Как вытащить батарейку из материнской платы
На системной плате имеется специальная батарейка, которая отвечает за сохранность настроек BIOS. Данная батарейка не способна восстанавливать свой заряд от сети, поэтому со временем работы компьютера она постепенно разряжается. К счастью, она выходит из строя только спустя 2-6 лет.
Подготовительный этап
Если батарейка уже полностью разрядилась, то компьютер будет работать, но качество взаимодействия с ним значительно упадёт, т.к. BIOS постоянно будет сбрасываться к заводским настройкам при каждом повторном включении компьютера. Например, время и дата постоянно будут сбиваться, также невозможно будет выполнить полноценный разгон процессора, видеокарты, кулера.
Читайте также:
Как разогнать процессор
Как разогнать кулер
Как разогнать видеокарту
Для работы вам потребуется:
- Новая батарейка. Её лучше купить заранее. Серьёзных требований к ней нет, т.к. она будет совместима с любой платой, но желательно покупать японские или корейские образцы, т.

- Отвёртка. В зависимости от вашего системного блока и материнки, вам может понадобиться данный инструмент для демонтажа болтов и/или, чтобы поддеть батарейку;
- Пинцет. Можно обойтись и без него, но им удобней вытаскивать батарейки на некоторых моделях материнок.
Процесс извлечения
Здесь нет ничего сложного, нужно лишь соблюдать пошаговую инструкцию:
- Обесточьте компьютер и откройте крышку системного блока. Если внутри слишком грязно, то уберите пыль, т.к. её попадание на место крепление батарейки нежелательно. Для удобства работы рекомендуется перевернуть системник в горизонтальное положение.
- В некоторых случаях приходится отключить от блока питания центральный процессор, видеокарту и жёсткий диск. Желательно отключить их заранее.
- Найдите саму батарейку, которая выглядит как небольшой серебристый блин. На ней также может встречаться обозначение CR 2032. Иногда батарейка может находиться под блоком питания, в этом случае его придётся полностью демонтировать.

- Чтобы снять батарейку в некоторых платах нужно надавить на специальный боковой фиксатор, в других её потребуется поддеть отвёрткой. Для удобства работы можно также использовать пинцет.
- Установите новую батарейку. Её достаточно просто положить в разъём от старой и немного надавить, пока она полностью не войдёт в него.
На старых материнских платах батарейка может находиться под неразборными часами реального времени или вместо неё может быть специальный аккумулятор. В этом случае для смены данного элемента придётся обратиться в сервисный центр, т.к. самостоятельно вы только повредите материнку.
Мы рады, что смогли помочь Вам в решении проблемы.Опишите, что у вас не получилось. Наши специалисты постараются ответить максимально быстро.
Помогла ли вам эта статья?
ДА НЕТПоделиться статьей в социальных сетях:
Ноутбук не сохраняет время и дату. Какие могут причины и решения, когда сбрасывается время на компьютере или ноутбуке
В этой статье речь пойдёт о такой часто встречающейся проблеме, как сбивающиеся настройки времени в компьютере или ноутбуке. Проявляется эта проблема в основном после отключения электропитания ПК. Дело в том, что для поддержания актуального времени и настроек в системе во время отключенного электропитания существует подсистема называемая CMOS. Эта система в свою очередь получает питание от литиевой батарейки такого типа как CR2016 80 mAh 3 V . В среднем такая батарейка служит от 3-х до 5-ти лет.
Проявляется эта проблема в основном после отключения электропитания ПК. Дело в том, что для поддержания актуального времени и настроек в системе во время отключенного электропитания существует подсистема называемая CMOS. Эта система в свою очередь получает питание от литиевой батарейки такого типа как CR2016 80 mAh 3 V . В среднем такая батарейка служит от 3-х до 5-ти лет.
После выхода из строя этой батарейки, происходит сброс настроек и времени системы на установки по умолчанию. Когда происходит сбой, система выдаёт ошибку во время прохождения POST: Pres F1 or Del to enter setup. Или:
- CMOS Battery Failed
- CMOS Battery State Low
- System Battery Is Dead
- System Battery Is Dead – Replace And Run Setup
- CMOS Battery Has Failed
- State Battery CMOS Low
- CMOS Checksum Bad
- CMOS Checksum Error
- CMOS Checksum Failure
- CMOS Checksum Error – Default Loaded
- System CMOS Checksum Bad
- CMOS Date/Time Not Set
- CMOS Time and Date Not Set
- Real Time Clock Error
- Real Time Clock Failure
- CMOS System Option Not Set
- EISA CMOS In operational
- EISA Configuration Checksum Error
Исправляется эта проблема в основном заменой батарейки. В ПК это не представляет собой особой проблемы, так как находится батарейка на материнской плате обычно в легкодоступном месте и меняется без особых трудностей. Другое дело ноутбуки. Там для замены батарейки нужно разобрать ноутбук иногда достаточно основательно, чтобы добраться до батарейки. Кроме того в ноутбуках встречаются впаянные батарейки (правда бывает такое довольно редко), тогда поможет только сервисный центр, где в наличии есть такие батарейки и возможность их перепаять.
В ПК это не представляет собой особой проблемы, так как находится батарейка на материнской плате обычно в легкодоступном месте и меняется без особых трудностей. Другое дело ноутбуки. Там для замены батарейки нужно разобрать ноутбук иногда достаточно основательно, чтобы добраться до батарейки. Кроме того в ноутбуках встречаются впаянные батарейки (правда бывает такое довольно редко), тогда поможет только сервисный центр, где в наличии есть такие батарейки и возможность их перепаять.
Кроме неисправности батарейки, которая подпитывает подсистему CMOS, может быть так, что неисправна сама подсистема CMOS. Эта проблема гораздо серьёзнее и решается не так просто, как замена батарейки. Иногда возникшую проблему с CVOS можно исправить перепрошивкой BIOS. Правда не всегда это помогает и нужно менять материнскую плату. Правда такая проблем как сбивание настроек не стоит того чтобы из-за этого менять материнскую плату. Если к компьютеру будет постоянно подключено питание, то настройки сбиваться не будут.
Вторая возможная причина сбоя настроек времени заключается в неправильно установленном часовом поясе. Если вы указали другой часовой пояс, или, например, вы переустановили виндовс, время, отображаемое внизу рабочего стола, не будет соответствовать действительному. Что бы избавиться от этой проблемы, нужно зайти в настройки даты и времени и указать часовой пояс, соответствующий вашему местоположению.
Порядок изменения часового пояса windows
1. Нажимаем правой кнопкой мышки на панели трея (где расположены часы)
2. Выбираем пункт меню Настройка даты и времени
3. Нажимаем Изменить часовой пояс
4. В открывшемся окне выбираем нужный часовой пояс и нажимаем ok.
Многие пользователи персональных компьютеров или ноутбуков часто сталкивались с проблемой, когда при запуске компьютера время в панели задач отображается неверно. Возможно, некоторые вовсе не смотрят на часы, поэтому данная неполадка особо их не огорчает, однако есть множество «но».
Если на ПК неверно выставлено время, то ваш компьютер может работать со сбоями. Конечно, критических проблем не будет, но при работе в браузере на определённых сайтах могут возникнуть трудности. Сегодня мы рассмотрим основные причины, из-за которых сбивается время и дата на компьютере .
1. Севшая батарейка BIOS
Чаще всего именно неисправная батарейка в материнской плате приводит к неправильному показу даты и времени. В ПК и ноутбуках внутри на материнской платы имеется специальная батарейка-таблетка. Она предназначена для питания BIOSa, он в свою очередь сохраняет основные параметры системы, в том числе и настройки времени.
Если ваш компьютер начинает при запуске выдавать это предупреждение:
CMOS checksum error — Default loaded
То, скорее всего, действительно батарейка пришла в негодность. Необходимо установить новую. Если вам известна модель вашей батарейки, тогда отправляйтесь за новой, если нет — сперва узнайте тип батарейки, затем идите в магазин.
2. Сбой часового пояса
Возможно, при настройке ОС Windows вы или IT-специалист выбрали неверный часовой пояс. Если задавать время вручную, то она сохранится лишь до завершения текущей сессии работы за компьютером. После повторного включения устройства время будет синхронизироваться с сервером, и выставлять часовой пояс, указанный в настройках.
Чтобы проверить текущий часовой пояс необходимо зайти в настройки времени и даты. Если там неверная информация, поменяйте пояс вручную, нажав на кнопку ниже.
3. Активаторы Windows
Если вы пользуетесь пиратскими приложениями, то наверняка знаете, что для активации платных программ нужно активаторы. Это специальные программы, которые продлевают тестовый период приложений перед его завершением.
Единственным выходом из положения станет удаления активатора и покупка платной версии программы.
4. Вирусы
Вирусы — наиболее страшные враги. Если с предыдущими пунктами у вас всё в порядке, то вполне вероятно, что именно вирусы сделали своё дело. Просканируйте свой ПК на наличие вирусов, для этого воспользуйтесь бесплатной утилитой Dr.Web или другими аналогами.
Просканируйте свой ПК на наличие вирусов, для этого воспользуйтесь бесплатной утилитой Dr.Web или другими аналогами.
Добавить комментарий
Сбивается время на компьютере у многих и происходит это довольно, но, если выяснить причину, проблема довольно легко решается.
Почему сбивается дата и время
Одна из самых частых причин, по которой происходит сбой даты и времени на компьютере – закончился ресурс батареи материнской платы. В этом случае сбивается дата и время на компьютере практически во всех случаях. Причем сброс будет происходить всякий раз, с отключением питания системного блока.
Для проверки нужно зайти в BIOS материнской платы и посмотреть установленное время. Если оно сбилось, значит, батарея села. Для ее замены после выключения питания нужно снять корпус системного блока, найти материнскую плату и достать батарейку из-под фиксатора. Севшую батарейку необходимо заменить на новую с аналогичной маркировкой. После замены батареи включите ПК и снова запустите BIOS. Установите нужное время и дату. После этого, то же самое надо сделать и в операционной системе.
Установите нужное время и дату. После этого, то же самое надо сделать и в операционной системе.
Если вы неправильно установили на компьютере часовой пояс, время также будет постоянно сбиваться. Что делать? Для исправления времени нужно нажать на часовую панель, войти в опцию «изменение настроек даты и времени» и поменять часовой пояс. После этого нужно проверить синхронизацию с сервером, если время совпадает, — вы все сделали правильно.
В связи с отменой в России перехода на летнее время, возникла еще одна проблема. Время на ПК либо спешит на один час, либо отстает. Данная проблема актуальна для Windows 7, которая устраняется путем скачивания обновлений для указанной операционной системы. Если вы заметили, что сбиваются часы на компьютере на час вперед или на час назад — поспешите .
При использовании активаторов и утилит, которые производят сброс тестового периода в платных программах, происходит изменение времени и даты, для продления работы программы. Проблема решается после переустановки Windows на вашем компьютере.
Иногда причиной сбоя времени могут стать вирусы. Почему бы вам не установить на ваш ПК антивирусную программу и не ?
Как видите, исправить проблему со сбоем времени на компьютере не так уж и трудно. Надеемся, наша инструкция доходчиво пояснила, что делать, если сбивается время на ноутбуке или компьютере.
Всем привет! В этой статье я подробно расскажу о том, почему время на компьютере постоянно сбивается. На первый взгляд, может показаться, что постоянные сбои времени на компьютерных часах – совершенно неважно. Но, на самом деле, все достаточно серьезно. Ведь такие данные, как время и дата необходимы не только юзеру, но и непосредственно компьютеру.
К примеру, обновления антивирусов и операционной системы ориентированы на определенную дату и время. Попытавшись задать еще не наступившую дату, и, предприняв попытку выполнить обновление антивируса, вряд ли у вас что-то получится.
Из этого следует лишь одно: современные компьютеры, так же, как и люди, должны ориентироваться во времени и знать точное время, иначе сбоя в программах и настройках не избежать.
Существует лишь несколько причин, которые могут спровоцировать постоянный сбой времени и даты на компьютере. И можете быть уверены, что для устранения этой проблемы не потребуется много сил.
Все дело в батарейке
Почетное место самой распространенной причины, по которой сбивается на компьютере время, занимает проблема, которая касается необходимости замены батарейки BIOS на материнской плате.
Стоит заметить, что в таком случае будет сбиваться не только время, но также и дата. Причем существует интересная закономерность: это происходит каждый раз после того, как отключается питание системного блока.
От проблемы можно избавиться, заменив батарейку. Эта процедура достаточно проста:
- Прежде всего, нужно выключить и обесточить компьютер;
- После этого следует открыть крышку блока;
- Отыскать заветную батарейку не составляет труда: она круглой формы, серебристая, размером примерно с монетку в 5 копеек;
- После того, как фиксатор разжат, нужно с осторожностью снять ее;
- Ознакомившись с ее маркировкой, купите точно такую, предварительно взяв ее с собой, отправляясь в специализированный магазин;
- Установив уже новую батарейку, можно сразу же включить компьютер, после чего выставить верные дату и время.

Сложнее обстоят дела с заменой батареек в ноутбуках. Если отсутствует опыт и подходящий инструмент для разборки таких устройств, лучше доверить эту задачу специалистам сервисного центра. Вместе с этим, нелишним также будет воспользоваться услугой очищения ноутбука, так как, если в нем батарейка пришла в негодность, скорее всего, корпус скопил в себе большое количество пыли, которая подлежит удалению.
Неверный часовой пояс
Время может быть сбито и по причине неправильно установленного в часах системы часового пояса. В таком случае, в процессе синхронизации времени, на компьютер поступает информация, которая не соответствует региону, в котором вы находитесь. Результатом становится неправильная корректировка часов.
Для того, чтобы исправить, следует подвести курсор к панели часов справа внизу экрана и кликнуть по левой кнопке мышки, после чего – по ссылке, выделенной на скриншоте:
Остается теперь только внести корректировки в настройки даты, времени и выставить требуемый часовой пояс. При желании, дополнительные указания можно получить, нажав по ссылке, отмеченной цифрой 3:
При желании, дополнительные указания можно получить, нажав по ссылке, отмеченной цифрой 3:
Выполнять синхронизацию компьютерных часов с часами Сети не рекомендуется, хотя подобная возможность в представленной программе имеется. Все дело в том, что в нашей стране время больше не переводится с летнего на зимнее и наоборот, а во всем мире это делать продолжают. Подобный перевод происходит и в Интернете.
Поэтому, синхронизируя время вашего компьютера со временем Интернета, в случае перевода стрелок часов всего мира, они будут переведены и на компьютере. Это значит, что время будет отображаться неверно – совершенно не так, как принято на территории нашей страны.
Почему время на компьютере постоянно сбивается — другие причины
Достаточно редко сбой могут спровоцировать и другие причины. К примеру, утилиты активаторов вызывают сброс тестового срока для оплачиваемых программ, для того, чтобы применять их бесплатно. Они способны вносить корректировки во время, пролонгируя, таким образом, работу подобных программ..jpg)
Эти программы лучше не использовать. В противном случае, обеспечивая функционирование одних программ, можно испортить работу других, порой достаточно значимых программ. В результате можно получить вирусы из-за сбоя в обновлении программ, выполняющих антивирусную функцию.
Иногда причина сбоя может крыться и непосредственно вирусы, которым удалось внедриться в файлы системы. В случае подозрения на заражение, следует выполнить проверку антивирусной программой. Хотя в подобной ситуации обычного «лечения» может быть недостаточно, а потребуется комплексная переустановка системы.
Немного о плавающих причинах сбоя в дате и времени
Некоторым юзерам доводится столкнуться с так называемыми «плавающими» неполадками сбоя. К примеру, порой время может быть сбито в случае выключения компьютера и его последующего включения, а порой – нет. Либо может сбиваться лишь дата, а время при этом остается верным. Причем дата может «уходить» как в прошлое (к примеру, отображается 2001 год), так и в далекое будущее (к примеру, 2100 год).
- Что касается времени, оно может быть обнулено на момент включения компьютера, а может быть и сохранено на момент последнего включения, будто оно остановилось на вчерашнем значении.
- Стоит заметить, что плавающие неполадки являются не менее коварными, нежели постоянные сбои в отображении времени с датой.
Наполовину «живая» BIOS
Плавание неполадки, отсутствие ритмичного повторения сбоя может быть связано с тем, что батарейка все еще немного «живая».
К примеру, если еще вчера вы работали на компьютере немного дольше, чем обычно, и сегодня включили раньше, чем всегда, заряда батарейки вполне может хватить на этот период. Таким образом, дата запоминается и сохраняется, а время добросовестно «отсчитывается». На первый взгляд, все в порядке.
Однако, стоит лишь выключить компьютер немного ранее, чем обычно, и включить на следующий день чуть-чуть позже, — и вот уже произошел сбой, поскольку ресурса батарейки оказалось недостаточно для большего отрезка времени выключения компьютера.
Долгое пребывание в выключенном состоянии
Как бы странно это ни звучало, но причиной плавающих проблем может стать длительно отключение компьютера – к примеру, на протяжении месяца или даже большего временного периода. Это, в свою очередь, свидетельствует о том, что батарейка уже наполовину жива, она не способна выдержать долгий период отключения компьютера.
5 (100%) 2 проголосовалоs
Правильные время и дата на компьютере нужны не только для того, чтобы пользователи могли в любой момент посмотреть, который час. Если дата и время сбиваются, то некоторые программы начинают работать некорректно, поэтому возникшую проблему нужно срочно устранять. Обычно причиной сбоя является севшая батарейка CMOS, но могут быть и другие предпосылки.
Настройка времени в системе
Если сбивается только время, причем строго на час назад или вперед, а дата остается правильной, отключите автоматическое изменение часовых поясов. Например, в России отменили переходы с летнего времени на зимнее, часы больше никто не переводит. Но если на ноутбуке стоит Windows 7, Vista или XP, то время продолжает меняться автоматически. Чтобы это исправить:
Но если на ноутбуке стоит Windows 7, Vista или XP, то время продолжает меняться автоматически. Чтобы это исправить:
После отключения опции вам останется только указать правильное время и сохранить изменения. Больше часы не будут скакать на час вперед или назад. Если это не помогает и время всё равно сбивается, отключите синхронизацию по интернету.
Время перестанет синхронизироваться автоматически. Чтобы часы не отставали и не спешили, настраивайте их вручную. Используйте сервис Яндекс.Время, чтобы точно настроить часы на ноутбуке.
Замена батарейки
Если время и дата сбиваются постоянно после выключения ноутбука, то здесь отключение синхронизации и автоматического перехода не поможет. Почему так происходит? Чаще всего причиной становится севшая батарейка, которая дает энергию для хранения определенного количества данных после выключения ноутбука. В частности, именно в этой памяти содержатся сведения о системном времени, поэтому если батарейка не работает, но и часы постоянно сбиваются.
Но прежде чем заменять батарейку, необходимо до неё добраться и убедиться, что она действительно села. В ноутбуке это сделать сложнее, чем в системном блоке, потому что лэптоп фактически придется полностью разобрать. Если вы ранее никогда этого не делали, обратитесь в сервисный центр, чтобы исключить появление более серьезных проблем из-за собственных ошибок. Если вы всё же решили рискнуть и разобрать лэптоп самостоятельно, найдите инструкцию по разбору своей модели.
Диагностировать, виновата ли батарея в том, что время постоянно сбивается, можно с помощью вольтметра. Подключите черный щуп к «земле», а красный – к «+» батарейки. Если напряжение ниже 2,75В, то проблема точно в батарейке. Почему именно это значение? Оно было выведено в результате практических опытов. При напряжении ниже 2,75В время и дата не сохраняется.
Отремонтировать батарейку нельзя, устранить сбой поможет только замена элемента питания. В системном блоке компьютера эта операция занимает минут 15, но на ноутбуке придется потратить больше времени. В лэптопе замена CMOS батарейки требует доступа к материнской плате, получить который часто можно только после извлечения модулей ОЗУ, жесткого диска и многочисленных шлейфов.
В лэптопе замена CMOS батарейки требует доступа к материнской плате, получить который часто можно только после извлечения модулей ОЗУ, жесткого диска и многочисленных шлейфов.
Неизвестно почему, но некоторые производители ноутбуков решили не размещать элемент питания в специальном гнезде, а припаяли его к материнской плате или присоединили с помощью проводов. Замена такой батарейки усложняется еще больше. Поэтому нужно обязательно использовать схему разбора. Общий порядок разбора такой:
- Отключить лэптоп от сети, извлечь аккумулятор.
- Снять крышку. Аккуратно вытащить жесткий диск, под которым обычно и находится батарейка CMOS.
- Заменить элемент питания и собрать ноутбук в обратном порядке.
Важно: даже если вы пользуетесь мануалом по разборке конкретной модели ноутбука, сфотографируйте, какие элементы где находятся. Обращайте внимание на длину винтиков. Если вкрутить длинный винт там, где должен быть короткий, можно вызвать короткое замыкание при включении ноутбука.
Если батарея соединяется с материнской платой с помощью проводов, то припаивать их напрямую нельзя, так как велика вероятность взрыва. Покупайте сразу батарейку с проводами или закрепите провода с помощью скотча и термоусадочной трубки.
Другие причины сбоя
Если даже после замены батареи CMOS время продолжает сбиваться, то дело точно не в самом элементе питания. Ниже приведен еще ряд моментов, на которые следует обратить при возникновении проблем с системным временем:
- Возможно, в процессе эксплуатации системная плата ноутбука вышла из строя. Не полностью, раз лэптоп включается и работает. Проблемы могли возникнуть только в южном мосту, где и располагаются Real Time Clock – часы, отвечающие за корректное отображение системного времени.
- Статические разряды также могут вызывать сбои в работе CMOS. Пыль, неисправные комплектующие, движущиеся элементы создают стоическое напряжение, которое влияет на батарейку.
- Устаревшая версия BIOS – еще одна маловероятная, но все-таки возможная причина.
 Примечательно, что иногда даже не требуется обновлять BIOS (новой версии может и не быть). Достаточно переустановить ту версию, что уже есть, чтобы проблема исчезла.
Примечательно, что иногда даже не требуется обновлять BIOS (новой версии может и не быть). Достаточно переустановить ту версию, что уже есть, чтобы проблема исчезла.
Это достаточно редкие причины, но они встречаются, поэтому нужно быть к ним готовым, потому что нет смысла покупать новую батарейку, если, например, на материнской плате окислились контакты или есть какие-то проблемы с BIOS.
Инструкция по разборке и чистки от пыли ноутбука Lenovo G580 -G480-G485-G585-G780. Часть 2 (Замена HDD, ОЗУ, ДВД, Wi-Fi)
В первой части нашей инструкции, мы рассказали, какие предварительные действия нужно произвести, чтобы разобрать ноутбук Lenovo G 580 и другие подобные модели.
Итак, аккумуляторная батарея снята и отсек для доступа к охлаждающим элементам и другим частям открыт.
Давайте преступим к извлечению жесткого диска, оптического привода и других частей.
Также, если вы не знакомы с первой частью инструкции, то она находится здесь (ссылка на первую часть инструкции).
Снимаем жесткий диск ноутбука Lenovo G 580
Итак. Для извлечения жесткого диска из нашего ноутбука, нам нужно выкрутить два крепежных болта, которые удерживают устройство в разъеме ноутбука.
Кстати, болты жесткого диска, такие же как у защитной крышки отсека и их можно положить вместе, чтобы не перепутать или не потерять.
После того, как мы выкрутили болты жесткого диска, потяните за пластиковый язычок, находящийся на корпусе винчестера.
Он специально служит для удобства снятия устройства. Аккуратно тяните язычок в сторону и жесткий диск выйдет из своих пазов.
Данная модель ноутбука оснащена жестким диском компании Seagate, имеет объем 500 Gb с интерфейсом типа SATA.
Эта модель ноутбука может быть оснащена жестким диском с большим объемом памяти с таким же типом интерфейса.
Извлекаем модули памяти
Далее нам нужно извлечь модуль оперативной памяти. Для этой не сложной операции, нужно развести в стороны два крепежных ключа. Надавите на оба ключа и они отойдут в бока.
Для этой не сложной операции, нужно развести в стороны два крепежных ключа. Надавите на оба ключа и они отойдут в бока.
В то же время, память сама приподнимется в контактном слоте и ее можно легко снять.
Напомним, что ноутбук Lenovo G 580 поддерживает два модуля памяти и если вы хотите увеличить объем ОЗУ, то установите дополнительный модуль во второй контактный слот.
Рядом со слотами оперативной памяти можно увидеть круглую батарейку BIOS, которую при надобности можно вытащить и тем самым сбросить настройки BIOS на заводские стандартные установки.
Извлечение модулей оперативной памяти закончено и мы переходим к отключению оптического привода ноутбука.
Снимаем DVD-привод и Wi-Fi модуль ноутбука
Все современные модели ноутбуков оснащаются многофункциональными DVD оптическими приводами.
Которые могут не только читать DVD и CD диски, но и записывать на них информацию.
Для того, чтобы снять оптический привод, выкрутите один болт удерживающий корпус привода в контактном разъеме.
После этого просто вытягивайте привод вбок и он сам выдвинется.
Теперь давайте уберем модуль беспроводной сети ноутбука. Для начала следует отключить от модуля две антенны.
Просто потяните за разъемы антенн и они отойдут от крепления.
Затем открутите крепежный болт модуля и извлеките его.
В данной части инструкции мы извлекли из ноутбука жесткий диск, оптический привод, модуль беспроводной сети и модули оперативной памяти.
Предлагаем изучить третью часть инструкции и продолжить разбор ноутбука.
Третью часть инструкции можно прочитать в продолжении статьи.
Видео инструкция по разбору и чистки от пыли ноутбука Леново серий G580 G480 G485 G585 G780.
Замена жёсткого диска, замена памяти, замена ДВД привода ноутбука Леново, город Братск, Энергетик
Как снять аккумулятор с портативного компьютера?
Обновлено: 30 декабря 2019 г. , компания Computer Hope
, компания Computer Hope
Все ноутбуки разные, однако они обычно имеют общие черты при извлечении основного аккумулятора. При этом все новые MacBook от Apple используют встроенные батареи, для удаления которых требуется обслуживание. Большинство небольших ПК-ноутбуков с размером экрана не более 13 дюймов, например ультрабуки, также имеют встроенную батарею, к которой нет доступа. Если аккумулятор вашего ноутбука недоступен, вероятно, потребуется помощь специалиста по ремонту для замены аккумулятора.
Если вы используете ноутбук на базе Windows или Linux, эта страница дает общее представление о том, как извлечь аккумулятор ноутбука. Если вы заменяете батарею ноутбука, вы можете вставить новую батарею после извлечения старой.
Извлечение аккумулятора
- Если ваш ноутбук подключен к сети, отключите его или отсоедините кабель питания.
- Переверните ноутбук нижней стороной вверх.
- Найдите защелку аккумулятора в нижней части ноутбука.
 На изображении выше показаны некоторые из наиболее распространенных защелок аккумуляторных батарей в ноутбуках.
На изображении выше показаны некоторые из наиболее распространенных защелок аккумуляторных батарей в ноутбуках. - Чтобы извлечь аккумулятор, сдвиньте переключатель защелки в противоположную сторону и удерживайте его в открытом положении, пока аккумулятор не освободится.
- На некоторых ноутбуках батарея выскакивает сама по себе. На других батарею нужно аккуратно вытаскивать кончиками пальцев.
Другие ситуации
Хотя у большинства ноутбуков есть только одна защелка, для некоторых требуется сдвинуть две защелки, чтобы извлечь аккумулятор.На этих ноутбуках защелки по-прежнему похожи на приведенные выше примеры, но требуют одновременного перемещения обоих, обычно по направлению друг к другу.
Существуют также некоторые старые ноутбуки (ноутбуки IBM), для которых требуется выдвинуть защелку, а затем сдвинуть ее по направлению к батарее.
Защелка аккумулятора не обнаружена
Если вы не можете найти защелки или кнопки для извлечения батареи, вероятно, в ноутбуке используется другой механизм для извлечения батареи. Ноутбук может нуждаться в обслуживании у лицензированного специалиста по ремонту, который сможет снять его путем частичной или полной разборки ноутбука.
Ноутбук может нуждаться в обслуживании у лицензированного специалиста по ремонту, который сможет снять его путем частичной или полной разборки ноутбука.
Мы рекомендуем обратиться к документации ноутбука или посетить веб-сайт производителя, чтобы узнать, как извлечь аккумулятор. Документация или веб-сайт помогут вам определить, требуется ли обслуживание для извлечения аккумулятора.
Как выполнить замену батареи ноутбука HP
Если вы не заметили, батарея вашего ноутбука не рассчитана на вечную работу. Возможно, вы осознали, что тратите часы на зарядку ноутбука только для того, чтобы у него разрядился аккумулятор в течение короткого периода времени.Это связано с тем, что со временем емкость вашей батареи уменьшается, поэтому она уже не будет такой, как раньше.
Но есть и хорошие новости. Аккумуляторы ноутбука можно заменить. Так что, если вам интересно, как можно самостоятельно установить новую батарею, эта статья покажет вам, как это сделать. Это руководство поможет вам выполнить ремонт быстро и эффективно, чтобы вы могли вернуться к работе и максимально долго работать от батареи вашего устройства.
Вот шаги, которые вы предпримете при замене батареи вашего компьютера:
- Купите новую батарею ноутбука HP
- Создайте отчет о батарее в Windows
- Отключите портативный компьютер от источника питания
- Снимите заднюю панель вашего ноутбук с отверткой
- Извлеките старую батарею
- Подключите новую батарею к корпусу портативного компьютера
- Замените заднюю панель
- Подтвердите производительность с новым отчетом о батарее
Давайте начнем.
1. Купите новую батарею для ноутбука HP
Прежде чем вы подумаете о том, чтобы открыть компьютер и начать этот процесс, вам сначала нужно заказать новую батарею. В этом вам может помочь служба поддержки HP, но вы также можете сами найти марку и модель своего компьютера, чтобы не заказывать не тот аккумулятор для замены. Определите свой серийный номер и компанию, производившую ваш компьютер, прежде чем искать новую батарею в Интернете. Также проверьте, сможете ли вы легко определить собственный номер модели и серийный номер аккумулятора при выполнении поиска.
Если вы не знаете, как найти сменный аккумулятор для ноутбука HP, у вас есть несколько вариантов:
- Воспользуйтесь инструментом поиска аккумулятора, чтобы найти подходящую замену
- Если вам нужно заменить аккумулятор старого компьютера , выполните поиск на стороннем веб-сайте.
2. Создайте отчет о батарее в Windows
Прежде чем выполнять замену батареи HP, вы должны получить представление о том, насколько хорошо работает ваша батарея. Windows упростила это с помощью отчета об уровне заряда батареи. Вот как вы можете создать отчет: 1. Щелкните в нижнем левом углу экрана, чтобы открыть командную строку.
2. Введите «powercgg / batteryreport» и нажмите «Enter»
3. Отчет о состоянии батареи будет сохранен.
4. Щелкните папку «Пользователи», чтобы найти и просмотреть отчет о батарее.
В отчете представлен обзор того, как батарея работала в прошлом, и ее последние три цикла зарядки. Вы захотите взглянуть на расчетную емкость в сравнении с полной емкостью заряда, чтобы определить, стоит ли заменять батарею.
Если есть большая разница между тем, сколько аккумулятор может держать, когда вы распаковали компьютер, и сейчас, то, вероятно, необходима замена.
3. Отключите портативный компьютер от источника питания.
Это самый простой шаг в процессе, но его стоит повторить. Помимо полного выключения ноутбука, вы также должны убедиться, что вы отключили его от источника питания. В противном случае вы подвергнетесь серьезной опасности получить травму из-за поражения электрическим током.4.
 Снимите заднюю панель ноутбука с помощью отвертки. Большинство ноутбуков HP требуют снятия задней панели для замены батареи.Это означает, что вам, возможно, придется потратиться на отвертку с крестообразным шлицем № 0 или комплект для открывания ноутбука, которые стоят недорого и могут значительно упростить процесс установки новой батареи.
Снимите заднюю панель ноутбука с помощью отвертки. Большинство ноутбуков HP требуют снятия задней панели для замены батареи.Это означает, что вам, возможно, придется потратиться на отвертку с крестообразным шлицем № 0 или комплект для открывания ноутбука, которые стоят недорого и могут значительно упростить процесс установки новой батареи.На задней панели могут быть резиновые ножки, которые вам придется удалить, прежде чем вы сможете получить доступ к батарее, но это зависит от модели вашего ноутбука HP. Используйте пластиковый инструмент для открывания, чтобы поддеть резину, что позволит вам открутить винты, удерживающие корпус вашего ноутбука вместе.
С помощью отвертки Phillips ослабьте винты на задней панели, а затем аккуратно снимите заднюю крышку ноутбука.Для этого может потребоваться снова использовать пластиковый инструмент, чтобы ослабить края. Обычно легче начать с угла и осторожно сдвинуть панель, но будьте осторожны, чтобы не повредить компоненты внутри.
5.
 Извлеките аккумулятор из портативного компьютера.
Извлеките аккумулятор из портативного компьютера.С помощью крестовой отвертки открутите винты, удерживающие аккумулятор в корпусе компьютера. После того, как он будет ослаблен, вам нужно будет отсоединить кабель, которым аккумулятор подсоединен к вашей системе. Будьте осторожны при этом, потому что эти детали хрупкие, и вы можете вызвать проблемы в будущем, если повредите их.Кроме того, не забудьте полностью вынуть аккумулятор из устройства.
Извлеките новую батарею из упаковки и убедитесь, что в ней нет пластика. Дважды убедитесь, что это действительно правильный аккумулятор для вашего устройства, чтобы не возникло проблем с совместимостью. Вставьте аккумулятор в слот на вашем ноутбуке и убедитесь, что он выровнен правильно.
6. Подключите новую батарею к корпусу портативного компьютера.
На этом этапе вы можете начать процесс подключения новой батареи.После того, как вы вставите новую батарею, вам нужно будет отменить только что выполненные шаги, чтобы компьютер снова заработал.
- Осторожно подключите кабель компьютера к новой батарее
- Вверните батарею обратно в корпус устройства
- Убедитесь, что батарея установлена надежно, но не слишком туго, иначе она может повредить некоторые компоненты
7. Установите заднюю панель на место.
Совместите заднюю крышку с остальной частью ноутбука, прежде чем использовать отвертку Phillips, чтобы снова надеть крышку.Опять же, вы должны быть осторожны, чтобы не сделать вещи слишком тугими или слишком свободными, потому что любой из них может повредить ваше устройство. Замените резиновые опоры в нижней части ноутбука, если они есть на вашем компьютере.
8. Подтвердите производительность с новым отчетом о батарее.
После того, как все выровнено и собрано, подключите компьютер к источнику питания. Через несколько минут зарядки включите ноутбук, чтобы убедиться, что все запускается правильно. Если ваш ноутбук работает правильно, вам нужно будет выполнить еще один отчет о батарее, чтобы узнать, какова ваша проектная емкость, и все ли выглядит так, как вы ожидаете. Если это так, вы готовы снова использовать свой ноутбук — на этот раз с достаточным временем автономной работы!
Если это так, вы готовы снова использовать свой ноутбук — на этот раз с достаточным временем автономной работы!
Вкратце
Замена аккумулятора ноутбука HP не должна быть сложной задачей. Кроме того, если вы сделаете это самостоятельно, вы сэкономите время и деньги, которые в противном случае вы бы потратили на то, чтобы пойти в магазин. Однако, если вам кажется, что работа сложнее, чем вы хотите, или если вы беспокоитесь о том, чтобы повредить свой ноутбук, вам следует подумать о том, чтобы проконсультироваться с профессионалом.Об авторе
Даниэль Хоровиц (Daniel Horowitz) — писатель HP® Tech Takes.Дэниел — автор из Нью-Йорка, он писал для таких изданий, как USA Today, Digital Trends, Unwinnable Magazine и многих других СМИ.Как продлить срок службы аккумулятора ноутбука
Кто хочет срочно броситься к розетке, чтобы спасти аккумулятор ноутбука? Это неинтересно, особенно когда в наши дни все работают и учатся дома в разных уголках дома, где поблизости может не оказаться удобной розетки. К счастью, современные ноутбуки намного эффективнее своих предшественников.В настоящее время даже недорогие ноутбуки, заменяющие настольные компьютеры, и некоторые игровые гиганты могут работать более восьми часов без подзарядки. Ультрапортативные компьютеры часто работают 14 часов и более.
К счастью, современные ноутбуки намного эффективнее своих предшественников.В настоящее время даже недорогие ноутбуки, заменяющие настольные компьютеры, и некоторые игровые гиганты могут работать более восьми часов без подзарядки. Ультрапортативные компьютеры часто работают 14 часов и более.
Тем не менее, неудобная правда заключается в том, что батарея в вашем ПК или ноутбуке Mac не прослужит столько времени, сколько рекламирует производитель, если вы не обратите внимание на некоторые ключевые факторы: настройки питания, количество запущенных приложений, даже температура в помещении, в котором вы работаете. Хорошая новость заключается в том, что ничего из этого не требует особой работы, если вы знаете, какие настройки нужно изменить.Давайте рассмотрим наиболее эффективные и простые способы максимально эффективно использовать аккумулятор вашего ноутбука.
Объявление
Используйте ползунок производительности аккумулятора Windows
Первая остановка в нашем туре по увеличению времени автономной работы — это ползунок производительности аккумулятора Windows 10. Он направлен на то, чтобы сгруппировать все настройки, влияющие на время автономной работы, в несколько простых для понимания категорий. Компания, которая сделала ваш компьютер, определяет, какие именно настройки регулирует ползунок батареи.Но в целом помните о следующих рекомендациях:
Он направлен на то, чтобы сгруппировать все настройки, влияющие на время автономной работы, в несколько простых для понимания категорий. Компания, которая сделала ваш компьютер, определяет, какие именно настройки регулирует ползунок батареи.Но в целом помните о следующих рекомендациях:
Режим Лучшая производительность Режим предназначен для людей, желающих пожертвовать временем работы от батареи, чтобы получить скорость и отзывчивость. В этом режиме Windows не мешает приложениям, работающим в фоновом режиме, потреблять много энергии.
Режим Better Performance ограничивает ресурсы для фоновых приложений, но в остальном он отдает приоритет мощности над эффективностью.
Режим Better Battery обеспечивает более длительный срок службы батареи, чем настройки по умолчанию в предыдущих версиях Windows.(На многих ПК он помечен как «Рекомендуется».)
Режим Battery Saver , ползунок, который появляется только тогда, когда компьютер отключен от сети, снижает яркость дисплея на 30 процентов, предотвращает загрузку обновлений Windows, останавливается приложение Mail от синхронизации и приостанавливает работу большинства фоновых приложений.

Используйте настройки батареи в macOS
Ноутбуки Apple MacBook Air и MacBook Proне имеют слайдера батареи, хотя многие из тех же настроек, описанных выше, присутствуют в предпочтениях Energy Saver.
Чтобы открыть его, щелкните значок увеличительного стекла Spotlight в правом верхнем углу экрана, найдите Energy Saver и затем щелкните вкладку Battery. Если вы хотите приблизиться к режимам Windows Better Battery или Battery Saver, убедитесь, что установлены флажки «Переводить жесткие диски в спящий режим, когда это возможно» и «Немного затемнять дисплей при питании от батареи», а также установлен параметр «Включить Power Nap, пока при питании от батареи «не отмечен флажком. (При включенном Power Nap и спящем MacBook машина время от времени будет просыпаться, чтобы проверить наличие обновлений.При отключении MacBook полностью спит до тех пор, пока вы не решите его разбудить.) На последних ноутбуках MacBook Pro яркость дисплея настраивается до 75 процентов, когда вы отключаете компьютер от источника питания, если у вас включен параметр «Слегка затемните дисплей при питании от батареи». .
.
Итак, если вы хотите увеличить время автономной работы, нужно ли постоянно использовать функцию экономии заряда батареи? Не совсем. Поскольку режим экономии заряда батареи отключает некоторые полезные функции, вы можете использовать его только тогда, когда уровень заряда батареи ниже 20 процентов и розетки нет рядом.Точно так же отключение Power Nap может означать, что вам потребуется больше времени, чтобы догнать уведомления, которые вы пропустили, пока вы находитесь вдали от MacBook. Вот почему большинство пользователей должны использовать настройку Better Battery и большую часть времени включать Power Nap.
Упростите рабочий процесс: закрытие приложений и использование режима полета
С другой стороны, если вы пишете роман или воспроизводите локальный видеофайл и вам не нужно отвлекаться на уведомления, можно включить экономию заряда батареи. Это хорошая привычка настраивать использование ноутбука более экономными способами, например, придерживаться одного приложения за раз и закрывать все остальное, когда вы его не используете. Это немного похоже на выключение света, когда комната пуста. Если вы все время ходите туда-сюда между кухней и кладовой или между Firefox и Word, непременно держите оба светильника и приложения включенными и открытыми. Но если вы просто готовите или просто смотрите видео на YouTube, вам лучше всего выключить и закрыть все остальное.
Это немного похоже на выключение света, когда комната пуста. Если вы все время ходите туда-сюда между кухней и кладовой или между Firefox и Word, непременно держите оба светильника и приложения включенными и открытыми. Но если вы просто готовите или просто смотрите видео на YouTube, вам лучше всего выключить и закрыть все остальное.
Помимо выключения других программ во время выполнения одной задачи, рассмотрите возможность включения режима полета в Windows или отключения Wi-Fi и Bluetooth в macOS, если вы знаете, что будете редактировать документ без необходимости доступа в Интернет.Помимо уменьшения отвлекающих факторов, режим полета устраняет значительный источник разряда батареи: не только сами беспроводные радиомодули, но и фоновые приложения и процессы, которые их постоянно используют, например средства обновления и push-уведомления.
Закройте определенные приложения, которые потребляют много энергии
Несколько приложений и процессов, запущенных в вашей системе, будут быстрее расходовать заряд батареи, и есть вероятность, что вы, вероятно, не активно используете все, что в настоящее время работает на вашем ПК. В Windows 10 приложение «Настройки» — это первый шаг к поиску энергозатратных программ.
В Windows 10 приложение «Настройки» — это первый шаг к поиску энергозатратных программ.
Введите «Посмотрите, какие приложения влияют на время автономной работы» в строке поиска Windows 10, чтобы получить список приложений, которые потребляют больше всего энергии. Если вы видите приложение, которое вы редко используете, потребляя много энергии, обязательно закройте его. Часто это приложения, которые вы открывали в фоновом режиме и о которых забыли, например Spotify или Adobe Reader.
Затем введите в строке поиска «Посмотрите, какие процессы запускаются автоматически при запуске Windows».Откроется вкладка «Автозагрузка» диспетчера задач, на которой перечислены все утилиты, запускаемые при запуске компьютера. Все, что называется «Помощник по загрузке» или «Помощник», обычно можно безопасно отключить. Например, если вы часто не открываете плейлисты, треки или альбомы Spotify по ссылкам в веб-браузере, вы можете отключить Spotify Web Helper.
Чтобы выполнить аналогичную очистку приложений в macOS, найдите «Пользователи и группы», затем щелкните вкладку «Элементы входа», где вы найдете список приложений, которые запускаются в фоновом режиме при запуске Mac.
Отрегулируйте настройки графики и дисплея
Если у вас есть мощный графический процессор в вашем ноутбуке, вы можете быть уверены, что он будет использоваться только в играх или других приложениях, интенсивно использующих графику, в то время как все остальное может обойтись за счет использования более эффективного встроенного в процессор кристалла для обработки графики. Если ваша система использует графику Nvidia GeForce, откройте панель управления GeForce (обычно находится в области уведомлений Windows в правой части панели задач), затем щелкните вкладку «Настройки программы», чтобы назначить каждое приложение конкретному чипу обработки графики. .Выделите дискретный чип GeForce для игр и приложений для редактирования фото и видео, таких как Adobe Photoshop и Premiere, а все остальное назначьте встроенному чипу.
Чтобы выполнить аналогичное назначение на Mac, найдите Energy Saver и убедитесь, что установлен флажок «Автоматическое переключение графики». У вас нет такого же тонко настроенного контроля над каждой программой, как на панели GeForce, поэтому вам придется доверять мнению macOS, когда дело доходит до того, какое приложение должно использовать какой графический ускоритель.
У вас нет такого же тонко настроенного контроля над каждой программой, как на панели GeForce, поэтому вам придется доверять мнению macOS, когда дело доходит до того, какое приложение должно использовать какой графический ускоритель.
Обратите внимание на воздушный поток
Большинство ноутбуков теперь поставляются с литий-полимерными батареями, которые требуют гораздо меньшего обслуживания, чем батареи десятилетней давности, благодаря как улучшениям программного обеспечения и прошивки, так и инновациям в самой технологии аккумуляторов. Вам больше не нужно регулярно выполнять полную разрядку батареи для ее калибровки, и вам не нужно беспокоиться о том, что полная разрядка батареи может повредить ваш ноутбук.
Вы должны быть осторожны с нагревом, так как это ускорит разрядку батареи.Самые большие проблемы возникают из-за физического загромождения вентиляционных отверстий. Скопление пыли — одна из проблем, которую вы можете решить, почистив вентиляционные отверстия и вентилятор ноутбука. (Периодически используйте баллончик со сжатым воздухом, чтобы выдувать часть пыли.) Однако более частая проблема, которая возникает, — это использование ноутбука на подушке или одеяле, которое может блокировать вентилятор и удерживать поступающее тепло. вне системы. Избегайте этого, используя ноутбук только на твердых поверхностях, таких как стол или стол, которые не будут прогибаться и блокировать поток воздуха или охлаждение.
(Периодически используйте баллончик со сжатым воздухом, чтобы выдувать часть пыли.) Однако более частая проблема, которая возникает, — это использование ноутбука на подушке или одеяле, которое может блокировать вентилятор и удерживать поступающее тепло. вне системы. Избегайте этого, используя ноутбук только на твердых поверхностях, таких как стол или стол, которые не будут прогибаться и блокировать поток воздуха или охлаждение.
Следите за здоровьем своей батареи
Все батареи со временем теряют зарядную емкость, и в конечном итоге их необходимо будет заменить. Время от времени проверять работоспособность аккумулятора — это всегда хорошая идея.
Чтобы узнать, подходит ли к концу срок службы аккумулятора MacBook, удерживайте клавишу Option и щелкните значок аккумулятора в строке меню, чтобы отобразить состояние аккумулятора. Если вы видите сообщение «Замените сейчас» или «Обслуживайте аккумулятор», вероятно, ваша батарея работает намного ниже своей первоначальной емкости.
Более подробную информацию о том, сколько циклов зарядки выдержал ваш аккумулятор, можно получить, открыв приложение «Информация о системе» и перейдя на вкладку «Питание». Сравните значение счетчика циклов с номинальными максимумами в списке Apple, чтобы узнать, сколько еще циклов у вас осталось.
Чтобы получить эквивалентный индикатор состояния батареи в Windows 10, вам нужно засучить рукава и окунуться в мир командной строки. Вот полное руководство о том, как создать отчет о заряде батареи Windows с помощью командной строки.
Просмотрите настройки управления батареей.
Некоторые современные ноутбуки теперь могут автоматически отслеживать историю температур и режим зарядки аккумулятора. С помощью программного обеспечения от производителя эту информацию можно использовать для настройки «полной» зарядки, чтобы она оставалась ниже 100 процентов от емкости аккумулятора, если вы не используете ее регулярно. (Уменьшение количества циклов зарядки может помочь продлить срок службы батареи. )
)
Это хорошая идея использовать этот мониторинг, но если вы предпочитаете отключить это программное обеспечение для управления, чтобы всегда заряжать аккумулятор для максимальной емкости, многие производители позволяют это делать.На Mac под управлением macOS Catalina или более поздней версии выберите «Системные настройки» в меню Apple, затем нажмите «Энергосбережение». Нажмите «Состояние батареи», снимите флажок «Управление состоянием батареи» и нажмите «ОК». Инструкции для ноутбуков с Windows зависят от производителя; вот руководство Dell с практическими рекомендациями.
Несите резервную батарею
Наконец, самый простой способ убедиться, что у вас всегда достаточно заряда батареи, — это взять с собой внешний батарейный блок.
Эти внешние источники питания подключаются к ноутбуку так же, как и зарядное устройство.Обычно они стоят от 100 до 200 долларов, но поставляются с адаптерами для использования со многими различными моделями ноутбуков. Их можно использовать более чем в одной системе и даже на других устройствах, например на телефоне или планшете.
Эти стратегии помогут вам максимально эффективно использовать имеющуюся у вас батарею. Однако, если вы хотите купить новый ноутбук, и время работы от аккумулятора является одной из ваших основных проблем, ознакомьтесь с нашим обзором ноутбуков, которые мы тестировали с лучшим временем автономной работы.
Хотите больше советов по экономии заряда батареи?
Чтобы ознакомиться с этими стратегиями, которые мы обсуждали (а также некоторыми другими), нажмите кнопку воспроизведения выше, и мы проинформируем вас о лучших способах увеличить время автономной работы вашего ноутбука.
Нравится то, что вы читаете?
Подпишитесь на информационный бюллетень Советы и уловки , чтобы получать советы экспертов, чтобы максимально эффективно использовать свои технологии.
Этот информационный бюллетень может содержать рекламу, предложения или партнерские ссылки. Подписка на информационный бюллетень означает ваше согласие с нашими Условиями использования и Политикой конфиденциальности. Вы можете отказаться от подписки на информационные бюллетени в любое время.
Вы можете отказаться от подписки на информационные бюллетени в любое время.
Помогите, у меня вздулась батарея ноутбука! Что теперь?
Литий-ионные аккумуляторы обладают потрясающей мощностью для своего размера.Они достаточно надежны, чтобы часами работать на наших ноутбуках без подзарядки, являются ядром новейших смартфонов и даже служат в качестве силовой установки передовых электромобилей, таких как семейство Tesla. Но у литий-ионных аккумуляторов есть свои пределы, и, учитывая, насколько мощными стали ноутбуки за последние несколько лет, мы полагаемся на наши машины дольше, чем когда-либо. И это имеет значение для аккумуляторов: они находятся в обслуживании дольше, чем когда-либо. А иногда это означает, что они демонстрируют пределы технологии.
С вами могло случиться такое: ноутбук или телефон, который у вас был в течение многих лет, внезапно перестает работать или, может быть, просто начинает показывать признаки внутреннего физического вздутия. Экран вашего телефона начинает выпирать, или его швы открываются, или клавиатура вашего ноутбука становится неприглядной выпуклостью. Это могло произойти из-за большого пузыря, который мог постепенно или внезапно образоваться в вашей батарее. Но почему это происходит и что с этим делать?
Это могло произойти из-за большого пузыря, который мог постепенно или внезапно образоваться в вашей батарее. Но почему это происходит и что с этим делать?
Мы поговорили с некоторыми инженерами и экспертами от производителей компьютеров и связанных компаний, чтобы узнать, что вам нужно знать о вздувшихся батареях и что делать, если она у вас есть.
Что вызывает разбухание аккумулятора?
Вздутие батареи — результат двух факторов: плотности энергии и тепла. Набухание является результатом неконтролируемого протекания слишком большого тока внутри элемента батареи, что вызывает накопление тепла и газа. Это происходит, когда материалы внутри батареи разлагаются или со временем подвергаются нагрузкам или физическим повреждениям.
Аккумулятор ноутбука состоит из нескольких отдельных ячеек, и проблемы могут возникнуть только в одной или нескольких из них.Вы часто будете видеть батареи для ноутбуков, описанные, например, как четырех- или шестиэлементные, что указывает на внутреннюю структуру батареи. (Некоторые ноутбуки, обычно бизнес-модели, предоставляют вам выбор емкости аккумулятора / количества ячеек во время покупки, но это менее распространено, чем в прошлом.) Тот факт, что ноутбуки редко бывают со съемными батареями (в смысле, их можно вставлять и вынимать, не открывая корпус) усугубляет проблему.
(Некоторые ноутбуки, обычно бизнес-модели, предоставляют вам выбор емкости аккумулятора / количества ячеек во время покупки, но это менее распространено, чем в прошлом.) Тот факт, что ноутбуки редко бывают со съемными батареями (в смысле, их можно вставлять и вынимать, не открывая корпус) усугубляет проблему.
Раздутый аккумулятор (справа) по сравнению с новым блоком питания (Фото: Тони Хоффман)
«Причина разбухания этих аккумуляторов заключается в том, что электролит, разделяющий слои между оболочкой, разлагается, и когда он разлагается, он превращается в газ», — говорит Артур Ши, ведущий технический писатель iFixit.com. «Теперь, когда электролит ухудшился, вещи больше не изолированы, и поэтому они начинают закорачиваться, что позже вызывает горячую точку. В конечном итоге это может привести к тепловому выходу из строя, а значит, даже к возгоранию ».
Самая частая причина вздутия аккумулятора — это чрезмерный заряд. По словам Ши, поддержание высокого уровня заряда батареи может привести к ее перегрузке, что приведет к ее более быстрому разложению.
«В приложении, в котором система подключена круглосуточно и без выходных, через несколько лет вероятность вздутия батареи возрастает», — говорит Фил Джейкс, главный инженер и директор по стратегическим технологиям в Lenovo.«Еще одна движущая сила — это тепло. Батареи не любят быть горячими, и есть химический процесс, который запускается, когда температура батареи превышает 100 градусов «.
Другая частая причина — механическое повреждение аккумулятора. Это может быть вызвано ударом по самому ноутбуку или повреждением, нанесенным при его замене (или повреждении других компонентов вокруг него). Удары о твердую поверхность и вмятины на корпусе могут вызвать вздутие, как и воздействие чрезмерно высоких температур. Кроме того, внешнее повреждение устройства может перейти на аккумулятор, что приведет к его перегреву и вздутию.
Признаки вздувшейся батареи
Теперь признаки могут быть незаметными, или их невозможно игнорировать. По мере расширения батареи ваше устройство может постепенно менять форму. Например, клавиатура вашего ноутбука может начать выступать, или вы можете заметить, что ваше устройство внезапно пошатывается, когда вы кладете его на плоскую поверхность, при этом нижняя часть корпуса немного вздувается, если вы смотрите на него с ребра. Или это может быть что-то столь же загадочное, как определенные клавиши клавиатуры, которые становится трудно нажимать.
Например, клавиатура вашего ноутбука может начать выступать, или вы можете заметить, что ваше устройство внезапно пошатывается, когда вы кладете его на плоскую поверхность, при этом нижняя часть корпуса немного вздувается, если вы смотрите на него с ребра. Или это может быть что-то столь же загадочное, как определенные клавиши клавиатуры, которые становится трудно нажимать.
Если ваш ноутбук легко открыть (другими словами, у него есть простые винты на нижней стороне корпуса), вы можете снять нижнюю крышку и, во многих случаях, таким образом проверить физическое состояние аккумулятора.Если он выглядит пухлым или округлым, это, вероятно, означает, что он опух. Самое главное: проверяя, не вздулась ли ваша батарея, действуйте осторожно, так как элементы находятся под давлением. Надевайте защиту для глаз, не высовывайте и не поддвигайте клетки.
Из-за этого вздутого аккумулятора тачпад выпирал из клавиатуры ноутбука. (Фото: Тони Хоффман)
Вздутие батареи не всегда очевидно, когда это происходит или в самом начале. Это зависит от того, сколько места нужно для расширения внутри корпуса ноутбука.Для тонких ноутбуков этого обычно мало или совсем нет. Размер вздувшейся батареи может варьироваться от небольшой выпуклости до одной, достаточно большой, чтобы превратить ваш ноутбук в качели или даже выскочить из тачпада. (Да, мы это видели.)
Это зависит от того, сколько места нужно для расширения внутри корпуса ноутбука.Для тонких ноутбуков этого обычно мало или совсем нет. Размер вздувшейся батареи может варьироваться от небольшой выпуклости до одной, достаточно большой, чтобы превратить ваш ноутбук в качели или даже выскочить из тачпада. (Да, мы это видели.)
Как исправить и предотвратить вздутие аккумулятора?
Как только аккумулятор начинает вздуваться, он вполне может продолжать работать с меньшей эффективностью. Или ваш ноутбук может просто продолжать работать, когда он подключен к розетке переменного тока, но быстро умирает при отключении от розетки или отключении питания, как только выдергивают шнур.В конце концов, не игнорируйте это; рано или поздно аккумулятор перестанет работать должным образом, и как только начнется набухание, его уже нельзя будет восстановить. Единственное решение — заменить аккумулятор.
Конечно, по мнению экспертов, с которыми мы беседовали, есть способы предотвратить повторение этого, или в первую очередь:
Не оставляйте устройство постоянно подключенным к розетке.
 Батареи цикличны и для эффективной работы должны разряжаться и перезаряжаться.
Батареи цикличны и для эффективной работы должны разряжаться и перезаряжаться.Храните ноутбук в прохладной и сухой среде.Жаркие и влажные погодные условия увеличивают нагрузку на аккумуляторы и со временем могут сократить их срок службы.
При покупке нового аккумулятора покупайте у известных производителей. Как правило, лучше покупать замену у производителя оригинального ноутбука, чем самый дешевый совместимый вариант у стороннего производителя.
Замените батарею, если она устарела или разряжена, а также если ноутбук позволяет заменить ее самостоятельно. Производители тестируют свои аккумуляторы на срок службы до трех или четырех лет, и в идеальном мире аккумуляторы не будут разлагаться, но они это делают.Если вы начнете видеть признаки повреждения, вздутия или разряженной батареи (в последнем случае она держит заряд лишь короткое время), замените ее сейчас, а не позже.
Это еще не все мрак и гибель. Такие производители, как Dell и Lenovo, уже много лет работают над технологией интеллектуальных аккумуляторов в своих ноутбуках, позволяя аккумулятору отслеживать время его использования в течение дня, чтобы избежать перезарядки.
Рекомендовано нашими редакторами
Взять, к примеру, Dell.«Батарея постоянно отслеживает, как вы используете свою систему, и переводит вас в разные режимы», — говорит Рик С. Томпсон, выдающийся инженер и технический стратег Dell. «Если пользователь позволяет нам управлять батареей с помощью контекстной зарядки, мы не сможем зарядить ее полностью. Мы заряжаем его до 80–90% и пополняем его только до начала следующего дня ».
Как заменить аккумулятор в ноутбуке?
Доступность аккумулятора в современных ноутбуках (то есть возможность залезть внутрь корпуса и заменить аккумулятор) — очень неоднозначный вопрос.Большинство ноутбуков построены по-разному внутри, в незначительных вариациях, а некоторые просто поставляются с незаменяемыми батареями, потому что корпус спроектирован так, чтобы их нельзя было открывать. С MacBook от Apple, некоторыми ультрабуками под управлением Windows (в частности, с некоторыми моделями ноутбуков Microsoft Surface) и некоторыми Chromebook батареи, которые вы просто не можете заменить, иногда являются проблемой. Итак, первым делом поговорите со службой поддержки вашего ноутбука, чтобы узнать, какие у вас есть варианты. Если ваша батарея начинает набухать, самое время действовать.
Итак, первым делом поговорите со службой поддержки вашего ноутбука, чтобы узнать, какие у вас есть варианты. Если ваша батарея начинает набухать, самое время действовать.
При оценке ситуации с разбухшей батареей выполните следующие действия:
Оцените, можете ли вы вообще получить доступ к батарее самостоятельно. Обратитесь в службу поддержки производителя ноутбука или в онлайн-ресурсы по вашему продукту, чтобы узнать о возможных вариантах по «официальным» каналам. У некоторых популярных моделей есть (неофициальные) онлайн-руководства, в которых также показан процесс замены батареи.
Изучите гарантийное покрытие и примените ли оно еще.(Если вы не заплатили за расширенную гарантию, через несколько лет владения ответом, вероятно, будет «нет».) Обратите внимание, что если вы достаточно уверены, чтобы попробовать заменить батарею самостоятельно, это может привести к аннулированию гарантии, если что-либо из нее останется. . Кроме того, иногда на аккумулятор ноутбука распространяется более короткая гарантия, чем на сам основной ноутбук.

Относитесь реалистично к тому, что вам нужно для выполнения работы. Если вы хотите попытаться исправить это самостоятельно, не пытайтесь делать это с помощью каких-либо старых инструментов.Вам может потребоваться специальная отвертка или две (винты со звездообразной головкой распространены на ноутбуках), а на таких сайтах, как iFixit, продаются специальные наборы инструментов для Mac и других машин. В зависимости от продукта и производителя, вздутый аккумулятор может стать смертельным ударом для некоторых ноутбуков. «Батареи могут иметь либо список UL, либо рейтинг, определяющий, подлежат ли они обслуживанию клиенту или техническому специалисту», — говорит Томпсон.
И самое главное: при первых признаках вздутия аккумулятора сделайте резервную копию всех важных данных как можно скорее и прекратите использование ноутбука.
Что делать с набухшей батареей?
Единственное, что можно сделать со старым вздувшимся аккумулятором, — это утилизировать его. С литий-ионными аккумуляторами следует действовать осторожно, чтобы не повредить аккумулятор при обращении с ним или при извлечении из ПК. Никогда не поддавливайте аккумулятор металлическими инструментами и не сгибайте его в набухшем состоянии. (Металлический инструмент может проткнуть внешнюю оболочку и вызвать химическую реакцию; мы сделали это по ошибке, заменив старые батареи смартфона, и стали причиной небольшого пожара.) Раздувшиеся батареи также содержат газы, которые вы не хотите вдыхать.
С литий-ионными аккумуляторами следует действовать осторожно, чтобы не повредить аккумулятор при обращении с ним или при извлечении из ПК. Никогда не поддавливайте аккумулятор металлическими инструментами и не сгибайте его в набухшем состоянии. (Металлический инструмент может проткнуть внешнюю оболочку и вызвать химическую реакцию; мы сделали это по ошибке, заменив старые батареи смартфона, и стали причиной небольшого пожара.) Раздувшиеся батареи также содержат газы, которые вы не хотите вдыхать.
Если вы заменяете батарею самостоятельно, не забудьте положить ее в коробку, как только вы ее достанете. Не выбрасывайте аккумулятор в мусорное ведро или в другое место. Это экологический запрет, который подвергает санитарных работников, которые могут соприкоснуться с аккумулятором, опасности для здоровья. Всегда утилизируйте батареи — вздутые или нет — на авторизованном предприятии по утилизации батарей. Производитель вашей системы может рассказать вам о способах и местах утилизации. Кроме того, быстрый поиск в Google должен указать вам на подходящий сайт по утилизации аккумуляторов. Вы также можете связаться с местным правительством и отделением по утилизации мусора для получения инструкций.
Кроме того, быстрый поиск в Google должен указать вам на подходящий сайт по утилизации аккумуляторов. Вы также можете связаться с местным правительством и отделением по утилизации мусора для получения инструкций.
Крупные магазины розничной торговли тоже могут быть самым простым путем в зависимости от того, где вы живете. «Я настоятельно рекомендую людям отнести их в Best Buy, или в местные [технические] розничные магазины, или даже в Home Depot, где есть контейнеры для вторичной переработки [батарей]», — говорит Джейкс. «Даже хорошие литиевые батареи вызывают разрушение в потоке отходов».
Наслаждайтесь своими устройствами и производительностью, предлагаемой литий-ионными аккумуляторами и их новыми интеллектуальными обновлениями, но помните, что к ним следует обращаться осторожно и уважительно.В противном случае это может быть больше, чем просто аккумулятор, который требует замены.
Нравится то, что вы читаете?
Подпишитесь на информационный бюллетень Советы и уловки , чтобы получать советы экспертов, чтобы максимально эффективно использовать свои технологии.
Этот информационный бюллетень может содержать рекламу, предложения или партнерские ссылки. Подписка на информационный бюллетень означает ваше согласие с нашими Условиями использования и Политикой конфиденциальности. Вы можете отказаться от подписки на информационные бюллетени в любое время.
Почему аккумулятор моего ноутбука разряжается так быстро? [2021]
Почему аккумулятор моего ноутбука разряжается так быстро и выключается за считанные минуты?
Кто-нибудь может сказать мне, как решить эту проблему с батареей ноутбука HP?
Вы определенно можете решить эту проблему, если зададите аналогичный вопрос о проблеме с аккумулятором вашего ноутбука.
Быстрый расход заряда батарей для портативных компьютеров, независимо от марки компьютера, который вы используете, является широко распространенной проблемой, с которой сталкиваются многие.
Вы пытаетесь работать на переносном компьютере. Думаешь, ты заряжал аккумулятор был до начала дня.
Но что-то случилось за время работы аккум был разряжался быстро а сдох . Теперь у вас есть настоящая проблема, потому что вы не можете работать так эффективно, как хотите.
Но это не значит, что вам нужно сражаться, потому что нет доступных батарей.
Вы можете использовать около точек, чтобы батарея не разряжалась быстро .
Помимо обычного расхода заряда аккумулятора, это также может быть связано с различными проблемами, связанными с программным обеспечением.
Это руководство покажет вам , как решить проблему быстрого разряда аккумулятора ноутбука разными способами.
Раздел 1. Почему аккумулятор моего ноутбука разряжается так быстро?
Обычно одной из наиболее частых причин выхода из строя аккумулятора ноутбука является разряженный аккумулятор или старый аккумулятор.
Если батарея вашего ноутбука старая, она может быстро разрядиться, поэтому пришло время заменить батарею.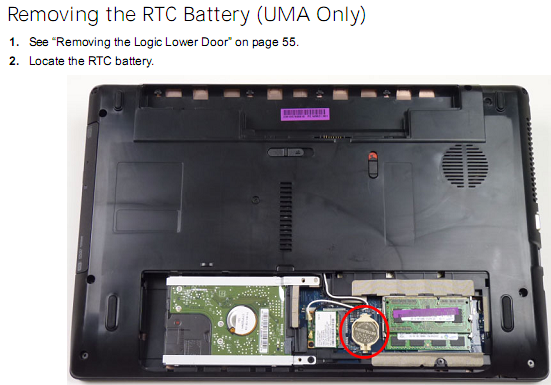 Кроме того, есть несколько других причин проблем с аккумулятором ноутбука.
Кроме того, есть несколько других причин проблем с аккумулятором ноутбука.
- Ноутбуки имеют много внешних устройств. К ним относятся вентиляторы, принадлежности для беспроводной мыши и другие предметы, которые можно подключить к USB-порту ноутбука.
- Экран ноутбука может быть очень ярким. Для работы яркого экрана требуется больше энергии.
- Используемые соединения не работают или не нужны.Это включает в себя неправильную работу Bluetooth-соединения или некорректный сигнал Wi-Fi.
- Функция подсветки ноутбука потребляет больше энергии, чем ожидалось. Это включает подсветку внутри клавиатуры.
- Вы также можете использовать диски на своем ноутбуке. Предполагается, что в вашем ноутбуке есть дисковод. Дополнительное давление и сила, создаваемые устройством, могут быстро повредить аккумулятор.
- На моем компьютере работает много программ. Они содержат множество программ и потребляют больше памяти и данных на вашем компьютере.Иногда эти программы могут работать в фоновом режиме, но не все программы просты.

Эти проблемы заслуживают внимания. Однако работать с ними не так уж сложно, если вы знаете, как свести на нет свои усилия.
Раздел 2: Как решить проблему быстрого разряда аккумулятора ноутбука?
Вам нужно понять, как продлить время автономной работы вашего ноутбука.
Чтобы решить проблему с аккумулятором на вашем HP, Lenovo, ASUS, Dell или ноутбуке, примите во внимание следующие предложения.Они связаны с легко устраняемыми микропрограммами или ошибочными конфигурациями системы.
Однако, если аккумулятор вашего ноутбука старый или неисправен, вам следует подумать о его замене.
1. Отрегулируйте настройку яркости экрана ноутбука
Как вы, возможно, знаете, производительность системы является одним из ключевых компонентов, работающих от аккумулятора.
Поэтому рекомендуется сделать это в первую очередь, если аккумулятор ноутбука Dell или HP быстро разряжается.
Параметры яркости можно найти в ярлыках панели задач или проверить панель управления портативного компьютера и оттуда отрегулировать яркость.
Также можно использовать функциональные клавиши для увеличения или уменьшения яркости.
Кроме того, вы можете перейти в «Настройки»> «Система»> «Дисплей» и отрегулировать настройки дисплея до желаемого уровня.
В любом случае проверьте резкость экрана и при необходимости уменьшите оттенок. Не злоупотребляйте ноутбуком, так как он может быстрее разряжать аккумулятор.
2. Настройте параметры питания портативного компьютера
Операционная система портативного компьютера должна включать меню или параметр, позволяющий изменять параметры энергопотребления.
Это помогает контролировать, когда ноутбук переходит в спящий режим и когда выключается экран. Эти режимы позволяют вашему ноутбуку экономить электроэнергию. Экран не будет активен.
Даже в спящем режиме такие функции, как вентиляторы ноутбука, не работают.
Вы можете выйти из спящего режима, нажав кнопку на портативном компьютере. В это время резко снизится расход заряда батареи.
Просто перейдите в «Настройки»> «Система»> «Питание и режим сна» и настройте параметры сна и времени экрана, когда система включена или находится в режиме гибернации.
Убедитесь, что время правильное. Через несколько минут бездействия ноутбук можно перевести в спящий режим.
Тем не менее, для правильной работы ноутбука время работы ноутбука должно соответствовать стандартным планам использования.
При желании вы также можете перейти отсюда в «Other Power Settings», чтобы запустить пользовательские или сбалансированные схемы в вашей системе. Отсюда вы также можете создать план управления питанием.
Вам может понравиться: Что делать со старыми ноутбуками, которые все еще работают
3. Выключите подсветку клавиатуры портативного компьютера.
Некоторые ноутбуки высокого класса также имеют клавиатуру с подсветкой.
Хотя он удобен для набора текста в темноте, он может вызвать такие проблемы, как быстрая разрядка аккумулятора ноутбука.
Чтобы обойти эту проблему, используйте сочетания клавиш (например, HP Function + F5) или другие элементы управления, которые можно использовать для регулировки интенсивности подсветки.
Эту функцию также можно отключить в разделе «Подсветка клавиатуры», выбрав «Центр управления системой»> «Мышь и клавиатура».
4.Проверьте сетевое подключение на вашем компьютере.
Если к вашей системе подключено много сетевых устройств, аккумулятор вашего ноутбука также разрядится.
Если вы не находитесь в зоне доступа Wi-Fi или вам не нужно быть в сети в это время, вам необходимо отключить настройку Wi-Fi.
Для этого перейдите в «Системные настройки»> «Сетевые подключения» и проверьте текущее активное подключение.
В некоторых версиях Windows он отображается в Панели управления> Сеть и Интернет> Сетевые подключения.
Здесь вы можете выбрать любую сеть и щелкнуть правой кнопкой мыши, чтобы отключить или забыть о ней. Таким образом вы можете уменьшить количество активных сетевых подключений на вашем портативном компьютере.
То же самое и для каналов Bluetooth. Если вы не хотите связывать что-либо по кабелю, отключите все настройки Bluetooth.
Вам может понравиться: Как безопасно очистить экран и клавиатуру ноутбука
5. Удалите ненужные периферийные устройства, которые вам не нужны
Помимо сетевых подключений, вы также можете контролировать периферийные устройства, подключенные к вашей системе.
Например, если система подключена к нескольким устройствам одновременно, может произойти сбой аккумулятора портативного компьютера.
В этом случае вы можете попробовать отключить USB-накопитель, небольшой внешний USB-вентилятор, беспроводную мышь, цифровую клавиатуру, привод CD / DVD, динамик Bluetooth или другое подключенное устройство.
Для мониторинга перейдите в «Параметры системы» или щелкните значок устройства на панели задач.
Чтобы безопасно удалить подключенное устройство, щелкните правой кнопкой мыши и отключите все ненужные периферийные устройства.
6. Извлеките любой вставленный дисковод
Некоторые ноутбуки имеют одновременно компакт-диски или DVD-диски.
Некоторые современные ноутбуки мощные и могут нести диски Blu-ray. Установка компакт-диска или DVD-диска в дисководы может потреблять больше энергии вашего ноутбука, что может вызвать проблемы с аккумулятором ноутбука.
Таким образом, чтобы извлечь дисковод из портативного компьютера, достаточно нажать кнопку извлечения сбоку.
Если это не помогло, перейдите в «Мой компьютер» (этот ноутбук), щелкните правой кнопкой мыши значок дисковода и нажмите кнопку «Извлечь».
Эта кнопка открывает оптический привод и позволяет извлечь прилагаемый CD или DVD.
Это условие не означает, что вам следует избегать использования дисководов. Если вы используете дисковый накопитель, вы можете подключить к компьютеру зарядное устройство.
Этот процесс обеспечивает непрерывное питание во время работы оборудования.
Однако вы должны вынуть вилку из розетки, чтобы избежать потребления большого количества энергии даже после использования дисковода.
7.Остановите нежелательные процессы или функции вашего портативного компьютера
Самое главное, слишком много процессов, работающих в фоновом режиме, могут вызвать проблемы с аккумулятором портативного компьютера.
Многие дополнительные или избыточные функции должны быть отключены, чтобы предотвратить разряд аккумулятора ноутбука.
Чтобы увидеть запущенные процессы и приложения, откройте диспетчер задач в своей системе. Для этого нажмите Ctrl + Shift + Esc или Ctrl + Alt + Del.
В диспетчере задач вы можете выбрать нежелательные процессы или приложения и нажать кнопку «Завершить задачу», чтобы остановить выполнение.
В дополнение к этому вы также можете удалить приложение из своей системы, выбрав «Настройки компьютера»> «Приложения и функции».
8. Охлаждение портативного компьютера
Тепло внутри портативного компьютера затрудняет отвод тепла вентилятором. В результате вы обнаружите, что батарея разряжается быстрее.
Будьте осторожны, не закрывайте вентиляцию, не используйте ноутбук в прохладных помещениях и не используйте охлаждающую подставку для ноутбука.
9. Замените аккумулятор ноутбука
Учитывая это, это страшно, особенно если ваш ноутбук новый.Тем не менее, если аккумулятор разряжается слишком быстро или не заряжается, аккумулятор может быть неправильным.
Если ваш портативный компьютер все еще находится на гарантии, свяжитесь с производителем портативного компьютера, чтобы узнать, установлена ли новая батарея.
Если ваш ноутбук использовался много лет и на него не распространяется гарантия, подумайте о поиске нового аккумулятора для вашего любимого ноутбука (если он съемный).
Было бы лучше, если бы вы использовали для этого старый ноутбук.
Если не удается извлечь аккумулятор, обратитесь к специалисту.
Как зарядить аккумулятор ноутбука для длительного срока службы
Одна вещь, которую нужно запомнить, — это как заряжать аккумулятор ноутбука. Вы можете зарядить аккумулятор, выполнив следующие действия, чтобы устройство могло продолжать работать по мере необходимости.
Вы можете зарядить аккумулятор, выполнив следующие действия, чтобы устройство могло продолжать работать по мере необходимости.
1. Не допускайте короткого замыкания аккумулятора.
Для укорочения аккумулятора необходимо соединить клеммы аккумулятора. Люди часто так делают, чтобы разрядить аккумулятор.
Однако воспламенение может быть опасным. Избегайте разряда батареи таким образом.В противном случае аккумулятор перестанет работать в зависимости от его емкости.
2. Нет необходимости ждать, пока батарея портативного компьютера зарядится после полной разрядки.
Батареи превратились в места, где их не нужно заряжать для потребления энергии. После использования ноутбука нужно приступить к зарядке аккумулятора.
3. Использование портативного компьютера во время зарядки аккумулятора — это нормально.
Использование портативного компьютера с этой процедурой не замедляет процесс зарядки. При правильном обращении аккумулятор не разряжается быстро.
4. Не оставляйте полностью заряженный аккумулятор включенным в течение длительного времени.
Наконец, проверьте время зарядки аккумулятора. Не подключайте полностью заряженный аккумулятор к розетке на продолжительное время.
Не оставляйте ноутбук подключенным к сети в течение длительного времени, когда аккумулятор полностью заряжен. После подключения аккумулятор может перегреться и выйти из строя. Это ускоряет и сокращает срок службы батареи.
При использовании ноутбука подключайте аккумулятор к розетке.Поскольку он использует аккумулятор в качестве источника питания, вы можете использовать свой ноутбук, когда аккумулятор подключен.
При этом убедитесь, что устройство не перегревается и не изнашивается. Однако из соображений безопасности следует тщательно проверять аккумулятор.
6. Обязательно используйте аккумулятор после зарядки. После полной зарядки аккумулятора не дожидайтесь начала использования аккумулятора. Вместо этого будьте готовы использовать аккумулятор, пока он не зарядится.
Вместо этого будьте готовы использовать аккумулятор, пока он не зарядится.
На этом этапе аккумулятор должен быть полностью активирован и готов к использованию без конфликтов.
Предположим, вы не используете полностью заряженный аккумулятор в течение длительного периода времени. В этом случае аккумулятор разряжается намного быстрее.
Аккумулятор должен быть активным, чтобы он не работал от электричества. Вы можете использовать его, чтобы усердно работать, чтобы поддерживать аккумулятор в желаемом состоянии.
Заключение: почему аккумулятор моего ноутбука разряжается так быстро?
Проблемы могут возникнуть, если аккумулятор ноутбука не работает должным образом.
Вы определенно не хотите постоянно беспокоиться о проблемах с аккумулятором.В конце концов, предстоит еще многое сделать. Последнее, что вам нужно, это выход из строя аккумулятора.
Но это не значит, что вы беспокоитесь о том, что батарея не расходует заряд. Было бы лучше, если бы вы увидели, как работает аккумулятор и как вы используете свой ноутбук.
Важно знать, что вы можете делать при использовании портативного компьютера, и это поможет вам понять, что вы можете сделать, если ваш ноутбук будет работать в течение длительного времени.
Plus, аккумулятор вашего ноутбука разряжается в нужный момент, когда он вам больше всего нужен, поэтому вам не нужно беспокоиться о снижении эффективности производства.
Вот как можно сбросить аккумулятор ноутбука Dell, который не обнаруживается и не заряжается
Вопреки тому, что вам может сказать служба технической поддержки, вам может не понадобиться покупать новую батарею, если вы можете просто сбросить датчик батареи
23 июля 2021 г.
Если вы достанете ноутбук Dell в местном кафе и нажмете кнопку питания, вы ожидаете, что экран загорится и появится экран входа в систему. Но что делать, если из-за разряженной батареи ничего не происходит? К счастью, у вас может быть с собой шнур.Но когда вы подключаете шнур, аккумулятор либо не обнаруживается, либо просто подключается, но не заряжается. Есть ли альтернатива новому аккумулятору?
Есть ли альтернатива новому аккумулятору?
но батарея не такая уж старая или совершенно новая
Что делать, если у вас не такая уж старая батарея, вчера отлично работала или совершенно новая? Это может вас немного запутать. Это сработало для нас! Мы сломались и купили новую батарею только для того, чтобы узнать, что новая батарея тоже не работает. А вот в других ноутбуках батареи работали.Еще больше усложняло ситуацию то, что индикатор батареи ноутбука мигал, что, как мы узнали, является кодом ошибки (количество миганий равнялось номеру кода), но нигде не было информации о том, что означает код ошибки. Команда технической поддержки Dell также понятия не имела, что означает код.
Это просто «временный отказ батареи»
Персонал службы технической поддержки Dell может сообщить вам, что проблема заключается во «временном отказе батареи» без каких-либо дополнительных объяснений и что вам необходимо приобрести новую батарею для вашей системы.Вы уверены, что представители службы поддержки Dell знают, о чем говорят, поэтому ломаете и покупаете новую батарею. Но вы можете купить новую батарею и обнаружить, что она проявляет те же самые симптомы, что и «вышедшая из строя» батарея. Как может не работать новый аккумулятор? Временный сбой просто означает, что ноутбук временно не может связаться с аккумулятором.
Но вы можете купить новую батарею и обнаружить, что она проявляет те же самые симптомы, что и «вышедшая из строя» батарея. Как может не работать новый аккумулятор? Временный сбой просто означает, что ноутбук временно не может связаться с аккумулятором.
Ноутбук: я не могу тебя найти!
Проблема со многими батареями Dell связана с тем, что ноутбук не может обнаружить микрочип, расположенный внутри аккумуляторного блока.Этот микрочип отвечает за слова: «Эй! Я настоящий аккумулятор Dell. Теперь меня можно заряжать». Если ноутбук не обнаруживает этот микрочип, аккумулятор может заряжаться медленно, может не заряжаться вообще или может не включать компьютер, даже если он полностью заряжен.
Почему ноутбук не распознает батарею?
Если датчик не работает должным образом, вы можете обнаружить, что полностью заряженный и работающий аккумулятор не подает питание на портативный компьютер или мигает световой индикатор ошибки. Если это так, вам не обязательно выбегать, чтобы купить новую батарею, если датчик просто неправильно определяет батарею.
Почему датчик перестает считывать батарею?
Проблема может возникнуть по многим причинам, в том числе, когда аккумулятор неправильно установлен в компьютере, скачок напряжения или даже отключение от компьютера во время зарядки. Хотя точная причина иногда остается загадкой, ее можно исправить.
не оригинальный аккумулятор
Если ноутбук не распознает аккумулятор, возможно, у вас нет оригинального аккумулятора. Это может быть подделка или запасной аккумулятор.Многие аккумуляторные батареи, которые продаются на вторичном рынке, обычно гораздо более низкого качества, не соответствуют строгим стандартам, как того требуют производители компьютеров.
Почему у батарей есть этот датчик?
По словам представителей Dell, в оригинальных батареях Dell есть эти микрочипы, которые помогают потребителям обнаруживать поддельные батареи. Это может быть хорошо для потребителей. Если вы покупаете то, что, по вашему мнению, является подлинным аккумулятором Dell у третьей стороны, вы сможете довольно быстро узнать, есть ли у вас подделка. То есть, если только фальшивомонетчики не взяли микрочип из разряженного оригинального аккумулятора и не вставили его в подделку.
То есть, если только фальшивомонетчики не взяли микрочип из разряженного оригинального аккумулятора и не вставили его в подделку.
Датчик можно сбросить
Чтобы исправить эту проблему, вам может потребоваться просто сбросить способность системы обнаруживать батарею. К сожалению, однако, многие сотрудники службы технической поддержки Dell либо не знают об этой процедуре, либо вынуждены продавать новые батареи. Конечно, техническому специалисту, находящемуся за тысячи миль, довольно сложно понять разницу между батареей, которая действительно вышла из строя, и батареей, которая просто не обнаруживается должным образом.
Как сбросить датчик батареи Dell
Вы можете выполнить следующие шаги, которые занимают всего несколько минут и не требуют никаких инструментов, чтобы попытаться сбросить батарею Dell:
- Полностью выключите ноутбук и отсоедините шнур от компьютер.
- Переверните ноутбук.
- Нажмите кнопку или кнопки отсоединения аккумулятора, чтобы извлечь аккумулятор из компьютера и извлеките аккумулятор.

- Включите компьютер без аккумулятора, чтобы он полностью загрузился.
- Полностью выключите компьютер и снова отсоедините шнур.
- Переустановите аккумулятор, подключите адаптер питания и перезагрузите компьютер.
Моя батарея все еще не работает
Если датчик батареи просто нужно было сбросить, компьютер теперь должен правильно определять батарею портативного компьютера. К сожалению, если у вас все еще возникают проблемы с аккумулятором, вам может потребоваться дополнительная диагностика ноутбука и аккумулятора или даже новый аккумулятор.
Подлинный vs.Неоригинальные аккумуляторы
Если вам действительно нужен новый аккумулятор, мы всегда рекомендуем приобретать оригинальный аккумулятор у производителя вашего устройства, поскольку нет возможности гарантировать подлинность аккумулятора у стороннего продавца. Поддельные батареи могут загореться или взорваться. Аккумуляторы для вторичного рынка могут быть очень недорогим вариантом, но вы получаете то, за что платите. Вы можете обнаружить, что недорогой вторичный аккумулятор не будет держать заряд всего через несколько недель. Еще есть вопрос контроля качества и пожаров.
Вы можете обнаружить, что недорогой вторичный аккумулятор не будет держать заряд всего через несколько недель. Еще есть вопрос контроля качества и пожаров.
Выгодная сделка с оригинальной батареей Dell
Если вы ищете именно батарею Dell, вас может оттолкнуть высокая цена на веб-сайте Dell. Не волнуйтесь! Если вы используете функцию чата на веб-сайте, вы почти наверняка можете получить большую скидку на батарею, даже не спрашивая! Это также работает для большинства их запасных частей.
Почему Dell делает такие большие скидки?
Они знают, что вы делаете покупки, и хотите продать их! Вы даже можете совершить покупку в сеансе чата.Мы запросили ценовое предложение на батарею с пометкой «почти 290 долларов» на веб-сайте. Наша заявленная цена, включая доставку, составила чуть менее 85 долларов. Это по-прежнему больше, чем стоимость вторичного аккумулятора от 29 до 59 долларов, но вы можете ожидать, что аккумулятор будет безупречно работать в вашей машине или получите бесплатную замену в соответствии с новой гарантией на аккумулятор!
Покупки по номеру детали dell
Это делает работу намного быстрее и проще, если у вас есть номер детали Dell, часто сокращенно DPN или DP / N, на задней панели аккумулятора. В противном случае вы можете получить не тот аккумулятор. У запасной батареи может быть новый номер детали Dell, но вы можете быть уверены, что получите именно ту замену, которая вам нужна.
В противном случае вы можете получить не тот аккумулятор. У запасной батареи может быть новый номер детали Dell, но вы можете быть уверены, что получите именно ту замену, которая вам нужна.
Аккумуляторы для ноутбуков и адаптеры переменного тока | Newegg.com
Аккумулятор ноутбука — это аппаратный компонент, который обеспечивает питание устройства, когда компьютер не подключен напрямую к розетке. Аккумуляторы повышают портативность ноутбука. Эффективное зарядное устройство поставляется с адаптером переменного тока, который преобразует переменный ток (AC) в постоянный (DC).Аккумуляторы, зарядные устройства и адаптеры переменного тока обладают уникальными характеристиками, повышающими их производительность. Newegg предлагает множество этих продуктов для ноутбуков разных производителей.
Аккумуляторная батарея для ноутбука повышает производительность ноутбука
Мощные аккумуляторы для ноутбуков могут обеспечивать питание определенного устройства в течение нескольких часов. Количество времени зависит от использования и технологии. Сетевые задачи ноутбука разряжают батареи быстрее. Никель-кадмиевые (NiCad), никель-металлогидридные (NiMH) и литий-ионные (Li-ion) технологии — это технологии, используемые в большинстве аккумуляторов.Литий-ионные аккумуляторы имеют длительный срок службы и не зависят от утечки памяти. Это делает их самыми популярными из трех вариантов аккумуляторов и популярным выбором для современных ноутбуков. NiMH аккумуляторы также имеют длительный срок службы.
Количество времени зависит от использования и технологии. Сетевые задачи ноутбука разряжают батареи быстрее. Никель-кадмиевые (NiCad), никель-металлогидридные (NiMH) и литий-ионные (Li-ion) технологии — это технологии, используемые в большинстве аккумуляторов.Литий-ионные аккумуляторы имеют длительный срок службы и не зависят от утечки памяти. Это делает их самыми популярными из трех вариантов аккумуляторов и популярным выбором для современных ноутбуков. NiMH аккумуляторы также имеют длительный срок службы.
— ключевое расширение портативных компьютеров
Устройство с разряженной батареей не поможет, если нет зарядного устройства для портативного компьютера. Это фактически делает внешний компонент питания одним из самых важных компьютерных аксессуаров. Проблемы с зарядными устройствами возникают редко, хотя проблемы могут возникнуть из-за физического повреждения или превышения напряжения в розетке.Аккумуляторы для ноутбуков работают лучше всего, если заряжаются с помощью совместимого зарядного устройства. Частые путешественники могут использовать адаптеры питания для простой подзарядки, чтобы получить доступ к своему ноутбуку.
Частые путешественники могут использовать адаптеры питания для простой подзарядки, чтобы получить доступ к своему ноутбуку.
Адаптеры переменного тока для портативных компьютеров защищают компоненты компьютера
Универсальные адаптеры переменного тока для портативных компьютеров снижают напряжение от основного источника питания. Материнская плата использует пониженное напряжение для обеспечения безопасности дополнительных карт ноутбука и других компонентов ноутбука. Каждый адаптер имеет определенное номинальное напряжение, которое должно соответствовать заявленным требованиям к напряжению ноутбука.
Комплектные зарядные устройства для ноутбуков долговечны
Зарядное устройство для портативных компьютеров состоит из двух компонентов: кабеля от розетки до адаптера и адаптера с кабелем, который подключается к устройству. Совместимость любого компонента зарядного устройства с его аналогом обеспечивает простую зарядку. Кабель, идущий от адаптера к ноутбуку, подключается к устройству через наконечник разъема. Они различаются для разных марок ноутбуков, хотя цилиндрические разъемы являются наиболее распространенными. В некоторых современных зарядных устройствах для ноутбуков используется технология системы разъемов USB-C, которая подходит к зарядному порту портативного устройства.Эта новая система обладает значительно большей мощностью.
Они различаются для разных марок ноутбуков, хотя цилиндрические разъемы являются наиболее распространенными. В некоторых современных зарядных устройствах для ноутбуков используется технология системы разъемов USB-C, которая подходит к зарядному порту портативного устройства.Эта новая система обладает значительно большей мощностью.
Поддерживайте источники зарядки в актуальном состоянии
Скорость зарядки зависит от номинального напряжения адаптера переменного тока, но также играет роль возраст батареи. Цилиндрический модуль, известный как ферритовый валик, находится непосредственно перед наконечником разъема зарядного устройства. Это блокиратор электромагнитных помех, который не позволяет другим цифровым устройствам нарушать нормальную работу ноутбука. Резиновый экран закрывает проводку для длительного использования без проблем. Большинство зарядных устройств для ноутбуков имеют подвижную стяжку для шнура, которая удобна для упаковки аксессуара и его кабелей при транспортировке.




 Примечательно, что иногда даже не требуется обновлять BIOS (новой версии может и не быть). Достаточно переустановить ту версию, что уже есть, чтобы проблема исчезла.
Примечательно, что иногда даже не требуется обновлять BIOS (новой версии может и не быть). Достаточно переустановить ту версию, что уже есть, чтобы проблема исчезла. На изображении выше показаны некоторые из наиболее распространенных защелок аккумуляторных батарей в ноутбуках.
На изображении выше показаны некоторые из наиболее распространенных защелок аккумуляторных батарей в ноутбуках.
 Батареи цикличны и для эффективной работы должны разряжаться и перезаряжаться.
Батареи цикличны и для эффективной работы должны разряжаться и перезаряжаться.

