16 Способов освободить место на диске в Windows 10. G-ek.com
Быстро ли загружается жесткий диск или твердотельный накопитель? Хотите освободить место на вашем ПК с Windows 10? В этом руководстве мы обсудим все способы для освобождения места на жестком диске в Windows 10.
Вы можете освободить гигабайты (ГБ) дискового пространства на своем компьютере — это совсем не сложно. В данной статье мы перечислим все возможные способы освобождения места на вашем ПК с Windows 10.
Представляем вам 16 способов освободить место на диске в Windows 10.
1. Удаление нежелательных приложений и программ
Вы знаете, об этом и, вероятно, уже сделали это. Если нет, удалите ненужные программы и приложения сразу, чтобы освободить место на диске. Некоторые из программ могут резервировать ГБ ценного дискового пространства.
Перейдя в приложение «Параметры» → «Приложения» → «Приложения и возможности», вы можете просматривать занимаемое дисковое пространство, приложениями и программами.
Вы можете рассмотреть возможность удаления не очень полезных установленных приложений, чтобы освободить место на диске в Windows 10. Обратитесь к нашей инструкции по удалению стандартных приложений в руководстве по Windows 10 для получения инструкций.
2. Выключение режима гибернации для освобождения места на диске
Прежде чем вы начнете, давайте поясним, что мы предлагаем отключить функцию гибернации только в том случае, если вы ее не используете или не знаете, что такое функция спящего режима.
Функция гибернации при включении создает файл hyberfil.sys, который занимает размер RAM, на вашем ПК. Например, если ваш компьютер оснащен
Помните, что функция, включена по умолчанию в Windows 10, но по умолчанию она не добавляется в меню «Пуск». Поэтому убедитесь, что она отключена, если вы ее не используете.
Поэтому убедитесь, что она отключена, если вы ее не используете.
Вот как отключить функцию режима гибернации.
Шаг 1: Откройте командную строку как администратора, набрав CMD в поле поиска «Пуск / панель задач», кликните правой кнопкой мыши элемент «Командная строка» и выберите «Запуск от имени администратора»
Шаг 2: В командной строке с повышенными правами введите:
powercfg /hibernate off
и нажмите клавишу Enter, чтобы отключить функцию гибернации и освободить место.
Вы можете использовать вместо Командной строки — PowerShell
Рекомендуем: Отключить режим Гибернации, но сохранить быстрый запуск
3. Отключить или удалить точки восстановления системы
Точки восстановления системы пригодится, если вы хотите восстановить свой ПК с Windows 10 до более ранней даты, чтобы исправить возможные проблемы.
Но есть один момент, вы можете удалить все точки восстановления, кроме последней, если вы не хотите отключать эту функцию. Также есть способы удалить отдельные точки восстановления.
Вот как отключить функцию восстановления системы.
Шаг 1: В поле поиска Пуск / Панель задач введите sysdm.cpl и нажмите клавишу
Шаг 2: Перейдите на вкладку «Защита системы». В разделе «Параметры защиты» выберите диск и нажмите кнопку «Настроить».
Шаг 3: В появившемся диалоговом окне выберите «Отключить защиту системы» и нажмите кнопку «Применить».
Повторите шаги 2 и 3 для других дисков, чтобы полностью отключить функцию восстановления системы для всех дисков и освободить место на диске в Windows 10.
4. Очистить корзину
Вероятно, вы знаете, что, когда вы удаляете файл в Windows 10, выбирая файл, а затем нажав клавишу «Удалить», файл перемещается в корзину. Пока файл находится в Корзине, он продолжает занимать дисковое пространство. Вы можете восстановить ценное дисковое пространство, выделив меньше места на диске для Корзины и удалить все файлы из Корзины.
Если вы часто используете сочетание клавиш Shift + Del, чтобы удалять файлы, не перемещая файлы в Корзину, вероятно вам следует отключить Корзину. Так же мы рекомендуем настроить Windows 10 на автоматическое удаление старых файлов из корзины.
5. Удаление старых версий драйверов
Как и старые версии программного обеспечения, старые драйверы не нужны и занимают дисковое пространство.
Шаг 1: Откройте Этот компьютер. Кликните правой кнопкой мыши на диске, где установлена Windows 10, а затем нажмите «Свойства».
Шаг 2: Нажмите кнопку «Очистка диска».
Шаг 3: В следующем диалоговом окне, нажмите «Очистить системные файлы».
Шаг 4: Когда вы увидите результаты, установите флажок напротив
6. Удалить папку Windows.old
Если вы недавно обновили до Windows 10 с Windows 7 / 8.1 или обновили до последней версии Windows 10, скорее всего, у вас будет папка под названием Windows.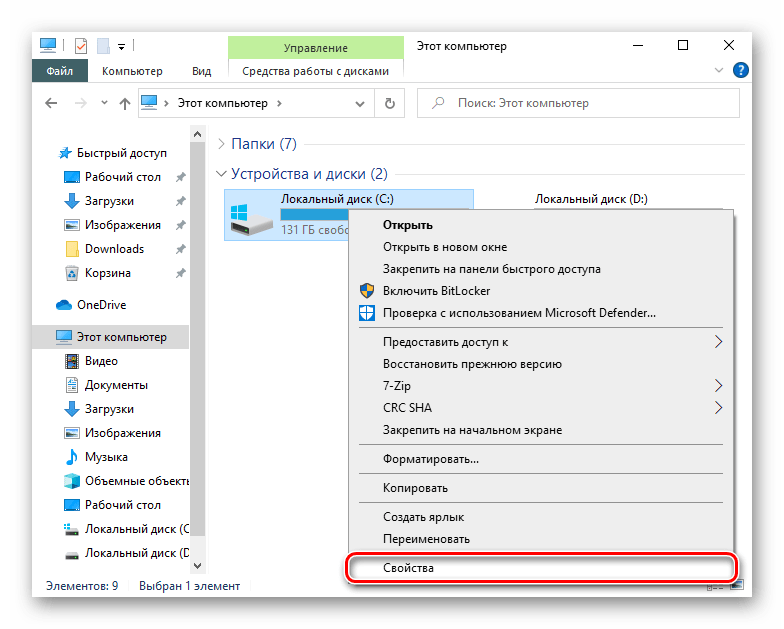 old в корневом каталоге вашего системного диска.
old в корневом каталоге вашего системного диска.
В папке Windows.old содержатся данные из предыдущих версий Windows и занимает она не менее
Следуйте шагам в нашей инструкции по удалению папки Windows.old в руководстве по Windows 10 или о том, как автоматически удалить Windows.old.
7. Удаление файлов из папки «Загрузки»
С настройками по умолчанию файлы, загруженные с использованием всех веб-браузеров, сохраняются в папке «Загрузки», расположенной на диске с Windows 10. Возможно, у вас есть десятки ненужных файлов в папке «Загрузки», занимающие сотни МБ пространства. Например, установочный файл программы не требуется после установки программы, если вы не переустанавливаете программу очень часто!
8.
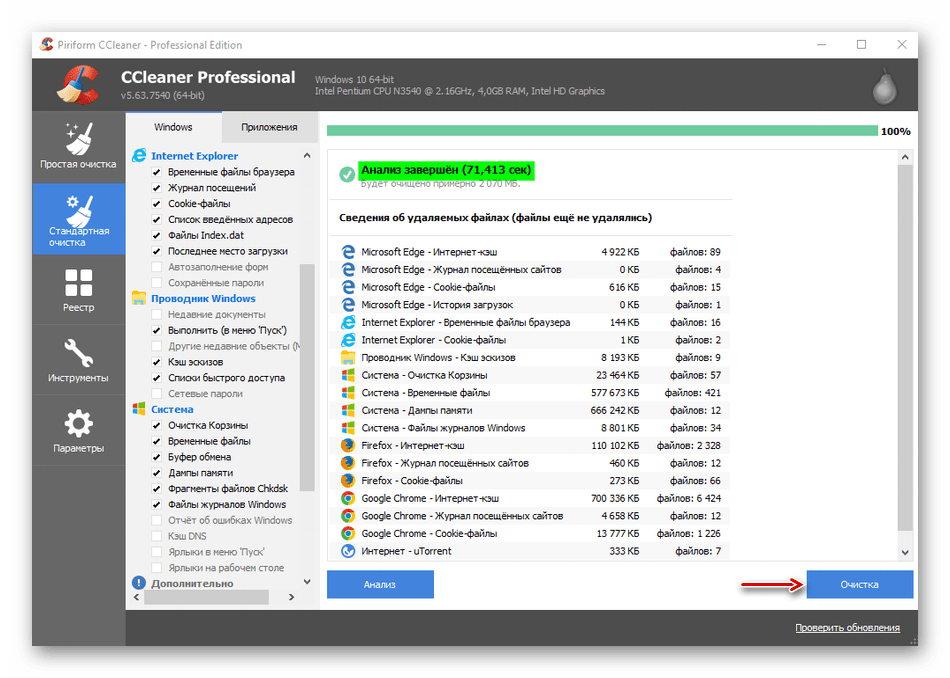 Удаление временных файлов
Удаление временных файловУдаление временных файлов — легкая работа.
Традиционный способ ручной очистки временных файлов
Шаг 1: Откройте окно команды «Выполнить», одновременно нажав логотип Windows и клавишу R.
Шаг 2: Введите или скопируйте и вставьте %temp% и нажмите клавишу Enter, чтобы открыть папку Temp, содержащую временные файлы.
Шаг 3: Выберите все файлы и папки, а затем нажмите кнопку «Удалить», чтобы удалить все временные файлы. Рекомендуется переместить временные файлы в Корзину и навсегда удалить их лишь через несколько дней, чтобы, если программа или Windows 10 не работают должным образом после удаления временных файлов, вы могли их восстановить.
9. Очистить кеш обновления
Возможно, вы сможете получить достаточное количество дискового пространства, очистив кэш Windows Update. Кэш обновления — это место, где все загружаемые файлы обновлений, а также поврежденные обновления временно сохраняются.
Кэш обновления — это место, где все загружаемые файлы обновлений, а также поврежденные обновления временно сохраняются.
Следуйте инструкциям в нашем руководстве по очистке кеша обновления в Windows 10.
10. Удаление неиспользуемых учетных записей пользователей
Новая учетная запись пользователя обычно занимает очень мало места на диске. В зависимости от количества файлов и размера учетная запись пользователя может занимать несколько МБ или ГБ дискового пространства.
Короче говоря, если у вас есть неиспользуемая учетная запись пользователя на вашем ПК, вы можете удалить ее, хотя вы можете получить очень мало места, сделав это. Вы всегда можете создать новую учетную запись, когда она вам понадобится. Чтобы удалить учетную запись, откройте «Параметры» → «Учетные записи» → «Семья и другие люди». Выберите ненужную учетную запись и нажмите кнопку «Удалить».
11.
 Сжатие Windows 10
Сжатие Windows 10Сжатие дисков, вероятно, не очень хорошая идея, особенно если вы не хотите снизить общую производительность. Тем не менее, если вы испытываете острую нехватку места, вы можете сделать это, чтобы освободить место.
12. Найдите большие файлы и удалите их, если они не нужны вам.
Найти большие файлы довольно просто. Узнайте, как найти большие файлы в Windows 10 для пошаговых инструкций. Удалите большие файлы, а также небольшие файлы, которые вам больше не нужны.
Шаг 1: Откройте проводник. Перейдите к диску или папке, где вы хотите искать большие файлы.
Шаг 2: Нажмите на поле поиска, чтобы увидеть вкладку «Поиск».
Шаг 3: Перейдите на вкладку «Поиск», чтобы просмотреть все параметры поиска.
Шаг 4: Нажмите «Размер», а затем выберите один из фильтров. Как вы можете видеть, в общей сложности есть семь фильтров: Пусто (0 КБ), Крошечный (0-10 В), Малый (10-100 КБ), Средний (100 КБ — 1 МБ), Большой (1-16 МБ ), Огромный (16 — 128 МБ), Гигантский (> 128 МБ).
Если вы выберите фильтр Гигантский (> 128 МБ), Проводник будет автоматически искать все файлы размером более 128 МБ.
Что, если вы хотите искать все файлы размером более 500 МБ? Просто. В поле поиска введите size:> 500 MB, чтобы просмотреть все файлы размером более 500 МБ. Аналогичным образом, используйте size:> 1 GB, чтобы найти все файлы размером более 1 ГБ.
Наконец, чтобы найти все файлы размером более 1 ГБ, но менее 5 ГБ (вы можете установить любой размер), просто введите в поле поиска size:>500MB<5GB. Конечно, вы можете изменить эти значения!
13. Удалить файлы оптимизации доставки
Файлы оптимизации доставки — это файлы, которые ранее были загружены на ваш компьютер. Вы можете удалить эти файлы, чтобы освободить место на диске в Windows 10. Чтобы удалить файлы оптимизации доставки:
Шаг 1: Откройте Этот компьютер. Кликните правой кнопкой мыши на диске, где установлена Windows 10, а затем нажмите «Свойства».
Кликните правой кнопкой мыши на диске, где установлена Windows 10, а затем нажмите «Свойства».
Шаг 2: Нажмите кнопку «Очистка диска».
Шаг 3: Когда вы увидите результаты, установите флажок «Файлы Оптимизации доставки» и нажмите кнопку «ОК», чтобы удалить файлы оптимизации доставки.
14. Удаление временных файлов, не используемых приложениями
Временные файлы, которые приложения не используют, также могут быть удалены. Вот как это сделать.
Шаг 1: Откройте приложение «Параметры». Перейдите в раздел Система → Хранилище.
Шаг 2: Нажмите на ссылку «Изменить способ освобождения места».
Шаг 3: Выберите Удалить временные файлы, не используемые моими приложениями.
Убедитесь, что другие параметры не выбраны, а затем нажмите кнопку «Очистить сейчас». Через несколько секунд вы увидите, сколько места вы восстановили, удалив временные файлы, не используемые приложениями. Как вы можете видеть на картинке выше, мы получили около 2,3 ГБ дискового пространства.
Через несколько секунд вы увидите, сколько места вы восстановили, удалив временные файлы, не используемые приложениями. Как вы можете видеть на картинке выше, мы получили около 2,3 ГБ дискового пространства.
15. Удаление дубликатов файлов и папок
Поиск дубликатов файлов на вашем компьютере — непростая задача, но есть программы, которые могут помочь вам найти и удалить повторяющиеся файлы и папки. Мы предлагаем программу dupeGuru для поиска и удаления дубликатов файлов.
16. Используйте внешний диск или облачный сервис
Последнее, но не менее важное: вы можете перемещать фотографии и видео на внешний диск или облачный сервис, чтобы освободить место на диске с Windows 10. Как включить в OneDrive, файлы по запросу.
Что можно удалить из папки Windows 10 / 8 / 7?
Если ваш системный диск (по умолчанию C:) переполнен и папка Windows в Windows 10 / 8 / 7 занимает слишком много места, это может стать причиной появления сообщения о нехватке памяти. Очевидно вы захотите удалить что-нибудь из папки Windows, но не спешите давайте вместе разберемся, что можно удалить из папки Windows а что нет.
Очевидно вы захотите удалить что-нибудь из папки Windows, но не спешите давайте вместе разберемся, что можно удалить из папки Windows а что нет.
На самом деле не стоит нечего удалять непосредственно из папки Windows. Лучше всего воспользоваться программами для очистки и анализа жесткого диска, такие как: Disk Cleanup Tool и Storage Sense. Эти инструменты помогут освободить место на диске C:, но если вы все еще хотите удалить вручную, тогда вот список того, что можно удалить.
Что можно удалить из папки Windows?
В статье в большинстве речь пойдет о файлах, которые находятся внутри папки Windows. Прежде чем мы начнем, сначала создайте точку восстановления системы. Кстати, стоит отметить, что вы можете сэкономить место и на этом. Отключение функции восстановления системы освободит большой объем памяти жесткого диска.
Временная папка Windows
Временная папка доступна C:\Windows\Temp. Это временная папка, которая используется Windows для загрузки файлов здесь.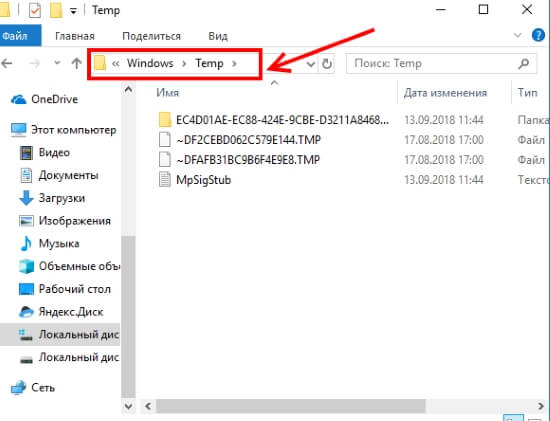 Смело удаляйте все файлы из папки Temp.
Смело удаляйте все файлы из папки Temp.
Если там будет находиться что-то важное, тогда система снова загрузит эти файлы, когда обнаружит, что они отсутствуют.
Кстати, в корневом каталоге диска C: (в случае если ваша ОС установлена на диск C), также может находится папка C:\Temp. Ее создают программы для размещения временных файлов, необходимых для установки.
Как вы видите на снимке экрана выше, в моем случае там находятся временные файлы программы ABBYY FineReader. И если эти файлы не удалить, они там будут находиться вечно, что приведет к уменьшению места на жестком диске. В случае с ABBYY FineReader — это целый гигабайт!
Файл гибернации
Файл гибернации используется Windows для поддержания текущего состояния ОС. Состояние сохраняется в файл — hiberfil.sys. Обычно это около 70-80% памяти вашего компьютера. Если в вашем компьютере установлено 8 ГБ памяти, тогда место заниаемого файлом гибернации будет варироваться от 4 до 6 ГБ.
Чтобы удалить файл гибернации, сначала включите опцию показа скрытых системных файлов, а затем найдите файл в корневой папке Windows.
После удаления Windows будет автоматический создавать это файл. Поэтому, если эта функция не используется, смело отключайте ее. Для этого выполните команду powercfg -h off в командной строке.
Папка Windows.old
Папка Windows.old не находится в каталоге Windows. Она представляет с собой копию старых файлов предыдущей версии Windows. Она может потребоваться, только если вы когда-нибудь захотите восстановить предыдущую версию Windows.
Занимает много места на диске. Если вам хорошо живется с новой версией Windows и она работает без ошибок, вы можете спокойно удалить эту папку.
Папка Downloaded Program Files
Расположенная в «C\Windows\Downloaded Program Files», это папка, в которой хранятся Internet Explorer и все программы, использующие загруженные файлы, связанные с технологией ActiveX или Java.
Эти технологии уже устарели, и вы можете удалить все без проблем.
Предварительная выборка
Да, вы можете удалить содержимое папки Prefetch, но со временем она будет заполнена. Поэтому смысла нет.
Папка Шрифтов
Вы можете удалить ненужные шрифты, чтобы уменьшить размер папки шрифтов.
Выберите шрифты и правым кликом удалите из папки «Fonts».
Имейте ввиду, может возникнуть ошибка при запуске и использовании сторонних программ, если они используют удаленный вами шрифт. Удаляйте шрифты аккуратно и без фанатизма!
Папка SoftwareDistribution
Вы можете удалить содержимое папки SoftwareDistribution, но она будет заполнена после запуска Центра обновления Windows.
Папка Offline Web Pages
Вы можете удалить содержимое папки Offline Web Pages.
Папка WinSxS
Вы не можете удалить этот каталог или переместить его в другое место. Также не рекомендуется в нем ничего не удалять, так как сделать вашу систему неработоспособной. Если у вас установлено много приложений, в таком случае папка WinSxS будет огрмной. Эта папка WinSxS не может находиться ни на каком другом томе, кроме системного тома на котором установлена операционная система. Если вы попытаетесь переместить папку, это может привести к неправильной установке обновлений Windows, пакетов обновлений, функций и т. д. Если вы удалите файлы из папки WinSxS, могут возникнуть проблемы.
Если у вас установлено много приложений, в таком случае папка WinSxS будет огрмной. Эта папка WinSxS не может находиться ни на каком другом томе, кроме системного тома на котором установлена операционная система. Если вы попытаетесь переместить папку, это может привести к неправильной установке обновлений Windows, пакетов обновлений, функций и т. д. Если вы удалите файлы из папки WinSxS, могут возникнуть проблемы.
Есть возможность удалить некоторые ненужные файлы с помощью специального инструмента. Выполнение команды Dism.exe /Online /Cleanup-Image /AnalyzeComponentStore проанализирует папку WinSxS и сообщит вам, рекомендуется ли очистка хранилища компонентов.
Вместо непосредственного удаления чего-либо отсюда, рекомендуется использовать команду очистки DISM.
Dism.exe /Online /Cleanup-Image /StartComponentCleanup
Параметр StartComponentCleanup обязательно очистит все ненужные файлы из папки WinSxS и сохранит то, что должно остаться.
В Windows 10 / 8.1 / 8 вы открываете Disk Cleanup Tool и используете опцию Windows Update Cleanup для очистки WinSxS. Microsoft также выпустила обновление, в котором добавлена опция очистки Центра обновления Windows в утилиту очистки диска в Windows 7. Вы также можете очистить WinSxS в Windows Server.
Использование компактной ОС Windows
Это не просто папка, а команда, которая поможет вам уменьшить общий объем памяти установки Windows 10. Обозначается как компактная ОС, после запуска система будет работать из сжатых файлов, аналогично WIMBoot. Он предназначен для установки в Windows небольших устройств, которые не могут иметь большой объем памяти. Обратите внимание, что при выполнении команды COMPACT может потребоваться до 20-30 минут для сжатия или распаковки файлов.
Наконец, не забудьте очистить корзину!
Загрузка…Как очистить папку WinSxS в Windows 10
Сканирование папки «WinSxS» в Windows 10
Сперва просканируем папку, чтобы понять, действительно ли необходима ее очистка.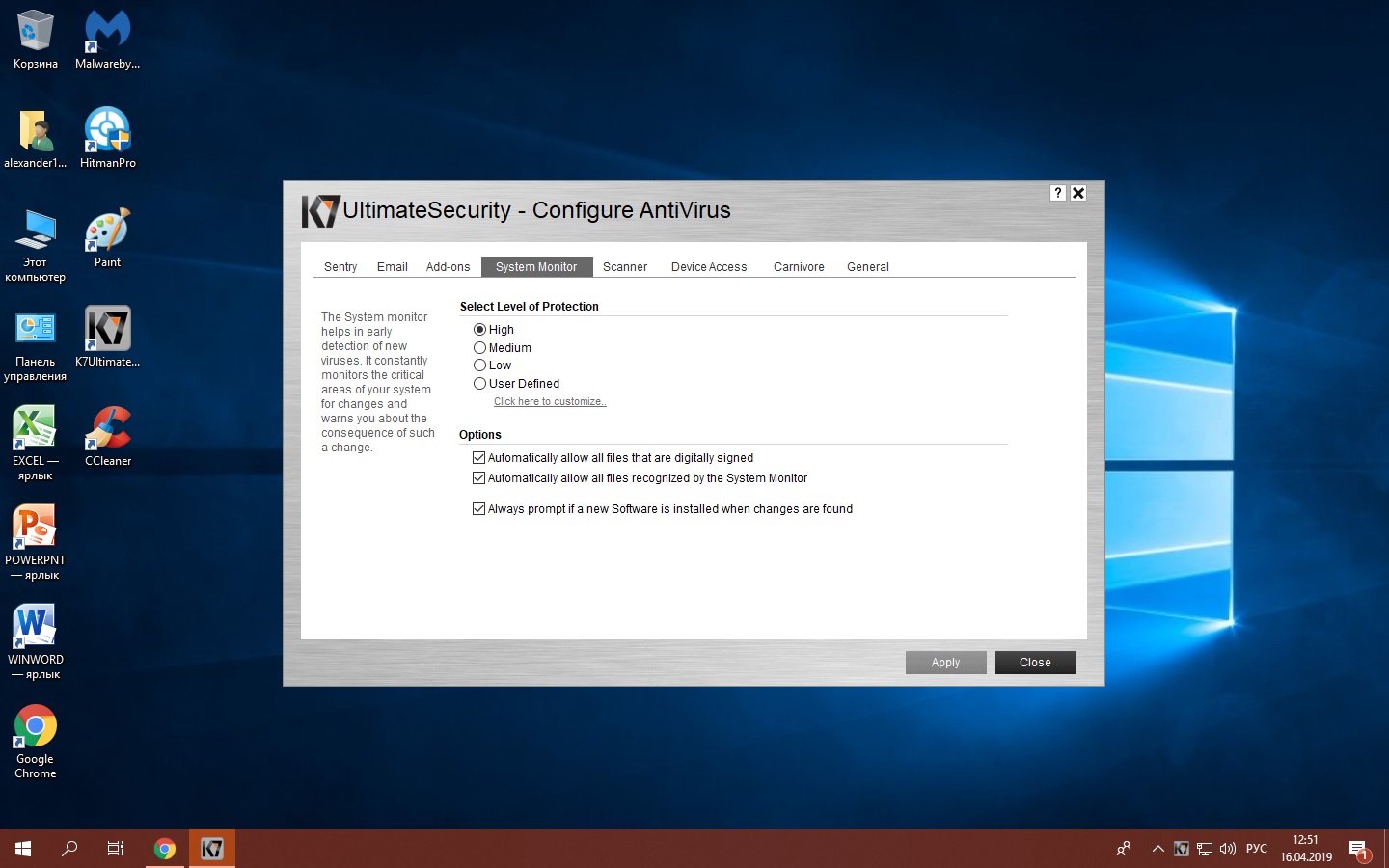 Делается это через консоль.
Делается это через консоль.
- Найдите «Командную строку» в «Поиске» и запустите ее. Во избежание возможных проблем запустите ее от имени администратора.
- Убедившись, что в окне представлен путь «C:\Windows\system32», введите следующую команду:
Dism.exe /online /cleanup-image /AnalyzeComponentStore. Ее можно как напечатать вручную, так и скопировать. - После удачного анализа отобразится следующая информация:
- «Размер хранилища компонентов по данным проводника» — размер папки без учета жестких ссылок.
- «Фактический размер хранилища компонентов» — реальный размер папки со ссылками без учета папки «Windows».
- «Совместно с Windows» — общие файлы с папкой «Windows», необходимые для работы ОС.
 Это те файлы, которые нельзя удалять, и их объем всегда достаточно высокий.
Это те файлы, которые нельзя удалять, и их объем всегда достаточно высокий. - «Резервные копии и отключенные компоненты» — дубликаты компонентов, необходимые на случай, если какие-то из основных файлов окажутся повреждены. Удалить их можно, но при возникновении проблем резервными копиями уже не получится воспользоваться. Стоит понимать, что очищен будет не весь объем, указанный в этой строке, так как отключенные компоненты никуда не денутся.
- «Кэш и временные данные» — файлы для ускорения работы системы обслуживания, важными не являются, как и любые временные файлы в Windows и в условных браузерах.
Все то же самое вы можете выполнять и через приложение «Windows PowerShell», которое проще всего запустить, кликнув по «Пуску» правой кнопкой мыши и выбрав соответствующий пункт. Разницы никакой нет, это лишь дело привычки.
На основе анализа вам предстоит решить, собираетесь ли вы очищать эту папку, или необходимости в этом на данный момент нет.
Вариант 1: «Командная строка»
Все через то же приложение «Командная строка» вы можете без труда выполнить очистку разных составляющих папки.
Если после анализа папки вы закрыли консоль, откройте ее повторно.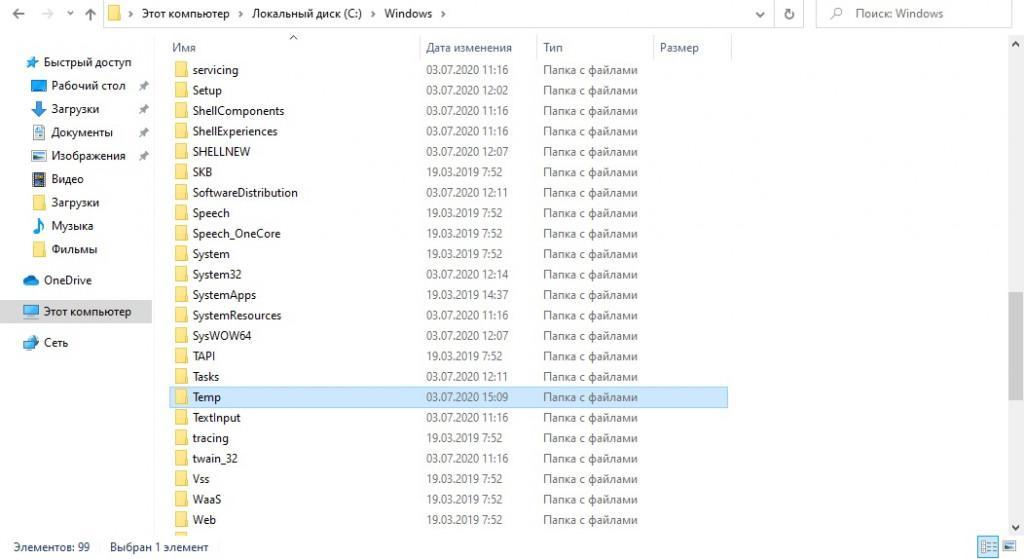 Напишите там команду
Напишите там команду Dism.exe /Online /Cleanup-Image /StartComponentCleanup и нажмите Enter. Начнется выполнение операции, а его продолжительность зависит от размера «WinSxS» и типа накопителя, занимая от одной минуты до нескольких. По завершении вы увидите соответствующее оповещение и можете еще раз проверить размер папки любым удобным методом.
Стоит отметить, что после использования этой команды обращаться к Варианту 2 и 3 бессмысленно, поскольку они выполняют всю ту же задачу, что и эта команда.
Вариант 2: Средство очистки диска
В любой версии Windows, включая десятку, предусмотрено средство очистки локальных дисков от ненужных системных файлов в автоматическом режиме. С помощью этой возможности можно избавиться от содержимого в папке «WinSxS».
- Откройте «Этот компьютер», кликните ПКМ по «Локальный диск (С:)» и перейдите в «Свойства».
- Нажмите кнопку «Очистка диска».

- Теперь, чтобы отобразился нужный пункт, кликните по кнопке «Очистить системные файлы».
- Произойдет непродолжительное сканирование.
- Вы увидите только что добавленный пункт «Очистка обновлений Windows». Отметьте его галочкой.
- По необходимости можете удалить и другие данные с этого диска — почти всегда общий объем доступных для удаления файлов больше. Когда все будет готово, просто нажмите «ОК» и дождитесь выполнения операции.
Кстати, эту утилиту можно запустить и через «Пуск», отыскав ее по названию.
Объем, отображенный в поле «Очистка обновлений Windows», не означает, что именно на столько же гигабайт станет легче папка «WinSxS». Связано это с тем, что не все файлы обновлений расположены именно внутри нее.
Учтите, если ПК не обновлялся или был успешно очищен первым методом, файлов обновлений в разделе не будет.
Вариант 3: Планировщик заданий
В ОС Windows присутствует «Планировщик заданий», который, как видно по названию, позволяет выполнять те или иные процессы в автоматическом режиме при определенных условиях. Им вполне можно воспользоваться для ручной очистки папки «WinSxS». Тут же заметьте, нужное задание добавлено по умолчанию и выполняется на регулярной основе, из-за чего метод нельзя отнести к действенным.
Им вполне можно воспользоваться для ручной очистки папки «WinSxS». Тут же заметьте, нужное задание добавлено по умолчанию и выполняется на регулярной основе, из-за чего метод нельзя отнести к действенным.
- Откройте меню «Пуск» и среди основных разделов найдите папку «Средства администрирования». Здесь кликните по значку «Планировщик заданий».
- Через навигационное меню в левой части окна разверните
Microsoft\Windows.Пролистайте список до директории «Servicing», выбрав данную папку.
- Найдите строку «StartComponentCleanup», нажмите ПКМ и выберите вариант «Выполнить».
Теперь задача будет выполняться сама по себе и вернется в прежнее состояние через один час.
По завершении работы инструмента папка «WinSxS» будет очищена частично или вовсе останется нетронутой. Это может быть связано с отсутствием резервных копий или некоторыми другими обстоятельствами.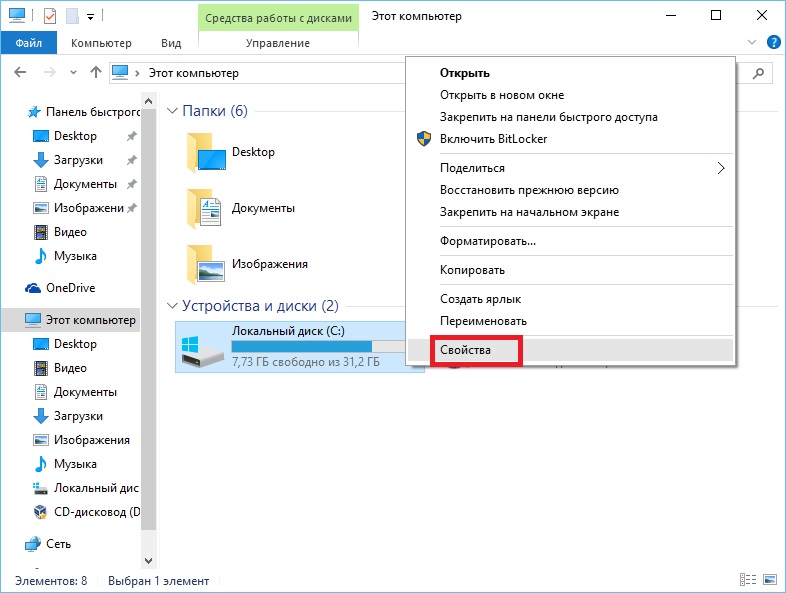 Вне зависимости от варианта как-либо отредактировать работу данного задания невозможно.
Вне зависимости от варианта как-либо отредактировать работу данного задания невозможно.
Вариант 4: Программы и компоненты
Помимо резервных копий обновлений в папке «WinSxS» также хранятся все компоненты Windows, включая их новые и старые версии и независимо от статуса активации. Уменьшить объем директории за счет компонентов можно с помощью консоли по аналогии с первым способом этой статьи.
- Снова откройте «Командную строку» или «Windows PowerShell».
- Если вы регулярно обновляете ОС, то помимо актуальных версий в папке «WinSxS» будут храниться старые копии компонентов. Чтобы их удалить, следует воспользоваться командой
Dism.exe /online /Cleanup-Image /StartComponentCleanup /ResetBase.По завершении вы получите соответствующее уведомление. Объем же рассматриваемой директории должен будет значительно уменьшиться.
Примечание: Время выполнения задачи может существенно затянуться, потребляя большое количество ресурсов компьютера.

Эффективной такая команда будет, только если вы пользуетесь системными компонентами, предварительно отключив все ненужное. Развернуто о них было рассказано в другой нашей статье. В противном случае выполнение данной команды может практически не повлиять на размер папки «WinSxS».
Подробнее: Включение и отключение компонентов в Windows 10
Опишите, что у вас не получилось. Наши специалисты постараются ответить максимально быстро.
Помогла ли вам эта статья?
ДА НЕТУдалите эти файлы и папки Windows, чтобы освободить место на диске • Оки Доки
Windows содержит множество файлов и папок, которые вам не нужны.
Давайте рассмотрим некоторые файлы и папки Windows, которые можно безопасно удалить, чтобы освободить место на диске, и узнать, почему вы можете стереть их. Обратите внимание, что некоторые из этих папок находятся в защищенных местах, поэтому будьте осторожны при их удалении.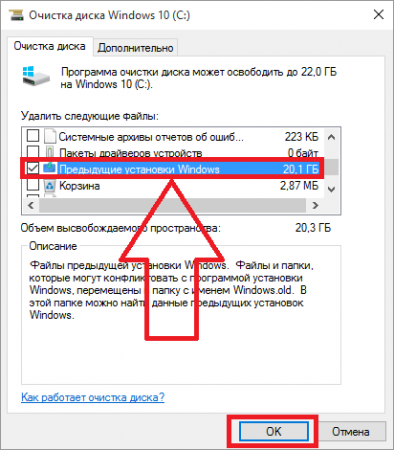
Лучший способ очистки папок Windows: очистка диска
Прежде чем мы рассмотрим несколько файлов и папок Windows, которые вы можете безопасно удалить, вы должны знать, что удаление их вручную — не лучший способ сделать это.
Помимо того, что вы можете тратить время на это самостоятельно, когда вы можете автоматизировать процесс, безопаснее позволить инструменту очистки диска выполнить эту очистку за вас. Это позволяет избежать случайного удаления файлов, которые вам нужны, или работы с неправильными папками.
Средство очистки диска Windows помогает вам освободить дисковое пространство на вашем компьютере и является простым в использовании. Вы можете открыть его, выполнив поиск Очистка диска в меню «Пуск».
Позвольте ему сканировать, и вы увидите несколько категорий файлов, которые вы можете стереть. Для получения дополнительных параметров выберите Очистить системные файлы, чтобы получить права администратора.
Если вам кажется, что это слишком старая школа, вы можете перейти в « Настройки»> «Система»> «Хранилище», чтобы попробовать более новый инструмент очистки хранилища в Windows 10. Нажмите Free up space сейчас, чтобы использовать его.
Нажмите Free up space сейчас, чтобы использовать его.
Что удалить в очистке диска
Это не полное руководство по инструменту очистки диска, поэтому мы не будем рассматривать все варианты, которые он предлагает. Тем не менее, следующие несколько опций являются обязательными (не забудьте выбрать Очистить системные файлы, чтобы увидеть их все):
- Очистка Центра обновления Windows: стирает старые копии файлов Центра обновления Windows. Их можно безопасно удалить в большинстве случаев, но вы должны сохранить их для устранения неполадок, если вы столкнетесь с проблемами, связанными с обновлением.
- Файлы журнала обновления Windows: аналогично, эти файлы данных хранятся в Центре обновления Windows, чтобы помочь вам разобраться в проблемах вокруг них. Вы можете удалить их, если у вас не было ошибок, связанных с обновлением Windows.
- Файлы языковых ресурсов: если вы ранее загрузили другой язык или раскладку клавиатуры, которую вы не используете, это позволит вам легко стереть ее.

- Корзина: Хотя вы можете очистить корзину через ее окно, вы также можете легко сделать это здесь.
- Временные файлы. Как следует из их названия, временные файлы ни для чего не используются в долгосрочной перспективе, поэтому вы можете стереть их, не беспокоясь.
1. Файл гибернации
Расположение: C: \ hiberfil.sys
Режим гибернации на вашем компьютере аналогичен спящему режиму, за исключением того, что система сохраняет всю открытую работу на жестком диске, а затем выключается. Вы можете извлечь аккумулятор из вашего ноутбука и оставаться в спящем режиме в течение недели, а затем начать работу и оставаться там, где вы остановились.
Конечно, это занимает место, для чего предназначен файл гибернации.
В зависимости от размера жесткого диска файл гибернации может составлять несколько гигабайт или более. Если вы не используете спящий режим и хотите отключить его, вы можете легко сделать это с помощью командной строки. Обратите внимание, что вы не должны просто удалить hiberfil.sys , так как Windows снова создаст его заново.
Обратите внимание, что вы не должны просто удалить hiberfil.sys , так как Windows снова создаст его заново.
Щелкните правой кнопкой мыши кнопку «Пуск», чтобы открыть меню «Опытный пользователь», а затем откройте окно командной строки (Admin) или Windows PowerShell (Admin) . Введите следующую команду, чтобы отключить спящий режим:
powercfg.exe /hibernate offЭто все, что нужно, чтобы отключить спящий режим. Windows должна удалить hiberfil.sys самостоятельно, когда вы это сделаете; не стесняйтесь удалить его, если нет. Обратите внимание, что отключение режима гибернации также не позволяет вашему компьютеру использовать быстрый запуск в Windows 10. Однако это не большая потеря, поскольку известно, что эта функция вызывает проблемы с загрузкой.
2. Папка Windows Temp
Расположение: C: \ Windows \ Temp
Как можно догадаться из названия, временные файлы Windows не важны за пределами их первоначального использования. Файлы и папки внутри содержат информацию, которую Windows использовала когда-то, но больше не нужна.
Файлы и папки внутри содержат информацию, которую Windows использовала когда-то, но больше не нужна.
Помимо очистки с помощью Disk Cleanup. Вы можете посетить эту папку и удалить ее содержимое, нажав Ctrl + A выбрать все, а затем нажмите удалить. Когда вы делаете это, Windows может выдать вам ошибку о паре элементов — просто проигнорируйте их и очистите все остальное.
3. Корзина
Расположение: shell:RecycleBinFolder
Технически, Корзина — это не папка. И хотя это может быть очевидным для некоторых, мы включаем это в случае, если некоторые читатели не знают.
Каждый раз, когда вы удаляете файл в своей системе, Windows отправляет его в корзину. Это особое место, где удаленные файлы хранятся до тех пор, пока вы не удалите их навсегда или не восстановите. Если вы не помните, чтобы регулярно очищать корзину, там может быть несколько гигабайт старых данных.
Вы можете получить доступ к корзине через ярлык на рабочем столе. Если у вас его нет, введите shell: RecycleBinFolder в панели навигации Проводника. Оказавшись здесь, вы увидите все, что вы недавно удалили.
Если у вас его нет, введите shell: RecycleBinFolder в панели навигации Проводника. Оказавшись здесь, вы увидите все, что вы недавно удалили.
Вы можете щелкнуть правой кнопкой мыши по отдельным элементам и выбрать « Удалить», чтобы навсегда удалить их, или « Восстановить», чтобы отправить файл обратно в исходное местоположение. На ленте выше вы увидите кнопки для очистки корзины и восстановления всех элементов.
Чтобы настроить способ работы корзины, нажмите Свойства корзины на ленте. Здесь вы можете изменить максимальный размер корзины или выбрать « Не перемещать файлы в корзину» .
С помощью этого параметра Windows пропускает корзину и удаляет элементы без возможности восстановления при их удалении. Мы не рекомендуем этого, потому что корзина дает вам второй шанс в случае ошибки.
4. Папка Windows.old
Расположение: C: \ Windows. old
old
Всякий раз, когда вы обновляете свою версию Windows, система сохраняет копию ваших старых файлов с именем Windows.old . Эта папка по существу содержит все, что составляло вашу старую установку, хранилась на случай, если что-то не будет правильно передано.
При необходимости вы можете использовать эту папку для отката к предыдущей версии Windows. Вы также можете открыть папку и взять несколько ненужных файлов, если вам нужно.
Windows автоматически удаляет эту папку через короткое время, но вы можете удалить ее самостоятельно, если вам не хватает места. Он не удалится, если вы попытаетесь пройти через проводник, поэтому введите « Очистка диска» в меню «Пуск» и запустите инструмент, как описано ранее.
Нажмите Очистить системные файлы в нижней части окна и позвольте утилите выполнить повторное сканирование. После этого найдите предыдущие установки Windows и удалите их с помощью этого инструмента.
Очевидно, что удаление этих файлов затрудняет восстановление данных в случае возникновения проблемы. После обновления до Windows (даже до последней версии Windows 10) мы советуем вам сохранять эту папку, пока вы не убедитесь, что все работает правильно.
5. Загруженные программные файлы
Расположение: C: \ Windows \ Загруженные программные файлы
Название этой папки немного сбивает с толку. На самом деле она содержит файлы, используемые элементами управления ActiveX Internet Explorer и апплетами Java, поэтому, если вы используете одну и ту же функцию на веб-сайте, вам не нужно загружать ее дважды.
По сути, эта папка бесполезна. ActiveX является чрезвычайно устаревшей технологией, которая полна дыр в безопасности, и Java редко используется в современной сети. ActiveX является эксклюзивным для Internet Explorer, и вы, вероятно, встретите его только на древних корпоративных сайтах.
Большинство домашних пользователей больше не используют IE, не говоря уже о ActiveX. Ваша папка « Загруженные программные файлы » может быть уже пустой, но вы можете очистить ее содержимое, если это не так.
Ваша папка « Загруженные программные файлы » может быть уже пустой, но вы можете очистить ее содержимое, если это не так.
6. LiveKernelReports
Место нахождения: C: Windows LiveKernelReports
Расположение: C: \ Windows \ LiveKernelReports
Папка LiveKernelReports — это еще одна папка, которая, вероятно, появляется при сканировании больших файлов на вашем компьютере. В этой папке находятся файлы дампа, которые представляют собой текущие информационные журналы, которые ведет Windows. Если ваш компьютер сталкивается с проблемой, вы можете проанализировать содержимое этих файлов, чтобы начать устранение проблемы .
Любые огромные файлы, заканчивающиеся расширением DMP в этой папке, можно безопасно удалить. Как и в приведенных выше местах, мы рекомендуем использовать очистку диска вместо удаления файла самостоятельно.
Если происходит сбой Windows или возникают другие серьезные проблемы с компьютером, не удаляйте эти файлы дампа сразу. Вы можете использовать такую программу, как WhoCrashed, чтобы получить от них больше информации.
Вы можете использовать такую программу, как WhoCrashed, чтобы получить от них больше информации.
7. Rempl Папка
Расположение: C:\Program Files\rempl
Хотя папка Rempl невелика, вы можете удивиться, увидев ее в своей системе. Он содержит несколько небольших файлов, и вы можете даже заметить несколько процессов диспетчера задач, связанных с ним.
Эта папка подключена к доставке обновлений Windows 10. Он включает в себя « улучшения надежности», которые помогут сделать обновления Windows 10 гладкими и устранить проблемы совместимости.
Так вы можете удалить папку Rempl? По-видимому, никаких негативных последствий от этого нет. Тем не менее, поскольку он занимает всего несколько мегабайт и может сделать обновления Windows менее сложными, лучше его оставить.
Какие папки Windows вы удаляете?
Требуется немного осмотреться, но Windows содержит множество ненужных файлов и папок, таких как папки «Фото» и «Сохраненные изображения». Помните, что ваш компьютер неплохо поддерживает себя в чистоте, поэтому вам не нужно навязчиво удалять содержимое этих папок, если у вас достаточно места на диске.
Помните, что ваш компьютер неплохо поддерживает себя в чистоте, поэтому вам не нужно навязчиво удалять содержимое этих папок, если у вас достаточно места на диске.
Windows 10 — очистка папки WinSxS
Папка C:\windows\WinSxS является хранилищем компонентов Windows. В ней хранятся файлы, необходимы для работы установленных компонентов Windows. При установке обновления Windows старые компоненты сохраняет именно здесь, обеспечивая возможность «отката» на предыдущую версию при удалении установленного обновления.
Инструкция подойдёт и для Windows 8.1
Со временем размер этот папки растёт и свободного места на системном диске становится всё меньше и меньше. Windows, конечно, периодически чистит старые компоненты, но логика работы мне не вполне ясна, иногда в этой папке я находил залежи древностей, которые нужно было давно удалить.
Если вам нужно освободить немного места на диске, то папку C:\windows\WinSxS можно немного почистить встроенными средствами.
Размер WinSxS
Хочется обратить внимание на то, что размер папки WinSxS в проводнике отражается неверно. В папке есть жёсткие ссылки на файлы, хранящиеся в других директориях, поэтому файловые менеджеры завышают размер WinSxS. И по причине наличия жёстких ссылок данную папку нельзя чистить вручную, а то можно удалить что-нибудь нужное.
Узнать реальный размер можно с помощью команды DISM:
Dism.exe /Online /Cleanup-Image /AnalyzeComponentStore- Размер хранилища компонентов по данным проводника : 5.48 GB, это тот размер папки, который показывает Explorer с учётом жёстких ссылок. Неверный размер.
- Фактический размер хранилища компонентов : 5.43 GB, это реальный размер папки.
- Совместно с Windows : 4.62 GB, это обязательные файлы системы, которые нельзя удалить.
- Резервные копии и отключенные компоненты : 815.23 MB, это предыдущие версии компонентов, которые обеспечивают возможность отката установленных обновлений.
 Их можно удалить.
Их можно удалить. - Кэш и временные данные : 0 bytes, можно чистить, если кэш есть.
- Дата последней очистки — это понятно.
- Число освобождаемых пакетов : 0 ненужные пакеты, которые остались после обновления.
- Рекомендуется очистка хранилища компонентов : Да. Есть что почистить.
Очистка WinSxS
Команда очистки:
Dism.exe /Online /Cleanup-Image /StartComponentCleanupКоманда очистки с удалением старых компонентов:
Dism.exe /Online /Cleanup-Image /StartComponentCleanup /ResetBaseОчистка WinSxS — на первом компьютере
Было:
Замеряю свободное место на диске.
Свободно 46.9 Гб.
Выполняю очистку с удалением старых компонентов:
Dism.exe /Online /Cleanup-Image /StartComponentCleanup /ResetBaseСвободное место:
Свободно 47.2 Гб. Почистилось всего 300 Мб.
Стало:
Резервные копии и отключенные компоненты : 514. 84 MB, это как раз на 300 Мегабайт меньше.
84 MB, это как раз на 300 Мегабайт меньше.
Очистка WinSxS — на втором компьютере
Было:
Видим, что есть два каких-то ненужных компонента и 1.89 GB хлама в резервных копиях и отключенных компонентах.
Замеряю свободное место на диске.
Свободно 349 Гб.
Выполняю очистку с удалением старых компонентов:
Dism.exe /Online /Cleanup-Image /StartComponentCleanup /ResetBaseСвободное место:
Свободно 359 Гб. Почистилось 10 Гб.
Стало:
Неплохо так почистили диск. 10 Гигабайт это существенно.
Вместо заключения
На одном компьютере я смог почистить в папке C:\windows\WinSxS всего лишь 300 Мегабайт, на втором — целых 10 Гигабайт. Результат разный, но он есть в обоих случаях.
Еще папку C:\windows\WinSxS можно сжать, но это совсем другая история.
Как очистить папку WinSxS в Windows 10, 8.1
Привет админ! Неделю назад я стал замечать, что свободное пространство на моём диске (C:), с установленной Windows 10, стало куда-то исчезать, да и шутка ли, в один прекрасный день пропало целых 3 Гб. Далеко не сразу, но мне удалось найти виновника, а точнее виновницу, ей оказалась папка WinSxS — её размер в моей операционной системе ещё неделю назад был 15 Гб, но на сегодня он уже составляет 18 Гб. Также я заметил, после чего именно эта папка так сильно разрослась, причиной оказались — обновления операционной системы, за прошлую неделю моя Windows 10 получала их слишком много, ноутбук несколько раз просил меня перезагрузиться для установки обновлений.
Далеко не сразу, но мне удалось найти виновника, а точнее виновницу, ей оказалась папка WinSxS — её размер в моей операционной системе ещё неделю назад был 15 Гб, но на сегодня он уже составляет 18 Гб. Также я заметил, после чего именно эта папка так сильно разрослась, причиной оказались — обновления операционной системы, за прошлую неделю моя Windows 10 получала их слишком много, ноутбук несколько раз просил меня перезагрузиться для установки обновлений.
Вопрос мой такой. О папке WinSxS в интернете написано много, но всё-таки, каким образом безопаснее всего очистить эту папку или она когда-нибудь очистится сама? Какие именно компоненты системы хранит папка WinSxS? Говорят, что на деле она занимает намного меньше места, чем видно в её свойствах и находятся на ней всего лишь символические ссылки.
Привет друзья! День назад я сам попал в такую же ситуацию, рассказываю подробности.
Буквально позавчера, установленная на моём ноутбуке Windows 8.1 несколько раз обновилась, а вчера утром мне на глаза попалось окно «Этот компьютер» и я с удивлением обнаружил, что на моём диске (C:) осталось свободного места 29 ГБ, хотя ещё вчера было 34 ГБ!Я быстро исследовал жёсткий диск программой «Scanner» и обнаружил, что 5 ГБ свободного пространства на диске «съела» папка WinSxS, после этого она стала занимать рекордный размер — 21 ГБ.
Предлагаю вам вместе очистить папку хранилища компонентов на моём компьютере и по ходу дела рассмотреть остальные вопросы, касаемые этой папки!
Зачем нужна папка WinSxS?
Папка WinSxS, находится по адресу C:\Windows\WinSxS и является хранилищем компонентов Windows. Закономерен вопрос: «Что это за хранилище такое?»
Впервые папка WinSxS появилась ещё в операционной системе Windows XP. Создаётся папка WinSxS в процессе установки OS и содержит в себе копии оригинальных файлов Windows, которые операционная система использует для своего восстановления по мере надобности. Приведу самый простой пример, давайте удалим из системы папку Internet Explorer, в которой содержится известный браузер от Майкрософт, сделать это непросто, но при желании можно, после удаления файлов браузера введём команду «sfc /scannow», в результате Windows 10 начнёт проверку целостности системных файлов и при обнаружении отсутствующего браузера Internet Explorer, восстановит его оригинальные файлы из нашей папки WinSxS. Многие удалённые или повреждённые системные файлы из папки Windows операционная система восстановит автоматически и без команды «sfc /scannow».
Многие удалённые или повреждённые системные файлы из папки Windows операционная система восстановит автоматически и без команды «sfc /scannow».
Почему папка WinSxS может разрастись после очередного обновления Windows?
При установке обновлений старые системные файлы заменяются их новыми версиями, а старые версии этих файлов хранятся в папке WinSxS ещё долгое время для обеспечения возможности восстановления на случай, если новые версии системных файлов станут работать некорректно.
Папка WinSxS занимает меньше места на жёстком диске, чем это кажется
Специфика работы операционной системы выглядит так, что одной трети файлов в папке WinSxS на самом деле нет, но есть жёсткие ссылки на эти файлы. Файлы же в это время находятся в других системных папках Windows и System32.
Папку WinSxS можно очистить от старых версий системных компонентов, но удалять её ни в коем случае нельзя
Обычно папка хранилища системных компонентов занимает на диске (C:) не более 10 ГБ и это вполне нормально, но если папка разрастается до 15-20 ГБ, то нужно срочно производить процедуру очистки.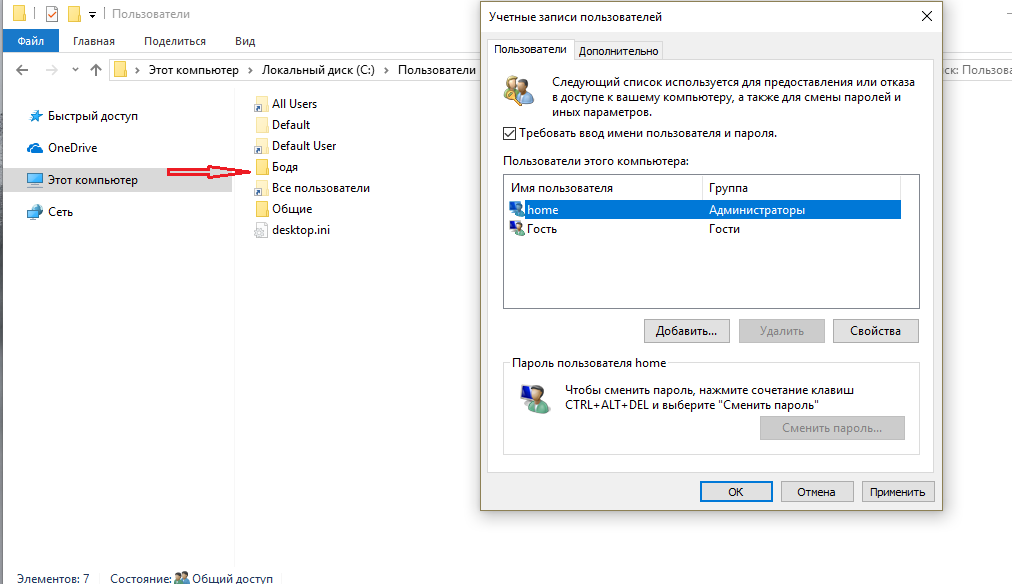
Прежде чем произвести очистку папки WinSxS, давайте проанализируем её содержание при помощи командной строки.
Итак, если пройти по адресу C:\Windows и посмотреть свойства папки WinSxS, то нам откроется такая картина.В моём случае папка весит довольно много 21 ГБ.
Открываем командную строку от имени администратора и вводим команду:
Dism.exe /Online /Cleanup-Image /AnalyzeComponentStore (данная команда произведёт анализ папки WinSxS)
Сведения хранилища компонентов (WinSxS):
Размер хранилища компонентов по данным проводника : 20.86 GB
Фактический размер хранилища компонентов : 17.71 GB
Рекомендуется очистка хранилища компонентов : Да
Судя по результату, сама система рекомендует нам произвести очистку хранилища компонентов.
Очищаем папку WinSxS с помощью командной строки администратора, вводим команду:
Dism.exe /Online /Cleanup-Image /StartComponentCleanup
Операция успешно завершена
Папка WinSxS очищена! Интересно, насколько она стала меньше в размере (напомню, что до очистки она занимала размер 21 ГБ)
Производим анализ хранилища компонентов уже знакомой вам командой:
Dism.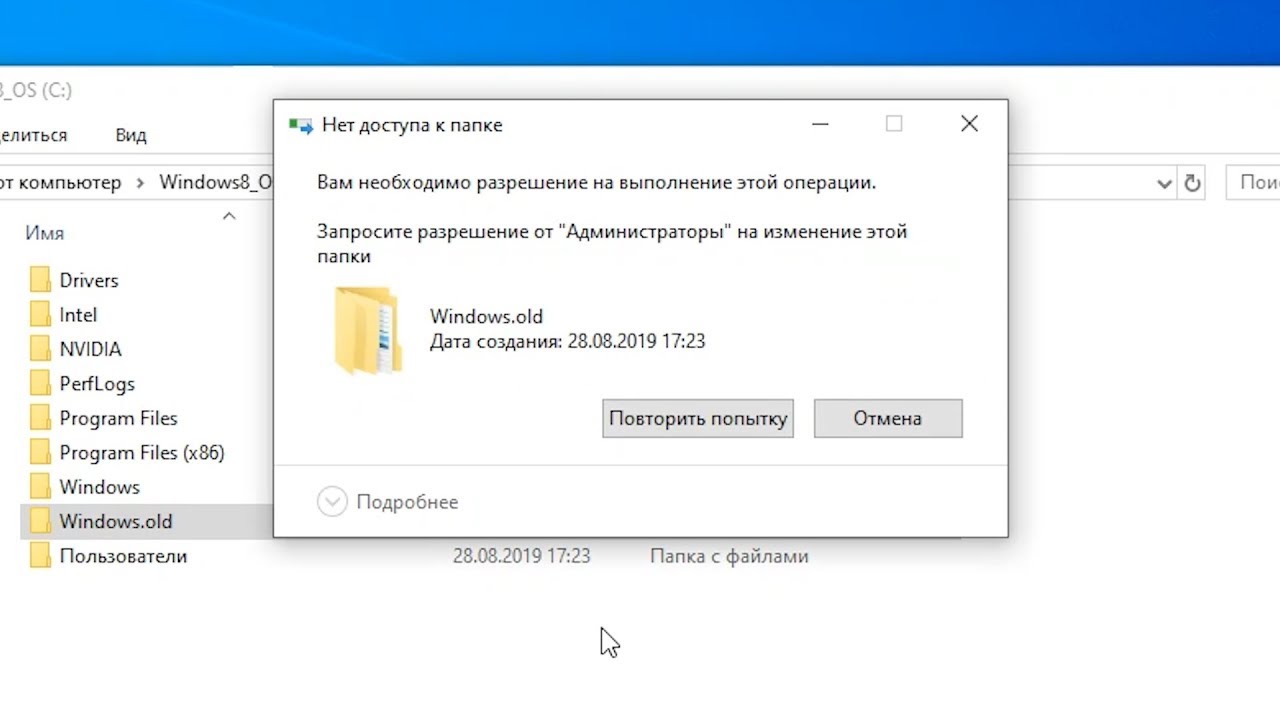 exe /Online /Cleanup-Image /AnalyzeComponentStore
exe /Online /Cleanup-Image /AnalyzeComponentStore
Сведения хранилища компонентов (WinSxS):
Размер хранилища компонентов по данным проводника : 7.95 GB
Фактический размер хранилища компонентов : 7.74 GB
Рекомендуется очистка хранилища компонентов : Нет
Вот и всё. Теперь хранилище компонентов на нашем компьютере занимает 7.74 GB! Размер папки уменьшен в три раза.
Друзья, папку WinSxS можно ужать ещё. Дело в том, что у параметра /StartComponentCleanup есть дополнительный ключ /ResetBase, с помощью которого можно удалить все замененные версии для всех компонентов в хранилище компонентов. Вводим команду:
Dism.exe /Online /Cleanup-Image /StartComponentCleanup /ResetBase
Операция успешно завершена
Теперь наша папка WinSxS стала ещё меньше 6,85 ГБ!
Очистка папки WinSxS с помощью встроенной в Windows утилиты «Очистка диска»
Если вам не хочется связываться с командной строкой, то очистите папку WinSxS с помощью встроенной в Windows утилиты «Очистка диска», но не могу вам гарантировать такой же результат, смотрите сами.
Возьмём компьютер, где папка WinSxS занимает размер 20 ГБ.
Щёлкаем на диске (C:) правой кнопкой мыши и выбираем «Свойства», выбираем вкладку «Общие» и жмём на кнопку «Очистка диска»
«Очистить системные файлы»
Первый пункт в данном окне «Очистка обновлений Windows», как раз отвечает за очистку хранилища компонентов. Всего может быть очищено 3,63 ГБ.
Жмите «ОК» и папка WinSxS будет очищена.
PS. При операции очистки папки WinSxS с помощью командной строки у вас может выйти ошибка «Хранилище компонентов повреждено. Ошибка: 14098», что делать в этом случае, читайте в следующей статье.
Статьи, которые вам пригодится:
- Можно ли удалить папку C:\Windows\Installer, а если нет, то как её очистить?
- Папка ProgramData, её назначение, можно ли удалить или перенести
- Что находится в системной папке «FileRepository» и как её очистить
Очистка Windows 10 от мусора без посторонних программ
Сколько бы ни ругали десятку, но плюсов в работе с ней гораздо больше, чем минусов. Та же очистка Windows 10 от мусора выполняется качественно и безопасно. А главное, что некоторые функции по очистке можно автоматизировать.
Та же очистка Windows 10 от мусора выполняется качественно и безопасно. А главное, что некоторые функции по очистке можно автоматизировать.
Любой пользователь знает, что компьютер хорошо работает пока он новый. Проходит какое-то время, и система начинает заметно подтормаживать. И ничего удивительного в этом нет.
За время работы вы постоянно, что-то устанавливаете или удаляете. И очень часто начинающие пользователи удаляют все неправильно. После чего в реестре системы остаются, так называемые, «хвосты». И это тоже мусор – цифровой, но мусор.
Во время работы в программах или прогулках по интернету создается много временных файлов, которые уже не нужны. Но они хранятся в папках и занимают дисковое пространство. А со временем их становится так много, что компьютер просто начинает тормозить.
Тоже самое относится и к дубликатам файлов.
Очистка операционной системы необходима так же, как уборка квартиры. Раньше для очистки системы приходилось устанавливать специальные программы типа CCleaner.
Раньше для очистки системы приходилось устанавливать специальные программы типа CCleaner.
Но частенько после такой очистки приходилось переустанавливать систему, т.к. не все понимают, что они делают, выставляя те или иные настройки. Да и сами программы грешат своими алгоритмами, после которых удаляются даже системные файлы.
В Windows 10 очистку системы можно провести без посторонних программ.
Как очистить от мусора Windows 10Первым делом не забываем о создании точки восстановления.
Как создать точку восстановления в Windows 10
Мало ли что может случиться. А вдруг во время очистки свет вырубиться.
Нам необходимо очистить:
- Рабочий стол
- Системный диск (обычно это диск С:\\)
- Память
- Папки Temp
Посмотрим сколько свободного пространства на системном диске до очистки.
Уборка рабочего стола виндовс 10
Начнем уборку с рабочего стола. Убираем все большие файлы и папки. Лучше все это перенести на другой жесткий диск, а сюда вывести только их ярлыки.
Убираем все большие файлы и папки. Лучше все это перенести на другой жесткий диск, а сюда вывести только их ярлыки.
Рабочий стол — это папка, которая находится на диске C:\\. Поэтому, чем меньше на нем папок и файлов, тем быстрее работает компьютер.Очищаем системный диск от мусораКак создать ярлык на Рабочий стол в Windows 7
На системном диске необходимо иметь как минимум 15% свободного места для временных файлов и загрузки обновлений.
Открываем поиск (значок в виде лупы рядом с кнопкой «Пуск») и вводим «очистка диска» (без кавычек).
Выбираем из списка пункт «Очистка диска».
Выбираем системный диск (в моем случае это диск «Windows 10 Pro (C:)», и жмем кнопку «ОК».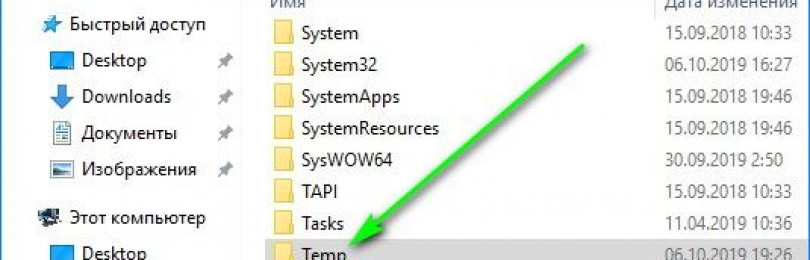
В открывшемся окне жмем кнопку «Очистить системные файлы».
Появится небольшое окошко. Это идет оценка объема места.
Потом откроется окно очистки диска, но уже со списком системных файлов, которые можно удалить.
В открывшемся списке выбираем пункты:
- Очистка обновлений Windows
- Загруженные файлы программ (если они есть)
- Временные файлы Интернета
- Корзина
- Временные файлы
- Эскизы
И ниже жмем кнопку «ОК». После очистки может потребоваться перезагрузка системы.
Очищаем Память устройстваЖмем на кнопку «Пуск». Слева над кнопкой пуска жмем на кнопку «Параметры».
Откроется окно «Параметры». Жмем на блок — «Система».
Находим слева кнопку «Память» и жмем её.
Раньше этот раздел назывался «Хранилище», потом «Память устройства».
Справа в самом верху включаем контроль памяти. А ниже, под анализом можно нажать ссылку «Показать больше категорий».
Настраиваем автоматическую очистку Windows 10 в фоновом режимеВ Windows 10 очистку системы можно автоматизировать. Для этого в опции «Память» (-Параметры – Система – Память) устанавливаем переключатель функции контроля памяти в положение «Вкл.».
Чуть ниже переключателя жмем на ссылку «Настроить контроль памяти или запустить его».
В следующем окне настраиваем:
Контроль памятиВ опции «Запуск контроля памяти» имеется 4 варианта:
- «Когда остается мало места на диске» (установлено по-умолчанию)
- «Ежедневно»
- «Каждую неделю»
- «Каждый месяц»
Выбираете свой вариант.
Временные файлыЗдесь мы настраиваем периодичность удаления файлов из папки «Загрузки» и «Корзины».
Устанавливаем флажок напротив записи «Удалять временные файлы, не используемые в моих приложениях».
Удаление можно настроить с такой периодичностью:
«Удалять файлы из корзины, если они находятся там более чем:»
- «30 дней» (установлено по-умолчанию)
- «Никогда»
- «1 день»
- «14 дней»
- «60 дней»
«Удалить файлы из папки «Загрузки», если они не использовались более чем:»
- «Никогда» (установлено по-умолчанию)
- «1 день»
- «14 дней»
- «30 дней»
- «60 дней»
Здесь же внизу имеется кнопка «Очистить сейчас». Нажав на эту кнопку, вы можете очистить обе эти папки сию минуту.
Возвращаемся в окно «Память». Находим информацию «Временные файлы» и жмем по ней левой кнопкой мыши.
Откроется новое окно, в котором будет показана информация о всех временных файлах системы. Здесь можно указать папки, из которых можно удалить временные файлы. После этого жмем вверху кнопку «Удалить файлы».
Очищаем папки Temp вручнуюПеред удалением необходимо выйти из всех запущенных приложений.
Открываем папку «Этот компьютер» (Win + E) и идем по следующему пути:
C:\Windows\Temp
Открываем папку Temp и удаляем все её содержимое.
После этого находим еще одну папку Temp:
C:\Users (Пользователи)\имя_пользователя\AppData\Local\Temp
И так же удаляем все её содержимое.
Как включить отображение скрытых папокОбычно папка «AppData» — скрытая. Для её отображения придется включить отображение скрытых папок.
Это можно сделать прямо в папке «Пользователи». Вверху окна имеется небольшое меню. Находим в нем меню «Сервис». Открываем его и выбираем пункт «Параметры папок».
Вверху окна имеется небольшое меню. Находим в нем меню «Сервис». Открываем его и выбираем пункт «Параметры папок».
В открывшемся окне переходим на вкладку «Вид». В самом низу дополнительных параметров находим пункт «Показывать скрытые файлы, папки и диски» и активируем его (устанавливаем на него переключатель). После этого жмем кнопку «Применить» и «ОК».
В крайнем случае для этих целей можно воспользоваться небольшой бесплатной утилитой под названием ATF Cleaner.
К сожалению, пока ни одна операционная система не может удалить ошибочные записи в реестре. Для того, чтобы в системном реестре после удаления не скапливались фрагменты программы и игр, лучше пользоваться специализированными программами типа IObit Uninstaller.
Видео «Очистка Windows 10 от мусора без посторонних программ» youtube.com/embed/Wn3lr1Vp0do»>IObit Uninstaller — программа для полного удаления программ с компьютера
Вот то, что у нас было и что стало.
Как видите, очистка Windows 10 от мусора без посторонних программ вполне реальна. В Windows 10 для оптимизации и очистки системы от всякого мусора можно прекрасно обойтись без сторонних программ. А такие программы как CCleaner, Vit Registry Fix, Advanced System Care и прочие, лучше не использовать. Они больше подходят для опытных пользователей.
Могу посоветовать для этих целей программу Wise Registry Cleaner. Для начинающих реестр очищать лучше в режиме быстрого сканирования.
Удачи!
Понравилась статья — нажмите на кнопки:
Лучший способ очистить Windows 10: пошаговое руководство
Со временем при каждой установке Windows накапливается мусор, который занимает место и расходует ресурсы. Регулярным обслуживанием легко пренебречь, поэтому часто проблема связана со старыми файлами и программами.
Регулярным обслуживанием легко пренебречь, поэтому часто проблема связана со старыми файлами и программами.
Если вы не очистите свой компьютер, вскоре вы увидите предупреждения о нехватке места на диске и заметите, что он замедляется. Давайте рассмотрим, как очистить Windows 10 с помощью различных инструментов для разных ситуаций.
Шаг 1. Удалите временный мусор
Windows 10 включает в себя пару аналогичных инструментов для удаления старых временных файлов с вашего диска, а это означает, что вам не нужно специальное приложение для очистки Windows. Это отличная первая остановка в вашем путешествии по очистке Windows 10.
Очистка диска
Если вы не против олдскульного интерфейса, классический инструмент очистки диска выполнит свою работу. Откройте его, набрав Очистка диска в меню «Пуск» и выбрав диск, который нужно очистить.
Через мгновение вы увидите список ненужных файлов, которые Windows может очистить. Предполагая, что вы являетесь администратором, вам следует нажать кнопку Очистить системные файлы , чтобы снова выполнить сканирование на предмет дополнительных типов данных.
Предполагая, что вы являетесь администратором, вам следует нажать кнопку Очистить системные файлы , чтобы снова выполнить сканирование на предмет дополнительных типов данных.
Не стесняйтесь удалять практически все категории данных, доступные здесь, за некоторыми исключениями. В более старых версиях Windows 10 обратите внимание на Downloads , который удалит все в этой папке.Вы также можете не чистить Recycle Bin , пока не убедитесь, что вам не нужно ничего восстанавливать из нее.
Если вы недавно обновились до новой основной версии Windows 10, вы увидите запись Предыдущие установки Windows . При его удалении будут удалены старые файлы, которые Windows хранит в течение 10 дней, что позволяет легко вернуться к более ранней версии. Вам также следует избегать удаления опции установочных файлов Windows ESD , так как она используется для сброса настроек вашего ПК через настройки.
Ознакомьтесь с папками Windows, которые вы можете удалить, чтобы сэкономить место, чтобы получить дополнительную информацию о конкретных элементах, которые вы можете удалить с помощью очистки диска.
Смысл хранения
Windows 10 включает в себя большую часть тех же функций с более приятным интерфейсом в Настройки> Система> Хранилище . Вы можете использовать Storage Sense для автоматической очистки файлов, когда на вашем диске мало места или если это происходит очень часто. Щелкните Configure Storage Sense или запустите его сейчас , чтобы изменить эти параметры.
В списке того, что использует пространство на вашем компьютере, щелкните Временные файлы , и вы можете удалить те же типы данных, что и в Очистке диска. Показать другие категории предоставляет дополнительную информацию о типах данных, которые не занимают много места.
Шаг 2. Удалите большие файлы
Вы удалили ненужные файлы; следующий шаг по очистке Windows 10 — найти старые данные, занимающие много места на вашем компьютере.Чтобы помочь с этим, загрузите TreeSize Free, который просканирует ваше хранилище и покажет, где находятся самые большие файлы.
После установки найдите TreeSize в меню «Пуск» и запустите его, используя ссылку (администратор) , чтобы вы могли сканировать везде. Для начала выберите Выберите каталог в верхнем левом углу и выберите основной диск для хранения.
Через несколько секунд вы увидите визуальную разбивку хранилища вашего ПК с самыми большими файлами вверху.Щелкните стрелку раскрывающегося списка в любой папке, чтобы перейти на один уровень вниз.
Самыми большими папками, вероятно, будут Users , Windows и Program Files (или Program Files (x86) ). В каталоге Windows мало что можно сделать, не вызывая проблем, поэтому давайте посмотрим на остальные.
В каталоге Windows мало что можно сделать, не вызывая проблем, поэтому давайте посмотрим на остальные.
Удаление больших программ
В разделе Program Files (и / или Program Files (x86) в 64-битной Windows) вы найдете файлы для большинства установленных вами приложений.Если вы больше не используете некоторые из них, перейдите в «Настройки »> «Приложения»> «Приложения и функции », чтобы удалить их.
Удалите крупные элементы из папки пользователя
Большинство файлов, занимающих много места, скорее всего, будет в папке вашей учетной записи под Пользователи . Он содержит ваши документы, изображения, видео и т. Д.
Вероятно, вы увидите много места в папке AppData , в которой многие приложения хранят информацию и настройки. Например, кеши Chrome и Spotify могут занимать здесь несколько гигабайт.
Например, кеши Chrome и Spotify могут занимать здесь несколько гигабайт.
Взгляните на эти файлы и посмотрите, есть ли что-нибудь низко висящее. Вы можете удалить файлы, которые больше не используете, или переместить некоторые данные на внешний жесткий диск. Если у вас много файлов в Dropbox или другом облачном хранилище, используйте их панели настроек, чтобы отменить синхронизацию ненужных файлов. Вы всегда можете получить к ним доступ через веб-интерфейс.
Вы можете увидеть некоторые другие огромные файлы в TreeSize, например WinSxS .См. Наше руководство по управлению большой папкой WinSxS, если у вас есть эта проблема.
Шаг 3. Очистите Windows 10 Bloatware
Большинство купленных в магазине компьютеров поставляются с бесполезным программным обеспечением производителя, которое тратит пространство и дублирует функциональность, уже существующую в Windows.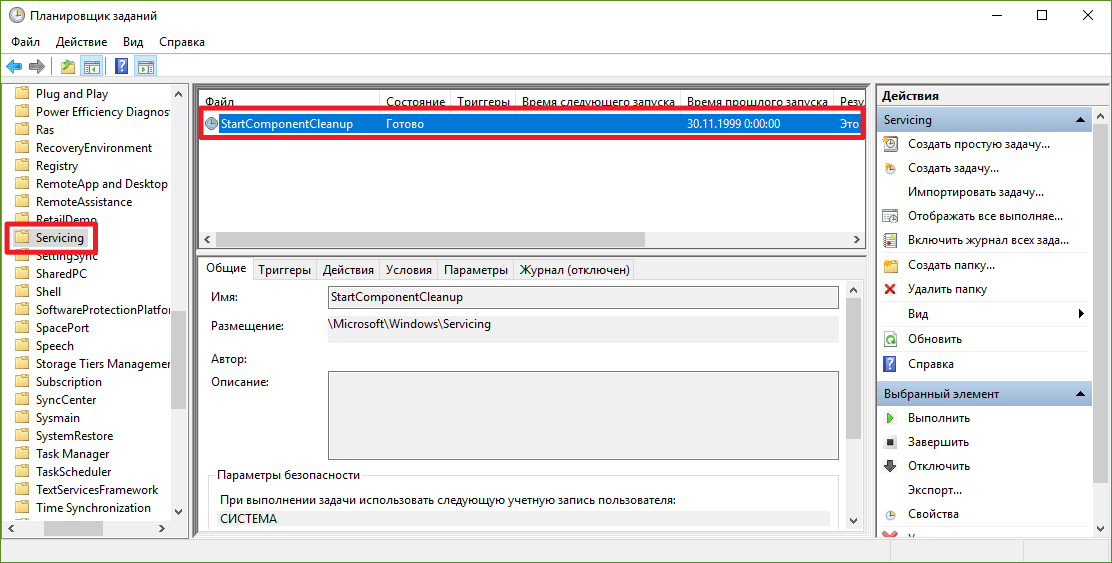 Кроме того, сама Windows 10 включает в себя некоторые нежелательные приложения, которыми вы, вероятно, никогда не пользуетесь.
Кроме того, сама Windows 10 включает в себя некоторые нежелательные приложения, которыми вы, вероятно, никогда не пользуетесь.
Если вы не уделили время удалению вредоносного ПО из вашей системы, вам следует это сделать.Это важная часть очистки Windows 10. См. Инструкции в нашем руководстве по удалению вредоносного ПО из Windows 10.
Шаг 4: приведите в порядок свой рабочий стол
Даже после того, как вы очистили свой компьютер, беспорядок на рабочем столе может сбить вас с толку и затруднить эффективную работу. Многие люди используют свой рабочий стол в качестве временного хранилища, в результате чего по нему разбросаны всевозможные файлы.
Вам следует попробовать «сбросить» свой рабочий стол в чистое состояние, чтобы сделать его более аккуратным.Начните с перемещения всех файлов с рабочего стола в другое место. Затем вы можете постоянно создавать ярлыки для нужных файлов на рабочем столе.
Если у вас так много файлов, что вы не думаете, что это сработает, определенно стоит взглянуть на приложение Fences. Он включает в себя мощные инструменты, которые позволяют автоматически комбинировать похожие значки на рабочем столе, скрывать или отображать все значки несколькими щелчками мыши и многое другое.
После того, как вы очистите Windows 10 и свой рабочий стол, вы почувствуете, что у вас совершенно новый компьютер.Если вам интересно, у нас есть более подробное руководство по очистке рабочего стола Windows.
При необходимости: обновите Windows 10
Возможно, вы чувствуете, что ваш компьютер в таком беспорядке, что не хотите тратить усилия на очистку Windows 10. В этом случае вы можете использовать встроенную опцию для переустановки новой копии Windows.
Возможно, вы знаете о опции Reset this PC , доступной в настройках Recovery . Однако использование этого с определенными параметрами восстановит ваш компьютер до исходного состояния, включая предустановленное вредоносное ПО производителя. Чтобы этого избежать, можно использовать другой метод.
Однако использование этого с определенными параметрами восстановит ваш компьютер до исходного состояния, включая предустановленное вредоносное ПО производителя. Чтобы этого избежать, можно использовать другой метод.
Чтобы использовать его, нажмите ту же кнопку Get started в меню Recovery . Выберите Сохранить мои файлы , выберите, загружать или переустановить локально, выберите настройки, а затем убедитесь, что вы выбрали Нет для Восстановить предустановленные приложения? .
Это эквивалентно опции Fresh Start , находящейся в разделе Производительность и работоспособность устройства приложения безопасности Windows в более старых версиях Windows 10. Он переустанавливает Windows 10 и обновляет ее до последней версии, а также удаляет все установленные приложения. Сохраняются только ваши личные файлы и «некоторые настройки Windows».
Сохраняются только ваши личные файлы и «некоторые настройки Windows».
Несмотря на то, что Windows обещает сохранить их в безопасности, убедитесь, что вы сделали резервную копию своих файлов, прежде чем делать это, на случай, если что-то пойдет не так.Вы также должны записать все лицензионные ключи, которые вам понадобятся для повторной активации программного обеспечения после обновления.
Переустановка всех программ вручную займет некоторое время. Но если ваш компьютер в беспорядке, возможно, стоит приобрести чистую систему.
Избегайте поддельных чистящих приложений
Пока мы обсуждаем очистку Windows 10, стоит упомянуть, что вы должны быть осторожны при выборе программного обеспечения, которое вы загружаете. Хотя все вышеперечисленные инструменты являются законными способами очистки вашего ПК, вы найдете в Интернете множество мошеннических «очистителей ПК», которые совершенно бесполезны (например, тот, что показан в видео выше).
Эти инструменты обеспечивают «бесплатное сканирование», которое обнаруживает тысячи «проблем», которые абсурдно считают каждый файл cookie на вашем компьютере «угрозой конфиденциальности». Затем они требуют, чтобы вы заплатили приличную сумму денег, чтобы действительно что-нибудь «очистить».
Не беспокойтесь об этой чепухе. Вышеупомянутых инструментов должно быть достаточно для очистки ненужных файлов. Если вы чувствуете необходимость сделать больше, следуйте нашему окончательному контрольному списку очистки Windows.
Теперь Windows 10 чище, чем когда-либо
Теперь вы знаете, как правильно очистить большие и ненужные файлы в Windows 10.Этих методов должно быть достаточно, чтобы очистить значительную часть места на вашем компьютере и сделать его свежим. Следите за ними время от времени, и вам больше не придется беспокоиться о предупреждениях о дисковом пространстве.
Просто убедитесь, что вы не переусердствуете и не совершите ошибок при обслуживании.
Очистка ПК с Windows очень важна, но избегайте этих распространенных ошибок, которые могут повредить или сломать ваш компьютер.
Читать далее
Об авторе Бен Штегнер (Опубликовано 1713 статей)Бен — заместитель редактора и менеджер по адаптации в MakeUseOf.Он оставил свою работу в сфере ИТ, чтобы писать полный рабочий день в 2016 году, и никогда не оглядывался назад. В качестве профессионального писателя он освещал технические руководства, рекомендации по видеоиграм и многое другое уже более семи лет.
Более От Бена СтегнераПодпишитесь на нашу рассылку новостей
Подпишитесь на нашу рассылку, чтобы получать технические советы, обзоры, бесплатные электронные книги и эксклюзивные предложения!
Нажмите здесь, чтобы подписаться
12 лучших способов освободить место на жестком диске в Windows 10
2.
 Освободите место, удалив ненужные файлы с помощью Storage Sense в Windows 10
Освободите место, удалив ненужные файлы с помощью Storage Sense в Windows 10В Windows 10 Storage Sense — это функция, которая позволяет быстро удалять ненужные файлы (включая файлы предыдущей установки после обновления и временные файлы), чтобы освободить место на основном и дополнительном дисках, чтобы освободить место для хранения других файлов и улучшить работу диска. эффективность.
Включить контроль хранилища
Хотя вы можете использовать Storage Sense вручную, вы также можете включить эту функцию для автоматического запуска обслуживания, чтобы предотвратить быструю нехватку места.
Чтобы настроить автоматический запуск Storage Sense, выполните следующие действия:
- Открыть Настройки .
- Щелкните Система .
- Щелкните Хранилище .
В разделе «Хранилище» щелкните Настроить контроль хранилища или запустить его сейчас .
Источник: Windows Central- Включите тумблер Storage Sense .

Используйте раскрывающееся меню «Run Storage Sense» и выберите лучший вариант для вашей ситуации:
- Ежедневно .
- Каждую неделю .
- Каждый месяц .
- При недостатке свободного места на диске (рекомендуется).
После того, как вы выполните эти шаги, Storage Sense запустится автоматически по заданному вами расписанию.
Параметр включения функции также доступен на странице «Хранилище», но использование этого параметра активирует только настройки по умолчанию. Страница настроек Storage Sense позволяет вам настроить, как функция должна удалять ненужное содержимое.
Удалите ненужные файлы с помощью Storage Sense
Чтобы освободить место с помощью Storage Sense, выполните следующие действия:
- Открыть Настройки .
- Щелкните Система .

- Щелкните Хранилище .
В разделе «Хранилище» щелкните Настроить контроль хранилища или запустить его сейчас .
Источник: Windows Central- В разделе «Временные файлы» установите флажок Удалить временные файлы, которые мои приложения не используют, .
- Используйте раскрывающееся меню Корзина , чтобы указать, как очистить уже удаленные файлы, которые вам не нужны.
Используйте раскрывающееся меню Загрузки , чтобы указать, как очистить файлы, загруженные из Интернета.
Подсказка: Если вам нужно удалить большинство файлов, используйте опцию 1 день . Папка Downloads может содержать ценные файлы, которые вы могли загрузить из Интернета, что означает, что рекомендуется сделать резервную копию этих файлов вручную перед запуском Storage Sense.
В разделе «Облачное содержимое, доступное локально» используйте раскрывающееся меню, чтобы указать, как долго содержимое OneDrive, синхронизированное с устройством, становится доступным только для Интернета.
Источник: Windows Central
Краткое примечание: Этот параметр является частью OneDrive Files On-Demand, который позволяет вам получать доступ к своим документам, изображениям, видео и другим файлам с помощью проводника без необходимости их синхронизации для уменьшения использования места на вашем устройстве. Когда на вашем компьютере мало места, вы можете использовать его, чтобы файлы были доступны только в облаке.Вы по-прежнему будете видеть свои файлы, но их содержимое будет загружено только тогда, когда они вам понадобятся.
В разделе «Освободить место сейчас» установите флажок Удалить предыдущие версии Windows (если применимо).
Источник: Windows CentralКраткое примечание: Если этот параметр доступен, вы можете освободить около 20 ГБ пространства.
- Нажмите кнопку Очистить сейчас .
Storage Sense запустит и удалит ненужные файлы с компьютера, чтобы освободить больше места после выполнения этих шагов.
Удалите временные файлы с помощью Storage Sense
Storage Sense также позволяет удалять временные файлы системы и приложений, чтобы освободить несколько гигабайт пространства.
Чтобы удалить временные файлы с помощью приложения «Настройки», выполните следующие действия:
- Открыть Настройки .
- Щелкните Система .
- Щелкните Хранилище .
В разделе «Локальный диск (C :)» щелкните элемент Временные файлы .(Если элемент недоступен, выберите опцию Показать больше категорий .)
Источник: Windows CentralОтметьте все элементы, которые вы хотите удалить, чтобы оптимизировать пространство. Например:
- Загрузки.
- Очистка Центра обновления Windows.
- Корзина.
- Файлы оптимизации доставки.
- Миниатюры.
- Антивирус Microsoft Defender.

- Временные файлы Интернета.
- Временные файлы.
- Отчеты об ошибках Windows и диагностика обратной связи.
- Кэш шейдеров DirectX.
- Предыдущие установки Windows.
- Временные установочные файлы Windows.
Подсказка: Доступные элементы могут отличаться в зависимости от вашей установки. Если вы хотите выбрать элемент Загрузки , перед очисткой этих файлов убедитесь, что вы понимаете, что этот параметр удалит все в папке «Загрузки».
Нажмите кнопку Удалить файлы .
Источник: Windows Central
После выполнения этих шагов выбранные файлы будут удалены без возможности восстановления, освобождая место для более важных файлов.
Просмотр использования хранилища в Windows 10
Хотя вы, вероятно, знаете, что на вашем устройстве мало места, Storage Sense также может помочь вам понять, какое содержимое использует больше всего места, чтобы узнать, какие файлы вы хотите очистить.
Чтобы просмотреть использование хранилища в Windows 10, выполните следующие действия:
- Открыть Настройки .
- Щелкните Система .
- Щелкните Хранилище .
В разделе «Локальный диск C:» щелкните Показать дополнительные категории .
Источник: Windows CentralПосмотрите, как используется хранилище.
Источник: Windows Central- Выберите каждую категорию, чтобы увидеть дополнительные сведения и действия, которые можно предпринять для освобождения места в Windows 10.
Выполнив эти шаги, вы лучше поймете использование хранилища и области, на которые нужно обратить внимание, чтобы освободить место.
Например, щелкнув категорию Система и зарезервировано , вы увидите, сколько места занимает установка, сколько места в виртуальной памяти, файлах гибернации, восстановлении системы и сколько места система резервирует для обновлений.
8 быстрых способов освободить место на диске в Windows 10
Неважно, какого размера жесткий диск или твердотельный накопитель у вас на ПК или ноутбуке, наступит момент, когда вам не хватит места.Если вы превышаете лимит физического хранилища вашего ПК, вот несколько быстрых приемов, которые вы можете использовать, чтобы освободить пару гигабайт дискового пространства. Эти варианты уведут вас далеко; Если после выполнения этих советов вам потребуется больше свободного места, вам может потребоваться добавить второй жесткий диск или заменить текущий диск на другой с большей емкостью.
С учетом этого предостережения, вот восемь советов по освобождению дискового пространства на вашем ПК или ноутбуке с Windows.
Очистите корзину
Когда вы удаляете элементы, такие как файлы и фотографии, с вашего ПК, они не удаляются сразу.Вместо этого они попадают в корзину и продолжают занимать ценное место на жестком диске. Чтобы очистить корзину, перейдите на рабочий стол, щелкните правой кнопкой мыши корзину и выберите Очистить корзину . Вы увидите всплывающее окно с вопросом, уверены ли вы, что хотите окончательно удалить элементы корзины. Щелкните Да , чтобы продолжить.
Очистка диска
Windows имеет встроенную утилиту очистки диска, метко названную Очистка диска, которая может помочь вам очистить место путем удаления различных файлов, включая временные интернет-файлы, файлы дампа памяти системных ошибок и даже предыдущие установки Windows, которые может все еще торчать.
Вы можете найти Очистку диска в меню Пуск в разделе Инструменты администрирования Windows> Очистка диска или просто выполните поиск.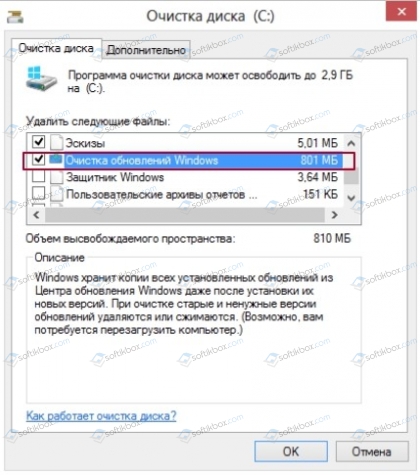 Выберите типы файлов, которые вы хотите удалить — от загруженных программных файлов до эскизов — и нажмите ОК. Если вы не знаете, какие файлы включены для каждого элемента в списке, нажмите кнопку «Просмотр файлов», чтобы проверить, прежде чем продолжить. И если вы хотите удалить системные файлы, такие как папка Windows.old (которая содержит ваши предыдущие установки Windows и может иметь размер несколько гигабайт), щелкните Очистить системные файлы .
Выберите типы файлов, которые вы хотите удалить — от загруженных программных файлов до эскизов — и нажмите ОК. Если вы не знаете, какие файлы включены для каждого элемента в списке, нажмите кнопку «Просмотр файлов», чтобы проверить, прежде чем продолжить. И если вы хотите удалить системные файлы, такие как папка Windows.old (которая содержит ваши предыдущие установки Windows и может иметь размер несколько гигабайт), щелкните Очистить системные файлы .
Удаление временных и загруженных файлов
Вы можете удалить временные файлы, не запуская очистку диска, вместе с загруженными вами файлами, которые могут вам больше не понадобиться. Перейдите в Настройки > Система и нажмите Хранилище на левой панели. Затем щелкните Temporary files из списка, который показывает, как ваше хранилище используется на диске C :, и установите флажки для типа временных файлов, которые вы хотите удалить, прежде чем нажимать кнопку Remove files , чтобы удалить их.
Включите Storage Sense
Вы можете автоматизировать эту очистку, вернувшись на страницу Storage в Settings и переключившись на Storage Sense . Вы можете настроить его так, чтобы Windows автоматически удаляла неиспользуемые временные файлы, а также файлы, которые находились в корзине и папке загрузок более суток или до 60 дней.Вы также можете переместить локальные файлы с компьютера в облако через OneDrive, если они не открывались в течение определенного периода времени. Я довольно хорошо очищаю корзину по расписанию, приближающемуся к обычному, но я также очень рад, что Windows отслеживает и удаляет ненужные временные файлы и старые загрузки.
Скриншот Мэтта Эллиотта / CNETСохранение файлов на другой диск
Если на вашем компьютере несколько жестких дисков или жесткий диск с разделами, у вас может не хватить места на одном диске (или разделе).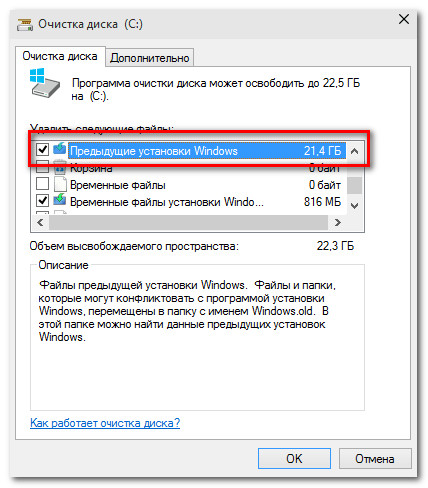 К счастью, вы можете исправить это, изменив места сохранения по умолчанию для приложений, документов, музыки, изображений и видео. Для этого откройте меню Settings и перейдите в System> Storage и щелкните ссылку внизу для Изменить место сохранения нового содержимого . Вы можете выбрать раздел или диск — даже съемный диск, например USB-накопитель или карту памяти — который подключен к вашему ПК, чтобы сохранять файлы по категориям, включая приложения, документы, музыку, фотографии и фильмы.
К счастью, вы можете исправить это, изменив места сохранения по умолчанию для приложений, документов, музыки, изображений и видео. Для этого откройте меню Settings и перейдите в System> Storage и щелкните ссылку внизу для Изменить место сохранения нового содержимого . Вы можете выбрать раздел или диск — даже съемный диск, например USB-накопитель или карту памяти — который подключен к вашему ПК, чтобы сохранять файлы по категориям, включая приложения, документы, музыку, фотографии и фильмы.
Отключить спящий режим
Вместо того, чтобы полностью выключать компьютер, вы можете перевести его в спящий режим, состояние квази-выключения, которое позволяет компьютеру быстрее запускаться. Когда ваш компьютер переходит в спящий режим, он сохраняет снимок ваших файлов и драйверов перед выключением, и это занимает место. Если быстрый запуск не является вашим приоритетом, вы можете освободить некоторое ценное пространство на жестком диске, полностью отключив спящий режим, поскольку файл hiberfil.sys может занимать гигабайт места на диске.
Если быстрый запуск не является вашим приоритетом, вы можете освободить некоторое ценное пространство на жестком диске, полностью отключив спящий режим, поскольку файл hiberfil.sys может занимать гигабайт места на диске.
Нажмите кнопку Пуск и найдите Командная строка . Щелкните правой кнопкой мыши командную строку в верхней части результатов поиска и выберите Запуск от имени администратора . В окне командной строки введите: powercfg / hibernate off и нажмите Enter. (Если вы пропустили спящий режим, вы можете использовать команду: powercfg / hibernate, чтобы снова включить эту функцию.)
Скриншот Мэтта Эллиотта / CNETУдаление приложений
У вас, вероятно, есть некоторые приложения и программы на вашем компьютере, которые вы не используете — либо приложения, которые вы установили и о которых забыли, либо вредоносное ПО, которое было предустановлено на вашем компьютере от производителя. Чтобы узнать, какие приложения занимают место, откройте меню Настройки , перейдите в Приложения> Приложения и функции и выберите Сортировать по размеру . Чтобы удалить приложение из этого меню, щелкните приложение, а затем нажмите Удалить.
Чтобы узнать, какие приложения занимают место, откройте меню Настройки , перейдите в Приложения> Приложения и функции и выберите Сортировать по размеру . Чтобы удалить приложение из этого меню, щелкните приложение, а затем нажмите Удалить.
Если вы используете устаревшие программы в Windows 10 (147 долларов на Amazon), вы можете не видеть их в этом списке (некоторые появляются, а некоторые нет). Чтобы найти их, откройте Control Panel , выполнив поиск в меню «Пуск».В разделе Программы щелкните Удаление программы , чтобы просмотреть список устаревших программ на вашем компьютере (вы также можете отсортировать этот список по размеру программы). Чтобы удалить программу из этого списка, щелкните ее левой кнопкой мыши, чтобы выбрать ее, и нажмите кнопку Удалить вверху списка.
Скриншот Мэтта Эллиотта / CNET Хранить файлы в облаке — и только в облаке Если вы используете облачное хранилище через OneDrive или другую службу, вы, вероятно, дважды храните файлы и фотографии. Что ж, у вас нет , у вас нет для этого — все облачные сервисы хранения позволяют вам выбирать, какие папки загружаются и сохраняются на вашем ПК (а также в облаке).
Что ж, у вас нет , у вас нет для этого — все облачные сервисы хранения позволяют вам выбирать, какие папки загружаются и сохраняются на вашем ПК (а также в облаке).
Если вы используете OneDrive, вот что нужно сделать: щелкните правой кнопкой мыши значок OneDrive на панели задач и выберите Параметры . На вкладке Настройки установите флажок Экономить место и загружать файлы по мере их использования .Этот параметр позволит вам просматривать файлы, которые вы сохранили в OneDrive, из проводника на вашем компьютере, что позволяет показать вам все ваши локальные и облачные файлы в одном месте. В проводнике вы увидите три разных значка для файлов OneDrive в столбце «Состояние»:
- Синее облако: файл, доступный только для онлайн-доступа
- Зеленая галочка в белом круге: локально сохраненный файл, который может вернуться к онлайн при нехватке свободного места
- Белая галочка в зеленом круге: локально сохраненный файл, который останется на месте, независимо от того, насколько мало места у вас
Вы можете легко перемещать папки и файлы OneDrive на компьютер и обратно опять таки.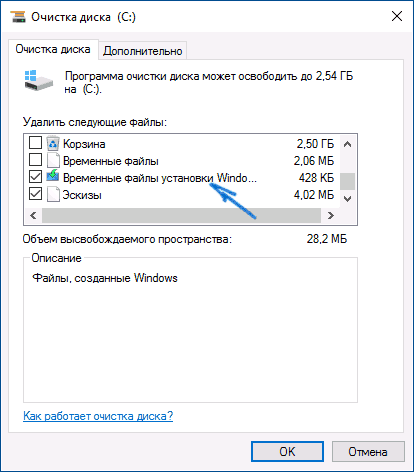 Чтобы переместить файл или папку, хранящуюся в OneDrive, на компьютер, щелкните его правой кнопкой мыши и выберите Всегда сохранять на этом устройстве . Чтобы удалить локальную копию файла или папки и сохранить ее только в OneDrive, щелкните ее правой кнопкой мыши и выберите Освободить место .
Чтобы переместить файл или папку, хранящуюся в OneDrive, на компьютер, щелкните его правой кнопкой мыши и выберите Всегда сохранять на этом устройстве . Чтобы удалить локальную копию файла или папки и сохранить ее только в OneDrive, щелкните ее правой кнопкой мыши и выберите Освободить место .
Как освободить место на жестком диске в Windows 10
Если вам нужно освободить место на диске на вашем ПК, Windows 10 предоставляет специальное меню настроек, чтобы упростить процесс.Отсюда вы можете увидеть, сколько места было использовано на вашем устройстве и каким типом контента. Функция Storage Sense автоматически удаляет временные файлы, элементы корзины и другие элементы, которые могут вам не понадобиться. Вот как можно быстро просмотреть внутреннюю память и освободить место.
Настройки хранилища
Перейдите в «Настройки »> «Система»> «Хранилище », чтобы просмотреть общий объем доступного пространства, использованное пространство в различных категориях и количество свободного места на жестком диске. Включите Storage Sense, чтобы автоматически удалять временные файлы и другие элементы, которые вам больше не нужны. Щелкните ссылки в правой части экрана настроек хранилища, чтобы узнать больше об управлении дисками и нехватке места на диске.
Включите Storage Sense, чтобы автоматически удалять временные файлы и другие элементы, которые вам больше не нужны. Щелкните ссылки в правой части экрана настроек хранилища, чтобы узнать больше об управлении дисками и нехватке места на диске.
Настроить и запустить Storage Sense
Если вы хотите лучше настроить функцию Storage Sense, щелкните Configure Storage Sense или запустите сейчас ссылку . Затем вы можете определить, как часто инструмент будет запускаться и когда временные файлы и загрузки будут автоматически удалены.
Откройте раскрывающееся меню Run Storage Sense , чтобы определить, как часто должна запускаться функция: каждый день, каждую неделю, каждый месяц или при нехватке свободного места на диске. Если у вас постоянно не хватает места, можно начать с ежемесячной работы.
Под заголовком «Временные файлы» установите флажок рядом с Удалять временные файлы, которые мои приложения не используют. для автоматического удаления ненужных временных файлов на регулярной основе. Вы также можете указать Storage Sense автоматически очищать файлы в папке «Корзина» и «Загрузки» ежедневно — каждые 14, 30 или 60 дней или никогда.
Вы также можете указать Storage Sense автоматически очищать файлы в папке «Корзина» и «Загрузки» ежедневно — каждые 14, 30 или 60 дней или никогда.
Storage Sense должен быть включен для проведения планового технического обслуживания. Однако, если вам не хватает места, вы можете немедленно принять меры. Щелкните Очистить сейчас , чтобы Windows просканировала ненужные файлы, которые можно удалить. После завершения работы Windows сообщит вам, сколько места было освобождено.
Обзор файлов OneDrive
Если вы предпочитаете не автоматизировать процесс, Windows по-прежнему предоставляет вам достаточно информации, чтобы принимать решения самостоятельно.Поскольку Windows разделяет ваши данные на разные категории на экране настроек хранилища, вы можете легко увидеть, какие типы файлов занимают место на вашем жестком диске и вручную освобождают место. Например, если вы используете OneDrive для хранения и синхронизации файлов на своем компьютере, щелкните значок OneDrive, а затем щелкните «Просмотр OneDrive».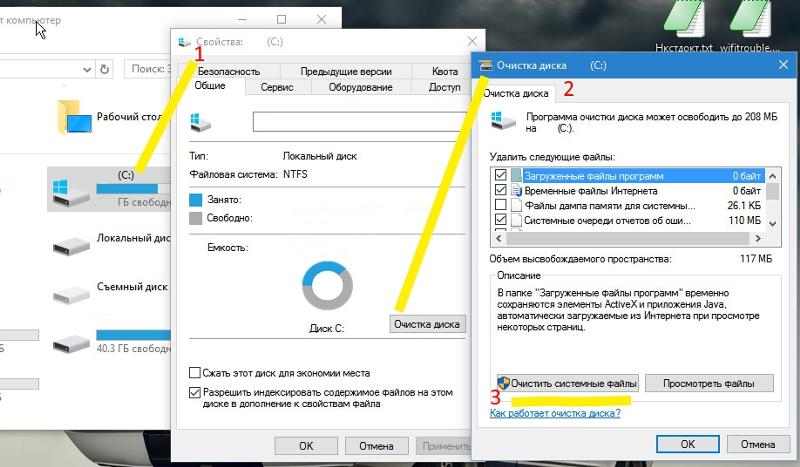 Это отобразит все ваши файлы OneDrive и даст вам возможность просмотреть все и удалить то, что вам не нужно.
Это отобразит все ваши файлы OneDrive и даст вам возможность просмотреть все и удалить то, что вам не нужно.
Удаление приложений
Вы можете сделать то же самое с программами, загруженными на ваш компьютер.Перейдите в «Настройки »> «Приложения»> «Приложения и функции », чтобы просмотреть список установленных приложений, которые вы можете просмотреть и удалить, если они вам больше не нужны. Здесь вы можете отсортировать список по имени, дате или размеру. Чтобы удалить приложение, щелкните его и нажмите кнопку «Удалить».
Управление фотографиями
Если вы храните фотографии и другие изображения на своем ПК, щелкните запись для изображений на экране настроек хранилища. Выберите Просмотр изображений , чтобы перейти к расположению изображений по умолчанию, где вы можете искать изображения для удаления.
Удалить временные файлы
Еще одна категория, которую вы хотите проверить, — это временные файлы. Windows имеет плохую привычку накапливать временные установочные файлы, временные файлы из Интернета и другие элементы, которые вам обычно не нужны. Чтобы просмотреть их, щелкните Temporary Files на экране настроек хранилища.
Windows имеет плохую привычку накапливать временные установочные файлы, временные файлы из Интернета и другие элементы, которые вам обычно не нужны. Чтобы просмотреть их, щелкните Temporary Files на экране настроек хранилища.
Windows предлагает различные типы файлов, которые можно удалить, включая файлы корзины, файлы очистки Центра обновления Windows, файлы журнала обновления, пакеты драйверов устройств, временные файлы Интернета и временные файлы.Windows автоматически добавляет галочку к любым типам контента, которые, по ее мнению, можно безопасно удалить, не мешая работе системы.
Рекомендовано нашими редакторами
Некоторые типы содержимого по умолчанию не отмечены. Корзина может быть не отмечена, чтобы вы могли восстановить любые удаленные файлы, которые вам еще нужны, в то время как ваша папка Загрузки также не отмечена, исходя из предположения, что вы все еще можете использовать файлы, хранящиеся там. Просмотрите отмеченные и не отмеченные категории, чтобы внести какие-либо изменения, затем нажмите Удалить файлы , чтобы удалить все отмеченное содержимое.
Проверить внешнее хранилище
Windows 10 также позволяет проверить доступное пространство на любом USB-устройстве хранения. Подключив внешний диск, прокрутите вниз до Дополнительные параметры хранения и щелкните ссылку Просмотр использования хранилища на других дисках . Windows показывает вам как основной, так и внешний диск. Щелкните внешний диск, чтобы просмотреть использование данных по категориям и удалить с него файлы.
Изменить место назначения файла
Если на вашем ПК установлено несколько дисководов, щелкните Изменить место сохранения нового содержимого в нижней части экрана настроек хранилища.Затем измените местоположение с одного диска на другой для приложений, документов, музыки, фотографий и видео, фильмов и телешоу, а также автономных карт.
Щелкните раскрывающееся меню для элемента, измените запись на другой диск и нажмите Применить. Вы можете выбрать другой фиксированный жесткий диск или внешний диск. Второй фиксированный жесткий диск — самый удобный вариант, поскольку он всегда доступен на вашем компьютере. Если вы выберете съемный диск, вам нужно будет не забыть подключить его, когда вы хотите получить доступ к любым файлам, хранящимся на нем.
Второй фиксированный жесткий диск — самый удобный вариант, поскольку он всегда доступен на вашем компьютере. Если вы выберете съемный диск, вам нужно будет не забыть подключить его, когда вы хотите получить доступ к любым файлам, хранящимся на нем.
Этот информационный бюллетень может содержать рекламу, предложения или партнерские ссылки. Подписка на информационный бюллетень означает ваше согласие с нашими Условиями использования и Политикой конфиденциальности. Вы можете отказаться от подписки на информационные бюллетени в любое время.
Как удалить ненужные файлы из Windows 10
Чем дольше вы используете свой компьютер, тем больше на нем накапливается ненужных вам файлов. Очистка этих ненужных файлов может повысить скорость и производительность. Но как узнать, что такое мусор, а что сокровище?
Узнайте, как удалить ненужные файлы из Windows 10 и содержать жесткий диск в чистоте, не причиняя вреда компьютеру.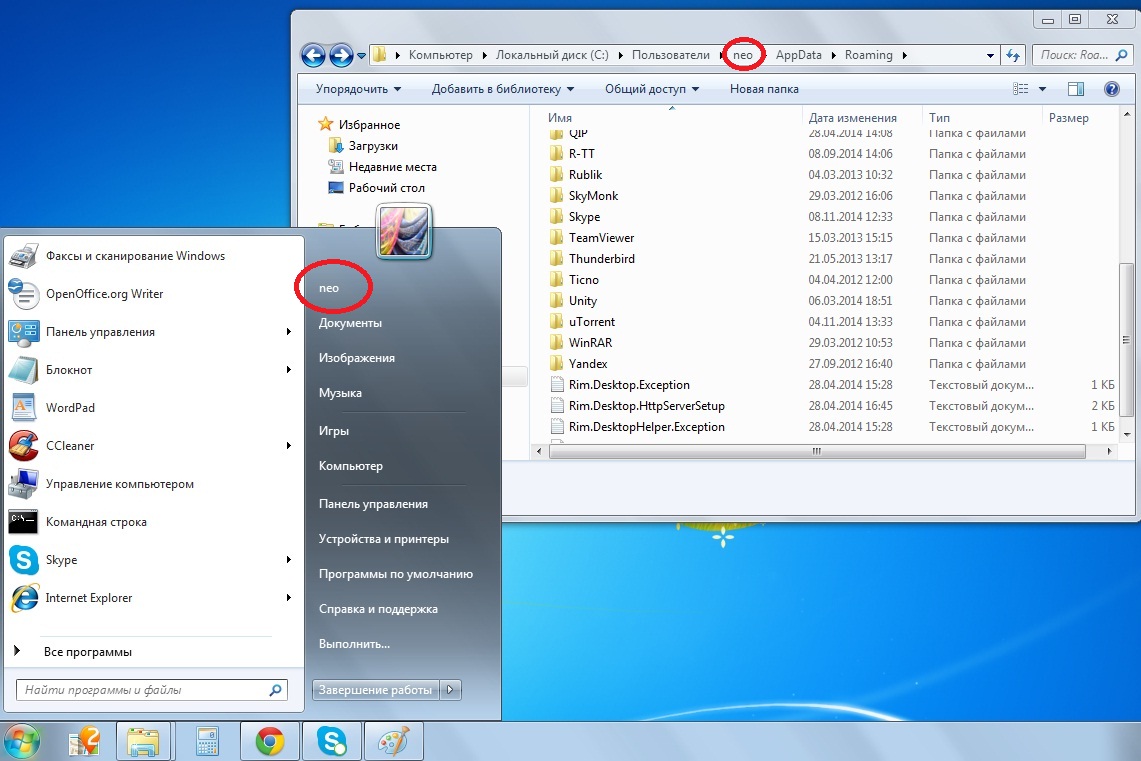
Преимущества удаления ненужных файлов с компьютера
Оставляя на компьютере ненужные файлы и программы, вы тратите драгоценное пространство. Это заставляет вашу машину работать больше, чем нужно. Это также может замедлить работу вашего компьютера, поскольку ему приходится копаться и просеивать эти файлы, чтобы найти то, что ему нужно, или использовать ресурсы для обновления приложений, которые вы больше не используете.
Мальте Мюллер / Getty ImagesПеред тем, как начать
Восстановление системы — это инструмент Windows, который позволяет вернуть ваш компьютер в прошлое.Если вы случайно удалите файл, который вам все еще нужен, восстановление системы может вас спасти.
Прежде чем вы начнете вывозить мусор на ПК с Windows 10, убедитесь, что восстановление системы включено. Затем создайте точку восстановления системы, к которой вы можете вернуть свою систему, если случайно удалите что-то важное.
Введите панель управления в поле поиска и выберите приложение Панель управления в результатах поиска.

Выберите Система и безопасность , а затем выберите Система , если ваше окно Панели управления находится в представлении Категория . Выберите System , если ваше окно панели управления находится в виде Icon .
Выберите Защита системы на левой панели. Откроется окно «Свойства системы».
Убедитесь, что Защита установлена на На для привода System .Если нет, выберите диск, а затем выберите Настроить .
Выберите Включить защиту системы , а затем выберите Применить .
Выберите Создать рядом с Создайте точку восстановления прямо сейчас для дисков, на которых включена защита системы .
Введите слово или фразу для описания точки восстановления.
 Дата и время будут добавлены автоматически.
Дата и время будут добавлены автоматически.Выберите Создать .Когда процесс будет завершен, появится сообщение Точка восстановления создана успешно .
Выберите Закрыть . При необходимости в будущем вы сможете восстановить текущие настройки системы.
Управление корзиной
В корзине будут храниться удаленные файлы. Если вы решите, что вам нужно его вернуть, его легко восстановить. Однако по мере заполнения места Windows 10 начнет навсегда избавляться от этих файлов, начиная с самых старых.
Если вы уверены, что вам не нужны файлы, находящиеся в настоящее время в корзине, вы можете очистить ее, чтобы освободить место для других.
Нажмите Win + D или выберите место в самом правом конце панели задач, чтобы получить доступ к рабочему столу.
Щелкните правой кнопкой мыши Корзина .

Выберите Пустая корзина .
Выберите Да , чтобы подтвердить, что вы хотите удалить элементы без возможности восстановления.
Удаление временных файлов
Временные файлы также являются мусором, которые вы можете очистить со своего компьютера. Вы можете использовать настройку Windows 10, чтобы автоматически избавляться от временных файлов.
Перейдите к Start > Settings > System .
Выберите Storage на левой панели.
Включите тумблер под Storage .
Выберите Configure Storage Sense или запустите его сейчас .
В разделе Temporary Files выберите Удалить временные файлы, которые мои приложения не используют .
Выберите частоту в раскрывающихся списках в разделе Временные файлы .
 Это позволяет вам выбрать, как часто Windows будет удалять временные файлы из вашей корзины и папки Downloads .
Это позволяет вам выбрать, как часто Windows будет удалять временные файлы из вашей корзины и папки Downloads .Выберите Очистить сейчас , если вы хотите немедленно удалить эти временные файлы.
Закройте окно Настройки .
Средство очистки диска
Очистка диска — это интегрированный инструмент в Windows. Запуск этого инструмента упрощает задачу избавления от ненужных файлов в Windows 10, таких как предыдущие установки программного обеспечения, содержимое корзины, временные файлы и эскизы.
Еще одна функция очистки диска в Windows 10 — это сжатие системы, при котором файлы, которые еще не сжаты, сжимаются, освобождая еще больше места.
Введите для очистки диска в поле Search .
Выберите Disk Cleanup app, чтобы открыть инструмент.
Выберите диск, который хотите очистить.
 В большинстве случаев это будет Windows (C :), выбранный по умолчанию диск.
В большинстве случаев это будет Windows (C :), выбранный по умолчанию диск.Выберите ОК .
Подождите, пока очистка диска вычислит объем пространства, которое можно восстановить.
Установите флажки рядом с типами файлов, которые вы хотите удалить.
Не выбирайте установочные файлы Windows ESD , если они есть в списке Файлы для удаления . Эти файлы необходимы, если вам когда-нибудь понадобится сбросить компьютер до заводских настроек по умолчанию.
Выберите Просмотреть файлы , если вы хотите просмотреть файлы в выбранной вами категории.
Выберите OK , чтобы удалить ненужные файлы.
Выберите Удалить файлы , чтобы подтвердить, что вы хотите удалить файлы без возможности восстановления. Очистка диска избавит от файлов и закроет, когда она будет завершена.
Как часто следует удалять ненужные файлы с компьютера?
Если вы используете свой компьютер по несколько часов каждый день и загружаете десятки файлов, вам нужно будет удалять мусор чаще, чем тому, кто использует только пару раз в неделю.
Однако, если вы запускаете очистку диска один раз в неделю или два раза в месяц, вы можете предотвратить накопление этих ненужных файлов и замедление вашей работы.
Спасибо, что сообщили нам!
Расскажите, почему!
Другой Недостаточно подробностей Сложно понятьОчистка папки установщика Windows — 4 эффективных решения
Вы долгое время пользуетесь Windows 10 без переформатирования? Если да, то, возможно, вы заметили, что размер папки C: \ Windows \ Installer почти заполнен, в то время как вы ничего не сохранили в этой папке.
Фактически, во время нормальной работы в этой папке создается много ненужных файлов.По этой причине вам нужно продолжить процесс очистки папки установщика Windows. Это позволит вашей компьютерной системе работать так же быстро, как и ожидалось.
Итак, каковы процессы очистки? Давайте узнаем снизу.
Как удалить ненужные файлы из папки установщика Windows?Не думайте, что мы собираемся удалить все файлы из папки установщика Windows. Это потому, что эта папка содержит важные файлы для правильного функционирования вашей компьютерной системы.Если вы удалите их, вы не сможете работать со своим компьютером.
Следующие шаги позволят вам выполнить очистку папки установщика Windows.
Решение 01: Создание символической ссылки для экономии места в папке установщика Windows Шаг 01: Показать папку установщика WindowsПо умолчанию папка установщика Windows остается скрытой. Даже если вы включите «показывать скрытые файлы и папки».
Папки в этом файле необходимо отобразить.Для этого следуйте приведенным ниже инструкциям.
- Перейдите к опции «Просмотр» в верхнем меню.
- Щелкните Параметры , затем выберите Изменить папку и параметры поиска .
- Наведите курсор на вкладку «Просмотр» и щелкните ее.
- Снимите флажок « скрыть защищенные системные файлы (рекомендуется) ».
- Включите опцию « Показать скрытые файлы, папки и диски ».
Теперь в каталоге Windows должна быть папка установщика.Выберите другой диск, на который вам нужно скопировать всю папку установщика Windows.
Например, вы хотите скопировать программу установки с диска «C» на диск «D». Просто скопируйте папку с диска C и вставьте ее на диск D.
Процесс копирования и вставки может занять больше времени в зависимости от размера папки установщика.
Советы. Лучше всего сохранить копию папки установщика на другом диске или флэш-накопителе, чтобы избежать нежелательных ситуаций.
Шаг 03: Создание символической ссылки с использованием CMDПосле завершения процесса копирования следуйте инструкциям ниже.
- Перейдите в Cortana или в меню «Пуск».Выберите Command Prompt или CMD , а затем запустите его от имени администратора .
- Вы должны ввести следующую команду в командной строке с повышенными привилегиями. Не пропустите ни одного слова команды, потому что это будет считаться новой командой, и система выйдет из строя.
rmdir / s / q C: \ Windows \ Installer
Важное примечание: Путь к папке необходимо заменить в приведенной выше команде, если папка Windows находится по отдельному пути.
Каталог C: \ Windows \ Installer, и папка будет полностью удалена с помощью указанной выше команды.
- После завершения первой команды введите вторую команду, следуя описанному выше процессу. Будет создана символическая ссылка с C: \ Windows \ Installer на D: \ Important \ Windows \ Installer .
Отличная работа! Ярлык папки установщика Windows создан. И на вашем вычислительном диске C тоже есть свободное место.
При использовании вышеупомянутого решения диск D будет новым местоположением для любого нового запроса файлов папки установщика Windows.
Возможно, вас заинтересует: Восстановление при загрузке Windows 10 не работает
Как исправить проблему пакета установщика Windows
Решение 02: Очистка диска
- Перейдите в Проводник и щелкните вправо Установите курсор на локальный диск (C 🙂 и выберите «Свойства».В правом нижнем углу вы найдете параметр «Очистка диска», щелкните его.
- Вы будете перенаправлены на следующий экран. По завершении сканирования системы щелкните Очистить системные файлы. С этой командой снова будет выполнено сканирование системы.
- Теперь посмотрите на параметр «Файлы для удаления». Существует вариант с именем Предыдущие установки Windows, отметьте его и нажмите кнопку ОК.
- Перейдите в меню «Пуск» и выберите «Параметры Windows», щелкнув его значок.
- Затем выберите Система> Хранилище
- Теперь вам нужно будет выбрать диск, который требуется очистить. Поскольку это руководство посвящено очистке диска C, вы должны выбрать его.
- Ваша компьютерная система покажет вам используемое пространство диска C временных файлов. Щелкните по нему.
- Далее появится флажок. Отметьте загружаемые файлы и временные файлы. Внизу слева опция «Удалить файлы». Выберите это.
- На этом шаге вам нужно открыть окно «Выполнить».Используйте сочетания клавиш Windows + R и введите % temp% в пустое поле. Затем нажмите Enter.
- Вы будете перенаправлены во временную папку, где находятся временные файлы. Чтобы удалить временные файлы установщика Windows 10, необходимо выбрать его.
Вышеупомянутые процессы очистки папки установщика Windows эффективны для освобождения места. Все эти процессы настолько просты. Процесс очистки необходим для ускорения работы вашей компьютерной системы.Следуйте ему, чтобы ускорить работу вашей компьютерной системы.
Последнее обновление: Эдвард К. Руис
Как удалить Windows.old с вашего ПК, чтобы освободить место
- Если вы недавно обновили свою версию Windows, вы можете удалить папку «Windows.old», содержащую вашу старую версию Windows.
- Папка Windows.old может занимать более 20 ГБ дискового пространства на вашем компьютере.
- Хотя вы не можете удалить эту папку обычным способом (нажав клавишу «Удалить»), вы можете удалить ее с помощью программы очистки диска, встроенной в Windows.
- Чтобы узнать больше, посетите домашнюю страницу Business Insider .
Вы могли заметить на своем компьютере папку под названием «Windows.old. »
Если вы это сделали, вы, вероятно, также заметили две другие вещи: он использует много места на жестком диске (потенциально может достигать двух десятков гигабайт), и вы не можете удалить его с помощью клавиши Delete на клавиатуре.
Поскольку в имени файла указано слово «old», это кажется ненужным — есть ли способ избавиться от него?
Да, можно.
Если вы недавно обновились до новой версии Windows, то файл Windows.old Папка содержит вашу предыдущую установку Windows, которую можно использовать для отката к предыдущей конфигурации, если хотите.
Если вы не планируете возвращаться — а это мало кто делает — вы можете удалить его и освободить место.
Также имейте в виду, что если вы ничего не сделаете, Windows автоматически удалит эту папку через 30 дней после обновления. Но если вы хотите удалить его прямо сейчас, вот как.
Ознакомьтесь с продуктами, упомянутыми в этой статье:Windows 10 Home (от 139 долларов США при лучшей покупке)
Как удалить Windows.старая папка на вашем компьютере1. В поле поиска меню «Пуск» введите «очистка» и в результатах нажмите «Очистка диска».
Введите «очистка», чтобы найти служебную программу очистки диска.Дэйв Джонсон / Business Insider
2. Если вы видите диалоговое окно выбора диска, убедитесь, что выбран диск C :, и нажмите «ОК».
3. Щелкните «Очистить системные файлы».
В окне «Очистка диска» нажмите «Очистить системные файлы», чтобы начать процесс очистки.Дэйв Джонсон / Business Insider
4. Возможно, вам потребуется выбрать диск C: второй раз и нажать «ОК». Затем вам нужно подождать, пока программа просканирует ваш диск.
5. Установите флажок «Предыдущие установки Windows» в списке файлов для удаления.
Выберите «Предыдущая установка Windows», чтобы удалить Windows.старая папка. Дэйв Джонсон / Business Insider6. Нажмите «ОК».
.
 Это те файлы, которые нельзя удалять, и их объем всегда достаточно высокий.
Это те файлы, которые нельзя удалять, и их объем всегда достаточно высокий.

 Их можно удалить.
Их можно удалить.
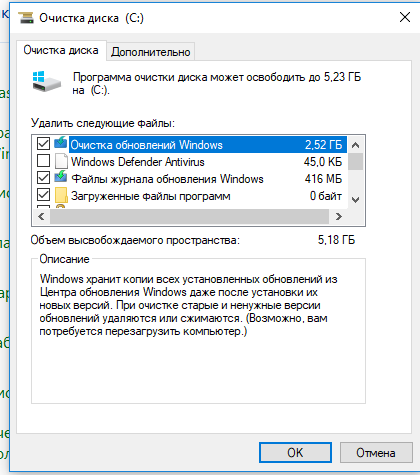

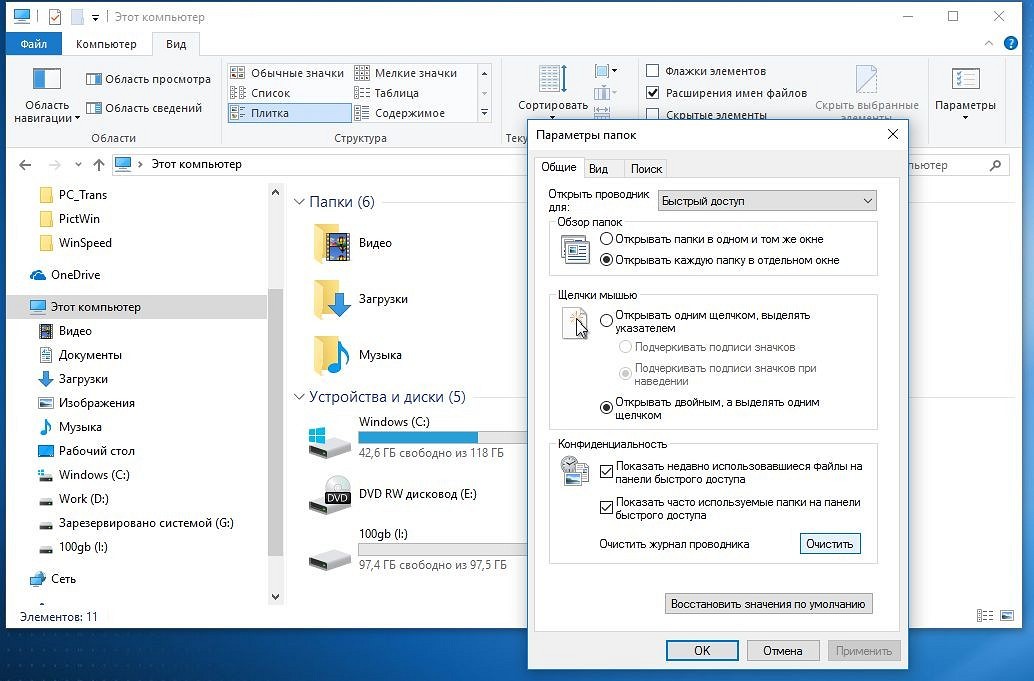
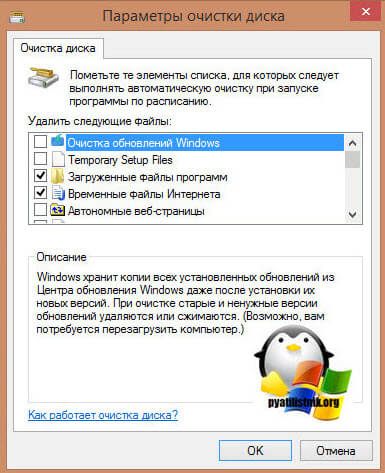
 Дата и время будут добавлены автоматически.
Дата и время будут добавлены автоматически.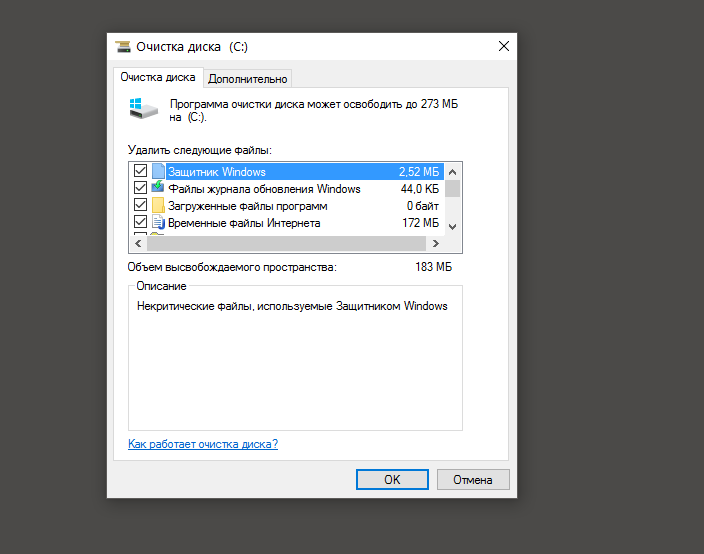
 Это позволяет вам выбрать, как часто Windows будет удалять временные файлы из вашей корзины и папки Downloads .
Это позволяет вам выбрать, как часто Windows будет удалять временные файлы из вашей корзины и папки Downloads . В большинстве случаев это будет Windows (C :), выбранный по умолчанию диск.
В большинстве случаев это будет Windows (C :), выбранный по умолчанию диск.