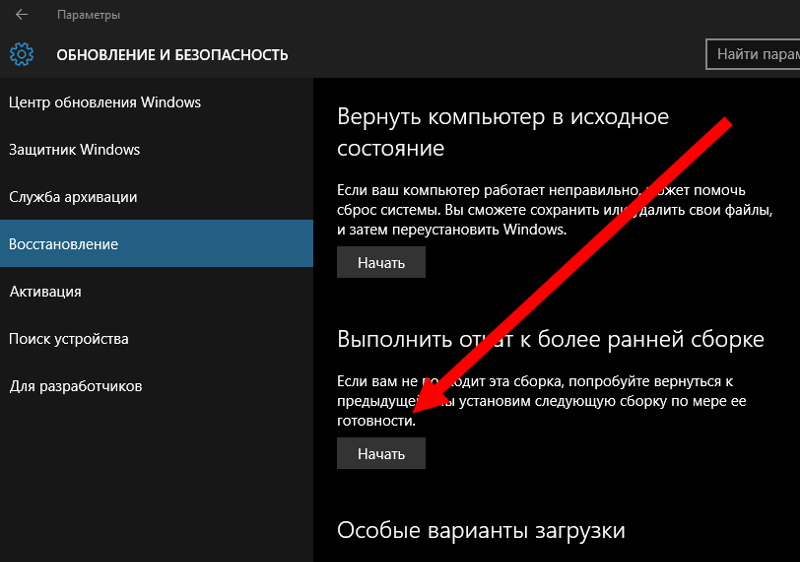Как вернуть компьютер к заводским настройкам в Windows 10
В данной статье мы разберемся, каким образом можно сбросить компьютер до заводских настроек в Windows 10, другими словами, как вернуть систему в исходное состояние. Несмотря на то, что данную процедуру нельзя назвать рядовой, иногда необходимость в ней возникает, поэтому мы постараемся подробно раскрыть этот вопрос.
Преимуществом Windows 10 является то, что для отката системы к заводским настройками не потребуется никаких загрузочных дисков, флешек и т.д.
Примечание: обращаем Ваше внимание на то, что прибегать к возврату системы в исходное состояние нужно только в тех случаях, когда не остается других вариантов решения возникшей проблемы с ОС. Ряд проблем, которые могут возникнуть в процессе сброса “десятки” описаны в конце данной статьи.
Цель сброса до заводских настроек
Для начала давайте разберемся, какова цель сброса системы до заводских настроек. Данная процедура выполняется тогда, когда ОС работает со сбоями (ошибками) и вернуть ее к нормальному режиму функционирования не удается.
Благодаря наличию такой возможности, отпадает необходимость в переустановке системы. При этом, есть неоспоримое преимущество – личные данные пользователя (фалы, документы, фото, видео, музыка и т.д.) при возврате к заводским настройками никуда не денутся.
Сброс из функционирующей системы
Этот способ работает в тех случаях, когда можно войти в систему. Вот, что мы делаем:
- Заходим в Параметры Windows. Для этого правой кнопкой мыши щелкаем по значку меню Пуск (или нажимаем клавиши Win+X), и в контекстном меню выбираем соответствующий пункт. Также можно просто нажать сочетание клавиш Win+I.
- В открывшихся параметрах переходим в раздел “Обновление и безопасность”.
- В боковом меню слева щелкаем по подразделу “Восстановление”. В правой стороне окна находим блок под названием “Вернуть компьютер в исходное состояние”, в котором нажимаем кнопку “Начать”.Примечание: В некоторых случаях система может проинформировать нас о том, что не может найти нужные для выполнения процедуры восстановления файлы.
 Тогда переходим ко второму разделу нашей статьи.
Тогда переходим ко второму разделу нашей статьи. - В открывшемся окне щелкаем по одному из двух вариантов в зависимости от целей:
- Сохранение личных данных. Будут удалены только программы и параметры системы.
- Полное удаление всех даных на компьютере. Данный вариант подойдет в тех случаях, когда Вы решили продать или передать компьютер другому пользователю. В этом случае будет предложено форматирование (очистка) диска.
- Если мы выбрали сохранение данных, в следующем окне будет представлен перечень приложений, которые будут удалены. Жмем кнопку “Далее”.
- При выборе удаления данных, в следующем шаге будет предложена быстрая очистка или форматирование диска, что может занять некоторое время.
- В финальном окне мы жмем кнопку “Заводской”, после чего начнет процесс сброса, по завершении которого компьютер (после нескольких перезагрузок) запустится в первоначальном виде.
Примечание: если был выбран вариант с сохранением личных данных, на жестком диске с системой появится папка “Windows. old”, в которой будут записаны дубликаты всех файлов старой “десятки” (документы на десктопе, файлы в папке “Мои документы” и т.д.). Если данная папка Вам не нужна, ее можно стереть. Как это сделать, читайте в нашей статье – “Как можно удалить папку Windows.old в Windows 10“.
old”, в которой будут записаны дубликаты всех файлов старой “десятки” (документы на десктопе, файлы в папке “Мои документы” и т.д.). Если данная папка Вам не нужна, ее можно стереть. Как это сделать, читайте в нашей статье – “Как можно удалить папку Windows.old в Windows 10“.
Использование функции “Новый запуск”
Данная функция (раньше называлась Refresh Windows Tool), доступная в последних версиях “десятки”, позволяет выполнить возврат ОС к исходным настройкам. При этом личные данные пользователя будут сохранены.
- Заходим в параметры восстановления. Как это сделать, описано в первом разделе статьи.
- В правой части окна находим надпись “Узнайте, как начать заново с чистой установкой Windows” и кликаем по ней.
- Система запросит подтверждение на переключение приложения. Жмем кнопку “Да”.
- Откроется Центр безопасности Защитника Windows. В правой части окна в разделе “Новый запуск” нажимаем кнопку “Начало работы”.

- Откроется окно нового запуска системы. Ознакомившись с тем, что именно будет сделано, нажимаем кнопку “Далее” (если согласны).
- Система будет возвращена в исходное состояние.
Когда восстановление системы будет завершено, рекомендуется выполнить очистку системных файлов.
- Запускаем окно “Выполнить” нажатием клавиш Win+R. Пишем команду “cleanmgr” и щелкаем OK (или жмем клавишу Enter).
- Откроется утилита очистки диска. Нажимаем кнопку “Очистить системные файлы”.
- После оценки диска (может занять несколько минут) откроется окно, в котором мы можем выбрать лишние данные, которые можно удалить, вследствие чего, освободить лишнее место.
Сброс системы, если она не запускается
Теперь давайте разберемся, что делать, если не удается запустить операционную систему. В этом случае нам помогут инструменты материнской платы или установочные диски (флэшки).
На самом деле, в большинстве ноутбуков с лицензионным ПО предусмотрено специальное сочетание клавиш, позволяющее вернуть их к заводским настройкам. Данный способ может работать и в отношении стационарных ПК с предустановленной системой.
Данный способ может работать и в отношении стационарных ПК с предустановленной системой.
В остальных случаях, запускаем режим восстановления с загрузочного диска/флешки (вероятнее всего, потребуется поменять в настройках меню BIOS приоритет загрузки устройств, поставив диск или флешку на первое место).
Примечание: если операционная система запускается, попасть в меню восстановления можно из параметров восстановления, нажав кнопку “Перезагрузить сейчас” в особых вариантах загрузки (Параметры – Обновление и безопасность – Восстановление).
Также, попасть в меню восстановления можно из окна блокировки. Для этого нажимаем на кнопку “Выключение”, затем зажав клавишу Shift на клавиатуре щелкаем “Перезагрузка”.
Итак, вот что нужно сделать, оказавшись в меню восстановления:
- Кликаем по пункту “Поиск и устранение неисправностей”.
- В следующем окне выбираем “Вернуть компьютер в исходное состояние”.

- Далее будет предложено два варианта. Кликаем по нужному:
- сохранить пользовательские данные
- удалить все данные
- Выбираем учетную запись.
- Вводим пароль от выбранной учетной записи (не забываем про раскладку клавиатуры) и жмем кнопку “Продолжить”.
- Все готово к возвращению компьютера в исходное состояние. Остается только нажать соответствующую кнопку.
Примечание: после восстановления системы следует вернуть все настройки меню BIOS к исходным значениям (если были внесены какие-либо изменения).
Вероятные проблемы с возвратом Windows 10 к заводскому состоянию
В некоторых случаях пользователи могут столкнуться информационным сообщением “Проблемы при возврате компьютера в исходное состояние. Изменения не были внесены”. Данная ошибка говорит о том, что существуют определенные проблемы с файлами (повреждены, удалены или изменены) для восстановления, которые находятся в папке WinSxS.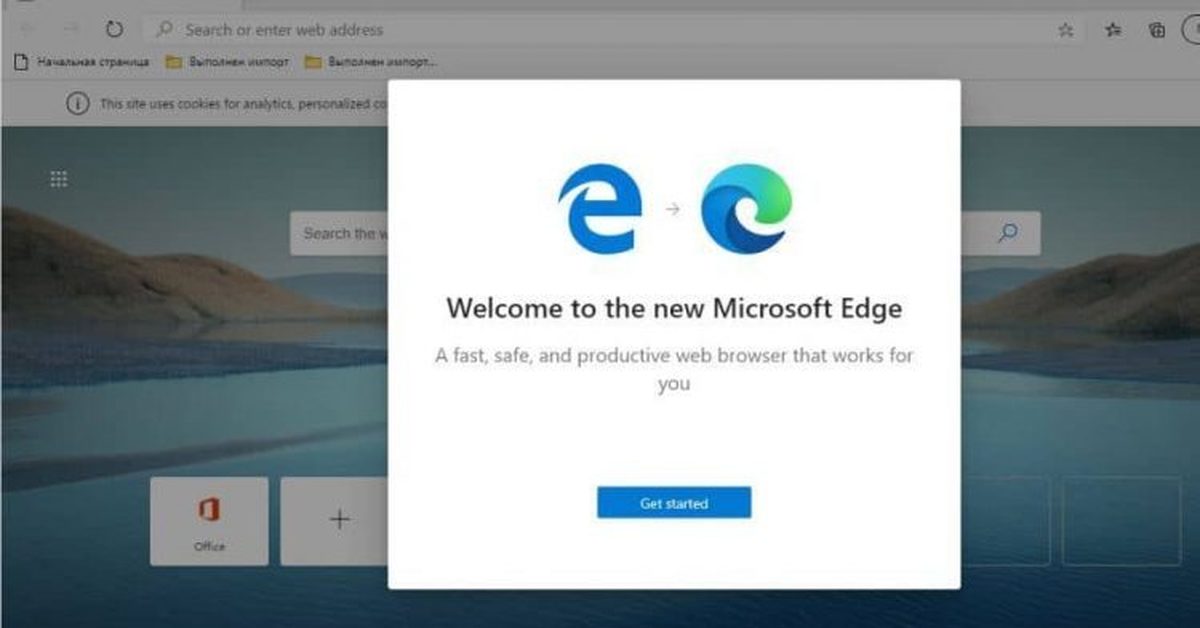
Если такое случилось, но система продолжает функционировать, следует проверить системные файлы и секторы жесткого диска на предмет целостности. Если это не удается сделать, или, данная мера не помогла, скорее всего, придется делать чистую установку системы. При этом, не лишним будет сделать резервную копию своих личных данных (например, на USB-накопителе или внешнем жестком диске).
В некоторых ситуациях система может потребовать загрузочный диск или флешку. В этом случае могут помочь алгоритмы действий, описанные во втором и третьем разделах статьи.
Также, если под рукой нет загрузочного диска или флешки, можно зарегистрировать собственный образ системы для ее восстановления. В данном случае важно, чтобы ОС функционировала должным образом. Делаем следующее:
- Скачиваем образ диска с системой.
- Теперь нужно смонтировать его с помощью средства эмуляции дисководов и скопировать файл под названием “install.wim” (находится в папке “sources”) в директорию “ResetRecoveryImage”, которую можно создать на любом диске компьютера, за исключением системного.
 Вместо эмуляторов можно использовать архиваторы.
Вместо эмуляторов можно использовать архиваторы. - Открываем командную строку с правами администратора. Сделать это можно в контекстном меню Пуск, которое запускается нажатием клавиш Win+X.
- Вводим команду
reagentc /setosimage /path «D:\ResetRecoveryImage» /index 1и нажимаем клавишу Enter. В данной команде путь (после фразы path, в кавычках) ведет к папке, которую мы создали, выполняя шаг 2. - Благодаря проделанным действиям мы создали и зарегистрировали образ восстановления системы.
- После того, как процедура успешно выполнена, можно попробовать выполнить сброс системы.
Примечание: можно сделать собственную резервную копию системы, которая может пригодиться в будущем, если возникнуть какие-либо проблемы.
Заключение
Большинство проблем с Windows 10 удается решить с помощью различных инструментов (встроенных или сторонних). Однако в некоторых ситуациях единственный способ решения возникшего вопроса – сброс операционной системы до заводских настроек.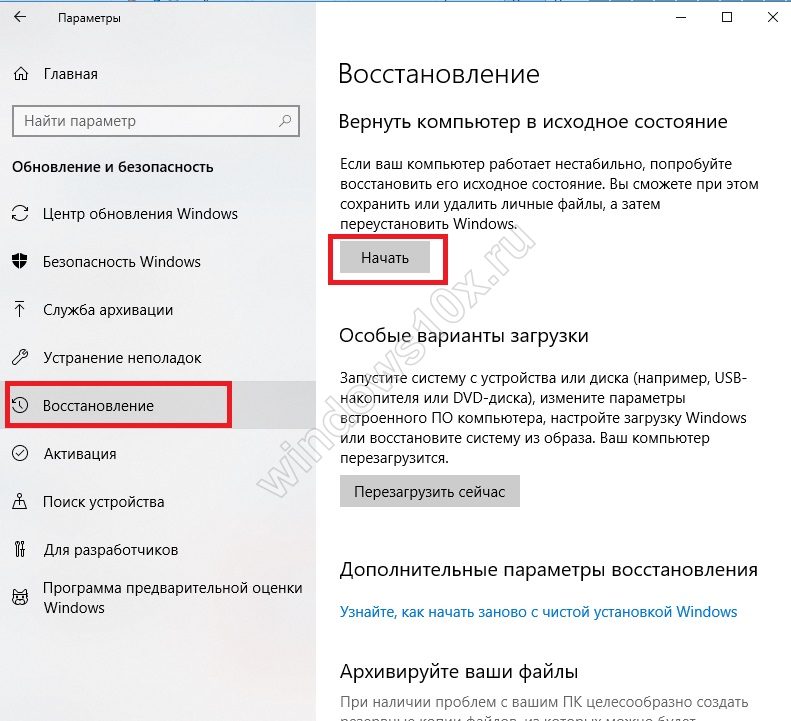 Также, данная мера нужна, например, когда нужно полностью вернуть компьютер в исходное состояние для его последующей продажи.
Также, данная мера нужна, например, когда нужно полностью вернуть компьютер в исходное состояние для его последующей продажи.
Как сбросить Windows 10 до заводских настроек, из работающей системы
Сегодня рассмотрим, как сбросить Windows 10 до заводских настроек и осуществить откат системы до состояния только установленной операционной системы. Тема требует подробного рассмотрения ввиду фактического отсутствия этих функций в предыдущих редакциях Windows и концепции хранения образа для осуществления отката состояния операционной системы.
Вся прелесть «десятки» здесь заключается в том, что для реализации описанной выше процедуры не потребуется установочный диск, загрузочная флешка с программным обеспечением, вроде True Image, или образ работоспособной системы.
Внимание, переходить к выполнению инструкции следует только в крайнем случае, когда решением проблемы может стать только повторная инсталляция Windows 10. Когда выполнение инструкций завершается неудачно, просто выполните инсталляцию операционной системы, убедившись, что никакие данные в процессе не пострадают.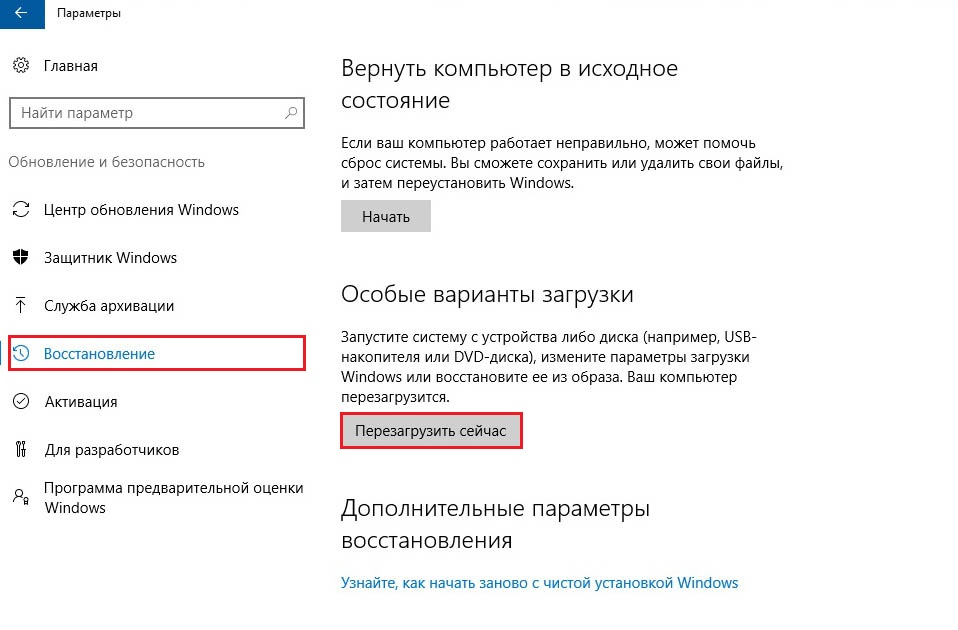
Все возникающие и возможные проблемы, сопровождающие процесс отката «десятки» рассмотрены в последнем разделе. Если столкнулись с одной из них — перемещайтесь вниз страницы.
Зачем это нужно?
Прежде чем узнать, как сбросить Windows 10, следует знать, зачем вообще выполнять ее сброс. Возвращение операционной системы к исходному состоянию необходимо в случаях, когда она неправильно функционирует, а возврат к штатному режиму работы не получается.
Также функция является полноценной заменой переустановке Windows 10, но с некоторым преимуществом: сохранение личных файлов (документы, настройки приложений).
Выполняем сброс из работающей системы
Данный метод выполнения сброса «десятки» возможен только в случае, когда она запускается. Осуществляется все довольно просто.
1. Вызываем новое меню «Параметры» (быстрее всего это делается посредством комбинации «Win+I»).
2. Нажимаем по элементу «Обновление и безопасность».
3. Идем в подраздел «Восстановление».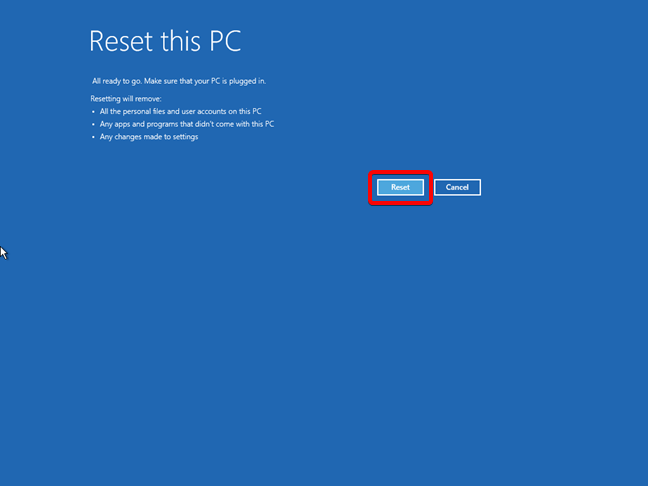
4. В первом разделе появившегося окна жмём по кнопке «Начать».
Бывает, что операционная система сообщает о невозможности обнаружить требуемые для выполнения операции файлы. В таком случае идем к следующему разделу статьи.
5. Выбираем наиболее подходящий вариант из предложенных (рекомендуется первый, но все зависит от ситуации).
Далее идет ветвление: если выбрали второй способ, будет предложено форматирование диска или его простая очистка. Здесь также все зависит от ситуации. Например, когда собираетесь продать компьютер, лучше подойдет вариант с полной очисткой диска, но процесс может занять много времени при большом объеме винчестера или множестве битых секторов на поверхности магнитной пластины.
6. В последнем окошке нажимаем «Сброс», если не передумали.
Кнопка запустит процесс автоматической инсталляции операционной системы, в процессе чего ПК 2-3 раза перезапустится. Вследствие этого компьютер запустится с новой операционной системой.
При выборе варианта с сохранением личных данных на системном разделе появится каталог Windows.old, где хранится копия всех файлов прошлой Windows 10 (например, содержимое рабочего стола, каталогов «Загрузки», «Мои документы»).
Чистая установка «десятки» посредством инструмента Refresh Windows Tool
В одном из первых августовских обновлений Windows 10 за 2016 год появился инструмент Refresh Windows Tool, позволяющий выполнить откат операционной системы или ее переустановку с сохранением пользовательских документов.
Утилита справляется с откатом системы в ситуациях, когда первый метод по какой-либо причине не сработал.
1. Как и ранее, заходим в параметры восстановления.
2. В последнем разделе жмём по пиктограмме «Узнайте, как начать заново с …».
3. После этого откроется сайт Майкрософт в браузере, где внизу необходимо кликнуть: «Скачать средство сейчас».
4. После скачивания запускаем приложение, согласившись с условиями его использования.
5. Выбираем вариант сохранения личной информации или задаем способ ее удаления, с которыми ознакомились в предыдущем разделе.
Все остальные действия осуществляются в автоматическом режиме.
Окончание процесса может затянуться ввиду множества факторов (производительность компьютера, нет фрагментации файлов на системном томе, поврежденность некоторых секторов системного диска, выбран значительный объем сохраняемой информации).
После загрузки компьютера с чистой Windows 10 нелишним будет выполнение следующей процедуры:
- вызываем командный интерпретатор Win+R;
- вводим «cleanmgr»;
- выполняем команду;
- нажимаем по пиктограмме «Очистить системные файлы».
Вследствие этого можно освободить до 23 и более Гб дискового пространства.
Сброс системы, когда та не запускается
В разделе рассмотрим, как сбросить Windows 10, если она отказывается загружаться. Здесь пригодятся средства производителей материнских плат или ноутбуков или же загрузочный флэш-накопитель или диск возобновления системы.
Для устройств, пользователи которых обзавелись лицензионной Windows 10 во время покупки компьютера, существует элементарный метод его сброса. Это использование комбинации определенных клавиш для отката устройства.
В большинстве же случаев, когда требуется откат системы, компьютеры не приобретались с лицензионной «десяткой», потому потребуется наличие диска/флешки восстановления. С него необходимо загрузиться в режиме восстановления.
1. Запустившись в среде возобновления, жмём по пункту поиска и устранения неполадок.
2 Далее переходим к пункту «Вернуть ПК в исходное состояние» и нажимаем «OK».
3. В следующем окне можно сохранить/удалить личные файлы — как и ранее, доступны варианты простого удаления или полной очистки диска при выборе удаления файлов.
4. В меню выбора операционной системы выбираем Windows 10.
5. Если уверены в своих действиях, нажимаем по пиктограмме «Вернуть компьютер в исходное состояние».
6 После знакомимся со списком действий, которые будут проделаны в автоматическом режиме.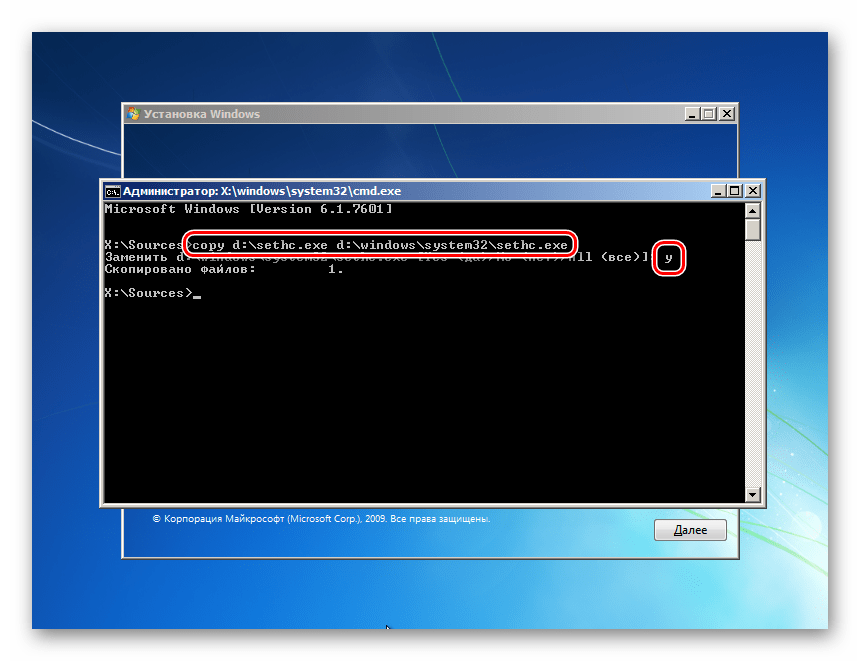
Это удаление приложений, сброс системных настроек на заводские с последующей инсталляцией Windows 10.
7. Жмём «Вернуть в исходное состояние», если уверены в необходимости выполнения операции.
Это запустит процесс возобновления системы, который сопровождается перезагрузкой компьютера.
Совет: если для загрузки с загрузочного носителя изменяли настройки БИОСА (изменяли приоритетность устройств загрузки), измените их порядок обратно.
Возможные проблемы со сбросом Windows 10
Бывает, что при попытке откатить «десятку» к исходному состоянию и перезапуска компьютера появляется окошко с текстом «Проблема при возврате компьютера в исходное состояние. Изменение не были внесены». Ошибка свидетельствует о проблемах с файлами возобновления, расположенными в каталоге WinSxS (они повреждены, отсутствуют или были модифицированы автором сборки). Если после неудачной попытки «десятка» исправно запускается, обязательно проверьте системные файлы на целостность, в жесткий диск — на наличие поврежденных секторов.
Если ничего не поможет, выполните чистую инсталляцию операционной системы, не забыв позаботиться о важной информации на системном диске.
Вторая распространённая ошибка — просьба вставить компакт-диск (флеш-накопитель) с файлами инсталляции операционной системы. Для этих случаев и была разработана Refresh Windows Tool, речь о которой шла во втором разделе текущей статьи. Также решением может стать использование флешки/диска с файлами установки Windows 10 той же разрядности и редакции, что и инсталлированная на компьютере операционная система.
Вторым вариантом алгоритма действий, если вернуть операционную систему к прежнему состоянию не удалось ввиду отсутствия носителя с файлами восстановления, является регистрация собственного образа со снимком системы для ее возобновления. Но при этом «десятка» должна исправно работать, ведь операции осуществляются в ее окружении.
- Скачиваем файл-образ диска с Windows 10.
- Монтируем его через средство эмуляции виртуальных дисководов и копируем файл «install.

- Вместо эмулятора физического привода, можно воспользоваться любым архиватором.
- Запускаем с администраторскими привилегиями командную строку и вводим команду типа «reagentc /setosimage /path «D:\ResetRecoveryImage» /index 1», где в качестве пути к созданному в третьем шаге каталогу является «D:\».
Этими действиями создается и регистрируется в системе образ ее восстановления.
После успешного выполнения операций вновь запускаем автоматическую переустановку Windows 10, предварительно обзывавшись ее резервной копией. Это ускорит процесс возврата к текущему состоянию ОС в случае возникновения проблем.
При появлении каких-либо вопросов, иных проблем или наличия новых решений не стесняйтесь писать об этом в комментариях.
Как сбросить Windows 10 до заводских настроек на ноутбуке/компьютере Июль 2021
Сброс Виндовс 10 до начальных заводских настроек возможен через интерфейс самой ОС, программы Refresh Windows Tool или во время предварительной загрузки.
СодержаниеПоказать
Сброс Win 10 до заводских настроек средствами самой системы
Простейшим способом возвращения Windows 10 к начальному рабочему состоянию её является выполнение отката посредством интерфейса ОС.
Метод подойдёт лишь для такой ситуации, когда ПК по крайне мере можно включить и открыть меню Параметры.
Есть вопросы или нужна помощь?Не знаешь как решить проблему в работе своего смартфона или ноутбука? Обратись ко мне и не стесняйся.Написать мне >>
Действия при этом выполняются в таком порядке:
- Открывается новый интерфейс конфигурации системы посредством комбинации I и Win либо посредством пиктограммы шестерёнки, находящейся в меню Пуск.
- Возникнет окно, где нужно вызвать последний из пунктов меню, который называется «Обновление и безопасность», для этого надо просто кликнуть на него.
- Переход в «Восстановление».
- Первый подраздел данного меню называется «Вернуть компьютер в исходное состояние», там нужно нажать на иконку, на которой стоит слово «Начать».
 Затем возникнет предложение выбора удовлетворительного варианта.
Затем возникнет предложение выбора удовлетворительного варианта. - Возникнет окно, в котором появится предложение по выбору действий. В случае необходимости сохранения файлов пользователя выбирается 1-й из пунктов. В случае, когда системный диск не содержит важных файлов либо есть уже созданные копии этих файлов (при продаже ПК либо по причине ненадобности), возможен выбор 2-го метода, он окажется более быстрым.
- Затем нужно рассмотреть параметры операции, нажав Сброс.
Вследствие клика запустится последовательность процессов, окончание их приведёт к автоматической установке Виндовс 10.
В случае, если выбран путь, подразумевающий сохранение личных документов, они будут помещены в Windows.old. При необходимости данная папка может быть удалена специальным инструментом для очистки.
youtube.com/embed/cvFlgUlBXE4″ frameborder=»0″ allow=»accelerometer; autoplay; encrypted-media; gyroscope; picture-in-picture» allowfullscreen=»»/>Сброс до заводских при помощи Refresh Windows Tool
Те, кто установил на ПК билд 1607, который вышел в августе 2016, могут воспользоваться ещё одним методом переустановки 10 при сохранении файлов либо без такового. Это способ является актуальным для случая, если первый способ оказался неэффективным. Порядок выполняемых действий при этом следующий:
- Вызов Параметров, переход в «Восстановление».
- Клик в параметрах на «Узнайте, как начать заново с чистой установкой Windows». Это приведёт к запуску браузера, в нём будет ссылка на портал Майкрософт.
- Клик на этом портале на «Скачать средство сейчас».
- Запуск программы по окончании загрузки её. Изучение условий использования этой программы, приём их в случае отсутствия возражений.
- Указание способа обработки персональных файлов и нажатие на Начать.

Результатом будет сброс Виндовс 10 до заводских настроек.
Windows 10 не грузится: как сбросить на заводские
Если невозможно проникнуть в Параметры, ОС не грузится, сброс её возможен исключительно посредством восстановительного диска либо флешки. В таком случае нужно сделать следующее:
- Загрузка с флешки либо с DVD, использовавшегося для установки имеющейся ОС. В восстановительном режиме в окошке, содержащем кнопку Установить, нужно выбрать в углу внизу слева «Восстановление системы».
- Вход в «Поиск и исправление неисправностей».
- Войти в окно «Диагностика» и выбрать «Вернуть компьютер в исходное состояние».
- Следующее окно предполагает выбор — сохранение либо удаление личных файлов.
- Затем нужно указать, информация каких именно пользователей должна остаться (в случае, когда выбран вариант их сохранения).
- Следующее окно предполагает ввод пароля администратора в случае его установления.
- Ознакомление с имеющимися параметрами, нажатие «Вернуть в исходное состояние».
Как сбросить Windows 10 до заводских настроек
5 (100%) 1 чел.Как восстановить заводские настройки Windows 10 без пароля администратора
Если вы используете какой-либо компьютер, вам нужен безопасный пароль чтобы защитить ваши важные данные. Нет смысла использовать общие, легко угадываемые пароли администратора, если вы не готовы рисковать своими файлами и личными данными. Важно вести учет таких паролей, так как без них вы останетесь заблокированными на вашем компьютере.
Конечно, бывают случаи, когда вам может понадобиться обойти утерян пароль администратора, Если вы получили старый компьютер с существующей учетной записью пользователя, у вас может не быть данных, необходимых для очистки компьютера и его повторного использования. Чтобы восстановить заводские настройки Windows 10 без пароля администратора, вам необходимо выполнить следующие шаги.
Как восстановить заводские настройки Windows 10 с экрана входа в систему
Если у вас нет пароля администратора для ПК с Windows, вы можете легко восстановить заводские настройки Windows 10 с экрана входа в систему.
- В правом нижнем углу экрана входа в систему вы увидите параметры, позволяющие изменить настройки сети, получить доступ к параметрам доступности Windows или выключить компьютер. Чтобы начать перезагрузку компьютера, удерживайте клавишу Shift на клавиатуре. Удерживая клавишу, нажмите кнопку «Перезагрузка» в меню питания.
- Это перезагрузит Windows 10, но вместо загрузки операционной системы в обычном режиме вам будет предложено меню параметров загрузки. Нажмите «Устранение неполадок», чтобы продолжить.
- В меню «Устранение неполадок» выберите «Сбросить этот компьютер».
- Вы можете сохранить свои файлы или полностью сбросить Windows 10, удалив все файлы и настройки. Чтобы сохранить свои файлы, нажмите «Сохранить мои файлы». В противном случае нажмите «Удалить все».
Это начнет процесс сброса, и вам может потребоваться следовать дальнейшим инструкциям на экране для продолжения. Как только процесс будет завершен, вы сможете настроить свой компьютер с Windows с новой учетной записью пользователя, полностью обойдя старый пароль администратора.
Использование установочного носителя Windows для сброса или переустановки Windows
Самый простой способ восстановить заводские настройки ПК с Windows 10 без пароля администратора – использовать описанный выше метод. Однако, если у вас проблемы с компьютером, вы можете решить: протрите жесткий диск полностью, используя установочный носитель Windows для переустановки или сброса Windows.
Ты можешь скачать образ установочного диска Windows 10 с веб-сайта Microsoft. Это можно записать на свежий DVD или записать на USB-накопитель. Если у вас есть второй ПК с Windows 10, вы можете прошить этот ISO-файл на USB-накопитель, используя Руфус мигающий инструмент,
Пользователи Linux могут WoeUSB Для этого пользователи MacOS могут использовать официальное приложение Boot Camp Assistant, которое установлено на всех устройствах Mac.
- Если у вас есть ISO-файл Windows 10 и инструмент Rufus, откройте Rufus на вашем втором ПК с Windows. Убедитесь, что ваш USB-накопитель выбран в раскрывающемся меню, затем нажмите кнопку «Выбрать», чтобы выбрать файл ISO.
- Выберите установочный ISO-файл Windows 10 в меню выбора файлов, затем нажмите «Открыть».
- Rufus автоматически изменит свои настройки в соответствии с требованиями для установки загрузочного установочного USB-диска Windows. Когда вы будете довольны настройками, нажмите кнопку «Пуск», чтобы прошить накопитель. Это сотрет его, поэтому обязательно сделайте резервную копию всех важных файлов, сохраненных на нем, прежде чем начать.
- Это займет немного времени, чтобы завершить. Как только Rufus закончит прошивку вашего USB-накопителя, перезагрузите компьютер, чтобы загрузиться на экране установки Windows. На экране установки Windows вам нужно будет выбрать язык, который будет использоваться в процессе установки. Вам также нужно будет выбрать свое время и локаль валюты, а также локаль клавиатуры для использования. Когда вы будете готовы продолжить, нажмите кнопку Далее.
- Нажмите кнопку Установить сейчас, чтобы начать процесс установки.
- На этом этапе загрузятся установочные файлы Windows. Вам может потребоваться предоставить Ключ продукта Windows 10 на данный момент, чтобы активировать установку, поэтому введите этот ключ здесь. Если у вас нет ключа, введите опцию «У меня нет ключа продукта». Вам нужно будет активировать Windows после завершения установки, если вы выберете эту опцию.
- Если опция доступна, выберите версию Windows 10, которую вы хотите установить, и нажмите кнопку Далее.
- Вам нужно будет принять лицензионное соглашение Windows 10 дальше. Установите флажок Я принимаю условия лицензии, затем нажмите Далее, чтобы продолжить.
- Установщик обнаружит существующую установку Windows. Чтобы обойти пароль администратора, лучше выбрать вариант Custom: установить только Windows (расширенный) здесь. Это сотрет все файлы с вашего компьютера перед переустановкой Windows.
- Выберите диск для установки Windows на следующем этапе. Если у вас есть несколько разделов, вам может понадобиться сначала удалить и воссоздать их. Нажмите Далее, чтобы продолжить.
В этот момент Windows начнет стирать ваш диск и копировать файлы для новой установки. После этого Windows перезагрузится, чтобы начать следующий этап процесса установки, что позволит вам создать новую учетную запись пользователя после завершения процесса, что позволит вам снова использовать ПК.
Сброс пароля администратора с использованием файлов восстановления производителя
Некоторые производители ПК и ноутбуков имеют специальный раздел для восстановления диска, который позволяет восстановить установку Windows 10 до заводских настроек по умолчанию. Обычно это можно активировать, перезагрузив компьютер и нажав определенную клавишу на клавиатуре во время загрузки.
Нажимаемая клавиша будет различаться в зависимости от производителя устройства. Например, некоторые компьютеры HP требуют, чтобы вы нажимали и удерживали клавишу F11 на клавиатуре во время загрузки ПК.
Источник: HPКаждый производитель имеет свои собственные инструкции на экране, чтобы активировать и запустить этот процесс. Обратитесь к руководству пользователя для вашего ПК или ноутбука для получения каких-либо специальных инструкций по использованию раздела восстановления на вашем ПК, а также для определения правильной клавиши для нажатия.
Если на вашем ПК нет раздела для восстановления, вам нужно использовать один из перечисленных выше способов, чтобы вместо этого выполнить сброс Windows 10 до заводских настроек.
Начиная снова на Windows 10
Как только вы знаете, как сбросить Windows 10 без пароля администратора, вы готовы начать снова. Ваша первая задача – использовать менеджер паролей чтобы помочь вам создать безопасный пароль для вашего ПК. Вы можете настроить Windows без учетной записи Microsoft, но вы потеряете доступ к некоторым дополнительным функциям Windows.
Вы можете переключиться на вход без пароля в Windows 10, чтобы иметь возможность полностью отказаться от паролей. Как только ваш компьютер будет перезагружен и готов к использованию, вам нужно подумать о новом программном обеспечении, которое вам нужно немедленно установить, от нового веб-браузера до антивируса, чтобы защитить ваш компьютер от вредоносных программ.
несколько способов, есть сброс для Mobile
В предложенной статье-инструкции рассмотрено, как сбросить Windows 10 до заводских настроек через интерфейс операционной системы, при помощи новой утилиты Refresh Windows Tool, в режиме предварительной загрузки и возможные неполадки в процессе сброса.
Восстановить Windows 10 значительно проще, чем любую из ее предшественниц из-за новой концепции хранения файла-образа для восстановления операционной системы. Он хранится в сжатом виде на системном томе, и для реанимации «десятки» в большинстве случаев не требуются загрузочные носители с дистрибутивом ОС.
Откат «десятки» к исходному состоянию выполняется, когда она перестала нормально функционировать, и все остальные методы реанимации системы, такие как контрольные точки и восстановление системных файлов, не работают. Сброс подразумевает под собой автоматическую инсталляцию Windows 10 на тот же раздел, где она находится, но с возможностью оставить все личные файлы: настройки приложений, документы, загрузки, сохраненные игры и прочие файлы пользователя. Установленные программы при этом не сохраняются, их придется инсталлировать заново. Если файлы настроек для них остались, необходимость в конфигурировании приложений исчезает, что экономит много времени.
Сброс из-под рабочей операционной системы
Первый и самый простой для пользователя способ вернуть Десятый Виндовс к функционирующему состоянию — выполнить откат через его интерфейс.
Вариант подходит только для случаев, когда компьютер хотя бы включается и позволяет вызвать меню Параметры.
Рассмотрим последовательность действий:
- Открываем новый интерфейс конфигурирования ОС посредством сочетания клавиш Win + I или через иконку шестеренки, расположенную в Пуске.
- В появившемся окне вызываем последний пункт меню, называемый «Обновление и безопасность», кликнув по нему.
- Переходим в раздел «Восстановление».
- В первом подразделе меню под названием «Вернуть компьютер в исходное состояние» жмем по пиктограмме с надписью «Начать». После будет предложено выбрать удовлетворительный вариант.
- В появившемся окне будет предложен выбор действий. Если необходимо сохранить пользовательские файлы, выбираем первый пункт. Если на системном диске отсутствуют важные файлы или их копии созданы, в случае продажи компьютера или за ненадобностью, то можно выбирать второй способ, который и будет быстрее.
- Далее знакомимся с параметрами операции и жмем Сброс.
Клик запустит цепочку процессов, завершение которых ознаменуется автоматически установленной Windows 10.
При остановке на методе с сохранением персональных документов они поместятся в каталог Windows.old. При необходимости эту папку можно удалить посредством инструмента очистки диска.
Переустановка системы через Refresh Windows Tool
Пользователям, которые установили на компьютер билд под редакцией 1607, выпущенный в начале августа 2016 года, доступен еще один способ переустановить «десятку» с сохранением файлов или без. Он актуален для ситуаций, когда первый метод не сработал или его использование завершается неудачей. Последовательность совершаемых действий будет такой:
- Вызываем Параметры и идем в пункт «Восстановление».
- В расширенных параметрах реанимации кликаем по ссылке «Узнайте, как начать заново с чистой установкой Windows». При этом запустится браузер со ссылкой на сайт Microsoft.
- На сайте кликаем «Скачать средство сейчас».
- Запускаем утилиту после завершения ее загрузки. Знакомимся с условиями ее эксплуатации и принимаем их, если возражения отсутствуют.
- Указываем вариант обработки личных файлов, то есть удаление или сохранение, и жмем Начать.
В итоге произойдет сброс ОС Windows 10 до стандартных, заводских, настроек.
Сброс Windows 10, когда она не загружается
При отсутствии возможности попасть в Параметры, Виндовс не загружается, сбросить операционную систему можно только при помощи диска восстановления или флешки. Для этого необходимо выполнить такие действия:
- Загружаемся с флешки или DVD, который использовался для инсталляции текущей операционной системы. В режиме восстановления в окне с кнопкой Установить выбираем в левом нижнем углу «Восстановление системы».
- Далее заходим в раздел «Поиск и исправление неисправностей».
- В окне «Диагностика» выбираем «Вернуть компьютер в исходное состояние».
- В следующем окне необходимо сделать выбор между сохранением или удалением персональных документов и файлов.
- Далее указываем данные каких пользователей будем оставлять, если выбран вариант их сохранения.
- В следующем окне вводим пароль от учетной записи администратора, если он установлен.
- Далее знакомимся с выбранными параметрами и жмем кнопку Вернуть в исходное состояние.
Очистка Windows.old
После того, как сброс настроек Windows 10 осуществился, желательно избавиться от резервной копии ранее используемой операционной системы, если все необходимые файлы пользователя вытащены из каталога Windows.old. Приступим к решению этой задачи:
- Вызываем командный интерпретатор, зажав комбинация клавиш Win + R.
- Вводим команду
cleanmgrи жмем OK или Enter. - В открывшемся окне выбираем системный том в выпавшем меню.
- После оценки места, которое можно освободить, нажимаем кнопку Очистить системные файлы.
- Далее выбираем пункт «Предыдущие установки Windows» и жмем кнопку OK.
Спустя какие-то секунды на диске появится один, а то и более десятка гигабайт свободного пространства.
Проблемы и советы
Прежде чем решаться на такой шаг, следует убедиться, что альтернативные способы вернуть Windows 10 к жизни неработоспособны.
Обязательно надо попробовать загрузиться в безопасном режиме, что откроет возможность решить проблему.
При помощи дополнительных параметров можно выполнить откат к предыдущим состояниям системы, если соответствующая опция включена и созданы точки восстановления.
Проверка целостности файлов и сканирование накопителя на присутствие на нем поврежденных секторов также могут помочь в решении проблемы.
Сбрасываем Windows 10 Mobile
Как и компьютерная версия Windows 10, Mobile также не избавлена важного недостатка: практически каждое обновление системы не только старые проблемы решает и закрывает существующие бреши, но и создает новые. Порой после обновления операционной системы телефона он перестает нормально работать, надоедая пользователю зависаниями приложений, всевозможными ошибками, глюками и невозможностью воспользоваться телефоном в ответственный момент.
Windows 10 Mobile хоть и давно вышла в массы, избавиться от множества важных недостатков ей удастся еще нескоро, а вероятность превращения телефона в кирпич, нуждающийся в перепрошивке, не радует никого.
Если работа телефона на базе «десятки» не удовлетворяет, то вместо повторной прошивки устройства рекомендуется сбрасывать настройки операционной системы, а если не спасет и это, то сбрасывать и саму мобильную Windows 10. Делается это путем выполнения следующей инструкции.
Сначала делаем резервную копию девайса для случая, если возникнут проблемы во время сброса настроек:
- Заходим в меню Параметры, где выбираем «Обновление и безопасность».
- Вызываем Службу архивации данных.
- Выбираем «Другие параметры».
- Жмем «Архивировать данные сейчас».
Теперь непосредственно перейдем к сбросу настроек:
- Снова открываем Параметры и переходим в раздел «Система».
- Выбираем последний пункт «О системе».
- Кликаем по пиктограмме «Сброс настроек».
- Появляется окно предупреждения. Если нужно и флеш-карту очистить от всей хранящейся на ней информации, то есть отформатировать, то необходимо отметить флажком соответствующую опцию и нажать да.
Если устройство бесперспективно зависло, то выполняем сброс иным способом:
- Отсоединяем аккумуляторную батарею на несколько секунд и подключаем ее обратно.
- Если батарея не съемная, то зажимаем кнопки включения устройства и понижения уровня громкости на протяжении десятка секунд, до появления восклицательного знака на экране. После этой операции может появиться окно для введения даты и времени.
- Поочередно жмем по кнопкам уменьшения, затем повышения громкости, включения устройства и опять понижение громкости. Вследствие этих действий параметры сбросятся, и устройство будет включено автоматически. Процедура может растянуться на несколько минут, до исчезновения анимированных шестеренок на дисплее.
- Выполняем первичную конфигурацию девайса, указав текущие дату и время.
Теперь можно приступать к настройке смартфона.
Заключение
В этой статье было рассмотрено несколько способов сброса Windows 10 до заводских настроек. Каждый пользователь может выбрать тот вариант, который больше подходит в его ситуации. А также было предложено решение для смартфонов, на которых установлена Windows 10 Mobile.
Видео по теме
Windows 10 — Как сбросить Windows 10 или автоматическая переустановка ОС | SafeZone
В этой инструкции о том, как сбросить Windows 10 на заводские настройки, выполнить сброс, откат в исходное состояние, или, иначе, автоматическую переустановку Windows 10 на компьютере или ноутбуке. Сделать это стало проще чем в Windows 7 и даже в 8, в связи с тем, что изменился способ хранения образа для сброса в системе и в большинстве случаев вам не нужен диск или флешка для того, чтобы выполнить описываемую процедуру. Если по какой-то причине все описанное не получается, вы можете просто выполнить чистую установку Windows 10.Сброс Windows 10 в параметрах из установленной системы
Самый простой способ сброса Windows 10 предполагает, что система на вашем компьютере запускается. Если это так, то несколько простых шагов позволяют выполнить автоматическую переустановку.
- Зайдите в Параметры (через пуск и значок шестеренки или клавиши Win+I) — Обновление и безопасность — Восстановление.
- В разделе «Вернуть компьютер в исходное состояние» нажмите «Начать». Примечание: если при восстановлении вам сообщат об отсутствии необходимых файлов, используйте способ из следующего раздела этой инструкции.
- Вам будет предложено либо сохранить личные файлы, либо удалить их. Выберите нужный вариант
- В случае выбора варианта с удалением файлов, также будет предложено либо «Просто удалить файлы», либо «Полностью очистить диск». Я рекомендую первый вариант, если только вы не отдаете компьютер или ноутбук другому человеку. Второй вариант удаляет файлы без возможности их восстановления и занимает больше времени.
- В окне «Все готово к возврату этого компьютера в исходное состояние» нажмите «Сброс».
Автоматическая чистая установка Windows 10 с помощью «Новый запуск» (Refresh Windows Tool)
В последних версиях Windows 10 в параметрах восстановления появилась новая функция — «Новый запуск» (ранее называлась Refresh Windows Tool), позволяющая выполнить автоматическую чистую установку или переустановку Windows 10 с сохранением файлов, но с удалением предустановленных программ производителя. Ее использование позволяет выполнить сброс, когда первый способ не работает и сообщает об ошибках.
- В параметрах восстановления, внизу в разделе Дополнительные параметры восстановления, нажмите по пункту Узнайте, как начать заново с чистой установки Windows.
- Вам предложат перейти на соответствующую страницу центра безопасности Windows 10, нажмите Да.
- Нажмите кнопку «Начало работы» в разделе «Новый запуск».
- Ознакомьтесь с тем, что именно представляет собой функция Начать заново и, если согласны, нажмите Далее.
- Дождитесь завершения сброса Windows 10 на заводские настройки.
По завершении процесса (который может занять продолжительное время и зависит от производительности компьютера, выбранных параметров и количества личных данных при сохранении) вы получите полностью переустановленную и работоспособную Windows 10. После входа в систему рекомендую также нажать клавиши Win+R, ввести cleanmgr нажать Enter, а затем нажать по кнопке «Очистить системные файлы».
С большой вероятностью при очистке жесткого диска вы сможете удалить до 20 Гб данных, оставшихся после процесса переустановки системы.
Как сбросить Windows 10 если система не запускается или сброс из параметров не работает
В тех случаях, когда Windows 10 не запускается или сброс в параметрах не срабатывает, можно попробовать выполнить с помощью средств производителя или же с среде восстановления.
Если Windows 10 не запускается, но показывает синий экран с ошибкой, то нажав по пункту «Дополнительные параметры», вы можете попасть в среду восстановления. Если система запускается, но сбросить ОС не удается, зайдите в Параметры — Обновление и безопасность и нажмите кнопку «Перезагрузить сейчас» в разделе «Особые варианты загрузки».
После перезагрузки зайдите в раздел «Поиск и устранение неисправностей», а затем нажмите по пункту «Вернуть компьютер в исходное состояние».
Далее, также, как и в первом описанном методе вы можете:
- Сохранить или удалить личные файлы. При выборе «Удалить» будет также предложено либо полностью очистить диск без возможности их восстановления, либо простое удаление. Обычно (если вы не отдаете ноутбук кому-то), лучше использовать простое удаление.
- В окне выбора целевой операционной системы выберите Windows 10.
- В окне «Вернуть компьютер в исходное состояние» ознакомьтесь с тем, что будет проделано — удаление программ, сброс настроек на значения по умолчанию и автоматическая переустановка Windows 10 Нажмите «Вернуть в исходное состояние».
Если на вашем устройстве была предустановлена лицензионная Windows 10 при покупке, то самый простой способ сброса его на заводские настройки — использовать определенные клавиши при включении ноутбука или компьютера. Подробно о том, как это делается написано в статье Как сбросить ноутбук на заводские настройки (подойдет и для фирменных ПК с предустановленной ОС).
https://remontka.pro
Как вернуть Windows 10 к заводским настройкам. G-ek.com
Если ваше устройство с Windows 10 не работает должным образом, работает медленно или возникают проблемы с батареей и приложениями, сброс до заводских настроек по умолчанию, удаление всего на всех дисках, может помочь решить большинство проблем и начать все заново с новой установкой. Кроме того, удаление всего особенно полезно для полной очистки вашего компьютера, если вы планируете продать или отдать его, но, не хотите чтобы информация доступная на нем стала общим достоянием.
Если вы это читаете, значит ваша Windows 10, по прошествии времени работает не так хорошо, как после первой установки, в результате действия вредоносных программ или других ошибок и вы не нашли причину такого поведения; осталось одно — восстановить первоначальное состояние системы. Windows 10 включает в себя опцию «Восстановление», которая позволяет вам быстро вернуть компьютер в исходное состояние, с полной очисткой диска или с возможностью сохранить ваши личные файлы.
Какой бы ни была причина, в Windows 10 есть функция «Вернуть компьютер в исходное состояние», которая позволяет быстро сбросить настройки устройства, убедившись, что все ваши файлы, настройки и приложения будут удалены.
В этом руководстве вы узнаете, как сбросить компьютер, удалив всю информацию с жесткого диска, с помощью параметра Windows 10 — «Загрузка из облака» или «Локальная переустановка».
Вернуть Windows 10 в исходное состояние, безопасно удалив файлы, настройки и приложения.
Для выполнения сброса системы и возврата ее в исходное состояние, выполните следующие действия:
Шаг 1: Откройте приложение «Параметры», используя комбинацию клавиш Win + I
Шаг 2: Перейдите в раздел «Обновление и безопасность» ➙ «Восстановление».
Шаг 3: В разделе Восстановление, под надписью «Вернуть компьютер в исходное состояние» нажмите на кнопку «Начать».
Примечание: Вместо первых 3 шагов вы можете — нажать сочетание клавиш WinR. и ввести команду:
systemreset
или выполнить команду в PowerShell:
systemreset --factoryreset
Шаг 4: В окне «Вернуть ПК к заводским настройкам» выберите из двух вариантов:
- «Удалить все»
- «Сохранить мои файлы»
Шаг 5: Выберите параметр «Загрузка из облака», чтобы загрузить новую копию Windows 10 вместо доступного локального образа. (Если вы предпочитаете использовать локальный образ, выберите вариант «Локальная переустановка».)
Шаг 6: (Необязательно) Кликните на опции «Изменить параметры» и проверьте настройки.
Шаг 7: Загрузить Windows? Установите переключатель в положение «Да».
Шаг 8: Очистить данные? Установите переключатель в положение «Да».
Шаг 9: Нажмите кнопку «Подтвердить».
Шаг 10: Нажмите «Далее».
Шаг 11: В следующем диалоговом окне (см. картинку ниже), вы увидите сообщение что ваш ПК готов к возврату к заводским установкам, нажмите кнопку «Сбросить».
После того, как вы выполните эти шаги, функция восстановления загрузит новую копию Windows 10 с онлайн-серверов Microsoft и вернет ваше устройство к настройкам по умолчанию. Время завершения будет зависеть от конфигурации оборудования вашего компьютера и выбранных вами параметров сброса?, процесс обычно занимает от 15 до 20 минут, в зависимости от вашего устройства. Кроме того, вы также можете получить доступ к опции «Загрузка из облака» из расширенной среды запуска, если вы не можете запустить Windows 10 в обычном режиме.
Хотя эта функция загружает новую копию Windows 10 из облака, она не предназначена для обновления до новой версии ОС. При использовании опции «Загрузка из облака» будет загружена та же версия, которая в данный момент запущена на вашем устройстве. Новая опция «Загрузка в облако» доступна начиная с Windows 10 сборки 18970 (версия 2004) и в более поздних выпусках.
Независимо от выбранной опции система Windows 10 будет автоматически переустановлена — вернется в исходное состояние.
Надеюсь теперь Windows 10 будет работать так как надо! Как часто вы используете восстановление системы? Поделитесь с нами в комментариях ниже.
Рекомендуем: 2 Способа переустановки Windows 10 с сохранением ваших файлов.
3 способа восстановить заводские настройки Windows 10 без пароля 2020
Если ваш компьютер с Windows не работает должным образом или вы столкнулись с различными проблемами, связанными с зависанием компьютера, пришло время сбросить его до заводских настроек. Заводские сбросы могут решить множество проблем Windows. Теперь в этой статье мы кратко представим различные методы восстановления заводских настроек Windows 10 без пароля, но, конечно же, каждый метод имеет свои особые преимущества и недостатки, поэтому вы должны принимать решение на основе своих личных предпочтений.
Примечание
Обратите внимание, что при сбросе настроек операционной системы к заводским настройкам все данные, сохраненные на жестком диске компьютера, будут утеряны, и на вашем компьютере будут восстановлены новые настройки Windows 10 по умолчанию. Если вы сделали резервную копию своего ПК, просто перейдите к Части 1 и Части 2. Но если нет, перейдите к Части 4, где предоставляется безопасный способ восстановить заводские настройки компьютера без потери данных.
Часть 1. Сброс Windows 10 без пароля, если вы вошли в систему
Если вы все еще можете войти в Windows 10, то шаги по восстановлению заводских настроек будут намного проще, ниже приведены шаги, которые необходимо выполнить.
Шаг 1. Нажмите «Пуск» и перейдите в «Настройки», нажмите «Обновление и безопасность», а затем «Сбросить этот компьютер».
Шаг 2. На следующем экране выберите «Восстановить заводские настройки».
Шаг 3. Теперь продолжайте выбирать соответствующие варианты в зависимости от ваших потребностей на экране вашего ПК. Продолжайте выбирать их, начиная с экрана ниже.
На последнем шаге вам нужно нажать кнопку «Восстановить», чтобы начать восстановление заводских настроек вашего ноутбука Asus.Убедитесь, что ваш ноутбук подключен к электросети, чтобы обеспечить надлежащее питание. Также нужно немного подождать, пока процесс не завершится.
, часть 2: сброс Windows 10 без пароля, если вы находитесь на экране входа в систему
Если ваш компьютер заблокирован и вы попадаете на экран входа в систему, этот метод может быть вам полезен. . Ниже описано, как это сделать.
Шаг 1. Нажмите клавишу «Shift» на клавиатуре и нажмите кнопку «Питание» на экране.Затем выберите и нажмите кнопку «Перезагрузить».
Шаг 2. Затем появится всплывающий экран, просто выберите «Устранение неполадок» на экране «Выберите вариант» и нажмите кнопку «Ввод», чтобы продолжить.
Шаг 3. Затем выберите «Сбросить этот компьютер» и выберите «Удалить все» на следующем экране, затем нажмите «Продолжить».
Шаг 4. После выбора нажмите «Сброс», чтобы запустить процесс восстановления заводских настроек для системы Windows 10.
Вам нужно дождаться завершения процесса.После нескольких перезапусков вам будет представлена новая установка Windows 10.
.Часть 3: Восстановление заводских настроек Windows 10 без пароля с установочного диска
Если у вас есть подготовленный установочный диск, вы можете разблокировать компьютер и сбросить его до заводских настроек с помощью установочного диска. Ниже описано, как это сделать.
Шаг 1. Создайте установочный диск для Windows 10. Загрузите компьютер с созданного установочного диска.
Шаг 2. Нажмите «Далее» в интерфейсе установки и выберите «Восстановить компьютер».
Шаг 3. Нажмите «Устранение неполадок» и «Сбросить этот компьютер», затем «Удалить все», чтобы удалить все на компьютере, включая пароль.
Шаг 4. Выберите диск, с которого хотите удалить файлы. Если это не другой диск, нажмите «Только диск, на котором установлена Windows».
Шаг 5. Для восстановления заводских настроек нажмите «Сброс».Держите ноутбук подключенным к источнику питания на протяжении всего процесса сброса.
Часть 4. Безопасный способ сбросить Windows 10 без пароля
Но что, если у вас нет установочного диска и вы не можете войти в Windows 10, как восстановить ПК с Windows до заводских настроек? Если вы оказались в такой же ситуации, этот метод определенно для вас. Вы можете использовать инструмент для удаления пароля, например Passper WinSenior , чтобы сбросить пароль Windows и получить доступ к вашей системе. Это эффективный инструмент, который вы можете использовать для сброса или удаления забытого пароля и утерянного пароля в Windows 10/8/7 за секунды.Инструмент также работает быстро и вовремя реагирует. Чтобы восстановить пароль Windows с помощью Passper для Windows, выполните следующие действия.
Скачать бесплатно для Win 10/8/7 / XP / Vista
Загрузите и установите Passper WinSenior на доступный компьютер, затем запустите его.
Шаг 1. Вставьте USB / CD / DVD в привод и нажмите кнопку «Создать», чтобы начать создание загрузочного диска. После этого просто извлеките его.
Шаг 2. Вставьте созданный диск в заблокированный компьютер, затем следуйте инструкциям на экране, чтобы войти в меню загрузки в соответствии с типом и маркой вашего компьютера.
Шаг 3. После этого появится интерфейс восстановления пароля Windows. Просто выберите Сбросьте пароль Windows из 4 вариантов, найдите целевую учетную запись пользователя, пароль которой вы хотите сбросить, и нажмите кнопку «Далее», чтобы продолжить.
Шаг 4 : Введите новый пароль для выбранной учетной записи. Затем вы можете войти в Windows 10 с новым паролем
.После сброса пароля учетной записи Windows 10 нажмите «Перезагрузить компьютер», чтобы открыть заблокированную Windows 10.
Затем выполните шаги из части 1, чтобы сбросить Windows 10 до заводских настроек.
Заключение
Готов поспорить, вы знаете, как восстановить заводские настройки Windows 10 без пароля. Независимо от того, нужно ли вам перезагрузить ноутбук перед продажей или просто обновить компьютер для повышения производительности, один из этих методов подойдет вам. Если вы хотите сбросить его без потери файлов, то Passper Windows Password Recovery Tool определенно станет вашим лучшим выбором.
Как восстановить заводские настройки в Windows 10
Знание того, как восстановить заводские настройки в Windows 10, поможет вам выбрать ядерный вариант, если все остальное не поможет с вашим устройством Windows 10.
Восстановление заводских настроек обычно является крайней мерой, если у вас возникли технические проблемы с устройством, но если все другие методы устранения неполадок не помогли, иногда вам нужно выполнить сброс до нулевого дня. По этой причине очень полезно знать, как восстановить заводские настройки в Windows 10.
Если вы беспокоитесь о потере личных файлов, в Windows 10 есть довольно полезная опция, которая позволяет вам выполнить сброс настроек устройства до заводских, сохраняя при этом все ваши файлы. . Во время процесса сброса вас спросят, хотите ли вы выполнить полный или более ограниченный сброс, чтобы ваши файлы остались нетронутыми.
Мы по-прежнему настоятельно рекомендуем создавать резервные копии любых файлов перед сбросом, так как всегда есть вероятность, что что-то пойдет не так. В этом случае лучше перестраховаться, чем сожалеть.
Если вам нужно выполнить сброс настроек Windows 10 к заводским настройкам, просто следуйте приведенным ниже инструкциям, и мы проведем вас через этот процесс. С помощью этих инструкций ваше устройство в кратчайшие сроки восстановит бесперебойную работу.
Как восстановить заводские настройки в Windows 10
1.Выберите «Настройки» в меню «Пуск». Меню «Пуск» находится на панели инструментов вашего устройства с Windows 10. Просто щелкните значок Windows в левом нижнем углу экрана. Вы также можете использовать соседнюю панель поиска; просто введите «настройки».
(Изображение предоставлено Microsoft)2. Выберите «Обновления и безопасность» в меню настроек. После загрузки меню настроек выберите «Обновления и безопасность» из списка параметров. Если у вас возникли проблемы с его поиском, просто воспользуйтесь строкой поиска в верхней части окна, чтобы легко его найти.
3. Выберите «Восстановление» в меню «Обновления и безопасность». В левой части меню «Обновления и безопасность» будет несколько различных вкладок; Нам нужно выбрать «Recovery». Если у вас возникли проблемы с его обнаружением, воспользуйтесь строкой поиска вверху.
4. Нажмите «Приступить к работе» в разделе «Сбросить этот компьютер». Теперь, когда вы находитесь на вкладке «Восстановление» в верхней части окна, вы должны увидеть заголовок с пометкой «Сбросить этот компьютер», а под ним — короткий абзац текста и кнопку с надписью «Начать».’Нажмите эту кнопку.
(Изображение предоставлено Microsoft)5. Выбрано для удаления всего или сохранения файлов. Теперь вам будет предложен выбор: «Удалить все» или «Сохранить мои файлы». Это говорит само за себя, но, по сути, первый будет стирать все ваше устройство, тогда как второй стирает ваше устройство, но сохраняет ваши личные файлы.
6. Решите, хотите ли вы стереть весь диск (если вы выбрали «Удалить все» на предыдущем шаге). Выбор «Сохранить мои файлы» запустит процесс сброса, поэтому переходите к следующему шагу.Если вы выберете «Удалено все», вы увидите дополнительный экран параметров. Здесь вам предоставляется выбор, хотите ли вы просто удалить файлы со своего устройства или полностью стереть диск. Мы рекомендуем второй вариант, если вы хотите полностью сбросить настройки устройства.
7. Подтвердите, что вы хотите выполнить сброс. Прежде чем процесс начнется полностью, Windows 10 запросит окончательное подтверждение того, что вы определенно хотите сбросить настройки устройства. Это точка невозврата, поэтому перед подтверждением убедитесь, что вы действительно хотите выполнить очистку устройства.
8. Дождитесь завершения процесса сброса. Теперь, когда вы выбрали перезагрузку устройства с Windows 10, вам ничего не остается, кроме как дождаться завершения процесса. В зависимости от того, какой тип сброса вы выбрали, а также от того, сколько данных хранится на устройстве, это может занять до пары часов.
9. Снова настройте устройство. После завершения сброса Windows 10 автоматически перезагрузится, и с этого момента ваше устройство должно быть возвращено в состояние, в котором оно было новым.Теперь вы можете настроить его снова.
Дополнительные советы по Windows 10
Как найти ключ продукта Windows 10 | Как зашифровать файлы в Windows 10 | Как установить Windows 10 | Как включить Bluetooth в Windows 10 | Как сделать снимок экрана в Windows 10 | Как загрузиться в безопасном режиме Windows 10 | Как разделить экран в Windows 10 | Как записать экран в Windows 10 | Как обновить драйверы в Windows 10 | Подключение сетевого диска в Windows 10 | Как обновить Windows 10 | Как изменить пароль в Windows 10 | Как ускорить Windows 10 | Как переустановить Windows 10
Лучшие на сегодняшний день стандартные ноутбуки
Как восстановить заводские настройки Windows 10
Широко признанная одна из самых стабильных версий флагманской операционной системы Microsoft, Windows 10 уже много лет является неотъемлемой частью организаций.Его репутация пошатнулась в последние годы из-за множества ошибочных и неудачных обновлений.
Могут быть моменты, когда установка вашей ОС становится немного медленной после многих месяцев, лет использования, что означает, что выполнение повседневных задач и функций может начать мешать. Это может быть правдой, особенно если ваше устройство загромождено файлами и неиспользуемым программным обеспечением. Производительность и надежность со временем будут падать по мере того, как ваша машина будет насыщена, — пока вы не дойдете до стадии, когда вы почувствуете, что массовая весенняя чистка в порядке.Вам нужно будет убедиться, что вы справитесь с этим процессом, не затрагивая важные файлы и папки.
Windows 10, к счастью, дает вам возможность восстановить заводские настройки компьютера без удаления каких-либо важных файлов и приложений. Это, вероятно, повысит производительность вашего устройства и означает, что оно больше не будет создавать серьезных препятствий для повседневного использования. Выполнение сброса не только означает, что ваш компьютер будет работать более плавно, но и может привести к устранению проблем с программными и аппаратными драйверами.Восстановление заводских настроек может означать, что вы можете дать вашему компьютеру новую жизнь, представляя жизнеспособную альтернативу его полной замене новым ПК.
Как выполнить сброс к заводским настройкам в Windows 10
Процесс сброса установки Windows 10 довольно прост. Сначала необходимо открыть меню «Пуск» и получить доступ к меню «Настройки», обозначенному значком шестеренки. Затем выберите «Обновление и безопасность» на всплывающем экране, а затем «Восстановление».
После этого вам будут предложены три варианта: «Сбросить настройки», «Вернуться к предыдущей сборке» и «Расширенный запуск».Если вы выберете «Сбросить этот компьютер», все будет удалено, и вы сможете начать с новой установки, а «Вернуться к более ранней сборке» позволяет участникам программы предварительной оценки Windows вернуться к предыдущей версии Windows. Третий вариант, расширенный запуск, позволяет загрузить компьютер с USB-накопителя или диска восстановления.
После того, как вы выбрали «Сбросить этот компьютер» — вариант переустановки Windows 10 на вашем компьютере, вы можете либо сохранить файлы на компьютере, либо удалить все — последнее из которых будет делать, как следует из названия — удалить абсолютно все.
Важно отметить, что какой бы из этих двух вариантов вы ни выбрали, все приложения будут удалены с компьютера, а все остальные вернутся к своим значениям по умолчанию. Хотя при выборе первого варианта любые данные останутся на машине, вы можете обнаружить, что не сможете их открыть, если у вас не установлено соответствующее программное обеспечение.
Если вы решили удалить все, вам будет предложено «Просто удалить мои файлы» или «Удалить файлы и очистить диск». Последний вариант займет больше времени, так как диск будет правильно очищен.Это хороший вариант, если вы отдаете компьютер кому-то другому. Если вы оставляете компьютер, выберите первый по скорости.
Следующее окно предупредит вас о том, что вы не сможете вернуться к предыдущей версии Windows. Если вас это устраивает, нажмите «Далее», чтобы продолжить. Затем нажмите кнопку «Сброс», и Windows перезагрузится и выполнит сброс. Этот процесс займет несколько минут. Наконец, при появлении запроса нажмите «Продолжить».
После перезагрузки ПК вы можете переустановить свои приложения и настроить параметры.Если система по-прежнему дает сбой, вполне может быть проблема с оборудованием, и в этом случае инженеру по аппаратному обеспечению может потребоваться осмотреть систему на предмет любых проблем, которые могут возникнуть на ПК.
Как удалить вредоносное ПО из Windows 10
Это факт жизни, что большинство ПК с Windows поставляются с потрясающим набором программного обеспечения, которое большинство пользователей никогда не хотели и никогда не будут использовать. К счастью, у Microsoft есть инструмент, который позволяет пользователю установить чистую версию Windows без каких-либо OEM-программ, которые загромождают вашу систему.
Чтобы загрузить инструмент, щелкните здесь.Чтобы использовать его, вам необходимо зарегистрироваться в программе Windows Insider. Если вы не против стать подопытным кроликом, вы можете сделать это, нажав «Настройки»> «Обновление и безопасность»> «Центр обновления Windows»> «Дополнительные параметры»> «Получить сборки Insider Preview»> «Начать работу». Ссылка выше дает более подробную информацию об этом подходе.
Рекомендуемые ресурсыB2B на карантине
Ключевые функции электронной коммерции B2C, которые необходимо внедрить B2B, чтобы выжить
Загрузить сейчасТри основных ИТ-проблемы новой реальности и способы их решения
Повышение отказоустойчивости с помощью унифицированных операций и управления услугами
Загрузить сейчасПять основных принципов от вашего партнера по безопасности конечных точек
Расширьте возможности вашего бизнеса MSP для эффективной работы
Загрузить сейчасКак модные ритейлеры меняют свое цифровое будущее
Руководство по розничной торговле модной одеждой
Загрузить сейчасКак сбросить ПК с Windows 10 обратно на исходное состояние.- wintips.org
В этом руководстве вы найдете подробные инструкции о том, как восстановить исходную конфигурацию Windows 10 с помощью функции «СБРОС этого ПК». Функция «Сбросить этот компьютер» (которая доступна в ОС Windows 10, 8 и 8.1) , поможет вам легко переустановить операционную систему Windows, сохранив (или не сохранив) ваши личные файлы.
Функция «Сбросить этот компьютер» (также известная как «Обновление системы») — это последний вариант решения проблем в Windows 10 (или Windows 8), которые нельзя исправить другими способами.
Как работает функция «Сбросить этот компьютер» o На ПК с предустановленной Windows 10.
Если вы выберете вариант «Сбросить этот компьютер» на компьютере, на котором ОС была предустановлена производителем, то после обновления все предустановленное производителем программное обеспечение и драйверы будут переустановлены.
Как работает функция «Сбросить этот компьютер» o На ПК с Windows 10 с пользовательской установкой.
Если вы выберете опцию «Сбросить этот компьютер» на компьютере, на котором ОС была установлена вами (чистая установка Windows), то — после обновления — у вас должна быть чистая установка Windows без какого-либо дополнительного программного обеспечения.
Как вернуть Windows 10/8 в состояние по умолчанию. *
* Примечание. Если Windows может нормально загружаться, следуйте инструкциям в Части 1. Если Windows не загружается, следуйте инструкциям в Части 2.
Если вы можете загрузиться в Windows в обычном режиме, вы можете обновить свой компьютер одним из следующих способов.
Метод 1. Обновите Windows 10 или Windows 8 из параметров восстановления.
Метод 2. Перезагрузите Windows 10 из Защитника Windows (новый запуск).
Метод 3.Обновите Windows 10/8 из режима восстановления Windows.
Метод 1. Обновите Windows 10 или Windows 8 из параметров восстановления.
1. Перейдите к Настройки > Обновление и безопасность.
2. Выберите Recovery на левой панели, а затем выберите Get Started в разделе Reset this PC.
3. На следующем экране выберите одну из отображаемых опций:
- А.Сохранить мои файлы: Эта опция удалит все приложения и настройки, но сохранит ваши личные файлы.
- B. Удалить все: При выборе этой опции ваш компьютер будет восстановлен до чистого состояния путем удаления всех приложений, настроек и личных файлов. Если вы выберете этот вариант, убедитесь, что у вас есть резервная копия ваших личных файлов на другом носителе (например, на USB-диске), иначе все ваши файлы будут потеряны.
Метод 2. Как сбросить Windows 10 с помощью Защитника Windows («свежий старт»).
После обновления Windows 10 Creator у вас также есть возможность выполнить новую установку Windows 10, используя параметр «Новый запуск» в программе Защитника Windows.
1. Дважды щелкните значок Защитника Windows на панели задач.
2. В параметрах центра безопасности Защитника Windows выберите Производительность и работоспособность устройства на левой панели, а затем щелкните Дополнительная информация в разделе Новый запуск .
3. Щелкните Начать работу.
4. На следующем экране щелкните Далее . *
* Примечание. «Новый запуск» удалит все установленные приложения и сторонние программы, но ваши личные файлы будут сохранены. Ваше устройство также будет обновлено до последней версии в Windows.
Метод 3. Как обновить Windows 10/8 из режима восстановления Windows.
1. Чтобы запустить Windows 10 в режиме восстановления, воспользуйтесь одним из следующих способов:
А.Из графического интерфейса Windows: щелкните правой кнопкой мыши меню Start и затем нажмите кнопку Restart , одновременно нажимая клавишу SHIFT на клавиатуре.
B. На экране входа в Windows: нажмите кнопку Power и затем выберите Restart , одновременно нажимая клавишу SHIFT на клавиатуре.
2. После перезагрузки в разделе «Параметры устранения неполадок выберите Сбросить этот компьютер». *
* Примечание: В Windows 8 и 8.1 вы увидите два варианта: Обновить этот компьютер и Сбросить этот компьютер и Обновить этот компьютер . Если вы выберете опцию «Обновить этот компьютер», ваши личные файлы будут сохранены. Если вы выберете опцию «Сбросить этот компьютер», личные файлы будут удалены.
2. Затем выберите один из следующих вариантов:
- A. Сохранить мои файлы: Эта опция удалит все приложения и настройки, но сохранит ваши личные файлы.
- B. Удалить все: При выборе этой опции ваш компьютер будет восстановлен до чистого состояния путем удаления всех приложений, настроек и личных файлов. Если вы выберете этот вариант, убедитесь, что у вас есть резервная копия ваших личных файлов на другом носителе (например, на USB-диске), иначе все ваши файлы будут потеряны.
Если Windows не запускается, вы можете обновить компьютер одним из следующих способов:
Метод 1. Выполните сброс Windows 10 из раздела восстановления (ключ восстановления).
Метод 2. Выполните сброс Windows 10 с помощью параметра «Восстановить компьютер».
Метод 1. Как сбросить настройки компьютера с помощью раздела восстановления (ключа).
Если у вас есть портативный или настольный компьютер с предустановленной ОС от производителя, вы можете восстановить свой компьютер до заводского состояния по умолчанию из раздела восстановления. Для этого нажмите соответствующую клавишу восстановления во время включения системы и следуйте инструкциям на экране.
Метод 2.Как сбросить Windows 10 с помощью опции «Восстановить компьютер».
Последний метод переустановки Windows 10 на вашем ПК — использование установочного носителя Windows и опции «Восстановить компьютер» из опций расширенного меню Windows 10 (F8).
Требования: A Установочный USB-носитель Windows или DVD-диск. *
* Примечание. Если у вас нет загрузочного носителя Windows 10, вы можете создать его, следуя инструкциям, приведенным в этих статьях:
Шаг 1.Включите меню дополнительных параметров в командной строке WinRE:
1. Загрузите проблемный компьютер с установочного носителя Windows (USB или DVD).
2. На первом экране нажмите SHIFT + F10 для доступа к командной строке . *
* Или выберите: ДАЛЕЕ -> РЕМОНТ ВАШЕГО КОМПЬЮТЕРА -> УСТРАНЕНИЕ НЕИСПРАВНОСТЕЙ -> РАСШИРЕННЫЕ ОПЦИИ -> КОМАНДНАЯ ЗАПРОСКА)
3. В командной строке введите следующую команду и нажмите Введите :
- bcdedit / set {default} bootmenupolicy legacy
4. После выполнения команды вы должны увидеть сообщение « Операция успешно завершена, ».
5. Удалите с установочного носителя Windows.
6. Введите Exit , чтобы закрыть окно командной строки и закрыть все открытые окна.
7. Выключите компьютер и перейдите к шагу 2 ниже.
Шаг 2. Выполните сброс Windows 10 с помощью параметра «Восстановить компьютер».
1. Включите компьютер и несколько раз нажмите клавишу F8 до появления логотипа Windows, чтобы получить доступ к «Расширенным параметрам загрузки».
2 Когда на экране появится «Меню дополнительных параметров Windows», используйте клавиши со стрелками на клавиатуре, чтобы выделить опцию « Восстановите компьютер, », а затем нажмите ENTER .
3. На экране «Выберите вариант» выберите Устранение неполадок , а затем нажмите Сбросить этот компьютер -> Сохранить мои файлы. *
* Информация:
- Параметр «Сохранить мои файлы» удалит все ваши приложения и настройки, но сохранит ваши личные файлы.
- Параметр «Удалить все» удаляет все приложения, настройки и файлы. При выборе этой опции ваш компьютер будет восстановлен до чистого состояния. **
* Важно: Если вы выбрали «Удалить все», сначала убедитесь, что у вас есть недавняя резервная копия ваших личных файлов на другой носитель (например.г. USB-диск), иначе все ваши файлы будут потеряны.
4. На следующем экране выберите учетную запись (с правами администратора), а на следующем экране введите свой пароль и нажмите Далее .
5. Дождитесь завершения установки.
Вот и все! Сообщите мне, помогло ли вам это руководство, оставив свой комментарий о своем опыте. Пожалуйста, поставьте лайк и поделитесь этим руководством, чтобы помочь другим.
Если эта статья была для вас полезной, поддержите нас, сделав пожертвование. Даже 1 доллар может иметь огромное значение для нас в наших усилиях продолжать помогать другим, сохраняя при этом этот сайт бесплатным: Если вы хотите, чтобы постоянно защищал от вредоносных угроз, существующих и будущих , мы рекомендуем вам установить Malwarebytes Anti-Malware PRO , нажав ниже (мы действительно зарабатываете комиссию от продаж, произведенных по этой ссылке, но без каких-либо дополнительных затрат для вас. У нас есть опыт работы с этим программным обеспечением, и мы рекомендуем его, потому что оно полезно и полезно):Полная защита домашнего ПК — Защитите до 3 ПК с помощью НОВОГО ПО Malwarebytes Anti-Malware Premium!
Как восстановить заводские настройки Windows 10 и почему это необходимо
Рекомендуется выполнять сброс настроек компьютера до заводских настроек при его продаже или утилизации, независимо от того, Mac это или ПК с Windows.Неважно, используете ли вы его каждый день для важной работы или просто для просмотра изображений время от времени. На вашем устройстве обязательно должна быть вся личная и конфиденциальная информация.
Один из лучших способов очистить жесткий диск — это перезагрузить компьютер с Windows, а если вы используете Windows 10, это относительно легко сделать. Только не забудьте сделать резервные копии важных документов, видео, сохраненных игр, изображений и других важных данных.
Если вам нужно выполнить сброс настроек ноутбука или ПК к заводским настройкам и вернуть его к исходным настройкам по умолчанию, эта статья проведет вас через процесс сброса, и он работает на любом ноутбуке, ПК или планшете с Windows 10.
Вот несколько интересных моментов, которые следует знать перед сбросом ОС Windows 10. При желании вы также можете сразу перейти к процессу сброса, но делаете это на свой страх и риск.
В чем разница между сбросом Windows 10 и новым запуском?
Сброс Windows 10 предназначен для переустановки ОС Windows в исходное состояние OEM при покупке. Таким образом, все ПРЕДУСТАНОВЛЕННЫЕ сторонние приложения и лицензии, поставляемые с устройством, будут переустановлены. Новый запуск Windows 10 аналогичен сбросу, за исключением того, что он НЕ сохраняет OEM и предустановленное стороннее программное обеспечение и лицензии — он переустанавливает Windows 10 с нуля.
Примечание. Версия Windows 2004 (не год) и выше объединяет параметр «Новый запуск» с параметром «Сбросить мой компьютер».
Это хорошая практика — сбросить Windows 10?
Да, рекомендуется перезагружать Windows 10, если это возможно, желательно каждые шесть месяцев, когда это возможно. Большинство пользователей прибегают к сбросу Windows только в том случае, если у них возникают проблемы с их ПК. Однако тонны данных сохраняются с течением времени, некоторые с вашим вмешательством, но большинство без него.
Наиболее часто собираемые данные включают в себя действия в вашей ОС и вашу личную информацию.Такие действия, как история просмотров, лайки в социальных сетях, публикации в социальных сетях, просмотры новостей, история поиска, просмотренные видео, автосохранение документов, временные резервные копии файлов, история просмотра PDF-файлов и многое другое, хранятся в системе и используются для определенных целей.
Данные могут накапливаться довольно быстро и продолжать вращаться, замедляя работу вашей системы, чем больше вы используете свой компьютер. Если оставить без присмотра, данные могут быть получены с помощью вредоносных, шпионских программ и других средств. Сброс вашего ПК (как вы могли бы сделать со своим Android-смартфоном) обеспечивает оптимальную производительность и стабильность на постоянной основе.
Сброс Windows 10 для сохранения документов, музыки, изображений и контактов?
Да, Windows 10 сохраняет личные папки, такие как «Мои документы», «Мои видео» и «Мои контакты», при выполнении сброса Windows 10. Однако ВЫ ДОЛЖНЫ указать, что хотите сохранить свои личные данные, когда вам будет предложено. В противном случае сброс стирает все, кроме OEM / предустановленного программного обеспечения, и запускается с нуля.
Сохраняются ли данные игры при сбросе Windows 10?
Обычно сброс Windows 10 НЕ сохраняет игровые данные или игры.Этот процесс предназначен для создания чистой ОС Windows, но он предлагает возможность сохранения некоторых ваших данных, таких как документы, изображения и т. Д. Независимо установленные или установленные сторонними играми не будут скопированы.
Если у вас есть игры из Microsoft Store, данные сохранения могут быть получены при переустановке, но это зависит от функциональности и параметров игры. Microsoft лично не занимается сохранением игр в Microsoft Store.
Всегда лучше сделать резервную копию любых ценных игровых данных перед перезагрузкой компьютера, и это потребует исследований и уникальных методов, основанных на сохраненных играх и настройках, которые необходимо сохранить.
Сброс Windows 10 позволяет сохранить пользовательские драйверы?
Нет, сброс Windows 10 не сохраняет никаких драйверов. ОС переустанавливает драйверы по умолчанию или драйверы, которые есть в базе данных Microsoft, поэтому вам придется самостоятельно переустановить сторонние или специальные драйверы.
Требуются ли обновления для перезагрузки компьютера в Windows 10?
Да, сброс Windows 10 не сохраняет обновления, поэтому вам придется их переустановить. Однако последнее Featured Update включает в себя все предыдущие обновления, так что все будет не так уж плохо.
Теперь, когда основные ответы на часто задаваемые вопросы удалены, вот информация, которую вы так долго ждали!
Использование параметра сброса настроек компьютера в Windows 10
Важно отметить, что параметр сброса может использовать исходную OEM-лицензию, если вы обновили свою версию Windows 10, например, с Home до Pro. Если этот сценарий применим к вам, попробуйте переключить лицензию в меню «Настройки».
Если этот процесс не сработает (скорее всего, не будет), вам потребуется выполнить чистую установку / обновление с использованием новой лицензии и программного обеспечения.Вот шаги, чтобы сбросить настройки вашего устройства с Windows 10.
- Начните, щелкнув значок настроек в меню «Пуск» .
- Затем выберите Обновление и безопасность . Или введите « Reset» без кавычек в поле поиска Cortana.
- В меню Обновление и безопасность выберите Восстановление из меню в левой части экрана .
- Эта опция откроет новую страницу с дополнительными опциями: Сбросить этот компьютер , Вернуться к предыдущей версии Windows 10 и Расширенный запуск . Для восстановления вашего ПК вам нужно выбрать первый вариант.
- Теперь у вас есть два варианта: (1) Сохранить мои файлы , (2) Удалить все . Первый вариант сохранит ваши личные файлы и подходит для общего обновления настроек и удаления установленных приложений.Второй выбор тоже все.
- Если вы решите использовать опцию Сохранить мои файлы , вам будет представлен список приложений, которые будут удалены, а затем будет предложено подтвердить сброс. Если вы решите удалить все, перейдите к следующему шагу.
- Если вы выберете Удалить все , другой вариант вызовет дополнительные вопросы. Вам будет предложено подтвердить удаление личных данных, а также указать, хотите ли вы стереть все данные на диске ОС или на всех дисках.
- Для Windows с обновлением May 2020 Update или более поздней версии у вас будет два варианта переустановки Windows 10: (1) Cloud Download , (2) Local Reinstall .Облачный вариант переустанавливает Windows 10 с последней версией. В локальном варианте используются существующие установочные данные с вашего устройства.
- Наконец, вы получите подробную информацию о том, что произойдет с вашим портативным компьютером, если вы восстановите его до заводских настроек. Если вас это устраивает, нажмите Восстановить , и процесс начнется.
После завершения сброса вы увидите один или несколько файлов HTML на рабочем столе со списком всех удаленных приложений, чтобы вы могли решить, что переустановить с нуля.
Кроме того, Windows 10 хранит все старые данные в папке Windows.old , поэтому у вас всегда есть такая возможность для извлечения. Просто помните, что для большинства приложений информация о лицензиях не отображается в проводнике Windows, но вы все равно можете искать ценные данные.
В зависимости от вашего выбора и скорости вашей системы сброс может занять до часа. Вы узнаете, что процесс завершен, когда вам будет предложено лицензионное соглашение.
Если вы еще не готовы к сбросу настроек, но это произойдет в будущем, вы можете настроить Windows 10 на резервное копирование файлов и автоматическое обновление их до тех пор, пока вы не захотите выполнить сброс настроек ноутбука до заводских.Однако вариант резервного копирования не подходит для лицензий и программ; это для личных сохраненных данных. Некоторые сторонние программы резервного копирования предлагают независимый выбор файлов, что позволяет восстанавливать установленные программы (и в некоторых случаях лицензии).
Как восстановить заводские настройки компьютера с Windows 10
- Вы можете использовать программу настроек, чтобы восстановить заводские настройки компьютера с Windows 10 до настроек по умолчанию и одновременно очистить жесткий диск.
- Полный сброс настроек приведет к удалению всех программ и личных файлов, поэтому перед выполнением этого убедитесь, что у вас есть резервная копия.
- Восстановление заводских настроек может быть последним средством устранения неполадок на проблемном компьютере под управлением Windows. Вам также следует перезагрузить компьютер перед тем, как продать или отдать его.
- Посетите техническую библиотеку Business Insider, чтобы узнать больше .
Вам нужно перезагрузить компьютер с Windows 10, чтобы он был таким же свежим, как в тот день, когда вы его вынули из коробки? Попробуйте сбросить настройки до заводских.
Это может потребоваться из-за серьезной проблемы с Windows, и сброс настроек может быть единственным решением.
Или вы, возможно, собираетесь отдать или продать компьютер и хотите очистить его, удалив все свои программы и личные файлы.
В любом случае вы можете сбросить настройки компьютера с Windows 10 до заводских настроек.
Как восстановить заводские настройки Windows 10Перед тем, как начать, убедитесь, что у вас есть копия любого из ваших важных файлов — эта процедура полностью сотрет с жесткого диска, удалив все программы и данные, хранящиеся на нем.
1. Щелкните меню «Пуск», затем щелкните «Настройка» (значок в виде шестеренки над значком питания).
Параметры запуска из меню «Пуск».Дэйв Джонсон / Business Insider2. Щелкните «Обновление и безопасность».
3. На панели слева нажмите «Восстановление».
На странице восстановления вы запускаете процесс восстановления заводских настроек компьютера.Дэйв Джонсон / Business Insider4. В разделе «Сбросить этот компьютер» вверху нажмите «Начать».
5. Теперь выполните шаги для завершения сброса. Вас спросят, хотите ли вы сохранить свои файлы на ПК или удалить все. Нажмите «Удалить все», если вы действительно хотите вернуть компьютер к заводским настройкам — но опять же, убедитесь, что вы создали резервные копии всех файлов, которые хотите сохранить в другом месте.
Чтобы полностью восстановить заводские настройки, нажмите «Удалить все». Дэйв Джонсон / Business Insider6. Когда Windows спросит, хотите ли вы очистить диск, нажмите «Удалить файлы и очистить диск», особенно если вы планируете передать компьютер кому-то другому. Это гарантирует, что ваши удаленные файлы невозможно будет восстановить.
7. Нажмите «Сброс».
Windows потребуется несколько минут для перезагрузки и тщательной очистки жесткого диска. Когда он перезагрузится, у вас будет чистый компьютер.
Как восстановить заводские настройки Windows 10
Если вы хотите начать заново после заражения вредоносным ПО или очистить свой компьютер, чтобы переработать или продать, знание того, как восстановить заводские настройки Windows 10, поможет вернуть его к работе, как новую.
Сброс к заводским настройкам — это последнее средство, когда ваш компьютер работает медленно, или выдает тревожные сообщения об ошибках, которые не удается устранить программному обеспечению.
Windows 10 поставляется со встроенными параметрами восстановления, которые можно использовать для сброса настроек компьютера с удалением всех файлов или без него.
В этом руководстве мы расскажем, как восстановить заводские настройки Windows 10
. Как восстановить заводские настройки Windows 10Мы рассмотрим четыре различных способа сбросить Windows 10 до заводских настроек:
- Сбросьте и сохраните файлы
- Сбросьте и удалите все
- Перезагрузите компьютер с экрана входа
- Перезагрузите с помощью опции нового запуска
Примечание : сделайте резервную копию файлов перед сбросом Windows 10, в противном случае вы можете потерять некоторые важные файлы и не сможете восстановить удаленные данные.
Как восстановить заводские настройки Windows 10 и сохранить файлыЕсли вы хотите сбросить Windows 10 и по-прежнему сохранить все свои файлы, вы можете сделать это с помощью параметра «Сохранить мои файлы». После завершения процесса компьютер будет как новый. Затем вы можете перенастроить пользовательские настройки и снова переустановить любые приложения.
- Чтобы начать, выберите Пуск> Настройки> Обновление и безопасность .
- Далее выбираем Recovery .
- Нажмите кнопку Get Started в разделе Reset this PC .
- Затем выберите Сохранить мои файлы .
- Выберите способ переустановки Windows: Облако загрузить или Локально переустановить . Если вы выберете загрузку из облака, для загрузки и установки Windows 10 на ваш компьютер может потребоваться до 4 ГБ данных. При локальной переустановке вы переустановите Windows 10 со своего ПК.
- Выбрать Далее .
- Нажмите кнопку Reset .
Ваш компьютер вернется к заводским настройкам и сохранит все ваши файлы. После завершения сброса проверьте свой компьютер на наличие обновлений Windows, чтобы убедиться, что в операционной системе отсутствуют какие-либо исправления, обновления безопасности или важные драйверы.
- Чтобы проверить наличие обновлений, выберите Пуск> Параметры> Обновление и безопасность , а затем выберите Центр обновления Windows > Проверить наличие обновлений .Если обновления доступны, Windows 10 загрузит и установит их на ваш компьютер.
- Вы можете быстро обновить отсутствующие драйверы через Центр обновления Windows, выбрав «Настройки »> «Обновление и безопасность»> «Центр обновления Windows»> «Проверить наличие обновлений» . Выберите Просмотреть дополнительные обновления .
- Затем выберите вкладку Обновления драйверов , перейдите к драйверу, который вы хотите обновить, и выберите Загрузить и установить .
Наконец, переустановите все приложения, которые вы установили до сброса, а затем начните использовать свой компьютер как обычно.
Как восстановить заводские настройки Windows 10 и удалить всеС помощью параметра «Удалить все» вы перезагрузите компьютер и удалите все личные файлы, приложения, драйверы, файлы и любые изменения, внесенные вами в настройки. Он также удаляет все приложения, установленные производителем вашего ПК.
- Для этого выберите Пуск> Настройки> Обновление и безопасность> Восстановление .
- Выбрать Приступить к работе под Сбросить этот компьютер .
- Далее выберите Удалить все.
- Выберите способ переустановки Windows: Облако загрузить или Локально переустановить .
- Если вы хотите полностью удалить все свои личные файлы и данные, выберите Изменить настройки .
- Затем переключите переключатель Clean Data на Да , а затем выберите Подтвердить .
Примечание : этот вариант полезен, если вы планируете сдать, подарить или продать свой компьютер.Это может занять около часа или двух, но затрудняет восстановление любых файлов, которые вы удалили. Если оставить переключатель «Очистить данные» под номером , время выполнения сокращается, так как будут удалены только файлы. Однако это менее безопасно.
- Выбрать Далее .
- Выбрать Сброс .
Если вам не удается открыть настройки Windows на своем компьютере, вы можете сбросить Windows 10 с экрана входа.
- Для этого используйте клавишу с логотипом Windows + сочетание клавиш L , чтобы открыть экран входа в систему.
- Перезагрузите компьютер, нажав клавишу Shift , одновременно выбрав Power> Restart в правом нижнем углу экрана.
- После перезагрузки компьютера в WinRE (среда восстановления Windows) выберите Устранение неполадок на экране Выберите вариант .
- Выбрать Сбросить этот ПК .
- Выберите, следует ли сохранять файлы , удалить все , или восстановить заводские настройки , чтобы продолжить.
- Если вы видите Восстановить заводские настройки на вашем компьютере, выберите его. Это приведет к удалению ваших личных файлов, установленного программного обеспечения и переустановке Windows 10 и любых других предустановленных приложений, поставляемых с вашим компьютером. Windows 10 сотрет все с диска и вернет его в исходное состояние.Если параметр «Восстановить заводские настройки» недоступен, выберите Удалить все .
При запуске с нуля вы можете сбросить Windows 10 и сохранить файлы, если хотите начать с новой копии операционной системы, в которой нет вредоносных программ или дополнительного программного обеспечения.
Однако вместо использования пользовательского образа, предоставленного производителем вашего ПК, при запуске с нуля используется исходный образ Windows 10, предоставленный Microsoft.
Примечание : Это может не работать для компьютеров других производителей, таких как Dell, HP, ASUS или Acer, поскольку может не переустановить определенные приложения или драйверы, которые могут вам понадобиться. Кроме того, вы не сможете использовать пользовательский образ производителя при последующих сбросах.
- Чтобы сбросить Windows 10 с помощью опции запуска с нуля, откройте Безопасность Windows и выберите Производительность и работоспособность устройства .
- Выберите Дополнительная информация в разделе Новый запуск , а затем выберите Начать> Далее в новом окне, чтобы начать процесс.После завершения нового старта переустановите приложения, которые хотите использовать.
После выполнения этих шагов исходный образ Windows 10 будет использован для восстановления заводских настроек вашего ПК с Windows 10 с сохранением ваших личных данных.
Сдать все в лом и начать зановоМы надеемся, что это руководство помогло вам восстановить заводские настройки Windows 10 и вернуть ваш компьютер в исходное состояние. Если вы используете Mac, и он внезапно начинает вести себя странно, вы можете сбросить PRAM и SMC.Ознакомьтесь с другими нашими руководствами по очистке и переустановке Windows 10 или воспользуйтесь этим простым способом чистой установки Windows 10, не беспокоясь о технических деталях.
Удалось ли сбросить настройки компьютера до заводских? Делитесь с нами в комментариях.
.
 Тогда переходим ко второму разделу нашей статьи.
Тогда переходим ко второму разделу нашей статьи.

 Вместо эмуляторов можно использовать архиваторы.
Вместо эмуляторов можно использовать архиваторы.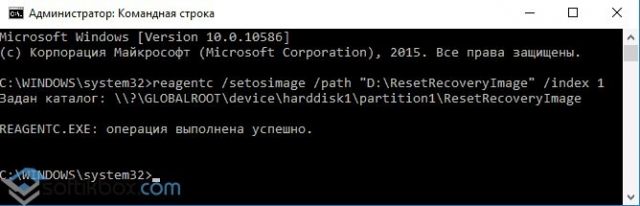
 Затем возникнет предложение выбора удовлетворительного варианта.
Затем возникнет предложение выбора удовлетворительного варианта.