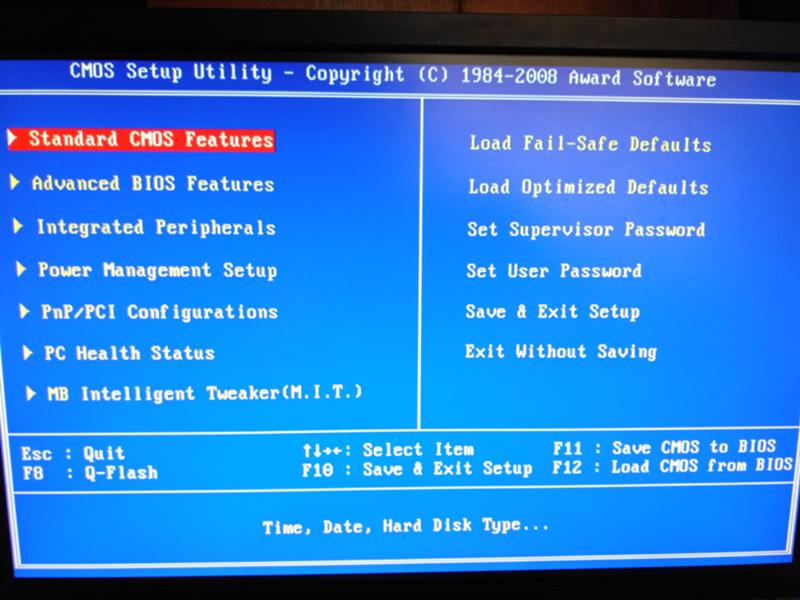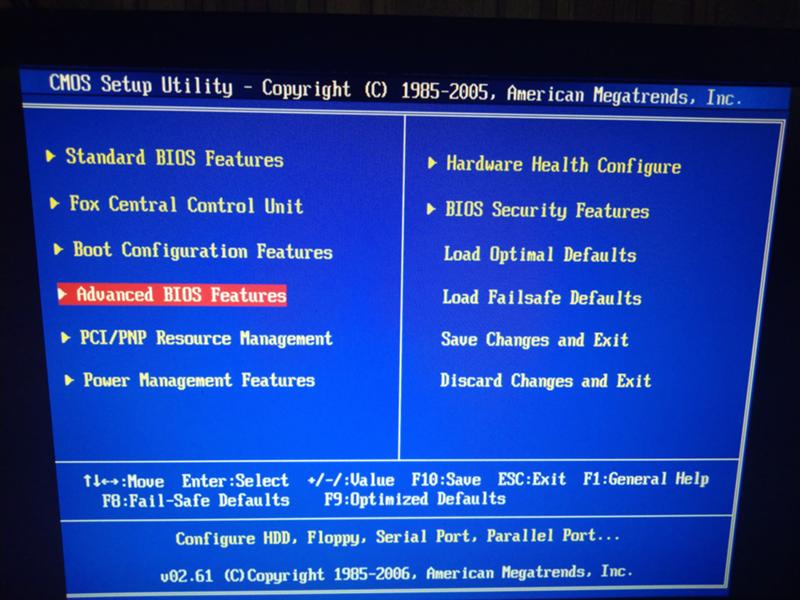Как восстановить систему через БИОС без диска. Как восстановить систему через БИОС: Windows 7, 8, ХР
Большинство пользователей ПК знакомы с такими терминами как Windowsи BIOS. Однако далеко не все осознают, что в некоторых случаях операционную систему можно восстановить, и не обязательно её нужно будет переустанавливать. Ведь переустановка ОС в некоторых случаях может принести неоценимый вред имеющимся данным. И потому многим будет интересно узнать, как восстановить систему через БИОС. Об этом читайте в нашей статье.
Восстановление системы через БИОС
Современные технология стремительно развиваются, однако большинство принципов и методов работы техники остаются неизменными. Каждая новая версия семейства операционных систем Windows получает более совершенный набор функциональных возможностей. К примеру, при программном сбое в работе или установке каких-либо драйверов процесс восстановления системы в более новой ОС пройдёт гораздо быстрее.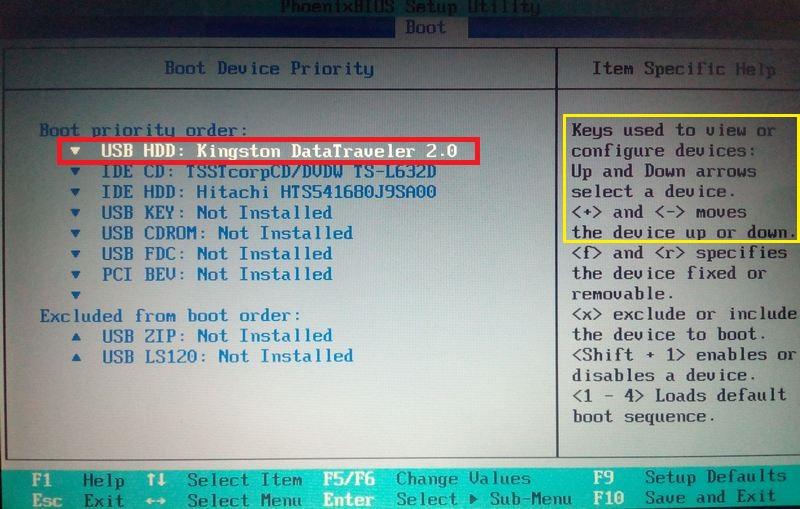
На данный момент восстановление системы происходит через БИОС. Даже иные разновидности систем (вроде Linux) содержат пункт восстановления ОС. Поэтому очень важно знать, как можно сделать Windows работоспособной после атаки вирусных программ или критического сбоя. На данный момент времени это можно осуществить с помощью установочного диска (флешки), специального реаниматора, а в более современных версиях – с SSD носителя или специального раздела винчестера вашего ПК или ноутбука.
Как восстановить систему через БИОС
Следует напомнить, что компания «Майкрософт» прекратила поддержку версии Windows XP с апреля 2014-го года. Однако, даже не смотря на это, довольно много компаний (в том числе и в США, Европе) продолжают пользоваться услугами этой ОС. А потому вопрос, как сделать восстановление системы Windows XP через БИОС без диска остаётся довольно актуальным. Ведь даже учитывая хорошие показатели стабильности работы данной системы, она плохо переносит частые установки-удаления программного обеспечения (особенно, если оно не имеет сертификации).
Перед тем, как восстановить систему Windows XP через БИОС найдите установочный диск с этой системой, а далее:
- вставьте его в CD-ROM и перезагрузите устройство;
- нажимайте при запуске систему клавишу DELETE, F1, F2 для входа в БИОС;
- кликайте пункт меню Boot Device;
- выберите на первое место оптический привод, сохраните изменения и перезагружайте ПК:
- после появления на экране строки «Press any key» жмите пробел – активируются функциональные возможности установочного диска;
- в появившемся диалоговом окне нажмите кнопку «R», далее выбрать нужную версию ОС (если она на ПК не одна) и жмите Enter;
- теперь вводите латинскими буквами fixboot, жмите Enter, а затем подтверждайте клавишей «Y»;
- процесс может занять некоторое время, по его окончании вводите в строку команду fixmbr и жмите клавиши, как в предыдущем шаге;
- ввод команды Exit позволит перезагрузиться ПК, после чего вы можете работать в обычном режиме.

Таким образом вы смогли избавить себя от довольно длительного процесса установки ОС. Также не забудьте войти в BIOSописанным выше методом и переставить способ загрузки системы с CD-ROM на жёсткий диск.
Как вы смогли убедиться, вернуть работоспособность Windows XP не так уж и сложно. Пользуйтесь нашими советами, как восстановить систему через БИОС и наслаждайтесь чёткой работой вашего ПК как можно дольше. В более современных версиях Windows(7 и
Оцените статью
Как откатить windows 10 через bios
Как восстановить windows 10 через bios
BIOS – набор утилит, которые установленные в материнскую плату, которые дают возможность включать устройство для установки ОС. С его помощью происходит загрузка Windows 10, выбор носителя данных, указывается диапазон тепловых датчиков, настраиваются различные параметры. Если система перестала загружаться, вылетают ошибки и выполнить восстановление стандартным способом не удаётся, выполнить восстановление Windows 10 можно через BIOS.
Если система перестала загружаться, вылетают ошибки и выполнить восстановление стандартным способом не удаётся, выполнить восстановление Windows 10 можно через BIOS.
Как восстановить виндовс 10 через биос.
Но этот метод можно использовать только в случае наличия установочного диска или флешки с дистрибутивом лицензионной операционной системы с той версией и разрядностью, которая у вас установлена, без внешнего накопителя данный вариант не возможен.
В первую очередь нужно начать с настройки BIOS для чтения диска сразу при запуске компьютера.
Если подготовка автоматического восстановления не дает возможности перезагрузить компьютер нормально, нужно сделать это принудительно, зажимая кнопки выключения на 10-15 секунд, сразу как система начала загружаться, необходимо нажать одну из клавиш: F1, F4, F3, Delete, F8 (точно сказать какую именно вам нужно нажать нельзя, так как это зависит от модели материнской платы на вашем устройстве).
youtube.com/embed/1QH8n8zu1BU»/>
В инструкции к компьютеру или на сайте производителя можно поискать какая клавиша понадобится для входа. На большинстве ПК используется кнопка «Delete», на ноутбуках может использоваться комбинация клавиш «ctrl+alt+esc».
После того как БИОС запустится перейти в раздел Boot.
Нужно найти параметр «1st boot device», который может быть расположен в разделе «Boot Device Configuration», «Advanced Features», «Boot», «Boot Sequence. Там потребуется выставить параметр для диска CDROM или PXE UND I для загрузки с флешки:
Нажать «F10», чтобы сохранить результат, вставить диск в дисковод или подключить флешку, на которых хранится дистрибутив, потом перезагрузить устройство.
После того как компьютер загрузиться появится начальное меню установки системы, где необходимо будет нажать на кнопку «Восстановление системы».
Откроется меню «Выбор действий», нужно выбрать пункт «Диагностика».
Затем перейти к пункту «Дополнительные параметры».
Далее нажать на пункт «Восстановление системы».
После нажатия запустится окно с выбором точки восстановления.
Функция «Восстановление при загрузке» запускает сканирование компьютера на наличие ошибок и в ходе их обнаружения исправляет. Запустить утилиту можно попробовать, но в большинстве случаев после поиска обычно выдает сообщение, что восстановить компьютер не удалось.
Если у вас откат был предусмотрен и ваш Windows после указанных действий успешно восстановленный, то поле этого понадобится зайти в BIOS и вернуть назад приоритет загрузки жёсткого диска на первое место.
— Как восстановить Windows 10 через командную строку.
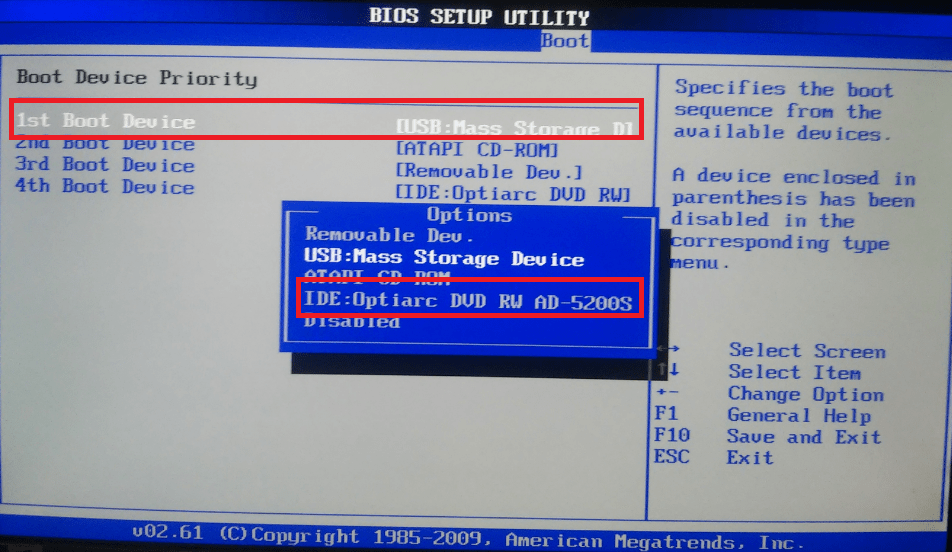
В разделе «Дополнительные параметры» выбрать пункт «Командная строка»
В открывшемся окошке пропечатать «fixboot».
Затем действие необходимо подтвердить, нажав клавишу «Y».
После восстановления загрузчика Windows 10, систему нужно проверить на наличие повреждённых системных файлов.
Варианты решения проблем с поврежденными системными файлами
В командной строке нужно ввести «fixboot», нажать «Enter», далее ввести «fixmbr», нажать «Enter». После этого загрузочный сектор windows будет восстановлен. Компьютер можно перезагружать в обычном режиме.- Пропал загрузочный файл boot.ini.
В строке необходимо напечатать «bootcfg /rebuild», потом нажать «Enter». Все возможные вопросы системы подтверждать, нажимая клавишу «Y» и «Enter». - Поврежден config в папке system32.
В дисковод необходимо вставить диск с вашей версией ОС, ввести в командной строке «cd repair copy SYSTEM C:windowssystem32config», после чего нажать «Enter».
- Отсутствуют файлы «ntldr» или «ntdetect.com», система выдает сообщение: «NTLDR is missing при загрузке Windows».
- Ввести в командной строке «copy Х:i386
tldr С:», нажать «Enter» (Где Х – буква вашего дисковода, а C – буква вашего системного диска, на котором установлена ваша ОС).
Восстановление системы через командную строку при включенном компьютере.
При нежелании перезагружать компьютер, можно восстановить систему через командную строку из Windows. Для этого понадобится вставить диск в DVD-ROM при загруженном ПК. После чего запустить командную строку, нажав сочетание горячих клавиш «Win + R» и в рядке поиска окна «Выполнить» вписать «sfc /scannow» и нажать «Ок». После чего битые дистрибутивы системы будут скопированы с загрузочного диска автоматически. Восстановление системы, откат проходит довольно быстро и бес проблемно.
После установки чистой Виндовс 10 рекомендуется включить создание точек восстановления, иначе откатить систему опять не сможете.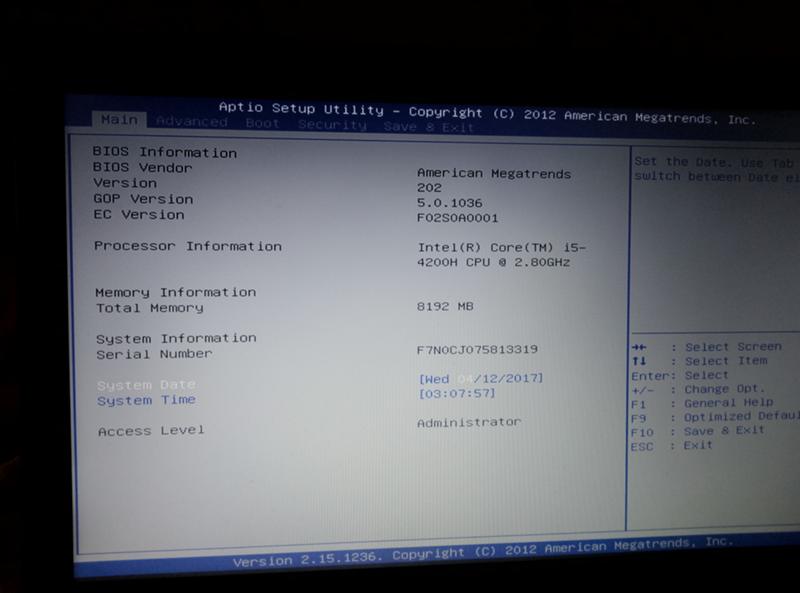 Как это сделать можете посмотреть в видео:
Как это сделать можете посмотреть в видео:
В Windows 10 Microsoft по умолчанию отключила восстановление системы по крайней мере у большинства компьютеров. При восстановлении системы создаются моментальные снимки файлов, которые можно восстановить, если возникла проблема.
Microsoft на самом деле не объяснила, почему она не позволяет восстановить систему по умолчанию. Возможно при создании этих снимков Windows может использовать довольно много дискового пространства, а Microsoft снижает требования к дисковым пространствам Windows 10. Microsoft хочет, чтобы ОС работала на устройствах размером всего 16 ГБ встроенной памяти чтобы конкурировать с дешевыми планшетами на Android.
Вы можете повторно включить восстановление системы с панели управления. System Restore будет использовать некоторое пространство для хранения своих снимков, поэтому вы, вероятно, не захотите делать это на недорогих ноутбуках и планшетах, у которых небольшой объем пространства для хранения.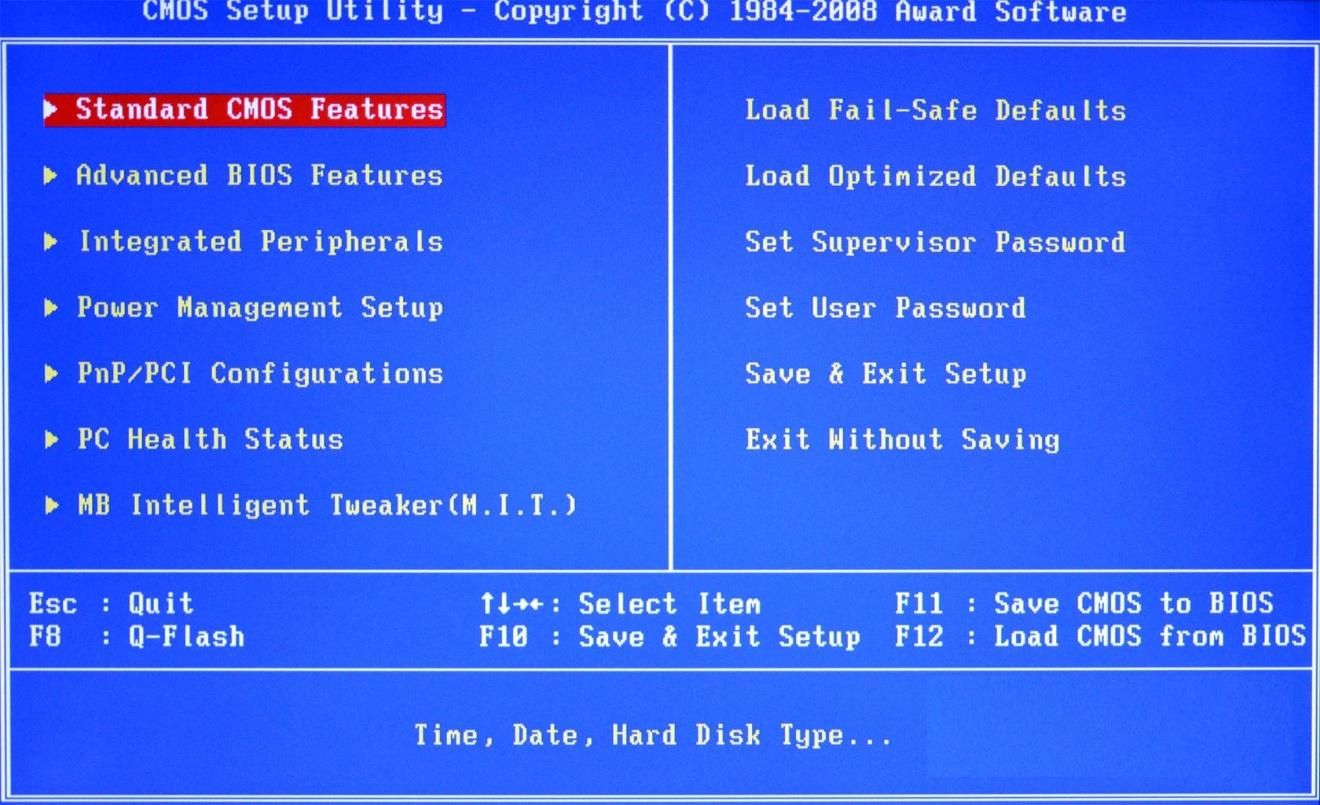 Однако, если у вас большой жесткий диск на вашем компьютере, это не будет большой проблемой.
Однако, если у вас большой жесткий диск на вашем компьютере, это не будет большой проблемой.
Имейте в виду, что System Restore по умолчанию отключено, поэтому моментальные снимки не создаются. Если у вас возникли проблемы, повторное включение System Restore не поможет, потому что у вас не будет старых снимков для восстановления. Когда вы снова включите его, Windows создаст новый снимок вашей системы в поврежденном состоянии, если ОС повреждена. Если вы захотите включить и пользоваться функцией System Restore, это необходимо выполнить предварительно, прежде чем у вас возникнет проблема.
Восстановление Windows с помощью БИОС
Если при помощи стандартных средств вам не удалось восстановить систему, можно попробовать сделать это через BIOS. В данном случае при помощи загрузочного диска будет восстановлен поврежденный загрузочный сектор HDD. Вам понадобится создать загрузочную флешку Windows.
Перезагрузите ваш компьютер и зайдите в меню BIOS. Выберите раздел меню BOOT и выберите в качестве приоритетного порядка загрузки USB устройство. Сохраните настройки и выйдете из BIOS.
Сохраните настройки и выйдете из BIOS.
После перезагрузки ПК вы увидите начальное меню установки Windows. Выберите «Восстановление системы».
У вас откроется окно «Выбор действия»; выберите пункт «Диагностика».
Откройте «Дополнительные параметры».
Далее выберите «Восстановление системы».
У вас должно открыться диалоговое окно, в котором необходимо будет выбрать точку восстановления.
Далее запустится сканирование компьютера, при котором будут обнаружены и исправлены все ошибки. Если ОС после указанных действий будет успешно восстановлена, вам нужно будет в BIOS вернуть приоритет загрузки с HDD.
Другие способы исправления системных проблем
Если вам нужно использовать System Restore для устранения проблем, но обнаружили, что она отключена, вам придется исправить системные проблемы, с которыми вы столкнулись по-другому.
Если проблемы были вызваны недавним обновлением, можно удалить его из Центра обновления Windows или вернуть предыдущую «сборку» Windows 10. Это устранит проблемы, которые обычно возникают из-за обновления ОС и проблемы с вашим программным обеспечением и оборудованием.
Это устранит проблемы, которые обычно возникают из-за обновления ОС и проблемы с вашим программным обеспечением и оборудованием.
Если вы устанавливали программные или аппаратные драйвера и проблема началась после этого, вы можете зайти в панель управления чтобы удалить этот программный или аппаратный драйвер.
Если операционная система Windows начала сбоить, не спешите ее переустанавливать. Воспользуйтесь функцией восстановления, которая предоставляет возможность вернуть Виндовс к состоянию до возникновения ошибок или неполадок. Подробно рассмотрим, как запустить восстановление системы Windows 10, все существующие способы.
Зачем нужно восстанавливать систему
Для человека, который не сталкивался с необходимостью отката Windows к рабочему состоянию, этот вопрос имеет смысл. Операционная система не такая стабильная вещь, как многие думают, она может выйти из строя без вмешательства пользователя, тогда понадобится вернуть ее к исходному состоянию. Вот еще некоторые причины:
- неудачная установка драйвера или программы;
- сбой в системе;
- ошибка во время загрузки;
- черный экран или синий экран смерти.

Вот примерный список, когда может понадобится восстановление Windows 10 и расширять его можно очень долго, но в качестве базовых примеров, достаточно этого списка.
Все способы восстановления
Теперь рассмотрим все действующие способы восстановления Windows 10 актуальные на данный момент. Вы сможете детально их изучить и подобрать, какой именно подходит в вашем случае.
Заранее предупреждаю, что подразумевается, что ранее вы активировали эту функцию и создали точку отката, так как восстановление возможно только при таком раскладе.
Через безопасный режим
Восстановление Windows 10 из безопасного режима — способ, который подходит в случаях, если не удается загрузить ОС в обычном режиме, но в safe mode все отлично. Следуйте алгоритму действий:
Загрузите Винду в безопасном режиме.
Запустите командную строку от имени администратора. Для этого откройте Поиск Windows 10 и введите CMD, затем кликните по приложению консоли ПКМ и выберите «Запустить от имени администратора» .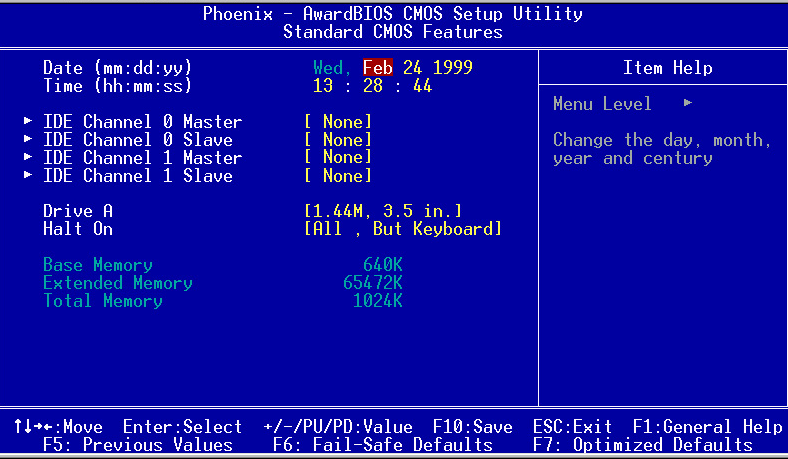
В командной строке введите команду rstrui.exe и нажмите Enter .
На экране отобразится окно восстановления системы.
Выберите пункт «Отметить другую точку восстановления» .
Нажмите кнопку «Далее» .
Выберите нужную точку восстановления и снова нажмите «Далее» .
Следуйте инструкциям на мониторе.
Можно сделать проще:
В безопасном режиме откройте Панель управления.
Выберите раздел «Система и безопасность» .
Кликните на «История файлов» .
Слева внизу кликните на «Восстановление» .
На следующем экране нужно выбрать «Запуск восстановления системы» .
Дальше вы уже знаете, что делать.
Параметры
В Windows 10 появился дополнительный инструмент, позволяющий сбросить систему к исходному состоянию и сохранить пользовательские файлы, рассмотрим его подробнее:
Нажмите сочетание клавиш Win+I .
Откройте раздел «Обновление и безопасность» .
Слева выберите раздел «Восстановление» .
Нажмите кнопку «Начать» .
Выберите: сохранить все файлы или удалить их.
Ожидайте завершение процесса.
Командная строка
Восстановление системы через командную строку подразумевает восстановление загрузчика, если тот повредился. Чтобы точно понять, подходит ли вам этот метод, поясняю, что когда загрузчик нерабочий — система не запускается, возникают ошибки. Соответственно, если вам не удалось загрузить Windows 10, используйте этот способ. Однако учтите, что нужна флешка с записанным дистрибутив операционной системы или диск:
Установите носитель с установщиком винды в ПК.
Перезагрузите компьютер, если нужно, выставьте в БИОС, с какого устройства должна начаться загрузка.
Когда на экране отобразится окно «Установка Windows» , внизу кликните на «Восстановление системы» .
Выберите «Поиск и устранение неисправностей» .
Кликните по пункту «Командная строка» .
В консоли введите команду bootrec.exe C:Windows , но вместо буквы «C» пропишите ту, на диске которой установлена Виндовс.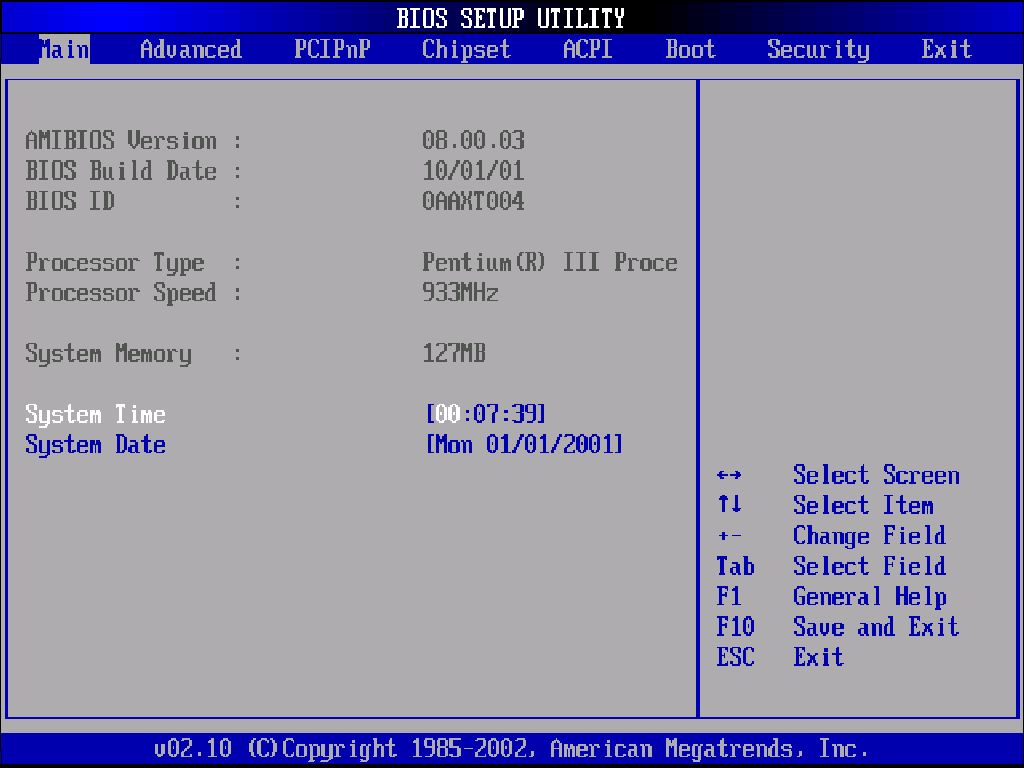
Нажмите клавишу Enter .
Если все хорошо, система оповестит об успешном восстановлении загрузочной записи.
Обратите внимание! Способ подходит для более продвинутых пользователей, которые разбираются в командах и знают буквы разделов свои жестких дисков.
Флешка или диск восстановления
Для того, чтобы воспользоваться данным методом, нужно создать диск восстановления системы Windows 10 или флешку, то есть, записать на них дистрибутив восстановления десятой винды.
Для начала рассмотрим, как создать флешку или диск восстановления винды:
Установите носитель в порт или дисковод компьютера.
Откройте Панель управления.
Переключитесь на «Крупные значки» .
Откройте «Восстановление» .
Кликните на «Создание диска восстановления» .
Далее следуйте инструкциям системы, чтобы завершить создания восстановительного накопителя.
Когда он готов, следует проделать следующее:
Установите диск либо флешку в ПК.
Перезагрузите компьютер и начните загрузку с только что вставленного носителя.
Откроется среда восстановления.
Выберите соответствующую функцию и следуйте подсказкам на экране.
Через точку отката
Метод сработает, если ранее вы создали такую точку и теперь хотите вернуться к состоянию Windows во время ее создания. Делается это следующим образом:
Выберите функцию перезагрузки ПК с нажатой клавишей SHIFT .
Выберите раздел «Диагностика» .
Перейдите в «Дополнительные параметры» .
Кликните на «Восстановление системы» .
В открывшемся окне кликните на «Далее» .
Установите галочку на пункте «Показать другие точки» .
Выберите ту, которая нужна.
Следуйте подсказкам мастера восстановления системы.
Именно через BIOS восстановить Windows 10 не получится, так как там нет такой функции. Через него лишь можно выбрать с какого носителя должна загружаться системы, например, это может быть диск восстановления:
Перейдите в раздел «Boot» .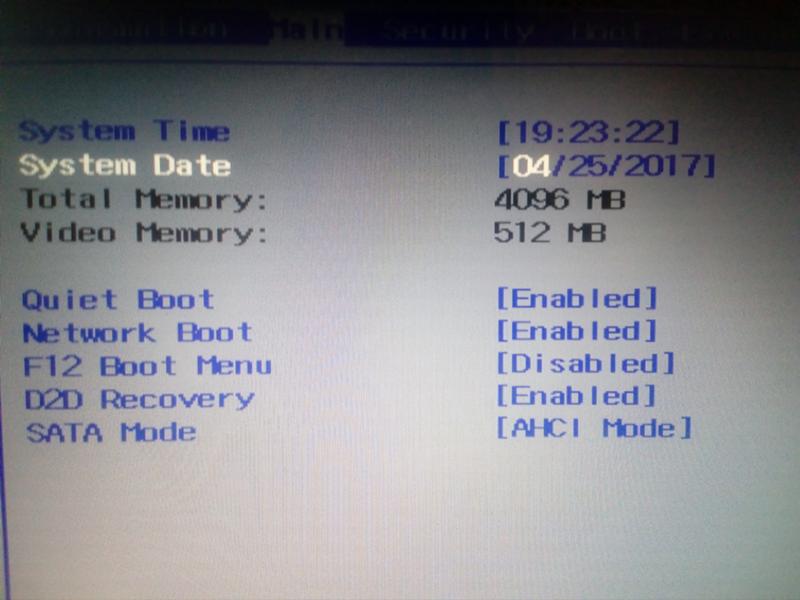
В первой строчке выберите с какого устройства загружаться.
Нажмите F10 и перезагрузите компьютер.
Совет! Будьте аккуратны в биосе, изменение настроек может привести к неработоспособности компьютера.
История файлов
Данная функция появилась в Windows, начиная с восьмой версии. Ее суть в том, что на выбранном внешнем диске или сетевом каталоге сохраняются копии важных папок и файлов. Затем, в случае надобности, их можно восстановить.
Найти функцию можно с панели управления, там она так и называется «История файлов». По сколько она не позволяет полностью восстановить систему, а лишь определенные файлы и папки, то здесь мы не будем ее полностью рассматривать. Ждите отдельную статью по этой функции.
Удаление обновлений
Один из методов восстановления системы к работоспособному состоянию — удаление последних обновлений. Используйте этот способ, если проблемы с WIndows начались после обновлений системы:
Нажмите сочетание клавиш Win+I .
Выберите «Обновление и безопасность» .
Слева кликните на «Центр обновлений Windows» .
Выберите «Просмотр журнала обновлений» .
Кликните на «Удалить обновления» .
По колонке с датами найдите последние обновления.
Кликайте по ним ПКМ и выбирайте « Удалить» .
Как восстановить реестр
Директория сохранения реестра в Windows 10 — C:WindowsSystem32configRegBack .
Соответственно, чтобы сделать копию, нужно скопировать ее содержимое. Когда понадобится, просто переместить все файлы в эту папке с заменой.
Обратите внимание! Для работы с этим разделом Виндовс нужны права администратора.
Ошибки при восстановлении системы
Случается, когда восстановление Windows сопровождается определенными ошибками. Рассмотрим наиболее частые из них.
Ошибка 0х80070005
Ошибка 0х80070005 во время восстановления системы Windows 10 сигнализирует о том, что присутствуют проблемы с правами доступа, подробнее читайте здесь.
Ошибка 0x80070003
Ошибка 0x80070003 при восстановлении системы Windows 10 возникает в разных случаях, например, слабый сигнал сети или конфликт файлов, компонентов системы. Решений данной проблемы смотрите здесь.
Ошибка 0x80070017
Если при восстановлении системы Windows 10 появилась ошибка 0x80070017, скорее всего повредились какие-то системные файлы, это наиболее частая причина. Подробнее об устранении ошибки читайте тут.
Ошибка 0x81000203
Ошибка программы восстановления системы 0x81000203 Windows 10 связана с компонентом «Восстановление системы». Устранить ее можно несколькими способами, подробнее о которых мы поговорим в отдельной статье.
Как вернуть ноутбук к заводским настройкам
У многих ноутбуков есть возможность откатиться к состоянию, которое было после выпуска с завода. Для каждой модели это делается по разному, поэтому мы не будем здесь описывать алгоритмы, а подготовим отдельную статью. Общий принцип таков, что необходимо перейти в БИОС и выбрать там определенные настройки.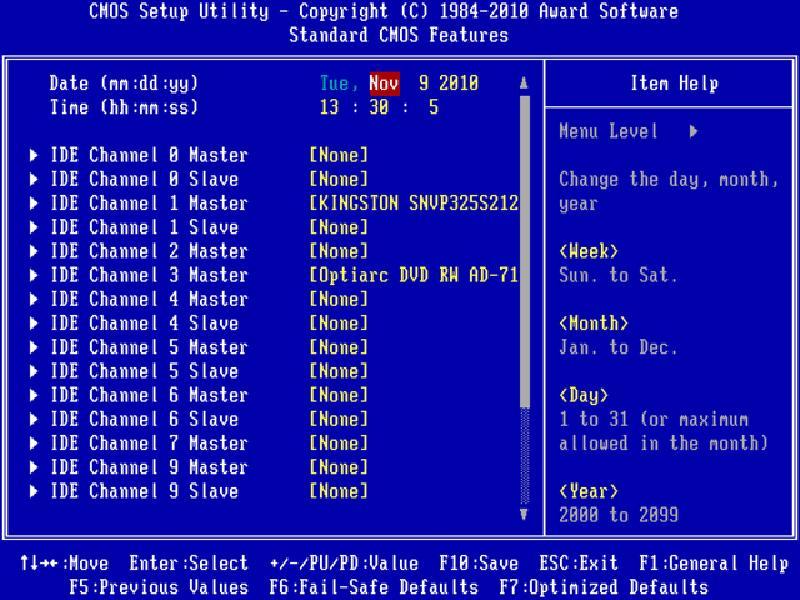
Сколько по времени длится восстановление
Многие пользователи интересуются, сколько по времени длится восстановление Виндовс 10, на этот вопрос сложно точно ответить. Все зависит от метода, который будет использоваться и конкретного случая. В лучшем случае, на это уйдет от 10 до 30 минут, в худшем процесс затянется на несколько часов.
Что делать, если после восстановления появился черный экран
В случаях, когда восстановление системы windows 10 вызывает черный экран, точное решение проблемы подсказать невозможно. Это может быть проблема с установленными компонентами или драйверами.
Чтобы точно и гарантированно избавиться от проблемы, рекомендуем сделать полную переустановку Виндовс либо сделать откат на другую точку восстановления.
Не загружается Windows после восстановления
Если Windows 10 не загружается после восстановления системы, значит процедура прошла неудачно, следует ее повторить или воспользоваться другим способом.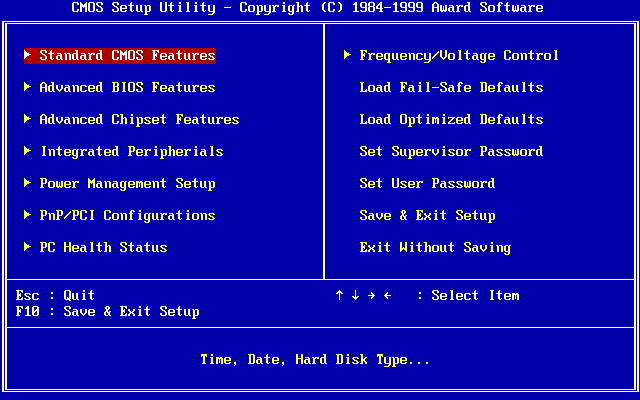 Если ничего не помогает, единственный метод — переустановка винды.
Если ничего не помогает, единственный метод — переустановка винды.
Сбился ключ активации после восстановления
Если после восстановления слетела активация Виндовс 10, ничего страшного, ее можно восстановить:
Перейдите в Параметры Windows (Win+I).
Откройте раздел «Обновление и безопасность» .
Слева кликните на «Активация» .
Кликните на «Изменить ключ продукта» и укажите свой лицензионный код.
Восстанавливаем разрешение экрана
После восстановления Виндовс 10 могло сбиться разрешение экрана, тогда сделайте следующее:
ПКМ кликните по рабочему столу.
Выберите пункт «Параметры экрана» .
Во вкладке «Разрешение экрана» выберите нужное и сохраните.
ВИДЕО
Теперь вы знаете, как запустить восстановление системы Windows 10, какие ошибки бывают. Существует сразу несколько способов вернуть винду в исходное состояние, выбирайте тот, что подходит больше всего.
Восстановление windows — пошаговая инструкция
Нередко так случается, что после включения компьютера, он не загружает ОС Windows xp, которая до недавнего времени работала «как часы», несмотря на ее «преклонный» возраст. Что делать в таком случае, будет рассмотрено в этой публикации.
Сразу же хочется сказать – не стоит паниковать. ОС Windows XP была разработана в 2001 году и за это время многое в интернет-пространстве изменилось. Чем система старше, тем больше в ней появляется программных ошибок и она более уязвима для воздействия современного вредоносного ПО.
Не грузится windows xp. Основных причин для того две:
- Проблемы с программным обеспечением. Их можно попытаться решить при помощи входа в безопасный режим и восстановления наиболее удачной конфигурации, «отката» к контрольной точке, или, на самый крайний случай, переустановкой системы.
- Аппаратный сбой. Эту проблему решить сложнее и легче одновременно.
 Прежде всего, нужно проверить соединение шлейфа и жесткого диска.
Прежде всего, нужно проверить соединение шлейфа и жесткого диска.
В любом случае: прежде чем делать какие-либо выводы, следует зайти в BIOS и посмотреть: видит ли компьютер HDD.
- Перезагрузить компьютер.
- После инициализации BIOS нажать F2 или Del для входа.
- Зайти с помощью стрелок на клавиатуре в раздел BOOTS.
- Напротив пункта HDD не должно стоять NONE, а должно быть имя жесткого диска.
Загрузка через меню дополнительных вариантов
Если компьютер не видит HDD, то перед вами аппаратная проблема. Прежде всего, нужно проверить соединение шлейфа и жесткого диска. Если шлейф в порядке и питание на диск подается, но система диск не видит, то специалисты компании «Системные технологии» в кратчайшие сроку смогут произвести замену HDD с последующей установкой ОС. Мы находимся по адресу: г. Челябинск, ул. Кыштымская, д. 7А.
Если выяснилось, что проблема программная, то следует войти в меню дополнительных вариантов загрузки, нажав после инициализации BIOS, клавишу F8, и выбрать пункт «загрузка последней удачной конфигурации».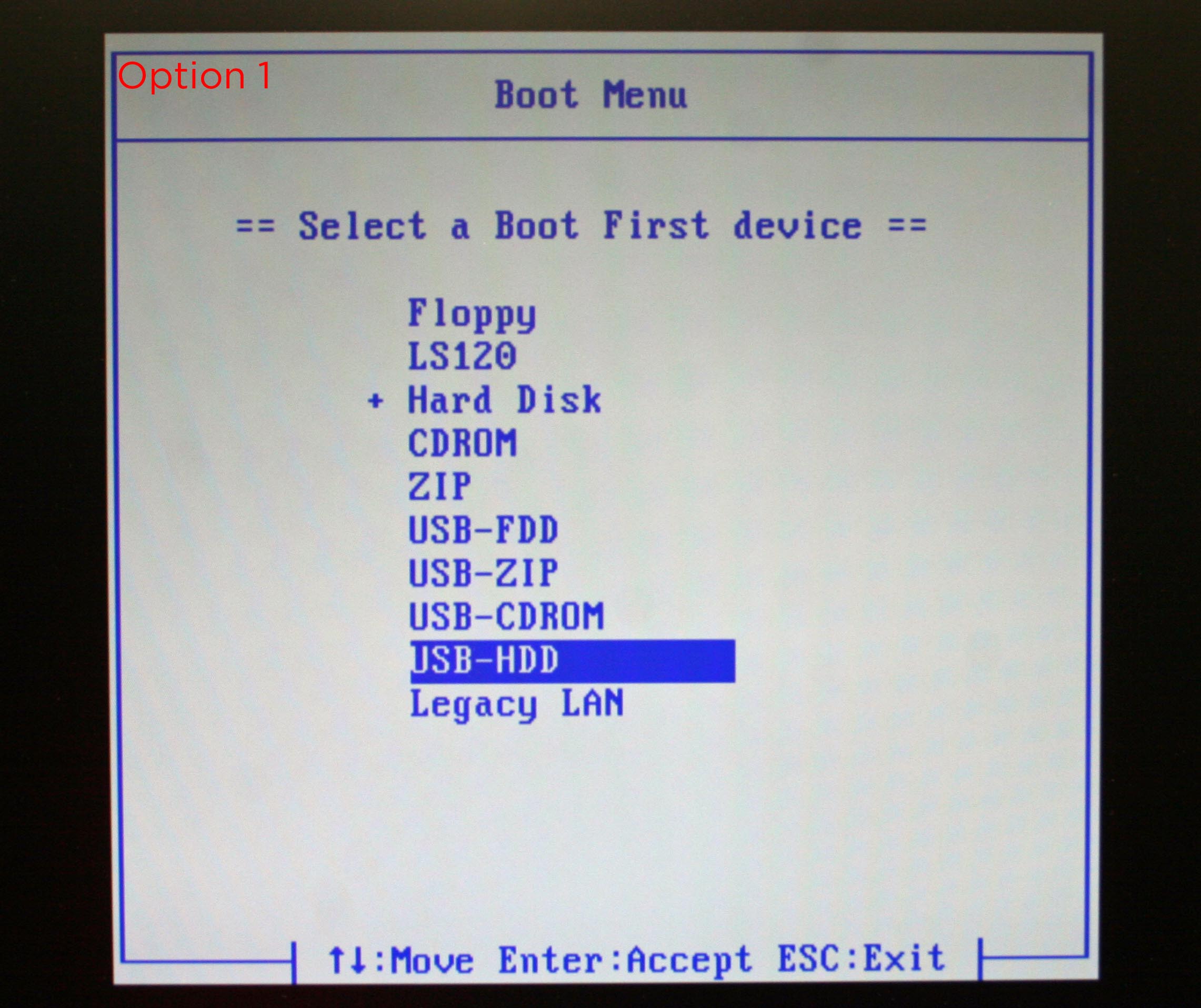 ОС все остальное сделает сама.
ОС все остальное сделает сама.
Использование диска с дистрибутивом
При сбоях в загрузке ОС может помочь восстановление windows xp с помощью диска с дистрибутивом. В 99% случаев, восстанавливать «операционку» лучше, чем переустанавливать, так как ваши программы и папки с файлами, а также личная информация останутся без изменений. Для этого необходимо:
- Установить диск с дистрибутивом в компьютер.
- Запустить компьютер и войти в BIOS нажатием клавиши F2 или Del.
- В BIOS выбратьпункт Advanced Bios Features и нажать Enter.
- Выбрать First Boot Device,
- Выбрать CDROM.
- Нажать ESCи открыть пункт save & exit setup.
- Подтвердить действие.
- После появления на экране такого текста, следует нажать любую клавишу, чтобы начался процесс загрузки.
- При появлении окна с подтверждением согласия с лицензионным соглашением, следует нажать F8 для получения перечня ОС, установленных на вашем жестком диске.
 У большинства людей она одна, поэтому она будет отмечена автоматически; нажать R.
У большинства людей она одна, поэтому она будет отмечена автоматически; нажать R. - С диска восстановления windows xp будут скачаны необходимые для запуска файлы.
- После чего, будет предложено установить дату и время, а также ввести ключ к операционной системе.
- Следующим шагом будет активация ОС.
Мы рекомендуем при установке даты, времени и еще некоторых предложенных вам параметров, выбирать опцию «по умолчанию». После, их всегда можно изменить. После процедуры рекомендуется проверить и установить недостающие драйвера.
Консоль восстановления
Иногда бывают случаи, когда ОС не загружается совсем: происходит только процедура инициализации BIOS. Чаще всего, это случается из-за выхода из строя загрузчика, вызванного действиями вирусов. Для восстановления загрузчика windows xp потребуется дистрибутив любой версии вашей ОС на диске или другом носителе.
- Установите диск в привод CDROM.

- Запустите компьютер и сделайте изменения в BIOS, для загрузки с CDROM.
- Начните процедуру загрузки.
- После появления окна приветствия установщика, нажмите R. Консоль восстановления windows xp, с помощью некоторых команд, поможет запустить систему, сделав необходимые изменения в загрузчике.
- Далее, в строке следует указать, в какую ОС следует войти. Как правило, на компьютере она одна, тогда нужно поставить в строке 1.
- Далее, консоль потребует от вас пароль администратора. Введите пароль. Если он не ставился, тогда нажмите Enter.
- Теперь необходимо ввести вручную некоторые команды Windows XP.
- Fixmbr – эта команда исправит или перезапишет главную загрузочную запись.
- Fixboot – запишет новый код загрузки на системный раздел диска.
- Bootcfg /rebuild – Обновит параметры загрузки ОС.
- EXIT – выполнит перезагрузку.
После всех операций, компьютер должен перезагрузиться с вашей ОС.
«Откат» с помощью точки восстановления
Если система загружается, но работает не корректно и с перебоями после неудачно установленного софта или действий вирусов, восстановление windows xp, особенно можно сделать достаточно просто, «откатившись назад» до контрольной точки.
Это можно сделать так:
- Произведите загрузку ОС. После чего через меню Пуск зайдите в раздел «Все программы», потом в «Стандартные» из них следует выбрать «Служебные», а уже после «Восстановление системы».
- После входа на страницу утилиты, следует отметить пункт «восстановление более раннего состояния компьютера» и нажать «далее». После, вы попадаете на страницу, где вам предложат выбрать точку восстановления.
- Выбрав, жмите «далее», система сама установит необходимую конфигурацию и перезагрузит компьютер.
Как восстановить Windows 10 несколькими способами
Хотя десятая версия операционной системы от Microsoft получает множество позитивных отзывов о своей работе, но всё же она ещё не в полной мере защищена от возможных сбоев в работе. После таких неполадок приходится проводить восстановление ОС, которое можно осуществить несколькими способами. В каждом случае возникновения неполадок проводятся соответствующие процедуры приведения программного обеспечения к работоспособному состоянию.
После таких неполадок приходится проводить восстановление ОС, которое можно осуществить несколькими способами. В каждом случае возникновения неполадок проводятся соответствующие процедуры приведения программного обеспечения к работоспособному состоянию.
Когда систему необходимо восстанавливать
Большинство пользователей понимает, когда необходимо проводить восстановление проблемной системы Windows 10. Чаще всего этому событию предшествуют определённые симптомы, характерные для такой ситуации:
- стартовая загрузка операционной системы начинает длиться дольше обычного;
- многие программы начинают работать со сбоями или вовсе отказываются запускаться;
- очевидны регулярные подвисания стационарного компьютера/ноутбука;
- произошёл явный сбой программного обеспечения из-за внедрённого в ПО вируса.
Если пользователь заметил какой-то признак из представленного списка или что-то напоминающее данные явления, то стоит провести безопасную операцию по реанимации операционной системы. В противном случае ситуация с работой компьютера только усугубится.
В противном случае ситуация с работой компьютера только усугубится.
Как восстановить Windows 10, используя точку восстановления
Важно выполнять манипуляции в определённой последовательности. Перед тем как самостоятельно восстановить проблемную Windows 10 с применением точки восстановления, необходимо запустить операционную систему. Данный вариант является наиболее приемлемым для «Десятки».
ВАЖНО. Точки восстановления операционной системы можно устанавливать самостоятельно или пользоваться автоматически созданными точками.
Предварительно пользователю потребуется активировать программу «Восстановление системы». Данную утилиту легко найти через систему поиска Windows (кликаем по лупе, расположенной справа внизу на панели задач). Также соответствующее окошко можно вызвать одновременным нажатием клавиши с логотипом Windows (флажок слева на клавиатуре) и латинской буквы R (Win+R). В образовавшемся диалоговом окне с подписью «Выполнить» будет срока, где необходимо напечатать rstrui и кликнуть на Ввод (Enter↵).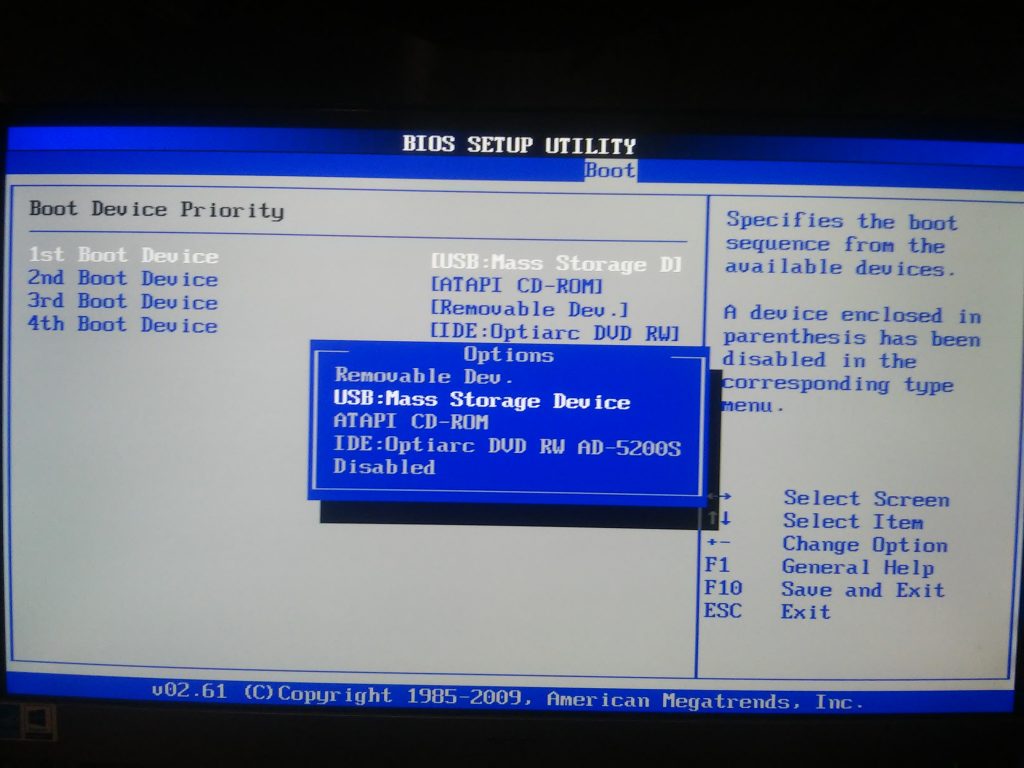
Операционная система перебросит на новое окно «Свойства системы». Здесь требуется перейти во вкладку «Защита системы» и кликнуть на виртуальную кнопку «Восстановить». Сервис предложит самостоятельно выбрать точку или осуществить операцию в автоматическом режиме. В первом случае необходимо будет указать момент отката ОС. В списке будет указано, каким образом создавалась точка и обозначено время/дата её формирования, а также при желании легко узнать затрагиваемые программы.
Как только процесс сканирования затрагиваемых программ завершиться, пользователю откроется диалоговое окно, где будет указана информация о том, какие драйверы либо программы будут деинсталлированы и убраны с жёсткого диска. Таким образом можно просмотреть все возможные варианты желаемого восстановления. Выбрав соответствующую точку восстановления, нужно кликнуть по кнопке «Далее». На следующем этапе в окне «Подтверждение точки восстановления» жмём внизу на «Готово», после чего ОС предупредит о невозможности прерывания данного процесса (соглашаемся с ней и ожидаем окончания).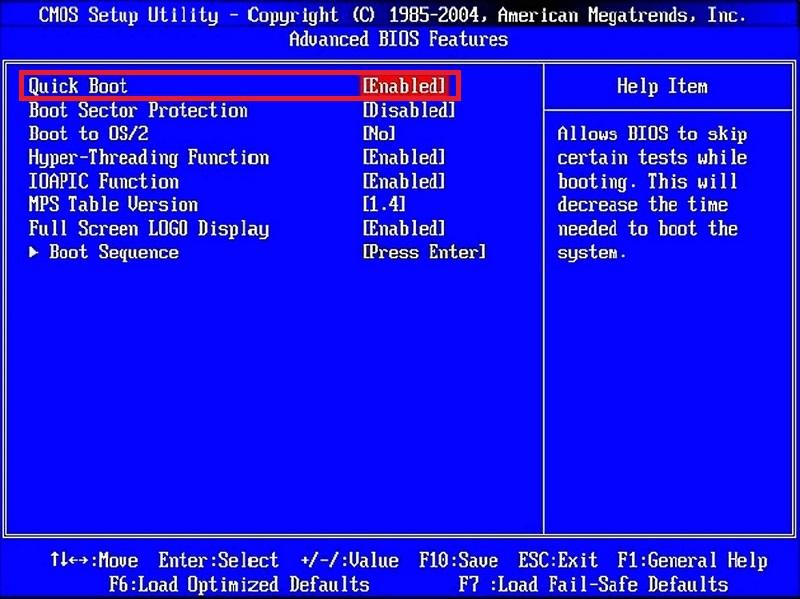
Как только система перезагрузится, появится окошко, где будет информация для пользователя об успешности операции. Операционная система окажется восстановленной на ту дату, которая была указана в точке восстановления.
Сброс к заводским настройкам
Самостоятельное восстановление проблемной Windows 10 на ноутбуке через встроенную командную строку проводится с помощью перезагрузки операционной системы особым способом. Кликаем на «Пуск» в левом углу и ищем кнопку «Перезагрузить». Её необходимо жать мышкой, предварительно удерживая зажатой кнопку «Shift».
На мониторе появится окошко, в котором нужно будет выбрать пункт «Поиск и устранение неисправностей», который поможет вернуть компьютер в исходное состояние. Далее необходимо в новом окне кликнуть на «Дополнительные параметры». Если на компьютере или ноутбуке имеется несколько учетных записей, то потребуется выбрать одну из них и ввести пароль.
Следующий этап позволит выбрать в «Дополнительных параметрах» пункт с «Командной строкой». Чтобы правильно организовать копию, потребуется пройтись по пунктам следующего алгоритма с командами:
Чтобы правильно организовать копию, потребуется пройтись по пунктам следующего алгоритма с командами:
- печатаем «diskpart» и кликаем на «Ввод», чтобы увидеть текущие разделы постоянной памяти и их нынешнее состояние;
- команда «list volume» и «Ввод» даст список, где необходимо выбрать/запомнить диск, обозначенный в качестве системного;
- команда «exit» и кнопка с клавиатуры Enter позволят выйти из окна и зафиксировать изменения.
«Десятка» может похвастаться утилитой dism.exe, обеспечивающей формирование образов операционной системы. Чтобы получить резервную копию, достаточно напечатать в командной строке такой текст:
Dism /Capture-Image /ImageFile:D:\windows.wim /CaptureDir:C:\ /Name:“Windows”
windows.wim: — это название WIM образа диска с Windows 10.
D:\ — место, куда будет сохранён WIM-образ.
C:\ — раздел, куда установлена Windows 10.
Через небольшой промежуток времени будет сформирована резервная копия.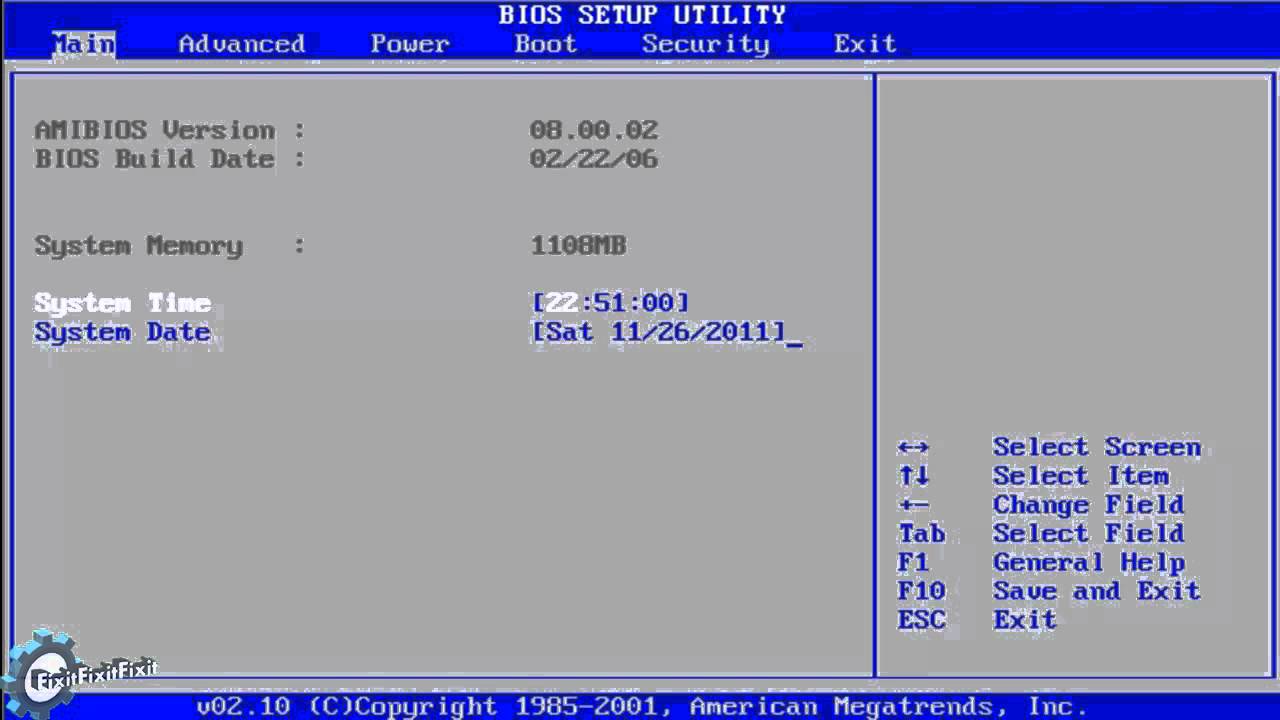 Таким образом бэкап будет успешно завершен, поэтому можно выйти из текущего режима.
Таким образом бэкап будет успешно завершен, поэтому можно выйти из текущего режима.
Через BIOS
Прежде чем воспользоваться реанимацией 10-ки, через BIOS придётся провести ряд настроек. Там должна быть указана определённая очередность загрузки с подключаемых носителей.
ВАЖНО. Под BIOS принято понимать набор утилит, установленных на материнскую плату и позволяющих запускать операционную систему.
Необходимо знать, что автоматическая перезагрузка Windows осуществляется с помощью нажатия и удержания в течение 10-15 секунд кнопки выключения, расположенной на системном блоке. Сразу при начале загрузке компьютера пользователь для входа в BIOS должен удерживать одну из клавиш (F1, F4, F3, Delete, F8). Какая конкретно кнопка сработает, зависит от модели материнской платы, поэтому стоит самостоятельно поэкспериментировать.
Для большинства ноутбуков актуальным оказывается удержание кнопки Delete или комбинации Ctrl+Alt+Esc. Далее в BIOS следует выбрать раздел загрузки (Boot) и в качестве 1st boot device определить USB либо CDROM, через который планируется проводить возобновление ОС.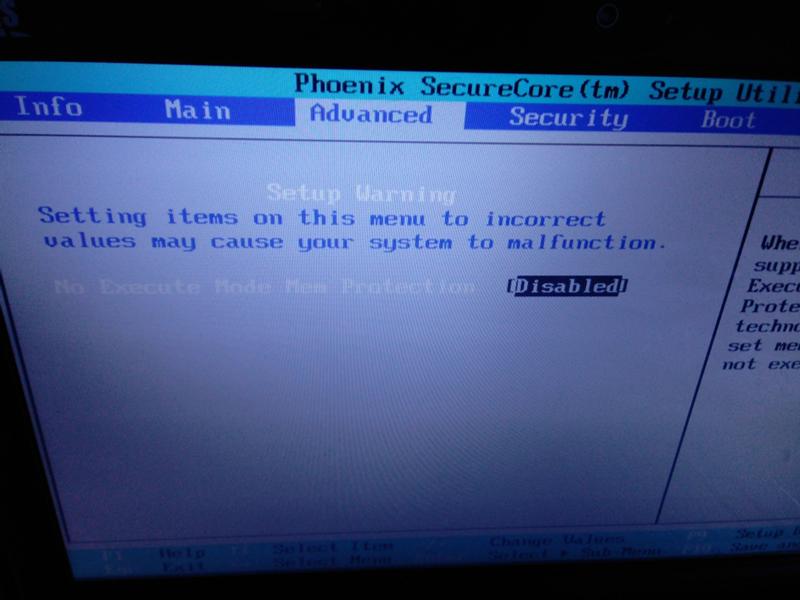
История файлов
Оптимальным решением для обеспечения безопасности и комфортного использования операционной системой является создание образа для ОС заранее. Желательно сделать эту операцию после установки новой операционной системы Windows 10, когда она ещё не перегружена всевозможными драйверами и программами.
Для этого переходим в панель управления, где есть «История файлов». Ниже выбираем «Резервная копия образа системы» и кнопку для «Создания образа системы». Также используется еще один путь через меню «Все параметры». Ищем там «Обновление и безопасность» — «Служба архивации» — «Перейти в раздел «Архивация и восстановление» — «Создание образа системы».
Использование диска восстановления
Операционные системы от Microsoft постоянно усовершенствуются. Уже с семёрки в них присутствует функция, позволяющая кроме основных разделов формировать скрытые. Эти выбеленные секции не доступны для обзора через стандартный проводник, однако заметить их удастся, если перейти в Диспетчер дисков. Там есть System Reserved и область без названия, используемая в качестве раздела для восстановления.
Там есть System Reserved и область без названия, используемая в качестве раздела для восстановления.
Когда случается повреждение системы или отдельных её файлов, то можно попробовать провести восстановление посредством среды восстановления. В процессе запуска ноутбука или десктопного компьютера пользователю нужно жать на клавиатуре F8. В запущенной среде восстановления необходимо выбрать позицию «Восстановление системы или устранение неполадок компьютера» либо пункт с аналогичным названием (зависит от версии ОС).
Прежде чем запустить восстановление системы, необходимо обнаружить соответствующий диск в Windows 10 по алгоритму:
- переходим в панель управления и кликаем по восстановлению;
- выбираем позицию «Создание диска восстановления»;
- в дисководе должна быть вставлена чистая болванка CD/DVD;
- для создания диска восстановления выбираем соответствующее место (на CD/DVD) и следуем дальнейшим пунктам алгоритма.
Аналогичным способом создается в этом меню восстановление Windows 10 с флешки.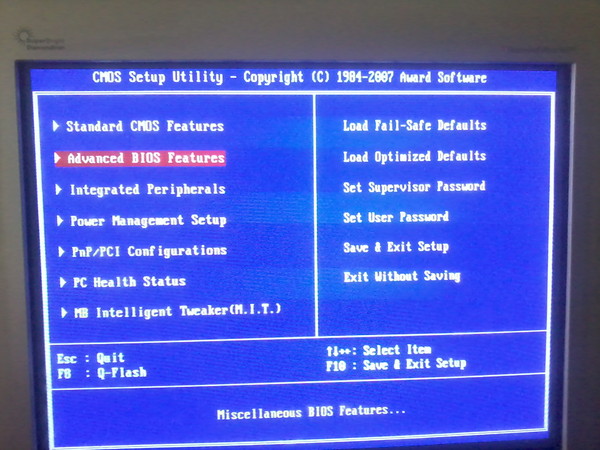 Только вместо привода необходимо выбрать конкретный порт USB.
Только вместо привода необходимо выбрать конкретный порт USB.
С помощью установочного диска
Данная манипуляция проводится после определенных действий с BIOS или UEFI. Там потребуется назначить загрузку системы (Boot) с лазерного диска или через выбранный USB-порт, к которому можно подключить внешний привод или флешку/жёсткий диск.
При последующей перезагрузке компьютера важно выбрать пункт загрузки с CD. Далее в пункте «Диагностика» отмечаем «Восстановление компьютера» и проходим последовательно по дальнейшим пунктам для автоматической настройки. Важно дождаться окончания процесса и перезагрузить ОС.
Компьютеры HP — Выполнение восстановления системы (Windows 10)
Для запуска компьютера с использованием носителя для восстановления (USB-накопители или CD/DVD) может потребоваться отключение функции безопасной загрузки в BIOS.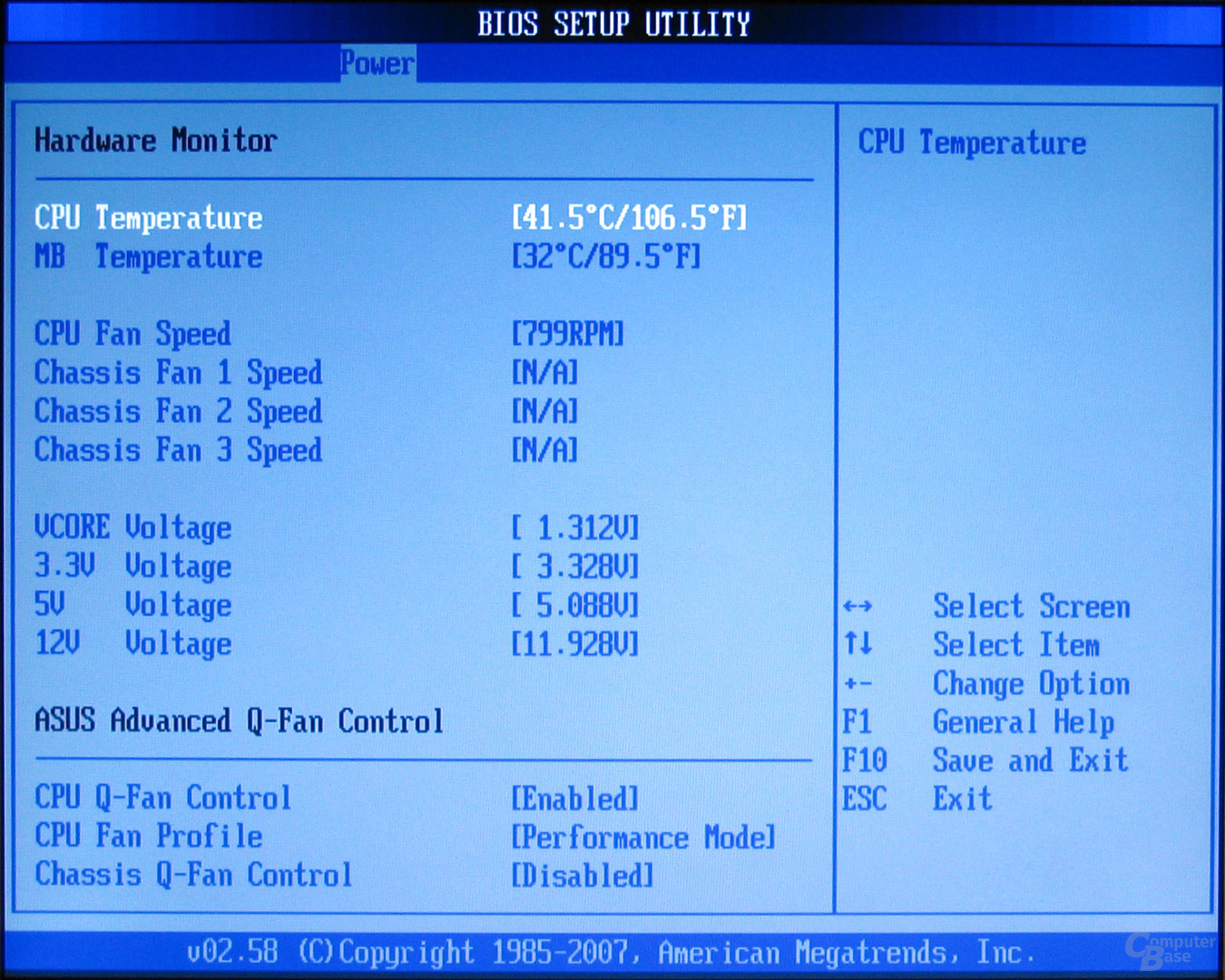 Выполните приведенные ниже инструкции, чтобы отключить функцию безопасной загрузки в BIOS.
Выполните приведенные ниже инструкции, чтобы отключить функцию безопасной загрузки в BIOS.
Примечание.Выполните следующую процедуру только в том случае, если вы не можете выбрать носитель восстановления в меню параметров загрузки или если вы используете внешний оптический привод. Независимо от того, можете ли вы загрузиться с носителя для восстановления или нет, очень важно вернуть обратно изменения, внесенные в BIOS, то есть вам нужно загрузить настройки BIOS по умолчанию. В противном случае это может вызвать нестабильность системы при внесении рекомендованных HP обновлений.
Для запуска служебной программы настройки компьютера используйте один из следующих методов:
Включите компьютер и нажимайте примерно через каждую секунду клавишу F10, пока не откроется служебная программа настройки компьютера.
Включите компьютер и нажимайте примерно через каждую секунду клавишу Esc, пока не откроется меню параметров запуска.
 Затем нажмите клавишу F10.
Затем нажмите клавишу F10.
Навигация по меню осуществляется посредством кнопок со стрелками влево и вправо. Для перехода по списку вниз или вверх используйте клавиши со стрелками вниз или вверх. Нажмите на клавишу ввода, чтобы выбрать элемент и открыть субменю. Затем нажмите на клавишу «стрелка влево» или «стрелка вправо», чтобы изменить значение параметра. Нажмите на клавишу F10, чтобы сохранить изменения и выйти из субменю, или нажмите на Esc, чтобы выйти из субменю, не сохранив изменений.
Ноутбуки
С помощью клавиши со стрелкой вправо выберите меню System Configuration (Конфигурация системы), затем при помощи клавиши со стрелкой вниз выберите пункт Boot Options (Параметры загрузки) и нажмите клавишу ввода.
С помощью клавиши со стрелкой вниз выберите Secure Boot (Безопасная загрузка), нажмите клавишу ввода, затем с помощью клавиши со стрелкой вниз измените значение параметра на Disable (Отключить) и нажмите клавишу ввода.

С помощью клавиш со стрелками выберите Legacy Support (Поддержка старых устройств) и нажмите клавишу ввода, затем с помощью клавиш со стрелками измените значение параметра на Enable (Включить) и нажмите клавишу ввода.
Нажмите клавишу F10, чтобы принять изменения и выйти, или с помощью клавиши со стрелкой влево выберите Exit (Выйти), при помощи клавиши со стрелкой вниз выберите Exit Saving Changes (Сохранить изменения и выйти), затем нажмите клавишу ввода, чтобы выбрать Yes (Да).
Служебная программа настройки компьютера закроется, и отобразится экран изменения режима загрузки операционной системы с запросом на подтверждение изменения параметров загрузки. Введите код, отображенный на экране, затем нажмите ввода, чтобы подтвердить изменение.
Служебная программа настройки компьютера закроется, и компьютер будет перезапущен.
Выключите компьютер и попробуйте еще раз выполнить загрузку с носителя для восстановления.
Если запустить систему с носителя для восстановления по-прежнему не удается даже после отключения безопасной загрузки и включения поддержки устаревших систем, попробуйте выполнить восстановление с помощью программы HP Recovery Manager.
Настольные ПК
С помощью клавиши со стрелкой вправо выберите меню Security (Безопасность), затем при помощи клавиши со стрелкой вниз выберите Secure Boot Configuration (Конфигурация безопасной загрузки), затем нажмите клавишу ввода.
Нажмите F10 при появлении окна Secure Boot Configuration (Конфигурация безопасной загрузки).
С помощью клавиши со стрелкой вниз выберите Secure Boot (Безопасная загрузка), затем с помощью клавиши со стрелкой влево или вправо измените значение параметра на Disable (Отключить).
С помощью клавиши со стрелкой вверх выберите Legacy Support (Поддержка старых устройств), затем с помощью клавиши со стрелкой влево или вправо измените значение параметра на Enable (Включить) и нажмите клавишу F10.
Нажмите клавишу F10, чтобы принять изменения и выйти. Нажмите клавишу ввода или с помощью клавиши со стрелкой влево выберите File (Файл), с помощью клавиши со стрелкой вниз выберите Exit Saving Changes (Сохранить изменения и выйти), затем нажмите клавишу ввода, чтобы выбрать пункт Yes (Да).
Служебная программа настройки компьютера закроется, и отобразится экран изменения режима загрузки операционной системы с запросом на подтверждение изменения параметров загрузки.
Введите код, отображенный на экране, затем нажмите клавишу ввода, чтобы подтвердить изменения.
Служебная программа настройки компьютера закроется, и компьютер будет перезапущен.
Выключите компьютер и попробуйте еще раз выполнить загрузку с носителя для восстановления.
Если запустить систему с носителя для восстановления по-прежнему не удается даже после отключения безопасной загрузки и включения поддержки устаревших систем, попробуйте выполнить восстановление с помощью программы HP Recovery Manager.
процесс восставновления Windows ХР и Win8
Большинство пользователей ПК знают, что есть такой «Виндовс» и что через БИОС можно поставить систему. Естественно, что за последние 10 лет количество продвинутых пользователей стало намного больше, однако качество их знаний часто оставляют желать лучшего: они зачастую обрывочны, не подкрепленные собственным опытом. Например, очень часто такой «специалист» вместо восстановления системы просто ее переустанавливает. Не сказать, что это совсем неправильно, но обычно в таком случае теряются данные, пользовательские настройки. В организациях такой метод почти всегда неприемлем, так как могут быть установлены специфические программы, требующие знаний в своей настройке, которых нет у «специалиста». Нужно понимать, что переустановка операционной системы — это последняя инстанция и что почти все проблемы может решить восстановление системы штатными средствами.
Разные версии Виндовс — разные возможности по восстановлению
Нужно понимать, что прогресс не стоит на месте, он постоянно развивает как технику, так и методы обращения с ней. Нужно понимать, что все новое в той или иной степени опирается на старое и хорошо изученное. Общие принципы и методы остаются теми же, что у Виндовс 95, что у Виндовс 8.1. Хотя инструментарий и надежность у каждой новой версии становится все лучше и выше. Так, если вам нужно восстановить систему после критической ошибки, вызванной установкой неудачно скомпилированных драйверов или «кривых» программ, более новая ОС предоставит больше возможности, а сам процесс будет проходить быстрее.
Со времен революционной ОС Vista механизмы восстановления операционки стали более совершенны и надежны. Любое восстановление системы на ПК производится из-под БИОС. Даже современные дистрибутивы Linux, по типу Ubuntu и других версий имеют в загрузочном меню пункт «восстановление операционной системы».
Для всех тех, кому нужно спасти свой компьютер после атаки вирусов или прочих неприятностей, нужно знать, что из-под BIOS-а можно легко запускать процесс восстановления системы, причем как с помощью установочного диска, так и специального реаниматора. А в новых редакциях, начиная с Vista, есть возможность загрузки из специального раздела жесткого диска или SSD носителя.
Эра Windows ХР заканчивается
Расширенная поддержка Windows XP прекращена еще в начале 2014 года
Начиная с апреля 2014 года компанией «Майкрософт» прекращена расширенная поддержка данной старой операционной системы. Приверженцы этой системы скажут, что нет ничего страшного, антивирусы и все основные программы, включая браузеры и флеш плееры, пока поддерживают данную ОС. Но нужно понимать, что это продлится не так долго и против прогресса «не попрешь». Однако большинство корпораций и больших компаний в США и других странах продолжают использование этой ОС. И вопрос, как восстановить ХР после аварии, все еще довольно актуален. Ведь несмотря на свою высокую стабильность, данная ось все же имеет множество огрехов безопасности и не любит частые установки- переустановки софта, да еще если он сомнительного происхождения.
Естественно системы вроде ХР или Сервер 2003 требуют намного меньше системных ресурсов, они быстры и стабильны на старых ПК. При их использовании меньше нагружает жесткий диск и другие элементы ПК, в частности, материнскую плату, это очень актуально для ноутбуков, стоимость которых довольно высока. Однако производители компьютерного железа, особенно ноутбуков, уже давно отказались от ХР, через ее солидный возраст и отмену поддержки компанией производителем. Начиная с 2007 года под ХР почти перестали выпускаться драйвера. А использование драйверпаков не всегда целесообразно, так как может приводить к нестабильной работе ПК и со временем выводить его из строя. Или вам придется решать вопрос, как восстановить ХР после таких сомнительных драйверов. Все эксперты советуют применять только драйвера с официальных сайтов производителей оборудования или сайта разработчиков «Майкрософт».
Как бы ни хотелось продлить жизнь ХР, она с каждым днем становится прошлым. В качестве альтернативы выступают более требовательные к аппаратному обеспечению Windows Виста, 7; 8; 8,1. Многие возразят, сказав, что легкие дистрибутивы Linux лучше всего. Однако на них сложно найти драйвера, многое нужно допиливать и доделывать самому, нужна хорошая подготовка плюс переучивание на линуксовские программы. Тем более многие современные линуксы почти сравнялись по требованиям с новыми ОС компании «Майкрософт».
Восстановление легендарной Windows XP после ошибок
Но вернемся к вопросам возможности восстанавливать Виндовс XP из-под БИОС. Для начала вам будут нужны загрузочный диск с этой системой и хорошая инструкция.
Итак начнем, для начала:
- Нужно вставить установочный диск в привод дисковода ПК и перезагрузить его. При запуске компьютера нажимайте клавишу F2, F1 или же DEL, которая открывает меню программы БИОС.
- И здесь вам нужно отыскать меню, отвечающее за очередность загрузки с устройств Boot Device.
- Из появившегося списка нужно выбрать именно оптический дисковод (в меню БИОС будут подсказки, какими клавишами осуществляется выбор и как его сохранять). Нужно обязательно сохранить все изменения в программе БИОСа.
- После этого ПК перезагрузится, и увидев на дисплее надпись Press any key…, вам нужно будет нажать любую клавишу на клавиатуре и активировать установочный диск. Далее вам предоставят диалоговое окно. В нем нужно нажать клавишу R (для ХР). В новом окне нужно будет выбрать ОС для восстановления (редко, но бывает, что на ПК установлено несколько ОС). В случае когда она одна, система восстановления покажет папку ее размещения C: \WINDOWS. После чего нужно зажать клавишу Enter. Так как восстановить систему может каждый, вариант с переустановкой нужно рассматривать на самый крайний случай.
- Дальше вы увидите строку, в которую нужно ввести с клавиатуры fixboot и нажать «Enter» и «Y». После всех этих комбинаций ОС начнет наладку своего сектора загрузки на жестком диске.
- Когда процесс закончится, появится уведомление об удачной настройке загрузочного сектора. После чего необходимо ввести с клавиатуры команду fixmbr, после чего нажать «Y». Эти команды создадут новую загрузочную запись. Затем нужно ввести команду Exit, которая заставит ПК перезагрузиться, и дальше он будет работать в своем штатном режиме.
Инсталлятор Windows XP содержит утилиты для восстановления ОС в случае необходимости
Все, вы спасли систему и сэкономили уйму времени. Кто хочет, чтобы при старте его ПК запускался чуточку быстрее, может снова зайти в БИОС и переключить загрузку с оптического дисковода на хард.
Восстановление работоспособности ОС Windows 8
Эти ОС можно восстановить из архивного образа или прямо из установочного диска, прибегая к пунктам меню консоли.
Останавливаясь на примере самой новой версии Виндовс, отметим, что новые функции Refresh Your PC очень удобны и просты в применении.
В этой редакции «форточек» появилась возможность обновить систему через БИОС без потери файлов (Refresh Your PC) или же удаления всех данных пользователя и полной переустановки системы (Reset Your PC).
У каждого способа есть свои преимущества и недостатки. Но во время анонсирования Win 8 говорили о том, что она станет очень стабильной и почти «вечной», с возможностью бесконечного саморемонта без потери данных пользователя и его персональных настроек.
Refresh Your PC намного интереснее с любой точки зрения, переустановить систему — это, конечно, хорошо, но похожую возможность имели еще Win ХР и более старые системы. Мы же хотим узнать, как восстановить работоспособность системы без потери данных и настроек. Многим продвинутым пользователям, долго работающим на вин ХР, это покажется почти невозможным, однако новые редакции ОС от «Майкрософт» на это способны.
Часто пользователям не понятно, как восстановить систему через функцию Refresh Your PC и как же происходит восстановление Win 8 системы? Для начала нужно уточнить, что в русской редакции ОС данная функция называется обновление ПК без удаления файлов, это та же самая переустановка системы. Она может быть выполнена с помощью установочного диска, в таком случае пользователь сохранит личные файлы на диске С и приложения для Metro, а все установленные вами программы полностью удалятся.
Если вы создавали WIM-образ системы, то при восстановлении происходит возвращение ОС к состоянию ОС, на момент записи образа. Сама процедура создания образа выполняется утилитой recimg. Когда же у вас нет образа, то Refresh Your PC будет требовать установочный диск с системой, в таком случае вы все же сможете автоматически восстанавливать систему, даже в случае если она не запускается.
Refresh Your PC — новая функция Win8
Польза от функции просто колоссальна и заключается в том, что не особо подготовленному пользователю нужно предпринять минимум телодвижений для возвращения работоспособности системы.
При проблемах с загрузкой Windows 8 сама запустит утилиты диагнотики и восстановления системы
При критических ошибках и невозможности запуститься, Win 8 сама входит в меню восстановления. У пользователя в таком случае есть возможность загрузится как с ранее созданного диска восстановления, так и с установочного диска. Во втором случае вам нужно будет выбрать язык ОС и нажать «Восстановление системы». Нажав «Диагностика» и потом «Восстановить», вы запустите автоматический процесс, который в итоге произведет восстановление вашей системы в полностью рабочее состояние. Единственная неприятность — удаленные программы, но ОС оставит список всего удаленного и предоставит вам ссылки на официальные сайты программ, которые были удалены.
Не менее простой стала функция восстановления Windows 8 из архивного образа. В состав ОС разработчики включили утилиту recimg, которая быстро создаст образ системы и запомнит его местоположение, чтобы в нужный момент быстро восстановить работоспособность Виндовс.
Для того чтобы создать резервный образ Win 8 в командной строке, запущенной от администратора, введите команду: recimg /createimage D:\backup.
После чего восстановление вашей операционной системы уже будет происходить из этого образа автоматически, даже при запуске из установочного диска. Благодаря такому архивному снимку системы, откат производится даже без установочных дисков, сразу же при входе в среду Windows RE.
В заключение нужно отметить, что даже старые версии ОС позволяют восстановить работоспособность системы хотя бы для резервного копирования данных или полностью наладить систему в случае новых ОС, и не нужно сразу вдаваться в крайности, переставлять системы и терять данные.
Как запустить восстановление системы на ноутбуке Asus в БИОС
Как восстановить систему на ноутбуке Asus
Восстановление системы ноутбука проходит процессом возврата к его заводским настройкам. Как показывает практика, заводские настройки ноутбука являются самыми подходящими именно вашей модели ноутбука фирмы Asus. Они создаются, учитывая все параметры и мощность ноутбука, так что возврат к ним, является хорошей идеей.
Если раньше вы уже занимались подобными операциями, то справитесь и с этой, но если же вы не уверены, то лучше обратитесь, в лучший сервисный центр Asus, к компьютерным специалистам.
Восстановить систему не выйдет в том случае, если:
— Вы уже хоть раз переустанавливали Windows. Во время процесса установки удаляются нужные файлы для восстановления системы.
Не ссылайтесь на то, что вашe ОС Windows переустанавливал мастер, ведь скорее всего, он, так же мог удалить этот нужный нам файл.
В этой ситуации, вам не остаётся ничего, кроме как найти или купить диск с восстановлением родных настроек. Так же его можно скачать на проверенных источниках, используя просторы интрернета.
Мы расскажем вам, как восстановить систему ноутбука Asus, если вы не переустанавливали вашу версию Windows. Для того, чтобы выполнить восстановление системы через БИОС на ноутбуке Asus, нужно выполнить подготовительные работы.
Подготовка к восстановлению системы
- Если на компьютере есть важная информации, то её нужно скинуть на флешку. Особенно это касается файлов на диске С.
С Диска D можно ничего не удалять, но чтобы обезопасить себя, скиньте важные файлы и из этого диска.
- Помните, что версия Windows тоже перезапустится.
- Эта процедура займет некоторое время после первого включения компьютера, чтобы он установил все нужные настройки на ноутбук.
!!!ВНИМАНИЕ!!! Вы не решите всех проблем ноутбука восстановлением системы. Убедитесь, что вам вообще нужна эта операция. Проконсультировавшись с профессионалом до начала восстановления.
Эта операция не сложная. Вы сможете справиться самостоятельно.
Как запустить восстановление системы на ноутбуке Asus
- Включаем ваш ноутбук. До начала загрузки, жмём одну из кнопок: «Delete» или «F2» (в новых моделях нужно нажать «F10»).
- Перед вами должно появиться окно подсистемы БИОС. Выбираем вкладку с названием «Boot».
- В открывшемся окне нужно выбрать «Boot Booster» и нажать «Enter».
- Здесь выбираем «Disabled».
- Далее нужно сохранить изменения, нажав на последней вкладке «Save changes and exit»
- Компьютер автоматически перезагрузится, после чего его нужно выключить.
- Повторите Пункт 1, только до включения нажмите «F9».
- Вы увидите окошко с вопросом, где нужно нажать «ОК».
- Процесс восстановления системы начат.
Пока идет перезагрузка, ноутбук может несколько раз самостоятельно перезагрузиться.
Готово! Теперь ваш компьютер, как только что из магазина. Удачного использования.
Источник: https://asusupport.ru/
Не помогла статья?
Вы можете задать вопрос мастерам из нашего сервисного центра, позвонив по телефону или написав свой вопрос на форму обратной связи.
Ваше сообщение отправлено.
Спасибо за обращение.
Как сбросить настройки BIOS до значений по умолчанию на компьютере с Windows
Если вы обнаружите, что BIOS на вашем компьютере с Windows был поврежден, вы можете легко восстановить BIOS по умолчанию. Поврежденный BIOS может быть результатом неудачного обновления BIOS, заражения вредоносным ПО, внезапного отключения электроэнергии, чрезмерной настройки и т. Д. В любом из этих случаев или если у вас возникли проблемы с загрузкой Windows, установкой или загрузкой операционной системы Windows, вы можете хотите рассмотреть возможность сброса BIOS .
Для тех, кто не знаком с BIOS или базовой системой ввода-вывода, это микропрограммное обеспечение, хранящееся на микросхеме на части материнской платы компьютера, которая, по сути, представляет собой набор инструкций, выполняемых для загрузки операционной системы. Когда вы включаете компьютер, запускаются инструкции BIOS, а по завершении загружается операционная система.
Процедура восстановления настроек BIOS по умолчанию примерно такая же, как на компьютере, будь то Dell, HP, Lenovo, Sony, Acer, ASUS, Toshiba, Panasonic и так далее.
Запустите компьютер и, как только вы нажмете кнопку включения питания, продолжайте нажимать клавишу F10 . Это работает на большинстве ноутбуков, включая Dell. На ноутбуке HP это может быть клавиша F2 . Вы увидите ключи, которые работают для вашего оборудования во время загрузки, в нижнем левом или правом углу напротив Boot Options или Setup .
Вы должны использовать этот ключ для входа в BIOS Setup .
После этого загрузятся параметры BIOS.Помните, что в BIOS вам нужно перемещаться с помощью клавиш со стрелками на клавиатуре.
Сброс настроек BIOS
Вы можете просто нажать клавишу F9 , чтобы отобразить синий экран с надписью Загрузить настройки по умолчанию ? При нажатии на Да восстановятся настройки BIOS по умолчанию. На моем ноутбуке Dell на вкладке Security я также мог увидеть запись — Restore Security settings to Factory Defaults . Если вы его видите, вы тоже можете использовать эту опцию.Выберите его с помощью клавиш со стрелками и нажмите Enter.
FIX : Ошибки самотестирования BIOS при включении питания (POST).
Восстановить BIOS до значений по умолчанию
На моем ноутбуке HP мне пришлось нажать F2 , чтобы загрузить параметры настройки BIOS. Оказавшись здесь, на вкладке «Выход», я увидел параметры Load Setup Defaults по умолчанию. Вы можете выбрать его с помощью клавиш со стрелками и нажать Enter. Или вы можете просто нажать клавишу F9 , чтобы отобразить белый экран с надписью Загрузить конфигурацию по умолчанию сейчас ? Щелчок по Да сбросит настройки BIOS.
Не забудьте нажать F10 для сохранения и выхода.
Спасение системы с помощью среды Windows PE
Спасение системы с помощью среды Windows PEОбзор
В случае полной потери операционной системы Windows ПК может быть запущенным с помощью носителя восстановления Macrium Reflect на CD, DVD или USB палка.
Носитель восстановления запускает компактную операционную систему со знакомым мышь и графический интерфейс под названием Windows PE.Ты затем можно восстановить разделы, целые образы дисков или отдельные файлы с всего несколько щелчков мышью.
Спасти систему
Вставьте или прикрепите загрузочный носитель (CD, DVD или Флешка).
Включите компьютер.
По умолчанию большинство компьютеров перед загрузкой проверяют загрузочный раздел на носителе. они пытаются загрузиться со своего жесткого диска. Если это не так, тогда Windows PE не запустится, и вы должны изменить порядок загрузки в BIOS.Обычно сочетание клавиш для редактирования BIOS отображается как компьютер запускается. Обратитесь к производителю компьютера или материнской платы. инструкции для получения дополнительной информации.
В некоторых корпоративных средах загрузка с внешнего носителя строго запрещена. контролируется. Если это так и вы не можете найти способ загрузиться с СМИ, обратитесь за помощью к системному администратору.
Появится стартовый экран Windows PE.
Выберите опцию Macrium Reflect System Recovery. и нажмите Enter.Windows PE загрузится.
В главном окне Macrium Reflect выберите Вкладка «Восстановить» вверху слева.
Появится вкладка «Восстановление изображения».
Щелкните по образу резервной копии, которую вы хотите восстановить. Вы заметите, что появляется ряд ссылок
Нажмите Восстановить Изображение .
Если образ содержит более одного образа жесткого диска, раскрывающийся список появится список.Выберите из списка диск, содержащий образ системы. Макриум Reflect указывает системные разделы, отображая операционную систему логотип, например флаг Windows, в верхнем левом углу раздела на диаграмме раздела.Появится мастер восстановления.
Если у вас более одного диска, щелкните ссылку Выбрать диск для восстановления до и выберите диск.
С выбранной копией разделы, когда я нажимаю «Далее» выбран, нажимаю Далее .
Появится страница сводки восстановления.
Проверьте все сведения и нажмите Готово восстановить диск.
На итоговом экране восстановления отображается прогресс.Когда восстановление завершится, нажмите выключение кнопка
Появится диалоговое окно «Подтвердить закрытие» с вопросом, хотите ли вы закрыть текущее окружение и перезагрузитесь.Чтобы перезагрузиться на восстановленный диск, извлеките или извлеките загрузочный носитель и щелкните Да .
Проблемы с BIOS | Распространенная ошибка BIOS и решения
Заявление об ограничении ответственности: Мы стремимся дать вам наиболее точные и полезные компьютерные советы:
SilentPC.com (Cool Tech PC Inc.) не несет ответственности за любой ущерб, нанесенный вашему ПК в результате попытки следовать рекомендациям по эксплуатации ПК, подробно описанным на этой странице. Если вы приобрели у нас ПК и столкнулись с этими типами ошибок, подробно описанными в этой статье, свяжитесь с нами по адресу support @ silentpc.com .
Приобретая ПК на сайте SilentPC.com, вы можете быть уверены, что мы не только выбираем самые надежные компоненты, но и тщательно тестируем каждую часть наших ПК. Когда наши клиенты добавляют продукты или изменяют настройки BIOS независимо от нас, могут возникать ошибки. SilentPC.com не несет ответственности за детали, добавленные в системы клиентами, или работу с BIOS, выполненную заказчиками или техническими специалистами, кроме нас.
Однако, если вы столкнетесь с проблемами BIOS, ниже приведены наиболее распространенные причины ошибок BIOS и нестабильности компьютера, с которыми мы столкнулись, а также способы обновления BIOS для устранения следующих проблем.
1 | Ошибка BIOS — не удалось разогнать
Экран ошибки Failed to Overclock появляется всякий раз, когда ваши настройки BIOS были очищены, и обычно не имеет ничего общего с фактическим разгоном вашей системы, если вы просто не пытались разогнать вашу систему. Некоторые частые случаи, которые вызывают эту ошибку:
- Ваша система была физически перемещена
- Разрядился аккумулятор CMOS
- В вашей системе проблемы с питанием
- Разгон вашей оперативной памяти или процессора (мы не разгоняем наши части)
- Добавление нового неисправного устройства
Мы не рекомендуем разгонять какие-либо компоненты вашего Тихого ПК.Мы не поддерживаем разгон ОЗУ или ЦП, потому что вы в основном говорите своему ПК, чтобы он посылал на ЦП или ОЗУ больше энергии, чем было разработано компонентом, чтобы увеличить скорость и производительность. Разгон сокращает продолжительность жизни вашего ПК и может повредить компоненты ПК (если все сделано неправильно). Вообще говоря, при использовании бесшумного ПК вы уже имеете дело с более высокими температурами, чем при использовании стандартной сборки. Разгон экспоненциально увеличивает уровень нагрева вашего ПК, вызывая больший износ компонентов.
2 | Ошибка BIOS — неисправное устройство
Failed Device — второй по частоте случай появления экрана ошибки BIOS (помимо разгона вашего ПК). Это происходит, когда к вашему компьютеру подключается новый флэш-накопитель, USB-устройство или жесткий диск. В большинстве случаев добавление нового флеш-накопителя или жесткого диска к вашему ПК не должно быть проблемой, поскольку все порты на наших ПК тщательно протестированы. Тем не менее, мы не можем протестировать каждый компонент или единицу оборудования, которые заказчики добавят к своим машинам в будущем.
Неисправные USB-накопители и USB-устройства или неисправные жесткие диски обычно вызывают этот тип экрана ошибки. Если вы столкнулись с этой ошибкой BIOS сразу после подключения нового устройства к компьютеру, просто отключите устройство и перезагрузите компьютер, чтобы проверить, не исчезнет ли ошибка. Если после удаления нового устройства все работает нормально, можно предположить, что новое устройство было неисправным или нестабильным.
Если вы добавили новое оборудование, сначала отключите и перезагрузите его, чтобы проверить, повторяется ли ошибка снова.Если ошибка отсутствует при удалении нового устройства, возможно, возникла проблема несовместимости между новым устройством и вашей системой, или новое устройство может быть неисправным. Подключение устройства к другому компьютеру поможет вам узнать, неисправно устройство или нет.
Если вы приобрели у нас ПК и сталкиваетесь с этим типом экрана ошибки BIOS, не добавляя новое устройство к вашему ПК, пожалуйста, свяжитесь с нами по адресу [email protected], поскольку потенциально может быть более серьезная проблема. Экран ошибки BIOS .
Как восстановить заводские настройки BIOS (SilentPC.com)
Если настройки BIOS были сброшены, или если вы попытались разогнать компьютер, но компьютер потерпел неудачу, вам может потребоваться вернуть в BIOS оптимизированные настройки по умолчанию. Восстановление исходных настроек BIOS также называется восстановлением настроек BIOS. SilentPC.com (Cool Tech PC) сохраняет все наши настройки BIOS на вкладке профилей BIOS, которые поддерживаются большинством современных материнских плат.Просто загрузите любой из предварительно сохраненных профилей на вкладке профилей (если вы не изменили один из этих профилей), чтобы вернуть все к исходному состоянию, когда мы отправили компьютер.
Загрузить настройки BIOS по умолчанию
Ниже приведено краткое руководство по загрузке профилей BIOS:
- Войдите в BIOS, нажав клавишу Delete или F2 (в зависимости от вашей материнской платы) во время процесса загрузки вашего компьютера (когда вы видите всплывающий экран BIOS).
- Перейдите на вкладку Инструменты .
- Вы должны увидеть элемент под названием Profile . Просто используйте один из профилей, чтобы загрузить настройки, которые у вашего устройства были изначально, когда вы его впервые получили.
- Нажмите клавишу F10 или выберите опцию «Сохранить и сбросить» . Теперь ваши настройки Bios должны вернуться к исходному состоянию, установленному нами.
3 | Ошибка BIOS — Ошибка вентилятора ЦП
Многие клиенты сталкиваются с ошибкой, которая сообщает им, что вентилятор ЦП имеет ошибку .Обычно это происходит потому, что наши бесшумные вентиляторы вращаются медленнее, чем обычные вентиляторы. Мы разработали наши машины так, чтобы они работали как можно тише, а некоторые из наших конструкций вообще не имеют движущихся частей.
Эта ошибка чаще всего возникает при сбросе настроек в BIOS, часто из-за неправильного выключения или отключения электроэнергии. По умолчанию мы отключаем датчики скорости вращения вентилятора процессора, потому что материнская плата будет думать, что вентиляторы умирают (хотя мы просто используем более медленные вентиляторы, чем стандартная сборка).Мы рекомендуем проверить BIOS в разделе «Монитор оборудования», чтобы убедиться, что вентилятор процессора действительно вращается, если вы получили эту ошибку. Тем не менее, мы по-прежнему рекомендуем отключать датчик вентилятора в BIOS, потому что все наши кулеры процессора тихие.
Поскольку существует очень много различных типов версий BIOS, мы не можем предоставить пошаговые инструкции, как это сделать. Почти все настройки вентилятора в BIOS будут расположены в разделе BIOS, посвященном оборудованию / монитору. Пожалуйста, обратитесь к руководству по вашей материнской плате для получения подробных инструкций по навигации в BIOS.Если вы приобрели у нас свой компьютер и не знаете, как действовать, получив эту ошибку, свяжитесь с нами по адресу [email protected], и мы сможем вам помочь.
РешенияBIOS | Решение ошибки вентилятора ЦП
Увидев эту ошибку CPU Fan Error , вы должны нажать кнопку F1 , которая, в свою очередь, загрузит экран BIOS. Вы должны убедиться, что все датчики вентиляторов выключены в разделе аппаратного монитора, вручную выключив датчики скорости вращения вентиляторов.Самый простой способ все сбросить — это загрузить из одного из профилей, которые мы предварительно установили в BIOS. Это должно вернуть все на прежнее место. Обратите внимание: эта функция доступна только на материнских платах, поддерживающих UEFI, и вам все равно следует проконсультироваться с техническим специалистом, если проблема не исчезнет или вам потребуется помощь.
4 | Ошибка BIOS — ошибка загрузочного устройства
A Boot Device Error — частое явление среди современных материнских плат (которые поддерживают UEFI).DVD-привод или жесткий диск могут быть настроены на загрузку как UEFI (Unified Extensible Firmware Interface) и могут не всегда работать. UEFI использует схему разделов GPT (таблица разделов глобальных уникальных идентификаторов) и намного превосходит более старую MBR (главную загрузочную запись). UEFI почти всегда используется по умолчанию на современных материнских платах, но известно, что этот параметр меняется при подключении новых устройств к ПК. Итог: загрузка с DVD или жесткого диска может не всегда работать при установке на UEFI, и рекомендуется убедиться, что основным загрузочным устройством является либо DVD, либо жесткий диск, а не вариант UEFI DVD, если вы возникли проблемы.
РешенияBIOS | Решение ошибки загрузочного устройства
В меню загрузки на современной материнской плате намного больше опций, чем на материнской плате старого поколения. При прокрутке страницы загрузки будут перечислены основные параметры загрузки с DVD и жесткого диска. Если прокрутить еще дальше, будут перечислены параметры загрузки с DVD и параметры загрузки с жесткого диска. Просто выберите вариант загрузки с DVD, если вы пытаетесь загрузиться с DVD-привода, и убедитесь, что UEFI не находится в верхней части списка.Такой же параметр следует применить к параметрам загрузки с жесткого диска. После сохранения этих настроек вы сможете без проблем загрузиться с DVD-привода или жесткого диска. Вы почти всегда можете использовать опцию быстрой загрузки (обычно клавиша F8), которая позволит вам быстро выбрать, с какого устройства вы хотите загрузиться.
- Войдите в BIOS, нажав клавишу Delete или F2 (в зависимости от вашей материнской платы).
- Нажмите клавишу F7 , чтобы получить доступ к расширенному режиму просмотра, если это возможно.
- Перейдите в меню загрузки и прокрутите вниз, пока не увидите параметры загрузки, а также параметры основного жесткого диска и DVD-привода.
- Убедитесь, что основные параметры загрузки не являются вариантами UEFI, поскольку они будут указывать дважды
- Нажмите клавишу F10 или выберите опцию сохранения и сброса
Как сбросить / удалить / обойти забытый пароль BIOS или CMOS? — AskVG
Пароли BIOS используются для повышения безопасности компьютеров.Вы можете установить пароль, чтобы запретить доступ к настройкам BIOS или запретить загрузку ПК.
Но иногда эта дополнительная безопасность может стать проблемой, когда вы забываете пароль BIOS или кто-то намеренно меняет пароль вашей системы BIOS.
Но беспокоиться не о чем. Есть много известных способов сбросить / удалить / обойти пароль:
- Удалив батарею CMOS
- С помощью перемычки материнской платы
- С помощью команды MS DOS
- С помощью программного обеспечения
- С помощью пароля Backdoor BIOS
Теперь я попытаюсь объяснить каждый метод по порядку:
ОТКАЗ ОТ ОТВЕТСТВЕННОСТИ: Эта информация предназначена для опытных пользователей.Он не предназначен для обычных пользователей, хакеров или компьютерных воров. Пожалуйста, не пытайтесь выполнять какие-либо из следующих процедур, если вы не знакомы с компьютерным оборудованием. Мы не несем ответственности за использование или неправильное использование этой информации, включая получение травм, потерю данных или повреждение оборудования. Так что используйте это на свой страх и риск.
Удалив батарею CMOS:
Почти все материнские платы используют небольшую батарею CMOS размером с монету для хранения всех настроек BIOS вместе с паролем.Чтобы сбросить пароль, отключите компьютер от сети, откройте корпус и извлеките батарею CMOS на прибл. 15-30 минут а потом верни. Это приведет к сбросу всех настроек BIOS, а также пароля, и вам нужно будет повторно ввести все настройки.
Если это не удалось, попробуйте вынуть аккумулятор хотя бы на один час.
При использовании перемычки на материнской плате:
Практически на всех материнских платах есть перемычка для сброса всех настроек CMOS и пароля BIOS.Расположение этой перемычки зависит от марки материнской платы. Вы должны прочитать руководство к материнской плате, чтобы проверить ее расположение. Если у вас нет руководства, поищите перемычки рядом с батареей CMOS. Большинство производителей маркируют перемычку как CLR, CLEAR, CLEAR CMOS и т. Д.
Когда найдете перемычку, присмотритесь. Будет 3 контакта, и перемычка будет соединять центральный контакт с левым или правым контактом. Что вам нужно сделать, это снять перемычку и присоединить центральный штифт к противоположному штифту.например если перемычка соединяет центральный штифт с левым штифтом, снимите его и присоедините центральный штифт к правому штифту. Теперь подождите несколько секунд, а затем снова снимите перемычку и присоедините центральный штифт к левому штырю.
Обязательно выключите компьютер, прежде чем открывать шкаф и устанавливать перемычку.
С помощью команды MS DOS:
Этот метод работает только в том случае, если у вас есть доступ к системе, когда она включена, потому что для этого метода требуется MS DOS. Откройте командную строку из меню «Программы» и по очереди введите следующие команды:
отладка
o 70 2E
o 71 FF
выйти
ПРИМЕЧАНИЕ: Первый символ в приведенных выше командах — это английский алфавит « o », а не число 0 .
После ввода вышеуказанных команд перезагрузите систему, и она должна сбросить настройки CMOS вместе с паролем BIOS.
Если вам интересно узнать, как это работает? затем позвольте мне объяснить приведенные выше команды:
В этом методе мы используем инструмент отладки MS DOS. Символ « o », присутствующий вначале в этих командах, выводит значения на порты ввода-вывода. Число 70 и 71 — это номера портов, которые используются для доступа к памяти CMOS.Предоставляя значение FF , мы сообщаем CMOS, что существует недопустимая контрольная сумма, и сбрасывает настройки CMOS, а также пароль BIOS.
С помощью программного обеспечения:
Существует несколько программ, которые также могут сбросить настройки CMOS или пароль BIOS или и то, и другое за несколько щелчков мышью. Но, как указано выше, у вас должен быть доступ к системе, которая включена и должна иметь доступ к MS DOS или MS Windows:
С помощью пароля BIOS Backdoor:
Некоторые производители BIOS помещают в BIOS бэкдор-пароль, который всегда работает независимо от того, какой пароль вы установили в BIOS.Это мастер-пароль, который используется для тестирования и устранения неполадок.
Пароли AMI BIOS:
A.M.I.
AAAMMMIII
AMI? SW
AMI_SW
AMI
BIOS
CONDO
HEWITT RAND
LKWPETER
MI
Oder
ПАРОЛЬ
AWARD Пароли BIOS:
01322222
589589
589721
595595
598598
ALFAROME
ALLy
все
все
ALLY
aPAf
_award
награда
AWARD_SW
AWARD
AWARD
AWARD
AWARD
AWARD
AWARD
AWARD
AWARD
AWARD
AWARD
AWARD
AWARD
AWARD
d8on
djonet
HLT
J64
J256
J262
j332
j322
KDD
Lkwpeter
LKWPETER
PINT
пинта
SER
SYTPZA
SYXZADA
SY_FOX3
SYXZADA
SYXZADA
sy_FOX
sy_FOX
Пароли PHOENIX BIOS:
BIOS
CMOS
phoenix
PHOENIX
Разные общие пароли:
ALFAROME
BIOSTAR
biostar
biosstar
CMOS
cmos
LKWPETER
lkwpeter
setup
SETUP
Syxz
Wodj
Пароли BIOS других производителей:
Biostar — Biostar
Compaq — Compaq
Dell — Dell
Enox — xo11nE
Epox — центральный
Freetech — Posterie
9104 — IWill
IWill
IWill Packard Bell — bell9
QDI — QDI
Siemens — SKY_FOX
TMC — BIGO
Toshiba — Toshiba
VOBIS & IBM — merlin
ПРИМЕЧАНИЕ: Все эти пароли чувствительны к регистру и время от времени меняются производителями.
Также проверьте:
Как войти в настройки BIOS на ПК с Windows?
Как сбросить / восстановить / изменить забытый пароль администратора в Windows?
Я заблокировал свой компьютер с помощью обновления BIOS. Но есть надежда!
Экран потемнел, потом ничего.
Уведомление на панели задач предлагало обновить драйвер, и у меня было немного времени, поэтому я согласился. Это конкретное предупреждение побудило меня обновить BIOS, а удобный помощник по драйверам и поддержке Intel позволил мне сделать это прямо из Windows.Прошивку обновлял редко; однако в последние два года я наслаждался Hades Canyon NUC, устройством сверхмалого форм-фактора размером с роман в мягкой обложке, способным играть в бюджетных играх класса AAA.
Это мерзкое устройство — дитя любви между графическими процессорами Intel и Radeon, с двумя графическими мозгами, умело размещенными в одном корпусе компьютера. Intel обрабатывает повседневные визуальные эффекты, а Radeon берет на себя визуально интенсивную работу. Это отличное устройство, но постоянное обновление драйверов и прошивки обеспечивает стабильную работу.Предыдущие обновления этого инструмента избавили от множества ошибок, прежде чем они стали слишком раздражающими для устранения неполадок. Поэтому я запустил обновление без особых раздумий.
Как все начиналось
Прошло несколько минут. На экране было указано, что обновление флэш-памяти успешно завершено, перед тем как он погас. Шли минуты, и тихий гул компьютера казался тусклым и неодушевленным. Я нервничал из-за того, что пропустил важный шаг. Тьма залила мой экран, я поискал в Интернете инструкции по обновлению BIOS.«Ни в коем случае НЕ выключайте компьютер на этом этапе». Инструкции Intel для этой двух-пятиминутной процедуры продолжались: «Если процесс обновления BIOS прерван, ваш компьютер может работать неправильно». Меня издевались над руководством пользователя.
Через час я перезагрузил компьютер. Последняя информация на экране, которая отображалась перед тем, как потемнет, гласит: «Обновление Flash успешно завершено»; Я оставался в сомнении. Когда я нажал на мягко светящуюся пластиковую кнопку питания, лампочки на корпусе ожили.Однако монитор оставался пустым. Огни подтвердили, что к машине поступает питание, но не более того. На какое-то время я уступил всемогуществу Intel Driver and Support Assistant, даже не потратив несколько минут на резервное копирование важных файлов. Дисплей светился ровно настолько, чтобы продемонстрировать, что он включен, не предоставляя никакой информации от своего хоста.
Осталось несколько вариантов реверса. Я подготовил загрузочную флешку с последней версией BIOS, хотя у меня не хватило предвидения связать обновление со своими невзгодами.Безумный бег к дому соседа, чтобы установить флешку на его компьютер, конечно же, сбил его с толку, хотя он согласился. Для большинства вариантов восстановления требовалось рабочее меню BIOS, и моя машина даже не могла туда добраться. Я никогда не использовал ни один из оставшихся жизнеспособных вариантов; обновление меню кнопки питания или восстановление с помощью перемычки безопасности. Обновление меню кнопки питания включало удержание кнопки питания и отпускание в нужный момент, чтобы, по сути, принудительно выбрать меню для тех, кто не может получить доступ к меню.Перемычка безопасности включала открывание корпуса и физическое перемещение частей на материнской плате. Стремясь сохранить внутренности компьютера, я решил начать с обновления меню кнопки питания.
Успех! Чернота уступила место кнопке включения меню. Белый шрифт терминала встречал мои глаза как маяк надежды. Я поспешно выбрал восстановление BIOS, пока оно не исчезло. Экран был фасадом, издевающимся надо мной недосягаемым пряником на палке. Нажатия клавиш не вызывали реакции.Неуверенный, что случайно нажал не ту кнопку в спешке, я перезагрузился с аналогичными результатами. Единственным вариантом оставался хирургический доступ.
О, нет: время для операции
Я собрал свой набор миниатюрных отверток, чтобы попытаться выполнить обновление с помощью перемычки безопасности. Этот процесс включал снятие корпуса компьютера, чтобы найти крохотную батарею CMOS, а также почти микроскопический кусок желтого пластика на материнской плате. Пластик нужно было снять с нескольких тонких металлических штырей и поместить на два разных, таких же хрупких шипа.Этот маневр казался особенно сложным из-за сверхмалого форм-фактора NUC и его плотно уплотненных компонентов. Я внезапно осознал, что мне не хватает внимания к деталям и точности, когда я принялся за работу.
Операция прошла неудачно. Даже если обновление BIOS не превратило мой любимый компьютер в неработающий кирпич, я наверняка сделал это с помощью своих франкенштейновских манипуляций с внутренними компонентами. Неуверенность превратилась в принятие. На этом этапе было ясно, что мне понадобится новый компьютер или, по крайней мере, нужно будет заменить материнскую плату.Только когда я разобрал свой компьютер, я обнаружил, что он все еще находится на гарантии. Служба поддержки Intel быстро пришла к выводу, что мне нужна замена. Несмотря на мои неудачные попытки спасения, они согласились, что это было инициировано Intel Driver and Support Assistant, и выдали разрешение на возврат товара. Компьютер был мертв, и, возможно, через несколько недель я верну его, не покупая новый.
Как оживить установку Windows 10 с помощью System Image Recovery
Ваш жесткий диск просто перевернулся, но еще не все потеряно.Вооружившись последним образом системы и инструментом восстановления образа системы, вы вернетесь к работе раньше, чем узнаете об этом.
Изображение: iStockphoto.com/unclepodger
В недавней серии сообщений в блоге я показал вам, как сбросить настройки системы Windows 10 с помощью параметров «Сохранить мои файлы» и «Удалить все». Хотя последнее позволит вам по сути начать с нуля, а первое позволит вам установить новую копию операционной системы, сохранив при этом ваши данные, вы также можете создать резервную копию всей системы — данных и приложений — на всякий случай, если вы столкнетесь с катастрофическим отказом жесткого диска.Если вы это сделаете, вы будете рады узнать, что проверенный инструмент System Image все еще существует в Windows 10. Пока вы создали системный образ вашего жесткого диска, вы можете использовать инструмент System Image Recovery из Диск восстановления для восстановления всей вашей системы в случае сбоя жесткого диска. Другими словами, если ваш жесткий диск выходит из строя, вы можете приобрести новый и использовать инструмент восстановления образа системы, чтобы восстановить систему до состояния, в котором она была при создании образа.
Теперь имейте в виду, что для того, чтобы этот тип резервного копирования был действительно эффективным, вам необходимо регулярно создавать новые образы системы, чтобы у вас была последняя версия вашей системы, если вам нужно ее восстановить.
В этой статье я покажу вам, как использовать инструмент восстановления образа системы с диска восстановления для восстановления жесткого диска. По мере того, как я это делаю, я покажу вам, как создать образ системы на внешнем жестком диске.
Чтобы запустить средство восстановления образа системы, как я опишу в этой статье, вам необходимо создать диск восстановления, как я показал вам в статье Будьте готовы: создать диск восстановления Windows 10. Вам также понадобится внешний привод или набор оптических дисков, на которых можно создать системный образ вашего жесткого диска.(К сожалению, вы не можете создать образ системы на USB-накопителе.)
Вы можете найти внешние жесткие диски емкостью 1 и 2 ТБ в обычных и компьютерных магазинах по цене менее 100 долларов. Например, на момент написания этой статьи вы можете приобрести внешний жесткий диск USB емкостью 1 ТБ от компании Best Buy за 59,99 долларов США или внешний жесткий диск Western Digital емкостью 1 ТБ на Amazon Prime за 53,99 долларов США.
Для этой статьи я использую внешний жесткий диск Seagate FreeAgent GoFlex Desk емкостью 1 ТБ с интерфейсом USB 3.0, который я купил по Best Buy несколько лет назад.
Создание образа системы
Как я уже упоминал, для использования инструмента восстановления образа системы необходимо создать образ системы на жестком диске. Итак, я начну с того, что проведу вас через этот процесс.
Чтобы создать образ системы в Windows 10, вы начнете с доступа к инструменту резервного копирования и восстановления (Windows 7). Для этого выберите «Настройки» в меню / экране «Пуск». Когда появится экран настроек, выберите плитку «Обновление и безопасность», выберите вкладку «Резервное копирование» и выберите «Перейти к резервному копированию и восстановлению» (Windows 7), как показано на Рисунок A .
Рисунок A
Доступ к вкладке «Резервное копирование» с начального экрана очень прост.
Через мгновение вы увидите инструмент резервного копирования и восстановления Windows (Windows 7). Выберите команду «Создать образ системы» в левой части экрана, как показано на рисунке B.
Рисунок B
Выберите команду «Создать образ системы», чтобы начать работу.
Когда появится первый экран мастера создания образа системы, вам нужно будет выбрать место для создания образа системы.В моем примере я собираюсь создать образ системы на внешнем жестком диске, поэтому я выбрал параметр «На жестком диске», как показано на Рисунок C .
Рисунок C
В моей тестовой системе я создаю образ системы на внешнем жестком диске.
Нажмите Далее, и вам будет предложено подтвердить настройки резервного копирования, как показано на Рисунок D . В этой системе в дополнение к основному разделу будут созданы резервные копии двух других разделов данных: системного раздела EFI и среды восстановления Windows (системы).Как видите, система указывает, что образ займет 50 ГБ места.
Рисунок D
На странице «Подтвердите настройки резервного копирования» показано, для каких дисков будет выполнено резервное копирование.
Когда вы будете готовы, нажмите кнопку «Начать резервное копирование», и начнется операция резервного копирования, как показано на Рисунок E .
Рисунок E
Нажмите кнопку «Начать резервное копирование», чтобы запустить операцию резервного копирования.
После завершения резервного копирования нажмите кнопку «Закрыть».Теперь, когда у вас есть резервная копия образа системы, вы готовы к чрезвычайной ситуации.
Запуск восстановления образа системы
В случае сбоя жесткого диска вы можете восстановить Windows 10, запустив средство восстановления образа системы с диска восстановления. После загрузки системы с диска восстановления подключите внешний жесткий диск, содержащий резервную копию образа системы. Когда вы перейдете к экрану «Выбор варианта», выберите плитку «Устранение неполадок», как показано на Рисунке F .
Рисунок F
Когда вам будет предложено выбрать параметр, выберите плитку Устранение неполадок.
На экране «Устранение неполадок», показанном на Рисунок G , выберите плитку «Дополнительные параметры».
Рисунок G
На экране «Устранение неполадок» выберите плитку «Дополнительные параметры».
Когда появится экран «Дополнительные параметры», выберите плитку «Восстановление образа системы», как показано на Рисунок H .
Рисунок H
На экране «Дополнительные параметры» выберите плитку «Восстановление образа системы».
На этом этапе вам будет предложено выбрать операционную систему, которую вы хотите восстановить, как показано на Рисунок I . Может показаться излишним выбирать ОС при выполнении операции восстановления образа системы, но для начала необходимо щелкнуть плитку Windows 10.
Рисунок I
Щелкните плитку Windows 10, чтобы начать процесс восстановления.
Процесс восстановления
Как только вы щелкните плитку Windows 10, вы увидите мастер перенастройки образа вашего компьютера.Инструмент немедленно обнаружит внешний жесткий диск, содержащий образ системы, как показано на Рисунок J . Чтобы продолжить, нажмите «Далее».
Рисунок J
Мастер восстановления образа вашего компьютера обнаружит внешний жесткий диск.
Мастер преобразования образа вашего компьютера откроет экран, показанный на Рисунок K . На этом экране есть несколько вариантов.
Рис. K
Второй экран мастера перенастройки образа компьютера предоставляет вам несколько вариантов.
Если вы выполняете восстановление на тот же жесткий диск, вам не нужно устанавливать флажок «Форматировать и повторно разбивать диски». (В моем примере я установил флажок, чтобы увидеть, изменило ли это каким-либо образом процесс. За исключением, возможно, добавления небольшого времени, шаги и конечный результат были такими же.)
Если вы выполняете восстановление в Новый жесткий диск, скорее всего, флажок «Форматировать и переразбить диски» будет установлен по умолчанию и будет недоступен. В этом случае не о чем беспокоиться, если новый жесткий диск имеет такую же или большую емкость, чем старый.
Если у вас несколько дисков, вы можете нажать кнопку «Исключить диски» и выбрать диски, которые вы хотите оставить нетронутыми. Вы также можете нажать кнопку «Дополнительно», чтобы открыть диалоговое окно с двумя дополнительными параметрами. Флажок «Автоматический перезапуск» будет установлен по умолчанию, и вы можете включить операцию проверки диска как часть процедуры. (Если параметры в этом диалоговом окне недоступны, возможно, вам придется установить драйверы для восстанавливаемых дисков, нажав кнопку «Установить драйверы».)
Когда вы нажмете кнопку «Далее», вы увидите экран подтверждения мастера повторного образа вашего компьютера, как показано на Рисунок L . Чтобы продолжить, просто нажмите «Готово».
Рис. L
Чтобы завершить работу мастера перенастройки образа компьютера, просто нажмите «Готово».
Почти готово. Но нам еще предстоит проработать еще одно подтверждение, показанное на Рисунок M . Просто нажмите Да, чтобы начать.
Рисунок M
Нажмите Да в диалоговом окне окончательного подтверждения.
Через мгновение начнется операция восстановления, и вы увидите индикатор выполнения, который будет держать вас в курсе состояния операции восстановления, как показано на Рисунок N . В зависимости от размера вашего жесткого диска операция восстановления может занять несколько часов.
Рисунок N
Индикатор выполнения показывает состояние операции восстановления.
Когда операция восстановления будет завершена, вам будет предложено нажать кнопку «Перезагрузить сейчас». Если вы окажетесь вдали от своего рабочего места, когда это произойдет, ваша система перезагрузится самостоятельно, как показано на Рисунок O .
Рисунок O
Если вы не находитесь за своим рабочим столом после завершения операции восстановления, ваша система перезагрузится сама по себе.
Когда ваша система перезагрузится, вы увидите знакомый экран входа в систему.
Что вы возьмете?
Теперь, когда вы знаете, как процедура восстановления образа системы работает в Windows 10, вы будете готовы, если вам когда-нибудь понадобится восстановить компьютер. Выполняли ли вы ранее процедуру восстановления образа системы? если да, то каков был ваш опыт? Поделитесь своими комментариями и советами с другими участниками TechRepublic.
Также читайте …
Еженедельный бюллетень Microsoft
Будьте инсайдером Microsoft в своей компании, прочитав эти советы, рекомендации и шпаргалки по Windows и Office. Доставка по понедельникам и средам.
Зарегистрироваться СегодняПараметры восстановления системы (что это такое и как его использовать)
Меню «Параметры восстановления системы» — это группа инструментов для восстановления, восстановления и диагностики Windows.
Его также называют средой восстановления Windows или сокращенно WinRE.
Начиная с Windows 8, это меню было заменено расширенными параметрами запуска.
Для чего используется меню параметров восстановления системы?
Инструменты, доступные в меню «Параметры восстановления системы», можно использовать для восстановления файлов Windows, восстановления важных настроек до предыдущих значений, проверки памяти вашего компьютера и многого другого.
Параметры восстановления системы (Windows 7).Доступность меню параметров восстановления системы
Меню «Параметры восстановления системы» доступно в Windows 7, Windows Vista и некоторых серверных операционных системах Windows.
Начиная с Windows 8, оно было заменено более централизованным меню под названием Advanced Startup Options.
Хотя в Windows XP нет меню «Параметры восстановления системы», восстановительная установка и консоль восстановления, доступные при загрузке с установочного компакт-диска Windows XP, аналогичны восстановлению при загрузке и командной строке соответственно.Кроме того, диагностику памяти Windows можно загрузить и использовать независимо на ПК под управлением любой операционной системы .
Как получить доступ к меню параметров восстановления системы
Это меню доступно как на жестком диске компьютера, так и на установочном диске Windows, поэтому к нему можно получить доступ тремя разными способами:
- Самый простой — с помощью параметра « Восстановить компьютер» в меню «Дополнительные параметры загрузки».
- Если по какой-либо причине вы не можете получить доступ к этому меню или параметр «Восстановить компьютер» недоступен (как в некоторых установках Windows Vista), вы также можете получить доступ к параметрам восстановления системы с установочного диска Windows.
- Наконец, если ни один из вышеперечисленных методов не работает, вы можете создать диск восстановления системы на компьютере друга, а затем запустить его с этого диска восстановления системы на на вашем компьютере . К сожалению, это работает, только если оба компьютера работают под управлением Windows 7.
Как пользоваться меню
Меню параметров восстановления системы — это просто меню, поэтому оно на самом деле ничего не делает, кроме предложения вариантов, которые вы можете щелкнуть, чтобы запустить конкретный инструмент. Выбор одного из доступных инструментов в меню запустит этот инструмент.
Другими словами, использование параметров восстановления системы означает использование одного из инструментов восстановления, доступных в меню.
Параметры восстановления системы
Ниже приведены описания и ссылки на более подробную информацию о пяти инструментах восстановления, которые вы найдете в меню в Windows 7 и Windows Vista:
| Список инструментов в параметрах восстановления системы | |
|---|---|
| Инструмент | Описание |
| Восстановление при запуске | Запускается средство восстановления при загрузке, как вы уже догадались, средство восстановления при загрузке, которое может автоматически решать многие проблемы, мешающие правильному запуску Windows. См. Как выполнить восстановление при запуске? для полного руководства. Startup Repair — один из наиболее ценных инструментов восстановления системы, доступных в меню «Параметры восстановления системы». |
| Восстановление системы | Параметр «Восстановление системы» запускает «Восстановление системы» — тот же инструмент, который вы, возможно, использовали раньше в Windows. Конечно, преимущество восстановления системы, доступного из этого меню, заключается в том, что вы можете запустить его из вне Windows, что удобно, если вы не можете запустить Windows. |
| Восстановление образа системы | Восстановление образа системы — это инструмент, который можно использовать для восстановления на компьютер ранее созданной полной резервной копии жесткого диска. Это хороший вариант восстановления в случае сбоя, если, конечно, вы проявили инициативу и создали образ системы в какой-то момент, когда ваш компьютер работал должным образом. В Windows Vista это называется Windows Complete PC Restore . |
| Диагностика памяти Windows | Windows Memory Diagnostic (WMD) — это программа проверки памяти, созданная Microsoft.Поскольку проблемы с аппаратной памятью могут вызвать всевозможные проблемы с Windows, невероятно полезно иметь средства для проверки ОЗУ из меню «Параметры восстановления системы». Его нельзя запустить прямо из меню. Когда вы выбираете Windows Memory Diagnostic, вам предоставляется выбор: либо немедленно перезагрузить компьютер, а затем запустить тест памяти автоматически, либо запустить тест автоматически при следующей перезагрузке компьютера. |
| Командная строка | Командная строка, доступная в меню «Параметры восстановления системы», по сути является той же командной строкой, которую вы, возможно, использовали в Windows. Большинство команд, доступных из Windows, также доступны из этой командной строки. |
Параметры восстановления системы и письма о накопителях
Буква диска, на которой, по-видимому, установлена Windows в параметрах восстановления системы, не всегда может быть той, с которой вы знакомы.
Например, диск, на котором установлена Windows, может быть идентифицирован как C: в Windows, но D: при использовании инструментов восстановления в параметрах восстановления системы.Это особенно ценная информация, если вы работаете в командной строке.
Как и в приведенном выше примере снимка экрана, вместо возможности выполнить простую команду dir c: для вывода списка файлов и папок на основном жестком диске, вам, возможно, придется заменить «c» в команде dir другой буквой (например, , dir d: ) , чтобы увидеть правильные данные.
Параметры восстановления системы сообщат о диске, на котором установлена Windows, под заголовком Выберите инструмент восстановления в главном меню параметров восстановления системы.Это может быть, например, Операционная система: Windows 7 на (D 🙂 локальном диске .
Спасибо, что сообщили нам!
Расскажите, почему!
Другой Недостаточно подробностей Сложно понять .
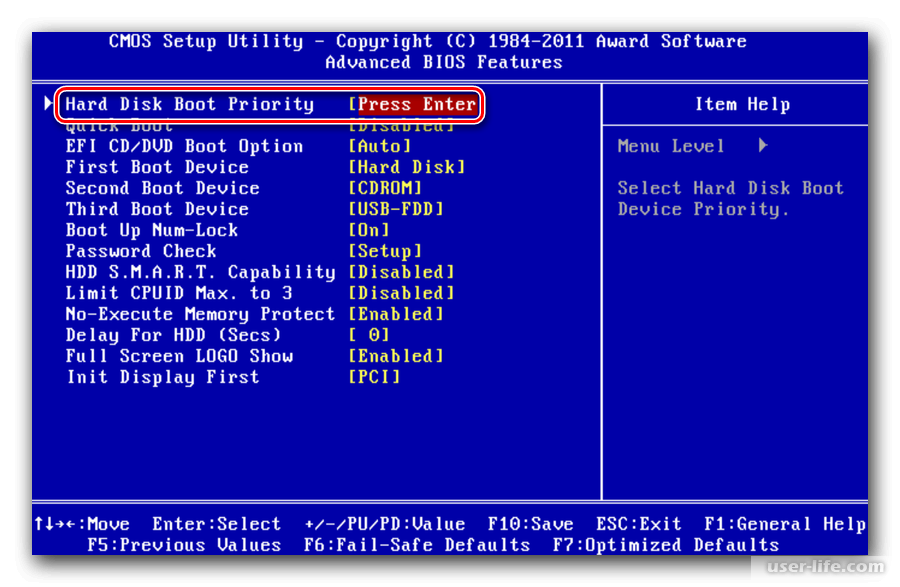
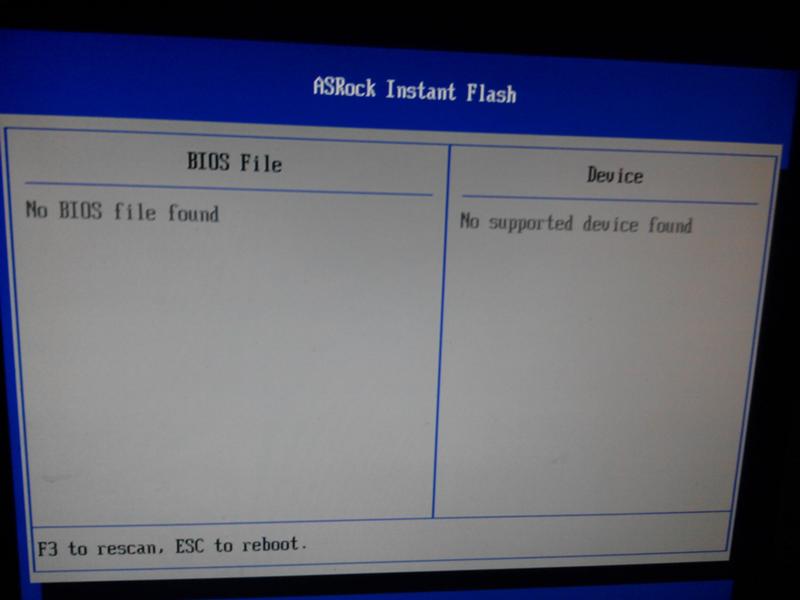
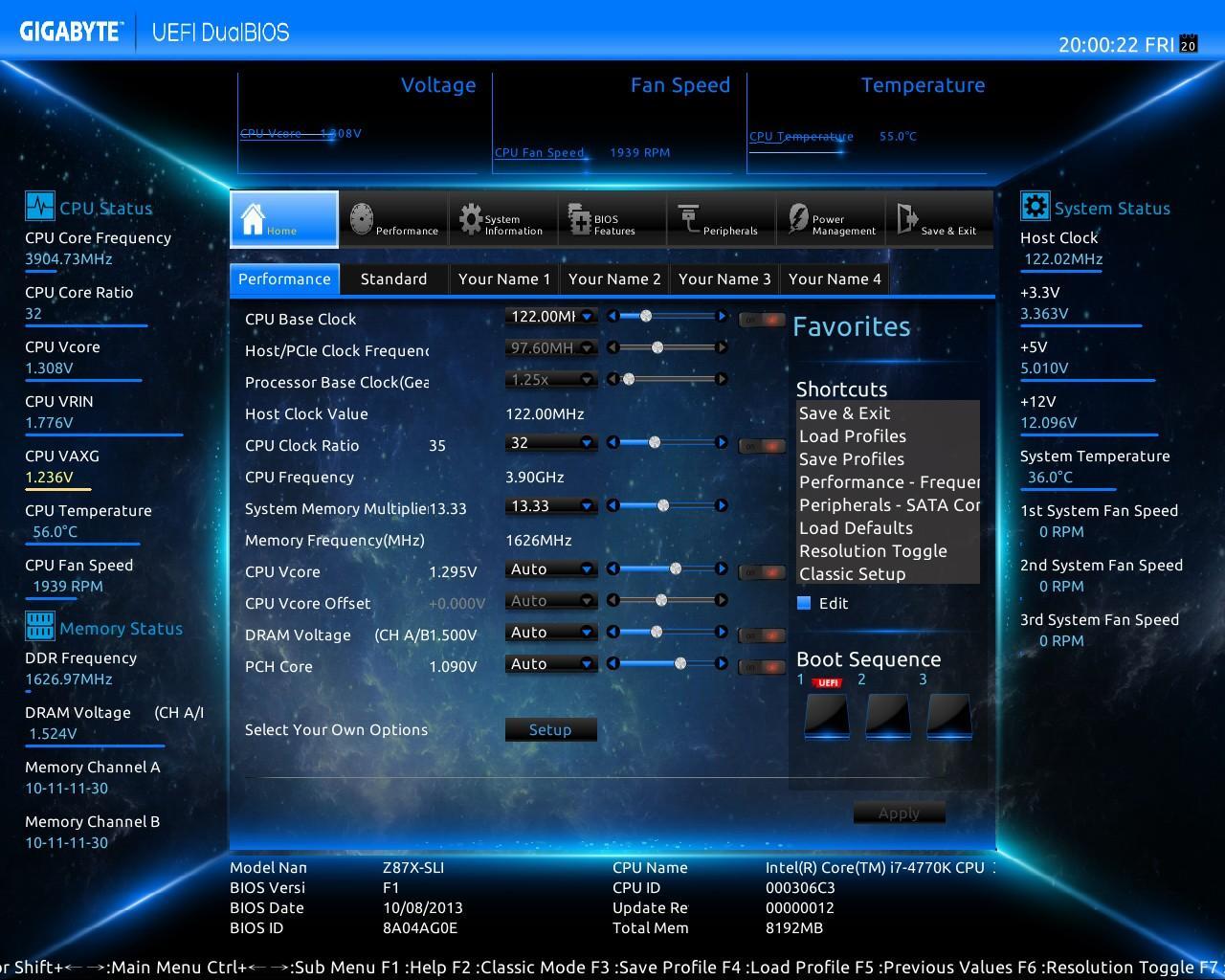
 Прежде всего, нужно проверить соединение шлейфа и жесткого диска.
Прежде всего, нужно проверить соединение шлейфа и жесткого диска.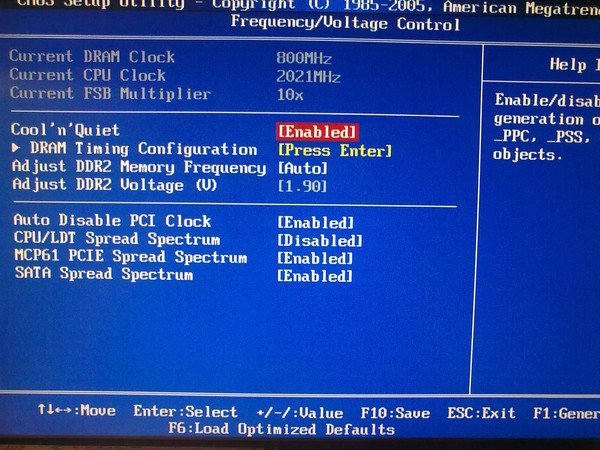 У большинства людей она одна, поэтому она будет отмечена автоматически; нажать R.
У большинства людей она одна, поэтому она будет отмечена автоматически; нажать R.