Как сбросить Windows 7 до заводских настроек
Существует несколько методов сброса параметров Виндовс к заводскому состоянию. Прежде всего, следует определиться, как именно вы хотите произвести сброс: вернуть изначальные настройки только операционной системе, или, кроме этого, полностью очистить компьютер от всех установленных программ. В последнем случае произойдет полное удаление всех данных с ПК.
Видео инструкция
Способ 1: «Панель управления»
Сброс параметров Windows можно произвести, выполнив запуск необходимого для этой процедуры инструмента через «Панель управления». Перед активацией данного процесса обязательно сделайте резервную копию системы.
- Щелкайте «Пуск». Зайдите в «Панель управления».

- В блоке «Система и безопасность» выбирайте вариант «Архивирование данных компьютера».
- В появившемся окне выбирайте самый нижний пункт «Восстановить системные параметры».
- Далее перейдите по надписи «Расширенные методы восстановления».
- Открывается окно, содержащее два параметра:
- «Используйте образ системы»;
- «Переустановить Windows» или «Вернуть компьютер в состояние заданное изготовителем».
Выбирайте последний пункт. Как вы видите, он на разных ПК может иметь различное название, в зависимости от заданных параметров производителем компьютера. Если у вас отображается название
 Стоит заметить, что это должен быть исключительно тот экземпляр Windows, который в настоящее время установлен на компьютере.
Стоит заметить, что это должен быть исключительно тот экземпляр Windows, который в настоящее время установлен на компьютере. - Каково бы наименование указанного выше пункта не было, после нажатия на него происходит перезагрузка компьютера и восстановление системы к заводским настройкам. Не пугайтесь, если ПК будет перезагружаться несколько раз. После завершения указанного процесса параметры системы будут сброшены к изначальным, а все установленные программы будут удалены. Но прежние настройки при желании все-таки можно вернуть, так как удаляемые из системы файлы перенесутся в отдельную папку.
Способ 2: Точка восстановления
Второй способ предполагает использование точки восстановления системы. В этом случае будут изменены только системные настройки, а загруженные файлы и программы останутся в неприкосновенности. Но главная проблема состоит в том, что если вы желаете сбросить параметры именно до заводских настроек, то чтобы это сделать, нужно создать точку восстановления сразу, как только вы приобрели ноутбук или установили ОС на ПК.
- Итак, если имеется созданная перед началом использования компьютера точка восстановления, то заходите в меню «Пуск». Выбирайте «Все программы».
- Далее зайдите в каталог «Стандартные».
- Переходите в папку «Служебные».
- В появившейся директории ищите позицию «Восстановление системы» и щелкайте по нему.
- Происходит запуск выбранной системной утилиты. Открывается окошко восстановления ОС. Тут просто жмите
- Затем открывается перечень точек восстановления. Обязательно установите галочку около пункта «Показывать другие точки восстановления». Если существует не один вариант, и вы не знаете, какой именно выбрать, хотя твердо уверены, что создавали точку с заводскими настройками, то в этом случае, выбирайте самый ранний по дате пункт. Её значение отображается в столбце «Дата и время».
 Выделив соответствующий пункт, жмите «Далее».
Выделив соответствующий пункт, жмите «Далее». - В следующем окошке вам остается только подтвердить, что вы желаете откатить ОС именно к выбранной точке восстановления. Если есть уверенность в своих действиях, то жмите
- После этого происходит перезагрузка системы. Возможно, она будет происходить несколько раз. После завершения процедуры вы получите на компьютере функционирующую ОС с заводскими настройками.
Как видим, существует два варианта сбросить состояние операционной системы до заводских настроек: путем переустановки ОС и возвратом параметров к ранее созданной точке восстановления. В первом случае все установленные программы будут удалены, а во втором – изменены только системные параметры. Каким именно из методов пользоваться, зависит от целого ряда причин. Например, если вы не создавали точку восстановления сразу после установки ОС, то у вас остается только тот вариант, который был описан в первом способе данного руководства.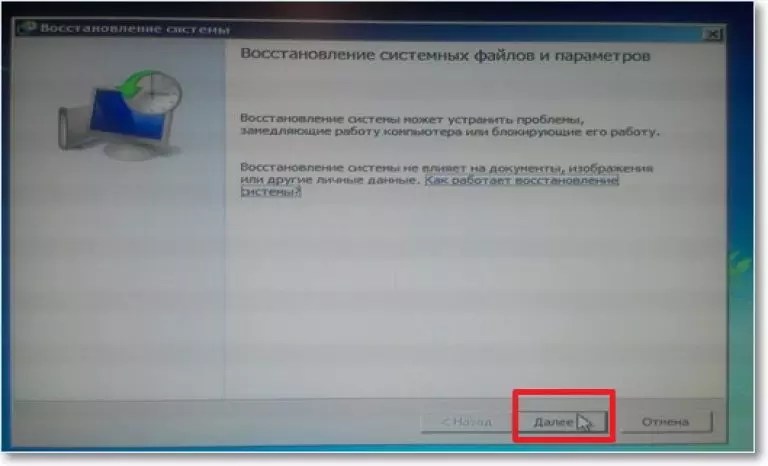
Опишите, что у вас не получилось. Наши специалисты постараются ответить максимально быстро.
Помогла ли вам эта статья?
ДА НЕТСброс Windows 7 без использования установочного диска
В разделе «Архивация и восстановление» найдите пункт «Восстановить системные параметры или компьютер». Затем щелкните на «Расширенные методы восстановления», выберите опцию «Возвращение компьютера к первоначальным настройкам» и следуйте указаниям.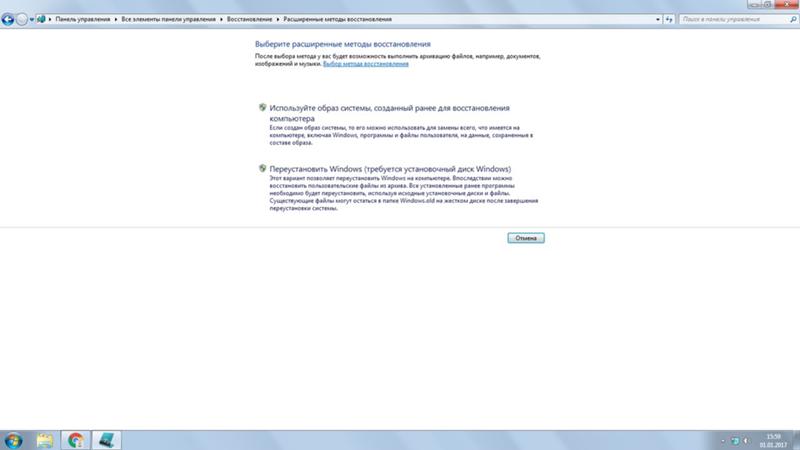
Однако если вы натолкнетесь на опцию «Переустановить Windows (требуется установочный диск Windows)», необходимо сбросить Windows 7 с помощью методов восстановления.
После запуска компьютера, во время процесса загрузки, обратите внимание на указание в нижней части экрана о том, что путем нажатия функциональной клавиши вы можете перейти в режим восстановления. В большинстве случаев этими кнопками являются [F11] или [F9], в ином случае следует попробовать другие функциональные клавиши.
На некоторых ноутбуках для обращения к функциональным клавишам необходимо нажать клавишу [Fn] в нижнем левом углу клавиатуры. Если вы не успели нажать на нужную клавишу, необходимо повторить процесс загрузки.
После того, как ваш компьютер загрузился в режиме восстановления, используйте клавиши со стрелками для выбора пункта «Восстановление». Так как вы уже сохранили данные, можно перейти к следующему шагу, нажав «Далее».
Теперь Windows предложит вам отключить все устройства ввода, такие, как клавиатура и мышь. После подтверждения кнопкой «Далее» отключите периферийные устройства. Начинается процесс сброса, который может занять несколько минут.
После подтверждения кнопкой «Далее» отключите периферийные устройства. Начинается процесс сброса, который может занять несколько минут.
Фото: компания-производитель
Как сбросить Windows 7 к заводским настройкам. 4 эффективных способа
Рано или поздно может настать момент, когда операционная система Windows 7 начнет работать неправильно, а то и вовсе перестанет загружаться, несмотря на отсутствие неисправностей аппаратной части компьютера. К этому событию лучше подготовиться заранее, чтобы не потерять пользовательские данные и приложения на системном диске, прибегнув к полной переустановке системы. Рассмотрим, как сбросить Windows 7 до заводских настроек и восстановить работоспособность системы 4 способами.
Откат к точке восстановления
Точки восстановления, также именуемые теневыми копиями, представляют собой бэкапы критически важных системных и программных файлов, в том числе конфигурационных, а также веток реестра.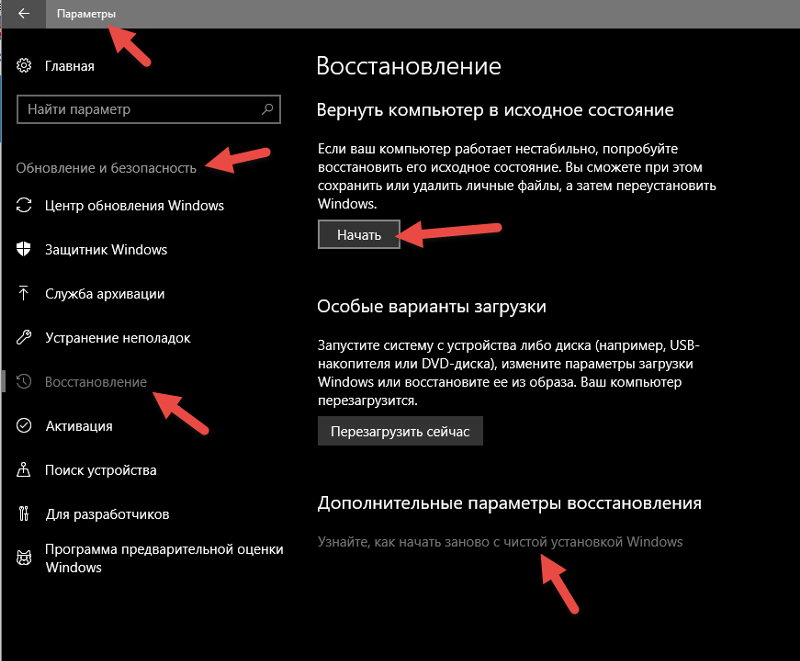 Создаются они в автоматическом режиме при внесении в Windows значимых изменений, например, при установке драйверов, и сохраняются в особую скрытую папку System Volume Information, расположенную в корне системного каталога, доступ к которой ограничивается даже администратору компьютера.
Создаются они в автоматическом режиме при внесении в Windows значимых изменений, например, при установке драйверов, и сохраняются в особую скрытую папку System Volume Information, расположенную в корне системного каталога, доступ к которой ограничивается даже администратору компьютера.
Если Windows 7 начала работать неправильно, можно выполнить откат к точке восстановления, но при этом желательно, чтобы она была создана сразу после установки системы.
Чтобы откатить Windows 7 к точке восстановления, в окошке Run Win + R выполните команду rstrui и проследуйте простым указаниям пошагового мастера, выбрав вашу точку восстановления.
Если Windows повреждена настолько, что не может загрузиться самостоятельно, попробуйте сначала загрузить систему в безопасном режиме (нажатие F8 при включении ПК), а в случае неудачи загрузите ее с установочного диска, а когда на экране появится окно мастера-установщика, нажмите Shift + F10. При этом откроется стандартная командная строка, в которой вам нужно выполнить уже знакомую команду
При этом откроется стандартная командная строка, в которой вам нужно выполнить уже знакомую команду rstrui, вызвав тем самым мастер отката к предыдущей точке восстановления.
Дальнейшие действия практически ничем не отличаются от описанных выше, так что после завершения процедуры восстановления вам останется только перезагрузить компьютер в обычном режиме. Следует, однако, понимать, что такое восстановление не является сбросом к «заводскому» состоянию в полном смысле этого слова, система будет восстановлена лишь частично, и все установленные вами программы за малым исключением затронуты не будут.
Сброс путем переустановки
Второй вариант сброса Windows 7 более жесткий, фактически он равноценен полной переустановке системы с тем лишь отличием, что в процессе такого восстановления в корне системного диска создается папка Windows.old, содержащая значительную часть старой системы. Также обязательным условием сброса к исходным настройкам Windows 7 является наличие у пользователя установочного диска данной версии операционной системы. Если система всё еще способна загружаться, откройте через окошко Win + R командой
Если система всё еще способна загружаться, откройте через окошко Win + R командой
control /name Microsoft.BackupAndRestoreокно «Архивация и восстановление» и нажмите ссылку «Восстановить системные параметры или компьютер», а затем и ссылку «Расширенные параметры восстановления».
На выбор вам будут предложены два варианта восстановления — с использованием образа системы и с использованием установочного диска. Если вы не позаботились о создании полной резервной копии заранее, выбираем второй способ, жмем «Да» в окошке восстановления и выбираем нужно ли архивировать хранящиеся в каталогах профиля файлы пользователя на внешний диск или флешку или нет. Если да, мастер предложит указать место для сохранения файлов, если нет, просто нажимаем «Пропустить» и запускаем перезагрузку компьютера.
Когда компьютер загрузится, следуем указаниям пошагового мастера, не забыв заранее вставить в дисковод установочный образ, из которого Windows 7 станет брать необходимые файлы. В BIOS загрузку с диска в данном примере выставлять не нужно. Дальнейшие действия, вплоть до создания пользователя, ничем не отличаются от действий при классической установке ОС, кроме того, что при первой загрузке система предложит восстановить ваши пользовательские файлы из архива, если вы его потрудились создать, читайте предыдущий абзац.
В BIOS загрузку с диска в данном примере выставлять не нужно. Дальнейшие действия, вплоть до создания пользователя, ничем не отличаются от действий при классической установке ОС, кроме того, что при первой загрузке система предложит восстановить ваши пользовательские файлы из архива, если вы его потрудились создать, читайте предыдущий абзац.
Восстановление из образа
По сравнению с переустановкой, восстановление из образа имеет существенное преимущество, поскольку содержит не только файлы системы, но и все установленные в нее программы. Как и в случае с точками восстановления, такой бэкап желательно создать сразу после инсталляции и первичной настройки Windows либо покупки ПК с предустановленной системой. Называется такой образ WindowsImageBackup и храниться он может как на втором физическом диске, так и в корне пользовательского тома.
В рамках данной статьи мы не станем затрагивать создание образа, отметим лишь, что создать его можно как средствами самой Windows, так и средствами сторонних программ.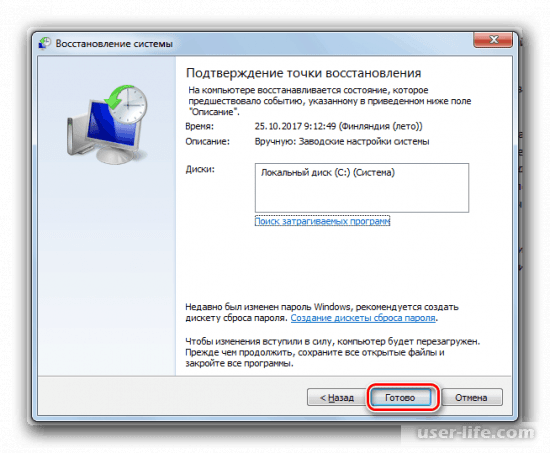 Предположим, что он у вас уже есть, равно как и диск восстановления, который Windows 7 предлагает записать сразу после создания системного бэкапа. Если диска восстановления нет, то загружайте компьютер с обычного установочного диска, жмите «Восстановление системы», а когда на экране появится окошко «Параметры восстановления…», выберите в нём опцию «Восстановление компьютера с помощью созданного ранее образа системы».
Предположим, что он у вас уже есть, равно как и диск восстановления, который Windows 7 предлагает записать сразу после создания системного бэкапа. Если диска восстановления нет, то загружайте компьютер с обычного установочного диска, жмите «Восстановление системы», а когда на экране появится окошко «Параметры восстановления…», выберите в нём опцию «Восстановление компьютера с помощью созданного ранее образа системы».
Выберите в открывшемся окне мастера вашу резервную копию (выбрать можно также и в вручную) и проследуйте указаниям, сводящимся обычно к просьбе нажать кнопку «Далее», а затем и «Готово», после чего начнется процедура развертывания образа. Дождитесь ее завершения, и вы получите полностью восстановленную систему со всеми настройками.
Сброс к заводским настройкам
Что касается настоящего сброса Windows к заводским настройкам или иначе Factory Reset, тут нужно отметить одну важную деталь. Описанные выше методы по сути таковым сбросом не являются, поскольку он доступен далеко не на всех компьютерах, а лишь на тех, на которых производитель посчитает это нужным. На дисках таких ПК имеется особый служебный раздел Recovery с той самой «заводской» системой с оригинальными драйверами.
На дисках таких ПК имеется особый служебный раздел Recovery с той самой «заводской» системой с оригинальными драйверами.
Откройте командой diskmgmt.msc через окошко Win + R «Управление дисками» и посмотрите, если ли у вас такой раздел.
Дополнительно на некоторых ноутбуках и компьютерах производитель интегрирует в BIOS или среду восстановления WinPE, или специальную утилиту. В Acer, например, она называется Acer Recovery Management и вызывается многократным нажатием F10 при зажатой Alt с последующим вводом пароля 000000; в HP оно носит имя HP Recovery Manager и вызывается нажатием F11 при перезагрузке компьютера; в Lenovo для этого предусмотрена специальная аппаратная кнопка. Более подробные сведения о процедуре можно прочесть либо в прилагаемой к компьютеру инструкции, либо на сайте производителя.
Сама процедура сброса к заводским настройкам не представляет собой особой сложности, будучи представлена несколькими этапами, сопровождаемыми подсказками мастера.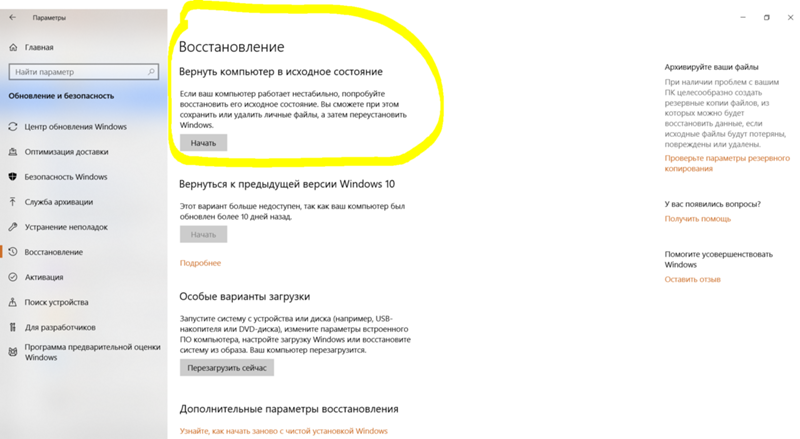 Есть универсальный способ запуска утилиты сброса: при наличии раздела Recovery на диске в окне расширенных методов восстановления вместо «Переустановить Windows» у вас будет доступна опция «Вернуть компьютер в исходное состояние, заданное изготовителем» или что-то вроде того. Доступ к ней же можно получить из-под загрузочного диска в среде восстановления, как показано на скриншоте.
Есть универсальный способ запуска утилиты сброса: при наличии раздела Recovery на диске в окне расширенных методов восстановления вместо «Переустановить Windows» у вас будет доступна опция «Вернуть компьютер в исходное состояние, заданное изготовителем» или что-то вроде того. Доступ к ней же можно получить из-под загрузочного диска в среде восстановления, как показано на скриншоте.
На будущее: если раздела Recovery нет
Спец-раздел с заводской оригинальной ОС имеется не на всех компьютерах. Что делать, если его у вас нет? Лучше всего создать полный бэкап настроенной системы встроенным или сторонним инструментом и сохранить его если не на отдельном физическом диске, что предпочтительнее, то на пользовательском разделе. Когда с вашей Windows что-то случится, вы всегда сможете развернуть созданный образ. Ну, а если вы считаете себя продвинутым пользователем, можете попробовать создать на своем ПК спец-раздел Recovery самостоятельно, найдя, конкретный образ раздела Recovery в интернете, однако заранее предупреждаем, что процедура эта достаточно трудоёмкая, да и не факт, что всё после этого будет работать корректно.
Как сбросить операционную систему Windows 7?
Содержание:
Для чего сбрасывать Windows?
Автоматический сброс Windows к состоянию, “как из магазина” (Factory Reset) – неплохая альтернатива установке операционной системы с нуля. Это во многих случаях упрощает жизнь пользователю, так как избавляет от необходимости переустанавливать ее руками. И очень жаль, что эта возможность есть не на каждом устройстве, а лишь на тех, где система установлена производителем. Это почти 90% от всех ноутбуков, моноблоков и фирменных сборок настольных компьютеров.
В каких случаях бывает полезен сброс Виндовс 7 к заводским настройкам:
- если вы решили продать компьютер – состояние жесткого диска, как только что из магазина, будет покупателю только “на руку”;
- на предприятиях – в случае передачи компьютера в пользование другому сотруднику;
- если операционная система пострадала от серьезного сбоя, который не удается устранить ничем, кроме как полной переустановкой;
- после долгого использования и многократной установки-переустановки программ система стала работать медленно – по причине замусоривания реестра и системных каталогов;
- Windows 7 перестала загружаться после установки нового драйвера – сброс к заводским настройкам восстановит заведомо рабочие драйвера, которые стояли изначально.

- Windows 7 по неизвестным причинам “слетела” – функция сброса поможет решить проблему, если неполадка не связана с выходом из строя жесткого диска.
Скрытый раздел восстановления: где он?
Почему функция сброса к заводскому состоянию доступна не всем? Дело в том, что на компьютерах, где она есть, жесткий диск размечен по-особому: на нем есть скрытый раздел восстановления (который иначе называют сервисным разделом), где хранится копия Windows 7 со всеми драйверами и фирменным софтом. Этот раздел создается фирмой-производителем ПК и на него отводится около 15-20 Гб дискового пространства (вот, куда пропадает свободное место!). Он не отображается в проводнике, но виден через оснастку “Управления дисками”. Давайте посмотрим, есть ли этот раздел у вас.
- Откройте панель управления >> апплет Администрирование >> Управление компьютером.
Или в контекстном меню папки “Компьютер” нажмите пункт “Управление”.
- В правой стороне окна, в списке параметров администрирования, есть пункт “Управление дисками”.
 Щелкните его.
Щелкните его.
В числе прочих томов мы видим тот самый скрытый раздел под именем Samsung_REC (показано на примере ноутбука этой марки). Он не имеет буквы и из-под работающей системы пользователю недоступен. Чтобы в него заглянуть (но мы не советуем вам этого делать без надобности), нужно загрузить компьютер с внешнего носителя на базе Windows или другой OS, зайти в “Управление дисками” и присвоить ему букву. Тогда он, как и остальные, будет виден в проводнике.
Если на вашем системном диске такой раздел присутствует, у вас есть возможность сбросить Виндовс 7 к первоначальному состоянию. Если нет – значит нет.
Как выполнить сброс системы
Некоторые производители оснащают свою технику фирменными утилитами, которые позволяют запустить процесс сброса прямо из-под работающей Windows. Но это не принесет пользы тем, у кого система не загружается. Поэтому практически каждый ноутбук, моноблок или фирменный десктоп укомплектован средством отката, которое можно запустить из среды восстановления или нажав в момент старта определенную клавишу.
Вот список некоторых их них для устройств наиболее распространенных марок:
ASUS – F9
Acer – Alt+F10 (но сначала нужно зайти в BIOS и активировать в нем параметр D2D Recovery (Disk-to-Disk Recovery))
Dell Inspiron – Ctrl+F11
Dell XPS – F8
Lenovo ThinkPad – F11
Lenovo IdeaPad – специальная клавиша “OneKey Rescue”
Fujitsu Siemens – F8
Toshiba – F8 или 0
Sony VAIO – F10 или клавиша “ASSIST”
Packard Bell – F10
HP Pavilion – F11
LG – F11
Rover – Alt (удерживать)
Samsung — F4.
Подготовка
Важно! Перед тем, как сбросить Windows 7, перенесите на другой накопитель все важные для вас данные, которые хранятся на жестком диске. Причем не только из системного раздела, а и из всех. На некоторых устройствах, к примеру, марки Toshiba, процедура восстановления до заводских настроек сопровождается переразбивкой диска с удалением информации во всех разделах. Восстановить ее после этого будет ой как непросто, а то и вовсе невозможно.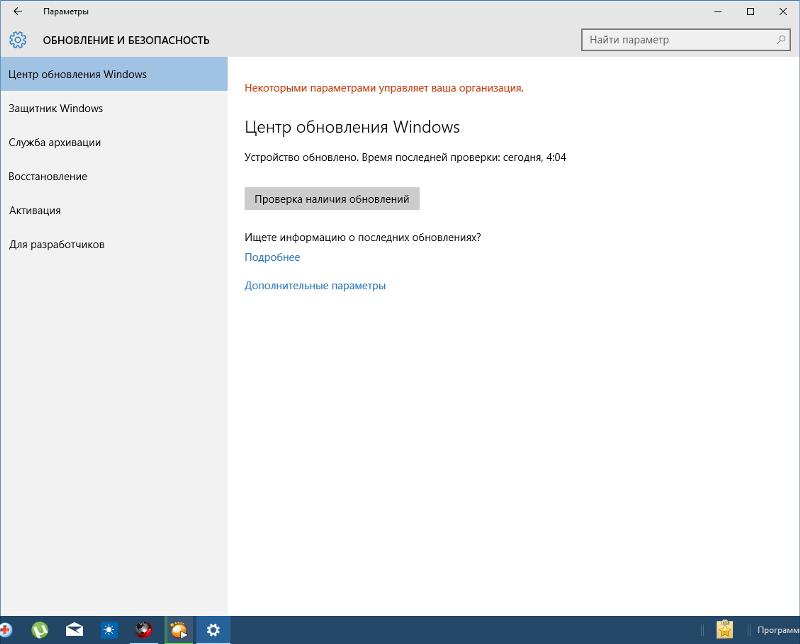
Также проследите за тем, чтобы батарея ноутбука не была разряжена, иначе внезапное отключение электричества может наделать много бед. Стационарный компьютер и моноблок подключите на это время к источнику бесперебойного питания.
Откат горячими клавишами
Нажатием вышеназванной клавиши запускается мастер восстановления. В одних случаях (будьте внимательны, не во всех!) будет предложено сделать резервную копию ваших данных. Прежде чем пропустить этот пункт, удостоверьтесь, что она у вас уже создана.
Инструкции мастера переведены на русский язык, поэтому сложностей с его использованием быть не должно. Только не забудьте, что начавшийся процесс восстановления отменить невозможно и вам обязательно придется довести его до конца. В среднем на него уходит минут 10-15.
После окончания процедуры вы увидите экран начальной настройки Windows 7. Дальнейшее – создание первой учетной записи, активация и прочее, делается так же, как после обычной установки системы.
Откат с помощью утилиты Windows
Рассмотрим запуск утилиты восстановления на ноутбуке Packard Bell, где она встроена прямо в оболочку Windows.
- Откройте панель управления и запустите апплет “Архивация и восстановление”.
- Щелкните “Восстановить системные параметры или компьютер”.
- Нажмите “Расширенные методы восстановления”.
- Выберите “Вернуть компьютер в состояние, заданное изготовителем”.
Далее будет предложено создать бекап пользовательских файлов, после этого машина перезагрузится и начнется непосредственно сброс.
Откат из среды восстановления
Еще один способ сбросить Windows – это запустить мастер отката из среды восстановления (Windows RE). Чтобы в нее попасть, жмите F8 после старта ПК и выбирайте из открывшегося меню “Устранение неполадок компьютера”.
После загрузки среды RE выберите язык интерфейса,
пользовательскую учетку (может потребоваться пароль),
и самый последний пункт в параметрах восстановления – ниже командной строки.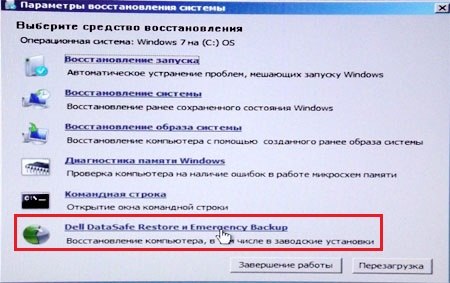
У каждого производителя этот параметр называется по-своему, но принцип действия везде один – это и есть запуск утилиты, которая поможет вам сбросить систему к заводским настройкам.
Сброс до заводских настроек Windows 7
В данной статье рассмотрим как сбросить до заводских настроек Windows 7, расскажем и покажем со скриншотами.
(Внимание! Данная статья несет в себе ознакомительную инструкцию, мы не несем ответственность за сохранность Ваших файлов после сброса системы)
— В Windows 7 сброс именно до заводских настроек только средствами системы отчасти невозможен, как это сделано в Windows 10. В Windows 7 для этого нужен загрузочный диск, или флешка с самим дистрибутивом Windows 7. Поэтому, прежде чем приступать к процедуре сброса до заводских настроек скачайте сам дистриубтив Windows 7, который соответствует Вашей версии Windows 7, сделать это можете в нашем каталоге на следующей странице.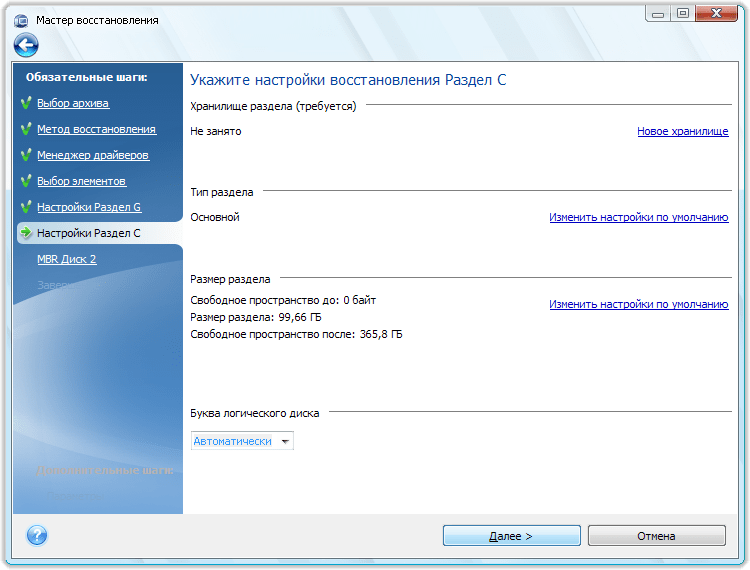 После записи вставьте загрузочную флешку с Windows 7 в Ваш компьютер.
После записи вставьте загрузочную флешку с Windows 7 в Ваш компьютер.
— Далее запишите дистрибутив на флешку, сделать это можете по следующей инструкции.
— Теперь можем приступать к процедуре сброса системы. Для этого зайдите в меню «Пуск» => Панель управления => Система и безопасность => Архивация и восстановление => Восстановить системные параметры или компьютер => Расширенные методы восстановления.
— В данной статье мы рассматриваем сброс системы путем ее переустановки, в последствие восстановлением пользовательских файлов. Нажимаем на соответствующий пункт.
Здесь нажимаем «Да».
— Чтобы архивировать Ваши файлы, вставьте в Ваш ПК флешку для бекапа, либо съемный жесткий диск и нажмите «Архивировать». Либо пропустите этот пункт и продолжите процедуру.
— Нажимаем «Перезапустить».
— В этом окне нажимаем «Далее».
— Нажимаем «Да».
— Нажимая «Да» в этом окне, Вы подтверждаете, что у Вас вставлена загрузочная флешка с Windows 7, иначе сброс системы будет невозможен.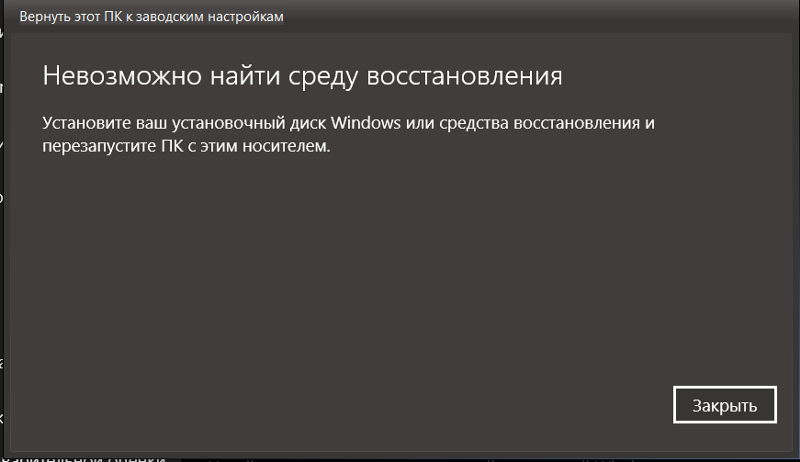
— Здесь так же нажимаете «Да».
Теперь дожидаетесь завершения процесса установки, после установки ПК перезагрузится и система предложит восстановить Ваши архивные файлы. Теперь Ваша система сброшена до заводских настроек.
Восстановить ПК до заводских настроек без диска Windows
Последнее обновление от пользователя Макс Вега .
Если ваш компьютер с Windows не загружается, плохо работает, можно повысить его производительность через сброс устройства до заводских настроек. Этот процесс может быть довольно сложным, если у Вас нет CD или DVD-диска Windows для форматирования, переустановки и восстановления Windows XP, Vista, Windows 7 или даже Windows 8. Но все же это возможно.
Выбор опции восстановления ПК для Windows
N.B. Восстановливающие CD / DVD-диски, предоставляемые большинством производителей, и CD / DVD-диски Windows, которые Вы покупаете отдельно в компьютерном магазине, – это не одно и то же; в этой статье имеются в виду именно первые (диски для восстановления Windows).
Некоторые производители, такие как Acer, Packard Bell, Hewlett Packard (HP) и Dell, больше не предоставляют дисков для восстановления. В таком случае Вам нужно записать их с помощью специального программного обеспечения на ПК. На Acer такое ПО называется Acer eRecovery, для Packard Bell – это Packard Bell Recovery Management (или Smart Restore на старых моделях). Для других производителей обратитесь к руководству пользователя вашего ПК. Если у Вас его нет, чаще всего, его можно загрузить на веб-сайте производителя.
Восстановление ПК с Windows до заводских настроек без CD / DVD
Если ПК больше не загружается, и невозможно создать восстанавливающий диск, можно восстановить заводские настройки ПК (на некоторых компьютерах) через раздел переустановки. Помните, однако, что это сотрет все документы, сохраненные на устройстве.
Чтобы запустить эту переустановку, нажмите клавишу, соответствующую конкретному изготовителю, на экране загрузки (логотип производителя).
Acer: Alt + F10
Asus: F9
Dell: Ctrl + F11
HP: F10 или F11 (Клавиша варьируется в зависимости от модели.)
IBM ThinkPad: Enter
Packard Bell: F9 или F11 (Клавиша варьируется в зависимости от модели.)
Sony VAIO: F10
Toshiba: F8
Если Вы не создавали восстанавливающий CD / DVD и, к тому же удалили раздел восстановления, для восстановления компьютера, скорее всего, все же понадобится совместимый с вашей системой Windows диск. Его можно заказать его на веб-сайте производителя. Установочные диски обычно стоят 50-90 долларов:
Если Вы использовали другой ключ, отличный от того, который у Вас уже был, теперь Вы можете изменить его. В крайнем случае создайте копию Вашей системы на CD / DVD или на жестком диске.
N.B.: Загрузка Windows в сетях P2P (т. е. EMule, Limewire и т. д.) является незаконной, даже при наличии лицензии.
Изображение: © Emille Perron — Unsplash.com
Как Windows 7 сбросить до заводских настроек
Случается, что Windows 7 начинает функционировать с ошибками. Возможных причин для этого существует множество, например, заражение вирусами или неисправность комплектующих компьютера, а также повреждение системных файлов. При этом ПК часто перезагружается или еще хуже совсем не загружается. В данной ситуации вероятен значительный риск утери важных данных, которые были сохранены в компьютере.
Методы восстановления Windows 7
К счастью, мы имеем возможность выполнить откат Windows 7 и сделать сброс к заводским настройкам. С этой целью можно воспользоваться следующими способами:
- Воспользоваться загрузочным диском;
- Использовать «Восстановление системы»;
- Выполнить загрузку с предыдущей рабочей версией системы.
Как исправить ОС с помощью загрузочного диска?
С применением диска мы можем выполнить сброс настроек к заводским либо сделать откат виндовс и вернуть работоспособность компьютера. Для этого требуется загрузиться в безопасном режиме и войти в «Устранение неполадок компьютера», далее устанавливаем компакт диск в CD-rom. Появится меню, в котором необходимо кликнуть «Восстановление ОС».
Далее Windows порекомендует следующие варианты:
- Анализ памяти системы;
- Восстановление Windows;
- Исправление запуска системы;
- Выполнение работы в командной строке;
- Восстановление из образа Windows.
Выбираем вариант, указанный на скриншоте выше, далее идет процедура, аналогичная описанной в разделе ниже.
Как воспользоваться «Восстановлением Windows»?
Виндовс создает точки на случай требования исправлений, а также пользователь может их создавать самостоятельно и определять время сохранения. Во время создания пользователем такой точки обязательно требуется отключить все приложения. Далее войти в «Панель управления» — «Система». Потом войти в окно «Защита системы» и нажать «Создание точки восстановления» (требуется придумать и напечатать ее имя). Появится уведомление – «Точка восстановления создана успешно».
Для исправления Windows нажать «Пуск», войти в «Панель управления» и далее в «Восстановление — Запуск восстановления системы». В появившемся меню нажать на точку (рекомендуется выбрать точку за несколько дней до образования ошибок).
Далее произойдет перезагрузка.
Также в данном окне имеется возможность выполнить сброс настроек и откат ОС с применением предварительно созданного образа, который заранее записывают на диск или другой внешний носитель. В настоящее время популярностью пользуются флеш накопители. Рекомендуется использовать настройки по умолчанию.
Как выполнить загрузку с предыдущей рабочей версией системы?
Данный способ является самым легким возвратом к удачной конфигурации. Требуется выполнить загрузку в «Безопасном режиме». С этой целью, когда будет происходить запуск, требуется нажать кнопку «F8» и нажать «Последняя удачная конфигурация». Далее осуществится возврат к рабочей версии.
Воспользовавшись откатом к рабочей версии, имеется возможность исправить ошибки при неправильной установке программного обеспечения на компьютер. Исправить файлы, которые повредили вирусы. Данный способ эффективен и удобен в случае не очень серьезных ошибок, в других же случаях он не поможет и требуется применение более действенных методов.
Как осуществить полный сброс к заводским настройкам
При безуспешности применения указанных выше трех способов имеется возможность выполнить сброс до заводских настроек. С данной целью компьютеры оснащаются разделом с образом в заводском исполнении. Этот раздел имеет статус «системного» и обычно не виден пользователю.
Существуют особые программы для сброса и отката настроек к заводским. Для того чтобы воспользоваться утилитой, требуется нажать специальную кнопку, предусмотренную разработчиком ПК. Откроется меню, где необходимо нажать «Восстановить до состояния на момент приобретения». Далее все произойдет без участия пользователя и после перезагрузки ему лишь потребуется выполнить создание новой учетной записи.
Необходимо отметить, что данные в памяти компьютера сотрутся. Рекомендуется предварительно перенести необходимую информацию на внешний жесткий диск.
Как восстановить заводские настройки Windows 7 без компакт-диска
Форматирование портативного компьютера — это способ восстановить вашу операционную систему в исходное состояние.
Знайте, как можно сбросить Windows 7 до заводских настроек без компакт-диска. (Фото Макса ДеРоина из Pexels)
Форматирование или переформатирование — это процесс восстановления диска до свежеформатированного состояния. Поэтому, если ваш ноутбук работает медленно или вы хотите передать свой ноутбук кому-либо, не передавая свои данные, вы можете легко отформатировать его за несколько минут без диска.Чтобы полностью отформатировать ноутбук, необходимо выполнить ряд действий.
После форматирования вы можете использовать как можно больше места для хранения, поскольку оно доступно без каких-либо ошибок или измененных настроек, которые могут замедлить работу вашего ноутбука. Это делается путем удаления всех данных на этом диске или в том разделе диска, где вы настраиваете файловую систему, совместимую с операционной системой, чтобы сохранить ваши немногочисленные данные.
Данные, удаленные в процессе форматирования, стираются навсегда. Поэтому, если вы хотите сохранить некоторые данные в безопасности, вернитесь к внешнему источнику, прежде чем начинать процесс.
Вот шаги, которые необходимо выполнить для сброса Windows 7 до заводских настроек без установочного диска:Шаг 1: Нажмите «Пуск», затем выберите «Панель управления» и нажмите «Система и безопасность».
Шаг 2: Выберите «Резервное копирование и восстановление», отображаемое на новой странице.
Шаг 3: После выбора окна резервного копирования и восстановления щелкните Восстановить системные настройки или ваш компьютер.
Шаг 4: Выберите Дополнительные методы восстановления.
Шаг 5: На экране отобразятся две опции: «Восстановить файлы из резервной копии образа системы» и «Вернуть компьютер в заводское состояние». Щелкните второй вариант «Вернуть компьютер в заводское состояние».
Шаг 6: Опять же, у вас есть два варианта: первый — создать резервную копию сейчас, а второй вариант — пропустить его и продолжить восстановление заводских настроек без резервного копирования каких-либо текущих файлов. Если вам не нужна резервная копия, то можете пропустить).Так что щелкните соответственно.
Шаг 7: Нажмите кнопку «Перезагрузить», чтобы перезагрузить компьютер и начать процесс восстановления заводских настроек.
Окно закроется и через несколько минут запустится снова. После этого появится новое уведомление (опция восстановления системы) с просьбой выбрать метод ввода с клавиатуры. Нажмите «Далее»
После этого снова появятся три варианта («Выбрать тип восстановления»):
1. Восстановите операционную систему до заводских значений по умолчанию.
2. Восстановить операционные системы и сохранить данные пользователя (у вас все еще есть возможность восстановить данные)
3. Выйдите.
Выберите первую опцию «Восстановить операционную систему до заводских значений по умолчанию» . Затем нажмите «Далее», и снова «Далее», и, наконец, «ОК» .
Щелкните здесь, чтобы получить полный охват IndiaToday.in о пандемии коронавируса.
Как восстановить компьютер с Windows 7 до заводских настроек
На компьютере или устройстве под управлением Windows 7 вы можете восстановить исходные настройки устройства в случае возникновения хронических проблем с производительностью, вызванных вирусами, проблемами программного обеспечения и т. Д.Это называется сбросом к заводским настройкам, при котором все данные на вашем устройстве, а также приложения, которые вы добавили, и настройки, которые вы изменили, будут возвращены в исходное состояние. Фактически, сброс Windows 7 до заводских настроек не только очистит ваш компьютер, но и запустит его с оптимальной производительностью, более того, он также может исправить некоторые неизвестные компьютерные ошибки или сбои.
Не забудьте сделать резервную копию данных перед сбросом настроек до заводских
Предупреждение : оно удалит все файлы и программы (файлы, включая фотографии, электронные письма и программы), когда вы выполните опцию «Factory reset» на вашем Win 7.
Чтобы восстановить заводские настройки компьютера с Windows 7, вам необходимо выполнить ряд действий. Вы должны найти и выбрать правильные параметры, которые уже есть на вашем компьютере, как часть общего процесса. Для начала вам следует создать резервную копию всех ваших важных данных, а также портативных приложений на внешнем запоминающем устройстве или в другой системе на вашем компьютере с сохраненными настройками. Вот несколько бесплатных программ резервного копирования для справки. Вам нужно сделать это, если вы хотите сохранить все свои данные, поскольку при сбросе к заводским настройкам будут удалены все данные, которые есть на вашем компьютере и в системе, которую вы будете сбрасывать.
Учебное пособие: как восстановить заводские настройки ноутбука с Windows 7 с помощью функции восстановления системы
Шаг 1: Фактически, для системы Win 7 в нее встроен «раздел восстановления системы». Когда вы получите доступ к своему ноутбуку Win 7, вы сможете использовать его для восстановления заводских настроек. Нажмите Пуск и введите « Recovery » в поле поиска Windows 7, затем выберите программу «Восстановление» во всплывающем раскрывающемся списке.
Шаг 2: Нажмите « Открыть восстановление системы» и начните восстановление системных настроек и файлов.
Step 3: Как видите, в списках много точек восстановления, вам нужно выбрать точку восстановления системы. Это восстановит ваш компьютер до состояния, в котором он был до события выбора. Затем нажмите кнопку «Далее».
Шаг 4. По завершении операции нажмите «Готово», чтобы перезагрузить компьютер и восстановить данные из файлов резервных копий.
Если вы забыли пароль администратора Windows 7, возможно, это руководство может вам помочь: Как сбросить пароль Windows 7 без диска.
Восстановление заводских настроек компьютера с Windows 7 по разным причинам требует выполнения множества действий. Вам понадобится несколько программ, чтобы успешно выполнить шаги по восстановлению исходных настроек вашего компьютера. Если у вас есть какие-либо вопросы относительно этого руководства, свяжитесь с нами. Будем рады услышать от вас.
Вики — профессиональный автор технологий Windows с большим опытом, специализирующийся на компьютерных технологиях. Ей очень нравится помогать людям находить решения их проблем.Ее знания и страсть всегда побуждают ее узнавать все о технологиях.
Как восстановить заводские настройки Windows 7 без компакт-диска || CseWorld Online
Форматирование или изменение процесса — это процесс восстановления диска до нового установленного состояния. Поэтому, если ваш ноутбук работает медленно или вы хотите передать свой ноутбук кому-либо, не передавая свои данные, вы можете легко установить его за несколько минут без диска.Чтобы полностью отформатировать ноутбук, необходимо выполнить ряд действий.
- После форматирования вы можете использовать как можно больше места для хранения, так как хранилище доступно без перерывов или изменения настроек, которые могут замедлить работу вашего ноутбука.
- Это делается путем удаления всех данных в этой точке раздела диска при настройке файловой системы, совместимой с приложением, которое сохраняет некоторые из ваших данных.
- Удален процесс форматирования данных навсегда удален.Так что, если вы хотите обезопасить себя и сохранить данные обратно на внешний компьютер до начала процесса.
- Шаг 1: Нажмите «Пуск», затем выберите «Панель управления» и нажмите «Система и безопасность».
- Шаг 2: Выберите «Резервное копирование и восстановление», отображаемое на новой странице.
- Шаг 3: После выбора окна резервного копирования и восстановления щелкните Восстановить настройки системы или своего компьютера.
- Шаг 4: Выберите Дополнительные методы восстановления.
- Шаг 5: На экране отобразятся два варианта «Восстановить файлы из резервной копии образа системы» и «Вернуть компьютер в заводское состояние».Щелкните второй вариант «Вернуть компьютер в заводское состояние».
- Шаг 6: Теперь у вас снова есть два варианта: первый — создать резервную копию сейчас, а второй вариант — пропустить его и продолжить восстановление заводских настроек без резервного копирования каких-либо текущих файлов. Если вам не нужна резервная копия, то можете пропустить). Так что щелкните соответственно.
- Шаг 7: Нажмите кнопку «Перезагрузить», чтобы перезагрузить компьютер и начать процесс восстановления заводских настроек.
Окно закроется и через несколько минут снова запустится. После этого появится новое уведомление (опция восстановления системы) с просьбой выбрать метод ввода с клавиатуры. Нажмите «Далее»
После этого снова появятся три варианта («Выбрать тип восстановления»):- Восстановление заводских настроек операционной системы по умолчанию.
- Восстановление операционных систем и сохранение данных пользователя (у вас все еще есть возможность восстановить данные)
- Выход.
Выберите первый вариант «Восстановить операционную систему до заводских значений по умолчанию». Затем нажмите «Далее», затем снова «Далее» и, наконец, «ОК».
Вам также может понравиться:
Как восстановить заводские настройки Windows
Если вы имеете дело с медленным или не отвечающим на запросы компьютером, вы можете быть близки к тому, чтобы просто сдаться.Хотя ваши страдания понятны, пока что не бросайте это полотенце. Прежде чем бросить компьютер и потратить сотни или даже тысячи долларов на новый, есть еще один последний прием, который может сэкономить ваше время и деньги: сбросить настройки до заводских.
Выполните следующие действия, чтобы легко и успешно сбросить настройки компьютера с Windows 7 или 10 до заводских настроек.
Во-первых, сделайте резервную копию своего материала!
Перед сбросом настроек системы создайте резервную копию важной информации, которую вы не хотите потерять.Сюда входят документы, фотографии, музыка и фильмы, но есть и другие элементы для резервного копирования. Убедитесь, что вы знаете все сохраненные пароли, экспортируете все закладки браузера и имеете установочные файлы для всего программного обеспечения, которое хотите переустановить, или знаете, где их взять.
Кроме того, убедитесь, что вы выполняете резервное копирование данных приложения, таких как пользовательские фильтры, сохраненные в программе обработки фотографий, сохраняйте файлы из ваших любимых игр и резервные копии сообщений электронной почты при использовании автономного клиента.
Сбросить Windows 10Функция сброса Windows 10 находится на панели настроек.Он может восстановить новую копию Windows 10, если вы того пожелаете, заменив все драйверы и сбросив все настройки.
Обратите внимание, что это может технически отличаться от опции «сброса к заводским настройкам», предоставляемой производителями. Проверьте свою документацию или позвоните в службу технической поддержки, если вы хотите вернуть свой компьютер таким, каким он был, когда вы его впервые вытащили из коробки. Производитель может создать специальные разделы на жестком диске или предоставить образ для восстановления заводских настроек на загрузочном носителе.
Шаг 1: Щелкните значок Уведомления на панели задач (или нажмите кнопку Windows + A), а затем щелкните плитку Все параметры в Центре уведомлений. Вы также можете нажать кнопку «Пуск», а затем значок Gear в меню «Пуск».
Шаг 2: Щелкните Обновление и безопасность .
Шаг 3: Выберите Recovery из списка слева.
Справа вы увидите две опции.Первый, Reset this PC , — это метод, который мы собираемся использовать в этом руководстве.
Второй, Advanced startup , стоит рассмотреть, если у вас немного больше технических навыков. Он предназначен для более глубокой модификации вашего компьютера или установки совершенно другой операционной системы. Это удобно, если производитель предоставляет образ для восстановления заводских настроек или внешний диск, содержащий образ, чтобы вернуть машину в исходное состояние, включая проприетарное программное обеспечение.
Если вы не совсем уверены, что понимаете, что делает каждый из параметров в этом параметре, вероятно, лучше оставить его в покое.
Шаг 3: Когда вы будете готовы, нажмите кнопку Get Started , указанную в разделе Reset This PC .
Появится новое окно с двумя параметрами: Сохранить мои файлы и Удалить все , как показано ниже.
Здесь вам нужно решить, хотите ли вы сохранить все свои файлы и папки в целости или действительно начать с нуля, а затем использовать резервную копию для восстановления этих файлов и папок.Что бы вы ни выбрали, вам нужно будет переустановить все приложения и программы, приобретенные вне Microsoft Store. Ваши настройки, такие как расположение меню «Пуск», вернутся к значениям по умолчанию.
Шаг 5: Щелкните один из двух вариантов.
В обоих случаях он перестраивает Windows 10, используя текущую установку. Это система Microsoft «восстановления без образа», поэтому установочный носитель не должен скрываться в скрытом разделе, занимая место. Однако вариант Локальная переустановка может не помочь восстановить Windows 10, если она слишком сломана или повреждена.Именно здесь на помощь приходит вариант для загрузки из облака : Windows извлекает все с серверов Microsoft, чтобы восстановить локальную копию.
Оба варианта возвращают все настройки к заводским значениям по умолчанию и удаляют все программное обеспечение, не установленное из Microsoft Store. Однако опция Сохранить мои файлы сохраняет ваш профиль в целости и сохранности вместе со связанными файлами и папками. Что не делает , так это обновляет Windows 10 до последней версии, если вы никогда не удосужились установить исправления и обновления функций.Параметр Cloud download устанавливает последнюю версию, хранящуюся в облаке Microsoft.
Шаг 6: Выберите источник: Облачная загрузка или Локальная переустановка .
Шаг 7: На следующем экране щелкните ссылку Выберите параметры , если вы хотите изменить текущие параметры сброса. В противном случае перейдите к Шаг 9 .
Изображение выше основано на варианте Удалить все и использовании облака в качестве источника.Поскольку в нашем примере ПК несколько дисков, у нас есть дополнительный параметр Удалить файлы со всех дисков . Обратите внимание, что вы можете отключить переустановку, но если у вас возникли серьезные проблемы, связанные с компонентами Windows 10, новая копия может быть идеальной.
Точно так же, если мы выберем маршрут Keep my files и выберем опцию Local переустановить , мы увидим два переключателя: восстановить предустановленные приложения и настройки, поставляемые с ПК, и перестроить Windows 10 с помощью локальной установки.
Шаг 8: Щелкните соответствующий переключатель рядом с параметром, который нужно изменить, и затем щелкните Подтвердить .
Шаг 9: Нажмите Далее , чтобы продолжить.
Шаг 10: Инструмент сброса отобразит сводку. Если вы выбрали опцию Keep my files , вы увидите ссылку, по которой вы можете щелкнуть, чтобы увидеть все приложения, которые будут удалены во время сброса, например Google Chrome, Steam и даже Microsoft 365. Этот список будет сохранен в ваш рабочий стол, когда вы закончите процесс восстановления.Вы не увидите эту ссылку, если выберете параметр Удалить все .
Убедитесь, что у вас все хорошо со всем, а затем нажмите кнопку Reset .
Ваш компьютер автоматически перезагрузится и войдет в среду восстановления Windows. Процесс сброса может занять час или больше, поэтому, если вы используете ноутбук, рекомендуется подключить шнур питания. Он может перезагружаться несколько раз. Подождите, пока Windows перезагрузится, и начнется процесс установки, затем введите свои личные данные и данные для входа, если будет предложено.
Убедившись, что все работает, убедитесь, что Windows 10 обновлена, и установите последние версии драйверов от производителей оборудования.
Сбросить Windows 7Microsoft прекратила поддержку Windows 7 в январе 2020 года, что означает, что Windows 7 не получит критических обновлений безопасности, что сделает тех, кто использует ее, уязвимыми. Желательно перейти на Windows 10 до того, как это произойдет. При необходимости вы все еще можете сделать это бесплатно.
Шаг 1: Нажмите кнопку Пуск и выберите Панель управления в списке в меню «Пуск».
Шаг 2: Убедитесь, что для параметра Просмотр по указано значение Категория и выберите Система и безопасность .
Шаг 3: Щелкните Резервное копирование и восстановление .
Примечание: Вы также можете ввести «Восстановление» в поле поиска в меню «Пуск».
Шаг 4: В разделе Восстановить щелкните ссылку Восстановить системные настройки на вашем компьютере .
Шаг 5: Выберите ссылку Дополнительные методы восстановления .
Шаг 6: Выберите один из двух вариантов: Используйте ранее созданный образ системы или переустановите Windows с установочного диска.
Шаг 7: Нажмите кнопку Создать резервную копию сейчас , если будет предложено создать резервную копию всех файлов и папок, которые вы хотите сохранить.
Шаг 8: Нажмите кнопку Restart , чтобы продолжить.
Вы можете обратиться к нашему руководству по переустановке Windows 7, чтобы получить подробные инструкции, способствующие плавному и эффективному процессу.
Другой способ — использовать инструмент восстановления от производителя, который обычно находится в отдельном разделе на жестком диске. Вы найдете широкий выбор программного обеспечения для восстановления с известными брендами, достаточно многочисленными, чтобы соответствовать различным маркам электронных устройств, в которые вы их устанавливаете. Мы постарались сделать его менее сложным, сузив список до предпочитаемого программного обеспечения. У каждого бренда свое название для того, что вы ищете, поэтому вот список того, что нужно искать для каждого бренда:
- Acer: Acer eRecovery или Acer Recovery Management.
- Asus: раздел восстановления Asus или восстановление AI.
- Dell: Dell Factory Image Restore, DataSafe, Dell Backup & Recovery и другие названия.
- HP: HP System Recovery или Recovery Manager.
- Lenovo: Rescue and Recovery или ThinkVantage Recovery (на ThinkPads).
Вы также можете получить доступ к этим параметрам восстановления вне Windows, а это значит, что у вас все еще есть надежда, если ваша ОС не загрузится. Все производители разные, но вы можете найти способ доступа к восстановлению сразу после включения компьютера.Прочтите текст при загрузке вашего компьютера и найдите ключ режима восстановления. Многие устройства используют клавишу F11 как ярлык для перехода в режим восстановления.
Рекомендации редакции
Как восстановить заводские настройки Windows 7 без пароля 3 способами
Вы можете регулярно восстанавливать заводские настройки своего ПК или ноутбука для устранения сбоев и проблем с некоторыми компьютерами, или для удаления ваших личных данных с ПК, или для повышения производительности. По этим причинам, если вы ищете, как восстановить заводские настройки Windows 7 без пароля, не беспокойтесь.В этой статье мы расскажем о 4 простых методах решения проблемы восстановления заводских настроек Windows 7 без пароля администратора.
Способ 1: сбросить Windows 7 без пароля (администратор)
В отличие от Windows 10 или 8, в Windows Vista и Windows 7 вам потребуется ввести пароль администратора при восстановлении заводских настроек. Если вы забыли пароль, вы можете удалить его, загрузив свой ноутбук или ПК с загрузочного компакт-диска. Если у вас нет компакт-диска, вы можете создать диск для сброса пароля, используя другой доступный компьютер.После того, как вы эффективно стерли пароль администратора или сможете вспомнить свой пароль, давайте продолжим восстановление заводских настроек Windows 7 без пароля.
- Шаг 1. Включите ноутбук или ПК. Как только логотип появится на экране, несколько раз нажмите клавишу F8, пока не увидите меню дополнительных параметров загрузки.
- Шаг 2. Затем выберите «Восстановить компьютер» и нажмите Enter. Затем появится экран «Параметры восстановления системы». Позже выберите раскладку клавиатуры и нажмите Далее.
- Шаг 3: На следующем экране они попросят вас ввести такую информацию, как имя пользователя и пароль. Затем введите имя пользователя и пароль администратора, если вы знаете, и нажмите ОК. Если вы стерли пароль администратора, оставьте поле пароля пустым.
- Шаг 4. Когда вам будет показан список параметров восстановления системы, найдите параметр «Сбросить компьютер», нажмите на него и следуйте инструкциям на экране для сброса вашего ПК или ноутбука до заводских настроек.
Способ 2: используйте PassFab 4WinKey для удаления пароля и восстановления заводских настроек Windows 7 в настройках
Если вы хотите восстановить заводские настройки Windows 7 в настройках, но есть пароль для входа, который не позволяет получить к нему доступ, просто попробуйте PassFab 4WinKey.Этот инструмент поможет вам с легкостью удалить пароль для входа на ноутбук с Windows 7. Причем все это можно сделать за доли секунды. Программа поможет вам удалить или сбросить пароль администратора ноутбука с Windows 7. Кроме того, он также может удалить любой тип учетной записи с паролем. Следуйте инструкциям ниже, чтобы решить вашу проблему.
1. Создайте диск для удаления пароля Windows
- Шаг 1. Запустите и откройте PassFab 4WinKey на своем ноутбуке. Теперь выберите любой загрузочный носитель по вашему выбору, например, DVD, CD, USB-накопитель.
- Шаг 2: Теперь вам нужно выбрать опцию Записать, чтобы начать запись загрузочного диска. Вы также будете уведомлены об этом и о том, что все ваши данные будут удалены.
- Шаг 3: Выберите «Далее», и процесс начнется. Диск сброса пароля Windows 7 будет подготовлен после завершения процесса.
2. Загрузка Windows 7 с диска
- Шаг 1. Теперь вам нужно использовать этот записанный диск, вставив его в свой ноутбук с Windows 7. Просто перезагрузите ноутбук и продолжайте нажимать F12.Это приведет вас к интерфейсу меню загрузки.
- Шаг 2: Выберите DVD / CD / USB. Он загрузит ваш компьютер с диска и перезагрузит компьютер.
3. Удаление пароля для входа в Windows
Шаг 1: Теперь все, что вам нужно сделать, это выбрать свою ОС >> Удалить пароль учетной записи >> выбрать Учетную запись пользователя.
Шаг 2: Нажмите Далее, и ваш пароль будет удален этим инструментом восстановления пароля Windows.
- Шаг 3: Теперь просто перезагрузите ноутбук, щелкнув параметр «Перезагрузка».
После удаления пароля экрана входа в систему вы можете попытаться восстановить заводские настройки Windows 7 в настройках. Вот подробный видеоурок о шагах.
Способ 3: Используйте раздел восстановления для сброса ноутбука без пароля в Windows 7
В настоящее время компьютеры обычно поставляются с предварительно установленным разделом восстановления или с диском восстановления. Диск восстановления используется для восстановления заводских настроек на вашем ПК или ноутбуке в случае сбоя системы. Хотя это может быть довольно сложно для старых версий операционных систем, таких как Windows XP и Windows Vista.Выполните следующие шаги, чтобы решить проблему с заводскими настройками Windows 7 без истечения срока действия пароля администратора:
- Шаг 1. Перезагрузите или включите компьютер или ноутбук и часто нажимайте соответствующую клавишу на экране запуска (на следующем шаге мы показали общие ключи для популярных производителей).
- Шаг 2. Позже вы загрузитесь с раздела восстановления или с помощью Recovery Manager на компьютерах некоторых производителей, на этом экране вы можете увидеть конкретные инструкции по восстановлению заводских настроек портативного компьютера по умолчанию.Здесь мы рассмотрели HP в качестве примера. Для клиентов HP вам нужно будет выбрать «Восстановление системы» ниже. Мне нужна немедленная помощь.
- Шаг 3. Выполните следующие действия, чтобы восстановить исходный вид вашего ПК или портативного компьютера, и когда задача сброса будет завершена, перезагрузите компьютер и выберите параметры начальной настройки.
Способ 4: Используйте PassFab для ISO, чтобы восстановить заводские настройки Windows 7 без пароля администратора с экрана входа
Если два вышеуказанных метода слишком сложны, вы можете переустановить систему напрямую с помощью PassFab для ISO.Это мощная программа записи ISO, которая может переустановить систему Windows без пароля.
- Шаг 1. Установите и запустите программное обеспечение на другом компьютере.
Шаг 2: Выберите системный файл ISO для загрузки или импорта локального файла ISO.
Шаг 3. Выберите носитель для создания загрузочного носителя и выберите его для записи.
Шаг 4. После этого вставьте загрузочный носитель в заблокированный компьютер. Перезагрузите и нажмите F12, чтобы войти в параметры загрузки.
- Шаг 5. Выберите загрузку с носителя, затем следуйте инструкциям по установке системы Windows 7.
Сводка
Если вы хотите обновить свой компьютер для повышения производительности или перезагрузить компьютер или ноутбук перед продажей одним из этих методов, вы можете быстро восстановить заводские настройки Windows 7 без пароля. С помощью этих простых решений вы можете узнать, как восстановить заводские настройки Windows 7 без пароля администратора или как восстановить заводские настройки ноутбука с Windows 7 без пароля.Если вы столкнулись с другой проблемой с паролем Windows, выберите PassFab 4WinKey, чтобы решить проблему сброса пароля Windows 7, поскольку ему доверяют более 100 000 пользователей.
- Мгновенно удалить или сбросить пароль администратора
- Сброс пароля учетной записи Microsoft за считанные минуты
- Удалите или создайте учетную запись Windows, если хотите
- Создание диска для сброса пароля Windows одним щелчком (USB / CD / DVD)
- Поддержка компьютеров всех производителей, таких как Dell, HP, Lenovo, Toshiba и т. Д.
- Совместимость с Windows 10 / 8.1 / 8/7 / Vista / XP и Server 2019
Сколько времени нужно, чтобы восстановить заводские настройки ноутбука? — ПК Webopaedia
Введение
Если ваш ноутбук больше не работает должным образом или он был заражен вредоносным ПО, от которого вы не можете избавиться с помощью антивируса, то рекомендуется выполнить сбросить его до заводских настроек (также известных как восстановление или доставка статус). Однако при этом удалит все ваши личные данные, т.е.е. документы, изображения, файлы для загрузки, музыка, видео и любые программы , которые вы установили после покупки машины. Прежде чем приступить к работе с , вы должны сначала создать резервную копию всех данных онлайн или на внешний жесткий диск. Это означает, что все ваши файлы будут защищены, и вы сможете выполнить сброс.
Сколько времени нужно для восстановления заводских настроек
Но сколько времени занимает восстановление заводских настроек на ноутбуке? К сожалению, это скорее вопрос подстановки.На это нет однозначного ответа. Весь процесс восстановления заводских настроек вашего ноутбука занимает от 30 минут до 3 часов в зависимости от того, какая операционная система у вас установлена, скорость вашего процессора, оперативная память и есть ли у вас жесткий диск HDD или SSD. В некоторых редких случаях это может занять весь ваш день. То же самое касается использования раздела восстановления, время зависит от компьютера. Если вместо этого вы выполните чистую переустановку с использованием ранее созданного установочного диска, все это обычно можно сделать всего за 20 минут на быстрой машине.В этом процессе стирается все, включая вредоносное ПО, установленное производителем.
Если ваше устройство больше не загружается, вам может пригодиться компакт-диск с Linux. К сожалению, установленные программы не могут быть сохранены таким образом. Вам придется переустановить их вручную после восстановления заводских настроек. Держите ключ активации Windows под рукой, так как он понадобится вам после новой установки.
Различные способы восстановления заводских настроек
Я проведу вас через несколько различных сценариев, которых вы можете придерживаться при попытке восстановить заводские настройки вашего компьютера.
Сценарий № 1 — Нажмите функциональную клавишу при загрузке
Некоторые производители портативных компьютеров отображают уведомление на экране сразу после включения устройства. Вы также увидите, какую функциональную клавишу вам следует нажать, чтобы перейти к настройкам. Обычно там написано «Нажмите F10 для восстановления» или что-то подобное в этом роде. Затем вы можете восстановить заводские настройки устройства с помощью параметров, предоставленных производителем.
Сценарий № 2 — Нажать специальную кнопку при выключенном устройстве
У некоторых производителей есть специальные клавиши на клавиатуре.На ноутбуках Sony эта кнопка называется «Assist» (рядом с кнопкой питания), на устройствах Lenovo — «кнопка Novo». Это либо рядом с кнопкой питания рядом с розеткой, либо в другом месте. Вы нажимаете эту клавишу, когда ноутбук выключен. Только после этого устройство запустится и отобразится меню, ведущее к функции восстановления (заводские настройки).
Сценарий № 3 — Если Windows все еще работает (при условии, что у вас Windows 10)
Сброс Windows через настройки, наверное, самый простой вариант.Нажмите на логотип Windows в нижнем левом углу, а затем на «Настройки». В противном случае настройки также можно открыть комбинацией клавиш Windows + i. Теперь нажмите «Обновление и безопасность», а затем выберите «Восстановить». В разделе «Сбросить этот компьютер» выберите «Поехали». Если вам все еще нужны файлы, нажмите «Сохранить мои файлы» в следующем окне. Эта опция удалит приложения и настройки, но сохранит личные файлы. Если вам больше не нужны ваши данные, вы можете выбрать опцию «Удалить все». После этого произойдет сброс настроек ПК или ноутбука.Этот процесс обычно занимает некоторое время.
После завершения процесса вам нужно будет установить программы и драйверы еще раз. Поскольку это может занять немного времени, вы можете заранее получить программу резервного копирования, которая поможет вам в этом.
Сценарий № 4 — Загрузка с USB-накопителя
Если Windows больше не запускается, вы можете использовать ранее созданный диск для восстановления, восстановить систему до определенной даты или до заводских настроек (иллюстрированное руководство) среды запуска.
Сценарий № 5 — Если ничего не работает, новая установка Windows сделает свое дело
Если вы вообще не можете запустить свой компьютер, а также не можете войти в мастер восстановления, единственное, что поможет, — это новая установка. Для этого переключитесь с другого устройства на официальный сайт Microsoft и загрузите Media Creation Tool. Затем вы можете использовать этот инструмент для создания установочного носителя для Windows 10. Запишите его на DVD или перетащите на USB-накопитель с достаточной емкостью.Затем вставьте DVD или вставьте флешку в порт USB. Во время процесса загрузки нажмите клавишу F, указанную производителем ПК или ноутбука. Затем выберите соответствующий диск в меню загрузки. В расширенных параметрах запуска щелкните Устранение неполадок, затем выберите Сбросить этот компьютер.
Если переустановка с помощью Media Creation Tool не работает, вы также можете переустановить Windows 10 с помощью файла ISO. Для этого скачайте установочный файл Windows. Недостатком этого метода является потеря всех ваших данных.После загрузки файла ISO вы можете легко запустить новую установку двойным щелчком.
Одним из способов решения проблем с запуском Windows 10 является так называемый «безопасный режим». Вы можете узнать, как войти в безопасный режим, в нашей консультативной статье.
Заключительные слова
Вы передумали и не хотите сбросить настройки компьютера до заводских? Если вы заранее создали резервную копию своих данных на внешний жесткий диск или другое устройство хранения, вы можете получить доступ ко всему. Восстановление необратимо, если вы выполнили его в безопасном режиме. Восстановление невозможно отменить, если вы выполнили его с помощью параметров восстановления системы
.Если в это время вы установили обновление до Windows 10 поверх существующей версии Windows 7 или Windows 8, восстановление заводских настроек больше не будет работать ! В этом случае вам, возможно, придется установить Windows 10 вручную.
Время, необходимое для прохождения всего процесса, во многом зависит от скорости ввода-вывода вашей машины.Это действительно зависит от того, есть ли у вас жесткий диск или SSD. В свое время жесткие диски преобладали на рынке персональных компьютеров, и из-за этого на восстановление заводских настроек ноутбука уходило много времени. В наши дни твердотельные накопители доступны по цене и предустановлены на большинстве портативных компьютеров, поэтому время восстановления заводских настроек сократилось до нескольких минут.
Как выполнить сброс к заводским настройкам в Windows 7?
Если система Windows повреждена или возникают серьезные проблемы с программным обеспечением, пользователям необходимо выполнить сброс системы до заводских настроек.В конце концов, все системы начинают отставать и обнаруживать проблемы с производительностью, которые можно исправить только после сброса настроек до заводских. Итак, сегодня мы рассмотрим, как выполнить сброс Windows 7.
к заводским настройкам.Внимательно прочтите это руководство, и вы сможете решить проблемы в Windows 7. Начнем.
Часть 1: Зачем нужно восстанавливать заводские настройки Windows 7?
Каждое электронное устройство имеет функцию сброса к заводским настройкам, которая восстанавливает устройства в исходное состояние путем стирания всех данных, хранящихся на устройствах.И компьютер также имеет функцию восстановления заводских настроек. Для выполнения сброса Windows 7 к заводским настройкам может быть несколько причин, в том числе:
- Вы собираетесь продать или передать свою систему другому лицу, и сброс к заводским настройкам поможет вам избежать утечки информации.
- Восстановите вашу систему, чтобы отменить изменения в вашей системе.
- Ваша система работает в течение долгого времени, и вы можете выполнить сброс до заводских настроек, чтобы избавиться от хранящихся в ней данных и повысить производительность.
Конечно, может быть больше причин для восстановления заводских настроек в Windows 7.Например, если в вашей системе возникают незначительные проблемы из-за неправильной работы, вы можете восстановить заводские настройки Windows 7, чтобы исправить это.
Часть 2: Резервные копии файлов перед восстановлением системы:
Теперь, когда мы решили восстановить заводские настройки устройства, нам нужно сделать резервную копию файлов из первых рук. Восстановление заводских настроек Windows 7 с помощью диска Windows приведет к удалению всех данных и разделов из системы. Итак, нам нужно извлечь все приоритетные файлы.
Вы можете выбрать между инструментом резервного копирования Windows или сторонним инструментом для резервного копирования.После завершения сброса вы можете вернуть файлы в систему с помощью резервной копии.
Часть 3: Как восстановить заводские настройки Windows 7?
В этом разделе мы обсудим два способа восстановления заводских настроек: один с установочным CD / DVD и другой без CD / DVD. Вы можете выбрать вариант в соответствии с вашим состоянием.
3.1 Восстановление заводских настроек с установочного CD / DVD:
Одна вещь, о которой вы пожалеете при выполнении сброса к заводским настройкам в Windows 7 Professional, заключается в том, что в ней нет встроенной опции обновления и сброса, как в других версиях.Но, если у вас все еще есть установочный диск или носитель для Windows 7, вы можете использовать его для переустановки ОС. Вот шаги, которым вы должны следовать.
Шаг 1: Откройте «Восстановление»> выберите «Расширенный метод восстановления» в разделе «Восстановление системы».
Шаг 2: Выберите вариант «Переустановить Windows (требуется установочный диск Windows)» и продолжите. По умолчанию система предложит вам сначала выполнить резервное копирование. А если у вас уже есть резервная копия, то вы можете пропустить ее и сразу нажать кнопку «Перезагрузить».
Шаг 3: После перезагрузки системы начнется процесс сброса настроек, и все в вашей системе будет удалено.
3.2: Восстановление заводских настроек без установочного CD / DVD:
Если у вас нет установочного компакт-диска или DVD-диска, используйте метод восстановления заводских настроек Windows 7 с помощью командной строки. Этот метод включает полное восстановление системы в безопасном режиме. Шаги, которые вам необходимо выполнить, приведены ниже:
Шаг 1: Перезагрузите компьютер и нажмите F8, чтобы открыть экран загрузки.В дополнительных параметрах загрузки выберите «Безопасный режим с командной строкой» и нажмите Enter.
Шаг 2: Войдите в систему как Admin и введите команду rstrui.exe. Нажмите Enter и следуйте инструкциям мастера, чтобы продолжить восстановление системы.
или
Шаг 2 (Альтернативный): Вы можете выбрать «Восстановить компьютер» на экране «Дополнительные параметры загрузки». Появится окно «Параметры восстановления системы», в котором выберите параметр «Восстановление системы».
Внимательно следуйте инструкциям, чтобы завершить сброс настроек до заводских.Все бренды, включая HP, Asus, Sony Vaio, Lenovo и Toshiba, также предоставляют инструмент восстановления для этой цели. И есть подробное руководство о том, как восстановить заводские настройки компьютеров Alienware.
Часть 4: Восстановление потерянных данных после выполнения сброса к заводским настройкам:
Если вы сбросили заводские настройки Windows 7 и по ошибке потеряли файлы, то вы находитесь на правильной странице. У нас есть идеальное решение для ваших проблем с потерей данных. Recoverit Data Recovery Инструмент стал решением для миллионов пользователей, которые страдали от проблем с потерей данных.Таким образом, независимо от того, потеряли ли вы файлы из-за сброса настроек или сбоя системы, все файлы можно восстановить без каких-либо проблем.
Программное обеспечение предоставляет важные функции, которые позволяют пользователям вернуть все:
Recoverit Data Recovery — Лучшая программа для восстановления файлов
- Получите обратно все виды файлов, включая изображения, видео, аудиофайлы, электронные письма, архивы и другие, с поддержкой более чем 1000 форматов
- Быстрое сканирование всех запоминающих устройств, таких как USB-накопитель, SSD, жесткий диск, флэш-накопитель и другие
- 100% гарантированное решение для восстановления данных с усовершенствованной системой сканирования
Чтобы выполнить восстановление данных с помощью Recoverit, вам необходимо сначала загрузить и установить прикладное программное обеспечение в вашей системе.Тогда вы можете следовать руководству, приведенному здесь:
Шаг 1: Запустите Recoverit:
Запустите программу в своей системе и укажите место, где были расположены файлы. Затем нажмите кнопку «Старт», чтобы начать сканирование.
Шаг 2: Просканируйте местоположение:
По умолчанию Recoverit выполняет всестороннее сканирование. Если размер файла меньше, для завершения сканирования потребуется некоторое время.
Программа может «приостановить» или «остановить» сканирование в любой момент времени.Файлы будут перечислены на экране по пути к файлу или типу файла. Вы можете использовать дополнительные фильтры, чтобы найти файлы, которые вам нужно восстановить.
Шаг 3: Выбор и восстановление:
Как только вы определите файлы, начните их выбирать. Recoverit позволяет выборочное восстановление, что означает, что мы можем выбрать, какой файл вернуть. Тщательно выберите файлы и просмотрите их, чтобы убедиться, что они доступны.
Наконец нажмите кнопку «Восстановить» и решите, где вы хотите сохранить файлы.Восстановление всего займет некоторое время, но вам нужно сохранить их в другом месте, чем раньше, поскольку это может привести к перезаписи данных.
Вывод:
Обычно сброс к заводским настройкам в Windows 7 выполняется, когда системе был нанесен значительный ущерб. Какой бы ни была причина сброса настроек к заводским, вы можете выполнить инструкции и отремонтировать свою систему. А если вы сомневаетесь, что потеряли какие-то файлы, запустите Recoverit Data Recovery, чтобы вернуть все, что вы потеряли, на устройство.
Люди тоже спрашивают
Как восстановить заводские настройки Windows 7 без пароля?
Запустите компьютер и непрерывно нажимайте кнопку, необходимую для запуска экрана. Теперь загрузитесь в Recovery Manager или в раздел восстановления, в зависимости от обстоятельств. Следуйте инструкциям на экране и верните Windows 7 к настройкам по умолчанию.
Как восстановить заводские настройки Windows 7 без раздела восстановления
Загрузите компьютер с помощью загрузочного компакт-диска.Если у вас его нет, создайте диск сброса на отлично работающем компьютере. Перейдите в «Дополнительные параметры загрузки» при загрузке компьютера и следуйте инструкциям на экране для сброса.
Как стереть мой жесткий диск в Windows 7 без диска?
Как удаление всех разделов на жестком диске, так и форматирование не могут полностью удалить данные на жестком диске. Желательно найти надежное программное обеспечение в Интернете и стереть данные с жесткого диска, особенно если вы его раздаете или продаете.
Восстановление компьютерных данных
- Windows PE
- Системные проблемы
- Ошибки ПК


 Стоит заметить, что это должен быть исключительно тот экземпляр Windows, который в настоящее время установлен на компьютере.
Стоит заметить, что это должен быть исключительно тот экземпляр Windows, который в настоящее время установлен на компьютере. Выделив соответствующий пункт, жмите «Далее».
Выделив соответствующий пункт, жмите «Далее».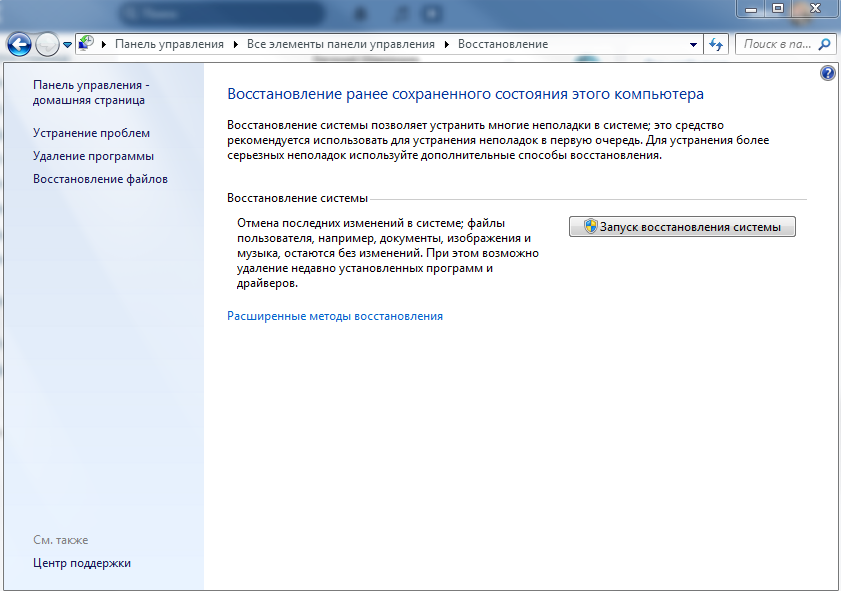
 Щелкните его.
Щелкните его.