Захламилась автозагрузка windows? Давайте чистить!

Автозагрузка Windows – это перечень программ, которые будут загружаться каждый раз, когда вы запускаете компьютер. С одной стороны это удобно. С другой – чем больше программ в автозагрузке, тем медленнее работает компьютер. Ведь для каждой программы требуется процессорное время и часть оперативной памяти.
Если за ней не следить, то картина в трее (правой нижней части рабочего стола) будет похлеще этой:

Где находится автозагрузка в Windows и как ее очистить
Есть много программ для очистки автозагрузки. Но мы рассмотрим самый простой и, на мой взгляд, удобный способ удаления программ из автозагрузки.
В Windows XP, Vista и 7 автозагрузка чистится одинаково. Для этого необходимо открыть окно «Выполнить». Нажимаем комбинацию “WIN + R”

Откроется окно, в которое нужно ввести msconfig.

В появившемся диалоговом окне перейти на вкладку «Автозагрузка».

И вот тут уже начинаем отключать автозагрузку ненужных программ. Для этого просто снимаем галочки. После этого нажимаем «ОК». В появившемся окне выбираем «Перезагрузка», чтобы сразу проверить, как увеличилась скорость работы и уменьшилось количество висящих в оперативной памяти приложений.

Как очистить автозагрузку в Windows 10
Принцип то же, только автозагрузка теперь находится в «Диспетчере задач». Его можно вызвать сочетанием «Ctrl+Shift+ESC». И в нем перейти во вкладку «Автозагрузка».


Напротив каждой программы в автозагрузке показан ее статус – «Включено» или «Отключено».

Также в Windows 10 удобно то, что диспетчер показывает, как на скорость загрузки системы влияет та или иная программа. Это поможет вам выбрать, что удалять, а что можно оставить.

Что удалять из автозагрузки
Что конкретно удалять, я вам не могу сказать. Не обижайтесь. По той причине, что у каждого разный список программ, которые используются. Но я буду рад помочь вам выбрать. Для этого пишите в комментариях, что хотите убрать, будем думать вместе.
Плюсом данного метода является то, что сделанные изменения можно вернуть обратно. Для этого просто ставим обратно галочку, напротив программы, которая была удалена из автозагрузки.
Если вы всерьез задумались об ускорении компьютера, советую обратить внимание на следующие статьи:
Очистка компьютера с помощью AVG PC TuneUp
Удаляем ненужное с помощью CCleaner
Как убрать программу из автозагрузки Windows 7, 10
Происходит такое в силу того, что разработчики программного обеспечения добавляют функцию автоматической загрузки. Каждая такая случайно попавшая утилита вызывает нежелательные последствия: система гораздо дольше не приходит в готовность к работе, возрастает нагрузка на процессор и оперативную память в фоновом режиме. Что же дальше?
У компьютера или ноутбука практически не останется ресурсов, чтобы продолжать нормальную работу. Что нужно сделать, чтобы подобная ситуация не возникла? Убрать ненужные программы из своей автозагрузки.
Как убрать программы из автозагрузки на Windows 7
В операционной системе Windows 7 предусмотрены возможности устранения программ из автозагрузки при помощи встроенной команды MSConfig, а также с использованием сторонней программы Autoruns.
Используем командную строку
В рамках операционной системы Windows 7 предусмотрен вызов одной замечательной утилиты. Через неё ведётся управление службами, несколькими параметрами операционной системы и, конечно же, автозагрузкой. В системе Windows 7 можно непосредственно открыть эту строку, выбрав пункт «Выполнить» в меню. Возможен ввод команды в виде текста msconfig и в строку поиска, после вызова соответствующего пункта меню «Пуск». Можно ввести команду в строку вызвав её сочетанием клавиш Windows и R. Эта комбинация приводит к появлению меню «Выполнить», в строку которого и следует ввести команду MSConfig. Теперь осталось нажать «Ввод»:
.png)
Во вкладке «Автозагрузка», вы можете удалить любую программу из автозагрузки Windows 7.
Содержимое вкладки предстанет в виде таблицы. В столбце слева перечисляются все приложения, находящиеся в автозагрузке, и, если программа активна, напротив её названия стоит галочка. Чтобы исключить приложение, нужно её снять и обязательно сохранить изменения в настройках, кликнув кнопку «OК»:
Можете подойти к решению задачи более глобально. Речь идёт об отключении ненужных служб, которые тоже иногда используются для автозагрузки программ. Не выходя из всё той же утилиты «Конфигурация системы» нужно кликнуть вкладку «Службы», чтобы перейти на неё. Там, напротив функции «Не отображать службы Майкрософт» следует установить отметку.
Возникнет перечень программ, которые включены в автозагрузку в качестве служб. Некоторые из них по необходимости можно отключить. Для этого поступаем точно так же, как в случае вкладки «Автозагрузка». Нужно снять галочку и сохранить изменения, нажав «OК»:
.png)
Используем программу Autoruns
Удаление ненужных приложений из автозагрузки могут выполнить и сторонние программы. Среди наиболее эффективных из них – программа Autoruns.
Можете скачать эту программу и воспользоваться её простым интерфейсом. Он действительно устроен несложно: на вкладке «LogОn» можно деактивировать большинство программ, входящих в автозагрузку. Для отключения служб предусмотрена вкладка «Services». Принцип действия практически остаётся без изменений: нужно снять отметку напротив ненужной программы или службы. При этом новую конфигурацию не надо сохранять — все настройки применятся сразу же:
.png)
Как убрать программы из автозагрузки на Windows 10
Чтобы эффективность работы на компьютере или ноутбуке с операционной системой Windows 10 была адекватной и ресурсы не растрачивались зря, можно воспользоваться одним из способов, в которых используется «Диспетчер задач», командная строка, поиск по компьютеру и стороннее приложение.
Используем «Диспетчер задач»
В системе Windows 10 с помощью «Диспетчера задач» возможно не только прервать выполнение любой программы автозагрузки, но и настроить собственный список автозапуска.
Сначала нужно вызвать «Диспетчер задач». Чтобы это сделать побыстрее, воспользуйтесь панелью задач внизу экрана. По ней необходимо кликнуть правой кнопкой мыши на любом свободном от значков участке. В выпавшем меню следует выбрать пункт «Диспетчер задач».
Впрочем, можно действовать по классической схеме. Для этого требуется одновременно нажать три клавиши – Ctrl, Shift и Delete и возникнет другой экран, где и надо выбрать «Диспетчер задач».
Откроется окно диспетчера, содержащее несколько вкладок, среди которых нас интересует именно «Автозагрузка». Для удобства дальнейшей работы лучше нажать на расположенный сверху столбец «Состояние».
Работая с перечнем, отыскивайте ненужные вам приложения и выделяйте их поочерёдно левой кнопкой мыши, кликая затем «Отключить». Эта кнопка размещается внизу окна диспетчера:
.png)
Если вы решили удалить все приложения в списке, настоятельно рекомендуем оставить активированным антивирус. Эта программа обязательно должна начать работу сразу при запуске Windows.
Вам осталось только закрыть окно диспетчера и выполнить перезагрузку компьютера или ноутбука.
Применяем редактор реестра
Существует простой метод удаления программ в автозапуске и настройки соответствующего списка и через «Редактор реестра». Опишем пошагово, как пользоваться этим удобным встроенным сервисом:
1. Открываем окно «Выполнить», в которое вводятся команды. Для этого надо зажать одновременно клавиши со значком Windows и R;
2. В маленьком появившемся окошке вводим команду regedit;
3. Даём разрешение «Редактору реестра» на внесение изменений, нажав на кнопку «Да»;
4. Вы увидите окно редактора, которое разделено на левую и правую области. В левой части требуется найти нужную нам папку с файлами. Чтобы это сделать надо последовательно открыть в древовидном каталоге такие папки: HKEY_CURRENT_USER — Software — Microsoft — Windows — CurrentVersion — Run;
5. Перед вами появится список с файлами, которые отвечают за автозапуск некоторых приложений. Нетрудно догадаться, в каком из этих файлов находится требуемая утилита, так как в его названии содержится её имя:
.png)
6. Теперь переходим к удалению. Правой кнопкой мыши кликаем по приложению, которое не хотим видеть в автозагрузке и выбираем в небольшом выпавшем меню «Удалить»;
7. Для подтверждения операции нажмите «Да». Файл будет удалён из реестра, и не стоит переживать – это не приведёт к сбою в системе. Просто запуск этой программы при загрузке устройства с этого момента отключён.
Используем системный диск
Удаление программ из автозагрузки возможно непосредственно из папки, содержащей список для автозагрузки. Она находится на системном диске. Подскажем быстрый способ её поиска. Не обязательно искать через «Проводник», лучше предпринять следующее:
1. Вызвать уже известное вам по предыдущему разделу окошко «Выполнить» клавишами Win и R;
2. Забить в поле «Открыть» команду shell:startup. Будет лучше, если вы скопируете команду из этого текста и вставите затем в это поле при помощи контекстного меню, вызываемого правой кнопкой мыши. Так вы наверняка не допустите ошибки в команде:
.png)
3. Вы увидите на экране открывшийся «Проводник Windows», а именно нужную папку под названием «Автозагрузка»:
.png)
4. Ненужное приложение следует выбрать, щёлкнув правой кнопкой мыши по нему и выбрав из появившегося меню пункт «Удалить».
Тем не менее, полностью отредактировать по своему желанию список автозагрузки посредством такого метода вы не сможете. Дело в том, что папка системного диска «Автозагрузка» содержит не все приложения, работающие в режиме автозагрузки.
Сервис «Планировщик заданий»
В операционную систему Windows 10 встроен ещё один полезный сервис – «Планировщик заданий». Он поможет вам оптимизировать автозапуск и настроить список по своему желанию. Для этого необходимо воспользоваться разделом «Поиск». Обычно он обозначен иконкой с изображением лупы и расположен правее кнопки «Пуск». Если такого значка нет — включите его. Для этого щёлкните правой кнопкой мыши «Панель задач» и в появившемся контекстном меню выберете «Поиск». Далее надо выбрать значение «Показать значок поиска». Когда открылось поле поиска, поступайте так:
1. Введите в строку «Планировщик заданий». Далее открываем левой кнопкой мыши;
2. Когда перед вами возникнет окошко «Планировщика заданий» следует открыть раздел «Библиотека планировщика заданий»;
3. Список приложений, входящий в автозагрузку будет расположен в средней части окна. Далее осталось выбрать ненужную программу, выделить её левой кнопкой мыши и нажать на «Удалить» или «Отключить»:
.png)
Применяя этот метод будьте осторожны! Здесь, в папке «Библиотеки планировщика» расположены системные утилиты, выполняющие важные процессы. Их не в коем случае не следует удалять.
Программа CCleaner
Снова на помощь приходят разработчики специального софта, предлагающие свои утилиты для очистки списка автозагрузки. Одной из наиболее простых и эффективных программ такого типа является CCleaner.
Чтобы воспользоваться этим программным софтом и отредактировать по своему усмотрению список программ для автозапуска сделайте следующее:
1. Скачайте с официального сайта утилиту CCleaner и установите её, следуя подсказкам;
2. Когда на рабочем столе появится ярлык приложения, вызовете его, чтобы запустить приложение;
3. Проследуйте во складку «Автозагрузка», расположенную в разделе «Сервис». Нужный вам список программ, открывающихся вместе со стартом компьютера появится в блоке Windows утилиты:
.png)
4. Приложение, которое вы не хотите видеть в автозагрузке, выделите левой кнопкой мыши. Осталось нажать на синюю кнопку «Удалить» или «Выключить».
Последнее действие повторите для каждой ненужной вам программы.
Таким образом, мы рассмотрели все методы, которые помогут вам самостоятельно удалить любое программное обеспечение из автоматической загрузки в операционной системе Windows. Выбирайте любой понравившийся вам способ, и действуйте.
Если воспользоваться данными способами не получилось, то мастера «Службы добрых дел» помогут. Мы работаем круглосуточно. Звоните или оставляйте заявку на сайте, если возникли вопросы, и срочно требуется помощь.
Чистка автозагрузки компьютера в Windows 7 — SOROSOTO
 При включении любого компьютера происходит загрузка установленной операционной системы. На компьютерах с новой (свежей) операционной системой загрузка происходит максимально быстро, без каких-либо задержек и сбоев в системе. Кроме собственно самой операционной системы, происходит загрузка и других установленных программ. Это могут быть как необходимый антивирусник или программа управления игровой мышью, так и не очень нужный почтовый клиент или другие утилиты которые практически не используются. После установки новых программ, они имеют привычку прописываться в автозагрузку системы, тем самым отнимая важные системные ресурсы. Со временем из-за переизбытка загружаемых программ, запуск и работа всей операционной системы сильно замедляется. В связи с этим требуется периодически зачищать автозагрузку системы от лишнего софта.
При включении любого компьютера происходит загрузка установленной операционной системы. На компьютерах с новой (свежей) операционной системой загрузка происходит максимально быстро, без каких-либо задержек и сбоев в системе. Кроме собственно самой операционной системы, происходит загрузка и других установленных программ. Это могут быть как необходимый антивирусник или программа управления игровой мышью, так и не очень нужный почтовый клиент или другие утилиты которые практически не используются. После установки новых программ, они имеют привычку прописываться в автозагрузку системы, тем самым отнимая важные системные ресурсы. Со временем из-за переизбытка загружаемых программ, запуск и работа всей операционной системы сильно замедляется. В связи с этим требуется периодически зачищать автозагрузку системы от лишнего софта.
Как почистить автозагрузку Windows
Существует множество специализированных программ для очистки автозагрузки системы. Но, намного проще и удобнее сделать эту операцию при помощи встроенного инструмента Windows.
Итак, для этого необходимо открыть служебное окно «Выполнить», делается это путём комбинированного (одновременного) нажатия клавиш «WIN» и «R». Так-же для запуска можно зайти в меню «Пуск» и там будет поисковая строка «Найти программы и файлы».
Окно «Выполнить».
Далее в окне «Выполнить» вводим команду «msconfig» и нажимаем «ОК». Если это делается через меню «Пуск» то команду «msconfig» требуется ввести в строку «Найти программы и файлы» и нажать «ENTER». В итоге запустится требуемое окно «Конфигурация системы».
Окно «Конфигурация системы».
Далее в этом окне переходим во вкладку «Автозагрузка» и снимаем галки с ненужных или редко используемых программ.
Внимание!
Следует иметь в виду, что если нет никакого представления за что конкретно отвечает та или иная программа, лучше её не отключать!
После того как всё выполнено правильно и обдуманно — нажимаем «Применить» и далее «ОК». Появится окно с предложением перезагрузить компьютер, согласимся с этим.
Дело сделано, после удаления лишнего из автозагрузки ваш компьютер должен работать гораздо веселее.
Помните, чем внимательнее вы относитесь к установке любых приложений, тем быстрее и стабильнее работает ваш компьютер.
- Рейтинги
- Обзоры
- Смартфоны и планшеты
- Компьютеры и ноутбуки
- Комплектующие
- Периферия
- Фото и видео
- Аксессуары
- ТВ и аудио
- Техника для дома
- Программы и приложения
- Новости
- Советы
- Покупка
- Эксплуатация
- Ремонт
Как убрать программы из автозагрузки windows
Как удалить из автозагрузки лишние программы в Windows 7, 8 и 10
Из-за чего это происходит? Ответ прост. Потому что, устанавливая программы на компьютер, рядовой юзер жмёт далее, не убирая галочки с пунктов «Добавить данную программу в автозагрузку» или «Быстрый старт вместе с Windows». Иногда терпению приходит предел и нужно что-то с этим делать. Давайте разберемся как самостоятельно и без проблем удалить лишнее из автозагрузки в операционных системах Windows 7, 8 или 10.
Как определить: что убрать, а что оставить?
Автозагрузка – такой список в операционной системе Windows, который позволяет любую, помещённую в неё программу, запускать вместе с запуском компьютера. Казалось бы, удобная вещь, но когда там накапливается много не нужных программ и каждый запуск компьютера превращается в ритуал очищения панели управления от них, становится не до смеха. Прежде, чем начать очистку, выберите программы, которые хотите оставить. Рекомендуется оставлять в автозагрузке брандмаузер и антивирус, а также программы связанные с видеокартой. Вдобавок следует оставить программы, которые необходимы именно вам. Остальные программы можно смело удалять, как это сделать читайте ниже.
Удаление лишних программ из автозагрузки Windows
Стоит отметить, что существует три основных способа удаления ненужных программ из автозагрузки. Первый способ – через меню самого Windows, второй – через специальный софт, третий – с помощью системного реестра. Принципиального различия в проведения данной операции на Win 7, 8, 8.1 или 10 – нет. Все делается примерно по одинаковому сценарию. Мы рассмотрим все варианты.
Отключение средствами Windows
Если вы не горите желанием скачать специальный софт или лезть в реестр для отключения ненужных программ, всё можно сделать стандартно, то есть через ОС. Делаем следующее:
- Нажмите быстрое сочетание клавиш «Win+X». Если кто-то не знает, Win — это кнопка на клавиатуре (их даже две), на ней нарисован логотип Microsoft.
- В открывшемся списке нажмите на «Выполнить». В Windows любое действие можно сделать разными способами, например, аналогично можно было это сделать через меню «Пуск», вбив в поиске «Выполнить», но кнопками быстрей.

- В открывшемся окошке следует ввести команду «msconfig». Затем нажмите «ОК» или на клавиатуре Enter.

- Появится окно «Конфигурация системы», в нём переходим на вкладку «Автозагрузка».

- Зайдя туда, будут два сценария:
- Если Ваша операционная система Windows 7, то откроется список программ, находящихся или когда-либо находившихся в автозагрузке, ничего не предпринимаем.

- Если же Вы используете Windows 8 и выше, то система предложит вам перейти в «Диспетчер задач». Чтобы отключить какую либо программу, нажимаем на синюю надпись «Открыть диспетчер задач».

- Если Ваша операционная система Windows 7, то откроется список программ, находящихся или когда-либо находившихся в автозагрузке, ничего не предпринимаем.
- Теперь перейдем к непосредственно к выключению. В ОС Windows 7 над программами, которые запускаются одновременно с ОС стоит галочка и, для того чтобы отключить какую-либо из них, достаточно убрать её. В Windows 8 немного по-другому, там в диспетчере задач галочек нет, поэтому следует нажать на программу, которую хотите убрать, нажимаем на правую кнопку мыши и выбираем «Отключить».

- После проведения желаемой очистки, нажмите «ОК» внизу окна. Готово.
Также можно отключить некоторые ненужные службы для ускорения работы системы. Для этого в пункте 4, необходимо выбрать вкладку «Службы» и сделать следующие манипуляции:
- В открывшемся окне поставить галочку на «Не отображать службы Microsoft».
- Затем убрать галочки со всех не нужных служб.
- Нажать «ОК» и перезагрузить компьютер.

Важно! Убирайте только те программы и службы, в которых есть уверенность, что они не влияют на работу ОС. Если в какой-то из них не уверены – лучше не трогайте.
Отключение специальными программами
Существует огромное количество программ, которые помогают избавиться от ненужных программ в автозагрузке. Одна из таких наиболее удобных и распространённых – это CCleaner. Кроме отчистки автозагрузочных программ, она позволяет почистить реестр, удалить битые файлы, тем самым освободив место на диске, удалить любой софт компьютера и много чего полезного. Конкретно, чтобы провести чистку автозагрузки делаем следующие:
- Скачайте и установите CCleaner.
- Зайдите в программу и переходим на вкладку «Сервис», и там на «Автозагрузка»;
- Перед нам появился список, на которм представлены все программы из автозагрузки, кликнув на ненужную, слева появится активная синяя кнопка «Выключить», нажмите её.
- После выключения всех ненужных программ из автозапуска, закрываем CCleaner. Готово.

Отключение через системный реестр
Этот способ, пожалуй, подойдет продвинутым пользователям, которые понимаю, что они делают. Так как неправильные изменения в системном реестре могут привести к нерабочей операционной системе.
Чтобы воспользоваться способом отключения лишних программ из автозагрузки при помощи реестра, следует делать всё по ниже представленной инструкции.
- Нажмем уже знакомое нам сочетание клавиш «Win+X» и выберем из списка «Выполнить».
- Вводим в появившемся окне команду «regedit».
- У вас появится структура реестра. Во вкладышах слева, пройдите по одному из следующих путей:
- Выделяем лишнюю программу, нажимаем на правую кнопку мыши, выбираем пункт «Удалить», и избавляемся от них в автозапуске.
- Готово. Закройте реестр.

Важно! Ради развлечения, просто так в системном реестре ничего не трогайте, иначе может «слететь» ОС.
Подытоживая написанное выше, следует отметить, что избавится от лишних программ в автозагрузки, тем самым ускорив работу компьютера, очень легко. Главное следуйте нашим рекомендация и у вас всё получится.
Как убрать из автозапуска программы в windows 7?
Как многие могли заметить, при включении компьютера некоторые программы запускаются автоматически. Данный факт имеет двоякое значение. С одной стороны это хорошо, ведь вам не приходится запускать программы вручную, особенно те, которые должны быть включены постоянно, например антивирус или Skype.
Но с другой стороны при включении компьютера могут запускаться программы, для которых нет такой необходимости, к тому же это еще и замедляет загрузку компьютера. Ведь чем больше программ запускаются при включении, тем медленнее идет его загрузка.
В данной статье вы узнаете как отключать автозагрузку программ на примере Windows 7, хотя способ работает на любой версии ОС Windows.
Конфигурация системы – лучший способ отключения автозагрузки программ в Windows
Итак, для отключения автоматической загрузки программ через конфигуратор операционной системы нужно в поиске меню “Пуск” или через окно “Выполнить” набрать служебное слово msconfig.
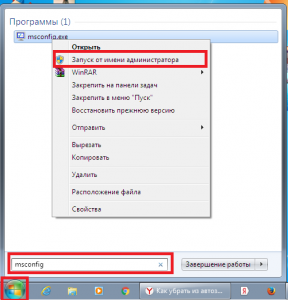
Запуск msconfig в Windows 7
В результатах поиска нажать на значок msconfig (Конфигурация системы) правой кнопкой мыши и в меню выбрать “Запуск от имени администратора”. К слову, так же запускается командная строка.
Откроется окно системного конфигуратора. Нас интересует вкладка “Автозагрузка“.
Здесь вы увидите все программы вашего компьютера или ноутбука, которые загружаются автоматически при загрузке операционной системы.
В Windows 10 для управления автозагрузкой программ есть специальный раздел в диспетчере задач, о чем и будет написано во вкладке автозагрузки в конфигураторе. Также будет приведена ссылка на него.
Для того, чтобы отключить автоматический запуск той или иной программы вам достаточно найти ее в списке вкладки “Автозагрузка” и убрать напротив стоящую галочку.
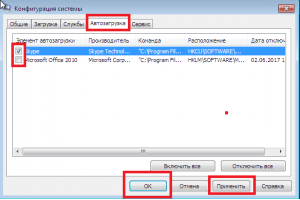
Отключение автозапуска программ в windows 7
После всех редакций списка автозагрузки программ нажимаете кнопку “Применить” и “Ок” внизу окна.
После этого отмеченные вами программы не будут автоматически загружаться вместе с Windows.
Всем привет! Разбираем очередной вопрос, который пришел к нам на почту – как отключить автозапуск программ в Windows 7. Коротко об автозапуске или автозагрузке – это программы и утилиты, которые запускаются вместе с операционной системой. Проблема в том, что нужно обязательно отключать некоторые программы и приложения, чтобы не забивать оперативную память и процессор. Как правило, с течением времени программы автоматически забиваются в автозагрузку и при включении компьютера, и во время работы – машина начинает тормозить.
По ускорению компьютера вы также можете посмотреть мои 15 методов тут.
Второй вариант использования автозагрузки – это удаление из него вирусов-баннеров, которые вылезают вместе с системой. Для того, чтобы нормально убрать вирус (ведь он перекрывает всю область и мешает работе) – вам нужно при перезагрузке зайти в «Безопасный режим», для этого зажимаем кнопку «F8» перед загрузкой ОС. В статье я расскажу – как отключить автозапуск на Виндовс 7. Делается это несколькими способами, и о них я и поговорю в статье. Если у вас будут вопросы – пишите в комментариях.
Способ 1: Через Msconfig.exe
Чтобы быстро зайти в данную службу, нужно одновременно нажать на две вспомогательные клавиши на клавиатуре: «Win» (может иметь надпись «Win» или значок «Windows» – находится в самом нижнем ряду клавиатуры) и английскую букву «R» (русскую «К»).
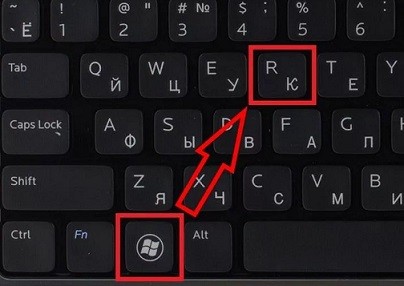
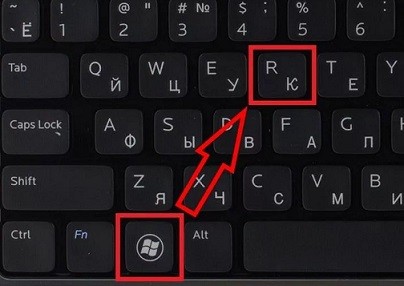
Вылезет вот такое окошко, вам нужно будет прописать «msconfig» или «msconfig.exe» – оба варианта правильные, можете использовать оба. Нажимаем «ОК».
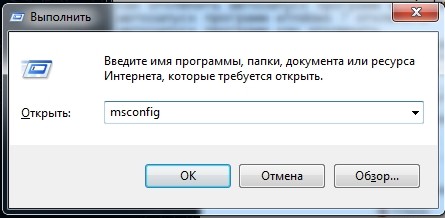
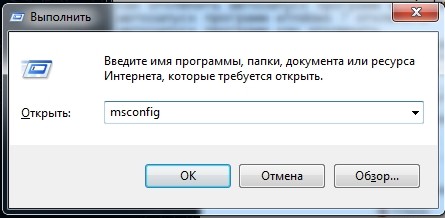
Теперь заходим во вкладку «Автозагрузка».
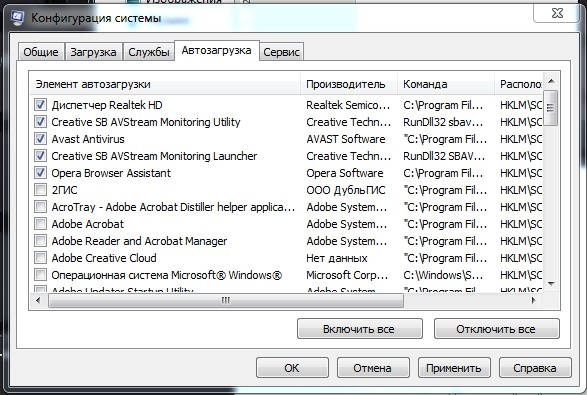
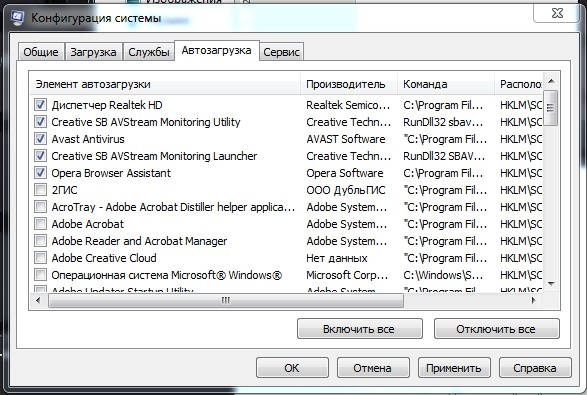
Чтобы отключить какие-то программы, нужно просто напротив нужной убрать галочку и нажать на кнопку «Применить». Вы также можете «Отключить все» приложения. «Включать все» – я не советую, так как там может быть очень много мусора. Ещё раз повторюсь, что для применения изменений вам нужно нажать на «Применить» и перезагрузить ПК.
А теперь рекомендации по отключению программ:
- Для максимальной работоспособности стоит оставить только драйвер звуковой карты типа «Realtek» и антивирусную программу. Антивирусник отключить НЕЛЬЗЯ!
- Все вспомогательные программы, которыми вы не часто пользуетесь – отключаем.
- Если есть какие-то приложения, которыми вы пользуетесь постоянно – то их можно оставить. Или вы можете включать их вручную.
- Nvidia и AMD – это не драйвера, и их также можно спокойно отключить. Драйвера на видеокарту загружаются ещё до загрузки системы.
- Если вы видите, что программа написана какими-то каракулями или название состоит из непонятных символов, то отключите её – возможно это вирус. Проверить вы это можете, если посмотрите путь к файлу в столбце «Команда».
После того как вы примите изменения вылезет вот такое окошко. Отключение автозапуска вступит в силу только после перезагрузки, но вы можете сделать её вручную или перезагрузиться прямо сейчас.


Способ 2: Реестр
Некоторые приложения могут прописываться в реестре, и вы их не найдете в «msconfig». Чтобы попасть в реестр – нажмите на клавиши «Win+R» и пропишите команду: «regedit».


Слева вы должны увидеть сеть папок реестра, вам нужно пройти по пути, указанному ниже до папки «Run»:
HKEY_CURRENT_USER\Software\Microsoft\Windows\CurrentVersion\Run
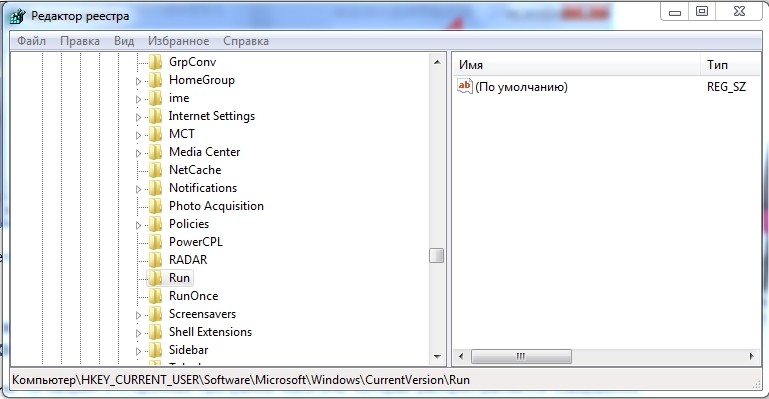
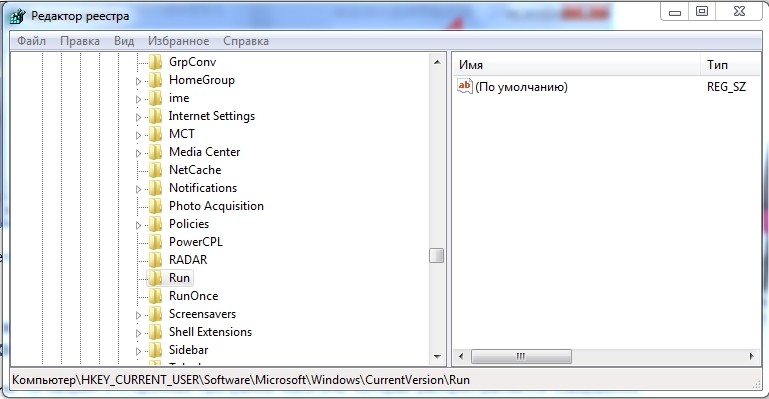
В моем случае папка полностью пуста, но иногда там может быть прописан путь к вредоносной программе. Тогда вы просто выделаете данный раздел, нажимаем правой кнопкой и далее удаляете, чтобы запретить или остановить определенный процесс. Также можно воспользоваться кнопкой «Del» на клавиатуре. Опять же отключение автозагрузки вступит в силу только после перезапуска системы.
Способ 3: Папка «Autorun»
Есть автозагрузочная папка, в которой могут находиться программы для автозапуска. Попасть туда можно несколькими способами. Самый простой – это зайти в «Пуск» – «Все программы».
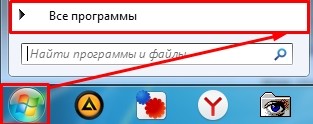
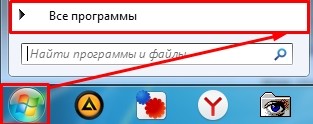
Находим папку «Автозагрузка» и нажимаем на неё. Далее вы должны увидеть список всех программ, которые там есть. Обычно там находятся именно ярлыки, и их можно спокойно удалить, чтобы утилита не загружалась вместе с «семеркой». Чтобы зайти в папку – нажмите правой кнопкой и выберите «Открыть».
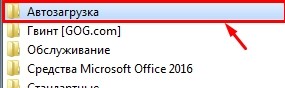
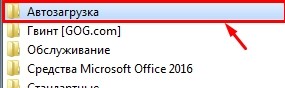
Второй способ – это пройти по пути в проводнике – открываем «Мой компьютер»:
- Выбираем системный диск – чаще всего это «C:».
- Переходим в папку «Пользователи» (Users).
- Выберите папку вашего пользователя, под которым вы сидите – наименование можно подсмотреть, нажав меню «Пуск».
- Далее проходим по пути: «AppData» – «Roaming» – «Microsoft» – «Windows».
- Открываем папки: «Главное меню» – «Программы» – «Автозагрузка».
Как вы поняли, для каждого пользователя в системе есть своя папка «Автозагрузки».
ПРИМЕЧАНИЕ! Администратор может менять содержимое папок всех пользователей.
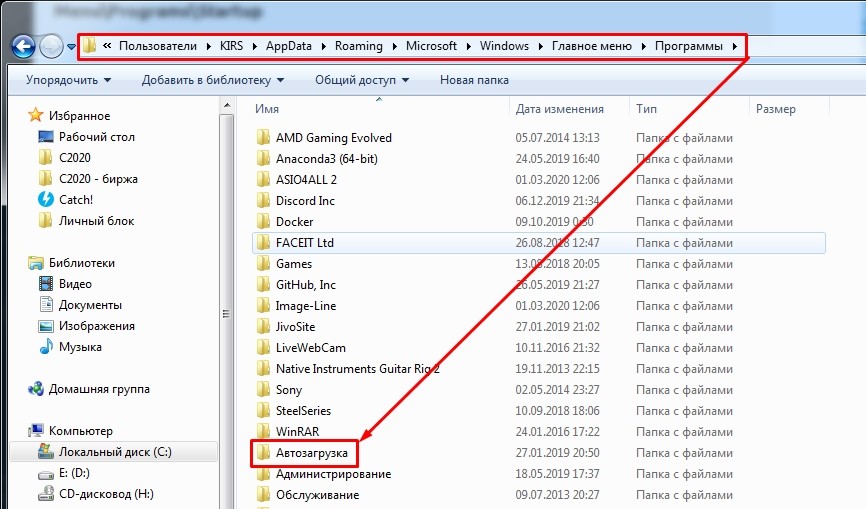
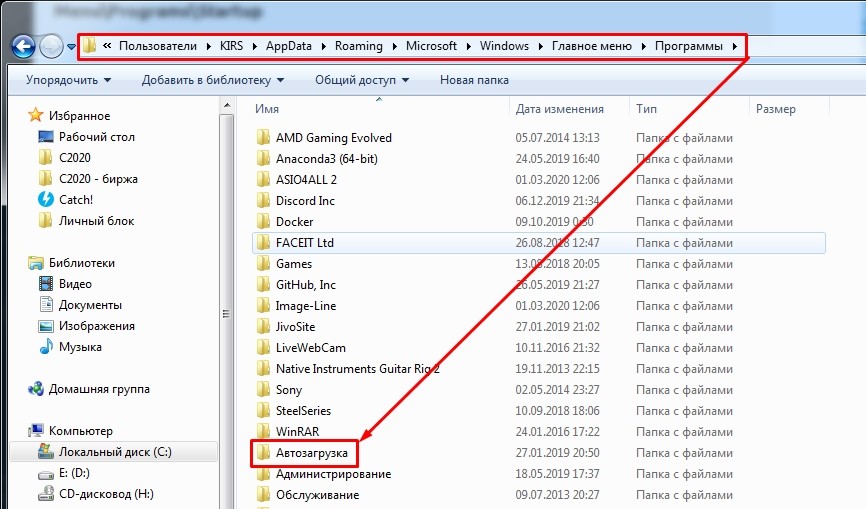
Способ 4: Планировщик заданий
Некоторые программы или вирусы могут запускаться не через автозагрузку, а через планировщика заданий. Для того, чтобы попасть внутрь, опять нажимаем «Win+R» и прописываем «taskschd.msc». В конце нажимаем «ОК».
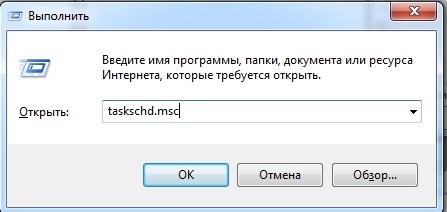
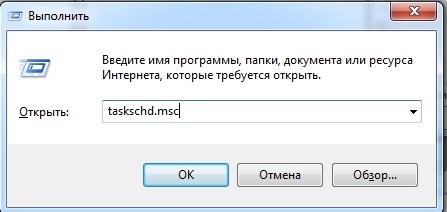
Чтобы посмотреть все задачи, который запланированы в системе – один раз нажмите на папку «Библиотека планировщика заданий». Справа вы увидите все задачи, который запускаются с определенным периодом. Смотрите именно по названию файла – если вы встретите что-то подозрительное, то нажимаем правой кнопкой и выбираем «Отключить» или «Удалить».
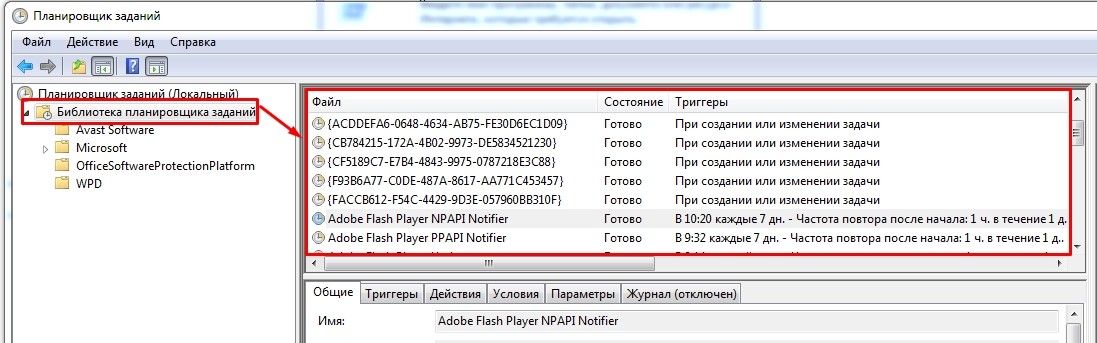
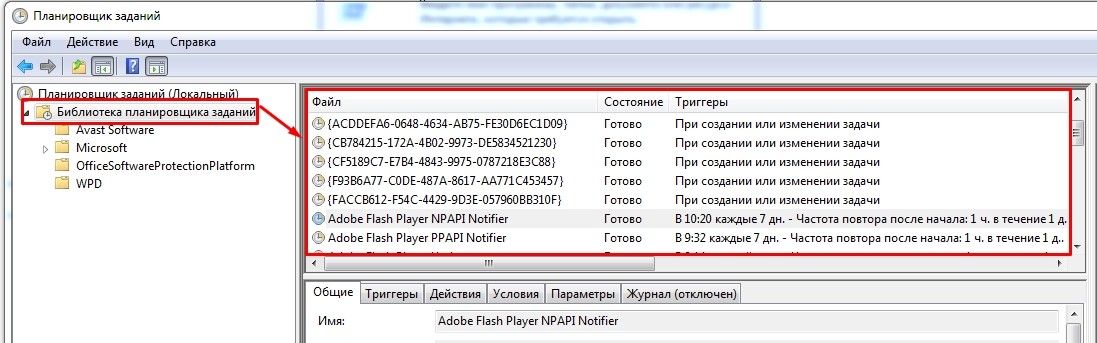
Способ 5: CCleaner
Сам пользуюсь этой программой, так как она позволяет чистить компьютер от всякого мусора. Но что самое главное – есть официальная бесплатная «FREE» версия, которой хватит для обычного пользователя. Также в ней есть возможность отключить автозапуск для некоторых программ и приложений.
Скачиваем, устанавливаем программу. После запуска выбираем раздел «Инструменты» – «Запуск» (Автозагрузка). Чтобы посмотреть только включенные программы, нужно нажать на первый столбец «Включено» – после этого вы увидите сортировку только активных приложений. Чтобы деактивировать ПО – выберите нужное и далее нажмите «Выключить» или «Удалить».
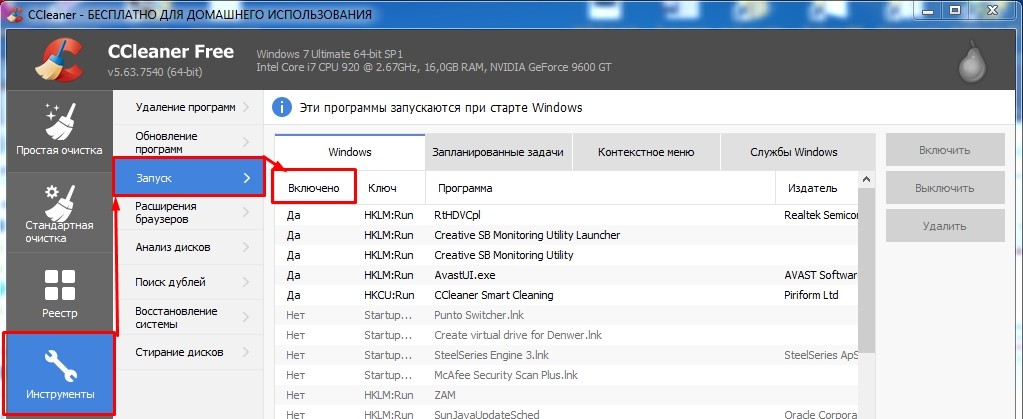
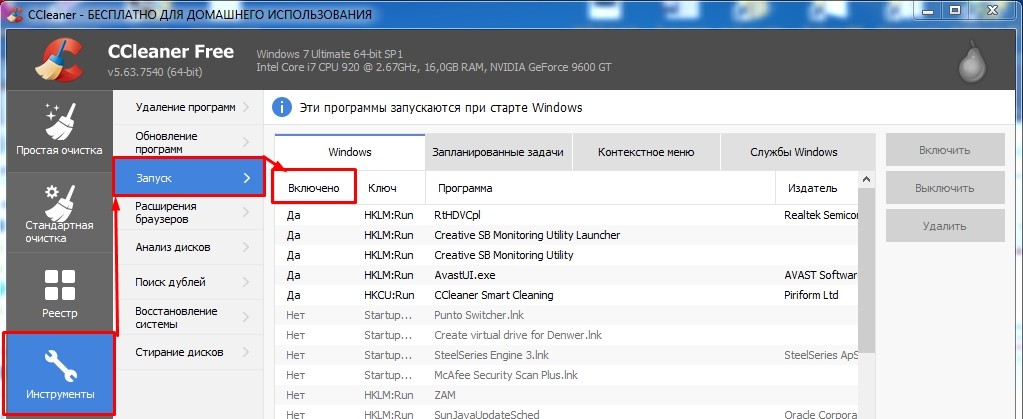
ПРИМЕЧАНИЕ! Минус программы CCleaner в том, что она также сразу загружается в автозагрузку – убрать её оттуда можно с помощью «msconfig».
Каждый раз, когда Windows запускается на обычном компьютере, множество других программ также запускается с Windows, увеличивая общее время, необходимое для завершения процесса загрузки. Программы, которые автоматически запускаются с Windows, значительно увеличивают время загрузки. Если вашему компьютеру требуется несколько минут для загрузки, удаление нежелательных программ из списка автозагрузки является одним из лучших способов сократить время загрузки Windows.

Существует бесчисленное количество бесплатных инструментов, чтобы показать вам все программы и процессы, которые запускаются с Windows.Есть даже инструменты для отсрочки запуска программ запуска. Несмотря на то, что вы всегда можете использовать сторонние инструменты для очистки программ запуска, вы также можете использовать встроенную утилиту конфигурации системы для той же задачи.
В этом руководстве мы покажем вам, как использовать инструмент «Конфигурация системы» для удаления ненужных приложений из автозагрузки Windows:
Шаг 1: Введите msconfig в области поиска меню «Пуск» и нажмите Enter, чтобы запустить инструмент «Конфигурация системы». ,

Шаг 2: В поле System Configuration перейдите на вкладку Startup , чтобы просмотреть все приложения, которые автоматически запускаются при запуске.
Шаг 3: Снимите флажок рядом с приложением, чтобы удалить приложение из записи запуска.

Шаг 4: Нажмите кнопку Применить , чтобы сохранить изменения.
Примечание: Убедитесь, что вы не удаляете аудио и видео драйверы антивирусной программы из списка автозагрузки.Вы также можете использовать инструмент LaunchLater, чтобы отложить запуск приложения. Также обратите внимание, что этот метод применим только к Windows 7 и не работает в последней версии Windows 8. В Windows 8 Microsoft переместила вкладку «Автозагрузка» в диспетчер задач.
Многие программы, когда они установлены на вашем ПК, они настроены на загрузку в автозагрузку Windows, так что в момент загрузки компьютера и запуска Windows они автоматически запускаются, и большинство из них можно увидеть в области уведомлений. когда они загружены. Наличие большого количества программ запуска может снизить производительность вашей машины, и желательно проверить, что настроено для запуска при запуске, и отключить любое приложение, которое вы не хотите запускать при запуске.
Чтобы отключить или повторно включить автозапуск программ, выполните следующие действия:
- Программы запуска
перечислены в административной программе Конфигурация системы . В Windows 7 Конфигурация системы Инструмент можно открыть с помощью ярлыка для его апплета или через Панель управления , чтобы открыть его. Я покажу вам оба пути:
-
Конфигурация системы открытия с помощью панели управления:
Нажмите на Начало , затем нажмите Панель управления .
, затем нажмите Панель управления .
Нажмите на Система и безопасность
затем нажмите Администрирование
В списке инструментов администрирования дважды щелкните Конфигурация системы

-
или
Просто нажмите на ПускОткрытие конфигурации системы с помощью msconfig.exe:
 затем введите msconfig в Поиск программ и файлов текстовое поле и нажмите Введите
затем введите msconfig в Поиск программ и файлов текстовое поле и нажмите Введите
- Откроется апплет Конфигурация системы , нажмите на Вкладка «», вкладка
,
 ,
, - На вкладке Запуск , список всех программ, установленных на вашем компьютере.
и настроен для запуска при запуске будут перечислены.Любая программа, которую вы больше не хотите загружать при запуске, просто снимите флажок рядом с именем этой программы. Если позже вы нашли себя, что вам нужно
эту программу для загрузки при запуске, вам придется снова поставить галочку рядом с приложением.
Также обратите внимание, что в один клик вы можете отключить все программы, которые перечислены в конфигурации системы, и загрузить при запуске Windows. Это делается, нажав на Отключить все кнопки .

- Например, я остановлю загрузку Windows Live Messenger при запуске, поэтому я буду снимать флажок рядом с Windows Live Messenger.

- Нажмите Применить , и вы заметите, что дата, когда выбранное приложение было отключено, будет указана под Дата Отключено столбец.

- После того, как вы нажмете OK , вы получите диалоговое окно, информирующее вас о том, что изменения не будут применены, пока вы не перезагрузите компьютер, нажмите Перезагрузите , чтобы перезагрузить компьютер, или, если вы хотите перезагрузить компьютер позже, затем нажмите на Выход без перезапуска .

Когда ваша машина загружается, программы, которые были отключены для загрузки при запуске, не будут загружаться в этот раз. Например, ранее я отключил Windows Live Messenger для загрузки при запуске, а после перезагрузки компьютера Windows Live Значок в панели сообщений не был загружен в область уведомлений.
Перед отключением Windows Live Messenger После Отключение Windows Live Messenger и перезагрузка компьютера 

Резюме
Много программ, когда они установлены на вашем компьютере, они автоматически загружаются при запуске Windows, это иногда снижает производительность вашего компьютера.Гораздо лучше проверить, что работает в вашем стартапе и отключить любой нежелательная программа для запуска при запуске. Это приведет к освобождению дополнительной памяти для системы, чтобы делать другие вещи. Зачем мне нужна программа для загрузки в автозагрузку и использования ресурсов и памяти, когда я ее не использую! просто отключите его. ,
Иногда при запуске Windows 7 отображается экран «Восстановление после ошибки Windows. Не удалось запустить Windows» и предлагается запустить восстановление при загрузке в меню загрузки. Во многих случаях это может быть просто проигнорировано, и вы можете продолжить нормальный запуск. Но может быть очень неприятно выбирать опцию «Пуск Windows в обычном режиме», так как по умолчанию выбран параметр «Запуск при загрузке». Вот как вы можете отключить рекомендацию Launch Startup Repair в Windows 7.
РЕКОМЕНДУЕТСЯ: Нажмите здесь, чтобы исправить ошибки Windows и оптимизировать производительность системы
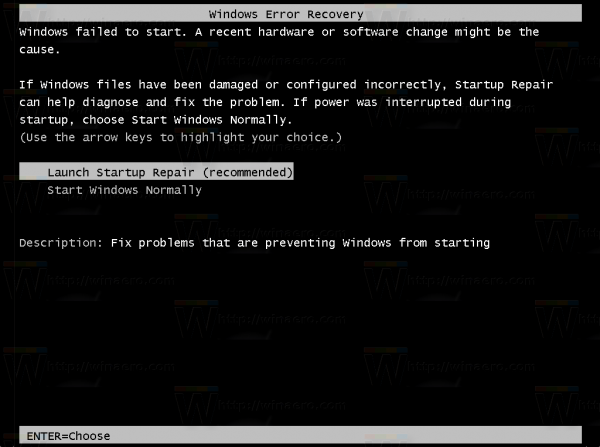 Рекомендация по запуску при запуске запуска появляется во многих случаях. Это может привести к повреждению настроек BCD или загрузочного раздела, неожиданной перезагрузке или выключению. Например, у меня есть виртуальная машина с Windows 7, которую я никогда не выключаю должным образом, вместо этого я отключаю ее «питание» из пользовательского интерфейса VirtualBox. Это соответствует моему сценарию, и я не хочу видеть рекомендацию Launch Startup Repair.
Рекомендация по запуску при запуске запуска появляется во многих случаях. Это может привести к повреждению настроек BCD или загрузочного раздела, неожиданной перезагрузке или выключению. Например, у меня есть виртуальная машина с Windows 7, которую я никогда не выключаю должным образом, вместо этого я отключаю ее «питание» из пользовательского интерфейса VirtualBox. Это соответствует моему сценарию, и я не хочу видеть рекомендацию Launch Startup Repair. Вот как это можно отключить.
Отключить запуск Запуск Рекомендации по восстановлению в Windows 7
- Откройте командную строку с повышенными привилегиями.
- Введите следующее:
bcdedit / set {current} bootstatuspolicy ignoreallfailures
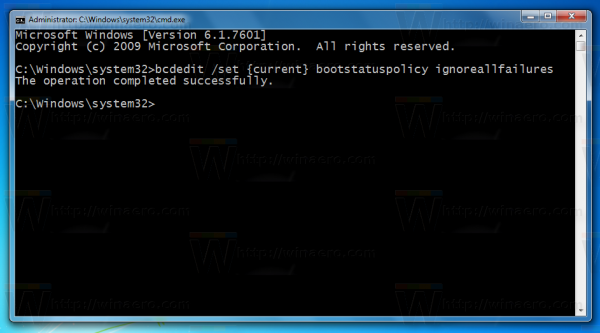 Все готово. Это отключит рекомендацию Launch Startup Repair в Windows 7.
Все готово. Это отключит рекомендацию Launch Startup Repair в Windows 7.
Чтобы отменить это изменение, выполните следующие действия:
- Откройте командную строку с повышенными привилегиями.
- Введите следующее:
bcdedit / deletevalue {current} bootstatuspolicy
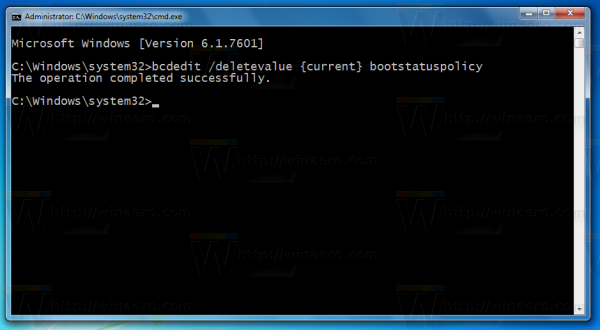
Вот и все.
РЕКОМЕНДУЕТСЯ: Нажмите здесь, чтобы исправить ошибки Windows и оптимизировать производительность системы
Вы здесь: Главная »Windows 7» Отключить рекомендации по запуску при запуске Восстановление в Windows 7
Поддержите нас
Winaero в значительной степени зависит от вашей поддержки. Вы можете помочь сайту продолжать приносить вам интересный и полезный контент и программное обеспечение, используя следующие опции:
Биткойн: 18amKj99FCPUfnnpqZ6XCG2h4TGeUTCeY7
Связаться с нами
Для вашего удобства вы можете подписаться на Winaero на следующих веб-сайтах и сервисах.
Кроме того, вы можете поделиться этим постом.
Эта запись была опубликована в Windows 7 и помечена «Отключить восстановление запуска при запуске», Windows 7 удалить «Восстановление запуска при запуске», Windows 7 отключить восстановление при запуске запуска Сергей Ткаченко.О Сергее Ткаченко
Сергей Ткаченко — российский разработчик программного обеспечения, который начал Winaero еще в 2011 году. В этом блоге Сергей пишет обо всем, что связано с Microsoft, Windows и популярным программным обеспечением.Следуйте за ним в Telegram, Twitter и YouTube.
Как отключить автозагрузку программ в Windows 10
Важно управлять автозагрузкой программ в Windows 10/8/7, которую вам не нужно запускать при каждой загрузке Windows. Для большинства программ характерно добавлять себя в список автозагрузки, в результате чего ваш компьютер имеет тенденцию тратить ресурсы и, возможно, замедлять работу. В этом посте показано, как контролировать, изменять, управлять, отключать автозагрузку программ в Windows 10/8/7. Запретить запуск или запуск приложений при запуске с помощью диспетчера задач, WMIC, MSCONFIG, бесплатного программного обеспечения диспетчера запуска и т. Д.
Отключение автозагрузки программ в Windows 10
В Windows 7 вы можете использовать утилиту конфигурирования системы или MSConfig для управления автозапускаемыми приложениями. Этот инструмент позволяет нам отключить или включить элементы автозагрузки. Чтобы запустить эту встроенную утилиту, мы набираем msconfig в начале поиска и нажимаем Enter. На вкладке «Автозагрузка» вы сможете включить, отключить или удалить записи автозагрузки.
Здесь на вкладке «Автозагрузка» можно снять отметку с записи, если он или она не хочет, чтобы элемент запускался при каждой загрузке.Конечно, можно только включить или отключить записи.
В Windows 10/8 все немного по-другому. Если вы откроете msconfig или утилиту настройки системы, на вкладке «Запуск» вы увидите это.
Необходимо щелкнуть ссылку, чтобы открыть диспетчер задач . Теперь из интерфейса диспетчера задач можно отключить, включить элементы автозагрузки. Вам больше не нужно открывать msconfig. Просто откройте диспетчер задач и управляйте элементами запуска на вкладке «Автозагрузка».
В Window 10 или Windows 8.1 , чтобы отключить или управлять автозагрузкой программ, вы должны открыть Task Manager и щелкнуть по вкладке Startup . Здесь вы можете увидеть список и щелкнуть правой кнопкой мыши на любой записи, чтобы отключить его.
Кстати, если вы этого не знали, вы также можете использовать командную строку Windows Management Instrumentation или WMIC, чтобы просмотреть список запускаемых программ в Windows. Для этого откройте окно командной строки.
Введите wmic и нажмите Enter. Затем введите при запуске и нажмите Enter.
Вы увидите список программ, которые запускаются с вашей Windows.
В Windows 10 теперь вы также можете управлять автозагрузкой приложений через настройки Windows 10.
Бесплатное программное обеспечение для управления программами запуска
Также доступно несколько хороших бесплатных программ. Возможно, вы захотите взглянуть на них:
Эти бесплатные программы помогут вам легко управлять вашими программами запуска и тем самым ускорить запуск Windows.Последние два даже позволяют добавлять программы запуска вместе с их параметрами запуска.
Также читайте:
- Расположение или путь к папке автозагрузки в Windows
- Пути запуска реестра Windows
- Как отложить запуск программ в Windows
- Отключенные автозагрузки не запускаются после их повторного включения в Windows.
- Метки: стартапы, диспетчер задач

.png)





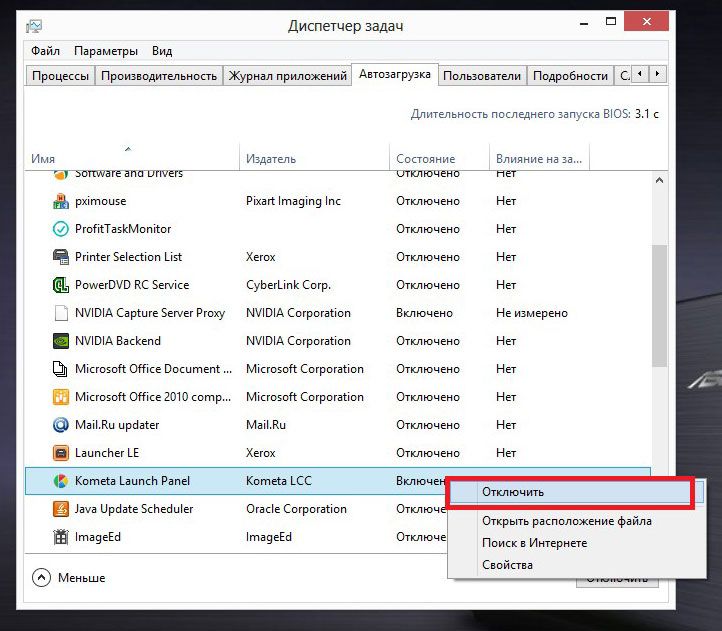
 , затем нажмите Панель управления .
, затем нажмите Панель управления .




 ,
,




