Windows 7: как отключить гибернацию?
Гибернация – это режим энергоснабжения ПК, при котором текущий сеанс работы пользователя (все открытые файлы и приложения) сохраняется на жёсткий диск (для этого в корне диска C:\ создается файл hiberfil.sys; имеет атрибуты Скрытый, Системный; по размеру равен файлу подкачки), после этого питание
ПК
отключается. Когда вы возвращаетесь к прерванной работе,ПК
выходит из режима гибернации в считанные секунды (кратковременно появляется надпись Возобновление Windows…), при этом открываются все файлы и приложения, которые были открыты перед запуском гибернации.
***
Windows 7: как отключить режим гибернации:
– нажмите кнопку Пуск;
– в текстовое поле Найти программы и файлы введите cmd;
– в появившемся перечне нажмите cmd. exe
правой кнопкой мыши;
exe
правой кнопкой мыши;
– из контекстного меню выберите Запуск от имени администратора;
– введите пароль, если появится соответствующий запрос;
– в окне Контроль учётных записей пользователей
– в окне Интерпретатора команд после приглашения системы введите powercfg -h off, нажмите Enter.
***
Windows 7: как включить режим гибернации:
– нажмите кнопку Пуск;
– в текстовое поле
– в появившемся перечне нажмите cmd. exe
правой кнопкой мыши;
exe
правой кнопкой мыши;
– из контекстного меню выберите Запуск от имени администратора;
– введите пароль, если появится соответствующий запрос;
– в окне Контроль учётных записей пользователей с сообщением «Разрешить следующей программе внести изменения на этом компьютере?»
– в окне Интерпретатора команд после приглашения системы введите
powercfg -h on, нажмите Enter.
Примечания
1. Файл гибернации hiberfil.sys содержит информацию о состоянии
ПК
на момент входа в режим гибернации.
2. При отключении режима
гибернации удаляется файл
hiberfil.
3. При включении/отключении режима гибернации перезагрузка
ПК
не требуется.4. Использовать или нет гибернацию – решайте сами. Если у вас достаточно свободного места на жёстком диске и вы хотите хотите получить больше удобств при работе с Windows, то гибернация – это ваш выбор. Самое важное, на мой взгляд, свойство гибернации – это оперативность загрузки ОС – 15 – 20 секунд.
5. Если вы не используете гибернацию, то лучше отключить её – зачем напрасно терять место (как минимум, 1,5 – 2 гигабайта) на жёстком диске?!
Как отключить гибернацию в Windows 7/8/8.1
Режим гибернации – это специальный режим, разработанный в большей степени для ноутбуков, который позволит снизить время разряда батареи.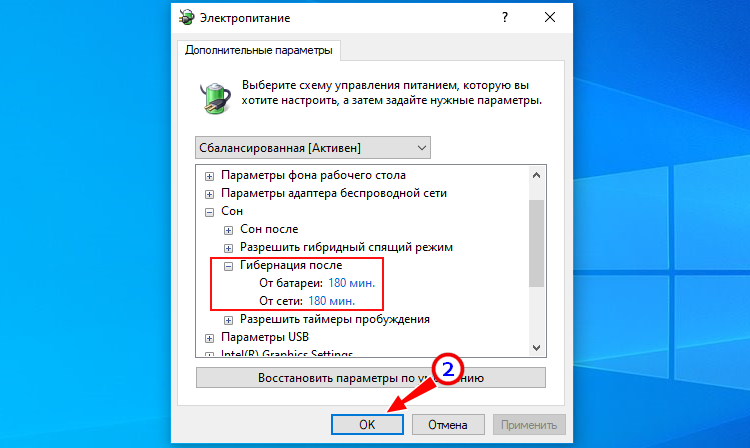 Из всех режимов, имеющихся в ОС Windows, в режиме гибернации устройство потребляет наименьшее количество электроэнергии. При этом состояние компьютера можно сравнить с отключенным, только все открытые файлы и программы, сохраняются на жестком диске, и при выходе из данного режима Вы сможете продолжить работу с ними.
Из всех режимов, имеющихся в ОС Windows, в режиме гибернации устройство потребляет наименьшее количество электроэнергии. При этом состояние компьютера можно сравнить с отключенным, только все открытые файлы и программы, сохраняются на жестком диске, и при выходе из данного режима Вы сможете продолжить работу с ними.
Многие путают режим гибернации со спящим режимом. Эти состояния, правда, очень похожи, но в спящем режиме, открытые документы и процессы сохраняются в оперативной памяти компьютера. Выходит компьютер из режима сна быстрее, чем из режима гибернации. В плане электропитания – потребление снижается, что позволит увеличить время работы ноутбука от батареи.
Если Вы не всегда работаете за ноутбуком, то переход в спящий режим или режим гибернации, позволит увеличить его время работы от батареи. Но при постоянной работе с ним, Вам это ни к чему. Причем, как говорилось выше, при включенном режиме гибернации, открытые программы и данные сохраняются на жестком диске ноутбука, соответственно – если его отключить – можно освободить пару гигабайт.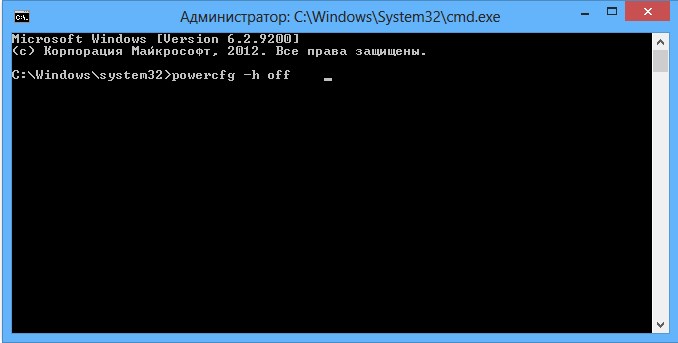
Теперь вернемся к основному вопросу: как можно отключить режим гибернации.
Нажмите в трее на значок батареи и кликните «Дополнительные параметры электропитания».
В следующем окне выберите пункт «Действие при закрытии крышки».
Здесь можно настроить действие, которое будет выполняться при нажатии кнопки питания, кнопки сна или закрытии крышки. Отключите режим «Гибернация» – из выпадающего меню выберите, чтобы ноутбук переходил либо в «Сон», либо «Действие не требуется», либо «Завершение работы». Нажмите «Сохранить изменения».
Дальше отключаем гибернацию с помощью командной строки. Нажмите комбинацию Win+X и выберите пункт «Командная строка (администратор)».
Напишите следующую команду powercfg -h off и нажмите «Enter». Если Вы захотите включить режим гибернации, вместо off напишите on.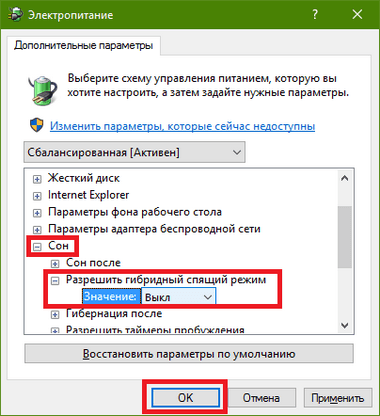
Отключить режим гибернации также можно с помощью реестра. Нажмите комбинацию Win+R, в строке «Открыть» напишите команду regedit и нажмите «ОК».
В редакторе реестра откройте нужную ветку, подчеркнута на рисунке ниже. Здесь нас интересуют два параметра: «HiberFileSizePercent» и «HibernateEnabled». Откройте один, потом второй и в поле «Значение» поставьте «0».
Чтобы убедится, что Вы действительно отключили гибернацию на компьютере, зайдите «Панель управления» – «Параметры папок».
Перейдите на вкладку «Вид». Снимите галочку с пункта «Скрывать защищенные системные файлы» и поставьте маркер «Показывать скрытые файлы, папки и диски». В первом случае появится окно-предупреждение, нажмите в нем «Да». Затем нажмите «Применить» и «ОК».
Через проводник зайдите на локальный диск С:. Здесь нас интересует файл с названием hiberfil.sys, именно в нем сохраняются все данные об открытых документах и процессах. Ели Вы отключили гибернацию – этого файла быть не должно, и свободное место на соответствующем разделе жесткого диска, должно увеличиться примерно на 2 Гб.
Здесь нас интересует файл с названием hiberfil.sys, именно в нем сохраняются все данные об открытых документах и процессах. Ели Вы отключили гибернацию – этого файла быть не должно, и свободное место на соответствующем разделе жесткого диска, должно увеличиться примерно на 2 Гб.
Таким способом Вы можете отключить режим гибернации на ноутбуке с установленной операционной системой Windows 7 и Windows 8.
Смотрим видео по теме:
Оценить статью: Загрузка… Поделиться новостью в соцсетях
Об авторе: Олег Каминский
Вебмастер. Высшее образование по специальности «Защита информации». Создатель портала comp-profi.com. Автор большинства статей и уроков компьютерной грамотности
Как отключить гибернацию в Windows 7?
Что такое режим гибернации.
 Достоинства и недостатки. Гибернация в Windows 7 – это не то же самое, что и «Режим ожидания» (или «Сон»), поскольку она позволяет полностью прекратить подачу электроэнергии, а не просто сократить энергопотребление. Узнайте как отключить спящий режим в этой статье.
Достоинства и недостатки. Гибернация в Windows 7 – это не то же самое, что и «Режим ожидания» (или «Сон»), поскольку она позволяет полностью прекратить подачу электроэнергии, а не просто сократить энергопотребление. Узнайте как отключить спящий режим в этой статье.Если компьютер пребывает в режиме гибернации, то при его включении все сохраненное содержимое моментально переносится с жесткого диска обратно в ОЗУ. Тогда пользователь может продолжить работу с того же места, на котором он остановился – все запущенные программы продолжат выполняться.
Этот режим обладает следующими преимуществами:
- При окончании и начале работы не тратится время на запуск или остановку драйверов и программного обеспечения.
- Гибернация автоматически выполняется, когда исчерпывается заряд аккумуляторной батареи ноутбука.
- Перед введением компьютера в этот режим не нужно отвечать на запросы о сохранении измененных файлов.
Тем не менее, есть и определенные недостатки:
- Для успешного перехода в гибернацию необходимо, чтобы на жестком диске было достаточное количество свободного пространства.

- У некоторых программ и драйверов возникают проблемы со спящим режимом. Это случается, хоть и крайне редко.
- При сбое в HDD или BIOS выход из данного режима может оказаться проблематичным.
Впрочем, все эти сложности нельзя назвать критическими.
Файл hiberfil.sys
Функционал гибернации напрямую зависит от файла hiberfil.sys, который операционная система Windows 7 использует для сохранения данных. Чем больше объем ОЗУ вашего компьютера, тем более обширное пространство будет занимать этот файл на жестком диске. Поэтому на современных ПК его размер часто достигает 5 гигабайт.
Но если вы никогда не используете «Спящий режим», то можете отключить его, тем самым освободив место на диске. Тогда гибернация перестанет отображаться в меню «Пуск», а hiberfil.sys исчезнет. Конечно, можно найти файл в системном разделе диска C и попытаться удалить его обычным способом. Но мы не рекомендуем этого делать, если вы не хотите, чтобы у вас возникли проблемы с работой операционной системы.
Отключаем режим гибернации
Мы рассмотрим два варианта как можно убрать гибернацию в Windows 7. Первый, через командную строку и второй, с помощью реестра. Оба этих варианта просто убирают режим гибернации из меню при выключении ПК и отключают файл hiberfil.sys, так что при необходимости вы всегда сможете его включить снова.
С помощью командной строки
Для запуска командной строки заходим в Пуск и в строке поиска набираем cmd, поиск нам покажет cmd.exe, нажимаем правой кнопкой на ней и выбираем Запуск от имени администратора
В командной строке нужно ввести команду powercfg -h off (можете скопировать и вставить ее в командной строке)
С помощью реестра
Теперь рассмотрим второй вариант. Переходим в Пуск, в поиске вводим regedit и запускаем Редактор реестра. Чтобы долго не блуждать по всем веткам реестра, перейдите в меню Правка -> Найти введите слово HibernateEnabled и оставьте ниже только одну галочку — «имена параметров».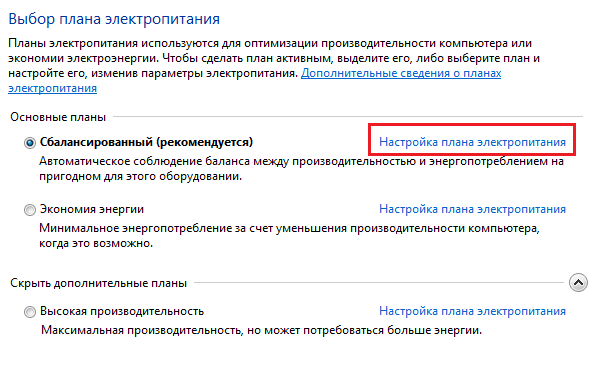
Нас интересуют два параметра: HiberFileSizePercent и HibernateEnabled. По обоим нужно кликнуть два раза левой кнопкой мыши, в поле значение вводим 0 и нажимаем ОК
Для того, чтобы включить гибернацию Вам необходимо с помощью командной строки ввести команду (как описано выше) — powercfg -h on
Возможно Вас также заинтересует
Ваши вопросы и комментарии:
Как отключить гибернацию в Windows 7?
О том, что такое режим гибернации в операционных системах Windows, я уже рассказывал на страницах сайта. Поэтому вкратце повторюсь: это энергосберегающий режим операционной системы компьютера, который позволяет сохранить содержимое оперативной памяти на жестком диске до отключения питания. Причем в отличии от ждущего режима, здесь подача электроэнергии полностью прекращается, однако в случае включения устройства содержимое памяти восстанавливается и пользователь может начать работу с того места, где ее закончил.
Если по каким-либо причинам вы решили отключить этот режим (обычно это происходит из-за наличия файла hiberfil. sys, который отвечает за гибернацию и имеет свойство здорово увеличиваться в объеме), тогда — милости прошу. Поскольку существует несколько способов отключения режима гибернации, я начну с наиболее простого и удобного.
sys, который отвечает за гибернацию и имеет свойство здорово увеличиваться в объеме), тогда — милости прошу. Поскольку существует несколько способов отключения режима гибернации, я начну с наиболее простого и удобного.
Первый способ
Проще всего отключить режим гибернации с помощью командной строки. Это займет не более пары минут времени.
Нажмите кнопку «Пуск», затем выберите «Все программы» — «Стандартные». Здесь вы увидите пункт «Командная строка». Нажмите на него правой кнопкой мыши, затем выберите пункт «Запуск от имени администратора». Да-да, запускать командую строку в данном случае необходимо только от имени админа, иначе ничего не получится.
После запуска командной строки пишем в ней словосочетание powercfg /hibernate off (без каких-либо дополнительных символов типа кавычек и прочего) и нажимаем Enter.
Все, режим гибернации отключен.
Второй способ
Нажмите кнопку «Пуск» и выберите раздел «Панель управления». Здесь нам понадобится пункт «Электропитание» — кликните по нему.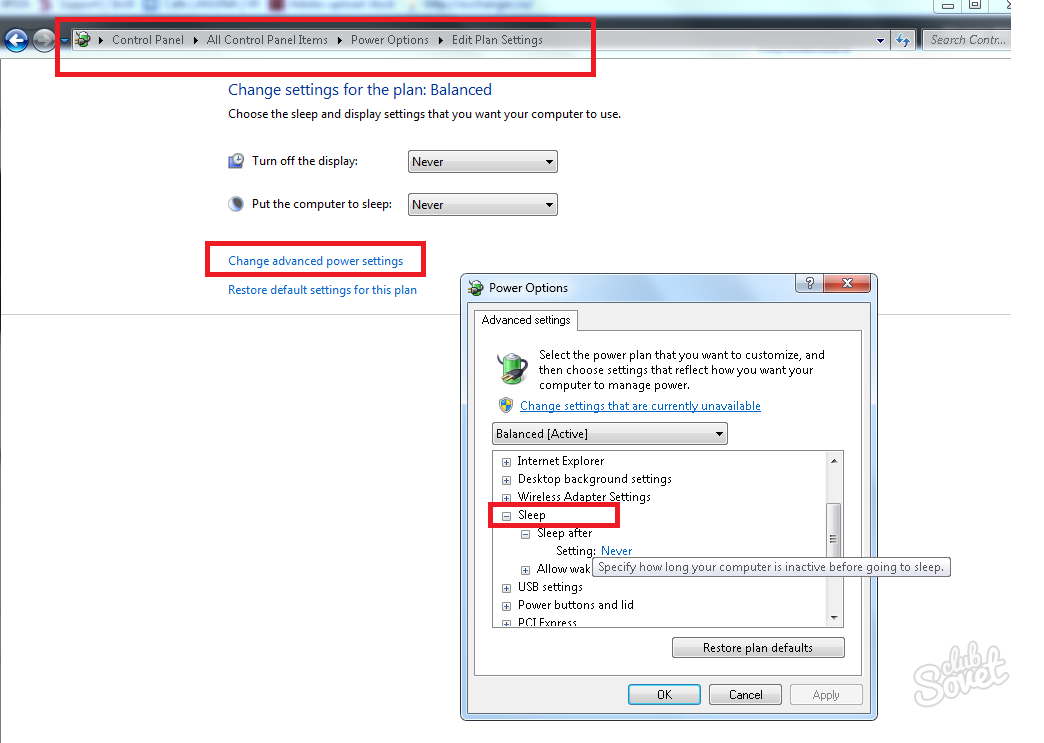
Вы увидите, какой режим электропитания используется. Например, «Сбалансированный», как в данном случае. Нажмите «Настройки плана электропитания».
В открывшемся окне выберите «Изменить дополнительные параметры питания».
В окошке выбираем раздел «Сон» — «Гибернация после» и ставим 0 минут. Не забываем нажать ОК.
Теперь если вы посмотрите на этот пункт, там будет написано «Никогда».
Третий способ
Есть еще один способ отключить режим гибернации — с помощью правки реестра. Пользоваться им нужно осторожно, поэтому начинающим пользователям я рекомендую остановиться на первом или втором способе.
Нажимаем на кнопку «Пуск» и в строке «Найти программы и файлы» пишем слово regedit. Затем наводим на него курсор мыши и нажимаем «Запуск от имени администратора».
Пройдите по пути HKEY LOCAL MACHINE — SYSTEM — CurrentControlSet — Control — POWER. В правой части окна есть параметры HiberFileSizePercent и HibernateEnabled.
Нажимаете на каждый из этих параметров по очереди два раза левой кнопкой мыши, ставите значение 0 и кликаете на кнопку ОК.
Больше ничего делать не нужно.
Еще раз повторюсь — по возможности пользуйтесь первым или вторым способом.
Как отключить гибернацию и удалить файл hiberfil.sys в Windows 7
После установки Windows 7 на жёстком диске/SSD съедается довольно много гигабайт. Один из файлов, который «съедает» свободное место — является файл для режима гибернации (Hibernation), он создаётся на диске по умолчанию и его размер составляет примерно 70-75 процентов от общего объёма установленной оперативной памяти (RAM) в вашем компьютере. Режим гибернации нужен в основном для мобильных ПК (ноутбуков), т.к. скидывает образ оперативной памяти на диск и питание ноутбука можно отключить совсем, а потом успешно восстановить сеанс работы (выйти из спящего режима). Как полностью отключить гибернацию и удалить файл, который отвечает за неё — узнаете в этой заметке.
Просто так удалить файл гибернации (hiberfil.sys) с диска не получается, потому что он является системным и скрытым файлом. На диске он выглядит вот так, как на скриншоте ниже.
На диске он выглядит вот так, как на скриншоте ниже.
| Файл, отвечающий за гибернацию. |
При отключении гибридного спящего режима файл гибернации всё равно остаётся на диске, занимая свободное место. Если вы не пользуетесь этим режимом (не путайте со спящим режимом), то можно выполнить специальную команду, которая отключит режим гибернации и удалит файл гибернации (hiberfil.sys). Но при этом, спящий режим останется и вы сможете пользоваться им также, как и раньше.
Кстати, отключение гибернации и удаление файла hiberfil.sys — это довольно полезное и актуальное решение, если у вас в компьютере или ноутбуке стоит SSD-накопитель. Как известно, все современные SSD имеют некий ресурс записи, и чем меньше будет записано на диск информации — тем лучше для SSD в целом. Если у вас, к примеру, установлено 8 Гб оперативной памяти, то каждый раз при погружении компьютера/ноутбука в гибридный спящий режим — на HDD/SSD записывается столько информации, сколько у вас было занято оперативной памяти в этот момент.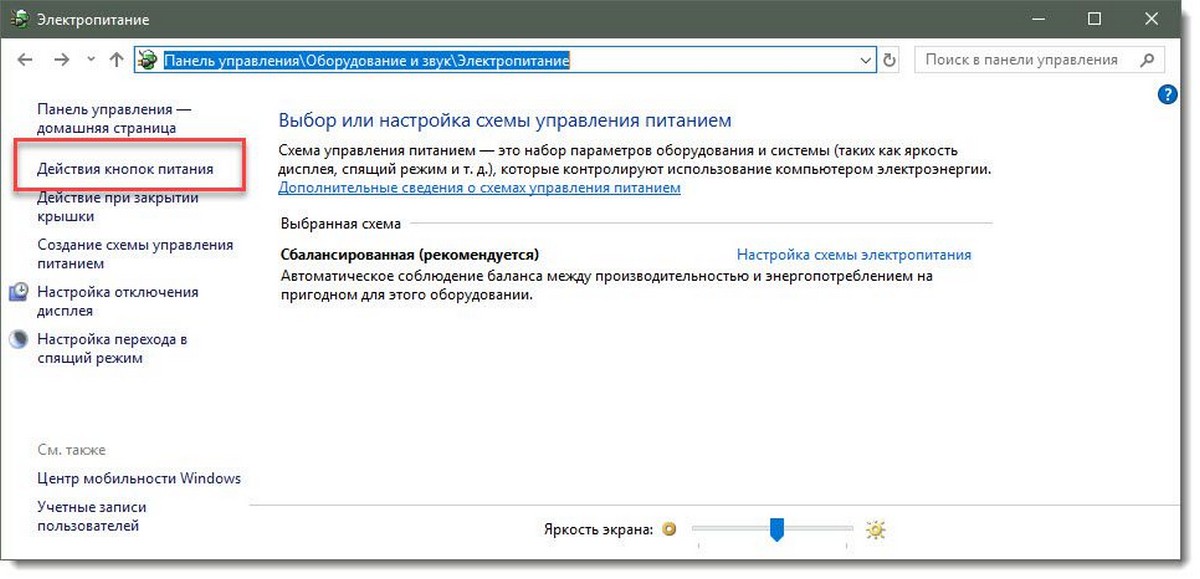 Допустим, из 8 Гб ОЗУ (оперативной памяти) у вас было занято 5 Гб и вы решили отправить ноутбук в сон, но перед тем как ноутбук уйдёт в сон он запишет на HDD/SSD всё содержимое ОЗУ — то есть примерно 5 Гб. Если отключить режим гибернации, то содержимое ОЗУ не будет записываться на HDD/SSD, таким образом будет меньше расходоваться ресурс записи на SSD. С обзором хорошего SSD можно ознакомиться по этой ссылке. Я там более подробно рассказываю о ресурсе записи и прочих моментах в работе SSD.
Допустим, из 8 Гб ОЗУ (оперативной памяти) у вас было занято 5 Гб и вы решили отправить ноутбук в сон, но перед тем как ноутбук уйдёт в сон он запишет на HDD/SSD всё содержимое ОЗУ — то есть примерно 5 Гб. Если отключить режим гибернации, то содержимое ОЗУ не будет записываться на HDD/SSD, таким образом будет меньше расходоваться ресурс записи на SSD. С обзором хорошего SSD можно ознакомиться по этой ссылке. Я там более подробно рассказываю о ресурсе записи и прочих моментах в работе SSD.
Итак, чтобы полностью отключить режим гибернации и удалить файл hiberfil.sys, вам нужно зайти в командную строку и ввести специальную команду. Чтобы попасть в командную строку — нужно нажать на кнопку Пуск и в поиске ввести cmd, в результатах поиска вы сразу увидите этот файл — он будет наверху. Запускать его нужно от имени администратора, нажав на нём правой кнопкой мыши и выбрав соответствующий пункт — «Запуск от имени администратора«.
Ещё один способ попасть в командную строку: Нажимаем Пуск — > Все программы- > Стандартные — > Командная строка — > (правой кнопкой мыши) «Запуск от имени администратора«. Перед вами откроется командная строка, в которой нужно ввести следующую команду и нажать Enter:
Перед вами откроется командная строка, в которой нужно ввести следующую команду и нажать Enter:
powercfg.exe -h off
| Ввод команды в командной строке. |
Вводить команду можно на клавиатуре, но проще — скопировать и вставить её через мышку, а потом уже нажать Enter на клавиатуре.
Потом можно закрыть окно командной строки, перезагрузить компьютер и посмотреть на результаты. Режим гибернации будет отключен, файл удалён, а Вам возвращены гигабайты на жёстком диске/SSD.
Если вам нужно будет снова активировать режим гибернации, то в командной строке (запускать её надо будет также — в режиме «Запуск от имени администратора») набираем следующую команду и жмём Enter:
powercfg.exe -h on
Если всё сделали правильно и ничего не помогло, то, вероятно, изменение состояния гибернации не фиксируется в реестре. Чтобы исправить это — нужно будет править реестр.
Выполните следующие действия:
1. Откройте редактор реестра Windows 7 (нажимаем кнопку Windows+R > пишем regedit > OK).
2. Зайдите в эту ветку реестра:
HKEY_LOCAL_MACHINE\SYSTEM\CurrentControlSet\Control\Power
(Power нужно только выделить, но не раскрывать). В правой колонке вы увидите значения для параметра Power. Параметр HibernateEnabled отвечает за включение/отключение гибернации. Нужно дважды кликнуть по параметру HibernateEnabled и установить значение равным нулю (0), после чего нажмите ОК, закройте редактор реестра и перезагрузите компьютер.
SSD HyperX Savage
3. Параметр HiberFileSizePercent — отвечает за объём файла гибернации. Как уже упоминалось в начале статьи — обычно он равен 70-75% от общего объёма ОЗУ. Если в этом параметре стоит значение 75, то это означает, что файл гибернации равен 75% от объёма ОЗУ. Можно на всякий случай изменить и этот параметр (поставить в нём значение 0), если точно решили выключить гибридный спящий режим и удалить файл гибернации.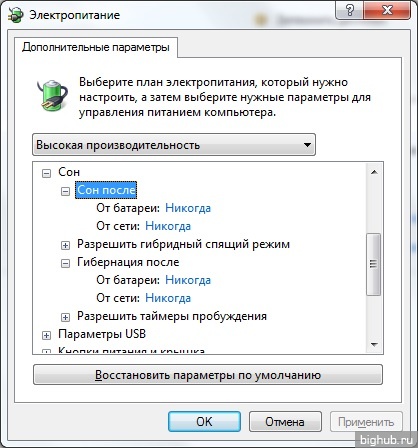 Но, обычно изменять этот параметр не нужно, достаточно лишь изменить значение параметра HibernateEnabled.
Но, обычно изменять этот параметр не нужно, достаточно лишь изменить значение параметра HibernateEnabled.
На этом всё, спасибо за внимание!
Отключение гибернации в Windows 7 для экономии свободного места на жёстком диске.
Если вы используете стационарный компьютер или просто не пользуетесь энергосберегающим спящим режимом в Windows 7 – вы можете освободить дополнительное место на жёстком диске за счёт отключения этого режима. Узнайте несколько способов, как отключить гибернацию на компьютере!
Файл гибернации Hiberfil.sys всегда находится на системном диске и перенести на другой его нельзя. Объём
Hiberfil.sys равен объёму ОЗУ вашего компьютера. Может это и не так уж и много, но для владельцев маленьких жёстких дисков порой очень даже критично.
Включение и отключение гибернации с помощью командной строки
Этот способ управления спящим режимом самый быстрый и лёгкий. Нажмите кнопку «Пуск» и в строке поиска наберите cmd.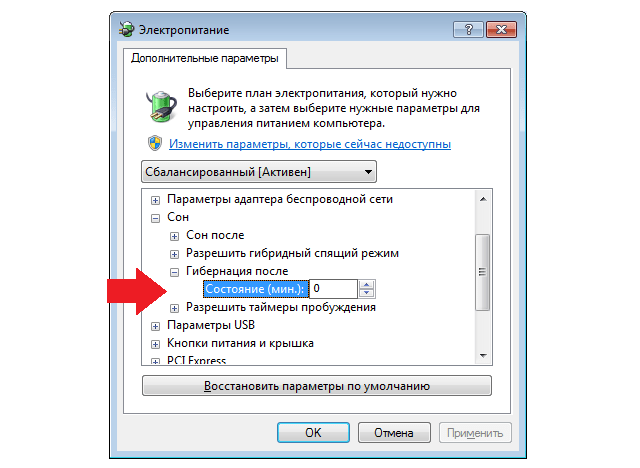 Затем щёлкните на появившейся иконке правой кнопкой мыши и выберите пункт «Запуск от имени Администратора».
Затем щёлкните на появившейся иконке правой кнопкой мыши и выберите пункт «Запуск от имени Администратора».
Для выключения гибернации наберите команду: powercfg /hibernate off
Чтобы снова включить режим гибернации, наберите: powercfg /hibernate on
Управление гибернацией через Панель управления
Запустите Панель управления, нажмите «Электропитание», «Настройка перехода в спящий режим», затем «Изменить дополнительные параметры питания».
В окне дополнительных параметров питания найдите и разверните пункт «Сон». Далее в пункте «Гибернация после» поставьте ноль, чтобы отключить режим гибернации. Всё. Жмите «Применить», «ОК» и закрывайте все лишние окна.
Отключить спящий режим через реестр Windows
ПРЕДУПРЕЖДЕНИЕ: редактирование реестра вручную может привести к сбоям в работе системы! Эти действия могут выполнять только опытные пользователи!
Как и в случае с запуском Командной строки, таким же образом нужно запустить Редактор реестра.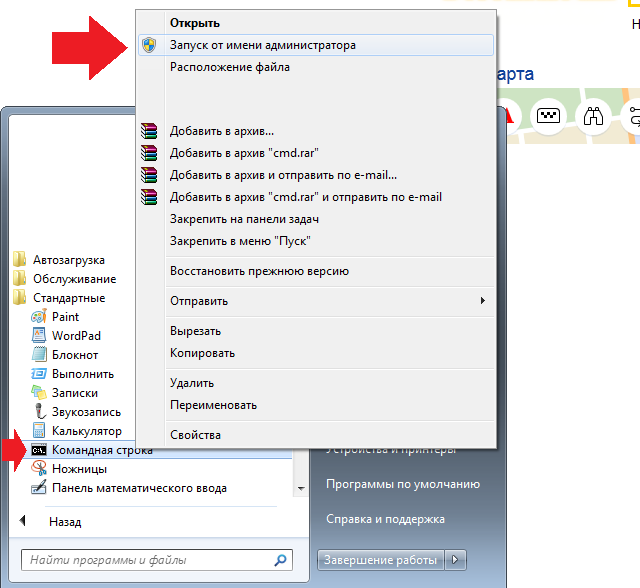 Нажмите «Пуск» и в строке поиска наберите «regedit». Запустится редактор. Раскройте ветку HKEY_LOCAL_MACHINE\SYSTEM\CurrentControlSet\Control\
Нажмите «Пуск» и в строке поиска наберите «regedit». Запустится редактор. Раскройте ветку HKEY_LOCAL_MACHINE\SYSTEM\CurrentControlSet\Control\
Кликните два раза мышью на пункте HiberFileSizePercent, установите значение 0.
Кликните два раза мышью на пункте HibernateEnabled, установите значение 0.
После этого закройте редактор реестра и перезагрузите компьютер.
Как отключить гибернацию в Windows 10/7, в чём разница 💻
В Windows есть 2 ждущих режима: просто «Сон» и «Гибернация». В режиме сна питание подаётся на оперативную память и некоторые компоненты материнской платы. В режиме гибернации содержимое оперативной памяти переносится на диск, и ноутбук полностью выключается, как и при «Завершении работы».
Когда режим гибернации включён в Windows, но вы им не пользуетесь, всё равно создаётся файл , который занимает несколько гигабайт дискового пространства. Особенно заметно уменьшение свободного места на диске SSD, когда оперативной памяти больше 4Гб.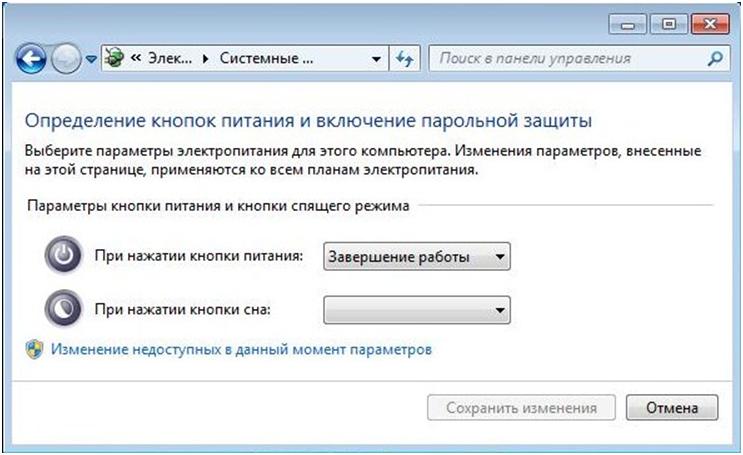
Программа POWERCFG
Чтобы отключить гибернацию в Windows есть встроенная программа для командной строки «powerfg». Для её использования нужно запустить консоль от имени администратора:
- В строке поиска меню «Пуск» напишите «cmd»
- В результатах поиска нажмите правой кнопкой по «cmd.exe» и выберите «Запуск от имени администратора»
- На вопрос системы безопасности отвечайте «ДА»
Когда открылось чёрное окно консоли пишем:
powercfg -h off
Чтобы включить гибернацию обратно, просто пишем:
powercfg -h on
Чтобы проверить выключилась ли гибернация, открываем проводник, заходим на диск «C:» и смотрим, есть ли файл «hiberfil.sys». Но по умолчанию системные и скрытые файлы не отображаются в проводнике, поэтому в Windows 10/8 идём в
В Windows 7 меню . Далее вкладка «Вид», снимаем галочку
Если файл «hiberfil.sys» исчез из корня диска «C:», значит режим гибернации полностью выключился.
Через реестр Windows
Отключить файл гибернации можно с помощью реестра Windows. Чтобы открыть реестр нажмите комбинацию «Win + R» и введите «regedit»
Далее, нужно:
- Зайти в ветку
- Справа находим два параметра : и
- Устанавливаем их значения в «0»
- Перезагружаем ноутбук
Что лучше «Сон» или «Гибернация»
Т.к. в режиме «Гибернация» компьютер полностью выключается, то в этом режиме можно увеличить время работы батареи ноутбука. Плюсы и минусы режима «Сон»:
- Ноутбук включается за несколько секунд (+)
- В режиме сна расходуется аккумулятор, но это заметно на больших промежутках времени, например через сутки (-)
- Не занимает свободное место на диске (+)
- Если вытащить батарею, то компьютер будет загружаться «с нуля» (-)
- При проблемах с драйверами или программами, могут быть ошибки в работе системы после выхода из спящего режима (-)
Плюсы и минусы режима «Гибернация»:
- Не расходует батарею (+)
- Можно отключать компьютер из розетки (+)
- Занимает несколько гигабайт свободного пространства на системном диске (-)
- Загружается быстрее полной загрузки операционной системы, но намного медленней чем из режима «Сон».
 На дисках SSD разница не так ощутима (-)
На дисках SSD разница не так ощутима (-) - Одна загрузка компьютера из гибернации расходует батарею больше, чем «сон» за целый день
Как изменить режим гибернации на режим сна
В зависимости от настроек Windows, при нажатии на кнопку выключения питания или закрытия крышки ноутбука, может активироваться режим «Сон» или «Гибернация». Поведение по умолчанию можно изменить:
- Открываем
- Настройка текущей схемы электропитания
- Изменить дополнительные параметры питания
- Прокручиваем настройки до «Кнопки питания и крышка»
- Устанавливаем «Действие закрытия крышки», «Действие кнопки питания»
Отмечу, что если не выключить режим «Hibernate» из командной строки или через реестр, а просто включить везде режим «Сон», то файл гибернации всё равно будет создаваться. Активировать любой режим, вне зависимости от настроек схемы электропитания, можно через меню
Как включить или отключить режим гибернации в Windows 7 [Учебное пособие]
Гибернация — отличный способ снизить энергопотребление компьютера, когда он не используется.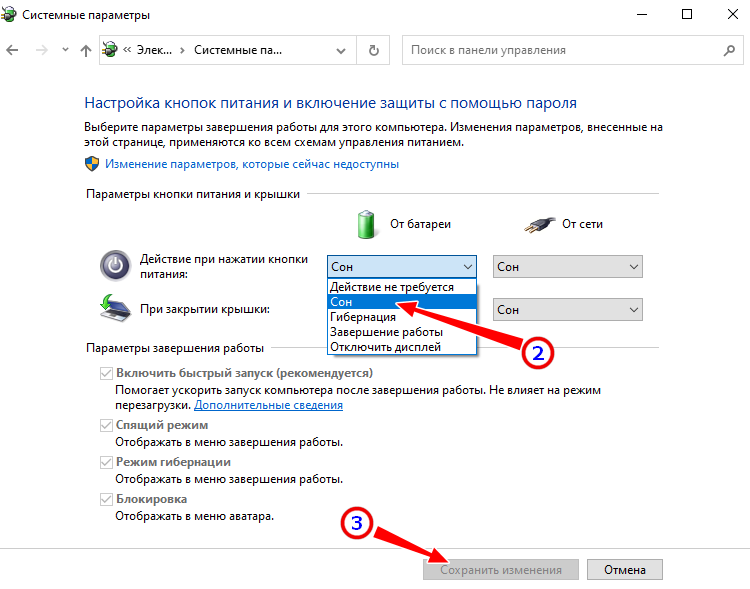 Это также помогает сэкономить заряд батареи на ноутбуках.
Это также помогает сэкономить заряд батареи на ноутбуках.
Гибернация действительно потребляет память на жестком диске, поэтому вы можете сэкономить место, отключив его, если вы не часто используете этот режим.
Есть несколько способов включить или отключить опцию гибернации на вашем ПК с Windows 7.Вы можете выбрать способ, который вам будет проще.
Включение или отключение гибернации через панель управления:
Для управления опцией гибернации перейдите в «Электропитание» на панели управления.
Выберите: Пуск> Панель управления> Электропитание.
В разделе Параметры электропитания выберите параметр «Изменить, когда компьютер спит»:
Здесь нажмите на «Изменить дополнительные параметры питания».
В окне «Дополнительные параметры электропитания» найдите параметр «Спящий режим».Найдя его, разверните дерево сна, затем разверните Hibernate после и измените значение минут на ноль, чтобы выключить его.
Вы также можете указать количество минут, которое вы хотите пройти, прежде чем он перейдет в режим гибернации.
Для ноутбука вы получите дополнительную опцию для аккумулятора. На настольном ПК вы увидите только один вариант. Когда вы сделали свой выбор, нажмите Применить и ОК и закройте все открытые окна.
Теперь вы увидите опцию гибернации в меню завершения работы.
Управление опцией гибернации через командную строку:
Командная строка — это более быстрый способ включить или отключить параметр гибернации на компьютере.
Нажмите Пуск и введите CMD в поле поиска, и оно будет указано в списке программ. Щелкните значок правой кнопкой мыши и выберите Запуск от имени администратора .
В командной строке введите команды, показанные ниже, чтобы включить или отключить параметры гибернации.
1) Отключить вариант гибернации:
powercgf / спящий режим выключен
2) Включить вариант гибернации:
powercfg / гибернация на
В режим гибернации или не в режим гибернации:
В то время как спящий режим помещает вашу работу и настройки в память и потребляет небольшое количество энергии, спящий режим помещает открытые документы и программы на жесткий диск, а затем выключает компьютер.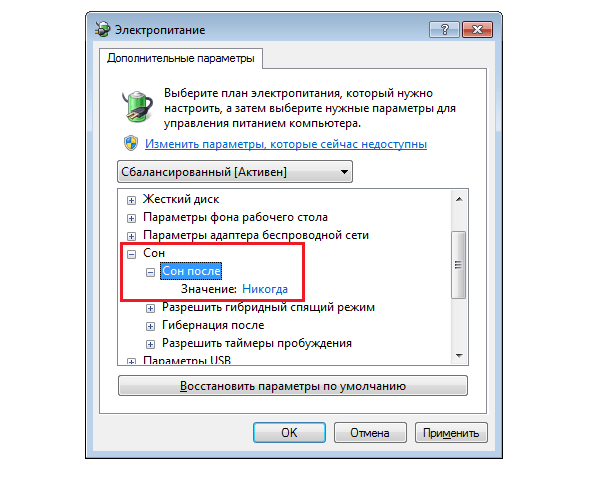 Из всех состояний энергосбережения в Windows спящий режим потребляет меньше всего энергии.
Из всех состояний энергосбережения в Windows спящий режим потребляет меньше всего энергии.
На портативном компьютере переходите в спящий режим, когда вы знаете, что не будете использовать ноутбук в течение длительного периода времени и у вас не будет возможности зарядить аккумулятор в это время.
Если вы предпочитаете выключать компьютер и не использовать вариант гибернации, вы можете отключить режим гибернации, чтобы получить немного дополнительного места на жестком диске. На жестком диске емкостью 500 ГБ можно сэкономить около 5 ГБ места, если отключить спящий режим.Поэтому имеет смысл оставить эту опцию ВЫКЛЮЧЕННОЙ, если вы не используете этот режим и сэкономите место.
См. Также:
Включение или отключение гибернации в Windows
Гибернация — это особое состояние энергосбережения, разработанное для портативных компьютеров, у которых нет простого доступа к источнику питания в течение длительного времени. Когда вы переводите компьютер в спящий режим, ваши запущенные программы остаются в памяти (ОЗУ), а ваш компьютер продолжает потреблять энергию для поддержания работы ОЗУ. С другой стороны, в режиме гибернации содержимое памяти вашего компьютера сохраняется на жестком диске в скрытом защищенном системном файле (C: / hiberfil.sys ), который обычно занимает дисковое пространство, равное 75% от объема оперативной памяти вашего компьютера.
С другой стороны, в режиме гибернации содержимое памяти вашего компьютера сохраняется на жестком диске в скрытом защищенном системном файле (C: / hiberfil.sys ), который обычно занимает дисковое пространство, равное 75% от объема оперативной памяти вашего компьютера. Это означает, что все ваши запущенные программы и открытые документы хранятся на жестком диске вашего компьютера, а не в оперативной памяти. Итак, после гибернации, когда вы запускаете компьютер, запущенные программы загружаются в память компьютера с жесткого диска компьютера. Это приводит к снижению количества потребляемой энергии, поскольку вашему компьютеру не требуется постоянно питание для поддержания работы оперативной памяти.
В этой статье описаны некоторые методы, которые можно использовать для включения или отключения режима гибернации на вашем компьютере. Для работы этих методов вам необходимо использовать учетную запись Administrator .
Включение или отключение гибернации с помощью редактора реестра
1) Нажмите комбинацию клавиш Windows + R , чтобы загрузить диалоговое окно Выполнить . Введите « regedit » без кавычек и нажмите . Введите , чтобы загрузить редактор реестра Windows. Может отображаться предупреждение от UAC.Если вы получаете сообщение об ошибке «Редактор реестра отключен вашим администратором», вам необходимо сначала включить его.
Введите « regedit » без кавычек и нажмите . Введите , чтобы загрузить редактор реестра Windows. Может отображаться предупреждение от UAC.Если вы получаете сообщение об ошибке «Редактор реестра отключен вашим администратором», вам необходимо сначала включить его. 2) В редакторе реестра перейдите к « HKEY_LOCAL_MACHINE \ SYSTEM \ CurrentControlSet \ Control \ Power ».
3) В рабочей области найдите значение Dword « HibernateEnabled » и дважды щелкните его.
4) Во всплывающем окне проверьте, равно ли значение Dword «1» в поле данных значения. Если это не так, введите 1 в поле данных значения и нажмите OK .Это восстановит файл hiberfile.sys на системном диске.
Примечание : Если значение уже было 1 или даже после изменения его на 1 параметр гибернации не отображается в параметрах питания после перехода в спящий режим, выполните действия, указанные в конце этой статьи, чтобы сделать его видимым.
5) Чтобы отключить гибернацию , введите 0 в поле данных значения на предыдущем шаге.
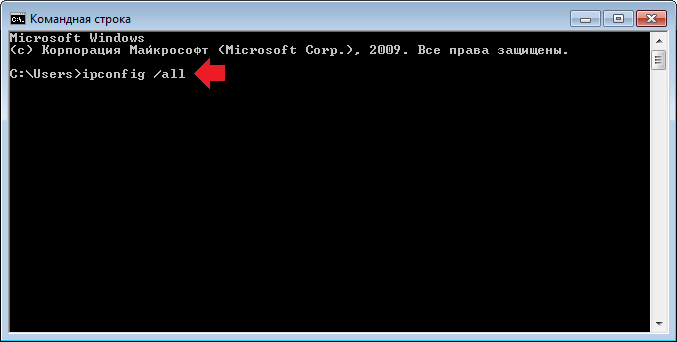 Это также удалит hiberfil.sys с вашего системного диска, что освободит место.
Это также удалит hiberfil.sys с вашего системного диска, что освободит место.6) Перезагрузите компьютер , чтобы изменения вступили в силу.
Включите или отключите гибернацию, просто запустив файл реестра (.reg).
1) Откройте Блокнот.2) Чтобы включить опцию гибернации, скопируйте и вставьте точный код, указанный ниже.
Редактор реестра Windows версии 5.003) Чтобы отключить параметр гибернации, скопируйте и вставьте приведенный ниже код.
[HKEY_LOCAL_MACHINE \ SYSTEM \ CurrentControlSet \ Control \ Power]
«HibernateEnabled» = dword: 00000001
Редактор реестра Windows версии 5.004) Сохраните файл как «Hibernate.reg» или «* .reg».
[HKEY_LOCAL_MACHINE \ SYSTEM \ CurrentControlSet \ Control \ Power]
«HibernateEnabled» = dword: 00000000
5) Дважды щелкните сохраненный файл. Возможно, вам придется согласиться с предупреждением от UAC.
6) Перезагрузите компьютер, чтобы изменения вступили в силу.

Примечание : Если гибернация включена, но все еще не отображается в разделе «Параметры питания», выполните действия, указанные в конце этой статьи.
Включение или отключение гибернации с помощью командной строки с повышенными привилегиями
1) Откройте меню / экран «Пуск».2) Введите « cmd » в поле поиска и нажмите комбинацию клавиш Ctrl + Shift + Enter , чтобы запустить командную строку с повышенными привилегиями. Может отображаться предупреждение от UAC.
3) Чтобы включил спящий режим , введите и выполните следующую команду.
powercfg -h на4) Чтобы отключить спящий режим , введите и выполните следующую команду.
powercfg -h off5) Закройте командную строку и перезагрузите компьютер, чтобы изменения вступили в силу.
Примечание : Если параметр гибернации не отображается в меню «Питание» после его включения или если вы хотите удалить его из меню «Питание», выполните следующие действия: —
1) Перейдите к Power Options из панели управления Просмотр значков.
2) В правом меню навигации нажмите « Выберите, что делают кнопки питания ».
3) В следующем окне нажмите « Изменить настройки, которые в настоящее время недоступны ». Может отображаться предупреждение от UAC.Если вы полностью отключили уведомления от UAC, такой ссылки там не будет, и вы сможете сразу двигаться дальше.
4) Затем в разделе «Настройки выключения » отметьте « Hibernate », чтобы отобразить его в меню «Питание». Чтобы удалить его из меню питания, снимите отметку с опции «Гибернация».
Приемы, упомянутые в этой статье, работают на Windows 10 , Windows 8.1 , Windows 8 и Windows 7 .
Как отключить гибернацию в Windows 10, 8, 7, Vista и XP
26 сентября 2012 по Admin Оставьте ответ » Гибернация — отличный способ снизить энергопотребление компьютера, когда он не используется.Это также помогает сэкономить заряд батареи на ноутбуках. Когда компьютер находится в режиме гибернации, он позволяет постоянно сохранять все данные из ОЗУ на жесткий диск и выключать компьютер. Затем вы можете включить компьютер с точно такими же настройками и открытыми приложениями.
Когда компьютер находится в режиме гибернации, он позволяет постоянно сохранять все данные из ОЗУ на жесткий диск и выключать компьютер. Затем вы можете включить компьютер с точно такими же настройками и открытыми приложениями.
Когда вы включаете спящий режим, он создает файл: hiberfil.sys, расположенный в корневом системном разделе, в котором сохраняется состояние всех открытых документов и файлов. Размер файла hiberfil.sys примерно равен размеру вашей физической памяти. Таким образом, это заняло бы много места на жестком диске.
Если вы никогда не планируете переводить компьютер в спящий режим, вероятно, неплохо было бы отключить спящий режим и вернуть все дисковое пространство. Здесь мы покажем вам, как отключить спящий режим с помощью командной строки в Windows 10, 8, 7, Vista и XP.
Как отключить гибернацию в Windows 10, 8, 7, Vista и XP?
- Перейдите в меню «Пуск» -> Все программы -> Стандартные -> Командная строка, щелкните его правой кнопкой мыши и выберите Запуск от имени администратора .
 В Windows 8/10 нажмите Windows + X, чтобы открыть меню WinX, затем выберите Командная строка (администратор) .
В Windows 8/10 нажмите Windows + X, чтобы открыть меню WinX, затем выберите Командная строка (администратор) . - Введите команду:
powercfg –h OFF - Нажмите Введите клавишу , это отключит функцию гибернации.
- Теперь перезагрузите компьютер, вы не сможете увидеть файл hibernate.sys на системном диске. Если вы все еще видите его, просто удалите его.
- Теперь вы успешно отключили спящий режим и освободили место на жестком диске.
Если вы хотите снова включить спящий режим, вы можете использовать тот же метод, описанный выше, чтобы открыть командную строку с повышенными привилегиями с правами администратора, а затем введите команду: powercfg –h ON , чтобы включить спящий режим.
Как отключить гибернацию в Windows 7
Это было в национальный праздник. Когда я пристрастился к игре на своем компьютере с Windows 7, один из моих лучших друзей пришел и попросил меня прокатиться. В то время я ценил груду фотографий и стоял перед дилеммой: выключить компьютер или нет, если я выключу, мне придется просматривать и находить фотографии, которые я просматривал с самого начала, одну за другой; если я держу его включенным, это будет пустая трата энергии в течение довольно длительного времени.Тогда мой друг принял решение включить режим гибернации.
В то время я ценил груду фотографий и стоял перед дилеммой: выключить компьютер или нет, если я выключу, мне придется просматривать и находить фотографии, которые я просматривал с самого начала, одну за другой; если я держу его включенным, это будет пустая трата энергии в течение довольно длительного времени.Тогда мой друг принял решение включить режим гибернации.
Режим гибернации — это режим, используемый, когда он не используется в течение значительного периода времени, для снижения энергопотребления компьютера. Он сохраняет все открытые файлы и программы в файл, принадлежащий жесткому диску. В режиме гибернации даже сбой питания не повлияет на сохраненные данные, и когда вы снова включите компьютер, он будет работать нормально.
Если вы собираетесь включить гибернацию, убедитесь, что на вашем компьютере достаточно места.Поскольку после включения режима гибернации будет создан файл с именем hibernate.sys , расположенный в корневом системном разделе с аналогичным размером физической памяти.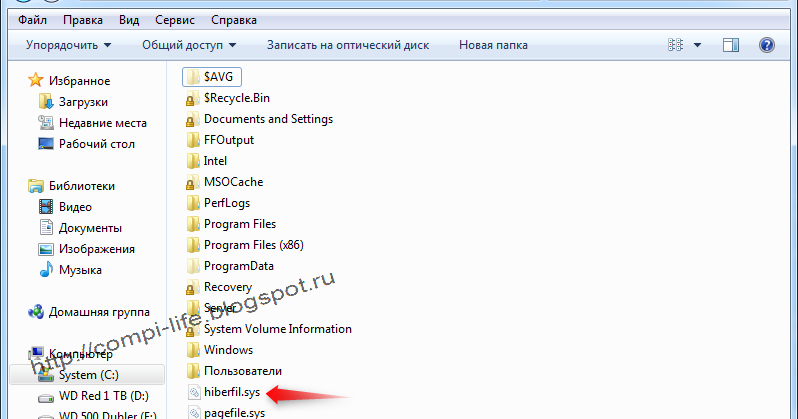 Поэтому, если на вашем системном разделе недостаточно места и нет необходимости включать режим гибернации, вам лучше отключить режим гибернации для экономии места на диске. Теперь давайте посмотрим, как отключить режим гибернации в Windows 7 , если вы его включили.
Поэтому, если на вашем системном разделе недостаточно места и нет необходимости включать режим гибернации, вам лучше отключить режим гибернации для экономии места на диске. Теперь давайте посмотрим, как отключить режим гибернации в Windows 7 , если вы его включили.
1. Щелкните Пуск Меню, выберите Все программы , затем Стандартные и последний Командная строка .Щелкните правой кнопкой мыши элемент «Командная строка» и выберите « Запуск от имени администратора».
2. Введите команду, например: « powercfg / hibernate off » и нажмите Введите ключ .
3. После нажатия Введите функция гибернации будет отключена. Вы перезагружаете компьютер, если на вашем системном диске все еще есть файл hibernate.sys, вы его удаляете. Значит, вы успешно отключили режим гибернации.
Статьи по теме:
Как включить режим гибернации в Windows 8
Отключить гибернацию в Windows 8 — Как сделать это
В этом видео показано, как отключить гибернацию в Windows 8 несколькими способами.На мой взгляд, первый из них самый простой. И все они работают как на Windows 7, так и на 8. И я это подтвердил. Кстати, он может работать на XP или Vista, но я не тестировал эти три метода ни на одном из них. Если вам интересно, попробуйте их.
Быстрый доступ:
Метод 1. Отключение гибернации с помощью командной строки (применимо к Windows 7/8)
Метод 2: отключение гибернации в Windows 8 с помощью редактора реестра (применимо к Windows 7/8)
Метод 3: отключение гибернации в Windows с помощью параметров электропитания (применимо к Windows 7/8)
Метод 1. Отключение гибернации с помощью командной строки
Шаг 1: Откройте командную строку администратора, нажав вместе логотип Windows и клавиши X, а затем щелкнув или коснувшись элемента Командная строка (администратор).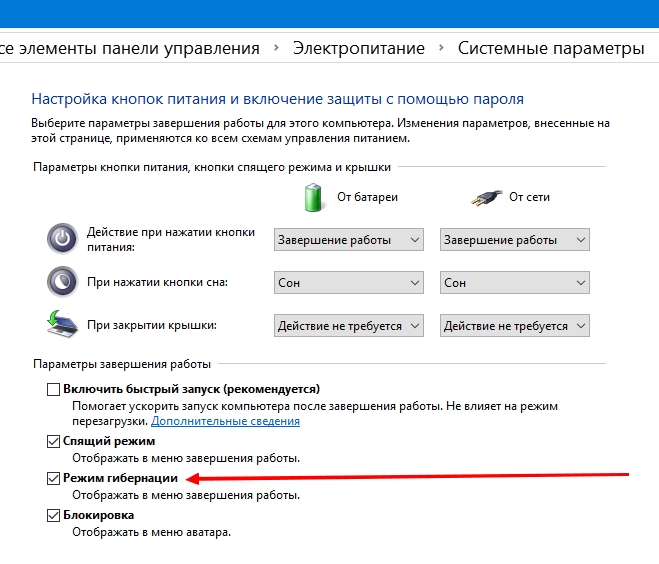
Шаг 2: На экране «Администратор: командная строка» введите символы: «powercfg -h off» и затем нажмите Enter для выполнения. Хорошо, теперь функция гибернации отключена.
Метод 2: отключить спящий режим в Windows 8 с помощью редактора реестра (применимо к Windows 7/8)
Вот как:
Шаг 1: Нажмите сочетание клавиш Windows + R, чтобы отобразить окно «Выполнить», введите «regedit» и нажмите Enter.Затем нажмите ДА в диалоговом окне Контроль учетных записей пользователей, чтобы продолжить.
Шаг 2: После открытия редактора реестра нажмите сочетание клавиш Ctrl + F , чтобы открыть диалоговое окно «Найти».
Шаг 3: В диалоговом окне «Найти» введите « HibernateEnabled » в текстовое поле «Найти », а затем установите флажок «Значения». Тем временем снимите флажок с двух остальных.
Тем временем снимите флажок с двух остальных.
Шаг 3: После того, как будет найдено значение Hibernate Enabled Value, дважды щелкните по нему и введите «0» под данными значения.Далее нажмите ОК. Наконец, закройте окно редактора реестра. Молодец! Вы сделали это.
Метод 3. Отключить гибернацию в Windows с помощью параметров электропитания
3 шага для выключения гибернации:
Шаг 1: Нажмите одновременно клавиши Windows + X на клавиатуре, чтобы отобразить меню Win + X, и нажмите / коснитесь «Электропитание». Или вместо этого нажмите горячие клавиши Alt + O . После этого щелкните ссылку изменить параметры плана , чтобы настроить схему электропитания.
Примечание: Чтобы получить доступ к параметрам электропитания, вы также можете нажать Windows + W , чтобы отобразить чудо-кнопку поиска настроек -> введите «спящий режим» -> щелкните выберите, когда компьютер спит, ссылка -> продолжить с шага 2 .
Шаг 2: Нажмите изменить дополнительные параметры питания ссылку -> развернуть Спящий режим , а затем спящий режим после .
Шаг 3: Щелкните стрелки, чтобы изменить настройку (в минутах): на «никогда», а затем щелкните OK для завершения.Да, вы отключили для себя спящий режим Windows 8.
Статьи по теме Windows 8
Как отключить гибернацию без отключения быстрого запуска
Fast Startup — это функция в Windows 8 и 10, которая значительно ускоряет процесс загрузки. При включенной по умолчанию функции быстрого запуска, когда пользователь выключает компьютер, то, что происходит под капотом, представляет собой гибридную последовательность выключения.
Когда пользователь выдает команду выключения, все учетные записи пользователей полностью выходят из системы.Затем в этот момент система переходит в спящий режим — образ ядра ОС и загруженные драйверы записываются в файл hiberfil. sys, расположенный в корне вашего системного диска (обычно C :).
sys, расположенный в корне вашего системного диска (обычно C :).
Повторное включение компьютера приведет к загрузке файла гибернации, восстановлению ранее сохраненного образа ядра Windows и загруженных драйверов. Вот как работает быстрый запуск. Таким образом, загрузка выполняется быстрее по сравнению с традиционным выключением и холодным запуском.
Тип Hiberfile (hiberfil.sys) может быть установлен на «Полный» или «Уменьшенный».В «полном» режиме (настройка по умолчанию) размер файла гибернации будет составлять 40% от общей физической памяти.
Примечание. В Windows 7 размер файла гибернации по умолчанию составляет 75% от общей физической памяти.
Общий объем физической памяти — 7,9 ГБ Полный размер файла Hiberfile — 40% от 7,9 ГБВ то время как в сокращенном режиме файл hiberfile занимает дисковое пространство, которое составляет всего лишь 20% ОЗУ .
Уменьшенного режима достаточно, если вам нужна функция спящего режима (быстрый запуск), но не требуется (полный) спящий режим и функции гибридного спящего режима; вы можете использовать функцию сна (S1-S3). Если вам не хватает места на системном диске, установите для hiberfile значение «Reduced».
Если вам не хватает места на системном диске, установите для hiberfile значение «Reduced».
| Тип файла гибернации | Размер по умолчанию | Поддерживаемые состояния питания |
|---|---|---|
| Полный | 40% физической памяти | быстрый запуск, гибридный спящий режим, спящий режим |
| Уменьшенный | 20% физической памяти | быстрый запуск |
через MSDN
Установите тип Hiberfile на уменьшенный или полный, используя Powercfg
Пониженный режим
Откройте окно командной строки с повышенными привилегиями.Введите следующую команду и нажмите ENTER.
powercfg / h / тип пониженный«Уменьшенный» размер файла гибернации — 20% от 7,9 ГБ
. Вы не сможете вручную перевести систему в режим гибернации, если для типа файла гибернации установлено значение «Уменьшенный» — команда «Гибернация» даже не будет отображаться в меню Пуск.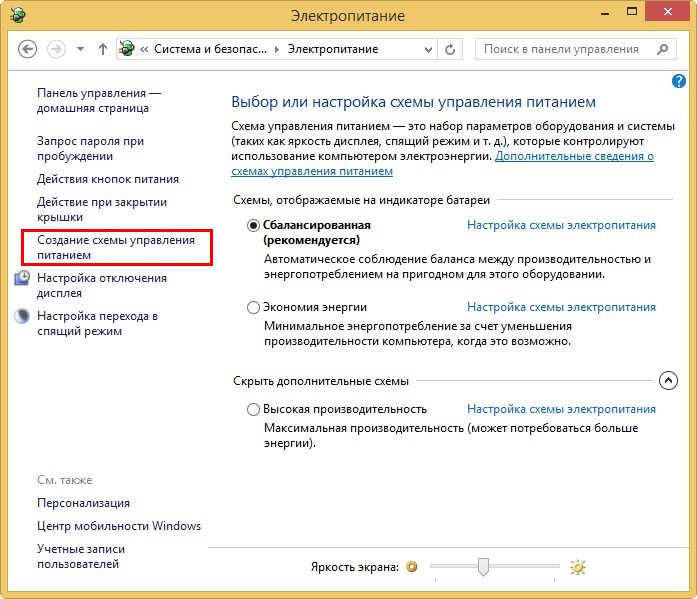 как в меню Win + X.
как в меню Win + X.
Кроме того, опция гибридного сна будет отключена. Вы также не увидите настройки в диалоговом окне «Параметры электропитания»:
Гибридный спящий режим отключен, когда для режима гибернации установлено значение «Пониженный» Теперь, если вы запустите powercfg.exe / a , чтобы просмотреть доступные состояния питания для этого компьютера, вы увидите следующее:
В этой системе доступны следующие состояния сна: Режим ожидания (S3) Быстрый запуск Следующие состояния сна недоступны в этой системе: Режим ожидания (S1) Прошивка системы не поддерживает это состояние ожидания. Режим ожидания (S2) Прошивка системы не поддерживает это состояние ожидания. Спящий режим Тип файла гибернации не поддерживает гибернацию. Режим ожидания (S0, маломощный холостой ход) Микропрограмма системы не поддерживает это состояние ожидания.Гибридный сон Гибернация недоступна.
Полный режим
Если позже вы решите вернуться к настройке по умолчанию, которая является полной, используйте эту команду:
powercfg / h / тип полный
Приведенная выше команда включает функции гибернации и гибридного сна.
Теперь при запуске командной строки powercfg.exe / a отображается следующее:
В этой системе доступны следующие состояния сна: Режим ожидания (S3) Спящий режим Гибридный сон Быстрый запуск Следующие состояния сна недоступны в этой системе: Режим ожидания (S1) Микропрограмма системы не поддерживает это состояние ожидания.Режим ожидания (S2) Микропрограмма системы не поддерживает это состояние ожидания. Режим ожидания (S0, маломощный холостой ход) Микропрограмма системы не поддерживает это состояние ожидания.
Функция быстрого запуска, использующая hiberfil.sys, не работает, если вы полностью отключили спящий режим с помощью команды Powercfg.exe / hibernate off .
Одна небольшая просьба: если вам понравился этот пост, поделитесь им?
Одна «крошечная» публикация от вас серьезно помогла бы росту этого блога.Несколько отличных предложений:- Прикрепите!
- Поделитесь этим в своем любимом блоге + Facebook, Reddit
- Твитнуть!
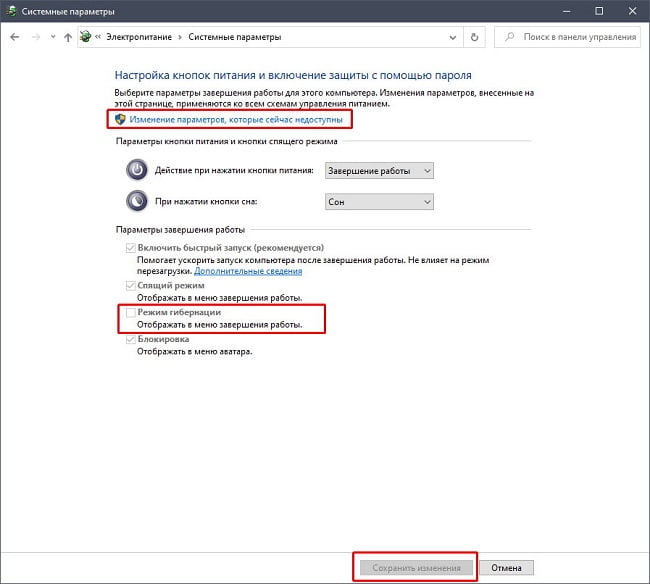 Это займет не более 10 секунд вашего времени. Кнопки «Поделиться» находятся прямо внизу. 🙂
Это займет не более 10 секунд вашего времени. Кнопки «Поделиться» находятся прямо внизу. 🙂 пожаловаться на это объявление
Об авторе
Рамеш Сринивасан основал Winhelponline.com еще в 2005 году. Он увлечен технологиями Microsoft, и он был самым ценным профессионалом Microsoft (MVP) в течение 10 лет подряд с 2003 по 2012 год.
Что такое hiberfil.sys и как его удалить в Windows 7 освободить место на жестком диске
Как и в предыдущем посте, почему ваш жесткий диск всегда сжимается, даже если вы ничего не делали, мы говорили об использовании бесплатного программного обеспечения TreeSize для просмотра где у вас есть самый большой объем данных на жестком диске. Если вы посмотрите достаточно глубоко, вы обнаружите, что есть два файла с именами pagefile.sys и hiberfil.sys, которые занимают более нескольких ГБ на вашем жестком диске. Если вы добрый человек, который не использует Hibernate , то эта статья для вас.
Для чего нужен файл hiberfil.
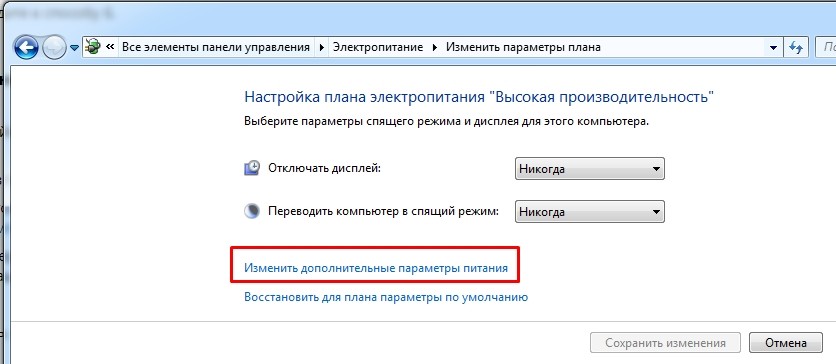 sys?
sys?Когда вы выключаете компьютер в режиме гибернации, операционная система должна сохранить все текущие состояния запущенных программ на жестком диске, чтобы программы могли возобновить работу с того места, где они остановились, когда вы снова включите компьютер. Для этого ОС необходимо сохранить всю информацию в файл с именем hiberfil.sys . ОС Windows (7, Vista, XP) обычно хранит его как скрытый файл в корневом каталоге системы или в основном разделе ОС.
Итак, если вы никогда не пользуетесь гибернацией, пора вам вернуть место на жестком диске.
Примечание : режим гибернации отличается от спящего режима. Когда компьютер находится в режиме гибернации, он полностью выключается и не потребляет энергию. Однако в спящем режиме он по-прежнему потребляет небольшое количество энергии. Поскольку он не выключен полностью, компьютеры в спящем режиме обычно возвращаются к жизни быстрее, чем компьютер из режима гибернации.
Как удалить hiberfil.
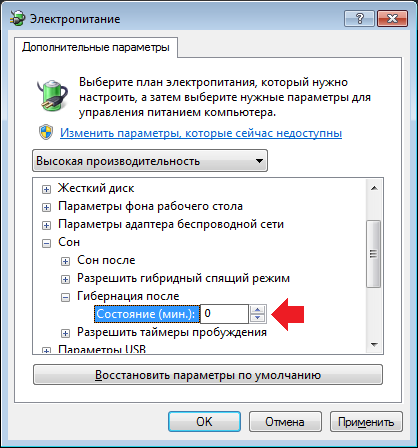


 На дисках SSD разница не так ощутима (-)
На дисках SSD разница не так ощутима (-) В Windows 8/10 нажмите Windows + X, чтобы открыть меню WinX, затем выберите Командная строка (администратор) .
В Windows 8/10 нажмите Windows + X, чтобы открыть меню WinX, затем выберите Командная строка (администратор) .