Экспорт закладок из Firefox
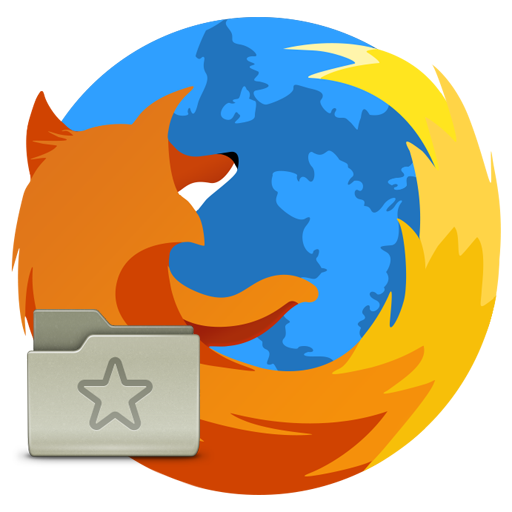
При работе с браузером Mozilla Firefox большинство пользователей сохраняют веб-страницы в закладки, что позволяет в любой момент вернуться к ним снова. Если у вас в Фаерфоксе составлен список закладок, который вы хотите перенести в любой другой браузер (даже на другом компьютере), вам потребуется обратиться к процедуре экспорта закладок.
Экспорт закладок из Firefox
Экспорт закладок позволит перенести закладки Firefox на компьютер, сохранив их в виде HTML-файла, который может быть вставлен в любой другой веб-обозреватель. Для этого нужно сделать следующее:
- Нажмите кнопку меню и выберите пункт «Библиотека».
- Из списка параметров нажмите на «Закладки».
- Кликните по кнопке «Показать все закладки».
- В новом окне выберите «Импорт и резервные копии» > «Экспорт закладок в HTML-файл…».
- Сохраните файл на жесткий диск, в облачное хранилище или на флешку через «Проводник» Windows.
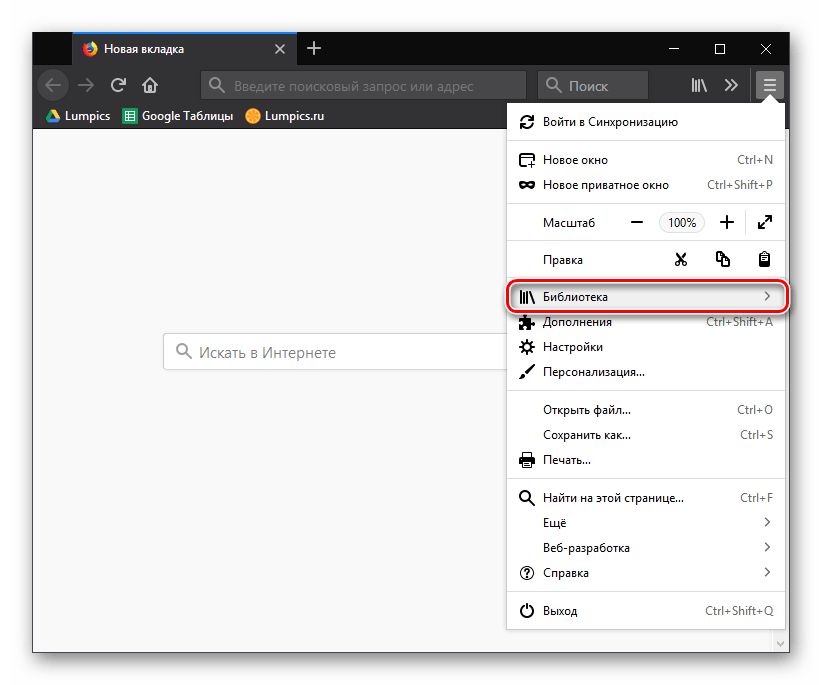
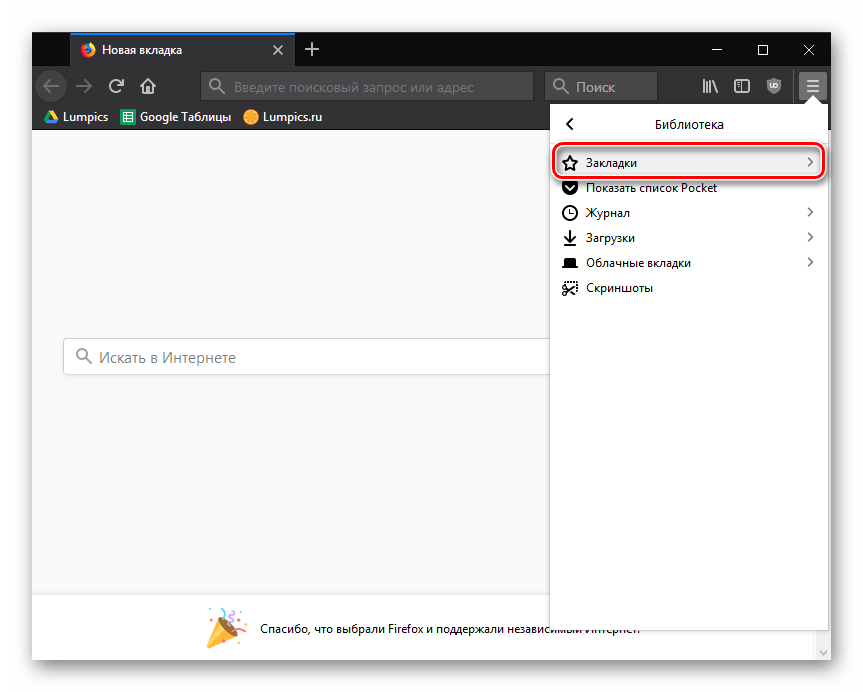
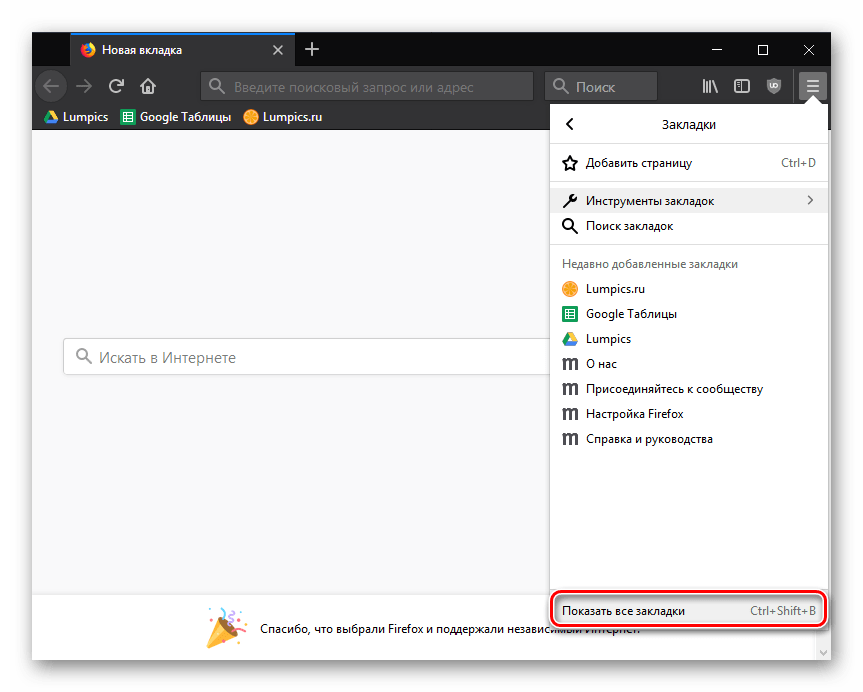
Обратите внимание, что к данному пункту меню можно и перейти значительно быстрее. Для этого достаточно набрать простую комбинацию клавиш «Ctrl+Shift+B».
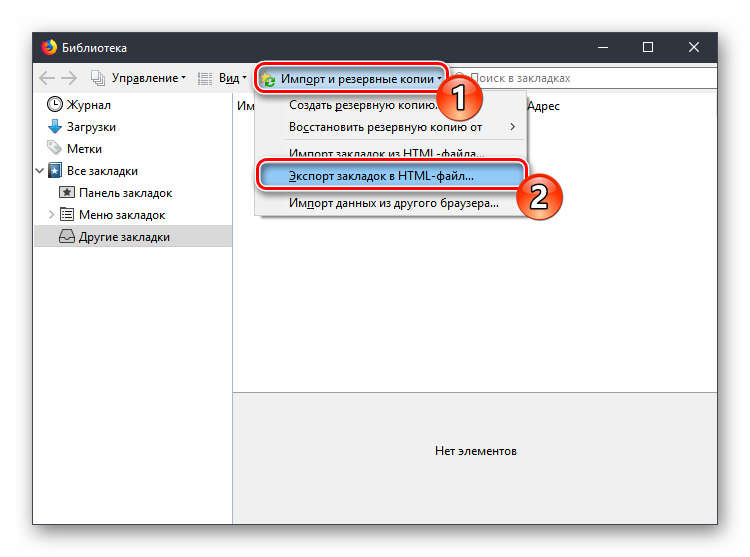
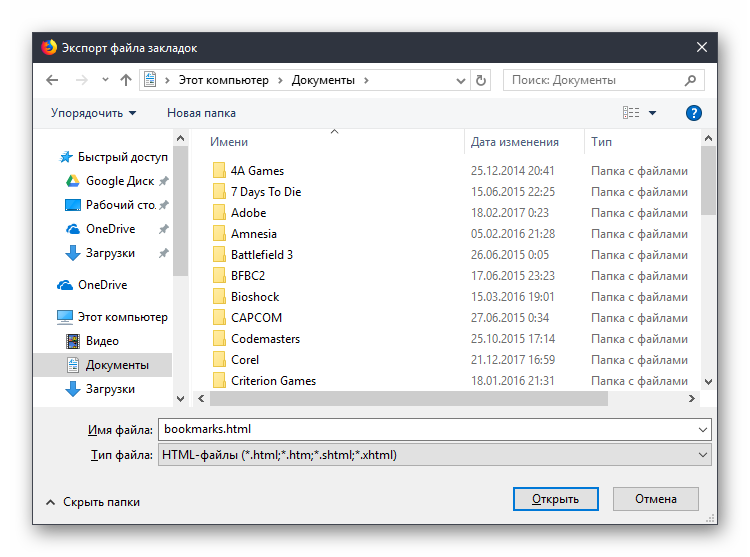
После того, как вы завершили экспорт закладок, полученный файл может быть использован для импорта в абсолютно любой веб-обозреватель на любом компьютере.

 Опишите, что у вас не получилось.
Наши специалисты постараются ответить максимально быстро.
Опишите, что у вас не получилось.
Наши специалисты постараются ответить максимально быстро.Помогла ли вам эта статья?
ДА НЕТlumpics.ru
Как импортировать (экспортировать) закладки в Mozilla Firefox
Думаю у всех есть сайты, на которые вы время от времени заходите. Так вот, чтобы их долго не искать, необходимо добавить подобные страницы в закладки вашего браузера. Но что делать, если веб-обозреватель нужно переустановить, или вы хотите сменить версию операционной системы, соответственно все программы будете устанавливать заново?
В предыдущей статье, я написала о том, как импортировать (экспортировать) закладки в Opera. Ее Вы можете прочесть по ссылке.
В данной статье мы будем разбираться с вопросом: как импортировать или экспортировать закладки в Mozilla Firefox. Затрагиваться данная тема может по разным причинам. Например, Вы хотите начать работать в любимом браузере не ноутбуке, но при этом масса полезных страниц сохранена в веб-обозревателе на компьютере и т.п. Значит, необходимо сделать так, чтобы в закладках на ноутбуке были те же ссылки, что и на компьютере.
Импорт
Импортировать список сохраненных сайтов в Mozilla Firefox можно двумя способами.
Из другого браузера
В первом случае, можно выполнить их импорт из другого браузера. Для этого нажимаем на кнопку в виде списка в правом верхнем углу, и из выпадающего меню выбираем пункт «Показать все …» или используем комбинацию клавиш Ctrl+Alt+B.
В открывшемся окне в верхнем меню жмем по кнопочке «Импорт и резервные копии». Дальше из выпадающего списка выбираем пункт «Импорт данных из другого браузера».
Открывается окошко, в котором, с помощью маркера, нужно выбрать обозреватель, из которого будет выполнен импорт. Жмем кнопочку «Далее».
Здесь будут показаны все обозреватели, которые также, как и Мозила, установлены у вас на компьютере. Если в них тоже есть важные для вас сайты и работать с ними нужно именно в Firefox, тогда отметьте маркером нужный браузер.
Дальше выбираем файлы, которые мы хотим импортировать, выделяя их галочками. Жмем «Далее».
В следующем окошке появится сообщение, что импорт успешно завершен. Жмем «Готово».
Теперь на «Панели закладок» появится новая папка «Из Google Chrome», т.к. я импортировала их именно оттуда. Нажав на нее, откроется список сайтов, которые ранее были сохранены в Chrome.
Из файла
Второй способ позволяет выполнить импорт любимых сайтов из HTML-файла. Снова нажимаем на значок в виде списка и выбираем из выпадающего меню «Показать все…».
Из верхнего меню открывшегося окна выбираем «Импорт и резервные копии», и из выпадающего списка жмем на пункт «Импорт … из HTML-файла».
Открывается окошко, в котором нужно выбрать файл в формате html, в котором были сохранены закладки из браузера. Подобный HTML-файл может быть сохранен: и на компьютере, и на флешке, и в облачном хранилище. Что очень удобно в тех случаях, когда Вы захотите перенести адреса важных сайтов с компьютера на ноутбук, или с одного компьютера на другой. Выделяем выбранный файл мышкой и жмем «Открыть».
На этом все – теперь закладки из выбранного файла отобразятся в соответствующем списке Firefox.
Экспорт
Экспорт закладок в HTML-файл в браузере Firefox, позволит сохранить все важные Интернет-страницы после непредвиденного сбоя браузера, использовать их на другом устройстве или открыть их в другом браузере.
Жмем на значок «Закладки» и из выпадающего меню выбираем «Показать все…».
В следующем окне выбираем «Импорт и резервные копии», затем из выпадающего меню пункт «Экспорт закладок в HTML-файл».
Дальше выбираем диск и папку, куда будем сохранять HTML-файл, называем его и жмем «Сохранить».
Теперь можно убедиться, что файл был сохранен в нужной нам папке.
На этом все – Вы можете скачать этот файл на флешку или в облачное хранилище и открывать или на другом компьютере, или в другом браузере.
Надеюсь, статья помогла Вам, и Вы убедились, что импортировать и экспортировать закладки в Mozilla Firefox довольно легко.
О том, как импортировать (экспортировать) закладки в Google Chrome Вы можете прочесть по этой ссылке.
Смотрим видео по теме:
Оценить статью: Загрузка… Поделиться новостью в соцсетях
Об авторе: Олег Каминский
Вебмастер. Высшее образование по специальности «Защита информации». Создатель портала comp-profi.com. Автор большинства статей и уроков компьютерной грамотности
Как импортировать закладки в Firefox

Если вы решили сделать своим основным браузером Mozilla Firefox, это вовсе не означает, что вам придется заново обживать новый веб-обозреватель. Например, для того чтобы перенести закладки из любого другого браузера в Фаерфокс, достаточно выполнить простую процедуру импорта.
Импорт закладок в Mozilla Firefox
Импорт закладок может быть выполнен разными способами: использованием специального HTML-файла или в автоматическом режиме. Первый вариант более удобен, поскольку таким образом вы можете хранить резервную копию закладок и переносить их в любой браузер. Второй способ подойдет тем пользователям, кто не умеет или не хочет экспортировать закладки самостоятельно. В этом случае Фаерфокс практически все сделает самостоятельно.
Способ 1: Использование HTML-файла
Далее мы рассмотрим процедуру импорта закладок в Mozilla Firefox с условием, что вы уже экспортировали их из другого браузера в виде HTML-файла, сохраненного на компьютере.
Читайте также: Как экспортировать закладки из Mozilla Firefox, Google Chrome, Opera
- Откройте меню и выберите раздел «Библиотека».
- Отобразится список сохраненных закладок в этом браузере, ваш же надо нажать кнопку «Показать все закладки».
- В открывшемся окне нажмите на «Импорт и резервные копии» > «Импорт закладок из HTML-файла».
- Откроется системный «Проводник», где нужно указать путь к файлу. После этого все закладки из файла будут немедленно перенесены в Фаерфокс.
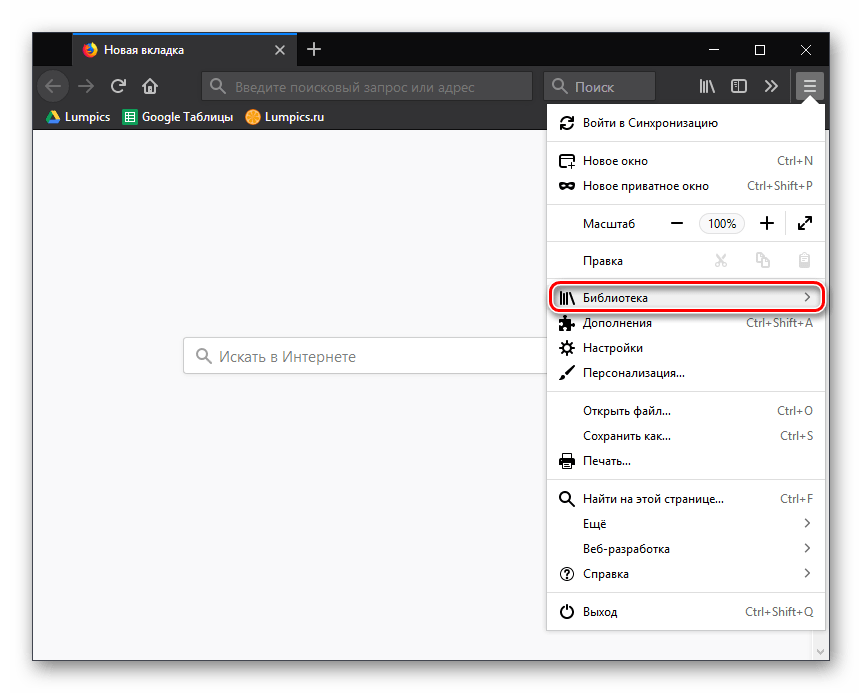
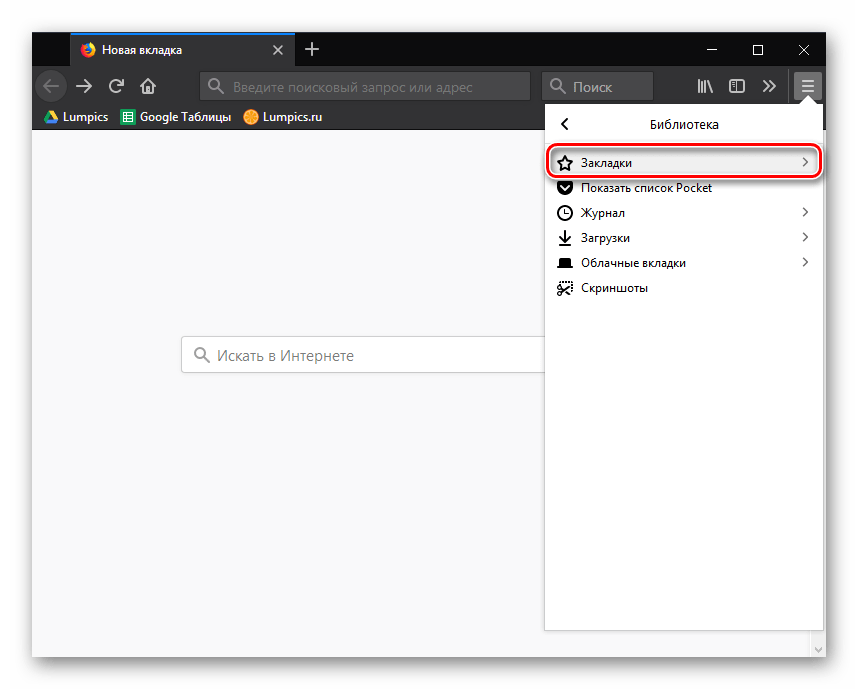
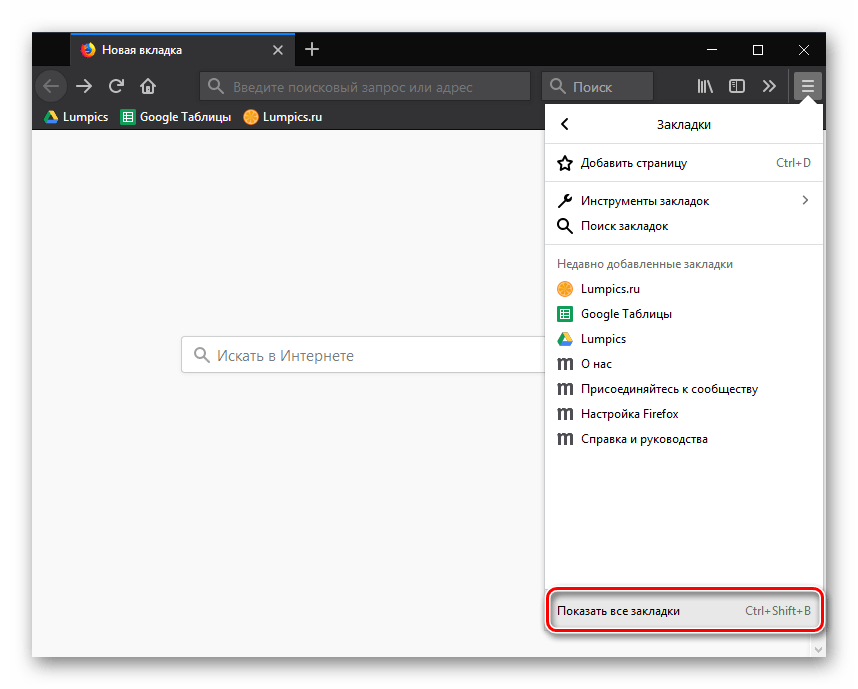
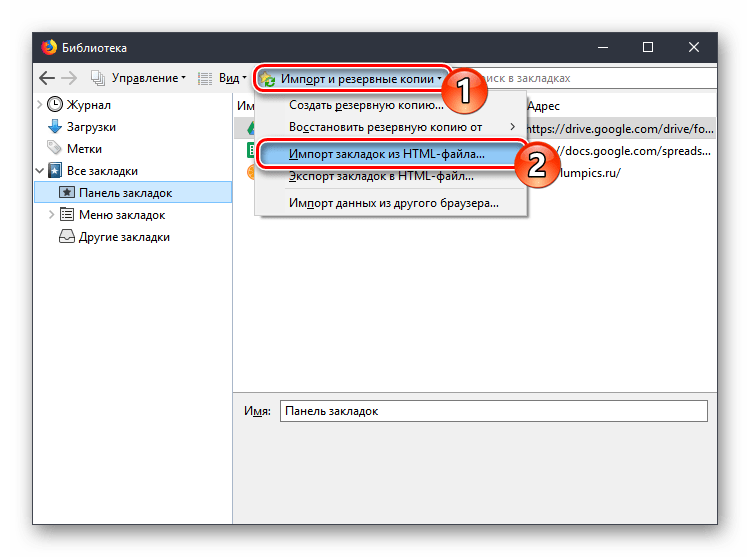

Способ 2: Автоматический перенос
Если у вас нет файла с закладками, но установлен другой браузер, из которого нужно выполнить их перенос, используйте этот метод импорта.
- Выполните шаги 1-3 из прошлой инструкции.
- В меню «Импорт и резервные копии» используйте пункт «Импорт данных из другого браузера…».
- Укажите браузер, из которого можно выполнить перенос. К сожалению, список поддерживаемых для импорта веб-обозреватель сильно ограничен и поддерживает только наиболее популярные программы.
- По умолчанию галочками отмечены все данные, которые можно перенести. Отключите ненужные пункты, оставив «Закладки», и нажмите «Далее».
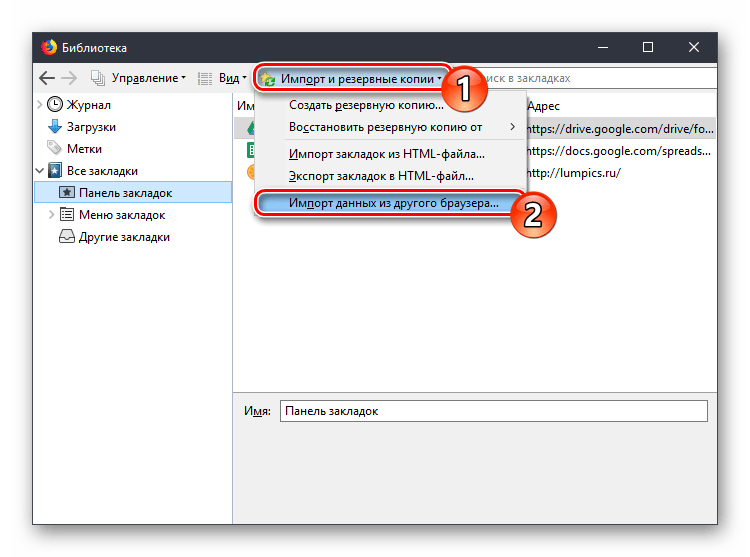
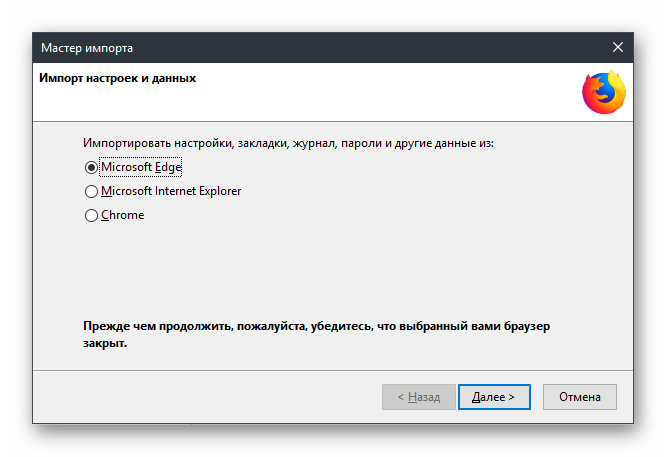
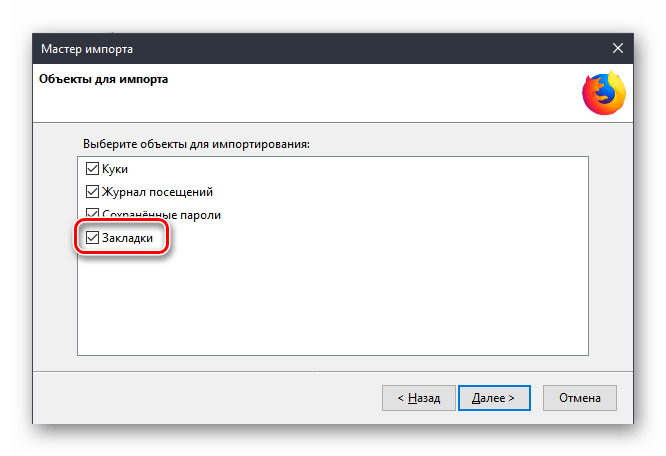
Разработчики Mozilla Firefox прикладывают все усилия, чтобы упростить пользователям переход на данный браузер. Процесс экспорта и импорта закладок не отнимет и пяти минут, но сразу после этого все закладки, наработанные годами в любом другом веб-обозревателе, будут снова доступны.
 Мы рады, что смогли помочь Вам в решении проблемы.
Мы рады, что смогли помочь Вам в решении проблемы. Опишите, что у вас не получилось.
Наши специалисты постараются ответить максимально быстро.
Опишите, что у вас не получилось.
Наши специалисты постараются ответить максимально быстро.Помогла ли вам эта статья?
ДА НЕТlumpics.ru
Как работает импорт и экспорт закладок Firefox и как перенести закладки в Firefox из другого браузера
Экспорт закладок – одна из обязательных мер при переходе на другую, обновленную систему или при переустановке Windows. Стремясь сохранить целостность своей библиотеки ссылок, нам часто приходится вместе с жизненно важными файлами, документами, картинками, видео и музыкой переносить и браузерные закладки, дабы не растерять все то, что вы так долго и тщательно собирали. Каждый из веб-навигаторов обладает собственным механизмов переноса веб-ссылок, и сегодня мы поговорим о том, как справляется с импортом и экспортом закладок Firefox – без преувеличения, самый популярный опенсорсовый браузер на Земле.
По сути, если вы хорошо владеете принципом синхронизации Firefox с другими подключенными устройствами (о чем мы писали вот тут), то без экспорта закладок можно и вовсе обойтись. Чтобы перенести все закладки, вкладки, пароли, историю, дополнения и параметры браузера, достаточно всего лишь синхронизировать данные компоненты с сервером на старой системе, перед тем, как удалять ее, и позже запустить процесс синхронизации на новой операционке. При этом в обновленную систему подтянутся все выше перечисленные компоненты. После этого ничего делать не нужно. Достаточно лишь зайти в закладки в Firefox, и убедиться, что все на месте.
Этот способ весьма простой, быстрый и понятный. Единственная проблема – это возможное появление дубликатов ссылок. Если вы выполнили синхронизацию несколько раз, то некоторые ссылки в каталогах могут повторяться. Также не исключены потери данных, так как напрямую управлять процессом синхронизации Firefox не представляется возможным, и все, чем приходится руководствоваться, — это сообщение о том, что процедура синхронизации сейчас начнется, и следует запастись терпением.

Тем не менее, можно наблюдать за этим процессом воочию: подключив учетную службу и открыв перечень букмарков, можно собственноручно наблюдать, как в список подтягиваются новые элементы при копировании данных с удаленного сервера Mozilla. Эта механика работает довольно стабильно и эффективно, это факт.
Как экспортировать закладки в Firefox?
Вместо синхронизации, можно устроить экспорт закладок Firefox по старинке, вручную: воспользовавшись функцией переноса, доступной в меню закладок. Используя данный метод, вы можете быть абсолютно уверены, что никакие ваши данные не пропадут и не будут продублированы. Более того, при задействовании данной методики, можно также перенести закладки из одного браузера в другой (к примеру, из Хрома в Фаерфокс, или наоборот). Итак, как же это работает?
На верхней панели щелкаем на кнопке вызова меню закладок и выбираем опцию «Показать все закладки».

Перед вами откроется рабочая форма под названием «Библиотека». Здесь собрана сама структура меню закладок с категориями, разделами и разделителями подэлементов, так что здесь вы можете напрямую управлять содержимым меню закладок. Заходим в раздел меню «Импорт и резервные копии» и выбираем опцию «Экспорт закладок в HTML-файл».

Далее указываем имя файла, под которым вы хотите сохранить свои закладки. Если у вас уже хранится несколько старых копий данного файла, целесообразно будет указать дату сохранения, чтобы можно было удобно отличать различные экземпляры одного и того же объекта. Когда имя файла будет введено, нажимаем кнопку «Сохранить», и файл будет сохранен на жестком диске.

Теперь у вас есть архивная копия закладок. Перенесите ее в безопасное место (на другой раздел жесткого диска либо на USB-флешку) и можете приступать к переустановке системы. Как видим, с экспортом закладок Firefox справляется отлично, без каких-либо проблем. Но как же мы сможем импортировать закладки на новом браузере? Да очень просто, и вот как это можно сделать.
Как импортировать закладки в Firefox?
Для запуска процедуры импорта снова открываем форму «Библиотека» через меню закладок, и там выбираем опцию «Импорт закладок из HTML-файла» в разделе «Импорт и резервные копии».


Теперь, все, что осталось сделать, — это указать месторасположение файла для импорта на жестком диске. Выбираем соответствующий файловый объект, щелкаем кнопку «Открыть» – и вуаля, все закладки импортированы.

Как видим, процедура абсолютно элементарная, и не требует никаких специальных знаний и навыков.
Альтернативный метод экспорта и импорта закладок Firefox
Вместо HTML-файла мы можем воспользоваться опцией «Создать резервную копию» в том же разделе меню.

Разница лишь в том, что так мы сможем перенести данные закладок только в другой экземпляр Firefox, но никак не в Chrome или Opera. В этой методике экспорта закладок Firefox использует внутренний формат данных JSON, и никакие другие браузеры, кроме самого Фаерфокса, его попросту не понимают. В свою очередь, HTML – это универсальный формат, который прекрасно распознается всеми другими браузерами, и используя его, мы можем вполне успешно перенести данные о букмарках в любой другой альтернативный веб-навигатор.
Как перенести закладки в Фаерфокс из другого браузера?
Чтобы перенести закладки из Microsoft Edge, Opera, Chrome или IE, стоит задействовать инструмент, доступный в меню «Импорт данных из другого браузера» в той же самой форме «Библиотека». Перед использованием этого механизма, стоит убедиться, что в данный момент вы работаете только с Фаерфокс, и ни один другой браузер на вашем ПК не запущен. Заходим в уже известный нам раздел меню и выбираем соответствующий пункт.

Выбираем нужный нам веб-навигатор из списка и помечаем его одним нажатием, после чего щелкаем на кнопке «Далее».

Далее выбираем, какие именно объекты мы желаем перенести. Это могут быть пароли, журнал, куки и, что интересует нас больше всего, закладки. Отмечаем нужные нам элементы и идем дальше.

Запускается процедура переноса. Подождите немного, и спустя несколько десятков секунд все будет готово.

Пожалуй, вот и все методы переноса закладок между браузерами. Как видим, импорт и экспорт закладок Firefox осуществляет буквально в два счета. Нужно лишь нажать несколько клавиш и совсем немного подождать. Механизм переноса довольно элегантный и интуитивный. А что вы думаете насчет сравнения этой процедуры с аналогичной методикой в Хроме? Где это работает быстрее и удобнее? Напишите об этом в комментариях, если сочли данную тему интересной и актуальной, а на сем ваш покорный слуга откланивается и желает вам успешного экспорта.
livelenta.com
Как перенести закладки Firefox на другой компьютер или другой браузер
Иногда необходимо перенести закладки Firefox на другой компьютер или перенести их в какой-нибудь другой браузер. Сделать это можно произведя экспорт закладок из Firefox. Чтобы экспортировать закладки из Firefox нужно на Панели меню нажать Закладки — Показать все закладки.
 Как скопировать закладки в Мозиле
Как скопировать закладки в МозилеОткроется окно под названием Библиотека. В этом окне нажимаете на Импорт и резервные копии и выбираете из всплывающего списка пункт Экспорт закладок в HTML-файл.
 Как экспортировать закладки в Мозиле
Как экспортировать закладки в МозилеОткроется окно в котором нужно будет выбрать папку в которой будет храниться ваш файл закладок Firefox. Используя этот файл можно закладки импортировать в любой другой браузер.
Также можно восстановить закладки Firefox но для этого нужно заранее сохранить файл places.sqlite где Firefox хранит закладки. С помощью этого файла можно будет восстановить закладки в Мозиле или произвести перенос закладок из Firefox в Firefox на другой компьютер. Найти этот файл places.sqlite где хранятся закладки Firefox можно по адресу:
C:\Users\Имя пользователя компьютером\AppData\Roaming\Mozilla\Firefox\Profiles\w54ssvcz.default это название вашего профиля которое может состоять набора любых других букв и цифр).
 Файл где Мозила хранит закладки
Файл где Мозила хранит закладкиОткрыв папку с вашим профилем находите файл places.sqlite и копируете его на флешку. Если этот файл вставить с заменой по точно такому же адресу на другом компьютере то все ваши закладки отобразятся в Мозиле на другом компьютере.
garayev.ru
Экспорт закладок в Mozilla Firefox
Mozilla сохраняет не только временные файлы, но и закладки с паролями. И бывает так, что необходимо экспортировать. Сегодня попробуем разобрать пошаговую инструкцию переноса закладок.
Экспорт из Mozilla
- Заходим в меню браузера и щелкаем по кнопке Инструменты.
- После выбираем пункт Журнал.
- Находим кнопку «Показать весь журнал», переходим по ней.
- Появится окно, в нем в верхнем меню нажимаем вкладку «Импорт и резервные копии».
- Затем кликаем «Экспорт закладок в HTML-файл…».
- В следующем окне, мы даем название файлу и выбираем место, где его будем хранить.
- Нажимаем Сохранить.
Важно! С помощью «Экспорта закладок» можно не только перенести закладки на другой компьютер, но и восстановить пароли. Пригодиться это в том случае, если система даст сбой или вы просто забыли как входить на какой-либо сайт.
Остальные браузеры
Теперь будем переносить вкладки из других браузеров. Для этого:
- Открываем окно «библиотека».
- Наверху справа есть кнопка «импорт и резервные копии», нажимаем ее, а затем «импорт данных из другого браузера».
- Появится окно, в котором будут строчки с выбором браузера, из которого хочется переместить вкладки. Нужное помечаем и нажимаем Далее.
- В следующем окне будет выбор какие именно файлы нужно импортировать. Снова щелкаем Далее.
- В панели инструментов, после окончания переноса файлов, появится папка, в которой будут храниться перенесенные файлы.
HTML-файл
Дополнительный способ перенести вкладки из любого стороннего браузера, в Mozilla — из HTML-файла. Для этого:
- Снова нажимаем вкладку «Импорт и резервные копии», а после, в маленьком окошке, кликаем по кнопке «Импорт закладок из HTML-файла…».
- Появится новое окно. В нем нужно найти папку с вкладками и нажать Открыть.
Важно! Алгоритм действий переноса вкладок и паролей схож во всех остальных браузерах: Opera, Chrome, Яндекс.Браузере.
Браузер Yandex
В Мozilla экспорт закладок Яндекс проходит практически по тому же сценарию, но с небольшими отличиями. Эта опция находится далеко, поэтому рассмотрим подробнее.
- Открываем новую вкладку, нажав на плюс, и нажимаем на кнопку Инструменты. В ней находим пункт Закладки и наводим на него стрелкой.
- В выпадающем окне открываем Импортировать закладки.
- Появится окно, в котором можно выбрать любой браузер, а также какие файлы надо перенести.
- Нажимаем кнопку Перенести. Готово.
Теперь можно пользоваться закладками разных браузеров и сохранять пароли без страха их потери.
computerologia.ru
Экспортируем пароли Mozilla Firefox — 3 способа [+ВИДЕО]
Я уже замучился ждать, когда в браузере Mozilla Firefox появится прежнее количество уникальных полезных дополнений и он хотя бы сравняется по скорости работы с хромо-конкурентами (реально, а не на словах и на рекламных лозунгах).
Доля этого некогда очень популярного и любимого многими пользователями браузера в сети Интернет падает со скоростью метеорита (с этой же скоростью она замещается Яндекс.Браузером). Поэтому я и решил ускорить свою миграцию из «Рыжей лисы» в… другой (-ие) обозреватель (-и).
Визуальные закладки мои легко синхронизировались с новой «рабочей лошадкой», а вот сохранённые пароли из Mozilla Firefox экспортировать оказалось не так просто — встроенных средств в браузере нет для этого.
Как экспортировать пароли из Mozilla Firefox
Говорят, что пользоваться встроенными в браузеры менеджерами паролей очень небезопасно и желательно перейти на сторонние решения, что я благополучно и сделал, пользуясь случаем (эта тема другой статьи).
Экспорт паролей Mozilla Firefox — метод №1
Прямо в выбранном мною бесплатном менеджере паролей рекомендуют воспользоваться для экспорта этих данных из Mozilla Firefox определённой бесплатной компьютерной программой под названием FF Password Exporter.
Воспользовался предложением — получилось у меня легко экспортировать пароли из Mozilla Firefox с помощью этого FF Password Exporter…


Расположение профиля браузера и непосредственно файлика с паролями определила программа полностью автоматически, как видите, без моего вмешательства. Я только выбрал место для сохранения в компьютере экспортированных из Firefox паролей…
Читайте также на сайте:
…
…


FF Password Exporter абсолютно бесплатен и имеет кроме стандартной версии ещё и портативные, для разных операционных систем…


Но меня очень поразил размер установщика этого граббера паролей — 66.6 Мб! Это при том, что в нём нет стороннего дополнительного «полезного» софта. Я просто в недоумении, чего такого в этой весьма простенькой программке на столько мегабайт размера?
Решил поискать ещё рабочие решения сохранения паролей из Mozilla.
Экспорт паролей Mozilla Firefox — метод №2
Пожалуй, второй метод будет самым оптимальным и к тому же универсальным, так как выуживать пароли с его помощью можно из любых браузеров.
Всё очень просто — я Вам уже описывал ещё в 2013 году маленькую бесплатную программу WebBrowserPassView. С тех пор ничего не изменилось — она всё так же чудно работает помогая пользователям легко и быстро сохранять пароли из Mozilla Firefox. Повторно её описывать сейчас тут не вижу смысла.
Единственный нюанс — скачивайте актуальную версию программы с официального сайта (в ней даже есть поддержка 64-битной версии Windows 10).
…
Уточнение: для изъятия паролей из 64-битной версии Mozilla Firefox нужно использовать исключительно PasswordFox 64-bit. Это программка того же производителя и один в один повторяет интерфейс с алгоритмом работы WebBrowserPassView.
Экспорт паролей Mozilla Firefox без программ
Для особенно недоверчивых людей показываю, как экспортировать пароли из Mozilla Firefox без помощи сторонних программ.
Итак, Вы сможете экспортировать пароли из Mozilla, скопировав из профиля браузера два файла «key4.db» и «logins.json». Их можно перенести в другой профиль Firefox (на другом компьютере) или сохранить на флешке (внешнем накопителе, в «облачном хранилище»…).
Для этого идём в этот самый наш профиль обозревателя — в меню кнопки «Пуск» находим «Выполнить» или открываем окно просто «горячими клавишами» на клавиатуре (Win+R) и вставляем (можно скопировать отсюда)…
%APPDATA%\Mozilla\Firefox\Profiles\


…тыкаем на «Ок» и Вы в своём профиле браузера Mozilla Firefox. Копируйте вышеуказанные файлики «key4.db» и «logins.json» (второй — это список паролей, а первый — содержит базу данных ключей к паролям) куда угодно и будет Вам счастье…


Теперь Вы знаете, как экспортировать пароли из Mozilla Firefox, аж тремя способами. В следующей статье познакомлю Вас с очень удобным, надёжным и простым менеджером паролей для любых браузеров.
P.S. В сети Интернет до сих пор многие рекомендуют использовать для экспорта паролей из Mozilla Firefox дополнением Password Exporter, но оно, к сожалению, уже не работает в актуальных версиях этого обозревателя (сюрпризы у производителей не заканчиваются).
До новых полезных компьютерных программ и интересных приложений для Андроид.
ПОЛЕЗНОЕ ВИДЕО
…
Рекомендую ещё посмотреть обзоры…
Я только обозреваю программы! Любые претензии — к их производителям!
Ссылки в комментариях публикуются после модерации.
^Наверх^
optimakomp.ru
