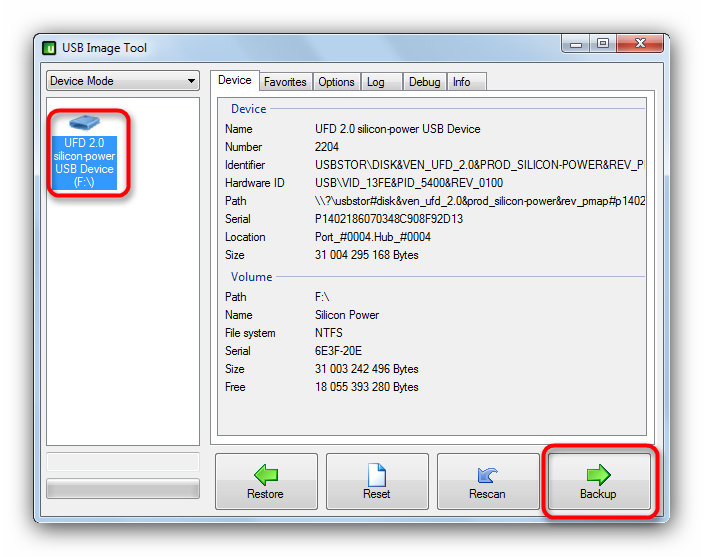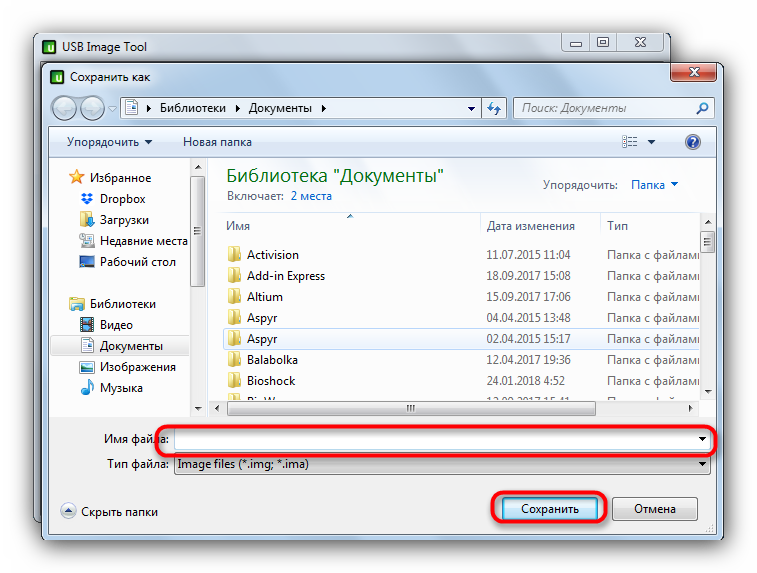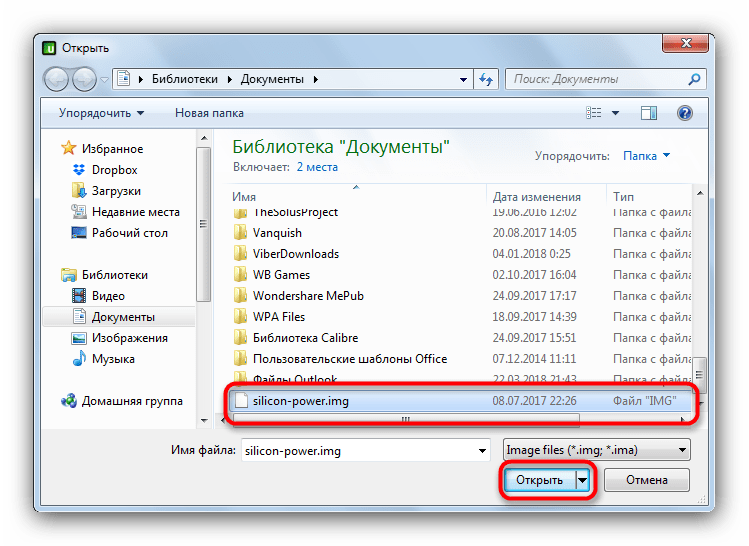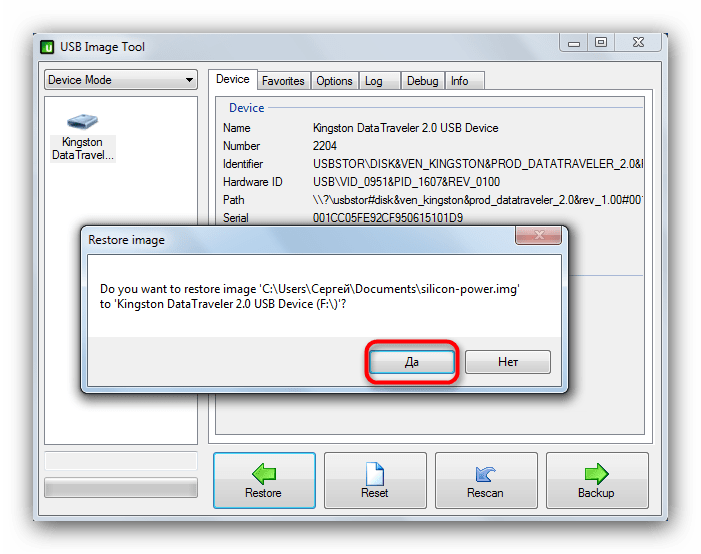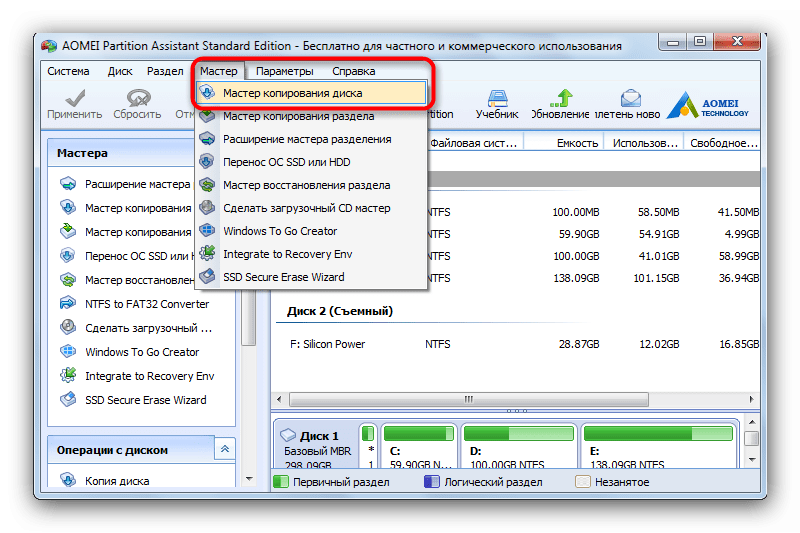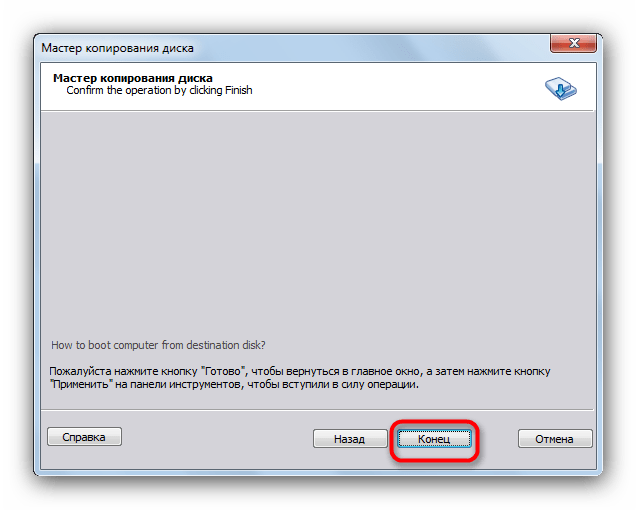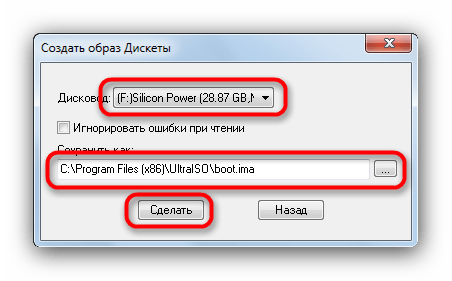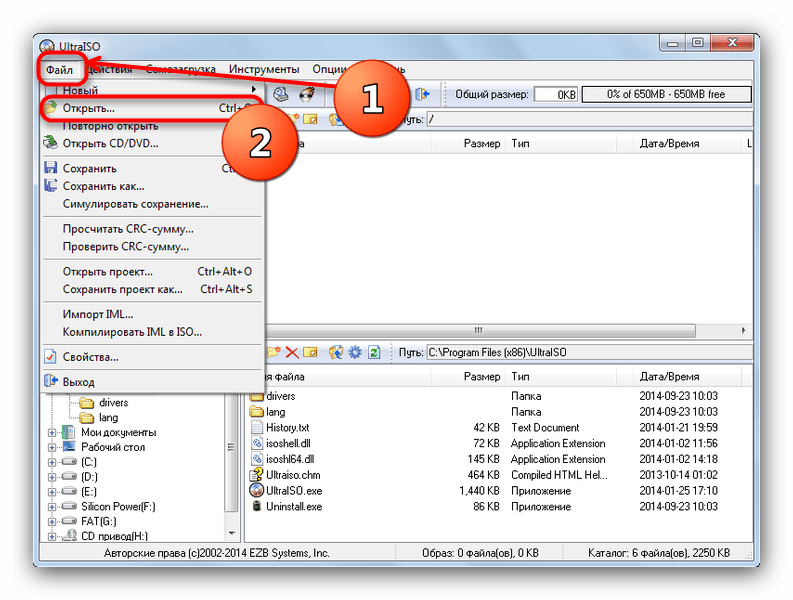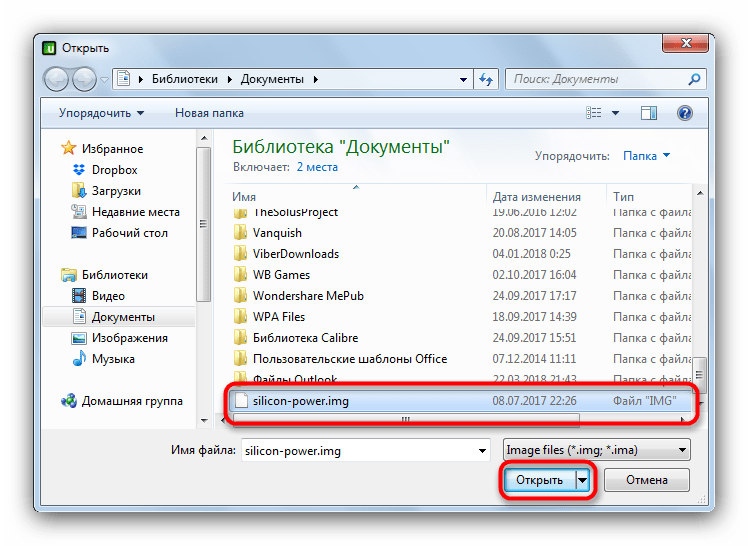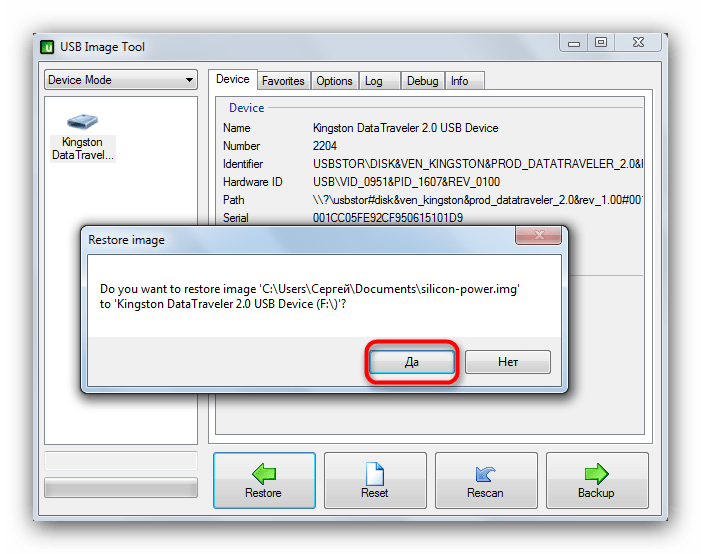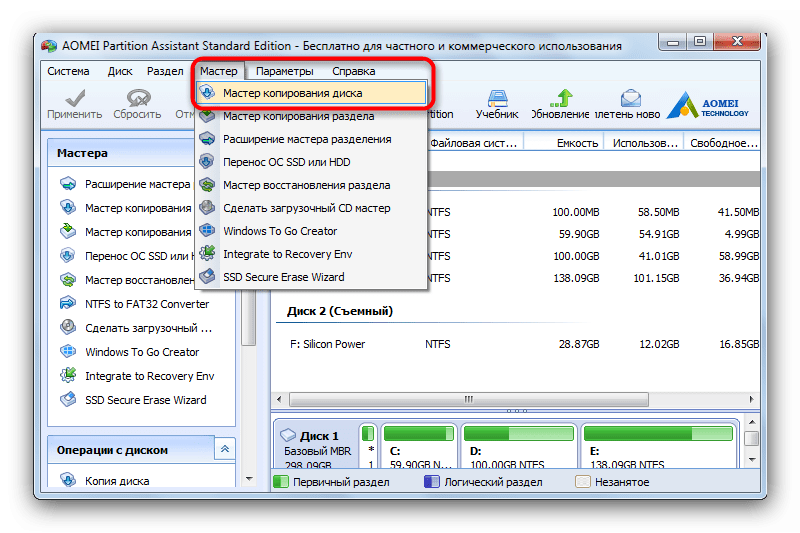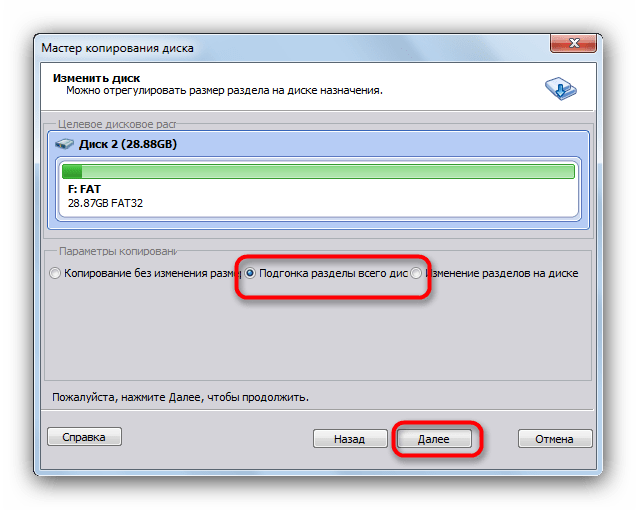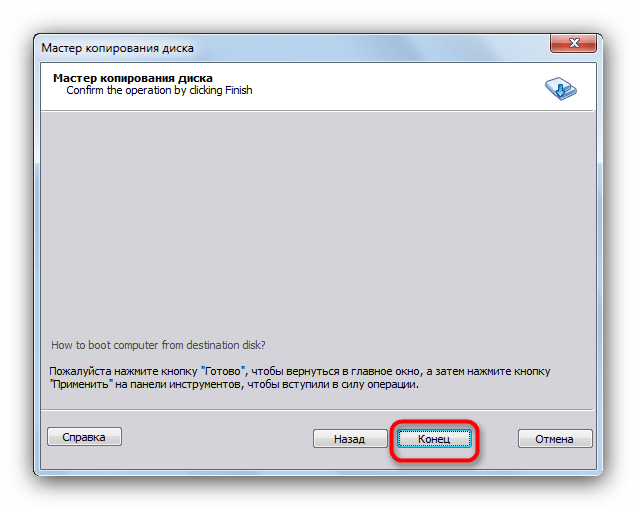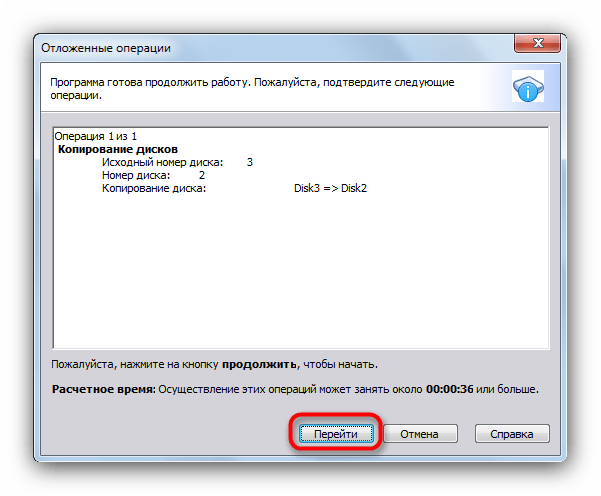Как скопировать загрузочную флешку на другую флешку

Загрузочные флешки отличаются от обычных — просто так скопировать содержимое boot USB на компьютер или другой накопитель не выйдет. Сегодня мы познакомим вас с вариантами решения этой задачи.
Как копировать загрузочные флешки
Как уже было сказано, обычное копирование файлов с загрузочного запоминающего устройства на другое не принесет результата, так как в загрузочных флешках используется своя разметка файловой системы и разделов памяти. И все же есть возможность переноса образа записанной на флешке ОС — это полное клонирование памяти с сохранением всех особенностей. Для этого следует использовать специальное программное обеспечение.
Способ 1: USB Image Tool
Небольшая портативная утилита ЮСБ Имедж Тул идеально подходит для решения нашей сегодняшней задачи.
Загрузить USB Image Tool
- Скачав программу, распакуйте архив с ней в любое место на жестком диске — это ПО не требует установки в систему. Затем подключите к ПК или ноутбуку загрузочную флешку и дважды щелкните по исполняемому файлу.
- В главном окне слева расположена панель, отображающая все подключенные накопители. Выберите загрузочный, кликнув по нему.

Внизу справа расположена кнопка «Backup», которую нужно нажать.
- Появится диалоговое окно «Проводника» с выбором места сохранения полученного образа. Выберите подходящее и нажимайте «Сохранить».

Процесс клонирования может занять длительное время, так что будьте терпеливы. По его окончании закройте программу и отключайте загрузочный накопитель.
- Подключите вторую флешку, на которую хотите сохранить полученную копию. Запустите ЮСБ Имедж Тул и выберите нужное устройство в той же панели слева. Затем найдите внизу кнопку «Restore», и нажмите её.
- Снова появится диалоговое окно «Explorer», где нужно выбрать созданный ранее образ.

Нажмите «Открыть» или просто дважды щелкните по имени файла. - Подтвердите свои действия нажатием на «Да» и дождитесь завершения процедуры восстановления.

Готово — вторая флешка станет копией первой, что нам и требуется.
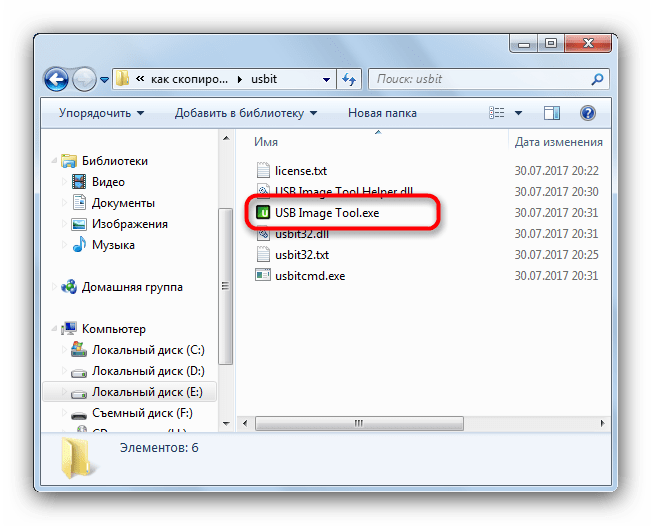
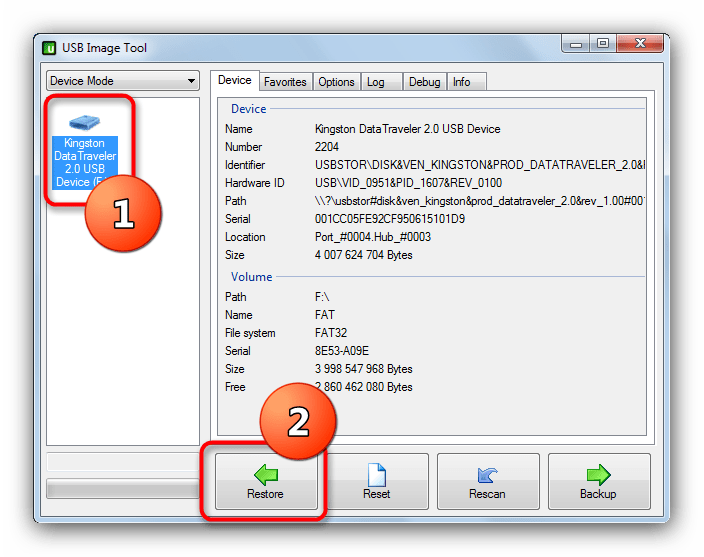
Недостатков у данного способа немного — программа может отказаться распознавать некоторые модели флешек или создавать с них некорректные образы.
Способ 2: AOMEI Partition Assistant
Мощная программа для управления памятью как жестких дисков, так и USB-накопителей пригодится нам и в создании копии загрузочной флешки.
Загрузить AOMEI Partition Assistant
- Устанавливаем ПО на компьютер и открываем его. В меню выбираем пункты «Мастер»—«Мастер копирования дисков».

Отмечаем «Быстро скопировать диск» и нажимаем «Далее». - Дальше нужно выбрать загрузочный накопитель, с которого будет снята копия. Кликните по нему один раз и нажмите «Далее».
- Следующим шагом будет выбор конечной флешки, которую мы хотим видеть копией первой. Точно так же отметьте нужную и подтвердите нажатием «Далее».
- В окне предварительного просмотра отметьте опцию «Подгонка разделов всего диска».

Подтвердите выбор, нажав «Далее». - В следующем окне нажмите «Конец».

Вернувшись в главное окно программы, щелкайте по «Применить». - Для начала процесса клонирования нажимайте «Перейти».

В окне с предупреждением нужно нажать «Да».
Копия будет сниматься довольно долго, так что можете пока оставить компьютер в покое и заняться чем-то другим. - Когда процедура будет завершена, просто нажмите «ОК».
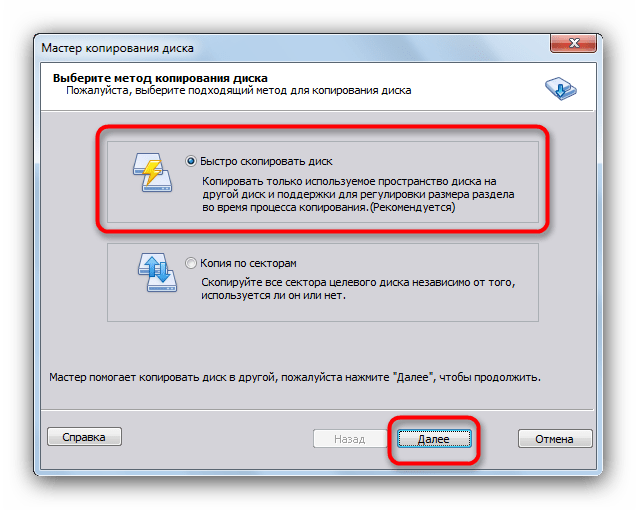



Проблем с этой программой практически не бывает, но на некоторых системах она отказывается запускаться по невыясненным причинам.
Способ 3: UltraISO
Одно из популярнейших решений для создания загрузочных флешек способно также создавать их копии для последующей записи на другие накопители.
Загрузить UltraISO
- Подключите к компьютеру обе ваши флешки и запускайте УльтраИСО.
- Выберите в главном меню пункт «Самозагрузка». Далее — «Создать образ Дискеты» или «Создать образ Жесткого диска»
- В диалоговом окне в выпадающем списке «Дисковод» необходимо выбрать ваш загрузочный накопитель. В пункте «Сохранить как» выберете место, куда будет сохранен образ флешки (перед этим убедитесь, что на выбранном жестком диске или его разделе у вас достаточно места).

Нажимайте «Сделать», чтобы запустить процедуру сохранения образа загрузочной флешки. - Когда процедура закончится, нажмите «ОК» в окошке сообщения и отключайте от ПК загрузочный накопитель.
- Следующий шаг — запись полученного образа на вторую флешку. Для этого выберите «Файл»—«Открыть…».

В окне «Проводника» выберите полученный ранее образ. - Снова выберите пункт

В окне утилиты записи в списке «Disk Drive» установите вашу вторую флешку. Метод записи установите «USB-HDD+».
Проверьте, все ли настройки и значения установлены корректно, и нажимайте «Записать». - Подтвердите форматирование флешки, нажав на «Да».
- Начнется процедура записи образа на флешку, которая ничем не отличается от обычной. По её окончании закрывайте программу — вторая флешка теперь представляет собой копию первого загрузочного накопителя. К слову, с помощью UltraISO можно клонировать и мультизагрузочные флешки.

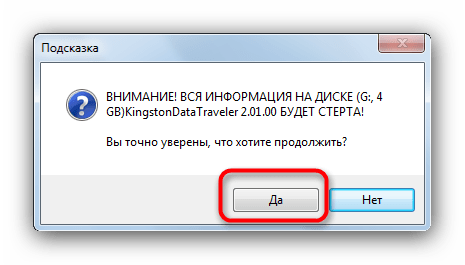
В качестве итогов хотим обратить ваше внимание — программы и алгоритмы работы с ними можно также применять для снятия образов обычных флешек — например, для последующего восстановления содержащихся на них файлов.
 Мы рады, что смогли помочь Вам в решении проблемы.
Мы рады, что смогли помочь Вам в решении проблемы. Опишите, что у вас не получилось.
Наши специалисты постараются ответить максимально быстро.
Опишите, что у вас не получилось.
Наши специалисты постараются ответить максимально быстро.Помогла ли вам эта статья?
ДА НЕТlumpics.ru
Клонирование загрузочной флешки
Привет админ! У моего приятеля есть классная мультизагрузочная флешка объёмом 16 Гб интерфейса USB 2.0 с пятью операционными системами, несколькими полезными LiveCD и ещё кучей полезных программ, а у меня есть чистая флешка объёмом 32 Гб интерфейса USB 3.0. Вопрос, как перенести всю информацию с его загрузочной флешки 16 Гб на мою 32 Гб и чтобы моя флешка автоматически стала загрузочной? То есть я хочу сделать точную копию его флешки на своей, но не представляю, как это можно сделать.
Клонирование загрузочной флешки
Привет друзья! Ситуация в принципе понятна. Простыми словами, у нашего читателя есть загрузочная флешка размером 16 Гб, на которой находятся операционные системы и какой-то полезный софт и он хочет сделать точную копию этой флешки на другом флеш-накопителе большего объёма, например 32 Гб. А умными словами, нам нужно произвести клонирование флешки.
Итак, подсоединяем к нашему компьютеру две флешки.
Первая флешка 16 Гб, она загрузочная и на ней находится несколько операционных систем, плюс LiveCD, пользовательские файлы и установщики программ.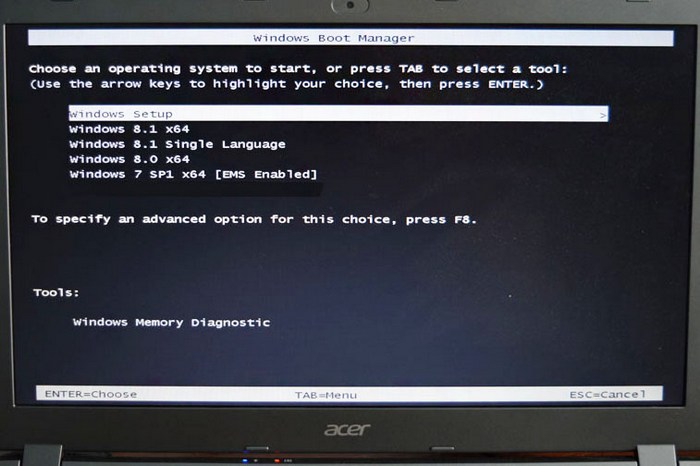
Вторая флешка 32 Гб чистая.
Управление дисками.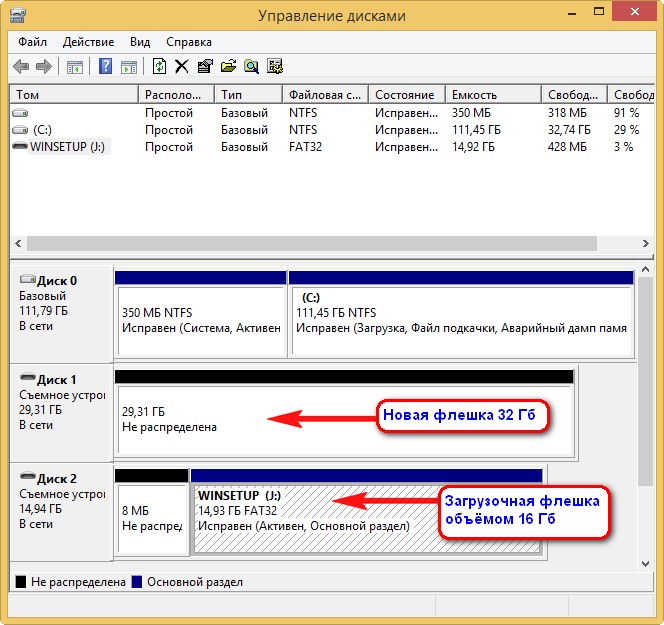
Запускаем бесплатную программу AOMEI Partition Assistant Standard Edition.
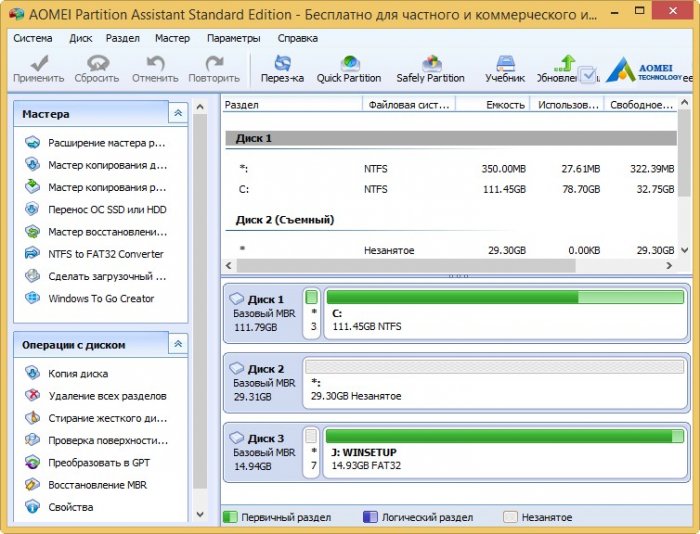
Выбираем Мастер—>Мастер копирования дисков.
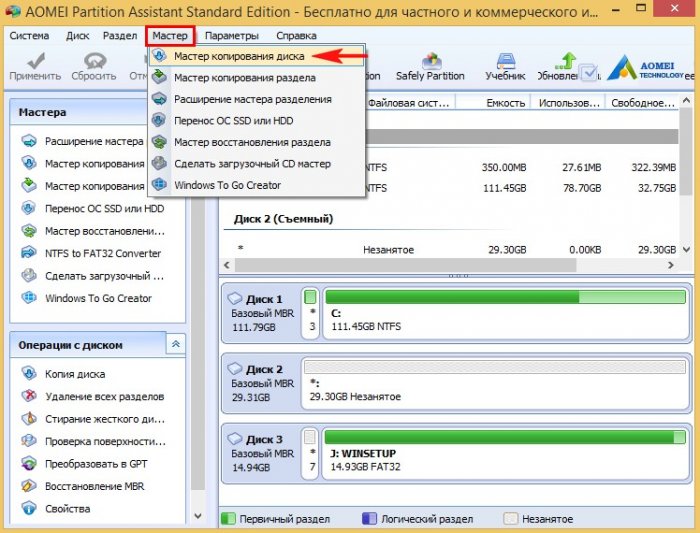
«Быстро скопировать диск» и жмём «Далее».
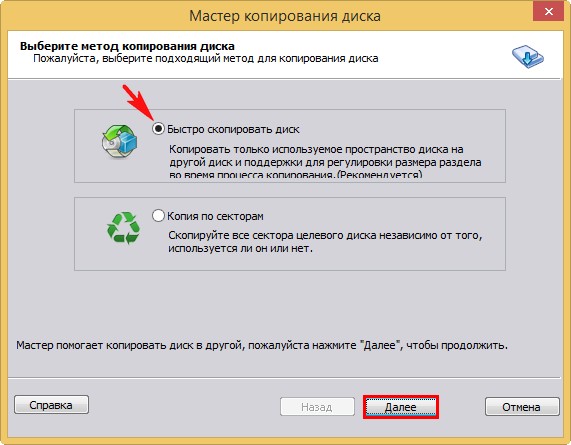
Выбираем исходную флешку — загрузочную флешку, с которой мы хотим скопировать содержимое.
Щёлкаем левой мышью на выбранной флешке и жмём «Далее».
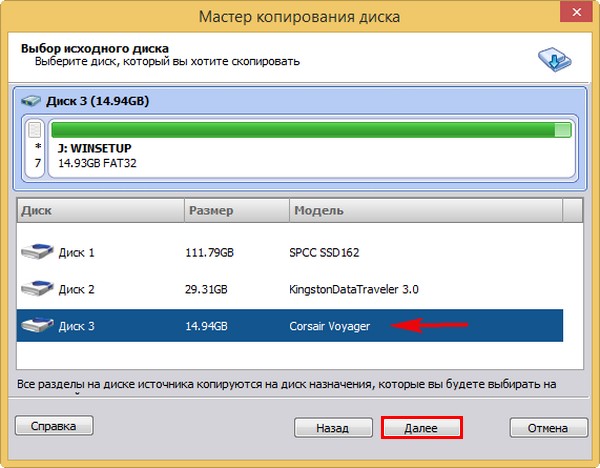
Выбираем целевую флешку, то есть ту, на которую мы хотим копировать содержимое загрузочной флешки.
«Далее».
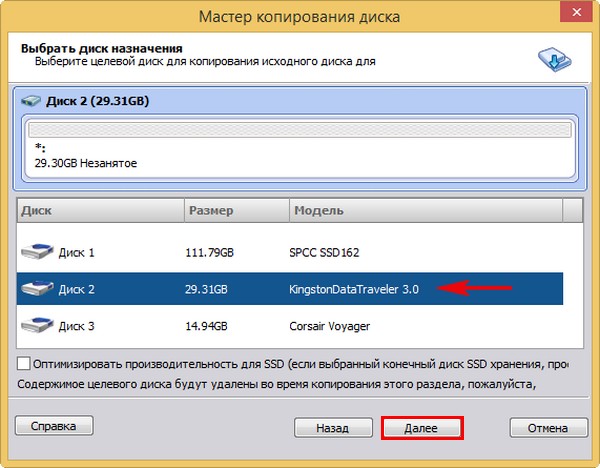
В данном окне видно, как будет выглядеть флешка после клонирования. Два раздела на загрузочной флешке нам не нужны, поэтому отмечаем пункт «Подгонка разделов всего диска»
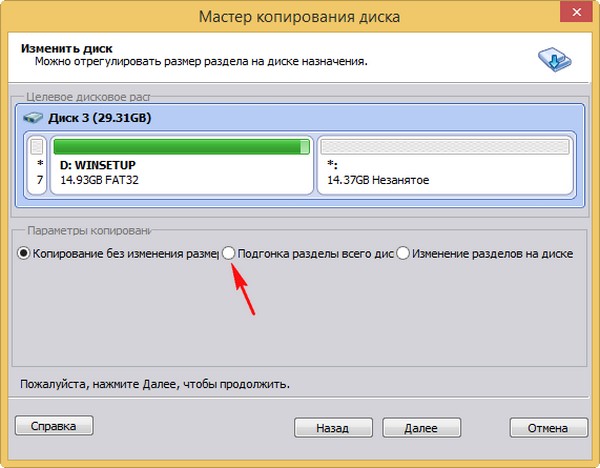
«Далее»
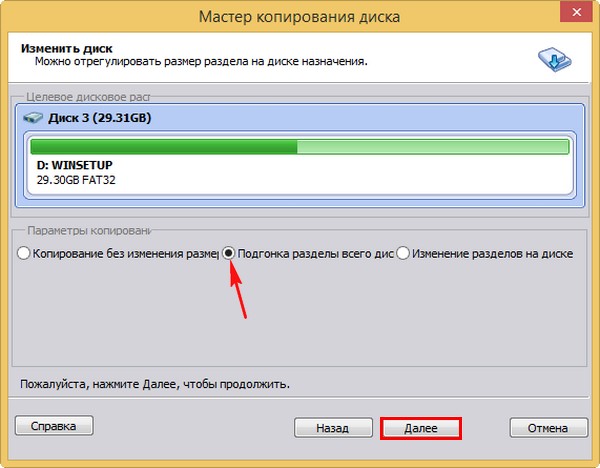
«Конец»
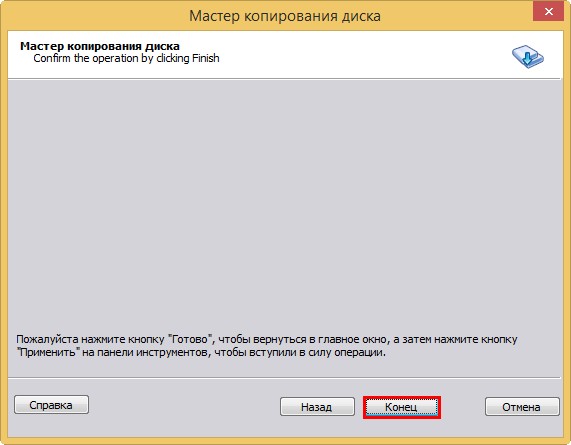
«Применить»
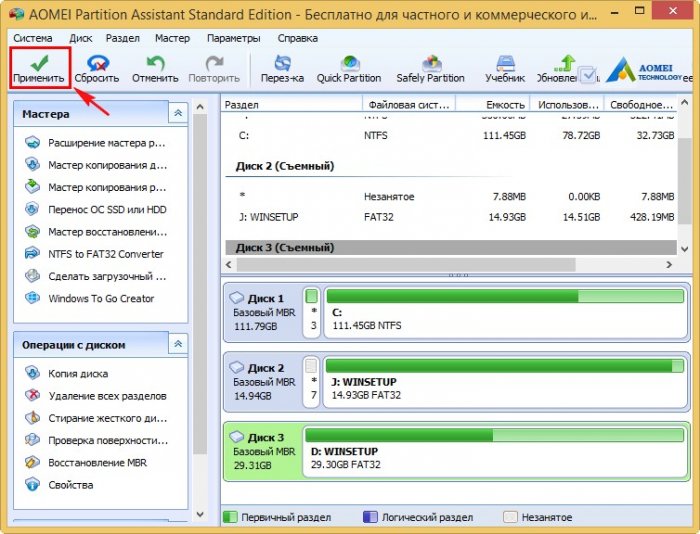
«Перейти»
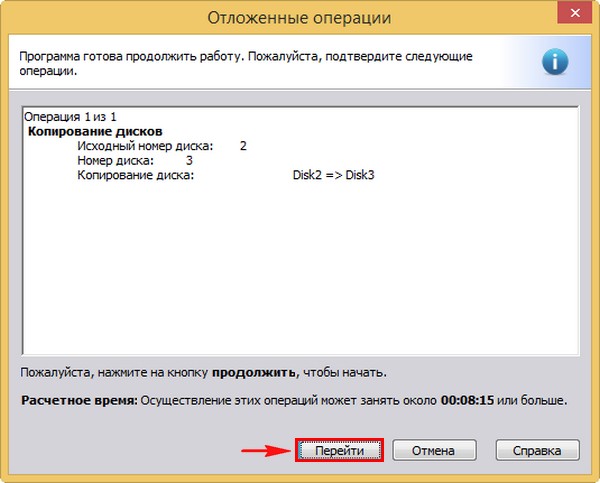
«Да»
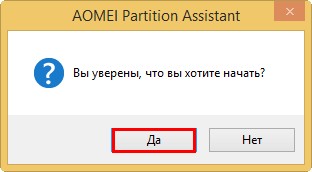
Начинается процесс клонирования флешки.

Готово.

«ОК»

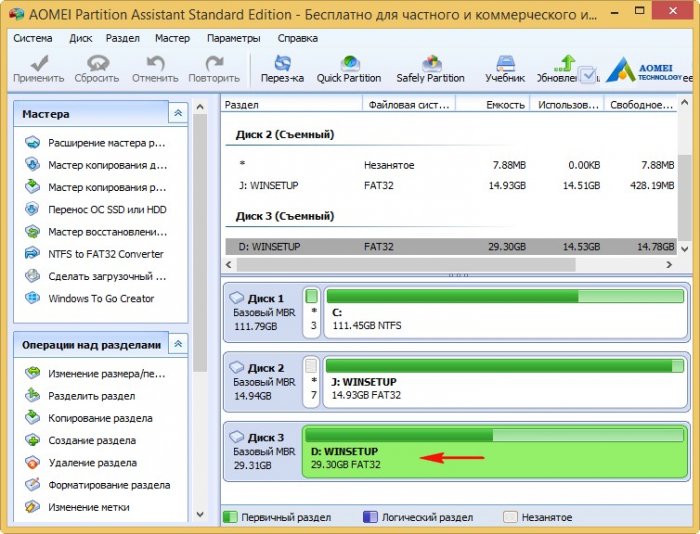
Таким образом мы произвели клонирование загрузочной флешки в программе AOMEI Partition Assistant Standard Edition.
В результате, новая флешка объёмом 32 Гб является точной копией загрузочной флешки 16 Гб.
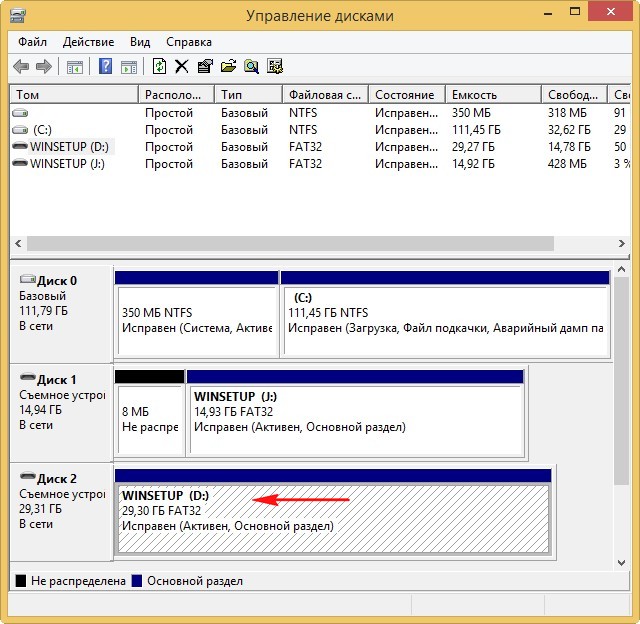
Метки к статье: Флешка Клонирование AOMEI Partition Assistant
remontcompa.ru
Как сделать копию “Флешки”, а затем восстановить её на другой USB-накопитель
У Вас есть загрузочная флешка, и Вы хотите сделать копию на другую флешку, которая отличается моделью и размером, возможно ли это? Отвечаю, Да!
Это стало возможным с программой ImageUSB от компании PassMark, которая делает по битовые копии всей содержащейся информации включая главную загрузочную запись, в файл образа формата .bin.
Программа настолько проста, что доступна и понятна даже для начинающих пользователей компьютера, однако в работе требует внимательности и неторопливости.
Создаем образ USB флеш-накопителя, (сокращенно UFD)
Скачиваем, разархивируем и запускаем программу щелкнув на файле imageUSB.exe. Не забудьте перед запуском вставить в компьютер USB флеш-накопитель (флешку)!
1. Выбираем ваше устройство, установив галочку. Пожалуйста не перепутайте, если у Вас несколько USB устройств.
2. Выбираем создание образа UFD, установив точку на “Greate from UFD”.
3-4. Нажимаем кнопку “Browse” и указываем место куда программа сохранит образ флешки и даем ему название. В моем примере, это место диск D:, и название Моя флешка.
5. Нажимаем кнопку создать образ “Greate image”.
Программа информирует и требует подтвердить правильность вашего выбора.
6. Для запуска процесса создания образа нажимаем на кнопке “Yes”.
7. В случае правильно созданного образа процесс завершится показом информационного окна “Imaging Completed!”, нажимаем “OK” и закрываем программу.
Вы создали точную копию (образ) вашей флешки, теперь можно спокойно отформатировать её и пользоваться ей по своему усмотрению.
Записываем образ на USB флеш-накопитель (флешку)
ВНИМАНИЕ! Записать образ можно только на флешку такого же размера или большего! В случае, если ваша флешка большего размера, то после записи, размер вашей флешки будет равняться = размеру образа, но только ВРЕМЕННО!
Объясню на пальцах: вы скачали образ флешки 512 Мбайт и записываете его на 8 Гбайтную флешку. После записи размер вашей флешки будет отображаться в проводнике Windows как 512 Мбайт. Не беспокойтесь, настоящий размер возвращается в несколько кликов.
И так, есть образ, созданный вами или скаченный из Интернета, и Вы хотите записать (восстановить) его на вашу флешку, возможно отличающуюся моделью и размером.
1. Вставляете вашу флешку в компьютер, запускаете программу и выбираете ваше устройство, установив галочку, Пожалуйста не перепутайте, если у Вас несколько USB устройств.
2. Выбираем запись на UFD, установив точку на “Write to UFD”.
3-4. Нажимаем кнопку “Browse” и указываем файл образа с расширением .bin, скаченный из Интернета или созданный вами. В моем примере, это образ загрузочной флешки восстановления Windows 8.1 размером 512 Мбайт, расположенной на разделе D:, в папке.
5. Нажимаем кнопку записать образ “Write to UFD”.
Программа информирует и требует подтвердить правильность вашего выбора. Согласны ли Вы, что указанный образ будет записан на выбранную флешку и все данные на ней будут потеряны.
6. Для запуска процесса записи образа нажимаем на кнопке “Yes”.
Последнее предупреждение! Все файлы будут заменены данными из образа, объём и целостность носителя может быть повреждена.
7. Нажимаем кнопку “Да” и ждем окончания процесса записи образа.
8. В случае правильно созданного образа процесс завершится показом информационного окна “Imaging Completed!”, нажимаем “OK” и закрываем программу.
Вы записали (восстановили) образ с расширением .bin на вашу флешку, теперь можете пользоваться ей по своему усмотрению.
Восстанавливаем объём USB флеш-накопитель (флешки)
Если после восстановления или записи образа, ваша флешка стала меньшего объёма проделайте следующие действия.
1. Вставляете вашу флешку в компьютер, запускаете программу и выбираете ваше устройство, установив галочку, Пожалуйста не перепутайте, если у Вас несколько USB устройств.
2. Выбираем обнулить только загрузочную запись UFD, установив точку на “Zero UFD”.
3. Нажимаем кнопку “Zero UFD”.
4. Нажимаем кнопку “Yes”, подтверждая, что хотим обнулить главную загрузочную запись MBR.
5. В случае правильного обнуления устройства процесс завершится показом информационного окна “Imaging Completed!”, нажимаем “OK” и закрываем программу.
6. Запускаем проводник Windows и щелкаем на USB устройстве (флешке), нам будет предложено отформатировать устройство (1), соглашаемся форматировать (2), нажимаем кнопку “Начать” (3), Подтверждаем (4), Завершаем (5).
Вот такой, в принципе не сложный процесс, создания, записи и обнуления образа USB флеш-накопитель в простонародной речи “ФЛЕШКА” программой ImageUSB.
Автор: Ruterk
11 сентября 2014 г.
ruterk.com
Как скопировать флешку один в один?
Когда возникает необходимость в создании точной копии флешки на другом аналогичном накопителе, простое копирование содержимого не подойдет. Файлы и папки скопируются, но контрольные суммы будут отличаться, а это повлияет на работоспособность установленных на флешке программ. Например, если на флэш-карте у вас есть программа для хранения паролей, копировать содержимое накопителя один в один без отдельных программ вам не удастся.
Копируем флешку один в один
USB Image Tool
Первой программой, позволяющей решить поставленную задачу, является USB Image Tool. Скачайте ее с официального сайта и распакуйте архив (программа не требует установки). Вставьте первую флешку и запустите программу. В главном окне выберите нужный накопитель и нажмите кнопку «Backup» справа снизу.
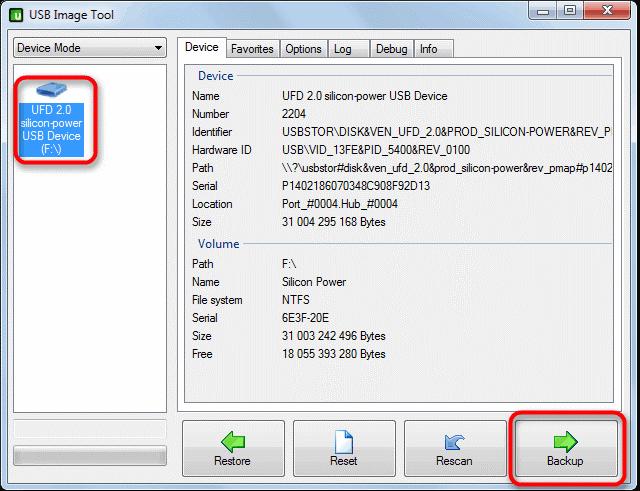
Автор считает, что эти материалы могут вам помочь:
В открывшемся окне выберите место сохранения файлов и подождите завершения процесса копирования. Вставьте вторую флешку, которая станет точной копией первой, выберите ее в программе USB Image Tool и нажмите вместо кнопки «Backup» кнопку «Restore». Откроется окно проводника, в котором необходимо найти ранее сохраненный файл и открыть его. Подтвердите свои действия в появившемся диалоговом окне и дождитесь завершения процесса записи данных на новую флешку.
AOMEI Partition Assistant
Существует еще одна программа для создания точной копии Flash-накопителя. Софт платный, но есть бесплатная ознакомительная версия с ограниченным функционалом, которого хватит для копирования флешки один в один. Скачать программу можно здесь. Установите ее, запустите и выберите сверху в меню «Мастер» пункт «Мастер копирования диска».
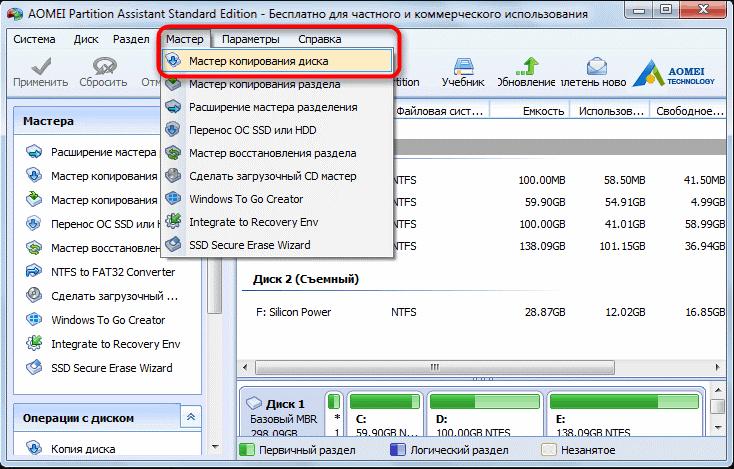
Выберите в открывшемся окне «Быстро скопировать диск» и нажмите «Далее. Выберите флешку, которую хотите скопировать и снова «Далее». Выберите вторую флешку, на которую будет копироваться информация и нажмите «Далее. Поставьте маркер напротив пункта «Подгонка разделов всего диска» и еще раз «Далее», а в следующем окне жмите кнопку «Конец».
Вы вернетесь в основное окно, где слева сверху необходимо выбрать «Применить», после чего откроется новое окно «Отложенные операции». В нем нажимаем «Перейти» и подтверждаем операцию. Создание копии отнимет некоторое время, которое зависит от типа файлов на флешке и их размера. Дождитесь окончания операции и нажмите «ОК. Теперь у вас две одинаковые флешки, которые можно использовать по назначению.
voprosoff.net
Копия загрузочной флешки. Переносим содержимое одной загрузочной флешки на другую
Загрузочные флешки отличаются от обычных — просто так скопировать содержимое boot USB на компьютер или другой накопитель не выйдет. Сегодня мы познакомим вас с вариантами решения этой задачи.
Как уже было сказано, обычное копирование файлов с загрузочного запоминающего устройства на другое не принесет результата, так как в загрузочных флешках используется своя разметка файловой системы и разделов памяти. И все же есть возможность переноса образа записанной на флешке ОС — это полное клонирование памяти с сохранением всех особенностей. Для этого следует использовать специальное программное обеспечение.
Способ 1: USB Image Tool
Небольшая портативная утилита ЮСБ Имедж Тул идеально подходит для решения нашей сегодняшней задачи.
- Скачав программу, распакуйте архив с ней в любое место на жестком диске — это ПО не требует установки в систему. Затем подключите к ПК или ноутбуку загрузочную флешку и дважды щелкните по исполняемому файлу.
- В главном окне слева расположена панель, отображающая все подключенные накопители. Выберите загрузочный, кликнув по нему.
Внизу справа расположена кнопка «Backup» , которую нужно нажать.
- Появится диалоговое окно «Проводника» с выбором места сохранения полученного образа. Выберите подходящее и нажимайте «Сохранить» .
Процесс клонирования может занять длительное время, так что будьте терпеливы. По его окончании закройте программу и отключайте загрузочный накопитель.
- Подключите вторую флешку, на которую хотите сохранить полученную копию. Запустите ЮСБ Имедж Тул и выберите нужное устройство в той же панели слева. Затем найдите внизу кнопку «Restore» , и нажмите её.
- Снова появится диалоговое окно «Explorer» , где нужно выбрать созданный ранее образ.

Нажмите «Открыть» или просто дважды щелкните по имени файла. - Подтвердите свои действия нажатием на «Да» и дождитесь завершения процедуры восстановления.

Готово — вторая флешка станет копией первой, что нам и требуется.
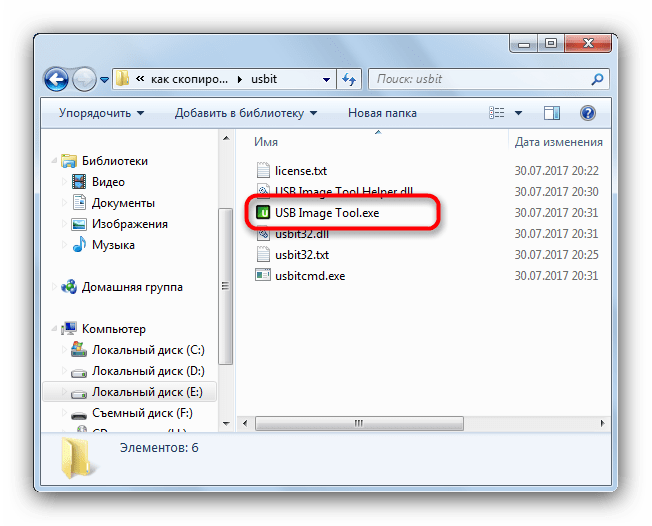
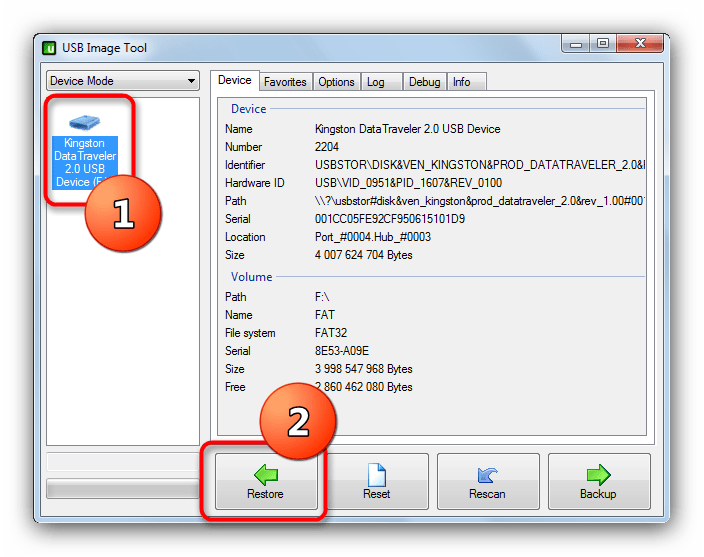
Недостатков у данного способа немного — программа может отказаться распознавать некоторые модели флешек или создавать с них некорректные образы.
Способ 2: AOMEI Partition Assistant
Мощная программа для управления памятью как жестких дисков, так и USB-накопителей пригодится нам и в создании копии загрузочной флешки.
- Устанавливаем ПО на компьютер и открываем его. В меню выбираем пункты «Мастер» —«Мастер копирования дисков» .

Отмечаем «Быстро скопировать диск» и нажимаем «Далее» . - Дальше нужно выбрать загрузочный накопитель, с которого будет снята копия. Кликните по нему один раз и нажмите «Далее» .
- Следующим шагом будет выбор конечной флешки, которую мы хотим видеть копией первой. Точно так же отметьте нужную и подтвердите нажатием «Далее» .
- В окне предварительного просмотра отметьте опцию «Подгонка разделов всего диска» .

Подтвердите выбор, нажав «Далее» . - В следующем окне нажмите «Конец» .

Вернувшись в главное окно программы, щелкайте по «Применить» . - Для начала процесса клонирования нажимайте «Перейти» .

В окне с предупреждением нужно нажать «Да» .
Копия будет сниматься довольно долго, так что можете пока оставить компьютер в покое и заняться чем-то другим. - Когда процедура будет завершена, просто нажмите «ОК» .
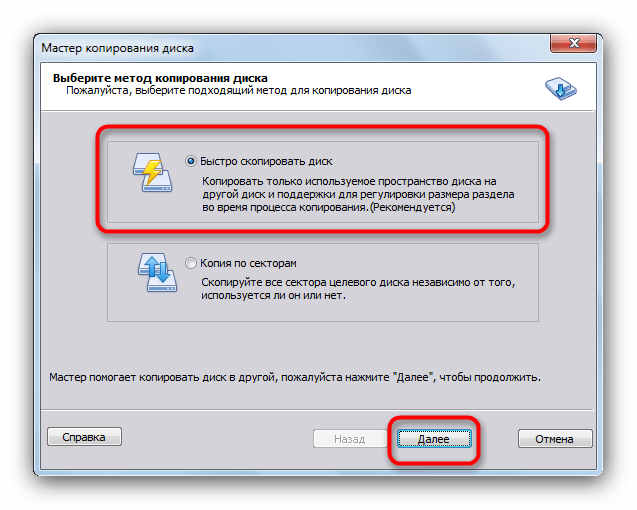
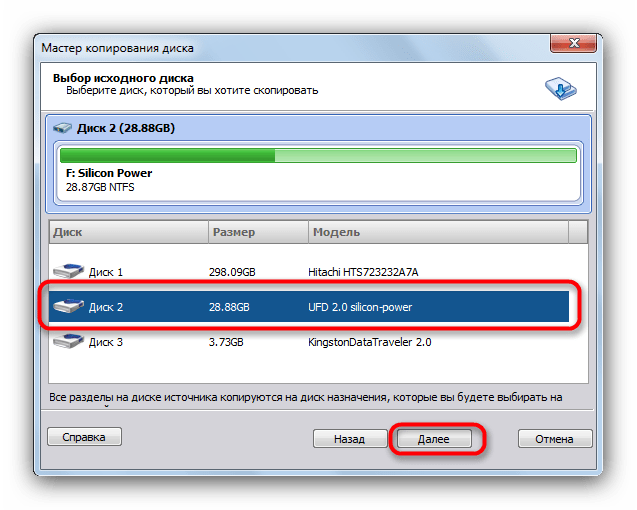
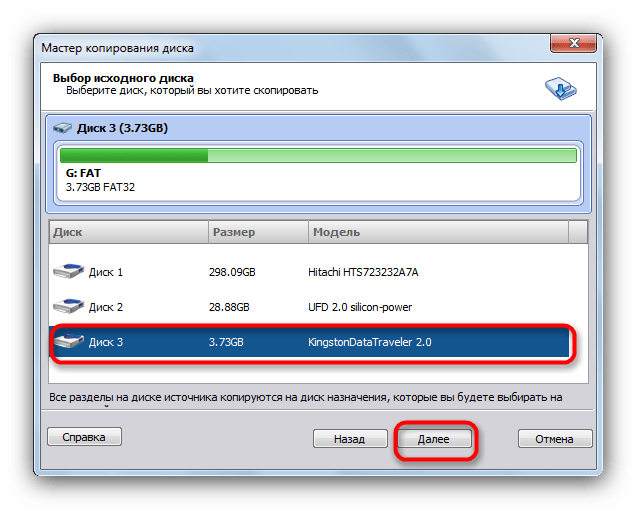

Проблем с этой программой практически не бывает, но на некоторых системах она отказывается запускаться по невыясненным причинам.
Способ 3: UltraISO
Одно из популярнейших решений для создания загрузочных флешек способно также создавать их копии для последу
offlink.ru
Клонирование содержимого карты памяти или USB-флешки
Иногда возникает необходимость в создании полной копии USB-флешки или карты памяти. Это может понадобиться, если на загрузочной флешке имеются различные программы — например, сервисы для хранения паролей, операционные системы и любой другой полезный софт. Иными словами, нужно не просто перенести файлы, но и сохранить все их основные особенности.
Для успешного решения описанной задачи необходимо использовать дополнительное программное обеспечение, которое позволит создать точную копию флешки или карты памяти.
Лучшие программы для клонирования:
- ImageUSB
- USB Image Tool
- AOMEI Partition Assistant
Клонирование карты и копирование файлов — в чём разница?
Между простым копированием содержимого флешки и созданием её полного клона существует существенное отличие. Если стандартно выделить файлы, нажать сочетание клавиш «Ctrl + C» и перенести их на жесткий диск или карту памяти с помощью «Ctrl + V», то контрольные суммы будут отличаться, и это сильно отразится на работоспособности программ и количестве занимаемой памяти.
Эта особенность связана с тем, что для флешек используется собственная разметка системы файлов и разделов памяти. Чтобы её учесть, следует использовать специальное ПО, позволяющее полноценно клонировать данные. Рассмотрим лучшие программы для этой цели.
ImageUSB
Портативная утилита ImageUSB позволяет создать точную копию содержимого на вашей USB-флешке. Лицензия на программу предоставляется полностью бесплатно. Скачать сервис можно по ссылке на официальном сайте. На сегодняшний день приложение установило более 100 000 пользователей.
Отличительной особенностью утилиты является то, что разработчики предусмотрели возможность записывать данные на несколько флешек одновременно. Их количество ограничивается только количеством портов USB. Это позволяет сэкономить существенное количество времени.
Для того, чтобы сделать клон флешки или карты памяти, придерживайтесь простой инструкции:
- Скачайте ImageUSB в любую папку жесткого диска и распакуйте архив;
- Запустите исполняемый файл ImageUSB.exe. Появится окно утилиты;
- На первом шаге выберите один из подключенных к ПК съемных USB-устройств, полный перечень которых отображён в удобном списке;
- На втором шаге будут показаны все возможные настройки и операции, связанные с носителем: создание нового образа флешки или карты памяти, либо запись образа на накопитель. Также доступны такие функции, как удаление всех данных с носителя и форматирование данных в другую файловую систему; Выберите нужное Вам действие — Create image from USB drive.
- Выберите или введите путь директории, куда Вы хотите поместить клон выбранного носителя;
- Подтвердите начало процесса клонирования, нажав на кнопку Create («Создать»).
Теперь остаётся только подождать, пока программа создаёт точную копию Вашей флешки или карты памяти на накопителе. Это может занять достаточно длительный промежуток времени, особенно если данных много или в числе них содержатся «тяжелые» сервисы или операционные системы.
Утилита работает как на 32-битной, так и на 64-битной версиях операционной системы Windows. Интерфейс недавно был переведён на русский язык, поэтому с пониманием программы не возникнет проблем даже у неопытного пользователя.
USB Image Tool
Полностью бесплатная программа USB Image Tool позволяет создавать и управлять клонами-образами USB-носителей. Она действительно проста в использовании и доступна на русском языке. Скачать её можно на сайте разработчика по ссылке. На данный момент приложение скачали более 400 000 пользователей.
Утилита не нуждается в установке. Просто распакуйте скачанный архив и запустите исполняемый файл USB-image-tool.exe. Далее придерживайтесь следующего плана действий:
- После запуска утилиты отобразится окно программы. В левой его части Вы увидите список всех подключенных к ПК USB-носителей. Выберите нужное и щёлкните по нему;
- В правом нижнем углу окна появится кнопка «Backup» или «Резервное копирование», нажмите на неё;
- Укажите директорию на жёстком диске, куда Вы хотите загрузить копию флешки или карты памяти. Введя путь, нажмите на «Сохранить»;
- Остаётся просто дождаться окончания создания образа. Прогресс показывается в левой нижней части окна.
- Если Вы хотите перенести копию носителя на другую флешку, то нужно сделать еще два шага:
- В списке подключенных к ПК USB-устройств выберите то, на которое хотите перенести копию и нажмите на кнопку «Restore» или «Восстановить»;
- Укажите ранее созданную копию и откройте её. Дождитесь окончания процесса восстановления. Готово!
USB Image Tool крайне проста в использовании. Визуально подробный интерфейс утилиты делает работу с ней действительно интуитивно понятной.
Программа работает на Windows XP, Vista, а также на более новых версиях операционной системе. В этом её значительное преимущество перед более требовательными утилитами, например, описанной ниже AOMEI Partition Assistant.
AOMEI Partition Assistant Standard Edition
Мощная программа AOMEI Partition Assistant позволяет управлять памятью USB-носителей и жёстких дисков компьютера. Она полезна и для создания копии данных с сохранением всех их особенностей. Чтобы скачать AOMEI, перейдите по этой ссылке на официальный сайт и нажмите на кнопку «Donwload freeware».
Затем придерживайтесь следующей инструкции:
- Установите и откройте скачанное ПО;
- В появившемся окне в верхнем левом углу выберите раздел «Мастер» и нажмите на вкладку «Мастер копирования»;
- Из предложенных двух вариантов выберите «Быстро скопировать диск». Операция «Копия по секторам» не подходит для клонирования флешки или карты памяти;
- Появится перечень подключенных к компьютеру съемных USB-носителей. Выберите тот, с которого нужно снять копию. Нажмите по нему единожды, затем щёлкните на «Далее»;
- Выберите директорию, которую хотите превратить в клон выбранного ранее носителя. Также нажмите по нему один раз и подтвердите свой выбор;
- В параметрах копирования отметьте вариант «Подгонка разделов всего диска», чтобы копирование прошло с учётом всех особенностей программного обеспечения на носителе;
- Подтвердите операцию, нажав на кнопку «Конец». Но на этом клонирование флешки ещё не закончено — необходимо, чтобы все действия вступили в силу;
- Вернувшись на главную страницу утилиты, в левом верхнем углу Вы увидите кнопку «Применить», нажмите на неё;
- Затем нажмите «Перейти» и «Да» в окнах с предупреждениями. Когда процедура будет завершена, просто нажмите на «ОК». Это может занять достаточно долгое время, но в конце концов в выбранной Вами директории будет лежать полный клон нужного Вам носителя.
Утилита AOMEI является платной: полная функционирующая версия обойдется пользователю в 48 долларов, а поддерживаемая всеми существующими операционными системами — в 179. Однако установить можно и демо-версию программы, функционала которой должно хватить для создания клона флешки.
Единственным недостатком демо-версии программы для такого способа копирования является её нестабильная работа на операционных системах Windows старее десятой. Разработчиками ещё не был найден способ решения этой проблемы, рабочим вариантом остаётся приобретение платных версий утилиты… или же поиск других программ. Далее будет описано, как можно создать клон флешки или карты с помощью не менее эффективных приложений ImageUSB и USB Image Tool.
softdroid.net
Как сделать дубликат загрузочной флешки image tool. Переносим содержимое одной загрузочной флешки на другую
- Здравствуйте админ! Такой вопрос, у меня есть загрузочная флешка с операционной системой Windows 7, как я её создавал уже не помню, да и образа с «семёркой сейчас тоже нет под руками. Можно ли мне каким-то образом сделать образ моей загрузочной флешки и этот образ развернуть на флешку моего знакомого, которому срочно нужна загрузочная флешка Windows 7, но свою флешку я ему дать не могу.
- Привет всем и у меня вопрос! Как сделать образ загрузочной флешки быстро и просто? Для этой цели пытался использовать программу ImgBurn, но образ загрузочной флешки с операционной системой Windows 7 объёмом 8 ГБ получается в два раза больше, мало того, программе нужно ещё извлечь загрузочную запись с флешки, которая получается тоже объёмом более 10 ГБ. Для инструкции я использовал статью в интернете, такое ощущение, что автор статьи сам ни разу не создавал загрузочную флешку таким образом, но зато всем советует.
Как сделать образ загрузочной флешки
Друзья! Быстрее и проще всего сделать образ загрузочной флешки программой «UltraISO». Созданный таким образом образ ISO можно будет развернуть даже совсем на другую флешку. Не правда ли, очень удобно?
Сайт программы http://www.ezbsystems.com/ultraiso/download.htm . Скачиваем и запускаем программу.
К сожалению программа платная (29 $) и бесплатно позволяет работать только с файлами объёмом до 300 МБ.

Ваша загрузочная флешка с операционной системой наверняка весит более 3 ГБ, так что делайте выводы. Лично я эту программу приобрёл и ни разу не пожалел об этом, так как при работе с образами ISO ей нет равных. UltraISO может создать загрузочную флешку Windows 7, сделать образ загрузочной флешки , изменить содержимое образа ISO и многое другое.
Управление программой простое до безобразия, перетаскиваем нашу флешку, в моём случае под буквой G: с нижнего левого окна (список дисков ПК) в верхнее правое окно (список содержимого нового проекта).
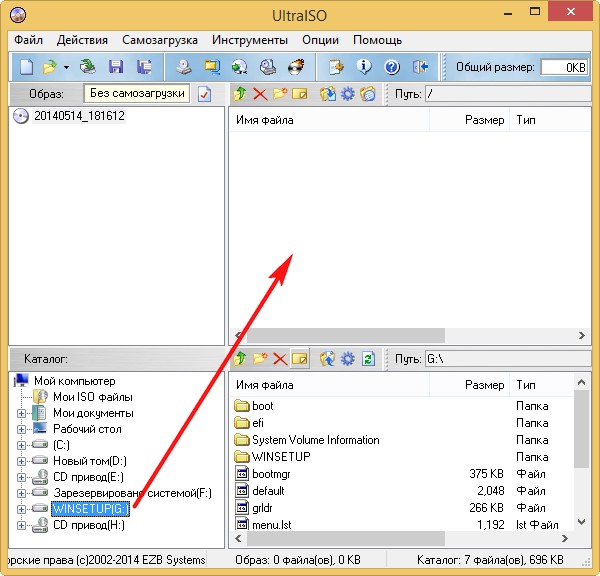
Добавить все файлы на диск G:? Отвечаем Да.
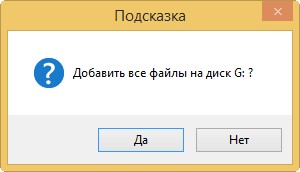
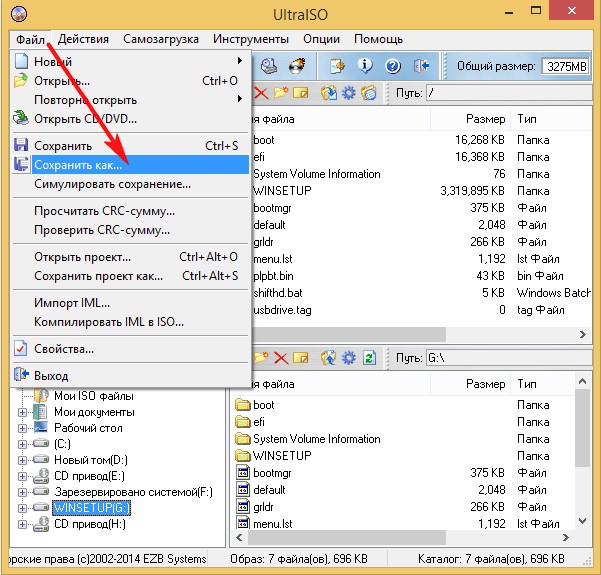
Сохраняем файл к примеру на диске D: и даём файлу название, например Windows 7 64 bit.
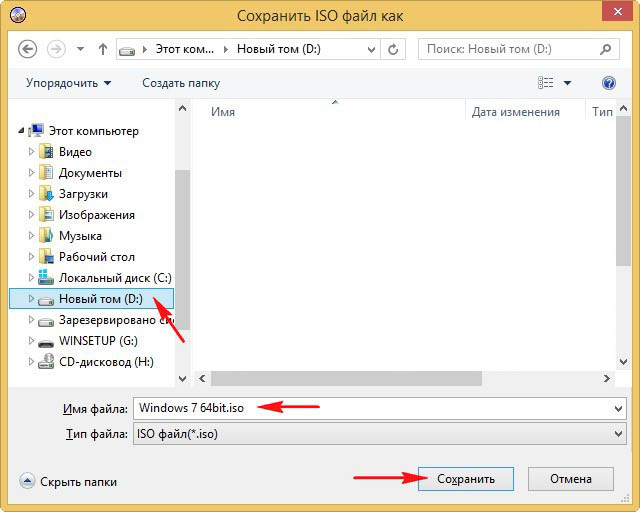
Начинается процесс создания образа загрузочной флешки, который заканчивается успешно.

Как мы и хотели сделанный нами файл образа загрузочной флешки в формате ISO находится на диске D:.
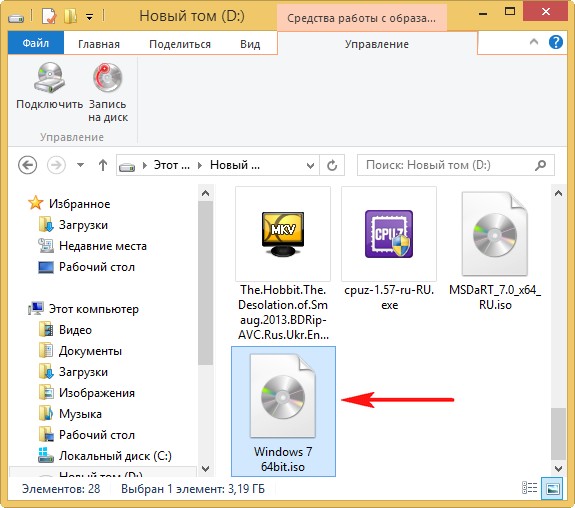
Разворачиваем образ на другую флешку
Давайте теперь развернём образ на другую флешку.
Подсоединяем к нашему компьютеру другую флешку. Файл — > Открыть.
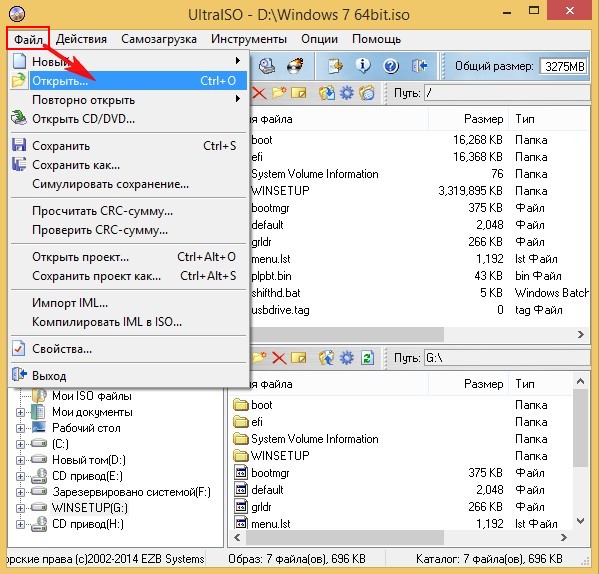
Открывается окно проводника. Выделяем правой мышью наш образ Windows 7 64 bit на диске D: и жмём Открыть.
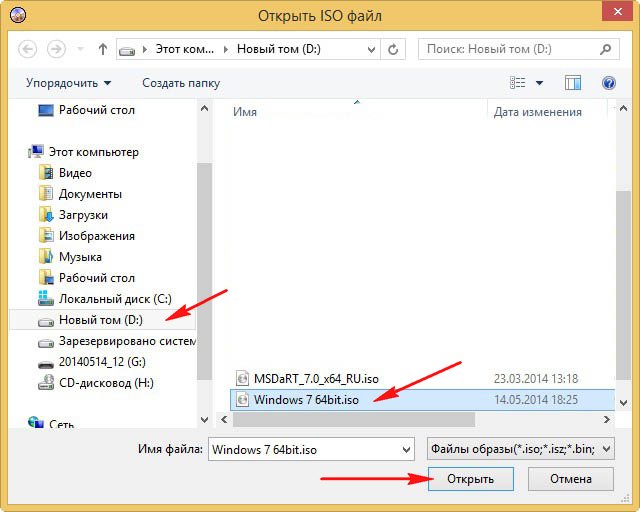
Пункт «Disk Drive» выбираем нашу флешку. Метод записи – «USB-HDD+» и нажимаем «Записать».
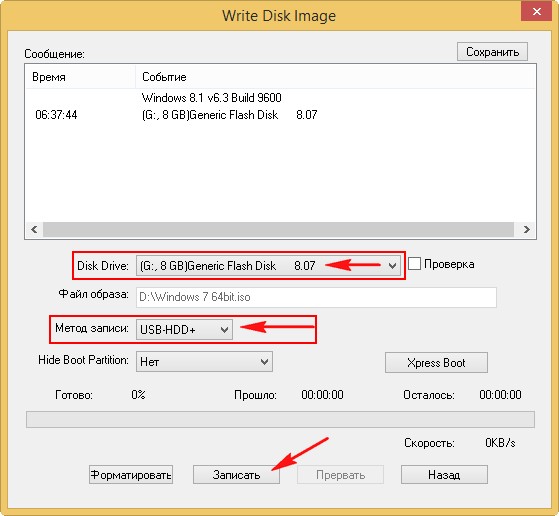
Нас предупреждают, что вся информация на флешке будет стёрта. Соглашаемся, жмём Да!

Процесс создания загрузочной флешки.
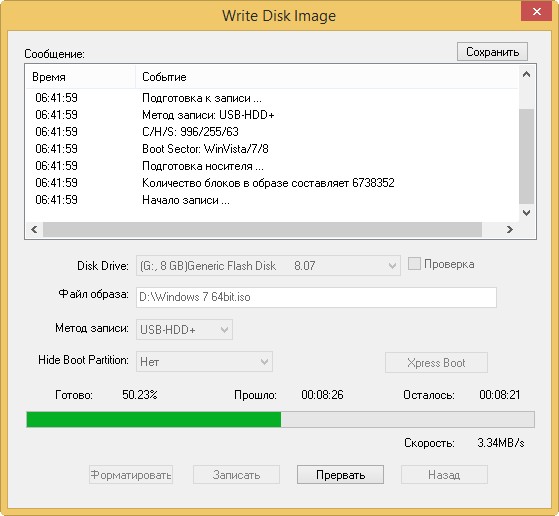
Успех.
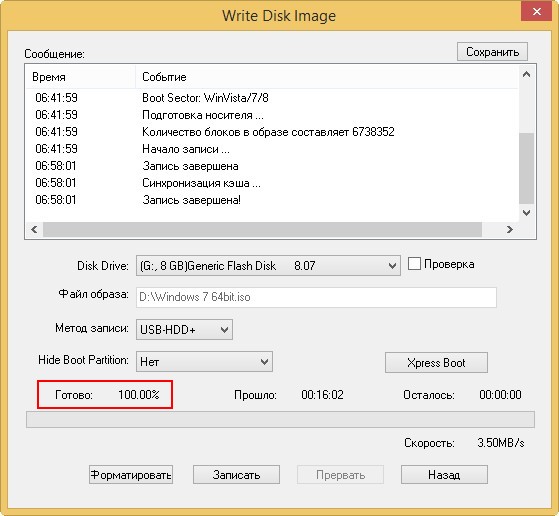
Провожу успешные испытания флешки. Флешка загрузочная и с неё можно установить операционную систему Windows 7!
Точно таким же способом вы можете сделать образ любой загрузочной, а также простой флешки и в будущем при необходимости развернуть этот образ на свою флешку или чужую.
Примечание :
Если вы переносите образ на флешку в формате NTFS, а на выходе получаете флешку в формате FAT-32, то получается это вот почему. В обычном режиме UltraIso на автомате переформатирует флешку в FAT-32 и не важно, что до этого была файловая система NTFS . Для того, чтобы флешка осталась в NTFS нужно в UltraISO выбрать ExpressBoot , далее нажать на ExpressWrite, в итоге при распаковке образа на флешку, файловая система будет неизменна.
Если программа не полностью функционирует, к примеру UltraISO не предлагает выбор записи на USB. То нужно просто запустить программу от имени администратора. Делается это нажатием правой кнопкой мыши по ярлыку программы и выбором соответствующего действия!
Загрузочные флешки отличаются от обычных — просто так скопировать содержимое boot USB на компьютер или другой накопитель не выйдет. Сегодня мы познакомим вас с вариантами решения этой задачи.
Как уже было сказано, обычное копирование файлов с загрузочного запоминающего устройства на другое не принесет результата, так как в загрузочных флешках используется своя разметка файловой системы и разделов памяти. И все же есть возможность переноса образа записанной на флешке ОС — это полное клонирование памяти с сохранением всех особенностей. Для этого следует использовать специальное программное обеспечение.
Способ 1: USB Image Tool
Небольшая портативная утилита ЮСБ Имедж Тул идеально подходит для решения нашей сегодняшней задачи.
- Скачав программу, распакуйте архив с ней в любое место на жестком диске — это ПО не требует установки в систему. Затем подключите к ПК или ноутбуку загрузочную флешку и дважды щелкните по исполняемому файлу.
- В главном окне слева располо
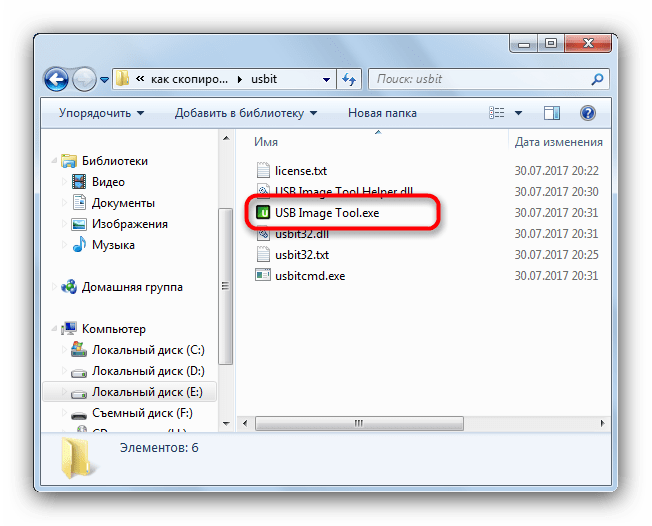
offlink.ru