Как поставить пароль на папку. Топ-5 способов!
Часто пользователи попадают в ситуацию, когда необходимо скрыть содержимое папки или файлика от посторонних глаз, поэтому возникает вопрос о том, как поставить пароль на папку.
К сожалению, разработчики операционной системы «Виндоус» не предусмотрели наличие такой функции, как установка пароля на отдельные пользовательские файлы и директории.
В ОС можно только настроить запрет определенным пользователям использовать или просматривать конкретный тип директорий, файлов или программ.

Установка пароля на папку необходима, если:
- вы хотите скрыть ваши файлы от несанкционированного доступа к ним другими лицами;
- хотите обезопасить свои персональные данные от незаконного копирования или распространения.
Поставить пароль на архив
С помощью данного способа можно запаролить папку с любыми типами файлов, при этом есть возможность скрыть сам факт того, что в архиве есть файлы определенного формата.
Окно введения кода будет вылетать еще до того, как откроется архив, поэтому узнать о его содержимом невозможно, если пользователь не знает комбинации. Пароль на архив без программ – самый простой способ защиты папок.
Совет! Функция установки пароля на архив не требует предварительной установки дополнительного программного обеспечения, необходимо лишь иметь предустановленные бесплатные программы WinRAR или 7-ZIP.
Чтобы добавить нужную папку в архив и запаролить ее, следуйте приведенной ниже инструкции:
- Щелкните на интересующей вас папке правой кнопкой манипулятора и добавьте ее в архив, как показано на рисунке;
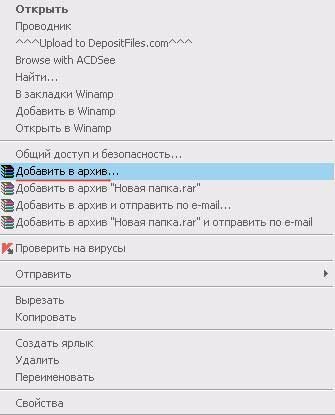
Процесс добавления папки в архив
- Сразу после того, как вы выбрали действие «добавить в архив», появится окно с различными настройками параметров созданного архива. Перейдите во вкладку с дополнительными параметрами и найдите кнопку для установки пароля, она показана на рисунке;

Окно дополнительных параметров и настроек создаваемого архива
- Нажмите на кнопку, которая позволяет установить пароль.
После этого действия моментально появится небольшое окошко ввода. Новый код необходимо ввести два раза (для проверки правильного введения). Также вы можете поставить галочку возле параметра шифровки имен файлов.
Таким образом, сторонние пользователи не смогут ничего узнать о типе скрываемы файлов.

Процесс установки пароля для архива
После попытки открыть архив, видим, что сначала необходимо ввести код и только потом можно просматривать, а также редактировать его содержимое.
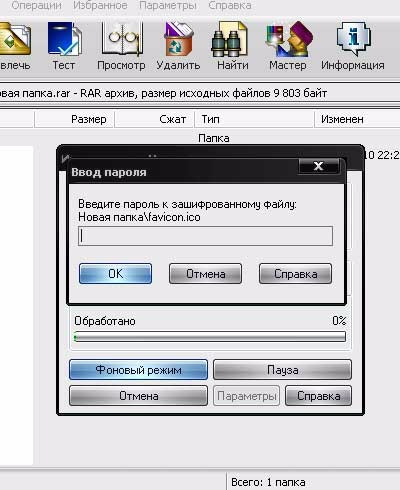
Попытка получения доступа к запароленому архиву
Данный способ установки кода является самым простым и достаточно эффективным. Однако, для его реализации понадобится наличие на компьютере одного из архиваторов.
Также, если код будет забыт или утерян, восстановить содержимое архива станет достаточно сложной задачей для пользователя. Именно поэтому следует хранить резервную копию защищаемых файлов, к примеру, на облачном хранилище.
Вышеуказанным способом можно также запаролить архив на флешке.
Использование программы PasswordProtect USB
В интернете можно найти огромное количество стороннего программного обеспечения, которое способно справиться с задачей установки кода на необходимый вам объект системы.
Большая доля таких программ, к сожалению, может навредить вашим файлам, а не защитить их от несанкционированного доступа со стороны других пользователей.
В данной статье представлены наиболее популярные и распространенные типы программного обеспечения, которые были протестированы большим количеством пользователей, поэтому эти программы не навредят вашему компьютеру и файлам, которые необходимо запаролить или скрыть.
Данная программа доступна для скачивания и установки на ПК и имеет совместимость с Windows 10.
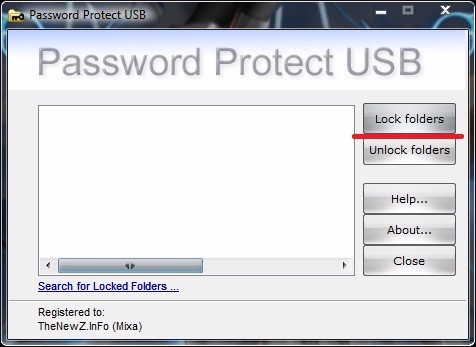
Главное окно программы
PasswordProtect USB позволяет запаролить папки и убрать ранее установленный шифр. Приложение имеет интуитивно понятный пользовательский интерфейс, поэтому работа с данной утилитой не будет для пользователя сложной задачей.
Начать процесс установки кода можно не только с помощью главного окна программы, но и с помощью рабочего стола компьютера.
После того как вы установили данное ПО на вашу операционную систему, функция установки будет отображаться в меню каждой папки, необходимо лишь нажать на нее правой кнопкой мышки, как показано на рисунке:
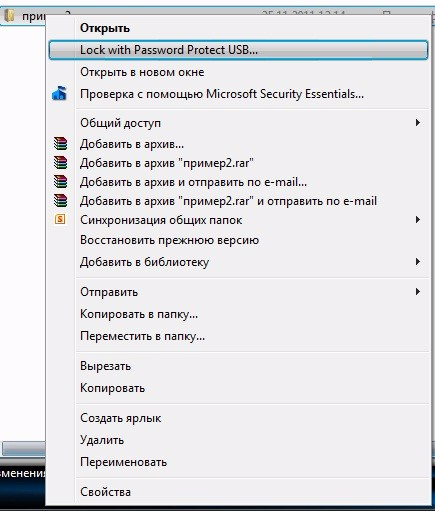
Установка пароля на папку с помощью программы PasswordProtect USB
- Следующим шагом необходимо ввести код в открывшемся окошке. Введите его два раза, чтобы устранить возможность ошибки.
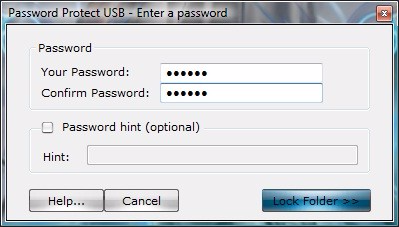
Установка пароля на папку с помощью сторонней программы
- После установки кода на иконке папки будет отображаться знак, который свидетельствует о том, что папка защищена. При попытке открытия запароленой папки будет появляться такое диалоговое окно. Таким способом чаще всего ставят код на папки с фото.
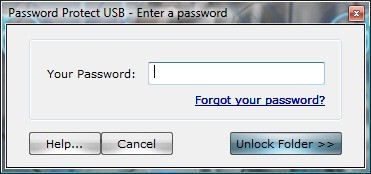
Диалоговое окно ввода пароля для открытия папки
Программное обеспечение Folder Lock
Данная программа способна защитить папку на ноутбуке или ПК. Поддерживаемые операционные системы: Виндовс 7, Виндовс 8, Виндовс 10. Утилита шифрует непосредственно саму папку, без архива.
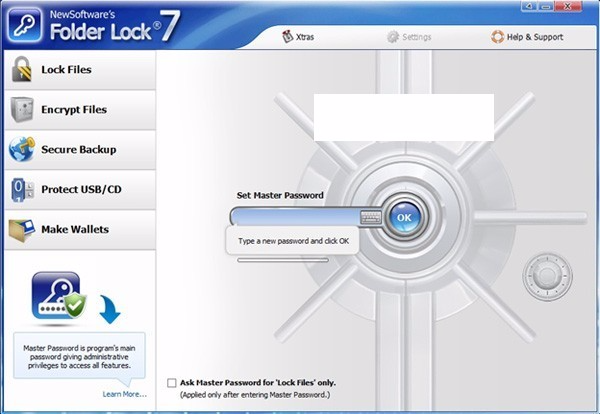
Поставить код можно на папку с абсолютно любым содержимым: с файлами, с фотографиями и документами.
Чтобы установить его на папку с помощью этой программы, следуйте инструкции:
- Скачайте и установите Folder Lock;
- Введите в текстовом поле пароль, который и будет паролем папки;
- Нажмите ОК;
- Перетащите нужную папку на главное окно программы или воспользуйтесь значком «добавить»;
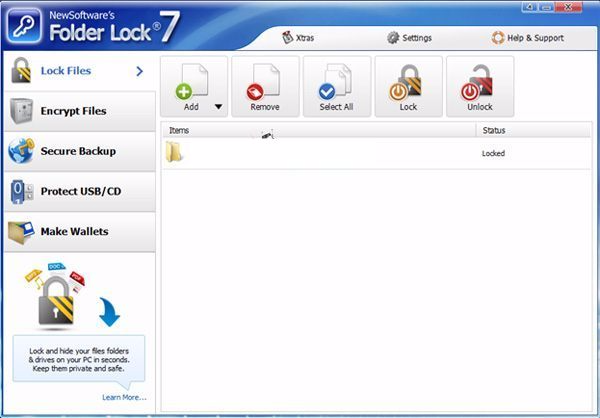
Окно добавления папки в программе
- после того, как папка была добавлена она моментально становиться заблокирована и открыть ее сможет только человек, знающий пароль.
Поставить пароль на сетевую папку
Также можно запаролить сетевую папку. Для этого также можно скачать отдельные программы, например:
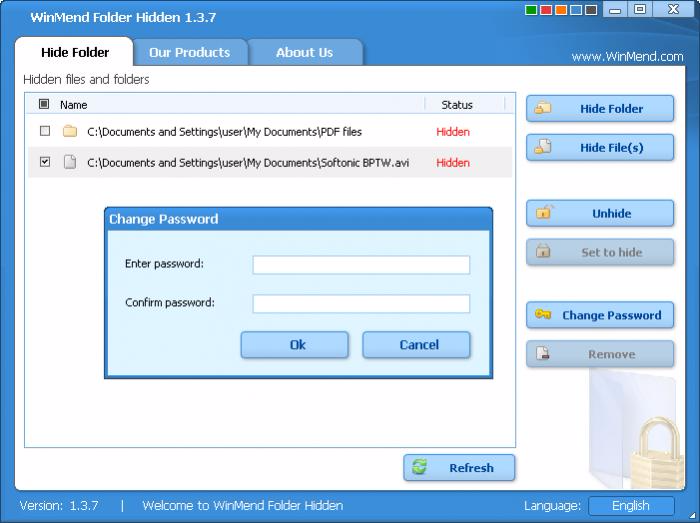
Также можно воспользоваться программой Folder Guard (ссылка для скачивания).
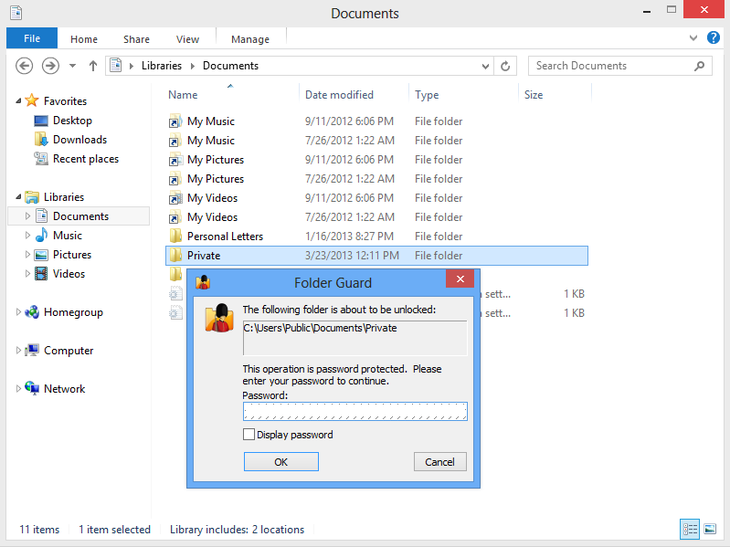
Главное свойство сетевой папки – она доступна для просмотра всем пользователям сети, поэтому иногда возникают случаи, когда содержимое можно скрыть. Однако, можно ли скрыть контент-папки такого типа для всех пользователей?
Можно, но присутствует угроза того, что пользователи одной сети могут достаточно легко взломать пароль.
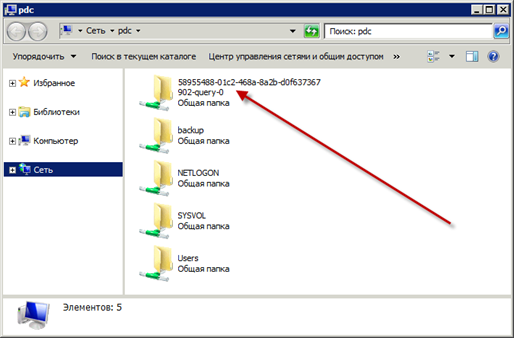
Внешний вид сетевой папки
Запаролить текстовый файл
Запаролить текстовый файл можно отдельно от папки. Таким образом можно повысить его криптоустойчивость (устойчивость ко взлому).
В обычном текстовом файле можно сохранить огромное количество текста, поэтому такой способ прекрасно подойдет для шифрования паролем отдельных объемных пользовательских документов.
Для того чтобы повысить уровень защиты, следует также поменять кодировку текстового файла и тогда, в случае взлома, злоумышленник не сможет прочитать содержимое без использования ряда дополнительных программ, которые подбирают правильную кодировку.
Чтобы поставить пароль на файл блокнота, следуйте таким действиям:
- Создайте файл блокнота;
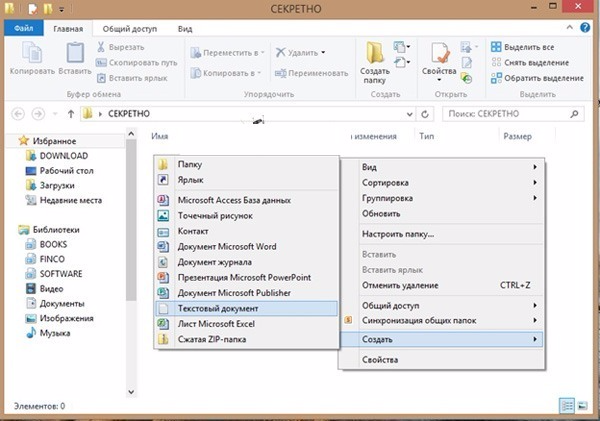
Cоздание файла стандартного блокнота
- Откройте только что созданный файлик и введите в него текст, который указан рисунке ниже. Вместо слов ВАШ_ПАРОЛЬ, нужно ввести комбинацию, которая будет паролем;
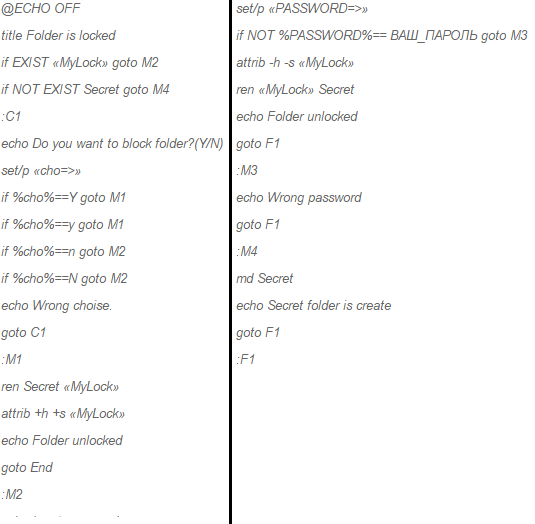
Текст для установки пароля в текстовом документе
- Сохраните документ в формате bat;
Теперь при попытке открытия документа блокнота в компьютере, будет запрашиваться ввод пароля, только после введения правильного пароля пользователь сможет просматривать и редактировать содержимое файлика.
Источник
Это один из самых популярных вопросов “как запаролить папку”. Ведь анонимность просто необходима и не важно для чего и кого. Бывают случаи, когда вашим компьютером пользуются дети, а в определенной папке храниться работа. Эту работу нужно уберечь, да и вообще, у каждого человека свой случай и не будем говорить кому и зачем.
Как поставить пароль на папку
С помощью стандартного набора windows это сделать не получится, поэтому нам необходимо скачать программу FlashCrypt — http://fspro.net/flash-crypt/. После того как вы её загрузили и установили, при клике на любую папку правой кнопкой появилась новая опция “Protect with FlashCrypt…”
Как Вы уже поняли, это та функция, которая необходима чтоб запаролить папку. Выбирайте необходимый объект и откройте данное меню.
Введите и подтвердите пароль, после чего нажмите Protect. Т.е. сохраняем результат и больше кроме вас эту папку никто не откроет.
На самом деле это очень удобное решение, и я не понимаю почему его не сделали с коробки в операционной системе. Оно позволяет не только скрыть личное, но и уберечь от глупых пользователей, которые не зная того, могут испортить работу, к примеру…
Теперь, когда кто-то другой попытается открыть папку, нужно будет ввести пароль, которой указали Вы и никакой другой не подойдет.
Если по каким-либо причинам вам не понятно, предлагаю рассмотреть другие варианты поставить пароль на папку.
Альтернативные методы
Запаролить с помощью архиватора:
Самый простой и надежный способ, как запаролить папку на компьютере – использовать любой архиватор (7-Zip, WinRar). Каждый из них обладает встроенной возможностью ввести секретный код при создании архивного файла. Алгоритм действий очень прост:
- На нужной директории кликните ПКМ (правой кнопкой мыши).
- В меню найдите пункт «Добавить в архив…».
- На вкладке «Общие» найдите кнопку «Установить пароль …».
- В окне введите дважды одинаковый код (запомните его обязательно).
- Для открытия этого упакованного файла потребуется ввести password.
Запаролить с помощью Password Protect:
Password Protect. Относится к условно-бесплатным программам, работает со всеми известными современными операционными системами. Утилита запароливает, скрывает необходимые директории от пользователей, которые не знают код для открытия. Программа обладает русским интерфейсом, что упрощает процесс работы с ней. Алгоритм использования приложения таков:
- Загрузите, установите утилиту.
- Кликните «Запереть папку» и выберите нужную директорию.
- Дважды введите придуманный вами пассворд. На случай, если вдруг забудете код, можете оставить для себя подсказку. Нажмите «Запереть».
- Открыть необходимые файлы можно так: откройте утилиту, выберите нужные элементы, кликните «Отпереть».
Пароль на папку без архивации и программ:
Самый простой способ спрятать какую-то директорию – сделать ее скрытой. Такая возможность есть во всех Windows, начиная с 7 версии. Для этого на элементе кликните ПКМ (мышкой, ее правой клавишей), нажмите на пункт «Свойства». Внизу вкладки «Общие» будет блок «Атрибуты». Установите галочку напротив пункта «Скрытый», нажмите «Применить». Отныне увидеть такой файл можно будет, если установить в свойствах проводника на вкладке «Вид» отображение скрытых файлов.
Для другого варианта у вас должно быть создано несколько пользователей для операционной системы. К примеру, у вашего ребенка будет своя учетная запись, а на вашей будет стоять пассворд. Чтобы ограничить из его учетки доступ к определенным директориям, выполните действия:
- Кликните ПКМ на нужном элементе, зайдите в пункт «Свойства» на вкладку «Безопасность», в блоке «Группы и пользователи» внесите изменения.
- Добавьте тех, для кого будет ограничен доступ в окне «Выбор». Проверьте, что написаны имена учетных записей без ошибок.
- В разделе «Разрешения для группы» можете выставить права на директорию, к примеру, можно только просматривать, но удалять или сохранять что-либо нельзя.
Как запаролить папку — видео
И чтоб уже в наверняка эта статья была полезна, предлагаю посмотреть другой ролик:
Как запаролить папку на компьютере?
Вопрос о защите информации, хранимой на компьютере, стоит остро и многие пользователи даже переносят данные на съемные носители, чтобы максимально их обезопасить.
Переносить документы и важные данные на флешку или диск не обязательно, вы можете установить к ним доступ по паролю.
Как запаролить папку? Распространенный вопрос, на который хотят получить ответ тысячи новичков. Запаролить папку в Windows не сложно и в этой статье мы покажем, как это сделать. А если вы не любите читать, смотрите видео как запаролить папку:
Какой бы версией Windows вы ни пользовались (XP, Vista, 7 или Windows 8), у вас будет возможность установить пароли на любые данные.


Как запаролить папку на компьютере?
Это легко сделать с помощью специального софта. Сейчас мы расскажем, что это за программы и как ими пользоваться.
В стандартном функционале Windows нет инструментов для установки паролей на папки и файлы, поэтому запаролить папку без программ вы не сможете (как вариант, вы сможете только скрыть некоторые папки).
На каждом компьютере установлена программа WinRar, которая нужна для работы с архивами. С помощью этой утилиты можно надежно защитить любые данные. Для этого вам потребуется выделить документы нажать правую клавишу мыши, чтобы добавить их в архив:


В главном окне архиватора находится кнопка для того, чтобы запаролить папку:


Нажав на эту кнопку, вы увидите окно, в котором требуется указать пароль для создаваемого архива:


Задаете любое значение (лучше большое), нажимаете ОК и завершаете создание архива. Таким образом, можно запоролить папку, текстовые документы, запоролить видео и другие файлы.
Как запаролить папку на компьютере без WinRaR?
Если предыдущий вариант вам не подходит, вы можете воспользоваться специальной утилитой DirLock. Её главное предназначение – это установка паролей на папки. Пользоваться ей ещё проще. После установки в контекстном меню появится дополнительная строчка:


Появляется она при нажатии на любую папку, а после перехода к программе вы сразу будете перенаправлены к установке пароля:


Если кто-то попытается открыть запароленную папку, появится ошибка. Чтобы зайти в неё, нужно также нажимать правой клавишей, выбирать Lock/Unlock и вводить пароль.
Если на вашем компьютере есть документ, где указаны важные данные, например, пароли от аккаунтов, обязательно добавляйте их в запароленные папки (даже если переносите на флешку или диск).
Как видите, запаролить можно любую папку и для этого давно созданы необходимые программы. Установите WinRaR или DirLock сейчас, в будущем они вам обязательно пригодятся.
Вам также будет интересно:
— Небезопасное хранение паролей
— Безопасность личных данных в интернете
— Как защитить сайт от взлома?
У ряда пользователей может возникнуть необходимость сохранить ряд своих файлов в секретности. Это может быть связано с какой-либо коммерческой информацией, родительским контролем или просто тривиальным желанием скрыть свои файлы от других лиц. Одним из инструментов реализации защиты своих данных может стать установка пароля к нужной вам папке, что поможет оградить ваши файлы от нежелательного интереса извне. В этой статье я расскажу, как запаролить папку на компьютере, какие инструменты нам в этом помогут, и как воспользоваться их функционалом.
Если вам нужно запаролить папку на компьютере, тогда вы, наверное, знаете, что встроенные средства ОС Виндовс выглядят в этом плане достаточно скудно. Средствами операционной системы вы можете скрыть данный файл, или ограничить к нему права доступа, но продвинутый пользователь откроет вашу папку без особых проблем.
Неплохим системным инструментом ограничения доступа к нужной папке является использование файла-ключа PFX, работающего на основе системы шифрования данных EFS. Для неискушённого пользователя такой вид доступа выглядит несколько сложновато, потому я опишу более простые, удобные, и при этом достаточно надёжные, способы.
Защищаем папку паролем используя файл с расширением bat
Ещё одним способом запаролить личный каталог является создание bat-файла, который нам в этом поможет. Чтобы выполнить это сделайте следующее:
Как примерно выглядит первый способ скрытия папки от чужих глаз можно посмотреть вот здесь:
Ставим пароль на директорию используя архиваторы
Вышеописанный способ хоть и не требует использования внешнего инструментария, тем не менее, достаточно ненадёжен, так как опытный пользователь сможет без труда вскрыть ваш «батник» и узнать пароль. Более надёжным способом запаролить папку на ПК является использование программ-архиваторов типа WinRAR или 7-ZIP , позволяющих не только установить пароль на архив вашей папки, но и зашифровать её содержимое.
К примеру, алгоритм работы с «Винрар» выглядит следующим образом:
Запароливаем папку используя программу PasswordProtect USB
Лично мне очень понравился способ установить пароль на папку с помощью специальных программ, которые легко скачать с сети и установить на ПК. Среди них можно назвать такие продукты как PasswordProtect, Folder Protector, Folder Lock, Folder Hidden, Anvide Lock Folder и ряд других, особенности работы которых, в общем-то, довольно схожи между собой. Рассмотрим функционал таких продуктов на примере PasswordProtect и LocK-A-FoLdeR, и разберёмся, как с ним работать.
Чтобы воспользоваться возможностями PasswordProtect выполните следующее:
Как защитить каталог паролем использовуя LocK-A-FoLdeR
Также в вопросе по установке пароля на директорию нам может помочь программа LocK-A-FoLdeR. Функционал её работы схож с предыдущей программой, вы также выбираете какую папку необходимо «запаролить», вводите пароль и закрываете вашу информацию от чужих глаз.
Чтобы выполнить закрытие папку сделайте следующее:
Заключение
Выше мной был рассмотрены способы поставить пароль на папку в компьютере, также были описаны несколько вариантов программ реализации подобного. Наиболее эффективными средствами в данной ситуации является использование сторонних программных инструментов – архиваторов (например, Винрар), и специальных приложений типа PasswordProtect, LocK-A-FoLdeR и ряда других аналогов, позволяющих легко установить пароль на нужную нам папку. Используйте перечисленные инструменты – и вы сможете установить пароль на нужную вам папку без каких-либо проблем.
Вконтакте
Всем привет! Наверняка, практически у каждого пользователя есть своя личная папка, в которой хранится конфиденциальная информация (фото, видео и пр.). Естественно, хочется уберечь такую папку от посторонних глаз. Сегодня Вы узнаете, как можно установить пароль на папку , и более того как скрыть ее так, чтобы даже при включенном режиме отображения скрытых папок и файлов ее не было видно. Сразу скажу, что средствами операционной системы это сделать не получится, поэтому мы рассмотрим сторонние приложения, которые нам помогут осуществить задуманное. Ниже я расскажу два способа установки пароля на папку.
Как запаролить папку при помощи WinRAR
WinRAR – самый распространенный функциональный архиватор, которым пользуются большинство юзеров. Помимо архивирования и разархивирования, программа имеет возможность установки пароля на любой архив. Это как раз то, что нам и нужно. Если такой программы нет на Вашем компьютере, не беда, ведь ее запросто можно скачать в интернете, вбив в поисковике запрос «WinRAR».К примеру, есть папка «Мое», на которую нужно поставить пароль. Нажимаем по ней правой кнопкой мыши и выбираем Добавить в архив
Находим вкладку Дополнительно и в ней выбирем пунктик Установить пароль
Тут придумываем пароль (укажите как можно больше символов) и нажимаем ОК,
Все Ваши данные теперь запаролены. Теперь, если кто то увидит на Вашем компьютере такой арзив и захочет просмотреть содержимое, то при открытии файлов или при разархивировании выскочит такое окно, где нужно ввести пароль:
Если Вы открываете этот архив, то просто вводите пароль и жмете ОК
Если же кто либо другой захочет просмотреть файлы архива, то не зная пароля, у него это не получится.
Такой способ является легким, но малоэффективным, так как такой архив смогут легко скинуть на какой либо накопитель с последующим взломом пароля. К тому же его могут просто напросто удалить, не зная пароль.
Как установить пароль на папку с помощью утилиты Hide Folders
Hide Folders — очень интересная, удобная, а самое главное простая программа для скрытия своих личных данных. Сразу скажу, что программа данная платная, однако если хорошенько порыться в сети, то можно найти ломаную версию, то есть вылеченную. Находим утилиту и скачиваем на компьютер. После того, как скачали устанавливаем программу.Открываем программу Hide Folders. Переходим во вкладку Список
Рассмотрим каждый из методов:
1. Не защищать — я думаю здесь все и так ясно, папка не защищается и соответственно доступна для всех, а значит любой пользователь сможет делать с файлами все что захочет.
2. Скрывать — этот режим предусматривает полное скрытие папки. Если в винде включить отображение скрытых файлов, то все равно скрытой папки Вы не увидите, как и другие пользователи. Чтобы ее найти и открыть необходимо включить программу и нажать кнопку Выключить. Только тогда папка появится и будет доступна для всех.
3. Блокировать — в папку нельзя будет войти, но ее смогут видеть все пользователи. Чтобы можно было зайти в блокированную папку нужно так же зайти в программу и нажать кнопку Выключить.
4. Скрывать и блокировать — полное скрытие папки и ее блокировка. Никто ее не увидит и ник
2 способа – Блог Александра Сергиенко
Вас приветствует автор блога int-net-partner.ru – Александр Сергиенко! Сталкивались ли вы с ситуациями, когда возникала необходимость скрыть свои данные на персональном компьютере, но информацией о том, как запаролить папку, вы не владели? Спешу поделиться с вами парой методов.
Если защитить паролем файл Майкрософт возможно за пару кликов, то с папками возникают сложности, так как ОС Windows не имеет встроенной функции для разрешения этой задачи. Но так как тема эта актуальная и в защите своих данных нуждается большинство пользователей, программистами созданы различные сторонние варианты решения. Для их воплощения понадобится установить программу.
Если вы пока не представляете, зачем может понадобиться эта полезная функция, поясню. Например, вы храните любого рода важную для вас информацию, относительно бизнеса, личной жизни и так далее. Или у вас на компьютере имеются альбомы с фотографиями, которые вы не хотели бы никому показывать. Любую личную папку можно надежно защитить не только от любопытных глаз, но и в случае кражи или взлома, вы таким образом обезопасите себя от злоумышленников.
data-ad-client=»ca-pub-8243622403449707″
data-ad-slot=»1319308473″
data-ad-format=»auto»>
Предлагаю вам ознакомиться с двумя способами установки паролей на папки, каждый из которых имеет свои преимущества.
Архиватор WinRAR
Этот архиватор устанавливается пользователями почти сразу же, как только впервые запускается компьютер, поэтому навряд ли вам понадобится его инсталляция. Если же WinRar не установлен, пройдите по ссылке и загрузите русскоязычную версию. Также вы можете воспользоваться и архиватором 7zip.
Итак, предположим, у вас есть данные, которые нужно запаролить. Сначала зайдите в архиватор и найдите папку. Выделите ее, кликнув по ней один раз курсором и щелкните по функции «Добавить».
Откроется окно «Имя и параметры архива», в котором вы увидите, что документация будет скопирована и преобразована в архив. Если есть необходимость, переименуйте папку. Во вкладке «Общие» или в некоторых случаях — «Дополнительно», вы найдете кнопку, предлагающую установить пароль, нажмите ее.
Откроется окно, где потребуется дважды ввести одинаковый пароль и нажать потом «Ок».
Самые ненадежные и популярные пароли – даты и имена. Старайтесь избегать такого шифрования, иначе их при желании его легко смогут взломать. Установите пароль из цифр и букв верхнего и нижнего регистра.
Папка готова и если вы захотите разархивировать ее, будет запрашиваться пароль.
Если вы часто изменяете данные в папке или просматриваете ее, то постоянно проводить разархивирование и архивацию не только утомительно, но и лишено всякого смысла, тем более, если есть альтернативные методы.
Утилита Anvide Lock Folder
Эта небольшая программа бесплатна и позволяет установить пароль прямо на папку. Из ее преимуществ также выделю то, что утилита русскоязычная, не требует инсталляции (запускается из файла) и наделена простым интерфейсом. После установки она прячет папку и та становится невидимой, пока вы не снимете с нее пароль.
Загрузить утилиту можно с сайта производителя тут. Зайдите в архив и кликните по установочному файлу.
Вы можете создать ярлык для утилиты на рабочем столе, если планируете часто пользоваться программой. А пока следуйте инструкции. Принимайте лицензионное соглашение.
От обновлений, которые будут предложены в следующем шаге, вы можете отказаться.
Вот и все, перед вами открыт интерфейс.
Добавляйте папку, требующую установки пароля, нажимая на желтый плюс.
Когда документация выделена и подтверждена, нажимайте на изображение замка.
Введите пароль.
При желании установить подсказку, если будет вами забыт пароль, на последующий вопрос утилиты ответьте положительно.
Введите текст, что именно у вас будет ассоциироваться с ответом, но не стоит писать то, на что сторонний человек сможет с легкостью дать ответ.
Подтверждая свои действия, вы закрываете доступ к папке. При желании снять с нее пароль, следует нажать рядом стоящий замок. Не удивляйтесь, что папка исчезла, просто она скрыта. Если с ней нужно поработать, зайдите снова в эту программу и щелкните по папке 2 раза, она снова отобразится на прежнем месте.
Теперь вы знаете, как сохранить данные и запаролить важные документы или фотографии. Уверен, эта информация вам пригодится.
Подписывайтесь на новости, чтобы быть в курсе путей решения популярных задач, с которыми сталкиваются ежедневно многие компьютерные пользователи.
Успехов!
P/S
С уважением, Александр Сергиенко
Здравствуйте, друзья, на связи Алексей! Сегодня поговорим о файлах и папках, точнее об их защите от несанкционированного доступа. Защита обычно внедряется на различных технических уровнях — на уровне сети, рабочего места, пользователя, железа.
В зависимости от масштабов и конечных требований можно применять любой уровень или все вместе. Последним рубежом обороны можно считать и создание пароля на папку с файлами или сами файлы. Такой прием хорош, когда под одной учетной записью компьютера работает не один, а больше человек. А информация конфиденциальная ( личные фотографии, рабочие документы).
Можно ли установить пароль на папку в windows 10 без сторонних программ?
Средства операционной системы Windows позволяют в принципе обеспечить доступ пользователя к определенному файлу или папке. А так же назначить права доступа к ним на чтение, редактирование, или удаление. Но, для этого нужно заводить отдельную учетную запись с обычными правами и настраивать доступ.

Если этого не требуется, то можно назначить пароль программами, уже установленными на компьютер. Например, с помощью архиватора Win-RAR можно добавить файл или папку в архив, а при его создании добавить в него пароль. Эта функция есть у всех программ-архиваторов.
Пароль шифрует содержимое архива; просмотр содержимого стал невозможен. Но, такой вариант неудобен, потому что все же архив — это архив, а не папка. В программах Microsoft Office тоже есть возможность защитить отдельные документы паролем. В Excel — это у вас получиться сделать, защитив книгу:

А в ворде получиться скорее всего защитить содержимое от редактирования, но не доступ к файлу. Так что, средствами операционной системы и распространенными программами полноценный пароль на доступ к папке установить нельзя. Для этого нужно использовать специальные программы.
Как установить пароль на папку в компьютере windows 10
Таких программ много.Одна из таких Wise Folder Hider. Скачать ее можно на официальном сайте и установить на компьютер. При первом запуске она потребует придумать и ввести пароль пользователя.

Программа позволяет не только устанавливать пароли, но и скрывать файлы и папки, делая их невидимыми для посторонних. Управление видимостью папки, установка и смена пароля на нее осуществляется только при помощи этой программы.
Пароль от входа в программу теперь только у вас. Вводим его и получаем функционал для шифрования (платная функция) и скрытия папок из проводника:

Нужную папку можно перетащить или найти в «проводнике» через «скрыть папку». После чего можно пароль на нее:

Скрытие файла или папки происходит независимо от текущих настроек внешнего вида в «панели управления». Установили пароль?

В этом случае папка будет заблокирована и скрыта из проводника. Чтобы ее открыть — нужно перезапустить программу. Найти в списке нужную папку. При выборе опции «Показать» нужно будет ввести пароль который вы придумали для ПАПКИ.

Папка появится в проводнике, но только на то время, пока запущена программа Wise Folder Hider. Если вы ее закрываете, тогда папка и ее содержимое снова становятся невидимыми в проводнике.
Как установить пароль на паку с файлами на флешке
Программа позволяет работать и со съемными носителями. Отдельно установить пароль на папку там не получится. Но можно скрыть флешку полностью:

Придумываем пароль так же как и для папки:

После перезапуска программы можно будет проверить, как работает функционал с флешкой. Обратите внимание — утилита запоминает только ту флешку, которая в нее была добавлена. Все новые флешки открываются как обычно.
Как установить пароль на папку с файлами в телефоне
Для мобильного телефона так же существуют сходные приложения для скрытия папок. Можно блокировать даже отдельные приложения. Советую выбирать программу с наибольшим количеством положительных отзывов. Качество работы во многом зависит от модели телефона. Я установил Easy Vault.

Процедура установки и настройки проста. Нужно придумать пин-код на вход в программу:

Обязательной опцией для подобных программ должна быть возможность восстановления пароля. Здесь она есть. Для возможности восстановления пароля вводим свой почтовый ящик.

В настройках программы можно дополнительно найти приложение для блокировки отдельных приложений (от открытия посторонними), запустить браузер Хром в анонимном режиме. 
И просмотреть злоумышленников. Эта функция позволяет фотографировать лицо человека, который хотел без Вашего ведома просмотреть содержимое папки, но ввел пароль неправильно. Нужно сделать для этой функции предварительно соответствующие настройки.

После настройки заводим новую папку, которая будет секретной. В нее можно будет помещать контент, который не для посторонних глаз. Можно в программу добавлять уже существующие файлы, видео, фотографии и папки, которые нужно скрывать.

Все делается легко. Не знаю, как хорошо работает программа, если скрытые файлы и папки нужно будет просматривать на компьютере через кабель USB. Полагаю, что и там нужно будет нужные файлы и папки добавить в аналогичную программу.
Wise folder hider как восстановить скрытые файлы, если забыл пароль
Когда вы хотите открыть зашифрованную папку в окне ввода пароля есть ссылка на восстановление пароля. Однако, этот функционал доступен в платной версии. Для серьезной работы это актуально.

Если захотите приобрести лицензию она стоит около 20 долларов. Решайте сами. У каждого метода защиты информации есть свои достоинства и недостатки. Программа хороша, но если ее кто-то удалит с компьютера без вашего ведома? Тогда доступ к секретной папке будет открыт.
Думаю, что на компьютере должна все же быть учетная запись администратора с паролем и обычный пользователь. Если такую програму установить от имени администратора в учетной записи обычного пользователя — тогда эту программу нельзя будет удалить без вашего ведома. Это оптимальное решение. До скорых встреч на блоге, пока!
Автор публикации
не в сети 6 часов
admin
Как защитить паролем папку
Как защитить паролем папку в Windows
Во-первых, давайте перечислим шаги для защиты паролем папки в Windows. После этого. мы можем поговорить о них более подробно.
Шаги следующие:
- Сделать текстовую папку
- Выберите пароль
- Создать .bat папку
- Перетащите файлы в папку
- Блокировка папки
- Делай с папкой что будешь
Теперь давайте поговорим о каждом из них более подробно.
- Сделать текстовую папку
Во-первых, вы хотите открыть новую, чистую папку блокнота. В этой папке вы хотите скопировать и вставить текст ниже.
кл.
@ECHO OFF
title Папка Locker
, если EXIST «Панель управления. {21EC2020-3AEA-1069-A2DD-08002B30309D}» перейти к РАЗБЛОКИРОВКЕ
если НЕ СУЩЕСТВУЕТ Locker Перейти к MDLOCKER
: ПОДТВЕРДИТЕ
эхо Вы уверены, что хотите заблокировать папку (Y / N)
комплект / р «cho =>»
, если% cho% == Y Перейти к LOCK
, если% cho% == y Перейти к LOCK
если% cho% == n перейти END
, если% cho% == N перейти END
эхо Неверный выбор.
Перейти к ПОДТВЕРЖДЕНИЕ
: ЗАМОК
ren Locker «Панель управления. {21EC2020-3AEA-1069-A2DD-08002B30309D}»
attrib + h + s «Панель управления. {21EC2020-3AEA-1069-A2DD-08002B30309D}»
echo Папка заблокирована
goto Конец
: разблокировать
echo Введите пароль для разблокировки папки
комплект / р «pass =>»
, если НЕТ% pass% == Ваш пароль здесь go FAIL
attrib -h -s «Панель управления.{21EC2020-3AEA-1069-A2DD-08002B30309D} ”
ren «Панель управления. {21EC2020-3AEA-1069-A2DD-08002B30309D}» Шкафчик
echo Папка успешно разблокирована
goto Конец
: FAIL
echo Неверный пароль
до конца
: MDLOCKER
мкр локер
эхо Locker создан успешно
goto Конец
: конец
Этот текст — тип кода, который может использоваться вашим компьютером для создания чего-то, известного как «.Файл летучей мыши.
- Выберите пароль
Как вы заметили, небольшая строка текста в коде выделена жирным шрифтом. Этот текст, выделенный жирным шрифтом, — это место, где вы поставите свой пароль. Вы можете выбрать любой пароль, какой захотите, если вы его помните. Просто замените этот жирный текст новым паролем.
- Создать .bat папку
Этот третий шаг технически представляет собой пару шагов, смешанных вместе. Во-первых, вы хотите сохранить текстовый файл с помощью «.расширение «bat» вместо традиционного «.txt». Это создаст второй файл, который действует как компьютерная программа. Оттуда вы можете удалить исходную текстовую папку. Вы захотите сделать это, потому что любой, кто знает, что они делают, может открыть ваш текстовый файл и найти пароль для вашей программы .bat.
Создав программу .bat, вы можете щелкнуть по ней, чтобы создать новую, блокируемую папку.
- Перетащите файлы в папку
Этот шаг более прост.Просто поместите все файлы, которые вы хотите защитить паролем, в файл, созданный вашей программой .bat.
- Замок папки
Когда все ваши файлы будут в вашей папке, снова дважды щелкните по вашей программе .bat. Откроется черное окно командной строки с одной строкой текста. В тексте вас спросят, хотите ли вы заблокировать папку. Введите «Y» на экране и нажмите «Enter», чтобы заблокировать папку.
- Делай с папкой что будешь
На этом этапе вы не увидите заблокированную папку на своем экране.Все, что у вас будет, — это программа .bat. Чтобы снова открыть папку, все, что вам нужно сделать, это нажать на папку .bat. Это откроет другую командную строку. Оттуда вы вводите свой пароль, нажимаете ввод, и вы снова получаете мгновенный доступ к файлам в заблокированной папке.
.Как защитить паролем папку в Windows 10
(Изображение предоставлено Tom’s Hardware)В настоящее время вся наша информация является цифровой — от фотографий до банковской информации и всего промежуточного. Среди этих файлов у всех нас есть конфиденциальная информация, которая, если ее увидят другие, может нанести непоправимый вред. В Windows 10 нелегко защитить паролем папку, но мы можем подсказать вам, как защитить вашу самую важную информацию.
1. Откройте папку , которую вы хотите защитить паролем.
(Изображение предоставлено Tom’s Hardware)2. Щелкните правой кнопкой мыши внутри папки , открыв контекстное меню.
(Изображение предоставлено Tom’s Hardware)3. Выберите Новый из контекстного меню.
(Изображение предоставлено Tom’s Hardware)4. Нажмите Текстовый документ во всплывающем контекстном меню.
(Изображение предоставлено Tom’s Hardware)5. Переименуйте новый текстовый документ в «LockedFolder» и , нажмите Enter .
(Изображение предоставлено Tom’s Hardware)6. Откройте текстовый документ «LockedFolder» .
(Изображение предоставлено Tom’s Hardware)7. Скопируйте выделенный код ниже.
cls
@ECHO OFF
title Папка Locker
if EXIST «Панель управления. MDLOCKER
: ПОДТВЕРДИТЬ
echo Вы уверены, что хотите заблокировать папку (Y / N)
set / p «cho =>»
если% cho% == Y Перейти LOCK
if% cho% == y goto LOCK
if% cho% == n go END
if% cho% == N go END
echo Неверный выбор.
goto ПОДТВЕРЖДЕНИЕ
: LOCK
ren Locker «Панель управления. {21EC2020-3AEA-1069-A2DD-08002B30309D}»
Панель управления + 21 + » 3AEA-1069-A2DD-08002B30309D} «
echo Папка заблокирована
goto Конец
: UNLOCK
echo Введите пароль для папки разблокировки » = «= , если НЕ% pass% == ВВЕДИТЕ СВОЙ ПАРОЛЬ ЗДЕСЬ goto FAIL attrib -h -s «Панель управления.{21EC2020-3AEA-1069-A2DD-08002B30309D} « ren» Панель управления. {21EC2020-3AEA-1069-A2DD-08002B30309D «» Locker echo Папка успешно разблокирована успешно закрыта : FAIL эхо-код Неверный пароль goto end : MDLOCKER md Locker
8. Вставьте код в текстовый документ «LockedFolder».
(Изображение предоставлено Tom’s Hardware)9. В текстовом документе «LockedFolder» найдите фразу «ВВЕДИТЕ СВОЙ ПАРОЛЬ ЗДЕСЬ» .
(Изображение предоставлено Tom’s Hardware)10. Замените «ВВЕДИТЕ СВОЙ ПАРОЛЬ ЗДЕСЬ» на выбранный вами пароль. Не используйте пробелы в вашем пароле.
(Изображение предоставлено Tom’s Hardware)11. Выберите Файл в меню заголовка текстового документа.
(Изображение предоставлено Tom’s Hardware)12. Выберите «Сохранить как» в раскрывающемся меню.
(Изображение предоставлено Tom’s Hardware)13. Измените имя файла «LockedFolder» на «LockedFolder.bat».
(Изображение предоставлено Tom’s Hardware)14. В раскрывающемся списке «Сохранить как тип» выберите «Все файлы» .
(Изображение предоставлено Tom’s Hardware)15. Нажмите кнопку «Сохранить» .
(Изображение предоставлено Tom’s Hardware)16. Дважды щелкните пакетный файл Windows «LockedFolder.bat».
(Изображение предоставлено Tom’s Hardware)17. Теперь вы увидите новую папку с именем «Locker». Выберите, перетащите и отпустите файлы, которые вы хотите заблокировать в папке Locker .
(Изображение предоставлено Tom’s Hardware)18. Щелкните правой кнопкой мыши пакетный файл Windows с именем «LockedFolder».
(Изображение предоставлено Tom’s Hardware)19. Выберите «Открыть» из контекстного меню.
(Изображение предоставлено Tom’s Hardware)20. Введите «Y» во всплывающем окне CMD , а затем нажмите Enter на клавиатуре . Ваша заблокированная папка и ее содержимое теперь скрыты.
(Изображение предоставлено Tom’s Hardware)21. Чтобы разблокировать и снова сделать папку видимой, дважды щелкните файл пакета Windows LockedFolder .
(Изображение предоставлено Tom’s Hardware)22. Введите пароль , который вы создали ранее, и нажмите Enter на клавиатуре, когда вас попросят разблокировать папку.
(Изображение предоставлено Tom’s Hardware)Повторите эти шаги еще раз, чтобы скрыть и защитить паролем папку:
24. Дважды щелкните файл пакета Windows «LockedFolder.bat».
(Изображение предоставлено Tom’s Hardware)25. Введите «Y» во всплывающем окне CMD , а затем нажмите «Enter» на клавиатуре.
(Изображение предоставлено Tom’s Hardware) ,Как защитить паролем папку в Windows 10
У всех нас есть компьютерные файлы, которые мы хотели бы сохранить в тайне от мира, но не все знают, как защитить паролем папку в Windows 10. Независимо от того, скрываете ли вы заметки от кого-то, имеющего доступ к вашему компьютеру, или (надеюсь) чего-то меньшего радикально, вам позволено иметь некоторую конфиденциальность. К счастью, в Windows 10 вы можете спрятать эти не упоминаемые планы или файлы в секретную папку, защищенную паролем, и вы можете сделать это, не покупая никакого дополнительного программного обеспечения.Как только вы создали новую папку в Windows 10, вот как ее защитить паролем.
Примечание перед началом работы:
Мы получили комментарии о проблемах, с которыми столкнулись люди с этим руководством. Итак, мы вернулись и провели несколько этапов внутреннего тестирования, и теперь можем подтвердить, что, следуя этому процессу, пошагово, работаем — по крайней мере, с нашей стороны.
Но чтобы быть в безопасности, вы должны сначала попробовать это с практическими рекомендациями, используя файлы, которые вы можете позволить себе потерять, на тот случай, если метод не работает для вас.Кроме того, убедитесь, что вы где-то храните записи о точном пароле, который вы используете для блокировки своей папки. Если вы потеряете пароль, ваши файлы уйдут , и, поскольку каждый компьютер отличается, мы не можем точно определить, что пошло не так с вашей стороны.
Кроме того, да, файл FolderLocker может быть переработан кем-то, кто понимает процесс, но это не предназначено для того, чтобы не пускать технически подкованных людей, просто любопытных членов семьи, которым вы не доверяете.
Советы читателей:
- Не используйте пароль с пробелом, это может создать проблему с командным файлом.
- Да, файлы, помещенные в заблокированную папку, могут появляться в списке «Последние файлы» в различных приложениях, таких как Microsoft Word.
Вот как защитить паролем папку в Windows 10, чтобы вы могли заполнить ее файлами, которые хотите сохранить в секрете — и как заблокировать ее, открыть и повторить.
Как заблокировать папку с помощью пароля в Windows 10
1. Щелкните правой кнопкой мыши в папке , где находятся файлы, которые вы хотите защитить. Папка, которую вы хотите скрыть, может даже находиться на вашем рабочем столе.
БОЛЬШЕ: Как изменить пароль в Windows 10
2. Выберите «Новый» из контекстного меню.
3. Нажмите «Текстовый документ».
4. Нажмите Enter. Неважно, как будет назван файл. Вы можете удалить этот текстовый файл после того, как будет заблокирована папка.
5. Дважды щелкните текстовый файл, чтобы открыть его.
6. Вставьте приведенный ниже текст в новый документ:
cls
@ECHO OFF
title Folder Locker
if EXIST «Панель управления. {21EC2020-3AEA-1069-A2D— 08002B30309D} «goto UNLOCK
, если не существует Locker goto MDLOCKER
: ПОДТВЕРДИТЬ
эхо Вы уверены, что хотите заблокировать папку (Y / N)
set / p? Cho = > «
, если% cho% == Y перейти к LOCK
, если% cho% == y перейти к LOCK
, если% cho% == n перейти к END
, если% cho% = = = N Перейти к END
echo Неверный выбор.
goto ПОДТВЕРЖДЕНИЕ
: LOCK
ren Locker «Панель управления. {21EC2020-3AEA-1069-A2DD-08002B30309D}»
attrib + h + s «Панель управления. {21EC20». {21EC20 3AEA-1069-A2DD-08002B30309D} «
echo Папка заблокирована
goto Конец
: UNLOCK
echo Введите пароль для папки разблокировки
> pass / p» pass =
, если НЕТ% pass% == Ваш пароль-Здесь Перейти к FAIL
attrib -h -s «Панель управления.{21EC2020-3AEA-1069-A2DD-08002B30309D} «Панель управления
ren». {21EC2020-3AEA-1069-A2DD-08002B30309D} «Шкаф эхолота
успешно разблокирован
Конец: FAIL
echo Неверный пароль
goto end
: MDLOCKER
md Locker
echo Locker успешно создан
end end 20000
7. Найдите, где написано «Ваш пароль здесь» в документе.
8. Замените «Your-Password-Here» на пароль, которым вы хотите заблокировать папку.
9. Нажмите Файл.
10. «Выбрать Сохранить как …»
11. Нажмите на строку меню «Текстовые документы (* .txt)» рядом с «Сохранить как тип:»
12. Выберите «Все файлы»
13. Измените имя файла на «FolderLocker.bat»
14. Нажмите «Сохранить».
15. Дважды щелкните FolderLocker.
Папка Locker создана!
16. Заполните папку Locker элементами, которые вы хотите защитить.
17. Откройте файл FolderLocker , потому что пришло время заблокировать эту папку!
18. Введите «Y» на экране.
19. Нажмите Enter , и окно «Блокировка папки» исчезнет вместе с самой папкой «Locker»! Ваши секреты в безопасности!
Чтобы разблокировать папку, дважды щелкните «FolderLocker», чтобы открыть ее.
Введите пароль, который вы ввели в шаге 8, и нажмите Enter.
Папка Locker вернулась. Вы можете открыть его, чтобы найти свои скрытые файлы. Повторите шаги 17, 18 и 19, чтобы снова заблокировать папку.
Чтобы узнать больше о том, как использовать свой ноутбук, ознакомьтесь с нашим руководством о том, что делать при настройке нового ноутбука. У нас также есть инструкции, если вы пытаетесь выяснить, как перезагрузить ПК с Windows 10 и как сбросить пароль в Windows 10. Наконец, вы устали от Windows? У нас есть руководство, которое отвечает на относительно новый вопрос «Стоит ли покупать Chromebook?»
Windows 10 Безопасность и сеть
,Иногда вы можете работать с конфиденциальными документами и другими файлами, которые вы не хотите просматривать блуждающими глазами. Лучший способ предотвратить доступ других пользователей к вашим файлам — защитить их паролем.
Защита паролем отдельных документов или групп папок с использованием встроенных функций Mac | ShutterstockМногие люди не знают об этом, но есть возможность защитить паролем отдельные документы и большие группы файлов на вашем Mac (а также на других платформах).) Отдельные документы могут быть защищены паролем с помощью скрытой функции в Pages, тогда как куча файлов может храниться на защищенном паролем диске, хранящемся прямо на вашем Mac. Это верно, эти функции доступны без какого-либо программного обеспечения или покупок.
Защита отдельных документов с помощью страниц
Если вы не хотите защищать паролем большие группы файлов или что-либо, выходящее за рамки стандартных документов, вы можете использовать приложение Страницы Apple, чтобы выполнить работу для отдельных файлов. Pages — это текстовый процессор Apple, который поставляется с каждым Mac, поэтому нет необходимости тратить деньги на программное обеспечение, такое как Microsoft Word.
В Pages просто начните новый документ или откройте существующий. Прежде чем закрыть или сохранить его, нажмите Файл в строке меню. Затем наведите курсор мыши на Установить пароль… и щелкните по нему.
Это предложит вам создать пароль для этого документа. Введите тот же пароль в поле Verify . Хотя это и не обязательно, рекомендуется также вспомнить подсказку о пароле на случай, если вы забудете пароль.Когда вы закончите, вы не сможете вернуться в этот документ, не зная пароля.
Когда вы будете готовы, нажмите Установить пароль . После сохранения документа и его размещения в Finder вы заметите, что значок теперь имеет блокировку, указывающую на то, что он защищен паролем. Когда вы попытаетесь открыть его в будущем, вам будет предложено ввести пароль, который вы установили.
Примечание: Без пароля документа никто не может просматривать или вносить изменения в ваш документ с одним исключением.Вы можете переименовать документ в Finder без пароля. Содержимое документа по-прежнему остается недоступным даже после переименования, но обратите внимание, что заголовок документа всегда можно изменить.
Создание защищенного паролем образа диска
Чтобы защитить паролем большие группы файлов, файлы различных типов или несколько папок, лучше всего создать один большой защищенный паролем образ диска для хранения всего. Это в основном как создание виртуального жесткого диска, который живет на вашем реальном жестком диске.Там нет необходимости подключать какие-либо внешние устройства.
Примечание: Перед созданием образа убедитесь, что у вас есть свободное место, которое можно выделить для образа диска. Необходимое количество зависит от количества файлов, которые вы хотите сохранить. Если вам просто нужно хранить документы, подумайте мегабайты. Как правило, около 100 МБ должны сделать свое дело. Если вам нужно защитить паролем группы изображений или видео, возможно, стоит рассмотреть возможность хранения 1 ГБ или 2 ГБ.
Чтобы создать образ, защищенный паролем, вам необходимо использовать приложение Disk Utility на вашем Mac.Откройте его из папки Applications в Finder или просто найдите его с помощью Spotlight. Отсюда нажмите Файл в строке меню, Новое изображение , а затем Пустое изображение… Это создаст пустое изображение с нуля.
Дайте вашему образу диска имя и выберите место для его хранения. Затем под основными полями у вас есть варианты для его настройки. Введите размер в соответствующее поле. (Если вы не уверены в размере, попробуйте сейчас 100 МБ и посмотрите, как это вам подходит.) Сохраните формат по умолчанию OS X Extended (в журнале) .
В качестве типа шифрования выберите 128-битное шифрование AES (рекомендуется) . Вам будет предложено установить пароль здесь, поэтому выберите что-нибудь безопасное, но достаточно простое для запоминания.
После этого оставьте все остальное без изменений: «Один раздел — Карта разделов GUID» для Разделы и «Образ диска для чтения / записи» для Формат изображения .
Теперь вы хотите открыть образ диска, дважды щелкнув его Finder и введя свой пароль.Переместите каждый файл или папку, которую вы хотите защитить в образ диска. Нажмите кнопку Eject на боковой панели Finder, когда вы закончите, чтобы выйти.
Достаточно ли безопасно?
В следующий раз, когда вы захотите получить доступ к этим файлам, образ диска потребует от вас ввода пароля заранее. Присоединяйтесь к нам на форумах, если у вас есть вопросы.
Приведенная выше статья может содержать партнерские ссылки, которые помогают поддерживать Guiding Tech. Однако это не влияет на нашу редакционную целостность.Содержание остается непредвзятым и подлинным.
