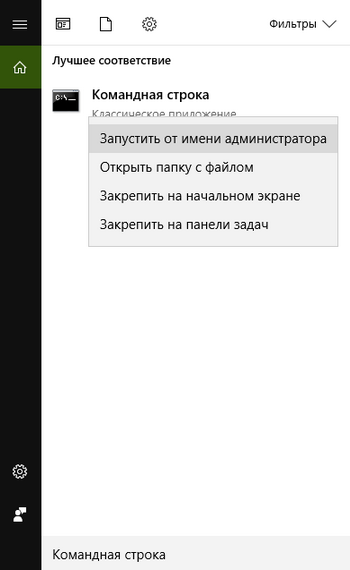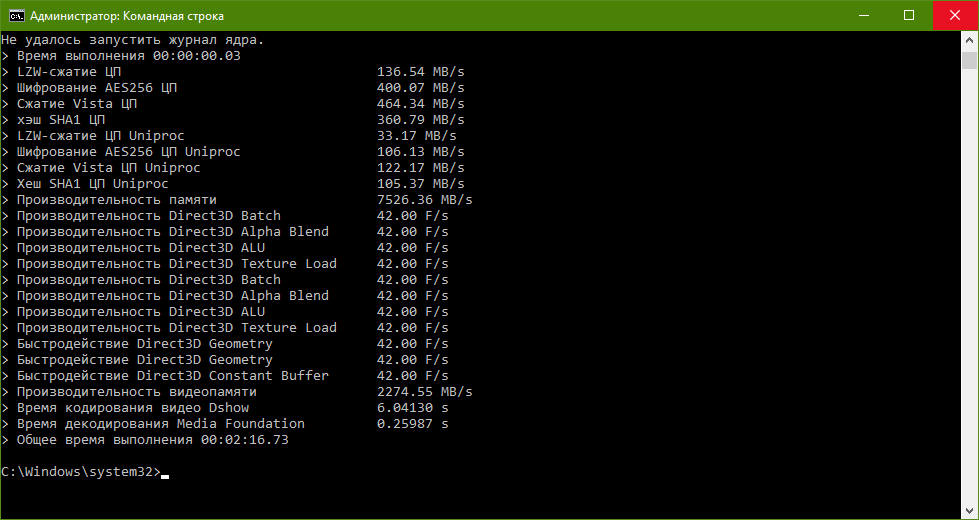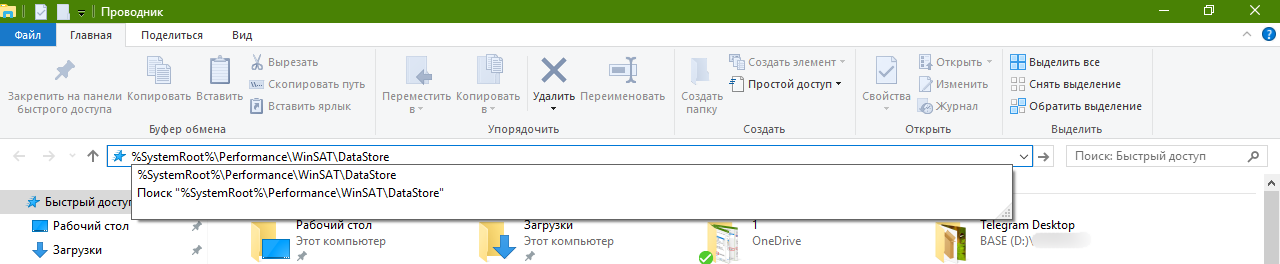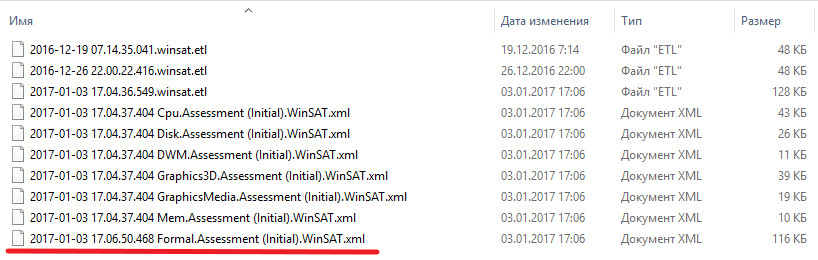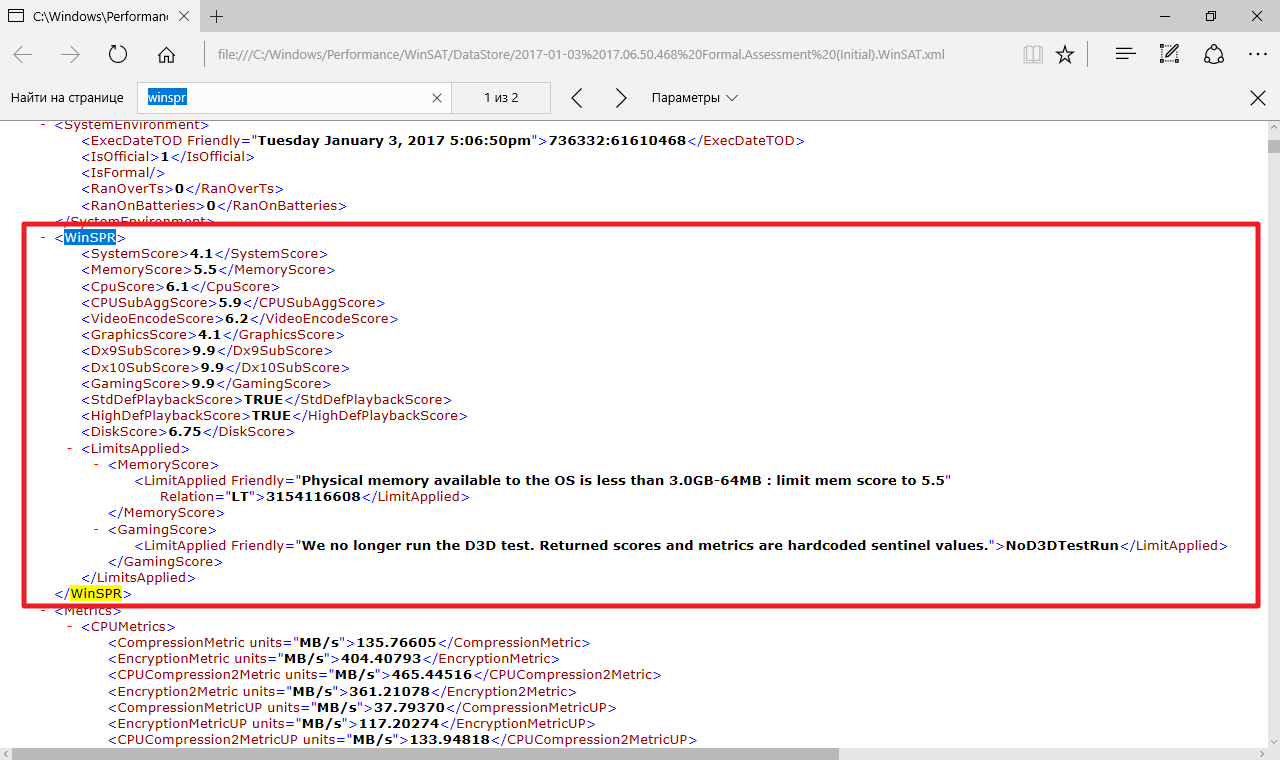Индекс производительности в Windows 10
Кто-то сказал, что индекс производительности в Windows 10 урезали, по причине отсутствия его надобности в современных компьютерах, поддерживающих операционную систему windows 10, т.к понятно, что компьютер работающий с данной системой производительный и в оценках работоспособности уже не нуждается. Но это конечно же не так.
Проверить индекс производительности можно, но к сожалению не так просто как в windows 7, а уже вручную, с использование командой строки и сторонних утилит. Индекс осуществляется путем измерения производительности компонентов операционной системы в связке с программным обеспечением и оборудованием установленным на ПК.
Командная строка (CMD)
Вызываем командную строку, нажав правой кнопкой мыши по меню пуск — > командная строка (администратор).

Вводим команду winsat formal –restart clean, нажимаем enter. Запустится средство оценки производительности windows, необходимо подождать несколько минут, до полного завершения.

Появление информации об общем времени выполнения, говорит о завершении процесса.

Теперь надо перейти по пути
- SystemScore — индекс производительности Windows 10, вычисляется по минимальному значению.
- MemoryScore — оперативная память (RAM).
- CpuScore — производительность процессора.
- GraphicsScore — обработка графики, работа интерфейса кодирование видео.
- GamingScore — работа графики в играх.
- DiskScore — скорость обмена и производительность жесткого диска.

Использование компонента PowerShell
В поиске находим данный компонент и запускаем его от имени администратора.

Вводим команду winsat formal, жмем ввод. Начнется процесс индексации. Ждем несколько минут.

Проверка готовой оценки осуществляется так же, как и в прошлом примере. Необходимо открыть созданный файл(название идентично прошлому примеру) с расширением xml в папке ..\DataStor\.
Для быстрого получения информации о проделанной работе индекса, можно с помощью ввода команды:
- Get-CimInstance Win32_WinSAT.

Утилита WSAT
Для того чтобы узнать индекс производительности в windows 10, была создана утилита под названием WSAT. С её помощью можно привычно определить оценку производительности компьютера. Переходим на официальный сайт по ссылке http://msoft.my1.ru/load/pc_soft/programmy/wsat_versija_1_2_219/8-1-0-99 и жмем на пункт скачать с сервера.

Запускаем скаченный архив и открываем программу.

Если индекс еще не был произведен, программа начнет процесс проверки, напротив, сразу покажет имеющие оценки производительности. В данной утилите присутствует функция повторной запуска индексирования.

Оставляйте своё мнение о данной статье, ну и конечно же задавайте свои вопросы, если у вас что-то вдруг пошло не так.
Спасибо за внимание!
Статьи рекомендуемые к прочтению:
Разработка расширений Joomlaitremont.info
Как проверить индекс производительности Windows 10
 В статье рассмотрим тему о том, как посмотреть индекс производительности в системе Windows 10 и тем самым пользователю будет понятно, насколько хорошо работает его компьютер. Большинству данная функция знакома по Windows 7, но, к сожалению, информация об оценки производительности в свойствах системы Windows 10 отсутствует.
В статье рассмотрим тему о том, как посмотреть индекс производительности в системе Windows 10 и тем самым пользователю будет понятно, насколько хорошо работает его компьютер. Большинству данная функция знакома по Windows 7, но, к сожалению, информация об оценки производительности в свойствах системы Windows 10 отсутствует.
Индекс производительности Windows – это инструмент измерения, который позволяет судить о том, насколько хорошо взаимодействуют аппаратная и программная конфигурации компьютера и представляет результат измерения как число, называемое базовым индексом производительности. Чем выше значение базового индекса производительности, тем компьютер будет работать эффективнее и быстрее реагировать на запросы, особенно при выполнении более сложных и ресурсоемких задач, в сравнение с компьютером с более низким значением базового индекса.
Каждый аппаратный компонент получает собственную, индивидуальную оценку, называемую отдельным показателем. Итоговая общая оценка отражает минимальную производительность системы в целом с учетом возможностей различных компонентов компьютера, включая оперативную память (ОЗУ), центральный процессор (ЦП), жесткий диск (или SSD-диск), производительность графической подсистемы с учетом потребностей рабочего стола и трехмерной графики.
Ниже рассмотрим два способа просмотра индекса производительности: с помощью штатного средства Windows PowerShell и с помощью сторонней утилиты Winaero WEI Tool.
Просмотр индекса производительности с помощью Windows PowerShell
Чтобы узнать индекс производительности Windows 10 нужно открыть оболочку PowerShell от имени администратора. Для этого в поисковой строке системы вводим название классического приложения PowerShell, далее кликаем по иконке правой кнопкой мыши и выбираем в меню “Запуск от имени администратора”.

В открывшемся окне PowerShell вводим следующую команду и нажимаем Enter
winsat formal

Команда через несколько минут произведет оценку производительности и результат будет находиться файле .xml с указанием даты тестирования. Его можно открыть с помощью браузера или обычным блокнотом. Вот путь до файла
C:\Windows\Performance\WinSAT\DataStore\….Formal.Assessment (Recent).WinSAT.xml
Но есть попроще метод вывода результата тестирования. Для этого, в том же окне PowerShell набираем следующий командлет и нажимаем Enter
Get-CimInstance Win32_WinSAT

Обозначения данных:
- CpuScore — оценка процессора.
- D3DScore — оценка производительности в играх.
- DiskScore — производительность жесткого диска или SSD.
- GraphicsScore — оценка видеокарты.
- MemoryScore — оперативная память.
- WinSPRLevel — общая оценка производительности Windows 10, вычисленная по минимальному значению.
Просмотр индекса производительности с помощью Winaero WEI Tool
Winaero WEI Tool – бесплатная утилита, позволяющая просматривать индекс производительности в удобном графическом интерфейсе, который очень похож на интерфейс, использующийся в Windows 7.

Скачать утилиту можно с официального сайта по данной ссылке.
Она не требует установки и проста в работе. Файлы из скаченного архива следует извлечь, например на рабочий стол и затем запустить. Результат будет тут же показан, т.к. информация берется из файла, речь о котором шла выше. При необходимости можно перезапустить оценку производительности, нажав на “Re-run the assessment”.
Поделиться «Индекс производительности Windows 10»
barbadosmaney.ru
Индекс производительности в Windows 10
Здравствуйте! Многие пользователи задаются вопросом, куда пропал индекс производительности в Windows 10, ведь в семерке и других версия ОС было очень удобно оценить примерную производительность системы. Конечно целиком и полностью полагаться на этот индекс не стоит, лучше измерить игровую производительность видеокарты и других компонентов системы и сделать выводы — но на мой взгляд для начинающего пользователя штука достаточно полезная.

Индекс производительности — это достаточно абстрактная цифра, которая может примерно дать представление о производительности вашего компьютера или ноутбука. Ваша система оценивается от единицы и до 9.9 баллов, причем итоговый результат проставится по самому слабому компоненту.
Индекс производительности на Windows 10
Как хорошо было в предыдущих версиях Windows — открыл свойства системы и вот он, всем нужный индекс производительности. К счастью многим данный функционал никуда не делся, просто не все знают где нужно искать… да и вызывается он теперь вручную или для упрощения можно использовать сторонние программы.
Способ 1. Winaero WEI tool — оценка системы Windows 10 без заморочек
Так как мой ресурс в первую очередь для новичков, то сперва рассмотрим утилиту которая «делает как надо». Она максимально приближена визуально к стандартной оценке производительности в Windows 7 и, по большому счету, многие пользователи именно его и ищут не желая ознакомиться с другими встроенными в систему инструментами.
Данная утилита называется Winaero WEI tool и скачать ее можно с официальной страницы загрузки на сайте автора, программа портативная и весит копейки — все для людей.
http://winaero.com/download.php?view.79
К сожалению отсутствует русская локализация, но на использование это никак не виляет, все и так интуитивно понятно. Если когда то выполнялась оценка производительности, то будет показаны последние результаты… если хотите оценить свое железо повторно — просто кликните «Re-run the assessment».

Результат с индексами можно выгрузить в текстовый файлик, отправить по почте или сделать скриншот силами самой программы. Следует помнить, если во время тестирования ваш компьютер выполняет ресуркоемкие задачи, то результаты могут быть занижены… к тому же для утилиты нужны права администратора, но все равно это очень удобная программка, которую многие ищут.
Способ 2. Оценка производительности в Windows 10 через командную строку
Было бы просто преступлением не рассказать вам, как посмотреть оценку производительности в Windows 10 используя командную строку — такой способ понравился многим пользователям для определения модели материнской платы. Если вы не знаете где находится командная строчка — можете ознакомиться с заметкой о 10 простых способах открыть командную строку — вроде все сказал…
Обратите внимание, что командную строку нужно запускать от имени администратора — иначе оценить производительность не получится, просто копируете строчку ниже и выполняйте в командной строке…
winsat formal –restart clean
Останется только дождаться окончания процесса оценки вашего компьютера. В окне командной строки отображается информация о ходе выполнения теста, пускай для новичков там мало полезной инфы… но хотя бы можно понять когда процесс завершился и не зависла ли оценка.

Когда процесс оценки будет завершен — отчет будет записан в xml файлик с именем типа датаоценки.Formal.Assessment (Recent).WinSAT.xml, найти его можно в «Performance\WinSAT\DataStore» в папке Windows на системном диске.

Открыть данный файл можно в любом браузере или текстовом редакторе, например блокноте, переходим к разделу WinSPR и тут можем отыскать оценки… кто, зачем и почему сейчас расскажу, но думаю там и так все понятно.

В целом можете просто перевести обычным переводчиком все показатели, но раз уж я и решил рассказать про индекс производительности в Windows 10 — то нужно прояснить все до конца.
- SystemScore — тот самый индекс производительности, который все так ищут в десятке. Как я уже и говорил, данная оценка выставляется по самому слабому компоненту вашей системы.
- MemoryScore — показатель, оценивающий скорость работы вашей оперативной памяти.
- CpuScore — производительность вашего центрального процессора (прочитайте как узнать какой процессор в системе и как выполнить его стресс тест).
- GraphicsScore — скорость отрисовки интерфейса операционной системы, никогда не знал зачем этот показатель.
- GamingScore — игровая производительность, я не рекомендую на нее ориентироваться — есть замечательные 3D Mark и многие другие утилиты для теста видеокарты.
- DiskScore — скорость обмена с жестким диском (тоже достаточно абстрактная цифра, за более точными обратитесь к заметке о скорости работы жесткого диска и SSD).
Как видите ничего сложного в оценке производительности на Windows 10 нет. Кстати, раз уж вы открыли блокнотом данный файлик, то можете его показания отредактировать и хвастаться перед друзьями какой у вас производительный компьютер… а вообще да, идея так себе.
Способ 3. Оценка системы на Windows 10 через PowerShell
Следующий и последний способ определить индекс производительности Windows 10 очень похож на вариант с командной строкой, но с одним важным отличием — человеческим отображением результата, а не поиск непонятных строк в исходном коде xml документа.
Нам понадобится оболочка PowerShell с административными привилегиями — запустить ее достаточно просто… начните набирать powershell в меню пуск и кликнув правой кнопкой мыши по ее изображению, выберите пункт «запустить от имени администратора» как на картинке ниже.

Следующим шагом будет выполнение команды winsat formal — по сути сейчас вы как и в командной строке запускаете оценку системы и результаты запишутся в тот же самый файл что и при способе с командной строкой. Я не буду подробно описывать, просто прочитайте предыдущий вариант определения индекса производительности, но тогда зачем я решил про него написать если он дублирует информацию?
Введите команду Get-CimInstance Win32_WinSAT в окно PowerShell и получите удобоваримую информацию про индекс производительности вашей системы.
WinSPRLevel — это и есть тот самый показатель индекса производительности в предыдущих версиях Windows, осталась ли потребность в приложениях вроде WinAero WEI tool? — если только есть большое желание увидеть оценку системы в красивой рамочке.

С другой стороны у приложения есть свои плюсы — не нужно запоминать длинные команды и что-то там искать… кликнул пару раз мышью и вот информация о производительности в окошке как в старые добрые времена.
Оценка производительности в Windows 10 — Выводы
Настало время подводить итоги — мы рассмотрели с вами три способа оценки индекса производительности в Windows 10 (хотя данный способ работает и в других версиях Windows). Все они достаточно просты, а некоторые из них выполняются средствами системы (вернее все они выполняются самой Windows — просто приложение красиво оформляет результаты).
Как из способов использовать выбирать только вам, моя задача всего лишь рассказать об этих возможностях… и это не все способы, но их вполне достаточно — иначе мы бы никогда не закончили данную заметку.
www.itshneg.com
Индекс производительности Windows 10
Пользователи Windows 10 наверняка помнят удобную функцию в Windows 7 — оценку производительности устройства. Она позволяла определить примерную мощность ПК, например, при его покупке. Но Microsoft решила, что обычным пользователям эта функциональность ни к чему. В Windows 10 механизм WinSAT (именно он отвечает за оценку производительности) был запрятан в глубины системы, поэтому посмотреть индекс производительности в Windows 10 можно способом, описанным ниже.
Как проверить индекс производительности компьютера в Windows 10
- Нажмите Win + S.
- Наберите в окне поиска Командная строка.
- Кликните по найденной программе правой клавишей мыши и выберите Запустить от имени администратора.

- Введите следующую команду:
winsat formal –restart clean - Нажмите Enter.
- Подождите несколько минут, пока Windows протестирует производительность различных компонентов вашего устройства.
- Закройте командную строку.

- Откройте Проводник. Введите в его адресную строку следующий путь:
%SystemRoot%\Performance\WinSAT\DataStore
- Найдите файл, в начале имени которого — сегодняшняя дата, а в конце — Formal.Assessment (Initial).WinSAT.xml.

- Откройте его с помощью Microsoft Edge, Internet Explorer или другой программы.
- Воспользуйтесь сочетанием клавиш Win + F, чтобы найти в открытом документе раздел WinSPR.
- Здесь будут перечислены индексы производительности разных компонентов вашего устройства.

Осталось узнать, какие параметры скрываются под этими названиями:
- SystemScore — индекс производительности (наименьшая оценка среди всех параметров).
- MemoryScore — индекс производительности оперативной памяти (RAM).
- CpuScore — индекс производительности центрального процессора.
- CPUSubAggScore — дополнительная оценка работы процессора.
- VideoEncodeScore — индекс производительности при кодировании видео.
- GraphicsScore — индекс производительности графики (так называемая графика рабочего стола).
- Dx9SubScore – индекс производительности DirectX 9.
- Dx10SubScore – индекс производительности DirectX 10.
- GamingScore – индекс производительности в играх.
- DiskScore – индекс производительности внутренней памяти (винчестера, причём только системного диска).
После индексов могут также содержаться комментарии насчёт процесса их измерения. Например, на скриншоте выше можно увидеть надпись «Physical memory available to the OS is less than 3.0GB-64MB : limit mem score to 5.5«. Таким образом механизм WinSAT информирует, что индекс производительности внутренней памяти был искусственно уменьшен до 5.5 из-за нехватки пространства.
Программы для просмотра индекса производительности в Windows 10
Существуют также сторонние программы для отображения индекса производительности Windows 10 в более красивом виде. Одна из самых популярных — WinAero WEI Tool. Тем не менее описанный выше способ не является слишком сложным, так что можно обойтись и без установки дополнительного программного обеспечения.
wp-seven.ru
Оценка индекса производительности Windows 10
Получивший старт Индекс производительности Windows, оценивает аппаратные компоненты компьютера (CPU, ОЗУ, HDD, 2D и 3D).
Оценка системы исчезла, еще в версии 8.1, но если вам нужен быстрый тест — или просто любопытно оценить новый компьютер и сравнить со старым — это легко сделать в Windows 10 и 8.1.
Хотя WEI не видна больше, лежащая в основе технология оценка системы Windows (WinSAT) по-прежнему присутствует, даже в Windows 10. Запустить такой тест возможно, результаты сохраняются в локальных файлах. Официальные отчеты в файлах XML смотрите в папке \Windows\Performance\WinSAT\DataStore, или проще открыть сразу файл \Windows\Performance\WinSAT\winsat.log.

Индекс производительности Windows 10
Если вы не можете найти счет, или просто хотели бы, пересчитать его, то вы можете запустить тест вручную, открыв командную строку и введя:
winsat formal -restart clean
Клавиша Enter позволит запустить WinSAT (Оценка системы Windows 10), а именно тестирование компонентов ПК. Время необходимое процессу, целиком зависит от скорости компьютера.
Результаты теста в C: \Windows\Performance\WinSAT\DataStore. Найдите файл XML, Formal.Assessment (Recent).WinSAT.xml и откройте с помощью Internet Explorer:
Оценка производительности Windows 10 в PoweShell
В Microsoft — PowellShell, тоже возможно тестирование на оценку производительности Windows 10. Откройте и введите сразу после PS C:\User\*****>:
Get-CimInstance Win32_WinSAT
Оценка производительности Windows 10 будет более понятна, чем использование Командной строки.
Скачать Winaero WEI tool
Другой вариант полностью отличается от первых двух и похож на тот, который был в Windows 7. Скачайте ВинАэро, она является бесплатной (для личного пользования), WEI инструментом. Установка отсутствует и не занимает много места. Просто скачайте, распакуйте и запустите. ВинАэро находит и отображает текущую оценку Windows 10.
Скачать: Winaero
Здесь можно «Повторно запустить оценку» и все так-же работает с WinSAT. После окончания выдаст свои результаты из файла отчета, отобразит в простом графическом интерфейсе.
Связанные материалы:
mysitem.ru
Как узнать индекс производительности в Windows 10
Оценка производительности поможет узнать, насколько эффективно работают все компоненты компьютера. Получить её можно несколькими способами.
Для чего нужен индекс производительности
Индекс производительности (ИП) показывает, насколько эффективно реализуется потенциал компьютера. При выставлении оценки учитывается производительность следующих компонентов:
- процессора;
- оперативной памяти — скорость выполнения операций, связанных с ОЗУ;
- жёсткого диска — скорость записи и чтения файлов;
- качество воспроизведения 2D и 3D графики для рабочего стола и игр.
Исследуя вышеперечисленные элементы, система выдаёт среднюю арифметическую оценку, значение которой распространяется от 1.0 балла (наихудший вариант) до 9.9 баллов (наилучший вариант). Низкий балл говорит о том, что один или несколько просканированных компонентов плохо справляются со своей задачей, то есть перегружены, сломаны или слишком слабы.
Как узнать индекс производительности
В Windows 10 нельзя просмотреть ИП в специальном меню, но есть другие способы, позволяющие его узнать. Для этого можно воспользоваться системными командами или сторонними программами.
При помощи «Командной строки»
Чтобы узнать ИП при помощи «Командной строки», выполните следующее:
- Раскройте «Командную строку» с правами администратора. Для этого найдите пункт «Командная строка» через поисковую строку меню «Пуск» и кликните на «Запустить от имени администратора» в его контекстном меню.


Откройте «Командную строку» от имени администратора
- Пропишите и выполните команду winsat formal —restart clean. Начнётся процедура оценки, которая продлится несколько минут.


Выполните команду winsat formal -restart clean
- Разверните «Проводник» и проследуйте до папки Системный_раздел:\ Windows\ Performance\ WinSAT\ DataStore. В конечной папке найдите файл Formal.Assessment и раскройте его содержимое при помощи браузера или текстового редактора.


Откройте файл Formal.Assessment с помощью браузера или текстового редактора
- Пролистайте открывшийся список до блока WinSPR. В нём указаны оценки для каждого просканированного элемента по отдельности и общая оценка системы (SystemCore), которая вычисляется по наименьшей оценке из всех имеющихся.


Найдите блок WinSPR и просмотрите результаты сканирования элементов компьютера
Видео: как узнать ИП в Windows 10 с помощью «Командной строки»
При помощи PowerShell
С помощью PowerShell также можно узнать ИП компьютера:
- Через поисковую системную строку разверните PowerShell.


Откройте программу PowerShell
- Пропишите команду Get-CimInstance Win32_WinSAT и выполните её. Через некоторое время на экране появится список оценок для каждого проанализированного элемента, а также общая оценка WinSPRLevel, рассчитанная по наименьшему значению из всех имеющихся.


Выполните команду Get-CimInstance Win32_WinSAT и изучите полученные результаты
При помощи списка игр
Узнать ИП можно и через список игр:
- Разверните окошко «Выполнить», зажав комбинацию Win + R на клавиатуре. Пропишите и выполните команду shell:games.


Выполните команду shell:games
- В правой части появившегося окна со списком игр найдите блок, посвящённый индексу производительности. В нём вы найдёте общую оценку.


В правой части окна найдите индекс производительности своего компьютера
Видео: как узнать ИП в Windows 10 при помощи списка игр
При помощи Winaero WEI tool
Бесплатное приложение Winaero WEI tool не нуждается в установке. Всё, что нужно, — скачать и запустить его. В главном меню после окончания проверки будет представлена информация о каждом элементе и общая оценка.


В Winaero WEI tool можно узнать оценку для всех элементов компьютера и среднюю оценку
Видео: как узнать ИП в Windows 10 с помощью Winaero WEI tool
При помощи WSAT
Приложение WSAT похоже на вышеописанную программу. Запустив его, вы увидите список оценок для каждого элемента и общую оценку для всей системы, которая вычисляется по минимальному значению имеющихся оценок.


Приложение WSAT покажет среднюю оценку и оценку каждого элемента
Видео: как узнать ИП в Windows 10 с помощью WSAT
Расшифровка оценки
Безусловно, идеальное значение в 9.9 балла практически недостигаемо. Хорошими показателями являются оценки в 6–9.9 баллов. Если ваша оценка ниже, стоит задуматься о том, что производительность компьютера не оптимальна. Что делать в этом случае? Посмотреть, какой именно элемент проседает сильнее остальных, и выяснить, как его можно разгрузить или ускорить.
Индекс производительности позволяет узнать, насколько хорошо работают некоторые компоненты компьютера. С помощью него можно выяснить, из-за какого элемента страдает эффективность функционирования системы, и принять меры для увеличения производительности устройства.
itmaster.guru
Как узнать индекс производительности Windows 10

Со времен Windows Vista в системе была доступна оценка производительности компонентов компьютера с точки зрения работы с данной операционной системой. Это было полезно для быстрой оценки вашего железа и выявления слабых мест в системе.
Достаточно было нажать правой клавишей мыши по иконке «Компьютер» на рабочем столе и выбрать в контекстном меню пункт «Свойства». Отрывалось окно «Просмотр основных сведений о вашем компьютере» где была строчка «Индекс производительности Windows» содержащая данную оценку, а если щелкнуть по ней, то показывался индекс производительности каждого компонента в отдельности и можно было запустить оценку повторно.
Однако уже начиная с Windows 8 данная информация пропала и больше нигде не отображалась. Тем не менее, она никуда не делась из системы, и встроенная оценка производительности Windows по-прежнему присутствует в 8 и 10. Просто Майкрософт убрал из интерфейса операционной системы представление этой информации в графическом виде.
Поэтому сейчас мы рассмотрим, как узнать индекс производительности Windows 10 своими силами. Для этого запускаем командную строку с правами администратора, как это сделать можно узнать здесь и выполняем следующую команду
winsat formal -restart clean
Этой командой мы запускаем тест производительности Windows 10 и дожидаемся окончания его работы. Для получения более корректных результатов лучше закрыть все ресурсоемкие приложения.
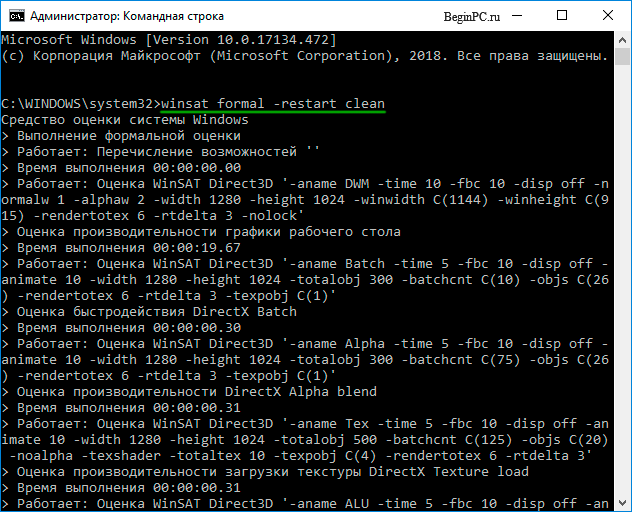
Теперь в проводнике виндовс переходим в папку C:\Windows\Performance\WinSAT\DataStore. Здесь будут разные файлы имена которых начинаются с даты и времени, нас интересует в названии которого присутствует «Formal.Assessment (Recent).WinSAT.xml», например «2018-12-21 14.47.40.488 Formal.Assessment (Recent).WinSAT.xml». Дата и время в именах файлов совпадает со временем запуска теста, поэтому файлов с таким именем, но разными датами может быть несколько.
Его можно открыть в любом текстовом редакторе, но лучше воспользоваться браузером Internet Explorer или в каком вам удобней. За счет подсветки синтаксиса и разбиения на строки содержимое воспринимается гораздо легче, к тому же можно сворачивать и разворачивать узлы дерева щелкая по ним мышью. Здесь нас интересует узел «WinSPR» находящийся недалеко от начала файла, кстати сочетание горячих клавиш Ctrl+F для облегчения поиска никто не отменял.
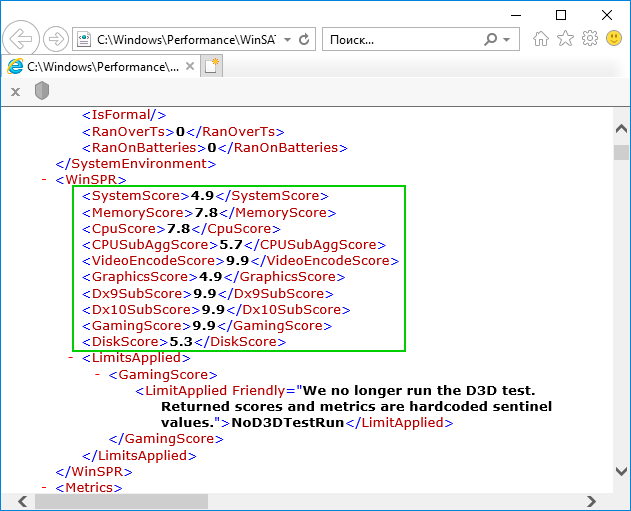
Собственно, это и есть сведения об индексе производительности нашего «железа» в Windows 10 с точки зрения разработчиков операционной системы оцениваемый в баллах от 1 до 9,9. Чем выше число, тем лучше.
- SystemScore — общий индекс производительности всей системы равный индексу самого медленного компонента системы.
- MemoryScore — индекс производительности оперативной памяти. Если в системе менее 3 Гб оперативки, то индекс ограничен 5,5 баллами.
- CpuScore — оценка скорости центрального процессора
- CPUSubAggScore — дополнительный индекс производительности CPU
- VideoEncodeScore — производительности в режиме кодирования видео
- GraphicsScore — скорость работы видеокарты в интерфейсе Windows (двухмерная графика)
- Dx9SubScore — индекс производительности в DirectX 9
- Dx10SubScore — аналогично предыдущему, но в DirectX 10
- GamingScore — производительности видеосистемы в играх
- DiskScore — оценка скорости работы жесткого диска
Конечно это не так красиво и наглядно, как это было реализовано в Windows 7 непосредственно в интерфейсе, но разобраться не сложно. Кстати, как вы возможно догадались, эти файлы есть и в семерке по тому же адресу. Таким образом всегда можно вручную посмотреть результаты прошлых замеров, ведь в графическом интерфейсе показываются результаты только последнего измерения.
Далеко не все пользователи умеют и любят пользоваться командной строкой Windows, поэтому энтузиасты создали несколько программ для представления результатов проверки производительности Windows 10 в привычном оконном интерфейсе. Одной из таких программ является ExperienceIndexOK имеющая в том числе портативную версию. Просто скачиваем, разархивируем и запускаем. В результате она представит данные из файла в привычном виде.
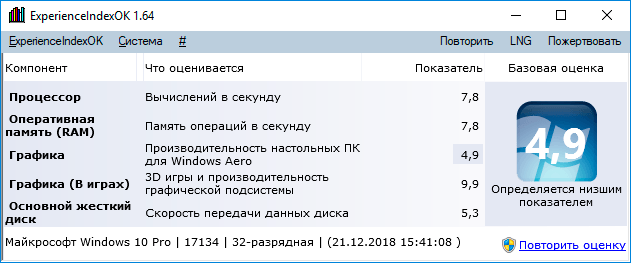
Если посмотреть этот файл «Formal.Assessment (Recent).WinSAT.xml» внимательней, то дальше там найдется еще много другой информации о протестированных компонентах и результаты произведенных замеров, на основе которых оборудованию выставляется итоговая оценка. Так же в папке присутствуют другие файлы содержащие сведения о конкретном компоненте. Понять о каком именно компоненте идет речь можно из имени файла. Хотя конечно гораздо удобней воспользоваться различным софтом для тестирования производительности, а не ковыряться в этом файле выискивая полезную информацию.
Как видите, выполнить тест производительности в Windows 10 вручную совсем не сложно. Достаточно выполнить всего одну команду, а затем изучить результаты в файле.
beginpc.ru