Восстановление загрузчика windows 7 — пошаговая инструкция
Здравствуйте, дорогие читатели.
Иногда в результате различных действий может произойти так, что компьютер отказывается входить в операционную систему. И в некоторых случаях подобное связано с нарушением работы важного инструмента. Решением является восстановление загрузчика Windows 7.
Содержание статьи
Симптомы( к содержанию ↑ )
Существует несколько основных признаков, указывающих на необходимость «возвращения к жизни» соответствующего элемента операционки:
Появляется небольшое окно, в котором написано: «Bootmgr is missing».


Сообщение также может гласить: «Non system disk or disk error».


Блокировка устройства и до начала загрузки ОС высвечивается окно с требованием внести определенную сумму на телефонный номер.
Bootrec( к содержанию ↑ )
Чтобы вернуть в рабочее состояние свой компьютер, необходимо выполнить ряд действий. Кроме того, для процедуры нам понадобятся установочные файлы Windows. Так что без диска с соответствующими данными нам не справиться. Проделываем следующее:
Перезапускаем устройство.
Нажимаем «Del» и через БИОС выставляем запуск с DVD-привода или с флешки (в зависимости от того, на каком носителе находится дистрибутив). Это делается в меню «
Вставляем переносную память в привод или специальный разъем. Нажимаем на клавиатуре «F10». Подтверждаем действия.
Теперь появится черный экран, с надписью о нажатии кнопки для запуска с подключаемого устройства. Выполняем.
Откроется окно, в котором выбираем язык, нажимаем далее. В момент, когда посередине окажется кнопка «Установить», в левом нижнем углу будет расположена строка «Восстановление системы». Как раз ее и нажимаем.


Теперь в предлагаемом списке выбираем операционную систему, которую нужно «вернуть к жизни», а затем «Далее».


Откроется небольшое окно «Параметры…». Нам необходимо проделать все движения через «Командную строку»


Появится окно с черным фоном. Вводим «bootrec.exe» и нажимаем «Enter».


Данная команда покажет все возможные параметры, с которыми она работает.
Описание ключей Bootrec( к содержанию ↑ )
Команды в среде cmd.exe могут запускаться в стандартном варианте, либо со специальными дополнениями. Так, например, если прописать «


В случае использования ключа «/FixBoot», программа заносит новый загрузочный сектор. Он также совместим с вышеуказанными операционными системами от Microsoft. Эта опция используется в нескольких случаях:
Загрузочный файл заменен на нестандартный.
Он поврежден.
После седьмой версии или Vista была размещена предыдущая сборка. Так, например, после установки XP используется загрузчик Windows NT.
Интересно знать! Такого же эффекта можно добиться за счет использования программы «bootsect.exe». Она также находится на диске. Для этого прописываем «bootsect /NT60 SYS». Появится загрузочный сектор, который совместим с «Bootmgr». Для подробной информации нужно запустить утилиту с ключом «
/help». При написании «bootrec.exe /ScanOs», приложение сканирует все имеющиеся диски на наличие OS 7 и Vista. В результате пользователи получают список всех найденных систем, даже не прописанных в хранилище данных, касающихся загрузки.
Использование ключа «/RebuildBcd» запустит сканирование всех дисков на предмет размещения установленных операционок. Составляется список, из которого их можно добавить в хранилище. Кроме того, данная команда позволит перестроить базу. Правда перед этим обязательно нужно удалить прошлые данные.
Вышеуказанная утилита имеет широкий функционал. Но при этом она не поможет, если файл запуска системы отсутствует. В этом случае необходимо прибегнуть к другому инструменту.
Стоит отметить, что работает bootmgr в автоматическом режиме. То есть пользователям нужно только добраться до определенных инструментов, прописать команду и все выполнится самостоятельно – нет необходимости во время самого процесса что-то делать.
BCDboot( к содержанию ↑ )
Это средство предназначено для создания или восстановления загрузчика, находящегося в главном разделе. Программа позволяет также переносить файлы между жесткими дисками. Даже если на последних не видно систему.
Для начала работы достаточно прописать «


Процесс обладает несколькими параметрами:
Источник – расположение директории, в которой находится дистрибутив Windows. В нашем случае это пластиковый диск или USB флешка. Данный параметр является обязательным. Остальные указываются по необходимости.
«/I» — задает язык среды. Если не менять, используется английский.
«/s» — указывает букву диска, куда будут размещены нужные файлы. По умолчанию это место, которое задается БИОСом или новой системой — UEFI.
«/v» — запускается режим подробного учета работы.
«/m» — объединение параметров имеющейся записи и только созданной. Все это записывается в новую загрузочную область.
Возвращение после использования Linux( к содержанию ↑ )
Стоит представить ситуацию, когда у вас ранее стояла операционка от Microsoft. И после установки Linux вдруг перестала запускаться первая. Это произошло в результате каких-то ошибок.
Если у вас после установки Ubuntu не работает Windows, не стоит сразу паниковать. Проблему можно решить просто.
Итак, для начала стоит сохранить загрузочный раздел Ubuntu, чтобы в случае чего его можно было бы использовать. Для этого нужно запустить терминал и указать следующее:
dd if=/dev/sda2 of=/linux.boot bs=512 count=1
Код выше позволяет скопировать сектор загрузки из раздела «sda2» в linux.boot.
Стоит отметить, что в данной операционной системе за запуск отвечает корневой элемент «/». Если в лично вашей ситуации не так, для начала нужно узнать, какая из существующих областей загрузочная.
Запись была скопирована в папку пользователя. Поэтому отправляемся в соответствующую директорию и переносим файл на раздел, где уже установлена Windows.
Далее проделываем все, что описано в списке в разделе «Bootrec» — с 1 по 7 пункты включительно. Стоит сразу сказать, что это должно помочь даже после GRUB – специального программного обеспечения.
В результате появится «Командная строка», в которой прописываем всего две строки и после каждой нажимаем «Enter»:
Bootrec.exe /FixMbr
Bootrec.exe /FixBoot
После этого перезапускаем устройство и видим, как в нашей ОС все работает.


При этом нередко случаются ситуации, в которых пользователям нужно пользоваться и Ubuntu тоже. Для этого существует специальная программа EasyBCD. Она работает не только после активации, но и просто так. Достаточно выполнить несколько простых действий:
Устанавливаем и запускаем ПО.
Появится новое окно, в левой части которого выбираем «Add new entry».
Далее на вкладке «Linux/BSD» устанавливаем Type: GRUB 2.
Указываем имя и нажимаем «Add entry».
Если же программа не работает, нам как раз поможет файл, который мы сохранили ранее. Для этого делаем несколько движений:
В Windows заходим в «Пуск», а потом в «Стандартные».
Находим «Командную строку», вызываем на ней контекстное меню. Нас интересует «Запустить от имени администратора».


Появится черное окно, в котором прописываем: «bcdedit /create /d “Lin” /application bootsector». Мы увидим сообщение, в котором указывается ID раздела. Номер выглядит в виде набора чисел, букв и тире.
Далее вводим «bcdedit /set {ID раздела} device partition=C:».
Теперь указываем сразу несколько команд:
bcdedit /set {ID раздела} path \linux.boot (о файле я рассказывал вначале этого подзаголовка)
bcdedit /displayorder {ID раздела} /addlist
bcdedit /timeout 10
Теперь вы сможете во время запуска компьютера выбирать подходящую для себя операционку и времени будет 10 секунд.
Надеюсь, статья поможет справиться с проблемой, ведь недуг встречается довольно часто. Особенно, когда возникают какие-то ошибки во время установки дополнительной ОС.
Подписывайтесь на блог, и вы сможете каждый день открывать для себя что-то новое в компьютерном мире.
Материалы по теме
windwix.ru
Как восстановить загрузку операционной системы Windows 7 — RUTERK.COM
Если по каким-либо причинам у вас не загружается операционная система Windows 7, то прежде чем переустанавливать систему попробуйте восстановить загрузку с помощью “Диска восстановления” или дистрибутива ОС.
В некоторых случаях помогает и автоматическое восстановление загрузки (Восстановление запуска), однако я рекомендую воспользоваться ручным восстановлением загрузки с помощью командной строки. Была ситуация когда только запуск этих трех команд помог восстановить нормальную работу Windows 7.
1. Вставьте “Диск восстановления” или дистрибутив OC в привод CD/DVD и перезагрузите компьютер.
2. При появлении надписи “Press any key to boot from CD or DVD” нажмите любую клавишу.
3. Выберите метод ввода и нажмите кнопку “Далее”.
4. Если у вас установлено несколько операционных систем Windows, то выберите нужную в противном случае просто нажмите кнопку “Далее”.
5. Начнется проверка, в случае если у вас включено автоматическое сохранение системных файлов (по умолчанию включено), то вы можете попытаться откатить систему к последней точке сохранения данных. Но мы рассматриваем не этот вариант восстановления, поэтому нажимаем кнопку “Отмена” и попадаем в “Параметры восстановления системы”.
6. Выбираем пункт “Командная строка”, куда вводим следующие команды:
1. Bootrec.exe /FixMbr — Это команда восстановления MBR
2. Bootrec.exe /FixBoot — Это команда восстановления загрузчика
3. Bootrec.exe /RebuildBcd — Это команда восстановить нормальную загрузку нескольких систем или если проблемы с разделами жесткого диска
7. После выполнения команд восстановления, закройте окно командной строки и нажмите кнопку ”Перезагрузка”. Восстановление загрузки операционной системы Windows 7 завершено.
P.S Что бы в дальнейшем подстраховаться от возможных проблем с загрузчиком Вы можете выполнить резервное копирование хранилища BCD. Особенно это рекомендуется тем, кто имеет две и более операционных систем на жестком диске. Данные команды работают и в новой операционной системе Windows 8.
Создания копии загрузчика BCD: В командную строку введите следующую команду:
bcdedit /export e:\boot.bcd
Вы можете указать при вводе команды любой раздел (букву) на жестком диске или устройстве (флешка), куда команда сохранит файл boot.bcd.
Восстановления копии загрузчика BCD: В командную строку введите следующую команду:
bcdedit /import e:\boot.bcd
Соответственно при восстановлении загрузчика нужно указывать тот раздел (букву) на котором находится копия файла. После восстановления хранилища загрузчика BCD, перезагрузить компьютер.
***
Дополнительная информация:
Что такое загрузочный «Диск восстановления» и зачем он нужен?
Загрузочный диск (диск запуска) — это тип съемного носителя, такого как дискета, компакт-диск или DVD-диск, содержащий загрузочные файлы Windows, используемые компьютером для запуска Windows, если системные файлы Windows на жестком диске повредились.
Диск содержит специальные средства восстановления, с помощью которых можно восстановить работоспособность Windows.
ruterk.com
Windows 7: восстановление загрузчика
 Операционная система Windows оснащена огромным количеством встроенных средств по обеспечению защиты от повреждений и потери информации. Несмотря на это, нередки случаи, когда ОС перестает запускаться корректным образом. Чаще всего это происходит из-за повреждения специальной загрузочной записи MBR на жестком диске, в которой хранятся данные о запуске Windows 7. В данной статье подробно описано восстановление загрузчика.
Операционная система Windows оснащена огромным количеством встроенных средств по обеспечению защиты от повреждений и потери информации. Несмотря на это, нередки случаи, когда ОС перестает запускаться корректным образом. Чаще всего это происходит из-за повреждения специальной загрузочной записи MBR на жестком диске, в которой хранятся данные о запуске Windows 7. В данной статье подробно описано восстановление загрузчика.
Программа Bootmgr
BootManager или Bootmgr – специальная программа, которая располагается в специальном служебном секторе жесткого диска, называемом MBR. Он принимает на себя управление компьютером после того, как BIOS проверяет работоспособность всех установленных компонентов и подключает HDD.
Менеджер считывает данные из специальной таблицы, расположенной в самом первом или загрузочном секторе диска. В данной таблице указано, где располагаются необходимые для запуска системы файлы. Когда вся требуемая информация собрана – компьютер начинает загрузку Виндовс.
Если программа не сможет найти какую-либо нужную информацию – это приведет к тому, что персональный компьютер не сможет загрузить Windows и выдаст пользователю сообщение об ошибке. Как правило, это пустой черный экран с одной-единственной статичной надписью: «bootmgr is missing».
Аналогичные последствия возникнут, если будет поврежден весь загрузочный сектор жесткого диска. В этом случае таблица адресов может быть в полном порядке, но сама программа-менеджер не будет работать должным образом. В этом случае требуется восстановление.
Вирусные атаки
Существует три основных причины, по которым главная загрузочная запись может быть повреждена: вирусные атаки, системные сбои или перебои электропитания и неправильная установка ОС.
Во время интернет-серфинга пользователи могут случайно скачать какой-нибудь опасный вирус, который может изменить MBR жесткого диска, что вызовет повреждение установленной на него операционной системы.
Для противодействия вредоносным скриптам существуют специальные приложения – антивирусы. Настоятельно рекомендуется установить один из них на свой компьютер. Например, вы можете воспользоваться бесплатным софтом, разрабатываемым компанией Microsoft – Security Essentials.
Программа находится в свободном доступе для скачивания по на странице https://www.microsoft.com/ru-ru/download/details.aspx?id=5201. 
Рекомендуется проверить свой PC на заражение вирусами сразу после восстановления MBR.
Проблемы с HDD
Другая распространенная причина проблем – системные сбои. Если во время работы операционной системы вы выключили ПК кнопкой Power и отключили его от сети питания, хранящиеся на жестком диске файлы могут быть повреждены. То же самое произойдет, если во время выполнения системой каких-либо задач внезапно пропадает напряжение в сети.
Для того чтобы защитить свой персональный компьютер от подобных аварийных ситуаций, следует воспользоваться устройством подачи бесперебойного питания, а также выключать ПК с помощью меню «Пуск», а не кнопкой.
Также программа-загрузчик может быть повреждена, если вы установили несколько копий операционных систем на один жесткий диск. Чтобы не допускать подобное, рекомендуется устанавливать каждую копию Виндовс в отдельный логический раздел. Для устранения проблемы используется восстановление загрузчика.
Создание загрузочной флешки
Перед тем, как восстановить загрузчик Windows 7, пользователям необходимо найти установочный DVD-диск или создать специальную загрузочную флешку. Для этого вам потребуется ISO инсталлятора Виндовс, флешка и специализированное программное обеспечение. Наиболее часто для этих целей используются программа UltraISO.
С ее помощью необходимо записать скачанный ISO-образ на носитель информации, после чего можно начинать процесс восстановления.
Восстановление загрузочного сектора
- Вставьте флешку в USB-порт (рекомендуется использовать те, что располагаются на задней панели системного блока).
- Перезагрузите свой ПК.
- Теперь вам необходимо вызвать Boot Menu. Это можно сделать с помощью специальной горячей клавиши, которая зависит от модели вашей материнки, а также от используемой версии БИОС. Попробуйте различные вариации: F8, F12, F10, Escape, Delete.

- В открывшемся меню требуется выбрать свой съемный носитель данных и нажать Энтер.
- Дождитесь запуска утилиты установки Windows.
- Выберите понятный вам язык и нажмите «Next» («Далее»).

- В нижней части окна кликните по гиперссылке «Восстановление системы».
- Если на вашем ПК присутствует несколько разных ОС – требуется указать ту, которая отказывается запускаться.
- В открывшемся меню выберите параметр «Восстановление запуска».

- Подождите, пока программа восстановления просканирует MBR вашего диска, найдет повреждения и исправит их в автоматическом режиме.

windowstune.ru
Как восстановить загрузочный сектор — Master Boot Record — Starus Recovery
MBR, который также определяется как Master Boot Record или Главная загрузочная запись, является сектором жесткого диска, содержащим информацию о его разделах и служащим загрузчиком операционной системы.
Содержание статьи:
Главная загрузочная запись представляет собой первые 512 байт (4096 бит) вашего HDD и создается в момент первой установки Windows. Если MBR повреждается, вы больше не сможете запустить операционную систему и продолжить работу в ней привычным образом. Данный факт касается следующих версий Windows: XP, Vista, 7 и 8.
Симптомы повреждения MBR:
1. Operating System not found (Операционная система не найдена).
2. Error loading operating system (Ошибка при загрузке операционной системы).
3. Invalid partition table (Неверная таблица разделов).
4. FATAL: No bootable medium found (Загрузочный носитель не найден).
5. Reboot and Select proper Boot device (Перезапустите систему и выберите подходящее загрузочное устройство.
Мы привели лишь основные ошибки, сообщения о которых могут возникнуть при запуске операционной системы. На самом деле их существует большое множество и разбирать каждую не имеет смысла, поскольку путей решения всего несколько на необъятное число возможных сбоев.
Причины повреждения MBR:
- Вредоносное программное обеспечение, вирусы.
После восстановления загрузочного сектора не забудьте проверить жесткий диск на наличие возможных вирусов. Некоторые из них способны заменить код MBR своим собственным, что неизбежно приведет к его повреждению. - Наличие двойной загрузки.
Предположим, что на условном ПК установлены операционные системы Windows и Linux. В этом случае возможно возникновение непреднамеренной ошибки и повреждения MBR. - Сторонний софт.
Не всегда причиной сбоя в загрузочном секторе являются вирусы или ошибки в работе двух одновременно установленных операционных систем. Иногда повреждение MBR может вызвать даже популярный софт. Например, Acronis заменяет драйвера загрузки дисков своими, что вполне может испортить исходную запись MBR.
Итак, разобравшись с тем что же собой представляет MBR, узнав возможные причины возникновения сбоев и их симптомы мы, наконец, готовы приступить к непосредственному восстановлению Главной загрузочной записи.
Восстановление загрузочного сектора
Восстановление MBR в Windows 10
1. Резервное копирование MBR.
Перед тем как приступать к ремонту главной загрузочной записи, настоятельно рекомендуем совершить ее резервное копирование. Чтобы это сделать, воспользуйтесь следующей командой:
dd if=/dev/sda of=/path-to-save/mbr-backup bs=512 count=1
Замените фрагмент /path-to-save/ на путь, по которому сохранится старая версия загрузочного сектора.
2. Восстановление MBR командой bootrec.
Для дальнейшей работы вам понадобится загрузочное устройство с предустановленной версией Windows 10.
Краткая инструкция:
Если данная инструкция по восстановлению главной загрузочной записи оказалась бессильна, воспользуйтесь следующей:
- 1. Совершите запуск компьютера при помощи загрузочного носителя.
- 2. На приветственном экране кликните по параметру Восстановление системы.
- 3. Перейдите в раздел Поиск и устранение неисправностей.
- 4. Откройте утилиту Командная строка.
- 5. Введите в ней приведенные ниже команды, подтверждая выполнение каждой нажатием клавиши Enter.
diskpart
Эти команды позволят выбрать для работы первый диск компьютера и отобразят список его логических разделов.
sel disk 0
list vol - 6. Найдите элемент тома со столбцом Fs FAT32. Раздел EFI должен быть строго с форматом FAT32. Если раздел тома обозначен цифрой 2, введите следующую команду:
sel vol 2
Если номер тома не равен 2, замените 2 на любую другую доступную цифру. - 7. Присвойте разделу новую букву, букву которая отличается от той, которая уже доступна на вашем компьютере. Например r:\. Для выполнения этой задачи, воспользуйтесь следующей командой:
assign letter-r:
- 8. Дождитесь появления приведенного ниже сообщения:
Diskpart successfully assigned the drive letter or amount point.
- 9. Введите exit, чтобы покинуть утилиту DiskPart.
- 10. Следующая команда понадобится для того, чтобы заменить r:\ буквой, которая ранее была присвоена разделу EFI:
cd /d r:\EFI\Microsoft\Boot\
- 11. Введите приведенную ниже команду, чтобы восстановить том диска:
bootrec /fixboot
- 12. Теперь необходимо сделать резервную копию старого BCD:
ren BCD BCD.backup
- 13. Введите следующую команду, чтобы создать новый BCD и замените r:\ назначенной ранее буквой:
bcdboot c:\Windows /l ru-ru /s r: /f ALL
- 14. В приведенной выше команде мы указали букву операционной системы — c:\. Если вы устанавливали Windows на диск с другим путем, укажите корректную букву.
- 15. Извлеките загрузочное устройство.
- 16. Введите exit.
- 17. Перезапустите компьютер.
Восстановление MBR в Windows 8 и 8.1
Для дальнейшей работы вам понадобится загрузочное устройство с предустановленной версией Windows 8.
Краткая инструкция:
Если данная инструкция по восстановлению главной загрузочной записи оказалась бессильна, воспользуйтесь следующей:
- 1. Совершите запуск компьютера при помощи загрузочного носителя.
- 2. На приветственном экране кликните по параметру Восстановление системы.
- 3. Перейдите в раздел Поиск и устранение неисправностей.
- 4. Откройте утилиту Командная строка.
- 5. Введите в ней приведенные ниже команды, подтверждая выполнение каждой нажатием клавиши Enter.
diskpart
Эти команды позволят выбрать для работы первый диск компьютера и отобразят список его логических разделов.
sel disk 0
list vol - 6. Найдите элемент тома со столбцом Fs FAT32. Раздел EFI должен быть строго с форматом FAT32. Если раздел тома обозначен цифрой 2, введите следующую команду:
sel vol 2
Если номер тома не равен 2, замените 2 на любую другую доступную цифру. - 7. Присвойте разделу новую букву, букву которая отличается от той, которая уже доступна на вашем компьютере. Например r:\. Для выполнения этой задачи, воспользуйтесь следующей командой:
assign letter-r:
- 8. Дождитесь появления приведенного ниже сообщения:
Diskpart successfully assigned the drive letter or amount point.
- 9. Введите exit, чтобы покинуть утилиту DiskPart.
- 10. Следующая команда понадобится для того, чтобы заменить r:\ буквой, которая ранее была присвоена разделу EFI:
cd /d r:\EFI\Microsoft\Boot\
- 11. Введите приведенную ниже команду, чтобы восстановить том диска:
bootrec /fixboot
- 12. Теперь необходимо сделать резервную копию старого BCD:
ren BCD BCD.backup
- 13. Введите следующую команду, чтобы создать новый BCD и замените r:\ назначенной ранее буквой:
bcdboot c:\Windows /l ru-ru /s r: /f ALL
- 14. В приведенной выше команде мы указали букву операционной системы — c:\. Если вы устанавливали Windows на диск с другим путем, укажите корректную букву.
- 15. Извлеките загрузочное устройство.
- 16. Введите exit.
- 17. Перезапустите компьютер.
Восстановление MBR в Windows 7
Для дальнейшей работы вам понадобится загрузочное устройство с предустановленной версией Windows 7.
- 1. Совершите запуск компьютера при помощи загрузочного носителя.
- 2. Укажите язык операционной системы.
- 3. Выберите раскладку клавиатуры.
- 4. Нажмите Далее.
- 5. Выберите операционную систему и еще раз нажмите Далее.
- 6. На экране Параметры восстановления системы выберите утилиту Командная строка.
- 7. Как только командная строка будет запущена, введите следующую команду:
bootrec /rebuildbcd
- 8. Нажмите Enter.
- 9. Далее введите:
bootrec /rebuildbcd
- 10. Нажмите Enter.
- 11. Извлеките загрузочный носитель и перезапустите компьютер.
Если данные команды по восстановлению главной загрузочной записи оказались бессильны, воспользуйтесь приведенной ниже инструкцией:
Восстановление MBR в Windows Vista
Для дальнейшей работы вам понадобится загрузочное устройство с предустановленной версией Windows Vista.
Альтернативно команде bootrec, вы можете попробовать восстановить MBR автоматически:
- 1. Совершите запуск компьютера при помощи загрузочного носителя.
- 2. На приветственном экране выберите параметр Восстановление системы.
- 3. Выберите параметр Восстановление запуска.
- 4. Дождитесь завершения процесса и перезапустите компьютер.
Существует еще одна, более сложная, альтернатива восстановления MBR. Ее концепция вращается вокруг непосредственного ремонта BCD. Запустив Windows при помощи CD/DVD, откройте командную строку и введите в следующие команды:
bcdedit /export C:\bcdbackup
C:
cd boot
attrib bcd -s -h -r
ren c:\boot\bcd bcd.backup
bootrec /rebuildbcd
Подтвердите выполнение каждой команды нажатием клавиши Enter.
Восстановление MBR в Windows XP
Для дальнейшей работы вам понадобится загрузочное устройство с предустановленной версией Windows XP.
- 1. Для дальнейшей работы вам понадобится загрузочное устройство с предустановленной версией Windows Vista.
- 2. В момент появления приветственного экрана нажмите клавишу R, чтобы открыть Консоль Восстановления
- 3. На вопрос о дальнейших действиях, ответьте системе, введя цифру 1 и подтвердите операцию нажатием клавиши Enter.
- 4. При необходимости введите пароль администратора.
- 5. Введите команду fixmbr.
- 6. Когда появится запрос системы о подтверждении ваших действий, нажмите клавишу Y и Enter.
- 7. Дождитесь завершения операции.
- 8. Извлеките загрузочный накопитель.
- 9. Введите команду exit.
- 10. Нажмите Enter, чтобы перезапустить компьютер.
Надеемся статья оказалась для вас полезной и помогла восстановить загрузочный сектор вашего диска.
Похожие статьи про восстановление данных:
Дата:
Теги: Windows, Как восстановить, Мастер восстановления, Поврежденный диск, Процесс восстановления
www.starusrecovery.ru
Восстановление MBR в Windows 7
 MBR (по-русски – главная загрузочная запись) – определенный набор данных, строчек кода, таблица разделов и сигнатуры. Необходим он для загрузки операционной системы Windows после включение компьютера. Бывают случаи, когда в результате различных аппаратных и системных сбоев, МБР повреждается или стирается, что приводит к невозможности запуска Windows. Подобные проблемы решает восстановление загрузочной записи MBR Windows 7. В данной статье рассмотрено несколько несложных способов, которыми можно восстановить записи.
MBR (по-русски – главная загрузочная запись) – определенный набор данных, строчек кода, таблица разделов и сигнатуры. Необходим он для загрузки операционной системы Windows после включение компьютера. Бывают случаи, когда в результате различных аппаратных и системных сбоев, МБР повреждается или стирается, что приводит к невозможности запуска Windows. Подобные проблемы решает восстановление загрузочной записи MBR Windows 7. В данной статье рассмотрено несколько несложных способов, которыми можно восстановить записи.
Немного теории
После включение компьютера BIOS выбирает носитель информации, с которого будет осуществляться загрузка. На этом этапе устройству необходимо знать, какой именно раздел жесткого диска содержит системные файлы Windows. MBR – небольшая программка, которая хранится в первом секторе HDD и указывает компьютеру на правильный раздел для запуска системы.
Если вы некорректно установите вторую операционную систему, таблица разделов может повредиться и старт первой Windows будет невозможен. То же самое иногда происходит при внезапном отключении электроэнергии. Если это произошло – не стоит отчаиваться, поврежденные данные можно полностью восстановить.
Восстановление загрузочной записи
Для того чтобы восстановить MBR, вам понадобится инсталляционный диск, с которого вы устанавливали Windows (либо любой другой). Если же диска нет, можно создать загрузочную флешку с Win7. Алгоритм действия:
- Вставьте диск или флешку в компьютер и включаем его.
- В Boot Menu необходимо указать приоритет загрузки так, чтобы ваш носитель был первым в списке.
- Когда появится стандартное окно установки операционной системы Windows 7, нажмите на пункт «Восстановление системы».

Далее существует несколько доступных путей.
Автоматическое восстановление
Для начала стоит предоставить починку MBR стандартным средствам от Microsoft. Выберите пункт «Восстановление запуска». Больше ничего делать не требуется, пройдет некоторое время, и компьютер сообщит о завершении процесса. Попробуйте запустить Windows. Если ничего не получилось – значит, необходимо восстановить МБР вручную.

Командная строка
Этот путь требует ввода нескольких команд в командную строку Windows.

- В меню восстановления системы выберите пункт «Командная строка».
- Теперь необходимо ввести «bottrec/fixmbr». Данная команда служит для записи новой MBR совместимой с Win 7. Команда удалит нестандартные части кода, исправит повреждения, но не будет затрагивать существующую таблицу разделов.
- Следом введите «bootrec/fixboot». Эта команда служит для создания нового загрузочного сектора для Windows.
- Далее «bootrec/nt60 sys». Эта команда обновит загрузочный код MBR.
- Закройте консоль, перезагрузите компьютер и попробуйте запустить систему. Если проблема все еще не решена, необходимо ввести еще несколько команд.
- Снова запустите консоль и введите «bootrec/Scanos» и «bootrec/rebuildbcd». С помощью этих утилит компьютер просканирует жесткий диск на наличие операционных систем, а затем внесет их в меню загрузки.
- Следом опять введите «bootrec/nt60 sys» и перезагрузите компьютер.
Утилита TestDisk
Если у вас нет загрузочной флешки или диска, можно восстановить поврежденную запись с помощью сторонней программы. Для этого необходимо запустить другую (рабочую) ОС. Если на вашей машине была всего одна Windows, придется подключить жесткий диск к другому компьютеру. Работа с TestDisk достаточно сложна, поэтому рекомендуется ознакомиться с руководствами, посвященными конкретно этой программе.

windowstune.ru
IT Crowd | Восстановление загрузчика Windows 7-10 (MBR и GPT)


Оценка: 85.51% — 8 Голосов
x
Мы часто сталкиваемся с проблемами загрузчика операционной системы, будь это поврежденный по разным причинам загрузочный сектор или после неудачно установленных обновлений от Microsoft в результате которых ОС не грузится и постоянно пытается обновиться. Все это лечится восстановлением или создания с нуля загрузчика Windows. Здесь будет рассказано как восстановить загрузчик Windows в загрузочных таблицах MBR и GPT.
Содержание:
Восстановление MBR загрузочной записи
Восстановление GPT загрузочной записи
Для проведения данных процедур необходимо загрузить ПК с загрузочного диска или флешки и открыть командную строку.
Восстановление в MBR загрузочной таблице.
Для восстановления загрузочной записи необходимо отформатировать системный раздел. У загрузочных таблиц MBR раздел имеет размер от 100-500 Мб и имеет файловую систему NTFS.
Определить нужный раздел и отформатировать его поможет утилита diskpart.
В командной строке вводим:
diskpart
Выведем список всех физических дисков установленных в ПК:
list disk
Выберем нужный диск:
select disk 0
Выведем список разделов на данном диске:
list volume
Выберем раздел MBR размером от 100 до 500Мб и файловой системой NTFS:
select volume N
Отформатируем его:
format fs=ntfs
Назначим букву разделу:
assign letter=Z
После чего выйдем из diskpart:
exit
Далее создаем загрузочную запись:
bcdboot C:\Windows /s Z: /f ALL
Данную команду нужно выполнить для каждой ОС, установленной в системе.
После проведенных процедур необходимо убрать присвоенную нами ранее букву для диска через утилиту diskpart:
diskpart
list volume
Выберем раздел MBR размером от 100 до 500Мб, файловой системой NTFS и назначенной буквой Диска Z:
select volume N
remove letter=Z
exit
После перезагружаем ПК и пробуем загрузить ОС.
Восстановление в GPT загрузочной таблице.
У загрузочных таблиц GPT раздел имеет размер от 99-300 Мб и имеет файловую систему FAT32.
Определяем нужный раздел утилитой diskpart.
В командной строке вводим:
diskpart
Выведем список всех физических дисков установленных в ПК:
list disk
Выберем нужный диск:
select disk 0
Выведем список разделов на данном диске:
list volume
Выберем раздел MBR размером от 99-300 Мб и имеет файловую систему FAT32:
select volume N
Назначим букву разделу:
assign letter=Z
После чего выйдем из diskpart:
exit
Переходим в каталог с загрузчиком:
cd z:\efi\microsoft\boot\
Иногда папка с загрузчиком может отличаться:
z:\esd\windows\efi\microsoft\boot\ или z:\boot\
Создаем загрузочный сектор:
bootrec /fixboot
Переименовываем BCD запись:
ren BCD BCD.bak
Пересоздаем BCD запись:
bcdboot C:\Windows /s Z: /f ALL
После проведенных процедур необходимо убрать присвоенную нами ранее букву для диска через утилиту diskpart:
diskpart
list volume
Выберем раздел MBR размером от 99-300Мб, файловой системой FAT32 и назначенной буквой Диска Z:
select volume N
remove letter=Z
exit
После перезагружаем ПК и пробуем загрузить ОС.
Добавить комментарийitcrowd.top
Восстановление загрузчика EFI-систем Windows с помощью Live-диска by Sergei Strelec
Привет, друзья. EFI-системы – установленные на устройствах с активной BIOS UEFI на GPT-диске ОС Windows 8.1 и 10 – гораздо устойчивее к проблемам повреждения загрузчика, нежели эти же версии, работающие на обычных MBR-дисках. Будучи эволюционным продолжением стиля разделов MBR, стиль GPT являет собой более совершенное в плане сохранности и восстановления данных решение. Тем не менее вследствие критической системной ошибки, некорректных пользовательских действий или проникновения на компьютер вирусов EFI-загрузчик Windows может быть повреждён и препятствовать запуску системы. В этой статье рассмотрим, как его восстановить с помощью средств Live-диска от сборщика Сергея Стрельца.
Восстановление загрузчика EFI-систем Windows с помощью Live-диска by Sergei Strelec
1. Системные средства автоматического восстановления
Когда EFI-загрузчик повреждается, иногда можем видеть BSOD, констатирующий ошибки типа 0x000000d, 0xc000000f, 0x0000001 и т.п.
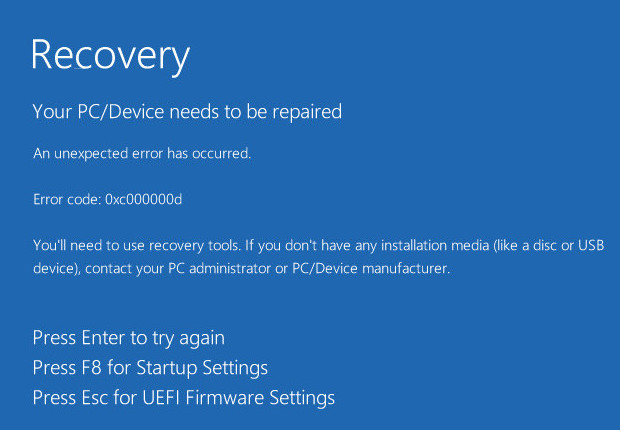
Но чаще проявление этой проблемы встречается в виде циклического перезапуска компьютера с попытками автоматического восстановления. В таком случае можем нажать «Дополнительные параметры».
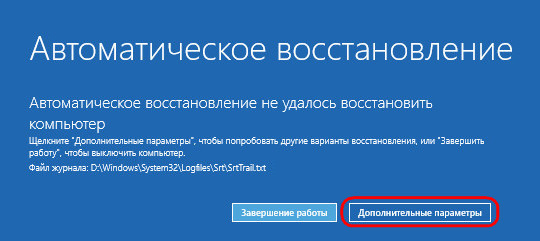
И попробовать системную фичу восстановления при загрузке.
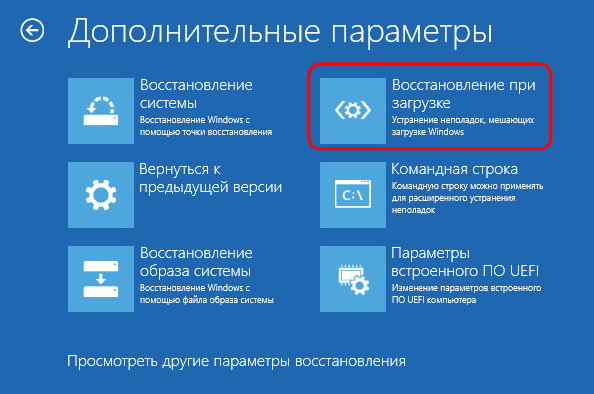
Обычно она не помогает, но после её работы как минимум получим чёткое понимание ситуации, что система самостоятельно с проблемой справиться не может. И необходимо наше активное участие.

***
И MBR-, и EFI-загрузчик реанимируется при помощи командной строки, доступ к которой можно получить в тех же дополнительных параметрах при циклической перезагрузке устройства. Либо с помощью диска установки Виндовс. В командной строке необходимо провести целую серию операций, чтобы восстановить хранилище данных загрузчика и пересоздать сам загрузчик. Этому процессу есть юзабильная альтернатива – реанимационные Live-диски со специальным ПО на борту. Такая альтернатива будет понятней не особо опытным пользователям и избавит от упущенной возможности реанимации Windows из-за неверно введённых команд. Плюс к этому, реанимационный Live-диск имеет прочие преимущества. В нашем случае восстанавливать EFI-загрузчик будем с помощью Live-диска от Сергея Стрельца.
2. Реанимационный LiveDisk by Sergei Strelec
На борту Live-диска от Стрельца имеется огромный арсенал средств для реанимации Windows. Даже если загрузчик реанимировать не удастся, с помощью этого Live-диска сможем переустановить систему с использованием встроенных утилит WinNTSetup и 78Setup. При этом получим возможность:
- Перенести важные файлы на несистемный диск для их сохранности;
- Создать бэкап текущей Windows любой из программ-бэкаперов, присутствующих на борту Live-диска, чтобы после переустановки подмонтировать образ и поэтапно извлечь нужные данные;
- Получить доступ к Интернету для поиска информации и решения личных неотложных вопросов.
3. Восстановление EFI-загрузчика программой EasyUEFI
Находясь внутри Live-диска, первым делом прибегнем к помощи программы EasyUEFI. Она может бэкапить и восстанавливать содержимое EFI-раздела с данными загрузчика, а также умеет его пересоздавать, если ранее никаких бэкапов не делалось. Запускаем EasyUEFI.
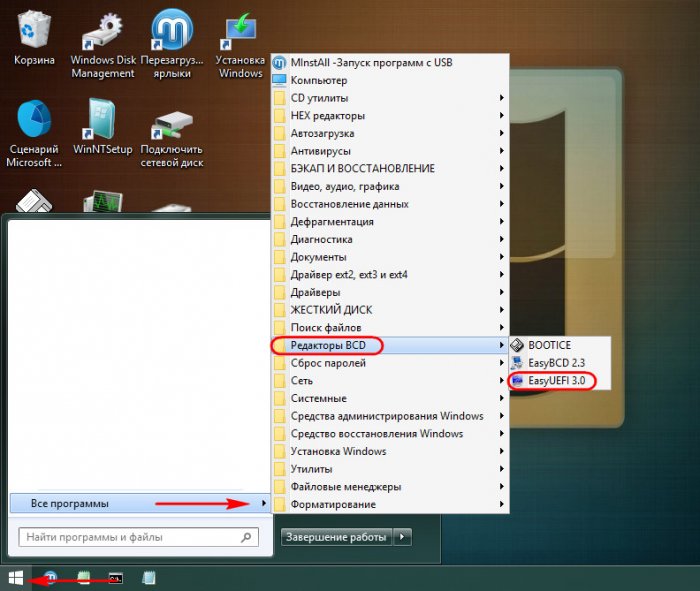
В окне программы выбираем менеджер EFI-раздела.
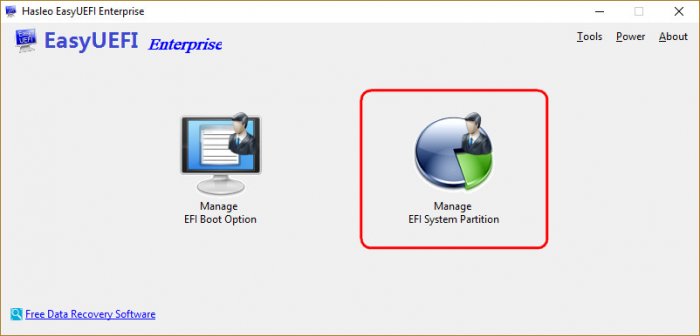
Далее запускаем функцию пересоздания EFI-раздела.

Вверху выбираем жёсткий диск, где нужно восстановить EFI-загрузчик. По центру окна ставим галочки системных разделов в их визуальной таблице. Первой ставим галочку диска С, второй – галочку EFI-раздела. Затем жмём «Rebuild».
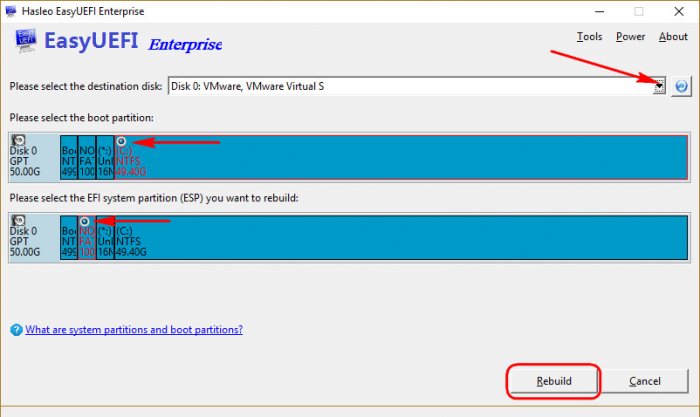
Подтверждаем.
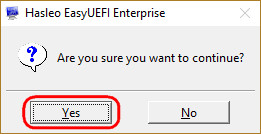
По завершении операции закрываем программу, завершаем работу Live-диска и пробуем загрузить Windows.
При тестировании EasyUEFI не всегда удавалось пересоздать сам загрузчик, но программа стабильно восстанавливала файлы его хранилища. Если система не запускалась из-за отсутствия или повреждения каких-то данных в хранилище, после манипуляций с EasyUEFI проблема должна решиться. Если причина не в этом, и Windows всё равно не загружается, можно попробовать пересоздать EFI-загрузчик другими средствами Live-диска.
4. Пересоздание загрузчика Paragon Hard Disk Manager
В состав LiveDisk от Стрельца входит Hard Disk Manager, известный продукт от Paragon. Эта программа не восстанавливает хранилище загрузчика, но умеет его самого пересоздавать. И, собственно, может выполнить ту часть работы, которая, возможно, не получится у EasyUEFI. Запускаем программу.
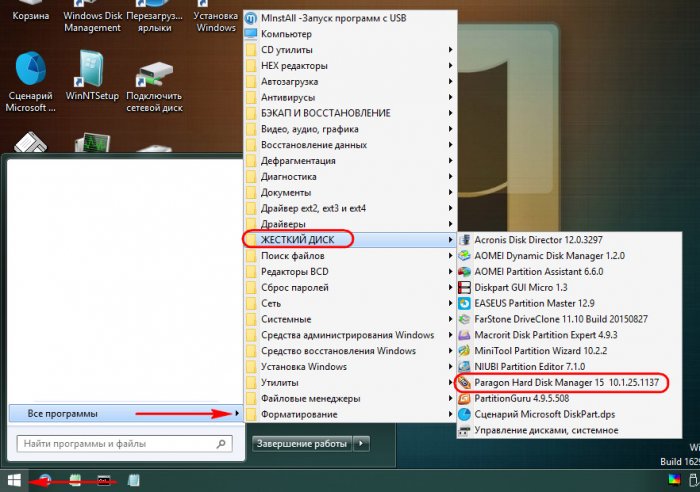
Идём в раздел «Утилиты», выбираем «Мастер восстановления загрузки».
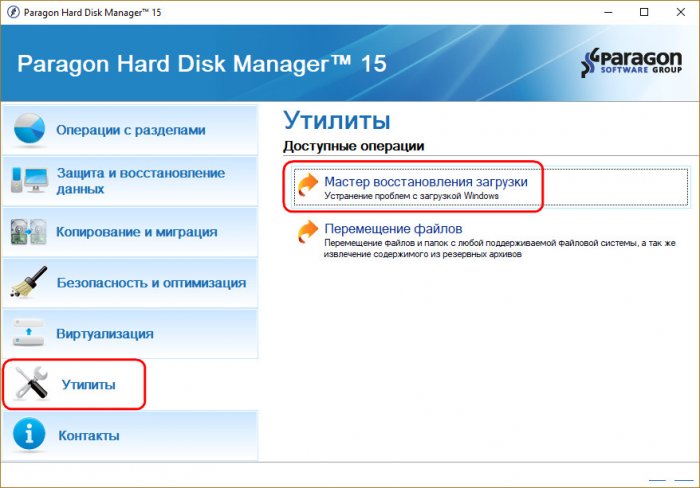
Жмём «Далее».
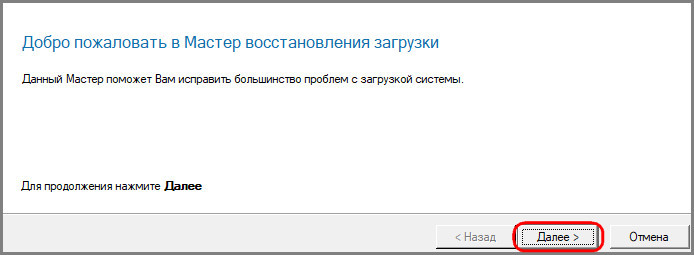
Выбираем пункт исправления параметров загрузки EFI.
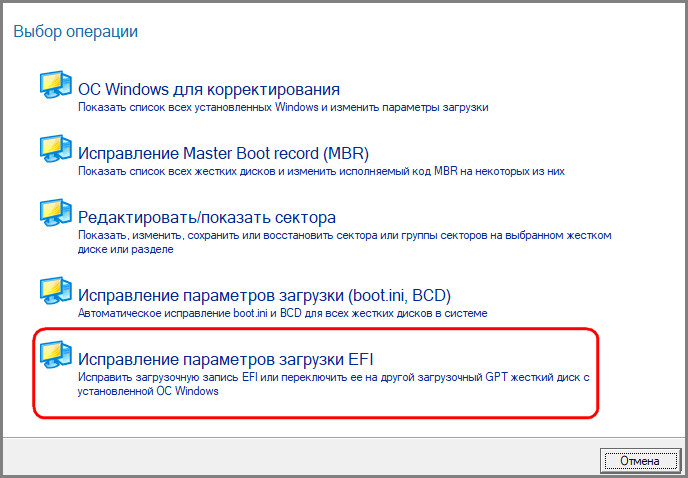
Выбираем Windows, кликаем «Далее».
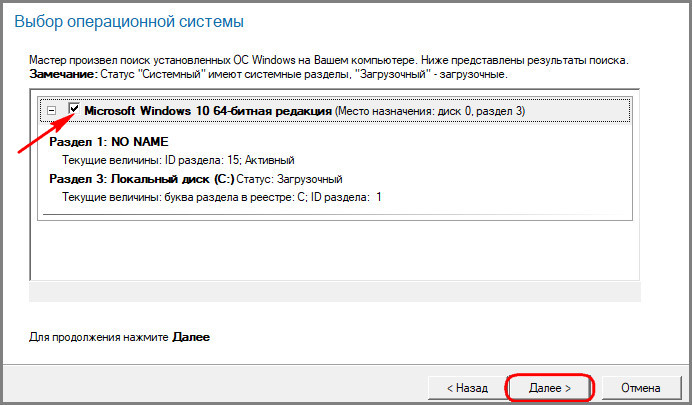
Применяем изменения. Жмём «Далее».
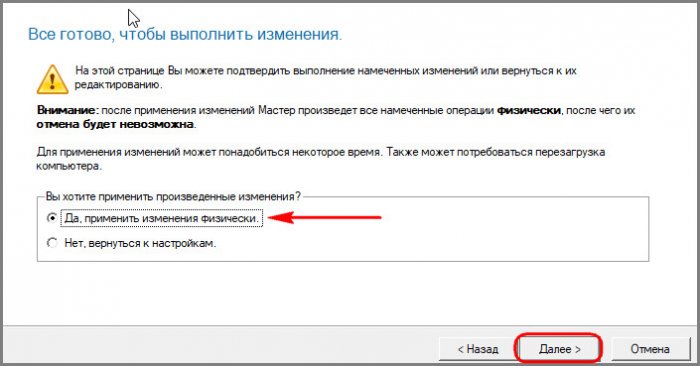
Готово.
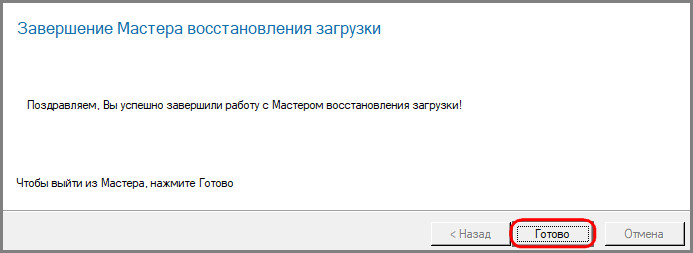
Пробуем теперь загрузить Windows.
5. Пересоздание загрузчика в командной строке
Если и после предыдущей операции EFI-загрузчик не восстановился, можно попытаться его пересоздать с помощью командной строки. Работа с ней будет минимальной, поскольку нам не нужно восстанавливать хранилище загрузчика, оно уже восстановлено программой EasyUEFI. Также мы упростим работу с командной сторукой добавлением EFI-разделу буквы с помощью утилиты Bootice. В её окошке выбираем жёсткий диск, жмём «Parts Manage».
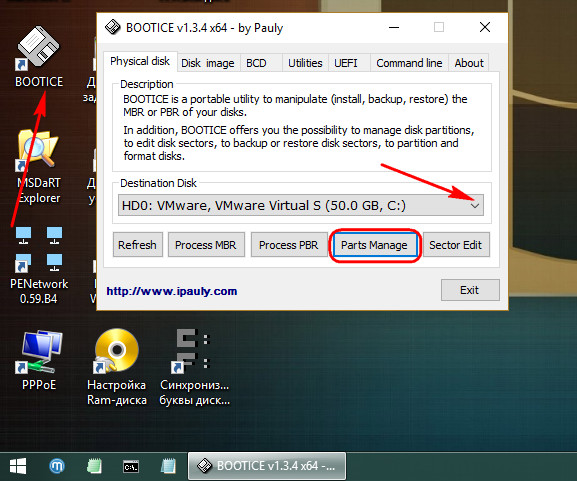
В таблице вверху кликаем EFI-раздел – тот, что форматирован в FAT32. Потом жмём кнопку добавления буквы. И выбираем любую незанятую букву.
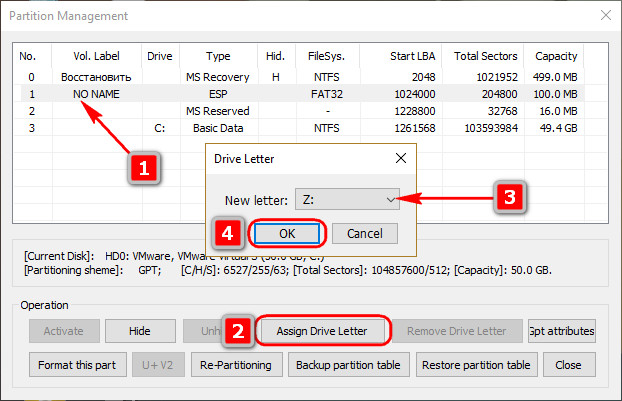
Закрываем Bootice, теперь нам нужна командная строка. Вводим сначала:
cd /d z:\efi\microsoft\boot
Здесь в каждом отдельном случае необходимо вместо «z» указать ту букву, которая выбиралась в окне утилиты Bootice.
Затем вводим:
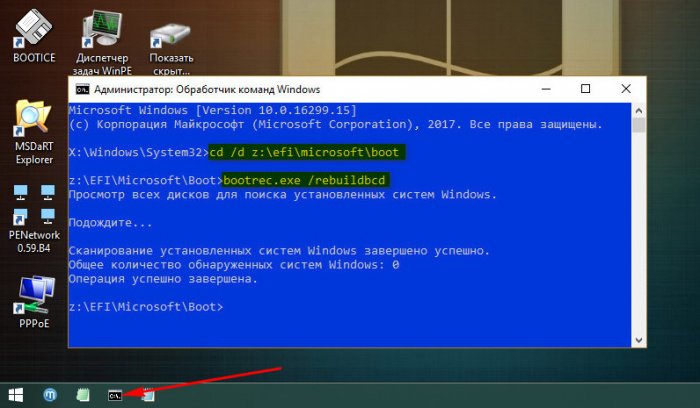
В ответ на введённые команды получим сообщение о количестве обнаруженных Windows. Если они обнаружатся, дополнительно вписываем букву «Y» на запрос о внесении систем в список загрузки.
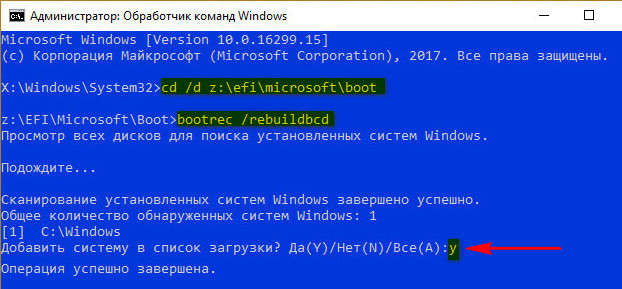
Всё – можем пробовать загрузить Windows. Если при старте системы нас по-прежнему будет встречать экран смерти с ошибкой, жмём F8.
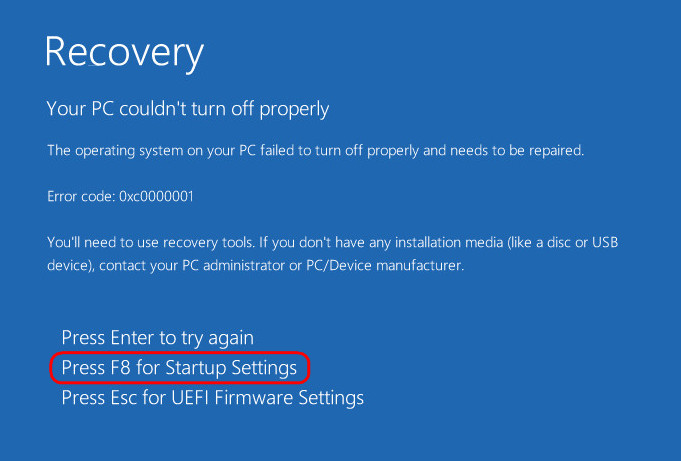
Затем Enter для повторного запуска Windows.

6. Восстановление загрузчика Windows программой Dism++
Друзья, простейший юзабильный способ восстановления загрузчика EFI-систем Windows на GPT-диске может предложить программа Dism++, присутствующая в числе арсенала LiveDisk by Sergei Strelec. С её помощью можно выбирать, диск «приписки» Windows — т.е. жёсткий диск, если их несколько, и на каждом из них есть свой EFI-загрузчик. Читайте по этой программе отдельную статью «Восстановление загрузчика Windows программой Dism++».
7. Восстановление загрузки одной из двух EFI-систем Windows
Если у вас возникла ситуация, когда из двух установленных на компьютере Windows загружается только одна из них, вы можете добавить её в меню загрузки с помощью рассмотренной выше программы Dism++ или также присутствующей на Live-диске Стрельца программы EasyBCD. А можете и вовсе создать для второй системы, если она размещается на другом жёстком диске, свой отдельный загрузчик. А можете сделать и то, и другое, и тогда ваша вторая система будет одновременно и со своим независимым загрузчиком, и в числе вариантов загрузки на диске первой системы. И её можно будет запускать удобным способом с помощью утилиты iReboot. Подробнее об этом читайте в отдельной статье сайта «Как восстановить загрузку одной из двух EFI-систем Windows, если нет меню загрузчика, с помощью Live-диска by Sergei Strelec».
8. Пересоздание загрузочного EFI-раздела
Друзья, ни один предложенный выше способ восстановления загрузчика Windows не поможет, если дело имеем с совсем уж сложной ситуацией, когда повреждён или вовсе удалён загрузочный EFI-раздел. Этот раздел должен существовать, и у него должна быть соответствующая атрибутика, т.е. он должен значиться как EFI System Partition. А не как просто раздел с файловой системой FAT32 или FAT16. Если EFI-раздел удалён или существует, но без должной атрибутики, его необходимо пересоздать. Как пересоздать EFI-раздел?
На LiveDisk’е Стрельца по пути «Программы WinPE – Жёсткий диск» в числе инструментов по работе с дисковым пространством есть одна примечательная программка – DiskGenius. Запускаем и в её окне (в древовидной панели слева или в таблице дисков и разделов в основном окне) кликаем EFI-раздел, если он не удалён. Кликаем и удаляем его кнопкой на панели инструментов «Delete».
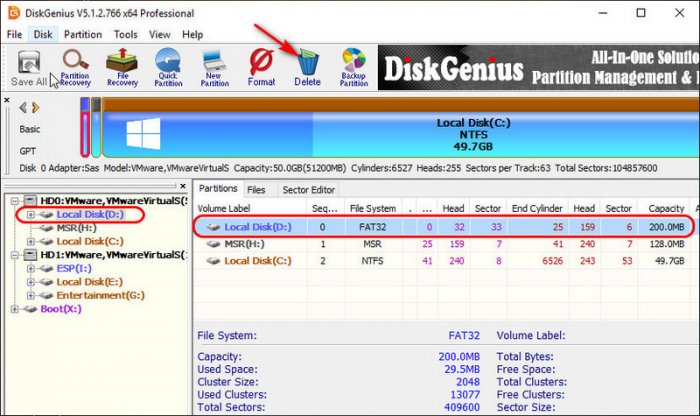
Далее указываем освобождённое от удалённого EFI-раздела место на карте диска. И жмём кнопку «New Partition».
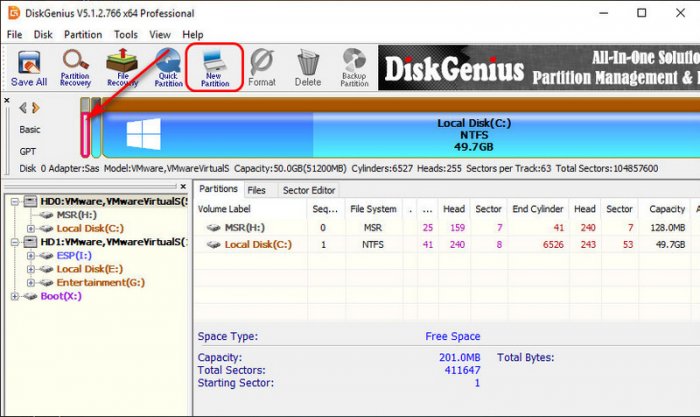
В форме создания нового раздела из перечня типов файловых систем выбираем «EFI System Partition». Жмём «Ок».
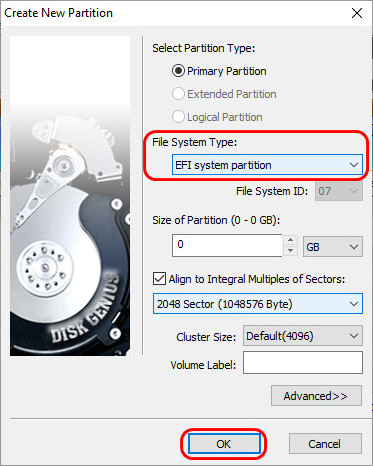
Применяем изменения кнопкой «Save All».
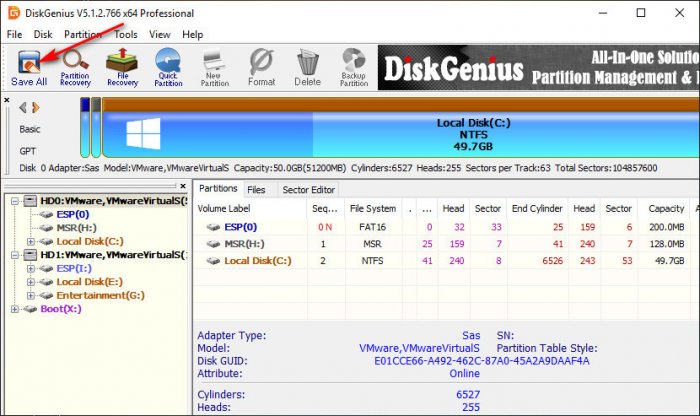
EFI-раздел пересоздан. И теперь можем восстанавливать загрузчик с помощью рассмотренных выше средств.
9. Использование Windows без загрузчика
LiveDisk by Sergei Strelec многим примечателен, в частности, тем, что если у вас не получится по какой-то причине реанимировать загрузчик, Windows, если не повреждены непосредственно её системные файлы, можно запускать без загрузчика. Его роль временно может выполнять сам Live-диск Стрельца. Как с его помощью запускать систему без с повреждённым загрузочным разделом или без такового в принципе, читаем в статье «Как запустить Windows без загрузчика: используем Live-диск by Sergei Strelec».
10. Переустановка Windows
Метки к статье: LiveDisk by Sergei Strelec Загрузка GPT UEFI LiveDisk Bootice Paragon Hard Disk Manager
remontcompa.ru












