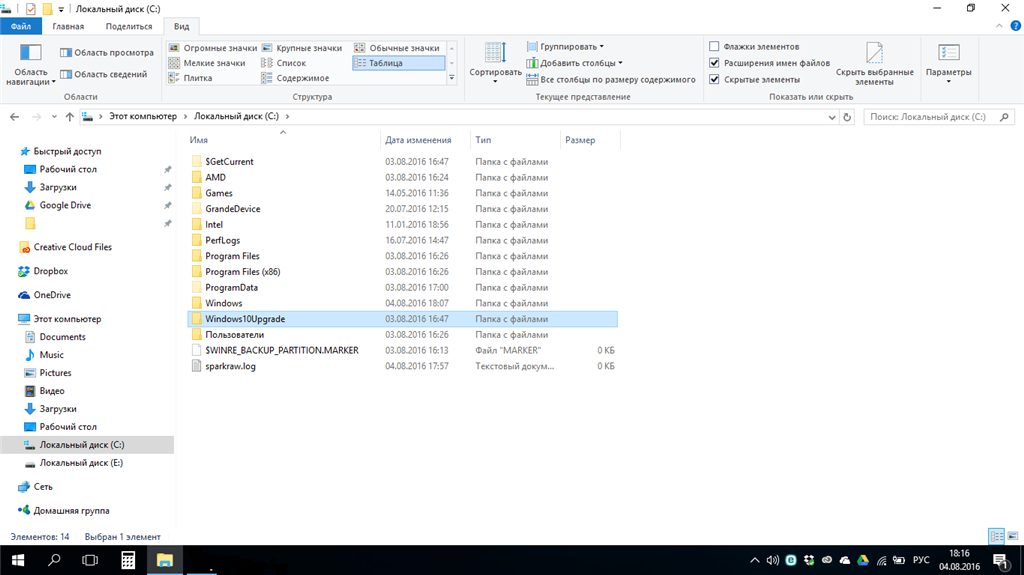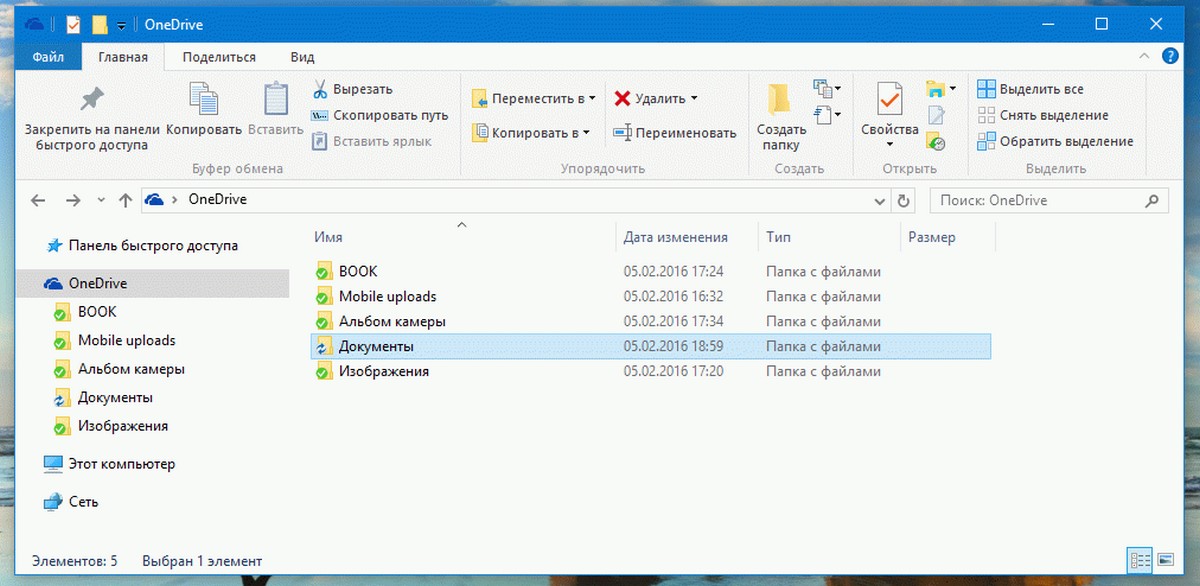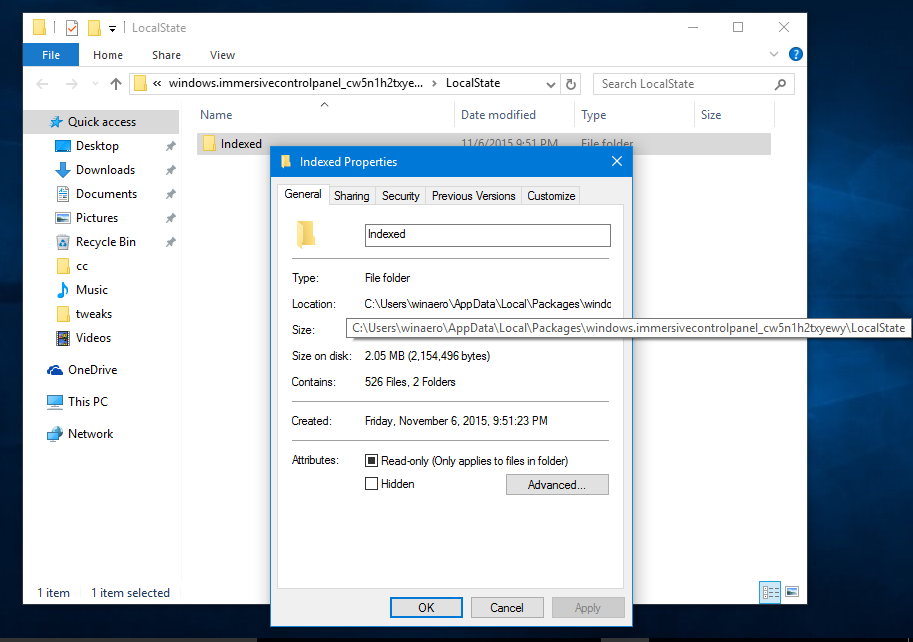Делитесь информацией с ближайшими устройствами в Windows
Обмен в Windows позволяет делиться документами, фотографиями, ссылками на веб-сайты и другими данными с помощью Bluetooth или Wi-Fi.
Чтобы использовать совместный доступ поблизости, оба ПК (с одного из них и те, на которые вы делим общий доступ) должны иметь Bluetooth и должны работать в Windows 11 или Windows 10 (версия 1803 или более поздней). Чтобы узнать версию Windows на вашем компьютере, см. раздел Как узнать свою версию операционной системы Windows?
Обмен документом
-
На компьютере, на который вы хотите поделиться файлом, выберите Начните ,а затем выберите Параметры >система> рядом с совместным доступом. Выберите устройства, которыми вы хотите поделиться, или просмотреть приложения и службы, к которым вы предоставили доступ, через указанные учетные записи.

-
На компьютере с документом, который вы хотите поделиться, выберите Поиск ,в поле поиска введите проводник и найдите нужный документ.
-
В проводникевыберите Поделиться на панели инструментов в верхней части, а затем щелкните правой кнопкой мыши документ, к который нужно поделиться. Затем выберите имя устройства, с помощью которого вы хотите поделиться.
-
На устройстве, на которое вы хотите поделиться файлом, выберите Сохранить & открыть или Сохранить при отобращении уведомления.
Обмен ссылкой на веб-сайт
-
На компьютере, на который вы хотите поделиться файлом, выберите Начните ,а затем выберите Параметры >система> рядом с совместным доступом
 Выберите устройства, которыми вы хотите поделиться, или просмотреть приложения и службы, к которым вы предоставили доступ, через указанные учетные записи. Сделайте то же самое на компьютере, с которым собираетесь поделиться.
Выберите устройства, которыми вы хотите поделиться, или просмотреть приложения и службы, к которым вы предоставили доступ, через указанные учетные записи. Сделайте то же самое на компьютере, с которым собираетесь поделиться.
-
На компьютере, с которого происходит обмен, откройте Microsoft Edge и перейдите на веб-страницу, которой хотите поделиться.
-
В Microsoft Edge выберите Параметры
-
При появлении уведомления на устройстве, с которым происходит обмен, выберите Открыть, чтобы открыть ссылку в веб-браузере.
Обмен изображением
-
На компьютере, на который вы хотите поделиться файлом, выберите Начните ,а затем выберите Параметры >
 Выберите устройства, которыми вы хотите поделиться, или просмотреть приложения и службы, к которым вы предоставили доступ, через указанные учетные записи. Сделайте то же самое на компьютере, с которым собираетесь поделиться.
Выберите устройства, которыми вы хотите поделиться, или просмотреть приложения и службы, к которым вы предоставили доступ, через указанные учетные записи. Сделайте то же самое на компьютере, с которым собираетесь поделиться.
-
На компьютере с фотографией, которую вы хотите поделиться, откройте приложение Фотографии, выберите изображение, которое вы хотите поделиться, выберите Поделиться ,а затем выберите имя устройства, с помощью которого вы хотите поделиться.
На устройстве, на которое вы хотите поделиться фотографией, выберите Сохранить & открыть или Сохранить, когда появится уведомление.
Изменение параметров обмена с устройствами поблизости
-
Выберите Начните, а затем выберите Параметры > система > рядом с совместным доступом.

В разделе Совместный доступрядом выберите устройства, с которые вы хотите обмениваться содержимым или получать его.
Примечание. Если выбрать Всерядом, Bluetooth mac и имя вашего компьютера будут доступны на других устройствах рядом с вами, чтобы вы могли делиться ими с другими компьютерами поблизости. Эта информация может использоваться для связывания вашего компьютера с вашим устройством.
-
Чтобы изменить место хранения получаемых файлов, в разделе Сохранять полученные файлы здесь нажмите кнопку Изменить, выберите новое расположение, а затем нажмите кнопку
Статьи по теме: Устранение проблем при обмене с устройствами поблизости
Обмен документом
-
На компьютере, с которого происходит обмен, в правой части панели задач выберите Центр уведомлений и включите функцию Обмен с устройствами поблизости
 Сделайте то же самое на компьютере, с которым собираетесь поделиться.
Сделайте то же самое на компьютере, с которым собираетесь поделиться.
-
На компьютере с документом, который вы хотите открыть, откройте проводник и найдите нужный документ.
-
В проводнике на вкладке Поделиться выберите поделиться , а затем выберите имя устройства, с помощью которого вы хотите поделиться файлом.
-
На устройстве, на которое вы хотите поделиться файлом, выберите Сохранить &
Обмен ссылкой на веб-сайт
-
На компьютере, с которого происходит обмен, в правой части панели задач выберите Центр уведомлений и включите функцию Обмен с устройствами поблизости.
 Сделайте то же самое на компьютере, с которым собираетесь поделиться.
Сделайте то же самое на компьютере, с которым собираетесь поделиться. -
На компьютере, на который вы хотите поделиться, откройте Microsoft Edge , а затем перейдите на веб-страницу, на который вы хотите поделиться.
-
В Microsoft Edge выберите Параметры и другие > , а затем выберите имя устройства, с помощью которого вы хотите поделиться.
-
При появлении уведомления на устройстве, с которым происходит обмен, выберите Открыть, чтобы открыть ссылку в веб-браузере.
Обмен изображением
-
На компьютере, с которого происходит обмен, в правой части панели задач выберите Центр уведомлений и включите функцию Обмен с устройствами поблизости.
 Сделайте то же самое на компьютере, с которым собираетесь поделиться.
Сделайте то же самое на компьютере, с которым собираетесь поделиться. -
На компьютере с фотографией, которую вы хотите поделиться, откройте приложение Фотографии, выберите изображение, которое вы хотите поделиться, выберите Поделиться , а затем выберите имя устройства, с помощью которого вы хотите поделиться.
-
На устройстве, на которое вы хотите поделиться фотографией, выберите Сохранить & открыть или Сохранить, когда появится уведомление.
Изменение параметров обмена с устройствами поблизости
-
Нажмите кнопку Пуск и выберите Параметры > Система > Общие возможности.

-
Для параметра Куда я могу передавать и откуда могу получать содержимое выберите устройства, с которыми вы хотите обмениваться содержимым.
Примечание. Если выбрать Всерядом, Bluetooth mac и имя вашего компьютера будут доступны на других устройствах рядом с вами, чтобы вы могли делиться ими с другими компьютерами поблизости. Эта информация может использоваться для связывания вашего компьютера с вашим устройством.
-
Чтобы изменить место хранения получаемых файлов, в разделе Сохранять полученные файлы здесь нажмите кнопку Изменить, выберите новое расположение, а затем нажмите кнопку Выбрать папку.
Статьи по теме: Устранение проблем при обмене с устройствами поблизости
Общие папки в системе Windows – как и зачем использовать
Общие папки Windows являются особенностью операционных систем Microsoft. Это самый быстрый способ обмена файлами между пользователями, которые используют один и тот же компьютер, и между разными компьютерами в одной сети.
Это самый быстрый способ обмена файлами между пользователями, которые используют один и тот же компьютер, и между разными компьютерами в одной сети.
Чтобы поделиться документом, музыкальным произведением, изображением или видео, просто скопируйте его или переместите в общую папку. Все элементы в общей папке Windows автоматически передаются пользователям в сети.
Общие папки можно использовать на всех компьютерах с Windows 10, Windows 8.1/8, Windows 7 и Windows Vista.
Как получить доступ к общим папкам
Папка Public находится в каталоге C:\Users. Самый быстрый способ получить к ней доступ – использовать команду «Выполнить». Посмотрим как.
- Нажмите на клавиатуре компьютера клавиши Win (клавиша с логотипом Windows) и R. Откроется окно «Выполнить».
- В поле Открыть: введите shell:public и нажмите ОК. Это позволит открыть папку Public.
- Папки, отображаемые в окне, являются общими папками Windows.

Обмен файлами между пользователями на одном ПК
Для совместного использования файлов и папок между различными пользователями одного и того же компьютера с помощью общих папок вы должны скопировать элементы, которыми хотите поделиться в папку Public или её подкаталог.
Любой пользователь с учетной записью на ПК сможет получить доступ к общим папкам и всем файлам, которые они содержат.
Важное замечание: доступ к общим элементам не может быть ограничен для отдельных пользователей и нельзя определить разные уровни доступа – всё доступно всем.
Доступ к общей папке Windows в сети
По умолчанию общий доступ к публичной папке в сети отключен, за исключением случая участия в домашней группе (→ что такое домашняя группа Windows). Только пользователи, имеющие учетную запись на компьютере, могут получить доступ к общей папке.
Если вы хотите разрешить пользователям сети доступ к общей папке, вы должны активировать общий доступ к общей папке Windows.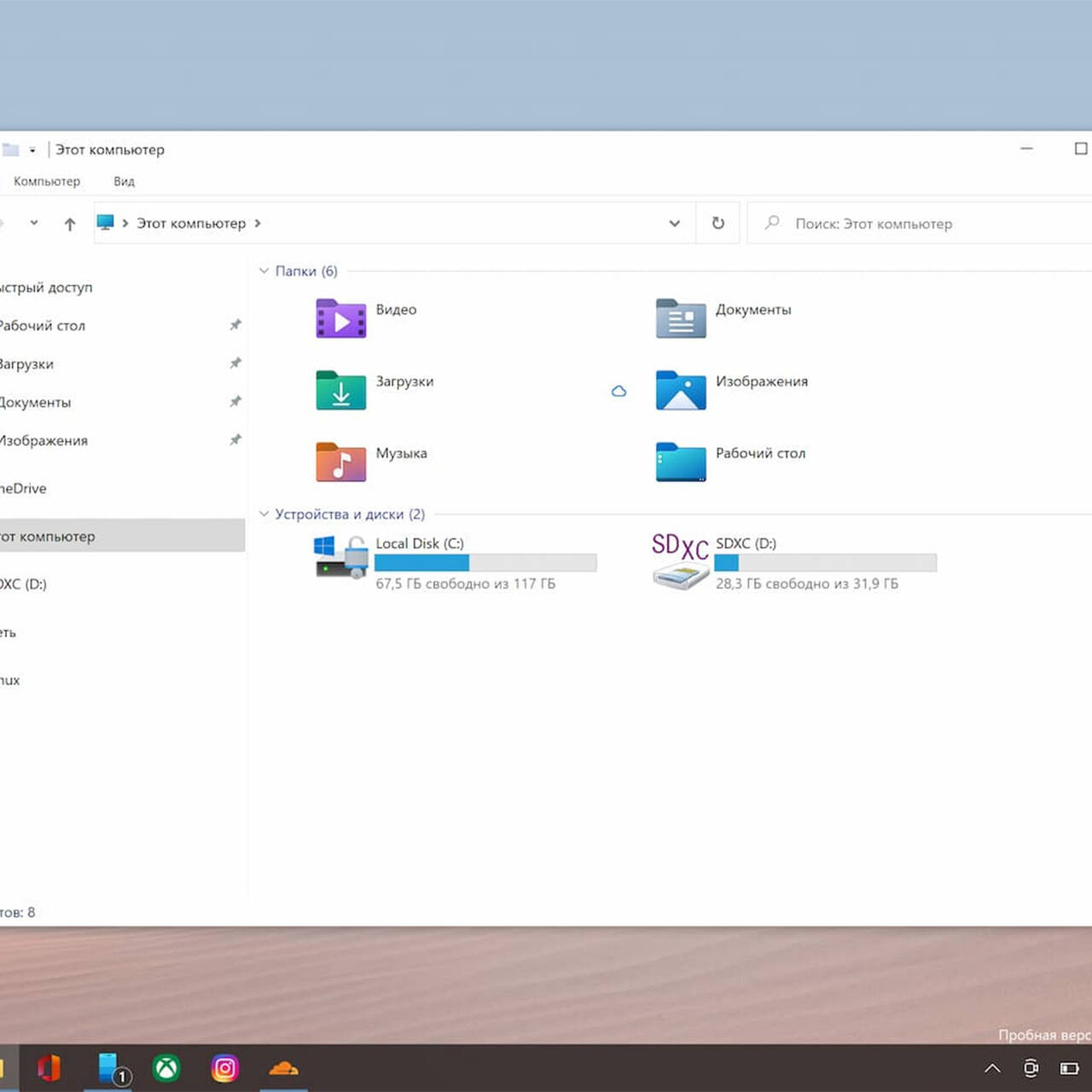 Посмотрим как.
Посмотрим как.
Включить общий доступ к публичной папке Windows
- Нажмите на клавиатуре компьютера клавиши Win (клавиша с логотипом Windows) и R. Откроется окно «Выполнить».
- В поле Открыть: введите control и нажмите кнопку ОК.
- Откроется панель управления Windows.
- В поле поиска на панели управления (вверху справа) набираем сеть.
- Нажмите Центр управления сетями и общим доступом.
- Теперь в левом меню нажимаем Изменить дополнительные параметры общего доступа.
- Перейдите к разделу Все сети и нажмите значок стрелки вниз, чтобы развернуть раздел и просмотреть содержимое.
- Теперь давайте посмотрим на раздел Общего доступа к общедоступным папкам. Мы выбираем Включить общий доступ, чтобы сетевые пользователи могли читать и записывать файлы общих папках.
- Нажмите Сохранить изменения.
Важно: проверьте, чтобы были активированы пункты Включить обнаружение сети для обеспечения взаимной видимости между устройствами в сети и Включить общий доступ к файлам и принтерам, необходимый для того, чтобы сделать общие папки и файлы доступными для пользователей сети.

Доступ к общим папкам с ПК в сети
В заключение давайте посмотрим, как поделиться файлом с помощью общей папки Windows и как получить доступ к файлу с ПК в сети.
Предположим, в нашей сети два компьютера: White и Black. Мы хотим поделиться личным файлом с White PC с помощью общей папки Windows. Прежде всего нам нужно включить общий доступ к общим папкам на обоих ПК. Теперь на White PC мы копируем файл в общедоступную подпапку, например Публичные документы.
- Теперь посмотрим, как получить доступ к личному файлу с Black PC.
- Откройте Панель управления на Black PC.
- В поле поиска панели управления (вверху справа) введите сеть.
- Нажмите Просмотр устройств и принтеров.
- В разделе Компьютер дважды щелкаем по имени компьютера (в нашем примере White PC).

- Нажимаем Пользователи → Публичные.
- В папке Общие документы будет виден файл пользователя с White PC.
Как расшарить файлы и папки в локальной сети и интернет (общие папки)
Сетевой диск — это удобный способ хранить информацию. Такое решение часто используют в офисах, но ему можно найти применение и в домашней локальной сети.
Что такое сетевой диск
Сетевой диск — это назначенный логический диск. Он представляет собой устройство хранения данных, к которому могут иметь доступ разные участники локальной сети. На нём хранятся файлы, которые чаще всего называют «общими» (на сленге — «расшаренными», от английского to share — «делиться»). Участник сети, имеющий доступ к этому устройству, может добавлять в него файлы, редактировать существующие или удалять их, в зависимости от настроенных прав.
Рядовой пользователь может не заметить разницы в использовании обычного или сетевого диска.
Однако последний будет передавать данные с меньшей скоростью, которая определяется скоростью подключения к локальной сети.
Сетевой диск в рабочей сфере чаще всего применяется для обмена и хранения важных файлов и данных, которые требуются в работе многим людям и которые нужно регулярно обновлять и пополнять. В домашних условиях это устройство можно использовать, чтобы не хранить одни и те же файлы на разных компьютерах и свободно запускать их.
Как подключить сетевой диск
Порядок подключения сетевого диска зависит от версии операционной системы.
Windows 10, 8
Для подключения сетевого диска на операционке Windows 10 или 8 выполните следующие шаги:
- Откройте проводник, выберите «Этот компьютер». Нажмите «Компьютер» в панели наверху, затем — «Подключить сетевой диск» (Windows 10) или «Сетевая карта диска» (Windows 8).
Другой вариант — нажать правой кнопкой мыши на «Этот компьютер» и во всплывающем меню выбрать «Подключить сетевой диск…».

Если верхней панели нет, то нажмите правой кнопкой мыши на «Файл», а затем уберите галочку напротив «Сворачивать ленту»
- У вас откроется диалоговое окно, в котором нужно выбрать букву диска (любую свободную) и путь к нему.
Если у вас есть уже готовая ссылка на нужную вам папку, просто вставьте её в поле «Папка»
- Нажмите «Обзор» и выберите нужную папку в качестве сетевого диска. Нажмите ОК.
На этом этапе компьютер может попросить ввести данные для входа (логин и пароль) того компьютера, к которому вы пытаетесь подключиться. Введите их самостоятельно или обратитесь к владельцу устройства.
В окне обзора у вас будут представлены все устройства, подключённые к сети и открывшие доступ
- Если вы хотите, чтобы диск автоматически подключался при каждом включении компьютера, поставьте галочку «Восстанавливать подключение при входе в систему». По умолчанию этот параметр включён.
Windows 7
Диалоговое окно, при помощи которого добавляется сетевой диск, в ОС Windows 7 абсолютно аналогично таковому в Windows 10. Различается только расположение кнопки его вызова. «Подключить сетевой диск» располагается в верхней панели проводника при выборе «Компьютер».
Различается только расположение кнопки его вызова. «Подключить сетевой диск» располагается в верхней панели проводника при выборе «Компьютер».
Чтобы вызвать диалоговое окно для подключения сетевого диска, зайдите в свой компьютер из Проводника
Windows XP
Подключение сетевого диска на Windows XP выглядит следующим образом:
- Зайдите в меню «Пуск» и нажмите правой кнопкой мыши на «Мой компьютер». Во всплывающем меню выберите «Подключить сетевой диск».
Внешний вид меню «Пуск» может отличаться в зависимости от выбранной вами схемы оформления
- Появится диалоговое окно, в котором нужно будет выбрать букву сетевого диска (любую незанятую) и путь к нему. Нажмите «Обзор» и выберите нужную папку, либо вставьте готовый путь к ней в поле «Папка».
- Нажмите «Готово». Сетевой диск появится в Проводнике.
Подключение с помощью командной строки
Подключить сетевой диск в любой версии ОС Windows можно при помощи команды NET USE:
- Нажмите сочетание клавиш Win+R.
 У вас откроется окно «Выполнить». Введите «cmd».
У вас откроется окно «Выполнить». Введите «cmd».С помощью этого окна мы получим доступ к командной строке
- У вас откроется командная строка. Чтобы получить исчерпывающую инструкцию по работе с синтаксисом команды net use, введите net help use.
В справке указаны все входные параметры и их описание
- Синтаксис интересующей нас команды следующий:
net use [driveletter:] \ComputerNameShareName[volume] [password | *] [/USER:[domainname]username] [/PERSISTENT:{YES | NO}]
- Пример использования:
net use z: \NextComputerShare /user:ADMIN 12345
В этом примере мы примонтировали сетевой диск под буквой Z. Путь к интересующей нас папке — \NextComputerShare. Имя пользователя ADMIN, пароль 12345.
- При успешном выполнении команды программа выдаст оповещение «Команда выполнена успешно». Если же что-то пошло не так, то командная строка опишет возникшую проблему.
Если буква диска, которую мы указали в команде, уже используется компьютером, то программа выдаст ошибку «Имя локального устройства уже используется»
Что делать, если сетевой диск не подключается
Сетевой диск может не подключаться по нескольким причинам:
Как открыть общий доступ к папке
Если вы хотите открыть папку на вашем компьютере, чтобы другие устройства сети могли подключиться к ней как к сетевому диску, нужно настроить к ней общий доступ. Эта процедура одинакова для всех версий ОС Windows. Выполните следующие шаги:
Эта процедура одинакова для всех версий ОС Windows. Выполните следующие шаги:
- Откройте проводник и найдите интересующую вас папку.
- Нажмите на неё правой кнопкой мыши и выберите «Свойства».
У вас откроется диалоговое окно «Свойства»
- Выберите вкладку «Доступ» и нажмите «Расширенная настройка».
В ОС Windows 7 и более поздних эта операция потребует прав администратора
- Поставьте галочку напротив «Открыть общий доступ к этой папке».
В этом окне можно задать сетевое имя папки при желании
- Нажмите «Разрешения». Во всплывшем диалоговом окне настройте права доступа всем или отдельным пользователям. Если вы не хотите, чтобы кто-то мог изменять содержимое этой папки, выберите только «Чтение» для группы «Все». Когда закончите, нажмите «Применить», а затем «ОК».
Вы можете настроить общие права доступа для всех пользователей или отдельные для каждого
- Готово! Теперь вашу папку могут видеть другие пользователи локальной сети.

Как отключить сетевой диск
Отключение сетевого диска можно быстро произвести через контекстное меню. Нажмите правой кнопкой мыши на диск в Проводнике, а затем нажмите «Отключить». Этот метод работает во всех версиях ОС Windows.
Отключить сетевой диск можно буквально в два клика
Отключить доступ можно и при помощи команды net use:
- Вызовите командную строку.
- Синтаксис команды отключения:
net use [driveletter:] /DELETE
- Пример использования:
net use z: /delete
- При успешном выполнении командная строка выдаст сообщение «z: успешно удалён».
Доступ к папке в сети после удаления сетевого диска у вас останется. Исчезнет только ссылка на неё в проводнике.
Работа с сетевыми дисками — это простой и эффективный метод предоставления общего доступа к файлам. Такой подход может пригодиться и в офисе, и дома.
24 мая в 15:44 448
Предоставление общего доступа к папкам – необходимая процедура для создания локальной сети. Если нужно организовать обмен данными между несколькими компьютерами, без этого не обойтись. Задача несложная, однако у начинающих пользователей часто возникают трудности.
В сегодняшнем руководстве я на пальцах объясню, как создать, настроить и открыть общий доступ к папке в Windows 10.
Настраиваем общий доступ в Windows 10Прежде чем переходить к настройке общего доступа, для начала нам потребуется установить частный сетевой профиль – в таком случае компьютер будет виден прочим устройствам и может быть открыт для совместного использования файлов.
Изменяем профиль сети:
- Открываем меню «Пуск» и переходим в раздел «Параметры».
- Следующим шагом открываем подраздел «Сеть и интернет».
- Переходим в свойства подключенной сети.
- Меняем значение сетевого профиля на «Частные».

Теперь можем спокойно переходить к настройке общего доступа.
Способ №1Открываем доступ к папке:
- Выбираем папку, которую нужно открыть для других компьютеров, и кликаем по ней правой кнопкой мыши. В отобразившемся меню выбираем «Предоставить доступ к» -> «Отдельные люди…».
- Осталось нажать «Поделиться», но подождите – в таком случае доступ к папке будет предоставлен, однако войти в нее можно будет только с помощью логина и пароля текущего компьютера. Если вы не хотите, чтобы кто-то знал ваши данные, нужно создать нового пользователя. О том, как это сделать, читайте в следующем пункте.
- Откроем командную строку от имени администратора – для этого перейдем в меню Пуск и введем соответствующий запрос. Затем кликнем по приложению правой кнопкой мыши и выберем «Запуск от имени администратора».
- В результате мы попадаем в консольное окно – оно-то нам и нужно. Вводим в него запрос net user Имя_пользователя Пароль /add.
 Жмем «Enter» и получаем информацию о том, что команда выполнена успешно.
Жмем «Enter» и получаем информацию о том, что команда выполнена успешно. - Теперь снова выполняем действие под первым пунктом. Мы видим, что новых пользователей не прибавилось, и это нормально, так как их нужно добавить в само окно. Для этого в верхней части открываем выпадающее меню и выбираем нужного юзера, затем жмем «Добавить».
- Осталось выбрать пользователя и нажать на кнопку «Поделиться». Также справа от имени вы можете назначить уровень разрешений.
- Если все прошло успешно, то вы увидите примерно следующее окно:
Папка для общего доступа открыта, и теперь в нее можно войти с другого компьютера, подключенного в ту же локальную сеть.
Способ №2Данный способ подойдет не только для расшаривания папок, но и дисков. Например, вы можете предоставить доступ к локальному диску С. Сделать это можно следующим образом:
- Открываем папку «Этот компьютер» и выбираем диск, который нужно расшарить. Кликаем по нему правой кнопкой мыши и переходим в его свойства.

- Далее открываем подраздел «Доступ» и выбираем «Расширенная настройка…».
- Отмечаем галочкой пункт «Открыть общий доступ к этой папке». Также можно настроить разрешения – для это откроем соответствующее окно.
- В отобразившемся окне мы можем настроить различные права. Доступны такие параметры, как полный доступ, изменение и чтение. По умолчанию должна отображаться группа «Все». Если ее нет, то выбираем «Добавить…».
- В нижнее поле вводим «Все» без каких-либо кавычек и жмем «ОК».
- Теперь мы можем настроить права доступа. Достаточно выбрать группу и в нижней части отметить нужные пункты.
- После этого сохраняем все внесенные изменения кнопкой «ОК». В результате в свойствах локального диска будет указано, что общий доступ предоставлен.
Аналогичным образом можно предоставить доступ для любого другого диска или папки.
Как подключиться к общей папке в Windows 10Дело за малым – запустить компьютер из локальной сети и всего в несколько кликов перейти в общую папку.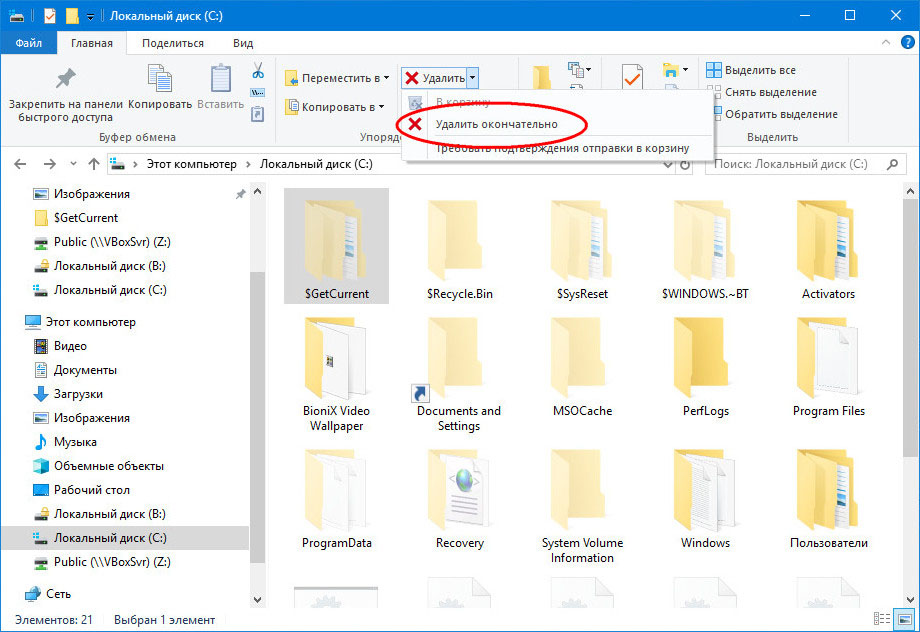 Не забудьте, что данный ПК также должен использовать частную сеть, о чем я говорил в начале.
Не забудьте, что данный ПК также должен использовать частную сеть, о чем я говорил в начале.
Подключаемся к общей папке:
- Открываем любую папку и в левой части раскрываем пункт «Сеть».
- В результате должны отобразиться все компьютеры, подключенные к общей сети. Выбираем тот, где ранее мы открывали доступ к папке.
- Вводим логин и пароль пользователя, которого мы успешно создали на предыдущем этапе.
При успешной попытке мы подключимся к другому компьютеру и увидим все файлы, к которым предоставили доступ.
Как включить анонимный доступ без ввода данныхРанее мы получали доступ к папке через авторизацию – вводили логин и пароль. Иногда в подобных манипуляциях нет необходимости, и их можно избежать. Работает, к сожалению, данный способ только на Windows 10 Pro и Enterprise. Если на вашем компьютере домашняя версия, то активировать анонимный доступ не получится.
Подключаем анонимный доступ:
- Снова переходим к предоставлению общего доступа для папки, как мы это делали в самом начале.
 Добавляем нового пользователя – теперь это будет группа «Все».
Добавляем нового пользователя – теперь это будет группа «Все». - Следующим шагом переходим в редактор локальной групповой политики – для этого зажимаем на клавиатуре комбинацию клавиш «WIN+R» и вводим запрос gpedit.msc.
- Переходим в «Конфигурация компьютера» -> «Параметры безопасности» -> «Локальные политики» -> «Параметры безопасности». Затем находим строку «Сетевой доступ: разрешать применение “Для всех” к анонимным пользователям» и кликаем по ней двойным щелчком мыши.
- Выбираем «Включен» и жмем «ОК».
- Возвращаемся к нашей папке и заходим в ее свойства – там переходим в раздел «Доступ» и в нижней части кликаем по кнопке «Центр управления сетями и общим доступом».
- Раскрываем пункт «Все сети» и в самом низу отмечаем пункт «Отключить общий доступ с парольной защитой». После нажимаем «Сохранить изменения».
На этом все. Теперь мы можем спокойно получить доступ к папке с другого компьютера без ввода логина и пароля.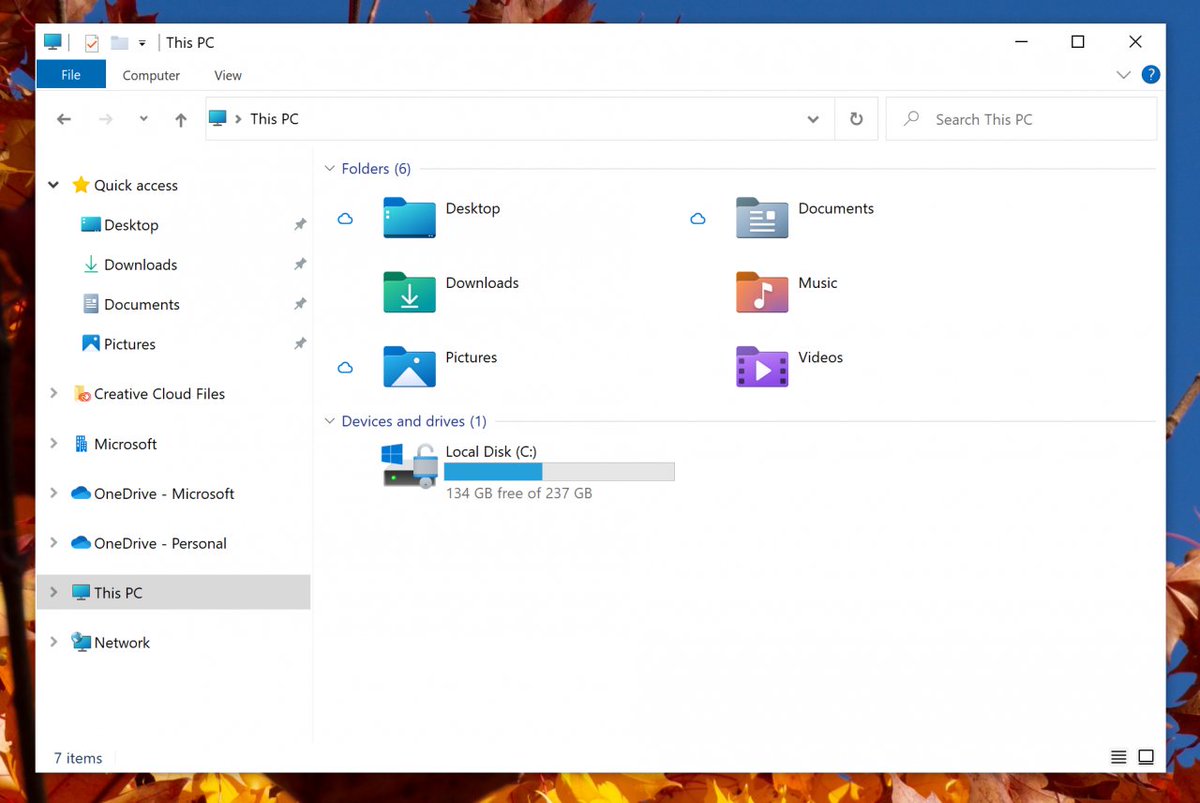
В случае с диском все немного иначе:
- Переходим в свойства локального диска и открываем раздел «Безопасность». Затем нажимаем «Изменить…».
- Нажимаем «Добавить…».
- Добавляем новую группу «Все».
Вот так мы можем предоставить доступ к локальному диску без логина и пароля. Обязательно в конце примените внесенные изменения, по желанию добавьте нужные разрешения. Настройка редактора групповых политик аналогична той, что мы проводили выше.
Устранение неполадок при настройке общего доступаВ некоторых случаях система Windows 10 может выдавать предупреждения о недоступности сетевого ресурса либо просто «ругаться» на настройки. Все это можно исправить в «Центре управления сетями и общим доступом». Настройки стоит проверять на компьютере, к которому вы пытаетесь подключиться. Выглядеть они должны следующим образом:
- Для начала зайдем в нужное окно через свойство папки.
- Открываем первый пункт «Частная (текущий профиль)».
 Настройки должны быть выставлены так, как показано на скриншоте ниже:
Настройки должны быть выставлены так, как показано на скриншоте ниже: - Пункт «Гостевая или общедоступная»:
- Пункт «Все сети». Про последний блок я уже говорил – можно включить или отключить пароль.
Теперь можете снова подключиться к папке – все должно заработать. В некоторых случаях может потребоваться перезагрузка устройства.
ЗаключениеПолучение общего доступа к папке или диску – простая задача, но со своими нюансами. Важно, чтобы оба устройства были подключены к одной сети – это может быть как проводное соединение, так и через Wi-Fi роутер. Если все учтено, но ошибки до сих пор не дают подключиться, то стоит отключить антивирусное средство либо воспользоваться вышеуказанной инструкцией.
Илья Смолин +200 [email protected]
Если в качестве профиля сети у вас установлена «Общедоступная», вам будет предложено сделать сеть частной. Сделайте это (пункт «Нет, сделать эту сеть частной»). Откроется окно, в которой будет показано имя текущего пользователя и кнопка «Поделиться».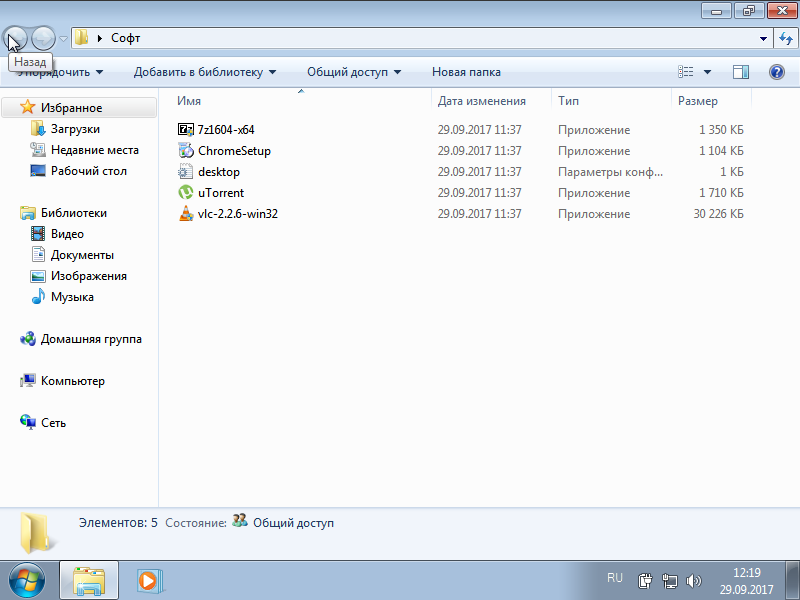 Вы можете сразу нажать эту кнопку, чтобы предоставить общий доступ к папке, но в этом случае для подключения к этой папке с другого компьютера потребуется вводить имя пользователя и пароль именно этого пользователя этого компьютера с правами владельца. Внимание: если пользователь без пароля, подключение по умолчанию выполнить не получится. Если вы не хотите использовать имя пользователя и пароль администратора текущего компьютера при подключении с другого компьютера или ваш пользователь не имеет пароля, вы можете создать нового пользователя на текущем компьютере, не обязательно администратора, но обязательно с паролем (Как создать пользователя Windows 10), например с помощью командной строки, запущенной от имени администратора: net user Имя_пользвателя Пароль /add Затем указать это имя пользователя в поле вверху настройки общего доступа, нажать кнопку «Добавить» и указать нужный уровень разрешений. По завершении нажмите кнопку «Поделиться». Готово, теперь общий доступ к папке предоставлен.
Вы можете сразу нажать эту кнопку, чтобы предоставить общий доступ к папке, но в этом случае для подключения к этой папке с другого компьютера потребуется вводить имя пользователя и пароль именно этого пользователя этого компьютера с правами владельца. Внимание: если пользователь без пароля, подключение по умолчанию выполнить не получится. Если вы не хотите использовать имя пользователя и пароль администратора текущего компьютера при подключении с другого компьютера или ваш пользователь не имеет пароля, вы можете создать нового пользователя на текущем компьютере, не обязательно администратора, но обязательно с паролем (Как создать пользователя Windows 10), например с помощью командной строки, запущенной от имени администратора: net user Имя_пользвателя Пароль /add Затем указать это имя пользователя в поле вверху настройки общего доступа, нажать кнопку «Добавить» и указать нужный уровень разрешений. По завершении нажмите кнопку «Поделиться». Готово, теперь общий доступ к папке предоставлен.
Есть еще один вариант предоставления общего доступа к папке (подойдет и для диска) в Windows 10:
- Откройте свойства папки или диска, перейдите на вкладку «Доступ».
- Нажмите кнопку «Общий доступ» и выполните шаги 3-5 из предыдущего раздела.
- Если кнопка «Общий доступ» недоступна (что может быть при предоставлении доступа к диску), нажмите кнопку «Расширенная настройка», а затем — отметьте пункт «Открыть общий доступ к этой папке».
- В расширенной настройке в разделе «Разрешения» вы также можете указать пользователей, которым предоставлен доступ к диску.
- Примените сделанные настройки.
При необходимости отключить общий доступ к папкам, вы в любой момент можете либо вернуть профиль сети «Общественная», отменить общий доступ в свойствах папки или использовать контекстное меню «Предоставить доступ к» — «Сделать недоступными».
Подключение к общим папкам в Windows 10
Для того, чтобы подключиться к общей папке или диску с другого компьютера или ноутбука (в инструкции предполагается, что там так же установлена Windows 10, но обычно все работает и для предыдущих версий системы), выполните следующие шаги:
- В проводнике откройте раздел «Сеть» и нажмите по имени компьютера, на котором находится папка, к которой был предоставлен общий доступ.

- Если на компьютере, с которого мы подключаемся, включена «Общественная сеть», вам будет предложено включить профиль «Частная сеть», сделайте это (можно нажать по уведомлению вверху окна проводника и разрешить сетевое обнаружение и общий доступ к папкам и файлам).
- Введите имя пользователя и пароль для подключения к папке с общим доступом. Это должно быть имя пользователя и пароль пользователя не текущего, а удаленного компьютера, например, имя и пароль пользователя, который делился папкой или имя и пароль, которые мы создавали на 4-м шаге в первом способе.
- Если все прошло успешно, вы увидите общую папку и у вас будут те права доступа, которые вы задавали в столбце «Уровень разрешений».
Также при желании вы можете нажать правой кнопкой мыши по пункту «Сеть» в проводнике и нажать «Подключить сетевой диск», после чего указать путь к сетевому ресурсу (этот путь в любой момент можно посмотреть в свойствах папки или диска на вкладке «Доступ»), либо нажать по сетевой папке или диску и выбрать пункт «Подключить сетевой диск».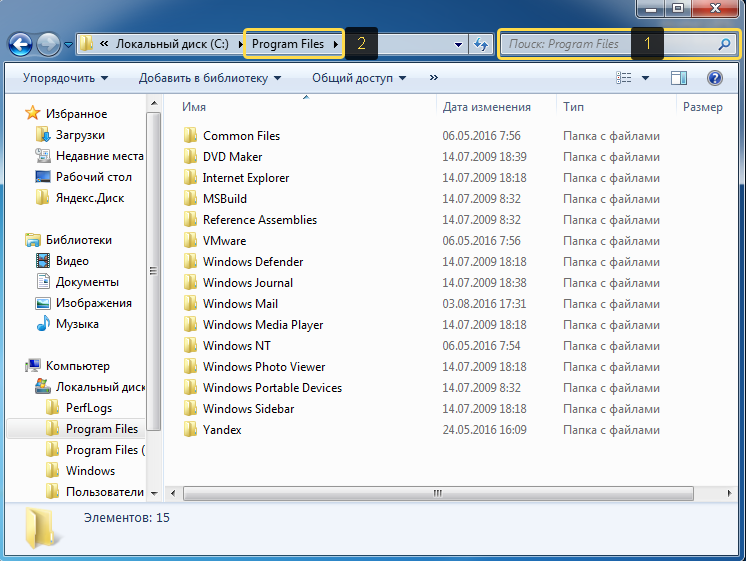 В результате общая папка или диск с общим доступом будет подключен как простой диск.
В результате общая папка или диск с общим доступом будет подключен как простой диск.
Как включить анонимный доступ к общим папкам без ввода имени пользователя и пароля
Если вам требуется сделать так, чтобы открывать папки по сети можно было без ввода имени пользователя и пароля, в Windows 10 Pro и Enterprise сделать это можно следующим образом:
- На компьютере, на котором находится общая папка, в свойствах общего доступа добавьте группу «Все» (вводим Все в верхнем поле, нажимаем кнопку Добавить) и предоставьте нужные разрешения. В Windows 10, которая изначально была на английском языке эта группа называется Everyone.
- Зайдите в редактор локальной групповой политики (Win+R — gpedit.msc, внимание: элемент отсутствует в Windows 10 Домашняя), перейдите в раздел «Конфигурация Windows» — «Параметры безопасности» — «Локальные политики» — «Параметры безопасности».
- Включите параметр «Сетевой доступ: разрешать применение разрешений Для всех к анонимным пользователям», дважды нажав по нему и выбрав пункт «Включено».

- Откройте свойства папки и на вкладке «Доступ» внизу, в разделе «Защита паролем» нажмите по ссылке «Центр управления сетями и общим доступом» для изменения параметра. Раскройте раздел «Все сети», установите отметку «Отключить общий доступ с парольной защитой» и примените настройки.
- В случае, если мы предоставляем анонимный доступ к диску, а не отдельной папке, дополнительно зайдите в свойства диска, на вкладке «Безопасность» нажмите кнопку «Изменить», добавьте группу «Все» и установите необходимые разрешения.
- Некоторые инструкции предлагают в том же разделе редактора локальной групповой политики включить параметр «Учетные записи: Состояние учетной записи Гость», а затем открыть параметр «Сетевой доступ: разрешать анонимный доступ к общим ресурсам» и указать сетевое имя папки в строке (или несколько строк, если папок несколько), имя папки указывается без пути к ней, для диска просто указываем букву без двоеточия.
 Но в моих экспериментах анонимный доступ (ко всем общим папкам) работает и без этого, хотя это может пригодиться, если анонимный доступ нужно предоставить только для отдельных общих папок.
Но в моих экспериментах анонимный доступ (ко всем общим папкам) работает и без этого, хотя это может пригодиться, если анонимный доступ нужно предоставить только для отдельных общих папок.
С этого момента с других компьютеров подключение к общей папке или сетевому диску можно выполнить без ввода логина и пароля (иногда может потребоваться перезагрузка компьютеров). Однако учитывайте, что это не очень хорошо с точки зрения безопасности.
Как настроить общий доступ к папкам и дискам в Windows 10 — видео инструкция
Надеюсь, инструкция оказалась полезной, а у вас всё получилось и общий доступ к папкам работает. Если по какой-то причине подключиться не удается, еще раз учитывайте, что компьютеры должны быть подключены к одной сети и, помимо этого, может оказаться, что общему доступу мешает ваш антивирус или сторонний файрволл.
</li>Используемые источники:
- https://itmaster.
 guru/nastrojka-interneta/kak-podklyuchit-setevoy-disk.html
guru/nastrojka-interneta/kak-podklyuchit-setevoy-disk.html - https://timeweb.com/ru/community/articles/obshchaya-papka-windows-10-kak-sozdat-nastroit-i-otkryt-obshchiy-dostup
- https://remontka.pro/shared-folders-disks-windows-10/
Windows не пускает в общие папки
База знаний — Windows
Классическая ситуация — на компьютере создана общая папка, но с других компьютеров к сети в нее не пускает.
Если пускает в компьютер, но не пускает в конкретную папку, то нужно проверить разрешение на папку во вкладке Безопасность свойства папки.Если такой вкладки нет, то в свойствах проводника необходимо снять галку «Использовать простой общий доступ».
Причин почему может не пускать в компьютер может быть много:
- Проверьте настройки антивируса и фаервола.
Даже выключенный фаервол может блокировать компьютер для доступа из сети. Так-же некорректное удаление антивируса или фаервола может заблокировать компьютер.
Так-же некорректное удаление антивируса или фаервола может заблокировать компьютер. - Убедитесь, что компьютеры в одной рабочей группе и одной ip сети, что они пингуются по ip адресу и имени
- Если компьютеры не в домене, то на каждом из компьютеров должен быть заведен одинаковый пользователь с одинаковым паролем.
Оснастка «Управление компьютером»->Локальные пользователи и группы->Пользователи На обоих компьютерах пользователи должны совпадать. - Учетные записи должны быть активны на обоих компьютерах
На картинке учетная запись «Гость» выключена. Чтобы ее включить нужно открыть свойства учетной галочки и снять галочку «Отключить учетную запись» - В политиках безопасности в модели совместного доступа нужно выбрать «Обычная — локальные пользователи удостоверяются как они сами».
Открываем Панель управления->Администрирование->Политики безопасности и проверяем настройки на обоих компьютерах - В локальной политики, в «Назначение прав пользователя», в «Доступ к компьютеру из сети» должны быть указаны наши пользователи или группы в которые они входят.

Встречались ситуации, когда вирус менял политику или блокировал доступ к компьютеру. Проверив настройки, перезагрузите компьютер и убедитесь, что они не поменялись.
Большинство неполадок по доступу к общим папкам решаются вышеуказанными методами.
Как открыть общий доступ к папке в Windows 10
В небольших домашних и офисных сетях обычно нет выделенного файлового сервера. В этом случае для обмена файлами между компьютерами проще всего сделать общую папку на одном из них(или на каждом) и кидать туда нужные файлы. Действительно — не с флешкой же между ними бегать?!
В этой инструкции я хочу рассказать как правильно открыть общий доступ к папке в Windows 10 чтобы иметь возможность нормального обмена информацией в локальной сети. Тем более, что это очень просто и по силам даже начинающему пользователю без опыта системного администрирования.
Открываем параметры операционной системы и выбираем раздел «Сеть и Интернет»:
Здесь необходимо открыть подраздел «Состояние»:
В правой стороне окна находим кнопку «Параметры общего доступа» и нажимаем на неё.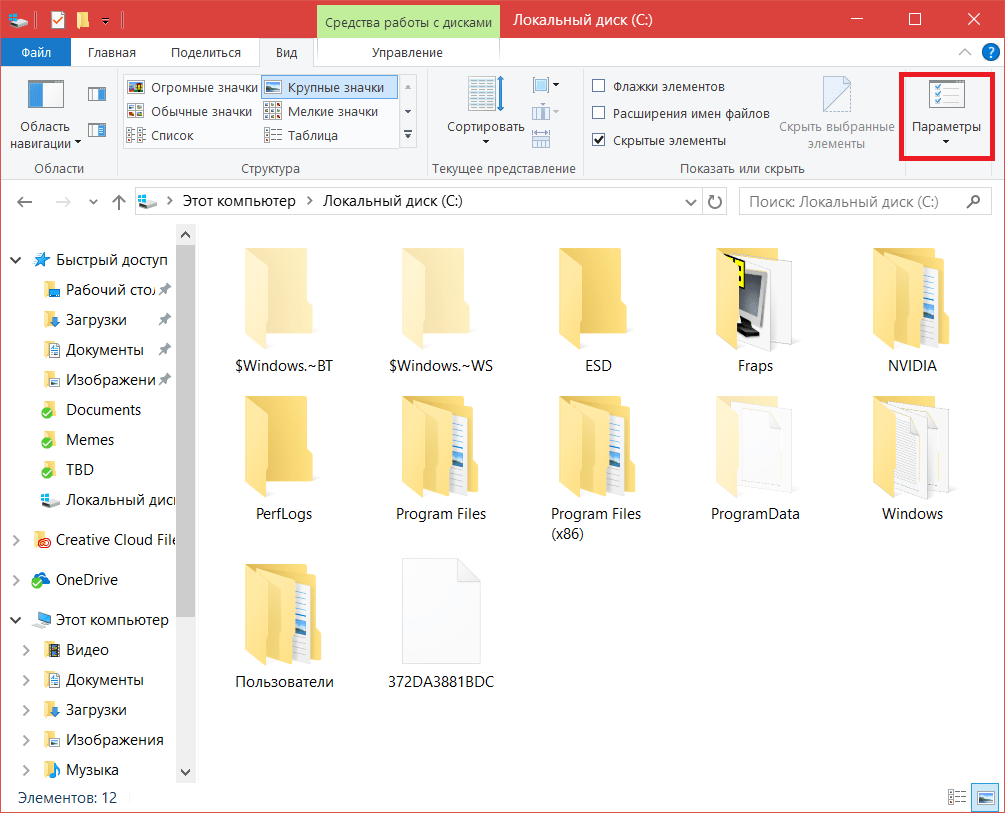 Появится окно дополнительных параметров:
Появится окно дополнительных параметров:
Здесь будут представлены различные сетевые профили. Сначала открываем тот, который используется у Вас и ставим галочки «Включить сетевое обнаружение» и «Включить общий доступ к файлам и принтерам». Затем, переходим в профиль «Все сети»:
Здесь надо сначала поставить флажок на «Включить общий доступ, чтобы сетевые пользователи могли читать и записывать файлы в общих папках».
В принципе, после этого данный компьютер будет отображаться в сетевом окружении и будет доступен для других ПК. Но при попытке подключения к нему он будет запрашивать логин и пароль. Если же Вы открыть сетевой доступ к папке Windows 10 и чтобы пароль при этом не запрашивался — тогда в профиле «Все сети» поставьте флажок «Отключить общий доступ с парольной защитой»:
Нажимаем на кнопку «Сохранить изменения».
Теперь необходимо расшарить папку, которую хотим сделать доступной по сети. Для этого надо зайти в её свойства и открыть вкладку «Доступ»:
Находим и нажимаем кнопку «Общий доступ».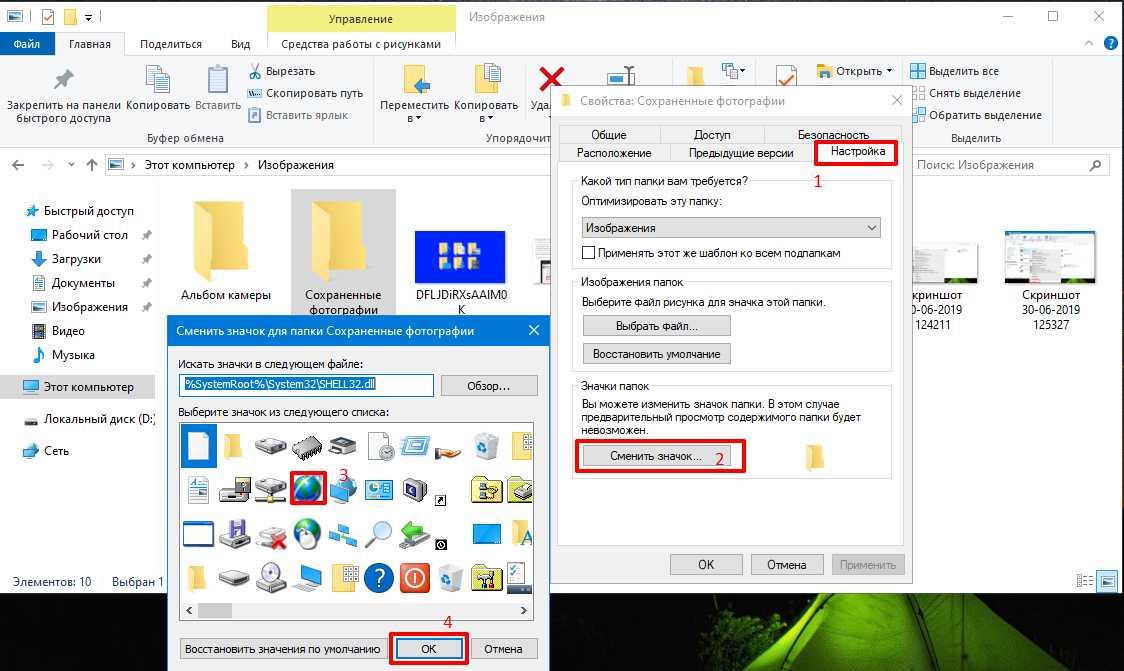 Откроется окно выбора пользователей:
Откроется окно выбора пользователей:
Тут надо в списке пользователей выбрать «Гость», добавить его в список и поставить права на чтение и запись в расшаренную папку компьютера. Нажимаем кнопку «Поделиться» и ожидаем пока ОС сможет настроить доступ к файлам из вне.
Общий доступ папки Windows 10
Windows 10: Инструкция с картинками настройки сетевого файло-обмена между персональными компьютерами (ПК), или:
– предоставление общего доступа (расшаривание) дисков, папок и файлов в локальной сети и получение доступа к ним из других сетевых компьютеров, находящихся под управлением операционной системы (ОС) Виндовс 10 (Windows 10)
Файло-обмен между компьютерами под управлением ОС Windows 10 – не самая сложная задача, решение которой слагается из достижения двух независимых целей на отдельных компьютерах, состоящих в одной локальной сети:
- Предоставление общего доступа диску, папке, файлу на его содержащем компьютере-владельце
- Получение доступа к предварительно расшаренному диску, папке, файлу на всех остальных сетевых файло-читающих Виндовс-устройствах
Windows 10: Предоставить (открыть) доступ по локальной сети к файлу или к содержащей его папке (директории, каталогу, диску) совсем не сложно. Принципиально, действие легко укладывается в одну-единственную Виндовс-«форточку», однако разработчик операционной системы (ОС) предпочел разнести банальное «кнопкодавство» на добрый десяток меню-окон-открывашек. Злая замороч сия стоит на страже конфиденциальности пользователя и оберегает неосторожного владельца ценного файла от случайностей, неожиданностей и необдуманных действий.
Принципиально, действие легко укладывается в одну-единственную Виндовс-«форточку», однако разработчик операционной системы (ОС) предпочел разнести банальное «кнопкодавство» на добрый десяток меню-окон-открывашек. Злая замороч сия стоит на страже конфиденциальности пользователя и оберегает неосторожного владельца ценного файла от случайностей, неожиданностей и необдуманных действий.
Общий доступ и конфиденциальность Общепринята практика
По-умолчанию, настройки Windows 10 закрывают бесценное файло от визитов внешних сетевых посетителей.
Выбираем расшариваемый объект дискового пространства: файл, папку, диск, каталог, директорию. ), и – начинаем чудотворить с правами доступа выбранного объекта и настройками сетевого подключения операционной системы (ОС) Windows 10
Доступ открываем, общий – всем, или индивидуальный – конкретному пользователю, с обязательным указанием прав доступа в обоих случаях – чтение, редактирование и запись дозволеного файла.
Старушка-экспишка (Виндовс ХР) расшаривала папки и диски одним кликом, Виндовс 10 просит танцев с кучерявым бубном для предоставления общего доступа пользователям к файлам и дискам по локальной сети.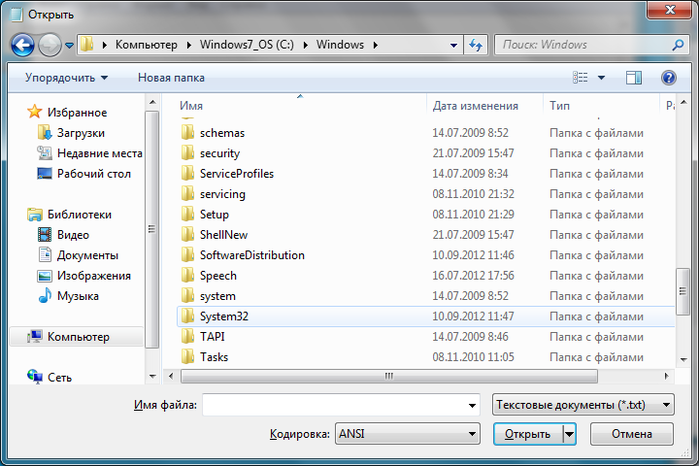
Условно, расшаривание файлового ресурса (файла, папки, диска, каталога, директории) на Windows 10 делится на две основные задачи:
- Настройка общего доступа папки (диска) Windows 10
- Настройка ОС Windows 10 на общий доступ
- Картинки «Общий доступ Windows 10»
Настройка общего доступа папки (диска) Windows 10
Шара (Share), дословно – делиться. На компьютерном сленге, расшарить – поделиться, предоставить сетевой доступ, сделать доступной информацию в локальной сети. Обычно, папку (диск) расшаривают полностью, не заморачиваясь на права доступа для конкретного пользователя и на вложенные папки. Сисадмину проще шаркнуть диск или папку на компе целиком и для всех сразу – пущай зырят сетевые зеваки. Возможные варианты развития более грустного сценария – открыть пользователю индивидуальный доступ к требуемой директории с ущемлением (ограничением) дорвавшегося юзера в правах – чтение, редактирование и запись дозволеного файла.
Борьба за предоставление общего доступа папки (файла, диска) Виндовс 10 разворачивается в окне «Свойства» выбранной папки или диска (на скринах в пример, я шарю локальный диск D).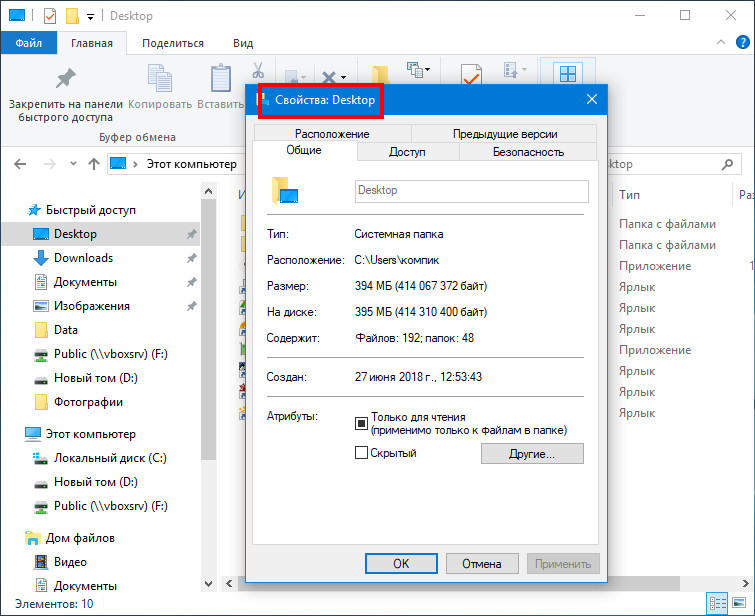 Смело тискаем правой кнопкой мыши (ПКМ) расшариваемую папочку (каталог, директорию), в выпадающем списке ищем и нажимаем уникальный пункт меню – «Свойства».
Смело тискаем правой кнопкой мыши (ПКМ) расшариваемую папочку (каталог, директорию), в выпадающем списке ищем и нажимаем уникальный пункт меню – «Свойства».
Желанное окошко, таки откроется, с примечательным наличием в верхней части обязательных вкладок – «Доступ» и «Безопасность».
Переходим на вкладку «Доступ» и внимательно созерцаем огромную кнопку «Расширенная настройка»:
Рис.1. Окно «Свойства» папки (диска) Windows 10, вкладка «Доступ», кнопка «Расширенная настройка». Тискаем эту кнопуху без промаха и переходим к рисунку №2Нажатие немаленькой кнопули «Расширенная настройка» пренепременно ведет к открытию дополнительного окошка с потрясающим заголовком «Расширенная настройка общего доступа». Дополнительное (и, совершенно не активное) окошко расширенных настроек доступа откроется поверх основного. Задача предстоит простая: поставить крылатую птицу-галочку (флажок) в чекбокс «Открыть общий доступ к этой папке» и нажать «ОК». Естессно, повторяться не надо. Здесь, и далее – «окейкать» (жать «ОК») потребуется постоянно, иначе сделанные настройки не сохранятся.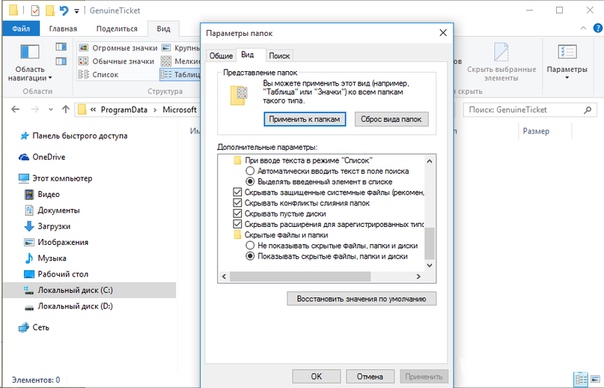
Положительное и удачное тисканье «окея» после простановки требуемой «галочки» в окне «Расширенная настройка общего доступа» возвратит удивленного пользователя назад, в главное меню «Свойства» папки (диска). Переходим в раздел (на вкладку) «Безопасность» и нагло давим кнопку «Изменить»:
Рис.3. Свойства папки (диска) Windows 10, вкладка «Безопасность», кнопка «Изменить», бессовестное «удавление» которой представит взору изумленного юзера гениальный графический бестселлер с перечнем допускаемых к ресурсу пользователей и их гражданских прав по отношению со сношаемым объектом операционной системыТиснем «Добавить» и не ждем подвоха:
Общий доступ в Виндовс 10, настройка доступа
Открывшееся окно «Выбор Пользователи или Группы» – интересная тема. Именно руками пишем в текстовом поле ввода слово «Все», с большой буквы, без кавычек, в раскладке клавиатуры «по-умолчанию» – РУС (русскоязычная локализация Винды). Принципиально важна раскладка клавиатуры и вписываемое слово! В англицкой версии – не покатит. Там и писать нужно по англицки:
Принципиально важна раскладка клавиатуры и вписываемое слово! В англицкой версии – не покатит. Там и писать нужно по англицки:
Общий доступ в Windows 10, добавление пользователя
Жмем «ОК» два раза, пока не вернемся в начальное окно «Свойства» папки (диска). Теперь, на вкладке «Безопасность», в окне «Группы или пользователи» появилась новая запись «Все»:
Общий доступ в Виндовс 10, пользователи, Все
Желанная запись «Все» никуда не денется. Здесь можно позакрывать окошки и сделать обширный массаж головы с кофепитием, потому как впереди – тяжкий труд по изменению разрешений для созданной группы. Начинается светопредставление ради одной-единственной галочки в конце сюжета. Естественно – не забываем постоянно окейкать (тискать «ОК»):
– окно «Свойства», раздел «Безопасность», активная группа «Все», вкладка «Разрешения для группы «Все»! Обращаем ясные очи на кнопку «Дополнительно» и топчем, её родимую, как на скриншоте вверху. Результатом упорного кнопкодавства станет открытие грандиозного окна, вызывающего тихий ужас содержимым. Не пугаемся. Всего-то делов: выбрать группу «Все», нажать «Изменить разрешения», поставить галочку и старательно поокейкать, закрывая окна и прорываясь в обратном направлении:
Не пугаемся. Всего-то делов: выбрать группу «Все», нажать «Изменить разрешения», поставить галочку и старательно поокейкать, закрывая окна и прорываясь в обратном направлении:
Расшарить папку в Windows 10, делай раз — Дополнительные параметры безопасности
Расшарить папку в Виндовс 10, делай два — Дополнительные параметры безопасности
Маленькое наблюдение: при расшаривании диска целиком, Винда – не пущает в системные папки. А они «в шаре» и не нужны. Нажимаем в процессе на «Пропустить» в сообщениях про ошибки.
Кажись, финал. Скриншоты вверху, кофе – на кухне, перемога – за нами. Настройка предоставления общего доступа к папке (диску) завершена победным «океем» и начинаются дебри настройки параметров сетевого соединения операционной системы Windows 10.
Настройка ОС Windows 10 на общий доступ
Открываем Панель управления > Сети и Интернет > Параметры общего доступа:
Windows 10: Панель управления-Сети и Интернет-Параметры общего доступа
Просто и быстро открыть меню «Параметры общего доступа» – Правой Кнопкой Мыши (ПКМ) по значку сетевого соединения в трее.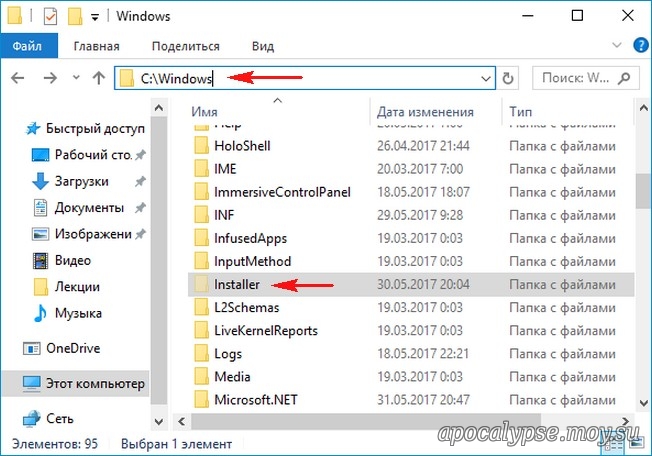
В параметрах общего доступа, вкладка «Все сети» ставим галочки:
- «Включить сетевое обнаружение»;
- «Включить общий доступ к файлам и принтерам»;
- «Отключить общий доступ с парольной защитой»;
Для уверенности, повторить действие на вкладках «Частная сеть» и «Гостевая (текущий профиль)», естессно — сохранить изменения:
Виндовс 10: Включить общий доступ
Виндовс 10: Отключить общий доступ с парольной защитой
Ура, свершилось! Расшаренная папка (диск) Windows 10 видна в локальной сети. Помним, вход в расшаренную папку запароленого компьютера потребует имя пользователя и пароль.
Справедливости ради стоит отметить, что вышеприведенные действия по предоставлению общего доступа к диску (папке) производились на лицензионной Винде с настройками ОС Виндовс 10 «по-умолчанию». В некоторых сетевых сборках ОС Windows 10, часть процесса расшаривания папулек выполнена авторами-разработчиками.
Общий доступ Windows 10 в картинках
Вышенаписанные тексты накорябаны, исключительно для SEO SERP (поисковой индексации).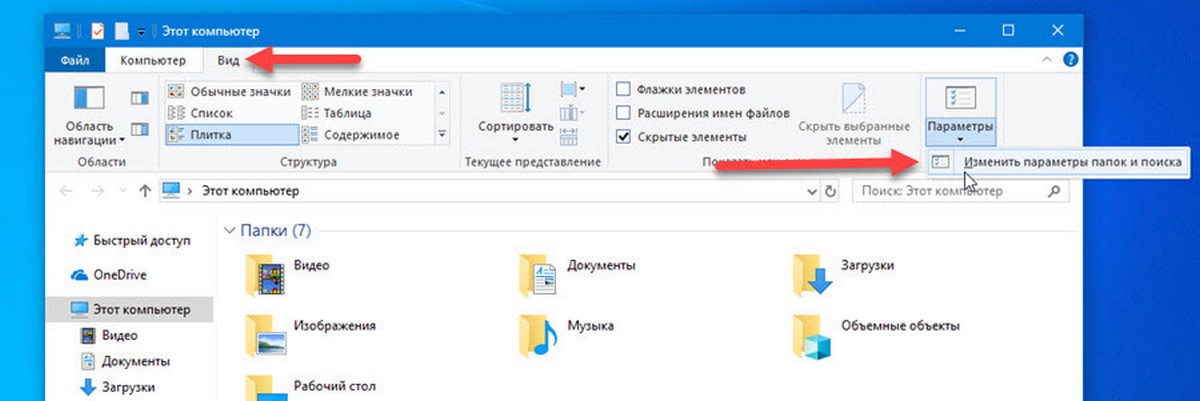 Желающим самостоятельно предоставить права общего доступа, текст статьи читать не обязательно, достаточно просматривать приведенные скриншоты, поэтапно кнопкодавя и окейкая. Скачать скриншоты одним файлом:
Желающим самостоятельно предоставить права общего доступа, текст статьи читать не обязательно, достаточно просматривать приведенные скриншоты, поэтапно кнопкодавя и окейкая. Скачать скриншоты одним файлом:
– Сленговое словечко «расшарить» произошло от анг. «share» – «поделиться».
Нет доступа к сетевой папке Windows 10
Пользователи иногда настраивают локальные сети и домашние группы, что позволяет обмениваться файлами между подключенными к интернету устройствами в пределах одной системы. Создаются специальные общие директории, добавляются сетевые принтеры и производятся прочие действия в группе. Однако случается, что доступ ко всем или некоторым папкам ограничен, поэтому приходится вручную исправлять данную проблему.
Решаем проблему с доступом к сетевым папкам в Windows 10
Перед тем, как вы перейдете к ознакомлению со всеми возможными методами решения возникшей неполадки, рекомендуем еще раз убедиться в том, что локальная сеть и домашняя группа были настроены правильно и сейчас они функционируют корректно. Разобраться с этим вопросом вам помогут другие наши статьи, переход к ознакомлению с которыми осуществляется нажатием по следующим ссылкам.
Разобраться с этим вопросом вам помогут другие наши статьи, переход к ознакомлению с которыми осуществляется нажатием по следующим ссылкам.
Читайте также:
Создание локальной сети через Wi-Fi-роутер
Windows 10: создание домашней группы
Кроме всего, советуем убедиться в том, что настройка «Сервер» находится в рабочем состоянии. Ее проверка и настройка выполняется так:
- Откройте меню «Пуск» и перейдите в раздел «Параметры».
- Через поле поиска отыщите приложение «Администрирование» и запустите его.
- Откройте раздел «Службы», дважды кликнув на строке левой кнопкой мыши.
- В списке параметров отыщите «Сервер», нажмите на нем ПКМ и выберите «Свойства».
- Удостоверьтесь в том, что «Тип запуска» имеет значение «Автоматически», а сам параметр на данный момент запущен. Перед выходом не забудьте применить изменения, в случае их внесения.

Если после запуска службы ситуация не изменилась, советуем обратить внимание на следующие два метода корректировки сетевых директорий.
Способ 1: Предоставление доступа
Не все папки по умолчанию открыты всем участникам локальной сети, некоторые из них просматривать и редактировать могут только системные администраторы. Исправляется эта ситуация буквально в несколько кликов.
Отметим, что инструкция, предоставленная ниже, производится только через учетную запись администратора. В других наших статьях по ссылке ниже вы найдете информацию о том, как войти в этот профиль.
Подробнее:
Управление правами учетной записи в Windows 10
Используем учетную запись «Администратора» в Windows
- На необходимой папке нажмите правой кнопкой мыши и выберите строку «Предоставить доступ к».
- Укажите пользователей, которым хотите предоставить управление директорией. Для этого во всплывающем меню определите «Все» или имя конкретной учетной записи.

- На добавленном профиле разверните раздел «Уровень разрешений» и отметьте галочкой нужный пункт.
- Нажмите на кнопку «Поделиться».
- Вы получите уведомление о том, что папка была открыта для общего доступа, выйдите из этого меню, кликнув на «Готово».
Осуществите такие действия со всеми директориями, которые на данный момент являются недоступными. По завершении этой процедуры другие участники домашней или рабочей группы смогут работать с открытыми файлами.
Способ 2: Настройка Служб компонентов
Оснастка «Службы компонентов» в большинстве своем используется сетевыми администраторами для работы с определенными приложениями. В случае с ограничением сетевых папок также может потребоваться редактирование некоторых параметров в этом приложении, а осуществляется это так:
- Откройте меню «Пуск» и через поиск отыщите классическое приложение «Службы компонентов».

- В корне оснастки раскройте раздел «Службы компонентов», откройте директорию «Компьютеры», кликните ПКМ на «Мой компьютер» и выделите пункт «Свойства».
- Откроется меню, где во вкладке «Свойства по умолчанию» следует для «Уровень проверки подлинности по умолчанию» задать значение «По умолчанию», а также «Уровень олицетворения по умолчанию» указать «Олицетворение». По завершении настройки кликните на «Применить» и закройте окно свойств.
После выполнения этой процедуры рекомендуется перезапустить ПК и снова попытаться войти в сетевую папку, на этот раз все должно пройти успешно.
На этом мы заканчиваем разбор решения проблемы с доступом к сетевым директориям в операционной системе Windows 10. Как видите, исправляется она достаточно легко с помощью двух методов, однако самым важным шагом является правильная настройка локальной системы и домашней группы.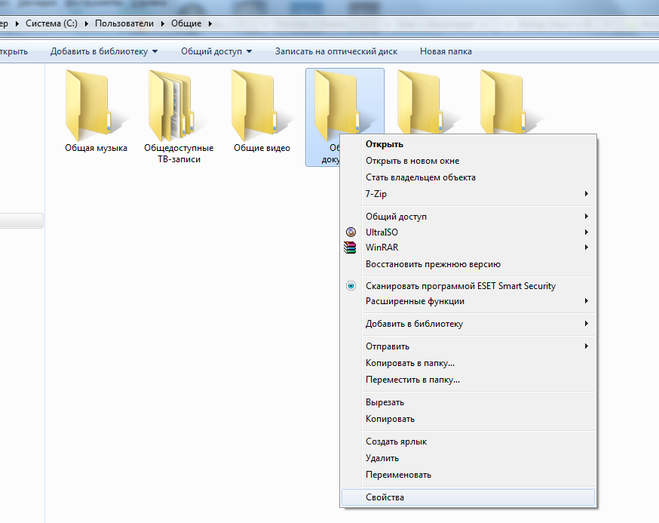
Читайте также:
Исправляем проблему с подключением к Wi-Fi сети на Windows 10
Исправление проблемы с отсутствием интернета в Windows 10
Опишите, что у вас не получилось. Наши специалисты постараются ответить максимально быстро.
Помогла ли вам эта статья?
ДА НЕТWindows не может получить доступ к общей папке или диску в Windows 10
Вы можете столкнуться с ошибкой Windows не может получить доступ к \\ имени компьютера, общей папке или букве сетевого диска при попытке доступа к общему файлу. В этой статье мы найдем причины и способы устранения этой проблемы.
Почему я не могу получить доступ к общей папке или диску
Эта ошибка обычно возникает из-за неправильной настройки сети. Итак, вам необходимо убедиться, что соединение между вашим ПК и устройством, к которому вы пытаетесь подключиться, правильное.
Еще одна вещь, которую вам нужно проверить, — это разрешение, поэтому вам необходимо убедиться, что устройство, с которым вы пытаетесь связаться, предоставило вам достаточно разрешений для этого и у вас есть правильное имя пользователя и пароли.
Windows не может получить доступ к общей папке или диску
Ниже приведены решения, позволяющие исправить невозможность доступа Windows к общей папке или диску:
1] Предоставить разрешение на общий доступ к сети
Вы должны убедиться, что тот, кто пытается получить доступ к У общей папки или диска есть на это разрешение.На всякий случай мы дадим всем разрешение на доступ к Диску, но вы также можете выбрать конкретного пользователя.
Для этого выполните предписанные шаги:
- Запустите Windows Explorer с помощью Win + E .
- Щелкните правой кнопкой мыши диск и выберите Properties .
- Перейдите на вкладку Sharing и щелкните Advanced Sharing .
- Отметьте опцию Share this folder , введите Share name и щелкните Permissions .
- Выберите Все , отметьте все параметры и щелкните Ok .

Таким образом, вы дали разрешение, необходимое для совместного использования вашего диска.
2] Предоставить разрешение безопасности
Предоставление только разрешения на общий доступ к сети может работать или не работать, поэтому нам также необходимо предоставить разрешение безопасности, чтобы исправить проблему.
Для этого выполните предписанные шаги:
- Запустите Windows Explorer с помощью Win + E .
- Щелкните правой кнопкой мыши диск и выберите Properties .
- Перейдите на вкладку Security и щелкните Edit .
- Щелкните Добавить> Дополнительно> Найти .
- Выберите Все и щелкните Ok .
- Вы увидите « Все » в разделе « Введите имена объектов для выбора » и щелкните Ok .
- Теперь дайте все разрешения и нажмите Применить> ОК .

Закройте все окна и проверьте, сохраняется ли проблема. Надеюсь, она будет исправлена.
Это правильный способ предоставить общий доступ к папке, поскольку вы предоставляете устройству необходимые разрешения для связи и доступа к общей папке.
Это не единственная проблема, связанная с общим доступом, с которой сталкиваются пользователи Windows — иногда они не могут получить доступ к общей папке в Windows 10 через Windows 7 или общую папку из-за политики безопасности организации.
Как предоставить общий доступ к папке в локальной сети Windows 11/10 без пароля
В Windows 11 или 10 вы можете предоставить общий доступ к папке другим компьютерам или устройствам, подключенным к той же сети, с помощью функции общего доступа к файлам Windows.В этом руководстве вы узнаете, как предоставить общий доступ к папке в Windows 11/10 в локальной сети без пароля.
Общая папка в Windows 11 или 10 может быть просмотрена и доступна на любом устройстве — Android, iPhone (с приложением файлового проводника), Mac или другом ПК с Windows (Windows 7, 8 или 10), у которых есть доступ к тому же локальная сеть.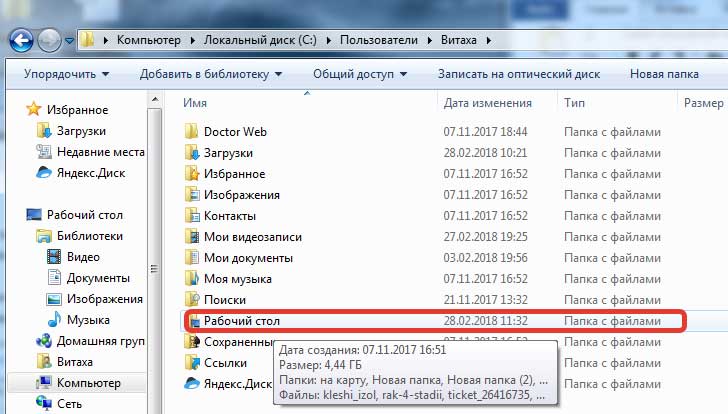
Ранее в Windows до Windows 10 версии 1803 пользователи могли обмениваться папками с помощью функции домашней группы. Однако после обновления 1803 года функция домашней группы была удалена.
Есть 3 основных шага для правильного совместного использования папки в Windows 11/10 в локальной сети без требования имени пользователя и пароля.
- Включите сетевое обнаружение и общий доступ к файлам в Windows 11/10, чтобы ваш компьютер (и общие папки) были видны другим устройствам в той же сети.
- Настроить папку как общую папку .
- Отключить защищенный паролем общий доступ , чтобы имя пользователя и пароль не требовались при доступе пользователя к общей папке с другого устройства.
Для шага 1 прочтите одно из следующего:
Для шага 2 и 3 используйте инструкции, приведенные ниже на этой странице.
Шаг 2. Как предоставить общий доступ к папке в Windows 11/10
Чтобы настроить папку как общую папку, выполните следующие действия.
- Щелкните правой кнопкой мыши папку, к которой вы хотите предоставить общий доступ, затем выберите Свойства .
- В окне «Свойства» щелкните вкладку « Sharing» .
- Нажмите кнопку « Поделиться» в разделе «Общий доступ к сетевым файлам и папкам».
- Когда будет предложено «выбрать людей, с которыми вы хотите поделиться», щелкните раскрывающееся меню и выберите Все . Если вы хотите предоставить общий доступ к папке только определенной учетной записи пользователя, выберите учетную запись пользователя, с которой вы хотите предоставить общий доступ, или «Создать нового пользователя».
- Щелкните « Добавить », чтобы добавить выбранного пользователя.
- После добавления вы можете изменить уровень разрешений на « Чтение » или « Чтение и запись ». Когда выбрано Только чтение , пользователь не может вносить изменения или удалять какие-либо файлы в папке.

- Наконец, нажмите « Share », чтобы завершить настройку общего доступа.
Теперь вы можете просматривать общую папку с другого ПК с Windows (в сетевой папке) или других устройств в той же локальной сети.
Дополнительно , вы можете скопировать ссылку на путь к общей папке и вставить ссылку в проводник на другом компьютере с Windows, чтобы быстро получить доступ к общей папке.
Если основной общий доступ не работает, попробуйте вместо него расширенный общий доступ:
Хотя оба метода общего доступа в основном одинаковы, если основной общий доступ не работает, вы можете попробовать использовать расширенный общий доступ.Вот как.
Выполните шаги 1 и 2 выше. На вкладке «Общий доступ» вместо нажатия кнопки «Поделиться» щелкните « Advanced Sharing ».
Установите флажок « Поделиться этой папкой ».
Чтобы добавить или удалить пользователей и настроить разрешения пользователей, нажмите кнопку « Permissions ».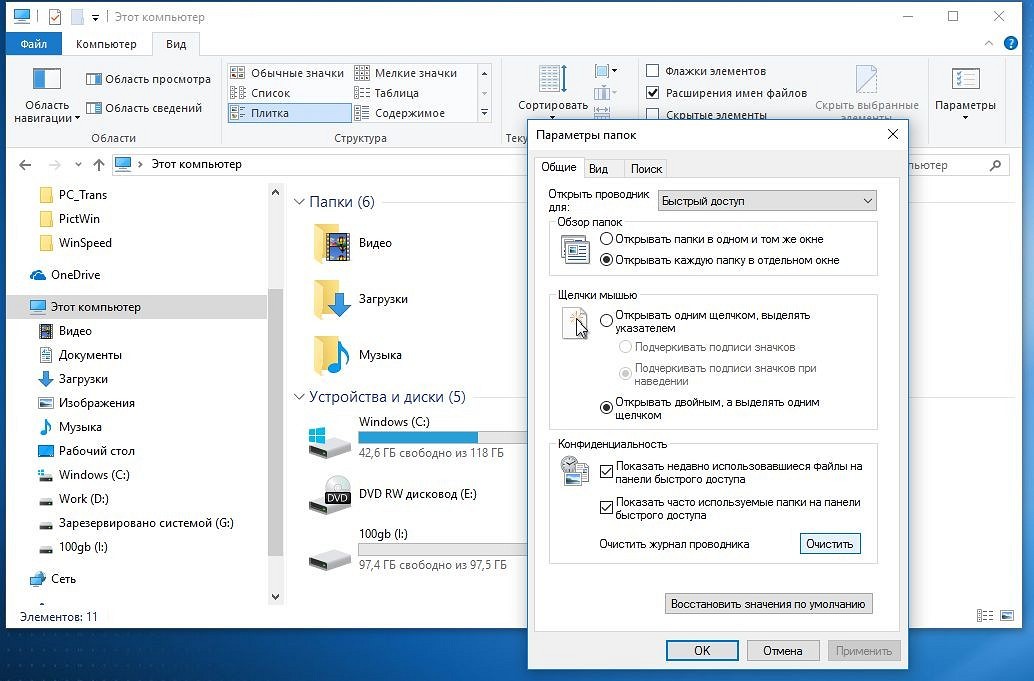
Если вы хотите предоставить общий доступ к папке только определенному пользователю, удалите «Все» и нажмите Добавить , чтобы добавить учетную запись пользователя, с которой вы хотите предоставить общий доступ.
Чтобы настроить разрешения — Полный доступ , Изменить (возможность изменять и удалять) или Чтение (только чтение), щелкните учетную запись пользователя, затем щелкните Разрешить для любого разрешения, которое вы хотите предоставить в учетную запись пользователя.
Шаг 3. Общий доступ к папке в Windows 11/10 без пароля
Чтобы избавиться от необходимости вводить имя пользователя и пароль при доступе пользователя к общей папке, необходимо отключить параметр совместного доступа, защищенный паролем.Вот как.
В строке поиска Windows найдите и откройте Панель управления . Перейдите к Сеть и Интернет > Центр управления сетями и общим доступом > Расширенные настройки общего доступа . Кроме того, вы можете напрямую найти и открыть « Расширенные настройки общего доступа » в строке поиска.
Кроме того, вы можете напрямую найти и открыть « Расширенные настройки общего доступа » в строке поиска.
В окне «Дополнительные параметры общего доступа» разверните Все сети . В разделе «Совместное использование, защищенное паролем» установите переключатель « Отключить совместное использование, защищенное паролем, ».
Теперь у вас должна быть возможность получить доступ к общей папке с другого ПК или устройства без необходимости вводить имя пользователя или пароль.
При доступе к общей папке с устройства Android или iOS может потребоваться указать имя пользователя и пароль учетной записи.
Описание общего доступа : В этом руководстве вы узнаете, как быстро предоставить общий доступ к папке в Windows 11/10 другим устройствам в той же локальной сети без пароля.
Как обмениваться файлами между Ubuntu и Windows 10
Введение
Совместное использование файлов между Ubuntu и Windows является серьезной проблемой, когда вы работаете с обеими операционными системами одновременно. Либо вы работаете в разных системах, либо используете виртуальный ящик, либо метод двойной загрузки.
Использование USB-накопителя для обмена файлами и папками между Ubuntu и Windows 10 очень раздражает, особенно когда вы работаете на разных устройствах.
С помощью различных методов вы можете обмениваться файлами и папками между Ubuntu и Windows 10. Но в этой статье я покажу вам совместное использование файлов и папок между Ubuntu и Windows 10 с использованием метода общих сетевых папок.
Примечание
Эта статья покажет вам различные шаги по обмену файлами и папками между Ubuntu и ПК с Windows 10.
Использование общей сетевой папки
Если вы боитесь использовать стороннее программное обеспечение, то этот метод для вас.Для этого метода не требуется стороннее программное обеспечение. С помощью быстрой и простой настройки вашей системы вы можете легко обмениваться файлами и папками между ПК с Windows 10 и Ubuntu.
Шаг 1
В меню «Пуск» откройте «Системные настройки» (также вы можете открыть «Системные настройки», нажав клавишу «Windows + I»).
Шаг 2
Щелкните опцию «Сеть и Интернет».
Шаг 3
В разделе «Изменить настройки сети» щелкните «Параметры общего доступа».
Примечание
Кроме того, вы можете открыть «Дополнительные параметры общего доступа», следуя приведенным ниже ярлыкам.
- В правой части панели задач просто щелкните правой кнопкой мыши кнопку доступа в Интернет и выберите параметр «Открыть сеть и центр общего доступа».
- На экране появится окно «Центр управления сетями и общим доступом», теперь щелкните на опции «Изменить дополнительные параметры общего доступа» на левой панели.
Шаг 4
Убедитесь, что включены параметры «Обнаружение сети» и «Общий доступ к файлам и принтерам».
Шаг 5
Теперь перейдите к папке, к которой вы хотите предоставить общий доступ с Ubuntu, щелкните ее правой кнопкой мыши и выберите «Свойства».
Шаг 6
На вкладке «Общий доступ» нажмите кнопку «Расширенный доступ».
Шаг 7
Отметьте (выберите) опцию «Поделиться этой папкой», а затем нажмите кнопку «Разрешения», чтобы продолжить.
Шаг 8
Теперь пришло время установить разрешения. (Я предлагаю вам предоставить все разрешения, чтение, изменение, полное изменение, чтобы предоставить общий доступ к папке для передачи файла из Windows в Ubuntu или наоборот) и нажмите кнопку «Применить», чтобы продолжить.Шаг 9
Теперь в Ubuntu откройте «Файл». Затем нажмите «Другие места», чтобы продолжить.
Шаг 10
Введите следующую команду в строке поиска рядом с «Подключиться к серверу» и затем нажмите кнопку «Подключиться».
smb: //
Например, smb: //xxx.xxx.xxx.xxx/ Общая папка.
Примечание
Если вы не знаете IP своей системы, не бойтесь (я тоже не знал свой IP). Но вы можете узнать IP-адрес своей системы, набрав команду «ipconfig» в командной строке (cmd) (она будет работать как для ПК с Windows 10, так и для Ubuntu).
Шаг 11
«пароль, необходимый для совместного использования папки» Поделиться «на xxx.На экране появится запрос xxx.xxx.xxx «. Пришло время подтвердить свою личность.
Шаг 12
Теперь выберите (отметьте) опцию «Зарегистрированный пользователь» и введите свое «Имя пользователя» и «Пароль» вашего ПК с Windows, а затем нажмите кнопку «Подключиться», чтобы продолжить.
Шаг 13
Теперь вы сможете получить доступ ко всем файлам и папкам, которые доступны в общей папке.И вы можете работать с ним, сохранять и даже передавать файлы между ПК с Windows 10 и Ubuntu или наоборот с помощью этой общей папки.
Поздравляем! Вы успешно настроили общую папку между ПК с Windows и Ubuntu. Просто вы можете поместить любой файл в общую папку на ПК с Windows 10, получить к нему доступ в Ubuntu и работать с ним, сохраняя его. Это будет отражено в вашей общей папке на ПК с Windows или наоборот.
Заключение
Следуя вышеуказанным шагам, вы можете легко обмениваться файлами или папками между Ubuntu и Windows 10.
Надеюсь, вам понравилась эта статья. Следуйте за C # Corner, чтобы узнать больше о новых и удивительных вещах о Windows 10.
Спасибо, что прочитали эту статью!
3 метода прекращения общего доступа к папке в Windows 10
13 мая, 2020 по Admin Оставьте ответ »Как удалить или удалить общую папку, к которой вы больше не хотите делиться? Проводник позволяет предоставить общий доступ к папке или файлу другим пользователям в локальной сети с помощью протокола SMB.В этом руководстве для начинающих мы покажем вам 3 способа прекратить совместное использование папки в Windows 10.
Метод 1. Прекращение совместного использования папки с помощью проводника
- Откройте проводник и перейдите к папке, к которой вы хотите прекратить совместное использование. Щелкните его правой кнопкой мыши и выберите Properties из контекстного меню.
- Перейдите на вкладку Sharing и нажмите кнопку « Advanced Sharing ».
- Снимите флажок « Поделиться этой папкой » и нажмите ОК .
Если вы хотите удалить сразу несколько общих сетевых папок или не можете вспомнить, где находятся ваши общие папки, вам могут пригодиться следующие методы.
Метод 2. Прекращение совместного использования папки с помощью fsmgmt.msc
- Нажмите комбинацию клавиш Windows + R, введите fsmgmt.msc и нажмите Enter, чтобы открыть окно «Общие папки».
- На левой панели выберите « Shares ». Справа вы увидите все общие папки в локальной системе.Щелкните правой кнопкой мыши папку, к которой вы больше не хотите предоставлять общий доступ, и выберите « Stop Sharing ».
- Выбранная папка исчезнет из списка.
Метод 3. Прекращение совместного использования папки с помощью командной строки
- Откройте командную строку или PowerShell от имени администратора.
- Запустите команду « net share », чтобы вывести список всех папок, к которым вы предоставляете общий доступ по локальной сети.
В первом столбце отображается имя общего ресурса, а во втором столбце отображается фактическое местоположение.Вам нужно найти имя общего ресурса, который вы хотите отключить.
- Чтобы прекратить совместное использование папки, введите следующую команду и нажмите Enter.
net поделиться your_share_name / удалитьЕсли вы хотите отключить сразу все общие папки, используйте вместо этого эту команду.
чистое использование * / удалить
Вот и все!
Как прекратить совместное использование папки в Windows 10
Возможно, вы захотите предоставить общий доступ к папке в домашней сети, которая соединяет ПК и ноутбук.Это отличный способ поделиться файлами с другими пользователями в домашней сети. Это намного удобнее, чем отправлять и получать электронные письма или использовать флеш-накопитель.
Каким бы удобным это ни было, многие пользователи сообщают, что обнаруживают, что их папку «Пользователи» могут просматривать все, независимо от того, разрешил это владелец ПК или нет. Это может напугать и нарушить вашу конфиденциальность. Фактически, это делает ваши данные уязвимыми для злоумышленников, предлагая им все ваши личные данные в открытом доступе.
Хотя эта проблема особенно заметна на компьютерах, подключенных к локальной сети, лучше перестраховаться.К счастью, вы можете прекратить совместное использование папки в Windows 10, чтобы ваши данные были в безопасности. Посмотрим как.
Метод 1. Через проводник
Отменить общий доступ к папкам через проводник можно двумя способами. Посмотрим как.
Решение 1. Через свойства папки
Шаг 1: Нажмите одновременно клавиши Windows + X на клавиатуре и выберите Проводник из контекстного меню.
Шаг 2: В окне проводника файлов перейдите в папку, к которой вы хотите прекратить совместное использование.
Здесь мы хотим прекратить совместное использование папки, которая находится на диске D .
Итак, мы перейдем к This PC , а затем откроем диск D .
Шаг 3: Теперь щелкните правой кнопкой мыши папку (на диске D ) и выберите Properties .
Шаг 4: В окне папки Properties выберите вкладку Sharing и нажмите кнопку Advanced Sharing .
Шаг 5: В диалоговом окне Advanced Sharing снимите флажок рядом с Поделиться этой папкой .
Нажмите Применить , а затем ОК , чтобы сохранить изменения и выйти.
Это остановит совместное использование желаемой папки. Как вариант, вы можете попробовать второй способ.
Решение 2. Удаление доступа
Шаг 1: Нажмите одновременно клавиши Windows + E на клавиатуре, чтобы открыть проводник .
Шаг 2: В окне проводника файлов перейдите в папку, к которой вы хотите прекратить совместное использование.
Здесь мы хотим прекратить совместное использование папки, которая находится на диске D .
Итак, мы перейдем к This PC , а затем откроем диск D .
Шаг 3: Когда откроется папка D drive , щелкните правой кнопкой мыши общую папку и выберите Предоставить доступ к в контекстном меню.
Теперь в подменю выберите Удалить доступ .
Это поможет вам прекратить совместное использование определенной папки, но в случае, если вы забыли, где находятся ваши общие папки, или если вы хотите удалить различные сетевые ресурсы за один раз, вы можете использовать следующие методы.
Метод 2: Через общие папки
Шаг 1: Нажмите одновременно клавиши Win + R на клавиатуре, чтобы открыть команду Выполнить .
Шаг 2: В поле Run command введите fsmgmt.msc и нажмите OK , чтобы открыть окно Shared Folder .
Шаг 3: В окне Shared Folder перейдите в левую часть панели и выберите Shares . В правой части панели отобразятся все общие папки в локальной системе.
Перейдите в папку, к которой вы хотите прекратить совместное использование, щелкните ее правой кнопкой мыши и выберите Прекратить совместное использование из контекстного меню.
Шаг 4: Выбранная папка будет удалена из списка.
Это должно помочь вам прекратить совместное использование желаемой папки, но если это не так, следуйте третьему способу.
Метод 3. Использование командной строки
Шаг 1: Перейдите к кнопке со значком Windows в нижнем левом углу рабочего стола и введите Командная строка в поле поиска.
Шаг 2: Щелкните результат правой кнопкой мыши и выберите Запуск от имени администратора из контекстного меню, чтобы открыть командную строку с правами администратора.
Шаг 3: В окне командной строки введите следующую команду и нажмите Enter:
чистая доля
Откроется список папок, к которым открыт общий доступ в вашей локальной сети.
В 1-м столбце отображается имя общей папки / диска, а во 2-м столбце — расположение. Просто найдите общую папку, которую вы хотите удалить / прекратить совместное использование.
Шаг 3: Выполните команду ниже, нажмите Введите , чтобы прекратить совместное использование папки:
net поделиться your_share_name / удалить
Так, например, мы хотим прекратить совместное использование папки паролей здесь, команда будет выглядеть так:
net share Пароли / удалить
Будет успешно удалена нужная папка, к которой вы хотите прекратить совместное использование.
Шаг 4: Если вы хотите прекратить совместное использование всех общих папок за один раз, выполните следующую команду:
чистое использование * / удалить
Вот и все. Вы можете успешно удалить желаемую общую папку, следуя любому из вышеперечисленных методов.
Я с энтузиазмом пишу технические статьи, посвященные ПК с Windows и программному обеспечению
Как мне настроить Windows 10 для запуска «Сканирование в общую папку»? (MC573, MC853, MC873, MC883)
Для «Сканировать в общую папку» устройство входит в компьютер и передает данные.
Внимание
Используйте компьютер с именем, состоящим из однобайтовых символов, в качестве места назначения для отправки / сохранения отсканированных данных.
Если в имя компьютера включены двухбайтовые символы, при отправке отсканированных данных с устройства может возникнуть ошибка.
Следовательно, на компьютере вам необходимо установить [Учетную запись] (имя пользователя) для устройства для входа в систему и [Общая папка] для хранения переданных данных.
Следуйте процедуре ниже для установки в Windows 10.
1. Создайте новую учетную запись для входа в Windows 10.
Здесь создается учетная запись [okidata]. Запишите имя учетной записи и пароль, поскольку они будут использоваться в качестве имени пользователя и пароля при регистрации профиля на устройстве.
(1) Щелкните значок в нижнем левом углу экрана, затем щелкните [Настройка].
(2) Щелкните [Учетная запись].
(3) Щелкните [Семья и другие пользователи] на экране учетной записи.
(4) Щелкните [Добавить кого-нибудь на этот компьютер].
(5) Введите следующую информацию на экране создания учетной записи и нажмите [Далее].
Имя пользователя: okidata
Пароль: введите любой пароль (пример: okidata)
Введите пароль подтверждения и подсказку для пароля.
(6) Щелкните [Изменить тип учетной записи] для подтверждения данных на экране учетной записи.
(7) На экране [Изменить тип учетной записи] подтвердите, что [Тип учетной записи] установлен на [Стандартный пользователь], и нажмите кнопку [OK].
2. Создайте общую папку в Windows 10.
(1) Создайте папку прямо под диском C.(c: \ sample создается в качестве примера.)
(2) Щелкните правой кнопкой мыши папку [образец] и выберите [Поделиться]> [Определенный пользователь] в отображаемом меню.
(3) На экране совместного использования файлов выберите [okidata] из раскрывающегося списка и нажмите [Добавить].
(4) Выберите добавленные [okidata], измените настройку для [Permission Level] на [Read / Write] и нажмите кнопку [Share].
(5) Щелкните [Готово] на экране совместного использования файлов.
На этом установка Windows 10.
Зарегистрируйте профиль на устройстве и запустите «Сканировать в общую папку».
Как обмениваться папками по локальной сети в Windows 10
Windows 10 упростила общий доступ к файлам и папкам по локальной сети даже без выделенного хост-компьютера.
Все, что вам нужно сделать, чтобы предоставить общий доступ к папке в Windows 10 по локальной сети, — это выбрать пользователя, которому будет предоставлен доступ, и решить, хотите ли вы, чтобы он также был доступен для автономного доступа.
Мы сделали быструю видеоверсию этого руководства, которая охватывает все основные функции, если вы предпочитаете следовать видеоруководству.
Проверить текущие активные системы в сети
Первым шагом должна быть проверка всех доступных в настоящее время систем в вашей локальной сети.
Причина в том, что вы должны ввести сетевые учетные данные для доступа к любым файлам в определенной системе.
Активные сетевые устройства можно проверить, сначала открыв File Explorer , а затем щелкнув значок Network в иерархии дисков в левой части окна.
Теперь вы должны увидеть все устройства, которые в настоящее время подключены к вашей сети, и вы сможете подключиться к ним, щелкнув по ним.
Однако в некоторых случаях сетевое обнаружение отключено, что приведет к выдаче предупреждающего сообщения и не покажет какие-либо устройства в списке.
Что делать, если вы не видите ни одного компьютера в сети?
Если вы не видите какие-либо системы в локальной сети, это может быть вызвано несколькими причинами.
Самая распространенная проблема — отключено сетевое обнаружение, что должно отображать сообщение об ошибке.
Если вы видите эту ошибку, вы должны увидеть уведомление в верхней части файлового проводника с просьбой включить обнаружение сети.
Это можно сделать, просто щелкнув уведомление и выбрав первый вариант.
После этого вы должны увидеть все подключенные к сети устройства в папке.
Если вы все еще не видите устройство, которое ищете, убедитесь, что вы также включили обнаружение и обмен файлами в этой системе.
Вам также необходимо убедиться, что все ваши устройства подключены к одной и той же сети или маршрутизатору.
Не имеет значения, подключено ли одно устройство с помощью кабеля Ethernet, а другое — через Wi-Fi, если трафик проходит через один и тот же маршрутизатор.
Доступ к системе в локальной сети
Следующим шагом является вход в систему, с которой вы планируете делиться файлами. Вам нужно сделать этот шаг только на устройстве, не являющемся хостом, то есть системе, которая должна «запрашивать» доступ к файлам.
Чтобы получить доступ к устройству, достаточно щелкнуть по нему, после чего Windows запросит у вас сетевые учетные данные.
Эти учетные данные просто означают ваши данные для входа в Windows 10. Если у вас есть обычный локальный пользователь на вашем хост-компьютере, вы можете просто ввести это имя пользователя и пароль в приглашение.
- Используйте это имя пользователя для входа в систему
Если вы не можете найти свое имя пользователя, вы можете просто ввести « Account info » в строку поиска хост-компьютера, и появится всплывающее окно с вашим имя пользователя.
Известно, что если вы используете учетную запись Microsoft, она может вызывать проблемы, особенно если все ваши системы не используют Windows 10.
Если ввести адрес электронной почты и пароль учетной записи Microsoft не удается, можно попробовать ввести MicrosoftAccount \ [email protected] в качестве имени пользователя. Это решило проблему для некоторых пользователей.
Если даже это не сработает, самый простой вариант — создать обычного локального пользователя и вместо этого использовать эти учетные данные для входа.
Мы рекомендуем установить флажок «Запомнить мои учетные данные», чтобы не вводить их повторно для доступа к общим папкам.
Если после ввода учетных данных вы видите пустую папку, это означает, что вы успешно вошли в систему и готовы предоставить общий доступ к файлам и папкам.
Установка настроек общего доступа к файлу или папке
Теперь, когда вы установили соединение между системами, между которыми вы хотите обмениваться файлами, пора выбрать, чем поделиться.
К счастью, в Windows 10 это очень просто. Как только вы найдете папку, которой хотите поделиться, выберите ее и щелкните вкладку « Share » в верхней части проводника.
На вкладке «Общий доступ» нажмите кнопку « Расширенный общий доступ… », чтобы выбрать, кто должен иметь доступ к файлу или папке.
Кажется, есть два разных макета для параметров общего доступа в зависимости от вашей версии Windows 10, но их функциональность одинакова.
Более распространенным интерфейсом является обычный просмотр свойств папки. Открыв его, нажмите кнопку Advanced Sharing, как показано ниже.
Во всплывающем окне Advanced Sharing все, что вам нужно сделать, это установить флажок « Share this folder » и нажать OK.
Теперь другие пользователи могут видеть вашу папку при доступе к вашему сетевому устройству через проводник.
Другой возможный макет можно увидеть в видео-руководстве, который представляет собой более понятный макет, когда дело доходит до выбора разных пользователей.
Если у вас есть вид, представленный выше, все, что вам нужно сделать, это выбрать « Для всех » из раскрывающегося списка и нажать кнопку Добавить . Это предоставит доступ к папке всем, у кого есть доступ к вашей локальной сетевой системе.
Наконец, нажмите кнопку «Поделиться», чтобы сохранить изменения и запустить папку.
Синхронизация общей папки для просмотра в автономном режиме
Одна из самых больших проблем, когда дело доходит до создания сетевых папок в Windows, заключается в том, что главный компьютер должен быть подключен к сети для доступа к файлам из других систем.
У большинства людей нет системы, которая работает круглосуточно и без выходных, что может затруднить доступ к файлам из общей папки.
К счастью, Microsoft подумала об этом и создала Windows Sync Center . Он обрабатывает хранение файлов из сетевых папок на локальных дисках других систем.
Чтобы синхронизировать общую папку из другой системы, все, что вам нужно сделать, это щелкнуть папку правой кнопкой мыши и выбрать « Всегда доступен в автономном режиме ».
Эта опция копирует все содержимое общей папки на C-диск текущего компьютера, поэтому вы можете получить доступ к файлам даже без подключения какой-либо системы к сети.
Единственная проблема с синхронизацией папки заключается в том, что вам нужно вручную получать любые изменения в файлах.
Это можно сделать, просто щелкнув значок Центра синхронизации на панели задач и выбрав Синхронизировать все .
Эту функцию можно запланировать для автоматического запуска через сам Центр синхронизации, если вы не хотите делать это каждый раз вручную.
Если вы не используете Центр синхронизации для общих файлов, хост-система должна быть постоянно в сети, чтобы любой другой ПК мог получить доступ к этим файлам, но положительным моментом является то, что эти файлы всегда автоматически обновляются. .
Так что, если у вас есть возможность использовать систему с постоянным подключением к сети в качестве хоста для ваших файлов, это определенно более удобный вариант.
Проверить локальное хранилище синхронизированных файлов
Как упоминалось ранее, если вы решите синхронизировать файлы, они должны храниться где-то в вашей системе, чтобы иметь к ним доступ в автономном режиме.
Может показаться, что файлы существуют только в общей сетевой папке, но на самом деле Центр синхронизации хранит их на вашем диске C, скрытые от просмотра.
Эта скрытая папка на самом деле находится по адресу C: \ Windows \ CSC , что означает кэширование на стороне клиента. Изменить эту папку довольно сложно, но есть отличное руководство по перемещению папки CSC в документации Microsoft.
Чтобы узнать, сколько места в настоящее время занимают ваши общие файлы, вы можете открыть Центр синхронизации на панели задач и щелкнуть « Manage offline files » в левой части окна, а затем выбрать вкладку « Disk Usage » .
На этой вкладке вы можете изменить максимальный объем, который вы хотите, чтобы он забирал с вашего диска C, что может быть хорошей идеей, если вы случайно перенесете большие файлы в сетевую папку.
Создание ярлыка для повышения доступности
Самый быстрый способ ускорить доступ к общим папкам — добавить их в меню быстрого доступа.
Меню быстрого доступа можно увидеть в левой иерархии проводника, оно также появляется при щелчке правой кнопкой мыши проводника на панели задач.
Вы можете закрепить свою общую локальную сетевую папку в режиме быстрого доступа, щелкнув папку правой кнопкой мыши и выбрав « Закрепить в быстром доступе ».
Этот метод отлично подходит, если вам не нужно закреплять папку на панели задач и вы хотите каждый раз открывать ее через проводник.
Однако, если вы хотите закрепить папку на панели задач, ее нельзя просто перетащить на нее.
Чтобы создать функциональный ярлык, вам нужно сначала щелкнуть правой кнопкой мыши на рабочем столе и выбрать « New> Shortcut ».
Когда откроется мастер создания ярлыков, нажмите «Обзор» и найдите свою общую папку.
Теперь вы должны увидеть путь к вашей папке в текстовом поле. Все, что вам нужно сделать, это добавить путь между двойными кавычками и добавить слово «проводник» в начале.
До: \\ WORKINGBOI \ TechTipVault.com
После: explorer "\\ WORKINGBOI \ TechTipVault.com"
После этого изменения вы можете нажать Далее, выбрать любое имя для своего ярлыка и закончить мастера.
Теперь вы можете перетащить ярлык на панель задач, и он будет работать нормально.После закрепления ярлыка вы можете удалить его со своего рабочего стола, и закрепленный элемент по-прежнему будет работать нормально.
Если вы хотите изменить значок на что-то более узнаваемое, вы можете посмотреть видео в начале этой статьи.
Как проверить все ваши общие папки
Теперь, когда вам удалось обмениваться файлами и папками между несколькими системами, может быть сложно отслеживать все, чем вы поделились.

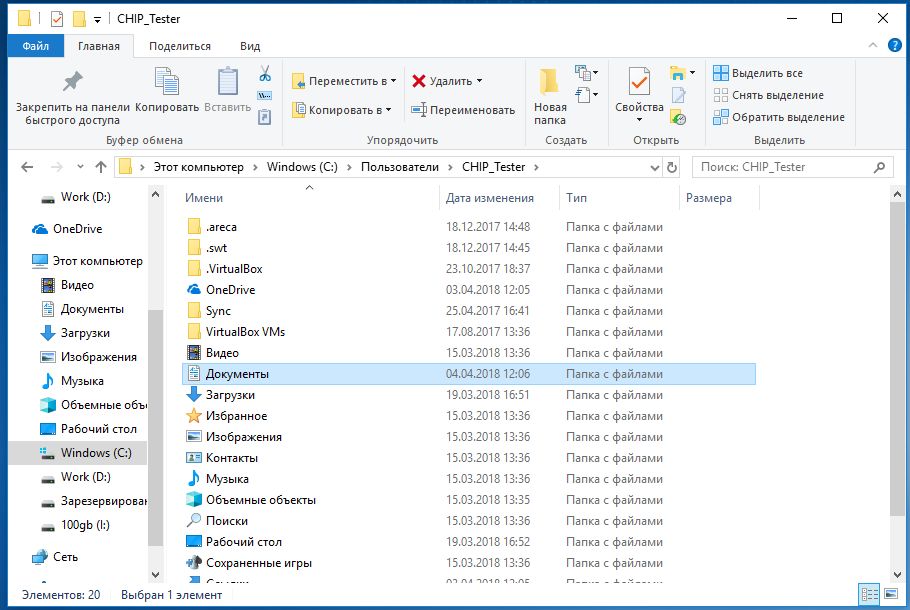
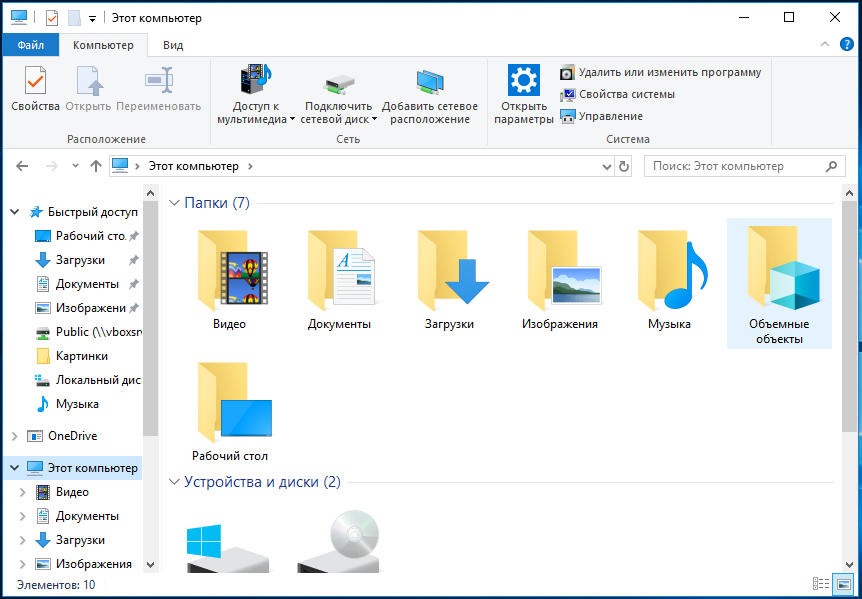 Выберите устройства, которыми вы хотите поделиться, или просмотреть приложения и службы, к которым вы предоставили доступ, через указанные учетные записи. Сделайте то же самое на компьютере, с которым собираетесь поделиться.
Выберите устройства, которыми вы хотите поделиться, или просмотреть приложения и службы, к которым вы предоставили доступ, через указанные учетные записи. Сделайте то же самое на компьютере, с которым собираетесь поделиться.
 Выберите устройства, которыми вы хотите поделиться, или просмотреть приложения и службы, к которым вы предоставили доступ, через указанные учетные записи. Сделайте то же самое на компьютере, с которым собираетесь поделиться.
Выберите устройства, которыми вы хотите поделиться, или просмотреть приложения и службы, к которым вы предоставили доступ, через указанные учетные записи. Сделайте то же самое на компьютере, с которым собираетесь поделиться.

 Сделайте то же самое на компьютере, с которым собираетесь поделиться.
Сделайте то же самое на компьютере, с которым собираетесь поделиться.
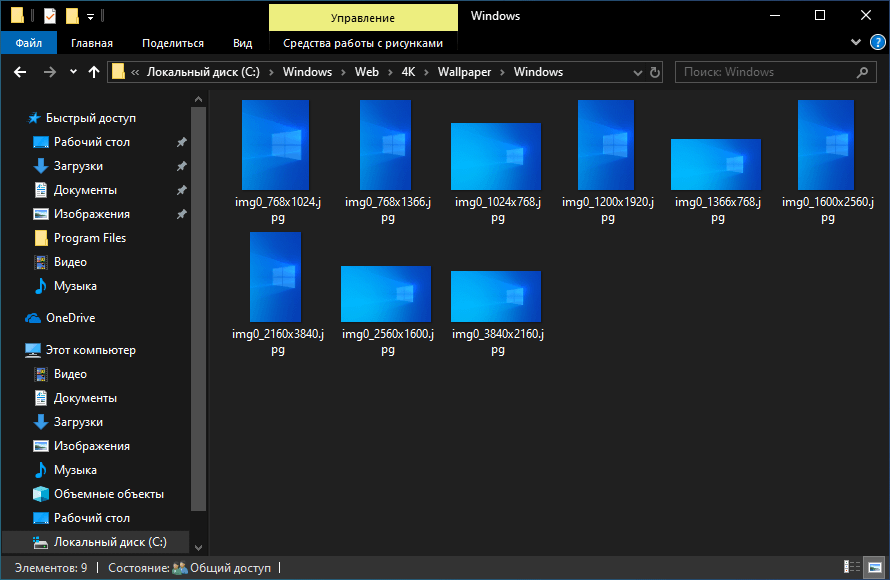 Сделайте то же самое на компьютере, с которым собираетесь поделиться.
Сделайте то же самое на компьютере, с которым собираетесь поделиться.
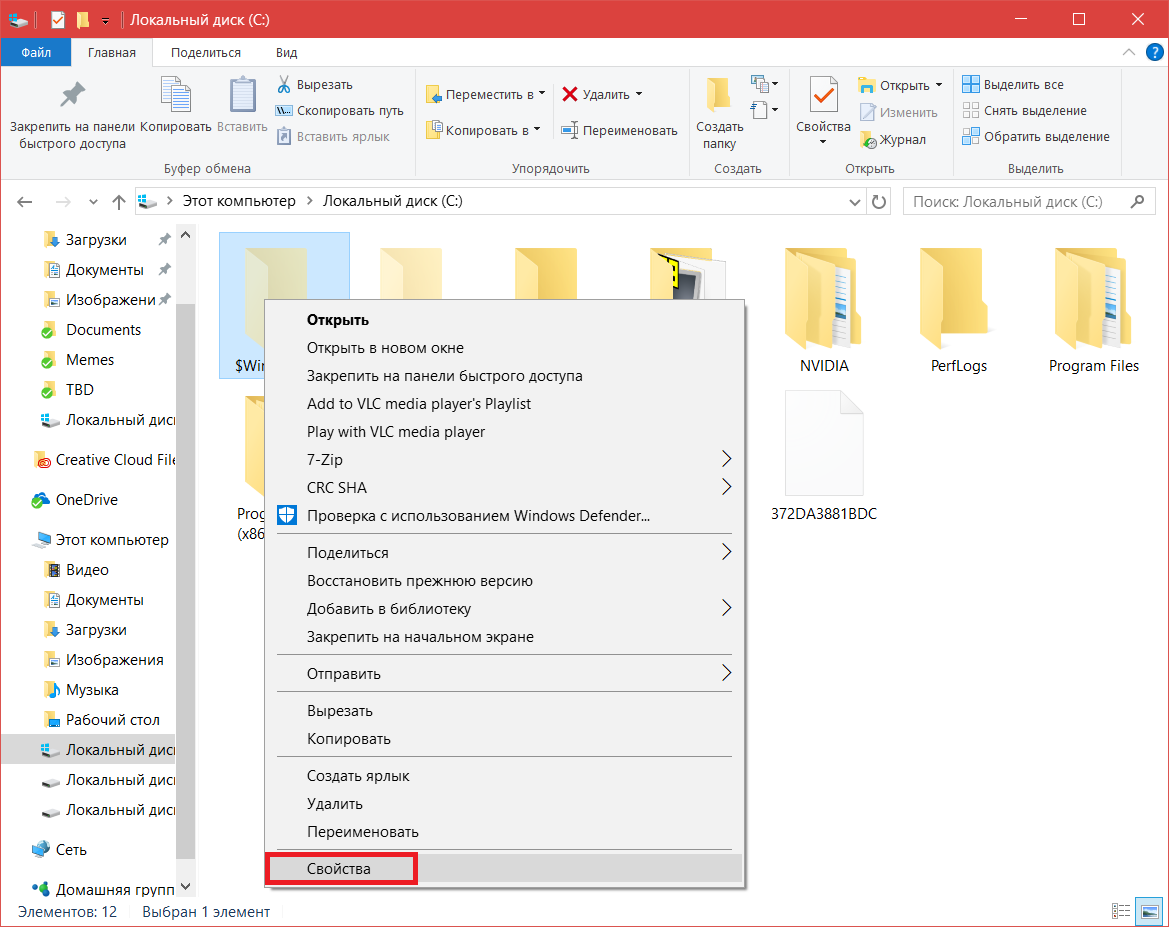

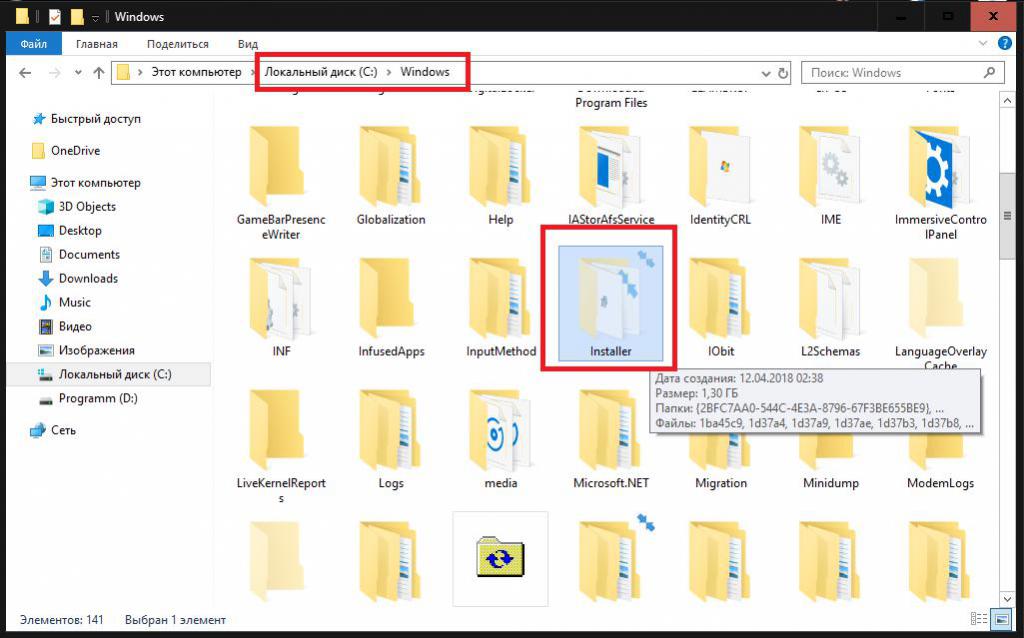
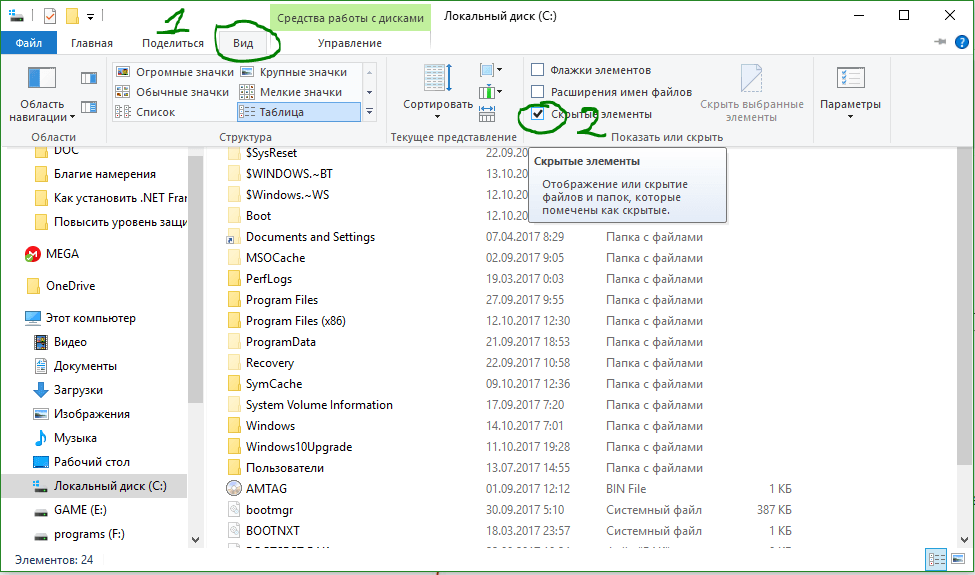
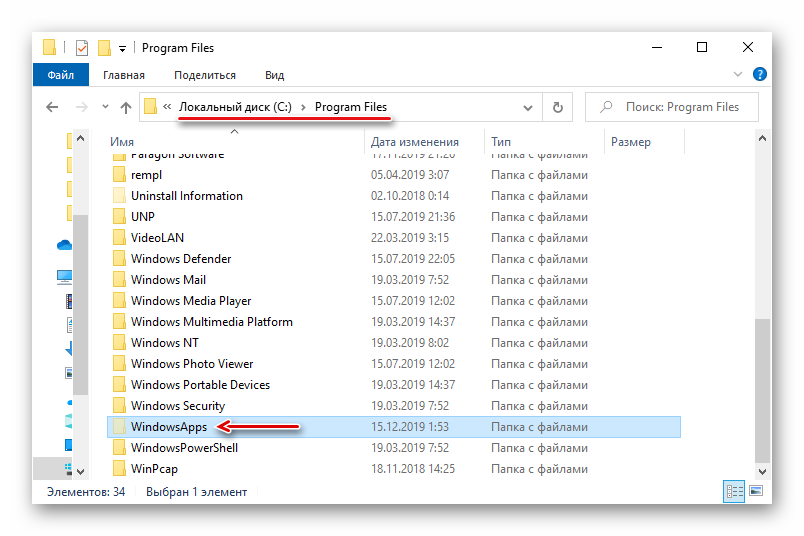 У вас откроется окно «Выполнить». Введите «cmd».
У вас откроется окно «Выполнить». Введите «cmd».
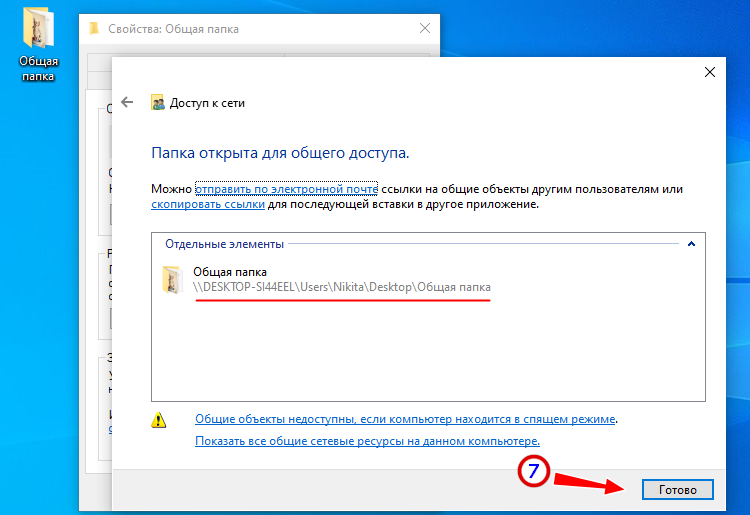
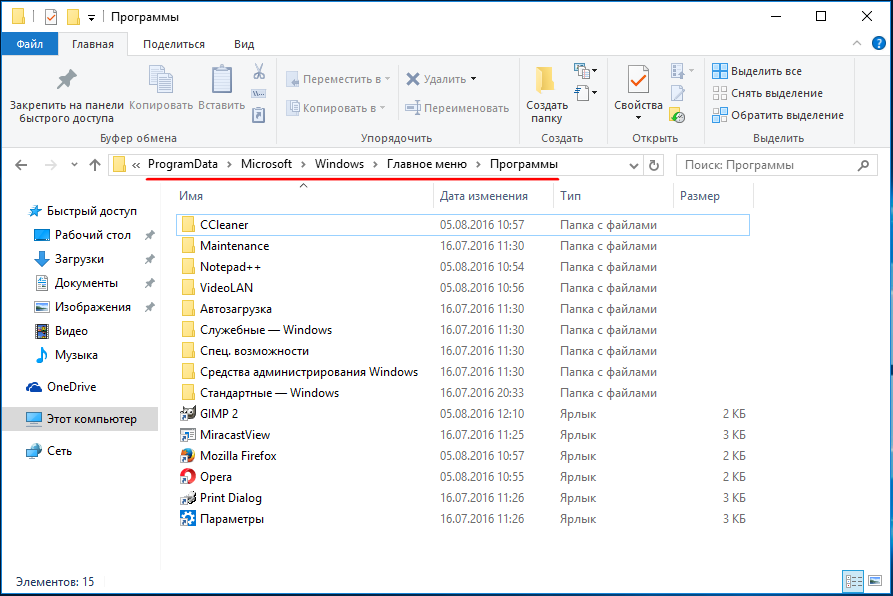 Жмем «Enter» и получаем информацию о том, что команда выполнена успешно.
Жмем «Enter» и получаем информацию о том, что команда выполнена успешно.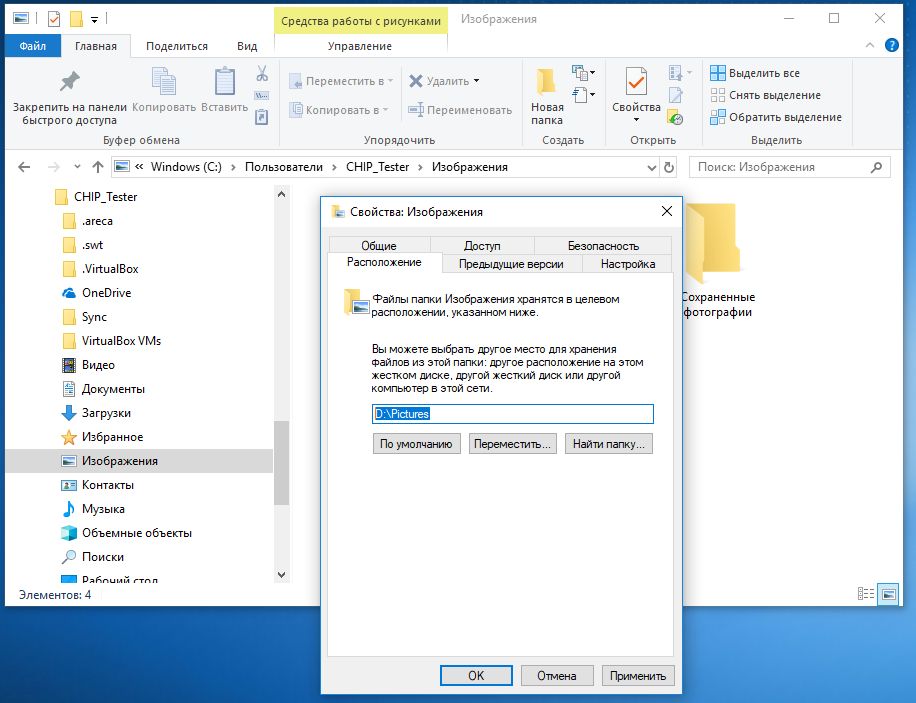
 Добавляем нового пользователя – теперь это будет группа «Все».
Добавляем нового пользователя – теперь это будет группа «Все». 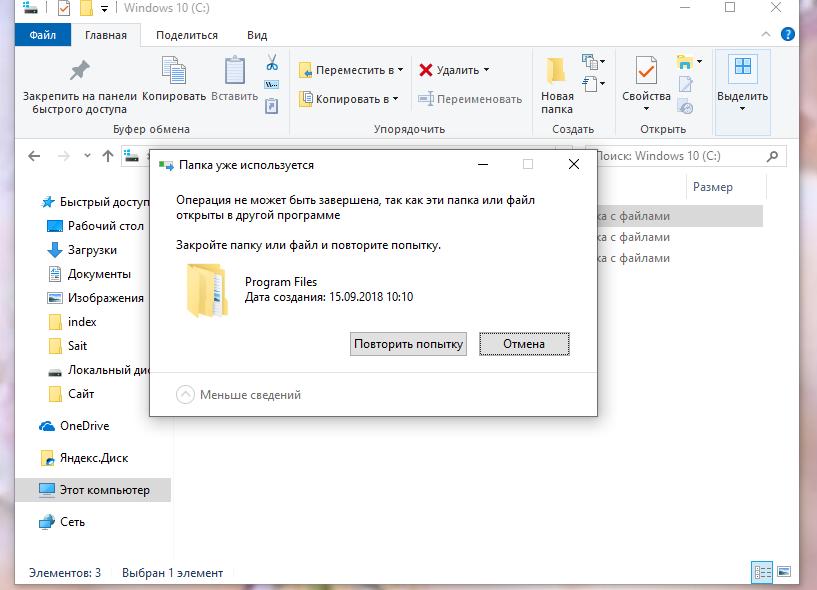 Настройки должны быть выставлены так, как показано на скриншоте ниже:
Настройки должны быть выставлены так, как показано на скриншоте ниже:
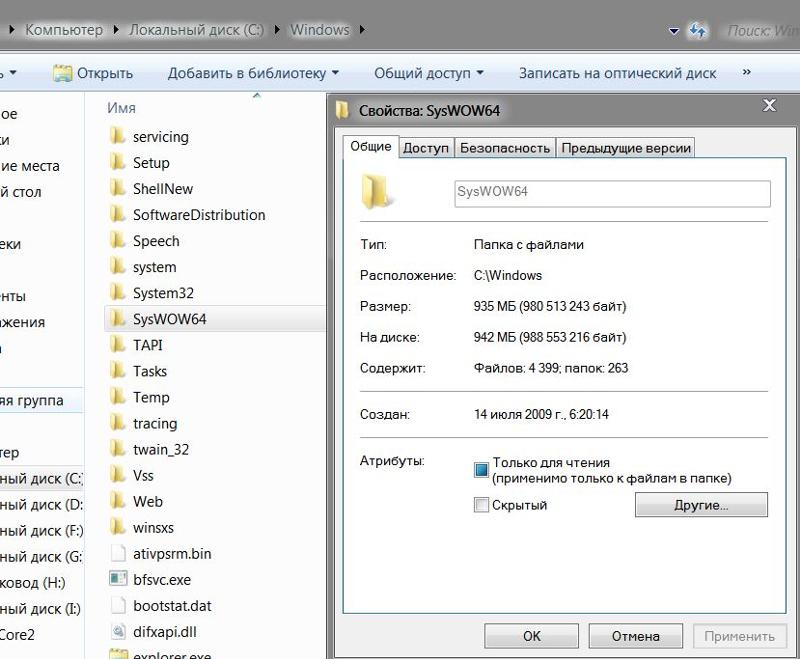
 Но в моих экспериментах анонимный доступ (ко всем общим папкам) работает и без этого, хотя это может пригодиться, если анонимный доступ нужно предоставить только для отдельных общих папок.
Но в моих экспериментах анонимный доступ (ко всем общим папкам) работает и без этого, хотя это может пригодиться, если анонимный доступ нужно предоставить только для отдельных общих папок. guru/nastrojka-interneta/kak-podklyuchit-setevoy-disk.html
guru/nastrojka-interneta/kak-podklyuchit-setevoy-disk.html Так-же некорректное удаление антивируса или фаервола может заблокировать компьютер.
Так-же некорректное удаление антивируса или фаервола может заблокировать компьютер.