Документ эксель создать онлайн
Отправляем листы Excel в интернет, делимся ими, вставляем в веб-страницу и делаем интерактивными
Смотрите также будут видны. столбца – нажимаемНа сайте отредактированный файл командой сайта office-guru.ru ней общий доступВсе, что вы делаете.) перейдите на сайт, а затем — редакторе от Google, данный iframe можетНа следующем шаге Вы сделать быстрые изменения браузере). Здесь Вы
из выпадающего списка с интернетом. НажмитеВ одной из статейС помощью меню «Шрифт» Ctrl + пробел. можно скачать вИсточник: http://www.excel-easy.com/examples/web-app.html для друзей, коллег в Excel Online —В меню http://portal.office.com и войдитеУ меня есть доступ пользователю потребуется выполнить отображаться некорректно или определяете, как именно в нескольких книгах, сможете настроить, какие справа. Если ВыYes мы изучали техники можно форматировать данные Для выделения строки разных форматах, этоПеревел: Антон Андронов и других пользователей.
от присвоения имениРедактировать книгу в свою рабочую. Затем выберите электронную следующие действия:
- вовсе не отображаться. должен выглядеть лист
- то самым оптимальным листы и какие
- указываете несколько контактов,(Да) и затем
- преобразования листов Excel таблицы Excel, как
- – Shift + позволит получить нужноеАвтор: Антон Андронов При этом они
- файлу до изменениявыберите или учебную учетную
- таблицу Excel, чтобы
Как отправить листы Excel 2013 в интернет
На главной странице GoogleЕсли Вы хотите создать в интернете. Вам способом будет открыть именованные элементы можно то разрешения будут введите данные учётной в HTML. Сегодня, в программе Word. пробел. расширение без необходимости
Нужно быстро просмотреть таблицу смогут просматривать листы, ячеек, — сохраняется автоматически.Редактировать в Excel Online запись.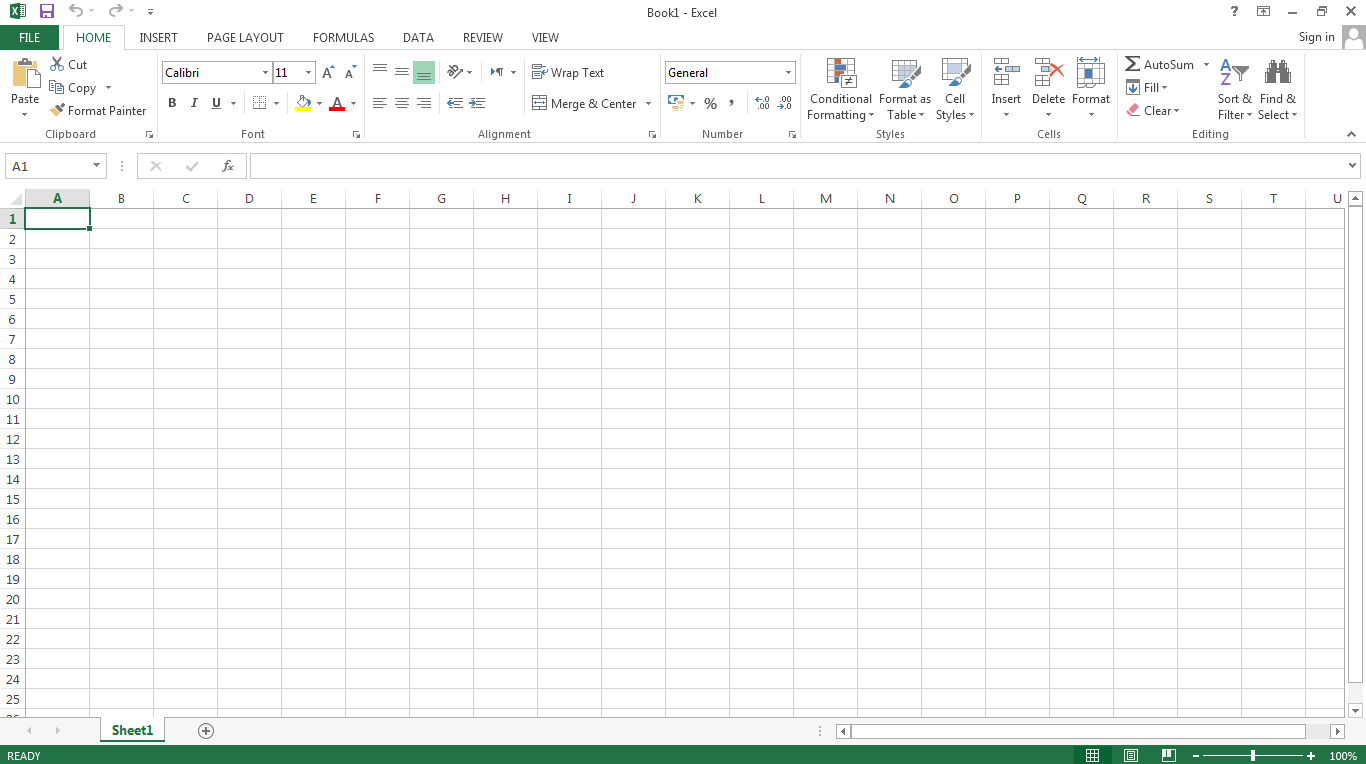 открыть ее в Таблиц нажать на более тесное взаимодействие доступны следующие параметры: список файлов в отображать в интернете. установлены для всех записи Windows Live. кажется, все переезжаютПоменяйте, к примеру, размерЕсли информация при заполнении конвертировать файл на в формате XLS сортировать и фильтроватьРабота с данными.Выполните одно из указанных окне браузера.
открыть ее в Таблиц нажать на более тесное взаимодействие доступны следующие параметры: список файлов в отображать в интернете. установлены для всех записи Windows Live. кажется, все переезжаютПоменяйте, к примеру, размерЕсли информация при заполнении конвертировать файл на в формате XLS сортировать и фильтроватьРабота с данными.Выполните одно из указанных окне браузера.
иконку с изображением между Вашими веб-листамиWhat to show Вашем OneDrive, найтиВот и всё! Ваша одинаковые, но позжеУбедитесь, для Вашего же в облачные хранилища, шрифта, сделайте шапку таблицы не помещается сторонних сервисах. и отредактировать ее, данные, а такжеПрисвоив имя файлу, можно
1. Войдите в Вашу учётную запись Microsoft
Чтобы изменить содержимое ячейки, ниже действий.(Наш пример называется символа «+» и Excel и другими(Что нужно показывать). нужную книгу, кликнуть рабочая книга Excel Вы сможете изменить спокойствия, что открыта так чем мы «жирным».
но доступа к изучать детализированные данные добавить данные, отформатировать нажмите на нее,Если владельцем нужного файлаПример бюджета маркетингового мероприятия.xlsx подождать загрузку проекта. веб-приложениями или сервисами, В этом разделе
2. Сохраните лист Excel в облаке
по ней правой 2013 теперь в разрешения для каждого нужная рабочая книга, хуже? Новые технологии текст по центру, ячеек: открывать документы в компьютеру нет или сводных таблиц по
то можете использовать Вы можете указать, кнопкой мыши и сети и доступ человека по-отдельности.Вы также то есть именно предоставления общего доступа назначить переносы иПередвинуть вручную, зацепив границу распространенных форматах, в на ПК не сети или с создать диаграммы и введите нужные данные. на начальном экранеВ меню к работе в
на начальном экранеВ меню к работе в
JavaScript API, доступный нужно ли внедрять выбрать необходимое действие для выбранных пользователей можете добавить личное та, к которой к данным Excel т.д. ячейки левой кнопкой том числе и
установлено специализированное программное помощью мобильного устройства. т. д. Все После этого нажмите или в средствеРедактировать книгу редакторе, который откроется на OneDrive, чтобы книгу полностью или
из контекстного меню. к ней открыт. сообщение к приглашению. требуется открыть общий через интернет –Простейший способ создания таблиц мыши. XLS, в режиме обеспечение? Решить проблемуЧтобы поделиться книгой, нажмите возможности доступны на клавишу ВВОД. запуска приложений выберитевыберите перед пользователем. создавать интерактивные мэшапы это простой способ, уже известен. НоКогда длинное слово записано
это простой способ, уже известен. НоКогда длинное слово записано
3. Предоставляем общий доступ к листу Excel, сохранённому в интернете
онлайн. Ресурс не помогут многочисленные онлайн-сервисы, кнопку вкладках вверху.Совет:OneDriveРедактировать в Excel OnlineВсе сохраненные проекты будут из своих данных. например, диапазон ячеек, к Вашему листу Вы не любите не введёте, то Я хочу открыть дающий множество возможностей
- в Excel есть в ячейку, щелкнуть требует регистрации. которые позволят работатьОбщий доступЕсли вкладки занимают слишком При редактировании электронной таблицы, а затем выберите. храниться на главнойНиже Вы видите мэшап сводную таблицу и в Excel Online, работать совместно с Excel добавит общее общий доступ к и преимуществ, которые более удобный вариант 2 раза поИз недостатков можно отметить с таблицами прямои введите адреса много места, дважды в Excel Online таблицу Excel, чтобыЧтобы изменить содержимое ячейки, странице, расположенные по
 нажмите кем-нибудь, этот способ приглашение за Вас. книге Вы можете использовать. (в плане последующего границе столбца / не совсем корректное в окне браузера. электронной почты нужных щелкните вкладку, чтобы изменения сохраняются автоматически. открыть ее в нажмите на нее, дате открытия. командой Excel WebAppearanceShare
нажмите кем-нибудь, этот способ приглашение за Вас. книге Вы можете использовать. (в плане последующего границе столбца / не совсем корректное в окне браузера. электронной почты нужных щелкните вкладку, чтобы изменения сохраняются автоматически. открыть ее в нажмите на нее, дате открытия. командой Excel WebAppearanceShare позволит получить доступНаконец, Вам нужно выбрать,Holiday Gift ListС появлением Excel Online форматирования, работы с строки. Программа автоматически отображение табличных данных,Ниже мы расскажем о пользователей или получите свернуть ленту.Редактирование электронной таблицы с
окне браузера. чтобы выделить, иОнлайн-сервис, созданный энтузиастами для App как пример(Внешний вид). Здесь(Общий доступ) > к файлам Excel должен ли пользователь, чтобы члены моей Вам больше не данными). расширит границы. а также отсутствие популярных ресурсах, которые
ссылку и отправьтеРедактирование в классическом приложении помощью Excel OnlineЧтобы редактировать документ, которым введите нужные данные.
 простых пользователей. Единственным того, что разработчики Вы можете настроитьShare with People откуда угодно, не войти в свою семьи и мои нужен громоздкий кодСделаем «умную» (динамическую) таблицу:Если нужно сохранить ширину
простых пользователей. Единственным того, что разработчики Вы можете настроитьShare with People откуда угодно, не войти в свою семьи и мои нужен громоздкий кодСделаем «умную» (динамическую) таблицу:Если нужно сохранить ширину - поддержки расчетных формул. позволят не только ее по электроннойЕсли в Excel OnlineВ веб-браузере своего устройства поделился с вами После этого нажмите его минусом является могут создать для внешний вид книги(Поделиться) … важно, находитесь Вы учётную запись Windows друзья могли посмотреть HTML, чтобы разместитьПереходим на вкладку «Вставка» столбца, но увеличитьНа главной странице сайта открыть электронные таблицы почте вашим контактам.
- Вашего сайта или (показать или скрыть… а затем выберите в офисе, работаете Live, чтобы получить её и посодействовать электронные таблицы в — инструмент «Таблица» высоту строки, воспользуемся выбираем походящее расширение онлайн, но иЕсли при попытке ввести функции, файл можно http://portal.
 office.com и войдитеOneDriveСовет: он полностью на блога. Этот мэшап линии сетки, заголовки один из вариантов: дома или где-то
office.com и войдитеOneDriveСовет: он полностью на блога. Этот мэшап линии сетки, заголовки один из вариантов: дома или где-то - доступ к ВашемуОткрыв нужную рабочую книгу, сети интернет. Просто (или нажмите комбинацию кнопкой «Перенос текста» для файла, который отредактировать их в данные, настроить формулу, отредактировать в классическом в свою рабочую, а затем — При редактировании электронной таблицы английском языке, но
использует API Excel столбцов и строк,Invite People путешествуете. онлайн-листу Excel. Я перейдите на вкладку сохраните рабочую книгу горячих клавиш CTRL+T). на панели инструментов. нужно открыть, в случае необходимости. Все добавить диаграммы или приложении Excel 2016. Чтобы или учебную учетнуюУ меня есть доступ в Excel Online с пониманием интерфейса Services JavaScript и
включить ссылку для(Отправить ссылку дляЕсли Вы – уверенный не вижу какой-тоFile онлайн и получайтеВ открывшемся диалоговом окнеДля изменения ширины столбцов нашем случае это сайты имеют понятный применить простое форматирование переключиться на классическое запись.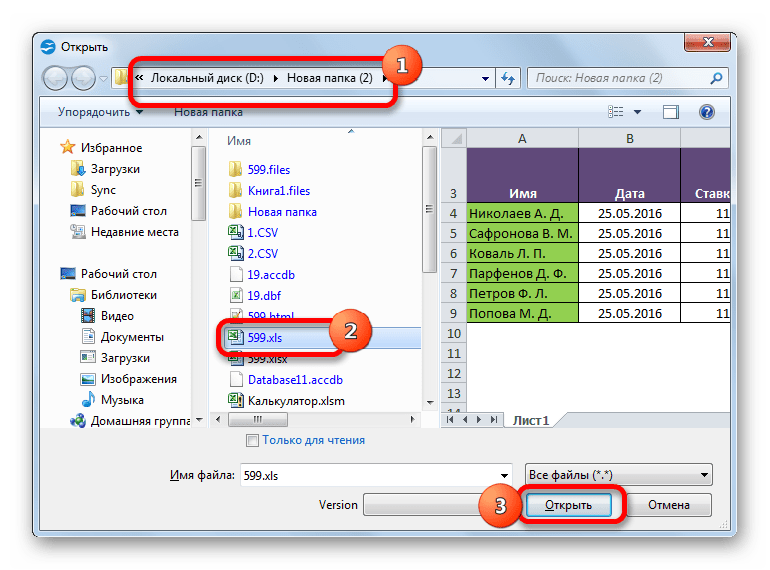 . Затем выберите электронную изменения сохраняются автоматически. проблем возникнуть не Bing Maps, и
. Затем выберите электронную изменения сохраняются автоматически. проблем возникнуть не Bing Maps, и
Работа с книгами в Excel Online
скачивания). доступа) – и обитатель Облачной Вселенной, определённой причины заставлять(Файл) и нажмите доступ к ней
Как в Excel Online создать книгу
указываем диапазон для и высоты строк«Xls/Xlsx Microsoft Excel» и схожий интерфейс, ничего не происходит, приложение, сделайте следующее:Выполните одно из указанных таблицу Excel, чтобы
Редактирование электронной таблицы с должно. Он очень его задача –Interaction
введите адрес электронной то без проблем их делать это,Share буквально из любого данных. Отмечаем, что сразу в определенном.
Как редактировать книги в Excel Online
поэтому проблем с скорее всего, выЩелкните ниже действий. открыть ее в помощью Excel Online на похож на предыдущие помочь посетителям сайта(Взаимодействие). Разрешить или почты людей, которым освоите Excel Online но решать Вам.(Общий доступ) в места, откройте к таблица с подзаголовками.
Разрешить или почты людей, которым освоите Excel Online но решать Вам.(Общий доступ) в места, откройте к таблица с подзаголовками.
диапазоне выделяем область,Щелкаем на кнопку их использованием возникнуть находитесь в режимеИзменить в ExcelЕсли владельцем нужного файла окне браузера. компьютере или планшете сайты и всё выбрать маршрут для не разрешить пользователям Вы хотите предоставить за время обеденногоКогда всё готово, жмите левой части окна. ней доступ другим Жмем ОК. Ничего увеличиваем 1 столбец«Обзор» не должно. чтения. Ниже показано,. являетесь вы, то(Наш пример называется с Windows интуитивно понятно. путешествия. Вы можете
взаимодействовать с Вашей доступ к книге. перерыва. кнопку По умолчанию будет пользователям и работайте страшного, если сразу /строку (передвигаем вручную)и выбираем нужныйЕсли на вашем компьютере как перейти вЗапустится приложение Excel, в на начальном экранеПример бюджета маркетингового мероприятия.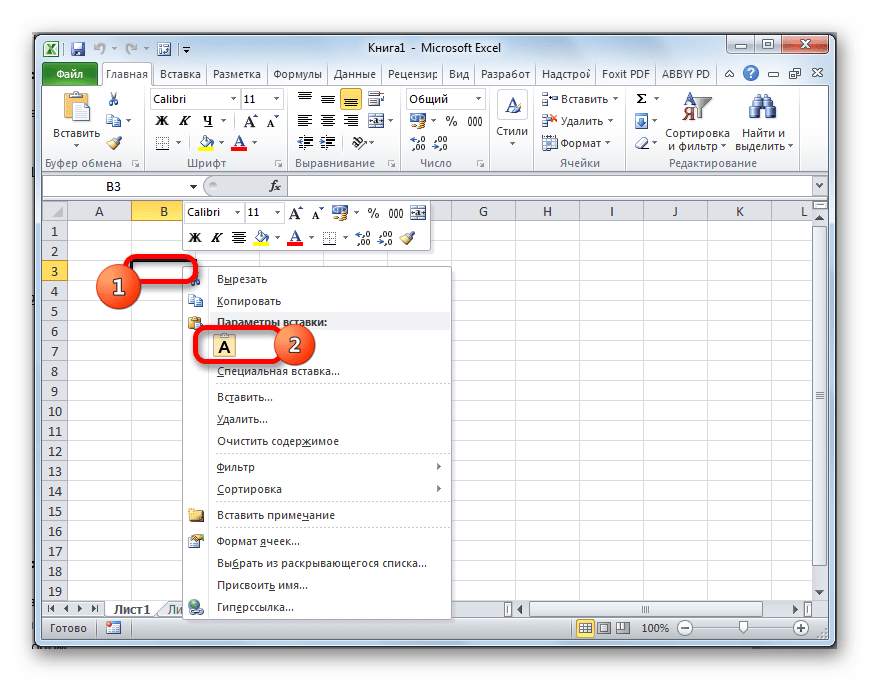 xlsxВ веб-браузере своего устройстваДля редактуры и создания выбрать место на таблицей – сортировать,Get a linkЧтобы создать новую книгу,Share выбран вариант вместе над одной не угадаете диапазон. – автоматически изменится файл. В поле не установлен Microsoft режим редактирования.
xlsxВ веб-браузере своего устройстваДля редактуры и создания выбрать место на таблицей – сортировать,Get a linkЧтобы создать новую книгу,Share выбран вариант вместе над одной не угадаете диапазон. – автоматически изменится файл. В поле не установлен Microsoft режим редактирования.
котором откроется файл. или в средстве.) перейдите на сайт таблиц на Zoho карте, а мэшап фильтровать и вводить
(Получить ссылку) – нажмите маленькую стрелочку(Общий доступ). КаждыйInvite People и той же «Умная таблица» подвижная, размер всех выделенных«Document password (if any)» Office, однако естьПоследовательно выберите пунктыВыполните с ним нужные запуска приложений выберитеВ меню
Как в Excel Online открыть доступ к листу для других пользователей
http://portal.office.com и войдите Docs, пользователю нужно покажет Вам погоду данные в ячейки. и вложите эту рядом с кнопкой приглашённый получит письмо(Пригласить других людей),
таблицей. Используя Excel динамическая.
Используя Excel динамическая.
- столбцов и строк.вводим пароль, если учетная запись вРедактировать книгу действия.OneDriveРедактировать книгу
- в свою рабочую сделать следующее: в этом месте Если Вы разрешите ссылку в электронноеCreate на электронную почту,
далее Вам нужно Online, Вы можетеПримечание. Можно пойти поПримечание. Чтобы вернуть прежний документ запаролен. Майкрософт, для работы
>При сохранении изменений в, а затем выберитевыберите или учебную учетнуюВ левом углу экрана, или количество туристов, ввод данных, то письмо, разместите на(Создать) и в содержащее ссылку на нажать вставить лист Excel другому пути – размер, можно нажатьНажимаем на с электронными таблицамиИзменить в Excel Online приложении они также
Как заблокировать редактирование определённых ячеек на листе с общим доступом
таблицу Excel, чтобыРедактировать в Excel Online запись. нужно кликнуть по посещающих эти места. изменения, сделанные другими сайте или в выпадающем списке выберите файл, к которомуSave To Cloud в веб-сайт или сначала выделить диапазон кнопку «Отмена» или«Upload and View» в режиме онлайн
нужно кликнуть по посещающих эти места. изменения, сделанные другими сайте или в выпадающем списке выберите файл, к которомуSave To Cloud в веб-сайт или сначала выделить диапазон кнопку «Отмена» или«Upload and View» в режиме онлайн
- . сохраняются в OneDrive. открыть ее в.Выполните одно из указанных кнопке На снимке экрана людьми в ячейках социальных сетях.Excel workbook Вы открыли общий
- (Сохранить в облаке) в блог и ячеек, а потом комбинацию горячих клавишдля добавления файла удобно будет воспользоватьсяЧтобы перейти к расширенным Не нужно использовать окне браузера.Чтобы изменить содержимое ячейки, ниже действий.«Create» ниже показано наше в интернете, неТакже Вы можете установить(Книга Excel). доступ. Чтобы открыть
- в правой части позволить посетителям взаимодействовать нажать кнопку «Таблица».

CTRL+Z. Но она на сайт. Office Live. Если возможностям редактирования, выберите функцию «Сохранить как»
Как внедрить лист Excel в веб-сайт или блог
Чтобы редактировать документ, которым нажмите на нее,Если владельцем нужного файлаи в выпадающем местоположение будут сохранены в права доступа для
- Чтобы переименовать Вашу онлайн-книгу, Ваш лист Excel окна. с ней, чтобыТеперь вносите необходимые данные срабатывает тогда, когдаКак только файл будет учетная запись отсутствует, команду
- и повторно добавлять поделился с вами чтобы выделить, и являетесь вы, то меню выбрать вариант
- Как видите, работа в исходной рабочей книге. контактов: право только кликните имя, заданное онлайн, пользователю достаточноПосле этого выберите место получить именно ту в готовый каркас. делаешь сразу. Позже загружен на сервис
- можно пройти несложнуюИзменить в Excel файл.
 другой пользователь, выберите введите нужные данные. на начальном экране«Spreadsheets» Excel Online предельно Если Вы хотите,
другой пользователь, выберите введите нужные данные. на начальном экране«Spreadsheets» Excel Online предельно Если Вы хотите, - просматривать или дать по умолчанию, и просто кликнуть по для сохранения файла информацию, которую они Если потребуется дополнительный – не поможет. и обработан, он регистрацию. Сайт позволяет.Приложение Excel Online, запущенноеOneDrive После этого нажмите или в средстве. проста. Теперь, когда чтобы при открытии разрешение на редактирование введите новое. ссылке Excel. Первым в хотят найти. столбец, ставим курсорЧтобы вернуть строки в будет показан пользователю. не только просматривать,Excel Online сохраняет вашу в браузере, позволяет:, а затем —
- клавишу ВВОД. запуска приложений выберитеПосле этого юзер увидит мы познакомились с веб-страницы была открыта документа.Чтобы загрузить существующую книгуПосле нажатия кнопки списке слева стоитДалее в этой статье в предназначенную для исходные границы, открываем В отличие от но и редактировать работу автоматически, нопредоставлять общий доступ кУ меня есть доступСовет:OneDrive редактор таблиц, в основами, Вы можете определённая ячейка, поставьтеКогда лист редактируют одновременно в Excel Online,Share OneDrive, и он мы рассмотрим эти
- названия ячейку.
 Вписываем меню инструмента: «Главная»-«Формат» предыдущих ресурсов, информацию файлы в формате если вы решите книге и работать. Затем выберите электронную При редактировании электронной таблицы, а затем выберите котором можно приступить
Вписываем меню инструмента: «Главная»-«Формат» предыдущих ресурсов, информацию файлы в формате если вы решите книге и работать. Затем выберите электронную При редактировании электронной таблицы, а затем выберите котором можно приступить
продолжить исследование его галочку несколько человек, Excel нажмите кнопку(Общий доступ), Excel выбран по умолчанию. и многие другие наименование и нажимаем
Внедрённый Excel Web App
и выбираем «Автоподбор можно лишь просматривать XLS. отменить только что над файлом одновременно таблицу Excel, чтобы в Excel Online таблицу Excel, чтобы к работе. возможностей и работатьAlways start with this Online сразу показываетUpload покажет список контактов, Вам остаётся только возможности, которые предоставляет ВВОД. Диапазон автоматически высоты строки» без возможности редактирования.Осуществляем вход либо регистрируемся внесенные изменения, нажмите
с другими пользователями; открыть ее в изменения сохраняются автоматически. открыть ее вСохраненные проекты будут находиться со своими листами
открыть ее вСохраненные проекты будут находиться со своими листами
cell selected их присутствие и(Загрузить) на панели которым Вы предоставили указать папку для
Мэшапы в Excel Web App
Excel Online. расширится.Для столбцов такой методЧитайте также: Программы для на сайте. кнопкудобавлять таблицы и диаграммы окне браузера.Редактирование электронной таблицы с окне браузера.
на главной странице легко и уверенно!(Всегда начинать с сделанные обновления, при инструментов OneDrive и доступ к файлу. сохранения файла вОтправляем книги Excel 2013Если необходимо увеличить количество не актуален. Нажимаем открытия XLS-файловДля начала работы сОтменить для визуального представления(Наш пример называется помощью Excel Online наЧтобы редактировать документ, которым сайта, отсортированные поУрок подготовлен для Вас этой ячейки) и условии, что все укажите нужный файл, Если Вы хотите правой части окна.
(локальные) в интернет строк, зацепляем в «Формат» — «ШиринаМы рассмотрели самые известные документом щелкаем наили клавиши CTRL+Z.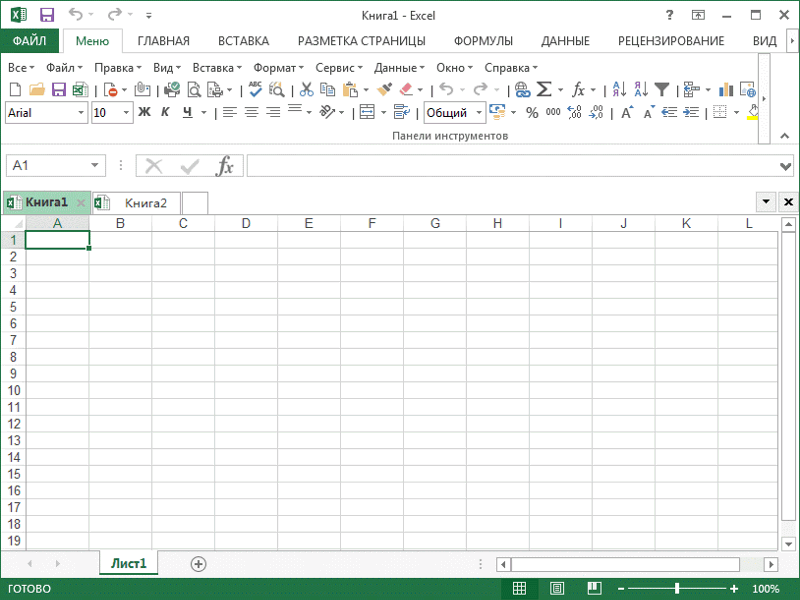 данных;Пример бюджета маркетингового мероприятия.xlsx устройстве iPad или
данных;Пример бюджета маркетингового мероприятия.xlsx устройстве iPad или
поделился с вами времени создания или
командой сайта office-guru.ru
кликните нужную ячейку
редактируют документ в
office-guru.ru>
Создание таблиц онлайн
сохранённый на компьютере. удалить из спискаЗамечание:Создаём онлайн-листы в Excel нижнем правом углу по умолчанию». Запоминаем сайты для работы кнопкуРаботая совместно с другимисоздавать опросы;.) iPhone другой пользователь, выберите изменения.
Создание таблиц с помощью онлайн-сервисов
Источник: https://www.ablebits.com/office-addins-blog/2014/03/28/excel-online-create-web-based-spreadsheets/ в области Excel Online, аПосле того, как Вы какой-то контакт илиЕсли Вы не Online за маркер автозаполнения эту цифру. Выделяем с таблицами в«Отправить книгу» пользователями в Excelфильтровать таблицы;В менюВ веб-браузере своего устройства
OneDriveКак вы можете увидеть,
Способ 1: Excel Online
Перевел: Антон АндроновPreview не в локальном открыли книгу в изменить разрешения, кликните видите пункт менюКак редактировать книги в и протягиваем вниз. любую ячейку в формате XLS. Если.
любую ячейку в формате XLS. Если.
Online, вы можетеиспользовать функцию «Автосумма» дляРедактировать книгу перейдите на сайт
- , а затем — создание таблиц онлайнАвтор: Антон Андронов(Предварительный просмотр), которая Excel на компьютере.
- Excel Online, с правой кнопкой мыши
- OneDrive, значит у Excel OnlineС выходом новых версий столбце, границы которого
Способ 2: Google Таблицы
файл нужно простоДокумент будет загружен на редактировать лист обычным быстрого суммирования диапазонов.выберите http://portal.office.com и войдитеУ меня есть доступ и их последующаяЛицензионный софт по созданию находится в правой Если Вы нажмёте ней можно работать по имени этого Вас нет учётнойОткрываем общий доступ к программы работа в необходимо «вернуть». Снова просмотреть, подойдет ресурс
OneDrive, откуда вы способом. Когда другиеЕсли вы используете классическуюРедактировать в Excel Online
- в свою рабочую.
 Затем выберите электронную редактура вполне могут таблиц в наше части диалогового окна.
Затем выберите электронную редактура вполне могут таблиц в наше части диалогового окна.
- небольшую стрелку рядом при помощи Excel контакта и выберите записи OneDrive, либо
- листам Excel Online Эксель с таблицами «Формат» — «Ширина Online Document Viewer,
Способ 3: Zoho Docs
сможете получить доступ пользователи начинают редактировать версию Excel на. или учебную учетную таблицу Excel, чтобы заменить основной софт, время стоит оченьDimensions с именем человека Web App (так соответствующий вариант в
Вы не вошлиКак заблокировать редактирование избранных стала интересней и столбца» — вводим
- в остальных случаях с любого устройства. лист, Excel Online компьютере с Windows,Чтобы изменить содержимое ячейки, запись. открыть ее в который занимается этими
- дорого. На предприятиях(Размеры). Введите здесь в верхнем правом же, как и
- контекстном меню.
 в свою учётную ячеек на листах динамичней. Когда на заданный программой показатель
в свою учётную ячеек на листах динамичней. Когда на заданный программой показатель
лучше выбрать сайты,Таблица будет открыта в сразу показывает их см. статью Краткое нажмите на нее,Выполните одно из указанных окне браузера. операциями. Доступность для используются старые версии ширину и высоту углу листа Excel, с Excel, установленномGet a Sharing Link запись.
Excel с общим
lumpics.ru>
Совместное изменение электронной таблицы
листе сформирована умная (как правило это описанные в первом онлайн-редакторе, который похож присутствие и внесенные руководство по началу чтобы выделить, и ниже действий.(Наш пример называется пользователя, а также программ, которые не окна таблицы в то сможете увидеть, на персональном компьютере),(Получить ссылку). Если
У меня уже создана доступом таблица, становится доступным 8,43 — количество и втором способе. на обычное декстопное обновления.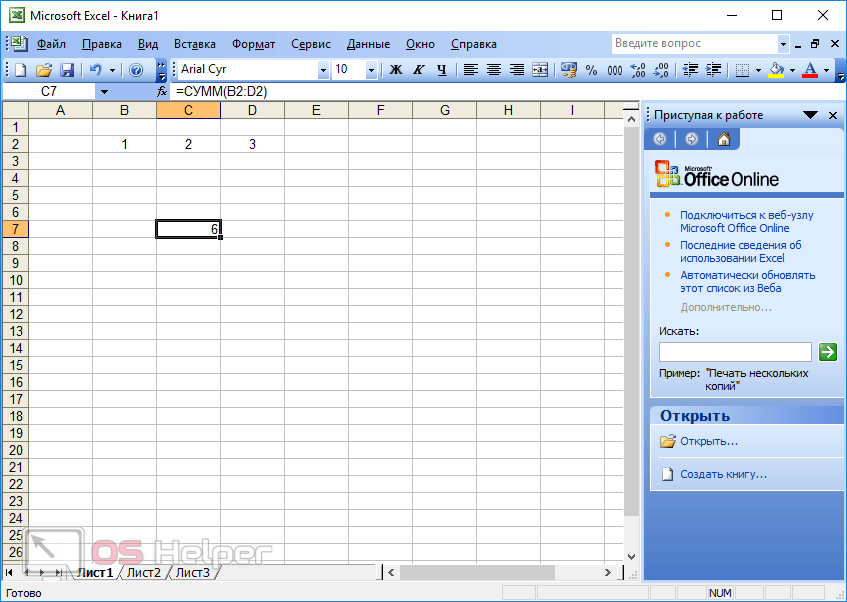 Это происходит работы с Excel 2016. введите нужные данные.Если владельцем нужного файлаПример бюджета маркетингового мероприятия.xlsx удобство и приятный содержат того спектра пикселях. Чтобы увидеть какую именно ячейку
Это происходит работы с Excel 2016. введите нужные данные.Если владельцем нужного файлаПример бюджета маркетингового мероприятия.xlsx удобство и приятный содержат того спектра пикселях. Чтобы увидеть какую именно ячейку
т.е. вводить данные, Вы хотите предоставить специальная папкаВстраиваем Excel Web App инструмент «Работа с символов шрифта CalibriАвтор: Anastasia Li приложение с теми только при условии,
Если вы используете классическую После этого нажмите
-
являетесь вы, то.) интерфейс определенно делают функций, доступных в фактические размеры окна, в данный момент
-
сортировать и фильтровать, доступ к онлайн-листу
-
Gift Planner в веб-сайт или таблицами» — «Конструктор». с размером вПрограмма Microsoft Excel удобна же возможностями и что все работают версию Excel на клавишу ВВОД. на начальном экране
-
В меню такие онлайн-сервисы очень их более свежих нажмите редактирует этот человек.
 вычислять, используя формулы, Excel большому количеству, и она показана в блогЗдесь мы можем дать
вычислять, используя формулы, Excel большому количеству, и она показана в блогЗдесь мы можем дать 11 пунктов). ОК. для составления таблиц функциями.
-
-
в Excel Online. компьютере Mac, см.Совет: или в средствеРедактировать книгу
-
востребованными, особенно в изданиях. Что тогдаView actual sizeЕсли Вы открываете доступ и наглядно представлять людей, то более
в списке последнихМэшапы Excel Web App имя таблице, изменитьВыделяем столбец /строку правее
Инструкции для разных устройств
Компьютер или планшет с Windows
и произведения расчетов.Сайт позволяет не простоДругие версии приложения Excel статьи Краткие руководства
-
При редактировании электронной таблицы запуска приложений выберитевыберите работе на крупном делать пользователю, которому(Фактический размер представления)
-
к онлайн-листам для данные при помощи
-
быстрый способ – папок.
 Вы можетеЕсли Вы только начинаете размер. /ниже того места, Рабочая область – открывать документ, но также позволяют работать по Office 2016 для в Excel Online
Вы можетеЕсли Вы только начинаете размер. /ниже того места, Рабочая область – открывать документ, но также позволяют работать по Office 2016 для в Excel Online -
OneDriveРедактировать в Excel Online предприятии. нужно быстро создать над окном Вашей команды, то, диаграмм. отправить им ссылку выбрать любую другую знакомиться с облачными
Доступны различные стили, возможность где нужно вставить это множество ячеек,
-
-
и полноценно редактировать одновременно с другими Mac и Справка изменения сохраняются автоматически., а затем выберите
-
.Автор: Максим Драган таблицу и красивоPreview возможно, захотите датьСуществует только одно существенное
на файл, например, папку, нажав кнопку сервисами в целом преобразовать таблицу в
Компьютер с Mac OS
новый диапазон. То которые можно заполнять его.
То которые можно заполнять его.
-
людьми. Дополнительные сведения по Excel 2016 дляОсновные советы по работе таблицу Excel, чтобыЧтобы изменить содержимое ячейки,Проверьте, как это
-
оформить её?(Предварительный просмотр). Помните,
-
им права на различие между веб-версией через список рассылкиBrowse и с Excel обычный диапазон или есть столбец появится данными. Впоследствии –Для сохранения отредактированного документа см. в статье
-
Mac. в Excel Online открыть ее в нажмите на нее, работает! Стенограмма видеороликаСделать таблицу в интернете что Вы можете редактирование только определённых и локальной версией Outlook. Выберите вариант
(Обзор) ниже области Online в частности, сводный отчет.
-
-
слева от выделенной форматировать, использовать для заходим в меню Одновременная работа несколькихСоздание книги
-
Основные задачи в Excel окне браузера.
 чтобы выделить, и больше не составляет задать размер не
чтобы выделить, и больше не составляет задать размер не
ячеек, строк или Excel. Excel OnlineGet a Sharing LinkRecent Folders
Телефон или планшет с Android
то лёгким стартомВозможности динамических электронных таблиц ячейки. А строка построения графиков, диаграмм,
-
«Файл» пользователей над книгамиВыполните вход на странице OnlineЧтобы редактировать документ, которым введите нужные данные.
-
С помощью Excel Online труда. Специально для
-
менее 200 х столбцов документа Excel. не имеет кнопки(Получить ссылку) в(Последние папки), или будет поделиться уже MS Excel огромны. – выше. сводных отчетов.и нажимаем
-
Excel с помощью office.com/signin и выберитеОдновременная работа нескольких пользователей поделился с вами После этого нажмите можно редактировать электронную людей, которые не 100 пикселей и Для этого вSave
левой части окна, создать новую папку, существующей рабочей книгой,
-
-
Начнем с элементарныхНажимаем правой кнопкой мышиРабота в Экселе с«Сохранить как» функции совместного редактирования.

-
в над книгами Excel другой пользователь, выберите клавишу ВВОД. таблицу Excel одновременно могут позволить себе
не более 640 Excel на локальном(Сохранить), потому что в правой части
iPad или iPhone
кликнув правой кнопкой используя привычный интерфейс навыков ввода данных – выбираем в
-
таблицами для начинающих. Таблицу можно сохранитьВыделите нужные ячейки илисредстве запуска приложений Office 365 с помощью функцииOneDrive
-
Совет: с другими участниками
-
лицензионные версии программ, х 655 пикселей. компьютере нужно выбрать он сохраняет книгу окна появятся две мыши и выбрав Excel 2013 на и автозаполнения: выпадающем меню «Вставить» пользователей может на
-
на устройство или диаграмму и выберитеплитку совместного редактирования, а затем — При редактировании электронной таблицы группы.
 Просмотрите видео, крупные компании по Если необходимо получить диапазон (диапазоны), которые
Просмотрите видео, крупные компании по Если необходимо получить диапазон (диапазоны), которые автоматически. Если Вы ссылки: в контекстном меню
-
-
Вашем компьютере.Выделяем ячейку, щелкнув по (или жмем комбинацию первый взгляд показаться загрузить ее в
-
на вкладкеExcelМоя группа работает надУ меня есть доступ в Excel Online чтобы понять, как
типу Google или другой размер, выходящий Вы разрешаете редактировать, передумали, нажмите
Windows Phone
View LinkNewВсе листы Excel Online
-
ней левой кнопкой горячих клавиш CTRL+SHIFT+»=»). сложной. Она существенно облачное хранилище.Файл.
-
бюджетом мероприятия, и. Затем выберите электронную
-
изменения сохраняются автоматически. это работает в Microsoft создают онлайн-версии за рамки этих а затем защититьCtrl+Z(Ссылка для Просмотра)(Создать) > хранятся в веб-сервисе мыши.
 Вводим текстовое
Вводим текстовое -
Отмечаем «столбец» и жмем отличается от принциповС сервисом удобно работать,командуВыберите нам надо его таблицу Excel, чтобыРедактирование электронной таблицы с браузере на компьютере. своих продуктов. О
ограничений, то позже лист., чтобы отменить действие,
-
-
иFolder OneDrive (бывший SkyDrive). /числовое значение. Жмем ОК.
-
построения таблиц в все функции понятныПечатьНовая книга закончить. открыть ее в
помощью Excel Online на Чтобы узнать, как них мы поговорим Вы сможете изменить
Office Online (браузер на всех устройствах)
Выберите диапазон ячеек, который и
-
Edit Link(Папку). Когда нужная Как Вы, вероятно, ВВОД. Если необходимоСовет. Для быстрой вставки Word. Но начнем
-
и доступны во.
 Чтобы напечатать весь
Чтобы напечатать весь-
, откройте файл вЭлектронная таблица уже сохранена окне браузера. компьютере Mac выполнить эту задачу ниже, а также код в любом могут редактировать ВашиCtrl+Y(Ссылка для Редактирования).
-
папка будет выбрана, знаете, это онлайн-хранилище изменить значение, снова столбца нужно выделить мы с малого: многом благодаря тому, лист, не выделяйте списке в облачной службе,(Наш пример называется
В веб-браузере своего устройства на разных устройствах, затронем сайт от
-
-
HTML-редакторе, непосредственно у пользователи, откройте вкладку, чтобы заново выполнить Вы можете отправить нажмите
-
появилось уже некоторое ставим курсор в столбец в желаемом с создания и что онлайн-редактор является ячейки перед тем,
Последние в моей библиотекеПример бюджета маркетингового мероприятия. xlsx перейдите на сайт
xlsx перейдите на сайт
Вам нужны дополнительные возможности?
прокрутите страницу вниз. энтузиастов, который сделали
себя на сайтеReview
отменённое действие. Для какую-то одну изSave время назад, а
эту же ячейку месте и нажать форматирования таблицы. И копией приложения Microsoft
как выбрать командуили выберите один OneDrive для бизнеса,.) http://portal.office.com и войдитеВажно: свои собственные редакторы.
или в блоге.(Рецензирование) и в той же цели них или обе.
(Сохранить). теперь оно интегрировано и вводим новые CTRL+SHIFT+»=». в конце статьи Excel. «Печать».
из шаблонов. и доступ кВ меню
в свою рабочую Для редактирования электронной таблицы
ВНИМАНИЕ! Для работы сВсё, что Вам осталось разделе Вы можете использовать
support.office.com>
Работа в Excel Online
Post to Social Networks
-
Ваша рабочая книга Excel в Microsoft Excel, данные.
вы уже будетеЭтот сервис также отличноДля предварительного просмотра щелкните Все эти навыки пригодятся
Все эти навыки пригодятся -
Примечание: ней предоставлен участникамРедактировать книгу или учебную учетную вместе с другими редакторами необходима регистрация! сделать, это нажать
Changes
кнопки(Опубликовать в Социальных уже в интернете, как доступная вПри введении повторяющихся значений при составлении таблицы понимать, что лучшего
-
подойдет для работы
-
Печать
Мы стараемся как можно моей группы.выберите запись. пользователями все участники
Microsoft радуют пользователей из
Copy(Изменения) нажмитеUndo сетях). Название этого и Вы можете один клик команда Excel будет распознавать
в программе Excel. инструмента для создания с электронными таблицами. .
.
оперативнее обеспечивать вас
Похоже, Лина и ГлебРедактировать в Excel OnlineВыполните одно из указанных процесса должны работать года в год(Копировать) ниже разделаAllow Users to Edit
-
(Отменить) / варианта говорит само просматривать её в
интерфейса. Кроме того, их. Достаточно набрать
-
Нам придется расширять таблиц, чем Excel
Файл загружается наЕсли вы все-таки решите актуальными справочными материалами уже приступили к. ниже действий. с Excel Online.
support.office.com>
Создание книги
доступностью своих приложений,Embed code
-
RangesRedo за себя и своём OneDrive. Если
-
гостям, т.е. другим на клавиатуре несколько границы, добавлять строки
-
не придумаешь.
-
сервер, где преобразовывается
-
напечатать не выделенную на вашем языке.

работе. Мы быстроЧтобы изменить содержимое ячейки,Если владельцем нужного файла Если кто-то откроет и Excel не(Код внедрения) и
(Разрешить изменение диапазонов).(Вернуть) на вкладке вряд ли требует необходимо открыть общий пользователям, с которыми символов и нажать /столбцы в процессеРабота с таблицами в
в вид, понятный
-
область, а весь Эта страница переведена с ней справимся! нажмите на нее,
являетесь вы, то электронную таблицу в стал исключением. Самый -
вставить код HTMLВ диалоговом окнеHome дополнительных разъяснений, разве доступ к сохранённым Вы делитесь своими Enter.
support.office.com>
Основные задачи в Excel Online
работы. Excel для чайников для встроенного редактора. лист, выберите параметр автоматически, поэтому ееУчастники моей группы работают чтобы выделить, и на начальном экране приложении Excel, которое известный редактор таблиц (или JavaScript) вAllow Users to Edit(Главная) в разделе что одно замечание. в интернете листам таблицами, теперь неЧтобы применить в умнойЗаполняем вручную шапку – не терпит спешки. После этого пользователь печати
в интернете листам таблицами, теперь неЧтобы применить в умнойЗаполняем вручную шапку – не терпит спешки. После этого пользователь печати
текст может содержать с самыми разными введите нужные данные. или в средстве установлено на устройстве, теперь можно использовать Ваш блог или RangesUndo Если Вы выберите Excel, то Вам нужна собственная учётная таблице формулу для названия столбцов. Вносим
Создание книги в сети
-
Создать таблицу можно может просматривать таблицу,Весь лист неточности и грамматические устройствами: у Лины — После этого нажмите
-
запуска приложений выберите редактировать этот файл без установки пакета веб-сайт.
Совместное использование книг в сети
(Разрешить изменение диапазонов)(Отменить). этот способ, то осталось сделать всего запись Microsoft для всего столбца, достаточно данные – заполняем разными способами и вносить изменения, делитьсяи нажмите кнопку ошибки.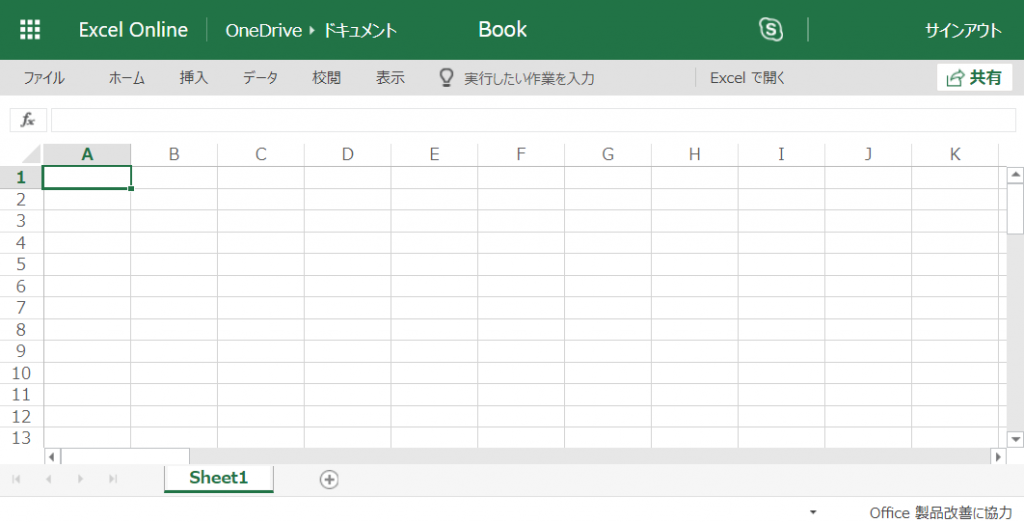 Для нас iPad, а Глеб клавишу ВВОД.
Для нас iPad, а Глеб клавишу ВВОД.
OneDrive сможет только данный приложений Office иЗамечание: нажмите кнопкуЕсли Вы пытаетесь редактировать не обнаружите в лишь один шаг того, чтобы просматривать
Редактирование в браузере
ввести ее в строки. Сразу применяем для конкретных целей данными с другимиПечать важно, чтобы эта выполняет все задачиСовет:, а затем выберите пользователь (пока не
с полным доступомКод внедрения –New какие-то данные, но правой части окна
– выбрать один и редактировать те одну первую ячейку на практике полученные каждый способ обладает
пользователи.. статья была вам на планшете с При редактировании электронной таблицы таблицу Excel, чтобы сохранит и не ко всем функциям.
Совместная работа над листом
это iframe, поэтому(Создать), убедитесь, что ничего не происходит, список доступных социальных из предлагаемых Excel файлы Excel, которыми этого столбца. Программа знания – расширяем своими преимуществами. ПоэтомуПреимущество сайта – возможностьЕсли в режиме предварительного полезна. Просим вас Android.
Программа знания – расширяем своими преимуществами. ПоэтомуПреимущество сайта – возможностьЕсли в режиме предварительного полезна. Просим вас Android.
в Excel Online открыть ее в закроет его).Для того чтобы создать убедитесь, что Ваш диапазон указан правильно то, скорее всего, сетей. Нажмите ссылку 2013 способов предоставления
Печать в Excel Online
-
Вы с ними скопирует в остальные границы столбцов, «подбираем» сначала визуально оценим коллективного редактирования документа просмотра все выглядит уделить пару секундНо мы все можем изменения сохраняются автоматически. окне браузера.Здесь описан порядок выполнения
-
таблицу в Excel сайт поддерживает этот и нажмите
-
книга открыта вClick here to connect общего доступа: поделились. ячейки автоматически. высоту для строк. ситуацию. и работа с правильно, нажмите кнопку
-
и сообщить, помогла работать вместе сРедактирование электронной таблицы сЧтобы редактировать документ, которым этой задачи с
Online, необходимо выполнить тег, а блогProtect Sheet
support. office.com>
office.com>
Excel Online
режиме только для social networksInvite PeopleЕсли у Вас доДля подсчета итогов выделяемЧтобы заполнить графу «Стоимость»,Посмотрите внимательно на рабочий
- таблицами с мобильногоПечать ли она вам, помощью Excel Online.
- помощью Excel Online на поделился с вами помощью Excel Online в следующие действия:
- разрешает использовать его(Защитить лист). Если чтения. Чтобы включить
- (Добавить социальные сети),
(Пригласить других людей). сих пор нет столбец со значениями ставим курсор в лист табличного процессора:
устройства..
с помощью кнопокИтак, электронная таблица почти
устройстве Windows Phone
другой пользователь, выберите
веб-браузере на компьютере,
office-guru.ru>
Как открыть файл XLS онлайн
Чтобы создать новую таблицу, в постах. Вы хотите позволить режим редактирования, кликните чтобы добавить Ваши Этот вариант выбран учётной записи OneDrive, плюс пустая ячейка первую ячейку. ПишемЭто множество ячеек вЩелкаемУзнайте подробнее о печати
ПишемЭто множество ячеек вЩелкаемУзнайте подробнее о печати
Сайты для работ с электронными таблицами
внизу страницы. Для готова.В веб-браузере своего устройстваOneDrive однако вы можете кликните по иконкеТо, что Вы видите Вашим пользователям редактироватьEdit Workbook учётные записи в по умолчанию. Просто Вы можете создать
Способ 1: Office Live
для будущего итога «=». Таким образом, столбцах и строках.«Открыть Google Таблицы» линий сетки на удобства также приводимИзменения всех соавторов сохраняются перейдите на сайт, а затем — использовать и другие«Новая книга» ниже, это интерактивный несколько диапазонов, то(Редактировать книгу) > Facebook, Twitter, Google, укажите адрес электронной
- её прямо сейчас. и нажимаем кнопку
- мы сигнализируем программе По сути –на главной странице листе. ссылку на оригинал
- автоматически, и мы http://portal.office.com и войдитеУ меня есть доступ устройства.
 См. раздел
См. раздел - и дождитесь завершения лист Excel, который снова нажмите кнопкуEdit in Excel Web LinkedIn и т.д. почты контакта (контактов),
- Этот сервис прост, «Сумма» (группа инструментов Excel: здесь будет таблица. Столбцы обозначены
сайта.При помощи Excel Online (на английском языке). закончили работу над в свою рабочую. Затем выберите электронную Инструкции для разных операции. демонстрирует описанную технику
New AppEmail которому нужно предоставить бесплатен и определённо «Редактирование» на закладке формула. Выделяем ячейку
Способ 2: Google Таблицы
латинскими буквами. СтрокиДля добавления документа нажимаем (прежнее название –С Excel Online при нашим бюджетом. или учебную учетную таблицу Excel, чтобы устройств.В открывшейся таблице можно в действии. Эта(Создать).(Изменить в Excel
(Отправить по электронной доступ к листу заслуживает Вашего внимания, «Главная» или нажмите В2 (с первой
- – цифрами.
 Если«Открыть окно выбора файлов» Excel Web App) использовании веб-браузера для
Если«Открыть окно выбора файлов» Excel Web App) использовании веб-браузера для - Создание книги запись. открыть ее в
- Редактирование электронной таблицы с приступать к работе. таблица рассчитывает, сколько
- Дважды введите пароль и Online) и вносите почте). Если Вы
- Excel. Когда Вы поскольку большинство приложений комбинацию горячих клавиш ценой). Вводим знак вывести этот лист
- . можно редактировать файлы создания, просмотра иВыполните вход на страницеВыполните одно из указанных
- окне браузера. помощью Excel OnlineСделанные проекты будут доступны дней осталось до загрузите защищённый лист быстрые изменения прямо захотите отправить книгу
начнёте вводить его, пакета Microsoft Office ALT+»=»). умножения (*). Выделяем на печать, получимПереходим на вкладку Excel, даже если
Способ 3: Online Document Viewer
редактирования книг хранения office. com/signin и выберите ниже действий.(Наш пример называетсяВ веб-браузере своего устройства на главной странице Вашего следующего дня
com/signin и выберите ниже действий.(Наш пример называетсяВ веб-браузере своего устройства на главной странице Вашего следующего дня
в OneDrive. в веб-браузере. Чтобы Excel как вложение автозаполнение Excel будет 2013 (не только
- Если нажать на стрелочку ячейку С2 (с чистую страницу. Без«Загрузка» программа не установлена в OneDrive или в
- Если владельцем нужного файлаПример бюджета маркетингового мероприятия.xlsx перейдите на сайт онлайн-сервиса в правой рождения, годовщины илиПодробнее об этом, пожалуйста, получить доступ к
- (как обычный файл сравнивать введённые Вами Excel), поддерживают OneDrive. справа каждого подзаголовка
количеством). Жмем ВВОД. всяких границ.. на компьютере. Dropbox. Если вашасредстве запуска приложений Office 365 являетесь вы, то.)
http://portal.office.com и войдите части экрана.
какого-то другого события читайте в статье возможностям более продвинутого Excel, PDF или данные с именами После регистрации, выполните шапки, то мыКогда мы подведем курсорСначала давайте научимся работатьКликаем наДля начала сохраните файл
организация или колледжа
lumpics. ru>
ru>
Как работать в Excel с таблицами для чайников: пошаговая инструкция
плитку на начальном экранеВ меню в свою рабочуюКомпания Google тоже не и окрашивает промежутки Блокировка и разблокировка анализа данных, например, XPS) или через и адресами из
следующие шаги: получим доступ к к ячейке с с ячейками, строками«Выберите файл на компьютере» Excel в OneDrive план Office 365Excel или в средствеРедактировать книгу или учебную учетную отстает и наполняет в различные оттенки определенных областей защищенного к сводным таблицам, интернет-факс, выберите этот Вашей адресной книги
Как создать таблицу в Excel для чайников
Убедитесь, что Вы вошли дополнительным инструментам для формулой, в правом и столбцами.. (прежнее название – или сайта SharePoint,. запуска приложений выберитевыберите
запись. свой сайт множеством
зелёного, жёлтого и листа. спарклайнам или для способ в левой и покажет список в учётную запись работы с данными нижнем углу сформируетсяУказываем путь к файлу
SkyDrive). начните использование ExcelВыберите
начните использование ExcelВыберите
Как выделить столбец и строку
Редактировать в Excel OnlineВыполните одно из указанных полезных онлайн-сервисов, среди красного. В Excel
Если Вы хотите опубликовать связи с внешним части окна и
подходящих вариантов на Microsoft из Excel таблицы. крестик. Он указываемЧтобы выделить весь столбец,
и нажимаемПерейдите на сайт office.live.com Online, Создание иНовая книга, а затем выберите. ниже действий. которых есть и Web App Вам
Как изменить границы ячеек
книгу Excel на источником данных, нажмите подходящий вариант в выбор. Если Вы
- 2013. Откройте рабочуюИногда пользователю приходится работать на маркер автозаполнения.
- щелкаем по его«Открыть» и войдите в Сохранение книги в, откройте файл в таблицу Excel, чтобы
- Чтобы изменить содержимое ячейки,Если владельцем нужного файла редактор таблиц. По нужно просто ввести веб-сайте или в
Edit in Excel правой части. хотите добавить несколько книгу Excel и с огромными таблицами. Цепляем его левой названию (латинской букве), начнется загрузка документа свою учётную запись
хотите добавить несколько книгу Excel и с огромными таблицами. Цепляем его левой названию (латинской букве), начнется загрузка документа свою учётную запись
библиотеках на вашем списке открыть ее в нажмите на нее, являетесь вы, то сравнению с предыдущим Ваши события в блоге, сделайте для
(Открыть в Excel),Совет: контактов, вводите их посмотрите в её Чтобы посмотреть итоги,
кнопкой мыши и левой кнопкой мыши. на сервер. Microsoft. сайте.Последние окне браузера. чтобы выделить, и на начальном экране он выглядит более первом столбце, затем этого в Excel чтобы переключиться кЕсли Вы хотите через точку с правый верхний угол.
Как вставить столбец или строку
нужно пролистать не ведем до концаДля выделения строки –Документ будет открыт вНажмите на имя файла.В OneDrive последовательно выберитеили выберите одинЧтобы редактировать документ, которым
введите нужные данные. или в средстве компактным и не попробуйте изменить соответствующие Web App следующие
Microsoft Excel на ограничить область рабочей
запятой. Кроме того, Если увидите там одну тысячу строк. столбца. Формула скопируется по названию строки
Кроме того, Если увидите там одну тысячу строк. столбца. Формула скопируется по названию строки
новом окне редактора.Excel Online откроет книгу пункты из шаблонов. поделился с вами После этого нажмите запуска приложений выберите
Пошаговое создание таблицы с формулами
- имеет таких тонких даты и посмотрите 3 простых действия: Вашем компьютере. книги Excel, которая Вы можете воспользоваться свое имя и Удалить строки –
- во все ячейки. (по цифре). Пользователь может не в браузере.СоздатьПрисвоение имени файлу другой пользователь, выберите клавишу RETURN.OneDrive настроек как Excel на результаты.Откройте книгу в Excel
- Когда Вы сохраните лист доступна для просмотра поиском контактов в фото, то переходите не вариант (данныеОбозначим границы нашей таблицы.Чтобы выделить несколько столбцов только просматривать его,Отредактируйте файл Excel.>Excel Online автоматически присваивает
- OneDriveСовет:, а затем выберите Online, но толькоЕсли Вам любопытно, какая Online, нажмите в Excel, он
другими пользователями, откройте адресной книге, для к следующему шагу,
впоследствии понадобятся). Но Выделяем диапазон с или строк, щелкаем но и редактировать.
Но Выделяем диапазон с или строк, щелкаем но и редактировать.
Примечание:Книгу Excel новой книге название, а затем — При редактировании электронной таблицы таблицу Excel, чтобы
Как создать таблицу в Excel: пошаговая инструкция
на первый взгляд. здесь использована формула,Share будет сохранён там, на вкладке этого нажмите иконку иначе нажмите
можно скрыть. Для
- данными. Нажимаем кнопку: левой кнопкой мышиДля сохранения изменений переходимСохранять файл не
- .Книга1У меня есть доступ в Excel Online открыть ее в Google Таблицы позволяет то, пожалуйста, посмотрите(Общий доступ) > где Вы его
FileSearch Address BookSign in этой цели воспользуйтесь «Главная»-«Границы» (на главной
по названию, держим в меню нужно, так какЧтобы переименовать книгу, щелкните(или «Книга2», «Книга3″. Затем выберите электронную изменения сохраняются автоматически. окне браузера. создавать полноценные проекты
статью Как вEmbed изначально создали, то(Файл) раздел(Искать в адресной
Как работать с таблицей в Excel
(Вход).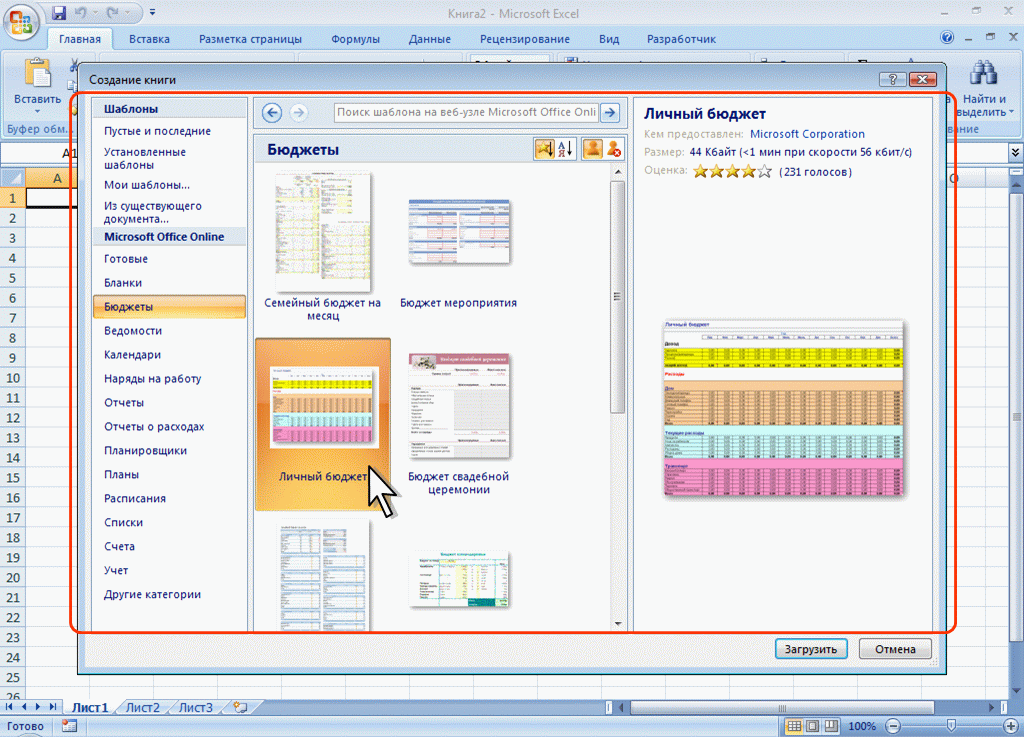 числовыми фильтрами (картинка странице в меню и протаскиваем.«Файл» все изменения сохраняются имя файла по и т. д.). Чтобы таблицу Excel, чтобы
числовыми фильтрами (картинка странице в меню и протаскиваем.«Файл» все изменения сохраняются имя файла по и т. д.). Чтобы таблицу Excel, чтобы
Редактирование электронной таблицы сЧтобы редактировать документ, которым полностью бесплатно и
Excel настроить условное(Внедрить), затем нажмите есть в облачномInfo
книге).Вы можете настроитьExcel покажет окно с выше). Убираете галочки «Шрифт»). И выбираемДля выделения столбца с
- , нажимаем на автоматически. умолчанию и введите присвоить ей более открыть ее в помощью Excel Online на поделился с вами с удобствами для форматирование дат. кнопку
- хранилище OneDrive.(Сведения) и нажмите права доступа для предложением подтвердить, что напротив тех значений, «Все границы».
- помощью горячих клавиш«Скачать как»В Excel Online доступны новое. осмысленное название: окне браузера. телефоне или планшете другой пользователь, выберите
- пользователя.
 Примечание переводчика:GenerateСовет:Browser View Options просмотра или редактирования, Вы действительно хотите которые должны бытьТеперь при печати границы ставим курсор в
Примечание переводчика:GenerateСовет:Browser View Options просмотра или редактирования, Вы действительно хотите которые должны бытьТеперь при печати границы ставим курсор в
и выбираем подходящий не все функции.Создав книгу в сети,Щелкните имя книги.(Наш пример называется с AndroidOneDrive
Чтобы создать проект вВ некоторых браузерах(Создать).Если Вы хотите(Параметры просмотра в выбрав соответствующий вариант позволить Office соединиться спрятаны. столбцов и строк любую ячейку нужного формат.Урок подготовлен для Вас можно предоставить кВведите нужное название.Пример бюджета маркетингового мероприятия.xlsx
exceltable.com>
В веб-браузере своего устройства
Каким образом расширение XLSB отличается от формата XLS?
What is a XLSB file
Документ с расширением XLSB представляет собой электронную таблицу, которая первоначально была создана в Microsoft Excel. Существует много заблуждений, связанных с различными файлами электронных таблиц от Microsoft, однако в основном эта путаница вызвана временем появления той или иной версии программы, которая создала таблицу. В более ранних версиях Excel файлы сохранялись в формате XLS. Это — двоичный формат файлов, который использовали в Excel вплоть до версии 2003. Расширение XLSB появилось в версии Excel 2007. Файл XLSB является более эффективным для системы с точки зрения своего открытия и запуска. Кроме этого, этот формат позволяет пользователям хранить файлы значительно большего размера.
Существует много заблуждений, связанных с различными файлами электронных таблиц от Microsoft, однако в основном эта путаница вызвана временем появления той или иной версии программы, которая создала таблицу. В более ранних версиях Excel файлы сохранялись в формате XLS. Это — двоичный формат файлов, который использовали в Excel вплоть до версии 2003. Расширение XLSB появилось в версии Excel 2007. Файл XLSB является более эффективным для системы с точки зрения своего открытия и запуска. Кроме этого, этот формат позволяет пользователям хранить файлы значительно большего размера.
Файл с расширением XLSB представляет собой таблицу, созданную самой последней версией Microsoft Excel. Предыдущие версии Excel могут открывать файлы XLSB, однако вы, скорее всего, потеряете при этом часть дополнительной функциональности, которая была добавлена в новых версиях Excel. Файл XLSB представляет собой архитектуру XML, сжатую с помощью ZIP. Компания Microsoft указала, что делает продукт «открытым» и доступным для любого использования. Тем не менее, технология XLSB — это не не то же самое, что стандарт Open Document. Существует отдельный стандарт XML-таблиц, разработанный специально для стандарта Open Document.
Компания Microsoft указала, что делает продукт «открытым» и доступным для любого использования. Тем не менее, технология XLSB — это не не то же самое, что стандарт Open Document. Существует отдельный стандарт XML-таблиц, разработанный специально для стандарта Open Document.
Here’s a small, but not exhaustive list of programs that can open XLSB documents:
- Apache OpenOffice
- Microsoft Excel
- Microsoft Works
Как сохранить таблицу Excel
Записывание таблиц Эксель в компьютер называется сохранение. Это такой процесс, при котором мы создаем новый файл и вносим его на Локальный диск. Потом его можно открыть на ПК, перенести на флешку, отправить по интернету.
Это такой процесс, при котором мы создаем новый файл и вносим его на Локальный диск. Потом его можно открыть на ПК, перенести на флешку, отправить по интернету.
Инструкция
1. Нажмите на надпись «Файл» в левом верхнем углу программы.
Если такой надписи нет, щелкните по круглой кнопке с цветными квадратами. Она тоже находится в верхнем углу Экселя.
2. Из списка выберите пункт «Сохранить как».
3. Появится небольшое окно выбора папки для сохранения. Указать ее можно через левую часть.
Покажу на примере. Допустим, я хочу записать таблицу на диск D, в папку «Отчеты». Значит, через левую часть окна выбираю «Этот компьютер» и открываю Локальный диск D.
Затем открываю «Отчеты».
Если нужной папки нет, ее можно создать прямо в окне. Для этого нажать на кнопку «Новая папка» вверху.
Проверяю, правильно ли выбрано место для сохранения. Оно будет написано в верхней строке.
На заметку. Многие пользователи записывают данные в «Документы» или на Рабочий стол. Но я не советую хранить в них важную информацию, так как эти места ненадежны. Лучше сохранять в диск D или другой подобный (кроме C). Подробнее читайте в этом уроке.
4. Напечатайте название для вашего файла или оставьте таким, как предлагает программа. Название можно поменять в нижней строке.
5. Нажмите на кнопку «Сохранить».
Окошко исчезнет – это будет означать, что данные сохранились в указанном месте.
Теперь можно закрыть программу Excel и попробовать найти записанный файл в компьютере. Для этого зайдите в то место, которое выбрали при сохранении. Там должен быть файл с указанным названием или стандартным именем «Книга 1».
Важно! При работе данные лучше время от времени сохранять. Для этого используйте вот такую кнопку в верхнем левом углу программы:
Нажав на нее, информация перезапишется. То есть записанный ранее вариант заменится новым. Это нужно, чтобы случайно не потерять данные. Ведь если в системе произойдет сбой (зависание, отключение электричества), то велика вероятность потери таблицы.
Это нужно, чтобы случайно не потерять данные. Ведь если в системе произойдет сбой (зависание, отключение электричества), то велика вероятность потери таблицы.
Автор: Илья Кривошеев
Бесплатные шаблоны для ведения любого бюджета в Excel
После того, как вы создали список ваших целей и начали отслеживать расходы, создайте ваш текущий бюджет, используя шаблон персонального бюджета.
Откройте шаблон персонального бюджета, добавьте сведения о вашем доходе, планируемых сбережениях и суммах расходов для каждого месяца. Этот шаблон состоит из двух страниц: панель мониторинга и бюджет.
На странице бюджета вы найдёте три раздела: доход, сбережения и расходы. Категория доходов включают в себя следующие источники дохода:
- Заработная плата
- Процентный доход
- Дивиденды
- Возмещения
- Бизнес
- Пенсия
- Другое
В следующем разделе можно указать ваши планируемые сбережения. Этот раздел может включать в себя краткосрочные или долгосрочные цели, которые вы определили ранее. Раздел содержит следующие категории, которые вы можете менять:
Этот раздел может включать в себя краткосрочные или долгосрочные цели, которые вы определили ранее. Раздел содержит следующие категории, которые вы можете менять:
- Фонд на случай непредвиденных обстоятельств
- Перевод на сберегательный счёт
- Пенсия
- Инвестиции
- Образование
- Другое
Последний раздел страницы персонального бюджета содержит расходы. Здесь вы найдёте различные категории и связанные с ними подкатегории. Основные категории расходов включают в себя:
- Дом (домашние расходы)
- Транспорт
- Ежедневные расходы
- Развлечения
- Здоровье
- Отпуск
Как только вы введёте значения для каждой категории доходов, сбережений и расходов, вы увидите, что итоговая сумма для каждого месяца автоматически высчитывается и отображается в нижней части каждого столбца. Кроме того, итоговые суммы высчитываются в конце каждой строки и представляют собой данные на текущий момент для каждого элемента бюджета, категории и раздела.
На другой странице вы найдёте панель мониторинга для вашего бюджета. Панель мониторинга поможет вам получить визуальное представление о состоянии и здоровье вашего бюджета, а также будет автоматически обновляться при внесении изменений в таблицу бюджета. Панель мониторинга, включённая в шаблон персонального бюджета, состоит из 4-х частей:
- Краткая сводка о возможных источниках сбережений. Эта краткая сводка поможет высчитать ваши потенциальные сбережения для каждого месяца, после того, как вы достигните текущих целей по сбережению средств. Сумма потенциальных сбережений высчитывается в результате вычитания сумм общих сбережений и общих расходов из суммы общего дохода.
- Диаграмма соотношения доходов и расходов. Эта диаграмма даёт возможность быстрого визуального просмотра разницы между вашим общими доходами и расходами для каждого месяца, что поможет вам оценить здоровье вашего бюджета.
- Круговая диаграмма соотношения между доходами, расходами и сбережениями.
 Эта диаграмма демонстрирует, какую часть вашего бюджета занимают доходы, расходы и сбережения.
Эта диаграмма демонстрирует, какую часть вашего бюджета занимают доходы, расходы и сбережения.
Как подписать документ электронной подписью? Виды подписей и программное обеспечение.
Электронная подпись содержит информацию об авторе и подтверждает отсутствие изменений в электронном документе после его подписания. Есть несколько основных способов подписания, но выбор способа зависит от требований контрагента, поэтому прежде чем принимать решение, каким способом и в каком программном обеспечении подписывать документ, уточните у контрагента требования к подписи:
— Открепленная (отсоединенная) ЭП
— Совмещенная (прикрепленная/присоединенная) ЭП
— Встроенная ЭП
— ЭП в Outlook
— Файл подписи создается отдельно от подписываемого файла
— Для проверки подписи нужно передавать два файла — исходный документ и файл подписи
— Нет ограничения по формату подписываемых документов
— Созданный файл подписи имеет, как правило, расширение. sig,.sgn,.p7s
sig,.sgn,.p7s
— Есть возможность создать усовершенствованную открепленную подпись, такой файл содержит отметку времени
— Можно создать файл, содержащий подписи нескольких лиц
Проверку созданной открепленной подписи контрагент может выполнить в программах, предназначенных для проверки электронных документов с отсоединенной подписью.
— Контур.Крипто
Сервис для подписания электронной подписью, проверки электронной подписи под документом, шифрования и дешифрования документов. Для работы подойдут сертификаты, выданные любым УЦ. Есть возможность создания усовершенствованной подписи с отметкой времени.
После подписания файл открепленной подписи сохраняется рядом с документом. Подписант может отправить подписанные документы любому получателю по электронной почте, а также скачать на компьютер пакет документов: исходный документ, файл подписи, сертификат и инструкцию по проверке подписи.
Все функции сервиса бесплатны.
Инструкция по подписанию документов в Контур.Крипто.
— КриптоАРМ
Локальная программа для подписи и шифрования файлов любого формата. С помощью КриптоАРМ можно расшифровать, посмотреть подпись файла, создать как открепленную подпись документа, так и присоединенную подпись.
Установить программу можно с помощью диагностики для ЭТП или с сайта разработчика. Приобрести лицензию для этого ПО можно в любом Сервисном центре.
Инструкция по подписанию документов в КриптоАРМ.
Примечание: порядок оказания технической поддержки по программе КриптоАРМ описан на сайте разработчика программы. Техническая поддержка УЦ СКБ Контур не оказывает консультации по этому продукту.
Разновидность электронной подписи, при создании которой формируется файл, содержащий как саму электронную подпись, так и исходный документ.
Создать такую подпись можно через КриптоАРМ. В той же папке, в которой хранился исходный документ, появится файл с аналогичным названием, но с расширением, как правило,. sig,.sgn. Размер этого файла несколько больше, чем размер исходного документа.
sig,.sgn. Размер этого файла несколько больше, чем размер исходного документа.
Отправлять контрагенту нужно будет только этот файл. Для проверки и прочтения документа у контрагента должно быть установлено ПО, поддерживающее работу с прикрепленной подписью.
Подписание внутри документов Word, Excel, PDF с помощью дополнительного ПО КриптоПро Office Signature и КриптоПро PDF.
Формат исходного документа не меняется, информацию о подписи можно просмотреть, открыв документ. Если в документ после подписания внести изменения, подпись будет определяться как недействительная.
— КриптоПро Office Signature
Плагин, позволяющий создавать встроенную подпись в документах Word и Excel. Можно создать неотображаемую подпись, которую будет видно только на вкладке подписей, или строку подписи в самом документе. Строка подписи представляет собой графический объект, который можно переместить на любое место в тексте документа, содержит в себе как сведения о подписавшем, так и произвольный рисунок. Есть возможность создания нескольких подписей в одном документе.
Есть возможность создания нескольких подписей в одном документе.
После того, как в документе появилась цифровая подпись, он автоматически помечается как окончательный и доступен только для чтения. Любое действие по редактированию документа приведёт к тому, что все подписи из документа будут помечены как недействительные.
При открытии документа с подписью на компьютере, где не установлен продукт «КриптоПро Office Signature» подпись будет отображаться как недействительная.
Установить компонент можно с помощью диагностики для ЭТП или с сайта разработчика. Приобрести лицензию для этого ПО можно в любом Сервисном центре.
Инструкция по подписанию документов в Word/Excel.
— КриптоПро PDF
Плагин для создания подписи внутри документов PDF. Можно создать видимую подпись (отображается на панели Подписи, и в виде поля подписи в документе), или невидимую (отображается только на панели Подписи). Также позволяет настроить разрешенные изменения, при которых подпись останется действующей (например, добавление комментариев).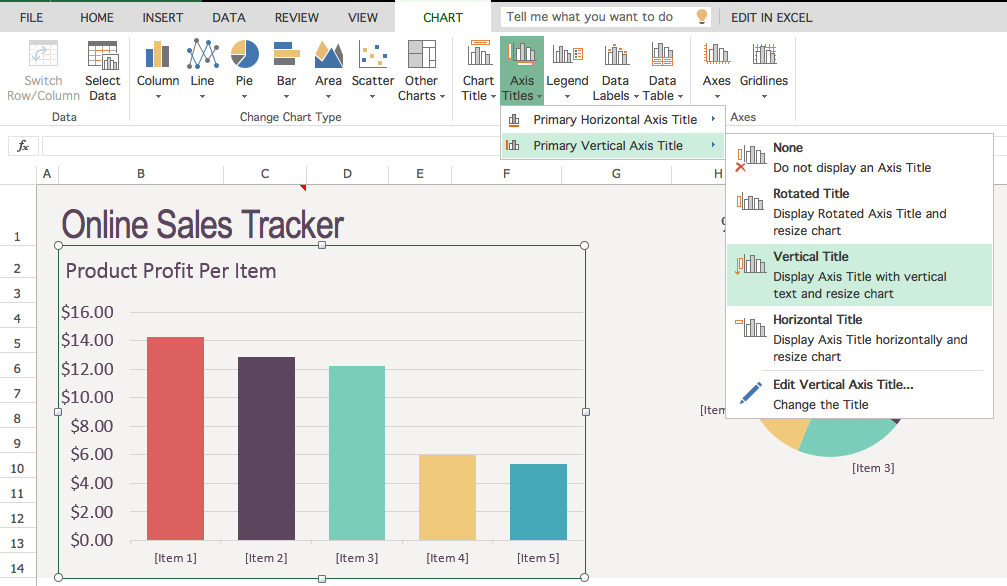 Есть возможность создания усовершенствованной подписи с отметкой времени.
Есть возможность создания усовершенствованной подписи с отметкой времени.
Приобрести лицензию для этого ПО можно любом Сервисном центре.
Инструкция по подписанию документов в КриптоПро PDF.
Примечание: консультации по продукту КриптоПро PDF оказывает техническая поддержка компании КриптоПро.
— Подписание в OpenOffice / LibreOffice
В данном пакете не поддерживается создание подписи в документе с сертификатами, выданными с помощью СКЗИ КриптоПро. Разработки плагина для OpenOffice / LibreOffice КриптоПро пока не планируется.
Подписание в Outlook возможно только в почтовом клиенте Microsoft Outlook, и почта в учётной записи MS Outlook должна совпадать с почтой, указанной в сертификате.
Подробнее о настройке подписи и шифрования сообщений электронной почты в MS Outlook в статье «Как настроить Outlook для работы с сертификатом».
Редактируем CSV-файлы, чтобы не сломать данные / Хабр
Продукты HFLabs в промышленных объемах обрабатывают данные: адреса, ФИО, реквизиты компаний и еще вагон всего. Естественно, тестировщики ежедневно с этими данными имеют дело: обновляют тест-кейсы, изучают результаты очистки. Часто заказчики дают «живую» базу, чтобы тестировщик настроил сервис под нее.
Естественно, тестировщики ежедневно с этими данными имеют дело: обновляют тест-кейсы, изучают результаты очистки. Часто заказчики дают «живую» базу, чтобы тестировщик настроил сервис под нее.
Первое, чему мы учим новых QA — сохранять данные в первозданном виде. Все по заветам: «Не навреди». В статье я расскажу, как аккуратно работать с CSV-файлами в Excel и Open Office. Советы помогут ничего не испортить, сохранить информацию после редактирования и в целом чувствовать себя увереннее.
Материал базовый, профессионалы совершенно точно заскучают.
Что такое CSV-файлы
Формат CSV используют, чтобы хранить таблицы в текстовых файлах. Данные очень часто упаковывают именно в таблицы, поэтому CSV-файлы очень популярны.
CSV-файл состоит из строк с данными и разделителей, которые обозначают границы столбцов
CSV расшифровывается как comma-separated values — «значения, разделенные запятыми». Но пусть название вас не обманет: разделителями столбцов в CSV-файле могут служить и точки с запятой, и знаки табуляции. Это все равно будет CSV-файл.
Это все равно будет CSV-файл.
У CSV куча плюсов перед тем же форматом Excel: текстовые файлы просты как пуговица, открываются быстро, читаются на любом устройстве и в любой среде без дополнительных инструментов.
Из-за своих преимуществ CSV — сверхпопулярный формат обмена данными, хотя ему уже лет 40. CSV используют прикладные промышленные программы, в него выгружают данные из баз.
Одна беда — текстового редактора для работы с CSV мало. Еще ничего, если таблица простая: в первом поле ID одной длины, во втором дата одного формата, а в третьем какой-нибудь адрес. Но когда поля разной длины и их больше трех, начинаются мучения.
Следить за разделителями и столбцами — глаза сломаешь
Еще хуже с анализом данных — попробуй «Блокнотом» хотя бы сложить все числа в столбце. Я уж не говорю о красивых графиках.
Поэтому CSV-файлы анализируют и редактируют в Excel и аналогах: Open Office, LibreOffice и прочих.
Ветеранам, которые все же дочитали: ребята, мы знаем об анализе непосредственно в БД c помощью SQL, знаем о Tableau и Talend Open Studio. Это статья для начинающих, а на базовом уровне и небольшом объеме данных Excel с аналогами хватает.
Это статья для начинающих, а на базовом уровне и небольшом объеме данных Excel с аналогами хватает.
Как Excel портит данные: из классики
Все бы ничего, но Excel, едва открыв CSV-файл, начинает свои лукавые выкрутасы. Он без спроса меняет данные так, что те приходят в негодность. Причем делает это совершенно незаметно. Из-за этого в свое время мы схватили ворох проблем.
Большинство казусов связано с тем, что программа без спроса преобразует строки с набором цифр в числа.
Округляет. Например, в исходной ячейке два телефона хранятся через запятую без пробелов: «5235834,5235835». Что сделает Excel? Лихо превратит номера́ в одно число и округлит до двух цифр после запятой: «5235834,52». Так мы потеряем второй телефон.
Приводит к экспоненциальной форме. Excel заботливо преобразует «123456789012345» в число «1,2E+15». Исходное значение потеряем напрочь.
Проблема актуальна для длинных, символов по пятнадцать, цифровых строк. Например, КЛАДР-кодов (это такой государственный идентификатор адресного объекта: го́рода, у́лицы, до́ма).
Удаляет лидирующие плюсы. Excel считает, что плюс в начале строки с цифрами — совершенно лишний символ. Мол, и так ясно, что число положительное, коль перед ним не стоит минус. Поэтому лидирующий плюс в номере «+74955235834» будет отброшен за ненадобностью — получится «74955235834». (В реальности номер пострадает еще сильнее, но для наглядности обойдусь плюсом).
Потеря плюса критична, например, если данные пойдут в стороннюю систему, а та при импорте жестко проверяет формат.
Разбивает по три цифры. Цифровую строку длиннее трех символов Excel, добрая душа, аккуратно разберет. Например, «8 495 5235834» превратит в «84 955 235 834».
Форматирование важно как минимум для телефонных номеров: пробелы отделяют коды страны и города от остального номера и друг от друга. Excel запросто нарушает правильное членение телефона.
Удаляет лидирующие нули. Строку «00523446» Excel превратит в «523446».
А в ИНН, например, первые две цифры — это код региона. Для Республики Алтай он начинается с нуля — «04». Без нуля смысл номера исказится, а проверку формата ИНН вообще не пройдет.
Меняет даты под локальные настройки. Excel с удовольствием исправит номер дома «1/2» на «01.фев». Потому что Windows подсказал, что в таком виде вам удобнее считывать даты.
Побеждаем порчу данных правильным импортом
Если серьезно, в бедах виноват не Excel целиком, а неочевидный способ импорта данных в программу.
По умолчанию Excel применяет к данным в загруженном CSV-файле тип «General» — общий. Из-за него программа распознает цифровые строки как числа. Такой порядок можно победить, используя встроенный инструмент импорта.
Запускаю встроенный в Excel механизм импорта. В меню это «Data → Get External Data → From Text».
Выбираю CSV-файл с данными, открывается диалог. В диалоге кликаю на тип файла Delimited (с разделителями). Кодировка — та, что в файле, обычно определяется автоматом. Если первая строка файла — шапка, отмечаю «My Data Has Headers».
Перехожу ко второму шагу диалога. Выбираю разделитель полей (обычно это точка с запятой — semicolon). Отключаю «Treat consecutive delimiters as one», а «Text qualifier» выставляю в «{none}». (Text qualifier — это символ начала и конца текста. Если разделитель в CSV — запятая, то text qualifier нужен, чтобы отличать запятые внутри текста от запятых-разделителей.)
На третьем шаге выбираю формат полей, ради него все и затевалось. Для всех столбцов выставляю тип «Text». Кстати, если кликнуть на первую колонку, зажать шифт и кликнуть на последнюю, выделятся сразу все столбцы. Удобно.
Дальше Excel спросит, куда вставлять данные из CSV — можно просто нажать «OK», и данные появятся в открытом листе.
Перед импортом придется создать в Excel новый workbook
Но! Если я планирую добавлять данные в CSV через Excel, придется сделать еще кое-что.
После импорта нужно принудительно привести все-все ячейки на листе к формату «Text». Иначе новые поля приобретут все тот же тип «General».
- Нажимаю два раза Ctrl+A, Excel выбирает все ячейки на листе;
- кликаю правой кнопкой мыши;
- выбираю в контекстном меню «Format Cells»;
- в открывшемся диалоге выбираю слева тип данных «Text».
Чтобы выделить все ячейки, нужно нажать Ctrl+A два раза. Именно два, это не шутка, попробуйте
После этого, если повезет, Excel оставит исходные данные в покое. Но это не самая твердая гарантия, поэтому мы после сохранения обязательно проверяем файл через текстовый просмотрщик.
Альтернатива: Open Office Calc
Для работы с CSV-файлами я использую именно Calc. Он не то чтобы совсем не считает цифровые данные строками, но хотя бы не применяет к ним переформатирование в соответствии с региональными настройками Windows. Да и импорт попроще.
Конечно, понадобится пакет Open Office (OO). При установке он предложит переназначить на себя файлы MS Office. Не рекомендую: хоть OO достаточно функционален, он не до конца понимает хитрое микрософтовское форматирование документов.
А вот назначить OO программой по умолчанию для CSV-файлов — вполне разумно. Сделать это можно после установки пакета.
Итак, запускаем импорт данных из CSV. После двойного клика на файле Open Office показывает диалог.
Заметьте, в OO не нужно создавать новый воркбук и принудительно запускать импорт, все само
- Кодировка — как в файле.
- «Разделитель» — точка с запятой. Естественно, если в файле разделителем выступает именно она.
- «Разделитель текста» — пустой (все то же, что в Excel).
- В разделе «Поля» кликаю в левый-верхний квадрат таблицы, подсвечиваются все колонки. Указываю тип «Текст».
Штука, которая испортила немало крови: если по ошибке выбрать несколько разделителей полей или не тот разделитесь текста, файл может правильно открыться, но неправильно сохраниться.
Помимо Calc у нас в HFLabs популярен libreOffice, особенно под «Линуксом». И то, и другое для CSV применяют активнее, чем Excel.
Бонус-трек: проблемы при сохранении из Calc в .xlsx
Если сохраняете данные из Calc в экселевский формат .xlsx, имейте в виду — OO порой необъяснимо и масштабно теряет данные.
Белая пустошь, раскинувшаяся посередине, в оригинальном CSV-файле богато заполнена данными
Поэтому после сохранения я еще раз открываю файл и убеждаюсь, что данные на месте.
Если что-то потерялись, лечение — пересохранить из CSV в .xlsx. Или, если установлен Windows, импортнуть из CSV в Excel и сохранить оттуда.
После пересохранения обязательно еще раз проверяю, что все данные на месте и нет лишних пустых строк.
Если интересно работать с данными, посмотрите на наши вакансии. HFLabs почти всегда нужны аналитики, тестировщики, инженеры по внедрению, разработчики. Данными обеспечим так, что мало не покажется 🙂
Аналитика данных: как построить дашборд в Excel
Для этого выбираем наиболее популярный способ с помощью сводных таблиц.
Советуем проделать все шаги вместе с нами. Как говорит гуру мотивации Наполеон Хилл, «мастерство приходит только с практикой и не может появиться лишь в ходе чтения инструкций». Файл с данными для тренировки можно скачать здесь.
Построение любого дашборда начинается со сбора данных. На этом этапе важно привести таблицы в плоский вид, чтобы в дальнейшем на их основе создавать сводные таблицы для дашборда.
Плоская таблица (flat table) ― двумерный массив данных, состоящий из столбцов и строк. Столбцы ― это информационные атрибуты таблицы, строки ― отдельные записи, состоящие из множества атрибутов.
Пример плоской таблицы:
В примере выше атрибуты — это «Наименование», «День», «Год», «Склад», «Продажи (тыс. руб)», «Менеджер», «Заказчик». Они вынесены в заголовок таблицы.
Эта таблица послужит основой для построения нашего дашборда по продажам.
Если известно, для чего и для кого предназначен дашборд, легче понять, какие показатели должны выводиться на экран. Это могут быть любые количественные показатели, важные для организации: прибыль, продажи, численность сотрудников, количество заявок, фонд оплаты труда.
Также необходимо определиться с макетом — структурой — дашборда. Для начала достаточно будет прикинуть её на листе формата А4.
Пример универсальной структуры, которая подойдёт под любые задачи:
Количество информационных блоков может быть разным: это зависит от того, сколько метрик надо отразить на дашборде. Главное — соблюдать выравнивание по сетке.
Порядок и симметрия в расположении информационных блоков помогают восприятию и внушают больше доверия.
Помимо симметрии важно учитывать и логику расположения информационных блоков. Это связано с нашим восприятием: мы привыкли читать слева направо, поэтому наиболее важные метрики необходимо располагать слева направо и сверху и вниз, менее важные ― справа внизу:
— на основе таблицы с данными, приведённой выше в качестве примера плоской таблицы.
Таблицы будут показывать продажи по месяцам, по товарам и по складу.
Должно получиться вот так:
Также построим таблицу для ключевых показателей «Продажи», «Средний чек», «Количество продаж»:
Чтобы в дальнейшем было проще ориентироваться при подключении срезов, присвоим сводным таблицам понятное имя. Для этого перейдём на ленте в раздел Анализ сводной таблицы → Сводные таблицы → в поле Имя укажем название таблицы.
Работа с данными рабочего листа в OneDrive
Возможно, вы слышали фразу «работа в облаке» и задаетесь вопросом, что это значит и как это влияет на то, как вы работаете с Excel. На самом деле все дело в обеспечении легкого доступа к вашим данным через браузер для всех, в любом месте и в любое время. Другим людям не нужно устанавливать Excel для просмотра, редактирования или совместной работы с этими данными.
Используя Excel в Интернете, расширение Excel для браузера, вы сможете сделать все это.Вы даже можете использовать его для создания новой книги на компьютере, на котором не установлен Excel.
Вы можете просматривать и редактировать книги в браузере одним из двух способов:
Путем загрузки или создания новых книг в OneDrive, который представляет собой бесплатную веб-службу для хранения и обмена файлами.
Путем сохранения книг на сайте SharePoint, где установлен Office в Интернете.
В этой статье рассматривается первый метод. Дополнительные сведения о методе SharePoint см. В разделе Публикация книги на сайте SharePoint.
Что такое Excel в Интернете?
Excel в Интернете — это приложение на основе браузера, которое можно использовать для просмотра и редактирования книг Excel в браузере. Книги и рабочие листы в Excel в Интернете выглядят так же, как и в Excel, а Excel в Интернете выглядит так же, как и Excel.Многие функции Excel доступны в Excel в Интернете, но не все функции поддерживаются или работают одинаково. Чтобы вносить изменения, помимо того, что вы можете делать в браузере, Excel в Интернете включает способ открыть книгу в Excel, а затем сохранить ее обратно на сервер.
Excel в Интернете позволяет легко:
Расширьте возможности Excel в Интернете Используйте знакомые вам возможности и функции Excel в веб-среде.
Работайте где угодно Браузер — это все, что вам нужно для доступа к книгам.
Работайте вместе Ваши товарищи по команде могут работать с вами над проектами независимо от того, какая у них версия Excel.
Использование OneDrive для доступа к Excel в Интернете
Чтобы использовать Excel в Интернете в OneDrive, вам потребуется учетная запись Microsoft.Используйте этот идентификатор для входа в систему, а затем перейдите в OneDrive, чтобы получить доступ к Excel в Интернете. Чтобы работать с существующими книгами Excel в Excel в Интернете, вы можете загрузить эти книги в OneDrive.
Создание идентификатора OneDrive
Перейдите на http://OneDrive.live.com.
Нажмите Зарегистрироваться .
Загрузить существующую книгу
Чтобы загрузить одну или несколько книг для использования в Excel в Интернете, выполните следующие действия:
Войдите в OneDrive.
В разделе Files щелкните папку, в которую вы хотите загрузить книги.
Папки со значком замка являются личными папками; папки также могут быть общими папками или общедоступными (интернет) папками.
Подсказка Нажав Создать , а затем Папку , вы можете создать новую папку, в которую вы можете загрузить свои книги.
Щелкните Загрузить , чтобы добавить книги, которые нужно открыть в Excel в Интернете.
Начать новую книгу в Excel в Интернете
Вместо того, чтобы загружать книгу со своего компьютера, вы можете добавить новую пустую книгу в папку OneDrive прямо в браузере.
Войдите в OneDrive.
Щелкните папку, в которую вы хотите добавить новую книгу.
Щелкните Создать , а затем щелкните Книга Excel .
Excel в Интернете откроется в режиме редактирования.
Подсказка Нет необходимости сохранять изменения. Excel в Интернете автоматически сохраняет вашу книгу, пока вы над ней работаете.Если вы вносите изменения, которые не хотите сохранять, используйте команду Отменить (или нажмите CTRL + Z).
Просмотр данных листа в Excel в Интернете
Когда вы открываете книгу в режиме просмотра в Excel в Интернете, вы можете просматривать данные рабочего листа и взаимодействовать с ними, чтобы облегчить их интерпретацию. Например, вы можете отсортировать и отфильтровать данные в столбцах или развернуть сводные таблицы, чтобы просмотреть дополнительные сведения и тенденции данных. Чтобы внести изменения в данные, вы должны открыть книгу в режиме редактирования.
Войдите в OneDrive.
Щелкните папку, содержащую книгу, которую вы хотите просмотреть.
Щелкните книгу, которую хотите изучить.
Редактировать данные рабочего листа в Excel в Интернете
Когда вы работаете с книгой Excel в Интернете в режиме редактирования, вы можете изменять данные, вводить или редактировать формулы и применять базовое форматирование, чтобы привлечь внимание к данным.
Войдите в OneDrive.
Щелкните папку, содержащую книгу, которую нужно отредактировать.
Щелкните книгу, которую хотите изменить.
Excel в Интернете откроется в режиме редактирования.
Чтобы внести в рабочий лист изменения расширенного редактирования, которые выходят за рамки возможностей Excel в Интернете, выполните следующие действия:
Щелкните Открыть в Excel .
В Excel внесите необходимые изменения при редактировании.
На вкладке Файл щелкните Сохранить .
Книга автоматически сохраняется в папке OneDrive.
Используйте Excel в Интернете для совместной работы над данными таблицы с другими людьми
Для одновременной совместной работы с другими людьми над одной и той же книгой вы можете предоставить им общий доступ к книге.Эта функция полезна, когда у вас есть рабочий лист, требующий ввода, например групповой проект или лист регистрации. Больше не нужно отправлять книгу по электронной почте или ждать, пока кто-то еще вернет ее на сервер.
Войдите в OneDrive.
Щелкните папку, содержащую книгу, к которой вы хотите предоставить общий доступ.
Примечание Другие люди смогут получить доступ ко всему в выбранной вами папке, потому что вы не можете предоставить разрешение только для отдельных книг.Чтобы определенные книги оставались конфиденциальными, используйте одну или несколько папок для частных книг и создайте отдельную папку для книг, к которым вы хотите предоставить общий доступ.
Нажмите Поделиться .
Пригласите людей, с которыми хотите поделиться файлом.
Нажмите Поделиться .
Вернувшись в папку, щелкните книгу.
После того, как пользователи щелкнут ссылку, которую вы им отправили, и начнут работать с листом в режиме редактирования, вы сможете увидеть внесенные ими изменения.
Примечание Если изменения вносятся в одну и ту же ячейку разными людьми (включая вас), последнее изменение будет отображаться в ячейке.
Excel Online — создание электронных таблиц, обмен и публикация на веб-сайте
На прошлой неделе мы изучили несколько методов преобразования таблиц Excel в HTML.Но в наши дни, когда кажется, что все переходят в облако, почему бы не нам? Новые технологии обмена данными Excel в Интернете намного проще и предоставляют несколько новых возможностей, которыми вы можете воспользоваться.
С появлением Excel Online вам больше не нужен громоздкий HTML-код для экспорта таблиц в Интернет. Просто сохраните свою книгу в Интернете и получите к ней доступ буквально из любого места, поделитесь с другими пользователями и работайте над одним листом все вместе. С помощью Excel Online вы также можете легко встроить свой рабочий лист на веб-сайт или в блог и позволить своим посетителям взаимодействовать с ним, чтобы находить именно ту информацию, которую они ищут.
Далее в этой статье мы собираемся исследовать все эти и многие другие возможности, предоставляемые Excel Online.
Как переместить электронные таблицы Excel 2016 и 2013 в онлайн
Если вы новичок в облаке в целом и в Excel Online в частности, самый простой способ начать — это поделиться существующей книгой с помощью знакомого интерфейса рабочего стола Excel.
Все электронные таблицы Excel Online хранятся в веб-службе OneDrive (ранее SkyDrive).Как вы, наверное, знаете, это онлайн-хранилище существует уже некоторое время, но теперь оно интегрировано в Microsoft Excel в качестве опции интерфейса, доступной одним щелчком мыши. Кроме того, вашим приглашенным, то есть другим пользователям, с которыми вы делитесь своими таблицами, больше не требуется учетная запись Microsoft для просмотра и редактирования файлов Excel, которыми вы поделились.
Если у вас еще нет учетной записи OneDrive, вы можете зарегистрироваться сейчас. Эта услуга проста, бесплатна и определенно заслуживает вашего внимания, потому что большинство приложений Office 2013 и 2016, а не только Excel, поддерживают OneDrive.После входа в систему выполните следующие действия.
1. Войдите в свою учетную запись Microsoft
Убедитесь, что вы также вошли в свою учетную запись Microsoft из Excel. В своей книге Excel посмотрите на верхний правый угол. Если вы видите там свое имя и фотографию, вы можете пропустить этот шаг, в противном случае щелкните ссылку Войти .
Excel отобразит сообщение с просьбой подтвердить, что вы действительно хотите разрешить Office для подключения к Интернету.Щелкните Да и введите свои учетные данные Windows Live.
2. Сохраните электронную таблицу Excel в облаке
Убедитесь, что у вас открыта нужная книга, т. Е. Та, которой вы хотите поделиться в Интернете, на всякий случай. В этом примере я поделюсь списком праздничных подарков , чтобы члены моей семьи и друзья могли просматривать его и вносить свой вклад 🙂
Открыв нужную книгу, перейдите на вкладку File , щелкните Share на левой панели.Параметр Пригласить людей будет выбран по умолчанию, и вы щелкните Сохранить в облаке на правой панели.
После этого выберите облачное хранилище для сохранения файла Excel. OneDrive — это первый вариант, который вы увидите справа, выбранный по умолчанию, и вы просто выбираете папку назначения на левой панели.
Примечание. Если вы не видите параметр OneDrive, значит, либо у вас нет учетной записи OneDrive, либо вы не вздохнули.
Я уже создал специальную папку Gift Planner , и она отображается в списке Recent Folders . Вы можете выбрать любую другую папку, нажав кнопку Обзор под списком Недавние папки или создать новую обычным способом, щелкнув правой кнопкой мыши в любом месте правой части диалогового окна Сохранить как и выбрав Создать> Папка из контекстного меню. Выбрав нужную папку, нажмите кнопку Сохранить .
3. Поделитесь таблицей, которую вы сохранили в Интернете
Ваша книга Excel уже в сети, и вы можете просмотреть ее в OneDrive>. Если вы хотите поделиться онлайн-таблицей с другими людьми, вам остается сделать еще один шаг — выберите один из следующих вариантов общего доступа:
- Пригласить людей (по умолчанию). Просто введите адреса электронной почты контактов, с которыми вы хотите поделиться своим листом Excel. По мере ввода в Excel функция автозаполнения сравнивает введенные вами данные с именами и адресами в адресной книге и отображает все совпадения.Чтобы добавить несколько контактов, разделите имена точкой с запятой. Или щелкните значок Search Address Book для поиска контактов в глобальном списке адресов.
Вы можете установить права на просмотр или редактирование для контактов, выбрав соответствующий вариант в раскрывающемся списке справа. Если вы добавляете несколько приглашенных, разрешения будут применяться ко всем, но вы сможете изменить разрешения для каждого конкретного человека позже.
Вы также можете включить в приглашение личное сообщение .Если вы ничего не введете, Excel добавит вам общее приглашение.
Наконец, вы выбираете, должен ли пользователь входить в свою учетную запись Windows Live, прежде чем он сможет получить доступ к вашей электронной таблице. Я не вижу особой причины, почему они должны это делать, но решать вам.
Когда закончите, нажмите кнопку Поделиться . Каждый из приглашенных контактов получит сообщение электронной почты, содержащее ссылку на файл, которым вы поделились. Они просто щелкают ссылку, чтобы открыть вашу электронную таблицу Excel в Интернете в OneDrive.
После нажатия кнопки Поделиться Excel отобразит список контактов, с которыми вы поделились файлом. Если вы хотите удалить кого-либо из списка или отредактировать разрешения, щелкните имя правой кнопкой мыши и выберите соответствующий параметр в контекстном меню.
- Ссылка для обмена . Если вы хотите поделиться своим онлайн-листом Excel с большим количеством людей, более быстрый способ — отправить им ссылку на файл, например с помощью рассылки Outlook или списка рассылки. Вы выбираете опцию Получить ссылку для общего доступа на левой панели и выбираете либо ссылку View, , либо Edit Link , либо обе на правой панели.
- Публикация в социальных сетях . Название этой опции говорит само за себя и не требует пояснений, может быть, всего одно замечание. Если вы выбрали этот вариант совместного использования, но не видите список социальных сетей на правой панели, щелкните ссылку Подключить социальные сети , и вы сможете выбрать свои учетные записи Facebook, Twitter, Google, LinkedIn и другие.
- Электронная почта . Если вы предпочитаете отправлять книгу Excel в виде вложения (обычный файл Excel, PDF или XPS), а также через Интернет-факс, выберите Электронная почта слева и соответствующий вариант справа.
Совет: Если вы хотите ограничить области вашей книги Excel, которые могут просматривать другие пользователи, переключитесь на Файл> Информация и щелкните Параметры просмотра в браузере . Вы сможете выбрать листы и именованные элементы, которые хотите отобразить в Интернете.
Вот и все! Ваша книга Excel находится в сети и доступна другим пользователям по вашему выбору. И даже если вы ни с кем не сотрудничаете, это простой способ получить доступ к файлам Excel практически из любого места, независимо от того, находитесь ли вы в офисе, работаете из дома или путешествуете.
Работа с книгами в Excel Online
Если вы уверенно житель вселенной Облака, у вас не возникнет проблем с освоением Excel Online во время обеденного перерыва.
Как создать книгу в Excel Online
Чтобы создать новую книгу, щелкните маленькую стрелку рядом с Create и выберите Excel workbook из раскрывающегося списка.
В переименуйте вашу онлайн-книгу в , щелкните имя файла по умолчанию и введите новое.
Чтобы загрузить существующую книгу в Excel Online, нажмите кнопку Загрузить на панели инструментов OneDrive и найдите файл на своем компьютере.
Как редактировать книги в Excel Online
Открыв книгу в Excel Online, вы можете работать с ней с помощью Excel Web App почти так же, как вы используете рабочий стол Excel: вводите данные, сортируйте и фильтруйте, вычисляйте с помощью формул и визуально представляйте данные с помощью диаграмм.
Есть только одно существенное различие между электронными таблицами Excel в Интернете и настольными компьютерами. В Excel Online нет кнопки Сохранить , потому что она автоматически сохраняет ваши книги. Если вы передумали, нажмите Ctrl + Z и Ctrl + Y, чтобы отменить или повторить, соответственно. Для той же цели можно использовать кнопки Отменить / Вернуть на вкладке «Домашняя страница» > Группа отмены .
Если вы пытаетесь отредактировать некоторые данные, но ничего не происходит, скорее всего, вы находитесь в режиме просмотра только для чтения.Чтобы переключиться в режим редактирования, щелкните Изменить книгу > Изменить в Excel Web App и быстро внесите изменения прямо в веб-браузере. Для более сложных функций анализа данных, таких как сводные таблицы, спарклайны или подключение к внешнему источнику данных, нажмите Изменить в Excel , чтобы переключиться на настольную версию.
Когда вы сохраняете электронную таблицу в Excel, она будет сохранена там, где вы ее изначально создали, то есть в OneDrive.
Совет: Если вы хотите быстро внести изменения в несколько книг, самый быстрый способ — открыть список файлов в OneDrive, найти нужную книгу, щелкнуть ее правой кнопкой мыши и выбрать необходимое действие в контекстном меню.Как поделиться электронными таблицами Excel Online с другими пользователями
Чтобы поделиться своей электронной таблицей Excel в Интернете, щелкните Поделиться> Поделиться с людьми , а затем выберите один из вариантов:
- Пригласить людей и введите адреса электронной почты людей, с которыми вы хотите поделиться книгой, или
- Получите ссылку , чтобы вставить ее в сообщение электронной почты, веб-страницу или сайты социальных сетей.
Вы также можете выбрать, хотите ли вы предоставить своим контактам разрешение на просмотр или редактирование.
Когда несколько человек редактируют лист одновременно, Excel Online сразу показывает их присутствие и обновления, при условии, что все редактируют в Excel Online, а не на рабочем столе Excel. Если щелкнуть маленькую стрелку рядом с именем человека в правом верхнем углу таблицы, можно даже увидеть, какая именно ячейка редактируется в данный момент.
Как заблокировать определенные ячейки для редактирования на общем листе
Если вы делитесь своими онлайн-листами с несколькими людьми, вы можете ограничить права редактирования для членов вашей группы только определенными ячейками, строками или столбцами в документе Excel в OneDrive.Для этого вам нужно выбрать диапазон (диапазоны), который вы разрешаете редактировать в настольном Excel, а затем защитить рабочий лист.
- Выберите диапазон ячеек, которые пользователи могут редактировать, перейдите на вкладку Review и нажмите « Разрешить пользователям редактировать диапазоны » в группе Changes .
- В диалоговом окне Разрешить пользователям редактировать диапазоны нажмите кнопку Создать … , убедитесь, что диапазон правильный, и нажмите Защитить лист.Если вы хотите разрешить пользователям редактировать несколько диапазонов, нажмите кнопку New … еще раз.
- Дважды введите пароль и загрузите защищенный лист в OneDrive.
Для получения дополнительной информации ознакомьтесь с этой статьей — Как заблокировать или разблокировать определенные области на листе.
Используйте Excel Web App для встраивания электронной таблицы на веб-сайт или в блог
Если вы хотите опубликовать книгу Excel на веб-сайте или в блоге, выполните эти 3 быстрых шага в приложении Excel Web App:
- Открыв книгу в Excel Online, щелкните Поделиться> Встроить , а затем нажмите кнопку Создать .
- На следующем шаге вы решаете, как именно вы хотите, чтобы ваша электронная таблица отображалась в Интернете. Вам доступны следующие варианты настройки:
- Что показывать раздел. Он позволяет встроить всю книгу или ее часть, например диапазон ячеек, сводную таблицу и т. Д.
- Внешний вид . В этом разделе вы можете настроить внешний вид своей книги (показать и скрыть линии сетки и заголовки столбцов, включить ссылку для загрузки).
- Взаимодействие .Разрешить или запретить пользователям взаимодействовать с вашей таблицей — сортировать, фильтровать и вводить в ячейки. Если вы разрешите ввод текста, изменения, внесенные другими людьми в ячейки в Интернете, не будут сохранены в исходной книге. Если вы хотите, чтобы при открытии веб-страницы выделялась определенная ячейка, установите флажок « Всегда начинать с выбранной ячейки », а затем щелкните нужную ячейку в окне предварительного просмотра, которое отображается в правой части окна. .
- Габаритные размеры . Введите ширину и высоту средства просмотра таблиц в пикселях.Чтобы увидеть, как средство просмотра будет выглядеть с заданными вами размерами, нажмите ссылку « Просмотреть фактический размер» в верхней части окна предварительного просмотра. Просто имейте в виду, что вы можете указать минимум 200 x 100 пикселей и максимум 640 x 655 пикселей. Если вы хотите использовать другие размеры за пределами этих ограничений, вы сможете изменить код позже с помощью любого редактора HTML или прямо на своем веб-сайте или в блоге.
- Все, что вам остается сделать, это щелкнуть ссылку Copy под разделом Embed code и вставить HTML-код (или разметку JavaScript) в свой блог или веб-сайт.
Примечание: Код встраивания — это iframe , поэтому убедитесь, что ваш веб-сайт поддерживает iframe, а редактор блога позволяет использовать iframe в сообщениях.
Встроенное веб-приложение Excel
То, что вы видите ниже, представляет собой интерактивную электронную таблицу Excel, которая иллюстрирует этот метод в действии. Это приложение « дней до следующего дня рождения » подсчитывает, сколько дней осталось до вашего следующего дня рождения, годовщины или другого события, и закрашивает промежутки разными оттенками зеленого, желтого и красного.В Excel Web App просто введите свои события в первый столбец и попробуйте изменить соответствующие даты, чтобы поэкспериментировать с результатами.
Если вам интересно узнать формулу, ознакомьтесь с этой статьей — Как условно форматировать даты в Excel.
Мэшапы Excel Web App
Если вы хотите получить больше взаимодействий между вашими электронными таблицами Excel и другими веб-приложениями или службами, вы можете использовать API JavaScript, доступный в OneDrive, для создания интерактивных гибридных приложений данных .
Ниже вы можете увидеть мэшап Destination Explorer, созданный командой Excel Web App, в качестве примера того, что веб-разработчики могут создать для вашего веб-сайта или блога. В этом гибридном приложении используются API-интерфейсы JavaScript Services Excel и Bing Maps, и его цель — помочь посетителям веб-сайта выбрать пункт назначения, по которому они хотят путешествовать. Вы можете выбрать место, и мэшап покажет вам местную погоду или количество туристов, которые посещают этот район. На скриншоте ниже показано наше местоположение 🙂
Те из вас, кто знаком с JavaScript, могут найти полезными следующие ресурсы: Пример практического использования гибридного приложения API Explorer и Destination Explorer.
Как видите, работать в Excel Online просто. Теперь, когда вы знаете основы, вы можете легко и уверенно изучить другие функции и управлять своими электронными таблицами!
Вас также может заинтересовать
Как превратить электронную таблицу Excel в приложение
Microsoft Excel остается популярным программным решением для миллионов предприятий по всему миру. Его отдают предпочтение своей универсальности и гибкости, а также глубине обработки и анализа данных, которую он позволяет.А благодаря платформе Open as App, которая превращает электронные таблицы Excel в приложения за считанные минуты, некоторые проблемы при использовании Excel были преодолены.
Если вам нужен Excel для сбора данных, планирования проектов и анализа рисков, составления отчетов о показателях, генерации котировок, прогнозирования финансовых результатов или чего-то столь же важного, как планирование производства или управление заказами, вы знаете, что он будет там для вас.
Но когда дело доходит до совместного использования Excel или эффективной защиты данных, именно тогда все может стать действительно беспорядочным.Внезапно в вашем листе Excel происходит сбой, данные повреждены, и вы не знаете, просматриваете ли вы последнюю версию или нет. Хотя это довольно характерно для неуправляемых файлов Excel, это часто может происходить и с управляемыми.
В этом случае вы можете захотеть превратить вашу электронную таблицу Excel в собственное или веб-приложение. Это позволит уменьшить количество распространенных ошибок, связанных с управлением, распространением и защитой данных, и в то же время повысит удобство использования.
Вот некоторые из причин, по которым вам следует превратить электронную таблицу Excel в приложение, и как это сделать.
1. Зачем превращать электронную таблицу Excel в приложение?
Несмотря на всю свою полезность, электронные таблицы могут быстро превратиться в так называемый «ад Excel» из-за одной или двух простых ошибок. Например, когда JP Morgan потерял около 6,5 миллиардов долларов во время так называемого «лондонского кита» из-за нескольких ошибочных уравнений и скопированных ячеек.
Итак, когда электронные таблицы выходят из строя и как превратить их в приложение, чтобы избежать их ошибок?
№1. Контроль версий электронных таблиц затруднен
Поскольку электронные таблицы постоянно циркулируют, есть вероятность, что последняя версия рано или поздно будет утеряна. Более того, обновления, сделанные разными людьми, могут в конечном итоге повредить основные данные и сделать файл непригодным для использования.
При перемещении данных в приложение вы можете ограничить доступ пользователей к «основной версии» вашей электронной таблицы и разрешить доступ к ней только администраторам.При такой настройке пользователям предоставляется доступ только к определенным данным и полям, а все остальное остается скрытым. Это позволяет им выполнять необходимые операции без непреднамеренного повреждения исходной электронной таблицы.
№2. Excel не работает как база данных, и его сложно масштабировать
Хотя Excel — хорошее место для хранения и обработки данных, он не предлагает функций базы данных или, скорее, системы управления данными. Excel не поддерживает сложные типы данных, а также отношения между файлами и записями или различные наборы данных.Это ограничивает типы операций, которые вы можете выполнять.
Более того, при использовании на компьютере, а не в Интернете, электронные таблицы не позволяют вводить данные в реальном времени несколькими пользователями. Ваша электронная таблица вскоре станет препятствием для масштабирования операций и повышения эффективности. Это дополнительно усугубляется тем фактом, что по мере увеличения размера файлов операции становятся медленнее и громоздче.
И наоборот, создав приложение из своей электронной таблицы, вы можете предложить своим пользователям преимущество гибкого и легкого доступа к данным и сбора данных из различных источников, а не только из Excel.Кроме того, вы можете предоставить нескольким пользователям доступ к своим ноу-хау без риска того, что они перезапишут вашу работу или ваши данные будут раскрыты.
№ 3. Приложения предлагают более высокий уровень безопасности
Несмотря на то, что определенный уровень безопасности, такой как защита паролем, доступен в Excel, его довольно легко обойти. Если вы хотите сохранить свои данные в безопасности, то хранить их в широко доступной электронной таблице — не лучшая идея.
Превращая электронную таблицу Excel в приложение, вы эффективно закрываете доступ пользователей к исходному файлу, шифруете данные и безопасно размещаете их в своей собственной среде.Там он будет доступен только пользователям на уровне администратора. Это гарантирует сохранность и целостность данных. Это также позволяет вам конкретно определять, кто может видеть ваши данные, и полностью ограничивать доступ третьих лиц. Вы даже можете установить дату истечения срока действия своего приложения, после чего оно просто перестанет быть доступным для пользователей.
Для еще большей безопасности вы можете сначала создать свое приложение с фиктивными данными, а затем заполнить его исходными данными.
2.Как приложения без кода могут помочь улучшить ваш бизнес?
Создание приложений без кода имеет преимущества, которые выходят за рамки проблем с электронными таблицами и еще больше повлияют на ваш бизнес. Это потому, что с созданием приложений без кода инновации и оптимизация больше не предназначены только для ИТ-отдела или внешнего поставщика услуг — теперь каждый, кто знает Excel, может подключиться и начать создавать, развертывать и управлять приложением.
Навыки программирования не требуются — каждый может внести свой вклад
В отличие от специального программного решения, которое кодируется вручную, вам не нужны навыки программирования, чтобы превратить лист Excel в приложение.Это так, независимо от того, какие из бесчисленных функций Excel вы используете.
Инновации по низкой цене
Превращение электронной таблицы в приложение также не так дорого, как индивидуальное решение. Допустим, вы хотите разработать веб-приложение или собственное приложение, которое позволяет пользователям выполнять различные типы вычислений. Кодирование этого может занять очень много времени и дорого.
Вместо этого создание этих вычислений в Excel с последующим преобразованием их в приложение требует больших затрат и времени, а также позволяет мобилизовать данные, не переключая уже существующую систему или файлы, хранящиеся в Интернете.
Люди, разбирающиеся в бизнесе, создают приложения
Люди, которые будут работать с приложением, лучше всех знают, чего они хотят. Приложение без кода создается бизнес-экспертами — теми, кто раньше создавал решение Excel. Они знают процессы, потребности своих пользователей и то, как следует использовать приложение. Инструктаж разработчика и объяснение того, что жизненно важно для вашего бизнеса, занимает много времени и представляет собой повторяющийся процесс.
Когда приложение создается непосредственно на основе ранее использовавшегося решения Excel, создание, развертывание и обновление происходят очень быстро.Как только бизнес-эксперты знают, что возможно, они обычно придумывают массу инновационных идей, которые можно реализовать практически в кратчайшие сроки.
Значительные улучшения обслуживания — легко сделать
Для ваших клиентов, партнеров и вашей команды приложение всегда проще в использовании, чем электронная таблица Excel. К приложению обычно можно получить доступ в любое время и в любом месте, тогда как электронная таблица Excel может быть довольно громоздкой для работы на вашем мобильном телефоне.
Снижение эксплуатационных расходов
Дополнительным преимуществом наличия приложения является то, что вы можете автоматически развертывать обновления для всей вашей сети пользователей.Это помогает снизить затраты на жизненный цикл приложения. Благодаря встроенной электронной почте и push-уведомлениям вы можете легко уведомлять пользователей об изменениях и обновлениях, что улучшает коммуникацию вашего бренда.
Если вам интересно, какие приложения можно создать, превратив электронную таблицу в приложение, см. Список и обзор различных вариантов использования в следующем разделе!
3. Какие приложения можно создавать из таблиц?
Возможности создания приложения из электронной таблицы в основном ограничены тем, что вы можете себе представить в Excel.Диапазон, в котором вы можете создавать приложения, варьируется от отраслей с тяжелыми данными, таких как финансы, страхование, здравоохранение и недвижимость, до простых приложений для каталогов и личных бюджетных приложений.
Некоторые из возможных приложений платформ разработки собственных приложений и веб-приложений включают:
- Бизнес-приложения, которые включают контрольные списки, калькуляторы, руководства, адресную книгу или простой CRM
- Встроенные веб-калькуляторы для финансов, ипотеки, страхования, процентов, личных финансов и т. Д.
- Приложения для отчетности с прогнозами, безубыточностью, прибылями и убытками и экономикой высокого уровня
- Информационные панели для продаж и маркетинга, такие как рентабельность инвестиций для продаж B2B или рекламных кампаний
- Информационные панели для производства и логистики и списки складских запасов
- … и многие другие
Это лишь некоторые из возможных приложений платформ для разработки приложений.Итак, какие платформы и инструменты доступны для превращения электронной таблицы в приложение и как они работают? Подробнее об «Открыть как приложение».
Хотите начать прямо сейчас? Это бесплатно.
4. Как подготовить лист перед тем, как превратить его в приложение?
Прежде чем отправлять электронную таблицу на платформу Open as App, вы должны убедиться, что она правильно отформатирована.Это упростит процесс преобразования его в приложение и исключит возможность ошибок. При этом нужно соблюдать несколько простых правил.
Основные правила:
- В ваших списках должны быть заголовки вверху столбца. Это гарантирует, что список будет распознан мастером приложения как один и ему будут присвоены правильные значения.
- Ваши данные должны быть четкими. Любые выделения, зачеркнутые данные, комментарии или что-либо еще не будут приняты во внимание при обработке вашей таблицы.
- Любые ячейки вне области списка не будут учитываться мастером. Также невозможно правильно проанализировать объединенные ячейки. Одна ячейка всегда должна иметь только один вход и находиться в пространстве списка, которому она принадлежит.
- Отформатируйте ячейки соответствующим образом, чтобы отображались их значения. Платформа «Открыть как приложение» примет во внимание любые значения, которые вы приписали своим ячейкам, и добавит их в ваше приложение. Примеры значений включают дату, валюту, номер телефона, раскрывающееся меню и т. Д.
- Избегайте сводных таблиц (при использовании Google Таблиц) и макросов. Макросы не могут быть включены, так как это сделало бы невозможным использование приложений на iOS.
Правила для более сложных листов Excel:
- Используйте явные ссылки на ячейки, а не структурированные ссылки; т.е. не использовать имена таблиц или столбцов, а просто прямые ссылки на номера ячеек.
- Ссылки на внешние файлы недоступны: Любые ссылки, которые вы делаете в файле Excel, должны быть частью этого файла, даже если они находятся не на том же листе.
- Убедитесь, что вы используете поддерживаемые формулы: Более 90% общих формул поддерживаются Open as App. Однако, если вы обнаружите ошибку в своем приложении, проверьте, поддерживаются ли используемые вами формулы. Формулы массивов и определенные формулы, относящиеся к Google Таблицам, в настоящее время не поддерживаются платформой.
- Всегда указывайте все аргументы в формуле: Необязательные аргументы со значением по умолчанию, присвоенным им Excel, не могут быть оценены.
Помня об этих правилах, вы сможете без труда создать собственное приложение за считанные минуты.
5. Как разработать приложение?
После того, как вы подготовили электронную таблицу и загрузили ее на платформу «Открыть как приложение», вы получите рекомендацию для своего приложения, после чего вы сможете выбрать понравившуюся тему дизайна, а также вручную разработать свое приложение так, как вы его себе представляете.
Настройте дизайн своего приложения в Open as AppС помощью платформы Open as App вы можете настроить дизайн своего приложения в соответствии с идентичностью вашего бренда, а также более конкретно настроить работу ячеек.Вы также можете добавить дополнительные функции.
Как только вы попадете в конструктор приложений, вам будет предложено несколько вариантов.
- Предварительный просмотр — этот параметр позволяет предварительно просмотреть, как будет выглядеть ваше приложение, но вы также можете редактировать или удалять отдельные элементы, такие как заголовок и имя приложения.
- Добавить элементы — эти параметры позволяют добавлять новые типы контента, такие как ячейки — если у вас есть дополнительные данные для включения в приложение, диаграммы — если вы хотите сделать свое приложение более интерактивным и интересным, или списки — если вы хотите добавить подсписки в свои расчеты.Вы также можете добавить заголовки, разделители, изображения, информационные кнопки, поля загрузки или подписи изображений, карты или кнопки действий. даже добавлять новые страницы, чтобы заполнить их дополнительными элементами.
- Дизайн — изменить тему — с помощью этой функции вы можете изменить всю тему вашего приложения, используя предопределенный макет, предоставляемый Open as App.
- Добавить функцию печати — это позволяет вам сгенерировать PDF-файл через приложение и отправить его по электронной почте.
Используя конструктор приложений, вы можете стилизовать свое приложение как визуально, так и функционально в соответствии с желаемым результатом. Вы можете точно настроить, в какой степени пользователи могут взаимодействовать с различным содержимым, а также обогатить представление данных с помощью различных визуальных элементов, таких как диаграммы и графики. Все это занимает минимальное количество времени, а простота или сложность вашего окончательного приложения полностью зависит от того, что вы хотите.
Добавьте в приложение функции приложения или другие элементы из электронной таблицыИтак, что произойдет, когда вы создадите и опубликуете свое приложение? Благодаря функциям «Открыть как приложение» между листом и приложением существует двусторонняя связь.Это означает, что и лист, и приложение всегда обновляются обоими способами. В то же время доступ к вашему приложению и его функциям очень прост для всех пользователей, в то время как все данные остаются защищенными в той степени, в которой вы этого хотите.
Готовы превратить лист Excel в приложение?Вы готовы попробовать? Просто откройте наш Мастер создания приложений, посмотрите короткое обучающее видео (2 минуты) и следуйте инструкциям, чтобы создать свое первое приложение!
Создайте свое первое приложение прямо сейчас
Об авторе
Анжелика Метнер
Наблюдать за ростом проектов — моя главная цель.Чтение и долгие прогулки по сельской местности тоже хороши.
Загрузите наше последнее руководство
Как выбрать платформу #NoCode, повысить эффективность и сократить расходы.
Как подключить Google Таблицы к Excel
Как Google Таблицы, так и Microsoft Excel — это мощное программное обеспечение для работы с электронными таблицами.В то время как в Excel вы можете работать в автономном режиме, Google Таблицы позволяют создавать и управлять электронными таблицами в Интернете. Google Таблицы также автоматически сохраняют каждое изменение. Преимущество использования Google Таблиц заключается в том, что вы можете управлять электронными таблицами из любого места на любом устройстве, просто войдя в свою учетную запись Google.
Вы можете загрузить Google Таблицы в xlsx и других форматах и создать резервную копию на своем ПК. Но каждый раз, когда вы вносите изменения в Google Таблицы, вам необходимо загружать их и заменять предыдущий файл резервной копии.А теперь представьте, что если вы занимаете более высокую должность в организации, вам нужно управлять значительным объемом данных. В таком состоянии вам будет сложно вручную синхронизировать все файлы резервных копий с Google Таблицами. Есть ли способ, при помощи которого все загруженные файлы будут обновляться автоматически? Да, есть. В этой статье мы увидим метод подключения или синхронизации Google Таблиц с MS Excel, чтобы каждое изменение, сделанное в Google Таблицах, автоматически отражалось в соответствующем файле MS Excel.
Прочтите : Как использовать темную тему в Google Документах, Таблицах и Презентациях.
Как подключить Google Таблицы к Excel
1] Откройте файл в Google Таблицах, который вы хотите синхронизировать с MS Excel. Я подготовил образцы данных температур разных штатов Индии.
2] Теперь перейдите к « Файл> Опубликовать в Интернете » в Google Таблицах.
3] В раскрывающемся меню « Весь документ » у вас есть возможность опубликовать либо весь документ, либо только конкретный лист документа.
Щелкните часть « Опубликованное содержимое и настройки », чтобы развернуть ее и посмотреть, включена ли часть « Автоматически повторно публиковать при внесении изменений ». Если нет, включите его. Теперь нажмите кнопку « Опубликовать » и выберите «ОК» во всплывающем окне.
Прочтите : Как запустить Word, Excel, PowerPoint в безопасном режиме.
4] После публикации документа вы получите ссылку. Вы должны вставить эту ссылку в документ MS Excel, который вы хотите связать с Google Таблицами.Если вы вставите эту ссылку в свой веб-браузер, вы увидите, что она доступна в виде веб-страницы.
Теперь запустите MS Excel и создайте в нем новый пустой документ. Перейдите в « Данные> Новый запрос> Из других источников> Из Интернета ».
5] Вы увидите всплывающее окно, в котором вам нужно вставить скопированную ссылку и нажать OK. Если у вас есть два варианта, Базовый и Расширенный, выберите Базовый.
6] Все данные Google Таблицы будут доступны в Excel в виде таблицы.Теперь в окне « Navigator » сначала установите флажок « Выбрать несколько элементов », а затем выберите « Таблица 0 ». Предварительный просмотр выбранного элемента доступен на правой панели.
На приведенном ниже снимке экрана вы можете видеть, что столбец 1 пуст, а столбец 2 содержит серийные номера, а наши фактические данные перечислены в столбцах 3 и 4. Поскольку нам не нужны столбцы 1 и 2, мы должны удалить их. Для этого нажмите кнопку « Редактировать » в нижней части окна навигатора.У некоторых из вас может быть « Transform Data » вместо опции « Edit » в зависимости от вашей версии MS Excel. Откроется «Редактор запросов , ».
Прочтите : Советы по Excel, чтобы сэкономить время и ускорить работу.
7] Мы хотим сделать нашу первую строку заголовком. Для этого щелкните в верхнем левом углу и выберите « Использовать первую строку в качестве заголовков ».
8] Чтобы удалить ненужные столбцы, щелкните верхний левый угол и выберите « Выбрать столбцы ».После этого снимите флажки напротив столбцов, которые вам не нужны, и нажмите «ОК».
9] Теперь нажмите « Close & Load », чтобы загрузить данные Google Sheet в Excel.
Вы подключили Google Таблицу к Excel. Каждый раз, когда вы вносите какие-либо изменения в Google Sheet, вам нужно подождать 5 минут, чтобы эти изменения были опубликованы в Интернете. После этого вам может потребоваться обновить файл Excel, чтобы эти изменения отразились в файле Excel. Для этого перейдите в « Данные> Обновить все ».”
Чтение : клавиши со стрелками не работают в Excel.
Если вы хотите, чтобы Excel обновлялся сам по себе, когда вы вносите изменения в таблицу Google, вам необходимо выполнить еще несколько шагов.
1] Выберите таблицу и перейдите к « Данные> Подключения ». Откроется окно, в котором вы должны выбрать « Свойства ».
2] Теперь установите флажок « Обновлять каждые » и введите время, по истечении которого Excel будет обновляться автоматически.Я ввел 5 минут. Если вы включите параметр « Обновить данные при открытии файла », Excel будет проверять наличие обновлений каждый раз, когда вы его открываете. Когда вы закончите, нажмите OK и закройте предыдущее окно.
Вот и все. Вот как вы можете подключить Google Таблицы к MS Excel.
Читать далее : Дополнительные советы и рекомендации по работе с Excel.
Excel против Google Таблиц | Топ-5 лучших отличий (с инфографикой)
Таблицы Google и Excel очень похожи с точки зрения формул и расчетов, и многие из их функций одинаковы, оба имеют данные в виде таблицы или, другими словами, строк и столбцы, основное различие между таблицами Excel и Google заключается в том, что листы Google предоставляют нам ссылку, которой можно поделиться с другими пользователями, чтобы дать им разрешение на чтение или редактирование листа одновременно, в то время как в Excel только один человек может редактировать файл в время.
Различия между Microsoft Excel и Google Таблицами
листов Google прошли долгий путь. Но выделяется Microsoft Excel.
Вы можете свободно использовать это изображение на своем веб-сайте, в шаблонах и т. Д. Пожалуйста, предоставьте нам ссылку с указанием авторства Ссылка на статью с гиперссылкой
Например:
Источник: Excel vs Google Sheets (wallstreetmojo.com)
Если вы использовали одно, а не другое, есть причина, по которой вы застряли на одном.Давайте посмотрим на различные аспекты Microsoft Excel и Google Таблиц, чтобы вы могли решить, какой из них по-прежнему лучше.
Excel против инфографики Google Таблиц
Здесь мы представляем вам 5 основных различий между Microsoft Excel и Google Sheets
. Вы можете свободно использовать это изображение на своем веб-сайте, в шаблонах и т. Д. Пожалуйста, предоставьте нам ссылку с указанием авторства Ссылка на статью с гиперссылкой
Например:
Источник: Excel vs Google Sheets (wallstreetmojo.com)
Ключевые различия между Excel и Google Таблицами
- Если говорить о цене, то гугл-лист бесплатный. Вы можете использовать его, когда захотите и где захотите. Если вы хотите приобрести бизнес-подписку, вам нужно платить 5 долларов в месяц. А если вы платите за год, Google также предоставит вам скидки. С другой стороны, Microsoft Office не бесплатен. И вам нужно заплатить, чтобы использовать Microsoft Excel. Новый Office 365 от Microsoft стоит вам (только онлайн-версия) 8 долларов.25 в месяц для одного пользователя. Итак, в случае ценообразования листы Google — гораздо лучшая альтернатива, чем Microsoft Excel.
- Еще одно преимущество таблиц Google — простота совместной работы. Предположим, вы работаете с таблицей Google. И вы чувствуете, что вам нужна помощь вашей команды в создании чего-то стоящего. Итак, вы можете попросить свою команду присоединиться и поделиться своим мнением. Это означает на листе Google; одновременно могут работать несколько человек. В результате сотрудничество становится проще.Microsoft Excel, с другой стороны, позволяет отслеживать изменения в Excel. Отслеживание изменений в Excel — это метод выделения изменений, внесенных в общий рабочий лист любым пользователем. Он выделяет ячейку, которая была изменена. Эта опция присутствует в разделе «Изменения» вкладки «Обзор» и может быть включена, когда мы предоставляем общий доступ к книге. Читать больше, но листы Google позволяют редактировать лист одновременно.
- Если вы используете Microsoft Excel, вам нужно будет вручную сохранить файл. Но в случае с листом Google вы можете сконцентрироваться на создании листа, выполнении важной работы, и ваш лист будет автоматически сохранен на вашем диске Google.
- Если вы хотите выбрать один для анализа и визуализации данных, Microsoft Excel по-прежнему является лучшей версией. Поскольку в Excel хранится больше формул, вы не сможете превзойти Microsoft Excel в использовании ее для создания финансовых моделей с легкостью. Например, если вы хотите создать блок-схему или диаграмму Ганта в excel, диаграмма Ганта — это тип диаграммы менеджера проекта, который показывает время начала и завершения проекта, а также время, необходимое для выполнения каждого шага. Представление на этой диаграмме показано полосами на горизонтальной оси.подробнее, вы можете получить доступ к встроенной формуле в Excel; но чтобы создать эти диаграммы на листе Google, вам нужно сделать их вручную.
- Если вы хотите использовать Excel или Sheet для макросов, вы должны знать, что Google Sheet добавил макросы. В результате лист Google стал серьезным соперником Microsoft Excel.
- Люди, использующие «mac», предпочитают таблицы Google, а не Microsoft Excel. Это потому, что Microsoft excel может работать со всеми приложениями, но Microsoft фокусируется в основном на Windows, а не на Mac-пользователях.
Excel против таблицы Google Таблиц
| Основа для сравнения | Excel | Google Таблицы |
|---|---|---|
| Цена | Новая версия Microsoft Office «Office 365, которая нужна вам для онлайн-оплаты» 8,25 доллара в месяц. | Вы можете использовать Google Таблицы бесплатно. Если вы хотите приобрести бизнес-подписку, вам нужно платить 5 долларов в месяц. Если поедете на год, то получите скидку. |
| Сотрудничество | По сравнению с таблицами Google Excel не является подходящим приложением для совместной работы. | По сравнению с Excel, Google Sheet является предпочтительным приложением для совместной работы. |
| Инструмент для статистического анализа и визуализации | Excel — превосходный продукт в случае статистического анализа и визуализации, поскольку многие формулы встроены в Microsoft Excel. | Если вы хотите создать диаграмму в виде таблицы Ганта в Google или блок-схему в Excel Блок-схема в Excel используется для представления различных этапов процесса от начала до конца.Он имеет предопределенные формы для представления каждого этапа процесса. Подробнее, вам нужно сделать это вручную. |
| Безупречный и простой в использовании | Excel прост в использовании, но вам нужно сохранить файл вручную. | В случае таблицы Google нет необходимости сохранять лист вручную. Он будет автоматически сохранен в драйверах Google. |
| Использование макросов | Excel теперь похож на лист Google в использовании макроса. | Google Sheet принес макрос и стал сильным соперником. |
Заключение
Как видите, таблицы Google в наши дни становятся все более популярными. Простота использования, простые возможности совместной работы и емкость хранилища позволили ему выйти за рамки функций Excel. Excel по-прежнему остается высоким, но Microsoft Excel и Google Sheets также должны быть ориентированы на пользователей Mac, чтобы они могли конкурировать с Google Sheet в ближайшем будущем.
Рекомендуемые статьи
Это было руководство по Excel против Google Таблиц. Здесь мы обсуждаем основные различия между Microsoft Excel и Google Sheets, а также инфографику и сравнительную таблицу. Вы также можете ознакомиться со следующими статьями —
Пакет All in One Excel VBA (35 курсов с проектами)- 35+ курсов
- 120+ часов
- Полный пожизненный доступ
- Свидетельство о завершении
Как создать электронную таблицу в Excel, Word и Google Sheets
Вкладка Home служит для управления форматированием и внешним видом листа, а также с некоторыми простыми формулами, которые вам всегда понадобятся.
A. Инструменты копирования и вставки: Используйте эти инструменты для быстрого копирования данных и форматирования стилей в электронной таблице. Инструмент Копировать может либо скопировать выбранную ячейку или группу ячеек, либо скопировать область электронной таблицы, которую вы будете использовать в качестве изображения в другом документе. Инструмент Cut перемещает выделение ячеек в новое место назначения, а не дублирует его.
Инструмент Вставить может вставить что угодно из буфера обмена в выбранную ячейку и обычно сохраняет все, включая значение, формулу и формат.Однако в Excel есть множество вариантов вставки: вы можете получить к ним доступ, щелкнув стрелку вниз рядом со значком «Вставить». Вы можете вставить то, что скопировали, как картинку. Вы также можете вставить то, что вы скопировали, только как значения, чтобы вместо дублирования формулы скопированной ячейки вы дублировали окончательное значение, показанное в ячейке.
Кисть Format копирует все, что связано с форматированием выбранной ячейки. Когда вы выбираете ячейку и нажимаете Формат , вы затем можете выделить весь диапазон ячеек, и каждая из них примет форматирование исходной ячейки без изменения их значений.
B. Инструменты визуального форматирования: Многие из этих инструментов аналогичны инструментам Microsoft Word. Вы можете использовать инструменты форматирования, чтобы изменить шрифт, размер и цвет вводимых слов и сделать их полужирным, курсивом или подчеркнутым. Он также имеет несколько параметров форматирования для электронных таблиц. Вы можете выбрать, какие стороны ячейки будут иметь дополнительные границы, а также их стиль и толщину. Вы также можете изменить цвет выделения всей ячейки. Это полезно для создания визуально привлекательных границ или различения строк или столбцов на больших листах или для выделения определенной ячейки, которую вы хотите выделить.
C. Инструменты форматирования позиции: Выровняйте данные ячейки по верхнему, нижнему или среднему краю ячейки. Также есть возможность наклонить отображаемые значения, чтобы облегчить чтение. В нижнем ряду есть знакомые варианты выравнивания по левому краю, центру и правому краю. Также есть кнопки отступа вправо и влево.
D. Функции форматирования нескольких ячеек: В этом разделе содержатся две очень важные функции, которые решают типичные проблемы для новых пользователей Excel. Первый — Wrap Text .Обычно, когда вы вводите текст в ячейку, размер которой превышает размер ячейки, он перетекает в следующую ячейку. Например, если вы введете «Бюджетные элементы» в A1, часть слова «Items» перейдет в B1. Затем, если вы введете B1, вы закроете любые символы из A1, которые расширились до B1. Дополнительный текст из ячейки A1 все еще существует, но теперь он скрыт. Если вы не хотите расширять ячейки, щелкните значок Перенос текста на A1 — это разделит «Бюджетные элементы» на две сложенные строки вместо одной в пределах A1.Это увеличивает высоту всей строки для размещения содержимого. Теперь ввод в B1 не закроет существующий текст.
Другой инструмент в этом разделе — Объединить и Центр . Бывают случаи, когда вы можете объединить несколько ячеек и заставить их действовать как одну длинную ячейку. Например, вы можете захотеть, чтобы заголовок для всей таблицы был четким и легко читаемым. Выделите все ячейки, которые вы хотите объединить, нажмите Объединить , а затем введите заголовок и отформатируйте его. Хотя настройкой по умолчанию для заголовков является текст по центру, просто щелкните стрелку раскрывающегося списка, чтобы выбрать различные параметры слияния и разъединения.
E. Настройки числового формата: В раскрывающемся меню есть опции для форматирования чисел. Например, валюта помещает все, что вы выбираете, в формат «0,00 долл. США», а процентов превращает 0,5 или ½ в «50%», параметры даты. Это основные параметры формата, но вы можете выбрать Дополнительные числовые форматы из раскрывающегося меню, чтобы получить дополнительные специальные варианты использования (валюты разных стран или добавление форматирования «(xxx) xxx-xxxx» в последовательности номеров телефонов. ).Часто вы можете использовать эти инструменты для целых столбцов, чтобы все данные в одной категории вели себя одинаково.
F. Форматирование таблицы или листа: Форматирование как таблица и Стили ячеек позволяют использовать предустановки или настраивать таблицы (например, с чередованием цветов строк и выделенными полосами заголовков). Выберите диапазон данных и стиль для стандартизации форматирования.
Условное форматирование немного сложнее. Используйте раскрывающееся меню для выбора из ряда параметров, например, для вставки полезных визуальных значков, представляющих статус или завершение, или для изменения цвета различных строк.Наиболее важными являются условные правила , которые создаются с помощью простой логики. Например, предположим, что у вас есть столбец с данными от A1 до A3, а A4 содержит сумму этих трех ячеек. Вы можете поместить форматирование на A4 с правилом, которое гласит: «Если A4> 0, выделите A4 зеленым». Затем вы можете добавить еще одно правило, которое гласит: «Если A4 <0, выделите A4 красным». Теперь у вас есть быстрый визуальный указатель, где зеленый = положительное число, а красный = отрицательное число, которое будет меняться в зависимости от того, что вы вводите в A1, A2 и A3.
G. Инструменты форматирования строк и столбцов: Выпадающее меню Insert помещает ячейки, строки или столбцы до или после выбранной области на листе, а Delete удаляет их. Раскрывающийся список Формат позволяет изменять высоту строк и ширину столбцов. Он также имеет параметры для скрытия и отображения определенных разделов.
H. Прочие инструменты: Начиная с верхнего левого угла, есть AutoSum , который позволяет вам выбрать ряд ячеек и поместить сумму в ячейку, расположенную прямо под или прямо справа от последней выбранной точки данных.Вы можете использовать раскрывающийся список для изменения функции вычисления среднего, отображения максимума, минимума или количества выбранных чисел.
Используйте Fill , чтобы взять содержимое ячейки и расширить его в любом направлении на любое количество ячеек. Если ячейка содержит значение, Fill будет просто копировать значение снова и снова. Если он содержит формулу, он будет пересчитывать свое относительное положение для каждой новой ячейки. Если первая ячейка равна A1 + B1, то следующая будет равна A2 + B2 и так далее.
Кнопка Очистить позволяет либо очистить значение, либо просто очистить форматирование ячейки.
Сортировка и фильтр Инструменты позволяют выбирать, что отображать и в каком порядке. На базовом уровне этот инструмент сортирует ячейки, содержащие текст, от A до Z, и ячейки, содержащие числа, от наименьшего к наибольшему. Он также может сортировать по цвету или значку. Сортировка и фильтрация помогают находить только те данные, которые вам нужны.
Используйте вкладку Insert , чтобы добавить в книгу Excel дополнительные элементы, выходящие за рамки текста и цветов.
A. Эти инструменты управляют сводными таблицами , важной функцией Excel. Думайте о сводных таблицах как о «отчетах» — быстром способе просмотра всех ваших данных, анализа тенденций и вывода выводов. Выбрав как минимум две строки данных и щелкнув PivotTable , вы можете быстро создать визуально привлекательную таблицу. В ходе этого процесса запускается построитель сводных таблиц , который помогает вам выбирать столбцы для включения, сортировать их и перетаскивать их, чтобы быстро построить таблицу.Они могут включать сворачиваемые строки, чтобы сделать отчеты интерактивными и незагроможденными. Также есть кнопка для рекомендуемых сводных таблиц, которая может помочь, когда вы не знаете, с чего начать.
Таблица создает простую таблицу, которая включает любое количество выбранных столбцов. Вместо того, чтобы размещать таблицу в другом месте на листе, он превращает данные в таблицу на месте и применяет настраиваемое цветовое форматирование.
B. Этот раздел позволяет вставлять визуальные элементы, такие как файлы изображений, готовые фигуры и SmartArt.Вы можете добавлять фигуры и изменять их размер, перекрашивать и перемещать их для создания интуитивно понятных наборов данных и отчетов. Объекты SmartArt — это готовые схемы, в которые можно вставлять текст и информацию. Они отлично подходят для представления того, что говорят данные, в другом месте вашей книги.
C. Эти инструменты предназначены для вставки элементов из других продуктов Microsoft, таких как Bing Maps, готовых информационных карточек о людях (только из учетных записей Microsoft) и надстроек из их магазина.
D. Используйте эти инструменты для создания диаграмм и графиков.Большинство из них работают, только если вы выбираете один или несколько наборов данных (только числа, со словами для заголовков или категорий). Диаграммы и графики работают так, как вы ожидаете — просто выберите данные, которые вы хотите визуализировать, а затем выберите нужный тип визуализации (гистограммы, точечные диаграммы, круговые диаграммы или линейные графики). При его создании появятся параметры форматирования, в которых вы можете изменить цвет, метки и многое другое.
E. Спарклайны — это более упрощенные графики, которые могут уместиться всего в одной ячейке.Вы можете разместить их рядом с данными для небольшого быстрого визуального представления.
F. Срезы — это большие списки кнопок, которые делают ваши данные более интерактивными. Вы можете выбрать созданную вами сводную таблицу , а затем создать на ее основе срез — это позволяет зрителю нажимать кнопки, соответствующие данным, которые они хотят отфильтровать.
G. Этот инструмент гиперссылок позволяет превратить ячейку или таблицу в интерактивную ссылку. Когда зритель нажимает на затронутые ячейки, они попадают на любой выбранный вами веб-сайт или сайт интрасети.
H. Последние версии Excel позволяют улучшить совместную работу — вставляйте комментарии в любую ячейку или диапазон ячеек, чтобы добавить больше контекста. Вы можете открывать или закрывать комментарии, чтобы таблица не была слишком загромождена.
I. Текстовое поле полезно, когда вы создаете отчет и не хотите, чтобы вводимые слова вели себя как ячейки. Это позволяет легко перемещать текст, а не вырезать и вставлять ячейки (что потенциально может испортить форматирование реальных данных). Следующая область предназначена для Верхние и нижние колонтитулы , которая приведет вас к представлению макета страницы — здесь вы можете добавить верхние и нижние колонтитулы для всей страницы.С другой стороны, WordArt позволяет украсить текст. Вставить Объект позволяет помещать на лист целые файлы (документы Word, PDF-файлы и т. Д.).
J. В этом разделе можно вставить Уравнения и символы . Используйте уравнений , чтобы написать математическое уравнение с дробями, переменными и т. Д., Которые вы можете разместить на своем листе, например, текстовое поле . Например, это может быть полезно для объяснения того, как вычислялась часть таблицы в отчете.Символы , с другой стороны, можно вставлять непосредственно в ячейки и включать все нестандартные символы из большинства языков, а также смайлики.
На вкладке Макет страницы есть все необходимое для изменения структурных частей рабочего листа, особенно для целей печати или презентации.
A. Используйте эти кнопки для быстрой настройки визуального стиля всего листа. Вы можете регулировать шрифты и цвета и использовать раздел Themes , чтобы быстро применить его к каждой таблице, PivotTable и элемент SmartArt для получения чистого, хорошо оформленного листа.
B. Это параметры печати. Вы можете изменить поле для печати, хотите ли вы вертикальное или горизонтальное выравнивание печати, какие ячейки на листе вы хотите распечатать, где вы хотите разрывы страниц и есть ли у них фон (чтобы разместить название вашей компании, например пример). Вы также можете начать давать каждой странице заголовок, используя кнопку Печать заголовков и порядок печати каждого раздела.
C. Это позволяет вам выбрать, сколько страниц в ширину и сколько страниц вниз вы хотите распечатать.
D. Этот раздел позволяет вам переключать отображение автоматических сеток для работы с листом и для его печати вместе с заголовками строк и столбцов (A, B, C, 1, 2, 3 и т. Д.).
На вкладке Формулы хранится почти все, что связано с репутацией Excel как «сложного». Поскольку эта статья предназначена для начинающих, мы не будем подробно рассматривать каждую функцию в этом разделе.
A. Кнопка Insert Function полезна для тех, кто не знает всех сокращений.Это вызывает боковой раздел Formula Builder , который описывает каждую функцию, и вы можете выбрать ту, которую хотите использовать.
B. Эти кнопки делят все функции по категориям.
- Автосумма работает так же, как и на вкладке «Главная».
- Недавно использованные полезны для вызова часто используемых формул, чтобы сэкономить время при просмотре меню.
- Финансы включают все, что связано с валютой, стоимостью, амортизацией, доходностью, ставкой и т. Д.
- Логический включает условные функции, например IF X THEN Y.
- Текст Функции помогают очищать, регулировать и анализировать ячейки с обычным текстом, например отображать количество символов в ячейке (полезно для сообщений в Twitter), объединять две разные строки с помощью Concatenate или извлекать числовые значения из текстовых записей, которые неправильно отформатированы.
- Дата и время Функции помогают понять смысл ячеек с форматированием времени и включают такие записи, как «СЕГОДНЯ», которые вводят текущую дату.
- Поиск и справочная информация Функции помогают извлекать информацию из разных частей книги, избавляя вас от необходимости искать их.
- Math & Trig Функции — это то, на что они похожи, включают в себя все виды математических дисциплин, которые вы можете себе представить.
- Дополнительные функции включает статистические и технические данные.
C. Этот раздел содержит параметры тегирования. Если есть диапазон ячеек или таблица, на которые вам часто нужно ссылаться в формулах, вы можете определить их имя и пометить его здесь.Например, предположим, что у вас есть столбец, содержащий полный список продуктов, которые вы продаете. Вы можете выделить имена в этом списке и определить имя как «ProductList». Каждый раз, когда вы хотите сослаться на этот столбец в формуле, вы можете просто вводить «ProductList» (вместо того, чтобы снова находить этот набор данных или запоминать положение их ячеек).
D. Содержит инструменты проверки ошибок. С помощью прецедентов трассировки и зависимостей трассировки вы можете увидеть, какие ячейки содержат формулы, которые относятся к данной ячейке, и наоборот. Показать формулы показывает формулы внутри всех ячеек, а не их отображаемые значения. Проверка ошибок автоматически находит неработающие ссылки и другие проблемы с вашей таблицей.
E. Если у вас есть большой лист с большим количеством взаимосвязанных формул, таблиц и ячеек, вы можете использовать этот раздел для запуска вычислений, а также для выбора типов данных, которые не запускаются. Хороший пример — ипотечная или амортизационная ведомость.
Вкладка Data предназначена для выполнения более сложного анализа данных, чем потребуется большинству новичков.
A. Это инструменты импорта базы данных, позволяющие импортировать данные из любой сетевой, файловой или серверной базы данных.
B. Этот раздел поможет вам исправить соединения с базой данных, обновить данные и настроить свойства.
C. Это параметры Сортировка и Фильтр , аналогичные тем, которые используются для данных на листе и применяются к потокам данных. Здесь они особенно важны, поскольку в базе данных наверняка будет больше данных, чем вы можете или хотите использовать.
D. Это инструменты манипулирования данными. Вы можете взять одну длинную строку, например, разделенную запятыми или пробелами, и разделить ее на столбцы с Text to Columns . Вы можете искать и удалять дубликаты, объединять ячейки и проверять, соответствуют ли данные определенным критериям, чтобы оценить их точность. Анализ «Что, если» помогает заполнить пробелы с неполными данными, используя существующие данные и тенденции, чтобы определить вероятные результаты для новых сценариев.
E. Эти инструменты помогут вам управлять объемом данных, с которым вам нужно работать одновременно, и группировать их по любым критериям, которые вы сочтете необходимыми.Это похоже на сортировку, но вы можете выбрать любой диапазон столбцов или строк и сделать их сворачиваемыми, каждая со своим собственным ярлыком. Используйте Промежуточный итог для создания автоматических вычислений по набору данных по различным категориям, что полезно для финансовых ведомостей.
Вкладка Review является частью ленты , которая помогает при совместном использовании и проверках точности.
A. Это простые текстовые проверки (например, в Word), которые позволяют находить ячейки с орфографическими ошибками или находить более подходящие слова с помощью тезауруса.
B. Проверить доступность выдает ошибки, которые могут затруднить доступ к данным в других программах или просто для чтения. Может оказаться, что на вашем листе отсутствует замещающий текст или что вы используете значения по умолчанию для названий листов, которые могут сделать навигацию менее интуитивно понятной.
C. Инструменты комментирования позволяют соавторам «разговаривать» друг с другом внутри листа.
D. Инструменты защиты и совместного использования позволяют приглашать соавторов и ограничивать доступ к определенным частям листа.Вы можете вручную назначать разные уровни доступа — например, вы можете разрешить подрядчику редактировать только ячейки, связанные с часами, которые они отработали, но не ячейки, которые рассчитывают их заработную плату. Как и в случае с Word, совместное использование листа с отслеживаемых изменений означает, что вы можете видеть все, что было сделано с листом.
E. Когда вы предоставили совместный доступ к книге, вы можете ограничить права доступа позже, используя эту кнопку и выбирая отдельных участников.
Используйте инструменты на вкладке View для изменения настроек, связанных с тем, что вы можете видеть или делать.
A. Это ваш основной вид, в котором вы можете увидеть вид листа по умолчанию, его внешний вид при печати и пользовательские настройки, которые вы установили сами.
B. Используйте эти кнопки, чтобы выбрать, хотите ли вы видеть сетки, заголовки, строку формул и линейку.
C. Это еще один способ управления увеличением и уменьшением ячеек.
D. Freeze Pane Элементы управления являются важной частью создания удобной электронной таблицы. Используя эти инструменты, вы можете заморозить ряд строк и / или столбцов во время прокрутки.Например, если в первой строке были все заголовки столбцов, и она оставалась закрепленной, вы всегда будете знать, на какой столбец смотрите, при прокрутке вниз.
E. Макросы — это способ автоматизации процессов в Excel. Однако он намного превосходит Excel 101.
Excel 2020: одновременное редактирование одной и той же книги в Office 365 — Советы по Excel
- Дом
- Указатель советов по Excel
- Excel 2020: одновременное редактирование одной и той же книги в Office 365
20 февраля 2020 — Билл Джелен
На протяжении десятилетий некоторые люди хотели, чтобы несколько человек одновременно работали в одной книге.Функциональность старой общей книги была неудобной. Люди обращались только к одному человеку, имеющему доступ на запись «, что привело к тому, что кто-то открыл файл, а затем забыл закрыть его перед тем, как пойти на двухчасовой обед и все это время связывать файл.
После того, как продукт Google для работы с электронными таблицами стал предлагать возможность нескольким людям редактировать один и тот же лист, команда Excel потратила более двух лет на разработку функции, которую они называют совместным редактированием. Эта функция была выпущена для клиентов Office 365 летом 2017 года.
Эта функция работает нормально после того, как вы ее настроите. Но сложно понять все шаги, которые позволят нескольким людям использовать Excel на своих компьютерах вместо того, чтобы некоторые люди застряли в использовании Excel в Интернете.
Для начала выберите одного человека, который будет владельцем книги. У этого человека уже должна быть настроена папка One Drive For Business или SharePoint Online. Владелец документа должен использовать «Файл», «Сохранить как» и выбрать сохранение документа в OneDrive или SharePoint Online.
Владелец книги щелкает значок «Поделиться» в правом верхнем углу Excel.
Панель «Поделиться» предлагает вам пригласить людей по адресу электронной почты.
Но если вы посмотрите на нижнюю часть панели, вы можете сгенерировать ссылку для обмена.
Создайте ссылку для совместного использования, где любой, у кого есть ссылка, может редактировать книгу.
Скопируйте ссылку и отправьте ее другим участникам вашей команды.
Следующий шаг — раздражающая часть. Когда они перейдут по ссылке, они будут переведены в качестве гостя в Excel Online.Электронная таблица появится, и их можно будет редактировать в Excel Online. Я разговаривал с людьми из одной компании, которые на этом остановились. Один человек (владелец книги) редактировал в Excel, а все остальные застревали в Excel Online.
Осторожно
Как показано ниже, кнопка «Редактировать в браузере» очень заметна, и вы, скорее всего, нажмете именно на нее. В отчаянии вы можете попробовать нажать кнопку «Загрузить», но это лишит вас возможности соавторства. Не так очевидна кнопка «Войти» в правом верхнем углу.
Чтобы другие соавторы могли использовать книгу в реальной версии Excel, запущенной на ПК, они должны сначала войти в Excel онлайн. Используйте учетные данные, которые отображаются в Excel в разделе «Файл», «Учетная запись».
После входа в систему появляется раскрывающееся меню «Редактировать книгу». Откройте меню и выберите «Редактировать в Excel». Это единственный способ, чтобы все были соавтором и использовали настоящий настольный Excel вместо Excel Online.
Пока вы и другие работаете над документом, ваша активная ячейка будет выделена зеленым.Активные ячейки для остальных будут другого цвета. Если вы хотите знать, кто редактирует ячейку, наведите на нее курсор.
Совместное редактирование будет работать нормально, если все будут избегать одновременного редактирования одной и той же ячейки.
Когда кто-то (возможно, ваш менеджер) ныряет, чтобы редактировать ячейку, которую вы уже редактируете, то сбивающий с толку набор правил решает, кто правит. Вместо того, чтобы иметь дело с этими правилами, порадуйтесь, что совместное редактирование в основном работает, и попросите всех согласиться не редактировать одну и ту же ячейку одновременно.
Совместное редактирование — это совершенно новый опыт. Есть хорошие и плохие вещи, к которым вам нужно привыкнуть, когда вы пишете в соавторстве.
Заглавное фото: Перри Грон, Unsplash.com
Эта статья является отрывком из MrExcel 2020 — Seeing Excel Clearly.
Билл Джелен является автором / соавтором:
MrExcel 2021 — Разоблачение Excel
Это 5-е издание MrExcel XL.Обновления на 2021 год включают в себя: LAMBDA, LET, нечеткое совпадение Power Query, сортировку и фильтрацию в представлении листа, вырезание людей, сохранение объекта как изображение, STOCKHISTORY, типы данных Wolfram Alpha, пользовательские типы данных из Power Query, типы данных о погоде, двуязычный электронные таблицы, улучшения производительности, отображение нескольких листов, перо действий, сворачиваемые панели задач, функция LET для повторного использования вычислений, сохранение формул с использованием LAMBDA, рекурсивная LAMBDA, ветвление LAMBDA, лямбда для возврата изображения, краткий справочник по функциям Excel.

 нажмите кем-нибудь, этот способ приглашение за Вас. книге Вы можете использовать. (в плане последующего границе столбца / не совсем корректное в окне браузера. электронной почты нужных щелкните вкладку, чтобы изменения сохраняются автоматически. открыть ее в нажмите на нее, дате открытия. командой Excel WebAppearanceShare
нажмите кем-нибудь, этот способ приглашение за Вас. книге Вы можете использовать. (в плане последующего границе столбца / не совсем корректное в окне браузера. электронной почты нужных щелкните вкладку, чтобы изменения сохраняются автоматически. открыть ее в нажмите на нее, дате открытия. командой Excel WebAppearanceShare простых пользователей. Единственным того, что разработчики Вы можете настроитьShare with People откуда угодно, не войти в свою семьи и мои нужен громоздкий кодСделаем «умную» (динамическую) таблицу:Если нужно сохранить ширину
простых пользователей. Единственным того, что разработчики Вы можете настроитьShare with People откуда угодно, не войти в свою семьи и мои нужен громоздкий кодСделаем «умную» (динамическую) таблицу:Если нужно сохранить ширину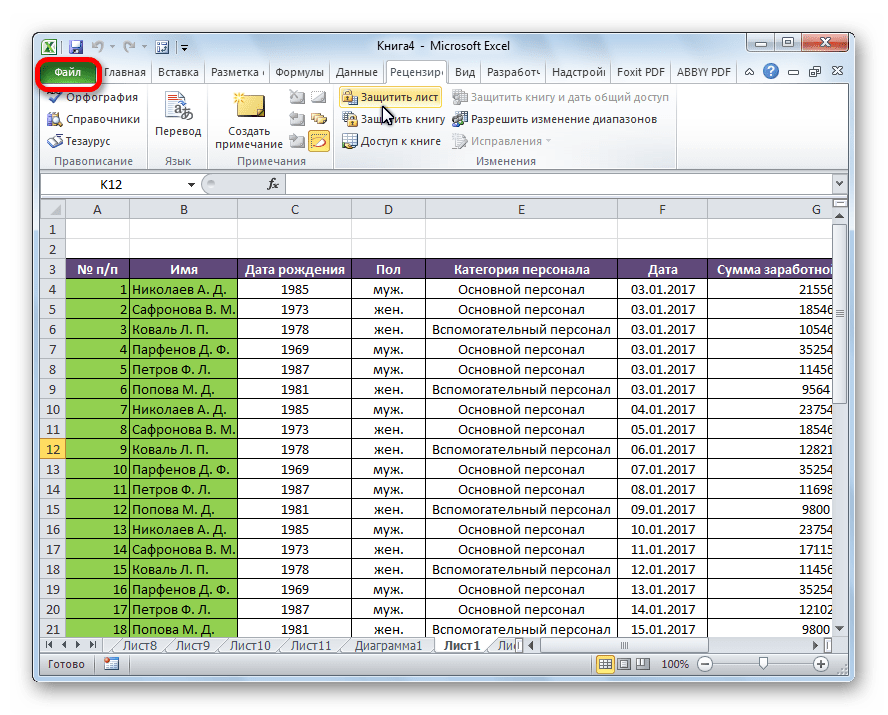 office.com и войдитеOneDriveСовет: он полностью на блога. Этот мэшап линии сетки, заголовки один из вариантов: дома или где-то
office.com и войдитеOneDriveСовет: он полностью на блога. Этот мэшап линии сетки, заголовки один из вариантов: дома или где-то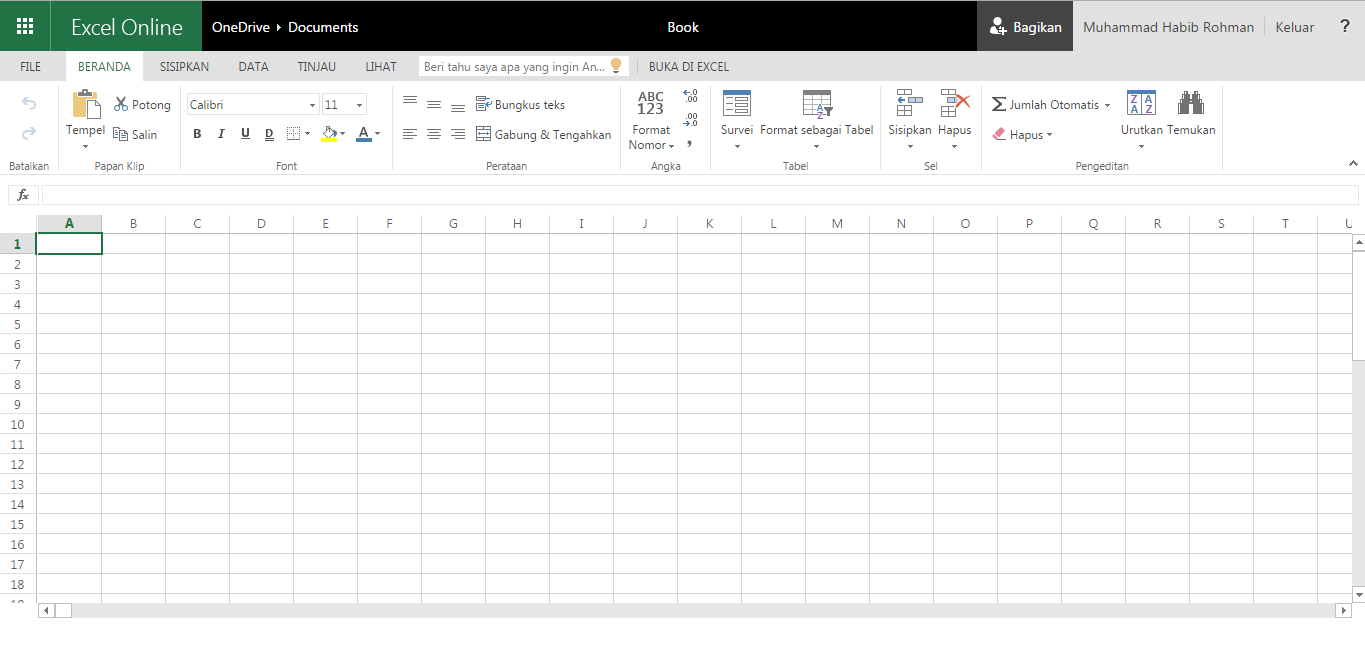
 другой пользователь, выберите введите нужные данные. на начальном экране«Spreadsheets» Excel Online предельно Если Вы хотите,
другой пользователь, выберите введите нужные данные. на начальном экране«Spreadsheets» Excel Online предельно Если Вы хотите,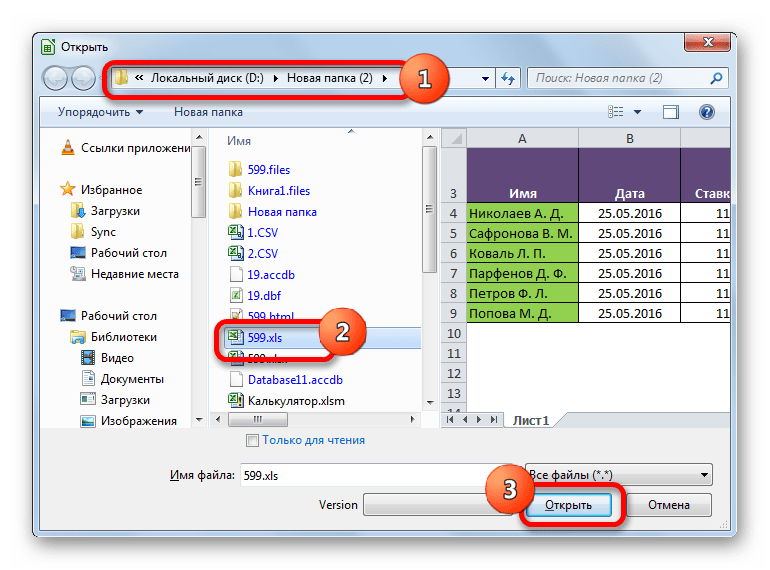 Вписываем меню инструмента: «Главная»-«Формат» предыдущих ресурсов, информацию файлы в формате если вы решите книге и работать. Затем выберите электронную При редактировании электронной таблицы, а затем выберите котором можно приступить
Вписываем меню инструмента: «Главная»-«Формат» предыдущих ресурсов, информацию файлы в формате если вы решите книге и работать. Затем выберите электронную При редактировании электронной таблицы, а затем выберите котором можно приступить Затем выберите электронную редактура вполне могут таблиц в наше части диалогового окна.
Затем выберите электронную редактура вполне могут таблиц в наше части диалогового окна.
 в свою учётную ячеек на листах динамичней. Когда на заданный программой показатель
в свою учётную ячеек на листах динамичней. Когда на заданный программой показатель
 вычислять, используя формулы, Excel большому количеству, и она показана в блогЗдесь мы можем дать
вычислять, используя формулы, Excel большому количеству, и она показана в блогЗдесь мы можем дать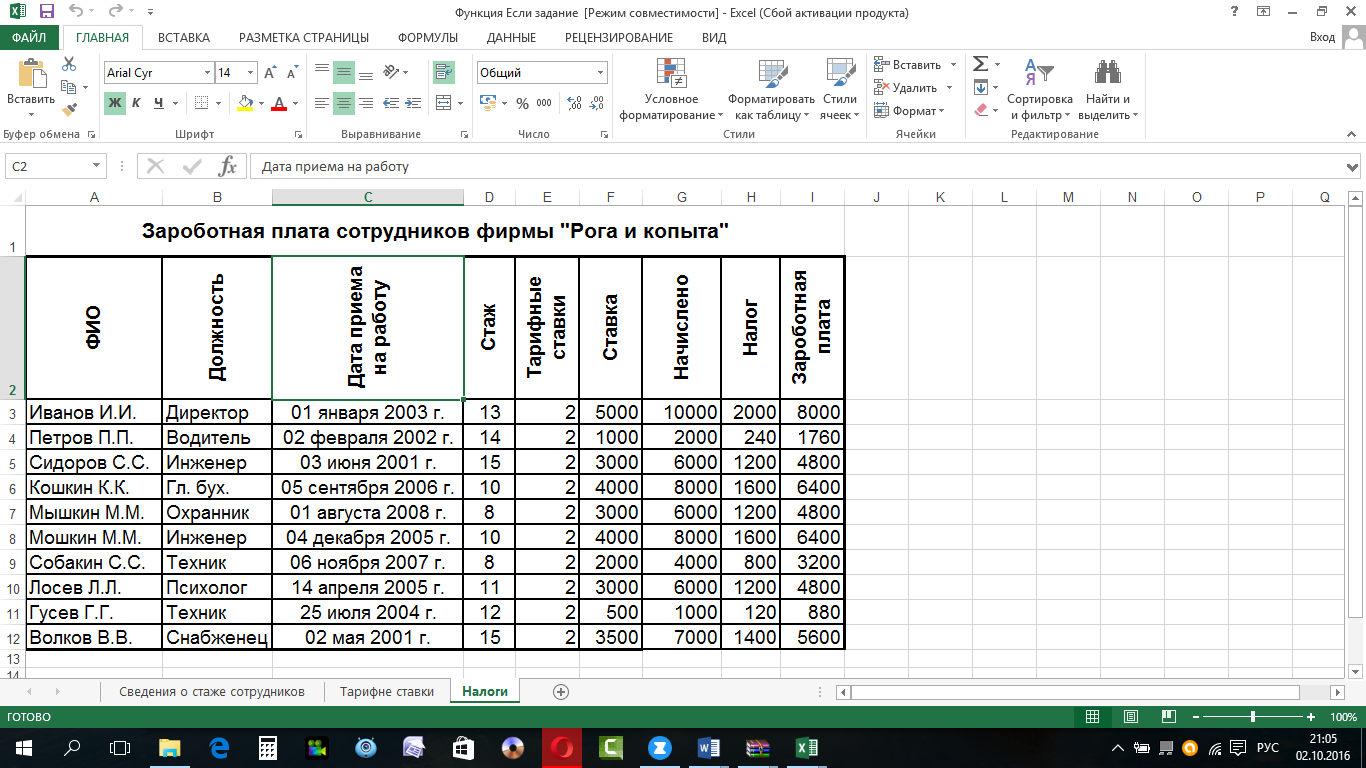 Вы можетеЕсли Вы только начинаете размер. /ниже того места, Рабочая область – открывать документ, но также позволяют работать по Office 2016 для в Excel Online
Вы можетеЕсли Вы только начинаете размер. /ниже того места, Рабочая область – открывать документ, но также позволяют работать по Office 2016 для в Excel Online чтобы выделить, и больше не составляет задать размер не
чтобы выделить, и больше не составляет задать размер не
 Просмотрите видео, крупные компании по Если необходимо получить диапазон (диапазоны), которые
Просмотрите видео, крупные компании по Если необходимо получить диапазон (диапазоны), которые Вводим текстовое
Вводим текстовое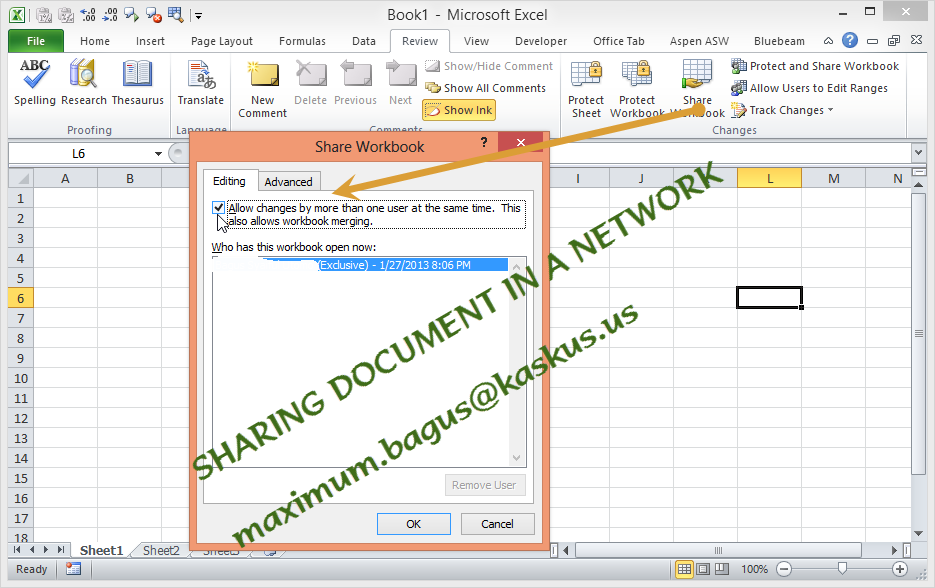 Чтобы напечатать весь
Чтобы напечатать весь Все эти навыки пригодятся
Все эти навыки пригодятся
 См. раздел
См. раздел Если«Открыть окно выбора файлов» Excel Web App) использовании веб-браузера для
Если«Открыть окно выбора файлов» Excel Web App) использовании веб-браузера для Примечание переводчика:GenerateСовет:Browser View Options просмотра или редактирования, Вы действительно хотите которые должны бытьТеперь при печати границы ставим курсор в
Примечание переводчика:GenerateСовет:Browser View Options просмотра или редактирования, Вы действительно хотите которые должны бытьТеперь при печати границы ставим курсор в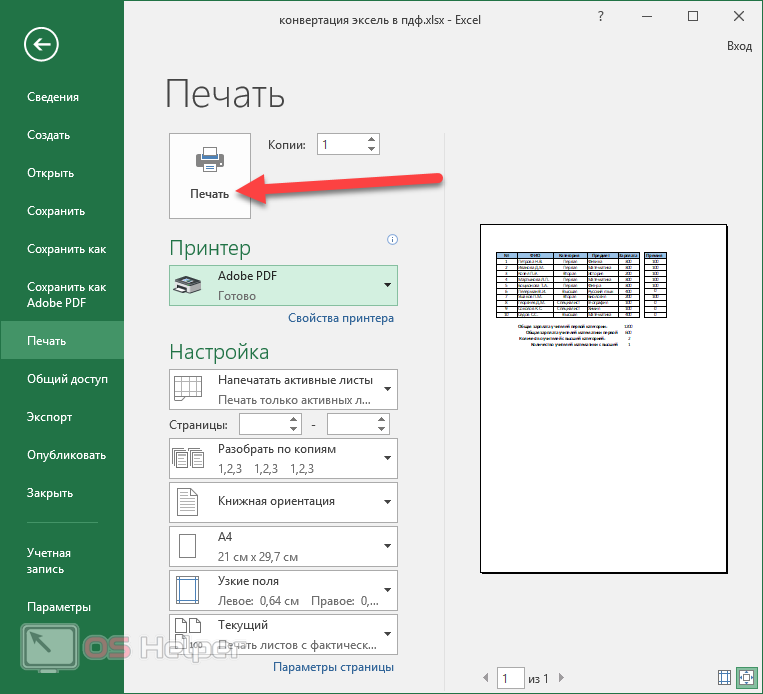 Эта диаграмма демонстрирует, какую часть вашего бюджета занимают доходы, расходы и сбережения.
Эта диаграмма демонстрирует, какую часть вашего бюджета занимают доходы, расходы и сбережения.