Как могут читать вашу/чужую переписку в WhatsApp. :: Блог Михаила Калошина
В начале года я написал заметку “Как читать чужую переписку в Viber и WhatsApp.” — для чего и зачем написано в самой заметке. В итоге, она стала самой популярной в моем блоге, даже занимала первое место в результатах поисковых запросов Google — сотни комментариев, писем, интервью на телевидении. От количества комментариев навигация в мобильной версии сайта стала неудобной/непонятной, кроме того, когда читатели/посетители оставляли комментарий с вопросом, не всегда было понятно, к какой программе он относился — и я решил, что необходимо оптимизировать заметку и разделить Viber и WhatsApp. Так появилась первая заметка “Как могут читать вашу/чужую переписку в Viber.”, которая дополнительно содержит ответы на все часто задаваемые вопросы из комментариев и писем по программе Viber. Это вторая заметка, которая, как вы поняли из названия, относится к программе WhatsApp, но она не последняя — сейчас у меня в процессе тестирования программа Telegram, и по его завершению будет еще заметка “Как могут читать вашу/чужую переписку в Telegram.
В целом, программы Viber и WhatsApp очень похожи, единственное существенное отличие между ними — это возможность установить программу Viber на планшет и компьютер, используя номер телефона физически другого телефона/планшета. Также, на мой взгляд, уровень защиты программы WhatsApp чуть выше как минимум по причине того, что программа при запуске проверяет номер телефона устройства, и если определяется другой номер (т.е. не тот, к которому привязана учетная запись в WhatsApp) — программа отключается (закрывается). Еще один плюс WhatsApp — это возможность увидеть, на каких ноутбуках/компьютерах (браузерах) подключена ваша учетная запись (номер телефона).
Как это работает?
Если у другого человека (муж/жена, парень/девушка, коллега или любой другой вариант) есть кратковременный доступ к вашему телефону, например, когда вы принимаете душ, готовите ужин или просто отошли от рабочего места и оставили свой телефон на столе без присмотра, вашу учетную запись в WhatsApp могут активировать на ноутбуке/компьютере.

Для этого необходимо взять ваше устройство, зайти со своего ноутбука/компьютера на сайт web.whatsapp.com и отсканировать из программы WhatsApp на вашем устройстве специальный QR-код, который будет на сайте. Это приведет к подключению этого компьютера к вашему номеру и полной синхронизации с компьютером всех переписок, которые находятся в вашем телефоне. А если еще и поставить “галочку” в строке “Оставаться в системе”, то в любой момент времени можно будет зайти в вашу переписку без повторного сканирования QR-кода.
Самое простое:
- Не оставляйте ваш телефон без присмотра.
- Не передавайте ваш телефон (поиграть, позвонить) другим людям.
- Используйте блокировку экрана — графический ключ или код (например TimePin).
Если вы обнаружили новый компьютер в списке и он не ваш — нажмите на кнопку “Выйти со всех компьютеров”, и тогда доступ к вашей учетной записи в WhatsApp (номеру телефона) у всех компьютеров будет отключен.

Еще один момент: если вы нажмете на строку с подключенным компьютером — откроется программа Карты (в моем случае я выбрал Google Maps) и покажет местоположение данного компьютера.
— Удаляются ли сообщения на компьютере, если их удалить с телефона?
Да, удаляются в процессе синхронизации, и так же в обратном порядке — если удаляете переписку с компьютера, то она удаляется и в телефоне.
— Где найти удаленные диалоги или как восстановить удаленную переписку?
Если вы удалили переписку в программе, то стандартными методами ее не восстановить. Если вы удалили только программу (случайно или специально), то после повторной установки программа проверит наличие архива переписки в памяти устройства и предложит ее восстановить.
— Как перенести переписку на другой телефон?
Теоретически, если вы скопируете всю папку программы (sdcard/WhatsApp) из памяти телефона в то же место на другом телефоне и после этого установите программу, то программа проверит наличие архива переписки в памяти устройства и предложит ее восстановить (
Обновление! Еще один способ описан в «Как настроить резервное копирование WhatsApp на Google Диск?»
— Как сохранить переписку WhatsApp?
Ежедневно в 4:00 программа автоматически создает резервную копию всей вашей переписки за предыдущий день. Но есть еще один вариант — например, отправить ее себе по электронной почте. Для этого необходимо зайти в конкретный чат, нажать на иконку меню (3 точки в правом верхнем углу), из выпадающего меню выбрать “Еще”, после чего нажать на “Отправить чат по почте”.
В открывшемся окне выберите один из вариантов формирования архива переписки для отправки, но не забывайте о максимальном объеме исходящего письма — в различных почтовых сервисах он разный.
— Как использовать WhatsApp Web в телефоне/планшете? (Добавлено 09.10.2015)
(Внимание! Замечено, что с 25.03.2016 данная возможность была закрыта.)
В комментариях к этой заметке, посетитель «Анонимный 9 окт. 2015 г., 2:29:00» описал метод как можно активировать web.

Если вы не нашли ответ на ваш вопрос в данной заметке или в комментариях к ней, то рекомендую сначала посмотреть в первоисточнике здесь (и в самой заметке, и в комментариях), а уже после задавать вопрос в комментариях к данной заметке.
История обновлений заметки:
09.10.2015 — Добавлено — «Как использовать WhatsApp Web в телефоне/планшете?»
Заметки, похожие по теме:
«Как отправить сообщение, если вас заблокировали в Viber?»
“Как могут читать вашу/чужую переписку в Viber.”
приемы и преимущества с мобильного устройства и компьютера
WhatsApp Web — это онлайн-версия WhatsApp, которая работает через любой браузер. Она предлагает своим пользователям несколько дополнительных функций и возможностей: какие именно, и научиться ими пользоваться, является целью этого руководства.
Она предлагает своим пользователям несколько дополнительных функций и возможностей: какие именно, и научиться ими пользоваться, является целью этого руководства.
Одна из существующих возможностей — использовать веб-версию на мобильном телефоне. Прежде чем приступить к использованию веб-версии WhatsApp с мобильного телефона, вы должны помнить об одном: это невозможно делать с тем же аккаунтом, который вы уже используете в приложении WhatsApp, установленном на том же мобильном телефоне. То есть вы не сможете использовать один и тот же аккаунт в приложении и в веб-версии на одном телефоне, по крайней мере, на начальном этапе.
Для синхронизации аккаунта на компьютере, необходимо отсканировать QR-код в приложении. Поскольку невозможно направить камеру устройства на экран устройства, невозможно добиться синхронизации. Однако для этого есть некоторые приемы и клавиши быстрого доступа, которые мы увидим ниже.
Возьмите телефон, на котором хотите использовать WhatsApp Web, откройте браузер и перейдите на web. whatsapp.com. Сайт обнаружит, что вы используете мобильный телефон, и покажет вам соответствующую версию, APK которого должны скачать.
whatsapp.com. Сайт обнаружит, что вы используете мобильный телефон, и покажет вам соответствующую версию, APK которого должны скачать.
Однако это нас не интересует. Если вы используете Chrome, нажмите значок с тремя вертикальными точками в правом углу браузера. В любом другом браузере найдите такое же общее меню параметров. В меню выберите View Desktop Site. Благодаря этому параметру, мы сможем увидеть веб-версию, доступную в любом браузере для ПК.
Вы попадете на следующий экран, где будет отображаться QR-код.
QR-код для сканированияТеперь возьмите смартфон, на котором сконфигурирован WhatsApp, откройте приложение и нажмите значок с тремя точками в правом верхнем углу.
Войдите в меню приложения WhatsAppВ меню параметров, выберите WhatsApp Web.
Выберите WhatsApp WebВы должны увидеть этот экран в виде учебного пособия, объясняющего, что нужно делать. Кликните зеленую кнопку Ok.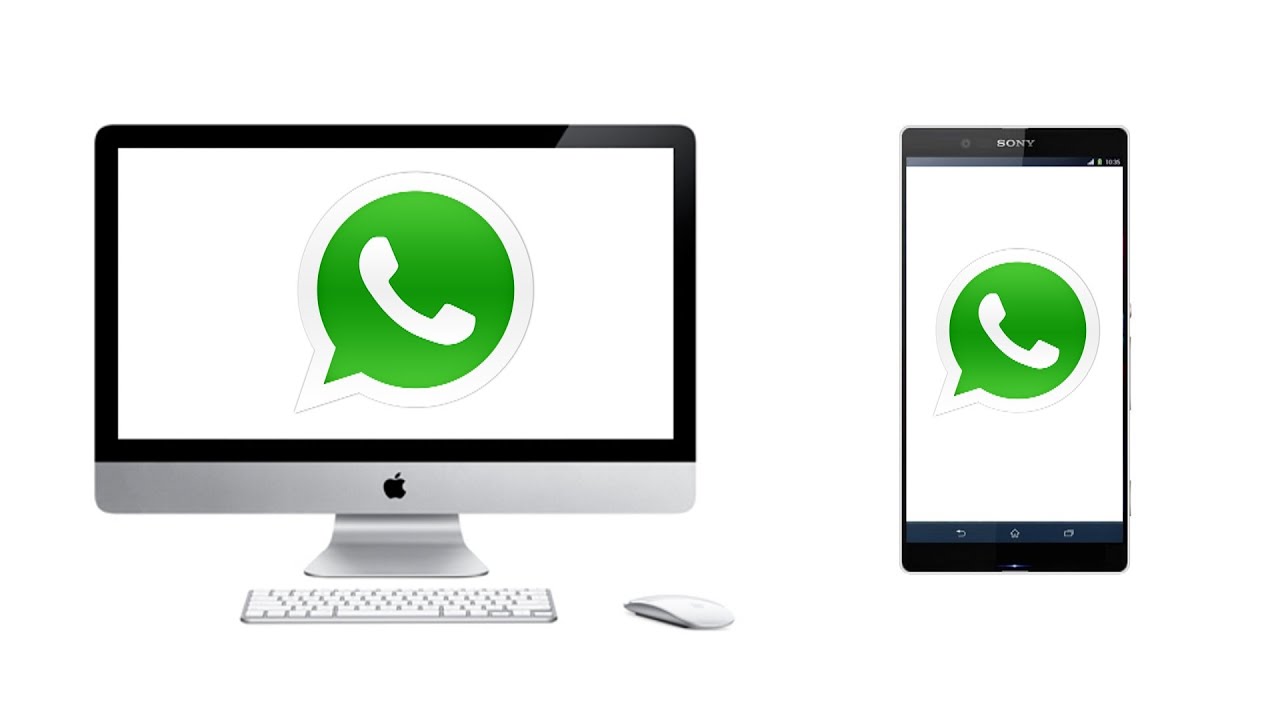
Операционная система попросит вас предоставить WhatsApp доступ к камере и фотографиям, если вы не сделали этого раньше. После этого, отсканируйте QR-код, который отображается на экране вашего другого смартфона.
Если все прошло правильно, Интернет идентифицирует вас и синхронизирует ваши чаты на обоих устройствах.
WhatsApp Web на Android-смартфонеЧто, если мы хотим делать все на одном мобильном телефоне? Включите свою изобретательность, делайте скриншот QR-кода и быстро отправьте его на другой экран (ПК или другой смартфон), с которого вы сможете его сканировать. Запутанно, но эффективно. И кстати, поторопитесь, потому что срок действия кодов ограничен, и если вы не сделаете это вовремя, вам придется сгенерировать новый код.
Как пользоваться WhatsApp Web на настольном ПКДля использования WhatsApp Web на ПК, сначала откройте браузер и посетите веб-сайт WhatsApp. Оказавшись на этом сайте, нажмите WhatsApp Web в верхней части сайта.
В этот момент на экране появится QR-код.
Сканирование QR-кода, чтобы использовать WhatsApp Web на ПКОткройте приложение WhatsApp и войдите в меню параметров, нажав значок с тремя вертикальными точками в правом верхнем углу.
Войдите в меню приложения WhatsAppВыберите WhatsApp Web.
Выберите WhatsApp WebОткроется камера вашего устройства и квадрат, который действует как сканер того, на что вы наводите. Наведите камеру устройства на QR-код, появляющийся на экране ПК.
Сканировать QR-код на сайте с помощью смартфонаВ этот момент сайт распознает ваш аккаунт, и вы получите все чаты на экране.
Преимущества использования WhatsApp WebWhatsApp Web — это более ограниченная версия, чем настольный клиент или версия для смартфонов, но она имеет различные преимущества, которые могут быть полезны многим пользователям:
Один аккаунт на двух устройствахИспользование WhatsApp Web — единственный возможный способ использовать одну и ту же учетную запись пользователя на двух разных устройствах. Вы можете общаться на мобильном телефоне и, например, продолжить разговор на компьютере.
Вы можете общаться на мобильном телефоне и, например, продолжить разговор на компьютере.
В любом случае имейте в виду, что для правильной работы оба устройства должны быть включены и находиться близко друг к другу, иначе синхронизация будет прервана.
Печатайте быстрееИспользуя веб-версию, особенно если вы делаете это с компьютера или устройства с физической клавиатурой, вы можете воспользоваться преимуществами использования клавиатуры. Скорость набора текста на физической клавиатуре обычно (просим прощения скоростникам по тактильному набору текста) выше, чем на виртуальной экранной клавиатуре мобильного устройства. Там больше места, и это напрямую влияет на нашу скорость набора текста.
Делитесь всем намного прощеПоскольку он позволяет вам быстро поделиться ссылками из буфера обмена или файлами, размещенными на вашем ПК, их очень легко и быстро передать любому контакту. Кроме того, функция перетаскивания мышью упрощаем все эти действия.
Правда, что оба устройства должны быть включены, находиться рядом, и подключены к сети, чтобы иметь возможность синхронизировать приложение и сайт, но после этого экран смартфона может оставаться выключенным. Это позволит вам сэкономить заряд батареи, и довольно много, поскольку WhatsApp обычно является одним из наиболее часто используемых приложений и, следовательно, расходует много заряда.
Установка не требуетсяWhatsApp Web не требует установки. Благодаря веб-версия вам ничего не придется установить на свой компьютер и, следовательно, не будете занимать его память. Это также делает его полезным независимо от используемой вами операционной системы и типа устройства: при наличии браузера, вы можете использовать WhatsApp Web даже на планшетах. Если компьютер не ваш, вы можете использовать WhatsApp Web, не внося изменений в недрах системы.
УведомленияПоскольку данные приложения и сайта синхронизированы, каждое новое сообщение или вызов создает уведомление в веб-версии, которое вы можете сразу увидеть. Вы без проблем можете отрывать глаза от экрана, поскольку сам веб-сайт предлагает вам уведомления.
Вы без проблем можете отрывать глаза от экрана, поскольку сам веб-сайт предлагает вам уведомления.
Вот несколько приемов, позволяющих работать с WhatsApp Web и пользоваться всеми своими возможностями при его использовании:
Горячие клавишиСочетания клавиш — это простой способ упростить использование WhatsApp Web. С практикой вы усвоите их, и с этим вы сможете увеличить скорость перемещения между чатами, отвечать на сообщения или использовать любые другие поддерживаемые функции. Вот список клавиатурных команд, применимых к WhatsApp Web:
- Ctrl + N: создать новый чат.
- Ctrl + Shift + ]: перейти к следующему чату в левом меню.
- Ctrl + Shift + [: вернуться к списку чатов.
- Ctrl + E: используйте эту команду для архивации чата.
- Ctrl + Shift + M: отключить звук чата, чтобы не получать звуковые уведомления.

- Ctrl + Backspace: это сочетание клавиш используется для полного удаления беседы.
- Ctrl + Shift + U: отметить сообщения как непрочитанные.
- Ctrl + Shift + N: создать новую группу для общения через чат.
- Ctrl + P: доступ к вашему профилю пользователя.
- Alt + F4: закрыть окно чата.
Одно из самых больших преимуществ, которое вы получите при использовании WhatsApp Web, — это простота, которую он предлагает для обмена файлами. Правда, при использовании веб-версии некоторые функции, такие как отправка аудиофайлов или местоположения, исчезают, но для всего остального – проще простого. В этом смысле вы воспользуетесь проводником Windows и вашими знаниями по организации файлов и папок на компьютере, где, очевидно, гораздо больше места и вы храните гораздо больше вещей, не говоря уже о количестве возможностей, которые открываются через внешние жесткие диски.
Если щелкнуть значок скрепки в правом верхнем углу, отобразится список видов файлов, которыми вы можете поделиться, например изображения из галереи, фотографии, сделанные именно в тот момент, документы или контакты.
Меню для прикрепления файловЛучшая часть — если файл поддерживается, вы можете пропустить этот шаг и перетащить файлы прямо в беседу, чтобы поделиться ими.
Вы можете перетаскивать вложенияЧитать сообщения, не отображая двойную синею галочкуВозможно, это один из самых полезных приемов, хотя это скорее результат случая, чем функция, задуманная создателями. Когда вы получаете новое сообщение, вместо того, чтобы нажимать на беседу в списке чатов, чтобы зайти в нее, наведите указатель мыши на сообщение в течение нескольких секунд: вы сможете увидеть предварительный просмотр текста, не входя в чат, предотвращая отображения отчетов о прочтении.
Предварительный просмотр сообщений, не отображая двойную синюю галочкуНесколько аккаунтов в нескольких браузерахЕсли у вас более одной учетной записи WhatsApp с разными номерами, ничто не мешает вам открыть их все одновременно. Воспользуйтесь преимуществами окна инкогнито или откройте другой браузер, чтобы сконфигурировать в них дополнительные аккаунты WhatsApp и получить к ним доступ.
Воспользуйтесь преимуществами окна инкогнито или откройте другой браузер, чтобы сконфигурировать в них дополнительные аккаунты WhatsApp и получить к ним доступ.
Выше мы упомянули о простоте WhatsApp Web насчет обмена файлами. Следуя этому примеру, он может стать идеальным союзником для передачи файлов между мобильным телефоном и ПК. Чтобы сделать это максимально незаметно, создайте с кем-нибудь группу в WhatsApp и после создания удалите ее из чата. У вас будет группа, состоящая исключительно из вас, которая может служить ящиком для обмена файлами между устройствами.
Группа с вами в качестве единственного участникаПрямой доступ на смартфонеДля тех, кто использует веб-версию на мобильных устройствах, решение проблемы, связанной с постоянным открытием веб-сайта мессенджера, заключается в создании ярлыка на главном экране. Откройте веб-версию, а потом меню параметров своего браузера. В этом примере мы используем Chrome.
В этом примере мы используем Chrome.
Выберите Add to Home screen.
Выберите Add to Home ScreenСделать это можно двумя способами: если вы щелкните значок и перетащите его, сможете перенести его на главный экран и разместить его вручную. Если вы нажмете Add Automatically, система сделает это за вас.
Выберите, как добавить значок на главный экранВ качестве последнего шага, вы также можете ввести название ярлыка.
Дайте название ярлыкуС этого момента, вы получите ярлык веб-версии на экране, который вы можете легко отличить от обычного прямого доступа к приложению.
Темный режимПоявление темного режима в WhatsApp не позволило WhatsApp Web отставать, так что, вы сможете продолжать им наслаждаться. Откройте меню параметров WhatsApp Web, нажав значок с тремя вертикальными точками в верхней части списка чатов. Оказавшись там, нажмите Settings.
Откройте меню параметров и перейдите в SettingsИз всех отображающихся параметров, выберите Theme.
Вы можете переключаться между двумя режимами: светлым и обычным или темным с черным фоном и светлым шрифтом. В раскрывающемся меню выберите то, что вам нужно.
Выберите желаемую темуИзменения будут мгновенно применены к интерфейсу.
WhatsApp Web с темным режимомВидеозвонкиС WhatsApp Web также можно совершать видеозвонки, хотя это делается через другую платформу от Facebook – чаты Facebook Messenger. Откройте веб-сайт, щелкните значок скрепки в правом верхнем углу, который обычно используется для прикрепления файлов, и коснитесь значка видеокамеры.
Доступ к видеозвонкамОткроется новое окно, в котором вы можете начать настройку чат-комнат Facebook Messenger.
Настройка Facebook Messenger для видеозвонковЯрлыки смайликовСмайлики стали неотъемлемой частью сообщений в приложениях для обмена сообщениями, а WhatsApp позволяет легко добавлять их в текст, не открывая меню, благодаря сочетаниям клавиш.
Когда вы набираете текст и хотите добавить эмодзи, все, что вам нужно сделать, это набрать символы “:”, за которым следует слово, которое лучше всего определяет нужный вам эмодзи: обычно появляются несколько результатов, в том числе эмодзи, который вы ищете. Например, введите “:грустный”, чтобы быстро увидеть значок в предложениях и добавить его в текст.
Самые распространенные проблемы WhatsApp Web и способы их решенияИногда вы можете столкнуться с различными проблемами, используя мессенджер, которые хотите решить. Мы расскажем вам все об самых часто встречающихся проблемах и, самое главное, о том, что вы можете сделать в каждом конкретном случае, чтобы попытаться их решить.
Сайт не загружаетсяЕсли вы пытаетесь посетить сайт, но не можете, проверьте самое очевидное: есть ли у вас подключение к Интернету. Чтобы сделать это быстро, попробуйте войти в Google. Если вы не можете этого сделать, быстрым решением может быть перезагрузка маршрутизатора или, в худшем случае, обратиться к своему интернет-провайдеру.
Вы также должны проверить, правильно ли вы набрали веб-адрес. Адрес сайта WhatsApp — www.whatsapp.com, но если вы хотите перейти непосредственно в WhatsApp Web, посетите web.whatsapp.com.
Неподдерживаемый браузерПоддерживаются не все браузеры. Чтобы использовать WhatsApp Web, вы должны использовать Chrome, Firefox, Opera, Edge или Safari (предполагается, что любой браузер на основе Chromium также совместим с этой версией). Если один из них не работает, попробуйте другой.
Браузеры, совместимые с WhatsApp WebЕсли вы пользуетесь любым из этих браузеров и по-прежнему не можете получить доступ, возможно, проблема также в версии браузера. Убедитесь, что у вас установлена последняя доступная версия, используя меню настроек или посетив соответствующий веб-сайт.
QR-код не появляетсяЧтобы сконфигурировать WhatsApp Web, нужно генерировать QR-код, и сканировать его с помощью мобильного телефона. Если при доступе к сайту этот код не генерируется, это означает, что интернет-соединение было прервано. Перезагрузите страницу, чтобы проверить… И переходите к обычным действиям в случае сбоя; подождите несколько секунд, перезапустите маршрутизатор и обратитесь к своему интернет-провайдеру, если ничего из вышеперечисленного не работает.
Перезагрузите страницу, чтобы проверить… И переходите к обычным действиям в случае сбоя; подождите несколько секунд, перезапустите маршрутизатор и обратитесь к своему интернет-провайдеру, если ничего из вышеперечисленного не работает.
При первом использовании WhatsApp Web в браузере он запросит у вас разрешение на отображение уведомлений. Если вы не предоставите эти разрешения, вы не получите никакого уведомления и не будете в курсе получения новых сообщений.
Чтобы проверить состояние разрешений, найдите значок в виде замка рядом с веб-адресом в верхней части и щелкните по нему.
Коснитесь значка замкаВо всплывающем меню вы можете проверить, предоставили ли вы разрешения, в этом примере вы можете увидеть, что разрешение на отправку уведомлений заблокировано. Нажимаем на “x”…
Разрешение на уведомление заблокированоТеперь сам веб-сайт предупредит вас сообщением в верхней части списка чатов, что уведомления заблокированы а.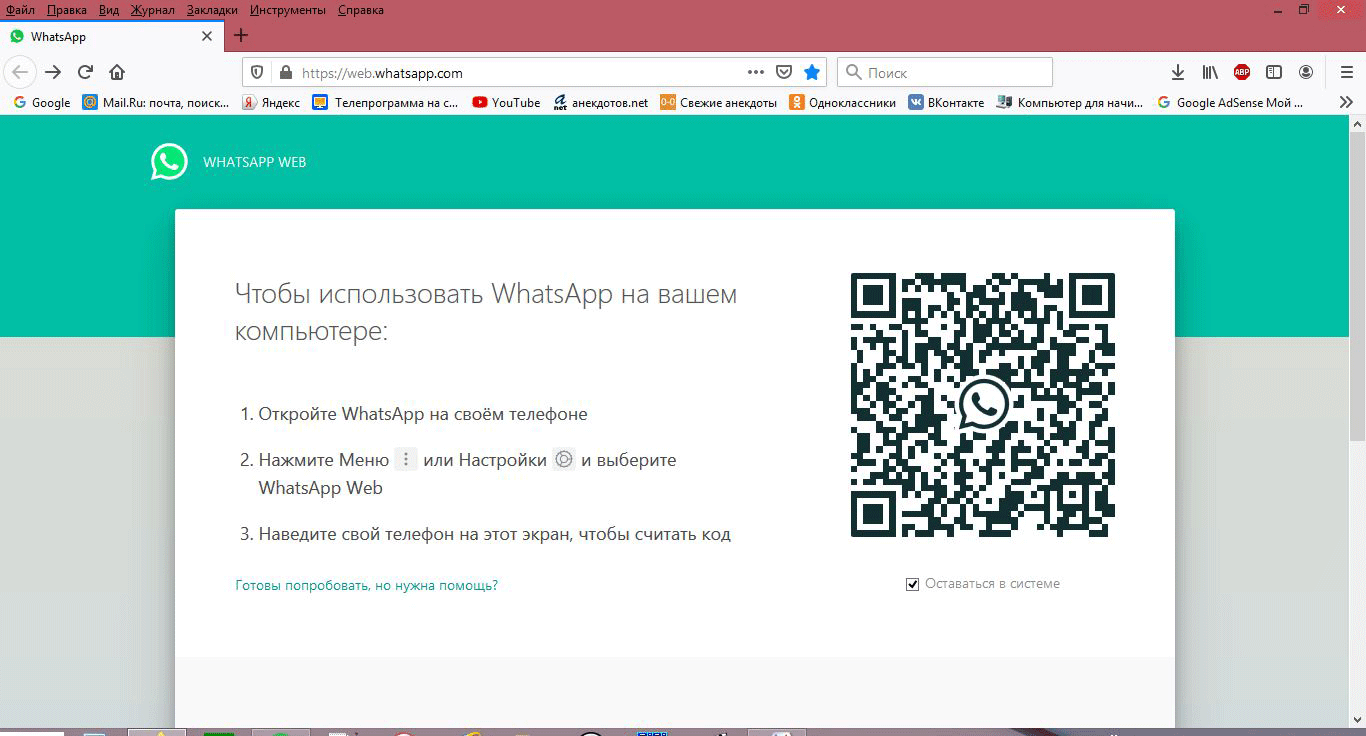 При его нажатии, WhatsApp Web снова запросит разрешение на отправку уведомлений.
При его нажатии, WhatsApp Web снова запросит разрешение на отправку уведомлений.
Если вы снова нажмете на замок, чтобы проверить ситуацию, вы увидите, что теперь разрешение на отправку уведомлений включено в браузере.
Уведомления включеныСети Wi-Fi с ограниченным доступомЕсли вы используете общедоступный Wi-Fi и не можете войти в WhatsApp, вполне вероятно, что организация, отвечающая за сеть, заблокировала доступ к странице. В этом случае запросите разрешения на доступ у сетевого администратора, чтобы иметь возможность без проблем использовать веб-версию в таких сетях.
Кэш-файлыБраузеры хранят посещенные нами сайты, чтобы быстрее отображать информацию в будущем. Однако эти файлы могут быть повреждены и привести к тому, что веб-страницы не будут правильно отображаться или работать. Если вы считаете, что ваши проблемы с WhatsApp Web могут быть связаны с этим, проверьте настройки безопасности и конфиденциальности используемого вами браузера и найдите раздел кэш-памяти. Попробуйте стереть все данные из памяти (все браузеры поддерживают эту функцию) и попробуйте снова подключиться к сервису через Интернет.
Попробуйте стереть все данные из памяти (все браузеры поддерживают эту функцию) и попробуйте снова подключиться к сервису через Интернет.
Для работы WhatsApp Web, подключение к Интернету является обязательным. В противном случае вы не сможете отправлять или получать сообщения через веб-версию, независимо от того, где вы ее запускаете, когда этого не происходит, сам сайт уведомит вас через сообщение.
Уведомление о том, что телефон не подключенУбедитесь, что ваш смартфон включен и подключен к Интернету. Если проблемы не решаются, войдите в приложение, оно может иногда отключаться от серверов при выходе из него или при блокировке телефона, и это необходимо для синхронизации данных.
То же самое происходит с ПК: без подключения к Интернету невозможно просмотреть сообщения и ответить на них. Сайт также предупреждает вас, если есть проблемы с подключением компьютера к Интернету.
Уведомление о том, что компьютер не подключенWhatsApp открыт в другом браузереАккаунт WhatsApp может работать одновременно только на мобильном телефоне и в браузере.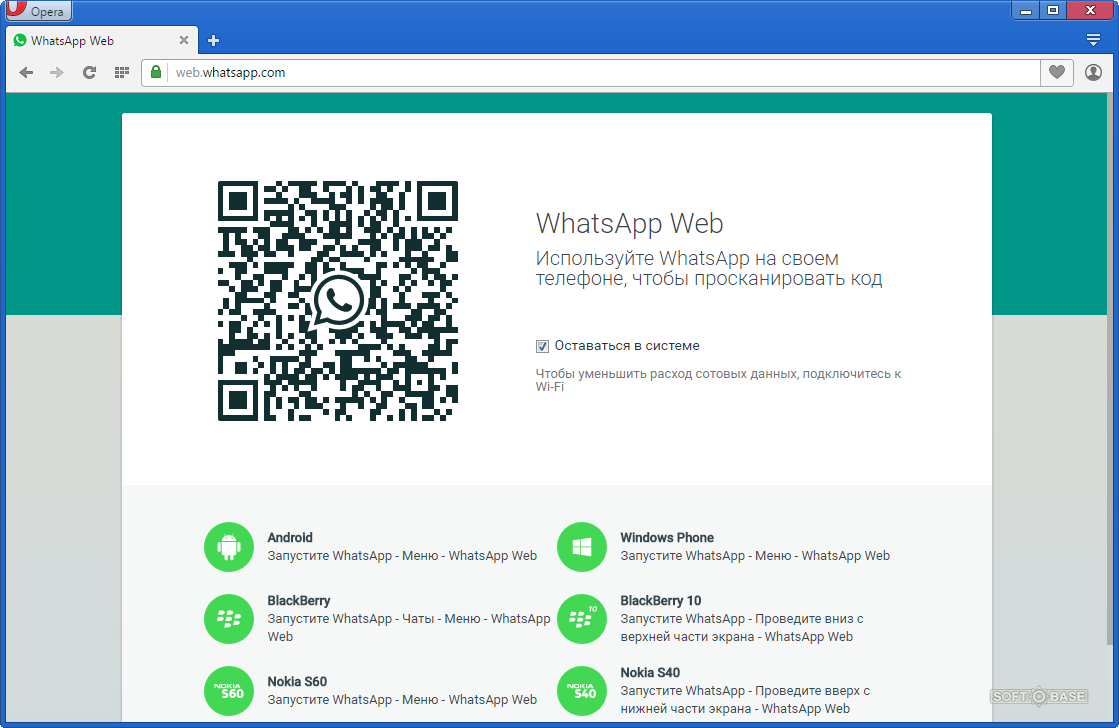 Если вы попытаетесь зайти на сайт и получите следующее сообщение, это означает, что есть другой компьютер, на котором запущен аккаунт в другом браузере, и пока вы не закроете сеанс в первом, вы не сможете запустить его во втором. Когда вы входите в аккаунт в одном браузере, вы выходите из аккаунта в другом.
Если вы попытаетесь зайти на сайт и получите следующее сообщение, это означает, что есть другой компьютер, на котором запущен аккаунт в другом браузере, и пока вы не закроете сеанс в первом, вы не сможете запустить его во втором. Когда вы входите в аккаунт в одном браузере, вы выходите из аккаунта в другом.
Нажмите Log Out, чтобы выйти, или Use Here, чтобы начать использовать WhatsApp на этом компьютере, и выйти из аккаунта на другом.
Если, несмотря на это, проблема все еще присутствует, тогда выйдите из аккаунта на всех компьютерах и перезапустите конфигурацию. Для этого откройте мобильное приложение, войдите в меню параметров и нажмите WhatsApp Web.
Откройте параметр WhatsApp Web в меню приложенияПоявится список со всеми устройствами, с которых вы подключились. Нажмите Log out from all devices.
Нажмите Log Out from all devicesПодтвердите процесс, и вы закроете все открытые сеансы, что позволит вам перенастроить веб-клиент, где бы вы ни находились.
WhatsApp Web показывает тот же контент, что и ваше мобильное приложение. Если вы пытаетесь получить доступ к файлу и видите сообщение, подобное этому, значит, этот контент больше нет на вашем мобильном телефоне. В этом случае вы должны попросить человека, который его отправил, отправить его повторно.
Слишком большие прикрепленные файлыПри обмене файлами, вы можете столкнуться с ошибкой или препятствием. Имейте в виду, что существуют ограничения как по типу отправляемого файла (WhatsApp совместим с несколькими широко используемыми форматами), так и по размеру этих файлов. Если вы превысите лимит, веб-сайт уведомит вас через сообщение на экране о невозможности поделиться соответствующим файлом. В этих случаях, нужно найти способ уменьшения размера файла или просто использовать другой метод, чтобы поделиться им.
Аудиофайл превышает поддерживаемый размерАнтивирус и брандмауэрАнтивирус и брандмауэр могут быть виновниками неправильной работы платформы.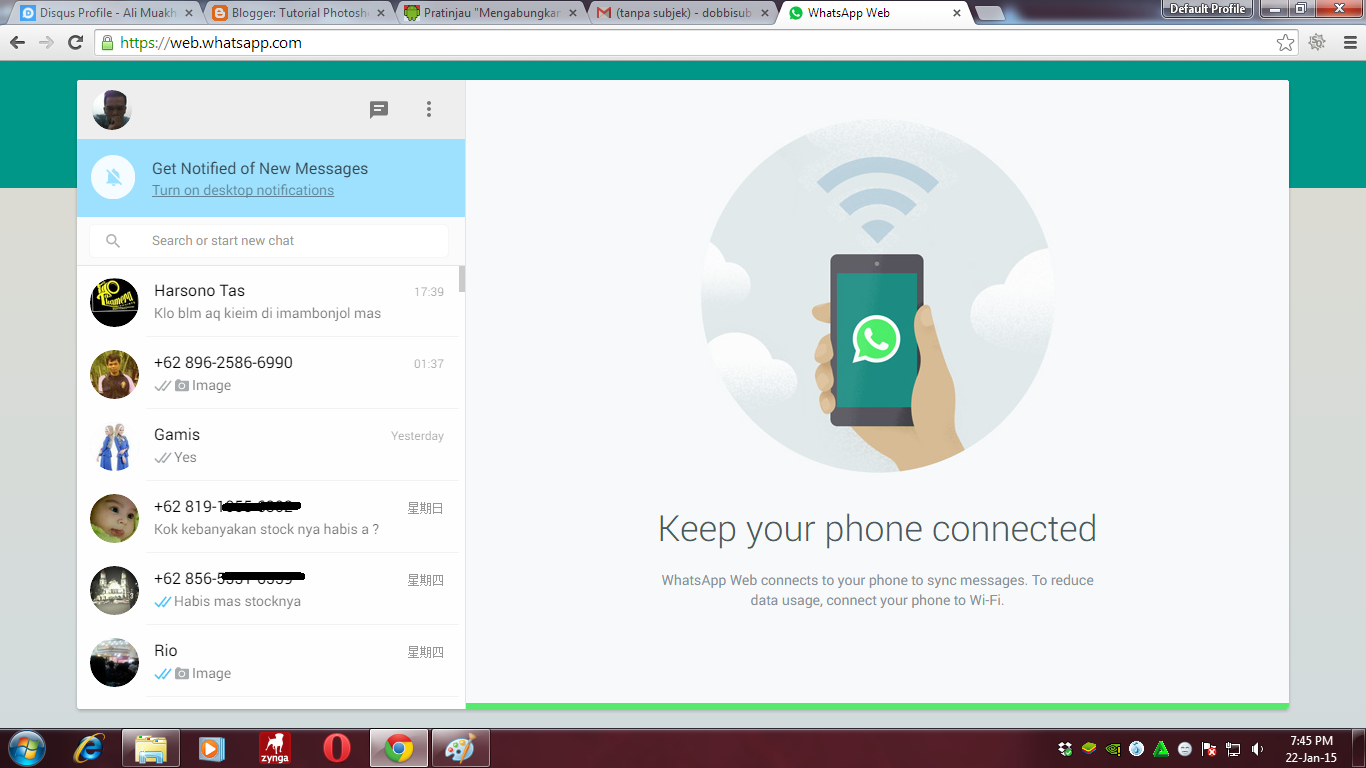 Убедитесь, что ваш антивирус не ограничивает доступ к странице и что соответствующие порты вашего брандмауэра открыты или правильно настроены, чтобы WhatsApp Web мог отправлять и получать сообщения.
Убедитесь, что ваш антивирус не ограничивает доступ к странице и что соответствующие порты вашего брандмауэра открыты или правильно настроены, чтобы WhatsApp Web мог отправлять и получать сообщения.
Как и любая онлайн-платформа, WhatsApp тоже имеет сбои в работе. Иногда технические проблемы могут повлиять на работу платформы и помешать правильной работе веб-клиента. Если вы подозреваете, что сбой появился по этой причине, прибегайте к любому из существующих онлайн-сервисов, чтобы проверить, упал ли веб-сайт или служба, например Downdetector. Там, вы сможете проверить текущее состояние сервиса.
Анализ состояния WhatsApp в DowndetectorОбновить WhatsAppЕще одно возможное решение проблем при использовании WhatsApp Web может заключаться в используемой вами версии приложения. У вас установлена последняя версия? Это единственный способ убедиться в наличии самой стабильной, безопасной и полной функциями версии. Мы уже объяснили вам, как обновить WhatsApp для Android.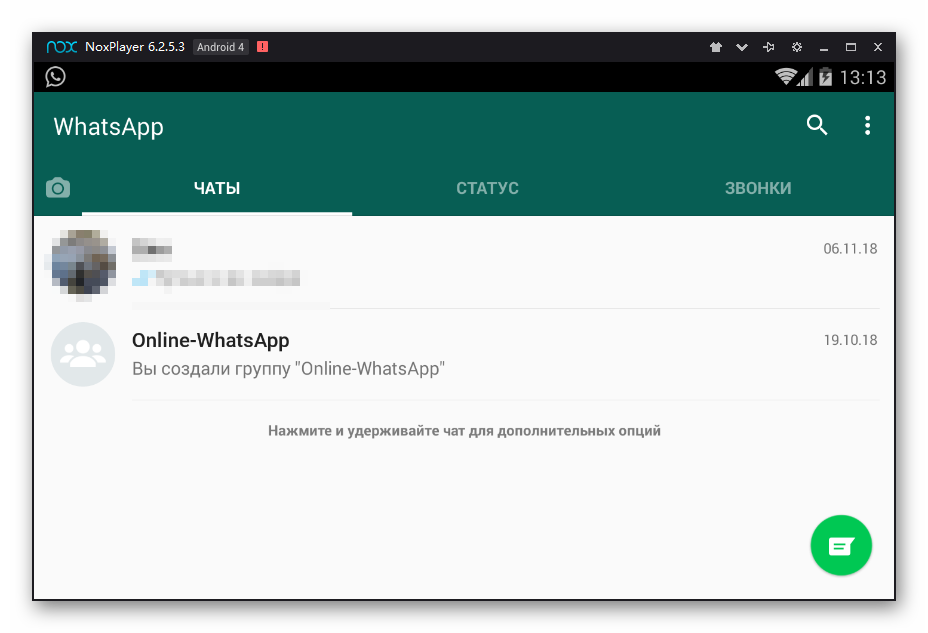 Проверьте, обновлена ли ваша версия, чтобы убедиться в том, что сбой, связанный с подключением к приложению для обмена сообщениями появился ни по этой причине.
Проверьте, обновлена ли ваша версия, чтобы убедиться в том, что сбой, связанный с подключением к приложению для обмена сообщениями появился ни по этой причине.
Язык Русский
О.С. Android
Лицензия бесплатно
СкачатьКак Whatsapp на компьютере? — EasyDoit.ru
Как установить WhatsApp на компьютер
Приложение WhatsApp уже выбрали сотни миллионов пользователей всего мира. Изначально разработчики предусмотрели установку приложения только на iPhone. По мере роста популярности программы были представлены версии и для других популярных мобильных платформ. В настоящий момент пользователи могут работать с мессенджерам и на ПК, независимо от того, какая установлена операционная система, Windows или Mac. Существует несколько способов того, как установить Ватсап на компьютер.
В настоящий момент пользователи могут работать с мессенджерам и на ПК, независимо от того, какая установлена операционная система, Windows или Mac. Существует несколько способов того, как установить Ватсап на компьютер.
Веб-версия приложения
Одним из самых простых вариантов считается использование мессенджера через браузер. Единственное ограничение, установленное разработчиками, заключается в том, что веб-обозреватель должен быть обновлен до последней версии. Если это условие соблюдено, то для устройств на Android, WP, а также Nokia S60 необходимо выполнить следующее:
- В браузере перейти на официальный сайт приложения (whatsapp.com).
- Открыть мессенджер на телефоне.
- Перейти в Меню программы.
- Нажать пункт WhatsApp Web.
- Просканировать QR-код через открывшийся сканер.
После выполнения данных действий в браузере откроется Ватсапп, который автоматически синхронизируется с мобильной версией приложения.
Пользователям с iPhone необходимо в мессенджере открыть Настройки и тапнуть по ссылке WhatsApp Web, остальные действия аналогичны с Андроид-устройствами. Важно отметить, что использование веб-версии возможно только при одновременном подключении к сети как телефона, так и компьютера. Если смартфон будет отключен от интернета, то на странице в браузере ничего не будет отображаться.
Важно отметить, что использование веб-версии возможно только при одновременном подключении к сети как телефона, так и компьютера. Если смартфон будет отключен от интернета, то на странице в браузере ничего не будет отображаться.
Использование эмулятора Android
Еще один способ того, как пользоваться Ватсап на компьютере, заключается в установке эмулятора. Для начала потребуется инсталляция программы, позволяющей работать на ПК с приложениями для Андроид. Среди наиболее популярных можно отметить BlueStacks, его дополнительным преимуществом считается то, что это официальный партнер Google.
После этого необходимо скачать установочный файл WhatsApp в формате apk. Далее требуется запустить эмулятор и через него инсталлировать приложение. Для регистрации понадобится смартфон с действующим номером, куда придет код активации. К этому номеру будет привязан аккаунт в мессенджере.
Этот способ выгодно отличается от предыдущего тем, что для использования мессенджера не требуется постоянное подключение к сети смартфона. В эмуляторе работает практически полноценная версия приложения, в которой можно даже совершать аудио и видео звонки при правильном подключении гарнитуры.
В эмуляторе работает практически полноценная версия приложения, в которой можно даже совершать аудио и видео звонки при правильном подключении гарнитуры.
Помимо Ватсап в эмуляторе так же можно использовать любое другое приложение Андроид, даже игры.
Скачать BlueStacks
Версия мессенджера для ПК
Дополнительный способ того, как зайти в Ватсап через компьютер, представляет собой использование десктопного варианта приложения. Разработчики выпустили версию для Windows и Mac, но сильно не афишировали это, поэтому для многих пользователей ее существование до сих пор остается сюрпризом.
Для установки WhatsApp на ПК необходимо:
- Перейти на официальный сайт приложения.
- Скачать установочный файл утилиты в формате .exe.
- Запустить установку.
- Открыть в мобильном приложении Меню – WhatsApp Web.
- Просканировать QR-код.
По сути десктопная версия мало чем отличается от использования браузера для работы с мессенджером. Единственное преимущество заключается в том, что не требуется каждый раз открывать интернет-страницу. Для запуска приложения понадобится лишь кликнуть на иконку, которая появится на Рабочем столе после установки. Однако, здесь, как и веб-версии, требуется стабильное подключение к интернету как смартфона, так и компьютера.
Единственное преимущество заключается в том, что не требуется каждый раз открывать интернет-страницу. Для запуска приложения понадобится лишь кликнуть на иконку, которая появится на Рабочем столе после установки. Однако, здесь, как и веб-версии, требуется стабильное подключение к интернету как смартфона, так и компьютера.
xn--80aae8cif.xn--d1ababe6aj1ada0j.xn--p1acf
WhatsApp (Ватсапп) для компьютера: пошаговая инструкция по установке и ответы на частые вопросы!
Добрый день, уважаемые читатели!
Сегодня с удивлением узнал, что компания WhatsApp выпустила официальное приложение для компьютера. Да, ранее была возможность пользоваться им на обычном компьютере, но делать это нужно было через браузер.
Что было очень неудобно. О том, как это происходило раньше, можно прочитать вот в этой статье:
Ну, а если Вы до сих пор не знаете, что это за программа такая, и как ее установить на телефон, то просто посмотрите вот это небольшое обучающее видео:
Это важно, так как Вам в любом случае сначала придется установить ВотсАпп на свой телефон.
Без этого шага Вы не сможете пользоваться версией для компьютера.
Как установить ВатсАпп на компьютер?
Сразу советую посмотреть небольшое видео, в котором все подробно рассказываю и показываю:
Ну, а если Вы любитель текстовых инструкций, то читаем дальше:
Шаг №1. Сначала ставим ее на свой телефон
Повторюсь, что сначала необходимо установить эту программу на свой телефон. То есть, смотрите сначала видео выше, или прочтите вот эту статью:
Шаг №2. Установка официальной программы на компьютер
Это крайне важный момент. Дело в том, что сейчас развелось огромное количество фишинговых сайтов, которые подсовывают зараженные версии этой замечательной программы.
Поэтому, настоятельно рекомендуется скачивать ее ТОЛЬКО с официального сайта компании-разработчика.
Это можно сделать вот на этой странице:
На этой странице нужно скачивать именно версию под Windows:
Важный момент: на сегодня, эту программу можно установить только на компьютеры со следующими операционными системами:
- Windows 8 или 10
- MAC
- Windows XP, Vista, 7 НЕ поддерживаются!
То есть, Вы должны знать, под какой операционной системой работает Ваш компьютер. Если он удовлетворяет требованиям, то смело можете двигаться далее.
Если он удовлетворяет требованиям, то смело можете двигаться далее.
Шаг № 3. Итак, скачиваем программу и устанавливаем как и любую другую программу под Виндоус:
Просто дважды кликаем на установочном файле и следуем инструкциям на экране.
Первое, что мы увидим, будет вот такое странное окно:
Шаг №4: Фотографируем QR-код
На этом шаге, как раз, многие и спотыкаются, так как совсем непонятно, как это можно сделать.
Нужно сфотографировать QR-код прямо из Вотсаппа, который установлен на Вашем телефоне. Причем, у Вас должен быть выход в интернет на самом телефоне.
Покажу на примере телефона под управлением Android:
Заходим в раздел “Чаты”. Это важно, так находится нужный нам пункт меню “WhatsAppWeb”
Нажимаем на эту надпись (см. рисунок выше)
Далее нажимаем на надпись “ОК, Ясно” =)
И фотографируем QR-код, который видим на экране нашего компьютера. Для этого достаточно навести фотокамеру на экран монитора.
Думаю, что справитесь =)
Собственно, на этом настройка Ватсаппа на компьютере закончена.
Как начать чат в этой программе?
Все очень просто. Нужно в меню программы нажать на кнопку “WhatsApp”, а затем на “Новый чат”.
Дальше разберетесь уже без моей помощи =)
Ответы на частые вопросы:
Почему я не могу установить программу WhatsApp на свой компьютер?
Еще раз повторюсь, что на данный момент поддерживаются только версии под Windows 8 и 10. Более старые версии Виндоус НЕ поддерживаются.
И, скорее всего, не будут поддерживаться, так как они постепенно выйдут из массового применения пользователями.
Могу ли установит эту программу без установки на телефон?
Нет, так не получится. Сам механизм применения этой программы полностью привязан к мобильной версии программы.
А телефон должен быть всегда включен?
Да, причем должна быть установлена мобильная версия Ватсаппа и должен быть постоянный доступ в Интернет. В противном случае, версия программы для компьютера НЕ будет работать.
В противном случае, версия программы для компьютера НЕ будет работать.
Как удалить эту программу с компьютера?
Как и любую другую программу на Windows. Через панель управления компьютером.
А где взять версию под MAC?
Только вот здесь: https://www.whatsapp.com/download/
Это платная программа?
Нет. Еще раз повторюсь, что нужно ее скачивать ТОЛЬКО с официального сайта разработчика. Никаких платных СМС отправлять НЕ нужно. И тем, более, НЕ нужно качать ее с мутных сайтов и прочих файлопомоек.
Надеюсь, что я ответил на Ваши самые частые вопросы.
С уважением, Дмитрий.
P.S. Если остались вопросы, то рекомендую прочитать статьи ниже, или задать их в комментариях!
Еще статьи по этой теме:
16 комментариев к “WhatsApp (Ватсапп) для компьютера: пошаговая инструкция по установке и ответы на частые вопросы!”
Версия приложения 2.16.6
Все конечно замечательно, вот только на Iphone 4 по OS 6.x.x нет пункта Whatapp Web, как быть?
Как активировать без QR-кода, если эти с#&и из Apple, не дают прочесть qr-код.
что делать, если на телефоне не работает камера? как обойти QR-код
ideafox.ru
Использование WhatsApp на ПК посредством браузера
Те, кто установил мессенджер WhatsApp на свои смартфоны, могут оценить все привилегии, которые даёт это приложение: бесплатные звонки, обмен сообщениями, картинками и другими медиафайлами. И часто у пользователей возникает вопрос: а как пользоваться Вацапом на компьютере? Раньше в Интернете можно было прочитать, что использовать Ватсап через компьютер можно, но только предварительно нужно установить эмулятор. Так ли это теперь?
Можно ли сидеть в Ватсапе через компьютер?
Ответ – да. И если раньше для использования программы на ОС Виндоус нужно было устанавливать эмулятор, то теперь делать это вовсе не обязательно (но не возбраняется). Пользоваться Вотсапом на компьютере можно без осуществления сложных действий. Тебе достаточно либо установить браузер Google Chrome и зайти на соответствующую страницу, либо скачать специальную версию для ПК.
Алгоритм действий
Как настроить WhatsApp на компьютере? Если ты выбираешь веб-версию, то алгоритм действий следующий:
- Переходишь по этой ссылке. Если не получается автоматический переход, то просто копируй ее в строку браузера. Сайт работает без проблем, и ты окажешься на такой страничке.
- Пусть тебя не смущает QR-код. Он нужен для того, чтобы синхронизировать whatsapp с телефоном. Для этого ты открываешь приложение на своем мобильнике. Заходишь во кладку «чаты» и вызываешь меню. Ты увидишь следующее. Остается просто нажать на обведенный красным кружочком пункт.
- Третий шаг самый простой. Ты просто наводишь камеру мобильника на QR-код, и после этого можешь сидеть в Вотсап на компьютере.
Чтобы запустить WhatsApp на компьютере, используя специальную версию, нужно сделать тоже не очень много телодвижений.
- Открыть установочный файл и одновременно с этим — запустить приложение на телефоне. Ты уже, наверное, догадался, для чего это — чтобы считать QR-код.

- Итак, на экране появляется код. Ловим его телефоном (Меню — WhatsApp Web) — и больше ничего делать не нужно (только, разве что, программу на телефоне не выключать). Авторизация происходит сама собой.
Bluestacks
Как можно пользоваться WhatsApp на компьютере, если напрямую программа не устанавливается? Через Bluestacks, эмулятор Андроида. Этот способ самый замороченный, но никогда ведь не знаешь, что может пригодиться. Поэтому не пропустите этот пункт.
- Сначала нужно скачать и установить Bluestacks.
- Затем — через Блюстакс выходим на страничку Play Market и находим сам WhatsApp. Устанавливаем.
- В этом случае для регистрации придётся по старинке вводить свой номер телефона.
- А потом ещё вручную находить или вбивать контакты. Но, если других вариантов нет, это очень хороший выход из положения.
Когда Ватсап на компе или ноутбуке перестанет быть нужным, нужно будет не просто закрыть программу, но и выйти с компьютеров с помощью телефона.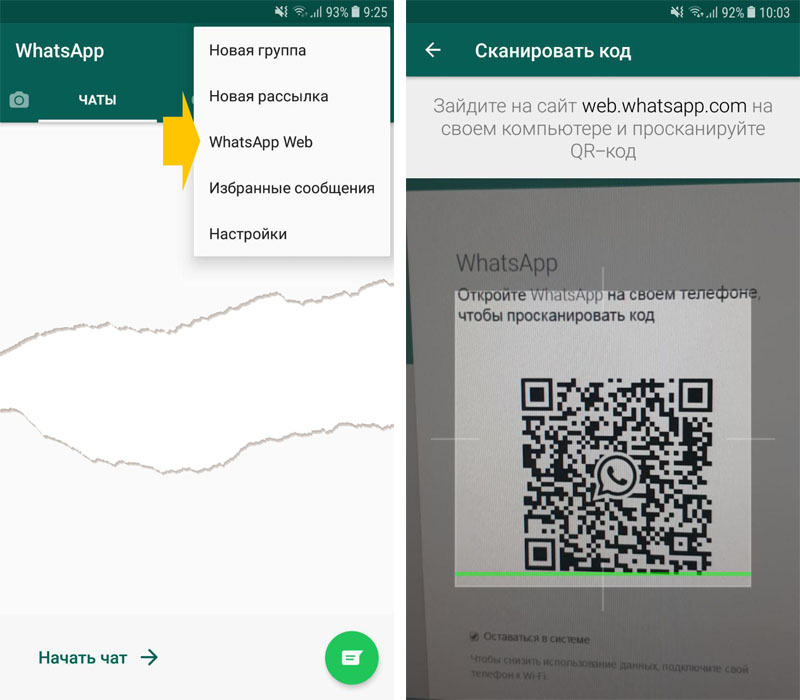 Опять зайди в пункт WhatsApp Web. Там ты увидишь следующее изображение.
Опять зайди в пункт WhatsApp Web. Там ты увидишь следующее изображение.
Ты нажимаешь выход с компьютера. Это нужно для того, чтобы предотвратить попытки использовать чей-либо мессенджер без его согласия, особенно если этот человек заходил в приложение с чужого компьютера.
Как видишь, тебе можно сидеть в whatsapp и на ОС Виндоус без всяких установок эмуляторов, дополнительных скачиваний и тому подобного. А можно и с ними. Все контакты сохраняются, равно как и переписки. Правда, в некоторых моментах использование приложения на ПК уступает телефону (и устанавливать всё равно как): позвонить на ватсап с компьютера не получится.
Так значит ватсап в ПК можно пользовать только с телефоном? А нельзя было это в САМОМ НАЧАЛЕ объяснения написать? То есть мне для этого еще надо будет два интырнета? И на ПК и на телефоне? У этих сраных программистов есть хоть ОДНА НОРМАЛЬНАЯ извилина что бы хоть что-то НОРМАЛЬНО объяснить? Ответить ↓
На ноутбуке в один момент whatsap почему-то изменил свой масштаб. Страница увеличилась, текст перестал влезать на страницу. Как вернуть всё в исходное читаемое и просматриваемое состояние? Ответить ↓
Страница увеличилась, текст перестал влезать на страницу. Как вернуть всё в исходное читаемое и просматриваемое состояние? Ответить ↓
Как добавить в версии ПК новый контакт? В смарте есть, в ПК что то не найду.. Ответить ↓
Если была эта функция-вы бы точно очень легко ее нашли. Добавить контакт можно только через смартфон Ответить ↓
Тоня, ты, наверное, блондинка. Установи эмулятор Андроида на Винде, установи приложение. Из-за сложностей с эмуляцией будет малость тормозить, но в целом всё рабочее. Подключи гарнитуру для ватсапа или скайпа(наушники с микрофоном), включи настройки на ПК и общайся сколько хочешь(ПК должен быть подключен к интернету). На многих ноутах есть встроенный микрофон и камера, так что и гарнитура может не понадобиться. Если прога тупит — не забывайте, что Винда и Андроид совершенно разные оси, да и на мобиле всего несколько кнопок управления, вместо клавиатуры с мышкой обычного компа. Имейте терпение Ответить ↓
Как я поняла звонков и видеозвонков,осуществить нельзя? Ответить ↓
с версии на Пк нет, со смартфона такие функции есть Ответить ↓
ДД. Подскажите время посещения через WhatsApp Web ограничено. или он отключается только когда сам выходишь с устройства. Ответить ↓
Подскажите время посещения через WhatsApp Web ограничено. или он отключается только когда сам выходишь с устройства. Ответить ↓
Не ограничено, только когда выходите Ответить ↓
а можно сидеть с него допустим если нет телефона рядом или на телефоне отключен интернет? Ответить ↓
Через ПК можно и втрое — нет) нужна сеть Интернет Ответить ↓
у меня айфон 4 ка, хочу еще свой вас сап установить на комп, по графическому коду установить не получается. его просто нет в айфоне моем. можно ли через приложение BlueStacks установить ватсап и чтобы одновременно он на телефоне остался? чтоб и там и там одновременно работал. Ответить ↓
А вы пробовали обновить ватсап на айфоне? Вроде он еще не так устарел, чтобы у него не было qr кода Ответить ↓
такой бред, просто бред года этот ватсап для компа. у меня стоит вайбер и телеграмм, они спокойно работают через комп без каких-либо ограничений — шлеп по ярлыку и все октрылось. но нет, понадобился ватсап — и что вы думаете? эта херня полностью нерабочая, с урезанными функциями — не позвонить, не отправить фото. и вишенка на торте — даже сидя с компа интернет эта программа пользует с телефона (в моем случае эмулятор, так что пофигу). Это бред, смысл какой в данной программе — если ты без телефона включенного со включенным ватсапом использовать её не можешь? сломался телефон — х тебе, а не ватсап. в то время ка вайбер и телеграмм у тебя будут и если что ты свяжешься с людьми. я реально не понимаю зачем он такой нужен и кому. удалила Ответить ↓
и вишенка на торте — даже сидя с компа интернет эта программа пользует с телефона (в моем случае эмулятор, так что пофигу). Это бред, смысл какой в данной программе — если ты без телефона включенного со включенным ватсапом использовать её не можешь? сломался телефон — х тебе, а не ватсап. в то время ка вайбер и телеграмм у тебя будут и если что ты свяжешься с людьми. я реально не понимаю зачем он такой нужен и кому. удалила Ответить ↓
w-hatsapp.ru
Как зайти в Ватсап с компьютера — WhatsApp на ПК
Здравствуйте. Сегодня расскажу, как зайти в Ватсап с компьютера, воспользовавшись разными способами. Выбирайте тот, который подходит Вам больше всего в конкретных ситуациях – через Bluestacks, без эмулятора, посредством Web версии или приложения для ПК. Все перечисленные ниже методы работают совершенно бесплатно, практически без регистрации.
Как с компьютера зайти в Ватсап телефона без скачивания программ
Такая возможность появилась относительно недавно, когда разработчики популярного мессенджера создали вэб-интерфейс, доступный по ссылке . Увидите следующую вкладку в браузере:
Увидите следующую вкладку в браузере:
Теперь стоит взять свой смартфон, зайти в приложение WhatsApp, следовать указаниям, которые расположены на вышеприведенном сайте для разных ОС – Windows Мобайл, Android, iOS, чтобы на странице web.whatsapp.com просканировать код (QR-код):
После успешной синхронизации в окне интернет-обозревателя появится вся Ваша история общения с телефона, а вновь поступающие месседжи начнут дублироваться синхронно на обоих устройствах. Обязательным условием данного решения является постоянная активность программы на мобильном устройстве. Об этом говорит и уведомление главного экрана вэб-версии – «Не отключайте телефон…». То есть, зайти в Ватсап с компьютера без телефона онлайн этим способом у Вас не выйдет.
Все описанные выше манипуляции можете просмотреть на следующем видео:
WhatsApp для ПК
Если нет делания работать в браузере Google Хром (или любом другом обозревателе), то стоит воспользоваться специальной программой для компьютера.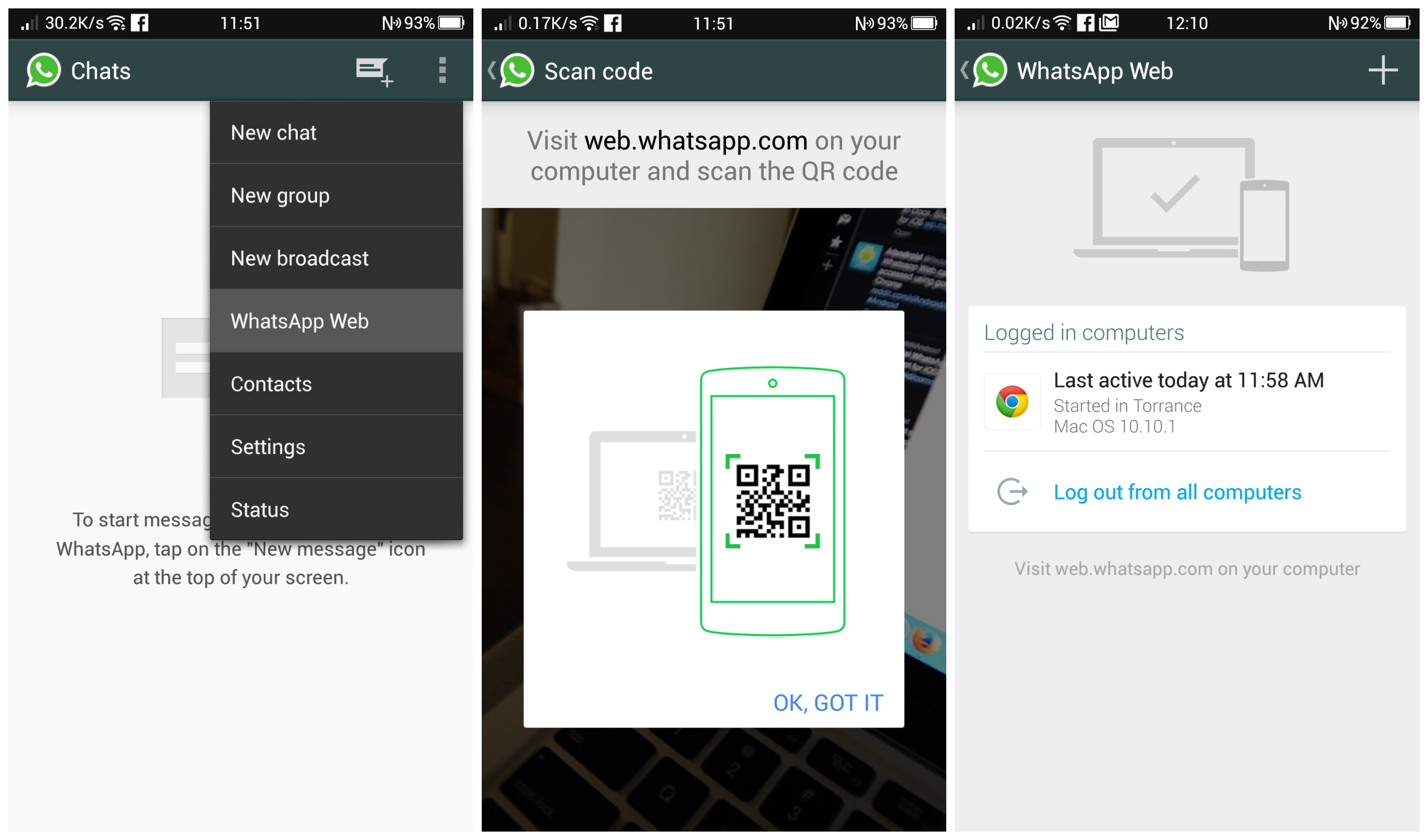 Сначала предстоит Вацап скачать. Сделать это можно на этой странице, выбрав подходящую версию.
Сначала предстоит Вацап скачать. Сделать это можно на этой странице, выбрав подходящую версию.
- Устанавливаем мессенджер;
- Запускаем и видим QR-код, который необходимо просканировать в мобильной программе Вотсап:
- Нечто похожее мы делали в предыдущей инструкции с whatsapp web online . Суть такая же;
- Теперь можете смело общаться со своими контактами посредством установленного на ноутбуке софта. Это очень удобно, не нужен браузер, даже при сворачивании окна уведомления отображаются в правом нижнем углу рабочего стола Виндовс (как в Скайпе).
Вот так работает Ватсап для ПК без эмулятора, а далее мы рассмотрим последний метод с применением Android Emulator.
Запускаем Whatsapp без смартфона через Bluestacks
Это именно тот вариант, который подойдет всем, кто не хочет или не может пользоваться мобильным гаджетов в данный момент.
Как сделать Ватсап на компьютер без телефона? Для этого нам понадобиться один раз проделать некоторые манипуляции:
- Качаем Андроид-эмулятор Блюстакс на официальном сайте ;
- Запускаем скачанный файл и дожидаемся окончания инсталляции;
- Открываем приложение с помощью нового значка на рабочем стоkе Windows;
- Добавляем свой аккаунт Google (как на телефоне):
- Находим на экране значок «лупа» (или строку поиска) и вводим название интересующего софта, который хотим загрузить в эмулятор;
- Качаем, запускаем;
- А вот теперь самое интересное – как быть с регистрацией? Выбираем страну, указываем свой мобильный номер, на который отправляется СМС с кодом авторизации.
 Без этой процедуры ничего не получиться. Но делается это однократно, только первый раз.
Без этой процедуры ничего не получиться. Но делается это однократно, только первый раз.
Это решение, как установить WhatsApp на компьютер без смартфона, без QR кода, является полностью автономным. Вы создаете дубль Вашей учетной записи Gmail на ПК, эмулируете Андроид и в окне утилиты удобно общаетесь с друзьями, вводя сообщения на полноценной клавиатуре. Да и мышка довольно полезная в этой ситуации.
Мы рассмотрели три пути, как зайти в Ватсап с компьютера. Все они простые и подходят под определенные случаи. Хотелось бы узнать, какой метод Вам приглянулся больше всего, есть ли недостатки, что хотели бы изменить?
it-tehnik.ru
Как установить Ватсап на компьютер — версия для ПК и использование WhatsApp Web онлайн (через веб-браузер)
Здравствуйте, уважаемые читатели блога KtoNaNovenkogo.ru. В свое время я написал сравнительную статью про Вайбер и Вацап, где вкратце описал функционал этих приложений для мобильных телефонов и провел голосование, какая именно программа получилась лучше. Однако, не всегда удобно пользоваться этими приложениями именно с мобильника и хотелось бы получить возможность использовать, к примеру, Ватсап на компьютере (так гораздо быстрее получается печатать, да и вообще, раз уж сидите за ПК, то незачем еще держать в руках сотовый — об этом я уже писал в статье про программу Viber для компьютера).
Однако, не всегда удобно пользоваться этими приложениями именно с мобильника и хотелось бы получить возможность использовать, к примеру, Ватсап на компьютере (так гораздо быстрее получается печатать, да и вообще, раз уж сидите за ПК, то незачем еще держать в руках сотовый — об этом я уже писал в статье про программу Viber для компьютера).
Вообще онлайн-версия программы под названием WhatsApp Web доступна на официальном сайте начиная с лета 2016. Это значительно упрощает использование данной программы (что это?) на компьютере. Таким образом, на сегодняшний день существует два основных варианта использования вацапа на ПК – это онлайн, то есть через браузер (веб-версия) или с помощью установки специального приложения WhatsAppSetup с официального сайта к себе на компьютер. Давайте их быстренько и рассмотрим.
Что нужно учесть перед установкой Ватсап Веб на компьютер
Чтобы во время установки не возникли проблемы, учтите несколько основных важных нюансов:
- Для использования на компьютере, у вас должно обязательно быть установлено приложение WhatsApp на смартфоне.
 Использовать Вотс Апп только на ПК пока невозможно.
Использовать Вотс Апп только на ПК пока невозможно. - При инсталляции приложения на компьютер программа на телефоне должна быть обновленной (требуется последняя версия).
- Перед установкой на ПК откройте приложение WhatsApp Web на смартфоне.
- Установить приложение вотсап можно только на следующие операционные системы: Windows 8, Windows 10, MAC. Операционные системы Windows XP, Windows Vista, Windows 7 не поддерживаются.
- Скачивайте приложение на ПК только с официального сайта, который находится по этому адресу https://www.whatsapp.com/download/:
Устанавливаем Ватцап на компьютер
Как я упоминал, особо важно, чтобы Вотс Апп был установлен на вашем мобильнике. Для этого просто заходите в менеджер приложений на вашем мобильнике и вбиваете в поисковую строку « WhatsApp».
Для этого просто заходите в менеджер приложений на вашем мобильнике и вбиваете в поисковую строку « WhatsApp».
Устанавливаете найденное приложение (обратите внимание, что его уже как минимум миллиард пользователей до вас установило) и следуете шагам мастера (привязка приложения осуществляется к номеру вашего мобильника, который и потребуется подтвердить). Все просто.
Если все приведенные выше условия выполнены, то приступаем уже непосредственно к установке Вацапа на ваш компьютер или ноутбук. Для этого заходим на упомянутый выше официальный сайт https://www.whatsapp.com (обращаю ваше внимание на обострившуюся последнее время проблему фишинга и советую следовать приведенным по ссылке советам безопасного использования сети) и переходим в раздел скачки файлов на одноименной вкладке «Скачать«.
Там выбираем операционную систему – Виндовс или Мак. Дальше все как всегда – выбираем место загрузки на своем ПК, по окончании процесса скачивания открываем файл WhatsAppSetup.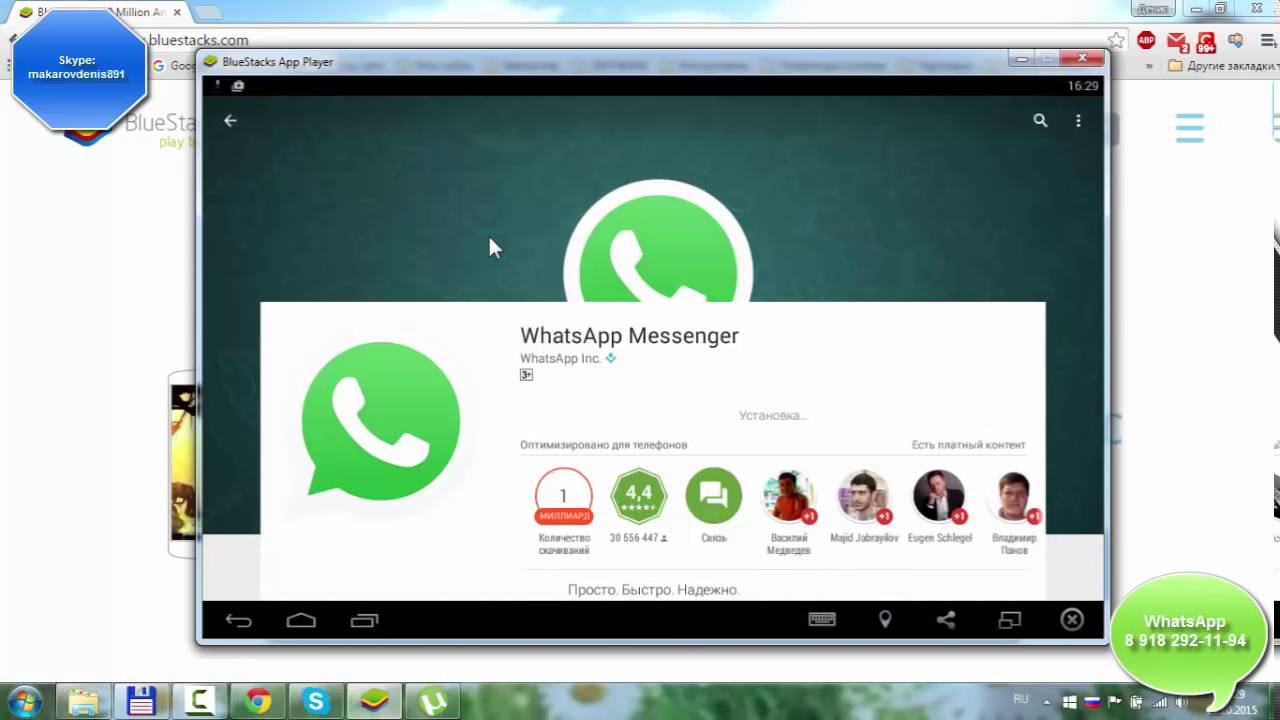 exe и следуем шагам мастера установки.
exe и следуем шагам мастера установки.
P.S. Лично у меня установка Вотс Аппа на ПК зависала в самом начале (на Windows 10). Однако, все заработало, когда я кликнул по файлику WhatsAppSetup.exe правой кнопкой мыши и выбрал вариант «Запуск от имени администратора»:
Возможно, что кому-то это тоже может пригодиться.
После того, как процесс установки достигнет показанного на расположенном ниже скриншоте этапа, вам нужно будет открыть Вацап на смартфоне и следовать приведенным на этой странице инструкциям (в зависимости от типа вашего мобильного устройства — Андроид, Айфон или что-то еще другое):
Самое важное тут — это расположенный в левом верхнем углу QR-код (что это такое?), ибо именно он позволит синхронизировать данные между версией Вацапа на компьютере и на мобильном телефоне. Соответственно, теперь нужно будет взять смартфон и открыть приложение WhatsApp, после чего открыть меню в правом верхнем углу (кликнуть по троеточию) и выбрать пункт «WhatsApp Web»:
Далее вас проинструктируют, что надо будет навести камеру смартфона на картинку QR кода на вашем компьютере, чтобы передать данные (синхронизировать две программы).
Вы скажете (кликните), что «ок, ясно» и получите-таки возможность распознать QR-код, после чего вы сразу увидите свой контактный лист Ватсапа на компьютере в отдельном окне только что установленной программы:
Пользоваться ею чрезвычайно просто – всего несколько пунктов меню и удобные инструменты в окнах общения.
Напомним, что Ватсап должен быть инсталлирован на смартфон и запущен все время, пока вы работаете с этой программой на ПК! Если телефон будет выключен, интернета на нем не будет или приложение окажется неактивным, вацап на компьютере тоже работать не будет.
WhatsApp Web — заходим в Вотс Апп через браузер (онлайн)
Разработчики приложения (кстати, его несколько лет назад купил Фейсбук за лярд вечнозеленых) на своем официальном сайте (памятуя о чаяниях своих пользователей) предлагают не только вариант программы для компьютера, но и возможность получения доступа к Вотс Аппу онлайн, т.е. посредством веб-браузера.
В этом случае даже ничего устанавливать не нужно — просто на оф.сайте https://www.whatsapp.com переходите на вкладку «WhatsApp Web» или можете сразу перейти по ссылке: https://web.whatsapp.com/ (имеет смысл ее незамедлительно добавить в закладки своего браузера, чтобы потом не искать).
Далее алгоритм действий такой же, как и после установки приложения на свой компьютер (см. чуть выше) — заходите в Вацап со смартфона, переходите там (на телефоне) на вкладку «WhatsApp Web» из верхнего выпадающего меню и распознаете телефоном QR-код, показанный на странице web.whatsapp.com.
После этого вы сразу получите доступ к веб-версии Вотс Аппа прямо из окна вашего браузера на компьютере (то бишь онлайн).
Правда смартфон все равно придется держать включенным с запущенным приложением Вацап и имеющимся доступом в интернет. В противном случае «кина не будет». Но все равно очень удобно и радует, что сами разработчики наконец-то озаботились удобством своих пользователей.
ktonanovenkogo.ru
Как Сделать Видеозвонок в WhatsApp Web на Ноутбуке(2021)
Nov 08, 2021• Проверенные решения
Вам интересно, как делать видеозвонки в WhatsApp web на Ноутбуках, а не на телефонах? Мы обещаем, что это возможно! Мы попытались объяснить это немного подробнее после того, как обнаружили, что не все знают, как все это работает.
WhatsApp — одно из наших любимых приложений для общения, и оно особенно полезное, когда мы все застряли дома в убежище от вируса. В то время, когда наступает социальное дистанцирование, такие приложения становятся все более важными. Однако не все из нас умеют звонить в WhatsApp с ПК, и именно поэтому мы здесь!
Часть 1: Можете ли вы Совершать Видеозвонки в WhatsApp на Компьютере
К сожалению, вы не можете использовать WhatsApp на компьютере для видеозвонков напрямую. Однако вы можете использовать другое стороннее программное обеспечение для имитации видеозвонка WhatsApp на компьютере. Помимо видеозвонков, вы можете использовать другие функции, такие как на телефоне.
Однако вы можете использовать другое стороннее программное обеспечение для имитации видеозвонка WhatsApp на компьютере. Помимо видеозвонков, вы можете использовать другие функции, такие как на телефоне.
Любой, кто спрашивает: “Как я могу сделать видеозвонок в WhatsApp Web?”, находится в нужном месте.
Часть 2: Как Сделать Видеозвонок в WhatsApp Web на Ноутбуке
Каждый, кто провел небольшое исследование, увидит, что вы можете использовать WhatsApp Web для звонков и отправки сообщений. На первый взгляд кажется, что элементы управления такие же, но вы более ограничены в возможностях, потому что, похоже, вы не можете совершать видеозвонки.
Что вам нужно, так это Эмулятор. Эта умная маленькая технология была впервые изобретена для таких вещей, как воспроизведение ретро-видеоигр на современном компьютере. Эмулятор соединяет недостающие шифрования между двумя технологиями. В случае продукта под названием Bluestacks он позволит вам запускать WhatsApp, как если бы он был на вашем телефоне, но делать будет это через ваш компьютер.
Все, что вам нужно сделать, это следовать этим инструкциям, и вы сможете совершать видеозвонки в сети WhatsApp на ноутбуке в кратчайшие сроки!
За несколько простых шагов:
- Скачайте эмулятор – Bluestacks на данный момент считается фаворитом отрасли.
- Выберите Сохранить, затем запустите приложение. Дайте время для установки.
- Настройте свою учетную запись в приложении и войдите в Google для синхронизации.
- Найдите WhatsApp в магазине Play или Apple и загрузите его.
- Откройте его через Bluestacks и установите WhatsApp с той же учетной записью на своем телефоне.
- Теперь вы можете видеть все свои контакты в WhatsApp, а также можете добавлять сюда больше людей.
- Выберите друга, чтобы начать разговор, а затем нажмите кнопку видеозвонка в правом верхнем углу. Весь процесс выполнить достаточно легко, как по телефону.

Отсюда будет запущена ваша загрузка WhatsApp, давая вам ответ на вопрос, как совершать видеозвонки в сети WhatsApp web на ноутбуках.
Часть 3: Альтернативы WhatsApp Web
Есть 3 альтернативы WhatsApp Web, о которых мы можем подумать, не ломая голову.
1. Skype Online
Skype — одно из самых популярных приложений для видеозвонков и веб-вызовов. Он дает вам местный международный идентификатор, чтобы совершать звонки на дальние расстояния бесплатно и намного проще. Он также имеет несколько отличных функций, если вам нужно работать из дома или по видеоконференции. В Skype есть отличная служба поддержки и несколько замечательных дополнений, которые делают опыт более доступным. Когда дело доходит до индивидуального профессионального оформления, то в Skype больше всего опыта. Вы также можете записать видеозвонок Skype легко.
2. Google Duo
Если вы не знаете, как совершать видеозвонки в WhatsApp Web на ноутбуках, тогда Google Duo — прекрасная альтернатива. Он предоставляет видео- и аудиочат HD при работе с низкой пропускной способностью или плохим Wi-Fi. Он полностью совместим со всем, что делает Google, и работает при входе в вашу учетную запись Google, поэтому вашим друзьям не нужно много стараться, если вы пригласите их на звонок.
Он предоставляет видео- и аудиочат HD при работе с низкой пропускной способностью или плохим Wi-Fi. Он полностью совместим со всем, что делает Google, и работает при входе в вашу учетную запись Google, поэтому вашим друзьям не нужно много стараться, если вы пригласите их на звонок.
3. Facebook Messenger
Если вы не собираетесь много заниматься групповым чатом, то видеозвонки в Messenger — надежный способ увидеться с друзьями во время карантина. У большинства людей есть Facebook, он будет работать со всеми их продуктами, и присоединиться к нему так же просто, как щелкнуть ссылку. Обратной стороной является то, что он работает, только если Facebook знает, кто вы. Если вы закрыли у них свой аккаунт, то вам нужно будет начать с нуля. При этом аудио и видео четкие, вы можете добавить общий доступ к файлам, и у вас есть возможность отправлять мгновенные сообщения в любое время. Кроме того, он будет синхронизироваться с вашими контактами так же, как и Google Duo.
Закругляемся
Итак, если вы не можете понять, как позвонить в WhatsApp с компьютера, попробуйте одну из наших других рекомендаций, чтобы оставаться на связи. WhatsApp — удивительно безопасная служба обмена зашифрованными сообщениями, но она не единственная на рынке. Возможно, это даже не тот продукт, который вам подходит.
Универсальный Экранный Рекордер & Видеоредактор
- Запись экрана рабочего стола, закадрового голоса и веб-камеры одновременно
- Быстрое редактирование записанных клипов с помощью широкого спектра профессиональных инструментов
- Встроенные многочисленные шаблоны и эффекты
- Экспорт в MP4, MOV, MKV, GIF и другие форматы
Liza Brown
Liza Brown является писателем и любителем всего видео.
Подписаться на @Liza Brown
Создание шаблонов сообщений для аккаунта WhatsApp Business
Шаблоны сообщений WhatsApp — это определенные форматы сообщений, которые компания использует, чтобы отправлять людям, согласившимся получать от нее уведомления, сообщения, в том числе ответы службы поддержки клиентов, напоминания о встречах, информацию о доставке, решения проблем и обновления информации о платежах.
Если вы решите создать или отредактировать шаблон сообщения (например, добавить в него новый язык), то во время форматирования текста сможете просматривать изменения в разделе «Предпросмотр».
Примечание. Вы не можете проверить форматирование текста в разделе «Предпросмотр». Ваш шаблон может быть отклонен из-за проблем с форматированием, например, лишних разрывов между строками.
Создание шаблонов сообщений
Чтобы создать шаблоны сообщений для аккаунта WhatsApp Business:
- Откройте Business Manager и выберите свою компанию.

- Нажмите значок .
- Нажмите WhatsApp Manager.
- Нажмите Шаблоны сообщений.
- Если у вас несколько аккаунтов WhatsApp Business, в раскрывающемся меню выберите тот, для которого нужно создать шаблон сообщения.
- Нажмите Создать шаблон сообщения.
- Выберите категорию, название и языки.
Категория: выберите тип шаблона. Чтобы посмотреть дополнительные сведения о типе шаблона, наведите курсор на его название.
Название: введите название шаблона. Можно использовать только строчные буквы, цифры и символы подчеркивания.
Язык: выберите языки для шаблона. На следующем этапе вы сможете удалить языки или добавить другие.
- Нажмите Продолжить.
- Введите текст шаблона сообщения.
Пример: при желании нажмите кнопку Добавить пример, чтобы добавить пример текста для шаблона. Если сделать это, мы сможем увидеть, какие сообщения вы планируете отправлять.
 Это ускорит процесс проверки и одобрения шаблона. Убедитесь, что в примерах не указана настоящая информация о пользователях или клиентах.
Это ускорит процесс проверки и одобрения шаблона. Убедитесь, что в примерах не указана настоящая информация о пользователях или клиентах.Заголовок: при желании вы также можете добавить текстовый заголовок или использовать в нем медиафайлы.
Текст сообщения: добавьте основной текст сообщения. Вы можете изменить формат текста, добавить смайлики или переменные. Переменные позволят разработчикам, внедряющим шаблоны на платформе WhatsApp Business, добавлять в сообщения уникальную информацию, например определенные названия, адреса и номера отслеживания.
Сноска: добавьте короткую строку в нижней части сообщения.
- Кнопки: добавьте кнопку призыва к действию или быстрого ответа, чтобы ваши клиенты могли быстро отвечать на сообщения и выполнять определенные действия.
Призыв к действию: создайте одну или две кнопки, чтобы побудить клиентов к действию. Возможны варианты Позвонить по номеру телефона и Посетить сайт, которые позволяют добавлять в сообщения номера телефонов и URL.
 Добавив кнопку Посетить сайт, вы можете выбрать статический (фиксированный) или динамический URL сайта. Если выбрать второй вариант, мы будем персонализировать ссылки, добавляя к ним переменные. Нажав такую ссылку, человек попадет на страницу с нужной ему информацией.
Добавив кнопку Посетить сайт, вы можете выбрать статический (фиксированный) или динамический URL сайта. Если выбрать второй вариант, мы будем персонализировать ссылки, добавляя к ним переменные. Нажав такую ссылку, человек попадет на страницу с нужной ему информацией.Быстрый ответ: создайте до трех кнопок, чтобы клиенты легко могли ответить на ваше сообщение.
- Когда всё будет готово, нажмите Отправить.
Шаблон будет отправлен на проверку. Ее статус можно посмотреть в разделе Шаблоны сообщений. Получив одобрение, попросите разработчика внедрить шаблоны сообщений на платформе WhatsApp Business. В этом ему поможет наша документация.
10 функций WhatsApp, о которых вы могли не знать: 03 марта 2020, 08:55
Корреспондент Tengrinews.kz собрал 10 самых полезных функций в мессенджере WhatsApp. Для некоторых пользователей информация окажется очевидной, других скрытые возможности удивят. В любом случае это поможет облегчить общение с друзьями, родственниками или коллегами.
В любом случае это поможет облегчить общение с друзьями, родственниками или коллегами.
1. Изменение шрифта
Отправляемый текст в сообщении WhatsApp можно выделить жирным шрифтом. Для этого вставьте символ звездочка *перед выделяемым текстом* и в конце. Аналогично, чтобы выделить текст курсивом, используйте с двух сторон от нужной фразы нижнее подчеркивание _, а для перечеркнутого текста — символ волны ~.
2. Добавление в избранные сообщения
Важное для себя сообщение, например адрес или номер телефона, можно сохранить в отдельный раздел. Для этого нажмите и удерживайте месседж. Выйдет окошко, в начале списка которого будет изображена звездочка с подписью «В избранные», нажмите ее. Затем по необходимости можно кликнуть по номеру или имени контакта и посмотреть все важные данные в разделе «Избранные сообщения».
3. Отправка местоположения
Всего в три клика вы можете отправить собеседнику свою точную геопозицию. Для этого нажмите на плюс с левой стороны от окошка ввода сообщения, выберите раздел «Местоположение» и нажмите «Отправить ваше местоположение».
Для этого нажмите на плюс с левой стороны от окошка ввода сообщения, выберите раздел «Местоположение» и нажмите «Отправить ваше местоположение».
4. Удаление всех диалогов чатов
В настройках откройте вкладку «Чаты». В разделе можно в один клик архивировать все чаты, очистить или удалить. Для подтверждения может потребоваться указание номера телефона.
Если вы хотите очистить или удалить определенный чат, зайдите в нужную беседу, кликните на название и в конце списка нажмите на кнопку «Очистить чат». Либо, не заходя в беседу, проведите по нужному чату справа налево и выберите нужную функцию. Также можно сделать поиск по всем сообщениям, соответствующее окно расположено над чатами.
5. Просмотр статистики
Функция поможет понять, в каком чате содержится самое большое количество сообщений и сколько памяти они занимают. Для этого зайдите в «Настройки», нажмите «Использование данных и хранилища». Перейдите в раздел «Использование хранилища».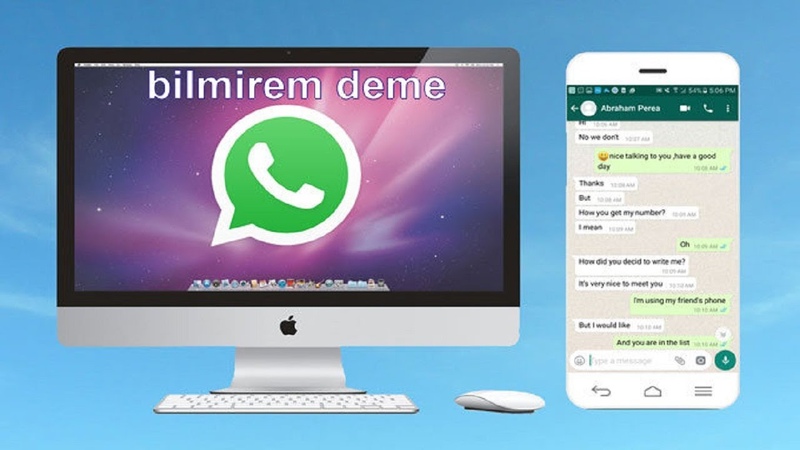 Нажмите на любой контакт. WhatsApp покажет, сколько в чате содержится фото, Gif, видео, голосовых сообщений, документов, стикеров и текста. При необходимости нажмите на кнопку «Управлять» и очистите чат, освободив память смартфона.
Нажмите на любой контакт. WhatsApp покажет, сколько в чате содержится фото, Gif, видео, голосовых сообщений, документов, стикеров и текста. При необходимости нажмите на кнопку «Управлять» и очистите чат, освободив память смартфона.
В том же разделе можно посмотреть полную статистику. Мессенджер показывает, какое количество сообщений и информации было отправлено или получено, а также сколько было сделано исходящих и входящих звонков.
WhatsApp и Twitter заблокировали в Турции
6. Изменения в сохранении данных
Порой от некоторых пользователей вам приходят ненужные медиафайлы, которые занимают много места в памяти смартфона. Впоследствии удаление фото и видео занимает много времени. Чтобы изначально контролировать объем поступающих файлов, вы можете запретить мессенджеру загружать что-либо без вашего разрешения. Для этого зайдите в «Настройки» — «Использование данных и хранилища» — «Автоматическая загрузка мультимедиа». Далее настройте прием данных так, как вам кажется удобным. Выберите нужный чат — нажмите на контакт или тему в верхней части экрана — «Сохранение файлов» — выберите нужный пункт.
Выберите нужный чат — нажмите на контакт или тему в верхней части экрана — «Сохранение файлов» — выберите нужный пункт.
7. Изменение обоев на экране чата
В настройках также можно изменить привычный белый фон на любое изображение из галереи. Для этого перейдите из раздела «Настройки» в «Чаты», а затем в «Обои». Также в мессенджере есть встроенная библиотека фонов и порядка 36 различных оттенков.
8. Скрытие данных
В мессенджере можно скрыть время последнего посещения, данные о прочтении сообщений и изображение вашего профиля. Если вы не хотите, чтобы собеседник видел время последнего посещения WhatsApp, то в «Настройках» в разделе «Учетная запись» нажмите на «Конфиденциальность» и выберите самый верхний пункт меню. Вы можете скрыть эту информацию от всех либо только от сохраненных контактов.
WhatsApp потерял статус самого популярного приложения
Пользователь мессенджера, отправляя вам сообщение, знает, прочли вы его или нет, благодаря синим галочкам. Их можно скрыть, и в результате галочки всегда будут оставаться серыми. Для этого также зайдите в раздел «Конфиденциальность» и отключите функцию «Отчет о прочтении». Там же можно скрыть фото профиля, статус и узнать, какие контакты в настоящее время являются заблокированными.
Их можно скрыть, и в результате галочки всегда будут оставаться серыми. Для этого также зайдите в раздел «Конфиденциальность» и отключите функцию «Отчет о прочтении». Там же можно скрыть фото профиля, статус и узнать, какие контакты в настоящее время являются заблокированными.
Фото: winphone.ir
9. Использование WhatsApp на компьютере
Эту функцию чаще всего используют в рабочее время для упрощения обмена информацией. Откройте ссылку в строке браузера: web.whatsapp.com на своем компьютере. Запустите WhatsApp на своем телефоне. В настройках нажмите на «WhatsApp Web» и нажмите «Сканировать QR-код». Наведите камеру на код, отображаемый на экране компьютера. В мессенджере также есть функция для выхода на всех устройствах одновременно.
10. Функции с отдельными сообщениями
Отдельное сообщение можно удалить, переслать, использовать для индивидуального ответа, а также благодаря нему узнать, как долго вас игнорировали. Для этого нажмите на сообщение и, удерживая нажатие, выберите нужную функцию. В разделе «Данные» можно посмотреть, когда ваше сообщение было прочитано, тем самым узнать, как долго вас игнорировали, если ответ на сообщение до сих пор не пришел.
Для этого нажмите на сообщение и, удерживая нажатие, выберите нужную функцию. В разделе «Данные» можно посмотреть, когда ваше сообщение было прочитано, тем самым узнать, как долго вас игнорировали, если ответ на сообщение до сих пор не пришел.
Новости Казахстана. Сегодня и прямо сейчас. Видео и фото. Подписывайся на @tengrinews в Telegram
Как настроить WhatsApp Web на вашем iPhone
WhatsApp Web был впервые представлен компанией еще в январе 2015 года, и его приветствовали пользователи популярного клиента обмена сообщениями. Однако эта функциональность была недоступна для пользователей iPhone, и хотя остальное сообщество WhatsApp пользовалось преимуществами настольного клиента WhatsApp, пользователи iOS остались позади — до сих пор. WhatsApp наконец-то добавил поддержку iPhone в свой веб-клиент WhatsApp, и у нас есть все, что вам нужно знать о настройке и использовании сервиса. Читайте дальше: Как использовать WhatsApp в режиме громкой связи с Siri
Смотрите также: iPhone 6 (или iPhone 6S) слухи о дате выпуска
Как настроить WhatsApp Web на вашем iPhone: Что такое WhatsApp Web?
WhatsApp Web является относительно новым веб-клиентом, анонсированным компанией 21 января 2015 года, и предлагает пользователям WhatsApp возможность доступа к своим сообщениям WhatsApp на ПК или Mac. Это также означало, что пользователи популярного клиента обмена сообщениями могли напрямую сохранять полученные медиаданные на свой компьютер, вместо того, чтобы сначала сохранять их на своем смартфоне, а затем передавать.
Это также означало, что пользователи популярного клиента обмена сообщениями могли напрямую сохранять полученные медиаданные на свой компьютер, вместо того, чтобы сначала сохранять их на своем смартфоне, а затем передавать.
При первом запуске WhatsApp Web было несколько ограничений; Во-первых, вы могли использовать Google Chrome только для доступа к веб-сайту WhatsApp, а во-вторых, он был недоступен для пользователей iPhone из-за «ограничений платформы Apple». Это означало, что Android, Windows, Blackberry и даже устройства Nokia Symbian могли получить доступ к сервису, но пользователи iOS остались в беде.
Однако по состоянию на август 2015 года компания включила WhatsApp Web для устройств iOS, что означает, что пользователи iPhone теперь могут отправлять и получать сообщения WhatsApp на своем Mac или ПК. Весьма странно, что компания добавила поддержку, не объявляя об этом, с новостями через пользователя WhatsApp на Reddit. Теперь компания разрешает использовать другие браузеры для доступа к веб-клиенту WhatsApp, хотя при доступе к сайту через Safari предлагается переключиться на Google Chrome, Opera или Firefox.
Несмотря на то, что теперь WhatsApp разрешает доступ к веб-клиенту через любой браузер, вы не можете получить к нему доступ через Safari на iPad. Если вы попытаетесь получить доступ к WhatsApp Web через iPad, вы будете перенаправлены на домашнюю страницу WhatsApp. Мы не совсем уверены, почему WhatsApp установил это ограничение, поскольку многие пользователи iPad хотели бы иметь в своем распоряжении какой-то клиент WhatsApp. Это может быть связано с «ограничениями платформы Apple», как уже отмечалось ранее, но пока WhatsApp не объяснит себя, остается только догадываться. Мы обратились в компанию за комментариями и обновим статью, если / когда мы ответим.
Смотрите также: Как восстановить удаленные сообщения на iPhone
Как настроить WhatsApp Web на вашем iPhone
Шаг 1: Убедитесь, что на вашем iPhone установлена последняя версия WhatsApp. Хотя для многих новых функций требуется обновление приложения, обновление для включения WhatsApp Web недоступно. Все, что вам нужно сделать, это убедиться, что вы уже используете последнюю версию приложения, которая на момент написания статьи была версия 2.12.5.
Все, что вам нужно сделать, это убедиться, что вы уже используете последнюю версию приложения, которая на момент написания статьи была версия 2.12.5.
Шаг 2: Откройте WhatsApp и войдите в меню настроек. Под «Расскажи другу» должно появиться новое меню «WhatsApp Web» — нажмите на него.
Шаг 3: На вашем Mac зайдите на web.whatsapp.com. Технически вы можете использовать любой браузер для доступа к клиенту (мы используем Safari), но WhatsApp рекомендует использовать Google Chrome, Opera или Firefox.
Шаг 4: на вашем iPhone в меню WhatsApp Web нажмите «Сканировать QR-код». Следуйте инструкциям на вашем iPhone и совместите сканер QR-кода с QR-кодом, отображаемым на веб-сайте WhatsApp. После выравнивания вы должны увидеть всплывающее окно, подтверждающее, что установка прошла успешно.
Шаг 5: Вы все сделали! Теперь вы можете отправлять и получать сообщения WhatsApp, а также получать доступ ко всем полученным медиафайлам (включая голосовые заметки!) На вашем Mac.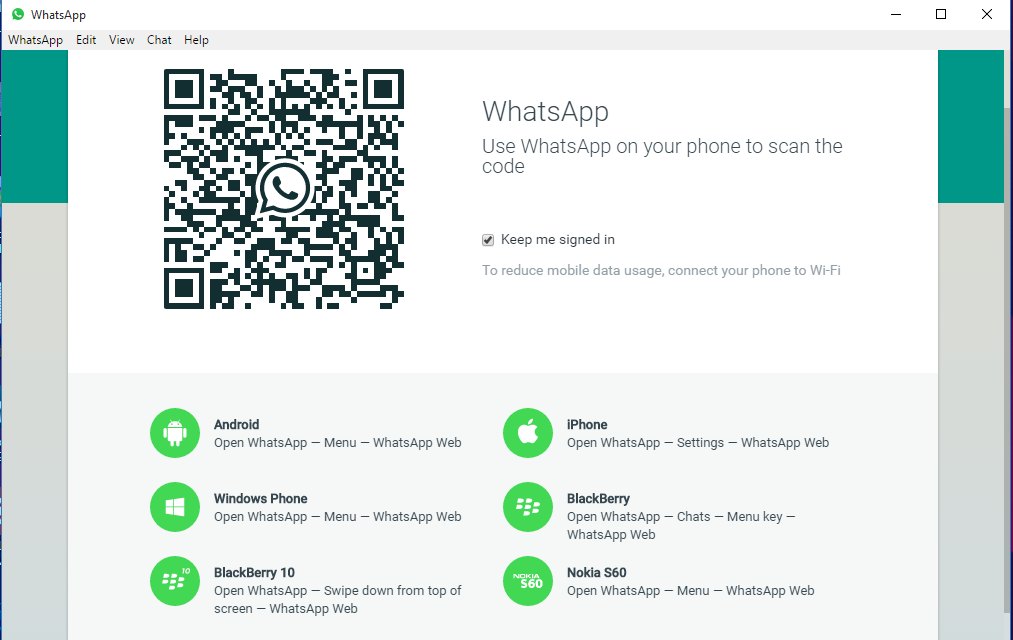
Мы думали, что одной из проблем, которая возникнет при использовании веб-клиента WhatsApp, было огромное количество уведомлений WhatsApp на нашем iPhone. Тем не менее, мы были рады видеть, что как только мы прочитали сообщение на нашем Mac, уведомление исчезло из экрана блокировки / центра уведомлений нашего iPhone. Удаленные сообщения также должны синхронизироваться между двумя клиентами, хотя некоторые пользователи сообщали о проблемах с этой функцией, при этом удаленные носители по-прежнему отображаются в окне чата.
Веб-клиент WhatsApp также будет отображать уведомления в чате при получении нового сообщения, что является отличной возможностью, но не при использовании компьютера с общим доступом.
Не волнуйтесь, так как есть способ отключить уведомления. В веб-интерфейсе WhatsApp нажмите кнопку меню (три точки) и выберите подменю «Уведомления». Отсюда вы можете отключить всплывающее окно с уведомлением и сопровождающим звуком или, альтернативно, вы можете отключить уведомления на определенное количество времени (один час, один день или одну неделю).
Смотрите также: Как загрузить видео с YouTube на iPhone и iPad и Как установить WhatsApp на iPad
Как настроить WhatsApp Web на вашем iPhone: Установите сторонний клиент WhatsApp для вашего Mac
Хотя введение веб-клиента WhatsApp является отличным дополнением, нам также хотелось бы иметь приложение WhatsApp для Mac (и iPad тоже!). Хотя в настоящее время у компании нет планов создавать какое-либо приложение, для пользователей Mac существует неофициальное приложение WhatsApp, созданное фанатом. Это в основном веб-интерфейс WhatsApp, но в отдельном приложении вместо страницы в вашем браузере.
Он предлагает тот же процесс установки и опции, которые доступны в веб-клиенте, поэтому, если вы предпочитаете приложение веб-интерфейсу, перейдите на страницу Github и загрузите его!
WhatsApp Web Online
Бесплатная версия WhatsApp для веб-браузеров
WhatsApp Web — это бесплатная версия известного приложения для чата / обмена сообщениями WhatsApp, которое позволит вам общаться со своими контактами из браузера вашего компьютера. Вы можете установить в любом браузере , кроме Internet Explorer. Это почти прямая копия мобильного приложения, поэтому пользоваться им проще простого.
Общайтесь с друзьями из своего интернет-браузера
WhatsApp Web — это версия приложения для обмена сообщениями WhatsApp , которое позволяет вам получить доступ к своей учетной записи WhatsApp из интернет-браузера , например Chrome или Firefox.
Как открыть WhatsApp Web?
Открыть WhatsApp Web проще простого. WhatsApp Web не загружается, поэтому ничего устанавливать не нужно. . Вот как открыть WhatsApp Web:
Веб-интерфейс WhatsApp
Ориентироваться в WhatsApp Web очень просто.Как только интерфейс откроется (после сканирования Интернета в WhatsApp), вы увидите, что это обычная учетная запись WhatsApp, точно такая же, как на телефоне. WhatsApp синхронизирует с телефоном то, что происходит в Интернете, поэтому лучше всего использовать Wi-Fi и следить за зарядом аккумулятора. Поговорите по телефону, и вы увидите, что он отображается в веб-интерфейсе WhatsApp, и наоборот.
Как пользоваться WhatsApp Web
Использовать приложение проще простого. В WhatsApp Web нет входа в систему — как только вы отсканируете, вы окажетесь внутри.Чтобы поговорить с конкретным контактом, просто нажмите на его имя, и вы сможете написать ему как обычно, включая все свои обычные смайликов и стикеров . Вы также сможете поделиться фотографиями и документами, хранящимися на вашем компьютере, в чате. Если вы разрешите WhatsApp доступ к камере, вы также сможете делать снимки в чате через веб-камеру . В отличие от более ранних версий приложения, теперь вы можете делать несколько новых вещей, например запускать групповые чаты и добавлять документы, но если вы привыкли к мобильному приложению, WhatsApp Web может показаться вам немного ограниченным.Как? Ну, для начала, вы не можете делать видео или телефонные звонки , создавать резервные копии своих чатов или делиться своим местоположением . Он также выглядит немного голым — хотя это личное предпочтение, за или против.
Как вы используете WhatsApp Web на мобильном телефоне?
Вы не можете использовать WhatsApp Web на своем мобильном телефоне — если вы хотите использовать WhatsApp на своем мобильном телефоне, откройте мобильное приложение. Вам необходимо установить WhatsApp на свой телефон, прежде чем вы получите доступ к WhatsApp Web. Это тоже не настольный клиент — это тоже отдельное приложение.WhatsApp Web лучше всего подходит, когда вы работаете или отдыхаете в Интернете.
Важное ограничение
При использовании WhatsApp Web следует помнить о нескольких вещах. Во-первых, как мы уже говорили выше, это веб-приложение , а не настольный клиент . Если вы закроете вкладку или окно, вам, возможно, придется просмотреть все открытое приложение телефона, получить QR-код и снова сканировать.
Это важное приложение?
Если вы хорошо понимаете, что такое WhatsApp Web, а что нет, это может оказаться для вас действительно удобным инструментом.Используйте его в дополнение к телефону, и вы расширите возможности использования WhatsApp — вам не придется переходить с компьютера на телефон, чтобы продолжить общение. Однако помните — это приложение WhatsApp, поэтому оно принадлежит Facebook. Некоторых это не устраивает, так что если это вы, то WhatsApp Web, вероятно, не лучший выбор.
Базовый инструмент, который хорошо выполняет одну работу
WhatsApp Web отлично справляется, но с без излишеств . Если вы собираетесь использовать приложение, сидя рядом с телефоном, оно подойдет.Вы можете общаться в чате, не выходя из браузера, но, если вам нужно сделать что-нибудь необычное, вы можете взять телефон и добавить подробности. Если вы ищете новое приложение, альтернативу WhatsApp или полнофункциональное приложение для обмена сообщениями, вам следует поискать в другом месте.
Что нового?
Эта версия WhatApp Web позволяет создавать новые группы и обмениваться изображениями и документами через браузер. Однако никаких других существенных изменений не было, и это все еще довольно простое приложение.
Как использовать WhatsApp Web без телефона в сети
Если вы когда-нибудь захотите проверить свои чаты в WhatsApp и отправлять сообщения со своего компьютера, лучший вариант — использовать WhatsApp Web.Вы можете подключить WhatsApp со своего телефона к ПК. Это позволяет вам использовать WhatsApp с ПК, когда телефон находится в сети. Уловка, ваш телефон должен быть в сети. Но как использовать WhatsApp Web, когда ваш телефон не в сети? Вот что мы собираемся здесь узнать.
Давайте посмотрим, как можно использовать WhatsApp Web без подключения телефона к сети.
Использование WhatsApp Web без телефона в сети
WhatsApp Web теперь позволяет «связывать устройства», чтобы вы могли использовать полноценный WhatsApp со своего ПК.Это означает, что после входа в WhatsApp Web вы сможете получать доступ к своим чатам и сообщениям независимо от того, включен ли ваш телефон, онлайн или офлайн.
Связано: 15 шагов для защиты вашего WhatsApp от хакеров
На данный момент WhatsApp Web без телефона доступен как для пользователей Android, так и для iPhone. Следуйте инструкциям, чтобы использовать WhasApp на нескольких устройствах, даже не оставляя телефон в сети.
В приложении WhatsApp нажмите на значок меню с тремя точками и выберите опцию « Linked Devices ».
На следующем экране вы найдете опцию « Multi-device Beta ». Нажмите на него, чтобы продолжить.
Поскольку функция WhatsApp для нескольких устройств находится в стадии бета-тестирования, вам будет предложено присоединиться к программе бета-тестирования WhatsApp. Нажмите « Join Beta », а затем « Continue », чтобы продолжить.
Теперь вернитесь в окно « Linked Device » и нажмите кнопку « LINK A DEVICE ».
Затем, как обычно, откройте web.whatsapp.com в браузере своего ПК и отсканируйте QR-код с помощью WhatsApp.
Связано: Как включить темный режим WhatsApp на iPhone
После того, как вы войдете в WhasApp Web на своем компьютере после включения нескольких устройств в WhatsApp, вам больше не понадобится ваш телефон каждый раз онлайн. Если вы просто хотите отключить сотовые данные вашего телефона, вы можете сделать это и по-прежнему проверять свои чаты в WhatsApp с ПК.
Раскрытие информации: Mashtips поддерживается своей аудиторией. Как партнер Amazon я зарабатываю на соответствующих покупках.
Как подключиться к WhatsApp Web Online и как использовать WhatsApp на вашем компьютере, кроме Интернета.whatsapp.com
Источник изображения: PIXABAY / MIH83Как мне подключиться к WhatsApp Web Online и как использовать WhatsApp на вашем компьютере, кроме web.whatsapp.com
Для людей, которые не знакомы с программным обеспечением, операционной системой и технологиями, но хотят узнать, как использовать WhatsApp на вашем компьютере через веб-приложение, эта статья поможет вам в решении этой проблемы.
WhatsApp Web для начинающих
WhatsApp Web может стать хорошим компаньоном, если компьютер или ноутбук подходит вам больше, чем смартфон, а это означает, что вы можете одновременно получить доступ к учетной записи WhatsApp на своем телефоне, ноутбуке, планшете и ПК без взлома.Если вы никогда не пользовались функцией WhatsApp Web, здесь вы узнаете, как одновременно установить WhatsApp на свой телефон, планшет, ноутбук и ПК.
Ошибка безопасности WhatsApp
WhatsApp — самое популярное приложение для чата, используемое во всем мире. В первую очередь это связано с сквозным шифрованием сообщений, но, согласно последним отчетам, в механизме шифрования WhatsApp была обнаружена лазейка, которая позволяла хакерам просматривать сообщения, которыми обмениваются через приложение чата.
Как использовать WhatsApp на ПК и ноутбуке
Как подключиться к WhatsApp Web Online и как использовать WhatsApp на вашем компьютере, кроме web.whatsapp.com
1. Использование WhatsApp в веб-браузере не может быть проще. Все, что вам нужно сделать, это сначала запустить браузер Chrome на ПК или ноутбуке и ввести web.whatsapp.com. Как только вы войдете, на вашем экране появится QR-код.
Как использовать WhatsApp на вашем компьютере, как использовать WhatsApp на вашем ноутбуке,
2.Теперь запустите WhatsApp на своем телефоне и войдите в меню настроек, которое находится в правом верхнем углу с тремя точками, и выберите WhatsApp Web.
как пользоваться WhatsApp web
3. После нажатия на WhatsApp Web на вашем телефоне откроется программа для чтения QR-кодов. Теперь направьте этот QR-ридер на экран ПК, чтобы он прочитал код. После этого вы автоматически войдете в WhatsApp на рабочем столе.
WhatsApp Web, Как использовать WhatsApp на вашем ПК, кроме как через
4.Веб-интерфейс WhatsApp очень похож на телефон WhatsApp, но обратите внимание, что поддерживаются уведомления на рабочем столе, которые вы можете просто отключить, если вам случится использовать общий доступ к ПК с другими. Чтобы отключить уведомление, нажмите значок с тремя точками, который откроет дополнительные параметры. Теперь выберите «Уведомления», а затем снимите флажок «Оповещения и звуки на рабочем столе».
Как подключиться к WhatsApp Web Online и как использовать WhatsApp на вашем компьютере, кроме web.whatsapp.com
5.Начало нового разговора на рабочем столе немного отличается, так как на телефоне можно щелкнуть значок нового сообщения, чтобы выбрать один из своих контактов, но в WhatsApp Web функция поиска позволяет пользователям начинать новые разговоры, а также фильтровать существующие чаты.
Как подключиться к WhatsApp Web Online и как использовать WhatsApp на вашем компьютере, кроме web.whatsapp.com
6. Интерфейс WhatsApp Web совпадает с интерфейсом телефона: значки микрофона и смайлы размещены внизу, рядом с полем для ввода текста, а также значок скрепки, расположенный вверху, который позволяет пользователям прикреплять файлы.
Как подключиться к WhatsApp Web Online и как использовать WhatsApp на вашем компьютере, кроме web.whatsapp.com
7. Можно управлять всеми функциями WhatsApp на рабочем столе, и если вы планируете выйти из системы, вы можете нажать на три точки, которые откроют раскрывающийся список, в котором вы можете выйти из WhatsApp Web.
Обратите внимание, что сообщения между телефоном и браузером синхронизируются и обновляются одновременно.
Вы можете быстрее отвечать на сообщения в WhatsApp, используя его на своем компьютере, а не на телефоне
WhatsApp — это, прежде всего, мобильное приложение, которое не может работать ни в какой другой среде, кроме поддерживаемой мобильной экосистемы.Однако, поскольку ту же самую мобильную экосистему можно эмулировать на настольном компьютере (ПК или Mac), вы можете взломать свой путь к использованию WhatsApp на компьютере.
Но прежде чем мы перейдем к хакам, а что нет, давайте сначала воспользуемся официально разрешенными средствами использования WhatsApp на компьютере.
WhatsApp Web — официальная уловкаЗайдите на свой компьютер, запустите браузер и перейдите по адресу web.whatsapp.com . На главной странице сайта вам будет предоставлен QR-код для сканирования.
Чтобы этот официальный прием работал, в приложении WhatsApp на вашем телефоне должна быть уже запущена активная учетная запись. Для пользователей устройств Android: возьмите свой телефон и запустите приложение WhatsApp, затем щелкните три точки в верхнем левом углу и нажмите WhatsApp Web .
Для пользователей iPhone необходимо перейти в настройки > WhatsApp Web / Desktop . Затем нажмите Ok. Получил и выберите Камера заднего вида , чтобы использовать для сканирования QR-кода в браузере на вашем компьютере.
Все это время ваш телефон подключен к Интернету; это могут быть мобильные данные, но рекомендуется подключать их к той же сети Wi-Fi, что и ваш компьютер. Не то чтобы это важно, если и компьютер, и телефон имеют доступ в Интернет.
Разместите камеру телефона так, чтобы сканировать QR-код в браузере компьютера, и все ваши сообщения WhatsApp должны появиться на экране компьютера. Обычно ваша активная учетная запись мобильного телефона WhatsApp будет доступна через браузер.
Это дает вам несколько преимуществ перед использованием WhatsApp по телефону. Прежде всего, это большой экран для лучшего чтения, полная клавиатура для более быстрого набора текста и больше места для хранения локально на вашем компьютере, если вы решите загрузить много больших файлов.
Когда вы закончите, но обязательно нажмите на три точки> Выйти из системы , или вы можете оставить его включенным, если это общий компьютер. Если вы просто закроете вкладку браузера, весь браузер или выключите компьютер. Когда вы находитесь в сети из любого места, кто-то, использующий ту же учетную запись компьютера и тот же браузер, может легко получить доступ к вашим сообщениям, перейдя в Интернет.whatsapp.com в то же время, когда вы находитесь в сети на WhatsApp на своем компьютере.
Неофициальный трюк — установите BlueStacks на свой компьютерКак мы упоминали ранее, вы можете создать мобильную среду на своем компьютере с помощью эмулятора. По нашему опыту, лучший эмулятор Android — это BlueStacks. Перейдите на сайт www.bluestacks.com и загрузите установщик на свой компьютер (он работает как для Windows, так и для Mac).
После установки BlueStacks запустите приложение на своем компьютере, и вы увидите, что создали экосистему Android на своем компьютере.Войдите в свою учетную запись Google, а затем скачайте приложение WhatsApp из Play Store.
После установки WhatsApp на эмулятор BlueStacks Android перейдите к регистрации в своей учетной записи, используя свой номер телефона. Остальная часть процесса будет похожа на то, как вы устанавливаете приложение на свой телефон, при этом вы даете свой номер телефона, ждете подтверждающего SMS-кода, восстанавливаете резервную копию чата из своей учетной записи Google Диска и вуаля!
Согласно BlueStacks, все приложения и игры для Android, которые вы устанавливаете на свой компьютер через эмулятор, должны работать в шесть раз быстрее, чем на вашем телефоне.Вариант BlueStacks идеально подходит, если у вас несколько учетных записей WhatsApp, а не только мобильные устройства, поддерживающие их все.
Новая функция WhatsApp позволяет пользователям отправлять сообщения с компьютера без телефона.
WhatsApp представляет функцию, которая позволяет пользователям отправлять сообщения с компьютера без необходимости подключения смартфона.
Платформа обмена сообщениями уже имеет приложение для ПК, но до сих пор пользователям требовалось включить свои телефоны и подключиться к ним, чтобы иметь возможность отправлять сообщения и совершать звонки.
Благодаря этой новой функции пользователи WhatsApp смогут отправлять сообщения на ПК (Mac или Windows), даже если их телефон отключен или выключен.
Пользователи WhatsApp также смогут общаться в видео- и аудиочатах в WhatsApp для ПК без телефона.
До четырех других сопутствующих устройств, не связанных с телефоном, таких как ПК и планшеты, смогут подключаться к WhatsApp независимо от смартфона в рамках этого изменения.
WhatsApp тестирует эту функцию с «небольшой группой пользователей» в рамках бета-тестирования, прежде чем «медленно развернуть ее в более широком масштабе», — заявила компания.
До четырех других сопутствующих устройств, не связанных с телефоном, таких как ПК и планшеты, смогут подключаться к WhatsApp независимо от смартфона
КАК ЭТО РАБОТАЕТ?
При работе с небольшой группой пользователей WhatsApp для ПК (Mac или Windows) будет отправлять сообщения, даже когда ваш смартфон выключен.
До сих пор пользователям нужно было иметь свой телефон и подключаться к нему, чтобы отправлять сообщения в WhatsApp для ПК.
Он будет работать одновременно с четырьмя сопутствующими устройствами, не являющимися телефоном (в дополнение к вашему телефону, если он включен и подключен).
Эта функция проходит испытания в рамках бета-программы WhatsApp, а затем постепенно будет распространена среди всех пользователей.
«Очень рад запуску бета-версии нашей новой возможности работы с несколькими устройствами для WhatsApp», — сказал Уилл Кэткарт, глава WhatsApp, принадлежащего Facebook.
«Теперь вы можете использовать наш рабочий стол или веб-интерфейс, даже когда ваш телефон неактивен и не подключен к Интернету».
WhatsApp в основном известен своим мобильным приложением, хотя изначально он был запущен для ПК еще в 2015 году.
В марте этого года WhatsApp развернул индивидуальные голосовые и видеозвонки для настольной версии своей платформы чата на ПК с Windows и Apple Mac.
WhatsApp начал развертывание голосовых вызовов для своего мобильного приложения в 2015 году и видеозвонков в следующем году. Мартовское обновление принесло обе эти функции в WhatsApp для ПК.
В настоящее время вы можете загрузить WhatsApp на свой компьютер Mac или Windows, посетив www.whatsapp.com/download.
После загрузки вы можете подключить его к своей учетной записи WhatsApp, наведя камеру телефона на QR-код, отображаемый на экране ПК.
Как только это будет сделано, вы можете начать отправлять сообщения из настольного приложения, но для этого ваш телефон должен быть включен и подключен к Интернету.
Итак, если вы с радостью отправляете сообщения на своем ПК, а ваш телефон умирает, отключается или отключается от Интернета, вы больше не можете отправлять сообщения на ПК.
Раньше для отправки сообщений в WhatsApp для ПК вам приходилось включать и подключать телефон.
ЧТО ТАКОЕ СКВОЗНОЕ ШИФРОВАНИЕ?
Сквозное шифрование гарантирует, что только два участника чата могут читать сообщения, и никто из них — даже компания, владеющая сервисом.
Сквозное шифрование предназначено для предотвращения чтения или тайного изменения данных при их передаче между двумя сторонами.
Криптографические ключи, необходимые для доступа к услуге, автоматически предоставляются только двум людям в каждом разговоре.
В расшифрованном виде сообщения доступны третьей стороне, что делает их перехватываемыми правительствами в целях обеспечения соблюдения законов.
WhatsApp, принадлежащий Facebook, уже зашифрован, и теперь Марк Цукерберг хочет сделать то же самое с Facebook Messenger и Instagram Direct.
В приложении для ПК появляется предупреждающее сообщение: «Телефон не подключен. Убедитесь, что у вашего телефона активное подключение к Интернету ».
С новым изменением не имеет значения, выключен ваш телефон или отключен — вы по-прежнему сможете отправлять чаты в WhatsApp для ПК.
И вы сможете сделать это одновременно на четырех сопутствующих устройствах, не являющихся телефоном (в дополнение к вашему телефону, если он включен и подключен).
Платформа подробно описала изменение в сообщении в блоге Facebook Engineering, а также то, как оно влияет на сквозное шифрование.
Он будет работать, «при этом сохраняя тот же уровень конфиденциальности и безопасности», добавил он, ссылаясь на стандарт конфиденциальности.
Сквозное шифрование гарантирует, что только два участника чата могут читать сообщения, и никто из них — даже компания, владеющая сервисом.
WhatsApp, который был куплен Facebook в 2014 году примерно за 19 миллиардов долларов, говорит, что каждое личное сообщение, отправляемое с помощью WhatsApp, по умолчанию защищено сквозным шифрованием.
Он действует как «неразрушимая цифровая блокировка», которая сохраняет содержимое сообщений в безопасности и недоступно для просмотра никому, кроме отправителя и получателя.
Сквозное шифрование предназначено для предотвращения чтения или тайного изменения данных при их передаче между двумя сторонами.
Криптографические ключи, необходимые для доступа к услуге, автоматически предоставляются только двум людям в каждом разговоре через их телефон.
Это означало, что каждый смартфон действовал как «источник истины» и был единственным устройством, способным осуществлять сквозное шифрование сообщений для другого пользователя.
Это также означало, что WhatsApp для ПК просто действовал как «зеркало» того, что диктовал телефон (даже несмотря на то, что пользователи набирали фактические сообщения на своем ПК).
Но с функциональностью нескольких устройств, каждое устройство, связанное с учетной записью WhatsApp, включая ПК и планшеты, теперь имеет собственный идентификационный ключ, поэтому они больше не полагаются на телефон для сквозного шифрования.
До внедрения функции работы с несколькими устройствами все пользователи WhatsApp идентифицировались с помощью единого идентификационного ключа, из которого были получены все зашифрованные ключи связи.
Но с несколькими устройствами каждое устройство, связанное с учетной записью WhatsApp, включая ПК и планшеты — теперь имеет собственный идентификационный ключ
«Мы разработали новые технологии для поддержки сквозного шифрования, при этом сохраняя синхронизацию ваших данных — таких как имена контактов, архивы чатов, помеченные сообщения и т. д. — на разных устройствах», — WhatsApp говорит это сообщение.
«Для этого нам пришлось переосмыслить архитектуру WhatsApp и спроектировать новые системы, чтобы обеспечить автономную работу с несколькими устройствами при сохранении конфиденциальности и сквозного шифрования».
Сквозное шифрование широко рекламируется WhatsApp как ведущий стандарт безопасности для обмена сообщениями в Интернете, от которого он никогда не избавится.
Но планы по внедрению стандарта конфиденциальности в Facebook Messaging, а также в Instagram (который также принадлежит Facebook), похоже, застопорились.
Частично это может быть связано с противниками из благотворительных организаций по защите детей, которые заявили, что сквозное шифрование затрудняет властям обнаружение педофилов, которые отправляют сообщения детям в WhatsApp.
КОГДА НА FACEBOOK ДОСТУПИТ КОНЕЧНОЕ ШИФРОВАНИЕ?
Весной 2019 года Марк Цукерберг объявил о планах по внедрению сквозного шифрования в Facebook и других платформах (кроме WhatsApp, в котором оно уже есть).
В своем блоге Цукерберг назвал эту функцию «важным инструментом в разработке социальной сети, ориентированной на конфиденциальность».
«Шифрование является децентрализованным — оно ограничивает такие службы, как наша, от просмотра контента, проходящего через них, и значительно затрудняет доступ к вашей информации для кого-либо еще», — сказал он.
Однако два года спустя никаких признаков того, что изменение будет реализовано, не наблюдается.
Позже Facebook сообщил, что на шифрование мессенджера по умолчанию уйдут годы.
Последнее слово было от Джона Милликана, разработчика программного обеспечения Facebook для конфиденциальности Messenger, в январе 2020 года.
«Я буду честен прямо сейчас и скажу, что у нас по-прежнему больше вопросов, чем ответов», — сказал Милликан. .
«Хотя мы добились прогресса в планировании, оказалось, что добавление сквозного шифрования в существующую систему невероятно сложно и требует фундаментального переосмысления почти всего».
Оппозиция со стороны активистов-акционеров Facebook может объяснить долгую задержку.
Представитель Facebook сообщил MailOnline, что компания не «поделилась графиком» развертывания, но описала это как «долгосрочный проект».
WhatsApp в Интернете: 10 вещей, которые вам нужно знать
WhatsApp наконец уступил популярному спросу и выпустил официальную веб-версию — но это не так просто, как вы думаете.Читать дальше:Только хром
Пока что, если вы хотите получить доступ к WhatsApp в Интернете, он будет работать только в Google Chrome и только с компьютера — использование Chrome на планшете или мобильном телефоне — нет.
Получили обновление?
Чтобы веб-функция работала, вам необходимо обновить WhatsApp на вашем телефоне до последней версии из соответствующего магазина приложений. Только когда вы обновите приложение, вы увидите новую опцию «WhatsApp Web» в меню.
Только существующие пользователи
Вы должны быть существующим пользователем WhatsApp — с активной учетной записью.Вы не можете зарегистрироваться в WhatsApp через Интернет. Далее, он работает только с WhatsApp, установленным на Android, BlackBerry, Windows Phone и S60 — совместимость с iOS заблокирована из-за ограничений, установленных Apple.
Это безопасно
Чтобы начать использовать WhatsApp в Интернете, вам необходимо открыть веб-страницу в Chrome (Web. Whatsapp.com), а затем использовать WhatsApp на своем телефоне для сканирования появившегося QR-кода. Срок действия QR-кода истекает через некоторое время, и он обеспечивает единое соединение между веб-клиентом и телефоном.Чтобы подключиться снова, вам нужно повторить процесс еще раз.
Никто не узнает
Вне зависимости от того, набираете ли вы сообщение с телефона или через веб-клиент, все остается неизменным. Вы по-прежнему получаете те же двойные галочки (для доставленных), и они по-прежнему становятся синими (когда ваше сообщение было прочитано получателем).
Не могу сэкономить на мобильных данных
Веб-клиент WhatsApp использует ваш телефон для подключения и отправки сообщений — в некотором смысле все зеркально.Ваш веб-сеанс остается активным, пока ваш телефон подключен к Интернету. Это также означает, что соединение для передачи данных вашего телефона используется постоянно.
Навесное оборудование двустороннее
Вы все еще можете отправлять вложения с вашего ПК, если они являются фотографиями. Вы можете просмотреть все вложения, отправленные другими. Если есть, вы также можете использовать веб-камеру, чтобы быстро сделать снимок и отправить его как вложение. Видео пока не поддерживаются.
Не блокируйся
Существует ряд неофициальных приложений или виджетов WhatsApp, которые вы можете получить.Однако WhatsApp периодически проверяет это и в конечном итоге заблокирует вас.
Все функции приложения недоступны
Например, в веб-версии нельзя удалять или пересылать сообщения. Вы также не можете создавать группы или выходить из существующих групп. Для полной функциональности вам нужно будет перейти в приложение.
Веб-клиент временный
Это означает, что на ПК ничего не хранится. Вы можете просматривать вложения, но они будут доступны позже, только если вы специально загрузите их.Идея веб-клиента заключается в том, что вы можете использовать его на компьютере без необходимости переключать устройства.
Как узнать, когда кто-то вышел в Интернет в WhatsApp с WhatsApp Web
O WhatsApp — один из самых популярных сервисов для обмена сообщениями, который используется даже в рабочих целях. В свою очередь, когда вам нужно поговорить с кем-то, но этого человека нет в сети, может быть немного неудобно открывать экран чата только для того, чтобы проверить свой статус.
К счастью, если вы используете Web WhatsApp, версия мессенджера для браузеров ПК позволяет узнать, когда человек вышел в Интернет через службу WhatsApp, даже если он использует ее на своем мобильном телефоне.Далее, вот как получить уведомление, когда человек выходит в Интернет в WhatsApp Web.
реклама
Важно
Функция определения того, был ли человек в сети в WhatsApp, не является официальной и работает только на компьютерах с веб-службой WhatsApp, то есть ее невозможно использовать в приложении для ПК.
Как узнать, вошел ли человек в сеть через WhatsApp Web
Расширение, используемое для выявления пользователей WhatsApp в сети, доступно для браузера Google Chrome, который использовался в наших тестах, но может работать и в других браузерах, поддерживающих его надстройки.Вот как его использовать для этой цели:
1. Откройте Google Chrome как обычно и перейдите по ссылке расширения WA Web Plus;
2. На своей странице нажмите «Использовать в Chrome»;
3. В появившемся сообщении нажмите «Добавить расширение»;
4. Откройте страницу Web WhatsApp и войдите в сервис в обычном режиме;
5. Рядом с адресной строкой щелкните значок расширения «WA Web Plus»;
6. На загруженной странице установите флажок «Уведомлять онлайн-контакты».Если вы хотите знать, кто находится в сети в любое время, также установите флажок «Выделить онлайн-контакты».
После выполнения этих настроек всякий раз, когда кто-то выходит в Интернет, на самом веб-сайте WhatsApp будет появляться сообщение о том, что «такой контакт» вышел в Интернет. Если вы также выбрали включение второй опции, контакты, которые находятся в сети, будут отмечены зеленым кружком вокруг изображения.
Готово! Теперь вы уже знаете, как использовать WhatsApp Web, чтобы узнать, какие контакты вы оставили или находятся в сети в WhatsApp.


 Без этого шага Вы не сможете пользоваться версией для компьютера.
Без этого шага Вы не сможете пользоваться версией для компьютера. Думаю, что справитесь =)
Думаю, что справитесь =)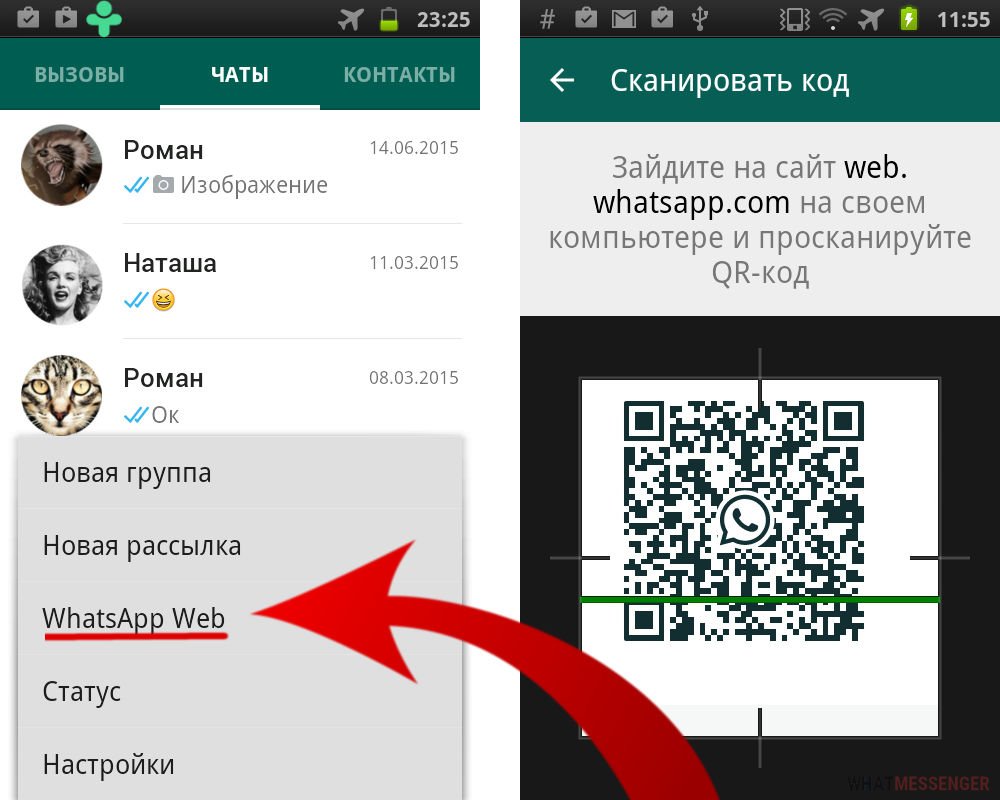
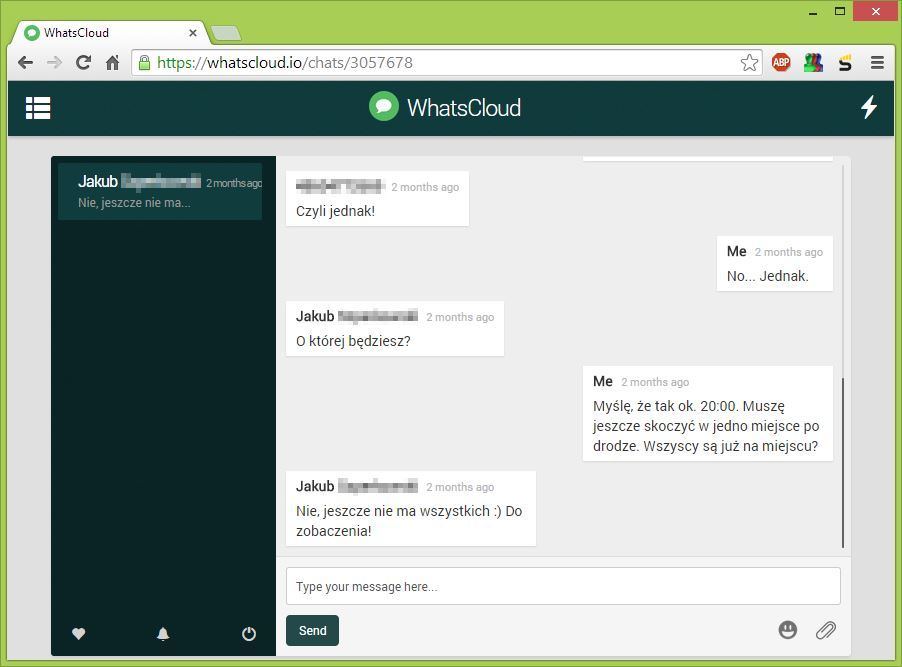 Без этой процедуры ничего не получиться. Но делается это однократно, только первый раз.
Без этой процедуры ничего не получиться. Но делается это однократно, только первый раз.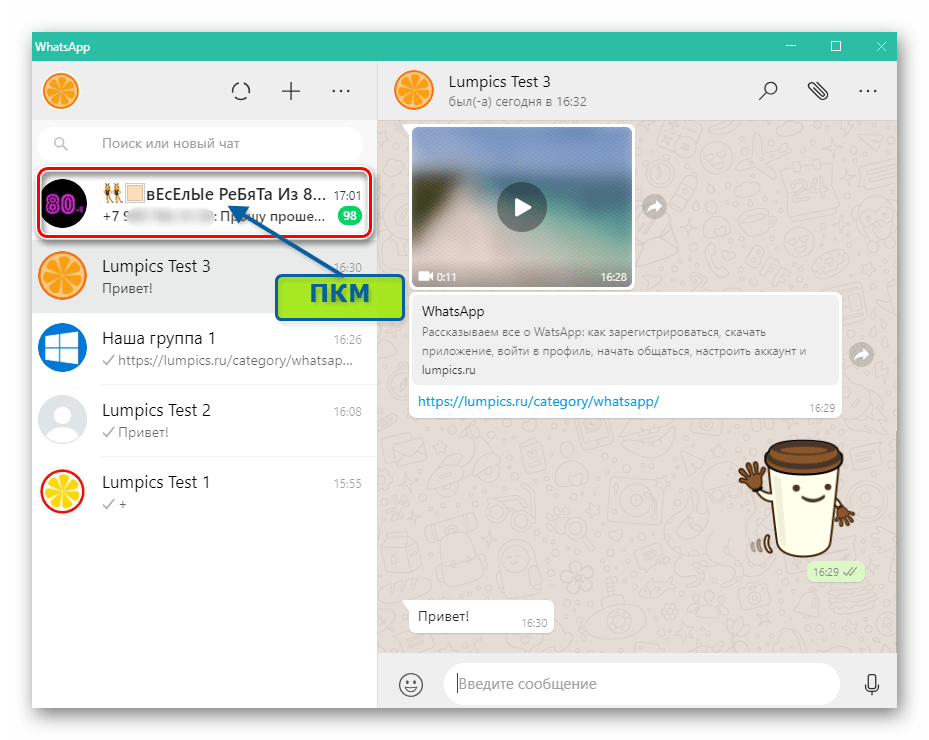 Использовать Вотс Апп только на ПК пока невозможно.
Использовать Вотс Апп только на ПК пока невозможно.

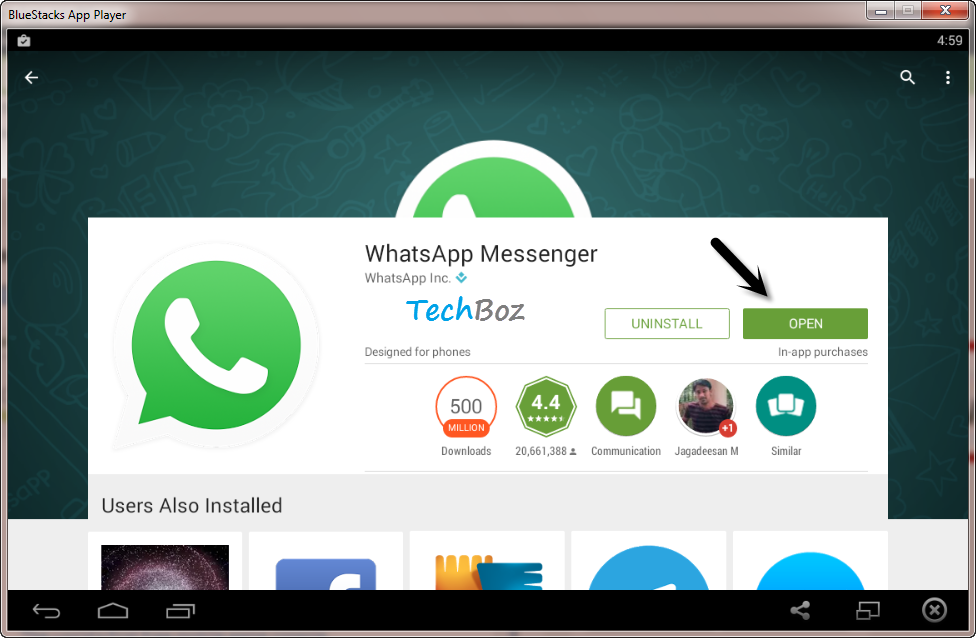 Это ускорит процесс проверки и одобрения шаблона. Убедитесь, что в примерах не указана настоящая информация о пользователях или клиентах.
Это ускорит процесс проверки и одобрения шаблона. Убедитесь, что в примерах не указана настоящая информация о пользователях или клиентах.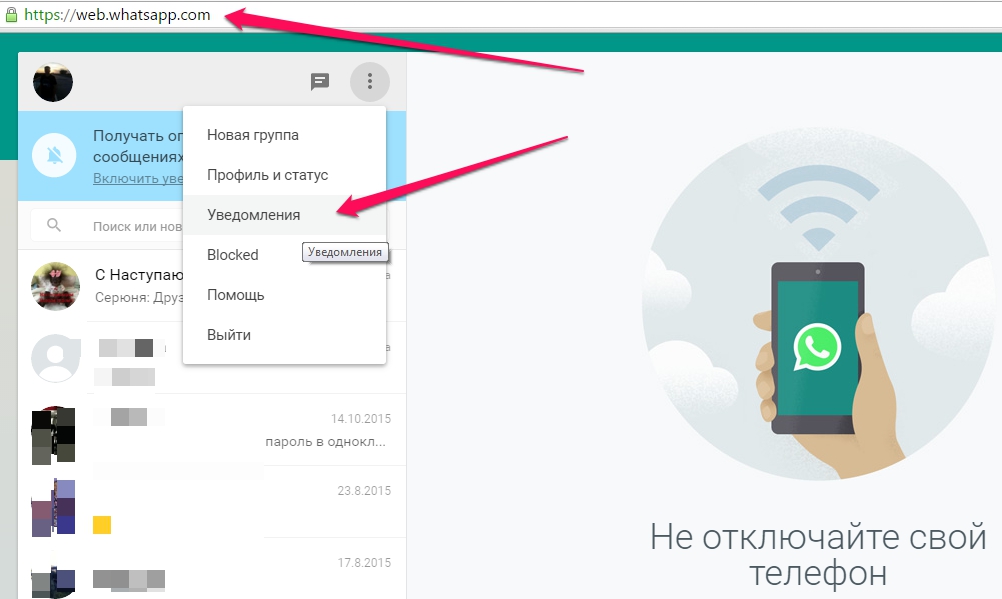 Добавив кнопку Посетить сайт, вы можете выбрать статический (фиксированный) или динамический URL сайта. Если выбрать второй вариант, мы будем персонализировать ссылки, добавляя к ним переменные. Нажав такую ссылку, человек попадет на страницу с нужной ему информацией.
Добавив кнопку Посетить сайт, вы можете выбрать статический (фиксированный) или динамический URL сайта. Если выбрать второй вариант, мы будем персонализировать ссылки, добавляя к ним переменные. Нажав такую ссылку, человек попадет на страницу с нужной ему информацией.