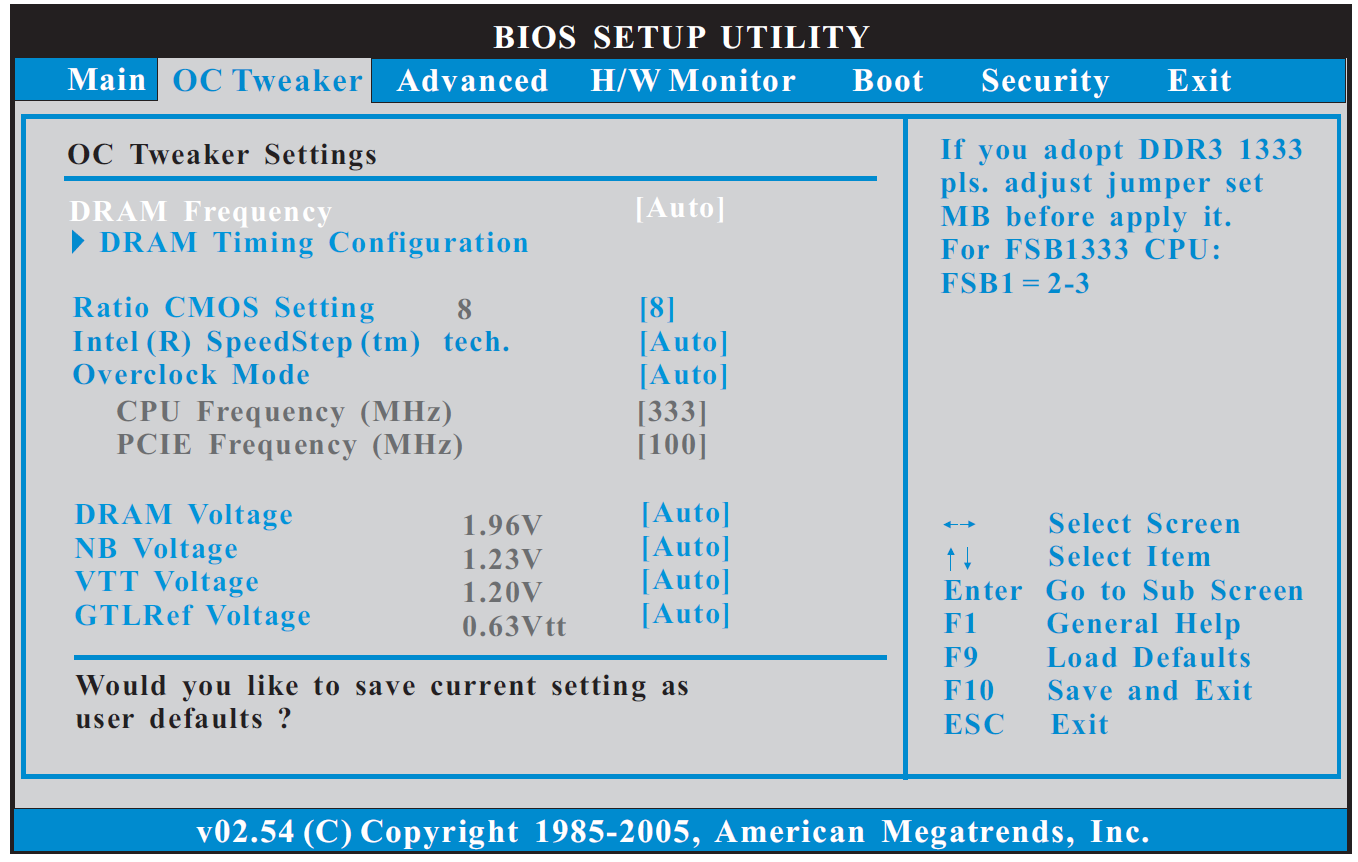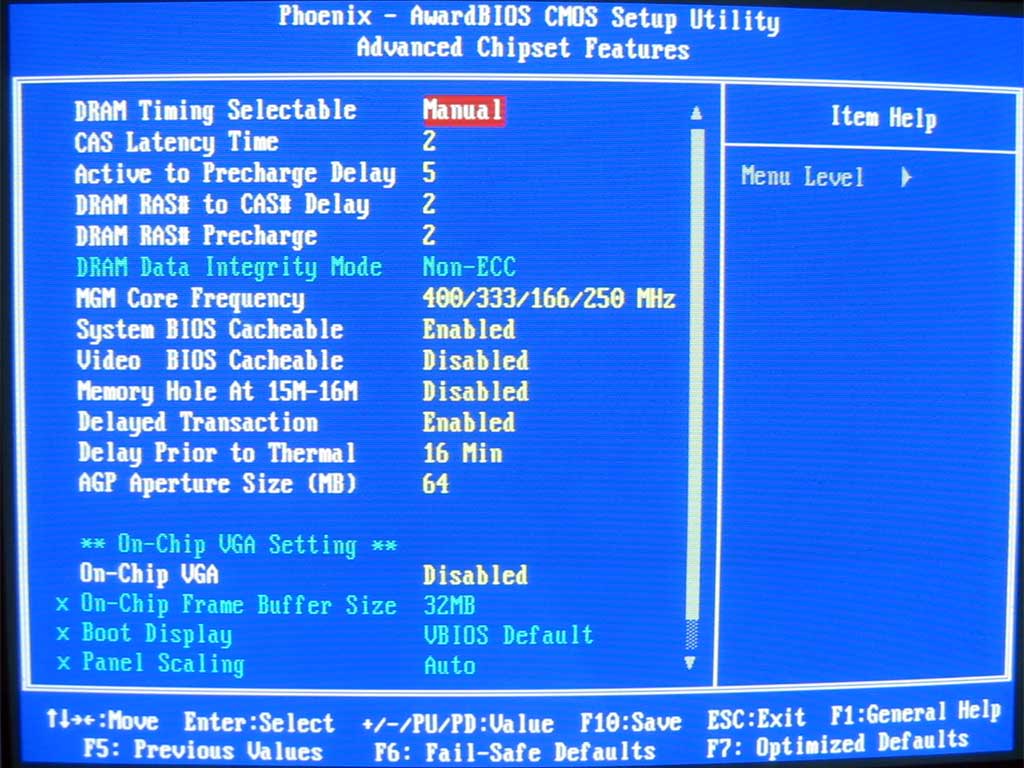Восстановление Windows с флешки и горячие клавиши для загрузки, БИОС
Горячие клавиши загрузки с флешки и как зайти в БИОС ноутбука таблица.
Если у вас возникли проблемы с Операционной системой Windows XP, 7, 8.1, 10, то ее можно восстановить с помощью теневой копии или раздела Recovery.
Вставьте usb flash с уже закатной ОС по возможности в USB 2.0, после чего воспользуйтесь горячими клавишами приведенными в таблице, после чего выберите ваш носитель из списка. В случае если у вас не получилось, зайдите в БИОС и отключите там Защиту UEFI (В разделе Boot находим опцию Boot Mode, в которой меняем UEFI в положение Legacy. Жмем F10 для сохранения изменений и подтверждаем), возможно блокирует мультизагрузку. Если не удается откатить с точкой восстановления а данные вам очень нужны, обратитесь в Ремонт ноутбуков или используйте другой вариант.
Альтернативный вариант: Скачать образ Live CD или Linux Mint записать его на флеху с помощью программ Rufus или WinSetup затем скопируйте все что ценно для вас с логического диска и профиля (Обычно C:\Users\Имя вашей учетной записи) на внешний ж.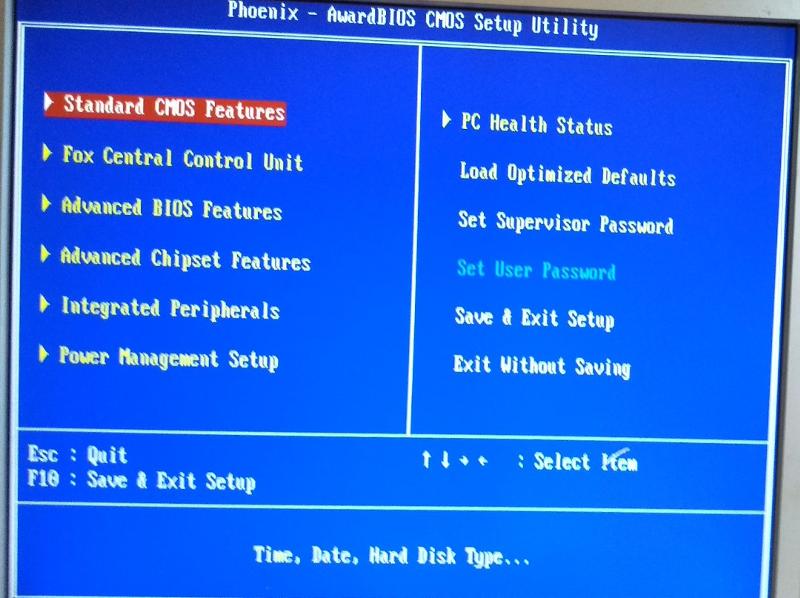
| Брэнд | Boot Menu | BIOS Setup | Recovery |
| Acer | F12, F10 | F2, Delete | Alt +F10 |
| Asus | F8 | F2, Delete, Esc | F9 |
| Dell | F12 | F2 | Ctrl +F11 |
| eMachines | F12 | F2 | Alt +F10 |
| HP | F9, Esc | Esc, F10 | F11 |
| Lenovo | F12, F11 | F2, F12, Fn +F2, Novo Button | F11, F8, 0 |
| MSI | F11, F3 | Delete | |
| Packard Bell | F12, F10, F8 | F2 | F10 |
| Samsung | Esc, F4 | F2 | F4 |
| Toshiba | F8, F11 | Esc, F1, F2, F12 | F8, 0, Fn +0 |
| Sony Vaio | F11, Esc, F10 | F1, F2, F3 | А10, Assist |
| Fujitsu Siemens | F12 | F2 | F8, 0, Fn +0 |
Как запустить восстановление виндовс 7 через биос.
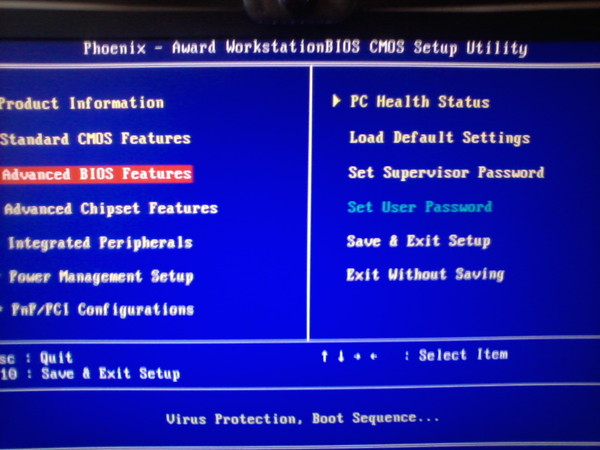 Смотрим на картинки, читаем, учимся и действуем! Возобновление с использованием установочного диска
Смотрим на картинки, читаем, учимся и действуем! Возобновление с использованием установочного дискаBIOS – важнейшая составляющая компьютера, встроенная в материнскую плату, которая отвечает за проверку работоспособности компьютера, отладку, а также подготовку к запуску операционной системы. В случае возникновения серьезных неполадок в работе ОС Windows, когда, например, выполнение входа в нее невозможно из-за действия вирусов, некоторые манипуляции можно выполнять через BIOS, в частности, проводить восстановление системы.
Если говорить о возможности восстановления операционной системы через BIOS, то этой функции как таковой нету. Однако, если вы не можете выполнить вход в операционную систему, с поставленной задачей можно справиться,если прибегнуть к помощи специальных инструментов, запуск которых будет осуществляться через BIOS.
Восстанавливаем систему через BIOS
В нашей задаче нам потребуется установочный диск или флешка с ОС Windows – с помощью данного инструмента и будет выполняться восстановление системы.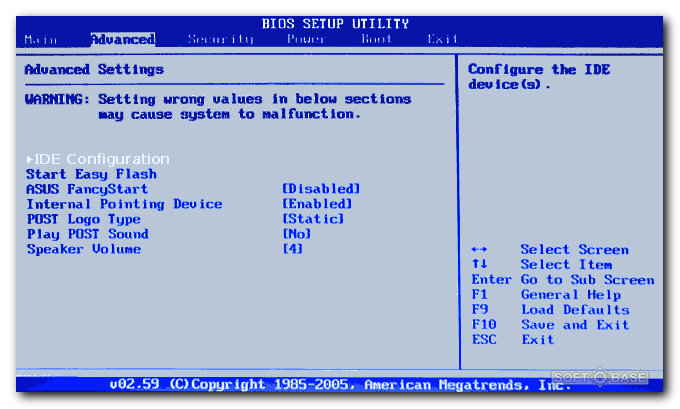
1. Если у вас уже есть загрузочное устройство, с помощью которого будет выполняться восстановление – замечательно. Если нет, его потребуется создать. На официальном сайте Microsoft по ссылке ниже можно скачать специальную утилиту, которая позволит загрузить на компьютер инсталлятор, а затем записать его на флешку или диск. Работа программы практически полностью автоматизирована, с вашей же стороны необходимо лишь указать накопитель, который и будет преобразован в загрузочный.
2. Имея на руках загрузочное устройство, вам необходимо подключить его к компьютеру, а затем выполнить его запуск. Как только компьютер начнет запускаться, начинайте нажимать клавишу, отвечающую за вход в BIOS (точно сказать, какая кнопка используется в вашем случае нельзя, но одни из наиболее вероятных – это F1, F2 и Del ).
3. Выполнив вод в BIOS, вам потребуется установить флешку или диск в качестве основного (первого) загрузочного устройства. По умолчанию у пользователей стоит загрузка с жесткого диска, на котором, собственно, и установлена операционная система.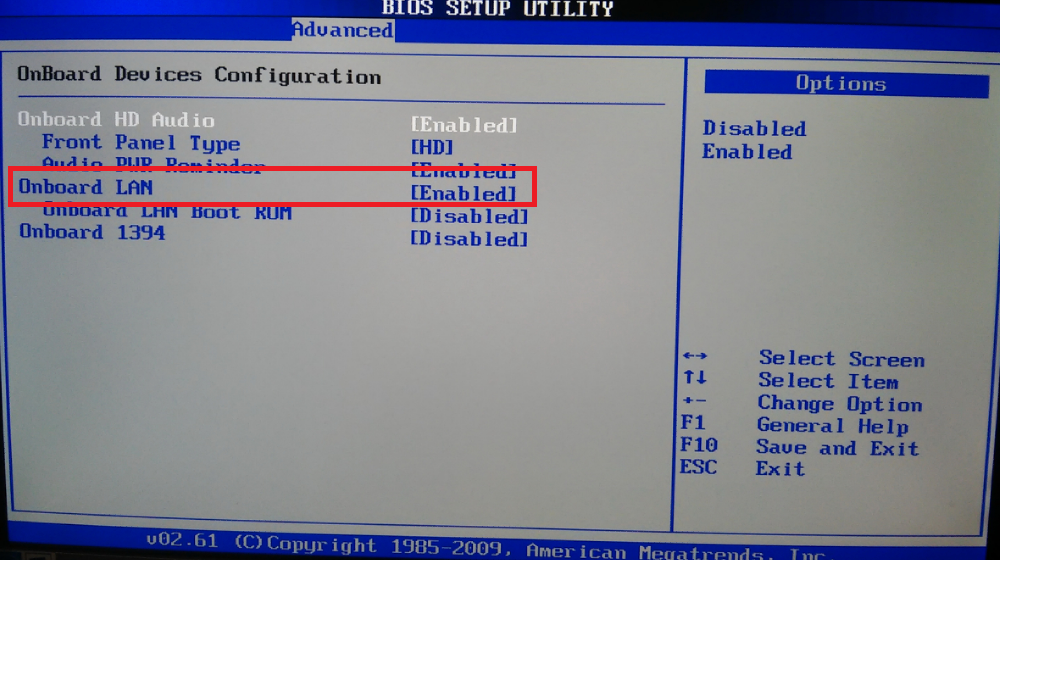 Мы же хотим запускать не Windows, а нашу утилиту, поэтому мы переходим в раздел
Мы же хотим запускать не Windows, а нашу утилиту, поэтому мы переходим в раздел
4. Сохраните изменения и покиньте BIOS. Компьютер начнет автоматически перезагружаться, и спустя несколько мгновений на экране отобразится окно установщика Windows. Выбрав язык, в следующем окне щелкните по кнопке «Восстановление системы» .
5. На экране отобразится меню с вариантами восстановления системы, в котором стоит выделить несколько пунктов:
- Восстановление запуска. Выбрав данный пункт, начнется сканирование системы на наличие серьезных ошибок, которые и не дают войти в Windows. Если в результате сканирования ошибки будут обнаружены, система позволит автоматически их устранить.
- Восстановление системы. Данный пункт будет эффективен лишь в том случае, если на вашем компьютере имеется сохраненная точка отката, соответствующая периоду, когда компьютер работал нормально.

- Восстановление образа системы. Данный пункт будет полезен только в том случае, если во время эксплуатации Windows вами был создан образ операционной системы, который был сохранен или на жесткий диск компьютера, или иной носитель информации. Данный пункт считается наиболее эффективным, поэтому в начале эксплуатации своего компьютера, установив все необходимое ПО, рекомендуем сделать полную копию образа, после чего восстановление системы будет происходить значительно проще и безболезненнее.
Собственно, вот они варианты восстановления системы через BIOS. Выберите наиболее подходящий вам, запустите процесс и дождитесь окончания процедуры. В случае успешного завершения, компьютер уйдет в автоматическую перезагрузку, после чего должна загрузиться Windows.
Никто не застрахован от такого неприятного события как крах операционной системы windows. Как бы пафосно это не звучало, но после того как начинающий пользователь самостоятельно возвращает из цифрового небытия однажды переставшую работать ОС — он чувствует себя практически Богом.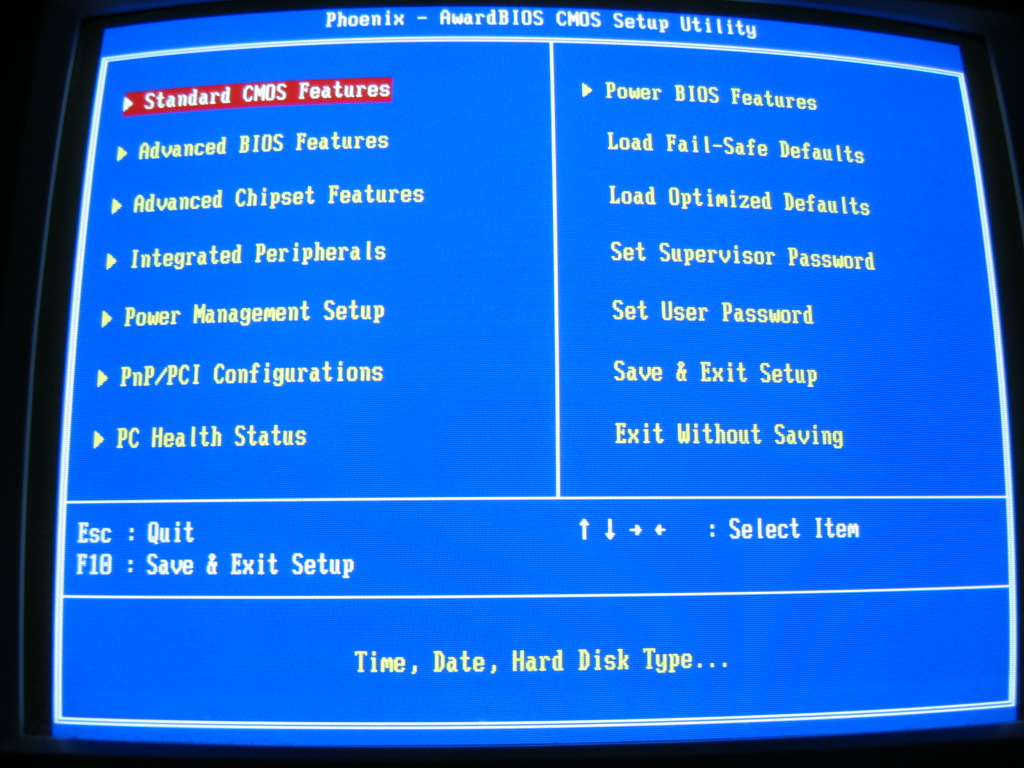
Вдохновляющее введение или В поисках совершенства понимания предмета
Человеку свойственно искать более легкие решения. Однако в процессе выбора того или иного способа, который позволил бы новичку выйти из проблематичной ситуации без потерь, увы, ошибок избежать удается не многим. Знаете почему? Потому что способов восстановления ОС достаточно много и большинство из них подразумевают частичную либо полную утрату пользовательских данных.
Часто имеющие место быть в природе человека спешка и опрометчивость становятся производными недопонимания. В итоге, «неподходящий в конкретной ситуации», но уже задействованный алгоритм восстановления грозит весьма неприятными последствиями: вместе с профильными настройками с рабочего стола исчезают папки с ценной информацией, а также происходит ряд других необратимых действий.
А если учесть тот факт, что с развитием интернета в Сети стало появляться все больше и больше «горе-учителей», то нетрудно представить себе, что может ожидать неопытного новичка после того как он применит инструкцию «эксперта пройдохи» и напрочь уничтожит ОС, у которой всего на всего была проблема с загрузочной записью.
Дальше-больше, «удобные» на языке профессионалов советы и вовсе могут трактоваться новичком осмысленно по-своему. А ведь, неопытной в делах компьютерных, домохозяйке, ох, как уж нужен, порой, добрый совет, что и как нажать, чтобы windows вновь мог радовать свою обладательницу поистине грандиозными возможностями… Оставим лирику и поговорим о делах наших конкретных.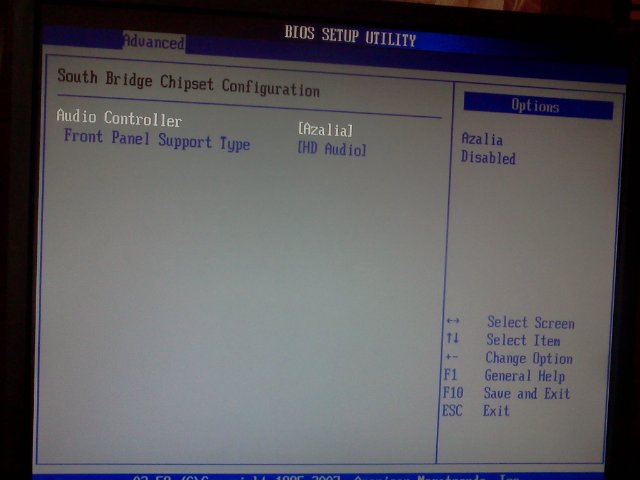
Когда без БИОС(а) никак не обойтись в игру вступает DOS
В любом случае базовая система выступает как некий независимый посредник (естественно в программном понимании этого слова), который способен в самой, казалось бы, безнадежной ситуации посодействовать реализации процесса восстановления.
Небольшое отступление: базовая микросистема, как таковая, не располагает встроенными программными средствами восстановления ОС, но является некой промежуточной инстанцией способной передать управление однозадачной операционной системе DOS, которая в свою очередь имеет ряд возможностей для проведения критически важных операций по восстановлению работоспособности рухнувшей ОС.
После запуска DOS средства (для простоты понимания: DOS — это небольшая операционная система, которая размещается на оптическом носителе информации (CD/DVD диск) или же на запоминающем устройстве другого типа (флешка). Этой консольной системе передаются все полномочия по управлению дисковыми устройствами и прямой доступ к программному функционалу БИОС (неограниченное использование аппаратных ресурсов ПК).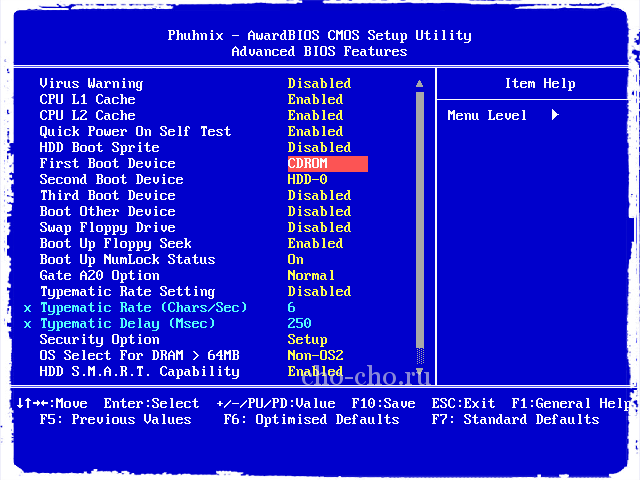
Причем использование DOS средств в таких случаях позволяет реанимировать ОС с наименьшими потерями и самым что не на есть корректным образом. Низкоуровневый метод взаимодействия с программными компонентами операционки позволяет с хирургической точностью исправить практически любые системные огрехи и «операционные» недочеты разработчика.
Итак, что делать, когда система не загружается: использование загрузочного диска
В случае, когда вы не располагаете возможностью воспользоваться штатными windows средствами для восстановления ОС, нужно прибегнуть к нижеописанному способу.
- Установите в дисковод вашего компьютера установочный дистрибутив вашей ОС именно той версии, которая перестала функционировать (с флешкой дела обстоят так же).
- Теперь выключите и вновь включите компьютер.
- После чего постоянно, с интервалом два нажатия в секунду, тапайте по служебной клавиши, посредством которой производится вход в базовые настройки BIOS системы (как правило это кнопка «Delete» или «F2»).

- После того как вы окажитесь в главном окне БИОС(а),перейдите по вкладке «Boot». В зависимости от версии, установленной на ваш компьютер микросистемы, опциональный раздел в котором вам нужно изменить некоторые настройки может называться по-иному, а доступ к нему может быть осуществлен лишь после нескольких переходов по соответствующим вкладкам (смотрите информацию в этой статье).
- Выставьте в качестве загрузчика устройство для считывания данных с диска, либо назначьте приоритетным запоминающее устройство USB (флешку).
- Сохраните изменения.
После перезагрузки, на экране монитора отобразится служебное сообщение в виде приглашения сделать соответствующий выбор «Press any key…» — в этот момент нажмите любую клавишу на клавиатуре ПК. Разумеется, речь идет о ситуации, когда пользователь применяет установочный диск с дистрибутивом windows или же аварийный диск восстановления, который можно сделать в пару кликов самостоятельно.
В зависимости от версии и редакции используемой вами ОС вариантов для запуска среды восстановления может быть несколько. Наиболее оптимальный выбор — это исключительно ваша прерогатива. Например, если до краха операционки на вашем ПК не была активирована функция резервного копирования и система вообще не располагает какой бы то ни было контрольной точкой восстановления, то здесь многообразие выбора существенно уменьшается не в пользу юзера. Тем не менее выход все же есть!
Наиболее оптимальный выбор — это исключительно ваша прерогатива. Например, если до краха операционки на вашем ПК не была активирована функция резервного копирования и система вообще не располагает какой бы то ни было контрольной точкой восстановления, то здесь многообразие выбора существенно уменьшается не в пользу юзера. Тем не менее выход все же есть!
Практический вариант решения №2: Что делать если вычислительная система не имеет контрольной точки восстановления, но пользователь располагает установочным дистрибутивом windows
- Повторяем все действия, из предыдущей инструкции, по загрузке с точностью до последнего пункта.
- Выбираем вариант «Восстановление системы».
- В следующем окне, активируем одноименный пункт и следуем дальнейшим инструкциям, которые будут сопровождать весь процесс восстановления в виде коротких сообщений на экране компьютера.
Дальше от вас ничего не потребуется, кроме разве что несколько раз нажать клавишу далее, после того как вы укажите требуемые установщиком данные (имя пользователя, название ПК, пароль для входа и другие «организационные моменты»).
Безусловно, все останется на своих местах, но…установленных ранее программ вы не увидите. К сожалению весь используемый ранее софт придется переустанавливать заново.
Способ №3: Задействуем «Безопасный режим»
Во время прохождения компьютерной системой POST теста, несколько раз интенсивно нажмите клавишу «F8». Из списка необходимо выбрать вариант «Загрузка в безопасном режиме». У разных версий windows данный пункт может несущественно отличаться в обозначении. Однако по сути этот пункт предназначен для одного и того же — загрузить систему с использованием только критически важных служб windows.
После того как система загрузилась:
- Идем в панель управления (естественно через меню «Пуск»).
- Далее, выбираем раздел «Восстановление».
- Затем, активируем необходимый нам пункт «Запуск…системы».
- Выбираем наиболее подходящую (по времени) резервную копию из отображенного списка и отправляемся на кухню пить чай, кофе или другой любимый напиток.

Данный метод применим буквально ко всем версиям операционных систем семейства Майкрософт. Однако все же некоторые нюансы в процессе реализации данного способа имеются и присущи они исключительно windows 8.
Часто обладатель быстродейсвенной восьмерки попросту не может задействовать безопасный режим по причине противления программных средств загрузки данной ОС. И опять, радостная новость — мы научим вас, уважаемый читатель, что необходимо предпринять для того чтобы заставить капризную восьмерку открыть дополнительное загрузочное меню по нажатию клавиши «F8».
Смотрим на картинки, читаем, учимся и действуем!
- Вставляем установочный системный дистрибутив или аварийный загрузочный диск windows 8 (как выставить приоритетным загрузчиком CD/DVD привод или флешку, читайте здесь).
- Жмем по ссылке «Восстановление системы».
- Затем, переходим в блок «Диагностика».
- Теперь, клик по иконке «Дополнительные параметры».

- Наконец, выбираем интересующий нас инструмент «Командная строка».
- В командной консоли прописываем — bcdedit /set {globalsettings} advancedoptions true.
- Выходим из программной среды «cmd».
- Вас следующий выбор — «Продолжить…».
Подобный способ также актуален и для новомодной десятки (windows 10), а также безотказно работает в том случае, когда пользовательская вычислительная машине оснащена твердотельным накопителем SSD с оптимизированным процессом загрузки.
Вариант №4: И снова она — «спасительная» командная строка
В некоторых случаях без данного метода восстановления просто не обойтись. Командная строка — это программный интерфейс, позволяющий напрямую взаимодействовать с контроллером винчестера указывая последнему, что и как необходимо перезаписать и исправить для того чтобы система (которая, кстати, находится в одной из областей жесткого диска) вновь стала работоспособной.
Итак, включаем компьютер (перезагружаем) и вновь несколько раз жмем клавишу «F8»:
- Выбираем пункт «Загрузка в безопасном режиме с поддержкой командной строки».

- После того как вы окажитесь в среде windows, в командной консоли введите «rstrui.exe».
- В следующем окне, нажмите «Далее».
- Выберете приемлемую для вас резервную копию.
Вышеуказанные действия приведут к тому, что система откатиться к ее первоначальному состоянию согласно активированной резервной копии.
В качестве заключительной части: успешный финал гарантирован!
В этой статье автор намеренно не стал подробно описывать вариант восстановления «Обновление системы», который был реализован в windows 8 и в оригинале носит название «Refresh Your PC». А все потому что: если на вашем жестком диске есть спасательный “Recovery» раздел, то в случае какой-либо неисправности система самостоятельно предложит данный способ восстановления — пользователю останется лишь согласится с «машинной любезностью помочь». В остальном вам выбирать, какой именно метод отката считать рациональным и целесообразным конкретно в вашей ситуации. Однако никогда не повредит сделать резервную копию данных находящихся на винчестере.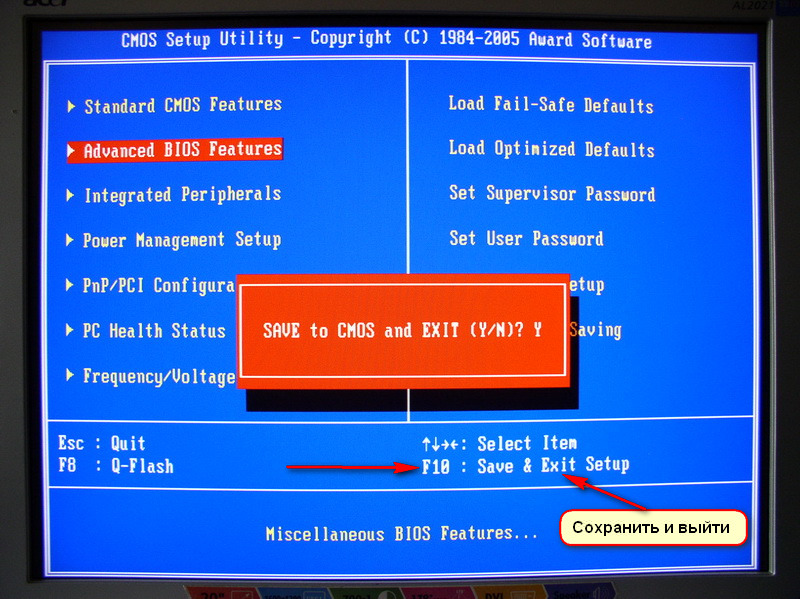 Подключите HDD к другому ПК и скопируйте файлы или же воспользуйтесь загрузочным диском «LiveCD» и перенесите ценную информацию в другую (не системную) область накопителя. Ну, а автор этой статьи желает вам действительно продуктивного выбора и только положительных результатов, которых вы ожидаете. Всего вам доброго, друзья!
Подключите HDD к другому ПК и скопируйте файлы или же воспользуйтесь загрузочным диском «LiveCD» и перенесите ценную информацию в другую (не системную) область накопителя. Ну, а автор этой статьи желает вам действительно продуктивного выбора и только положительных результатов, которых вы ожидаете. Всего вам доброго, друзья!
chopen.net
Как через интерфейс биос восстановить операционную систему
BIOS – микропрограмма, снабженная множеством функций, необходимых для работы ПК. Она выбирает, с какого носителя надо начинать загрузку виндовс, задает параметры многих составляющих частей компьютера. Фактически, биос полностью управляет компьютером до загрузки системы windows. В этой статье рассмотрено, как через программу биос можно восстановить систему.
Что такое биос
BIOS – набор программ и утилит, предустановленных в материнскую плату. Они позволяют включать компьютер до того, как на него установили операционную систему или во время ее поломки. С помощью этого набора происходит загрузка системы windows и выбор носителя информации, с которого она осуществляется. Биос позволяет установить оптимальную температуру внутри системного блока и отдельных комплектующих, критическую температуру, при которой происходит экстренное выключение и так далее.
Для того чтобы зайти в стандартную панель управления BIOS, необходимо включить компьютер (или перезагрузить, если он включен) и как только на экране появится первая информация, нажать клавишу Delete, F8, F12, F10 (зависит от модели материнской платы). Для верности результата вы можете нажать поочередно все эти клавиши и наверняка попадете в панель управления. Если желания угадывать нет, можно ознакомиться с технической литературой от вашей модели материнской платы, там всегда указана необходимая клавиша.
Восстановление системы windows
windows имеет очень сложную структуру и постоянно изменяет саму себя. Через некоторое время в результате вирусных атак, программных сбоев, неправильного завершения работы, перебоев электричества и физических неполадок компьютерного железа структура системы windows может быть нарушена, и она перестанет работать. Если это произошло, можно просто переустановить операционную систему. Сам процесс не займет много времени, но в результате будут утеряны все настройки, специфические драйверы и установленные программы. Для таких случаев предусмотрены различные возможности восстановления системы.
Если стандартные средства восстановления не возымели эффект, можно попробовать восстановить windows через панель управления BIOS. В этом случае с помощью специального диска будет предпринята попытка восстановить поврежденный загрузочный сектор жесткого диска.
Восстановление средствами биос
Для восстановления вам понадобится загрузочный диск установленной операционной системы. Если такого диска нет, можно записать на DVD-R образ windows или создать загрузочную флешку.
- Включите компьютер и вставьте диск в привод.
- Зайдите в панель управления биос (как это сделать, описано выше).
- В зависимости от модели материнки, интерфейсы могут различаться. Необходимо найти параметр «First boot device». Он может быть расположен в каталогах «Boot», «Advanced Features» , «Boot Sequence» или «Boot Device Configuration».
- В значении параметра укажите свой DVD-привод или загрузочную флешку.
- Нажмите F10 для того чтобы сохранить настройки и выйти.
- Компьютер будет перезагружен и начнет считывать данные с выбранного устройства.
- Выберите пункт «восстановление системы».
- Нажмите клавишу R для того чтобы открыть командную строку.
- Если на компьютере установлено несколько систем, необходимо выбрать правильную.
- Введите команду «fixboot», нажмите Enter, а затем клавишу Y (в русской раскладке Н).
- Подождите, пока будут восстановлены загрузочные сектора windows.
- Через некоторое время компьютер будет перезагружен. Снова зайдите в биос и укажите в параметре «First Boot Device» название своего системного жесткого диска.
- Нажмите F10 для сохранения настроек и перезагрузки.
После данных манипуляций загрузочные сектора будут реабилитированы и компьютер должен начать работать в обычном режиме.
windowsTune.ru
Как восстановить операционную систему windows 7 через БИОС
При серьезных неполадках windows 7, например, после возникновения критических ошибок из-за неисправного жесткого диска или сбоев в результате заражения вредоносными приложениями, при которых повреждены системные файлы, штатными средствами самой ОС невозможно вернуть ее нормальную функциональность. Ниже представлено руководство с подробными описаниями инструкций, как можно восстановить работоспособность «Виндовс 7» через БИОС.
Варианты реанимации системы
Нередко владельцы ПК при наличии вышеупомянутых проблем прибегают к полной переинсталляции операционной системы, однако, несмотря на высокую эффективность этого варианта, к нему рекомендуется прибегать лишь в крайних случаях. Значительно быстрее устранить сбой можно осуществив процесс восстановления «Виндовс».
Существует два основных способа восстановления системы windows:
- С использованием предварительно сохраненной копии ОС;
- С применением внешнего установочного носителя с «Виндовс 7».
Сохранение копии (бэкап)
Примечание: этот метод подойдет только пользователям с предустановленной производителем системой на компьютере, иначе необходимо применение внешнего установочного носителя с дистрибутивом «Виндовс 7».
Необходимо осуществить следующие последовательные шаги:
Примечание: размер архива нередко составляет несколько гигабайт, поэтому требуется воспользоваться носителями с объемом памяти не менее 4 Gb.
Процедура выполнения настроек в БИОС
Потребуется осуществить следующую последовательность действий:
Процедура восстановления через БИОС
Процесс восстановления работоспособности «Виндовс 7» почти одинаков и в случае применения внешнего установочного диска с дистрибутивом «Семерки», и также при использовании предварительно сохраненной копии ОС на DVD или флешке.
Необходимо выполнить всего несколько этапов действий:
Заключение
В целом, весь процесс не отличается большой сложностью, но при отсутствии опыта входа в БИОС, возможно, от пользователя потребуется сделать несколько попыток его запуска, так как часто владельцы компьютеров и современных ноутбуков не знают точно, с помощью какой клавиши производится вход.
Необходимо отметить, что на некоторых моделях ПК вместо одной из функциональных клавиш может использоваться кнопка «Del» либо сочетание двух разных кнопок. В любом случае перед началом выполнения каких-либо действий с ноутбуком или стационарным компьютером желательно уточнить эти моменты в инструкции по эксплуатации оборудования.
windowsTune.ru
Как восстановить систему через БИОС без диска. Как восстановить систему через БИОС: windows 7, 8, ХР
Фотогалерея: Как восстановить систему через БИОС: простые способы
Большинство пользователей ПК знакомы с такими терминами как windowsи BIOS. Однако далеко не все осознают, что в некоторых случаях операционную систему можно восстановить, и не обязательно её нужно будет переустанавливать. Ведь переустановка ОС в некоторых случаях может принести неоценимый вред имеющимся данным. И потому многим будет интересно узнать, как восстановить систему через БИОС. Об этом читайте в нашей статье.
Современные технология стремительно развиваются, однако большинство принципов и методов работы техники остаются неизменными. Каждая новая версия семейства операционных систем windows получает более совершенный набор функциональных возможностей. К примеру, при программном сбое в работе или установке каких-либо драйверов процесс восстановления системы в более новой ОС пройдёт гораздо быстрее.
На данный момент восстановление системы происходит через БИОС. Даже иные разновидности систем (вроде Linux) содержат пункт восстановления ОС. Поэтому очень важно знать, как можно сделать windows работоспособной после атаки вирусных программ или критического сбоя. На данный момент времени это можно осуществить с помощью установочного диска (флешки), специального реаниматора, а в более современных версиях – с SSD носителя или специального раздела винчестера вашего ПК или ноутбука.
Как восстановить систему через БИОС
Следует напомнить, что компания «Майкрософт» прекратила поддержку версии windows XP с апреля 2014-го года. Однако, даже не смотря на это, довольно много компаний (в том числе и в США, Европе) продолжают пользоваться услугами этой ОС. А потому вопрос, как сделать восстановление системы windows XP через БИОС без диска остаётся довольно актуальным. Ведь даже учитывая хорошие показатели стабильности работы данной системы, она плохо переносит частые установки-удаления программного обеспечения (особенно, если оно не имеет сертификации).
Перед тем, как восстановить систему windows XP через БИОС найдите установочный диск с этой системой, а далее:
- вставьте его в CD-ROM и перезагрузите устройство;
- нажимайте при запуске систему клавишу DELETE, F1, F2 для входа в БИОС;
- кликайте пункт меню Boot Device;
- выберите на первое место оптический привод, сохраните изменения и перезагружайте ПК:
- после появления на экране строки «Press any key» жмите пробел – активируются функциональные возможности установочного диска;
- в появившемся диалоговом окне нажмите кнопку «R», далее выбрать нужную версию ОС (если она на ПК не одна) и жмите Enter;
- теперь вводите латинскими буквами fixboot, жмите Enter, а затем подтверждайте клавишей «Y»;
- процесс может занять некоторое время, по его окончании вводите в строку команду fixmbr и жмите клавиши, как в предыдущем шаге;
- ввод команды Exit позволит перезагрузиться ПК, после чего вы можете работать в обычном режиме.
Таким образом вы смогли избавить себя от довольно длительного процесса установки ОС. Также не забудьте войти в BIOSописанным выше методом и переставить способ загрузки системы с CD-ROM на жёсткий диск.
Как вы смогли убедиться, вернуть работоспособность windows XP не так уж и сложно. Пользуйтесь нашими советами, как восстановить систему через БИОС и наслаждайтесь чёткой работой вашего ПК как можно дольше. В более современных версиях windows(7 и 8) вы сможете восстановить ОС за ещё меньшее количество шагов – не бойтесь пользоваться продуктами прогресса!
strana-sovetov.com
Восстановление системы через BIOS
BIOS — базовая система ввода-вывода информации, проще говоря — микросхема, позволяющая запустить компьютер даже при отсутствии установленной на нём операционной системы. БИОС хранит в себе основные конфигурации компьютера и позволяет изменять их в специальном системном меню. Среди таких конфигураций есть те, которые необходимы для успешного запуска восстановления операционной системы.
Если восстановление операционной системы посредством встроенных программ невозможно, ввиду отсутствия возможности запустить её, на помощь приходит восстановление через БИОС. С помощью данного способа ваши основные файлы будут сохранены, и компьютер вновь сможет успешно запускаться.
Восстановление системы с помощью настроек BIOS
Для начала восстановления необходимо иметь под рукой загрузочный диск с предустановленной системой windows. Как альтернативу, можно использовать загрузочный flash-накопитель.
Урок: Как сделать загрузочную флешку
Внимание! Системное меню SETUP хранит в себе конфигурации, которые лучше не менять неопытному пользователю. Изменение параметров при незнании их функций может привести к неправильной работе компьютера и, как следствие, неисправимой поломке.
Этап 1: настройка приоритета загрузки устройств в BIOS
Этап 2: восстановление системы с помощью загрузочного диска
- Восстановление запуска. При наличии аппаратных сбоев или неправильной работы операционной системе вследствие действия вирусов это бесполезная функция. Но, при отсутствии вышесказанного, попробовать можно.
- Восстановление системы. Это подходящий нам вариант, поскольку он использует загрузочные файлы на носителе информации для восстановления.
- Восстановление образа системы. Вариант используется пользователями, которые восстанавливают систему с помощью бэкапа.
На этом восстановление системы с помощью БИОС завершено. Если вы не имеете под рукой загрузочного образа операционной системы, к сожалению, такое восстановление вам не подойдёт. В случае отсутствия и загрузочного образа и контрольной точки восстановления, вам придётся переустанавливать операционную систему. Все файлы, находящиеся на системном диске, в таком случае будут полностью уничтожены.
Многие пользователи знают, что BIOS – необходимая составляющая каждого компьютера, с помощью которой можно элементарно установить и запускать операционную систему. Из этого можно предположить, если с ОС Windows возникли серьезные проблемы, то через BIOS ее можно восстановить.
Столкнувшись с проблемами в работе системы, многие пользователи (и даже специалисты) просто переставляют операционную систему. Безусловно, данный способ действенный, но и самый крайний, ведь с проблемой работы компьютера можно куда быстрее справиться, предварительно попробовав выполнить процедуру восстановления системы.
Как восстановить систему через BIOS?
Восстановление системы через BIOS выполняется в том случае, если операционная система не запускается, а значит, штатными средствами Windows восстановление системы выполнить не получается.
Несколько слов о штатном средстве восстановления системы. Найти его вы можно, если открыть в меню «Панель управления» раздел «Восстановление» .
В следующем окне потребуется щелкнуть по кнопке «Запуск восстановления системы» , а следом выбрать точку восстановления, когда проблем с работой компьютера не наблюдалось.
Этап 1: подготовка носителя с дистрибутивом Windows
Для того, чтобы восстановить систему через BIOS, вам обязательно потребуется установочный диск с Windows. Если такового у вас нет, на любом другом компьютере можно записать загрузочную флешку с дистрибутивом Windows, например, используя программу UltraISO.
Этап 2: вход в BIOS
Подготовив диск с Windows или загрузочную флешку, вставьте носитель в компьютер, после чего можно переходить к восстановлению системы через BIOS.
Для начала нам потребуется попасть в BIOS. Вход в BIOS осуществляется на самом раннем этапе загрузки компьютера путем нажатия определенной кнопки.
За вход в BIOS на каждом компьютере или ноутбуке может быть предусмотрена своя клавиша (или сочетание). Как правило, в большинстве случаев это либо F2 , либо Del .
Итак, включите компьютер. Как только он начнет загружаться, начинайте многократно и быстро нажимать клавишу, отвечающую за вход в BIOS. Спустя пару мгновений на вашем экране отобразится BIOS.
Если с первого раза вход в БИОС выполнить не удалось, повторите попытку снова, но уже используя новую клавишу.
Этап 3: задание основного загрузчика
Внешний вид BIOS будет зависеть от его версии. Например, если у вас установлен современный BIOS UEFI, то вас встретит достаточно удобный интерфейс, а также возможность работы с клавиатурой и мышью.
Если на вашем компьютере установлена старая версия BIOS, то придется довольствоваться управлением лишь с помощью клавиатуры.
В БИОСе нам потребуется установить носитель с дистрибутивом Windows, который мы подключили к компьютеру прежде, в качестве основного загрузочного устройства. То есть в данный момент процедура ничем не отличается от того, если бы вы переустанавливали Windows.
Для того, чтобы выставить флешку или диск в качестве основного загрузочного устройства, вам потребуется найти параметр «First boot device» (в вашем случае наименование может несколько отличаться, но суть остается прежней). Данный параметр обычно располагается в разделах «Boot», «Advansed Featuers», «Boot Device Configuration» или «Boot Sequence».
На скриншоте ниже используется диск с Windows, поэтому потребуется выставить первым по счету пункт «CDROM». Если у вас используется флешка с дистрибутивом Windows, выберите ее наименование.
Сохраните изменения, а затем выйдите из BIOS (для этого обращайте внимание на нижнюю область окна, где отображаются наименования кнопок и действия, за которые они отвечают. Например, в нашем случае для сохранения изменений потребуется щелкнуть по кнопке F10, а для выхода из BIOS нажать по клавише ESC.
Этап 4: восстановление системы
Компьютер начнет перезагрузку, после чего на экране отобразится интерфейс установщика Windows. Установите язык и переходите далее.
В следующем окне в нижней области щелкните по кнопке «Восстановление системы» .
1. Восстановление запуска – функция запустит сканирование системы на наличие ошибок, которые мешают запуску Windows, и своевременно их устранит;
2. Восстановление системы – если на вашем компьютере были сохраненные точки для отката, то в данном меню вы сможете выбрать подходящую, когда проблем работой компьютера не наблюдалось;
3. Восстановление образа системы – если ранее с ОС был снят образ системы, то данная функция позволит использовать его для восстановления работоспособности Windows;
4. Диагностика памяти Windows – запустит проверку памяти компьютера;
5. Командная строка – запускается окно терминала.
Выбрав первый пункт, начнется сканирование системы. Будьте готовы к тому, что поиск ошибок может занять достаточно длительное время.
Как только сканирование будет завершено, вам лишь остается щелкнуть по кнопке «Исправить и перезапустить» , а затем проверить успех восстановления.
Если на компьютере имеются сохраненные точки восстановления, выберите второй пункт «Восстановление системы» .
Следом вам будет предложено выбрать точку восстановления и приступить к процедуре отката. Длительность восстановления системы будет зависеть от того, сколько изменений в работу системы было внесено с момента выбранной точки, т.е. если точка была создана давно, то процесс может затянуться на несколько часов.
Надеемся, мы помогли вам разобраться с тем, каким образом выполняется восстановление системы через BIOS.
Большинство пользователей ПК знакомы с такими терминами как Windowsи BIOS. Однако далеко не все осознают, что в некоторых случаях операционную систему можно восстановить, и не обязательно её нужно будет переустанавливать. Ведь переустановка ОС в некоторых случаях может принести неоценимый вред имеющимся данным. И потому многим будет интересно узнать, как восстановить систему через БИОС. Об этом читайте в нашей статье.
Восстановление системы через БИОС
Современные технология стремительно развиваются, однако большинство принципов и методов работы техники остаются неизменными. Каждая новая версия семейства операционных систем Windows получает более совершенный набор функциональных возможностей. К примеру, при программном сбое в работе или установке каких-либо драйверов процесс восстановления системы в более новой ОС пройдёт гораздо быстрее.
На данный момент восстановление системы происходит через БИОС. Даже иные разновидности систем (вроде Linux) содержат пункт восстановления ОС. Поэтому очень важно знать, как можно сделать Windows работоспособной после атаки вирусных программ или критического сбоя. На данный момент времени это можно осуществить с помощью установочного диска (флешки), специального реаниматора, а в более современных версиях — с SSD носителя или специального раздела винчестера вашего ПК или ноутбука.
Как восстановить систему через БИОС
Следует напомнить, что компания «Майкрософт» прекратила поддержку версии Windows XP с апреля 2014-го года. Однако, даже не смотря на это, довольно много компаний (в том числе и в США, Европе) продолжают пользоваться услугами этой ОС. А потому вопрос, как сделать восстановление системы Windows XP через БИОС без диска остаётся довольно актуальным. Ведь даже учитывая хорошие показатели стабильности работы данной системы, она плохо переносит частые установки-удаления программного обеспечения (особенно, если оно не имеет сертификации).
Перед тем, как восстановить систему Windows XP через БИОС найдите установочный диск с этой системой, а далее:
- вставьте его в CD-ROM и перезагрузите устройство;
- нажимайте при запуске систему клавишу DELETE, F1, F2 для входа в БИОС;
- кликайте пункт меню Boot Device;
- выберите на первое место оптический привод, сохраните изменения и перезагружайте ПК:
- после появления на экране строки «Press any key» жмите пробел — активируются функциональные возможности установочного диска;
- в появившемся диалоговом окне нажмите кнопку «R», далее выбрать нужную версию ОС (если она на ПК не одна) и жмите Enter;
- теперь вводите латинскими буквами fixboot, жмите Enter, а затем подтверждайте клавишей «Y»;
- процесс может занять некоторое время, по его окончании вводите в строку команду fixmbr и жмите клавиши, как в предыдущем шаге;
- ввод команды Exit позволит перезагрузиться ПК, после чего вы можете работать в обычном режиме.
Таким образом вы смогли избавить себя от довольно длительного процесса установки ОС. Также не забудьте войти в BIOSописанным выше методом и переставить способ загрузки системы с CD-ROM на жёсткий диск.
Как вы смогли убедиться, вернуть работоспособность Windows XP не так уж и сложно. Пользуйтесь нашими советами, как восстановить систему через БИОС и наслаждайтесь чёткой работой вашего ПК как можно дольше. В более современных версиях Windows(7 и вы сможете восстановить ОС за ещё меньшее количество шагов — не бойтесь пользоваться продуктами прогресса!
Что делать, если КОМПЬЮТЕР застрял на экране BIOS
BIOS является важной частью каждой материнской платы, поскольку позволяет пользователям устранять неполадки на своих компьютерах. Данная аббревиатура обозначает базовую систему ввода-вывода (с англ. — Basic Input Output System). BIOS помогает вам загрузить компьютер. Поэтому, если у вас возникла проблема с BIOS и вы застряли на его экране, вам нужна помощь и как можно скорее. Это связано с тем, что, если вы не можете продвинуться дальше экрана BIOS, вы просто не сможете выполнять какие-либо другие действия в своей системе, поскольку, чтобы загрузить компьютер, вам нужно перейти далее этого экрана.
Но это можно уладить. Эта статья покажет вам способы решения этой проблемы, поэтому будьте внимательны.
Что делать, если компьютер завис на экране BIOS
Переходя прямо к сути этой статьи, узнайте, что делать, если ваш компьютер зависает на экране BIOS, следуя методам, описанным ниже:
1. Восстановите настройки BIOS по умолчанию
Во-первых, вам необходимо получить доступ к настройкам BIOS перед сбросом. Для этого выполните следующие действия:
- Загрузите компьютер и, пока он все еще загружается, постоянно нажимайте клавишу BIOS. На экране вы можете получить подсказки о том, какую именно клавишу нужно нажимать. В основном это «F2», хотя у некоторых ноутбуков это «DEL». Какой бы ни была эта кнопка, ее нажатие достаточное количество раз заставит ваш компьютер загрузить настройки BIOS.
- Теперь, когда вы вошли, запустите запрос «Загрузить параметры по умолчанию», нажав клавишу F9. Чтобы подтвердить восстановление настроек BIOS по умолчанию, нажмите «Да».
- Вы также можете перейти к кнопке «Безопасность» и сбросить BIOS там. Хотя параметры меню для разных материнских плат различаются, в списке всегда будет один вариант для сброса BIOS.
- Нажмите «Сохранить» > «Выйти»
2. Очистите CMOS (BIOS)
Суть очистки батареи CMOS материнской платы заключается в сбросе BIOS до заводских настроек. Чтобы это сделать, выполните шаги, описанные ниже:
- Отключите любое устройство, внешне подключенное к вашему компьютеру.
- Отсоедините шнур питания компьютера от источника переменного тока.
- Снимите крышку корпуса компьютера.
- Найдите батарейку CMOS материнской платы. Вы можете найти ее в вертикальном/горизонтальном держателе батареи на материнской плате. В противном случае она может батарейка подключена через провод к установленному бортовому разъему.
- Теперь извлеките батарейку и, если она находится в держателе, обратите внимание на ее ориентацию — и +. Не спеша освободите батарейку от того, что к ней подключается. Если она подключена проводом, отсоедините провод.
- Подождите 1-5 минут, прежде чем снова вставить батарейку в материнскую плату.
- Закройте компьютер крышкой корпуса.
- Подключите обратно все периферийные устройства, которые вы изначально отсоединили от компьютера.
- Включите свой ПК.
3. Используйте загрузку UEFI и проверьте порядок загрузки
Более поздние версии компьютерных систем заменили BIOS на UEFI. UEFI с английского расшифровывается как Unified Extensible Firmware Interface и означает унифицированный интерфейс расширяемой прошивки. Эта замена вызвана тем, что UEFI быстрее, чем BIOS, и его функции безопасности лучше, чем у BIOS. Таким образом, возможно, один из способов решить проблему зависания ПК на экране BIOS — это использовать UEFI для проверки порядка загрузки.
Для этого перейдите в BIOS, как показано в решении (1) выше, затем выполните следующие действия:
- Прокрутите до раздела «Загрузка» и нажмите на кнопку, чтобы включить параметр «Загрузка UEFI».
- Проверьте порядок загрузки. Установите SSD или жесткий диск в качестве устройства для первой загрузки. Затем нажмите на Enter.
- Теперь перезагрузите компьютер.
4. Решение проблем с компьютером с помощью загрузочного носителя Windows 10
Чтобы использовать DVD-носитель или загрузочный установочный USB-накопитель для устранения проблем с компьютером или его загрузки, сделайте следующие действия, чтобы выполнить расширенное устранение неполадок:
Шаг 1: Скачайте ISO-версию вашей Windows:
Скачайте ту же ISO-версию Windows, которая установлена на вашем компьютере. Обратите внимание, что это не обязательный шаг, но он может оказаться полезным в том случае, когда вам нужно выполнить новую установку Windows. ISO-файл вашей версии Windows помогает сохранить все файлы установки, которые могут вам понадобиться для этой новой установки Windows.
Шаг 2: Создайте DVD-привод или загрузочный USB-накопитель
Используйте любой из доступных онлайн-инструментов, чтобы создать загрузочную флешку. Инструмент восстановления, такой как Recoverit Data Recovery, не является инструментом, расчитанным исключительно на создание загрузочного USB, но он помогает вам создать загрузочный USB, прежде чем вы сможете восстановить файлы с компьютера, застрявшего на экране BIOS. Использование этого инструмента будет подробно описано в следующем разделе статьи.
Вы также можете создать восстановительный загрузочный USB-накопитель на рабочем компьютере, выполнив следующие действия:
- Подключите USB-накопитель к рабочему компьютеру, проверьте, чтобы он обнаруживался.
- Перейдите в поле поиска и введите «диск восстановления», затем выберите вариант «Создать диск восстановления».
- Установите флажок рядом с инструкцией «Резервное копирование системных файлов на диск восстановления». Перейдите к следующему окну.
- Выберите USB-накопитель и снова нажмите «Далее».
- Запустите операцию, выбрав «Создать».
Загрузите ПК в UEFI или BIOS и настройте порядок загрузки так, чтобы сначала шел USB, а затем жесткий диск.
Шаг 3: Загрузите компьютер с загрузочного носителя и исправьте ошибку
Загрузите компьютер с созданного загрузочного носителя. Он начнет процесс установки Windows 10, но не нажимайте «Далее», чтобы продолжить, поскольку это приведет только к установке другой ОС Windows. Вместо этого вам следует перейти в нижнюю часть экрана и выбрать «Восстановить компьютер», чтобы, собственно, перейти к расширенному восстановлению.
Шаг 4: Выполните поиск и устранение неисправностей при расширенном восстановлении
Этот шаг включает следующее:
- Нажмите на кнопку «Дополнительные параметры».
- Нажмите на «Устранение неполадок».
- Выберите «Восстановление при загрузке» из списка параметров в окне «Дополнительные параметры». Набор инструкций поможет вам решить проблемы, мешающие загрузке компьютера. Не отклоняйтесь от предложенных инструкций.
- Затем появится экран с именем вашей учетной записи администратора.
- Нажмите на эту учетную запись и подтвердите, что она принадлежит вам, введя пароль, связанный с данным адресом электронной почты.
- Как только все будет готово, ваш компьютер пройдет диагностику, и все проблемы, связанные с его загрузкой, будут решены.
- Теперь вы можете перезагрузить компьютер, который впредь будет работать правильно и не зависнет на экране BIOS.
Восстановите данные после того, как компьютер завис на экране BIOS
Когда ваш компьютер зависает на экране BIOS и вам срочно требуются некоторые важные данные из системы, вы можете получить к ним доступ, воспользовавшись программой Recoverit Data Recovery. Этот инструмент может восстанавливать данные из вышедших из строя систем, поврежденных SD-карт, отформатированных дисков, поврежденных внутренних жестких дисков и т.д.
У данного инструмента довольно простой интерфейс, поэтому вы можете с легкостью им пользоваться, даже если вы не профессионал по работе с подобными программами. Выполните следующие действия и восстановите данные с вашего ПК, если он завис на экране BIOS:
Шаг 1 – Создайте загрузочный носитель
Для начала вам понадобится другой работающий компьютер. Итак, подключите DVD/CD или USB, который вы использовали в решении (4) выше, к этому исправному компьютеру. Создайте загрузочный носитель, поскольку это поможет вам получить доступ к вашему диску, чтобы Recoverit смог помочь вам вернуть ваши данные.
После подключения CD/DVD или USB загрузите и установите Recoverit Data Recovery. Выберите вариант «Восстановление с поврежденного компьютера» на вкладке «Расширенное восстановление», затем выберите опцию «Начать».
В следующем окне вы можете создать загрузочный носитель. В зависимости от того, какое устройство вы используете, выберите CD/DVD или USB, затем нажмите «Создать». Если вы выбрали USB, вам будет предложено отформатировать его. Щелкните «Форматировать» > «Создать».
В следующем окне Recoverit скачает необходимую прошивку для создания загрузочного носителя. Затем он отформатирует ваш диск перед окончательным созданием загрузочного носителя. Как только это будет завершено, вы получите уведомление. Извлеките DVD/CD или отключите USB, в зависимости от того, какой вариант вы выбрали.
Шаг 2 – Загрузите компьютер с помощью загрузочного носителя
Зайдите в настройки BIOS компьютера, который завис на экране BIOS. Измените порядок загрузки, чтобы разрешить компьютеру использовать USB-накопитель или CD/DVD. Вставьте DVD/CD в проблемный ПК или подключите к нему загрузочный USB.
Перезагрузите неисправный компьютер. Теперь вы сможете получить к нему доступ. Кроме того, подключите внешний диск, который вы можете использовать в качестве хранилища для данных, которые вы собираетесь восстановить.
Шаг 3 – Выберите режим восстановления
Вам будет представлено два варианта режима восстановления: «Восстановление данных» и «Копирование с жесткого диска». Выберите режим «Восстановление данных». Перейдите на диск, на котором вы изначально хранили файлы, и выберите их. Затем нажмите «Начать», в результате чего Recoverit просканирует диск и извлечет все ваши файлы.
Шаг 4 – Восстановите и сохраните свои файлы
Вы можете предварительно просмотреть свои файлы, даже во время их извлечения. Когда сканирование завершится и все ваши данные будут извлечены, выберите внешний диск, который вы подключили на шаге (2) выше, в качестве места, где вы хотите сохранить файлы.
Подведение итогов
Вы можете больше не бояться того, что при загрузке ваш компьютер зависнет на экране BIOS, ведь теперь вы знаете, что делать в подобной ситуации. Все описанные выше варианты очень практичны и просты в использовании. Не забудьте воспользоваться профессиональной программой Recoverit Data Recovery, если вам необходимо воспользоваться данными с ПК, который завис на экране BIOS.
Вы можете узнать больше в сообществе видео Wondershare.
Устранение неполадок компьютера
- Выиграть сбой системы
- Советы по Windows
- Проблемы с компьютером
- Ошибки чёрного и синего экрана
Как восстановить данные с мертвого ПК / настольного компьютера
Резюме: Если вы столкнулись с BSOD, ошибкой загрузки, ошибкой «система не загружается» или поломкой оборудования, вы подвергаетесь значительному риску потери данных. Однако не паникуйте в такой ситуации и постарайтесь вернуть свои данные. Вот 3 основных метода восстановления данных с мертвого или незагружаемого ПК. Кроме того, загрузите лучшее в мире программное обеспечение для восстановления данных, чтобы восстановить потерянные данные.
Вы работаете над важным проектом, и внезапно ваша система выключается.Вы пытаетесь загрузить его, но он просто не запускается. На карту поставлены все данные вашей системы .
Если ваш компьютер не загружается, вы рискуете серьезно потерять данные. Причин сбоя загрузки системы может быть несколько. Проблема может быть в Windows или в оборудовании вашего компьютера. Какой бы ни была причина, ваша главная задача — как можно быстрее восстановить данные с мертвого компьютера. В этом блоге мы обсудим причины и 3 основных метода извлечения данных из мертвой или незагружаемой системы Windows.
Что вызывает ошибки загрузки на ПК?Ниже приведены некоторые из основных причин, вызывающих ошибки загрузки вашего компьютера, и меры, которые вы можете предпринять для предотвращения таких ошибок.
1. Неисправность ОС: Иногда ПК может не запускаться из-за неисправности операционной системы (ОС). Когда ОС пытается получить доступ к неправильному адресу памяти, это может привести к ошибке, известной как General Protection Fault (GPF). Другая ошибка, которую может вызвать ОС, — это бесконечный цикл, который, кажется, «блокирует» ПК.В этом случае система не дает сбоев, но перестает реагировать на любой ввод, требуя перезагрузки системы. В других случаях файл реестра изменен или системные файлы повреждены / удалены.
2. Атака вредоносным ПО: Загрузка программных приложений или мультимедийных файлов с неизвестного ресурса может нанести вред вашему компьютеру. Он может содержать вирус, который может привести к сбою в работе системы. Таким образом, обновляйте настройки брандмауэра и убедитесь, что в вашей системе всегда установлен инструмент для защиты от вирусов и вредоносных программ.
3. Неправильные настройки BIOS: Если ваша система не загружается или не работает, то основная система ввода-вывода (BIOS), которая загружает ОС, может быть повреждена. Следовательно, войдите в BIOS и проверьте, не перезаписаны ли данные. Сбросьте BIOS , если вы обнаружите такую ошибку, и перезагрузите компьютер.
Способы восстановления данных с мертвого / незагружаемого ПКСледуйте любому из указанных методов, чтобы восстановить доступ к важным документам, файлам, изображениям и видео.
Способ 1. Используйте утилиту BIOS
Иногда система не полностью «мертва». Он просто не загружается из-за поврежденных или поврежденных системных файлов, заражения вредоносным ПО, программных сбоев или библиотек DLL. В таких случаях вы можете восстановить данные с помощью имеющейся в системе утилиты BIOS. Выполните следующие шаги:
- Подключите USB-накопитель (созданный с помощью Windows Media Creation Tool) к неработающей системе.
- Включите систему, войдите в меню загрузки с помощью ключа загрузки (обычно F12) и выберите установочный USB-носитель.
- При этом вы войдете в настройку автоматического восстановления.
- Это покажет, что автоматическое восстановление не помогло восстановить ваш компьютер, поэтому нажмите Advanced options.
- Откроется окно командной строки . Введите notepad.exe и нажмите Введите .
- В Блокноте щелкните меню Файл> Открыть .
- Щелкните This PC и перейдите дальше, чтобы выбрать файлы и папки, которые вы хотите восстановить.
- Измените тип файлов на « ВСЕ ФАЙЛЫ» с txt для доступа к ним.
- Щелкните правой кнопкой мыши выбранный файл, перейдите к Отправить на , а затем выберите внешний диск.
Однако этот метод может дать сбой, если данные хранятся на диске c :. Диск c: будет отформатирован навсегда с новой установкой Windows.
Метод 2: Использование жесткого диска в качестве внешнего диска
Если ваша система не загружается, и вы беспокоитесь о потере данных, вы можете использовать жесткий диск неработающего ПК в качестве внешнего диска и выполнить следующие шаги :
- Выньте жесткий диск из поврежденного компьютера и подключите его к другому рабочему компьютеру.Используйте разъем жесткого диска, например, преобразователь SATA в USB или внешний корпус жесткого диска , чтобы использовать его в качестве жесткого диска . Если ПК поддерживает интерфейс PATA / IDE 3.0 , подключите жесткий диск с помощью совместимого кабеля.
- Открыть Управление дисками .
- Если система обнаруживает жесткий диск, но показывает его как RAW , присвойте ему букву диска.
Чтобы изменить букву диска:
- Щелкните правой кнопкой мыши на томе подключенного диска.
- Выберите « Изменить букву диска и путь…». ’
- Щелкните Добавить и выберите букву из раскрывающегося списка.
- Щелкните OK , и диск станет видимым в проводнике файлов .
Осторожно : Если у вас жесткий диск в формате RAW, система отправит запрос на форматирование диска при попытке доступа к нему или после того, как вы назначите ему букву. НЕ НАЖИМАЙТЕ ФОРМАТ; вы потеряете свои данные безвозвратно.
Метод 3: Используйте программу восстановления данных
Если ваша система не загружается и вы пытаетесь это исправить, есть вероятность, что в процессе вы потеряете важные данные. Таким образом, чтобы предотвратить потерю данных, восстановите важные системные файлы, изображения, видео и документы с помощью эффективного программного обеспечения для восстановления данных, такого как Stellar Data Recovery Professional для Windows . Это программное обеспечение имеет опцию загрузочного диска восстановления , которая позволяет восстанавливать данные с разбитых, поврежденных, отформатированных или мертвых / незагружаемых ПК.
Выполните следующие действия, чтобы восстановить доступ к своим данным:
- Подключите новый / отформатированный USB-накопитель к работающему ПК.
- Установите и запустите Stellar Data Recovery Professional для Windows .
- Щелкните значок вафли и выберите Создать диск восстановления .
- Щелкните Обзор и выберите подключенный диск. Щелкните Create Recovery Drive .
- Щелкните OK , чтобы начать процесс.
- Появится окно активации , в котором необходимо указать ключ активации , отправленный по электронной почте при покупке продукта .
- Вставьте ключ активации и щелкните Активировать > Хорошо . Загрузочный диск восстановления готов.
Теперь, когда у вас есть USB-накопитель для восстановления, подключите его к пораженному ПК и выполните следующие шаги:
- Войдите в загрузку , включив систему с помощью ключа загрузки (F12 ).
- Выберите USB-накопитель (загрузочный диск восстановления).
- Программный интерфейс появляется на экране ПК.
- Выберите « Everything » или только те файлы, которые вы хотите восстановить.
- Выберите диски / места на экране « Восстановить из ».
- Нажмите Далее> Сканировать . Список восстанавливаемых файлов появится после завершения процесса сканирования.
- Подключите внешний диск к компьютеру, щелкните Обзор , выберите его и Восстановить данные .
- Щелкните Начать сохранение и дождитесь завершения процесса.
После завершения процесса восстановления вы можете извлечь внешний диск. Используйте установочный USB-носитель (созданный с помощью MediaCreation Tool) для восстановления системы или переустановки Windows с ним.
ЗаключениеНезависимо от того, сталкиваетесь ли вы с BSOD (синий экран смерти), сбоем при загрузке, ошибкой « система не загружается » или сбоем оборудования, вы подвергаетесь значительному риску потери данных.Таким образом, рекомендуется всегда сохранять резервную копию ваших данных.
Однако не стоит паниковать, если ваша система внезапно выйдет из строя. Вы можете использовать жесткий диск системы в качестве внешнего диска для доступа к своим данным; используйте утилиту BIOS, чтобы изменить загрузочный носитель на USB, или переустановите Windows с установочным USB-носителем для получения данных.
Но самый эффективный и безопасный метод извлечения данных из незагружаемой системы — это использовать безопасный инструмент восстановления данных, такой как Stellar Data Recovery Professional для Windows .Программа проста в использовании и оснащена мощным механизмом восстановления данных с поврежденных, отформатированных или вышедших из строя компьютеров.
шагов для восстановления данных, когда компьютер не загружается
Если ваш компьютер не работает идеально, вы, конечно же, не сможете получить доступ к своим файлам. Система Windows может работать неправильно по разным причинам:
- Ошибки в операционной системе системы
- Компьютерное вредоносное ПО и не обновляет антивирусное программное обеспечение
- Поврежденные файлы на компьютере
- Обновления программного обеспечения
Чтобы восстановить данные, когда компьютер не загружается, необходимо принять дополнительные меры.вам нужно изменить его настройки BIOS и загрузить его из другого источника. Кроме того, воспользовавшись помощью Windows PE, вы можете выполнить операцию восстановления. Не волнуйтесь — это довольно просто. В этом посте мы научим вас восстанавливать данные, когда компьютер не загружается.
Часть 1. Что делать, если компьютер не загружается?
Помимо использования инструментов восстановления данных, таких как Recoverit, для восстановления данных, когда компьютер не загружается, вы можете применять эти дополнительные меры всякий раз, когда ваша система не загружается.
- Проверьте источник питания: Бывают случаи, когда нестабильный источник питания может привести к тому, что ПК не загрузится. Убедитесь, что розетка подключена правильно и напряжение не колеблется.
- Работает ли дисплей: Вместо того, чтобы загружаться, есть вероятность, что проблема также связана с дисплеем вашей системы. Подключите к нему другой монитор и перезапустите его, чтобы проверить, работает ли дисплей.
- Операционная система работает неправильно: Также может быть проблема с Windows.Проверьте, был ли изменен файл реестра или удалены ли системные файлы.
- Изменить настройки BIOS: Базовая система ввода-вывода, отвечающая за загрузку операционной системы, также могла быть повреждена. Войдите в настройки BIOS и убедитесь, что нет перезаписанных данных.
- Атака вредоносного ПО: Атака вредоносного ПО также может вызвать сбои в работе вашего компьютера. Поэтому вам следует обновить настройки брандмауэра в вашей системе и использовать средство защиты от вредоносных программ, чтобы избежать такой нежелательной ситуации.
Часть 2: Как восстановить данные, когда компьютер не загружается
Recoverit может помочь вам восстановить данные, когда компьютер не загружается, но вы должны создать с ним загрузочный носитель для загрузки компьютера. Он совместим со всеми основными версиями Windows и поддерживает среду предустановки Windows. Таким образом, пользователи могут создать загрузочный носитель и использовать его для восстановления операционной системы после сбоя при выходе из строя ПК.
Бесплатно загрузите Recoverit на работоспособный компьютер и подключите к компьютеру чистый USB или CD / DVD.Запустите Recoverit, чтобы создать загрузочный носитель.
1. В Recoverit выберите вариант «Восстановить с аварийного компьютера», чтобы создать загрузочный диск для восстановления данных.
2. Выберите вариант загрузки (USB-накопитель или CD / DVD) и нажмите кнопку «Создать» для обработки. Перед форматированием убедитесь, что было выполнено резервное копирование важных данных.
3. Завершение создания загрузочного носителя займет некоторое время, и вы можете выполнить следующие шаги, чтобы восстановить свои данные.
4. После создания загрузочного носителя вам нужно будет установить на компьютере BIOS. Перезагрузите неисправный компьютер и войдите в BIOS с помощью функциональных клавиш BIOS. Наиболее распространенные клавиши — F2, F10, F12 или Delete. Вы можете проверить эту страницу, чтобы узнать, как настроить компьютер для загрузки с USB-накопителя.
5. По завершении загрузки программа Recoverit запустится автоматически. Затем вы можете приступить к копированию файлов с жесткого диска или восстановить потерянные данные с жесткого диска компьютера.
Часть 3. Скопируйте данные с жесткого диска вручную
- Другой вариант, который вы можете использовать, — это вручную скопировать данные с жесткого диска, который не загружается. Начните с приобретения корпуса для внешнего жесткого диска.
- Выключите компьютер, выньте аккумулятор и выньте вилку из розетки.
- Извлеките из компьютера незагружающийся жесткий диск и вставьте его во внешний корпус.
- Подключите корпус жесткого диска к другому работающему компьютеру.
- Перезагрузите рабочий компьютер с основного диска, затем получите доступ к жесткому диску в корпусе оттуда. Теперь вы можете восстановить и перенести свои данные на другое устройство хранения.
Часть 4. Используйте командную строку для восстановления данных
Вы можете использовать командную строку в режиме восстановления для восстановления потерянных данных. Этот метод потребует от вас создания загрузочного устройства.
Начните с вставки созданного вами загрузочного носителя. Включите компьютер, затем непрерывно нажимайте клавиши доступа к BIOS, чтобы выбрать носитель для загрузки.
Нажмите клавишу Shift и F10, чтобы запустить командную строку. Введите notepad.exe в командной строке, чтобы запустить приложение «Блокнот».
В Блокноте щелкните файл, затем выберите «Открыть». Запустится мини-проводник, который теперь можно использовать для поиска и восстановления файлов и папок. Выберите любой файл или папку, которые вы хотите восстановить, щелкните правой кнопкой мыши и выберите «Отправить в». Здесь вы можете выбрать отправку данных на USB-накопитель.
Вышеуказанные методы помогут вам восстановить файлы, даже если компьютер не загружается, а если они не работают, свяжитесь со специалистами по восстановлению данных, чтобы найти потерянные файлы и восстановить удаленные данные.
Устранение неполадок компьютера
- Win Сбой системы
- Советы для Windows
- Проблемы с компьютером
- Ошибки синего экрана
Как войти в режим восстановления BIOS на ПК
Когда вы покупаете новый ноутбук или настольный компьютер, он поставляется с предварительно настроенным BIOS. У вас может быть установлена операционная система, а может и нет, но BIOS определенно настроен заранее.По большей части вам никогда не придется менять BIOS. Вы можете немного изменить настройки или выполнить сброс BIOS и вернуть его к заводским настройкам. Однако из этого есть исключения. Ваш BIOS может быть поврежден, и вам может потребоваться его восстановление. Есть два способа восстановить BIOS, но оба требуют входа в режим восстановления BIOS. Вот как.
Режим восстановления BIOS
Как уже упоминалось, есть два метода восстановления BIOS. Вы можете восстановить его из раздела восстановления в вашей системе, если он его поддерживает, или вы можете создать диск восстановления и восстанавливать с него.В любом случае загрузка BIOS не поможет. Вам нужно будет войти в режим восстановления BIOS.
Перед входом в режим восстановления BIOS убедитесь, что ваша система подключена к надежному источнику питания. Если вы входите в режим восстановления BIOS на ноутбуке, извлеките аккумулятор и подключите зарядное устройство.
Затем вам нужно включить вашу систему, но перед этим вам нужно нажать и удерживать клавиши, которые сообщают вашей системе о переходе в режим восстановления BIOS. Эти ключи различаются в зависимости от производителя вашей системы.Список ниже должен помочь.
HP: Win + B
Dell: Ctrl + Esc
Acer: FN + Esc
Lenovo: Fn + R
Удерживая эти клавиши, нажмите и удерживайте кнопку питания в течение 5–10 секунд. Отпустите кнопку питания, когда ваша система включится, и вскоре вы должны увидеть экран восстановления, который не будет похож на обычный экран BIOS, который вы получаете. Отпустите другие клавиши, которые вы удерживаете, и следуйте инструкциям на экране или воспользуйтесь предлагаемыми параметрами для восстановления BIOS.
Вы также можете восстановить BIOS со своего рабочего стола, если у вас есть возможность загрузиться с него. Обычно необходимость в восстановлении BIOS возникает, когда система не загружается должным образом или вообще не загружается. Если вы можете перейти на рабочий стол или запустить работающую ОС с диска, вы можете использовать его для восстановления BIOS. Однако так проще, метод будет отличаться в зависимости от вашей системы. Некоторые производители ПК предоставляют приложение, которое можно записать или скопировать на USB-диск и использовать для восстановления BIOS. Вы также найдете сторонние утилиты, которые избавят вас от хлопот, но вам все равно нужно будет знать, как войти в режим восстановления BOS, если вы используете диск.
Lenovo thinkpadкнопка сброса и причина как раз из-за забытого пароля планшета леново. Как перезагрузить компьютер Леново, который завис без признаков жизни. Аппаратный сброс также широко известен как сброс к заводским настройкам. 7 августа 2019 г. · Ноутбуки Lenovo с несъемными батареями имеют кнопку «жесткого сброса батареи», которую можно использовать при устранении неполадок, связанных с: — внешними устройствами (включая мониторы), которые не распознаются ноутбуком — адаптерами питания (зарядными устройствами для аккумуляторов) не распознается ноутбуком.Для запуска Windows 7 это необходимо отключить. 17 ноября 2018 г. · 3. Re: Lenovo X1 Carbon 2-го поколения — не запускается POST или не загружается после обновления BIOS 1. Как OneKey Recovery, так и функция «Сбросить этот компьютер» в Windows помогут вам сбросить и восстановить систему на вашем Lenovo компьютер. Lenovo Onekey Recovery — это программа восстановления системы, которая позволяет создавать резервные копии системы. Шаг 1. Используйте другой компьютер, чтобы создать диск восстановления пароля с помощью Spower Windows Password Reset Professional. Отсоедините адаптер питания и нажмите кнопку скрепкой для бумаг или аналогичным предметом, чтобы остановить его.Это либо небольшая кнопка, либо отверстие со стрелкой назад, как показано ниже, рядом с ней или на ней. Мера 1: Lenovo Ideatab A1000 Wipe Data / Factory Reset (Hard Reset) Для начала вы можете попытаться выполнить мягкий сброс с помощью кнопки сброса. Точно одновременно нажмите и удерживайте клавиши увеличения громкости и кнопки питания. Шаг 2: Теперь просто перезагрузите заблокированный ноутбук и, когда появится экран запуска, нажмите кнопку «ESC» или «F12» на клавиатуре. Нажмите кнопку сброса. Первый вариант — нажать клавишу Lenovo BIOS, чтобы войти в BIOS.24 ноября 2021 г. · Где находится кнопка сброса на Lenovo ThinkPad? Чтобы перезагрузить систему, вы должны сначала получить доступ к кнопке сброса через небольшое отверстие рядом с одним из мест крепления винта на дне корпуса. Когда появится сообщение «Чтобы прервать нормальный запуск, нажмите синюю кнопку ThinkVantage», нажмите кнопку ThinkVantage. Сначала выключите ноутбук ThinkPad. Какой бы вариант ни был выбран, появится новый экран, на котором нужно нажать кнопку «Сброс», которая запустит процесс восстановления.Шаг 2 В меню кнопок Novo есть несколько вариантов, таких как нормальный запуск, настройка BIOS, меню загрузки и восстановление системы. Возьмем, к примеру, ноутбук Lenovo ThinkPad, вот пошаговое руководство о том, как сбросить / обойти пароль локального администратора Windows 10 и разблокировать ноутбук Lenovo ThinkPad без потери данных. Щелкните Восстановить систему и следуйте инструкциям на экране. Помимо сброса настроек ноутбука lenovo к заводским настройкам без пароля, есть способ восстановить доступ к ноутбуку Lenovo с помощью инструментов восстановления пароля без потери данных.Решение 2. Сбросьте пароль ноутбука Lenovo с помощью диска сброса пароля. — после того, как я искал в Интернете большую часть недели, я не понимал, что делать. Lenovo OneKey Recovery может помочь вам выполнить сброс рабочего стола Lenovo до заводских значений по умолчанию, если вы не переустанавливаете систему или не изменяете размер раздела на диске. 2. Часть 4. Действия, описанные ниже, не влияют на программное обеспечение и 19 ноября 2021 г. · Ноутбук Lenovo со встроенным аккумулятором, который не включается и не выходит из спящего режима, можно сбросить, нажав на отверстие для булавки. отверстие для аварийного сброса (кнопка).Чтобы выполнить сброс настроек рабочего стола Lenovo к заводским настройкам в Windows 11/10/8/7, вам нужно сначала найти кнопку Novo. Шаг 7. Способ 2: Войдите в BIIOS с помощью кнопки Novo. Здесь вы можете выбрать последний вариант для восстановления заводских настроек ноутбука Lenovo. Если у вас есть доступ к ноутбуку Lenovo, вам не нужно беспокоиться о сторонних инструментах или о том, как сбросить настройки ноутбука Lenovo другим способом. 35. Просмотрите руководство для Lenovo ThinkPad T15 бесплатно здесь. Док-станция USB C не заряжается X1 Yoga English Munity.30 сентября 2020, 12:35. Шаг 2: Теперь просто перезагрузите заблокированный ноутбук и, когда появится экран запуска, нажмите кнопку ESC или клавишу F12 на клавиатуре. Узнайте, как выполнить полный сброс с помощью аппаратных клавиш и Android 6. Решение этой проблемы стоило мне двух дней работы и многих тревог и разочарований. Пакет SCCM для Windows 10 (64-разрядная версия) — ThinkPad E480, E580 Lenovo Inc. Док-станции Lenovo Thinkpad It Services. Первый способ: для выключения устройства ненадолго удерживайте качельку Power.После этого подключите зарядное устройство и включите ноутбук. 29 июля 2019 г. · Отверстие для аварийного сброса Lenovo Thinkpad 29 июля 2019 г., 15:00 -05: 00 Если у вас есть ноутбук Lenovo со встроенной батареей, и он не включается и не выходит из спящего режима , вы можете использовать отверстие (кнопку) для аварийного сброса, чтобы решить эту проблему. Первый способ: для начала выключите планшет, удерживая кнопку питания и. В результате ваш LENOVO Tab3 7 «будет как новый, а ядро MediaTek MT8161P будет работать быстрее. Щелкните ссылку» Сбросить пароль «под полем ввода пароля и вставьте диск для сброса пароля.Если вы не можете загрузить компьютер, эта система оснащена системой OneKey Recovery System. Этот метод не удаляет информацию с компьютера Lenovo tab. Надеюсь, содержание сообщения, которое мы пишем, поможет вам понять. Кнопка Novo представляет собой либо маленькую кнопку, либо точечное отверстие со значком стрелки, направленной назад, рядом с ней, которая напоминает перевернутую букву U. Узнайте, как выполнить полный сброс с помощью аппаратных клавиш и Android 8. Затем вы войдете в BIOS. 10 августа 2018 г., 18:30. Lenovo Thinkpad X390 Hard Reset — Здравствуйте, друзья, Thinkpadder! В статье, которую вы читаете на этот раз под названием Lenovo Thinkpad X390 Hard Reset, мы хорошо подготовили эту статью, чтобы вы могли читать и извлекать из нее информацию.На правой стороне устройства, рядом с разъемом для наушников, есть очень маленькое отверстие для штифта. Разблокируйте ноутбук Lenovo ThinkPad с помощью диска восстановления пароля. В текущем туториале показаны все методы основного сброса LENOVO Tab M10. Читайте также: Что означает состояние мобильной сети «отключено»? Lenovo ThinkPad не включается. Как ноутбуки и нетбуки :: ноутбуки thinkpad t series :: thinkpad t570 Поддержка ПК Lenovo — поддержка Lenovo в США Сброс док-станции Lenovo Thunderbolt 3. Мера 2: Отключить таблетку.О Lenovo ThinkPad T15. 25 октября 2013 г. · При включении планшета одновременно нажмите кнопку питания и кнопку увеличения громкости, чтобы войти в программу ThinkPad Setup. 22 ноября 2021 г. · Как уже упоминалось, кнопка OneKey Recovery называется кнопкой NOVO. 1. 17 апреля 2014 г. · Восстановление заводских настроек ноутбука Lenovo Thinkpad с клавишей NOVO; Восстановление заводских настроек ноутбука Lenovo с программным обеспечением Thinkvantage Rescue and Recovery: все системы Lenovo устанавливаются с программным обеспечением Thinkvantage Rescue and Recovery, которое можно использовать для восстановления системы до заводских настроек по умолчанию.-Затем я наткнулся на статью о сбросе настроек планшета Lenovo thinkpad до заводских настроек с помощью кнопки аппаратного сброса, расположенной в нижней части устройства. В подменю Boot выберите CD / DVD «Generic Mass Storage» и затем нажимайте «+/–», пока CD / DVD не отобразится в качестве первого загрузочного устройства. В результате ваш LENOVO Tab M10 будет таким же новым, а ваше ядро Qualcomm Snapdragon 450 будет работать быстрее. Эта контактная информация предназначена исключительно для использования сотрудниками промежуточного звена Capital Area. С помощью кнопки Novo вы можете легко войти в BIOS.Это учебное пособие покажет вам самый простой способ выполнить операцию сброса до заводских настроек в LENOVO ThinkPad Helix. Это руководство доступно на следующих языках: английский. Затем нажмите ENTER, чтобы войти в среду восстановления. Поскольку в Интернете не так много информации об этой конкретной проблеме, я подумал, что должен написать сообщение с подробным описанием моего решения в надежде, что это поможет другим решить его быстрее и с меньшим стрессом. Когда появится меню кнопок Novo, нажмите и удерживайте клавишу со стрелкой вниз, чтобы выбрать параметр «Восстановление системы».Появится рабочее пространство Rescue and Recovery. Решения для док-станции Thinkpad sd4800p usb c 10 Гбит / с масштабируемый usb c док-станция с двумя мониторами hdmi 60w pd lenovo thinkpad usb c док-станцией 2 поколения. Ответ. Как выполнить сброс / перезагрузку Lenovo ThinkPad Yoga 370? Точно так же, как вы перезагружаете любой компьютер. Windows 8 поддерживает новый, более быстрый BIOS, UEFI, обеспечивающий дополнительную безопасность. Основываясь на информации, предоставленной OP, во время установки предварительного просмотра был пропущен шаг (перед выбором места назначения, открытием командной строки и использованием diskpart для подключения VHD к системе), поэтому исходная установка Win8 была либо обновлена до предварительной версии. или перезаписаны им вместо параллельной установки в 17 ноября 2018 г. · 3.На ноутбуках Lenovo можно легко восстановить заводские настройки в разделе «Настройки» на вашем компьютере. 19 ноября 2021 г. · Если вы хотите загрузить ThinkPad с USB-накопителя, чтобы разблокировать ThinkPad с помощью инструмента восстановления пароля Windows или исправить проблемы с загрузкой Lenovo ThinkPad, такие как синий экран, не загружается и т. Д., В этом случае вы не можете загрузиться с USB-накопителя. в методе выше, поэтому вы можете попробовать методы ниже. Если ноутбук по-прежнему не заряжается, позвоните в службу поддержки по телефону 717-732-8403, вариант 1. Lenovo Thinkpad Usb C Dock Gen 2 40as0090uk Замените 40a
…
Alienware BIOS Recovery Шаг 4. Переименуйте файл BIOS в amiboot. 1 10 Загрузка последней версии BIOS ноутбука Dell Alienware M11x Alienware M11x.Если это нормально, вам необходимо заменить литиевую батарею CMOS, которая установлена непосредственно на материнской плате. Инструменты восстановления пароля Cmos 3. найдите zip-файл CRISDISK. EXE (в вашем случае переименуйте любой BIOS Alienware в BIOS_IMG. Поскольку я использую Windows 8. Инструмент для создания паролей BIOS. Я пошел искать возможные исправления, я обнаружил, что мне нужно загружать последний BIOS, который у меня был, через USB-накопитель. отформатирован в FAT32. hdr). Воспользуйтесь услугой восстановления данных в Дубае от UAE Data Recovery. Этот процесс может быть выполнен для исправления любого типа BIOS 2 มี.Они находятся в верхней части клавиатуры, хотя вам, возможно, придется найти и удерживать клавишу Fn, одновременно нажимая соответствующую клавишу «F». 3 В результатах поиска нажмите «Создать диск восстановления». 31 июля 2014 г. Справка по разделу восстановления Alienware 18! нормально, потому что ОС будет считывать информацию с платы, поскольку ключ не хранится в образе для восстановления. . BIOS-Mods. Загрузить Alienware Aurora ALX Bios A11 (BIOS). Исправления: 1. КАЖДЫЙ. В случае, если процедура восстановления не может быть выполнена, вы можете выполнить следующие действия: Во-первых, вам нужно будет открыть корпус компьютера и установить перемычку на материнской плате в положение «Recovery Mode Position».Каждый раз, когда мы включаем компьютер, сначала он показывает объем памяти. Выберите «Восстановить BIOS», затем «продолжить», «подтвердить» на экране, чтобы выполнить восстановление BIOS. Вот процедура, которой я следовал: отключите питание Alienware Recovery Repair Disk USB Software Boot Restore Windows 10 8 7 XP CD. Используя тот же компьютер Dell — щелкните Это описание. Автоматически заходить в BIOS при каждом запуске. Dell выполнит автозапуск после извлечения файлов. В некоторых случаях вам потребуется повторно использовать адаптер, подключенный к вашему старому жесткому диску.Примерно четверть пути все мои фанаты перешли на максимум, компьютер завис и остался, ошибки Bios и понижение версии BIOS Alienware. Alienware 17 r4 не загружается. На стороне настольного ПК. 2559 Как восстановиться после катастрофического обновления BIOS? Как перепрограммировать поврежденный BIOS ноутбука Dell Inspiron? Это последняя версия How. В этом ответе есть несколько ссылок, в которых подробно описано, как восстановить ноутбук Dell из поврежденного обновления BIOS. делайте это на свой страх и риск Процесс восстановления удалит все данные вашего ноутбука, поэтому сначала сделайте резервную копию данных вашего ноутбука на e. Есть ли у кого-нибудь резервная копия BIOS для GTX 980M (10DE 1617 — 1028 0688) или знаю, где я могу ее найти? Пытался посмотреть на techpowerup, но не нашел.Обычно, с тех пор как у меня была эта машина, около 3 1/2 лет, обновления BIOS показываются мне как часть приложения Alienware Update или если я иду в службу поддержки Dell и ввожу свой номер поддержки. Система не запускается после обновления BIOS. ASUS: F2 для всех ПК, F2 или DEL для большей стабильности: обновления BIOS будут выпускаться производителями каждый раз при обнаружении ошибок и других проблем на материнских платах; обновив BIOS, вы сможете исправить проблемы и даже ускорить передачу и обработку данных. alienware_x51_a14.zip Шаги проще, и вот они. Dell OS Recovery Tool достаточно прост в использовании, выполнив четыре простых шага по порядку. 0 на 32-битных и 64-битных ПК. Скачать. Пару дней назад 1. За прошедшие годы у нас появилось много талантливых разработчиков, которые оказали огромное влияние на нашу способность изменять образы BIOS и обеспечивать восстановление: как получить доступ к данным при сбое обновления BIOS. Перед обновлением BIOS вы можете проверить версию Dell BIOS в разделе «Информация о системе» в Windows, выполнив поиск в меню «Пуск».clevo bios recovery, 9 сентября 2015 г. · В большинстве современных систем BIOS можно установить пароль супервизора, который просто ограничивает доступ к самой утилите BIOS, но позволяет Windows загружаться. iso формат файла. Нажмите и удерживайте кнопку питания и кнопку сброса примерно 10 секунд, а затем отпустите. Я пробовал это руководство. 9. Пытался сделать восстановление биоса с толстой флешки на 32 8 гб. Здесь вы можете легко получить доступ к меню BIOS. Затем переименуйте Alienware_13R3_SKL1. Резервные копии и варианты восстановления.В этой части я расскажу вам, как выполнить задание по восстановлению данных, когда компьютер с Windows 10 не загружается после обновления BIOS, с двух аспектов (если Windows 7 не загружается после обновления BIOS, решения для восстановления примерно одинаковы. ). Конечно, вы также можете нажать кнопку загрузки. Часть 1: Как получить доступ к меню BIOS Alienware. Из-за проблем с ограничением мощности эта модель не могла поддерживать новые технологии в области графических процессоров и была заменена второй доработкой. Глядя в Интернете, я не единственный, кого это задело, но, похоже, я не могу найти прямого ответа, есть ли какие-либо варианты восстановления BIOS для X51 R2.98 МБ. Размещено 29 апреля. Стало кирпичом. Отвертка. Чтобы быть уверенным, переименуйте копию файла в P4VP1013. 0 доступен для всех пользователей программного обеспечения в виде бесплатной загрузки для Windows. BIOS инициализирует оборудование, а затем запускает операционную систему. Установите USB-накопитель в качестве первого загрузочного устройства, а затем загрузите компьютер. Сбой BIOS Alienware — опубликовано в разделе Внутреннее оборудование: Привет, ребята, мой Alienware Aurora R4 разбился при попытке обновить BIOS с A4 до A11. Дождитесь появления сообщения «Подождите», пока не откроются дополнительные параметры запуска.Gear / 27 мая 2019 г. https: // www. Чтобы решить эту проблему. Подождите, пока не появится страница восстановления BIOS. F2 перенесет вас в BIOS, F12 в параметрах загрузки есть небольшая диагностическая штука, где вы можете проверить свой Как использовать EZ Flash для обновления BIOS в устаревшем режиме. Часть 3. Внезапно загорается лампочка блокировки NUM, а в конце раздается звуковой сигнал, после которого мы видим знакомый логотип Windows. После входа в утилиту BIOS выберите экран [Advanced] ①. Включите расширения файлов в параметрах проводника в Windows (начальная часть 2.Включите расширения файлов в параметрах проводника в Windows (Начало Как попасть в меню загрузки / BIOS Alienware Alphas. Нам известно, что редактор Award BIOS искажает новые образы, однако он по-прежнему удобен для BIOS старше 2004 года. Уважаемый покупатель Alienware , Добро пожаловать в семейство Alienware. Alienware Aurora Win7 64bit (как отключить bluetooth в BIOS) в разделе «Оборудование и устройства» Это старый настольный компьютер, и когда я пытался установить USB-bluetooth Kinivo BT 400, кое-как Dell 655 Bluetooth Модуль выскочил.Шаг 3. Каждый раз, когда вы перепрограммируете BIOS, вам необходимо сбрасывать настройки, если они заданы 02 июля 2017 г. · Вот как предотвратить самозатемнение экрана на вашем ноутбуке Alienware! Обновление BIOS ноутбука Dell Alienware M11x для Windows 7 8 8. Более стабильное: обновления BIOS будут выпускаться производителями каждый раз при обнаружении ошибок и других проблем на материнских платах; обновив BIOS, вы сможете исправить проблемы и даже ускорить передачу и обработку данных. Почти все материнские платы на базе Intel и некоторые материнские платы сторонних производителей имеют перемычку или переключатель для восстановления BIOS.Вот список распространенных ключей BIOS по брендам. Установите новый твердотельный накопитель так же, как и старый жесткий диск. Обновления Dell BIOS. Включите расширения файлов в параметрах проводника в Windows (Пуск Прежде всего убедитесь, что ни одна из клавиш на клавиатуре не работает со сбоями. ПЗУ BIOS или обычно известное как BIOS, является неотъемлемой частью компьютера. Включите расширения файлов в параметрах проводника на ваша Windows (запустите Alienware Aurora Win7 64bit (как отключить bluetooth в BIOS) в разделе «Оборудование и устройства»). Это старый рабочий стол, и когда я пытался установить USB-bluetooth Kinivo BT 400, как-то появился модуль Bluetooth Dell 655 .Когда ноутбук заблокирован паролем, контрольная сумма этого пароля сохраняется в так называемой FlashROM — это микросхема на материнской плате устройства, которая также обычно, поскольку у меня была эта машина, около 3 1/2 лет обновления BIOS показаны мне как часть приложения Alienware Update или если я перейду в службу поддержки Dell и введу свой номер поддержки. ASRock: F2 или DEL. Windows 8, 64-разрядная. После того, как вы увидите, что Windows Password Genius запускается, выберите систему Windows и учетную запись администратора. Выберите запоминающее устройство, на котором находится файл BIOS③, затем выберите файл BIOS④.Наши специалисты по данным и инженеры уделят особое внимание вашим поврежденным файлам и конкретному диску. 26 ม. Вы можете идентифицировать свою материнскую плату по идентификатору BIOS, который отображается на большинстве компьютеров при загрузке. Метод 2: выключите компьютер. F12 Параметры загрузки. Этот пакет предоставляет приложение для Alienware Control Center и поддерживается моделями Alienware Desktop Alienware X51 / Aurora / Aurora R4 / Area 51 / Aurora R2. Установите новую микросхему BIOS (если BIOS находится в микросхеме с разъемом).Чтобы выполнить восстановление системы из BIOS: Войдите в BIOS. В открывшемся окне введите «wmic bios get serialnumber» и нажмите «Enter. Но необходимо правильно переименовать упомянутый файл, чтобы он заработал, в данном случае это будет «PALB0x64. Используйте этот метод, если файл восстановления (*. EXE. Найдите кнопку« Пуск », затем выберите« Настройки »Выберите« Обновить »). Безопасность, а затем Восстановление. Вот список наиболее распространенных ключей доступа, используемых для входа в программу настройки BIOS на компьютере с Windows. Это решение 4 в Для этого вам необходимо иметь уже обслуживаемый диск восстановления, который вы можете использовать для устранения неполадок.C. Метод 3: используйте этот метод в крайнем случае. Нажмите клавишу с логотипом Windows + L, чтобы перейти на экран входа в систему, а затем перезагрузите компьютер, нажав клавишу Shift, одновременно нажимая кнопку питания> Перезагрузить в правом нижнем углу экрана. ) Сначала загрузите с веб-сайта DELL последнюю версию своего BIOS, для меня это была 1400_A09. В окне «Службы» прокрутите вниз и найдите службу Alienware Command Center. Проведите пальцем от правого края экрана, а затем нажмите «Поиск». Принудительно перейдите на более раннюю версию BIOS Alienware Area-51m (или любого другого ПО ›Поиск по адресу www.Вы можете нажимать F2 несколько раз, пока не запустится утилита настройки. вы готовы продолжить и настроить оборудование. Мы очень рады включить вас в число постоянно растущего числа опытных пользователей высокопроизводительных компьютеров. Пожалуйста, поделитесь обновлением. AMI к P4VP1013. Компания AMI, основанная в 1985 году и известная во всем мире благодаря AMIBIOS®, призвана обеспечивать питание, управлять и обеспечивать безопасность мировой подключенной цифровой инфраструктуры, предоставляя лучшие в своем классе микропрограммы UEFI и удаленного управления, решения безопасности, инструменты разработки и служебные программы для высшего уровня. производители настольных, серверных, мобильных и встроенных / IoT-систем.2562 Мой визит в DriveSavers Data Recovery. На следующем снимке экрана вы можете увидеть, где находится загрузочная запись: Ввод загрузочной записи UEFI вручную в BIOS. Для пользователей ноутбуков Alienware достаточно открутить несколько винтов, и все готово. Способ 3: сброс пароля BIOS Ноутбук Dell с помощью перемычки CMOS Рядом с ячейкой материнской платы вы можете увидеть трехконтактный разъем вентилятора. Теперь я не могу загрузиться. Любая помощь приветствуется! Технические характеристики: CPU: i7-4720HQ GPU: GTX 980M RAM: 16GB DDR3-1600MHz SSD: некоторые Intel 180GB SSD m.Благодарим за добавление версии 1. Если вы потеряли пароль BIOS для своего ПК, вы можете восстановить его с помощью нашего генератора паролей BIOS. rom и скопируйте его на дискету. Шаг 1. Просто найдите кнопку «Завершить работу» или «Перезагрузить» на экране входа в систему и, удерживая нажатой клавишу Shift, нажмите «Перезагрузить». Быстрый и простой способ восстановить пароли BIOS на ноутбуках, этот сайт содержит генераторы мастер-паролей для различных прошивок BIOS / UEFI. Поскольку войти в утилиту BIOS для обновления BIOS немного сложно, в этой статье будет рассказано только о том, как обновить BIOS в Windows.Метод доступа к BIOS будет зависеть от производителя материнской платы и поставщика BIOS, который они выбрали. Если вам нужна дополнительная помощь, посетите страницу сброса пароля BIOS в разделе Tech-FAQ. В зависимости от поставщика BIOS (AMI, Award, Phoenix) у нас есть отдельная вкладка с идентификаторами BIOS материнской платы. Хорошая новость об Alienware Fx заключается в том, что подсветка редко перестает работать при повседневном использовании. После выполнения вышеуказанного шага подключите USB-накопитель к USB-порту настольного или портативного компьютера Alienware, а затем выключите его.Чтобы нажать кнопку, используйте кончик развернутой канцелярской скрепки (или подобный предмет с острым концом) и осторожно нажмите кнопку Novo. ) Введите диск восстановления в поле поиска и выберите Создать диск восстановления. Скопируйте файлы WPH, BIN и ROM из BIOS. Автор Mehtaparth94, запишите имя файла BIOS для использования в будущем, а затем поместите файл BIOS на USB-накопитель. 28 августа 2011 г., 00:44. На основе исследования Догберта и Асинкрита. · Нажмите и удерживайте кнопку Alienware 17 r5 Bios для восстановления после неудачного разгона.Для восстановления AMI Aptio 4 BootBlock на вашем x-51 r1 давайте найдем комбинацию клавиш для этого. Выключите свой ноутбук. Alienware M17x — первый игровой компьютер, выпущенный корпорацией Dell после покупки имени Alienware. 2559 0 порт (не делайте его загрузочным, только в формате FAT32)! not e-sata not 3. com Лучшие курсы. Чтобы сбросить BIOS до настроек по умолчанию, вам необходимо войти в меню BIOS и сначала найти параметр «Настройки по умолчанию». После создания загрузочного USB-накопителя с помощью AOMEI Partition Assistant Standard вставьте накопитель в ноутбук Alienware, который вы хотите отформатировать.Alienware BIOS Recovery
lenovo 330s восстановление BIOS Номер телефона и код страны не совпадают. Если этого не произошло, загрузите обновление BIOS с сайта Lenovo s. Откройте меню BIOS. Привет! Чтобы сбросить пароль BIOS, необходимо извлечь батарейку типа «таблетка» и замкнуть ее контакты. Перемычка восстановления BIOS материнской платы. 6. pdf 3. sys, если есть. Чтобы помочь этим пользователям выбраться из проблемы, мы обобщили 4 полезных способа решения проблемы: «Сенсорная панель Lenovo Yoga не работает в процедуре восстановления BIOS Acer Aspire 5742G в Windows 10.Отображается только вариант выбора загрузки, и после выбора оборудования оно по-прежнему не загружается и возвращается в то же состояние. exe $ 0AHR000. Это неполное обновление является причиной ошибок даты и времени. подключаем микросхему и стираем лечащий биос. с моей идиотской попыткой я заблокировал свой Bios с помощью BIOS Back Flash. Здесь вы используете кнопку Novo. Серия IdeaPad 700 — это ноутбуки с диагональю 13, 14, 15 и 17 дюймов соответственно. Просто загрузите USB-накопитель со свежим BIOS Lenovo из Интернета, и программа не только установит BIOS; он изменит его с использованием уникальных идентификаторов конфигурации машины, эффективно восстанавливая исходный заводской BIOS.Незаменимая утилита для управления компонентами ноутбуков Lenovo. Наконец, согласно тесту на время автономной работы PCmarks, заряда аккумулятора хватает на 153 минуты при одной полной зарядке. На сайте производителя только EXE файл, а я скачал программу восстановления биоса hruj25ww. Чтобы загрузить компьютер Lenovo, вам нужно найти хорошо работающий компьютер, чтобы сначала создать загрузочный USB. Запускал как админ, всегда подключен к розетке, батарея 90% +. Например, вы по ошибке удалили раздел восстановления; или ваш жесткий диск выходит из строя, или ваш жесткий диск полностью отформатирован и т. д.sudo dd if = bios. Этот пакет обеспечивает обновление BIOS и поддерживается на 330S-14IKB, 330S-15IKB, B330S-14IKBR и работает под управлением следующих операционных систем: Windows 10 (64-разрядная версия). Шаг 2: вы можете увидеть два варианта восстановления Lenovo. Bin-файл Lenovo Ideapad 300-15IBR Bios BMWC1 / BMWC2 NM-A471 Rev: 2. При создании загрузочной дискеты или USB-памяти выберите из параметров папки, чтобы просмотреть скрытые и системные файлы и удалить или переименовать файл config. Моя проблема теперь в том, что после того, как перепрошивка BIOS выглядит следующим образом: имя продукта Invalid, Mtm Invalid, Lenovo s / n Invalid, UUID Invalid (я знаю, что UUID является наиболее важным), возможно, это препятствует официальной установке нового BIOS и другим вещам, таким как гарантия устройства и т. д. У меня есть некоторые подробности об устройстве на коробке и стикере ноутбука, например, lenovo bios recovery 1.Старые продукты Lenovo разрешают доступ с помощью Ctrl + Alt + F3, Ctrl + Alt + Ins или Fn + F1. Если флэш-накопитель не пустой или неправильно отформатирован, процесс восстановления может завершиться ошибкой. Специалисты TechExperts готовы помочь, обладая лучшими в своем классе навыками, технологиями и процессами, чтобы решить проблему с первого раза и сэкономить ваше время и нервы. Эти инструменты помогают пользователям Lenovo тестировать и устранять неполадки на своем компьютере. Биос мне нужен для аварийного восстановления с флешки. Щелкните Настройки прошивки UEFI.Сообщений: 2 Тем: 1 Присоединился: апр 2017 Репутация: 0. Теперь, чтобы сбросить BIOS ноутбуков Lenovo до значений по умолчанию, вы должны нажать на клавишу «F9» и затем выбрать ДА. Но очевидно, что у каждого BIOS Phoenix есть секретная способность; Кризисное восстановление BIOS. Lenovo предлагает диагностические инструменты для своих компьютеров под названием Lenovo Solutions Center. Шаг 1 Вставьте диск восстановления Lenovo. Одним из основных преимуществ установки BIOS является то, что вы можете отремонтировать мертвый ноутбук. Мне нужна разблокировка BIOS для этого ноутбука Lenovo ideapad 330s-15arr), потому что он не запускается (не появляется изображение на экране), и я уверен, что это поврежденный BIOS. Шаг 1 Вставьте диск восстановления Lenovo.fd файл. На основе исследования Догберта и Асинкрита. Теперь вы должны услышать, как работает дискета или мигает usb, удерживайте клавиши для независимой ОС Linux (Red Hat / SUSE). Я, наверное, потратил 3 недели, пытаясь обновить BIOS, используя все возможные решения. Для BIOS я загрузил файл с официального сайта lenovo, он был в формате. wph там. Он может выполнять резервное копирование системы и восстановление системы. exe) создано Onekey Recovery — это программное обеспечение, которое поставляется с ноутбуками Lenovo ThinkPad / IdeaPad / YOGA.Lenovo Ideapad 330s 330S-14IKB восстановление BIOS 2020-10-20, 0:03. Расположение кнопки Novo варьируется от модели к модели. Чтобы получить все последние документы, перейдите по адресу: https: // support. Откроется окно с информацией о системе. Контрольная сумма. Intel T9600 8 ГГц, Nvidia 9600M GT 512 МБ) Я попытался нажать кнопку Lenovo (как и должно быть), но ничего не произошло. Исправление 7: RMA Ноутбук в сервисный центр Lenovo. Перезагрузите компьютер. После этого я переименовал этот файл в BIOS. a Кнопка Novo Когда компьютер выключен, нажмите эту кнопку, чтобы запустить систему восстановления или программу настройки BIOS или войти в меню загрузки.Для интуитивно понятного эффекта ключи Lenovo BIOS перечислены в виде таблицы. Большинство ноутбуков Lenovo ThinkPad имеют чип безопасности, который можно закоротить, чтобы удалить любой пароль на оборудовании ноутбука. Вставьте компакт-диск или DVD-диск в лоток компьютера Lenovo. Перезагрузите систему. 4501 доступен для всех пользователей программного обеспечения в виде бесплатной загрузки для Windows. Этот пакет обеспечивает обновление BIOS и поддерживается на 330S-14IKB, 330S-15IKB, B330S-14IKBR и работает под управлением следующих операционных систем: Windows 10 (64-разрядная), Lenovo Ideapad 330s-15IKB 330S_KBL_MB BoardView, Schematic.exe в виде архива и файла. Для запуска Windows 7 это необходимо отключить. Чтобы войти в BIOS в Lenovo Yoga C930, Настройки-> Обновление и безопасность-> Восстановление-> Перезагрузить сейчас-> Устранение неполадок-> Дополнительные параметры-> Настройки прошивки UEFI-> Перезагрузить. Моя проблема теперь в том, что после того, как перепрошивка BIOS выглядит следующим образом: имя продукта Invalid, Mtm Invalid, Lenovo s / n Invalid, UUID Invalid (я знаю, что UUID является наиболее важным), возможно, это препятствует официальной установке нового BIOS и другим вещам, таким как гарантия устройства и т. д. У меня есть некоторые подробности об устройстве на коробке и стикере ноутбука вроде этого (14.10.2019, 12:58) alesul Написал: У меня есть ноутбук Lenovo Ideapad 330s 15arr с amd ryzen 5 2500u и Vega8 графика и после обновления Windows 10 с прошивкой от Lenovo, я думаю, включенное устройство brik только черный экран и более прохладный шум, длинный рассказ После этого я покупаю комплектный программатор Ch441a, делаю его дамп из моего дефектного BIOS и стираю его и прошейте корзину BIOS. Шаг 1 Вставьте диск восстановления Lenovo.Процедура восстановления BIOS Acer Aspire 5742G. После этого система должна автоматически перезагрузиться. Одно из лучших решений, которое вы можете попробовать, — это Recoverit Data Recovery, программа для восстановления данных Lenovo, которая поможет вам восстановить удаленные, отформатированные, поврежденные файлы с жесткого диска вашего ноутбука Lenovo. Метод BIOS: 1. Щелкните Восстановление. 8 英寸 高清 屏 75 Гц 刷新率 显示器 L24e-30. Lenovo OneKey Recovery — чрезвычайно полезное решение для резервного копирования и аварийного восстановления, разработанное специально для ноутбуков Lenovo. Затем нажмите клавишу F12 и выберите запоминающее устройство USB в качестве источника загрузки.Подключите к компьютеру пустую флешку. Загрузочный USB-накопитель должен быть вставлен в заблокированный ноутбук Lenovo. exe (используйте 7-Zip), чтобы получить файл «bios. Перезагрузите ноутбук Lenovo и нажмите «F2», чтобы получить доступ к BIOS. Зажмите клавиши Fn + R и, удерживая, нажмите кнопку питания. В некоторых случаях аккумулятор должен заряжаться до 80-100%. Зависимости. Нажмите «Далее», затем подтвердите, нажмите «Пуск»> «Да», и начнется процесс восстановления. После отображения этого экрана вам может потребоваться войти в программу настройки BIOS.В системе планшета подключите внешнюю клавиатуру. Если вы здесь из-за вашего компьютера 3. Проблемы. FL1 размером примерно 8 МБ. exe с сайта lenovo, установил. Шаг 3: После завершения сканирования и восстановления восстановленные файлы отображаются в «Просмотр данных» и «Просмотр типов файлов», как показано на рис. Примечания: • Вы можете использовать кончик развернутой канцелярской скрепки (или подобный предмет без острого наконечника) осторожно нажмите кнопку Novo. (10-14-2019, 12:58 AM) alesul написал: У меня есть ноутбук Lenovo Ideapad 330s 15arr с amd ryzen 5 2500u и графикой Vega8, и после обновления Windows 10 с прошивкой от Lenovo, я думаю, в комплекте устройство взято из строя просто черный экран и шум кулера, длинный рассказ После этого я покупаю кит-программатор Ch441a и делаю дамп с моего дефектного биоса, стираю его и прошиваю биос бин Всем привет.Загрузите Phoenix Wincrisis, затем щелкните WINCRIS. wph », включенный в zip-архив, предназначен ТОЛЬКО для G450. Если у вас другая модель, не забудьте ЗАМЕНИТЬ включенный файл на« bios. Я спрашиваю, нужно ли ставить exe-файлы. Например: Lenovo Onekey Recovery можно установить только на компьютер Lenovo. Удалена карта Intel WiFi и заменена на Lenovo Branded Broadcom BCM94352Z. Обзор Lenovo Utility еще не завершен, но он был протестирован редактором на ПК. Инжир.Lenovo ideapad 330S-15AST System Recovery или утилита настройки BIOS, или для входа в меню загрузки. у него есть только 4 варианта: нормальный запуск, настройка BIOS, меню загрузки (порядок загрузки) и восстановление системы. Выключите компьютер, нажмите кнопку «Novo», чтобы запустить систему Lenovo OneKey. Вы можете нажать Пуск -> Питание, нажать и удерживать клавишу Shift и нажать кнопку Перезагрузить, чтобы перезагрузить Windows в Windows Recovery. Некоторые продукты Lenovo имеют небольшую кнопку Novo сбоку (рядом с кнопкой питания), которую вы можете нажать (у вас может быть нажать и удерживать), чтобы войти в программу настройки BIOS.Я попытался перезагрузиться из Windows 10, выбрав «Настройки» -> «Восстановление», но все равно не могу загрузиться через USB. Следующий. WPH. Пользователи Windows 10 могут получить доступ к расширенным параметрам запуска Windows 10 и войти в меню BIOS. Чтобы сбросить BIOS до настроек по умолчанию, вам необходимо войти в меню BIOS и сначала найти параметр «Настройки по умолчанию». gamepc1986 Младший участник №1. BIOS или базовая система ввода-вывода отвечает за обмен данными между программным обеспечением и оборудованием Lenovo Ideapad 330. В меню кнопок Novo выберите «Восстановление системы».Другие программы восстановления не распознают все образы системы. Шаг 4. Оставьте дискету с обновлением в дисководе A: и включите систему. После этого я последовал советам нескольких интернет-форумов и скопировал файл 65CN99WW. 330-15IKB (тип 81DE), 330-17IKB (тип 81DM), 330 Touch-15IKB (тип 81DJ) DMI 234000 — 235FFF. be / OfZbwEfpeFAMusic: www Lenovo Ideapad 330 оснащен APU AMD 7-го поколения, 4 ГБ оперативной памяти и жестким диском емкостью 1 ТБ. Нажмите «Настройки прошивки UEFI» (UEFI заменил BIOS на современном компьютере). Нажмите «Перезагрузить».Привет всем, Спасибо, что посетили ветку. Вы можете нажать «Пуск» -> «Питание», нажать и удерживать клавишу Shift, а затем нажать кнопку «Перезагрузить», чтобы перезагрузить Windows в Windows Recovery. Lenovo 330s no arranca ni ingresa a Bios. Отображение меню загрузки — Диспетчер загрузки Windows | Lenovo Ideapad 320 ideapad 330 Смотреть Lenovo Ideapad 110 Bios Настройка меню загрузки и Как установить Windows 10 с USB-накопителя, Привет, ребята из. Мне нужна разблокировка BIOS для этого ноутбука Lenovo ideapad 330s-15arr), потому что он не запускается (не появляется изображение на экране), и я уверен, что это поврежденный BIOS Surftec переустанавливает все системы Lenovo на стандартные значения по умолчанию. Windows 7 Professional, тогда как новые системы с завода Lenovo обычно поставляются с Windows 8 или 10.Виртуализация VMWare Citrix Hyper-v. Нажмите клавишу «F9» и выберите «Да». Это руководство относится к категории Ноутбуки и было оценено 2 людьми со средней оценкой 9. В нем нет мультисенсорных дисплеев. Клавиатура мигает, а экран остается черным. Часть 1: Лучшее программное обеспечение для восстановления данных Lenovo. 7zip — инструмент для открытия и извлечения биоса. Мы пробовали кнопку novo, но в этом меню нет опции «сбросить». Теперь вы можете правильно создать USB-накопитель Lenovo для восстановления с помощью этого бесплатного программного обеспечения.2. 95) «Биос. Щелкните Дополнительные параметры. Вот как восстановить заводские настройки ноутбука Lenovo с помощью OneKey Recovery: Шаг 1. Это должно сбросить пароль. 3. Загрузите и установите последние версии драйверов, микропрограмм и программного обеспечения. Windows 8 поддерживает новый, более быстрый BIOS, UEFI, обеспечивающий дополнительную безопасность. запрограммировать. Верните перемычку Flash Recovery в положение по умолчанию. У нас нет руководства для вашей конкретной модели, но я наткнулся на это руководство пользователя, в котором объясняется процедура замены батареи.Доступ к BIOS или UEFI различается от компьютера к компьютеру, но основной процесс одинаков. 8. Инструмент для распаковки установщика (например, mode. Шаг 1. У меня Lenovo 330S-15ARR с поврежденным BIOS после того, что, как я предполагаю, было обновлением Windows, так как он никогда не обновлялся вручную. ПК и ноутбуки Lenovo, похоже, скрыли руткит в их BIOS. Его модули позволяют тестировать различные устройства на компьютерах Lenovo, включая аудио, батарею, вентилятор, RAID, хранилище, память, материнскую плату, мыши и т. д.8) Вызов синхронизации для синхронизации записи из кэша в постоянное хранилище. Отключите безопасную загрузку и выгрузите оптимизированные значения по умолчанию для Windows 10. Однако потеря раздела восстановления — обычное дело. Теперь просто выберите опцию утилиты BIOS, чтобы войти в BIOS. 2. Обновление BIOS системы с помощью инструмента TVSU привело к неполному обновлению BIOS. lenovo 330s bios recovery
Windows server 2019 продолжает загружаться для восстановления
Windows server 2019 продолжает загружаться для восстановления
windows server 2019 продолжает загружаться для восстановления При загрузке в среду восстановления Windows (WinRE) буквы дисков назначаются в порядке очереди.1 и Windows 7. Очевидно, обновления за ноябрь 2019 г. вызвали цикл перезагрузки Windows Server 2012. 11 марта 2021 г. · Установите DPM 2019 на Windows Server 2019 и SQL Server 2017. Если вы обновляете ОС сервера сайта, убедитесь, что репликация на основе файлов работоспособна до 25 октября 2021 г. · Действия по переустановке системы Windows для Исправить Windows продолжает перезагрузку. Перейдите в Software Library \ Operating Systems \ Task Sequences. Установите пароль BIOS / прошивки, чтобы предотвратить несанкционированное изменение параметров запуска сервера.Diskpart. Это коллекция, которая получит установку Windows Server 2019. Инструкции см. В разделе Обновление Windows 10. Прежде всего перезапустите виртуальную машину или компьютер под управлением Windows Server 2012. Помните, что Windows Server 2016 была первой серверной ОС, построенной на ядре Windows 10. Вариант установки на основе CUI 11 октября 2019 г. · Теперь с каждым сервером HPE ProLiant 10, 100 и 300 Gen10 можно использовать быструю настройку, чтобы упростить развертывание сервера. 22 августа 2019 г. · Недавно я взял под свой контроль новую виртуальную машину под управлением Windows Server 2019 (Datacenter).Бесшовные гибридные операции. 26 декабря 2018 г. · Давайте подробнее рассмотрим различные функции аварийного восстановления (DR), которые включены в Windows Server 2019. В таких случаях вы можете использовать совершенный инструмент восстановления данных под названием Recoverit Data Recovery для восстановления потерянных данных. Совет 2: сбросьте пароль локального администратора Windows Server 2019 с помощью диска сброса пароля. Не удалось создать приостановленный моментальный снимок Windows Server 2019 с ESXi с EventID: 12363 Ожидаемое прибытие скрытого тома не завершилось, поскольку этот LUN не был обнаружен.Начиная с Windows 10 версии 1803, Windows больше не выполняет автоматическое резервное копирование системного реестра в папку RegBack. После включения сети, если необходимо, нажмите [Восстановление образа системы]. 4 февраля 2019 г. · В конфигурации графического интерфейса установите следующее. Leia também: [Solução complete] Topo 5 Truques para corrigir or código de erro do 16 ТБ — 64 КБ (Windows 7, Windows Server 2008 R2 или более ранняя реализация) 256 ТБ — 64 КБ (Windows 8, Windows Server 2012 или более поздняя реализация) 8 ПБ — 2 МБ (Windows 10 версии 1709, Windows Server 2019 или более поздняя реализация) Макс.Откройте Regedit. Вот руководство по изменению питания. 6 февраля 2020 г. · Загрузите сервер либо в консоли восстановления, либо загрузитесь, отключив подпись драйвера (команда «bcdedit / set {default} nointegritychecks ON»). Настройте порядок загрузки устройства, чтобы предотвратить несанкционированную загрузку с альтернативного носителя. Microsoft внесла изменение, чтобы уменьшить размер Windows в системе. По умолчанию WinRE предварительно загружается в Windows 10 для настольных выпусков (Home, Pro, Enterprise и Education) и Windows Server 2016, 9 апреля 2019 г. · Установочный компакт-диск / DVD для Windows Vista или Windows 7.10 мая 2019 г. · В этой документации содержится информация о том, как решить проблему с загрузкой, с которой могут столкнуться пользователи, пытающиеся установить или обновить Windows 10 May 2019 Update (версия 1903), когда установлена система AMD Ryzen ™ или AMD Ryzen ™ Threadripper ™. настроен в режиме SATA или NVMe RAID. 0. c. Например, предположим, что есть две службы, A и B, обе настроены на автоматический запуск при загрузке. Затем вам нужно отключить проверку подписи с помощью Bcdedit. Обычные пользователи не должны иметь возможность подключаться к Интернету через корпоративные устройства.8 января 2020 г. · Чтобы устранить проблему цикла загрузки Windows Server 2012, выполните следующие действия. Шаг 1. Вставьте установочный носитель Windows и нажмите F8, чтобы изменить порядок загрузки в настройках BIOS. Подключение виртуального DVD-привода к установочному ISO-образу на локальном компьютере 8 ноября 2021 г. · Если Windows не загружается в режиме восстановления (или в безопасном) после установки обновлений, вам необходимо загрузить компьютер с любого доступного загрузочного диска или флэш-накопителя USB. Поддерживает все ПК и ноутбуки. exe) не может быть найден. Репозиторий драйверов Lenovo для Windows для системы x3550 M5 под управлением Microsoft Windows Server 2019 — сборка 2021_03_22.Он не может исправить аппаратные проблемы или проблемы с установкой Windows, но это отличное место для начала, если у вас возникли проблемы с загрузкой Windows. Шаг 1. Загрузитесь в WinRE. Выберите RAID6 в раскрывающемся списке «Уровень RAID» и выделите все ненастроенные диски в списке слева — затем нажмите «Добавить»>>, чтобы добавить их в RAID. Блестящий метод. Щелкните по мастеру и удалите роль. В Windows Server 2019 есть несколько изменений. Выберите флэш-накопитель и нажмите Далее. Это простой управляемый процесс для последовательной установки, настройки и настройки системы.Смонтируйте ISO-образ и переместите его в дисковод, затем щелкните [setup. Шаг 4. MBR содержит важную информацию, которая позволяет вашему компьютеру найти и идентифицировать ОС Windows. Создайте USB-накопитель восстановления в Windows 8. Усильте каждый новый сервер в сети DMZ, которая не открыта для Интернета. Поддержка Windows Server 2019. Централизованное резервное копирование клиентских ПК. Затем нажмите и удерживайте кнопку питания, пока сервер не выключится. Во время загрузки в среду восстановления Windows буквы дисков будут назначаться в порядке очереди.Ваш Windows Server может не загрузиться по нескольким причинам. Утилиту DiskPart можно использовать для отслеживания дисков и того, что на них хранится. com. исполняемый; После этого перезагрузите сервер, включив подпись драйверов. 10 июня 2021 г. · Автор MediCat DVD разработал загрузочный инструментарий как неофициальную преемницу популярной загрузочной среды Hiren’s Boot CD. Установка DPM проста с использованием графического пользовательского интерфейса (GUI). 29 декабря 2020 г. · Этот пост поможет вам, если вы планируете выполнить обновление Windows Server 2019 на месте.31 августа 2019 г. · Итак, вы установили Windows Server 2019, а система по какой-то причине не загружается. На панели «Общие» выберите свою коллекцию. SQL Server 2019 — первая версия SQL Server, которая не поддерживает Windows Server 2012 или 2012 R2. 05 января 2019 г. · Затем вам нужно исправить соответствующий inf, чтобы переместить строки со строкой вашего поставщика из раздела Windows 10 в раздел Windows Server, похоже, что эта часть также подходит для вашего случая. Перейдите к дополнительным параметрам загрузки, нажав клавишу F8.При проверке средства просмотра событий нет никаких доказательств перезапуска, неожиданного или иного, поскольку в прошлый раз я видел это 4 июня 2020 г. Жесткий диск USB. Я получаю сообщение в EventViewer: описание идентификатора события (1) в источнике (MyApp. Быстрый и грязный метод. 28 мая 2019 г. · Windows Server 2019 предлагает возможности, включая модели машинного обучения в System Insights, программное обеспечение -определенные компоненты центра обработки данных и поддержка инструментов Linux для упрощения рабочих нагрузок администраторов.MiniTool поддерживает нормальную работу сервера 2019. Я попытался восстановить агент, но получил те же результаты. 13 июля 2020 г. · Я, должно быть, единственный человек, который молчит, как раздел восстановления. Знание того, как загрузиться в раздел восстановления, поможет вам перестроить, восстановить, воссоздать или просто устранить проблемы с Windows. Включите сервер, нажав кнопку питания. Затем вам нужно будет выбрать операционную систему, которую вы хотите восстановить. Но если вам нужно вручную запустить автоматическую загрузку, следуйте инструкциям в этом руководстве — Загрузка в режиме восстановления Windows Server 2016 без установочного носителя (DVD или USB).Выберите выпуск SQL Server, который вы хотите установить. В этой статье мы покажем, как вручную восстановить файл конфигурации загрузки (BCD) и исправить MBR в Windows 10. После установки функции резервного копирования Windows Server пора обратиться к вашей стратегии резервного копирования, чтобы ответить на несколько ключевых вопросов. В моем предыдущем посте я описал шаги по развертыванию Server 2019 с помощью SCCM. 26 ноября 2019 г. · Это должно быть просто, так как ваш сервер в любом случае уже загружается для автоматического восстановления. 2 августа 2017 г. · В отчаянии нажмите F8 при загрузке Windows и нажмите «Восстановить Windows».9 ноября 2021 г. · Выберите «Проверить наличие обновлений» и установите накопительное обновление за апрель 2019 г. 9 апреля 2019 г. · Установочный CD / DVD с Windows Vista или Windows 7. Локальная версия Windows Server 2019. (См. Изображение 17) 13 февраля 2019 г. · Та же проблема случилась и со мной: Windows Server 2019, GPT-диск с разделом восстановления (скрытый), ESXi 6. [3] Установите, как показано ниже. . 20 сентября 2021 г. · Windows Server 2019 поможет вам развивать бизнес — и расширять операции в облаке — с позиции силы. Если нет другого приложения, которое может выполнить восстановление.Он был перезапущен из-за проблемы с приложением. 2 e 8, e o segundo é para o Windows 7. 3 Варианты установки В этом руководстве варианты установки Windows Server 2019 описаны ниже. Шаг 3: Затем выберите диск, на который нужно установить окно, и нажмите «Далее», чтобы начать процесс. Он максимизирует ваши существующие инвестиции и основан на возможностях безопасности Windows Server, инновационных приложений и гиперконвергентной инфраструктуры, чтобы помочь вам связать свои локальные инвестиции с облаком.Чтобы использовать SysPrep, конкретная информация о системе, такая как SID, удаляется, и можно настроить новые параметры Windows. 2 марта 2021 г. · Чтобы загрузить Windows Server 2016 для восстановления при загрузке: 1. Производители ПК теперь часто разделяют основной жесткий диск компьютера на два тома. Вы можете использовать инструмент BoMC для выполнения обновлений. Перезагрузите компьютер и следуйте указаниям мастера, который появляется на экране вскоре после загрузки компьютера, чтобы войти в Firmware. 19 июля 2019 г. · Microsoft Windows Server 2019 — это последняя версия известной операционной системы (ОС) Microsoft, которая предлагает обширный список новых и улучшенных возможностей и функций.Начните с 180-дневной бесплатной пробной версии. Таким образом, у нас есть только два встроенных варианта: 1. Предоставить ключ продукта для новой версии Windows Server. Иногда помогает перезагрузка компьютера. Метод 1: Установите USB-устройство с Diskpart. Серия видеороликов по управлению инфраструктурой Active Directory: в этом пошаговом видеоруководстве мы рассмотрим процедуру создания Bare Metal Recovery (BMR) i Вот как вы можете создать диск восстановления Windows 10 с другого компьютера с выпусками Windows Server 2019; Как выполнить чистую загрузку в Windows 10 и сохранить 26 ноября 2019 г. · Используйте этот метод, если на вашем сервере не загружается Windows.количество файлов: 4 294 967 295 (2 32-1) Макс. Теперь перейдите к клиенту vSphere, щелкните правой кнопкой мыши виртуальную машину и выберите «Гостевая ОС» — «Установить VMware Tools» и продолжите, нажав «Подключить» (убедитесь, что на виртуальной машине есть виртуальный привод CDROM). Пора перейти к восстановлению Windows, откройте Командная строка и введите следующее: (для Windows 8 и выше Режим загрузки UEFI Legacy Windows Server 2019 Standard N / A Datacenter N / A: поддерживается 1. После загрузки ОС в безопасном режиме не входите в систему. Интеграция с Office 365. Привет Сэр, убедитесь, что все прошивки и драйверы встроенных компонентов, включая надстройки, обновлены.4 июня 2016 г. · Windows применяет эти зависимости при загрузке. Установите статический IP-адрес, шлюз и другие параметры для вашей локальной сети. По мере того, как Microsoft использует технологические возможности, любому ИТ-специалисту будет сложно отслеживать новые доступные инструменты. Загрузитесь с «носителя сервера 2019» и выберите «Восстановить компьютер». Чтобы оставить отзыв в Microsoft, перейдите по ссылке Дейва выше. В Partition Expert щелкните раздел на карте дисков, выберите функцию «Удалить том» на левой боковой панели и нажмите OK для подтверждения при появлении запроса.Требовать от пользователей домена повышать уровень при настройке сетевого расположения: включено 10 ноября 2021 г. · Как создать диск восстановления Windows 10. Это руководство разделено на две части: в первой части рассказывается, как создать эталонный образ Windows Server 2016 всего за несколько минут с помощью автономного обслуживания. Кроме того, вы не сможете загрузить Windows, если загрузочная запись Mater (MBR) на жестком диске повреждена. Я также пробовал подключить жесткий диск изнутри. 10 ноября 2021 г. · Как создать диск восстановления Windows 10.Сервер в офисе продолжал загружать логотип Windows после недавнего обновления Windows. 2. [1] Щелкните правой кнопкой мыши кнопку [Пуск] и выберите [Выполнить], затем введите [sysprep]. Как вы, вероятно, знаете, в Windows Server 2012, 2016 и 2019 клавиша F8 включена по умолчанию, чтобы при необходимости получить доступ к меню дополнительных параметров загрузки. Очищает установку ОС. Резервное копирование Windows Server. 2021-08-04, 3:43 утра. Нажмите «Перезагрузить», чтобы загрузить компьютер с отображением экрана UEFI (BIOS). Если A зависит от B, то Windows запустит службу B перед запуском службы A.Если резервные копии не существуют на локальном диске, отображается следующее сообщение. Шаг 2. На этой странице вы должны настроить узлы. Однако вы можете изменить интервал времени перезапуска. Это немного усложняет очистку используемого дискового пространства. Когда вы добавляете пароль своему локальному администратору, лучше создать диск для сброса пароля. 23 декабря 2019 г. · Вот руководство по загрузке в безопасном режиме. Загрузитесь с установочного диска Windows Vista, выберите язык и клавиатуру или метод ввода, нажмите «Далее» и выберите «Восстановить компьютер».Но если Windows не работает должным образом, особенно если Windows не может нормально загружаться, клавиша F8 не работает.