Как скрыть разделы жесткого диска windows xp. Как скрыть локальный диск в Редакторе реестра. Как вернуть скрытый раздел жесткого диска в Проводник с помощью командной строки
Не буду вдаваться в подробности зачем Вам нужно скрыть раздел диска в операционной системе Windows, но если Вы читаете эту статью, значит оно Вам надо.
Спрятать диск в винде можно несколькими способами. Здесь же я рассмотрю наиболее простые и без помощи сторонних программ.
Итак, скрыть диск можно с помощью локальных политик, редактора реестра и соответственно специальной родной стандартной утилитой Windows.
Начнём с последнего. Кликаем по Моему(Вашему/Твоему/Нашему) компьютеру правой кнопкой мыши(ПКМ) и выбираем в контекстном меню Управление.
В оснастке «Управление компьютером» переходим на Управление дисками, выбираем там нужный диск, кликаем ПКМ и выбираем в контекстном меню «Изменить букву диска или путь к диску…»
и в этом окне жмем на Удалить
Не стоит боятся этой кнопки.
 Диск с данными останется, но будет скрыт, как Вы и хотели, а система будет думать что он удалён. В той же самой оснастке Вы убедитесь что диск на месте.
Диск с данными останется, но будет скрыт, как Вы и хотели, а система будет думать что он удалён. В той же самой оснастке Вы убедитесь что диск на месте. Эту же самую операцию можно провернуть с помощью и её команды diskpart для управления дисками. Я не буду расписывать данный способ т.к. считаю что графический интерфейс более приемлем и по быстроте не уступает.
Следующий способ для того, чтобы спрятать диск в Windows, заключается в применении групповой политики.
Проще всего попасть в неё нажав комбинацию клавиш Win
+ R
и ввести в окно gpedit.msc
Далее перейти в раздел
Конфигурация пользователя -> Административные шаблоны -> Компоненты Windows -> Проводник
Найдите там параметр Скрыть выбранные диски из окна «Мой компьютер» и измените его
В этом окне вначале включаем её вверху слева, затем выбираем внизу слева какой диск или диски следует скрыть и сохраняемся кнопками применить и ок
Соответственно для того, чтобы показать скрытый диск или диски, следует зайти туда же и вверху слева установить переключатель на Не задано .
Кстати здесь можно увидеть и отключить не все диски и это следует учитывать.
Ну и ещё один способ скрыть раздел диска – это с помощью всеми “любимого” . Запускаем его и идём в ветку
HKEY_CURRENT_USER\Software\Microsoft\Windows\CurrentVersion\Policies\Explorer
Если ветки такой нет, то создайте раздел. Здесь нужно создать Параметр DWORD (32 бита) с именем NoDrives и значением (изменить его после создания) зависящим от буквы диска и системы исчисления. Например если диск D и выбрать десятичную систему, то будет цифра 8
Для применения следует перезагрузуться или перезапустить проводник.
Чтобы вернуть скрытый диск – удалите последний параметр.
Так же не забывайте что при манипуляциях с реестром, следует предварительно создавать его копию.
Со всеми этими манипуляциями по тому, как скрыть или удалить диск в windows, стоит помнить что если у Вас на этом самом диске, который Вы хотите скрыть, установлены игры или программы, то система их не увидит и что-то может пойти не так.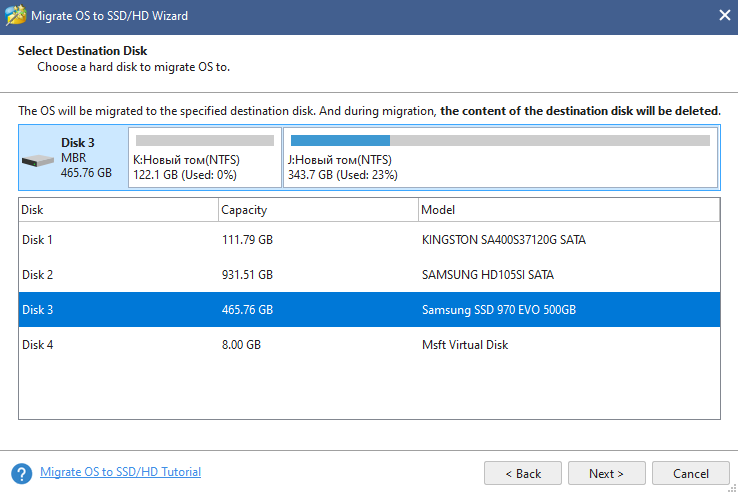 Так же стоит помнить что при «возвращении видимости» очень желательно указать ту же самую букву которая до этого у него и была.
Так же стоит помнить что при «возвращении видимости» очень желательно указать ту же самую букву которая до этого у него и была.
Задача: убрать из проводника некоторые диски, чтобы простые пользователи не видели их в окне Мой компьютер, желательно через групповые политики.
Здесь я выложу инструкцию как убрать диски из explorer через реестр и через GPO.
Способ №1. Прячем локальные диски на компьютере через реестр
Открываем реестр, идём в ветку HREY_CURRENT_USER\ Software\ Microsoft\ Windows\ CurrentVersion\ Policies\ Explorer , надо создать параметр REG_DWORD с именем
A:+B: = 3
C: = 4
D: = 8
E: = 10
F: = 20
A+B+C=7
A+B+D=b
A+B+E=13
A+B+F=23
C+D=c
D+E=18 и т. д.
д.
Скрыть все значки = 0x03ffffff
Скрытие значков дисков в окне Мой компьютер и Проводник
Если вы хотите скрыть значки дисков в окне Мой компьютер и Проводник, то откройте раздел
HKCU\Software\Microsoft\Windows\CurrentVersion\Policies\Explоrer
и создайте параметр NoDrives типа DWORD с требуемым значением. Также будут скрыты эти значки и в стандартных окнах Открытия и Сохранения файлов. Тем не менее, пользователь по-прежнему имеет доступ к этим дискам (через команду Выполнить или печатая вручную адрес в адресной строке Проводника)
Данный параметр является набором битовых флагов. Каждый бит соответствует одному из 26 возможных имен дисков. Каждому диску присваиваются значения (hex): A -1; B – 2; C – 4 и т.д. Чтобы скрыть нужные вам диски, нужно сложить эти биты. Сложность состоит в переводе двоичного значения в шестнадцатеричное. Здесь приводится небольшой список возможных значений:
- 0x03FFFFFF Скрывает все значки
- 0x3 Скрывает только диски A и B
- 0x4 Скрывает только диск C
- 0x8 Скрывает только диск D
- 0x7 Скрывает только диски A, B и C
- 0xF Скрывает только диски A, B, C и D
- 0x0 Видны все диски
Можно использовать и десятичную систему. Смотри совет ниже.
Смотри совет ниже.
Запрет на доступ к содержимому выбранных дисков
Можно не скрывать сами значки дисков, но запретить пользователю доступ к файлам заданных дисков через Проводник, Мой компьютер, Выполнить или команду Dir. Откройте реестр и создайте параметр NoViewOnDrive типа DWORD в разделе
HKCU\Software\Microsoft\Windows\CurrentVersion\Policies\Explorer
содержащий битовую маску для дисков. Например, диск A имеет бит 1, диск С – 4, диск D – 8. Таким образом, чтобы скрыть диски A и D, нужно сложить их значения 1 (A) + 8 (D) и установить значение 9.
Список всех дисков: A: 1, B: 2, C: 4, D: 8, E: 16, F: 32, G: 64, H: 128, I: 256, J: 512, K: 1024, L: 2048, M: 4096, N: 8192, O: 16384, P: 32768, Q: 65536, R: 131072, S: 262144, T: 524288, U: 1048576, V: 2097152, W: 4194304, X: 8388608, Y: 16777216, Z: 33554432, Все диски: 67108863
Способ №2. Скрываем диски через групповые политики
- Заходим в управление групповой политикой
- Конфигурация пользователя
- Административные шаблоны
- Компоненты Windows
- Проводник
- Открываем политику: Скрыть выбранные диски из окна Мой компьютер
- Ставим значение включено и выбираем параметр
Но вот засада: стандартная политика умеет скрывать только стандартные диски или все сразу. Если оно вам и было надо, отлично. Мне же требовалось скрыть диск Z, а для этого надо пойти другим путём, а поэтому…
Если оно вам и было надо, отлично. Мне же требовалось скрыть диск Z, а для этого надо пойти другим путём, а поэтому…
Способ №3. Комбинированный способ: GPO + реестр
- Также открываем групповые политики
- Конфигурация пользователя
- Настройка
- Конфигурация Windows
- Реестр
- Правой кнопкой мышки на пустом месте, далее Создать – Элемент реестра
И тут прописываем следующие параметры. Продублирую текстом: Куст HKEY_CURRENT_USER
В операционной системе Windows 7 и 8 и для чего он нужен. Для Windows 10 ничего не изменилось. Такой же диск отображается в утилите Управление дисками и предназначен он для защиты и хранения файлов загрузки ОС. Однако, если он мешает вам или вы не хотите допустить любые манипуляции с данным разделом другими пользователями вашего ПК, стоит его спрятать. Методов, как скрыть диск зарезервировано системой в Windows 10 достаточно много. Рассмотрим их подробнее.
Методов, как скрыть диск зарезервировано системой в Windows 10 достаточно много. Рассмотрим их подробнее.
Скрываем Зарезервировано системой с помощью командной строки
Чтобы в Windows 10 скрыть диск Зарезервировано системой, стоит выполнить несколько несложных действий:
- Жмём «Win+R» и вводим «cmd».
- Откроется консоль. Вводим первую команду «diskpart». После прописываем «list volume», чтобы посмотреть все разделы, которые имеет жесткий диск.
- Допустим, что Том 1 – это и есть Зарезервировано системой (в нашем случае это системный раздел). Зачастую его размер составляет 450 Мб.
- Теперь вводим «select volume N», где N – номер раздела.
- После выбора тома вводим «remove letter=E», где E – буква тома, который нужно скрыть.
- Для выхода из утилиты прописываем «exit».
Теперь в Виндовс 10 этот раздел будет невидимым.
Как скрыть раздел в Windows 10 через Управление дисками?
Зачастую в операционной системе Windows 10 увидеть раздел Зарезервировано системой можно только в утилите «Управление дисками». С помощью этой же утилиты его можно скрывать и отображать. Для этого выполняем следующее:
С помощью этой же утилиты его можно скрывать и отображать. Для этого выполняем следующее:
- Жмём «Win+R» и вводим «msc».
- Появится новое окно. Нажимаем правой кнопкой мыши на Зарезервировано системой или диске, который нужно убрать из данного списка. Выбираем «Изменить букву диска или путь к диску…».
- В новом окне выделяем диск и кликаем «Удалить».
- Диск не будет удалён, он только исчезнет из Проводника.
Скрываем Зарезервированный раздел через редактор локальной групповой политики
Весь операционный массив, необходимый для работы Windows 10 хранится на диске Зарезервировано системой. Если вы его хотите скрыть с помощью редактора локальной групповой политики, ваши действия должны быть следующими:
- Жмём «Win+R» и вводим «gpedit.msc».
- Переходим по ветке «Конфигурация пользователя», «Административные шаблоны», «Компоненты Windows», «Проводник». В окне справа выбираем «Скрывать выбранные диски из окна Мой компьютер».

- Двойным кликом открываем параметр и выставляем значение «Включено».
- После перезагружаем компьютер.
Редактирование реестра как метод скрытия диска в Проводника
Чтобы скрыть раздел данным способом выполняем следующее:
- Жмём «Win+R» и вводим «regedit».
- Откроется редактор реестра. Переходим по ветке «HKEY_CURRENT_USER\ Software\ Microsoft\ Windows\ CurrentVersion\ Policies\ Explorer». Жмём правой кнопкой мыши на последнем разделе и выбираем «Создать», «Параметр DWORD 32-бит». Присваиваем этому параметру имя «NoDrive».
- Значение выставляем согласно таблице. В данной таблице подбираем значение согласно букве зарезервированного раздела.
| А | B | C | D | E | F | G | H | I | J | K |
| 1 | 2 | 4 | 8 | 16 | 32 | 64 | 128 | 256 | 512 | 1024 |
| L | M | N | O | P | Q | R | S | T | U | V |
| 2048 | 4096 | 8192 | 16384 | 32768 | 65536 | 131072 | 262144 | 524288 | 1048576 | 2097152 |
| W | X | Y | Z | |||||||
| 4194304 | 8388608 | 16777216 | 33554432 |
О том, как скрыть раздел Зарезервировано системой смотрите в видео:
Чаще всего, скрыть разделы жесткого диска требуется в том случае, когда появляются разделы, с которыми не рекомендуется работать. Они появляются, допустим, после переустановки системы и могут называться, например, «зарезервировано системой». Неважно какой у вас диск: жесткий или , подобные разделы будут появляться и их лучше скрыть, чтобы обычный пользователь ненароком что-то не испортил в системе. Хотя бывают случаи, когда нужно скрыть обычный раздел, где хранятся ваши важные документы, а другие люди не должны их видеть.
Они появляются, допустим, после переустановки системы и могут называться, например, «зарезервировано системой». Неважно какой у вас диск: жесткий или , подобные разделы будут появляться и их лучше скрыть, чтобы обычный пользователь ненароком что-то не испортил в системе. Хотя бывают случаи, когда нужно скрыть обычный раздел, где хранятся ваши важные документы, а другие люди не должны их видеть.
Данная инструкция очень проста в использовании, так как, я обычно пишу свои статьи понятным и доступным языком. Если хотите скрыть разделы диска, чтобы они не были видны в проводнике, то внимательно читайте, что здесь будет написано. Метод подойдет и для Windows 7 и для Windows 8 и 10.
В конце этой статьи буде описан еще один метод, который подойдет для более опытных пользователей.
Как скрыть раздел жесткого диска через командную строку
Некоторые пользователи, завидя в проводнике раздел восстановления или «зарезервировано системой» сразу идут в утилиту «Управление дисками» и там пытаются скрыть данные разделы, однако, данный метод не всегда является действенным, так как, над данными разделами нельзя провести каких-либо действий в этой утилите.
Если мы воспользуемся , то у нас будет выше вероятность, что мы скроем подобные разделы. Запускаем командную строку от имени администратора . В Windows 10 или Windows 8.1 вы можете нажать правой кнопкой мыши по Пуску либо сочетания клавиш Win+X и выбираете нужное.
После открытия командной строки, необходимо ввести несколько команд. Вводим все по порядку, в качестве скрываемого мной раздела будет использована, например, буква F.
- diskpart
- list volume — (данная команда показывается все разделы на компьютере)
- select volume R (R — это номер раздела)
- remove letter=F (F — это буква раздела)
- exit
Как скрыть раздел диска с помощью управления дисками
Если раздел не системный, то можно воспользоваться утилитой «Управление дисками» , данный метод почти самый простой. Для запуска этой утилиты нажимаем Win+R и вводим следующую команду:
Теперь находим раздел, который вы хотите скрыть, нажимаете на нем ПКМ и выбираете «Изменить букву диска или путь к диску» .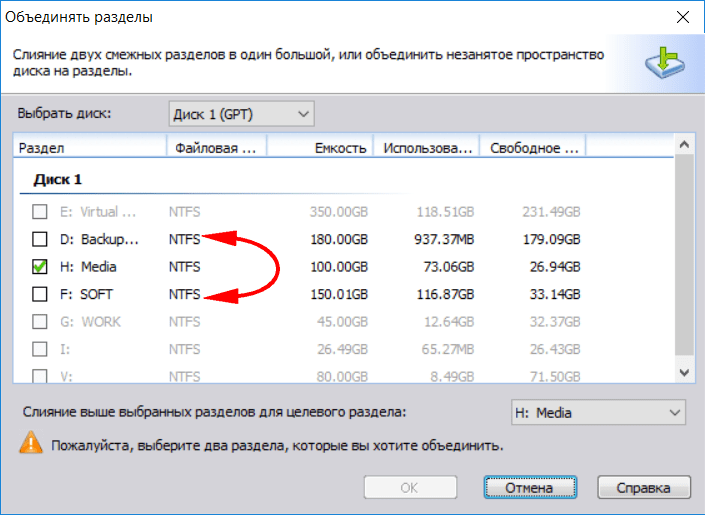
Откроется окно, в которой нам нужно нажать кнопку «Удалить» , а потом подтвердить удаления. Все, теперь раздел диска должен пропасть из проводника.
Редактор локальной групповой политики и редактор реестра
Данный способ подойдет более опытным пользователям, у которых еще версия операционной системы, начиная с Windows 7 Pro. Если версия домашняя, то воспользуемся редактором реестра.
Итак, во время использования редактора локальной политики нужно следовать следующим пунктам:
- Запустим этот редактор. Для этого снова нажимаем Win+R и вводим команду gpedit.msc .
- Теперь нужно открыть ветку Конфигурация пользователя —> Административные шаблоны —> Компоненты Windows —> Проводник .
- В правой части окна два раза нажмите на пункт «Скрыть выбранные диски из окна «Мой компьютер» .
- Значения данного пункта ставим «Включено» , а чуть ниже в поле «Параметры» выбираем тот раздел или разделы, которые нужно скрыть.
 Потом не забудьте применить сделанные изменения.
Потом не забудьте применить сделанные изменения.
После этого, диски должны исчезнуть из проводника, после того, как вы примените настройки. В противном случае, перезагрузите компьютер.
Теперь воспользуемся редактором реестра, чтобы скрыть нужные разделы. Для этого, следуем этим пунктам:
- Запускаем редактор реестра. Для этого нажимаем клавиши Win+R и в открывшемся окне вводим regedit .
- Далее, переходим в ветку: HKEY_CURRENT_USER\ Software\ Microsoft\ Windows\ CurrentVersion\ Policies\ Explorer
- В данном разделе необходимо создать параметр DWORD имя которого будет NoDrive . Делается это правым кликом по пустому месту в правой стороне редактора.
- Теперь необходимо указать те значения, которые соответствуют разделам.
У каждого диска имеется числовое обозначение. Ниже вы увидите таблицу, которая указывает десятичное число к каждой букве. Одной из этих букв, назван раздел, который мы будем скрывать.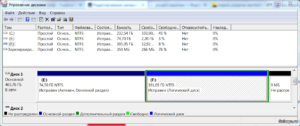
Таким вот образом, мы научились скрывать разделы, которые не должны быть на виду. Обычно, изменения в реестре применяются сразу. Если диски все еще видны, попробуйте перезагрузить компьютер. Надеюсь, данная инструкция вам помогла.
При установке создают специальный скрытый раздел. Вы можете заметить это во время выбора раздела накопителя, а особенно при его создании. Кроме того, эта информация отображается в утилите управления дисками. Если в двух словах, это специальное место Windows, которое зарезервировано системой для восстановления. Как просмотреть его содержимое на своём ноутбуке или компьютере? Можно ли сделать его открытым? Как самому создать скрытый раздел жёсткого диска? Обо всём этом в нашем обзоре.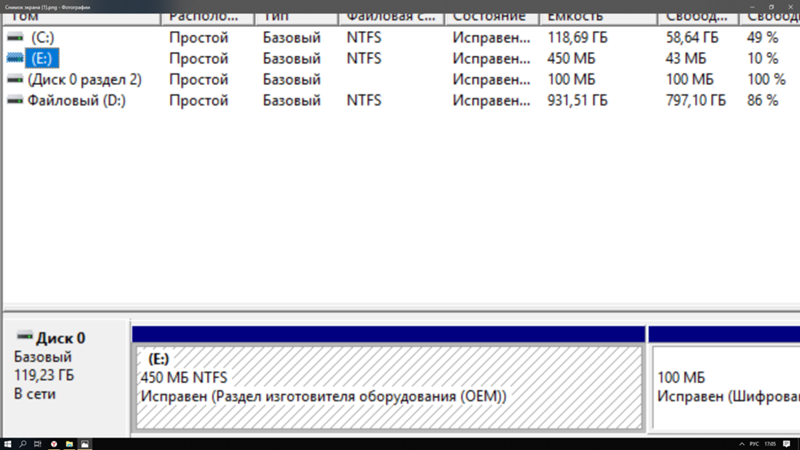
Для чего нужен скрытый раздел
Вы можете спрятать свои секретные файлы в скрытом разделе и их никто не найдет
Если вы используете свой компьютер лишь для того, чтобы поиграть или посмотреть фильмы да почитать сайты в интернете, эта тема вам может и не понадобиться. Если же вы пользуетесь им более глубоко и частенько вникаете в тонкости его настройки и работы, рано или поздно вы попадёте в утилиту управления дисками, где обнаружите скрытый раздел жёсткого диска, место в котором зарезервировано для восстановления. Что самое интересное, место занято, а в Проводнике Windows накопитель не отображается.
Главным предназначением является хранение необходимых файлов для резервного восстановления компьютера . Но ни в коем случае не стоит путать их с образом восстановления, ведь его размер будет гораздо больше выделенных от 100 до 500 мегабайт, зависимо от версии Windows. Чем новее операционка, тем больше пространства занимается. Кроме того, сами производители, в особенности ноутбуков, могут снабжать свои устройства небольшим скрытым разделом, для того, чтобы можно было безболезненно сбросить его к заводским настройкам с возможностью восстановления.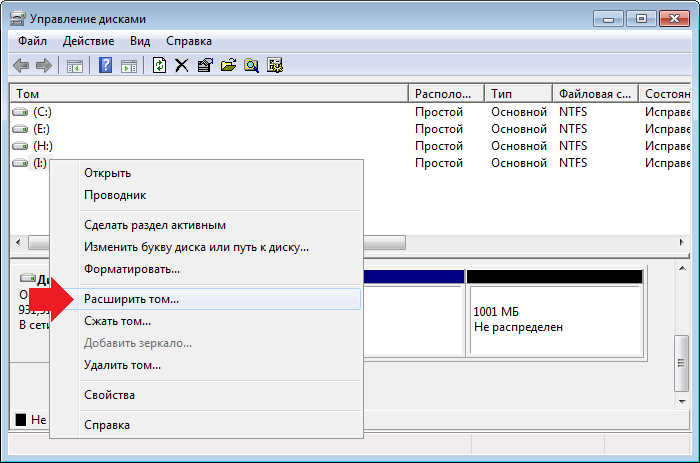 Таким образом, на каждом ноутбуке будет отображено два скрытых тома: резервировано системой и восстановления. Чаще всего их объём будет практически идентичен.
Таким образом, на каждом ноутбуке будет отображено два скрытых тома: резервировано системой и восстановления. Чаще всего их объём будет практически идентичен.
Что такая возможность даёт рядовому пользователю?
- Во-первых, данные скрытого тома хранятся отдельно от общедоступных файлов, поэтому на них не могут повлиять различные операции с файлами и накопителями, например, форматирование или сжатие. В связи с этим вы сможете избежать некоторых ошибок , связанных с работой Windows, а также при определённых знаниях и навыках гораздо легче сможете восстановить операционную систему вместо её переустановки.
- Во-вторых, наличие подобных скрытых разделов для восстановления поможет гораздо проще решить вопрос с одновременной работой нескольких операционок.
- В-третьих, самые жизненно необходимые процессы будут надёжно защищены от действий неопытных пользователей. К примеру, в Windows 7 загрузчик хранился на системном диске и поэтому его можно было довольно легко удалить, что приводило к потере работоспособности компьютера. Теперь же, чтобы это сделать, нужно хорошенько постараться, ведь эти файлы хранятся в разделе с пометкой «Зарезервировано системой».
- И напоследок, если вы беспокоитесь о сохранности некоторых файлов и документов, вы можете в настройках скрыть определённые тома; таким образом злоумышленник либо просто слишком любопытный товарищ не сможет получить доступ или случайно удалить важные данные.
Как найти скрытый раздел системы
Найти имеющийся скрытый раздел накопителя можно довольно легко. Для этого вам необходимо запустить встроенную утилиту управления дисками, с помощью которой вы сможете просмотреть всю нужную информацию и выполнить необходимые операции. Как в неё попасть?
- На Windows 10 или 8 на кнопке Пуск кликните правой кнопкой мышки и выберите «Управление дисками».
- На версиях постарше нажмите Пуск — Компьютер — правой кнопкой мыши — Управление — Управление дисками.
- На всех версиях нажмите Win + R, а затем скопируйте отсюда и вставьте в строку поиска diskmgmt.msc.
После того как запустится утилита, вы увидите как минимум 4 строки: диски C и D, раздел восстановления и резервировано системой. Каждый из них может иметь следующие атрибуты:
- Система — раздел, на котором содержатся файлы, требуемые для загрузки и нормальной работы системы;
- Активен — BIOS определяет его как загрузочный;
- Основной раздел — позволяет выбраться его для размещения файлов системы и загрузки.
Если с первыми двумя всё ясно, то с «Раздел восстановления» и «Зарезервировано системой» стоит разобраться детальнее. В первом случае он будет отображаться лишь в утилите управления дисками, а сделать его видимым стандартными средствами невозможно. Второй из них вы сможете открыть, просто присвоив ему букву, после чего он станет отображаться в Проводнике.
Как создать скрытый раздел
При автоматическом создании во время установки системы
Устанавливая Windows с нуля, можно создать скрытый раздел восстановления. В новых версиях ОС он будет создан автоматически. Для этого должны быть выполнены ряд условий:
- Установка с внешнего носителя (диск, флешка).
- Не более трёх созданных томов; в противном случае файлы будут скопированы на уже существующий активный раздел.
- Верхний по счёту раздел, куда проводится установка.
- Разметка накопителя с нуля, а не установка в существующий раздел.
Дойдя до этапа выбора места установки, отформатируйте встроенный накопитель, после чего требуется удалить все существующие разделы, а затем создайте как минимум два новых, которые в итоге будут отображаться как диск C или D. Если вы хотите скрыть очень важную информацию от посторонних глаз, советуем вам создать три тома, один из которых будет иметь не очень большой размер, к примеру, 25–30 гигабайт. Практически во всех случаях вы сможете заметить, как самым первым в списке станет «Зарезервировано системой» с объёмом от 100 до 500 мегабайт. Что самое интересное, можно при переустановке удалить и этот раздел, но он будет создан повторно. Если же удалить только диск C или D, а скрытый раздел отставить на месте, то данные будут перезаписанные в существующий том «Зарезервировано системой». Если же вы хотите сохранить данные на диске D, и не удалять существующие тома, информация также будет перезаписан в скрытый раздел.
Перейдя в утилиту «Управление дисками», вы сможете увидеть как основные тома, так и скрытые. Чтобы скрыть нужный раздел:
- Кликните правой кнопкой мышки по нужному и выберите «Изменить букву диска или путь к диску».
- В открывшемся окошке наведите курсор на букву и выберите «Удалить».
Теперь в проводнике этот накопитель отображаться не будет, так как он скрытый.
Если во время установки скрытый раздел создан не был
К примеру, вы попользовались компьютером и поняли со временем, что вам нужно создать новый раздел жёсткого диска. Но сделать это стандартными средствами Windows невозможно. Поэтому рекомендуем вам воспользоваться отличной программой Acronis Disk Director. С её помощью вы можете производить практически любые операции с вашим винчестером : изменять размер, разделять, копировать, клонировать, объединять тома, делать их скрытыми и многое другое. Программа стоит денег, причём немалых, но это того стоит. Кроме того, в нашем сознании редко возникнут угрызения совести, если воспользоваться пиратской копией. Итак, найдя и установив программу Acronis Disk Director, выполните следующие действия:
- Первым делом нужно открыть основное окно программы, где вы увидите список всех своих томов, включая раздел восстановления и «Зарезервировано системой».
- Выберите том, размер которого вы хотите изменить, один раз кликнув по нему мышкой.
- В левом столбике вы увидите список операций, которые можно выполнить с выделенным томом.
- Выберите «Разделить том», после чего запустится окошко распределения места на винчестере.
- Введите размер каждого из томов вручную либо автоматически, передвинув ползунок регулировки.
- Дождитесь окончания операции, и нажмите кнопку «Применить ожидающие операции».
- В случае надобности перезагрузите компьютер.
- Далее следует повторно открыть программу и выделить нужный вам том.
- Выберите «Сделать скрытым», после чего он в Проводнике отображаться не будет.
Таким образом вы сможете менять нужные разделы и делать их скрытыми, когда вам это будет нужно.
Заключение
Как видите, создать скрытый раздел диска совсем несложно, нужно лишь выполнить несколько несложных операций. Тем не менее, если у вас остались вопросы о тонкостях процедуры или о том, для чего нужен раздел «Зарезервировано системой», задавайте их в комментариях.
Как скрыть диск в Windows 10 / 8 / 7
Только записи, принадлежащие администратору, могут выполнять шорткод include meЕсли вы пользователь Windows, вы, вероятно, знаете, как скрыть или заблокировать папку или файл, содержащие конфиденциальные данные. Как правило, мы используем программное обеспечение для шифрования файлов для выполнения этих задач. Но если у вас много таких папок и файлов, не рекомендуется блокировать каждую папку. Лучшим вариантом было бы переместить все те файлы и папки, которые вы хотите скрыть или о которых вы не хотите, чтобы другие знали, на жесткий диск вашего ПК. Затем скройте весь жесткий диск, чтобы его никто не видел.
Этот скрытый диск не отображается в проводнике Windows, но доступен из командной строки или путем ввода буквы диска в адресной строке проводника. Итак, если кто-то использует ваш ПК с Windows, они не знают, что такой диск находится на вашем ПК и что ваши конфиденциальные данные в безопасности. Это возможно в Windows 10/8/7 / Vista. Я проведу вас через шаги, которые необходимо выполнить в Windows 8.
Скрытие диска под Windows 10
Существует четыре способа скрыть диск под Windows 10. Это делается с помощью управления дисками, групповыми политиками, реестром Windows или командой Disk Part in CMD. Мы увидим эти параметры шаг за шагом, чтобы вы могли реализовать то же самое, чтобы скрыть диск в Windows 8.
Если вы хотите скрыть диск в Windows 8 с помощью управления дисками, щелкните правой кнопкой мыши Мой компьютер а затем нажмите кнопку Управление.
В консоли управления компьютером Открытое хранилище двойным щелчком мыши.
Теперь дважды щелкните оснастку «Управление дисками».
Откроется Консоль управления дисками, и вы сможете просмотреть все диски на вашем ПК.
Выберите диск, который хотите скрыть, и щелкните его правой кнопкой мыши. Выберите «Изменить букву и пути» и нажмите Удалить кнопку.
При запросе подтверждения ответьте «Да». Теперь вы больше не можете видеть скрытый жесткий диск на своей рабочей станции.
Скрыть диск групповой политики
Только записи, принадлежащие администратору, могут выполнять шорткод include meЗапустите gpedit.msc и перейдите к следующим параметрам:
Конфигурация пользователя / Административные шаблоны / Компоненты Windows / Проводник
Двойной клик Скрыть эти указанные диски в моем компьютере и выберите Включено.
В раскрывающемся меню выберите диск, который вы хотите скрыть.
Этот параметр политики позволяет скрыть диски, указанные в разделе «Мой компьютер». Этот параметр политики позволяет удалять значки с выбранных жестких дисков «Мой компьютер» и «Проводник». Кроме того, буквы с выбранных дисков не отображаются в диалоговом окне «Открыть по умолчанию». Если вы включите этот параметр политики, выберите игрока или комбинацию игроков из раскрывающегося списка. Этот параметр политики удаляет значки из проигрывателя. Пользователи по-прежнему могут получать доступ к содержимому диска с помощью других методов, таких как сопоставление пути к каталогу на диске в диалоговом окне «Сетевой диск», в диалоговом окне «Выполнить» или в командном окне. Кроме того, этот параметр политики не запрещает пользователям использовать программы для доступа к этим проигрывателям или их контенту. И это не мешает пользователям использовать оснастку управления дисками для просмотра и изменения свойств диска. Если вы отключите или не настроите этот параметр политики, будут отображаться все игроки или выберите «Не ограничивать игроков» из раскрывающегося списка.
Сохранить и выйти.
Скрыть диск через реестр Windows
Во втором случае мы будем использовать раздел реестра NoDrives, чтобы скрыть диск в Windows 8. Поскольку мы добавляем ключ в реестр, я предлагаю вам сохранить регистрацию. Как только это будет сделано, продолжайте!
Нажмите Клавиша Windows + R, напишите regedit ‘ и нажмите Enter. Откроется консоль редактора реестра. Перейти к следующему пути,
HKEY_LOCAL_MACHINE -> Программное обеспечение -> Microsoft -> Windows -> Текущая версия -> Проводник
16777216
Здесь мы создадим новое значение DWORD, поэтому щелкните правой кнопкой мыши Исследователь и выберите Новое -> значение DWORD (32 бита) .
Введите имя под ‘NoDrives’ и дважды щелкните, чтобы редактировать свойства. Теперь откроется консоль, где мы должны ввести значения. В разделе «Значение» выберите диск, который вы хотите скрыть. Каждая буква диска имеет уникальное значение и следующие значения:
AA: 1, B: 2, C: 4, D: 8, E: 16, F: 32, G: 64, H: 128, I: 256, J: 512, K: 1024, L: 2048, M: 4096, N: 8192, O: 16384, P: 32768, Q: 65536, R: 131072, S: 262144, T: 524288, U: 1048576, V: 2097152, W: 4194304, X: 8388608, Y: 16777216, Z: 33554432, все: 67108863
16777216
Выберите соответствующее значение для привода и введите это значение в «Данные значения». Для раздела «Базовый» выберите параметр «Десятичный». Так как я хочу спрятаться, водите «G», я ввожу значение «64».
Если вы хотите скрыть два диска, например «E» и «G», вы можете ввести значение типа «80» (E = 16 и G = 64) и скрыть оба диска.
Перезагрузите компьютер и жесткий диск теперь скрыт. Если вы хотите восстановить диск, измените значение на ноль или даже можете удалить раздел реестра «NoDrives».
Скрыть диск с CMD
1] Откройте подсказку, введите часть диска и нажмите Enter.
2] Enter Объем списка и нажмите Enter.
3] это может быть диск G), который вы хотите скрыть. Например, это может быть Выберите громкость 6 Нажмите Ввод.
4] Наконец, введите Удалить букву G и нажмите Enter.
Вы получаете сообщение — Раздел диска успешно удалил букву диска или точку монтирования
Для просмотра скрытого диска , выполните шаги 1, 2, 3 выше.
Теперь введите Назначить букву D и нажмите Enter. Плеер отображается в браузере тегов.
Это 4 способы скрыть плеер в Windows.
ОБНОВИТЬ: Вы также можете использовать бесплатное программное обеспечение HideCalc, чтобы скрыть плеер в Windows. Также прочитайте комментарии ниже.
Только сообщения, принадлежащие администратору, могут выполнять шорткод «включить меня» [toggle title = ”Related Video”][/ Toggle]
Как изменить букву диска в Windows 10 и скрыть раздел жесткого диска?
Изменение буквы диска – процедура, выполняемая для запуска программы, в которой установлены абсолютные пути в файлах инициализации, или упорядочивания разделов винчестера определенным образом. Поэтому нужно знать, как изменить букву диска в Windows 10.
Переименование раздела
Буква С предназначена для наименования системного раздела (так сложилось с самого появления Windows). Остальные разделы именуются в алфавитном порядке от D до Z.
Полезно! Буквы A и B используются для наименования флоппи-дисководов. Если эти устройства отсутствуют на ПК, используйте и эти литеры.
Для изменения литеры выполните следующие действия.
- Меню Пуск → Панель управления → Администрирование → Управление компьютером → Управление дисками.
Альтернативный способ запуска утилиты — в окне «Выполнить» введите команду: diskmgmt.msc. - Выберите нужный раздел → ПКМ → Изменить букву диска или путь к диску… → Изменить.
- Установите переключатель в положение «Назначить букву диска (A-Z)» → укажите в открывающемся списке нужную литеру → подтвердите действия после появления предупреждения.
Важно! Если вы переименовываете раздел, в котором установлены программы, скорее всего, их запуск станет невозможным.
В случае с флешкой повторите те же действия, что и при переименовании разделов винчестера.
Видео
Видео позволит наглядно посмотреть, как изменить букву диска.
Назначение буквы
Назначить букву диска нужно в том случае, если по каким-то причинам она «слетела», в результате чего этот раздел винчестера перестал отображаться при входе в Мой компьютер.
- Запустите утилиту «Управление дисками» → выберите нужный раздел → ПКМ → Изменить букву диска или путь к диску… → Добавить.
- Укажите литеру раздела и подтвердите изменения.
Как скрыть раздел
- Запустите редактор реестра: в окне «Выполнить» введите команду → regedit.
- Перейдите: HKEY_LOCAL_MACHINE → Software → Microsoft → Windows → CurrentVersion → Policies.
- Меню Правка → Создать → раздел с названием «Explorer».
- В параметре «Explorer» создайте «Параметр DWORD (32 бита)» с названием «NoDrives».
- Откройте «NoDrives» → установите переключатель в положение «Десятичная» и задайте значение, соответствующее букве раздела, который нужно скрыть.
Узнать числовое значение, соответствующее каждому диску, можно в таблице:A 1 I 256 Q 65536 Y 16777216 B 2 J 512 R 131072 Z 33554432 C 4 K 1024 S 262144 скрыть
все разделы67108863 D 8 L 2048 T 524288 отобразить
все разделы0 E 16 M 4096 U 1048576 F 32 N 8192 V 2097152 G 64 O 16384 W 4194304 H 128 P 32768 X 8388608 Полезно! Чтобы скрыть несколько разделов (два или более), укажите в поле сумму их числовых значений.
- Перезагрузите компьютер.
Вывод
При переименовании разделов винчестера программы, установленные на них, могут перестать работать. Поэтому выполнять такие действия нужно только в крайнем случае или если этого требуют приложения. Алгоритм переименования для HDD, SSD (прочитать о том, как настроить Windows 10 для работы на SSD можно в статье «Оптимизация настроек Windows 10 для работы SSD диска«) и съемного флеш-накопителя одинаков.
Как скрыть Macintosh HD в Windows
Многие пользователи Mac установили Windows на своих компьютерах Mac с помощью программного обеспечения Boot Camp Assistant от Apple, чтобы получить доступ к играм и программному обеспечению, доступным исключительно для Windows 10/8/7.
Пользователи, которые установили последние версии Windows на Mac через Boot Camp, вероятно, заметили, что диск Macintosh появляется в проводнике Windows (File Explorer). Хотя Windows может читать файлы на вашем Macintosh HD, она не может записывать файлы на диск HFS Mac. Таким образом, даже несмотря на то, что диск Macintosh, отображаемый в Проводнике Windows, полезен для быстрого доступа к файлам на вашем диске Mac, вы не можете переместить файл на этот диск из Windows из-за вышеупомянутого ограничения.
Как вы, вероятно, знаете, Macintosh HD появляется в Windows, только если вы установили все драйверы Boot Camp, особенно драйверы HFS +.
Если по какой-либо причине вы хотите скрыть раздел Macintosh HD в проводнике Windows, вы можете использовать один из двух способов, упомянутых ниже. Обратите внимание, что оба метода скрывают Macintosh HD или раздел в проводнике Windows и не удаляют диск. Диск Macintosh HD будет по-прежнему отображаться в инструменте управления дисками.
Метод 1 из 2
Скрытие жесткого диска Macintosh с помощью Windows Disk Management.Шаг 1: Включите ваш Mac и загрузитесь в Windows. Откройте диалоговое окно «Выполнить», одновременно нажав клавиши Windows с логотипом + R. Введите Diskmgmt.msc в поле и нажмите клавишу Enter, чтобы открыть Управление дисками.
Шаг 2. В разделе «Управление дисками» определите раздел Mac. Вы можете быстро определить раздел Mac как раздел HFS.
Шаг 3: Щелкните правой кнопкой мыши раздел Mac и выберите « Изменить букву диска и пути» .
Шаг 4. После открытия диалогового окна «Изменить букву диска и пути» выберите букву диска Mac (если она не выбрана по умолчанию), а затем нажмите кнопку « Удалить», чтобы остановить отображение диска Macintosh HD в проводнике Windows. Для тех, кому интересно, Проводник Windows не показывает разделы или диски, которые не имеют правильной буквы диска.
Нажмите на кнопку Да, когда вы увидите диалоговое окно подтверждения.
Чтобы снова показать диск Macintosh HD в проводнике Windows, откройте Управление дисками, щелкните правой кнопкой мыши диск Mac, выберите «Изменить букву диска и пути», нажмите кнопку «Добавить», выберите букву диска для раздела и нажмите кнопку «ОК». Это оно!
Способ 2
Скрытие жесткого диска Macintosh в проводнике Windows с помощью NoDrives Manager.Шаг 1: Перейдите на страницу разработчика и загрузите NoDrives Manager. Вы можете либо загрузить настройки программного обеспечения и затем установить их, либо просто загрузить переносную версию, которая не требует установки.
Шаг 2: Запустите NoDrives Manager . Выберите букву вашего Macintosh HD (как она отображается в проводнике Windows).
Шаг 3: Нажмите кнопку Сохранить изменения, чтобы увидеть «Настройки успешно изменены. Вам нужно выйти и снова войти в систему или перезапустить процесс explorer.exe, чтобы увидеть изменения.
Войдите или выйдите из системы или перезапустите Windows Explorer через диспетчер задач, чтобы скрыть жесткий диск Macintosh. Чтобы снова отобразить диск в проводнике Windows, запустите ту же программу, снимите флажок с буквы диска и нажмите кнопку «Сохранить изменения». Это оно! Удачи!
Вы также можете использовать командную строку, чтобы скрыть диск или раздел в Windows.
Как скрыть ненужные диски в моем компьютере. Работа со скрытыми разделами диска
В операционной системе Windows 7 и 8 и для чего он нужен. Для Windows 10 ничего не изменилось. Такой же диск отображается в утилите Управление дисками и предназначен он для защиты и хранения файлов загрузки ОС. Однако, если он мешает вам или вы не хотите допустить любые манипуляции с данным разделом другими пользователями вашего ПК, стоит его спрятать. Методов, как скрыть диск зарезервировано системой в Windows 10 достаточно много. Рассмотрим их подробнее.
Скрываем Зарезервировано системой с помощью командной строки
Чтобы в Windows 10 скрыть диск Зарезервировано системой, стоит выполнить несколько несложных действий:
- Жмём «Win+R» и вводим «cmd».
- Откроется консоль. Вводим первую команду «diskpart». После прописываем «list volume», чтобы посмотреть все разделы, которые имеет жесткий диск.
- Допустим, что Том 1 – это и есть Зарезервировано системой (в нашем случае это системный раздел). Зачастую его размер составляет 450 Мб.
- Теперь вводим «select volume N», где N – номер раздела.
- После выбора тома вводим «remove letter=E», где E – буква тома, который нужно скрыть.
- Для выхода из утилиты прописываем «exit».
Теперь в Виндовс 10 этот раздел будет невидимым.
Как скрыть раздел в Windows 10 через Управление дисками?
Зачастую в операционной системе Windows 10 увидеть раздел Зарезервировано системой можно только в утилите «Управление дисками». С помощью этой же утилиты его можно скрывать и отображать. Для этого выполняем следующее:
- Жмём «Win+R» и вводим «msc».
- Появится новое окно. Нажимаем правой кнопкой мыши на Зарезервировано системой или диске, который нужно убрать из данного списка. Выбираем «Изменить букву диска или путь к диску…».
- В новом окне выделяем диск и кликаем «Удалить».
- Диск не будет удалён, он только исчезнет из Проводника.
Скрываем Зарезервированный раздел через редактор локальной групповой политики
Весь операционный массив, необходимый для работы Windows 10 хранится на диске Зарезервировано системой. Если вы его хотите скрыть с помощью редактора локальной групповой политики, ваши действия должны быть следующими:
- Жмём «Win+R» и вводим «gpedit.msc».
- Переходим по ветке «Конфигурация пользователя», «Административные шаблоны», «Компоненты Windows», «Проводник». В окне справа выбираем «Скрывать выбранные диски из окна Мой компьютер».
- Двойным кликом открываем параметр и выставляем значение «Включено».
- После перезагружаем компьютер.
Редактирование реестра как метод скрытия диска в Проводника
Чтобы скрыть раздел данным способом выполняем следующее:
- Жмём «Win+R» и вводим «regedit».
- Откроется редактор реестра. Переходим по ветке «HKEY_CURRENT_USER\ Software\ Microsoft\ Windows\ CurrentVersion\ Policies\ Explorer». Жмём правой кнопкой мыши на последнем разделе и выбираем «Создать», «Параметр DWORD 32-бит». Присваиваем этому параметру имя «NoDrive».
- Значение выставляем согласно таблице. В данной таблице подбираем значение согласно букве зарезервированного раздела.
| А | B | C | D | E | F | G | H | I | J | K |
| 1 | 2 | 4 | 8 | 16 | 32 | 64 | 128 | 256 | 512 | 1024 |
| L | M | N | O | P | Q | R | S | T | U | V |
| 2048 | 4096 | 8192 | 16384 | 32768 | 65536 | 131072 | 262144 | 524288 | 1048576 | 2097152 |
| W | X | Y | Z | |||||||
| 4194304 | 8388608 | 16777216 | 33554432 |
- После внесения изменений в системный реестр стоит перезагрузить систему.
О том, как скрыть раздел Зарезервировано системой смотрите в видео:
При установке создают специальный скрытый раздел. Вы можете заметить это во время выбора раздела накопителя, а особенно при его создании. Кроме того, эта информация отображается в утилите управления дисками. Если в двух словах, это специальное место Windows, которое зарезервировано системой для восстановления. Как просмотреть его содержимое на своём ноутбуке или компьютере? Можно ли сделать его открытым? Как самому создать скрытый раздел жёсткого диска? Обо всём этом в нашем обзоре.
Для чего нужен скрытый раздел
Вы можете спрятать свои секретные файлы в скрытом разделе и их никто не найдет
Если вы используете свой компьютер лишь для того, чтобы поиграть или посмотреть фильмы да почитать сайты в интернете, эта тема вам может и не понадобиться. Если же вы пользуетесь им более глубоко и частенько вникаете в тонкости его настройки и работы, рано или поздно вы попадёте в утилиту управления дисками, где обнаружите скрытый раздел жёсткого диска, место в котором зарезервировано для восстановления. Что самое интересное, место занято, а в Проводнике Windows накопитель не отображается.
Главным предназначением является хранение необходимых файлов для резервного восстановления компьютера . Но ни в коем случае не стоит путать их с образом восстановления, ведь его размер будет гораздо больше выделенных от 100 до 500 мегабайт, зависимо от версии Windows. Чем новее операционка, тем больше пространства занимается. Кроме того, сами производители, в особенности ноутбуков, могут снабжать свои устройства небольшим скрытым разделом, для того, чтобы можно было безболезненно сбросить его к заводским настройкам с возможностью восстановления. Таким образом, на каждом ноутбуке будет отображено два скрытых тома: резервировано системой и восстановления. Чаще всего их объём будет практически идентичен.
Что такая возможность даёт рядовому пользователю?
- Во-первых, данные скрытого тома хранятся отдельно от общедоступных файлов, поэтому на них не могут повлиять различные операции с файлами и накопителями, например, форматирование или сжатие. В связи с этим вы сможете избежать некоторых ошибок , связанных с работой Windows, а также при определённых знаниях и навыках гораздо легче сможете восстановить операционную систему вместо её переустановки.
- Во-вторых, наличие подобных скрытых разделов для восстановления поможет гораздо проще решить вопрос с одновременной работой нескольких операционок.
- В-третьих, самые жизненно необходимые процессы будут надёжно защищены от действий неопытных пользователей. К примеру, в Windows 7 загрузчик хранился на системном диске и поэтому его можно было довольно легко удалить, что приводило к потере работоспособности компьютера. Теперь же, чтобы это сделать, нужно хорошенько постараться, ведь эти файлы хранятся в разделе с пометкой «Зарезервировано системой».
- И напоследок, если вы беспокоитесь о сохранности некоторых файлов и документов, вы можете в настройках скрыть определённые тома; таким образом злоумышленник либо просто слишком любопытный товарищ не сможет получить доступ или случайно удалить важные данные.
Как найти скрытый раздел системы
Найти имеющийся скрытый раздел накопителя можно довольно легко. Для этого вам необходимо запустить встроенную утилиту управления дисками, с помощью которой вы сможете просмотреть всю нужную информацию и выполнить необходимые операции. Как в неё попасть?
- На Windows 10 или 8 на кнопке Пуск кликните правой кнопкой мышки и выберите «Управление дисками».
- На версиях постарше нажмите Пуск — Компьютер — правой кнопкой мыши — Управление — Управление дисками.
- На всех версиях нажмите Win + R, а затем скопируйте отсюда и вставьте в строку поиска diskmgmt.msc.
После того как запустится утилита, вы увидите как минимум 4 строки: диски C и D, раздел восстановления и резервировано системой. Каждый из них может иметь следующие атрибуты:
- Система — раздел, на котором содержатся файлы, требуемые для загрузки и нормальной работы системы;
- Активен — BIOS определяет его как загрузочный;
- Основной раздел — позволяет выбраться его для размещения файлов системы и загрузки.
Если с первыми двумя всё ясно, то с «Раздел восстановления» и «Зарезервировано системой» стоит разобраться детальнее. В первом случае он будет отображаться лишь в утилите управления дисками, а сделать его видимым стандартными средствами невозможно. Второй из них вы сможете открыть, просто присвоив ему букву, после чего он станет отображаться в Проводнике.
Как создать скрытый раздел
При автоматическом создании во время установки системы
Устанавливая Windows с нуля, можно создать скрытый раздел восстановления. В новых версиях ОС он будет создан автоматически. Для этого должны быть выполнены ряд условий:
- Установка с внешнего носителя (диск, флешка).
- Не более трёх созданных томов; в противном случае файлы будут скопированы на уже существующий активный раздел.
- Верхний по счёту раздел, куда проводится установка.
- Разметка накопителя с нуля, а не установка в существующий раздел.
Дойдя до этапа выбора места установки, отформатируйте встроенный накопитель, после чего требуется удалить все существующие разделы, а затем создайте как минимум два новых, которые в итоге будут отображаться как диск C или D. Если вы хотите скрыть очень важную информацию от посторонних глаз, советуем вам создать три тома, один из которых будет иметь не очень большой размер, к примеру, 25–30 гигабайт. Практически во всех случаях вы сможете заметить, как самым первым в списке станет «Зарезервировано системой» с объёмом от 100 до 500 мегабайт. Что самое интересное, можно при переустановке удалить и этот раздел, но он будет создан повторно. Если же удалить только диск C или D, а скрытый раздел отставить на месте, то данные будут перезаписанные в существующий том «Зарезервировано системой». Если же вы хотите сохранить данные на диске D, и не удалять существующие тома, информация также будет перезаписан в скрытый раздел.
Перейдя в утилиту «Управление дисками», вы сможете увидеть как основные тома, так и скрытые. Чтобы скрыть нужный раздел:
- Кликните правой кнопкой мышки по нужному и выберите «Изменить букву диска или путь к диску».
- В открывшемся окошке наведите курсор на букву и выберите «Удалить».
Теперь в проводнике этот накопитель отображаться не будет, так как он скрытый.
Если во время установки скрытый раздел создан не был
К примеру, вы попользовались компьютером и поняли со временем, что вам нужно создать новый раздел жёсткого диска. Но сделать это стандартными средствами Windows невозможно. Поэтому рекомендуем вам воспользоваться отличной программой Acronis Disk Director. С её помощью вы можете производить практически любые операции с вашим винчестером : изменять размер, разделять, копировать, клонировать, объединять тома, делать их скрытыми и многое другое. Программа стоит денег, причём немалых, но это того стоит. Кроме того, в нашем сознании редко возникнут угрызения совести, если воспользоваться пиратской копией. Итак, найдя и установив программу Acronis Disk Director, выполните следующие действия:
- Первым делом нужно открыть основное окно программы, где вы увидите список всех своих томов, включая раздел восстановления и «Зарезервировано системой».
- Выберите том, размер которого вы хотите изменить, один раз кликнув по нему мышкой.
- В левом столбике вы увидите список операций, которые можно выполнить с выделенным томом.
- Выберите «Разделить том», после чего запустится окошко распределения места на винчестере.
- Введите размер каждого из томов вручную либо автоматически, передвинув ползунок регулировки.
- Дождитесь окончания операции, и нажмите кнопку «Применить ожидающие операции».
- В случае надобности перезагрузите компьютер.
- Далее следует повторно открыть программу и выделить нужный вам том.
- Выберите «Сделать скрытым», после чего он в Проводнике отображаться не будет.
Таким образом вы сможете менять нужные разделы и делать их скрытыми, когда вам это будет нужно.
Заключение
Как видите, создать скрытый раздел диска совсем несложно, нужно лишь выполнить несколько несложных операций. Тем не менее, если у вас остались вопросы о тонкостях процедуры или о том, для чего нужен раздел «Зарезервировано системой», задавайте их в комментариях.
На многих новых моделях ноутбуков на жестких дисках пользователи могут обнаружить скрытый раздел. Дело в том, что разработчики ноутбуков часто не комплектуют свою продукцию дисками с операционными системами, а просто сохраняют образ ОС вместе со всем необходимым софтом в специальном скрытом разделе. Обычным способом открыть его получается не всегда.
Вам понадобится
- — компьютер с ОС Windows;
- — программа PartitionMagic.
Инструкция
Вам понадобится
- — программа Acronis Disk Director 11 Home.
Инструкция
- Ссылка на страницу загрузки Acronis Disk Director 11 Home
Чаще всего, скрыть разделы жесткого диска требуется в том случае, когда появляются разделы, с которыми не рекомендуется работать. Они появляются, допустим, после переустановки системы и могут называться, например, «зарезервировано системой». Неважно какой у вас диск: жесткий или , подобные разделы будут появляться и их лучше скрыть, чтобы обычный пользователь ненароком что-то не испортил в системе. Хотя бывают случаи, когда нужно скрыть обычный раздел, где хранятся ваши важные документы, а другие люди не должны их видеть.
Данная инструкция очень проста в использовании, так как, я обычно пишу свои статьи понятным и доступным языком. Если хотите скрыть разделы диска, чтобы они не были видны в проводнике, то внимательно читайте, что здесь будет написано. Метод подойдет и для Windows 7 и для Windows 8 и 10.
В конце этой статьи буде описан еще один метод, который подойдет для более опытных пользователей.
Как скрыть раздел жесткого диска через командную строку
Некоторые пользователи, завидя в проводнике раздел восстановления или «зарезервировано системой» сразу идут в утилиту «Управление дисками» и там пытаются скрыть данные разделы, однако, данный метод не всегда является действенным, так как, над данными разделами нельзя провести каких-либо действий в этой утилите.
Если мы воспользуемся , то у нас будет выше вероятность, что мы скроем подобные разделы. Запускаем командную строку от имени администратора . В Windows 10 или Windows 8.1 вы можете нажать правой кнопкой мыши по Пуску либо сочетания клавиш Win+X и выбираете нужное.
После открытия командной строки, необходимо ввести несколько команд. Вводим все по порядку, в качестве скрываемого мной раздела будет использована, например, буква F.
- diskpart
- list volume — (данная команда показывается все разделы на компьютере)
- select volume R (R — это номер раздела)
- remove letter=F (F — это буква раздела)
- exit
Как скрыть раздел диска с помощью управления дисками
Если раздел не системный, то можно воспользоваться утилитой «Управление дисками» , данный метод почти самый простой. Для запуска этой утилиты нажимаем Win+R и вводим следующую команду:
Теперь находим раздел, который вы хотите скрыть, нажимаете на нем ПКМ и выбираете «Изменить букву диска или путь к диску» .
Откроется окно, в которой нам нужно нажать кнопку «Удалить» , а потом подтвердить удаления. Все, теперь раздел диска должен пропасть из проводника.
Редактор локальной групповой политики и редактор реестра
Данный способ подойдет более опытным пользователям, у которых еще версия операционной системы, начиная с Windows 7 Pro. Если версия домашняя, то воспользуемся редактором реестра.
Итак, во время использования редактора локальной политики нужно следовать следующим пунктам:
- Запустим этот редактор. Для этого снова нажимаем Win+R и вводим команду gpedit.msc .
- Теперь нужно открыть ветку Конфигурация пользователя —> Административные шаблоны —> Компоненты Windows —> Проводник .
- В правой части окна два раза нажмите на пункт «Скрыть выбранные диски из окна «Мой компьютер» .
- Значения данного пункта ставим «Включено» , а чуть ниже в поле «Параметры» выбираем тот раздел или разделы, которые нужно скрыть. Потом не забудьте применить сделанные изменения.
После этого, диски должны исчезнуть из проводника, после того, как вы примените настройки. В противном случае, перезагрузите компьютер.
Теперь воспользуемся редактором реестра, чтобы скрыть нужные разделы. Для этого, следуем этим пунктам:
- Запускаем редактор реестра. Для этого нажимаем клавиши Win+R и в открывшемся окне вводим regedit .
- Далее, переходим в ветку: HKEY_CURRENT_USER\ Software\ Microsoft\ Windows\ CurrentVersion\ Policies\ Explorer
- В данном разделе необходимо создать параметр DWORD имя которого будет NoDrive . Делается это правым кликом по пустому месту в правой стороне редактора.
- Теперь необходимо указать те значения, которые соответствуют разделам.
У каждого диска имеется числовое обозначение. Ниже вы увидите таблицу, которая указывает десятичное число к каждой букве. Одной из этих букв, назван раздел, который мы будем скрывать.
Например, у нас есть раздел F. В этом случае мы два раза нажимаем по параметру NoDrive , выбираем десятичную систему счисления и вводим число 32 , которое соответствует букве F. Если вы хотите скрыть несколько разделов, то в этом случае берем их значения, складываем и вводим в параметр NoDrive.Таким вот образом, мы научились скрывать разделы, которые не должны быть на виду. Обычно, изменения в реестре применяются сразу. Если диски все еще видны, попробуйте перезагрузить компьютер. Надеюсь, данная инструкция вам помогла.
В некоторых ситуациях необходимо скрыть раздел жесткого диска или SSD диска, на компьютере с операционной системой Windows. После этого, скрытый локальный диск (раздел жесткого диска или другой жесткий диск, если их несколько на компьютере) перестанет отображаться в файловом менеджере Проводник Windows.
Почему бывает нужно спрятать раздел диска (диск) на компьютере? Для большей безопасности и предотвращения доступа к локальному диску, скрытый раздел диска имеет смысл сделать «невидимым» в Проводнике.
Например, следующие причины заставляют пользователя сделать диск скрытым:
- на диске хранятся важные данные личного или конфиденциального характера;
- для защиты диска от несанкционированного использования;
- для защиты системных разделов, раздела восстановления системы на жестком диске.
В окне Проводника «Мой компьютер» («Этот компьютер», «Компьютер») отображаются все диски, подключенные к компьютеру, кроме скрытых разделов (скрытых локальных дисков). Каждому локальному диску соответствует определенная буква алфавита, с помощью букв диски отличают друга от друга. Пользователь может , выбрав свободную букву алфавита. Для большей наглядности, для локального диска можно присвоить метку тома.
На компьютере скрытые разделы на жестком диске защищены от постороннего вмешательства и внимания. Имейте в виду, что имеется возможность увидеть в Windows скрытые диски через оснастку Управление дисками или с помощью командной строки.
Системные разделы изначально скрыты для большей безопасности от действий неопытных пользователей. На ноутбуках часто имеется дополнительный раздел восстановления — Recovery, который, в большинстве случаев, скрыт по умолчанию.
С помощью раздела Recovery происходит восстановление системы в первоначальное состояние, на момент покупки ноутбука. На некоторых моделях ноутбуков раздел восстановления системы отображается в Проводнике, поэтому его можно скрыть из вида. Все равно, воспользоваться данным разделом для других целей не получится.
Как скрыть диск в Windows? Для решения проблемы мы воспользуемся несколькими инструментами операционной системы Windows:
- Управление дисками.
- Командная строка.
- Редактор реестра.
- Редактор локальной групповой политики.
Описанные в инструкции способы одинаково работают в разных версиях операционной системы Windows: в Windows 10, в Windows 8.1, в Windows 8, в Windows 7.
Как скрыть раздел диска в Windows с помощью оснастки Управления дисками
Самый простой способ, как скрыть разделы жесткого диска, — использовать в Windows оснастку Управление дисками.
Для входа в Управление дисками воспользуйтесь одним из двух способов.
- Нажмите одновременно на клавиатуре на клавиши «Win» + «R».
- В окне «Выполнить», в поле «Открыть» введите команду «diskmgmt.msc» (без кавычек), а затем нажмите на кнопку «ОК».
- Кликните правой кнопкой мыши по значку «Этот компьютер» («Мой компьютер»). О том, как вернуть «Мой компьютер» на Рабочий стол читайте .
- В контекстном меню выберите пункт «Управление».
- В окне консоли «Управление компьютером», в левой части окна перейдите по пути: «Управление компьютером (локальный)» => «Запоминающие устройства» => «Управления дисками».
В окне оснастки «Управление дисками» отображены все диски компьютера, в том числе скрытые разделы на жестком диске или на нескольких жестких дисках.
В окне Проводника (смотрите изображение выше в статье) отображается два раздела жесткого диска (Локальный диск «С», Локальный диск «D») и привод дисковода DVD-RW. В окне оснастки Управление дисками видно, что на жестком диске имеется четыре раздела, в том числе, два скрытых системных раздела («Диск 0 раздел 1», «Диск 0 раздел 2»), созданных во время установки Windows на компьютер.
Например, вам потребовалось скрыть раздел жесткого диска «Локальный диск (D:)». Для этого, сделайте следующее:
- В оснастке «Управления дисками» кликните правой кнопкой мыши по диску, который необходимо скрыть.
- В контекстном меню выберите «Изменить букву диска или путь к диску…».
- В окне «Изменение буквы диска или путей для X: (Локальный диск)» нажмите на кнопку «Удалить».
- В окне с предупреждением нажмите на кнопку «ОК». Если появится еще одно предупреждение, нажмите на кнопку «Да».
Теперь можно посмотреть в Проводнике на результат выполненной операции.
Как сделать скрытый диск открытым в Управлении дисками
Для того, чтобы открыть скрытый диск в расположении «Мой компьютер» Проводника, выполните следующие действия:
- Перейдите в Управление дисками, выберите диск, который нужно сделать открытым.
- После клика по диску правой кнопкой мыши, нажмите на пункт контекстного меню «Изменить букву диска или путь к диску…».
- В окне для изменения буквы диска нажмите на кнопку «Добавить».
- В окне «Добавление буквы диска или пути» выберите подходящую букву, а затем нажмите на кнопку «ОК». Операционная система по умолчанию предлагает первую свободную букву английского алфавита, в нашем случае «D».
После этого, скрытый раздел жесткого диска снова будет виден в Проводнике Windows.
Как скрыть диск в Windows с помощью командной строки
Откройте командную строку от имени администратора любым удобным способом, например . Далее в окне интерпретатора командной строки выполните последовательно следующие команды (после ввода отдельной команды, нажмите на клавишу «Enter»):
Diskpart list volume
После этого, в окне командной строки отобразятся все диски данного компьютера.
Введите команду для выбора номер раздела (смотрите номер тома в командной строке, напротив нужного диска). Для того, чтобы выбрать нужный диск, ориентируйтесь по размеру локального диска.
Select volume X (где X — номер тома)
Затем введите команду для скрытия выбранного тома. В команде, после символа «равно», вставьте букву скрываемого раздела (у меня выбрана буква «D»).
Remove letter=D
Войдите в Проводник, убедитесь, что скрытого раздела жесткого диска там больше нет.
Как вернуть скрытый раздел жесткого диска в Проводник с помощью командной строки
Чтобы вернуть все обратно при помощи командной строки, введите последовательно следующие команды (в команде «select volume» вставьте номер тома скрытого раздела на вашем компьютере, а в команде «assign letter» вставьте букву, которая соответствует скрытому разделу диска на вашем компьютере):
Diskpart list volume select volume 2 assign letter=D
После выполнения команд, закройте окно интерпретатора командной строки.
Теперь можно открыть Проводник, чтобы посмотреть на результат своих действий: скрытый локальный диск снова отображается.
Как скрыть локальный диск в Редакторе реестра
Раздел жесткого диска можно сделать скрытым при помощи изменений в реестре операционной системы Windows.
Для запуска Редактор реестра нажмите на клавиатуре «Win» + «R», введите команду «regedit» (без кавычек).
В окне Редактора реестра пройдите по пути:
Кликните правой кнопкой мыши по свободному месту в окне Редактора реестра, в контекстном меню выберите «Создать», далее «Параметр DWORD (32 бита)». Дайте имя параметру: «NoDrives» (без кавычек).
Щелкните по параметру «NoDrives» правой кнопкой мыши, выберите «Изменить…». В окне «Изменение параметра DWORD (32 бита)» в разделе «Система исчисления» переключитесь на десятичную систему, а затем введите числовое значение, которое соответствует букве диска по этой таблице:
Например, я хочу скрыть Локальный диск «D:», в таблице букве «D» соответствует цифра «8», поэтому я должен ввести данную цифру в поле «Значение».
Нажмите на кнопку «ОК», закройте Редактор реестра, а затем перезагрузите компьютер.
Для отмены изменений, удалите из реестра, созданный ранее параметр «NoDrives», расположенный по пути:
HKEY_CURRENT_USER\Software\Microsoft\Windows\CurrentVersion\Policies\Explorer
Скрываем раздел диска с помощью Редактора локальной групповой политики
В версиях операционной системы Windows Pro и Windows Enterprise (Windows 10, Windows 8.1, Windows 8, Windows 7), и производных редакциях от этих версий, имеется Редактор локальной групповой политики, с помощью которого можно скрыть локальный диск на компьютере.
Произведите следующие настройки в Редакторе локальной групповой политики:
- Нажмите на клавиши «Win» + «R», в окне «Выполнить» введите команду: «gpedit.msc» (без кавычек).
- В окне «Редактор локальной групповой политики» пройдите по пути: Конфигурация пользователя => Административные шаблоны => Компоненты Windows => Проводник.
- Щелкните правой кнопкой мыши по параметру «Скрыть выбранные диски из окна “Мой компьютер”», выберите «Изменить».
- В открывшемся окне активируйте настройку «Включено», в поле «Параметры:» выберите одну из указанных комбинаций. На этом примере, я выбрал настройку: «Ограничить доступ к диску D».
- Нажмите на кнопку «ОК».
Для возвращения скрытого диска в Проводник, в Редакторе локальной групповой политики, в окне «Скрыть выбранные диски из окна “Мой компьютер”» включите настройку «Не задано», а затем нажмите на кнопку «ОК».
Выводы статьи
В операционной системе Windows пользователь может скрыть раздел жесткого диска (локальный диск), который не будет отображаться в окне Проводника «Мой компьютер». Скрыть диск можно с помощью средств системы: Управление дисками, Редактора реестра, Редактора локальной групповой политики, или командной строки.
Читайте также…
Как скрыть файлы, папки и диски в Windows 10? (Шаги!)
Если вы хотите поделиться своим компьютером с друзьями или другими людьми, вы можете скрыть свои файлы или папку для личного пользования.
В Win 10 есть много способов скрыть ваши файлы и папки или даже целые диски. Это повышает вашу безопасность.
Теперь вы можете использовать настройки Windows по умолчанию, чтобы скрыть свои данные, или вы можете использовать для этой цели специальное программное обеспечение.
Итак, сегодня мы рассмотрим оба метода — настройки Windows по умолчанию и программное обеспечение.
1- Скрыть отдельные файлы / папки в Windows 10 с помощью командной строкиИтак, первый способ скрыть ваши файлы — изменить их атрибуты с помощью команды attrib в командной строке.
Допустим, вы не будете скрывать свой важный документ (Imp.docx). Для начала откройте командную строку с помощью клавиш Win + R или просто войдите в меню «Пуск» и введите «Выполнить». После этого введите cmd.exe и нажмите ОК.
После того, как вы нажали ОК, может появиться черное окно (Командная строка). Там введите следующую команду, чтобы заменить и скрыть файл;
attrib C: \ Users \ Steve \ Documents \ Personal \ Imp.docx + s + h
+ S и + h — это команды атрибутов, которые вы будете использовать в конце файла, который хотите скрыть. Атрибут + s — это системный файл, который указывает, что файл, который вы решили скрыть, теперь используется операционной системой и не отображается.
Атрибут + h — это атрибуты скрытого файла, которые показывают, что выбранный файл не будет отображаться в списке, где он был ранее.
Следует отметить, что атрибуты не чувствительны к регистру, поэтому могут писать как в нижнем, так и в верхнем регистре.
Итак, теперь, когда вы открываете папку, в которой был файл, он не будет виден, даже если вы перейдете в Просмотр — Подробности — Показать / Скрыть и отметьте его.
Теперь вы также можете использовать этот метод, чтобы скрыть папку следующим образом. Замените путь именем вашей папки;
attrib C: \ Users \ Steve \ Documents \ Personal \ AnotherFolder + s + h
Теперь, чтобы показать его, просто введите «-» вместо «+» в начале s и h.
attrib C: \ Users \ Steve \ Documents \ Personal \ AnotherFolder –s -h
Если вы хотите узнать больше о типе атрибутов attrib /? В командной строке.
2- Скрыть папки Windows 10 с помощью проводникаВы можете использовать проводник, чтобы скрыть файлы или папки, но это менее безопасно. Любой, кто знает функцию отображения и скрытия в проводнике файлов, может легко получить доступ к вашей информации, но, если вы скрываете, скажем, от члена вашей семьи, который меньше разбирается в технологиях, это может сработать для вас.
Поэтому первое, что нужно сделать, прежде чем скрывать файлы или папки, — убедиться, что скрытый атрибут не отображается. Перейдите в МЕНЮ ПРОСМОТРА> ОПЦИИ> ИЗМЕНИТЬ ПАПКУ И ОПЦИИ ПОИСКА.
Затем появится новое окно, перейдите на вкладку ПРОСМОТР и выберите Не показывать скрытые файлы, папки или диски и нажмите ОК. Теперь, когда вы закончили с этим, вы можете перейти к следующему шагу — скрыть ваши файлы / папки. Поэтому перейдите к нужным файлам или папкам и щелкните их правой кнопкой мыши.
После этого выберите Свойства, откроется окно. Перейдите в раздел «Вперед» на вкладке «Общие». Снимите флажок с атрибутов файла в настройках дополнительных атрибутов и нажмите ОК.
Чтобы отобразить файлы, перейдите в файл или папку и щелкните правой кнопкой мыши. Затем перейдите в «Свойства» и на вкладке «Общие» вы найдете «Скрытые» в разделе «Атрибуты» рядом с опцией «Продвинуть». Просто снимите флажок со скрытого поля, и все готово.
3- Скрыть весь диск в Windows 10 с помощью редактора реестраЭтот метод позволит вам скрыть весь диск, а не файл или папку. Но прежде чем вы это сделаете, я настоятельно рекомендую вам сделать резервную копию реестра.
Если вам неудобно использовать метод реестра, вы можете выбрать Утилиту управления дисками, о которой я расскажу позже.
Итак, чтобы открыть редактор реестра, вам нужно сначала открыть «Выполнить», нажав клавиши Win + R или просто из меню «Пуск».
После того, как вы его открыли, введите regedit, нажмите Enter, и появится новое окно.
Теперь вы HKEY_LOCAL_MACHINE щелкните по нему, а затем перейдите в «Программное обеспечение»> «Microsoft»> «Windows»> «Текущая версия»> «Политики»> «Проводник». В любом случае, это долгий путь, щелкните правой кнопкой мыши проводник, а затем щелкните новый, здесь вы увидите значение DWORD (32 бит).
Как только вы войдете в него под именем, напишите NoDrive, а затем выберите Decimal в качестве основы. Затем введите соответствующее значение для drive / s. Чтобы упростить задачу, я упомянул таблицу ниже.
| А: 1 | B: 2 | C: 4 | D: 8 | E: 16 | F: 32 |
| G: 64 | Н: 128 | I: 256 | Дж: 512 | К: 1024 | L: 2048 |
| M: 4096 | N: 8192 | О: 16384 | П: 32768 | Вопрос: 65536 | Р: 1310728 |
| S: 262144 | Т: 524288 | U: 1048576 | В: 2097152 | W: 4194304 | X: 8388608 |
| Y: 16777216 | Z: 33554432 | Все: 67108863 |
С помощью этой таблицы найдите номер диска, который вы хотите скрыть, и введите его в поле «Значение». В этом примере наш NoDrive — G: поэтому мы поставим число 64.
Если вы хотите скрыть более одного, просто добавьте номер диска и введите значение.
Например, если вы хотите скрыть диски A :, B: и C: так, просто добавьте туда соответствующее число 1 + 2 + 4 = 7. Введите 7 в поле «Значение» и нажмите «ОК».
После перезагрузки компьютера вы не сможете найти диск.
Если вы хотите показать его снова, перейдите в редактор реестра и удалите диск, в данном случае значение «Нет диска» в разделе HKEY_LOCAL_MACHINE / Software> Microsoft> Windows> CurrentVersion> Policies> Explor-er key, а затем перезагрузите компьютер. Вы снова сможете увидеть свой диск.
4- Скрыть весь диск с помощью утилиты управления дискамиТеперь, если вы не хотите использовать вышеуказанный метод, который является методом реестра, чтобы скрыть свой диск, вы выбираете этот метод (Управление дисковой утилитой).
Самое замечательное в этом то, что он показывает вам как внутренние, так и внешние устройства, подключенные к вашему компьютеру.
Для начала перейдите в меню «Пуск» и введите «Выполнить» или нажмите клавиши Win + R, чтобы открыть «Выполнить».
После этого введите слово diskmgmt.msc. Как только вы войдете в него, появится окно управления дисками. Щелкните правой кнопкой мыши диск, который нужно скрыть, и выберите «Изменить букву диска и пути».
В диалоговом окне выберите букву диска, затем нажмите «Удалить» и нажмите «ОК».
Появится диалоговое окно, в котором сообщается, что некоторые функции могут зависеть от этого конкретного диска. Если вы на 100% уверены, что спрятались, то езжайте и нажмите Да.
Теперь диск удален. После закрытия и повторного открытия файлового проводника диск больше не будет виден, и вы не сможете его искать.
Чтобы снова сделать его видимым, перейдите в утилиту «Управление дисками» и откройте «Изменить букву диска и пути». Затем нажмите на добавление.
Теперь вы должны убедиться, что установлен флажок «Назначить следующую букву диска» (он должен быть по умолчанию).
Затем выберите букву диска в раскрывающемся списке и нажмите ОК. Затем просто закройте и снова откройте файловый менеджер, чтобы диск волшебным образом появился.
5- Скрыть папки в Windows 10 с помощью стороннего приложенияЯ думаю, это был метод, которого вы так долго ждали. Что ж, ожидание закончилось. Правильно! Таким образом, предыдущий метод может быть не таким безопасным, как использование этого программного обеспечения.
Есть несколько программ, которые вы можете использовать, чтобы скрыть свои файлы и папки с помощью защиты паролем. Я использовал этот тип программного обеспечения, и оно работает хорошо.
Вот некоторые программы, которые могут предложить вам:
FileFriend:- Первое программное обеспечение, которое мы рассмотрим, это FileFriend. Это программное обеспечение может защитить ваши файлы и папки с помощью пароля, что очень полезно. Итак, чтобы сначала скрыть ваши файлы, вам понадобится FileFriend, в конце будет ссылка. Как только вы его загрузите, откройте его.
- Как только вы откроете его, вы увидите вкладку JPK, она скроет ваши файлы и папку в формате JPEG (изображение). Вы даже можете использовать пароль для безопасности
- Другая их особенность, которую вы можете проверить.
- Ссылка для скачивания: http://www.filefriend.net/
- Далее у нас есть секретный диск. Эта программа позволяет создавать виртуальный диск, который невидим и защищен паролем сверху. В отличие от FileFriend, Secret Disk использует PIN-код для доступа к самому программному обеспечению. Это бонусная функция, позволяющая не только защитить свой файл паролем, но и защитить свое программное обеспечение с помощью булавки.
- Когда репозиторий виден, он отображает букву диска в вашем файловом проводнике, из которого вы можете добавлять и удалять данные, как обычный диск. Как только вы закончите, вы можете скрыть репозиторий и заставить его исчезнуть.
- Секретный диск не форматирует ваш жесткий диск и не шифрует файлы или папки. Он просто ограничивает доступ, скрывая и используя пароль.
- Существует версия PRO за 14.95 долларов США, которая позволяет добавить более одного диска / репозитория и выбрать букву диска для каждого репозитория.
- Пароль и пин-код репозитория не являются обязательными в версии PRO, но вы должны оставить их включенными.
- Ссылка для скачивания: https://privacyroot.com/software/www/en/sede-download.php
- Еще одна программа, позволяющая защитить ваши файлы и папки.
- Это бесплатное программное обеспечение легко использовать. Как упоминалось ранее, он защищает его от сокрытия файлов и папок, чтобы никто не мог получить доступ, кроме того, кто использует.
- После того, как он будет защищен, вам или никому не разрешено копировать, изменять, открывать, удалять и переименовывать. Все файлы и подпапки заблокированы и защищены.
- Чтобы установить пароль, откройте программу и в меню «Система» выберите «Установить пароль». Если вы не установите пароль, ваши файлы и папки не будут защищены, и к ним будет иметь доступ любой или любой, кто использует ваш компьютер или ноутбук.
- Используйте «Добавить файлы» и «Добавить папки», чтобы добавить файлы и папку. Дважды щелкните добавленные вами папки или файлы, чтобы изменить их права доступа (Видимые, Редактируемые, Возможность удаления)
- Чтобы включить функцию защиты, просто нажмите кнопку «Начать защиту», а чтобы файл снова стал видимым, нажмите кнопку «Остановить защиту».
- Ссылка для скачивания: http://www.xoslab.com/download.html
- Как и другие, My LockBox также позволяет не только скрывать, но и защищать файлы и папки с помощью пароля.
- При установке программного обеспечения вас спросят, где находится файл, который вы хотите скрыть. После установки программного обеспечения ваши файлы или папки будут автоматически скрыты и заблокированы.
- Теперь на ваш рабочий стол будут добавлены две иконки. Мой сейф и панель управления моим сейфом.
- My Lockbox предоставит быстрый доступ для разблокировки и открытия защищенных файлов. Для дополнительных опций вы будете использовать Панель управления My Lockbox.
- ОК! После того, как вы введете пароль, появится окно. Под названием «Установить папку» будет кнопка. Используйте эту опцию, чтобы изменить то, что вы хотите защитить.
- Кнопка «Удалить» разблокирует программу и сама удалит ее из программы.
- Кнопка Открыть автоматически разблокирует и откроет папки / файлы. Вы можете использовать функцию «Заблокировать и разблокировать» в левой части окон и «Продвинуться» для дополнительных настроек.
- Как и вся бесплатная версия, она позволяет скрывать и защищать единственную папку с неограниченным количеством подпапок.
- Если вы хотите скрыть и защитить более одной папки, вы можете купить ее профессиональную версию, которая называется My Lockbox Pro.
- Вот ссылка для скачивания бесплатной версии: https://fspro.net/downloads/.
Это еще один ложный метод защиты и сокрытия ваших файлов. Причина, по которой я рассказываю, заключается в том, что некоторые из вас, слышавшие об этой технике, возможно, собираются ее применить. Но я пробовал эти два, и это не сработало.
Скрыть файлы / папки Windows 10 в формате Jpeg
Теперь я протестировал этот метод сокрытия файлов в формате JPEG с помощью следующей командной строки, и, честно говоря, он оказался успешным;
скопировать / b C: \ Path \ To \ File \ OriginalImage.jpg + FilesToHide.rar C: \ Path \ To \ File \ NewImageWithHiddenFiles.jpg
но недостатком было то, что мне не удавалось извлечь файл после того, как он был добавлен в файл Jpeg. Я использовал все программы для извлечения файлов, такие как WinRAR и zip.
Поэтому, если вы хотите скрыть файл в формате Jpeg, это возможно с помощью FileFriend, о котором я говорил в разделе СКРЫТИЕ ПАПКИ С ПОМОЩЬЮ ТРЕТЬИХ ПРИЛОЖЕНИЙ.
Скрыть папку в Windows 10 путем перенаправления на панель управленияНа рынке есть еще один метод — перенаправить его на панель управления. Таким образом, в этом методе вам нужно будет создать два командных файла.
Один раз заблокируйте его, а другой разблокирует. Открытие приведет вас к панели управления
Теперь я тестировал в Win 10, а также в 7 и 8, и как только мне удалось заблокировать или скрыть файл, я не смог его открыть.
Но если вам интересно попробовать это самостоятельно, то следующие шаги:
- Создайте папку под названием Users или Fonts и поместите в нее файлы, которые вы хотите скрыть.
- Затем создайте новый текстовый файл и скопируйте эти команды.
- Замените имя пользователя именем вашей папки и сохраните этот файл как lock.bat ren Users Users. {21EC2020-3AEA-1069-A2DD-08002B30309D}
- После этого создайте новый текстовый файл, скопируйте и вставьте следующую строку. Снова замените имя пользователя на папку, но на этот раз сохраните его как key.batren Users.{21EC2020-3AEA-1069-A2DD-08002B30309D} Пользователи
Оба пакета должны находиться в той же папке, что и папка, которую вы скрываете. Двойной щелчок по файлу lock.bat перенаправит вас на панель управления.
Чтобы открыть файл, дважды щелкните файл key.bat. Обратите внимание, что вы не должны использовать файл key.bat со скрытой папкой. Просто скопируйте, когда захотите разблокировать.
Заключение:Скрытие вашей информации, такой как файлы и папки, без пароля — не идеальный случай.
Нет никакой разницы, если вы скроете свой пароль без пароля, кто-то может получить к нему доступ.
Чтобы сделать его полностью безопасным, вам необходимо использовать стороннее программное обеспечение, которое я настоятельно рекомендую, так как оно не только скрывает файл, но также защищает или защищает его с помощью пароля.
Как скрыть раздел диска в Windows — 4 способа / Windows 10. Практика
В некоторых ситуациях необходимо скрыть раздел жесткого диска или SSD диска, на компьютере с операционной системой Windows. После этого, скрытый локальный диск (раздел жесткого диска или другой жесткий диск, если их несколько на компьютере) перестанет отображаться в файловом менеджере Проводник Windows.
Почему бывает нужно спрятать раздел диска (диск) на компьютере? Для большей безопасности и предотвращения доступа к локальному диску, скрытый раздел диска имеет смысл сделать «невидимым» в Проводнике.
Например, следующие причины заставляют пользователя сделать диск скрытым:
- на диске хранятся важные данные личного или конфиденциального характера
- для защиты диска от несанкционированного использования
- для защиты системных разделов, раздела восстановления системы на жестком диске
На компьютере скрытые разделы на жестком диске защищены от постороннего вмешательства и внимания. Имейте в виду, что имеется возможность увидеть в Windows скрытые диски через оснастку Управление дисками или с помощью командной строки.
Системные разделы изначально скрыты для большей безопасности от действий неопытных пользователей. На ноутбуках часто имеется дополнительный раздел восстановления — Recovery, который, в большинстве случаев, скрыт по умолчанию.
С помощью раздела Recovery происходит восстановление системы в первоначальное состояние, на момент покупки ноутбука. На некоторых моделях ноутбуков раздел восстановления системы отображается в Проводнике, поэтому его можно скрыть из вида. Все равно, воспользоваться данным разделом для других целей не получится.
Как скрыть диск в Windows? Для решения проблемы мы воспользуемся несколькими инструментами операционной системы Windows:
- Управление дисками
- Командная строка
- Редактор реестра
- Редактор локальной групповой политики
Описанные в инструкции способы одинаково работают в разных версиях операционной системы Windows: в Windows 10, в Windows 8.1, в Windows 8, в Windows 7.
Как скрыть раздел диска в Windows с помощью оснастки Управления дисками
Самый простой способ, как скрыть разделы жесткого диска, — использовать в Windows оснастку Управление дисками.
Для входа в Управление дисками воспользуйтесь одним из двух способов.
1 способ:
- Нажмите одновременно на клавиатуре на клавиши «Win» + «R».
- В окне «Выполнить», в поле «Открыть» введите команду «diskmgmt.msc» (без кавычек), а затем нажмите на кнопку «ОК».
2 способ:
- Кликните правой кнопкой мыши по значку «Этот компьютер» («Мой компьютер»). О том, как вернуть «Мой компьютер» на Рабочий стол читайте здесь.
- В контекстном меню выберите пункт «Управление».
- В окне консоли «Управление компьютером», в левой части окна перейдите по пути: «Управление компьютером (локальный)» => «Запоминающие устройства» => «Управления дисками».
В окне оснастки «Управление дисками» отображены все диски компьютера, в том числе скрытые разделы на жестком диске или на нескольких жестких дисках.
В окне Проводника (смотрите изображение выше в статье) отображается два раздела жесткого диска (Локальный диск «С», Локальный диск «D») и привод дисковода DVD-RW. В окне оснастки Управление дисками видно, что на жестком диске имеется четыре раздела, в том числе, два скрытых системных раздела («Диск 0 раздел 1», «Диск 0 раздел 2»), созданных во время установки Windows на компьютер.
Например, вам потребовалось скрыть раздел жесткого диска «Локальный диск (D:)». Для этого, сделайте следующее:
- В оснастке «Управления дисками» кликните правой кнопкой мыши по диску, который необходимо скрыть.
- В контекстном меню выберите «Изменить букву диска или путь к диску…».
4. В окне с предупреждением нажмите на кнопку «ОК». Если появится еще одно предупреждение, нажмите на кнопку «Да».
Теперь можно посмотреть в Проводнике на результат выполненной операции.
Как сделать скрытый диск открытым в Управлении дисками
Для того, чтобы открыть скрытый диск в расположении «Мой компьютер» Проводника, выполните следующие действия:
- Перейдите в Управление дисками, выберите диск, который нужно сделать открытым.
- После клика по диску правой кнопкой мыши, нажмите на пункт контекстного меню «Изменить букву диска или путь к диску…».
- В окне для изменения буквы диска нажмите на кнопку «Добавить».
После этого, скрытый раздел жесткого диска снова будет виден в Проводнике Windows.
Как скрыть диск в Windows с помощью командной строки
Откройте командную строку от имени администратора любым удобным способом, например этим. Далее в окне интерпретатора командной строки выполните последовательно следующие команды (после ввода отдельной команды, нажмите на клавишу «Enter»):diskpart list volume
После этого, в окне командной строки отобразятся все диски данного компьютера.
Введите команду для выбора номер раздела (смотрите номер тома в командной строке, напротив нужного диска). Для того, чтобы выбрать нужный диск, ориентируйтесь по размеру локального диска.
select volume X (где X — номер тома)
Затем введите команду для скрытия выбранного тома. В команде, после символа «равно», вставьте букву скрываемого раздела (у меня выбрана буква «D»).
remove letter=D
Войдите в Проводник, убедитесь, что скрытого раздела жесткого диска там больше нет.
Как вернуть скрытый раздел жесткого диска в Проводник с помощью командной строки
Чтобы вернуть все обратно при помощи командной строки, введите последовательно следующие команды (в команде «select volume» вставьте номер тома скрытого раздела на вашем компьютере, а в команде «assign letter» вставьте букву, которая соответствует скрытому разделу диска на вашем компьютере):
diskpart list volume select volume 2 assign letter=D
После выполнения команд, закройте окно интерпретатора командной строки.
Теперь можно открыть Проводник, чтобы посмотреть на результат своих действий: скрытый локальный диск снова отображается.
Как скрыть локальный диск в Редакторе реестра
Раздел жесткого диска можно сделать скрытым при помощи изменений в реестре операционной системы Windows.
Для запуска Редактор реестра нажмите на клавиатуре «Win» + «R», введите команду «regedit» (без кавычек).
В окне Редактора реестра пройдите по пути:
HKEY_CURRENT_USER\Software\Microsoft\Windows\CurrentVersion\Policies\Explorer
Кликните правой кнопкой мыши по свободному месту в окне Редактора реестра, в контекстном меню выберите «Создать», далее «Параметр DWORD (32 бита)». Дайте имя параметру: «NoDrives» (без кавычек).
Щелкните по параметру «NoDrives» правой кнопкой мыши, выберите «Изменить…». В окне «Изменение параметра DWORD (32 бита)» в разделе «Система исчисления» переключитесь на десятичную систему, а затем введите числовое значение, которое соответствует букве диска по этой таблице:
Например, я хочу скрыть Локальный диск «D:», в таблице букве «D» соответствует цифра «8», поэтому я должен ввести данную цифру в поле «Значение».
Нажмите на кнопку «ОК», закройте Редактор реестра, а затем перезагрузите компьютер.
Для отмены изменений, удалите из реестра, созданный ранее параметр «NoDrives», расположенный по пути:
HKEY_CURRENT_USER\Software\Microsoft\Windows\CurrentVersion\Policies\Explorer
Скрываем раздел диска с помощью Редактора локальной групповой политики
В версиях операционной системы Windows Pro и Windows Enterprise (Windows 10, Windows 8.1, Windows 8, Windows 7), и производных редакциях от этих версий, имеется Редактор локальной групповой политики, с помощью которого можно скрыть локальный диск на компьютере.
Произведите следующие настройки в Редакторе локальной групповой политики:
- Нажмите на клавиши «Win» + «R», в окне «Выполнить» введите команду: «gpedit.msc» (без кавычек).
- В окне «Редактор локальной групповой политики» пройдите по пути: Конфигурация пользователя => Административные шаблоны => Компоненты Windows => Проводник.
- Щелкните правой кнопкой мыши по параметру «Скрыть выбранные диски из окна “Мой компьютер”», выберите «Изменить».
- В открывшемся окне активируйте настройку «Включено», в поле «Параметры:» выберите одну из указанных комбинаций. На этом примере, я выбрал настройку: «Ограничить доступ к диску D».
- Нажмите на кнопку «ОК».
Для возвращения скрытого диска в Проводник, в Редакторе локальной групповой политики, в окне «Скрыть выбранные диски из окна “Мой компьютер”» включите настройку «Не задано», а затем нажмите на кнопку «ОК».
Заключение
В операционной системе Windows пользователь может скрыть раздел жесткого диска (локальный диск), который не будет отображаться в окне Проводника «Мой компьютер». Скрыть диск можно с помощью средств системы: Управление дисками, Редактора реестра, Редактора локальной групповой политики, или командной строки.
Как скрыть жесткий диск на рабочем столе Windows 8 Шаг за шагом
Вы часто ищете альтернативные варианты, чтобы защитить данные вашего ноутбука или настольного компьютера от посторонних. На самом деле вы хотите умело скрыть все разделы жесткого диска вашего компьютера, чтобы скрыть ваши личные данные от других лиц. Хотя существует множество программных и служебных инструментов, таких как шкафчики для папок, шифрование Bit Locker и другие, но оно не удовлетворяет ваши потребности из-за того, что они дороги и оставляют старый внешний вид.
Ниже дается простой совет: Как пошагово скрыть жесткий диск на рабочем столе Windows 8?
Как скрыть жесткий диск на рабочем столе Windows 8
Step — 1
Сначала вам нужно создать дополнительный раздел жесткого диска и отформатировать его с помощью служебных инструментов Windows (Управление дисками). Если у вас раньше был дополнительный раздел жесткого диска или диск, вы также можете отменить этот шаг. Теперь вам нужно перенести все ценные данные на вновь созданный жесткий диск с того жесткого диска, который вы хотите скрыть.
Предположим, вы хотите скрыть жесткий диск (диск D \:) и защитить его от появления в окне проводника Windows. Для этого
- Перейдите в диалоговое окно команды RUN и вставьте команду Gpedit.msc.
- При нажатии кнопки Enter на клавиатуре открывается окно служебных инструментов редактора групповой политики.
- В этом окне щелкните опцию User Configuration на левой панели.
- Затем, щелкнув по Administrative Templates option и выберите Windows Components.
- Теперь вы можете найти опцию Windows Explorer на левой панели, прокручивая мышь вниз.
- Затем нажмите дважды на эту опцию — Скрыть эти указанные диски в «Мой компьютер» на правой панели.
- Откроется новое окно. Затем выберите опцию Enabled и выберите t D: \ drive из раскрывающегося списка в разделе options .
- Затем нажмите кнопку Apply и кнопку OK , чтобы изменить внешний вид.
Таким образом, вы скрыли раздел диска D: \ компьютера из проводника Windows. Чтобы работать с этим диском в течение необходимого времени, перейдите в верхнюю адресную панель Проводника Windows и введите D: в адресной строке Проводника Windows. Тогда вы можете получить к нему доступ, пока не уйдете.
>Как скрыть раздел восстановления или диск в Windows 10
Разделение жесткого диска и количество дисков в компьютерной системе полностью зависят от выбора производителя.Он может создать любое количество разделов диска во время сборки компьютерной системы, но иногда пользователь не находит эти разделы полезными. Вы можете в любое время настроить количество разделов, которые хотите видеть в проводнике. В этой статье мы объясним вам метод, с помощью которого вы можете скрыть раздел восстановления или диск в Windows 10.
Скрытие раздела восстановления или диска в Windows 10
Чтобы скрыть раздел восстановления или диск в Windows 10 вам нужно будет выполнить следующие шаги:
Нажмите Win + X , чтобы открыть меню опытного пользователя.Это показано на следующем изображении:
Щелкните опцию Disk Management в меню «Опытный пользователь», как выделено на изображении, показанном выше. Недавно открывшееся окно управления дисками показано на изображении ниже:
Теперь щелкните правой кнопкой мыши любой диск или раздел, который вы хотите скрыть, чтобы открыть меню, как показано на следующем изображении:
Щелкните значок Изменить букву диска и путь к диску Параметр этого меню, как выделено на изображении, показанном выше.
Как только вы нажмете на нее, на экране появится диалоговое окно «Изменить букву диска и пути», как показано на изображении ниже:
Нажмите кнопку Удалить , а затем нажмите Кнопка OK , чтобы скрыть этот конкретный раздел или диск восстановления. Windows 10 предложит вам предупреждающее сообщение, как показано на следующем изображении:
Просто нажмите кнопку Да , чтобы продолжить, и этот диск или раздел восстановления больше не будут видны в проводнике.
Заключение
Следуя методу, описанному в этой статье, вы можете удобно скрыть раздел восстановления или диск в Windows 10. Помните, что конкретный диск или раздел восстановления не будут удалены из вашей компьютерной системы, а просто будут скрытый. Вы всегда можете сделать его видимым, просто открыв инструмент управления дисками. Здесь вы сможете увидеть букву диска или раздел восстановления, который вы удалили ранее. Щелкните его правой кнопкой мыши, а затем выберите параметр «Изменить букву диска и путь» во всплывающем меню.Наконец, нажмите кнопку «Добавить» в диалоговом окне «Изменить букву диска и путь к диску», чтобы снова сделать раздел восстановления или диск видимым.
Как скрыть зарезервированный диск видимым после Windows 10 1803
При установке Windows на ноутбук или настольный компьютер создается небольшой зарезервированный диск. Вам никогда не нужно вмешиваться или указывать, насколько большим или маленьким должен быть этот диск. Обычно это всего 500 МБ или меньше, но это важно. Если вы используете SSD вместо жесткого диска, вы можете не увидеть зарезервированный диск, но он есть.Похоже, что после обновления Windows 10 1803 зарезервированный раздел появляется, когда вы переходите на этот компьютер, и теперь Windows 10 предупреждает вас о том, что у вас заканчивается место на зарезервированном диске. Вы можете остановить его, если скроете зарезервированный диск.
Скрыть зарезервированный диск
Скрыть резервный диск очень просто, и инструмент, необходимый для этого, встроен в Windows.
Вы можете скрыть зарезервированный диск из командной строки или с помощью управления дисками. В любом случае вам потребуются права администратора.
Командная строка
Откройте командную строку с правами администратора. Введите следующую команду;
Diskpart
Далее введите эту команду;
Объем списка
Это список всех дисков, назначенных и неназначенных в вашей системе. Вы можете проверить на этом компьютере, какая буква соответствует зарезервированному диску, но информация, которую дает вам команда List volume, является надежной. Он также сообщит вам, какой диск является зарезервированным.
Зарезервированному диску должна быть назначена буква. Обратите внимание на присвоенную букву и введите следующую команду. Замените букву X буквой зарезервированного диска, выданного командой List Volume.
удалить букву = X
Управление дисками
В Windows Search введите «Управление дисками». Вы получите результат в Панели управления для создания и форматирования разделов жесткого диска (и SSD). Выберите это.
Disk Management — это просто графический интерфейс для выполнения тех же действий, что и в командной строке в предыдущем разделе.Найдите зарезервированный диск и щелкните его правой кнопкой мыши. В контекстном меню выберите «Изменить букву диска и пути…». Диск на снимке экрана ниже НЕ является зарезервированным. На снимке экрана показан только вариант контекстного меню, по которому нужно щелкнуть.
Откроется еще одно меньшее окно, в котором вам нужно будет выбрать опцию «Удалить». Это не приведет к удалению данных с диска. Он по-прежнему будет там, и Windows сможет использовать его в любое время. Он просто удалит назначенную букву, чтобы диск больше не был виден на этом компьютере, а Windows 10 не предлагала вам освободить место на нем.
Если вы не видите зарезервированный диск на этом компьютере после обновления до Windows 10 1803, это просто означает, что какая бы ни была ошибка, она не влияет на вас. Зарезервированные диски должны быть скрыты, чтобы их содержимое нельзя было удалить.
Скрыть зарезервированный раздел для системы Windows 10
При установке Windows 10 автоматически создается раздел размером от 500 МБ до 600 МБ, который зарезервирован для системных задач, это зарезервированный раздел Windows 10, в котором находятся компоненты операционной системы. установлен для выполнения административных задач или поддержки.Этот раздел будет видимым, но в целях безопасности мы рекомендуем скрыть это устройство от взглядов других пользователей, поскольку, если оно останется там, оно может быть уязвимо для несоответствующих задач на нем.
Когда мы выполняем чистую установку нашей операционной системы , будет создан раздел с именем «Зарезервировано для системы». Обычно этому разделу не назначается буква, и им необходимо управлять с помощью Администратора дисков. Поскольку он содержит системные элементы, мы можем скрыть раздел Windows 10 и избежать проблем с этим разделом Windows 10.
TechnoWikis объяснит, как скрыть этот зарезервированный раздел в системе Windows 10.
Чтобы оставаться в курсе, не забудьте подписаться на наш канал на YouTube! ПОДПИСАТЬСЯ
Скрыть системный зарезервированный раздел в Windows 10
Шаг 1
Чтобы скрыть этот зарезервированный раздел, мы вводим термин «создать» в поле Начать поиск, в результатах выбираем «Создать и отформатировать жесткий диск» разделов »:
Шаг 2
В окне Администратора дисков мы должны щелкнуть правой кнопкой мыши зарезервированный раздел и в отображаемых параметрах выбрать« Изменить букву диска и пути »:
Шаг 3
В открывшемся окне мы увидим подробную информацию о букве, которую система присвоила по умолчанию:
Шаг 4
Чтобы скрыть его, нажмите «Удалить» и появится следующее предупреждение:
Step 5
Перед тем, как скрыть букву, мы видим букву E xplorer, что этот раздел виден:
Step 6
В окне предупреждения мы нажимаем Да, и мы получим новое предупреждение о рисках удаления указанного письма:
Step 7
Нажимаем Да, и мы видим, что устройство было скрыто из Диспетчера дисков Windows 10:
Шаг 8
Если мы перейдем в проводник, этот раздел не будет виден:
С помощью этого простого, но практичного шага мы можем скрыть зарезервированный системный раздел в Windows 10.
Как скрыть свои файлы в windows с помощью отключенных дисков — хитрость для начинающих пользователей
Введение
Очень простой способ защитить ваши документы от доступа, случайного удаления или изменения со стороны других пользователей, которые используют ваш компьютер, особенно детей. Вы также можете использовать его для любого пользователя, не имеющего опыта работы на компьютере, или для тех, кто мало знает о внутреннем устройстве Windows жестких дисков, разбиении на разделы, монтировании и т. Д.
Фон
У всех нас есть дома компьютеры, и у нас есть много конфиденциальной или важной информации, которая также хранится на компьютере.Проблема, с которой я столкнулся на своем домашнем компьютере, заключалась в том, что это был общий компьютер с моими детьми, и они часто попадали в мои каталоги, содержащие мои офисные (связанные с профессиональной работой) документы и т. Д., А затем они делали весь беспорядок, например, удаляли и изменение файлов. Хотя у них есть отдельная учетная запись на моем компьютере, но у них есть доступ ко всем жестким дискам, на которых хранятся мои файлы. Итак, я наконец решил разработать хак для общей безопасности моих файлов и каталогов.И поверьте мне, во-первых, каждый Том, Дик и Гарри знают концепцию скрытых файлов и папок, включая детей, и любой может узнать об этой опции сегодня или завтра. Даже при использовании этой настройки скрытых файлов и папок вид очень раздражает, и вам также нужно каждый раз менять настройку, чтобы отображать / не отображать скрытые файлы и папки. Итак, я попробовал эту идею использования отключенных жестких дисков в Windows.
Использование консоли управления дисками
Консоль управления дисками — это инструмент Microsoft, который по умолчанию поставляется с любой установкой операционной системы Windows.Вы можете запустить его, набрав команду diskmgmt.msc из командной строки, и он откроет текущее состояние всех дисков на вашем компьютере, как показано ниже:
Шаг 1 : Нажмите [Windows Logo] + R, чтобы открыть приглашение запуска, и введите diskmgmt.msc в текстовое поле Открыть
Шаг 2 : Нажмите кнопку ОК, чтобы открыть консоль управления дисками, как показано ниже. Он показывает, что у моего компьютера два жестких диска с буквами C : / и D : / соответственно.У меня также есть 106,45 ГБ нераспределенного пространства, которое не является частью жесткого диска.
Если вы откроете проводник компьютера, вы увидите там тот же набор из двух жестких дисков, как показано ниже:
Как создать секретный диск (он же отключенный диск)
Моя идея скрыть свои файлы заключалась в создании нового секретного жесткого диска. Жесткий диск, который не виден никому из пользователей компьютера, когда они открывают проводник компьютера.Теперь, как создать этот секретный жесткий диск? Этот секретный жесткий диск — не что иное, как отключенный диск. Здесь вам пригодится утилита консоли управления дисками Windows. Посмотрим, как это сделать.
Так как вам нужно создать новый жесткий диск, вам понадобится некоторое свободное место на жестком диске, представленное черной полосой в консоли управления дисками. Вот пошаговая процедура создания нового скрытого диска:
Шаг 1 : Щелкните правой кнопкой мыши незанятое пространство и выберите «Новый простой том»… «как показано на снимке
ниже.Шаг 2 : Во время работы с мастером создания нового простого тома просто выберите параметры по умолчанию на всех этапах мастера, чтобы завершить работу мастера, кроме одного из них. Вам нужно изменить параметр только на третьем шаге мастера, а именно «Назначить букву диска или путь». На этом конкретном экране выберите кнопку параметра «Не назначать букву диска или путь к диску», а затем нажмите кнопку «Далее», как показано на снимке ниже:
Созданный таким образом диск — это диск без буквы i.е. диск, который не имеет точки монтирования или буквы диска, связанной с ним. Я называю этот диск секретным диском, потому что если вы откроете проводник компьютера после создания этого секретного диска, он там не появится. Он по-прежнему будет показывать ваши старые диски только с присвоенной им буквой. Ваш новый секретный диск никому не доступен. Я последовал тому же мастеру и для этого упражнения создал новый отключенный диск на своем компьютере.
Как получить доступ к секретному диску (также известному как отключенный диск)
Получить доступ к секретному диску, которому не назначена буква, действительно просто.Кстати, это просто, если вы знаете этот трюк. Каждый диск отображается в обозревателе вашего компьютера, поскольку у него есть точка монтирования (соответствующая буква диска). Буква диска, которую вы видите, по сути, является точкой монтирования или корнем начальной точки жесткого диска. Все каталоги на жестком диске являются дочерними по отношению к этой точке монтирования (также известной как корень). Итак, у моих дисков есть точки монтирования C: \ и D: \. Чтобы получить доступ к моему третьему диску, мне придется использовать монтируемый том вместо буквы диска.
Чтобы получить смонтированный том вашего нового диска, просто запустите команду «mountvol» в окне командной строки, и смонтированные тома всех ваших жестких дисков будут включены в список, как показано ниже.
Мой новый секретный диск отображается с текстом «*** NO MOUNT POINTS ***»
Просто скопируйте полный путь к тому, например «\\? \ Volume {6ca71107-a087-11e6-88de-e4029b66bc0e} \» в моем случае и вставьте его при запуске, чтобы открыть секретный диск.
Как преобразовать существующий диск в секретный
Вместо того, чтобы создавать жесткий диск с нуля и затем преобразовывать его в секретный, у вас есть возможность преобразовать один из существующих дисков вашего компьютера в секретный, просто изменив его свойство.Вот шаги:
- Откройте консоль управления дисками (diskmgmt.msc) -> щелкните правой кнопкой мыши целевой диск -> выберите параметр «Изменить букву диска и пути …», как показано на снимке ниже:
- Нажмите кнопку «Удалить» и нажмите ОК, чтобы избавиться от буквы диска для вашего диска, как показано ниже:
Вы только что преобразовали свой обычный диск в секретный.
Предупреждение : В тот момент, когда вы удаляете букву диска вашего жесткого диска, вы фактически размонтируете свой диск.Таким образом, любое ваше приложение, использующее пути к этому диску с помощью точки монтирования с буквой диска, перестанет работать. По этой причине я предпочитаю создавать новый диск с нуля, а затем копировать мои конфиденциальные файлы на новый секретный диск.
Что насчет Windows Search
Обычный пользователь не сможет искать файлы, хранящиеся на вашем отключенном жестком диске. Поиск Windows всегда работает на подключенных дисках. Таким образом, любой пользователь даже случайно не может добраться до ваших файлов, хранящихся на отключенном жестком диске, с помощью функции поиска в Windows.
Предупреждение:
Мы должны понимать, что использование размонтированных дисковых накопителей для защиты ваших данных в производственной среде будет недостаточно. В этой статье я попытался рассказать вам об основных принципах работы с отключенными дисками в Windows и о том, как создать их с помощью утилиты управления дисками. Вы можете применить эти знания о внутреннем устройстве Windows для любого применения. Я использовал его, чтобы скрыть свои конфиденциальные файлы, чтобы они не были видны моим детям, поскольку мы используем один и тот же компьютер дома.Я полагаюсь на то, что мои дети — начинающие пользователи, которые просто знают, как пользоваться компьютером, но не знают, как работают внутренние компоненты операционной системы. Я хочу подчеркнуть тот факт, что для полноценной защиты или безопасности данных вам придется полагаться на различные методы безопасности, такие как список контроля доступа (ACL) в Windows, шифрование и тому подобное.
Достопримечательности
Вы можете изучить это, чтобы усмирить свою любознательность:
- Как смонтировать отключенный жесткий диск (которому не присвоена буква диска) в папку / каталог по вашему выбору, который присутствует на смонтированном диске?
История
- 02-ноя-2016: Первый черновик
- 10-ноя-2016: Добавлен новый раздел «Предупреждение», чтобы учесть отзывы читателей о том, что этот подход не подходит с точки зрения использования в производственной среде.
Удаление защищенных разделов жесткого диска в Windows 10
Стандартная процедура удаления раздела на компьютере с Windows 10 следующая:
- Щелкните правой кнопкой мыши кнопку « Start » в нижнем левом углу экрана.
- Щелкните « Disk Management » в появившемся списке параметров.
- Щелкните правой кнопкой мыши раздел, который вы хотите удалить, и выберите « Удалить том ».
- При предупреждении о том, что все данные будут удалены ( при условии, что это вас устраивает, ), выберите « Да ».
Как удалить защищенные разделы
Стандартная процедура не работает для разделов восстановления Windows или любых других защищенных разделов системы. Чтобы обойти эту защиту и принудительно удалить их, просто выполните следующие шаги ( Внимание, обратите внимание на предупреждение в конце этих шагов ):
- Нажмите кнопку « Start » в нижнем левом углу экрана.
- Введите «cmd» ( нет поля поиска, просто введите его в ), затем в настольном приложении « Command Prompt » выберите « Run as Administrator »
- Тип « diskpart »
- Введите « list disk », чтобы отобразить список всех дисков.Обратите внимание на номер диска, на котором есть защищенные разделы, которые необходимо удалить.
- Введите « выберите диск n » (, где «n» — это номер диска, на котором нужно удалить разделы из ).
- Введите « список разделов », который отобразит список всех разделов на выбранном диске.
- Введите « выберите раздел n » (, где «n» — номер раздела, который вы хотите удалить, ).
- Введите « удалить раздел, переопределить », после чего выбранный раздел будет удален без возможности восстановления.
Не выполняйте эти шаги, если вы не готовы принять на себя все риски потери данных или повреждения диска. Удаление разделов жесткого диска приведет к удалению ВСЕХ ДАННЫХ из этого раздела диска. Невероятно важно выбрать правильный номер раздела на правильном диске. Не заблуждайтесь!
Мы надеемся, что эта статья помогла вам с вашими требованиями к управлению данными на вашем компьютере с Windows 10. Если вы нашли эту статью полезной, найдите нас на Facebook, поделитесь ею в социальных сетях или купите нам чашку кофе.Сообщите нам, если у вас есть какие-либо вопросы, с которыми мы можем вам помочь.
Как скрыть жесткие диски и разделы в Windows
Скрытие жесткого диска или раздела в Windows может быть эффективным способом предотвращения доступа к содержимому диска. Однако этот метод не является надежным, и пользователи, у которых есть достаточно времени, в конечном итоге найдут способ получить доступ к содержимому диска, например, загрузившись с Live CD. Тем не менее, он работает довольно хорошо, чтобы скрыть его от неопытных пользователей и предотвратить случайное взаимодействие с дисками.
Зачем вообще нужно скрывать диск? Возможно, у вас есть личные документы, и вы не хотите, чтобы дети редактировали или удаляли их, или у вас есть какое-то содержимое nsfw, которое вы хотите скрыть. Зашифрованные диски, которые не подключены, также могут иметь присвоенную им букву диска, которая может вам не понравиться.
Существуют лучшие варианты защиты в виде шифрования диска, ознакомьтесь с нашим руководством по защите вашего ПК с помощью True Crypt. (Обновление: TrueCrypt больше нет, используйте VeryCrypt вместо этого или используйте Bitlocker для этого).
В Windows есть несколько вариантов скрытия диска в операционной системе. Начнем:
Скрыть жесткий диск или раздел: командная строка
Это один из самых простых способов скрыть диски в Windows. Откройте командную строку, чтобы начать процесс. Самый простой способ — нажать Windows-R, ввести cmd и нажать Enter.
Теперь введите diskpart в командную строку и нажмите Enter. Это может отобразить запрос контроля учетных записей пользователей, убедитесь, что разрешили его, выбрав Да.Diskpart — это встроенная программа для создания разделов диска в Windows.
Рекомендуется отобразить список всех разделов на диске. Для этого введите list volume в командной строке и нажмите Enter.
Найдите жесткий диск, который вы хотите скрыть, и выберите его в командной строке. Это можно сделать с помощью команды выберите номер тома , например. выберите том 4, чтобы выбрать четвертый том.
Теперь вы можете использовать команду удалить букву , чтобы скрыть раздел в операционной системе.В приведенном выше примере удалить букву e удалит диск e из операционной системы. Диск становится недоступным в проводнике Windows и других программах.
Чтобы показать диск, используйте команду assign letter, в данном случае назначьте букву e . Диск снова становится доступным в Windows. Обратите внимание, что вам может потребоваться сначала использовать «выбрать том», чтобы diskpart знал, на каком диске выполнять команду.
Скрыть жесткий диск или раздел: реестр Windows
Второй метод сокрытия дисков в Windows — это манипулирование реестром Windows.Откройте реестр Windows с помощью Windows-R, выполните regedit и введите. Перед открытием редактора может потребоваться подтвердить приглашение UAC.
Теперь найдите ключ HKEY_CURRENT_USER \ Software \ Microsoft \ Windows \ CurrentVersion \ Policies \ Explorer и создайте новое значение DWORD (32-разрядное), щелкнув правой кнопкой мыши на правой панели.
Назовите новый параметр NoDrives и затем дважды щелкните его. Переключитесь на десятичный формат и введите следующие значения, чтобы скрыть указанный диск:
- A: 1
- B: 2
- C: 4
- D: 8
- E: 16
- F: 32
- G: 64
- H: 128
- I: 256
- J: 512
- K: 1024
- L: 2048
- M: 4096
- N: 8192
- O: 16384
- P: 32768
- Q: 65536
- R: 131072
- S: 262144
- T: 524288
- U: 1048576
- V: 2097152
- W: 4194304
- X: 8388608
- Y: 16777216
- Z: 3355443288
- ВСЕ: ВСЕ
Но что, если вы хотите скрыть более одной буквы диска в Windows? Простой! Просто добавьте значения букв дисков, которые вы хотите скрыть.Если вы хотите скрыть буквы дисков A, B, D и H, вы должны ввести 139 (1 + 2 + 8 + 128) в качестве десятичного значения.
Следует отметить, что это скроет диск для текущего пользователя, а не для всех пользователей операционной системы. Изменения становятся видимыми после перезагрузки компьютера или выхода и повторного включения.
Скрыть жесткий диск или раздел: групповая политика
Групповая политика доступна не во всех выпусках операционной системы Windows. Чтобы узнать, доступен ли он, попробуйте его запустить.Вы запускаете его, нажав Windows-R, набрав gpedit.msc и нажав Enter.
Это приведет к удалению только значка диска, но не доступа к диску. Программы по-прежнему могут обращаться к дискам.
Перейдите к следующему шаблону в редакторе локальной групповой политики:
- Windows 8.1 и более ранние версии : Конфигурация пользователя> Административные шаблоны> Компонент Windows> Проводник Windows
- Windows 10 : Конфигурация пользователя> Административные шаблоны> Компонент Windows > Проводник
Найдите шаблон Скройте эти указанные диски в «Мой компьютер». и дважды щелкните его.
Удаляет значки, представляющие выбранные жесткие диски, из «Мой компьютер» и проводника Windows. Кроме того, буквы дисков, представляющие выбранные диски, не отображаются в стандартном диалоговом окне «Открыть».
Чтобы использовать этот параметр, выберите диск или комбинацию дисков в раскрывающемся списке. Чтобы отображать все диски, отключите этот параметр или выберите параметр «Не ограничивать диски» в раскрывающемся списке.
Примечание. Этот параметр удаляет значки дисков.Пользователи по-прежнему могут получить доступ к содержимому диска, используя другие методы, например, введя путь к каталогу на диске в диалоговом окне «Подключить сетевой диск», в диалоговом окне «Выполнить» или в командном окне.
Кроме того, этот параметр не запрещает пользователям использовать программы для доступа к этим дискам или их содержимому. И это не мешает пользователям использовать оснастку «Управление дисками» для просмотра и изменения характеристик дисков.
Также см. Настройку «Запретить доступ к дискам с моего компьютера».
Примечание. Сторонние приложения с сертификацией Windows 2000 или более поздней версии должны соблюдать этот параметр.
Переключитесь с «Не настроено» на «Включено» и выберите одну из следующих комбинаций в раскрывающемся меню, которое станет активным впоследствии:
Нет возможности скрыть конкретный диск с буквой e или выше. Единственный вариант в этом случае — ограничить все диски.
Перезагрузите компьютер или выйдите из системы, чтобы увидеть внесенные вами изменения.Модификацию можно отменить, отключив параметр в редакторе групповой политики.
Программа для скрытия дисков в Windows
Для скрытия дисков и разделов в Windows доступно множество программ. Одно из самых удобных приложений — портативная программа DriveMan.
Просто щелкните правой кнопкой мыши диск, который вы хотите скрыть после запуска DriveMan, и выберите «Скрыть выбранный диск» в контекстном меню.

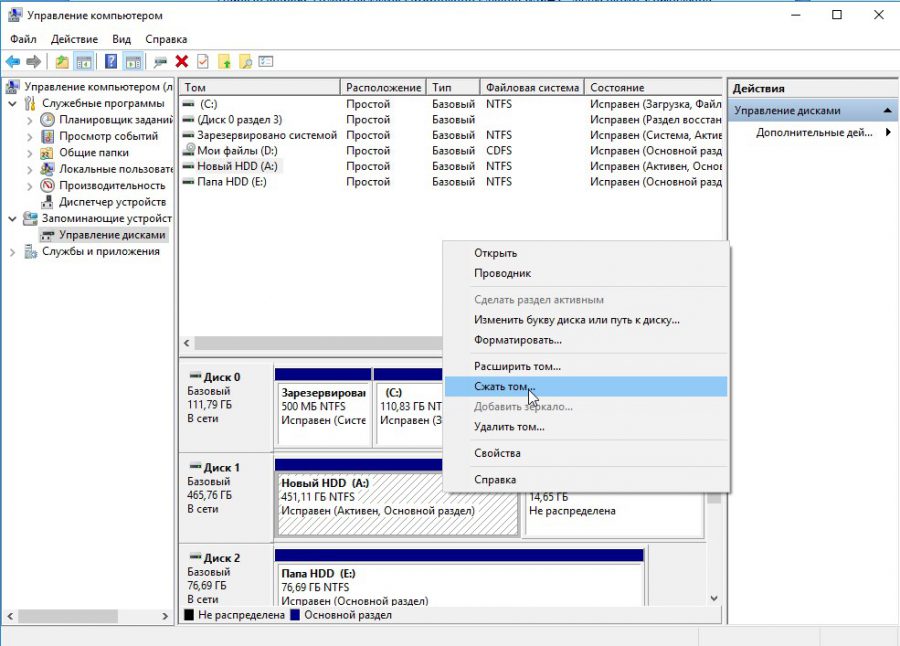
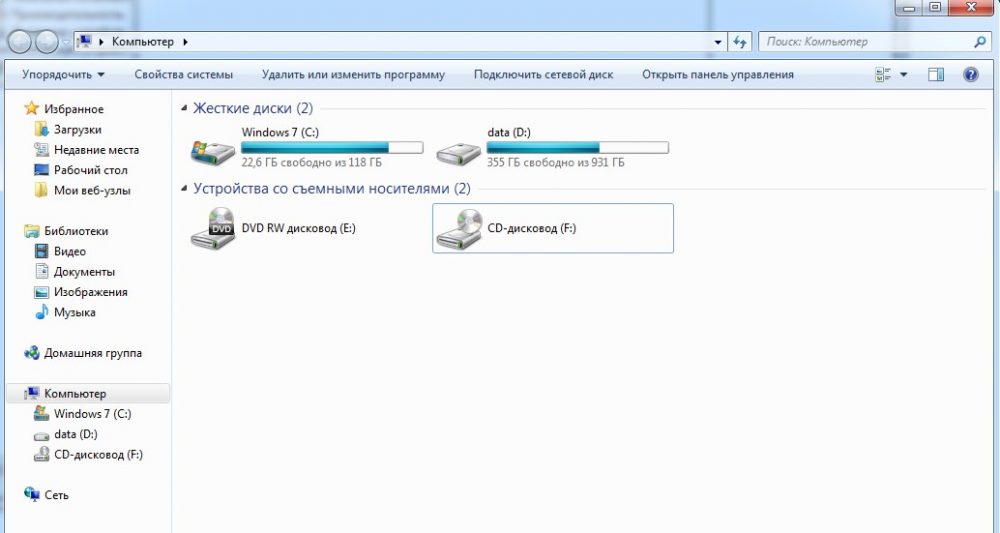 Потом не забудьте применить сделанные изменения.
Потом не забудьте применить сделанные изменения.