Как сделать резервное копирование на iPhone
Почему резервные копии так важны?
Чтобы обеспечить защиту своих файлов, пользователь iPhone может создавать их резервные копии. Резервное копирование и восстановление данных iPhone на самом деле является довольно простым процессом. И даже если вы думаете, что это вам не понадобится, наличие резервных копий является жизненно важным условием предотвращения потери данных в случае непредвиденной ситуации.
Возможны несколько сценариев, когда вам понадобится копия данных вашего iPhone. Ваш телефон может поломаться, потеряться, его могут украсть, или вы можете приобрести новый iPhone, и вам нужно будет перенести данные. Также бывают случаи, когда данные пропадают после обновления до более новой версии iOS. Регулярное резервное копирование iPhone гарантирует, что вы всегда сможете восстановить свои персональные данные при возникновении непредвиденной ситуации.
Как сделать резервное копирование на iPhone
Сначала надо решить, где будут храниться резервные копии данных вашего iPhone.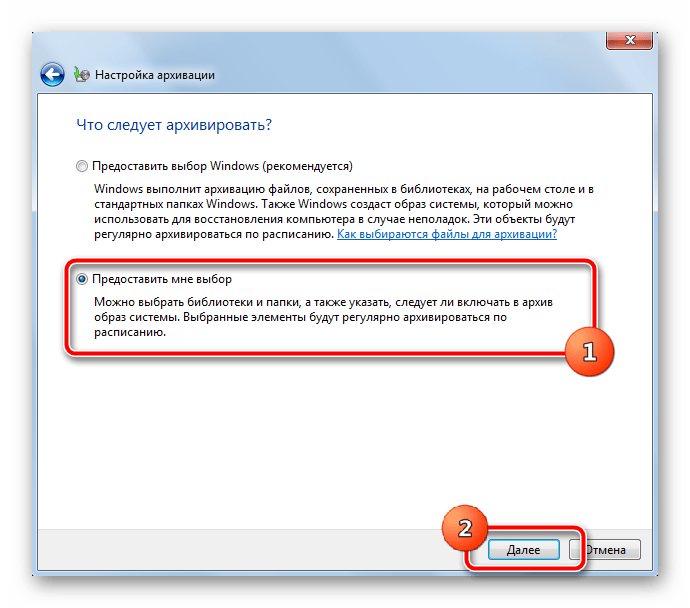
Как создать резервную копию данных телефона с помощью хранилища iCloud
Чтобы выполнить резервное копирование содержимого iPhone в iCloud компании Apple, сначала проверьте подключение устройства к сети Wi-Fi, а затем выполните следующие действия:
- Зайдите в «Настройки», кликните свое имя, а затем нажмите iCloud.
- Нажмите «Резервное копирование» и включите «Резервное копирование iCloud». Это позволяет iCloud автоматически создавать резервные копии определенных данных, когда ваш телефон заряжается, заблокирован и подключен к Wi-Fi.
- На этой же странице резервного копирования нажмите «Создать резервную копию».
 Во время резервного копирования нужно, чтобы было подключение к Wi-Fi. Под кнопкой «Создать резервную копию» вы увидите дату и время последнего резервного копирования.
Во время резервного копирования нужно, чтобы было подключение к Wi-Fi. Под кнопкой «Создать резервную копию» вы увидите дату и время последнего резервного копирования.
При резервном копировании данных iPhone с помощью iCloud копируются не все файлы и настройки. Вот данные, резервные копии которых не создаются:
- данные, которые уже хранятся в iCloud, например календари, контакты, заметки и iMessages;
- данные Apple Mail;
- настройки Apple Pay;
- настройки Touch ID и Face ID;
- содержимое App Store;
- содержимое фонотеки iCloud;
- музыка, которую вы не покупали либо не загружали на iTunes или Apple Music.
Как создать резервную копию данных iPhone на своем компьютере
Возможно, вы захотите хранить резервные копии на своем компьютере. Для этого:
- Подключите свой iPhone к компьютеру через USB.
- Откройте приложение iTunes или установите его, если вы еще этого не сделали.
- В iTunes нажмите небольшой значок iPhone «Устройство».

- В разделе «Резервные копии» выберите «Этот компьютер».
- Нажмите «Создать резервную копию».
- Ваш iPhone начнет резервное копирование данных на компьютер.
Никогда не изменяйте файлы, которые находятся в папке резервных копий. Вы можете сохранить эту папку в Dropbox, как будет рассмотрено ниже, но только не переименовывайте файлы или папки, не добавляйте и не удаляйте файлы из папки с резервными копиями. Из-за этого могут возникнуть проблемы при восстановлении данных вашего телефона.
Как выполнить резервное копирование данных телефона в Dropbox
При использовании iCloud существуют определенные ограничения. В iCloud существуют ограничения для тех, кто использует не только устройства Apple, поскольку программе сложно разобраться, где какие файлы хранятся, когда вы пользуетесь услугами iCloud и сохраняете файлы локально на своем телефоне.
Самым надежным способом обеспечения защиты и доступа ко всем нужным файлам является использование Dropbox в качестве основного хранилища на всех ваших устройствах. Мы обсудим это ниже, а сейчас давайте рассмотрим, как сохранить резервную копию данных iPhone в Dropbox.
Мы обсудим это ниже, а сейчас давайте рассмотрим, как сохранить резервную копию данных iPhone в Dropbox.
Чтобы загрузить файл резервной копии в Dropbox, сначала нужно создать резервную копию на своем компьютере, выполнив действия по резервному копированию данных iTunes, перечисленные выше. После сохранения резервной копии на своем компьютере выполните следующие действия:
Для Windows:
- Откройте меню «Пуск», а затем — проводник.
- В меню слева нажмите «Этот компьютер».
- Дважды кликните жесткий диск вашего компьютера, который обычно обозначается как «Локальный диск (C:)».
- В разделе «Показать/скрыть» на вкладке «Вид» в верхней части окна проводника установите флажок для опции «Скрытые элементы».
- Откройте папку «Пользователи» на жестком диске.
- Вы увидите список пользователей, у которых есть доступ к вашему компьютеру. Выберите папку для своего аккаунта. Если вы не указали имя своего аккаунта, то, скорее всего, она будет называться «Администратор».

- В папке пользователя вы должны найти папку, которая называется «Данные приложений». Откройте ее и пройдитесь по следующим папкам:
- «Роуминг».
- «Компьютер Apple».
- MobileSync.
- Резервная копия
- Находясь в папке «Резервное копирование», убедитесь, что ее содержимое хронологически упорядочено таким образом, что последняя резервная копия находится первой в списке.
- Откройте файлы Dropbox в браузере или в клиенте рабочего стола.
- Перетащите папку с последней резервной копией в окно Dropbox и подождите, пока она загрузится.
Для Mac:
- Откройте раздел «Система поиска» и в верхней строке меню выберите «Перейти».
- В раскрывающемся меню «Перейти» удерживайте нажатой клавишу «Параметр», чтобы открыть папку «Библиотека».
- Откройте папку «Библиотека» и пройдитесь по следующим папкам:
- Поддержка приложений.
- MobileSync.
- Резервная копия
- А дальше процесс практически такой же, как в Windows.
 Найдите папку с последней резервной копией, перетащите ее в окно Dropbox и подождите, пока завершится загрузка.
Найдите папку с последней резервной копией, перетащите ее в окно Dropbox и подождите, пока завершится загрузка.
Как восстановить данные iPhone из резервной копии
Чтобы восстановить данные iPhone из резервной копии iCloud, выполните следующие действия:
- Включите устройство и следуйте инструкциям процесса настройки, пока не дойдете до раздела «Приложения и данные».
- Нажмите «Восстановить из резервной копии iCloud».
- Вам будет предложено войти в свой аккаунт iCloud с помощью идентификатора Apple. После этого выполните следующие действия:
- Выберите последнюю резервную копию, которую вы хотите восстановить.
- Вам снова может быть предложено войти в систему с помощью идентификатора интерфейса Apple, чтобы восстановить приложения и данные покупок.
- Теперь подождите, пока iPhone восстановит резервную копию.
Если вы выполняете восстановление из резервной копии на компьютере, убедитесь, что ваш телефон подключен к компьютеру, и выполните следующие действия:
- Откройте iTunes и нажмите значок iPhone, чтобы открыть настройки своего устройства.

- Выберите «Восстановить резервную копию».
- Найдите и выберите нужный файл резервной копии.
- Нажмите «Восстановить».
- Не отключайте устройство, пока не завершится восстановление. По завершении телефон автоматически перезагрузится, но не отключайте его, пока он не синхронизируется с вашим компьютером после перезагрузки.
Чтобы восстановить файл резервной копии из Dropbox, его сначала нужно загрузить обратно в компьютер. Его нужно будет снова поместить в папку резервного копирования, из которой вы его извлекли в начале. Но эта папка существует только при наличии резервных копий, сохраненных на вашем компьютере, поэтому вам сначала придется создать новый файл резервной копии iPhone, чтобы iTunes могла создать нужную папку.
Загрузите файл резервной копии из Dropbox и поместите его в папку «Резервная копия». Затем выполните те же действия, что и для восстановления резервной копии из iTunes.
Хранение файлов резервных копий на вашем компьютере несет определенные угрозы.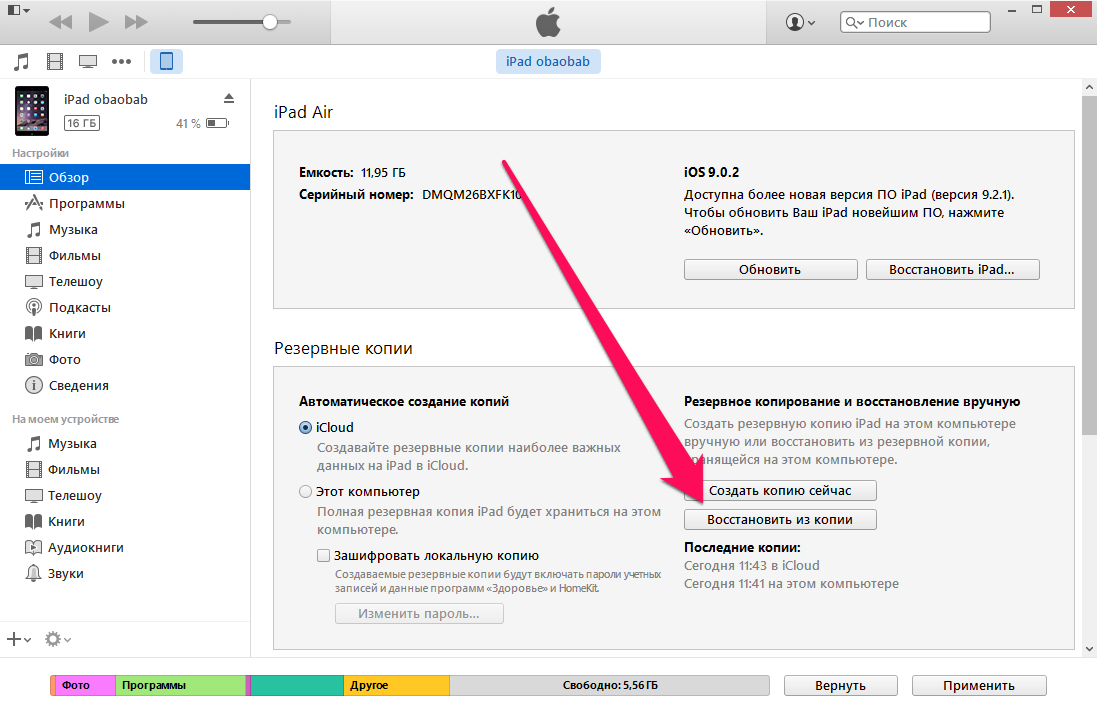
Хранение файлов в Dropbox также означает, что вы можете быть уверены: все ваши важные файлы находятся в нужном месте, и вам не придется переживать о том, что скопировано, а что нет. Как уже упоминалось, при резервном копировании данных iPhone копируется не все. Но если вы вручную загрузите свои файлы в Dropbox, то сможете контролировать абсолютно все, в том числе скачанную музыку, которая не включается в резервные копии данных iPhone.
Воспользуйтесь всеми возможностями облака
Хотя создание резервных копий iPhone — это разумная идея, но все же более надежным способом защиты ваших данных было бы их хранение в облаке. И если у вашего iPhone возникнут какие-либо проблемы или вы решите поменять телефон, то ваши файлы всегда будут в целости и сохранности, и вам не придется восстанавливать резервную копию.
Как сделать резервную копию iPhone
Что такое резервная копия?
Резервная копия — это прямая копия всех важных данных на вашем iPhone (подробнее: что хранится в резервной копии iPhone или iCloud? ). Вы можете использовать резервную копию для защиты ваших данных в случае, если вы потеряете или сломаете свой iPhone.
Мне действительно нужно сделать резервную копию моего iPhone?
Если вы храните важные данные на вашем iPhone, то вам необходимо сохранить резервную копию ваших данных. Если вы потеряете или сломаете iPhone без резервного копирования, вы также можете потерять свои фотографии, контакты и историю сообщений. Резервное копирование вашего телефона предотвращает потерю этих данных навсегда.
Резервное копирование вашего iPhone является простым, и есть три метода, которые вы можете использовать для резервного копирования вашего устройства. В этой статье рассказывается об использовании iTunes, Finder и iPhone Backup Extractor для создания резервных копий iPhone или iCloud. Функциональность бесплатна во всех этих приложениях.
Функциональность бесплатна во всех этих приложениях.
Остерегайтесь перезаписи предыдущих резервных копий
Прежде чем мы подробно рассмотрим каждый из этих методов, имейте в виду, что создание новой резервной копии перезаписывает уже существующую. Поэтому, если вы хотите восстановить данные с вашего устройства, не спешите создавать новую резервную копию, пока вы не изучите существующую.
Как сделать резервную копию вашего iPhone без iTunes
iPhone Backup Extractor может создавать резервные копии вашего iPhone на Windows или MacOS через Wi-Fi или USB-соединение — без необходимости устанавливать iTunes. Вы также можете использовать этот метод для доступа к информации внутри вашей резервной копии.
Чтобы создать резервную копию с помощью iPhone Backup Extractor, выполните следующие действия:
- Скачайте , установите и запустите iPhone Backup Extractor.
- Подключите ваш iPhone или iPad к компьютеру через USB.
- Выберите ваше устройство в меню слева.

Выберите
Utilitiesили нажмитеBackup.Кнопка «Резервное копирование» в iPhone Backup Extractor
Нажмите
Start. iPhone Backup Extractor предложит вам установить пароль на резервную копию, чтобы ваши данные были в безопасности.Мастер создания резервной копии iPhone Backup Extractor
Описание: Использование iPhone Backup Extractor для резервного копирования вашего iPhone выполняется быстро и бесплатно и позволяет получить доступ к данным в резервной копии, но вам потребуется доступ к Mac или ПК.
Как сделать резервную копию вашего iPhone с помощью iTunes или Finder
Вам нужно будет использовать компьютер для резервного копирования вашего телефона в iTunes или Finder, но вы можете использовать столько свободного места, сколько у вас есть на вашем компьютере.
Apple удалила iTunes из macOS 10.15, теперь ее функции резервного копирования доступны прямо в Finder. Поэтому, если у вас Mac под управлением MacOS 10.15 или более поздней версии, вы должны использовать Finder для резервного копирования вашего iPhone, а если у вас Windows PC или Mac под управлением более ранней версии macOS, используйте самую последнюю версию iTunes .
Поэтому, если у вас Mac под управлением MacOS 10.15 или более поздней версии, вы должны использовать Finder для резервного копирования вашего iPhone, а если у вас Windows PC или Mac под управлением более ранней версии macOS, используйте самую последнюю версию iTunes .
Интерфейс резервного копирования MacOS Finder для iOS
Вот как создать резервные копии, работающие с iTunes или Finder, в три этапа:
Подключите ваш iPhone или iPad к компьютеру через USB, найдите и выберите свой
iPhoneв iTunes или Finder.Убедитесь, что
This computerявляется резервной копией, а неiCloud.Если вы хотите зашифровать свои данные, установите флажок шифрования и выберите пароль для резервного копирования. Мы рекомендуем сделать это, поскольку это обеспечивает лучшую защиту вашей информации. Без установки пароля любой, кто имеет доступ к вашему компьютеру, может получить доступ к любой информации, хранящейся в резервной копии вашего iPhone.

В качестве дополнительного бонуса, если ваши резервные копии зашифрованы, Apple включит в них даже больше данных, чем они могли бы: например, информацию о здоровье и сохраненные пароли в вашей цепочке для ключей.
Нажмите кнопку «Создать резервную копию сейчас» в iTunes или Finder, и резервное копирование должно быть выполнено через Wi-Fi. (Не обязательно сначала нажимать «Синхронизация».)
Создание свежей резервной копии в iTunes
Дождитесь окончания резервного копирования и не отсоединяйте USB-кабель до тех пор. Первое резервное копирование может занять довольно много времени, особенно для iPhone с большим количеством данных на них. Последующее резервное копирование будет выполняться быстрее, поскольку каждый раз в резервную копию необходимо добавлять только новые файлы. Продолжайте читать, чтобы узнать, как сделать резервную копию вашего iPhone на ночь.
Конфигуратор Apple?
Если вы используете Apple Configurator , вы можете создавать и восстанавливать резервные копии непосредственно в его интерфейсе. Просто щелкните правой кнопкой мыши на устройстве и выберите «Резервное копирование».
Просто щелкните правой кнопкой мыши на устройстве и выберите «Резервное копирование».
Описание: Использование iTunes для резервного копирования вашего iPhone может предоставить вам больше свободного места для хранения, чем iCloud, но запуск iTunes может замедлить работу вашего компьютера.
(Связано: узнайте, как ускорить медленное резервное копирование iPhone )
Как включить беспроводное резервное копирование iPhone
Чтобы настроить iPhone или iPad для резервного копирования по Wi-Fi, необходимо выполнить следующие шаги:
- Подключите ваш iPhone или iPad к компьютеру через USB и откройте раздел
iPhoneв iTunes или Finder. - Tick
Sync with this iPhone over Wi-FiПараметры резервного копирования iTunes для резервного копирования Wi-Fi - Нажмите
Doneв нижней части окна. - Отсоедините USB-кабель от телефона.
- Убедитесь, что ваш iPhone подключен к той же сети Wi-Fi, что и компьютер.
 Если это так, панель iPhone все еще должна быть доступна в iTunes или Finder.
Если это так, панель iPhone все еще должна быть доступна в iTunes или Finder. - Нажмите на
Back Up Nowкнопку в iTunes или Finder, и резервное копирование должно быть сделано через Wi-Fi. Создание свежей резервной копии в iTunes
Как получить автоматическое резервное копирование iPhone
Ваш iPhone может автоматически выполнять резервное копирование каждую ночь в iCloud или iTunes, если вы удовлетворяете критериям автоматического резервного копирования. Эти:
- Устройство должно быть заблокировано
- Устройство должно быть включено
- Устройство должно быть подключено к сети Wi-Fi.
Если ваш телефон настроен на резервное копирование в iTunes через Wi-Fi, то ваш ПК или Mac должны быть включены и подключены к той же сети Wi-Fi.
Как сделать резервную копию вашего iPhone с iCloud
Многие люди предпочитают использовать iCloud, опцию Apple по умолчанию, для резервного копирования данных iPhone, поскольку резервное копирование данных можно выполнять непосредственно с телефона, хотя вы также можете создать резервную копию iCloud на ПК, используя iTunes или Mac, используя Finder.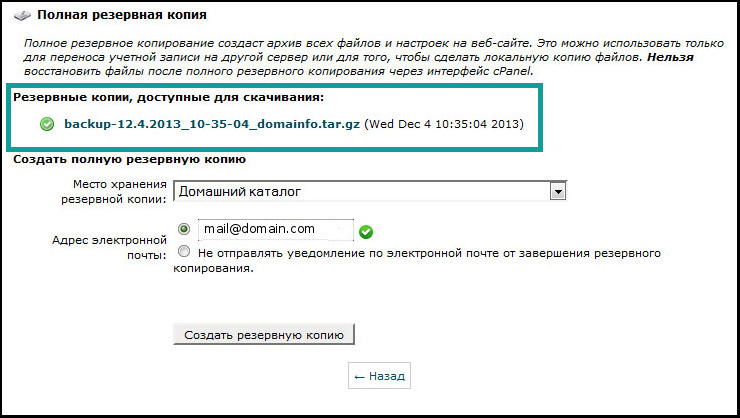
Вариант А. Вот как создать резервную копию iCloud прямо с вашего iPhone или iPad:
- На вашем iPhone зайдите в
Settings - Выберите
[your name](в самом верху экрана) - Выберите
iCloud Выберите
iCloud Backup. Вы также можете управлять своим хранилищем iCloud из того же меню.Сделайте резервную копию на iCloud
Вариант Б. Вот как создать резервную копию iCloud с помощью iTunes:
Если вы не хотите создавать резервную копию iCloud по беспроводной сети, вы также можете использовать iTunes для создания и сохранения резервной копии в iCloud.
Подключите ваш iPhone или iPad к вашему ПК или Mac через USB и откройте последнюю версию iTunes.
Выберите свой iPhone в верхнем левом углу iTunes и перейдите к разделу резервного копирования.
Выберите свое устройство в iTunes
Выберите iCloud и нажмите кнопку «Создать резервную копию сейчас» — для создания и сохранения резервной копии iCloud потребуется несколько минут.

Создайте резервную копию iCloud с iTunes
К сожалению, iCloud предоставляет только 5 ГБ свободного места для хранения, поэтому вам придется платить ежемесячную плату, если вам нужно сделать резервную копию большего количества данных.
Хотите знать, сколько места вам нужно? Последние iPhone от Apple предоставляют до 512 ГБ дискового пространства, или в 100 раз больше дискового пространства, чем iCloud, для резервного копирования бесплатно. Объем хранилища, необходимый для резервного копирования, будет зависеть от вашего устройства и способа его использования, но вещи, которые обычно занимают больше места, это:
- Ваша библиотека фотографий iCloud. Это может вырасти до размера, превышающего объем памяти на вашем телефоне, так как не все должны быть одновременно установлены на телефоне.
- Все данные вашего приложения и любые файлы, которые вы храните на устройстве. Приложения, которые содержат много изображений, видео или звуковых файлов (таких как Pinterest, Netflix и Spotify), будут занимать большие объемы памяти.

(Узнайте, как освободить хранилище iCloud здесь.)
Резюме: вы можете использовать iCloud для резервного копирования данных прямо с телефона, но вам придется заплатить, чтобы защитить более 5 ГБ данных, а резервное копирование происходит медленно.
Стоит отметить, что с пространством хранения iCloud его можно разделить между членами семьи, настроенными на iCloud. Если у вас есть партнер или дети, вы можете объединить пространство между вами. Так что, если вы обновите свою учетную запись, возможно, им это не понадобится.
(Ошибка резервного копирования iCloud iPhone? Узнайте, как это исправить )
Какой метод резервного копирования я должен выбрать?
К сожалению, вы не можете выбрать резервное копирование в iTunes и iCloud одновременно, но вы можете переключаться между ними без удаления старых резервных копий.
Вот некоторые вещи, которые нужно учитывать при выборе между резервным копированием iTunes и iCloud:
| Особенность | резервные копии iTunes | резервные копии iCloud |
|---|---|---|
| Продолжительность жизни | Навсегда на вашем компьютере | Apple удаляет резервные копии iCloud через 180 дней |
| Место для хранения | Так же, как жесткий диск на вашем компьютере. | Ограничено 5 ГБ без платного обновления хранилища. |
| Требуется хранение | Не больше, чем емкость вашего устройства iOS. | Размер вашей библиотеки фотографий iCloud с дополнительным содержимым, потенциально близким к размеру вашего устройства. Поскольку снимки резервной копии хранятся с потенциально дублирующимися данными, резервная копия устройства может занимать больше места, чем общая емкость устройства. |
| Безопасность | Надежный, если выбран безопасный резервный пароль. | Надежный, если выбран безопасный пароль учетной записи iCloud. |
| скорость | Очень быстрый, так как облачный доступ не требуется. Очень быстро при доступе через USB 3. | Скорость зависит от производительности вашего Wi-Fi, вашего интернет-соединения и производительности серверов iCloud в данный момент. |
Учитывая преимущество, которое обеспечивает резервное копирование iTunes по скорости доступа, мы рекомендуем сделать резервную копию iTunes на локальном компьютере перед обновлением iOS. Вы не хотите в конечном итоге ждать часов для восстановления резервной копии iCloud!
Вы не хотите в конечном итоге ждать часов для восстановления резервной копии iCloud!
Как восстановить iPhone из iTunes
Создав резервную копию, вы можете использовать ее для восстановления ваших данных в случае, если ваш iPhone потерян или поврежден, или если вы хотите добавить данные на второй iPhone.
Вот как можно переключать айфоны, используя резервную копию iTunes:
- Подключите компьютер к iPhone, который вы хотите использовать.
- Откройте iTunes (или Finder, если вы используете macOS Catalina 10.15)
- Выберите свой iPhone из списка слева.
Нажмите «
Restore Backup…(будьте осторожны, чтобы не нажать «Restore iPhone).Восстановить резервную копию iPhone
Выберите нужную резервную копию из выпадающего списка.
Выберите правильную резервную копию
Введите пароль для резервной копии, если резервная копия зашифрована, и нажмите «
Restore.
- Держите iPhone подключенным, пока восстановление резервной копии не будет завершено.
Как создать резервную копию Mac с помощью Time Machine — Блог re:Store Digest
Узнайте, зачем надо делать резервную копию Mac и как в этом поможет приложение Time Machine.
Зачем нужна резервная копия
Резервная копия хранит данные вашего Mac — документы, установленные приложения, пароли, фотографии. Если нужная информация утеряна или вы «переезжаете» на новый компьютер, данные легко восстановить из копии.
Time Machine — простой и удобный способ резервного копирования Mac. С помощью него сможете восстановить как отдельные файлы, так и всю систему. К тому же она предустановлена на всех компьютерах Mac, а значит, не надо искать сторонние приложения.
Как работает Time Machine
Time Machine периодически копирует данные с компьютера на внешний жёсткий диск или флэшку.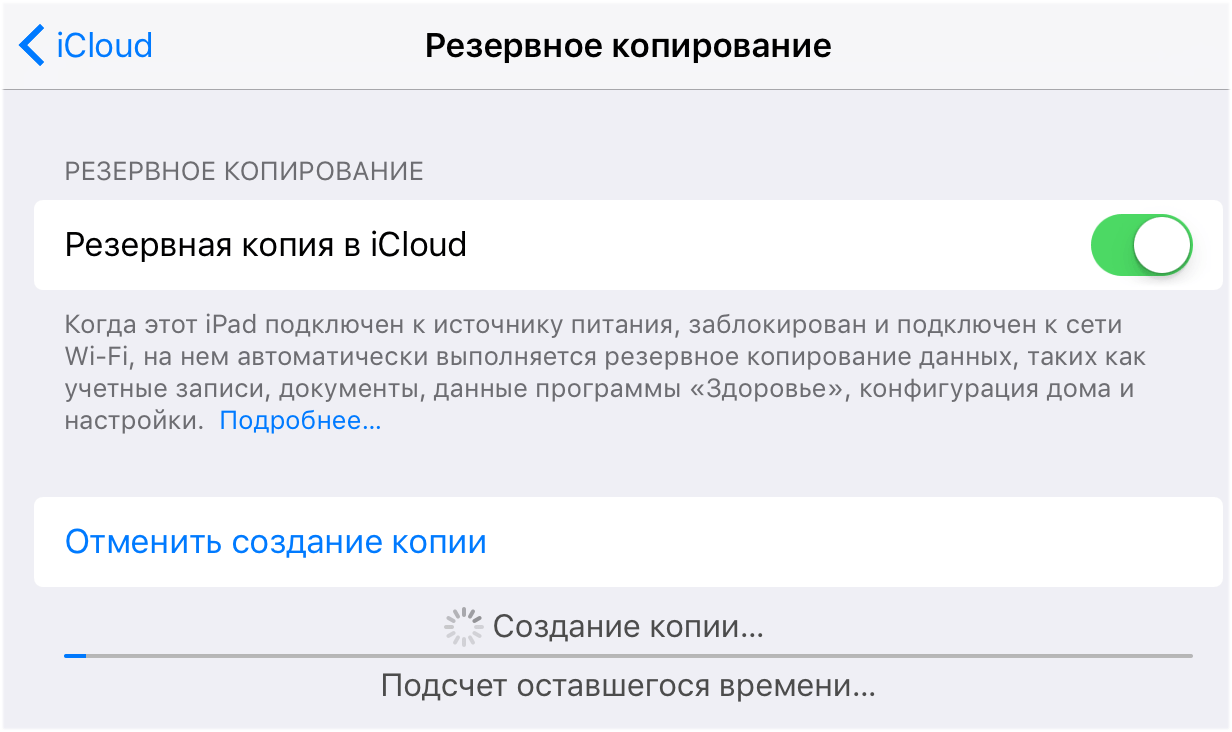 Она может это делать ежечасно, ежедневно и еженедельно. Когда память на диске закончится, Time Machine удалит самые старые копии и заменит их новыми.
Она может это делать ежечасно, ежедневно и еженедельно. Когда память на диске закончится, Time Machine удалит самые старые копии и заменит их новыми.
При этом программа хранит не только актуальную версии файлов, но и все старые. Поэтому можно вернуться к конкретной точке восстановления системы.
На MacBook, начиная с OS X Yosemite и новее, появилась возможность создавать локальную резервную копию. Она будет сохраняться раз в день или неделю в памяти ноутбука. Когда память заполнится более чем на 80%, старые резервные копии будут удалены.
Как включить резервное копирование в Time Machine
Шаг 1: Откройте «Системные настройки» > Time Machine.
Шаг 2: Нажмите «Выбрать резервный диск».
Шаг 3: Выберите внешний жёсткий диск или флэшку, на которую будет сохраняться резервная копия.
Шаг 4: Установите флажок «Создавать резервные копии автоматически».
Теперь на указанный жёсткий диск будет сохраняться резервная копия вашего Mac.
Как убрать определённые файлы из резервной копии
Если вы не хотите, чтобы какие-то файлы или папки попали в резервную копию:
Шаг 1: Откройте «Системные настройки» > Time Machine.
Шаг 2: Нажмите «Параметры» и выберите папки и файлы, которые нужно исключить из резервного копирования.
Как восстановить определённые файлы из резервной копии
Шаг 1: Откройте «Системные настройки» > Time Machine.
Шаг 2: Установите флажок «Показывать Time Machine в строке меню».
Шаг 3: Нажмите на значок Time Machine в строке меню и выберите «Войти в Time Machine».
Шаг 4: Найдите нужный файл или папку и нажмите «Восстановить».
Выбранный файл скопируется в исходное место на Mac.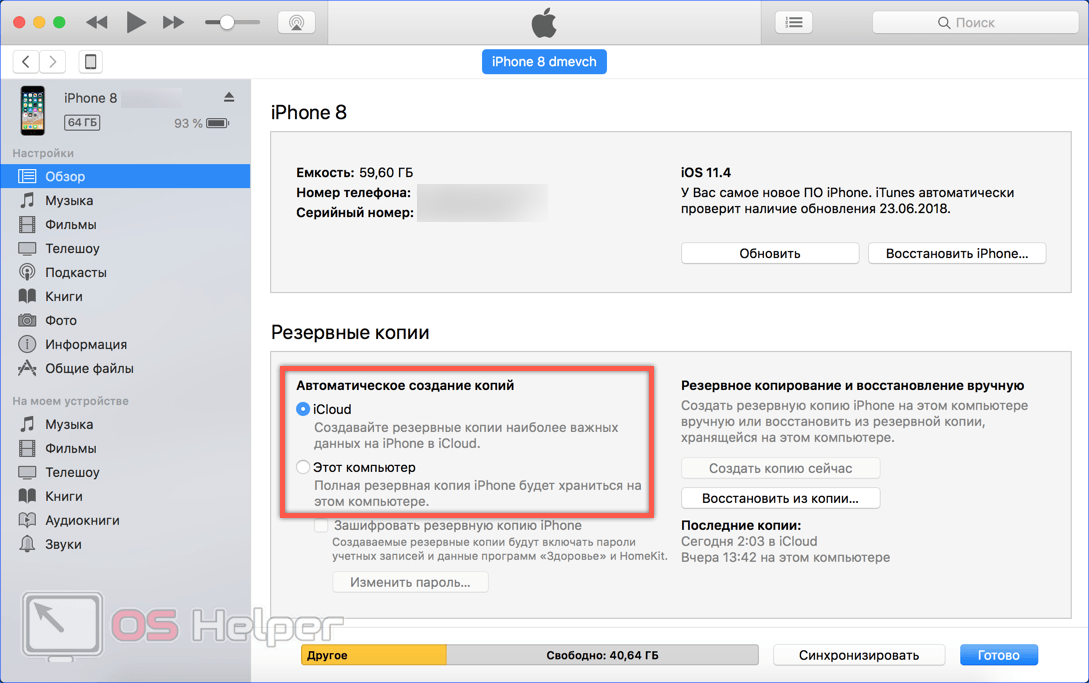
Как восстановить систему из резервной копии
Если вы купили новый Mac, можете перенести на него все данные со старого компьютера, вплоть до настроек системы.
Шаг 1: Включите компьютер, и, как только на экране появится логотип Apple, зажмите клавиши Command (⌘) + R. Mac загрузится в режиме восстановления.
Шаг 2: Выберите «Восстановить из резервной копии Time Machine» и нажмите кнопку «Продолжить».
Шаг 3: Выберите резервную копию Time Machine и нажмите «Продолжить».
Шаг 4: Выберите последнюю резервную копию и нажмите «Продолжить».
Система начнёт восстанавливаться, по окончании операции компьютер перезагрузится.
Как Сделать Резервную Копию iPad на Внешний Жесткий Диск
“Как сделать резервную копию фотографий iPad на внешний жесткий диск? Я хочу сделать резервную копию своего iPad на внешний жесткий диск, но не знаю, как это сделать!”
Если у вас также есть iPad и вы хотите сохранить его резервную копию на внешний жесткий диск, то вы попали в нужное место.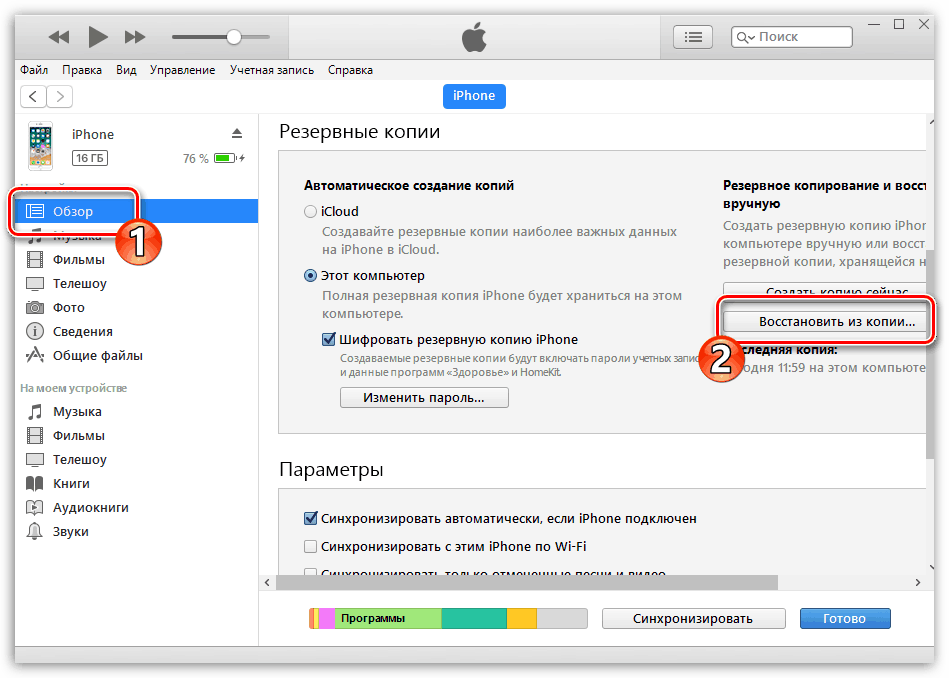 Все мы знаем, насколько просто сделать резервную копию iPad на ПК с Windows или Mac, но перенести его на внешний источник может быть сложно. Не волнуйтесь. Если вы последуете разумному подходу, вы легко сможете сделать резервную копию iPad на внешний жесткий диск с компьютером или без него. В этом посте я расскажу, как сделать резервную копию iPad на внешний диск поэтапно.
Все мы знаем, насколько просто сделать резервную копию iPad на ПК с Windows или Mac, но перенести его на внешний источник может быть сложно. Не волнуйтесь. Если вы последуете разумному подходу, вы легко сможете сделать резервную копию iPad на внешний жесткий диск с компьютером или без него. В этом посте я расскажу, как сделать резервную копию iPad на внешний диск поэтапно.
Часть 1: Как Сделать Резервную Копию iPad на Внешний Жесткий Диск на Компьютере
Самый простой способ сделать резервную копию iPad на внешний жесткий диск — использовать iTunes и Командную Строку. При этом мы создадим виртуальную связь между системным хранилищем, где хранится резервная копия iTunes, и внешним жестким диском. Это означает, что вы должны знать, где на вашем компьютере хранится резервная копия iTunes. Чтобы узнать, как сделать резервную копию iPad Pro на внешний жесткий диск в Windows, выполните следующие шаги:
Шаг 1: Подключите iPad к внешнему жесткому диску
Сначала вы можете просто подключить свой iPad и внешний жесткий диск к компьютеру с помощью рабочих кабелей.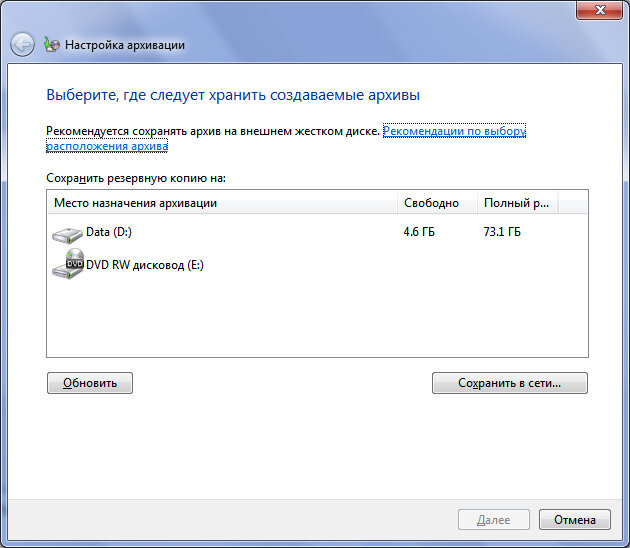 Если вы подключаете iPad впервые, то компьютеру нужно доверять.
Если вы подключаете iPad впервые, то компьютеру нужно доверять.
Шаг 2: Сделайте виртуальную ссылку для вашего диска. Теперь вы можете перейти в меню «Пуск», чтобы запустить Командную Строку от имени администратора. Вы также можете открыть командную строку «Выполнить» и ввести команду «Cmd», чтобы запустить ее.
После запуска Командной Строки вы можете ввести в нее следующую команду:
mklink /J “C:\Users\\AppData\Roaming\Apple Computer\MobileSync\Backup” “E:\”
Здесь C и E — буквы драйверов для Windows и подключенного внешнего жесткого диска, которые вы можете изменить. Кроме того, место, где хранится резервная копия iTunes, может отличаться от одного компьютера к другому, но в основном это предоставленная папка.
Шаг 3: Сделайте Резервное копирование данных iPad с помощью iTunes
Теперь вы можете просто сделать резервную копию iPad в iTunes стандартным способом. Просто подключите iPad к компьютеру, запустите iTunes и выберите его на вкладке «Устройства». Перейдите в раздел Сводка и нажмите кнопку «Создать Резервную копию Сейчас» в разделе Резервные Копии. Просто убедитесь, что вы сделали резервную копию на «Этом Компьютере», а не в iCloud.
Просто подключите iPad к компьютеру, запустите iTunes и выберите его на вкладке «Устройства». Перейдите в раздел Сводка и нажмите кнопку «Создать Резервную копию Сейчас» в разделе Резервные Копии. Просто убедитесь, что вы сделали резервную копию на «Этом Компьютере», а не в iCloud.
Вот и все! После завершения резервного копирования iPad вы автоматически найдете его на внешнем жестком диске.
Совет: Как Сделать Резервную Копию Фотографий iPad на Внешний Жесткий Диск
Если вы просто хотите сделать резервную копию фотографий с iPad на внешний жесткий диск, вам не нужно использовать iTunes. Просто подключите iPad к системе, перейдите в проводник и откройте его папку DCIM. Отсюда вы можете вручную скопировать свои фотографии и сделать их резервную копию на подключенный внешний жесткий диск.
Часть 2: Резервное Копирование iPad на Внешний Жесткий Диск без Компьютера
Даже если у вас нет компьютера, вы все равно можете сделать резервную копию iPad на внешний диск.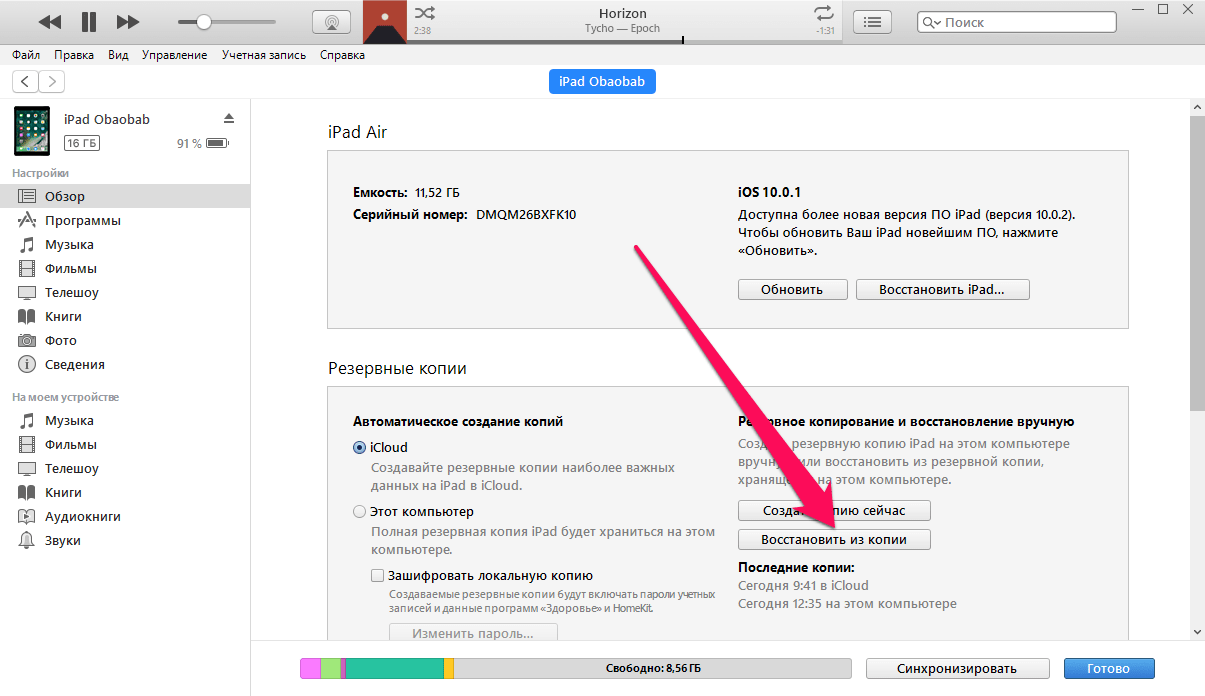 Для этого вам нужно использовать адаптер USB-Lightning, чтобы вы могли легко подключить внешний жесткий диск напрямую к iPad. Позже вы можете переместить свои данные (например, фотографии) с iPad на внешний жесткий диск. Вот как сделать резервную копию фотографий iPad на внешний жесткий диск без компьютера.
Для этого вам нужно использовать адаптер USB-Lightning, чтобы вы могли легко подключить внешний жесткий диск напрямую к iPad. Позже вы можете переместить свои данные (например, фотографии) с iPad на внешний жесткий диск. Вот как сделать резервную копию фотографий iPad на внешний жесткий диск без компьютера.
Шаг 1: Подключите жесткий диск к iPad
Для начала просто воспользуйтесь адаптером кабеля USB-Lightning и подключите iPad к компьютеру.
Вы получите уведомление, как только ваш внешний диск обнаружит ваш iPad. Вы также можете перейти в приложение Файлы (или любой другой Файловый Проводник) на своем iPad и просмотреть подключенное внешнее хранилище.
Шаг 2: Скопируйте данные с iPad на внешний диск
После этого перейдите в приложение Фото на своем iPad и просто выберите изображения, которые хотите сохранить. Теперь вы можете нажать на значок Поделиться и выбрать функцию сохранения изображений в приложении Файлы.
Теперь вы можете нажать на значок Поделиться и выбрать функцию сохранения изображений в приложении Файлы.
Когда приложение Файлы будет запущено, вы можете выбрать расположение подключенного внешнего диска и сохранить здесь свои фотографии.
Часть 3: Лучшая Альтернатива: Резервное Копирование с iPad на ПК с помощью MobileTrans — Резервное Копирование
Большинство людей хотели бы сделать резервную копию iPad на внешний жесткий диск, чтобы сохранить свое хранилище iCloud. Что ж, идеальной альтернативой для этого был бы MobileTrans – Резервное Копирование. Всего в один клик вы можете сделать полную резервную копию вашего iPad на свой компьютер. Это могут быть ваши фотографии, видео, музыка, календарь, заметки, голосовая почта, напоминания, будильники и почти все другие данные.
Используя MobileTrans — Резервное Копирование, вы можете сохранять разные версии резервной копии вместо их перезаписи. Кроме того, он на 100% бесплатный и никоим образом не повредит вашему устройству. Вы можете выполнить следующие простые шаги для резервного копирования вашего iPad на компьютер с помощью MobileTrans — Резервное Копирование.
Кроме того, он на 100% бесплатный и никоим образом не повредит вашему устройству. Вы можете выполнить следующие простые шаги для резервного копирования вашего iPad на компьютер с помощью MobileTrans — Резервное Копирование.
Шаг 1: Подключите ваш iPad к системе
Вы можете начать с подключения iPad к компьютеру с помощью рабочего кабеля и запустить на нем MobileTrans. На экране приветствия приложения вы можете выбрать инструмент «Резервное Копирование».
Шаг 2: Выберите данные, с которых вы хотите сделать резервную копию
MobileTrans автоматически обнаружит подключенный iPad и отобразит его снимок. Теперь вы можете выбрать тип данных для резервного копирования из доступного списка и нажать кнопку «Начать», как только вы закончите.
Шаг 3: Завершите процесс резервного копирования
Просто подождите некоторое время, пока MobileTrans будет поддерживать выделенную резервную копию вашего iPad и сообщит вам, когда это будет сделано.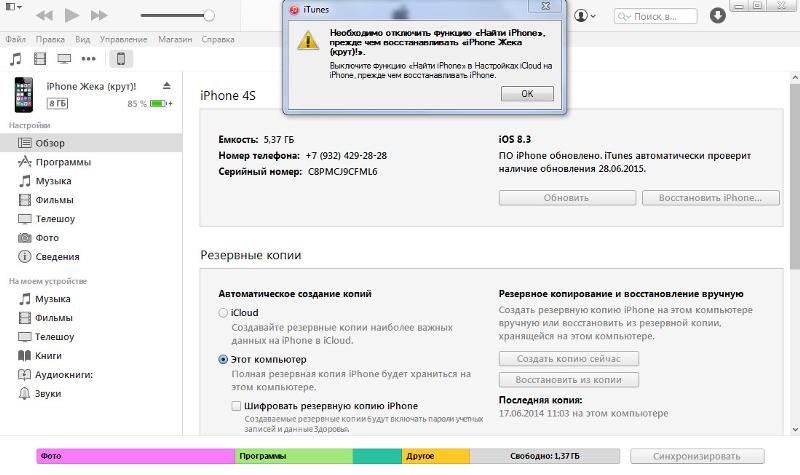 Теперь вы можете безопасно отсоединить свой iPad от компьютера и использовать его так, как хотите.
Теперь вы можете безопасно отсоединить свой iPad от компьютера и использовать его так, как хотите.
Вот так! Следуя этому руководству, вы сможете сделать резервную копию iPad на внешний жесткий диск. Чтобы упростить вам задачу, я включил различные методы резервного копирования iPad на внешний жесткий диск без компьютера или с ним. Вы можете воспользоваться любым из этих решений или даже использовать MobileTrans — Резервное Копирование для сохранения резервной копии iPad прямо в хранилище вашего компьютера.
Вам понравится:
Как сделать резервную копию iPhone на компьютер
В настоящее время все больше и больше людей склонны хранить все виды данных непосредственно на iPhone или iPad. И большинство людей не могут жить без iPhone и других смартфонов. Другими словами, когда ваш iPhone был украден или сломан, вы не можете получить доступ к этим важным данным iOS.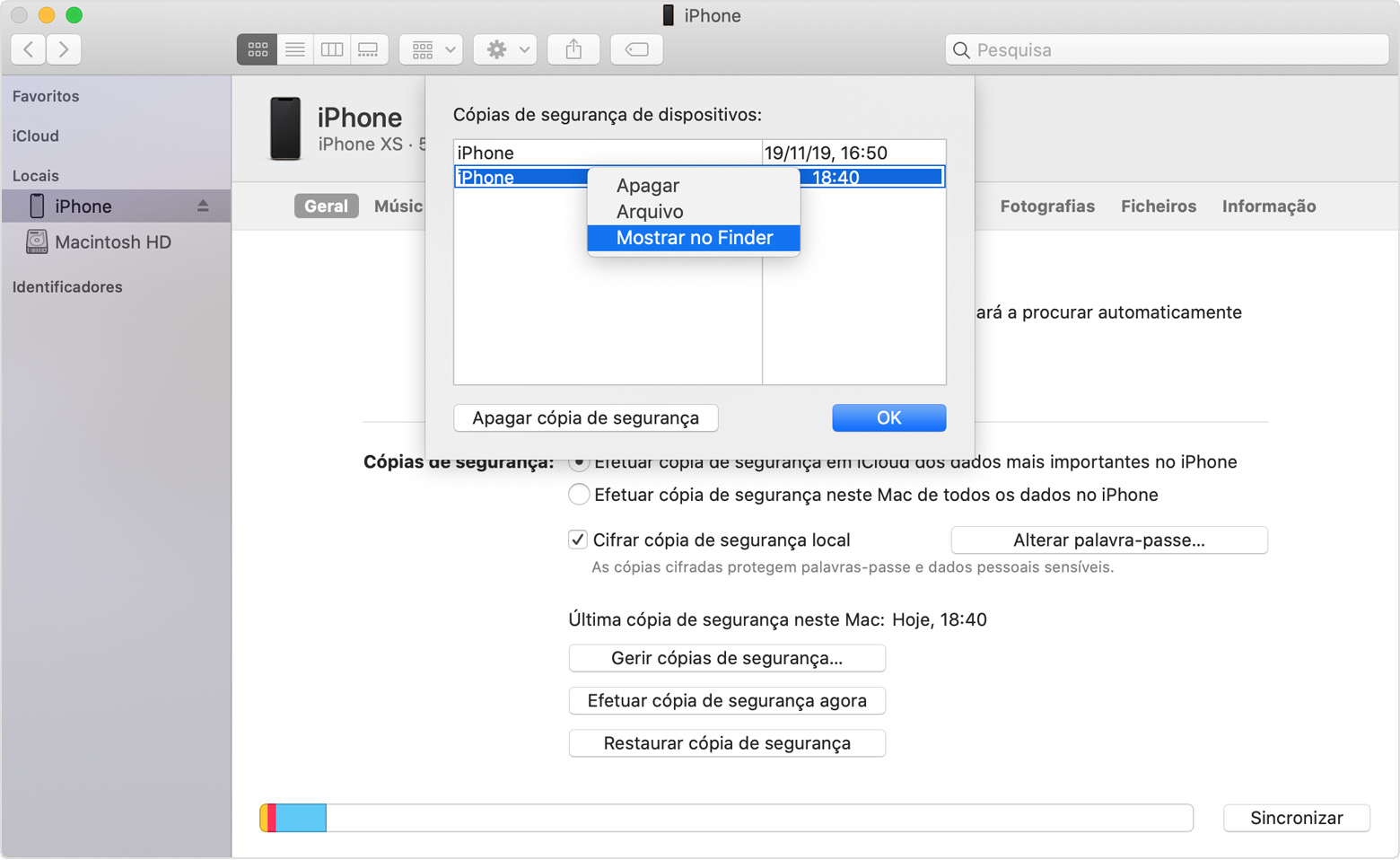 Так как же обращаться с этими личными фотографиями, сообщениями, документами, контактами и настройками? Наиболее эффективным решением является регулярное резервное копирование iPhone на компьютер. Независимо от того, нужно ли вам обновлять iPhone до iOS 12, менять новый iPhone X / 8 / 8 Plus или просто хотите освободить больше места, вам лучше сделать резервную копию iPhone на компьютере Windows или Mac, чтобы сделать копию. В результате было бы легче восстановить удаленные или потерянные файлы iPhone с предыдущими файлами резервных копий. Эта статья расскажет вам о различных способах резервного копирования iPhone на жесткий диск компьютера.
Так как же обращаться с этими личными фотографиями, сообщениями, документами, контактами и настройками? Наиболее эффективным решением является регулярное резервное копирование iPhone на компьютер. Независимо от того, нужно ли вам обновлять iPhone до iOS 12, менять новый iPhone X / 8 / 8 Plus или просто хотите освободить больше места, вам лучше сделать резервную копию iPhone на компьютере Windows или Mac, чтобы сделать копию. В результате было бы легче восстановить удаленные или потерянные файлы iPhone с предыдущими файлами резервных копий. Эта статья расскажет вам о различных способах резервного копирования iPhone на жесткий диск компьютера.
Часть 1, Как сделать резервную копию iPhone на компьютер с помощью iTunes
Apple iTunes поддерживает пользователей для резервного копирования и восстановления iPhone на надежном компьютере вручную или автоматически. Последний требует, чтобы вы отметили «Синхронизировать с этим iPhone через Wi-Fi» или установите другие настройки резервного копирования iTunes для резервного копирования iPhone на компьютер с помощью iTunes по беспроводной сети.
Шаг 1, Обновите iTunes и подключитесь к iPhone
Установите последнюю версию iTunes на ПК с Windows или Mac. Запустите iTunes и используйте молниеносный USB-кабель для подключения iPhone к компьютеру. Если вы впервые связываете iPhone с iTunes, вам необходимо ввести пароль iPhone и разблокировать устройство iOS. Нажмите кнопку устройства iPhone после того, как iTunes обнаружит ваш Apple iPhone или iPad.
Шаг 2, Сделайте резервную копию iPhone с помощью iTunes
Нажмите «Сводка» на левой панели, а затем перейдите в раздел «Резервные копии». Отметьте «Этот компьютер» и «Зашифровать резервную копию iPhone» ниже, если вы хотите сделать зашифрованную резервную копию. Нажмите «Создать резервную копию сейчас», чтобы начать резервное копирование iPhone на компьютер.
Часть 2, Как сделать резервную копию iPhone без компьютера
Если вы хотите поддерживать обычную процедуру резервного копирования, вы можете сделать резервную копию iPhone в iCloud по беспроводной сети. К поддерживаемым файлам iPhone относятся фото / видео Camera Roll, данные приложений, настройки устройства, сообщения, мелодии звонка и т. Д. Кроме того, имеется свободное облачное пространство для хранения 5 GB, которым вы можете управлять.
К поддерживаемым файлам iPhone относятся фото / видео Camera Roll, данные приложений, настройки устройства, сообщения, мелодии звонка и т. Д. Кроме того, имеется свободное облачное пространство для хранения 5 GB, которым вы можете управлять.
Шаг 1, Найдите iCloud на вашем iPhone
Заранее подключите свой iPhone к сети Wi-Fi.
iOS 10.2 или более ранней версии: нажмите «Настройки», прокрутите вниз и выберите «iCloud».
iOS 10.2 и новее: откройте приложение «Настройки». Коснитесь своего имени, а затем нажмите кнопку «iCloud».
Шаг 2, Используйте iCloud для резервного копирования iPhone без компьютера
Выберите кнопку «Резервное копирование» или «Резервное копирование iCloud». Убедитесь, что опция резервного копирования iCloud включена. Нажмите «ОК», когда вас попросят запустить резервное копирование iCloud или нет. Нажмите «Создать резервную копию сейчас» для автоматического резервного копирования iPhone в iCloud. Отключите опцию резервного копирования iCloud, если вам нужно сделать резервную копию iPhone в iCloud только один раз.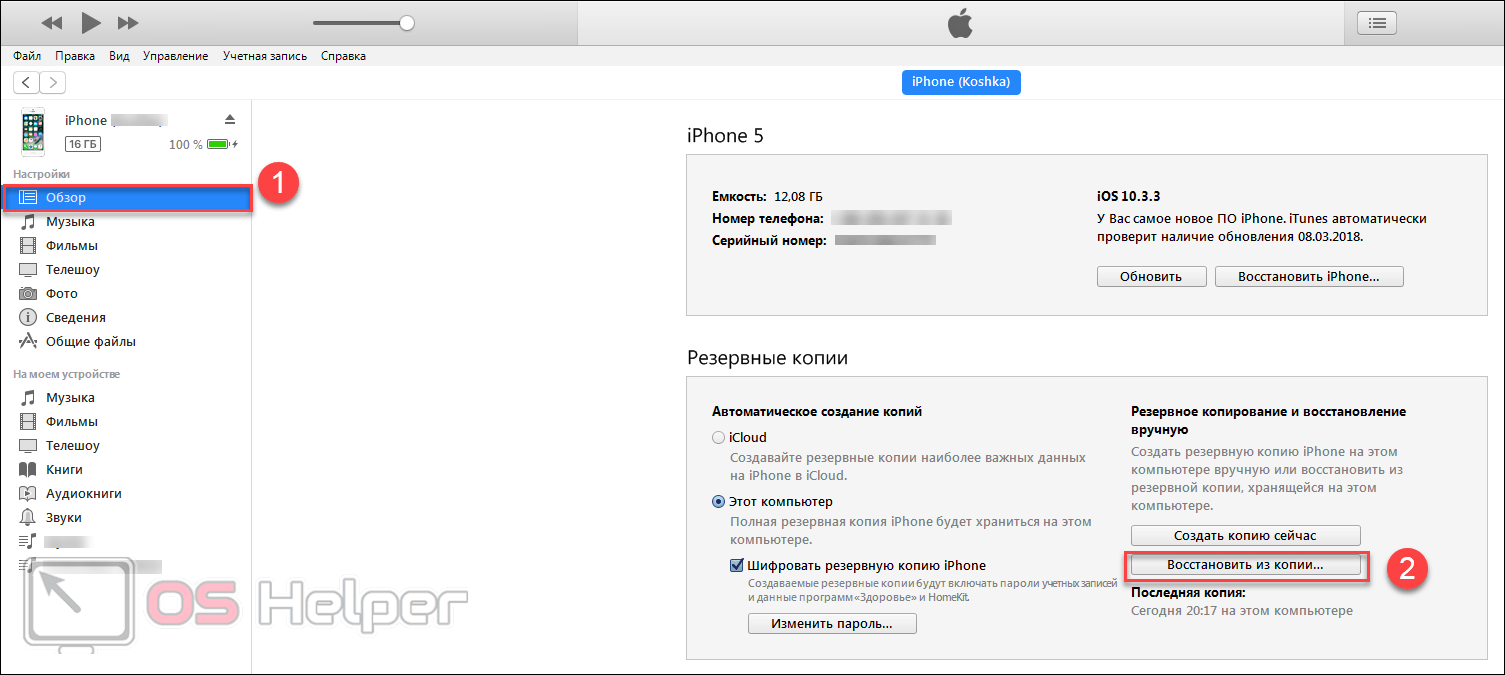
Вы также можете узнать: как резервное копирование iPhone без пароля
Часть 3, Как сделать резервную копию iPhone на компьютер без iTunes
Apeaksoft Резервное копирование и восстановление данных iOS — лучший выбор для резервного копирования iPhone, iPad и iPod на ПК с Windows или Mac одним щелчком мыши. Вы можете предварительно просмотреть данные после резервного копирования или перед восстановлением данных. Кроме того, iOS Data Backup & Restore позволяет пользователям выборочно восстанавливать данные из резервной копии, что может работать лучше, чем iTunes и iCloud.
Главные преимущества
- Один клик для резервного копирования и восстановления данных iPhone / iPad / iPod без потери данных
- Предварительный просмотр данных после резервного копирования iPhone или до восстановления
- Выборочно выводить то, что вы хотите от резервного копирования iPhone на ваш компьютер
- Поддержка iPhone X / 8 Plus / 8 / 7 Plus / 7 / SE / 6S Plus / 6S / 6 Plus / 6 / 5S / 5C / 5 / 4S / 4 и т.
 Д.
Д.
Шаг 1. Откройте резервное копирование и восстановление данных iOS
Загрузите и установите резервную копию iPhone в компьютерную программу. Выберите «Резервное копирование и восстановление данных iOS», чтобы сделать резервную копию iPhone на ПК с Windows / Mac. Одна вещь, которую вы должны знать, это то, что он также может резервное копирование заблокированного iPhone или iPad.
Шаг 2, Войдите на страницу резервного копирования данных iOS
Подключите iPhone к компьютеру через USB-кабель. Нажмите «Резервное копирование данных iOS», чтобы войти в его основной интерфейс для резервного копирования iPhone на компьютер без iTunes.
Шаг 3, Выберите стандартный или зашифрованный режим резервного копирования
Apeaksoft iOS Data Backup & Restore может автоматически обнаружить ваш iPhone. Дождитесь завершения процесса, выберите по умолчанию «Стандартное резервное копирование» и нажмите «Пуск», чтобы продолжить. Если вам нужно создать резервную копию чего-то личного, вы можете выбрать «Зашифрованное резервное копирование», чтобы получить резервную копию с шифрованием iPhone.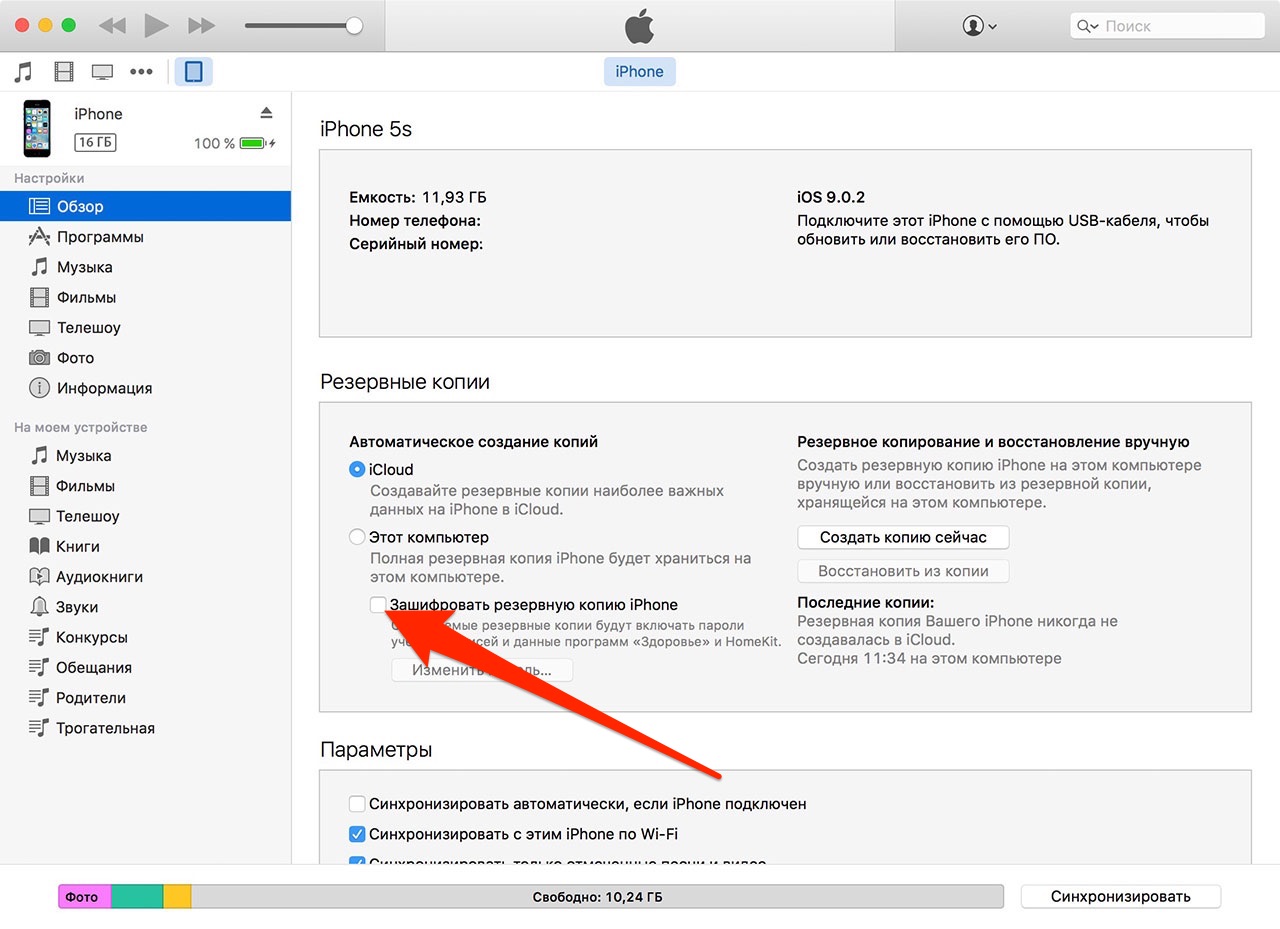
Шаг 4, Выберите типы файлов резервных копий iPhone
Есть фотографии, данные приложений, контакты, история Safari и многие другие типы данных, которые вы можете выбрать для резервного копирования iPhone на компьютер без потери данных. В результате нет необходимости полностью создавать резервные копии ненужных файлов iPhone.
Шаг 5, Резервное копирование iPhone на ПК в один клик
Нажмите кнопку «Далее» и установите папку назначения на вашем компьютере с Windows или Mac. Позже iOS Data Backup быстро начнет резервное копирование iPhone на компьютер без iCloud или iTunes.
Часть 4, Как сделать резервную копию iPhone на компьютер с Google Drive
Вы также можете клонировать данные iPhone в облачное хранилище Google Drive напрямую. Это означает, что нет необходимости создавать резервные копии фотографий iPhone в Google Photos, создавать резервные копии контактов iPhone в Контактах Google и резервировать календарь iPhone в Календарь Google. Но это все еще далеко от создания полной копии вашего iPhone. Ваши электронные письма iPhone, календари и контакты уже были онлайн.
Ваши электронные письма iPhone, календари и контакты уже были онлайн.
Шаг 1, Запустите Google Диск на вашем iPhone
Подключитесь к сети Wi-Fi. Загрузите и установите Google Диск на свой iPhone. Теперь вы можете делать резервную копию iPhone без компьютера. Выберите значок «Меню» на его левой панели.
Шаг 2, Используйте Google Drive для резервного копирования контента на вашем iPhone
Нажмите значок шестеренки «Настройки» вверху. Выберите «Резервное копирование» и выберите, какой тип файла вы хотите сделать копию, включая «Контакты», «События календаря» и «Фото и видео». Нажмите «Начать резервное копирование» в правом нижнем углу.
Если вам нужно сделать резервную копию нескольких фотографий с iPhone на Google Drive, будут созданы резервные копии только новых фотографий. А Google Drive перезапишет ваши ценные резервные файлы, включая контакты и календари.
Из-за всевозможных ограничений очевидно, что резервное копирование и восстановление данных iOS — ваш лучший вариант для резервного копирования iPhone на компьютер без проблем. Таким образом, если вы хотите избавиться от iTunes и iCloud, использование резервного копирования и восстановления данных iOS для резервного копирования iPhone на компьютер с Windows или Mac является самым простым и более мощным решением. Поделитесь этим постом, если резервное копирование iPhone на компьютер полезно, и оставьте вопросы в разделе комментариев ниже, если ваш iPhone не выполняет резервное копирование или имеет другие ошибки.
Таким образом, если вы хотите избавиться от iTunes и iCloud, использование резервного копирования и восстановления данных iOS для резервного копирования iPhone на компьютер с Windows или Mac является самым простым и более мощным решением. Поделитесь этим постом, если резервное копирование iPhone на компьютер полезно, и оставьте вопросы в разделе комментариев ниже, если ваш iPhone не выполняет резервное копирование или имеет другие ошибки.
Ноутбуки HP — Создание резервных копий пользовательских файлов (Windows Vista или XP)
После того, как вы определились с перечнем файлов за записи в резервную копию, выберите место для хранения этих файлов. В большинстве программ пользовательские файлы сохраняются в папках, заданных системой Windows по умолчанию.
Местоположение по умолчанию для ваших файлов | Местоположение по умолчанию для ваших файлов |
Windows XP | Windows Vista |
C:\Documents and Settings\<Имя_пользователя>\Мои документы | C:\Users\<Имя_пользователя>\Документы |
Если за одним компьютером работают несколько пользователей, то Windows создаст новую папку Документы для каждого пользователя. Это помогает разделять и структурировать файлы.
Это помогает разделять и структурировать файлы.
Если рабочие файлы в ваших программах сохраняются в других папках на жестком диске, либо если для упорядочивания файлов применяется другой метод, то для поиска ваших файлов воспользуйтесь встроенной в Windows программы поиска. Для этого нажмите на клавиатуре клавишу с логотипом Windows + клавишу F, затем введите критерии поиска (например, выполнить поиск всех файлов изображений в формате JPG или всех документов Word, либо найти все файлы созданные позже указанной даты и т.п.)
После того, как в окне «Поиск» выведен список ваших файлов, в меню Вид выберите пункт Подробности, чтобы просмотреть дополнительную информацию о файлах. Просмотрите список и определите, какие файлы следует сохранить, и запишите путь к месту их сохранения. Эти данные необходимо ввести в выбранную вами программу резервного копирования.
Как сделать копию Android прямо на ПК с помощью TWRP
TWRP Recovery версии 3.1.0-0 и более поздних версий позволяет вам создавать резервные копии Android на ПК. Копия выполняется непосредственно на компьютере, даже если у вас недостаточно места во внутренней памяти устройства или на SD-карте. Как его использовать?
Копия выполняется непосредственно на компьютере, даже если у вас недостаточно места во внутренней памяти устройства или на SD-карте. Как его использовать?
Резервное копирование всей системы Android со всеми приложениями и данными — это очень полезная вещь, когда мы начинаем вносить какие-либо изменения в ваш смартфон. Это почти обязательно, когда вы решили установить нестандартное программное обеспечение на свой телефон. Благодаря всей резервной копии системы у вас есть возможность вернуться в исходное программное обеспечение в любое время.
Выполнение резервного копирования всей системы Android довольно просто. Просто включите телефон в режиме восстановления TWRP, а затем перейдите на вкладку «Резервное копирование» и подтвердить копию. Вы можете оставить готовую копию на своем телефоне или скопировать ее на компьютер с помощью USB-кабеля (копия находится в папке TWRP).
Проблема возникает, когда выясняется, что у нас недостаточно места в телефоне.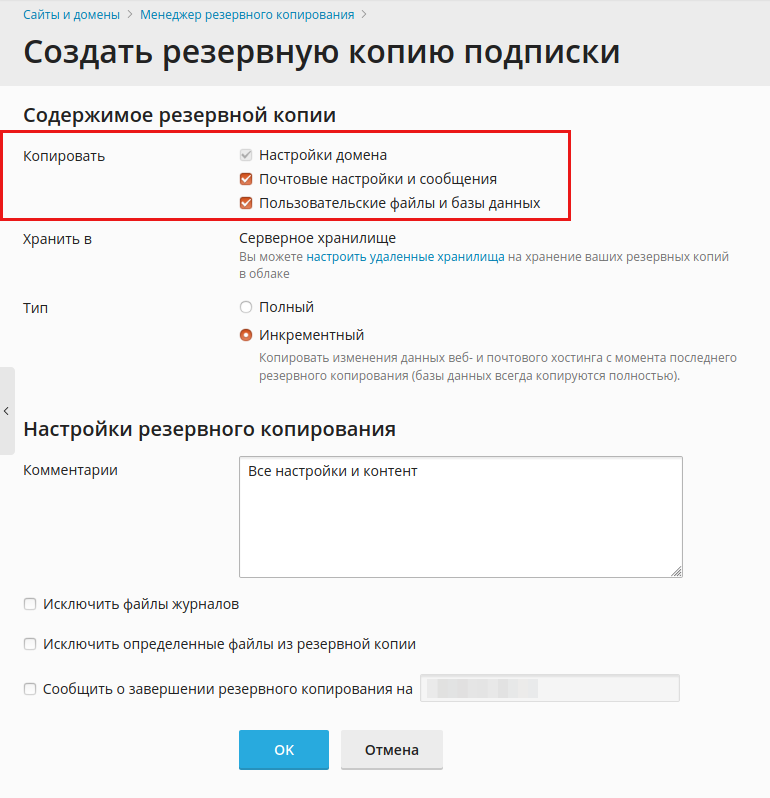 Если внутренняя память и SD-карта на смартфоне заполнены до краев, резервная копия не будет выполнена из-за отсутствия свободного места. Что делать тогда? С последней версией TWRP Recovery вы можете создать резервную копию всего Android прямо на свой компьютер.
Если внутренняя память и SD-карта на смартфоне заполнены до краев, резервная копия не будет выполнена из-за отсутствия свободного места. Что делать тогда? С последней версией TWRP Recovery вы можете создать резервную копию всего Android прямо на свой компьютер.
Внимание! Руководство предназначено для людей, у которых есть TWRP Recovery, установленных на телефоне. Если у вас старая версия TWRP, на первом этапе мы показали вам, как обновить ее до последней версии. Однако, если у вас нет TWRP Recovery вообще, вам нужно найти руководство, описывающее процесс установки вашего устройства.
Шаг 1: Обновите восстановление TWRP до версии 3.1 или новее
Возможность создания резервной копии непосредственно на компьютере была представлена в версии 3.1.0.0. Если у вас установлена более старая версия TWRP Recovery, вам необходимо проверить официальный сайт TWRP на наличие обновлений. Если для вашего устройства существует последняя версия TWRP, она должна быть обновлена.
Скачать TWRP Recovery
Перейдите на страницу выше, а затем найдите свое устройство в списке.
После выбора устройства перейдите в раздел «Ссылки для скачивания» и нажмите кнопку загрузки TWRP для вашей модели устройства.
Появится список доступных версий для загрузки. Чтобы иметь возможность создавать резервные копии непосредственно на вашем компьютере, найдите обновление TWRP до версии 3.1.0-0. Если такой версии нет для вашего устройства, эта опция будет недоступна для вас. Периодически проверяйте обновления TWRP.
Загрузите TWRP 3.1.0-0 или новее как изображение с расширением .IMG. Затем скопируйте файл во внутреннюю память устройства или на SD-карту вашего телефона.
Запустите TWRP Recovery на своем телефоне и перейдите на вкладку «Установить». По умолчанию TWRP настроен на поиск файлов .ZIP — для этого в правом нижнем углу нажмите «Выбрать изображение».
Теперь TWRP покажет файлы с расширением . IMG. Найдите файл с обновлением TWRP и выберите его.
IMG. Найдите файл с обновлением TWRP и выберите его.
На следующем экране вам нужно выбрать раздел, где должен быть установлен файл .IMG. Установите флажок здесь. «Восстановление», и затем подтвердите установку с помощью ползунка «Проведите по экрану для подтверждения вспышки».
TWRP будет обновляться. Отправляйтесь на главный экран восстановления TWPR и выберите опцию «Перезагрузка> Восстановление», перезапустить телефон до обновленной версии TWRP. Теперь вы заметите, что версия 3.1.0-0 отображается на самом верху.
Шаг 2: Резервное копирование непосредственно на ПК с использованием TWRP
Чтобы сделать резервную копию непосредственно на компьютере, используйте несколько простых команд. Тем не менее, мы продемонстрируем более простой способ — нет смысла развлекать ввод команд, поскольку есть уже простой инструмент, который значительно упрощает резервное копирование. Для этого воспользуемся инструментом Unofficial TWRP Backup Restore, который был создан одним из участников форума разработчиков XDA Developers.
Скачать Неофициальное резервирование TWRP восстановление
Это небольшая программа на основе официальных команд TWRP с использованием последней функции резервного копирования на вашем компьютере. Вы можете использовать его для мгновенного резервного копирования телефона на компьютер или восстановления его с вашего компьютера. Для полной работы вам все же нужны драйверы ADB / Fastboot, которые можно загрузить из Google по следующей ссылке.
Загрузить ADB / Fastboot из Google
Сначала распаковать пакет с программой резервного копирования TWRP Восстановление. Вы найдете файлы посередине:
- Adb.exe
- Run.cmd
- TWRP Backup Tool.lnk
Распакуйте пакет ADB / Fastboot из Google. Вы получите папку Platform Tools, содержащую файлы ADB, файлы Fastboot и несколько DLL-файлов. Мы заинтересованы в двух файлах:
- AdbWinApi.dll
- AdbWinUsbApi.dll
Скопируйте два вышеуказанных файла DLL из папки «Инструменты платформы», а затем вставьте их в папку с файлами из TWRP Backup Восстановление.
Теперь в одной папке должны быть DLL-файлы из пакета ADB / Fastboot и все файлы из TWRP Backup Восстановить или:
- Adb.exe
- Run.cmd
- TWRP Backup Tool.lnk
- AdbWinApi.dll
- AdbWinUsbApi.dll
Убедитесь, что у вас есть параметры программирования и отладка USB на вашем телефоне. Затем подключите телефон к компьютеру с помощью USB-кабеля — если телефон запрашивает разрешение на отладку, выберите «Разрешить».
Перейдите в папку с распакованной программой Unofficial TWRP Backup Восстановить и запустить программу, используя файл «Run.cmd.» Появится новое окно резервного копирования TWRP со словом «Нажмите любую клавишу, чтобы продолжить».
Нажмите любую клавишу, чтобы отобразить список доступных параметров. У вас есть следующие функции:
- Полное резервирование — полная резервная копия всей системы Android на ПК;
- Только резервная система — резервное копирование системного раздела
- Только данные резервного копирования — резервное копирование раздела с данными приложения
- Только резервная загрузка — резервное копирование загрузочного раздела
- Резервирование с телефона — вызывает экран резервного копирования на вашем телефоне, и вы можете выбрать, что копировать на свой компьютер
- восстановление — восстановление резервной копии с компьютера на телефон
- Загрузка в восстановление — позволяет перезагрузить телефон в режиме восстановления, когда вы не знаете, как это сделать, используя кнопки
- Перезагрузка системы — снова запускает телефон в обычном режиме
Если вы хотите создать полную резервную копию, выберите первый вариант. Появится сообщение с просьбой ввести имя для резервного копирования. После подтверждения с помощью кнопки «Ввод» вас спросят, хотите ли вы сжать (упаковать) резервную копию или оставить ее в виде свободных файлов (отдельный файл для каждого раздела). Если вы хотите упаковать все в один файл, введите его «Да», если вы предпочитаете оставлять копию в отдельных файлах, введите «Нет.»
После подтверждения кнопкой Enter появится сообщение с информацией. «Теперь откройте свое устройство и подтвердите операцию резервного копирования …». В телефоне теперь вы должны автоматически переместиться в раздел резервного копирования, где вам нужно только подтвердить копию с помощью ползунка «Проведите по экрану» в нижней части экрана.
После перемещения ползунка начнется резервное копирование. Копия будет сохранена в папке с помощью программы Unofficial TWRP Backup Восстановите с именем, которое вы выбрали при настройке резервной копии. Если вы хотите восстановить его в будущем, вы должны использовать опцию «Восстановление» и следуйте инструкциям, введя имя резервной копии.
Создайте резервную копию своего Mac с помощью Time Machine
Узнайте, как создать резервную копию файлов на вашем Mac.
Используйте Time Machine, встроенную функцию резервного копирования вашего Mac, для автоматического резервного копирования ваших личных данных, включая приложения, музыку, фотографии, электронную почту и документы.Наличие резервной копии позволяет вам восстанавливать файлы, которые вы позже удалите или не можете получить к ним доступ. Узнайте, как восстановить Mac из резервной копии.
Создание резервной копии Time Machine
- Подключите внешнее запоминающее устройство, например USB-накопитель или накопитель Thunderbolt. Узнайте больше о дисках резервного копирования, которые можно использовать с Time Machine.
- Откройте настройки Time Machine из меню Time Machine в строке меню.Или выберите меню Apple > Системные настройки, затем щелкните Time Machine.
- Щелкните Выбрать диск для резервного копирования.
- Выберите имя вашего диска, затем нажмите «Использовать диск». Time Machine немедленно начинает создавать периодические резервные копии — автоматически и без каких-либо дополнительных действий с вашей стороны.
Если вы хотите запустить резервное копирование вручную, не дожидаясь следующего автоматического резервного копирования, выберите «Создать резервную копию сейчас» в меню Time Machine в строке меню.
Используйте то же меню, чтобы проверить состояние резервного копирования или пропустить текущее резервное копирование.Например, если выполняется резервное копирование, в меню отображается его объем. Когда резервное копирование не выполняется, в меню отображаются дата и время последнего резервного копирования.
Выполняется резервное копирование
Последняя резервная копия
Узнать больше
- Time Machine автоматически выполняет ежечасное резервное копирование за последние 24 часа, ежедневное резервное копирование за последний месяц и еженедельное резервное копирование за все предыдущие месяцы.Самые старые резервные копии удаляются, когда ваш резервный диск заполняется. Первое резервное копирование может занять много времени, но вы можете продолжать использовать Mac, пока идет резервное копирование. Time Machine выполняет резервное копирование только тех файлов, которые изменились с момента предыдущего резервного копирования, поэтому в будущем резервное копирование будет выполняться быстрее.
- Чтобы исключить элементы из резервной копии, откройте настройки Time Machine, нажмите «Параметры», затем нажмите кнопку добавления (+), чтобы добавить элемент, который нужно исключить. Чтобы остановить исключение элемента, например внешнего жесткого диска, выберите элемент и нажмите кнопку удаления (-).
- Если вы выполняете резервное копирование на несколько дисков, вы можете нажать и удерживать клавишу Option, затем выбрать «Обзор других резервных дисков» в меню Time Machine.
- Узнайте о других способах резервного копирования и восстановления файлов.
Информация о продуктах, произведенных не Apple, или о независимых веб-сайтах, не контролируемых и не проверенных Apple, предоставляется без рекомендаций или одобрения.Apple не несет ответственности за выбор, работу или использование сторонних веб-сайтов или продуктов. Apple не делает никаких заявлений относительно точности или надежности сторонних веб-сайтов. Свяжитесь с продавцом для получения дополнительной информации.
Дата публикации:
Как сделать резервную копию iPhone с помощью ICloud или компьютера
- Вы можете создать резервную копию данных вашего iPhone по беспроводной сети с помощью iCloud, но вы можете сохранить только ограниченный объем данных бесплатно.
- Если у вас есть компьютер, вы можете сделать резервную копию своего iPhone с помощью iTunes; если у вас Mac, вы можете использовать Finder.
- После того, как вы сохранили резервную копию на свой компьютер, вы также можете переместить ее на внешний жесткий диск.
- Посетите техническую библиотеку Insider, чтобы узнать больше.
Когда вы в последний раз создавали резервную копию своего iPhone? Надеюсь, это было не так давно — иначе вы потеряете большую часть своих данных на расстоянии одного несчастного случая.
Эксперты рекомендуют делать резервные копии всех ваших данных и часто обновлять эти резервные копии. И, к счастью, есть несколько способов сделать резервную копию iPhone и сохранить ваши данные в безопасности.
Вот три лучших способа сделать резервную копию вашего iPhone: с помощью iCloud, компьютера или внешнего жесткий диск .
Как сделать резервную копию вашего iPhone с помощью iCloudРезервное копирование с помощью iCloud невероятно удобно.Вы можете сделать это по беспроводной сети через Wi-Fi и даже настроить его на автоматическое резервное копирование iPhone, а это значит, что вам не о чем беспокоиться.
1. Откройте приложение «Настройки» на iPhone и нажмите свое имя вверху экрана.
Откройте меню учетной записи Apple ID.Уильям Антонелли / Инсайдер2. В меню Apple ID нажмите iCloud , а затем iCloud Backup .
Подсказка: На этом экране также убедитесь, что вы включили все, что вы хотите сохранить в резервной копии.
Обязательно заранее выберите то, что вы хотите создать резервную копию.Уильям Антонелли / Инсайдер
3. Убедитесь, что iCloud Backup включен. Это делает так, что всякий раз, когда ваш iPhone заряжается и подключается к Wi-Fi, но вы его не используете, он выполняет резервное копирование ваших данных. Поэтому подключайте телефон к сети на ночь перед сном, и ваши файлы будут регулярно архивироваться.
Вы также можете нажать Создать резервную копию сейчас , чтобы вручную создать резервную копию прямо сейчас.
Вы можете настроить автоматическое резервное копирование или сделать его вручную. Уильям Антонелли / Инсайдер Что делать, если у вас закончилось хранилище iCloudКогда вы подписываетесь на Apple ID, вы получаете только 5 ГБ свободного места.Если у вас есть резервные копии нескольких устройств Apple в iCloud — или даже одного достаточно полного iPhone — это пространство быстро заканчивается.
Хорошая новость заключается в том, что хранилище iCloud дешево и легко модернизируется. Это всего 0,99 доллара в месяц за 50 ГБ, 2,99 доллара в месяц за 200 ГБ и 9,99 доллара в месяц за колоссальные 2 ТБ. Последние два плана вы также можете разделить со всей семьей, что сделает цену еще лучше.
Как сделать резервную копию вашего iPhone на компьютерЕсли вы предпочитаете хранить данные вне облака, вы можете сохранить их все на свой компьютер.Все это будет сохранено в одном файле, который вы можете перемещать и хранить как угодно.
Если у вас есть ПК, вы можете сделать это с помощью iTunes (поэтому убедитесь, что он у вас загружен). Если у вас Mac, вы будете использовать Finder. Но в любом случае шаги аналогичны.
1. Откройте iTunes или Finder на своем компьютере, а затем подключите iPhone с помощью кабеля для зарядки. На вашем iPhone он спросит вас, хотите ли вы доверять компьютеру — выберите Trust и введите свой пароль.
2. В iTunes или Finder выберите свой iPhone. Он будет отображаться в виде крошечного значка iPhone в верхнем левом углу iTunes, и вы увидите его имя на левой боковой панели в Finder.
3. В разделе Резервное копирование выберите резервное копирование данных на компьютер, затем щелкните Создать резервную копию сейчас .
Параметры названы по-разному на Mac и ПК, но выполняют одни и те же функции.Яблоко; Уильям Антонелли / ИнсайдерДайте вашим устройствам несколько минут для резервного копирования данных. Как только все будет готово, вы можете отключить свой iPhone.
Где найти резервные копии iPhone и как переместить их на внешний жесткий диск
Для большинства пользователей описанных выше шагов будет более чем достаточно.
Но вы заинтересованы в хранении резервных копий устройств на внешнем жестком диске или просто хотите гибкости для перемещения резервных копий в другое место на вашем компьютере, вам придется копнуть немного глубже.
Найдите файлы резервных копийНа Mac:
Нажмите кнопку поиска Spotlight или нажмите Command + Shift + G с открытым окном Finder и скопируйте следующий текст: ~ / Library / Application Support / MobileSync / Резервное копирование / .
Вы попадете в папку, в которой хранятся ваши резервные копии.
Или снова подключите iPhone к Mac и откройте его меню, затем щелкните Управление резервными копиями . Вы получите список всех своих резервных копий, который затем можно щелкнуть правой кнопкой мыши и выбрать Показать в Finder , чтобы найти его.
Вы можете найти свои резервные копии, повторно подключив iPhone.Уильям Антонелли / ИнсайдерНа ПК с Windows:
Вы будете использовать аналогичный процесс для Windows. Откройте панель поиска и введите: \ Users \ (имя пользователя) \ AppData \ Roaming \ Apple Computer \ MobileSync \ Backup \ .
Замените имя своего профиля пользователя на (имя пользователя). Это перенесет вас в папку с вашими резервными копиями.
Или откройте iTunes и нажмите Изменить вверху, затем Настройки .В открывшемся всплывающем окне щелкните Devices . Вы увидите все свои резервные копии. Вы также можете удалить свои резервные копии из этого меню.
Копирование и перемещение резервных копий на внешний жесткий диск
Теперь, когда вы обнаружили, где ваши резервные копии спрятаны, вы можете скопировать их на внешний диск и удалить те, что находятся на жестком диске.
Apple советует пользователям копировать всю папку, если вы хотите сохранить данные без каких-либо шансов на их повреждение, поэтому сделайте копию папки (или сожмите ее в ZIP-файл) и перетащите ее на свой внешний жесткий диск (или другой облачный сервис, например Гугл драйв ).
Вы можете переместить всю папку резервного копирования или сначала сжать ее в один файл. Уильям Антонелли / ИнсайдерТеперь вы можете удалить копию на вашем компьютере, чтобы сэкономить место, если хотите.Но никогда не помешает иметь несколько копий.
Кристофер Керли участвовал в работе над предыдущей версией этой статьи.
Уильям Антонелли
Редактор и штатный писатель Технического справочника
Как сделать резервную копию компьютера на USB-накопитель в Windows 10/8/7
Вопрос: как сделать резервную копию всего компьютера на флэш-накопитель
Как пользователь компьютера, вы можете столкнуться с ужасными ситуациями одновременно.Ваша система может выйти из строя или выйти из строя, жесткий диск может быть поврежден и не работать должным образом, неизвестный вирус или программа-вымогатель могут повредить или зашифровать ваши данные, или ошибка программного обеспечения может удалить ваши важные файлы.
В этих случаях важно создать резервную копию вашего компьютера, чтобы защитить вашу систему и данные от всех аварий, которые могут произойти неожиданно. В настоящее время вы можете узнать: «, как мне сделать резервную копию всего моего компьютера на флэш-накопитель?» .
В этом руководстве мы покажем вам, как сделать резервную копию Windows 7 на USB или сделать резервную копию компьютера Windows 10 на флэш-накопитель двумя способами:
Какой самый эффективный способ резервного копирования компьютера на USB
Самый простой и эффективный способ создать резервную копию всего компьютера на флэш-накопитель — это применить программу резервного копирования и восстановления EaseUS Todo.Прочтите сравнительную таблицу ниже, чтобы узнать.
| Сравнение | EaseUS Todo Резервное копирование | Резервное копирование и восстановление (Windows 7) |
|---|---|---|
| Резервная копия файла | Резервное копирование отдельного файла или папки | Не поддерживает |
| Метод резервного копирования | Полное, инкрементное, дифференциальное резервное копирование | Только полная резервная копия |
| Хранилище резервных копий |
| Локальный диск или USB-накопитель |
| Расписание резервного копирования | Автоматическое резервное копирование по расписанию по времени или событию | Не поддерживает |
| Метод восстановления | локальное восстановление и универсальное восстановление | локальное восстановление |
| Сжатие изображения | Сжимайте образы резервных копий на разных уровнях для экономии места на диске | Не поддерживает |
Как сделать резервную копию компьютера на флешку с помощью EaseUS Todo Backup
EaseUS Todo Backup, популярное программное обеспечение для резервного копирования и восстановления Windows, выполняет резервное копирование всего вашего компьютера на флэш-накопитель одним щелчком мыши и мгновенно и гибко восстанавливает все.Вы можете выбрать резервное копирование файлов, резервное копирование системы или резервное копирование диска / раздела в зависимости от ваших потребностей.
Вы можете выбрать ежедневное, еженедельное, ежемесячное резервное копирование вашего компьютера на USB-накопитель или просто по событию с опцией запланированного резервного копирования.
Следуйте инструкциям ниже, чтобы без труда выполнить резервное копирование Windows 7 и Windows 10 на USB.
1. Загрузите программу резервного копирования и восстановления Windows EaseUS
EaseUS Todo Backup полностью совместим с Windows 10/8/7 и другими предыдущими версиями Windows.
2. Убедитесь, что на USB-накопителе достаточно места для хранения данных
Флеш-накопитель какого размера мне нужен для резервного копирования моего компьютера?
Необходимо подготовить USB-накопитель с достаточным пространством для хранения данных компьютера и резервного копирования системы. Обычно 256 ГБ или 512 ГБ вполне достаточно для создания резервной копии компьютера.
3. Учебное пособие: пошаговое резервное копирование данных с компьютера на USB-накопитель
Шаг 1. Подключите USB-устройство флэш-памяти к ПК, запустите программное обеспечение резервного копирования EaseUS для компьютера с Windows и щелкните « Disk / Partition », чтобы начать резервное копирование.
Шаг 2. Выберите исходный диск для резервного копирования и выберите флэш-накопитель USB в качестве целевого диска, на котором вы хотите сохранить образ резервной копии.
Шаг 3. Щелкните « Proceed », чтобы сохранить все изменения и резервную копию компьютера на USB-накопитель.
Примечание: Здесь, если вы не хотите создавать резервную копию всего жесткого диска компьютера, вы можете выбрать правильный вариант на шаге 1 для резервного копирования важных файлов в режиме «Резервное копирование файлов».
Как сделать резервную копию Windows 10/7 на USB?
Если вы хотите сделать резервную копию только системы Windows на USB-накопитель, обратитесь к руководству по созданию образа системы и предотвращению ненужных сбоев ОС с помощью EaseUS Todo Backup.
Как сделать резервную копию компьютера на USB с помощью резервного копирования и восстановления (Windows 7)
Вы можете использовать инструмент резервного копирования и восстановления (Windows 7) в Windows 10, Windows 8 и Windows 7 для создания образа системы. Он также может включать в себя дополнительные приводы. Системный образ можно использовать для восстановления вашего компьютера, если ваш жесткий диск или компьютер перестают работать.
Однако вы не можете выбрать отдельные элементы для восстановления. Вы также не можете восстановить образ на другой компьютер.
Шаг 1. Введите Резервное копирование и восстановление в поле поиска и щелкните, чтобы перейти к «Резервное копирование и восстановление (Windows 7)».
Шаг 2. Нажмите «Создать образ системы» на левой панели.
Шаг 3. Щелкните раскрывающееся меню в разделе «На жестком диске», выберите USB-накопитель для резервного копирования Windows и нажмите «Далее».
Шаг 4. Выберите диски, которые нужно включить в резервную копию. Нажмите «Далее» и подтвердите настройки резервного копирования.
Шаг 5. Нажмите «Начать резервное копирование», чтобы выполнить резервное копирование Windows 7 или Windows 10 на USB.
Подводя итог
Для резервного копирования компьютера на USB вы можете использовать как EaseUS Todo Backup, так и встроенный в Windows инструмент резервного копирования и восстановления (Windows 7). Мы настоятельно рекомендуем вам попробовать программу резервного копирования и восстановления EaseUS. Он предлагает множество расширенных функций резервного копирования данных, которых нет у инструмента Windows.
Например, комплексное резервное копирование файлов ПК / портативного компьютера, резервное копирование системы, решения для резервного копирования дисков или разделов, возможность клонирования системы для миграции ОС на новый твердотельный или жесткий диск, метод полного / инкрементного / дифференциального резервного копирования, стратегия резервирования образа, универсальное восстановление и т. Д. .Загрузите EaseUS Todo Backup и позвольте ему помочь.
Часто задаваемые вопросы о резервном копировании компьютера на USB-накопитель
См. Дополнительные вопросы и решения по резервному копированию компьютера на USB-накопитель в Windows 7 и Windows 10.
Как сделать резервную копию всего моего компьютера на флешку?
Самый простой и быстрый способ сделать резервную копию всего ноутбука на ПК на флэш-накопитель — это использовать EaseUS Todo Backup. Вы можете клонировать весь диск на USB за один раз одним щелчком мыши. После резервного копирования эта программа позволяет восстановить образ на том же или другом компьютере.
Кроме резервного копирования данных, вы также можете использовать функцию клонирования системы, чтобы скопировать системный диск на SSD / HDD или клонировать жесткий диск на SSD без переустановки Windows.
Могу ли я использовать USB-накопитель для резервного копирования моего компьютера?
Где сделать резервную копию компа? Рекомендуется флешка
Когда дело доходит до резервного копирования компьютера, вы можете столкнуться с трудностями при выборе места для резервного копирования.
Технически можно создать резервную копию компьютера и сохранить файлы изображений на жестком диске ПК, твердотельном накопителе, обычном внешнем жестком диске или флэш-накопителе USB.Но какой из них лучший выбор?
Здесь мы рекомендуем вам сделать резервную копию всего компьютера с системой Windows на внешний жесткий диск или USB-накопитель. Это почему?
- 1. Он позволяет восстановить вашу систему, данные, установленные программы или настройки до состояния резервной копии, даже если ваш компьютер не может загрузиться после непредвиденной аварии.
- 2. Производители USB сделали USB чрезвычайно легким, с огромной емкостью и стабильной производительностью. Флэш-накопитель USB кажется лучшим выбором, чем внешний жесткий диск.
Сколько ГБ мне нужно для резервного копирования моего компьютера?
Возможно, вы захотите узнать, какого размера флэш-накопитель вам нужен для резервного копирования вашего компьютера. Согласно официальному совету Microsoft, вам необходимо подготовить жесткий диск с объемом не менее 200 гигабайт для резервного копирования. Однако, если вы хотите создать резервную копию всего компьютера, размер USB-накопителя должен зависеть от размера файлов, которые необходимо создать.
Какого размера флешка мне нужна для резервного копирования Windows 10?
Вы можете использовать диск UBS для создания диска восстановления системы Windows 10 для резервного копирования операционной системы.Когда ваш компьютер или ноутбук сталкивается с серьезной проблемой, такой как сбой ОС или аппаратный сбой, вы можете использовать диск восстановления для восстановления Windows 10 без переустановки.
Вам понадобится USB-накопитель емкостью не менее 16 ГБ для очистки резервной копии Windows 10 с помощью параметра «Создать диск восстановления». Но личные файлы и любые приложения, которые не поставлялись с вашим ПК, не будут скопированы.
Для резервного копирования всего компьютера на флэш-накопитель лучше всего использовать программу EaseUS Todo Backup, которая позволяет создавать резервные копии Windows 7 / Windows 10 и личных файлов / приложений несколькими щелчками мыши.
10 вещей, на которые следует обратить внимание при облачной службе резервного копирования данных
Инвестиции в облачную службу резервного копирования данных — одно из лучших решений, которое может принять любой владелец бизнеса. Стихийное бедствие может поразить ваш город и разрушить ваши системы, сотрудник может пролить напиток на свой компьютер и разрушить его, или кто-то может украсть ваше оборудование, но резервное копирование данных в облаке делает эти неприятные события гораздо более терпимыми.
При резервном копировании данных в облаке существующие данные хранятся на внешнем сервере, что делает их доступными в любое время и в любом месте.Данные часто синхронизируются или обновляются, отражая вашу систему в реальном времени. Резервное копирование данных в облаке не только защищает ваш бизнес от бедствий, но также может сэкономить массу времени и денег при восстановлении операций. Вот 10 вещей, на которые следует обратить внимание при выборе службы резервного копирования облачных данных.
1. Хранилище
Сколько облачного хранилища вам нужно? Поставщики резервного копирования облачных данных предлагают от 1 ГБ до неограниченного пространства, предоставляя предприятиям широкий выбор в зависимости от их потребностей. Объем предлагаемого пространства напрямую связан с затратами на обслуживание, поэтому лучше всего определить, сколько места требуется, чтобы не выходить за рамки бюджета. [Прочитать статью по теме: 24 Решения облачных хранилищ для малого бизнеса ]
2. Масштабируемость
Не всегда легко — если не невозможно — точно определить, сколько облачного хранилища данных для резервного копирования необходимо бизнесу. Необходимо учитывать множество факторов, таких как количество сотрудников и компьютеров, объем данных и тип бизнеса. Найдите услугу, которая предлагает масштабируемость и гибкость, чтобы ваше резервное копирование могло расти по мере роста вашего бизнеса.Хотя вам не обязательно выкладываться на неограниченное пространство, вы можете приобрести больше места, чем вам нужно, или зарегистрироваться у поставщика, который предлагает гибкие решения.
3. Время безотказной работы
Вся цель облачного резервного копирования — обеспечить доступность ваших данных, когда они вам понадобятся. Время безотказной работы поставщика зависит от его уровня; Услуги уровня 1 обеспечивают доступность 99,671%, а услуги уровня 4 — 99,995%. Хотя разница в этих процентах выглядит незначительной, действительно важна применяемая технология — более высокие уровни предлагают упреждающие функции, такие как избыточность (например, резервное копирование резервных копий) и стандартное оборудование для защиты данных.Чтобы проиллюстрировать, услуги уровня 1 — это, по сути, серверные комнаты, в которых размещаются резервные копии данных, тогда как уровень 4 предлагает расширенные возможности питания и контроля температуры (например, системы отопления и вентиляции, кондиционирования воздуха), чтобы снизить вероятность простоев и обеспечить оптимальный уровень доступности.
4. Аварийное восстановление
Поставщики могут предоставить все необходимые им гарантии бесперебойной работы, но в действительности непредвиденные события, такие как кибератаки и стихийные бедствия, могут отключить серверы и сделать ваши данные недоступными.Одним из примеров является распределенная атака типа «отказ в обслуживании» (DDoS), поразившая 26 веб-сайтов американских банков в праздничный сезон 2012–2013 годов. Другой — когда серверы Amazon в северной Вирджинии отключились из-за сильной грозы, отключив основные сервисы, такие как Netflix, Instagram и Pinterest. Если крупные учреждения могут пострадать, то малые предприятия тоже. Хотя простои не всегда можно предотвратить, важно убедиться, что выбранная вами резервная копия облачных данных обеспечивает эффективный и действенный план аварийного восстановления, который позволит вам как можно скорее вернуться в онлайн.Это может означать что угодно, от резервного копирования из нескольких мест до защиты от кибератак.
5. Частота резервного копирования
Вы работаете с файлами и обновляете информацию весь день, поэтому вам нужно быть уверенным в том, что для последних версий всегда создаются резервные копии. Таким образом, важно знать, с какой периодичностью ваши данные копируются в облако и как это делается. Методы резервного копирования у поставщиков сильно различаются, поэтому некоторые из них больше подходят для вашего типа бизнеса, чем другие. Например, некоторые службы выполняют резервное копирование файлов по мере внесения вами изменений, поэтому это может означать что угодно, от повторного резервного копирования всего файла или простой синхронизации файлов, чтобы выполнялось резервное копирование только внесенных вами изменений.Некоторые службы также предлагают ежечасную, ежедневную, ежемесячную или другую фиксированную частоту резервного копирования, в то время как другие позволяют устанавливать собственное расписание.
6. Безопасность
Насколько безопасны ваши данные в облаке? Киберпреступники становятся все более изощренными, поэтому узнайте у поставщиков, как защищены ваши данные. Некоторые вещи, на которые следует обратить внимание, включают как минимум 256-битное шифрование в состоянии покоя и во время передачи (в хранилище и при отправке на сервер и с сервера), Secure Socket Layer (SSL), а также локальное и внешнее хранилище данных.
7. Соответствие требованиям
Для малого бизнеса конфиденциальность ваших клиентов является главным приоритетом. Выбранный вами поставщик резервного копирования облачных данных должен обеспечивать соответствие нормативным требованиям для обеспечения наивысшего уровня защиты, например, стандарт индустрии платежных карт (PCI) для защиты финансовой информации. А если вы имеете дело с особо конфиденциальными данными, поставщик должен также соответствовать определенным отраслевым нормам, таким как Закон США о переносимости и подотчетности медицинского страхования (HIPAA).
8. Ценообразование
Большинство моделей ценообразования для резервного копирования облачных данных довольно просты. Как правило, цена зависит от объема хранилища и предлагаемых функций и выставляется ежемесячно или ежегодно. Таким образом, цены у разных поставщиков сильно различаются. Например, самый дешевый план Carbonite стоит 799,99 долларов в год и предлагает 250 ГБ облачного хранилища с физическими и виртуальными серверами, базами данных, живыми приложениями и другими расширенными функциями; Однако планы облачного резервного копирования Mozy начинаются всего с 9 долларов.99 в месяц и предложите 10 ГБ облачного хранилища.
9. Условия
Как и любой другой поставщик, убедитесь, что вы прочитали мелкий шрифт, чтобы полностью понять ваши условия обслуживания и избежать неприятных сюрпризов в будущем. Обратите внимание на ограничения на услуги, условия контракта и необходимость привязки к поставщику. Из-за привязки к поставщику будет очень сложно перейти к другому поставщику, когда ваш бизнес перерастет в существующие услуги.
10. Поддержка
Используя службу резервного копирования облачных данных, вы доверяете операционную основу своего бизнеса стороннему поставщику.Вы хотите знать, что они вас поддержат, когда что-то пойдет не так или вам понадобится помощь. В то время как некоторые серверы предлагают отличную поддержку, другие могут также отсутствовать. Выберите поставщика, с которым можно связаться по нескольким каналам, таким как телефон, электронная почта, чат и даже через социальные сети.
Как сделать резервную копию вашего компьютера на внешний диск
Вы никогда не думаете, что потеряете ваши файлы, пока это действительно не произойдет, и вас поймают без резервной копии. Резервные копии очень легко хранить, поэтому нет причин не иметь их.Вот как его настроить.
Независимо от того, случайно ли вы удалили файл или потеряли часть данных из-за поломки жесткого диска, регулярное резервное копирование вашей машины всегда будет хорошей идеей. И в Windows, и в Mac OS X есть отличные встроенные утилиты для резервного копирования, поэтому для начала нужно выполнить всего несколько шагов. Вот что вам нужно сделать.
В Windows
- Получите резервный диск. Это может быть практически любой внешний жесткий диск USB, который можно купить в большинстве магазинов электроники. Постарайтесь выбрать тот, который имеет вдвое больше места, чем ваш компьютер, чтобы у вас было место для нескольких резервных копий и чтобы у вас было место для всех данных, которые вы можете получить в будущем.
- При первом подключении Windows фактически спросит вас, хотите ли вы использовать его в качестве резервной копии. Скажи ему, что делаешь. Если вы не получили это приглашение, вы можете просто перейти в меню «Пуск», ввести «резервное копирование» в поле поиска и нажать «Резервное копирование и восстановление».
- Оттуда нажмите кнопку «Настроить резервную копию». Выберите подключенный внешний диск и нажмите «Далее». Настройки Windows по умолчанию, вероятно, подходят, поэтому вы можете просто нажать «Далее» и перейти к следующему экрану.
- На последнем экране нажмите «Сохранить настройки и запустить резервное копирование».Windows сделает первую резервную копию вашего диска, во время которой вы не хотите выключать компьютер. После этого он будет делать регулярные резервные копии в фоновом режиме, пока вы работаете — вам больше не нужно с этим заниматься.
G / O Media может получить комиссию
Самая низкая цена за всю историю
Smartmi Smart Air Purifier P1
Создайте здоровую и чистую домашнюю среду
Идеально подходит для людей, страдающих аллергией на пыльцу или домашних животных или страдающих астмой
Отличное дополнение к любому дому
Тихий, умный дом и легко переносимый
Если вам когда-нибудь понадобится восстановить потерянный файл, вы можете просто зайти в меню «Пуск», ввести «резервное копирование» и продолжить назад в «Резервное копирование и восстановление».Вы можете нажать кнопки «Восстановить мои файлы» или «Восстановить файлы пользователей», чтобы вернуть эти файлы.
На Mac
- Получите резервный диск. Это может быть практически любой внешний жесткий диск USB, который можно купить в большинстве магазинов электроники. Постарайтесь выбрать тот, который имеет вдвое больше места, чем ваш компьютер, чтобы у вас было место для нескольких резервных копий и чтобы у вас было место для всех данных, которые вы можете получить в будущем.
- Когда вы подключите диск, ваш Mac спросит вас, хотите ли вы использовать этот диск в качестве резервного.Нажмите «Использовать как резервный диск». Если вы не получили это приглашение, вы всегда можете перейти в Системные настройки> Time Machine, чтобы также установить его в качестве резервного диска.
- В настройках Time Machine нажмите «Выбрать резервный диск» и выберите внешний диск.
- Вот и все! OS X выполнит свое первое резервное копирование (во время которого вы захотите, чтобы ваш компьютер оставался включенным), и с этого момента он будет выполнять резервное копирование в фоновом режиме без каких-либо дополнительных действий с вашей стороны.
Если вам когда-нибудь понадобится восстановить файл, просто щелкните значок Time Machine в строке меню и нажмите «Войти в Time Machine».Оттуда вы можете искать в своих старых резервных копиях потерянные файлы и восстанавливать их на жесткий диск.
У этого метода, конечно, есть один недостаток. Хотя он спасет вас, если вы случайно удалите файл или у вас возникнут проблемы с жестким диском, не спасет вас, если, скажем, у вас возник пожар. Для действительно пуленепробиваемого резервного копирования вы захотите создать резервную копию всех своих данных в Интернете, чтобы вы могли вернуть их, где бы вы ни находились (и что бы ни случилось с вашим оборудованием).
Отправляемая по электронной почте техническая поддержка — это трехнедельная серия удобных руководств для менее технически подкованных людей в вашей жизни.Есть вопрос для новичков в техподдержке, на который вы постоянно отвечаете? Дайте нам знать по телефону [email protected] . Помните, что когда вы только начинаете заниматься вычислениями, есть очень немногое, чему нельзя научиться.
Как сделать резервную копию вашего компьютера
Обновлено: 31.08.2020 компанией Computer Hope
Резервное копирование вашего компьютера — важный шаг, который должен предпринять каждый пользователь компьютера, если он не хочет потерять какую-либо свою ценную информацию. На этой странице описаны действия по резервному копированию вашего компьютера на случай, если ваш компьютер выйдет из строя, будет украден или уничтожен в результате пожара.
Нужно ли делать резервную копию?
Да. У каждого на компьютере есть информация, которую они могут не осознавать, пока она не потеряна. Примеры важной информации включают закладки Интернета, документы, финансовую информацию, сохраненную электронную почту, музыку, изображения и сохраненные игры. Кроме того, ваш компьютер может работать нормально, но он или жесткий диск могут выйти из строя в любой момент и без предупреждения.
Что делать в резервную копию?
Практически для всех пользователей компьютеров самая важная информация для резервного копирования — это все, что нельзя заменить или переустановить.Обычно это файлы личных документов, письма, фотографии, финансовая информация, изображения и сохраненные игры. Пользователи Microsoft Windows находят большую часть этой информации в папке «Мои документы».
Стратегии резервного копирования
Резервное копирование на альтернативный носитель — Резервное копирование информации на альтернативный носитель, такой как чистый CD-R, чистый DVD-R или USB-накопитель, является одним из самых простых способов резервного копирования вашей информации. Копирование файлов на альтернативный носитель — это абсолютный минимум метода резервного копирования вашей информации.
Храните резервные копии в Интернете или в другом месте — Если ваш дом или офис будет разрушен или кто-то украдет ваш компьютер и резервные копии, все будет потеряно. Создание резервных копий, которые хранятся в доме друга, или хранение резервных копий в Интернете — лучший способ защиты вашей информации.
Текущее резервное копирование — Наличие компьютера с RAID или работающего программного обеспечения, которое выполняет резервное копирование при изменении данных, помогает обеспечить защиту данных при их обновлении. Непрерывное резервное копирование — лучшее решение для конфиденциальной информации, которая часто обновляется.Например, если вы писали книгу, наличие резервной копии недельной давности может привести к потере нескольких часов работы.
Клонирование системных дисков — Вы можете создать резервную копию всего физического диска или всего раздела на этом диске с помощью программного обеспечения для клонирования дисков. Для этого у вас должен быть внешний диск с емкостью не меньше, чем диск, который вы клонируете. Или вы можете клонировать один раздел в другой раздел такого же размера на том же или другом внутреннем диске. Например, если у вас есть диск емкостью 500 ГБ, содержащий два раздела по 250 ГБ, вы можете клонировать первый раздел во второй.Второй раздел содержит побайтовую копию оригинала, которую можно восстановить позже.
Резервное копирование информации на альтернативный носитель
Копирование данных на альтернативный носитель, такой как CD-R, DVD-R, внешний жесткий диск, ленточный накопитель или флэш-накопитель USB, является одним из самых простых способов сделать резервную копию.
Перед резервным копированием информации определите, какой носитель лучше всего подходит для вас. В прошлом были популярны дискеты, zip-накопители и ленточные накопители. Однако сегодня все они были заменены компакт-дисками, внешними накопителями и флэш-накопителями USB.В приведенной ниже таблице оценивается каждое из этих сред, где «3» — лучший рейтинг, а «1» — худший рейтинг. В целом, резервное копирование всей вашей информации на флэш-накопитель USB — лучшее решение.
| Стоимость | Скорость | Легкость | Вместимость | Совместимость | Переносимость | Всего | |
|---|---|---|---|---|---|---|---|
| Диски CD-R и DVD-R | 3 | 1 | 1 | 1 | 3 | 2 | 11 |
| Внешний жесткий диск | 1 | 3 | 3 | 3 | 2 | 1 | 13 |
| Флэш-накопитель USB | 2 | 2 | 2 | 2 | 3 | 3 | 14 |
Резервное копирование на CD-R или DVD-R
Резервное копирование на чистый CD-R, CD-RW, DVD-R или другой записываемый диск легко, но для этого требуется программное обеспечение для записи CD / DVD, способное записывать данные на диски.Эти типы резервных копий также требуют, чтобы диск вставлялся в компьютер каждый раз, когда вы хотите сделать резервную копию.
Резервное копирование на внешний жесткий диск
Резервное копирование на внешний жесткий диск — лучшее решение для тех, кому необходимо создавать резервные копии больших объемов данных и часто выполнять резервное копирование. Если вы работаете с мультимедиа, например с видео, вы также можете рассмотреть NAS или такой продукт, как Drobo, для резервного копирования или хранения мультимедиа.
Резервное копирование на USB-накопитель
Чтобы выполнить резервное копирование на флэш-накопитель USB, скопируйте и вставьте файлы, для которых требуется выполнить резервное копирование, на флэш-накопитель.
Хранить резервные копии в Интернете или в другом месте
Резервное копирование данных на другой носитель отлично подходит для обеспечения безопасности ваших данных. Если ваш дом или офис были разрушены в результате пожара или наводнения, все резервные копии могут быть потеряны, если только они не были сохранены в другом месте или в Интернете. Сегодня в Интернете есть много мест, где можно хранить свои файлы. Некоторые из этих онлайн-адресов перечислены ниже.
КончикЕсли вам неудобно хранить информацию в Интернете, подумайте о хранении диска или флэш-накопителя в доме семьи или друга, в сейфе или даже в машине.
Службы автоматического резервного копирования в Интернете
- BackBlaze — Автоматическое резервное копирование неограниченного количества данных за 60 долларов в год.
- Carbonite — Автоматическое резервное копирование всех данных с неограниченным пространством для резервных копий за 24 доллара в месяц.
- CrashPlan — Автоматическое резервное копирование неограниченного пространства для резервных копий за 10 долларов в месяц.
Копировать информацию в облако
Несколько облачных сервисов могут хранить ваши резервные копии. См. Наше определение облака для получения полного списка облачных сервисов и других идей о том, куда вы можете копировать файлы.Кроме того, у многих из этих облачных сервисов есть бесплатные учетные записи, которые дают вам несколько гигабайт хранилища.
Как восстановить информацию из резервной копии?
Если придет время, когда вам нужно восстановить вашу информацию, вы можете скопировать файлы обратно с носителя, который вы использовали для резервного копирования информации. Если вы использовали онлайн-службу резервного копирования для резервного копирования вашей информации, переустановите эту программу, а затем используйте ее для восстановления некоторых или всех ваших данных.
Как сделать резервную копию компьютера в iCloud на Mac и Windows
Быстрый поиск
Essentials для резервного копирования компьютера в iCloudЕсли вы не знаете, как сделать резервную копию компьютера в iCloud, не беспокойтесь с этого момента, эта статья покажет вам конкретные шаги, чтобы легко создать резервную копию вашего Mac и ПК с Windows в iCloud.Пожалуйста, продолжайте читать.
На всех компьютерах хранится важная информация о частных лицах или компаниях. Если внезапно произойдет стихийное бедствие, такое как землетрясение или наводнение, или даже если компьютер будет украден, жесткий диск или система взломана, эти важные данные могут быть потеряны или утечка.
Сейчас все больше и больше пользователей пользуются услугами облачного хранилища из-за его удобства, высокой масштабируемости и характеристик удаленности. Поскольку в соответствии с передовой практикой стратегии резервного копирования важно хранить по крайней мере одну копию данных вашего ПК за пределами площадки.Независимо от того, с какими чрезвычайными ситуациями вы столкнетесь, данные, хранящиеся на удаленном сервере, не пострадают.
Когда речь идет о лучшем облачном резервном копировании, мы должны думать об iCloud, предназначенном для всех продуктов Apple. Это хороший выбор для резервного копирования всего компьютера. iCloud предоставляет 5 ГБ дискового пространства для каждого вновь зарегистрированного пользователя. Его высокая производительность очень подходит для резервного копирования компьютеров, так как же сделать резервную копию компьютера в iCloud?
Как сделать резервную копию моего компьютера в iCloudПоскольку это облачная служба хранения, разработанная для продуктов Apple, методы резервного копирования данных в iCloud на Mac и ПК с Windows различны.В этой главе будет рассказано, как создать резервную копию вашего ноутбука в iCloud.
Резервное копирование Mac в iCloudПрежде чем понять ответ о том, как сделать резервную копию Mac в iCloud, убедитесь, что ваш Mac обновлен до версии OS X и в облаке достаточно места. шаги по резервному копированию файлов в iCloud.
1. Щелкните значок Apple на рабочем столе, чтобы перейти к Настройки , выберите Системные настройки , а затем запустите iCloud.
2. Если вы впервые используете iCloud или не вошли в систему на устройстве, введите свой Apple ID и пароль для , войдите в систему .
3. После входа в систему вам нужно только подтвердить тип файлов, которые будут храниться в iCloud. Например, если вам нужно загрузить данные о фотографиях, почте, заметках и т. Д. В iCloud, установите флажок перед ними, чтобы включить его.
4. Или щелкните Finder , перейдите к iCloud Drive на вашем Mac.Вам нужно всего лишь загрузить файл данных на Диск, «скопировав и вставив» или «перетащив», и резервная копия данных будет сохранена в iCloud.
Резервное копирование ПК с Windows в iCloudКак пользователь Windows, как сделать резервную копию файлов компьютера в iCloud? Даже если iCloud — это служба, специально разработанная для продуктов Apple, есть способы сделать резервную копию ПК с Windows в iCloud.
1. Сначала перейдите на сайт iCloud и загрузите iCloud для Windows. Если вы используете ОС Windows 10, вы также можете загрузить ее в Microsoft Store.
2. После завершения установки iCloud перезагрузите компьютер . Запустите iCloud и введите свой Apple ID и пароль для , войдите в .
3. Затем система предложит вам выбрать контент для резервного копирования, установите флажок перед контентом, для которого требуется создать резервную копию, а затем нажмите Применить для сохранения, и будет выполнено резервное копирование ПК в iCloud. .
4. Кроме того, вы можете найти папку с именем iCloud Drive в File Explorer , где вы можете просматривать файлы, резервные копии которых сохранены в iCloud.Или откройте браузер, введите icloud.com и войдите в систему, чтобы получить доступ к своим резервным данным.
Улучшенное облачное хранилище для пользователей WindowsОдна из причин, по которой iCloud нравится пользователям, заключается в том, что он интегрирован во все устройства Apple, чтобы облегчить пользователям Apple. Это функция, которой пользователи Windows не могут пользоваться. Для пользователей Windows следующие бесплатные облачные хранилища могут быть лучшим выбором.
OneDrive
Как пользователь Windows, вы должны знать, что это лучшее бесплатное решение для облачного хранения, запущенное Microsoft — OneDrive.Он предустановлен в ОС Windows и предоставляет 5 ГБ свободного места для хранения каждой учетной записи. С OneDrive вы можете хранить любые файлы и организовывать их по типам файлов, а также иметь к ним доступ с любого устройства в любое время.
Google Диск
Google Диск сегодня является одним из любимых пользователей облачного резервного копирования, который может удовлетворить потребности большинства людей. Он предоставляет 15 ГБ свободного места и может взаимодействовать со всеми службами Google (такими как документы, таблицы, слайды и т. Д.) И синхронизировать их с Google Диском.Также стоит упомянуть, что если у вас нет высоких требований к качеству фотографий, выберите опцию «Высокое качество» на Google Диске, чтобы хранить фотографии без ограничений.
Dropbox
По сравнению с двумя вышеупомянутыми службами, Dropbox имеет мощную функцию резервного копирования. С Dropbox вы можете делиться файлами с кем угодно и автоматически синхронизировать файлы. Кроме того, Dropbox предоставляет пользователям функцию удаленной очистки, которая поддерживает стирание документов с устройства, тем самым защищая все данные на утерянном устройстве.Хотя Dropbox предоставляет только 2 ГБ дискового пространства для каждой новой учетной записи, он по-прежнему остается одним из самых популярных сервисов облачного хранилища.
Бонусный совет: Лучшая облачная служба резервного копирования для пользователей WindowsЯ должен сказать, что если вы являетесь пользователем Windows, в дополнение к службам облачного хранилища, упомянутым выше, есть лучшее программное обеспечение облачного резервного копирования для резервного копирования компьютера. облако — например, CBackup. Это профессиональное программное обеспечение для резервного копирования с ПК в облако. Его использование может не только защитить файлы вашего ПК с помощью более профессиональных методов резервного копирования, но и сэкономить средства (вы можете использовать большое пространство для резервных копий по низкой цене).
С CBackup пользователи могут бесплатно пользоваться:
Простое резервное копирование файлов на вашем ПК в безопасное облако — CBackup Cloud, предлагает 10 ГБ бесплатного облачного хранилища и больше места по очень низкой цене.
Он поддерживает автоматическое резервное копирование ПК, вы можете автоматически создавать резервные копии файлов на основных облачных дисках, включая Google Drive, Dropbox, OneDrive, CBackup — лучшая бесплатная альтернатива в случае сбоя вашего облачного диска.
Он может быстро восстанавливать резервные копии на вашем устройстве, а вы можете восстанавливать или переносить данные с помощью функций восстановления данных.
Он поддерживает резервное копирование / синхронизацию из облака в облако, что упрощает передачу и резервное копирование данных на нескольких облачных дисках.
1. Загрузите и установите его на свой компьютер. Зарегистрируйте учетную запись CBackup и зарегистрируйтесь.
2. После входа в систему щелкните вкладку Backup Tasks и нажмите кнопку New Task .
3. Нажмите Добавить источник , чтобы выбрать файлы ПК, для которых вы хотите сделать резервную копию в CBackup Cloud (рекомендуется) / Google Drive / Dropbox / OneDrive.
4. Нажмите кнопку Добавить место назначения , чтобы выбрать место назначения для резервного копирования.
5. После выбора нажмите Начать резервное копирование для резервного копирования компьютера в облако.
Вы также можете объединить несколько учетных записей облачных накопителей в CBackup и сохранить их в Объединенном облаке, чтобы бесплатно создавать резервные копии более важных данных и в полной мере использовать пространство хранения учетной записи службы облачного хранилища.
Приведенное выше содержание показывает вам, как сделать резервную копию компьютера в iCloud, и пользователи Mac, и пользователи Windows могут найти соответствующий метод.Если вы являетесь пользователем Windows, вы можете использовать CBackup для резервного копирования вашего компьютера. Кроме того, вы можете использовать другие сервисы облачного хранилища для защиты данных и использовать CBackup для объединения неограниченного пространства облачных резервных копий. Что еще более важно, это бесплатный веб-сервис, не бойтесь его использовать.
.
 Во время резервного копирования нужно, чтобы было подключение к Wi-Fi. Под кнопкой «Создать резервную копию» вы увидите дату и время последнего резервного копирования.
Во время резервного копирования нужно, чтобы было подключение к Wi-Fi. Под кнопкой «Создать резервную копию» вы увидите дату и время последнего резервного копирования.
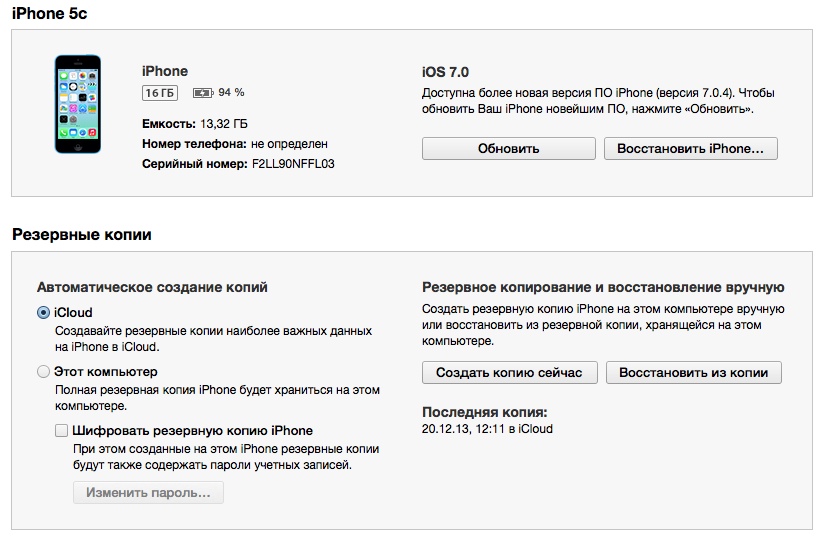
 Найдите папку с последней резервной копией, перетащите ее в окно Dropbox и подождите, пока завершится загрузка.
Найдите папку с последней резервной копией, перетащите ее в окно Dropbox и подождите, пока завершится загрузка.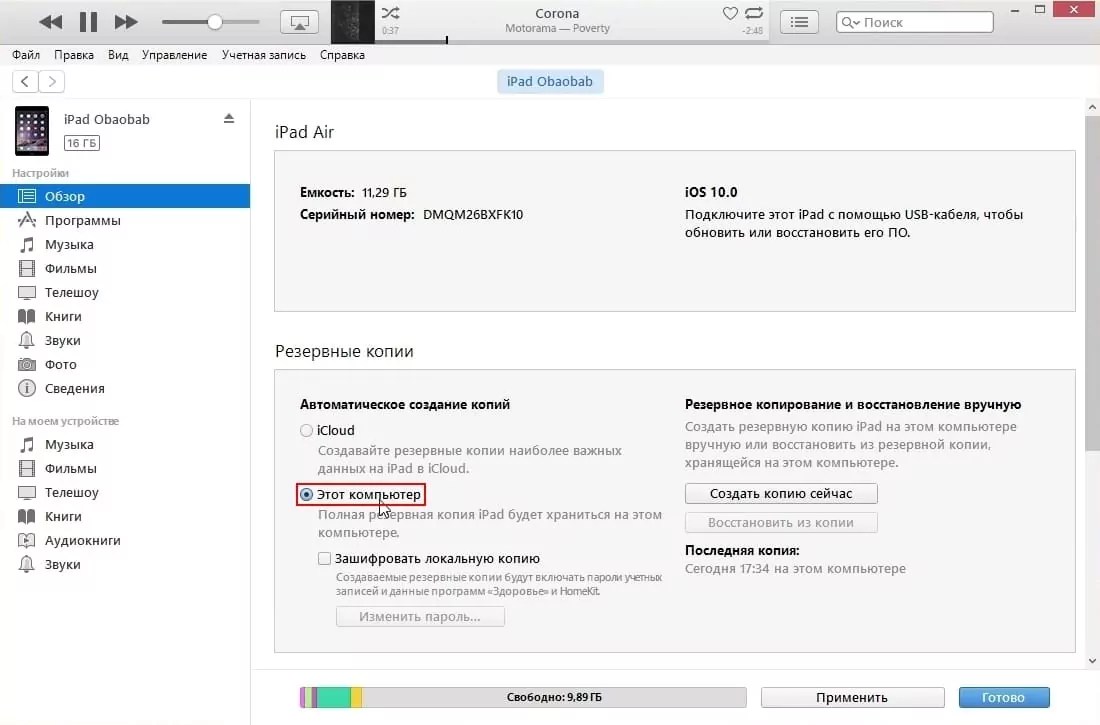
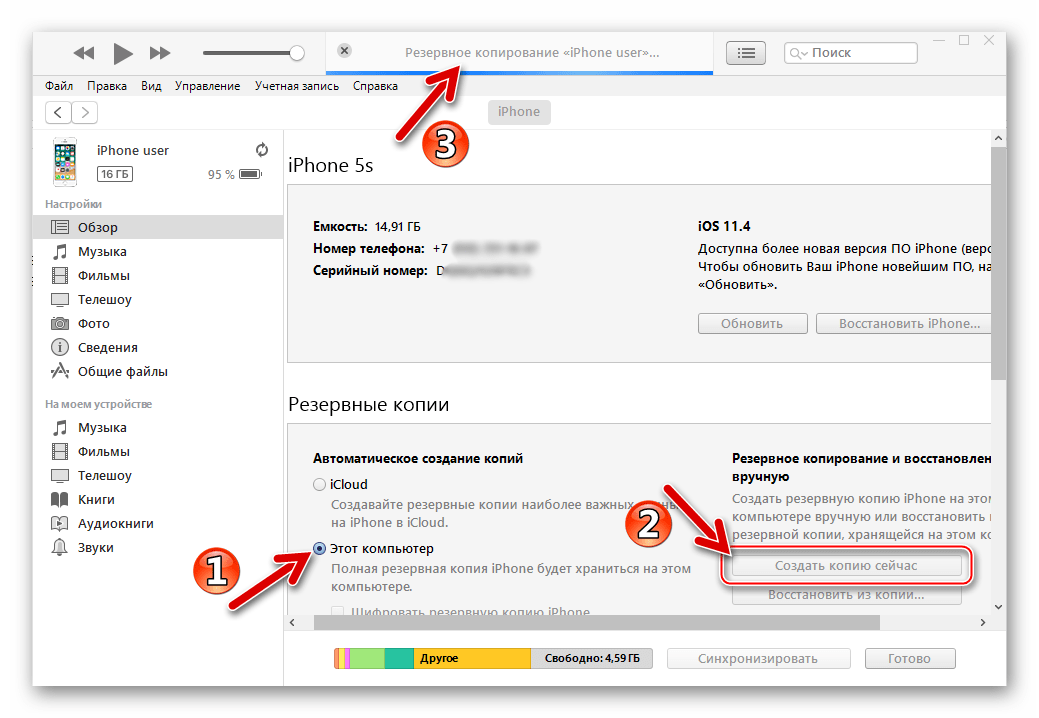

 Если это так, панель iPhone все еще должна быть доступна в iTunes или Finder.
Если это так, панель iPhone все еще должна быть доступна в iTunes или Finder.
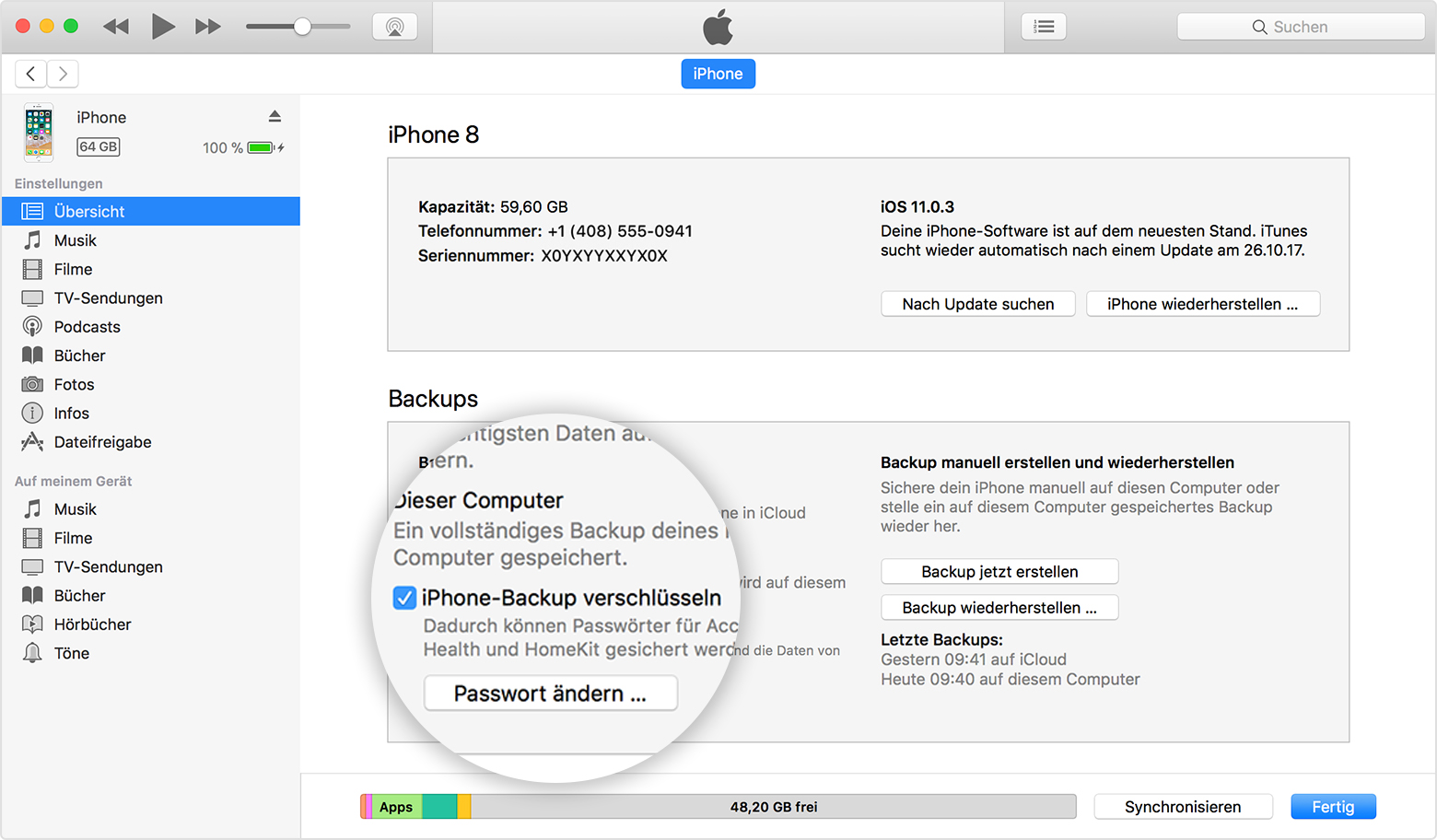
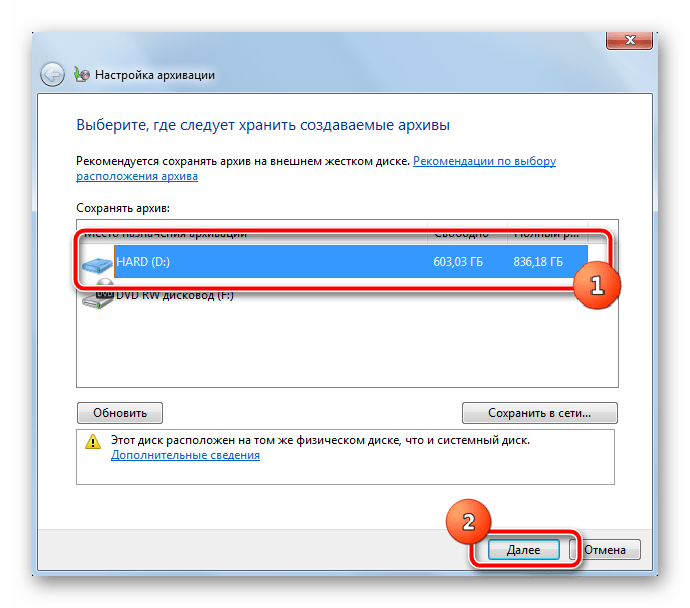
 Д.
Д.