Сколько времени занимает обновление виндовс 10. Как Windows определяет необходимые обновления
Будет отменена принудительная установка вышедших обновлений функций Windows 10.
Данный шаг стал реакцией компании на многочисленные жалобы от пользователей, которые сталкивались с бесконечным числом проблем с обновлениями, в том числе связанных с нарушением работы программ, потерей файлов или установкой в неудобное время. Microsoft усиленно работает над улучшением Центра обновления Windows. Теперь пользователи получают возможность не устанавливать обновления функций после их релиза.
Microsoft собирается разделить Центр обновления Windows на две секции. Традиционная кнопка «Проверить наличие обновлений» будет работать только для ежемесячных исправлений и обновлений безопасности. Для обновлений функций будет предусмотрена собственная область в Центре обновления Windows, где пользователь может инициировать процесс загрузки и установки новейшего обновления функций. Запустить данный процесс можно по желанию — это делать совсем не обязательно.
Таким образом, пользователи не могут вечно оставаться на старой версии Windows 10. Microsoft сообщает, что Windows 10 автоматически установит новую версию, когда используемая версия достигнет окончания срока поддержки. Для обычных потребителей обновление функций будет поддерживаться в течение 18 месяцев. Так, например, если Microsoft продолжит выпускать два обновления функций в год, то пользователи Windows 10 October 2018 Update (версия 1809) могут отказаться от установки версий 1903, 1909 и 2003. Затем поддержка 1809 завершится, и Windows автоматически установит новую на тот момент версию, по всей вероятности 2009.
Майкл Фортин (Michael Fortin), корпоративный вице-президент Windows сообщил:
Начиная с Windows 10 May 2019 Update (версия 1903) пользователи получат расширенный контроль над установкой обновлений функций.
Когда обновление будет готово, появится соответствующее уведомление, но конечное решение о его установке пользователи будут принимать сами. Когда версия Windows 10 достигнет срока окончания поддержки, Центр обновления Windows автоматически запустит установку обновления, чтобы системы могли получать ежемесячные исправления и критические обновления безопасности, поддерживая высокий уровень безопасности экосистемы.
Это беспрецедентное изменение для Microsoft в эпоху концепции «Windows как сервис», которая изначально предполагала использование только новейших версий системы. Теперь пользователи по желанию смогут пропускать целые релизы. Естественно, обновления безопасности и ежемесячные исправления будут по-прежнему загружаться и устанавливаться автоматически, но при необходимости пользователь может приостановить эти обновления на срок до 35 дней . Windows 10 больше не будет принудительно перезагружаться, если вы не задерживали установку обновлений на очень длительное время.
Данные изменения политики обновления Windows должны понравиться многим пользователям, которые разочарованы первоначальным положением вещей с обновлениями. Microsoft возвращает контроль пользователям, позволяя им самим выбирать, когда обновление функций должно быть установлено на их ПК, по крайней мере, в течение 18 месяцев.
Функция автоматического обновления освобождает пользователя от необходимости искать обновления в интернете и беспокоиться из-за возможного отсутствия на компьютере критических обновлений Windows.
Windows автоматически следить за последними обновлениями для компьютера. В зависимости от выбранных настроек службы Windows Update, система Windows может устанавливать обновления автоматически или только уведомлять об их наличии.
Сколько времени идёт загрузка автоматического обновления
Это зависит от типа подключения к интернету , размера и количества необходимых обновлений. Обновления автоматически загружаются в фоновом режиме во время подключения к интернету и не влияют на другие обновления. В случае, если связь прервется, загрузка продолжится в фоновом режиме при следующем подключении к интернету.
В случае, если связь прервется, загрузка продолжится в фоновом режиме при следующем подключении к интернету.
Как Windows определяет необходимые обновления
Служба Windows Update содержит программные средства, которые проверяют данные о компьютере (модель, версия системы Windows) и другое программное обеспечение Microsoft, которое используется на компьютере. Microsoft использует эту информацию для установки только необходимых для компьютера обновлений.
Когда загружаются автоматические обновления
Обновления загружаются в фоновом режиме во время подключения к интернету и не влияют на другие обновления. Если подключение к интернету будет прервано до завершения загрузки, процесс продолжится при следующем подключении.
Когда устанавливаются обновления
Это зависит от выбранных параметров автоматического обновления. Если выбраны рекомендуемые параметры, обновления инсталлируются в 3:00 или в установленное вами расписание. Если вы выключаете компьютер раньше, можно установить перед выключением.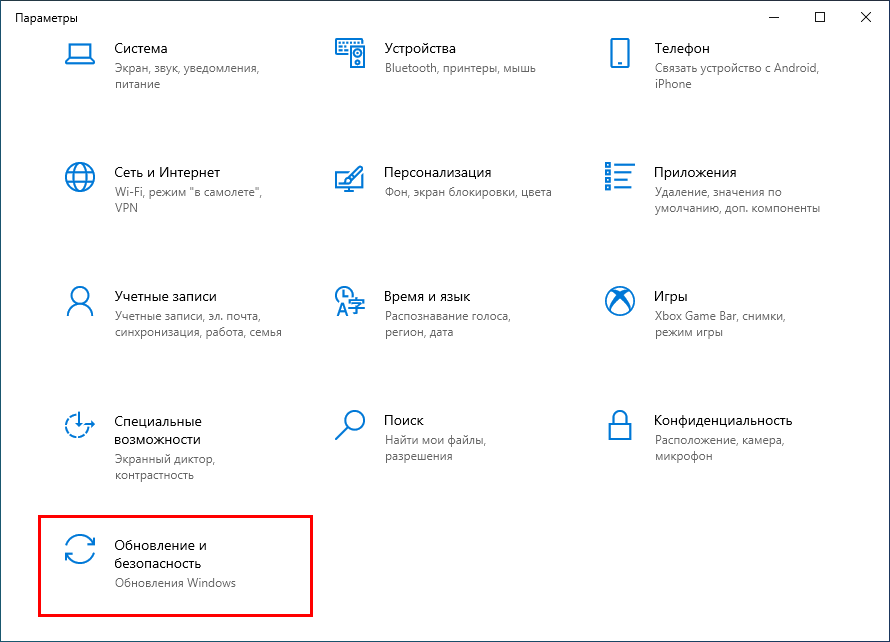
Если во время запланированного времени установки компьютер подключен к источнику питания и переведен в режим энергосбережения (спящий режим или режим ожидания), Windows разбудит компьютер на время, необходимое для установки новых обновлений.
Если компьютер работает от аккумуляторов , ОС Windows не устанавливает все обновления. Зато Windows попытается установить их во время следующего запланированного сеанса установки.
Можно ли выбрать автоматические обновления
Да
Сейчас Windows 10 является новой операционной системой для пользователей. Но несмотря на свои возможности, она все ещё нуждается в доработке, как и любая другая система, для удобного пользования. При возникновении ошибок и зависании обновлений не стоит решать проблемы самостоятельно.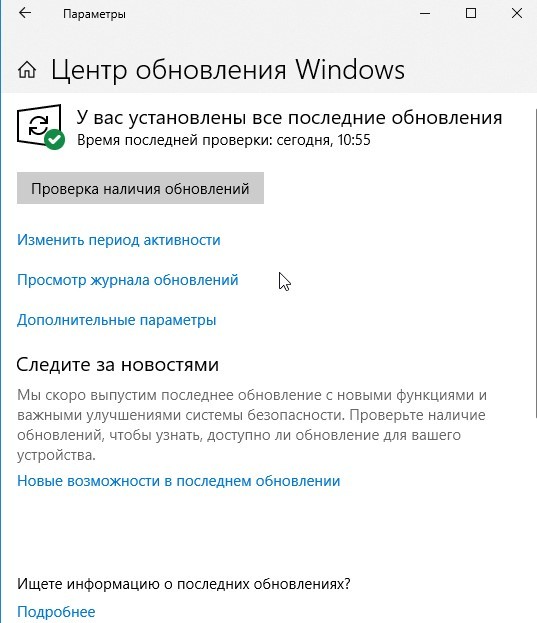 Чтобы не усугубить ситуацию, лучше воспользоваться проверенными методами. Рассмотрим, как же справиться с зависаниями компьютера при обновлениях Windows 10.
Чтобы не усугубить ситуацию, лучше воспользоваться проверенными методами. Рассмотрим, как же справиться с зависаниями компьютера при обновлениях Windows 10.
Почему Windows 10 зависает при загрузках обновлений
Возникновение этой проблемы может быть обусловлено разными причинами:
- работа с различными программами, которые снижают производительность ПК;
- большое количество приложений, работающих в фоновом режиме;
- обновление конфликтует с антивирусом;
- недостаток свободного места на диске;
- неисправная оперативная память.
Как исправить зависания обновлений на 32%
Некоторые компьютеры имеют очень плохое интернет-соединение или слабую производительность.
Обновление на старых устройствах проходит очень долго, так что пользователям со слабыми ПК остаётся только терпеливо ожидать окончания процесса. Индикатор жёсткого диска будет мигать, как сигнал того, что обновления пока не завершены.
Обычно ПК зависает на 32%, когда вы пытаетесь обновить систему с помощью «Центра обновления Windows».
Если обновление Windows остановилось на 32%, не спешите прерывать процесс — компьютер может подгружать необходимые файлы
Устройство может надолго затормозить, не реагируя ни на что и не проявляя признаков окончания обновлений. Исправить эту ошибку можно легко. Нужно загрузить или установить старые пакеты обновлений, чтобы новая система потом работала стабильно и без проблем. Необходимо провести диагностику «Центра обновления Windows»:
- Нажмите кнопки Win + R.
- Пропишите команду msdt /id WindowsUpdateDiagnostic в окне «Выполнить». Нажмите «ОК».
- Нажмите «Дополнительно».
- Поставьте галочку на пункте «Автоматически применять исправления» и выберите «Запуск от имени администратора».
- Кликните «Далее». Когда действия будут выполнены, можно спокойно обновить ОС до Windows 10.
Когда появляется чёрный экран и указатель мыши с синим кружочком, можно подумать, что обновления остановились и компьютер просто завис. На самом деле он производит загрузку динамических обновлений для Windows 10.
Причиной появления чёрного экрана является загрузка динамических обновлений
Процесс действительно кажется очень медленным при маленькой производительности. Чтобы ускорить загрузку, проверьте, не подключили ли вы USB-устройства. Отключите их. Тогда ПК заработает быстрее.
Причины, по которым компьютер не обновляется после 99% (подходит и для 91%)
Компьютер после загрузки до 99% полностью зависает, и установка может затянуться на долгое время. Это происходит из-за того, что вы загрузили нежелательную программу на ПК. Проблема решится, если пользователь проведёт чистую загрузку, которая запустит систему Windows с помощью минимальных наборов драйверов и различных программ, и таким образом сократит шансы на конфликт с системным ПО. Чистая загрузка поможет избавиться от ненужных приложений, работающих в фоновом режиме, которые лишь замедляют работу операционной системы:
- Нажмите клавиши Win + R.
- Введите команду msconfig. Нажмите «ОК».
- Откройте вкладку «Службы».

- Поставьте галочку «Не отображать службы Майкрософт».
- Кликните на «Отключить все».
Как справиться с зависаниями установки обновления на 71%
Компьютер останавливается на 71% загрузки обновлений из-за большого скопления программ, работающих в фоновом режиме. Обязательно нужно просмотреть, какие программы вам больше не нужны, и выключить их в меню «Автозагрузка»:
- Зайдите в меню «Пуск». Пропишите команду msconfig. Дождитесь, пока откроется «Конфигурация системы».
- Нажмите кнопку «Открыть диспетчер задач».
- Перейдите ко вкладке «Автозагрузка» в «Диспетчере задач». Правой кнопкой мыши нажмите по любой программе и кликните «Отключить». Нажимаете «Применить» и «ОК».
- Выключите «Диспетчер задач» и сделайте перезапуск ПК.
Видео: как отключить автозапуск программ в Windows 10
Компьютер тормозит на 75% при обновлении Windows
Если в компьютере не один жёсткий диск, то отключите все (в том числе внешний жёсткий диск, USB-ключ), кроме целевого жёсткого диска, на котором будет установлена Windows 10. Очень часто при зависании на 75% возникшая проблема изменяет языковой стандарт системы на английский язык. А обновление проходит успешно только в неанглийском варианте ОС. Следует изменить языковой стандарт системы на русский язык. Чтобы это сделать, выполните следующее:
Очень часто при зависании на 75% возникшая проблема изменяет языковой стандарт системы на английский язык. А обновление проходит успешно только в неанглийском варианте ОС. Следует изменить языковой стандарт системы на русский язык. Чтобы это сделать, выполните следующее:
- Зайдите в меню «Пуск». Выберите пункт «Control panel».
- Кликните на раздел «Clock, Language, and Region».
- Выберите «Add a language» в пункте «Language».
- Щёлкните по «Add a language».
- Найдите в списке нужный язык и щёлкните по нему.
- Кликните по «Options».
- Дождитесь окончания проверки доступности языка.
- Нажмите «Download and install language pack».
- Дождитесь окончания загрузочного процесса.
- Зайдите в языковые параметры (кнопка «Options»).
- В открывшемся окошке щёлкните по кнопке «Make this the primary language».
- Перезагрузите компьютер после изменения языкового стандарта системы.
Видео: как поменять языковой стандарт в Windows 10
Универсальный способ исправления ошибок при зависании обновлений
Нужно воспользоваться средством устранения неполадок Windows Update, которое поможет справиться с ошибками обновлений:
- Нажмите Win + X и перейдите к «Панели управления».

- Нажмите на раздел «Устранение неполадок».
- В разделе «Система и безопасность» нажмите «Устранение неполадок с помощью Центра обновления Windows».
Нажмите на исправление проблем с помощью «Центра обновлений»
- Подождите, пока мастер завершит проверку и выяснит, устранена ли ошибка.
Если ни одно из вышеперечисленных решений не поможет вам решить проблему с Windows 10 при обновлении, попробуйте удалить папку Software Distribution:
- Пройдите путь «C» — «Windows» — «SoftwareDistribution» — «Download folder» и удалите из последней папки все файлы.
- Зайдите в меню «Пуск» и выберите пункт «Командная строка» («Администратор»).
- Введите команду exe / update now и нажмите клавишу Enter.
- Зайдите в Windows Update и проверьте, не решена ли ошибка.
Подготовка к установке обновлений зависает
Чаще всего зависание подготовки к установке обновлений происходит из-за конфликта программного обеспечения или ранее существовавшей проблемы, которая просто не выявлялась до тех пор, пока обновления Windows не начали устанавливаться.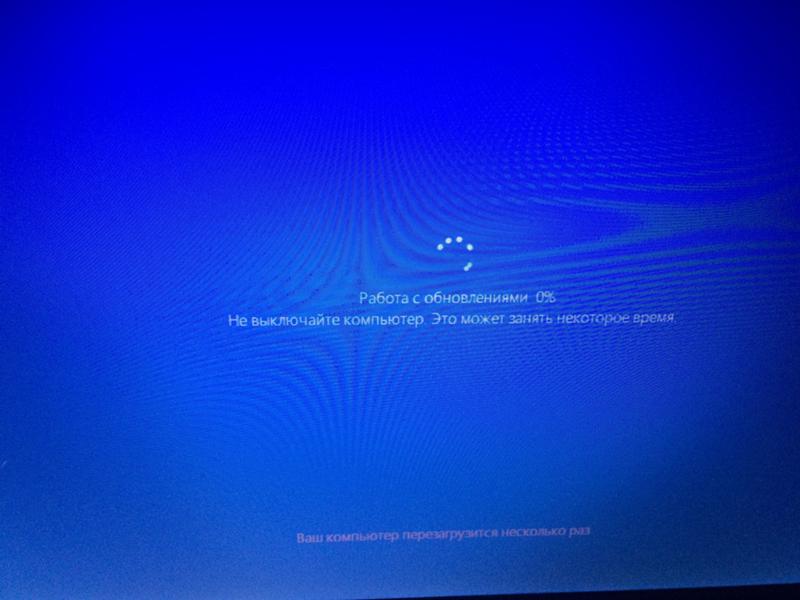 Сделайте следующее:
Сделайте следующее:
Видео: как войти в безопасный режим Windows 10
Загрузка обновлений зависает
Зависания происходят из-за повреждённого дистрибутива ОС, у которого недостаточно места на жёстком диске, или из-за неправильно поставленных параметров в настройках BIOS. Чтобы исправить параметры, выполните следующее:
«Получение обновлений» проводит бесконечный поиск
Иногда случается и такое, что загрузка новой версии ОС начинает тормозить, когда только приходят обновления. Этот процесс может проводить бесконечный поиск, не давая никакого результата.
Причиной этого зависания может быть некорректная работа «Службы обновления Windows», ведь это именно она вызывает торможение загрузки. Чтобы её отключить, выполните следующее:
Практически любая проблема или ошибка, связанная с компьютером, в нынешнее время решаема. Разработчики всё время стараются улучшить работу новой операционной системы для пользователя, но со многими проблемами приходится справляться в одиночку.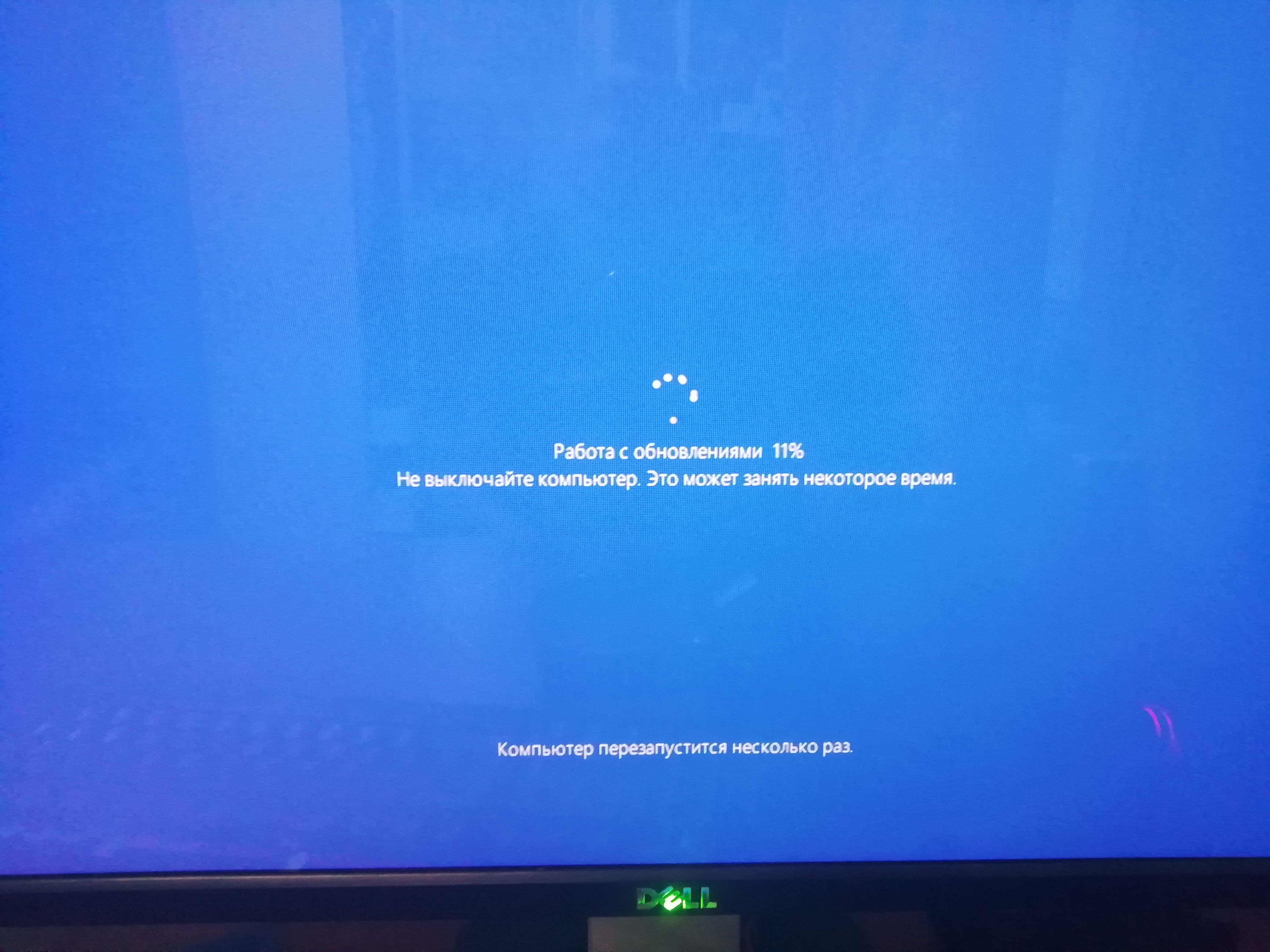 Самое главное, пользоваться проверенными источниками, чтобы система обновилась без проблем.
Самое главное, пользоваться проверенными источниками, чтобы система обновилась без проблем.
iOS 11 — крупное обновление операционной системы для iPhone и iPad, но ее установка не занимает много времени, если знать, что делать. Вчера Apple выпустила первую общедоступную бета-версию, которую могут установить все желающие. Для участия в программе достаточно перейти на сайт Apple и зарегистрироваться в системе.
iOS 11 содержит множество нововведений, включая улучшенного виртуального помощника Siri, поддержку записи видео с экрана, настраиваемые переключатели в Пункте управления, новый файловый менеджер, продвинутая док-панель на iPad и т. д. Все это доступно на смартфонах iPhone начиная с модели 5s, планшетах iPad от mini 2 (iPad 4 и младше вне игры) и iPod Touch 6G.
Стоит отметить, что речь идет о тестовой сборке, и многие пользователи сообщают об ошибках и проблемах производительностью.
Тех, кто планирует установить бета-версию iOS 11, обычно интересует, как много времени уходит на ее установку.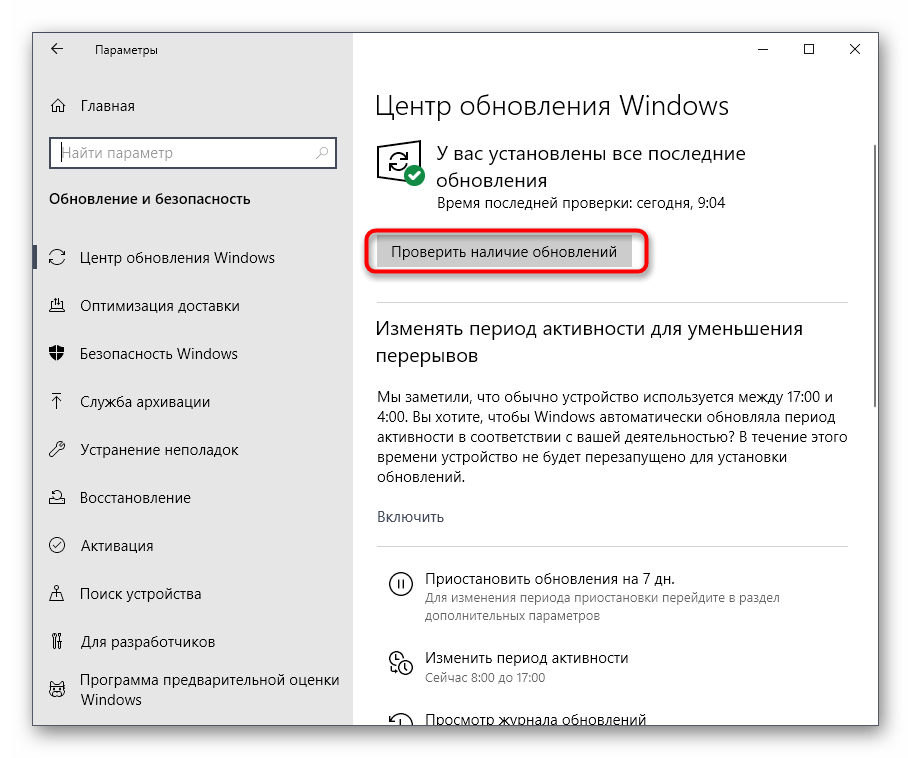 В большинстве случаев, это зависит от пользователя и устройства. Есть несколько советов, которые позволят ускорить процесс установки.
В большинстве случаев, это зависит от пользователя и устройства. Есть несколько советов, которые позволят ускорить процесс установки.
Перед установкой iOS 11 на iPhone, iPad или iPod touch необходимо подготовить устройство. Прежде всего, следует пройти короткую регистрацию в программе тестирования. Затем стоит найти дополнительную информацию об обновлении: отзывы пользователей, возможные неполадки и способы их устранения. Также стоит ознакомиться с процессом отката с iOS 11 на iOS 10, на случай, если что-то пойдет не так.
Размер бета-версии iOS 11 зависит от модели устройства, в среднем она занимает около 2 ГБ.
Высокоскоростное соединение Wi-Fi поможет избежать проблем с загрузкой, а весь процесс займет не более 5-10 минут. При медленном Wi-Fi может понадобиться чуть больше времени. Загрузка может замедлиться часы пик, когда Apple выкладывает новый релиз.
Установка iOS 11Несмотря на размер, установка бета-версии не требует слишком много времени.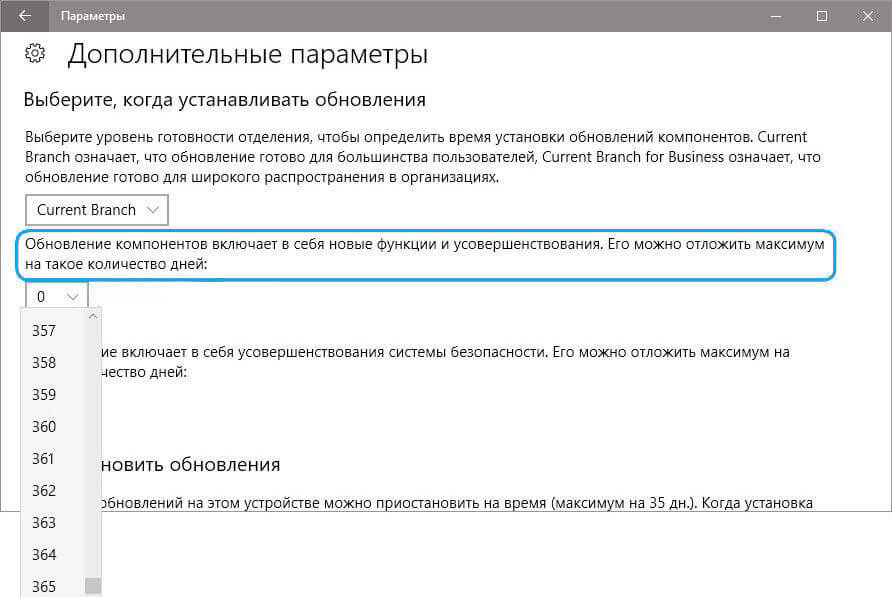 На iPhone 7 и iPhone 6s она занимает всего 10 минут. Но на всякий случай лучше предусмотреть чуть больше времени — 20-30 минут. При этом устройство может перезагружаться несколько раз.
На iPhone 7 и iPhone 6s она занимает всего 10 минут. Но на всякий случай лучше предусмотреть чуть больше времени — 20-30 минут. При этом устройство может перезагружаться несколько раз.
На все этапы установки может потребоваться около часа. У неопытных пользователей этот процесс может занять чуть больше времени.
Несмотря на популярность Windows 10, после выхода новых обновлений системы пользователи стали массово жаловаться, что при апгрейде происходит зависание. Обычно компьютер перестаёт реагировать на что-либо на разных стадиях обновления системы. Загрузка происходит быстро, но потом экран зависает — только на панели задач продолжает крутиться значок обновления. В Microsoft наличие проблемы признали, но единого способа её решения до сих пор нет.
Причины зависания обновления Windows 10 на разных этапах и выходи из ситуации
Часто случается, что при подготовке к установке обновление останавливается на определённых значениях: 32, 71, 75, 91, 99%. Это обычно происходит по следующим причинам:
Это обычно происходит по следующим причинам:
- конфликт с антивирусным ПО;
- не обновлены драйверы, которые установлены на компьютер;
- сборка операционной системы ниже 100041;
- не хватает свободного места на винчестере.
Иногда обновление происходит настолько медленно, что кажется, будто компьютер завис. Если индикатор работы жёсткого диска продолжает мигать, скорее всего, процесс обновления идёт, просто очень медленно. Обычно пользователю кажется, что «всё пропало» в следующие моменты:
- на 32% — как правило, на стадии 30–39% система загружает динамические обновления;
- на 96% — в это время создаются резервные копии данных;
- на сообщении, что обновление скоро будет готово.
Выходы решения проблем с зависанием
В любом случае, если вы поняли, что система зависла на стадии обновления и не реагирует ни на какие действия, то существует несколько вариантов выхода из сложившейся ситуации:
- Официально Microsoft предлагает попробовать запустить ПК в безопасном режиме и скинуть все данные на одно устройство для их хранения (один диск).

- Также компания предлагает сделать откат до предыдущей версии ОС, но это сработает, если с момента начала обновления прошло меньше 10 дней.
- Обновить сборку ОС, если её версия ниже 100041.
- Зависание обновления может происходить из-за разрывов соединения или сбоев на сервере Microsoft. Иногда на жёстком диске просто недостаточно места для установки обновления или компьютер заражён вирусом, который тормозит процесс апгрейда системы. Если обновление зависло, компьютер нужно перезагрузить через отключение питания или кнопку Reset, после чего сделать очистку диска, проверить ПК на вирусы и снова попробовать установить обновление.
- Отключить все USB-устройства, дополнительные мониторы и вообще любые внешние устройства, кроме клавиатуры с мышью. Удалить сторонние антивирусные программы и очистить полностью папку $Windows.~BT. Не помешает и убедиться, что все установленные на компьютер драйверы получили своё обновление.
- Можно попробовать вернуть компоненты «Центра обновления» в их исходное состояние.
 Для этого требуется либо запустить автоматическую диагностику «Центра обновления» и следовать инструкции, либо восстановить всё самостоятельно. Подробное руководство имеется на официальном сайте Microsoft.
Для этого требуется либо запустить автоматическую диагностику «Центра обновления» и следовать инструкции, либо восстановить всё самостоятельно. Подробное руководство имеется на официальном сайте Microsoft. - Если и это не помогает, можно произвести «чистую» загрузку Windows. Желательно также удалить программы и приложения, связанные с изменением заставки Windows, тем и пользовательского интерфейса.
- Если ничего не помогает, вероятно, потребуется обновление BIOS. Это не очень простая процедура, и обычно она описывается на сайте изготовителя материнской платы.
Видео: обновление Windows 10 зависло на 99%
Что делать, если зависло скачивание обновлений Windows 10
Если в начальной стадии скачивания обновления для Windows система зависает, то может помочь запуск утилиты для устранения неполадок при апгрейде. Её можно загрузить с сайта Microsoft, а после запуска нужно просто следовать инструкциям. Чаще всего инструмент сам устраняет ошибки.
Если система зависла на скачивании обновлений, может помочь запуск «Cредства устранения неполадок Центра обновления Windows»
Также можно вручную почистить кэш обновлений.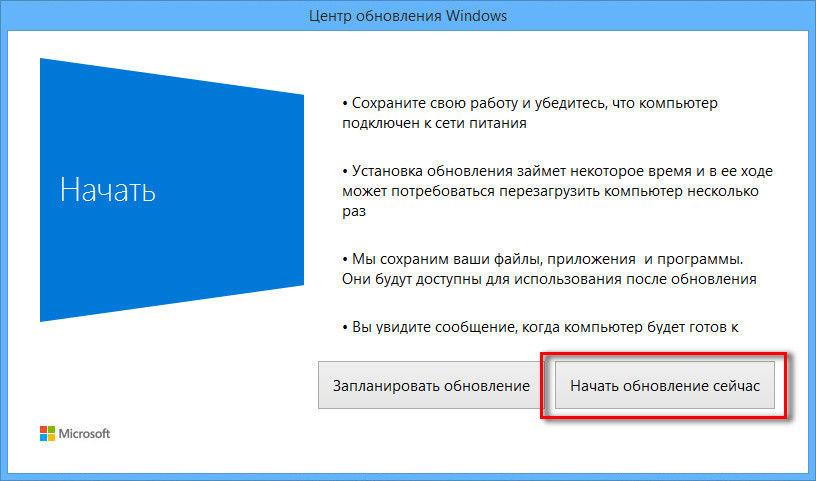 Для этого нужно произвести следующие действия:
Для этого нужно произвести следующие действия:
Что делать, если подготовка к установке обновлений Windows зависла
Если система зависла на начальной стадии подготовки, то это происходит или из-за недостатка места на диске или из-за повреждённого дистрибутива, либо же в случае неверно заданных параметров BIOS. Если в первом втором случае всё достаточно просто решается (дистрибутив нужно скачать с официального сайта), то в последнем следует выключить режим безопасной загрузки и, наоборот, активировать режим совместимости с другими системами.
Чтобы это сделать, нужно войти в BIOS: для входа туда сразу после нажатия кнопки включения ПК требуется нажимать на клавишу или сочетания клавиш в зависимости от модели компьютера — как правило, это Del, F2, F10, Ctrl+Alt+Esc и другие (часто их указывают в самой нижней строке в начале запуска). В BIOS в верхнем меню следует перейти в раздел в проблемах, возникающих в «Центре обновлений».
Когда система бесконечно долго ищет обновления для Windows, дело обычно в проблемах с «Центром обновлений»
Чтобы не тратить много времени на исправление ошибок, можно отключить его и тем самым устранить проблему.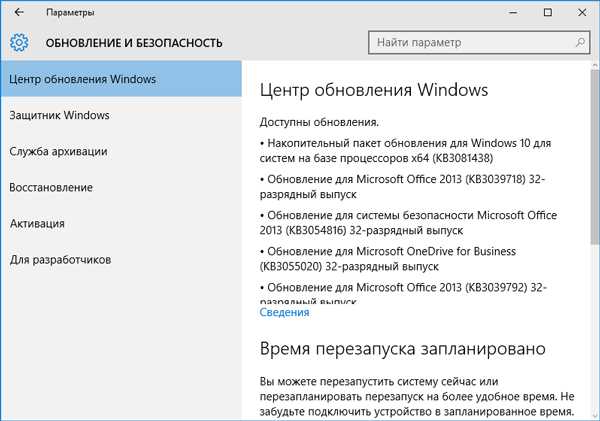 Здесь требуется перезапустить ПК, нажать комбинацию клавиш Win+R и в появившемся окне ввести msc. В выпавшем окне найти «Центр обновлений», открыть этот пункт двойным нажатием мыши и выбрать «Отключить». Обычно при повторной попытке загрузка обновлений начинается без проблем.
Здесь требуется перезапустить ПК, нажать комбинацию клавиш Win+R и в появившемся окне ввести msc. В выпавшем окне найти «Центр обновлений», открыть этот пункт двойным нажатием мыши и выбрать «Отключить». Обычно при повторной попытке загрузка обновлений начинается без проблем.
К сожалению, ситуаций, когда Windows зависает на разных стадиях обновления, довольно много. Их исправление требует времени. Главное — выяснить причину зависания и устранить её, если получится. Если же ничего не помогает, проще откатить систему до предыдущей версии и дождаться, пока в Microsoft усовершенствуют механизм обновлений.
Работа с обновлениями сколько длится. Что делать, если подготовка к установке обновлений Windows зависла
Функция автоматического обновления освобождает пользователя от необходимости искать обновления в интернете и беспокоиться из-за возможного отсутствия на компьютере критических обновлений Windows.
Windows автоматически следить за последними обновлениями для компьютера.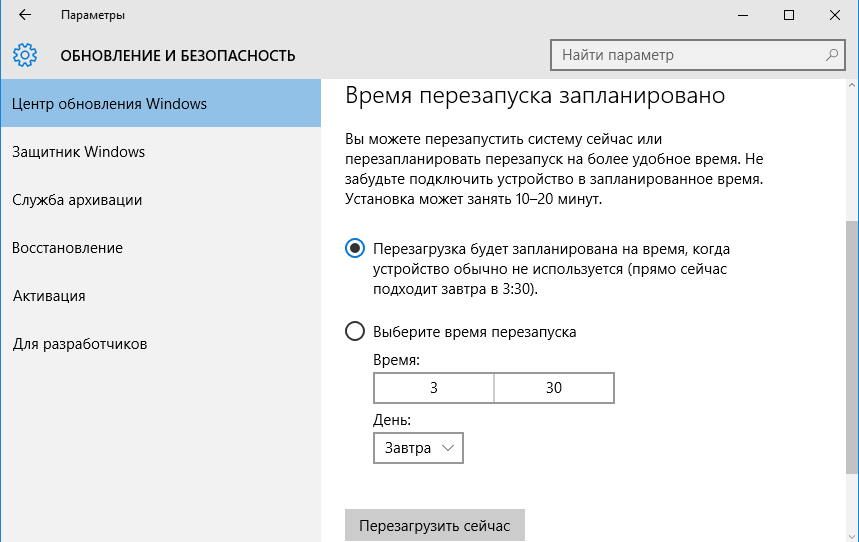 В зависимости от выбранных настроек службы Windows Update, система Windows может устанавливать обновления автоматически или только уведомлять об их наличии.
В зависимости от выбранных настроек службы Windows Update, система Windows может устанавливать обновления автоматически или только уведомлять об их наличии.
Сколько времени идёт загрузка автоматического обновления
Это зависит от типа подключения к интернету , размера и количества необходимых обновлений. Обновления автоматически загружаются в фоновом режиме во время подключения к интернету и не влияют на другие обновления. В случае, если связь прервется, загрузка продолжится в фоновом режиме при следующем подключении к интернету.
Как Windows определяет необходимые обновления
Служба Windows Update содержит программные средства, которые проверяют данные о компьютере (модель, версия системы Windows) и другое программное обеспечение Microsoft, которое используется на компьютере. Microsoft использует эту информацию для установки только необходимых для компьютера обновлений.
Когда загружаются автоматические обновления
Обновления загружаются в фоновом режиме во время подключения к интернету и не влияют на другие обновления.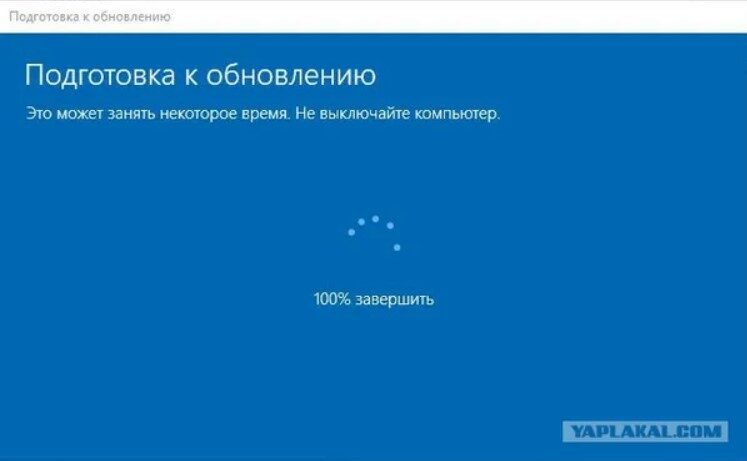 Если подключение к интернету будет прервано до завершения загрузки, процесс продолжится при следующем подключении.
Если подключение к интернету будет прервано до завершения загрузки, процесс продолжится при следующем подключении.
Когда устанавливаются обновления
Это зависит от выбранных параметров автоматического обновления. Если выбраны рекомендуемые параметры, обновления инсталлируются в 3:00 или в установленное вами расписание. Если вы выключаете компьютер раньше, можно установить перед выключением.
Если во время запланированного времени установки компьютер подключен к источнику питания и переведен в режим энергосбережения (спящий режим или режим ожидания), Windows разбудит компьютер на время, необходимое для установки новых обновлений.
Если компьютер работает от аккумуляторов , ОС Windows не устанавливает все обновления. Зато Windows попытается установить их во время следующего запланированного сеанса установки.
Можно ли выбрать автоматические обновления
Да . Можно выбрать установку только важных или важных и рекомендуемых обновлений. Необязательные обновления автоматически не устанавливаются. Можно настроить их установку во время просмотра доступных обновлений с помощью службы Windows Update на панели управления.
Можно настроить их установку во время просмотра доступных обновлений с помощью службы Windows Update на панели управления.
Будет отменена принудительная установка вышедших обновлений функций Windows 10.
Данный шаг стал реакцией компании на многочисленные жалобы от пользователей, которые сталкивались с бесконечным числом проблем с обновлениями, в том числе связанных с нарушением работы программ, потерей файлов или установкой в неудобное время. Microsoft усиленно работает над улучшением Центра обновления Windows. Теперь пользователи получают возможность не устанавливать обновления функций после их релиза.
Microsoft собирается разделить Центр обновления Windows на две секции. Традиционная кнопка «Проверить наличие обновлений» будет работать только для ежемесячных исправлений и обновлений безопасности. Для обновлений функций будет предусмотрена собственная область в Центре обновления Windows, где пользователь может инициировать процесс загрузки и установки новейшего обновления функций.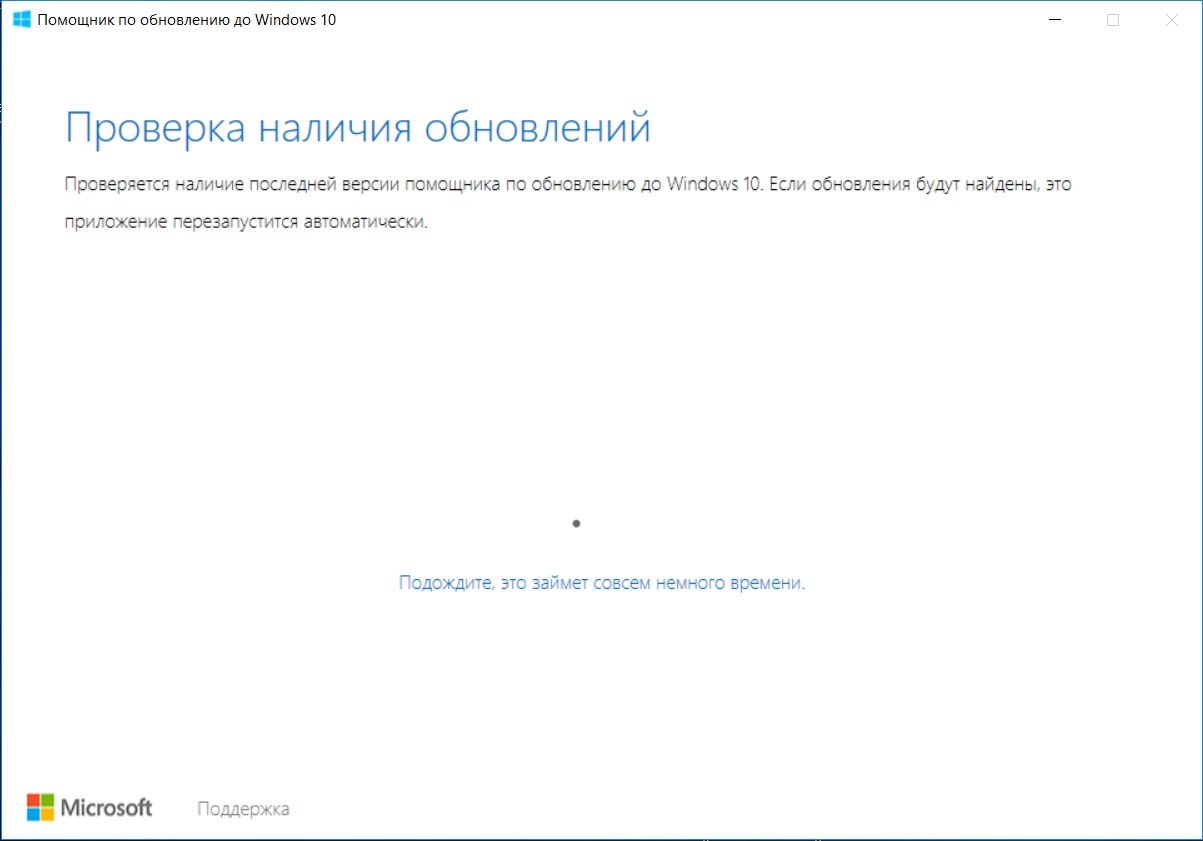 Запустить данный процесс можно по желанию — это делать совсем не обязательно. Пользователь получит уведомление, когда будет доступно новое обновление функций, но его установка не будет необходимой, пока пользователь использует поддерживаемую версию Windows 10.
Запустить данный процесс можно по желанию — это делать совсем не обязательно. Пользователь получит уведомление, когда будет доступно новое обновление функций, но его установка не будет необходимой, пока пользователь использует поддерживаемую версию Windows 10.
Таким образом, пользователи не могут вечно оставаться на старой версии Windows 10. Microsoft сообщает, что Windows 10 автоматически установит новую версию, когда используемая версия достигнет окончания срока поддержки. Для обычных потребителей обновление функций будет поддерживаться в течение 18 месяцев. Так, например, если Microsoft продолжит выпускать два обновления функций в год, то пользователи Windows 10 October 2018 Update (версия 1809) могут отказаться от установки версий 1903, 1909 и 2003. Затем поддержка 1809 завершится, и Windows автоматически установит новую на тот момент версию, по всей вероятности 2009.
Майкл Фортин (Michael Fortin), корпоративный вице-президент Windows сообщил:
Начиная с Windows 10 May 2019 Update (версия 1903) пользователи получат расширенный контроль над установкой обновлений функций.
Когда обновление будет готово, появится соответствующее уведомление, но конечное решение о его установке пользователи будут принимать сами. Когда версия Windows 10 достигнет срока окончания поддержки, Центр обновления Windows автоматически запустит установку обновления, чтобы системы могли получать ежемесячные исправления и критические обновления безопасности, поддерживая высокий уровень безопасности экосистемы.
Это беспрецедентное изменение для Microsoft в эпоху концепции «Windows как сервис», которая изначально предполагала использование только новейших версий системы. Теперь пользователи по желанию смогут пропускать целые релизы. Естественно, обновления безопасности и ежемесячные исправления будут по-прежнему загружаться и устанавливаться автоматически, но при необходимости пользователь может приостановить эти обновления на срок до 35 дней . Windows 10 больше не будет принудительно перезагружаться, если вы не задерживали установку обновлений на очень длительное время.
Данные изменения политики обновления Windows должны понравиться многим пользователям, которые разочарованы первоначальным положением вещей с обновлениями. Microsoft возвращает контроль пользователям, позволяя им самим выбирать, когда обновление функций должно быть установлено на их ПК, по крайней мере, в течение 18 месяцев.
Фирма 1С регулярно выпускает обновления для своих программ. Пользователи базовых версий получают их бесплатно. Остальным требуется действующая подписка ИТС. При покупке продуктов версии ПРОФ предоставляется льготный период, в течение которого можно бесплатно обновлять ПО. Он составляет 3 месяца.
Зачем нужно обновление продуктов 1С?
Это необходимо делать для поддержки актуальности функционала ПО. Обновления программ 1С отражают:
- изменения законодательных норм и правил;
- выход новых форм регламентированных отчетов;
- улучшение интерфейса;
- расширение функционала;
- исправление программных багов, выявленных в предыдущих релизах.

Как выполняется обновление программ 1С?
Обновление конфигурации 1С возможно через интернет. Для этого нужно зайти в раздел меню «Администрирование» и выбрать «Интернет-поддержка пользователей».
Затем необходимо просмотреть доступные обновления.
Если будет найден новый релиз, появится соответствующая информация. Программа закроется и начнет обновляться. В течение этого времени она будет неработоспособна. Это основной недостаток данного способа.
Также возможно обновление программы через конфигуратор. Для этого сначала нужно определить, какая версия установлена на компьютере. Соответствующая информация есть в разделе «Справка».
Также придется скачать релиз с официального сайта или диска ИТС. Его нужно установить. Далее необходимо открыть ПО и зайти в «Конфигуратор». В соответствующем разделе стоит выбрать «Обновить конфигурацию».
В этом случае файл стоит искать в каталогах. Выберите скачанный релиз и запустите процесс.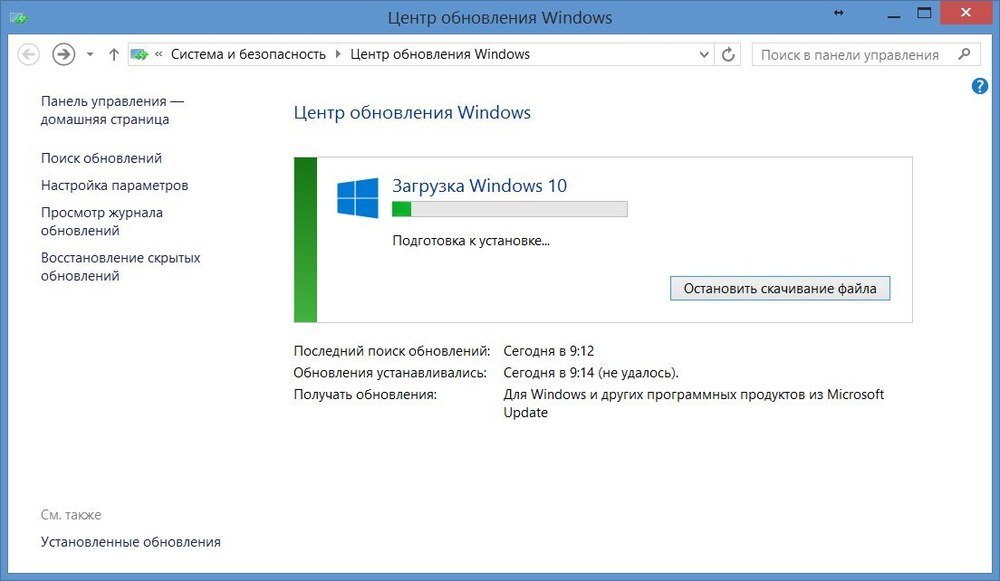
При первом запуске ПО может появиться сообщение о том, что используемая платформа устарела для этой конфигурации. В таком случае нужно обновить и ее.
На первый взгляд кажется, что это просто. На самом деле есть много нюансов. Так, например, вначале необходимо выгрузить базу и сохранить в формате архива. В критической ситуации копия позволит вернуться к началу процесса, избежав потери данных. Кроме того, все пользователи должны выйти из базы. Если для программы 1С с момента последнего обновления вышло несколько версий, придется устанавливать каждую из них. Для доступа на сайт потребуются код пользователя и пароль. Они предоставляются вместе с договором на ИТС.
Еще один важный совет — перед установкой типовых релизов стоит убедиться в том, что в конфигурации не выполнялись доработки. Для этого есть пиктограмма замка в окне ПО. В противном случае обновление продукта 1С должно проводиться не автоматически, а вручную. Кроме того, нужно привлечь специалиста для проверки и внесения дважды измененных объектов.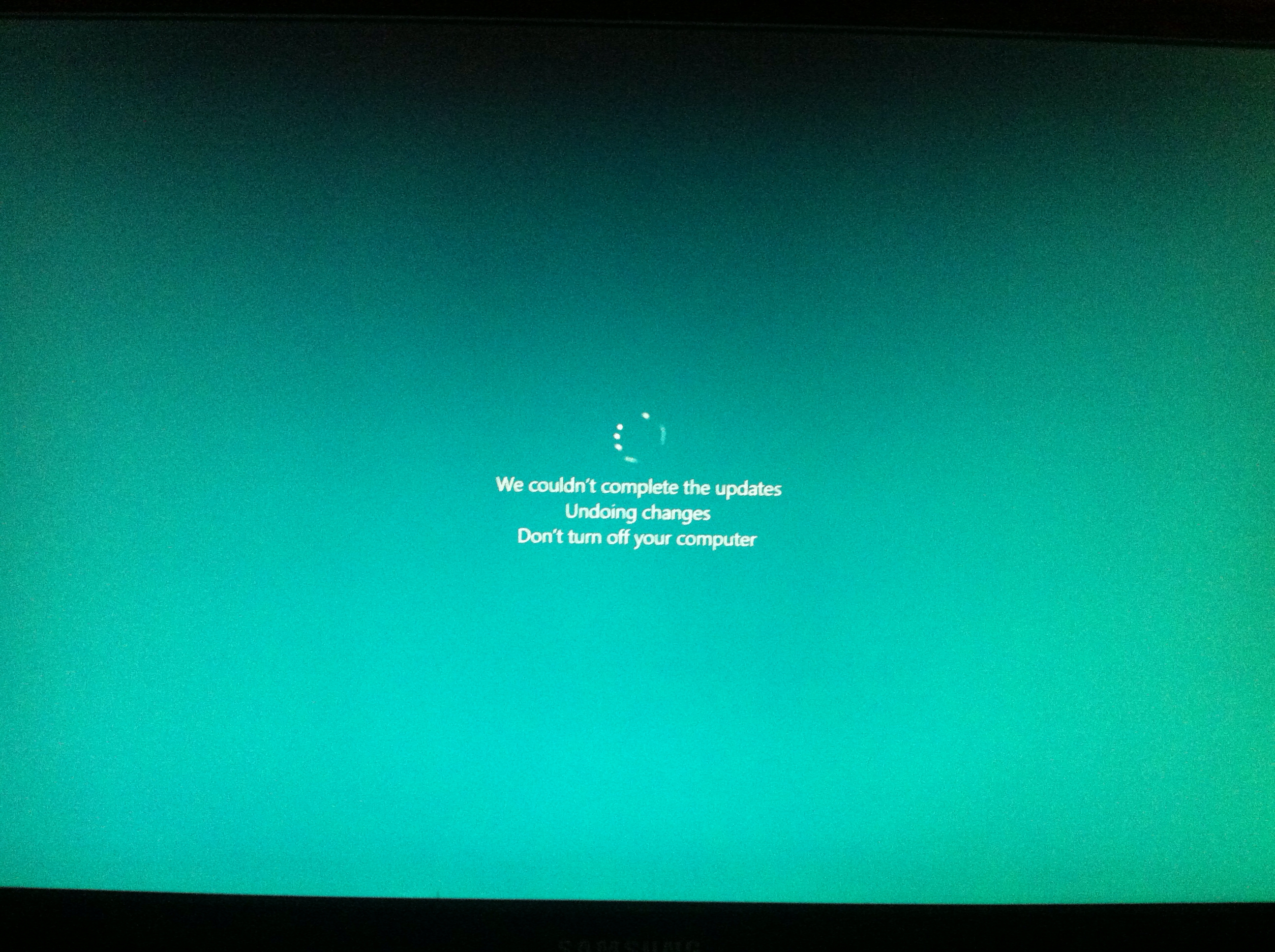
Таким образом, обновлять ПО лучше, обратившись к профессионалам. В случае типовой конфигурации они быстро установят релиз и проверят отсутствие ошибок. Если ПО было доработано, специалисты изучат изменения и перенесут их в текущую базу.
Какие ошибки могут возникнуть при обновлении?
Чтобы обновить типовую конфигурацию 1С, требуется только стабильное подключение к интернету. Все необходимые действия программа подсказывает пользователю сама, но иногда возникают ошибки. Рассмотрим наиболее распространенные из них.
- Имя предопределенного элемента неуникально.
Такая ошибка возникает из-за некорректного обновления последней версии платформы 1С. Чтобы исправить ее, нужно откатить ПО к предыдущему релизу. Если он не сохранился на компьютере, его можно скачать с официального сайта. После этого нужно попытаться повторно обновить ПО.
- Файл не содержит доступных обновлений.
Если появляется такое сообщение, значит не совпадают конфигурации, оно также содержит список необходимых версий. Такое происходит, если долго не обновлялось ПО. Чтобы исправить ошибку, придется установить все пропущенные релизы.
Такое происходит, если долго не обновлялось ПО. Чтобы исправить ошибку, придется установить все пропущенные релизы.
- Ошибка формата потока.
Такая проблема возникает, если пользователь не придерживается последовательного обновления 1С, а берет свою конфигурацию и сравнивает ее с файлом поставки. Это делается, чтобы сэкономить время. Суть процесса — имеющаяся версия и файл поставки сравниваются, изменения выписываются, а затем переносятся в конфигурацию. Чтобы исправить такую ошибку, нужно очистить кэш.
- Предопределенный элемент отсутствует в данных.
Такая проблема возникает, когда предопределенный элемент есть в конфигурации, но отсутствует в информационной базе. Вполне вероятно, что его использование нужно программной логике, которая не применяется большинством пользователей. Такая ошибка требует обращения к программисту. Он сможет проанализировать причину ее появления и создать необходимый элемент в ИБ.
- Такой профиль уже существует.

Если при обновлении 1С 8 возникла такая ошибка, нужно зайти в справочник пользовательских профилей и проанализировать его. Найдите дубли — одинаковых администраторов или бухгалтеров. Затем нужно удалить лишнее, чтобы осталось по одному уникальному профилю.
- Ошибка при вызове метода контекста.
Имеет место при сильном повреждении конфигурации. Программа будет обновляться до определенного момента, а затем «вылетать» или начинать этот процесс с самого начала. Устранить эту проблему смогут только профессионалы.
Сколько времени занимает обновление платформы или конфигурации 1С?
Чтобы обновить ПО, может потребоваться от получаса до нескольких дней. Точное время зависит от мощности компьютера, числа пропущенных релизов, наличия доработок и их количества. Окончательный срок будет отличаться в каждой конкретной ситуации. Разумеется, опытный программист все сделает быстрее.
Хотите сэкономить собственное время? Тогда доверьте обновление 1С:Предприятия сотрудникам Dicis. Мы выполним свою работу быстро и безошибочно!
Мы выполним свою работу быстро и безошибочно!
что делать и сколько времени длится установка
Когда работа с обновлениями Windows 10 тянется очень долго, пользователи не знают, что делать. При установке Windows Updates желательно ничего не предпринимать, а дождаться окончания процесса. Вин 10 может обновляться около 2 часов. Если прием апдейтов завис, а процентный счетчик долго не меняет своих значений, можно перезагрузить или даже выключить ПК.
СОДЕРЖАНИЕ СТАТЬИ:
Сколько длится обновление по времени?
Для того чтобы ПК работал без сбоев и не подвергался атаке вирусов, необходимо регулярно обновлять текущую редакцию Win 10. Пользователь может активировать автоматический прием пакетов с помощью встроенной программы Центр обновлений Виндовс, которая находится на консоли Параметры. Скачивание и установка Windows Updates длится от 5 минут до часа. Чем новее модель устройства и версия Виндовса, тем меньше времени занимает загрузка.
При активации автоматического приема новшеств от «Майкрософт» система загружает пакеты централизовано.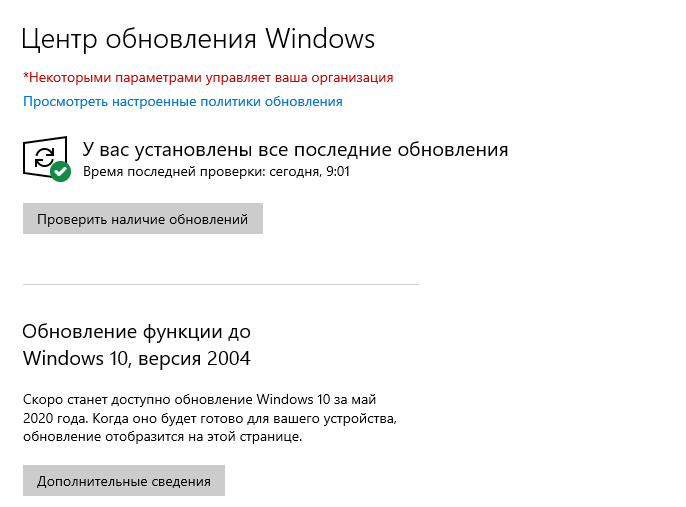 Виндовс сам проверяет наличие доступных updates, если необходимо, скачивает их с серверов и даже устанавливает на ПК. Под конец появляется сообщение с просьбой не выключать ноутбук до завершения настройки.
Виндовс сам проверяет наличие доступных updates, если необходимо, скачивает их с серверов и даже устанавливает на ПК. Под конец появляется сообщение с просьбой не выключать ноутбук до завершения настройки.
Правда, иногда в ходе скачивания происходят зависания. Процесс может не завершаться на протяжении нескольких часов. Необходимо подождать минимум 2 часа, и принудительно перезагрузить ноутбук. В случае перезагрузки Виндовс просто отложит скачивание пакетов и выполнит эту процедуру позже. Система восстановит прежнюю версию Windows и будет работать нормально.
Проблемы могут возникнуть, если на накопителе не хватает места под установку апдейтов. Препятствовать загрузке могут вирусы или, наоборот, работа стороннего антивируса. В случае зависания пользователю придется перезагрузить устройство.
Причины и способы решения зависания Windows 10 при загрузках обновления
В процессе скачивания апдейтов на экране появляется процентный счетчик, который постоянно увеличивается. Нужно подождать, когда загрузка достигнет 100 %. Если процент остановился на каком-то значении и долгое время (минимум 2 часа) не меняется, значит, ОС зависла. В подобном случае нужно перезагрузить ПК. Если процесс загрузки файлов заморожен, разрешается выполнить жесткое выключение.
Нужно подождать, когда загрузка достигнет 100 %. Если процент остановился на каком-то значении и долгое время (минимум 2 часа) не меняется, значит, ОС зависла. В подобном случае нужно перезагрузить ПК. Если процесс загрузки файлов заморожен, разрешается выполнить жесткое выключение.
Зависание на 32 %
Виндовс, обновляющийся с помощью Центра, нередко виснет на 32 процентах. Пользователю может показаться, что на ПК ничего не происходит, правда, это не так. Прерывать процесс в таком случае запрещается. Ведь по-прежнему загружаются нужные файлы.
Когда Вин 10 медленно обновляется, то это свидетельствует о слабой производительности ПК и плохом интернет-соединении. О том, что что-то происходит, сигнализирует мигающий на панели индикатор. Пользователю придется подождать окончания установки новинок от Microsoft.
Желательно перед скачиванием пакетов отключить любые периферийные устройства и завершить работу приложений. Процесс получения новшеств от «Майкрософт» пойдет быстрее.
Что предпринять, если получение updates виснет на 32 %:
- подождать 2 часа;
- перезагрузить устройство;
- через Параметры отправиться в подпункт «Обновление и безопасность»;
- отыскать строчку «Устранение неполадок», «Дополнительные средства…»;
- перейти в подпункт «Запустить диагностику…»;
- выбрать «Центр…» и «Запустить средство устранения неполадок».
После активации средства система выполнит диагностику и самостоятельно решит проблему. Пользователю нужно будет перезагрузить ноутбук, а потом проверить наличие новинок от «Майкрософт». Предварительно можно очистить данные, хранящиеся в папке «C:\Windows\ SoftwareDistribution\Download folder».
Как выполнить проверку Windows Updates:
- активировать «Параметры»;
- перейти в подпункт «Центр…»;
- кликнуть на строчку «Проверить наличие Windows Updates».
Проблемы на 99 %
Процесс получения апдейтов может зависнуть на последних процентах.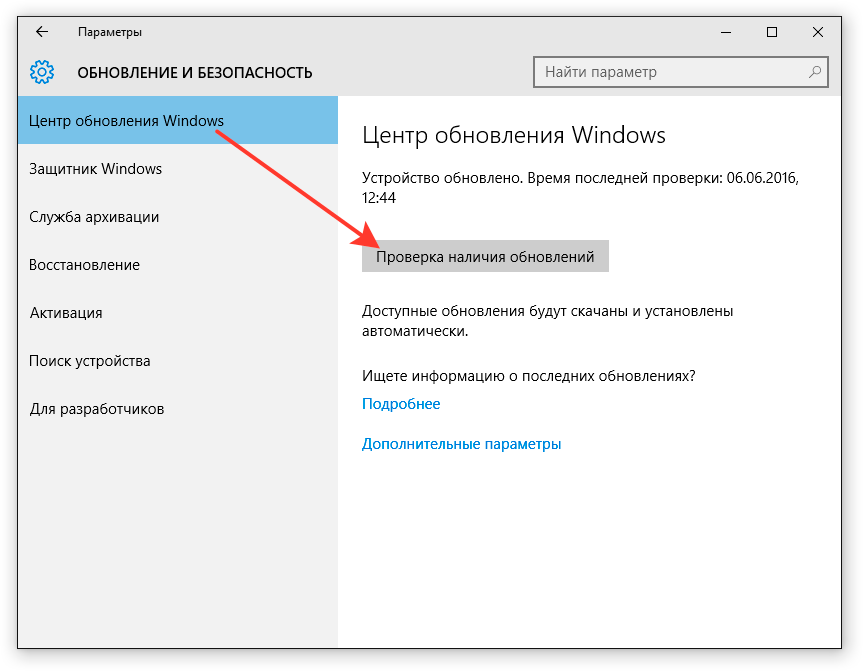 Причиной такой проблемы могут стать приложения, продолжающие работать в момент получения пакетов от Microsoft. Предотвратить сбой удастся с помощью отключения этих программ до скачивания апдейтов. При зависании на 99 % пользователю нужно подождать около 2 часов, а потом выполнить перезагрузку ноутбука.
Причиной такой проблемы могут стать приложения, продолжающие работать в момент получения пакетов от Microsoft. Предотвратить сбой удастся с помощью отключения этих программ до скачивания апдейтов. При зависании на 99 % пользователю нужно подождать около 2 часов, а потом выполнить перезагрузку ноутбука.
Как остановить работу приложений:
- вызвать Диспетчер задач;
- открыть «Процессы»;
- завершить работу активных приложений (антивируса, проигрывателя).
Иногда может понадобиться удаление стороннего антивируса, препятствующего нормальной загрузке апдейтов. Лучше для проверки проблем «Запустить средство устранения неполадок» из консоли «Параметры».
Зависание нередко возникает из-за повреждения системных файлов.
Восстановить их целостность поможет запуск командной строчки на администраторских правах и утилита «sfc/scannow». Если простые способы устранения ошибок не помогли, придется загружать устройство в «Безопасном режиме», в крайних случаях — использовать «Восстановление» или чистую загрузку Win 10.
Как справиться с зависаниями на 71 %
Если ОС зависает на 71 проценте, значит, есть факторы, замедляющие процесс скачивания апдейтов. Причины зависаний: работа огромного количества приложений в фоновом режиме, антивирус, препятствующий загрузке, системный сбой. Перед приемом новшеств желательно закрыть все окна и завершить выполнение активных программ.
При остановке на 71 проценте рекомендуется подождать минимум 2 часа, пока полностью не обновится Виндовс. Если счетчик процентов не увеличивается, рекомендуется перезагрузить устройство. После перезагрузки можно поискать причину сбоя через «Средство устранения неполадок».
Компьютер тормозит на 75 %
Если ОС зависает на 75 проценте, то нужно подождать около 2 часов, а потом перезагрузить ПК. Причины зависаний: работа стороннего антивируса, вирусы, активность фоновых приложений. Установка апдейтов может остановиться на 75 %, когда языковой стандарт конкретной системы не выставлен на русский.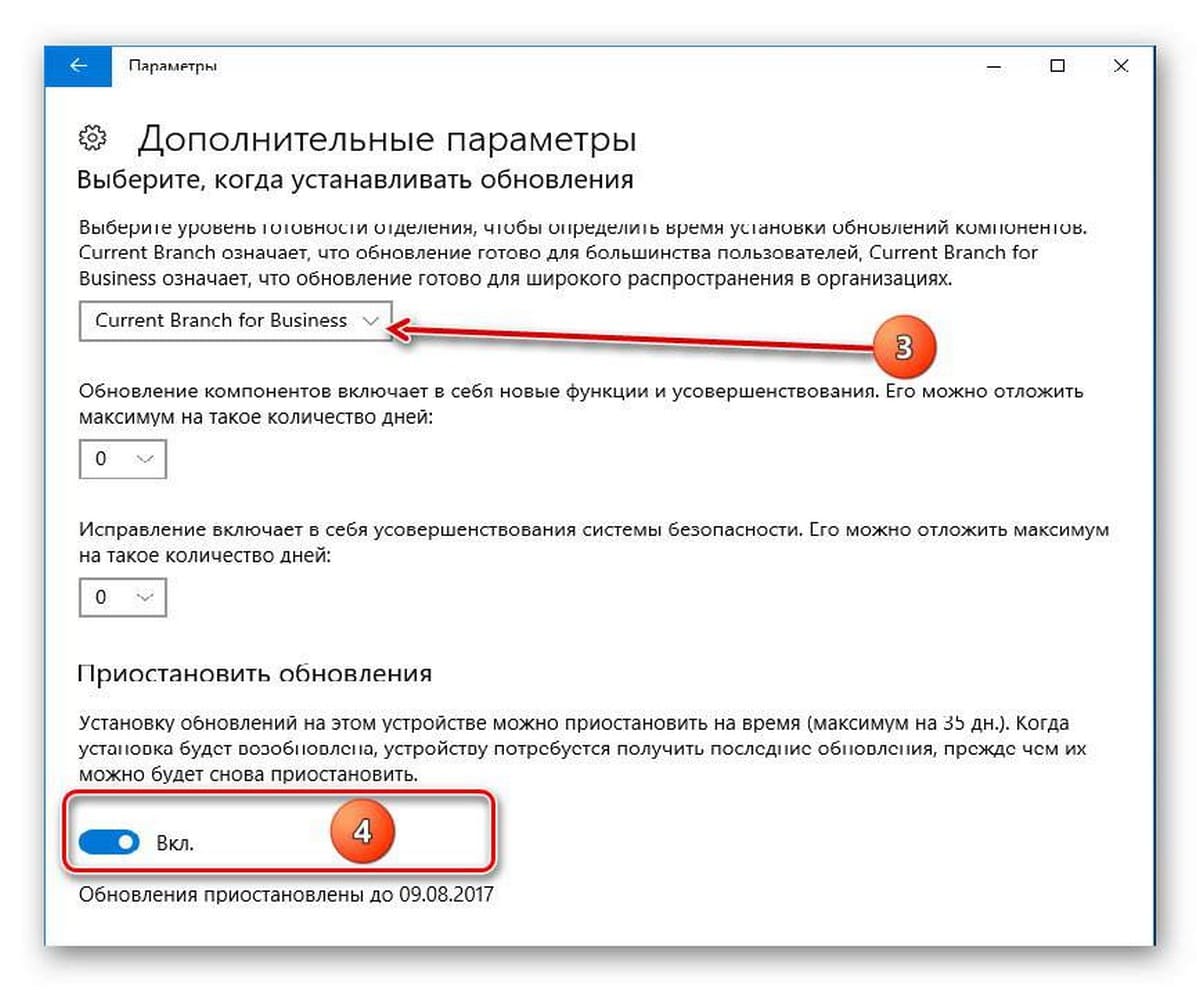
Как отключить английский вариант:
- выполнить активацию «Control Panel»;
- отыскать «Clock, Language…»;
- кликнуть один раз по «Add a language»;
- активировать «Русский»;
- нажать на «Download and install language pack»;
- перейти в «Options»;
- активировать «Make this the primary language»;
- выполнить перезагрузку устройства.
Менять язык, отключать антивирус, проверять ОС на вирусы или завершать работу приложений рекомендуется до получения новшеств от «Майкрософт». Если случится зависание на целых 75 %, рекомендуется перезагрузить ноутбук и запустить родное средство поиска и предотвращения неполадок.
Универсальный способ исправления ошибок при зависании обновлений
В Win 10 имеется встроенный инструмент «Устранение неполадок», помогающий при остановке получения файлов от «Майкрософт». Запустить его можно из Панели управления.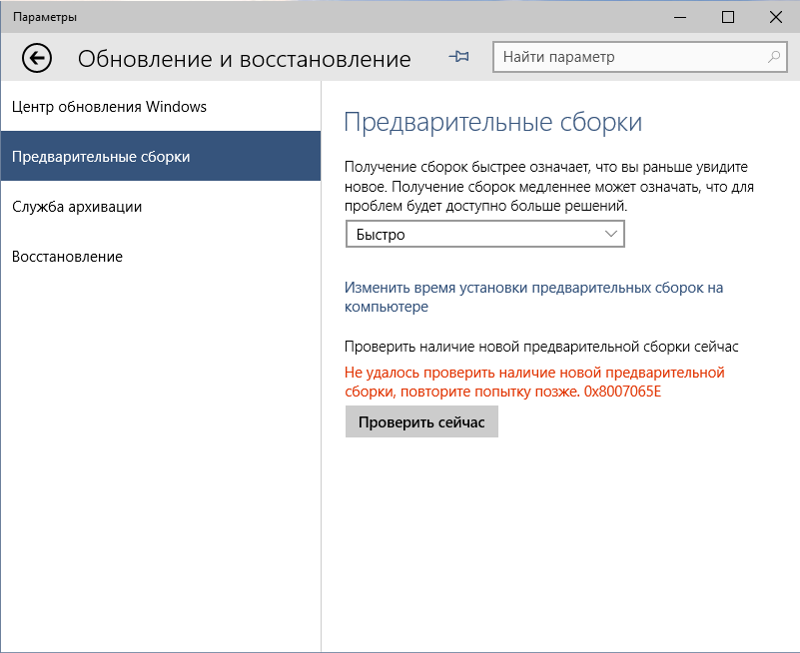 Если Виндовс завис, придется перезагрузить свой компьютер.
Если Виндовс завис, придется перезагрузить свой компьютер.
Как избавиться от зависаний при установке пакетов новшеств:
- в поисковике написать: «Устранение неполадок»;
- открыть одноименный подпункт Панели управления;
- выполнить активацию «Система и безопасность»;
- выбрать «Устранение неполадок с помощью Центра…»;
- появится окошко «Диагностика…»;
- нажать один раз на «Дополнительно»;
- откроется окошко «Запуск диагностики…»;
- отметить галочкой строчку «Автоматически применять исправления»;
- нажать один раз на «Запуск от имени Администратора»;
- нажать на «Далее» и дождаться завершения диагностики;
- выполнить перезагрузку устройства и повторно обновить Виндовс.
Подготовка к установке обновлений зависает
Если зависания происходят на подготовительном этапе, значит, существуют факторы, препятствующие скачиванию Win Updates. Причины: конфликтующие приложения, по-прежнему работающие в фоновом режиме, активный сторонний антивирус. Препятствовать получению пакетов могут вирусы. Запустить обновления не получится из-за поврежденных служебных файлов.
Причины: конфликтующие приложения, по-прежнему работающие в фоновом режиме, активный сторонний антивирус. Препятствовать получению пакетов могут вирусы. Запустить обновления не получится из-за поврежденных служебных файлов.
Перед тем, как обновить Вин 10, нужно активировать средство поиска и предотвращения неполадок из Центра. Параллельно можно проверить ноутбук на вирусы. Желательно просканировать ОС с помощью утилиты DISM из командной строчки на администраторских правах (dism /online /cleanup-image /restorehealth).
Перед приемом файлов от «Майкрософт» рекомендуется отключить стороннюю антивирусную утилиту и активные фоновые приложения. Если зависание не исчезнет, придется запускать ОС в «Безопасном режиме» или активировать в момент запуска ПК «Восстановление». Серьезные проблемы способна решить только чистая установка Виндовс 10.
Загрузка обновлений зависает
Причиной зависаний при получении новшеств от «Майкрософт» может стать повреждение служебных файлов.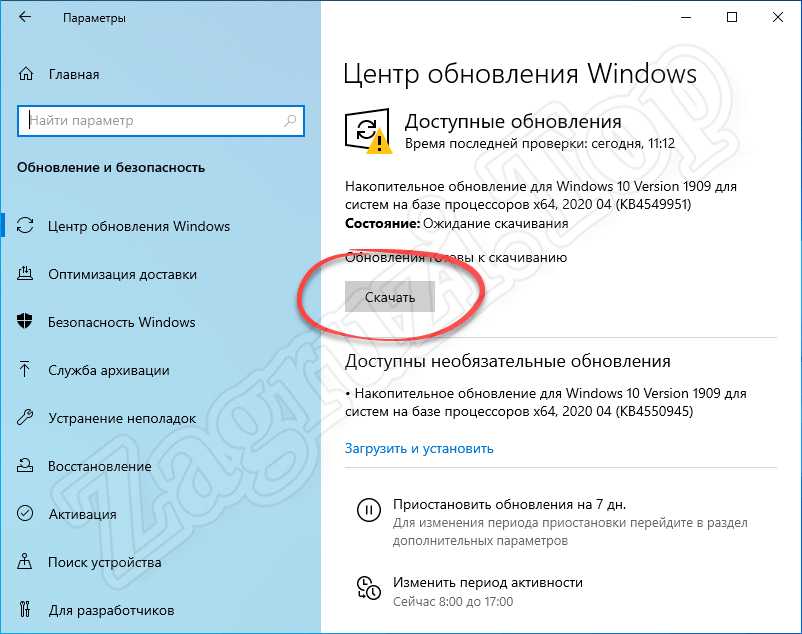 Помощь в устранении такой ошибки окажет утилита DISM, восстанавливающая работоспособность ОС.
Помощь в устранении такой ошибки окажет утилита DISM, восстанавливающая работоспособность ОС.
Как восстановить поврежденные служебные файлы:
- активировать командную строку на администраторских правах;
- в окошке написать: DISM.exe /Online /Cleanup-image /Restorehealth;
- дождаться завершения сканирования.
DISM для исправления повреждений использует имеющееся на ПК обновление Виндовса. В случае серьезных проблем восстановить служебные файлы поможет утилита sfc и команда: sfc /scannow.
Если при приеме апдейтов ОС зависает, рекомендуется перезапустить ноутбук. Иногда такое простое действие помогает исправить ошибку (системный сбой). После включения устройства нужно запустить «Средство устранения неполадок» (из Центра) и проверить наличие новшеств от «Майкрософт» (через Параметры).
Перед приемом updates рекомендуется отсоединить от ноутбука внешнее оборудование и завершить работу активных приложений, в том числе антивируса. Желательно проверить ОС на вирусы. На накопителе, принимающем пакеты от Microsoft, должно быть достаточно дискового пространства (не меньше 20 Гб).
Желательно проверить ОС на вирусы. На накопителе, принимающем пакеты от Microsoft, должно быть достаточно дискового пространства (не меньше 20 Гб).
Устанавливаем обновления вручную
Автоматический прием апдейтов часто застает владельцев ноутбуков врасплох и выполняется в неподходящее время, когда работают важные программы. Пользователь может активировать ручную установку Windows Updates. Внести изменения удастся из консоли Панель управления.
Как поменять настройки (выставить ручной режим приема файлов):
- активировать Панель управления;
- перейти в подпункт «Центр…»;
- кликнуть по строчке «Настройка параметров»;
- активировать «Искать обновления, но решение о скачивании…принимается мной»;
- нажать один раз на «ОК».
После настраивания параметров Центра установленный на ноутбуке Виндовс станет информировать пользователя о наличии новых пакетов от «Майкрософт» через значок на панели задач и уведомления.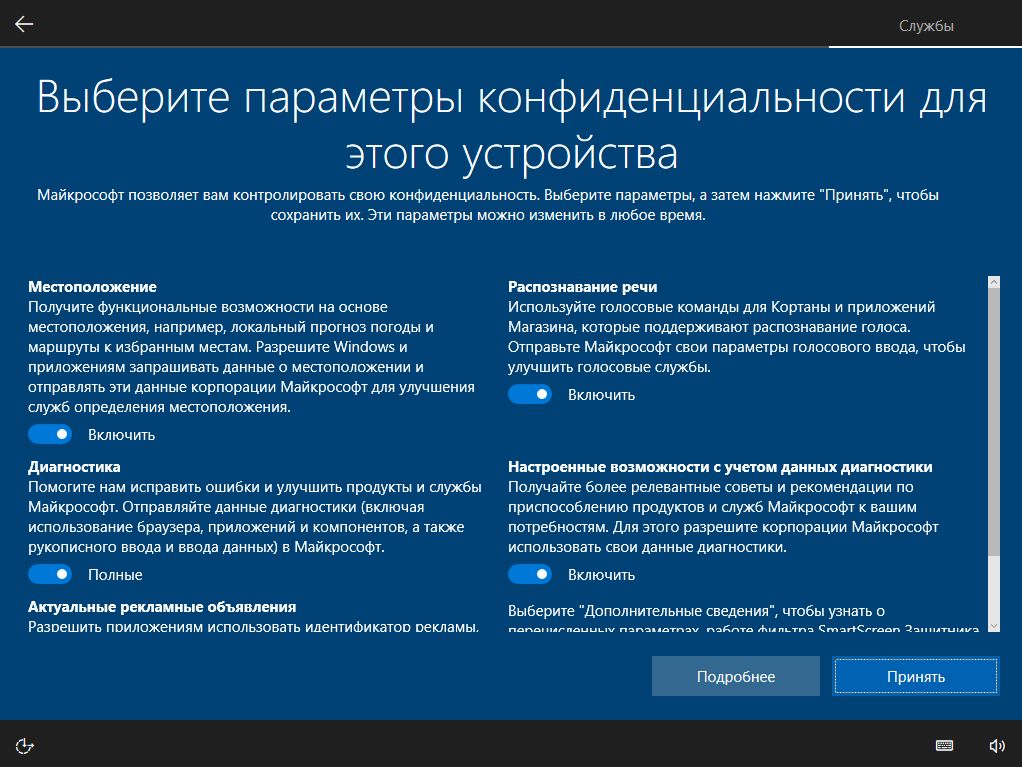 В любое время можно щелкнуть по сообщению и начать установку Windows Updates. Такой наполовину ручной способ приема пакетов новшеств позволяет игнорировать уведомления из Центра до тех пор, пока пользователь сам не решит начать загрузку. В конце скачивания обязательно выполняется перезагрузка устройства.
В любое время можно щелкнуть по сообщению и начать установку Windows Updates. Такой наполовину ручной способ приема пакетов новшеств позволяет игнорировать уведомления из Центра до тех пор, пока пользователь сам не решит начать загрузку. В конце скачивания обязательно выполняется перезагрузка устройства.
Очень долгие обновление Windows 10 — Вопросы на DTF
Очень долгие обновление Windows 10 — Вопросы на DTFОбновляется невыносимо долго. За два часа он обновился только на 19%, а за последние полтора часа ничего не изменилось. И такое не в первые.
За два часа он обновился только на 19%, а за последние полтора часа ничего не изменилось. И такое не в первые.
17 139 просмотров
{ «author_name»: «Marshal_New_Arleana», «author_type»: «self», «tags»: [], «comments»: 64, «likes»: -1, «favorites»: 2, «is_advertisement»: false, «subsite_label»: «ask», «id»: 84367, «is_wide»: true, «is_ugc»: true, «date»: «Wed, 27 Nov 2019 21:31:29 +0300», «is_special»: false }
{«id»:107553,»url»:»https:\/\/dtf.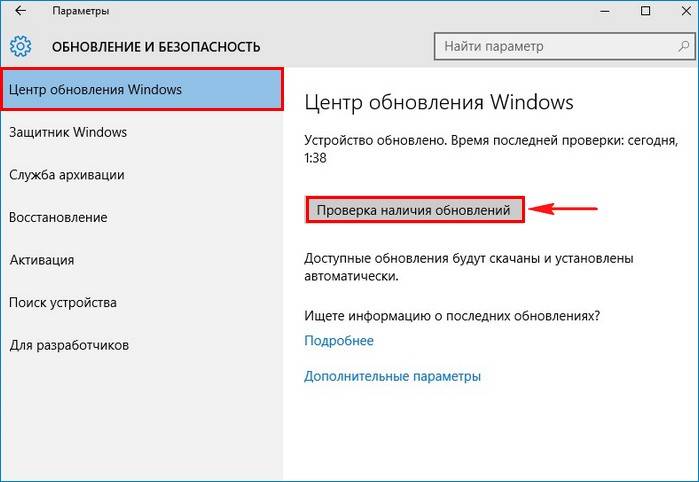 ru\/u\/107553-marshal-new-arleana»,»name»:»Marshal_New_Arleana»,»avatar»:»349e706a-c219-551e-898b-d18aea486dd7″,»karma»:48152,»description»:»»,»isMe»:false,»isPlus»:false,»isVerified»:false,»isSubscribed»:false,»isNotificationsEnabled»:false,»isShowMessengerButton»:false}
ru\/u\/107553-marshal-new-arleana»,»name»:»Marshal_New_Arleana»,»avatar»:»349e706a-c219-551e-898b-d18aea486dd7″,»karma»:48152,»description»:»»,»isMe»:false,»isPlus»:false,»isVerified»:false,»isSubscribed»:false,»isNotificationsEnabled»:false,»isShowMessengerButton»:false}
{«url»:»https:\/\/booster.osnova.io\/a\/relevant?site=dtf»,»place»:»entry»,»site»:»dtf»,»settings»:{«modes»:{«externalLink»:{«buttonLabels»:[«\u0423\u0437\u043d\u0430\u0442\u044c»,»\u0427\u0438\u0442\u0430\u0442\u044c»,»\u041d\u0430\u0447\u0430\u0442\u044c»,»\u0417\u0430\u043a\u0430\u0437\u0430\u0442\u044c»,»\u041a\u0443\u043f\u0438\u0442\u044c»,»\u041f\u043e\u043b\u0443\u0447\u0438\u0442\u044c»,»\u0421\u043a\u0430\u0447\u0430\u0442\u044c»,»\u041f\u0435\u0440\u0435\u0439\u0442\u0438″]}},»deviceList»:{«desktop»:»\u0414\u0435\u0441\u043a\u0442\u043e\u043f»,»smartphone»:»\u0421\u043c\u0430\u0440\u0442\u0444\u043e\u043d\u044b»,»tablet»:»\u041f\u043b\u0430\u043d\u0448\u0435\u0442\u044b»}},»isModerator»:false}
Еженедельная рассылка
Одно письмо с лучшим за неделю
Проверьте почту
Отправили письмо для подтверждения
[ { «id»: 1, «label»: «100%×150_Branding_desktop», «provider»: «adfox», «adaptive»: [ «desktop» ], «adfox_method»: «createAdaptive», «auto_reload»: true, «adfox»: { «ownerId»: 228129, «params»: { «pp»: «g», «ps»: «clmf», «p2»: «ezfl» } } }, { «id»: 2, «label»: «1200х400», «provider»: «adfox», «adaptive»: [ «phone» ], «auto_reload»: true, «adfox»: { «ownerId»: 228129, «params»: { «pp»: «g», «ps»: «clmf», «p2»: «ezfn» } } }, { «id»: 3, «label»: «240х200 _ТГБ_desktop», «provider»: «adfox», «adaptive»: [ «desktop» ], «adfox»: { «ownerId»: 228129, «params»: { «pp»: «g», «ps»: «clmf», «p2»: «fizc» } } }, { «id»: 4, «label»: «Article Branding», «provider»: «adfox», «adaptive»: [ «desktop» ], «adfox»: { «ownerId»: 228129, «params»: { «p1»: «cfovz», «p2»: «glug» } } }, { «id»: 5, «label»: «300x500_desktop», «provider»: «adfox», «adaptive»: [ «desktop» ], «adfox»: { «ownerId»: 228129, «params»: { «pp»: «g», «ps»: «clmf», «p2»: «ezfk» } } }, { «id»: 6, «label»: «1180х250_Interpool_баннер над комментариями_Desktop», «provider»: «adfox», «adaptive»: [ «desktop» ], «adfox»: { «ownerId»: 228129, «params»: { «pp»: «h», «ps»: «clmf», «p2»: «ffyh» } } }, { «id»: 7, «label»: «Article Footer 100%_desktop_mobile», «provider»: «adfox», «adaptive»: [ «tablet», «phone» ], «adfox»: { «ownerId»: 228129, «params»: { «p1»: «bwral», «p2»: «fjxb» } } }, { «id»: 8, «label»: «Fullscreen Desktop», «provider»: «adfox», «adaptive»: [ «desktop», «tablet» ], «auto_reload»: true, «adfox»: { «ownerId»: 228129, «params»: { «pp»: «g», «ps»: «clmf», «p2»: «fjoh» } } }, { «id»: 9, «label»: «Fullscreen Mobile», «provider»: «adfox», «adaptive»: [ «phone» ], «auto_reload»: true, «adfox»: { «ownerId»: 228129, «params»: { «pp»: «g», «ps»: «clmf», «p2»: «fjog» } } }, { «id»: 10, «disable»: true, «label»: «Native Partner Desktop», «provider»: «adfox», «adaptive»: [ «desktop», «tablet» ], «adfox»: { «ownerId»: 228129, «params»: { «pp»: «g», «ps»: «clmf», «p2»: «fmyb» } } }, { «id»: 11, «disable»: true, «label»: «Native Partner Mobile», «provider»: «adfox», «adaptive»: [ «phone» ], «adfox»: { «ownerId»: 228129, «params»: { «pp»: «g», «ps»: «clmf», «p2»: «fmyc» } } }, { «id»: 12, «label»: «Кнопка в шапке», «provider»: «adfox», «adaptive»: [ «desktop», «tablet» ], «adfox»: { «ownerId»: 228129, «params»: { «pp»: «g», «ps»: «clmf», «p2»: «fdhx» } } }, { «id»: 13, «label»: «DM InPage Video PartnerCode», «provider»: «adfox», «adaptive»: [ «desktop», «tablet», «phone» ], «adfox_method»: «createAdaptive», «adfox»: { «ownerId»: 228129, «params»: { «pp»: «h», «ps»: «clmf», «p2»: «flvn» } } }, { «id»: 14, «label»: «Yandex context video banner», «provider»: «yandex», «yandex»: { «block_id»: «VI-250597-0», «render_to»: «inpage_VI-250597-0-1134314964», «adfox_url»: «//ads. adfox.ru/228129/getCode?pp=h&ps=clmf&p2=fpjw&puid1=&puid2=&puid3=&puid4=&puid8=&puid9=&puid10=&puid21=&puid22=&puid31=&puid32=&puid33=&fmt=1&dl={REFERER}&pr=»
}
},
{
«id»: 15,
«label»: «Баннер в ленте на главной»,
«provider»: «adfox»,
«adaptive»: [
«desktop»,
«tablet»,
«phone»
],
«adfox»: {
«ownerId»: 228129,
«params»: {
«p1»: «byudo»,
«p2»: «ftjf»
}
}
},
{
«id»: 16,
«label»: «Кнопка в шапке мобайл»,
«provider»: «adfox»,
«adaptive»: [
«tablet»,
«phone»
],
«adfox»: {
«ownerId»: 228129,
«params»: {
«p1»: «chvjx»,
«p2»: «ftwx»
}
}
},
{
«id»: 17,
«label»: «Stratum Desktop»,
«provider»: «adfox»,
«adaptive»: [
«desktop»
],
«auto_reload»: true,
«adfox»: {
«ownerId»: 228129,
«params»: {
«pp»: «g»,
«ps»: «clmf»,
«p2»: «fzvb»
}
}
},
{
«id»: 18,
«label»: «Stratum Mobile»,
«provider»: «adfox»,
«adaptive»: [
«tablet»,
«phone»
],
«auto_reload»: true,
«adfox»: {
«ownerId»: 228129,
«params»: {
«pp»: «g»,
«ps»: «clmf»,
«p2»: «fzvc»
}
}
},
{
«id»: 19,
«label»: «Тизер на главной 2»,
«provider»: «adfox»,
«adaptive»: [
«desktop»,
«tablet»,
«phone»
],
«auto_reload»: true,
«adfox»: {
«ownerId»: 228129,
«params»: {
«p1»: «cmtwg»,
«p2»: «gazs»
}
}
},
{
«id»: 20,
«label»: «Кнопка в сайдбаре»,
«provider»: «adfox»,
«adaptive»: [
«desktop»
],
«adfox»: {
«ownerId»: 228129,
«params»: {
«p1»: «chfbl»,
«p2»: «gnwc»
}
}
},
{
«id»: 21,
«label»: «Ультратизер»,
«provider»: «adfox»,
«adaptive»: [
«desktop»
],
«adfox»: {
«ownerId»: 228129,
«params»: {
«pp»: «g»,
«ps»: «clmf»,
«p2»: «gtjk»
}
}
}
]
{«token»:»eyJhbGciOiJIUzI1NiIsInR5cCI6IkpXVCJ9.
adfox.ru/228129/getCode?pp=h&ps=clmf&p2=fpjw&puid1=&puid2=&puid3=&puid4=&puid8=&puid9=&puid10=&puid21=&puid22=&puid31=&puid32=&puid33=&fmt=1&dl={REFERER}&pr=»
}
},
{
«id»: 15,
«label»: «Баннер в ленте на главной»,
«provider»: «adfox»,
«adaptive»: [
«desktop»,
«tablet»,
«phone»
],
«adfox»: {
«ownerId»: 228129,
«params»: {
«p1»: «byudo»,
«p2»: «ftjf»
}
}
},
{
«id»: 16,
«label»: «Кнопка в шапке мобайл»,
«provider»: «adfox»,
«adaptive»: [
«tablet»,
«phone»
],
«adfox»: {
«ownerId»: 228129,
«params»: {
«p1»: «chvjx»,
«p2»: «ftwx»
}
}
},
{
«id»: 17,
«label»: «Stratum Desktop»,
«provider»: «adfox»,
«adaptive»: [
«desktop»
],
«auto_reload»: true,
«adfox»: {
«ownerId»: 228129,
«params»: {
«pp»: «g»,
«ps»: «clmf»,
«p2»: «fzvb»
}
}
},
{
«id»: 18,
«label»: «Stratum Mobile»,
«provider»: «adfox»,
«adaptive»: [
«tablet»,
«phone»
],
«auto_reload»: true,
«adfox»: {
«ownerId»: 228129,
«params»: {
«pp»: «g»,
«ps»: «clmf»,
«p2»: «fzvc»
}
}
},
{
«id»: 19,
«label»: «Тизер на главной 2»,
«provider»: «adfox»,
«adaptive»: [
«desktop»,
«tablet»,
«phone»
],
«auto_reload»: true,
«adfox»: {
«ownerId»: 228129,
«params»: {
«p1»: «cmtwg»,
«p2»: «gazs»
}
}
},
{
«id»: 20,
«label»: «Кнопка в сайдбаре»,
«provider»: «adfox»,
«adaptive»: [
«desktop»
],
«adfox»: {
«ownerId»: 228129,
«params»: {
«p1»: «chfbl»,
«p2»: «gnwc»
}
}
},
{
«id»: 21,
«label»: «Ультратизер»,
«provider»: «adfox»,
«adaptive»: [
«desktop»
],
«adfox»: {
«ownerId»: 228129,
«params»: {
«pp»: «g»,
«ps»: «clmf»,
«p2»: «gtjk»
}
}
}
]
{«token»:»eyJhbGciOiJIUzI1NiIsInR5cCI6IkpXVCJ9. eyJwcm9qZWN0SWQiOiI1ZTRmZjUyNjYyOGE2Yzc4NDQxNWY0ZGMiLCJpYXQiOjE1ODI1MzY0Nzd9.BFsYFBgalfu_3oH9Fj-oBhiEgVx976VQfprRahAELFQ»,»release»:»0a4b49b2″}
eyJwcm9qZWN0SWQiOiI1ZTRmZjUyNjYyOGE2Yzc4NDQxNWY0ZGMiLCJpYXQiOjE1ODI1MzY0Nzd9.BFsYFBgalfu_3oH9Fj-oBhiEgVx976VQfprRahAELFQ»,»release»:»0a4b49b2″}{ «jsPath»: «/static/build/dtf.ru/specials/DeliveryCheats/js/all.min.js?v=05.02.2020», «cssPath»: «/static/build/dtf.ru/specials/DeliveryCheats/styles/all.min.css?v=05.02.2020», «fontsPath»: «https://fonts.googleapis.com/css?family=Roboto+Mono:400,700,700i&subset=cyrillic» }
nullОшибка «Не выключайте компьютер» во время обновлений Windows
Читайте о том, что делать если компьютер завис на фразе «Не выключайте компьютер» во время обновлений Windows. Что произойдёт, если вы перезагрузите компьютер в этот момент или как исправить данную ошибку.
Система «Windows» является самой распространенной операционной системой в мире. Это стало возможным благодаря простоте использования, высокой скорости обработки данных и дружественному пользовательскому интерфейсу системы «Windows».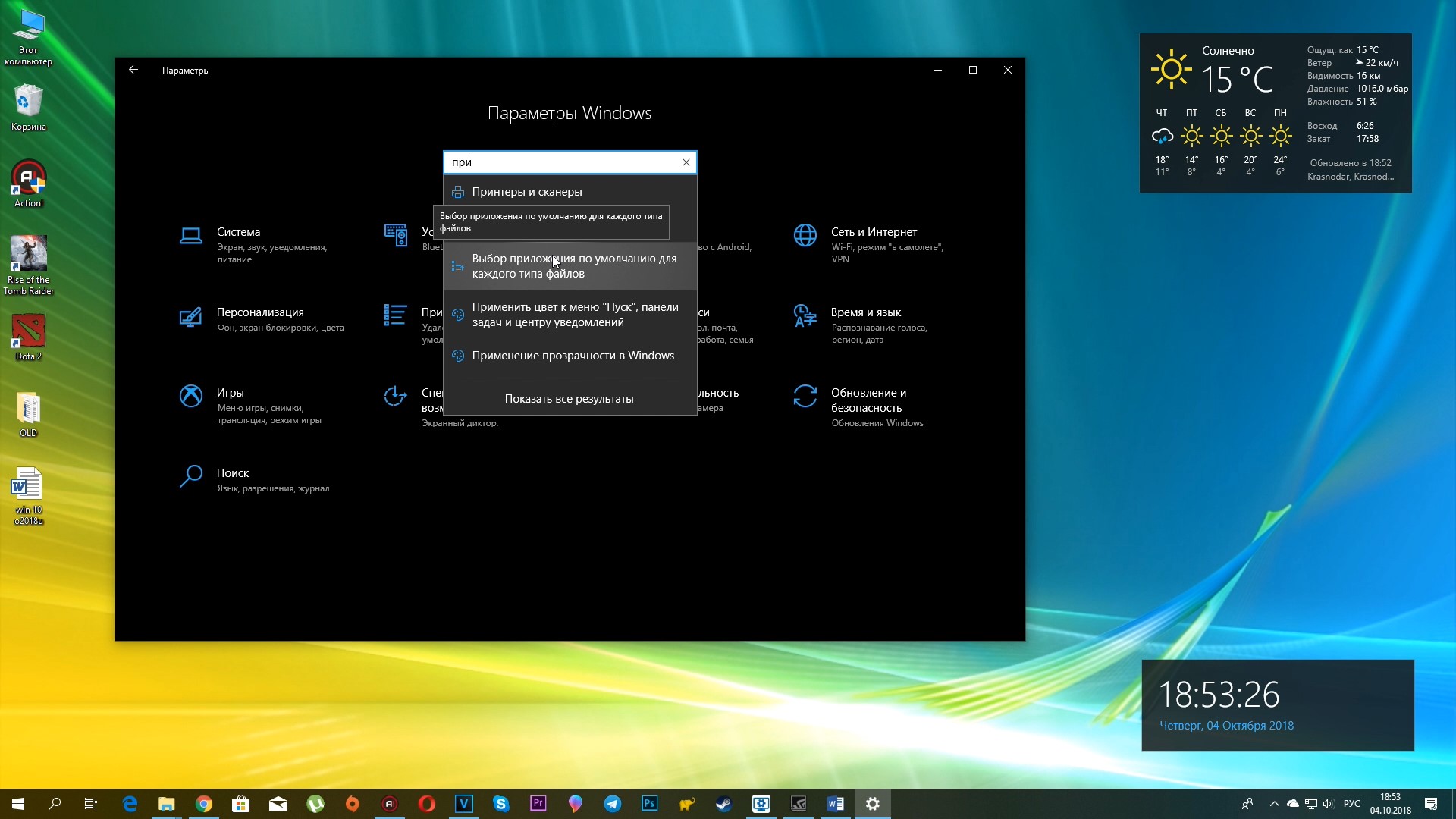
Содержание:
Как происходит обновление «Windows»?
Одним из главных факторов достижения большой популярности стал тесный контакт разработчиков «Windows» с конечными пользователями операционной системы, который позволяет быстро реагировать на любые сбои системы и оперативно исправлять все возникающие неполадки.
Результатом общения пользователей и создателей системы является выпуск новых обновлений, в которых учтены и исправлены известные ошибки системы, а также добавлены новые функции и приложения.
Разработчики операционной системы выпускают обновления «Windows» по мере исправления неполадок или внедрения новых функций, которые прошли полную проверку на работоспособность.
Перейти к просмотру
Как установить или безопасно обновить драйвера оборудования в Windows 10, 8 или 7 📀🔄💻
Процесс установки обновления происходит централизовано.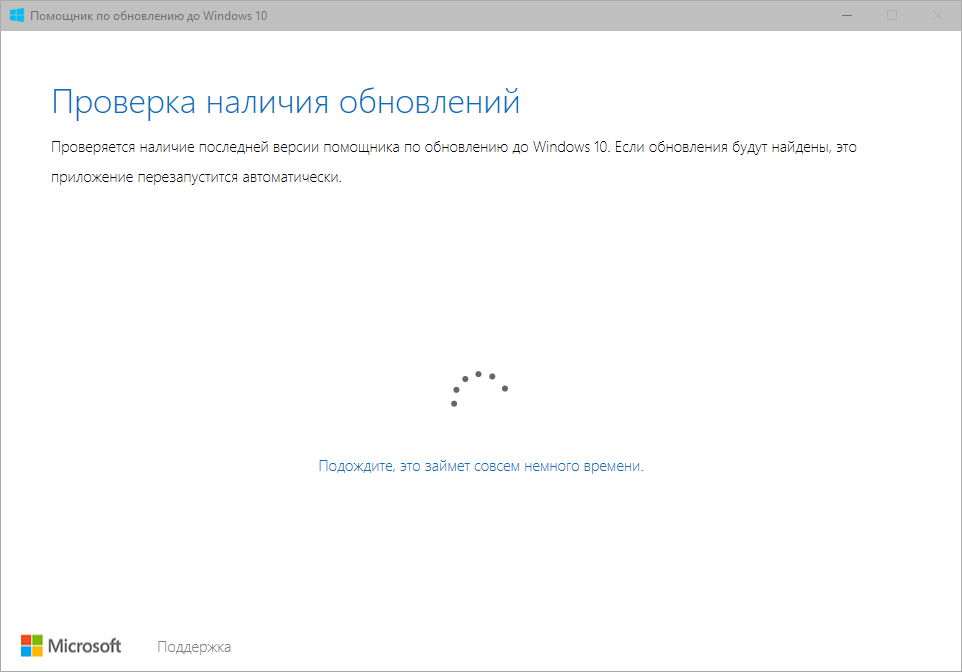 Система самостоятельно проверяет наличие доступных обновлений, и при необходимости, скачивает их с серверов разработчиков и устанавливает на компьютер без участия пользователя. На конечном этапе, пользователь только получает уведомление с просьбой не выключать компьютер до завершения установки и настройки обновлений операционной системы. Обычно «Windows» быстро завершает весь процесс, если вы выполняете его просьбу и даете ему требуемое время. Но если процесс настройки затягивается и длится несколько часов, то вам может потребоваться провести принудительную перезагрузку компьютера.
Система самостоятельно проверяет наличие доступных обновлений, и при необходимости, скачивает их с серверов разработчиков и устанавливает на компьютер без участия пользователя. На конечном этапе, пользователь только получает уведомление с просьбой не выключать компьютер до завершения установки и настройки обновлений операционной системы. Обычно «Windows» быстро завершает весь процесс, если вы выполняете его просьбу и даете ему требуемое время. Но если процесс настройки затягивается и длится несколько часов, то вам может потребоваться провести принудительную перезагрузку компьютера.
Это нормально, ожидать, пока система завершит свой процесс обновления. Но, к сожалению, ожидание отнимает огромное количество времени. Корпорация «Microsoft» утверждает, что около 700 миллионов устройств работают на операционной системе «Windows 10», и что обновление за апрель 2018 года займет от 10 до 30 минут. Таким образом, если принять среднее время обновления в 20 минут и умножить его на 700 миллионов компьютеров, то в итоге получается более 26 000 лет коллективного времени человечества потрачено впустую на ожидание, пока операционная система «Windows 10» устанавливает свое обновление.
Что произойдет, если вы перезагрузите компьютер?
Перейти к просмотру
Отключения автоматического обновления драйверов в Windows 10, 8, 7 🔄🚫💻
Процесс установки обновления операционной системы «Windows» завершится неудачно, если вы перезагрузите свой компьютер во время этого процесса. Но как сильно это повлияет на работоспособность системы? Вызовет ли это какие-либо проблемы с вашим компьютером? Чтобы узнать, что произойдет, мы провели несколько тестов.
Сначала мы заставили операционную систему «Windows» установить стандартное обновление из Центра обновления «Windows». Затем мы проигнорировали сообщение с просьбой не перезагружать наш компьютер во время установки обновлений и принудительно перезагрузили его. Персональный компьютер загрузился, и мы быстро увидели обычный стандартный экран входа в систему.
После того, как мы вошли в систему, «Windows» выдал уведомление, что установка обновлений была не завершена. Несмотря на это операционная система все еще работала должным образом. Система «Windows» просто отложила установку обновлений и попробует выполнить ее позже.
Несмотря на это операционная система все еще работала должным образом. Система «Windows» просто отложила установку обновлений и попробует выполнить ее позже.
Во втором случае, мы перезапустили наш компьютер в то время, когда на экране было сообщение, что идет работа над обновлением операционной системы, выполнено лишь 28% и просьба, не выключать компьютер.
Система «Windows» перезагрузилась абсолютно нормально и выдала сообщение с просьбой не выключать компьютер, чтобы отменить все изменения, так как установка обновлений не была выполнена до конца. По завершению озвученного процесса операционная система «Windows» загрузилась корректно, и она работала, как ожидалось, без каких-либо сбоев.
Мы также провели тестирование во время процесса установки основного апрельского обновления для «Windows 10» «Fall Creators Update». Мы перезагрузили наш компьютер, когда на экране появилось сообщение, что настройка обновления для «Windows 10» завершена лишь на 10%.
После перезагрузки компьютера и небольшого ожидания появился обычный экран входа в систему. Также дополнительно система уведомила нас, что установка обновлений была не завершена.
Наконец, мы перезагрузили компьютер, когда работа по установке обновлений была выполнена на 48%. Система восстановила предыдущую версию «Windows», о чем уведомила нас своим сообщением, и затем наш компьютер загрузился и работал абсолютно нормально.
В каждом проведенном тесте выключение компьютера не вызывало никаких проблем, которые бы отразились на работоспособности операционной системы. Система «Windows» просто прекратила установку обновлений и вернула в предыдущее состояние файлы, которые были обновлены. Операционная система «Windows» лишь настаивает на повторной загрузке обновлений, прежде чем пытаться установить их снова, чтобы исключить возникновение любых проблем. Затем загруженные обновления будут установлены системой в обычном режиме.
Как долго вам необходимо ждать?
Перейти к просмотру
Как отключить или удалить автоматические обновления в Windows 10 🔄🚫💻
Будьте терпеливы и дайте операционной системе «Windows» некоторое время для завершения установки своих обновлений, если уж система выдает вам на экран такое сообщение. В зависимости от того, насколько большое обновление «Windows» необходимо установить и какова производительность вашего компьютера и его внутреннего хранилища, этот процесс может занять некоторое время.
Обычно установка и настройка обновления, сопровождаемая соответствующим сообщением, занимает не более пяти минут. Однако, если сообщение с просьбой не перезагружать компьютер не исчезает с вашего экрана в течение длительного времени, то вам может потребоваться выполнить принудительную перезагрузку вашего компьютера. Мы рекомендуем ждать два часа, на случай, если «Windows» выполняет большой объем работы. Системе «Windows» может потребоваться некоторое время для полного завершения процесса, особенно если это большое обновление, а ваш жесткий диск медленный или слишком заполнен.
Системе «Windows» может потребоваться некоторое время для полного завершения процесса, особенно если это большое обновление, а ваш жесткий диск медленный или слишком заполнен.
Если вы видите процентный счетчик на экране и он увеличивается, то оставьте «Windows» в покое, ведь процесс установки движется и надо дождаться его завершения. Если процент остановился на определенном значении и не изменяется в течение длительного времени, то процесс обновления может «зависнуть». Тем не менее, для операционной системы «Windows» вполне нормально выглядеть «застрявшим» в определенной точке в течение долгого времени, прежде чем продолжить процесс далее, поэтому не будьте слишком нетерпеливы.
Да, вы должны выключить компьютер, если он
«завис»Перейти к просмотру
Автоматическое восстановление Windows из консоли, вход в среду восстановления 🛠️👨💻⚕️
Как мы показали выше, принудительная перезагрузка персонального компьютера будет безопасной. После перезагрузки, операционная система «Windows» перестанет пытаться установить обновление, отменит любые изменения и перейдет к обычному экрану входа в систему. «Windows» попытается повторно установить обновление позже в другой раз. Это не обязательно, но в системе «Windows» могут присутствовать ошибки, и иногда вам необходимо перезагрузить свой компьютер, чтобы исправить их. Это верно даже в том случае, когда «Windows» говорит вам не выключать компьютер.
После перезагрузки, операционная система «Windows» перестанет пытаться установить обновление, отменит любые изменения и перейдет к обычному экрану входа в систему. «Windows» попытается повторно установить обновление позже в другой раз. Это не обязательно, но в системе «Windows» могут присутствовать ошибки, и иногда вам необходимо перезагрузить свой компьютер, чтобы исправить их. Это верно даже в том случае, когда «Windows» говорит вам не выключать компьютер.
Чтобы выключить компьютер во время установки обновлений – будь то стационарный персональный компьютер, ноутбук, планшет, – просто нажмите кнопку питания. Удерживайте ее в таком положении около десяти секунд. Такое действие приведет ваш компьютер к жесткому отключению. Подождите несколько секунд, а затем снова включите свой компьютер. Выполнение жесткого закрытия никогда не бывает идеальным, но это может быть вашим единственным вариантом в таких случаях.
Предупреждение: Несмотря на то, что мы успешно протестировали процесс выключения компьютера во время установки обновлений, нет гарантии, что ваша операционная система «Windows» будет работать правильно после того, как вы выполните жесткое закрытие. Однако, если процесс обновления фактически заморожен, то выполнение жесткого закрытия – это единственное, что вы можете предпринять. На всякий случай, мы рекомендуем вам всегда иметь резервные копии ваших важных личных файлов.
Однако, если процесс обновления фактически заморожен, то выполнение жесткого закрытия – это единственное, что вы можете предпринять. На всякий случай, мы рекомендуем вам всегда иметь резервные копии ваших важных личных файлов.
Как исправить
«Windows», если она не работает должным образомПросто перезагрузите компьютер, чтобы устранить проблему. Тем не менее, если ваш компьютер все еще не запускается должным образом, то значит, у вас возникла другая системная проблема. Перезагрузка компьютера в этом случае может не устранить возникшую проблему. Возможно, ваш компьютер застрял на этапе получения обновлений, поскольку в операционной системе Windows была ошибка.
Вы можете использовать инструмент восстановления системы при запуске для исправления ошибок операционной системы «Windows». Предполагается, что расширенное меню параметров загрузки появится, когда система «Windows» не сможет загрузиться должным образом.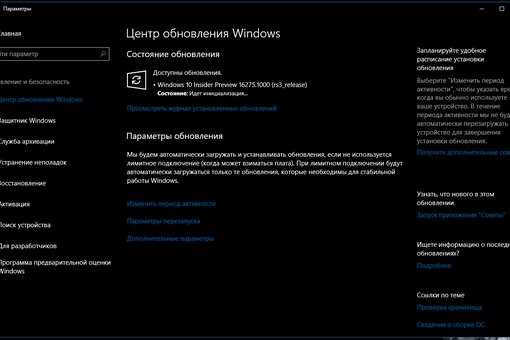 Выберите раздел «Поиск и устранение неисправностей», затем раздел «Дополнительные параметры», а потом раздел «Восстановление при загрузке», если меню дополнительных опций загрузки у вас отображается. В противном случае, вы можете взять установочный диск операционной системы «Windows 10», загрузить его, а затем в расширенном меню параметров загрузки выбрать соответствующий раздел для восстановления работоспособности вашего компьютера.
Выберите раздел «Поиск и устранение неисправностей», затем раздел «Дополнительные параметры», а потом раздел «Восстановление при загрузке», если меню дополнительных опций загрузки у вас отображается. В противном случае, вы можете взять установочный диск операционной системы «Windows 10», загрузить его, а затем в расширенном меню параметров загрузки выбрать соответствующий раздел для восстановления работоспособности вашего компьютера.
Перейти к просмотру
Как восстановить Windows после ошибки обновления Creators Update, откат системы ⚕️💻💽
Если описанные действия не исправят вашу проблему, вам может потребоваться выполнить полную переустановку «Windows», чтобы получить новую действующую операционную систему.
Если операционная система «Windows» загружается, но компьютер, похоже, не работает должным образом, то вы также можете попробовать восстановить поврежденные системные файлы с помощью команды «System File Checker» («SFC») вместо переустановки «Windows». Вы также можете попробовать запустить процесс «Восстановления системы», чтобы вернуть операционную систему в работающее состояние с помощью, созданной ранее, точки восстановления.
Вы также можете попробовать запустить процесс «Восстановления системы», чтобы вернуть операционную систему в работающее состояние с помощью, созданной ранее, точки восстановления.
Если ваш компьютер не работает хорошо даже после переустановки операционной системы Windows, то у вас, вероятно, проблема с оборудованием, а не с программным обеспечением. В этом случае вам будет нужно воспользоваться услугами соответствующих специалистов.
Microsoft начала развёртывание Windows 10 October 2020 Update для всех пользователей
Корпорация Microsoft объявила о запуске очередного функционального обновления Windows 10 October 2020 Update, известного также как Windows 10 20h3. В скором времени оно станет доступно всем пользователям программной платформы автоматически. Если же вы хотите установить этот пакет быстрее, то сделать это можно с помощью соответствующего инструмента проверки обновлений в приложении «Настройки».
Если пользовательский компьютер совместим с Windows 10 October 2020 Update, то в разделе «Дополнительные обновления» в «Центре обновлений Windows» это будет отражено, и вы без труда сможете загрузить и установить пакет.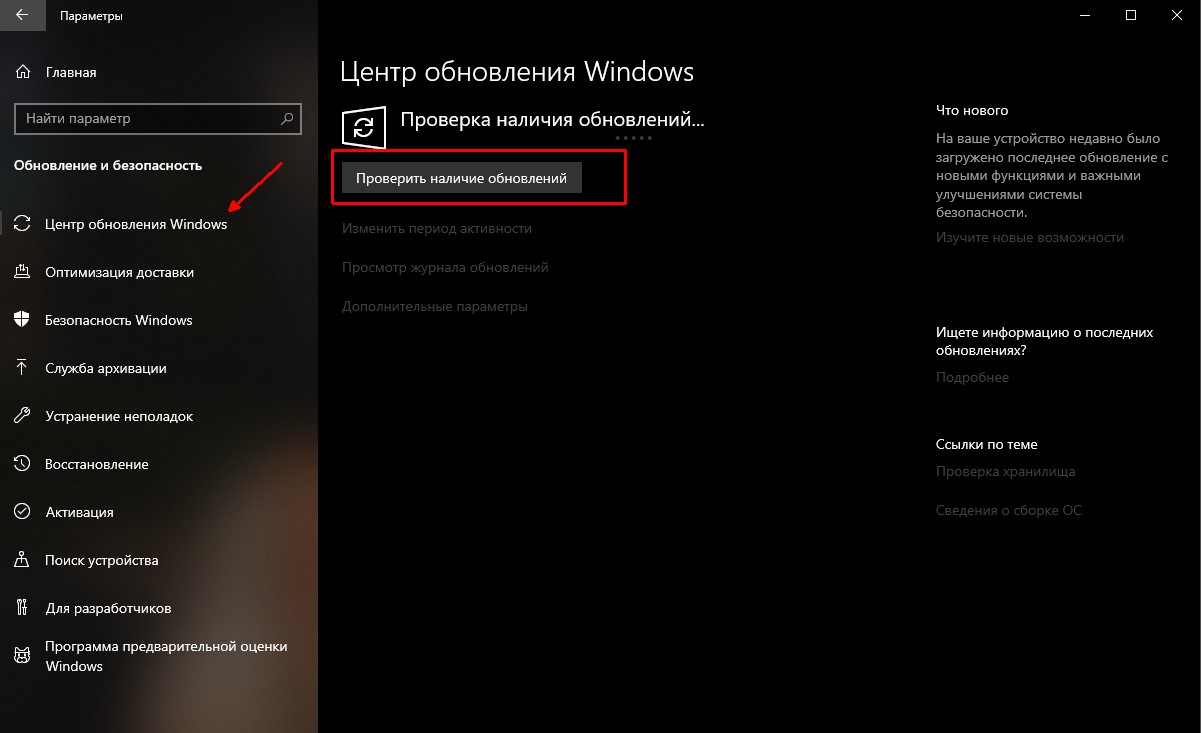 Стоит отметить, что для загрузки обновления на компьютере должен быть установлен сентябрьский патч безопасности, выпущенный в рамках программы Patch Tuesday, или же его более поздняя версия.
Стоит отметить, что для загрузки обновления на компьютере должен быть установлен сентябрьский патч безопасности, выпущенный в рамках программы Patch Tuesday, или же его более поздняя версия.
Нововведения, которые приносит с собой Windows 10 20h3, уже давно известны. Каких-либо значимых функциональных изменений после установки обновления не произойдёт, поскольку данный пакет преимущественно состоит из общих исправлений и улучшений производительности, а также активирует функции, которые были доставлены в операционную систему вместе с предыдущими обновлениями.
Помимо прочего, Windows 10 20h3 приносит переработанное и более современное меню «Пуск». На смену цветным подложкам под иконками в меню «Пуск» и в меню установленных приложений пришёл однотонный и частично прозрачный фон. Разработчики также добавили новый инструмент для работы с вкладками в фирменном браузере Edge. Теперь вы можете использовать сочетание клавиш Alt + Tab, чтобы вывести все открытые в обозревателе вкладки. Если же вы хотите вернуться к использованию стандартных настроек для сочетания клавиш, то сделать это можно в меню «Система» приложения «Параметры». Windows 10 20h3 приносит и другие изменения и улучшения стабильности работы ОС, многие из которых направлены на повышение стабильности работы программной платформы.
Если же вы хотите вернуться к использованию стандартных настроек для сочетания клавиш, то сделать это можно в меню «Система» приложения «Параметры». Windows 10 20h3 приносит и другие изменения и улучшения стабильности работы ОС, многие из которых направлены на повышение стабильности работы программной платформы.
Если вы заметили ошибку — выделите ее мышью и нажмите CTRL+ENTER.
Последнее обновление Windows 10 вызывает критическую ошибку системы
Microsoft признала еще одну серьезную проблему, касающуюся компьютеров с Windows 10. Ошибка вызвана июньским пакетом обновлений. Обновление вызывает критическую проблему, которая приводит к нежелательным и случайным автоматическим перезагрузкам устройств.
Последние обновления KB4557957 или KB4560960 были предназначены для исправления других багов. Согласно обновленной документации Microsoft, проблема связана с ошибками в файле службы lsass. exe (Local Security Authority Subsystem Service), что приводит к сообщению об ошибке.
exe (Local Security Authority Subsystem Service), что приводит к сообщению об ошибке.
На компьютерах, затронутых ошибкой, пользователи видят следующее сообщение: «Сбой критического системного процесса C: \ WINDOWS \ system32 \ lsass.exe с кодом ошибки c0000008. Устройство должно быть перезапущено». После чего начинается перезагрузка компьютера. Процесс может стереть несохраненные данные и ограничить доступ к другим процессам на длительный период времени.
Согласно документации компании, «Microsoft работает над разрешением проблемы и представит обновление в следующем выпуске».
Фото: tomsguide.comКак исправить автоматические перезагрузки Windows 10
Пока у Microsoft нет решения, единственный способ решить проблему — удалить обновления с ошибками. Это можно сделать в меню «Обновление и безопасность» в настройках ПК с Windows.
- Откройте «Настройки»> «Обновление и безопасность»> «Просмотр журнала обновлений».
- Выберите «Удалить обновления».

- В последних записях ищите либо Обновление для Microsoft Windows (KB4557957) или (KB4560960).
- Выберите нужное обновление и нажмите «Удалить».
Хотя эта проблема касается только последних обновлений KB4557957 или KB4560960, в Windows 10 возникали другие проблемы с момента выпуска обновления от мая 2020 года. Пользователи жаловались на внезапные выходы из Google Chrome, проблемы с работой принтера и на ряд других проблем.
Последний патч стал первым после выпуска майского пакета обновлений и предназначался для решения некоторых из этих проблем. Однако вместо этого обновление добавило новые ошибки системы.
Фото: techradar.comТакже стало известно, что Microsoft больше не будет разрешать пользователям вручную откладывать загрузку обновлений для Windows 10 с целью «предотвратить путаницу», согласно новой документации.
Функция отсрочки обновлений позволяла пользователям не загружать обновления в течение определенного периода времени, максимум до 365 дней.
Однако, начиная с Windows 10 2004, пользователям больше не будет предоставлена такая опция контроля. Расширенные параметры обновлений будут ограничены возможностью приостанавливать все обновления на 35 дней.
Тем не менее, пытаясь избежать жалоб от активных пользователей, Microsoft ввела обходной путь: бизнес-пользователи Windows 10 могут по-прежнему настраивать отсрочку обновления с помощью групповых политик.
Компания предоставила следующие рекомендации для пользователей, которые все еще хотят воспользоваться функцией отсрочки:
«Если вы хотите продолжить использовать отсрочку, вы можете сделать это через локальную групповую политику (Конфигурация компьютера> Административные шаблоны> Компоненты Windows> Центр обновления Windows> Центр обновления Windows для бизнеса> Выбрать при получении предварительных сборок и обновлений компонентов или Выбрать при получении качественных обновлений)».
Источник
У вас медленное обновление Windows 10? Вот что делать
Все обновления Windows 10 содержат исправления безопасности, интересные новые функции и другие разнообразные улучшения, поэтому очень важно установить их, как только они станут доступны. К сожалению, загрузка необходимых файлов может занять много времени, если вы не знаете, как все оптимизировать.
К сожалению, загрузка необходимых файлов может занять много времени, если вы не знаете, как все оптимизировать.
Почему обновления устанавливаются так долго?
ОбновлениеWindows 10 требует времени, потому что Microsoft постоянно добавляет в них файлы большего размера и функции.Самые крупные обновления, выпускаемые весной и осенью каждого года, устанавливаются более четырех часов — если проблем нет. Этот процесс займет еще больше времени, если у вас фрагментированный или почти заполненный жесткий диск.
Помимо больших файлов и множества функций, включенных в обновления Windows 10, скорость интернета может существенно повлиять на время установки. Это особенно актуально, если ваша офисная сеть перегружена несколькими людьми, загружающими обновление одновременно.
Если вы по-прежнему наблюдаете медленную скорость даже при отсутствии одновременных загрузок, вероятно, возникла проблема, которая мешает правильной установке.
При возникновении любой из этих проблем попробуйте следующее:
Освободите место для хранения и выполните дефрагментацию жесткого диска
Обновления Windows 10 часто занимают много места на жестком диске, поэтому вам нужно освободить место для них, чтобы ускорить установку.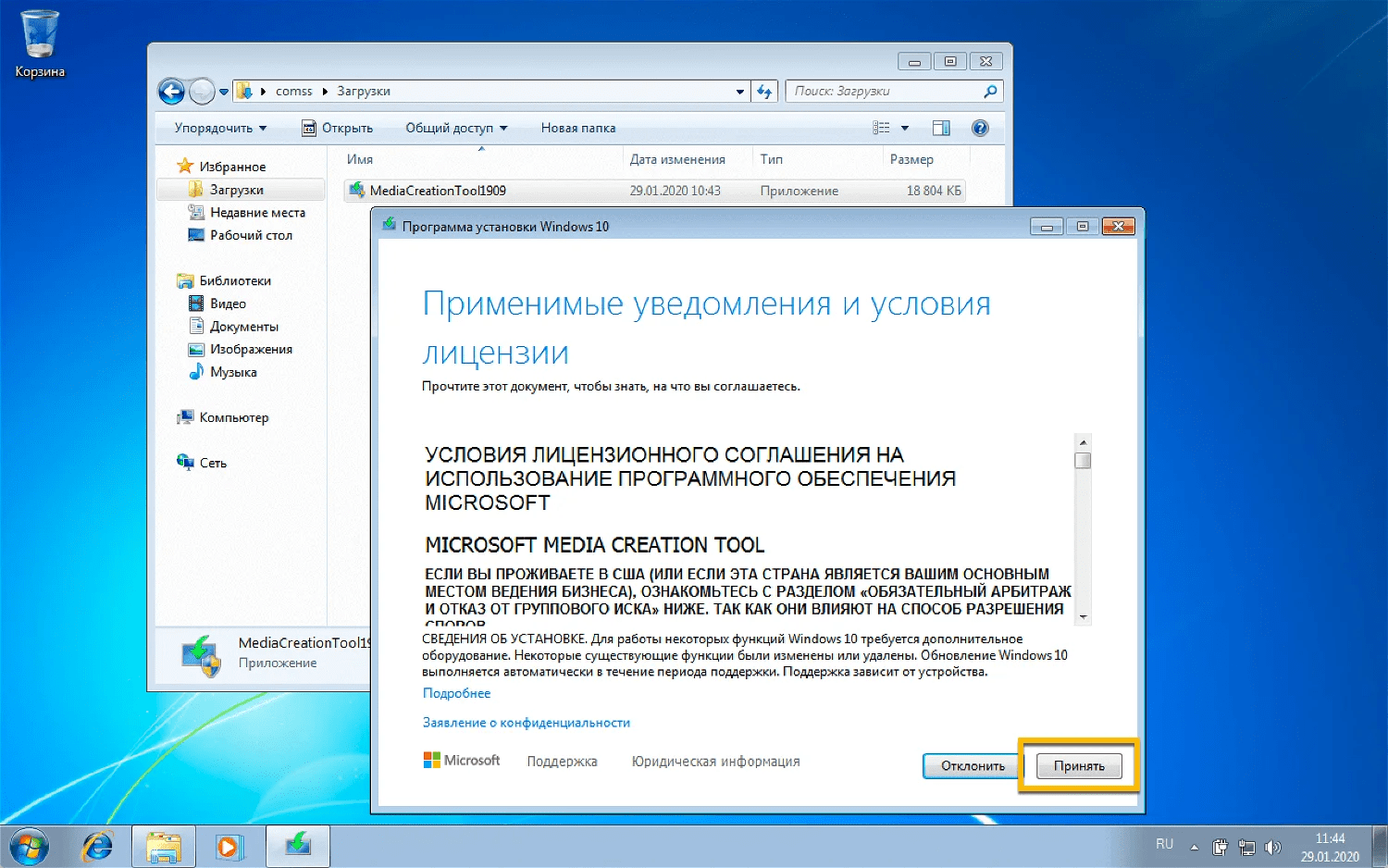 Это означает удаление старых файлов и удаление ненужного программного обеспечения.
Это означает удаление старых файлов и удаление ненужного программного обеспечения.
Вы также захотите дефрагментировать жесткий диск — процесс, который определяет, как данные хранятся на жестком диске, чтобы он мог быстрее создавать, открывать и сохранять файлы.Дефрагментировать диск так же просто, как нажать кнопку Windows и ввести Дефрагментировать и оптимизировать диски . Оттуда просто выберите жесткий диск, нажмите Analyze , а если диск фрагментирован более чем на 10%, нажмите Optimize .
Запустите средство устранения неполадок Центра обновления Windows
Если неисправные компоненты программного обеспечения вызывают проблемы с установкой, этот инструмент может решить проблему и сократить время загрузки и установки. Просто нажмите кнопку Windows и введите Параметры устранения неполадок .Это откроет новое окно с опцией для Windows Update .
Отключить программу запуска
Перед началом обновления следует также отключить сторонние приложения, которые могут вызывать сбои. Для этого нажмите и удерживайте клавиши Ctrl, Alt и Del и щелкните Диспетчер задач . В открывшемся окне щелкните вкладку Startup . Это покажет вам все приложения, у которых есть разрешение открываться при входе в Windows 10.Щелкните правой кнопкой мыши все приложения, которые не являются важными, и выберите Отключить (никогда не отключать задачу Microsoft), чтобы ускорить процесс установки обновления.
Для этого нажмите и удерживайте клавиши Ctrl, Alt и Del и щелкните Диспетчер задач . В открывшемся окне щелкните вкладку Startup . Это покажет вам все приложения, у которых есть разрешение открываться при входе в Windows 10.Щелкните правой кнопкой мыши все приложения, которые не являются важными, и выберите Отключить (никогда не отключать задачу Microsoft), чтобы ускорить процесс установки обновления.
Оптимизируйте свою сеть
Иногда более быстрое соединение — это все, что вам нужно. Рассмотрите возможность перехода на оптоволоконное соединение или приобретение большей пропускной способности у вашего интернет-провайдера. Также рекомендуется использовать инструменты управления пропускной способностью, чтобы убедиться, что для таких вещей, как обновления Windows 10, зарезервировано достаточное количество сетевых ресурсов, а не для таких проблем, как Skype или YouTube.
Расписание обновлений для периодов низкой посещаемости
Иногда массовые обновления с длительным временем установки неизбежны. Поэтому вместо того, чтобы устанавливать их в течение дня, запланируйте их на нерабочее время, когда ваши компьютеры и офисная сеть не используются. Откройте окно Центра обновления Windows и укажите, когда вы предпочитаете устанавливать обновления.
Поэтому вместо того, чтобы устанавливать их в течение дня, запланируйте их на нерабочее время, когда ваши компьютеры и офисная сеть не используются. Откройте окно Центра обновления Windows и укажите, когда вы предпочитаете устанавливать обновления.
Если вам понадобится помощь по любому из приведенных выше советов, мы всегда готовы помочь. Позвоните нам сегодня, чтобы встретиться с нашими специалистами по Windows!
Windows 10: сколько времени займет установка следующего обновления функций?
Первоначальное обещание Microsoft для Windows 10 заключалось в том, что «Windows как услуга» сделает жизнь вашего ПК проще.Вместо сбоев (и затрат), связанных с крупным обновлением каждые три года, можно было бы ожидать, что эти большие изменения будут разбиты на более мелкие пакеты обновлений, которые будут приходить бесплатно примерно два раза в год.
Это не совсем так.
Первые несколько обновлений функций Windows 10 оказались больше похожи на полноразмерные обновления: установка требует много времени, мешает продуктивности и их сложно отложить или управлять, на что мои читатели не стеснялись указывать.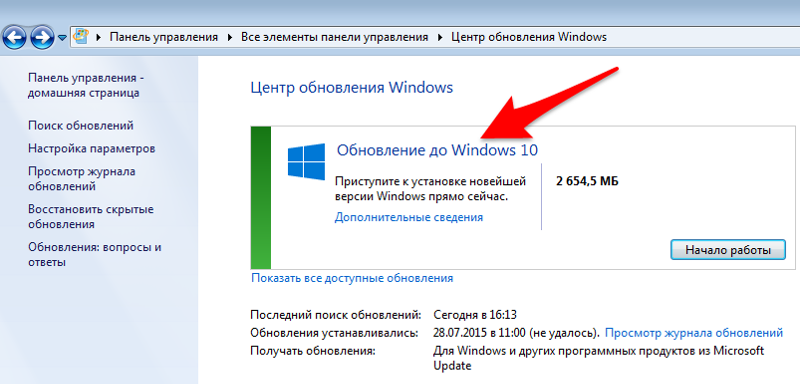
Проблема с обновлением достигла своего пика с обновлением за ноябрь 2018 г., версия 1809, которое заслужило сомнительную репутацию единственного обновления функции, которое можно было извлечь с серверов Microsoft, поскольку компания работала над исправлением ошибки, приводящей к уничтожению данных. Прошло пять недель, прежде чем обновление появилось снова.
С тех пор, как Microsoft достигла этого низшего уровня, Microsoft сильно изменила свои взгляды.
Обновления функций теперь необязательны. Эти обновления дважды в год больше не являются обязательными.
Каждое новое обновление компонентов Windows 10 поддерживается в течение как минимум 18 месяцев.Корпоративные клиенты, установившие обновление h3 (обычно выпускаемое в октябре или ноябре), могут воспользоваться расширенным календарем поддержки на 30 месяцев.
Версия 1909 была почти невидимым обновлением функций, поставляемым в виде крошечного «пакета поддержки» для систем, уже работающих под управлением версии 1903.
После завершения предварительной установки обновления новой функции вы увидите это приглашение, которое позволяет вам запланировать заключительный этап.
Теперь, когда не за горами версия 2004, любой, кто отвечает за управление ПК с Windows 10, должен с некоторым трепетом подходить к этому новому обновлению.Похоже, что Microsoft очень осторожно подходит к этому обновлению. Он был доступен в качестве предварительной версии почти год, что примерно в два раза дольше обычного, а последняя крупная сборка, 19041, поступила в список Windows Insider Slow до конца 2019 года, намного раньше, чем обычно.
Чтобы получить некоторое представление о том, как будет работать процесс обновления, я провел прошлые выходные, подключив полдюжины ПК с Windows 10 к Slow Ring, чтобы они могли получить предварительный просмотр грядущего обновления версии 2004.Результаты были обнадеживающими.
Большая часть процесса загрузки и установки обновления компонентов теперь происходит в фоновом режиме.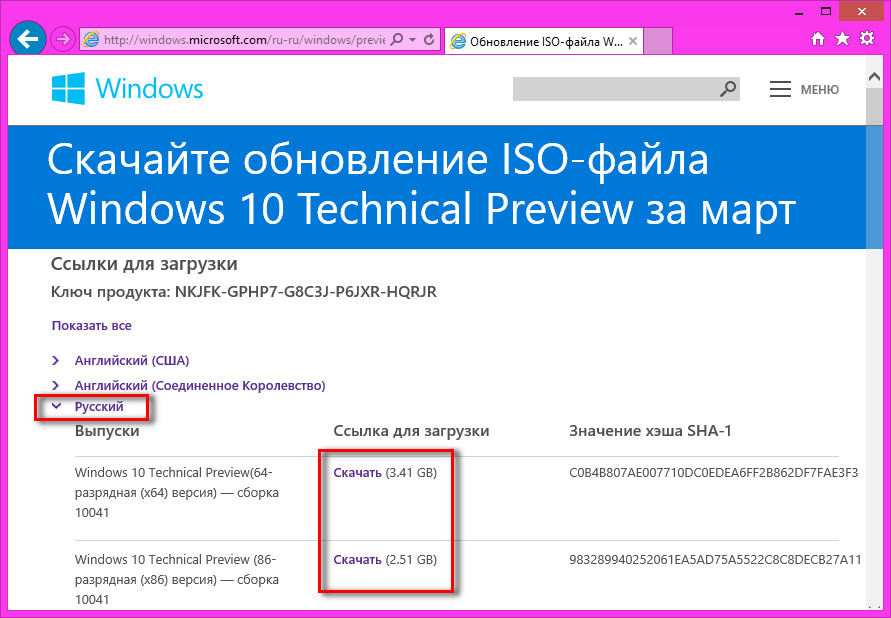 В моих тестовых системах загрузка занимала чуть более 3 ГБ дискового пространства, и после завершения предварительной установки я увидел это уведомление.
В моих тестовых системах загрузка занимала чуть более 3 ГБ дискового пространства, и после завершения предварительной установки я увидел это уведомление.
Вместо того, чтобы планировать перезагрузку, я выбрал параметр «Перезагрузить сейчас» и рассчитал, сколько времени займет финальная фаза установки от начала до конца (полный вход на рабочий стол Windows).
В трех системах, оснащенных твердотельными накопителями в качестве основного хранилища, среднее необходимое время составляло ровно 7 минут.По иронии судьбы, самое быстрое завершение, без сомнения, было на настольном ПК Dell XPS 8700 почти семилетней давности, построенном в июне 2013 года.
Мне было любопытно, сколько времени займет процесс обновления в системе с обычным жестким диском. SSD, поэтому я перенастроил этот старый компьютер с жестким диском, с которым он изначально поставлялся, и снова провел тест.
На этот раз последнее обновление заняло более чем в три раза больше времени, и мне пришлось ждать более 17 минут, прежде чем я смог вернуться к работе. Фоновая фаза установки также заняла гораздо больше времени, система изо всех сил пыталась успевать, поскольку жесткий диск отказывался от загрузки и установки нового образа системы.
Фоновая фаза установки также заняла гораздо больше времени, система изо всех сил пыталась успевать, поскольку жесткий диск отказывался от загрузки и установки нового образа системы.
Основываясь на этом опыте, я рекомендую всем, кто планирует установить это обновление функции, — воспользоваться опцией Restart Tonight. Это особенно верно, если целевая система относительно старая и медленная. На современном ПК с твердотельным накопителем в качестве основного системного хранилища вы сможете завершить обновление примерно за время, необходимое для приготовления чашки кофе.
Если вы уже обновились до версии 1903 или 1909, вы можете отложить этот процесс как минимум на несколько месяцев. А учитывая историю последних обновлений функций, это может быть самой разумной стратегией из всех.
Почему обновления Windows 10 занимают так много времени (и некоторые возможные исправления)
Важно постоянно обновлять компьютер с Windows 10. Вы получите исправления безопасности, новые функции, небольшие улучшения и многое другое. К сожалению, обновление Windows 10 часто может занять годы.Или так может казаться, когда вы смотрите обновление, сидя на месте, вы ходите, зная, что у вас есть дела на вашем компьютере. Это не совсем редкая проблема, и вы почти всегда найдете ветку об этом на нашем форуме и в бесчисленном множестве других в Интернете. Так почему именно это занимает так много времени и что вы можете с этим поделать?
К сожалению, обновление Windows 10 часто может занять годы.Или так может казаться, когда вы смотрите обновление, сидя на месте, вы ходите, зная, что у вас есть дела на вашем компьютере. Это не совсем редкая проблема, и вы почти всегда найдете ветку об этом на нашем форуме и в бесчисленном множестве других в Интернете. Так почему именно это занимает так много времени и что вы можете с этим поделать?
Windows 10 April 2018 Update полное руководство по ресурсам
Почему обновления Windows 10 занимают так много времени?
Windows 10 — это большая и сложная ОС, которую постоянно дорабатывают.Хотя некоторые обновления небольшие, и вы можете даже не заметить их установку, другие огромны и требуют значительного времени для установки. На количество времени, которое потребуется, может влиять несколько факторов.
VPN-предложения: пожизненная лицензия за 16 долларов, ежемесячные планы за 1 доллар и более
Если вы работаете с низкоскоростным подключением к Интернету, загрузка одного или двух гигабайт — особенно через беспроводное соединение — может занять несколько часов. Поскольку вы часто будете получать обновления, не имея представления о том, из чего они состоят, часами, наблюдая за синим экраном, вы можете подумать, что что-то пошло не так.Точно так же, если серверы Microsoft будут забиты людьми, которые все пытаются загрузить одновременно, скорость может быть дополнительно снижена.
Поскольку вы часто будете получать обновления, не имея представления о том, из чего они состоят, часами, наблюдая за синим экраном, вы можете подумать, что что-то пошло не так.Точно так же, если серверы Microsoft будут забиты людьми, которые все пытаются загрузить одновременно, скорость может быть дополнительно снижена.
Итак, вы наслаждаетесь оптоволоконным Интернетом, и ваше обновление все еще занимает вечность. На вашем компьютере есть старый жесткий диск (HDD), переполненный данными? Когда вы в последний раз дефрагментировали этого плохого парня? Некоторые обновления должны охватывать много вопросов, и медленный диск с файлами повсюду не поможет. Резервное копирование данных и переформатирование никогда не бывает плохой идеей, но самое меньшее, что вы можете сделать, — это дать этому старому диску новую жизнь с помощью дефрагментации.
Компоненты Центра обновления Windows могут быть повреждены
Медленное подключение к Интернету или загроможденный жесткий диск — не единственные потенциальные проблемы, связанные с Центром обновления Windows.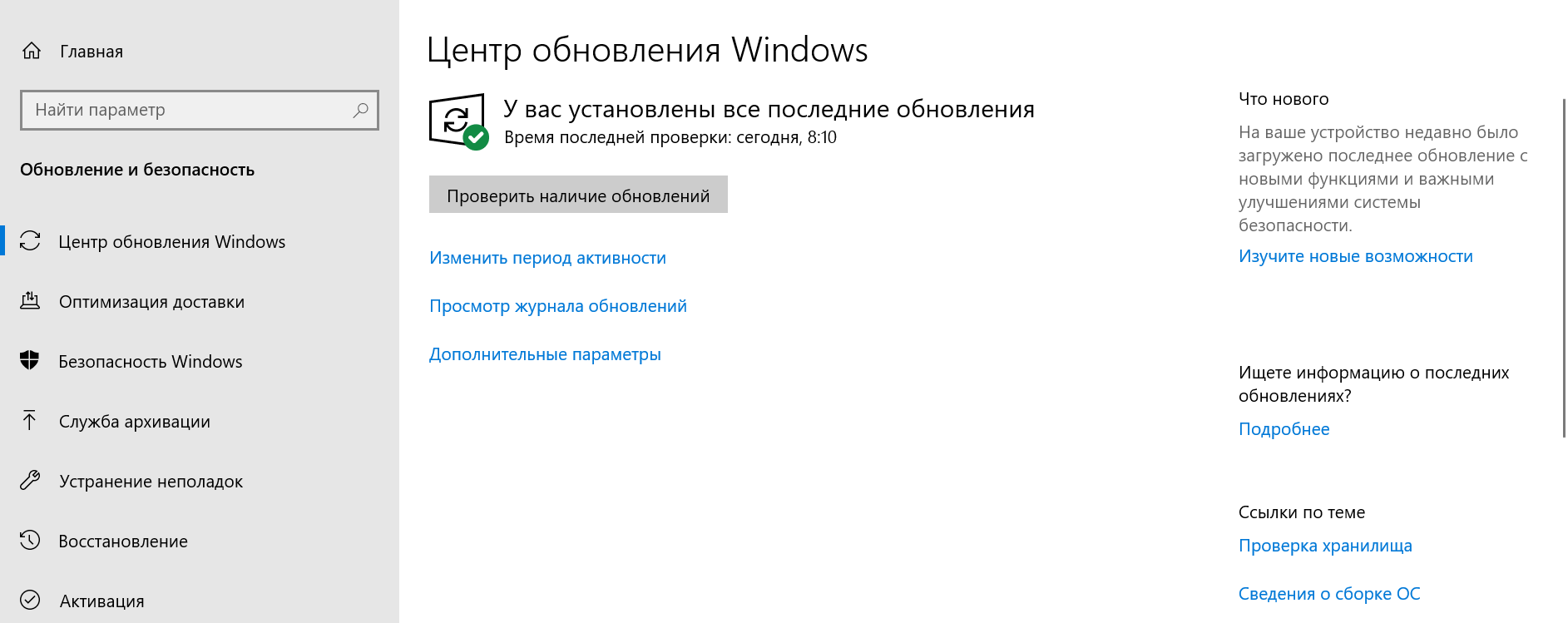 Когда вилы и факелы берут в руки и направляют на форум поддержки сообщества Microsoft, модератор обычно направляет разгневанную толпу к средству устранения неполадок Центра обновления Windows.
Когда вилы и факелы берут в руки и направляют на форум поддержки сообщества Microsoft, модератор обычно направляет разгневанную толпу к средству устранения неполадок Центра обновления Windows.
Поскольку Центр обновления Windows — это отдельная небольшая программа, компоненты внутри могут нарушить нормальный ход всего процесса.Запуск этого инструмента может помочь исправить эти сломанные компоненты, что приведет к более быстрому обновлению в следующий раз.
Загрузите средство устранения неполадок Центра обновления Windows от Microsoft
Если вы запустите этот инструмент и обнаружите, что это не имеет значения, вы всегда можете пройти через страницу поддержки Microsoft Windows Update с пошаговыми инструкциями. Вы отвечаете на кучу вопросов и по ходу получаете возможные исправления.
См. Страницу поддержки Центра обновления Windows в Microsoft
Программное обеспечениеможет конфликтовать с Центром обновления Windows
Сторонние приложения, службы и драйверы, запускаемые при запуске Windows, могут вызывать конфликты программного обеспечения при попытке обновить Windows.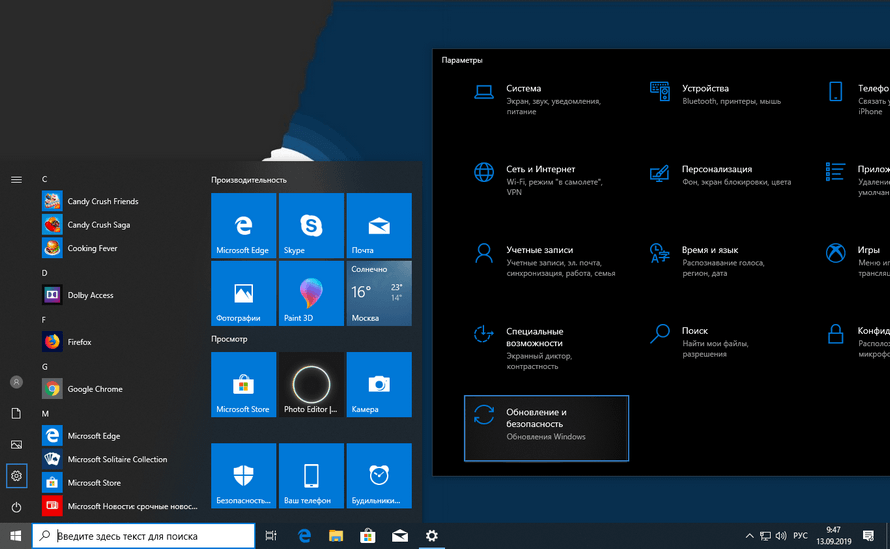 Если вы используете быстрое проводное подключение к Интернету и у вас есть высокоскоростной твердотельный накопитель (SSD) на вашем ПК, но проблема с обновлением, требующим значительного количества времени, по-прежнему возникает, вы можете попробовать выполнить чистую загрузку Windows 10 перед попыткой обновления.
Если вы используете быстрое проводное подключение к Интернету и у вас есть высокоскоростной твердотельный накопитель (SSD) на вашем ПК, но проблема с обновлением, требующим значительного количества времени, по-прежнему возникает, вы можете попробовать выполнить чистую загрузку Windows 10 перед попыткой обновления.
- Щелкните правой кнопкой мыши кнопку Start .
Щелкните Search .
- Введите msconfig и нажмите Введите на клавиатуре.
Щелкните Services .
- Установите флажок рядом с Скрыть все службы Microsoft .
Нажмите Отключить все .
- Нажмите Запуск .
Нажмите Открыть диспетчер задач .
- Щелкните любую программу запуска , которая, по вашему мнению, может мешать.

Нажмите Отключить . Повторите шаги 9 и 10 для всех программ автозагрузки.
- Щелкните значок X , чтобы закрыть диспетчер задач .
- Нажмите ОК в окне Конфигурация системы .
Перезагрузите компьютер .
После перезагрузки компьютера попробуйте снова установить обновление для Windows 10. Чтобы снова включить элементы автозагрузки, выполните те же действия, но нажмите Включить все на шаге 6 и Включить на шаге 10.
Установить время обновления по расписанию
Обновление Windows может произойти в самый неподходящий момент, но вы можете отключить автоматические обновления и даже установить расписание, чтобы компьютер выполнял свои задачи на ночь, а не во время важной встречи.
Как остановить автоматические обновления Windows 10 (и установить расписание)
Дополнительные ресурсы
Прочтите эти другие статьи, чтобы получить дополнительную помощь по Центру обновления Windows.
Обновлено 10 июля 2018 г .: Я обновил это руководство, чтобы вы по-прежнему получали лучший совет, когда дело доходит до устранения неполадок при медленном обновлении Windows 10.
Мы можем получать комиссию за покупки, используя наши ссылки. Узнать больше.
We Hardly Knew YeRIP Anthem: невероятный потенциал, который так и не был реализован
BioWare объявила, что Anthem Next, капитальный ремонт, который бы обновил многие из основных игровых систем Anthem, был отменен, и что Anthem фактически остается в пыли.Вот почему мне грустно видеть, как Anthem исчезает.
Как исправить обновления Windows, требующие вечной установки
Microsoft выпускает множество обновлений Windows, чтобы исправить проблемы или добавить новые функции в Windows. Хотя эти обновления Windows очень полезны для обновления системы, они также могут стать головной болью. Для завершения некоторых из этих обновлений Windows, особенно для Windows 10, может потребоваться много времени.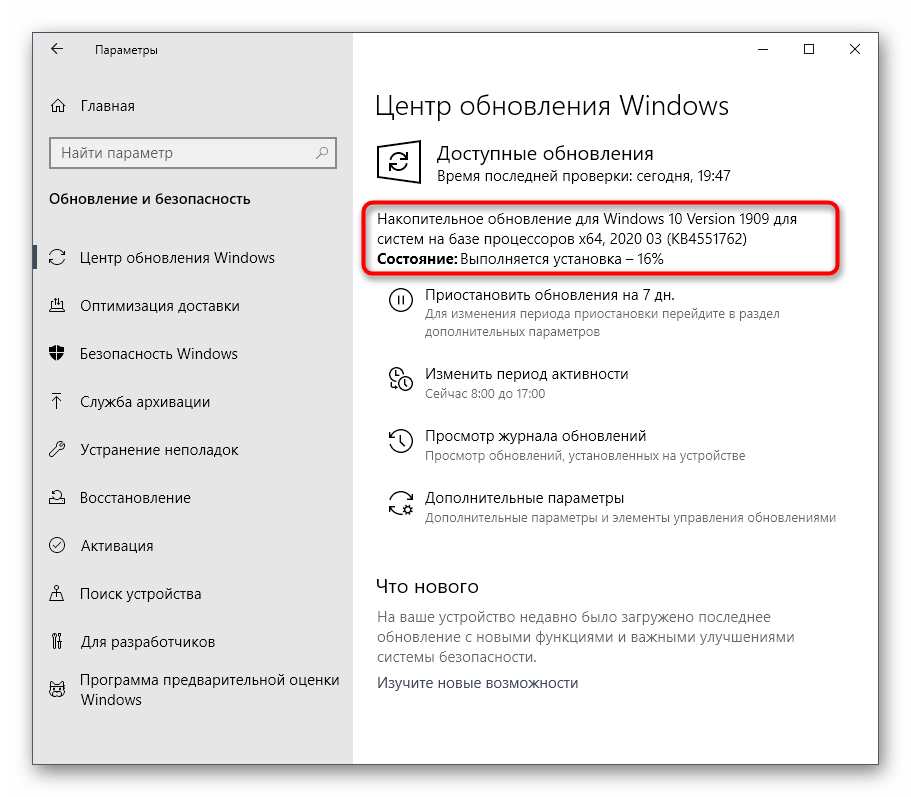 Время, необходимое для обновления, зависит от множества факторов, включая возраст вашего компьютера и скорость вашего интернет-соединения.Хотя для некоторых пользователей это может занять пару часов, но для многих пользователей это занимает более 24 часов, несмотря на хорошее подключение к Интернету и высокопроизводительный компьютер. Даже через 24 часа может показаться, что обновление зависло примерно на 90% или 80%. Вы можете продолжать видеть экран загрузки в течение 3-4 часов без какого-либо прогресса даже на этом этапе. Поскольку компьютер может начать обновление автоматически, это будет очень неприятно, потому что вам придется ждать столько часов только для обновления.
Время, необходимое для обновления, зависит от множества факторов, включая возраст вашего компьютера и скорость вашего интернет-соединения.Хотя для некоторых пользователей это может занять пару часов, но для многих пользователей это занимает более 24 часов, несмотря на хорошее подключение к Интернету и высокопроизводительный компьютер. Даже через 24 часа может показаться, что обновление зависло примерно на 90% или 80%. Вы можете продолжать видеть экран загрузки в течение 3-4 часов без какого-либо прогресса даже на этом этапе. Поскольку компьютер может начать обновление автоматически, это будет очень неприятно, потому что вам придется ждать столько часов только для обновления.
Причина долгого ожидания обновления Windows не ясна. Как упоминалось ранее, некоторые пользователи получают обновление довольно быстро, в то время как другим приходится обновляться в течение 24 часов или даже дольше. В большинстве случаев кажется, что обновление зависает на определенном проценте, но на самом деле это не так.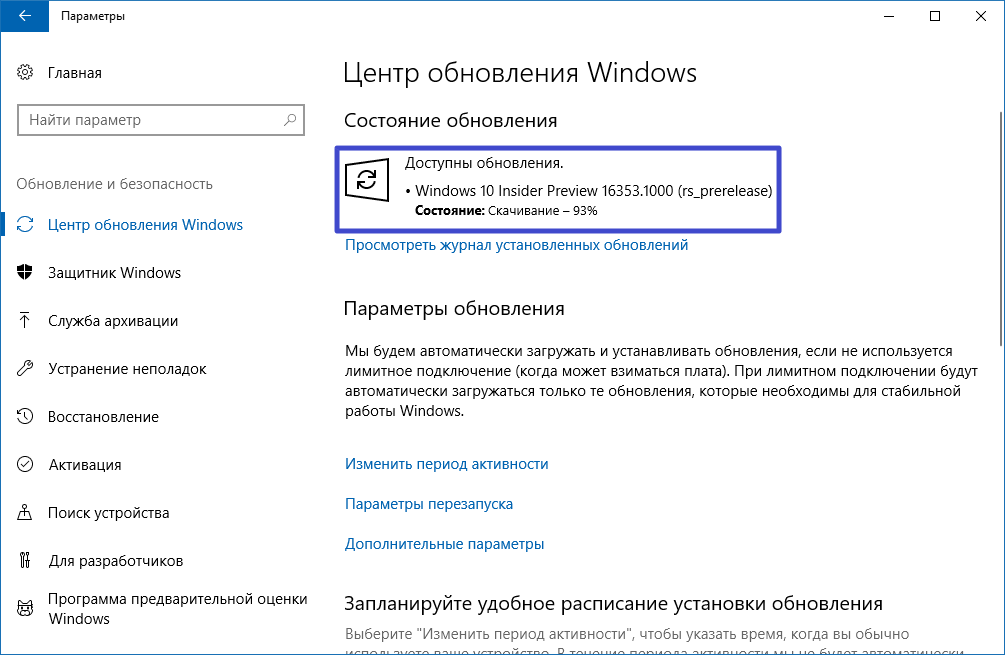 Это время, необходимое для большинства этих обновлений, и вы мало что можете сделать, чтобы сократить это время. К счастью, в некоторых случаях обновление кажется зависшим, и перезагрузка компьютера решает эту проблему.В меньшинстве случаев обновление могло зависнуть или зависнуть из-за антивируса или другой программы, конфликтующей с обновлением.
Это время, необходимое для большинства этих обновлений, и вы мало что можете сделать, чтобы сократить это время. К счастью, в некоторых случаях обновление кажется зависшим, и перезагрузка компьютера решает эту проблему.В меньшинстве случаев обновление могло зависнуть или зависнуть из-за антивируса или другой программы, конфликтующей с обновлением.
Но, какой бы ни была причина, есть несколько вещей, которые вы можете сделать, чтобы проверить, действительно ли обновление зависло или обновление просто занимает много времени. В некоторых случаях обновление может не устанавливаться.
СоветУбедитесь, что у вас достаточно места для установки обновления. Если для установки обновления Windows недостаточно места, оно может зависнуть с определенным процентом.
Метод 1. Перезагрузите компьютер Перед тем, как следовать инструкциям этого метода, имейте в виду, что это может произойти. в любом случае.Для некоторых людей перезапуск решал проблему зависания обновления Windows, в то время как Windows возвращалась в исходное состояние для других пользователей.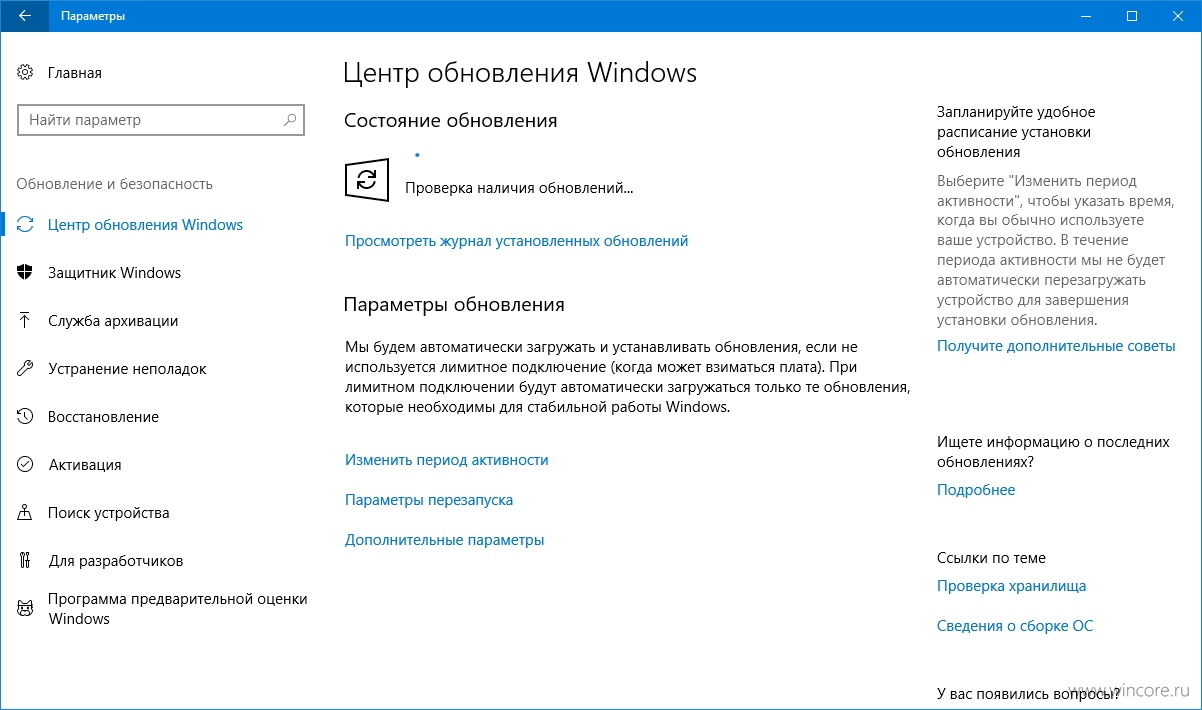 Итак, если вы ждали более 20 часов, пока обновление достигнет 90%, и оно кажется зависшим, перезагрузите систему на свой страх и риск. Вы можете потерять весь прогресс. Возможно, вам придется повторно запустить обновление и снова пройти через 20+ часов ожидания.
Итак, если вы ждали более 20 часов, пока обновление достигнет 90%, и оно кажется зависшим, перезагрузите систему на свой страх и риск. Вы можете потерять весь прогресс. Возможно, вам придется повторно запустить обновление и снова пройти через 20+ часов ожидания.
Но, если вы готовы рискнуть или уверены, что обновление зависло, т.е. вы видите значок загрузки в течение 4-5 часов, перезагрузитесь.После перезагрузки системы установка завершится без проблем.
Метод 2: Жесткая перезагрузка Если вы считаете, что обновление действительно зависло, и хотите попробовать что-то еще, то вы можете выполнить жесткую перезагрузку. После того, как вы выполнили жесткую перезагрузку, повторная попытка обновления Windows может сработать. Вы можете скептически отнестись к этому методу, потому что Windows явно говорит вам не перезагружать компьютер и ждать обновления Windows. Но, если Windows действительно зависла или зависла на сцене, у вас действительно нет другого выхода, кроме как перезагрузить компьютер. Однако это по-прежнему ваш выбор, и вы можете отказаться от перезагрузки. Вы можете подождать час или еще два, чтобы подтвердить.
Однако это по-прежнему ваш выбор, и вы можете отказаться от перезагрузки. Вы можете подождать час или еще два, чтобы подтвердить.
Примечание: Выполнение шагов, приведенных ниже, приведет к потере всего процесса обновления. Вам придется снова запустить обновление Windows, и вам снова придется ждать много часов. Итак, попробуйте это, если вы готовы подождать или уверены, что обновление Windows застряло.
Вот шаги для выполнения аппаратной перезагрузки
- Нажмите и удерживайте кнопку питания , пока ваш компьютер не выключится.Вы можете сделать это на экране обновления Windows (где обновление застряло)
- Подождите в течение 45 секунд
- Отключите блок питания Если у вас есть ноутбук, выньте также аккумулятор
- Нажмите и удерживайте кнопку питания не менее 15 секунд.
- Подождите 5 минут
- Вставьте аккумулятор обратно в ноутбук и подключите блок питания в случае настольного компьютера
- Включите ваш компьютер
После входа в систему попробуйте обновите винду и посмотрите, работает ли.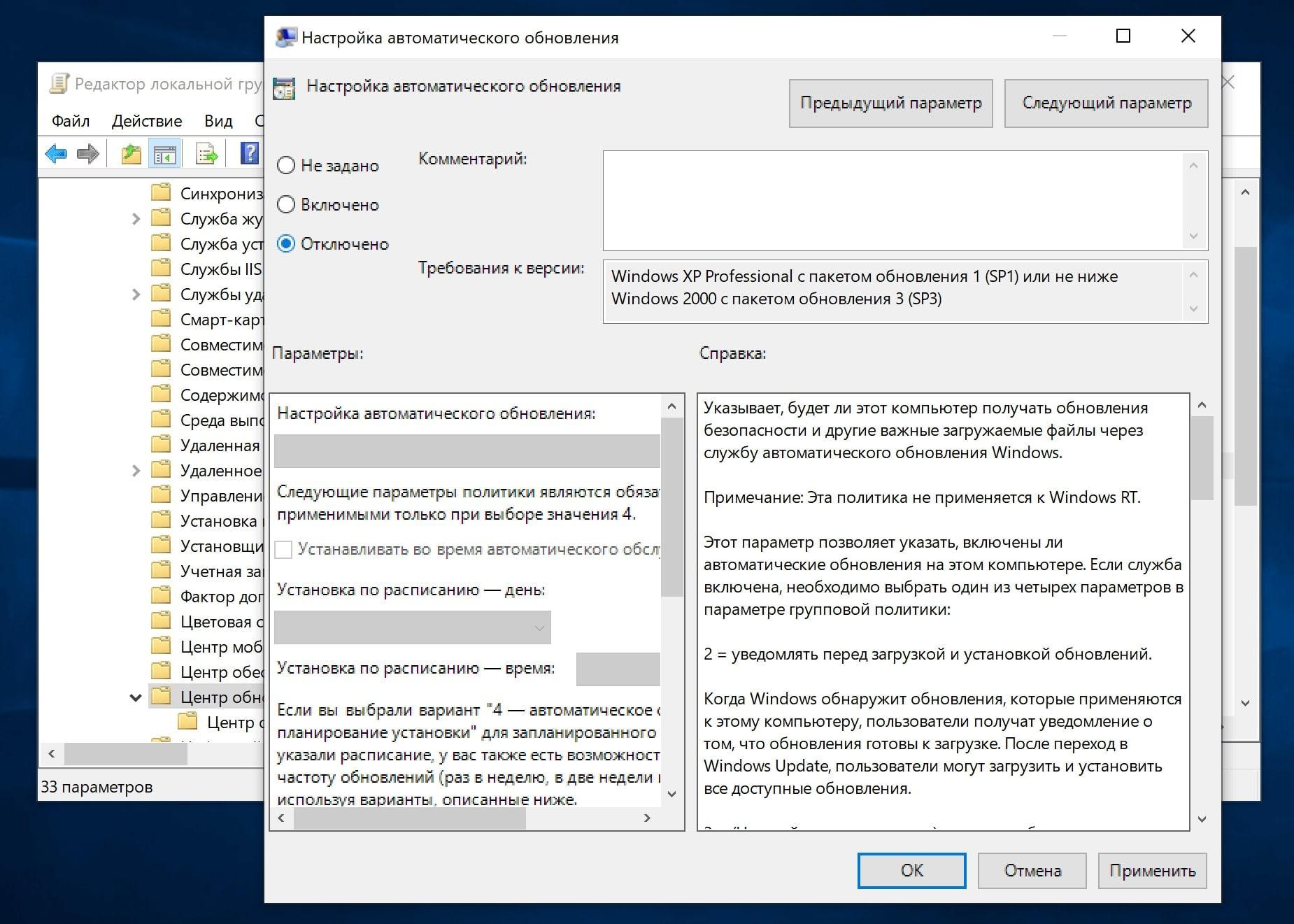
Примечание: После перезагрузки вы можете увидеть экран дополнительных параметров загрузки вместо обычного экрана входа в систему. Также есть случаи, когда вы можете увидеть экран параметров запуска. Если вы видите один из этих экранов, просто выберите безопасный режим с загрузкой сетевых драйверов и попробуйте обновить Windows еще раз.
Метод 3: Обновление Windows в чистой загрузкеПримечание: Выполнение действий, описанных ниже, приведет к потере всего процесса обновления.Вам придется снова запустить обновление Windows, и вам снова придется ждать много часов. Итак, попробуйте это, если вы готовы подождать или уверены, что ваше обновление Windows застряло.
Если проблема вызвана конфликтом с другим приложением или программой, то запуск компьютера в состоянии чистой загрузки решит проблему. Даже если это не решит проблему, это наверняка исключит возможность конфликта стороннего приложения с обновлением.
- Нажмите кнопку питания и удерживайте ее, пока ваш компьютер не выключится
- Нажмите кнопку питания еще раз, чтобы запустить ваш компьютер
- После успешного входа в Windows удерживайте клавишу Windows и нажмите R
- Введите msconfig и нажмите Введите
- Щелкните вкладку Services
- Отметьте опцию Hide All Microsoft Services
- Нажмите кнопку All 32 Отключить
- Щелкните вкладку Startup
- Щелкните Откройте диспетчер задач
- Убедитесь, что выбрана вкладка Startup
- Выберите первую службу в списке и нажмите
04 Отключить
3- Повторите шаг 11 для всех элементов в списке
- После завершения закройте диспетчер задач
- Нажмите Применить , затем выберите ОК
- Перезагрузить
Повторите попытку обновления Windows после перезагрузки системы.
Метод 4. Сброс компонентов Центра обновления Windows
Примечание: Выполнение шагов, приведенных ниже, приведет к потере всего процесса обновления. Вам придется снова запустить обновление Windows, и вам снова придется ждать много часов. Итак, попробуйте это, если вы готовы подождать или уверены, что ваше обновление Windows застряло.
Если ничего не помогло, попробуйте сбросить компоненты Центра обновления Windows вручную и попробуйте снова установить Центр обновления Windows.
Вот шаги для сброса компонентов Центра обновления Windows
- Нажмите кнопку питания и удерживайте ее, пока компьютер не выключится
- Нажмите кнопку питания еще раз, чтобы запустить компьютер
- Как только вы успешно вошли в Windows, нажмите Windows ключ один раз
- Введите cmd в Начать поиск
- Щелкните правой кнопкой мыши командную строку из результатов поиска и выберите запустить от имени администратора
- Введите следующие команды и нажмите Enter
net stop wuauserv чистая остановка cryptSvc чистые стоповые биты net stop msiserver
- Введите следующую команду и нажмите «Enter».

ren C: \ Windows \ SoftwareDistribution SoftwareDistribution.old
- Введите следующую команду и нажмите «Enter».
ren C: \ Windows \ System32 \ catroot2 Catroot2.old
- Тип
net start wuauserv чистый старт cryptSvc чистые стартовые биты net start msiserver
Закройте командную строку и перезагрузитесь. Повторите попытку обновления Windows после успешной перезагрузки системы.
Примечание: Перейдите на этот веб-сайт, загрузите и запустите исполняемый файл для вашей конкретной версии и архитектуры Windows.
Возможные исправления для обновлений Windows 10 занимают слишком много времени
Нам часто приходится сталкиваться с тем, что обновления Windows 10 занимают так много времени. В случае с обновлениями Microsoft это не новость, потому что это происходит давно, но что делать в таких случаях и почему это вообще происходит?
Дважды в год Microsoft выпускает обновление для Windows 10.
Центр обновления Windows принимает навсегда Это обновление не предназначено для исправления ошибок, недостатков или дыр в безопасности. Это совершенно новая версия системы, в которой представлены новые функции, механизмы и API.К сожалению, это означает, что его установка занимает много времени.
Это обновление не предназначено для исправления ошибок, недостатков или дыр в безопасности. Это совершенно новая версия системы, в которой представлены новые функции, механизмы и API.К сожалению, это означает, что его установка занимает много времени.Во-первых, давайте разберемся с причиной этого.
- Если у вас низкоскоростное Интернет-соединение, загрузка одного или двух гигабайт данных (особенно по беспроводному соединению) может занять несколько часов.
- Возможно, компоненты Центра обновления Windows неисправны.
- Антивирус или некоторые другие программы конфликтуют с обновлением.
- Обновления Windows могут занимать определенный объем дискового пространства. Таким образом, проблема «Обновление Windows занимает вечность» может быть вызвана нехваткой свободного места.
- Устаревшие или неисправные драйверы оборудования также могут быть виноваты.
- Поврежденные или поврежденные системные файлы на вашем компьютере также могут быть причиной медленного обновления Windows 10.

Какой бы ни была причина, есть несколько методов, с помощью которых вы можете попробовать исправить проблему «Обновление Windows 10 занимает вечность».
Способы устранения проблемы «Центр обновления Windows навсегда» Метод 1. Перезапустите службу обновления WindowsПервое решение — перезапустить обновления и посмотреть, решит ли это медленную проблему «обновления Windows 10». Шаги следующие:
Шаг 1: Одновременно нажмите клавиши Windows и R , чтобы открыть диалоговое окно Run .
Введите services.msc и щелкните OK , чтобы открыть приложение Services .
Шаг 2: В списке приложений щелкните правой кнопкой мыши Центр обновления Windows , чтобы выбрать Остановить .
Шаг 3: Затем откройте проводник и перейдите по адресу C: \> Windows> SoftwareDistribution .
 Удалите все файлы в папке.
Удалите все файлы в папке.Шаг 4: Вернитесь к Services и снова щелкните правой кнопкой мыши Windows Update . На этот раз нажмите Перезагрузить .
Затем обновите Windows еще раз и проверьте, исчезло ли «обновление Windows, которое длилось вечно».Если нет, попробуйте следующее решение.
Метод 2. Запустить средство устранения неполадок Центра обновления WindowsВы можете использовать средство устранения неполадок Центра обновления Windows, которое полезно, потому что оно может помочь вам выяснить причину проблемы «Обновление Windows занимает вечность» и предоставить ее вам. Вы можете обратиться к пошаговому руководству.
Шаг 1: Нажмите одновременно клавиши Windows и I , чтобы открыть приложение Settings .
Шаг 2: Затем перейдите на вкладку Устранение неполадок и выберите Центр обновления Windows .

Шаг 3: Нажмите Запустите средство устранения неполадок , чтобы продолжить. Затем средство устранения неполадок Центра обновления Windows начнет обнаруживать проблемы. Это может занять некоторое время.
Шаг 4: Затем нажмите Применить это исправление .
Тогда средство устранения неполадок Центра обновления Windows продолжит обнаружение и устранение проблемы. Когда весь процесс будет завершен, вам необходимо перезагрузить компьютер, чтобы вступили в силу, и снова запустить обновление Windows и проверить, решена ли проблема.
Метод 3: Освободить место ОбновленияWindows могут использовать много места на диске. В этом случае вы можете решить проблему «Обновление Windows занимает вечность», освободив место на жестком диске. Вот как это сделать:
Шаг 1: Найдите панель управления в поле Search .

Шаг 2: Щелкните раздел Программы и компоненты .
Шаг 3: Щелкните правой кнопкой мыши программу, которую вы хотите удалить, и выберите Удалить .Затем следуйте инструкциям на экране, чтобы удалить программу, чтобы освободить место.
Метод 4. Выполнение чистой загрузкиВыполнение чистой загрузки может избежать конфликтов программного обеспечения при установке обновлений Windows. Чтобы выполнить чистую загрузку, вам необходимо сделать:
Шаг 1: Введите msconfig в поле Run и нажмите OK .
Шаг 2: Затем перейдите на вкладку Services . Установите флажок Скрыть все службы Microsoft .
Шаг 3: Теперь нажмите кнопку Отключить все и нажмите Применить , чтобы сохранить изменения.

Шаг 4: Перейдите на вкладку Автозагрузка и щелкните Открыть диспетчер задач .
Шаг 5: На вкладке диспетчера задач выберите первое включенное приложение и нажмите Отключить . Здесь нужно по одному отключать все включенные приложения. После отключения всех программ закройте Диспетчер задач и нажмите ОК .
После этого вы можете перезагрузить компьютер, чтобы снова обновить Windows. Если ошибка «Обновление Windows 10 занимает вечность» не возникает в состоянии чистой загрузки, это означает, что ошибка была вызвана одной из программ.
Метод 5. Сброс компонентов Центра обновления WindowsЕсли предыдущие методы не помогли, вы можете попробовать сбросить компоненты Центра обновления Windows вручную, чтобы устранить досадную проблему. Вот шаги для этого:
Шаг 1: Введите Командная строка в поле Поиск и выберите наиболее подходящий.
 Затем щелкните его правой кнопкой мыши и выберите Запуск от имени администратора , чтобы продолжить.
Затем щелкните его правой кнопкой мыши и выберите Запуск от имени администратора , чтобы продолжить.Шаг 2: Введите следующие команды и нажмите Введите после каждой команды.
чистые стоповые биты
net stop wuauserv
net stop appidsvc
чистая остановка cryptsvc
ren% systemroot% \ softwaredistribution softwaredistribution.old
ren% systemroot% \ system32 \ catroot2 catroot2.старый
стартовые биты сети
чистый старт wuauserv
net start appidsvc
чистый старт cryptsvc
После того, как вы выполнили все шаги, вы можете перезагрузить компьютер и проверить, решена ли проблема «Обновление Windows занимает вечность».
Метод 6. Обновите драйверы устройстваЕсли нет, вы также можете попробовать обновить драйверы вручную через диспетчер устройств.
 Ознакомьтесь с инструкциями ниже.
Ознакомьтесь с инструкциями ниже.Шаг 1: Откройте диспетчер устройств.
Шаг 2: Дважды щелкните категорию устройства и выберите устройство, драйвер которого вы хотите обновить.
Шаг 3: Затем щелкните его правой кнопкой мыши, чтобы выбрать параметр Обновить драйвер .
Шаг 4: После этого вы можете выбрать параметр Автоматический поиск обновленного программного обеспечения драйвера , и Windows выполнит поиск на вашем компьютере и в Интернете новейших драйверов для вашего устройства.
Если есть более новое обновление, оно будет загружено и установлено автоматически. Затем обновите Windows, чтобы проверить, сохраняется ли проблема.
Метод 7: Восстановить поврежденные системные файлыПовреждение системных файлов Windows может вызвать проблему. В таком случае вы можете использовать две утилиты командной строки — SFC (средство проверки системных файлов) и DISM (обслуживание образов развертывания и управление ими) для исправления системных файлов Windows.

SFC — это инструмент, который может сканировать вашу систему и восстанавливать любые поврежденные файлы.Однако, когда SFC не может получить ошибки, DISM может помочь вам в этой работе. Он выполнит тщательный поиск вашей системы и исправит поврежденные файлы.
Вот как использовать SFC для исправления поврежденных системных файлов:
Шаг 1: Введите командную строку в строку поиска и щелкните Запуск от имени администратора в контекстном меню.
Шаг 2: Введите следующую команду и нажмите Введите .
SFC / Scannow
После того, как проверка будет завершена на 100%, вы можете проверить результаты сканирования, чтобы увидеть, есть ли какие-либо ошибки.Если обнаружены какие-либо ошибки, вы можете запустить команду SFC несколько раз, чтобы попытаться исправить их.
Резервное копирование системыПосле решения проблемы, почему обновление Windows занимает так много времени, вам лучше сделать резервную копию вашей системы, чтобы восстановить ее в случае сбоя.
 Настоятельно рекомендуется делать это с помощью профессионального программного обеспечения для резервного копирования — MiniTool ShadowMaker.
Настоятельно рекомендуется делать это с помощью профессионального программного обеспечения для резервного копирования — MiniTool ShadowMaker.MiniTool ShadowMaker позволяет создавать резервные копии файлов и хранить их в безопасности от незагружаемого компьютера.Помимо резервного копирования файлов или папок, он также может создавать резервные копии дисков, разделов и даже операционной системы. Это также может помочь вам клонировать ОС с жесткого диска на твердотельный накопитель без потери данных.
Хотя мы успешно протестировали процесс завершения работы при установке обновления, нет гарантии, что операционная система Windows продолжит работать должным образом после выполнения принудительного завершения работы. Однако, если процесс обновления действительно приостановлен, все, что вы можете сделать, — это выполнить полное завершение работы. На всякий случай рекомендую всегда иметь резервные копии важных личных файлов.
Новости от
MiniTool Solution
Категория: Услуги по восстановлению данных Профиль: MiniTool Solution Ltd. — канадская компания по разработке программного обеспечения. Как специализированная компания по разработке программного обеспечения, MiniTool Solution Ltd. предоставляет клиентам комплексные программные решения для бизнеса в области восстановления данных и управления разделами.
— канадская компания по разработке программного обеспечения. Как специализированная компания по разработке программного обеспечения, MiniTool Solution Ltd. предоставляет клиентам комплексные программные решения для бизнеса в области восстановления данных и управления разделами. Этот адрес электронной почты защищен от спам-ботов. У вас должен быть включен JavaScript для просмотра.
Как исправить обновление Windows 10, если оно зависает или зависает
По большей части обновления Windows выполняются незаметно в фоновом режиме и устанавливаются только после запроса или при выключении компьютера.Однако бывают случаи, когда системе обновлений требуется рука помощи. Если при обновлении Windows возникает ошибка, вы не одиноки. Эта неудача стала широко распространенной проблемой для ОС с тех пор, как Microsoft отказалась от своей группы контроля качества и полагалась на пользователей посредством предварительных сборок, отзывов и многого другого.
Возможно, ваша Windows 10 скачала половину обновления, прежде чем решила, что не хочет оставаться подключенной к серверу.
 В других случаях ОС пытается какое-то время заниматься своими делами, замедляя ваше долгожданное обновление до сканирования.Помимо этих двух ситуаций, ОС может столкнуться с ошибкой установки или проблемой данных, которая остановит ее на своем пути.
В других случаях ОС пытается какое-то время заниматься своими делами, замедляя ваше долгожданное обновление до сканирования.Помимо этих двух ситуаций, ОС может столкнуться с ошибкой установки или проблемой данных, которая остановит ее на своем пути.Если Центр обновления Windows зависает или зависает, попробуйте выполнить несколько действий. Вот процесс в порядке важности.
Шаг 1. Запустите средство устранения неполадок Центра обновления Windows
Первый шаг — самый безопасный способ решить проблемы с обновлением Windows 10. Процесс автоматически просканирует и обнаружит проблемы в вашей системе, что может занять несколько минут.Зайдите в настройки, выбрав « Пуск > Настройки > Обновление и безопасность > Устранение неполадок> Дополнительные средства устранения неполадок ». Оттуда выберите « Центр обновления Windows > Запустить средство устранения неполадок ».

Средство устранения неполадок должно, надеюсь, устранить проблемы, из-за которых Центр обновления Windows зависает.
Шаг 2. Удаление файлов в программе распространения программного обеспечения
Если средство устранения неполадок не решает проблему с обновлением, пора изменить системные настройки вашего компьютера.Это не должно привести к повреждению вашего ПК. Вы будете удалять только временные файлы Центра обновления Windows, но перед дальнейшими действиями рекомендуется настроить точку восстановления системы.
Сначала остановите Windows Update Service и Background Intelligent Transfer Service . Введите «cmd» в поле поиска Cortana , затем щелкните правой кнопкой мыши «Командная строка» и выберите «Запуск от имени администратора». Вам нужно будет ввести две команды:
net stop wuauserv чистые стоповые битыПосле ввода каждого из них нажимайте Enter.
 Это отключит службу обновления Windows и фоновую интеллектуальную службу передачи.
Это отключит службу обновления Windows и фоновую интеллектуальную службу передачи.Затем вам нужно удалить файлы в папке «C: \ Windows \ SoftwareDistribution \» . Выберите все файлы, затем нажмите «Удалить». Если файлы не могут быть удалены из-за того, что они используются, вам необходимо перезагрузить компьютер. Выключите две службы Центра обновления Windows и попробуйте снова удалить файлы.
После очистки папки перезагрузите компьютер или вручную включите службы Центра обновления Windows.Для этого откройте командную строку (администратор) и введите:
net start wuauserv net start bitsТеперь запустите Центр обновления Windows, и вы обнаружите, что на ваш компьютер необходимо загрузить ряд обновлений, что может занять до нескольких часов, в зависимости от вашей системы и подключения.
После того, как все обновления будут установлены, Windows назначит время перезапуска, хотя вы всегда можете перезапустить его немедленно.

Шаг 3. Создание пакетного файла быстрого исправления
Следующее исправление — удобный способ выполнить несколько команд одним махом.Уровень успешности сценария зависит от изменений Windows в результате предыдущих обновлений и текущего состояния вашей ОС. Это может сработать, а может и не сработать. Используйте его на свой страх и риск!
Пакетный файл (показанный ниже) выполняет следующие действия в точном порядке:
- Изменяет атрибуты папки «system 32 \ catroot» и файлов в ней
- Останавливает службу обновления Windows (wuauserv), криптографические службы ( CryptServ) и фоновая интеллектуальная служба передачи (BITS)
- Переименовывает папку «system 32 \ catroot» в «system32 \ catroot.old »
- Переименовывает папку временных файлов Windows Update с« Windows \ SoftwareDistribution »в« Windows \ SoftwareDistribution.old »
- Переименовывает папку« All Users \ Application Data \ Microsoft \ Network \ Downloader »в« All Users \ Application Data \ Microsoft \ Network \ Downloader.
 old »
old » - Перезапускает BITS
- Перезапускает CryptSvc
- Перезапускает wuauserv
Чтобы запустить пакетный файл, скопируйте следующий скрипт в блокнот и сохраните его на Desktop как « UpdateFix.bat », чтобы его было легко найти и удалить по завершении. Щелкните пакетный файл правой кнопкой мыши и выберите «Запуск от имени администратора». Перезагрузите Windows после успешного завершения сценария.
@ECHO OFF echo Этот сценарий предназначен для предотвращения того, чтобы Центр обновления Windows был ПОЛНОСТЬЮ и ПОЛНОСТЬЮ мусорным эхом. ПАУЗА эхо. attrib -h -r -s% windir% system32catroot2 attrib -h -r -s% windir% system32catroot2 *. * net stop wuauserv net stop CryptSvc net stop BITS ren% windir% system32catroot2 catroot2.old ren% windir% SoftwareDistribution SoftwareDistribution.old ren "% ALLUSERSPROFILE% application dataMicrosoftNetworkdownloader" downloader.old net Start BITS net start CryptSvc net start wuauserv echo. echo Центр обновления Windows теперь должен работать правильно. Спасибо Microsoft. эхо. PAUSE
echo Центр обновления Windows теперь должен работать правильно. Спасибо Microsoft. эхо. PAUSE Приведенный выше сценарий позволяет Windows создавать свежие папки обновлений и данные в них, чтобы устранить любые повреждения или несовместимости файлов.
Шаг 4. Определите коды ошибок Центра обновления Windows 10 и устраните обнаруженные проблемы
Если ни один из вышеперечисленных вариантов не устранил проблему с Центром обновления Windows, пора расшифровать коды, чтобы обнаружить причину сбоя — надеюсь! Большинство проблем с обновлением возвращают код ошибки, который определяет причину сбоя обновления.В следующей таблице ниже приведены наиболее распространенные коды ошибок Центра обновления Windows 10 и возможные решения для их исправления.
КОД (И) ОШИБКИ ЗНАЧЕНИЕ И РЕШЕНИЕ 0x80073712 Файл поврежден или отсутствует, что требуется для обновления Windows 10. Введите «DISM.  exe / Online / Cleanup-image / Restorehealth» без кавычек, чтобы восстановить системные файлы, затем попробуйте обновить ОС еще раз.
exe / Online / Cleanup-image / Restorehealth» без кавычек, чтобы восстановить системные файлы, затем попробуйте обновить ОС еще раз.0x800F0923 Драйвер или программа несовместимы с обновлением (НЕ обновлением) до Windows 10 с Windows 7, 8 или 8.1. Сделайте резервную копию драйверов и программ, чтобы сохранить их, затем удалите текущий графический драйвер и позвольте Windows переключиться на драйвер по умолчанию. Если это не помогло, попробуйте удалить другие драйверы. Также убедитесь, что у вас достаточно места на диске для обновления. 0x80200056 Процесс обновления был прерван из-за ручного перезапуска, случайного отключения или выхода пользователя из системы. Просто попробуйте обновить еще раз. 0x800F0922 Сценарий № 1: ПК не может подключиться к серверам Центра обновления Windows.Отключите VPN (если применимо) и попробуйте переустановить. В противном случае попробуйте выполнить обновление еще раз, когда ваше интернет-соединение станет стабильным и надежным.

Сценарий № 2: Недостаточно свободного места в разделе, зарезервированном системой. Увеличьте размер раздела и попробуйте обновить Windows еще раз.
Ошибка: не удалось завершить обновления. Отмена изменений. Не выключайте компьютер.
Ошибка: сбой при настройке обновлений Windows.Отмена изменений.
ПК не удалось обновить из-за неклассифицированных или неизвестных проблем. Любые причины, не указанные в конкретных категориях ошибок, приведут к появлению одного из этих общих сообщений об ошибке. Просмотрите журнал обновлений, чтобы найти неудачное обновление и конкретный код ошибки, которая вызвала проблему. Устраните проблему и повторите попытку обновления.
Ошибка: обновление не применимо к вашему компьютеру. В системе Windows не установлены все необходимые обновления для выполнения обновления ОС.Запустите Центр обновления Windows, чтобы убедиться, что установлены все применимые обновления, затем повторите попытку обновления. 
0xC18 — 0x4000C Несовместимое приложение заблокировано или мешает процессу обновления. Удалите приложение или программу и попробуйте обновить Windows 10 еще раз. 0xC10 — 0x20008
0xC12 — 0x20008
ПК не соответствует минимальным требованиям для обновления до Windows 10. Обновите оборудование ПК (если возможно) или замените его. 0x80070070 — 0x50011
0x80070070 — 0x50012
0x80070070 — 0x60000
На ПК недостаточно места для установки обновления Windows 10. Освободите место в разделе ОС и повторите попытку. 0xc13 Проблема с файлами загрузки или установки в обновлении. Не требуется никаких действий; система повторит попытку позже. 0xC1 7
Предыдущее обновление все еще находится в процессе очистки, обычно ожидая перезапуска.Попробуйте перезапустить Windows, а затем попробуйте снова установить новое обновление.  Если это не удается, попробуйте использовать утилиту очистки диска, перезапустите, а затем попробуйте выполнить обновление.
Если это не удается, попробуйте использовать утилиту очистки диска, перезапустите, а затем попробуйте выполнить обновление.0x80300024 Определенная дисковая операция не поддерживается текущим диском. Ознакомьтесь с подробными требованиями Windows 10, чтобы убедиться, что диск (раздел или том) соответствует любым применимым требованиям. Если нет, замените привод. 0x80070002 0x20009 Центр обновления Windows 10 не может найти определенный файл из-за прав доступа, конфликтующих приложений или других подключенных дисков.Отключите все брандмауэры и закройте работающие приложения. Если это не помогло, попробуйте отключить все диски, не относящиеся к ОС, перезагрузить устройство и повторить попытку обновления. 0xC1 1 0x20017
0xC11 0x30017
Проблема с драйвером вызвала проблему во время установки обновления. Отключите все ненужные устройства, такие как USB-накопители, камеры и т. Д., И отключите все службы защиты от вредоносных программ и вирусов. 
0x8007042B 0x4000D Центр обновления Windows неожиданно завершил работу из-за существующего запущенного процесса, который мешал работе.Выполните чистую загрузку, чтобы исключить все сомнительные процессы, и повторите попытку обновления. 0x800700B7 0x2000a Служба безопасности, приложение или процесс вызвали неожиданное завершение работы Центра обновления Windows. Отключите все приложения и службы безопасности, а затем повторите попытку обновления. 0xC1 1 — 0x20004
При обновлении с Windows 7 или 8 / 8.1 возникла проблема с сообщением: «Установка не удалась на этапе safe_OS с ошибкой во время операции INSTALL_RECOVERY_ENVIRONMENT.”Ошибка обычно вызвана несовместимостью BIOS или конфигурацией SATA. Попробуйте обновить свою BIOS, удалить все ненужные диски SATA, отсоединить все внешние USB-накопители и отключить сетевые устройства в диспетчере устройств Windows 10 (НЕ щелкнув правой кнопкой мыши в другом месте). 
Шаг 5: Используйте восстановление системы
Если ваш компьютер по-прежнему не отвечает при установке обновлений, вы можете запустить восстановление системы. Это вернет ваш компьютер к более раннему моменту времени.
Чтобы получить доступ к восстановлению системы, просто введите «Восстановление системы» в строку поиска и выберите «Создать точку восстановления», , что приведет вас к защите системы в окне свойств системы. В разделе «Восстановление системы» вы можете выбрать подходящую точку для возврата.
После того, как вы вернетесь к более ранней точке восстановления, попробуйте снова установить обновления как обычно.
Центр обновления Windows завис? Вот как это исправить
В большинстве случаев Центр обновления Windows выполняет свою работу практически без нашего внимания.
Хотя мы можем время от времени проверять и устанавливать обновления вручную, большинство компьютеров с Windows 10 настроены на автоматическое применение важных обновлений, тогда как более старые версии, такие как Windows 7 и Windows 8, обычно применяют эти исправления в ночь после вторника исправлений.

Однако иногда, когда патч или, может быть, пакет обновления устанавливается во время выключения или запуска, установка обновления зависает — зависает, блокируется, останавливается, зависает, синхронизируется, как бы вы это ни называли.Центр обновления Windows занимает вечность, и ясно, что что-то нужно делать.
Установка одного или нескольких обновлений Windows, вероятно, зависла или зависла, если одно из следующих сообщений сохраняется в течение длительного времени:
- Подготовка к настройке Windows. / Не выключай компьютер.
- Настройка обновлений Windows / x% завершено / Не выключайте компьютер.
- Пожалуйста, не выключайте питание и не отключайте машину от сети./ Установка обновления x из x …
- Работа с обновлениями / x% завершено / Не выключайте компьютер
- Не выключайте компьютер, пока это не будет сделано / Установка обновления x из x .
 ..
.. - Подготовка Windows / не выключайте компьютер
Вы также можете увидеть , этап 1 из 1 или , этап 1 из 3 , или подобное сообщение, предшествующее второму примеру. Иногда Перезапуск — это все, что вы видите на экране.Также могут быть некоторые различия в формулировках в зависимости от того, какую версию Windows вы используете.
Если вы вообще ничего не видите на экране, особенно если вы думаете, что обновления, возможно, были установлены полностью, но могут быть причиной того, с чем вы столкнулись, см. Вместо этого наше руководство «Как исправить проблемы, вызванные обновлениями Windows».
Причина зависания или зависания обновления Windows
Существует несколько причин, по которым установка или завершение одного или нескольких обновлений Windows может зависнуть.
Чаще всего эти типы проблем возникают из-за конфликта программного обеспечения или ранее существовавшей проблемы, которая просто не была обнаружена до начала установки обновлений Windows.
 Гораздо реже они вызваны ошибкой Microsoft в отношении самого обновления, но это случается.
Гораздо реже они вызваны ошибкой Microsoft в отношении самого обновления, но это случается.Любая из операционных систем Microsoft может испытывать проблемы с зависанием во время обновлений Windows, включая Windows 10, Windows 8, Windows 7, Windows Vista, Windows XP и другие.
Существует реальная проблема с Windows, которая может привести к зависанию установки Центра обновления Windows, но это применимо только к Windows Vista и только в том случае, если SP1 еще не установлен.Если ваш компьютер соответствует этому описанию, установите Windows Vista SP1 или более позднюю версию для решения проблемы.
Убедитесь, что обновления действительно зависли
Для настройки или установки некоторых обновлений Windows может потребоваться несколько минут или больше, поэтому вы хотите убедиться, что обновления действительно застряли, прежде чем двигаться дальше. Попытка исправить проблему, которой на самом деле не существует, может создать проблему только с .

Вы можете узнать, зависают ли обновления Windows, если на экране ничего не происходит в течение 3 часа или более .Если после этого возникнут какие-то сомнения, взгляните на индикатор активности жесткого диска. Вы увидите либо отсутствие активности (застревание), либо очень регулярные, но очень короткие вспышки света (не застревание).
Скорее всего, обновления зависают до 3-часовой отметки, но это разумное время, чтобы подождать и дольше, чем мы когда-либо видели, чтобы обновление Windows успешно установилось.
Как исправить зависание установки Центра обновления Windows
Нажмите Ctrl + Alt + Del .В некоторых ситуациях обновление Windows может зависать на определенной части процесса установки, и вам может быть представлен экран входа в Windows после выполнения команды клавиатуры Ctrl + Alt + Del.
Если это так, войдите в систему, как обычно, и позвольте обновлениям успешно устанавливаться.
Если ваш компьютер перезагружается после Ctrl + Alt + Del, прочтите вторую Note на шаге 2 ниже.
 Если ничего не происходит (скорее всего), переходите к Шагу 2.
Если ничего не происходит (скорее всего), переходите к Шагу 2.Перезагрузите компьютер, используя либо кнопку сброса, либо выключив его, а затем снова включив кнопкой питания.Windows запустится в обычном режиме и завершит установку обновлений.
Если установка обновления Windows действительно зависла, у вас нет другого выбора, кроме как выполнить полную перезагрузку.
В зависимости от того, как настроены Windows и BIOS / UEFI, возможно, вам придется удерживать кнопку питания в течение нескольких секунд, прежде чем компьютер выключится. На планшете или ноутбуке может потребоваться извлечение аккумулятора.
Если вы используете Windows 10 или Windows 8 и после перезапуска вы попадаете на экран входа, попробуйте нажать или щелкнуть значок питания в правом нижнем углу и выбрать «Обновить и перезапустить », если он доступен.
Если после перезапуска вы автоматически попадаете в меню «Дополнительные параметры загрузки» или «Параметры запуска», выберите Safe Mode и просмотрите комментарии к шагу 3 ниже.

Запустите Windows в безопасном режиме. Этот специальный диагностический режим Windows загружает только минимальные драйверы и службы, которые абсолютно необходимы Windows, поэтому, если другая программа или служба конфликтует с одним из обновлений Windows, установка может завершиться нормально.
Если обновления Windows устанавливаются успешно и вы продолжаете работу в безопасном режиме, просто перезагрузитесь оттуда, чтобы войти в Windows в обычном режиме.
Завершите восстановление системы, чтобы отменить изменения, сделанные до сих пор при неполной установке обновлений Windows.
Поскольку вы не можете получить доступ к Windows в обычном режиме, попробуйте сделать это в безопасном режиме. См. Ссылку на шаге 3, если вы не знаете, как начать работу в безопасном режиме.
Во время восстановления системы обязательно выберите точку восстановления, созданную Windows непосредственно перед установкой обновления.
Предполагая, что точка восстановления была создана и восстановление системы прошло успешно, ваш компьютер должен быть возвращен в состояние, в котором он находился до запуска обновлений.
 Если эта проблема возникла после автоматического обновления, как это происходит во вторник исправлений, обязательно измените настройки Центра обновления Windows, чтобы эта проблема не повторялась сама по себе.
Если эта проблема возникла после автоматического обновления, как это происходит во вторник исправлений, обязательно измените настройки Центра обновления Windows, чтобы эта проблема не повторялась сама по себе.Попробуйте восстановление системы с помощью дополнительных параметров запуска (Windows 10 и 8) или параметров восстановления системы (Windows 7 и Vista), если вы не можете получить доступ к безопасному режиму или если восстановление из безопасного режима не удалось.
Поскольку эти меню инструментов доступны «вне» Windows, вы можете попробовать это, даже если Windows полностью недоступна.
Восстановление системыдоступно только вне Windows, если вы используете Windows 10, Windows 8, Windows 7 или Windows Vista. Эта опция недоступна в Windows XP.
Запустите «автоматический» процесс восстановления вашего компьютера. Хотя восстановление системы является более прямым способом отмены изменений, в случае обновления Windows иногда требуется более полный процесс восстановления.

Проверьте память вашего компьютера. Возможно, что из-за сбоя ОЗУ установка исправлений могла зависнуть.К счастью, память действительно легко проверить.
Обновите BIOS. Устаревший BIOS не является частой причиной этой проблемы, но это возможно.
Если одно или несколько обновлений, которые Windows пытается установить, связаны с тем, как Windows работает с вашей материнской платой или другим встроенным оборудованием, обновление BIOS может решить проблему.
Сделайте чистую установку Windows. Чистая установка включает в себя полное стирание данных с жесткого диска, на котором установлена Windows, а затем повторную установку Windows с нуля на тот же жесткий диск.Очевидно, вы не хотите этого делать, если вам не нужно, но это, скорее всего, исправление, если шаги, предшествующие этому, не увенчались успехом.
Может показаться вероятным, что переустановка Windows, а затем те же самые обновления Windows вызовут ту же проблему, но обычно этого не происходит.
 Поскольку большинство проблем с зависанием, вызванных обновлениями Microsoft, на самом деле являются конфликтами программного обеспечения, чистая установка Windows с последующей быстрой установкой всех доступных обновлений обычно приводит к безупречной работе компьютера.
Поскольку большинство проблем с зависанием, вызванных обновлениями Microsoft, на самом деле являются конфликтами программного обеспечения, чистая установка Windows с последующей быстрой установкой всех доступных обновлений обычно приводит к безупречной работе компьютера.
По-прежнему возникают проблемы с зависанием / зависанием, связанным с Центром обновления Windows?
Если обновления не устанавливаются во вторник патчей или сразу после него (второй вторник месяца), прочтите нашу статью о последних патчах во вторник, чтобы узнать больше об этих конкретных патчах.
Спасибо, что сообщили нам!
Расскажите, почему!
Другой Недостаточно деталей Сложно понять .

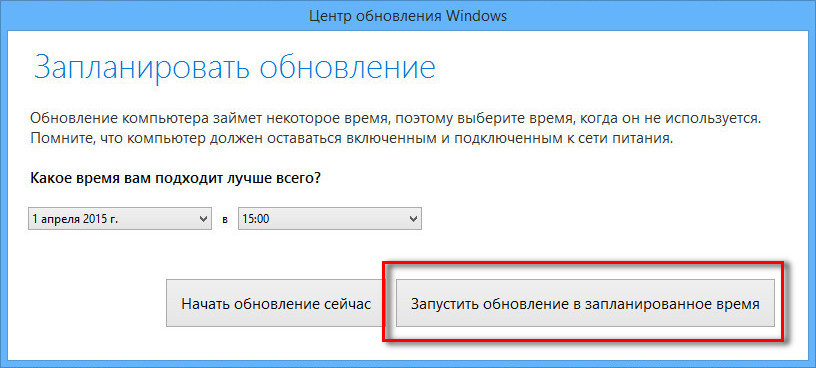 Когда обновление будет готово, появится соответствующее уведомление, но конечное решение о его установке пользователи будут принимать сами. Когда версия Windows 10 достигнет срока окончания поддержки, Центр обновления Windows автоматически запустит установку обновления, чтобы системы могли получать ежемесячные исправления и критические обновления безопасности, поддерживая высокий уровень безопасности экосистемы.
Когда обновление будет готово, появится соответствующее уведомление, но конечное решение о его установке пользователи будут принимать сами. Когда версия Windows 10 достигнет срока окончания поддержки, Центр обновления Windows автоматически запустит установку обновления, чтобы системы могли получать ежемесячные исправления и критические обновления безопасности, поддерживая высокий уровень безопасности экосистемы.

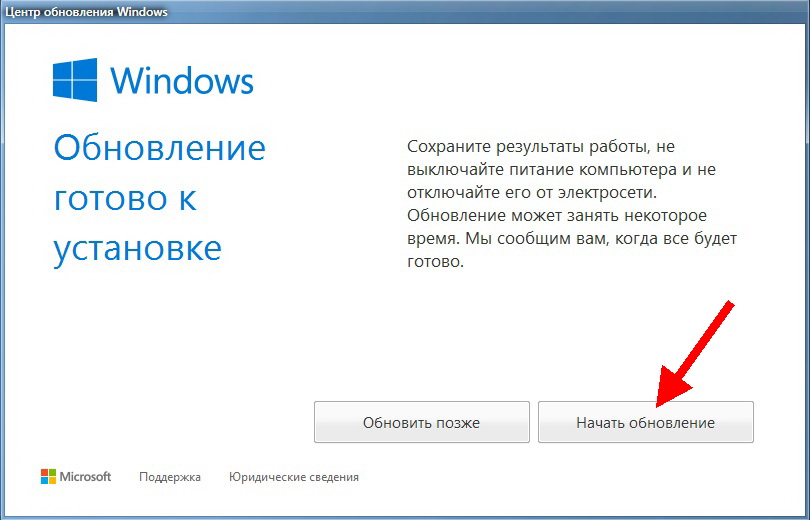 Для этого требуется либо запустить автоматическую диагностику «Центра обновления» и следовать инструкции, либо восстановить всё самостоятельно. Подробное руководство имеется на официальном сайте Microsoft.
Для этого требуется либо запустить автоматическую диагностику «Центра обновления» и следовать инструкции, либо восстановить всё самостоятельно. Подробное руководство имеется на официальном сайте Microsoft.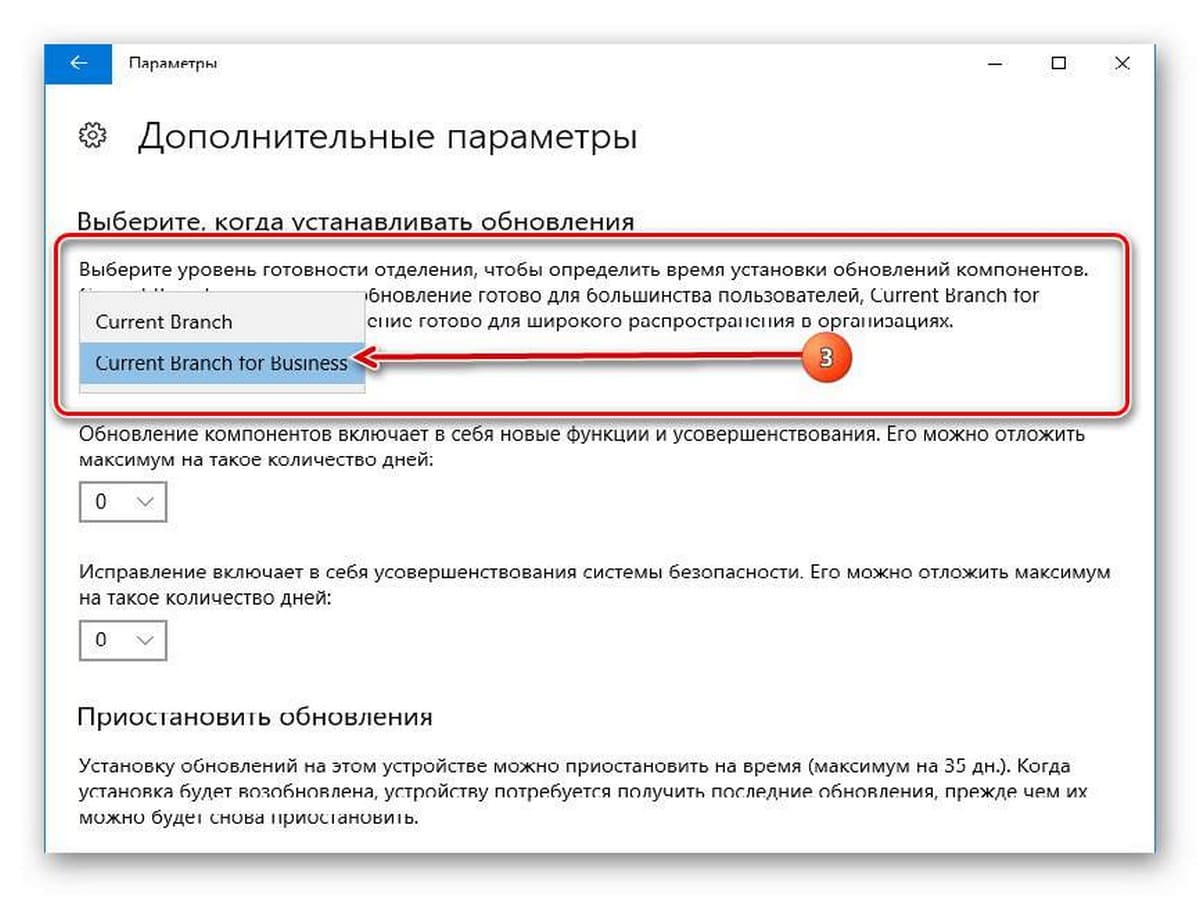 Когда обновление будет готово, появится соответствующее уведомление, но конечное решение о его установке пользователи будут принимать сами. Когда версия Windows 10 достигнет срока окончания поддержки, Центр обновления Windows автоматически запустит установку обновления, чтобы системы могли получать ежемесячные исправления и критические обновления безопасности, поддерживая высокий уровень безопасности экосистемы.
Когда обновление будет готово, появится соответствующее уведомление, но конечное решение о его установке пользователи будут принимать сами. Когда версия Windows 10 достигнет срока окончания поддержки, Центр обновления Windows автоматически запустит установку обновления, чтобы системы могли получать ежемесячные исправления и критические обновления безопасности, поддерживая высокий уровень безопасности экосистемы.





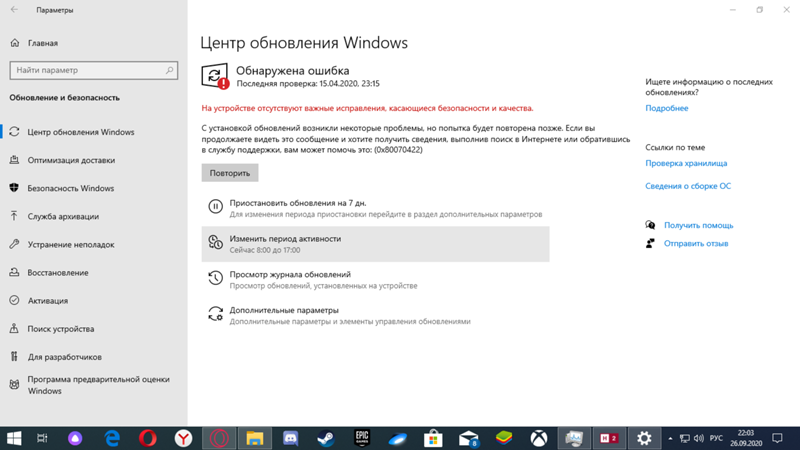 Это обновление не предназначено для исправления ошибок, недостатков или дыр в безопасности. Это совершенно новая версия системы, в которой представлены новые функции, механизмы и API.К сожалению, это означает, что его установка занимает много времени.
Это обновление не предназначено для исправления ошибок, недостатков или дыр в безопасности. Это совершенно новая версия системы, в которой представлены новые функции, механизмы и API.К сожалению, это означает, что его установка занимает много времени.
 Удалите все файлы в папке.
Удалите все файлы в папке.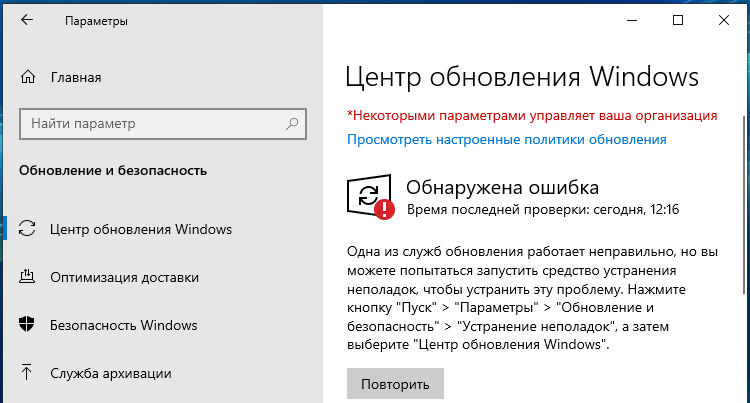
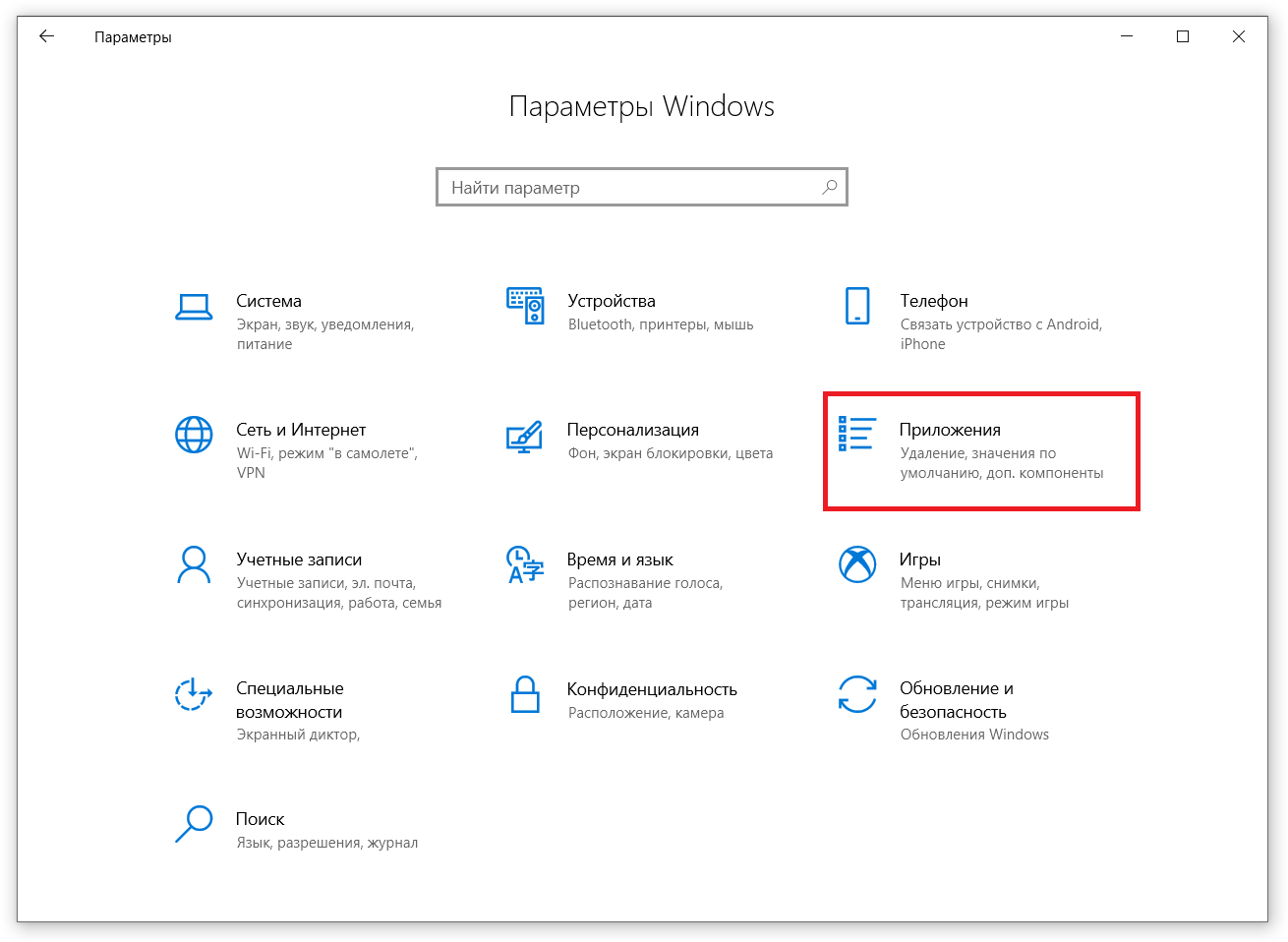
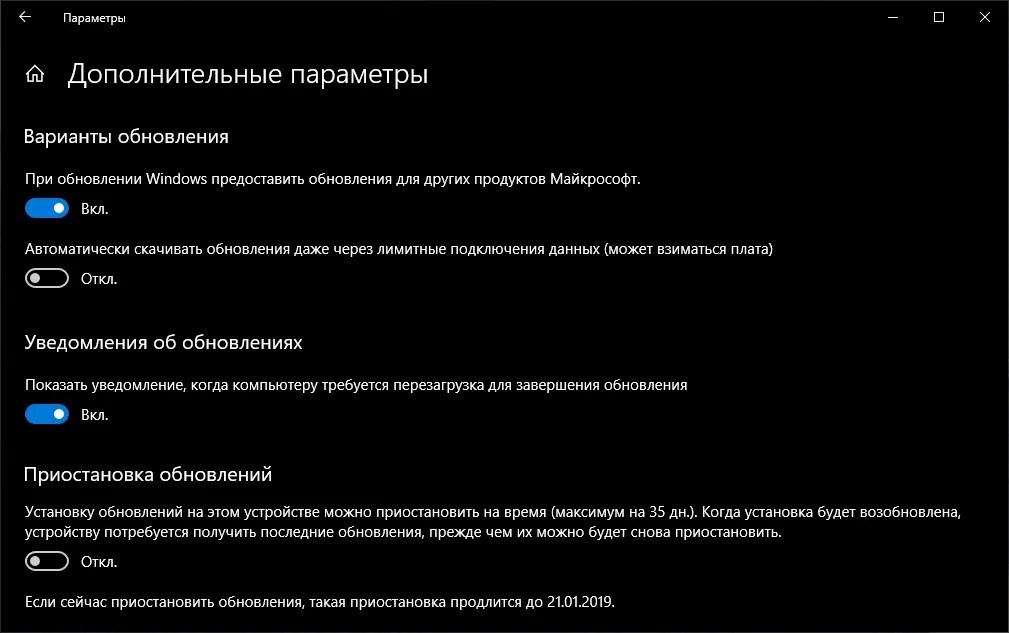 Затем щелкните его правой кнопкой мыши и выберите Запуск от имени администратора , чтобы продолжить.
Затем щелкните его правой кнопкой мыши и выберите Запуск от имени администратора , чтобы продолжить.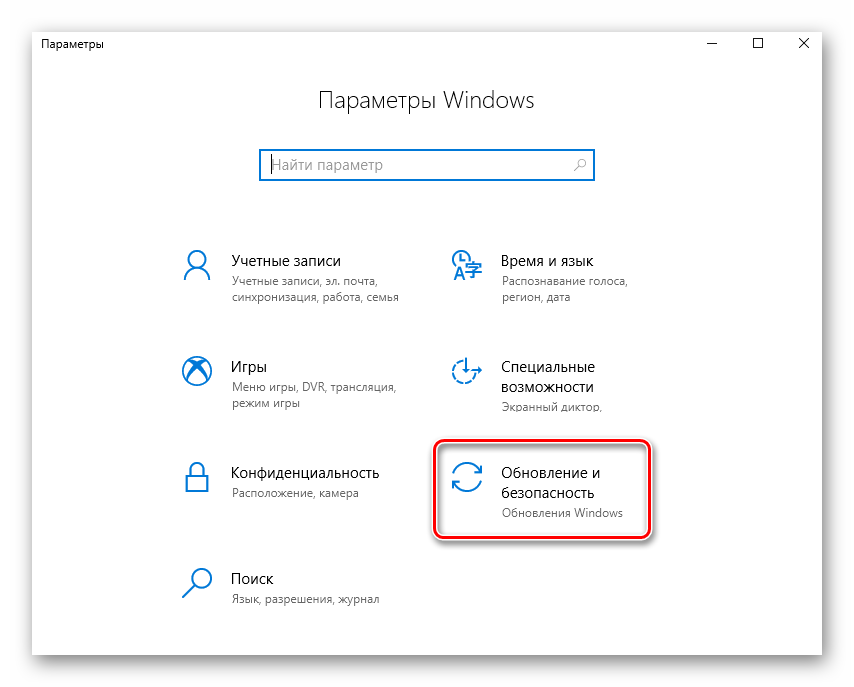 Ознакомьтесь с инструкциями ниже.
Ознакомьтесь с инструкциями ниже.
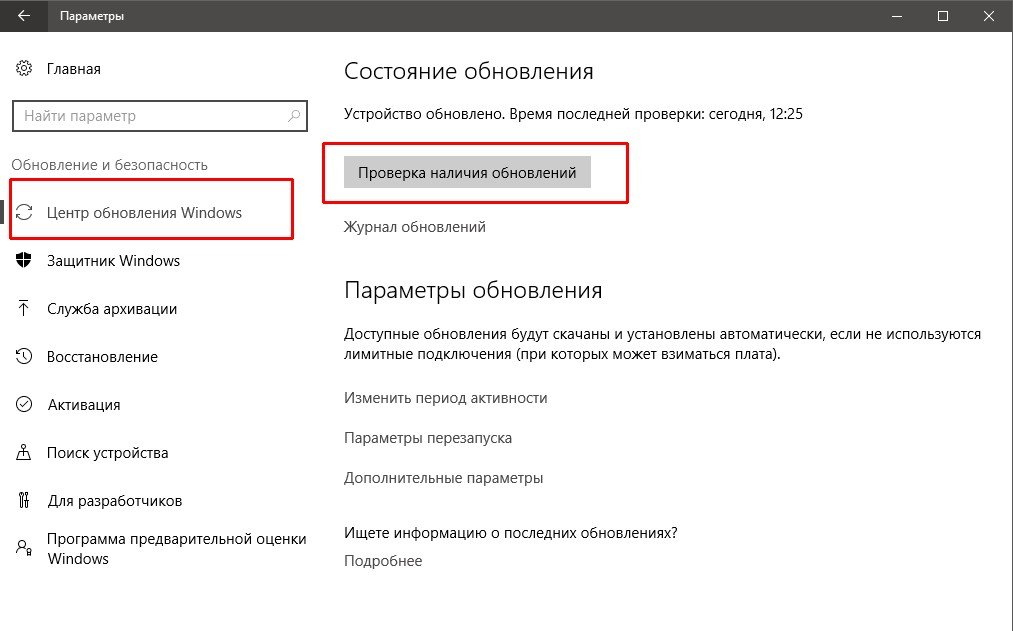 Настоятельно рекомендуется делать это с помощью профессионального программного обеспечения для резервного копирования — MiniTool ShadowMaker.
Настоятельно рекомендуется делать это с помощью профессионального программного обеспечения для резервного копирования — MiniTool ShadowMaker.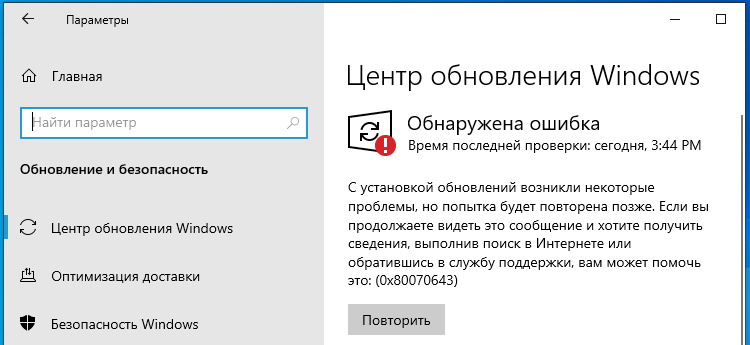 — канадская компания по разработке программного обеспечения. Как специализированная компания по разработке программного обеспечения, MiniTool Solution Ltd. предоставляет клиентам комплексные программные решения для бизнеса в области восстановления данных и управления разделами.
— канадская компания по разработке программного обеспечения. Как специализированная компания по разработке программного обеспечения, MiniTool Solution Ltd. предоставляет клиентам комплексные программные решения для бизнеса в области восстановления данных и управления разделами. 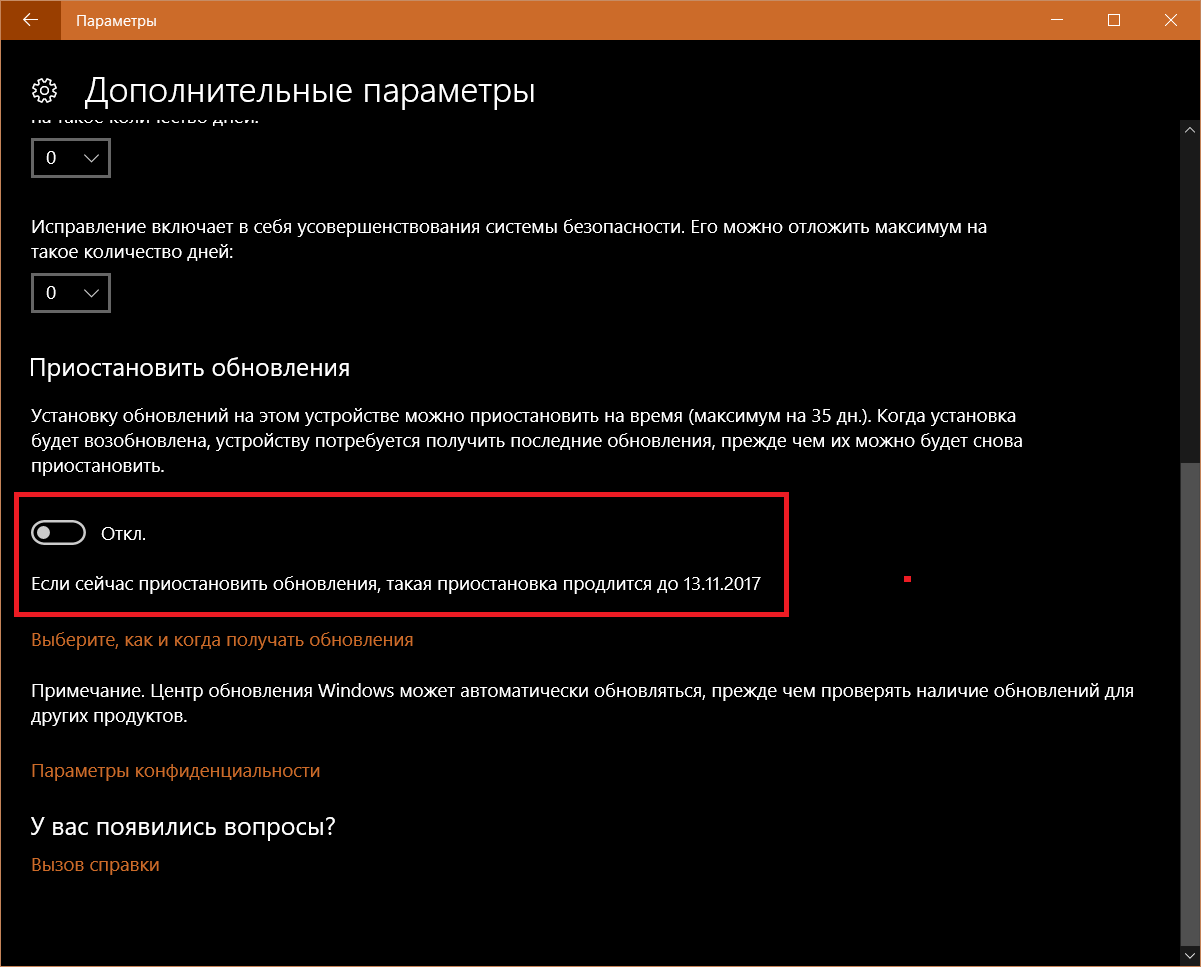 В других случаях ОС пытается какое-то время заниматься своими делами, замедляя ваше долгожданное обновление до сканирования.Помимо этих двух ситуаций, ОС может столкнуться с ошибкой установки или проблемой данных, которая остановит ее на своем пути.
В других случаях ОС пытается какое-то время заниматься своими делами, замедляя ваше долгожданное обновление до сканирования.Помимо этих двух ситуаций, ОС может столкнуться с ошибкой установки или проблемой данных, которая остановит ее на своем пути.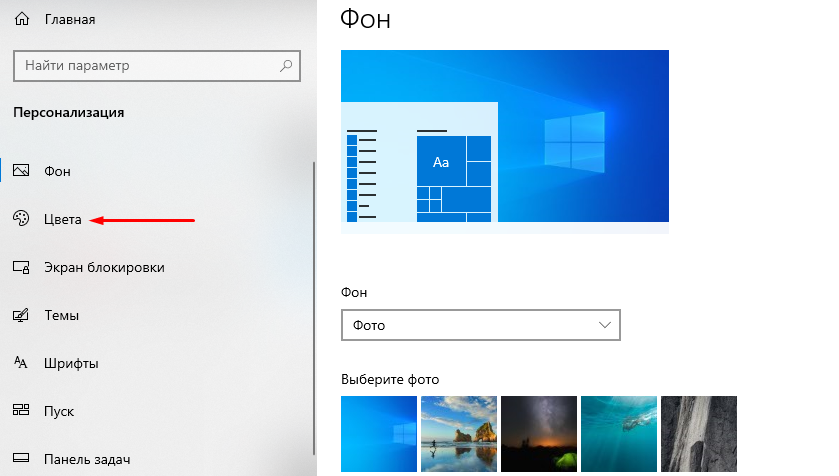
 Это отключит службу обновления Windows и фоновую интеллектуальную службу передачи.
Это отключит службу обновления Windows и фоновую интеллектуальную службу передачи.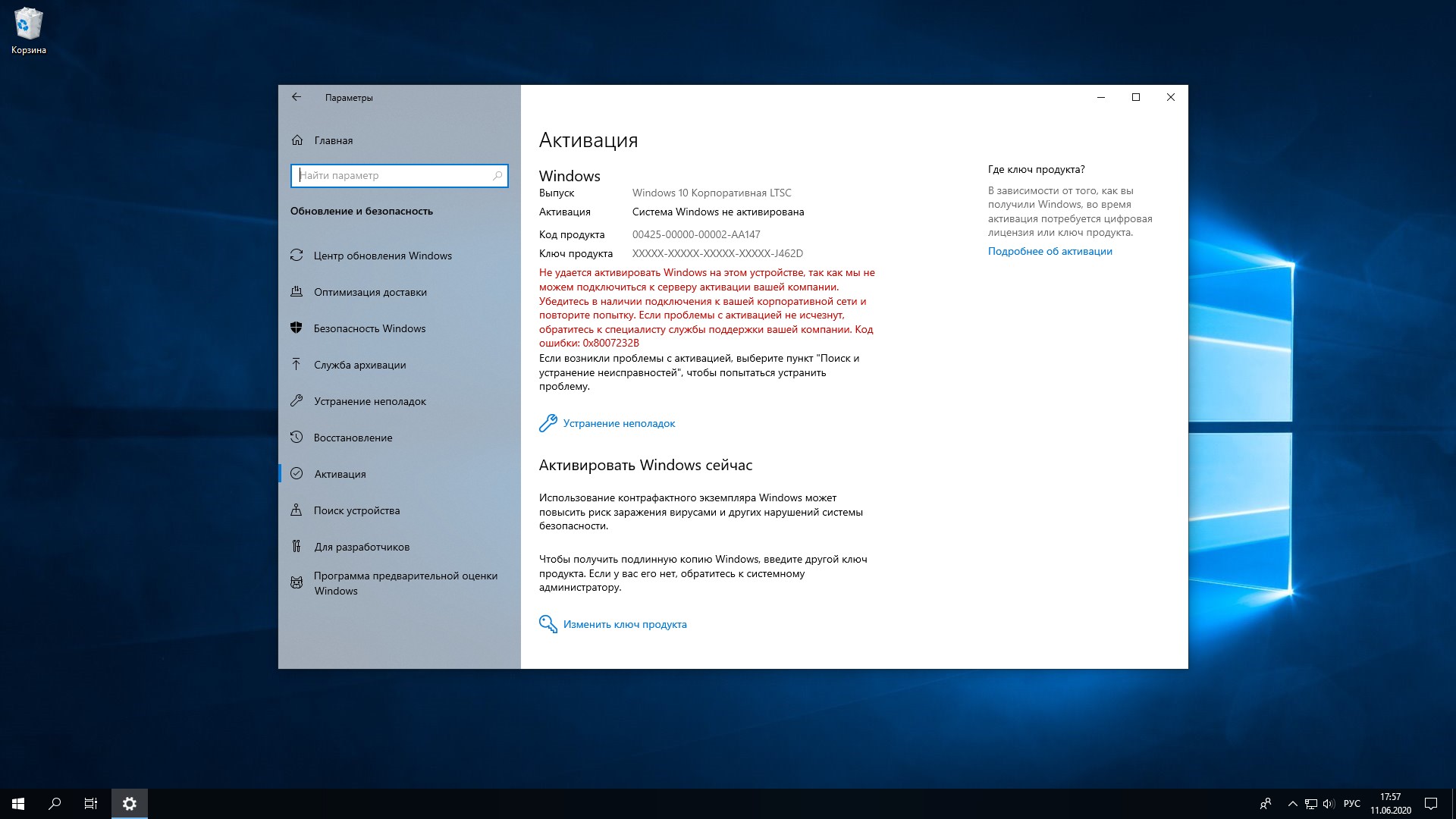
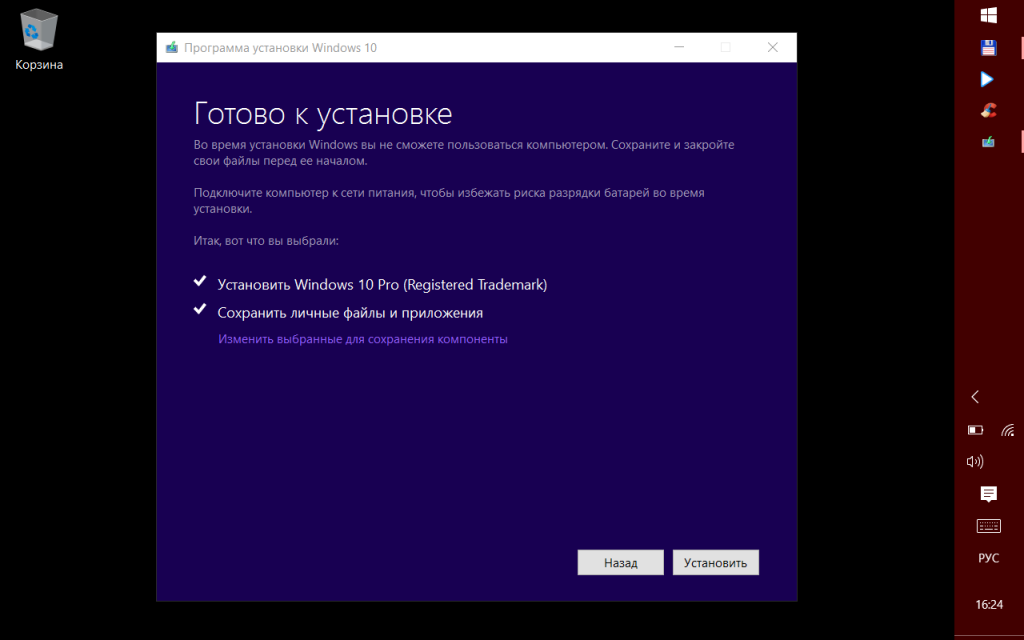 echo Центр обновления Windows теперь должен работать правильно. Спасибо Microsoft. эхо. PAUSE
echo Центр обновления Windows теперь должен работать правильно. Спасибо Microsoft. эхо. PAUSE 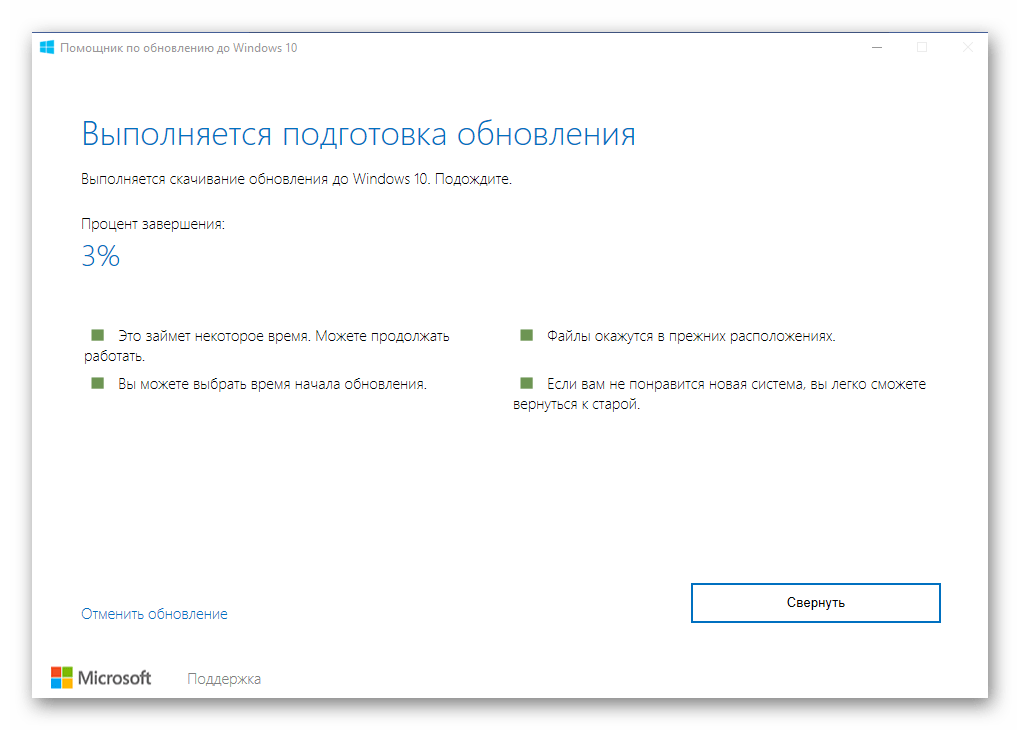 exe / Online / Cleanup-image / Restorehealth» без кавычек, чтобы восстановить системные файлы, затем попробуйте обновить ОС еще раз.
exe / Online / Cleanup-image / Restorehealth» без кавычек, чтобы восстановить системные файлы, затем попробуйте обновить ОС еще раз.
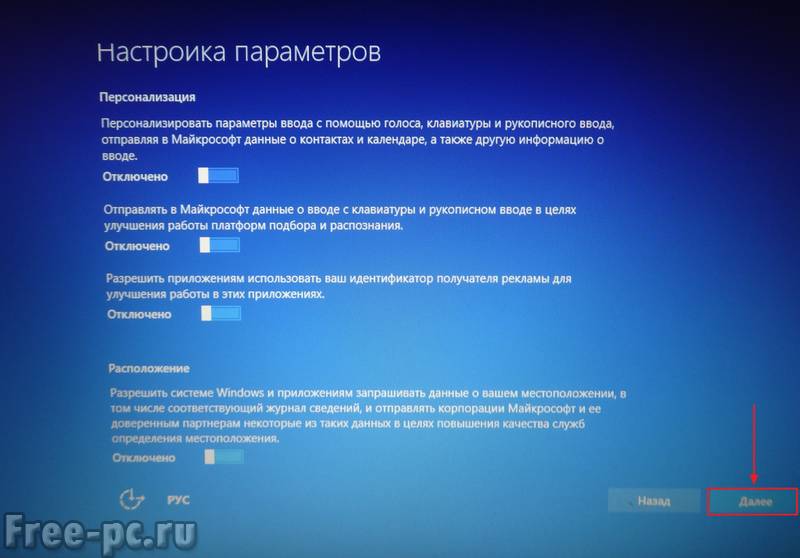
 Если это не удается, попробуйте использовать утилиту очистки диска, перезапустите, а затем попробуйте выполнить обновление.
Если это не удается, попробуйте использовать утилиту очистки диска, перезапустите, а затем попробуйте выполнить обновление.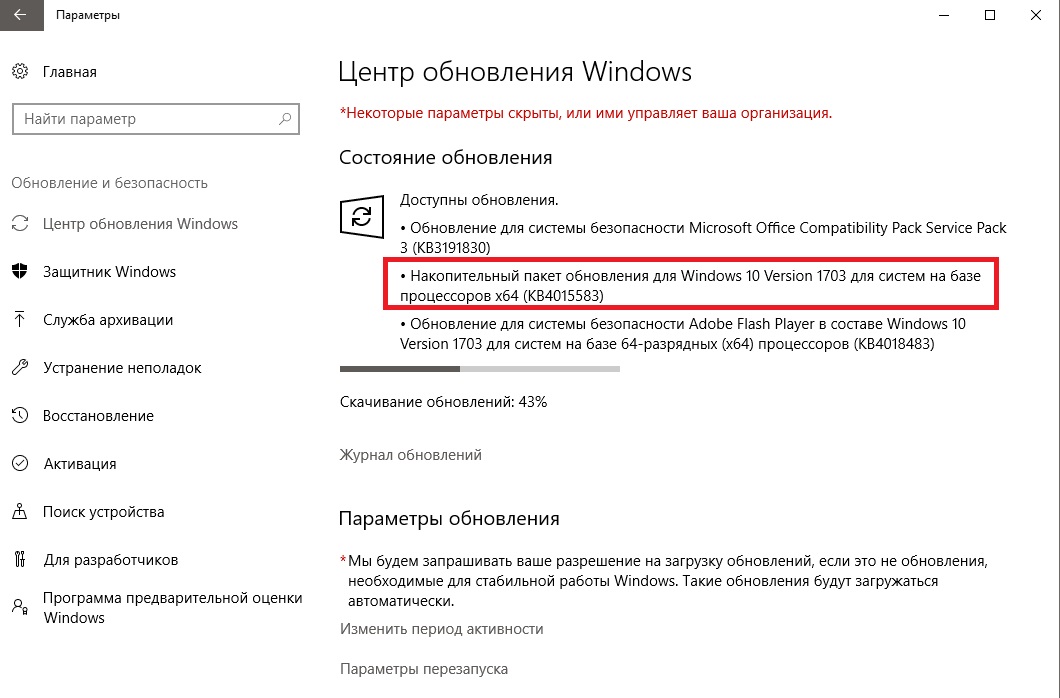

 ..
.. 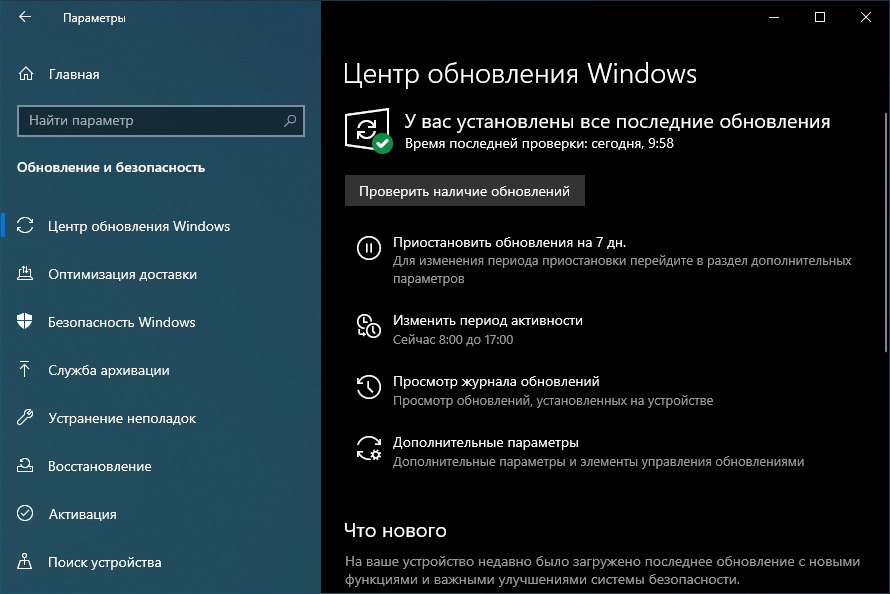 Гораздо реже они вызваны ошибкой Microsoft в отношении самого обновления, но это случается.
Гораздо реже они вызваны ошибкой Microsoft в отношении самого обновления, но это случается.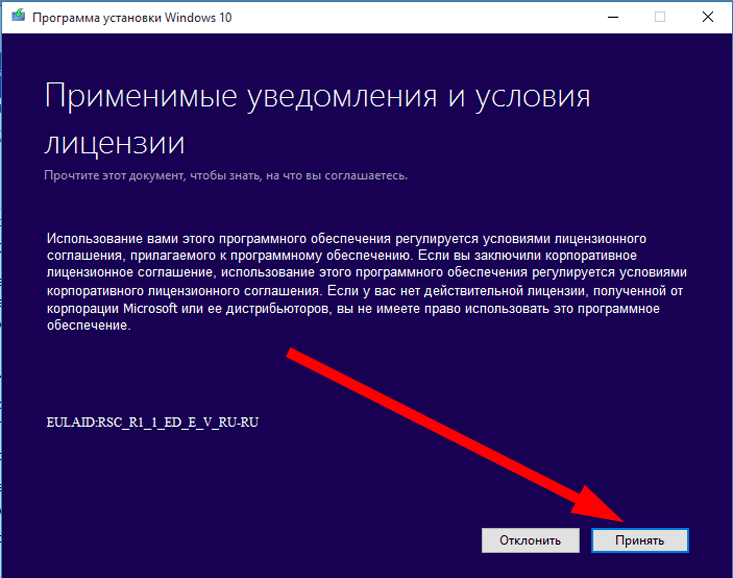
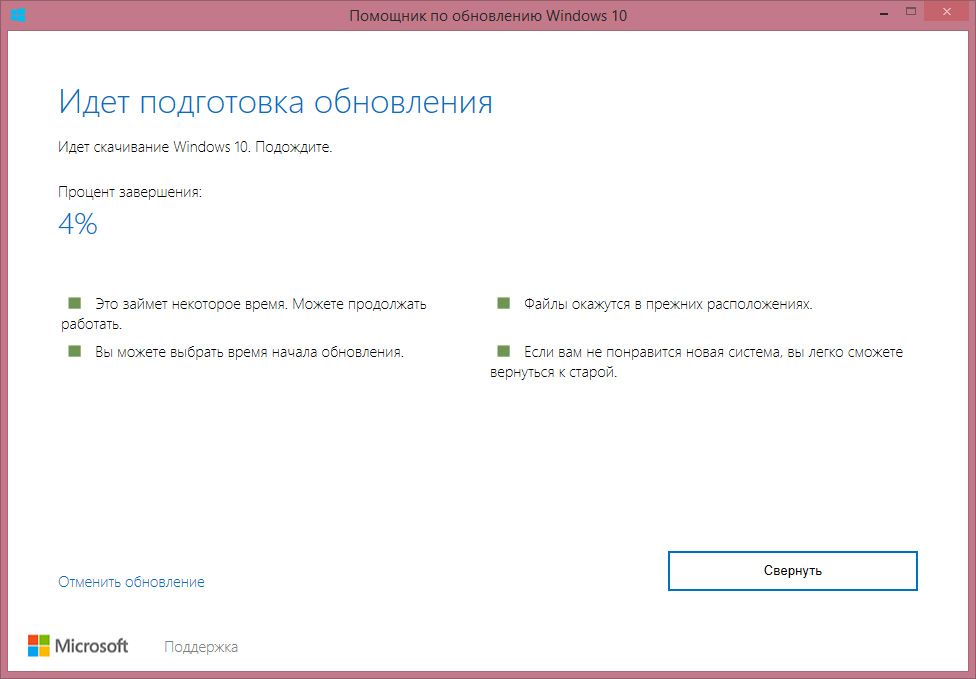 Если ничего не происходит (скорее всего), переходите к Шагу 2.
Если ничего не происходит (скорее всего), переходите к Шагу 2.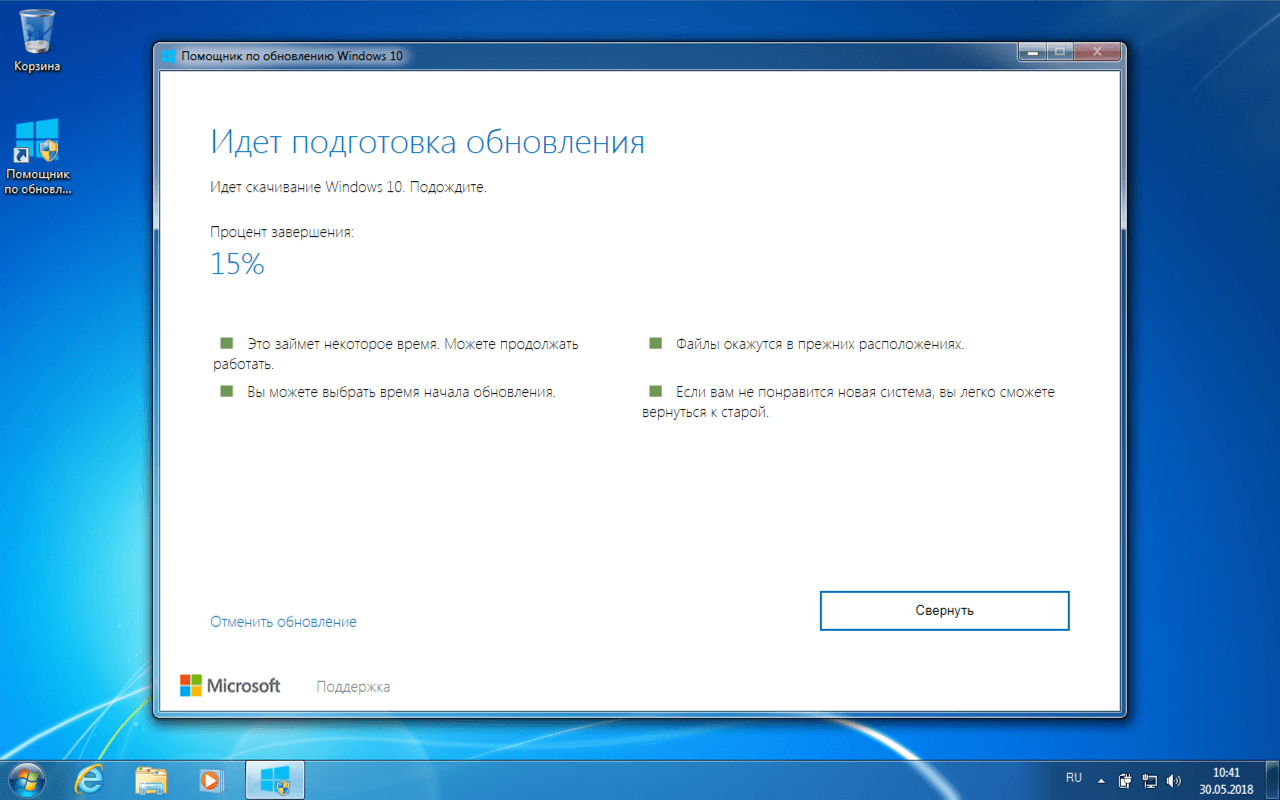 Поскольку большинство проблем с зависанием, вызванных обновлениями Microsoft, на самом деле являются конфликтами программного обеспечения, чистая установка Windows с последующей быстрой установкой всех доступных обновлений обычно приводит к безупречной работе компьютера.
Поскольку большинство проблем с зависанием, вызванных обновлениями Microsoft, на самом деле являются конфликтами программного обеспечения, чистая установка Windows с последующей быстрой установкой всех доступных обновлений обычно приводит к безупречной работе компьютера.