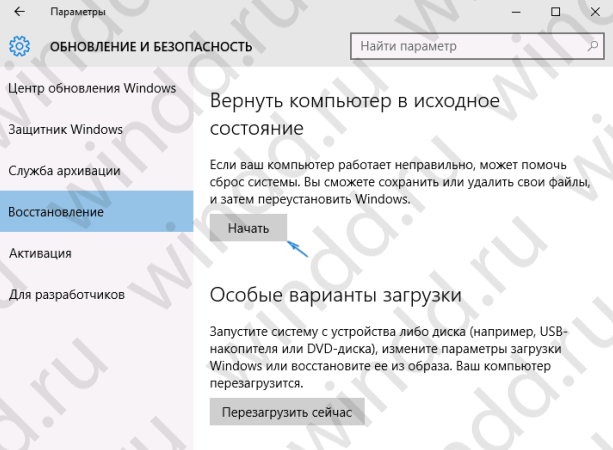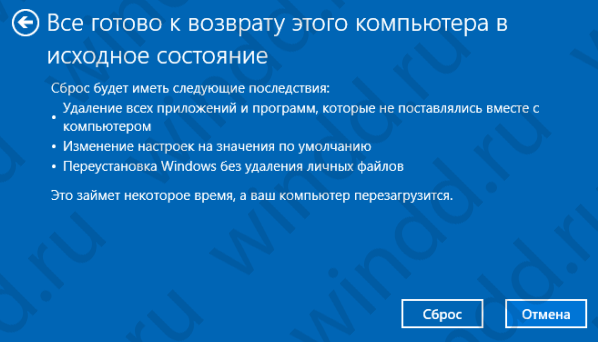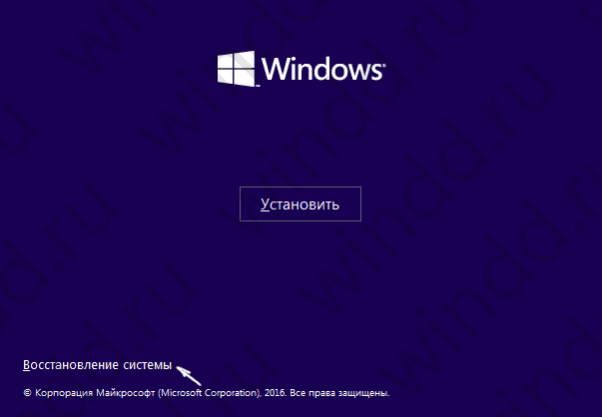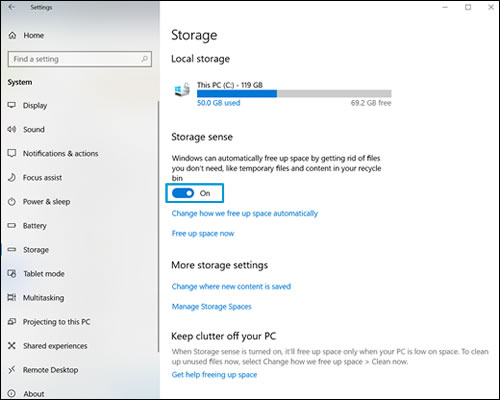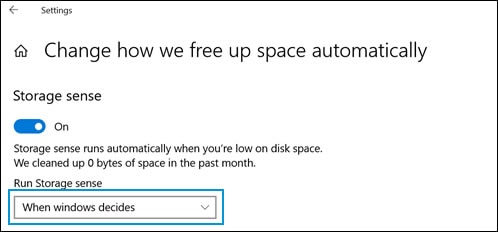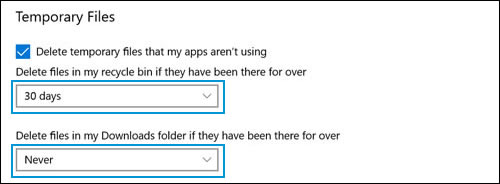В данной статье мы разберемся, каким образом можно сбросить компьютер до заводских настроек в Windows 10, другими словами, как вернуть систему в исходное состояние. Несмотря на то, что данную процедуру нельзя назвать рядовой, иногда необходимость в ней возникает, поэтому мы постараемся подробно раскрыть этот вопрос.
Преимуществом Windows 10 является то, что для отката системы к заводским настройками не потребуется никаких загрузочных дисков, флешек и т.д.
Примечание: обращаем Ваше внимание на то, что прибегать к возврату системы в исходное состояние нужно только в тех случаях, когда не остается других вариантов решения возникшей проблемы с ОС. Ряд проблем, которые могут возникнуть в процессе сброса “десятки” описаны в конце данной статьи.
Цель сброса до заводских настроек
Для начала давайте разберемся, какова цель сброса системы до заводских настроек. Данная процедура выполняется тогда, когда ОС работает со сбоями (ошибками) и вернуть ее к нормальному режиму функционирования не удается.
Благодаря наличию такой возможности, отпадает необходимость в переустановке системы. При этом, есть неоспоримое преимущество – личные данные пользователя (фалы, документы, фото, видео, музыка и т.д.) при возврате к заводским настройками никуда не денутся.
Сброс из функционирующей системы
Этот способ работает в тех случаях, когда можно войти в систему. Вот, что мы делаем:
- Заходим в Параметры Windows. Для этого правой кнопкой мыши щелкаем по значку меню Пуск (или нажимаем клавиши Win+X), и в контекстном меню выбираем соответствующий пункт. Также можно просто нажать сочетание клавиш Win+I

- В открывшихся параметрах переходим в раздел “Обновление и безопасность”.

- В боковом меню слева щелкаем по подразделу “Восстановление”. В правой стороне окна находим блок под названием “Вернуть компьютер в исходное состояние”, в котором нажимаем кнопку “Начать”.

- В открывшемся окне щелкаем по одному из двух вариантов в зависимости от целей:
- Сохранение личных данных. Будут удалены только программы и параметры системы.
- Полное удаление всех даных на компьютере. Данный вариант подойдет в тех случаях, когда Вы решили продать или передать компьютер другому пользователю. В этом случае будет предложено форматирование (очистка) диска.

- Если мы выбрали сохранение данных, в следующем окне будет представлен перечень приложений, которые будут удалены. Жмем кнопку “Далее”.

- При выборе удаления данных, в следующем шаге будет предложена быстрая очистка или форматирование диска, что может занять некоторое время.

- В финальном окне мы жмем кнопку “Заводской”, после чего начнет процесс сброса, по завершении которого компьютер (после нескольких перезагрузок) запустится в первоначальном виде.

Примечание: если был выбран вариант с сохранением личных данных, на жестком диске с системой появится папка “Windows.old”, в которой будут записаны дубликаты всех файлов старой “десятки” (документы на десктопе, файлы в папке
Использование функции “Новый запуск”
Данная функция (раньше называлась Refresh Windows Tool), доступная в последних версиях “десятки”, позволяет выполнить возврат ОС к исходным настройкам. При этом личные данные пользователя будут сохранены.
- Заходим в параметры восстановления. Как это сделать, описано в первом разделе статьи.
- В правой части окна находим надпись “Узнайте, как начать заново с чистой установкой Windows” и кликаем по ней.

- Система запросит подтверждение на переключение приложения. Жмем кнопку “Да”.

- Откроется Центр безопасности Защитника Windows. В правой части окна в разделе “Новый запуск” нажимаем кнопку “Начало работы”.

- Откроется окно нового запуска системы. Ознакомившись с тем, что именно будет сделано, нажимаем кнопку

- Система будет возвращена в исходное состояние.
Когда восстановление системы будет завершено, рекомендуется выполнить очистку системных файлов.
- Запускаем окно “Выполнить” нажатием клавиш Win+R. Пишем команду “cleanmgr” и щелкаем OK (или жмем клавишу Enter).

- Откроется утилита очистки диска. Нажимаем кнопку “Очистить системные файлы”.

- После оценки диска (может занять несколько минут) откроется окно, в котором мы можем выбрать лишние данные, которые можно удалить, вследствие чего, освободить лишнее место.

Сброс системы, если она не запускается
Теперь давайте разберемся, что делать, если не удается запустить операционную систему. В этом случае нам помогут инструменты материнской платы или установочные диски (флэшки).
На самом деле, в большинстве ноутбуков с лицензионным ПО предусмотрено специальное сочетание клавиш, позволяющее вернуть их к заводским настройкам. Данный способ может работать и в отношении стационарных ПК с предустановленной системой.
В остальных случаях, запускаем режим восстановления с загрузочного диска/флешки (вероятнее всего, потребуется поменять в настройках меню BIOS приоритет загрузки устройств, поставив диск или флешку на первое место).
Примечание: если операционная система запускается, попасть в меню восстановления можно из параметров восстановления, нажав кнопку “Перезагрузить сейчас”

Также, попасть в меню восстановления можно из окна блокировки. Для этого нажимаем на кнопку “Выключение”, затем зажав клавишу Shift на клавиатуре щелкаем “Перезагрузка”.

Итак, вот что нужно сделать, оказавшись в меню восстановления:
- Кликаем по пункту “Поиск и устранение неисправностей”

- В следующем окне выбираем “Вернуть компьютер в исходное состояние”.

- Далее будет предложено два варианта. Кликаем по нужному:
- сохранить пользовательские данные
- удалить все данные

- Выбираем учетную запись.

- Вводим пароль от выбранной учетной записи (не забываем про раскладку клавиатуры) и жмем кнопку “Продолжить”.

- Все готово к возвращению компьютера в исходное состояние. Остается только нажать соответствующую кнопку.

Примечание: после восстановления системы следует вернуть все настройки меню BIOS к исходным значениям (если были внесены какие-либо изменения).
Вероятные проблемы с возвратом Windows 10 к заводскому состоянию
В некоторых случаях пользователи могут столкнуться информационным сообщением “Проблемы при возврате компьютера в исходное состояние. Изменения не были внесены”. Данная ошибка говорит о том, что существуют определенные проблемы с файлами (повреждены, удалены или изменены) для восстановления, которые находятся в папке WinSxS.
Если такое случилось, но система продолжает функционировать, следует проверить системные файлы и секторы жесткого диска на предмет целостности. Если это не удается сделать, или, данная мера не помогла, скорее всего, придется делать чистую установку системы. При этом, не лишним будет сделать резервную копию своих личных данных (например, на USB-накопителе или внешнем жестком диске).
В некоторых ситуациях система может потребовать загрузочный диск или флешку. В этом случае могут помочь алгоритмы действий, описанные во втором и третьем разделах статьи.
Также, если под рукой нет загрузочного диска или флешки, можно зарегистрировать собственный образ системы для ее восстановления. В данном случае важно, чтобы ОС функционировала должным образом. Делаем следующее:
- Скачиваем образ диска с системой.
- Теперь нужно смонтировать его с помощью средства эмуляции дисководов и скопировать файл под названием “install.wim” (находится в папке “sources”) в директорию “ResetRecoveryImage”, которую можно создать на любом диске компьютера, за исключением системного. Вместо эмуляторов можно использовать архиваторы.
- Открываем командную строку с правами администратора. Сделать это можно в контекстном меню Пуск, которое запускается нажатием клавиш Win+X.

- Вводим команду
reagentc /setosimage /path «D:\ResetRecoveryImage» /index 1и нажимаем клавишу Enter. В данной команде путь (после фразы path, в кавычках) ведет к папке, которую мы создали, выполняя шаг 2.
- Благодаря проделанным действиям мы создали и зарегистрировали образ восстановления системы.
- После того, как процедура успешно выполнена, можно попробовать выполнить сброс системы.
Примечание: можно сделать собственную резервную копию системы, которая может пригодиться в будущем, если возникнуть какие-либо проблемы.
Заключение
Большинство проблем с Windows 10 удается решить с помощью различных инструментов (встроенных или сторонних). Однако в некоторых ситуациях единственный способ решения возникшего вопроса – сброс операционной системы до заводских настроек. Также, данная мера нужна, например, когда нужно полностью вернуть компьютер в исходное состояние для его последующей продажи.
В работе Windows 10 нередко встречаются проблемы, особенно после обновлений. Недоработки последних изменений приводят к сбросу Windows. Именно эти действия помогут перезапустить систему и вернуть ее в исходный четкий режим работы без захламленности и зависаний.


Зачем нужен сброс Windows 10 до заводских настроек?
Чтобы убедиться в том, что откат системы действительно необходим, сначала убедитесь в следующих утверждениях. Первое – возвращение виндовс в исходное положение требуется, когда система стала работать медленнее из-за большого количества установленных, а затем удаленных программ. Второе – участились случаи зависания компьютера или так называемых «торомозов».
Совет: лучше потратить не больше часа на откат системы, чем продолжать бороться с постоянным замедлением работы.
Третье – низкая производительность является знаком к тому, чтобы прибегнуть к откату виндовс. И последнее – неправильная настройка программного обеспечения и установка компонентов также замедляет скорость работы компьютера.
Как сбросить Windows 10 до заводских настроек?
Новые сборки Windows 10 всегда можно откатить до предыдущей версии и возобновить прежнюю стабильную работу системы. Для этого существует несколько способов.
Откат из работающей системы
Данный вариант подходит в том случае, если виндовс без проблем запускается. Весь процесс занимает несколько шагов:
- Открываем «Параметры»


Совет: используйте комбинацию клавиш «Win+l» для вызова параметров.
- «Обновление и безопасность»
- Раздел «Восстановление»
- Под графой возврата компьютера в исходное положение нажимаем «Начать»
- Перейдите к выбору следующих действий:


Важно: лучше всего выбрать «Сохранить мои файлы» для неопытных пользователей.
После выбора первой функции вы увидите информационное окно об удаляемых программах. После отката софт необходимо переустановить. На рабочем столе сохраниться список программ, которые были очищены с компьютера.
- Нажмите кнопку «Далее» и дождитесь открытия следующего окна:


- Кликаем на «Сброс»
Дальше компьютер произведет переустановку, перезагружаясь несколько раз.
Возврат Windows 10 с удалением личных файлов
В меню выбора действий второй пункт называется «Удалить все». Выберите его и подтвердите действие в следующем окне. На выбор дается два варианта:


Укажите первый вариант в случае последующего пользования устройством. Перезагрузка ОС произойдет в несколько минут. Но если вы решили продать компьютер или основательно его очистить, то для этого подойдет второй вариант. Он очистит имеющиеся и удаленные файлы безвозвратно.
Нажимаем продолжить и дожидаемся возвращение виндовс в исходное положение.


Как сбросить Windows 10 если ОС не запускается?
Иногда «десятка» отказывается запускаться. В таком случае придется использовать диск для возобновления системы или загрузочную флешку.
Важно: владельцы лицензионной Windows 10 могут использовать специальную комбинацию кнопок для отката.
Большинство пользователей ставят на компьютер нелицензионную виндовс 10. Поэтому для возврата понадобиться флешка или диск.
- Входим в режим возобновления
- Выбираем «Поиск и устранение неисправностей»


- «Вернуть компьютер в исходное состояние»


- Указываем вариант очистки ОС
- Кликаем «Вернуть компьютер в исходное состояние»
Совет: для загрузки с флеш карты поставьте в BIOS приоритет устройства в пользу носителя, а затем верните все обратно.
«Десятка» имеет функцию Refresh Windows Tool, которая находится в параметрах восстановления. «Новый запуск» выполняет чистую установку ОС, сохраняя все файлы. Ранее установленные программы будут очищены, и потребуют повторной инсталляции.
- Открываем «Параметры восстановления»
- Найдите «Дополнительные параметры восстановления»
- Ниже кликайте на «Узнайте, как начать заново с чистой установкой Windows»


- Подтвердите переход к следующей странице
- В окне «Новый запуск» нажимаем «Начало работы»


- Ознакомьтесь с информацией и нажмите «Далее»
- Ждем окончания сброса Windows.
Очистка Windows.old
После завершения сброса настроек переустановленная виндовс вернется в прежнее работоспособное состояние, но прежняя ОС останется на компьютере. Нужно избавиться от этой резервной копии. Далее рекомендуется очистить системные файлы. Для этого выполните следующие инструкции:
- Вызываем командную строку через комбинацию «Win+R»
- Вводим «cleanmgr»
- «ОK» + «Enter»


- В открывшемся окне указываем диск для очистки
- «Очистить системные файлы»


- «Предыдущие установки Windows» + «ОК»


Это действие освободит около 20 Гб пространства на диске, удалив лишние файлы с компьютера.
Возможные проблемы с откатом системы
Иногда после восстановления ОС могут возникнуть ошибки. Проблемы чаще всего связаны с файлами возобновления. Если Windows запускается, несмотря на неудачную попытку, нужно проверить на целостность системные файлы.
Совет: при возникновении дополнительных трудностей – выполните полную очистку системы с сохранением важной информации на диске.
Несовместимость разрядности системы с файлами инсталляции другой разрядности. Запишите на флешку корректные файлы для восстановления ОС.
Заключение
Мы описали несколько способов для выполнения сброса до заводских настроек Windows 10, каждый из которых должен помочь в решении проблемы. В случае возникновения ошибок, попробуйте другой вариант отката системы. В любом случае, как минимум один из них окажется рабочим. Единственное правило – внимательно следовать инструкциям по восстановлению настроек.
Как сбросить до заводских настроек Windows 10
Если компьютер работает нестабильно, может помочь сброс системы до заводских настроек Windows 10. В процессе восстановления его исходного состояния можно сохранить или удалить свои файлы. Сброс настроек системы к стандартным делают систему полностью чистой, прямо как после переустановки.
Эта статья расскажет, как сбросить до заводских настроек Windows 10. Сброс будет иметь следующие последствия: удаления всех сторонних приложений и программ, изменения настроек на значения по умолчанию, переустановка операционной системы без удаления личных файлов.
Сброс до заводских настроек Windows 10
Непосредственно в операционной системе присутствуют настройки, помогающие вернуть компьютер в исходное состояние. Если же компьютер включается и более-менее функционирует, тогда можно сбросить систему до заводских настроек прямо с параметров Windows 10.
- Перейдите в раздел Параметры > Обновления и безопасность > Восстановление. В пункте Вернуть компьютер в исходное состояние нажмите кнопку Начать.


- Выберите Сохранить мои файлы (удаление приложений и настроек с сохранением личных файлов) или Удалить всё (удаление всех личных файлов, приложений и настроек).


- В случае удаления всех файлов будет предложено Просто удалить мои файлы или Удаление файлов и очистка диска. Второй вариант удаляет данные без возможности их восстановления специалистами.
- Когда всё готово к возврату компьютера в исходное состояние достаточно нажать Сброс. Это займёт некоторое время, в ходе которого Ваш компьютер перезагрузится.


В принципе можно и не сбрасывать все настройки или переустанавливать систему, если же знаете, как очистить диск С от ненужных файлов. А также можно воспользоваться лучшими программами для оптимизации компьютера Windows 10.
Если же Вы выбрали сброс до заводских настроек с сохранением личных файлов, то на системном диске можно будет встретить папку Windows.old. Она содержит копию файлов старой системы (используется обычно для восстановления данных). Собственно при необходимости можно удалить папку Windows.old в Windows 10.
Как сбросить настройки Windows 10
Если же операционная система не загружается, тогда нужно воспользоваться загрузочной флешкой или диском с дистрибутивом Windows 10. Все пользователи имеют возможность самостоятельно записать загрузочную флешку. Ранее мы уже вспоминали, как правильно создать загрузочную флешку различными способами. При необходимости выберите одну с лучших программ для создания загрузочной флешки Windows 10.
- После подключения записанной флешки в BIOS выберите загрузку с носителя и перезапустите ПК. В окне загрузки системы вместо установки выберите Восстановление системы.


- Перейдите в раздел Поиск и устранение неисправностей и выберите Вернуть компьютер в исходное состояние.


После чего будут появляться все те же окна, которые описывались выше. Единственное отличие – добавится ещё одно окно авторизации, в котором необходимо указать пароль от учётной записи пользователя.
Новый запуск Windows 10
В последних версиях добавлена функция новый запуск Windows 10. Если же Вы ещё не обновились, рекомендуем обновить до последней версии Windows 10. Помните, обновление операционной системы до новой версии также исправляет все существующие ошибки.
Функция новый запуск позволяет начать заново с переустановки и обновления операционной системы. Ваши личные файлы и некоторые параметры будут сохранены, а большинство приложений — удалены, в том числе и пакет Microsoft Office, сторонние антивирусные программы и классические приложения, с которыми поставлялось устройство.
Перейдите в раздел Параметры > Обновление и безопасность > Безопасность Windows. Теперь в Производительность и работоспособность устройства откройте Дополнительные сведения функции нового запуска. Для чистой установки актуальной версии нажмите Начало работы.
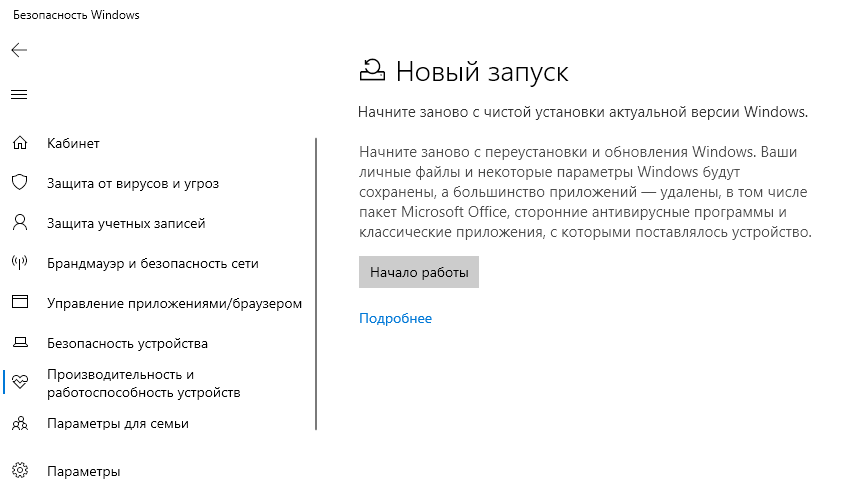
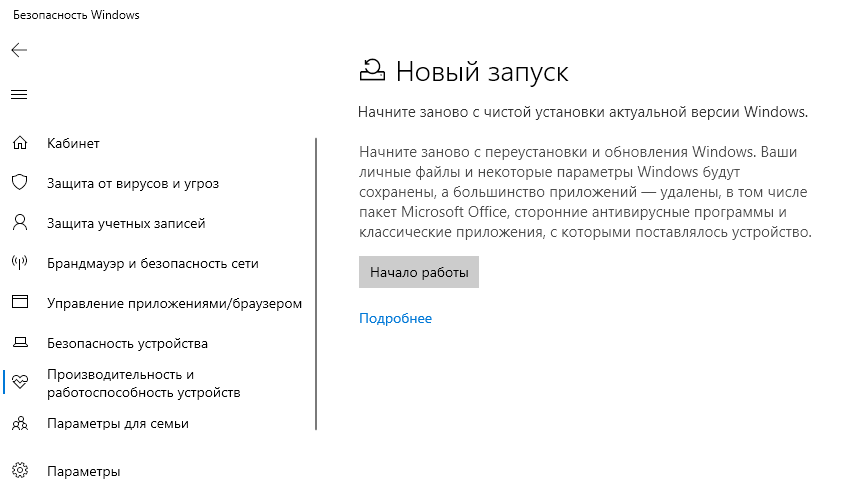
Заключение
При возникновении проблем пользователи проверяют целостность системных файлов Windows 10. А также в операционную систему была добавлена функциональность, которая позволяет сбросить к стандартным параметрам Windows 10. Теперь не нужно переустанавливать полностью систему, можно просто выполнить сброс.
Как сделать сброс до заводских настроек в Windows 10
Если Ваш компьютер с Windows 10 работает медленно или работает ненормально, один из наиболее надежных способов решения этой проблемы — сброс к заводским настройкам. Это также рекомендуется, если Вы продаете свой компьютер.
Перед началом процесса сброса настроек обязательно сделайте резервную копию своих файлов. В противном случае некоторые важные данные могут быть безвозвратно утеряны.
Когда Вы будете готовы, откройте меню «Параметры Windows», нажав кнопку «Пуск», а затем выберите значок «Параметры».
Откроется окно настроек. Здесь выберите опцию «Обновление и безопасность» в нижней части окна.

Список параметров «Обновление и безопасность» появится в левой панели. Здесь выберите «Восстановление».

Теперь Вы будете в окне восстановления. В разделе «Вернуть компьютер в исходное состояние» внимательно прочитайте описание, а затем нажмите кнопку «Начать».

После выбора появится окно «Вернуть этот ПК к заводским настройкам». У Вас будет два варианта на выбор:
- Сохранить мои файлы: эта опция сохранит все Ваши личные файлы при удалении установленных приложений и системных настроек.
- Удалить все: все данные будут удалены.
Выберите вариант, который лучше всего подходит для Вас.

В следующем окне Вы увидите сообщение о том, что произойдет при перезагрузке компьютера. Это сообщение будет отличаться в зависимости от того, какой метод Вы выбрали на предыдущем шаге.
Когда Вы будете готовы, нажмите кнопку «Сбросить».
Ваш ПК с Windows 10 начнет восстанавливать заводские настройки. Это может занять несколько минут, так что наберитесь терпения. Когда процесс будет завершен, Ваш компьютер перезагрузится.
Как сбросить Windows 10 к заводским настройкам
Откат Windows 10 к первоначальным настройкам: лайфхак

Одним из достоинств «Десятки» является новая и очень полезная опция «отката» ОС до состояния заново установленной. Причем для этого не требуются старомодные установочные носители или образ работоспособной системы.
Предупреждение: сброс к заводским настройкам – очень ответственная процедура. Ее следует проводить, если вы точно знаете, что иного решения нет, и уверены в своих «пользовательских» силах. Прежде всего речь идет о том, что «Десятка» работает недостаточно эффективно и все доступные вашему знанию «лекарства» себя исчерпали. Кроме того, в случае, если вы продаете «машину», то также желательно отдать ее в чистом виде, т. е. в «заводском» состоянии.
Еще одним плюсом опции заводского отката является то, что он фактически является аналогом переустановки ОС, но при этом вы сохраняете наработанные документы и настройки приложений.
Приступаем к сбросу: алгоритм простой и не должен вызвать затруднений.

1. Открываем меню Параметры, куда можно попасть либо через Пуск >пиктограмма шестеренки, либо с использованием комбинации Win+I


2. Раздел Обновление и безопасность в нижней части окна>Восстановление на левой панели

3. В разделе Вернуть компьютер в исходное состояние, где описаны причины процедуры, нажимаем Начать

4. Вам предлагается два сценария: Сохранить личные файлы или Удалить все. Выберите наиболее походящий для вас алгоритм.
Как правило, выбирают первый сценарий. Если остановиться на втором, то система предложит определиться: форматирование диска или очистка. Первый случай можно рекомендовать в качестве предпродажной подготовки, но надо будет запастить терпением, пока будет тянуться процесс, особенно при объемном жестком диске.
5. Кнопка Сброс, если сомневаетесь – Отмена. Сброс запустит процедуру установки ОС, и компьютер несколько раз будет перегружаться. Ничего не трогайте. По окончании вы получите машину с новой «Десяткой».
Смотрите также
Если вы проводили операцию по сбросу системы к заводским настройкам для себя, то старые файлы будут храниться на системном диске в папке Windows.old, куда будет перенесена информация от прежней ОС, включая каталоги Мои документы, Загрузки, Рабочий стол.
Важно: приведенный алгоритм сброса настроек актуален в том случае, если «Десятка» запускается.
В случае, когда Windows 10 не хочет запускаться, как правило, понадобятся внешние носители: диск или флешка. Чтобы запустить процедуру, необходимо загружаться именно с них в режиме.
Алгоритм действий при таком сценарии в целом будет схожим с описанным выше.
Обложка: 1GAI.ru
Фото: 1GAI.ru
Делаем сброс Windows 10 до заводских настроек
 Причиной, по которой пользователь задаётся вопросом, как сбросить на заводские настройки Windows 10, могут стать постоянно повторяющиеся сбои ОС, «вылеты» в самые неожиданные моменты, прочие неприятные факторы, вследствие которых просто не хочется пользоваться ранее любимой операционной системой. К счастью, полностью удалять «Виндовс», а затем инсталлировать заново не требуется: теперь, чтобы начать пользоваться «чистым» компьютером, достаточно выполнить несколько простых шагов. Опция новая, знакома пока далеко не всем — а значит, пришло время подробнее о ней рассказать.
Причиной, по которой пользователь задаётся вопросом, как сбросить на заводские настройки Windows 10, могут стать постоянно повторяющиеся сбои ОС, «вылеты» в самые неожиданные моменты, прочие неприятные факторы, вследствие которых просто не хочется пользоваться ранее любимой операционной системой. К счастью, полностью удалять «Виндовс», а затем инсталлировать заново не требуется: теперь, чтобы начать пользоваться «чистым» компьютером, достаточно выполнить несколько простых шагов. Опция новая, знакома пока далеко не всем — а значит, пришло время подробнее о ней рассказать.
Собственно, чтобы сделать сброс системы, в отличие от сброса пароля Windows 10, вам не нужно никаких дополнительных материалов: установочного диска или флеш-памяти, особого программного обеспечения, подключения съёмного носителя. Внимательно следуйте приведённым ниже инструкциям, стараясь не перескакивать между шагами, — и уже через несколько минут цель будет достигнута.
Не стоит скидывать настройки без особой необходимости: вместе с ними вы потеряете часть пользовательских данных. Убедитесь, что не осталось других вариантов, создайте резервные копии важных материалов — и лишь после этого приступайте к делу. Если не получилось выполнить сброс одним способом, попробуйте следующий. А если не помог сброс, переустановите ОС — этот метод спасает практически всегда.
Зачем сбрасывать все обновления Windows 10 на заводские настройки
Отчасти ответ на вопрос, когда необходим сброс системы Windows 10 до заводских настроек, дан выше. Вы можете скинуть состояние до исходного в любых случаях, когда не получается отменить внесённые ранее некорректные изменения, устранить ошибку в работе систему, избавиться от последствий заражения вредоносным кодом.
Преимущество перед полной переинсталляцией очевидно: в процессе вы потеряете минимум данных, а те, которые всё-таки будут стёрты, можно попытаться восстановить. Кроме того, манипуляции занимают меньше времени и не требуют внимательного контроля каждого этапа: по большей части процедура происходит автоматически.
Способ #1: Пошаговая инструкция по сбросу Windows 10
Если операционная система в целом исправна, продолжает нормально запускаться и отвечать на ваши команды, можете попробовать самый простой вариант сброса — следуйте представленной ниже пошаговой инструкции:
- После запуска ОС выберите в меню «Пуск» опцию «Параметры» — для этого достаточно нажать на «шестерёнку» слева. Кроме того, можете воспользоваться сочетанием кнопок Windows + I.

- В открывшемся окне зайдите в подраздел «Обновление и безопасность», после чего обратите внимание на пункт «Восстановление» — отыскать его вы сможете в левой графе.
- Чтобы продолжить сброс Windows 10 до заводских настроек, найдите в списке доступных опций самый верхний пункт, а затем щёлкните по кнопке «Начать». Скорее всего, операция запустится сразу и без каких-либо сложностей. По каким-то причинам этого не случилось, а ещё хуже — система сообщает об отсутствии необходимых файлов, не теряйте времени: сразу переходите к следующему способу.

- Отметьте в списке доступных подходящий вариант. Чаще всего достаточно первого, с сохранением файлов; если желаете выполнить во всех смыслах полный сброс, воспользуйтесь вторым.

- При выборе второго способа, кроме того, вам будет предложено указать, что именно вы хотели бы сделать с жёстким диском: просто удалить с него всю информацию или провести форматирование. Если вы собираетесь после всех манипуляций продавать или дарить компьютер, подойдёт второй вариант; если просто желаете избавиться от ненужных данных — первый. Учитывайте также, что на полное форматирование потребуется значительно больше времени.
- В любой момент вплоть до этого шага вы можете отметить своё решение. Считаете, что делаете всё верно? Тогда нажимайте «Сброс»!

- На некоторое время ваше участие больше не понадобится. Через несколько минут вы получите «чистую» Windows 10. Сброс до заводских настроек не следует прерывать, самовольно прерывая процесс очистки или выполняя перезапуск. С последним система справится сама — просто не мешайте ей работать.
- Если вы не захотели избавляться от ранее созданных файлов, то по завершении процесса сможете отыскать их в каталоге Windows.old: он будет расположен на системном диске, рядом с новой папкой ОС. Здесь будут сохранены все данные, которые были помещены в директории по умолчанию: «Загрузки», «Документы» и так далее. Если ваша информация находится в других папках, потрудитесь перекопировать её самостоятельно.
Вот и всё — как видите, способ прост и не отнимает много времени. Если по каким-то причинам выполнить сброс всё же не получилось, смело переходите к следующему варианту.
Способ #2: Как установить чистую систему, вернув компьютер в исходное состояние
Второй путь получения абсолютно «чистой» ОС основан на универсальном инструменте Microsoft, впервые представленном в 2016 году. Утилита называется Refresh Windows Tool, позволяет выполнить возврат к исходному состоянию с ещё большим уровнем комфорта, чем первый способ. Поможет она и тогда, когда основной системный инструмент не сработал.
Чтобы воспользоваться приложением:
- Снова перейдите в «Параметры» и дойдите до подпункта, объясняющего, как сбросить систему на Windows 10. Далее — щёлкните единожды по ссылке, размещённой в пункте «Дополнительные параметры».

- Через пару-другую секунд вы будете перенаправлены на официальный сайт производителя ОС, с которого и сможете загрузить инструмент для возврата к «нулевому» состоянию. Просто воспользуйтесь ссылкой «Скачать» — и запустите продукт.

- Согласитесь с предупреждениями разработчика и, как в предыдущем примере, выберите, желали бы вы, чтобы после окончания сброса пользовательские данные остались на жёстком диске.

- Нажав «Начать», вы запустите процесс сброса. И в этом случае придётся подождать несколько минут, не выключая компьютер и давая ему автоматически перезапуститься столько раз, сколько потребуется.
- В зависимости от текущего состояния вашей системы на полный возврат может потребовать продолжительное время, вплоть до нескольких часов. По завершении, когда ПК перезагрузится последний раз, можете для большей надёжности выполнить очистку вручную. Зажмите одновременно клавиши Windows и R, а затем в появившемся окошке введите команду cleanmgr.
- Теперь ОС выведет на экран инструмент, при помощи которого вы сможете выполнить очистку. Отметьте в списке на главной вкладке все варианты, после чего просто кликните «ОК».

Сколько именно информации вам удастся удалить описанным способом, сказать невозможно: этот параметр строго индивидуален. Теперь вы знаете, как сбросить Windows 10 до заводских установок; ниже будет описано несколько частных случаев — с советами и подробными решениями.
Как сбросить «десятку», если она не загружается
Бывает, что возврат к заводскому состоянию — не прихоть юзера, а настоятельная потребность — например, если ОС наотрез отказывается запускаться в штатном режиме. В таком случае перед началом работы вам потребуется любой установочный носитель — без разницы, оптический диск или флеш-память. Владелец ноутбука может воспользоваться прилагаемым к устройству диском восстановления. Приведённый далее способ подойдёт и в случае, если вы не уверены, что на ПК установлен оригинальный продукт.
Чтобы инициализировать возврат к «чистым» настройкам:
- Выключите ПК, после чего, проведя необходимые манипуляции в БИОС, запуститесь с подключённого накопителя (например, вы можете загрузиться с флешки) и отметьте щелчком мыши пункт «Поиск и устранение неисправностей».

- Теперь выберите подпункт, который предлагает вам вернуть ОС в первоначальное состояние. Подтвердите своё намерение, щёлкнув «ОК».

- Укажите, хотите ли вы сохранить файлы, размещённые в системных каталогах — или полностью очистить диск от старой информации.

- Если требуется, отметьте, к какой из учётных записей, зарегистрированных на ПК, относятся ваши попытки сделать сброс настроек Windows 10.

- После запуска процесса может потребоваться ввести администраторский пароль. Сделайте это в следующем окне. На этом этапе вы всё ещё можете отказаться от сброса, нажав на стрелочку в левом углу сверху.

- Вот и всё — теперь, если не изменили решение, кликните по плашке «Вернуть в исходное состояние» — и, как обычно, несколько минут подождите завершения процесса.

После заключительного перезапуска вы сможете проверить, насколько корректно отработала программа. Как правило, всё получается с первого раза. И, конечно, завершив работу, не забудьте сменить настройки БИОС, вновь сделав их стандартными.
Ошибка «Проблема при возврате компьютера в исходное состояние»
К сожалению, не всегда всё так просто, как хотелось бы. В некоторых ситуациях ОС без каких-либо очевидных причин может после «раздумий» отказать в сбросе.

С очень большой долей вероятности проблема заключается в директории WinSxS: здесь могут частично или полностью отсутствовать требуемые для продолжения возврата данные. В лучшем случае система, сообщив об обнаруженной проблеме, успешно перезагрузится в прежнее состояние — тогда, выполнив несложную проверку исправности диска, приступайте к исправлению ситуации. Если после уведомления ОС больше не запускается, выполните инсталляцию с нуля: другие способы восстановления работоспособности отнимут у вас ещё больше времени.
Иногда для того, чтобы продолжить возврат к установкам «из коробки», достаточно подключить загрузочный носитель. Позаботьтесь о его записи заранее — а затем внимательно следуйте указаниям ОС. Если сброс удастся, не забудьте избавиться от мусорных файлов, как было описано ранее.
Существуют и более интересные ситуации. Так, если вы знаете, как сбросить настройки Windows 10, но на практике полученные сведения применить пока не получается, а система по-прежнему нормально запускается, попробуйте следующее:
- Загрузите из интернета — или снимите с имеющегося в распоряжении диска — образ ОС подходящих поколения и разрядности.
- Предварительно смонтировав или открыв в редакторе, скопируйте из него файл install, имеющий расширение WIM: находится он в подкаталоге sources. В качестве директории назначения можно выбрать любую, однако впоследствии её понадобится переименовать в ResetRecoveryImage.
- Любым удобным способом откройте командную строку, чтобы ввести в ней запрос вида reagentc /setosimage /path “ББ:\ResetRecoveryImage” /index 1, именно с таким расположением пробелов и косых чёрточек. Вместо ББ подставьте букву диска, на котором сохранён ранее извлечённый вами файл.

- Поздравляем! Вы только что создали в текущей системе образ, на который она будет ориентироваться при необходимости восстановления.
Далее вы можете снова попробовать выполнить возврат к исходному состоянию; даже если попытка провалится, у вас будет возможность восстановиться до последней рабочей версии.
Как удалить старую версию «десятки», которая осталась
Как только процесс будет доведён до победного конца, вы сможете скопировать оставшиеся файлы в новые каталоги, после чего — избавиться от старой версии «Виндовс 10». Удалить всю директорию с пометкой OLD вручную, скорее всего, не выйдет — но, уже зная, как сбросить Windows 10, вы легко справитесь и с этой задачей:
- Снова воспользуйтесь одновременно нажатыми клавишами Windows и R, после чего инициализируйте команду cleanmgr.

- Когда появится возможность выбрать диск для последующих действий, укажите в выпадающем списке системный; другие вам пока не понадобятся.

- Подождите некоторое время, пока компьютер обнаружит все могущие быть удалёнными данные. Готово? Щёлкните по кнопке «Очистить системные файлы» — как видно на примере, для её применения потребуются администраторские права.

- Здесь вам потребуется выбрать очистку от следов старых установок — впрочем, можете отметить галочками все доступные чекбоксы.

Процесс удаления может занять довольно продолжительное время. В конце концов система сообщит об успехе, а вы сможете высвободить несколько гигабайтов пространства.
Сброс сетевых настроек Windows 10
Помимо прочего, вы можете, не прибегая к полному возврату к исходному состоянию, очистить отдельные важные настройки системы, в том числе и сетевые. Делается это довольно просто, а сам процесс, при соблюдении инструкций, безопасен: система точно не «вылетит» и не впадёт в бесконечный цикл запуска.
К большому удовольствию пользователей, для выполнения этой команды не потребуется разбираться в командной строке, следить за правильностью ввода запроса и выполнять прочие не слишком интересные действия. Все манипуляции осуществляются едва ли не в одно касание — а поможет выполнить сброс сети Windows 10 несложный алгоритм:
- Снова обратившись к меню «Параметры» — как найти его, рассказывалось выше, — найдите подпункт «Состояние»: он расположен в разделе «Сеть и интернет».

- Продвинувшись вниз страницы, воспользуйтесь ссылкой «Сброс сети» — она выделена синим. Подтвердите, что хотели бы выполнить «обнуление», воспользовавшись единственной доступной кнопкой в следующем окне.

Получив все требуемые для продолжения разрешения, ПК перезапустится, а потом — включится со сброшенными установками. Обратите внимание: теперь вам придётся заново вводить пароли от сетей, определять порядок взаимодействия компьютера с прочими подключёнными устройствами, возможно — вручную устанавливать драйверы для сетевой карты. Ничего трудного в этом нет — однако при планировании возврата следует учитывать неизбежные потери времени.
Чтобы упростить себе задачу, можете заранее загрузить служебное ПО; инсталлировать его вам потребуется только после сброса. Полезно будет и следующее: скопируйте в текстовый файл пароли от своих беспроводных подключений — тогда после удачного возврата к первоначальному состоянию вы сможете скопировать и ввести их в соответствующих полях.
Теперь вы знаете, как сделать сброс настроек сети Windows 10; впереди ждёт ещё несколько полезных советов.
Как сбросить центр обновлений Windows 10
Очень часто после некорректного сброса проявляются сложности с получением актуальных версий компонентов системы. Вряд ли эта неприятность принесёт вам серьёзное беспокойство; и всё же расскажем, как устранить проблему.
На сегодня пользователю доступно три несложных способа:
- При помощи встроенного средства.
- Посредством полного удаления системной подпапки.
- С использованием безопасного скрипта.
Первый вариант — наиболее простой, но и далеко не самый действенный. Точно назвать его эффективность невозможно: в среднем она составляет 20–30% от общего количества попыток. Особенно полагаться на этот способ не стоит, но попробовать можно:
- На этот раз обратившись к «Панели управления», выберите здесь подраздел «Устранение неполадок».
- Отметьте «Все категории», после чего запустите инструмент и подождите завершения анализа.

- В результате, если ошибки всё-таки будут обнаружены, система поможет их устранить. Как уже упоминалось, слишком долго останавливаться на этом варианте не имеет смысла: если не получилось с первого раза, переходите ко второму способу.
Чтобы полностью стереть системную подпапку, попробуйте такой порядок действий:
- Запустив командную строку, выполните в ней запрос вида net stop wuauserv — он приостановит получение обновлений.

- Обратитесь к системной директории и, отыскав здесь каталог SoftwareDistribution, удалите его. Можете сделать это с правами администратора, но, как правило, хватает и обычного доступа.

- К сожалению, таким способом вы не сможете исправить ошибку, не дающую загрузить обновление — только заставить систему устанавливать скачанные файлы.
Для комплексного избавления от проблемы попробуйте третий путь:
- Откройте любой удобный для вас браузер и перейдите в нём по ссылке, ведущей на официальный источник.
- Дождавшись окончания скачивания, разархивируйте архив и запустите его, желательно — с администраторскими правами.

- Теперь, чтобы перейти к нужному вам пункту, нажмите, соблюдая приведённый порядок, кнопку Y, затем «2» и «17» (всего будет предложено более полутора десятков действий). Спустя несколько секунд компьютер начнёт перезагружаться, а в итоге вы получите полное решение проблемы.
Иногда найти ответ на вопрос, как выполнить сброс Windows 10, мешают настойчивые извещения антивируса. Ни один из описываемых в статье способов не угрожает компьютеру — так что на время работы можете смело игнорировать уведомления или отключить их.
Если по каким-либо причинам сброс не привёл к желаемому результату, попытайтесь:
- Включить ОС в безопасном режиме, выбрав вариант с задействованием сетевых драйверов.

- Восстановиться до последнего рабочего состояния.

Завершив манипуляции, снова убедитесь, что винчестер полностью исправен; параллельно вы сможете проверить, угрожают ли системе какие-либо проблемы.
Как сбросить настройки клавиатуры на Windows 10
Следующая «неблагополучная» точка — настройки клавиатуры. Снова оказавшись в «Панели управления», определите в соответствующем разделе, какой язык ввода должен появляться сразу после запуска системы. вы можете свободно менять приоритеты: изменения вступают в силу без перезагрузки.
Здесь же вы сможете добавить к списку уже установленных дополнительный язык. Чтобы сбросить раскладку, просто выберите его и перетащите вверх, таким образом заместив основной. Это вызовет «обнуление» клавиатуры; нажав «Применить», верните правильную последовательность языков. Ненужные раскладки по завершении описанных выше действий вы можете спокойно удалить.
Как сбросить службы Windows 10 по умолчанию
Системные службы бесспорно полезны, однако иногда выходят из строя. Отвечая, как сбросить службы Windows 10 по умолчанию, можем посоветовать следующее:
- Запустите, целиком следуя описанному в предыдущих разделах способу, окошко «Выполнить», а в нём — приведённый на рисунке запрос msconfig.

- В новом окне отметьте одинарным щелчков вкладку «Службы», а потом отключите и снова запустите их все — для этого достаточно будет двух нажатий на соответствующие кнопки.

Помимо прочего, здесь можно задать сортировку по приоритетности процессов. Отключите отображение системных служб — после этого список существенно уменьшится, как можно наблюдать на следующей иллюстрации. Теперь вы можете деактивировать лишние команды, оставив только действительно необходимые — стабильность ОС при этом затронута не будет.

Изменения, сделанные в этом окне, потребуется сначала «Применить». По завершении, щёлкнув «ОК», непременно выполните перезагрузку ПК.
Метод сброса Windows 10 Mobile до начального состояния
Все приведённые выше алгоритмы касались только стационарных машин. Пришло время поговорить и о мобильных устройствах — тем более проблемы с ними возникают существенно чаще. Гаджет может подолгу зависать, «терять» некоторые программы, наконец — не реагировать на попытки включить экран. К неудовольствию пользователей, разработчики сравнительно мало уделяют внимания мобильным версиям ОС — а значит, рано или поздно компьютер может попросту перестать нормально функционировать.
Перед началом описываемых далее манипуляций не поленитесь сделать резервные копии данных — они пригодятся, если сведения с текущего носителя будут безвозвратно стёрты. Теперь повторите следующие шаги:
- Отыщите на своём устройстве подраздел «Обновление и безопасность» — он, как и на «большом» ПК, будет расположен в «Параметрах».

- При помощи параметра «Служба архивации» выберите вариант сохранения бэкапа.

- Чтобы гарантированно не потерять свои файлы, выберите альтернативный, проследовав по ссылке ниже.

- Запустите немедленную архивацию — подготовка и запись информации, которую система посчитает важной для отката, займут сравнительно мало времени.

- Теперь, вернувшись к корневому меню, перейдите к подзаголовку «Система».

- Здесь вам потребуется тапнуть по самому нижнему пункту, носящему название «О системе».

- Как можете видеть на следующем рисунке, отсюда совершенно без труда можно выполнить полный возврат к исходным установкам.

- Как правило, форматировать съёмную карту в ходе описываемого процесса смысла не имеет. Впрочем, можете согласиться и на это действие, установив в чекбоксе галочку.

Нажав «Да», вы запустите необратимый процесс; время исполнения команды обычно составляет 10–30 минут.
Если не подошёл первый способ, воспользуйтесь следующим:
- Выньте из гаджета аккумулятор, а спустя пару-другую минут вставьте обратно.
- Если извлечение батареи не предусмотрено производителем, не отключая устройство, нажмите одновременно на клавиши «Питание» и «Снизить громкость», держа их в таком положении до появления на экране знака восклицания.

- Не вводя требуемой даты, нажимайте, теперь по одной, все доступные физические кнопки, предпочтительно в следующем порядке: «Снизить громкость», «Повысить громкость», «Питание» — и далее по циклу.
- Через некоторое время цель всё же будет достигнута — а вам понадобится выполнить первичную настройку по запросу, который появится после перезапуска ОС.
Все методы, перечисленные выше, полностью безопасны для вашего стационарного или мобильного устройства. Но помните: сохранность информации зависит исключительно от вас. Не доверяйтесь системе — сделайте важные бэкапы самостоятельно и лишь после этого приступайте к сбросу!
как вернуть Windows 10 в исходное состояние.
Автор: Александр Мойсеенко Опубликовано: 18.08.2018 Последнее обновление: 13.09.2018
Когда операционная система Windows 10 начинает сбоить, снижается производительность или появляются не удаляемые вирусы, пользователь тут же переустанавливает систему. Куда проще выполнить сброс Windows 10 до заводских настроек, что требует меньше времени и ресурсов. Что такое сброс настроек, какое преимущество в сравнении с инсталляцией новой системы, а так же ответы на другие вопросы, вы найдете в данной статье.
Сброс Windows 10 до заводских настроек
Под сбросом или возвратом начальных настроек Windows 10, понимают возвращение системы в исходное состояние, аналогичное тому, что и при первом запуске системы. Для этого используется резервная копия системы, расположенная в скрытом разделе HDD/SSD диска, либо в папке на одном из локальных дисков.
Когда следует выполнять сброс
Показания для сброса настроек следующие:
- Система не запускается или сбоит.
- ОС Windows заражена вирусом или не удаляемой вредоносной программой.
- Требуется откатить ранее установленные драйвера или программы.
- Снизилась производительность компьютера.
Преимущества сброса в сравнении с установкой новой Windows
- Нет необходимости держать DVD диск с новой системой или загрузочную флешку.
- Не нужна повторная активация, так как существующий лицензионный ключ сохраняется.
- Не требуется установка драйверов и программ.
Инструкция как сбросить Windows 10 до заводских настроек
- Откройте раздел «Параметры». Если с поиском меню возникают сложности, вызовите меню при помощи комбинации кнопок «Win+I».
- Нажмите на кнопку «Обновление и безопасность».
- Далее, слева, «Восстановление».
- Затем «Начать», что бы откатить систему.
- Программа сброса настроек предложит два варианта восстановления: с удалением данных или сохранением. В первом случае, пользовательская информация сотрется, во втором – скопируется в отдельную папку. Если вы вовремя сохранили важную информацию, выберите «Удалить все».
- Далее последует окончательное предупреждение о сбросе, где требуется нажать кнопку «Сброс». Далее процесс начнется в автоматическом режиме, без вашего участия. Компьютер перезагрузится 2-3 раза, это нормально. Как только восстановление в исходное состояние завершится, вы увидите соответствующее уведомление.
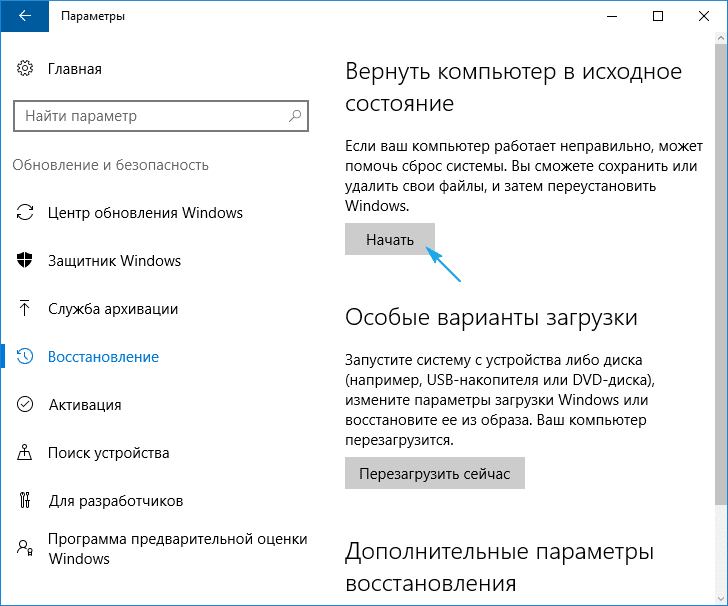
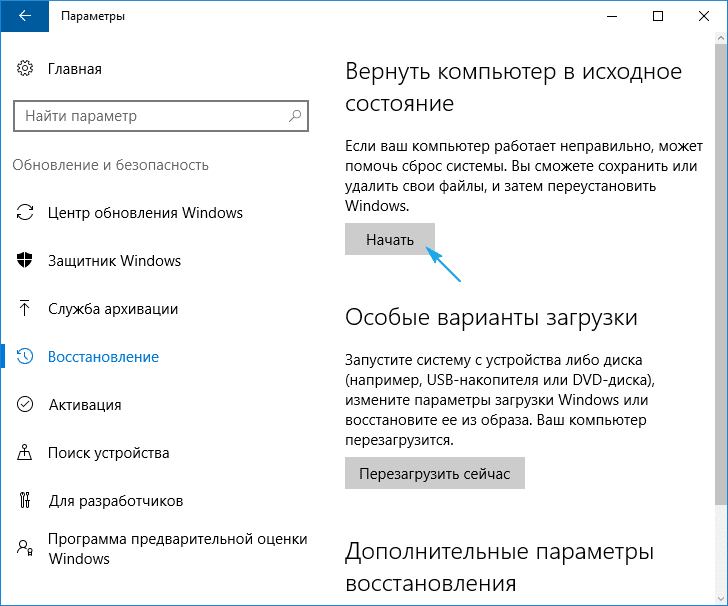
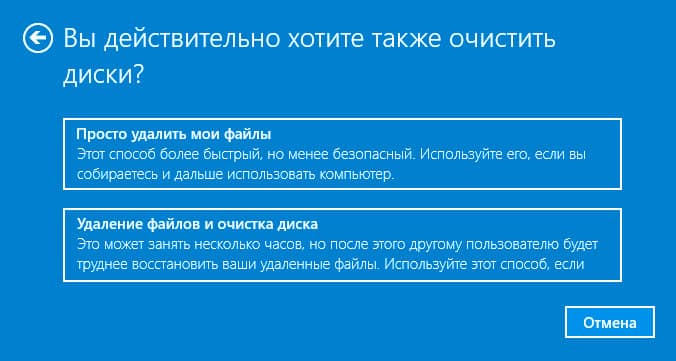
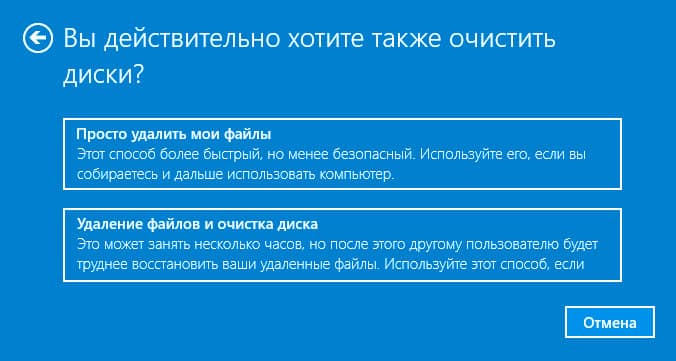
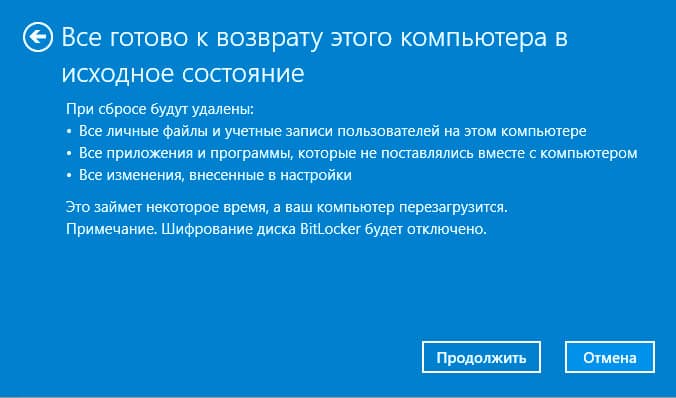
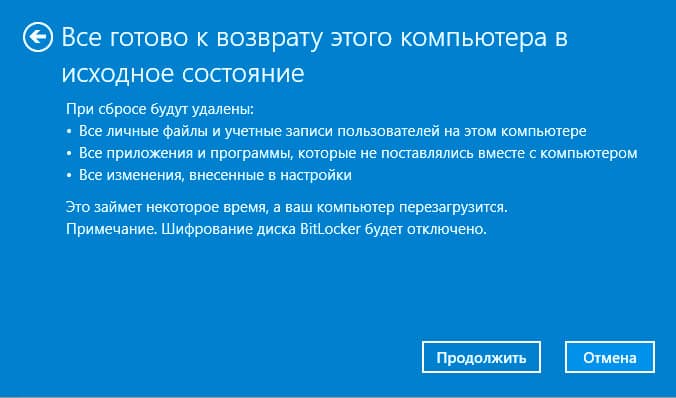
Инструкция как сбросить настройки, когда система не запускается
Часто ОС Windows не запускается или зависает в процессе сброса. Тогда чтобы вернуть Windows в исходное состояние воспользуйтесь данной инструкцией.
- Вам понадобится носитель с Windows 10, для входа в режим восстановления.
- После обнаружения компьютером диска с ОС, на экране появится строка с предложением продолжить. Уведомление продержится 5 секунд, после чего компьютер перейдет к следующему действию – запуску ОС. Поэтому пока вы видите уведомление – нажмите на любую кнопку.
- Появится окно с предложением установки Windows 10. После выбора языка, нажмите на кнопку «Далее».
- Следующее окно предложит «Установить» систему, но вам нужно пропустить действие, и нажать внизу на строку «Восстановление системы».
- Далее появится окно с выбором действий, где требуется выбрать «Поиск и устранение неисправностей».
- Затем кнопка «Вернуть компьютер в исходное состояние».
- Программа запросит выбрать тип восстановления, удалить или сохранить имеющиеся данные.
- Подтвердите решение, а после дождитесь окончания процесса.
Важно!
Иногда, в процессе выполнения сброса, появляется уведомление о наличии проблемы восстановления. Вероятно, имеется ошибка, связанная с фалами восстановления – удалены, повреждены или изменены. Если при наличии ошибки удастся вернуть систему в исходное состояние, проверьте работоспособность HDD/SSD накопителя.
В ноутбуках, для открытия режима восстановления, чаще не требуется носитель с ОС, поскольку резервная копия хранится в скрытом разделе или на одном из локальных дисков накопителя. Для входа в режим восстановления, используется кнопка Fx-Fxx, где х и хх – цифры клавиш. У каждого производителя используется собственная кнопка или сочетание кнопок.
Помимо сброса до заводского состояния, вы можете воспользоваться резервной копией, созданной ранее. Актуально на случай, когда требуется чистая система с готовым набором программ и установок, что позволит меньше затратит время на настройку системы.
Вывод
Функция сброса Windows 10 до заводских настроек – простой и надежный способ восстановить нормальную работоспособность системы, без необходимости чистой установки. Это позволяет заметно сэкономить время на последующую установку драйверов, программ и настройку системы для эргономичной эксплуатации.
Если вы заметили сбой или другие неполадки с Windows 10, воспользуйтесь первой инструкцией по возвращению Windows в исходное состояние. Если система не запускается, вам понадобится установочный диск, для запуска режима восстановления, и вторая инструкция по сбросу Windows до заводских настроек. Если у вас ноутбук, то для сброса настроек, воспользуйтесь инструкцией из отдельной статьи.
Если у вас остались вопросы, то в блоке ниже «Комментарии пользователей» вы можете задать вопрос автору, оставить замечание или поделиться своим опытом. Мы постараемся ответить.
Post Views: 4
 Загрузка…
Загрузка…
Поделиться:[addtoany]
В качестве последнего средства для исправления системных проблем на ноутбуке HP, вы можете вернуться к заводским настройкам. Ну, если это так, то вы были бы рады, что нашли эту статью. Мы научим вас, как выполнить сброс к заводским настройкам ноутбука HP под управлением Windows 10. Один из методов поможет вам выполнить необходимые шаги, когда вы не можете нормально загрузиться в свою систему. Другой вариант научит вас, как перезагрузить ноутбук, если вы не можете войти в него.
Способ 1. Использование настроек Windows для восстановления заводских настроек ноутбука HP
Вы можете перейти в настройки Windows, чтобы восстановить заводские настройки вашего ноутбука. Конечно, вы сможете использовать этот метод только тогда, когда вы можете нормально загружаться в вашу систему. Тем не менее, вот шаги, которые вы должны следовать:
- На клавиатуре нажмите клавиши Windows + S.
- Введите «сбросить этот компьютер» (без кавычек), затем нажмите Enter.
- Перейдите на правую панель и выберите «Начать».
- Вы можете оставить свои файлы или удалить все.
- Нажмите «Сохранить мои файлы», чтобы сохранить личные файлы, приложения и настройки .
- Нажмите Далее, затем выберите Сброс. Ваша операционная система будет переустановлена, и ваш компьютер перезагрузится.
- Вы можете выбрать Удалить все, когда вы предпочитаете избавиться от всех ваших личных файлов, приложений и настроек настройки.
- Вы можете удалить все файлы со всех ваших дисков или только с диска, на котором установлена Windows.
- У вас есть возможность просто удалить ваши файлы или удалить их во время очистки диска.
- Как только вы нажмете «Сброс», процесс начнется. Это может занять некоторое время, чтобы завершить.
Способ 2. Использование среды восстановления Windows для восстановления заводских настроек ноутбука HP
Если вы не можете нормально загрузиться на своем ноутбуке HP, вы можете использовать среду восстановления Windows, чтобы восстановить заводские настройки устройства. Вы можете сделать это, следуя инструкциям ниже:
- Выключите ноутбук HP.
- Отключите все внешние устройства (принтеры, USB-накопители и т. Д.)) с вашего компьютера.
- Удалите все недавно добавленные внутренние устройства.
- Нажмите кнопку питания, чтобы включить ноутбук HP.
- Как только ваше устройство начнет загрузку, немедленно нажмите клавишу F11. Повторно нажимайте его, пока не появится экран «Выбор варианта».
- Выберите Устранение неполадок.
- Выберите Сбросить этот ПК.
- Вы можете оставить свои файлы или удалить все.
- Выберите Сохранить мои файлы, если вы хотите сохранить свои данные.Как только вы нажмете «Сброс», ваша операционная система будет переустановлена. Процесс может занять некоторое время.
- Выберите «Удалить все», если хотите удалить все свои личные файлы.
- Вы можете выбрать удаление всего содержимого только с диска, на котором установлена операционная система. С другой стороны, вы можете нажать «Все диски», если не хотите сохранять какие-либо данные.
- Вы также можете полностью очистить выбранный диск или просто удалить файлы.
- Нажмите Сброс.
Важный шаг после заводской перезагрузки ноутбука HP
Теперь, когда вы восстановили свой ноутбук HP до заводских настроек, вам необходимо убедиться, что у вас установлены последние версии драйверов для вашей операционной системы.Вы можете вручную обновить драйверы или автоматизировать процесс, используя такой надежный инструмент, как Auslogics Driver Updater. Если вы не разбираетесь в компьютерах, мы рекомендуем выбрать последний вариант. В конце концов, обновление драйверов вручную может быть сложным, рискованным и длительным. Чтобы дать вам идею, давайте покажем вам процесс.
- Нажмите Windows Key + X на клавиатуре. Это должно запустить диспетчер устройств.
- Теперь вы должны пройти все драйверы в каждой категории. Убедитесь, что вы расширили содержание каждой категории, чтобы не пропустить ни одного водителя.
- Щелкните правой кнопкой мыши на драйвере, затем выберите «Свойства» из списка.
- Перейдите на вкладку «Драйвер» и нажмите «Обновить драйвер».
- Выберите «Автоматический поиск обновленного программного обеспечения драйвера».
РЕКОМЕНДУЕТСЯ
Устраните проблемы с ПК с помощью Driver Updater
Нестабильная производительность ПК часто вызвана устаревшими или поврежденными драйверами. Auslogics Driver Updater диагностирует проблемы с драйверами и позволяет обновлять старые драйверы одновременно или по одному, чтобы ваш компьютер работал более плавно
 СКАЧАТЬ СЕЙЧАС
СКАЧАТЬ СЕЙЧАСВы можете увидеть это сообщение:
«Лучшее программное обеспечение для вашего устройства уже установлено.”
Если вы видите это уведомление, необходимо выполнить дополнительный процесс, чтобы убедиться, что на вашем компьютере установлены все правильные драйверы. Вы должны вручную искать последние версии драйверов на веб-сайте производителя. Очень важно загрузить те из них, которые совместимы с вашей системой. Если вам случится загрузить неправильные драйверы, вы можете нанести больше вреда, чем пользы своему компьютеру.
Как мы уже упоминали, процесс может усложниться и может потребовать значительных усилий и времени.Итак, почему вы рискуете установить неправильные драйверы, если вы можете выбрать простой и безопасный вариант? Когда вы выбираете Auslogics Driver Updater, вам не придется искать необходимые драйверы для вашего компьютера. Вам даже не придется обновлять драйверы шаг за шагом. Более того, этот инструмент эффективно защитит ваш компьютер практически от всех проблем, связанных с драйверами.
Используя Auslogics Driver Updater после заводской перезагрузки ноутбука HP, вы увидите значительное улучшение скорости и производительности вашего компьютера.Как сертифицированный разработчик приложений Microsoft Silver, Auslogics предоставляет только качественное программное обеспечение, которое может соответствовать строгим ожиданиям любых пользователей Windows. Даже если вы ищете что-то конкретное (например, как дефрагментировать диски). Итак, вы можете быть уверены, что Driver Updater доказал свою безопасность и эффективность.
Вы пробовали методы, которыми мы поделились в этой статье?
Поделитесь своим опытом в комментариях ниже!
,Привет! @belva, спасибо, что посетили форумы HP! Отличное место, где вы можете найти решение ваших проблем с помощью сообщества!
Я понимаю, что у вас есть проблемы с выполнением сброса на вашем компьютере, и вы получаете ошибку нехватки места на диске.
Не волнуйтесь, я постараюсь вам помочь.
Вы делали какие-либо программные или аппаратные изменения на вашем ПК?
Пожалуйста, поделитесь номером продукта вашего ПК, чтобы помочь вам лучше.
Отключение обновления Windows на вашем ПК должно решить проблемы с нехваткой места на диске.
Пожалуйста, попробуйте шаги, рекомендованные ниже.
Удаление временных файлов и каталогов увеличивает пространство на жестком диске и сокращает время, необходимое Windows для доступа к жесткому диску. Windows использует каталог TEMP для временного хранения файлов, предназначенных только для кратковременного использования. Со временем эти файлы могут не удаляться и могут накапливаться и вызывать проблемы.
Чтобы удалить эти файлы, выполните следующие действия:
Закройте все открытые программы.
Если вы используете Windows 10, выполните следующие действия:
В поиске Windows введите команду очистки диска.
Выберите Очистка диска из результатов.
Откроется окно Очистка диска: выбор диска.
Выберите диск, который вы хотите очистить, из раскрывающегося меню и нажмите OK.
Открывается сообщение о том, что Disk Cleanup вычисляет, сколько места можно освободить.
Поставьте галочку рядом с типами файлов, которые вы хотите удалить утилитой очистки диска.Временные файлы безопасны для удаления.
ВНИМАНИЕ:
Выбор некоторых параметров может иметь отрицательный эффект. Если вы не знаете, что удалять, не удаляйте файлы, пока не узнаете, какие из них важны.
Нажмите ОК.
Нажмите Удалить файлы.
Кроме того, попробуйте шаги, рекомендуемые ниже.
Очистка хранилища компонентов может быть выполнена следующим образом:
Откройте экземпляр команды с повышенными правами.
Введите следующую команду:
Появится диалоговое окно очистки диска.Отметьте пункт «Очистка Центра обновления Windows»:
Вот и все. Это удалит файлы, которые не являются критическими для функционирования операционной системы и которые используются только в качестве резервной копии обновленных компонентов системы. Ваша папка WinSxS в Windows 10 будет уменьшена в размере.
Однако вы должны помнить, что после выполнения этой очистки вы не сможете удалить ни одно из установленных обновлений.
Кроме того, попробуйте шаги, рекомендуемые ниже.
Использование функции хранения освобождает место на вашем компьютере.При правильной настройке «Смысл хранения» может автоматически удалять ненужные файлы, такие как временные файлы, старые элементы в корзине и файлы в папке «Загрузки», к которым недавно не обращались или которые они не использовали.
Смысл хранения не удаляет все ненужные файлы. В дополнение к файлам, которые автоматически удаляются, вам может потребоваться удалить другие файлы, такие как журналы обновлений.
Чтобы включить функцию хранения в Windows 10 версии 1709 и более поздних:
Открыть Настройки Windows .
Нажмите Система.
Нажмите Хранилище.
Поверните тумблер хранения в положение «Вкл.».

Нажмите Изменить, как мы автоматически освобождаем пространство.

Изменить способ автоматического освобождения места. Отображается окно .
ПРИМЕЧАНИЕ:
В зависимости от вашей версии Windows доступные параметры в Изменить способ автоматического освобождения места в окне могут незначительно отличаться.
Менее Хранение смысла Используйте раскрывающееся меню, чтобы выбрать, когда вы хотите запустить Хранение смысла. Выберите Каждый день, Каждую неделю, Каждый месяц или Когда решает Windows.

В разделе Временные файлы установите флажок, чтобы удалить временные файлы, которые ваши приложения не используют.
Корзина : используйте раскрывающееся меню, чтобы удалить файлы, которые находились в корзине в течение 1, 14, 30, 60 дней, или выберите Никогда.
Папка загрузок : используйте раскрывающееся меню, чтобы удалить файлы, которые находились в папке загрузок в течение 1, 14, 30 или 60 дней, или выберите Никогда.

до Освободить место сейчас можно установить флажок для удаления предыдущих версий Windows, если вы установили более новую версию Windows.

Обратитесь к этой статье для устранения неполадок, связанных с нехваткой места на вашем ПК.Ссылка: https://support.hp.com/in-en/document/c03458013
Если предоставленное решение сработало для вас, отметьте для этого сообщения принятое решение.
Дайте мне знать, если это работает!
Хорошего дня! 🙂
Пожалуйста, нажмите « Принять как решение », если вы считаете, что мое сообщение решило вашу проблему, это поможет другим найти решение.
Нажмите « слава, Thumbs Up » в правом нижнем углу, чтобы сказать «Спасибо» за помощь!
A4Apollo
Я сотрудник HP
Nick Davis Обновлено 29 января 2019 г.
Сброс настроек компьютера к заводским настройкам удобен для устранения проблем, которые могут возникнуть у вас с жестким диском ПК или операционной системой Windows. Также разумно перезагрузить компьютер перед тем, как передать его новому пользователю или продать. Процесс сброса удаляет приложения и файлы, установленные в системе, затем переустанавливает Windows и все приложения, которые были первоначально установлены производителем вашего ПК, включая пробные программы и утилиты.
СоветСброс вашего офисного ПК к заводским настройкам удаляет все приложения и файлы, установленные в системе, а также любые сторонние драйверы устройств и личные настройки.
Резервное копирование ваших файлов
Поскольку процесс сброса стирает все личные документы с жесткого диска компьютера, вы должны сначала выполнить резервное копирование файлов . Используйте встроенную утилиту резервного копирования Windows через панель управления или стороннее приложение, такое как EaseUS Todo Backup Free, Paragon Backup & Recovery или Google Backup and Sync.Обратите внимание, что если на вашем компьютере имеется серьезная вредоносная программа, резервные копии могут распространять ее; в противном случае важно обеспечить безопасное резервное копирование важных бизнес-данных.
Сброс к заводским настройкам
В процессе сброса к заводским настройкам жесткий диск вашего компьютера полностью стирается, и вы теряете любые деловые, финансовые и личные файлы, которые могут присутствовать на компьютере. После запуска процесса сброса вы не можете его прервать . Если вы прервете процесс, ваш компьютер останется в нестабильном состоянии без операционной системы или приложений, которые были изначально установлены производителем вашего ПК, включая драйверы устройств.
Восстановление с носителя
Сброс настроек компьютера к заводским настройкам выполняется с помощью компакт-дисков восстановления или раздела восстановления . При использовании CD-ROM вам будет предложено установить каждый диск по порядку. Диски могут быть непосредственно от производителя вашего компьютера, или вы, возможно, были направлены на создание дисков восстановления при первой покупке вашего ПК. Если у вас нет набора дисков для восстановления, вы можете заказать его у производителя вашего компьютера. Как только процесс сброса начнется с компакт-дисков, он подскажет вам все этапы, включая форматирование жесткого диска вашего ПК, переустановку Windows и первоначальную настройку Windows.
с использованием раздела восстановления
Если вы перезагружаете свой ПК из раздела восстановления, процесс выполняется без дисков и с помощью функциональной клавиши, например « F12 », или другой клавиши. Раздел восстановления был создан производителем вашего ПК и не требует использования CD-ROM или другого носителя для запуска раздела. Обратитесь к руководству для вашего ПК за конкретным ключом для запуска процесса сброса. После запуска процесса сброса процесс работает аналогично использованию компакт-дисков для восстановления, включая подсказку о каждом шаге от форматирования жесткого диска вашего компьютера до первоначальной настройки Windows.
Сброс из Windows 10
Пользователи с ПК под управлением Windows 10 могут восстановить заводские настройки системы через операционную систему вместо использования дисков восстановления или раздела восстановления, выполнив следующие действия:
- Нажмите кнопку Пуск и нажмите Настройки .
- Нажмите Обновление и безопасность , затем нажмите Восстановление .
- Нажмите Начало работы в разделе «Перезагрузить этот компьютер.»
- Нажмите Удалить все , чтобы стереть все данные на вашем компьютере. В противном случае нажмите Сохранить мои файлы , чтобы сохранить ваши файлы и настройки.
- Нажмите Просто удалите мои файлы для простого и быстрого сброса , если вы держите компьютер. Или нажмите Удалить файлы и очистите диск , чтобы надежно стереть все данные. Второй вариант занимает больше времени.
- Нажмите Далее , если вы видите предупреждение о том, что ваш компьютер недавно обновлен до Windows 10, и вы не сможете вернуться к предыдущей версии Windows.
- Нажмите кнопку сброса , когда появится подсказка «Готов перезагрузить компьютер». Подождите несколько минут, пока Windows перезагрузит компьютер.
- Нажмите кнопку Продолжить , когда появится приглашение «Выберите опцию».
Hello @LaurasLaptop
Добро пожаловать на форум поддержки HP. Спасибо за публикацию!
Я сожалею о вашем разочаровании и о ваших проблемах. В следующий раз было бы неплохо, если бы вы куда-нибудь записали учетные данные для входа на этот ПК, но сохранили их подальше от ПК (по соображениям безопасности).
Что касается процесса восстановления HP, я не уверен на 100%, что именно вы пытались.Поэтому я отсылаю вас к официальным инструкциям, которые работают в большинстве случаев, учитывая, что хранилище в порядке и образ / раздел для восстановления есть. Вот они >> http: //hp.dezide.com/ts/start.jsp? Guide = HPSystemRecovery.net & section = ccweb & sfs = tdoc & language = english …
В основном вам нужно сделать это:
1. Пожалуйста, выключите компьютер с помощью кнопки питания — нажмите и удерживайте в течение нескольких секунд
2. Снова включите устройство.
2.1 Как только вы нажмете кнопку включения, немедленно начните непрерывно нажимать кнопку Esc (как касание-касание-касание-касание-касание), даже когда на экране ничего нет. Это должно произойти вскоре после открытия меню запуска HP
3. Выберите / нажмите F11 для параметров восстановления системы.
Компьютер должен загрузиться с раздела восстановления, чтобы открыть различные варианты восстановления. Обратите внимание, что опция F11 будет работать только в том случае, если раздел восстановления существует (не удален) и не поврежден.Оттуда у вас есть выбор вариантов. Каждый компьютер HP поставляется с разделом восстановления для помощи в трудные моменты.
4. Перейдите в раздел «Устранение неполадок»> «Сбросить этот параметр ПК».
Надеюсь, это поможет. Предоставьте свой отзыв и обновление — Дайте мне знать, как оно идет.
Если приведенные выше инструкции не помогли, вам потребуется использовать носитель восстановления HP — USB-накопитель для восстановления.
Мне понадобится ваше полное название модели продукта HP и номер продукта (P / N) >> http: // support.hp.com/us-en/document/c00033108
Ваши отзывы и обновление важны.Нажмите ниже на Принять как решение и значок Нравится + , если мои комментарии помогли или сказать спасибо
Я работаю в HP Inc. *** Я выражаю только личное мнение и не говорю от имени HP *** Мое местоположение: Европа *** Волонтер ,