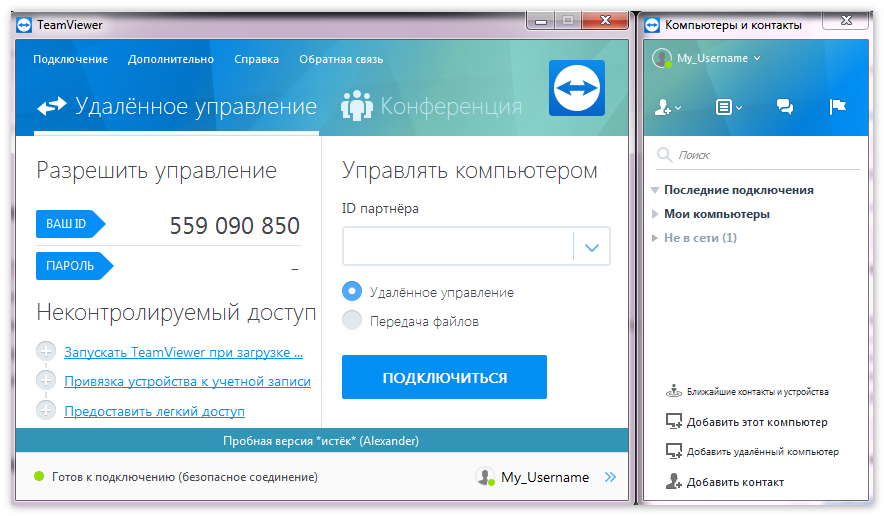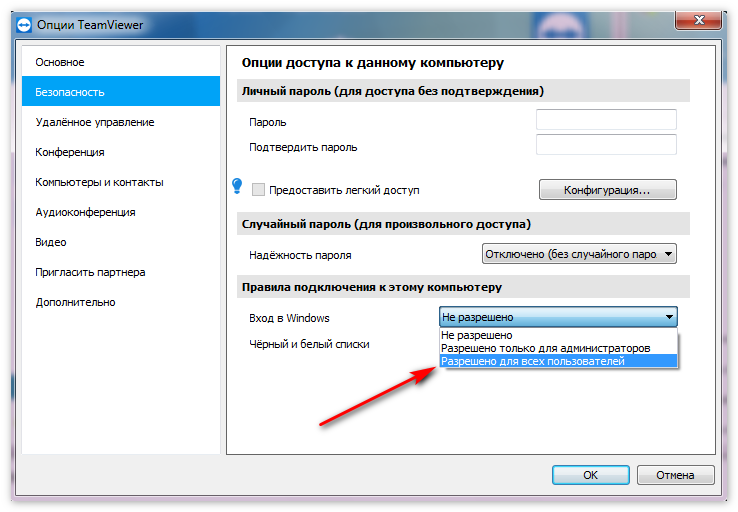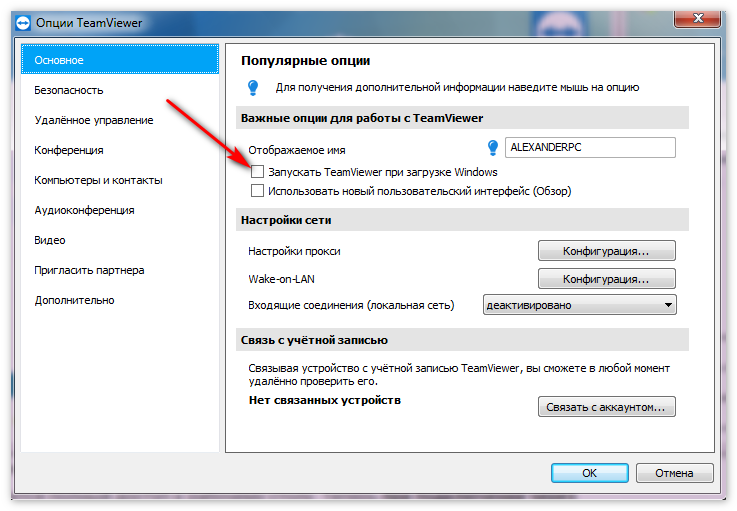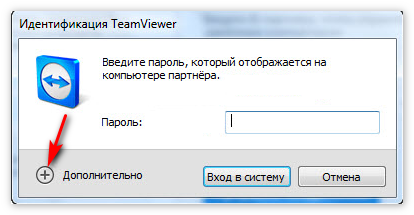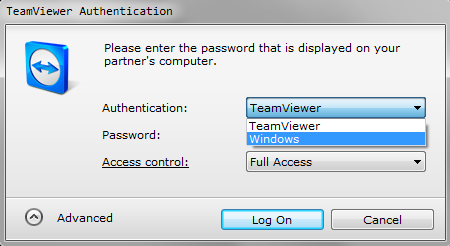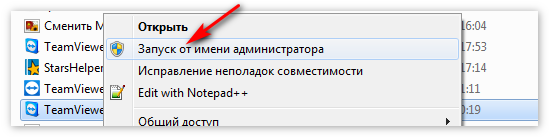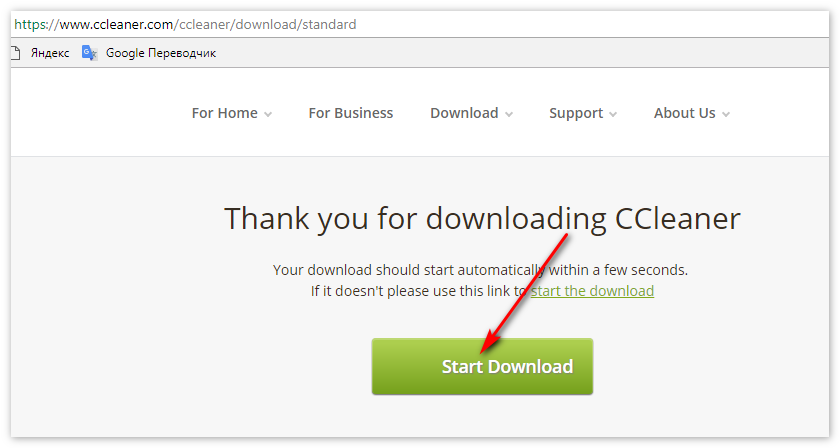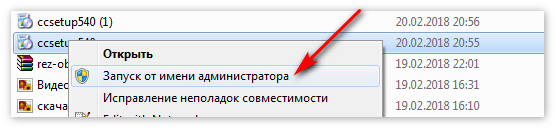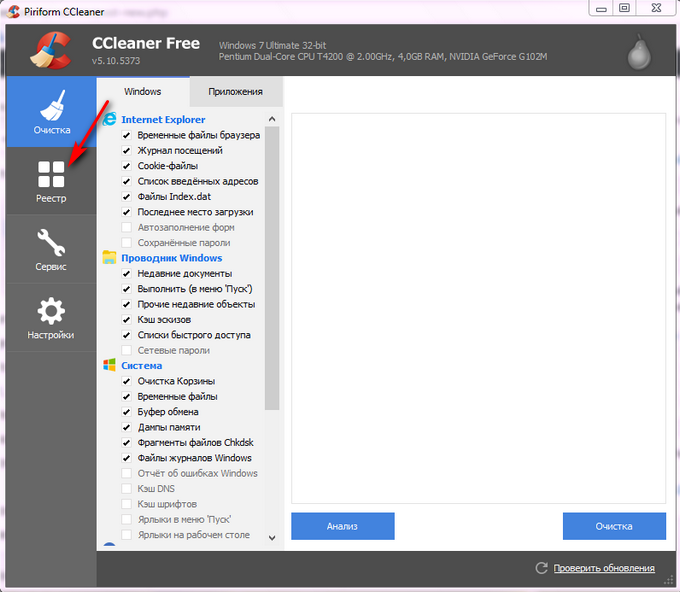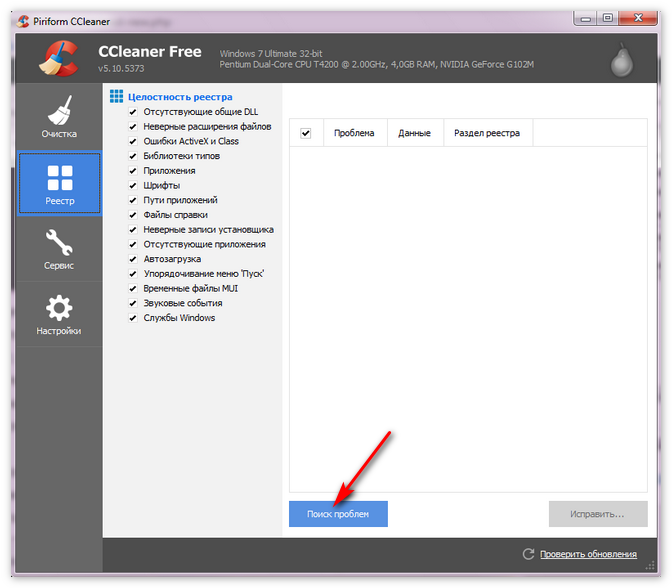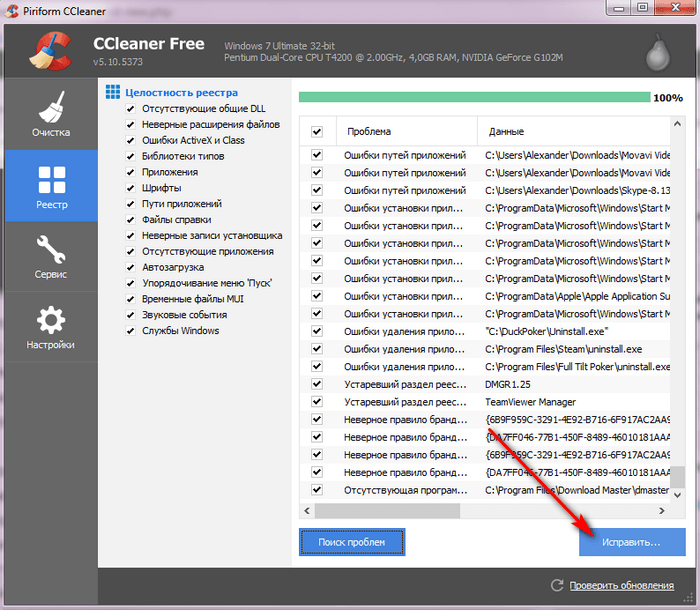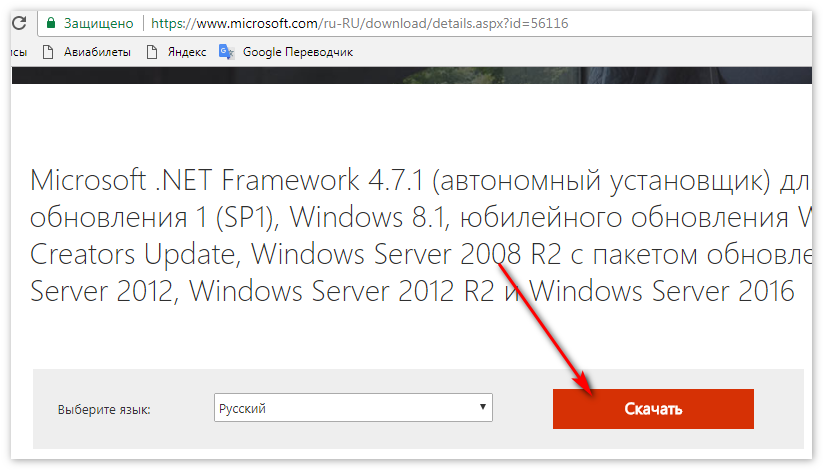Как ускорить TeamViewer? (драйвер монитора)
TeamViewer это крутая программа, потому что она позволяет даже простому пользователю почувствовать себя крутым спецом. При помощи такой небольшой программы, можно без проблем «связать» два ПК и управлять одним из другого так, словно это ваш.
То есть, на более узком языке можно назвать этот процесс «проброс оболочки Windows», думаю такая формулировка хорошо отражает возможности.
Я использую TeamViewer часто, так как он мне помогает с доступом к реальным и виртуальным компьютерам в локальной сети, ведь связь может быть как через интернет, так и просто внутри «локалки». Но не все просто — я хотел чтобы передача изображения была максимально быстрой, но не сразу я понял как это сделать. Передача сигнала исключительно по локальной сети конечно быстрее, но хотелось еще больше.
Что интересно, то реально у меня была скорость около 30-50 мегабит, но все равно — отрисовка была с мизерной задержкой. То есть при ней работать можно, но не так комфортно как бы хотелось. Ну и что делать? Нужно установить драйвер монитора от TeamViewer, он и увеличит скорость отрисовки картинки.
Вообще драйвер монитора TeamViewer нужен в решении проблем с черным экраном после подключения, но, оказывается что когда он установлен то и скорость отрисовки увеличивается (актуально только при высоких скоростях, то есть или локальная сеть или не менее 20 мб интернет). Нельзя сказать что разница огромная, но я ее заметил, надеюсь что и вам поможет его установка. Очень важно понимать, что драйвер нужно устанавливать исключительно на том компе, к которому вы намерены подключится! Тогда эффект будет. То есть, если ваш компьютер A, а вам нужно подключится к Б, то драйвер нужно установить на компьютер Б!Как это сделать? Очень просто, запустите TeamViewer, и зайдите в опции:
Потом перейдите в дополнительные настройки, именно там и можно установить драйвер для монитора. Я его уже установил, поэтому у меня можно только удалить:
Вот и все, потом желательно сделать перезагрузку компьютера, где был установлен драйвер TeamViewer. Удалить драйвер кстати также можно, проблем с этим у вас не будет.
Обновление! Есть новая инфа, чтобы ускорить ТeamViewer, также выставьте на ВСЕ процессы повышенный приоритет (разумеется что только те, которые относятся к TeamViewer!), как это сделать можете узнать тут.
Вернуться на главную!
shte.ru
TeamViewer чёрный экран на удалённом компьютере
Одна из популярнейших утилит для удалённого доступа к ПК – ТимВивер. С помощью функциональной немецкой программы пользователь может настраивать компьютер, показывать клиенту свой продукт, демонстрировать работу различных приложений, записывать видео, общаться через веб-камеру, текстовый и голосовой чат. Однако при работе с приложением юзеры нередко сталкиваются с неполадками. К примеру, после соединения с партнёром, пользователь видит в TeamViewer чёрный экран. В чём же причина проблемы?
Особенности и устранение неполадки
Решить проблему с чёрным дисплеем, клавиатурой или мышкой поможет обычная переустановка приложения. Пользователю рекомендуется использовать свежую версию утилиты. Найти утилиту можно на сайте TeamViewer. Скачивать инсталлятор желательно с официального ресурса. Приложение, загруженное с малознакомого сайта, может работать некорректно.
| Рекомендуем! InstallPack | Стандартный установщик | |
|---|---|---|
| Официальный дистрибутив TeamViewer | ||
| Тихая установка без диалоговых окон | ||
| Рекомендации по установке необходимых программ | ||
| Пакетная установка нескольких программ |
Faq-TeamViewer.ru рекомендует InstallPack, с его помощью вы сможете быстро установить программы на компьютер, подробнее на сайте.

Если обновление не решило проблему, юзеру нужно переустановить драйвер видеокарты. Чаще всего, неисправность возникает на устройствах с интегрированной картой.
Юзеру нужно:
- Удалить драйвера с компьютеров.
- Инсталлировать свежую версию программ. Найти подходящие драйвера можно на официальном сайте производителя.
- Настроить переключаемую графику. В соответствующем меню необходимо найти программу Тимвивер и установить режим энергосбережения.
Ещё одна причина, почему при подключении через TeamViewer чёрный экран – изменение настроек программы. Партнёр, для временного ограничения доступа, может запретить показ экрана и отключить устройства ввода.
Для установки ограничения нужно кликнуть на опцию «
faq-teamviewer.ru
Teamviewer черный экран на удаленном компьютере при соединении
Работаете через TeamViewer, но видите черный экран на удаленном компьютере? В представленной ниже инструкции мы расскажем о причинах его появления. Также вы узнаете, что нужно сделать в таком случае.
Почему при соединении не транслируется изображение
В большинстве случаев, в TeamViewer темный экран после установки соединения с ПК появляется если его пользователь вышел из системы. В результате при попытке подключения, ТимВьювер не может определить сигнал от партнера.
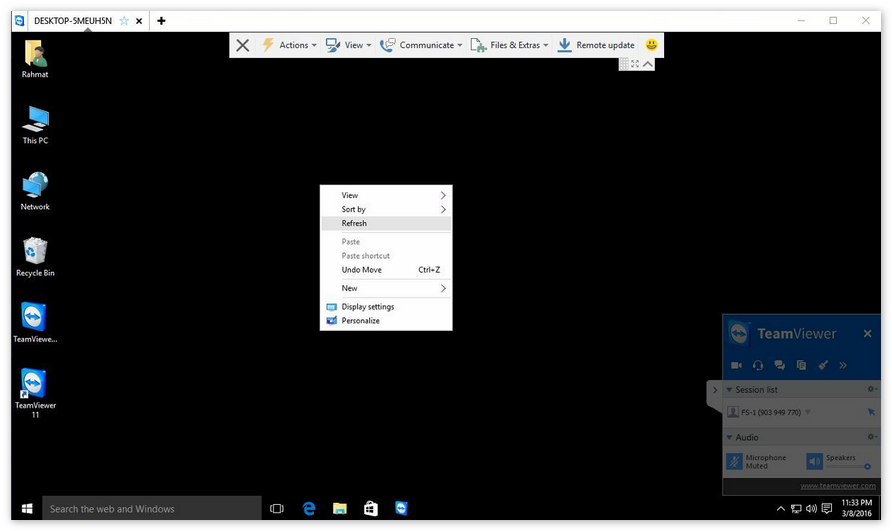
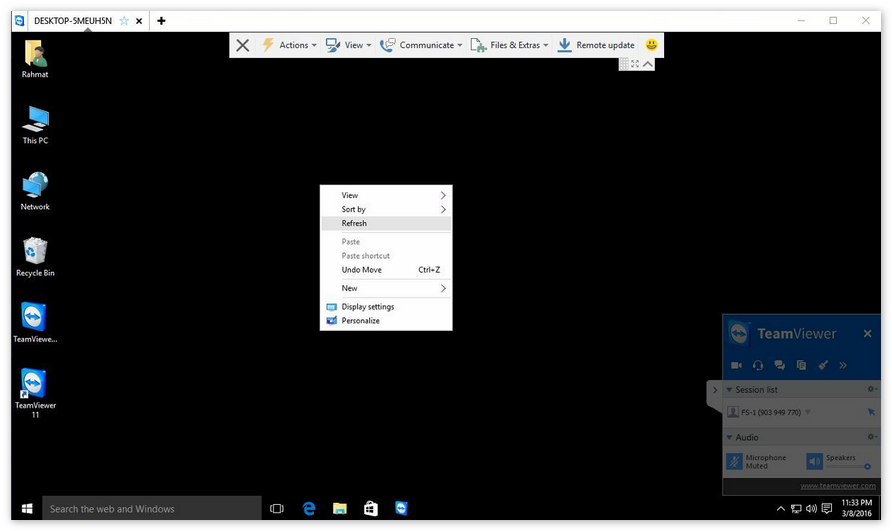
Таким образом, для продолжения работы, необходимо выполнить вход в ОС на удаленном устройстве. Сделать это может его пользователь, или подключившийся партнер. Последнее возможно если партнер обладает необходимыми правами доступа.
Как решить проблему
Можно использовать один из двух способов. В первом случае, нужно просто удостовериться что программа настроена как нужно. Также рекомендуется изменить настройки аутентификации.
Способ 1: Проверить настройки системы и программы
- На ПК, с которым требуется установить соединение, должна стоять полная версия ТимВивера, или специальная версия «Host».


- В настройках безопасности программы на удаленном ПК необходимо разрешить вход в систему всем пользователям.


- ТимВивьер должен запускаться вместе с ОС.


Способ 2: Аутентификация через Windows
- При подключении к сеансу, во время ввода пароля необходимо выбрать «Дополнительно».


- В появившейся форме выбираем «Аутентификация через Windows».


Соединившись с компьютером, в качестве полноправного пользователя, откроется полный доступ к рабочему столу. Теперь при подключении через ТимВивер черный экран больше не появится.
Заключение
Как видите, все решается достаточно просто. Если описанный выше способ ее устранения вам не помог, рекомендуется написать в техническую поддержку.
teamviewer1.ru
Teamviewer не устанавливается — причины ошибок и их устранение
TeamViewer – это эффективный инструмент для удаленной демонстрации экрана ПК, а также оказания технической поддержки через интернет. И всем программа хороша, но иногда у пользователей не получается ее нормально установить, из-за назойливой ошибки, которая появляется в процессе инсталляции. Что делать если Teamviewer не устанавливается? Давайте в этом разберемся.
Почему во время установки возникает ошибка и как от нее избавиться
Неприятное сообщение «Rollback framework could not be, initialized installation» возникающее при инсталляции, появляется из-за неправильно распределенных прав доступа в системе. О способах решения этой проблемы читайте ниже.
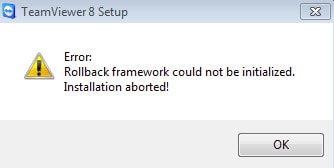
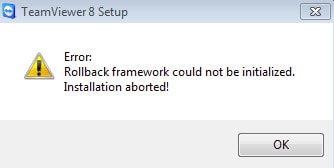
Способ 1: Запуск установщика с правами администратора
Чтобы программа установилась, запустите инсталлятор с правами администратора:
- Щелкните по ярлыку установщика ТимВивер правой кнопкой мышки.


- В выпадающем меню выберете пункт «Запустить от имени администратора».


- Далее следуйте инструкции программы.
Если это не помогло, то причина того почему не устанавливается Тим Вивер может быть в некорректных записях системного реестра и большом количестве «мусора» на жестком диске. О том, как от него можно избавиться читайте далее.
Способ 2: Очистка реестра от накопившегося мусора
Чтобы подготовить систему к установке TeamViewer, воспользуйтесь простой и эффективной утилитой CCleaner. С ее помощью можно буквально в пару кликов избавиться от всех ошибок в реестре, удалить весь ненужный хлам, который за долгое время накопился в системных папках и сделать многое другое:
- Сперва скачиваем утилиту с сайта разработчика.


- Когда утилита будет загружена, установите ее с правами администратора.


- Запустите Ккляйнер и во вкладке слева выберете раздел «Реестр».


- Перейдя в раздел, нажмите на кнопку «Поиск проблем».


- После того как CCleaner проанализирует проблемы, имеющиеся на ПК в данный момент, нажмите на «Исправить».


- Дождитесь завершения процесса.
- Также настоятельно рекомендуется удалить весь мусор с компьютера. Это делается в меню «Очистка».
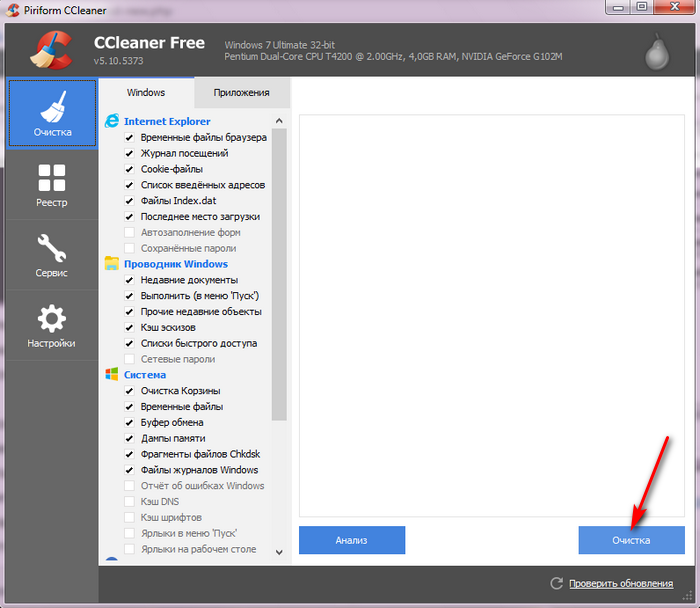
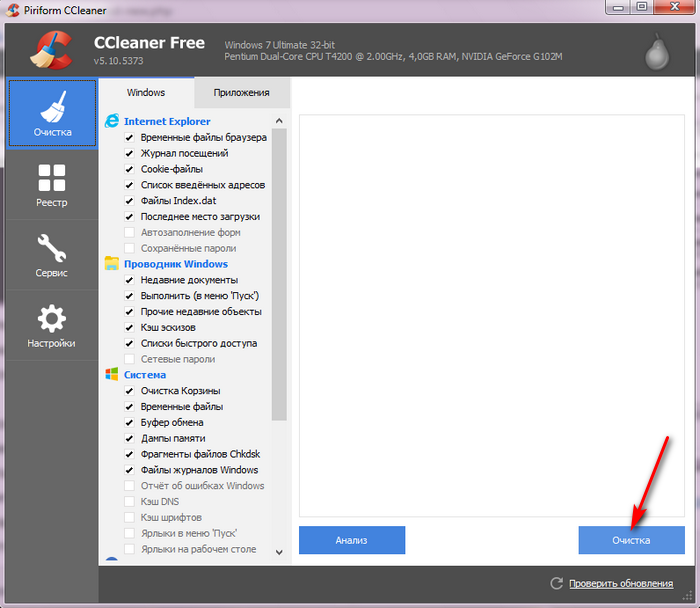
Вот и все, теперь Windows подготовлена. Можно смело начинать пользоваться ТимВивером. Кстати, чтобы избежать возможного появления ошибок в случае переустановки программы, рекомендуется во время ее удаления также почистить записи в реестре и убрать весь мусор с жесткого диска. Сделать это можно вручную или воспользовавшись одной из предназначенных для этих целей утилит, о которой мы написали выше.
Способ 3: Установка последней версии NET Framework
Для корректной работы ТимВивера и его установка, требуются наличие в операционной системе определенных библиотек. Самой главной из которых является NET Framework. Для установки необходимых компонентов выполните следующие действия:
- Загрузите установщик с сайта Microsoft.


- Запустите его, примите лицензионное соглашение и выберете «Установить»
После того как установка будет завершена, не забудьте перезагрузите компьютер.
Что делать если ничего не помогает
Вы сделали все что написано выше, но при установке Teamviewer все еще выдает ошибку? В таком случае, рекомендуется воспользоваться ее портативной версией, которая не требует предварительной установки и может использоваться с любого USB-носителя. Скачать ее можно отсюда.
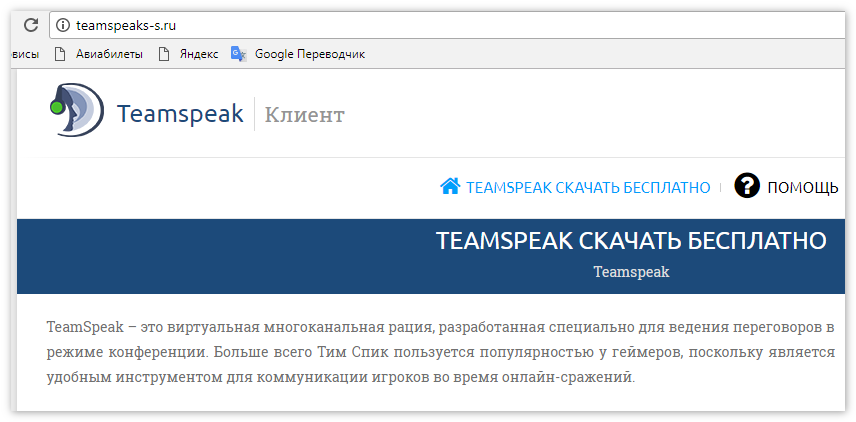
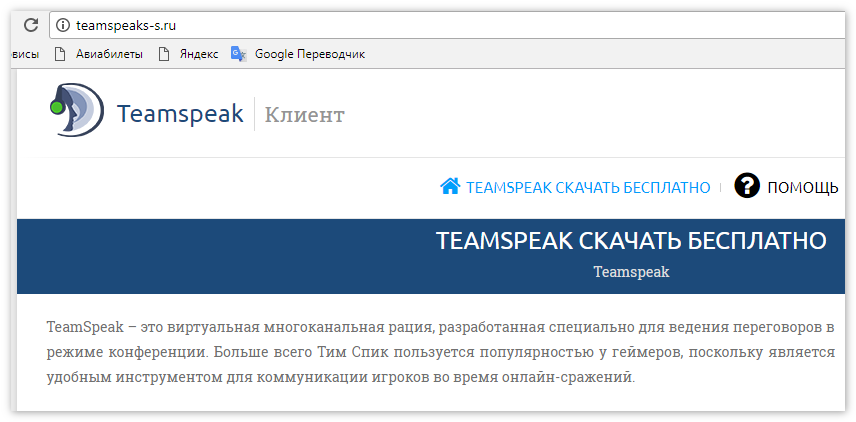
Стоит отметить, что некоторым portable-версия может показаться более удобной. Ее удобно иметь с собой на флешке и при необходимости оказывать удаленную поддержку с любого компьютера. Таким образом, полноценный ТимВивер всегда будет у вас в кармане.
Она не создает записей в реестре во время работы. Никаких своих «следов» в виде файлового мусора она также не оставляет. Удобно и практично.
Заключение
На этом все. Мы рассмотрели все способы устранения неполадок, возникающих при инсталляции TeamViewer. Если не получается справиться с проблемой, возможно дело в операционной системе и недостаточности компонентов. А может в используемой вами учетной записи Windows и вовсе нет прав администратора?
teamviewer1.ru
TeamViewer не запускается распространенные причины
Есть множество программ для удалённого доступа к компьютеру, но самой популярной считается TeamViewer. С помощью функционального приложения юзер может управлять ПК, удалять файлы, выполнять настройку системы, устраивать конференции, общаться через текстовый или голосовой чат. Но что делать, есть TeamViewer не загружается?
Распространённые причины проблемы
| Рекомендуем! InstallPack | Стандартный установщик | |
|---|---|---|
| Официальный дистрибутив TeamViewer | ||
| Тихая установка без диалоговых окон | ||
| Рекомендации по установке необходимых программ | ||
| Пакетная установка нескольких программ |
Faq-TeamViewer.ru рекомендует InstallPack, с его помощью вы сможете быстро установить программы на компьютер, подробнее на сайте.
Пользователи утилиты нередко сталкиваются с разнообразными проблемами: программа отключается, отсутствует подключение, появляется чёрный экран, не работают функции и т.д. Чаще всего, программное обеспечение попросту не запускается. Юзеру нужно знать способы и причины неполадки.
Распространённые причины:
- Блокировка Тимвивера антивирусом либо Брандмауэром.

- Неправильный запуск утилиты.
- Отсутствие обновления или «битая» версия приложения.
- Установка русификатора.
Важно помнить: Загрузка программы с официального сайта решит большинство проблем.
Сбои и некорректная работа Тим Вивера
У большинства пользователей, которые скачали программу со стороннего ресурса, не запускается Тим Вивер. Пользователь может скачать «битый» инсталлятор или переработанную версию, в которую могли добавить вирусы или установку различных не нужных программных продуктов сомнительного содержания.
Решить проблему легко, юзеру нужно удалить установленную ранее утилиту, скачать с официального сайта свежую версию TeamViewer, и установить её.
Следует знать: Запускать Тимвивер нужно от имени администратора. Для этого следует нажать правой кнопкой мышки на значок утилиты и кликнуть на необходимую опцию.
Блокировка приложения
Помешать запуску Тимвивер может антивирус либо встроенный в систему Брандмауэр. Защитные утилиты не только проверяют скачанные файлы, но и отслеживают подозрительный трафик. Перед запуском приложения следует отключить защиту или добавить TeamViewer в список разрешённых программ.
Для решения задачи необходимо:
- Зайти в диспетчер задач.
- Остановить процесс TeamViewer_Servise.

- Запустить установленное приложение.
- Войти в настройки TeamViewer.

- Убрать галочку с пункта «Запускать вместе с Windows«.

Если нужно, чтобы Тим Вивер загружался вместе с системой, следует вручную настроить эту функцию в меню основных настроек.
faq-teamviewer.ru
TeamViewer несовместимые версии решение неисправности
Среди программ для удалённого доступа выделяется утилита TeamViewer. Функциональное приложение позволяет управлять компьютером, настраивать операционную систему, создавать конференции, записывать видео, общаться, перезагружать и даже запускать ПК. Пользователю нужно только установить и настроить утилиту на устройствах. Однако многих пользователей интересует, почему разные версии TeamViewer не соединяются?
Особенности работы
| Рекомендуем! InstallPack | Стандартный установщик | |
|---|---|---|
| Официальный дистрибутив TeamViewer | ||
| Тихая установка без диалоговых окон | ||
| Рекомендации по установке необходимых программ | ||
| Пакетная установка нескольких программ |
Faq-TeamViewer.ru рекомендует InstallPack, с его помощью вы сможете быстро установить программы на компьютер, подробнее на сайте.
Разработчики постоянно дорабатывают, устраняют баги и обновляют утилиту. В свежих изданиях утилиты появляются новые возможности, изменяются настройки и т.д. Поэтому у юзеров использующих устаревшую программу появляются проблемы с подключением к компьютерам, на которых стоит «

Само приложение информирует пользователя о несовместимости версий. К примеру, если юзер использует Теам Вивер 10 и подключается к TeamViewer 12, появиться сообщение о несовместимости версий. Причина проста – устаревшее приложение не поддерживает новые функции.
Но есть и исключение. Юзер, использующий «свежую» программу, сможет установить соединение с любой утилитой TeamViewer. К примеру, Теам Вивер 11 сможет подключиться к компьютерам, на которых стоит TeamViewer 8, 7, 6, 5, 4 и 3.
Устранение проблемы
Решить ситуацию поможет установка последней версии утилиты. К сожалению, в программе нет опции «Обновить», поэтому юзеру придётся стереть и заново скачать приложение. Для этого нужно:
- Удалить старую программу.

- Зайти на сайт Тимвивер. Скачивать утилиту рекомендуется с официального ресурса. Программы, загруженные со сторонних сайтов, могут работать некорректно.
- Скачать инсталлятор.
- Установить приложение.
После инсталляции последней версии приложения, юзер сможет подключиться к любой версии Тим Вивера.
TeamViewer — удаленный доступ к компьютеру
Программа TeamViewer предназначена для удаленного доступа к удаленному компьютеру. При использовании программы, пользователь осуществляет удаленное управление другим компьютером через интернет.
Использование TeamViewer поможет в решении каких-либо проблем с другим компьютером, который находится в любом другом месте. Можно будет оказывать помощь в настройке удаленного компьютера, также можно будет управлять своим компьютером из другого места.
Для этого необходимо будет выполнить только два условия: компьютеры партнеров должны быть подключены к интернету и на них одновременно должна быть запущена программа TeamViewer. При использовании программы, происходит шифрование данных, между компьютерами будет установлено безопасное соединение.
После запуска программы на локальном и удаленном компьютерах и установке соединения между ними, пользователь может перейти к управлению удаленным компьютером. Таким образом, можно будет производить настройки удаленного компьютера, оказывать помощь при решении проблем, осуществлять поддержку, показывать работу в программах и т. д.
Программа TeamViewer бесплатна для некоммерческого использования. Эту программу даже не обязательно устанавливать на компьютер. Достаточно будет просто запустить исполняемый EXE файл, а затем следует выбрать способ запуска программы.
Естественно, при необходимости, программу TeamViewer можно будет установить на компьютер. После регистрации в TeamViewer, пользователю будут доступны административные права.
На официальном сайте немецкой компании, разработчика TeamViewer, доступны для скачивания версии программы, предназначенные для операционных систем: Windows, Mac OS, Linux, Android, iPhone, iPad, Windows Phone. Для загрузки предлагается русская версия программы.
О популярности программы говорит то, что TeamViewer уже был загружен более 200 000 000 раз.
Скачать TeamViewer русская версия
После загрузки, программу можно будет установить на компьютер. При этом, TeamViewer готов к использованию без установки на компьютер.
Установка TeamViewer
Для начала установки или запуска программы, необходимо будет кликнуть по исполнительному файлу в формате «.exe».

Далее откроется окно «Установка TeamViewer». В этом окне вы можете выбрать нужный вариант — «Установить», «Установить, чтобы потом удалять этим компьютером удаленно» или «Только запустить».
Для запуска программы без установки выбираете вариант «Только запустить».
Во всех случаях использования программы, необходимо будет отметить пункт «личное/ некоммерческое использование».
Если установить флажок напротив пункта «Показать дополнительные настройки», то тогда при установке программы на компьютер будет открыто несколько дополнительных окон.
После выбора настроек установки TeamViewer, нажимаете на кнопку «Принять – завершить».

Далее происходит копирование файлов. После завершения этого процесса происходит запуск программы TeamViewer. При просто запуске, копирование файлов не происходит.
Сначала откроется окно со справочной информацией, о том, как пользоваться TeamViewer.

Затем открывается главное окно программы TeamViewer во вкладке «Удаленное управление». В центральной части окна программы расположены две панели: «Разрешить управление» и «Управлять компьютером».
В верхней части окна расположены пункты меню программы: «Подключение», «Дополнительно» и «Справка».

Если вы нажмете на кнопку «Компьютеры и контакты» откроется дополнительное окно, откуда вы можете после регистрации в TeamViewer, управлять компьютерами и контактами, без необходимости запоминать ID и пароли.

Настройки TeamViewer
Войти в настройки программы можно пройдя по пути меню «Дополнительно» => «Опции». Программа TeamViewer по умолчанию уже настроена и готово к использованию. Если это необходимо, то вы можете настроить программу под свои потребности.
Во вкладке «Основное» вы можете выбрать отображаемое имя, настройки сети, связать устройство (компьютер) с учетной записью TeamViewer.

Во вкладке «Безопасность» вы можете добавить личный пароль для доступа без подтверждения. Для случайного пароля можно установить надежность. По умолчанию включен стандартный режим (4 цифры). Можно повысить надежность до 10 знаков, или вообще отключить случайный пароль.
Также можно изменить правила подключения к своему компьютеру.

Войдя во вкладку «Удаленное управление» можно изменить настройки отображения. Здесь можно будет выбрать качество отображения экрана удаленного компьютера, отображение обоев на удаленном компьютере в окне программы.
При невысокой скорости интернет соединения, отображение обоев будет замедлять работу сеанса, поэтому по умолчанию активирован пункт «Скрыть обои на удаленной машине».
В программе TeamViewer можно вести запись удаленного сеанса.

С помощью TeamViewer можно будет проводить конференции среди нескольких участников.
Удаленное управление вашим компьютером
Панель «Разрешить управление» служит для вывода данных для удаленного управления вашим компьютером. Здесь имеется информация об ID данного компьютера в системе TeamViewer, а также выведен пароль, который можно будет изменить при необходимости.
В поле «Личный пароль» вы можете ввести свой пароль для доступа к конкретному компьютеру из любой точки.
Ваш ID и пароль вы должны будете передать своему удаленному партнеру, который будет осуществлять удаленное управление вашим компьютером.

После подключения к вашему компьютеру и ввода полученных от вас данных, ваш удаленный партнер будет управлять вашим компьютером.
Удаленный доступ к удаленному компьютеру
В главном окне программы, в правой части, находится панель «Управлять компьютером», которая предназначена для ввода данных другого компьютера.
В поле «ID партнера» вы должны будете ввести ID партнера. Эти данные (ID и пароль), вы должны будете предварительно получить от пользователя удаленного компьютера, которым вы собираетесь управлять.
При этом должен быть активирован пункт «Удаленное управление». После этого нажимаете на кнопку «Подключится к партнеру».

После этого открывается окно «Идентификация TeamViewer». В этом окне, в поле «Пароль» нужно будет ввести полученный пароль, а затем нажать на кнопку «Вход в систему».

На экране своего монитора вы увидите окно, в котором отображается Рабочий стол удаленного компьютера вашего партнера. По умолчанию на Рабочем столе будет отключено отображение обоев.

Вверху находится «панель инструментов». Используя команды меню панели инструментов, можно будет управлять, и настраивать программу не входя непосредственно в настройки.

Меню «Действия» имеет такие команды:
- «Переключение сторон с партнером» — в этом случае вы поменяетесь с партнером управлением. Теперь ваш партнер будет управлять вашим компьютером.
- «Ctrl + Alt + Del» — передача управления сочетаниями клавиш на компьютер партнера.
- «Включить блокировку компьютера» — компьютер партнера будет заблокирован.
- «Удаленная перезагрузка» — «Завершение сеанса», «Перезагрузка», «Перезагрузка в безопасном режиме». Вы можете завершить сеанс или перезагрузить удаленный компьютер в нужном режиме.
- «Передавать сочетания клавиш» — на удаленный компьютер будут переданы сочетания клавиш, которые вы нажмете на своем компьютере.
- «Блокировать средства ввода удаленной машины» — на удаленном компьютере будут заблокирована мышь и клавиатура.
- «Показать черный экран» — на компьютере партнера будет отображаться черный экран и он не сможет видеть то, что вы делаете на его компьютере. При этом должна быть активна функция «Блокировать средства ввода удаленной машины».
Из меню «Windows» вы можете настроить отображение команд и кнопок для операционной системы Windows.
Меню «Просмотр» управляет настройками просмотра.
При помощи меню «Аудио/Видео» можно управлять звуками компьютера, видео, голосовой связью и чатом.
Меню «Передача файлов» отвечает за передачу файлов при помощи программы TeamViewer.
В меню «Дополнительно» находятся другие настройки программы. Вы можете переключиться в полноэкранный режим или свернуть панель инструментов.
После подключения, вы можете перейти к управлению удаленным компьютером. Можно будет устанавливать или удалять программы, просматривать документы, совершать различные действия по настройке операционной системы или программ.

Через TeamViewer можно не только непосредственно управлять удаленным компьютером, но и обмениваться файлами.
Передача файлов в TeamViewer
Для этого на панели инструментов можно нажать на кнопку меню «Передача файлов», а в контекстном меню выбрать пункт «Передача файлов». После этого откроется окно «Передача файлов», разделенное на два окна. В левом окне расположены файлы локального компьютера, а в правом окне — удаленного.
Для отправки файла или папки, нужно будет выбрать необходимый объект на том компьютере, с которого будет осуществлена передача, при помощи поля «Адрес». После выделения объекта, необходимо будет нажать на кнопку «Отправить». Предварительно, на принимаемом компьютере, при помощи поля «Адрес» следует выбрать место, куда будет передан файл или папка.

Перемещать файлы можно также при помощи «Хранилища файлов». Открыть окно хранилища файлов можно из меню «передача файлов» или из бокового окна программы, нажав для этого на соответствующий значок.
Вам нужно будет перетащить файл, на том компьютере, откуда вы будете перемещать файлы в хранилище, в окно «Хранилища файлов».
Вам также может быть интересно:
На этом изображении можно увидеть, что файл был помещен в файловое хранилище на удаленном компьютере (темное окно). После перемещения, файл стал доступен на локальном компьютере (светлое окно).

Общение через TeamViewer
В программе TeamViewer можно обмениваться сообщениями в чате, вести переговоры по голосовой связи, проводить телефонные конференции, а также записывать видео при общении.

В программе можно делать скриншоты окна удаленного компьютера.
Запись видео в TeamViewer
Для того, чтобы записать видеосеанс нужно войти в меню «Дополнительно», в контекстном меню перейти к пункту «Запись». Здесь находятся пункты для управления записью видео «Пуск», «Пауза» и «Остановить».
Используя эти команды, вы можете записать видео файл, на котором будет отображены ваши действия в окне удаленного компьютера. После окончания записи, видеофайл будет сохранен в формате «.tvs». Этот файл можно будет конвертировать в формат «.avi» для возможности его просмотра на любом компьютере.
Для этого нужно войти в главное окно программы, открыть меню «Дополнительно», а в контекстном меню выбрать пункт «Воспроизвести или конвертировать записанный сеанс…». После этого откроется окно «Открыть», в котором следует выбрать видеофайл с расширением «.tvs».
Далее на верхней панели нажмите на кнопку «Конвертация».
В открывшемся окне «Конвертировать запись сеанса» нажмите на кнопку «Конвертация». Если это необходимо, то вы можете перед началом процесса конвертирования видеофайла, изменить настройки преобразования. Для этого нужно будет нажать на кнопку «Конфигурация…», а затем в открывшемся окне, изменить настройки.

Далее запустится конвертация видеофайла в формат «.avi».
После завершения конвертации вы можете проиграть записанный видео сеанс, при помощи обычного плеера.
Выводы статьи
Программа TeamViewer позволяет осуществлять удаленный доступ к компьютеру, с ее помощью можно обмениваться файлами и управлять удаленным компьютером для оказания помощи своему партнеру.
TeamViewer — удаленное управление компьютером (видео)
Похожие публикации:
Автор статьи: Василий Прохоров — основатель сайта Vellisa.ru
vellisa.ru