Как через UltraISO сделать загрузочную флешку
UltraISO является одной из наиболее простых программ, которые позволяют создать загрузочную флешку. Она поддерживает все операционные системы, начиная с Windows XP. Не нужно обладать специальными навыками, чтобы записать образ. Достаточно следовать подробно изложеной инструкции и потратить несколько минут. Запись образа длится до 30 минут, в зависимости от размера дистрибутива и мощности компьютера.

Как через UltraISO сделать загрузочную флешку
Создание загрузочной флешки через дистрибутив в формате ISO
Для создания загрузочного образа на Flash накопителе, необходимо сделать следующее:
- Записать UltraISO на компьютер (есть русскоязычные версии).
- Скачать дистрибутив операционной системы.
- Открыть CMS клиент и открыть образ дистрибутива через него.
- Вставить накопитель в USB разъем.
- Выбрать необходимые настройки и нажать на соответствующую кнопку.
Сейчас стоит рассмотреть более подробно каждый этап.
Видео — Создание загрузочной флешки в UltraISO
Процесс создания загрузочной флешки
Первоначально нужно подобрать флешку определенного размера.
На заметку! Для Windows XP достаточно 1 Гб, а для последней версии операционной системы рекомендуется использовать носитель на 16-32 ГБ.
Далее от имени администратора нужно открыть заранее установленную программу UltraISO. Алгоритм действий следующий:
- Через меню «Файл» необходимо найти и открыть ISO образ операционной системы, который был заранее установлен на жесткий диск. В результате этого действия программа определит, какие именно файлы содержатся в образе.

Через меню «Файл» необходимо находим и открываем ISO образ операционной системы
- Выбираем «Самозагрузка» -> «Запись образа жесткого диска». Есть разные варианты перевода, однако смысл действия понятен.

Выбираем «Самозагрузка» -> «Запись образа жесткого диска
- Указываем путь к флешке в поле сверху, если она не определилась автоматически. Обычно автоопределение не работает только в старых версиях данной программы.

Указываем путь к флешке
- Выбираем метод записи USB – HDD + и нажимаем на кнопку «Записать».

Записываем
На заметку! Первоначально происходит форматирование электронного носителя, после чего информация записывается на него. Спустя некоторое время все будет готово, а в специальном окне появится отчет о проделанной программой работе.
Особенности создания загрузочной флешки с применением диска
Иногда имеется установочный диск, но в силу различных причин его использование представляет неудобства. Многие пользователи отказываются от DVD-ROM, так как всю информацию можно получить другими способами. Именно поэтому появилась необходимость создания загрузочной флешки с диска.
Для получения необходимого результата потребуется выполнить следующее:
- Вставить оба электронных носителя в компьютер и дождаться, пока они определятся им.

Вставляем диск и флешку
- Открыть программу UltraISO.

Открываем программу UltraISO
- Нажать «Файл» -> «Открыть CD/DVD» и указать путь к дисководу.

Нажимаем «Файл» -> «Открыть CD/DVD» и указываем путь к дисководу
Дальнейшие действия аналогичные. Среднее время записи составляет 30 минут, так как скорость передачи файлов через DVD относительно небольшая.
Загрузочная флешка из папки с системными фалами Windows
При отсутствии диска и образа с дистрибутивом, можно использовать действующую операционную систему. Однако этот способ актуален только для Windows 7, 8 и 10.

При отсутствии диска и образа с дистрибутивом, можно использовать действующую операционную систему
Он заключается в следующем:
- Запускаем программу и нажимаем «Файл» -> «Новый» -> «Самозагружаемый образ». Выбрать его необходимо в папке с системными файлами. Называется он bootfix.bin, а находится в папке boot.
- Выделите файлы из нижней части (не папку целиком, а ее содержимое) и перетащите в верхнюю часть.
- Выберете размер файла 4,7 Гб, если появится красная полоска. Свидетельствующая о том, что новый образ переполнен.
- Нажмите на самозагрузку и продублируйте указанные выше действия.
Это все доступные способы создания загрузочной флешки в течение 30-40 минут.
Понравилась статья?
Сохраните, чтобы не потерять!
pc-consultant.ru
Создаем загрузочную флешку при помощи UltraISO
На сегодняшний день USB флеш накопители начали набирать популярности и уже практически заменили CD/DVD диски, превосходя их в емкостях, которые уже достигают размеров от 2 до 128 ГБ и более, они стали компактными и легко помещаются в карман. Благодаря увеличению их объема, появилась возможность устанавливать Windows любой версии с флешки. Совсем недавно такое встречалось только на нетбуках, а теперь отсутствие оптических приводов появилось и на ноутбуках. Мне кажется, что уже многие обладатели ноутбуков без дисковода столкнулись с таким вопросом как записать образ Windows на флешку, пытаясь просто скопировать содержимое на флешку в результате не получали ожидаемого результата так как скопированная информация просто на флеш накопитель не была загрузочной. Благодаря этой статье мы и узнаем
Для создании загрузочной Флешки с операционной системой Windows 7, 8, 10 нам понадобиться стационарный компьютер сама программа UltraISO которую скачиваем с официального сайта после скачивания и установки которая будет работать в демо — режиме но для создания загрузочной Флешки нам и этого будет достаточно. И самое главное диск с установочной виндовс, ну или если таков отсутствует тогда его образ заранее созданный на компьютере.
И самое главное та самая USB — флешка куда и будет записываться самозагружающийся образ диска. Рекомендую в данном случае использовать флешку не менее 8 гигабайт, так как после записи образа мы будем туда добавлять драйвера и программы для настройки ПК.
Простой метод создания загрузочной флешки Windows
Почему простой, да потому, что донным способом мы за несколько шагов создадим нашу флешку, которая и будет служить помощником для установки Windows. Что бы создать загрузочную флешку нам необходимо:
Открываем заранее скачанную программу UltraISO, после чего вверху выбираем «Файл» в выпадающем меню выбираем Открыть или просто нажимаем комбинацию быстрых кнопок (Ctrl+O). Откроется окно где мы найдем и выберем заранее заготовленный образ с Windows или дисковод с диском виндовс и выбираем его, нажимаем открыть как показано на картинке.

Следующий наш шаг после того как мы открыли наш образ Windows, в основном окне выбираем раздел «Самозагрузка» если у ваз английская версия (Bootable) в выпадающем меню выбираем раздел «Запись образа жесткого диска..», если английская версия UltroISO тогда (Write Disk Image…). Перед тем как нажать незабываем вставить флеш носитель.

После того как вставили USB флешку и нажали на кнопку (Записать образ жесткого диска…). Выпадает окно в котором выбираем наш носитель
Disk Drive куда и запишется образ самозагружающиеся флешки, ниже в этом же окне выбираем метод записи вот такой USB-HDD.

После всех действий обязательно нажимаем на кнопку ниже форматировать флешку. После нажатия появиться окно с параметрами форматирования указываем файловую систему (NTFS) и подтверждаем наши действия нажав на кнопку «Начать».

Вот настройка и форматирование завершилось нам осталось только нажать на кнопку «Записать» если английская версия (Write).

Если вы дошли до этого описания — это говорит о том, что Вы дождались процесса записи и он закончился, с чем я поздравляю вас. Вы самостоятельно смогли создать флешку с которой теперь и будете устанавливать Windows на свой нетбук или ноутбук бес оптического дисковода. Небольшая рекомендация, для того что бы Вам не приходилось совать флешку туда сюда, по загружайте на нее в отдельно созданные папки драйвера для вашего устройства, программное обеспечение, которым вы повседневно будете пользоваться после установки Виндовс «кодеки, плеера, офисные программы, архиваторы».
Теперь вы сможете в любой момент переустановить операционную систему самостоятельно без помощи посторонних лиц, если ваши финансы будут позволять то приберете эту загрузочную флешку и пользуйтесь ней только при переустановке Windows. Желаю Вам удачи в этом интересном деле!
kaknastroit.com
Создание загрузочной флешки с помощью UltraISO
 Зачастую установка операционной системы Windows с USB флешки является единственно возможным решением для владельцев устройств (нетбуки, неттопы и другие), где отсутствует дисковод, а внешние USB-приводы, хотя и получили самое широкое распространение на рынке потребительской электроники, есть всё же не у всех. К тому же такой метод во многом оправдан и имеет ряд преимуществ (компактность, надёжность хранения данных, высокая скорость чтения) даже в сравнении с традиционным способом установки при наличии CD\DVD привода.
Зачастую установка операционной системы Windows с USB флешки является единственно возможным решением для владельцев устройств (нетбуки, неттопы и другие), где отсутствует дисковод, а внешние USB-приводы, хотя и получили самое широкое распространение на рынке потребительской электроники, есть всё же не у всех. К тому же такой метод во многом оправдан и имеет ряд преимуществ (компактность, надёжность хранения данных, высокая скорость чтения) даже в сравнении с традиционным способом установки при наличии CD\DVD привода.

Итак, для того чтобы установить Windows на неттоп или ноутбук (нетбук) в отсутствии дисковода, или же, если вы просто хотите иметь дистрибутив с тем или иным выпуском операционной системы всегда под рукой, понадобится записать загрузочную флешку. Одним из наиболее простых, а главное рабочих вариантов является запись загрузочной USB-флешки с помощью программы UltraISO.
Несмотря на то обстоятельство, что программа относится к категории условно-бесплатного ПО, для создания загрузочной флешки с операционной системой вполне подойдёт и бесплатная (пробная) версия UltraISO (русская версия), скачать программу можно по ссылке.
Далее в качестве примера рассмотрим процесс создания загрузочной флешки 64-битной ОС Windows 8.1. Обратите внимание, что описываемый здесь способ подходит только для операционных систем Windows 7 и Windows 8, для Windows XP этот процесс несколько отличается.
Скачиваем и запускаем программу, появится вот такое окно, выбираем здесь «Пробный период …».

Откроется главное окно программы, в меню выбираем: Файл → Открыть,

после чего находим файл-образ с расширением .iso (или может быть другим: IMG, MDF, NRG и т.д.) в проводнике Windows (подразумевается, что у нас на жёстком диске компьютера уже есть виртуальный образ операционной системы) и нажимаем «Открыть».

На следующем этапе выбираем пункт меню «Самозагрузка» → «Записать образ Жёсткого диска …»

Появится вот такое окно (если вы ещё не вставили флешку, то сейчас самое время это сделать).

Здесь нужно обратить внимание на пункт «Метод записи», разработчиками UltraISO рекомендуется выбирать USB-HDD+. Тут стоит пояснить, что методика записи, предлагаемая программой на этом шаге, а именно: USB-HDD, USB-ZIP, USB-HDD+, USB-ZIP+, USB-HDD+ v2, USB-ZIP+ v 2 – это режимы эмуляции соответствующих устройств. К примеру, главное отличие метода USB-HDD от USB-HDD+ сводится к тому, что при использовании расширенного режима (USB-HDD+) загрузочная флешка будет с большей вероятностью совместима с BIOS того или иного компьютера (ноутбука) и т.д., нежели при использовании базового USB-HDD. В свою очередь USB-HDD+ v2 обеспечит совместимость вашей загрузочной флешки практически с любым, даже очень специфическим БИОС, поэтому рекомендуем сразу использовать именно его.
Также отметим, что при использовании UltraISO нет необходимости заранее форматировать флешку, программа всё сделает сама, единственное, перед тем как вставить usb-флешку и начать запись, убедитесь, что на ней нет важной для вас информации. Впрочем, после того как вы нажмёте «Записать», программа вас об этом предупредит вот таким сообщением.

Ждём окончания процесса записи, по его завершении получаем универсальную загрузочную флешку с помощью которой мы без труда сможем установить операционную систему Windows (в нашем случае Windows 8.1) на любой компьютер, ноутбук, неттоп и т.д.

Непосредственно сам процесс установки операционной системы с флешки ничем не отличается от такового посредством диска, однако для того чтобы всё работало необходимо правильно задать приоритет загрузки устройств в BIOS вашего компьютера.
alpinefile.ru
как сделать загрузочную флешку через UltraISO
Далеко не во всех современных ноутбуках есть DVD-привод, молчим за ультрабуки, производители которых изначально в угоду сверхтонкому корпусу отказались от возможности чтения/записи дисков. Поэтому переустановить операционную систему с диска, как все мы это привыкли делать, уже не получится и нужно искать другой вариант. Именно поэтому мы решили рассказать Вам, как сделать загрузочную флешку через UltraISO — программу, позволяющую работать с образами. Безусловно, есть более удобный софт, заточенный именно под создание загрузочных флешек. К тому же, она платная, а ведь существует ряд аналогов, распространяемых безвозмездно. Но если Вы остановились на программе UltraISO, мы не будем оспаривать Ваше решение и поможем разобраться с её функционалом. Что ж, готовьте флешку, мы приступаем!Создаем загрузочную флешку через UltraISO
Итак, прежде всего, нам нужно обзавестись самим образом операционной системы. Это может быть в равной степени как Windows 7, так и более новая “Десятка”. Как правило, загрузочные носители создают не только для установки ОС, но и реанимации компьютера. Впрочем, это уже не так важно – мы ведь в данной инструкции рассматриваем именно создание загрузочной версии.
Недаром в названии программы фигурирует приставка «ISO», символизирующая расширение файла-образа. Сам образ можно скачать в Интернете, на официальном сайте или взять у друга. Это не столь важно, главное, чтобы он был полным и безукоризненно работал.
Нам понадобится флешка, объём памяти которой не меньше восьми гигабайт. Этого более чем предостаточно. Предварительно скопируйте с неё важные данные, потому как носитель будет отформатирован.
Создание загрузочной флешки с помощью программы UltraISO
Предположим, что программа у Вас уже установлена. Приступаем:
- Запускаем UltraISO. Сверху находится горизонтальное меню, нажмите на «Файл», в выпадающем списке кликните «Открыть». После этого запустится окно, где необходимо указать путь к образу. Найдите файл в формате .iso и дважды кликните по нему;
- Спустя некоторое время образ откроется и в интерфейсе программы появятся все файлы, находящиеся внутри него. Разглядывать их или нет – решайте сами, ничего полезного там не найдёте, поэтому продолжаем;
- Сверху, во всё том же горизонтальном меню, нужно найти пункт «Самозагрузка» и кликнуть по нему, в выпадающем списке выберите «Записать образ Жёсткого диска…» — зависимости от версии надписи могут отличаться, но общий смысл остаётся прежним;
- В открывшемся окне найдите поле «Disk Drive» и укажите диск, под которым определилась флешка. Когда Вы вставили её в компьютер, ей автоматически была присвоена буква. К примеру (G), её и нужно указать, она и есть тот самый путь;
- Кликните на кнопку «Форматировать», чтобы стереть все данные с флешки, если этого не было произведено ранее;
- Так как файл образа мы уже выбрали ранее, повторно эту процедуру выполнять не следует. Теперь кликните по кнопке «Записать» и подтвердите своё согласие утвердительным ответом;
- Нажав на кнопку «Да», Вы подтверждаете своё согласие на начало записи. Прежде всего, сотрутся все данные, которые ранее были на носителе, а затем начнётся запись самого образа. Точнее, его распаковка. Результат: загрузочная флешка, готовая к установке, выбранной Вами версии Windows на ПК, ноутбук, ультрабук или даже планшет.
В точности повторив действия, описанные выше, Вы действительно запишите на флешку операционную систему и сможете её установить.
Как создать загрузочную флешку из DVD-диска
В начале статьи мы говорили, что образ можно взять хоть откуда: скачать его с официального сайта, со стороннего ресурса или записать с диска. Так давайте же поскорее рассмотрим последний вариант.
Представим, что Вы взяли у друга загрузочным диск с Windows 10, но по какой-либо причине не хотите устанавливать ОС с него. Вовсе необязательно создавать ISO образ через стороннюю программу, а потом делать загрузочную флешку по инструкции выше – можно пойти другим путём, более коротким, записав загрузочную флешку напрямую:
- Вставьте диск в DVD-привод;
- Дождитесь, пока он загрузится, после чего в горизонтальном меню нажмите «Файл» и в выпадающем списке выберете «Открыть CD/DVD»;
- Далее появится окно, где необходимо указать путь до дисковода;
- Ну а теперь нужно сделать тоже самое, что уже описано в третьем пункте прошлой инструкции;
- Указываем путь к флешке и, если потребуется, форматируем её;
- После чего следует нажать на кнопку «Записать», затем на кнопку «Да» и дождаться завершения создания загрузочной флешки через UltraISO;
- Готово! Вы можете приступать к установке операционной системы или восстановлению устройства.
Что ж, теперь Вы знаете, как сделать флешку загрузочной. Дело за малым – научиться восстанавливать/устанавливать с него Windows. Но это уже другая история…
droidov.com
Создание мультизагрузочной флешки с помощью ultraiso
10 способов создания загрузочного USB
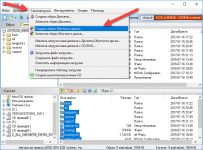
Эпоха стандартных компакт-дисков практически прошла. Все меньше людей используют такие носители. В качестве носителя используют накопители USB. На флешку можно записать не только повседневные документы, но файлы для установки операционных систем Windows 7, 8, 10. Записать такую информацию можно рядом способов:
- Посредством сторонних программ;
- Официальными средствами Windows;
- Через командую строку.
Ниже приведено несколько методов создания загрузочного USB (boot flash).
Rufus
Бесплатная программа, вес которой не превышает и трех мегабайт, помогает быстрее остальных инструментов создать загрузочную флешку. Работает во всех операционных оболочках, а также позволяет проверять на наличие плохих секторов. Посредством Rufus можно создать загрузочную флешку, в которой будет размещен ряд программ для реанимации и тестирования компьютера.
Так выглядит интерфейс программы.
Позволяет создавать Live-диск для антивирусных программ. Работает с UEFI GPT либо MBR. Простота интерфейса программы делает её понятной даже неопытному пользователю, но не такой функциональной, как другие программы.
Создание загрузочного устройства завершено.
Скачать эту программу всегда можно на официальном сайте компании-разработчика: http://rufus.akeo.ie/.
WiNTBootic
Также бесплатно распространяемая утилита для создания загрузочного накопителя для установки операционных сред Виндовс 7,8,10. Она не так широко известна, как предыдущая программа, но тоже заслуживает внимания. Преимуществом программы является её портативность и высокая скорость записи загрузочного устройства.
Процесс создания такого диска занимает несколько минут.
Поддерживает как ISO-образы с операционной средой, так и уже распакованные папки. Сложностей с этой утилитой тоже не должно возникнуть. Нужно всего лишь:
- Вставить отформатированную флешку
- Найти файл на компьютере.
- Ждать окончания процесса.
Программа все делает автоматически, поэтому понятна даже не системным администраторам. Скачать эту утилиту всегда можно на официальном сайте разработчика: http://www.wintobootic.com/.
WinToFlash
Утилита распространяется по бесплатной лицензии и помогает в создании мультизагрузочного устройства. Достоинством этой программы является ее возможность формировать файлы для запуска из БИОСа, не используя образ ИСО. Создание загрузочного USB-диска через эту программу позволяет применять обычный компакт-диск с файлами установки.
Интерфейс программы не имеет лишних функций. Все четко и по делу.
В программе можно выбрать файловую систему и настроить параметры для совместимости с некоторыми видами материнских плат. Помимо этого в настройках интерфейса программы можно выбрать любой языка, а также задать такие данные, как имя пользователя и серийный номер устанавливаемой Windows.
В параметрах всегда можно выбрать нужный язык.
Недостатком этого приложения является наличие рекламы в файле-установщике. Скачать этот вариант программного обеспечения можно на официальном ресурсе: http://wintoflash.com/download/ru/.
WinToUSB
WinToUSB – утилита, помогающая создавать загрузочный диск для операционной системы Windows. Работает как с виртуальными дисками, так и с реальными. Имеет элементарный интерфейс. Достаточно вставить USB-накопитель и указать путь к нужному файлу.
У программы одна функция, отсюда и простой интерфейс.
Утилита успешно справляется с запись последний версий Windows. Программа не требует установки и не оставляет следов на компьютере. Позволяет выбирать раздел, в который будет установлена версия операционной оболочки. Работает с портами 2.0 и 3.0.
Через проводник можно найти нужный файл и программа сделает загрузочное устройство с ним.
Пригодится не только системным администраторам, но и простым любителям компьютерной техники. Скачать утилиту можно с официального источника за несколько секунд: http://www.easyuefi.com/wintousb/index.html.
WinSetupFromUSB
Утилита также распространяется бесплатно, как и остальные. Поможет в быстром создании мультизагрузочного диска. Поддерживает любые виды операционных систем.
С её помощью можно загружать и Server 2008, Server 2012.
На создаваемый мультиноситель можно загрузить и Gparted, SisLinux, встроенную виртуальная машина QEMU.
Главное окно приложения.
Поддерживает стандартные схемы размещения разделов: MBR, GPT. Не требует установки дополнительных компонентов. Программа подходит для создания нескольких версий системы на одном устройстве. С её помощью можно создать мультизагрузочную флешку. Официальный сайт разработчика:http://www.winsetupfromusb.com/downloads/
UltraISO
Программа не только создает и воспроизводит данные с виртуальных дисков, но и способна создавать загрузочные устройства. Программа распространяется как в бесплатном исполнении с ограниченным функционалом, так и платно.
Чтобы записать образ достаточно подготовить флешку и ISO-файл.
Чтобы создать загрузочную флешку пользователю понадобится:
- Подключить портативный носитель и запустить приложение.
- Выбрать в верхнем меню «Самозагрузка».
- Указать расположение образа файлов остановки.
- Отформатировать флешку можно также в этой программе.
Помимо операционный среды Window всех последних версий UltraISO помогает создавать boot-носитель и для Linux.
Создание мультизагрузочных флешек
Всегда хочется, чтобы под рукой был накопитель, который способен решить все проблемы с компьютером. Именно для этих целей и создаются мультизагрузочные устройства. В основном, они нужны системным администраторам, но обычному любителю «переустановить Windows» тоже пригодятся.
Для этих целей подходит такая программа, как Easy2Boot, Бутлер, XBoot.
Сложность создания мультизагрузочного устройства в предварительной подготовке флешки. Для предварительной подготовки понадобится программа RMPrepUSB.
Важно проводить настройку согласно пунктам.
Она подготовит устройство для мультизагрузки. После настроек этой программы можно записывать образы с нужными программами на флешку.
Теперь можно записывать программы на USB-накопитель.
Создание загрузочного устройства средствами Windows
До создания седьмой версии операционной среды подобных программ не было, потому что необходимости в такого рода приложения не существовала. Пару лет назад USB устройства еще могли вместить целый диск с установщиком операционной среды.
Утилита Microsoft Windows 7 USB/DVD Download Tool
Очень долгое время эта утилита была единственной программой от компании Microsoft, которая помогала в создании мультизагрузочного накопителя. Процесс создания такой флешки включает четыре шага. Работает со всеми версиями операционной средами (7,8,10).
Официальная программа также хороша, так и сторонние аналоги.
Использование программы не вызовет трудностей у пользователей. Достаточно вставить чистую флешку, указать образ диска, задать диск на который будет производиться запись и дождаться окончания процесса.
Создание устройства через командную строку
Для опытного пользователя создание такого загрузочного устройства не вызовет трудностей, чего не скажешь о новичках.
Загрузка через командную строку сложнее, но не требует дополнительных программ.
Все предыдущие методы имеют приятный графический интерфейс, за которым автоматически выполняются те же команды, что при создании устройства через командную строку. Следует выполнить следующие условия:
- Запустить командную строку.
- Ввести diskpart, а затем list disk. Вы увидите список жестких дисков и флешек.
- Выбираете номер флешки, чистите её (вводите clean).
- Затем набираете create partition primary, выбираете раздел (select partition 1) и создаете загрузочный раздел.
- Делаете его активным (active).
- И форматируете накопитель в системе в fat32 — format fs=fat32 quick.
Теперь необходимо смонтировать образ в любой программе, предназначенной для этого и загрузить файлы на флешку. - При установке нужно в БИОСе выставить параметр первичной загрузки с USB (обычно в меню Boot).
Создание boot-устройства для Windows 8, 8.1, 10
Тем пользователям, которые имеют компьютер с материнской платой, оснащенной программным обеспечением UEFI, не стоит беспокоиться по поводу дополнительного ПО для этих целей. Нужно всего лишь отправить подготовленный образ, желательно с оригинальным файлом-установщиком на флешку.
Важно, чтобы портативный накопитель был отформатирован в системе FAT 32.
Если у вас нет оригинального образ, то стоит использовать метод командной строки, чтобы избежать проблем.
Выберите нужные параметры и загрузите установочное ПО прямо с официального сайта.
Также в решении проблем по созданию загрузочного накопителя поможет программа Windows Installation Media Creation Tool. Это вторая, после Windows 7 USB/DVD Download Tool, официальная утилита для создания загрузочного диска с восьмой версией системы.
Можно сразу создать загрузочную флешку либо новый ISO-файл.
Программа загружает оригинальный дистрибутив и предлагает три варианта операционной оболочки.
Процесс загрузки файла может занять много времени.
Версию этой программы можно скачать с сайта: http://windows.microsoft.com/en-us/windows-8/create-reset-refresh-media.
Подведение итогов
Для создания загрузочного устройства с использованием виртуального образа лучше использовать Rufus. Программа имеет до безобразия простой интерфейс и не требует дополнительных манипуляций. Если же необходимо создать загрузочный USB с реального диска, то лучше воспользоваться WinToFlash. Для создания мультизагрузочной флешки пригодится WinSetupFromUSB. Она имеет современный и вполне понятный интерфейс.
Все методы хороши одинаково. Всегда хочется, чтобы операционная среда жила вечно, но проблемы случаются даже с оригинальным дистрибутивом. Припрятанная загрузочная либо мультизагрузочная флешка всегда пригодится, если система неожиданно дала сбой, а набор дополнительных утилит, которые могут проверять и тестировать аппаратные параметры компьютера никогда не станет лишним.
Источник
Источник: https://pomogaemkompu.temaretik.com/987517180738800127/10-sposobov-sozdaniya-zagruzochnogo-usb/
Как создать загрузочную флешку с помощью Ultraiso — из ISO образа Windows
Для инсталляции Windows необходим либо загрузочный диск с дистрибутивом, либо загрузочный флеш-накопитель. Флешки в последнее время очень популярны и удобны, поэтому целесообразнее сделать загрузку именно с них.
Существует множество способов и приложений для создания загрузочных флешек. Наиболее просто это сделать с помощью программы Ultraiso.
Это очень функциональное и одновременно понятное в использование программное средство. Для ее функционирования следует предварительно выполнить установку, скачав дистрибутив программы, а также подготовить образ операционной системы.
Зачем делать установочную флешку
Нередко при функционировании операционной системы случаются непредвиденные ситуации, в результате которых операционная система либо не загружается вообще, либо работает с критическими сбоями. Полностью обезопасить себя от таких ситуаций невозможно, поэтому нужно знать как себя вести.
В лучшем случае проблемы операционной системы можно исправить через встроенную функцию восстановления Windows, которую естественно нужно запустить, если эта возможность присутствует.
В ситуации, когда нет такой возможности, следует попытаться загрузиться через установочный диск или установочную флешку.
создать загрузочную флешку в UltraISO
Крайняя ситуация, возникающая при отсутствии резервной копии операционной системы и пользовательских данных, подразумевает ее переинсталляцию. Исходя из этого, всегда нужно иметь образ ОС. Его можно исполь
ichudoru.com
Как создать загрузочную флешку в UltraISO
Создать загрузочную флешку в UltraIso проще, чем создать загрузочный диск, т.к. не нужна программа для прожига и не нужен сам диск. К тому же в современных ноутбуках нет дисковода, а значит, установка операционной системы с флешки будет единственно правильным вариантом, хотя можно установить систему и по-другому, более сложными вариантами.
Что необходимо для записи загрузочной флешки в UltraISO

Для этого нам понадобится:
- Флешка не менее 4 Гб;
- Программа UltraISO;
- Образ диска.
Программу скачиваете с интернета и устанавливаете на компьютер.
- Образ диска можно взять с сайта Microsoft или других источников. Образ должен быть в формате UltraISO, т.е. в конце его наименования должно стоять расширение .iso
- Если у вас есть файлы образа, то можно самим создать образ диска в программе UltraISO, но если вы новичок в этом деле, то лучше скачать готовый образ.
- Записывать образ диска на флешку необходимо под правами администратора. Особенно это касается операционной системы Windows 7, иначе вы не сможете записать образ диска.
Как запустить программу UltraISO под правами администратора
Открываем меню «Пуск», находим папку UltraISO, открываем её и находим файл UltraISO с иконкой диска. Кликаем по нему правой кнопкой мыши и выбираем в выпадающем меню строчку «Запуск от имени администратора». После этого программа откроется под правами администратора.

Записываем на флешку образ диска операционной системы
Вставьте в разъем USB компьютера или ноутбука флешку на 4 Гб (не менее).
В окне программы UltraISO переходим на вкладку «Файл» — «Открыть»

В открывшемся окне находим свой образ диска, выделяем его и жмем внизу кнопку «Открыть».
После этого переходим на вкладку «Самозагрузка» и выбираем в ней запись «Записать образ диска».

Не ищете запись на флешку, вы её все равно не найдете.
В следующем окне жмете кнопку «Записать».

После этого появится окошко с предупреждением о том, что все ваши данные на флешке будут уничтожены. Соглашайтесь.
После этого начнется запись образа. Наберитесь терпения и ждите окончания записи.

Если что-то не понятно, то посмотрите виде ниже.
Удачи вам!
Это тоже интересно!
Понравилась статья — нажмите на кнопки:
moydrygpk.ru
Создание загрузочной флешки с UltraISO
Удобными помощниками в установке операционных систем, в том числе и тех, которые относятся к семейству Windows, как правило, являются оптические диски или загрузочные флешки. Создание загрузочной флешки представляется весьма актуальным аспектом ввиду двух основных причин:
- Обыкновенная флешка, которая ныне стала универсальным внешним носителем информации, есть практически у каждого. Именно поэтому, создав с её помощью загрузочную флэшку можно без труда установить любую операционную систему на компьютер или ноутбук;
- Загрузочная флешка – это единственный инструмент установки любой операционной системы на нетбук, поскольку он не имеет оптического привода и использование CD DVD дисков на нем невозможно.
Многие пользователи задаются вопросом: как создать загрузочную флешку с Ultraiso? Ныне существует целый спектр компьютерных программ позволяющих провести эту несложную операцию, однако наиболее простой и удобной в использовании, бесспорно, является UltraIso, которая создана специально для Windows и позволяет без труда создавать, конвертировать и редактировать более 30-ти различных форматов CD и DVD-образов. Следует отметить, что данная программа займет на диске порядка 300 Мб.
Что касается самого процесса, то создать загрузочную флешку с помощью программы Ultraiso можно, путем выполнения следующей череды действий:
1). Скачать программу Ultraiso на жесткий диск и вставить флешку в USB-разъем;
2). Запустить Ultraiso от имени администратора;
3). В меню программы следует выбрать вкладку «Файл», а затем пункт «Открыть», или же воспользоваться сочетанием клавиш Ctrl+O и выбрать образ, который необходимо записать;
4). Для того чтобы начать запись образа следует нажать «Самозагрузка» и «Записать образ жесткого диска»;
5). После этого потребуется выбрать флешку, на которую и будет записываться образ. Поэтому в поле «Disc drive» необходимо выбрать вставленный внешний носитель, указать метод записи «USB-HDD» и нажать кнопку «Записать».
Следует помнить, что в процессе записи вся имеющиеся на флешке данные будут безвозвратно удалены, поэтому об её очищении от нужной информации следует позаботиться заранее.
В целом создать загрузочную флешку с Ultraiso можно за несколько минут. Время зависит от размера диска. По окончании процесса на экране появится сообщение «Запись завершена», что свидетельствует об успешном создании загрузочной флешки.
ultraiso-club.ru







