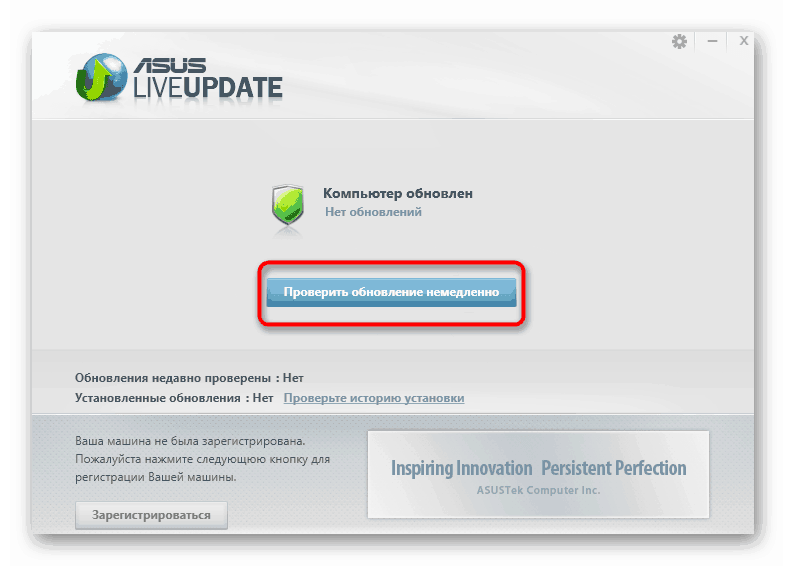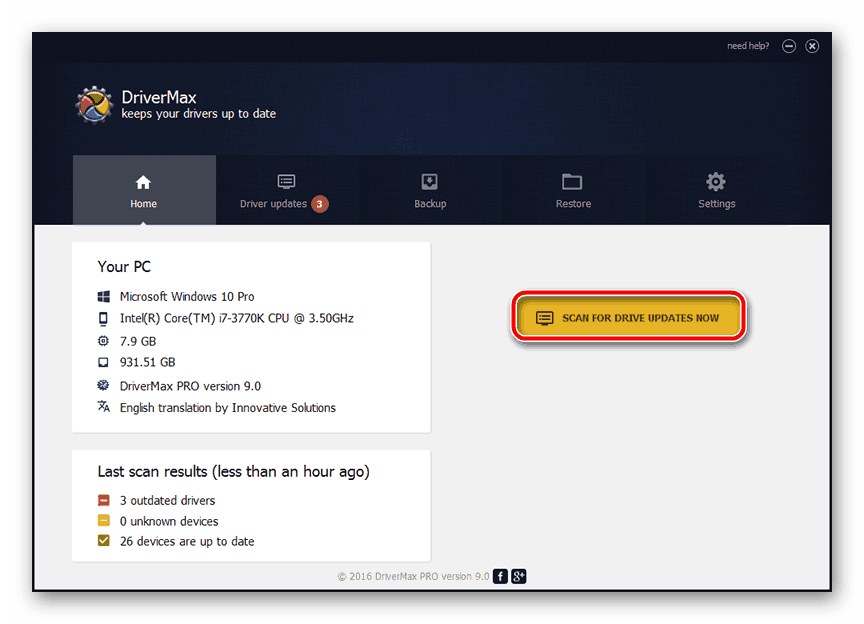Обновить драйверы windows: пошаговая инструкция
Операционная система Windows и компьютер в целом, хоть и являются неодушевлёнными предметами, всё равно требуют от своих пользователей определённой заботы об их благополучном существовании.
Данная забота проявляется по-разному – это поддержание целостности, отсутствие «загрязнений» как на программном уровне, так и на аппаратном, а также поддержание актуальности драйверов программного обеспечения, которые просто необходимы для корректного функционирования системных компонентов и операционной системы в целом.
Обновление драйверов – это крайне важная процедура, которая, к сожалению, достаточно часто сопровождается множеством ошибок, как в процессе обновления, так и постфактум.
А о том, как минимизировать риск возникновения проблем, и как провести обновление наиболее оптимальным и безопасным образом, и пойдёт речь в настоящей статье.
Что такое драйвер
Несмотря на то, что каждый пользователь знает о наличии такого компонента как «драйвер», большей части он представляется как некая мистическая программа, установка которой решает все проблемы.
Если максимально упростить определение структуры работы драйверов, то они представляют собой некое связующее звено между операционной системой и устройствами/компонентами, которое открывает доступ к их управлению для Windows, а также указывает на то, каким именно функционалом они обладают.
Именно поэтому обеспечение их корректности и актуальности является приоритетной задачей для каждого пользователя.
Но эта важность ещё не говорит о том, что операционная система не сможет работать с устройствами без них.
В структуре Windows имеется базовое программное обеспечение, которое может обеспечить минимальное функционирование устройства, даже без установки драйверов, но подобная работа может и будет сопровождаться определёнными сбоями, что не решит проблему, а лишь создаст её.
Уже прошло много лет с тех пор, когда для того чтобы какое-либо устройство начало нормально работать требовалось «хорошенько потанцевать с бубном» и найти нужный «ключик», дабы Windows наконец-то распознал его функционал.
С приходом Windows 10 большая часть обязанностей по поддержанию актуальности драйверов были делегированы самой операционной системе, что одновременно упростило и усложнило решение поставленной задачи.
Но сам по себе рассматриваемый вопрос не однозначный.
Нужно ли обновлять
Именно так. Вопрос необходимости обновления драйверов не такой однозначный, как может кому-то показаться, как и вопрос обновления самой операционной системы.
Некоторые пользователи сходятся во мнение, что заниматься обновлением драйверов стоит только по необходимости, когда тот или иной компонент Windows перестал функционировать должным образом.
Пользователи, согласные с данным утверждением придерживаются одному известному высказыванию, которое было интерпретировано и к данной тематике:
«Хочешь, чтобы операционная система нормально работала? Тогда не мешай ей это делать»
То есть, если в работе Windows не наблюдаются какие-либо проблемы с уже имеющимися драйверами, то значит она и не нуждается в их обновлении.
С этим вполне можно согласиться, но лишь отчасти.
Например, для поддержания лучшей производительности графического модуля (видеокарта) крайне важно поддерживать актуальность драйверного обеспечения, в том числе для того, чтобы нивелировать риск появления различных ошибок в игровых продуктах.
Вывод напрашивается сам собой – это нахождение баланса между необходимостью и желанием что-либо обновить.
Как обновлять
Вот и настало время для основного вопроса статьи. Существует огромное количество различных вариантов выполнения поставленной задачи, например, это штатные средства Windows, официальные утилиты и сайты разработчиков/производителей, сторонние специализированные программы, а также ручной поиск и скачивание.
И подробнее о каждом из них и пойдёт речь далее.
Штатные средства
При возникновении любых проблем программного характера с подключенными устройствами, есть одно универсальное диагностическое средство – это проверить, что указано в «Диспетчере устройств».
И именно данный раздел операционной системы Windows можно использовать для обновления драйверов, а для этого потребуется сделать следующее:
Если наиболее актуальная и стабильная версия (по мнению Windows) уже активна, то соответствующая информация появиться на экране.
Центр обновления
Как уже было сказано выше, Windows получила большую часть обязанностей по обновлению драйверов, которые она осуществляет через функционал «Центра обновления».
Для просмотра установленных версий и возможного «намёка» на необходимость их обновления потребуется сделать следующее:
- Нажмите «Пуск» и откройте раздел «Параметры»;
- Перейдите на вкладку «Обновление и безопасность»;
- Найдите строку «Просмотр журнала обновлений» и нажмите на неё;
- В открывшемся журнале разверните строку «Обновления драйверов» и обратите внимание на список последних установленных версий.
Дальнейшие действия зависят от того, что именно было установлено операционной системой.
Если вы предполагаете возможное наличие более новых версий, то вернитесь в основной раздел и нажмите на кнопку «Проверка наличия обновлений».
Дождитесь завершения проверки и просмотрите предлагаемые к установке компоненты.
К данным штатным средствам многие относятся с большой долей скепсиса, как и в принципе к вопросу обновления операционной системы, что имеет под собой определённую почву.
Поэтому нижеприведённый вариант более предпочтителен, и именно на нём стоит остановиться поподробнее.
Ручной поиск и установка
Для того чтобы с наибольшей точностью определить нужный вам драйвер следует удостовериться, что он подойдёт для вашей операционной системы, а для этого необходимо определить его «ID», на основе которого и будет проводиться поиск.
Для этого сделайте следующее:
- Снова откройте «Диспетчер устройств» и свойства нужного вам компонента;
- В открывшемся окне перейдите на вкладку «Сведения» и в блоке «Свойство» среди представленных параметров найдите строку «ИД оборудования»;
- Скопируйте первую строчку в адресную строку браузера и проведите его поиск;
- Откройте сайт, ресурсам которого вы доверяете и скачайте версию драйвера, соответствующего вашей операционной системе (версия Windows, разрядность 32 или 64 бит).
Установить скаченный исполняемый файл можно с помощью встроенного в него установщика, или можно снова довериться ресурсам «Диспетчера устройств».
Это можно сделать с помощью ранее анонсированного второго варианта:
- Вернитесь к свойству выбранного оборудования и перейдите на вкладку «Драйвер»;
- Нажмите на кнопку «Обновить драйвер» и на вопрос «Как вы хотите провести поиск» выберите уже второй вариант «Выполнить поиск драйверов на этом компьютере»;
- Нажмите на кнопку «Обзор» и выберите папку, где ранее был сохранён исполняемый файл, после чего нажмите «Далее»;
Сценарий тот же, или предложение установить вашу версию, если она более актуальная, нежели установленная, или остаться с прежним вариантом.
Стоит отметить, что если нажать на кнопку «Выбрать драйвер из списка доступных драйверов на компьютере», находящейся на этапе выбора папки сохранения, то откроется список установленных версий, которые также были использованы операционной системе ранее.
В реализации данного варианта имеется определённая опасность скачать файл, который будет заведомо нерабочий или содержащий в своей структуре вирусное программное обеспечение.
Использовать его следует только, если вы действительно доверяете источнику.
Лучшим альтернативным вариантом будет посетить официальный сайт разработчика/производителя и ознакомиться с имеющимися у него предложениями.
Официальные ресурсы
В качестве примера следует рассмотреть поиск драйверов для графического адаптера, поддержание актуальности которого, для многих, является приоритетом, принимая во внимание и то, что сама Windows не всегда корректно занимается данным вопросов.
Итак, ничего сложного в поиске нет, достаточно сделать следующее:
- Снова посетить «Диспетчер устройств» и обратить внимание на наименование адаптера и версию установленного для него драйвера;
Как видно, в рамках примера – это «NvidiaGeForceGT635M». Следовательно, далее необходимо посетить официальный сайт производителя — https://www.nvidia.com/ru-ru/. - Открыть упомянутый сайт и перейти на вкладку «Драйверы»;
- В соответствии со спецификацией вашего оборудования заполните следующую информацию:
- «Тип продукта» — «GeForce»;
- «Серия продуктов» — «GeForce 600M Series (Notebooks)»;
- «Семейство продуктов» — «GeForce GT635M»;
- «Операционная система» — «Windows 64-bit»;
- «Тип драйвера Windows» — «Стандартные»;
- «Язык» — «Русский».
После нахождения нужной вам версии нажмите «Загрузить сейчас», дождитесь окончания загрузки и запустите исполняемый файл.
Официальные утилиты обновления драйверов
Практически у каждого именитого производителя имеются собственные утилиты обновления, которые максимальным образом упрощают поиск и установку всего необходимого для полноценного функционирования графических составляющих компьютера.
В рамках примера стоит продолжить рассмотрение продуктов от компании «Nvidia»:
- Снова откройте официальный сайт компании https://www.nvidia.com/ru-ru/;
- Выберите вкладку «Платформы» — «Игры на GeForce» — «GeForceExperience»;
- Нажмите на кнопку «Скачать» и по завершению установите полученное программное обеспечение;
- Зарегистрируйтесь в системе и подтвердите свои полномочия вводом логина и пароля, после чего откроется основной интерфейс;
- Перейдите на вкладку «Драйверы», которая находится в левом верхнем углу;
- Далее, нажмите на кнопку «Проверить наличие обновлений» и дождитесь вердикта от «GeForceExperience»;
- При наличии новой версии вам будет предложено загрузить и установить её, что и является целью осуществлённых ранее действий.
Загрузка и установка драйвера может отнять достаточно значительное количество времени, в течение которого не следует прерывать работу установщика.
Специализированные программы
Вот и подошло время для самого популярного решения рассматриваемого вопроса – это применение стороннего специализированного программного обеспечения.
Программы данной категории всегда вызывали пользовательский интерес, так как автоматизировали весь процесс по поиску и установки необходимых драйверов, предлагая всего за несколько кликов сделать всё необходимое.
Подобных программ существует огромное количество, но далеко не все выполняют свою работу качественно, ведь любой автоматизированный процесс предполагает и возможные ошибки.
Остановиться стоит на трёх наиболее популярных программах, которые пользуются колоссальной поддержкой пользователей и демонстрируют наименьшее или хотя бы минимальное количество ошибок и сторонних элементов в своей работе.
DriverPack Solution
«DriverPackSolution» (далее DRP) — это мего-популярный проект с более чем 10-ти летней историей развития за авторством Артура Кузякова и талантливой группы разработчиков.
На сегодняшний день число активных пользователей «DRP» уже перевалило за 43.000.000, что в достаточно степени говорит о качестве предлагаемого им продукта.
Если максимально упростить, то «DRP» и все другие представители данной категории представляют собой огромные базы драйверов, функционал которых связан с сопоставлением имеющихся у них версий программного обеспечения и ИД-оборудования на целевом компьютере.
По сути, это автоматизация процесса, который был описан выше.
Для того чтобы скачать «DriverPackSolution» достаточно посетить официальный сайт разработчиков — https://drp.su/ru и нажать на кнопку «Установить все необходимые драйвера».
Стоит отметить, что с начала 2019 года многие антивирусы, а также браузер от компании Яндекс распознают исполняемый файл «DRP» как вредоносное программное обеспечение, что можно проигнорировать, приняв на себя обязательства на открытие файла.
Далее, потребуется запустить скаченный файл и дождаться пока функционал программы автоматически завершит сканирование оборудования, после чего вам будет предложено сделать выбор:
- Довериться сделанным выводам программы, и дать им доступ на обновление драйверов в автоматическом режиме;
- Перейти в режим «Эксперт» для ручного выбора того, для каких устройств требуется обновление.
Перед установкой любых новых драйверов, мы рекомендуем делать точку восстановления системы.
Конечно же, наиболее обоснованным вариантом является переход в режим «Эксперт», так как всегда полезно знать, что именно устанавливается в вашей операционной системе, пусть даже это проверенный и доверенный источник.
Итак, для перехода в расширенный интерфейс требуется нажать на кнопку «Режим эксперта», которая располагается в центре в самом низу активного окна.
Обратите внимание на то, что кроме драйверов, «DRP» предлагает установить и дополнительный софт, с чем следует быть повнимательнее.
Проверьте все установленные галочки в первых трёх разделах, и только после этого нажимайте на кнопку «Установить всё», рядом с которой будет указано, сколько именно файлов выбрано для инсталляции.
После установки всех необходимых для вас драйверов и программного обеспечения перезагрузите компьютер, и проверьте качество работы операционной системы.
Отдельно стоит отметить, что «DRP» предлагает каждому желающему скачать оффлайн базу драйверов (образ порядка 20ГБ), записать их на загрузочный носитель, и устанавливать все необходимые компоненты оборудования даже без активного интернет-соединения, а этим могут похвастаться далеко не все конкуренты.
Driver Booster
Driver Booster за авторством небезызвестной компании «iobit», является достаточно противоречивым вариантом по мнению многих специалистов, но крайне популярен среди пользователей за счёт яркого дизайна интерфейса, и всё же достаточно неплохих функциональных возможностей.
Скачать «Driver Booster» можно также на официальном сайте — https://ru.iobit.com/driver-booster.php полностью бесплатно, там же можно приобрести и версию «Pro» с расширенным набором возможностей.
В отличие от «DRP» данное программное обеспечение требует своей установки на компьютер, для этого:
Выделите галочкой все нужные вам варианты, после чего нажмите на кнопку «Обновить сейчас».
Бессмысленно спорить с утверждением, что обёртка «Driver Booster» оформлена очень достойно, в современном чёрно-ярко-красном стиле, за которые многие пользователи и ценят данный продукт.
Как относится к нему и в целом к продукции «iobit» решать каждому за себя, но с обновлением драйверов он справляется в достаточной степени.
DRIVER GENIUS
«Driver Genius» — это разработка компании «AvanquestSoftware», которая также известна по нескольким другим интересным проектам.
Официальный сайт — http://www.driver-soft.com – утилита доступна для бесплатного скачивания.
Обновляется она на постоянной основе, например, на момент написания данной статьи (начало марта 2019 года) последнее вышедшее обновление датировалось 29 января 2019 годом.
Сразу стоит отметить, что установщик и интерфейс программы не локализован, поэтому следует быть внимательным, где и с какими «галочками» вы соглашаетесь.
Несмотря на данные языковые нюансы «Driver Genius» имеет достаточно понятный интерфейс, поэтому и поиск новых версий драйверов занимает буквально несколько минут:
- Но, для начала, запустите установочный файл и нажмите «Next»;
- Пролистайте условия лицензирования и если вы с ними согласны установите флажок в строке «I accept the agreement»;
- Выберите папку, в которой будет установлена программа и нажмите «Next»;
- Снова нажмите «Next» на шаге с выбором помещать ли программу в стартовое меню;
- И оставьте галочку в строке «Create a desktop shortcut», если вы желание, чтобы ярлык для запуска утилиты был размещён на рабочем столе, и ещё раз кликните «Next» и в следующем шаге «Install»;
- После завершения установки кликните по кнопке «Finish» и используя ярлык или раздел стартового меню запустите программу «Driver Genius»;
- В открывшемся окне перейдите в раздел «Driver Update», в результате будет инициирован автоматический поиск драйверов, нуждающихся в обновление;
- По завершению сканирования вам будет предоставлен отчёт со списком предлагаемых к обновлению драйверов;
- Если представленное там оборудование вас устраивает (можно посмотреть подробную информацию о каждом, нажав на кнопку «View driver update details») , то нажмите на кнопку «Update All» для обновления всех отмеченных пунктов;
- Дождитесь завершения работы, перезагрузите компьютер и удостоверьтесь в корректности работы операционной системы.
Отдельное внимание следует обратить на то, что «Driver Genius» кроме непосредственного обновления, предлагает ещё и дополнительный функционал:
- Раздел «Driver Backup» –позволяет создать резервную копию всех установленных драйверов;
- Раздел «Driver Restore» – позволяет восстановить драйверы, в том числе с помощью созданного файла-backup;
- Раздел «Driver Cleanup» –позволяет провести чистку и удалить проблемные файлы, которые могут мешать корректной работе остальных компонентов.
«DriverGenius» — это несколько более сложное программное обеспечение, нежели было представлено выше поэтому без подробного ознакомления с функционалом программы ничего удалять, чистить, обновлять не стоит.
В остальном, это тихий и незаметный помощник, который умеет и делает всё самостоятельно, и по большей части правильно.
Сравнение программ обновления драйверов
| DriverPack Solution | DriverPack Solution | Driver Genius | |
|---|---|---|---|
| Локализация | Да | Да | Нет |
| Стоимость | Бесплатно/Pro | Бесплатно/Pro | Условно-бесплатно |
| Оффлайн | Да | Нет | Нет |
| Ручное обновление | Да | Нет | Да |
| Расписание | Да | Да | Нет |
| Откат средствами программы | Нет | Да | Да |
| Требуется ли установка | Нет | Да | Да |
Значительно преимущество «DriverPack Solution» — это отсутствие установки и наличие оффлайн базы (iso образа).
Заключение
В заключение стоит отметить, что как бы вы не доверяли какому-либо программному обеспечению, ставить обновление системных компонентов на автоматический поток будет не совсем правильно, так как залог успешной работы – это понимание того, что и как работает. Особенно это касается работы операционной системы Windows. Зная о том, какой драйвер за что отвечает и к кому относится, когда они устанавливаются и как – это и есть ключ к решению большинства возможных проблем.
Вам так же будет интересно:
www.911-win.ru
Как обновить драйвера на Виндовс 7

Для корректной работы устройств, подключенных компьютеру, важно поддерживать актуальность программного обеспечения, которое обеспечивает взаимодействие между аппаратной частью и операционной системой. Таким ПО являются драйвера. Давайте определим различные варианты их обновления для Виндовс 7, подходящие для разных категорий пользователей.
Читайте также: Обновление драйверов на Windows
Способы обновления
Выполнить поставленную задачу в Виндовс 7 можно через встроенный системный инструмент «Диспетчер устройств» или применив сторонние программы. Оба этих варианта предполагают автоматический и ручной метод проведения процедуры. Теперь рассмотрим каждый из них в отдельности.
Способ 1: Автоматический апдейт при помощи сторонних приложений
Прежде всего, изучим метод обновления на автомате посредством сторонних программ. Это наиболее простой вариант и его предпочитают новички, так как он требует минимального вмешательства в процесс. Мы рассмотрим алгоритм действий на примере одного из самых популярных приложений DriverPack.
Скачать DriverPack
- Активируйте DriverPack. Во время запуска будет выполнена процедура сканирования системы на предмет наличия устаревших драйверов и других уязвимостей. В отобразившемся окне кликните «Настроить компьютер…».
- Сформируется точка восстановления ОС и инициирован процесс поиска актуальных версий драйверов в интернете с последующей их автоматической установкой. Прогресс выполнения процедуры можно будет наблюдать при помощи динамического индикатора зеленого цвета и процентного информера.
- После окончания процесса все устаревшие драйвера на ПК будут обновлены.


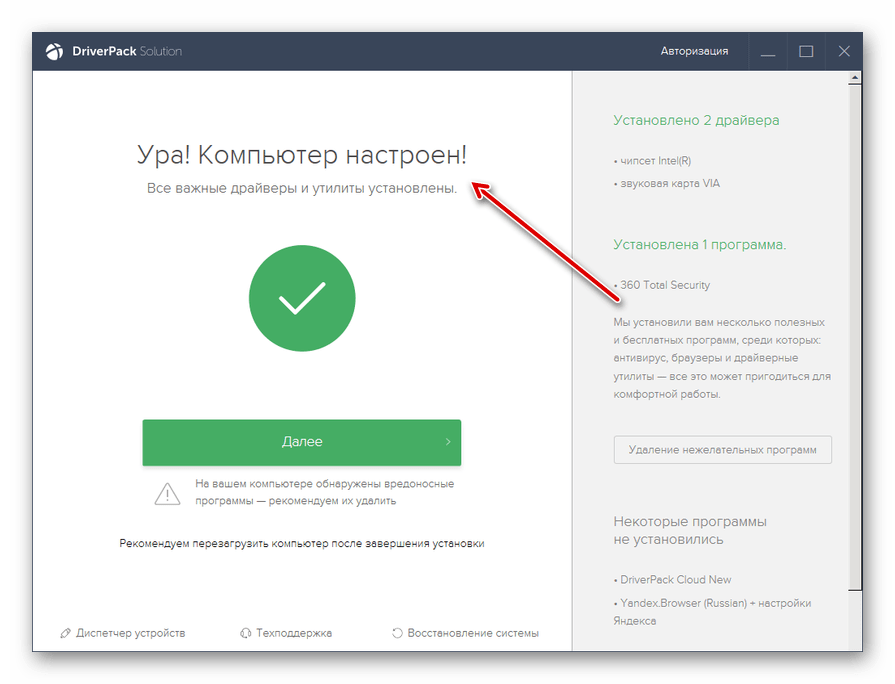
Данный способ хорош простотой и минимальными требованиями к пользователю. Но все-таки существует небольшая вероятность того, что программа установит не совсем корректные обновления. Кроме того, зачастую при установке драйверов инсталлируется также и дополнительное ПО, которое пользователю по большому счету не нужно.
Способ 2: Ручное обновление с помощью сторонних приложений
DriverPack предоставляет и вариант ручного выбора обновляемых драйверов. Этот метод подойдет тем юзерам, которые знают, что именно требует обновления, но не имеют достаточного опыта, чтобы выполнить апдейт при помощи встроенного функционала системы.
- Активируйте программу. Внизу отобразившегося окна щелкните по элементу «Режим эксперта».
- Откроется оболочка с предложением обновить устаревшие или установить недостающие драйвера, а также инсталлировать некоторые драйверные утилиты. Снимите отметки со всех объектов, в установке которых вы не нуждаетесь.
- После этого перемещайтесь в раздел «Установка программ».
- В отобразившемся окне также снимите галочки с названий всех объектов, которые нет желания инсталлировать. Далее возвращайтесь в раздел «Установка драйверов».
- После того как вы отказались от инсталляции всех ненужных элементов, жмите на кнопку «Установить все».
- Запустится процедура создания точки восстановления и установки выбранных драйверов.
- После окончания процедуры, как и в предыдущем случае, на экране появится надпись «Компьютер настроен».


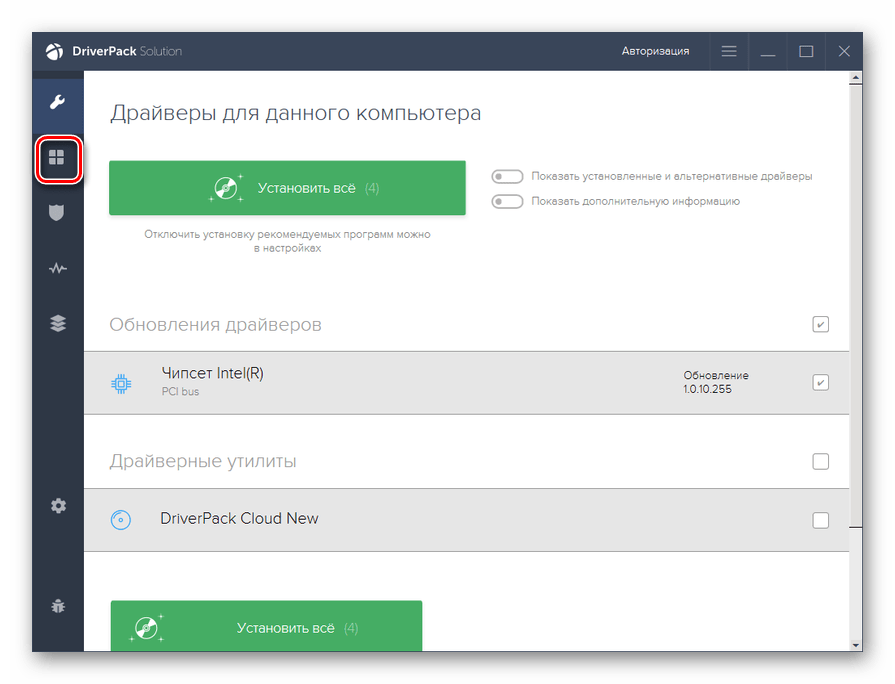




Данный способ хотя и немного сложнее, чем предыдущий, но позволяет установить именно необходимые программные компоненты и отказаться от инсталляции тех, которые для вас не актуальны.
Урок: Обновление драйверов с помощью DriverPack Solution
Способ 3: Автоматический поиск драйверов через «Диспетчер устройств»
Теперь перейдем к способам инсталляции при помощи встроенного инструмента ОС – «Диспетчера устройств». Начнем с описания автоматического поиска. Данный вариант действий подойдет тем пользователям, которые знают, какие именно аппаратные компоненты нуждаются в обновлении, но не имеют на руках необходимого апдейта.
- Нажмите «Пуск» и переместитесь в «Панель управления».
- Откройте раздел «Система и безопасность».
- Найдите элемент под названием «Диспетчер устройств», по которому следует щелкнуть.
- Запустится интерфейс «Диспетчера», в котором будут отображены наименования групп устройств. Кликните по имени той группы, где расположено то устройство, драйвера которого нуждаются в обновлении.
- Откроется список устройств. Кликните по названию нужного оборудования.
- В отобразившемся окне свойств устройства переместитесь в раздел «Драйвер».
- В открывшейся оболочке жмите кнопку «Обновить…».
- Откроется окно выбора метода обновления. Щелкните «Автоматический поиск…».
- Служба выполнит поиск обновлений драйвера для выбранного устройства во всемирной паутине. При обнаружении апдейт будет инсталлирован в систему.


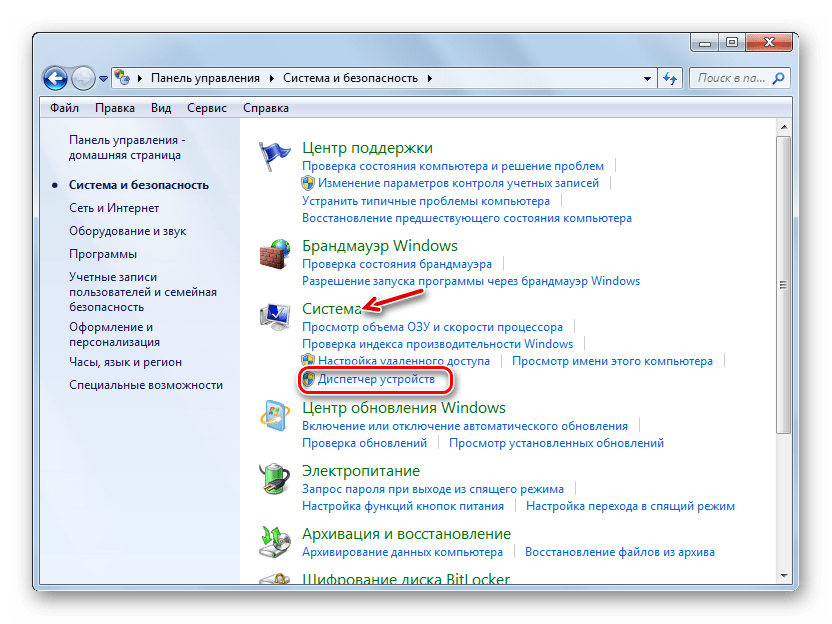



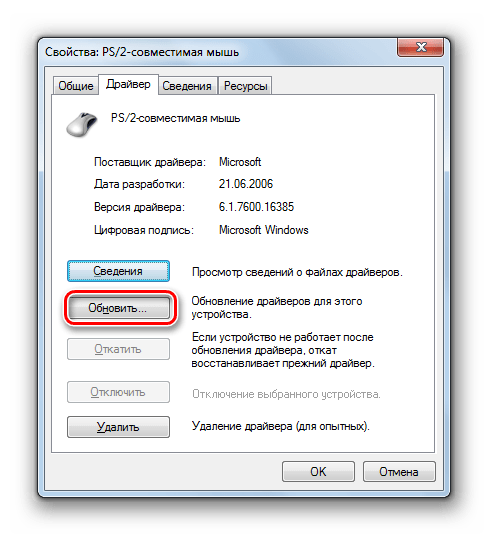
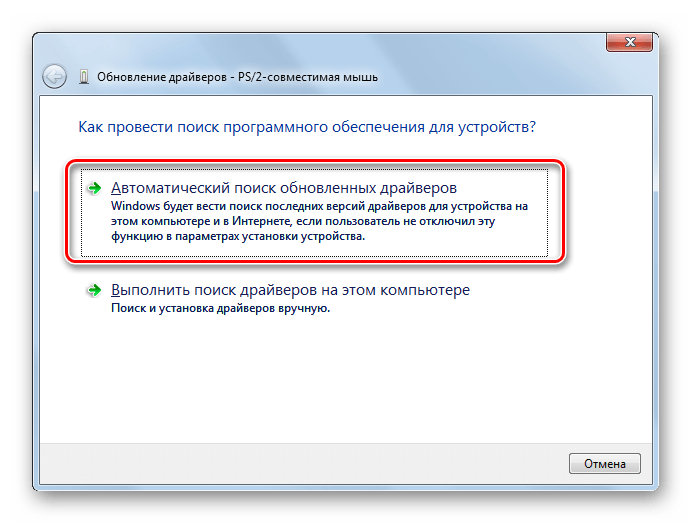

Способ 4: Ручное обновление драйверов через «Диспетчер устройств»
Но если у вас на руках есть актуальное обновление драйвера, например, загруженное с веб-ресурса разработчика устройства, то предпочтительнее выполнить ручную инсталляцию этого апдейта.
- Проделайте все операции, которые описаны в Способе 3 до пункта 7 включительно. В открывшемся окошке обновления на этот раз нужно будет щелкнуть по другому элементу – «Выполнить поиск…».
- В следующем окне жмите по кнопке «Обзор…».
- Откроется окно «Обзор папок…». В нём нужно перейти директорию, где расположен каталог, в котором находятся заранее скачанные обновления, и выделить эту папку, а затем нажать «OK».
- После отображения пути к выбранному каталогу в окне обновления драйверов, жмите на кнопку «Далее».
- Обновления будут установлены на данный компьютер.

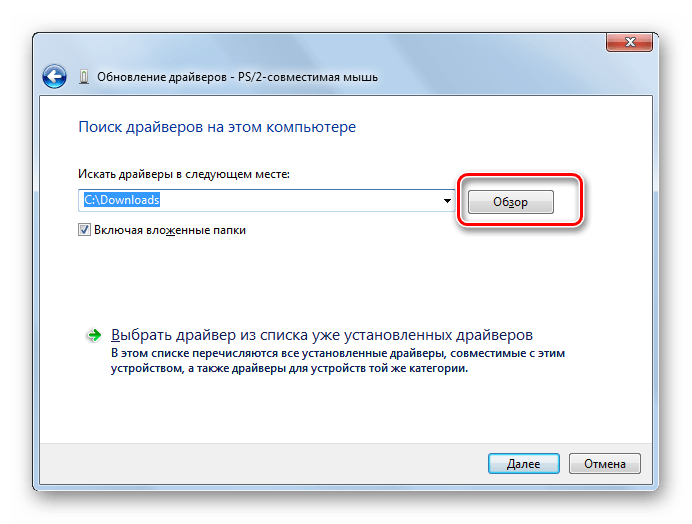


Способ 5: Поиск обновлений по ID устройства
Если не знаете, где можно скачать актуальные апдейты с официального ресурса, автоматический поиск не дал результатов, а к услугам стороннего софта вы не желаете прибегать, то тогда можно произвести поиск драйверов по ИД устройства с последующей их установкой.
- Выполните манипуляции, описанные в Способе 3 до пункта 5 включительно. В окне свойств оборудования переместитесь в раздел «Сведения».
- Из перечня «Свойство» выберите «ИД оборудования». Кликните правой кнопкой мыши по тем данным, которые отобразятся в области «Значение» и в появившемся списке выберите «Копировать». После этого вставьте указанные данные в пустой документ, открытый в любом текстовом редакторе, например, в Блокноте.
- Затем откройте любой браузер, установленный на вашем компьютере, и перейдите на сайт сервиса по поиску драйверов. В открывшемся окне введите ранее скопированный код устройства и нажмите «Искать».
- Будет произведен поиск и откроется страница с результатами выдачи. Щелкните по эмблеме Windows 7 над списком выдачи для того, чтобы в нем остались только результаты, подходящие для данной операционной системы.
- После этого щелкните по значку дискеты напротив самого первого варианта в списке. Именно первый объект в перечне является самым последним обновлением.
- Вы перейдете на страницу с полной информацией о драйвере. Тут щелкните по наименованию объекта напротив надписи «Оригинальный файл».
- На следующей странице установите галочку в окошко антикапчи «Я не робот» и снова щелкайте по названию этого же файла.
- Файл будет загружен на компьютер. Чаще всего он представляет собой архив ZIP. Поэтому требуется перейти в директорию его загрузки и разархивировать.
- После распаковки архива произведите ручное обновление драйвера через «Диспетчер устройств», как указано в Способе 4, или же запустите установку с применением инсталлятора, если он имеется в распакованном архиве.



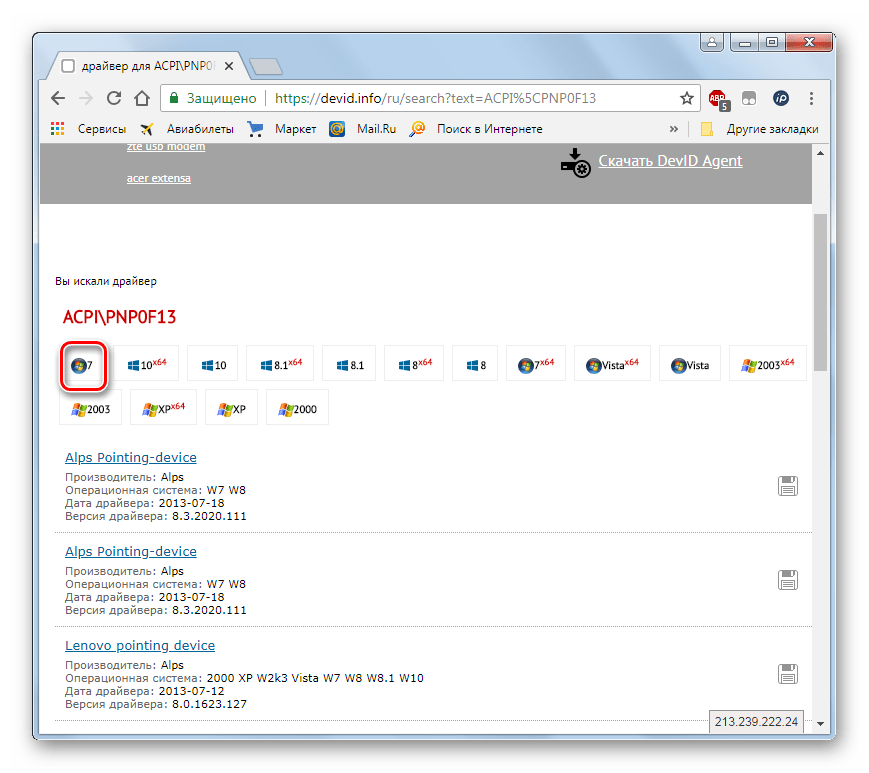


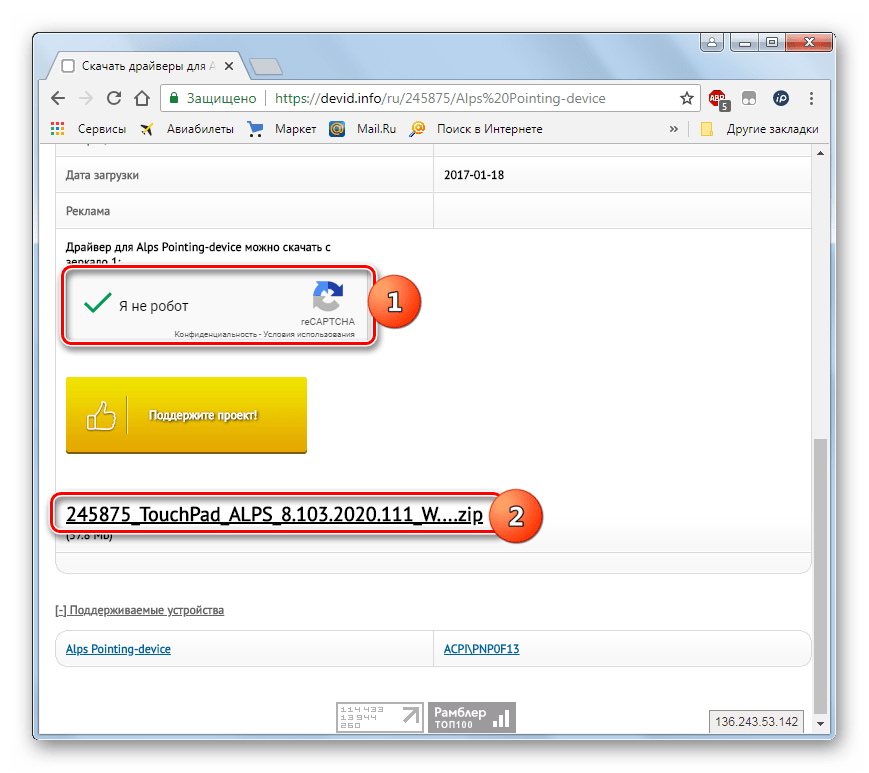


Урок: Поиск драйверов по ID оборудования
Обновить драйвер в Виндовс 7 можно как при помощи сторонних приложений, так и воспользовавшись встроенным «Диспетчером устройств». Первый вариант более простой, но не всегда самый надежный. Кроме того, во время обновления при помощи дополнительного ПО могут быть установлены различные ненужные программы. Сам же алгоритм процедуры зависит ещё и от того, имеются ли у вас на руках необходимые компоненты или их предстоит ещё найти.
 Мы рады, что смогли помочь Вам в решении проблемы.
Мы рады, что смогли помочь Вам в решении проблемы. Опишите, что у вас не получилось.
Наши специалисты постараются ответить максимально быстро.
Опишите, что у вас не получилось.
Наши специалисты постараются ответить максимально быстро.Помогла ли вам эта статья?
ДА НЕТlumpics.ru
Как обновить драйвера на windows 7 бесплатно
Приветствую вас, дорогие посетители.
Драйверы являются важным компонентом в вопросе скорости работы компьютера. Даже имея отдельные элементы или все устройства последнего поколения, без соответствующего программного обеспечения оборудование попросту не сможет «раскрыть свой потенциал». Нередко некорректные приложения ведут к неправильной работе элемента. А потому я решил поделиться с вами информацией, как обновить драйвера на Windows 7 бесплатно различными способами.
Содержание статьи
Общая информация
В седьмой версии операционной системы от Microsoft предусмотрено несколько вариантов, позволяющих разместить на компьютере необходимую версию ПО. Так, например, это можно сделать через «Панель управления», скачать отдельно или же воспользоваться различными приложениями, облегчающими процесс.
Стандартный способ
Если вы хотите установить новые драйверы на любое оборудование без программ, для этого необходимо выполнить простую цепочку действий:
- Отправляемся в «Пуск», а затем в «Панель управления».
- Нас интересует «Диспетчер устройств».


- Появится новое окно, в котором будет доступно дерево устройств. Нажимаем на нужном пункте. Раскроется выпадающий список, в котором указываем на нужный элемент.


- Вызываем на нем контекстное меню и выбираем «Обновить драйверы». Если вам необходимо получить больше возможностей для управления элементом, для начала стоит указать «Свойства», а потом перейти на соответствующую вкладку. Здесь находим нужную кнопку.
- В любом случае появится небольшое окно, в котором выбираем автоматический вариант. После этого система должна самостоятельно найти в Интернете соответствующее ПО и установить его.


- Если прошлый вариант ни к чему не привел, стоит указать установку вручную. Но для этого заранее необходимо скачать из «мировой паутины» соответствующий дистрибутив. И делать это лучше с официального сайта.
- Откроется небольшое окно, в котором необходимо указать сохраненный ранее пакет. Запустится установка. Скорее всего после этого понадобится перезапуск системы, хотя подобное чаще всего зависит напрямую от комплектующих.
После процедуры у вас в ОС должны будут запуститься актуальные драйвера.
Официальный сайт
Также пользователи могут обратиться к главному серверу разработчика. Обычно здесь раньше остальных мест появляются важные компоненты. Юзерам стоит только обратиться к меню «Download». После чего указать необходимое устройство, операционную систему, выбрать на ноутбук или ПК, а затем попросту скачать соответствующий дистрибутив.


Если он находится в архиве – распаковать. После этого достаточно запустить файл «Setup», и пользуясь простыми подсказками, установить элемент. В конце обычно требуется перезагрузка системы.
Программа
Одним из самых действенных и популярных способов можно назвать использование специального приложения. Подобные программы позволяют обновить сразу все используемые компоненты. При этом выполняется минимальное количество движений. Сегодня существует масса решений, по факту выполняющих одно и то же. В целом обеспечение проверяет версию используемых драйверов на каждом подключенном компоненте, сравнивает их с актуальными, и при необходимости ставит новые. Одним из самых популярных и удобных считается Driver Booster. Для достижения цели нужно сделать несколько действий:
- Скачиваем с проверенного места инсталлятор. Лучше всего это сделать с какого-нибудь торрент-трекера или подобного сервиса. Это позволит лишний раз обезопасить себя от вирусов. Нередко здесь все можно сделать без регистрации.
- Так как драйверы являются важными системными элементами, лучше заранее предусмотреть «Точку восстановления», чтобы пользователи всегда могли к ней вернуться.
- Затем устанавливаем и запускаем приложение.


- Решение просканирует операционную систему, сравнит показатели. Устаревшие или некорректные дополнения будет предложено обновить. Отмечаем то, что нам нужно и соглашаемся. Далее ПО самостоятельно найдет все необходимое и заменит его. Пользователям нужно только немного подождать. Скорость напрямую зависит от Интернета или используемого оборудования.
Официальная программа
Нередко сегодня крупные производители компьютерных комплектующих выпускают также и сопутствующее обеспечение, которое следит за отдельным компонентом. Обычно подобное встречается в комплекте с видеокартами. Такие решения предлагаются вместе с АМД, Nvidia и оборудованием от других производителей.


Нам нужно только скачать и установить приложение. Далее при каждом запуске системы оно проверяет соответствие установленных компонентов с предлагаемыми на официальном ресурсе. И при нахождении новых, появится вопрос о дальнейших действиях.
Некоторые подобные решения можно настроить, чтобы они выполняли все самостоятельно, без участия пользователей. Правда в подобных ситуациях могут появиться некоторые проблемы.
Откат
Иногда установка новых дополнений в системе приводит к неправильной работе отдельных компонентов. А значит каким-то образом пользователям нужно вернуть все, как и было раньше. Для этого в Windows предусмотрена функция отката. Пользователям нужно отправиться в «Драйвер», о чем говорится в первом пункте статьи. Здесь и будет кнопка «Откат». После ее нажатия операционка вернет предыдущую версию обеспечения.


Если что-то вдруг неясно, вы всегда можете найти в Интернете множество видео, в которых рассказывается, что и как нужно делать.
Надеюсь, у вас получится выполнить все задуманное. Подписывайтесь и рассказывайте о нас друзьям!
Материалы по теме
windwix.ru
Как обновить драйвера стандартного VGA графического адаптера
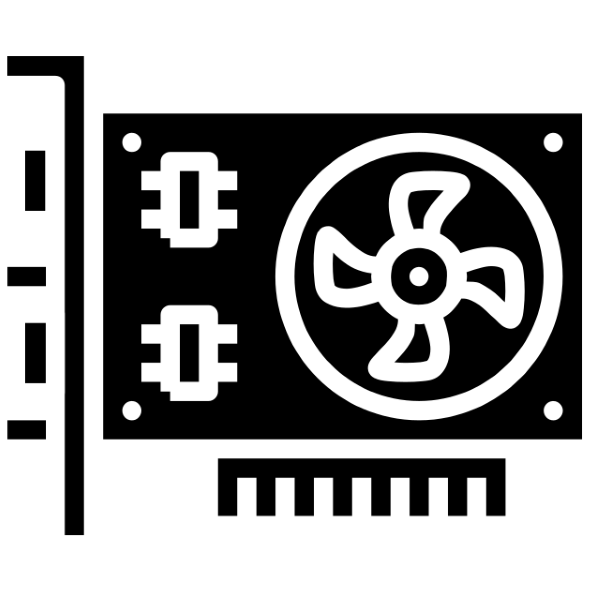
Если открыть «Диспетчер устройств» после переустановки Windows (в частности, седьмой версии), можно наткнуться на запись с именем «Стандартный VGA графический адаптер». О том, что это такое и как для него можно получить драйвера, мы и хотим сегодня рассказать.
Драйверы для стандартного адаптера VGA
Обычно рассматриваемое оборудование в «Диспетчере устройств» обозначено иконкой с ошибкой. В этом случае значок ошибки работает как подсказка, поскольку стандартный VGA-адаптер ни что иное, как ваша видеокарта, для которой установлен стандартный драйвер Виндовс.
Этот драйвер обеспечивает минимальную функциональность GPU, но его недостаточно для полноценной работы устройства. Следовательно, потребуется скачать и установить полноценное ПО для вашего адаптера. Процедура состоит из нескольких шагов.
Шаг 1: Определение видеокарты
Первым делом конечно же нужно узнать, какая именно видеокарта установлена в вашем ПК или ноутбуке. Если вам это уже известно, данный шаг можно пропустить, но если ни производитель, ни модель GPU не известны, не обойтись без предварительного определения. Нужную информацию можно получить несколькими способами, наиболее удобные представлены в руководстве по ссылке ниже.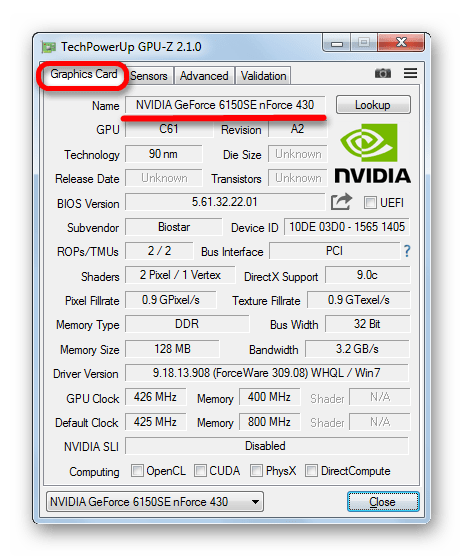
Урок: Определение видеокарты
Получив нужную информацию, можно переходить непосредственно к поиску драйверов для устройства.
Шаг 2: Загрузка драйверов
Когда точно определены производитель и модель видеокарты, загрузка драйверов не будет трудной задачей.
- Наиболее надёжный метод получения ПО – загрузка его последней версии с официального сайта вендора. Действия простые: откройте ресурс, найдите раздел поддержки, найдите в нём страницу поддержки конкретно вашего ГПУ и загрузите оттуда драйвера для нужной операционной системы. Если возникают какие-то проблемы, рекомендуем ознакомиться с более подробным примером по ссылке далее.

Урок: Пример загрузки драйверов для видеокарты
- Получить драйвера также можно с помощью специального программного обеспечения. Самые крупные производители чипов для видеокарт — NVIDIA и AMD — уже несколько лет как практикуют выпуск специальных утилит-менеджеров, которые имеют в себе и функционал обновления драйверов.
Урок: Обновление драйверов через GeForce Experience и AMD Radeon Software Adrenalin Edition
Если же требуется найти драйвер для ноутбучной видеокарты, можно задействовать вендорские приложения-апдейтеры, в частности ASUS Live Update или HP Support Assistant.

Подробнее: Получение драйверов через ASUS Live Update, HP Support Assistant
- Возможности, подобные официальным утилитам, дублируют сторонние приложения, также известные как драйверпаки. Эти решения более универсальны, и в некоторых случаях более функциональны, чем приложения от вендоров.
Подробнее: Лучшие программы для установки драйверов
Для нашей сегодняшней задачи особенно хорошо подойдёт DriverMax: в базе данных этого приложения можно найти драйвера даже для видеокарт начала 2000-х годов.

Урок: Обновление драйверов для видеокарты с помощью DriverMax
- Порой определить точную модель видеокарты не получается: даже программы вроде AIDA64 продолжают отображать её как «Стандартный VGA адаптер». В этом случае пригодится ID оборудования, уникальный код, по которому система определяет подключённое устройство. Этот код в большинстве своём определяется корректно, поэтому его тоже можно использовать для поиска драйверов.
Урок: Как найти драйвера по ID оборудования
Благодаря этим действиям можно получить полноценные драйвера для графического адаптера, которые сделают устройство полноценно работоспособным.
Решения некоторых проблем
Как показывает печальный опыт, нередко попытки найти и установить драйвера для стандартного графического адаптера VGA приводят к тем или иным ошибкам. Рассмотрим самые частые из них.
Не получается определить видеокарту
Порой и специальные программы, и «Диспетчер устройств» не могут правильно идентифицировать GPU. Причин этого может быть несколько, но наиболее вероятным представляется аппаратный сбой. Проделайте следующее:
- Попробуйте переподключить видеокарту.
Внимание! Процедуру нужно выполнять при выключенном компьютере!
Также по возможности проверьте её на другом компьютере.
- Попробуйте подключить карту в другой подходящий разъём, если на вашей материнской плате их несколько.
- Проверьте питание ГПУ.
Если плата, слоты и питание заведомо исправны, скорее всего видеокарта вышла из строя. Также не исключено, что у вас подделка или девайс с отвалом чипа, который прогрели.
Не устанавливаются драйвера
Если видеокарта вроде идентифицирована корректно, но драйвера на неё отказываются устанавливаться, как и в случае с первой проблемой, самым вероятным вариантом будет выход GPU из строя либо то, что адаптер поддельный. Если проблема касается невозможности установки посредством ПО производителя видеокарты, обратитесь к руководствам далее.
Подробнее:
Не устанавливаются драйвера через NVIDIA GeForce Experience
Причины и решения проблемы с невозможностью установить драйвер на видеокарту
Заключение
Мы предоставили информацию о том, что такое стандартный графический VGA-адаптер и как установить для него драйвера. Как видим, это устройство ни что иное как видеокарта, для которой установлен стандартный драйвер Виндовс.
 Мы рады, что смогли помочь Вам в решении проблемы.
Мы рады, что смогли помочь Вам в решении проблемы. Опишите, что у вас не получилось.
Наши специалисты постараются ответить максимально быстро.
Опишите, что у вас не получилось.
Наши специалисты постараются ответить максимально быстро.Помогла ли вам эта статья?
ДА НЕТlumpics.ru
Как обновить драйверы видеокарты на Windows 7?
Ноя 25 2019
Сегодня я вам расскажу, как самостоятельно обновить драйверы видеокарты на вашем компьютере в операционной системе Windows 7.

Производители видеокарт регулярно выпускают всевозможные обновления для драйверов, при помощи которых повышается стабильность и производительность устройства. Подобные изменения могут остаться незамеченными для обычных пользователей, но вот для геймеров такие улучшения являются крайне необходимыми.
Обновить драйверы самостоятельно совсем несложно. Достаточно следовать простой пошаговой инструкции. Рассмотрим подробнее, как это делается в ОС Windows 7.
Модель видеокарты
Первым делом необходимо определить модель видеокарты на вашем компьютере. Для этого нужно открыть “Диспетчер устройств”. Он расположен в разделе “Панель управления”. В диспетчере следует отыскать раздел “Видеоадаптеры”. Именно в этом разделе будет указана модель видеокарты. Также советую почитать более подробную статью на тему, как узнать какая видеокарта стоит на компьютере.

Если видеокарта была только что установлена и необходимые драйверы вообще не были установлены, то в “Диспетчере устройств” название модели может и не отобразиться! В этом случае можно воспользоваться программой “GPU-Z”, благодаря которой определить модель и получить всю информацию о видеокарте будет легко и просто.

Официальный сайт производителя
Определившись с моделью видеокарты, необходимо посетить официальный сайт ее производителя.
После перехода появится специальная форма, предназначенная для поиска драйверов, которую следует заполнить. Процесс заполнения совсем несложный. Нужно ввести серию, модель, тип продукта и используемую на вашем ПК операционную систему. После ввода информации следует нажать на “Поиск”. Когда поиск завершится, сайт предложит скачать самую свежую и актуальную версию драйвера.
Обновление драйвера
Скачав, предложенную сайтом версию драйвера, необходимо запустить установочный файл и следовать всем инструкциям установщика.

В процессе установки драйверов монитор вашего ПК может периодически мерцать или на несколько секунд отключаться. Это нормальное явление при установке драйверов видеокарты, поэтому не стоит этого пугаться. Завершив все обновления и установку, нужно будет перезагрузить ПК.
Подписывайтесь на наш канал яндекс дзен и присоединяйтесь на ютубе.
С уважением, Умид Шаюсупов 25 ноября 2019
Навигация по блогу
Получайте новые выпуски на почту
moicom.ru
Как обновить драйвера видеокарты на Windows 7 ( Чо?! Чо?!
Здравствуйте, дорогие посетители блога cho-cho.ru, в нашей сегодняшней статье мы обсудим как обновить драйвера видеокарты на Windows 7, разберем два способа: ручную и автоматическую установку.
Современный персональный компьютер строится по модульному принципу. Входящее в его состав оборудование управляется на уровне базовой системы ввода-вывода (BIOS) и специализированными программными компонентами операционной системы, называемыми драйверами. От того, насколько успешно разработано ПО (что такое программное обеспечение читайте здесь) для устройств, во многом зависит их производительность и стабильность в работе.
Для видеокарт, особенно игрового сегмента, драйвера играют особо важную роль. Одно и то же устройство может работать по-разному под управлением различных управляющих программ. Видео драйвер может поставляться как разработчиком операционной среды, так и производителем видеокарты. Обычно полную реализацию всех возможностей платы обеспечивают программы именно от разработчика оборудования, в то время как операционная система предоставляет очень ограниченный набор управления видео отображением.

В процессе написания кода драйвера могут происходить ошибки и неточности, приводящие как к снижению эффективности программы, так и к появлению в ней брешей безопасности. Поэтому разработчики ПО стараются своевременно вносить доработки в уже выпущенные версии приложений, чтобы избавиться от недостатков и повысить их производительность.
Для видеокарт еще одним поводом выпуска нового ПО являются требования новинок игровой индустрии, для полной реализации которых необходимы функции, не внедренные в первоначальные версии драйверов. В связи со всеми этими нюансами возникает необходимость обновления установленных в системе управляющих программ для видеокарт.
Автоматическое обновление драйвера видеокарт Nvidia и AMD
Для операционных систем семейства Windows, в том числе и 7 версии, ведущие производители видеокарт — NVIDIA и AMD разработали специальные центры управления, которые позволяют как отслеживать появление новых версий драйверов, так и автоматически производить их установку.
Самые популярные типы:
- Nvidia Geforce;
- AMD Radeon;
- Intel HD Graphics.
Это значительно упрощает процесс управления программным обеспечением видеокарт, снимая львиную долю забот с плеч пользователя при поддержании базы данных драйверов в актуальном состоянии. Также в Windows 7 можно автоматизировать процесс обновления ПО видеокарты при помощи различных инструментов от сторонних разработчиков. Например, пакет Driver Toolkit также осуществляет поиск новых драйверов и их быструю переустановку.
Для интегрированных в процессор видеочипов Intel обновление драйверов производится непосредственно в Центре обновления Windows 7. Это очень удобно, так как не требуется установка дополнительного ПО.
Ручная установка драйвера
Если в системе не установлены средства автоматического обновления программ управления видеокартой, то можно произвести установку свежего драйвера вручную. Для этого нужно скачать его на сайте производителя, выбрав установщик или файл для установленной в системе видеокарты.
Наименование видеочипа в Windows 7 x32 или x64 можно выяснить следующим образом:
- Нажимаем правой кнопкой мыши на значок «Компьютер» на рабочем столе или в меню «Пуск»;
- Из выпавшего меню выбираем пункт «Управление»;

- В нем выбираем «Диспетчер устройств»;
- Ищем раздел «Видеоадаптеры».

Скачать драйвера с сайтов компаний производителей
Для обновления ПО для видеокарт с микросхемами NVIDIA необходимо перейти на сайт этого производителя. На нем есть специальная страница для поиска драйвера, в зависимости от модели чипа видеокарты и версии операционной системы. После скачивания установщика нужно просто запустить его и следовать инструкциям на экране.
Перед этими действиями правильнее всего будет сделать резервную копию системы или хотя бы создать контрольную точку восстановления на случай неудачной инсталляции драйвера. Тогда будет возможность вернуть операционную систему в работоспособное состояние в случае ее краха.
Обратите внимание, что перед установкой происходит распаковка программного обеспечения в папку на жестком диске. В ней при необходимости можно найти файлы с драйверами или осуществить повторный запуск инсталлятора.
Для обновления ПО видеокарт с чипом Radeon нужно зайти на сайт компании AMD. Поиск драйвера производится по тому же принципу, что и в описанном выше способе для карт NVIDIA. Разница в установке скачанного программного обеспечения отличается только незначительными деталями.
Примерно также можно правильно обновить и драйвера для встроенной графики от Intel. Естественно, искать их необходимо на сайте этой компании.
Установка с помощью inf файла
В Windows 7 можно обновить драйвер и без помощи инсталлятора, указав новый файл inf для оборудования. Для этого нужно:
- Зайти в «Диспетчер устройств»;
- Найти там видеокарту;
- Вызвать щелчком по ее наименованию правой кнопкой мыши контекстное меню и выбрать в нем пункт «Свойства»;

- Затем в закладке «Драйвер» нажать кнопку «Обновить»;

- После этого в появившемся окне активировать пункт «Выполнить поиск драйверов на этом компьютере» и указать путь до файла драйвера и выбрать для установки свою модель видеокарты.

Этот путь более сложный, приводящий к тому же результату, что и инсталляция драйвера при помощи установщика.
Какой бы ни был выбран способ обновления драйверов для видеокарты, он не займет очень много времени. Для поддержания их в актуальном состоянии необходимо регулярно проверять наличие новых версий и своевременно их устанавливать. И не забывать после обновления убедиться в том, что драйвер установлен корректно, проверив номер его версии в свойствах видеоадаптера.
Поделитесь со своими друзьями:
Обязательно к ознакомлению:
cho-cho.ru
Как Обновить (Драйвера) На Виндовс 7 8 10 Быстро и Правильно
Как обновить драйвера на Виндовс 7 10
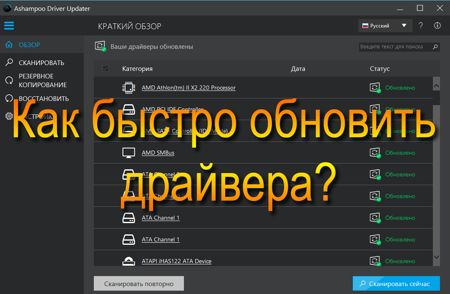
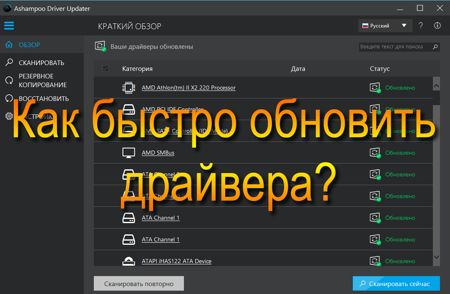
Добрый день. Я уже несколько раз писал в своих статьях про драйверы. Если вы забыли, для чего они нужны, я напомню: — Драйверы являются связующим звеном между элементами компьютера и ОС, установленной на вашей системе. При покупке нового элемента ПК, например, звуковой карты, вместе с ней вам дают и CD диск, на котором записаны драйвера, нужные для правильной работы звуковой карты.
Разумеется, я имею в виду не только звуковые карты, а все элементы, подключенные к вашему компьютеру. Будь-то внешние, или внутренние устройства. Разумеется, для подключенных к компьютеру устройств, необходимы только драйвера, созданные производителем этих элементов. В последующем, эти драйвера обновляются. На диске же остаются устаревшие драйвера. Поэтому, необходимо зайти на сайт производителя устройства и обновить драйвера к этому устройству.
Как быстро обновить драйвера на Windows 7 8.1 10
Я сказал, зайти на сайт производителя и обновить драйвера. Но, тут не всё так просто. Вы не знаете, какие именно драйвера нужно обновлять, а какие – нет. Тем более, что драйверов на компьютере довольно много.
В этом легко запутаться. Можно, например, зайти на сайт производителя той же звуковой карты и проверить, есть обновление, или нет? Но, как я уже сказал, драйверов много, и, заходить на сайты всех устройств, чтобы проверить обновления, просто нереально.
Можно поступить по-другому. Например, установить обновления на автомате. Довольно удобно. Вам не потребуется заходить на сайт определённого элемента компьютера. Но, тут тоже есть минус, притом огромный. Представьте, вы настроили обновление видеокарты, и начали работу на компьютере. И вдруг, в самый неподходящий момент, на мониторе появляется сообщение, что найдено новое обновление и компьютер будет перезагружен, чтобы корректно переустановить драйвера. Ваша работа может пропасть даром, если вы не успели сохранить данные.
Что в этом случае можно сделать? Выход только один, установить специальный софт для поиска и обновления драйверов. Подобных программ в интернете много и в них легко запутаться. При этом, если программа не качественная, то, скорее всего, и драйвера она найдёт не те, что вам нужны. Это чревато последствиями. К примеру, компьютер может просто не включиться.
Какой из этого вывод? Необходимо устанавливать программы от проверенных производителей. Мне нравится немецкая компания Aschampoo. Довольно известный производитель с множеством программ. Для обновления драйверов, компания предлагает программу Ashampoo Driver Updater 16.
Бесплатная программа для обновления драйверов.
Обновляем драйвера с помощью Driver Updater
Программа имеет удобный и понятный интерфейс на русском языке. На данный момент, софт может обновить более 400.000 драйверов из 150.000 устройств. Сканирование системы происходит довольно быстро. Есть резервное копирование драйверов, на случай, если что-то пойдёт не так.
Обновление идёт более медленно, чем сканирование. Причем намного. Длительность зависит от количества драйверов и их самих. Часть драйверов обновляются быстро, часть, довольно медленно. Но, главное, чтобы драйвера подходили для компьютера. Из недостатков – программа платная. Зато, есть демо версия на бесплатный период. Можно зайти на сайт производитель и скачать Driver Updater (демо версию).
Но, можно просто найти проверенный торрент сайт и скачать с него данную программу. Хотя, это и некрасиво по отношению к производителю. Итак, скачиваем Ashampoo Driver с Торрент сайта. Устанавливаем программу. Не забываем во время установки поставить русский язык.
Установив программу, она тут же начинает сканировать компьютер на предмет старых драйверов.
У меня программа обнаружила 6 устаревших драйверов.
Перед обновлением, я рекомендую создать точку восстановления системы. Кроме точки восстановления, давайте перейдём в меню с права «Резервное копирование» и создадим копии нужных нам драйверов, поставив над ними галочки (можно поставить над всеми). Я советую обязательно поставить галочки над пунктом «Видеоадаптеры, мониторы, процессоры, клавиатура, мыши». Иначе, при неудачном обновлении, компьютер может дать серьёзный сбой.
Итак, нажимаем «Начать резервное копирование». Программа начинает копировать драйвера.
По поводу меню «Восстановление», я думаю, всё понятно. При неудачном обновлении, выбираем нужные резервные копии, и восстанавливаем прежние драйвера, нажав «Восстановить сейчас».
Зайдём в меню «Настройки». В «Общих настройках» я советую оставить всё по умолчанию. Но, если вам нужно, можно поставить галочку над пунктом, к примеру, «Сканировать при запуске». Хотя, делать это я вам не рекомендую. Зачем вам нужно сканирование драйверов при каждом запуске компьютера?
Меню драйвера показывают вам, где на вашем жестком диске будет находиться папка с резервной копией драйверов. Со временем, старые копии я советую удалять. Не стоит захламлять компьютер. Также, следите за тем, чтобы бегунок «Создать точку восстановления» был включен.
Если вы не хотите обновления определенного драйвера, в меню «Список игнорируемого» нужно поставить путь до этого драйвера и данный драйвер обновляться не будет. Это может пригодиться, если на компьютере определённое устройство очень старое.
В «Планировщике» можно поставить время и день, когда вы желаете, чтобы началось сканирование драйверов. К примеру, поставим еженедельно, день вторник и нужное вам время. Вы будете знать, что в это время начнётся сканирование драйверов и не будете нагружать компьютер на время обновления.
Советую почитать: — Как создать диск восстановления windows 10
В меню «Соединение» оставляем всё по умолчанию. Иначе, если вы что-то напутаете, может пропасть интернет.
Теперь остаётся начать обновление. Для этого, нажмём начать обновление. У нас появляется предупреждение.
Соглашаемся с уведомлением, нажав «Хорошо, мне понятно». У нас начинается обновление.
Как видно из скриншота, программа выполняет резервное копирование, создаёт точку восстановления, проверяет целостность драйверов. Обновление заняло у меня два часа. Но, это мелочи по сравнению с тем, что драйвера установились удачно. По окончании обновления появляется надпись: — «Поздравляем! Ваши драйвера успешно обновлены».
Вывод: — программа для обновления драйверов Ashampoo Driver Updater 16 очень удобная и практичная, способная искать драйвера довольно быстро и качественно. Это одна из лучших программ в своём роде! Удачи!
С уважением, Андрей Зимин 15.07.2018
Понравилась статья? Поделитесь с друзьями!
info-kibersant.ru