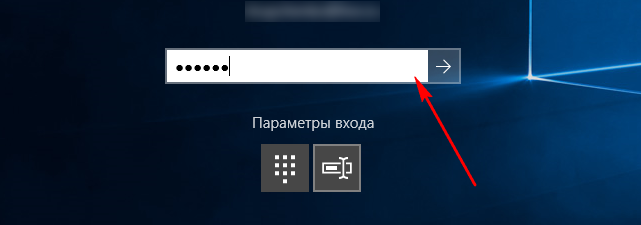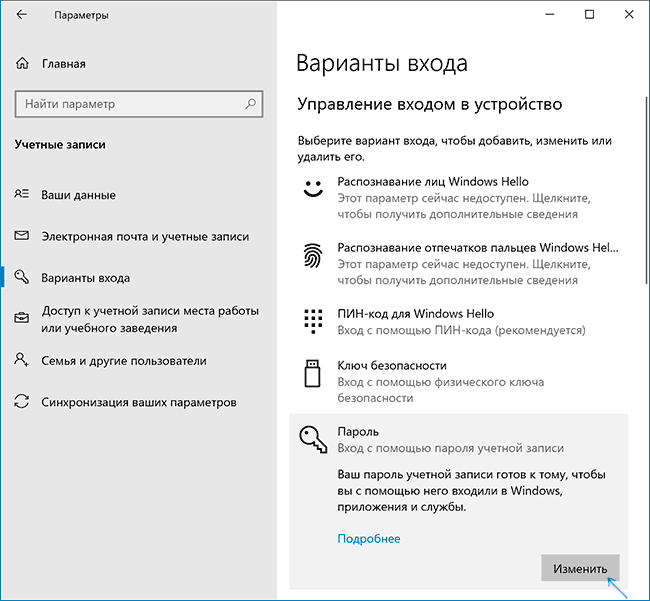Отметка Требовать ввод имени пользователя и пароля отсутствует в Windows 10 — как исправить?
  windows
При использовании инструкции как отключить запрос пароля при входе в Windows 10 в последних версиях системы вы можете столкнуться с тем, что в окне, где отключается запрос пароля нет отметки «Требовать ввод имени пользователя и пароля», а потому воспользоваться способом не получается.
Исправить это очень легко и ниже — два способа вернуть «галочку» в окно управления учетными записями пользователя, открываемого с помощью Win+R — control userpasswords2. Также может интересным: Как отключить ПИН-код и запрос на создание ПИН-кода Windows 10.
Два способа вернуть «Требовать ввод имени пользователя и пароля» в окне «Учетные записи пользователей» Windows 10
Рассматриваемая в статье отметка пропадает, если в Windows 10 включена опция «Требовать выполнение входа с помощью Windows Hello для учетных записей Майкрософт».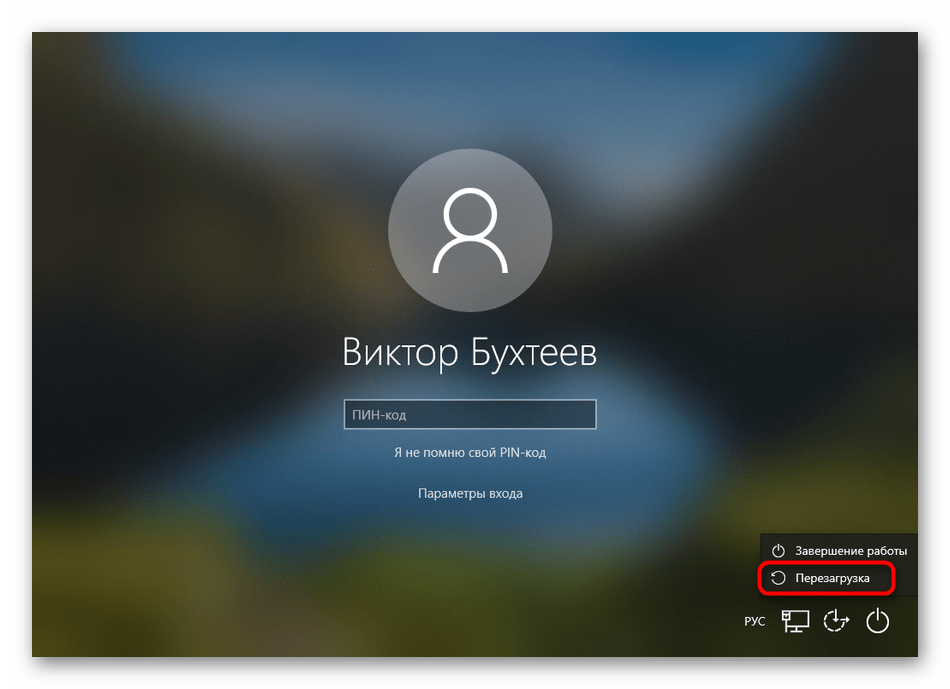 Если её отключить — появится и возможность снятия галочки «Требовать ввод имени пользователя и пароля»:
Если её отключить — появится и возможность снятия галочки «Требовать ввод имени пользователя и пароля»:
- Зайдите в Параметры (клавиши Win+I) — Учетные записи.
- Перейдите в раздел «Варианты входа».
- Отключите опцию «Требовать выполнение входа с помощью Windows Hello для учетных записей Майкрософт».
В некоторых случаях этот пункт может отсутствовать в указанном разделе параметров, в этом случае выполните следующие действия:
- Запустите редактор реестра (Win+R — regedit) и перейдите в следующий раздел (если он отсутствует, создайте такой раздел):
HKEY_LOCAL_MACHINE\SOFTWARE\Microsoft\Windows NT\CurrentVersion\PasswordLess\Device
- В этом разделе создайте параметр DWORD с именем DevicePasswordLessBuildVersion
Обычно перезагрузка не требуется — если вы снова запустите control userpasswords2, вы увидите, что настройка «Требовать ввод имени пользователя и пароля» присутствует в окне и доступно её изменение.
Видео
В случае, если остаются вопросы — задавайте в комментариях, я постараюсь помочь.
А вдруг и это будет интересно:
Автоматический вход в Windows 10 без ввода пароля
В данной статье показаны действия, выполнив которые можно автоматически входить в систему без ввода пароля в операционной системе Windows 10.
При входе в Windows с учетной записью Майкрософт, или с помощью локальной учетной записи необходимо использовать пароль. Пароль обеспечивает безопасность вашей учетной записи независимо от компьютера, в систему которого вы входите.
Если у компьютера только один владелец, то постоянный ввод пароля будет неудобен и может раздражать пользователя. Для того чтобы не вводить его каждый раз при входе в систему, потребуется выполнить несколько простых шагов.
Как отключить запрос пароля при входе в систему
Чтобы не вводить пароль каждый раз при входе в систему, нажмите сочетание клавиш + R, в открывшемся окне Выполнить введите (скопируйте и вставьте):
netplwiz или control userpasswords2 и нажмите клавишу Enter↵.
Обе эти команды вызывают появление одного и того же окна настроек учетных записей.
В открывшемся окне «Учетные записи пользователей», на вкладке Пользователи, выберите свою учётную запись, затем снимите флажок возле пункта Требовать ввод имени пользователя и пароля, нажмите кнопку OK.
В открывшемся окне «Автоматический вход в систему», введите свой пароль и подтвердите его повторным вводом, а затем нажмите кнопку OK.
После выполненных действий операционная система при каждом «включении» или «перезагрузке» компьютера больше не будет требовать от вас обязательного ввода данных.
Стоит отметить то, что при «выходе из системы», «смене пользователя» или при «блокировке» компьютера данное отключение ввода пароля не действует и операционная система будет требовать ввести пароль.
Отключение запроса при выходе из спящего режима
Если вы пользуетесь спящим режимом или режимом гибернации, то при пробуждении система запросит у вас пароль. Этот запрос можно отключить.
Этот запрос можно отключить.
Чтобы отключить запрос пароля при выходе из спящего режима или режима гибернации, откройте приложение «Параметры Windows», для этого нажмите на панели задач кнопку Пуск и далее выберите Параметры или нажмите на клавиатуре сочетание клавиш + I
В открывшемся окне приложения «Параметры Windows» выберите Учетные записи.
Затем выберите вкладку Параметры входа и в правой части окна в выпадающем списке Требуется вход выберите пункт Никогда.
Теперь при выходе из спящего режима или из режима гибернации, система не будет требовать ввод пароля.
Используя рассмотренные выше действия, можно автоматически входить в систему без ввода пароля в операционной системе Windows 10.
Как включить автоматический вход в систему в Windows 10 2004 – Вадим Стеркин
Раньше заходил с помощью локального аккаунта принципиально. Теперь захожу с помощью MSA в Windows, с тех пор, как приобрёл лицензию Pro. Хотелось воспользоваться фичей цифровой лицензии (на всякий случай) и просто посмотреть, как оно, использовать Microsoft «на всю катушку». А теперь захожу просто так, потому что с каждым годом Microsoft добавляет всё больше граблей для тех, кто хочет локальный аккаунт. Сам лично видел такой финт ушами, что если подключен интернет, то не можешь не войти
Хотелось воспользоваться фичей цифровой лицензии (на всякий случай) и просто посмотреть, как оно, использовать Microsoft «на всю катушку». А теперь захожу просто так, потому что с каждым годом Microsoft добавляет всё больше граблей для тех, кто хочет локальный аккаунт. Сам лично видел такой финт ушами, что если подключен интернет, то не можешь не войти
И на смартфон вхожу с помощью своей учётки Google и ничего зазорного в этом не вижу, т.к. она требуется для Play Services. Без них Android пользоваться — сложновато, это фактически системообразующий сервис. И с точки зрения обычного пользователя, Play Services предоставляет гораздо больше.
Без аккаунта, если очень нужно, можно. И никто не запрещает. Но учитывая популярность Play Services для распространения ПО, это всё равно что идти против системы. Зонд, конечно, бывает — чешется, но выгода какая-никакая, от него ощущается и гемморой при отказе представляется явно.
В MSA я разочаровался почти сразу и не вижу никакой разницы с локальным аккаунтом, кроме автоматического входа в некоторых местах, и в магазине. Вообще никаких преимуществ, если не пользуешься облачными сервисами Microsoft и Office 365. И не покупаешь ничего в Microsoft Store. Что под локальным заходишь, что под MSA — без разницы. А если нет разницы, зачем платить больше использовать MSA?
Видел комментарий выше, https://www.outsidethebox.ms/20445/#comment-36310, где автор блога превозносит MSA как манну небесную. И я считаю, что неоправданно.
Пишу данный коммент с чистой установки Windows 10 Pro, на железо, т.к. захотел попробовать новый WSL2. На нетбуке, виртуальные машины — так себе затея и основной комп по некоторым обстоятельствам — сломан. Последний раз работал с Windows на моей УЗ несколько месяцев назад, на этом же нетбуке.
Судя по комментарию автора, ожидания у меня такие, что я должен был войти в MSA и почти сразу же ощутить себя как дома. В моём случае, это не сработало. Настройки не синхронизировались. Что-то пошло не так? Синхронизация была включена и специально я её не отключал (при установке, и до этой, и сейчас, не снимал никаких галочек в сервисах, у меняж MSA, мне нечего «скрывать»).
Настройки не синхронизировались. Что-то пошло не так? Синхронизация была включена и специально я её не отключал (при установке, и до этой, и сейчас, не снимал никаких галочек в сервисах, у меняж MSA, мне нечего «скрывать»).
* Фон остался дефолтным, даже после перезагрузки, а панелька не переехала влево, как мне удобней, и как я настраивал не раз.
* OneDrive подтянулся корректно и показал мне мои скудные «Документы». При установке с ходу предложил мне хранить Рабочий стол, Документы и Изображения — в облаке. По отдельности нельзя, либо всё сразу, либо не включать (и включать потом самому, отдельно). Я это не могу воспринимать никак иначе, кроме как Microsoft по умолчанию подразумевает, что куплена подписка. Потому что на бесплатных 5 Гб так не развернёшься, чтобы хранить всё. + Я не вижу смысла в хранении рабочего стола, потому что не устраиваю на нём помойку.
В конце концов, человек может уже давно пользоваться другим облачным сервисом (и купить подписку на него), и даже пользоваться self-hosted.
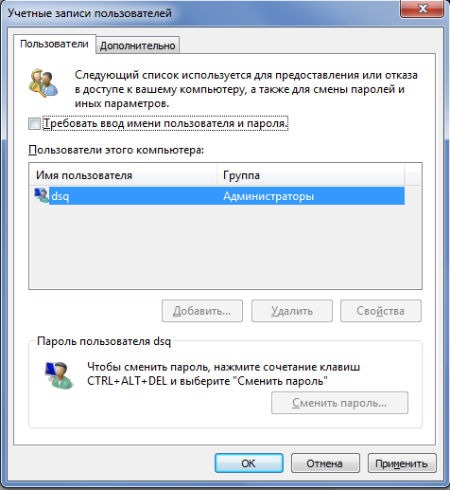
* Microsoft Store не установил сразу мне Windows Terminal и Unigram, которые мне нужны были в первую очередь, пришлось самому. Но зато с ходу, и с радостью поставил мне Яндекс.Музыку, Candy Crush Saga и Bubble Witch, которые мне как собаке пятая нога. Вот это, блджад, сервис! Напомню, я за лицензию заплатил (Retail). И подобная встроенная реклама вызывает недоумение. Т.к. это явная монетизация за счёт рекламы. Лицензия стоит 289 зелёных, но Microsoft этого мало.
И, позволю себе ещё немного высказаться, у меня к Microsoft Store двоякое отношение. msix — отличный клон flatpak, вносит некоторые коррективы в бардак.
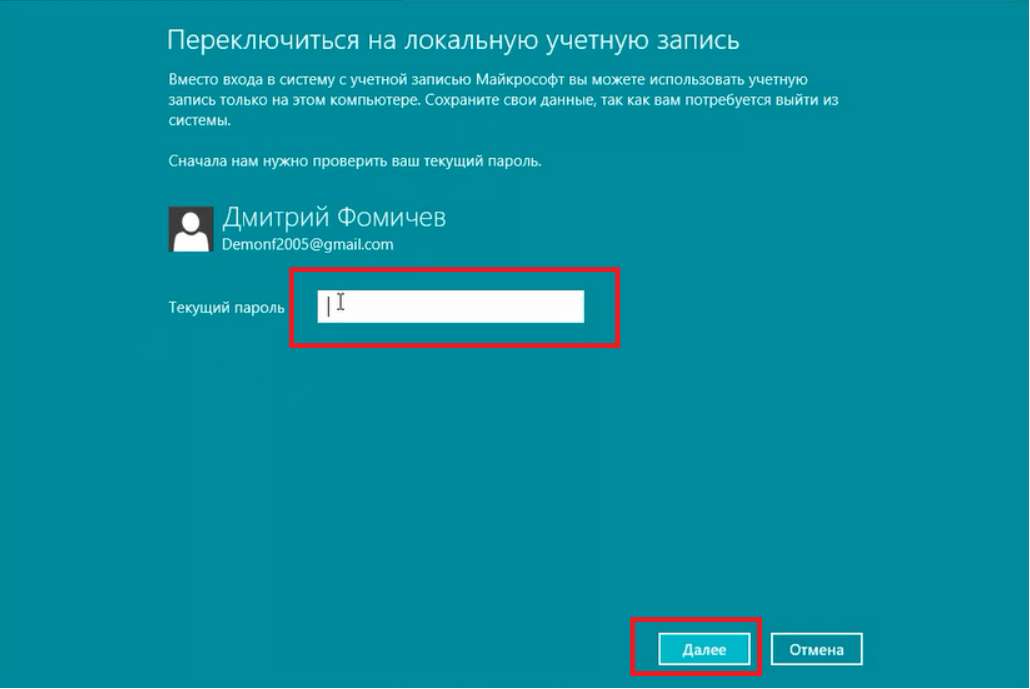 А вот Vendor Lock-In не приветствую.
А вот Vendor Lock-In не приветствую.Но самое главное, сколько времени уже прошло? 5 лет? А до сих пор никто не спешит там размещаться. Ладно, OSS, им религия может не позволять. А что насчёт техногигантов и даже некоторых других продуктов Microsoft? Почему Visual Studio Code ещё не опакетили в msix (а пытались ли)? Почему SSMS не опакетили? В общем, chocolatey гораздо полезнее Microsoft Store и это о чём-то говорит. Даже сами Microsoft взяли под крыло клон chocolatey и объявили об этом на Build (winget). Потому Microsoft Store как преимущество MSA прописывать — это быть очень странным человеком. Скорее всего, этот человек не видел компьютеров, где нет S-Mode.
* >Синхронизация почты, календаря и контактов между любыми ОС.
К этому пункту надо обязательно добавить «Только если вы пользуетесь сервисами Microsoft, такими как Outlook.com». Причём на постоянной основе, пользуетесь. Иначе могу сразу кинуть обвинение в том, что вы вводите людей в заблуждение.
Если не пользуешься Outlook.
 com, а пользуешься например, Gmail (поддержка которого, кстати, тоже есть во встроенном клиенте), то при входе через MSA в Почте увидишь только Outlook.com. А в Gmail нужно входить отдельно. И Почта даже не предложит пройти авторизацию повторно на этом устройстве, синхронизировав факт наличия аккаунта. Такой синхронизации там не предусмотрено.
com, а пользуешься например, Gmail (поддержка которого, кстати, тоже есть во встроенном клиенте), то при входе через MSA в Почте увидишь только Outlook.com. А в Gmail нужно входить отдельно. И Почта даже не предложит пройти авторизацию повторно на этом устройстве, синхронизировав факт наличия аккаунта. Такой синхронизации там не предусмотрено.Потому, о какой синхронизации речь?
* Edge — не пользуюсь дома. Предпочитаю Firefox. Новый Edge — тем более, ведь это перекрашенный Chromium со всеми его «достоинствами». Синхронизация превращается в тыкву, да и у Firefox своя есть.
Интересный факт — после чистой переустановки, новый Edge ставится отдельно! Вместе с 2004 поставляется старый.
* Сброс пароля — допустим, +1. И 2FA можно записать, +1. Но проще — не забывать пароли или хранить их в Keepass. Тогда не понадобятся онлайн-сервисы для их восстановления.
* Возможность восстановления утерянных ключей шифрования BitLocker — очень вредный пункт. Этим пользоваться нельзя ни в коем случае.
 Это дискредитация шифрования по умолчанию. Бекдор «для нужных дядей», о котором так мечтают спецслужбы. И кто даст гарантии, что на серверах Microsoft оно хранится в защищённом виде? Никто.
Это дискредитация шифрования по умолчанию. Бекдор «для нужных дядей», о котором так мечтают спецслужбы. И кто даст гарантии, что на серверах Microsoft оно хранится в защищённом виде? Никто.Преподносить это как достоинство — не стоит. Это скорее костыль для глупых людей, которые зачем-то включили шифрование, когда оно им — не нужно.
И кстати, переустанавливал с MSA я не один раз. И у меня каждая установка была такая. В общем, MSA — маркетинг буллшит. А если не пользоваться сервисами Microsoft и Edge, его полезность близится к 1-2 пунктам. Что не оправдывает такой агрессивный маркетинг.
Я бы понял его полезность, если бы MSA преподносилась и использовалась как универсальный домен Azure для простых смертных. Неважно, пользуешься ты Outlook и Office, если не пользуешься Outlook, используется почта, которую указал как «основной псевдоним». Неважно, пользуешься ты подпиской или нет. Можешь войти с помощью мыла на любой комп с Windows 10, который это позволяет (может запретить настройкой локальный администратор). С помощью First Launch Wizard выбрал, что хочешь синхронизировать или с какого устройства склонировать настройки. Тут же вступает Microsoft Store, который скачает нужное, включая сторонних провайдеров облака. Синхронизирует аккаунты, вроде Google, используя системный аналог GOA в GNOME. А если пользуешься подпиской, то вот тебе ещё ряд фич. Например, не выборочная синхронизация настроек встроенных приложений, а полноценная, за счёт места в OneDrive, если приложение позволяет.
С помощью First Launch Wizard выбрал, что хочешь синхронизировать или с какого устройства склонировать настройки. Тут же вступает Microsoft Store, который скачает нужное, включая сторонних провайдеров облака. Синхронизирует аккаунты, вроде Google, используя системный аналог GOA в GNOME. А если пользуешься подпиской, то вот тебе ещё ряд фич. Например, не выборочная синхронизация настроек встроенных приложений, а полноценная, за счёт места в OneDrive, если приложение позволяет.
Как зайти в Windows 10 без пароля и пин-кода с помощью телефона
Для того, чтобы войти в Windows 10 на ноутбуке или персональном компьютере нужно ввести пароль учетной записи или пин-код. Но есть способ, позволяющий обойти эту процедуру. Более того, так можно будет быстро авторизоваться в Facebook, DropBox и ряде других сервисов. Вам понадобится только телефон под управлением Android.
Приложение Microsoft Authenticator
Единым ключом для авторизации станет бесплатное приложение Microsoft Authenticator, которое можно установить из Google Play по этой ссылке. Для работы с ним у пользователя должна быть учетная запись в сервисах Microsoft. Настаивать ничего не нужно. Просто зайдите в учетную запись и подтвердите, что это вы, по СМС или электронной почте. Для надежности используется двойная авторизация. После этого получаем сообщение, что программа работает.
Для работы с ним у пользователя должна быть учетная запись в сервисах Microsoft. Настаивать ничего не нужно. Просто зайдите в учетную запись и подтвердите, что это вы, по СМС или электронной почте. Для надежности используется двойная авторизация. После этого получаем сообщение, что программа работает.
Проверить, что все работает, можно на сайте OneDrive или другом сервисе Microsoft. После ввода логина появится окно, где можно нажать кнопку Отправить уведомление.
Запрос моментально приходит на телефон. Осталось нажать кнопку Утвердить.
Этот метод работает со Skype, Office и другими продуктами Microsoft, а также со сторонними сервисами, использующими этот способ авторизации.
Как заходить в Windows 10 без пароля и пина
А теперь главный бонус. С помощью этого приложения можно заходить в Windows 10, не вводя пин и пароль! Запустите программу на вашем смартфоне. При входе в операционную систему скажите, что пин забыт. Выбираем Использовать мое приложение Microsoft Authenticator.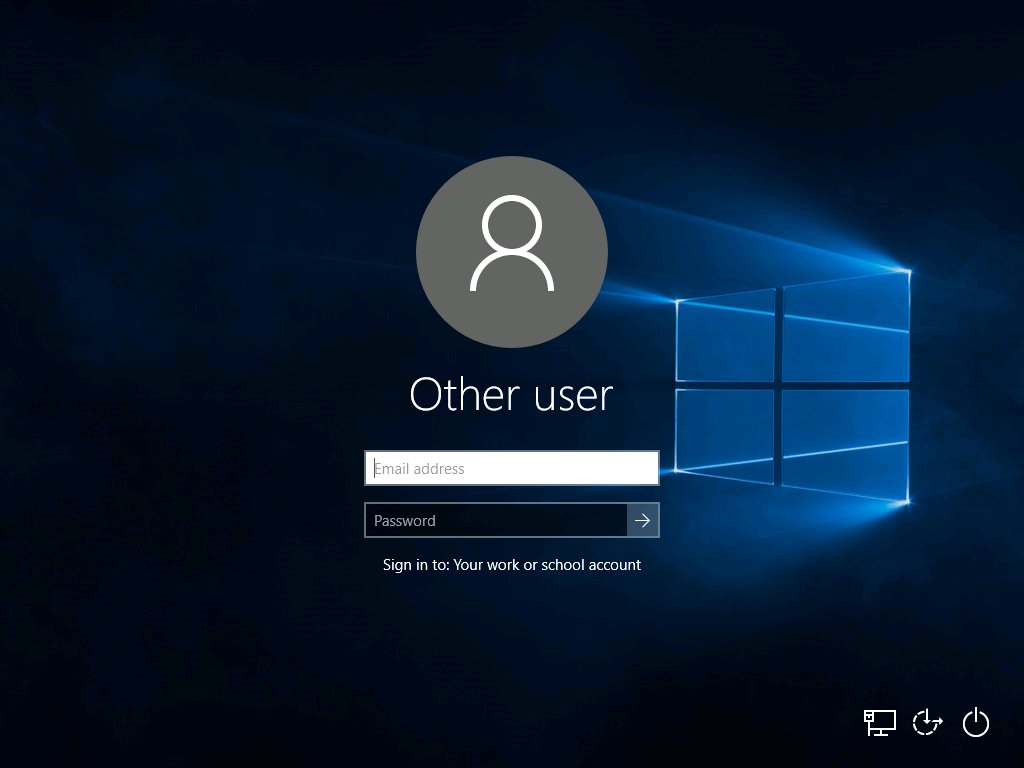
На телефон придет уведомление с предложением выбрать из трех кнопок одну, на которой цифры совпадают с показанными на экране компьютера. Проблема с забытыми паролями тоже решается решена! Но для его смены приходится вколачивать уже 8 цифр с экрана телефона.
Как заходить в аккаунт Google и ВКонтакте с помощью без SMS
Сначала нужно включить двухфакторную авторизацию на Гугл. Сделать это можно, пройдя по этой ссылке. После ввода логина и пароля попадаем в окно настройки двойной авторизации. Переходим к разделу Настроить второй этап. Выбираем Приложение Authenticator и нажимаем Создать.
После этого выбираем платформу смартфона, в нашем случае Android, и получаем QR-код.
На телефоне открывает приложение Microsoft Authenticator, раздел Учетные записи, нажимаем Добавить учетную запись.
Теперь указываем тип Другая.
Сканируем отображенный Google QR-код и после подтверждения действия на Гугл завершаем процедуру.
В конце потребуется ввести код вот из этого окна в приложении. Стрелкой я показал на обратный отсчет устаревания кода.
Стрелкой я показал на обратный отсчет устаревания кода.
Этот же код нужно будет ввести при двойной авторизации в Google. Сервис подтверждения по SMS, создающий проблемы если вы, к примеру, находитесь в другой стране мира или лишены сотовой связи, вам больше не нужен.
Аналогичным способом можно настроить двойную авторизацию в ВКонтакте. Для этого в разделе настроек Безопасность нужно выбрать двойную авторизацию. Получаем такое же окно с QR, которое и скармливаем приложению Microsoft Authenticator.
Microsoft готовит Windows 10, в которую можно проникнуть без пароля
, Текст: Эльяс Касми
Microsoft убрала из тестовой сборки Windows 10 функцию авторизации путем ввода пароля. Пользователям предложено перейти на PIN-код или биометрию, иначе их данные не будут защищены. Соответствующие изменения могут быть внедрены в одно из ближайших обновлений стабильной версии ОС.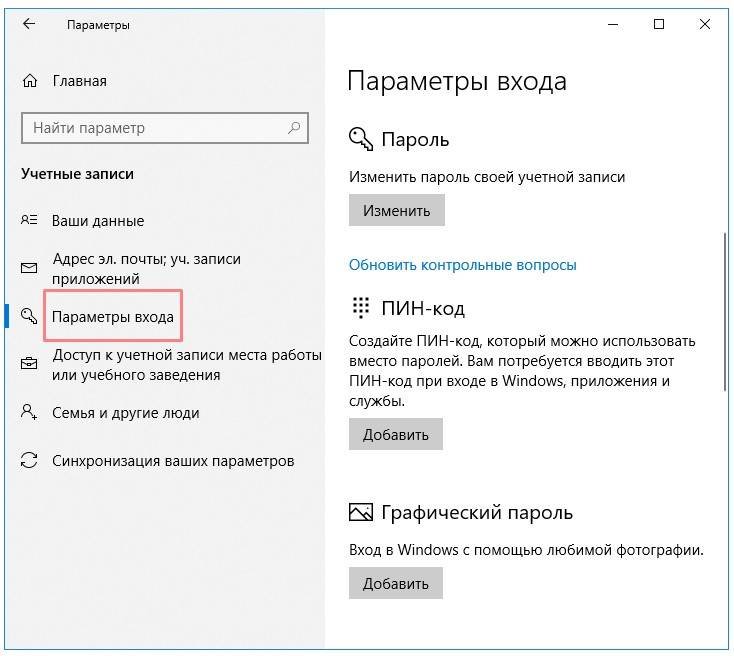
«Беззащитная» Windows
Компания Microsoft тестирует версию Windows 10 без функции ввода пароля для доступа к системе и файлам пользователя. Защита паролем отключена лишь в тестовой версии Windows 10 18936 (20h2), доступной участникам программы Windows Insider.
Обычные пользователи, в том числе установившие весеннее глобальное обновление, пока могут продолжать использовать эту функцию. Неизвестно, планирует ли Microsoft сделать Windows 10 беспарольной для всех в обозримом будущем. Отказ Microsoft от паролей лишит миллионы пользователей возможности хранить на ПК конфиденциальную информацию до тех пор, пока они не перейдут на другие инструменты аутентификации.
Вместо пароля – PIN-код
В качестве альтернативы привычным миллионам пользователей паролям для входа в систему Microsoft предлагает задействовать фирменную систему идентификации Windows Hello. Она подразумевает разблокировку ПК или ноутбука по лицу или отпечатку пальца, но при этом зависит от наличия в компьютере, соответственно, веб-камеры или дактилоскопа.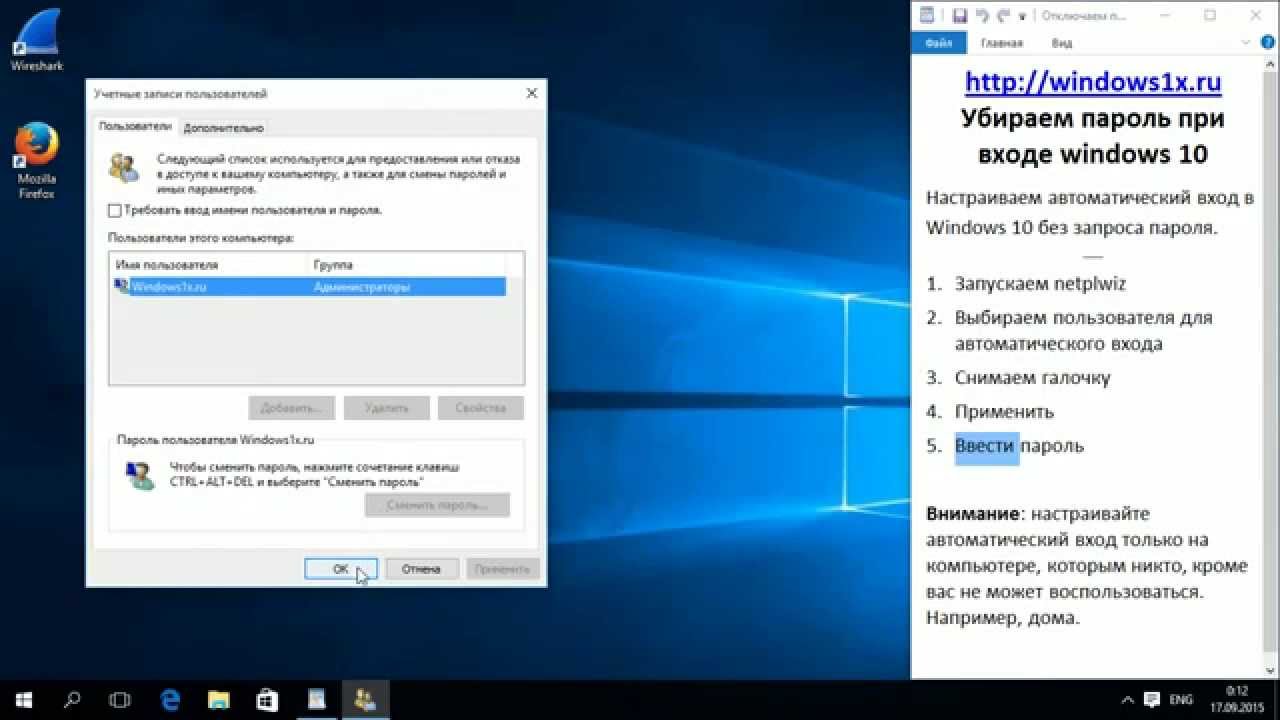
Привычные многим пароли к Windows Microsoft заменит на 4-значный PIN-код
Для устройств, не оснащенных подобными системами, подойдет третий вариант – PIN-код, устанавливаемый самим пользователем. PIN привязывается к одному конкретному устройству, и его нельзя использовать на других ПК и ноутбуках, принадлежащих одному пользователю. При этом Microsoft не уточняет, чем конкретно PIN-код, состоящий из одних лишь цифр, может быть лучше пароля, который может содержать как цифры, так и символы с буквами, причем последние даже в различных регистрах.
Преимущества все же есть
Один из минусов использования паролей, вне зависимости от их сложности, кроется в человеческом факторе – пользователи нередко используют одну и ту же комбинацию для аутентификации в различных сервисах, что снижает ее надежность. Аналогично могут использоваться и PIN-коды, но Microsoft предлагает дополнить этот метод входа системами двухфакторной авторизации.
Другими словами, Windows Hello в будущем может предложить отправку SMS-сообщения с одноразовым кодом подтверждения при входе в учетную запись, но пока неясно, за чей счет будет осуществляться передача этих SMS. Альтернативный вариант – переход на использование физических ключей идентификации, использующие протокол безопасности FIDO2. Вопрос лишь в удобстве: понравится ли пользователям каждый раз при разблокировке компьютера тянуться к смартфону за паролем из SMS или к USB-ключу.
Альтернативный вариант – переход на использование физических ключей идентификации, использующие протокол безопасности FIDO2. Вопрос лишь в удобстве: понравится ли пользователям каждый раз при разблокировке компьютера тянуться к смартфону за паролем из SMS или к USB-ключу.
Заметим, что компания Google еще летом 2017 г. инициировала кампанию по отказу от SMS при двухфакторной аутентификации пользователей своих сервисов. Вместо них компания начала использовать экранные уведомления как более защищенный способ идентификации – такие уведомления, в отличие от SMS, заметно сложнее перехватить.
Первые шаги сделаны
Внедрение «беспарольной» аутентификации – не первый шаг Microsoft на пути полного отказа от паролей в Windows 10. В мае 2019 г. компания выпустила апдейт для этой ОС, отключающий функцию принудительной смены пароля через определенное время.
Как освободить 2,5 часа в день для каждого сотрудника
БизнесВ Microsoft полагают, что эта возможность, изначально задуманная для повышения уровня защиты (новая комбинация символов, к примеру, каждый месяц, лучше, чем пароль, который не меняется годами), со своей задачей не справилась.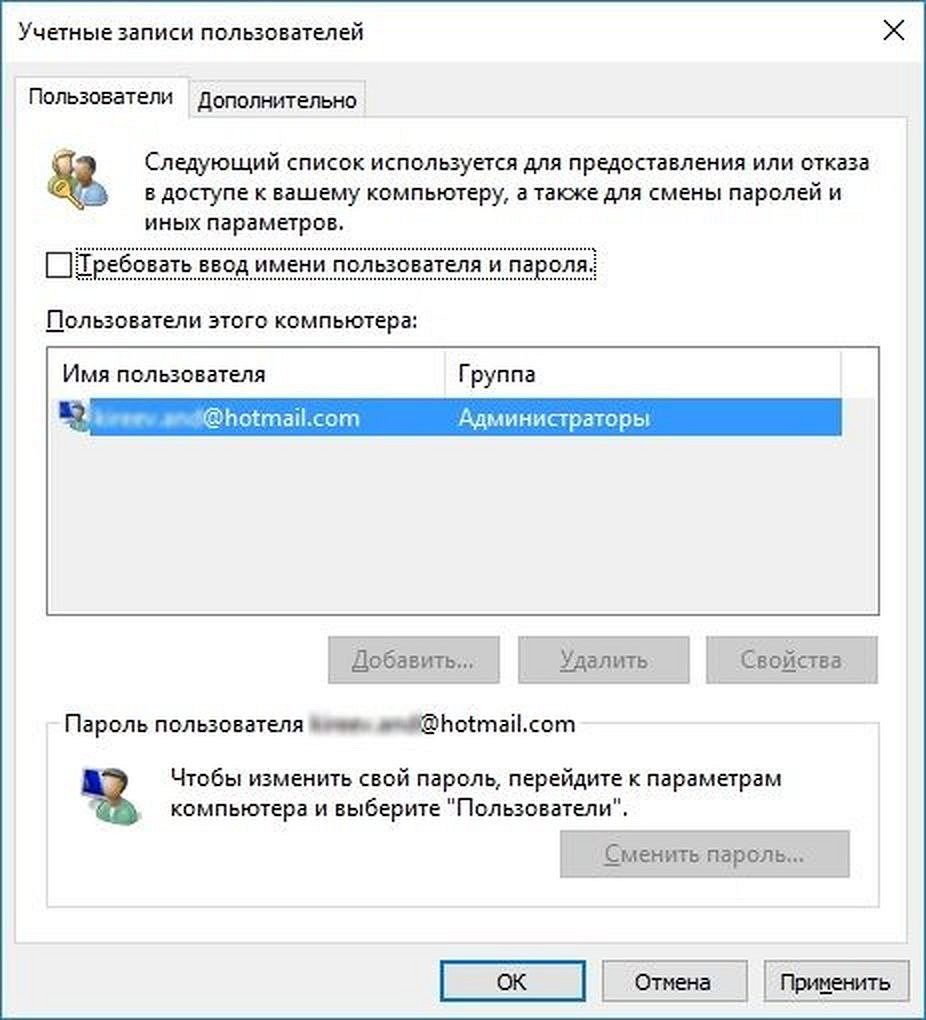 Данная возможность, если речь идет об обычных пользователях, заставляет их придумывать упрощенные комбинации, чтобы было легче их запомнить. Для корпораций же это означало дополнительные действия для системных администраторов, вынужденных выдавать новые пароли пользователям всякий раз в случае, или они были забыты или украдены.
Данная возможность, если речь идет об обычных пользователях, заставляет их придумывать упрощенные комбинации, чтобы было легче их запомнить. Для корпораций же это означало дополнительные действия для системных администраторов, вынужденных выдавать новые пароли пользователям всякий раз в случае, или они были забыты или украдены.
Apple тоже против паролей
Компания Apple тоже борется с паролями как с ненадежной системой защиты, но не в macOS, ранние версии которой можно было взломать вообще без этого самого пароля, а непосредственно в интернете. В декабре 2018 г. она интегрировала в браузер Safari экспериментальную поддержку стандарта беспарольной аутентификации Web Authentication (WebAuthn). По этому стандарту, чтобы залогиниться на сайте, нужен не пароль, а аппаратный ключ безопасности, подключаемый по USB. Первоначально новшество появилось в превью-версии 71 браузера Safari для macOS.
Помимо Safari, поддержка WebAuthn в том или ином виде реализована и в других распространенных браузерах, включая Mozilla Firefox, Google Chrome и Microsoft Edge. К популярным веб-ресурсам, внедрившим поддержку беспарольной аутентификации, относятся облачный файловый сервис Dropbox, сервис для хостинга IT-проектов и их совместной разработки GitHub (принадлежит Microsoft), сайты Google и социальная сеть Facebook.
К популярным веб-ресурсам, внедрившим поддержку беспарольной аутентификации, относятся облачный файловый сервис Dropbox, сервис для хостинга IT-проектов и их совместной разработки GitHub (принадлежит Microsoft), сайты Google и социальная сеть Facebook.
Как отключить ввод пароля при входе в Windows 10
Если вы являетесь единственным пользователем компьютера, то можно отключить обязательный ввод пароля при входе в Windows 10. Давайте посмотрим как это сделать.
1
Отключение пароля при входе в Windows 10Первым делом запустим окно Выполнить, нажав комбинацию клавиш Win + R.
Можно вызывать это же окно, кликнув правой кнопкой мыши на меню «Пуск» и в раскрывшемся меню выбрав пункт «Выполнить».
Теперь в текстовой строке окна «Выполнить» введём команду netplwiz и нажмём кнопку OK или клавишу Ввод (Enter).
Запускаем утилиту управления пользователями netplwizТеперь выбираем мышью нужного пользователя из списка пользователей, кликнув по нему левой кнопкой мыши. А теперь отключаем галочку Требовать ввод имени пользователя и пароля. Нажимаем ОК.
А теперь отключаем галочку Требовать ввод имени пользователя и пароля. Нажимаем ОК.
Система предложит подтвердить решение отключить пароль. При этом нужно будет указать имя пользователя, от чьего имени будет происходить автоматический вход в систему, и подтвердить это вводом пароля данного пользователя. Снова нажимаем ОК.
Вводим параметры учётной записи Windows для автоматического входа в системуЕсли пароль введён верно, окно управления учётными записями закроется. После перезагрузки компьютера, Windows 10 будет показывать рабочий стол автоматически.
2
Отключение пароля через реестр WindowsМожно также настроить вход в систему без пароля через реестр Windows. Этот способ сложнее, но так же эффективен.
Командой Win + R вызовем окно «Выполнить», а затем введём в текстовое поле команду regedit и нажмём Ввод (Enter). Запустится редактор реестра.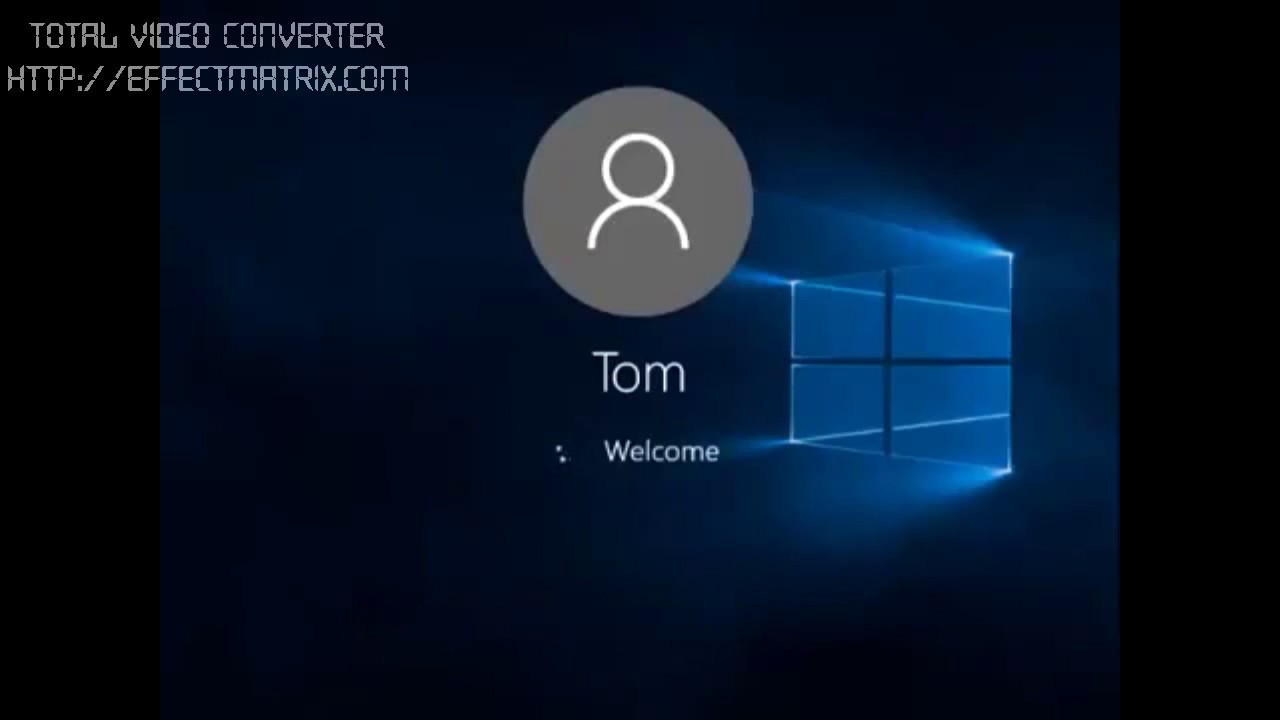
Переходим к разделу HKEY_LOCAL_MACHINE\SOFTWARE\Microsoft\Windows NT\CurrentVersion\Winlogon Этот раздел отвечает за вход пользователей в систему.
Ищем раздел Winlogon реестра, отвечающий за вход пользователей в системуВ правом поле, где перечислены свойства раздела, находим параметр DefaultPassword. Если его нет, то нужно создать. Для этого кликаем правой кнопкой мыши на свободном месте правой панели, выберем в меню пункт Создать Строковый параметр.
Создаём в реестре Windows параметр для хранения пароля по умолчаниюПоявится новый параметр с незамысловатым названием «Новый параметр #1». Кликнем на нём правой кнопкой мыши, выберем пункт «Переименовать» и зададим ему имя DefaultPassword.
Посмотрите на значение параметра DefaultUserName чтобы увидеть, какой пользователь будет использоваться для автоматического входа в систему.
Пароль этого пользователя впечатаем в поле «Значение» параметра DefaultPassword. Для этого дважды щёлкнем на параметре DefaultPassword левой кнопкой мыши и введём пароль в поле «Значение». Нажимаем ОК.
Вводим пароль по умолчанию DefaultPassword, который будет использоваться для автоматического входа в системуВ этом же разделе находим параметр с именем AutoAdminLogon. Сейчас его значение равно «0», нужно поменять его на «1». Дважды щёлкаем на нём левой кнопкой мыши и меняем 0 на 1. Нажимаем ОК.
Включаем автоматический вход в систему, изменяя параметр AutoAdminLogon с 0 на 1Теперь при входе в систему пароль вводить не нужно, мы включили автоматический вход в систему. Закройте редактор реестра и перезагрузите компьютер, чтобы изменения вступили в силу.
Полезный совет
Кстати, утилита netplwiz появилась ещё в Windows 7, где она также прекрасно работает.
Обратите внимание
Реестр Windows – это важная и необходимая часть операционной системы. Если ввести неправильные данные в системный реестр, можно необратимо повредить Windows. При необходимости работы с реестром соблюдайте максимальную аккуратность. Но в первую очередь рекомендуется к использованию первый способ.
Если ввести неправильные данные в системный реестр, можно необратимо повредить Windows. При необходимости работы с реестром соблюдайте максимальную аккуратность. Но в первую очередь рекомендуется к использованию первый способ.
Автоматический вход в Windows 10 (2 способа)
Если вы не хотите тратить время на ввод пароля при загрузке системы и пропускать экран входа в Windows, то это можно легко реализовать, выполнив несложный набор действий. Настроив автоматический вход в систему, вы сэкономите несколько секунд, что в итоге сократит общее время загрузки Windows.
Этот метод можно применять как для локальной учетной записи, так и для учетной записи Майкрософт.
! Не рекомендуется включать автоматический вход в систему, если компьютером пользуется еще кто-то кроме вас и работает под отдельными учетными записями. Также небезопасно использовать эту настройку, если вы часто переносите свой ноутбук, и он на некоторое время остается без присмотра.
Можно использовать 2 способа для настройки автовхода в Windows:
Настраиваем автоматический вход в Windows 10 без выбора пользователя
Даже если пароль не установлен, но на компьютере заведены пользователи, система не стартует до конца — нужно выбрать учетную запись пользователя. Запускаем нужную оснастку для настроек через сочетание клавиш Win+R (вызов меню «Выполнить») и копируем туда одну из команд на выбор:
Запускаем нужную оснастку для настроек через сочетание клавиш Win+R (вызов меню «Выполнить») и копируем туда одну из команд на выбор:
netplwiz control userpasswords2
Выбрав нужную запись снимаем флажок как на фото:
Далее, вводим пароль от учетной записи. Если пароля не было, то строки оставляем пустыми:
Если на Вашем компьютере настроена личная или рабочая учетная запись Microsoft и вы входите по ПИН коду, то в этом случае настроить автоматический вход на нее не получится. Нужно сначала пробовать настроить вход по по паролю от учетной записи Microsoft. На Windows 10 для моего примера все же используйте локальную только учетную запись, а учетки Microsoft желательно отключить.
— Работа в «Учётные записи пользователей» [control userpasswords2]
Для того чтобы открыть оснастку «Учётные записи пользователей«, выполните действия -> Заходим в «Выполнить»[Win+R] -> Вписываем — control userpasswords2 -> Жмём «ОК«. (Рис.2.1)
(Рис.2.1)
Рис.2.1 — Выполнить — control userpasswords2
2.1. — Создание локальной учётной записи
Откроется окно — «Учётные записи пользователей«.(Рис.2.2)
Для добавления нового локального пользователя нажмите кнопку — «Добавить«.
Так же обратите внимание, что тут можно удалить учётную запись[выбрав учётную запись и нажав -> «Удалить«], нам это сейчас не нужно, но просто имейте ввиду.
Рис.2.2 — Учётные записи пользователей.
Откроется окно — «Добавление пользователя«.(Рис.2.3)
Стандартная процедура добавления пользователя.. вводим что хотим.. и жмём — «Далее«.
Рис.2.3 — Добавление пользователя.
В следующем окне просто жмём «Готово«.(Рис.2.4)
Рис.2.4 — Добавление пользователя.
Теперь в окне «Учётные записи пользователей«, появится наша, только что созданная учётная запись, с помощью неё уже можно логиниться в системе.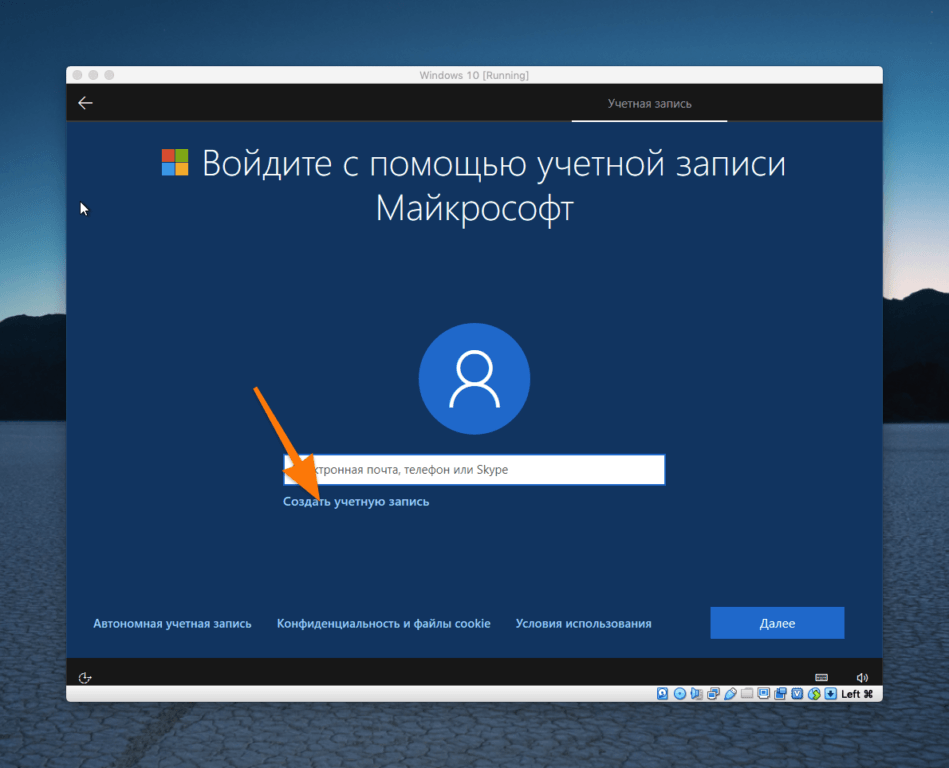
2.2. — Смена/Создание пароля учётной записи
В «Учётные записи пользователей«, при необходимости, можно сменить/создать пользователю пароль.
Выбираем пользователя -> Жмём «Сменить пароль«.(Рис.2.5)
Рис.2.5 — Учётные записи пользователей — Сменить пароль.
В открывшимся окне — «Смена пароля«, вводим и подтверждаем новый пароль пользователя -> Жмём «ОК«. (Рис.2.6)
Рис.2.6 — Вводим и подтверждаем пароль.
2.3. — Добавление пользователя в группу «Администраторы»
Как говорилось в начале статьи — «…вам может понадобиться внести пользователя в любую другую группу, но мы рассмотрим добавление пользователя в группу «Администраторы«, тем самым сделаем нашего пользователя локальным администратором«.
Приступаем.
Выбираем пользователя -> Заходим в «Свойства«.(Рис.2.7)
Рис.2.7 — Учётные записи пользователей — Свойства.
В свойствах на вкладке «Общие«, (Рис.2.8) мы можем изменить:
- Имя пользователя: firstdeer
- Полное имя: firstdeer
- Описание: можно не вводить.[оно нужно лишь, для того чтобы, не запутаться в огромном списке учётных записей]
Рис.2.8 — Свойства пользователя — Общие.
В свойствах на вкладке «Членство в группах«, можно указать уровень доступа, предоставляемый этому пользователю.[Внести пользователя в группу](Рис.2.9)
Сделать его обычным Пользователем, Администратором ПК, либо указать Другой уровень доступа[Гости, Пользователи удалённого рабочего стола…]
Как мы помним мы тут собирались сделать нашего пользователя локальным администратором, поэтому у нас два пути:
- либо переключить радиокнопку на — «Администратор«
- либо переключить на — «Другой» и выбрать нужную вам группу, в нашем случае — «Администраторы«
И нажать «ОК«.
Рис.2.9 — Свойства пользователя — Членство в группах.
Для того чтобы изменения «Членства в группах» вступили в силу нужно перелогиниться в системе.
На этом с «Учётные записи пользователей«[control userpasswords2] заканчиваем.
Для начала нам необходимо запустить командную строку с правами администратора, для этого выполните действия -> Заходим в «Выполнить»[Win+R] -> Вписываем — cmd -> Нажимаем на клавиатуре сочетание клавиш «CTRL«+»SHIFT«+»ENTER«. Всё! Приступаем.
Делаем автоматический вход в Windows 10 без ввода пароля из спящего режима
В моем случае категорически противопоказан уход компьютера в спящий режим, ведь тогда он заснет и работать пользователям сети будет невозможно. Запущенная круглосуточная программа работает и мешает системе «заснуть». Со своей стороны система «ждет», когда окончатся
Со своей стороны система «ждет», когда окончатся
запросы из сети (например к базе данных программы) и пытается завершить ее работу. Все это оканчивается тормозами и «висяком». Поэтому нужно отключать гибернацию. Я по по старинке лезу в «Панель управления» — Оборудование и звук» — «Электропитание:»
В «Настройках перехода в спящий режим» нужно выставить значение «Никогда»:
Для верности я захожу еще в «Дополнительные параметры питания» и там отключаю «гибридный спящий режим»:
Эти настройки еще можно сделать через меню Пуск — «Параметры» — «Система» — «Питание и спящий режим». Если в «дополнительных параметрах питания» отображается опция «Требовать ввода пароля при пробуждении» — выключаем ее.
На выходе из режиме сна
При выходе компьютера из режима сна или гибернации Windows 10 по умолчанию тоже требует пароль. Чтобы произвести запуск Windows 10 без ввода пароля в этом случае можно пойти по одному из двух вариантов.
Вариант первый
Это универсальный способ автоматического пробуждения устройства, не требующего ввода пароля. Он пригоден для любой операционной системы. Надо выполнить такие несложные операции:
Он пригоден для любой операционной системы. Надо выполнить такие несложные операции:
1. Кликнуть на «Пуск» и затем войти в «Панель управления»;
2. Выбрать пункт «Электропитание»;
3. В появившемся окне следует выбрать «Настройки схемы». В новом окошке надо кликнуть пункт «Изменить…»;
4. Далее отыскиваем раздел изменения тех параметров, к которым сейчас доступа нет. Около пункта «Требовать пароль» ставим «Нет»:
Вариант второй
Этим методом можно воспользоваться только в системе Windows 10. Он тоже очень прост.
1. Нажимаем на «Пуск» в левом нижнем углу экрана и переходим к разделу «Параметры»;
2. Разворачиваем этот раздел полностью и ищем пункт «Учётные записи»;
3. Войдя в пункт отыскиваем категорию «Параметры входа»;
4. Для раздела «Требуется вход» устанавливаем значение «Никогда»:
Изменения, вызванные обоими вариантами, вступают в силу непосредственно после применения. Теперь возможен запуск Windows 10 без пароля с компьютера, находившего в режиме сна.
Windows 10 автоматический вход без ввода пароля в домене через реестр
В некоторых ситуациях помогает настройка входа через реестр. Честно говоря, проще делать настройки специальной утилитой, чем самому ковыряться в реестре. Ведь потом надо не забыть как вернуть все обратно если возникнет такая необходимость.
Но если надо, значит надо. В доменных сетях все немного сложнее. Их настройками управляет контроллер домена. В редакторе реестра ищем ветвь HKEY_LOCAL_MACHINE\SOFTWARE\Microsoft\Windows NT\CurrentVersion\Winlogon
Создаем последовательно три строковых параметра с нужными значениями (нужно знать имя нужного пользователя и пароль, а так же имя домена если наш компьютер входит в доменную сеть.
В моем случае для входа в Windows используется учетная запись Майкрософт и параметр Default Password не заведен
| AutoAdminLogon | Строковый (REG_SZ) | Значение = 1 | Автоматический вход в систему включен |
| DefaultUserName | Строковый (REG_SZ) | Имя пользователя | Имя пользователя, для которого настраивается автоматический вход в систему |
| DefaultPassword | Строковый (REG_SZ) | Пароль | Пароль пользователя, для которого настраивается автоматический вход в систему.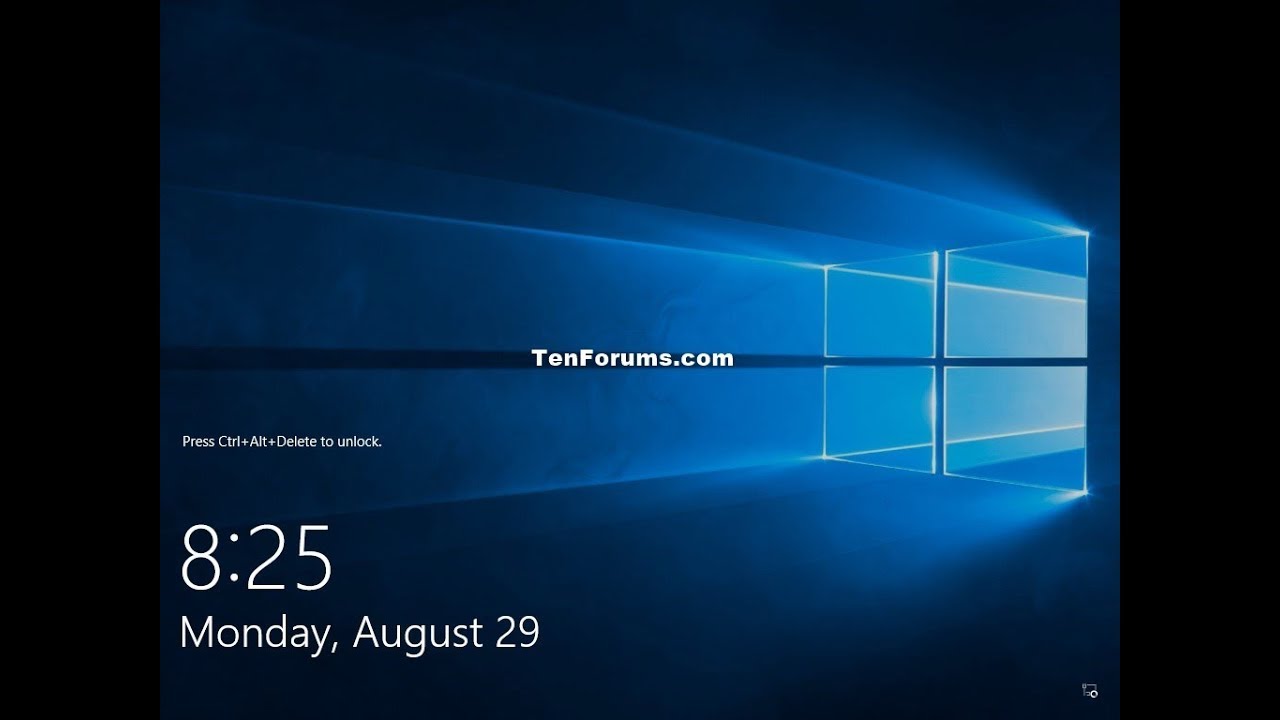 |
| DefaultDomainName | Строковый (REG_SZ) | Имя домена |
Все эти параметры автоматом прописываются при использовании утилиты Autologon (ссылка выше):
Ее так же можно использовать при настройке в доменной сети. При необходимости запуск утилиты возможен и из командной строки путем ввода параметров:
autologon user domain password
Соответственно, нужны имя пользователя, домен и пароль.
Использование control userpasswords2
Один из самых простой способ, с использованием стандартных средств Windows — использование команды control userpasswords2. Делается это следующим образом:
Нажимаете Пуск — Выполнить (или клавиши Win+R), и в появившемся окне вводите control userpasswords2, после чего нажимаете ОК.
В появившемся окне убираете галочку с «Требовать ввод имени пользователя и пароля» и нажимаете ОК.
В появившемся окне от вас потребуется ввести имя пользователя и его пароль.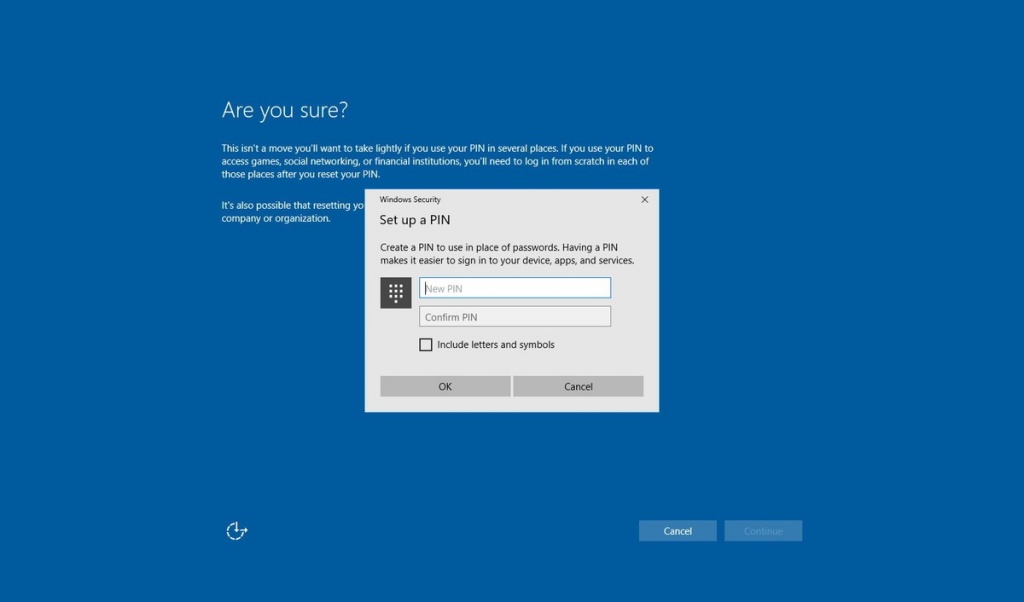
После ввода можно нажать ОК. Теперь при включении компьютера у вас будет автоматически входить в систему под нужным вам пользователем.
Автоматический вход в систему Windows 10 через удаленный рабочий стол
Многие начинающие пользователи забывают сделать настройки для подключения к удаленному рабочему столу так, чтобы каждый раз не вводить пароль или логин. Все что нужно, это правильно настроить параметры:
Ставим флажок как на картинке, вводим учетные данные для подлкючения к RDP, сначала пользователя…
Затем пароль:
Если в своей работе используйте несколько удаленных рабочих столов одновременно, только что настроенное подключение сохраняем в виде ярлыка на рабочий стол и теперь соединяться удобнее:
Вот теперь мы настроили нашу рабочую станцию так, что не нужно бегать к ней каждый день и проверять программу. Вход осуществляется автоматически, и теперь нужно просто подключаться к компьютеру по удаленке и проверять ее работу.
Автор публикации
не в сети 2 дня
Один беспарольный пользователь
Можно оставить одного беспарольного пользователя в системе. Этот вариант кажется самым простым и часто используемым.
Для этого открываем меню Пуск на пункте Компьютер жмем правой мышкой и выбираем Управление
Это же окошко можно открыть нажав правую кнопку мышки на значке Компьютер на рабочем столе и так же выбрав Управление
В открывшемся окошке слева (в дереве консоли) переходим по пути Служебные программы > Локальные пользователи > Пользователи
Для отключения учетной записи дважды кликаете на ней левой кнопкой мышки и, в открывшемся окошке, ставите галочку «Отключить учетную запись». Жмете ОК
Запись отключена.
Таким образом выключаете все учетные записи, кроме вашей и HomeGroupUser$ (если есть).
HomeGroupUser$ — учетная запись используемая для доступа к ресурсам в Домашней группе.
Если ее отключить вы не сможете получить доступ к директориям и файлам с общим доступом на других компьютерах в вашей домашней группы.
После этого необходимо сбросить пароль своей учетной записи. Нажимаете правой кнопкой мышки на свою учетную запись и выбираем Задать пароль
Выйдет предупреждение, в котором говорится, что для безопасности нужно будет заново авторизоваться в большинстве сервисов. Нажмите Продолжить.
Смотрите еще: Ошибка записи в файл msvcr90.dll
Дальше нас предупредят, что мы так же потеряем доступ к зашифрованным файлам. Жмем ОК
Пароль сброшен и теперь вы будете автоматически входить в Windows без ввода пароля при включении компьютера.
Настройка учетных записей
Настраивать учетные записи пользователей вы можете через панель управления. У вас есть возможность изменять параметры контроля учетных записей, изменение переменных сред, управлять другой учетной записью этого компьютера, изменять тип своей учетной записи, изменять, настраивать параметры входа, подключить любое изображение в качестве аватар и многое другое.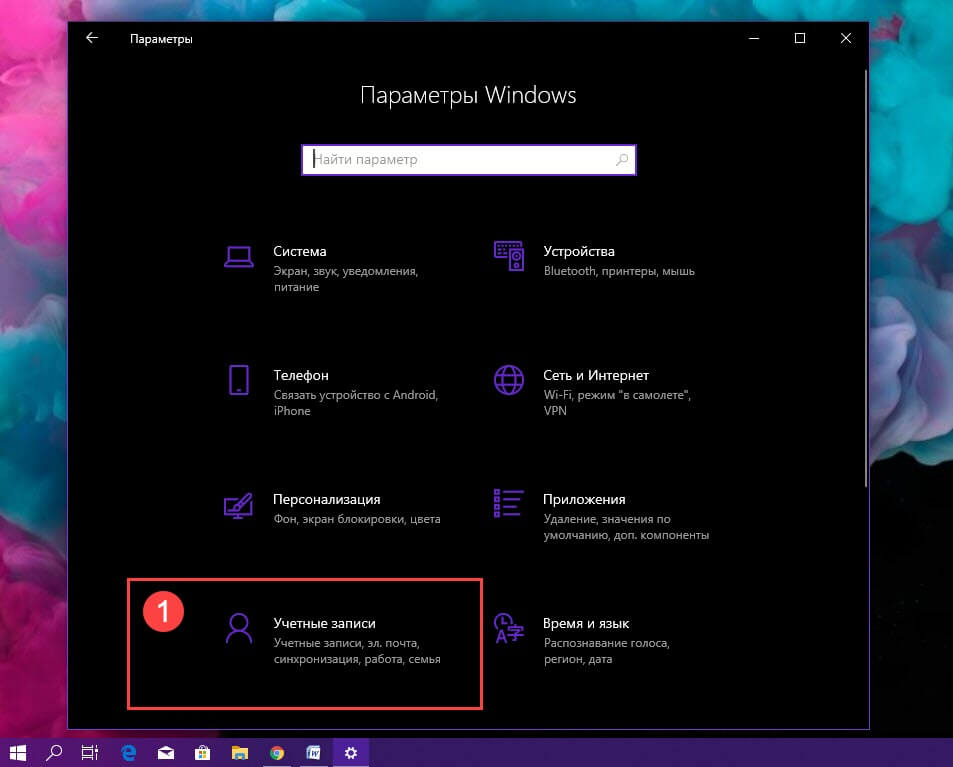 Для этого:
Для этого:
Большинство функций и настроек учетных записей, можно настроить через панель управления, если control userpassword2 не работает в вашей операционной системе Windows.
Могу ли я войти в Windows без пароля?
Если вы входите в Windows с учетной записью Microsoft, вам необходимо использовать пароль. Ваш пароль помогает защитить вашу учетную запись, независимо от того, на каком компьютере вы входите или какие приложения, настройки и службы вы используете во время входа в систему.
Если вы не хотите вводить пароль каждый раз при входе в систему, вы можете создать другие параметры входа для использования с вашей учетной записью, например графический пароль или PIN-код. Если на вашем компьютере есть сканер отпечатков пальцев, вы также можете войти в систему с помощью отпечатка пальца.(Какой бы вариант входа вы ни выбрали, вам все равно понадобится «обычный» пароль для использования учетной записи Microsoft.)
Проведите пальцем от правого края экрана, а затем нажмите Поиск .

(Если вы используете мышь, наведите указатель на правый нижний угол экрана, переместите указатель мыши вверх, а затем щелкните Поиск .)Введите знак , а затем коснитесь или щелкните Изменить параметры входа .
Выберите вариант входа, который вы хотите использовать, и следуйте инструкциям.
Примечания:
Вы также можете изменить политику паролей, чтобы вам не приходилось вводить пароль каждый раз, когда вы выводите компьютер из спящего режима. На странице Параметры входа в разделе Политика паролей коснитесь или щелкните Изменить и следуйте инструкциям.
Если ваш компьютер находится в домене, ваш системный администратор может управлять некоторыми параметрами входа, такими как смарт-карты или графический пароль.

Если вы входите в Windows с локальной учетной записью, вы можете отказаться от ввода пароля. Однако мы не рекомендуем этого делать — это наименее безопасный способ входа в систему на вашем компьютере. Вы также можете переключить учетную запись Microsoft на локальную, но вы не можете использовать локальную учетную запись для загрузки приложений из Магазина Windows или синхронизации настроек в Интернете.
Проведите пальцем от правого края экрана, нажмите Настройки , а затем нажмите Изменить настройки ПК .
(Если вы используете мышь, наведите указатель на правый нижний угол экрана, переместите указатель мыши вверх, щелкните Settings , а затем щелкните Change PC settings .)Коснитесь или щелкните Учетные записи , а затем коснитесь или щелкните Ваша учетная запись .

Коснитесь или щелкните Отключить и следуйте инструкциям.
Если вы используете локальную учетную запись с паролем, вы можете удалить пароль для входа без пароля, но мы не рекомендуем этого делать.
Проведите пальцем от правого края экрана, а затем нажмите Поиск .
(Если вы используете мышь, наведите указатель на правый нижний угол экрана, переместите указатель мыши вверх, а затем щелкните Поиск .)Введите знак , а затем коснитесь или щелкните Параметры входа .
В разделе «Пароль» коснитесь или щелкните Изменить .
Проверьте текущий пароль для своей локальной учетной записи.

Оставьте поля Новый пароль, Повторно введите пароль и Подсказка пароля пустыми, коснитесь или щелкните Далее , а затем коснитесь или щелкните Завершить .
Теперь вы (или кто угодно) можете войти в свою локальную учетную запись и использовать свой компьютер без пароля.
Как войти без пароля в Windows 10
Windows 10 — это безопасная операционная система.Это дает вам различные варианты входа в систему с авторизацией и предотвращает несанкционированный доступ.
Windows 10 по умолчанию дает вам экран входа в систему, который также запрашивает пароль. Пароли необходимы, если вы беспокоитесь о конфиденциальности своего компьютера, но в любом случае, если вы не хотите входить в систему снова и снова, чтобы попасть на рабочий стол. Каждый раз видя экран входа в систему, вы чувствуете себя скучным и бесполезным.
Для этого есть решение, теперь вам не нужно использовать пароль для входа в свою учетную запись.Это очень легко и просто. Вы можете избавиться от повторного ввода пароля всего за несколько шагов.
Использование панели управления
Выполните следующие действия, чтобы система не запрашивала пароль при каждом входе в систему.
Откройте начальное меню и введите «netplwiz» в поле поиска. Затем нажмите на верхний первый результат
Или вы также можете написать в диалоговом окне «Выполнить» -> control userpasswords2.
Оба перечисленных выше перенесут вас в одно и то же окно.
Теперь откроется окно с именем «учетные записи пользователей».Есть флажок «пользователи должны ввести имя пользователя и пароль, чтобы использовать этот компьютер». Снимите этот флажок.
После снятия флажка нажмите ОК. Затем появится окно, в котором вас попросят ввести и повторно ввести пароль.
Теперь нажмите «ОК». Теперь вы готовы, и вы можете войти в свою систему без пароля.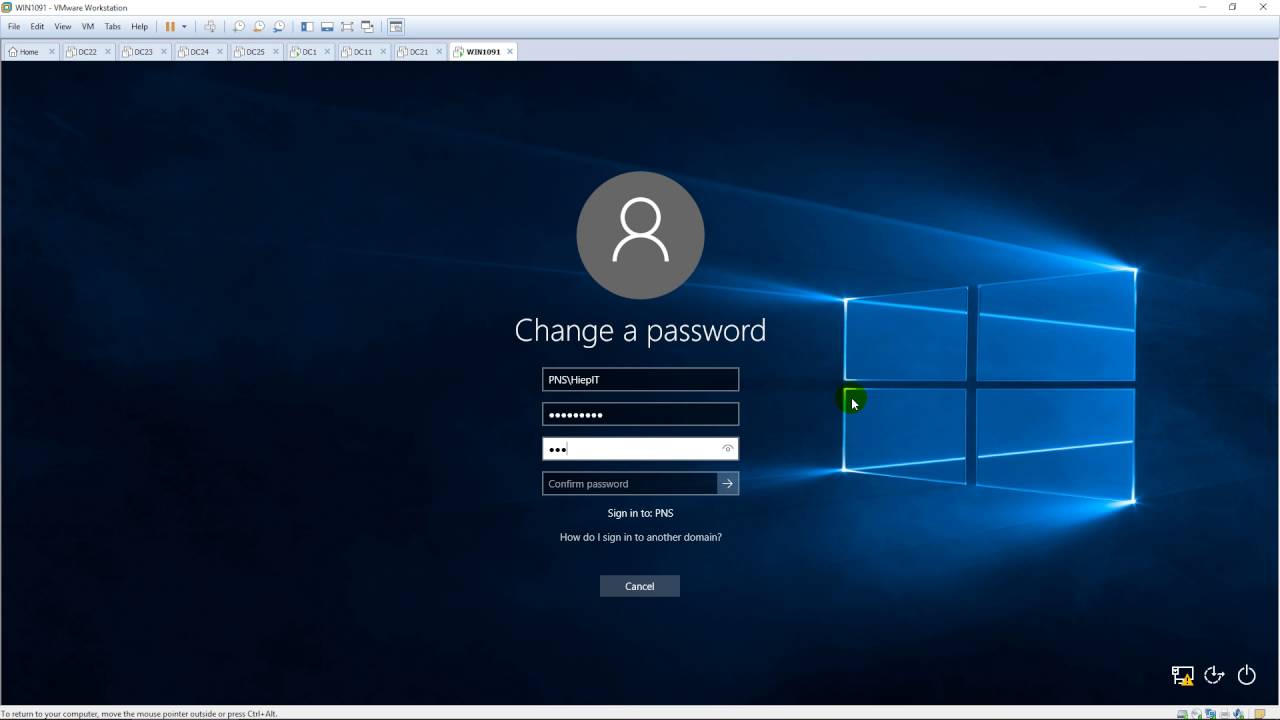
Использование групповой политики
Есть также другой способ запретить пароль для входа в систему.
Откройте окно «Выполнить» и введите «gpedit.msc »и нажмите ОК
. Откроется окно« Редактор локальной групповой политики ».
Нажмите административные шаблоны -> панель управления -> персонализация, а затем дважды щелкните «не отображать экран блокировки» в списке правого окна.
Затем появится окно «не отображать экран блокировки». Установите переключатель «включить» и нажмите ОК.
Теперь перезапустите вашу систему. Экран блокировки вашей системы теперь вам не будет отображаться.
Вышеупомянутые два решения просты и дадут вам 100% правильный результат.Вы можете просто следовать им, и экран вашего пароля исчезнет.
Альтернативы для входа по паролю
Windows 10 предлагает способы входа, отличные от паролей. Это обсуждается ниже. Пользователь может выбрать любой из них, который ему подходит.
PIN-код
Зайдите в настройки, затем нажмите «учетные записи», и там вы увидите вариант «Параметры входа».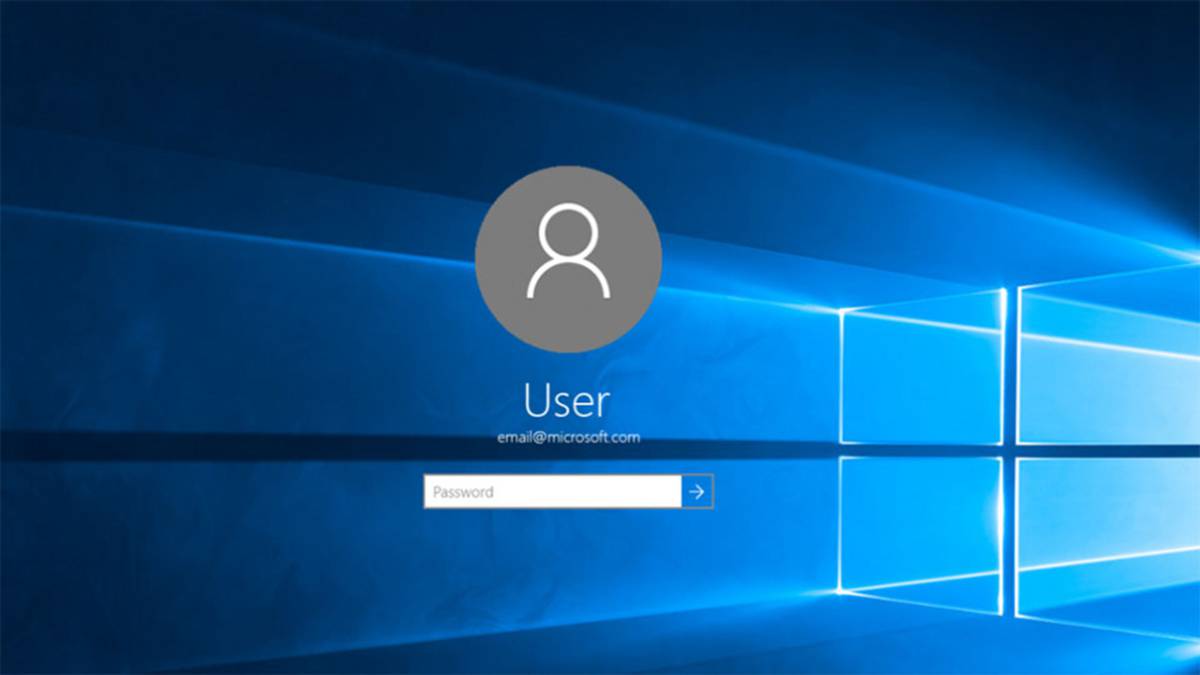 Нажмите на нее, и появится возможность ввода PIN-кода. Нажмите на нее, чтобы добавить ПИН-код для вашей учетной записи
Нажмите на нее, и появится возможность ввода PIN-кода. Нажмите на нее, чтобы добавить ПИН-код для вашей учетной записи
Когда вы нажмете «добавить», он попросит вас ввести текущий пароль, а затем предложит ввести новый ПИН-код, который может состоять как минимум из 4 цифр и превышать до 6 или 8 цифр.
Теперь вам не нужно удалять старый пароль, он удалит автоматически. После установки PIN-кода вы автоматически запросите PIN-код, а не пароль. После ввода PIN-кода вам не нужно нажимать клавишу ввода. Он выполнит вход автоматически, когда вы введете последнюю цифру своего PIN-кода.
Это альтернативный способ входа в систему, а не вход через пароль.
Картинный пароль
Другой способ входа — вы можете использовать графический пароль. Снова в том же месте перейдите в «Настройки», затем «Учетные записи», а затем «Параметры входа».Там вы увидите вариант пароля с изображением. Нажмите здесь.
Сначала вам будет предложено подтвердить пароль вашей текущей учетной записи. Затем перейдите в окно и попросите просмотреть картинку
Затем перейдите в окно и попросите просмотреть картинку
.
Затем спросите вашего разрешения о выбранном вами разрешении на его использование.
Затем он попросит у вас 3 любых жеста в любом месте изображения для безопасности.
После наложения жеста это будет сделано, и вас попросят завершить эту настройку.
Вот как вы можете установить графический пароль для входа в систему.
Windows Hello (биометрическая рекомбинация)
Если ваш аппарат поддерживает биометрическую аутентификацию, это позволит вам распознавать отпечатки пальцев как вход в вашу учетную запись / систему.
Если у вас нет встроенного сканера отпечатков пальцев, вы можете использовать для этой цели портативные сканеры. Это очень крутая и хорошая функция Windows 10
Следовательно, все это возможные варианты входа в свою учетную запись без ввода пароля. Я надеюсь, что эта статья предоставит полную информацию и руководство о том, как вы можете использовать свою систему для входа в систему без пароля и с его альтернативами.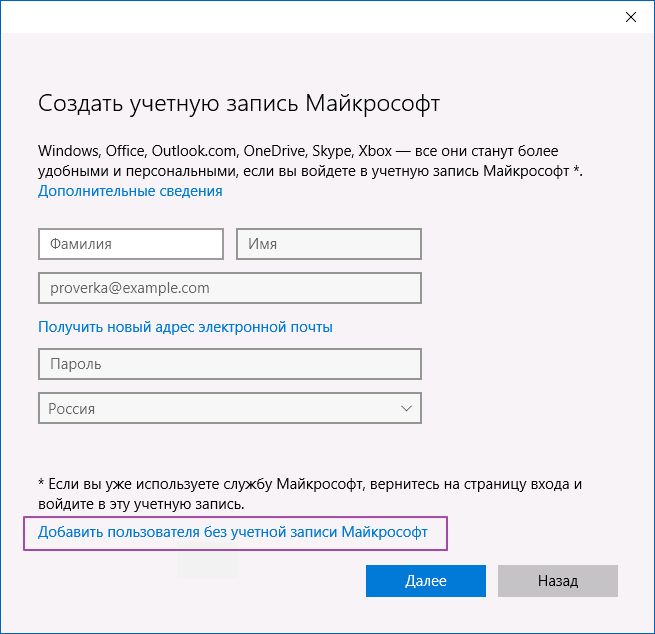
Как пропустить экран входа в Windows 10 и автоматически войти в свою учетную запись
У нас больше паролей, чем когда-либо прежде — пароли для электронной почты, пароли для Facebook и Instagram Snapchat.У вас есть пароль для вашей учетной записи Netflix и пароль для вашего банковского счета. Вероятно, у вас есть пароль для входа на работу, пароли для всех ваших учетных записей в Интернете, код доступа для входа в дом, затем вы подходите к компьютеру, включаете его и … да, Windows 10 тоже хочет пароль .
Иногда вам нужны эти пароли — есть злоумышленники, которые с радостью украдут вашу личную информацию. Но для многих домашних пользователей Windows, особенно людей, которые являются единственным человеком, имеющим физический доступ к машине, наличие пароля для входа в Windows — это уровень безопасности, который не запрашивался и не требовался.
Начиная с выпуска Windows 8 и продолжая до Windows 10, Microsoft настроила операционную систему таким образом, что пользователи должны вводить свой пароль для входа в свою учетную запись после каждой перезагрузки и после каждого переключения учетной записи. Экран входа в систему с паролем Windows 10 появится по умолчанию для любой учетной записи пользователя, с которой связан пароль.
Экран входа в систему с паролем Windows 10 появится по умолчанию для любой учетной записи пользователя, с которой связан пароль.
Если ваш домашний компьютер физически безопасен, то есть никто другой не имеет к нему физического доступа, и если нет важных личных данных (таких как банковская информация, информация для входа в рабочую учетную запись), то настройте вашу систему на обход пароля каждый раз вход в систему может быть для вас разумным компромиссом.
Удаление экрана входа в систему с компьютера и предоставление себе мгновенного доступа для входа в систему значительно ускоряет работу Windows 10, и в этой статье мы рассмотрим, как именно это сделать. Мы также рассмотрим некоторые инструменты безопасности, которые вы можете использовать, чтобы сделать свой компьютер более безопасным, не добавляя пароль.
Как обойти или отключить экран входа в Windows 10
Прежде чем мы начнем, очень важное замечание — мы не собираемся фактически удалять пароль из вашей учетной записи, вместо этого мы собираемся настроить Windows 10 так, чтобы он не запрашивал пароль у всех этих пользовательских переключателей и горячих перезагрузок.
Введите «netplwiz» в поиск Windows.
В поле поиска рядом с логотипом Windows на рабочем столе введите «netplwiz» и нажмите Enter.
Щелкните учетную запись пользователя
Появится окно «Учетные записи пользователей» со списком всех учетных записей на этом компьютере.
Щелкните свою учетную запись пользователя, чтобы выбрать ее, и снимите флажок «Пользователи должны ввести имя пользователя и пароль для использования этого компьютера». Щелкните «ОК».
Введите свой пароль
При появлении запроса введите пароль для этой учетной записи.Это мера безопасности, чтобы никто не мог изменить этот параметр, если он еще не знает пароль.
Щелкните «ОК».
Вот и все! Теперь вы настроили свой компьютер с Windows 10, чтобы не беспокоить вас экраном с паролем каждый раз при перезагрузке или переключении пользователей.
Проблемы безопасности при обходе экрана входа в Windows 10
Вы должны знать о последствиях для безопасности обхода экрана входа в систему.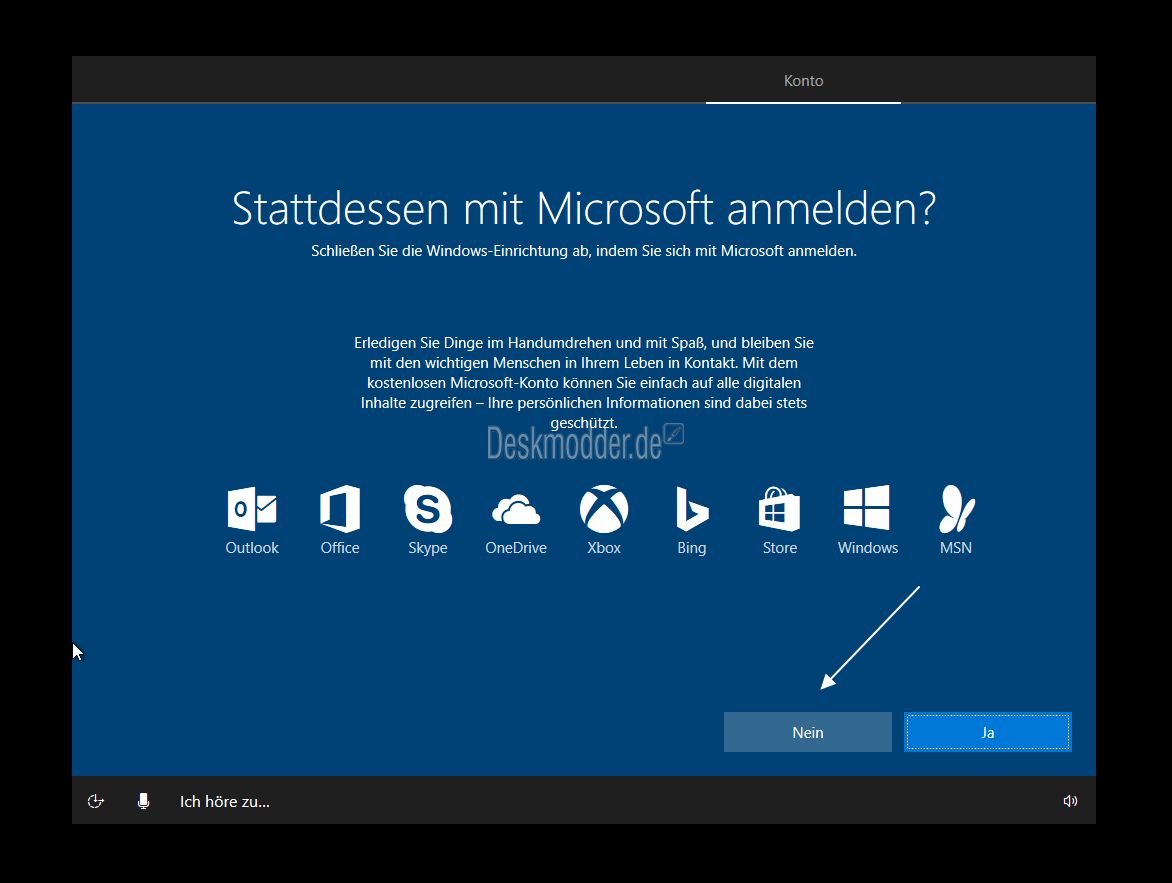 Очевидно, что это снижает безопасность учетной записи, но насколько? Что ж, важно понимать, что только люди, фактически сидящие за компьютером, могут обойти вход в систему.Любой, кто пытается получить удаленный доступ к вашему компьютеру, все равно должен знать пароль. На самом деле есть две основные вещи, о которых следует подумать, решая, делать ли этот обход.
Очевидно, что это снижает безопасность учетной записи, но насколько? Что ж, важно понимать, что только люди, фактически сидящие за компьютером, могут обойти вход в систему.Любой, кто пытается получить удаленный доступ к вашему компьютеру, все равно должен знать пароль. На самом деле есть две основные вещи, о которых следует подумать, решая, делать ли этот обход.
Во-первых, уязвим ли ваш компьютер для физического взлома? Если у вас есть ноутбук, который вы регулярно берете с собой в школу или на работу и обычно оставляете без присмотра на короткие периоды времени, то кажется совершенно очевидным, что обход входа в систему может значительно повредить вашей безопасности.
И наоборот, если у вас есть домашний офис, расположенный в запертом подвале вашего изолированного дома на вершине горы, защищенный лазерными ограждениями по периметру и собаками для нападения, ваша машина относительно физически безопасна, и вы, вероятно, сможете обойтись без дополнительной защиты экрана входа в систему.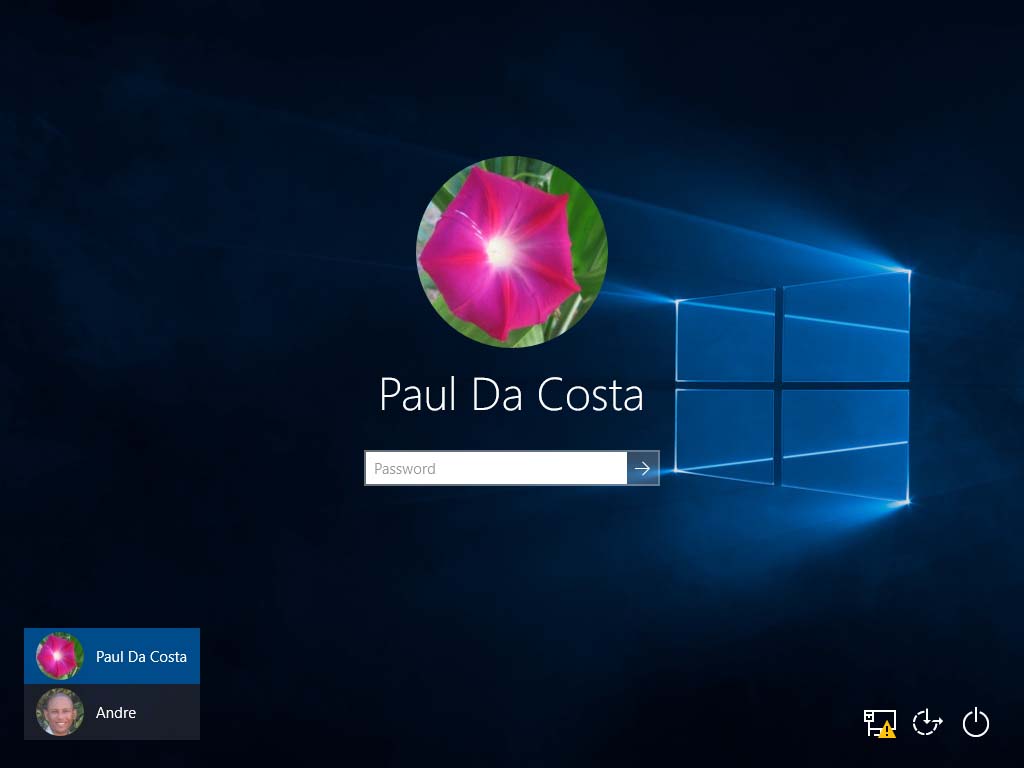 .Хотя, если вы живете в таком доме, скорее всего, вы не из тех, кто в первую очередь рассматривает возможность отключения экрана входа в систему.
.Хотя, если вы живете в таком доме, скорее всего, вы не из тех, кто в первую очередь рассматривает возможность отключения экрана входа в систему.
Во-вторых, вы делитесь доступом к машине с другими людьми или в вашей семье есть люди, которые могут использовать ваш компьютер, когда вас нет рядом? Если у вас есть дети, вторая половинка или соседи по комнате, которые используют тот же компьютер, что и вы, в разное время, то оставлять процесс входа в систему незащищенным, как это, — плохая идея.
Ваши дети могут случайно переключиться на вашу учетную запись и превратить ваш рабочий стол в беспорядок, просто обманывая их.Взрослые друзья или соседи по комнате с меньшей вероятностью полностью испортят вашу конфигурацию (хотя вы будете удивлены тем, насколько небрежны некоторые люди), но у них может возникнуть соблазн шпионить в ваших личных папках или разыграть причудливые трюки, такие как переименование каждого файла на вашем рабочем столе на «Pirated Pr0n Videos», чтобы подшутить над вами.
Есть несколько разумных шагов, которые вы можете предпринять, чтобы повысить свою безопасность, не запоминая еще один пароль.
Добавление безопасности в соответствующие области
Независимо от того, обходите ли вы экран входа в Windows 10 или нет, было бы разумно добавить соответствующие уровни безопасности к наиболее уязвимым или наиболее важным частям вашего компьютера.
При определении того, где вам нужны функции безопасности и насколько обширными они должны быть, эксперты по безопасности рекомендуют учитывать сочетание важности потери данных в области и вероятности потери данных в первую очередь.
То есть, если у вас есть две области потенциальной потери данных, каждая из которых была бы катастрофической, но одна из областей относится к типу, где потеря данных практически никогда не может произойти, а другая — к типу, где потеря данных Вполне возможно, вам следует поставить гораздо больше безопасности во вторую область, чем в первую.
Последствия потери будут одинаковыми в любом месте, но только во второй области, где вы действительно можете столкнуться с проблемой.
Шифрование для обеспечения конфиденциальности и безопасности
Один простой способ защитить информацию на вашем компьютере — это зашифровать папки или файлы, содержащие конфиденциальную информацию. Например, папки, содержащие ваши налоговые декларации или инвестиционную / финансовую информацию, являются хорошим выбором для шифрования.
Шифрование каталога происходит очень быстро, а работа с зашифрованными файлами в основном включает лишь периодический ввод пароля.Даже шифрование потребительского уровня невозможно взломать частным лицам, что требует абсурдно большого количества времени с помощью мощного суперкомпьютера. Шифрование более высокого уровня может защитить ваши данные от кого угодно.
Windows предлагает набор высокофункциональных, пусть и простых, встроенных инструментов шифрования. Кроме того, существует множество высококачественных бесплатных или платных коммерческих утилит шифрования. У нас есть полное введение в шифрование, которое поможет вам быстрее освоить эту тему, если она для вас нова. Для пользователей компьютеров важно иметь базовые представления о шифровании и о том, как оно может помочь в обеспечении безопасности и конфиденциальности.
Для пользователей компьютеров важно иметь базовые представления о шифровании и о том, как оно может помочь в обеспечении безопасности и конфиденциальности.
Виртуальные частные сети (VPN)
Виртуальная частная сеть (VPN) — это метод расширения частной сети через общедоступный Интернет, позволяющий отправлять и получать данные, как если бы вы находились в той же локальной сети. VPN почти всегда зашифрованы, что обеспечивает определенную степень безопасности и конфиденциальности.
Компании обычно предоставляют VPN удаленным сотрудникам, чтобы они могли иметь безопасный доступ к тем же файлам, данным и программным инструментам, к которым они могут получить доступ в офисе.Однако VPN-сервисы не ограничиваются богатыми и мощными — современные провайдеры VPN доступны для всех и даже могут быть бесплатными.
Установка VPN — хорошая идея для всех, кто пользуется Интернетом, но это абсолютно необходимая задача, если вы используете Интернет для загрузки торрент-программ, фильмов, телешоу или музыки. VPN мешает вашему интернет-провайдеру подключать файлы, передаваемые через торрент, с вашим физическим компьютером, и поэтому не может отправлять уведомления DCMA или сотрудничать с уголовным преследованием.
VPN мешает вашему интернет-провайдеру подключать файлы, передаваемые через торрент, с вашим физическим компьютером, и поэтому не может отправлять уведомления DCMA или сотрудничать с уголовным преследованием.
VPN — это услуга, предоставляемая компанией, а не часть программного обеспечения, которая работает только на вашем компьютере. (Хотя многие VPN также имеют клиентскую программу, которую вы запускаете на своем компьютере, или даже физический маршрутизатор, что немного усложняет задачу.) Есть много VPN-компаний с разными функциями и ценами. У нас есть обзор лучших поставщиков VPN, а также лучшие VPN для обеспечения безопасности и, конечно же, руководство по установке вашего VPN-клиента в Windows 10.
Управление паролями для удобства и безопасности
Мы, , настоятельно рекомендовали вам использовать менеджер паролей, поэтому вам не нужно запоминать пароли и не возникает соблазна использовать один и тот же пароль для нескольких учетных записей.Если вы используете один и тот же пароль для разных учетных записей, то при взломе одной учетной записи взломать можно несколько учетных записей.
Кроме того, менеджеры паролей действительно упрощают вход в учетные записи, потому что менеджер паролей упрощает это. С менеджером паролей вам даже не нужно знать свои пароли или вводить их вручную. Это делает жизнь в Интернете намного проще и безопаснее — и вам больше не нужно полагаться на свою незащищенную физическую книгу паролей.
Как я уже говорил во введении к этой статье, в вашей жизни есть много паролей, от личных финансов до подписки на детские киноканалы.
Пароли должны повышать безопасность, но они часто в конечном итоге ставят под угрозу. Будучи людьми, мы склонны использовать одни и те же пароли для всего, а это означает, что после того, как хакер взломал один из них, он обычно может проникнуть во все (или, по крайней мере, во многие) ваши другие учетные записи.
Что еще хуже, если мы не используем одни и те же пароли для всего, большинство из нас хранит где-нибудь в офисе лист бумаги с записанными паролями. Это удобно для нас и, конечно, еще удобнее для удачливого грабителя / хакера, решившего взломать наши компьютерные системы.
Менеджер паролей — это программа, которая запускается на вашем компьютере или в качестве службы на веб-сайте, которая отслеживает ваши пароли за вас без необходимости использовать momsdiner1298 для всего или помещать все в своей жизни на стикер. обратите внимание на ваш монитор. Есть множество отличных услуг. У нас есть обзор того, как работают менеджеры паролей, а также рекомендации для некоторых, а также статья о том, почему вы должны использовать менеджер паролей в первую очередь.
Есть ли другие советы по безопасности и конфиденциальности, которыми можно поделиться с сообществом? Считаете ли вы, что отключать пароль для входа на компьютере слишком рискованно? Почему или почему нет? Пожалуйста, дайте нам знать, что вы думаете, в комментариях ниже!
Как войти в Windows 10 без пароля
Текущая линейка методов аутентификации включает Windows Hello Face, Windows Hello Fingerprint, Windows Hello PIN, Security key, Password и Picture Password.
Если вы выберете новый логин без пароля, опция пароля исчезнет с экрана входа в систему.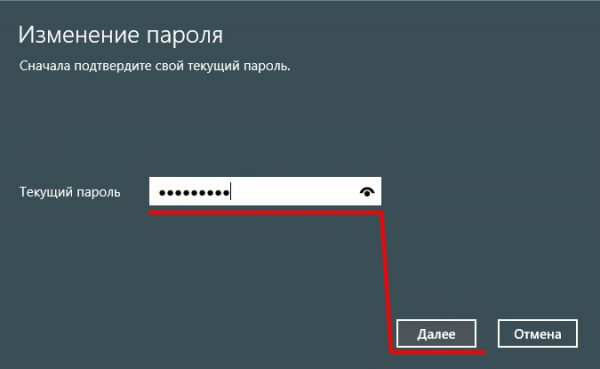
У вас слишком много паролей, которые нужно отслеживать? Посмотрите этот список с лучшими менеджерами паролей для Window 10.
Как мне войти в Windows 10 без пароля?
Вы можете включить вход без пароля для своего устройства с Windows 10 для повышения безопасности и удобства работы. Чтобы включить аутентификацию без пароля, выполните следующие действия:
- В настройках типа окна поиска Windows нажмите на первый результат.Вы также можете сделать это, нажав на кнопку «Пуск» , а затем на Настройки .
- В приложении «Настройки» нажмите Учетные записи .
- На левой панели нажмите Параметры входа . Теперь вы увидите различных методов аутентификации .
- В правом разделе под заголовком Сделайте устройство без пароля , включите функцию .
- Если у вас еще не настроена Windows Hello, при следующем входе в систему вы увидите интерфейс установки .

Вот и все. Теперь вы можете войти в свои учетные записи Microsoft или на устройство с Windows 10 без пароля.
Если вы потеряли свой пароль Windows 10, воспользуйтесь одним из инструментов восстановления из этой статьи, чтобы вернуть его в кратчайшие сроки.
Каковы преимущества аутентификации без пароля?
Если вам интересно, зачем вам использовать аутентификацию без пароля, то это потому, что она обеспечивает большую безопасность и удобный вход.
Пароли часто используются повторно для нескольких учетных записей, что делает их уязвимыми для взлома. Например, PIN-код намного безопаснее, потому что он хранится на вашем устройстве, а не передается в Интернете.
Windows 10 хранит ваш PIN-код на защищенном локальном чипе, который называется Trusted Platform Module (TPM). В случае проблем с сервером или в сети ваш закрытый ключ не пострадает.
Таким образом, любой из других вариантов входа в Windows Hello более безопасен, чем пароль.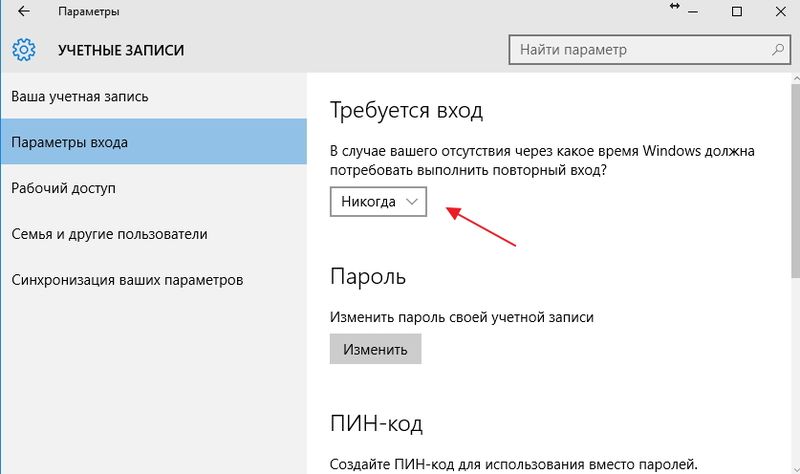
Как настроить автоматический вход в Windows 10 без пароля
Вы можете настроить Windows 10 на автоматический вход и загрузку прямо на рабочий стол без ввода пароля пользователя.Вот как это сделать.
Чтобы войти в компьютер с Windows 10, вы должны каждый раз вводить пароль пользователя. Это помогает защитить вашу учетную запись пользователя и файлы в системе от любого несанкционированного доступа. Однако, если вам не нравится вводить пароль для входа каждый раз, вы можете полностью пропустить его и загрузиться прямо на рабочий стол. Это особенно полезно для однопользовательских систем, где вы единственный, кто использует систему.
Есть два способа настроить автоматический вход в Windows 10.Во-первых, вы можете использовать инструмент netplwiz. Во-вторых, вы можете использовать редактор реестра для настройки автоматического входа в систему. Оба эти метода работают с локальными учетными записями и учетными записями Microsoft.
Без промедления позвольте мне показать шаги по настройке автоматического входа в Windows 10 для входа без ввода пароля пользователя.
Автоматический вход в Windows 10 с помощью netplwiz
Netplwiz — это расширенный инструмент управления учетными записями пользователей. Используя netplwiz, вы можете настроить автоматический вход в Windows 10 всего за пару шагов. Вот как.
- Откройте окно «Выполнить» с помощью ярлыка «Win + R».
- Введите «netplwiz» и нажмите Enter.
- Выберите учетную запись пользователя во вкладке «Пользователи».
- Снимите флажок «Пользователи должны вводить имя пользователя и пароль для использования этого компьютера».
- Щелкните по кнопке «Применить».
- Дважды введите пароль и нажмите «ОК».
Вот и все. Таким образом, вы настроили автоматический процесс входа в систему в Windows 10.
Подробные шаги:
1.Найдите «netplwiz» в меню «Пуск» и нажмите «Запуск от имени администратора». Вы также можете использовать диалоговое окно «Выполнить», чтобы открыть апплет Advanced User Accounts.
2.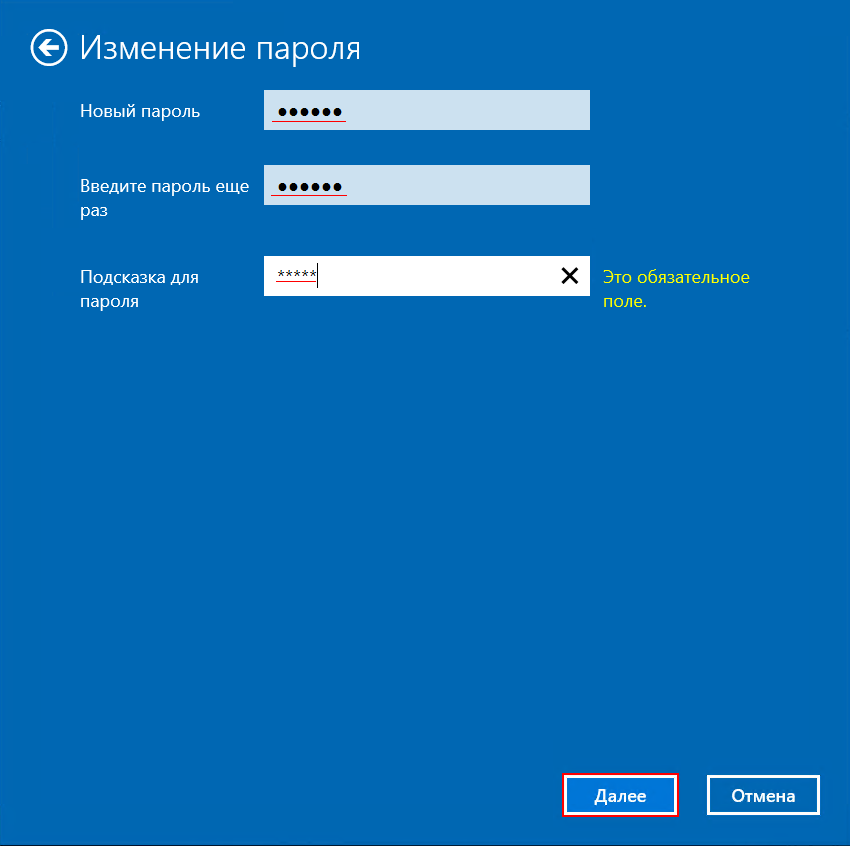 Выберите свою учетную запись в разделе «Пользователи для этого компьютера» и снимите отметку с «Пользователи должны ввести имя пользователя и пароль для использования этого компьютера».
Выберите свою учетную запись в разделе «Пользователи для этого компьютера» и снимите отметку с «Пользователи должны ввести имя пользователя и пароль для использования этого компьютера».
3. Щелкните по кнопке «Применить».
4. Вам будет предложено ввести пароль учетной записи пользователя. Дважды введите пароль и нажмите кнопку «ОК».
Вот и все. Вы включили функцию автоматического входа в Windows 10.
Отключить автоматический вход с помощью netplwiz
Чтобы отключить автоматический вход и включить защиту паролем для вашей учетной записи, откройте «netplwiz», выберите учетную запись пользователя и отметьте опцию «Пользователи должны ввести имя пользователя и пароль для использования этого компьютера». Нажмите кнопку «Применить», чтобы сохранить изменения и перезагрузить компьютер.
Я не вижу опции «Пользователи должны ввести имя пользователя и пароль для использования этого компьютера».
Важно: если вы используете функцию Windows 10 Hello, такую как PIN-код, изображение, распознавание лица или аутентификация по отпечатку пальца, вы не увидите параметр «Пользователи должны ввести имя пользователя и пароль для использования этого компьютера» в netplwiz. Отключите Windows Hello, чтобы использовать автоматический вход.
Отключите Windows Hello, чтобы использовать автоматический вход.
Автоматический вход в Windows 10 с помощью реестра
Вы можете использовать раздел реестра «AutoAdminLogon» для настройки автоматического входа в Windows 10. Перед внесением каких-либо изменений сделайте резервную копию реестра.
1. Найдите «regedit» в меню «Пуск» и откройте его.
2. Вставьте указанный ниже путь в адресную строку и нажмите Enter.
HKEY_LOCAL_MACHINE \ SOFTWARE \ Microsoft \ Windows NT \ CurrentVersion \ Winlogon
3. Щелкните правой кнопкой мыши папку Winlogon и выберите «Создать → Строковое значение». Назовите значение как «DefaultUserName». Дважды щелкните значение «DefaultUserName», введите свое имя пользователя и нажмите «ОК».
4. Снова щелкните правой кнопкой мыши папку Winlogon и выберите «Создать → Строковое значение». Назовите значение «DefaultPassword».
5. Дважды щелкните значение DefaultPassword, введите пароль в поле «Данные значения» и нажмите кнопку «ОК», чтобы сохранить изменения.
6. Щелкните правой кнопкой мыши папку Winlogon и выберите «Создать → Строковое значение». Назовите значение «AutoAdminLogon». Дважды щелкните значение «AutoAdminLogon», введите «1» в поле «Данные значения» и нажмите «ОК».
7. Закройте редактор реестра и перезапустите систему
С этого момента Windows 10 не будет запрашивать пароль и автоматически входить в систему на рабочем столе.
Отключить автоматический вход в реестр
Чтобы отключить автоматический вход в Windows 10, перейдите в папку реестра и установите для параметра AutoAdminLogon значение «0». Вы также можете удалить значение «DefaultPassword».
Важное примечание: Как ни хороша функция автоматического входа в Windows 10, включение автоматического входа снижает безопасность. Это связано с тем, что любой пользователь, имеющий физический доступ к вашей системе, может загрузиться в вашу учетную запись без каких-либо ограничений. Итак, подумайте дважды, прежде чем настраивать автоматический вход.
Надеюсь, что это поможет. Если вы застряли или вам нужна помощь, прокомментируйте ниже, и я постараюсь помочь как можно больше.
Если вам понравилась эта статья, вы можете также дать ссылку на приведенную ниже. Проверьте их.
Как обойти пароль Windows 10, если он заблокирован
Безопасность электронных устройств очень важна для пользователей. Это причина того, что большинство людей устанавливают пароли или PIN-коды на свои устройства, такие как компьютер, ноутбук, мобильный телефон и т. Д. Эти пароли сохраняют важные данные и обеспечивают чувство безопасности.Но иногда мы забываем эти важные пароли и не можем получить доступ к нашим собственным устройствам. Действительно, мы запоминаем часто используемые пароли, такие как тот, который мы использовали для своего мобильного телефона. Но пароли, которые мы используем меньше, такие как пароль Windows, есть изменения, которые мы можем забыть. Предположим, у вас заблокировано из вашей Windows 10 и теперь вы хотите как можно скорее обойти пароль Windows 10, чтобы восстановить доступ к своим данным. Возможно, вы ищете разумные и эффективные способы обойти пароль администратора Windows 10 .Не волнуйтесь, мы вас поддержим.
Возможно, вы ищете разумные и эффективные способы обойти пароль администратора Windows 10 .Не волнуйтесь, мы вас поддержим.
В этой статье мы подробно расскажем о четырех различных методах обхода пароля в Windows 10, если он заблокирован. Продолжайте читать ниже.
Метод 1. Обход пароля Windows 10 с помощью страницы сброса пароля Microsoft
Многие люди используют учетную запись Microsoft для входа в Window 10. Вы можете обойти пароль Windows 10, используя другой компьютер и посетив страницу пароля Windows Live. Этот метод прост и требует выполнения простых шагов.
Также читайте: Как удалить учетную запись Microsoft из Windows 10 без пароля
Шаги по обходу пароля Windows 10 с помощью сброса пароля Microsoft Страница
Шаг 1: Начало работы
- Перейти на сайт сброса пароля Microsoft .
- Выберите опцию «Я забыл свой пароль» .
- Выберите его и нажмите кнопку «Далее» .

Шаг 2. Предоставление информации
- Введите свою учетную запись Microsoft: Электронная почта, телефон или имя в Skype .
- Затем вас попросят указать зарегистрированный адрес электронной почты или контрольный номер , который вы указали в качестве альтернативы.
Шаг 3. Сброс пароля
- Когда вы укажете альтернативный адрес электронной почты или контрольный номер, они подтвердят его, отправив ссылку для смены пароля.
- Нажмите на ссылку.
- Теперь сбросьте пароль.
Примечание: Этот метод подходит, если вы помните альтернативный адрес электронной почты или номер телефона службы безопасности. Если вы его не запомните, то ничего не выйдет. Также с помощью этого метода нельзя обойти локальный пароль Windows 10 или пароль администратора.
Преимущества:
- Этот метод относительно легко обойти пароль Windows 10.

- Для продолжения и выполнения этого метода не требуется никаких технических знаний.
- Вы можете обойти пароль Windows 10 менее чем за 5 минут.
Ограничения:
- Этот метод подходит только в том случае, если вы помните альтернативный адрес электронной почты или номер телефона службы безопасности.
- С помощью этого метода нельзя обойти пароль Windows 10 для локальных учетных записей или учетных записей администратора.
Метод 2. Обход пароля Windows 10 с помощью сброса пароля Windows
Этот метод предлагает вам использовать сброс пароля Windows с помощью программного обеспечения для сброса, которое специально разработано для обхода пароля Windows 10.Вы можете создавать и удалять административные учетные записи с помощью этого инструмента. Вам не нужно вводить адрес электронной почты или другую информацию о безопасности, данные для административного журнала или установочный диск. Вы можете мгновенно обойти пароль Windows 10 с помощью сброса пароля Windows.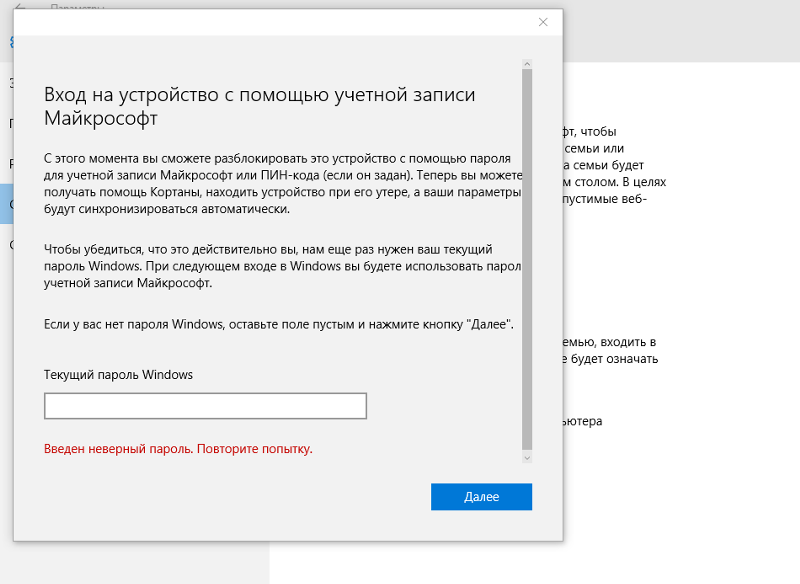
Шаги по обходу пароля Windows 10 с помощью сброса пароля Windows
Шаг 1. Загрузите программное обеспечение
Скачать бесплатно Купить сейчас (Pro)- Загрузите любую версию Windows Password Reset и установите ее на свой компьютер.
- Инструмент совместим с Windows 10/2000 / XP / Vista / 7/8 / 8.1. Вы также можете использовать его с Windows server 2003/2008/2012/2016
Шаг 2. Создание диска сброса
Для CD / DVD
- Вставьте записываемый CD / DVD в компьютер.
- Выберите опцию «Начать запись» . Будет создана дискета для сброса пароля.
Для USB
- Чтобы создать диск для сброса пароля через USB, подключите USB-накопитель.
- Нажмите на ту же опцию «Начать запись» .
- Начнется создание USB-диска для сброса пароля.
Примечание: Следующие шаги выполняются на заблокированном компьютере.
Шаг 3: Загрузите компьютер
- Установите загрузочный ключ , чтобы войти в меню загрузки
- Загрузите заблокированный компьютер с Windows 10 с помощью созданного диска для сброса пароля Windows.
Шаг 4: Следуйте инструкциям
- Обойдите Windows 10, выполнив следующие действия:
- Выберите систему Windows.
- Выберите пользователя и нажмите кнопку «Сброс» , чтобы сбросить пароль.
- Нажмите кнопку «Перезагрузить» и перезагрузите компьютер.
Преимущества:
- Это один из лучших инструментов для сброса пароля Windows 10, позволяющий мгновенно обойти пароль Windows 10.
- Для использования не потребуется никаких технических знаний.
- Не будет необходимости предоставлять важные параметры безопасности, такие как адрес электронной почты или номер телефона.

- Вы можете обойти пароль Windows 10, даже не имея учетной записи администратора.
Ограничения:
- Функция сброса пароля Windows предлагает пробную версию для обхода пароля Windows 10. Однако для более продвинутых функций вам необходимо обновить пробную версию. Помимо ограничения пробной версии, программное обеспечение идеально подходит для обхода пароля Windows 10.
Также читайте: Лучшие инструменты для сброса пароля Windows 10
Метод 3. Обход пароля Windows 10 с учетной записью других пользователей
Если вы используете общий компьютер, этот метод подойдет вам. Это особенно важно для тех пользователей, которые делят свой компьютер с другими. В этом методе, когда вы заблокированы из Windows 10, вы можете получить к нему доступ через другую учетную запись пользователя. Эта административная учетная запись поможет вам обойти пароль Windows 10.
Шаги по обходу пароля Windows 10 с учетной записью других пользователей
Шаг 1. Настройка
Настройка
- Используйте учетную запись администратора для входа в компьютер.
- Перейдите в «Панель управления» и найдите параметр учетных записей.
- Выберите вариант «Учетная запись пользователя» .
- Щелкните по нему. Выберите опцию «Управление типом учетной записи» .
Шаг 2: Управление учетной записью
- Теперь управляйте своей учетной записью, для которой вы хотите обойти пароль.
- Щелкните целевую учетную запись, чтобы также удалить ее пароль.
Шаг 3. Установите новый пароль
- Нажмите «Изменить пароль» вариант.
- Установите новый пароль для локальной учетной записи.
Преимущества:
Ограничения:
- Этот метод не подходит для использования одним человеком.
- Метод совместим только с локальными или административными пользователями.

Метод 4. Обход пароля Windows 10 с установочным носителем Windows 10
Для сброса пароля Windows 10 существует еще один метод использования установочного диска. Для этого метода вам просто нужно использовать установочный диск для Windows 10.Если у вас нет установочного носителя, вы можете загрузить его с веб-сайта Microsoft. В Media Creation Tool вы можете легко установить диск и обойти пароль Windows 10.
Шаги по обходу пароля Windows 10 с установочным диском Windows 10
Шаг 1. Загрузите установочный диск
- Вставьте и загрузите диск Windows 10 в свой компьютер.
- Измените порядок загрузки.
- Отключить безопасную загрузку UEFI и загрузку с диска или установленного программного обеспечения.
- На экране отобразится вышеупомянутая опция, поэтому нажмите любую клавишу.
- Если вы не нажимаете ни одной клавиши, компьютер автоматически загрузится с жесткого диска.
Шаг 2: Замена команды
- Появится экран настройки окна.
 Нажмите SHIFT + F10 , чтобы запросить команду запуска.
Нажмите SHIFT + F10 , чтобы запросить команду запуска.
- Измените команду, например:
- После ее замены закройте командную строку.
- Отмените установку Windows.
- Перезагрузите компьютер.
- Удалите установочный диск Windows.
Шаг 3. Сброс пароля
- Когда компьютер перезагрузится, нажмите клавишу Shift пять раз.
- Он снова покажет командную строку, но с правами администратора.
- Теперь измените пароль Windows с помощью следующей команды.
- Не забудьте заменить Имя пользователя на имя локальной учетной записи и добавить новый пароль по вашему выбору.
- После его замены вы можете легко обойти пароль Windows 10 и войти в систему с новым паролем.
Преимущества:
- Вы можете обойти пароль Windows 10 без альтернативного адреса электронной почты или номера телефона.

- Для восстановления пароля не нужно платить за программное обеспечение.
Ограничение:
- Процесс длительный.
- Вы должны ввести технические замены, чтобы получить доступ к вашему компьютеру.
Кроме того, вы также можете сбросить пароль Windows 10 с помощью командной строки.
Заключение
Если вы забыли пароль Windows 10, вы можете узнать , как обойти пароль администратора Windows 10 . В этой статье мы объяснили четыре различных метода обхода пароля Windows 10 и восстановления доступа к вашему компьютеру и важным данным. У каждого метода были свои преимущества и недостатки. Вы можете выбрать любой способ, который вам подходит.Мы рекомендуем обходить пароль Windows 10 с помощью сброса пароля Windows, потому что он эффективнее других методов. Вам не будет предложено указать альтернативный адрес электронной почты или номер телефона, информацию о безопасности, заменить или изменить код Windows и использовать учетную запись другого пользователя. Метод заключается в простом использовании сброса пароля Windows и мгновенном обходе пароля Windows 10.
Метод заключается в простом использовании сброса пароля Windows и мгновенном обходе пароля Windows 10.
простых способов разблокировать пароль компьютера Windows 10
Заблокирован из Windows 10 и не знаете, что делать? Не волнуйся.Этот пост покажет вам , как разблокировать компьютерный пароль Windows 10 , и вы без проблем восстановите доступ к своему компьютеру с Windows 10.
Когда дело доходит до разблокировки пароля Windows 10, решения могут быть разными, в зависимости от того, знаете ли вы пароль или нет.
Часть 1: Как разблокировать Windows 10 без пароля
Как разблокировать компьютер, если я забыл пароль? Что ж, это зависит от того, как вы настроили свою учетную запись Windows и пароль, и какие методы пароля вы установили.Но не волнуйтесь. Вот несколько способов разблокировать компьютер без пароля в Windows 10.
1: Попробуйте Password Recovery Tool — PassFab 4WinKey (100% работа)
Как мне разблокировать компьютер без пароля Windows 10? Если вы забыли пароль, вы можете разблокировать компьютер с помощью PassFab 4WinKey. PassFab 4WinKey — это профессиональный инструмент для восстановления пароля, который позволяет без особых усилий разблокировать пароль компьютера!
PassFab 4WinKey — это профессиональный инструмент для восстановления пароля, который позволяет без особых усилий разблокировать пароль компьютера!
Что умеет PassFab 4WinKey?
- Удалить / сбросить пароль Windows
- Удалить / создать учетную запись Windows
- Сброс пароля учетной записи Microsoft
- Разблокировать пароль компьютера без потери данных
Для разблокировки компьютера без пароля с помощью PassFab 4WinKey:
Шаг 1. Загрузите и установите FassFab 4WinKey на другой ПК / Mac, доступный
Шаг 2. Запустите PassFab 4WinKey.Вставьте USB-накопитель или DVD / CD, затем нажмите «Далее», чтобы начать запись.
Шаг 3. После завершения записи вставьте загрузочную дискету для сброса пароля в заблокированный компьютер.
Шаг 4: Загрузите заблокированный компьютер в BIOS и загрузите компьютер с помощью диска сброса пароля.
Шаг 5: Программа PassFab 4WinKey запускается автоматически. Выберите свою операционную систему> Удалить пароль учетной записи.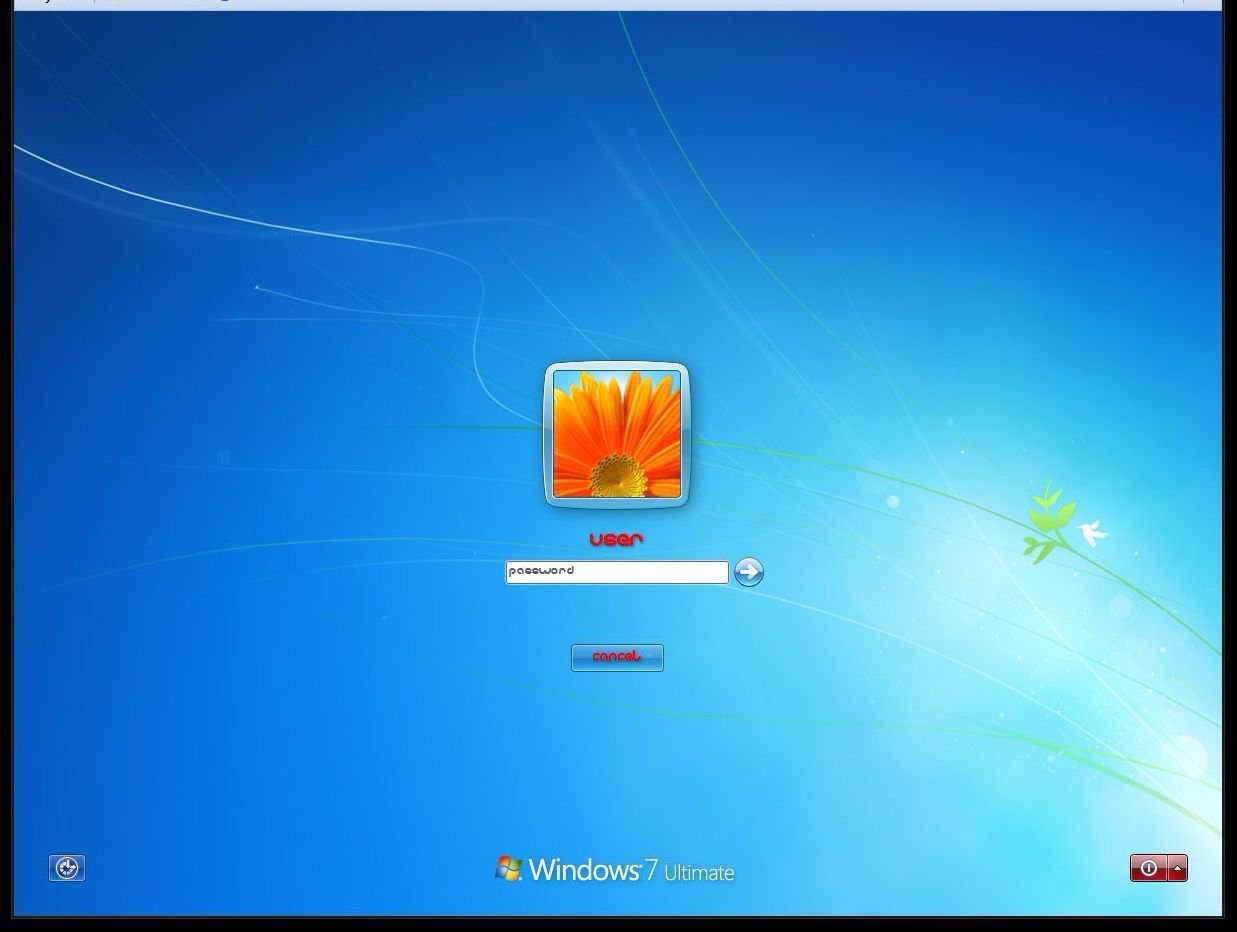 Затем нажмите кнопку «Далее», и ваш пароль будет удален. В следующий раз, когда вы воспользуетесь своим компьютером, вы сможете войти в Windows 10 без пароля.
Затем нажмите кнопку «Далее», и ваш пароль будет удален. В следующий раз, когда вы воспользуетесь своим компьютером, вы сможете войти в Windows 10 без пароля.
Вот видеоурок о том, как попасть в заблокированный компьютер с Windows 10 с помощью PassFab 4WinKey:
2: Разблокировать пароль компьютера в безопасном режиме (80% работы)
Иногда Windows просто не принимает ваш пароль, и вы можете узнать, как войти в Windows 10 без пароля. В этом методе вы узнаете, как разблокировать компьютер без пароля Windows 10, загрузившись в безопасном режиме.
Чтобы узнать, как открыть компьютер без пароля Windows 10, выполните следующие действия:
Шаг 1. Загрузитесь в безопасном режиме в Windows 10
Шаг 2. Как только вы окажетесь на экране, чтобы выбрать вариант загрузки в безопасном режиме, выберите «Включить безопасный режим».
Шаг 3: Войдите в систему как администратор.
Шаг 4: Перейдите в Панель управления> Учетные записи пользователей.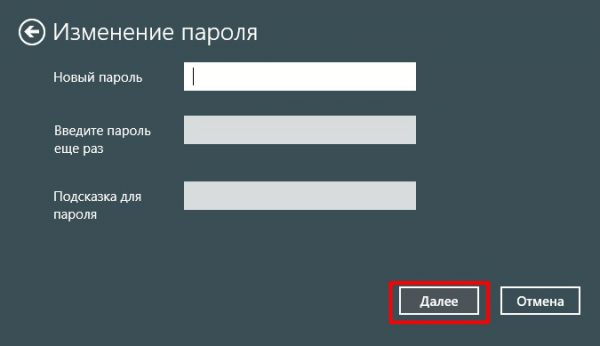
Шаг 5: Выберите учетную запись, в которую вы хотите войти, и сбросьте пароль для этой учетной записи.
Тогда вы сможете легко войти в свой компьютер с Windows 10.
3: Используйте параметры входа (только если у вас есть альтернативный метод установки пароля)
Как мне войти в Windows без пароля? Если вы забыли пароль Windows, Microsoft позволяет вам попробовать другой метод пароля на экране входа в систему, если вы настроили эти методы пароля до того, как Windows 10 заблокируется.
Чтобы войти в Windows 10 без пароля, выполните следующие действия:
Шаг 1. При вводе неверного пароля для компьютера с Windows 10 Windows предложит попробовать другие варианты входа.
Шаг 2. После нажатия кнопки «Параметры входа» вы увидите доступные параметры для входа в Windows 10.
Примечание. Перед блокировкой компьютера вам необходимо настроить методы паролей, чтобы вы могли видеть здесь параметры входа.
Обычно существуют следующие варианты входа:
- Графический пароль: выберите эту опцию, если вы установили графический пароль ранее.

- PIN-код: выберите этот вариант, если он был создан до блокировки ПК.
- Отпечаток пальца: вы можете разблокировать экран ПК с помощью отпечатка пальца, если вы настроили его раньше.
- Windows Hello: вы можете попробовать Windows Hello, чтобы войти в Windows 10 без пароля, если вы настраивали Windows Hello в прошлом.
- Диск сброса пароля: выберите эту опцию, если вы создали диск сброса пароля перед блокировкой вашего компьютера.
Шаг 3. После выбора варианта следуйте инструкциям на экране, чтобы завершить процесс, после чего вы сможете успешно разблокировать ПК с Windows 10.
Однако, если вы не настроили эти параметры входа до того, как забыли пароль, вы все равно можете войти в Windows 10 без пароля. Проверьте метод ниже.
4. Сброс пароля учетной записи Microsoft (только при связывании с учетной записью MS)
Забыли пароль на ноутбуке с Windows 10? Не волнуйся. Microsoft позволяет пользователям связать свою учетную запись Microsoft с учетной записью Windows, чтобы люди могли входить в Windows 10, используя учетную запись Microsoft и пароль.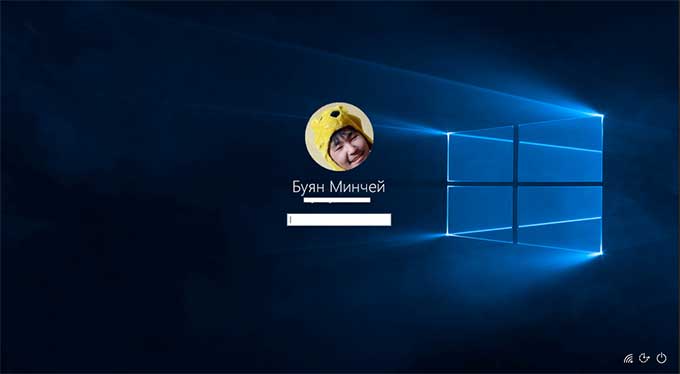 В этом случае вы можете разблокировать компьютер без пароля, сбросив пароль учетной записи Microsoft.
В этом случае вы можете разблокировать компьютер без пароля, сбросив пароль учетной записи Microsoft.
Примечание. Этот метод работает только в том случае, если вы связали свою учетную запись Microsoft с локальной учетной записью Windows до того, как ваш компьютер был заблокирован.
Чтобы узнать, как разблокировать настольный компьютер или ноутбук, выполните следующие действия:
Шаг 1. Откройте https://account.live.com/password/reset в своем браузере (вы можете открыть его на другом компьютере или на своем мобильном телефоне).
Шаг 2. Вам будет предложено ввести свой адрес электронной почты, затем введите свой адрес электронной почты и нажмите «Далее».
Шаг 3. Microsoft проверит вашу личность, отправив вам защитный код.Щелкните Получить код.
Шаг 4: Проверьте свой почтовый ящик, скопируйте проверочный код, вставьте его и нажмите Далее.
Шаг 5. Дважды введите новый пароль на экране «Сброс пароля», затем нажмите «Далее».
Шаг 6.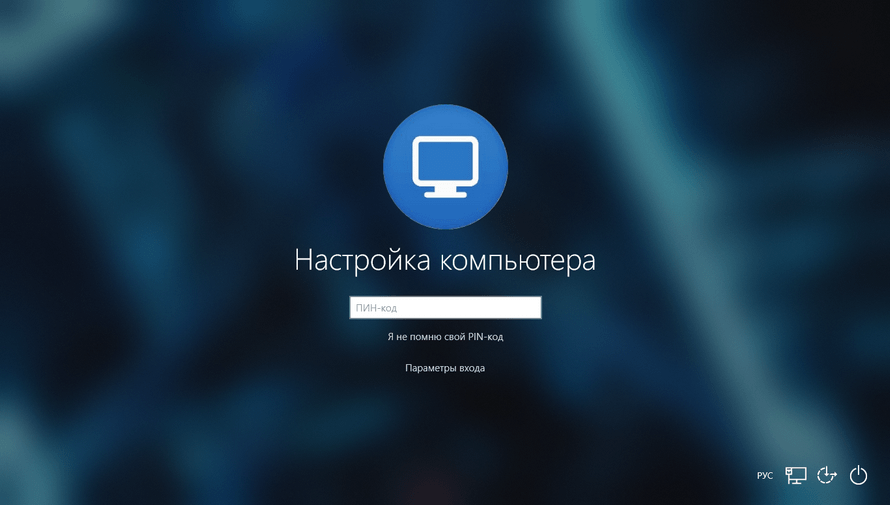 После сброса пароля учетной записи Microsoft вы можете войти в Windows 10, используя новый пароль.
После сброса пароля учетной записи Microsoft вы можете войти в Windows 10, используя новый пароль.
Надеюсь, что приведенные выше решения помогут вам успешно войти в Windows 10 без пароля.
Часть 2: Как разблокировать Windows 10, если вы знаете пароль
Если ваш компьютер с Windows заблокирован, но вы помните свой пароль (пароли), вы можете без проблем разблокировать пароль компьютера.
Итак, если вы ранее установили пароль для своего компьютера, вы сможете разблокировать компьютер с помощью своего пароля.
Шаг 1: Нажмите любую клавишу на клавиатуре, чтобы открыть экран входа в систему.
Шаг 2: Windows откроет окно для ввода пароля. Введите свой пароль в соответствии с методом пароля, затем нажмите Enter для входа.
Шаг 3. Если вы не можете вспомнить текущий пароль для выбранного метода, нажмите Параметры входа.
Шаг 4: Windows покажет вам все методы, которые вы настроили ранее.Щелкните любой из доступных вариантов, затем введите свой пароль (или следуйте инструкциям на экране), чтобы завершить процесс.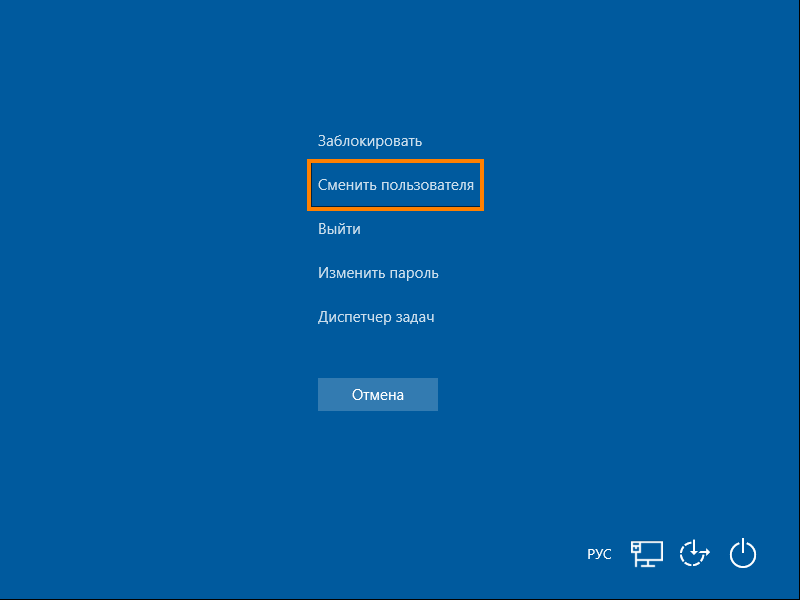
Теперь вы можете успешно разблокировать пароль Windows 10.
Сводка
Это было все о том, как разблокировать компьютерный пароль Windows 10, мы надеемся, что вы кое-что поняли из этой статьи. Если у вас возникла проблема с паролем Windows, мы рекомендуем использовать PassFab 4WinKey. Лучшее в этом инструменте восстановления пароля Windows — это то, что он поддерживает все версии Windows, включая Windows 10, 8.1/8, 7, Vista, 2000 и XP. Более того, это самое быстрое решение из всех, обеспечивающее 100% успех.
Часть 3: Часто задаваемые вопросы о разблокировке пароля Windows 10
Q1: Нужна ли мне дискета для сброса пароля, чтобы разблокировать мой компьютер?
Диск сброса пароля — это файл, хранящийся на USB / DVD, который позволяет сбросить пароль на экране блокировки, и вам следует создать диск сброса пароля, прежде чем вы забудете пароль к компьютеру. Так что, если вы уже создали диск для сброса пароля, вы можете использовать его для сброса пароля Windows.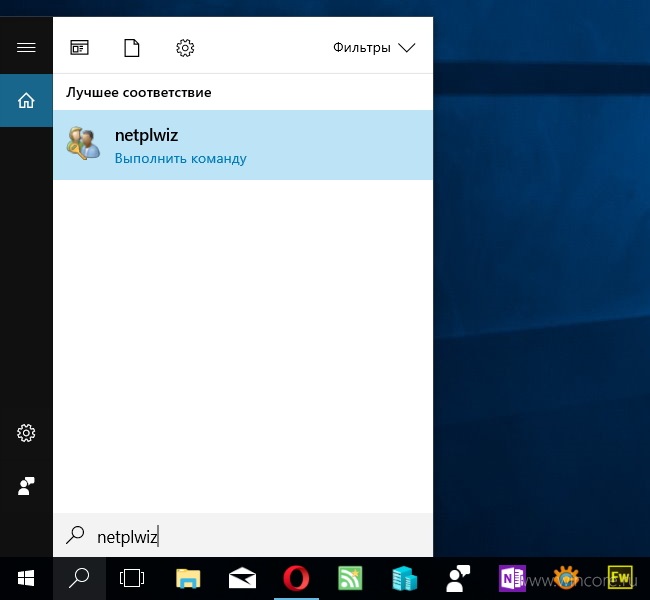
Q2: У меня нет диска для сброса пароля, как разблокировать компьютер без пароля?
Если вы раньше не создавали диск для хранения пароля, вы можете разблокировать компьютер без пароля, выбрав различные параметры входа, загрузившись в безопасном режиме или попробовав PassFab 4WinKey войти в Windows 10 без пароля.
Q3: приведет ли разблокировка пароля Windows 10 к потере данных?
Ну, это зависит от того, какой метод вы выберете для разблокировки компьютера. Вам никогда не придется беспокоиться о потере данных с помощью PassFab 4WinKey для разблокировки ПК, поскольку он легко удаляет / сбрасывает пароль Windows, не повреждая компьютер.
Q4: Моя учетная запись Microsoft была связана с локальной учетной записью Windows, могу ли я сбросить пароль учетной записи MS для разблокировки?
Да. Вы можете сбросить пароль на странице сброса пароля MS и использовать новый пароль для разблокировки компьютера.
.

 Если ее отключить вы не сможете получить доступ к директориям и файлам с общим доступом на других компьютерах в вашей домашней группы.
Если ее отключить вы не сможете получить доступ к директориям и файлам с общим доступом на других компьютерах в вашей домашней группы.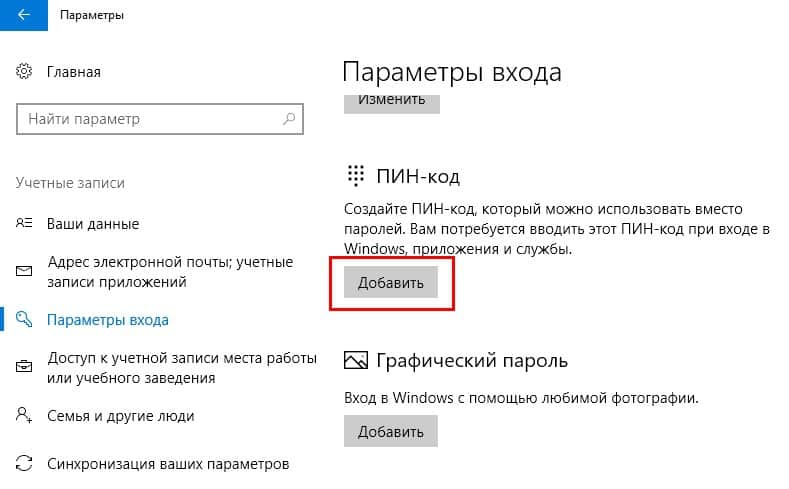

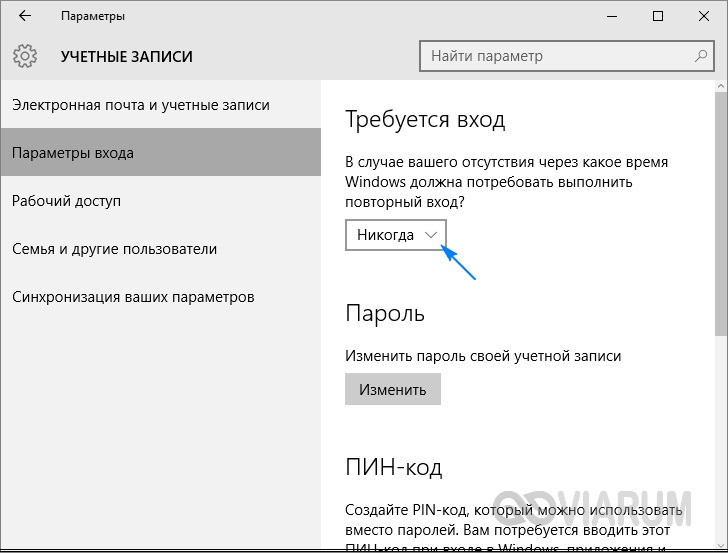
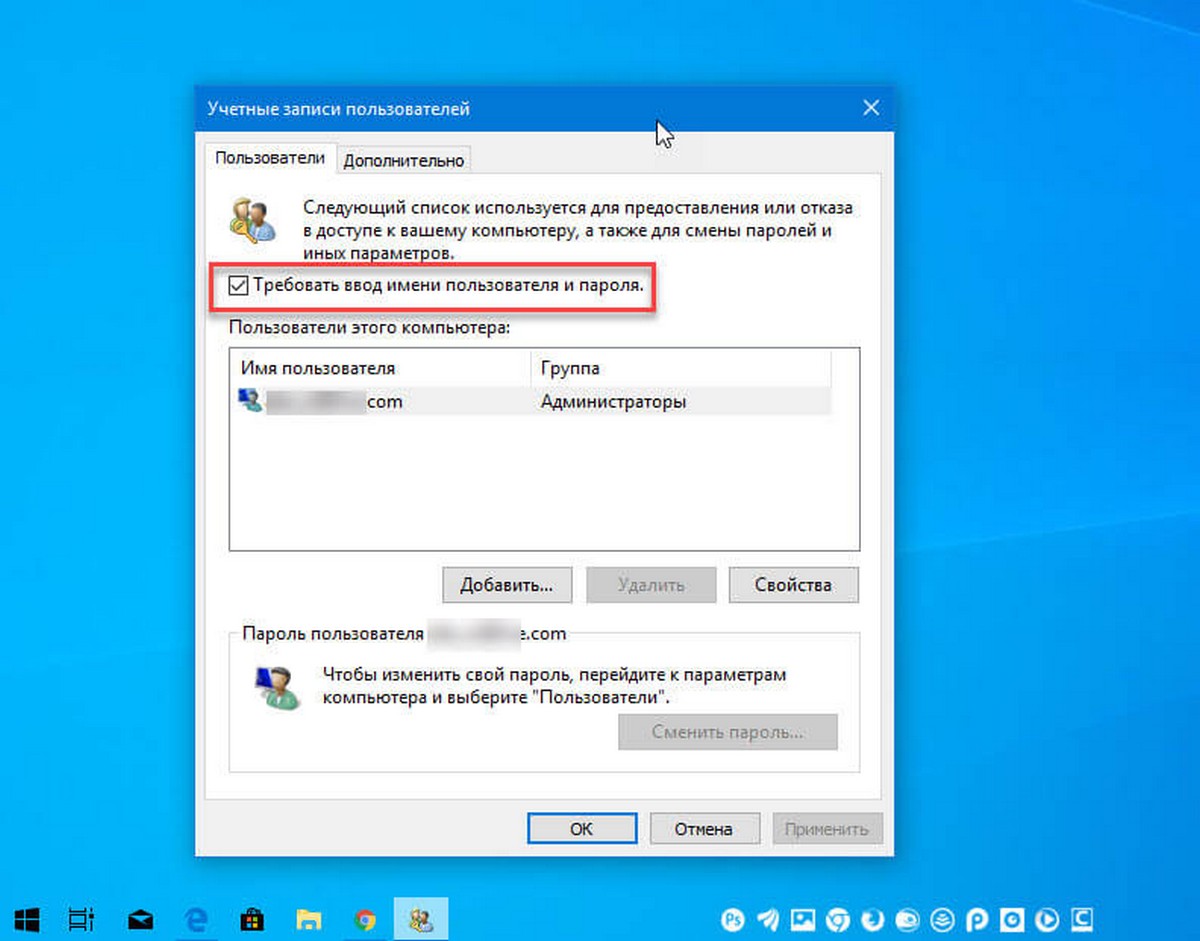

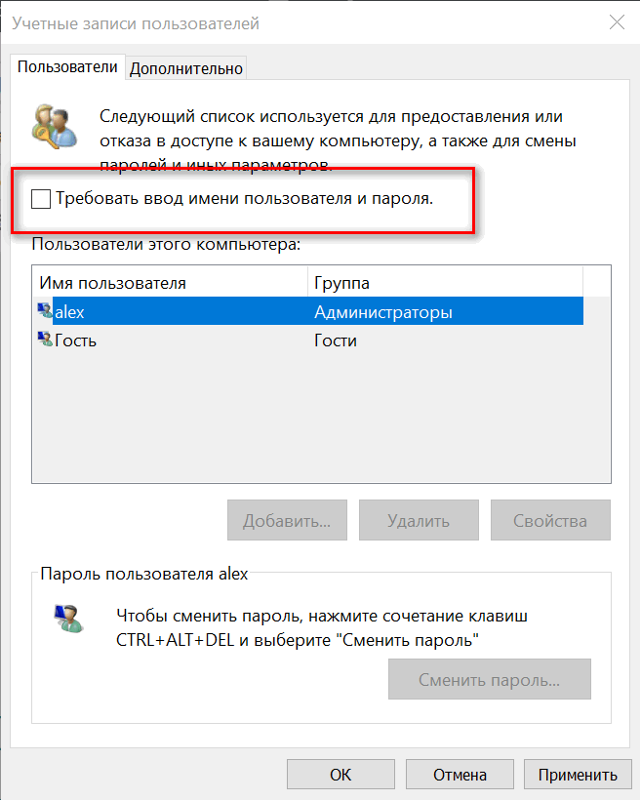
:max_bytes(150000):strip_icc()/004_how-do-i-change-my-password-in-windows-2626070-5c25323a46e0fb0001ebc3c1.jpg)


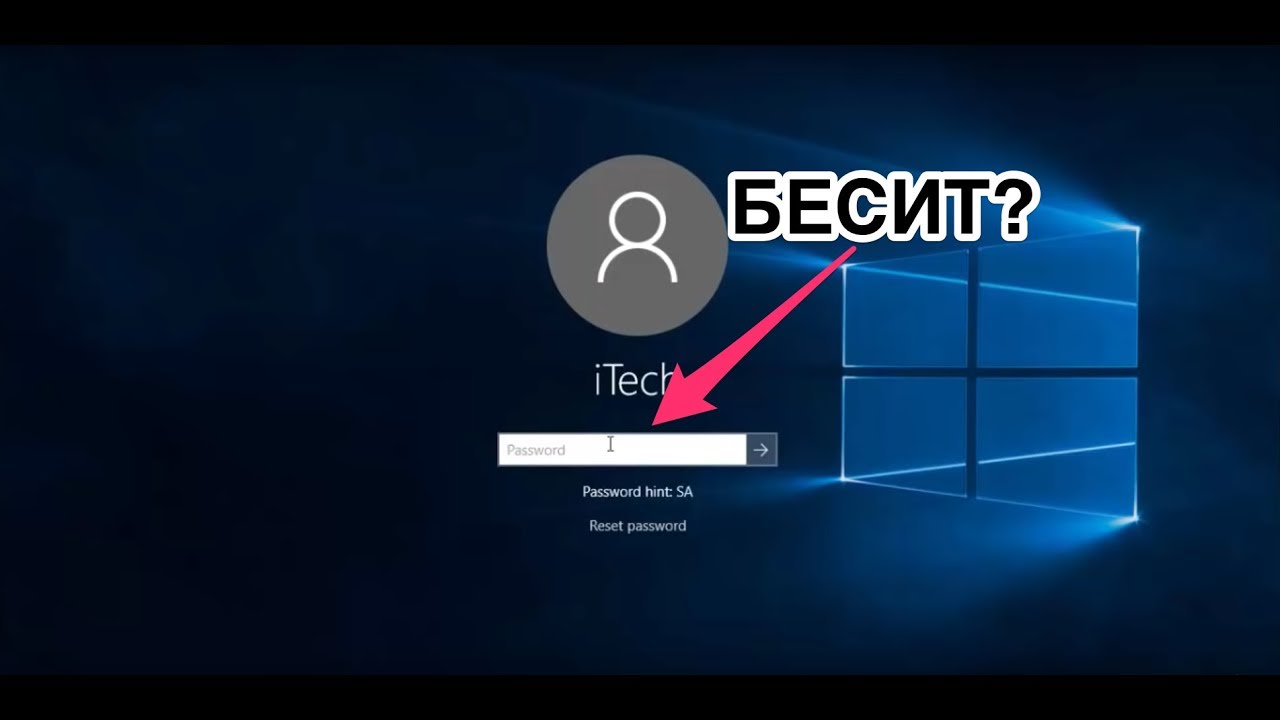 Нажмите SHIFT + F10 , чтобы запросить команду запуска.
Нажмите SHIFT + F10 , чтобы запросить команду запуска.