Зачем нужен Outlook | OpenITSpace
Microsoft Outlook — это не только менеджер почтовых сообщений, это удобное средство при работе в корпоративной среде с функциями «корпоративного органайзера». Включает: календари с совместным использованием, возможность организации собраний, организатор контактов, планировщик задач и даже записную книжку.
— Ваш адрес?
— Один, два, три, собака, мэил ру
— %) Да нет! Живете где?
— А-а-а-а…. Так бы и спросили
При столь широком распространении сегодня бесплатных он-лайн сервисов электронной почты редко у кого возникает вопрос выбора почтового клиента. Нам навязывают свои услуги, и надо отметить, качество этих услуг растет. Однако…
Корпоративная этика подразумевает, что письма «ходят» с корпоративных почтовых ящиков. То есть считается хорошим тоном, когда читается после «собаки» @название_конторы.страна. Это указывает как на солидность конторы, так и на некоторую конфиденциальность информации. Ведь ни для кого не секрет, что корпорации гораздо больше заботятся о сохранности своей информации, чем глобальная сеть.
Зачем же нужен Outlook? Работать с корпоративной почтой. Сортировать письма, делать пометки, группировать по признакам, выставлять атрибуты при отправке, отзывать сообщения, сохранять их… Конечно, существует много других клиентов. Конечно, они могут быть лучше, легче, удобнее и т.д. Однако…
Скорее всего решение по внедрению сервера принимали без вас. А потому внедрили тот, который внедрили. А в качестве сервера иногда покупают Microsoft Exchange Server. И тогда вполне естественно, что и клиент вам поставят Microsoft Outlook.
Зачем еще нужен Outlook?
Чем вам может быть полезен Outlook?
- Тайм-менеджментом. При большой загрузке управление собственной производительностью, как и управление временем персонала прекрасно выполняется с помощью планировщика задач. Можно также настраивать напоминания, указывать частоту их повторений. Можно использовать заметки с признаком времени.
- Подключением нескольких серверов. Удобно собирать почту со всех серверов в одно место, но можно читать и по-отдельности через тот же Outlook.
А кроме того, Microsoft лучше совместим с Microsoft, даже если речь идет о разных продуктах. А как известно, в набор стандартных офисных программ входят любимые в офисах Excel и Word, поэтому вставки из их документов в тело письма с возможностью форматирования тоже полезны.
А вот теперь большое ОДНАКО…
Не любим мы органайзеры в любом виде! Не любим организовывать наше пространство, время, информационные потоки и вообще все не любим организовывать. Наши пресловутые порывы души в конфликте с органайзерами
Также читайте:
openitspace.net
Outlook Express — это… Что такое Outlook Express?
Outlook Express — программа для работы с электронной почтой и группами новостей от компании Майкрософт.
Outlook Express поставляется в составе операционных систем Windows начиная с Windows 95 OSR 2.5, Windows NT, а также вместе с браузером Internet Explorer, начиная с версии 4.0. Существуют также варианты Outlook Express для «классических» версий Mac OS.
Название Outlook Express предполагает, что эта программа является «облегчённой» версией Microsoft Outlook — органайзера от Майкрософт, который также содержит функции работы с электронной почтой. На самом деле, между этими двумя программами мало общего. Кроме того, Outlook, в отличие от Outlook Express, до версии 2007 не имел функцию работы с группами новостей.
История
Outlook Express основана на более раннем программном обеспечении для электронной почты и новостей — пакете Microsoft Internet Mail and News, поставлявшемся с Internet Explorer 3.0 (хотя название самой программы было изменено на Outlook Express, исполняемый файл по-прежнему называется msimn.exe).
Новая версия Outlook Express, поставляемая только вместе с Windows Vista, называется Почта Windows.
30 мая 2007 года Microsoft впервые выпустила бета-версию нового почтового клиента Windows Live Mail, призванного сменить Outlook. В дальнейшем Windows Live Mail вошел в пакет программ Windows Live.
Проблема отображения списка сообщений. Проблема Базы данных
Практика использования Outlook Express показывает, что при его работе нередко возникают проблемы, приводящие к некорректной работе программы в процессе отправления и получения писем, вплоть до повреждения баз данных — исчезновения писем из какой-либо папок (чаще — «Входящие» или «Отправленные») полностью или частично, за значительный период времени. Чаще всего это происходит, когда пользователь положительно отвечает на запрос программы о сжатии сообщений (файлов баз данных).
Другое известное ограничение на работу программы, не отраженное в справочной документации — ограничение размера файла баз данных в 2 Гб. При достижении этой величины одной из папок программы, напр, «Входящие», программа становится неработоспособной.
Программа также известна трудностями в своей настройке: некоторые важные параметры невозможно настроить через интерфейс программы, они доступны только через реестр, что делает их настройку невозможной для рядового пользователя.
Исправить проблему и восстановить доступ к сообщениям электронной почты можно простым способом.
Допустим, пропали все сообщения в папке Входящие. Для решение этой проблемы необходимы следующие действия:
- Нажатием правой кнопки мыши на папке Входящие, создаем подпапку с произвольным названием, например
- Нажатием правой кнопки мыши на папке Входящие, выбираем в меню Найти…
- Снимаем галочку с параметра Включая вложенные папки
- Ставим галочку в параметре Полученные до:
- Нажимаем кнопку Начать поиск
- В окне поиска отобразятся все сообщения папки Входящие
- Выделяем все сообщения (Ctrl+A)
- Нажатием правой кнопки мыши и выбираем Переместить в папку…
- Выбираем созданную папку backup
- Закрываем окно поиска и Outlook Express
- В проводнике открываем папку с Банком сообщений. Обычно это C:\Documents and Settings\%Имя учетной записи%\Local Settings\Application Data\Identities\%{Уникальный код}%\Microsoft\Outlook Express. Точный адрес Банка сообщений можно узнать в меню
- Удаляем файл Входящие.dbx
- Запускаем Outlook Express.
- Выбираем все сообщения в папке backup (Ctrl+A)
- Перемещаем их в папку Входящие.
- Удаляем папку backup.
См. также
Ссылки
biograf.academic.ru
Что такое OutLook.Com (аутлук.ком)? Как подключиться и настроить? Какие плюсы и минусы?

Привет, читатели IdeaFox.Ru!
Как-то я уже писал, что предпочитаю пользоваться сервисами Windows Live для электронной переписки, работы с документами и файлами. На мой скромный взгляд, этот облачный сервис является лучшим, из всего предложенного сейчас на рынке.
Так вот, что хотел рассказать и показать сегодня. Полез я вчера в настройки своей почты в этой службе и увидел новый пункт меню:

Я недолго думая нажал и … попал в совершенно новую версию почтовика Windows Live под названием Outlook.com
Но сначала, выскочило бодрое предложение попробовать новую почту:

Я, конечно, согласился (потом перейдем обратно, если что)
Интерфейс и настройки Аутлук.Ком
Абсолютно новый и очень аскетичный внешний вид. Вот, что сразу бросается в глаза. Совершенно очевидно, что он предназначен не только для обычных компьютеров, но и для планшетов и смартфонов.
Называется он Metro –Style

Если не нравится цвет по умолчанию, то можно выставить свою цветовую гамму в настройках интерфейса.
Я вот люблю оранжевый цвет.

Нажав пункт меню “Другие параметры почты”, увидите стандартный набор настроек как и для множества других аналогичных почтовых служб. (например, gmail.com)
Ничего особенного, кроме одного пункта. Называется он “Создание псевдонима для OUTLOOK”
Вот эта настройка мне очень и очень понравилась. Она позволяет создавать несколько почтовых адресов в пределах одной учетной записи Windows Live (впрочем, она была и в старом интерфейсе live.ru)

Нажимаем на строке “Создание псевдонима для Outlook”
Просят ввести пароль – вводим!
Я, как настоящий фанат IdeaFox.Ru , завел почту [email protected]

Сразу же было предложено создать папку для этого ящика (удобно, но я выбрал приземление этих писем во “Входящие”)

Это действительно очень удобно. Можно одно имя ящика использовать для личных целей, а другое имя, например, для общения с клиентами.
Когда Вы будете писать письмо, просто нужно выбрать нужный псевдоним и не “париться” с кучей учетных записей на разных сервисах.

Интеграция с соц. сетями
Естественно, MicroSoft всеми силами ада интегрируют свою почту с популярными социальными сетями.
Например, если пройти по пути: Имя профиля – Изменить профиль (см. ниже),

то можно быстро подключиться к известным соцсетям. Но русских социальных сетей там еще нет, к сожалению.

Друзья, настроек там множество и все они интуитивно понятны. Не буду писать огромный мануал на эту тему, ибо это нереально и бессмысленно. Скажу лишь только одно – новая почтовая служба от МайкроСофт очень гибкая.
Да и возможностей там просто море. Например, 7 ГБ для хранение файлов в службе SkyDrive. Очень корректно работает с моим планшетом и андроид-смартфоном.
Ну, ладно, уговорили : – ) Покажу еще пару скриншотов :- )

Если нажать на этот неприметный значок, который выделен красным кружком, то видим панель быстрого доступа к:
— Почте
— Люди (доступ к соцсетям. Кстати и здесь можно быстро настроить доступ к своим аккаунтам на FaceBook, Twitter, LinkedIn и даже к Google (!!!))
— Доступ к календарю
— Доступ к SkyDrive – моя любимая фича в Виндоус Лив. Очень удобно и настойчиво рекомендую.

Пробегусь очень кратко по этим пунктам:
Календарь

Очень удобный календарик, не перегруженный лишними функциями. Даже погоду показывает : – ) Только не забудьте сначала свой город указать.
Можно настроить напоминания о событиях на е-майл и повторяющиеся события. Например, продление домена на 100 лет вперед : – )
Люди

Здесь все понятно – общаемся с друзьями. Прямо отсюда и можно подключиться к другим свои аккаунтам.
СкайДрайв
Повторюсь, моя любимая фишка в WL.

Очень удобно хранить файлы. Обратите внимание, что здесь можно создавать документы.
Кстати, я часто пользуюсь этой возможностью. Дело в том, что когда я здесь создам, например, таблицу Excel, то я уверен, что она без искажений откроется на обычном компе. С документами Гугл пару раз были проблемы и, в конечном, итоге я отказался от него. (От Гугла)
— MS Word – текстовые документы
— MS Excel — таблицы
— MS Power Point – презентации. Как вспомню, сколько презентаций нарисовал, будучи маркетологом то и не захожу сюда : – )
— MS OneNote – заметки (можно синхронизировать с настольной версией OneNote)
Что еще есть хорошего?
А много чего! Ведь здесь я рассмартиваю веб-версию. А есть еще приложения Windows Live для обычного компьютера. И там уже доступны:
— функция родительского контроля
— Работа с видео
— Работа с фото
— Бесплатный антивирус
Короче, получается множество целый пакет программ и сервисов для повседневной работы.
Какие минусы Outlook.Com?
— Это пока бета-версия. Она подглючивает. Например, у меня пару раз пропадали кнопки навигации и приходилось заходить из адресной строки браузера.
— Скажем прямо – настройки весьма и весьма хитро спрятаны. То есть, настроить можно без проблем, только вот их не сразу и найдешь.
— Периодически выбрасывает в старый интерфейс Hotmail
— Иногда можно заблудиться и не всегда понятно как вернуться на главную страницу службы.
— Проблемы с Opera. Очевидно, что не во всех браузерах все будет работать корректно. В Internet Explorer все хорошо работает.
Мне не понравилось! Как вернуться обратно в прежний интерфейс Hotmail?
Скажу честно, я поигрался немного и … вернулся на старую версию. В ней я работаю “вслепую”, и пока не готов терпеть недочеты, перечисленные выше.
Когда “допилят”, перейду окончательно. Если вспомнить, как запускалась первая версия этого сервиса (2008?), то до идеала ее доводили почти два года.
Вот, как можно переключиться обратно – просто выберите пункт “Переключиться на Hotmail”:

Что будет дальше?
— Обещают устранить все недочеты
— Добавят возможность звонить по Скайпу. Напомню, что Майкрософт купили Skype
— Доработают календарь
— Добавят региональные социальные сети
— Еще более тесная интеграция с другими продуктами MS (Office, XBOX, Windows, WindowsPhone)
— Всех пользователей переведут на новую версию. Но это будет нескоро.
Вывод:
Мне понравилось!
Очевидно, что проведена ГИГАНТСКАЯ работа. Но нужно понимать, что если Вы ожидаете такой же функционал, как и Outlook из офисного пакета MS Office, то Вы будете огорчены. Это совершенно разные продукты.
Еще немного работы лобзиком и будет идеальный продукт. Ну а пока в предвкушении устранении недостатков, сижу на старье : – )
Скажем спасибо Брайену Холлу (Brian Hall) – ведущему менеджеру продукта

Что еще почитать для пользы дела?
- — Viber – FAQ: ответы на частые вопросы!
- — Что такое Foursquare ?
- — Что такое Инстаграм?
- — Как зайти в Инстаграм с компьютера?
- — Битрикс24 Что это такое?
- — Антивирус Касперского на 6 месяцев бесплатно!
- — Родительский контроль Kaspersky Internet Security. Как правильно настроить?
ideafox.ru
Почтовый клиент Outlook — что это за программа :: SYL.ru
Электронная почта уже относительно давно вошла в нашу жизнь и стала неотъемлемой ее частью. В наше время практически каждый пользователь, который работает или развлекается за компьютером, имеет как минимум один почтовый ящик, а у некоторых их и вовсе больше десятка. Электронная почта необходима как для регистрации в каких-то сервисах, так и для обмена сообщениями в локальной корпоративной среде. Именно поэтому почтовые клиенты так нужны обществу. В статье пойдет речь о MS Outlook. Что это за программа, какими функциями обладает и как ее настроить — именно об этом расскажем в данной статье.
Функционал программы
Говоря о том, что это за программа — Outlook, изначально стоит обсудить ее функционал, чтобы иметь представление о всех доступных возможностях. А их у нее немало, поэтому объемный кусок текста будет посвящен этой теме.
Функция №1: Работа с письмами
Так как Outlook — почтовая программа, то, соответственно, ее основной функцией является отправка и прием электронных сообщений. В этом смысле приложение очень удобно и ничем не уступает своим конкурентам. Так, при получении письма вы можете сразу увидеть имя отправителя, тему письма, время отправления и непосредственно его статус. Прочтя сообщение, в том же окне вы можете, нажав соответствующую кнопку, написать ответ, к которому прикрепить дополнительные мультимедийные файлы. Еще стоит выделить в программе наличие шаблонов, которые могут быть созданы самостоятельно.
Есть у Outlook одна отличительная черта — в программе можно включить отображение превью полученного письма. Так, вы по первым фразам сможете понять, о чем идет речь в нем, не затрачивая время на открытие.
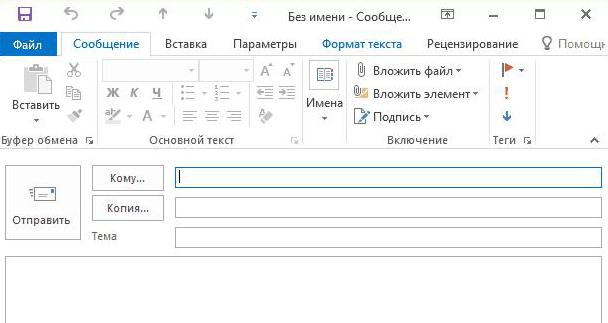
Теперь давайте поговорим об инструментах, которые используются по отношению к полученным письмам. На самом деле здесь все банально — вы можете удалить его, поместив в корзину, пометить, перенести в созданную папку или отправить в спам.
Функция №2: Поиск контактов
Что это за программа — Outlook, мы уже поняли, — почтовый клиент, в котором удобно реализована работа с письмами, но ведь это не единственная функция, так что переходим ко второй. В Outlook реализована система контактов. Это означает, что вам не обязательно каждый раз вписывать адрес получателя, вы можете войти в свою книгу контактов и, отыскав там нужный, мгновенно перейти к написанию письма. Соответственно, поиск по ним также реализован, что еще больше снижает время, затрачиваемое на поиск нужного контрагента.
Функция №3: Погода и календарь
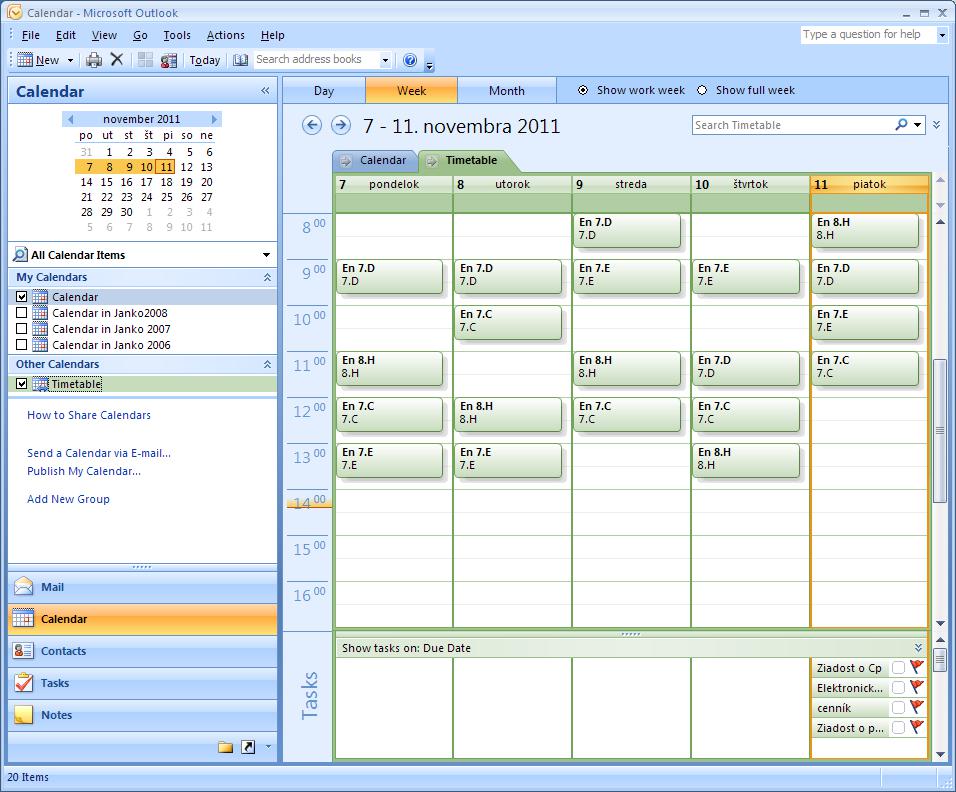
Ранее были перечислены функции программы Outlook Express, которые напрямую касались писем, но помимо них есть еще дополнительные. Сейчас речь пойдет о виджетах погоды и календаря. Зачем? Можете спросить вы. Да все просто. По замыслу разработчиков, таким образом, не выходя из приложения, вы сможете определиться с планами на несколько дней вперед, посмотрев прогноз погоды, после чего занести в календарь важные дела, чтобы позже просмотреть их.
Функция №4: Персонализация и синхронизация
Если вы получаете очень много данных по электронной почте, то функция синхронизации вам просто необходима, к счастью, в Outlook она реализована. Все получаемые вложения в клиенте почты автоматически копируются в облачное хранилище, так что вы сможете просматривать данные на любом устройстве, где есть установленное облачное хранилище от компании «Майкрософт».
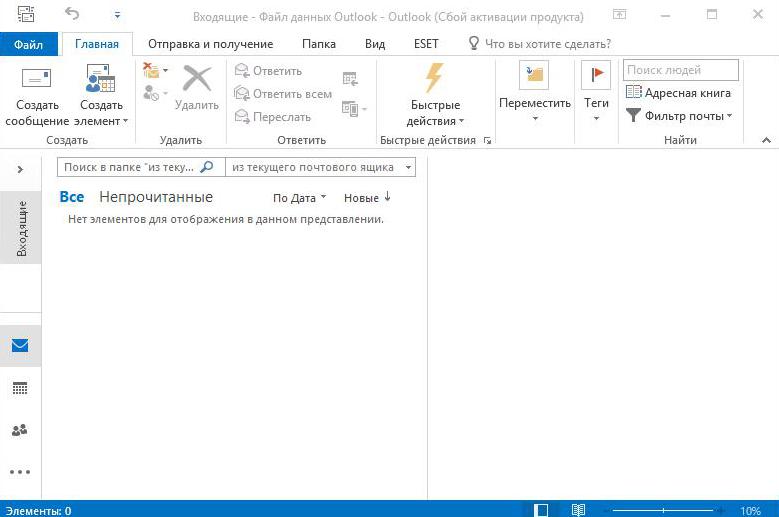
Стоит также уделить несколько слов персонализации, ведь для некоторых пользователей этот пункт имеет немалый вес. Вы можете изменить дизайн оформления программы, выбрав узор верхней панели и поменяв цветовое оформление всего интерфейса. Помимо этого, вы можете поменять отображение самого интерфейса, например, входящие письма будут находиться в левой части, а в правой будет открыта непосредственно переписка.
Настраиваем Outlook
Вот мы и разобрались, что это за программа — Outlook, осветив главные ее возможности, но у большинства пользователей случаются проблемы при настройке. Именно поэтому сейчас разумно будет предоставить краткое руководство по настройке этой программы. Так как большая часть русскоговорящих пользователей используют в качестве своей электронной почты Mail.Ru, то в примере будет выполнена настройка именно ее. Но сразу стоит сказать, что схожа она со всеми остальными.
Шаг №1: Открываем окно создания учетной записи
Итак, настройка программы Outlook начинается с того, что нам необходимо перейти в соответствующее меню, где расположен интерфейс добавления новых учетных записей. Делается это следующим образом:
- Запустите программу и нажмите кнопку «Файл».
- Перейдите в раздел «Сведения».
- Откройте список «Настройка учетных записей».
- Появится соответствующее окно, в котором вам необходимо нажать кнопку «Создать», чтобы перейти к Мастеру настройки записи.
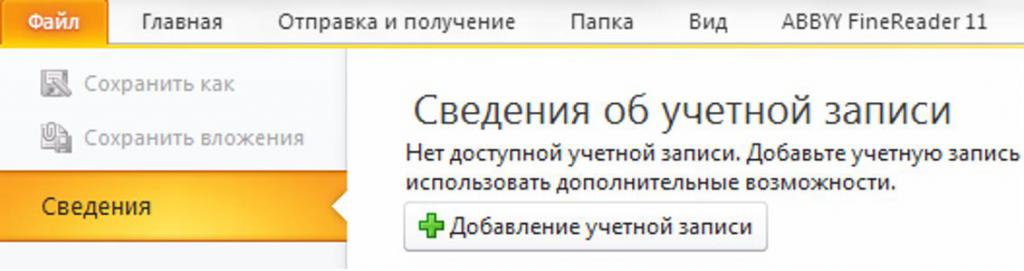
Появится окно, в котором выполняются основные действия. На выбор будет предложено два варианта — создать учетку автоматически или ввести все данные вручную. Стоит сразу сказать, что не всегда удается создать первым способом, поэтому рассмотрим только второй.
Шаг №2: Создаем учетную запись
Незамедлительно переходим к инструкции по созданию учетной записи Mail.Ru в почтовом клиенте Outlook в ручном режиме:
- Поставьте переключатель в положение «Ручная настройка» и нажмите кнопку «Далее».
- Теперь нужно выбрать службу. Стоит заметить, Mail.Ru способна работать с протоколом IMAP, в отличие от некоторых других, поэтому в нашем случае будет разумно выбрать IMAP и нажать кнопку «Далее».
- Перед вами появится окно с формой, которую нужно заполнить. Все просто — в блоке «Сведения о пользователе» введите свое имя и адрес почты, в блоке «Сведения о сервере» — ничего не меняйте, а в блоке «Вход в систему» — повторите адрес почты и введите ваш пароль.
- Нажмите кнопку «Далее».
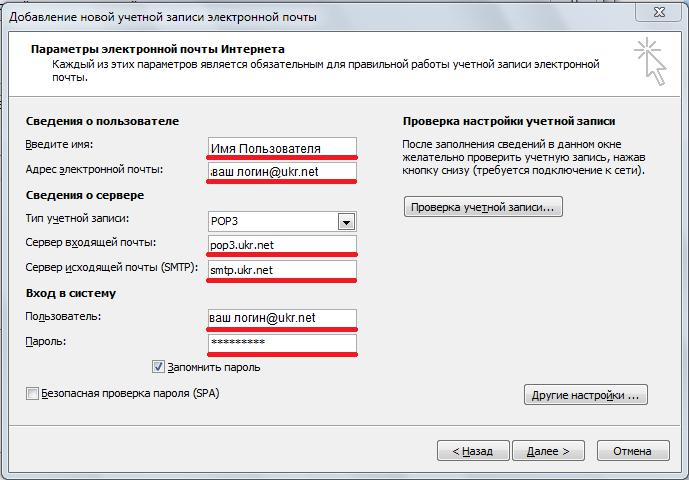
После этого настройку клиента можно считать оконченной.
Заключение
Теперь вы знаете, что это за программа — Outlook, какими возможностями она обладает и как ее настроить. Надеемся, что статья была полезна и вы смогли почерпнуть для себя важную информацию.
www.syl.ru
Outlook Express — это… Что такое Outlook Express?
Outlook Express — программа для работы с электронной почтой и группами новостей от компании Майкрософт.
Outlook Express поставляется в составе операционных систем Windows начиная с Windows 95 OSR 2.5, Windows NT, а также вместе с браузером Internet Explorer, начиная с версии 4.0. Существуют также варианты Outlook Express для «классических» версий Mac OS.
Название Outlook Express предполагает, что эта программа является «облегчённой» версией Microsoft Outlook — органайзера от Майкрософт, который также содержит функции работы с электронной почтой. На самом деле, между этими двумя программами мало общего. Кроме того, Outlook, в отличие от Outlook Express, до версии 2007 не имел функцию работы с группами новостей.
История
Outlook Express основана на более раннем программном обеспечении для электронной почты и новостей — пакете Microsoft Internet Mail and News, поставлявшемся с Internet Explorer 3.0 (хотя название самой программы было изменено на Outlook Express, исполняемый файл по-прежнему называется msimn.exe).
Новая версия Outlook Express, поставляемая только вместе с Windows Vista, называется Почта Windows.
30 мая 2007 года Microsoft впервые выпустила бета-версию нового почтового клиента Windows Live Mail, призванного сменить Outlook. В дальнейшем Windows Live Mail вошел в пакет программ Windows Live.
Проблема отображения списка сообщений. Проблема Базы данных
Практика использования Outlook Express показывает, что при его работе нередко возникают проблемы, приводящие к некорректной работе программы в процессе отправления и получения писем, вплоть до повреждения баз данных — исчезновения писем из какой-либо папок (чаще — «Входящие» или «Отправленные») полностью или частично, за значительный период времени. Чаще всего это происходит, когда пользователь положительно отвечает на запрос программы о сжатии сообщений (файлов баз данных).
Другое известное ограничение на работу программы, не отраженное в справочной документации — ограничение размера файла баз данных в 2 Гб. При достижении этой величины одной из папок программы, напр, «Входящие», программа становится неработоспособной.
Программа также известна трудностями в своей настройке: некоторые важные параметры невозможно настроить через интерфейс программы, они доступны только через реестр, что делает их настройку невозможной для рядового пользователя.
Исправить проблему и восстановить доступ к сообщениям электронной почты можно простым способом.
Допустим, пропали все сообщения в папке Входящие. Для решение этой проблемы необходимы следующие действия:
- Нажатием правой кнопки мыши на папке Входящие, создаем подпапку с произвольным названием, например backup.
- Нажатием правой кнопки мыши на папке Входящие, выбираем в меню Найти…
- Снимаем галочку с параметра Включая вложенные папки
- Ставим галочку в параметре Полученные до:
- Нажимаем кнопку Начать поиск
- В окне поиска отобразятся все сообщения папки Входящие
- Выделяем все сообщения (Ctrl+A)
- Нажатием правой кнопки мыши и выбираем Переместить в папку…
- Выбираем созданную папку backup
- Закрываем окно поиска и Outlook Express
- В проводнике открываем папку с Банком сообщений. Обычно это C:\Documents and Settings\%Имя учетной записи%\Local Settings\Application Data\Identities\%{Уникальный код}%\Microsoft\Outlook Express. Точный адрес Банка сообщений можно узнать в меню Сервис -> Параметры -> вкладка Обслуживание -> кнопка Банк сообщений.
- Удаляем файл Входящие.dbx
- Запускаем Outlook Express.
- Выбираем все сообщения в папке backup (Ctrl+A)
- Перемещаем их в папку Входящие.
- Удаляем папку backup.
См. также
Ссылки
dic.academic.ru
