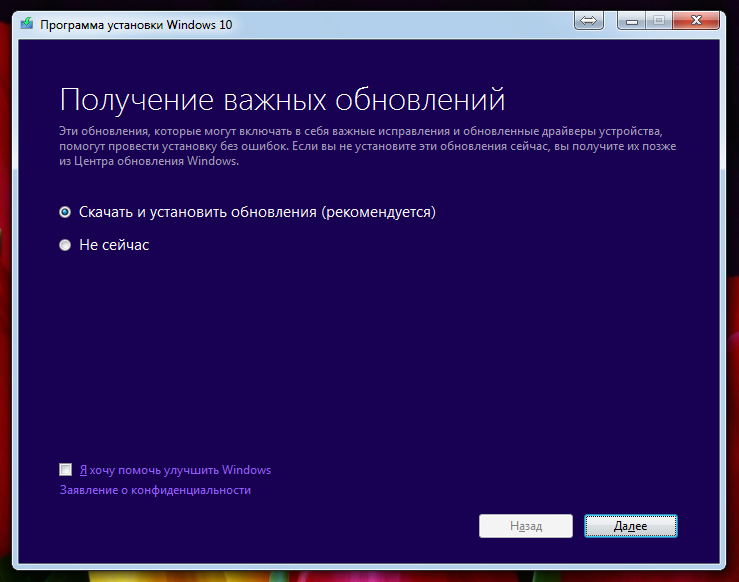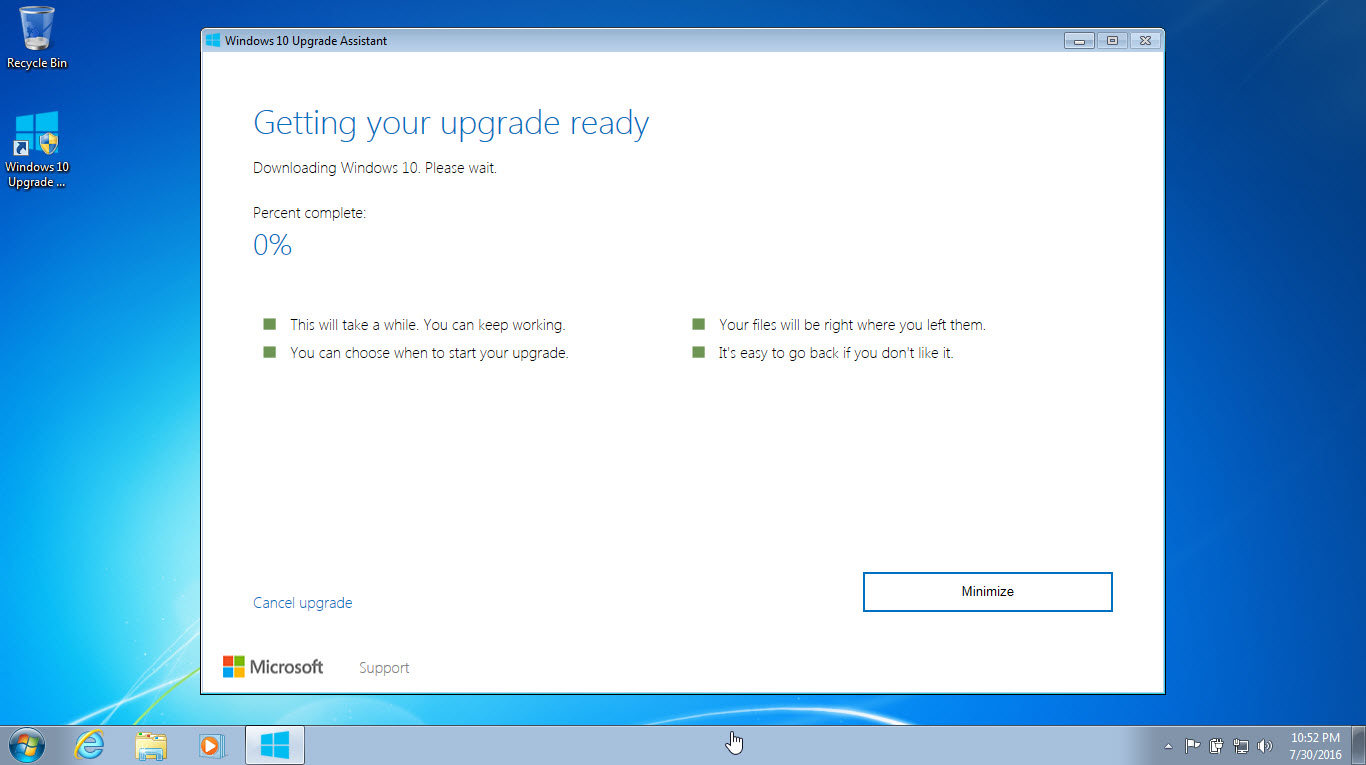Обновление до Windows 10 после 29 июля
Привет друзья! К нам на сайт не перестают приходить письма с просьбой рассказать, как происходит обновление до Windows 10 после 29 июля и является ли оно всё ещё бесплатным. Как известно, срок бесплатного обновления с предыдущих операционных систем: Windows 7, 8.1 до Windows 10 закончился — 29 июля 2016 года. Конкретно читатели задают один простой вопрос: «Можно ли сейчас произвести обновление своей операционной системы до Windows 10 бесплатно?»
У меня от друзей, секретов нет — на сегодняшний день обновиться до Windows 10 можно, но сделать это придётся немного необычным способом и Вам решать, воспользоваться таким способом или нет. Напомню в двух словах непосвящённым, о чём идёт речь.
29 июля 2015 года вышла в свет финальная версия новейшей операционной системы Windows 10, в этот же день Майкрософт официально объявила, что всем желающим предоставляется возможность бесплатно обновить свои операционные системы: Windows 7, 8. 1 до Windows 10 вплоть до 29 июля 2016 года. Огромная армия пользователей ПК воспользовалась предложением и в течении года обновила свои предшествующие OS до десятки. Но конечно успели не все, ведь многие люди далеки от компьютерных новостей и о таком предложении Майкрософт узнали уже после 29 июля 2016 года, и конечно немного пожалели, так как Windows 10 Домашняя стоит сегодня ни много ни мало — 7 000,00 р, а версия PRO ещё больше 9 000,00. Если сейчас я говорю именно о вас и вы именно такой человек, то возможно вам пригодится следующая информация.
1 до Windows 10 вплоть до 29 июля 2016 года. Огромная армия пользователей ПК воспользовалась предложением и в течении года обновила свои предшествующие OS до десятки. Но конечно успели не все, ведь многие люди далеки от компьютерных новостей и о таком предложении Майкрософт узнали уже после 29 июля 2016 года, и конечно немного пожалели, так как Windows 10 Домашняя стоит сегодня ни много ни мало — 7 000,00 р, а версия PRO ещё больше 9 000,00. Если сейчас я говорю именно о вас и вы именно такой человек, то возможно вам пригодится следующая информация.
Дело в том, что Microsoft объявила бессрочной возможность обновления до Windows 10 людям с ограниченными возможностями, но при обновлении до Windows 10 системой не проверяется наличие специальных компьютерных устройств для людей с ограничениями по зрению и слуху, то есть обновить свою Windows 7 или Windows 8.1 до Windows 10 сможет любой человек на любом компьютере или ноутбуке. Обновление будет произведено до финального выпуска Anniversary Update Windows 10 build 1607 (Сборка ОС 14393. 447).
447).
Примечание: После обновления все наши установленные программы останутся на месте, также с личными файлами ничего не случится, они останутся в целости и сохранности на всех дисках.
(Щёлкните левой мышью на скриншоте для увеличения)
Переходим по ссылке: скачиваем и запускаем Помощник по обновлению «Windows10Upgrade28085.exe»
и жмём «Обновить сейчас»:
Нам на ноутбук скачивается помощник по обновлению Windows10Upgrade24074.exe, запускаем его.
Принимаем условия лицензионного соглашения. Жмём на кнопку «Принять»Происходит быстрая проверка вашего компьютера на совместимость с Windows 10.
Жмём «Далее»
Начинается процесс подготовки обновления и скачивания Windows 10.
Обновление готово. Чтобы завершить его, нужно перезагрузить компьютер.
Жмём «Перезапустить сейчас»
Компьютер перезагружается и начинается работа с обновлениями.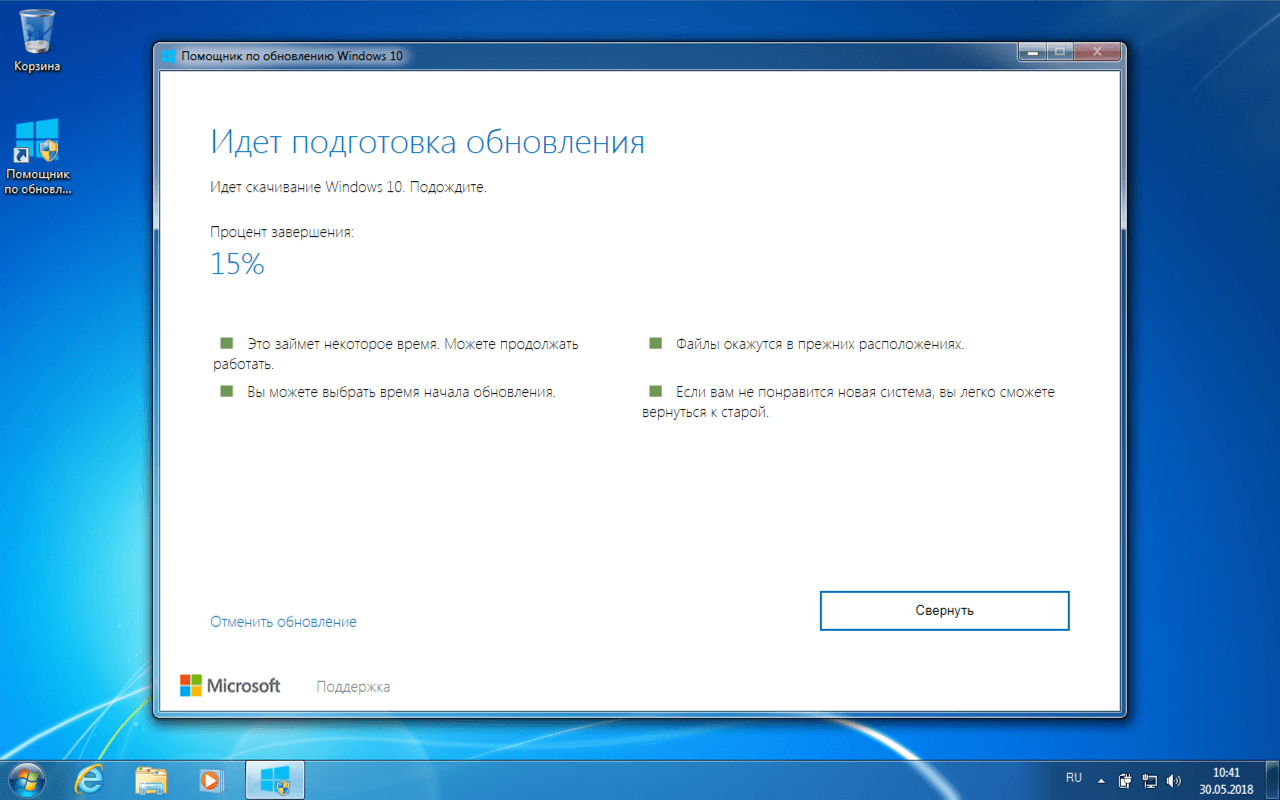
Основной процесс обновления до Windows 10 позади. Жмём «Далее»
Можете использовать стандартные параметры, а можете настроить свои, разница описана здесь.
«Далее»
Загружается Windows 10. Операционная систем обновлена!«Благодарим вас за обновление до последней версии Windows 10»
Правила обновления системы компьютера до Windows 10
Когда я получу бесплатное обновление
Подготовка бесплатного обновления начнется сразу после его резервирования. Запуская величайшее в истории событие, связанное с обновлением программного обеспечения, Microsoft должен соответствующим образом управлять его ходом, чтобы обеспечить всем лучшие условия.
Дождитесь уведомление об обновлении приложения, получите систему Windows 10 – время ожидания может составлять от нескольких дней до нескольких недель.
Мы рекомендуем дождаться уведомления, которое отправляется после подтверждения компанией Microsoft, что Ваш компьютер готов. Если вы не можете ждать и у вас есть соответствующие знания в области IT, вы можете использовать инструмент для создания носителя, чтобы провести немедленную установку. Кроме того, вы всегда можете проверить состояние вашего обновления в приложении Получите систему Windows 10
Если вы не можете ждать и у вас есть соответствующие знания в области IT, вы можете использовать инструмент для создания носителя, чтобы провести немедленную установку. Кроме того, вы всегда можете проверить состояние вашего обновления в приложении Получите систему Windows 10
Важно
- Если Вы зарезервировали Windows 10, вы уже в очереди на обновление. Ожидайте соответствующего уведомления – данные должны быть отправлены в ближайшие несколько дней или недель. Когда их получите, вы можете немедленно обновить систему или выбрать удобное время для обновления.
- Компания Microsoft не оказывает помощи при установке Windows 10 или технической поддержки. Компания Microsoft не будет так же отправлять сообщения электронной почты с прикрепленными файлами, предназначенными для обновления или установки.
Почему перед обновлением нужно активировать Windows
Это бесплатное обновление операционной системы до версии Windows 10 доступна только, если у Вас есть оригинальная копия Windows, установленная на вашем устройстве.
Если у вас нет ключа продукта или вы не можете активировать текущую версию Windows, вы должны использовать установочный носитель операционной системы Windows 10.
Как освободить место для обновления Windows
Чтобы можно было сделать обновление Windows до версии Windows 10, нужно как минимум 8 ГБ свободного места.
Вот несколько действий, которые можно выполнить, если на вашем компьютере не хватает места:
- Удалить файлы и приложения, которые больше не нужны.
- Освободите место на диске с помощью утилиты Очистка диска.
- Подключите внешний жесткий диск с достаточным количеством свободного места, чтобы продолжить обновление. После обновления храните этот внешний жесткий диск в надежном месте, на случай, если он будет нужен для проведения восстановления.
Почему нужно удалить некоторые приложения
Некоторые приложения нужно удалить, поскольку они могут вызвать проблемы в процессе обновления. Их можно установить повторно после обновления системы до версии Windows 10.
Их можно установить повторно после обновления системы до версии Windows 10.
Другие приложения нужно удалить, потому что после обновления системы до версии Windows 10 они будут работать некорректно или вообще перестанут работать. Такие приложения можно переустановить или использовать после завершения обновления системы.
Будет ли работать Media Center в Windows 10
Программа Windows Media Center не входит в состав Windows 10 и удаляется в процессе обновления. После завершения обновления вы не сможете установить Windows Media Center.
Когда Вы обновляете Windows 7 или Windows 8 с Windows Media Center до версии Windows 10, на компьютер бесплатно загружается программа DVD-Проигрыватель для Windows. Это приложение можно использовать для воспроизведения DVD-дисков.
Можно ли изменить язык во время обновления
Самый простой способ изменить язык – это выполнить обновление до той же версии, которая работает на компьютере, а затем добавить новый язык.
Чтобы добавить новые языки в ос Windows 10, перейдите к пункту Настройки → Время и язык → Язык и региональные стандарты → Добавить язык, а затем выберите нужный язык.
Могу ли я вернуть старую операционную систему
Существует несколько способов перехода с системы Windows 10 назад к предыдущей версии системы Windows:
- Если со времени проведения обновления до версии Windows 10 не прошел ещё месяц, вы можете вернуться к предыдущей версии Windows, с помощью элемента Настройки → Обновления и безопасность → Восстановление.
- Если производитель Вашего компьютера предоставил такую возможность, можно вернуть устройство к заводским настройкам
- Если функции отката к предыдущей версии операционной системы и восстановка заводских настроек не доступны, Вы можете использовать установочный носитель и ключ продукта для установки предыдущей версии Windows.
Примечание: Если производитель настроил ваш компьютер так, чтобы он запускался из сжатого файла образа Windows (эта функция носит название загрузки из файла образа Windows, WIMBoot), и подключил опцию восстановления заводских настроек, эта опция не будет доступна после обновления до системы Windows 10.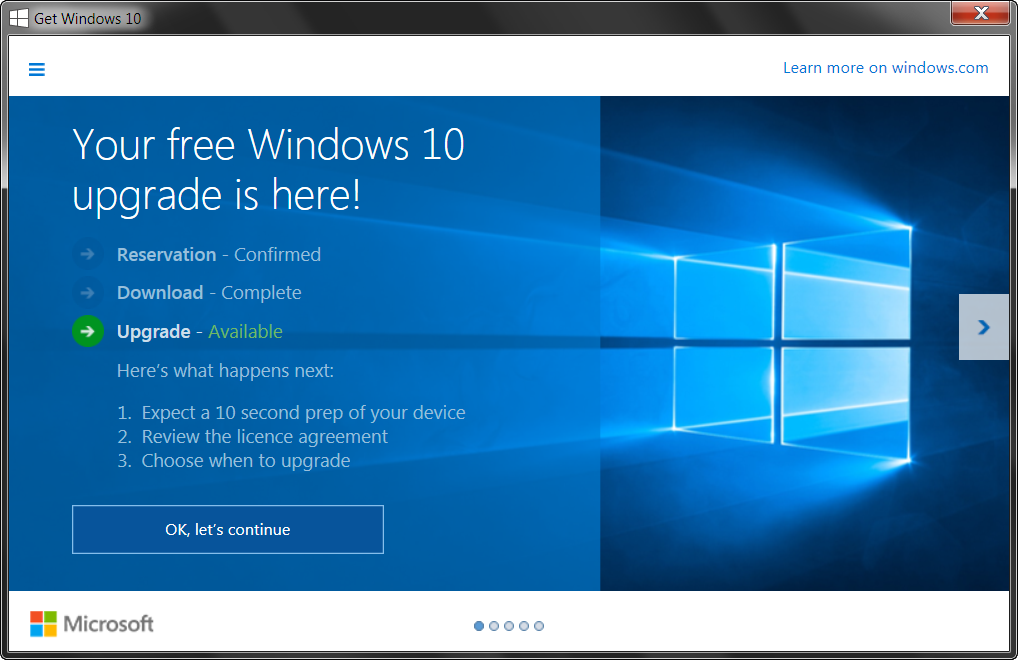
Как удалить обновление до Windows 10
Многие пользователи категорически не хотят обновляться и переходить на появившуюся недавно Windows 10 как бы не старалась напомнить и подтолкнуть их к этому шагу Компания «Майкрософт». Но, к сожалению, специалисты из гиганта софт-индустрии на этот раз очень тщательно проработали свою стратегию действий по максимально возможному привлечению владельцев ПК, чтобы получить Windows 10 на большем числе компьютеров.
Это включает различные приемы, как внедрение в ПК пользователей особого ПО, например, под названием Get Windows 10, которое создано специально для управления резервированием обновления до Windows 10 и является назойливым регулярно генерирующим соответствующие напоминания советником. Необходимо отметить, что даже в случае не желания пользователем обновиться до Windows 10 (без осуществления резервирования), многим все равно поступают специальные периодические системные оповещения и производится скачивание инсталляционного дистрибутива Виндовс 10 в память компьютера.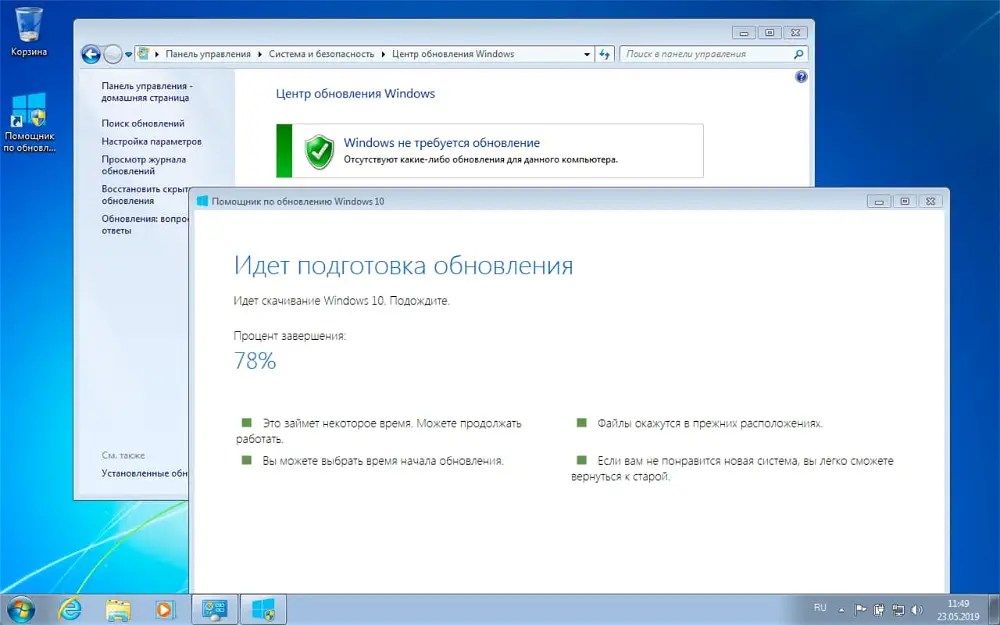
Руководство по удалению и отказу от обновления Windows
В этом руководстве изложены все необходимые действия для того, чтобы грамотно удалить скаченное обновление до новой Windows 10, а также выполнить отказ в дальнейшем поступлении обновлений навязчивой Windows 10. И главное, чтобы после осуществления этих мероприятий успешно приходили и устанавливались апгрейды для Виндовс 7 и 8.1, а предложения о переходе на версии «Десяток» навсегда прекратили докучать владельцу компьютера. А в самом конце руководства пользователь найдет краткую инструкцию от том, как вновь привести свой ПК в начальное положение, на непредвиденный случай изменения взглядов владельца компьютера и появления необходимости все же получить Windows 10.
В качестве примера и рисунков в пошаговом руководстве использованы скриншоты «Семерки», однако для пользователей «Восьмерок» все указанные алгоритмы действий решения вопроса: «Как удалить обновление до Windows 10» успешно работают и полностью аналогичны.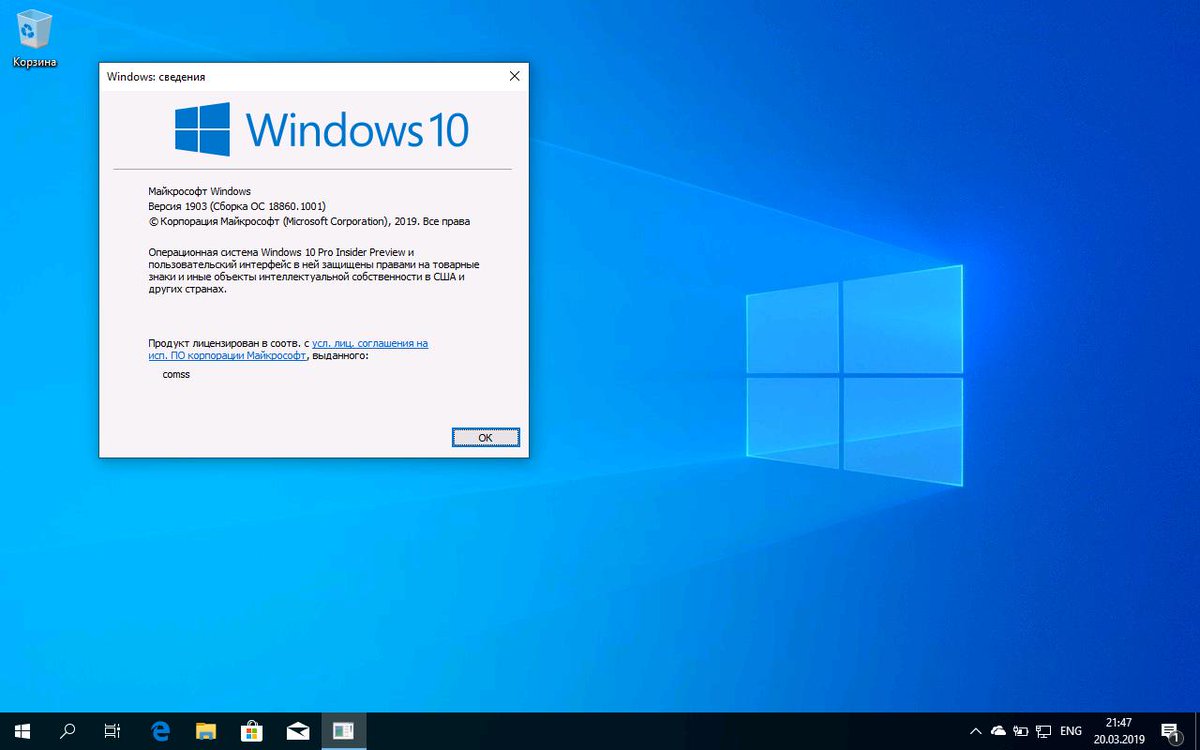
В настоящее время в появляющемся окошке сообщения о том, что обновление готово, прописано время, через которое произойдет апгрейд. Ранее эта проблема решалась простым закрытием этого меню, но такой прием уже перестал работать.
Чтобы в автоматическом режиме без желания пользователя не было произведено обновление, необходимо выполнить следующие последовательные действия:
- В отобразившемся окошке требуется кликнуть «Нужно больше времени»;
- Далее щелкнуть по строчке «Отменить запланированное обновление».
Выполнение этих простых шагов обезопасит пользователя от несвоевременного перезапуска ПК для инсталляции «Десятки».
Примечание: специалисты из Компании «Microsoft» регулярно корректируют интерфейс вышеуказанных меню, но принцип действий пока остается неизменен (разработчики Виндовс пока еще не решились полностью исключить возможность отказа от перехода на свою новинку). Например, вот окно другой версии Виндовс, где отказ от перехода такой же, но вид необходимой нам строчки изменен.
Например, вот окно другой версии Виндовс, где отказ от перехода такой же, но вид необходимой нам строчки изменен.
Далее приведены необходимые действия, как удалить обновления и отключить дальнейшее их поступление.
Предварительные действия обязательные для выполнения
Предварительно обязательно требуется инсталлировать обновления с официального ресурса Майкрософт, что в дальнейшем поможет закрыть доступ апгрейдам до Виндовс 10. Без выполнения этого предварительного этапа ниже описанные шаги могут не привести к успешному решению проблемы. Необходимо скачать обновы, посетив следующие сайты:
- Если в ПК установлена Виндовс 7, то скачать с «https://support.microsoft.com/ru-ru/kb/3075851»;
- Если в ПК установлена Виндовс 8.1, то скачать с «https://support.microsoft.com/ru-ru/kb/3065988»;
- Далее выполнить установку пакетов и затем перезапустить ПК.
Дождавшись окончания перезагрузки можно приступать к дальнейшим процедурам.
Процедура отключения обновления
Когда компьютер полностью запустится, необходимо произвести следующие шаги:
- Удерживая «Win», щелкнуть «R»;
- В отобразившемся окошке напечатать «regedit»;
- Кликнуть «Ввод»;
- В отобразившемся меню войти в директорию «HKEY_LOCAL_MACHINE\ SOFTWARE»;
- Далее перейти в раздел «Policies»;
- Затем открыть каталог «Microsoft»;
- После этого перейти в папку «Windows» и войти в раздел «WindowsUpdate»;
- В случае отсутствия последнего, потребуется самостоятельно его внести в папку «Windows».
 Надо вызвать контекстное меню в пустой части поля папки Виндовс и кликнуть «Создать папку». Далее ввести наименование нового каталога «WindowsUpdate» и нажать «Enter». Затем открыть эту папку;
Надо вызвать контекстное меню в пустой части поля папки Виндовс и кликнуть «Создать папку». Далее ввести наименование нового каталога «WindowsUpdate» и нажать «Enter». Затем открыть эту папку; - Вызвать контекстное меню в пустой части поля новой папки и кликнуть «Создать Параметр DWORD 32 bit (это же действие выполняется и для 64 битной системы). Далее ввести наименование «DisableOSUpgrade» и нажать «Enter». Затем открыть этот параметр и в поле «Значение» напечатать цифру 1;
- Кликнуть «Ok»;
- После этого выйти из всех открытых меню и перезапустить ПК.
Примечание: в случае возникновения сложностей у пользователя с работой в редакторе реестра, то есть специальная свободно-распространяемая утилита «Never 10», которая позволит без особых премудростей избавиться от обновлений.
Далее можно убрать обновление, которое было загружено в память ПК и начать убирать надоедливый значок в трее.
Избавляемся от каталога с файлами обновлений
Весь дистрибутив сохраняется в особой спрятанной от глаз владельца компьютера директории с наименованием «$Windows. ~BT». Размер каталога составляет порядка 4 GB.
~BT». Размер каталога составляет порядка 4 GB.
С целью освобождения памяти на системном разделе диска необходимо выполнить следующие последовательные действия:
- Удерживая «Win», надо щелкнуть по кнопке «R»;
- Далее в отобразившемся окошке напечатать «cleanmgr»;
- Кликнуть «Ok»;
- В появившемся меню приложения кликнуть на «Очистить системные файлы»;
- Дождаться полного окончания процесса и затем установить галочку на строчке «Временные файлы установки Виндовс»;
- Кликнуть «Ok»;
- Вновь дождаться полного окончания процесса и затем перезапустить ПК.
Как убрать специальный значок, требующий выполнить обновление до новой Windows 10?
Для решения поставленного вопроса требуется произвести следующие шаги:
- Открыть меню «Панели управления»;
- Перейти в раздел «Центр обновления Виндовс»;
- Затем войти во вкладку «Установленные обновления»;
- В отобразившемся перечне вызвать на «KB3035583» контекстное меню и щелкнуть по надписи «Удалить»;
- Кликнуть «Ok»;
- Далее выполнить перезапуск ПК и вновь открыть «Центр обновления»;
- Кликнуть «Поиск обновлений»;
- Дождаться окончания процесса и щелкнуть «Найдено важных обновлений»;
- В отобразившемся перечне вновь появится «KB3035583».
 Необходимо вызвать на нем контекстное меню и щелкнуть строчку «Скрыть обновление»;
Необходимо вызвать на нем контекстное меню и щелкнуть строчку «Скрыть обновление»; - Кликнуть «Ok»;
- Готово! Значок о необходимости обновиться до «Десятки» удален.
Выполнение всех вышеуказанных этапов позволяет не только убрать уведомление, но и избежать автоматической инсталляции Windows 10.
А если вдруг пользователь передумал?
Ниже описаны действия инструкции, как вновь привести свой ПК в начальное положение, на тот непредвиденный случай изменения взглядов владельца компьютера и появления необходимости все же получить Windows 10.
Алгоритм последовательности действий выглядит следующим образом:
- Открыть «Центр обновлений»;
- Перейти в перечень скрытых пакетов и активировать «KB3035583»;
- Далее через редактор реестра подкорректировать параметр «DisableOSUpgrade» либо полностью его удалить.
- Затем произвести установку пакетов с апгрейдами и перезапустить ПК;
- Готово! Скоро появится уведомление о возможности перехода на «Десятку».

Обновление до Windows 10
Сегодня обновление до Windows 10 становится доступным для компьютеров, ноутбуков и других устройств с установленными лицензионными операционными системами Windows 7 или Windows 8.1.
Если вы являетесь счастливым обладателем лицензионной 7 или 8.1, то у вас существует возможность загрузить обновление до Windows 10 в любое время. Причем для этого вы можете воспользоваться не лишь иконкой «Получить Windows 10» в разделе уведомлений.
В статье находятся способы решения самых распространенных проблем, связанных с апгрейдом до Windows 10. Например, самой популярной проблемой является уведомление «У нас проблемы», отсутствие сообщение о доступности установки, проблемы с активацией и так далее. Также мы познакомимся с шагами чистой установки новинки.
Обратите внимание: независимо от способа, с помощью которого вы решите обновить свой компьютер, все ваши личные данные, установленные программы и драйвера не будут удалены. Благодаря этому вы можете приступить к работе сразу после установки. Но иногда некоторые драйвера или программы начинают вести себя некорректно.
Уведомление «Получить Windows 10»
Компания Microsoft разместила на своем сайте программу, которая значительно упрощает процесс обновления вашего компьютера или выбора чистого образа для установки. Вы можете скачать её, перейдя по следующей ссылке .
Перед скачиванием выберите подходящую для вашего компьютера или ноутбука разрядность.
После запуска программы выберите пункт «Обновить этот компьютер сейчас». Стоит отметить, что этапы обновления таким образом аналогичны другому способу, в которым вы предварительно резервируете Windows 10. Но в нем отсутствуют лишь несколько первых шагов, которые предшествуют установке десятки.
Основные этапы процедуры
Процедура обновления
После того, как вы нажмете «Обновить этот компьютер сейчас», на компьютер начнут загружаться файлы новой операционной системы. После завершения загрузки файлы будут проверены и затем создан носитель Windows 10.
Обратите внимание, что для последнего этапа не нужны флешка или диск, создание происходит на жестком диске. Когда этот процесс будет окончен, ваш компьютер будет обновлен до 10.
Лицензия
После того как вы ознакомитесь с условиями лицензионного соглашения, будет проверено наличие обновлений. Обратите внимание: этот процесс может затянуться надолго, так что в какой-то момент кажется, что компьютер завис. После того, как будут скачаны установочные файлы, выберите обновление с сохранением файлов и приложений. Стоит отметить, что вы можете изменить список приложений, которые будут перенесены в новую систему.
Как сохранить свои файлы при апгрейде?
Вы увидите полноэкранное окно установки операционной системы, а спустя несколько минут в нем появится надпись о перезагрузке.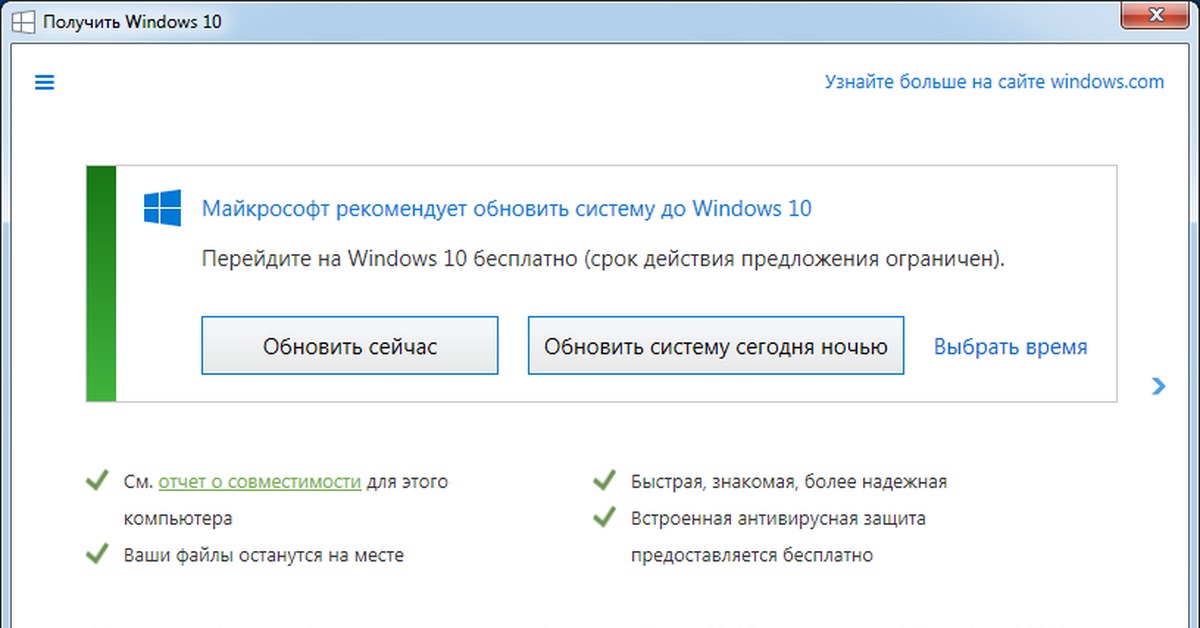 После того, как компьютер включится, вы увидите рабочий стол (при этом окна установки обновления будут закрыты). Вам нужно лишь подождать, когда ПК перезагрузится.
После того, как компьютер включится, вы увидите рабочий стол (при этом окна установки обновления будут закрыты). Вам нужно лишь подождать, когда ПК перезагрузится.
Установка обновления
Вы увидите окно копирования файлов и установки обновления, во время которого ПК несколько раз перезагрузится. Не стоит переживать, если процесс занимает много времени: даже мощные ПК с SSD-накопителями долго решают эту задачу.
После завершения этой процедуры вы можете выбрать свою учетную запись Microsoft (в случае с 8.1) или создать новую.
Настраиваем учетную запись пользователя
На этом этапе необходимо настроить основные параметры операционной системы. Лучше всего использовать значения по умолчанию, но, при желании, вы можете изменить некоторые настройки. Также откроется окно, которое познакомит вас с возможностями обновленной ОС.
Вход в операционную системуНаконец-то вы увидите долгожданное окно входа в вашу обновленную операционную систему.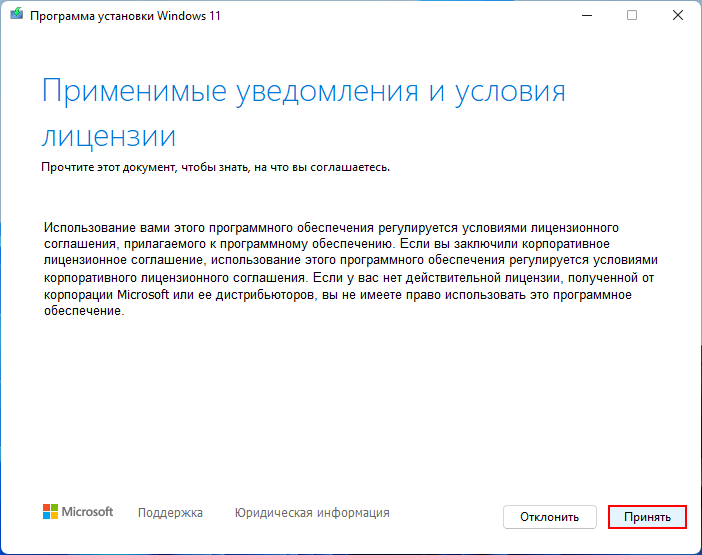 После ввода пароля пройдет некоторое время, во время которого будут настроены последние параметры системы, приложения, а также сконфигурированы ваши программы. В результате вы увидите рабочий стол Windows 10, на котором сохранились все ярлыки и другие файлы.
После ввода пароля пройдет некоторое время, во время которого будут настроены последние параметры системы, приложения, а также сконфигурированы ваши программы. В результате вы увидите рабочий стол Windows 10, на котором сохранились все ярлыки и другие файлы.
После этого операционная система считается активированной и полностью готова к использованию. Вы можете смело приступать к исследованию новых возможностей Windows 10.
Самые распространенные проблемы
Во время обновления операционной системы пользователи сталкиваются с разными проблемами и трудностями. Сейчас мы с вами рассмотрим наиболее распространенные, чтобы, в случае неудачи, вы знали способы решения конкретно вашей проблемы.
Пропал значок обновленияСуществует 2 способа решения этой проблемы. Первый заключается в использовании официальной утилиты Microsoft и повторной попытке обновления операционной системы. Стоит отметить, что это самый простой способ получить обновление до Windows 10.
Второй метод состоит в самостоятельном решении проблемы. Для этого запустите командную строку от имени администратора и введите следующую команду: wuauclt.exe /updatenow. После этого нажмите Enter и сделайте перерыв на несколько минут (его можно использовать для того чтобы выпить чашку чая).
Запустите Центр обновления —вы должны увидеть загрузку Windows 10. После завершения загрузки обновление будет доступно для установки.
В некоторых случаях при обновлении появляется ошибка 80240020. В таком случае вам нужно удалить из папки Download, расположенной в C:\Windows\SoftwareDistribution, все файлы и папки. После этого снова запустите командную строку от имени администратора и выполните следующую команду wuauclt.exe /updatenow.
Ошибка при использовании официальной утилиты
В таком случае также существуют 2 способа решения проблемы. Однако будьте готовы к тому, что ни один из них может не сработать.
Итак, первый метод: зайдите в скрытую папку C:\$Windows. ~WS\Sources\Windows и запустите setup.exe вручную. Обратите внимание, что запуск обновления занимает где-то минуту, поэтому нужно будет подождать.
~WS\Sources\Windows и запустите setup.exe вручную. Обратите внимание, что запуск обновления занимает где-то минуту, поэтому нужно будет подождать.
Также проблема может быть вызвана неправильной настройкой региона. Таким образом, для решения задачи необходимо установить тот регион, который соответствует установленной версии операционной системы. Другими словами, вам необходимо зайти в Панель управления, выбрать «Региональные стандарты» и перейти на вкладку «Местоположение». После этого перезагрузите компьютер.
В некоторых случаях ошибка возникает из-за того, что была прервана загрузка файлов операционной системы. Чтобы это исправить, необязательно скачивать файлы заново. Для возобновления загрузки перейдите в C:\$Windows.~WS\Sources\Windows и запустите файл setupprep.exe.
Решение других популярных проблем
Если вы не хотите ломать голову над решением возможных проблем, которые могут возникнуть при обновлении системы, рекомендуется выполнить запуск с ISO-образа. Для этого вам нужно скачать официальную утилиту и с её помощью скачать образ диска. Затем вам необходимо его смонтировать (пользователям Windows 8.1 достаточно просто его запустить, а система сама смонтирует образ). Теперь вам остается лишь запустить setup.exe и следовать указанным инструкциям.
Затем вам необходимо его смонтировать (пользователям Windows 8.1 достаточно просто его запустить, а система сама смонтирует образ). Теперь вам остается лишь запустить setup.exe и следовать указанным инструкциям.
Очень часто после апгрейда операционной системы в свойствах отображается, что она не активирована. Не стоит переживать и пытаться вручную вести лицензионный ключ от прошлой версии ОС. Со временем система активируется самостоятельно, просто в данный момент сервера Microsoft заняты.
Для чистой установки операционной системы рекомендуется сделать следующее. Для начала обновитесь одним из вышеуказанных способов до Windows 10. Зачем? Потому что таким образом вы можете потом выполнить привычную для вас установку ОС, пропуская ввод лицензионного ключа. В результате вы не теряете имеющуюся лицензию на 7 или 8.1.
Иногда после апгрейда системы невозможно запустить некоторые программы – вылетает ошибка 0x800F0923. Таким образом Windows 10 пытается сказать, что данная программа (хотя чаще всего драйвер) несовместимы с новой версий операционной системы.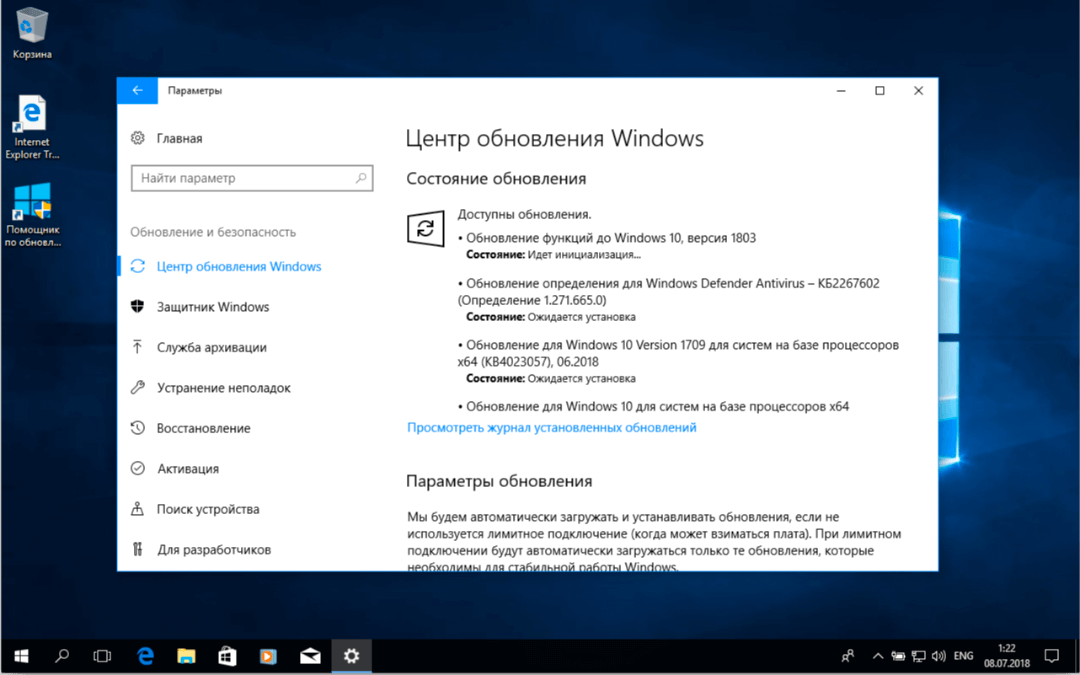 В таком случае необходимо скачать с сайта производителя подходящее ПО и установить его. Если это не поможет, обратитесь в службу поддержки Microsoft.
В таком случае необходимо скачать с сайта производителя подходящее ПО и установить его. Если это не поможет, обратитесь в службу поддержки Microsoft.
Также во время обновления вы можете увидеть сообщение «Не удалось завершить обновление» или «Не удалось настроить обновления». Для того чтобы решить эту проблему, вам нужно сначала узнать код ошибки. Выяснить его можно из журнала обновлений системы.
И последней распространенной ошибкой при обновлении является «Обновление не применимо к этому компьютеру». Для решения этой проблемы вам необходимо установить все рекомендуемые обновления.
Обновление завершено: что дальше?Перед повторной попыткой обновить операционную систему, ещё раз проверьте, установлены ли на вашем компьютере все обязательные обновления. Если да, то можете смело попробовать запустить процесс обновления ещё раз.
Конкретно в нашем случае после апгрейда слетели только некоторые драйвера.
Часто бывает так, что после апгрейда многие начинают думать над тем, как бы вернуть всё как было. И как это ни прискорбно, многие прибегают к обычной переустановке системы. Однако в этой ОС это можно сделать гораздо проще, да и от вас не требуется никакая подготовка. Но обратите внимание: вы можете откатиться до предыдущей версии операционной системы только в течение месяца после перехода на Windows 10.
И как это ни прискорбно, многие прибегают к обычной переустановке системы. Однако в этой ОС это можно сделать гораздо проще, да и от вас не требуется никакая подготовка. Но обратите внимание: вы можете откатиться до предыдущей версии операционной системы только в течение месяца после перехода на Windows 10.
Для того чтобы это сделать, вам необходимо в списке всех параметров выбрать «Обновление и безопасность», перейти на вкладку «Восстановление» и выбрать соответствующий пункт меню.
Хотя в этой статье рассмотрены решения большинства возникающих проблем, существует ещё много других причин, по которым обновление невозможно или будет прервано. Чтобы этого избежать, во-первых, точно следовать вышеуказанным инструкциям. Во-вторых, не стоит опускать руки, ведь указанные в этой статье способы решения проблем помогают в 95% случаев.
Если у вас все же не получилось обновиться до Windows 10 может быть вам поможет видео ниже.
Отпишитесь в комментариях, приложив скриншоты или код ошибки.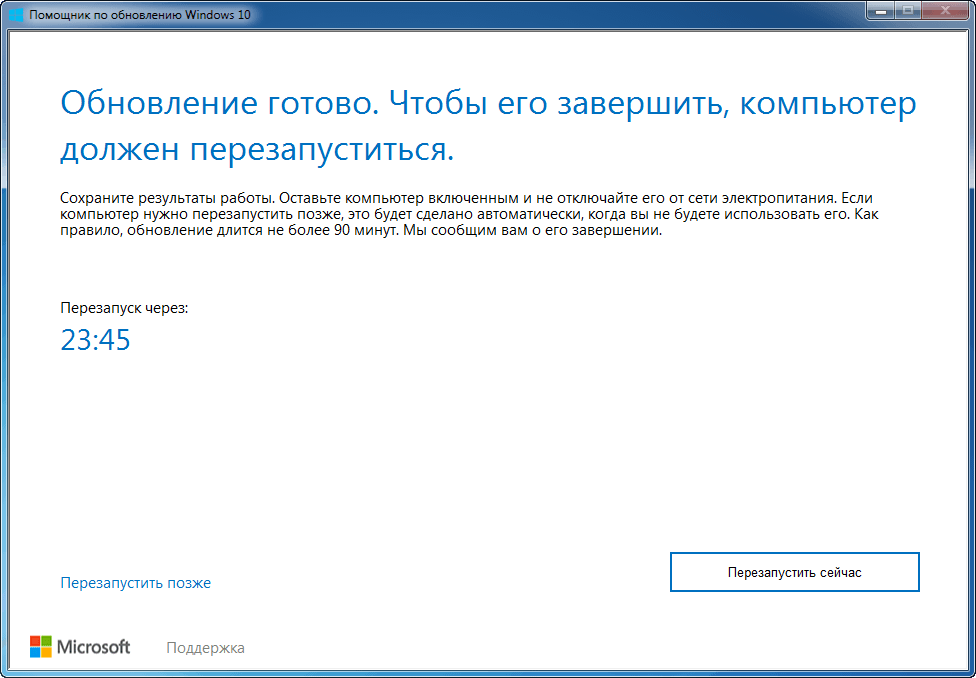 Я изучу вашу проблему и помогу всем, чем смогу.
Я изучу вашу проблему и помогу всем, чем смогу.
установка или обновление до Windows 11 без TPM 2.0 и Secure Boot » Community
В ближайшее время участникам программы Windows Insider станет доступна первая инсайдерская сборка Windows 11. Вероятно, многие хотели бы опробовать новую систему на своём компьютере, однако препятствием к этому могут оказаться новые минимальные системные требования, в которые Microsoft включила Secure Boot и TPM 2.0.
Ключевая проблема заключается в том, что поддержка Secure Boot и наличие включённого TPM 2.0 проверяется как при попытке обновления системы, так и при чистой установке Windows 11. Именно так было в утёкшей сборке под номером 21996, и, скорее всего, эти проверки останутся и в публичных инсайдерских сборках.
Конечно, до релиза Windows 11 ещё около четырёх месяцев, так что Microsoft ещё может пересмотреть системные требования, сделав, например, TPM 2.0 рекомендуемым, а не обязательным требованием.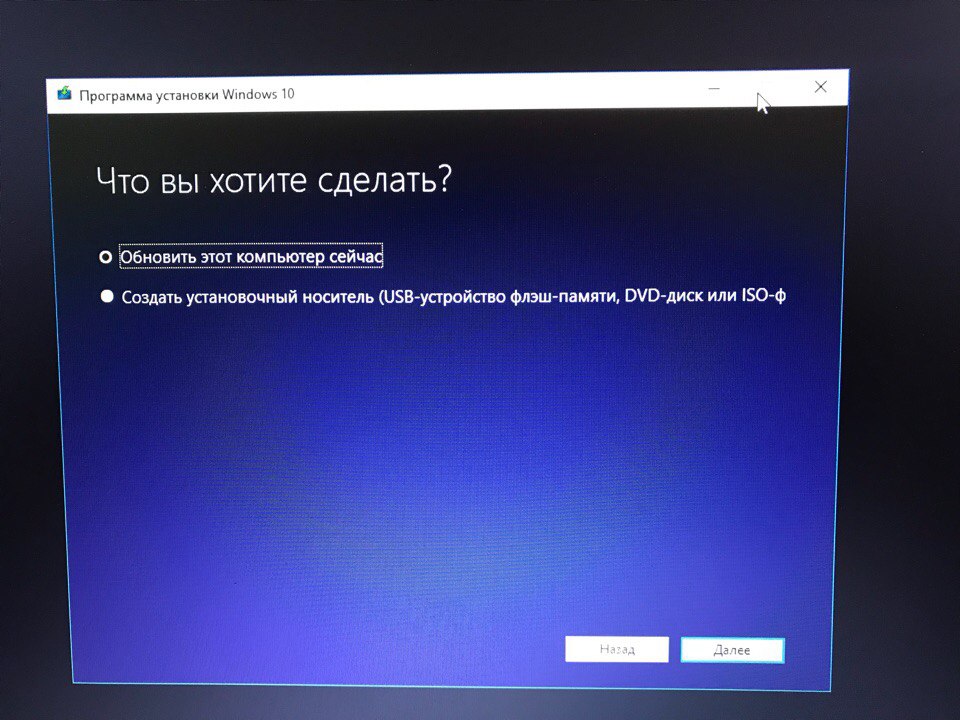 А пока же энтузиасты ищут способы обхода проверок при установке или обновлении до Windows 11. Это вполне оправдано, так как отсутствие Secure Boot и TPM 2.0, похоже, сейчас никак не влияет на работоспособность системы.
А пока же энтузиасты ищут способы обхода проверок при установке или обновлении до Windows 11. Это вполне оправдано, так как отсутствие Secure Boot и TPM 2.0, похоже, сейчас никак не влияет на работоспособность системы.
Обновление до Windows 11
- Скачайте ISO-образ Windows 11.
- Создайте загрузочную флешку (например, с помощью UltraISO или Rufus) или просто распакуйте ISO-образ как обычный архив (например, с помощью 7-Zip) в любую папку на жёстком диске.
- Перейдите к файлам установщика Windows 11 либо на флешке, либо в папке на жёстком диске.
- Откройте папку Sources.
- Скачайте архив appraiserres.zip [20.74 Kb] (cкачиваний: 2700) (либо с Cloud.Mail.ru), откройте его и распакуйте файл appraiserres.dll в папку Sources, согласившись на замену.
- Вернитесь в корневую папку установщика Windows 11 (там, где находятся файлы setup.exe, autorun.inf и пр.).
- Запустите Setup.exe, чтобы начать обновление до Windows 11.

- Если всё сделано правильно, то при обновлении проверки TPM 2.0 и Secure Boot не будет, так что процесс должен завершиться корректно.
Чистая установка Windows 11
Прежде всего хотелось бы сказать отдельное спасибо St1ckys, который нашёл этот способ обхода проверки TPM 2.0 и Secure Boot при чистой установке ОС. До этого наилучшим вариантом было использование утилиты DISM.
- Скачайте ISO-образ и создайте загрузочную флешку (например, с помощью UltraISO или Rufus).
- Перейдите к файлам на вашем флеш-накопителе.
- Скачайте архив windows_11_bypass.zip [303 b] (cкачиваний: 1573) (либо с Cloud.Mail.ru), откройте его и поместите файл Windows_11_Bypass.reg в корень флеш-накопителя (рядом с файлами setup.exe, autorun.inf и пр.). Можно поместить и в любое другое место, но в корне его будет проще найти.
При желании, вы можете самостоятельно создать файл реестра. Для этого создайте текстовый документ, выставьте в него следующие данные, после чего сохраните и смените расширение файла с . TXT на .REG.
TXT на .REG.Windows Registry Editor Version 5.00 [HKEY_LOCAL_MACHINE\SYSTEM\Setup\LabConfig] "BypassTPMCheck"=dword:00000001 "BypassSecureBootCheck"=dword:00000001 - Перезагрузите ПК, выставите в BIOS загрузку с флешки и начните стандартную установку системы.
- Для начала выбираем язык и регион.
- После этого нажимаем «Установить сейчас».
- Нажимаем на кнопку «У меня нет ключа продукта».
- Выбираем нужную редакцию операционной системы.
- Если на этом этапе появляется сообщение «Windows 11 не может быть запущена на этом ПК», то переходим к следующему шагу. Если ошибки нет, то просто продолжайте установку.
- Если вы увидели ошибку, то в окне установщика нажмите «Далее». Вы вернётесь на этап выбора редакции системы.
- После этого нажмите комбинацию Shift + F10 для запуска «Командной строки».
- В открывшемся окне введите notepad.
- В окне блокнота нажмите «Файл» -> «Открыть…».

- В нижней части диалогового окна установите «Все файлы», как показано на скриншоте ниже.
- В левой части нажмите на «Этот компьютер», найдите и откройте свой флеш-накопитель.
- Щелкните правой кнопкой мыши по файлу Windows_11_Bypass.reg (из шага 3) и выберите «Слияние».
- В диалоговом окне подтвердите внесение изменений в реестр (это коснётся только этапа установки и никак не повлияет на установленную систему).
- Закройте «Блокнот» и «Командную строку».
- Вновь сделайте выбор редакции Windows 11 и нажмите «Далее».
- Если всё прошло успешно, то вы должны увидеть лицензионное соглашение. Далее проверка на TPM 2.0 и Secure Boot проводиться не будет. Продолжайте установку системы.
Скорее всего, данные инструкции будут актуальны для ближайших инсайдерских сборок Windows 11. Конечно, нельзя исключать вероятность того, что Microsoft изменит систему проверки и сделает её более жёсткой, но даже в этом случае энтузиасты скорее всего найдут способ обойти ограничения.![]() Но будем надеяться, что Microsoft всё же услышит критику и смягчит системные требования для Windows 11.
Но будем надеяться, что Microsoft всё же услышит критику и смягчит системные требования для Windows 11.
Windows 11 выйдет уже 5 октября, но обновление будет проходить поэтапно
31 Августа, 2021, 16:30
1626
Microsoft объявила дату выхода новой Windows 11 — это 5 октября 2021 года, хотя раньше в утечках инсайдеров упоминалась дата 20 октября. Новая операционная система будет доступна через бесплатное обновление на ПК с Windows 10, соответствующих требованиям компании (они пока не до конца ясны).
Бесплатное обновление до Windows 11 будет проходить поэтапно
Процесс бесплатного обновления до Windows 11 начнется 5 октября и будет проходить в несколько этапов для повышения качества. Сначала обновление будет доступно для новых устройств, которые отвечают всем необходимым требованиям.
Затем со временем обновление будет распространяться на устройства, уже находящиеся на рынке (на основе интеллектуальных моделей, которые учитывают соответствие аппаратного обеспечения всем необходимым требованиям, показателям надежности, возрасту устройства и другим факторам, влияющим на процесс обновления). Ожидается, что все подходящие устройства получат возможность бесплатного обновления до Windows 11 к середине 2022 года.
Если у пользователя есть компьютер с Windows 10, который соответствует требованиям для обновления, «Центр обновления Windows» сообщит пользователю, когда оно станет доступно. Также возможно самостоятельно проверить, готова ли Windows 11 для устройства: «Параметры» > «Центр обновления Windows» и выбрав пункт «Проверить наличие обновлений».
Для пользователей ПК, кто не хочет обновляться и переходить на новую операционную систему, может продолжать пользоваться Windows 10. Поддержка этой системы будет до 14 октября 2025 года, следующее обновление Windows 10 появится в конце этого года.
Ключевые особенности новой операционной системы
Вот некоторые из особенностей Windows 11, отличающие ее от Windows 10 и которые Microsoft считает ключевыми:
- Windows 11 — улучшенная эффективная ОС Windows для геймеров. Она раскрывает весь потенциал устройства благодаря таким технологиям, как DirectX12 Ultimate, DirectStorage и Auto HDR;
- В Windows 11 появится обновленный Microsoft Store в свежем дизайне — будет проще находить любимые приложения, игры, фильмы и сериалы в безопасном цифровом пространстве. Также продолжается внедрение Android-приложений в Windows 11 и Microsoft Store в рамках сотрудничества с Amazon и Intel;
- Windows 11 — операционная система для гибридной работы, адаптирующаяся под особенности и потребности пользователя, с учетом последних требований безопасности; ИТ-администраторы без труда справятся с ее развертыванием и управлением.

Детальнее почитать о Windows 11 можно в материале AIN.UA.
Читайте также:
Какие ноутбуки и компьютеры получат обновление до Windows 11
Dell, HP и Asus составили списки готовых ПК и ноутбуков, которые обновятся до Windows 11. Компания Acer, в свою очередь, просто сообщила, что апдейт до новой OC получат все её компьютеры, поступившие в продажу в течение последних трёх лет. От других производителей подобные списки ожидаются в ближайшее время.
Компьютеры HP, которые обновятся до Windows 11:
- Устройства линейки Spectre
- Устройства линейки ENVY
- Устройства линейки Pavilion
- HP Spectre x360 14
- HP ENVY x360 15
- HP Pavilion All-in-One
- HP OMEN 16 Victus
- HP OMEN 30L Desktop
- HP Elite Dragonfly G2
Ожидается, что список HP на данный момент не полный и будет расширен.
Компьютеры Dell, которые обновятся до Windows 11:
- Ноутбуки и настольные ПК Alienware
- Ноутбуки и настольные ПК серии G
- Ноутбуки и настольные ПК серии Inspiron
- Ноутбуки и настольные ПК серии XPS
- Ноутбуки и настольные ПК серии Vostro
- Ноутбуки серий Latitude, ПК OptiPlex, мобильные и настольные рабочие станции серии Precision
В Dell добавили, что более старые модели устройств можно обновить до новой OC, если они соответствуют минимальным требованиям к оборудованию. Пользователи могут посетить страницу поддержки и найти там своё устройство, чтобы узнать, было ли оно протестировано для работы с Windows 11.
Компьютеры Asus, которые обновятся до Windows 11 (потребительские ноутбуки):
- ProArt Studiobook One
- ProArt Studiobook Pro X
- ProArt Studiobook Pro 15
- ProArt Studiobook Pro 17
- Zenbook Pro Duo 15 OLED
- Zenbook Pro Duo
- Zenbook Pro 14
- Zenbook Pro 15
- Zenbook 3 Deluxe
- Zenbook S
- Zenbook S13
- Zenbook Flip S
- Zenbook Flip 13
- Zenbook Flip 14
- Zenbook Flip 15
- Zenbook Flip 15 OLED
- Zenbook UX310
- Zenbook UX311
- Zenbook 13 OLED
- Zenbook 13
- Zenbook UX410
- Zenbook 14
- Zenbook 14 Ultralight
- Zenbook Duo
- Zenbook Duo 14
- Zenbook 15
- Vivobook Pro 15
- Vivobook S13
- Vivobook S14
- Vivobook S15
- Vivobook Flip 12
- Vivobook Flip 14
- Vivobook Flip 15
- Vivobook 14
- Vivobook 15
Компьютеры Asus, которые обновятся до Windows 11 (игровые ноутбуки):
- ROG Zephyrus Duo 15 SE
- ROG Zephyrus S17
- ROG Zephyrus M16
- ROG Zephyrus G15
- ROG Zephyrus G14
- ROG Flow X13
- ROG Strix SCAR 17
- ROG Strix SCAR 15
- ROG Strix G15
- ROG Strix G17
- TUF Gaming FA17
- TUF Gaming A15
- TUF Gaming F15
- TUF Gaming A17
- TUF Gaming F17
- TUF Dash F15
Ранее Intel и AMD представили список процессоров с поддержкой Windows 11.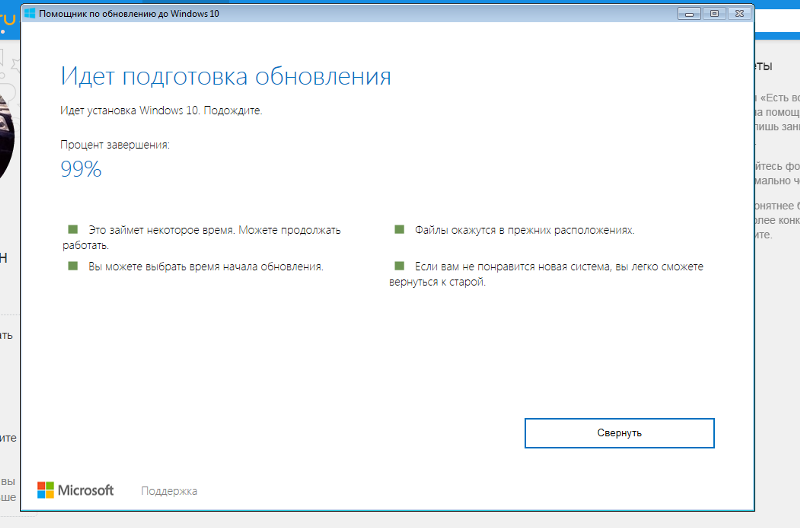 Узнать о совместимости своего устройства с новой системой можно через фирменную утилиту Microsoft — компания пообещала сделать её более точной.
Узнать о совместимости своего устройства с новой системой можно через фирменную утилиту Microsoft — компания пообещала сделать её более точной.
Получить Windows 11 | Microsoft
Скоро будет выпущена новая версия Windows. 1 Разработанная для использования миллиардом разных людей, это наша самая совершенная, связная и удобная операционная система на сегодняшний день. Включите питание, и вы почувствуете себя в центре всего этого.
В Windows 11 есть инновации для всех нас
Купите для ПК, совместимого с Windows 11. 1 2 Найдите тот, который лучше всего подходит для вас.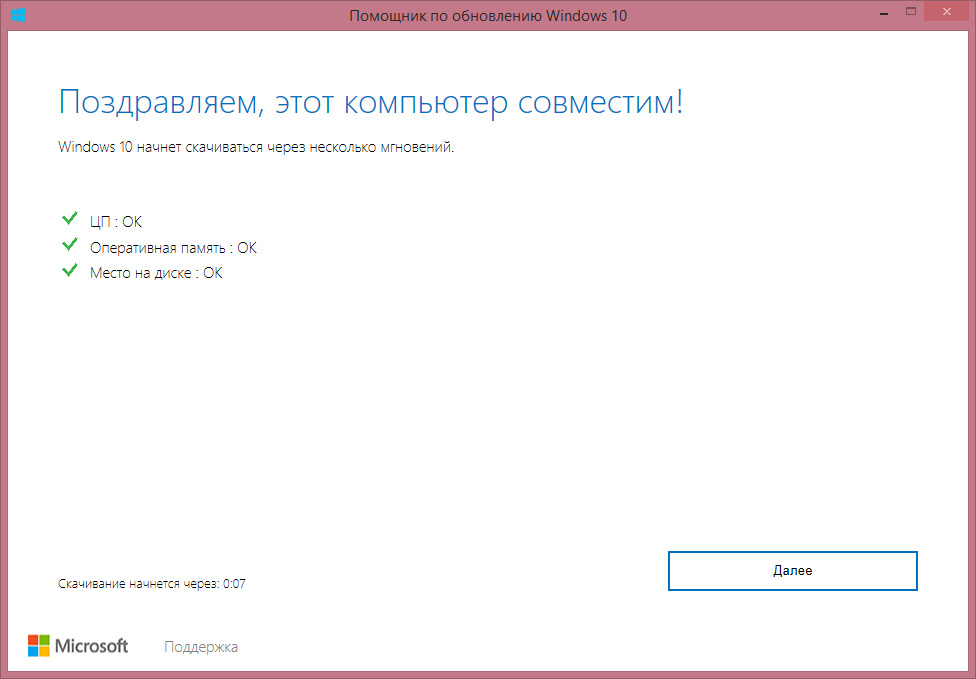
Подробнее о Windows 11
Семья, друзья, навязчивые идеи, музыка, творчество — в Windows 11 все это можно найти. Благодаря новым ощущениям и инструментам, которые упрощают работу, в нем есть все, что вам нужно для того, что будет дальше.
Минимальные системные требования
Прочтите здесь для получения дополнительной информации о системных требованиях и информации о том, как некоторые ПК могут обновлять или изменять настройки в соответствии с требованиями.
| Процессор: | 1 гигагерц (ГГц) или выше с 2 или более ядрами на совместимом 64-битном процессоре или системе на кристалле (SoC). |
| Память: | 4 ГБ оперативной памяти. |
| Хранение: | Запоминающее устройство 64 ГБ или больше. |
| Системная прошивка: | UEFI, возможность безопасной загрузки.Проверьте здесь информацию о том, как ваш компьютер может удовлетворить это требование. |
| TPM: | Trusted Platform Module (TPM) версии 2.0. Здесь вы найдете инструкции о том, как ваш компьютер может быть настроен для удовлетворения этого требования. |
| Видеокарта: | Совместим с DirectX 12 или новее с WDDM 2.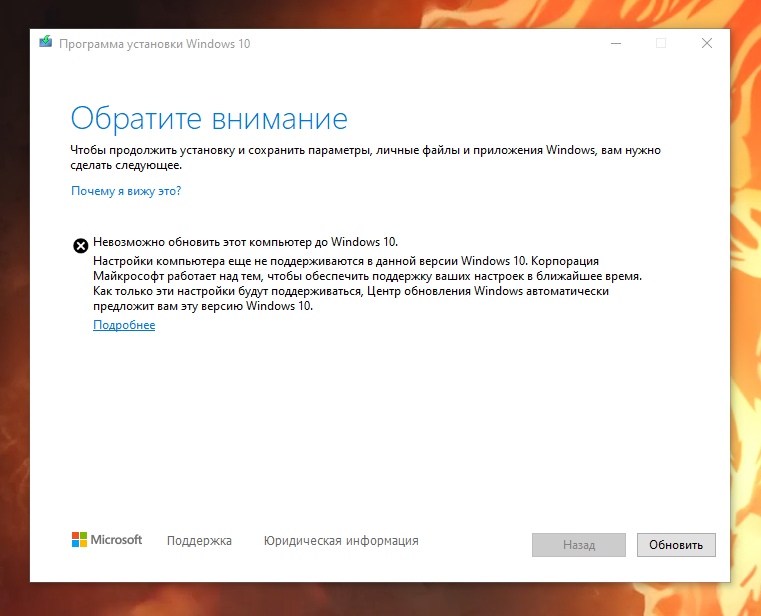 0 драйвер. 0 драйвер. |
| Разрешение дисплея: | Дисплей высокой четкости (720p) с диагональю более 9 дюймов, 8 бит на цветовой канал. |
| Подключение к Интернету: | Учетная запись Microsoft и подключение к Интернету необходимы для установки Windows 11 Домашняя. |
Для обновления на вашем устройстве должна быть установлена Windows 10 версии 2004 или более поздней. Бесплатные обновления доступны через Центр обновления Windows в разделе «Настройки»> «Обновление и безопасность».
Для некоторых функций требуется специальное оборудование. 2 Системные требования для запуска некоторых приложений превышают минимальные спецификации устройства Windows 11. Проверьте информацию о совместимости устройств, относящуюся к приложениям, которые вы хотите установить.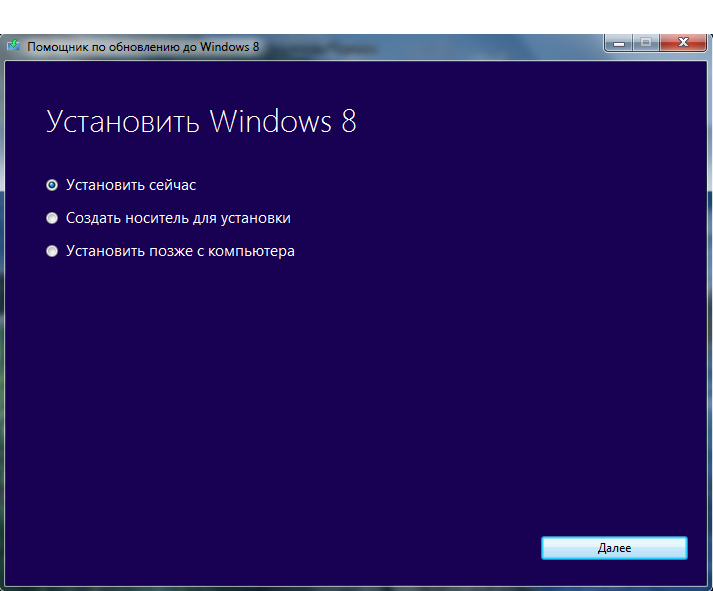 Доступное хранилище на вашем устройстве зависит от установленных приложений и обновлений.Производительность будет масштабироваться с более мощными ПК более высокого уровня. Дополнительные требования могут применяться со временем и для обновлений.
Доступное хранилище на вашем устройстве зависит от установленных приложений и обновлений.Производительность будет масштабироваться с более мощными ПК более высокого уровня. Дополнительные требования могут применяться со временем и для обновлений.
Купите ПК, совместимый с Windows 11, в этих магазинах
1 2Часто задаваемые вопросы
Расширить все | Свернуть все
В чем разница между Windows 10 и Windows 11? Windows 11 обладает всеми возможностями и безопасностью Windows 10 с обновленным дизайном.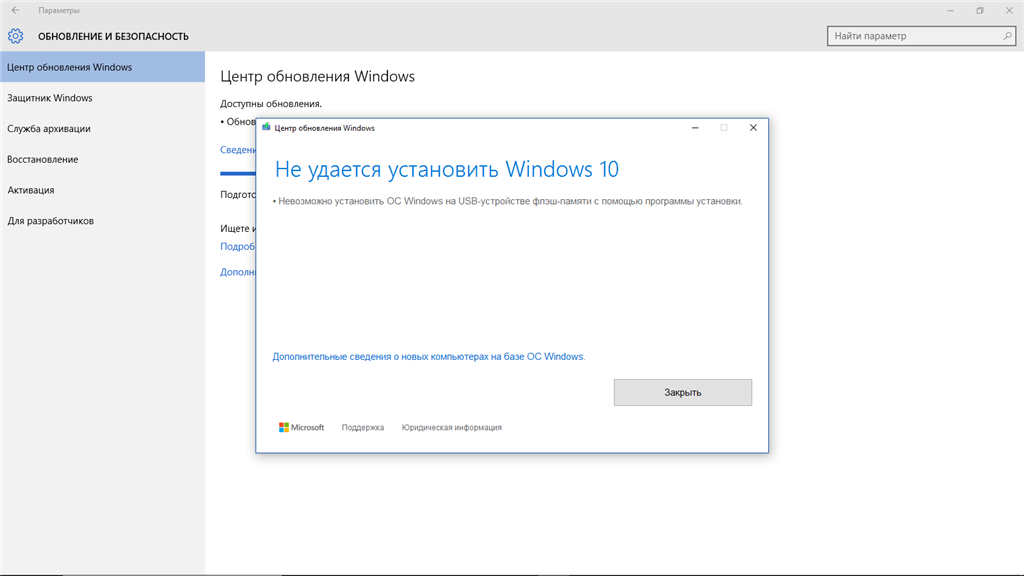 Он также поставляется с новыми инструментами, звуками и приложениями. Каждая деталь была продумана до мелочей. Все это собрано вместе, чтобы вы могли по-новому взглянуть на свой компьютер. Некоторые функции Windows 10 недоступны в Windows 11, см. Технические характеристики Windows 11.
Он также поставляется с новыми инструментами, звуками и приложениями. Каждая деталь была продумана до мелочей. Все это собрано вместе, чтобы вы могли по-новому взглянуть на свой компьютер. Некоторые функции Windows 10 недоступны в Windows 11, см. Технические характеристики Windows 11.
ПК с предустановленной Windows 11 будут доступны в конце этого года.
Сколько стоит ПК с Windows 11?Это зависит от обстоятельств! Многие производители будут предлагать различные устройства под управлением Windows 11 по разной цене.
Где я могу купить ПК с Windows 11? ПК с предустановленной Windows 11 будут доступны в широком ассортименте розничных продавцов в конце этого года.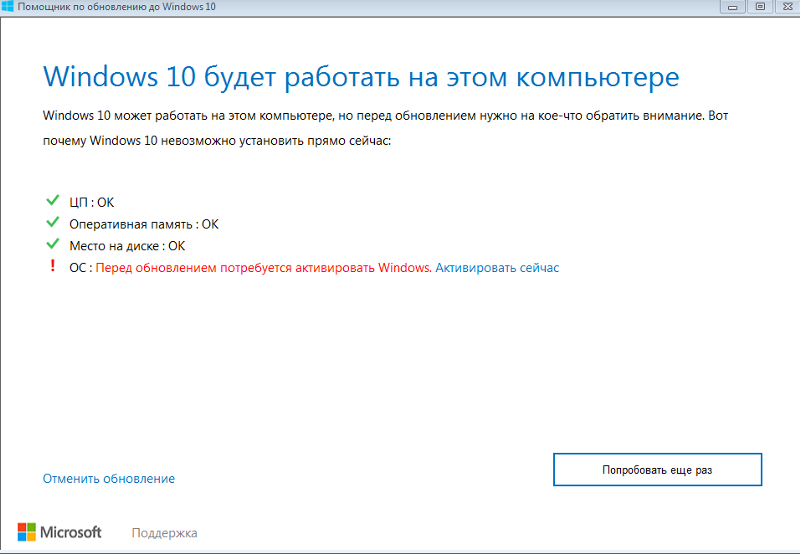 Подробности будут позже.
Подробности будут позже.
Если ваши аксессуары работали с Windows 10 и соответствуют требованиям Windows 11, они должны работать с Windows 11. Если вы хотите быть уверенным, обратитесь к производителю аксессуаров.
Я хочу купить ПК сейчас, смогу ли я установить Windows 11 позже? Как узнать, соответствует ли новый компьютер с Windows 10 минимальным требованиям? Есть несколько способов узнать.Если вы сейчас покупаете новый компьютер, поищите на бирке фактов «Бесплатное обновление до Windows 11». Вы также можете попросить подтверждения у специалиста по розничным продажам.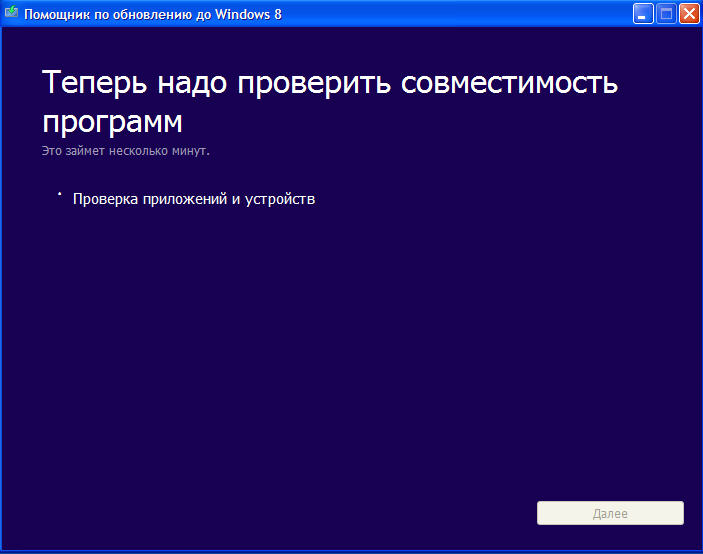
Если на вашем ПК с Windows 10 установлена самая последняя версия Windows 10 и он соответствует минимальным требованиям к оборудованию, он сможет выполнить обновление до Windows 11.План развертывания обновления все еще дорабатывается, но для большинства устройств, которые уже используются сегодня, мы ожидаем, что он будет готов где-то в начале 2022 года. Не всем ПК с Windows 10, имеющим право на обновление до Windows 11, будет предложено обновление одновременно. время. Чтобы узнать, подходит ли ваш компьютер для обновления, загрузите и запустите приложение PC Health Check. После запуска обновления вы можете проверить, готово ли оно для вашего устройства, перейдя в «Настройки» / «Обновления Windows».
Каковы минимальные требования к оборудованию для Windows 11? Как узнать, соответствует ли мой текущий компьютер с Windows 10 аппаратным требованиям для Windows 11? Что делать, если мой компьютер не соответствует минимальным требованиям к оборудованию? Могу ли я остаться на Windows 10? Да! Windows 10 продолжает оставаться отличной версией Windows. Мы обязались поддерживать Windows 10 до 14 октября 2025 года.
Мы обязались поддерживать Windows 10 до 14 октября 2025 года.
до Windows 11 начнут развертываться в конце 2021 года и продолжатся в 2022 году. В течение этого времени мы будем проводить негласное тестирование и проверку для вашего конкретного ПК. Центр обновления Windows сообщит, соответствует ли ваш компьютер требованиям и когда.Вы можете проверить это, перейдя в Настройки / Центр обновления Windows.
Сколько стоит обновление с Windows 10 до Windows 11? Это бесплатно. Но только ПК с Windows 10, работающие под управлением самой последней версии Windows 10 и отвечающие минимальным требованиям к оборудованию, смогут обновиться.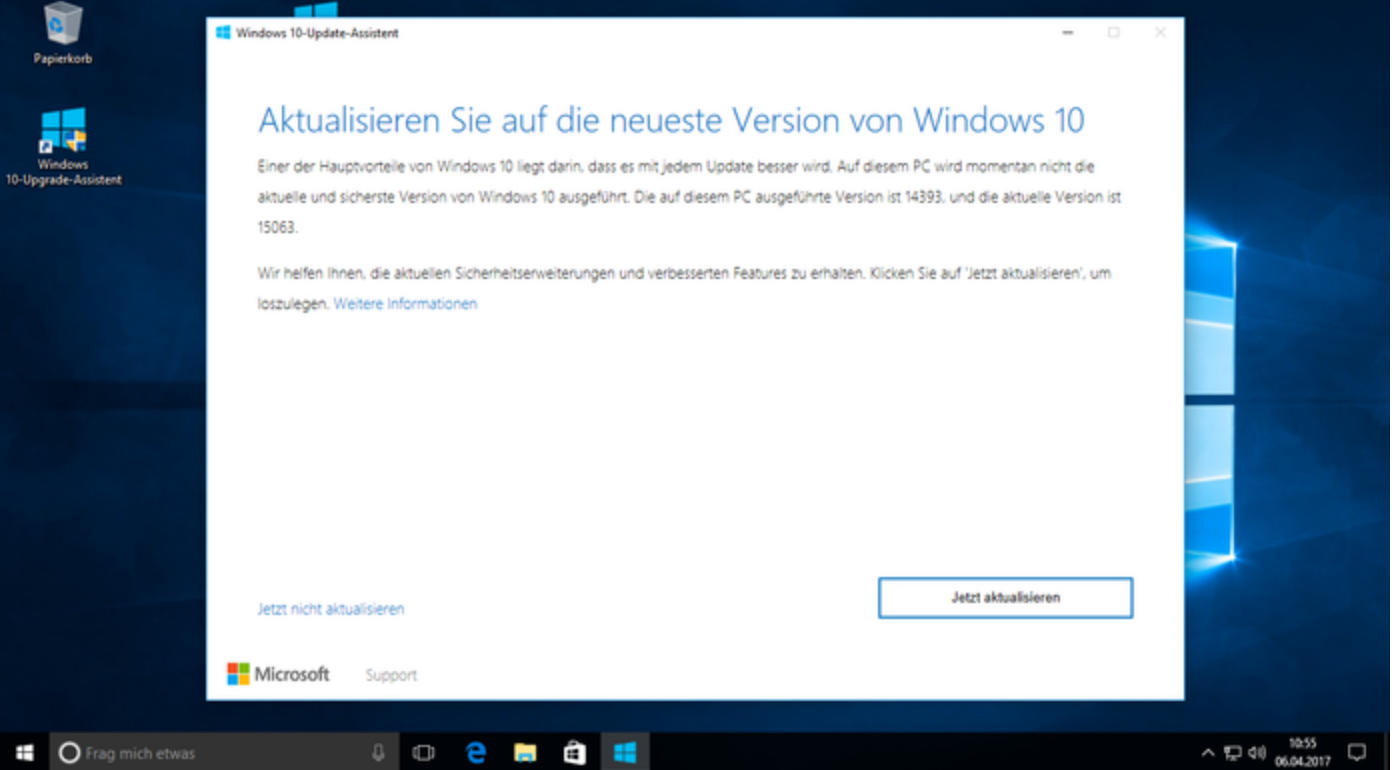 Вы можете проверить, есть ли у вас последние обновления для Windows 10, в разделе «Настройки» / «Центр обновления Windows».
Вы можете проверить, есть ли у вас последние обновления для Windows 10, в разделе «Настройки» / «Центр обновления Windows».
Обновление может состоять из ошибок и исправлений безопасности, а также новых функций в версии Windows. Они, как правило, выкатываются круглый год. Обновление — это изменение версии, например переход с Windows 10 на Windows 11 или перенос выпусков с Windows Home на Windows Pro.
Как долго будет действовать предложение бесплатного обновления? Предложение бесплатного обновления не имеет конкретной даты окончания для подходящих систем.Однако Microsoft оставляет за собой право в конечном итоге прекратить поддержку бесплатного предложения.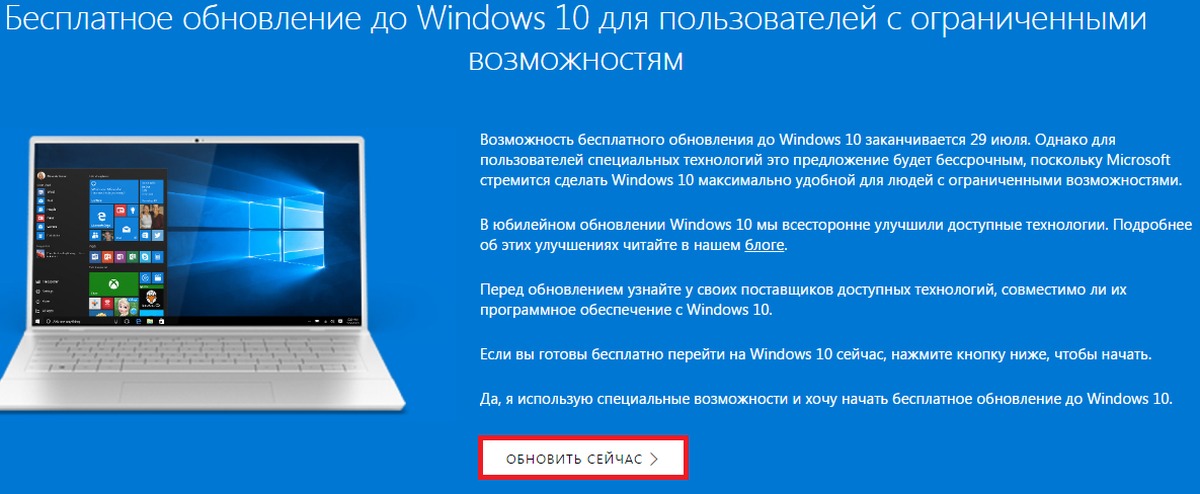 Эта дата окончания наступит не раньше, чем через год после того, как станет общедоступным.
Эта дата окончания наступит не раньше, чем через год после того, как станет общедоступным.
Да. Вам не нужно обновляться до Windows 11. Мы продолжим поддерживать Windows 10 до 14 октября 2025 года.
Windows 11 занимает на моем компьютере больше места, чем Windows 10?№Windows 11 и Windows 10 требуют примерно одинакового объема дискового пространства. Однако в процессе обновления требуется дополнительное пространство. Windows очистит это лишнее дисковое пространство примерно через 10 дней после завершения обновления.
Является ли Windows 11 заменой Windows 10? Windows 11 — это новейшая версия Windows. Однако мы продолжим поддерживать Windows 10 до октября 2025 года.
Однако мы продолжим поддерживать Windows 10 до октября 2025 года.
Да. После того, как вы установили обновление до Windows 11, есть 10-дневный период, когда вы можете вернуться к Windows 10, сохранив файлы и данные, которые вы принесли с собой.По истечении 10 дней вам потребуется создать резервную копию данных и выполнить «чистую установку», чтобы вернуться к Windows 10.
Сколько времени нужно, чтобы установить Windows 11? Загрузка и установка Windows 11, скорее всего, займет больше времени, чем обычное обновление компонентов Windows 10. Вы можете использовать свой компьютер во время загрузки Windows 11, а затем у вас есть возможность запланировать установку на определенное время, когда вы не планируете использовать свой компьютер.
Вы можете использовать свой компьютер во время загрузки Windows 11, а затем у вас есть возможность запланировать установку на определенное время, когда вы не планируете использовать свой компьютер.
Если ваш компьютер соответствует минимальным требованиям к оборудованию, выпуск Windows 10 Home в S-режиме можно обновить до Windows 11 Home edition в S-режиме. Если на вашем ПК с Windows 10 работает версия Pro в S-режиме, вам нужно будет выйти из S-режима, чтобы перейти на Windows 11 Pro.Выпуск Windows 11 Pro недоступен в S-режиме. 3
Может ли действительно старый компьютер работать под управлением Windows 11? Вы можете использовать приложение PC Health Check, чтобы определить, подходит ли ваше устройство для обновления до Windows 11. Многие компьютеры, которым меньше четырех лет, могут быть обновлены до Windows 11. На них должна быть установлена самая последняя версия Windows. 10 и соответствуют минимальным требованиям к оборудованию.
Многие компьютеры, которым меньше четырех лет, могут быть обновлены до Windows 11. На них должна быть установлена самая последняя версия Windows. 10 и соответствуют минимальным требованиям к оборудованию.
Бесплатное обновление предназначено для той же версии, что и на вашем устройстве с Windows 10. Если у вас Windows 10 Домашняя версия, вы будете обновлены до Windows 11 Домашняя версия.
Следуйте Microsoft WindowsКак получить бесплатное обновление до Windows 11 в начале
После нескольких месяцев тестирования Microsoft сегодня выпускает финальную версию Windows 11 на свой канал Release Preview.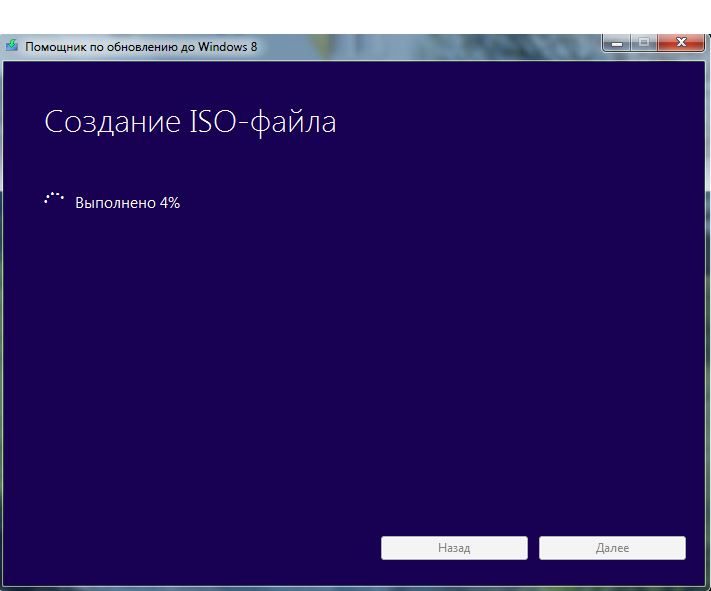 Это последний шаг перед его более широким распространением на существующие устройства 5 октября. Если вы не хотите ждать до 5 октября, вы можете переключиться на Release Preview в Windows 10 сегодня и получить бесплатное обновление до Windows 11 раньше.
Это последний шаг перед его более широким распространением на существующие устройства 5 октября. Если вы не хотите ждать до 5 октября, вы можете переключиться на Release Preview в Windows 10 сегодня и получить бесплатное обновление до Windows 11 раньше.
Вот как перейти на Windows 11 раньше:
- Проверьте, совместим ли ваш компьютер с Windows 11, с помощью приложения Microsoft PC Health (скачать здесь).
- Если ваш компьютер поддерживается, вам необходимо зарегистрироваться в качестве участника программы предварительной оценки Windows на сайте Microsoft, чтобы получить обновление до Windows 11 раньше.
- На вашем существующем ПК с Windows 10 зайдите в Настройки> Обновление и безопасность> Программа предварительной оценки Windows
- Нажмите кнопку «Начать» и свяжите учетную запись Microsoft, которую вы использовали для регистрации в качестве участника программы предварительной оценки Windows.

- Когда будет предложено выбрать настройки программы предварительной оценки, выберите кольцо Release Preview.
- Подтвердите и примите условия Microsoft, а затем перезагрузите компьютер.
- Вернитесь в «Настройки»> «Обновление и безопасность», и вы увидите новый баннер с дополнительным обновлением Windows 11.
- Щелкните вариант загрузки и установки и следуйте инструкциям по ранней загрузке Windows 11.
После успешного обновления до Windows 11 вы можете перейти в «Настройки»> «Центр обновления Windows» и выбрать «Прекратить получение предварительных сборок», чтобы отменить регистрацию в предварительных обновлениях для Windows 11 и остаться с финальной версией.
Microsoft также выпустила файлы ISO для финальной версии Windows 11, сборка 22000.194. Вы можете загрузить файл ISO, который позволит вам выполнить чистую установку Windows 11, с веб-сайта Microsoft Windows Insider.
Как перейти на Windows 11 бесплатно прямо сейчас
До запуска Windows 11 осталось чуть более двух недель, но нет необходимости ждать до этого момента, чтобы перейти на последнюю версию операционной системы Microsoft.Хотя за последние несколько месяцев был большой интерес к новым функциям, добавляемым в сборки Windows 11 Beta и Dev, Microsoft только что разместила сборку 22000.194 в Release Preview Channel.
Предполагая, что в ближайшие пару недель серьезных проблем не будет, это последняя версия RTM Windows 11, которая скоро будет доступна всем, но вы можете получить ее прямо сейчас и оставаться впереди всех. Итак, если вы хотите перейти на Windows 11 прямо сейчас, а не ждать до 5 октября или даже позже, вот что вам нужно знать.
См. Также:
Сборка Windows 11 22000.194 — это та же сборка, которая была выпущена для инсайдеров Windows на канале бета-тестирования чуть более недели назад, и уже были признаки того, что это вполне может быть готовым продуктом.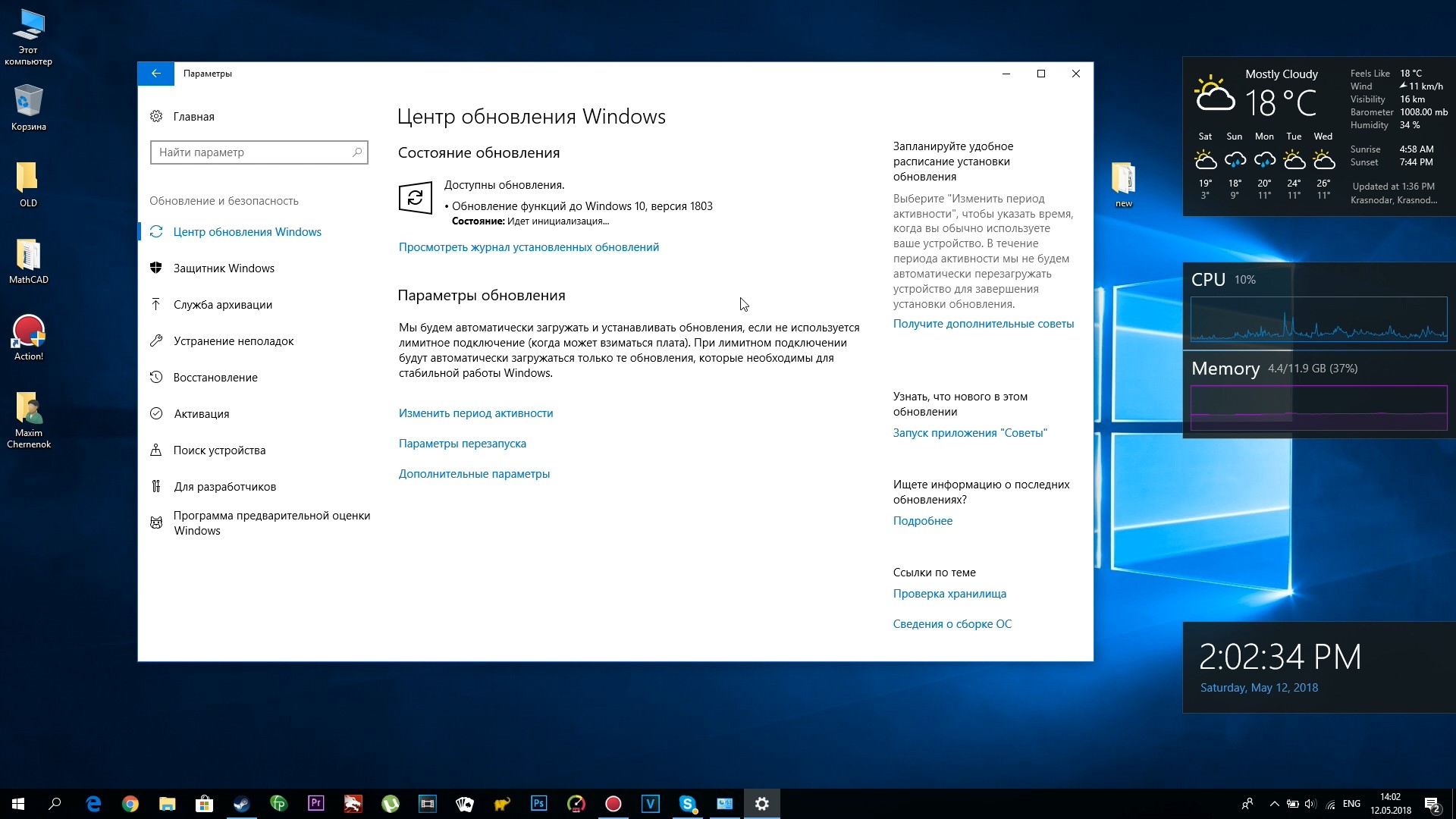 Помимо появления новых основных приложений, это была первая сборка, которая оказалась проблематичной для людей, пытающихся запустить ее на виртуальной машине, поскольку Microsoft реализовала те же требования TPM 2.0 для виртуализации, что и для физических машин.
Помимо появления новых основных приложений, это была первая сборка, которая оказалась проблематичной для людей, пытающихся запустить ее на виртуальной машине, поскольку Microsoft реализовала те же требования TPM 2.0 для виртуализации, что и для физических машин.
Перед тем, как приступить к установке Release Preview, стоит использовать недавно обновленное приложение Microsoft PC Health Check, чтобы убедиться, что ваш компьютер удовлетворяет минимальным требованиям. Предполагая, что вы сделали оценку, выполнив следующие шаги для обновления с Windows 10 до Windows 11:
- Если вы еще не являетесь участником программы предварительной оценки Windows, вы можете посетить этот сайт, чтобы зарегистрироваться бесплатно.
- В Windows 10 откройте настройки и перейдите в раздел «Обновление и безопасность » > Программа предварительной оценки Windows
- Щелкните Приступить к работе и затем свяжите свою учетную запись Microsoft с программой предварительной оценки Windows (обязательно используйте ту же учетную запись, что и при регистрации)
- Выберите участие в кольце Release Preview и перезагрузите компьютер
- Вернуться до Обновление и безопасность в Параметры и следуйте инструкциям по загрузке и установке Windows 11
Когда вы закончите, вы должны открыть Параметры в Windows 11 и перейти в раздел Центр обновления Windows . Щелкните Программа предварительной оценки Windows , а затем Прекратить получение предварительных сборок , чтобы придерживаться окончательной версии.
Щелкните Программа предварительной оценки Windows , а затем Прекратить получение предварительных сборок , чтобы придерживаться окончательной версии.
Если вы используете старую сборку Windows 11, вы можете использовать почти тот же процесс, чтобы получить эту версию Release Preview и насладиться финальной сборкой операционной системы на пару недель раньше.
Если вы хотите выполнить чистую установку, вы можете скачать ISO-образ Windows 11 для сборки 22000.194 здесь.
Как подготовить компьютер к обновлению до Windows 11
Windows 11 уже в пути.Изображение: Microsoft
Windows 11 уже на подходе, и если вам интересно, вы можете попробовать ее прямо сейчас. Если вы предпочитаете дождаться выхода отлаженной общедоступной версии следующей операционной системы Microsoft, вам нужно заранее проверить на своем ПК некоторые вещи, чтобы убедиться, что переход прошел плавно и без стресса.
Проверка системных требований Проверка системных требований для Windows 11, возможно, сложнее, чем должна быть, потому что Microsoft опубликовала минимальную спецификацию, затем изменила ее, а затем отказалась от определенных частей на период тестирования, оставив нас все совершенно не понимали, на каких компьютерах будет работать новая операционная система, а на каких — нет.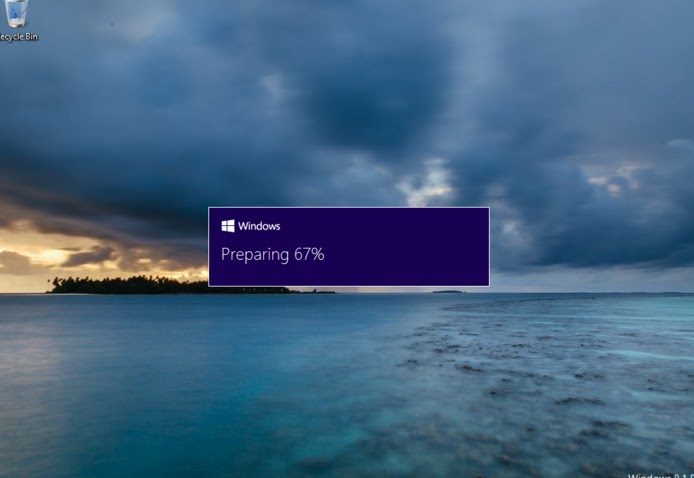
На данный момент список системных требований включает ЦП с тактовой частотой 1 ГГц или выше, 4 ГБ ОЗУ и 64 ГБ памяти. Вам также понадобится доверенный платформенный модуль (TPM) версии 2.0, который выполняет различные функции, связанные с безопасностью — TPM включены в большинство современных материнских плат, так что, возможно, он у вас уже есть.
Используйте экран About, чтобы проверить характеристики вашей системы. Скриншот: Windows 10
G / O Media может получить комиссию
снижение цен
Galaxy Tab S7 12.4 «
Более 50% от первоначальной прейскурантной цены!
» Лучший Android-планшет в мире «- Gizmodo
Сделайте обмен и получите мгновенный кредит в размере 350 долларов
Если ваш настольный компьютер или ноутбук не соответствует требованиям базовые требования, то Microsoft говорит, что «возможно, вы не сможете установить Windows 11», хотя на данный момент неясно, позволит ли компания вам все равно попробовать. Список спецификаций на самом деле относительно прост, и если ваша машина не соответствует стандартам, мы можем предложить обновить ваш компьютер.
Список спецификаций на самом деле относительно прост, и если ваша машина не соответствует стандартам, мы можем предложить обновить ваш компьютер.
Существуют некоторые дополнительные требования к функциям помимо основных спецификаций, охватывающие такие части операционной системы, как двухфакторная аутентификация (для этого вам понадобится PIN-код, биометрический метод ввода или смартфон). Если вы хотите воспользоваться преимуществами новой системы DirectStorage для игр, вам понадобится твердотельный накопитель NVMe в качестве одного из накопителей.
Проверьте свои файлы и резервные копии После завершения процесса обновления до Windows 11 все ваши приложения, файлы и папки останутся нетронутыми после завершения.Вот что должно произойти … и именно это произойдет с большинством пользователей. Но у вас всегда должна быть где-нибудь резервная копия ваших самых важных файлов и папок, независимо от того, обновляете ли вы новую операционную систему или нет.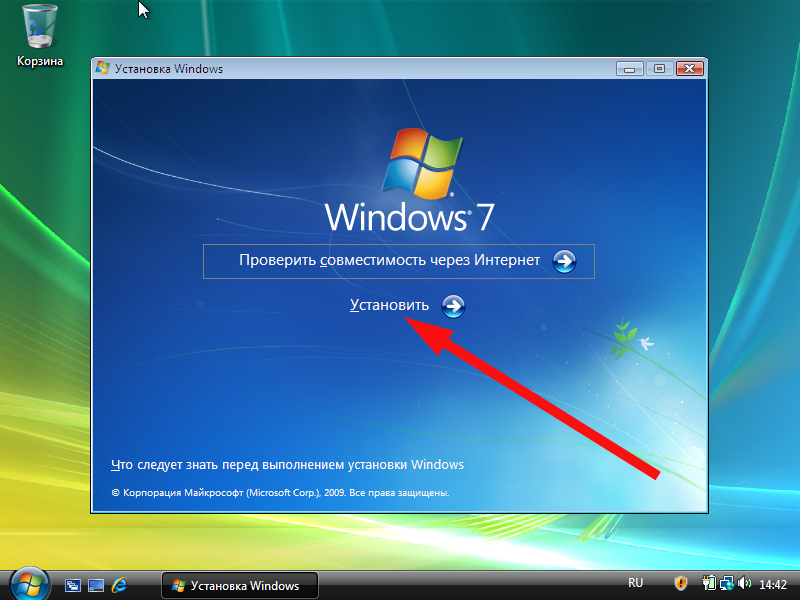
Если вы выполняли свои повседневные вычисления без резервных копий, сейчас самое время это изменить. Используйте инструмент «История файлов», который входит в состав Windows: в разделе «Настройки» перейдите к «Обновление и безопасность », , затем «Резервное копирование », , затем нажмите «» «Добавить диск» , чтобы выбрать место для сохранения копий файлов.
Пришло время обновления: знаете ли вы, где находятся ваши файлы Dropbox? Снимок экрана: Dropbox
Многие люди теперь обращаются к службам облачного хранения, чтобы сохранять резервные копии важных файлов в Интернете и синхронизировать их с несколькими устройствами одновременно. Google Диск, Dropbox или OneDrive (очевидный выбор для Windows, поскольку он встроен) — все это хорошие варианты. Чтобы хранить большое количество файлов, вам нужно будет платить ежемесячную абонентскую плату, но обычно это стоит того. Программное обеспечение Google Диска для настольных ПК было только что обновлено, чтобы упростить его использование в качестве решения для резервного копирования в Windows.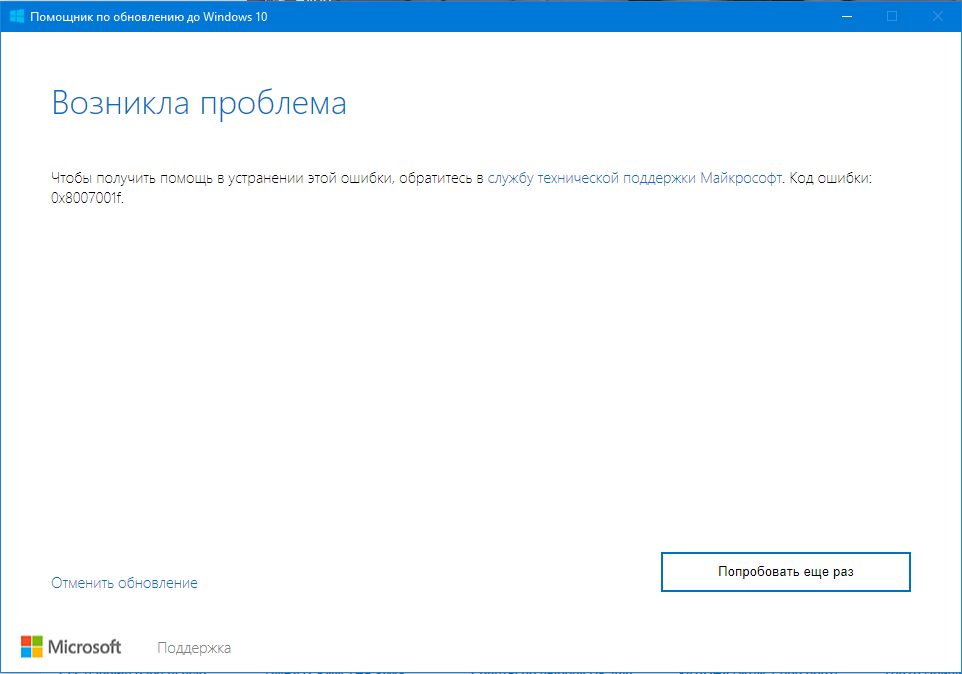
Даже если все ваши ключевые файлы хранятся в Интернете, мы рекомендуем также хранить локальную копию на внешнем жестком диске и обновлять ее примерно раз в неделю. Это не только дает вам другой вариант, если что-то катастрофическое случится с вашим облачным хранилищем (или вашим интернет-соединением), но обычно гораздо быстрее восстановить файлы с локального диска, чем загружать терабайты данных через широкополосное соединение.
Проверьте установленное программное обеспечениеСтоит отметить, что не все функции и собственные инструменты Windows 10 дойдут до Windows 11 — если в этом списке есть что-то, что вы полюбили и на что положились , то вы можете отложить обновление до следующей операционной системы, пока не найдете подходящую замену или обходной путь.
Когда дело доходит до проверки всего, что в настоящее время установлено в вашей системе, просто щелкните запись «Приложения» на главной панели настроек Windows, чтобы просмотреть список. Вы можете отсортировать его по размеру файла и дате установки, поэтому, если есть какие-либо программы, которые вы на самом деле больше не используете, вы можете избавиться от них, особенно если они занимают много места — Чем больше у вас места для установки Windows 11, тем лучше.
Вы можете отсортировать его по размеру файла и дате установки, поэтому, если есть какие-либо программы, которые вы на самом деле больше не используете, вы можете избавиться от них, особенно если они занимают много места — Чем больше у вас места для установки Windows 11, тем лучше.
Проверьте приложения, которые вы установили в Windows 10. Снимок экрана: Windows 10
Как и ваши файлы, установка Windows 11 не должна мешать работе ваших приложений, но лучше подготовиться к худшему.Убедитесь, что вы знаете, как повторно загрузить и переустановить все ваши наиболее важные программные пакеты (дважды проверьте коды лицензий, места загрузки и т. Д.), На всякий случай, если вам нужно начать заново с нуля — и убедитесь, что все где-то хранятся резервные копии ваших проектов, сохраненных игр и т.п.
Мы не слышали о какой-либо программе для Windows 10, которая откажется работать в Windows 11, но всегда есть шанс с особенно старым программным обеспечением. Если вы регулярно полагаетесь на программу, которая не обновлялась в течение нескольких лет, вы можете связаться с разработчиком, чтобы убедиться, что она будет работать с новой операционной системой, и, возможно, отложите установку Windows 11 до тех пор, пока подтвержденный.
Windows 11 будет доступна 5 октября
Сегодня мы рады объявить, что Windows 11 станет доступной 5 октября 2021 года. В этот день бесплатное обновление до Windows 11 начнет распространяться на соответствующие ПК и ПК с Windows 10, которые поставляются с предустановленной Windows 11. начнет становиться доступным для покупки. Windows 11 — это новый опыт Windows, призванный приблизить вас к тому, что вы любите.
Поскольку ПК продолжает играть более важную роль в нашей жизни, чем когда-либо прежде, Windows 11 готова повысить вашу продуктивность и вдохновить на творчество.
Вот 11 основных моментов этого выпуска- Новый дизайн и звуки современные, свежие, чистые и красивые, дарят вам ощущение спокойствия и непринужденности.
- В Start мы поставили вас и ваш контент в центр внимания. Start использует возможности облака и Microsoft 365, чтобы показывать вам последние файлы независимо от того, на каком устройстве вы их просматривали.
 Макеты снимков, группы привязок и рабочие столы
Макеты снимков, группы привязок и рабочие столы - обеспечивают еще более эффективный способ многозадачности и оптимизации площади экрана.
- Чат от Microsoft Teams, интегрированный в панель задач, обеспечивает более быстрый способ связи с людьми, которые вам небезразличны. Виджеты
- , новый персонализированный канал на основе искусственного интеллекта, обеспечивают более быстрый способ доступа к важной информации, а благодаря функциям мирового класса производительности, скорости и продуктивности Microsoft Edge вы можете делать больше в Интернете.
- Windows 11 представляет собой лучшую Windows для игр и раскрывает весь потенциал оборудования вашей системы с такими технологиями, как DirectX12 Ultimate, DirectStorage и Auto HDR.С Xbox Game Pass для ПК или Ultimate вы получаете доступ к более чем 100 высококачественным играм для ПК, в которые можно играть на Windows 11, за небольшую ежемесячную плату. (Xbox Game Pass продается отдельно.)
- Windows 11 поставляется с новым Microsoft Store, перестроенным с совершенно новым дизайном, что упрощает поиск и обнаружение ваших любимых приложений, игр, шоу и фильмов в одном надежном месте.
 Мы с нетерпением ждем продолжения нашего пути по внедрению приложений Android в Windows 11 и Microsoft Store благодаря нашему сотрудничеству с Amazon и Intel; это начнется с предварительной версии для участников программы предварительной оценки Windows в ближайшие месяцы.
Мы с нетерпением ждем продолжения нашего пути по внедрению приложений Android в Windows 11 и Microsoft Store благодаря нашему сотрудничеству с Amazon и Intel; это начнется с предварительной версии для участников программы предварительной оценки Windows в ближайшие месяцы. - Windows 11 — это наиболее полно разработанная версия Windows с новыми улучшениями специальных возможностей, которые были созданы для людей с ограниченными возможностями.
- Windows 11 открывает новые возможности для разработчиков и создателей. Мы открываем Магазин, чтобы позволить большему количеству разработчиков и независимых поставщиков программного обеспечения (ISV) размещать свои приложения в Магазине, улучшая разработку нативных и веб-приложений с помощью новых инструментов разработчика и упрощая вам обновление внешнего вида всех наших дизайн и опыт приложений.
- Windows 11 оптимизирована для обеспечения скорости, эффективности и улучшенных возможностей сенсорного ввода, цифрового пера и голосового ввода.

- Windows 11 — это операционная система для гибридной работы, предоставляющая новые возможности, которые работают так, как вы работаете, безопасны по конструкции, а также просты и знакомы ИТ-специалистам для развертывания и управления. Компании также могут протестировать предварительную версию Windows 11 уже сегодня на виртуальном рабочем столе Azure или в общедоступной версии, испытав Windows 11 в новой Windows 365.
Сообщество Windows Insider было бесценным сообществом, которое помогло нам достичь того, чего мы достигли сегодня.С тех пор, как в июне была выпущена первая сборка Insider Preview, участие и обратная связь были беспрецедентными. Команда также с удовольствием делилась более подробными историями о разработке Windows 11 в новой серии, которую мы запустили в июне, Inside Windows 11. Мы искренне ценим энергию и энтузиазм этого сообщества.
Поэтапное и взвешенное развертывание бесплатного обновления до Windows 11 Бесплатное обновление до Windows 11 начнется 5 октября и будет проводиться поэтапно и оцениваться с упором на качество.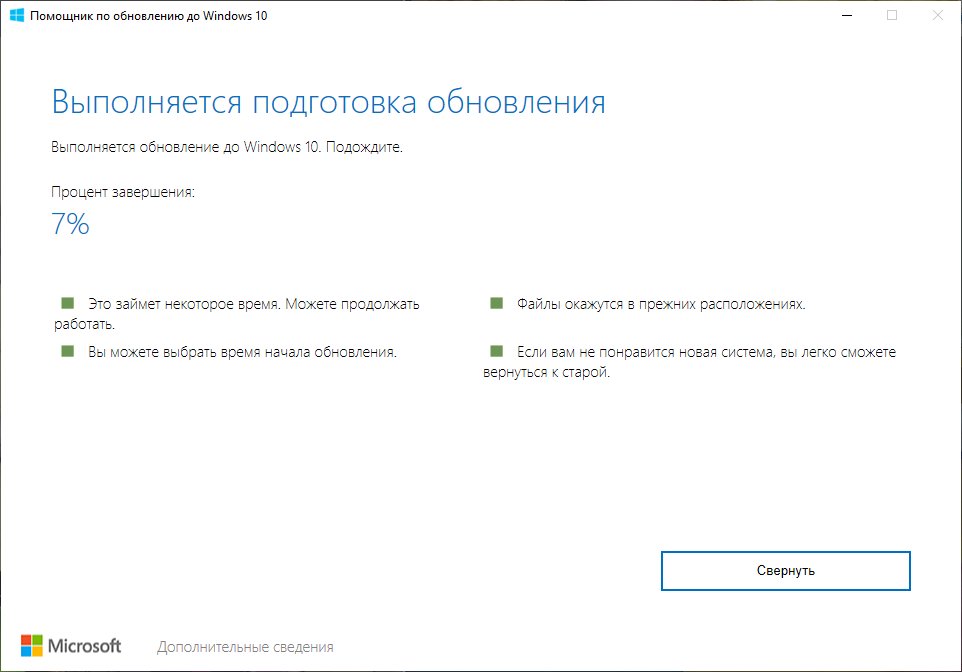 Следуя огромным урокам, извлеченным из Windows 10, мы хотим быть уверены, что доставляем вам наилучшие возможности. Это означает, что сначала будет предложено обновление для новых подходящих устройств. Затем обновление со временем будет внедрено на устройства, присутствующие на рынке, на основе интеллектуальных моделей, которые учитывают соответствие оборудования требованиям, показатели надежности, возраст устройства и другие факторы, влияющие на процесс обновления. Мы ожидаем, что к середине 2022 года всем подходящим устройствам будет предложено бесплатное обновление до Windows 11. Если у вас есть компьютер с Windows 10, на который можно произвести обновление, Центр обновления Windows сообщит вам, когда он станет доступен.Вы также можете проверить, готова ли Windows 11 для вашего устройства, перейдя в «Настройки»> «Центр обновления Windows» и выбрав «Проверить наличие обновлений» *.
Следуя огромным урокам, извлеченным из Windows 10, мы хотим быть уверены, что доставляем вам наилучшие возможности. Это означает, что сначала будет предложено обновление для новых подходящих устройств. Затем обновление со временем будет внедрено на устройства, присутствующие на рынке, на основе интеллектуальных моделей, которые учитывают соответствие оборудования требованиям, показатели надежности, возраст устройства и другие факторы, влияющие на процесс обновления. Мы ожидаем, что к середине 2022 года всем подходящим устройствам будет предложено бесплатное обновление до Windows 11. Если у вас есть компьютер с Windows 10, на который можно произвести обновление, Центр обновления Windows сообщит вам, когда он станет доступен.Вы также можете проверить, готова ли Windows 11 для вашего устройства, перейдя в «Настройки»> «Центр обновления Windows» и выбрав «Проверить наличие обновлений» *.
Не за горами 5 октября — и есть несколько вещей, которые вы можете сделать, чтобы подготовиться к Windows 11.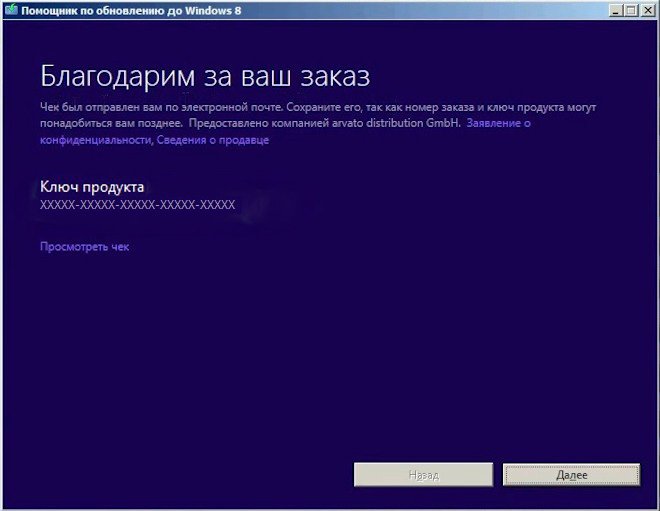 Во-первых, если вам сейчас нужен новый компьютер — не ждите. Вы можете получить всю мощность и производительность нового ПК с Windows 10 и бесплатно перейти на Windows 11 после того, как развертывание начнется 5 октября **.
Во-первых, если вам сейчас нужен новый компьютер — не ждите. Вы можете получить всю мощность и производительность нового ПК с Windows 10 и бесплатно перейти на Windows 11 после того, как развертывание начнется 5 октября **.
Мы тесно сотрудничали с нашими OEM и розничными партнерами, чтобы предоставить вам сегодня мощные ПК с Windows 10, которые перенесут вас в будущее с Windows 11. Вот некоторые из них, которые стоит проверить.
Ультратонкий и легкий ноутбук Acer Swift 5 (SF514-55) сочетает в себе сверхстильный дизайн и новейшие технологии производительности. Swift 5, работающий на процессорах Intel Core i5 и Intel Core i7 11-го поколения и проверенный на соответствие требованиям платформы Intel Evo, обладает мощностью и производительностью, позволяющими беспрепятственно запускать несколько приложений, и обеспечивает до 17 часов автономной работы в течение всего дня. продуктивность.Сенсорный дисплей покрыт слоем антимикробного стекла Corning Gorilla Glass, и у вас есть возможность дополнительно включить антимикробный раствор на сенсорную панель, клавиатуру и все крышки устройства.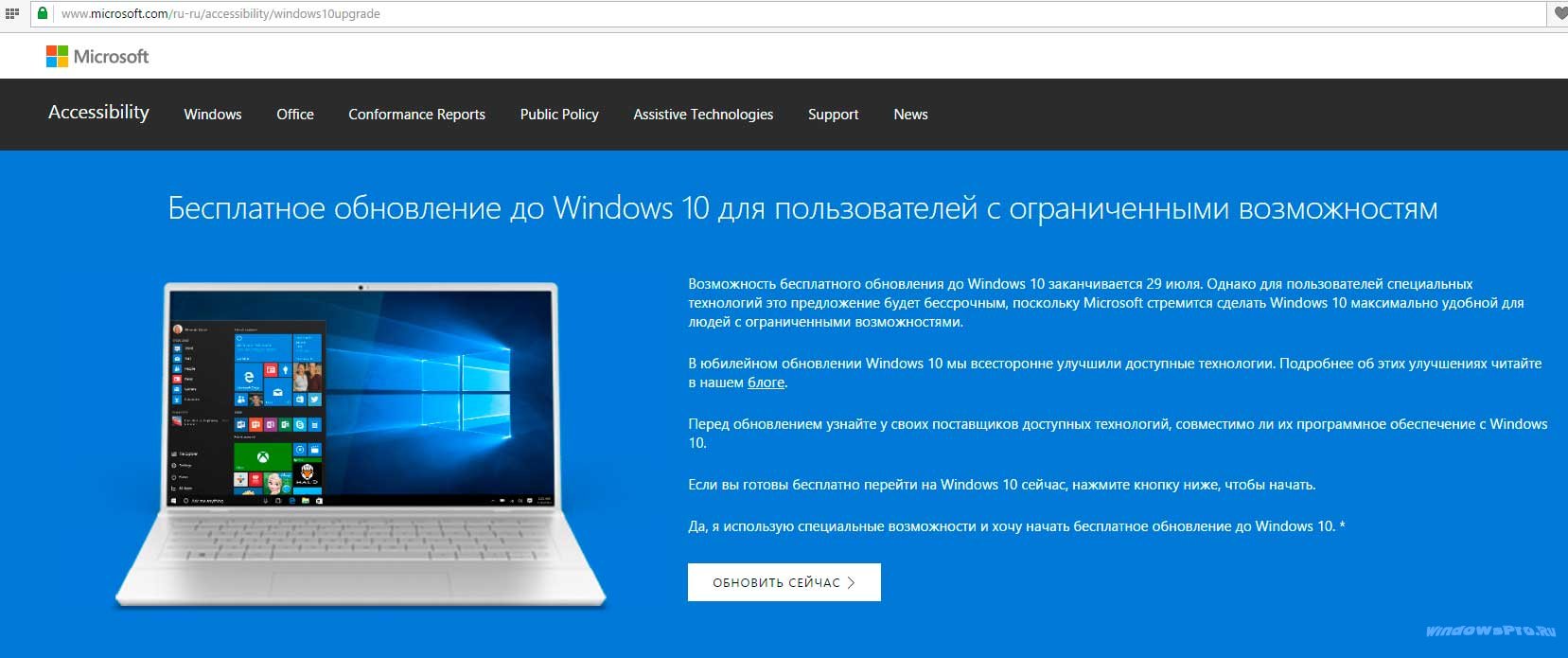 Щелкните ссылку выше, чтобы получить дополнительные сведения на веб-сайте Acer.
Щелкните ссылку выше, чтобы получить дополнительные сведения на веб-сайте Acer.
Новый ноутбук Acer Swift X (SFX14-41G) представляет собой новый сегмент в портфеле Swift, первый ноутбук из этой серии, оснащенный дискретной графикой, все весом 3,06 фунта. Графический процессор NVIDIA GeForce RTX 3050 Ti для портативных компьютеров в сочетании с мобильным процессором AMD Ryzen 7 5800U и 16 ГБ оперативной памяти предлагает творческим профессионалам, таким как видеоредакторы или фотографы, много возможностей.Как и в семействе Swift, все это оборудование было помещено в металлический корпус толщиной 0,7 дюйма. Щелкните ссылку выше, чтобы получить дополнительные сведения на веб-сайте Acer.
Asus Zenbook Flip 13 OLED UX363 имеет совершенно новый дизайн, сочетающий исключительную портативность с высочайшей универсальностью. Его дисплей NanoEdge FHD OLED и шарнир ErgoLift на 360 градусов делают его чрезвычайно компактным, а в сверхтонком корпусе диаметром 13,9 мм находится широкий спектр портов ввода-вывода для упрощения подключения. Его процессор Intel Core обеспечивает легкую производительность для продуктивной работы и визуального творчества.
Его процессор Intel Core обеспечивает легкую производительность для продуктивной работы и визуального творчества.
Asus Zenbook 14 UX425 имеет совершенно новый дизайн, его толщина составляет всего 13,9 мм. Он оснащен четырехсторонним дисплеем NanoEdge с соотношением экрана к корпусу 90% для иммерсивных визуальных эффектов и полным набором портов ввода-вывода. Новейший процессор Intel Core i7 11 -го поколения и новейшая графика Intel Iris X e делают его идеальным портативным компаньоном.
Каждый из ноутбуков Dell Alienware серии X оснащен технологией охлаждения Alienware Cryo-tech, а это поколение отличается запатентованной конструкцией Quad Fan, разработанной для обеспечения высочайшего уровня игровой производительности.И Alienware x15, и Alienware x17 изготовлены из материалов премиум-класса, включая магниевый сплав и обработанный на станке с ЧПУ алюминий, предназначенные для обеспечения жесткости конструкции, и покрыты тщательно разработанной формулой устойчивой к появлению пятен краски.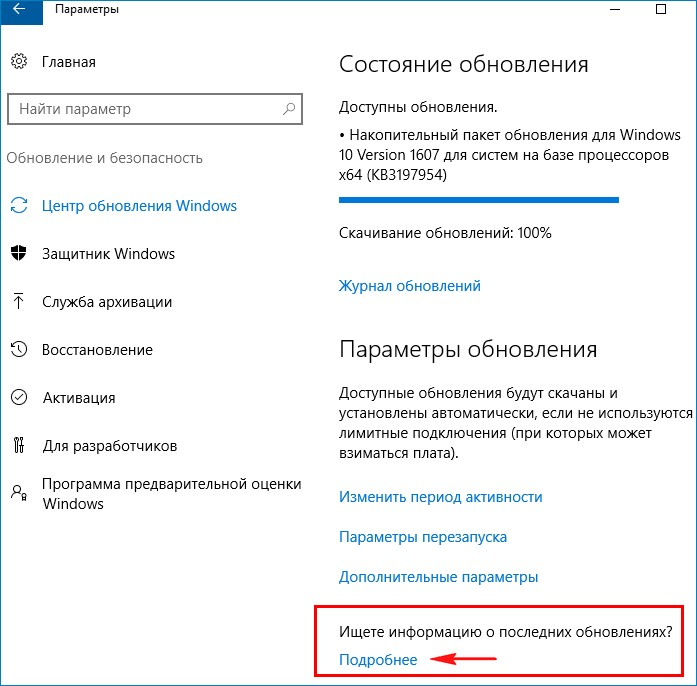 Эти ноутбуки, созданные для марафонских игровых сессий, оснащены технологией сверхэффективного регулирования напряжения, которая позволяет системе работать на высочайшем уровне в течение многих часов игрового процесса.
Эти ноутбуки, созданные для марафонских игровых сессий, оснащены технологией сверхэффективного регулирования напряжения, которая позволяет системе работать на высочайшем уровне в течение многих часов игрового процесса.
Dell XPS 13 изготовлен с использованием подлинных материалов премиум-класса, имеет прецизионный крой для достижения безупречной отделки в прочном и легком корпусе.Созданный для идеального сочетания эстетики и функциональности, он обеспечивает высокую производительность и большой 4-сторонний дисплей InfinityEdge.
Если вы ищете что-то особенное, HP Spectre x360 14 отличается ультрасовременным дизайном 2-в-1 и превосходной производительностью с новейшими процессорами Intel Core, а также обеспечивает целый день автономной работы.
Если вы являетесь творцом, ищущим устройство, столь же гибкое, как и ваш рабочий процесс, HP ENVY x360 15 — это мобильная творческая станция с процессорами AMD Ryzen или Intel Core, а также Wi-Fi 6 и Bluetooth 5 для быстрого подключения. Spectre x360 можно приобрести в Best Buy и на HP.com; ENVY x360 15 доступен в некоторых розничных магазинах, включая Best Buy, Costco, Walmart и HP.com.
Spectre x360 можно приобрести в Best Buy и на HP.com; ENVY x360 15 доступен в некоторых розничных магазинах, включая Best Buy, Costco, Walmart и HP.com.
Встречайте универсальную серию трансформируемых ноутбуков Lenovo Yoga 7 2-в-1, доступных в размерах 14 дюймов и с закругленными краями, чтобы было удобнее лежать в руках. Погрузитесь в яркий сенсорный дисплей Full HD IPS с мобильными процессорами Intel Core 11-го поколения или AMD Ryzen серии 5000 и встроенной графикой.Доступный в оттенке Slate Grey, с аккумулятором на 71 Втч, металлическим корпусом, впечатляющим со всех сторон, и продуманными деталями, такими как шторка веб-камеры, можно брать с собой куда угодно. Щелкните ссылку выше, чтобы получить дополнительные сведения на веб-сайте Lenovo.
Освойте многозадачность благодаря тонкому и легкому ноутбуку Lenovo Yoga Slim 7i Pro серии, предлагающему потребителям на выбор ЖК-дисплей или сверхъяркий OLED-дисплей для большего погружения. Доступный в размере 14 дюймов и оттенке Light Silver, ноутбук оснащен процессорами Intel Core 11-го поколения или мобильными процессорами AMD Ryzen 5000 Series — обе модели предлагают дополнительную графику NVIDIA GeForce MX450 для ускорения создания контента.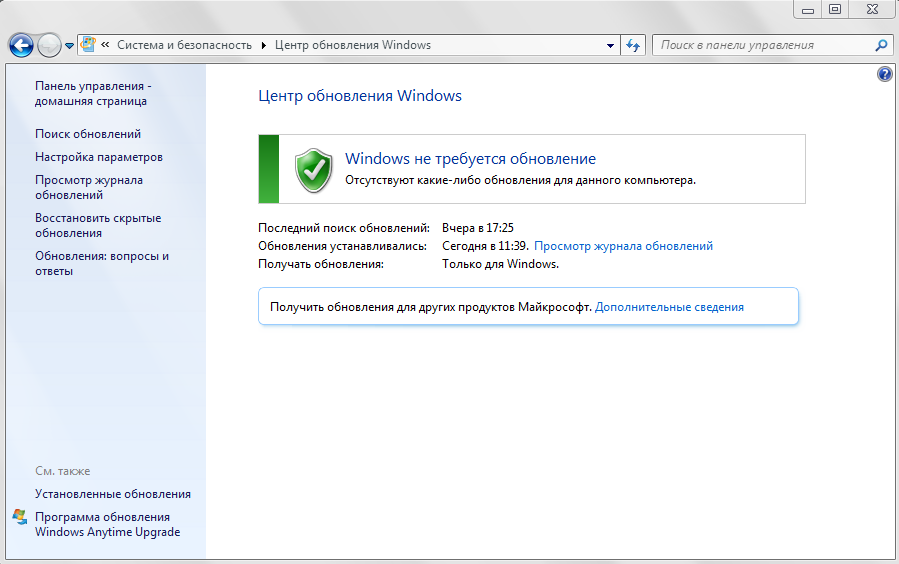 Оцените удобство Windows Hello и ИК-камеру с выступом для облегчения открывания, а также клавиатуру с подсветкой. Щелкните ссылку выше, чтобы получить дополнительные сведения на веб-сайте Lenovo.
Оцените удобство Windows Hello и ИК-камеру с выступом для облегчения открывания, а также клавиатуру с подсветкой. Щелкните ссылку выше, чтобы получить дополнительные сведения на веб-сайте Lenovo.
Samsung Galaxy Book Pro и Galaxy Book Pro 360 меняют форму ПК для потребителей, предпочитающих мобильные устройства, объединяя возможности подключения нового поколения, ультрапортативный дизайн и повышенную производительность. Оснащенные процессором Intel Core 11-го поколения, графикой Intel Iris Xe и дисплеем AMOLED в сверхтонком и легком корпусе для повышенной мобильности, серия Galaxy Book Pro позволит вам добиться максимальной производительности, насладиться захватывающими развлечениями и раскрыть творческий потенциал.Благодаря полной интеграции с экосистемой Samsung Galaxy серия Galaxy Book Pro теперь является лучшим связующим звеном между вашими устройствами, полностью соединяющим ваш цифровой мир. Galaxy Book Pro и Galaxy Book Pro 360 доступны в 13-дюймовых и 15-дюймовых моделях с цветовыми вариантами от Mystic Navy, Mystic Silver и Mystic Bronze для Galaxy Book Pro 360 и Mystic Blue, Mystic Silver и Mystic Pink Gold для Galaxy.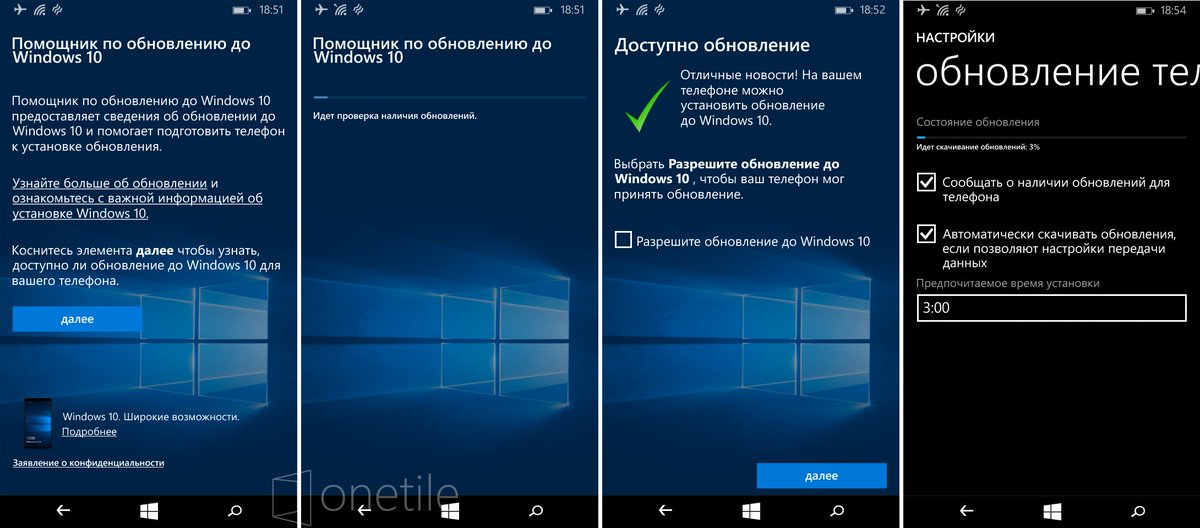 Книга Pro.
Книга Pro.
Surface Pro 7 — сверхлегкий и универсальный. Будь то за столом, на диване или во дворе, делайте больше по-своему с бестселлером Surface 2-in-1, который оснащен процессором Intel Core уровня ноутбука, работает от батареи в течение всего дня, HD-камеры и потрясающий 12.3-дюймовый сенсорный дисплей PixelSense. Он превращается из планшета в ноутбук с помощью пера и сенсорного ввода, встроенной подставки, дополнительной съемной крышки типа и легко подключается к нескольким мониторам. Щелкните ссылку выше, чтобы узнать больше о Surface Pro 7.
Surface Laptop 4 предлагает стиль и скорость. Сделайте все это с идеальным балансом изящного дизайна, скорости, иммерсивного звука и значительно более длительного времени автономной работы, чем раньше. Выделитесь на видеозвонках в формате HD при поддержке Studio Mics. Захватывайте идеи и используйте свои любимые приложения Microsoft 365 на ярком сенсорном дисплее PixelSense в 13.5-дюймовые или 15-дюймовые модели. Выбирайте между процессорами Intel Core 11-го поколения или мобильными процессорами AMD Ryzen с Radeon Graphics Microsoft Surface Edition.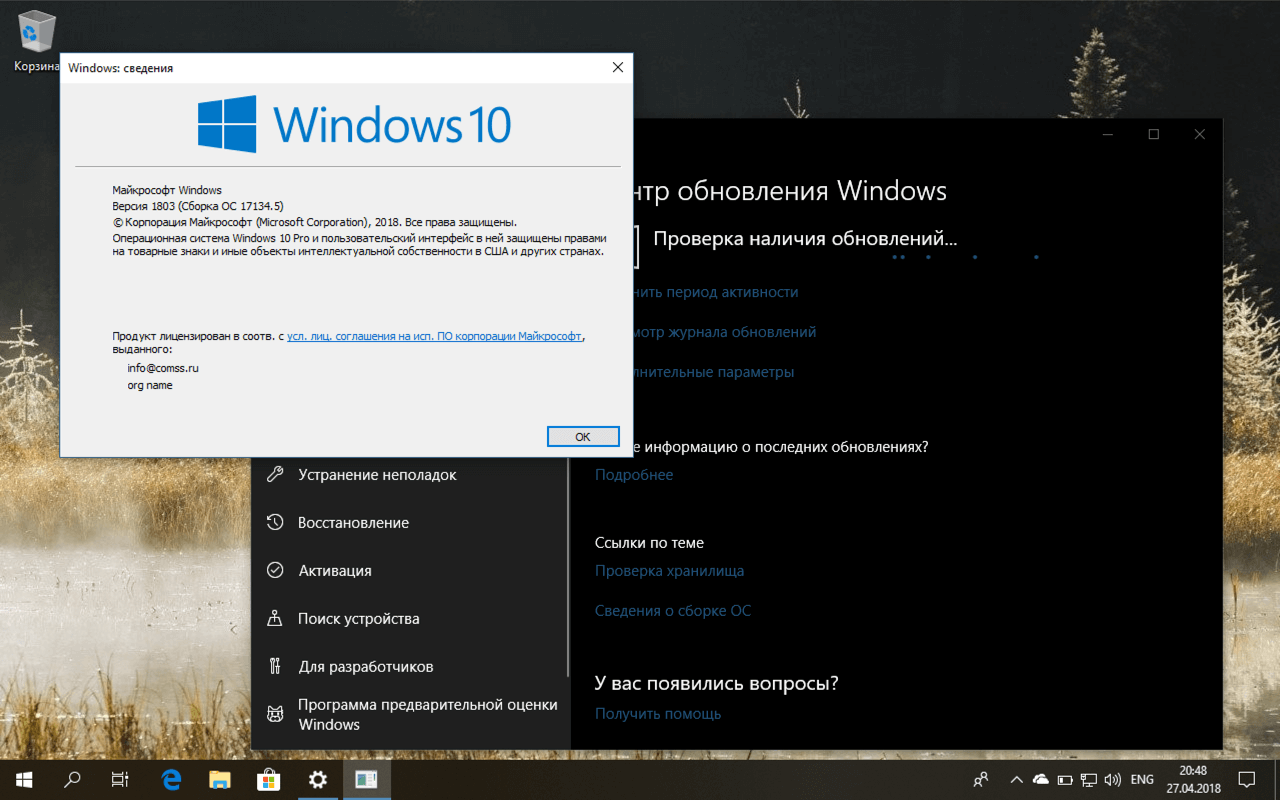 Щелкните ссылку выше, чтобы узнать больше о Surface Laptop 4, в том числе о доступных цветах и материалах.
Щелкните ссылку выше, чтобы узнать больше о Surface Laptop 4, в том числе о доступных цветах и материалах.
Скоро мы перезапустим приложение PC Health Check, чтобы вы могли проверить, можно ли обновить ваш текущий компьютер. А пока вы можете узнать больше о минимальных системных требованиях Windows 11 здесь.
Если вы готовитесь к обновлению и еще не используете OneDrive, попробуйте его.Это простой способ защитить ваши файлы и упростить переход через обновление или на новое устройство.
Для организаций, находящихся под управлением ИТ, сегодня мы объявили о новых возможностях, которые появятся в Microsoft Endpoint Manager, чтобы помочь вам оценить свою готовность к Windows 11 и гибридной работе в масштабе. Вы можете узнать больше в блоге Технического сообщества Microsoft Endpoint Manager.
Для клиентов, которые используют ПК, который не подлежит обновлению, и не готовы к переходу на новое устройство, Windows 10 — правильный выбор.Мы будем поддерживать Windows 10 до 14 октября 2025 года, и недавно мы объявили, что следующее обновление функций для Windows 10 выйдет позже в этом году.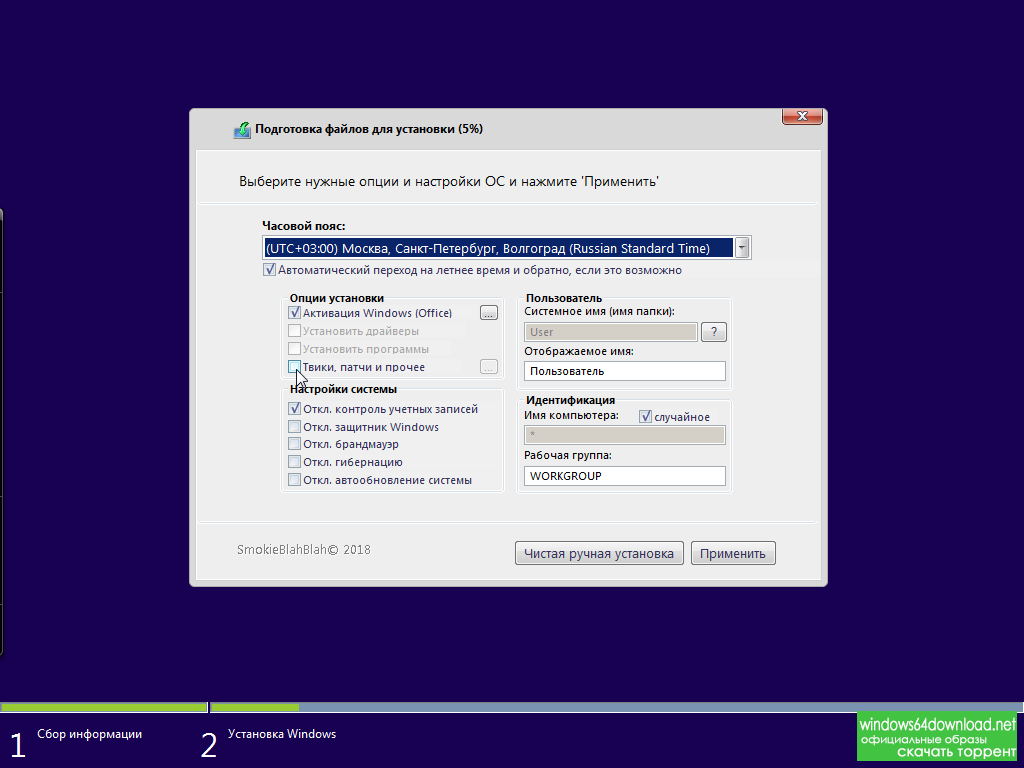 Что бы вы ни решили, мы готовы поддержать вас и предложить выбор в вашем компьютерном путешествии.
Что бы вы ни решили, мы готовы поддержать вас и предложить выбор в вашем компьютерном путешествии.
Как сказал Панос в июне, Windows — это больше, чем операционная система; Здесь мы общаемся с людьми, здесь мы учимся, работаем и играем. Нам не терпится узнать, что Windows 11 дает вам возможность делать и создавать.
* Обратите внимание, что для некоторых функций требуется специальное оборудование; см. наши спецификации Windows 11 на странице для получения дополнительной информации.
** Обновление до Windows 11 начнется с 5 октября 2021 года по 2022 год на соответствующие устройства. Сроки зависят от устройства.
Как перейти на Windows 11 бесплатно прямо сейчас
Хотите Windows 11? Не хотите ждать до 5 октября? Обновите бесплатно прямо сейчас.
Windows 11 твердо на горизонте.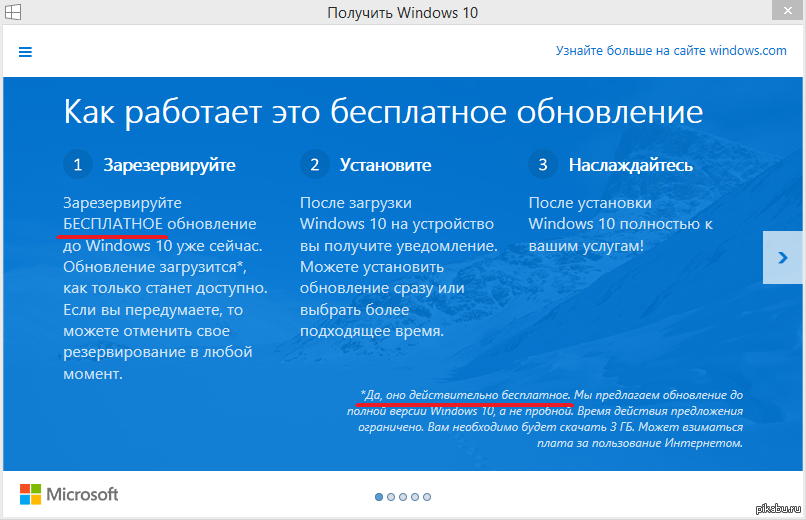 Избавьтесь от этого — Windows 11 быстро приближается к берегу, звучит в гудок и требует входа в гавань. 5 октября 2021 года массовый публичный запуск Windows 11 приближается, и практически никто не сможет перейти на новейшую операционную систему Microsoft.
Избавьтесь от этого — Windows 11 быстро приближается к берегу, звучит в гудок и требует входа в гавань. 5 октября 2021 года массовый публичный запуск Windows 11 приближается, и практически никто не сможет перейти на новейшую операционную систему Microsoft.
Если вы не можете дождаться 5 октября, у вас все еще есть еще один шанс превзойти толпу и пораньше опробовать Windows 11.Последняя сборка Insider Preview, Windows 11 Release Preview, уже доступна, и вы можете попробовать ее бесплатно.
Попробуйте бесплатную предварительную версию Windows 11 Release
Windows 11 Release Preview — это последняя тестовая версия новой операционной системы перед более широким общедоступным выпуском. До сих пор тестовые версии запускались на Dev Channel для очень ранних сборок и на Beta Channel для чуть более надежных и менее темпераментных сборок. Теперь сборка Release Preview стала самым последним кандидатом на выпуск Windows 11.
Это заключительный этап перед выпуском. Но если вы ожидаете найти предварительную версию Windows 11, наполненную интересными новыми приложениями и функциями, вы ошиблись. Вместо этого сборка Windows 11 Release Preview предназначена для исправления ошибок перед последним нажатием, обеспечивая максимально плавный запуск надлежащего запуска.
В конце концов, несмотря на все то, что Microsoft сделала правильно с Windows 10, запуск не был одним из них.
Связанный: Когда вы сможете перейти на Windows 11
Как перейти на Windows 11 Early
Теперь, когда финальная версия Windows 11 почти готова, для тех, кто подписался на программу, доступен новый канал Insider Preview. Канал Release Preview всегда содержит информацию о предстоящем выпуске Windows, что позволяет пользователям Insider Preview получить доступ к последней версии до того, как она будет запущена.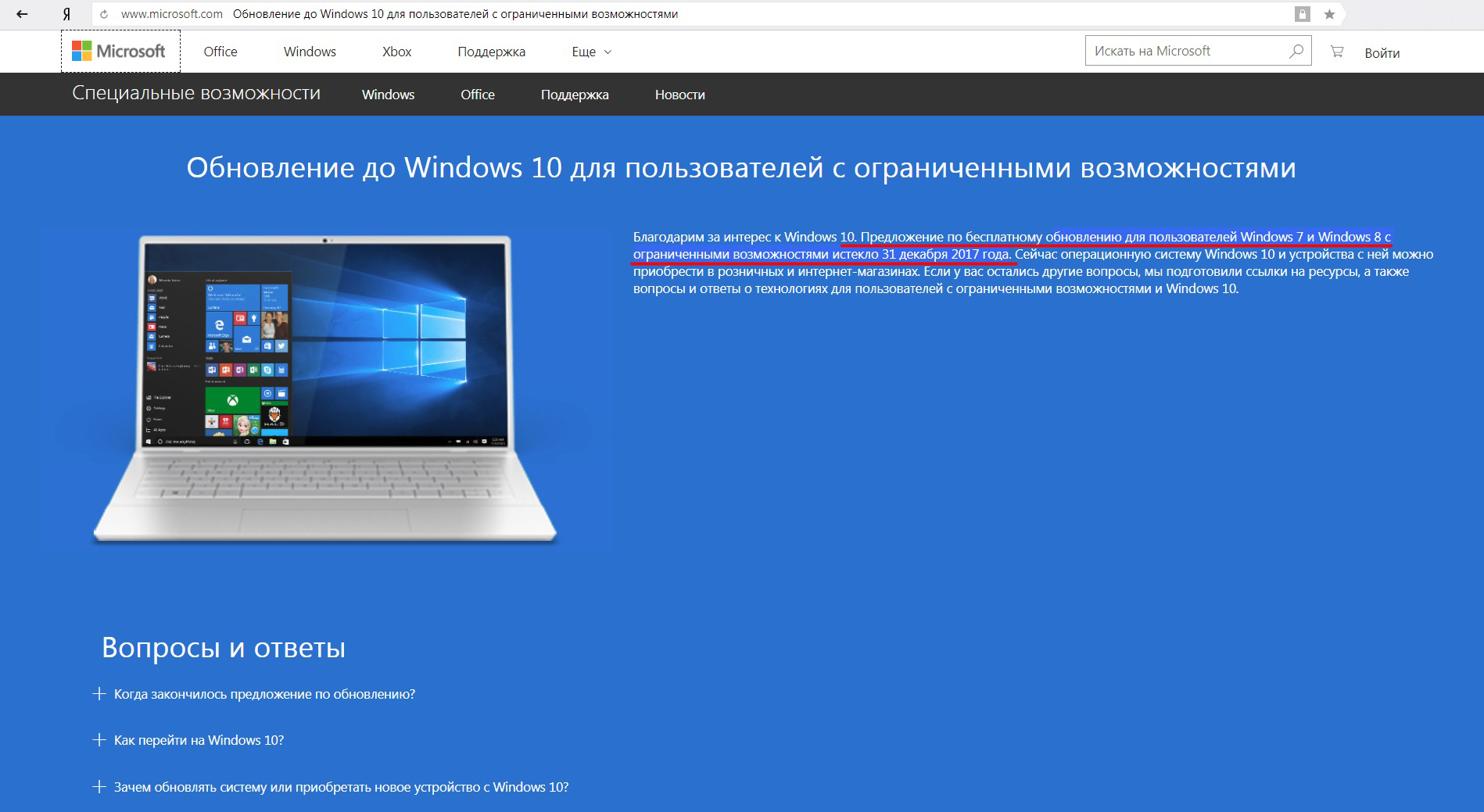
Поскольку предварительная версия Windows 11 Release Preview уже запущена и работает, вы можете использовать эту возможность для раннего обновления до Windows 11.Вам по-прежнему необходимо зарегистрироваться в программе Insider Preview, чтобы получить доступ к предварительной версии Windows 11, но вы можете изменить свои настройки, чтобы, когда начнется следующий этап разработки Windows 11, вы не окажетесь среди разработчиков и разработчиков. Бета-канал строит.
- Проверьте свое право на использование Windows 11 с помощью приложения Microsoft PC Health Check. Если ваш компьютер соответствует минимальным требованиям Windows 11, вы можете безопасно перейти на Windows 11.
- Если вы еще этого не сделали, вам необходимо зарегистрироваться, чтобы стать участником программы предварительной оценки Windows.Следуйте инструкциям на экране, используя тот же адрес электронной почты, который вы используете для своей учетной записи Microsoft.

- На существующем компьютере с Windows 10 нажмите клавишу Windows + I , чтобы открыть приложение «Настройки», затем перейдите к Обновление и безопасность> Программа предварительной оценки Windows> Начало работы .
- Введите информацию, используемую для создания вашей учетной записи Windows Insider.При появлении запроса выберите Release Preview , затем подтвердите свой выбор и перезагрузите компьютер.
- После перезагрузки системы перейдите в Настройки > Обновление и безопасность . Теперь вы найдете новую возможность загрузить и установить Windows 11 в вашей системе. Следуйте инструкциям на экране, чтобы завершить установку.
- После установки Windows 11 и прохождения экранов настройки (для таких вещей, как конфиденциальность, совместное использование данных, совместное использование местоположения и т.
 Д.) Перейдите в Настройки > Центр обновления Windows и выберите Отменить регистрацию этого устройства, когда выйдет следующая версия. Windows выпускает .Этот флажок установлен для вашего отказа от участия в программе Insider Preview. Вы продолжите получать обновления до следующего выпуска Windows 11, после которого вы будете получать обновления Windows 11 регулярно.
Д.) Перейдите в Настройки > Центр обновления Windows и выберите Отменить регистрацию этого устройства, когда выйдет следующая версия. Windows выпускает .Этот флажок установлен для вашего отказа от участия в программе Insider Preview. Вы продолжите получать обновления до следующего выпуска Windows 11, после которого вы будете получать обновления Windows 11 регулярно.
Стоит ли переходить на Windows 11 раньше?
Если ваше оборудование совместимо и вы хотите опробовать Windows 11 пораньше, вы можете абсолютно точно попробовать. Однако, если вы проверяете свое право на участие с помощью приложения PC Health Check, а ваше оборудование несовместимо, вероятно, стоит дождаться исправления или обновить оборудование.Microsoft очень ясно дала понять, что не хочет, чтобы люди с несовместимым оборудованием использовали Windows 11, даже заставляя пользователей подписывать отказ, чтобы признать, что любое повреждение их оборудования было предупреждено.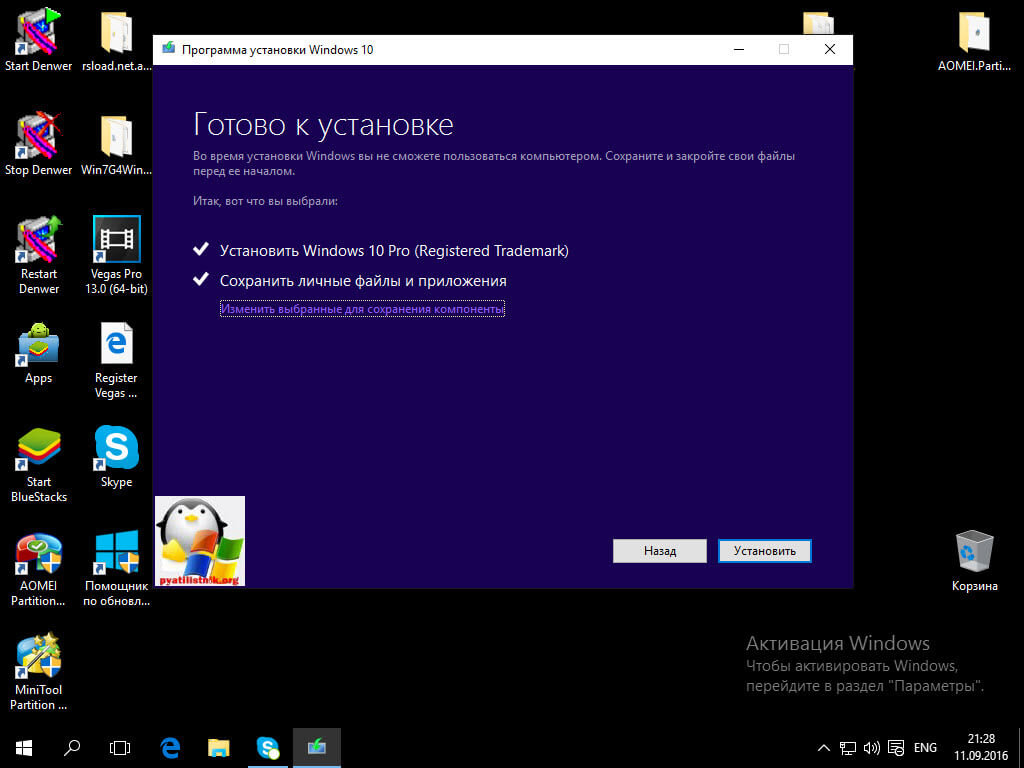
Чтобы избежать сомнений или каких-либо других проблем, вы всегда можете дождаться выхода новой версии Windows 11. Это может занять некоторое время, но, по крайней мере, вы знаете, что будете получать регулярные обновления безопасности!
Как очистить установку Windows 11 Вы можете установить Windows 11 с помощью ISO-образа Windows 11, избегая пути обновления до Windows 10.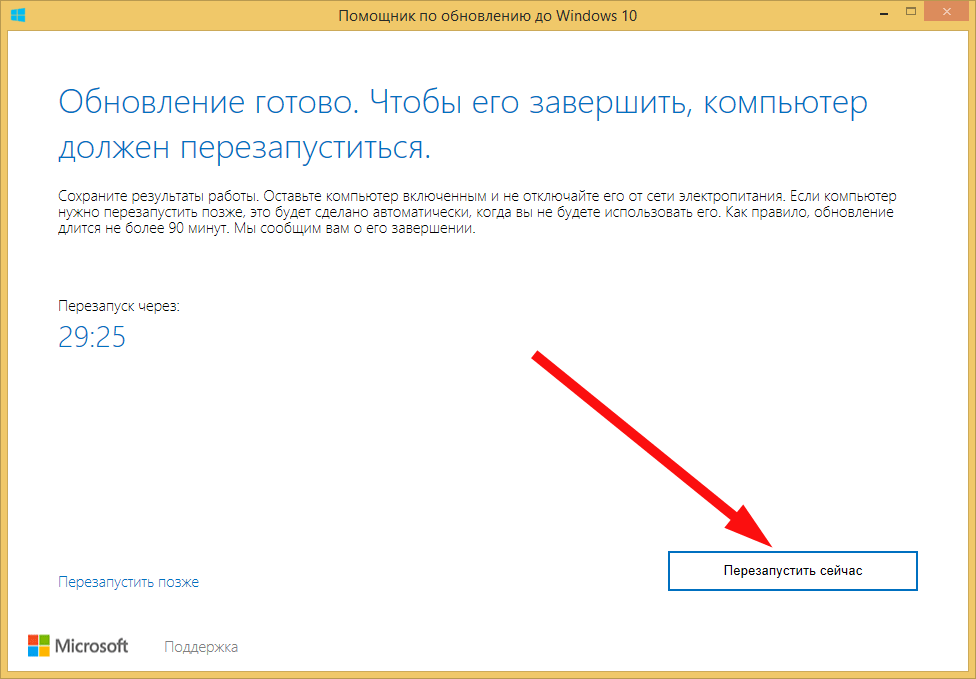
Читать далее
Об авторе Гэвин Филлипс (Опубликовано 958 статей)Гэвин — младший редактор отдела Windows and Technology Explained, постоянный автор Really Useful Podcast и регулярный обозреватель продуктов.У него есть степень бакалавра (с отличием) в области современного письма с использованием методов цифрового искусства, разграбленных на холмах Девона, а также более десяти лет профессионального писательского опыта. Он любит много пить чая, настольные игры и футбол.
Более От Гэвина ФиллипсаПодпишитесь на нашу рассылку новостей
Подпишитесь на нашу рассылку, чтобы получать технические советы, обзоры, бесплатные электронные книги и эксклюзивные предложения!
Нажмите здесь, чтобы подписаться
Как обновить компьютер с Windows 8 до Windows 11
Что нужно знать
- Загрузите и установите Windows 10 из Microsoft Store перед обновлением до Windows 11.
 (Windows 11 бесплатна для пользователей Windows 8.)
(Windows 11 бесплатна для пользователей Windows 8.) - После загрузки и установки Windows 10 найдите и выберите Windows Update Setting и выберите Windows Updates .
- Когда будет найдено обновление Windows 11, загрузите файл Windows 11 и следуйте инструкциям по установке новой операционной системы.
Следующие шаги покажут, как обновить компьютер с Windows 8 до Windows 11.
Перед обновлением до Windows 11
Для компьютеров с Windows 8 нет прямого способа обновления до Windows 11: сначала необходимо обновить компьютер до Windows 10.К счастью, этот процесс бесплатен для пользователей Windows 8.
Прежде чем мы продолжим, вам необходимо проверить, действительно ли ваш компьютер может работать с Windows 11. Вы можете сделать это, загрузив приложение PC Health Check с сайта Microsoft, чтобы узнать, соответствует ли ваш компьютер системным требованиям Windows 11.
Настоятельно рекомендуется создавать резервные копии файлов, чтобы ничего не потерялось во время обновления.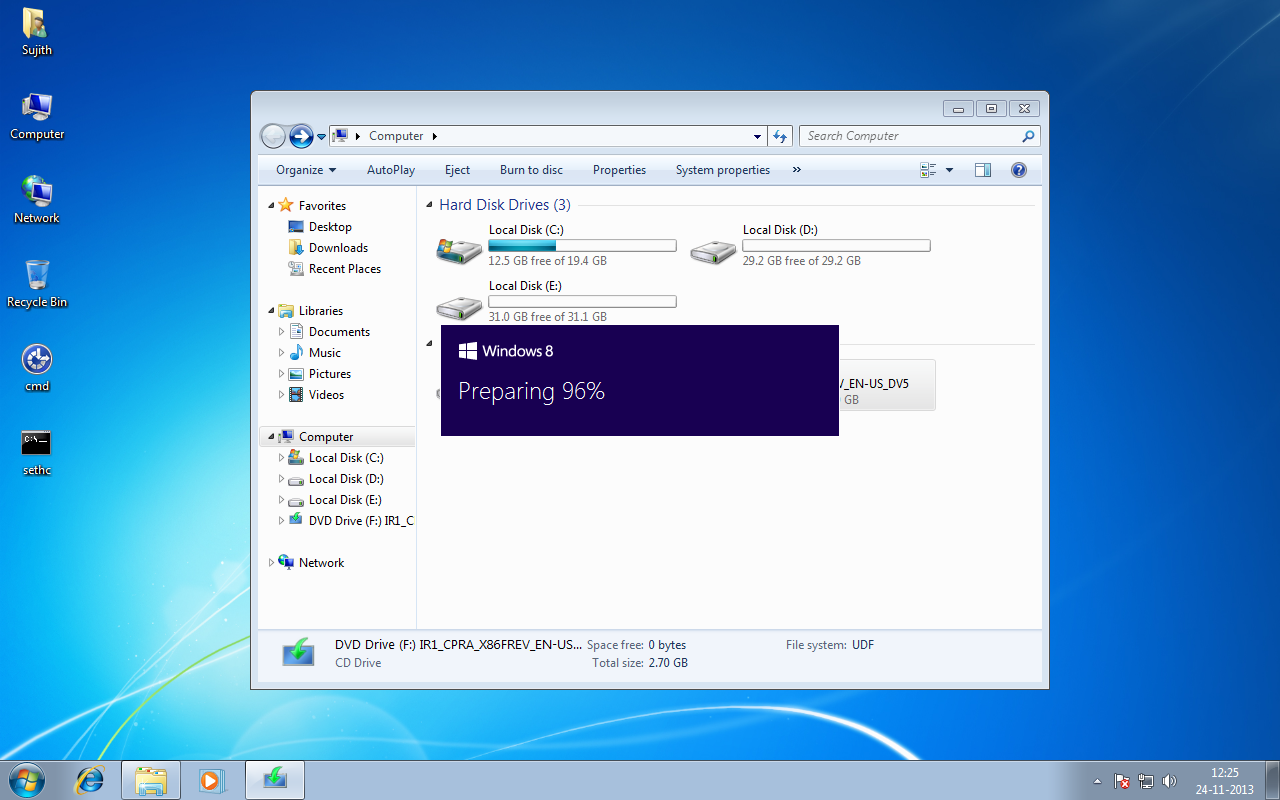 Вы можете восстановить их после установки Windows 11. Если вы хотите знать, как создавать резервные копии ваших файлов, вот 32 лучших бесплатных программных инструмента для резервного копирования.Многие из этих бесплатных программных инструментов также могут восстанавливать ваши файлы после завершения обновления до Windows 11.
Вы можете восстановить их после установки Windows 11. Если вы хотите знать, как создавать резервные копии ваших файлов, вот 32 лучших бесплатных программных инструмента для резервного копирования.Многие из этих бесплатных программных инструментов также могут восстанавливать ваши файлы после завершения обновления до Windows 11.
Как обновить Windows 8 до Windows 10, а затем до Windows 11
Загрузите Windows 10 из Microsoft Store, нажав Загрузить инструмент сейчас .
После загрузки инструмента откройте файл.
Появится окно с вопросом, хотите ли вы внести изменения в компьютер. Выберите Да .
Появится окно установки Windows 10, означающее начало процесса установки. Щелкните Принять , чтобы принять условия использования.
Важно
Внимательно прочтите лицензионное соглашение, прежде чем соглашаться с ним, чтобы узнать, каковы ваши обязанности и как Microsoft планирует использовать данные, которые она собирает с вашего ПК.

В следующем окне выберите Обновить этот компьютер сейчас , затем нажмите Далее .Обновление до Windows 10 займет несколько минут.
После установки Windows 10 вам нужно будет проверить наличие обновлений Windows , чтобы загрузить файл обновления Windows 11.
В нижней строке поиска введите Windows Update Setting и щелкните первую запись.
Щелкните Обновления Windows и проверьте, доступна ли Windows 11 для загрузки.
После загрузки файла обновления Windows 11 найдите его на своем диске и дважды щелкните файл, чтобы начать установку.Скорее всего, находится в папке Download.
Примите условия лицензии и следуйте инструкциям по установке по мере их появления.
Важно
Внимательно прочтите лицензионное соглашение, прежде чем соглашаться с ним, чтобы узнать, каковы ваши обязанности и как Microsoft планирует использовать данные, которые она собирает с вашего ПК.

В конце установки введите ключ продукта Windows и выберите OK .
Вам будет предоставлена возможность настроить ваш новый компьютер с Windows 11, как только вы начнете.
Теперь вы можете перенести файлы из резервных копий из одного из упомянутых ранее бесплатных программных средств в Windows 11.
Если у вас уже установлена Windows 10, вот как выполнить обновление с Windows 10 до Windows 11.
FAQ
Как мне перейти с Windows 7 на Windows 10?
Для обновления с Windows 7 до Windows 10, если у вас есть ключ продукта от Windows 7, 8 или 8.1, загрузите Windows Media Creation Tool с веб-сайта Microsoft, а затем следуйте инструкциям по обновлению вашего ПК.Другие варианты включают покупку нового ПК с установленной Windows 10 или покупку Windows напрямую у Microsoft.
Как мне перейти с Windows 10 Домашняя на Профессиональную?
Чтобы обновить Windows 10 Домашняя до Pro, зайдите в Microsoft Store, купите и загрузите версию Pro прямо в Microsoft.


 Надо вызвать контекстное меню в пустой части поля папки Виндовс и кликнуть «Создать папку». Далее ввести наименование нового каталога «WindowsUpdate» и нажать «Enter». Затем открыть эту папку;
Надо вызвать контекстное меню в пустой части поля папки Виндовс и кликнуть «Создать папку». Далее ввести наименование нового каталога «WindowsUpdate» и нажать «Enter». Затем открыть эту папку; Необходимо вызвать на нем контекстное меню и щелкнуть строчку «Скрыть обновление»;
Необходимо вызвать на нем контекстное меню и щелкнуть строчку «Скрыть обновление»;
 TXT на .REG.
TXT на .REG.
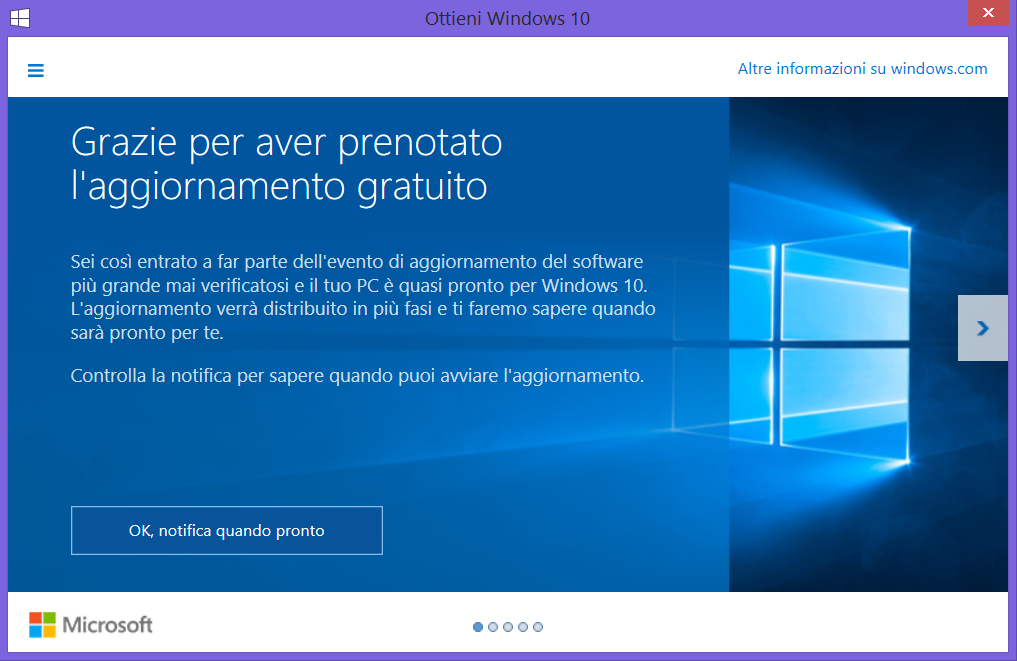
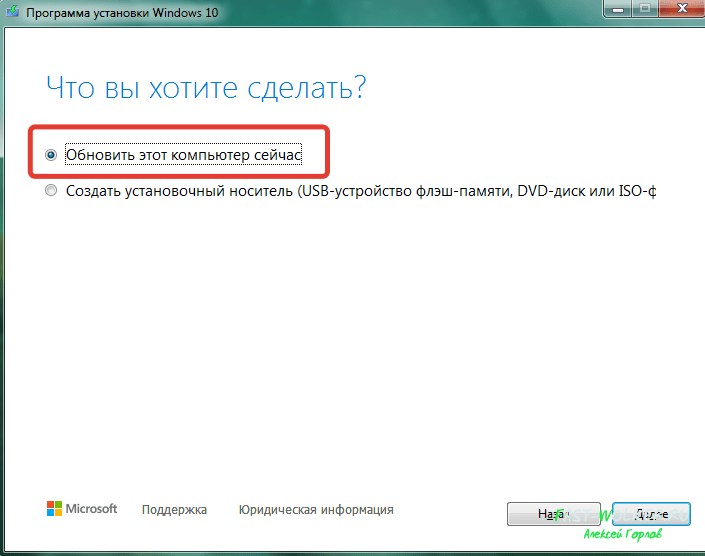
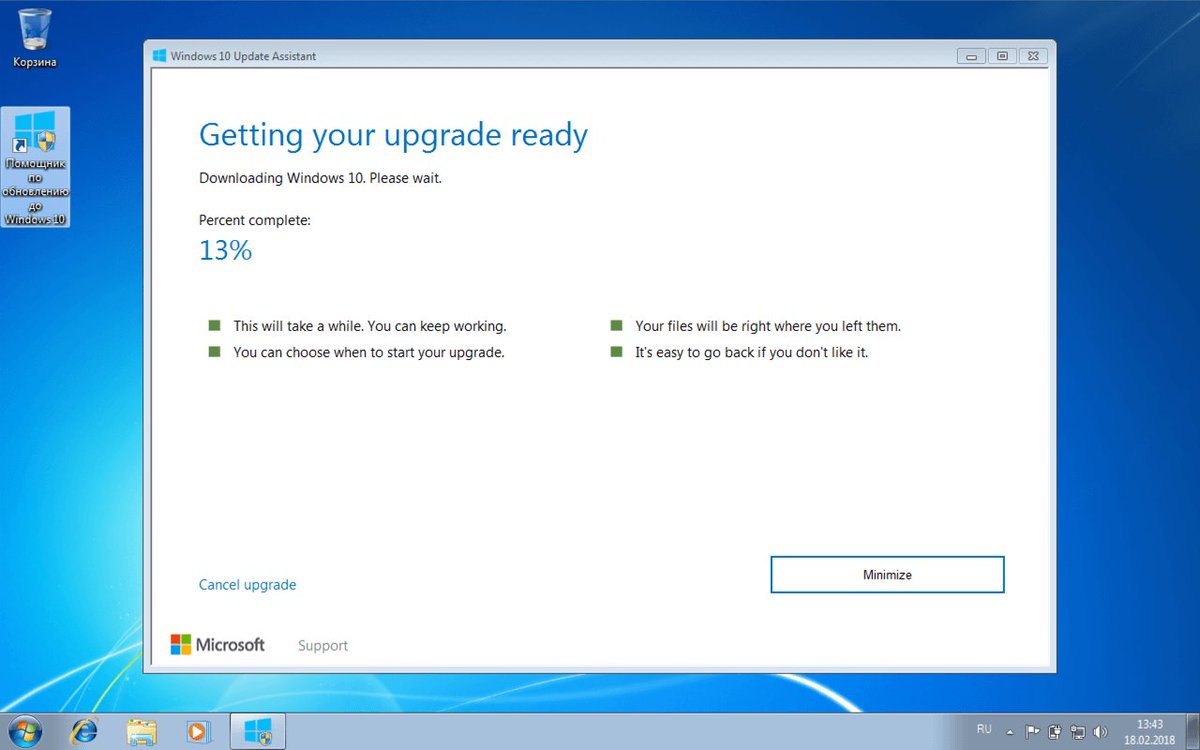
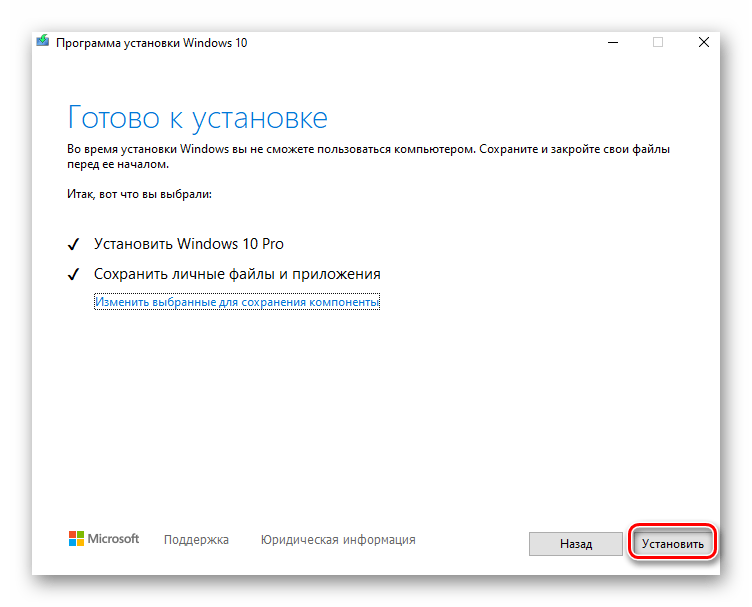 Мы с нетерпением ждем продолжения нашего пути по внедрению приложений Android в Windows 11 и Microsoft Store благодаря нашему сотрудничеству с Amazon и Intel; это начнется с предварительной версии для участников программы предварительной оценки Windows в ближайшие месяцы.
Мы с нетерпением ждем продолжения нашего пути по внедрению приложений Android в Windows 11 и Microsoft Store благодаря нашему сотрудничеству с Amazon и Intel; это начнется с предварительной версии для участников программы предварительной оценки Windows в ближайшие месяцы.
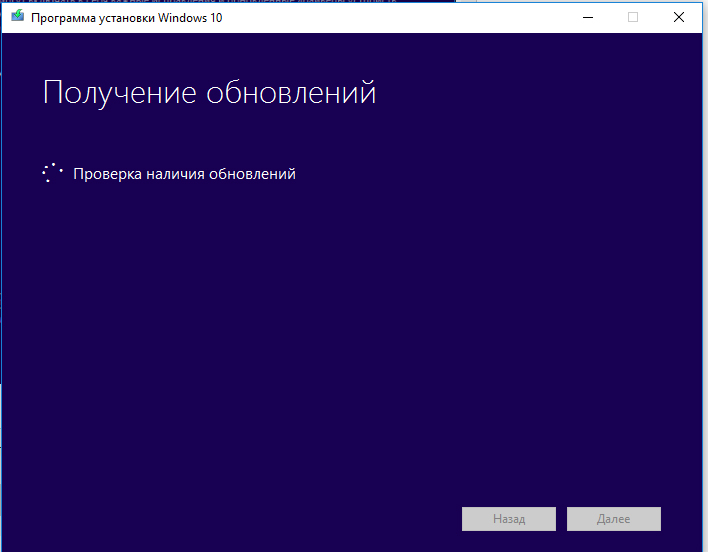 (Windows 11 бесплатна для пользователей Windows 8.)
(Windows 11 бесплатна для пользователей Windows 8.)