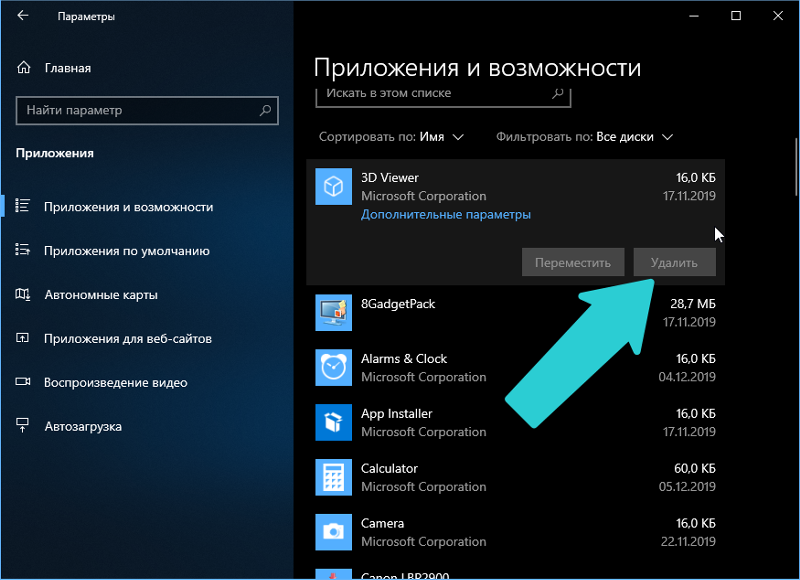Как отключить программы в автозагрузке Windows и зачем это иногда нужно
  windows | для начинающих
Я уже писал статью на тему Автозагрузки в Windows 7, в этот же раз предлагаю статью, направленную прежде всего на начинающих о том, как отключать программы, находящиеся в автозагрузке, какие именно программы, а также расскажу о том, почему это часто следует делать.
Многие из подобных программ выполняют какие-либо полезные функции, но многие другие только заставляют Windows дольше запускаться, а компьютер, благодаря им, работает медленнее.
Обновление 2015: более подробная инструкция — Автозагрузка в Windows 8.1
Почему нужно удалять программы из автозагрузки
Когда вы включаете компьютер и входите в Windows, автоматически загружается рабочий стол и все необходимые для работы операционной системы процесс. Кроме этого, Windows загружает программы, для которых настроен автозапуск. Это могут быть программы для общения, такие как Skype, для загрузки файлов из Интернета и другие.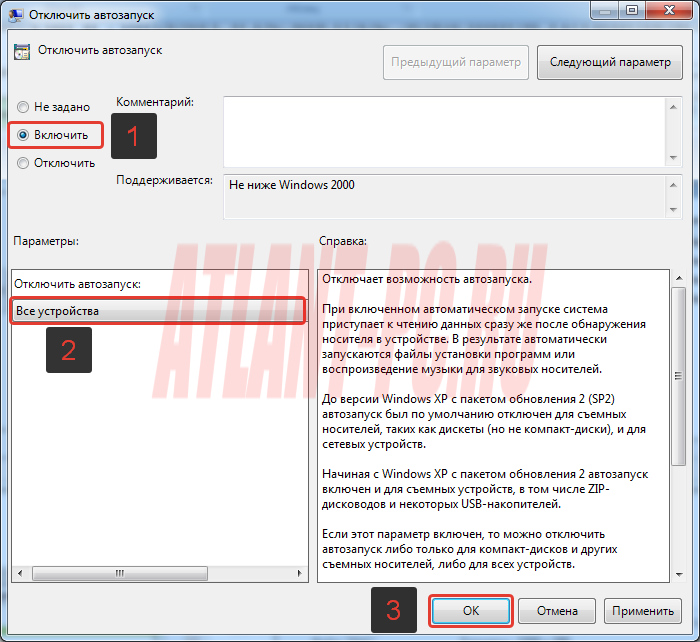 Практически на любом компьютере вы обнаружите какое-то количество таких программ. Значки некоторой части из них отображаются в области уведомлений Windows около часов (или они спрятаны и чтобы увидеть список нужно нажать значок стрелочки там же).
Практически на любом компьютере вы обнаружите какое-то количество таких программ. Значки некоторой части из них отображаются в области уведомлений Windows около часов (или они спрятаны и чтобы увидеть список нужно нажать значок стрелочки там же).
Каждая программа в автозагрузке увеличивает время загрузки системы, т.е. промежуток времени, необходимый для того, чтобы вы могли приступить к работе. Чем больше таких программ и чем более они требовательны к ресурсам, тем существеннее будет затрачиваемое время. К примеру, если вы даже ничего не устанавливали, а только что купили ноутбук, то часто ненужное программное обеспечение предустановленное производителем может увеличивать время загрузки на минуту и более.
Помимо влияние на скорость загрузки компьютера, это программное обеспечение также потребляет аппаратные ресурсы компьютера — в основном, оперативную память, что также может сказаться на производительности системы при работе.
Для чего программы автоматически запускаются?
Многие из устанавливаемых программ, автоматически добавляют себя в автозагрузку и наиболее типичные задачи, для выполнения которых это происходит — следующие:
- Оставаться на связи — это относится к Skype, ICQ и другим подобным мессенджерам
- Скачивать и загружать файлы — торрент клиенты и т.

- Для поддержания функционирования каких-либо сервисов — например, DropBox, SkyDrive или Google Drive запускаются автоматически, потому как для постоянной синхронизации содержимого локального и облачного хранилища им нужно быть запущенными.
- Для контроля оборудования — программы для быстрого переключения разрешения монитора и установки свойств видеокарты, настройки принтера или, к примеру, функций тачпада на ноутбуке
Таким образом, какие-то из них, возможно, действительно нужны вам в автозагрузке Windows. А некоторые другие очень вероятно, что нет. О том, что скорее всего вам не нужно мы еще поговорим.
Как убрать ненужные программы из автозагрузки
В части популярного программного обеспечения автоматический запуск можно отключить в настройках самой программы, к ним относятся Skype, uTorrent, Steam и многие другие.
Однако, в другой немалой части такой возможности нет. Тем не менее, убрать программы из автозагрузки можно и другими способами.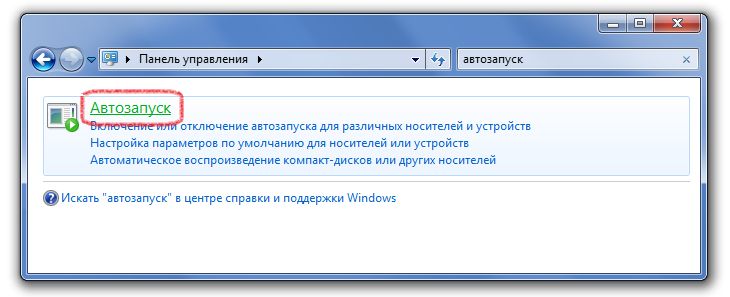
Отключение автозагрузки с помощью Msconfig в Windows 7
Для того, чтобы убрать программы из автозагрузки в Windows 7, нажмите клавиши Win + R на клавиатуре, а затем введите в строку «Выполнить»
У меня в автозагрузке ничего нет, но у вас, думаю, будет
В открывшемся окне перейдите к вкладке «Автозагрузка». Именно здесь и можно увидеть, какие программы запускаются автоматически при старте компьютера, а также убрать ненужные.
Использование диспетчера задач Windows 8 для того, чтобы убрать программы из автозагрузки
В Windows 8 список программ автозагрузки вы можете найти на соответствующей вкладке в диспетчере задач. Для того, чтобы попасть в диспетчер задач нажмите Ctrl + Alt + Del и выберите нужный пункт меню. Также можно нажать Win + X на рабочем столе Windows 8 и запустить диспетчер задач из меню, которое вызывается этими клавишами.
Перейдя на вкладку «Автозагрузка» и выбрав ту или иную программу, вы можете увидеть ее состояние в автозапуске (Включено или отключено) и изменить его с помощью кнопки внизу справа, либо по правому клику мышки.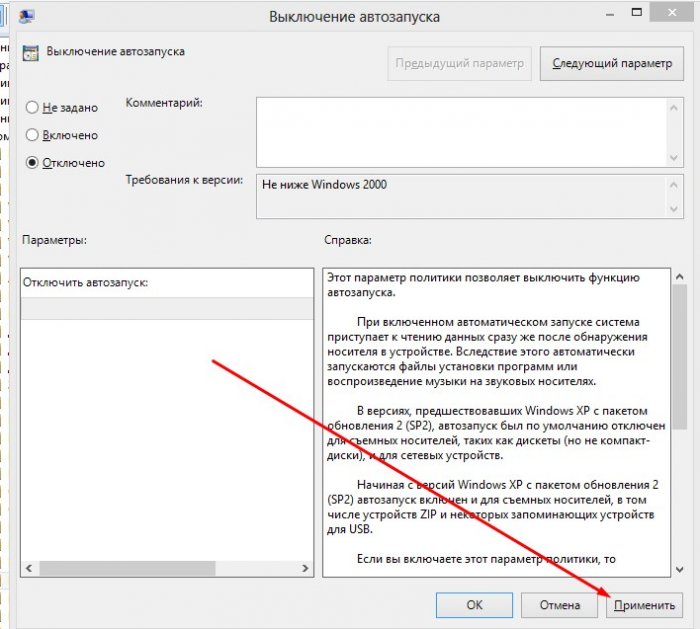
Какие программы можно убрать?
Прежде всего, уберите программы, которые вам не нужны и которыми вы не пользуетесь постоянно. Например, постоянно запущенный торрент-клиент мало кому нужен: когда вы захотите что-то скачать, он сам запустится и не обязательно его держать постоянно включенным, если вы только не раздаете какой-то супер важный и малодоступный файл. То же касается и Skype — если он не нужен вам постоянно и вы используете его лишь для звонков бабушке в США раз в неделю, запускать его лучше тоже раз в неделю. Аналогично с остальными программами.
Кроме этого, в 90% случаев, вам не нужны автоматически запускаемые программы принтеров, сканеров, фотоаппаратов и прочие — все это продолжит работать и без их запуска, а памяти освободит существенное количество.
Если вы не знаете, что это за программа, поищите в Интернете — информацию о том, для чего предназначено ПО с тем или иным названием есть во многих местах. В Windows 8 в диспетчере задач вы можете нажать правой кнопкой мыши по имени и выбрать в контекстном меню «Поиск в Интернете», для того, чтобы быстро узнать ее предназначение.
Я думаю, что для начинающего пользователя этой информации будет достаточно. Еще один совет — те программы, которые вы не используете вовсе лучше полностью удалить с компьютера, а не только из автозагрузки. Для этого следует воспользоваться пунктом «Программы и компоненты» в панели управления Windows.
remontka.pro в Телеграм | Другие способы подписки
А вдруг и это будет интересно:
Как отключить автозапуск программ в Windows
Автозапуск – штука весьма полезная, особенно, если речь идет о приложениях, которые должны быть открыты постоянно. Например, скайп или антивирус. Но часто там сидят лишние программы: они только мешают работать и грузят систему.
Например, торрент-клиент uTorrent. Конечно, если вы постоянно что-то скачиваете, тогда это, может, и неплохо, но в большинстве случаев он не нужен. Так зачем же лишний раз загружать систему и расходовать интернет трафик?!
Способов отключения автозапуска существует несколько. Я расскажу про каждый из них, ведь частенько выкорчевать программу не так-то легко. Начнем с самого простого.
Начнем с самого простого.
Способ №1
Отключение автозапуска в самой программе
Часто автозагрузку можно отключить прямо в самом приложении. Для этого открыть программу, зайти в ее настройки и убрать в нужном месте галочку. Покажу на примере uTorrent.
1. В правой верхней части окна нажимаем кнопку «Настройки» и в списке выбираем пункт «Настройки программы».
2. В открывшемся окошке (в разделе «Общие») убираем галочку напротив пункта «Запускать uTorrent вместе с Windows» и «Запускать свёрнуто», жмем «Применить» и ОК.
Как видите, все очень просто. Но, к сожалению, работает далеко не всегда. В некоторых приложениях такая настройка может быть глубоко запрятана или вообще отсутствовать.
Способ №2
Чистим папку «Автозагрузка»
Вообще в Windows, причем, в любой версии (XP, 7, 8, 10) есть специальная папка, где лежат ярлыки программ, которые загружаются вместе с системой. Находится она в Пуске, во «Всех программах» и называется «Автозагрузка».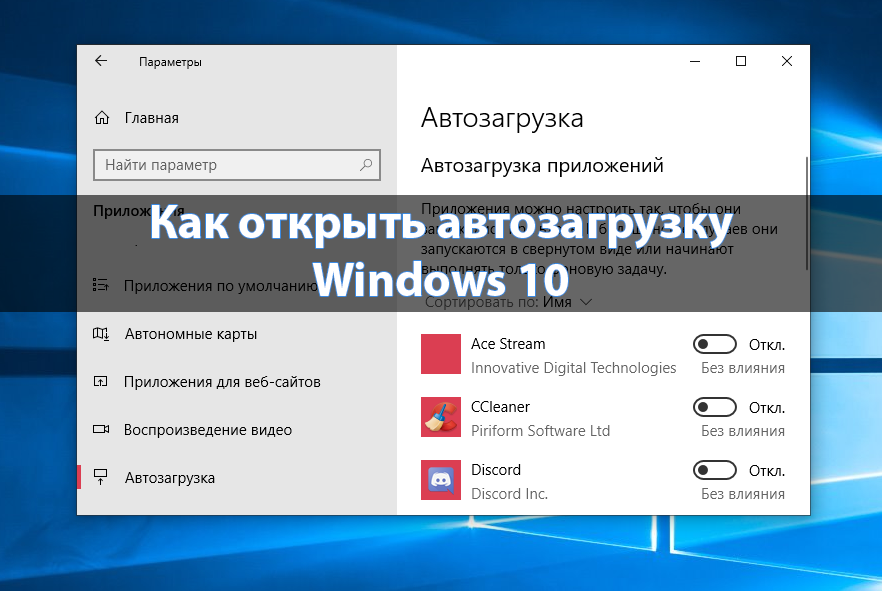
Нашли в ней ненавистное приложение – удаляйте не задумываясь. Делается это как обычно: правой кнопкой мыши – Удалить.
Если этой папки у вас нет, откройте ее через поиск. Для этого в Пуске, в строке поиска напечатайте shell:startup и откройте найденную папку. Удалите лишние приложения и после этого таким же образом откройте и почистите папку shell:common startup
В теории-то оно, конечно, так, но на практике там есть только часть программ, которые находятся в автозапуске. И не факт, что среди них вы найдете ту, от которой хотите избавиться.
Способ №3
Редактирование конфигурации системы
1. Открываем Пуск, в окне поиска вводим msconfig и выбираем найденный файл.
2. Откроется небольшое окошко, в котором нужно перейти во вкладку «Автозагрузка»
3. Убираем галочки с ненужных программ, после чего нажимаем «Применить» и ОК.
Кроме обычного софта в этот список попадают еще и служебные программы, отключать загрузку которых крайне не рекомендуется. Поэтому убирать птички стоит только в том случае, если вы точно уверены, что это «та самая» (ненужная) программа.
Обычно после этого появляется маленькое окошко, где Windows предлагает перезагрузить систему. Делать это необязательно. В любом случае, при следующем включении компьютера изменения вступят в силу.
Способ №4
Удаляем автозагрузки в CCleaner
CCleaner – это такая программулина, которая помогает обычному пользователю очищать систему от всякого барахла (удалять мусор, чистить реестр и многое другое). В том числе через нее можно настроить автозапуск.
Часто это приложение уже установлено на компьютере и находится в Пуск – Все программы – папке CCleaner.
1. Запускаем программу, выбираем пункт «Сервис» (Tools), переходим в «Автозагрузка» (Startup). Здесь должна быть открыта вкладка «Windows».

2. Щелкаем по программе, которую хотим убрать из автозагрузки, и нажимаем на кнопку «Выключить» (Disable) справа вверху.
3. Перезагружаем компьютер, чтобы изменения вступили в силу.
Также рекомендую посмотреть вкладку «Запланированные задачи» (Scheduled Tasks) в CCleaner. Находится она там же, чуть правее. Здесь тоже частенько сидят лишние приложения.
Способ №5
Отключаем автозапуск через реестр
Реестр – это такое место, где находятся все настройки системы Windows. Работать в нем нужно аккуратно, ведь если сделать что-то «не то», можно сильно усложнить себе жизнь.
Особо талантливым, например, удается полностью вывести из стоя систему, после чего компьютер просто отказывается работать. Так что если вы в себе не уверены, лучше не рисковать: используйте способы, о которых я писал выше.
1. Открываем редактор реестра. Сделать это можно через поиск в «Пуске», набрав туда слово regedit
2. Открываем папки в следующей последовательности (с левой стороны): HKEY_CURRENT_USER – Software – Microsoft — Windows – CurrentVersion — Run
3.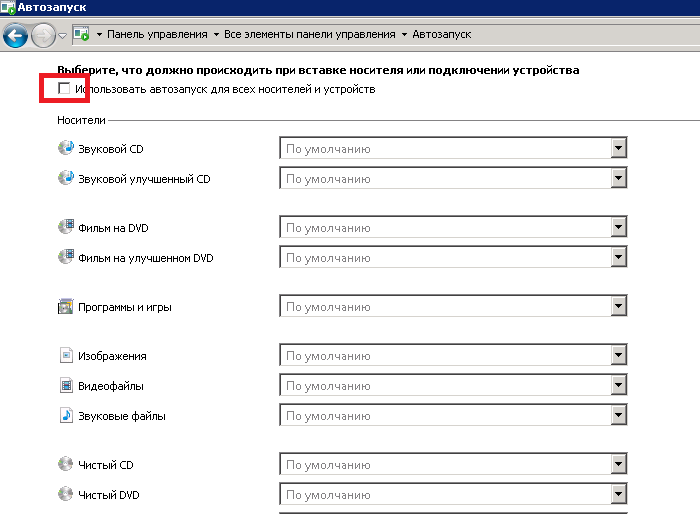
И проверьте соседнюю папку RunOnce. Полный путь к ней: HKEY_CURRENT_USER\Software\Microsoft\Windows\CurrentVersion\RunOnce. Здесь тоже могут быть команды, которые запускают всякие приложения. Удаляем их точно так же.
А еще можно проверить и, если нужно, почистить вот эти две папки:
- HKEY_LOCAL_MACHINE\SOFTWARE\Microsoft\Windows\CurrentVersion\Run
- HKEY_LOCAL_MACHINE\SOFTWARE\Microsoft\Windows\CurrentVersion\RunOnce
Какие программы убрать из автозапуска, а какие лучше оставить
Для максимально быстрой загрузки и работы Windows автозапуск желательно максимально освободить от лишнего. Однако усердствовать не стоит, ведь это может привести к серьезным проблемам, особенно, если задеть служебные приложения.
Такие программы как iTunes, uTorrent, Mail.ru, Яндекс можно спокойно удалить. Обычно они прямо при установке специально добавляются в автозагрузку и ничего полезного не делают.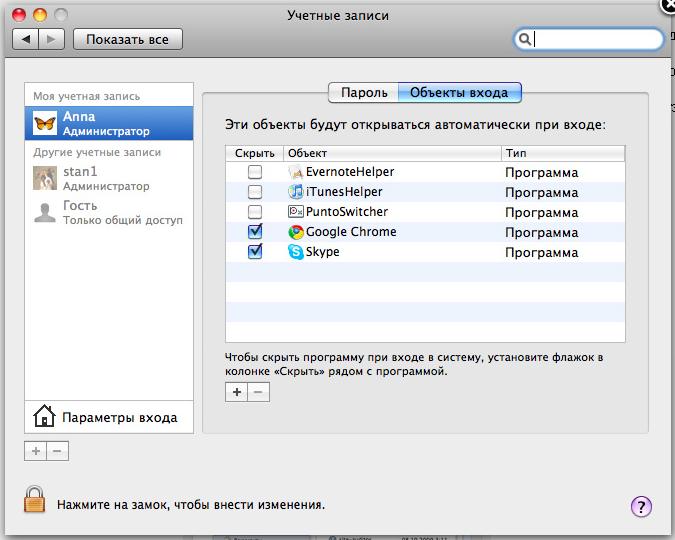
А вот все, что имеет в своем названии такие слова как Intel, Nvidia, Microsoft лучше оставить. И, конечно, не трогать антивирус – он должен работать постоянно с момента включения компьютера и до его выключения.
С месседжерами ситуация неоднозначна. Скорость загрузки системы, безусловно, страдает, но ручной запуск требует дополнительного времени. А иногда можно и вовсе забыть запустить какой-нибудь Skype и в итоге пропустить важный звонок или сообщение. Так что решайте сами.
А вообще, если сомневаетесь, можно напечатать название программы в поисковик Яндекс или Гугл и узнать, что она делает. Скорее всего, там же будет написано, можно ее без последствий удалить из автозапуска или нет.
Автор: Илья Кривошеев
Как отключить автозапуск программ в Windows 7
Автоматический запуск приложений – очень полезная функция в Виндовс. Если вы знаете, что какая-либо утилита должна работать всегда, вы можете добавить ее в список – и система будет самостоятельно запускать ее при старте.
Зачастую в список автозапуска включают мессенджеры (Skype), торрент-трекеры, клиенты сервисов в облаке (Google Drive), антивирусные системы и модули для автообновления некоторых программ. Пользователи, увлекающиеся компьютерными играми, часто добавляют сюда клиенты, вроде Steam или Battle.net.
Этот сервис очень удобен. Он позволяет не отвлекаться на запуск множества утилит при старте ОС. Вам достаточно включить компьютер – и вы сразу же можете открыть нужную программу и начать работать.
Часто софт при установке самостоятельно добавлять себя в данный перечень. Это создает излишнюю нагрузку на ресурсы персонального компьютера. Система загружается дольше, потому что тратит время на те приложения, которые вы вероятно вообще не будете использовать.
В этом случае вы можете отключить автозапуск программ.
Настройки программы
Отключить автозапуск программ можно непосредственно из меню конфигурации. В каждом приложении, которое предполагает автозагрузку, можно найти данную опцию и выключить ее. В данном руководстве рассмотрено, как отключить автозапуск на примере популярного мессенджера Скайп (Skype):
- Откройте окно Skype с помощью значка в трее или на панели быстрого доступа.
- В навигационном меню, которое находится в верхней части окна, кликните по закладке «Инструменты».
- Из ниспадающего списка требуется выбрать пункт «Настройки». Вы также можете воспользоваться сочетанием клавиш «Control» + «,» («Б» для русского языка ввода), чтобы открыть данное меню.
- В меню слева необходимо открыть раздел, который называется «Общие настройки».
- Найдите пункт «Запускать при старте Windows» и снимите с него отметку.
- Кликните по кнопке «Сохранить».
При следующем запуске операционки данная программа уже не будет включена автоматически. Аналогичным образом производится отключение большинства других утилит.
Аналогичным образом производится отключение большинства других утилит.
Конфигурация системы
Вы также можете воспользоваться внутренней утилитой, которая называется «Конфигурация системы». С ее помощью пользователи получают возможность централизовано включать и отключать автоматическую загрузку различных программ. Перед тем, как отключить автозапуск программ в Windows 7, необходимо запустить данную утилиту. Чтобы выполнить это, необходимо проделать несколько простых действий, как указано в инструкции:
- Откройте диалоговое окошко «Выполнить». Это делается посредством одновременного нажатия «Windows» и «R» на клавиатуре.
- В пустом текстовом поле диалогового окна требуется ввести строчку «msconfig» и нажать Enter или кнопку «Ok».
- Откроется следующее окно, в котором собрано множество настроек вашей операционной системы. С помощью меню сверху нужно открыть вкладку «Автозагрузка».
- Здесь вы найдете список всех программ, которые ОС пытается открыть при старте автоматически.

- Просто снимите галки со всех нежелательных приложений и нажмите «Применить» и «Ок».
- Вы также можете использовать кнопку «Выключить все», если не хотите, чтобы что-то запускалось при старте ОС.
Похожие статьи
Как отключить автозапуск программ в Windows 8?
Сегодня хочу рассказать о том, как можно отключить автозапуск программ в Windows 8. По разным причинам у многих пользователей наступает момент, когда система начинает работать медленнее, особенно это заметно по увеличившемуся времени загрузки компьютера. Одной из причин такой сложившейся ситуации может быть большое количество приложений, прописанных в автозагрузке. Для того, чтобы запретить программе автозапуск существует несколько вариантов:
- удалить ярлык приложения из каталога автозагрузки;
- используя штатное средство для настройки ОС – msconfig;
- изменить соответствующие значения реестра вручную;
- настроить элементы автозагрузки с помощью специальных сторонних программ.

А сейчас пройдемся по всем этим способам более детально.
Ручная очистка каталога автозапуска
Этот метод является очевидным решением упомянутой проблемы и до сих пор не понятно, почему многие его игнорируют, я так подозреваю, что не все знают о нем и по — этому решил его озвучить. Если вы откроете меню Пуск и зайдете в раздел Все программы, то среди прочего увидите папку под названием Автозагрузка.
Когда в эту папку помещается ярлык какого-либо приложения, оно будет стартовать одновременно с загрузкой компьютера. Если вы решили очистить свой список автоматически стартующих приложений, то в первую очередь вам нужно заглянуть в эту папку и удалить ярлыки тех приложений, которые собираетесь исключить из автозапуска. При этом не стоит переживать насчет самой программы – удаляется всего лишь ее ярлык. Чувствую, вы догадались, что только этим не обойдется и вы правы, идем далее.
Наводим порядок в автозапуске штатным инструментом msconfig
Испытанный и один из самых доступных способов управлять автозапуском программ – штатная утилита операционной системы Windows – msconfig.
Открываем ее через меню команд Выполнить (Win+R) – вводим в строку: msconfig, нажмем на Enter и наблюдаем окно утилиты с несколькими вкладками, из всех этих вкладок нас интересует Автозагрузка. Перейдя туда система нам сообщит, что для управления автозагрузками нам нужно перейти в диспетчер задач
В этой таблице диспетчера задач мы видим список всех записанных в системном реестре программ, а также дополнительную о них информацию – кто производитель, состояние, влияние на запуск.
Чтобы убрать программу из автоматического запуска нужно всего лишь нажать правой кнопкой мыши на приложение из списка, в контекстном меню выбрать пункт отключить.
Настроить автозагрузку приложений можно в системном реестре
Когда все делается пошагово и правильно, нет повода для опасений – запускаем редактор реестра (строка Выполнить – выполняем команду regedit) и проходим в раздел автозагрузки.
На всякий случай – в системном реестре имеется два таких раздела: один – общий системный, для работы с любым пользователем (HKEY_LОCAL_MACHINE\Software\Microsоft\Windows\CurrentVersiоn\Run) и другой, касающийся только текущего пользователя (HKEY_CURRENT_USER\Software\Micrоsoft\Windows\CurrentVersiоn\Run). Проанализируйте эти два раздела на предмет наличия в автозапуске ненужных приложений, (справа отображен полный их список). Чтобы исключить некое приложение из автозагрузки, сделайте правый клик мышкой по соответствующей строчке и выберите в контекстном меню пункт Удалить.
Проанализируйте эти два раздела на предмет наличия в автозапуске ненужных приложений, (справа отображен полный их список). Чтобы исключить некое приложение из автозагрузки, сделайте правый клик мышкой по соответствующей строчке и выберите в контекстном меню пункт Удалить.
Также стоит отметить наличие еще одного раздела автозапуска – Run Once, в котором располагаются одноразовые команды на исполнение, обычно это бывает связано с инсталляцией программ. Как правило, в этой ветке «все чисто», но можете и проверить.
А сейчас попрошу особого внимания! В системном реестре есть укромное место, где запросто могут прятаться следы зловреда – вируса. Проверьте, пожалуйста, вот этот путь: HKEY_LОCAL_MACHINE\Software\Micrоsoft\Windows NT\CurrentVersiоn\Winlogon – в случае присутствия там после записей userinit.exe и explorer.exe чего ни будь еще, оно будет стартовать одновременно с запуском системы. Очень часто случается, что это зловред, в таком случае не обойтись без полной проверки компьютера антивирусным сканером.
Настраиваем автозагрузку при помощи программы Autoruns
Все вышеописанные методы объединяются в одной лишь вкладке Logon (Вход в систему) этой замечательной программы. Вдобавок ко всему этому программа имеет множество других вкладок, в которых по полочкам разложены: запуск dll – библиотек, различных панелей, tool bar’ ов, служб, драйверов и прочего. Проще всего будет сразу заходить на вкладку Everything (Все), которая как бы суммирует абсолютно все элементы автозагрузки в компьютере. Для того, чтобы запретить автозапуск того или иного элемента, достаточно одной таблетки, всего лишь убрать отметку из соответствующего чекбокса – и все!
Если напротив определенного приложения не стоит отметка, то оно не запускается вместе со стартом системы. Строки, выделенные желтым маркером, описывают элементы, записи о которых остались, но сами они не найдены (скорее всего, удалены), а розовый маркер обозначает элементы без внятного Производителя или с отсутствующим Описанием (пустые колонки Publisher и Description). По мнению авторов программы (Sys Internals – компания с очень хорошей репутацией) маркер розового цвета должен обратить внимание пользователя на возможную принадлежность к зловредам выделенного приложения. Также для проверки и получения информации об элементе вы можете нажать по нему правой кнопкой на мышке и выбрать пункт Поиск в Интернете (откроется браузер, который установленный в системе по умолчанию, с поиском этого элемента по имени).
Естественно, не может не радовать тот факт, что программка не требует инсталляции, может работать даже с флешки, и при этом абсолютно бесплатна! По ссылке ниже есть возможность загрузить архив с программой, который надо будет распаковать в любое удобное место на вашем винчестере. Обратите внимание, что приложение autorunsc.exe предназначено для работы с использованием различных ключей в командной строке, нас же интересует файл autoruns.exe. При первом открытии программа предложит согласиться с лицензионными условиями, что нужно сделать. Ну, вот собственно я закончил.
Дополнительно можете сделать следующее.
В случае, когда вы все просмотрели, убрали то, что на ваш взгляд лишнее в автозапуске, но некоторые приложения все также продолжают загружаться автоматически, обратите внимание на вкладки Назначенные задания и Службы (речь идет о программе Autoruns) – возможно там кое-что осталось активным.
Открыть консоль управления службами можно и без программы Autoruns, выполнив команду services.msc (в строке по Win+R). В открывшемся окне вы сможете найти нужную программу по ее названию и пути запуска.
Вот так мы сегодня разобрались с тем, как можно навести полный порядок в автозагрузке приложений, тем самым оптимизировав нагрузку на память и процессор.
Как отключить автозапуск приложений на Android
Автоматический запуск приложений помогает операционной системе функционировать правильно и без сбоев. Однако, если без вашего ведома запускаются десятки программ, это сильно расходует системные ресурсы.
Рассмотрим несколько способов, позволяющих отключить программы, которые постоянно работают в фоне.
С помощью системных инструментов
Для того, чтобы отключить автозапуск приложений, сделайте следующее:
Шаг 1. Откройте настройки Android.
Шаг 2. Перейдите в раздел «Приложения».
Шаг 3. Выберите пункт «Разрешения».
Шаг 4. Откройте «Автозапуск».
Шаг 5. Отключите автозапуск для тех приложений, которые запускать автоматически не нужно. Для этого, деактивируйте соответствующие переключатели.
С помощью приложения Greenify
Если системных инструментов недостаточно или же вы желаете ограничить фоновую активность приложений, скачайте и установите программу Greenify. Утилита эффективна на смартфонах без root-доступа и работает на любой версии Android.
Установить и использовать программу совсем несложно:
Шаг 1. Найдите Greenify в Google Play и нажмите кнопку «Установить».
Шаг 2. Дождитесь окончания инсталляции и запустите приложение. Для этого, нажмите кнопку «Открыть».
Шаг 3. Откроется приветственное окно утилиты. Нажмите «Далее» для продолжения.
Шаг 4. На устройствах с root-доступом и без него программа использует отличные алгоритмы работы. Выберите нужный пункт и нажмите «Далее».
Шаг 5. Для правильной работы Greenify ему необходимо разрешение на доступ к данным об использовании приложений. Нажмите кнопку «Предоставить разрешение».
Шаг 6. В списке приложений отыщите «Greenify» и коснитесь его.
Шаг 7. Активируйте переключатель «Доступ к истории использования».
Шаг 8. Коснитесь кнопки «Закончить», чтобы перейти к работе с программой.
Шаг 9. Нажмите на «+», чтобы добавить программы, фоновую активность которых Greenify будет ограничивать.
Шаг 10. Выберите «Показать другие приложения».
Шаг 11. Выберите программы, автозапуск которых нужно контролировать, и нажмите по зеленой кнопке «Подтвердить».
Шаг 12. Теперь для того, чтобы ограничить выбранных приложений, можно использовать кнопку «Усыпить».
Обратите внимание! В настройках программы можно установить автоматическое ограничение фоновой активности.
Использование второго рабочего пространства
Операционная система Android, начиная с версии 7.1 Nougat поддерживает возможность подключения двух рабочих пространств. Это очень удобно, если один набор приложений вам нужен для работы, а другой – для повседневного использования. При этом, часть программ можно «заморозить», когда они не нужны. В таком случае, они не будут расходовать оперативную память и ресурсы процессора.
Обратите внимание! Некоторые производители смартфонов реализовали такую возможность на Android 6.0 Marshmallow.
Реализация второго пространства осуществляется, предусмотренными производителем средствами или сторонними приложениями. У каждого из этих способов есть свои преимущества и недостатки.
Коротко рассмотрим, как подключить рабочий профиль с помощью программы Island:
Шаг 1. Найдите Island в Google Play и нажмите кнопку «Установить».
Обратите внимание! Island работает на смартфонах с Android 7.0 и выше.
Шаг 2. На экране появится приветственное окно. Нажмите «Accept», чтобы принять предлагаемые условия.
Шаг 3. Нажмите «Принять и продолжить», чтобы разрешить создание рабочего профиля.
Шаг 4. Дождитесь, пока рабочий профиль будет настроен.
Шаг 5. Нажмите «Далее» для продолжения.
Шаг 6. Island – это ваш небольшой остров в системе Android. Здесь есть своя копия сервисов Google Play, магазина приложений и прочих системных приложений. Устанавливайте программы в рабочий профиль прямо из «Google Play Маркет», который находится в разделе «Island».
Шаг 7. Ограничьте автозапуск конкретного приложения. Для этого, удерживайте на нем палец до появления всплывающего меню в нижней части экрана. Затем нажмите на пиктограмму с изображением замка, чтобы ограничить фоновую активность программы.
Шаг 8. Замороженное приложение в Island подписано синим цветом. Нажмите на три точки, для того увидеть дополнительные параметры.
Шаг 9. Поскольку приложение Greenify глубоко интегрировано в Island, они могут работать в паре. Нажмите «Auto-freeze with Greenify», чтобы автоматически замораживать выделенное приложение.
Как убрать автозапуск программ. | Tooka.ru
Большинство программ устанавливаемых на компьютеры имеет функцию автозагрузки, т.е. запускаются автоматически при загрузке ОС. Чем больше программ включено в автозагрузку, тем больше нагрузка на систему, что приводит к зависанию системы и более длительной загрузке рабочего стола.
Замечание! Не рекомендуется отключать автозапуск у программ, обеспечивающих защиту компьютера, т.е. у антивирусов, брандмауэров и т.п. Для остальных приложений автозапуск лучше отключить, и запускать данные программы только в случае необходимости.
Автозагрузку программ можно отключить несколькими способами.
Windows 10 и Windows 8.1
Запускаем Диспетчер задач, например, кликнув по меню пуск правой кнопкой мыши и выбрав соответствующий пункт.
В открывшемся окне выбираем вкладку Автозагрузка.
Теперь, в списке находим программу, которую необходимо убрать из автозагрузки, кликаем по неё правой кнопкой мыши и выбираем пункт Отключить. При следующем запуске системы, данная программа автоматически запускаться уже не должна.
Windows 7 и ниже
Для отключения автозагрузки, вам необходимо открыть встроенное приложение Конфигурация системы.
Для этого можете одновременно зажать клавиши Win + R.
В открывшемся окне ввести команду msconfig.exe и нажать клавишу Enter.
Теперь, в появившемся окне, выбираем вкладку Автозагрузка.
У вас откроется список установленных программ. Для того чтобы отключить автозапуск, убираем галочку с программы и нажимаем ОК. Система предложит вам перезагрузить компьютер, прямо сейчас это делать не обязательно, но изменения вступят в силу после перезагрузки. При следующем запуске системы, программа автоматически запускаться не должна.
CCleaner.
Для изменения состояния автозагрузки вы можете использовать программу CCleaner. Программа имеет как платную, так и бесплатную версию, но все основные функции программы: чистка системы, удаление программ, устранение проблем реестра, изменение автозагрузки и др. в бесплатной версии доступны. Скачать данную программу можно на официальном сайте программы по ссылке: www.piriform.com/ccleaner/download
Для настройки автозапуска, открываем программу и выбираем вкладку Сервис – Автозагрузка.
В открывшемся списке, выбираем программу, автозапуск которой необходимо отключить и кликаем по кнопке Выключить. После этого программа автоматически запускаться не должна.
| Просмотров: 2064 | Автор материала admin |
Автор также рекомендует:
Как в Windows отключить автозапуск программ
Присутствие любого приложения в автозагрузке (autorun, англ) увеличивает ожидание того, когда вы сможете, наконец-то, приступить к работе. При работе на ПК неиспользуемая программа занимает драгоценную оперативку и отнимает время реальной отдачи нужному делу. Как в Windows отключить автозапуск программ и, таким образом, увеличить своё полезное время?
Теория вопроса и что можно убрать из автозагрузки
При включении современного компьютера происходит загрузка операционной системы, рабочего стола и программ, необходимых для работы операционной системы. Кроме того, автоматически загружаются те приложения, для которых настроена автоматическая загрузка. На разных ПК они могут быть совершенно различными. Ведь у каждого из пользователей своя профессия, свои предпочтения, своё хобби и т. д.
Нужно знать, что некоторые из приложений сами себя устанавливают в автозагрузку. Это такие как: Skype (Скайп), DropBox (ДропБокс), SkyDrive (СкайДрайв) или Google Drive (ГуглДрайв), торрент-клиенты и пр.
Все из них можно спокойно убрать из начальной загрузки. Ведь они не используются постоянно. Торрент-клиент сам запустится при попытке что-то скачать, Skype можно запустить по мере необходимости, программы принтеров, сканеров, фотоаппаратов во включённом состоянии занимают существенное место.
При этом имейте в виду, что автозапуск некоторых из них можно отключить в настройках самого приложения. Однако в подавляющем большинстве из них такой опции нет.
Как из автозапуска убираются приложения?
Рассмотрим, каким образом можно отключить приложения из первоначальной загрузки в разных операционных системах Windows.
Волшебная кнопка «пуск» в XP
Чтобы отключить автоматическую загрузку приложения в Windows XP нужно в нижней левой части экрана найти кнопку «Пуск», нажать её, в раскрывшемся меню найти команду «Выполнить» и тоже её нажать. Затем в поле ввода информации набрать команду msconfig и нажать «Ввод» (Enter).
В возникшем окне перейти на вкладку «Автозагрузка» и снять галочку в чекбоксе рядом с отключаемой задачей. После этого произвести нажатие на «Применить» и «ОК».
Многовариантность отключения в семёрке
В семёрке существует несколько возможностей для того, чтобы убрать автозапуск приложения:
- Удаление из папки autorun. Для этого требуется пройти по пути: Пуск / Все программы / Автозагрузка. Из конечной папки удалить ярлык того приложения, которое не хотите видеть при автоматической начальной загрузке.
- Командой msconfig. После нажатия комбинации «W + R» в командном поле появившегося окна вводим команду msconfig. В следующем появившемся окне перемещаемся на вкладку «Автозагрузка». Видим на ней представление всех задач автозапуска. Находим ту, которая нас интересует, снимаем около неё галочку (можно одновременно с нескольких), нажимаем «ОК». Нам поступит предложение перезагрузиться, но делать это необязательно.
- Настройка автозапуска с внешней помощью. Отключить задачу из начального запуска можно с помощью применения программы Autoruns (Ауторанс). Она обладает исключительной возможностью найти во всех возможных местах всё, что может самовольно загрузиться. И убрать это в один клик. Нужно скачать архив, распаковать его, запустить файл autoruns.exe. Настройка и установка не нужны. Единственный минус — она на английском.
- Службы и планировщик задач. Если предыдущие попытки не увенчались успехом можно ещё поискать самозапускающуюся задачу в Службах и в Планировщике Заданий. Вкладка «Службы» открывается при наборе команды services.msc в окне, открывшемся после нажатия комбинации «W + R». Для запуска Планировщика Заданий необходимо пройти по пути: Пуск / Панель управления / Администрирование / Планировщик заданий, или в строке поиска по кнопке «Пуск» написать «планировщик».
- Ручное редактирование реестра. После нажатия комбинации «W + R» в командном поле появившегося окна набираем команду regedit. В результате по этой команде появляется окно редактора реестра (registry editor, англ.). Попадая в «Autorun» находим два подраздела: для глобальной системы) — Компьютер\HKEY_LOCAL_MACHINE\Software\Microsoft\Windows\CurrentVersion\Run, и для настоящего пользователя — Компьютер\HKEY_CURRENT_USER\Software\Microsoft\Windows\CurrentVersion\Run. Отключение приложения из любого раздела производится с помощью правой кнопки мыши.
Диспетчер задач и три клавиши в восьмёрке
Как ни были расписаны достоинства восьмёрки при её появлении, но и она, как оказалось, таит в себе множество ошибок. И как следствие — сбоев и зависаний. Зависший процесс потребляет очень много ресурсов и перегружает процессор чуть ли не на все сто процентов. Компьютер перестаёт реагировать на команды пользователя. Тогда лучшим выходом будет прервать работу зависшего процесса.
Для этого используется одновременное нажатие клавиш Ctrl + Shift + Esc. Это идеально подходит, когда зависает мышь. При этом вызывается Диспетчер задач для снятия процесса.
Также в восьмёрке программы убираются из автозапуска через Диспетчер задач через нажатие Ctrl + Alt + Del. После перехода на вкладку «Autorun» задачи можно отключить либо кнопкой внизу, либо по правой кнопке мышки.
Виды автозагрузки, реестр и диспетчер задач в Windows 10
- Отключение из папки автозагрузки для избранного пользователя. Местоположение папки следующее — C:\Пользователи\Имя избранного Пользователя\AppData\Roaming\Microsoft\Windows\Главное_меню\Программы\ Autorun — автозапуск конкретного пользователя. Принцип работы этой папки является обычным для всех папок. Ярлык нужного приложения обычным образом в неё добавляется или удаляется. Соответственно программу можно или прикрепить в автозапуск или убрать из него удалением ярлыка.
- Отключение из папки автозагрузки для всей системы. Местоположение папки следующее — C:\ProgramData\Microsoft\Windows\Главное меню\Программы\ Autorun — для всех пользователей. Принцип выполнения отключения аналогичен тому, который указан в предыдущем пункте.
- Отключить задачу можно удалением из реестра. Это выполняется следующим образом: набираем в командном поле команду regedit (в окошке, появившемся после нажатия комбинации «W + R»). В реестре за автозагрузку ответственны две ветки: HKEY_CURRENT_USER\Software\Microsoft\Windows\CurrentVersion\Run (для теперешнего пользователя), и HKEY_LOCAL_MACHINE\Software\Microsoft\Windows\CurrentVersion\Run (для всей системы). Для удаления из реестра нужно выделить строку курсором, вызвать мышью контекстное меню, выбрать в нём «удалить» и нажать «Ввод» (Enter).
- Диспетчер задач. Настройка диспетчера задач в Windows 10 позволяет только отключить автозапуск выбранной задачи. Для этого нужно её вызвать нажатием Ctrl+Shift+Esc, перейти на вкладку «Автозагрузка» и отключить по правой кнопке мышки.
Никогда не отключайте программы, назначение которых вам не известно!
Запретить автоматический запуск программ в Windows 10 или 8.x
Прежде чем начать
Часто программа запускается автоматически из-за ярлыка в папке Startup в меню. Программа также может запускаться автоматически из записи реестра. Чтобы удалить программы из автоматического запуска, следуйте этим инструкциям по порядку. После выполнения каждого набора шагов перезагрузите устройство, чтобы проверить, устранена ли проблема. При необходимости вы можете перейти к следующему набору инструкций.
Удалить ярлык
Примечание:
Ярлык останется в корзине, пока вы его не очистите.
Для удаления ярлыка из папки Startup :
- Пресс
Win-r. В поле «Открыть:» введите:C: \ ProgramData \ Microsoft \ Windows \ Меню Пуск \ Программы \ Автозагрузка
Нажмите
Введите. - Щелкните правой кнопкой мыши программу, которую не нужно открывать при запуске, и щелкните.
Если ярлык, который вы хотите в папке Startup , указывает на неправильную программу, исправьте его следующим образом:
- В папке
Startupщелкните правой кнопкой мыши соответствующий значок и выберите. - Щелкните вкладку. В поле «Цель:» убедитесь, что оператор пути указывает на имя файла правильной программы. В противном случае введите точный путь к программе.
Отключить элементы, отсутствующие в папке автозагрузки
У некоторых элементов автозагрузки нет ярлыка в папке Startup .Вы можете отключить их с помощью инструмента «Задачи при запуске» в Настройках или Диспетчера задач. В противном случае они доступны только через реестр. Если вы не знакомы с редактированием реестра или вам некомфортно, воспользуйтесь этими утилитами.
Задачи запуска
- В поле поиска Windows введите
задач запускаи нажмите. - В открывшемся окне будет список приложений, которые могут запускаться при загрузке вашего устройства. Чтобы отключить приложение, установите переключатель в положение.
Диспетчер задач
- Перейдите в диспетчер задач.
- При необходимости щелкните, чтобы просмотреть все вкладки; выберите вкладку.
- Выберите элемент, который не запускать при запуске, и щелкните.
Удалить запись реестра
Предупреждение:
Содержит инструкции по редактированию реестра. Если вы сделаете какую-либо ошибку при редактировании реестра, вы потенциально можете вызвать сбой Windows или невозможность загрузки, что потребует переустановки Windows.Редактируйте реестр на свой страх и риск. Всегда делайте резервную копию реестра, прежде чем вносить какие-либо изменения. Если вам неудобно редактировать реестр, не пытайтесь выполнять эти инструкции. Вместо этого обратитесь за помощью к поставщику компьютерной поддержки.
Чтобы удалить запись автозагрузки из реестра:
- Пресс
Win-r. В поле «Открыть:» введитеregeditи нажмите. Введите. - Чтобы сохранить резервную копию реестра, в меню выберите.
- Не забудьте указать место назначения файла; по умолчанию он будет сохранен на рабочем столе.
- Дайте файлу очевидное имя, например
registryилиregback, чтобы вы запомнили, что этот файл является резервной копией реестра. - Убедитесь, что в поле «Диапазон экспорта» выбрано, а затем щелкните. Это сделает резервную копию рабочего реестра.
- Чтобы развернуть, щелкните значок (плюс) слева.
- Разверните дерево.Затем разверните, затем, а затем.
- Выделите папку. В правой части экрана вы увидите программы, запускаемые при запуске, которые могут не быть включены в папку
Startup. Некоторые из них могут быть важными программами, такими как антивирусные программы или брандмауэры. Также могут быть нежелательные или ненужные программы, такие как шпионское и рекламное ПО. Вам нужно будет выяснить, что нужно, а что нет. - Выделите любую программу (ы), которые вы хотите предотвратить от автоматического запуска, а затем нажмите кнопку
Del.Помните, что удаление программ здесь не приводит к их удалению с вашего компьютера; он только останавливает их автоматический запуск. - Изменения в реестре вступают в силу немедленно, поэтому сохранять изменения не нужно. На этом этапе вы можете просто закрыть редактор реестра.
Запретить автоматический запуск программ в Windows 10 или 8.x
Прежде чем начать
Часто программа запускается автоматически из-за ярлыка в папке Startup в меню.Программа также может запускаться автоматически из записи реестра. Чтобы удалить программы из автоматического запуска, следуйте этим инструкциям по порядку. После выполнения каждого набора шагов перезагрузите устройство, чтобы проверить, устранена ли проблема. При необходимости вы можете перейти к следующему набору инструкций.
Удалить ярлык
Примечание:
Ярлык останется в корзине, пока вы его не очистите.
Для удаления ярлыка из папки Startup :
- Пресс
Win-r.В поле «Открыть:» введите:C: \ ProgramData \ Microsoft \ Windows \ Меню Пуск \ Программы \ Автозагрузка
Нажмите
Введите. - Щелкните правой кнопкой мыши программу, которую не нужно открывать при запуске, и щелкните.
Если ярлык, который вы хотите в папке Startup , указывает на неправильную программу, исправьте его следующим образом:
- В папке
Startupщелкните правой кнопкой мыши соответствующий значок и выберите. - Щелкните вкладку.В поле «Цель:» убедитесь, что оператор пути указывает на имя файла правильной программы. В противном случае введите точный путь к программе.
Отключить элементы, отсутствующие в папке автозагрузки
У некоторых элементов автозагрузки нет ярлыка в папке Startup . Вы можете отключить их с помощью инструмента «Задачи при запуске» в Настройках или Диспетчера задач. В противном случае они доступны только через реестр. Если вы не знакомы с редактированием реестра или вам некомфортно, воспользуйтесь этими утилитами.
Задачи запуска
- В поле поиска Windows введите
задач запускаи нажмите. - В открывшемся окне будет список приложений, которые могут запускаться при загрузке вашего устройства. Чтобы отключить приложение, установите переключатель в положение.
Диспетчер задач
- Перейдите в диспетчер задач.
- При необходимости щелкните, чтобы просмотреть все вкладки; выберите вкладку.
- Выберите элемент, который не запускать при запуске, и щелкните.
Удалить запись реестра
Предупреждение:
Содержит инструкции по редактированию реестра. Если вы сделаете какую-либо ошибку при редактировании реестра, вы потенциально можете вызвать сбой Windows или невозможность загрузки, что потребует переустановки Windows. Редактируйте реестр на свой страх и риск. Всегда делайте резервную копию реестра, прежде чем вносить какие-либо изменения. Если вам неудобно редактировать реестр, не пытайтесь выполнять эти инструкции. Вместо этого обратитесь за помощью к поставщику компьютерной поддержки.
Чтобы удалить запись автозагрузки из реестра:
- Пресс
Win-r. В поле «Открыть:» введитеregeditи нажмите. Введите. - Чтобы сохранить резервную копию реестра, в меню выберите.
- Не забудьте указать место назначения файла; по умолчанию он будет сохранен на рабочем столе.
- Дайте файлу очевидное имя, например
registryилиregback, чтобы вы запомнили, что этот файл является резервной копией реестра. - Убедитесь, что в поле «Диапазон экспорта» выбрано, а затем щелкните. Это сделает резервную копию рабочего реестра.
- Чтобы развернуть, щелкните значок (плюс) слева.
- Разверните дерево. Затем разверните, затем, а затем.
- Выделите папку. В правой части экрана вы увидите программы, запускаемые при запуске, которые могут не быть включены в папку
Startup. Некоторые из них могут быть важными программами, такими как антивирусные программы или брандмауэры.Также могут быть нежелательные или ненужные программы, такие как шпионское и рекламное ПО. Вам нужно будет выяснить, что нужно, а что нет. - Выделите любую программу (ы), которые вы хотите предотвратить от автоматического запуска, а затем нажмите кнопку
Del. Помните, что удаление программ здесь не приводит к их удалению с вашего компьютера; он только останавливает их автоматический запуск. - Изменения в реестре вступают в силу немедленно, поэтому сохранять изменения не нужно.На этом этапе вы можете просто закрыть редактор реестра.
Как остановить запуск приложений при запуске в Windows 10
Если ваш компьютер работает медленно и долго запускается, вероятно, проблема связана с тем, что нежелательные приложения запускаются автоматически и работают в фоновом режиме. Ниже вы найдете инструкции по предотвращению открытия приложений при запуске в Windows 10.
Остановить запуск приложений при запуске в Windows 10
Многие приложения и программы, в том числе приложения Microsoft, такие как Skype, Teams, OneDrive, имеют врожденную тенденцию автоматически запускаться с компьютером и продолжать работать в фоновом режиме.
Это часто может приводить к таким проблемам, как отложенный запуск, замедление работы компьютера, зависание или зависание экрана из-за высокой загрузки ЦП и ОЗУ программами запуска.
В некоторых случаях вы можете даже быть удивлены, обнаружив, что неизвестные и неавторизованные приложения работают в фоновом режиме, излишне расходуя или истощая ресурсы вашего компьютера.
К счастью, в Windows 10 легко остановить запуск приложений при запуске и предотвратить их негативное влияние на общую производительность вашего компьютера.
Остановить открытие приложений при запуске с помощью диспетчера задач
Выполните следующие действия, чтобы остановить запуск любого приложения или программы при запуске в Windows 10 с помощью диспетчера задач.
1. Щелкните правой кнопкой мыши кнопку «Пуск» и выберите «Диспетчер задач» в появившемся меню WinX.
2. На экране диспетчера задач перейдите в раздел «Запуск», выберите программу, автоматический запуск которой вы хотите предотвратить, и нажмите «Отключить».
Примечание: Если вы не видите вкладку «Автозагрузка», нажмите «Подробнее» в нижнем левом углу экрана.
3. Точно так же вы можете повторить описанные выше шаги, чтобы предотвратить запуск всех ненужных программ при запуске на вашем компьютере.
Примечание: Если кнопка «Отключить» неактивна или неактивна, вам необходимо войти в систему с учетной записью администратора.
2. Удалить приложения из папки автозагрузки в Windows 10
Еще один способ остановить запуск приложений при запуске в Windows 10 — это удалить приложение из папки автозагрузки на вашем компьютере.
1. Щелкните правой кнопкой мыши кнопку «Пуск» и выберите «Выполнить». В окне «Выполнить команду» введите shell: startup и нажмите OK, чтобы открыть папку автозагрузки на вашем компьютере.
2. В папке автозагрузки щелкните правой кнопкой мыши программу, которую вы хотите предотвратить при запуске, и нажмите «Удалить».
После того, как программа будет удалена из папки автозагрузки, она больше не будет беспокоить вас, так как автоматически запускается с вашего компьютера и работает в фоновом режиме.
Связанные
Как отключить программы, запускаемые при запуске Windows XP Home Edition или Windows Vista
Сводка
В этой статье описывается, как изменить список программ, запускаемых при запуске Windows XP Home Edition или Windows Vista.
Вы можете создавать и изменять список программ, которые запускаются автоматически при запуске или входе в систему на вашем компьютере. Некоторые из этих программ можно настроить так, чтобы они автоматически запускались при входе в систему на компьютере.
Дополнительная информация
Чтобы изменить список программ, запускаемых при запуске Windows, выберите один из следующих способов.
Метод 1. Используйте Защитник Windows для изменения списка программ, запускаемых при запуске компьютера под управлением Windows XP Home Edition или Windows Vista
Используйте Защитник Windows, чтобы узнать, какие программы запускаются при запуске Windows XP Home Edition или Windows Vista..
Windows XP Home Edition
Чтобы использовать Защитник Windows для отключения программ в Windows XP Home Edition, выполните следующие действия:
Щелкните Пуск , щелкните Все программы , а затем щелкните Защитник Windows .
Щелкните Tools , а затем щелкните Software Explorer .
Щелкните имя приложения в столбце Имя , которое вы хотите отключить, а затем щелкните Отключить .
Windows Vista
По умолчанию Защитник Windows устанавливается как часть установки Windows Vista.
Как использовать Защитник для отключения программ в Windows Vista
Для получения дополнительных сведений об использовании обозревателя программ в Защитнике Windows посетите следующий веб-сайт Microsoft:
http: // windowshelp.microsoft.com/Windows/en-us/Help/d360ec81-0dd6-480f-a180-746dc6a12f001033.mspx Для получения дополнительных сведений о том, как остановить автоматический запуск программы при запуске Windows Vista, посетите следующий веб-сайт корпорации Майкрософт:
http://windowshelp.microsoft.com/Windows/en-us/Help/b38d44d3-c61f-411f-a069-8f189d2f914e1033.mspx Вы также можете использовать Защитник Windows для поиска шпионского или другого потенциально нежелательного программного обеспечения. Для получения дополнительных сведений о том, как использовать Защитник Windows для поиска шпионского и другого потенциально нежелательного программного обеспечения, посетите следующий веб-сайт Microsoft:
http: // windowshelp.microsoft.com/Windows/en-us/Help/85aba529-d717-49e9-ba01-cf892cdfff2e1033.mspx
Метод 2. Используйте раздел реестра для изменения списка программ, запускаемых при запуске компьютера под управлением Windows XP Home Edition.
Важно! Этот раздел, метод или задача содержат шаги, которые говорят вам, как изменить реестр. Однако при неправильном изменении реестра могут возникнуть серьезные проблемы.Поэтому убедитесь, что вы выполните следующие действия внимательно. Для дополнительной защиты сделайте резервную копию реестра перед его изменением. Затем вы можете восстановить реестр, если возникнет проблема. Для получения дополнительных сведений о резервном копировании и восстановлении реестра щелкните следующий номер статьи в базе знаний Microsoft:
322756 Как сделать резервную копию и восстановить реестр в Windows
Если вы хотите изменить только список устаревших программ, запускаемых при запуске, используйте редактор реестра.Для этого выполните следующие действия:
Запустите редактор реестра и найдите один из следующих разделов реестра:
Если вы не хотите, чтобы программа запускалась при запуске, найдите эту конкретную программу и затем удалите ее запись в одном из этих разделов реестра.
Вы также можете добавлять записи здесь. Но мы рекомендуем использовать параметр политики Windows «Запускать при запуске», чтобы добавлять программы, которые нужно запускать при запуске.
Список литературы
Для получения дополнительных сведений о том, как изменить программы запуска для Windows XP Professional, щелкните следующий номер статьи, чтобы просмотреть статью в базе знаний Microsoft:
314488 Как изменить групповую политику для программ, которые запускаются при входе пользователя в систему на компьютере под управлением Windows XP
Для получения дополнительных сведений о других проблемах запуска с Windows XP щелкните следующие номера статей, чтобы просмотреть статьи в базе знаний Microsoft:
147381 Как использовать системные политики на автономном компьютере
179365 Run, RunOnce, RunServices, RunServicesOnce и запуск
Как отключить программы автозагрузки в Windows
Есть много программ, таких как приложения для загрузки файлов, программа чата, инструменты безопасности, аппаратные утилиты, которые вы найдете на панели задач.Вы обнаружите, что некоторые из этих программ запускаются автоматически, как только компьютер загружается.
Некоторые из них выполняют полезные функции, в то время как другие просто потребляют оперативную память и процессор, замедляя работу вашей системы.
Почему некоторые программы загружаются без их включения?
Многие программы, либо собственные приложения Windows, либо приложения, которые вы загрузили, настроены таким образом, что они запускаются, как только вы загружаете свой компьютер. Большинство из них появятся на панели задач, но некоторые из них скрыты и продолжают работать в фоновом режиме.
Для вашего лучшего понимания мы разделили эти программы на три различных типа в зависимости от причины их запуска:
1) Для продолжения работы приложений: есть некоторые программы, такие как антивирусное программное обеспечение, которые должны работать в фоновом режиме, чтобы не допустить вирусов. Другие программы, такие как Dropbox, Google Drive или SkyDrive, также запускаются с Windows, поскольку они должны продолжать скачивать и выгружать ваши данные.
2) Чтобы оставаться на связи и продолжать предоставлять вам обновления: программы , такие как Skype, Hangouts и другие приложения для чата, автоматически загружаются, чтобы вы были зарегистрированы и были на связи с другими пользователями, а также сообщали вам о новых действиях, происходящих в вашем учетная запись.
3) Для загрузки и выгрузки: в эту категорию попадает приложений для загрузки игр и видео. Эти приложения продолжают работать в фоновом режиме, чтобы вы могли продолжить загрузку.
Так много программ запуска, какую программу мне следует отключить?
Есть некоторые программы, которые работают на низкоуровневых системных службах, например, Adobe Flash. Этот Adobe Flash устанавливает службы обновления, которые автоматически проверяют наличие обновлений в фоновом режиме.Рекомендуется не отключать такие типы программ, потому что, если вы отключите неправильную службу, это может вызвать у вас проблемы.
Для других программ нужно принимать решения по своему желанию. Например, «Skype», вы можете включить его только в том случае, если вы хотите поговорить или, точнее, видеочат, чтобы быть более точным, или после того, как компьютер уже загружен.
Теперь, когда вы знаете, какие программы запускаются при загрузке компьютера, вы можете отключить их в соответствии с вашими потребностями…
В Windows 7:Перейдите на панель поиска в начальном меню .
Введите «Конфигурация системы» и щелкните в результатах поиска.
A Откроется окно конфигурации системы .
По ссылке «Автозагрузка» вы найдете все программы автозагрузки.
Вы увидите все программы автозагрузки там, выберите и снимите отметку с программ, которые вы хотите отключить. Он автоматически отключится.
В Windows 8 и 10:
Введите «задача» (без кавычек) в поле поиска, доступное на панели задач, в результатах поиска появится «Диспетчер задач», щелкните по нему.
Откроется страница диспетчера задач, перейдите по ссылке «Автозагрузка». Будут отображены все программы автозагрузки.
Если вы хотите предотвратить загрузку любой программы запуска, щелкните ее правой кнопкой мыши и выберите «Отключить».
Закройте окна «Диспетчера задач» и Перезагрузите компьютер.
Остановить запуск программ и служб
Остановка запуск программ при запуске — особенно сложная задача, потому что нет единого места, куда можно было бы их всех остановить.Некоторые бежать, потому что они помещены в Автозагрузка папка, другие, потому что они являются частью сценариев входа в систему, другие из-за Настройки реестра и так далее. Но проявив немного настойчивости, вы должны иметь возможность остановить их работу.
Очистка папки автозагрузки
Начните с очистки вашего Запуск папка. Найдите это в C: \ Documents and Settings \ <Имя пользователя> \ Start
Меню \ Программы \ Автозагрузка, , где < Пользователь
Имя> — ваше имя для входа в Windows.Удалите ярлыки
любых программ, которые вы не хотите запускать при запуске. В качестве
с любыми ярлыками, когда вы их удаляете, вы
удаление только ярлыка, а не самой программы. (Вы также можете
очистите элементы автозагрузки, выбрав Пуск → Программы
→ Запуск и щелчок правой кнопкой мыши по элементам, которые нужно удалить.)
Затем очистите папку Scheduled Tasks . Идти
в C: \ WINDOWS \ Tasks и удалите ярлыки
любые программы, которые вы не хотите запускать
автоматически по расписанию.
Совет
Вы можете обойти все программы в вашем Startup папку по мере необходимости.Чтобы XP не загружала любые программы в папку Startup , удерживая клавишу Shift во время загрузки. Нет программ в Startup папка запустится, но элементы останутся там, так что они запустится, как обычно, при следующей загрузке.
Использование утилиты настройки системы
Взятие
предыдущие шаги остановят
очевидные программы, запускаемые при запуске, но это
не убьет их всех. Лучший инструмент для отключения
скрытые программы, запускаемые при запуске, — это служебная программа настройки системы, показанная на
Рисунок 1-5.Чтобы запустить его, введите msconfig в командной строке и нажмите Enter.
(Если это не сработает, сначала выполните поиск msconfig.exe , а затем, когда вы найдете файл,
дважды щелкните по нему.)
Рисунок 1-5. Вкладка «Запуск» утилиты настройки системы
Чтобы остановить запуск программы при запуске, перейдите на вкладку «Запуск» в
эту утилиту и снимите флажок рядом с программой. Оно может
иногда бывает сложно понять, какие программы перечислены на
Вкладка «Автозагрузка».Некоторые, например America Online, имеют четкую маркировку. Но
часто можно встретить фразу или набор букв,
например fs20 . Это имя
текущего файла — в данном случае fs20.exe , это Free Surfer mk II, an
отличный бесплатный убийца всплывающих окон [Совет №33]. Как вы видете
как показано на картинке, я решил, что это полезное
инструмент запускается при запуске.
Чтобы получить дополнительную информацию о листинге, увеличьте ширину
Столбец команд в верхней части вкладки «Автозагрузка». Расширьте это достаточно и
вы увидите команду запуска, которую программа
проблемы, включая его расположение, например C: \ Program
Файлы \ Free Surfer \ fs20.exe . В
расположение каталога должно быть еще одной подсказкой, которая поможет вам узнать имя
программы.
При остановке запуска программ при запуске лучше останавливать их по одному, а не группами. Ты хочешь убедитесь, что вы не вызываете систему проблемы, остановив их. Так что остановите один и перезагрузите компьютер. Если оно работает нормально, затем остановите другой и перезапустите. Продолжайте делать это до тех пор, пока вы очистили все программы, которые вы не хочу запускаться автоматически.
Каждый раз, когда вы снимаете флажок и перезагружаете компьютер, вы получите предупреждение, показанное на рис. 1-6, что вы использовали Систему Утилита настройки для отключения запуска программы автоматически.Если ты не хочешь этого видеть предупреждение, отключите его, установив флажок в самом диалоговом окне.
Рисунок 1-6. Предупреждение об отключении программы
После использования утилиты настройки системы чтобы определить программы, которые запускаются при запуске, вы можете попробовать отключение их с помощью самих программ. Так что запускайте каждую программу который запускается автоматически, и посмотрите, сможете ли вы найти настройку, позволяют остановить его запуск при запуске.
Использование реестра для остановки программ, запускаемых при запуске
Даже
Утилита настройки системы
не обязательно позволит вам идентифицировать и убить всех
программы, запускаемые при запуске.Вам также может потребоваться взломать Реестр
чтобы отключить их. Для этого запустите редактор реестра [совет №68] и
перейти к HKEY_CURRENT_USER \ Software \ Microsoft \ Windows \ CurrentVersion \ Run .
Правая панель будет содержать список некоторых программ, которые
автоматически запускается при запуске. Поле данных сообщает вам путь и
имя исполняемого файла, чтобы вы могли определить, что каждая программа
является. Щелкните правой кнопкой мыши любую программу, которую вы не хотите
запустить и выбрать Удалить. Это убьет любые программы, которые запускают определенные
к вашему входу в систему.Чтобы убить программы, запускаемые для каждого пользователя
система, перейдите в HKEY_LOCAL_MACHINE \ SOFTWARE \ Microsoft \ Windows \ CurrentVersion \ Run и следуйте тем же инструкциям для удаления других программ, которые вы
не хочу убегать
запускать.
Как отключить программы автозагрузки в Windows 11
Этот пост показывает студентам и новым пользователям, как отключить ненужные программы и службы, которые автоматически запускаются при запуске Windows 11.
Если у вас возникли проблемы с производительностью компьютеров с Windows 11, вам следует найти способы отключить эти программы, чтобы они не запускались при запуске компьютера.
Некоторые важные программы автоматически запускаются вместе с Windows. Это полезно для программ, которые вы часто используете, но не для программ, которые вы используете нечасто, поскольку увеличивает время, необходимое Windows для запуска.
Windows 11 — это основной выпуск операционной системы Windows NT, разработанный Microsoft.Windows 11 является преемницей Windows 10, и ожидается, что она будет выпущена в конце этого года.
Чтобы найти программы, которые запускаются автоматически, выполните следующие действия:
Список программ автозапуска
Чтобы попытаться узнать название программы, наведите указатель мыши на значок. Убедитесь, что вы выбрали Показать скрытые значки , чтобы не пропустить ни одной программы.
Здесь перечислены некоторые программы, которые автоматически запускаются при запуске Windows.Здесь будут перечислены не все программы, которые запускаются автоматически.
Отключить автозапуск программ
Вот как вы можете найти все программы, которые запускаются автоматически, и остановить те, которые вы не хотите запускать автоматически при запуске Windows.
Чтобы остановить автоматический запуск программы.
- Нажмите кнопку Start , затем выберите Settings > Apps > Startup .
На панели настроек перейдите в Приложения -> Запуск .
В области Startup Apps найдите программу, которую вы хотите остановить от автоматического запуска, и установите для нее значение Off .
Если у вас более старая версия Windows 11, нажмите Ctrl + Alt + Удалить , выберите Диспетчер задач , выберите Запуск .
Затем выберите программу, автоматический запуск которой вы хотите остановить, затем выберите Отключить .
Это должно сработать!
Заключение:
В этом посте показано, как отключить ненужные программы, которые автоматически запускаются при запуске Windows.Это может освободить системные ресурсы и ускорить работу вашего компьютера.
Если вы обнаружите какую-либо ошибку выше, используйте форму ниже, чтобы прокомментировать.
.
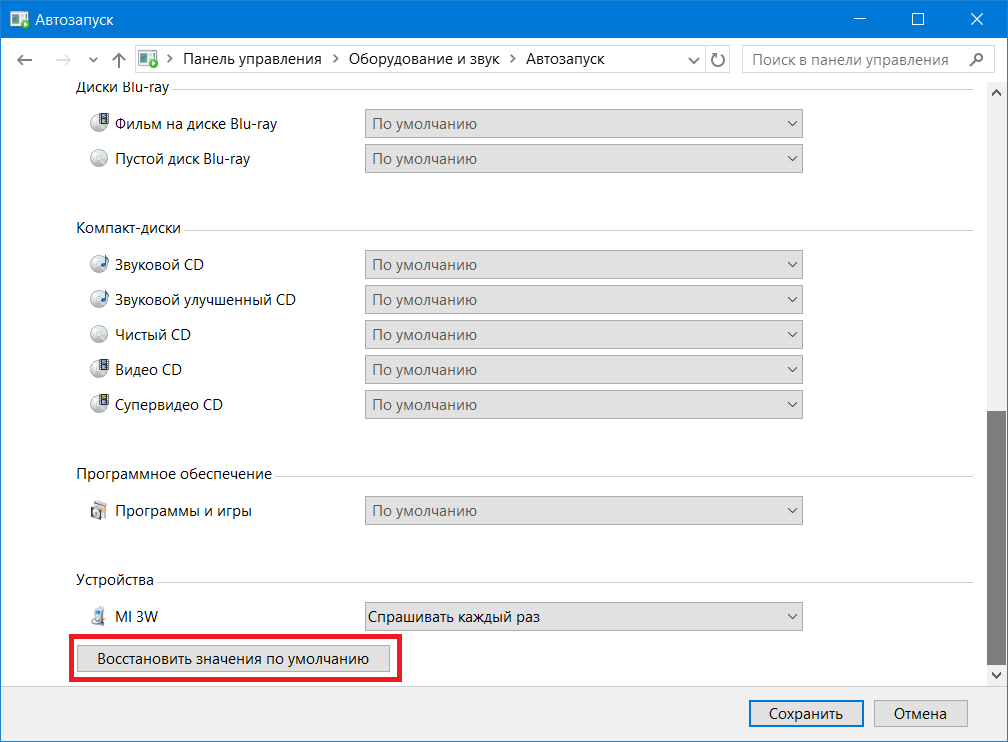
 В этом случае вы можете отключить автозапуск программ.
В этом случае вы можете отключить автозапуск программ.