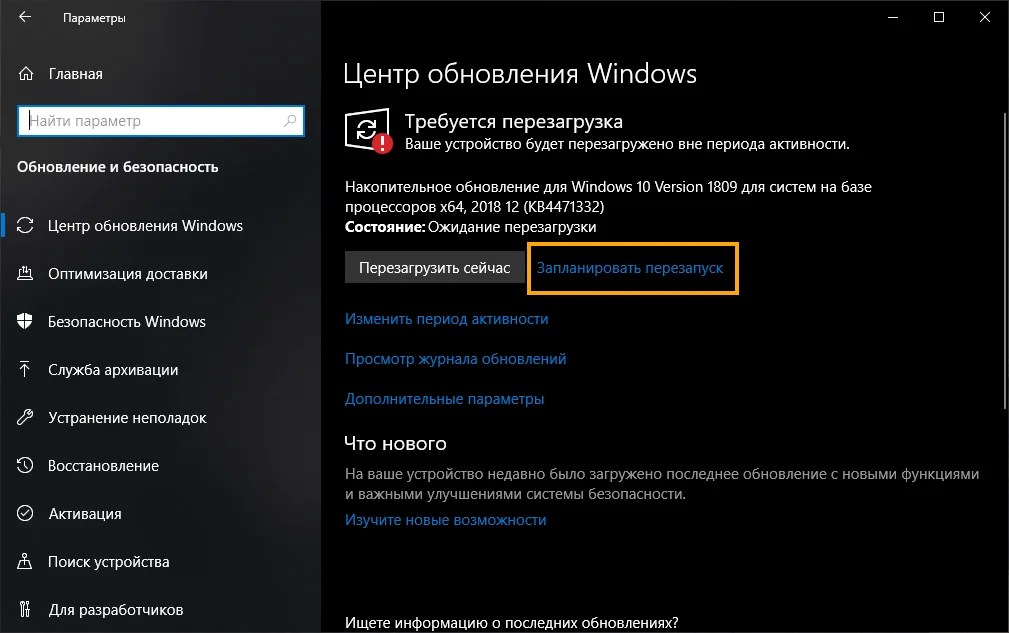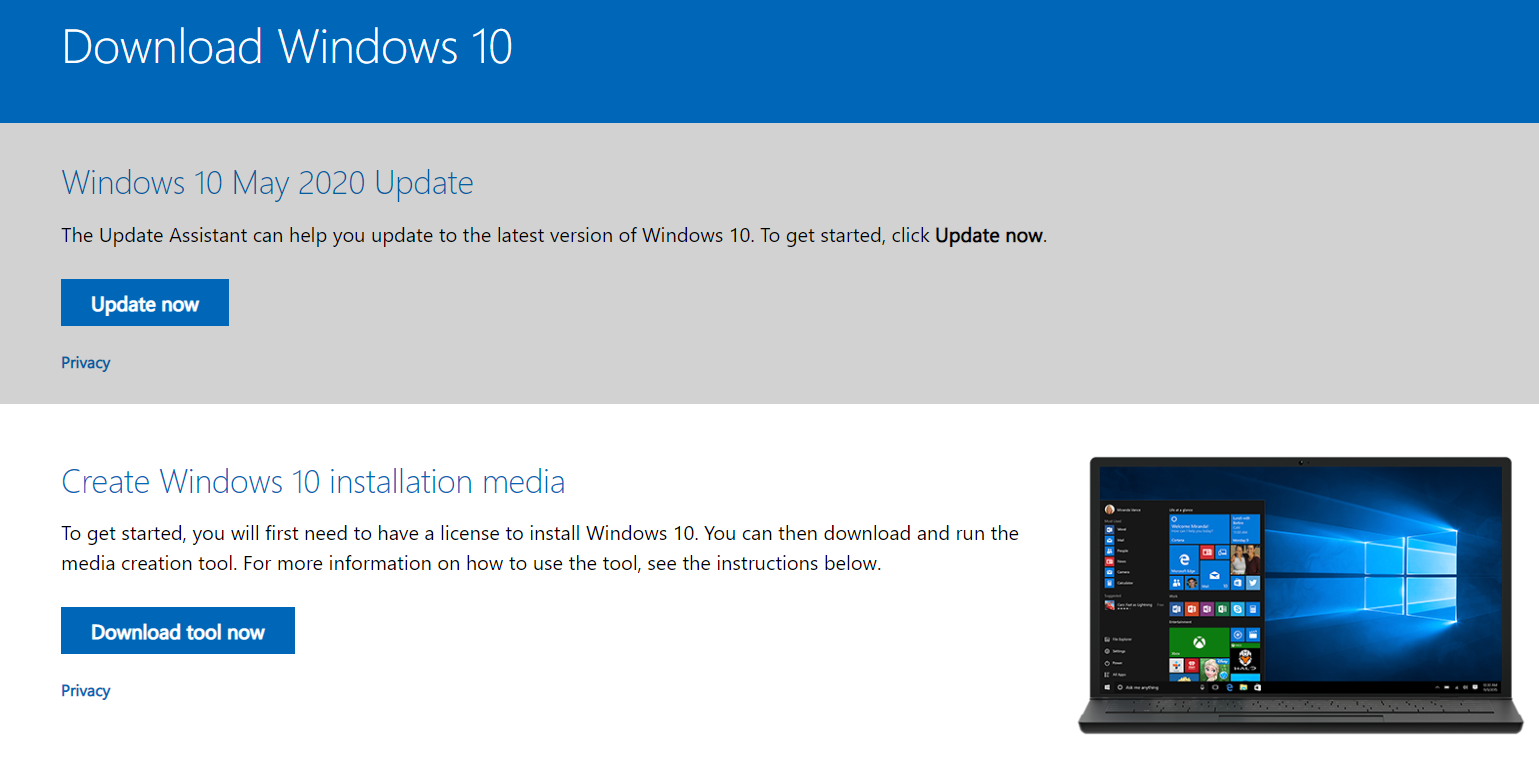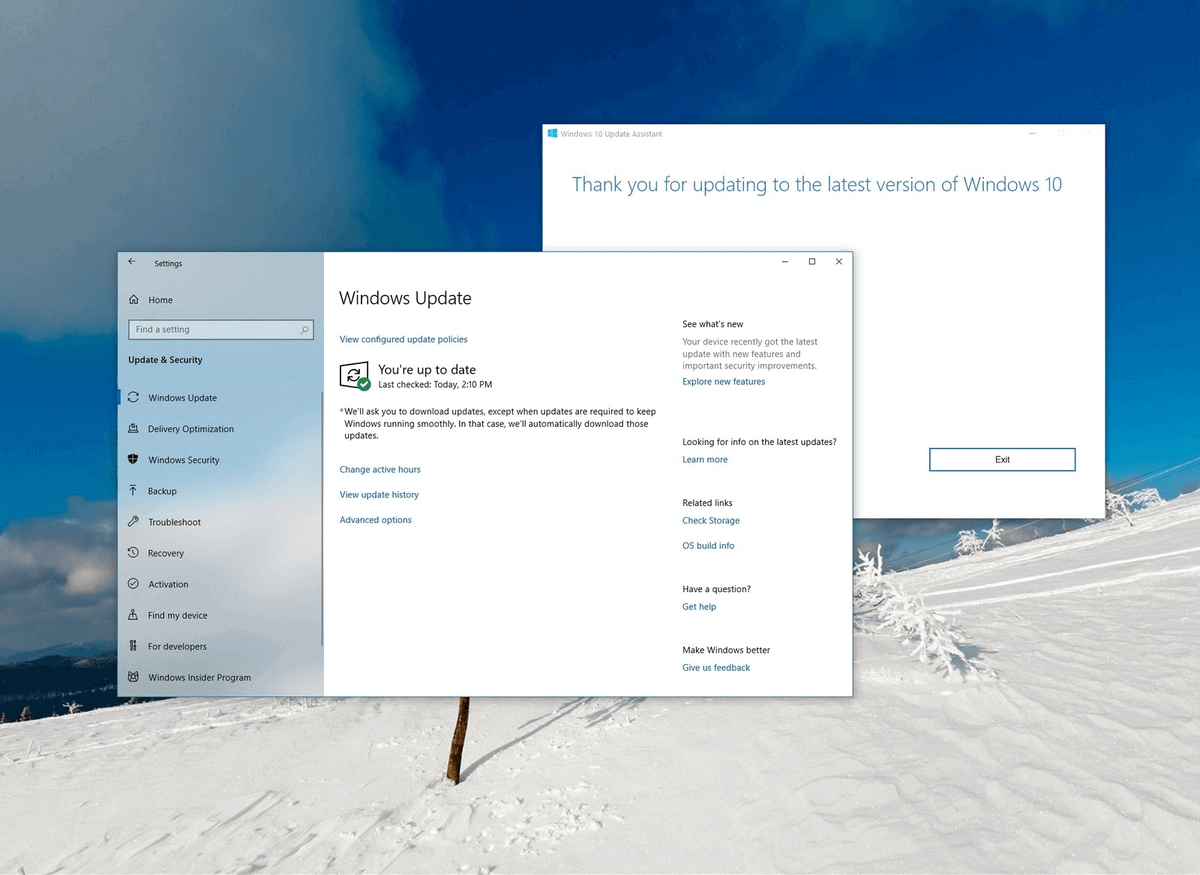решаем популярные проблемы с установкой
Windows 11 официально вышла чуть больше недели назад и уже успела сформировать вокруг себя множество обсуждений. Одно из главных – обновление до новой версии операционной системы и проблемы с совместимостью, с которыми сталкиваются многие пользователи.
В этой статье я собрал всю известную информацию о том, как выполнить переход с «десятки», установить Windows 11 с нуля и обойти ограничения инсталляции на несовместимые ПК. Делать последнее, кстати, не рекомендуется, если вы боитесь потерять все сохраненные данные и в будущем не хотите наблюдать ошибки в работе ОС.
Проверка минимальных системных требований для Windows 11
В первую очередь всем пользователям рекомендуется проверить минимальные системные требования и убедиться в том, что они могут перейти на Windows 11. Делать это самостоятельно не нужно, поскольку Microsoft предоставляет фирменную утилиту, а также показывает сообщение в разделе с обновлениями в «десятке».
-
Откройте меню «Пуск» и перейдите в «Параметры», нажав по значку с шестеренкой слева.
-
Выберите раздел «Обновление и безопасность».
-
Все обладатели Windows 10 уже получили уведомление о выходе Windows 11, но часто сталкиваются с сообщением о несоответствии компьютера минимальным требованиям. Для проверки работоспособности ПК щелкните по соответствующей ссылке в этом же окне справа от сообщения.
-
Откроется страница Microsoft в браузере, запустите на ней загрузку приложения PC Health Check.
-
Откройте исполняемый файл, установите программу на ПК, запустите ее и нажмите «Проверить сейчас».
-
Через несколько секунд на экране появится окно с результатами. Почти все предупреждения можно исправить, куда входит и доверенный платформенный модуль TPM 2.
 0. Ошибки, отмеченные красным крестиком, так просто решить не получится, поскольку чаще всего они связаны с устаревшим железом.
0. Ошибки, отмеченные красным крестиком, так просто решить не получится, поскольку чаще всего они связаны с устаревшим железом.
Детально остановимся на самом распространенном несоответствии – модуле TPM 2.0. Он есть практически во всех современных материнских платах, но по умолчанию отключен. Активация осуществляется через BIOS, а название параметра и его расположение отличаются в зависимости от версии микропрограммного обеспечения. Ниже вы видите скриншот UEFI ASUS, где эта настройка имеет название
Если, помимо проблем с модулем TPM 2.0, ошибок средство не выявило, значит, после перезагрузки ПК в разделе с обновлениями вы увидите информацию о том, что ПК готов к установке Windows 11.
Обновление Windows 10 до Windows 11
Этот метод установки Windows 11 подойдет тем пользователям, которые обладают лицензионной Windows 10 и получили информацию от разработчиков о том, что появилась возможность обновиться до новой версии операционной системы. Сейчас разработчики только начинают рассылать апдейты на компьютеры, поэтому кнопка
Сейчас основной метод обновления – использование «Помощника по установке Windows 11», распространяемого самой компанией Microsoft.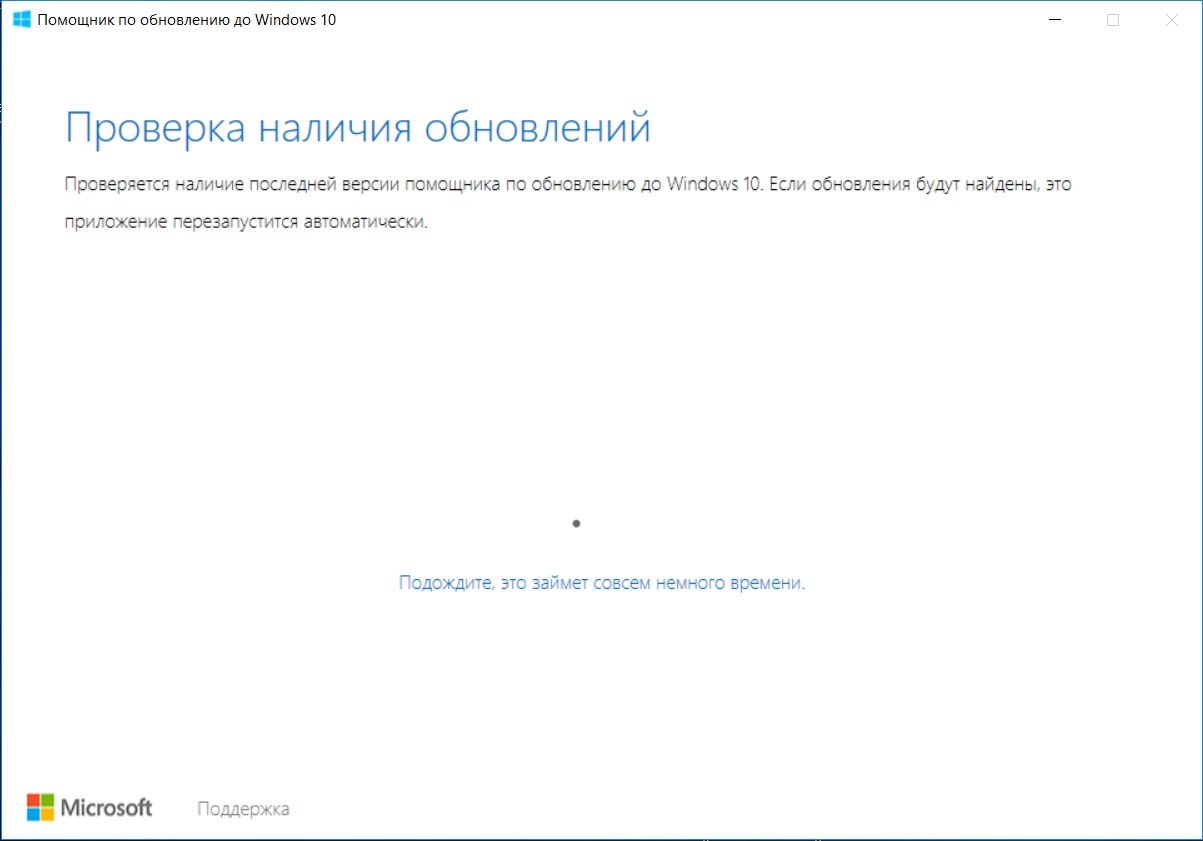 Он самостоятельно загружает все файлы и запускает установку с сохранением текущих пользовательских данных. То есть переход на «одиннадцатую винду» происходит максимально быстро и просто.
Он самостоятельно загружает все файлы и запускает установку с сохранением текущих пользовательских данных. То есть переход на «одиннадцатую винду» происходит максимально быстро и просто.
Скачать «Помощник по установке Windows 11»
-
Кликните по ссылке выше для перехода на страницу загрузки приложения. Нажмите «Скачать» и ожидайте получения исполняемого файла.
-
Откройте его прямо через браузер или папку, куда он был помещен.
-
Если на экране появилась информация о том, что ПК не соответствует минимальным требованиям, понадобится выполнить одну из процедур, о которых написано в завершающем разделе статьи.
-
Если же компьютер готов к установке, примите правила лицензионного соглашения и дождитесь, пока инсталляция завершится.
При использовании этого метода вам не придется заново вводить имя пользователя, устанавливать язык, пароль и другие данные, поскольку все переносится с Windows 10. Компьютер просто перезагрузится, и вы сразу сможете начать работу с новой версией ОС Windows. Автоматически переносятся и все драйверы, поскольку в большинстве случаев их новые версии еще не вышли. Из-за этого некоторые пользователи сталкиваются с отсутствием звука и другими багами, но это уже другая проблема, для решения которой нужно сбрасывать настройки устройств или ждать, пока разработчики выкатят обновы.
Компьютер просто перезагрузится, и вы сразу сможете начать работу с новой версией ОС Windows. Автоматически переносятся и все драйверы, поскольку в большинстве случаев их новые версии еще не вышли. Из-за этого некоторые пользователи сталкиваются с отсутствием звука и другими багами, но это уже другая проблема, для решения которой нужно сбрасывать настройки устройств или ждать, пока разработчики выкатят обновы.
Чистая установка Windows 11
Необходимость в чистой установке Windows 11 появляется у обладателей новых ПК или тех, кто хочет удалить все данные предыдущей ОС, обеспечив корректную работу новой. Если сейчас вы владеете Windows 10, использовать следующую инструкцию почти бессмысленно, разве только вы хотите удалить все, что связано с «десяткой».
Скачать «Cредство создания установочного носителя Windows 11»
-
Мы пойдем самым простым путем и воспользуемся фирменным средством создания установочного носителя с Windows 11.

-
Запустите скачанное приложение и примите условия лицензионного соглашения, чтобы перейти далее.
-
Выберите удобный язык и выпуск Windows. По умолчанию используются рекомендованные параметры, поэтому изменять их обычно не приходится.
-
На следующем шаге отметьте маркером «USB-устройство флэш-памяти»
-
Подключите флешку и выберите ее в списке дисков, после чего подтвердите форматирование и ожидайте завершения записи загрузочного носителя.
-
Оставьте флешку подключенной или соедините ее с другим компьютером.
 Перед запуском рекомендуется выставить приоритет загрузки в BIOS с флешки, чтобы она запускалась в первую очередь.
Перед запуском рекомендуется выставить приоритет загрузки в BIOS с флешки, чтобы она запускалась в первую очередь. -
После включения компьютера на экране появится стандартное окно установки Windows. Сначала выберите формат времени, язык и метод ввода, затем переходите к следующему шагу.
-
Нажмите кнопку «Установить», запуская тем самым данный процесс.
-
Введите ключ активации, полученный по электронной почте, или пропустите этот шаг, если имеете цифровую лицензию, привязанную к аккаунту Microsoft.
-
Укажите, какую версию Windows 11 вы хотите установить на свой компьютер. Как видно, поддерживаются только архитектуры x64, что и логично, ведь данная ОС больше несовместима с 32-битными процессорами.
-
Вы можете получить уведомление о том, что ваш компьютер не соответствует системным требованием. Это может быть связано с отключенным TPM 2.
 0, о котором я уже говорил выше. Вернитесь к первому разделу этой статьи, чтобы понять, что не так с вашим ПК.
0, о котором я уже говорил выше. Вернитесь к первому разделу этой статьи, чтобы понять, что не так с вашим ПК. -
Если же все хорошо, следующим этапом будет выбор раздела жесткого диска для установки. Здесь все просто – выберите подходящий том, который будет диском C. Учитывайте, что все данные с него будут стерты, то есть выполнится форматирование.
-
Ожидайте завершения установки и следуйте появившимся на экране инструкциям. Дайте имя компьютеру, выполните вход в учетную запись Microsoft и обратите внимание на параметры конфиденциальности, отключив ненужные для вас настройки.
На этом процесс чистой установки завершен, и вы можете начать использовать новую версию операционной системы. К сожалению, обхода решения несоответствия минимальным требованиям при использовании этого метода инсталляции пока нет, поэтому вы должны быть уверены в том, что ПК подходит для Windows 11.
Решение проблем с несоответствием требованиям при переходе на Windows 11
В завершение этой статьи я хочу рассказать о двух методах (один из которых даже официальный), позволяющих обойти ограничения на обновление «десятки» до Windows 11, если ваш ПК не соответствует минимальным системным требованиям. Подходит это как для материнских плат с отсутствующим TPM 2.0, так и для устаревших процессоров, однако учитывайте, что во втором случае корректное функционирование ОС не гарантируется.
Подходит это как для материнских плат с отсутствующим TPM 2.0, так и для устаревших процессоров, однако учитывайте, что во втором случае корректное функционирование ОС не гарантируется.
Первый способ заключается в создании параметра реестра, который официально представили Microsoft. После изменения его значения и перезагрузки ПК вы сможете перейти на Windows 11, а сообщение о несоответствии минимальным требованиям пропадет.
-
Откройте утилиту «Выполнить», используя для этого сочетание клавиш Win + R. Введите команду regedit и нажмите Enter, применив ее.
-
Перейдите по пути HKEY_LOCAL_MACHINE\SYSTEM\Setup\MoSetup, вставив этот ключ в поле сверху.
-
В корне папки кликните правой кнопкой мыши и создайте параметр «DWORD (32 бита)».
-
Укажите для него название AllowUpgradesWithUnsupportedTPMOrCPU.

-
Дважды кликните по параметру и установите значение 1. После чего перезагрузите ПК и откройте мастер по установке Windows 11, о котором я писал выше.
Второй метод – неофициальный, его нашли энтузиасты путем обычных проб. Однако действует он примерно таким же образом, и помощник по установке новой ОС уже не видит никаких несоответствий, позволяя запустить процесс обновления.
-
Сначала скачйте этот же ассистент и нажмите по его исполняемому файлу правой кнопкой мыши.
-
Из появившегося контекстного меню выберите пункт «Свойства».
-
Перейдите на вкладку «Совместимость» и активируйте режим совместимости с Windows 11.
-
Примените изменения и запустите программу. Теперь вы увидите окно о начале установки. Примите лицензионное соглашение и запустите процесс обновления.

Если ничего из перечисленного выше не помогло
В завершение приведу два способа, которые не так давно стали известны и действительно являются рабочими. Они помогут решить проблемы совместимости при попытке установить чистую Windows 11 или обновиться с «десятки».
Первая рекомендация связана с использованием стороннего клиента, который сам скачает все файлы с официального сайта Microsoft и произведет нужные изменения в настройках, чтобы игнорировать проблемы с совместимостью и поддержкой TPM 2.0. Используйте метод в том случае, если переходите с Windows 10.
Скачать MediaCreationTool
-
Перейдите на сайт GitHub по ссылке выше, нажмите кнопку «Code» и скачайте файлы в виде архива.
-
Откройте его, распакуйте в любое удобное место и запустите находящийся там BAT-объект.
-
Вы увидите Командную строку, в которой можно отслеживать все изменения, выполняемые данным клиентом.

-
Через несколько секунд появится графическое окно, в котором следует выбрать пункт с номером «11».
-
Укажите вариант «Auto Setup», чтобы запустить процесс обновления до новой операционной системы.
-
В новом окне обычной программы установки Windows 11 следуйте инструкциям, после чего ожидайте завершения обновления. С консолью взаимодействовать не придется, поскольку все действия выполняются в автоматическом режиме.
Второй способ относится к тем юзерам, кто производит чистую установку Windows 11 и сталкивается с уведомлением, что компьютер не соответствует минимальным требованиям. В этом случае предлагаю использовать REG-файл, который внесет необходимые изменения в реестре, чем и позволит обойти ограничения. Начните с создания этого самого файла, что можно сделать даже через блокнот. Вставьте в документ содержимое ниже.
Windows Registry Editor Version 5.00 [HKEY_LOCAL_MACHINE\SYSTEM\Setup\LabConfig] "BypassTPMCheck"=dword:00000001 "BypassSecureBootCheck"=dword:00000001 "BypassRAMCheck"=dword:00000001 "BypassStorageCheck"=dword:00000001 "BypassCPUCheck"=dword:00000001
Сохраните данный файл в формате .reg, после чего можете оставить его прямо в корне загрузочной флешки, используемой для установки Windows 11 (конечно, только после записи образа на нее).
Запуститесь с данной флешки, на которой уже находится REG-файл, и выполните такие действия:
-
Начните стандартную установку, следуя инструкциям на экране.
-
Обязательно пройдите до того этапа, когда появится уведомление о невозможности запуска ОС, после чего вернитесь к предыдущему шагу, нажав по стрелочке.
-
Используйте сочетание клавиш Shift + F10 для запуска Командной строки.
 В ней напишите notepad и нажмите Enter, чтобы открыть блокнот.
В ней напишите notepad и нажмите Enter, чтобы открыть блокнот. -
В самой программе разверните меню «Файл» и выберите пункт «Открыть».
-
Отыщите в корне флешки тот самый REG-файл, щелкните по нему ПКМ и выберите пункт «Слияние».
-
Примените изменения для внесения новых настроек в реестр. Теперь вы можете продолжить установку Windows 11, и предыдущие ошибки повториться не должны.
Теперь вы знаете, что Windows 11 можно установить даже на несовместимые ПК, используя рекомендации от разработчиков и энтузиастов. Процесс перехода с Windows 10 крайне прост, как и проста чистая установка свежей ОС на новые компьютеры.
Обновление функций до Windows 10 Версия 1903 Ошибка
Обновление функций до Windows 10 Версия 1903 Ошибка
Вы сталкиваетесь с обновлением функций до Windows 10 Version 1903 Error 0x80070005, 0x80d02002 ? Основными Возможными причинами этой проблемы являются повреждение кеша обновлений, программном обеспечении драйвера, несовместимость приложения, установленного на вашем компьютере. Некоторые пользователи стали жаловаться на ошибку 0x80070005 во время обновления функции, когда получают ее через область обновления и безопасности. К сожалению, установка заканчивается этим кодом остановки и не устанавливается после перезапуска или обычных обходных решений. В этом руководстве вы выявите по каким причинам ошибка и исправите ее.
Некоторые пользователи стали жаловаться на ошибку 0x80070005 во время обновления функции, когда получают ее через область обновления и безопасности. К сожалению, установка заканчивается этим кодом остановки и не устанавливается после перезапуска или обычных обходных решений. В этом руководстве вы выявите по каким причинам ошибка и исправите ее.
Как исправить ошибку обновление функции до Windows 10 Версия 1903-1809
Общей причиной ошибки обновления Windows является повреждение кеша. Поэтому, прежде всего, вы должны попытаться сбросить его с помощью простого простого процесса.
1. Сброс кеша обновления
- Введите cmd в «Поиске» windows, нажмите в соответствиях правой кнопкой мыши и выберите «Запуск от имени администратора».
- Скопируйте приведенные ниже команды, вставьте все сразу в «командную строку» и нажмите Enter.
net stop wuauserv
net stop cryptSvc
net stop bits
net stop msiserver
ren C:WindowsSoftwareDistribution SoftwareDistribution. old
old
ren C:WindowsSystem32catroot2 catroot2.old
net start wuauserv
net start cryptSvc
net start bits
net start msiserver pause
- Если у вас остановится процесс на строчке net start msiserver pause, нажмите Enter.
- Далее просто выйдите с командной строки набрав команду exit.
Откройте «Параметры» > «Обновление и безопасность» и нажмите «Проверка наличия обновлений«. Просмотрите, пропали ли проблема обновление функций до Windows 10 Version 1903 с ошибкой 0x80d02002.
2. Запуск инструментов SFC и DISM
Если ошибка 0x80d02002 не исправилась, значит нужно запустить проверку и восстановление системных файлов Windows, инструментами SFC и DISM . SFC будет модулировать поврежденные файлы, а также восстановить. Затем DISM проверяет работоспособность образа системы. Следовательно, следуйте инструкциям для запуска обоих инструментов один за другим по пунктам.
Затем DISM проверяет работоспособность образа системы. Следовательно, следуйте инструкциям для запуска обоих инструментов один за другим по пунктам.
- Еще раз запускаем «командную строку от имени администратора«, как запустить, смотрите выше.
- Теперь введите команду SFC /SCANNOW и разрешите выполнение нажав клавишу Enter.
После окончания процесса, перезагрузите компьютер и убедитесь, что исправлена ошибка обновления функций до Windows 10 версии 1903. Если не помогло, то двигаемся ниже.
- Теперь введите DISM /ONLINE /CLEANUP-IMAGE /RESTOREHEALTH и нажмите клавишу Enter на клавиатуре.
Перезапустите систему после завершения процесса и проверьте обновление функции.
3. Проверка настроек языка
Ошибка 0x80d02002 часто возникает из-за неправильных настроек языка. Выберите язык страны, в которой вы сейчас находитесь, означает, что вы находитесь в России, значит выберите русский язык (rus).
- Откройте «Параметры«, выберите «Время и язык«.
- Слева выберите «Регион и язык» и справа настройте по месту прибывания.
Теперь вы сможете получить обновлением функций до Windows 10 Version 170 Fall creator, после исправление ошибки 0x80d02002.
mywebpc.ru
Обновление функций до Windows 10, версия 1709
Здравствуйте! Не получается обновиться до данной версии, на данный момент стоит версия 1703, W10 домашняя. На стадии установки, когда уже фон черный, происходит зависание на 54% и ничего не происходит. Ожидал 3 часа, далее выкл. ноутбук, и при включении откат до прошлой версии виндовс. Проделал так 4 раза, в том числе и с утилиты media creation tool, результат тот же. Драйвер видеокарты свежий Radeon Software Version 17.11.1 от AMD, антивируса нет, кроме как стандартный от виндовс, который выключал на время.
Ноутбук Acer aspire v561g.
Скажите уважаемые, почему так происходит, что я не могу спокойно обновиться, так как это делают другие. По факту получается, что новая сборка сырая, раз происходит банальное зависание, без каких-либо ошибок, вероятно из-за битых файлов или что то в этом роде.
По факту получается, что новая сборка сырая, раз происходит банальное зависание, без каких-либо ошибок, вероятно из-за битых файлов или что то в этом роде.
На данный момент мне пришлось совсем отключить получение обновлений через Службы, что не есть правильно.
Прошу разобраться в данном вопросе. Спасибо
Сведения об обсуждении
* Попробуйте выбрать меньший номер страницы.
* Введите только числа.
* Попробуйте выбрать меньший номер страницы.
* Введите только числа.
Очевидно, потому, что Вашей модели нет в списке поддерживающих обновление до Windows 10 Fall Creators Update , на официальном сайте производителя Вашего ноутбука:
Прочтите пожалуйста внимательно лицензионное соглашение с конечным пользователем (EULA) Windows 10 условия которого Вы принимали при установке, обновлении, либо при первом запуске системы. В котором в частности сказано:
6. Обновление Программное обеспечение периодически проверяет наличие системных обновлений и обновлений для приложений, а также скачивает и устанавливает их для вас. Вы можете получать обновления только от Microsoft или через авторизованные источники, и Microsoft может потребоваться обновить вашу систему, чтобы предоставить вам эти обновления. Принимая условия настоящего соглашения, вы даете согласие на получение автоматических обновлений такого типа без каких-либо дополнительных уведомлений .
Вы можете получать обновления только от Microsoft или через авторизованные источники, и Microsoft может потребоваться обновить вашу систему, чтобы предоставить вам эти обновления. Принимая условия настоящего соглашения, вы даете согласие на получение автоматических обновлений такого типа без каких-либо дополнительных уведомлений .
Поэтому отключать автоматическое обновление нельзя. Это запрещено лицензионным соглашением.
То есть, единственный способ не получать обновлений, это отказаться от использования Windows 10.
Потому, что автоматическое получение обновлений является одним из условий, которые Вы обязались выполнять при установке системы. Если Вы не согласны с условиями лицензионного соглашения с конечным пользователем, то Вы не имеете Права использовать это программное обеспечение.
answers.microsoft.com
Обновление Windows 10 Fall Creators Update версия 1709
Начиная с вечера 17 октября 2017 года стало официально доступно для загрузки обновление Windows 10 Fall Creators Update версии 1709 (сборка 16299), содержащее новые функции и исправления по сравнению с предыдущим обновлением Creators Update.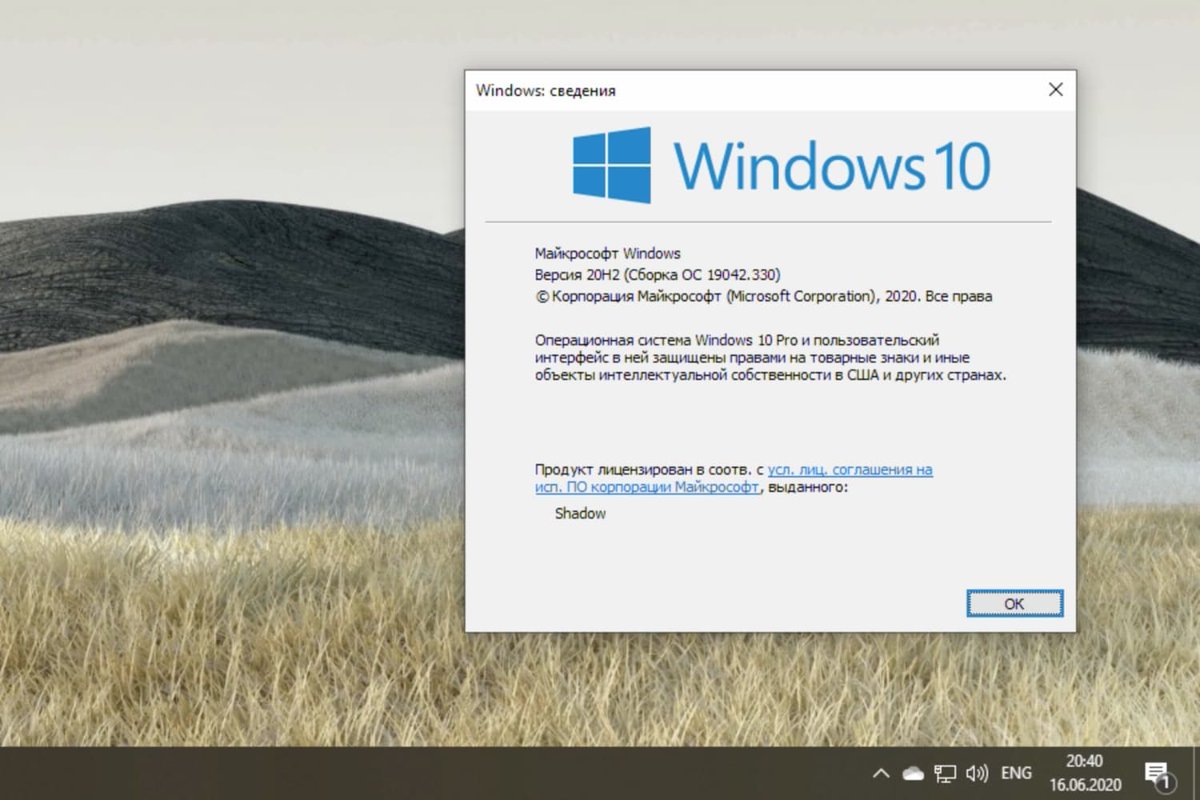
Если вы из тех, кто предпочитает обновиться — ниже информация о том, как это можно сделать уже сейчас различными способами. Если же обновляться пока нет желания, и вы не хотите, чтобы Windows 10 1709 установилась автоматически, обратите внимание на отдельный раздел по Fall Creators Update в инструкции Как отключить обновления Windows 10.
Установка Fall Creators Update через Центр обновления Windows 10
Первый и «стандартный» вариант установки обновления — просто ждать, когда оно установится само через Центр обновления.
На разных компьютерах это происходит в разное время и, если все будет так же, как с предыдущими обновлениями, до автоматической установки может пройти вплоть до нескольких месяцев, при этом она не произойдет внезапно: вы будете предупреждены и сможете запланировать время для обновления.
Для того, чтобы обновления автоматически пришло (и сделало это скорее), Центр обновления должен быть включен и, желательно, в дополнительных параметрах обновления (Параметры — Обновление и безопасность — Центр обновления Windows — Дополнительные параметры) в разделе «Выберите, когда устанавливать обновления» было выбрано «Current branch» и не настроено откладывание установки обновлений.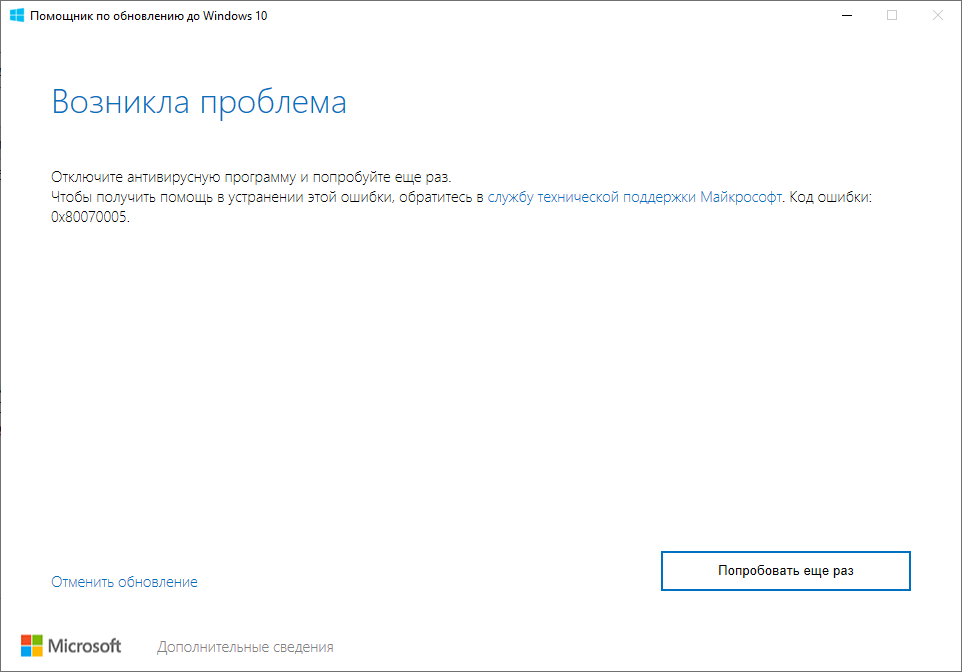
Использование помощника по обновлению
Второй способ — принудительно установить Windows 10 Fall Creators Update, используя помощник по обновлению, доступный на странице https://www.microsoft.com/ru-ru/software-download/windows10/.
Примечание: если у вас ноутбук, не выполняйте описанных действий при работе от батареи, с большой вероятностью 3-й шаг полностью разрядит батарею за счет большой нагрузки на процессор в течение продолжительного времени.
Для загрузки утилиты нажмите «Обновить сейчас» и запустите её.
Дальнейшие шаги будут выглядеть следующим образом:
- Утилита проверит наличие обновлений и сообщит о том, что появилась версия 16299. Нажмите «Обновить сейчас».
- Будет выполнена проверка совместимости системы, а затем начнется скачивание обновления.
- После завершения скачивания начнется подготовка файлов обновления (помощник по обновлению сообщит «Выполняется обновление до Windows 10». Этот шаг может быть очень продолжительным и «зависать».

- Следующий этап — перезагрузка и окончание установки обновления, если вы не готовы выполнять перезагрузку сразу же, её можно отложить.
По завершении всего процесса вы получите установленную Windows 10 1709 Fall Creators Update. Также будет создана папка Windows.old, содержащая файлы предыдущей версии системы с возможностью отката обновления при необходимости. Если нужно, вы можете удалить Windows.old.
На моем старом (5-летнем) экспериментальном ноутбуке вся процедура заняла примерно 2 часа, третий этап был самым продолжительным, а после перезагрузки всё установилось довольно-таки быстро.
Каких-то проблем на первый взгляд не замечено: файлы на месте, всё работает исправно, драйверы для важного оборудования остались «родными».
Помимо «Помощника по обновлению» вы можете использовать и утилиту Media Creation Tool для установки Windows 10 Fall Creators Update, доступную на той же странице по ссылке «Скачать средство сейчас» — в ней, после запуска, достаточно будет выбрать «Обновить этот компьютер сейчас».
Чистая установка Windows 10 1709 Fall Creators Update
Последний вариант — выполнить чистую установка Windows 10 сборки 16299 на компьютер с флешки или диска. Для этого вы можете создать установочный накопитель в Media Creation Tool (ссылка «скачать средство сейчас» на официальном сайте, упомянутом выше, в ней загружается именно Fall Creators Update) или скачать ISO файл (он содержит и домашнюю и профессиональную версии) с помощью этой же утилиты и затем создать загрузочную флешку Windows 10.
Также вы можете скачать ISO образ с официального сайта без каких-либо утилит (см. Как скачать ISO Windows 10, второй способ).
Процесс установки не отличается от того, что описан в руководстве Установка Windows 10 с флешки — всё те же шаги и нюансы.
Вот, пожалуй, и всё. Какой-то обзорной статьи по новым функциям публиковать не планирую, лишь постараюсь постепенно обновить имеющиеся материалы на сайте и добавить отдельные статьи по важным новым возможностям.
remontka.pro
Установка Windows 10 Creators Update (Обновление для дизайнеров)
Майкрософт выпустила очередное большое обновление Windows 10 (Обновление для дизайнеров, Creators Update, версия 1703 сборка 15063) 5 апреля 2017 года, а автоматическая загрузка обновления через Центр обновлений начнется 11 апреля. Уже сейчас, при желании, вы можете установить обновленную версию Windows 10 несколькими способами или же дождаться автоматического получения версии 1703 (может занять недели).Обновление (октябрь 2017): если вас интересует Windows 10 версии 1709, информация по установке здесь: Как установить Windows 10 Fall Creators Update.
В этой статье — информация об обновлении до Windows 10 Creators Update в контексте установки обновления с помощью утилиты «Помощник по обновлению», из оригинальных ISO образов и через Центр обновления, а не новых возможностей и функций.
Примечание: для установки обновления описываемыми способами необходимо, чтобы у вас была лицензионная версия Windows 10 (в том числе цифровая лицензия, ключ продукта, как и ранее в данном случае не требуется). Также позаботьтесь о том, чтобы на системном разделе диска было свободное место (20-30 Гб).
Также позаботьтесь о том, чтобы на системном разделе диска было свободное место (20-30 Гб).
Подготовка к установке обновления
Перед тем, как устанавливать обновление Windows 10 Creators Update, может иметь смысл выполнить следующие действия, чтобы возможные неполадки при обновлении не застали вас врасплох:
- Создать загрузочную флешку с текущей версией системы, которую также можно использовать как диск восстановления Windows 10.
- Создать резервную копию установленных драйверов.
- Создать резервную копию Windows 10.
- По возможности, сохранить копию важных данных на внешних накопителях или на не системном разделе жесткого диска.
- Удалить сторонние антивирусные продукты до завершения обновления (случается, что они вызывают проблемы с Интернет-подключением и другие, если присутствуют в системе во время обновления).
- По возможности, очистите диск от ненужных файлов (место на системном разделе диска не будет лишним при обновлении) и удалите программы, которые давно не используете.

И еще один важный момент: учтите, что установка обновления, особенно на медленном ноутбуке или компьютере, может занять долгие часы (это может быть как 3 часа, так и 8-10 в некоторых случаях)— не нужно прерывать ее кнопкой питания, а также начинать, если ноутбук не подключен к электросети или вы не готовы остаться без компьютера на половину суток.
Как получить обновление вручную (используя Помощник по обновлению)
Еще до выхода обновления, в своем блоге Майкрософт сообщила о том, что те пользователи, которые захотят обновить свою систему до Windows 10 Creators Update раньше, чем начало ее распространения через Центр обновлений, смогут это сделать, инициировав обновление вручную с помощью утилиты «Помощник по обновлению» (Update Assistant).
Начиная с 5-го апреля 2017 Помощник по обновлению уже доступен на странице https://www.microsoft.com/ru-ru/software-download/windows10/ по кнопке «Обновить сейчас».
Процесс установки Windows 10 Creators Update с помощью Помощника по обновлению происходит следующим образом:
- После запуска помощника по обновлению и поиска обновлений вы увидите сообщение с предложением обновить компьютер сейчас.

- Следующий этап — проверка совместимости вашей системы с обновлением.
- После этого придется подождать, пока будут загружены файлы Windows 10 версии 1703.
- По завершении загрузки вам будет предложено перезагрузить компьютер (не забудьте сохранить вашу работу перед перезагрузкой).
- После перезагрузки начнется автоматический процесс обновления, в котором почти не потребуется ваше участие, за исключением завершающего этапа, где нужно будет выбрать пользователя, а затем настроить новые параметры конфиденциальности (я, ознакомившись, отключил все).
- После перезагрузки и входа в систему некоторое время будет выполнятся подготовка обновленной Windows 10 к первому запуску, а затем вы увидите окно с благодарностью за установку обновления.
Как прошло по факту (личный опыт): установку Creators Update с использованием помощника по обновлению проводил на экспериментальном 5-ти летнем ноутбуке (i3, 4 Гб RAM, самостоятельно поставленный SSD на 256 Гб).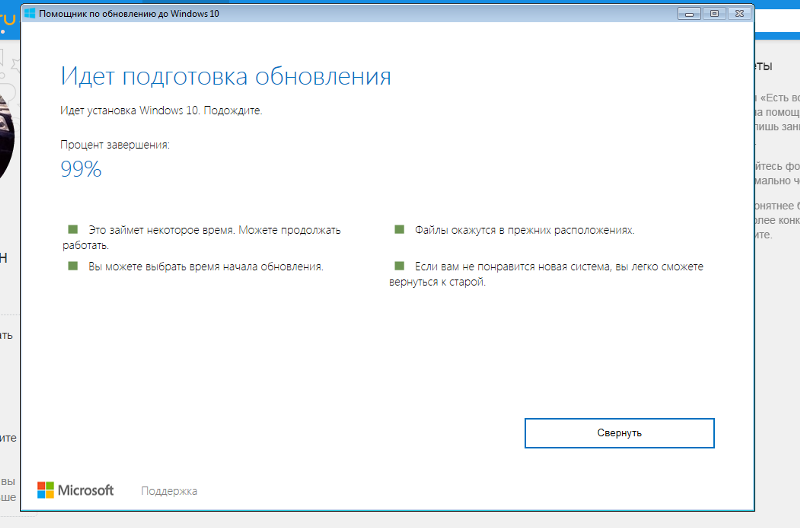 Весь процесс от начала занял 2-2.5 часа (но тут, уверен, сыграл роль SSD, на HDD цифры можно умножать вдвое и больше). Все драйверы, включая специфичные и система в целом работают исправно.
Весь процесс от начала занял 2-2.5 часа (но тут, уверен, сыграл роль SSD, на HDD цифры можно умножать вдвое и больше). Все драйверы, включая специфичные и система в целом работают исправно.
После установки Creators Update, если на вашем компьютере или ноутбуке все работает исправно (и откат не потребуется), вы сможете очистить значительное количество места на диске с помощью утилиты очистки диска, см. Как удалить папку Windows.old, Использование утилиты очистки диска Windows в расширенном режиме.
Обновление через центр обновлений Windows 10
Установка Windows 10 Creators Update в виде обновления через Центр обновления начнется с 11 апреля 2017. При этом, вероятнее всего, как это был с предыдущими аналогичными обновлениями, процесс растянется во времени, и кто-то может получить его в автоматическом режиме спустя недели и месяцы после релиза.
Согласно информации Майкрософт, в данном случае, незадолго до установки обновления вы увидите окно с предложением настроить параметры личных данных (скриншотов на русском пока нет).
Параметры позволяют включить и отключить:
- Определение местоположения
- Распознавание речи
- Отправку данных диагностики в Майкрософт
- Рекомендации на основе данных диагностики
- Релевантные объявления — в пояснении к пункту указано «Разрешить приложениям использовать ваш рекламный >По описанию, установка обновления начнется не сразу после сохранения сделанных настроек конфиденциальности, а через какое-то время (возможно, часы или дни).
Установка Windows 10 Creators Update с помощью ISO образа
Как и с предыдущими обновлениями, доступна установка Windows 10 версии 1703 с помощью образа ISO с официального сайта Майкрософт.
Установка в данном случае будет возможна двумя способами:
- Монтирование образа ISO в системе и запуск setup.exe со смонтированного образа.
- Создание загрузочного накопителя, загрузка компьютера или ноутбука с него и чистая установка Windows 10 «Обновление для дизайнеров».
 (см. Загрузочная флешка Windows 10).
(см. Загрузочная флешка Windows 10).
Как скачать ISO Windows 10 Creators Update (версия 1703, сборка 15063)
Помимо обновления в помощнике по обновлению или через Центр обновлений Windows 10, вы можете скачать оригинальный образ Windows 10 версии 1703 Creators Update, причем использовать для этого можно те же способы, что и ранее, описаны здесь: Как скачать ISO Windows 10 с официального сайта Майкрософт.
По состоянию на вечер 5 апреля 2017 года:
- При загрузке образа ISO с помощью Средства создания носителя (Media Creation Tool) автоматически загружается версия 1703.
- При загрузке вторым из способов, описанных в инструкции приведенной выше, возможен выбор версии между 1703 Creators Update и 1607 Anniversary Update.
Как и ранее, для чистой установки системы на том же компьютере, где ранее уже была установлена лицензионная Windows 10, ввод ключа продукта не требуется (нажать «у меня нет ключа продукта» при установке), активация произойдет автоматически после подключения к Интернету (уже проверено лично).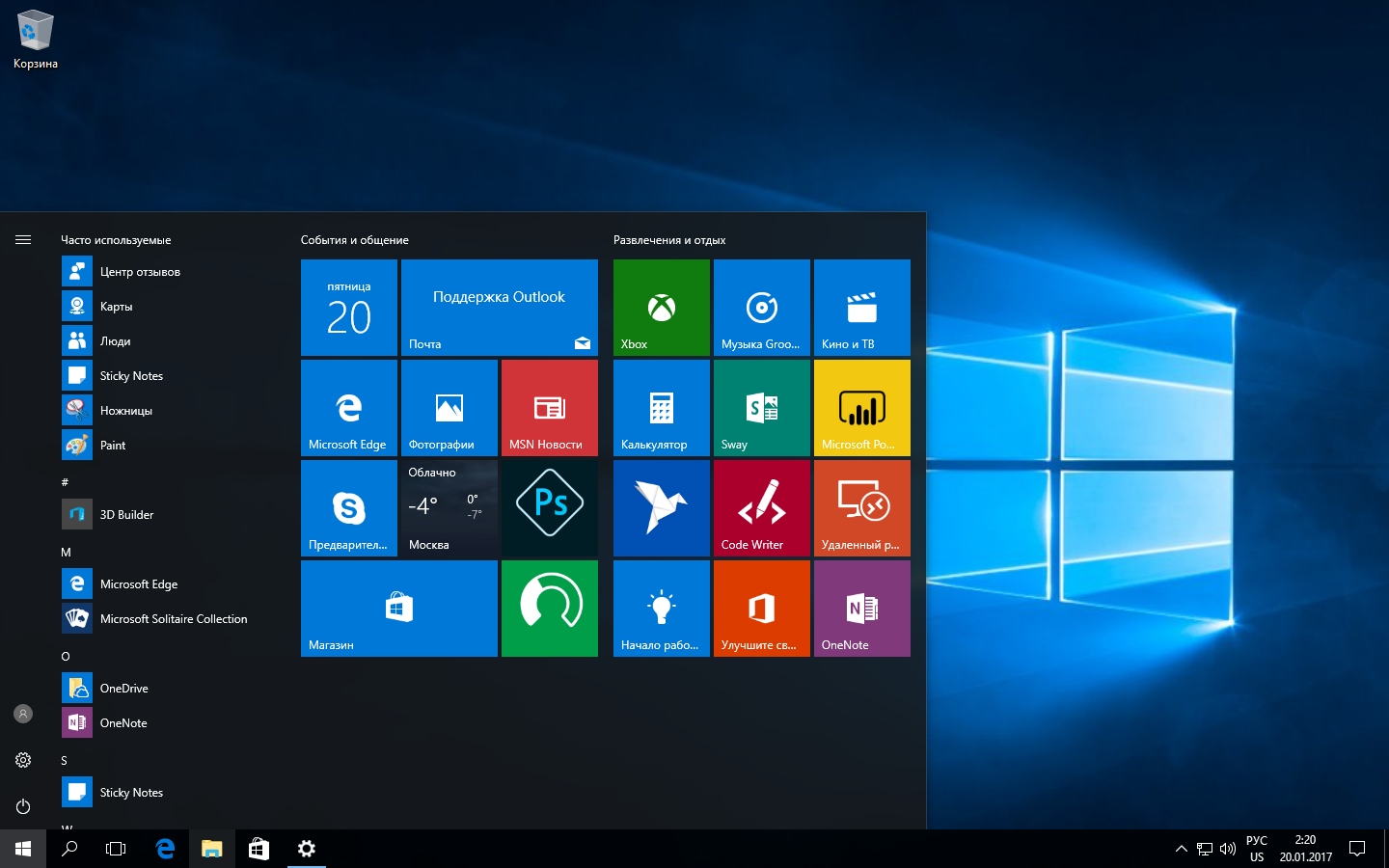
В заключение
После официального выхода обновления Windows 10 Creators Update на remontka.pro выйдет обзорная статья по новым функциям. Также, планируется постепенная правка и актуализация уже имеющихся руководств по Windows 10, так как некоторые аспекты системы (наличие элементов управления, выполнение настроек, интерфейс программы установки и другие) изменились.
Если среди читателей есть постоянные, причем такие, которые дочитывают до этого абзаца и ориентируются в моих статьях, у меня к ним просьба: заметив в какой-то из моих уже опубликованных инструкций нестыковки с тем, как это делается в вышедшем обновлении, пожалуйста, напишите о несоответствиях в комментариях для более оперативной актуализации материала.
remontka.pro
обновление windows 8.1 до windows 10 ошибка
Обновление до Windows 10
  windows | для начинающих
С сегодняшнего дня доступно бесплатное обновление Windows 10 для компьютеров с лицензионными Windows 7 и 8. 1, на которых оно было зарезервировано. Впрочем, предварительное резервирование системы не обязательно, равно как не требуется и ожидание уведомления от приложения «Получить Windows 10», вы можете установить обновление вручную прямо сейчас.
1, на которых оно было зарезервировано. Впрочем, предварительное резервирование системы не обязательно, равно как не требуется и ожидание уведомления от приложения «Получить Windows 10», вы можете установить обновление вручную прямо сейчас.
Процедура не будет отличаться, в зависимости от того, получили ли вы уведомление, что пора начать процесс обновления, или воспользуетесь описанным ниже официальным способом запустить обновление сразу, не дожидаясь указанного уведомления (к тому же, по официальной информации, оно будет появляться не на всех компьютерах одновременно, то есть не все смогут получить Windows 10 в один день). Обновиться описанными ниже способами можно только с домашних, профессиональных и «для одного языка» версий Windows 8.1 и 7.
Дополнение: в конце статьи собраны ответы по ошибкам и проблемам при обновлении до Windows 10, таким как сообщение «У нас проблемы», исчезновение значка из области уведомлений, отсутствие уведомления о доступности установки, проблемы с активацией, чистая установка. Также может пригодиться: Установка Windows 10 (чистая установка после обновления).
Также может пригодиться: Установка Windows 10 (чистая установка после обновления).
Как запустить обновление до Windows 10
В случае, если на вашем компьютере используется лицензионная активированная Windows 8.1 или Windows 7, то вы можете в любой момент бесплатно обновить ее до Windows 10, при этом не только с помощью иконки «Получить Windows 10» в области уведомлений.
Примечание: вне зависимости от того, какой путь обновления вы выберите, ваши данные, программы, драйвера останутся на компьютере. Разве что с драйверами для некоторых устройств после обновления до Windows 10 у некоторых бывают проблемы. Также могут возникнуть и проблемы несовместимости программ.
На официальном сайте Microsoft появилась новая версия приложения Windows 10 Installation Media Creation Tool, которая позволяет либо обновить компьютер, либо загрузить файлы дистрибутива для чистой установки.
Приложение доступно на странице https://www.microsoft.com/ru-ru/software-download/windows10 в двух версиях — 32-бит и 64-бит, следует скачать вариант, соответствующий системе, которая установлена на компьютере или ноутбуке в настоящий момент.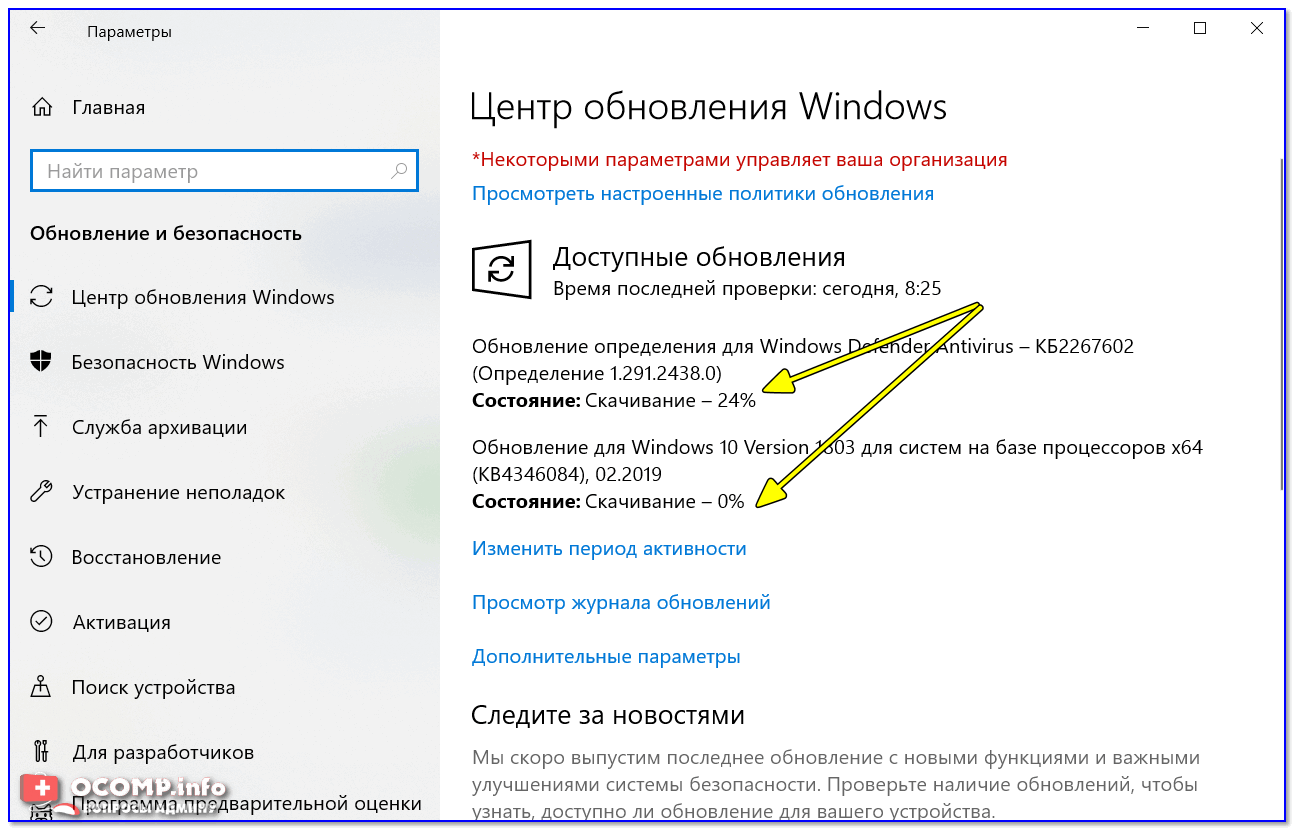
После запуска приложения, вам будет предоставлен выбор, первый из пунктов — «Обновить этот компьютер сейчас», как он работает и будет показано ниже. При обновлении с помощью зарезервированной копии в «Получить Windows 10», все будет точно так же, за исключением отсутствия первых нескольких шагов, предшествующих непосредственно установке обновления.
Процедура обновления
Сначала те шаги, которые касаются обновления, запущенного вручную с помощью «Программа установки Windows 10».
После выбора «Обновить компьютер сейчас», начнется автоматическая загрузка файлов Windows 10 на компьютер, по завершении которой произойдет «Проверка загруженных файлов» и «Создание носителя Windows 10» (какой-то отдельный накопитель не нужен, это происходит на вашем жестком диске). По завершении, автоматически запустится процесс установки Windows 10 на компьютер (такой же, как и при использовании способа с резервированием).
После принятия вами условий лицензии Windows 10, программа установки проверит наличие обновлений (достаточно продолжительный процесс) и предложит установить обновление Windows 10 с сохранением личных файлов и приложений (при желании, можно изменить список сохраняемых компонентов). Нажмите кнопку «Установить».
Нажмите кнопку «Установить».
Откроется полноэкранное окно «Установка Windows 10», в котором через некоторое время появится надпись: «Ваш компьютер перезагрузится через несколько минут», после чего вы вновь окажетесь на рабочем столе (все окна установки закроются). Просто подождите, когда компьютер сам перезагрузится.
Вы увидите окно прогресса копирования файлов и установки обновления Windows 10, в ходе которого компьютер будет несколько раз перезагружен. Обратите внимание, даже на мощном компьютере с SSD, весь процесс занимает довольно-таки продолжительное время, порой может показаться, что он завис.
По завершении, вам будет предложено выбрать вашу учетную запись Microsoft (если вы обновляетесь с Windows 8.1) или указать пользователя.
Следующий этап — настроить параметры Windows 10, рекомендую нажать «Использовать параметры по умолчанию». При желании, вы сможете изменить любые настройки уже в установленной системе. В еще одном окне вам будет предложено кратко ознакомиться с новыми возможностями системы, такими как приложения для фотографий, музыки и фильмов, а также браузер Microsoft Edge.
И, наконец, появится окно входа в Windows 10, после ввода пароля в которое, некоторое время займет настройка параметров и приложений, по завершении которого вы увидите рабочий стол обновленной системы (все ярлыки на нем, а также в панели задач сохранятся).
Готово, Windows 10 активирована и готова к использованию, можно смотреть, что в ней нового и интересного.
Проблемы при обновлении
По ходу установки обновления до Windows 10 пользователями, в комментариях отписываются о различных проблемах (кстати, если вы столкнулись с такими, рекомендую комментарии к прочтению, может вы найдете решения). Часть из этих проблем буду выносить сюда, для того, чтобы те, у кого не получается обновиться, могли быстро найти, что делать.
1. Если пропал значок обновления до Windows 10. В этом случае, вы можете обновиться как это было описано выше в статье, с помощью утилиты от Microsoft, или поступить следующим образом (взято из комментариев):
В случае, когда пропал значок gwx (в правой части) можно выполнить следующее: В командной строке, запущенной от имени администратора- Введите wuauclt.
 exe /updatenow
exe /updatenow - Нажмите Enter, подождите и через несколько минут зайдите в Центр обновления Windows, там вы должны увидеть, что Windows 10 загружается. А по завершении она сразу будет доступна к установке (обновлению).
При появлении ошибки 80240020 в ходе обновления:
- Из папки C:\ Windows\ SoftwareDistribution\ Download и удаляем все файлы и папки
- В командной строке, запущенной от имени администратора введите wuauclt.exe /updatenow и нажмите Enter.
- Если Windows 10 уже была загружена этой утилитой, попробуйте зайти в папку C:\ $Windows.~WS (скрытая) \Sources\ Windows и запустить setup.exe оттуда (запуск может занимать до минуты, подождите).
- В некоторых редких случаях проблема может быть вызвана неправильной настройкой региона. Зайдите в Панель управления — региональные стандарты — вкладка местоположение.
 Установите регион, соответствующий устанавливаемой версии Windows 10 и перезагрузите компьютер.
Установите регион, соответствующий устанавливаемой версии Windows 10 и перезагрузите компьютер. - Если скачивание Windows 10 в Media Creation Tool прервалось, то вы можете не запускать его с самого начала, а продолжить. Для этого запустите файл setupprep.exe из C:\ $Windows.~WS (скрытая) \Sources\ Windows\ Sources
3. Еще один способ, который помогает решить проблемы при обновлении — его запуск с ISO диска. Подробнее: следует загрузить ISO образ Windows 10 с помощью утилиты Microsoft и смонтировать его в системе (с помощью встроенной функции Подключить, например). Запустить из образа файл setup.exe, далее произвести обновление в соответствии с указаниями мастера установки.
4. После обновления до Windows 10 в свойствах системы показано, что она не активирована. Если вы обновились до Windows 10 с лицензионной версии Windows 8.1 или Windows 7, но при этом система не активирована, не переживайте и не вводите никуда ключей от предыдущей системы. Через некоторое время (минуты, часы) активация пройдет, просто серверы Microsoft заняты. 5. Насчет чистой установки Windows 10. Для того, чтобы выполнить чистую установку, вам обязательно сначала нужно обновиться и дождаться активации системы. После этого, вы можете на этом же компьютере установить ту же самую редакцию Windows 10 (любой разрядности) с форматированием диска, пропустив ввод ключа. Windows 10 активируется автоматически после установки.Пока все, что удалось выделить из работающих решений. С учетом того, что я не успеваю обрабатывать всю информацию, рекомендую также заглядывать в то, что пишут другие пользователи.
5. Насчет чистой установки Windows 10. Для того, чтобы выполнить чистую установку, вам обязательно сначала нужно обновиться и дождаться активации системы. После этого, вы можете на этом же компьютере установить ту же самую редакцию Windows 10 (любой разрядности) с форматированием диска, пропустив ввод ключа. Windows 10 активируется автоматически после установки.Пока все, что удалось выделить из работающих решений. С учетом того, что я не успеваю обрабатывать всю информацию, рекомендую также заглядывать в то, что пишут другие пользователи.После обновления до Windows 10
В моем случае, сразу после обновления работало всё, кроме драйверов видеокарты, которые пришлось загружать с официального сайта, при этом установка была несколько затруднена — пришлось снять задачу для всех процессов, имеющих отношение к драйверам в диспетчере задач, удалить драйвера через «Установка и удаление программ» и только после этого появилась возможность установить их заново.
Вторая важная деталь на данный момент — если вам не понравилось обновление Windows 10, и вы хотите выполнить откат на предыдущую версию системы, вы можете сделать это в течение одного месяца.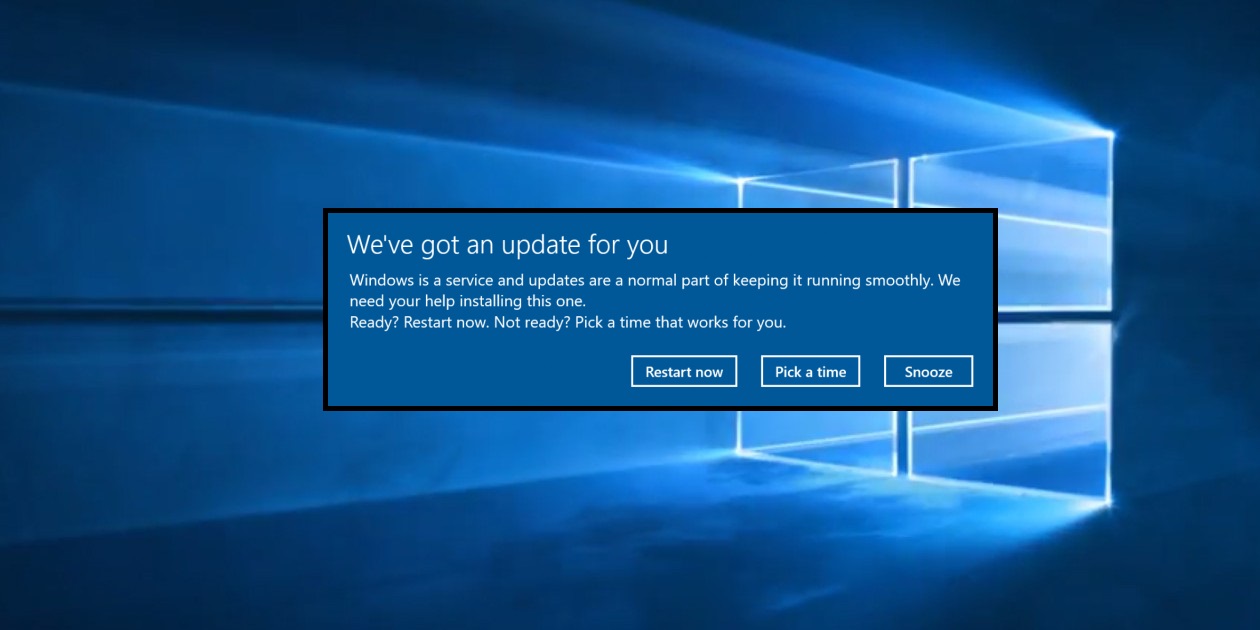 Для этого, кликните по значку уведомлений справа внизу, выберите пункт «Все параметры», затем — «Обновление и безопасность» — «Восстановление» и пункт «Вернуться к Windows 8.1» или «Вернуться к Windows 7».
Для этого, кликните по значку уведомлений справа внизу, выберите пункт «Все параметры», затем — «Обновление и безопасность» — «Восстановление» и пункт «Вернуться к Windows 8.1» или «Вернуться к Windows 7».
Допускаю, что, торопясь написать данную статью, я мог упустить какие-то отдельные моменты, так что, если вдруг возникли вопросы или проблемы при обновлении, спрашивайте, я постараюсь ответить.
Как обновить совместимый компьютер до Windows 11 с Windows 10
Windows 11 была выпущена как бесплатное обновление для совместимых ноутбуков и настольных компьютеров под управлением Windows 10 с множеством новых функций и изменений. 5 октября 2021 года Microsoft начала медленное развертывание, начиная с более новых устройств. Затем со временем он будет расширяться до большего количества совместимых компьютеров и станет полностью доступным к середине 2022 года.
В рамках нового интерфейса Windows 11 представляет новый интерфейс, в котором используется современный язык дизайна с закругленными углами и новые материалы, такие как Mica, элемент, который позволяет фону просвечивать, не влияя на производительность или время автономной работы, и возвращается к сплошному цвету. когда приложение не в фокусе.
когда приложение не в фокусе.
В этой версии вы также найдете переработанное меню «Пуск» и панель задач, которые теперь выровнены по центру экрана, и есть некоторые новые функции, такие как макеты Snap, чат из Microsoft Teams, виджеты и новые улучшения для нескольких дисплеев. . Кроме того, Windows 11 поставляется с множеством переработанных возможностей, таких как новый интерфейс «из коробки» (OOBE), «Настройки», «Рабочие столы», «Центр уведомлений» и «Быстрые настройки», которые заменяют возможности Центра действий. Также есть обновления для многих встроенных приложений, таких как Проводник, Калькулятор, Microsoft Paint, Часы и многие другие.
Поскольку Windows 11 будет сосуществовать с Windows 10 еще как минимум несколько лет, новая версия предлагается в качестве полностью необязательного обновления, которое необходимо запускать вручную, используя по крайней мере один из поддерживаемых методов, включая Центр обновления Windows и Помощник по установке, или файл ISO. (Начиная с этого выпуска, Media Creation Tool больше не предлагает возможность выполнять обновление на месте. )
)
В этом руководстве по Windows 11 мы расскажем, как загрузить и установить Windows 11 на рабочий стол, ноутбук или планшет.
Важно: Это неразрушающий процесс, но всегда есть вероятность, что что-то пойдет не так во время и после обновления, а это означает, что вам следует подумать о создании временной резервной копии, прежде чем продолжить. Вас предупредили.
Требования к обновлению Windows 11
Хотя Windows 11 является бесплатным обновлением для существующих устройств с Windows 10, это не означает, что каждый компьютер будет поддерживать новую версию.
Требования к оборудованию
Вот минимальные требования к оборудованию для выполнения бесплатного обновления:
- ЦП: 1 ГГц или выше или система на кристалле (SoC) минимум с двумя ядрами.
- Оперативная память: 4 ГБ.
- Хранение: 64 ГБ или больше.
- Прошивка: UEFI с возможностью безопасной загрузки.

- TPM: доверенный платформенный модуль (TPM) версии 2.0.
- Графика: Совместимость с DirectX 12 или новее с драйвером WDDM 2.0.
- Разрешение дисплея: Дисплей высокой четкости (720p), диагональ более 9 дюймов, 8 бит на цветовой канал.
В дополнение к требованиям, если вы будете обновляться до Windows 11 Домашняя, вам также потребуется подключение к Интернету для завершения начальной настройки.
Проверка совместимости
Независимо от того, используете ли вы инструмент, вы используете Центр обновления Windows, Media Creation Tool или Помощник по установке, любой из этих инструментов должен уметь определять и сообщать вам, соответствует ли устройство минимальным требованиям, но вы всегда можете проверить это вручную.
Чтобы проверить основные характеристики оборудования, выполните следующие действия:
- Открыть Настройки .
- Щелкните Система .

- Нажмите на О .
Подтвердите процессор, память и тип системы.
Источник: Windows CentralКраткое примечание: Объем памяти должен быть больше 4 ГБ, а процессор должен быть Intel 7-го Get 7820HQ, Core X, Xeon W или 8-го поколения или новее, либо AMD Zen 2 или новее. Вы можете найти дополнительную информацию о совместимости процессоров в этом руководстве. Также тип системы должен быть 64-битным. Windows 11 не входит в 32-разрядную версию.
- Щелкните Хранилище .
Убедитесь, что размер основного диска превышает 64 ГБ.
Источник: Windows Central
Вы также можете проверить технические характеристики оборудования вашего ноутбука или настольного компьютера на веб-сайте поддержки производителя.
Кроме того, вам также необходимо убедиться, что на компьютере включен доверенный платформенный модуль (TPM) версии 2. 0. Вы можете выполнить эту задачу с помощью этих инструкций.
0. Вы можете выполнить эту задачу с помощью этих инструкций.
Secure Boot также является обязательным, и для запуска Windows 11 ее необходимо включить. Вы можете использовать это руководство, чтобы проверить состояние функции и шаги по ее включению при необходимости.
Приложение «Проверка работоспособности ПК»
Кроме того, вы также можете использовать приложение PC Health Check, чтобы быстро определить, поддерживает ли ваш компьютер Windows 11:
Откройте страницу загрузки PC Health Check.
Краткое примечание: Вариант загрузки находится внизу страницы.
В разделе «Проверка совместимости» нажмите кнопку Загрузить приложение для проверки работоспособности ПК .
Источник: Windows Central- Дважды щелкните файл WindowsPCHealthCheckSetup.msi файл.
- Нажмите Я принимаю условия лицензионного соглашения вариант.

Нажмите кнопку Установить .
Источник: Windows CentralОтметьте опцию Open Windows PC Health Check (если применимо).
Источник: Windows Central- Нажмите кнопку Готово .
- В разделе «Знакомство с Windows 11» нажмите кнопку Проверить сейчас .
Нажмите кнопку Просмотреть все результаты , чтобы отобразить окончательный отчет.
Источник: Windows Central
После выполнения этих шагов вы узнаете, поддерживает ли ваш компьютер новую версию Windows. Если есть проверка, что устройство не прошло, щелкните доступную ссылку в приложении, чтобы узнать, что вы можете сделать, чтобы исправить ситуацию.
Как перейти на Windows 11 с помощью Центра обновления Windows
Чтобы обновить ПК с Windows 10 до Windows 11 через Центр обновления Windows, выполните следующие действия:
- Открыть Настройки .

- Щелкните Обновление и безопасность .
- Щелкните Центр обновления Windows .
- Нажмите кнопку Проверить наличие обновлений .
Нажмите кнопку Загрузить и установить сейчас .
Источник: Windows Central- Нажмите кнопку Перезагрузить сейчас .
После выполнения этих шагов компьютер перезагрузится, а затем начнется обновление до Windows 11. Кроме того, поскольку это обновление на месте, вам не нужно проходить весь процесс «из коробки».
Если опция обновления отсутствует в настройках Центра обновления Windows после нажатия кнопки проверки наличия обновлений, то Microsoft может блокировать обновление из-за проблемы совместимости или из-за того, что устройство не соответствует минимальным требованиям. В этом случае рекомендуется подождать, так как вы можете столкнуться с проблемами во время или после установки.
Как перейти на Windows 11 с помощью Мастера установки
Если есть проблема с Центром обновления Windows, и вы знаете, что оборудование совместимо, вы можете использовать Помощник по установке для обновления до Windows 11.
Чтобы использовать инструмент «Помощник по установке» для обновления до Windows 11 с Windows 10, выполните следующие действия:
- Откройте этот веб-сайт службы поддержки Microsoft .
- В разделе «Помощник по установке Windows 11» нажмите кнопку Загрузить сейчас .
- Сохраните файл на компьютере.
- Дважды щелкните файл Windows11InstallationAssistant.exe , чтобы запустить установку.
Нажмите кнопку Принять и установить .
Источник: Windows Central
После того, как вы выполните эти шаги, инструмент загрузит установочные файлы и продолжит обновление компьютера до Windows 11, аналогично процессу обновления Windows с сохранением ваших файлов, приложений и большинства настроек.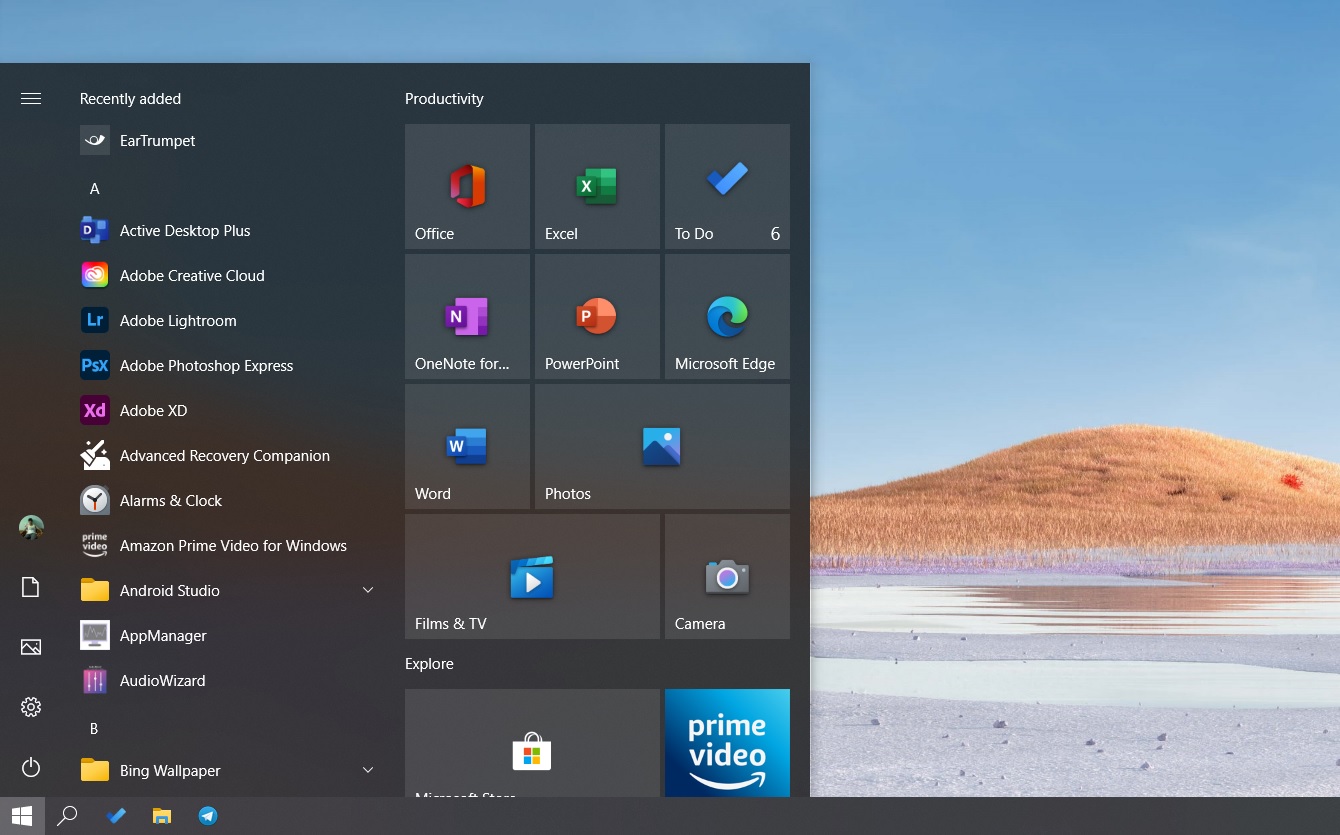 Время завершения будет зависеть от вашего интернет-соединения и оборудования устройства.
Время завершения будет зависеть от вашего интернет-соединения и оборудования устройства.
Как перейти на Windows 11 с помощью официального файла ISO
Кроме того, вы также можете подключить файл ISO к проводнику, чтобы продолжить процесс обновления.
Чтобы обновить устройство до Windows 11 из файла ISO, выполните следующие действия:
- Открыть страницу загрузки Windows 11 .
В разделе «Загрузить образ диска Windows 11 (ISO)» выберите вариант Windows 11 .
Источник: Windows Central- Нажмите кнопку Загрузить .
Выберите язык ISO.
Источник: Windows Central- Нажмите кнопку Подтвердить .
Нажмите кнопку 64-bit Download .
Источник: Windows CentralЩелкните правой кнопкой мыши файл образа и выберите опцию Mount .
Источник: Windows Central
- Выберите виртуальный привод на левой панели навигации (если применимо).
Дважды щелкните файл setup.exe , чтобы запустить установку вручную.
Источник: Windows Central- Нажмите кнопку Далее .
- Нажмите кнопку Принять , чтобы согласиться с условиями.
Нажмите кнопку Установить .
Источник: Windows Central
После того, как вы выполните эти шаги, обновление начнет сохранять ваши файлы, а также большинство ваших настроек и приложений.
Дополнительные ресурсы по Windows
Чтобы получить дополнительные полезные статьи, статьи и ответы на распространенные вопросы о Windows 10 и Windows 11, посетите следующие ресурсы:
Мы можем получать комиссию за покупки, используя наши ссылки.Учить больше.
Двигатели готовыВот все машины Forza Horizon 5, подтвержденные на данный момент
Forza Horizon 5 становится масштабнее, чем когда-либо, со своей следующей поездкой в Мексику в сочетании с обширным списком автомобилей, которым можно соответствовать. Вот полный список машин Forza Horizon 5, и все время добавляются новые.
Вот полный список машин Forza Horizon 5, и все время добавляются новые.
Как перейти на Windows 11: объяснение каждого варианта
Windows 11 наконец-то выпущена для широкой публики, и вы можете скачать ее прямо сейчас, если хотите! Вот как получить Windows 11, бесплатное обновление для вашего ПК с Windows 10.
Загрузка официальной финальной версии Windows 11 очень похожа на загрузку оригинальной бета-версии Windows 11, но есть дополнительный инструмент, который Microsoft добавила для облегчения процесса. Фактически, есть четыре способа загрузить Windows 11, каждый из которых имеет свои уникальные преимущества. Мы покажем вам все четыре, объяснив, что вы должны знать перед обновлением в первую очередь.
Что вам понадобится для загрузки Windows 11
Перед тем, как начать загрузку Windows 11, убедитесь, что у вас есть подходящее оборудование для ПК.Хотя мы не думаем, что загрузка и установка Windows 11 сопряжена с большим риском, всегда есть риск, что что-то пойдет не так. Прежде чем продолжить, сделайте резервную копию важных файлов на внешний жесткий диск или в облако. Наш контрольный список обновления до Windows 11 поможет вам убедиться, что все ваши утки находятся в ряду.
Прежде чем продолжить, сделайте резервную копию важных файлов на внешний жесткий диск или в облако. Наш контрольный список обновления до Windows 11 поможет вам убедиться, что все ваши утки находятся в ряду.
Также убедитесь, что вы понимаете, что Windows 11 Home потребует учетную запись Microsoft для администрирования. Если у вас есть учетная запись Windows 10 Pro и вы обновитесь до Windows 11 Pro, вы сможете использовать локальную (или, как теперь ее называет Microsoft, «автономную») учетную запись.Чтобы выполнить обновление до Windows 10 Pro, а затем до Windows 11 Pro, самый простой способ — зайти в Microsoft Store и выполнить обновление до Windows 10 Pro, прежде чем начинать обновление. Однако, идя по этому маршруту, вы заплатите полную цену; чтобы сэкономить деньги, ознакомьтесь с нашим руководством о том, как получить Windows по дешевке (или, возможно, даже бесплатно). Вы также можете перейти на Windows 11 Pro после первого обновления с Windows 10 Home до Windows 11 Home, хотя для этого вам потребуется войти в учетную запись Microsoft.
Марк Хахман / IDG
Время, необходимое для загрузки и установки Windows 11, зависит от скорости вашего компьютера и доступной пропускной способности широкополосного доступа. Мы бы сказали, что выделение 30 минут на час звучит правильно, но это может быть очень вариативно. Запланируйте наличие не менее 9 ГБ свободного места для загрузки Windows 11 и убедитесь, что на вашем компьютере установлена последняя версия Windows 10 версии 2004 или более поздней. Просто запустите Центр обновления Windows на своем компьютере перед установкой Windows 11, чтобы убедиться, что он исправлен правильно.
Вам понадобится компьютер, отвечающий минимальным требованиям к оборудованию Windows 11. Мы также настоятельно рекомендуем вам прочитать нашу предыдущую статью о минимальных технических характеристиках оборудования Windows 11, загрузить приложение Microsoft Health Check и проверить, есть ли у вашего ПК имеет право на обновление до Windows 11. Для этого вам понадобится ПК с TPM (Trusted Platform Module) 1.2 как минимум. Самый простой и безопасный способ получить доступ к Windows 11 — просто иметь компьютер, отвечающий ограничениям Microsoft.
Для этого вам понадобится ПК с TPM (Trusted Platform Module) 1.2 как минимум. Самый простой и безопасный способ получить доступ к Windows 11 — просто иметь компьютер, отвечающий ограничениям Microsoft.
Если у вас есть компьютер с TPM 1.2, но без TPM 2.0, существует «официальный» способ обойти ограничения. Однако вам нужно открыть редактор реестра, который является основой вашего ПК. Microsoft хотела бы, чтобы вы знали, что существует серьезных рисков для этого, и рекомендует вместо этого выполнить обновление до Windows 11 на поддерживаемом оборудовании через Центр обновления Windows (наш первый вариант ниже). Чтобы продолжить использование редактора реестра и установить Windows 11 на неподдерживаемом оборудовании, выполните следующие действия.(Если вы не знаете, что делать, или не хотите рисковать своим компьютером, не делайте этого!)
- В Windows 10 откройте редактор реестра, нажав клавишу Windows, а затем введите «Редактор реестра» или regedit в поле поиска.

- Перейдите в HKEY_LOCAL_MACHINE \ SYSTEM \ Setup \ MoSetup. Если папки нет, щелкните правой кнопкой мыши папку Setup и создайте подпапку MoSetup.
- В папке MoSetup щелкните правой кнопкой мыши и выберите «Создать»> «DWORD (32-разрядный)».
- Назовите новую запись реестра AllowUpgradesWithUnsupportedTPMOrCPU.Дважды щелкните его, затем измените значение реестра на 1.
Марк Хахман / IDG
Этот метод позволяет вашему ПК обойти проверку TPM 2.0, а также требуемого семейства и модели ЦП. Вы также можете напрямую применить установку образа Windows 11 на диск. По словам Microsoft, выполнение этого с помощью инструмента командной строки Microsoft DISM также обойдёт проверку TPM / CPU.
Чистая установка vs.обновление на месте
Установка Windows 11 через Центр обновления Windows представляет собой «инкрементную» или «инкрементную» установку, при которой код Windows 11 по существу добавляется на ПК с существующими приложениями и документами. Это безопасный подход при условии, что вы создали резервные копии существующих файлов. (Опять же: сделайте резервную копию своего компьютера перед обновлением операционной системы!) Windows 11 также должна позволять вам «откатиться» до Windows 10 в течение определенного периода времени (обычно десять дней), если вам это просто не нравится.
Это безопасный подход при условии, что вы создали резервные копии существующих файлов. (Опять же: сделайте резервную копию своего компьютера перед обновлением операционной системы!) Windows 11 также должна позволять вам «откатиться» до Windows 10 в течение определенного периода времени (обычно десять дней), если вам это просто не нравится.
«Чистая установка» предлагает вам возможность начать с нуля, и обычно это то, что предлагают другие варианты установки ниже.В случае Windows 11 вам следует обязательно рассмотреть этот вариант. Windows 11 не оптимизирована, и мы обнаружили множество ошибок. Он также немного тормозит. Чистая установка помогает устранить некоторые из этих ошибок.
Чистая установка обычно означает стирание ваших документов, приложений и настроек с вашего ПК и запуск с нуля. Вот здесь и помогает облако. Если ваши документы хранятся в OneDrive (или в Box, Dropbox, внешнем диске и т. Д.), Вы сможете просто скопировать их обратно. Однако вам нужно будет загрузить и переустановить приложения и игры, а также исправить их.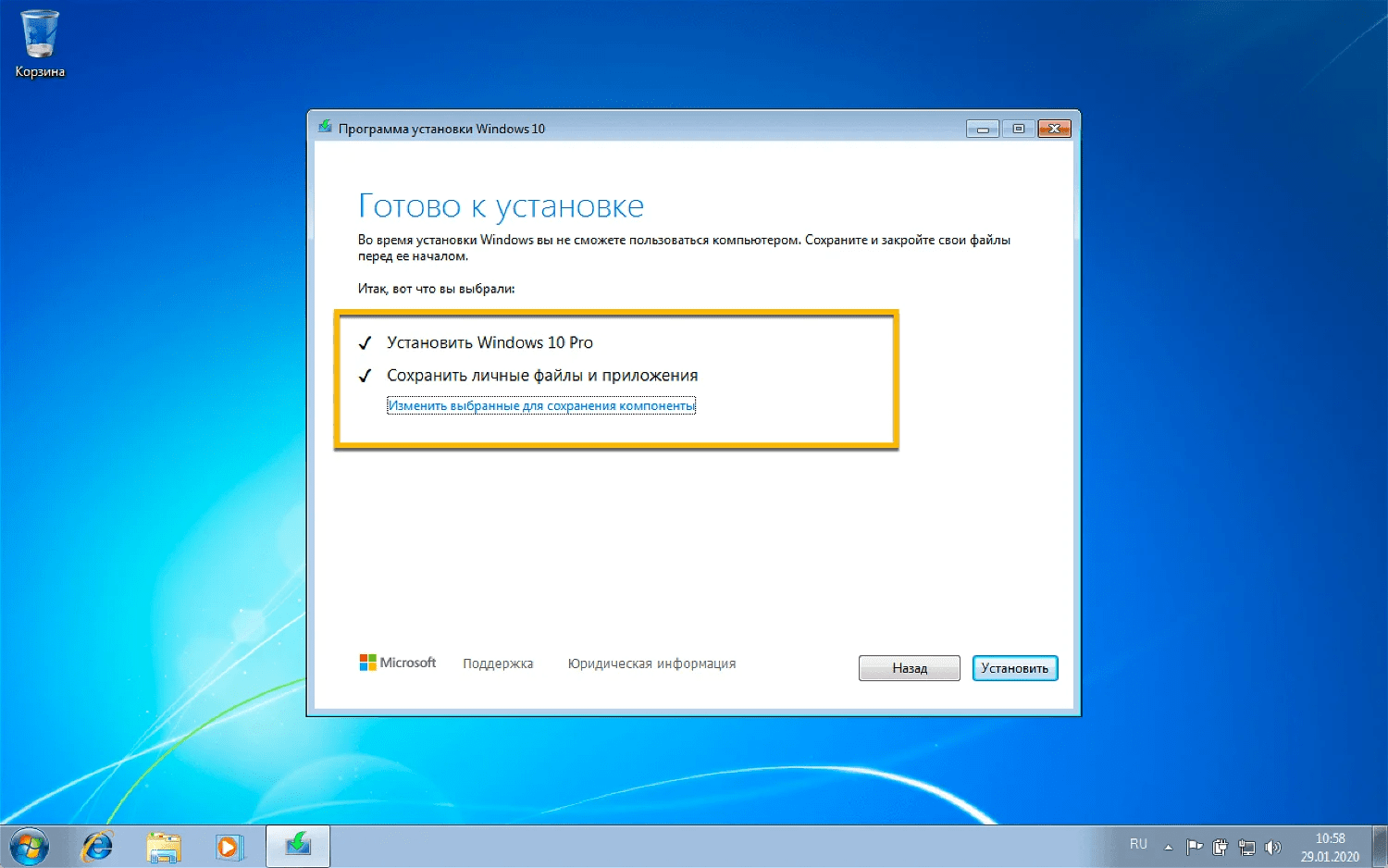 Имейте в виду, что если вы обновитесь до Windows 11, дадите истечению десятидневного льготного периода, и , а затем решат вернуться к Windows 10, вы можете — вам просто нужно будет загрузить и установить чистую копию Вместо этого Windows 10. (Если у вас есть действующая лицензия на Windows 10 или Windows 11, все это бесплатно.)
Имейте в виду, что если вы обновитесь до Windows 11, дадите истечению десятидневного льготного периода, и , а затем решат вернуться к Windows 10, вы можете — вам просто нужно будет загрузить и установить чистую копию Вместо этого Windows 10. (Если у вас есть действующая лицензия на Windows 10 или Windows 11, все это бесплатно.)
Вы всегда можете перезагрузить свой компьютер — Windows 10, или , Windows 11 — в любое время, чтобы навести порядок. Просто убедитесь, что у вас есть все резервные копии.
Теперь, когда вы знаете все, что вам нужно знать перед обновлением, давайте перейдем к мелочам.Установить Windows 11 можно четырьмя различными способами.
Как установить Windows 11 через Центр обновления Windows
Теперь, когда Microsoft выпустила Windows 11, отпала необходимость участвовать в программе предварительной оценки Windows, которая использовалась для загрузки бета-версии Windows 11 Insider.
В какой-то момент вам будет предложено загрузить Windows 11 с помощью параметра, который выглядит примерно так, как на экране ниже. Вы также можете стать тем, кого Microsoft называет «ищущим», зайти в Центр обновления Windows и нажать «Проверить наличие обновлений».«Если вы не видите этот экран« выбор », а« проверка обновлений »не предлагает вам Windows 11, вы можете попробовать следующий вариант, предложенный ниже.
Вы также можете стать тем, кого Microsoft называет «ищущим», зайти в Центр обновления Windows и нажать «Проверить наличие обновлений».«Если вы не видите этот экран« выбор », а« проверка обновлений »не предлагает вам Windows 11, вы можете попробовать следующий вариант, предложенный ниже.
Марк Хачман / IDG
Загрузка Windows 11 через Центр обновления Windows — самый простой путь вперед. Вероятно, вас попросят подтвердить, что вы создали резервную копию важных приложений и документов, после чего установка будет продолжена.
Как загрузить Windows 11 через Помощник по установке Windows 11
Помощник по установке Windows 11 и инструмент Создать установочный носитель Windows 11 (описанный ниже) очень похожи: если вы пытались запустить Центр обновления Windows, а Windows 11 вам не предлагается, вы можете быстро запустить процесс через Windows 11. Помощник по установке.Если у вас несколько компьютеров, которые вы хотите обновить, инструмент установочного носителя можно повторно использовать на нескольких компьютерах.
Марк Хахман / IDG
Использование помощника по установке Windows 11 (щелчок по ссылке загрузит помощник) просто предоставляет вам способ загрузить и установить Windows 11 на один компьютер. Мы не тестировали этот метод полностью, но похоже, что Помощник по установке загрузит Windows 11, пока вы ждете, а не в фоновом режиме, как это делает Центр обновления Windows.Никаких существенных различий быть не должно, хотя вы можете просто застрять в ожидании завершения процесса.
Инструмент Create Windows 11 Installation Media Tool идеально подходит, если вам нужно обновить несколько компьютеров с Windows 10 в вашем доме. Разница здесь в том, что вы можете использовать этот инструмент для загрузки и записи DVD, если на вашем компьютере все еще есть DVD-привод, или просто на USB-накопитель. (Не используйте для этого внешний жесткий диск, так как инструмент требует, чтобы вы сначала отформатировали или стерли весь диск. Загрузка образа ISO, следующий вариант, решает эту проблему.)
Загрузка образа ISO, следующий вариант, решает эту проблему.)
Для этого вам понадобится устройство записи DVD и DVD, или USB-ключ емкостью не менее 8 ГБ. Возможно, вам понадобится двухслойный DVD. Затем вы можете указать Windows загрузить файл на USB-ключ или как файл ISO для записи на DVD. Вы сможете выбрать язык, выпуск и архитектуру (выберите 64-разрядную версию), после чего начнется процедура.
Что вы увидите при установке Windows 11 с помощью инструмента «Создать установочный носитель Windows 11».Марк Хахман / IDG
После создания медиа-инструмента вам нужно будет либо записать его на DVD, используя существующие инструменты для записи DVD, либо у вас будет USB-ключ с Windows 11 на нем. Чтобы установить Windows 11, вам необходимо перезагрузить компьютер с установленным DVD или USB-ключом. Если все пойдет по плану, на вашем ПК должна автоматически начаться установка Windows 11.
Если этого не произошло, следуйте инструкциям по вводу настроек BIOS или UEFI вашего ПК в среде предварительной загрузки. Обратитесь к документации вашего ПК, чтобы узнать, как это сделать. Обычно для этого требуется нажать клавишу (например, Esc или Удалить ) сразу после нажатия кнопки питания ПК. Вы можете настроить свой компьютер либо на загрузку с USB / DVD, либо просто проверить, может ли загружаться с любого из дисководов , прежде чем загружаться в обычном режиме.
Обратитесь к документации вашего ПК, чтобы узнать, как это сделать. Обычно для этого требуется нажать клавишу (например, Esc или Удалить ) сразу после нажатия кнопки питания ПК. Вы можете настроить свой компьютер либо на загрузку с USB / DVD, либо просто проверить, может ли загружаться с любого из дисководов , прежде чем загружаться в обычном режиме.
Как загрузить Windows 11 с ISO-образом диска
Это мой предпочтительный способ установки новой ОС, если я решил обновить операционную систему.Загрузив файл .ISO, вы можете просто убрать его, как и любой другой документ, на внешний жесткий диск. При желании вы можете записать его на DVD или сохранить на USB-накопителе. Однако в Windows 10 или Windows 11 в этом нет необходимости. Просто щелкните файл .ISO правой кнопкой мыши, выберите «Смонтировать», и Windows просто обработает файл как виртуальный DVD в дисководе. Вы сможете начать процесс установки, выполнив один простой шаг.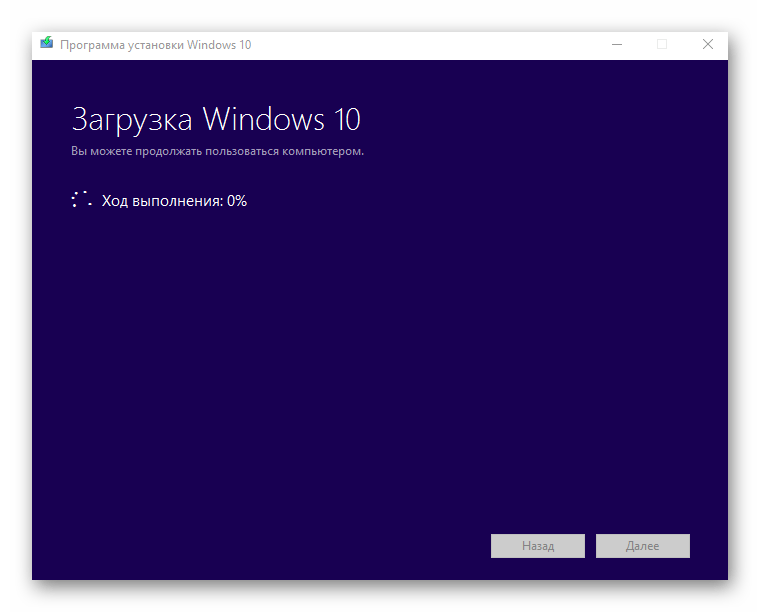
Вы должны обращаться с ISO-файлом, как со странным случайным USB-ключом, который вы подобрали на улице — если вы, , не загрузили его из Microsoft, будьте осторожны.На странице установки Microsoft есть инструкции по проверке «хэша» или идентичности ISO внизу страницы. Если вы скачали сам ISO, все будет в порядке; проверка хэша предназначена только для параноиков.
Чтобы получить дополнительную информацию о Windows 11, не забудьте добавить в закладки раздел PCWorld по Windows 11, а также наше супер-руководство по Windows 11.
Как старший редактор PCWorld, Марк, помимо прочего, уделяет внимание новостям Microsoft и технологиям микросхем. Ранее он писал для PCMag, BYTE, Slashdot, eWEEK и ReadWrite.
Как получить финальную версию сейчас
Windows 11 уже вышла. Microsoft официально выпустила свою новую операционную систему 5 октября, но предупредила, что большинство людей будут ждать некоторое время бесплатного обновления с Windows 10. Действительно, если вы используете старое оборудование, которое все еще поддерживается, это может быть в середине 2022 года, прежде чем обновление появится на вашем устройстве.
Действительно, если вы используете старое оборудование, которое все еще поддерживается, это может быть в середине 2022 года, прежде чем обновление появится на вашем устройстве.
Однако нет причин ждать так долго. Windows 11 теперь доступна для загрузки в виде ISO-файла непосредственно из Microsoft, а почти финальная версия также может быть установлена через программу предварительной оценки Windows.Оба метода полностью бесплатны и должны занять не более нескольких минут.
Прежде чем продолжить, стоит пояснить, что мы подразумеваем под «окончательной версией». Это версия, которая будет выпущена 5 октября, но Windows 11 продолжит получать обновления на протяжении всего срока службы. Обычно это десять лет — Windows 10 была впервые выпущена в 2015 году, но будет получать обновления до 2025 года.
Убедитесь, что ваш ноутбук или компьютер совместим
Если вы еще не проверили, первым делом убедитесь, что ваше устройство Windows 10 совместимо с Windows 11.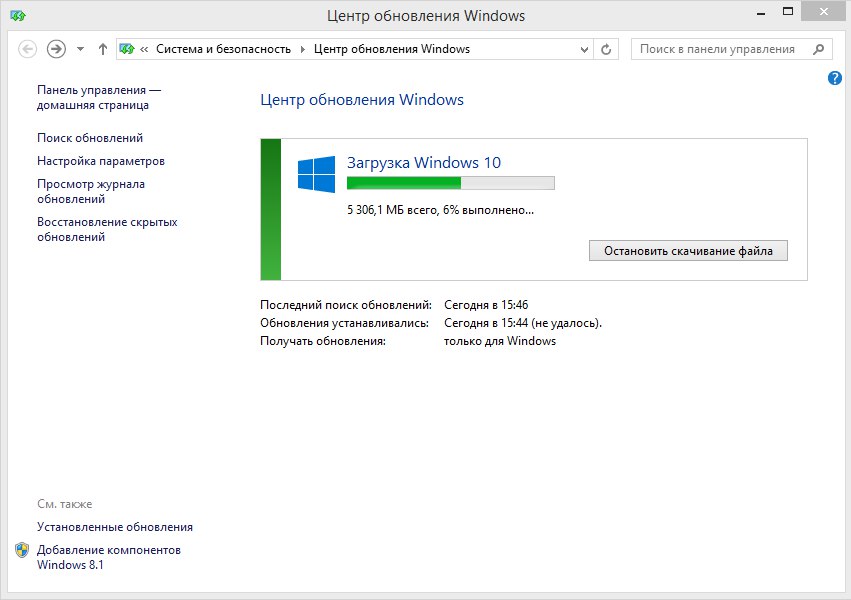 Microsoft обновила требования к оборудованию, что означает, что большая часть старого оборудования не будет официально поддерживаться.
Microsoft обновила требования к оборудованию, что означает, что большая часть старого оборудования не будет официально поддерживаться.
Самый простой способ узнать это — загрузить обновленное приложение Microsoft PC Health Check — оно совершенно бесплатно, и его установка занимает всего пару минут. Это намного надежнее, чем первая итерация, хотя вам может потребоваться вручную включить TPM 2.0 или безопасную загрузку, оба из которых являются обязательными.
Узнайте больше в нашем отдельном руководстве: Будет ли мой компьютер работать под управлением Windows 11?
Однако даже на неподдерживаемых устройствах обходной путь означает, что вы все равно можете получить Windows 11.
Как только это будет сделано, вы можете продолжить установку.
Как получить Windows 11 сейчас: Загрузите файл ISO
Самый простой способ получить Windows 11 прямо сейчас — это загрузить ее с веб-сайта Microsoft. Есть два варианта, оба из которых сохранят все ваши файлы и настройки без изменений.
Мы рекомендуем большинству людей выбрать «Помощник по установке Windows 11», который проведет вас через весь процесс. Однако на устройстве, на которое вы его загружаете, также должно быть:
- Лицензия Windows 10 (если ОС была предустановлена при покупке устройства, она будет иметься)
- Запуск версии 2004 (обновление от мая 2020 г.) или более поздней версии
- Не менее 9 ГБ свободного дискового пространства
Если он соответствует всем этим критериям, вы можете продолжить установку:
- В разделе «Помощник по установке Windows 11» нажмите «Загрузить сейчас».
- Маленький.Будет загружен exe-файл. Дважды щелкните его, чтобы открыть
- Нажмите «Да», чтобы подтвердить разрешение на внесение изменений.
- Появится всплывающее окно, которое проведет вас через пошаговый процесс.
Если вы планируете установить Windows 11 на несколько компьютеров, лучше вместо этого загрузить файл ISO. Это гораздо больший файл, но он содержит всю информацию, необходимую для установки Windows 11.
Просто убедитесь, что у вас есть как минимум 8 ГБ места на любом месте, где вы его переносите, включая безопасное внешнее запоминающее устройство.Каждый компьютер, на который вы его устанавливаете, должен также соответствовать требованиям Windows 11 к оборудованию, иметь 64-разрядный процессор и соответствовать вашему текущему языку.
Как получить Windows 11 сейчас: через программу предварительной оценки
До того, как вышеперечисленное не было выпущено, единственный способ заранее установить Windows 11 — это программа предварительной оценки. Почти финальная версия доступна на канале предварительного просмотра.
Для этого метода вам необходимо зарегистрироваться в программе предварительной оценки Windows, если вы еще этого не сделали. Перейдите на целевую страницу веб-сайта Microsoft и нажмите «Зарегистрироваться», затем следуйте инструкциям по подключению своей учетной записи.
После того, как о них позаботятся, вот что вам нужно сделать на устройстве с Windows 10:
- Зайдите в «Настройки»> «Обновление и безопасность» и выберите «Программа предварительной оценки Windows (или Программа)» на левой панели.
- Нажмите «Начать» и привяжите ту же учетную запись, которую вы использовали для регистрации в программе предварительной оценки
- Следуйте инструкциям на экране, убедившись, что вы выбрали «Release Preview Channel»
- Примите условия использования, затем перезагрузите устройство, когда будет предложено применить изменения
- После резервного копирования и запуска перейдите в «Настройки»> «Обновление и безопасность».Если вы установили все предыдущие обновления, теперь вы должны увидеть возможность получить Windows 11 .
- Нажмите «Загрузить и установить», чтобы начать процесс обновления. Ваше устройство какое-то время не будет работать, поэтому тщательно рассчитайте время.
Если вы уже установили раннюю сборку Windows 11, вам просто нужно изменить канал программы предварительной оценки, участником которой вы являетесь:
- Откройте «Настройки»> «Центр обновления Windows»
- В разделе «Дополнительные параметры» выберите «Программа предварительной оценки Windows (или Программа)».
- Нажмите «Выберите настройки программы предварительной оценки» и выберите «Выпустить канал предварительного просмотра».
- Вернитесь на главную страницу Центра обновления Windows и нажмите «Проверить наличие обновлений».
- Этот процесс может занять несколько минут, но в конечном итоге вы должны увидеть, что обновление станет доступным.В противном случае у вас уже установлена последняя версия .
Если вы не хотите получать доступ к ранним сборкам в будущем, просто выберите «Прекратить получать предварительные сборки» в том же меню настроек программы предварительной оценки Windows. Убедитесь, что вы выбрали «Отменить регистрацию этого устройства при выходе следующей версии Windows», иначе вам придется заново установить Windows 10.
Получите Windows 10 Pro со скидкой прямо сейчас и обновите ее до Windows 11 Pro бесплатно
Есть еще один вариант получить Windows 11 Pro с большой скидкой.Предполагая, что ваше оборудование совместимо, вы можете купить Windows 10 Pro со скидкой сейчас и бесплатно перейти на Windows 11, когда она выйдет 5 октября.
Вы можете купить версию Windows 10 Professional за 49,99 долларов (или 59,99 фунтов стерлингов) в магазине программного обеспечения PCWorld.com. Это 75% от розничной цены. И вы сможете бесплатно перейти на Windows 11 Pro — да, на более мощную версию Windows 11 Pro, а не Home.
предназначен для установки на новый или чистый компьютер — обновление более старой версии Windows не поддерживается.
Статьи по теме для дальнейшего чтения
Как обновить ОС Windows
на Razer BladeОбновлено 4 ноября 2021 г., 01:49 | Идентификатор ответа: 1707
Эта статья расскажет, как выполнить обновление до последней версии Microsoft Windows, устранить распространенные проблемы и определить известные проблемы на вашем ноутбуке Razer.
Эта статья расскажет, как получить последние обновления системы из Windows, устранить распространенные проблемы и определить известные проблемы на вашем ноутбуке Razer.
Получение обновления Windows 11 и драйверов для Razer Blade
- Нажмите клавишу Windows и перейдите в «Настройки».
- Выберите «Центр обновления Windows» и нажмите «Проверить наличие обновлений».
- Если есть доступное обновление, оно автоматически загрузит и установит обновления.
- Перезагрузите компьютер, чтобы завершить установку.
Получение обновления Windows 10 и драйверов для Razer Blade
- Нажмите кнопку «Пуск» или нажмите клавишу Windows, а затем перейдите в «Настройки»> «Обновление и безопасность».
- Выберите «Центр обновления Windows» и нажмите «Проверить наличие обновлений».
- Если есть доступное обновление, выберите «Загрузить и установить», чтобы установить его.
- Перезагрузите компьютер, чтобы завершить установку.
Обновление Windows 10 Home до Windows 10 Pro
Если вы хотите обновить Windows 10 Home до Windows 10 Pro, чтобы воспользоваться расширенными функциями безопасности, вам понадобится действующий ключ продукта или цифровая лицензия для обновляемого Blade.Подробную информацию о том, как получить ключ, см. На странице «Обновление с Windows 10 Домашняя до Windows 10 Pro».
Для обновления с использованием цифровой лицензии
- Нажмите кнопку «Пуск» или нажмите клавишу Windows, а затем перейдите в «Настройки»> «Обновление и безопасность»> «Активация».
- Щелкните «Перейти в магазин» и проверьте следующее:
- Если вы видите «Установить», значит, вы уже активировали Windows 10 Pro, нажмите кнопку, чтобы установить.
- Если вы видите «Купить», вам необходимо приобрести лицензию на Windows 10 Pro или попытаться войти в Microsoft Store с учетной записью Microsoft, с которой вы связали приобретенную лицензию Pro.Затем установите Windows 10 Pro.
Для обновления с помощью ключа продукта
- Нажмите кнопку «Пуск» или нажмите клавишу Windows, а затем «Настройки»> «Обновление и безопасность»> «Активация».
- Выберите «Изменить ключ продукта».
- Введите ключ продукта и нажмите «Далее», чтобы начать обновление.
Для обновления с помощью ключа продукта
- Нажмите кнопку «Пуск» или нажмите клавишу Windows, а затем «Настройки»> «Обновление и безопасность»> «Активация».
- Выберите «Изменить ключ продукта».
- Введите ключ продукта и нажмите «Далее», чтобы начать обновление.
Устранение неполадок обновления Windows 10
Если у вас возникли проблемы с обновлением Windows 10, вы можете использовать Помощник по обновлению Windows. Просто загрузите и запустите файл .exe и следуйте инструкциям, чтобы завершить обновление. Вы также можете проверить Центр обновления Windows: страницу часто задаваемых вопросов для получения более подробной информации.
Известные проблемы Windows 10С каждым обновлением Windows 10 Microsoft публикует «Известные проблемы и уведомления», а также «Решенные проблемы». Вы можете узнать больше о каждом выпуске на странице информации о выпуске Windows 10.
Знаете ли вы?Вы можете создать свой собственный установочный носитель Windows 10.
Есть другие вопросы по Windows 10? Вы можете посетить Центр обновления Windows: страницу часто задаваемых вопросов для получения более подробной информации.
Получите образ восстановления Windows 10 для Razer Blade в службе поддержки Razer.
Полезен ли этот ответ?
ДА НЕТ
Почему вашему бизнесу следует перейти на Windows 10
Если вы воздерживались от обновления своих компьютеров с более старых версий Windows, знайте, что с момента своего дебюта летом 2015 года Windows 10 превратилась в более безопасную и эффективную операционную систему. Вот восемь причин, по которым пришло время наконец обновить свой бизнес до Windows 10.
1. Microsoft прекращает поддержку
Microsoft объявила о прекращении технической поддержки и обновлений безопасности для Windows 7 14 января 2020 года. После этого, если вы все еще используете эту устаревшую операционную систему, вы откроете вашей компании на взломы, вредоносные программы, вирусы и другие потенциальные уязвимости безопасности в будущем.
2. Предотвращение программ-вымогателей
Компьютеры под управлением более старых версий Windows более уязвимы для программ-вымогателей. В Windows 10 есть функция, препятствующая тому, чтобы программы-вымогатели блокировали работу и личные документы пользователя на их компьютере.
https://www.businessnewsdaily.com ]
Windows 10 поставляется с Exploit Guard в Защитнике Windows, который сканирует, помещает в карантин и удаляет вредоносные программы. Помимо защиты от программ-вымогателей, он включает в себя другие инструменты, которые можно использовать для остановки атак нулевого дня, для блокировки и карантина вредоносных программ на вашем компьютере или в офисной сети, а также для изоляции зараженных компьютеров в вашей сети.
Обновление до Windows 10 дает вам возможность подписаться на Advanced Threat Protection в Защитнике Windows.Это более сложная облачная служба для управления угрозами безопасности на компьютерах с Windows 10 вашего бизнеса.
4. Более безопасный просмотр веб-страниц
Application Guard в Защитнике Windows доступен в Windows 10 Enterprise и Professional. Он позволяет использовать браузер Edge внутри виртуальной машины. Если вы или ваш сотрудник неосознанно заразитесь вредоносным ПО, посетив вредоносный веб-сайт, он не сможет повредить компьютер или сеть, поскольку будет заключен внутри этой виртуальной машины.
Функция «Мои люди» позволяет закрепить свои деловые контакты в виде значков быстрого доступа на панели задач Windows 10. Щелкните значок человека, чтобы отправить ему электронное письмо или начать видеозвонок через Skype. На панели задач можно закрепить до 10 контактов.
6. Более эффективные обновления для Windows 10
Технологическая функция в средстве обновления Windows, Unified Update Platform (UUP), значительно упрощает процесс обновления. UUP определяет новые изменения в Windows 10, которые нужны вашему компьютеру, и загружает только эти конкретные обновления.Вашему компьютеру не придется загружать пакет большего размера.
Microsoft заявляет, что UUP может уменьшить размер загружаемых обновлений Windows до 35 процентов, сэкономив место на вашем компьютере и время, необходимое для установки обновлений.
7. Синхронизация работы между персональным и рабочим компьютерами
Функция временной шкалы сохраняет «моментальные снимки» приложений Windows, которые вы использовали в определенный момент времени. Щелкнув значок «Представление задач» на панели задач, вы можете выбрать моментальный снимок, чтобы продолжить работу над тем, на чем вы остановились.
Эти снимки синхронизируются на разных компьютерах с Windows 10 (если вы вошли на них с одной и той же учетной записью Microsoft). Например, вы можете создать новую электронную таблицу в Excel на своем домашнем компьютере и работать с ней позже на другом компьютере в офисе.
8. Быстрая настройка компьютеров вашего предприятия
Windows Autopilot позволяет настроить конфигурации системы, которые можно загрузить из облака на компьютеры с Windows 10 вашего предприятия. Например, сотрудник может взять новый компьютер, подключить его к вашей офисной сети, и он будет автоматически настроен в соответствии с требованиями вашего бизнеса.Конфигурация системы может быть адаптирована под конкретного сотрудника. Эта функция Windows 10 делает настройку, управление и сброс компьютеров вашей компании проще, быстрее и безопаснее.
Автопилот доступен в выпусках Windows 10 для образовательных, корпоративных и профессиональных, и требуется учетная запись в Azure Active Directory.
Как установить и обновить Window 10 в 2021 году?
Пользователь может легко установить и обновить Window 10 в 2021 году. Но если пользователю нужна помощь, он может обратиться в службу поддержки Microsoft через www.office.com/setup . В этом блоге вы прочитаете процесс установки и обновления Window 10.
.Нажмите здесь, чтобы загрузить
Действия по установке для Windows 10:
Чтобы установить Window 10, сначала необходимо загрузить средство создания мультимедиа, а затем установить его на свой компьютер. После этого вам нужно нажать кнопку «Далее» в средстве создания мультимедиа, чтобы начать загрузку Windows 10. Теперь инструмент проверит вашу загрузку.Затем вы увидите, что инструмент создания соберет все необходимые файлы. На этом этапе вы должны убедиться, что ваш установщик Windows 10 загружается. Здесь Windows 10 анализирует несколько проверок в вашей компьютерной системе. Когда вы принимаете условия лицензии Windows 10, чтобы начать установку. Затем программа установки проверит наличие необходимых обновлений перед установкой. Если подготовка завершена, вам нужно нажать кнопку «Установить», чтобы установить Windows 10 на свой компьютер.Наконец, вы можете управлять настройками приложений и функциями Windows 10. www.office.com/setup
Окно обновления 10:
Для этого вам нужно перейти на страницу загрузки Windows 10, а затем просто открыть ее. После этого вы должны нажать на опцию Загрузить инструмент. Когда вы закончите загрузку, вам нужно дважды щелкнуть загруженный файл. Теперь вы должны принять Условия, просто нажав кнопку принятия, которая появляется на экране вашего компьютера.На этом этапе вам нужно перейти к «Обновить этот компьютер сейчас», а затем щелкнуть по нему, чтобы обновить машину. Здесь вам нужно дождаться завершения загрузки Windows 10 на вашем устройстве. Когда загрузка будет завершена, инструмент автоматически проверит загрузку. Когда вы проследите за ним, это будет отображаться на уровне 0 процентов в течение нескольких минут, а затем оно будет сжато до 90 процентов. После этого следует немного подождать. На этом этапе инструмент автоматически начнет создание носителя Windows 10. Здесь вы должны ознакомиться с условиями лицензии.Затем вы должны нажать «Принять», чтобы продолжить. Здесь инструмент загрузит обновления. Помните, что когда этот процесс начнется, вы не сможете выполнять какие-либо действия в своих компьютерных системах до тех пор, пока на вашем устройстве не будет обновлено окно. Когда процесс обновления будет завершен, вы получите уведомление, а затем вы увидите, что инструмент готов к установке в окне 10. В конце вам нужно нажать на кнопку «Установить».
Приведенный выше метод поможет вам установить и обновить Window 10 в 2021 году .Если пользователь все еще обнаруживает какие-либо проблемы, он может связаться с центром обработки вызовов Microsoft по адресу office.com/setup .
Щелкните здесь по этой ссылке: Какие горячие клавиши используются для Mac?
.
 0. Ошибки, отмеченные красным крестиком, так просто решить не получится, поскольку чаще всего они связаны с устаревшим железом.
0. Ошибки, отмеченные красным крестиком, так просто решить не получится, поскольку чаще всего они связаны с устаревшим железом.
 Перед запуском рекомендуется выставить приоритет загрузки в BIOS с флешки, чтобы она запускалась в первую очередь.
Перед запуском рекомендуется выставить приоритет загрузки в BIOS с флешки, чтобы она запускалась в первую очередь.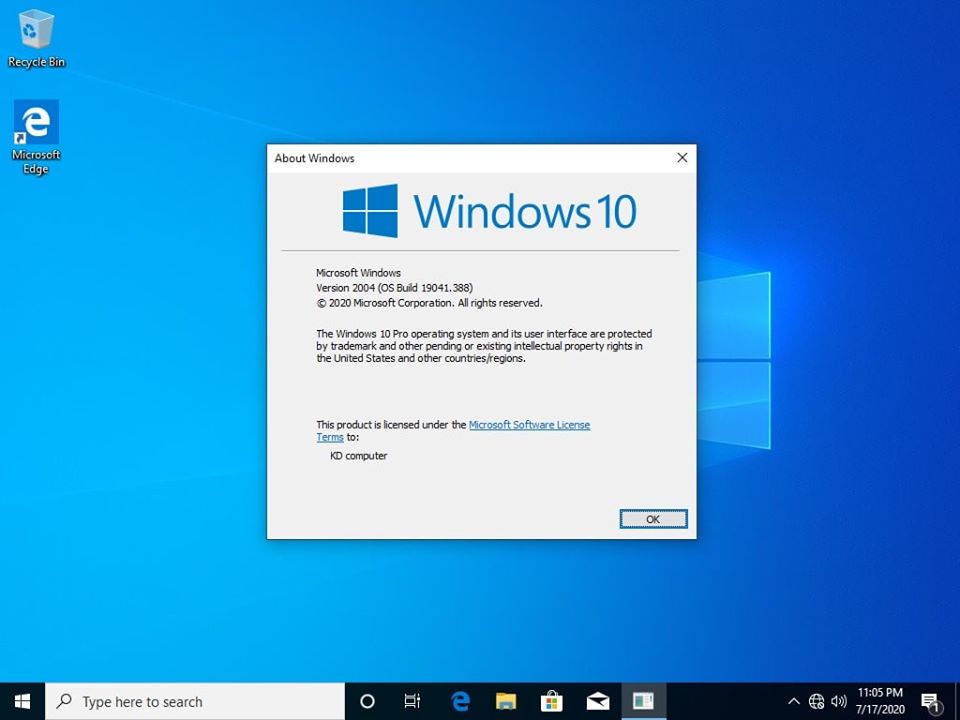 0, о котором я уже говорил выше. Вернитесь к первому разделу этой статьи, чтобы понять, что не так с вашим ПК.
0, о котором я уже говорил выше. Вернитесь к первому разделу этой статьи, чтобы понять, что не так с вашим ПК.


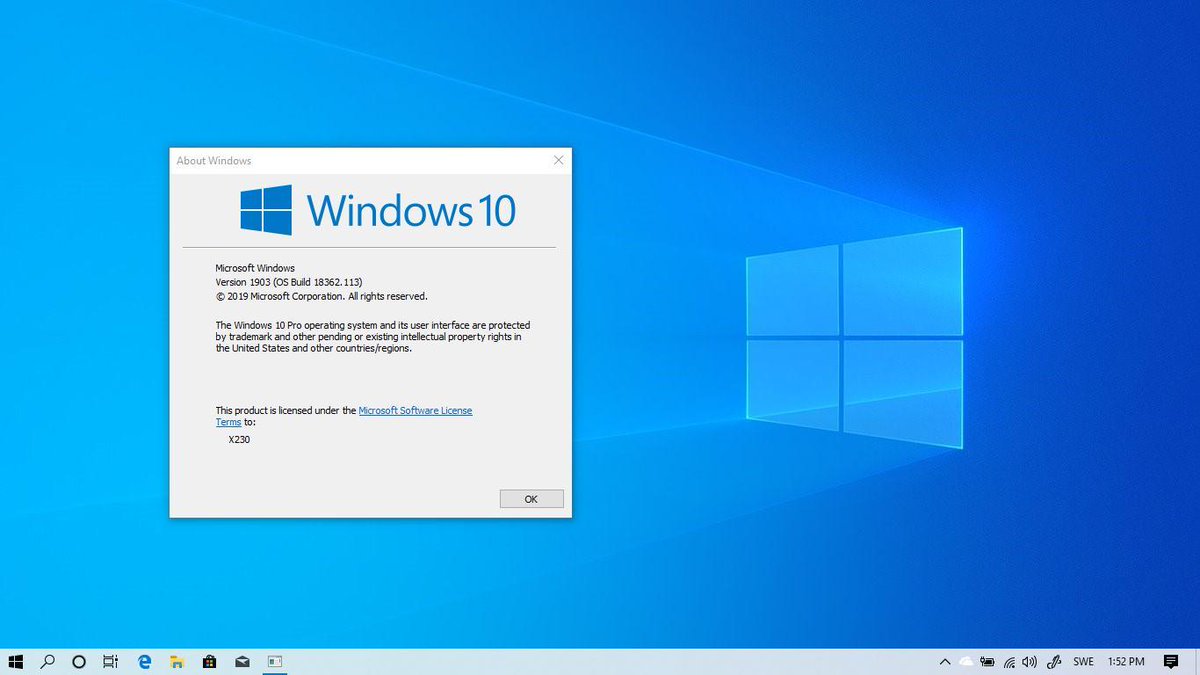 00
[HKEY_LOCAL_MACHINE\SYSTEM\Setup\LabConfig]
"BypassTPMCheck"=dword:00000001
"BypassSecureBootCheck"=dword:00000001
"BypassRAMCheck"=dword:00000001
"BypassStorageCheck"=dword:00000001
"BypassCPUCheck"=dword:00000001
00
[HKEY_LOCAL_MACHINE\SYSTEM\Setup\LabConfig]
"BypassTPMCheck"=dword:00000001
"BypassSecureBootCheck"=dword:00000001
"BypassRAMCheck"=dword:00000001
"BypassStorageCheck"=dword:00000001
"BypassCPUCheck"=dword:00000001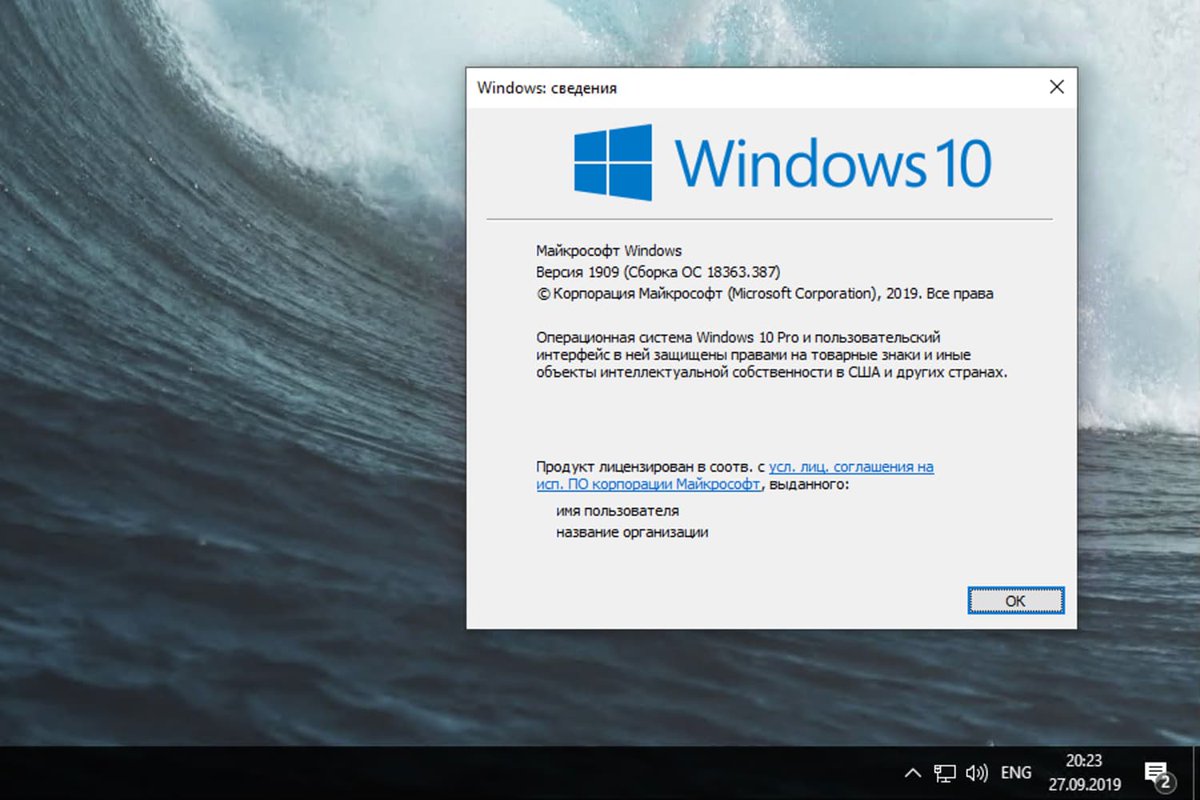 В ней напишите notepad и нажмите Enter, чтобы открыть блокнот.
В ней напишите notepad и нажмите Enter, чтобы открыть блокнот.


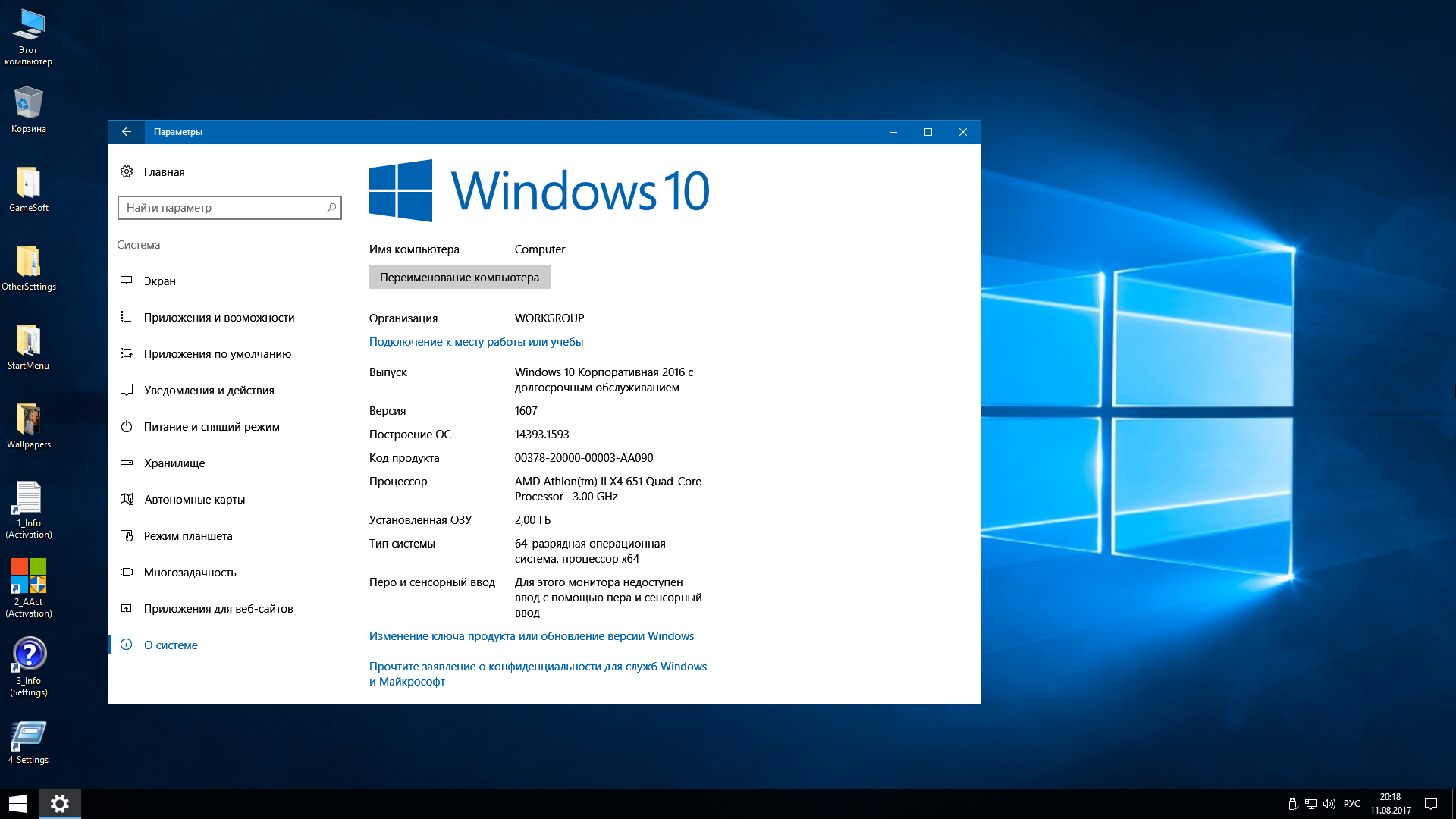 (см. Загрузочная флешка Windows 10).
(см. Загрузочная флешка Windows 10).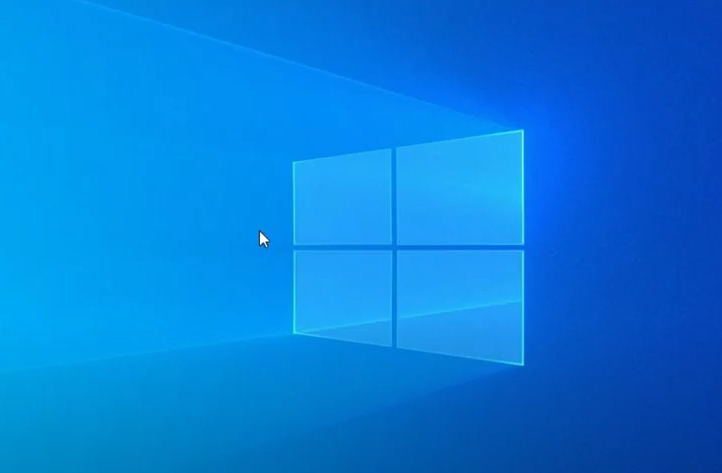 exe /updatenow
exe /updatenow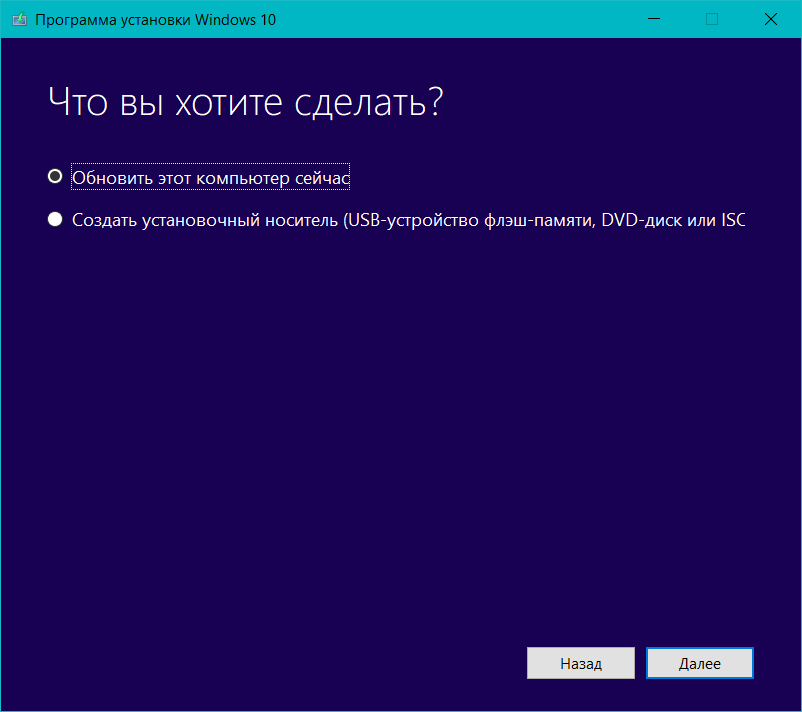 Установите регион, соответствующий устанавливаемой версии Windows 10 и перезагрузите компьютер.
Установите регион, соответствующий устанавливаемой версии Windows 10 и перезагрузите компьютер.