Как удалить учетную запись Microsoft с ПК с Windows 11 | Windows 11 Win 10
С июля 2021 года вы не сможете установить Windows 11 без учетной записи Microsoft, поскольку обновление доступно только в рамках программы предварительной оценки Windows. Однако после того, как вы установили Windows 11, вы можете удалить, удалить или отменить привязку вашей учетной записи Microsoft к компьютеру и использовать вместо нее локальную учетную запись. Конечно, вы не сможете обновиться до последних сборок Windows 11 и не сможете получить доступ ко всем интересным новым функциям, таким как виджеты, поддержка приложений Android и многое другое. Но, тем не менее, вы все равно сможете использовать последнюю версию ОС для настольных ПК. Итак, давайте узнаем, как можно удалить учетную запись Microsoft из Windows 11.
Удалить Microsoft Account из Windows 11 (2021)
В этой статье мы покажем вам, как удалить свою учетную запись Microsoft с любого ПК с Windows 11. Вы можете сделать это несколькими способами, в том числе через Настройки, через Панель управления и из меню Учетные записи пользователей. Мы также покажем вам, как создать локальную учетную запись, потому что без этого Windows не позволит вам удалить учетную запись Microsoft с вашего компьютера. Итак, без лишних слов, приступим.
Вы можете сделать это несколькими способами, в том числе через Настройки, через Панель управления и из меню Учетные записи пользователей. Мы также покажем вам, как создать локальную учетную запись, потому что без этого Windows не позволит вам удалить учетную запись Microsoft с вашего компьютера. Итак, без лишних слов, приступим.
Оглавление
Что следует помнить перед удалением учетной записи Microsoft
Как вы увидите далее в этой статье, удаление учетной записи Microsoft из Windows 11 является относительно простым делом. Однако есть несколько вещей, которые вам нужно знать, прежде чем отправиться в путь. Они здесь:
- Во-первых, если вы хотите отключить учетную запись Microsoft от своего компьютера, измените тип своей учетной записи, а не удаляйте свою учетную запись Microsoft со своего компьютера. Этот процесс сохранит все ваши файлы, папки, приложения и настройки. По сути, вы будете использовать ту же учетную запись с теми же данными, но с другим именем.
 Кроме того, вы не сможете получить доступ к некоторым связанным службам и функциям Microsoft.
Кроме того, вы не сможете получить доступ к некоторым связанным службам и функциям Microsoft. - Во-вторых, если вы приняли решение, вам понадобится локальная учетная запись с правами администратора, чтобы иметь возможность удалить свою учетную запись Microsoft из Windows 11.
- В-третьих, удаление вашей учетной записи Microsoft приведет к удалению всех данных в этой учетной записи. Мы рекомендуем вам создать резервную копию, если у вас есть важные файлы и вы не хотите их потерять.
- В-четвертых, отчеты предполагают, что Windows 11 Home может потребовать учетную запись Microsoft для процесса установки и настройки, даже для стабильной версии. Если следовать этим отчетам, только версия «Pro» позволит вам установить ОС с локальной учетной записью .
- Наконец, удаление вашей учетной записи Microsoft с компьютера не приведет к удалению реальной онлайн-учетной записи. К нему по-прежнему можно получить доступ через веб-браузер, используя ваши учетные данные.

Хотя учетная запись Microsoft в настоящее время является обязательной для установки Windows 11, это, вероятно, изменится, когда ОС получит стабильную версию для всех совместимых устройств . Это означает, что вам технически не нужно добавлять учетную запись Microsoft для использования Windows 11 (по крайней мере, версии Pro).
Переключиться с учетной записи Microsoft на локальную учетную запись
Чтобы использовать локальную учетную запись на ПК с Windows 11, вам не обязательно удалять свою учетную запись Microsoft. Вместо этого вы можете просто переключиться на локальную учетную запись, при которой ни одна из служб Windows не сможет выполнить автоматический вход. В этом случае вам придется вручную входить в каждую службу, чтобы использовать их на своем компьютере. Итак, давайте посмотрим, как вы можете переключиться с учетной записи Microsoft на локальную в Windows 11.
- Во-первых, откройте приложение «Настройки» с помощью сочетания клавиш Windows 11 + I.
 В настройках нажмите « Учетные записи » на левой панели и выберите « Ваша информация » на правой панели.
В настройках нажмите « Учетные записи » на левой панели и выберите « Ваша информация » на правой панели.
- На следующей странице в разделе «Параметры учетной записи» нажмите « Вместо этого войдите в локальную учетную запись ».
- Теперь вам нужно будет подтвердить свою личность, прежде чем вы сможете переключиться. Итак, на следующей странице подтвердите свой идентификатор учетной записи Microsoft и нажмите « Далее ».
- Теперь введите свой пароль для этой учетной записи и нажмите ОК.
- На следующей странице введите свое имя пользователя (обязательно) и пароль (необязательно). Наконец, нажмите кнопку « Далее » внизу.
Примечание . Вы можете оставить поле пароля пустым, потому что это не обязательно. Если вам не нужен пароль для входа в локальную учетную запись, просто выберите свое имя пользователя и продолжайте.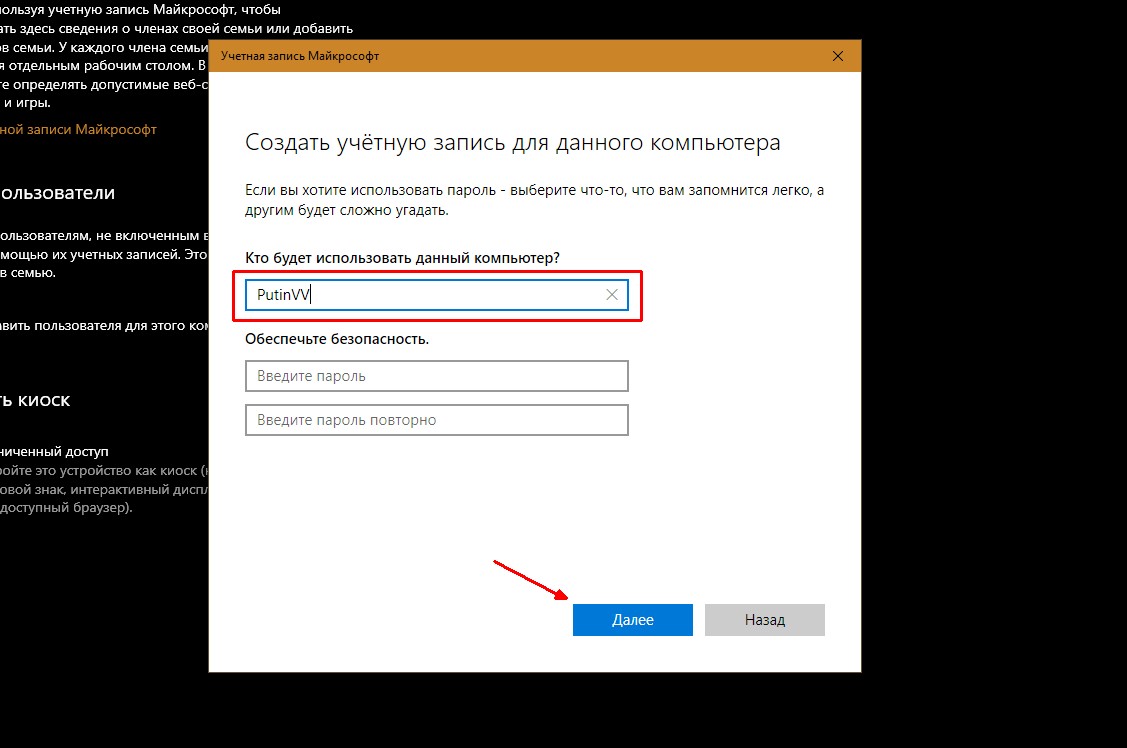
Создайте локальную учетную запись на вашем ПК с Windows 11
Если переключение с учетной записи Microsoft на локальную не работает, вам нужно будет запустить процесс удаления учетной записи Microsoft с вашего компьютера. Первый шаг к этому — создание локальной учетной записи с правами администратора. Чтобы создать локальную учетную запись на компьютере с Windows 11, выполните следующие действия:
- Перейдите в раздел « Настройки -> Учетные записи ». Теперь нажмите « Семья и другие пользователи » на правой панели.
- Затем отключите подключение к Интернету . Теперь найдите параметр «Добавить другого пользователя» и нажмите кнопку « Добавить учетную запись » рядом с ним.
Примечание . Этот шаг лучше всего выполнять без подключения к Интернету. Таким образом, вы получите возможность напрямую создать локальную учетную запись.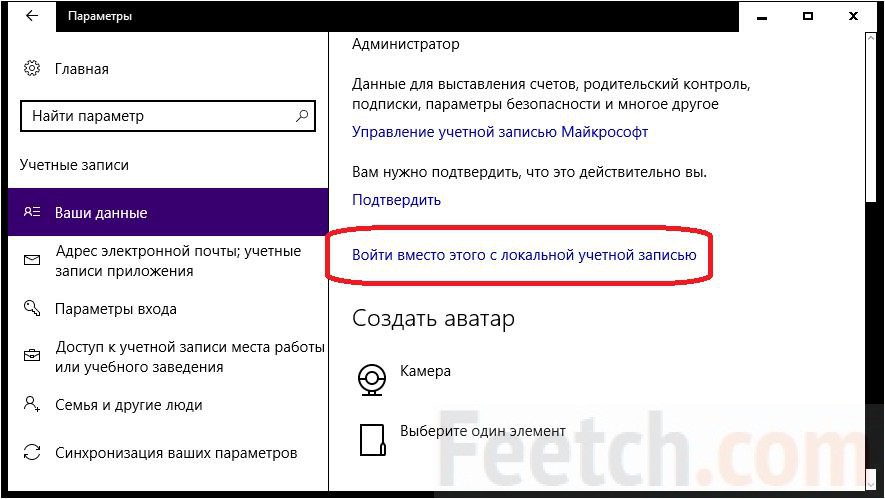 Однако, если вы подключены к Интернету, выберите «У меня нет данных для входа этого человека -> Добавить пользователя без учетной записи Microsoft» на следующих двух экранах. Затем переходите к следующему шагу.
Однако, если вы подключены к Интернету, выберите «У меня нет данных для входа этого человека -> Добавить пользователя без учетной записи Microsoft» на следующих двух экранах. Затем переходите к следующему шагу.
- Введите выбранное имя пользователя в поле «Кто будет использовать этот компьютер?» . Выберите пароль (необязательно), введите его повторно и нажмите « Далее ». Немедленно будет создана новая локальная учетная запись с выбранными вами учетными данными.
Примечание . Как объяснялось ранее, пароли для локальных учетных записей необязательны, а не обязательны. Вы можете оставить поле пароля пустым, если вам не нужен пароль для вашей локальной учетной записи.
Изменить тип учетной записи со стандартного пользователя на администратора
По умолчанию все новые учетные записи являются учетными записями «Стандартного пользователя» в Windows 11. Это означает, что теперь вам придется вручную изменить тип учетной записи для новой учетной записи на «Администратор». Вот как это сделать:
Это означает, что теперь вам придется вручную изменить тип учетной записи для новой учетной записи на «Администратор». Вот как это сделать:
- Перейдите на страницу «Настройки -> Учетные записи -> Семья и другие пользователи» и щелкните имя пользователя вновь созданной учетной записи. Затем нажмите кнопку « Изменить тип учетной записи » рядом с параметрами учетной записи.
- Во всплывающем окне щелкните раскрывающееся меню и выберите « Администратор ». Наконец, нажмите кнопку «ОК», чтобы изменения вступили в силу.
Как удалить учетную запись Microsoft из Windows 11
Метод 1: удалить учетную запись Microsoft через настройки
Если переключения на локальную учетную запись недостаточно, и вы хотите навсегда избавиться от учетной записи Microsoft на своем ПК с Windows 11, следуйте пошаговой инструкции ниже:
- Во-первых, войдите в систему под учетной записью администратора, отдельно от учетной записи Microsoft, которую вы пытаетесь удалить.
 Вы можете создать другую учетную запись администратора (локальную или Microsoft) или открыть скрытую учетную запись администратора на своем ПК с Windows.
Вы можете создать другую учетную запись администратора (локальную или Microsoft) или открыть скрытую учетную запись администратора на своем ПК с Windows. - Затем перейдите в « Настройки -> Учетные записи -> Семья и другие пользователи ».
- В разделе «Другие пользователи» выберите учетную запись Microsoft, от которой вы хотите избавиться. Теперь нажмите « Удалить » рядом с опцией «Учетная запись и данные».
- Наконец, подтвердите свой выбор, нажав «Удалить учетную запись и данные» во всплывающем окне подтверждения. Это приведет к удалению вашей учетной записи Microsoft с компьютера с Windows 11.
Метод 2: удалить учетную запись Microsoft через панель управления
Другой способ удалить или удалить вашу учетную запись Microsoft (или любую учетную запись пользователя) — через панель управления. Вот как:
- Откройте Панель управления на ПК с Windows 11.
 Для этого выполните поиск «control» (без кавычек) в строке поиска Windows и выберите « Control Panel » из результатов.
Для этого выполните поиск «control» (без кавычек) в строке поиска Windows и выберите « Control Panel » из результатов.
- На Панели управления убедитесь, что вы используете вид маленьких или больших значков. Затем нажмите « Учетные записи пользователей ».
- Затем, если вы используете представление «Категория», нажмите «Удалить учетные записи пользователей». Или, если вы используете представление «Значки» (маленькие или большие), выберите « Управление другой учетной записью ». В обоих случаях вы окажетесь на одной странице.
- На следующей странице щелкните целевую учетную запись Microsoft.
- Затем выберите вариант « Удалить учетную запись ».
- Теперь вам будет предоставлено два варианта того, что Windows должна делать с вашими файлами: «Удалить файлы» или «Сохранить файлы». В то время как первый вариант удалит все файлы, второй сохранит только некоторые файлы, а не все.
 Выберите желаемый вариант. Независимо от того, что вы выберете, учетная запись Microsoft будет удалена на вашем ПК с Windows 11.
Выберите желаемый вариант. Независимо от того, что вы выберете, учетная запись Microsoft будет удалена на вашем ПК с Windows 11.
Метод 3: удалить учетную запись Microsoft через панель учетных записей пользователей
Третий и последний способ удалить учетную запись Microsoft с вашего компьютера с Windows 11 — через панель учетных записей пользователей. Вот как это сделать:
- Откройте диалоговое окно « Выполнить » с помощью сочетания клавиш Windows + R. Теперь введите « netplwiz » (без кавычек) и нажмите Enter.
- В окне «Учетные записи пользователей» выберите учетную запись Microsoft, которую вы хотите удалить, и нажмите кнопку «Удалить».
- Наконец, нажмите « Да » во всплывающем окне, чтобы подтвердить свой выбор. Выбранная учетная запись Microsoft будет удалена с вашего ПК с Windows 11.
Узнаем как удалить учетную запись Майкрософт? Учетная запись Майкрософт Windows 8
Для начала нужно определиться, что собой представляет учетная запись “Майкрософт”.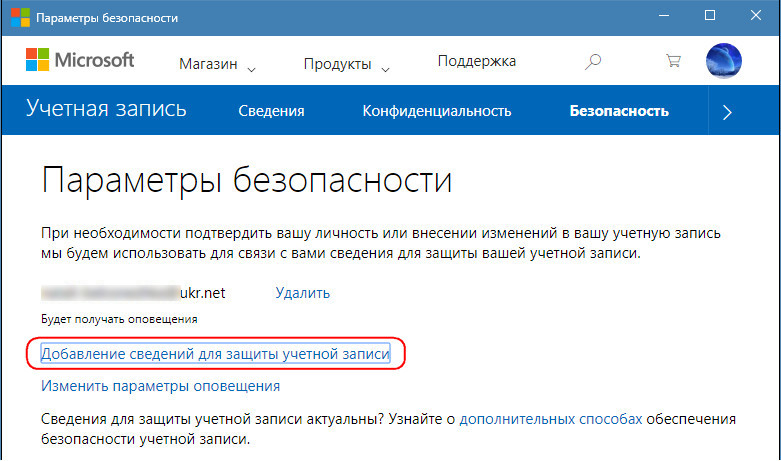 Это адрес вашей электронной почты и, само собой, пароль, используемые, чтобы пользователь мог войти в некоторые службы, такие как Outlook.com, OneDrive, Skype и Xbox Live. Они применяются также для системного входа на планшетах, компьютерах и телефонах под ОС Windows 8, в системах развлечения Xbox. Мы и рассмотрим, как зарегистрироваться в “Майкрософт”, зачем это делать, как и почему нужно удалять учетную запись.
Это адрес вашей электронной почты и, само собой, пароль, используемые, чтобы пользователь мог войти в некоторые службы, такие как Outlook.com, OneDrive, Skype и Xbox Live. Они применяются также для системного входа на планшетах, компьютерах и телефонах под ОС Windows 8, в системах развлечения Xbox. Мы и рассмотрим, как зарегистрироваться в “Майкрософт”, зачем это делать, как и почему нужно удалять учетную запись.
Немного общей информации
Иногда так случатся, что вы, применив адрес почты и пароль, можете уже входить в те или иные службы “Майкрософт”. Значит, вы имеете учетную запись в службе. С ее помощью вам доступен вход и в Skype. В том случае, когда вы не имеете учетной записи в службе “Майкрософт”, ее весьма просто создать. В Skype можно зайти с ней, пусть у вас уже есть регистрация в видеосервисе. Обе учетные записи можно связать. А теперь расскажем о том, зачем входить с помощью “Майкрософт”. Все-таки хоть на один пароль, но запоминать нужно меньше. К нескольким службам имеется всего одно имя и пароль. Со всеми своими друзьями есть только один способ быть на связи. Уровень конфиденциальности и безопасности повышен, безопасное и более удобное восстановление пароля. Учетная запись в “Майкрософт” используется для входа в видеосервис на разных устройствах, под управлением не только Windows. Если у вас iPhone, Мас или какой-либо телефон Android, вы можете легко войти в «Скайп». Учетная запись “Майкрософт” подойдет и здесь, причем так же, как и вашим друзьям, использующим Windows или Windows Phone 8.
Со всеми своими друзьями есть только один способ быть на связи. Уровень конфиденциальности и безопасности повышен, безопасное и более удобное восстановление пароля. Учетная запись в “Майкрософт” используется для входа в видеосервис на разных устройствах, под управлением не только Windows. Если у вас iPhone, Мас или какой-либо телефон Android, вы можете легко войти в «Скайп». Учетная запись “Майкрософт” подойдет и здесь, причем так же, как и вашим друзьям, использующим Windows или Windows Phone 8.
Удаление учетной записи “Майкрософт”
Очень часто возникает вопрос: как удалить учетную запись “Майкрософт”? Бывает так, что нужно загрузить одно из приложений на другой ПК. То есть нужно свой компьютер очистить от своей записи. В то время, когда вы из Windows Store устанавливаете приложение на устройство, имя его добавляется к вашей стандартной учетной записи. Приложения можно установить всего на пять машин. Для загрузки на новый ПК, который следует за нынешними пятью компьютерами, следует выполнить некоторые шаги, чтобы удалить хотя бы одно устройство из вашей собственной учетной записи.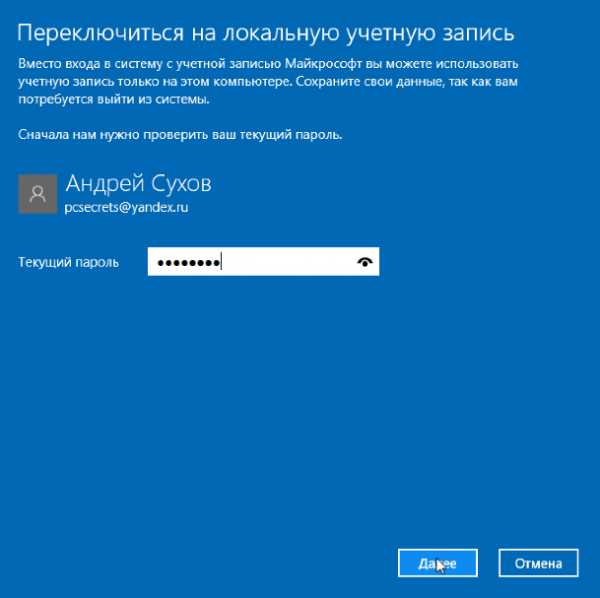 Нажимаем клавиши Windows + C и из предложенного выбираем «Поиск». Вводим слово Store, выбираем «Приложения» и щелкаем Store в итогах поиска. Снова нажимаем Windows + C и в этот раз выбираем «Настройки». Далее нужно щелкнуть на свою учетную запись. Входим в “Майкрософт” и Windows Store. Рядом с компьютером, который нужно удалить, щелкаем. Удалить ПК можно только тогда, пока вы находитесь в Store на любом компьютере. После удаления компьютера из учетной записи на нем будет нельзя использовать те приложения, что были установлены из Store.
Нажимаем клавиши Windows + C и из предложенного выбираем «Поиск». Вводим слово Store, выбираем «Приложения» и щелкаем Store в итогах поиска. Снова нажимаем Windows + C и в этот раз выбираем «Настройки». Далее нужно щелкнуть на свою учетную запись. Входим в “Майкрософт” и Windows Store. Рядом с компьютером, который нужно удалить, щелкаем. Удалить ПК можно только тогда, пока вы находитесь в Store на любом компьютере. После удаления компьютера из учетной записи на нем будет нельзя использовать те приложения, что были установлены из Store.
Закрытие учетной записи
Эта процедура может отразиться на функциональности абсолютно всех устройств, приложений и служб, которыми вы в данный момент пользуетесь. Совсем не лишним будет удостовериться в том, что на счетах, связанных с данной записью, нет средств или важных данных. Нужно создать резервные копии своей информации. Как только вы закроете учетную запись, доступ ко всем данным, файлам, которые хранились в хранилище “Майкрософт”, будет перекрыт.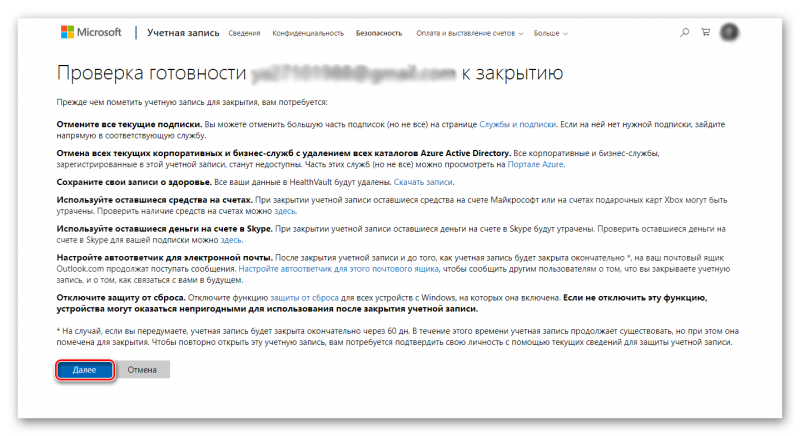 И если вы планируете когда-либо этими данными воспользоваться, то можем порекомендовать обязательно сохранить копии. Все это относится к фотографиям, документам и электронным письмам, хранящимся в Outlook.com, OneDrive либо Hotmail; данным своего портфеля из MSN Money; личной информации из HealthVault; данным о приобретениях на Microsoft.com; тем контактам Messenger, которые были добавлены в Skype; ключам от всего, для покупки чего была нужна учетка. Поэтому хорошо подумайте, нужна ли вам учетная запись “Майкрософт”. Windows 8 — очень серьезная современная операционная система и нужно хорошо подумать, прежде чем лишаться целого этапа жизни.
И если вы планируете когда-либо этими данными воспользоваться, то можем порекомендовать обязательно сохранить копии. Все это относится к фотографиям, документам и электронным письмам, хранящимся в Outlook.com, OneDrive либо Hotmail; данным своего портфеля из MSN Money; личной информации из HealthVault; данным о приобретениях на Microsoft.com; тем контактам Messenger, которые были добавлены в Skype; ключам от всего, для покупки чего была нужна учетка. Поэтому хорошо подумайте, нужна ли вам учетная запись “Майкрософт”. Windows 8 — очень серьезная современная операционная система и нужно хорошо подумать, прежде чем лишаться целого этапа жизни.
Последствия закрытия учетной записи “Майкрософт”
После того как вы ее удалите, у вас не будет доступа к файлам музыки, которые вы скачали при помощи абонемента Xbox Music. Те файлы, которые вы приобрели, можно воспроизводить, но их перенос на иное устройство невозможен. Кроме этого будут аннулированы тег игрока из игротеки Xbox Live, все достижения в игре и счет. Рекомендуется аннулировать подписки, которые вы сделали по вашей учетной записи. Ответ на вопрос, как удалить учетную запись “Майкрософт”, не очень сложный, но вы будете лишены многого. Вам станут недоступны такие службы, как Office 365 или OneDrive, Outlook.com без надоедливой рекламы, Xbox Live Gold. До закрытия нужно отменить платные подписки. Данная процедура выполняется на определенной странице нажатием кнопки “Подписки”. Выделяем операцию, которую отменяем, и нажимаем на “Выполнить управление”. Не забудьте сообщить своим знакомым о другом варианте связи.
Рекомендуется аннулировать подписки, которые вы сделали по вашей учетной записи. Ответ на вопрос, как удалить учетную запись “Майкрософт”, не очень сложный, но вы будете лишены многого. Вам станут недоступны такие службы, как Office 365 или OneDrive, Outlook.com без надоедливой рекламы, Xbox Live Gold. До закрытия нужно отменить платные подписки. Данная процедура выполняется на определенной странице нажатием кнопки “Подписки”. Выделяем операцию, которую отменяем, и нажимаем на “Выполнить управление”. Не забудьте сообщить своим знакомым о другом варианте связи.
Окончательное избавление от “Майкрософт”
Стоит пройти 60 дням после того, как вы закроете свою учетную запись, и все сообщения, которые хранятся в ящиках электронной почты, будут удалены. Это почта, которая заканчивается на @msn.com, @hotmail.com, @live.com либо @outlook.com. Но знайте, что все это время ваш ящик почты будет работать и принимать сообщения. Но можно настроить его так, что будет автоматически сообщаться об удалении учетки и даваться новый адрес.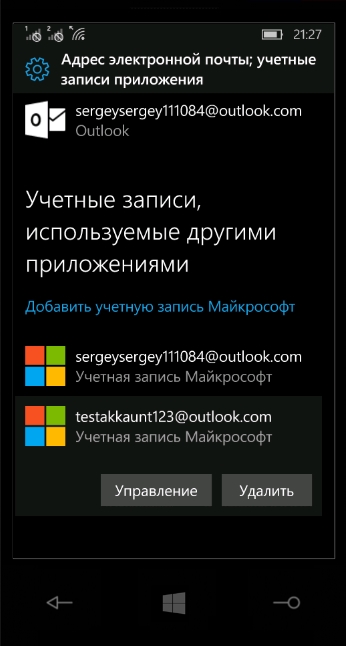 С этой целью нужно зайти в собственный почтовый ящик и открыть “Параметры”. После этого в разделе “Управление собственной учетной записью” нужно открыть “Автоматический ответ об отсутствии” и затем выполнить инструкции, которые вам предложены. Имейте в виду, что адрес вашей, точнее, уже чужой почты Outlook.com после того как удалена учетная запись “Майкрософт”, может быть автоматически передан иному человеку по истечении 60 дней. Так вы узнали, как удалить учетную запись “Майкрософт”.
С этой целью нужно зайти в собственный почтовый ящик и открыть “Параметры”. После этого в разделе “Управление собственной учетной записью” нужно открыть “Автоматический ответ об отсутствии” и затем выполнить инструкции, которые вам предложены. Имейте в виду, что адрес вашей, точнее, уже чужой почты Outlook.com после того как удалена учетная запись “Майкрософт”, может быть автоматически передан иному человеку по истечении 60 дней. Так вы узнали, как удалить учетную запись “Майкрософт”.
Деньги в учетной записи “Майкрософт”
Нужно использовать денежные средства в аккаунте Microsoft Points. Не стоит при наличии денег на связанных с учетной записью счете или Points удалять эту запись. Их ведь можно потратить в Xbox, магазине Windows либо Windows Phone. Остаток Points или средств можно узнать, открыв “Выставление счетов”, потом “Способы платежа”. Когда вы запрашиваете код безопасности от соответствующей службы сопровождения учеток “Майкрософт”, не забудьте указать еще один адрес почты или телефон. Не забудьте решить, как поступить с учетками детей. Когда вы удалите свой аккаунт, запись в “Майкрософт”, относящаяся к вашему ребенку, не закроется. Но придется ему забыть о Xbox — он не авторизуется в компьютерной системе, которая управляется Windows 8 или более поздней, в системе Windows Phone до тех пор, пока не получит доступ по иной родительской учетке. Ну вот, вы более чем достаточно узнали, как удалить учетную запись “Майкрософт”. Также вы должны знать, что она не подлежит восстановлению.
Не забудьте решить, как поступить с учетками детей. Когда вы удалите свой аккаунт, запись в “Майкрософт”, относящаяся к вашему ребенку, не закроется. Но придется ему забыть о Xbox — он не авторизуется в компьютерной системе, которая управляется Windows 8 или более поздней, в системе Windows Phone до тех пор, пока не получит доступ по иной родительской учетке. Ну вот, вы более чем достаточно узнали, как удалить учетную запись “Майкрософт”. Также вы должны знать, что она не подлежит восстановлению.
Если в течение 60 дней вдруг вы передумаете и примете решение далее пользоваться своей учеткой, то сбросить запрос на удаление очень просто: войдите в нее и используйте, как и раньше. Но нам это не интересно, мы будем создавать новую учетную запись “Майкрософт”. Для этого на рабочем столе последней операционной системы курсор мыши перемещаем в правый верхний угол и выбираем надпись “Параметры”, нажимаем “Изменение компьютерных параметров”. Из полученной информации вы поймете, локально зашли или под учеткой “Майкрософт”. Если зашли локально, нажмите на “Подключение к учетке “Майкрософт”. Потом нажимаем на “Создание нового аккаунта”. Теперь нужно заполнить все поля. Выбираем домен: live.ru, hotmail.com или outlook.com, в поле адреса водим уникальное имя. Можно использовать старый ящик. Далее пишем новый пароль, его же подтверждаем. После этого вводим ваши имя и фамилию. Учетная запись “Майкрософт”, Windows 8, почти создана.
Если зашли локально, нажмите на “Подключение к учетке “Майкрософт”. Потом нажимаем на “Создание нового аккаунта”. Теперь нужно заполнить все поля. Выбираем домен: live.ru, hotmail.com или outlook.com, в поле адреса водим уникальное имя. Можно использовать старый ящик. Далее пишем новый пароль, его же подтверждаем. После этого вводим ваши имя и фамилию. Учетная запись “Майкрософт”, Windows 8, почти создана.
В очередном окне пишем дату рождения и выбираем два способа восстановления пароля. Это или номер мобильного телефона, или ответ на ваш вопрос, или другой электронный адрес. Затем нужно указать символы, размещенные в поле, и нажать “Далее”. Теперь необходим код для подтверждения выполненного. Например, вариант указанного ящика. На этот адрес придет письмо с кодом, который вводим в поле. Теперь выбираем, что будем пользоваться SkyDrive. Затем нам будет предложено перейти в учетку американской компании. Переключаемся. Все, теперь перед нами учетная запись на “Майкрософт”. И мы можем пользоваться всеми ее преимуществами.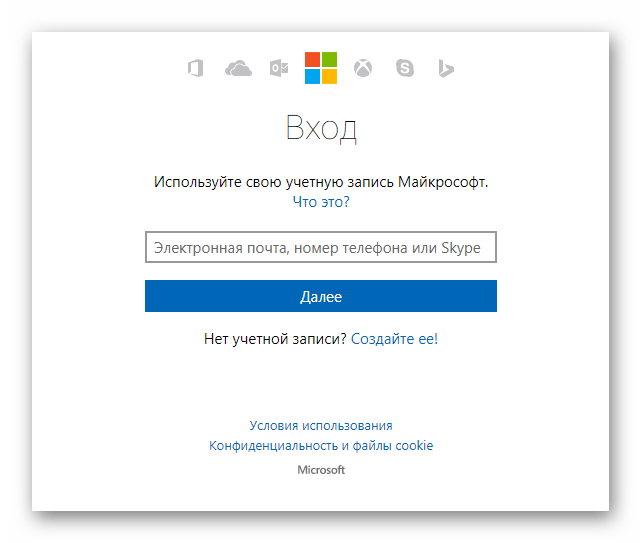
Восстановление учетной записи
Иногда приходится менять номер телефона, и учетка не восстанавливается. Как же восстановить учетную запись «Майкрософт»? Для этого теперь следует сбросить ваш новый телефон/номер до заводских настроек. При этом все будет удалено, поэтому создаем резервную копию. Для этого телефон подключаем с помощью USB – кабеля к компьютеру и делаем резервную копию видео, музыки и фотографий. Касаемся пункта “Сведения об устройстве”. Сбрасываем настройки. Появится предупреждение, удостоверьтесь, что все правильно подготовили и коснитесь “Да” и “Да”. Телефон – с заводскими настройками. Когда он перезагрузится, покажется инструкция по настройке. Добравшись до “Будьте в курсе”, нажмите “Войти” и следуйте предложенным инструкциям для того, чтобы войти при помощи учетки, которую будете использовать.
Если удалить учетную запись майкрософт что будет. Удаление учетной записи Microsoft
Система Windows является многопользовательской, поэтому обладает широчайшими возможностями, когда требуется ее использование несколькими людьми. Для этого можно создавать сколько угодно «учеток », для каждого пользователя свою личную. Это очень удобно, особенно если ПК рабочий. Но иногда существует потребность в удалении «учетки », как полностью удалить учетную запись на системе windows, будет подробно рассказано в данной статье.
Для этого можно создавать сколько угодно «учеток », для каждого пользователя свою личную. Это очень удобно, особенно если ПК рабочий. Но иногда существует потребность в удалении «учетки », как полностью удалить учетную запись на системе windows, будет подробно рассказано в данной статье.
Инструкция для Windows 7
Для удаления учетных записей нужно иметь права администрирующего лица. Если на устройстве только одна «учетка » (администратор ), то ее нельзя удалить, можно только изменить тип.
- Запускаем окно Панели управления.
- Переходим в служебный подпункт «Учетные записи пользователей ».
- Там, необходимо перейти к пункту с названием «Управление другой учетной записью
- Теперь нажимаем на того пользователя, запись которого больше не нужна.
- В окне управления учетными записями, которое должно появиться, кликаем на ссылочку «Удаление учетной записи ».
- Следом появится сообщение, в котором будет идти речь о предложении сохранить все данные пользователя (музыка, фото и так далее ). Если есть потребность в сохранении, то кликаем на кнопочку «Сохранить файлы ». Если нет, то нажимаем на кнопку с надписью «Удалить файлы ».
- После данной процедуры следует кликнуть по кнопочке «Удаление учетной записи ».
Можно воспользоваться иным методом:
- Щелкаем на ярлычок «
- На панели слева, в появившемся окне, можно увидеть список. Переходим в раздел «Служебные программы ».
- Там, нужно выбрать подраздел «Локальные группы и пользователи ».
- Затем, перейти в подраздел «Пользователи ».
- В основном окне появятся имена всех пользователей устройства.
- Выбираем того, чью запись нужно удалить и кликаем по строке пр.кнопкой мышки.
- В меню выбираем строчку «Удалить ».
- Или можно выделить строку с «учеткой » мышкой и нажать на кнопочку с красным крестиком, расположенную на панели доступных действий в верхней области окна.
Инструкция для Windows 8/10
Для удаления нужно обладать административными правами. Если создана только одна «учетка», она является администрирующей и ее удалить нельзя.
- Находясь на рабочем столе, нужно нажать комбинацию кнопок Win+I .
- В меню выбрать строчку «Панель управления ».
- В подразделе панели «Учетные записи » нужно выбрать подпункт «Изменение типа учетной записи ».
- Кликаем (один раз ) на того пользователя, которого нужно удалить.
Зачастую после установки Windows 10 многие юзеры сталкиваются с проблемой, когда нужно удалить учетные записи Windows 10, то ли по причине того, что они не используются, то ли в связи с неудобством входа в систему. Первопричина, собственно, особо не важна. Рассмотрим простейшие варианты действий, которые позволяют удалить в Windows 10. Делается это достаточно просто и буквально в течение нескольких минут для «учетки» любого типа и приоритета.
Для чего нужна учетная запись Microsoft?
Начнем немного издалека. Зачем нужна активированная «учетка» Microsoft? Да только затем, что без ее создания система на компьютер, ноутбук или мобильный девайс попросту не установится. Кроме того, именно эти регистрационные данные впоследствии будут использоваться для входа в систему с правами админа.
Не все, правда, знают, что еще в «семерке» появилась некая дополнительная приоритетная учетная запись так называемого суперадминистратора, от имени которого иногда приходится запускать программы или процессы инсталляции специфичного ПО, требующего внесения изменений в системные файлы, несмотря даже на то, что пользователь имеет все необходимые права. На этом остановимся чуть позже.
Что же касается «учетки» Microsoft, очень часто наблюдается ситуация, когда пароль для входа является очень длинным или сложным, а вводить его постоянно становится настоящей проблемой, особенно когда он содержит практически не запоминаемую комбинацию литер, букв или символов.
Локальные учетные записи
С локальными учетными записями дело обстоит гораздо проще. Как правило, они создаются на терминалах, если в системе предполагается работа нескольких юзеров. Но «десятка» такова, что сама изначально создает несколько «учеток», которые, в общем-то, висят в системе мертвым грузом.
В принципе, для нормального входа и работы достаточно оставить одну (текущую) локальную запись и удалить учетные записи Windows 10 любого другого типа. Как это сделать, сейчас и будет рассмотрено.
Переключаемся с «учетки» Microsoft на локальную запись
Перед тем как решать вопрос о том, как удалить учетную запись на Windows 10 (имеется в виду «учетка» Microsoft), сначала следует перестроить параметры входа в систему, то есть задать условие доступа не с применением «майкрософтовской» регистрации, а локальной записи.
В целом, процесс деактивации «учетки» и изменение ее настроек сводится к тому, чтобы выйти из одной записи и войти под другой. Для этого используем стандартное меню «Пуск», где нужно просто кликнуть на имени пользователя, а из выпадающего меню выбрать изменение параметров учетной записи. В окне настроек нас интересует раздел электронной почты и «учетки». В окне справа имеется дополнительная строка входа под локальной регистрацией. Нажимаем на нее и переходим в следующее меню.
Тут придется ввести текущий пароль, после чего ввести новые данные для входа. В принципе, если в дальнейшем пароль использоваться не будет, соответствующее поле можно оставить пустым. Далее просто подтверждаем выход из системы и завершение работы. На данном этапе этим можно ограничиться. При следующих загрузках система будет использовать именно локальную регистрацию. На этом пока остановимся.
Как удалить лишние учетные записи Windows 10: способ первый
Теперь посмотрим на вопросы, связанные с удалением лишних данных. Сделать это можно двумя способами. Первый метод, позволяющий понять, на Windows 10, состоит в использовании того же раздела, который был указан выше.
Только в этом случае для проведения процесса удаления следует использовать меню «Семья и другие пользователи». В окне справа выбираем запись, подлежащую удалению, и соответствующее действие.
Обратите внимание: после этого система выдаст предупреждение о том, что будут удалены все параметры и файлы, сохраненные этим юзером в соответствующем разделе. Если какая-то информация должна остаться, сначала лучше отменить процесс, после чего переместить или скопировать их в другое место на диске и повторить операцию снова. На этапе удаления файлов соглашаемся, после чего все регистрационные данные из системы будут удалены.
Как удалить локальную учетную запись Windows 10 через способ второй
Рассмотрим второй, не менее эффективный способ. Когда требуется решить вопрос о том, как полностью удалить учетную запись Windows 10, можно использовать и классический метод доступа к учетным записям пользователей через стандартную «Панель управления».
Для начала нужно войти в систему с правами администратора, в «Панели управления» выбрать раздел учетных записей и перейти к пункту управления другой учетной записью. Как и в прошлом варианте, выбираем запись, которую нужно удалить, и активируем процесс.
Опять же система выдаст запрос на удаление или сохранение пользовательской информации (файлов). В зависимости от своих нужд выбираем то, что требуется. Кстати сказать, этот способ хорош тем, что Windows изначально предлагает сохранить файлы, созданные под удаляемой «учеткой», а не отменять процесс и сначала копировать или перемещать их в другое место, как в предыдущем случае. Впрочем, на самом процессе удаления регистрационных данных и параметров это не сказывается никоим образом.
Деактивация учетной записи Microsoft
Теперь переходим к самому главному. Вроде бы на компьютере «учетка» Microsoft деактивирована. На самом деле никуда она не делась. Чтобы полностью удалить учетные записи Windows 10 (в смысле именно «майкрософтовские»), их нужно деактивировать (закрыть) на официальном ресурсе корпорации. Заметьте, в случае отказа от ее использования некоторые онлайн-службы станут недоступными.
Для закрытия регистрации нужно зайти на страницу входа и ввести данные, изначально указанные при регистрации. Затем используем раздел конфиденциальности и безопасности. Внизу страницы есть раздел закрытия учетной записи, при входе в который будет отображена соответствующая кнопка. Нажимаем ее, выбираем причину закрытия, а затем помечаем запись для закрытия.
Отдельно стоит обратить внимание на то, что закрыта «учетка» будет не сразу, а только по истечении 60 дней с момента активации процесса. При этом, если у пользователя имеется привязанное устройство, например мобильный телефон, на него будет выслан специальный код, который в течение этого периода может быть использован для восстановления регистрации. Но вот стоит ли заниматься такими вещами, каждый уже решает сам. Конечно, если встроенные сервисы «десятки» или заявленная расширенная поддержка не используются, равно как и доступ в онлайн-магазин, не будет ничего страшного в том, что юзер откажется от такой регистрации. Как уже говорилось выше, на работоспособности системы это не скажется, разве что перестанут функционировать некоторые сервисы. В некоторых случаях возможны проблемы с сохранением контактов, скажем, в Outlook.
Кроме того, если у юзера уже были в наличии выставленные счета на оплату услуг магазина, следует либо их оплатить, либо послать запрос на аннулирование.
Проблемы с пользовательскими файлами
Как удалить учетные записи Windows 10, в общем-то, уже понятно. Что же касается сохранения информации, в принципе, можно поступить двояко. К примеру, можно изначально переместить файлы в другое место на диске или в логическом разделе, или скопировать их на съемный носитель. Однако способ удаления «учетки» из «Панели управления» в этом смысле выглядит более предпочтительным, поскольку система сама напомнит юзеру о необходимости сохранения важных данных. Впрочем, как поступить, зависит уже от самого пользователя.
Заключение
В заключение стоит сказать, что здесь были рассмотрены только самые основные и наиболее простые способы, позволяющие удалить учетные записи Windows 10 любого типа. Как видно, методика достаточно проста как для локальных компьютеров, так и для онлайн-сервиса Microsoft, где можно избавиться от регистрации раз и навсегда. Вопрос тут только в целесообразности удаления именно «майкрософтовской» регистрации, ведь потом некоторые сервисы станут недоступными. Однако восстановить запись в течение 60 дней все же можно. Главное — не пропустить момент истечения этого срока.
При первом запуске компьютера пользователь доступно создание учетной записи администратора Windows 10. Профили ОС бывают локальными и онлайновыми. Так называется определенный пакет данных, расположенных в специально предназначенной папке на диске. В этом массиве присутствует любая информация о пользователе, его возможностях взаимодействия с системой и различных ограничениях.
Если конкретизировать, то можно выделить сведения об аутентификации (так называется информация о способе входа в учетную запись), всевозможную персонализацию (изображение на рабочем столе, дизайн интерфейса, список автоматически загружающихся программ и так далее), разрешения на просмотр различных файлов и папок и их редактирование.
Для входа в систему требуется логин пользователя (обычно это его имя) и пароль, если он был настроен. Последний содержится в зашифрованном формате, его невозможно декодировать. Еще в сведения об аккаунте входит аватар. Так называется миниатюрная картинка-идентификатор, которую самостоятельно выбрал пользователь.
Учетная запись локального типа действует только для одного устройства.
Аккаунт Microsoft
Возможность входа в систему через учетную запись Майкрософт присутствовала еще в Виндовс 8. Она была перенесена последнюю версию операционной системы. Возможности локального пользователя и «учетки» Microsoft в определенных моментах различаются, причем в пользу второй.
Одна из важнейших особенностей — простой способ восстановления данных для авторизации, если они были утеряны. Все делается на официальном сайте разработчика, не надо вводить команды в консоль, использовать живой образ ОС и применять прочие манипуляции.
Создание нового пользователя
Создать учетную запись Win 10 в действительности довольно просто. Для этого нужно открыть программу «Выполнить». Проще всего кликнуть ПКМ по значку «Пуск» и найти ее в списке. В текстовую графу скопируйте «control userpasswords 2». Откроется сервис управления учетными записями Виндовс. Нажмите в окне кнопку «Добавить». Если она неактивна, то поставьте галочку напротив «Требовать ввод имени…».
И тут появляется возможность выбора. Получится завести не только профиль Майкрософт, но и локальный профиль. Для второго варианта нажмите на надпись «Вход без…» снизу окна. А потом просто следуйте подсказкам.
Созданный профиль получит гостевые права. Их можно расширить в настройках учетных записей, за этот параметр отвечает раздел «Семья и другие пользователи».
Отключение аккаунта Microsoft
В некоторых случаях требуется удалить учетную запись Майкрософт в Windows 10, перейдя на локальный профиль. В таком случае пользовательские данные будут храниться только на данном компьютере. Никакие настройки не получится перенести на другие устройства. Также возникнут большие проблемы с восстановлением пароля, если он будет утерян.
Перед началом необходимо закрыть все работающие программы и сохранить прогресс, поскольку потребуется перезагрузка ПК. Первый шаг — открытие параметров Виндовс (одновременно нажать на Win + I ). В открывшемся окне кликните ЛКМ на «Учетные записи», нужна категория «Ваши данные…». Затем кликните по надписи «Войти вместо этого…». Сервис запросит пароль от профиля Microsoft . В следующем окне можно отредактировать данные для авторизации пользователя, в том числе и имя.
В конце система попросит вас выйти, а потом зайти под новым профилем. Теперь в ОС присутствует локальная учетка.
Удаление пользователя
В первую очередь необходимо выполнить все действия, описанные в предыдущем пункте, чтобы отвязать пользователя от сервисов Майкрософт. А затем уже можно удалять учетную запись Win 10. Но стоит помнить, что вместе с тем будут потеряны все пользовательские данные. Поэтому желательно заранее сохранить нужные документы.
Нужно открыть параметры компьютера (в меню «Пуск» клик на иконку шестеренки или одновременное нажатие Win + I ). Там найдите графу «Учетные записи». За настройку данного параметра отвечает меню «Семья и другие люди».
Остается только кликнуть по имени пользователя, удаление которого планируется. Появится соответствующая кнопка, нажмите ее. Возникнет предупреждение о последствиях ваших действий. Будет указано, что сотрутся все пользовательские данные, поэтому желательно предварительно сохранить все важные документы. Подтвердите удаление аккаунта и дождитесь окончания процесса.
Здравствуйте, уважаемые пользователи. Сегодня мы рассмотрим вопрос, с которым уже многие сталкивались и мало кто находил выход. Есть ли возможность удалить учётную запись в Виндовс 10, и как это сделать?
Устанавливая Виндовс 10, вам предложат написать пользовательское
Причин может быть много, но самой часто встречающейся является нежелание вводить непростой и трудно запоминаемый пароль при входе в систему каждый раз. Именно поэтому сегодня я расскажу о том, каким образом избавиться от учетной записи и работать на своей «учетке».
Нажмите на значок «Пуск», а затем на имя пользователя. На экране должен появиться небольшой блок, на нём следует кликнуть на строку «Изменение параметров учётной записи». Затем откроется новое окно, в котором можно настраивать личную учётную запись. Кликните на пункт «Войти вместо этого с локальной учётной записью»
Вы увидите окно, которое будет называться «Переключиться на локальную учётную запись». Необходимо написать пароль учетной записи и кликнуть «Далее».
Потом вам надо будет написать пользовательское имя, пароль и подсказку, если вы вдруг забудете пароль. Бывают случаи, что человек не хочет ставить пароль на учётную запись. В таком случае, строку «пароль» просто оставьте пустой.
Вот и всё. Теперь нажимаем на блок «Выйти из системы и завершить работу».
Завершив проведение этой последовательности действий, вы выйдете из учётной записи Microsoft и зайдёте под локальной записью. Сейчас произошло переключение между записями, а чтобы абсолютно избавиться от учетную записи Windows 10, нужно:
- Открыть меню «Пуск»,
- «Параметры учётных записей».
- Внизу страницы вы сможете полностью удалить запись.
Удалить несколько записей
Данный метод поможет тем пользователям, у которых есть более одной учётной записи.
Сначала зайдите в систему на правах администратора учётной записи, которую вы планируете оставить.
- Запустите меню «Пуск»;
- Выберите «Параметры»;
- Затем «Учётные записи»;
- В новом блоке нажмите на ссыль «Семья и другие пользователи».
- В появившемся перечне «Другие пользователи» найдите ту учётную запись, что собираетесь удалять. Нажмите сначала на неё, а потом на кнопку «Удалить», как показано на скриншоте.
После этого вы увидите блок предупреждения о том, что при уничтожении этой учётной записи с компьютера будут стёрты все файлы юзера (файлы рабочего стола, фото, видео, документы и т.д.). Поэтому заранее подумайте о сохранности нужных данных. Если с этим у вас всё в порядке, нажимаем на блок «Удалить учетную запись и данные».
В течение короткого времени запись будет полностью удалена с устройства.
Удаление локальной учетной записи при помощи панели управления
Отличается тем, что тут при уничтожении учётной записи, все файлы юзера есть возможность сохранить. Работать будем с панелью управления. Входим в систему с правами администратора.
Открываем панель управления Windows 10 (выберите вид «значки»). Выбираем подпункт «Учётные записи пользователей». Выделите учётную запись Майкрософт, которая должна быть удалена. Нажмите на кнопку «Удаление учётной записи».
Пользователю предлагается ввести логин и пароль от учетной записи Майкрософт. Если это сделать, то Windows 10 будет использовать эту учетную запись для входа в систему.
Поэтому многие пользователи интересуются, как удалить учетную запись Майкрософт в Windows 10 и вернуться к использованию обычной локальной учетной записи. В данном материале мы рассмотрим именно этот вопрос.
Для того чтобы удалить учетную запись Майкрософт в Windows 10 вам необходимо открыть настройки учетной записи. Для этого нажмите на кнопку «Пуск» и кликните по имени пользователя. После этого откроется небольшое меню. В этом меню нужно выбрать пункт «Изменить параметры учетной записи».
После этого откроется окно с настройками учетной записи. Здесь нужно кликнуть на ссылку «Войти вместо этого с локальной учетной записью».
В результате перед вами должно появиться окно с названием «Переключиться на локальную учетную запись». В этом окне нужно еще раз ввести пароль от вашей учетной записи Майкрософт и нажать на кнопку «Далее».
На следующем этапе вас попросят ввести имя пользователя, пароль и подсказку для пароля для локальной учетной записи. Если не хотите использовать пароль, то просто введите имя пользователя, а поле для ввода пароля оставьте пустым.
На этом удаление учетной записи Майкрософт в Windows 10 практически завершено. Вам осталось нажать на кнопку «Выйти из системы и закончить работу».
После этого система выйдет из учетной записи Майкрософт, и вы сможете зайти под обычной локальной учетной записью. В принципе, на этом можно закончить. Но, если вы хотите полностью удалить учетную запись Майкрософт из Windows 10, то вам нужно еще раз зайти в параметры учетных записей (клик по имени пользователя в меню Пуск). Там в самом низу странице будет отображена ваша учетная запись Майкрософт. Выделите ее и нажмите на кнопку «Удалить».
После подтверждения, учетная запись Майкрософт будет полностью удалена с Windows 10.
Как удалить учетную запись Microsoft из Windows 10
В настоящее время компании обычно предлагают надежный набор длительных процедур для удаления своей официальной учетной записи, поскольку ни одна компания не предоставит вам простой способ удалить учетную запись! Но у Microsoft сравнительно меньшее количество шагов для удаления учетной записи Microsoft из Windows 10.
Неважно, почему вы хотите освежить в памяти, «как удалить мою учетную запись Microsoft из Windows 10», макет всегда один и тот же.
Бесчисленное множество людей не хотят использовать учетную запись Microsoft и счастливы использовать вместо нее локальную учетную запись.
В этой статье мы узнаем, как удалить вход в учетную запись Microsoft из Windows 10 и как полностью удалить учетную запись Microsoft из Windows 10.
Что такое локальная учетная запись?
Если вы ранее использовали Windows 7 или XP, значит, вы уже использовали локальную учетную запись. Локальная учетная запись — это не что иное, как простая учетная запись, которая позволяет вам получить доступ к операционной системе компьютера, которую вы в настоящее время используете.
Локальная учетная запись создается для одного конкретного компьютера; его нельзя использовать в других операционных системах. С помощью локальной учетной записи вы можете быстро войти в систему, установить программное обеспечение и изменить настройки в области пользовательского пространства.
Что такое учетная запись Windows Microsoft?
Учетная запись Microsoft Windows предоставляет доступ к Магазину Windows, который предоставляет вам живой идентификатор для загрузки новых приложений в вашей последней операционной системе Windows 10. Эти приложения аналогичны приложениям, доступным в Google Play Store или магазине приложений iTunes.Приложения Windows используются как обычные настольные приложения.
С Microsoft Windows, одним живым идентификатором и паролем вы можете использовать различные удивительные функции служб Windows, такие как Xbox one , Outlook.Com , Hotmail , Windows Messenger или один диск.
Удалить учетную запись Microsoft из Windows 10
Вы не можете узнать, как удалить мою учетную запись Microsoft из Windows 10, если вы уже вошли в нее. Поэтому сначала вам нужно создать еще один логин с локальной учетной записью.
После того, как ваша учетная запись была удалена онлайн, возврата нет; ваши данные будут удалены без возможности восстановления. Вот как создать локальную учетную запись.
Метод 1. Создайте локальную учетную запись на ПК с Windows 10
Шаг 1. Нажмите одновременно клавиши Windows и R (клавиша Windows + R) на клавиатуре.
Шаг 2. Теперь введите netplwiz в поле open :.
Шаг 3. Щелкните OK.
Шаг 4. Нажмите «Добавить», отсюда вы можете добавить локальную учетную запись и выйти из учетной записи Microsoft .
Шаг 5. Теперь нажмите «Войти без учетной записи Microsoft» (настоятельно не рекомендуется), мы рекомендуем это.
Шаг 6. Щелкните локальную учетную запись.
Шаг 7. Введите имя пользователя и, если хотите, вы также можете создать пароль.
Предупреждение:
Будьте очень осторожны при создании пароля для локальной учетной записи, потому что, если вы забудете свой пароль, вы не сможете его восстановить.
Шаг 8. Нажмите «Далее», чтобы завершить процесс.
Шаг 9. Нажмите «Готово».
На этом шаге ваша локальная учетная запись не создается. Теперь вы можете выйти из учетной записи Microsoft и войти в систему, используя только что созданную локальную учетную запись.
После того, как вы вошли в другую учетную запись, отличную от онлайн-учетной записи Microsoft, вы можете легко понять, как удалить учетную запись Microsoft с ПК с Windows 10.
(Примечание: источник изображений — https://www.windowscentral.com/how-close-and-completely-delete-your-microsoft-account )
Удалить учетную запись Microsoft
Шаг 1.Нажмите одновременно клавишу Windows и X (клавиша Windows + x) на клавиатуре, чтобы отобразить меню WinX .
Шаг 2. Выберите на панели управления .
Шаг 3. На панели управления выберите вид с помощью стрелки раскрывающегося списка и щелкните большие значки .
Шаг 4. Щелкните учетные записи пользователей .
Шаг 5. Теперь щелкните ссылку « Управление другой учетной записью ».
В этом окне будут показаны все учетные записи, которые в настоящее время используются в операционной системе вашего компьютера.
Шаг 6. Щелкните учетную запись Microsoft , которую вы хотите удалить, .
Шаг 7. После выбора учетной записи, которую вы хотите удалить, из списка опций выберите опцию удаления учетной записи.
Шаг 8. Теперь следующий экран спросит, хотите ли вы сохранить документированные файлы, связанные с учетной записью Microsoft, или нет. Если вы выберете «Да», папка с файлами вашего профиля останется нетронутой, и вы сможете удалить ее, когда захотите.
Метод 2 — удалить учетную запись Microsoft с помощью netplwiz
Шаг1. Одновременно нажмите клавишу Windows и R ( клавиша Windows + R ) на клавиатуре, чтобы открыть окно «Выполнить ».
Шаг 2. Введите netplwiz и откройте счета после нажатия Enter.
Если вы включили функцию с автоматическим входом в систему , вы должны убедиться, что «пользователи должны вводить имя пользователя и пароль, чтобы использовать эту компьютерную операционную машину ».
Шаг 3. Выберите учетную запись Microsoft , которую вы хотите удалить из списка .
Шаг 4. Нажмите на , удалите .
Шаг 5. Теперь появится всплывающее окно с вопросом, действительно ли вы хотите удалить свою учетную запись Microsoft или нет.
Step6. Выберите «Да», и ваша учетная запись Microsoft будет немедленно удалена.
Method3 — Удалить учетную запись Microsoft с помощью приложения настроек
Шаг1.На кнопке «Пуск» щелкните и откройте приложение «Настройки», выбрав параметр «Настройки».
В качестве альтернативы вы также можете использовать « Windows + I hotkey ».
Шаг 2. В окнах настроек откройте опцию account .
Шаг 3. Теперь выберите семья и другие пользователи вариант , доступный в левой части меню учетных записей.
Шаг 4. Выберите учетную запись Microsoft , которую вы хотите удалить, из доступного списка учетных записей компьютеров.
Шаг 5. Нажмите на кнопку удаления .
Появится диалоговое окно подтверждения с вопросом, действительно ли вы хотите удалить выбранную вами учетную запись Microsoft .
Step6. Там вы найдете кнопку « Удалить учетную запись и данные ». Нажмите на нее, чтобы удалить свою единственную учетную запись Microsoft .
И самое лучшее, что вы можете выбрать любой из предложенных методов, чтобы узнать ответ на вопрос «как удалить учетную запись Microsoft с ПК с Windows 10».
После удаления вашей учетной записи Microsoft с ПК, чтобы полностью удалить учетную запись Microsoft из Windows 10, выполните следующий набор шагов, упомянутых ниже, это последний шаг.
Шаг1. Из меню «Пуск» запустите Chrome или любой веб-браузер, который вы используете со своего рабочего стола.
Шаг 2. Найдите в своем браузере страницу закрытия учетной записи Microsoft.
Шаг 3. Теперь введите имя пользователя своей учетной записи Microsoft в поле электронной почты или телефона.
Шаг 4. Введите свой пароль в блоке паролей.
Шаг 5. Щелкните , войдите в систему .
Step6. Введите последние четыре цифры вашего мобильного номера , привязанного к учетной записи Microsoft, которую вы хотите удалить.
Step7. Нажмите на опцию « отправить код » внизу окна входа.
Step8. Теперь введите код доступа , чтобы получить текстовое сообщение на свой мобильный телефон.
Шаг 9. Нажмите на вариант отправить .
Шаг 10. Щелкните Нет, спасибо .
Шаг 11. Внимательно прочтите предложения Microsoft.
Шаг 12. Щелкните , затем .
Шаг 13. Внимательно прочтите все разделы и установите флажки рядом с ними.
Шаг 14. Выберите причину , щелкнув стрелку раскрывающегося списка рядом.
Шаг15. Щелкните причину, по которой вы выбрали , чтобы удалить учетную запись Microsoft из Windows 10 .
Шаг16.Нажмите « Отметить счет для закрытия ».
Шаг 17. Нажмите « готово »
(Примечание: источник изображений — https://www.windowscentral.com/how-close-and-completely-delete-your-microsoft-account)
Это было полное руководство по удалению входа в учетную запись Microsoft из Windows 10! Пишите в комментариях по любым вопросам. Мы будем рады помочь!
Как удалить учетную запись Microsoft из Windows 11 [3 метода]
В этом руководстве мы покажем вам различные методы удаления вашей учетной записи Microsoft из Windows 11.Наличие учетной записи Microsoft, входящей в рабочий стол Windows, приносит множество плюсов. От оптимизации функций синхронизации до использования встроенных приложений, таких как OneDrive, Microsoft Store. Однако вполне могут быть несколько случаев, когда вы не хотите связывать свой компьютер с учетной записью Microsoft.
Например, когда вы планируете продать этот ноутбук или просто хотите опробовать какие-то разработки, относит на нем вещи, данные которых вы не хотите связывать со своей учетной записью Microsoft.Во всех этих случаях вы можете подумать о том, чтобы отказаться от своей учетной записи из последней версии Windows. И это руководство пригодится во всех этих сценариях. Итак, без лишних слов, давайте приступим к шагам по удалению вашей учетной записи Microsoft из Windows 11.
Как удалить учетную запись Microsoft из Windows 11 [3 метода]
Ниже приведены три различных метода. вышеупомянутая задача. Вы можете попробовать тот, который вам больше подходит.
Удалить учетную запись Microsoft через настройки
- Для начала используйте сочетания клавиш Windows + I, чтобы открыть меню настроек.
- Затем перейдите в раздел «Учетные записи» на левой панели меню и нажмите «Семья и другие пользователи».
- Теперь выберите учетную запись, которую нужно удалить (она будет находиться в разделе «Другой пользователь»).
- Нажмите кнопку «Удалить» рядом с параметром «Учетная запись и данные».
- Наконец, нажмите кнопку Удалить учетную запись и данные в появившемся диалоговом окне подтверждения.
- Вот и все. Это были шаги по удалению или удалению вашей учетной записи Microsoft из Windows 11 через меню настроек.
Удалить учетную запись Microsoft из учетных записей пользователей
- Откройте диалоговое окно «Выполнить» с помощью сочетания клавиш Windows + R, введите netplwiz и нажмите Enter.
- Теперь в появившемся меню «Учетные записи пользователей» выберите учетную запись, которую необходимо удалить, и нажмите «Удалить».
- Наконец, нажмите Да в появившемся диалоговом окне подтверждения.
- Таким образом, вы удалили свою учетную запись с ПК с Windows 11 с помощью меню «Учетные записи пользователей».
Удалить учетную запись пользователя через панель управления
- Запустите панель управления из меню «Пуск» и перейдите в раздел «Учетная запись пользователя».
- Теперь нажмите «Управление другой учетной записью».
- Выберите учетную запись, которую вы хотите удалить, и нажмите «Удалить учетную запись».
- Теперь вы увидите всплывающее окно с вопросом, хотите ли вы сохранить файл этого пользователя или удалить его.Выберите желаемый вариант и ответьте соответствующим образом.
- Вот и все, вы успешно удалили свою учетную запись со своего ПК с Windows 11 с помощью панели управления.
Итак, на этом примечании мы завершаем это руководство о том, как вы можете удалить свою учетную запись Microsoft из Windows 11. Если у вас есть какие-либо вопросы относительно вышеупомянутых шагов, дайте нам знать в комментариях. Мы свяжемся с вами в ближайшее время.
О главном редакторе
Садик Хассан
администратор
Технический специалист по происхождению, он всегда проявлял живой интерес к платформе Android с самого рождения HTC Dream.Среда с открытым исходным кодом, кажется, всегда интригует его множеством вариантов, доступных у него под рукой. «MBA по профессии, блогер по выбору!»
Как удалить учетную запись Microsoft в Windows 10 2021
Когда установлена Windows 10, в какой-то момент процесса запрашивается электронное письмо от Hotmail или Outlook, чтобы при входе в систему это было сделано с этим пользователем онлайн . Это было разработано для того, чтобы синхронизация была доступна со всех устройств, с которых вы входите в систему с этой учетной записью, и чтобы приложения и процесс в целом выполнялись комплексно..
Но есть вероятность, что в Windows 10 было добавлено несколько учетных записей, что приводит к тому, что несколько пользователей, различные процессы и в конечном итоге некоторые из этих пользователей больше не входят в систему на компьютере. Вот почему в этом руководстве мы увидим, как мы можем удалить и отключить учетную запись Microsoft в Windows 10, чтобы таким образом вы знали, как удалить эту учетную запись, если она больше не нужна.
Чтобы оставаться в курсе, не забудьте подписаться на наш канал на YouTube! ПОДПИСАТЬСЯ
Как удалить учетную запись Microsoft в Windows 10
Шаг 1
Первое, что нужно сделать, это перейти в «Пуск — Настройки»:
Шаг 2
Там мы заходим в «Учетные записи» — Электронная почта и учетные записи », щелкните текущую учетную запись, а затем нажмите« Управление »:
Шаг 3
Откроется веб-сайт Microsoft с настройками нашей учетной записи:
Шаг 3
В В разделе «Устройства» нажимаем на «Все устройства».В следующем окне мы находим компьютер, на котором удаляемая учетная запись:
Step 4
Там мы переходим в контекстное меню компьютера и нажимаем «Удалить компьютер» или «Удалить ноутбук» в зависимости от типа. устройства:
Step 5
Откроется следующее всплывающее окно, в котором мы активируем поле «Я готов удалить этот компьютер»:
Step 6
We нажмите «Удалить», чтобы подтвердить процесс.
Step 7
Это сначала отключит компьютер от учетной записи, которую мы собираемся удалить. Выходим из браузера.
Step 8
Теперь мы открываем Run и вводим netplwiz:
Step 9
Нажмите OK и откроется следующее окно:
Шаг 10
Возвращаемся в «Настройки — Учетные записи» и на этот раз переходим в раздел «Ваша информация», мы видим следующее:
Шаг 11
Мы видим, что учетная запись находится в сети с Microsoft, мы нажимаем «Войти с локальной учетной записью», и откроется следующее всплывающее окно:
Шаг 12
Мы нажимаем Далее и должны ввести пароль или PIN-код оборудование:
Шаг 13
После этого мы заполняем данные нового локального пользователя в Windows 10:
Шаг 14
Нажимаем Далее, чтобы увидеть сводку нового типа account:
Шаг 15
Нажимаем «Закрыть сеанс и завершить», чтобы применить изменения, закрываем сеанс:
Шаг 16
A После этого мы снова входим в систему:
Шаг 17
После входа мы возвращаемся в «Настройки — Учетные записи» и в «Ваша информация» проверяем, что теперь это локальная учетная запись:
Шаг 18
Заходим в раздел «Электронная почта и учетные записи», там нажимаем на учетную запись и теперь можно нажать «Удалить»:
Шаг 19
Появится следующее сообщение:
Шаг 20
Примените изменения, нажав Да, и учетная запись будет удалена:
Это полные шаги для удаления учетной записи Microsoft в Windows 10..
Как удалить учетную запись Microsoft в Windows 10 / 8.1 • Восстановить Windows ™
Как вы, возможно, знаете, во время установки Windows 10 или 8.1 Windows просит вас создать учетную запись компьютера (пользователя). На этом этапе вы можете настроить учетную запись Microsoft или локальную учетную запись. Учетная запись Microsoft — это любая онлайн-учетная запись (адрес электронной почты и пароль), зарегистрированная в Microsoft и может использоваться для входа в ОС Windows 10 или 8.1 и для установки приложений из Магазина Windows.С другой стороны, локальная учетная запись — это любая автономная учетная запись, которую можно использовать только для входа в Windows 10 или Windows 8.1.
Основным преимуществом использования учетной записи Microsoft является то, что приложения Windows Store и Store могут автоматически входить в вашу учетную запись Microsoft и не запрашивают ваши учетные данные. Кроме того, учетная запись Microsoft менее безопасна, чем локальная учетная запись, потому что вы всегда предоставляете свой адрес электронной почты в Интернете и регулярно отправляете свою личную информацию и действия на серверы Microsoft.
В этом руководстве вы узнаете, как удалить учетную запись Microsoft со своего компьютера под управлением Windows 10 или 8.1 и использовать вместо нее локальную учетную запись.
Как удалить учетную запись Microsoft в Windows 10 / 8.1.
Шаг-1. Войдите в систему с локальной учетной записью и отключите вход в учетную запись Microsoft.
— Чтобы отключить вход в учетную запись Microsoft Windows 10 / 8.1 и включить вход в локальную учетную запись:
1. В меню «Пуск » выберите «Из » и выберите «Параметры ».
2. Затем выберите Счета .
3. Щелкните Ваша электронная почта и учетные записи на левой панели.
4. Затем щелкните ссылку Войти с локальной учетной записью вместо ссылки .
5. Введите пароль учетной записи Microsoft и нажмите Далее .
6. Затем введите имя пользователя, пароль (и подсказку для пароля) для новой локальной учетной записи и щелкните Далее .
7. После перезапуска введите пароль для входа в новую локальную учетную запись.
Шаг 2. Удаление учетной записи Microsoft из Windows 10 / 8.1
Следующим шагом будет полное удаление учетной записи Microsoft из вашей системы. *
* Примечание. Имейте в виду, что после удаления учетной записи Microsoft вам будет предлагаться вводить учетные данные учетной записи Microsoft каждый раз, когда вы захотите выполнить загрузку из Магазина Windows.
1. В меню «Пуск » выберите «Из » и выберите «Параметры ».
2. Выберите Счета .
3.Щелкните Ваша электронная почта и учетные записи на левой панели.
4. Прокрутите вниз и удалите учетную запись Microsoft.
У вас сработало?
Пожалуйста, оставьте комментарий в разделе комментариев ниже или даже лучше: поставьте лайк и поделитесь этим сообщением блога в социальных сетях, чтобы помочь распространить информацию об этом решении.
Как удалить учетную запись Microsoft в Windows 10
Если вы используете Windows 10 , вы можете использовать свою учетную запись Microsoft для входа на ПК . Вход в с использованием учетной записи Microsoft в Windows 10 на самом деле дает много преимуществ, так как может синхронизировать ваши файлы и настройки между компьютерами . Однако бывают ситуации, когда вы больше не хотите связывать свою учетную запись Microsoft, а вместо этого создайте учетную запись локального администратора .В этой статье показано, как удалить учетную запись Microsoft в Windows 10.
.Как удалить учетную запись Microsoft в Windows 10
учетных записей Microsoft в основном hotmail.com или outlook.com — это бесплатные учетные записи , которые можно использовать для подписки на службы Microsoft , такие как электронная почта , OneDrive , Skype , xBox и т. Д. Во время установки Windows 10 вам будет предложено использовать вашу учетную запись Microsoft в качестве учетной записи пользователя для входа на ПК.Если вы это сделаете, ваша учетная запись Microsoft будет по умолчанию с правами администратора .
Перед тем, как запустить , удаляя учетную запись Microsoft в Windows 10, вы должны войти в систему, используя другую учетную запись администратора , отличную от той учетной записи Microsoft, которую вы хотите удалить. Это может быть встроенная учетная запись администратора или другая учетная запись Microsoft или локальная учетная запись в группе администраторов (вы можете прочитать другую нашу статью, чтобы узнать, как создать учетную запись локального администратора в Windows 10 ).
Когда вы подтвердите вышеуказанное требование, удаление учетной записи Microsoft в Windows 10 можно выполнить в три простых шага, описанных ниже:
Шаг 1. Откройте окно Windows Settings , нажав клавишу Windows + I . В интерфейсе нажмите Accounts .
Шаг 2. На левой панели щелкните « Семья и другие люди », как указано стрелкой ниже. Вы увидите все учетные записи на компьютере.
Шаг 3.На правой панели найдите имя учетной записи Microsoft, которую вы хотите удалить . Вы можете нажать на имя и увидеть адрес электронной почты, чтобы убедиться, что это правильная учетная запись, которую вы хотите удалить. Если вы уверены, нажмите кнопку Удалить .
Таким образом можно удалить учетную запись Microsoft в Windows 10.
Следующие две вкладки изменяют содержимое ниже.Я практикующий ИТ-специалист со специализацией в сетевой и серверной инфраструктуре.У меня есть многолетний опыт проектирования, анализа, эксплуатации и оптимизации инфраструктурных решений для сетей масштаба предприятия. Вы можете отправить мне сообщение в LinkedIn или электронное письмо по адресу [email protected], чтобы узнать подробнее о материалах, которые я написал, или о возможности сотрудничества в проекте.
Как удалить учетную запись Microsoft из Windows 10
Практически очевидно, что удаление аккаунта — более сложный процесс, а иногда даже довольно запутанный, в зависимости от причин, по которым вы хотите его удалить.В случае Microsoft и Windows этот процесс, по понятным причинам, включает в себя больше шагов из-за того, насколько они взаимозависимы друг от друга.
Конечно, эта взаимосвязь имеет решающее значение для бесперебойного функционирования и благополучия системы Windows, но она может создавать незначительные препятствия, когда вам необходимо удалить свою учетную запись Microsoft из Windows 10 по каким-либо причинам.
Вот все, что вам нужно знать о том, как это сделать.
Связано: Как изменить имя папки пользователя в Windows 10
Удаление учетной записи из настроек — самый простой и быстрый способ удалить свою учетную запись Microsoft из Windows 10.Вот как это сделать.
Введите Параметры в строке поиска меню «Пуск» и щелкните параметр «Параметры», когда он появится, чтобы открыть его. Другой способ открыть настройки — просто нажать кнопку Windows на клавиатуре или нажать кнопку Windows в левом нижнем углу экрана, а затем выбрать «Настройки». Вы также можете использовать комбинацию клавиш Windows + X для доступа к настройкам.
Когда откроется меню «Настройки», щелкните раздел «Учетные записи » .
В разделе Учетные записи щелкните раздел Электронная почта и учетные записи на левой панели. Теперь вы увидите свой Microsoft ID справа, щелкните его, чтобы развернуть.
Щелкните свой Microsoft ID, чтобы развернуть его. Вы увидите кнопку Remove , щелкните по ней.
Вы успешно удалили свою учетную запись Microsoft из Windows 10.
Связано: Как остановить запуск Discord при запуске в Windows 10
Что делать, если вы не видите кнопку «Удалить»
Есть два случая, когда вы не сможете увидеть кнопку «Удалить», вместо этого вы увидите только опцию «Управление».Один из этих случаев связан с отсутствием локальной учетной записи. Если вы не предоставите альтернативу в виде локальной учетной записи, то удалить вашу учетную запись Microsoft невозможно. Есть два решения, которым вам, возможно, придется следовать, когда это произойдет, в зависимости от того, какое уведомление вы видите.
Решение № 1
В решении № 1 вы узнаете, как создать локальную учетную запись, которая затем позволит вам удалить учетную запись Microsoft
.Перейдите в «Настройки»> «Учетные записи», как мы показали в предыдущем разделе.На левой панели меню перейдите в раздел Your Info . Справа нажмите Войти с помощью локальной учетной записи .
Примечание. Если вместо сообщения «Вход с локальной учетной записью» вы видите Прекратить вход во все приложения Microsoft автоматически, см. Решение № 2 .
Windows начнет процесс входа в систему. В новом диалоговом окне вам будет предложено продолжить проверку вашей текущей учетной записи.Щелкните в этом поле Next .
Теперь подтвердите свою учетную запись, введя пароль / PIN-код.
Теперь вам будет предложено ввести данные для локальной учетной записи. Здесь укажите данные и пароль учетной записи Google или Outlook.
После добавления информации щелкните Далее.
После нажатия кнопки «Далее» ваш компьютер / ноутбук автоматически выйдет из учетной записи Microsoft и перезапустит всю систему.Как только ваша система снова будет включена, следуйте инструкциям из предыдущего раздела. Теперь вы увидите, что кнопка Remove появляется рядом с Manage. Нажмите на нее, и все готово.
Решение № 2
Если вместо параметра «Войти в локальную учетную запись» вы увидите вариант Прекратить вход во все приложения Microsoft автоматически вместо . Щелкните по нему.
Настройки вашей учетной записи теперь изменятся автоматически.Как только это будет сделано, в идеале вы должны увидеть кнопку Remove после выполнения шагов, которые мы разработали в предыдущем разделе. Однако если кнопка «Удалить» по-прежнему отсутствует, выполните действия, описанные в Решение № 1 , чтобы создать локальную учетную запись. После реализации этого решения вы также сможете увидеть кнопку «Удалить». Идите и нажмите на нее.
Как удалить учетную запись Microsoft из панели управления
Если по какой-либо причине вы не можете получить доступ к своим настройкам или не можете удалить учетную запись Microsoft с помощью настроек в вашей системе, вы можете удалить учетную запись из панели управления.Вот что вам нужно сделать.
Найдите Control Panel и откройте его из меню «Пуск».
В Панели управления щелкните Учетные записи пользователей и откройте его.
В разделе «Учетные записи пользователей» вы увидите параметр «Удалить учетные записи пользователей» прямо под заголовком, щелкните этот параметр.
Теперь выберите учетную запись Microsoft, которую вы хотите удалить из Windows.
Щелкните Удалить учетную запись.
Ваша учетная запись Microsoft будет удалена из Windows 10.
Связано: Как удалить быстрый доступ в Windows 10
Как создать локальную учетную запись с помощью команды netplwiz
Некоторые пользователи могут не иметь возможности создать локальную учетную запись с помощью #Solution 1 или , которые мы предоставили ранее, из-за технических трудностей или проблем, связанных с настройками, или даже из-за проблемной учетной записи Microsoft. Это создает большую проблему, потому что учетные записи Microsoft нельзя удалить, если не будет доступна альтернативная локальная учетная запись.Вот альтернативное решение для создания локальной учетной записи.
Одновременно нажмите кнопку Win + клавиши R вместе, чтобы открыть меню «Выполнить». Скопируйте netplwiz и вставьте его в командное поле. Затем нажмите Enter или щелкните OK .
В меню «Учетные записи пользователей» нажмите кнопку Добавить .
Затем добавьте адрес электронной почты вашей учетной записи, отличной от Microsoft, и нажмите Далее .
Нажмите Finish , и ваша учетная запись будет добавлена как локальная.
Выполните сброс к заводским настройкам
Восстановление заводских настроек не рекомендуется, однако, если ни один из вышеперечисленных методов не работает, рассмотрите вариант восстановления заводских настроек в качестве последнего средства. Выполнение сброса к заводским настройкам приведет не только к удалению вашей учетной записи Microsoft, но и всех других данных, информации и индивидуальных настроек в вашей системе. Перед выполнением восстановления заводских настроек рекомендуется сделать резервную копию всего необходимого на внешнем жестком диске.
В меню «Настройки» выберите « Обновление и безопасность ».
На левой панели щелкните меню Recovery .
Нажмите кнопку Начать работу , которую вы увидите в разделе «Сбросить этот компьютер».
Выберите один из двух вариантов сохранения файлов.
Выберите способ переустановки Windows.
Наконец, нажмите кнопку Reset .
Теперь ваша система выполнит сброс к заводским настройкам.
Надеемся, эта статья оказалась для вас полезной. Будьте осторожны и оставайтесь в безопасности!
СВЯЗАННЫЕ
Как удалить учетную запись Microsoft из Windows 11
При установке Windows 11 на ваш компьютер Microsoft настаивает на связывании вашего компьютера с вашей учетной записью Microsoft. Кроме того, чтобы установить Windows 11, вы должны войти в систему с учетной записью Microsoft, чтобы завершить установку. Большинство пользователей Windows не хотят входить на свой компьютер с учетной записью Microsoft, а затем хотят удалить ее с компьютера после завершения установки Windows 11.
В этом руководстве вы узнаете , как отсоединить или удалить учетную запись Microsoft в Windows 11. Выполнив следующие шаги, вы можете вернуться к локальной учетной записи или удалить учетную запись Microsoft со своего ПК или портативного компьютера.
Что такое учетная запись Microsoft?
Учетная запись Microsoft дает вам доступ к широкому спектру услуг и инструментов. К ним относятся:
- Инструменты повышения производительности: Они позволяют создавать, хранить и редактировать документы, видео, изображения и другие файлы.
- Социальные инструменты : они позволяют общаться по электронной почте и в чате, а также обмениваться файлами, хранящимися в Интернете, и совместно работать над ними.
Как операционная система Windows, учетная запись Microsoft поможет вам выполнять наиболее распространенные компьютерные задачи. Разница между этими пакетами и более традиционными пакетами для повышения производительности заключается в том, что все файлы и ресурсы, которые вы используете, хранятся в сети, а не на вашем компьютере. Этот тип онлайн-хранилища часто называют облачным хранилищем.
Для использования этих служб необходима учетная запись Microsoft.Любая информация, которую вы создаете с помощью инструментов Microsoft — от списков контактов Outlook и Skype до документов Office, хранящихся в облаке, — связана с вашей учетной записью Microsoft. Независимо от того, сколько из этих программ вы используете, вам нужно использовать только одну учетную запись. Итак, вот как отсоединить учетную запись Microsoft от Windows 11.
2 способа удаления учетной записи Microsoft с ПК с Windows 11
Чтобы удалить или удалить учетную запись Microsoft, вам необходимо добавить локальную учетную запись на свой компьютер, а затем используйте эту учетную запись для входа в свой компьютер.Затем вы можете легко удалить учетную запись Microsoft со своего компьютера. В противном случае возможность отключения или удаления вашей учетной записи Microsoft будет недоступна. Потому что вашему компьютеру нужна как минимум учетная запись администратора для входа на ваш компьютер. Щелкните ссылку ниже, чтобы узнать, как создать локальную учетную запись.
➡️ https://techschumz.com/how-to-create-a-local-user-account-on-windows-11/
1. Удалите учетную запись Microsoft из Windows 11 с помощью настроек
- Чтобы удалить учетную запись Microsoft через «Настройки», найдите ее в меню «Пуск» и запустите приложение.
- Затем выберите вкладку «Учетная запись» слева.
- Теперь найдите и щелкните учетную запись Microsoft, которую вы хотите удалить, в разделе «Другие пользователи».
- Затем нажмите «Удалить» рядом с «Учетная запись и данные».
- Наконец, нажмите «Удалить учетную запись и данные» в окне подтверждения, чтобы продолжить.
- Выбранная учетная запись Microsoft будет удалена.
2. Отключите учетную запись Microsoft от компьютера с Windows 11 через панель управления
- Чтобы удалить учетную запись Microsoft через панель управления, найдите «Панель управления» в меню «Пуск» и щелкните соответствующий поиск результат для запуска приложения.
- В Панели управления вы найдете множество опций, нажмите «Учетные записи пользователей».
- Затем нажмите «Удалить учетные записи пользователей» в разделе «Учетные записи пользователей».
- Выберите учетную запись, которую вы хотите удалить, и нажмите «Удалить учетную запись».
- Теперь вы увидите всплывающее окно с вопросом, хотите ли вы сохранить файл этого пользователя или удалить его. Выберите желаемый вариант и ответьте соответствующим образом.
- Вот и все, вы успешно удалили свою учетную запись со своего ПК с Windows 11 с помощью панели управления.

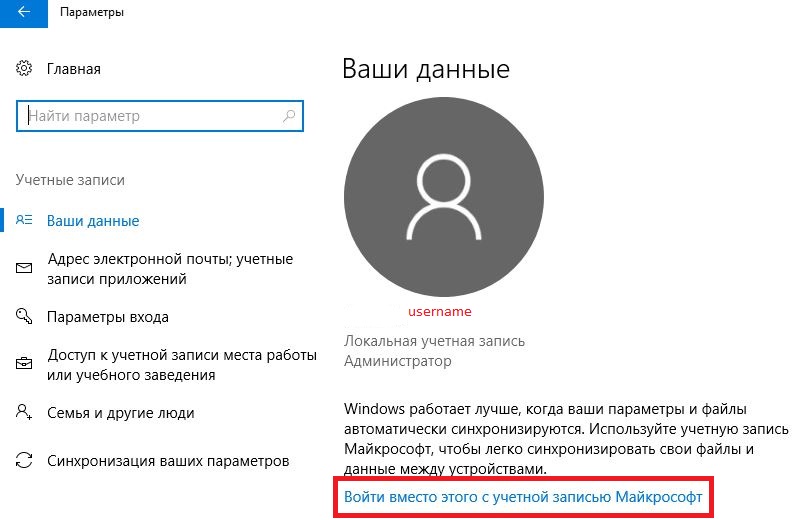 Кроме того, вы не сможете получить доступ к некоторым связанным службам и функциям Microsoft.
Кроме того, вы не сможете получить доступ к некоторым связанным службам и функциям Microsoft.
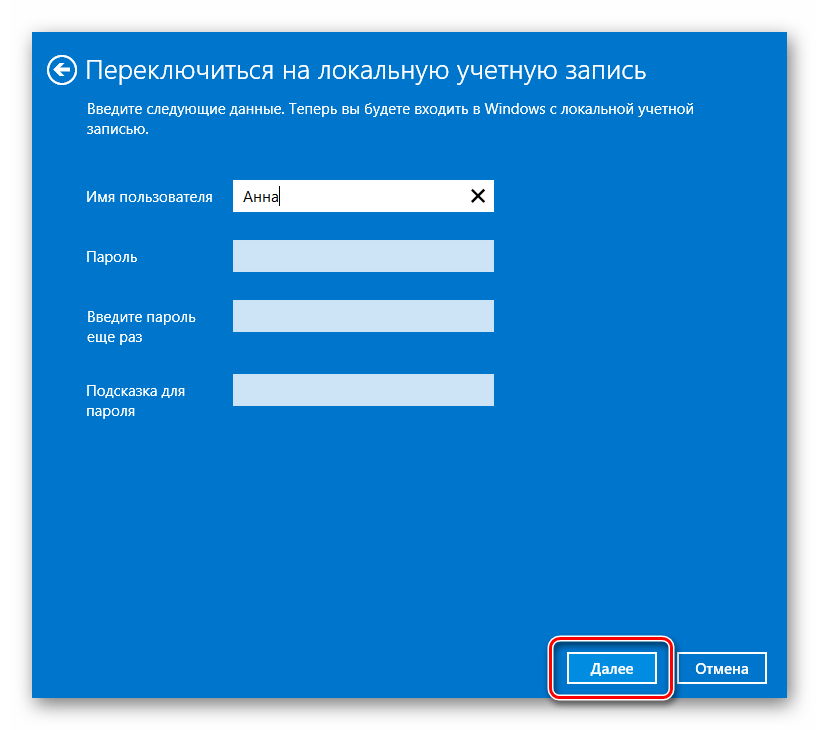 В настройках нажмите « Учетные записи » на левой панели и выберите « Ваша информация » на правой панели.
В настройках нажмите « Учетные записи » на левой панели и выберите « Ваша информация » на правой панели.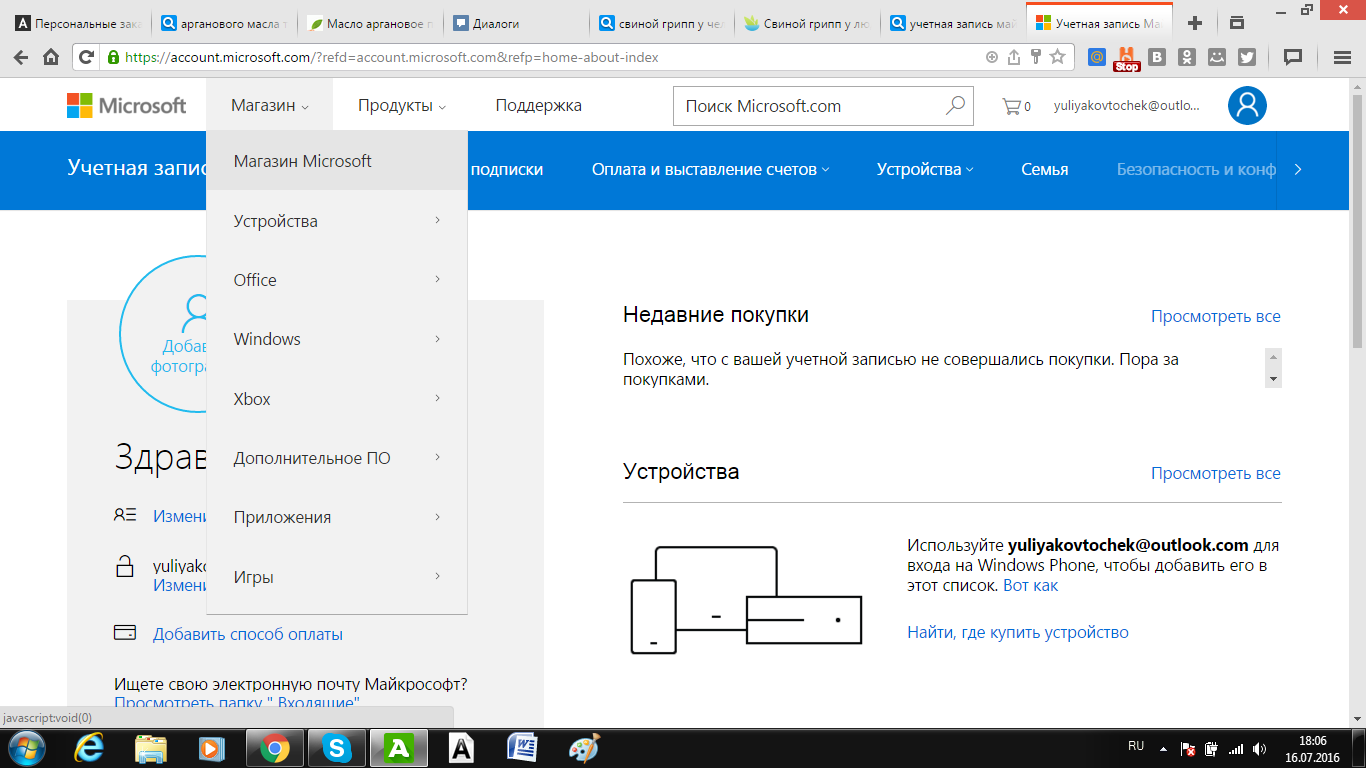 Вы можете создать другую учетную запись администратора (локальную или Microsoft) или открыть скрытую учетную запись администратора на своем ПК с Windows.
Вы можете создать другую учетную запись администратора (локальную или Microsoft) или открыть скрытую учетную запись администратора на своем ПК с Windows.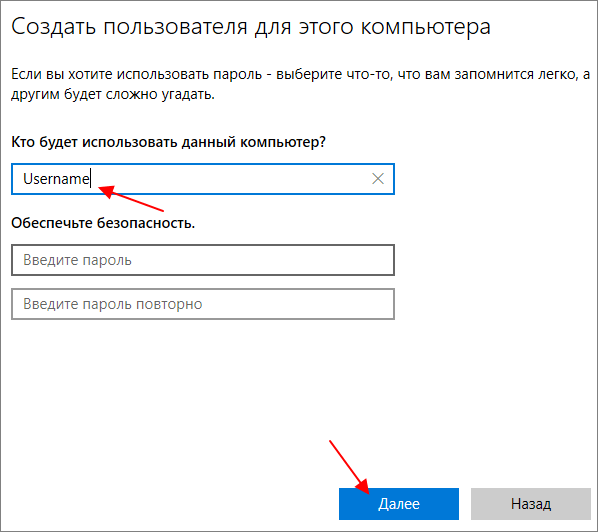 Для этого выполните поиск «control» (без кавычек) в строке поиска Windows и выберите « Control Panel » из результатов.
Для этого выполните поиск «control» (без кавычек) в строке поиска Windows и выберите « Control Panel » из результатов.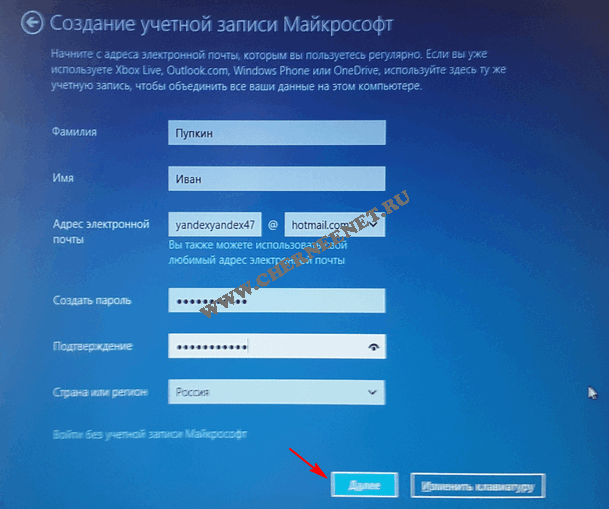 Выберите желаемый вариант. Независимо от того, что вы выберете, учетная запись Microsoft будет удалена на вашем ПК с Windows 11.
Выберите желаемый вариант. Независимо от того, что вы выберете, учетная запись Microsoft будет удалена на вашем ПК с Windows 11.