Как подключить или отключить беспроводные устройства в ноутбуке Dell
Симптомы
Когда необходимо отключить все беспроводные подключения в ноутбуке Dell, например, когда вы находитесь в самолете, вы можете включить режим «в самолете». Кроме того, можно отключить отдельные беспроводные устройства (Wi-Fi, Bluetooth или мобильное широкополосное подключение), не отключая остальные.
Дополнительную информацию и советы по поиску и устранению неисправностей в процессе подключения к Интернету с помощью Wi-Fi см. в разделе, посвященном вашей операционной системе.
- Найдите значок беспроводного подключения на панели задач или в области скрытых значков (рис. 1). Оба эти расположения находятся в правом нижнем углу экрана.
Рис. 1. Местоположение скрытого значка
- Выберите вкладку, соответствующую значку на вашем компьютере. ПРИМЕЧАНИЕ.

- Обязательно отключите сетевой кабель (Ethernet) или отстыкуйте устройство, прежде чем выполнять дальнейшие действия. В противном случае значок беспроводной сети может отображаться не правильно.
- Если не удается найти значок беспроводной сети, перезагрузите компьютер. Когда он все равно не отображается, скачайте и установите последние версии драйверов. Дополнительные сведения можно найти в разделе Скачивание и установка последней версии драйвера адаптера беспроводной сети Dell.
- Для получения информации о включении и отключении Bluetooth или отдельных устройств нажмите вкладку Bluetooth и другие устройства.
Этот значок означает, что антенна беспроводной связи включена и ваш компьютер подключен к беспроводной сети. Если не удается получить доступ в Интернет, см. статью базы знаний Dell Обзор инструкции по устранению неисправностей беспроводной домашней сети для Windows 10, раздел Проблемы с подключением и работой в Интернете.
Если не удается получить доступ в Интернет, см. статью базы знаний Dell Обзор инструкции по устранению неисправностей беспроводной домашней сети для Windows 10, раздел Проблемы с подключением и работой в Интернете.
Чтобы отключить беспроводную антенну (Wi-Fi), выполните следующие действия.
- Нажмите значок сети ().
- Нажмите на панель под названием Wi-Fi. Панель должна поменять цвет с синего на серый, как показано на рис. 2.
Примечание. Если необходимо отключить все беспроводные устройства, выберите режим «в самолете». Панель должна поменять цвет с серого на синий, как показано на рис. 3.
Рис.  3. Режим «в самолете» включен
3. Режим «в самолете» включен
Этот значок означает, что антенна беспроводной связи (Wi-Fi) включена, но нет подключения к беспроводной сети. Подробнее о настройке и подключении к беспроводной сети см. в статье базы знаний Dell Домашняя беспроводная сеть для Windows 10.
Чтобы отключить антенну Wi-Fi, выполните следующие действия.
- Нажмите значок сети ().
- Нажмите на панель под названием Wi-Fi. Панель должна поменять цвет с синего на серый, как показано на рис. 2.
Примечание. Если необходимо отключить все беспроводные устройства, выберите режим «в самолете». Панель должна поменять цвет с серого на синий, как показано на рис. 3.
Рис.  2. Отключение антенны Wi-Fi
2. Отключение антенны Wi-FiРис. 3. Режим «в самолете» включен
Этот значок означает, что беспроводная антенна (Wi-Fi) отключена.
Чтобы включить антенну Wi-Fi, выполните следующие действия.
- Нажмите значок сети ().
- Нажмите на панель под названием Wi-Fi. Панель должна поменять цвет с серого на синий, как показано на рис. 2. ПРИМЕЧАНИЕ. Если цвет панели не изменяется с серого на синий, это может означать, что компьютер также оснащен физическим беспроводным коммутатором. См. таблицу 1 в разделе для Windows 7 и Vista, чтобы узнать, какие параметры может использовать ваш компьютер. Если на компьютере нет кнопки беспроводной сети
, значит, на компьютере нет физического коммутатора беспроводной связи.

- Если требуется помощь в подключении к беспроводной сети, см. статью базы знаний Dell Домашняя беспроводная сеть для Windows 10.
- Если необходимо отключить все беспроводные устройства, выберите режим «в самолете». Панель должна поменять цвет с серого на синий, как показано на рис. 3.
Рис. 2. Включение антенны Wi-Fi Рис. 3. Режим «в самолете» включен
Этот значок означает, что компьютер находится в режиме «в самолете» и отключены все устройства беспроводной связи (в том числе Wi-Fi, высокоскоростное мобильное подключение, Bluetooth, GPS и NFC).
Чтобы включить устройства связи и беспроводную антенну (Wi-Fi), выполните следующие действия.
- Нажмите значок сети ().
- Нажмите на панель под названием «Режим «в самолете»». Панель должна поменять цвет с синего на серый. ПРИМЕЧАНИЕ. Если цвет панели не изменяется с синего на серый, это может означать, что компьютер также оснащен физическим беспроводным коммутатором. См. таблицу 1 в разделе для Windows 7 и Vista, чтобы узнать, какие параметры может использовать ваш компьютер. Если на компьютере нет кнопки беспроводной сети , значит, на компьютере нет физического коммутатора беспроводной связи.
- Если панель Wi-Fi все еще серая, нажмите на панель Wi-Fi. Цвет панели должен измениться с серого на синий, как показано на рис. 2.
Рис. 2. Беспроводная антенна включена
В этом разделе содержится информация о том, как получить доступ к настройкам Bluetooth и другим беспроводным и сетевым функциям.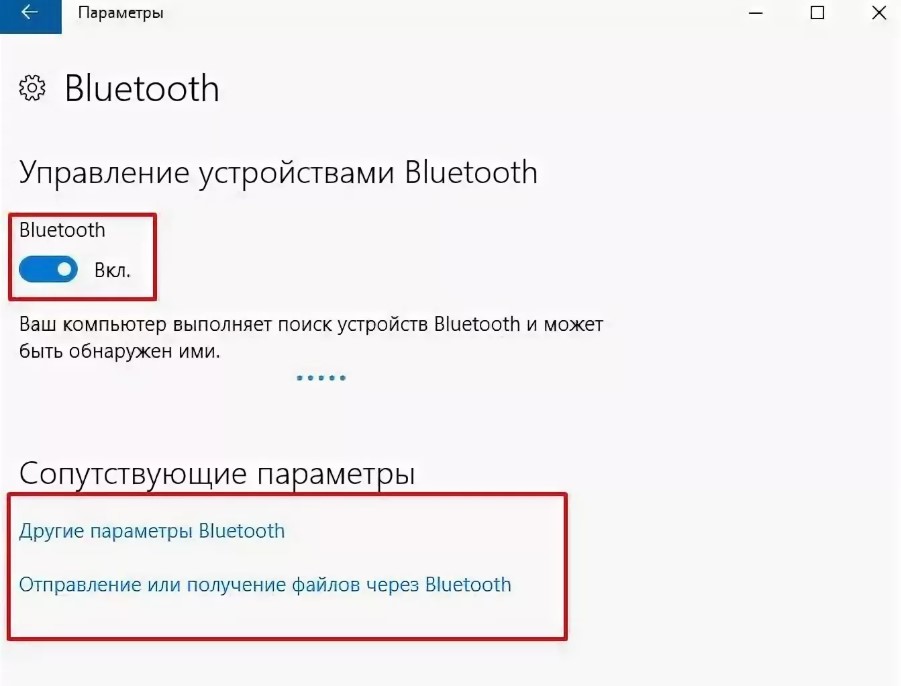
- Нажмите и удерживайте клавишу Windows (), а затем нажмите клавишу
- Нажмите Устройства.
- Нажмите Bluetooth.
- Нажмите ползунок в разделе Bluetooth, чтобы включить или отключить Bluetooth.
- Нажмите Дополнительные параметры Bluetooth, чтобы разрешить другим устройствам с поддержкой Bluetooth обнаруживать ваш компьютер.
- Нажмите и удерживайте клавишу Windows (), а затем нажмите клавишу i .
- Нажмите Сеть и Интернет.
- Выберите подходящую опцию.
- Проверьте состояние подключения к Интернету.
- Включите и отключите антенны беспроводной связи.

- Включите и отключите режим «в самолете».
- Сделайте ваш компьютер мобильной точкой доступа.
- Измените настройки VPN, использования данных и прокси-серверов.
- Найдите значок беспроводного подключения на панели задач или в области скрытых значков (рис. 1). Оба эти расположения находятся в правом нижнем углу экрана.
Рис. 1. Местоположение скрытого значка
- Выберите вкладку, соответствующую значку на вашем компьютере. ПРИМЕЧАНИЯ.
- Обязательно отключите сетевой кабель (Ethernet) или отстыкуйте устройство, прежде чем выполнять дальнейшие действия. В противном случае значок беспроводной сети может отображаться не правильно.
- Если не удается найти значок беспроводной сети, перезагрузите компьютер. Когда он все равно не отображается, скачайте и установите последние версии драйверов.
 Дополнительные сведения можно найти в разделе Скачивание и установка последней версии драйвера адаптера беспроводной сети Dell.
Дополнительные сведения можно найти в разделе Скачивание и установка последней версии драйвера адаптера беспроводной сети Dell. - Чтобы получить информацию о том, как включить или отключить Bluetooth или изменить настройки, нажмите вкладку Параметры и настройки Bluetooth.
ПРИМЕЧАНИЕ. При просмотре данный статьи на мобильном устройстве проведите пальцем по экрану вправо или влево, чтобы перемещаться между вкладками, как помечено синей панелью, и выберите нужную вкладку.
Этот значок означает, что антенна беспроводной связи включена и ваш компьютер подключен к беспроводной сети. Если не удается получить доступ к Интернету, см. статью базы знаний Dell Устранение неисправностей подключения к сети Wi-Fi для Windows 8 (8.1).
Чтобы включить беспроводную антенну (Wi-Fi), выполните следующие действия.
- Нажмите значок сети ().

- Нажмите на ползунок в разделе Wi-Fi. Ползунок должен перейти влево и изменить режим Wi-Fi с «Вкл.» на «Выкл.», как показано на рис. 2.
Примечание. Если необходимо отключить все беспроводные устройства, нажмите на ползунок в разделе режима «в самолете». Ползунок должен перейти вправо и включить режим «в самолете», как показано на рис. 3.
Рис. 2. Отключение антенны Wi-Fi Рис. 3. Режим «в самолете» включен
Этот значок означает, что антенна беспроводной связи включена, но нет подключения к беспроводной сети. Подробнее о настройке и подключении к беспроводной сети см. в статье базы знаний Dell Домашняя беспроводная сеть для Windows 8 (8.1).
Подробнее о настройке и подключении к беспроводной сети см. в статье базы знаний Dell Домашняя беспроводная сеть для Windows 8 (8.1).
Чтобы отключить беспроводную антенну (Wi-Fi), выполните следующие действия.
- Нажмите значок сети ().
- Нажмите на ползунок в разделе Wi-Fi. Ползунок должен перейти влево и изменить режим Wi-Fi с «Вкл.» на «Выкл.», как показано на рис. 2.
Примечание. Если необходимо отключить все беспроводные устройства, нажмите на ползунок в разделе режима «в самолете». Ползунок должен перейти вправо и включить режим «в самолете», как показано на рис. 3.
Рис. 2. Отключение антенны Wi-Fi Рис.  3. Режим «в самолете» включен
3. Режим «в самолете» включен
Этот значок означает, что беспроводная антенна (Wi-Fi) отключена.
Чтобы включить беспроводную антенну (Wi-Fi), выполните следующие действия.
- Нажмите значок сети ().
- Нажмите на ползунок в разделе Wi-Fi. Ползунок должен перейти вправо и изменить режим Wi-Fi с «Выкл.» на «Вкл.», как показано на рис. 2. ПРИМЕЧАНИЕ. Если ползунок не перемещается вправо и не изменяет режим Wi-Fi с «Выкл.» на «Вкл.», это может означать, что к компьютеру подключен физический коммутатор беспроводной сети. См. таблицу 1 в разделе для Windows 7 и Vista, чтобы узнать, какие параметры может использовать ваш компьютер. Если на компьютере нет кнопки беспроводной сети
, значит, на компьютере нет физического коммутатора беспроводной связи. ПРИМЕЧАНИЯ.

- Если требуется помощь в подключении к беспроводной сети, см. статью базы знаний Dell Домашняя беспроводная сеть для Windows 8 (8.1).
- Если необходимо отключить все беспроводные устройства, нажмите на ползунок в разделе режима «в самолете». Ползунок должен перейти вправо и включить режим «в самолете», как показано на рис. 3.
Рис. 2. Включение антенны Wi-Fi Рис. 3. Режим «в самолете» включен
Этот значок означает, что компьютер находится в режиме «в самолете» и отключены все устройства беспроводной связи, в том числе беспроводная сеть (Wi-Fi), высокоскоростное мобильное подключение, Bluetooth, GPS, NFC и любой другой тип беспроводной связи.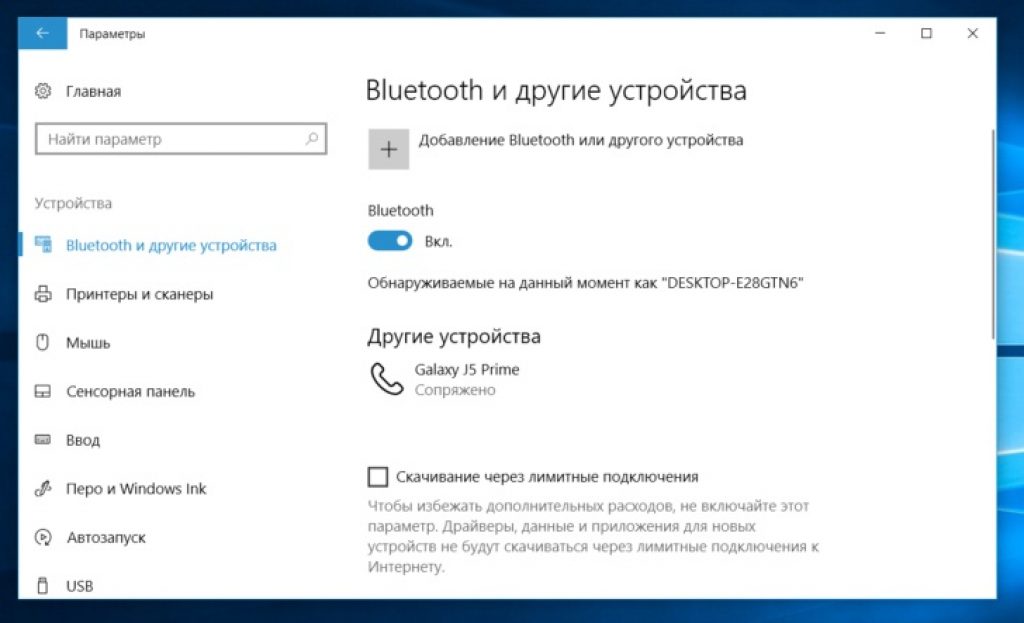
Чтобы включить устройства связи и беспроводную антенну (Wi-Fi), выполните следующие действия.
- Нажмите значок сети ().
- Нажмите ползунок справа от пункта режима «в самолете». Ползунок должен переместиться влево, а список режима «в самолете» переключится из состояния «включено» в состояние «выключено». Экран должен выглядеть, как на Рис. 2. ПРИМЕЧАНИЕ. Если ползунок не перемещается влево и не изменяет режим «в самолете» с «Вкл.» на «Выкл.», это может означать, что к компьютеру подключен физический коммутатор беспроводной сети. См. таблицу 1 в разделе для Windows 7 и Vista, чтобы узнать, какие параметры может использовать ваш компьютер. Если на компьютере нет кнопки беспроводной сети , значит, на компьютере нет физического коммутатора беспроводной связи.
- Если в списке Wi-Fi по-прежнему отображается состояние «выключено». Нажмите ползунок справа от Wi-Fi. Ползунок должен переместиться вправо, а список Wi-Fi переключится из состояния «выключено» в состояние «включено».
 Экран должен выглядеть, как показано на Рис. 2.
Экран должен выглядеть, как показано на Рис. 2.
Рис. 2. Беспроводная антенна включена
В этом разделе представлена информация о том, как получить доступ к параметрам Bluetooth.
- Чтобы включить или выключить Bluetooth, выполните указанные ниже действия.
- Нажмите значок Bluetooth ().
- Нажмите Показать устройства Bluetooth.
- Нажмите ползунок в разделе Bluetooth, чтобы включить или отключить радиомодуль Bluetooth.
- Чтобы предоставить другим устройствам Bluetooth обнаруживать ваш компьютер, выполните следующие действия.
- Нажмите значок Bluetooth ().
- Нажмите Открыть параметры.
- Установите или снимите флажок Разрешить устройствам Bluetooth обнаруживать этот компьютер.

- Коснитесь или нажмите OK.
Центр мобильности Windows обеспечивает быстрый доступ к наиболее часто используемым мобильным функциям.
Чтобы получить доступ к Центру мобильности Windows, выполните указанные ниже действия.
- Нажмите Пуск.
- В поле поиска введите Центр мобильности Windows.
- В результатах поиска выберите Центр мобильности Windows.
- Выберите нужный вариант, Отключить беспроводную связь или Включить беспроводную связь. Примечание. Если не удается нажать «Выключить беспроводную связь» или «Включить беспроводную связь» (элементы недоступны), это означает, что беспроводную связь отключена с помощью аппаратного переключателя беспроводной связи.
Перед использованием Центра мобильности Windows необходимо вручную включить аппаратный переключатель, чтобы включить беспроводную связь.
В таблице 1 перечислены возможные комбинации клавиш и положения аппаратного переключателя беспроводной связи (от наиболее распространенных к наименее распространенным).
Таблица 1. Возможные комбинации клавиш
Подробнее см. в кратком руководстве по началу работы для вашего ноутбука, так как это лучше место для поиска информации.
Информацию о проблемах с Linux, таких как «Подключение к беспроводной сети и скрытой беспроводной сети», «Подключение к VPN и мобильной широкополосной сети», «Создание беспроводной точки доступа», «Не удается найти беспроводную сеть в списке», «Ручная настройка параметров сети», «Отключение беспроводного устройства (режим «в самолете»)» и «Устранение неполадок беспроводной сети» см. на сайте Linux Wireless Networking.
См. статью базы знаний Dell Часто задаваемые вопросы — драйверы и загружаемые материалы и ознакомьтесь с разделом Скачивание и установка драйвера устройства. В этой статье представлены инструкции по скачиванию драйверов для адаптера беспроводной сети, установленного на компьютере.
В этой статье представлены инструкции по скачиванию драйверов для адаптера беспроводной сети, установленного на компьютере.
- Если затронутое устройство не подключается к беспроводной сети, для скачивания драйвера необходимо выполнить одно из следующих действий, чтобы получить драйвер на этом устройстве.
- Подключите затронутое устройство к маршрутизатору, используя сетевой кабель (если возможно).
- Используйте другое устройство, имеющее подключение к Интернету, для загрузки драйвера, а также флэш-накопитель USB для переноса драйвера на затронутое устройство.
- Для планшетов используйте кабель USB из комплекта поставки, чтобы передать на планшет драйвер, который загружен на другое устройство, имеющее подключение к Интернету.
- Драйверы сетевых адаптеров находятся в подразделе Сеть.
- Чтобы узнать, какой адаптер беспроводной сети установлен в вашем компьютере, обратитесь к статье базы знаний Dell Часто задаваемые вопросы — драйверы и загружаемые материалы, см.
 раздел Как узнать, какие аппаратные устройства установлены в моем персональном компьютере Dell?.
раздел Как узнать, какие аппаратные устройства установлены в моем персональном компьютере Dell?. - После обновления драйвера адаптера беспроводной сети может потребоваться повторное подключение к беспроводной сети. Для получения дополнительной информации о подключении к беспроводной сети посетите Центр справки и поддержки Dell для проводной и беспроводной сетей, перейдите в раздел Беспроводная сеть и найдите статью Настройка домашних беспроводных сетей и управление ими для вашей операционной системы.
Причина
Разрешение
Истек срок гарантии? Нет проблем. Посетите сайт Dell.com/support, введите сервисный код Dell и просмотрите наши предложения.
ПРИМЕЧАНИЕ. Предложения доступны только для пользователей персональных компьютеров в США, Канаде, Великобритании, Франции, Германии и Китае. Предложение не распространяется на серверы и системы хранения.
Предложение не распространяется на серверы и системы хранения.
Дополнительная информация
17 авг. 2021
Оцените эту статью
Благодарим вас за отзыв.
К сожалению, наша система обратной связи в настоящее время не работает. Повторите попытку позже.
Комментарии не должны содержать следующие специальные символы: ()\
Как включить блютуз на ноутбуке
Сегодняшние мини компьютеры обладают теми же возможностями что и компьютеры, и даже больше. Почти у всех современных, независимо от модели: Asus, Acer, Sony, Samsung, HP, Lenovo, Toshiba, Fujitsu-Siemens, DELL, eMachines, MSI (купленных в 2013 г.) можно включить Bluetooth (предусмотрена такая функция), чего в компьютерах нет (можно установить) и это большой плюс.
Теоретически включить блютуз на ноутбуке просто, но иногда для многих (новичков) проблематично.
Скорее всего ответить «абсолютно всем» как включить блютуз на ноутбуке у меня не получиться, хотя постараюсь разложить все по полочкам. Не получиться – пишите причины в комментариях – решение найдем обязательно.
Имейте виду, что все что будет написано ниже касательно включения блютуз на ноутбуке носит общие рекомендации, если они и будут отличаться, для разных моделей, то только частично.
Первое что необходимо подчеркнуть, так это то, что даже если вы покупаете ноутбук с предустановленной windows 7 или windows 8 включить блютуз (Bluetooth) вам может не удастся.
Толи установщикам операционных систем лень, толи нет команды таковой, но я часто встречал ноутбуки (купленные с официальными виндовс) без установленых драйверов для блютуз, а без них он работать не будет.
Более того, производители в последнее время о Bluetooth почти забыли. Например, если делают ноутбук на 64 разрядность, то на 32 часто внимания не обращают. Нет для таких систем драйвера для блютуз (не создали), следовательно продеться операционку менять.
Я не говорю абсолютно обо всех, но это не редкость. Еще один момент. В основном блютуз используют для соединение с телефонами (смартфонами, айфонами, айподами и т.д.) Обычно напрямую соединить не получиться – нужны специальные программы. Они есть, они бесплатны, только их нужно найти и скачать.
Например, для телефона Nokia – «Nokia PC Suite», хотя есть и универсальные, но они менее функциональны. Теории думаю достаточно, перейдем к практике.
Драйвера для блютуз
Без наличия «родного» драйвера, включить блютуз на ноутбуке не получиться никак. Где их взять? На официальном сайте найдете точно. Возможно некоторые есть и на сайтах предоставляющих драйвера, но очень много мошеннических – будьте бдительны.
Чтобы войти на официальный сайт, пишите «суппорт» и добавьте название вашего ноутбука. Например, для asus, это будет выглядеть так: «асус суппорт» и переходите по ссылке как на рисунке внизу.
Есть еще один вариант откуда можно скачать драйвера для Bluetooth всех моделей ноутбуков.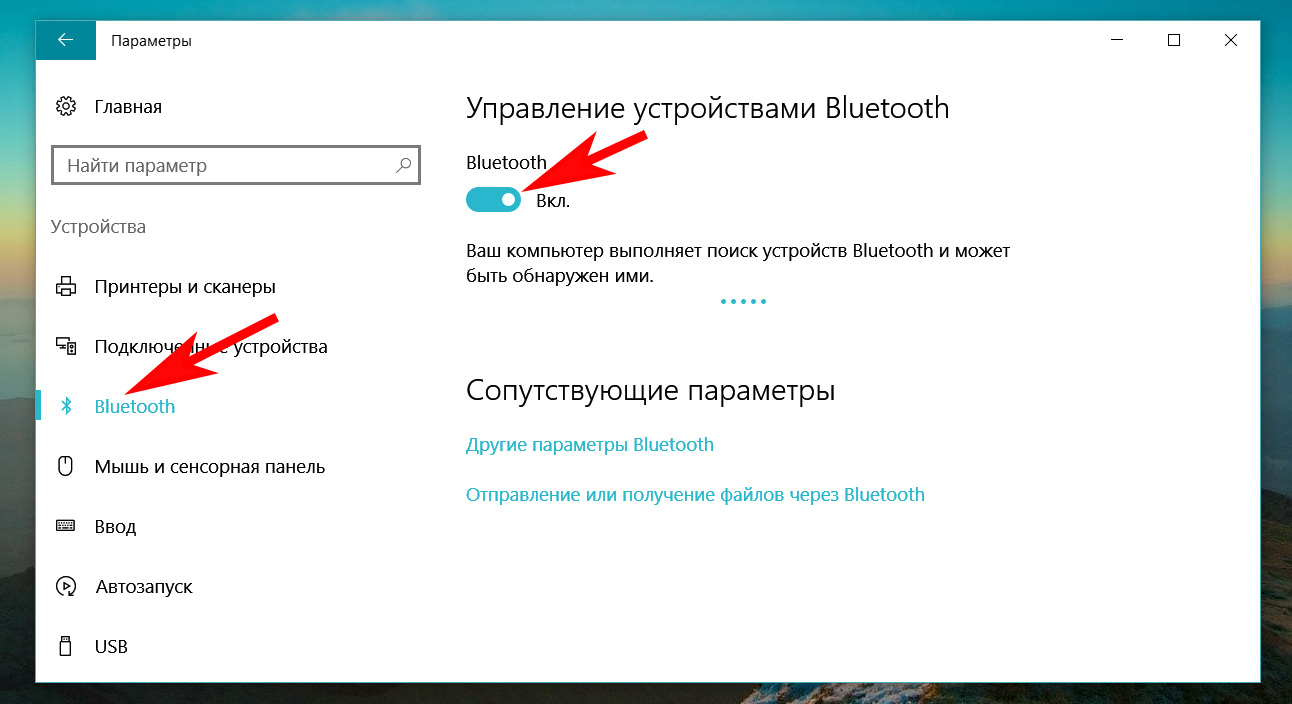 Для этого вам понадобиться скачать бесплатную программу «DriverPack Solution». Она имеет в своем распоряжении все драйвера, вот только большая слишком (6 ГГб) – понадобиться скоростной интернет.
Для этого вам понадобиться скачать бесплатную программу «DriverPack Solution». Она имеет в своем распоряжении все драйвера, вот только большая слишком (6 ГГб) – понадобиться скоростной интернет.
Непосредственное включение Bluetooth
На многих ноутбуках блютуз включается кнопкой, точнее двумя. Первая fn вторая та же самая что и вай фай (обычно на ней нарисован значок с антенной f1….f12).
Также многие производители устанавливают кнопки по бокам корпуса ноутбука, где можно включать и отключать блютуз и вай фай.
Если такого не предусмотрено, посмотрите в трее (в самом низу с правой стороны, иногда нужно кликнуть по-маленькому, почти незаметному треугольнику как внизу на рисунке).
Некоторые включатся программно (об этом должно быть написано в инструкции, если нет можно скачать на оф. сайте).
Также для включения на ноутбуке блютуз и соединения его с другими устройствами можете воспользоваться специальными программами, например: «IVT BlueSoleil».
Еще как вариант перейдите сюда и прямо там скачайте небольшое бесплатное приложение, для поиска устройств оснащенных функцией Bluetooth.
Поскольку универсального способа включения нет, каждый ноутбук имеет свои нюансы, возможно я опустил некоторые моменты.
Поэтому, если у вас возникли осложнения – описывайте их в комментариях – будем решение искать вместе и найдем обязательно. Удачи.
Как включить Bluetooth на Windows 7: 2 рабочих способа
Беспроводное соединение по протоколу Bluetooth по-прежнему широко используется для подключения к компьютеру множества разновидностей беспроводных устройств – от гарнитур до смартфонов и планшетов. Ниже мы расскажем, как включать Bluetooth-приёмник на ПК и ноутбуках под управлением Windows 7.
Подготовка устройства Bluetooth
Перед началом подключения оборудование необходимо подготовить к работе. Происходит эта процедура следующим образом:
- Первым делом следует установить или обновить драйвера для модуля беспроводной связи.
 Пользователям ноутбуков достаточно посетить официальный сайт производителя – нужное ПО легче всего обнаружить именно там. У пользователей стационарных ПК с внешним приёмником задача несколько усложняется – понадобится знать точное наименование подключённого девайса и поискать драйвера к нему в интернете. Не исключено также, что имя устройства ничего не даст – в этом случае следует искать служебное программное обеспечение по аппаратному идентификатору.
Пользователям ноутбуков достаточно посетить официальный сайт производителя – нужное ПО легче всего обнаружить именно там. У пользователей стационарных ПК с внешним приёмником задача несколько усложняется – понадобится знать точное наименование подключённого девайса и поискать драйвера к нему в интернете. Не исключено также, что имя устройства ничего не даст – в этом случае следует искать служебное программное обеспечение по аппаратному идентификатору.Подробнее: Как искать драйвера по ID устройства
- В некоторых специфических случаях потребуется также установить альтернативный менеджер Bluetooth либо дополнительные утилиты для работы с этим протоколом. Спектр устройств и требуемого дополнительного ПО чрезвычайно разнообразен, поэтому приводить их все нецелесообразно – упомянем разве что ноутбуки Toshiba, для которых желательно устанавливать фирменное приложение Toshiba Bluetooth Stack.
Покончив с этапом подготовки, переходим ко включению Блютуз на компьютере.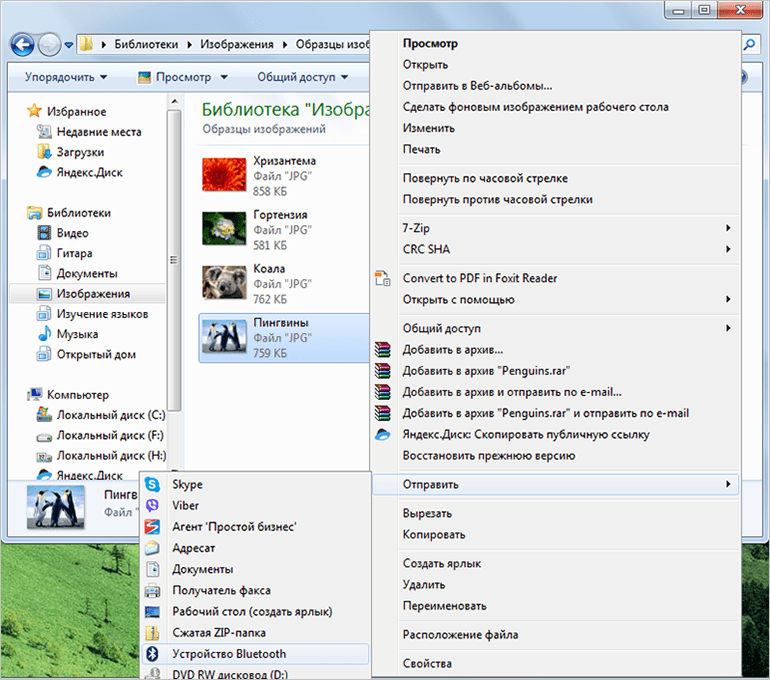
Как включить Bluetooth на Windows 7
Сперва отметим, что устройства этого протокола беспроводной сети включены по умолчанию – достаточно установить драйвера и перезагрузить компьютер, чтобы модуль заработал. Однако непосредственно устройство может быть отключено через «Диспетчер устройств» или системный трей, и его может потребоваться включить. Рассмотрим все варианты.
Способ 1: «Диспетчер устройств»
Для запуска Блютуз-модуля через «Диспетчер устройств» проделайте следующие действия:
- Откройте «Пуск», найдите в нём позицию «Компьютер» и кликните по ней правой кнопкой мышки. Выберите вариант «Свойства».
- Слева в окошке сведений о системе щёлкните по пункту «Диспетчер устройств».
- Отыщите в перечне оборудования раздел «Радиомодули Bluetooth» и раскройте его. В нём, скорее всего, будет только одна позиция – это и есть беспроводной модуль, который нужно включить.
 Выделите его, нажмите ПКМ и в контекстном меню щёлкните по пункту «Задействовать».
Выделите его, нажмите ПКМ и в контекстном меню щёлкните по пункту «Задействовать».
Подождите несколько секунд, пока система возьмёт устройство в работу. При этом не требуется перезагрузка компьютера, но в некоторых случаях она может понадобиться.
Способ 2: Системный трей
Самый простой способ включить Блютуз – воспользоваться значком быстрого доступа, который размещён в трее.
- Откройте панель задач и найдите на ней иконку с эмблемой Блютуз серого цвета.
- Щёлкните по значку (можно как левой, так и правой кнопкой) и задействуйте единственный доступный вариант, который называется «Включить адаптер».
Готово – теперь Bluetooth на вашем компьютере включён.
Решение популярных проблем
Как показывает практика, даже такая простая операция может сопровождаться трудностями. Самые вероятные из них мы рассмотрим далее.
В «Диспетчере устройств» или системном трее нет ничего похожего на Bluetooth
Записи о модуле беспроводной связи могут исчезнуть из перечня оборудования по множеству причин, но самым очевидным будет отсутствие драйверов.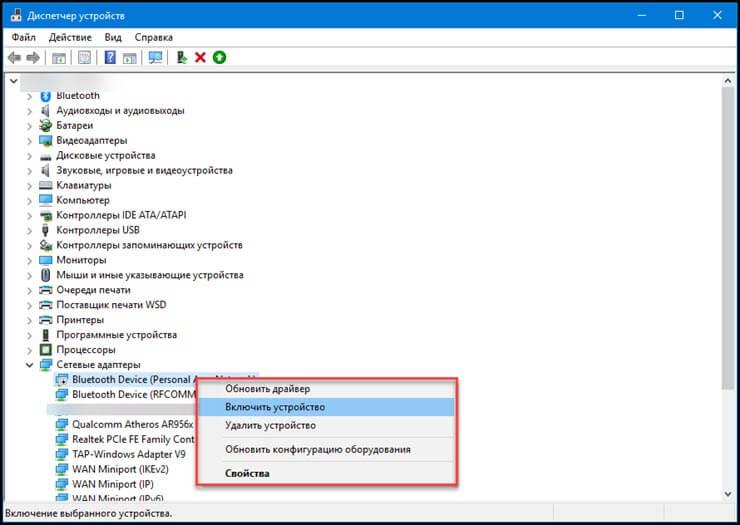 В этом можно убедиться, если обнаружить в списке «Диспетчера устройств» записи «Неизвестное устройство» или «Unknown Device». О том, где следует искать драйвера для модулей Блютуз, мы говорили в начале настоящего руководства.
В этом можно убедиться, если обнаружить в списке «Диспетчера устройств» записи «Неизвестное устройство» или «Unknown Device». О том, где следует искать драйвера для модулей Блютуз, мы говорили в начале настоящего руководства.
У владельцев ноутбуков причиной может быть отключение модуля через специальные фирменные утилиты управления или комбинацию клавиш. Например, на ноутбуках Lenovo за включение/отключение беспроводной связи отвечает сочетание Fn + F5. Само собой, для лэптопов других производителей нужное сочетание будет отличаться. Приводить их все здесь нецелесообразно, поскольку необходимые сведения можно найти либо в виде иконки Bluetooth в ряду F-клавиш, либо в документации к устройству, либо в интернете на сайте производителя.
Модуль Bluetooth не включается
Такая неполадка также возникает вследствие самых разнообразных причин, от ошибок в ОС до аппаратной неисправности. Первое, что нужно сделать, столкнувшись с такой проблемой – перезагрузить ПК или ноутбук: не исключено, что произошел программный сбой, и очистка оперативной памяти компьютера поможет с ним справиться.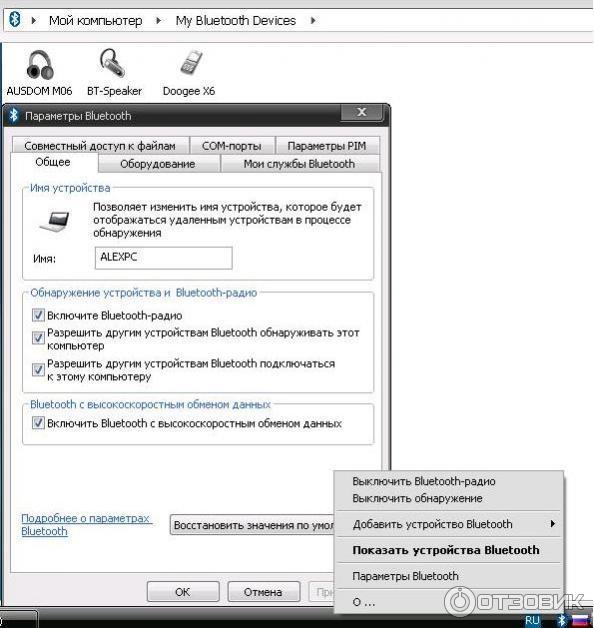 Если же проблема наблюдается и после перезагрузки, стоит попробовать переустановить драйвера модуля. Процедура выглядит так:
Если же проблема наблюдается и после перезагрузки, стоит попробовать переустановить драйвера модуля. Процедура выглядит так:
- Найдите в интернете заведомо рабочий драйвер для вашей модели Блютуз-адаптера и загрузите его на компьютер.
- Откройте «Диспетчер устройств» — проще всего это сделать, воспользовавшись окном «Выполнить», доступное по нажатию сочетания Win + R. В нём введите команду
devmgmt.mscи нажмите «ОК». - Найдите в перечне радиомодуль Bluetooth, выделите его и кликните ПКМ. В следующем меню выберите вариант «Свойства».
- В окошке свойств откройте вкладку «Драйвер». Найдите там кнопку «Удалить» и нажмите её.
- В диалоге подтверждения операции обязательно отметьте галочкой пункт «Удалить программы драйверов для этого устройства» и нажимайте «ОК».
Внимание! Перезагружать компьютер не надо!
- Откройте каталог с ранее загруженными драйверами на устройство беспроводной связи и установите их, и только теперь перезагружайте компьютер.

Если проблема заключалась в драйверах, приведённая выше инструкция направлена на её исправление. Но если она оказалась неэффективной, то, вероятнее всего, вы столкнулись с аппаратной поломкой девайса. В таком случае поможет только обращение в сервисный центр.
Bluetooth включён, но не видит другие устройства
Тоже неоднозначный сбой, но в данной ситуации исключительно программного характера. Возможно, вы пытаетесь подключить к ПК либо ноутбуку активное устройство вроде смартфона, планшета либо другого компьютера, для чего устройство-приёмник нужно сделать обнаруживаемым. Делается это следующим методом:
- Откройте системный трей и найдите в нём значок Блютуз. Кликните по нему ПКМ и выберите вариант «Открыть параметры».
- Первая категория параметров, которую надо проверить – блок «Подключения»: все опции в нём должны быть отмечены галочками.
- Главный параметр, из-за которого компьютер может не распознавать имеющиеся Bluetooth-устройства – видимость.
 За это отвечает опция «Обнаружение». Включите её и кликните «Применить».
За это отвечает опция «Обнаружение». Включите её и кликните «Применить». - Попробуйте соединить компьютер и целевое устройство – процедура должна завершиться удачно.
После сопряжения ПК и внешнего девайса опцию «Разрешить устройствам Bluetooth обнаруживать этот компьютер» лучше отключить в целях безопасности.
Заключение
Мы с вами познакомились с методами включения Блютуз на компьютере под управлением Windows 7, а также решениями возникающих при этом проблем. Если у вас остались какие-то вопросы, задавайте их в комментариях ниже, постараемся ответить.
Мы рады, что смогли помочь Вам в решении проблемы.Опишите, что у вас не получилось. Наши специалисты постараются ответить максимально быстро.
Помогла ли вам эта статья?
ДА НЕТНе удается настроить сопряжение по Bluetooth
Подключение к другому устройству Bluetooth может решить некоторые проблемы с подключением.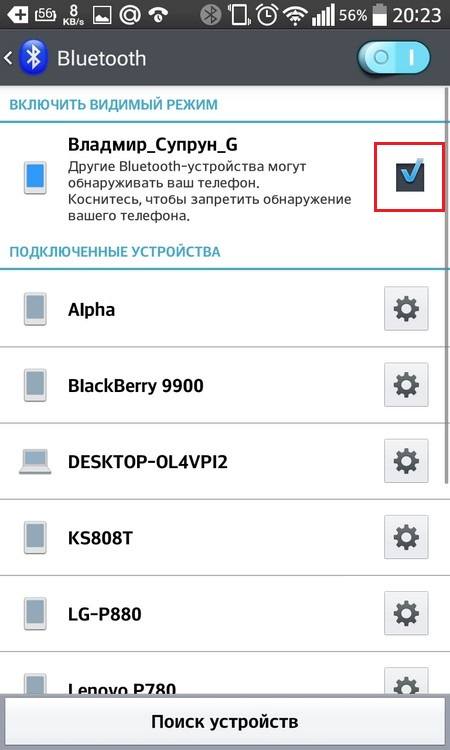 Выполните следующие действия.
Выполните следующие действия.- Двумя пальцами проведите вниз от строки состояния, чтобы открыть панель «Быстрые настройки».
- Нажмите на значок Настройки.
- Нажмите на переключатель Bluetooth Вкл./Выкл., чтобы включить или отключить соединение Bluetooth.
- Переведите устройство Bluetooth, к которому вы хотите подключиться, в режим сопряжения. О том, как это сделать, читайте в руководстве пользователя, предоставляемом производителем.
- Выполните поиск устройств для подключения. Нажмите Bluetooth > Поиск устройств.
- Нажмите на имя устройства, с которым хотите установить сопряжение.
- Нажмите Установить связь для подтверждения. Некоторые приспособления Bluetooth также потребуют подтверждения.
- В ответ на запрос введите ключ доступа и нажмите OK. Ключи доступа по умолчанию 0000 и 1234. При необходимости обратитесь к руководству пользователя, предоставляемому производителем, чтобы подтвердить процесс сопряжения.
- Если устройство сопряжено с несколькими приспособлениями Bluetooth и не допускает сопряжения еще с одним, попробуйте удалить существующие сопряжения и повторите процесс настройки.

- Если на устройстве не устанавливается сопряжение с приспособлением, попробуйте установить сопряжение с другим приспособлением Bluetooth, если это возможно.
- Если устройство сопряжено с несколькими приспособлениями Bluetooth и не допускает сопряжения еще с одним, попробуйте удалить существующие сопряжения и повторите процесс настройки.
- Проверьте совместимость у производителя приспособления и узнайте, какие профили используются в телефоне.
- Перейдите в меню Настройки > Bluetooth.
- Нажмите на значок Настройки рядом с названием сопряженного устройства Bluetooth.
- Проверьте наличие желаемой функции в списке.
Примечание: Если нужного параметра нет, то функция может быть недоступна для приспособления или имеет место конфликт совместимости. Узнайте у производителя приспособления Bluetooth о совместимости с вашим телефоном.
Удаление несовместимых сопряженных устройств Bluetooth может решить некоторые проблемы с подключением к сети Bluetooth. Выполните следующие действия.- Перейдите в меню Настройки > Bluetooth.

- Нажмите на значок Настройки рядом с названием сопряженного устройства Bluetooth.
- Нажмите Отсоединить.
Сброс к заводским установкам может решить некоторые проблемы с программным обеспечением.
Примечание: Возможно, включена защита от восстановления исходных настроек. Перед выполнением следующих действий убедитесь в наличии данных для входа в основную учетную запись Google, в которую выполнен вход на телефоне, иначе вы не сможете пользоваться телефоном.
- Перейдите в меню «Настройки» и нажмите Восстановление и сброс.
- Нажмите Сброс к заводским установкам или Сброс настроек телефона.
- Нажмите Сбросить настройки телефона или OK.
Я не могу провести сопряжение пульта, клавиатуры или мыши Bluetooth с телевизором.
Если вы не можете провести сопряжение своего устройства Bluetooth, попробуйте сделать следующее.
ПРИМЕЧАНИЕ:
Если вы не можете провести сопряжение пульта дистанционного управления тачпад, обратитесь к разделу:
Поиск и устранение неисправностей для пульта дистанционного управления тачпадТак как поддерживаемые профили различаются в зависимости от устройства, некоторые устройства могут не подключаться или работать неправильно, даже в случае подключения.
 Например, такие мобильные устройства как смартфоны и планшеты невозможно подключать по Bluetooth (например, для передачи контента или дистанционного управления).
Например, такие мобильные устройства как смартфоны и планшеты невозможно подключать по Bluetooth (например, для передачи контента или дистанционного управления).
Подробная информация по другому способу подключения мобильных устройств для передачи контента на телевизор приводится в разделе:
Как воспроизводить на экране телевизора контент, хранящийся на мобильном устройстве.Возможность подключения аудиоустройств Bluetooth (наушники, колонки, саундбары) для вывода через них звука поддерживается не всеми моделями телевизоров Android TV. Поддерживающие подключение Bluetooth-аудиоустройств серии телевизоров и проверенные с ними аудиоустройства перечислены в статье Можно ли подключить наушники, колонки и саундбары Bluetooth к телевизору Android TV?
Для клавиатуры и мыши Bluetooth, которые продаются как “для Android”, функционирование не гарантируется.
Подробную информацию можно найти в следующих ответах на часто задаваемые вопросы?
Для каких клавиатур, мышей и игровых контроллеров подтверждена совместимость с Android TV?
ВАЖНО: Убедитесь, что аккумуляторная батарея устройства Bluetooth имеет достаточный заряд.
При подключении к телевизору четырех и более устройств Bluetooth соединение или сопряжение может завершиться неудачно.
Выключите все неиспользуемые устройства Bluetooth или отмените сопряжение, используя какой-либо другой метод, и затем снова подключите нужное устройство Bluetooth.Устройства Bluetooth используют частотный диапазон 2,4 ГГц, поэтому помехи от беспроводной локальной сети могут снижать скорость обмена данными или приводить к внезапному разъединению. Если рядом находятся бытовые электрические приборы (например, микроволновые печи или смартфоны), возникновение радиочастотных помех гораздо более вероятно.
Телевизор или устройство могут не работать на металлической полке из-за помех беспроводному соединению.
Сбросьте настройки телевизора и проверьте, не приведет ли это к устранению проблемы. Процедура сброса настроек описывается в разделе:?
Как сбросить настройки телевизора с операционной системой Android?Повторите настройку Bluetooth и проверьте, не исчезла ли проблема.

- Нажмите кнопку Главное (Home) на пульте дистанционного управления.
- Выберите Настройки (Settings).
- Выберите Настройки Bluetooth (Bluetooth settings) в категории СЕТЬ И ПРИНАДЛЕЖНОСТИ (NETWORK & ACCESSORIES).
- Выберите Bluetooth.
- Измените настройку Bluetooth с включено (on) на выключено (off)
- Снова установите для Bluetooth настройку включено (on).
- Обновите программное обеспечение и проверьте, не исчезла ли проблема. Обновление программного обеспечения описывается в разделе:
Как обновить программное обеспечение.
Как включить блютуз на ноутбуке
В этом уроке я покажу, как включить блютуз на ноутбуке. Также мы научимся отправлять и получать файлы, подключать беспроводные устройства, решать возможные проблемы.
Как включить блютуз
Средствами системы
Bluetooth встроен по умолчанию во все современные ноутбуки. Чтобы им воспользоваться, нужно активировать модуль в системе. Сейчас я покажу, как это проще всего сделать.
Сейчас я покажу, как это проще всего сделать.
Windows 10
Способ 1: на панели задач
1. На панели задач щелкните по значку уведомлений в крайнем правом углу.
2. Нажмите на пункт «Развернуть», чтобы раскрыть панель полностью.
3. Щелкните по значку «Bluetooth» — он подсветится и активируется.
Способ 2: через «Параметры»
1. В меню Пуск выберите «Параметры».
2. Перейдите в раздел «Устройства».
3. Переместитесь на вкладку «Bluetooth» и активируйте переключатель.
Windows 8
1. В меню Пуск перейдите в «Параметры».
2. Активируйте переключатель «Bluetooth».
Или можно щелкнуть по меню «Bluetooth» и активировать переключатель в нём.
Windows 7
Способ 1: в трее
- Раскройте отображение скрытых значков в системном трее.
- Щелкните по иконке синего зуба правой кнопкой мыши и выберите пункт «Включить адаптер».

Способ 2: через «Панель управления»
1. В меню Пуск откройте «Панель управления».
2. Перейдите в раздел «Центр управления сетями и общим доступом».
3. Кликните на «Изменение параметров адаптера».
4. Щелкните по блютузу правой кнопкой мыши и задействуйте его.
При помощи горячих клавиш
Работа блютуза потребляет определенное количество энергии, поэтому производители ноутбуков сделали возможным физически его включать и выключать. Для этого используется одна из функциональных кнопок совместно с клавишей Fn.
- Посмотрите на верхние клавиши клавиатуры (F1-F12). На них нанесены разные иконки.
- В нижнем ряду, обычно слева (рядом с Ctrl), находится кнопка Fn. Она активирует дополнительные функции верхних клавиш.
- Удерживая Fn, нажмите на кнопку с иконкой блютуза.
Вы услышите звук активации нового устройства, и в трее появится значок синего зуба.
Возможно, на клавиатуре загорится индикатор синего цвета, тем самым показывая, что передатчик включен.
На некоторых моделях вместо блютуза может быть значок радио модуля. Но бывает и так, что нет ни одной подходящей иконки. Тогда попробуйте следующие комбинации:
- Acer, Asus, Dell: Fn + F2
- Samsung, MSI: Fn + F9
- HP, Toshiba: Fn + F12
- Lenovo: Fn + F5
В фирменной программе
Также управлять блютузом можно через специальную утилиту от производителя ноутбука. Обычно она устанавливается вместе с драйверами.
- Wireless Console – утилита от Asus для включения и выключения WiFi, Bluetooth, 3G/4G и других беспроводных адаптеров.
- ReadyComm – утилита от Lenovo для управления беспроводными устройствами.
- HP Wireless Assistant – приложение показывает состояние всех беспроводных устройств на компьютерах HP, что позволяет их включать и отключать.
Как отправить и получить файл
Рассмотрим универсальные способы, как передать и получить файл по Bluetooth. Они работают на любой версии Windows.
Они работают на любой версии Windows.
Важно! Перед отправкой не забудьте включить блютуз не только на ПК, но и на другом устройстве (например, телефоне).
Как отправить файл с компьютера
Способ 1: через контекстное меню
1. Щелкните правой кнопкой мыши по файлу, который нужно передать. Наведите курсор на пункт «Отправить» и выберите «Устройство Bluetooth».
2. Ноутбук просканирует сеть на наличие оборудования с включенным блютузом поблизости и покажет найденное. Выберите нужный девайс и нажмите «Далее».
3. На устройстве появится запрос на подключение к ПК. Подключитесь и разрешите получение файла.
Способ 2: через иконку в трее
1. Щелкните по иконке синего зуба правой кнопкой мыши и выберите «Отправить файл».
2. Укажите файл на компьютере.
3. Щелкните по устройству, на которое его нужно переслать.
4. Разрешите передачу.
Как получить файл на компьютер
1. Нажмите на значок синего зуба в трее правой кнопкой мышки и выберите пункт «Принять файл».
Нажмите на значок синего зуба в трее правой кнопкой мышки и выберите пункт «Принять файл».
2. Ноутбук перейдет в режим ожидания передачи данных.
3. На другом девайсе активируйте блютуз и отправьте файл на ПК.
4. Сохраните файлы в нужную папку.
Как подключить беспроводное устройство
Рассмотрим, как подключить по блютузу беспроводное устройство, например, мышь.
1. В меню Пуск выберите «Параметры».
2. Перейдите на вкладку «Bluetooth и другие устройства». На беспроводном устройстве активируйте переключатель в режим поиска и щелкните по пункту «Добавление Bluetooth или другого устройства».
3. Выберите тип подключаемого девайса.
4. В следующем окошке появятся результаты поиска. Кликните по найденному девайсу и дождитесь соединения.
Решение проблем
Несмотря на то, что передатчик встроен во все современные ноутбуки, он может не функционировать.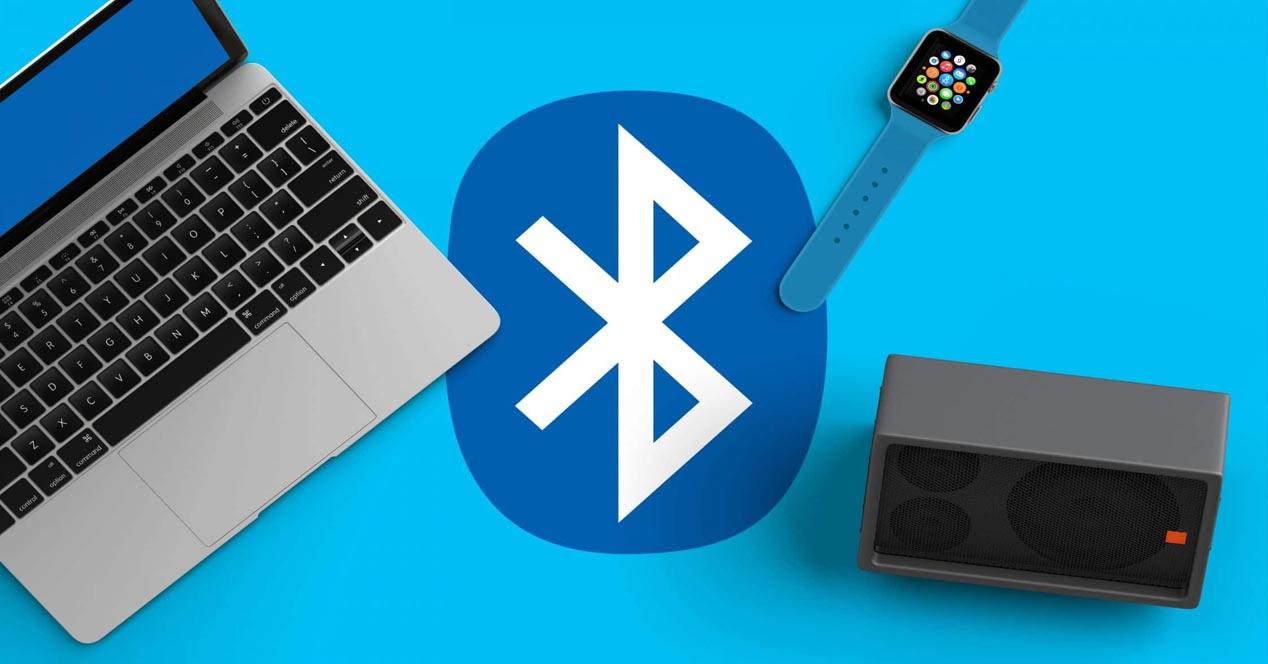 Для начала проверьте его в «Диспетчере устройств».
Для начала проверьте его в «Диспетчере устройств».
1. Щелкните правой кнопкой мышки по Пуск и откройте «Диспетчер устройств».
2. В списке найдите пункт «Bluetooth» и раскройте его содержимое.
Если у вас нет такого пункта или на иконке нарисован восклицательный/вопросительный знак, значит, с приёмником что-то не так.
Шаг 1: включение в BIOS
1. Для входа в биос при включении компьютера (на этапе черной заставки) нажмите клавишу F2 или Del. На некоторых моделях клавиши могут отличаться.
2. Найдите в меню биоса раздел «Wireless». В нем будут показаны встроенные в ноутбук беспроводные модули. Убедитесь, что в чекбоксе «Bluetooth» установлена галочка.
Внешний вид меню биос может быть другим. В таком случае параметр «Bluetooth» должен быть переключен в настройку «Enabled».
3. Сохраните изменения и перезагрузитесь.
Шаг 2: установка драйвера
Щелкните правой кнопкой мыши по Пуск и выберите «Диспетчер устройств».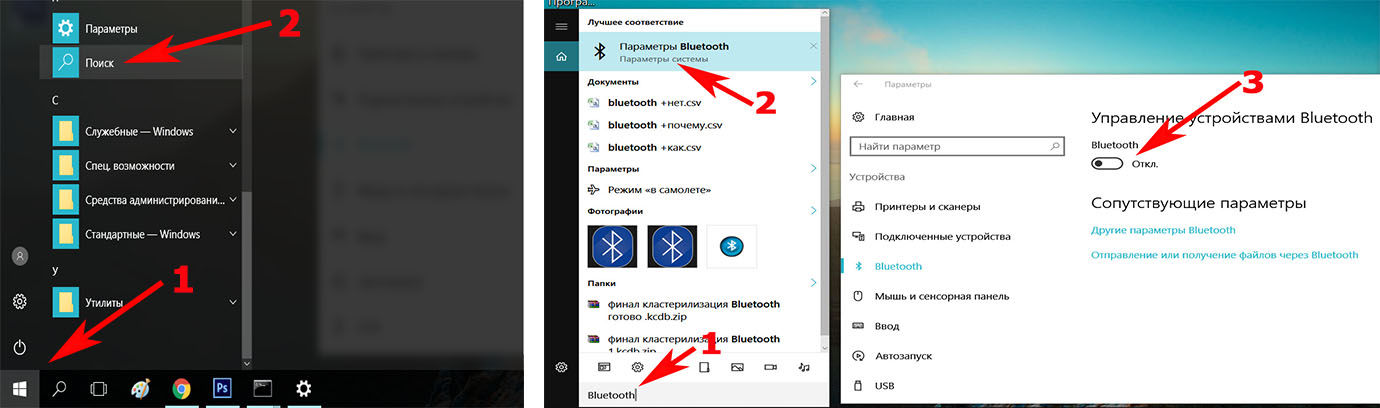
Если на иконке Bluetooth стоит вопросительный знак, значит, проблема в драйвере.
Для устранения ошибки нужно скачать и установить с официального сайта производителя ноутбука драйвер под вашу модель ПК и версию Windows. Подробнее об этом читайте в уроке Как обновить драйвера.
Если не помогло
В редких случаях передатчик может отсутствовать в определенной модели ноутбука. Чтобы это узнать, посмотрите характеристики своего ПК. Если модуля нет, то всегда можно приобрести внешний Bluetooth адаптер.
Автор: Илья Курбанов
Редактор: Илья Кривошеев
Как включить блютуз на ноутбуке: подробная пошаговая инструкция
В данной статье пойдёт речь о Bluetooth-адаптере. Для чего он нужен, как настроить и установить драйвера, как включить Bluetooth на ноутбуке Windows 10. Но для начала выясним, что такое Bluetooth. Это специальный адаптер для передачи данных:
- аудио файлов;
- видео файлов;
- других видов файлов.

Модуль работает в двух режимах: на приём и передачу файлов. Так как это устройство беспроводное, передача файлов с компьютера на смартфон выполняется без подключения кабеля.
Как узнать, есть ли адаптер на ноутбуке?
Перед началом установки драйверов нужно убедиться в наличии Bluetooth на ноутбуке или нетбуке. Присутствие кнопки Bluetooth — гарантия того, что адаптер установлен на компьютере. Но возможно, что он отключён и даже при наличии драйверов не работает.
Существуют следующие способы определения наличия адаптера:
- По техническим характеристикам ноутбука. В инструкции к ноутбуку написано, какой адаптер установлен и какой версии скачивать драйвера.
- Если вы потеряли инструкцию с техническими характеристиками или в магазине вам ее не выдали, то определить наличие модуля можно по специальной наклейке на задней крышке компьютера. На ней написаны технические характеристики ноутбука. Значок, в основном, белого цвета означает, что на компьютере установлен Bluetooth-адаптер.

Где скачать драйвера?
Драйвера подбираем в зависимости от ядра: Broadcom, Atheros и Intel. Для определения ядра воспользуемся программой AIDA64 или Диспетчером устройств по VID и PID. По этим данным скачиваете драйвера с сайта производителя. На ниже представленном видео подробно показано, как это сделать.
Простейший вариант, если установлены стандартные программы для обслуживания адаптера. Но если у вас не оказалось таких программ, то скачиваем Driver Pack Solushion.
Важно! Данная программа самостоятельно установит и настроит драйвера. Поэтому такой способ является полностью безопасным и эффективным!
Как включить блютуз на ноутбуке
Даже с включением Bluetooth возникают некоторые проблемы.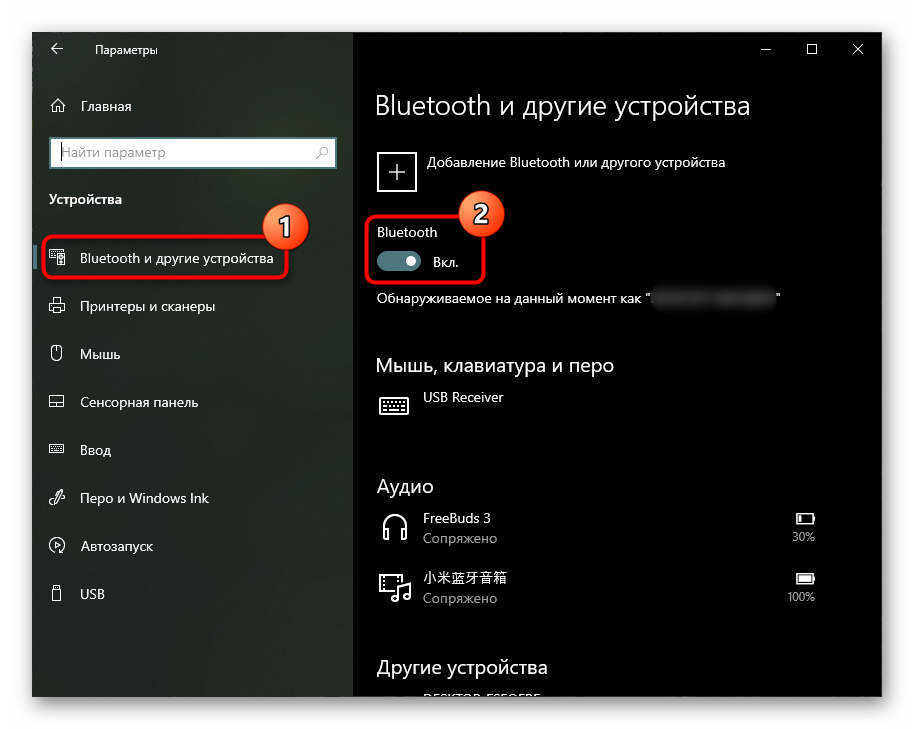 Мы рассмотрим варианты включения Bluetooth несколькими способами, которые при необходимости также позволят отключить его.
Мы рассмотрим варианты включения Bluetooth несколькими способами, которые при необходимости также позволят отключить его.
Аппаратное
Данный тип включения предусматривает наличие отдельной кнопки под Bluetooth. Проблема заключается в том, что такие кнопки устанавливают только на ноутбуки высокой ценовой категории.
Активировать адаптер можно с помощью комбинации клавиш на клавиатуре нажатием FN + другой клавиши, которая отвечает за эту функцию. В основном это клавиша F3. На ней нарисована иконка Bluetooth.
Программное
Если клавиатура поломалась, а Bluetooth нужно включить, это делается с помощью ПО, установленного на устройство с Windows 10. Чтобы включить блютуз на ноутбуке, откройте: Пуск – Параметры – Устройства – Bluetooth и переключить кнопку на Оn.
Через командную строку
Данный способ сложнее, потому что здесь не используется стандартная оболочка Windows 10. Чтобы включить блютуз на ноутбуке:
- Сначала скачиваем программу DevCon, и узнаем ID модуля Bluetooth.

- После распаковки программы скопируйте файл devcon.exe в папку System32, которая находится на диске с операционной системой в директории Windows.
- Вызываем командную строку с помощью нажатия комбинации клавиш WIN+R и введения команды «cmd» в поле «выполнить».
- В командной строке вводим «devcon enable ID» ID — это номер Bluetooth.
С помощью BIOS
Если у вас все равно не включается адаптер Bluetooth, то вам стоит зайти в BIOS. Вариантов BIOS много, но их структура одинакова. Во вкладке «Onboard Device» — «Set «Bluetooth»» указатель должен находиться в положении «ENABLE».
Видео, как включить блютуз на ноутбуке
При просмотре данного видео вы узнаете как еще можно включить данное устройство.
Проверка правильности подключения
Для начала проверяем правильность настройки Bluetooth с помощью смартфона. Нужно включить поиск и если вы нашли Bluetooth, который настраивали на ноутбуке, то, с большой вероятностью, он настроен правильно и вы можете передавать файлы с ноутбука на другие устройства.
Нужно включить поиск и если вы нашли Bluetooth, который настраивали на ноутбуке, то, с большой вероятностью, он настроен правильно и вы можете передавать файлы с ноутбука на другие устройства.
Что делать, если модуль не работает
Бывают моменты, когда Bluetooth перестаёт работать, даже если он функционировал до этого нормально. В этом случае проверяем следующие пункты, чтобы убедиться в правильности работы:
- удостоверьтесь в правильной настройке;
- убедитесь, что адаптер на ноутбуке активен;
- проверьте, что обнаружение устройств активно;
- удостоверьтесь, что установлено необходимое ПО.
Вывод
Следуя советам, настроить Bluetooth на Windows 10 можно легко и быстро. Поэтому, если вы пользуетесь Windows 10, проблем в работе и настройке адаптера возникнуть не должно. Разработчики беспроводных устройств каждый месяц обновляют базу драйверов, чтобы можно было легко использовать созданное ими оборудование.
Исправить проблемы Bluetooth в Windows
Если у вас возникнут проблемы при попытке подключиться к устройству Bluetooth, попробуйте выполнить несколько действий по устранению неполадок.
Перед тем, как начать
Перед тем, как приступить к устранению неполадок Bluetooth на своем устройстве, проверьте следующее:
Проверьте информацию о продукте
Если вы настраиваете новое устройство, а Bluetooth отсутствует, проверьте спецификации продукта, чтобы убедиться, что оно поддерживает Bluetooth.На некоторых устройствах нет Bluetooth.
Убедитесь, что Bluetooth включен
Если вы используете ноутбук с физическим переключателем Bluetooth на корпусе, убедитесь, что он включен.
В Windows 11 есть два способа проверить, включен ли Bluetooth. Вот как:
Отметьте на панели задач.Выберите значок Сеть в правой части панели задач, найдите быструю настройку Bluetooth , затем выберите Bluetooth , чтобы включить ее.
 Вы увидите сообщение «Не подключено», если ваше устройство с Windows 11 не подключено ни к каким аксессуарам Bluetooth.
Вы увидите сообщение «Не подключено», если ваше устройство с Windows 11 не подключено ни к каким аксессуарам Bluetooth.Проверьте настройки. Нажмите кнопку Start , затем введите settings . Выберите Настройки > Bluetooth и устройства .Убедитесь, что Bluetooth включен.
Примечание: Когда вы включаете Bluetooth в настройках, сразу появляется следующее сообщение:
«Обнаруживается как < имя_компьютера> »
Проверьте свое устройство Bluetooth
Убедитесь, что ваше устройство Bluetooth включено, заряжено или имеет свежие батареи и находится в пределах досягаемости вашего компьютера.Затем попробуйте следующее:
Выключите устройство Bluetooth, подождите несколько секунд, затем снова включите его.
Убедитесь, что ваше устройство Bluetooth находится в пределах досягаемости. Если ваше устройство Bluetooth не отвечает или работает медленно, убедитесь, что оно не находится слишком близко к любому другому устройству USB, подключенному к порту USB 3.0. Неэкранированные USB-устройства иногда могут мешать подключению Bluetooth.
Проверьте свой компьютер
На компьютере, с которым вы хотите выполнить сопряжение:
Убедитесь, что режим полета выключен: Выберите значок Сеть в правой части панели задач, затем убедитесь, что быстрая настройка Режим полета отключена.
Включение и выключение Bluetooth: Выберите Start , затем введите settings .Выберите Настройки > Bluetooth и устройства . Выключите Bluetooth , подождите несколько секунд, затем снова включите.
Удалите устройство Bluetooth, затем добавьте его снова: Выберите Пуск , затем введите настройки . Выберите Настройки > Bluetooth и устройства > Устройства .В Устройства выберите Дополнительные параметры (три вертикальные точки) для устройства Bluetooth, к которому у вас возникают проблемы с подключением, а затем выберите Удалить устройство > Да . Чтобы узнать больше о повторном сопряжении устройства Bluetooth, см. Подключение устройства Bluetooth.
Если Bluetooth не работает или значок Bluetooth отсутствует
Попробуйте эти шаги, если ваш Bluetooth не работает.Вот еще несколько распространенных проблем:
Значок Bluetooth отсутствует или Bluetooth не включается или выключается.
Bluetooth не работает после установки обновления Windows.
Bluetooth не работает после обновления до Windows 11 с Windows 10.
Bluetooth не отображается в диспетчере устройств, и в списке нет неизвестных устройств.
Чтобы начать, выберите заголовок, чтобы увидеть дополнительную информацию.
Запустите средство устранения неполадок Bluetooth
Выберите Start , затем введите настройки .Выберите Настройки > Система > Устранение неполадок > Другие средства устранения неполадок . Рядом с Bluetooth выберите Запуск и следуйте инструкциям.
Откройте настройки устранения неполадок
Убедитесь, что у вас установлены последние версии драйверов
Если вы недавно обновились до Windows 11 или установили обновления Windows 11, текущий драйвер мог быть разработан для более ранней версии Windows.Для автоматической проверки обновлений драйверов:
Выберите Search на панели задач, найдите Device Manager , а затем выберите Device Manager из списка результатов.
В диспетчере устройств выберите Bluetooth , а затем выберите имя адаптера Bluetooth, которое может включать слово «радио».”
Нажмите и удерживайте (или щелкните правой кнопкой мыши) адаптер Bluetooth, а затем выберите Обновить драйвер > Автоматический поиск обновленного программного обеспечения драйвера . Следуйте инструкциям, затем выберите Закрыть .
После установки обновленного драйвера нажмите кнопку Start , выберите Power > Restart , если вам будет предложено перезагрузить компьютер, а затем проверьте, устраняет ли это проблему с подключением.
Если Windows не может найти новый драйвер Bluetooth, посетите веб-сайт производителя ПК и загрузите оттуда последнюю версию драйвера Bluetooth.
Важно: Устаревший или несовместимый драйвер — одна из наиболее частых причин проблем с подключением Bluetooth.
Чтобы вручную установить драйвер Bluetooth:
Зайдите на сайт производителя вашего ПК и загрузите последнюю версию драйвера.Затем выполните одно из следующих действий:
Если вы загрузили исполняемый файл (.exe), просто дважды щелкните файл, чтобы запустить его и установить драйверы. Это должно быть все, что вам нужно сделать.
Если вы загрузили отдельные файлы, и хотя бы один файл имеет расширение имени файла .inf, а другой — расширение .sys, выполните следующие действия:
Выберите Search на панели задач, введите Device Manager , а затем выберите Device Manager из списка результатов.
В диспетчере устройств выберите Bluetooth > имя адаптера Bluetooth. (Если его нет в списке, проверьте Другие устройства .)
Нажмите и удерживайте (или щелкните правой кнопкой мыши) сетевой адаптер, а затем выберите Обновить драйвер > Найдите на моем компьютере драйверы .
Выберите Обзор , выберите место, где хранятся файлы драйверов, а затем выберите OK .
Выберите Далее и следуйте инструкциям по установке драйвера. Когда установка будет завершена, выберите Закрыть .
После обновления драйвера нажмите кнопку Start , выберите Power > Restart , если вам будет предложено перезагрузить компьютер, и проверьте, устраняет ли это проблему с подключением.
Удалите адаптер Bluetooth в диспетчере устройств
Если вы не видите значок Bluetooth, но Bluetooth действительно отображается в диспетчере устройств, попробуйте удалить адаптер Bluetooth, а затем запустите автоматическую переустановку.Вот как:
Выберите Поиск на панели задач, введите диспетчер устройств , затем выберите Диспетчер устройств из результатов.
В диспетчере устройств выберите Bluetooth . Нажмите и удерживайте (или щелкните правой кнопкой мыши) имя адаптера Bluetooth (которое может включать слово «радио») и выберите Удалить устройство> Удалить .
Выберите Start , затем выберите Power > Shut down .
После выключения устройства подождите несколько секунд, а затем снова включите его. Windows попытается переустановить драйвер.
Если Windows не переустанавливает драйвер автоматически, откройте Диспетчер устройств и выберите Действие > Сканировать на предмет изменений оборудования .
Примечание: Возможно, вам потребуется связаться с производителем вашего ПК или другого оборудования, чтобы получить последние версии драйверов для вашего адаптера Bluetooth.
Проблемы все еще возникают?
Если эти шаги не устранили проблему с Bluetooth, используйте Windows Feedback Hub, чтобы сообщить об ошибке.Это помогает Microsoft определить основную причину проблемы.
Включите подробные сведения о том, что вы делали, или о конкретных шагах, которые вы предпринимали, когда возникла проблема. Например, если у вас начались проблемы с Bluetooth после обновления Windows или изменения версий Windows, укажите эту информацию.
Открыть Центр отзывов
Примечание: Если ваше учебное заведение или рабочее место управляет вашим устройством, но вы не видите значок Bluetooth, возможно, он отключен вашей организацией.Проконсультируйтесь с вашим специалистом по ИТ-поддержке.
Устранение проблем с аксессуарами Bluetooth
Если вы можете включить Bluetooth, но возникают проблемы с сопряжением или использованием аксессуара Bluetooth, попробуйте выполнить следующие действия, чтобы попытаться решить общие проблемы с аксессуарами Bluetooth.
Вам также следует посетить веб-сайт производителя вашего устройства Bluetooth, особенно если у вас есть другие работающие устройства Bluetooth.Производитель устройства, вероятно, предоставит более подробную информацию для конкретного продукта и инструкции по устранению неполадок.
Чтобы начать работу, выберите заголовок, чтобы увидеть дополнительную информацию.
Клавиатура, мышь или перо
Если вам предлагается ввести PIN-код для использования устройства, но вы его не знаете:
Если вам предлагается ввести PIN-код, но вы не видите места для его ввода на экране компьютера, введите 0000 на клавиатуре Bluetooth и нажмите Enter.
Попробуйте удалить устройство, затем снова выполните сопряжение. Ваше устройство может быть сопряжено, но не подключено — клавиатуры, мыши и ручки Bluetooth подключаются только при необходимости.
Чтобы удалить устройство Bluetooth, нажмите кнопку Start , затем введите settings . Выберите Настройки > Bluetooth и устройства > Устройства . В Устройства выберите Дополнительные параметры (три вертикальные точки) для устройства Bluetooth, которое сопряжено, но не работает, затем выберите Удалить устройство > Да .После этого снова выполните сопряжение устройства. Дополнительные сведения о сопряжении устройств см. В разделе Подключение устройства Bluetooth.
Аудио
Если у вас возникли проблемы с подключением аудиоустройства Bluetooth или со звуком:
Убедитесь, что аудиоустройство находится в пределах досягаемости вашего ПК.
Убедитесь, что звук воспроизводится через устройство Bluetooth. Выберите Start , затем введите settings . Выберите Настройки > Система > Звук . Выберите Выберите, где воспроизводить звук , затем выберите устройство Bluetooth.
Если ваше устройство Bluetooth отображается как Сопряжено в настройках > Bluetooth и устройства > Устройства , но вы не слышите звук, убедитесь, что оно подключено.В Devices выберите More options (три вертикальные точки) рядом с устройством, а затем выберите Connect .
Попробуйте удалить устройство Bluetooth, затем снова выполните сопряжение. Чтобы удалить устройство, выберите Start , затем введите settings . Выберите Настройки > Bluetooth и устройства > Устройства . В Устройства выберите Дополнительные параметры (три вертикальные точки) для устройства Bluetooth, которое сопряжено, но не работает, затем выберите Удалить устройство > Да .После этого снова выполните сопряжение устройства. Дополнительные сведения о сопряжении устройств см. В разделе Подключение устройства Bluetooth.
Если ваше устройство подключено, но качество звука низкое:
Убедитесь, что звук воспроизводится через устройство Bluetooth. Выберите Start , затем введите настройки. Выберите Настройки > Система > Звук .В Выберите, где воспроизводить звук. выберите аудиоустройство Bluetooth.
Приостановите другие действия, которые могут использовать Bluetooth, например обмен файлами по Bluetooth. Дополнительные сведения см. В разделе Устранение проблем со звуком в Windows.
Убедитесь, что для устройства Bluetooth выбрано стерео, чтобы обеспечить наилучшее качество звука.Для этого:
В правой части панели задач щелкните Громкость , а затем выберите Управление аудиоустройствами (>), чтобы выбрать устройство воспроизведения.
Выберите устройство Bluetooth и убедитесь, что выбрана опция Stereo . (Вариант с более низким качеством звука — Hands-Free .)
Если стерео недоступно в качестве опции, удалите устройство в Настройки > Bluetooth и устройства > Устройства , а затем снова добавьте устройство. Затем снова проверьте панель Громкость , чтобы убедиться, что выбрано стерео.
Прочие устройства
Обмен файлами
Если у вас возникли проблемы с обменом файлами по Bluetooth:
Примечание. Совместное использование поблизости доступно в Windows 10 (версия 1803 и новее) и в Windows 11.
Телефоны
PIN-код должен появиться на экране вашего телефона или компьютера. Убедитесь, что вы видите правильный PIN-код на обоих устройствах.
Контроллеры движения
Для получения справки по устранению проблем с контроллерами движения, подключенными по Bluetooth, см. Контроллеры в Windows Mixed Reality.
Фитнес-трекеры
Чтобы устранить неполадки с фитнес-трекерами, подключенными по Bluetooth, см. Инструкции производителя устройства.
Проблемы все еще возникают?
Если вы попробовали выполнить действия, описанные в этой статье, или не нашли решения проблемы, воспользуйтесь Центром отзывов Windows, чтобы сообщить об ошибке. Это помогает Microsoft определить основную причину проблемы.
Включите подробные сведения о том, что вы делали, когда возникла проблема.Например, если у вас начались проблемы с Bluetooth после обновления Windows или изменения версий Windows, укажите эту информацию.
Открыть Центр отзывов
Если у вас возникнут проблемы при попытке подключиться к устройству Bluetooth, попробуйте выполнить несколько действий по устранению неполадок.
Перед тем, как начать
Перед тем, как приступить к устранению неполадок Bluetooth на своем устройстве, проверьте следующее:
Проверьте информацию о продукте
Если вы настраиваете новое устройство, а Bluetooth отсутствует, проверьте спецификации продукта, чтобы убедиться, что оно поддерживает Bluetooth.На некоторых устройствах нет Bluetooth.
Убедитесь, что Bluetooth включен
Если вы используете ноутбук с физическим переключателем Bluetooth на корпусе, убедитесь, что он включен.
В Windows 10 есть два способа проверить, включен ли Bluetooth. Вот как:
Отметьте на панели задач.Выберите центр поддержки (или). Если вы не видите Bluetooth, выберите Expand , чтобы открыть Bluetooth , затем выберите Bluetooth , чтобы включить его. Вы увидите сообщение «Не подключено», если ваше устройство с Windows 10 не подключено ни к каким аксессуарам Bluetooth.
Проверьте настройки. Выберите Нажмите кнопку Start , затем выберите Settings > Devices > Bluetooth & other devices .Убедитесь, что Bluetooth включен.
Примечания:
Когда вы включаете Bluetooth в настройках, сразу появляется следующее сообщение:
«Теперь обнаруживается как < имя_компьютера> »
Проверьте свое устройство Bluetooth
Убедитесь, что ваше устройство включено, заряжено или имеет свежие батареи и находится в пределах досягаемости ПК, к которому вы хотите подключиться.Затем попробуйте следующее:
Выключите устройство Bluetooth, подождите несколько секунд, затем снова включите его.
Убедитесь, что ваше устройство Bluetooth находится в пределах досягаемости. Если ваше устройство Bluetooth не отвечает или работает медленно, убедитесь, что оно не находится слишком близко к любому другому устройству USB, подключенному к порту USB 3.0. Неэкранированные USB-устройства иногда могут мешать подключению Bluetooth.
Проверьте свой компьютер
На компьютере, с которым вы хотите выполнить сопряжение:
Убедитесь, что режим полета выключен: Выберите Пуск , затем выберите Настройки > Сеть и Интернет > Режим полета .Убедитесь, что Режим полета выключен.
Включение и выключение Bluetooth: Выберите Пуск , затем выберите Настройки > Устройства > Bluetooth и другие устройства . Выключите Bluetooth , подождите несколько секунд, затем снова включите.
Удалите устройство Bluetooth, затем добавьте его снова: Выберите Пуск , затем выберите Настройки > Устройства > Bluetooth и другие устройства .. В Bluetooth выберите устройство, с которым возникают проблемы с подключением, а затем выберите Удалить устройство > Да . Чтобы узнать больше о повторном сопряжении устройства Bluetooth, см. Подключение устройства Bluetooth.
Если Bluetooth не работает или значок Bluetooth отсутствует
Попробуйте эти шаги, если ваш Bluetooth не работает.Вот еще несколько распространенных проблем:
Значок Bluetooth отсутствует или Bluetooth не включается или выключается.
Bluetooth не работает после установки обновления Windows 10.
Bluetooth не работает после обновления до Windows 10 с Windows 8.1 или Windows 7.
Bluetooth не отображается в диспетчере устройств, и в списке нет неизвестных устройств.
Чтобы начать, выберите заголовок, чтобы увидеть дополнительную информацию.
Запустите средство устранения неполадок Bluetooth
Выберите Start , затем выберите Settings > Update & Security > Troubleshoot .В Найдите и устраните другие проблемы , выберите Bluetooth , а затем выберите Запустите средство устранения неполадок и следуйте инструкциям.
Откройте настройки устранения неполадок
Убедитесь, что у вас установлены последние версии драйверов
Если вы недавно обновились до Windows 10 или установили обновления Windows 10, текущий драйвер мог быть разработан для более ранней версии Windows.Для автоматической проверки обновлений драйверов:
В поле поиска на панели задач найдите Device Manager , а затем выберите Device Manager из списка результатов.
В диспетчере устройств выберите Bluetooth , а затем выберите имя адаптера Bluetooth, которое может включать слово «радио».”
Нажмите и удерживайте (или щелкните правой кнопкой мыши) адаптер Bluetooth, а затем выберите Обновить драйвер > Автоматический поиск обновленного программного обеспечения драйвера . Следуйте инструкциям, затем выберите Закрыть .
После установки обновленного драйвера нажмите кнопку Start , выберите Power > Restart , если вам будет предложено перезагрузить компьютер, а затем проверьте, устраняет ли это проблему с подключением.
Если Windows не может найти новый драйвер Bluetooth, посетите веб-сайт производителя ПК и загрузите оттуда последнюю версию драйвера Bluetooth.
Важно: Устаревший или несовместимый драйвер — одна из наиболее частых причин проблем с подключением Bluetooth.
Чтобы вручную установить драйвер Bluetooth:
Зайдите на сайт производителя вашего ПК и загрузите последнюю версию драйвера.Затем выполните одно из следующих действий:
Если вы загрузили исполняемый файл (.exe), просто дважды щелкните файл, чтобы запустить его и установить драйверы. Это должно быть все, что вам нужно сделать.
Если вы загрузили отдельные файлы, и хотя бы один файл имеет расширение имени файла .inf, а другой — расширение .sys, выполните следующие действия:
В поле поиска на панели задач введите Диспетчер устройств , а затем выберите Диспетчер устройств из списка результатов.
В диспетчере устройств выберите Bluetooth > имя адаптера Bluetooth. (Если его нет в списке, проверьте Другие устройства .)
Нажмите и удерживайте (или щелкните правой кнопкой мыши) сетевой адаптер, а затем выберите Обновить драйвер > Найдите на моем компьютере программное обеспечение драйвера .
Выберите Обзор , выберите место, где хранятся файлы драйверов, а затем выберите OK .
Выберите Далее и следуйте инструкциям по установке драйвера. Когда установка будет завершена, выберите Закрыть .
После обновления драйвера нажмите кнопку Start , выберите Power > Restart , если вам будет предложено перезагрузить компьютер, и проверьте, устраняет ли это проблему с подключением.
Удалите адаптер Bluetooth в диспетчере устройств
Если вы не видите значок Bluetooth, но Bluetooth действительно отображается в диспетчере устройств, попробуйте удалить адаптер Bluetooth и запустить автоматическую переустановку. Вот как:
В поле поиска на панели задач введите диспетчер устройств , затем выберите Диспетчер устройств из результатов.
В диспетчере устройств выберите Bluetooth . Нажмите и удерживайте (или щелкните правой кнопкой мыши) имя адаптера Bluetooth (которое может включать слово «радио») и выберите Удалить устройство .
Выберите Start , затем выберите Power > Shut down .
После выключения устройства подождите несколько секунд, а затем снова включите его.Windows попытается переустановить драйвер.
Если Windows не переустанавливает драйвер автоматически, откройте Диспетчер устройств и выберите Действие > Сканировать на предмет изменений оборудования .
Примечание: Возможно, вам потребуется связаться с производителем вашего ПК или другого оборудования, чтобы получить последние версии драйверов для вашего адаптера Bluetooth.
Проблемы все еще возникают?
Если эти методы не устранили проблему с Bluetooth, используйте Центр отзывов Windows, чтобы сообщить об ошибке. Это помогает Microsoft определить основную причину этой проблемы.
Включите подробную информацию о том, что вы делали, или о конкретных шагах, которые вы предпринимали, когда произошла ошибка. Например, если у вас начались проблемы с Bluetooth после обновления Windows или изменения версий Windows, укажите эту информацию.
Открыть Центр отзывов
Примечание: Если ваше учебное заведение или рабочее место управляет вашим устройством, но вы не видите значок Bluetooth, возможно, он отключен вашей организацией. Проконсультируйтесь с вашим системным администратором.
Устранение проблем с аксессуарами Bluetooth
Если вы можете включить Bluetooth, но возникают проблемы с сопряжением или использованием аксессуара Bluetooth, используйте следующие методы для устранения распространенных проблем с аксессуарами Bluetooth.
Вам также следует посетить веб-сайт производителя вашего устройства, особенно если у вас есть другие работающие устройства Bluetooth. Производитель устройства, вероятно, предоставит более подробную информацию для конкретного продукта и инструкции по устранению неполадок.
Чтобы начать работу, выберите заголовок, чтобы увидеть дополнительную информацию.
Клавиатура, мышь или перо
Если вам предлагается ввести PIN-код для использования устройства, но вы его не знаете:
Если вам предлагается ввести PIN-код, но вы не видите места для его ввода на экране компьютера, введите 0000 на клавиатуре Bluetooth и нажмите Enter.
Попробуйте удалить устройство, затем снова выполните сопряжение. Ваше устройство может быть сопряжено, но не подключено — клавиатуры, мыши и ручки Bluetooth подключаются только при необходимости.
Чтобы удалить устройство Bluetooth, нажмите кнопку Пуск , затем выберите Настройки > Устройства > Bluetooth и другие устройства . Выберите сопряженное, но не работающее устройство Bluetooth, затем выберите Удалить устройство > Да .После этого снова выполните сопряжение устройства. Дополнительные сведения о сопряжении устройств см. В разделе Подключение устройства Bluetooth.
Аудио
Если у вас возникли проблемы с подключением аудиоустройства Bluetooth или со звуком:
Убедитесь, что аудиоустройство находится в пределах досягаемости вашего ПК.
Убедитесь, что звук воспроизводится через устройство Bluetooth. Выберите Start , затем выберите Settings > System > Sound . В выберите устройство вывода, в выберите устройство Bluetooth.
Если ваше устройство отображается как Paired , но вы не слышите звук, убедитесь, что оно подключено.Выберите Start , затем выберите Settings > Devices > Bluetooth & other devices . В Bluetooth выберите устройство, а затем выберите Connect .
Попробуйте разорвать сопряжение, а затем повторно выполнить сопряжение устройства. Чтобы разорвать пару с устройством, выберите Start , затем выберите Settings > Devices > Bluetooth & other devices .Выберите сопряженное, но не работающее устройство Bluetooth, затем выберите Удалить устройство > Да . После этого снова выполните сопряжение устройства. Дополнительные сведения о сопряжении устройств см. В разделе Подключение устройства Bluetooth.
Если ваше устройство подключено, но качество звука низкое:
Убедитесь, что звук воспроизводится через устройство Bluetooth. Выберите Start , затем выберите Settings > System > Sound .В выберите устройство вывода, выберите аудиоустройство Bluetooth.
Приостановите другие действия, которые могут использовать Bluetooth, например обмен файлами по Bluetooth. Дополнительные сведения см. В разделе Устранение проблем со звуком в Windows.
Убедитесь, что для устройства Bluetooth выбрано стерео, чтобы обеспечить наилучшее качество звука.Для этого:
В правой части панели задач щелкните Громкость , а затем щелкните значок шеврона, чтобы выбрать устройство воспроизведения.
Выберите устройство Bluetooth и убедитесь, что выбрана опция Stereo . (Вариант с более низким качеством звука — Hands-Free .)
Если стерео недоступно в качестве опции, удалите устройство в Настройки > Устройства > Bluetooth и другие устройства , а затем повторно добавьте устройство.Затем снова проверьте панель Громкость , чтобы убедиться, что выбрано стерео.
Если ваши регуляторы громкости Bluetooth больше не работают после установки обновления Windows, выполните следующие действия.
Предупреждение: При неправильном изменении реестра могут возникнуть серьезные проблемы. Для дополнительной защиты сделайте резервную копию реестра, прежде чем пытаться изменить его.
Убедитесь, что вы установили последние обновления из Центра обновления Windows. (Решение этой проблемы было включено в обновление KB4462933 (сборка ОС 17134.376) от 24 октября 2018 г. для Windows 10 версии 1803.)
Чтобы проверить наличие обновлений, выберите Пуск , а затем перейдите к настройкам > Обновление и безопасность > Центр обновления Windows > Проверить наличие обновлений .
Вручную отключите функцию абсолютного объема, внеся изменения в реестр. Для этого выберите Start и введите cmd . Щелкните правой кнопкой мыши Командная строка в результатах поиска и выберите Запуск от имени администратора .
В окне командной строки введите следующую команду:
reg add HKLM \ SYSTEM \ ControlSet001 \ Control \ Bluetooth \ Audio \ AVRCP \ CT / v DisableAbsoluteVolume / t REG_DWORD / d 1 / f
Вам может потребоваться перезапустить Windows, чтобы изменения в реестре вступили в силу.
Примечания:
Чтобы повторно включить функцию абсолютного объема, введите следующую команду в окне командной строки:
reg добавить HKLM \ SYSTEM \ ControlSet001 \ Control \ Bluetooth \ Audio \ AVRCP \ CT / v DisableAbsoluteVolume / t REG_DWORD / d 0 / f
Прочие устройства
Обмен файлами
Если у вас возникли проблемы с обменом файлами по Bluetooth:
Примечание. Совместное использование поблизости доступно только в Windows 10 версии 1803 и более поздних.
Телефоны
PIN-код должен появиться на экране вашего телефона или компьютера. Убедитесь, что вы видите правильный PIN-код на обоих устройствах.
Контроллеры движения
Для получения справки по устранению проблем с контроллерами движения, подключенными по Bluetooth, см. Контроллеры в Windows Mixed Reality.
Фитнес-трекеры
Чтобы устранить неполадки с фитнес-трекерами, подключенными по Bluetooth, см. Инструкции производителя устройства.
Проблемы все еще возникают?
Если вы попробовали выполнить действия, описанные в этой статье, или не нашли решения проблемы, воспользуйтесь Центром отзывов Windows, чтобы сообщить об ошибке. Это помогает Microsoft определить основную причину этой проблемы.
Включите подробные сведения о том, что вы делали, когда произошла ошибка. Например, если у вас начались проблемы с Bluetooth после обновления Windows или изменения версий Windows, укажите эту информацию.
Открыть Центр отзывов
Как включить Bluetooth на ПК
Bluetooth — одна из самых популярных функций в современных технологиях, позволяющая пользователям подключаться без кабелей. Однако он не всегда может быть включен из коробки. Вот как включить Bluetooth на ПК с Windows.
- Нажмите клавишу Windows в нижнем левом углу клавиатуры и введите «настройки», чтобы открыть настройки.
- Вы также можете сделать это, наведя указатель мыши на строку поиска в левом нижнем углу дисплея и найдя параметр «Настройки».
- Найдите и щелкните опцию «Устройства» в левой части меню «Настройки».
- Вы также можете навести указатель мыши на правый нижний угол дисплея.
- Щелкните значок уведомлений, чтобы развернуть центр уведомлений, и найдите значок Bluetooth.
- Щелкните этот значок левой кнопкой мыши, чтобы включить или выключить Bluetooth, щелкните значок правой кнопкой мыши, чтобы отобразить список параметров.
- Щелкните «Перейти к настройкам», чтобы открыть меню «Настройки» непосредственно в настройках Bluetooth.
- Вы также можете навести указатель мыши на правый нижний угол дисплея.
- Щелкните Bluetooth, чтобы получить доступ к настройкам Bluetooth.
- Щелкните ползунок, чтобы включить или выключить Bluetooth.
- Убедитесь, что ваши устройства включены и доступны для обнаружения для подключения к компьютеру.
- Нажмите «Добавить Bluetooth» или другое устройство в верхней части окна «Настройки».
- Выберите Bluetooth для мышей, клавиатуры, ручек или аудио.
- Выберите беспроводной дисплей или док-станцию для беспроводных док-станций, беспроводных мониторов, телевизоров или ПК, использующих Miracast.
- Выберите «Все остальное» для контроллеров Xbox с беспроводным адаптером, DLNA и другими устройствами, не указанными выше.
- При появлении запроса введите код, присвоенный вашему устройству, чтобы убедиться, что вы подключаете правильное устройство к компьютеру.
После того, как вы выполнили описанные выше действия, ваши устройства Bluetooth должны подключиться и быть готовы к работе с ПК с Windows. Если вам нужно найти свой ПК с Windows на устройстве, которое вы пытаетесь подключить, по умолчанию он обычно называется «DESKTOP-XXXXXXX», где X — это случайное сочетание букв и цифр.
Если к вашему ПК с Windows подключено несколько устройств Bluetooth, Windows автоматически сортирует их по типу устройств, чтобы максимально упростить поиск мыши, гарнитуры или контроллера Xbox.
Устранение неполадок
Технологии — полезный инструмент, но при возникновении проблем с ними также может возникнуть настоящая проблема. Если у вас возникли проблемы с Bluetooth на вашем ПК с Windows, вот несколько шагов, которые вы можете предпринять, чтобы попытаться их исправить.
- Проверьте наличие обновлений системы на вашем ПК с Windows.
- Установить доступные обновления.
- Убедитесь, что драйверы устройств обновлены.
- Если для вашего устройства Bluetooth требуется установка дополнительных драйверов, возможно, вам придется проверить их актуальность.
- Выключите Bluetooth, затем снова включите его.
- Выключите компьютер, а затем снова включите.
- Иногда это действительно так просто. Мало кто знает почему.
7 ЛУЧШИХ способов включить Bluetooth без мыши в Windows 10
7 способов включить Bluetooth без мыши- Из быстрых действий
- Из настроек Bluetooth
- Из настроек режима полета
- Использование Cortana
- Использование функциональных клавиш
- Использование команды «Выполнить»
- Использование клавиш со стрелками
Проверить это видео в первую очередь.
1. Из Быстрых действийОдин из самых простых способов включить Bluetooth без мыши — открыть Quick Actions в Центре действий. Вот как вы можете получить к нему доступ:
Шаг 1На клавиатуре нажмите клавишу Windows + A.
Шаг 2В списке параметров в окне быстрых действий нажмите клавишу TAB, чтобы перейти к кнопке Bluetooth, и нажмите клавишу пробела , чтобы включить ее.
Если вы используете устройство с сенсорным экраном, вам нужно только нажать на кнопку.
Если кнопка Bluetooth скрыта, вы можете добавить ее, настроив Быстрые действия в Центре действий в Настройках.
2. Из настроек BluetoothДругой способ включить Bluetooth — это приложение «Настройки» в Windows. Для этого вам даже не понадобится USB или проводная мышь. Вот как это сделать:
Шаг 1На клавиатуре нажмите клавишу Windows + I .
Шаг 2После того, как вы открыли вкладку «Настройки», нажмите клавишу TAB, чтобы выбрать Устройства , которые предоставят вам доступ к странице настроек для Bluetooth.
Шаг 3Войдя в систему, вы можете включить или отключить Bluetooth в соответствии с вашими требованиями.
3. Из настроек режима полетаWindows 10 имеет еще один переключатель Bluetooth на Настройки режима полета для пользователей.Вот шаги, чтобы получить к нему доступ:
Шаг 1На клавиатуре нажмите Windows + I , чтобы открыть настройки.
Шаг 2Войдя в систему, с помощью клавиши Tab выберите Сеть и Интернет и нажмите Enter, чтобы открыть его.
Шаг 3На вкладке «Режим полета» слева вы должны увидеть раздел «Беспроводные устройства» с возможностью включения Bluetooth.
Здесь вы также можете увидеть все другие устройства, подключенные к вашему компьютеру.
4. Использование Cortana, виртуального помощника MicrosoftЕсли у вас возникли проблемы с доступом к настройкам или после выполнения нескольких шагов для включения Bluetooth без мыши, виртуальный помощник Microsoft Кортана может упростить вам задачу.
Пока Cortana может вас слышать, вам нужно произнести только одну из этих фраз или любую фразу, которая очень похожа на эти:
- «Включите Bluetooth»,
- «Включите Bluetooth»,
- «Включите Bluetooth» или
- «Включите Bluetooth.”
Даже если в вашем ноутбуке или компьютере нет встроенного чипа Bluetooth, вы можете подключить адаптер Bluetooth для управления устройством Bluetooth, например USB-мышью, гарнитурой, Bluetooth-клавиатурой или стилусом, с помощью Cortana.
Вот как вы можете получить доступ к виртуальному помощнику с помощью сочетания клавиш:
Шаг 1На клавиатуре нажмите Shift + Windows Key + C , чтобы включить режим прослушивания Кортаны.
Шаг 2Просто произнесите команду, чтобы включить или отключить Bluetooth.
5. Использование клавиш функцийТрадиционные пользователи Windows привыкли к быстрым клавишам для включения или отключения различных функций с помощью различных комбинаций клавиш.
Вот как включить Bluetooth с помощью одной функциональной клавиши:
Вариант 1Если у вас подключена обычная клавиатура, нажмите F7 , чтобы автоматически включить режим полета, который включит Bluetooth
. Вариант 2Если вы используете небольшой ноутбук или клавиатуру Bluetooth, вместо этого нажмите Fn + F7 .
6. Использование команды «Выполнить» для включения BluetoothЕще один популярный способ включить Bluetooth без мыши в Windows 10 — использовать команду «Выполнить». Вот как это сделать:
Шаг 1На клавиатуре нажмите клавиши Windows + R, чтобы открыть команду «Выполнить».
Шаг 2Введите «devmgmt.msc» и нажмите Enter, чтобы ввести настройки всех устройств, таких как проводная клавиатура, динамики, драйверы и т. Д.
Шаг 3Найдите Bluetooth и нажмите Enter, чтобы включить его.
Если вы введете ‘fsquirt’ в диалоговом окне в Run Command, вы получите прямой доступ к мастеру передачи или приложению для обмена файлами Bluetooth.
7. Использование клавиш со стрелкамиЕсли вы случайно выключили Bluetooth и у USB-мыши нет режима ожидания, вы можете использовать клавиши со стрелками на клавиатуре, чтобы включить его.
Идея состоит в том, чтобы перемещаться по диалоговым окнам для доступа к кнопкам, когда панель и пробел не работают.
Вы можете использовать комбинацию клавиш Shift + Tab или модификаторы Ctrl и Shift для перемещения курсора с помощью клавиш со стрелками, когда щелчки мышью невозможны.
Многие пользователи сталкивались с проблемами при добавлении или удалении устройств из Bluetooth. Иногда решение состоит в том, чтобы выключить и снова включить его.
Как включить Bluetooth на других устройствах 1. Как включить Bluetooth на MacНа Mac нажмите комбинацию клавиш Command + пробел .Как только вы увидите прожектор, введите «Обмен файлами по Bluetooth» и нажмите «Return».
Эта команда запустит приложение Bluetooth на вашем Mac или Mac mini, чтобы вы могли проверить, не остановил ли он Bluetooth.
Нажмите кнопку «Включить» с помощью клавиши пробела или ввода ( Fn + Return ).
2. Как включить Bluetooth на планшетеНа ПК или планшете с ОС Windows с сенсорным экраном нажмите и удерживайте значок Bluetooth, проведя сверху вниз.
Нажмите кнопку «Вкл» и нажмите «Добавить устройства Bluetooth», чтобы подключиться к другим устройствам.
3. Как включить Bluetooth на Android TVAndroid TV работает так же, как планшет или смартфон под управлением ОС Android. Вы можете использовать прилагаемый пульт дистанционного управления или подключить к нему USB-мышь.
Прокрутите вниз до параметра «Настройки», чтобы открыть меню «Настройки». Теперь выберите «Сеть и аксессуары» в этом меню.
В настройках Bluetooth нажмите кнопку « Включить ».
1. Как включить Bluetooth без мыши?Есть несколько способов включить Bluetooth без мыши. Один из простых способов — нажать F7 / Fn + F7; комбинация зависит от того, используете ли вы обычную клавиатуру или нет.
2. Как снова включить Bluetooth в Windows 10?Если вы случайно выключили Bluetooth, вы можете быстро включить его, открыв настройки Bluetooth через Cortana, быстрые действия, команду «Выполнить» или диспетчер задач.
3. Как подключить мышь Bluetooth к ноутбуку с Windows 10?Большинство современных мышей Bluetooth работают по принципу plug-and-play. Вам просто нужно подключить к мыши адаптер Bluetooth и разрешить компьютеру или устройству с Windows установить его автоматически.
Большинство современных мышей Bluetooth работают по принципу plug-and-play. Вам просто нужно подключить к мыши адаптер Bluetooth и разрешить компьютеру или устройству с Windows установить его автоматически.
ЗаключениеWindows имеет невероятно универсальный пользовательский интерфейс и список функций, что упрощает доступ к различным файлам и приложениям.
Так что не беспокойтесь, если у вас нет мыши или указывающего устройства. Вы можете выполнять практически любую задачу с помощью клавиатуры, кроме включения Bluetooth.
Для получения дополнительных руководств на ПК с Windows и других устройствах посетите Techie Trickle .
Как включить Bluetooth на ноутбуке HP (простое руководство)
Если вам сложно включить Bluetooth на ноутбуке, не беспокойтесь; мы вас накрыли. Из этой статьи вы узнаете Как включить Bluetooth на ноутбуке HP?
Bluetooth используется для беспроводного подключения различных устройств, таких как принтеры, мышь, клавиатуры, наушники, звуковые системы и многое другое.
Например, вы хотите подключить наушники к ноутбуку HP по Bluetooth для прослушивания музыки.
Но настоящая проблема возникает, когда на вашем ноутбуке hp Bluetooth не включается или не переключается, если Bluetooth не отображается.
Итак, прежде чем погрузиться в реальную проблему, сначала разберитесь, что такое Bluetooth и как он работает, чтобы вы могли понять точную проблему.
Вам может понравиться:
Как уменьшить шум клавиатуры на микрофоне
Сколько лет моему ноутбуку / компьютеру?
Подходят ли ноутбуки Thinkpad для игр?
Что такое Bluetooth?
Bluetooth — это технология, изобретенная в начале 1990 года для отправки и получения данных между ноутбуками, мобильными телефонами, принтерами, мышью и многими другими периферийными устройствами.
Эта технология стала общедоступной в 1999 году, и она была настолько популярна в то время, и сегодня она популярна.
Bluetooth работает, посылая короткие волны между различными устройствами, и это надежная технология, обеспечивающая максимальный диапазон связи до 30 футов.
Как включить Bluetooth на ноутбуке HP
Чтобы включить Bluetooth на ноутбуке HP или любом другом компьютере с Windows 10, сначала убедитесь, что устройство, к которому вы подключены, поддерживает функцию Bluetooth.
Включите Bluetooth устройства и поместите устройство на близком расстоянии от портативного компьютера Hp. После этого следуйте пошаговой инструкции , как включить Bluetooth на ноутбуке HP с Windows 10?
- Найдите Bluetooth и другие устройства в поле поиска меню «Пуск».
- Включите Bluetooth, установив для параметра Bluetooth значение «Вкл.».
- Щелкните добавить Bluetooth или другие устройства.
- Добавьте Bluetooth как тип устройства, которое вы хотите
- Выберите устройство, которое вы хотите добавить.
- Если откроется окно с кодом, введите ПИН-код. Если PIn не отображается, введите 0000, общий код, используемый на многих устройствах Bluetooth.
- Проверьте наличие сообщения об авторизации на устройстве, к которому вы хотите подключиться, и подтвердите сообщение.
- При сопряжении устройств отобразится подтверждающее сообщение.
Для сопряжения устройств с Bluetooth ноутбука Hp необходимо выполнить несколько шагов для беспроблемного подключения Bluetooth.
Во-первых, убедитесь, что устройство, которое вы хотите подключить, доступно для обнаружения, что означает, что оно включено и может быть подключено к другому источнику Bluetooth. Теперь выполните шаг, упомянутый ниже, чтобы выполнить сопряжение устройства Bluetooth на Windows 10, сообщение об успешном подключении Bluetooth
- На вашем ноутбуке , Нажмите кнопку «Пуск»
- Нажмите значок настройки шестеренки
- Нажмите «Устройства»
- Ç нажмите «Bluetooth» и другие устройства
- Нажмите «Bluetooth» во всплывающем окне, которое появится после нажатия на Bluetooth и другие устройства
- Выбрать устройство, которое вы хотите подключить
- Нажмите Готово
Примечание: Убедитесь, что устройство находится в непосредственной близости от портативного компьютера или компьютера для подключения к Bluetooth.
Вам может понравиться:
Как подключить 3 монитора к док-станции ноутбука
Как подключить Nintendo Switch к ноутбуку
Как использовать ноутбук в качестве монитора для PS4
Как узнать размер экрана ноутбука в Windows 10
Windows 10 Включите Bluetooth ОтсутствуетЕсли вы столкнулись с какой-либо проблемой, когда в Windows 10 не отображается опция Bluetooth, возможно, ваш драйвер не установлен или он неисправен. В этом случае следуйте пошаговой инструкции, как исправить Windows 10 Включить Bluetooth отсутствует?
Метод 1: путем обновления драйвера Bluetooth- Перейдите в меню Пуск и щелкните его правой кнопкой мыши
- Выберите из него диспетчер устройств
- Разверните стрелку Bluetooth
- Если вы видите какой-либо желтый восклицательный знак означает, что драйвер установлен неправильно
- Щелкните правой кнопкой мыши адаптер и обновите программное обеспечение драйвера
- Если имеется более одного адаптера Bluetooth, обновите их все
После успешного обновления драйвера, вы можете повторить шаг, упомянутый ранее в разделе Как включить Bluetooth на ноутбуке HP? Раздел.
Теперь вы увидите кнопку переключения Bluetooth, и вы можете использовать Bluetooth для подключения.
Если по какой-либо причине описанный выше метод не сработал, а переключатель Bluetooth не отображается на вашем ноутбуке Hp, вы можете воспользоваться вторым методом, описанным ниже.
Метод 2 : Путем переустановки драйвера BluetoothПри подключении любого оборудования, для которого в Windows не установлен драйвер, он автоматически установит драйвер.Это особенность окна.
Итак, в этом методе для Windows 10 включите Bluetooth, отсутствующий; что мы сделаем, так это удалим драйвер Bluetooth, выполнив следующие действия.
- Щелкните правой кнопкой мыши в меню «Пуск»
- Выберите Диспетчер устройств
- Разверните стрелку Bluetooth
- Удалите драйвер и выключите ноутбук.
- Включите ноутбук, и в окне автоматически установится драйвер.
После этого вы можете выполнить шаги, упомянутые выше, чтобы включить Bluetooth на ноутбуке HP и посмотреть, отображается ли переключатель в настройках.
Метод 3: Запустите службу Bluetooth и установите для нее автоматический режимЕсли два вышеуказанных метода не помогли вам решить проблему с кнопкой переключения Bluetooth на ноутбуке HP, вы можете попробовать метод, описанный ниже , чтобы исправить проблему с переключателем Bluetooth.
- Нажмите кнопку Window + R
- Появится поле поиска, напишите Services.msc и нажмите Enter
- Найдите службу поддержки Bluetooth
- Щелкните ее правой кнопкой мыши и выберите ее свойства
- На вкладке «Общие» установите тип запуска «Автоматический», а затем нажмите «Пуск».
Часто задаваемые вопросы (Как включить Bluetooth на ноутбуке HP)
Как включить Bluetooth на ноутбуке HP с Windows 8?
Чтобы открыть чудо-кнопки, одновременно нажмите клавишу Windows (логотип) и C.Щелкните Изменить параметры ПК после выбора чудо-кнопки «Параметры». Выберите Wireless. Включите беспроводную связь или Bluetooth, изменив настройки.
Сочетание клавиш для включения Bluetooth на ноутбуке HP
Сочетание клавиш для включения Bluetooth — это нажатие клавиши Windows + A. Откроется окно быстрых действий, и вы сможете легко включать и выключать Bluetooth оттуда.
Заключение
Включение Bluetooth занимает всего несколько щелчков мышью, но иногда это становится непросто, если вы новичок в ноутбуках и установили неправильный драйвер или ваш драйвер неисправен.Итак, прочитайте полную статью о том, как включить Bluetooth на ноутбуке HP? У вас будет вся информация, необходимая для успешного включения Bluetooth на HP.
Google (GOOG) по-прежнему может использовать Bluetooth для отслеживания вашего телефона Android, когда Bluetooth отключен — Quartz
Когда дело доходит до отслеживания точного местоположения телефона пользователя Android, Google, похоже, использует все доступные средства, включая Bluetooth. информация о местоположении, передаваемая в компанию, когда пользователь может подумать, что у него полностью отключен Bluetooth.
Исследование Quartz показало, что пользователь может выключить Bluetooth на своем смартфоне с программным обеспечением Google Android, и телефон будет продолжать использовать Bluetooth для сбора данных о местоположении и передачи этих данных в Google. Он делает это, отправляя Google, среди прочего, уникальные коды идентификаторов устройств вещания Bluetooth, с которыми он сталкивается. Такие устройства, известные как маяки, часто используются в магазинах, музеях и других общественных местах, чтобы помочь телефонам определять их местонахождение внутри зданий.Google, принадлежащий Alphabet, частично отслеживает, чтобы рекламодатели могли нацеливать «более полезную» цифровую рекламу на пользователей, но Quartz обнаружил, что компания использует массив сигналов, которые могут дать информацию о местонахождении человека, даже если пользователь думает, что они отключили такую рекламу. отслеживание.
Как это работает
Bluetooth-отслеживание Google представляет собой слияние трех функций: истории местоположений, которая активирует отслеживание местоположения Google; Блютуз; и сканирование по Bluetooth, опция, скрытая глубоко в меню настроек Android.Когда история местоположений активирована, телефоны Android пытаются отправить множество подробной информации обратно в Google (мы сообщали об этом здесь), включая близлежащие устройства Bluetooth.
Когда включено сканирование Bluetooth или Bluetooth, отчет, содержащий список ближайших Bluetooth-маяков, отправляется в Google каждый раз, когда приложение обновляет службы определения местоположения Android. Quartz обнаружил, что единственный способ предотвратить отправку этих данных из истории местоположений Google в Google — это отключить сканирование Bluetooth и Bluetooth, что лишает доступа к устройствам Bluetooth, или отключить историю местоположений, что нарушит работу некоторых функций приложений Android и Google. .В мире беспроводных наушников и гипер-настройки это становится все более трудным, особенно когда инструменты для управления личной конфиденциальностью настолько тупы.
Представитель Google подтвердил, что при отключении Истории местоположений телефон не будет сообщать о ближайших Bluetooth-маяках.
Третья опция Android, называемая «Местоположение только устройства», позволяет пользователю использовать только GPS для определения местоположения, а не «Высокая точность», которая использует сигналы GPS, Wi-Fi, Bluetooth и сотовой связи.Но даже когда телефон находится в режиме «Только устройство», информация о маяках отправляется в Google, когда Bluetooth отключен (но не когда также отключено сканирование). Если определение местоположения полностью отключено, а затем снова включено, телефон переходит в режим высокой точности, что затрудняет использование этой настройки.
Quartz смог перехватить передачу данных по Bluetooth на трех телефонах разных производителей, работающих под управлением различных последних версий Android. Для этого мы создали портативную Wi-Fi сеть, подключенную к Интернету, которая могла подслушивать и пересылать все передачи, которые подключенные к ней устройства транслируют и принимают.Ни в одно из устройств не вставлены SIM-карты. Мы гуляли по городским районам; торговые центры; и в магазины, рестораны и бары. Установка записывала все соответствующие сетевые запросы, сделанные Google Pixel 2, Samsung Galaxy S8 и Moto Z Droid, которые мы везли.
1
Мы использовали программное обеспечение под названием SSLSplit на портативном компьютере, который выходил в Интернет через дополнительный мобильный телефон, подключенный с помощью кабеля USB. Ноутбук был настроен на совместное использование интернет-соединения этого телефона через Wi-Fi компьютера.Любое устройство, подключенное к защищенной паролем сети Wi-Fi, подвергалось так называемой атаке типа «злоумышленник посередине».
2
Мы фиксировали запросы на портах 80, 443, 465, 993, 587, 5222, 5228 и 8443, позволяя при этом передавать запросы на другие порты без переадресации.
Общие сведения о маяках Bluetooth
В мире беспроводных наушников и гипер-настройки это становится все более трудным.
Хотя совместное использование местоположений, полученных с помощью GPS и аналогичных сигналов, может быть приемлемым для некоторых пользователей Google Location (его точность ограничена зданиями, деревьями и другими препятствиями), радиомаяки Bluetooth с низким энергопотреблением используются для точного определения устройства для более точного определения местоположения. локаль.Музеи используют их для проведения аудиотур с гидом, рестораны используют их для доставки еды к нужному столу, аэропорты используют их, чтобы направлять пассажиров по терминалам, а розничные торговцы используют их для отслеживания и рекламы клиентов в своих магазинах. Маяк не собирает информацию о ближайших устройствах — как и телевизионная станция, его сигнал является односторонним, — но когда телефон Android отправляет Google уникальный идентификатор Bluetooth, компания может не только отслеживать вас в городе, но и в торговый центр, через магазин и до определенной стойки с одеждой.
В ходе своего расследования Quartz просмотрел Macy’s в Пало-Альто, Калифорния, который, по-видимому, содержал десятки Bluetooth-маяков, по-видимому, содержащихся в прозрачных белых куполах, установленных на потолках над стеллажами, эскалаторами и витринами. В Bloomingdales в том же торговом центре (оба магазина принадлежат Macy’s Inc) был обнаружен только один маяк над входом в магазин.
David Yanofsky / Quartz
Внутри Macy’s сигналы от маяков Bluetooth были наиболее сильными возле куполов, подобных этому, установленному на потолке.Никаких сигналов не было обнаружено в магазине Nike Store в том же торговом центре, но многие сигналы были получены при просмотре соседнего магазина традиционной мужской одежды Jos. A. Bank. Apple Store площадью 15000 квадратных футов (1400 квадратных метров) в одном квартале также был полон сигналами примерно с дюжины разных маяков.
Информация о Bluetooth-маяках может быть собрана таким образом, что ее трудно избежать географического отслеживания. Даже если местоположение маяка не было проактивно зарегистрировано в общедоступной базе данных кем-либо, кто его установил, все, что требуется от Google или любой другой компании, чтобы определить географическое местоположение маяка, — это один ближайший телефон с некорректными настройками конфиденциальности.Затем можно определить местоположение устройства с более жесткими настройками конфиденциальности, используя информацию, собранную первым.
Общие сведения о сканировании Bluetooth
Хотя отключить Bluetooth достаточно просто, «сканирование Bluetooth» скрыто во вторичном меню настроек. Описание его функций неясно, и возможность выключить его не работает, как мог бы ожидать любой разумный человек.
Из трех телефонов, протестированных Quartz, только один достаточно точно описывает функцию сканирования на экране, где им можно управлять.Samsung Galaxy S8 под управлением Android 7.0 отмечает, что сканирование Bluetooth заставит телефон подключаться к ближайшим устройствам, «даже если Bluetooth выключен».
Pixel 2 под управлением Android 8.1 — последней версии операционной системы — и Moto Z Droid под управлением Android 7.1.1, напротив, указывает только то, что сканирование Bluetooth позволит системе «обнаруживать устройства Bluetooth в любое время», оставляя неясно, означает ли это каждый раз, когда включен Bluetooth, когда телефон включен, или когда угодно и когда телефон существует в мире.Сообщения, отображаемые на всех трех устройствах, также эквивалентны цифровому мелкому шрифту с использованием меньшего размера шрифта и более светлых цветов, что позволяет их легко игнорировать или отклонять как вспомогательные.
Для пользователя Android, который не хочет, чтобы его телефон подключался к ее машине, пока кто-то другой управляет им (Bluetooth), но по-прежнему хочет более точных служб определения местоположения (сканирование Bluetooth), может показаться парадоксальная настройка «выключено означает иногда выключено». быть предпочтительнее. И наоборот, пользователю, который хочет, чтобы его телефон подключался к автомобилю, но не хочет, чтобы его телефон использовал Bluetooth для определения его местоположения, потребуется настроить дополнительные параметры.
Сообщения эквивалентны цифровому мелкому шрифту, в них используется шрифт меньшего размера и более светлые цвета, что позволяет их легко игнорировать или отклонять как вспомогательные.
Другие сообщения о настройках Bluetooth носят условный характер и скрывают множество меню, где большинство пользователей могут не видеть предупреждения. Существует не менее шести способов переключения Bluetooth на новых телефонах Android, и только один из них — самый труднодоступный — отображает сообщение о том, что сканирование Bluetooth все еще активно, когда Bluetooth выключен.
Доступ к этому меню осуществляется путем непрерывного перехода к более глубоким меню, пока не останется более глубоких меню Bluetooth, к которым можно было бы перейти. Переключение между быстрыми настройками, голосовым помощником Google по умолчанию и меню более высоких настроек не дает никаких объяснений, что некоторые функции Bluetooth остаются активными, когда этот параметр отключен.
3
Помощник Samsung Bixby не страдает той же проблемой, потому что он переносит пользователя телефона на страницу настроек Bluetooth, а не манипулирует настройками, не покидая интерфейс голосового помощника.
Где найти сканирование Bluetooth на вашем телефоне
Из-за того, что пользователю Android сложнее настроить эти параметры, метка и расположение в настройках различаются от устройства к устройству.
На S8 сканирование находится в разделе
Настройки>
Подключения>
Расположение>
Повышение точности На Moto Z Droid это
Настройки>
Расположение>
[трехточечное меню в правом верхнем углу]>
Сканирование На Pixel 2 это
Настройки>
Безопасность и местоположение>
Расположение>
Сканирование Индивидуальный поиск таких терминов, как «сканирование» и «Bluetooth» на главном экране настроек, обеспечивал только ярлык для настройки сканирования Bluetooth на Pixel 2 и Moto Z Droid.Единственный поисковый запрос, который показал сканирование Bluetooth на S8, — это «повышение точности».
Google Ассистент мог ввести пользователя в заблуждение, заставив его думать, что сканирование Bluetooth отключено.Голосовой запрос Google Assistant «отключить сканирование Bluetooth» привел к тому, что Pixel 2 отключил Bluetooth и оставил сканирование Bluetooth включенным. На других телефонах тот же запрос вернул веб-страницу с инструкциями. Историю местоположений нельзя включить или выключить с помощью голосового помощника.
4
И наоборот, помощник Samsung Bixby может отключить сканирование Bluetooth с помощью голосовой команды.
Для человека, случайно настраивающего новый телефон Android — то есть того, кто соглашается на все запросы по умолчанию во время настройки — сканирование Bluetooth будет включено на некоторых.
Выключайте Bluetooth, когда им не пользуетесь
Вы интуитивно знаете, почему вам следует запирать двери, когда вы выходите из дома, и добавлять в свой смартфон какую-то аутентификацию. Но есть множество цифровых входов, которые вы оставляете открытыми все время, например, Wi-Fi и мобильное соединение. Это рассчитанный риск, и выгода, как правило, оправдывает его.Этот расчет меняется с появлением Bluetooth. Если он вам не нужен, выключите его.
Сведение к минимуму использования Bluetooth сводит к минимуму вашу подверженность очень реальным уязвимостям. Это включает атаку под названием BlueBorne, объявленную на этой неделе охранной фирмой Armis, которая позволит атаковать любое затронутое устройство с включенным Bluetooth через ряд уязвимостей. Недостатки не в самом стандарте Bluetooth, а в его реализации во всевозможных программах.Windows, Android, Linux и iOS в прошлом были уязвимы для BlueBorne. Миллионы людей все еще могут оказаться в опасности.
Итак, отключите Bluetooth, если вы его не используете или находитесь рядом с кем-то, кому вы не доверяете. Если вы поднесете ноутбук к столу и захотите подключить к нему мышь и клавиатуру Bluetooth, это может вызвать некоторые неудобства. Вы можете довольно часто щелкать переключателем, чтобы использовать наушники Bluetooth. Но вы, вероятно, не используете Bluetooth большую часть времени. Даже если вы будете опираться на него весь день на работе, вы можете отказаться от него на ужине в день рождения или когда спите.И если вы используете его на своем телефоне 24/7 из-за периферийного устройства, такого как умные часы, вы можете, по крайней мере, выключить его на других своих устройствах, особенно на любом оборудовании для Интернета вещей с поддержкой Bluetooth.
«Для злоумышленников это Candy Land», — говорит Дэвид Дюфур, вице-президент по разработке и кибербезопасности компании Webroot, занимающейся безопасностью. «Вы сидите рядом с компьютером с радиомодулем с поддержкой Bluteooth — просто сканируете устройства и говорите:« Эй, есть ли там кто-нибудь? »Затем вы начинаете подталкивать эти устройства к поиску таких вещей, как операционная система и версия Bluetooth.Это прыжок, прыжок и прыжок, чтобы начать делать плохие вещи ».
BlueBorne
По мере повышения общей безопасности устройств исследователи и злоумышленники в равной степени обращаются к вспомогательным функциям и компонентам, чтобы найти пути к ним. В июле исследователи объявили об ошибке в широко используемом чипе мобильного Wi-Fi Broadcom, которая поставила миллиард устройств в сеть. рисковать до того, как он был исправлен. А в 2015 году исследователи обнаружили критический недостаток в функции обмена файлами Apple Airdrop через Bluetooth.
А еще есть BlueBorne.На iOS от Apple не было недостатков с момента выпуска iOS 10 в 2016 году, Microsoft исправила ошибки в Windows в июле, а Google работает над распространением патча (хотя это может занять значительное время). Но помимо угрозы для основных устройств, таких как смартфоны и ПК, BlueBorne имеет последствия для миллиардов устройств Интернета вещей, оснащенных Bluetooth, в мире, включая смарт-телевизоры, колонки и даже умные лампочки. Многие из этих устройств построены на Linux и не имеют механизма распространения обновлений.Или даже если они это сделают, они редко получают их на практике. Linux работает, но еще не выпустил патч BlueBorne.
Как включить Bluetooth в Windows 11 и подключить устройство
Windows 11 поддерживает Bluetooth при условии, что к вашей системе подключен аппаратный чип или ключ. Возможно, ваши драйверы Bluetooth еще не обновлены для Windows 11, но вы обнаружите, что общие драйверы работают почти так же.
Bluetooth в Windows 11
Bluetooth можно включить в Windows 11 и использовать для подключения таких устройств, как динамики, наушники, клавиатуры, мышь и т. Д.Bluetooth также важен, если вы планируете использовать функцию Nearby share, которая остается функцией в новой ОС.
1. Включите Bluetooth — Windows 11
Bluetooth обычно включен по умолчанию в Windows 11, однако его можно легко включить / выключить.
из Центра поддержки;
- Нажмите сочетание клавиш Win + A , чтобы открыть Центр поддержки.
- Щелкните переключатель Bluetooth, чтобы включить (или выключить) его.
Вы также можете включить Bluetooth в приложении «Настройки».
- Откройте приложение «Настройки » с помощью сочетания клавиш Win + I .
- Перейдите к Bluetooth и устройства.
- Включите переключатель Bluetooth .
2. Сопряжение устройства Bluetooth — Windows 11
Чтобы подключить устройство Bluetooth, убедитесь, что вы включили Bluetooth.
- Поместите устройство, которое вы хотите подключить, в зону действия компьютера.
- Откройте приложение «Настройки » с помощью сочетания клавиш Win + I .
- Перейдите к Bluetooth и устройства.
- Щелкните Просмотреть другие устройства.
- Щелкните Добавить устройство.
- Выберите тип устройства, с которым вы хотите выполнить сопряжение.
- Нажмите и удерживайте кнопку сопряжения на устройстве, с которым нужно выполнить сопряжение.
- Выберите устройство , когда оно появится в списке доступных устройств.
- Подождите, пока устройство установит сопряжение.
3.Подключите устройство Bluetooth — Windows 11
При сопряжении устройства оно подключается автоматически, но вы можете вручную подключить сопряженное устройство Bluetooth, если оно не подключается.
- Откройте приложение «Настройки » с помощью сочетания клавиш Win + I .
- Перейдите к Bluetooth и устройствам.
- Нажмите кнопку дополнительных параметров рядом с сопряженным устройством.
- Выберите Connect.
4. Удаление устройства Bluetooth — Windows 11
Устройство Bluetooth может одновременно подключаться или сопрягаться только с одним устройством.Если вам нужно подключить устройство Bluetooth к другой системе, вы должны удалить его из Windows 11.
- Откройте приложение «Настройки » с помощью сочетания клавиш Win + I .
- Перейдите к Bluetooth и устройствам.
- Нажмите кнопку дополнительных параметров рядом с устройством, которое вы хотите удалить.
- Щелкните Удалить устройство.
Заключение
Обновления драйверов для Windows 11 начали выпускаться.Если вам не удается подключить устройство или оно не отображается в списке устройств, которые вы можете подключить, выключите Bluetooth в Windows 11, а затем снова включите. Перезагрузите и подключите устройство, с которым вы пытаетесь выполнить сопряжение.
.

 3. Режим «в самолете» включен
3. Режим «в самолете» включен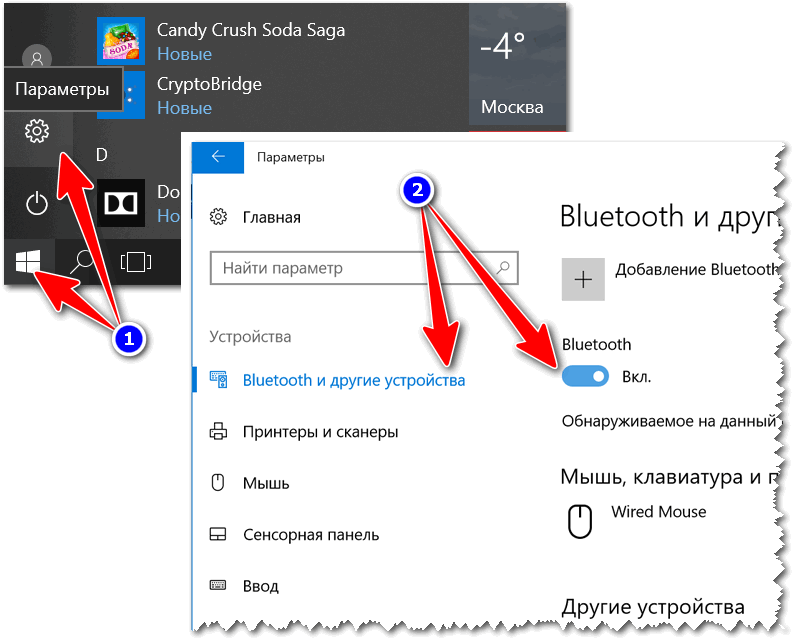 2. Отключение антенны Wi-Fi
2. Отключение антенны Wi-Fi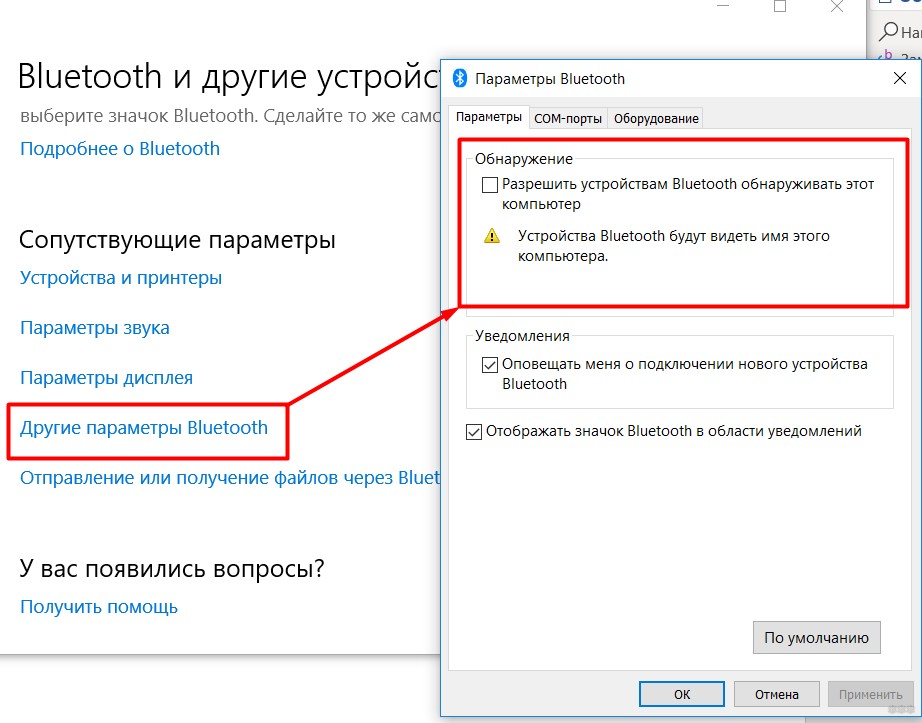

 Дополнительные сведения можно найти в разделе Скачивание и установка последней версии драйвера адаптера беспроводной сети Dell.
Дополнительные сведения можно найти в разделе Скачивание и установка последней версии драйвера адаптера беспроводной сети Dell.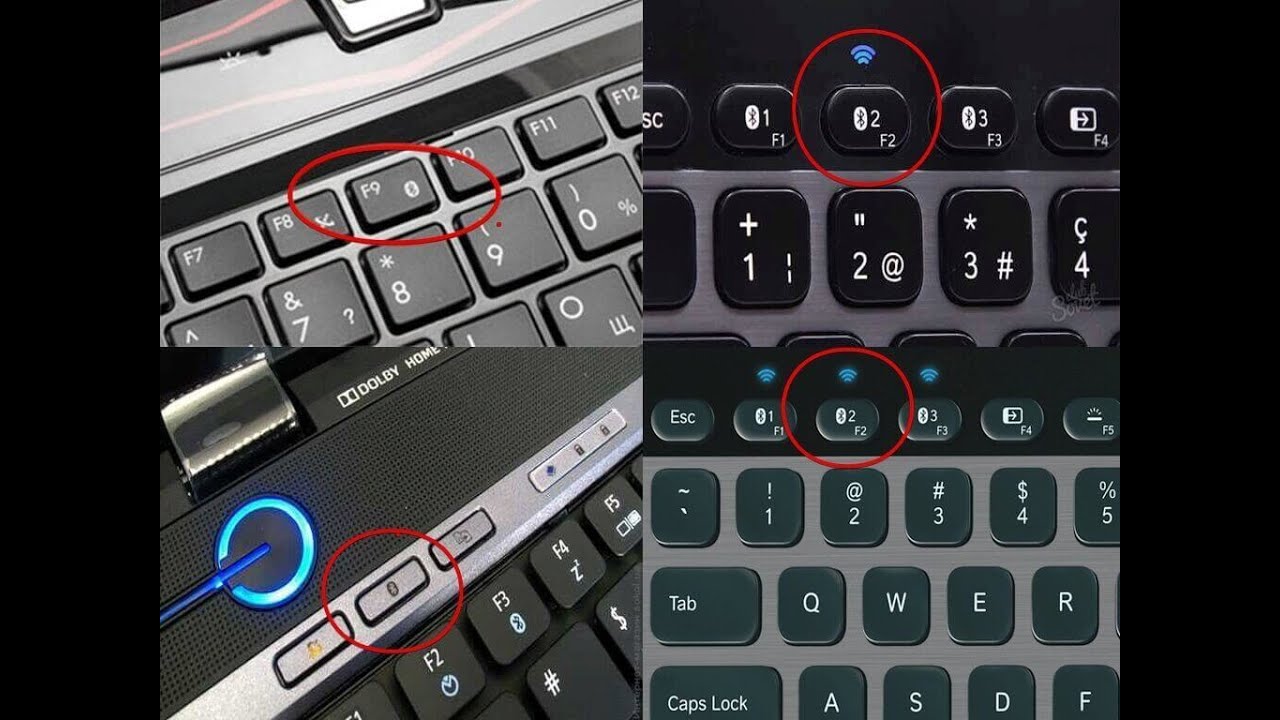
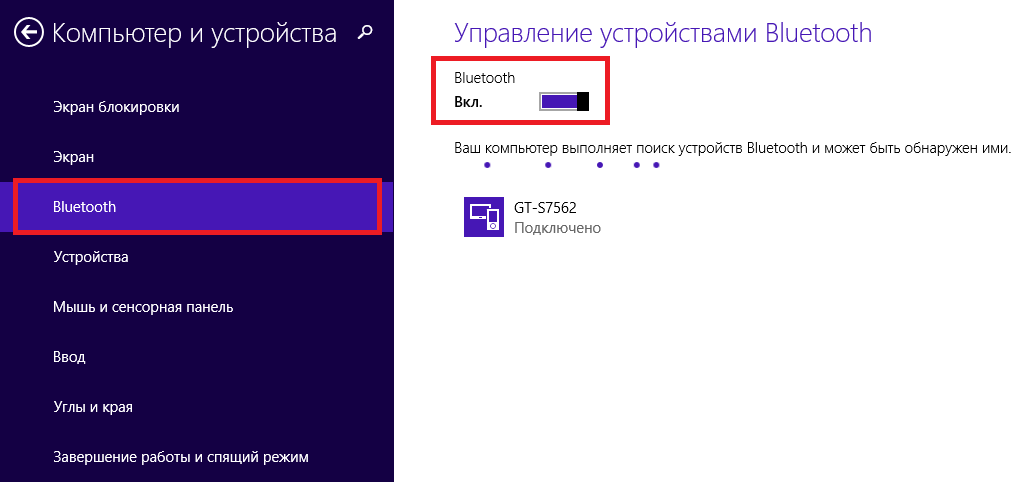 3. Режим «в самолете» включен
3. Режим «в самолете» включен
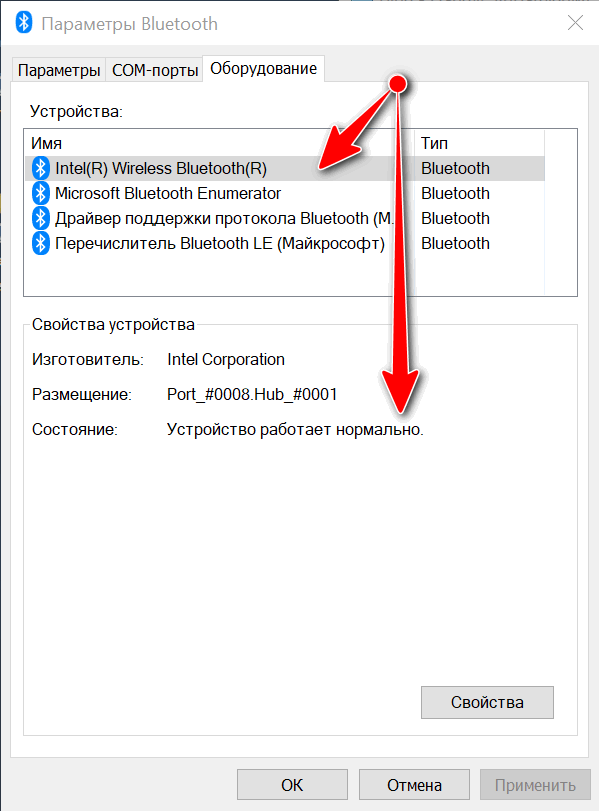 Экран должен выглядеть, как показано на Рис. 2.
Экран должен выглядеть, как показано на Рис. 2. 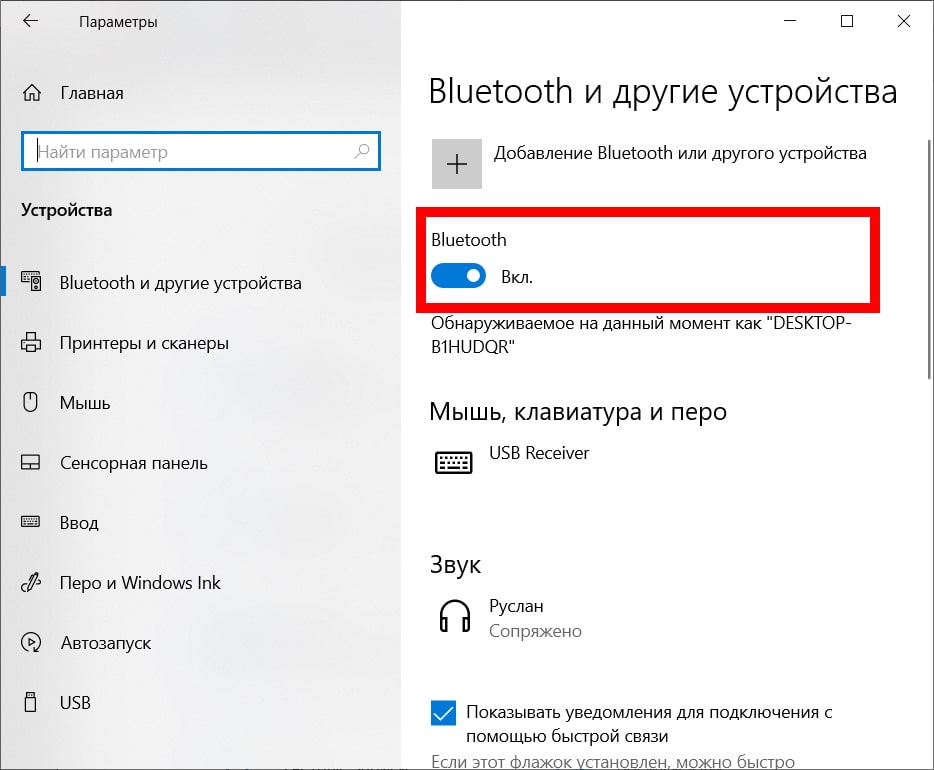

 раздел Как узнать, какие аппаратные устройства установлены в моем персональном компьютере Dell?.
раздел Как узнать, какие аппаратные устройства установлены в моем персональном компьютере Dell?. Пользователям ноутбуков достаточно посетить официальный сайт производителя – нужное ПО легче всего обнаружить именно там. У пользователей стационарных ПК с внешним приёмником задача несколько усложняется – понадобится знать точное наименование подключённого девайса и поискать драйвера к нему в интернете. Не исключено также, что имя устройства ничего не даст – в этом случае следует искать служебное программное обеспечение по аппаратному идентификатору.
Пользователям ноутбуков достаточно посетить официальный сайт производителя – нужное ПО легче всего обнаружить именно там. У пользователей стационарных ПК с внешним приёмником задача несколько усложняется – понадобится знать точное наименование подключённого девайса и поискать драйвера к нему в интернете. Не исключено также, что имя устройства ничего не даст – в этом случае следует искать служебное программное обеспечение по аппаратному идентификатору. Выделите его, нажмите ПКМ и в контекстном меню щёлкните по пункту «Задействовать».
Выделите его, нажмите ПКМ и в контекстном меню щёлкните по пункту «Задействовать».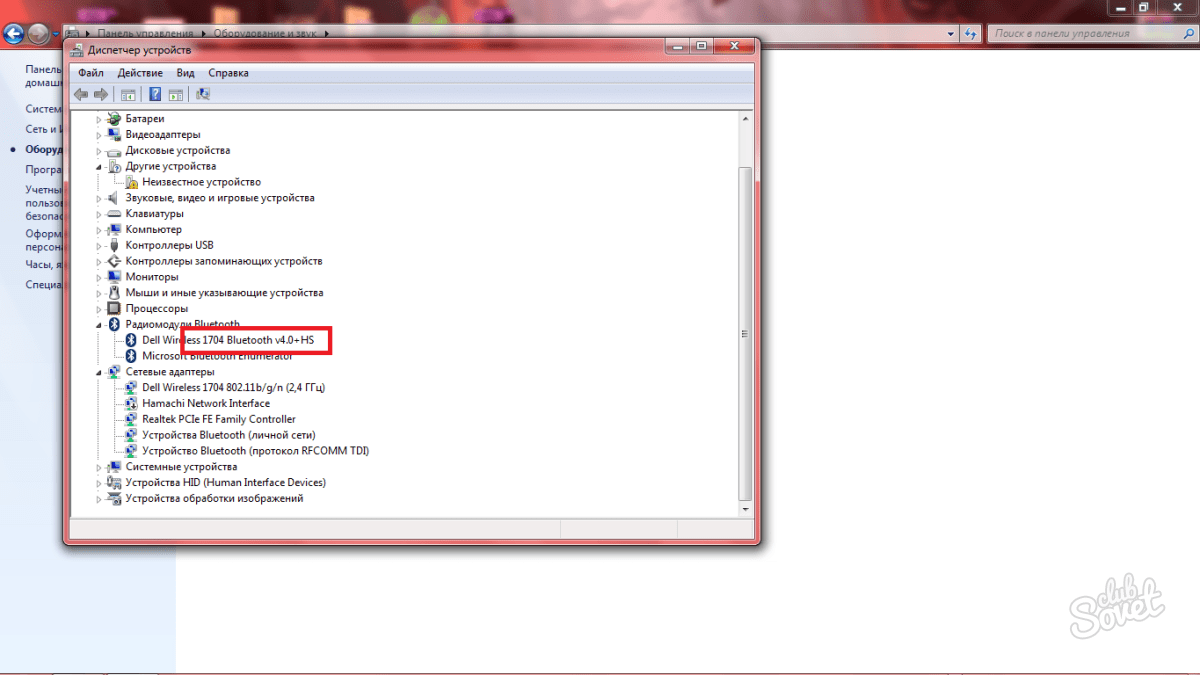
 За это отвечает опция «Обнаружение». Включите её и кликните «Применить».
За это отвечает опция «Обнаружение». Включите её и кликните «Применить».

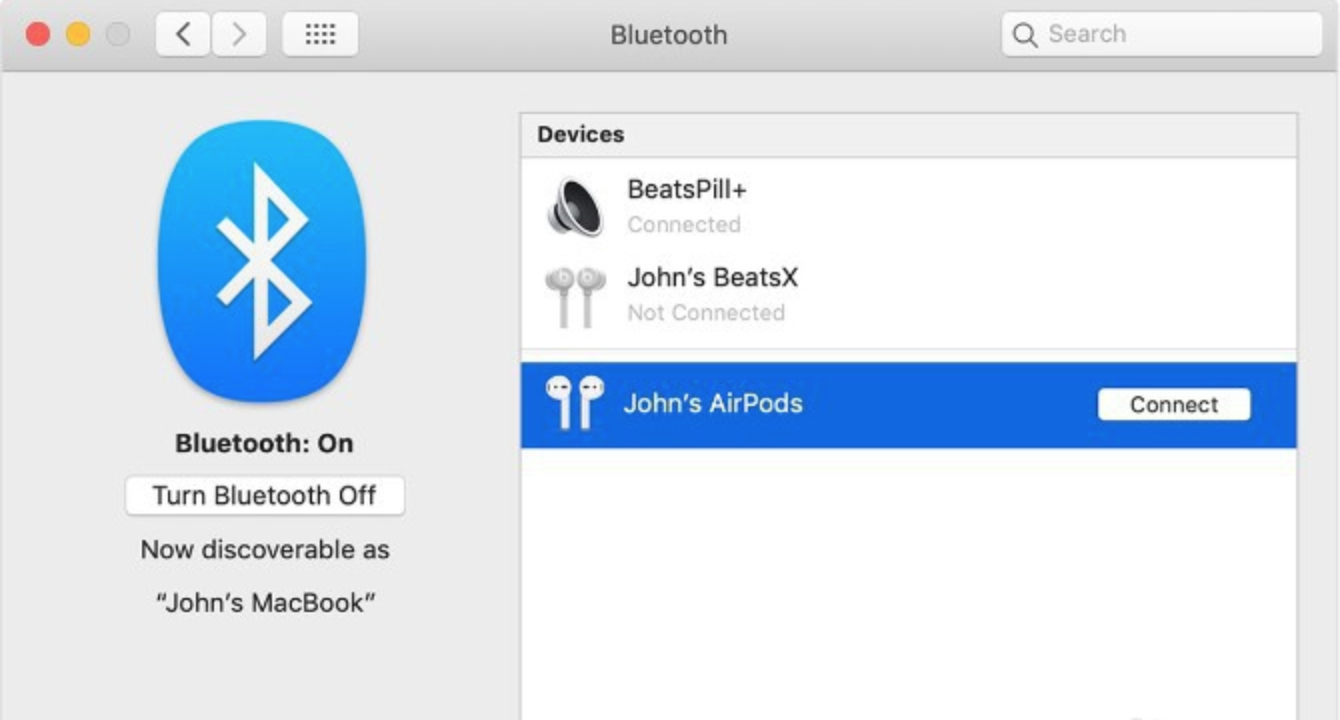 Например, такие мобильные устройства как смартфоны и планшеты невозможно подключать по Bluetooth (например, для передачи контента или дистанционного управления).
Например, такие мобильные устройства как смартфоны и планшеты невозможно подключать по Bluetooth (например, для передачи контента или дистанционного управления).
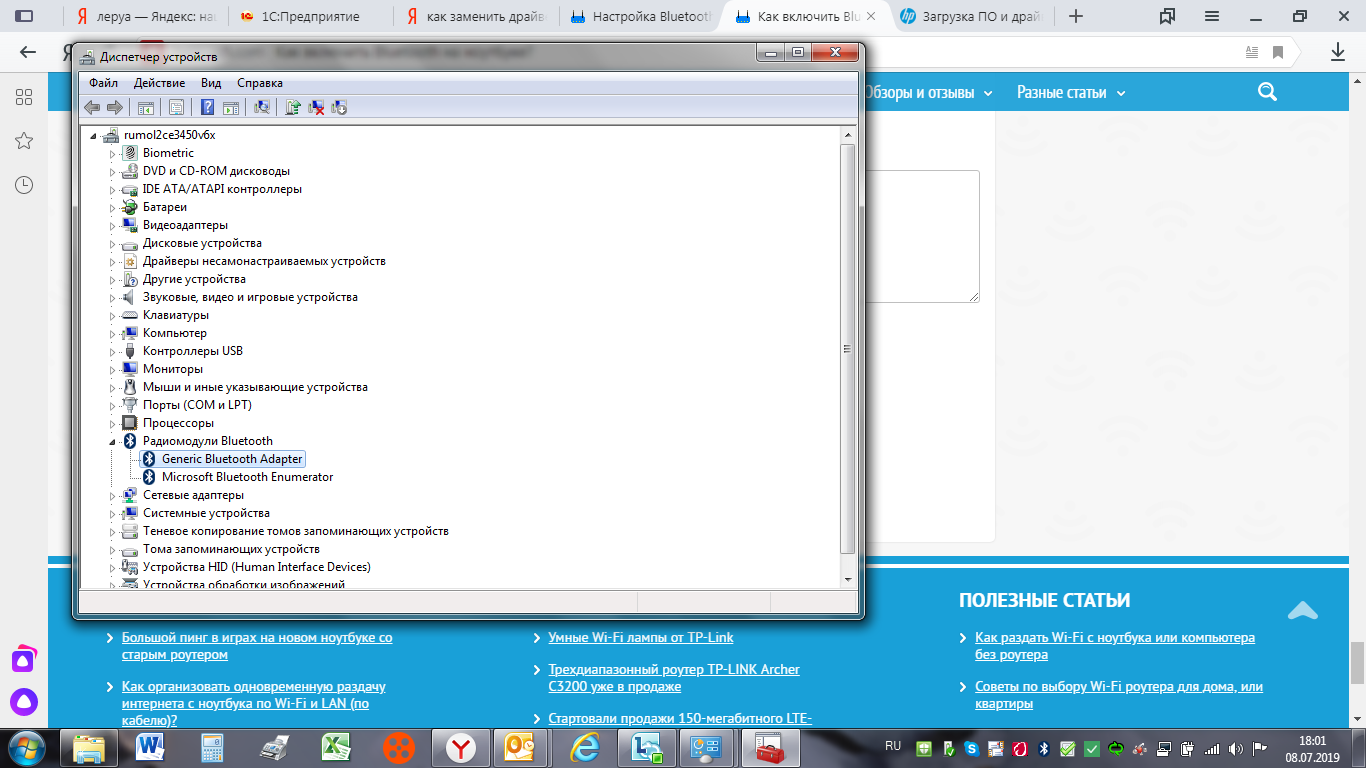
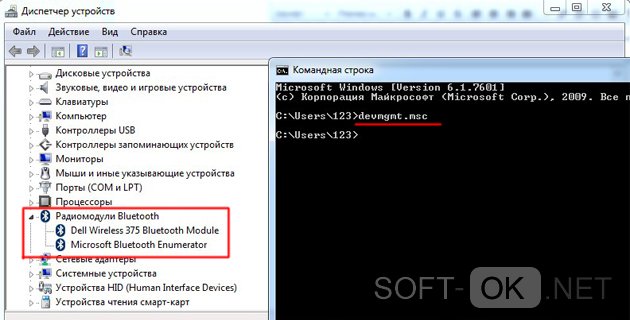

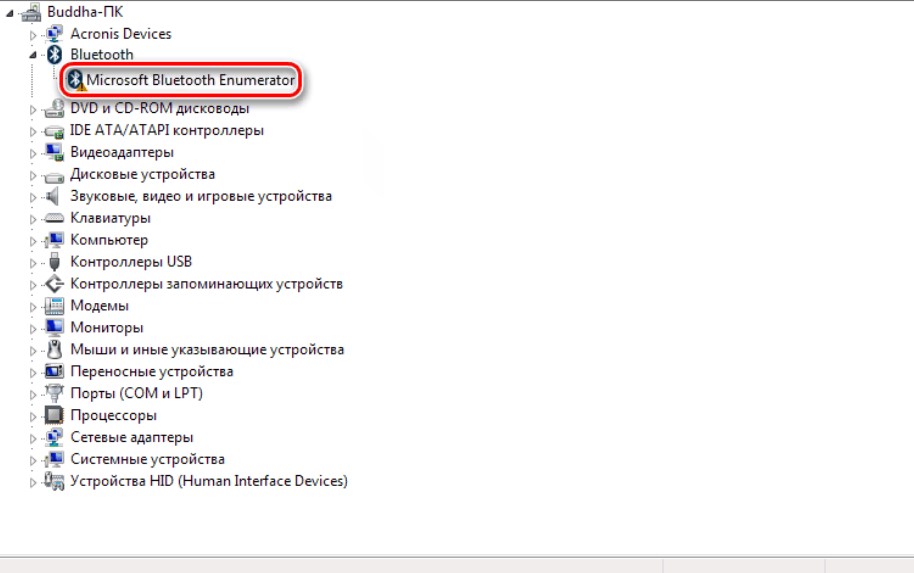
 Вы увидите сообщение «Не подключено», если ваше устройство с Windows 11 не подключено ни к каким аксессуарам Bluetooth.
Вы увидите сообщение «Не подключено», если ваше устройство с Windows 11 не подключено ни к каким аксессуарам Bluetooth.