Как включить и настроить Hyper-V Windows 10 для запуска виртуальных машин
Вам когда-нибудь приходилось устанавливать и запускать Linux в операционной системе Windows? Что ж, вы будете рады узнать, что вам вовсе не нужно устанавливать стороннее программное обеспечение для виртуализации (например, VirtualBox от Oracle) для запуска другой ОС на вашем ПК с Windows.
Встроенный Hyper-V Windows 10 – это специальный инструмент, предназначенный для создания и запуска виртуальных машин. Эта функция разработана с использованием технологии виртуализации, которая устанавливает все необходимые элементы и интерфейс, необходимые для создания виртуальных машин и запуска других экземпляров Windows 10, 8.1, 7 или других ОС, включая Linux.
Примечание. Функция Hyper-V Windows 10 не является частью Windows 10 Home Edition. Она доступна для версиях PRO, Enterprise и Education. Более того, вы не можете просто так использовать функцию Hyper-V, вам нужно сначала включить её через настройки или PowerShell.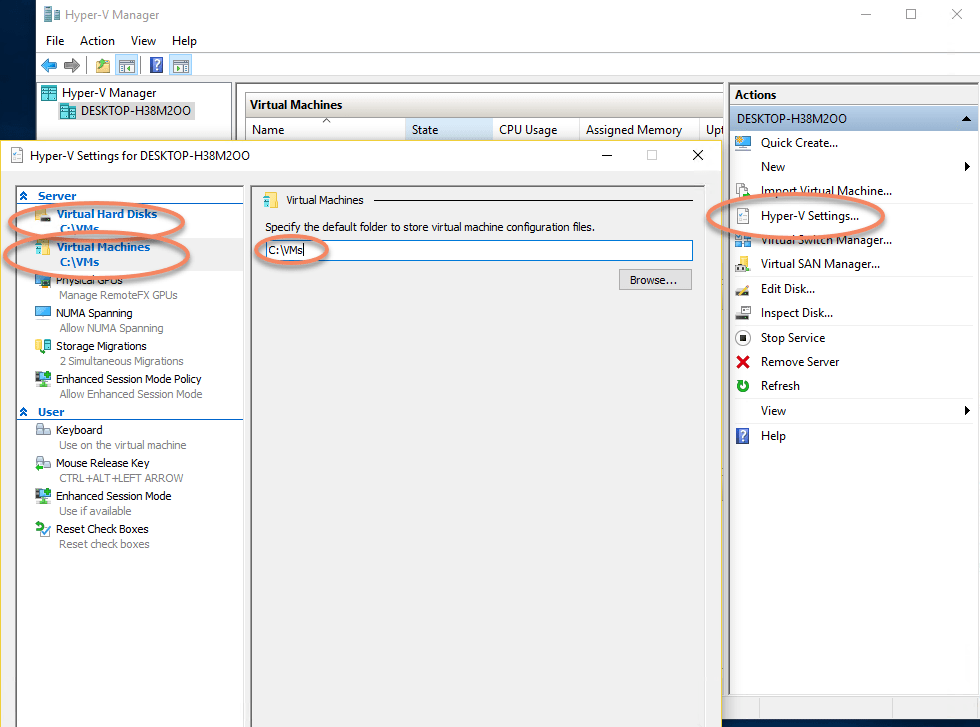
Продолжайте читать это пошаговое руководство, чтобы узнать, как включить инструмент Hyper-V для Windows 10 и как его использовать для запуска виртуальных машин?
Сначала проверьте, поддерживает ли ваша система Hyper-V
Для этого следуйте инструкциям ниже:
- Запустите командную строку, введите команду
systeminfoи нажмите клавишу Enter. - Теперь перейдите к разделу «Требования Hyper-V» и проверьте, включены ли все необходимые функции для работы Hyper-V.
Кроме того, ваш компьютер должен удовлетворять минимальным системным требованиям, таким как:
- Windows 10 Pro / Enterprise / Education Edition
- RAM: 4 ГБ или больше
- Процессор: 64-битный с SLAT
- Поддержка процессором VM Monitor Mode Extension (VT – на процессорах Intel)
Что ж, если вы выполните все упомянутые системные требования, следующим шагом будет включение Microsoft Hyper-V:
Как включить инструмент Hyper-V Windows 10 через настройки
Следуйте инструкциям, чтобы включить эту технологию виртуализации на вашем ПК:
- Запустите «Параметры» → Приложения → Приложения и возможности.

- В разделе «Сопуствующие параметры» найдите и нажмите Программы и компоненты.
- Теперь нажмите «Включить или отключить компоненты Windows» на левой панели.
- Отметьте инструмент Hyper-V → нажмите кнопку ОК и перезагрузите систему.
Как только вы выполните вышеупомянутые шаги, стек виртуализации Windows 10 будет автоматически установлен на ваш компьютер вместе с приложением диспетчера Hyper-V. Это необходимо для настройки и запуска виртуальных машин на вашем ПК.
Как включить инструмент Hyper-V Windows 10 через PowerShell
Есть ещё один способ включить функцию Hyper-V на вашем компьютере, выполните следующие действия:
- Нажмите на меню «Пуск» правой кнопкой мыши и выберите PowerShell (администратор).
- Введите и выполните следующую команду:
DISM /Online /Enable-Feature /All /FeatureName:Microsoft-Hyper-V - Просто нажмите клавишу Y, чтобы перезагрузить компьютер.

Как только вы выполните вышеупомянутые шаги, диспетчер Hyper-V вместе со связанными компонентами будет установлен на вашем компьютере.
Как настроить инструмент Hyper-V для Windows
Теперь, когда вы успешно установили Hyper-V, следующим шагом будет его настройка, чтобы вы могли использовать диспетчер Hyper-V для запуска виртуальных машин в Windows 10.
- Чтобы запустить диспетчер Hyper-V, перейдите в поле поиска и найдите Диспетчер Hyper-V.
- Щелкните найденный результат и запустите приложение.
- В окне
- На странице настроек выберите «Виртуальные жесткие диски», чтобы установить диску и папку по умолчанию для хранения файлов виртуального жесткого диска → нажмите Применить
- Теперь в том же окне настроек выберите «Виртуальные машины», чтобы установить папку по умолчанию для хранения файлов конфигурации виртуальных машин.

- Следующим шагом будет выбор «Миграция хранилища», чтобы установить количество одновременных миграций хранилища, которые разрешены. На скриншоте ниже мы установили значение 4. Нажмите кнопку Применить!
После настройки инструмента Hyper-V Windows следующим шагом будет создание виртуального коммутатора, который поможет вам создавать виртуальные сети и связывать их с виртуальными машинами.
Как создать виртуальный коммутатор для запуска виртуальных машин Windows?
Как и карта сетевого интерфейса (NIC) в физической системе, виртуальный коммутатор позволяет пользователям создавать одну или несколько виртуальных сетей и использовать их для соединения с виртуальными машинами.
Чтобы создать и управлять виртуальным коммутатором в Hyper-V, всё, что вам нужно сделать, это:
- В диспетчере Hyper-V перейдите на вкладку «Действие» → нажмите Диспетчер виртуальных коммутаторов.
- Нажмите Создать виртуальный коммутатор на панели действий, выберите опцию Внешняя сеть и нажмите кнопку Применить.

- В разделе «Свойства» вы должны присвоить виртуальному коммутатору имя «Общедоступный» и установить флажок «Разрешить управляющей операционной системе предоставлять общий доступ к этому сетевому адаптеру». Нажмите Применить!
- Как только вы нажмёте кнопку Применить, на вашем экране появится всплывающее сообщение, указывающее на потенциальную потерю сетевого подключения в то время как Hyper-V Windows Tool создаёт новый виртуальный коммутатор. Вы можете продолжить, нажав Да, чтобы завершить процесс создания.
- Нажмите ОК для подтверждения!
Как создать виртуальную машину с помощью Hyper-V
Теперь, когда вы выполнили все необходимые шаги для настройки параметров и создали виртуальный коммутатор для управления виртуальными машинами, вы можете перейти к созданию Windows Virtual PC.
- В окне Диспетчера Hyper-V перейдите на вкладку «Действия», нажмите «Создать» и нажмите кнопку «Виртуальная машина».
- В Мастере создания виртуальных машин нажмите Далее и пропустите страницу «Приступая к работе».

- На следующей странице дайте виртуальной машине новое имя и нажмите кнопку Далее, чтобы продолжить процесс.
- Когда вы попадёте на страницу определения поколения. Вы должны выбрать параметры генерации, которые поддерживают гостевую операционную систему, которую вы установите на виртуальной машине. Проверить этополное руководство чтобы узнать, какой вариант генерации лучше всего подходит для поддержки вашей гостевой ОС.
- После того, как вы выбрали поколение, нажмите Далее, чтобы перейти на следующую страницу. В этом окне вы должны выделить объём памяти для вашей новой виртуальной машины.
- После того, как вы закончите распределение пространства, следующий шаг – выбрать виртуальный коммутатор, который вы ранее создали, и нажмите Далее.
- На следующей странице внимательно просмотрите параметры подключения виртуального жесткого диска (измените, если необходимо) и нажмите кнопку Далее.
- Откроется страница параметров установки.
 Просто выберите вариант «Установить операционную систему из файла загрузочного образа» и нажмите кнопку «Обзор», чтобы выбрать образ ISO → затем нажмите Далее.
Просто выберите вариант «Установить операционную систему из файла загрузочного образа» и нажмите кнопку «Обзор», чтобы выбрать образ ISO → затем нажмите Далее. - Проверьте настройки и нажмите кнопку Готово, чтобы завершить работу мастера создания новой виртуальной машины.
- Если вы правильно выполнили шаги, вы сможете успешно создать новую виртуальную машину. Вы можете увидеть её в диспетчере Hyper-V.
- Щелкните только что созданную виртуальную машину Windows из списка и нажмите кнопку Подключиться, расположенную справа.
- В следующем диалоговом окне нажмите кнопку «Пуск», чтобы запустить виртуальную машину. Установите ОС на вашу виртуальную машину; аналогично вы поступили бы на своём реальном оборудовании.
Всё готово!
Наконец, вы можете поиграть с несколькими ОС на одной машине! Есть вопросы? Оставляйте их в комментариях ниже!
Как включить функцию виртуализации Hyper-V в Windows 10 — Сеть без проблем
В Windows 10 Hyper-V — это технология виртуализации, которая устанавливает необходимые элементы и интерфейс для создания виртуальных машин для запуска других экземпляров Windows 10, Windows 8. 1, Windows 7 или другой операционной системы, включая дистрибутивы Linux, изолированные от основной установки на твое устройство.
1, Windows 7 или другой операционной системы, включая дистрибутивы Linux, изолированные от основной установки на твое устройство.
Единственное предостережение в том, что для использования виртуальных машин на вашем компьютере вы должны включить Hyper-V вручную, но это легко сделать с помощью приложения «Настройки» или PowerShell.
В этом руководстве вы узнаете, как настроить Microsoft Hyper-V для настройки и запуска виртуальных машин в Windows 10.
Как включить Hyper-V в Windows 10 с помощью настроек
Чтобы включить виртуализацию в Windows 10, выполните следующие действия.
Важно: Microsoft Hyper-V доступен только в Windows 10 Pro или более поздних версиях, и вам потребуется 64-разрядный процессор, поддерживающий виртуализацию и имеющий минимум 4 ГБ памяти.
- Откройте Настройки.
- Нажмите на приложения .
- Нажмите на приложения и функции .
- В разделе «Связанные настройки» выберите пункт « Программы и компоненты» .

- Выберите параметр « Включить или отключить функции Windows» на левой панели.
- Проверьте опцию Hyper-V.
Подсказка: если опция недоступна, то, скорее всего, на процессоре устройства отключена виртуализация или функция не включена. Вы можете включить Intel VT-x/EPT или AMD-V/RVI, получив доступ к прошивке BIOS или UEFI на вашем компьютере.
- Нажмите кнопку ОК .
- Нажмите кнопку « Перезагрузить сейчас» .
После выполнения этих шагов стек виртуализации Windows 10 будет установлен вместе с приложением Hyper-V Manager для настройки и запуска виртуальных машин.
Если вам больше не нужно использовать Microsoft Hyper-V, вы можете использовать те же инструкции, чтобы отключить эту функцию, но на шаге № 6 обязательно снимите эту опцию.
Как включить Hyper-V в Windows 10 с помощью PowerShell
Чтобы включить Hyper-V с помощью PowerShell, выполните следующие действия.
- Откройте Пуск .
- Найдите PowerShell , щелкните правой кнопкой мыши верхний результат и выберите параметр « Запуск от имени администратора» .

- Введите следующую команду и нажмите Enter :
DISM /Online /Enable-Feature /All /FeatureName:Microsoft-Hyper-V
- Введите Y, чтобы перезагрузить компьютер.
После выполнения этих действий на вашем компьютере будет установлен Hyper-V Manager и его дополнительные компоненты.
Если вы хотите удалить Microsoft Hyper-V, вы можете использовать те же инструкции для отключения этой функции, но на шаге № 3 обязательно запустите эту команду DISM /Online /Disable-Feature:Microsoft-Hyper-V.
Включение компонента hyper v в windows 10
После того как вы установили Windows 10 вам стал доступен компонент под названием hyper v. Простой пользователь компьютера возможно не знает что это за компонент, но hyper v в windows 10 интересный компонент, который может помочь вам при тестировании той или иной программы или ОП
В данной статье хотелось бы подробно рассказать о нем, о способах его установки, для чего он нужен, как его установить. Но самая крутая фишка состоит в том, что у вас на одном рабочем столе будет запущено сразу несколько операционных систем.
Но самая крутая фишка состоит в том, что у вас на одном рабочем столе будет запущено сразу несколько операционных систем.
Что бы установить себе данный компонент, читайте эту статью ниже.
На виртуальные машины обычно устанавливают операционные системы в качестве тестирования.
После установки из семейства microsoft какой либо ОП, в качестве теста попробуйте установите любую программу для того что бы посмотреть принцип их работы в системе не нанося при этом вред вашей основной системе.
Hyper v в windows 10 — это встроенный компонент, и дополнительные установочные файлы к нему не нужны, достаточно просто что бы у вас была операционная система на базе Windows 10 или Server 2012.
Ознакомьтесь, пожалуйста, с основными требованиями к установке, это очень важный фактор, если у вас «слабый» компьютер, то при работе с виртуальными машинами у вас будет очень сильно виснуть система.
Для установки необходимо чтобы ваш процессор на материнской плате «Intel Virtualization Technology».

- Оперативная память должна быть не менее чем 4 гб (чем больше ОП тем быстрее будут загружаться виртуальные машины)
- Операционная система Windows 10 Pro 64 бит
Перейдем непосредственно к установке:
По дефолту компоненты Hyper V в Windows 10 отключены, что бы их установить необходимо перейти в закладку «Панель управления» и кликнуть по пункту «Программы и компоненты«
Ищете вкладку «Включение или отключение компонентов Windows» нажмите на нее
Устанавливаете флажок напротив Hyper-V и нажимаем кнопку ОК
После установки будет необходим перезапуск вашего компьютера, что бы изменения которые мы внесли вступили в силу, нажимаем на кнопку «Перезагрузить сейчас«
После перезапуска открываем меню «Пуск» ищем раздел «Все приложения» далее находим раздел «Средства администрирования Windows» и видим там «Оснастку диспетчер Hyper-V«
Поздравляю вас с успешной установкой компонента под названием Hyper-V в Windows 10.
Как установить и настроить на эти виртуальные машины операционные системы будет рассказано и показано в последующих уроках.
Спасибо за внимание, если возникнут вопросы пишите в комментарии, и не забываем подписываться на рассылку. Всем хорошего и продуктивного дня. 😉
Как включить Hyper-V в Windows 10 для виртуализации
Мы обсуждали виртуализацию в наших предыдущих статьях. Но мы не говорили о Hyper-V. Hyper-V – это собственный гипервизор, в котором вы можете создавать виртуальные машины, работающие на одном компьютере. Вы можете включить Hyper-V в Windows 10. Однако он был доступен в Windows 8 как компонент, который можно было включить. Кроме того, начиная с Windows Server 2008, Hyper-V доступен во всех операционных системах Windows Server. После настройки Hyper-V в Windows 10 вы сможете легко создавать несколько виртуальных машин, работающих на одном компьютере. Вы даже можете установить Windows Hyper-V Server 2016это операционная система, созданная специально для запуска виртуальных машин Hyper-V, и вы можете узнать об этом в следующей статье. Сегодня я покажу вам, как вы можете установить Hyper-V в Windows 10 всего за несколько простых шагов.
Сегодня я покажу вам, как вы можете установить Hyper-V в Windows 10 всего за несколько простых шагов.
Предварительные требования для установки Hyper-V в Windows 10
Прежде чем включить Hyper-V в Windows 10, необходимо проверить несколько предварительных условий.
1. Требуется 64-разрядная версия Windows 10 Pro или 64-разрядная версия Windows 10 Enterprise.
Чтобы настроить Hyper-V в Windows 10, необходимо запустить 64-разрядную версию Pro или Enterprise Windows. К сожалению, в других версиях Windows 10 Hyper-V не поддерживается и не может быть включен.
2. нужен 64-битный процессор.
Hyper-V для Windows 10 работает только на 64-разрядных процессорах. На самом деле вам не нужно ничего проверять, потому что большинство процессоров за последние 10 лет имеют поддержку 64-разрядных систем, поэтому вы можете без проблем установить Hyper-V в Windows 10. Другая простая проверка – это тип операционной системы (ОС), которую вы используете. Если вы установили 64-разрядную ОС ранее, вы используете процессор с поддержкой 64-разрядных систем.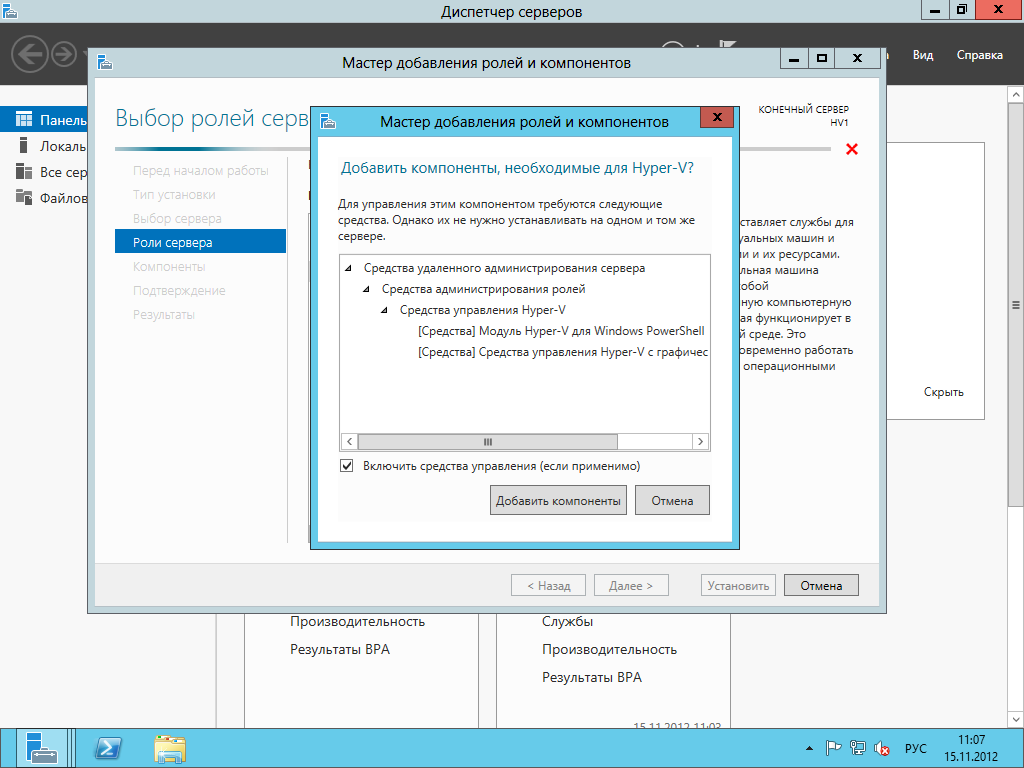 Рекомендуется иметь многоядерный процессор для лучшей производительности, чтобы назначать отдельные ядра виртуальным машинам.
Рекомендуется иметь многоядерный процессор для лучшей производительности, чтобы назначать отдельные ядра виртуальным машинам.
3. Компьютер с минимум 4 ГБ оперативной памяти.
При работе с виртуальными машинами вам требуется запас оперативной памяти для выделения виртуальным машинам. Из-за этого требуется минимум 4 ГБ ОЗУ для бесперебойной работы Windows. Желательно иметь около 8 ГБ ОЗУ, если вы планируете использовать 1-2 ВМ. Когда речь идет о виртуализации, лучше использовать больше оперативной памяти, поэтому, если ваш бюджет это поддерживает, покупайте как можно больше оперативной памяти.
4. Поддержка аппаратной виртуализации на уровне BIOS.
Если вы проверите все предыдущие предварительные условия, убедитесь, что вы включили опцию «Виртуализация оборудования» на уровне BIOS на вашем компьютере. Как и в случае 64-битных процессоров, материнские платы компьютеров последних 10 лет должны иметь эту опцию в BIOS. Для компьютеров и серверов этот параметр можно включить где-нибудь в BIOS. Intel называет это технологией виртуализации Intel (Intel VT), а AMD – AMD Virtualization (AMD-V). Следуйте нашему руководству о том, как включить аппаратную виртуализацию VT-x / AMD-V в BIOS или UEFI.
Intel называет это технологией виртуализации Intel (Intel VT), а AMD – AMD Virtualization (AMD-V). Следуйте нашему руководству о том, как включить аппаратную виртуализацию VT-x / AMD-V в BIOS или UEFI.
Рекомендуемые руководства:
Как включить Hyper-V в Windows 10
Теперь, когда у нас проверены все предварительные условия, мы можем легко включить Hyper-V в Windows 10.
Откройте панель управления.
Нажмите на Программы и компоненты.
Выберите параметр «Включить или отключить функции Windows».
Найдите Hyper-V и установите все флажки, как на скриншоте ниже. Подождите, пока установка завершится, затем выполните перезагрузку.
Включить Hyper-V в Windows
Откройте диспетчер Hyper-V, чтобы убедиться, что установка прошла успешно.
Интерфейс диспетчера Hyper-V
Поздравляем! Вам удалось настроить Hyper-V в Windows 10.
 Что делать дальше?
Что делать дальше?Теперь, когда вам удалось включить Hyper-V в Windows 10 и сделать первый шаг в мире виртуализации Windows, ознакомьтесь с нашим руководством по установке Docker в Windows 10 для другой разновидности виртуализации. С помощью Docker вы можете легко установить Sonarr с помощью Docker для автоматической загрузки ТВ-шоу. Вы также можете установить Transmission с помощью Docker для загрузки через торрент. Если мне удалось повысить ваш интерес к Docker, узнайте больше из нашей статьи, что такое Docker: Docker vs VirtualBox. Перепроверьте скоро для большего количества статей Hyper-V!
Источник записи: https://www.smarthomebeginner.com
Как использовать Hyper-V для запуска любого дистрибутива Linux на Windows 10
Когда вы думаете, что изучили всю Windows, появляется какая-то функция, которая делает его еще более приятным. Например, знаете ли вы, что вы можете запустить Ubuntu или любой другой дистрибутив Linux — любую другую операционную систему в этом отношении — в Windows, используя собственное программное обеспечение Microsoft? Вот как!
Hyper-V: ответ Microsoft на виртуализацию
Вы читаете это на компьютере с установленной ОС. По большей части это то, что делают компьютеры: создают автономную среду, в которой пользователи могут просматривать, редактировать и запускать файлы. Однако мало кто беспокоится об использовании двух или более операционных систем на одном компьютере.
По большей части это то, что делают компьютеры: создают автономную среду, в которой пользователи могут просматривать, редактировать и запускать файлы. Однако мало кто беспокоится об использовании двух или более операционных систем на одном компьютере.
Отказ от ответственности: Согласно Microsoft, Hyper-V доступен в 64-разрядных версиях Windows Professional, Enterprise и Education в Windows 8 и более поздних версиях. Он недоступен в версии для Windows Home.
Хотя некоторым это может показаться ненужным, виртуальные машины — программы, имитирующие образы целых дисков, включая операционные системы, — могут быть фантастически практичными для обычных и опытных пользователей. У вас есть конкретное программное обеспечение, которое вы хотели бы использовать, но не уверены в его стабильности? Хотите раздражать тех надоедливых компьютерных телемаркетеров
? Хотите попробовать дистрибутив Linux, не выходя из своего рабочего стола Windows? Даже с этими примерами мы даже не поцарапали поверхность, на которую способны виртуальные машины. Вот где Hyper-V вступает в игру.
Вот где Hyper-V вступает в игру.
Однако для наших целей достаточно сказать: если вы хотите опробовать новый дистрибутив Linux, вы можете сделать это без форматирования жесткого диска или фиксации двойной загрузки. На самом деле, вам даже не понадобится сторонний установщик.
Установка Hyper-V
Есть несколько способов установить Hyper-V, все очень просто. Самыми простыми являются PowerShell
и особенности Windows.
Для PowerShell откройте свое приложение PowerShell, нажав на Стартовое меню и набрав в PowerShell. Щелкните правой кнопкой мыши на Windows PowerShell вариант и выберите Запустить от имени администратора. Затем введите в PowerShell следующее:
Enable-WindowsOptionalFeature -Online -FeatureName:Microsoft-Hyper-V -AllНажмите Войти и вам будет предложено загрузить Hyper V. Вы также можете загрузить Hyper V с помощью графического интерфейса пользователя, введя Возможности системы Windows в меню «Пуск» и выбрав Включить или отключить функции Windows вариант.
Включить Hyper V вариант и выберите Хорошо скачивать.
Запустите Linux из Hyper V
Теперь мы можем начать. Если вы знакомы с программным обеспечением виртуальных машин, Hyper-V быстро освоится. Если нет, то программное обеспечение виртуальной машины все еще просто для понимания. Начните с открытия вашего Диспетчер Hyper-V. Откройте меню «Пуск» и введите гипер V чтобы увидеть этот вариант.
Далее нам нужно создать виртуальную машину из образа ISO. Щелкните правой кнопкой мыши по параметру с меткой DESKTOP слева от окна ниже Диспетчер Hyper-V. Выбрать новый, а потом Виртуальная машина. Вы также можете сделать это через действия меню справа от окна.
Откроется мастер виртуальной машины. Мастер проведет вас через весь процесс создания виртуальной машины.
Следуйте указаниям мастера, уделяя особое внимание следующему:
- Назначить память: Вы будете назначать количество оперативной памяти вашей виртуальной машине.
 ОЗУ будет выделено вашей виртуальной машине при запуске. Помните, что ваш лимит оперативной памяти определяет общую скорость вашей виртуальной машины. Постарайтесь поддерживать свою виртуальную машину функциональной, а не оптимальной — 4 ГБ позволят вашей виртуальной машине запускать стандартные приложения, а 8 ГБ, как правило, больше всего потребуется для запуска ресурсоемких игр. Чтобы убедиться, что ваша виртуальная машина работает нормально, проверьте Используйте динамическую память для этой виртуальной машины вариант.
ОЗУ будет выделено вашей виртуальной машине при запуске. Помните, что ваш лимит оперативной памяти определяет общую скорость вашей виртуальной машины. Постарайтесь поддерживать свою виртуальную машину функциональной, а не оптимальной — 4 ГБ позволят вашей виртуальной машине запускать стандартные приложения, а 8 ГБ, как правило, больше всего потребуется для запуска ресурсоемких игр. Чтобы убедиться, что ваша виртуальная машина работает нормально, проверьте Используйте динамическую память для этой виртуальной машины вариант. - Подключите виртуальный жесткий диск: Выбрать Создать виртуальный жесткий диск. Для Размер параметр, не забудьте указать как размер вашей ОС, так и дополнительное хранилище для файлов, программ и т. д. Windows 10, например, занимает около 20 ГБ для 64-разрядной версии.
Пройдите свой путь к Варианты установки. В этом окне выберите Установите операционную систему с загрузочного CD / DCD-ROM.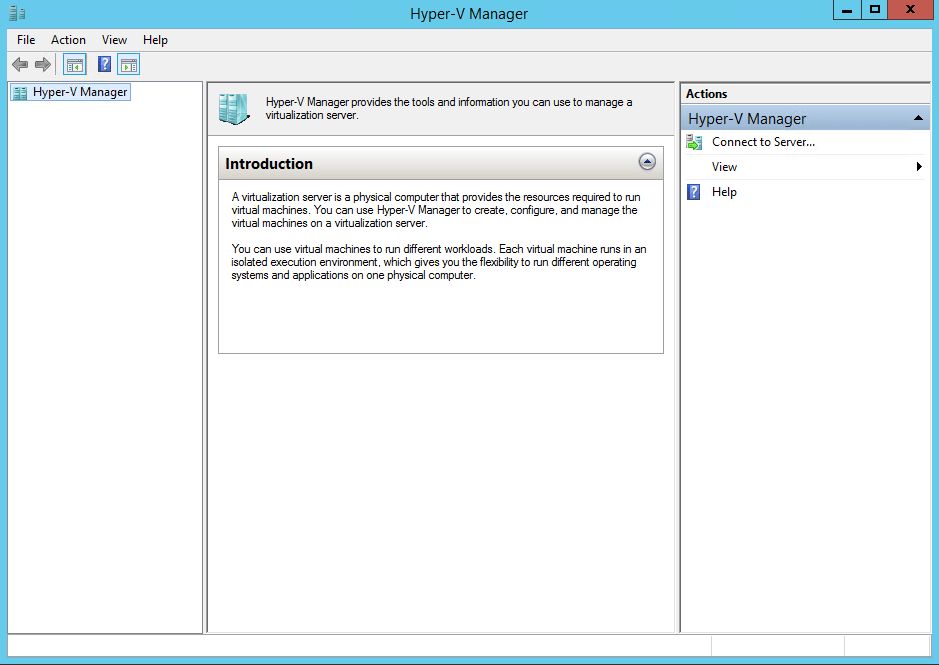 Далее выберите Файл изображения (.iso) переключатель и выберите файл ISO через Просматривать кнопка.
Далее выберите Файл изображения (.iso) переключатель и выберите файл ISO через Просматривать кнопка.
Приведенный выше пример включает в себя элементарную ОС
бесплатный и красивый дистрибутив Linux, доступный по этой ссылке. Вы можете использовать любой файл ISO, какой пожелаете.
Активация и использование вашей виртуальной машины
Теперь, когда вы создали виртуальную машину, вам нужно будет как активировать, так и открыть вашу виртуальную машину, чтобы использовать ее.
Вы должны увидеть установленную ОС с пометкой под основной Виртуальные машины окно. Щелкните правой кнопкой мыши на вашей виртуальной машине и выберите Начните вариант. Ваша виртуальная машина будет инициирована. Когда это государственный установлен в Бег, Теперь вы можете запустить виртуальную машину. Щелкните правой кнопкой мыши на вашей беговой машине и выберите соединять. Это, наконец, откроет ваш ISO.
Это, наконец, откроет ваш ISO.
Установите свою ОС, как и любую другую. Теперь у вас есть фантастическая, оригинальная виртуальная машина дистрибутива Linux. Лучшая вещь об установке дистрибутивов Linux
это выбор. Linux способен на абсолютно все. Линукс — от красивого дистрибутива до в основном технического.
«Вы получили Linux в моей Windows!»
Что лучше, чем одна операционная система? Две операционные системы, работающие в тандеме друг с другом в одном доверенном приложении. Теперь вы можете попробовать стабильный или другой дистрибутив Linux в безопасной среде. Ну, это и любая другая операционная система. Чего же ты ждешь?
Следующим лучшим вариантом для тестирования Linux является двойная загрузка с Windows
,
Какое ваше любимое программное обеспечение для виртуальных машин? Дайте нам знать в комментариях ниже!
Установка Hyper-V вWindows10
Установка Hyper-V вWindows10
Включение Hyper-V для создания виртуальных машин в Windows 10.
Технология Hyper-V может быть включена многими способами, в том числе с помощью панели управления Windows 10, PowerShell или с помощью средства обслуживания и управления развертыванием образов системы (DISM). В этом документе последовательно описан каждый из указанных способов.
Примечание. Механизм Hyper-V встроен в Windows в качестве дополнительной функции. Скачать Hyper-V нельзя.
Проверьте следующие требования
- Windows 10 корпоративный, профессиональная и Office 365 для образовательных учреждений
- 64-разрядный процессор с поддержкой преобразования адресов второго уровня (SLAT).
- Поддержка ЦП для расширения режима мониторинга виртуальных машин (VT-c на процессорах Intel).
- Не менее 4ГБ оперативной памяти.
Роль Hyper-V невозможно установить в Windows 10 Домашняя.
Переход с Windows 10 Home Edition на Windows 10 Pro путем открытия обновления параметров > и активации системы безопасности > ****.
Дополнительные сведения и советы по устранению неполадок см. в статье Требования к системе для Hyper-V в Windows10.
Включение Hyper-V с помощью PowerShell
Откройте консоль PowerShell от имени администратора.
Выполните следующую команду.
Если не удается найти команду, убедитесь, что вы используете PowerShell от имени администратора.
После завершения установки выполните перезагрузку.
Включение Hyper-V с помощью CMD и DISM
Система обслуживания образов развертывания и управления ими (DISM) позволяет настраивать ОС Windows и образы Windows. Помимо всего прочего? средство DISM может включать функции Windows во время выполнения операционной системы.
Чтобы включить роль Hyper-V с помощью DISM, выполните указанные ниже действия.
Запустите PowerShell или сеанс CMD от имени администратора.
Введите следующую команду:
Дополнительные сведения о DISM см. в разделе Техническое руководство по DISM.
Включение роли Hyper-V через раздел «Параметры»
Щелкните правой кнопкой мыши кнопку Windows и выберите пункт «Приложения и компоненты».
В разделе связанные параметры выберите пункт программы и компоненты справа.
Выберите пункт Включение или отключение компонентов Windows.
Выберите Hyper-V и нажмите кнопку ОК.
После завершения установки вам будет предложено перезапустить компьютер.
docs.microsoft.com
Виртуальные машины Hyper-V в Windows 10
Если на вашем компьютере установлена Windows 10 Pro или Enterprise, вы можете не знать, что эта операционная система имеет встроенную поддержку виртуальных машин Hyper-V. Т.е. все что нужно, чтобы установить Windows (и не только) в виртуальную машину уже имеется на компьютере. Если у вас домашняя версия Windows, вы можете использовать VirtualBox для виртуальных машин.Обычный пользователь может не знать, что такое виртуальная машина и зачем она может пригодиться, я постараюсь это объяснить. «Виртуальная машина» — это своего рода программно запущенный отдельный компьютер, если еще более просто — Windows, Linux или другая ОС, запущенная в окне, со своим собственным виртуальным жестким диском, системными файлами и прочим.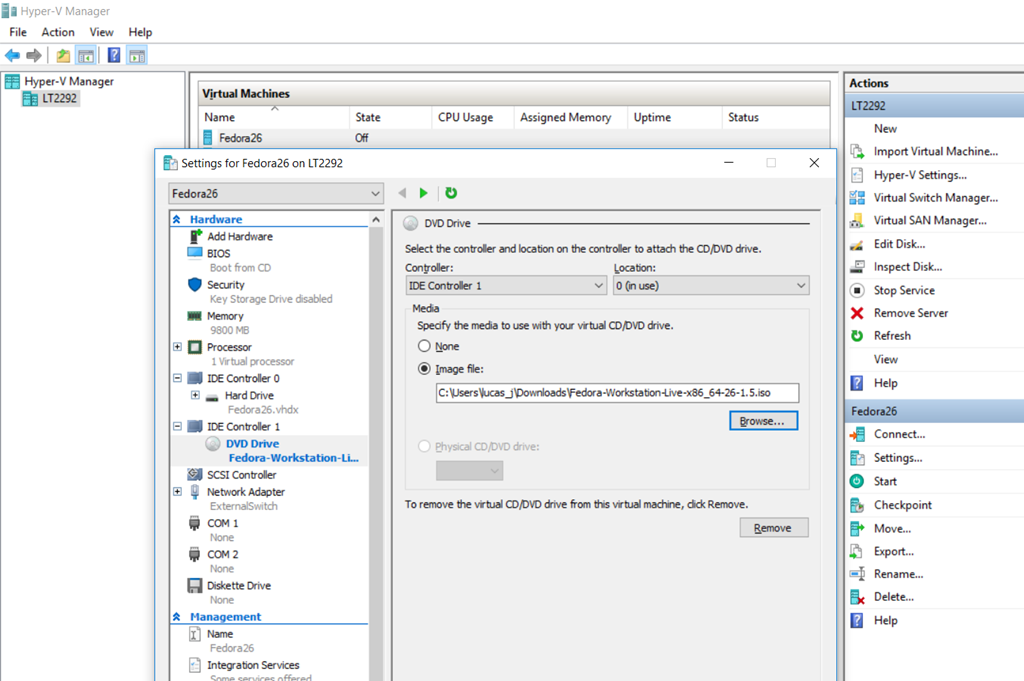
На виртуальную машину можно устанавливать операционные системы, программы, экспериментировать с ним любым образом, при этом ваша основная система никак затронута не будет — т.е. при желании вы можете специально запускать вирусы в виртуальной машине, не боясь, что что-то случится с вашими файлами. Кроме этого, предварительно вы можете за секунды сделать «снимок» виртуальной машины, чтобы в любой момент вернуть ее за те же секунды в исходное состояние.
Для чего это нужно рядовому пользователю? Самый распространенный ответ — попробовать какую-либо версию ОС, не заменяя своей текущей системы. Еще один вариант — установка сомнительных программ для проверки их работы или установка тех программ, которые не работают в ОС, установленной на компьютере. Третий случай — использовать ее в качестве сервера для тех или иных задач и это далеко не все возможные варианты применения. См. также: Как скачать готовые виртуальные машины Windows.
Примечание: если вы уже используете виртуальные машины VirtualBox, то после установки Hyper-V они перестанут запускаться с сообщением о том, что «Не удалось открыть сессию для виртуальной машины».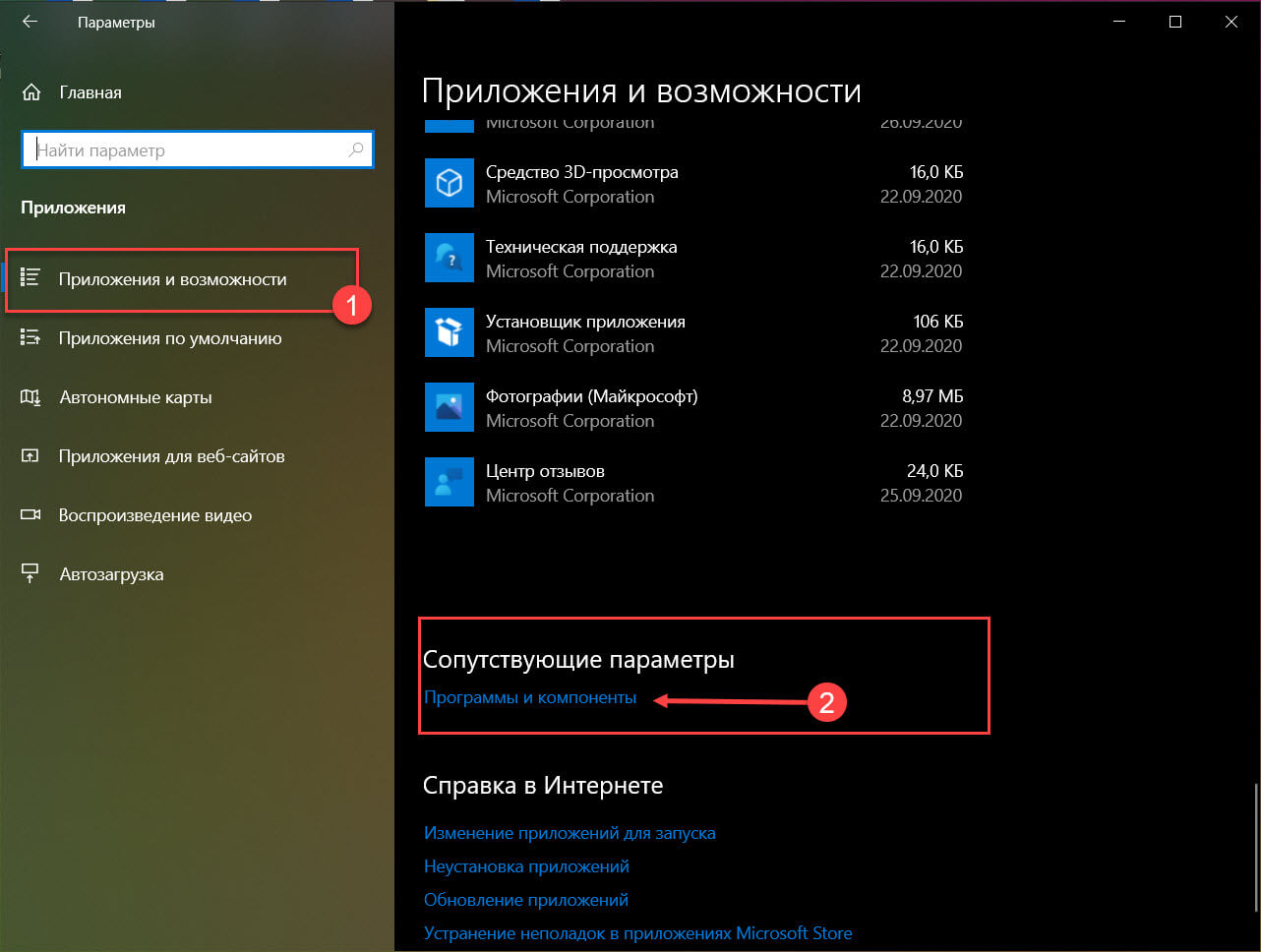 О том, как поступить в этой ситуации: Запуск виртуальных машин VirtualBox и Hyper-V на одной системе.
О том, как поступить в этой ситуации: Запуск виртуальных машин VirtualBox и Hyper-V на одной системе.
Установка компонентов Hyper-V
По умолчанию, компоненты Hyper-V в Windows 10 отключены. Для установки, зайдите в Панель управления — Программы и компоненты — Включение или отключение компонентов Windows, отметьте пункт Hyper-V и нажмите «Ок». Установка произойдет автоматически, возможно потребуется перезагрузить компьютер.
Если вдруг компонент неактивен, можно предположить, что у вас либо установлена 32-разрядная версия ОС и менее 4 Гб RAM на компьютере, либо нет аппаратной поддержки виртуализации (есть почти на всех современных компьютерах и ноутбуках, но может быть отключена в БИОС или UEFI).
После установки и перезагрузки, используйте поиск Windows 10, чтобы запустить Диспетчер Hyper-V, также его можно найти в разделе «Средства администрирования» списка программ меню Пуск.
Настройка сети и Интернета для виртуальной машины
В качестве первого шага рекомендую настроить сеть для будущих виртуальных машин, при условии, что вы хотите иметь доступ в Интернет из установленных в них операционных систем.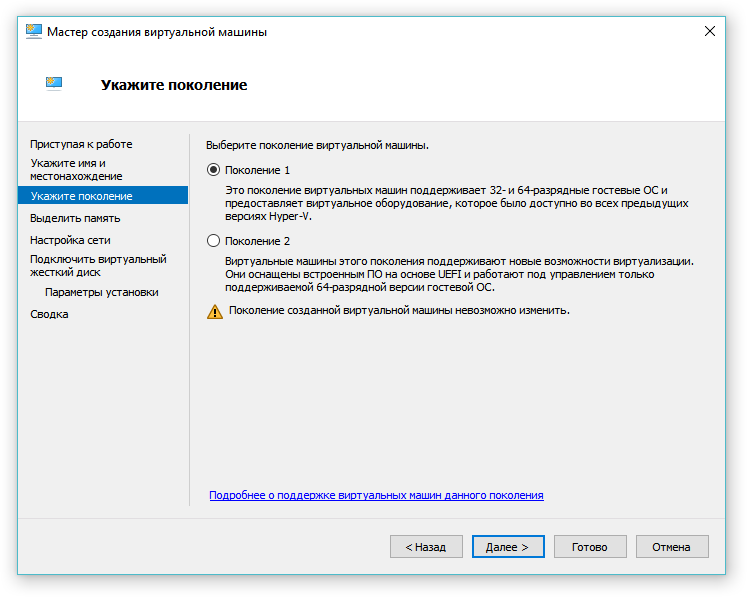 Это делается один раз.
Это делается один раз.
Как это сделать:
- В диспетчере Hyper-V слева в списке выберите второй пункт (имя вашего компьютера).
- Кликните правой кнопкой мыши по нему (или пункт меню «Действие») — Диспетчер виртуальных коммутаторов.
- В диспетчере виртуальных коммутаторов выберите «Создать виртуальный сетевой коммутатор, «Внешняя» (если нужен Интернет) и нажмите кнопку «Создать».
- В следующем окне в большинстве случаев что-либо менять не нужно (если вы не специалист), разве что можете задать свое собственное имя сети и, если у вас есть и Wi-Fi адаптер и сетевая карта, выберите в пункте «Внешняя сеть» тот и сетевых адаптеров, который используется для доступа в Интернет.
- Нажмите Ок и дождитесь, когда будет создан и настроен виртуальный сетевой адаптер. В это время соединение с Интернетом может пропадать.
Готово, можно переходить к созданию виртуальной машины и установки Windows в нее (можно поставить и Linux, но по моим наблюдениям, в Hyper-V его производительность оставляет желать лучшего, рекомендую Virtual Box для этих целей).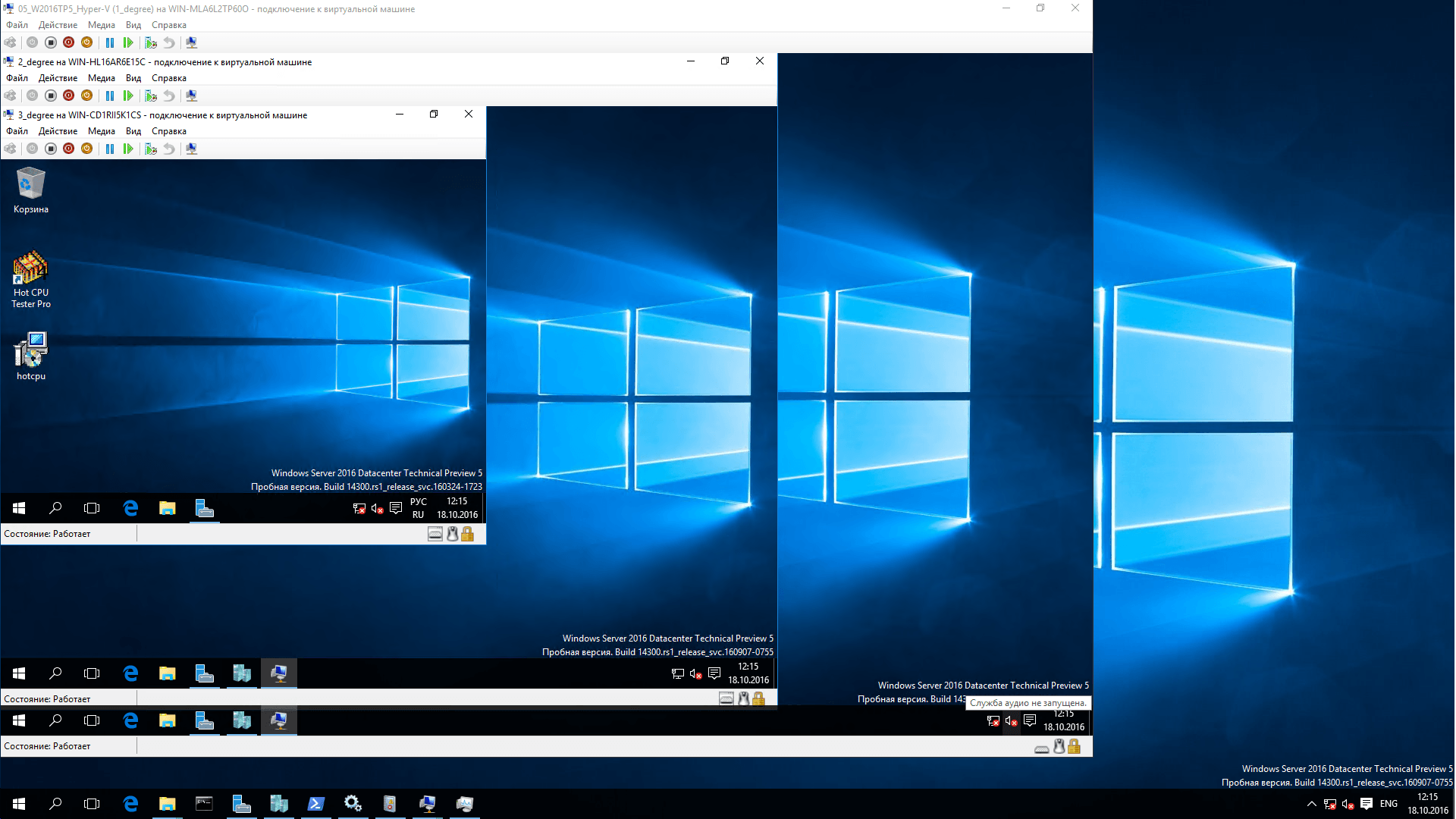
Создание виртуальной машины Hyper-V
Также, как и на предыдущем этапе, кликните правой кнопкой мыши по имени вашего компьютера в списке слева или нажмите пункт «Действие» меню, выберите «Создать» — «Виртуальная машина».
На первом этапе потребуется указать имя будущей виртуальной машины (на ваше усмотрение), также вы можете указать собственное расположение файлов виртуальной машины на компьютере вместо используемого по умолчанию.
Следующий этап позволяет выбрать поколение виртуальной машины (появилось в Windows 10, в 8.1 этого шага не было). Внимательно прочтите описание двух вариантов. По сути, поколение 2 представляет собой виртуальную машину с UEFI. Если вы планируете много экспериментировать с загрузкой виртуальной машины с различных образов и установкой разных операционных систем, рекомендую оставить 1-е поколение (виртуальные машины 2-го поколения загружаются не со всех загрузочных образов, только UEFI).
Третий шаг — выделение оперативной памяти для виртуальной машины.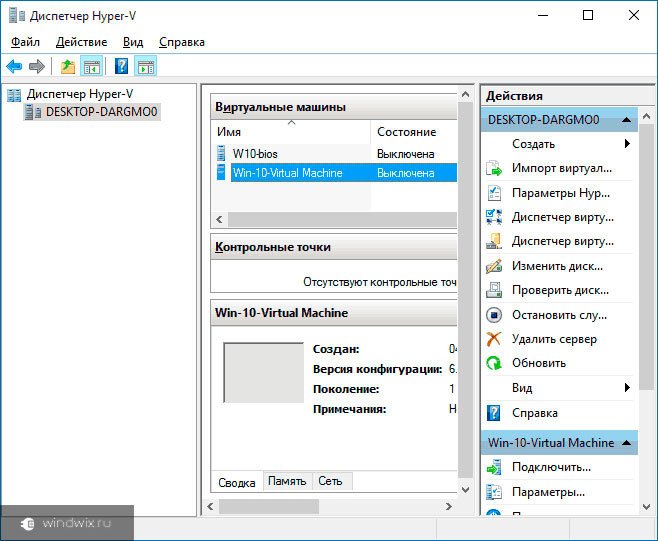 Используйте тот размер, который требуется для планируемой к установке ОС, а лучше даже больше, учитывая при этом, что эта память на время работы виртуальной машины будет недоступна в вашей основной ОС. Отметку «Использовать динамическую память» я обычно снимаю (люблю предсказуемость).
Используйте тот размер, который требуется для планируемой к установке ОС, а лучше даже больше, учитывая при этом, что эта память на время работы виртуальной машины будет недоступна в вашей основной ОС. Отметку «Использовать динамическую память» я обычно снимаю (люблю предсказуемость).
Далее у нас настройка сети. Все, что требуется — это указать созданный ранее виртуальный сетевой адаптер.
Виртуальный жесткий диск подключается или создается на следующем шаге. Укажите желаемое место его расположения на диске, имя файла виртуального жесткого диска, а также задайте размер, которого будет достаточно для ваших целей.
После нажатия «Далее» вы можете задать параметры установки. Например, установив пункт «Установить операционную систему с загрузочного компакт-диска или DVD», можно указать физический диск в приводе или файл образа ISO с дистрибутивом. В данном случае при первом включении виртуальная машина загрузится именно с этого накопителя и можно будет сразу установить систему.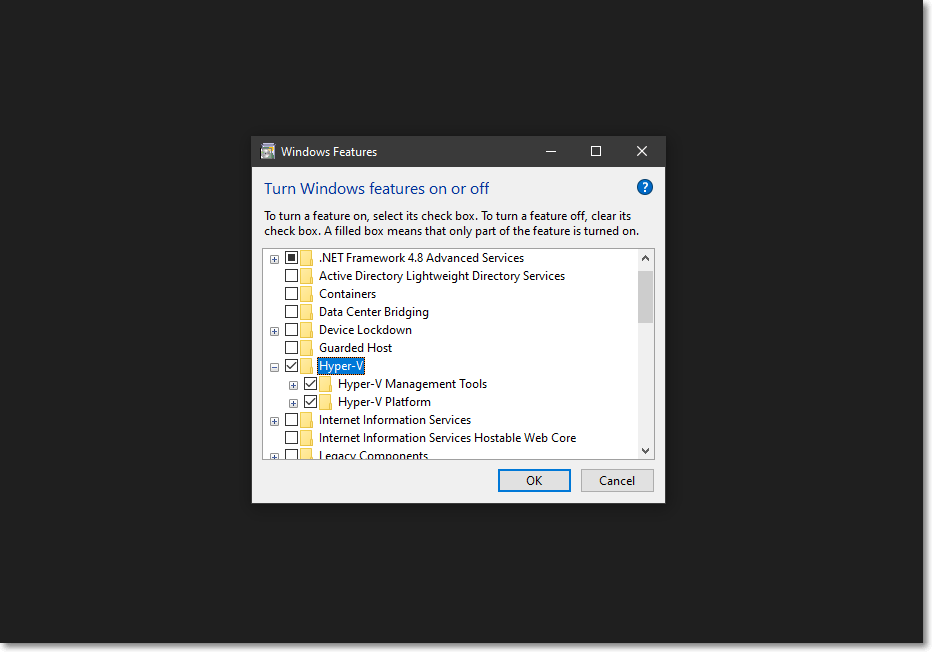 Также можно сделать это в дальнейшем.
Также можно сделать это в дальнейшем.
Вот и все: вам покажут своду по виртуальной машине, а по нажатию кнопки «Готово» она будет создано и появится в списке виртуальных машин диспетчера Hyper-V.
Запуск виртуальной машины
Для того, чтобы запустить созданную виртуальную машину, вы можете просто дважды кликнуть по ней в списке диспетчера Hyper-V, а в окне подключения к виртуальной машине нажать кнопку «Включить».
Если при ее создании вы указывали образ ISO или диск, с которого нужно загрузиться, это произойдет при первом запуске, и вы сможете установить ОС, например, Windows 7 так же, как происходит установка на обычный компьютер. Если вы не указывали образа, то сделать это можно в пункте меню «Медиа» подключения к виртуальной машине.
Обычно после установки загрузка виртуальной машины автоматически устанавливается с виртуального жесткого диска. Но, если этого не произошло, вы можете настроить порядок загрузки, кликнув по виртуальной машине в списке диспетчера Hyper-V правой кнопкой мыши, выбрав пункт «Параметры» и затем пункт настроек «BIOS».
Также в параметрах вы можете изменить размер оперативной памяти, число виртуальных процессоров, добавить новый виртуальный жесткий диск и изменить другие параметры виртуальной машины.
В заключение
Конечно, эта инструкция — лишь поверхностное описание создания виртуальных машин Hyper-V в Windows 10, всех нюансов тут не уместить. Дополнительно стоит обратить внимание на возможности создания контрольных точек, подключения физических накопителей в ОС, установленных в виртуальной машине, расширенные настройки и т.п.
Но, думаю, в качестве первого знакомства для начинающего пользователя вполне подойдет. Со многими вещами в Hyper-V можно при желании разобраться и самостоятельно. Благо, все на русском языке, достаточно хорошо пояснено, а при необходимости ищется в Интернете. А если вдруг возникнут вопросы при экспериментах — задавайте их, я буду рад ответить.
А вдруг и это будет интересно:
Почему бы не подписаться?
Рассылка новых, иногда интересных и полезных, материалов сайта remontka. pro. Никакой рекламы и бесплатная компьютерная помощь подписчикам от автора. Другие способы подписки (ВК, Одноклассники, Телеграм, Facebook, Twitter, Youtube, Яндекс.Дзен)
pro. Никакой рекламы и бесплатная компьютерная помощь подписчикам от автора. Другие способы подписки (ВК, Одноклассники, Телеграм, Facebook, Twitter, Youtube, Яндекс.Дзен)
28.09.2017 в 10:01
Какое количество VM поддерживает Windows 10 Professional (Pro) при использовании Hyper-V, по лицензионным соглашениям.
30.09.2017 в 09:10
Не могу ответить на вопрос.
09.10.2017 в 00:18
здравствуйте. в VirtualBox все установилось, но когда запускаю машину. вылетает основная система. пишет, что в системе произошла ошибка и после анализа можете перезагрузиться. но можно только выключиться с кнопки. а Hyper-V указываю папку, в которой лежит готовая ВМ IE8 — Win7, скачанная у VirtualBox, а он говорит, что ее там нет. и не получается ни одним способом. а сильно надо. на новую 10-ку не устанавливается старый сканер не подскажете, где собака порылась? VirtualBox-5.1.28-117968, Win 10 1703. спасибо
09.10.2017 в 10:45
А пробовали смотреть, чего она там вылетает (система)? В BlueScreenView или WhoCrashed? В теории, может антивирус сторонний или фаервол вызывать проблему.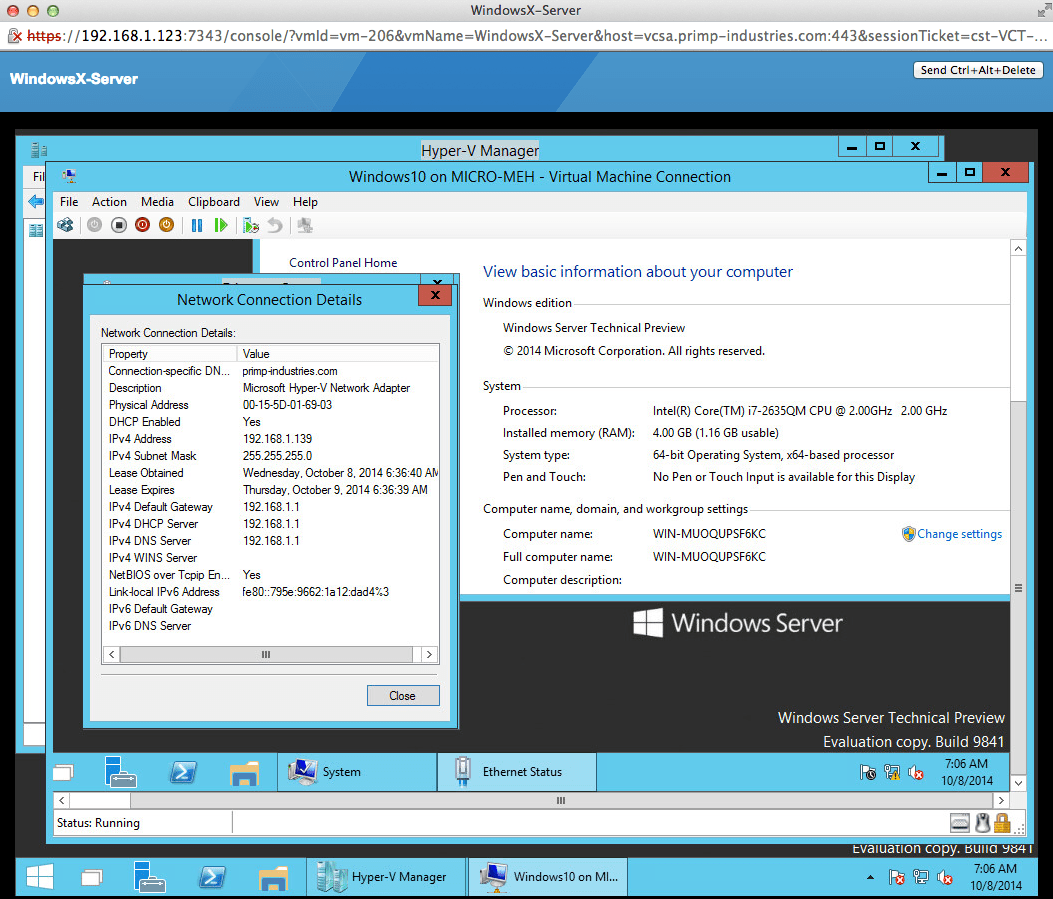
15.10.2017 в 18:20
Основная система вылетает потому что включены одновременно Virtual box и Hyper-V, чтобы не вылетала основная система при запуске VBox, отключите в компонентах полностью HV и перезагрузите компьютер, потом можно спокойно загружать машину в VB.
11.10.2017 в 08:25
Здравствуйте, а как включить аппаратную поддержки виртуализации, если она отключена изначально?
11.10.2017 в 08:27
Здравствуйте. Это опция в БИОС, плюс должно поддерживаться процессором. Если нет опции, то, возможно, не поддерживается.
11.10.2017 в 09:22
А где искать ее в БИОС?
11.10.2017 в 10:36
По-разному бывает: в Configuration, в Advanced BIOS settings.
Сам пункт будет иметь в названии либо Virtualization, либо VT-x, AMD-V.
11.10.2017 в 14:08
13.10.2017 в 15:36
Windows 10 LTSB. Решил установить себе Hyper-V.
И что Вы думаете!
Hyper-V в «Включение или отключение компонентов Windows» просто отсутствует.
Нет такого компонента, и все тут.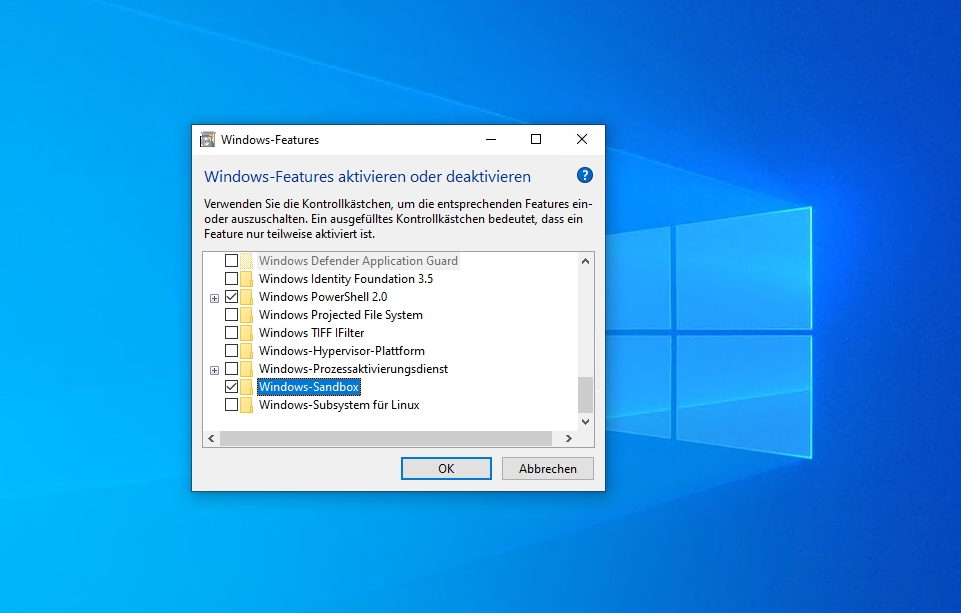 И что мне делать, чтобы он (Hyper-V) там появился?
И что мне делать, чтобы он (Hyper-V) там появился?
С уважением.
14.10.2017 в 09:09
Не знаю, чем вызвана проблема конкретно у вас, но догадки такие:
1. 32-битная система (там нет Hyper-V)
2. Какая-то сборка на базе LTSB, порезанная.
3. Пишут, что когда новая версия получена путем апгрейда с предыдущей, условно, с Home на Pro, бывает такая проблема.
4. Баг был в LTSB начала 2016-го года, сообщали, что пофиксили.
16.10.2017 в 20:28
1. Система 64-битная.
2. Не сборка, оригинальный образ MSDN
3. Установлена начисто, не путем апгрейда.
4. ?
Система установлена и работает уже более года, изначально Hyper-V была отключена, вот счас включить обратно не получается, видно не судьба.
17.10.2017 в 10:16
По 4-му пункту плотно не разбирался, вычитал на форумах англоязычных, но у части установивших отсутствовала группа пользователей «Администраторы Hyper-V» и компонент Hyper-V. Какое-то обновление исправило ситуацию.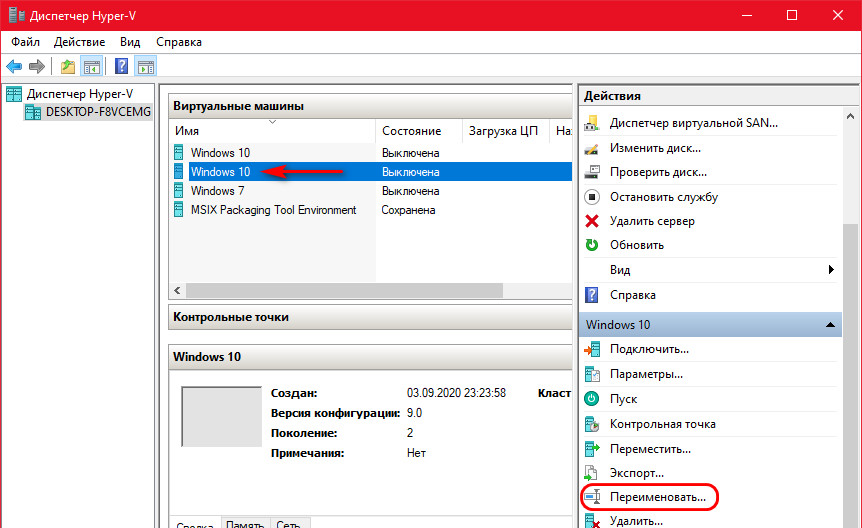
А вот что у вас и каких-то рекомендаций у меня нет: сам бы сидел, искал, пробовал, что именно — не знаю.
10.11.2017 в 17:30
Здравствуйте Дмитрий!
1. А то что в компонентах нет Hyper-V может быть связано с тем, что все службы с Hyper-V отключены?
2. Вопрос не по теме, если можно дайте ответ. В сведениях о системе напротив строки «Поддержка шифрования устройства» написано «Причины сбоя автоматического шифрования устройства: Доверенный платформенный модуль не пригоден к использованию. Привязка PCR7 не поддерживается, сбой интерфейса проверки безопасности оборудования, устройство не поддерживает InstantGo. Обнаружены запрещённые устройства.» Кстати в сведениях о системе Hyper-V есть, а в компонентах нет.
11.11.2017 в 08:39
Здравствуйте.
1. Насколько я знаю, нет. Но может быть связано с тем, что у вас редакция Windows 10, не содержащая Hyper-V (т.е., например, Домашняя). А где именно в сведениях о системе есть Hyper-V?
2. Тут не могу ответить, негде было поэкспериментировать с устройствами с TPM (тот самый доверенный платформенный модуль), так что столкнувшись с чем-то подобным, сам бы гуглил тут и там.
14.11.2017 в 13:28
Вот моя проблема, можете помочь?
social.technet.microsoft.com/Forums/ru-RU/3a75e177-ed84-4858-93a5-f6f0328ebf9a/-?forum=virtualizationru
14.11.2017 в 14:15
Боюсь, что кроме того, что там уже посоветовали, ничего дополнительного предложить не могу.
Ну разве что иногда бывает, что такая проблема, при условии что не постоянная, а иногда возникает решается простой перезагрузкой основной системы.
04.01.2018 в 22:34
Дмитрий, подскажите, это количество оперативной памяти постоянной будет выделено, даже если Hyper-V не запущено ?
Т.к. я выделил 4GB и они постоянной заняты + то количество при постоянной работе физической машины.
Можно ли отключать эту резервирование ОЗУ, когда не пользуешься Hyper-V?
05.01.2018 в 11:04
Если виртуальная машина не запущена (выключена), память эта будет свободна.
30.01.2018 в 07:49
Здравствуйте Дмитрий! Хотелось бы узнать, а на Hyper-V можно запускать и работать со флешками как на VirtualBox, как здесь показано?
30.01.2018 в 10:14
Только с теми, которые определяются как локальный диск (а не съемный накопитель). Т.е. так просто как в VirtualBox не получится.
03.02.2018 в 21:50
Здравствуйте ещё раз Дмитрий! Вот теперь вопрос по драйверам и про трёхмерный видеоадаптер RemoteFX. Включил его в свою Windows 7, чтоб смотреть на весь экран в виртуалке, но после включения, операционка не включается, зависает на загрузке и звука с виртуалки тоже нет. У меня проц. Kaby Lake, он семёру не поддерживает, вот и хотелось бы на виртуалке на весь экран.
04.02.2018 в 08:44
Здравствуйте. А вы подключение выполняете к виртуальной машине… т.е.: там при старте появляется окно типа «подключить с разрешением таким-то». Можно нажать «крестик», а можно — «подключить». Для работы remotefx и звука нужно именно подключать.
Другое дело, что с 7-кой и RemoteFX я и сам не экспериментировал (с 10-кой в виртуальной машине все нормально). Если ничего не выйдет — напишите, я постараюсь в течение одного-двух будних дней у себя проверить.
26.05.2018 в 11:47
Здравствуйте! После долгого перерыва перестала запускаться виртуальная машина VirtualBox, сообщает, что не получает разрешения от Hyper-V.
Win10 домашняя , Hyper-V в компонентах отсутствует (не нашел?), поэтому и отключить его не удалось. Windows обновлен до посл. версии.
VirtualBox обновил до последней версии — не помогло.
Что делать?
26.05.2018 в 17:48
Здравствуйте. В 10-ке домашней нет Hyper-V, а потому странная ситуация. Тем не менее можно попробовать сделать так: https://remontka.pro/virtualbox-hyperv-same-system/ (первый метод)
27.05.2018 в 05:26
Сообщение об отказе:
Не удалось открыть сессию для виртуальной машины UBUNTU.
Raw-mode is unavailable courtesy of Hyper-V. (VERR_SUPDRV_NO_RAW_MODE_HYPER_V_ROOT).
Код ошибки: E_FAIL (0x80004005)
Компонент: ConsoleWrap
Интерфейс: IConsole
27.05.2018 в 09:21
По ошибке: сам не сталкивался, но пишут о методах:
1) тот что я посоветовал (bcdedit)
2) если менялись параметры БИОС (был сброс, обновление), убедиться, что виртуализация включена
3) установить менее 4 Гб RAM для виртуальной машины
27.05.2018 в 05:18
C:UsersV>bcdedit /set hypervisorlaunchtype off
Не удается открыть данные конфигурации загрузки.
Отказано в доступе.
27.05.2018 в 09:19
Командная строка не от администратора запущена?
27.05.2018 в 10:38
Командная строка не от администратора запущена? — запустил — сработало, но не помогло. Теперь пишет:
Не удалось открыть сессию для виртуальной машины W7 2tb внутр.
VT-x is not available (VERR_VMX_NO_VMX).
Код ошибки: E_FAIL (0x80004005)
Компонент: ConsoleWrap
Интерфейс: IConsole
Самое неприятное, при создании новой ВМ та же ошибка.
Грешу на внутреннюю проблему ноута, возникшую,вероятно, после очередного обновления системы (W10x64, лицензия). В Биосе виртуализация включена. 4гб установил. Буду думать.
Спасибо, с уважением.
28.05.2018 в 08:43
После процедуры (в командной строке) перезагрузку выполнили ведь?
Никаких дополнительных виртуальных машин/эмуляторов не работает?
28.05.2018 в 11:02
Ноут перезапускал, ВМ других никогда не ставил..
Переустанавливал VirtualBox до последней версии — не помогло.Не запускаются старые ВМ и не устанавливаются новые — сообщение об ошибке — одно и то же:
Не удалось открыть сессию для виртуальной машины W7 2tb внутр.
VT-x is not available (VERR_VMX_NO_VMX).
Код ошибки: E_FAIL (0x80004005)
Компонент: ConsoleWrap
Интерфейс: IConsole
Интернет говорит, что надо ждать откорректированную версию VirtualBox .
07.08.2018 в 08:59
У меня ОС Windows 8.1 у него в компонентах есть hyper-v ставлю галочку перезагружаю но выдает ошибку. Почему? Компьютер не подключен к интернету.
07.08.2018 в 11:25
Какую именно ошибку?
08.05.2019 в 10:07
Дмитрий день добрый!
При выборе адаптера wifi выскакивает такая ошибка
разрушительный сбой 0x8000ffff
Кабельного подключения нет! При выборе кабельного адаптера все окей, сеть создается, ошибки нет.
Можете что то подсказать?
08.05.2019 в 10:46
Здравствуйте.
Гугл подсказывает, что если у вас в свойствах сетевого подключения уже стоит общий доступ (загляните в Win+R — ncpa.cpl, особенно если уже раздавали с этого wi-fi интернет на друге устройства), это может привести к такой ошибке.
также как вариант вообще удалить адаптер wi-fi и заново установить в диспетчере устройств, сеть будет создана заново с настройками по умолчанию.
08.05.2019 в 12:17
Спасибо за ответ! Попробую.
28.05.2019 в 16:45
Здравствуйте. Может кто сталкивался с проблемой. После установки компонентов hyper-v нужно перезагрузиться и виндовс перестает грузиться. Происходит циклоребут. Устранения неполадок не помогает. Только переустановка виндовс.
29.05.2019 в 11:11
Здравствуйте. После второго ребута он по идее должен показать окно типа «Windows запущена некорректно» и там кнопка «дополнительные параметры». В них можно найти параметры загрузки и перезагрузиться в безопасном режиме — возможно, компоненты доустановятся.
16.07.2019 в 19:10
В моем случае был не бутлуп, а бесконечная загрузка. Ребутнул машину дважды, а дальше уже безопасный режим благополучно откатил изменения, я загрузился в обычном, вынес VirtualBox, после чего Hyper-V встала без вопросов и приключений.
Примечание: после отправки комментария он не появляется на странице сразу. Всё в порядке — ваше сообщение получено. Ответы на комментарии и их публикация выполняются ежедневно днём, иногда чаще. Возвращайтесь.
remontka.pro
HYPER-V для создания виртуальной машины в Windows 10
Совсем не обязательно использовать стороннее программное обеспечение виртуализации для тестирования любых операционных систем в новой Windows 10. Можете просто воспользоваться возможностями встроенной Hyper-V для установки одной или нескольких виртуальных машин (VM), способных выполнять свою операционную систему.
Если вы захотите протестировать в работе какой-либо дистрибутив, например из семейства Linux, вы сможете использовать Hyper-V для создания VM именно с этим выбранным дистрибутивом. Функциональности ОС Windows 10 для этого хватит вполне.
В этом руководстве мы рассмотрим все подробные шаги по установке ОС на виртуальную машину с использованием инструмента виртуализации от Microsoft. Для этого нам понадобится:
- компьютер, поддерживаемый технологию Hyper-V;
- ISO-образ устанавливаемой операционной системы.
На следующем реальном примере мы решили использовать образ диска с актуальной на данный момент версией операционной системы Elementary OS. Вы же можете воспользоваться любым другим, на свой выбор, образом диска в формате ISO для тестирования желаемого дистрибутива.
Hyper-V
Это технология виртуализации от Майкрософт, которая доступна пользователям в Windows 10 Professional, Enterprise и Education. Несмотря на то, что она является частью системы, все же существуют минимальные требования к оборудованию, чтобы включить эту функцию.
Необходим 64-разрядный процессор с преобразованием адресов второго уровня, процессор с поддержкой расширения режима VM Monitor, оперативная память объемом не менее чем 4 Гигабайта. Быстро проверить компьютер на наличие этих требований можно запуском файла:
systeminfo.exe
в Командной строке.
systeminfoЕсли все требования Hyper-V будут иметь положительный результат, вы сможете запустить эту технологию. Для этого перейдите в:
Панель управления - Включение компонентов Windows
и активируйте установку нужного нам компонента при помощи отметок, так как показано на скриншоте. После этого перезагрузите компьютер.
Включение компонентов WindowsДиспетчер Hyper-V
В меню кнопки «Пуск» найдите и запустите Диспетчер. Перед тем, как создать виртуальную машину, необходимо создать виртуальный коммутатор. На панели инструментов откройте меню «Действия» и нажмите на «Диспетчер виртуальных коммутаторов».
Диспетчер Диспетчер виртуальных коммутаторовСоздайте новый типа «Внешняя», а в следующем окне назовите его любым именем, при этом проследите, чтобы в Типе подключения был выбран сетевой адаптер внешней сети и стояла отметка в «Разрешить управляющей операционной системе предоставлять общий доступ к этому сетевому адаптеру». Нажмите кнопку «Применить» и «ОК» внизу.
Внешняя Разрешить управляющей операционной системеВнимание! Это действие может привести к сбросу настроек вашего сетевого соединения. Если соединение с Интернетом стало не активным, настройте сетевой адаптер (IP-адрес, DNS-сервер, Шлюз, Маску сети) согласно требованиям своего провайдера.
Виртуальная машина
Следующий шаг после создания виртуального коммутатора:
Действие - Создать - Виртуальная машина
и нажмите кнопку «Далее». Придерживайтесь указаниям Мастера создания VM.
Виртуальная машина- Выберите Имя своей VM и места её расположения на жестком диске.
- Укажите поколение (все предыдущие версии или на основе UEFI).
- Выделите необходимый объем оперативной памяти или используйте динамический размер.
- В настройках сети выберите созданный ранее коммутатор.
- Создайте виртуальный жесткий диск желаемого объема (чем больше, тем лучше, но не менее 20 Гигабайт).
- Выберите установочный носитель (в нашем случае файл ISO-образа с ОС).
- Нажмите на кнопку «Готово».
- На вновь созданной ВМ кликните правой кнопкой мыши и нажмите «Пуск».
С этого момента вам будет необходимо установить виртуальную операционную систему с помощью её штатного установщика. Более подробно о всех нюансах установки ОС семейства Linux вы можете прочитать в наших инструкциях, описывающих процесс инсталляции на примере Ubuntu, Linux Mint, Elementary OS и способах разметки разделов жесткого диска. После завершения всех шагов вы можете просто включить виртуальную машину и начать использовать установленную таким способом ОС вместе с Windows 10.
Установка ElementaryOSСпасибо за то, что воспользовались этой инструкцией! Все вопросы, предложения и пожелания оставляйте в комментариях к ней. Мы можем порадовать вас другими полезными компьютерными советами, которые размещены упорядоченным списком в Карте ресурса.
Установите роль Hyper-V на Windows Server
- 2 минуты на чтение
В этой статье
Применимо к: Windows Server 2022, Windows Server 2016, Windows Server 2019
Для создания и запуска виртуальных машин установите роль Hyper-V на Windows Server с помощью диспетчера сервера или командлета Install-WindowsFeature в Windows PowerShell.Для Windows 10 см. Установка Hyper-V в Windows 10.
Чтобы узнать больше о Hyper-V, см. Обзор технологии Hyper-V. Чтобы попробовать Windows Server 2019, вы можете загрузить и установить пробную копию. См. Центр оценки.
Перед установкой Windows Server или добавлением роли Hyper-V убедитесь, что:
Если вы хотите установить только инструменты управления, такие как диспетчер Hyper-V, см. Раздел Удаленное управление узлами Hyper-V с помощью диспетчера Hyper-V.
Установите Hyper-V с помощью диспетчера сервера
В Server Manager в меню Управление щелкните Добавить роли и компоненты .
На Перед тем, как начать работу со страницей , убедитесь, что ваш целевой сервер и сетевая среда подготовлены для роли и функции, которую вы хотите установить. Щелкните Далее .
На странице Выбор типа установки выберите Установка на основе ролей или функций и затем щелкните Далее .
На странице Выберите целевой сервер выберите сервер из пула серверов и нажмите Далее .
На странице Выбор ролей сервера выберите Hyper-V .
Чтобы добавить инструменты, которые вы используете для создания виртуальных машин и управления ими, щелкните Добавить функции . На странице «Функции» щелкните Далее .
На странице Create Virtual Switches , Virtual Machine Migration и Default Stores выберите соответствующие параметры.
На странице Подтверждение выбора установки выберите Автоматически перезагружать целевой сервер, если требуется , а затем щелкните Установить .
По завершении установки убедитесь, что Hyper-V установлен правильно. Откройте страницу Все серверы в диспетчере серверов и выберите сервер, на котором вы установили Hyper-V. Проверьте плитку Roles and Features на странице для выбранного сервера.
Установите Hyper-V с помощью командлета Install-WindowsFeature
На рабочем столе Windows нажмите кнопку Пуск и введите любую часть имени Windows PowerShell .
Щелкните правой кнопкой мыши Windows PowerShell и выберите Запуск от имени администратора .
Чтобы установить Hyper-V на сервере, к которому вы подключены удаленно, выполните следующую команду и замените
<имя_компьютера>именем сервера.Install-WindowsFeature -Name Hyper-V -ComputerName-IncludeManagementTools -Restart Если вы подключены к серверу локально, запустите команду без
-ComputerName.После перезапуска сервера вы можете увидеть, что роль Hyper-V установлена, и посмотреть, какие другие роли и функции установлены, выполнив следующую команду:
Get-WindowsFeature -ComputerName <имя_компьютера>Если вы подключены к серверу локально, запустите команду без
-ComputerName.
Примечание
Если вы установите эту роль на сервере, на котором работает вариант установки Server Core Windows Server 2016, и используете параметр -IncludeManagementTools , будет установлен только модуль Hyper-V для Windows PowerShell.Вы можете использовать инструмент управления с графическим интерфейсом, Hyper-V Manager, на другом компьютере для удаленного управления хостом Hyper-V, который работает в установке Server Core. Инструкции по удаленному подключению см. В разделе Удаленное управление узлами Hyper-V с помощью диспетчера Hyper-V.
Дополнительные ссылки
Как установить и включить Hyper-V в Windows 11/10 Home
Многие функции не поддерживаются в Windows 11/10 Home . Эта версия Windows была создана для домашних пользователей, которые не будут заниматься чем-либо техническим, например Hyper-V, групповой политикой и т. Д.Это одна из причин, почему домашняя версия также дешевле. Но тогда пользователи могут попасть в ситуацию, когда они захотят установить Hyper-V в Windows 11/10 Home edition. Это руководство поможет вам в этом.
Установка Hyper-V в Windows 11/10 Home
Интересно отметить, хотя в Windows 11/10 Home функции доступны не сразу; их можно включить с помощью скриптов и команд. Некоторые из этих команд доступны непосредственно в Windows; люди не знают о них.> nul ‘) do dis / online / norestart / add-package: «% SystemRoot% \ servicing \ Packages \ %% i» дель гипер-v.txt Dism / online / enable-feature / featurename: Microsoft-Hyper-V -All / LimitAccess / ВСЕ pause
Скрипт был создан командой Microsoft Virtualization на Github.
Шаги по включению Hyper-V в Windows 11/10 Home
- Скопируйте вышеупомянутый файл сценария в блокнот и сохраните его как «Включить Hyper-V.bat». Вы можете сохранить его где угодно, но рабочий стол будет быстро доступен.
- Затем щелкните файл правой кнопкой мыши и запустите его с правами администратора.
- Теперь вы должны увидеть командную строку, в которой будет выполняться сценарий.
- После этого вам будет предложено перезагрузить компьютер. Обязательно сделайте это.
Сценарий позволяет включить Hyper-V, но, чтобы наконец установить его в Windows, вам нужно будет включить его с помощью дополнительных функций Windows 10.
Введите optionalfeatures.exe в строке «Выполнить» и нажмите клавишу Enter.Откроется всплывающее окно «Компоненты Windows», где вы можете выбрать и отменить выбор, чтобы добавить или удалить функции. Вы также можете ввести Hyper-V, и откроется окно функций Windows.
После этого найдите Hyper-V и установите флажок с надписью Инструменты управления Hyper-V и Платформа Hyper-V .
Как видите, большинство функций доступно в версии Windows 11/10 Домашняя, и их можно включить с помощью сценариев и команд. Хотя Microsoft может не рекомендовать это, винить некого.
Убедитесь, что оборудование вашего компьютера поддерживает Hyper-V — иначе это может не сработать.
Я надеюсь, что пост было легко понять, и вы смогли включить Hyper-V в Windows 11/10 Домашняя версия.
Читать далее: Как включить Windows Sandbox в Windows 11/10 Home.
Вложенная виртуализация в Windows 10 Hyper-V — Redmondmag.com
Советы и хитрости Пози
Вложенная виртуализация в Windows 10 Hyper-V
Чтобы протестировать эмулятор Windows 10X, Брайену нужно было выяснить, как настроить Hyper-V для работы на виртуальной машине Windows 10.Вот как он заставил это работать.
Windows Serverуже давно включает поддержку вложенной виртуализации через Hyper-V. Хотя я несколько раз использовал вложенный Hyper-V, я никогда не задумывался о том, можно ли выполнять вложенную виртуализацию в Windows 10 Hyper-V. Думаю, у меня никогда не было подходящего варианта его использования.
Однако все изменилось в начале этого месяца, когда Microsoft выпустила свой эмулятор для операционной системы Windows 10X. Если вы не знакомы с Windows 10X, это новая версия Windows 10, которая в конечном итоге будет выпущена для использования на многоэкранных устройствах Surface, в частности, Surface Neo и Surface Duo.Подробнее о своих первых впечатлениях от эмулятора Windows 10X я расскажу в этой колонке. А пока я расскажу, как я подготовил свою систему для Windows 10X с помощью вложенной виртуализации.
Хотя эмулятор Windows 10X зависит от Hyper-V, для него требуется сборка Windows Insider Preview 10.0.19555 или новее. Несмотря на то, что я хотел поэкспериментировать с Windows 10X, я не хотел рисковать, устанавливая предварительную сборку на одну из моих производственных машин, а запасного оборудования у меня не было.Обычно я просто устанавливаю Windows на виртуальную машину (ВМ), но требование Hyper-V немного усложняет ситуацию.
В этом случае у меня был единственный выход — посмотреть, смогу ли я заставить вложенный Hyper-V работать с Windows 10. На самом деле, это не совсем так — есть еще одна хитрость.
Всякий раз, когда я запускал вложенный Hyper-V на Windows Server, я получал Windows Server, работающий внутри Windows Server, внутри Windows Server.Другими словами, в родительской операционной системе Windows Server работает Hyper-V. Виртуальная машина Hyper-V также работает под управлением Windows Server и имеет включенную вложенную виртуализацию, что позволяет мне запускать Hyper-V внутри этой виртуальной машины. Виртуальные машины, которые я запускал на моем виртуализированном сервере Hyper-V, также исторически работали под управлением Windows Server.
Поскольку на данный момент у меня нет запасного оборудования, мне нужно было заставить вложенную виртуализацию работать в разных ОС. В данном случае моей родительской ОС является Windows Server, но мне нужно было настроить Hyper-V для работы на виртуальной машине Windows 10.Зайдя внутрь, я даже не был уверен, что эта конфигурация сработает.
Вложенная виртуализация была впервые представлена в Windows Server 2016 и в юбилейном обновлении Windows 10. Таким образом, вам необходимо использовать Windows Server 2016 или более поздней версии и Windows 10 Anniversary Update или более поздней версии. Родительской ОС, которую я использую для примеров в этом столбце, является Windows Server 2019. Также стоит отметить, что вложенная виртуализация поддерживается только на процессорах Intel. Сервер, который я использую, оснащен двумя процессорами Intel Xeon.
Первым шагом в этом процессе является создание виртуальной машины Hyper-V, которая будет выступать в качестве хоста Windows 10. После этого выключите виртуальную машину, затем проверьте версию виртуальной машины. Виртуальная машина должна иметь конфигурацию Hyper-V версии 8.0 или выше. Номер версии конфигурации можно найти в диспетчере Hyper-V. В качестве альтернативы вы можете использовать PowerShell, как показано на рис. 1 , . Если версия конфигурации слишком мала, вы можете решить проблему с помощью командлета Update-VMVersion, за которым следует имя виртуальной машины.
[Щелкните изображение, чтобы увеличить.] Рисунок 1: Вот как вы проверяете номер версии виртуальной машины.Теперь, когда виртуальная машина все еще выключена, вам нужно будет использовать командлет Set-VMProcessor, чтобы включить вложенную виртуализацию для виртуальной машины. Обязательные параметры включают VMName и ExposeVirtualizationExtensions (для которых должно быть установлено значение $ True). Рисунок 2 показывает, как работает этот командлет.
[Щелкните изображение, чтобы увеличить.] Рисунок 2: Вот как вы включили вложенную виртуализацию для виртуальной машины.На этом этапе вы должны загрузить виртуальную машину Windows 10 и войти в нее. Затем откройте панель управления Windows 10 и нажмите «Программы», а затем «Включение или отключение компонентов Windows». Теперь выберите Hyper-V из списка функций Windows 10, как показано на рис. 3 , и нажмите OK. Windows 10 установит Hyper-V и предложит перезагрузить виртуальную машину.
[Щелкните изображение, чтобы увеличить.] Рисунок 3: Выберите вариант Hyper-V и нажмите OK.После перезагрузки Windows 10 вы сможете получить доступ к диспетчеру Hyper-V и создать виртуальные машины внутри виртуальной машины Windows 10, как показано на рис. 4 . .
[Щелкните изображение, чтобы увеличить.] Рисунок 4: Hyper-V работает на виртуальной машине Windows 10.Об авторе
Брайен Поузи — 20-кратный MVP Майкрософт с многолетним опытом работы в ИТ. В качестве внештатного писателя Поузи написал тысячи статей и написал несколько десятков книг по широкому кругу тем в области информационных технологий. До того, как стать фрилансером, Поузи был ИТ-директором национальной сети больниц и медицинских учреждений.Он также работал сетевым администратором в некоторых из крупнейших страховых компаний страны и в Министерстве обороны Форт-Нокса. В дополнение к его продолжающейся работе в сфере информационных технологий, Пози последние несколько лет активно тренировался в качестве кандидата в коммерческие ученые и астронавты, готовясь к полету в миссии по изучению полярных мезосферных облаков из космоса. Вы можете следить за его обучением космическим полетам на его веб-сайте.
Windows 10: установка Hyper-V — RDR-IT
В этом руководстве я объясню, как установить Hyper-V в Windows 10.
Hyper-V — это система виртуализации, которая позволяет запускать виртуальные машины.
Перед началом установки необходимо проверить следующие предварительные условия:
- Активировать виртуализацию на уровне Bios.
- Иметь 4 ГБ памяти (ОЗУ) 4
- Иметь корпоративную, профессиональную или образовательную версию Windows 10.
- Быть администратором компьютера.
Невозможно установить Windows 10 на домашнюю версию.
Можно проверить, проверены ли предварительные требования к оборудованию, с помощью команды systeminfo.
Установка Hyper-V в Windows 10
Выполните следующие действия, чтобы установить Hyper-V на компьютер с Windows 10.
Откройте панель управления
В меню «Пуск» найдите «Панель управления» и щелкните ее, чтобы Открой это.
Откройте «Программы и компоненты».
В списке настроек щелкните «Программы и компоненты».
Доступ к функциям Windows
В меню слева нажмите «Активировать или деактивировать функции Windows».
Установите флажок, чтобы установить Hyper-V.
В списке функций установите флажок, соответствующий Hyper-V.Если он неактивен, ваш компьютер несовместим, проверьте, включена ли виртуализация на уровне Bios.
Подождите во время установки
Подождите, пока Hyper-V будет установлен в вашей Windows 10. Это может занять несколько минут …
Перезагрузите компьютер
Когда установка будет завершена, нажмите «Перезагрузить компьютер», Hyper-V будет работать только после перезапуска Windows 10. Нажмите кнопку «Перезагрузить сейчас».
Подождите, пока перезапустите и установите Hyper-V.
Эта операция занимает довольно много времени, поскольку операционная система (Windows 10) настроена как гипервизор.
Hyper-V установлен
После установки Hyper-V и перезапуска найдите в меню «Пуск» диспетчер Hyper-V.
Консоль Hyper-V Manager позволяет управлять виртуальными машинами
Все, что вам нужно сделать, это создать сетевую карту и виртуальные машины с помощью Hyper-V Manager
Чтобы продолжить, вот два руководства, которые помогут вам (они основаны на Windows Server, но операция идентична):
В бизнесе можно использовать консоль Hyper-V Manager в Windows 10 для управления серверами Windows с ролью Hyper-V.
Как установить Hyper-V в Windows 11 Home
Каждый основной выпуск Windows поставляется в нескольких различных выпусках или SKU, которые имеют разные функции. Грядущая Windows 11 ничем не отличается, и мы уже знаем, что она выйдет в таких версиях, как Home, Pro и другие. Одной из основных функций, которая обычно является эксклюзивной для выпусков Windows Pro, является Hyper-V, но, немного поработав, вы действительно можете получить ее и в выпусках для дома. Если вам интересно, вот как установить Hyper-V в Windows 11 Home.
Что такое Hyper-V?
Hyper-V — это гипервизор Microsoft, который позволяет создавать и запускать виртуальные машины на вашем ПК. Виртуальные машины (ВМ) позволяют создавать изолированные экземпляры операционной системы, которые не влияют на ваш хост-компьютер. Существует несколько вариантов программного обеспечения для виртуализации, но Hyper-V встроен в Windows и идеально подходит для управления виртуальными машинами Windows.
Hyper-V может быть полезен для тестирования нестабильных или опасных приложений или если вам нужна конкретная функция из определенной операционной системы.Например, вы можете установить Ubuntu, если вам что-то нужно от Linux, но вы предпочитаете Windows в качестве основной операционной системы.
Hyper-V впервые был реализован в Windows Server 2008 и с тех пор является частью Windows. Для обычной Windows она доступна только в версиях ОС Pro, Enterprise и Education, то есть официально. Даже в этих выпусках это обычно дополнительная функция, поэтому вам нужно перейти в приложение «Настройки», чтобы установить ее.
В Windows 11 вы можете установить Hyper-V, перейдя в Приложения > Дополнительные функции .Прокрутите страницу вниз и щелкните Дополнительные возможности Windows , затем найдите Hyper-V и установите его.
Как установить Hyper-V в Windows 11 Home
Вы можете подумать, что запустить Hyper-V в домашних выпусках Windows сложно, но это на удивление просто. Вот что вам нужно сделать:
- Откройте Блокнот (или другой текстовый редактор), чтобы создать текстовый файл.
- Вставьте в файл следующее содержимое:
pushd "% ~ dp0" каталог / b% SystemRoot% \ servicing \ Packages \ * Hyper-V *.> nul ') do dis / online / norestart / add-package: "% SystemRoot% \ servicing \ Packages \ %% i" дель hv.txt Dism / online / enable-feature / featurename: Microsoft-Hyper-V -All / LimitAccess / ВСЕ пауза
- Сохраните файл с именем hv.bat . Вы можете сохранить его, где захотите.
- После сохранения щелкните файл правой кнопкой мыши и выберите Запуск от имени администратора .
- Запустить процесс; это может занять некоторое время. По завершении вам придется перезагрузить компьютер.
- Hyper-V должен быть установлен автоматически, и вы можете найти его, выполнив поиск в меню «Пуск». Он будет называться Hyper-V Manager.
Он также доступен в инструментах Windows. Если он не отображается, попробуйте следующее:
- Откройте приложение «Настройки» и перейдите к Приложения > Дополнительные функции .
- Прокрутите вниз и щелкните Дополнительные возможности Windows .
- Найдите Hyper-V в списке и включите его. Возможно, вам придется перезапустить позже.
- Теперь у вас должна быть возможность использовать Hyper-V для создания виртуальных машин и управления ими.
Это все, что вам нужно знать для установки Hyper-V в Windows 11 Home. Это руководство также работает для Windows 10. К сожалению, при установке Hyper-V не включается Windows Sandbox, еще одна классная функция виртуализации Windows. Windows Sandbox создает чистую копию вашей текущей версии Windows, чтобы вы могли протестировать на ней программное обеспечение. У него немного другой вариант использования, поскольку он дублирует только вашу текущую версию Windows, а не любую ОС, которую вы хотите.Кроме того, Windows Sandbox сбрасывается каждый раз, когда вы закрываете его. На самом деле он предназначен только для быстрого тестирования определенного приложения или настройки без повреждения вашего компьютера.
Используя Hyper-V, вы можете создавать виртуальные машины, используя свои собственные файлы ISO, или вы можете выбрать один из вариантов, предоставляемых Microsoft. Компания фактически предлагает возможность создать виртуальную машину Ubuntu прямо из коробки. Виртуальные машины являются постоянными, если вы не решите их удалить, поэтому для них, безусловно, существуют другие приложения по сравнению с Windows Sandbox.
Хотите получить Windows 11, когда она выйдет официально? Убедитесь, что у вас есть компьютер, совместимый с обновлением. И следите за нашим трекером обновлений Windows 11, если хотите получать последние обновления.
Как включить Hyper-V в Windows 10 Home {* Полное руководство *}
Hyper-V — это бесплатный серверный инструмент для Windows . По умолчанию функция Hyper-V доступна во всех выпусках Windows 10, кроме Home Edition. Иногда вам может потребоваться включить Hyper-V в Windows 10 Home Edition .> nul ‘) do dis / online / norestart / add-package: «% SystemRoot% \ servicing \ Packages \ %% i» del hyper-v.txt Dism / online / enable-feature / featurename: Microsoft-Hyper-V — All / LimitAccess / ALL pause
Отключить Hyper-V:
- Откройте команду «Выполнить», нажав клавиши Windows + R .
- Найдите «дополнительные функции» и снимите флажок с учетных данных Hyper-V.
- Перезагрузите систему.
Использование PowerShell
- Откройте Windows PowerShell и выполните следующий код: Disable-WindowsOptionalFeature -Online -FeatureName Microsoft-Hyper-V -All
Использование командной строки:
- Откройте командную строку и запустите приведенный ниже код: DISM / Online / Disable-Feature / All / FeatureName: Microsoft-Hyper-V
- Для получения подробной информации следуйте приведенным ниже инструкциям.
Hyper-V — это продукт Microsoft для виртуализации . Он позволяет создавать и запускать версию программного обеспечения компьютера. Hyper-V запускает каждую виртуальную машину в собственном изолированном пространстве. Таким образом, вы можете одновременно запускать несколько виртуальных машин на одном оборудовании.
Он доступен в Windows Server, Windows 8.1 и Windows 10. К сожалению, вы не можете установить его в Windows 10 Home Edition по умолчанию.
Как проверить, поддерживает ли ваша система виртуализацию?Перед этим вам необходимо проверить, поддерживает ли ваша система виртуализацию, чтобы Hyper-V функционировал должным образом.В противном случае вы можете использовать другие платформы виртуализации, такие как VirtualBox и VMWare .
Итак, для установки Hyper-V ваша система Windows 10 должна соответствовать четырем основным требованиям:
- Поддерживает ли ваша система Расширения режима монитора виртуальной машины ?
- Включена ли виртуализация в вашей прошивке?
- Может ли ваша система обрабатывать трансляцию второго уровня адреса ?
- Поддерживает ли ваша система предотвращение выполнения данных (DEP) ?
Чтобы проверить эти требования, вы можете использовать следующие шаги.
- Откройте командную строку из меню «Пуск» или с помощью команды «Выполнить» (Выполнить–> cmd) .
- Здесь вам нужно запустить команду «systeminfo» .
- Теперь вы можете проверить раздел требований Hyper-V .
- В основном современные компьютеры поддерживают все требования Hyper-V. Однако на некоторых ПК виртуализация может быть отключена в BIOS .
- Итак, вы можете перейти к настройке BIOS из меню «Пуск» и включить ее.
Для включения Hyper-V в Windows 10 Home выполните следующие действия.
- Сначала вы должны создать файл «.bat» в вашей системе Windows.
- Для этого вам необходимо скопировать приведенный ниже код и вставить его в любой текстовый редактор, например Notepad или Visual Studio Code .> nul ‘) do dis / online / norestart / add-package: «% SystemRoot% \ servicing \ Packages \ %% i» дель гипер-v.txt Dism / online / enable-feature / featurename: Microsoft-Hyper-V -All / LimitAccess / ВСЕ пауза
- Вы должны сохранить файл как «HyperV Activation Script.bat» на рабочем столе.
- Щелкните файл правой кнопкой мыши и выберите Запуск от имени администратора .
- Он покажет некоторые предупреждения вашей системы о запуске файлов .bat.Однако файл безопасен для запуска (в конце концов, вы его создали), поэтому вы можете просто разрешить его.
- Запуск может занять несколько минут, поэтому дайте ему завершить работу без прерывания .
- После завершения вы просто нажмите Y , чтобы перезагрузить компьютер.
- Теперь откройте команду Выполнить и найдите «дополнительные функции» , чтобы проверить, доступна ли опция Hyper-V.
- Наконец, вы можете выполнить поиск Hyper-V в меню «Пуск» в Windows 10 Home.
- Если Hyper-V не отображается в поле поиска, вы можете запустить следующий код в команде «Выполнить»:
virtmgmt.msc
- Откроется менеджер Hyper-V. на вашем домашнем ПК с Windows 10.
Если вы хотите отключить эту функцию на своем компьютере, вы всегда можете отключить ее. Здесь мы покажем три метода отключения этой функции.
- Откройте команду «Выполнить», нажав клавиши Windows + R .
- Найдите дополнительных функций , откроется окно функций Windows.
- Здесь вам нужно снять отметку с , Hyper-V, и инструменты управления Hyper-V .
- Перезагрузите компьютер.
Использование Windows PowerShell:
- Откройте Windows PowerShell и выполните следующую команду.
Disable-WindowsOptionalFeature -Online -FeatureName Microsoft-Hyper-V -All
Использование командной строки:
- Откройте командную строку из меню «Пуск».
- Выполните следующую команду:
DISM / Online / Disable-Feature / All / FeatureName: Microsoft-Hyper-V - С помощью этих методов вы можете легко отключить функциональность Hyper-V на своем ПК.
Вот и все. Вот как мы включили диспетчер Hyper-V в нашей Windows 10 Home edition .Надеюсь, эта статья будет вам полезна. Пожалуйста, поделитесь своими мыслями и вопросами в поле комментариев ниже.
Читайте также:
Установка, настройка и использование Hyper-V в Windows 10
Требования для Hyper-V в Windows 10Перед установкой Hyper-V в Windows 10 необходимо сначала убедиться, что у вас есть одна из версий операционной системы, поддерживающих Hyper-V. Если у вас есть выпуск Windows 10 Pro, Enterprise или Education, вы можете включить Hyper-V в своей системе.Однако если у вас есть домашняя версия Windows 10, вам придется обновить ее до одной из поддерживаемых версий, прежде чем вы сможете установить и использовать Hyper-V.
Что касается требований к оборудованию, у вас должна быть система как минимум с 4 ГБ ОЗУ. Конечно, чем больше виртуальных машин вы хотите запускать одновременно, тем больше памяти вам понадобится в вашей системе.
Важнейшим аппаратным требованием является то, что ваша система должна иметь 64-битный процессор, поддерживающий преобразование адресов второго уровня (SLAT).Hyper-V начал использовать SLAT в Windows Server 2008 R2, чтобы уменьшить накладные расходы, необходимые при сопоставлении виртуальных адресов с физическими для виртуальных машин. На основе архитектур AMD-V Rapid Virtualization Indexing (RVI) и Intel VT Extended Page Tables (EPT) поддерживаемые процессоры AMD и Intel могут поддерживать сопоставление адресов и выполнять два уровня преобразования адресного пространства, необходимые для каждой виртуальной машины в оборудовании. Использование оборудования устраняет необходимость выполнять эти задачи в Hyper-V, уменьшая сложность гипервизора и переключений контекста, необходимых для управления ошибками страниц виртуальных машин.Снижение нагрузки на процессор и память, связанное с SLAT, улучшает масштабируемость по отношению к количеству виртуальных машин, которые могут выполняться одновременно.
Проверка совместимости оборудования для Hyper-V в Windows 10Чтобы проверить, совместима ли ваша система с оборудованием, прежде чем пытаться установить Hyper-V в Windows 10, откройте командную строку (cmd.exe) и запустите systeminfo.exe . Если ваша система совместима с оборудованием, вы увидите записи, связанные с Hyper-V, показанные на рисунке 1.
Рисунок 1: Требования к Hyper-V из Systeminfo.exe
Если все эти требования имеют значение Да , то ваша система готова к установке Hyper-V. Если некоторые из этих значений имеют значение № , например Виртуализация включена в микропрограмме и Доступно предотвращение выполнения данных , то вам, возможно, придется включить их в BIOS вашей системы. Преобразование адресов второго уровня и Расширения режима монитора виртуальной машины являются аппаратными свойствами, поэтому, если они не отображают значение Да , то вам необходимо либо обновить системный процессор, если это возможно, или выберите другую систему с совместимой архитектурой процессора.
Установка Hyper-V в Windows 10После того, как вы проверили аппаратную совместимость вашей системы, вы можете начать установку Hyper-V.
- Нажмите кнопку Windows и выберите Программы и компоненты (Рисунок 2).
Рисунок 2: Выбор программ и компонентов
- Как показано на рисунке 3, щелкните Включение или выключение компонентов Windows , чтобы настроить новые функции Windows.
Рисунок 3: Выбор включения или выключения компонентов Windows
- В параметрах Windows Features щелкните Hyper-V , убедитесь, что выбраны все подпараметры, а затем щелкните OK (рисунок 4).
Рисунок 4: Выбор функций Hyper-V
- После установки функций Hyper-V щелкните Перезагрузить сейчас в диалоговом окне «Функции Windows» (рис. 5).
Рисунок 5: Диалоговое окно функций Windows после установки функции Hyper-V
Чтобы проверить успешность установки Hyper-V в вашей системе, откройте командную строку и снова запустите systeminfo.exe . Вы увидите, что записи, относящиеся к Hyper-V, изменились (рисунок 6).
Рисунок 6: Требования к Hyper-V из Systeminfo.exe после установки Hyper-V
Если вы предпочитаете использовать командную строку для установки Hyper-V в вашей системе, вы можете использовать PowerShell вместо использования графического пользовательского интерфейса (GUI).
- Нажмите кнопку Windows, выберите Search , а затем введите PowerShell (рисунок 7).
Рисунок 7: Использование поиска для поиска Windows PowerShell
- Щелкните правой кнопкой мыши Windows PowerShell и выберите Запуск от имени администратора .
- В Windows PowerShell введите командлет, показанный на рисунке 8, а затем нажмите клавишу Enter .
Рисунок 8. Командлет Windows PowerShell для установки Hyper-V
- После успешного выполнения командлета Windows PowerShell вы увидите результат, показанный на рисунке 9.
Рисунок 9: Отображение Windows PowerShell после установки Hyper-V
Существует два основных способа настройки Hyper-V после установки. Вы можете продолжать использовать командлеты Windows PowerShell или, если вам удобнее использовать графический интерфейс, вы можете использовать диспетчер Hyper-V.
- Чтобы запустить Hyper-V Manager, нажмите кнопку Windows, выберите Search , а затем введите Hyper-V Manager (рисунок 10).
Рисунок 10: Использование поиска для поиска диспетчера Hyper-V
- Щелкните Hyper-V Manager , чтобы запустить приложение.
- В диспетчере Hyper-V на панели Действия щелкните Параметры Hyper-V (рисунок 11).
Рисунок 11: Консоль диспетчера Hyper-V
- На странице параметров Hyper-V выберите Виртуальные жесткие диски , чтобы указать диск и папку по умолчанию для хранения файлов виртуального жесткого диска (в данном примере C: \ Virtual Machines), а затем нажмите Применить (рисунок 12).
Рисунок 12: Настройки Hyper-V — виртуальные жесткие диски Страница
- На странице параметров Hyper-V выберите Виртуальные машины , чтобы указать папку по умолчанию для хранения файлов конфигурации виртуальной машины (в данном примере C: \ Virtual Machines), а затем нажмите Применить (рис. 13).
Рисунок 13: Диспетчер Hyper-V — виртуальные машины Страница
- На странице настроек Hyper-V выберите Миграции хранилища , чтобы задать количество одновременных миграций хранилищ, которые разрешены (в данном примере разрешено 4), а затем нажмите Применить (рисунок 14).
Рисунок 14: Hyper-V Manager — Миграция хранилища Страница
Подобно сетевой карте (NIC) в физической системе, виртуальный коммутатор позволяет создать одну или несколько виртуальных сетей и использовать эти виртуальные сети для соединения виртуальных машин.В Hyper-V можно создавать внешние, внутренние и частные виртуальные коммутаторы. Внешние коммутаторы позволяют соединять виртуальные машины и предоставлять им возможность подключения к внешним физическим сетям путем перенаправления трафика через физический системный сетевой адаптер. Внутренние виртуальные коммутаторы позволяют соединять виртуальные машины и предоставлять им возможность связываться с хостом Hyper-V, но виртуальные машины изолированы от внешних физических сетей. Частные виртуальные коммутаторы позволяют соединять виртуальные машины, но они изолированы как от хоста Hyper-V, так и от внешних физических сетей.Вы можете использовать Virtual Switch Manager для создания и управления виртуальными коммутаторами в Hyper-V.
- В диспетчере Hyper-V на панели действий щелкните Virtual Switch Manager .
- Выберите Новый коммутатор виртуальной сети , затем на панели Действия выберите Внешний , а затем щелкните Создать виртуальный коммутатор (рисунок 15).
Рисунок 15: Virtual Switch Manager
- На панели свойств виртуального коммутатора назовите виртуальный коммутатор Public , разрешите операционной системе управления общий доступ к сетевому адаптеру, привязанному к виртуальному коммутатору, а затем щелкните Apply (рисунок 16).
Рисунок 16. Диспетчер виртуальных коммутаторов — создание внешнего виртуального коммутатора
- После того, как вы нажмете Применить , вы увидите предупреждающее сообщение, как показано на рисунке 17, указывающее на потенциальную потерю сетевого подключения, пока Hyper-V создает новый виртуальный коммутатор.
Рисунок 17: Предупреждающее сообщение перед созданием виртуального коммутатора
- Щелкните Да , чтобы продолжить создание виртуального коммутатора.
- Щелкните OK , чтобы закрыть Virtual Switch Manager.
После того, как вы настроили эти самые базовые параметры Hyper-V и создали новый виртуальный коммутатор, вы можете перейти к созданию новой виртуальной машины с помощью диспетчера Hyper-V.
- В диспетчере Hyper-V на панели Действия щелкните Новый , а затем щелкните Виртуальная машина (рисунок 18).
Рисунок 18: Создание новой виртуальной машины с помощью Hyper-V Manager
- В мастере создания новой виртуальной машины щелкните Далее , чтобы пропустить страницу Перед началом работы (рисунок 19).
Рисунок 19: Мастер создания новой виртуальной машины — перед началом работы
- На странице «Укажите имя и расположение» введите имя новой виртуальной машины (в данном примере — «Демонстрационная виртуальная машина»), а затем нажмите Далее , чтобы продолжить (рисунок 20).
Рисунок 20. Мастер создания виртуальной машины — укажите имя и расположение
- На странице Укажите поколение выберите вариант Поколение , который поддерживает гостевую операционную систему, которую вы установите на виртуальной машине. Поколение 1 поддерживает большинство 32-битных гостевых операционных систем, а поколение 2 поддерживает большинство 64-битных версий Windows и более новых операционных систем Linux и FreeBSD. В случае сомнений проверьте, какой вариант генерации лучше всего поддерживает выбранную гостевую операционную систему.После того, как вы сделали выбор, нажмите Далее , чтобы продолжить (рисунок 21).
Рисунок 21: Мастер создания виртуальной машины — укажите поколение
- На странице «Назначить память» введите значение объема памяти, выделяемой для вашей новой виртуальной машины при запуске (1024 МБ, в этом примере), и оставьте параметр Динамическая память выбранным, чтобы разрешить Hyper-V для управления распределением памяти. После ввода значения памяти щелкните Далее (рисунок 22).
Рисунок 22: Мастер создания новой виртуальной машины — назначение памяти
- На странице Configure Network выберите виртуальный коммутатор, который вы только что создали (Public, в этом примере), а затем щелкните Next (рисунок 23).
Рисунок 23: Мастер создания новой виртуальной машины — настройка сети
- На странице «Подключить виртуальный жесткий диск» просмотрите параметры и нажмите Далее (рисунок 24).
Рисунок 24: Мастер создания новой виртуальной машины — подключение виртуального жесткого диска
- На странице параметров установки выберите вариант Установить операционную систему из файла загрузочного образа , нажмите Обзор , чтобы перейти и выбрать образ ISO, а затем нажмите Далее (рис. 25).
Рисунок 25: Мастер создания новой виртуальной машины — параметры установки
- На странице Завершение работы мастера создания новой виртуальной машины просмотрите параметры и нажмите Завершить , чтобы создать виртуальную машину и закрыть мастер (рисунок 26).
Рисунок 26: Завершение мастера создания новой виртуальной машины
- После того, как Hyper-V создаст новую виртуальную машину, вы сможете просмотреть ее в диспетчере Hyper-V (рисунок 27).
Рисунок 27: Просмотр новой виртуальной машины в диспетчере Hyper-V
После создания нового жесткого диска виртуальной машины и файлов конфигурации необходимо запустить виртуальную машину, чтобы завершить установку гостевой операционной системы с использованием выбранного файла образа.
- В диспетчере Hyper-V дважды щелкните новую виртуальную машину, чтобы запустить инструмент VMConnect.
- В VMConnect нажмите зеленую кнопку Start и следуйте инструкциям на экране, чтобы загрузить виртуальную машину, как показано на рисунке 28.
Рисунок 28: Запуск новой виртуальной машины с помощью VMConnect
- Как показано на рисунке 29, новая виртуальная машина загружается в программу установки Windows, и вы можете завершить установку таким же образом, как и в физической системе.
Рисунок 29: Завершение установки Windows с помощью VMConnect
После завершения установки гостевой операционной системы виртуальной машины вы можете продолжить доступ к ней и управлять ею с помощью VMConnect. Чтобы назвать лишь некоторые из них, VMConnect позволяет запускать, выключать, завершать работу, сохранять, приостанавливать и перезагружать виртуальную машину. Таблица 1 содержит более обширный список параметров команды VMConnect, значок, связанный с каждой командой, и альтернативную последовательность клавиш, которую можно использовать для выполнения команды.
Команда | Значок | Альтернативная последовательность клавиш |
Запустить виртуальную машину | CTRL + S | |
Выключить ВМ | ||
Выключить ВМ | ||
Сохранить | ||
Пауза | ||
Сброс | ||
Выпуск мыши | CTRL + ALT + стрелка влево | |
Отправить CTRL + ALT + DELETE на виртуальную машину | CTRL + ALT + END | |
Перейти из полноэкранного режима обратно в оконный | CTRL + ALT + BREAK | |
Использовать расширенный режим сеанса | ||
Откройте настройки виртуальной машины | CTRL + O | |
Создать КПП | CTRL + N или выберите Действие > Контрольная точка | |
Вернуться на КПП | CTRL + E | |
Сделать снимок экрана | CTRL + C | |
Вернуть щелчки мыши или ввод с клавиатуры на физический компьютер | Нажмите CTRL + ALT + стрелка влево и переместите указатель мыши за пределы окна виртуальной машины.Это комбинация клавиш для освобождения мыши , и ее можно изменить в настройках Hyper-V в Hyper-V Manager . | |
Отправлять щелчки мыши или ввод с клавиатуры на виртуальную машину | Щелкните в любом месте окна виртуальной машины. Указатель мыши может отображаться в виде маленькой точки при подключении к работающей виртуальной машине. | |
Изменить настройки виртуальной машины | Выберите Файл > Настройки . | |
Подключение к файлу образа (.iso) или файлу виртуальной дискеты (.vfd) | Щелкните Медиа в меню. Виртуальные гибкие диски не поддерживаются для виртуальных машин поколения 2. |
Таблица 1: Команды, значки и последовательности клавиш VMConnect
ЗаключениеИз этой статьи вы узнали о предварительных требованиях к оборудованию и программному обеспечению для установки Hyper-V в Windows 10 с помощью графического интерфейса пользователя и командлета Windows PowerShell.Конфигурация Hyper-V выполняется с помощью диспетчера Hyper-V или Windows PowerShell, если вы хотите управлять системами из командной строки. Вы можете использовать Virtual Switch Manager для создания новых сетей, которые позволяют подключать виртуальные машины друг к другу, к узлу Hyper-V или внешним физическим сетям. Вы можете создавать новые виртуальные машины с помощью Hyper-V Manager и подключаться к ним с помощью инструмента VMConnect. Все эти инструменты должны быть хорошо знакомы любому, кто использовал предыдущие версии Hyper-V на настольных и серверных версиях операционных систем Windows.
Просмотры сообщений: 30 594
.


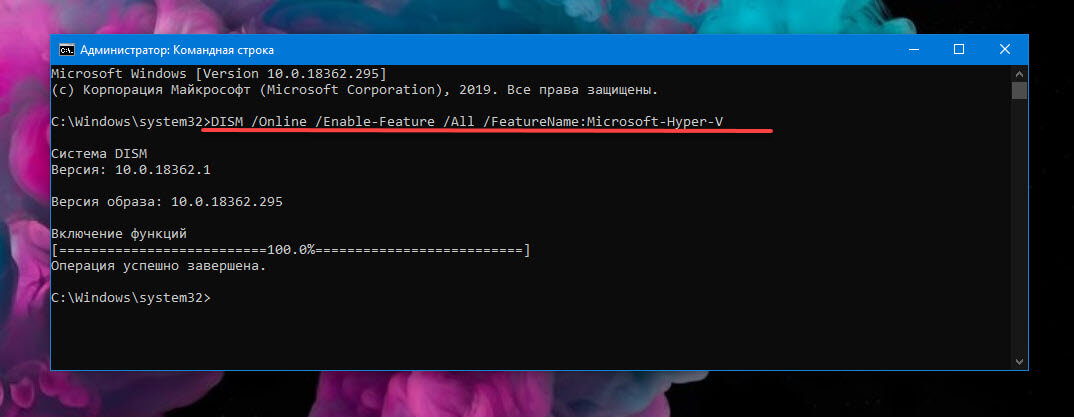

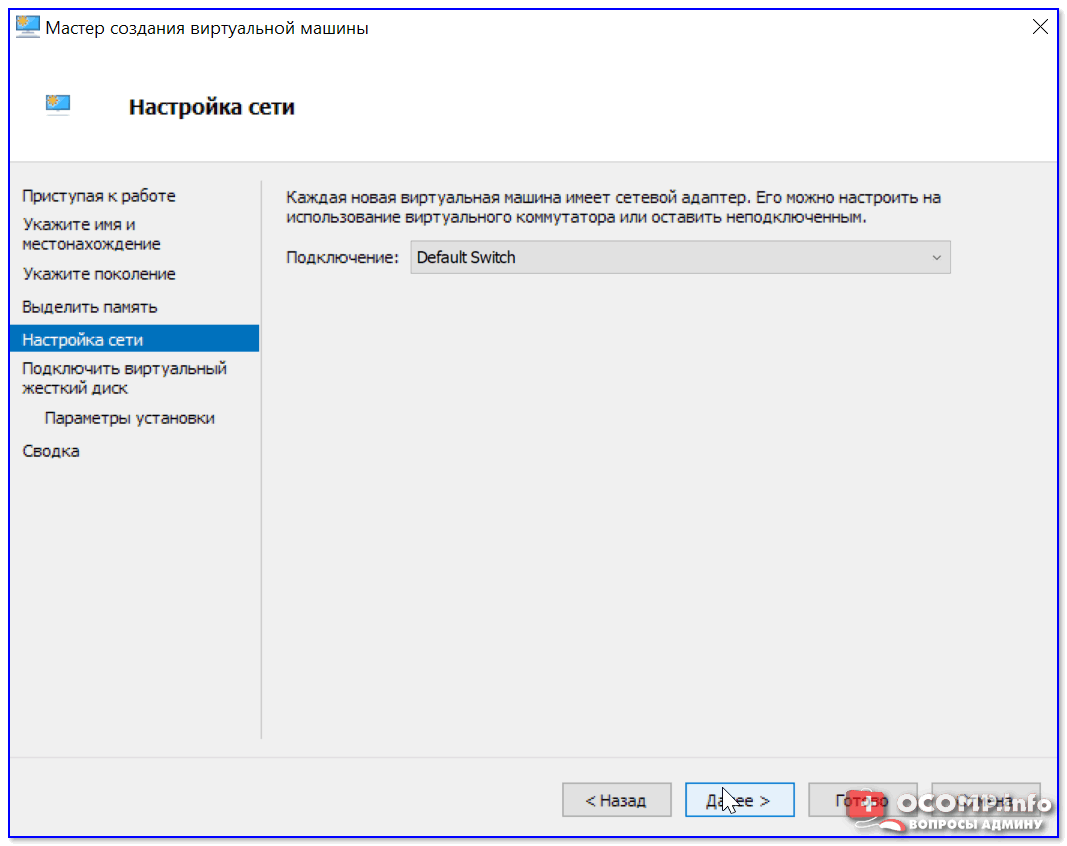

 Просто выберите вариант «Установить операционную систему из файла загрузочного образа» и нажмите кнопку «Обзор», чтобы выбрать образ ISO → затем нажмите Далее.
Просто выберите вариант «Установить операционную систему из файла загрузочного образа» и нажмите кнопку «Обзор», чтобы выбрать образ ISO → затем нажмите Далее.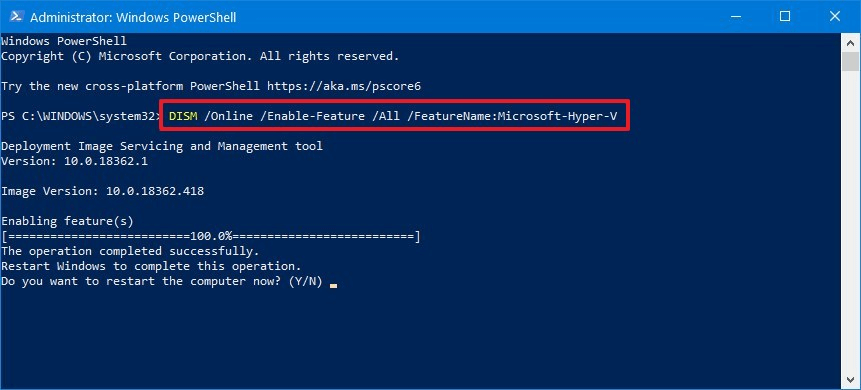

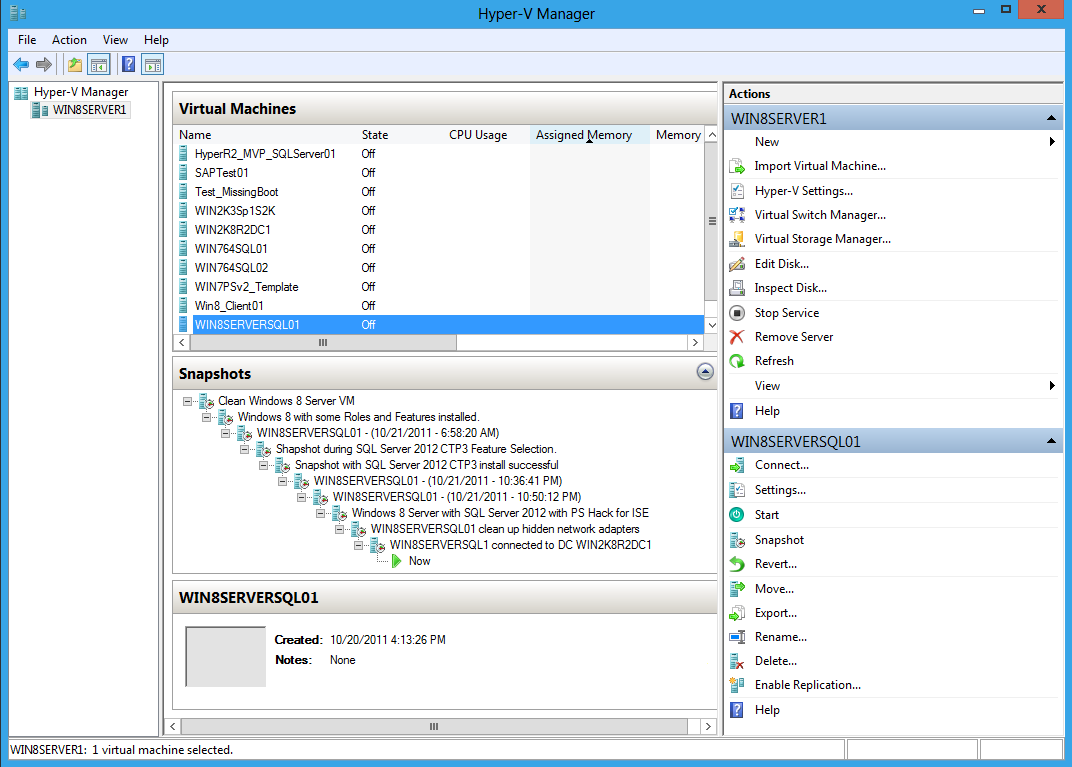
 ОЗУ будет выделено вашей виртуальной машине при запуске. Помните, что ваш лимит оперативной памяти определяет общую скорость вашей виртуальной машины. Постарайтесь поддерживать свою виртуальную машину функциональной, а не оптимальной — 4 ГБ позволят вашей виртуальной машине запускать стандартные приложения, а 8 ГБ, как правило, больше всего потребуется для запуска ресурсоемких игр. Чтобы убедиться, что ваша виртуальная машина работает нормально, проверьте Используйте динамическую память для этой виртуальной машины вариант.
ОЗУ будет выделено вашей виртуальной машине при запуске. Помните, что ваш лимит оперативной памяти определяет общую скорость вашей виртуальной машины. Постарайтесь поддерживать свою виртуальную машину функциональной, а не оптимальной — 4 ГБ позволят вашей виртуальной машине запускать стандартные приложения, а 8 ГБ, как правило, больше всего потребуется для запуска ресурсоемких игр. Чтобы убедиться, что ваша виртуальная машина работает нормально, проверьте Используйте динамическую память для этой виртуальной машины вариант.