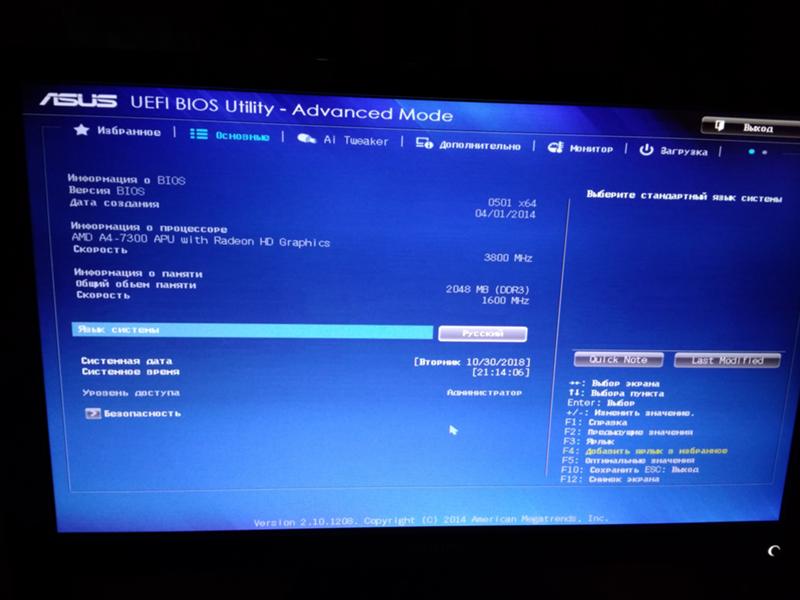Установка Windows Vista/7 с флешки на ПК с UEFI Начну немного с предисловия. Понадобилось мне, значит, переустановить ОС на новеньком ноутбуке. Установщик запустился, да не дал продолжить — не буду, мол, ставиться на GPT-разметку, т.к. загружен в режиме MBR. При попытке загрузиться в режиме UEFI (тыканием в устройство с припиской UEFI в меню загрузки) ничего не происходило. Почесал я репу и понял, что надо это дело довести до конца. Погуглив, столкнулся тем, что информации по этой теме чрезвычайно мало (особенно в рунете), но кое-какой материал, который меня натолкнул на дальнейшую работу, нашелся. Ну что же, постараюсь привести собранную и полученную информацию в более-менее понятную и удобную инструкцию, дабы другие не наступали на те же грабли. Из семейства Windows Vista и 7 на UEFI можно поставить только 64-битную редакцию. В 32-битной версии просто-напросто отсутствуют необходимые для загрузки файлы. Данный материал применим ко всем редакциям Windows Vista SP2 и Windows 7 RTM/SP1, а также их серверных собратьев — Windows Server 2008/2008 R2, вне зависимости от локализации. В Windows 8 и выше все аналогично, кроме того, что там появилась поддержка UEFI32. Что нам понадобится: 1.По умолчанию, на диске отсутствует самый главный файл, которому UEFI должно передать управление — В DVD-дистрибутиве этот загрузчик находится в специальном EFI-разделе, поэтому он и отсутствует в UDF/ISO9660, видимо. 2.Убедитесь, что в папке \EFI\MICROSOFT\BOOT есть необходимые для загрузки файлы (при необходимости, их можно взять с дистрибутива Windows Vista/7 x64 на DVD): Код fonts\ (папка со шрифтами) efisys.bin efisys_noprompt.bin 3.При необходимости, мы можем поправить загрузочное меню, если у вас вдруг несколько boot. 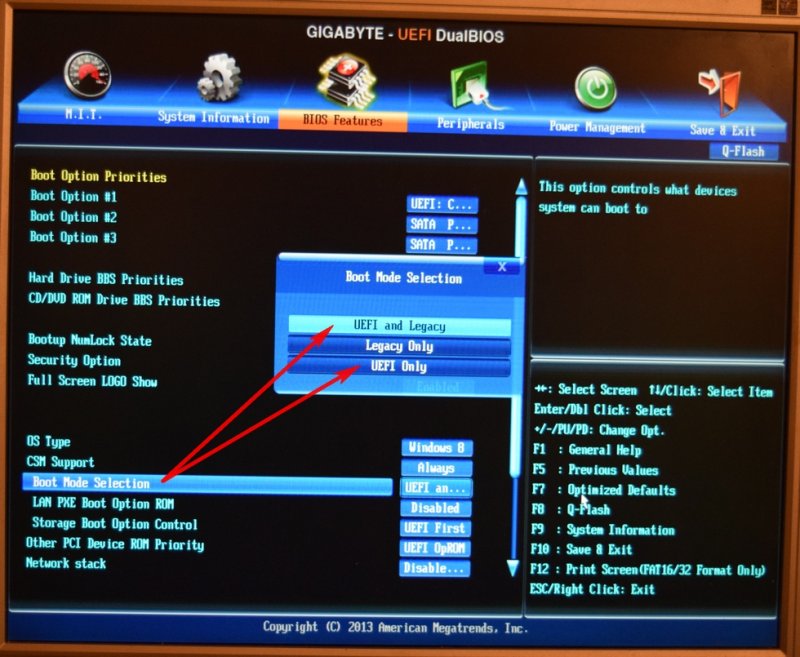 wim и 64-битный \source\boot.wim лежит в другом месте, иначе данный шаг можно пропустить. Тут все просто. wim и 64-битный \source\boot.wim лежит в другом месте, иначе данный шаг можно пропустить. Тут все просто.Код bcdedit /store efi\microsoft\boot\bcd /set {default} device ramdisk=[boot]\sources64\boot.wim,{7619dcc8-fafe-11d9-b411-000476eba25f} Вместо \source64\boot.wim укажите свои пути, и убедитесь, что GUID образа совпадает (я использовал дистрибутив Windows 7 Enterprise x64 SP1, в случае с Windows Vista, GUID могут отличаться), иначе получите BSOD 0x7B сразу после загрузки образа. Узнать это можно командой bcdedit /store efi\microsoft\boot\bcd /enum Командная строка во всех примерах была запущена из корня дистрибутива (где лежат папки sources и efi), для удобства. Загрузочное меню до правки: И после: 4.Ну вот и все. Втыкаем флешку в UEFI-устройство, вызываем загрузочное меню, тыкаем на UEFI USB Device и радуемся загрузке. 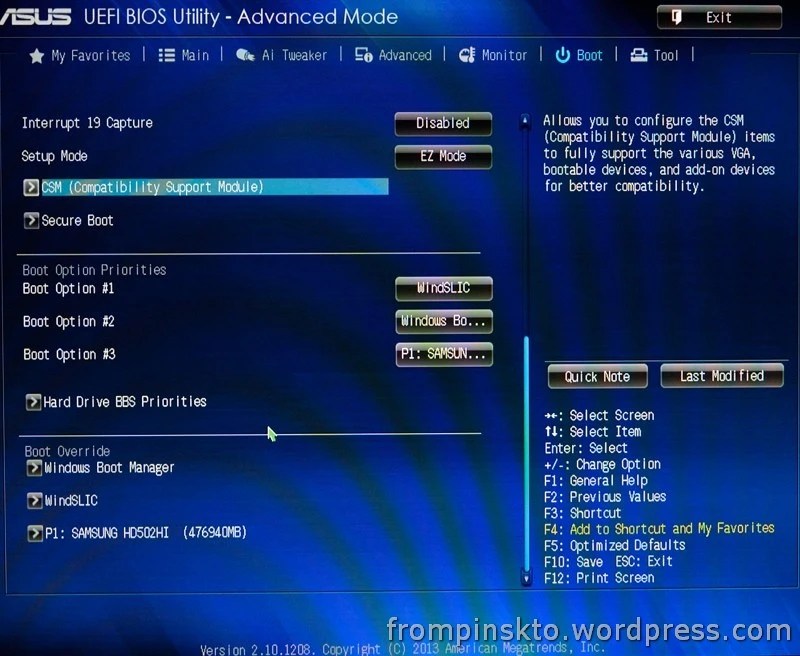 Работоспособность проверена на ASUS K45A и VMware 9 (в последнем случае, установщик Windows не видел USB-хард и не мог продолжить установку, по всей видимости, это связано с кривой реализацией EFI, в VirtualBox даже bootmgr не запускался). Если вдруг выкинуло в EFI Shell и загрузка не пошла, не отчаивайтесь. Обычно, в таком случае, высвечивается список доступных устройств и дисков (первые идут как blk, вторые как fs). Просто находим нужный нам диск (в моем случае — fs1:, т.к. он Removable USB), убеждаемся, что это точно наш диск (делам Обычно, EFI Shell отключен, в реальности я его видел только на виртуалках. Однако, никто не мешает использовать тот же rEFIt. 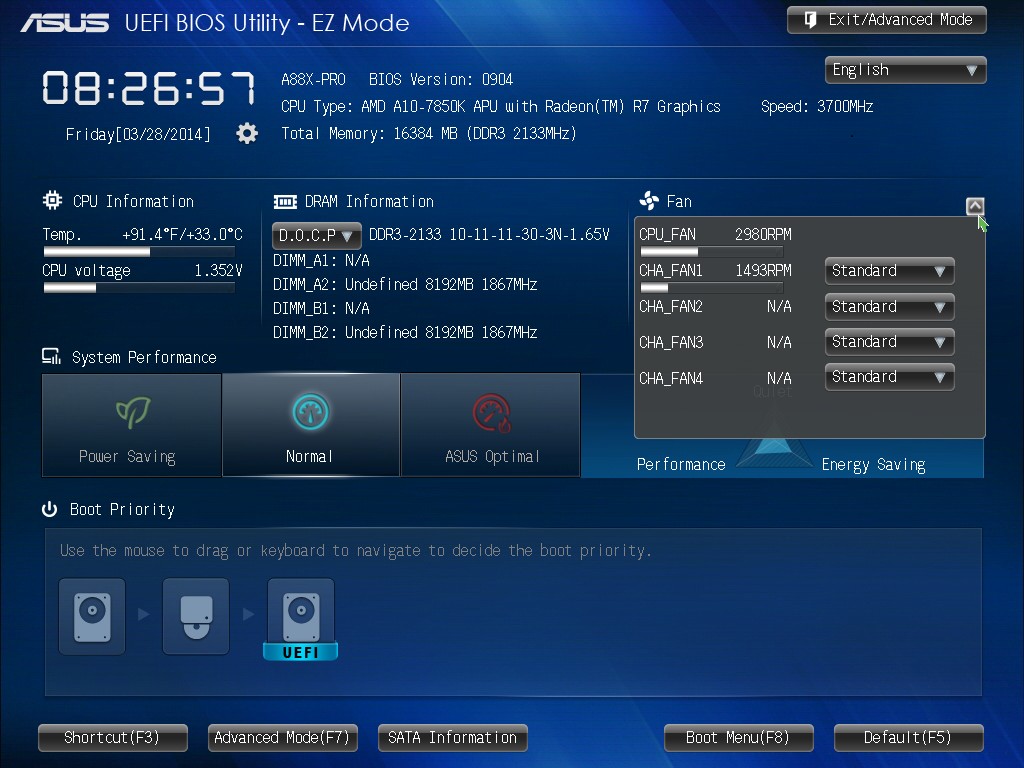 Скриншот для примера: Скриншот для примера: И, напоследок, небольшой комментарий. Если нет острой необходимости в UEFI и GPT-разметке (а в настоящее время это, пожалуй, только загрузка ОС с жесткого диска больших объемов, то бишь >2.2 ТБ, для эксплуатации этого жесткого диска как второго/третьего/и так далее, т.е. не системного, UEFI не является необходимым!), лучше использовать Compatibility Support Mode (CSM)/Legacy Boot/эмуляцию BIOS. Иначе просто наживете себе, на пустом месте, лишние проблемы, не получив ничего существенного взамен. В моем случае, причиной не ставить Windows 7 в MBR-режиме послужила необходимость сохранить восстановительный раздел. 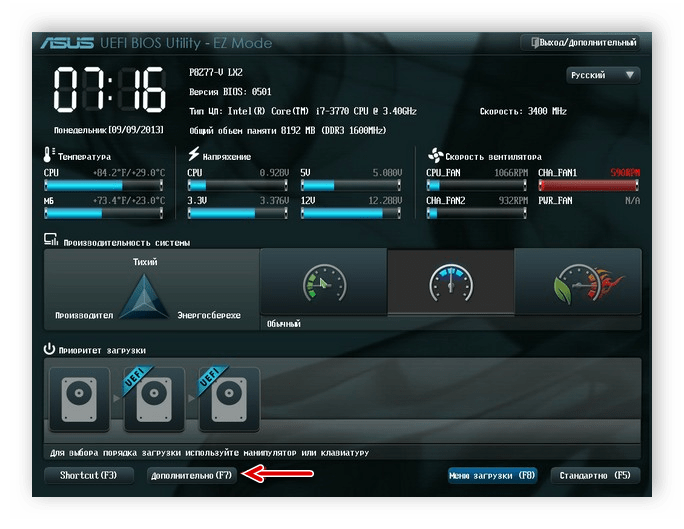 |
Что такое UEFI, как установить Windows 10 (и более старые версии) на компьютер с UEFI
Поскольку ПК приобретается раз в несколько лет, а его комплектующие периодически заменяются, программные и аппаратные компоненты порой плохо соответствуют друг другу. Сам ПК может быть достаточно старым, но вы укомплектовали его современным SSD. Уже не первый год доступна Windows 10, а вы до сих пор отдаете предпочтение привычной «семерке».
Помимо таких заметных каждому вещей, как производительность процессора и интерфейс ПО, есть значимые характеристики, которые начинают представлять интерес только в тех случаях, когда становятся причиной сбоев.
К ним относится и формат таблиц разделов HDD или SSD. Вы могли и не слышать о существовании характеристики накопителя, которая неожиданно огорчила, препятствуя установке Windows 7, 10 или 8.
ПК «говорит», что установка Windows невозможна. Причина: таблица разделов диска — GPT или MBR.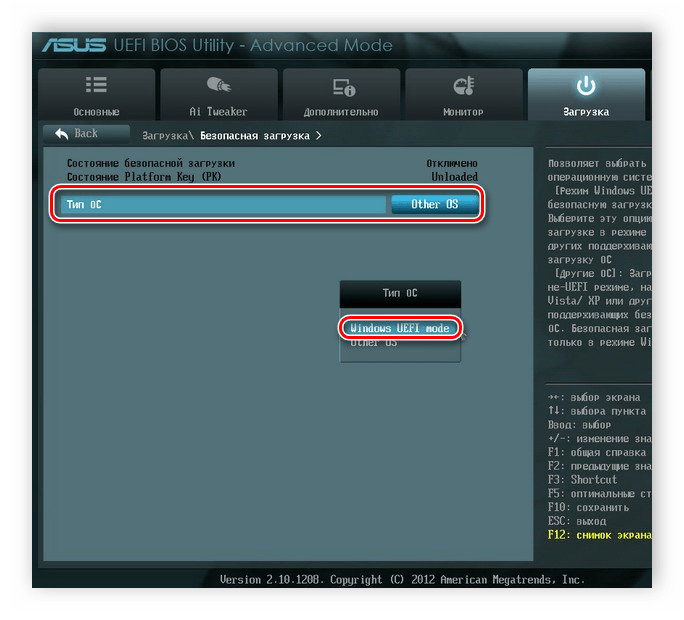 Увы, технологии прошлого не всегда «дружат» с современными. К счастью, это легко исправимо.
Увы, технологии прошлого не всегда «дружат» с современными. К счастью, это легко исправимо.
Не получается поставить ОС на GPT-диск. Решения, которые помогут
Существуют две возможности:
- Установка ОС на диск GPT.
- Преобразование в MBR.
Настоящее (UEFI и GPT) и прошлое (BIOS и MBR)
Раньше материнская плата ПК оснащалась ПО BIOS. Оно осуществляло диагностику и анализ железа, а затем загружало ОС, опираясь на загрузочную запись раздела MBR.
В более современных моделях роль BIOS выполняет UEFI. Загружается быстрее и поддерживает:
- Безопасную загрузку.
- HDD, зашифрованные на аппаратном уровне.
- Драйвера UEFI.
- GPT-диски.
GPT превосходит MBR по важным параметрам:
- Работает с HDD большего объема.
- Большее число разделов на HDD.
Выбор метода
Пытаться все же установить систему на «несовместимый HDD» или преобразовать его в MBR и тем самым сделать так, что ошибка больше появляться не будет.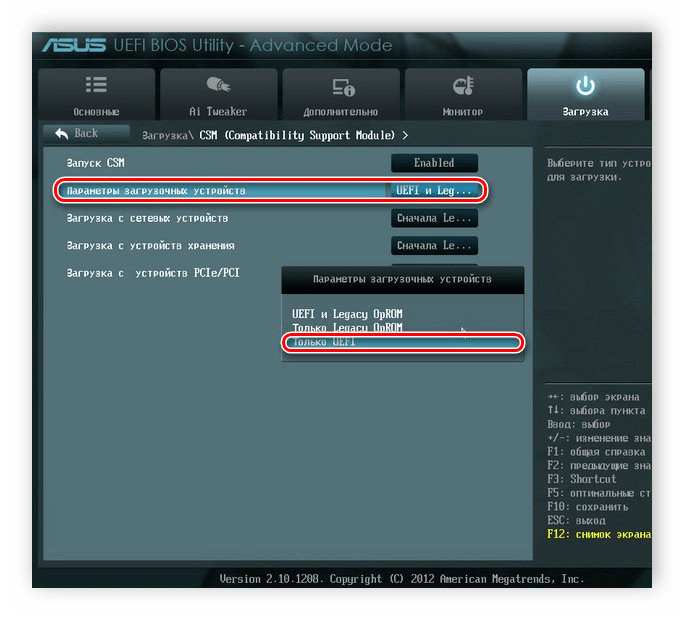
- Для старого ПК со старомодным BIOS и 32-битным процессором оптимальным решением будет преобразование GPT в MBR.
- Обладателям ПК с 64-битным процессором и UEFI предпочтительно установить систему на GPT-диск.
Помните:
- Предельный объем MBR-диска — 2 терабайта.
- Возможность создания на MBR-диске более четырех разделов затруднено.
BIOS или UEFI
Когда вы заходите в BIOS и видите старомодный синий экран — перед вами традиционный BIOS. Если интерфейс с современной графикой и поддержкой мыши — это UEFI.
Чаще всего не получается установить Windows 7
Сложности с установкой системы на GPT-диск с большей вероятностью возникают у пользователей, которые предпочитают Windows 7.
Для установки Windows на диск со стилем разделов GPT необходимо соблюсти два условия:
- 64-битная ОС.
- Загрузка в режиме EFI.
Исхожу из того, что вы устанавливаете 64-битную версию Windows. Это означает, что сообщение об ошибке появляется по причине несоответствия второму требованию.
Это означает, что сообщение об ошибке появляется по причине несоответствия второму требованию.
Не исключено, что будет достаточно поменять настройки BIOS. Зайдите в него, нажав предусмотренную для этого клавишу. Вы увидите, какую клавишу нажимать в процессе загрузки компьютера. В ноутбуках чаще всего применяется F2, в настольных моделях — Delete.
Поменяйте загрузку CSM (Compatibility Support Mode) на UEFI.
Ищите в разделах «BIOS Setup», «BIOS Features» или подобных по смыслу. В SATA определите режим AHCI, а не IDE.
Для седьмой (и еще более древних) версий Windows нужно также выключить Secure Boot.
BIOS вашей модели компьютера может выглядеть иначе. Названия пунктов меню также могут быть другими. Но смысл всегда сохраняется.
После изменения и сохранения вами новых параметров BIOS у вас появится возможность установки системы на GPT-диск. Если вы устанавливаете ОС с DVD, то сообщение об ошибке при повторной попытке установки, скорее всего, не появится.
В случае установки с USB-накопителя сообщение может отобразиться опять. В этой ситуации необходимо пересоздать установочную флешку таким образом, чтобы она поддерживала загрузку UEFI.
Если накопителем поддерживаются два метода загрузки, удалите файл «bootmgr» в корневой директории флешки. Тем самым вы предотвратите возможность загрузки в режиме BIOS. Если нужна загрузка в режиме BIOS, удалите каталог «efi». Не делайте этого в тех случаях, когда есть хоть малейшие сомнения. Можно повредить дистрибутив.
Преобразование GPT в MBR
Если вы располагаете ПК с классическим BIOS и собираетесь поставить Windows 7, этот вариант будет лучшим (и, возможно, единственным). В процессе преобразования вся информация с накопителя будет удалена.
Во время работы мастера установки ОС нажмите F10 и Shift. В некоторых моделях ноутбуков — F10, Fn и Shift. В открывшейся командной строке последовательно введите такие команды:
Невозможно поставить ОС на диск с MBR-разделами
Вероятна обратная ситуация.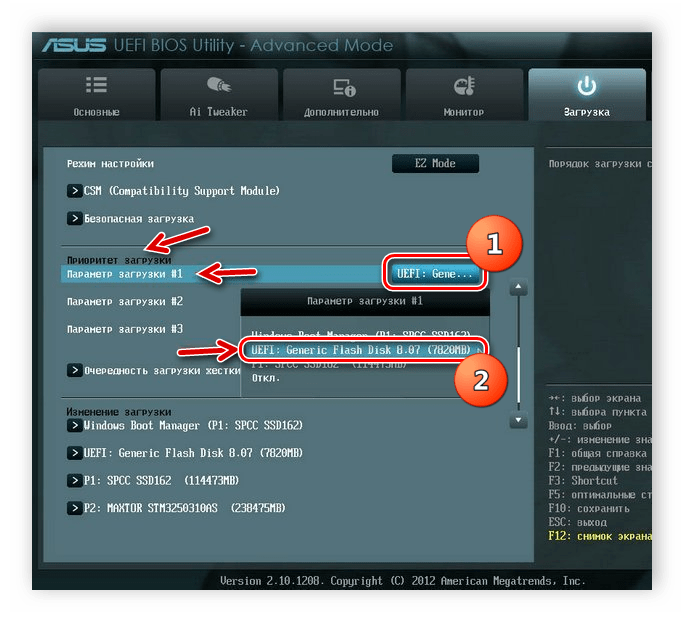 Появляется ошибка:
Появляется ошибка:
«Установка Windows на данный диск невозможна. На выбранном диске находится таблица MBR-разделов. В системах EFI Windows можно установить только на GPT-диск»
Она означает, что вы пытаетесь установить систему с DVD или USB-накопителя в режиме EFI. Таблица разделов HDD или SSD старая — MBR. В этом случае вы можете:
- Преобразовать SSD или HDD в GPT.
- В UEFI или BIOS поменять установленный способ загрузки с Legacy на EFI.
Первый вариант предпочтительнее, поскольку проще и быстрее. Помните, что информация со всех разделов накопителя будет полностью потеряна.
Преобразование MBR в GPT. Вся информация будет удалена
В установщике системы запустите командную строку:
- F10 и Shift (на настольных ПК).
- F10, Fn и Shift (на некоторых ноутбуках).
В открывшемся окне:
- Последовательно вводите показанные команды.
- Нажимайте Enter после ввода каждой из них.

Последовательность команд:
Когда команды применены:
- Закройте окно командной строки.
- Нажмите «Обновить» в окне выбора разделов.
- Нажмите «Создать» для формирования нескольких разделов на HDD или SSD.
- Выберите свободное пространство и запустите установку ОС.
Более простой способ преобразования с потерей информации на накопителе:
- Удалите все разделы на HDD или SSD.
- Выберите свободное пространство.
- Нажмите «Далее».
Результатом ваших действий станет автоматическое преобразование в GPT. Следующим шагом стартует установка ОС.
Как не потерять данные при преобразовании
Используйте стороннюю утилиту Minitool Partition Wizard Bootable. Скачайте ISO-образ и запишите его на флешку, отформатированную в FAT32. Необходимые условия:
- Используется загрузка EFI.
- В BIOS выключена функция «Secure Boot».
Загрузите ПК с созданного вами накопителя.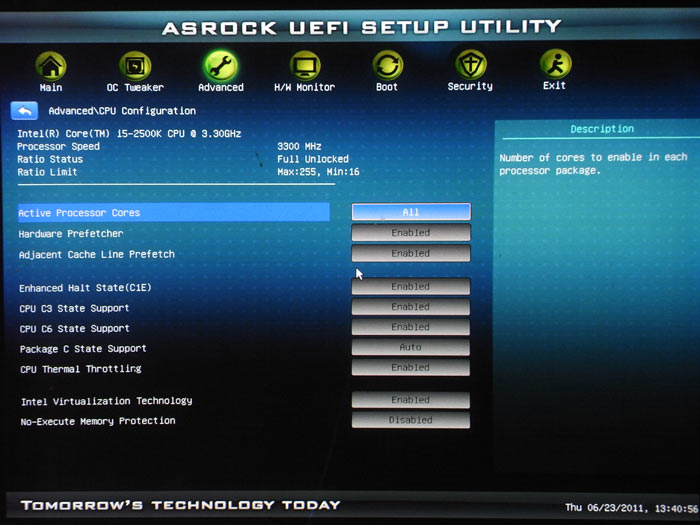 В окне программного инструмента:
В окне программного инструмента:
- Выберите HDD или SSD таблицу разделов которого нужно преобразовать.
- В левой части окна программы выберите пункт «Convert MBR Disk to GPT Disk».
- Примените изменения нажатием кнопки «Apply».
- Дайте положительный ответ на предупреждение утилиты.
- Ждите завершения преобразования. Время, которое потребуется, зависит от объема накопителя и занятого пространства на нем.
Если диск системный, может появиться сообщение о том, что его преобразование невозможно. Чтобы все же преобразовать его:
- Выберите раздел загрузчика ОС, который располагается в самом начале.
- Удалите его, нажав «Delete» и подтвердив действие кнопкой «Apply». Вместо него вы можете тут же создать новый раздел загрузчика, но уже в файловой системе FAT32.
- Повторите действия для преобразования таблицы разделов.
Как обойтись без преобразования
Зайдите в BIOS и установите режим загрузки CSM (Compatibility Support Mode) или Legacy, отключив EFI.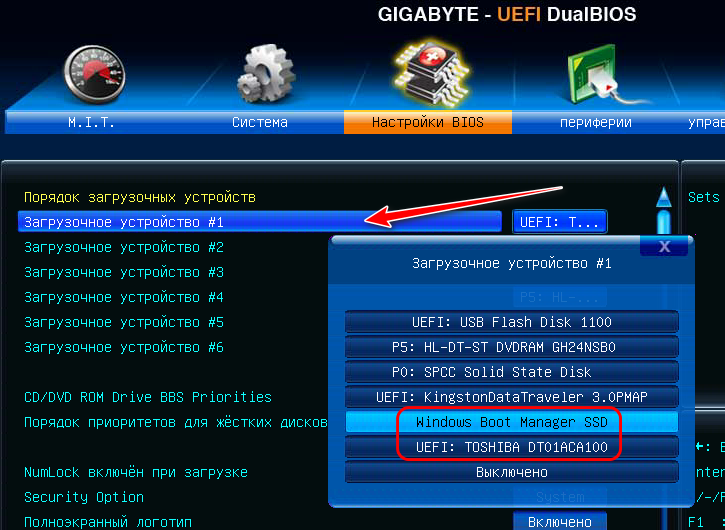 Отключите «Secure Boot».
Отключите «Secure Boot».
Ранее я подробно рассмотрел процессы чистой установки Windows 10 и Windows 7.
Какие другие затруднения возникали у вас при установке Windows?
—> —>29 сентября 2013С выходом Windows 8 производители стали активнее внедрять преемника BIOS — интерфейс UEFI, который за время своего существования уже успел доставить немало неприятностей. Мы расскажем как, несмотря на это, воспользоваться его преимуществами.
Массовый переход на UEFI (Unified Extensible Firmware Interface) уже начался. Microsoft требует использовать этот интерфейс на всех компьютерах, которые будут поставляться с Windows 8. Точнее говоря, речь идет об UEFI с функцией Secure Boot. При этом без проблем работать на подобных ПК может только «восьмерка»: ни Windows XP, ни «семерку» не удастся установить на UEFI-машину без дополнительных манипуляций. С флеш-накопителя Linux Live или Windows загрузиться тоже не получится. Что именно может произойти, если попытаться запуститься с установочной флешки на ноутбуке Sony VAIO, показано на картинке вверху. И на этом проблемы с UEFI не заканчиваются. Каждый производитель аппаратных компонентов по своему усмотрению конфигурирует UEFI, тем самым создавая для пользователя ненужные трудности. Лэптоп IdeaPad от Lenovo и вовсе не смог распознать тот же самый флеш-накопитель в качестве загрузочного носителя. При этом Lenovo не в чем упрекнуть: дело в том, что загрузочная флешка отформатирована в файловой системе NTFS, а UEFI не поддерживает загрузку с таких носителей. Если подключить этот же накопитель к ноутбуку EliteBook от HP, то он загрузится без проблем и позволит выполнить установку Windows. Проблема же заключается в том, что все данные, имевшиеся на диске EliteBook, после установки оказались бы удаленными.
И на этом проблемы с UEFI не заканчиваются. Каждый производитель аппаратных компонентов по своему усмотрению конфигурирует UEFI, тем самым создавая для пользователя ненужные трудности. Лэптоп IdeaPad от Lenovo и вовсе не смог распознать тот же самый флеш-накопитель в качестве загрузочного носителя. При этом Lenovo не в чем упрекнуть: дело в том, что загрузочная флешка отформатирована в файловой системе NTFS, а UEFI не поддерживает загрузку с таких носителей. Если подключить этот же накопитель к ноутбуку EliteBook от HP, то он загрузится без проблем и позволит выполнить установку Windows. Проблема же заключается в том, что все данные, имевшиеся на диске EliteBook, после установки оказались бы удаленными.
Вы в замешательстве? Ничего удивительного: UEFI с функцией Secure Boot устанавливает новые правила инсталляции и загрузки операционных систем, а производители аппаратных средств по-своему трактуют эти правила, что создает для пользователя дополнительные сложности.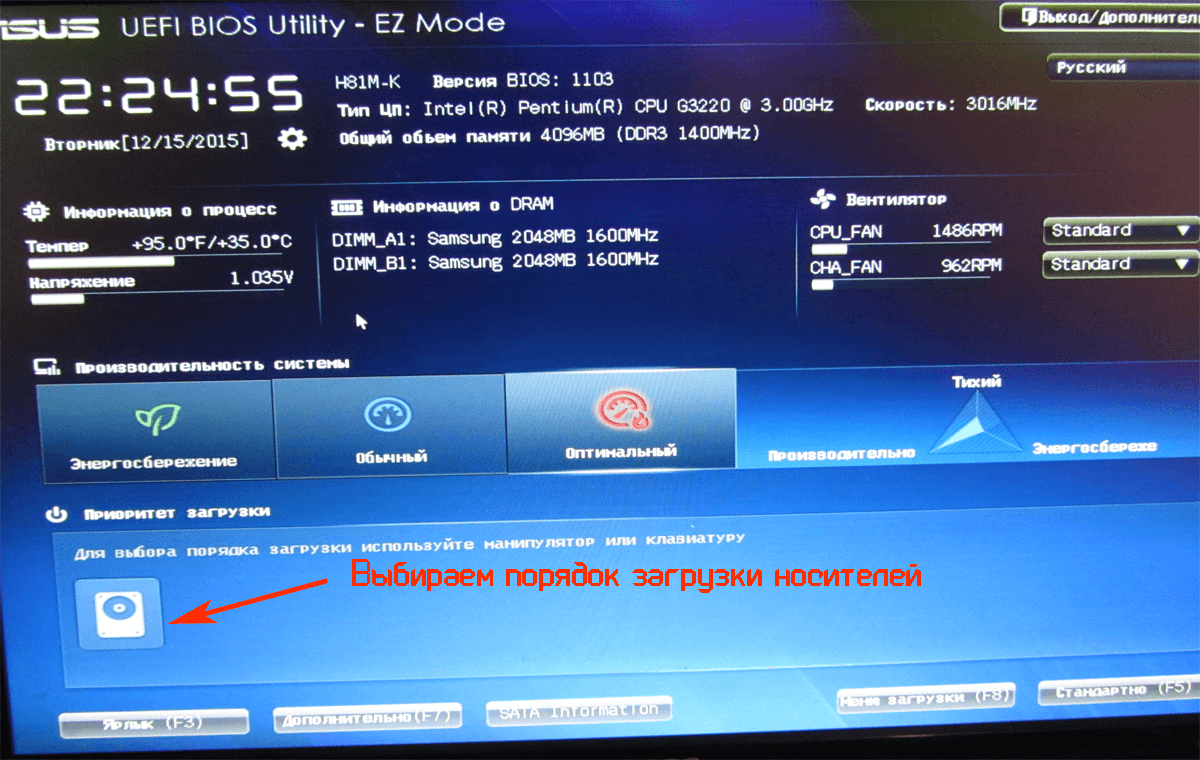 Поэтому в рамках данной статьи мы поставили перед собой цель устранить неразбериху вокруг UEFI. На примере ноутбуков от основных производителей мы расскажем, как работает UEFI, какая роль отводится функции Secure Boot, как обойти расставляемые новым интерфейсом «ловушки» и что нужно для того, чтобы использовать загрузочные флеш-накопители, не опасаясь никаких разрушительных последствий.
Поэтому в рамках данной статьи мы поставили перед собой цель устранить неразбериху вокруг UEFI. На примере ноутбуков от основных производителей мы расскажем, как работает UEFI, какая роль отводится функции Secure Boot, как обойти расставляемые новым интерфейсом «ловушки» и что нужно для того, чтобы использовать загрузочные флеш-накопители, не опасаясь никаких разрушительных последствий.
Как работает UEFI
UEFI загружается строго в соответствии с установленными правилами. Если ОС не поддерживает UEFI, активируется режим эмуляции BIOS. Процесс загрузки ПК на основе BIOS достаточно прост: после нажатия кнопки включения запускается BIOS, которая проверяет состояние оборудования и загружает микропрограммное обеспечение — простые драйверы для отдельных аппаратных компонентов. После этого BIOS выполняет поиск загрузчика ОС и активирует его. Тот в свою очередь загружает операционную систему или выводит на экран список доступных ОС.
Компьютеры на базе UEFI загружаются аналогичным образом лишь до момента поиска параметров загрузки.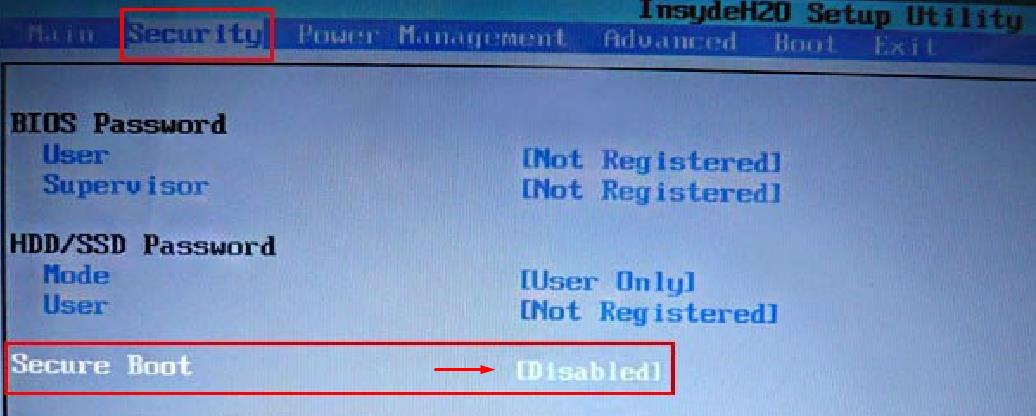 После этого все происходит иначе. UEFI имеет собственный загрузчик ОС с интегрированными менеджерами запуска установленных систем. Для него на диске создается небольшой раздел (100–250 Мбайт), отформатированный в файловой системе FAT32, который называется Extensible Firmware Interface System Partition (системный раздел расширяемого микропрограммного интерфейса, ESP). На нем находятся драйверы аппаратных компонентов, к которым может получать доступ запущенная операционная система. Общее правило таково: за исключением DVD, UEFI может загружаться только с носителя, отформатированного в файловой системе FAT32.
После этого все происходит иначе. UEFI имеет собственный загрузчик ОС с интегрированными менеджерами запуска установленных систем. Для него на диске создается небольшой раздел (100–250 Мбайт), отформатированный в файловой системе FAT32, который называется Extensible Firmware Interface System Partition (системный раздел расширяемого микропрограммного интерфейса, ESP). На нем находятся драйверы аппаратных компонентов, к которым может получать доступ запущенная операционная система. Общее правило таково: за исключением DVD, UEFI может загружаться только с носителя, отформатированного в файловой системе FAT32.
У ESP есть свои преимущества: благодаря драйверам UEFI и загрузчику ОС, Windows запускается быстрее и более адекватно реагирует на критические ошибки драйверов. Но интерфейс UEFI накладывает и ограничения: он позволяет устанавливать ОС только на жесткие диски, которые размечены по стандарту GPT. Последний не поддерживается ни одной версией BIOS, так как, в отличие от традиционной схемы разметки (MBR), использует адреса секторов длиной 64 бита.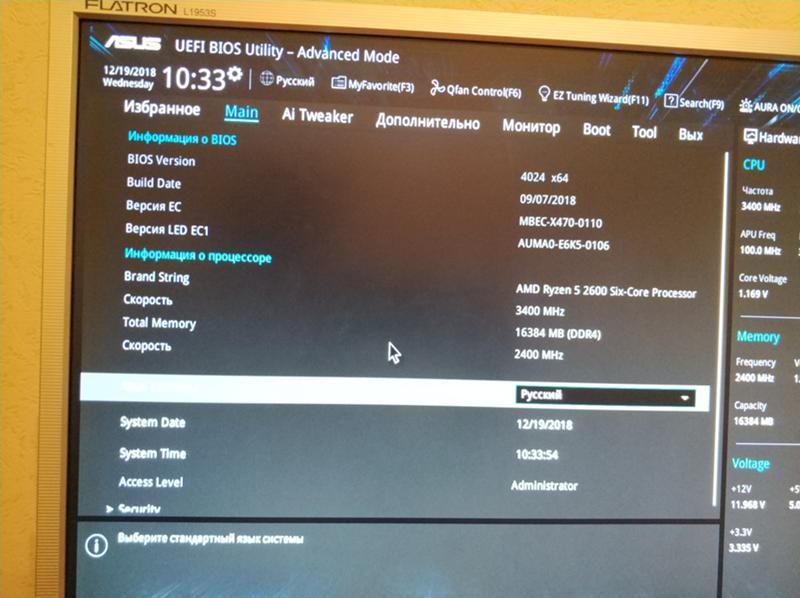 Помимо Windows 8 интерфейс UEFI поддерживают только 64-битные версии Windows Vista и 7, а также Linux с ядром 3.2 и выше. Более того, для ПК, сертифицированных для работы с «восьмеркой», компания Microsoft предписывает использование опции Secure Boot. В этом режиме UEFI запускает лишь подтвержденные загрузчики ОС, которые содержат драйверы с цифровой подписью Microsoft.
Помимо Windows 8 интерфейс UEFI поддерживают только 64-битные версии Windows Vista и 7, а также Linux с ядром 3.2 и выше. Более того, для ПК, сертифицированных для работы с «восьмеркой», компания Microsoft предписывает использование опции Secure Boot. В этом режиме UEFI запускает лишь подтвержденные загрузчики ОС, которые содержат драйверы с цифровой подписью Microsoft.
Наряду с Windows 8 только загрузчик Shim (Linux) обладает драйверами с необходимыми для Secure Boot подписями. В других ОС они отсутствуют. Поэтому, если вы захотите установить на подобном компьютере помимо «восьмерки» еще и Windows 7 или Vista, необходимо открыть меню UEFI и отключить Secure Boot. Если в качестве второй ОС вы выберете несовместимую с UEFI, вам потребуется задействовать модуль поддержки совместимости (Compatibility Support Module, CSM), который можно включить в UEFI. К сожалению, производители используют различные версии UEFI, и иногда сложно понять, как отключить Secure Boot и перейти в режим эмуляции BIOS.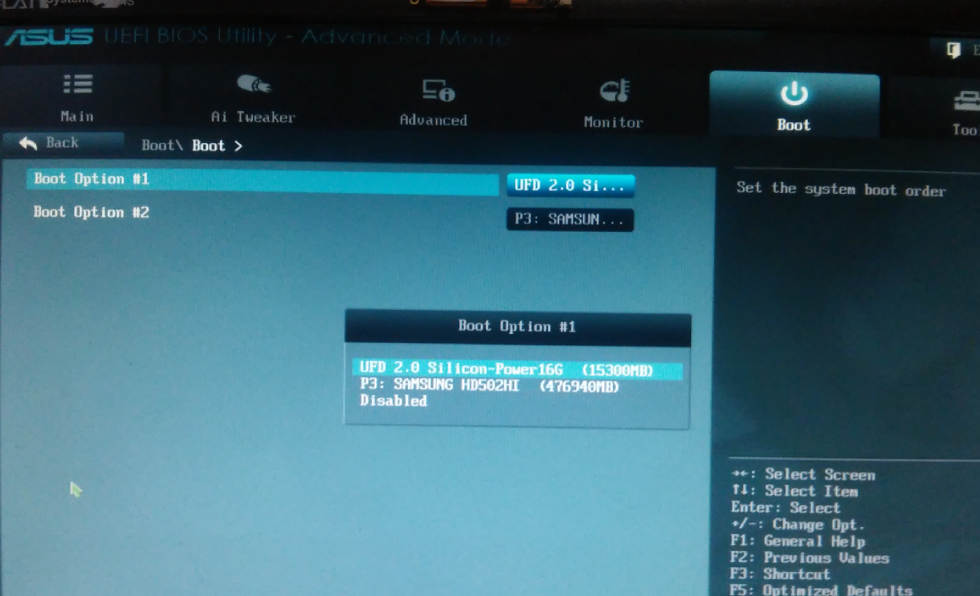 Эти вопросы мы и рассмотрим далее.
Эти вопросы мы и рассмотрим далее.
Процесс загрузки ПК на основе UEFI
В зависимости от конфигурации, UEFI либо самостоятельно загружает компьютер, либо переходит в режим эмуляции стандартной BIOS. Только после этого запускается менеджер загрузки Windows.
Установка Windows на ПК с UEFI и функцией Secure Boot
На ПК с Windows 8 на базе UEFI Secure Boot другие версии ОС можно инсталлировать только при определенных условиях. Пользователь должен заранее выбрать правильный режим загрузки и соответствующим образом подготовить установочный флеш-накопитель.
Включение режима эмуляции BIOS
Полная неразбериха: способ перехода в режим эмуляции BIOS зависит от версии UEFI. На Sony VAIO (1) необходимо активировать опцию «Legasy», на ASUS Zenbook (2) — «Launch CSM».
Настройка UEFI Каждый производитель использует в ноутбуках и ультрабуках свою версию UEFI. При этом он открывает доступ не ко всем нужным функциям. Зачастую при загрузке ПК или лэптопа на дисплей не выводится название кнопки, с помощью которой можно вызвать меню настроек UEFI. Мы предлагаем поступить следующим образом: в интерфейсе Metro перейдите в меню «Параметры | Изменение параметров компьютера» на боковой панели и активируйте пункт «Общие | Особые варианты загрузки». После перезапуска появится менеджер загрузки ОС, который позволит открыть меню UEFI. Исключением является UEFI от HP, где данная опция отсутствует. Здесь поможет следующее: во время загрузки удерживайте нажатой клавишу «Esc». В любом случае необходимо вначале осведомиться, какая кнопка позволяет войти в меню UEFI. Если вы измените режим загрузки на CSM или Legasy BIOS, чтобы загрузиться с аварийной флешки, после операции восстановления необходимо вновь переключиться с CSM на UEFI, иначе Windows 8 не запустится. Но и здесь есть исключения: Aptio Setup Utility на компьютерах ASUS активирует UEFI автоматически при отсутствии совместимого с BIOS загрузочного носителя, поэтому достаточно просто отсоединить флешку.
При этом он открывает доступ не ко всем нужным функциям. Зачастую при загрузке ПК или лэптопа на дисплей не выводится название кнопки, с помощью которой можно вызвать меню настроек UEFI. Мы предлагаем поступить следующим образом: в интерфейсе Metro перейдите в меню «Параметры | Изменение параметров компьютера» на боковой панели и активируйте пункт «Общие | Особые варианты загрузки». После перезапуска появится менеджер загрузки ОС, который позволит открыть меню UEFI. Исключением является UEFI от HP, где данная опция отсутствует. Здесь поможет следующее: во время загрузки удерживайте нажатой клавишу «Esc». В любом случае необходимо вначале осведомиться, какая кнопка позволяет войти в меню UEFI. Если вы измените режим загрузки на CSM или Legasy BIOS, чтобы загрузиться с аварийной флешки, после операции восстановления необходимо вновь переключиться с CSM на UEFI, иначе Windows 8 не запустится. Но и здесь есть исключения: Aptio Setup Utility на компьютерах ASUS активирует UEFI автоматически при отсутствии совместимого с BIOS загрузочного носителя, поэтому достаточно просто отсоединить флешку.
Отключение Secure Boot потребуется в том случае, если помимо «восьмерки» вы захотите установить 64-битную версию Windows Vista или 7. Иногда поддерживается так называемый гибридный режим, как в устройствах от HP, при котором UEFI может загружаться со всех загрузочных носителей и при необходимости переключаться в режим BIOS. В широко распространенной версии UEFI Insydeh3O это зависит от того, предусмотрел ли производитель ноутбука возможность отключения Secure Boot или нет. В Acer Aspire S7 данная функция недоступна, и для ее деактивации нужно переключиться с UEFI в режим BIOS и обратно.
Сложности с восстановлением
С появлением UEFI производители изменили методы работы с системой восстановления ОС. Сочетание клавиш «Alt+F10», которое использовалось ранее, например, в моделях Acer, больше не работает или закреплено за другими функциями. А кнопка «F9» загружает на новом Zenbook не ASUS Preload Wizard, а программу восстановления Windows 8 с расширенным меню загрузки.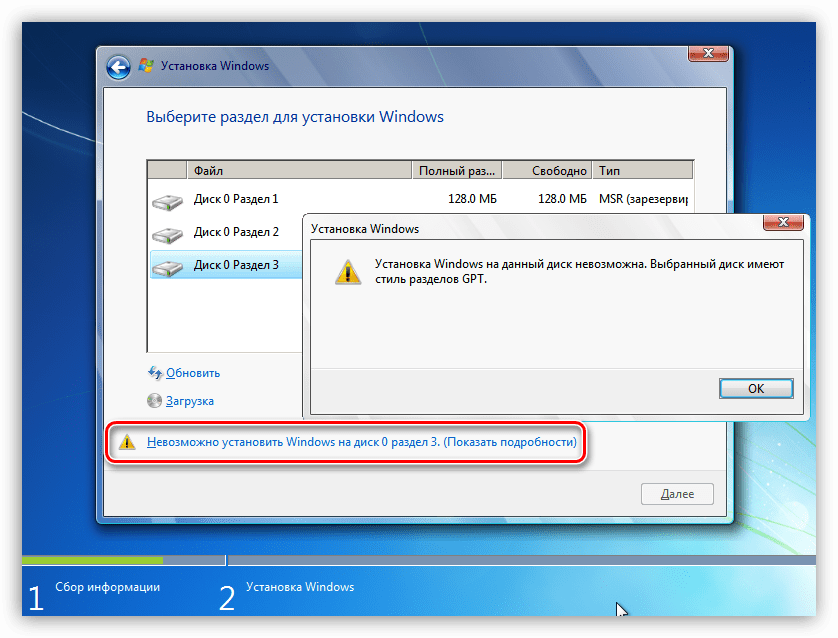
Режим восстановления VAIO Care в ноутбуках Sony можно открыть в аналогичном меню, выбрав опцию «Панель управления | Устранение неполадок | Восстановление». Но если запустить менеджер загрузки ОС и выбрать «Диагностика | Восстановить» или «Вернуть в исходное состояние», устройство попросит вставить оригинальный диск Windows 8, которого нет в комплекте поставки. На Acer-моделях бэкап выполняется с помощью предустановленной Windows-программы, а восстановление из резервной копии осуществляется с внешнего USB-носителя. Однако предварительно необходимо зайти в меню UEFI и указать такой диск в качестве загрузочного.
Переход в меню UEFI из Windows
Если активирована функция запуска Windows 8 с расширенными настройками, то, выбрав пункт «Диагностика» (1) и «Дополнительные параметры» (2), можно получить доступ к меню «Параметры встроенного ПО UEFI» (3).
Полезные функции UEFI
Каждый производитель ноутбуков использует разные версии интерфейса UEFI и реализует его в системе в соответствии со своими представлениями.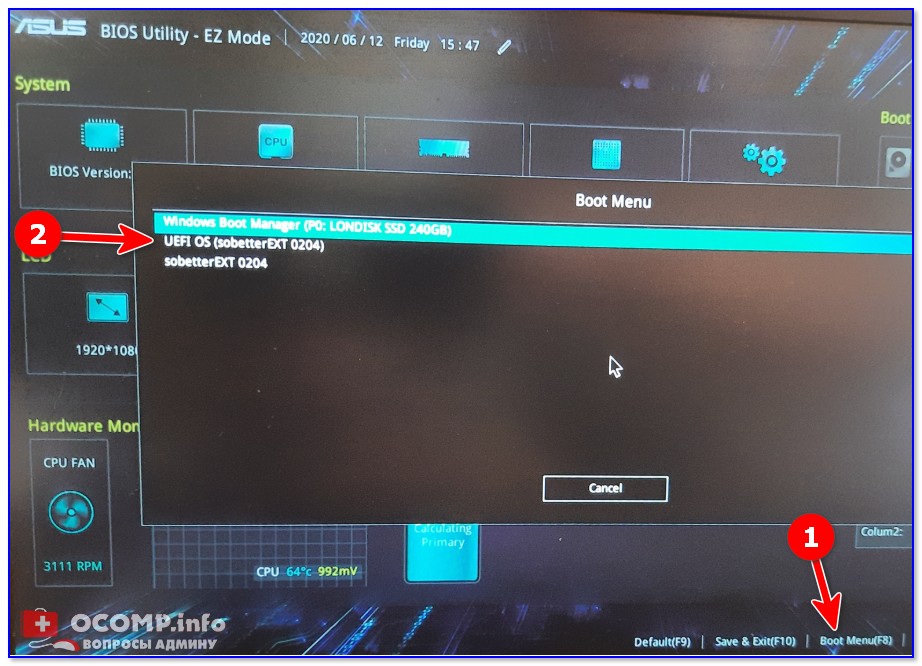 Из таблицы, разбитой по моделям, вы узнаете, где находятся основные функции UEFI.
Из таблицы, разбитой по моделям, вы узнаете, где находятся основные функции UEFI.
Решение проблемы: отключение Secure Boot
В некоторых случаях Secure Boot невозможно деактивировать напрямую. В Acer Aspire S7, например, данная функция недоступна. Но если переключиться в «Legasy BIOS» (1) и снова назад (2), Secure Boot будет отключена.
В гибридном режиме возможно все
В версии интерфейса UEFI от HP есть поддержка гибридного режима, в котором, в зависимости от загрузочного носителя, запускается один из двух режимов — либо UEFI, либо CSM. При этом функция Secure Boot отключается автоматически.
Запуск с флешкиСтарые флеш-носители для аварийной загрузки и восстановления работают только в режиме BIOS. Мы сделаем их совместимыми с UEFI.
USB-флешки в последнее время все чаще используются в качестве загрузочных носителей для восстановления или установки Windows. Это связано с тем, что в современных ноутбуках очень редко устанавливаются оптические приводы. Если вы изучили настройки UEFI в своем компьютере, рекомендуется также выполнить и апгрейд флеш-накопителей. С появлением UEFI все имеющиеся загрузочные флешки уже не получится использовать привычным образом. Например, если вы создали загрузочный USB-носитель в программе UNetbootin, вам необходимо будет запустить ПК в режиме CSM. То же самое относится ко всем старым флешкам, так как разработчики дистрибутивов Linux Live (например, GParted) только в последних, наиболее свежих версиях своих приложений начали добавлять загрузчик с поддержкой UEFI и функции Secure Boot.
Это связано с тем, что в современных ноутбуках очень редко устанавливаются оптические приводы. Если вы изучили настройки UEFI в своем компьютере, рекомендуется также выполнить и апгрейд флеш-накопителей. С появлением UEFI все имеющиеся загрузочные флешки уже не получится использовать привычным образом. Например, если вы создали загрузочный USB-носитель в программе UNetbootin, вам необходимо будет запустить ПК в режиме CSM. То же самое относится ко всем старым флешкам, так как разработчики дистрибутивов Linux Live (например, GParted) только в последних, наиболее свежих версиях своих приложений начали добавлять загрузчик с поддержкой UEFI и функции Secure Boot.
Наиболее простым является способ, при котором Secure Boot отключается в UEFI, затем с помощью бесплатной программы Rufus создается совместимый с UEFI флеш-накопитель, после чего на него копируется последняя версия GParted.
Программа от Microsoft устарела
В отношении загрузочных USB-носителей с операционной системой Windows действуют несколько иные правила. Для совместимости с UEFI они должны быть отформатированы в файловой системе FAT32. Многие пользователи даже для Windows 8 создают загрузочные накопители на флешках, отформатированных с помощью программы от Microsoft, входящей в состав «семерки». Однако данное приложение по умолчанию форматирует накопитель в файловой системе NTFS, в результате чего имеющуюся на носителе систему впоследствии невозможно установить на компьютер с UEFI. Чтобы не дожидаться выхода обновленной программы от Microsoft, можно создать загрузочный накопитель вручную. Для этого вначале отформатируйте USB-флешку с помощью бесплатной утилиты. Затем откройте в Windows 8 образ ISO и скопируйте содержащиеся в нем файлы на носитель.
Для совместимости с UEFI они должны быть отформатированы в файловой системе FAT32. Многие пользователи даже для Windows 8 создают загрузочные накопители на флешках, отформатированных с помощью программы от Microsoft, входящей в состав «семерки». Однако данное приложение по умолчанию форматирует накопитель в файловой системе NTFS, в результате чего имеющуюся на носителе систему впоследствии невозможно установить на компьютер с UEFI. Чтобы не дожидаться выхода обновленной программы от Microsoft, можно создать загрузочный накопитель вручную. Для этого вначале отформатируйте USB-флешку с помощью бесплатной утилиты. Затем откройте в Windows 8 образ ISO и скопируйте содержащиеся в нем файлы на носитель.
А вот чтобы совместимый с UEFI флеш-накопитель с 64-битной Windows 7 загружался без каких-либо проблем, вам потребуется скопировать UEFI-загрузчик в нужный каталог на флешке. Для этого, используя бесплатный архиватор 7-Zip, найдите в образе ISO, который содержит установочные файлы Windows 7, в папке Sources файл архива Install. wim и откройте его. После этого из директории 1WindowsBootEFI скопируйте файл bootmgfw.efi. Затем сохраните его на флеш-накопителе в каталоге efiboot и переименуйте, присвоив ему имя bootx64.efi. После этого с USB-носителем можно будет работать в режиме UEFI, и вы сумеете без проблем установить с него Windows 7.
wim и откройте его. После этого из директории 1WindowsBootEFI скопируйте файл bootmgfw.efi. Затем сохраните его на флеш-накопителе в каталоге efiboot и переименуйте, присвоив ему имя bootx64.efi. После этого с USB-носителем можно будет работать в режиме UEFI, и вы сумеете без проблем установить с него Windows 7.
Создание загрузочных флешек на основе Live-систем
Для совместимости с UEFI флешки должны быть отформатированы в FAT32. Например, программа UNetbootin (1) создает загрузочные накопители на основе дистрибутивов Linux Live, форматируя их в FAT. Однако утилита Rufus (2) предлагает более правильную опцию.
Флеш-накопитель для восстановления ОС на ПК с UEFI
Флеш-накопители на основе свежих Live-систем, такие как GParted, способны без проблем получать доступ к ПК с UEFI, так как встроенные в них инструменты — например, GPart (1) и TestDisk (2) — могут работать с GPT-разделами.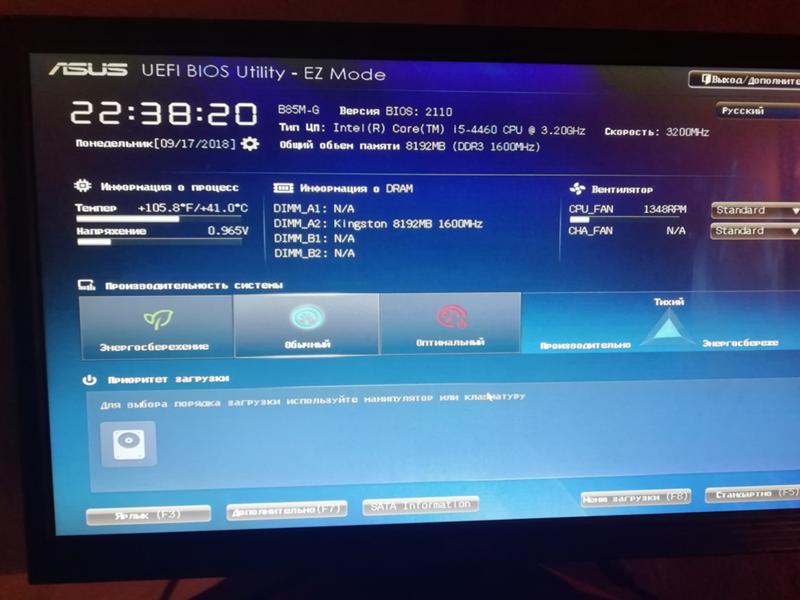
Форматирование загрузочной флешки с Windows
64-битную версию Windows 7 можно установить и на ПК с UEFI. Если вы хотите выполнить данную операцию с USB-накопителя, необходимо отформатировать его с помощью Windows-программы DiskPart в файловой системе FAT32 и сделать его загрузочным.
Извлечение UEFI-загрузчика
Совместимый с UEFI флеш-накопитель с Windows 7 дополнительно нуждается в загрузчике UEFI — bootmgfw.efi. Его необходимо вручную скопировать из архива install.wim на флешку, используя программу 7-Zip или любой другой архиватор.
Установка и разметка диска Windows 7 на новом ПК или ноутбук с UEFI ( EFI ) BIOS
Если при попытке установить систему Вы получаете ошибку типа , Установка Windows на данный диск невозможна , то можно с уверенностью сказать , что Вы пытаетесь установить систему на диск с разделом GPT и у Вас стоит биос с UEFI ( EFI ).Для того , чтобы успешно и без ошибок поставить систему , надо отключить в биосе UEFI установив параметр в disabled или любой другой какой там будет предложен (Boot Mode — CSM Boot , legasy support и др. ) , но только не оставлять UEFI ( EFI ) по умолчанию . Иначе при установке возможно получить такие проблемы с диском, а также после установки , если у Вас система имеет не лицензированную активацию , будут проблемы с активацией системы.Так же знайте, если Вы вдруг надумаете заменить представленную систему Windows 8 на Linux на одном из ноутбуков Samsung серий NP300E5C, NP700Z5C, NP700Z7C, NP530U3C, NP900X4C и возможно некоторые других моделей, то можете вместо работающего ноутбука получить кирпич в полном смысле этого слова, в ноутбуке просто умирает материнская плата .Итак , отключаем UEFI ( EFI ) или ставим параметр в режим совместимости и грузимся с DVD.Есть еще одно решение найденное в просторах сети : Когда надо поставить Windows 7 на компьютер с EFI и GPT и если нужна MBR сделать следующее: 1. Вставляем диск Win 7. Выбираем загрузку с DVD. 2. Появляется надпись типа `Press any key to Boot from CD DVD …`сглаженным шрифтом. 2. Нажимаем ESC несколько раз !!! (Я тупо бил по кнопке до появления надписи.
) , но только не оставлять UEFI ( EFI ) по умолчанию . Иначе при установке возможно получить такие проблемы с диском, а также после установки , если у Вас система имеет не лицензированную активацию , будут проблемы с активацией системы.Так же знайте, если Вы вдруг надумаете заменить представленную систему Windows 8 на Linux на одном из ноутбуков Samsung серий NP300E5C, NP700Z5C, NP700Z7C, NP530U3C, NP900X4C и возможно некоторые других моделей, то можете вместо работающего ноутбука получить кирпич в полном смысле этого слова, в ноутбуке просто умирает материнская плата .Итак , отключаем UEFI ( EFI ) или ставим параметр в режим совместимости и грузимся с DVD.Есть еще одно решение найденное в просторах сети : Когда надо поставить Windows 7 на компьютер с EFI и GPT и если нужна MBR сделать следующее: 1. Вставляем диск Win 7. Выбираем загрузку с DVD. 2. Появляется надпись типа `Press any key to Boot from CD DVD …`сглаженным шрифтом. 2. Нажимаем ESC несколько раз !!! (Я тупо бил по кнопке до появления надписи. ) 4. Появляется надпись типа `Press any key to Boot from CD DVD …`DOS шрифтом. Нажимаем any key. 5. Теперь установка Windows не ругается на MBR и что установка Windows на данный диск невозможна и можно теперь спокойно разбивать или не разбивать диски и устанавливать Windows 7 Кстати , еще совет тем кто хочет сделать загрузочную флешку , чтобы можно было загружаться с UEFI ( EFI ) , можно использовать для этого простую утилиту —Rufus для создания флешкиИспользуемые источники:
) 4. Появляется надпись типа `Press any key to Boot from CD DVD …`DOS шрифтом. Нажимаем any key. 5. Теперь установка Windows не ругается на MBR и что установка Windows на данный диск невозможна и можно теперь спокойно разбивать или не разбивать диски и устанавливать Windows 7 Кстати , еще совет тем кто хочет сделать загрузочную флешку , чтобы можно было загружаться с UEFI ( EFI ) , можно использовать для этого простую утилиту —Rufus для создания флешкиИспользуемые источники:
- https://poznyaev.ru/blog/oborudovanie/gpt-mbr
- https://pomogaemkompu.temaretik.com/196815804017150812/perehodim-na-uefi-vmesto-bios/
- http://liferama.blogspot.com/2013/10/windows-7-efi-uefi-bios-windows.html
Как установить Windows 7 на GPT-диск — 1 Мая 2017 — Блог
Как установить Windows 7 на GPT-диск
Здравствуйте друзья! Переходим сразу к делу. Если вы хотите установить Windows 7 на GPT-диск, то нужно воспользоваться простой флешкой, объёмом не менее 8 ГБ. Затем правильно настроить сам БИОС UEFI.
Затем правильно настроить сам БИОС UEFI.
Если у вас простой БИОС без поддержки UEFI, к сожалению установить Windows 7 на GPT-диск у вас не получится.
Установка Windows 7 64-бит на диск 3Тб или любого другого объёма при помощи UEFI–флешки. Создаём загрузочную флешку UEFI!
Подсоединяем к компьютеру нашу флешку (осторожно, все данные на ней будут удалены). Запускаем командную строку от имени администратора, затем не торопясь вводим команды.
diskpart и жмём Enter
list disk – Видим, что наша флешка определилась как Диск 2
select disk N (где N – номер флешки, в моём случае 2)
clean
create partition primary
select partition 1
active
format quick fs=fat32 label=”Win7UEFI”
assign
exit
Командную строку не закрываем
Сейчас нужно смонтировать на виртуальный дисковод образ Windows 7 64-бит. Если у вас есть программа DAEMON Tools Lite 4 можете воспользоваться ей. Если вы работаете в Windows 8, можно обойтись собственными средствами, читайте нашу статью «Запись диска в Windows 8».
Смонтировали?
Теперь выполняем следующую команду:
xcopy I:\*.* F:\ /e /f /h (где I – буква диска подключенного ISO-образа с Windows 7, а F – буква диска флешки). Происходит копирование установочных файлов Windows 7 на флешку, занимающее по продолжительности 3-5 минут.
Осталось несколько команд:
xcopy F:\efi\microsoft\*.* /e /f /h F:\efi\ (где F – буква диска флешки)
xcopy C:\Windows\boot\efi\bootmgfw.efi F:\efi\boot\bootx64.efi (где F – буква диска флешки)
на вопрос отвечаем нажатием на клавиатуре (F).
И последняя:
bootsect /nt60 F: (где F – буква диска флешки) (файл находится F:\boot\bootsect)
Наша загрузочная флешка UEFI Windows 7 64-бит готова!
Примечание: Если у вас при вводе команды bootsect /nt60 будет выходить такая ошибка «bootsect» не является внутренней или внешней командой, исполняемой программой или пакетным файлом, тогда измените команду на такую I:\Boot\bootsect.exe /nt60 F: (где I – буква диска подключенного ISO-образа с Windows 7, а F – буква диска флешки).
загрузка с диска
Вызываем командную строку, в ней мы преобразуем наш жёсткий диск в стандарт GPT, все разделы и данные на диске будут удалены. Жмём на клавиатуре Shift + F10. В командной строке последовательно вводим команды:
diskpart
sel dis 0
clean
convert gpt
exit
exit
Режим UEFI — установка Windows 7
На некоторых новых материнских платах для ноутбуков и настольных компьютеров вместо привычного для всех пользователей BIOS используется современный UEFI. При установке операционной системы windows 7 на такое оборудование следует учитывать ряд особенностей.
К сожалению, данное заводское программное обеспечение очень неспешно внедряется на современные системы. Таким образом на сегодняшний день оно не готово заменить собой BIOS. В результате могут возникнуть проблемы при загрузке в новом режиме. Вопросы чаще всего возникают у тех пользователей, которые хотят вместо восьмой версии системы, которая идет в комплекте с ноутбуком, установить Windows 7.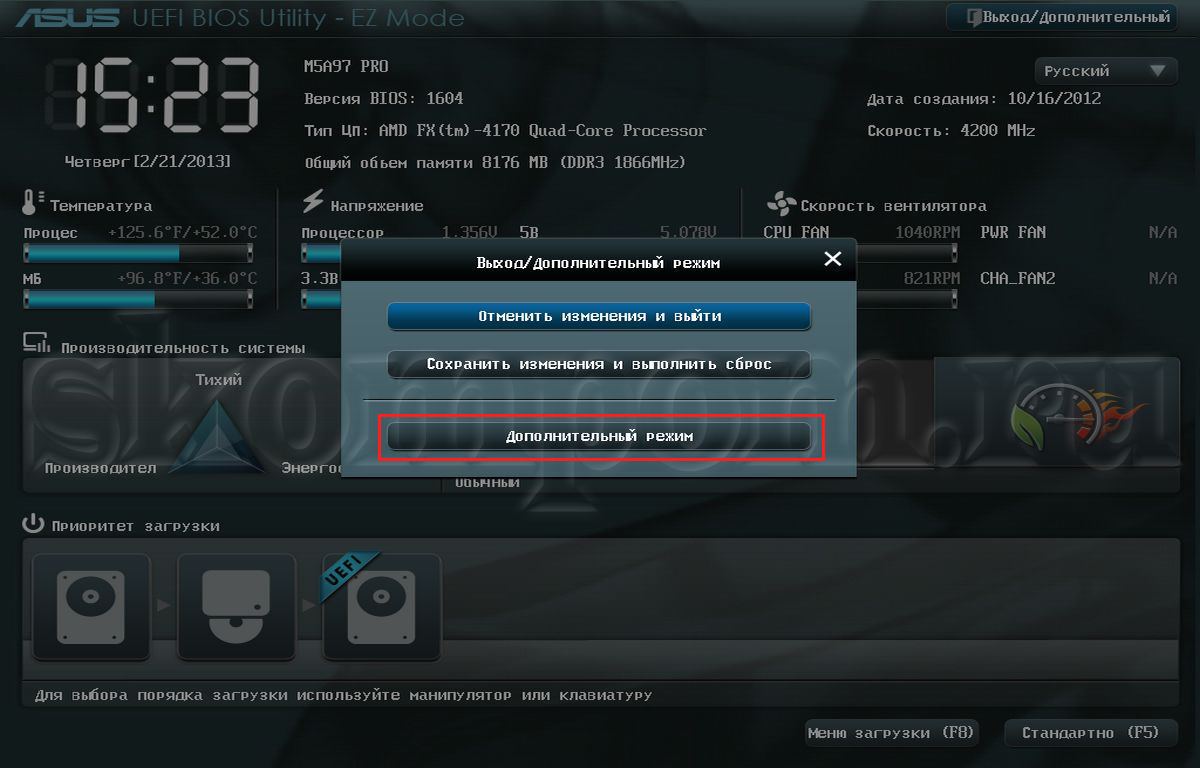
Зачем стоит переходить на UEFI
Основной причиной, по которой следует переходить с BIOS на UEFI, является малый функционал. Его уже не хватает для профессиональных рабочих компьютеров, на которых обрабатываются объемные документы. Им требуется обеспечить максимальную производительность всех комплектующих. Стоит сразу отметить, что при загрузке в режиме UEFI установка Windows 7 на старые разделы, размеченные под MBR, будет невозможна. Существует два способа, которые можно использовать для решения данной проблемы.
Первый вариант – копировать всю важную информацию на дополнительный или внешний носитель. Второй вариант будет более трудоемким. Для его реализации необходимо будет конвертировать все разделы при помощи дисков или загрузочных флэшек со специальными утилитами типа Paragon. Это позволит вам сохранить всю имеющуюся на компьютере информацию, за исключением того диска, на котором установлена система. Чтобы сделать вывод о необходимости установки системы под UEFI на своем компьютере, нужно разобраться, какие преимущества дает данный тип предустановленного программного обеспечения по сравнению с BIOS.
BIOS: старый, но эффективный
Начать процесс рассмотрения лучше с BIOS или базовой системы ввода-вывода. Из названия вполне можно понять, за какие функции отвечает данная система. Это программное обеспечение появилось не сразу. BIOS постепенно развивался и прогрессировал вместе с развитием компьютерной техники. Благодаря этому многие пользователи могут сегодня использовать достаточно широкий функционал данной системы. Само по себе данное программное обеспечение не смогло удалить все потребности современного оборудования.
Поэтому параллельно велась разработка программ и драйверов, настраиваемых непосредственно в самой операционной системе. Но именно BIOS отвечает за такие операции, как первоначальное опознание оборудования и определение устройств, с которых требуется загружаться. Подобные функции выполняет и UEFI. Для ее правильной работы в обязательном порядке требуются описанные выше опции.
Широкий функционал UEFI
UEFI – что он собой представляет? Аббревиатура UEFI в переводе на русский язык расшифровывается следующим образом: расширяемый интерфейс встроенного программного обеспечения.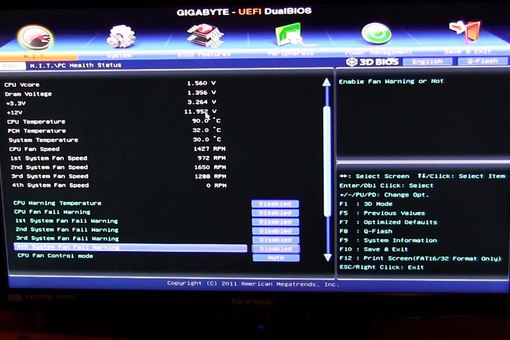 Компания Intel приступила к разработке данной системы еще в 2001 году. По началу она была предназначена для серверного оборудования.
Компания Intel приступила к разработке данной системы еще в 2001 году. По началу она была предназначена для серверного оборудования.
UEFI был создан по той причине, что процессоры Itanium не могли поддерживать работу со старым программным обеспечением, поскольку для ядра серверного компьютера необходим был значительно расширенный функционал. Пользователи смогли опробовать новинку только в 2006 году на компьютерах компании Apple. Затем новинка начала появляться в продукции других фирм. Именно об этом и говорит слово Unifed в аббревиатуре. UEFI использовалась и в продукции компании Microsoft для оптимизации установки Windows 7. Также ее использовали другие разработчики ПО.
Преимущества UEFI
Благодаря новике, теперь установка Windows 7 на жесткие диски большого размера стала возможной. UEFI поддерживает по умолчанию GPT. Именно под такой таблицей разделов будет размещена система. Под жесткими дисками большого размера подразумеваются накопители, размер которых превышает 2 Тб. Старая система поддерживала только жесткие диски, объем которых не превышал 2 Тб.
Такая особенность объясняется тем, что для работы с накопителем система BIOS использовала разбивку разделов типа MBR. Размер каждой записи при такой разбивки осуществлялся по 32 бита. Таким образом получалось 4 миллиарда секторов, которые составляли 2 Тб. Подобный объем кому-то сегодня наверняка покажется излишним. Однако такая вместительность довольно часто требуется 3d-дизайнерам и сотрудникам, которые используют серверное оборудование.
Благодаря использованию UEFI, установка операционной системы Windows 7,8, 10 может осуществляться на жесткий диск объемом до 8 млрд Тб.
Совместимость с оборудованием
На современных материнских платах обеспечивается поддержка как старого оборудования с MBR разметкой, так и нового с GPT разметкой. Пользователь теперь может выбрать тот вариант, который подходит больше для его компьютера. Это возможно благодаря UEFI dualbios. Это обеспечивает возможность установки операционной системы Windows 7, 8, 10 на такое оборудование одновременно в двух режимах. Выбор режима осуществляется самим пользователем при загрузке.
Интерфейс системы
Разработчики не только внесли кое-какие изменения в код. Они также полностью переработали дизайн интерфейса. Таким образом взаимодействие с пользователем было ускорена. Преимуществом также стала возможность управления элементами UEFI при помощи компьютерной мыши. Благодаря этому установка Windows 7 становится проще и удобнее.
Достаточно просто привыкнуть к новому стилю и у вас навсегда исчезнет желание возвращаться к использованию компьютеров на BIOS. Разработчики в будущем обещают создавать для UEFI дополнительные утилиты. Также создаются специальные приложения, которые, как планируются, будут обеспечивать выход в интернет без установки ОС. Данная задача частично уже выполнена, поскольку для обновления предустановленного софта используется сетевой протокол.
Дополнительная защита Windows
Еще одно важное преимущество – безопасная установка операционной системы Windows 7. В GPT UEFO используются новые стандарты, которые позволяют усилить защиту ОС от Microsoft. Таким образом в несколько раз уменьшены шансы утечки и потери информации. Это опция включена в программное обеспечение по умолчанию, но по желанию пользователя ее можно деактивировать в настройках.
Ориентация и скорость
Переработанная основа дает UEFI возможность в несколько раз ускорить загрузку операционной системы. Ориентироваться в новом интерфейсе намного проще благодаря использованию яркого и визуально понятно контента. Вид каждой иконки стал напоминать те, что используются в операционной системе. Также появился раздел утилит, который не использовался до настоящего времени. В нем находятся приложения, которые дают возможность просматривать дополнительные свойства компьютера, например, температуру различных элементов, установленное оборудование и многое другое. Конкретный набор утилит зависит от типа используемой вами материнской платы и ее производителя.
Переход от MBR к GPT
Первое, о чем следует задуматься при переходе к UEFI, это сохранение важной информации. Если это не требуется, можно перейти к установке. Если же на компьютере присутствует важная информация, необходимо сперва выполнить архивацию или переразметку диска с помощью специализированного программного обеспечения.
Подготовка флэшки с Windows 7 для установки на UEFI
После того, как вы изучите все принципы работы с новым программным обеспечением и решите, насколько целесообразно будет его использование на текущем оборудовании, следует приступить к подготовительному этапу. Чтобы установить Windows 7 через UEFI вам потребуется обладать определенными навыками, касающимися записи дистрибутива системы.
Пользователи, которые привыкли использовать флэш-накопители, необходимо будет запастись свежей версий Windows и одной из программ для записи загрузочной флэшки. Для примера рассмотрим программу Rufus. Загрузите последнюю версию программы. Также вам потребуется флэшка, объем которой составляет 4 Гб. Программу Rufus необходимо запускать от имени администратора.
Также необходимо будет подтвердить права доступа UAC. После этого перейдите в раздел «Устройство» и кликните по выбранному вами флэш-накопителю. Если вы хотите устанавливать систему с разметкой диска GPT или MBR, необходимо отметить соответствующий пункт. По умолчанию рекомендуется устанавливать файловую систему FAT 32. После этого необходимо выбрать сам образ ISO и нажать на кнопку «Старт». После завершения процесса, загрузочная флэшка под UEFI будет готова.
Загрузка с флэш-накопителя в UEFI
Чтобы начать работать, необходимо правильно загрузиться. Компания Gigabyte разрабатывает материнские платы с Dual UEFI BIOS. Используя такое оборудование, вам нужно будет просто перейти в настройки путем нажатия клавиши F9 и выбрать требуемый режим работы. Данные действия можно выполнить и на материнских платах других компаний разработчиков.
Также достаточно часто используется быстрая загрузка в режиме UEFI. Для входа в данный режим необходимо выбрать меню Boot-устройств и выбрать флэш-накопитель с прописанным тегом нужного вам режима. В том случае, если пользователь не работает с новым BIOS, можно его деактивировать. В настройках не получится отключить Lagacy boot даже в том случае, если выполняется UEFI установка Windows 7. Компания Acer стала одним из первых производителей, который убрал на своих ноутбуках возможность деактивации режимов.
Можно использовать только быструю загрузку для выбора. Первое время GPT разметка и новые встроенные средства защиты при установке в данном режиме выполняли блокировку пиратских кряков операционной системы Windows. Но хакерам все-таки удалось достаточно быстро внести исправления в активатор Windows 7. В нем режим UEFI был учтен в полной мере. После того, как пользователь загрузится нужный методом, необходимо будет выполнить все остальные действия при установке системы, которые не претерпевают особых изменений. Стоит отметить только тот момент, что при разбивке жесткого диска, операционная система Windows теперь создаст больше дополнительных разделов.
Как сделать загрузочную флешку windows для UEFI
На компьютерах имеющих вместо обычного BIOS — новый UEFI интерфейс, желательно устанавливать Windows в режиме EFI для улучшения работоспособности операционной системы .
Для установки Windows в режиме EFI Вам будет нужен образ 64-битной операционной системы Windows 7 SP1 или новее. При этом системный диск на который будет устанавливаться Windows в режиме EFI, должен быть размечен не в обычном MBR-виде, а сконвертирован в формат GPT. Это делдается в 64-битной версии Windows утилитой Diskpart.
Вариант 1. Создание USB флешки для установки Windows в режиме EFI.
1) Создаем загрузочный USB-накопитель (флешку) для установки Windows 7.
Загрузочная флешка должна быть отформатирована в файловую систему FAT32, чтобы быть она распозналась как загрузочное устройство UEFI
USB-флешка должна быть объемом не менее 4 Гб.
Для создания флеш-диска Windows 7 в режиме EFI нельзя использовать программу от Microsoft — Windows 7 USB/DVD Download Tool. Данная утилита форматирует установочный флеш-диск в NTFS и UEFI его не распознает.
— Подключаем USB флешку в USB-порт.
— В меню Пуск в строке поиска вводим cmd.exe, и кликаем правой кнопкой мыши на найденном объекте. В открывшемся контекстном меню выбираем пункт Запуск от имени администратора.
— Вводим поочередно команды. После ввода каждой из них нажимаем клавишу Enter ↵.
diskpart
list disk
select disk #
здесь — # – это номер USB-носителя, полученного в предыдущей команде.
Далее команды полностью очистим все на выбранном диске.
clean
create partition primary
select partition 1
active
format fs=FAT32
assign
exit
— Распаковываем образ установочного диска (файл ISO) и все данные из него полность копируем на флешу.
Примечание: Для создания загрузочного диска можно использовать программу UltraISO, которая сразу создает установочный флеш-диск отформатированный в файловую систему FAT32.
2) На флешке открываем папку *:\efi (здесь * — это буква флеш-диска с установочными файлами Windows 7).
3) Создаем внутри этой папки новую с именем boot. (*:\efi\boot).
4) Копируем все содержимое папки *:\efi\microsoft\boot в папку *:\efi\boot .
5) Используя архиватор ( например, 7-zip) открываем файл *:\sources\boot.wim или *:\sources\install.wim .
6) Переходим в архиве в папку *:\sources\boot.wim\1\Windows\Boot\EFI\ .
7) Копируем файл bootmgfw.efi из архива на флешку, в созданную Вами папку *:\efi\boot.
8) Теперь надо переименовать скопированный файл bootmgfw.efi (*:\efi\boot\bootmgfw.efi) в bootx64.efi (*:\efi\boot\bootx64.efi)
Готово! Теперь в папке *:\efi\boot\ должно быть все содержимое, скопированное из папки *:\efi\microsoft\boot и файл bootx64.efi полученный из boot.wim или install.wim.
Примечание: Для некоторых материнских плат дополнительно нужно скопировать файл bootx64.efi в корень флеш-накопителя либо с этим же именем файла, либо с именем shellx64.efi.
Вариант 2. Создание DVD диска для установки Windows в режиме EFI.
1) Скачиваем архив с программой Microsoft CD/DVD Premastering Utility и распаковываем его в любую папку.
2) Копируем файл oscdimg.exe в папку C:\Windows\System32.
3) Распаковываем образ установочного диска (ISO-файл) во временную папку.
4) В меню Пуск в строке поиска вводим cmd.exe, и на найденном объекте кликаем правой кнопкой мыши. В открывшемся контекстном меню выбираем пункт Запуск от имени администратора.
5) Введим команду для создания ISO-файла образа установочного диска:
oscdimg -lWin_7_x64_UEFI -m -o -u1 -pEF -e -bD:\Win_7_x64\efi\microsoft\boot\efisys.bin D:\Win_7_x64 D:\Win_7_x64_UEFI.iso
где используются следующие параметры:
-l — Задает метку тома. Не используйте пробелы.
-m — Игнорирует ограничение максимального размера образа.
-o — Оптимизирует хранилище используя алгоритм хэширования MD5 для сравнения файлов.
-u1 — Создает образ, который имеет как файловую систему UDF, так и файловую систему ISO 9660. Файловая система ISO 9660 записывается с использованием имен файлов 8.3, совместимых с DOS. Файловая система UDF записывается с использованием имен файлов в Юникоде.
-p — Указывает значение для идентификатора платформы в каталоге El Torito. Для представления системы UEFI используется идентификатор EF. Не используйте пробелы.
-e — Отключает эмуляцию дискеты в каталоге El Torito.
-b — Указывает файл загрузочного сектора El Torito, который будет записан в загрузочном секторе или секторах диска. Не используйте пробелы.
D:\Win_7_x64 – Указывает расположение исходных файлов.
D:\Win_7_x64_UEFI.iso – Указывает путь к создаваемому файлу ISO.
6) Нажимаем клавишу Enter ↵.
7) Записываем созданный образ на болванку с помощью утилиты UltraISO.
Особенности установки Windows в режиме EFI.
— Если Вы разгоняли что-то из своих комплектующих — лучше восстановите настройки в стандартные значения.
— В UEFI/BIOS надо установить значение AHCI для SATA-режима и включить ACPI 2.0, если отключено.
— Если загрузка с устройства не происходит, то в UEFI/BIOS установите флешку первой в очереди загрузки.
— Если у Вас имеются как USB 3.0 порты, так и USB 2.0, то для успешной установки рекомендуется подключить флеш-диск в USB 3.0 порт. Флешки USB 2.0 тоже можно подключить к порту USB 3.0. Скопируйте на Вашу флешку драйвера для порта USB 3.0.
1) Подключаем флешку в USB-разъем и перезагружаем компьютер.
2) При загрузке компьютера нажимаем клавишу для вызова Boot Menu. В зависимости от производителя материнской платы — это F8, F11 или F12.
3) В списке устройств надо выбрать «UEFI:[имя Вашего устройства]«.
При установке на чистый неразмеченный диск переходите сразу к седьмому пункту.
При установке на диск с имеющимися разделами и использующий старый MBR, а не GPT, делаем следующее:
4) После загрузки в установочный экран Windows нажимаем комбинацию ⇑ Shift + F10.
5) Вводим поочередно команды, нажимая после ввода каждой из них клавишу Enter ↵.
diskpart
list disk
select disk #
Здесь # – это номер жесткого диска, на который будет устанавливаться Windows. Его выдаст результатом предыдущая команда.
Далее вводим команды для полной очистки всего выбранного диска:
clean
сonvert GPT
exit
6) Закрываем окно команд и продолжаем установку Windows.
7) Укавываем драйвера для порта USB 3.0, если подключали флешку к нему.
8) В окне выбора диска для установки Windows, выделяем пункт Неразмеченное место на диске и нажимаем кнопку Создать. После этого автоматически будет создано 3 раздела (системный раздел EFI (ESP), резервный раздел Майкрософт (MSR) и основной раздел Windows.)
9) Выбираем основной раздел и продолжаем установку Windows в режиме EFI, как обычную установку.
Примечание: Если установка завершилась успешно, а система не загружается, то в UEFI/BIOS установите «Windows Boot Manager» первым в очереди загрузки.
Как установить Windows 7 на диск GPT? Подробная инструкция
Иногда при установке новой операционной системы, в частности, Windows 7 возникает вопрос, как установить Windows 7 на диск GPT.
Часто при установке появляется ошибка, которая сообщает пользователю о невозможности выполнить данную задачу.
Содержание:
Установка Windows на диск GPT в окне программы-установщика – Самый простой способ
Ниже на видео можно видеть весь описанный выше процесс форматирования GPT в читаемый системой формат прямо во время установки операционной системы.
к содержанию ↑Конвертация GPT в MBR прямо во время установки – Способ с командной строкой
Несмотря на резкий отзыв об этом способе установки в видео предыдущего раздела, мы приведём ниже алгоритм конвертации файла в MBR.
Итак, сама ошибка выглядит так, как показано на рисунке №1. Возникает она на этапе, когда пользователь выбирает диск, куда будет происходить установка операционной системы.
Рис. №1. Ошибка, возникающая при попытках установить систему на GPT диск
А чтобы решить данную проблему, необходимо выполнить ряд таких простых действий:
- Запустить командную строку. Чаще всего это делается одновременным нажатием клавиш Shift и F10. В некоторых моделях компьютеров вместе с этим нужно будет нажать еще и Fn.
- В командной строке сначала нужно запустить утилиту, предназначенную для конвертации и других подобных операций с дисками. Называется она DiskPart. Собственно, чтобы запустить её, и нужно написать в командной строке «diskpart» и нажать Enter на клавиатуре. После этого утилита будет запущена – это видно по надписи DISKPART в начале строки ввода.
Рис. №2. Запуск утилиты DiskPart в командной строке
- Дальше нужно выбрать диск, с которым будем работать. Чтобы увидеть весь список доступных дисков, есть команда «list disk». Там нужно запомнить цифру диска, на который мы собираемся установить систему. Выбор же диска производится командой «select disk [номер диска]». Пример можно видеть на рисунке №3. На этом примере в списке всего лишь один диск. Скорее всего, у вас будет такая же ситуация.
Рис. №3. Ввод команд для выбора диска
- Выбранный диск следует очистить. Для этого вводим команду «clean».
- Теперь, собственно, вводим команду для преобразования диска GPT в MBR. Это простая команда «convert mbr».
- Далее нужно заново создать раздел, ведь ранее мы его удалили. Для этого вводим команду «create partition primary size [размер в МБ]». Пример также можно видеть на рисунке №6.
Примечание: размер нужно указывать реальный, то есть не больше того, что физически есть на выбранном диске. Узнать, сколько в себя может вместить диск, можно из таблицы, показанной после ввода команды «list disk». Там для этого есть столбец с названием «Размер». В нашем примере Диск 0 имеет размер 20 ГБ, поэтому в команде «create partition primary» мы вводим размер 20000 МБ.
Дальше выбранный и преобразованный диск нужно отформатировать. Это делается во избежание проблем, связанных с тем, что на диске могут быть какие-то остаточные данные, в дальнейшем.
Делается это командой «format fs [файловая система] label “[название диска]” quick». Название диска в данном случае можно придумать самостоятельно.
Параметр «quick» отвечает за быстрый метод форматирования.
Рис. №7. Ввод команд для форматирования
Вот и все – процесс преобразования выполнен, и Windows 7 спокойно можно устанавливать на выбранный диск.
Теперь осталось только перейти в наше окно установки и обновить список дисков. Для этого обычно под ним есть кнопка «Обновить».
Нажимаем на нее и видим созданный нами диск с форматом MBR.
Рис. №8. Кнопка обновления списка дисков в окне установки системы
Дальше спокойно нажимаем на этот диск, затем кнопку «Далее» внизу открытого окна и продолжаем установку новой операционной системы.
к содержанию ↑Ошибки при установке
В принципе, описанный выше вариант является абсолютно оптимальным для большинства пользователей и работает он в подавляющем большинстве случаев.
Но нельзя исключать, что что-то все-таки может пойти не так.
Кроме того, при установке Windows 10 и 8 тоже может возникать вышеописанная проблема и способ с преобразованием прямо во время установки там тоже может не сработать.
Также стоит сказать, что ошибка с невозможностью установить что-то на GPT диск может появляться и не во время установки операционной системы.
Хотя тогда тоже можно зайти в командную строку и выполнить все вышеописанные операции, есть и другие пути решения данной проблемы.
Одно из них заключается в том, чтобы поставить в БИОС загрузку с UEFI режима.
Второе подходит только пользователям 32-битной Windows: нужно установить 64-разрядную операционную систему.
к содержанию ↑Установка UEFI режима
Для выполнения этой задачи следует войти в БИОС. В большинстве случаев вход выполняется нажатием кнопки F2 в ноутбуках и Del в персональных компьютерах во время загрузки системы.
Примечание: Возможно, на вашем компьютере для этого есть другая кнопка. Поэтому, при загрузке системы нужно искать надпись «Press [что-то] to enter setup» или что-то подобное этому. Пример показан на рисунке №9.
Рис. №9. Подсказка по нажатию кнопки для входа в БИОС
После этого нужно сделать следующее:
- Найти раздел «BIOS Features», «BIOS Setup», «Настройки BIOS» или «Advanced». Там нужно найти пункт, который отвечает за режим загрузки (скорее всего, это «boot mode»). В нем и нужно выставить вариант, в котором фигурирует слово «UEFI» или просто «EFI». На старых компьютерах это будет выглядеть так, как показано на рисунке №10.
Рис. №10. Установка режима установки UEFI в БИОС
- Установить конфигурацию SATA контроллера – нам нужна AHCI (обычно устанавливается IDE). Обычно данный параметр находится в разделах «Peripherals», «Advanced», «SATA Config» или просто «Main». Пример последнего показан на рисунке №11. Нажав на этот параметр, можно выбрать AHCI.
Рис. №11. Параметр конфигурации SATA в БИОС
Если на данный момент на компьютере установлена Windows 7, необходимо отключить Secure boot.
Этот параметр можно найти в таких вкладках БИОС, как «Authentication», «System configuration», «Main» или «Boot».
На него нужно нажать и выбрать «Disabled». Пример можно видеть на рисунке №12.
Рис. №12. Параметр Secure boot в БИОС
Собственно, описанные выше три шага могут помочь в решении проблемы с установкой.
Установка Windows на компьютер на базе EFI
При установке Windows® на компьютер на базе EFI необходимо включить режим EFI в микропрограмме ПК как при ручной, так и при автоматической установке. Необходимо загрузиться в 64-разрядном режиме EFI с предустановочного диска (64-разрядная версия среды предустановки Windows или 64-разрядная версия программы установки Windows в режиме EFI). Windows невозможно установить на компьютеры на базе UEFI, в режиме BIOS. (Дополнительные сведения о переключении режимов см. в документации по микропрограммам EFI.) Шаги, приведенные в данном разделе, служат только для справки и могут не соответствовать определенным командам вашего типа микропрограмм EFI.
После установки Windows можно выполнить дополнительные настройки образа. Образ Windows становится основным образом, который используется для развертывания на других компьютерах.
- Установите Windows, запустив установку Windows с записи загрузки EFI на компьютере-образце. Используйте оболочку EFI или меню микропрограммы Boot from file (Загрузка из файла), чтобы запустить загрузчик Windows EFI с установочного диска. Дополнительные сведения см. в документации по микропрограммам.
- В оболочке EFI выберите устройство с установочным диском
Windows и запустите приложение загрузки EFI. Предполагая, что fs0 -
это устройство DVD, используйте следующие команды для компьютеров
архитектуры x64:
Shell> Fs0: fs0:> \EFI\BOOT\BOOTX64.EFI
Для компьютеров с архитектурой Itanium используйте следующую команду:Fs0:\EFI\BOOT\BOOTIA64.EFI
Если диспетчер загрузки EFI поддерживает загрузку с DVD-диска, то командная оболочка EFI не требуется. Можно загрузить DVD-диск непосредственно из диспетчера загрузки EFI. - При необходимости нажмите любую клавишу для загрузки с
DVD-диска Windows. Windows устанавливается на компьютер.
При выполнении ручной установки, следуйте подсказкам пользовательского интерфейса, чтобы завершить установку Windows.Примечание. При загрузке среды предустановки Windows с компакт-диска или DVD-диска можно пропустить приглашение «Нажмите любую клавишу для загрузки с компакт-диска или DVD-диска» и загрузиться напрямую в данную среду. Для архитектур x86 и AMD64 удалите файл Bootfix.bin из своего пользовательского образа среды предустановки Windows. Для компьютеров с архитектурой Itanuim при создании образа со средой предустановки Windows для своих клиентов используйте файл Efisys_noprompt.bin вместо файла Efisys.bin.
При необходимости можно выполнить автоматическую установку, используя файл Autounattend.xml, хранящийся на USB-устройстве флэш-памяти или ином устройстве. Требования к файлу ответов для компьютеров на базе EFI см. в разделе Создание разделов жесткого диска на базе UEFI с помощью диспетчера установки Windows.
Примечание. Некоторые платформы EFI поддерживают как микропрограммы UEFI, так и микропрограммы BIOS. На некоторых из этих систем не всегда ясно, какой вариант загрузки с DVD-диска стоит по умолчанию — EFI или BIOS. В этих системах может потребоваться использование командной оболочки EFI. Можно использовать стандартную запись загрузки микропрограмм для BIOS, если запись загрузки EFI не используются для запуска установки Windows. Если установка Windows запускается в режиме BIOS в комбинированной системе EFI/BIOS, то разделы ESP и MSR не создаются. После завершения установки Windows, используйте команду Diskpart чтобы проверить, что разделы ESP и MSR были созданы.
- После того, как Windows установлена на компьютер, завершите остальные задачи по настройке.
- Из командной строки запустите sysprep, чтобы подготовить
образ Windows для создания образов и развертывания. Например:
%WINDIR%\system32\sysprep\sysprep.exe /generalize /oobe /shutdown
После завершения работы программы Sysprep завершается забота компьютера.
Win7 UEFI — Сообщество поддержки HP
Приведенные ниже снимки экрана взяты с потребительского ноутбука HP 15t-j100 … параметры и экраны конфигурации на вашем компьютере бизнес-класса могут отличаться.
Попробуйте использовать существующий установочный USB-носитель Windows 7, созданный с помощью Rufus, следуя приведенным ниже инструкциям. Если это не сработает, запустите команду use Rufus еще раз, чтобы создать еще один USB-накопитель Windows 7… а затем попробуйте снова установить Windows.
Вам нужно будет ОТКЛЮЧИТЬ «Безопасную загрузку» и ВКЛЮЧИТЬ «Legacy Support» в «Конфигурации безопасной загрузки BIOS» на странице настроек, аналогичной показанной ниже, прежде чем вы сможете попытаться установить Windows 7;
После сохранения изменений компьютер запросит у вас подтверждение изменений … Подтвердите изменения, набрав четырехзначный код и нажав клавишу «ENTER».
Если вы устанавливаете Windows 7 с USB-накопителя и видите сообщение «Загрузить драйвер — требуемое устройство привода CD / DVD отсутствует», это связано с тем, что «Конфигурация системы»> «USB3.0» Конфигурация в предварительной загрузке »установлена в« Включено ». Это должно быть установлено на «Авто», если такая опция существует. В качестве альтернативы, использование порта USB2.0 должно устранить эту проблему.
Кроме того, поскольку заводской жесткий диск разбит на разделы как GPT, вы должны загрузиться из источника загрузки UEFI, чтобы установить Windows на диск с разделами GPT.Включите или перезагрузите компьютер и нажмите «F9» или «ESC», а затем «F9», когда будет предложено. Выделите используемый источник загрузки UEFI и нажмите «ENTER».
Я предлагаю использовать Windows 7 SP1 для оптимальной установки. Если DVD отказывается загружаться как UEFI, возможно, вам придется использовать USB-накопитель (может потребоваться ОТКЛЮЧЕНИЕ «Быстрой загрузки» в BIOS) в качестве установочного носителя. Загрузите средство загрузки Windows 7 USB / DVD, чтобы создать USB-накопитель Windows 7 с пакетом обновления 1 (SP1).Обратите внимание, что некоторые компьютеры могут не распознавать действительный USB-накопитель с поддержкой UEFI, если он отформатирован как NTFS и может потребовать USB-накопитель в формате FAT32. Вы должны иметь возможность создать установочный USB-накопитель Windows 7 в формате FAT32 с помощью Rufus, UNetbootin, Universal USB Installer или WiNToBootic. Мне нравится Rufus, так как в нем есть варианты «Схема разделов GPT для компьютера с UEFI» и «FAT32».
Сверху …
Загрузите f6flpy-x64.zip, извлеките файлы / папки и поместите на отдельный USB-накопитель.
1) Включите компьютер и сразу начните нажимать клавишу «ESC».
2) Когда появится МЕНЮ, нажмите клавишу «F10».
3) Перейдите в BIOS к «Конфигурация системы», «Конфигурация USB 3.0 в предустановленной ОС» и установите «Авто».
4) Перейдите в BIOS к «Конфигурация системы», «Параметры загрузки», установите для «Безопасная загрузка» значение «Отключено» и установите для «Поддержка устаревших версий» значение «Включено».
5) Нажмите «F10» и нажмите «ДА», чтобы «Выйти из сохранения изменений».
6) Компьютер должен перезагрузиться и отобразить «Изменение режима загрузки операционной системы»… введите четырехзначный код и нажмите «ENTER».
7) Дайте Windows 8 загрузиться и поместите Windows 7 SP1media в DVD-привод или USB-порт, затем выйдите из системы / завершите работу.
😎 Включите компьютер и сразу начните нажимать клавишу «ESC».
9) Когда появится МЕНЮ, нажмите клавишу «F9», а затем выберите правильный источник загрузки UEFI (внутренний привод CD / DVD, привод USB CD / DVD, флэш-накопитель USB и т. Д.) … Нажмите любую клавишу для загрузки с CD / DVD, если будет предложено.
10) Выберите настройки «Язык», «Время / Валюта» и «Клавиатура», а затем нажмите «Далее»
11) Нажмите «Установить сейчас»… отметьте «Принять условия» и нажмите «Далее». Щелкните «Custom (Advanced)».
12) Возможно, сейчас вам потребуется установить драйверы Intel SATA / RAID … Вставьте флэш-накопитель USB с ранее извлеченными драйверами Intel SATA \ RAID.
13) Следуйте всем подсказкам и при необходимости отвечайте. При запросе введите ключ Windows 7.
Пожалуйста, опубликуйте (только текст) «Идентификаторы оборудования» диспетчера устройств Windows, все отсутствующие и / или неизвестные устройства, как показано в примере ниже, и мы можем направить вас к нужным драйверам;
Если у вас есть дополнительные вопросы, не стесняйтесь их задавать.
Пожалуйста, щелкните белый значок KUDOS «Пальцы вверх», чтобы выразить свою признательность
Фрэнк ***** Пожалуйста, нажмите «White Kudos» Превосходно, чтобы сказать СПАСИБО за помощь *****
***** Пожалуйста, нажмите «Принять как решение» в моем сообщении, если моя помощь решила вашу проблему *****
***** Это форум, поддерживаемый пользователями. Я волонтер и не работаю в HP *****
HP a1632x — Windows 7, 4 ГБ ОЗУ, AMD Radeon HD 6450
HP p6130y — Windows 7, 8 ГБ ОЗУ, AMD Radeon HD 6450
HP p6320y — Windows 7, 8 ГБ ОЗУ, NVIDIA GT 240
HP p7-1026 — Windows 7, 6 ГБ ОЗУ, AMD Radeon HD 6450
HP p6787c — Windows 7, 8 ГБ ОЗУ, NVIDIA GT 240
HP ENVY x360 m6-w103dx — Windows 10, 8 ГБ Оперативная память, Intel HD 520
Решено | Как установить Windows 7 в стиле раздела GPT?
Невозможно установить Windows 7 в стиле раздела GPT
«Я хочу установить Windows 7 Ultimate с нуля, поскольку на системном диске хранится слишком много бесполезных приложений и файлов.Когда я подхожу к выбору существующего диска для размещения операционной системы Windows 7 с установочным диском Windows, он говорит: «Windows не может быть установлена на диск 0, раздел 1 (Показать подробности)». Я щелкнул «Показать подробности» и получил сообщение с запросом: Windows не может быть установлена на этот диск. Выбранный диск имеет стиль раздела GPT. Мы будем благодарны за любые предложения о том, как установить Windows 7 в стиле раздела GPT, лучше без потери данных ».
Почему я не могу установить Windows 7 на GPT-диск?
Чтобы выяснить, что вызвало «ошибку установки Windows 7 GPT», вам может потребоваться краткое представление о стиле разделов GPT.
Стиль разделовGPT, как и MBR, представляет собой своего рода таблицу разделов, которая помогает Windows получать доступ и читать данные на этом диске. Однако, в отличие от MBR, стиль разделов GPT поддерживает создание до 128 основных разделов, что значительно превышает 4 ограничения MBR. Вот почему так много пользователей склонны конвертировать системный диск в GPT в Windows.
Когда дело доходит до установки Windows 7 на диск GPT, существуют некоторые заметные ограничения. Во-первых, вы не можете установить 32-разрядную версию Windows 7 в стиле раздела GPT.Потому что только 64-битная Windows 11, Windows 10, Windows 8 или Windows 7 могут загружаться с диска GPT и использовать режим загрузки UEFI. Во-вторых, ваш компьютер и система должны поддерживать режим UEFI / EFI или режим совместимости с устаревшим BIOS.
Исходя из того, что обсуждалось выше, есть два возможных решения, направленных на то, как установить Windows 7 на жесткий диск GPT. Один из них — сделать так, чтобы ваш компьютер и система поддерживали режим EFI / UEFI. Другой — сделать выбранный диск совместимым с вашей Windows 7, а именно изменить стиль раздела GPT на MBR.Откровенно говоря, второй выход — самый простой. Поэтому в следующих частях основное внимание будет уделено тому, как преобразовать GPT в таблицу разделов MBR для успешной установки Windows 7.
Установите Windows 7 в стиле GPT путем преобразования MBR
Встроенный в Windows инструмент Diskpart может выполнять взаимное преобразование между MBR и GPT. Этот метод применим, в частности, к преобразованию из GPT в MBR при установке Windows. Изучите подробные инструкции ниже, чтобы установить Windows 7 на диск с разделами GPT.
│Конвертировать в MBR с помощью Diskpart
Примечание : Этот метод удалит все данные на выбранном диске. При необходимости сделайте резервную копию файлов перед форматированием или очисткой.
1. Загрузите компьютер с установочного диска Windows 7 или установочного USB-накопителя. Когда процесс перейдет на страницу «Куда вы хотите установить Windows», нажмите F10 + Shift, чтобы поднять командную строку.
2. Введите diskpart в командной строке, а затем последовательно введите следующие команды.
● перечислить диск
● выбрать диск n (где n — номер диска, на который вы хотите установить Windows 7)
● очистить
● преобразовать mbr
● создать первичный размер раздела = X (где X — размер раздела в МБ)
● format fs = ntfs quick
● exit (выход из diskpart)
● exit (выход из CMD)
Приведенные выше заказы сначала очистят выбранный диск, а затем преобразуют его из GPT в MBR, а затем создадут основной раздел размером 100 ГБ с форматированием NTFS.Обычно этот метод не занимает много времени. Вернувшись на страницу установки, вы можете выбрать вновь созданный раздел для установки Windows 7.
Тем не менее, некоторые пользователи все еще задаются вопросом, как установить Windows 7 в стиле раздела GPT без потери данных. Что ж, если вы можете конвертировать GPT в MBR без потери данных, вы можете установить Windows 7 на GPT-диск без форматирования. Таким образом, жизненно важно найти способ изменить стиль раздела без потери данных.
│Конвертировать GPT в MBR с помощью AOMEI Partition Assistant
AOMEI Partition Assistant Professional — это мощный конвертер MBR и GPT, который позволяет конвертировать GPT в MBR или конвертировать MBR в GPT для Windows 11 без удаления существующих данных, независимо от системного диска или диска с данными.Вам может потребоваться обычная загрузка существующей Windows для завершения преобразования. Давайте посмотрим поближе.
Примечание : Так как MBR поддерживает до 4 основных разделов, убедитесь, что количество основных разделов не превышает 4. Если это так, попробуйте объединить разделы или удалить раздел, чтобы он соответствовал стилю раздела MBR, прежде чем начать. Обратите внимание, что все разделы на GPT-диске являются первичными.
Шаг 1. Установите и запустите AOMEI Partition Assistant Professional. Выберите системный GPT-диск, который вы хотите преобразовать, и щелкните его правой кнопкой мыши, а затем выберите «Преобразовать в MBR-диск» в раскрывающемся меню.
Если у вас диск MBR и вы хотите преобразовать его в GPT, выберите «Конвертировать в GPT Disk».
Шаг 2. Нажмите «ОК» после подтверждения операции.
Шаг 3. Вы можете предварительно просмотреть преобразование в разделе «Ожидающие операции». Чтобы сохранить изменения, нажмите «Применить» на панели инструментов и дождитесь завершения процесса.
Шаг 4. После преобразования GPT в MBR вы должны изменить UEFI на Legacy в BIOS.
Совет : AOMEI Partition Assistant поддерживает создание загрузочных носителей (CD / DVD или USB) для преобразования MBR и GPT без загрузки Windows.
Заключительные слова
видите? В этой статье представлены два способа решить, как установить Windows 7 в стиле разделов gpt. Хотя Diskpart является встроенной программой, она стирает данные с жесткого диска. Если вы хотите установить Windows 7 без потери данных, то AOMEI Partition Assistant Professional — ваш лучший выбор.Кстати, если вы хотите преобразовать GPT в MBR в Windows Server, используйте AOMEI Partition Assistant Server.
Создание UEFI / BIOS Windows 7 USB и установка в разделы GPT — Блог Дэниела Ходгина
Несколько дней назад я купил новый Asus Zenbook и решил отформатировать его и заменить Win 7 Home Premium на раздутые программы на чистую установку Win7 Ultimate.
Если DVD-привод отсутствует, для его установки необходимо загрузиться с USB-накопителя. Затем я понял, что никогда раньше не устанавливал загрузочную Windows с установкой USB.
После некоторого исследования я заметил, что это не так просто, как кажется, если вы хотите установить на компьютер с UEFI, на котором уже созданы разделы GPT.
Шаги по созданию загрузочного USB-устройства Windows 7 для поддержки UEFI и разделов GPT:
- Открыть командную строку в режиме администратора
- запустить DISKPART
- тип ПЕРЕЧЕНЬ ДИСК
- Найдите номер диска, который соответствует вашему USB-накопителю
- введите SELECT DISK #, где # представляет собой номер вашего USB-накопителя.Сделайте это правильно, иначе вы сотрете другой диск.
- типа CLEAN
- тип СОЗДАТЬ ПЕРВИЧНЫЙ РАЗДЕЛ
- тип ВЫБРАТЬ РАЗДЕЛ 1
- тип ACTIVE
- тип FORMAT fs = fat32
- присвоить тип
- Теперь диск должен быть отформатирован и помечен как активный и fat32. Не форматируйте диск как NTFS, иначе вы сможете загрузить программу установки только в режиме BIOS.
- Теперь вам нужно будет скопировать содержимое установочного DVD-диска Windows 7 на USB-накопитель с помощью обычной копии из проводника Windows.
- Как только это будет сделано, вам нужно будет получить копию файла микропрограммы диспетчера загрузки EFI с компьютера, на котором установлена 64-разрядная версия Windows в системе UEFI.
- Этот файл находится в папке C: WindowsBootEFIbootmgfw.efi
- На USB-накопителе (предположим, это диск E :), загляните в E: efimicrosoftboot и скопируйте эту загрузочную папку на один уровень выше, чтобы она находилась в E: efiboot
- Теперь скопируйте файл bootmgfw.efi со своего компьютера, на котором установлена Windows, в эту новую папку E: efiboot и переименуйте его в bootx64.efi
- Вставьте USB в машину, включите ее, загрузитесь в загрузчик UEFI / BIOS и проверьте параметры загрузки. На ASUS Zenbook он обнаружил два варианта загрузки с USB-накопителя. Один был UEFI, а другой — обычным BIOS. Я выбрал вариант UEFI первым и перезапустил машину.
- Теперь я мог установить окна на отформатированные существующие разделы GPT, которые были на машине.
Причина, по которой я не хотел устанавливать в обычном сценарии BIOS MBR, заключается в том, что на этом диске есть разделы восстановления, которые также являются GPT, и для преобразования обратно в MBR из GPT вам необходимо удалить все разделы на диске, которые могут привели к тому, что я потерял разделы восстановления и данных.
Это решение было идеальным и дает мне дополнительный бонус в виде разделов UEFI и GPT.
Если вам нужно выяснить, загрузились ли вы в режиме BIOS или UEFI при запуске установщика, вы можете нажать SHIFT + F10, когда появится приветственный установщик, чтобы открыть командную строку. отсюда вы, вероятно, попадете в X: Sources. Введите cd .., чтобы вернуться в каталог и перейти в WindowsPanther
.Затем введите блокнот setupact.log
В этом файле нажмите ctrl + f и найдите
Callback_BootEnvironmentDetect: Обнаружена среда загрузки: Должен быть написан BIOS или UEFI.
Нравится:
Нравится Загрузка …
СвязанныеРешено: установка UEFI Windows 7 64Bits с помощью USB-накопителя
Привет, народ. Я следую шагам следующего руководства. USB-накопитель перезагружается нормально, но программа установки Windows прерывает сообщение с сообщением «отсутствующие файлы» … Файл: \ windows \ system32 \ boot \ winload.efi
Статус: 0xc000000f
Информация: выбранная запись не может быть загружена, потому что приложение отсутствует или повреждено. Есть идеи ??????
Пытаюсь установить Windows 7 64bit на SSD. Материнская плата asus p8z68 deluxe i7 2600k процессор intel. Материнская плата
поддерживает UEFI bios ….
(я копирую папку \ EFI \ microsoft \ boot или вырезаю копию (удаляю ее).)
Я следую шагам следующего руководства, прежде чем я получаю отчеты об отсутствующих файлах .. ..
Ваш USB-накопитель должен быть загрузочным и отформатирован в файловой системе FAT32. UEFI не может идентифицировать USB-накопитель, отформатированный в NTFS, как загрузочное устройство UEFI.
Создайте загрузочное USB-устройство для UEFI и GPT:Откройте меню «Пуск», введите diskpart, нажмите Enter.
Введите lis dis, нажмите Enter.
Введите sel dis X (где X — это номер, под которым отображается ваш USB-накопитель), нажмите Enter
Введите cle, нажмите Enter
Введите cre par pri, нажмите Enter
Введите act, нажмите Enter
Введите Quick fs = fat32, нажмите Enter
Введите ass, нажмите Enter
Введите exi, нажмите Enter
Скопируйте все из установки Windows 7 DVD на USB-ключ (достаточно простого перетаскивания; если у вас есть файл.iso извлекать первым).Ваш USB-накопитель также должен содержать каталог и файл: \ EFI \ Boot \ BOOTX64.EFI. Это расширение загрузчика установки EFI.
Не бойтесь, если у вас нет этого каталога или файла на USB-накопителе. Вот как вы его создаете.
Сначала создайте новый каталог с именем Boot внутри каталога \ EFI.
Затем вам нужно будет скопировать все файлы из каталога \ EFI \ microsoft \ boot на один уровень выше в каталог, который вы только что создали (\ EFI \ Boot) .
Затем используйте 7-Zip, чтобы открыть архив, расположенный по адресу: *: \ sources \ install.wim (* — это буква USB-ключа, на котором хранятся установочные файлы Windows 7)
Внутри архива найдите файл, расположенный в папке «1» \ Windows \ Boot \ EFI \ bootmgfw.efi.
Скопируйте этот файл в папку *: \ EFI \ Boot \, которую вы создали ранее. (Не в 7-zip) (Этот файл также доступен из любой текущей установки Windows 7). Он находится в каталоге C: \ Windows \ Boot \ EFI.
После копирования файла в каталог EFI \ Boot переименуйте файл в *: \ EFI \ Boot \ bootmgfw.efi в BOOTX64.EFI. Теперь у вас должен быть каталог загрузчика EFI для Windows, называемый *: \ EFI \ Boot \, со всеми файлами, скопированными из EFI \ microsoft \ Boot. Каталог и новое имя BOOTX64.EFI
Ваш установочный носитель (DVD / USB) должен быть вставлен в ваш компьютер до его включения. Это позволит вашему UEFI зарегистрировать ваше устройство (DVD-привод / USB-накопитель) как устройство с поддержкой загрузки UEFI.
Также я должен сообщить вам, что я не могу найти файл \ Windows \ Boot \ EFI \ bootmgfw
Спасибо, люди
UEFI 32-разрядное устройство: установка Windows 7?
Я купил это тупое маленькое устройство Wintel — на самом деле это такое же оборудование, как Intel Compute Stick и Meego pad (маленький атомный SoC), но в форм-факторе, похожем на AppleTV. Я называю это «PuckPC».Вот некоторые характеристики:
Atom SoC (Broadcom Wi-Fi / Bluetooth, настоящая сетевая карта)
32 гигабайта памяти (eMMC)
2 гига системной RAM
2 порта USB2.0 портов (третий micro usb)
Слот для карты Micro SD
Порт HDMI
За исключением RJ45 NIC, кто-то сложил вычислительную флешку и поместил ее в корпус Apple TV. Просто сидеть без дела, ничего не делая, становится очень жарко. Нужен вентилятор
Он использует эту странную прошивку только для UEFI для BIOS (insydeh30, если это имеет значение). Нет устаревшего варианта. Шутки в сторону. Для устаревшей загрузки нет варианта и . Кроме того, в прошивке, похоже, есть это произвольное ограничение на установку только 32-битной Windows (я также предполагаю, что Linux, но я еще не пробовал).Несмотря на то, что процессор идентифицирован как 64-битный. Видимо это обычное дело для встраиваемых устройств. Этот Wintel и подобные устройства начинают стирать грань между «встроенными» устройствами, разработанными для Android и аналогичных устройств, и «компьютерами», например. более гибким является то, какая ОС может быть установлена.
«К сожалению», хотя он шел с Windows 8.1, он оказался «пробной» копией всего на 30 дней, «ключ» к Windows уже недействителен со стороны Microsoft.
У меня есть розничный ключ для Windows 7, но не для Windows 8.Это означает, что если я могу заставить Windows 7 загрузиться с него (любая версия, мне все равно), активируйте и предложите мне обновить … Я могу получить 10 там и иметь действующую ОС на «всю жизнь» устройство », сколько бы оно ни было. Я должен упомянуть, хотя установщик Win 7 x86 не работает, 32-битные версии 8 и 10 будут работать.
Я узнал, что UEFI, по крайней мере, распознает файл BOOTIA32.EFI, но не более стандартный bootx64.efi .
Хорошо, актуальный вопрос.Или заявление. Или оба.
Если кто-то случайно обнаружит, что знает или имеет какое-то представление о том, как установить на эту штуку загрузочную Windows 7 x86 … это сработает. И спасибо, осталось не так уж много работы.
И прежде чем вы скажете, что да, я использовал rufus для создания флэш-накопителя и нет, переименование файла efi из глупого файла WIM и его копирование не работает . Я очень и очень много гуглил. Думаю, однажды я даже приблизился.
Есть как минимум два подхода к этому: выяснить, как заставить программу установки загрузиться, чтобы я мог установить 7 как обычно, взять любой уже установленный образ / раздел и клонировать его.Второй вариант, на мой взгляд, сложнее, потому что Windows начнет нервничать, когда внезапно обнаружит новое оборудование. Но это может быть единственный выход.
Я пробовал использовать efi-файл Windows 10 для установщика 7, но, похоже, он не работает. Я думаю, что файл EFI указывает на другой файл, а структуры каталогов операционных систем достаточно разные, они просто не проходят.
Если ни у кого нет идеи, то эта ветка, скорее всего, превратится в веселую (так или иначе) из моих попыток заставить ее работать.Надеюсь, не так весело, как мой проект маршрутизатора pxe, указанный в моей подписи, но я уверен, что он все равно будет веселым из-за разочарования на моей стороне, если не на чьей-либо другой.
У меня были идеи. Например, я действительно загрузил grub на вещи (с ISO или флэш-накопителя). Я не знал никаких команд grub, так что это еще не помогло. Похоже на прогресс. Я знаю, что загрузчик Windows может загружать файлы VHD (виртуальные жесткие диски). Может быть, я мог бы добавить на это окна «sys -pap» и использовать такую утилиту, как EasyBCD, чтобы добавить это в список загрузки.
Я мог установить Windows 7 на виртуальную машину и «необработанную» запись содержимого на внутреннее запоминающее устройство. Помните, мне просто нужно запустить 7 достаточно долго, чтобы активировать его и получить приглашение перейти на 10. После этого я золотой, и мне больше не придется об этом беспокоиться.
Я мог бы создать образ установки на другом ПК и клонировать его на устройство. Тогда это будет просто процесс загрузки самой ОС.
Тогда есть Easy2boot и все, что есть .imgPTN .Еще даже не начал исследования по этому поводу.
До сих пор большой объем информации поступал из справочных потоков, связанных с Linux, в основном из ubuntu и arch. Я бы сказал, что это иронично, но, вероятно, это не так, и это просто информация о загрузчике, которую я все равно получаю.
Я имею в виду, что мог бы потратить более 100 долларов на , чтобы просто купить лицензию на Windows 8 или 10. Поскольку у меня есть 100% действительный / купленный (у MS) розничный ключ 7, я подумал, что смогу получить свою копию 10 бесплатно.Так почему не?
Установить Windows 7 в UEFI
Я здесь на саммите менеджеров в Миннесоте в торговом центре Mall of America.
У нас в 1E происходит кое-что интересное, связанное с Windows 10 и функциями безопасности, такими как Secure Boot и Device Guard, и я копался в деталях BIOS и UEFI.
Самая большая проблема в этой области — помочь клиентам и клиентам, которые в настоящее время используют Windows 7, перейти на Windows 10 с безопасной загрузкой. Если вы откатили прошивку UEFI обратно в режим CSM / BIOS, ваша машина не сможет использовать супер-крутую Функция обновления на месте до Windows 10 для обновления с Windows 7 до Windows 10.Вместо этого нам нужно будет выполнить очистку и перезагрузить машину. Следите за новостями на этой неделе, чтобы узнать больше о BIOS для UEFI.
Все это происходит, когда вы получаете машину, поддерживающую UEFI и безопасную загрузку (скажем, машину с логотипом Windows 8, Windows 8.1 или Windows 10), и вы хотите установить Windows 7. Windows 7 не может работать с UEFI и Secure Загрузка, потому что Windows 7 не поддерживается операционной системой безопасной загрузки. Windows 7 поддерживает UEFI, однако у вас могут возникнуть проблемы с загрузкой Windows 7 в UEFI, поэтому нам может потребоваться добавить некоторые компоненты CSM в «гибридном режиме» для загрузки.Для многих ИТ-отделов сложно заставить Windows 7 загружаться с UEFI, поэтому они загружаются в режиме BIOS.
Двигаясь вперед, у нас теперь есть новая рекомендация:
«Установите новые компьютеры для Windows 7 в режиме UEFI без безопасной загрузки!» [1] [2]
[1] — может потребоваться обновленная версия BIOS
[2] — Может потребоваться CSM «Гибридный режим», а не полный режим BIOS.
Преимущество здесь заключается в том, что если / когда возникнет необходимость перейти на Windows 10 и использовать функции безопасности Windows 10, все, что нам нужно сделать, это запустить стандартную последовательность задач обновления на месте до Windows 10 для SCCM / OSD или MDT. .)
Специальные настройки OEM
Теперь, честно говоря, у нас были некоторые проблемы с запуском Windows 7 на чистой реализации «UEFI», вместо этого мы обнаружили, что вы должны включить * некоторые * устаревшие аспекты CSM, но не полный режим CSM. Мы называем этот режим «UEFI Hybrid» по имени, которое HP дала этому режиму (см. Ниже).
Так как это будет выглядеть на разных машинах? Что ж, можем зайти в биос и поменять настройки
Dell
- «LegacyoRom» установлен на «включить»
- «ActiveBootList» установлен на «UEFI»
Леново
- «UEFI / Legacy Boot» установлен на «Оба»
- «UEFI Priority […]» = «UEFI First»
- «Поддержка CSM» = «ДА»
л.с.
- «Boot Mode» = «UEFI Hybrid (с CSM)»
Надеюсь, это поможет вам перейти на Windows 10, но при этом развернуть Windows 7 для существующих нужд.
-к
Нравится:
Нравится Загрузка …
СвязанныеКак установить UEFI в Windows 7
Сказать, что несколько лет назад установить Windows 7 под UEFI BIOS было несложно. Просто отключите безопасную загрузку, используйте устаревший режим и выберите режим диска. Но теперь производители обнаруживают, что UEFI можно персонализировать в слишком многих местах, и начинают все виды подбрасывания, делая его таким же, как ПЗУ домашнего мобильного телефона, с сильной индивидуальностью, но с меньшим и меньшим количеством вариантов, которые каждый может изменить, если производитель не может предоставить полнофункциональный BIOS, иначе установка Windows 7 в принципе бесполезна.
Следующий метод, предоставляемый редактором, предназначен только для продуктов с полнофункциональным UEFI BIOS (материнская плата или ноутбук). Перед установкой следует проверить это в расширенном BIOS. Если возможности ограничены, спокойно используйте Windows 8/10. Не заморачивайтесь (особенно BIOS брендовых ноутбуков).
Для материнских плат или ноутбуков, использующих UEFI BIOS за последние 5 лет, вы можете изменить метод установки U-диска Windows 7 на:
Во-первых, вы должны подготовить 64-битный файл образа ISO Windows 7 (32-битный файл не поддерживает EFI вообще) и использовать UltraISO и другое программное обеспечение для записи Windows 7 ISO на диск U (после выбора ISO выберите » Загрузка-запись образа жесткого диска »в верхней части интерфейса).
Следует отметить, что при создании загрузочного диска U-диск должен быть отформатирован в формат FAT 32.
Затем в обычной операционной системе Windows 8 / 8.1 или Windows 10 найдите файл bootmgfw.efi, который обычно находится в папке C: \ Windows \ Boot \ EFI.
Переименуйте его в bootx64.efi и скопируйте на созданный установочный диск Windows7 X: \ efi \ boot folder (X означает букву USB-накопителя, если на USB-накопителе такой папки нет, просто создайте новую по этому имени папка).
Затем вставьте U-диск в компьютер, на котором необходимо установить Windows 7, и нажмите различные сочетания клавиш (F2, F10, DEL и т. Д. В соответствии с настройками материнской платы или производителя, которые обычно отображаются в нижней части экрана, когда компьютер включен. включен), войдите в BIOS материнской платы и отпустите Security Boot (безопасная загрузка) и выберите режим UEFI U disk boot, чтобы начать установку Windows 7.
Название опции отличается для каждой материнской платы или производителя ноутбука Bios, поэтому, пожалуйста, прочтите описание справа
Если ваша текущая материнская плата EFI или ноутбук с UEFI более раннего возраста, необходимы дополнительные приготовления.
Скопируйте упомянутый выше bootmgfw.efi и файл shell.efi, который необходимо извлечь с установочного диска Windows 8/10 (или найдите и загрузите в Интернете), непосредственно в корневой каталог только что созданного U-диска,
Затем в BIOS компьютера, на котором необходимо установить Windows 7, найдите вариант загрузки оболочки EFI из файла или аналогичного,
Когда на компьютере отображается интерфейс загрузки оболочки EFI, используйте fs0 :, fs1 :, fs2: и другие команды, обозначающие букву диска, чтобы найти U-диск.

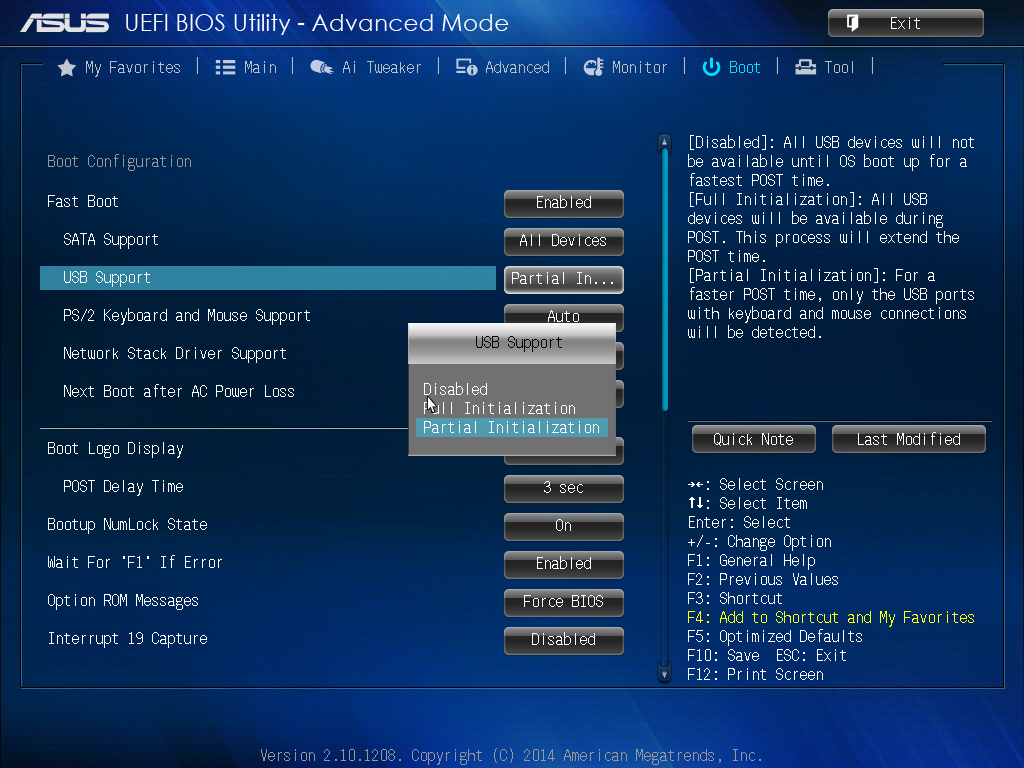
 Инструкция предполагает, что туда уже залит дистрибутив Windows NT 6.x.
Инструкция предполагает, что туда уже залит дистрибутив Windows NT 6.x.