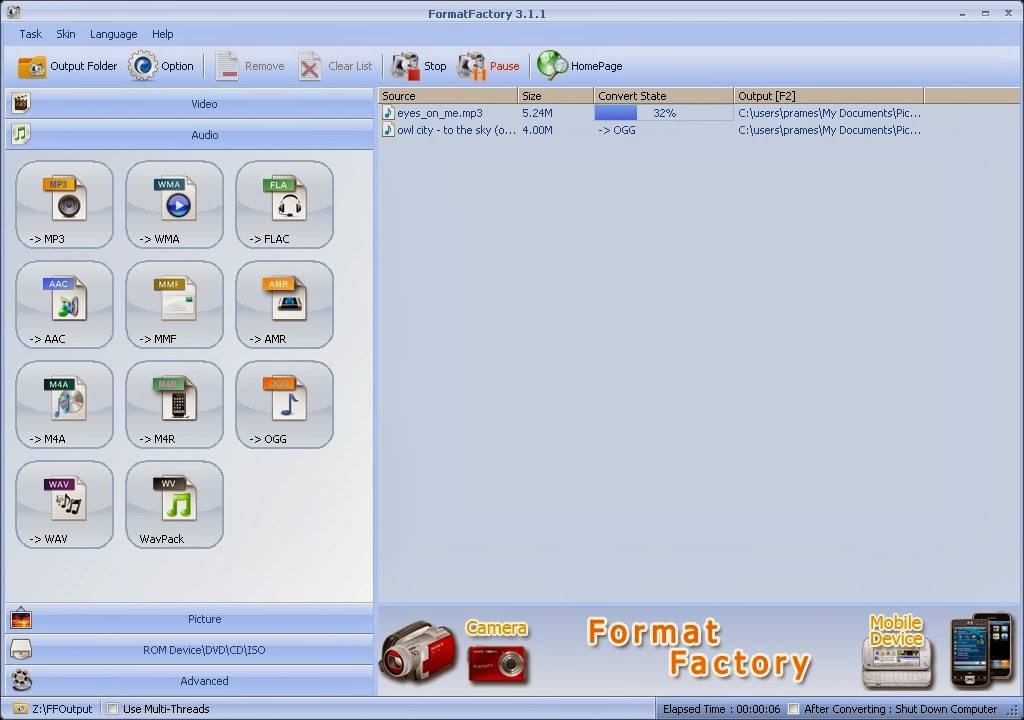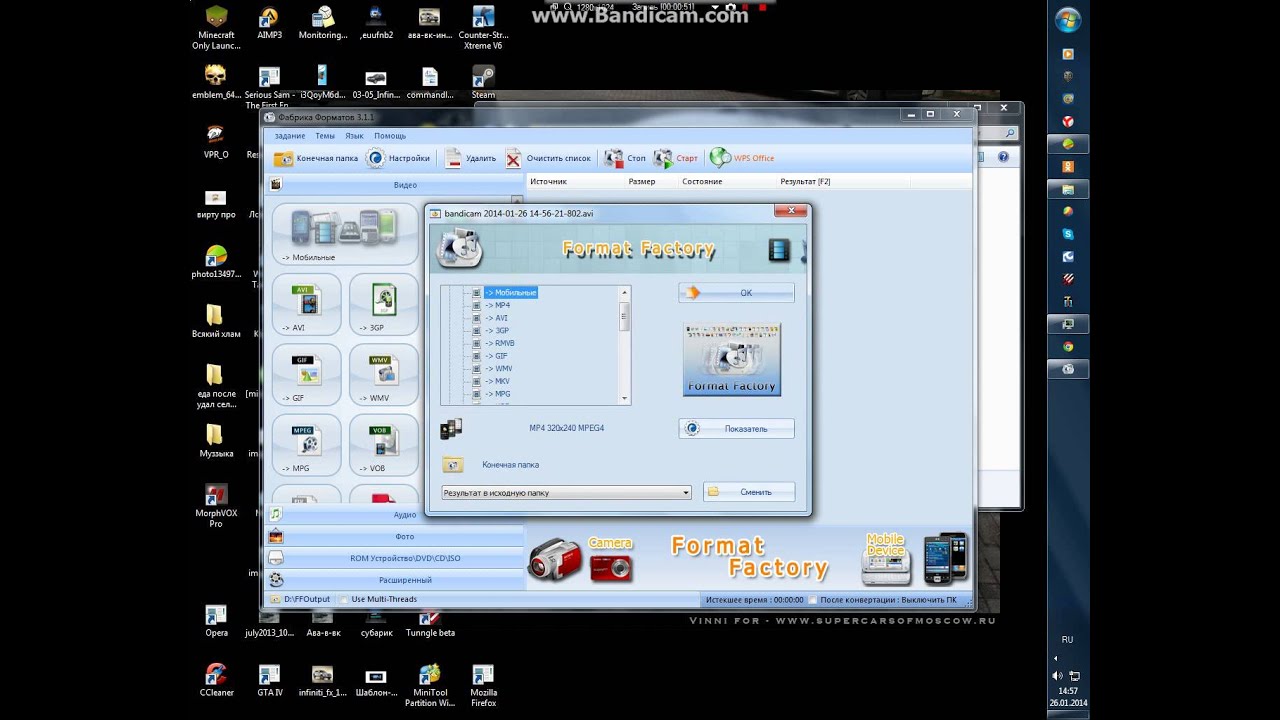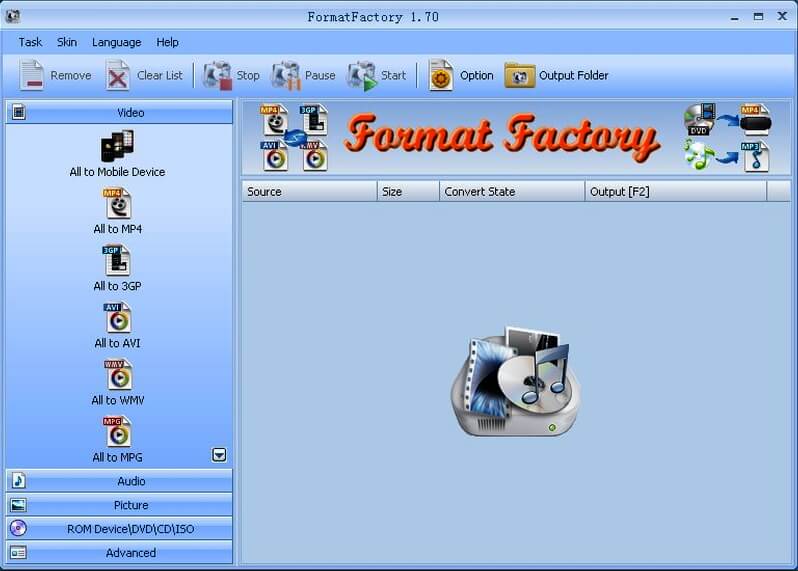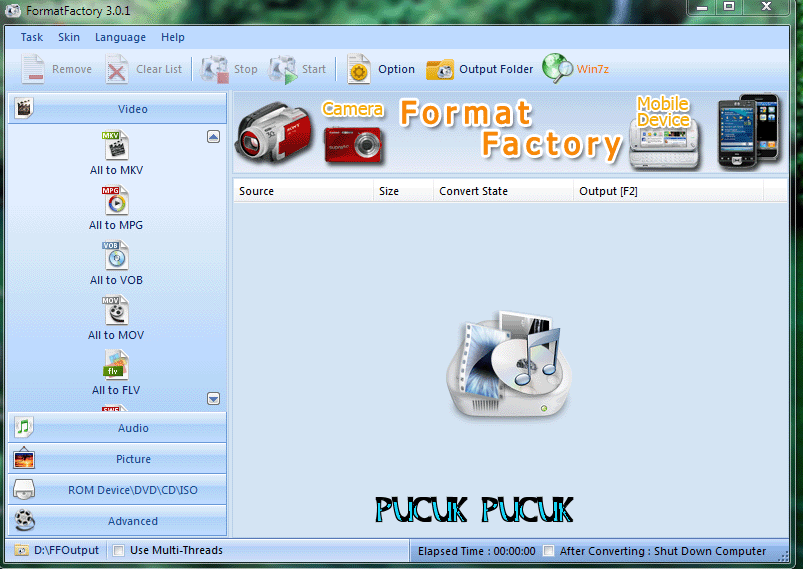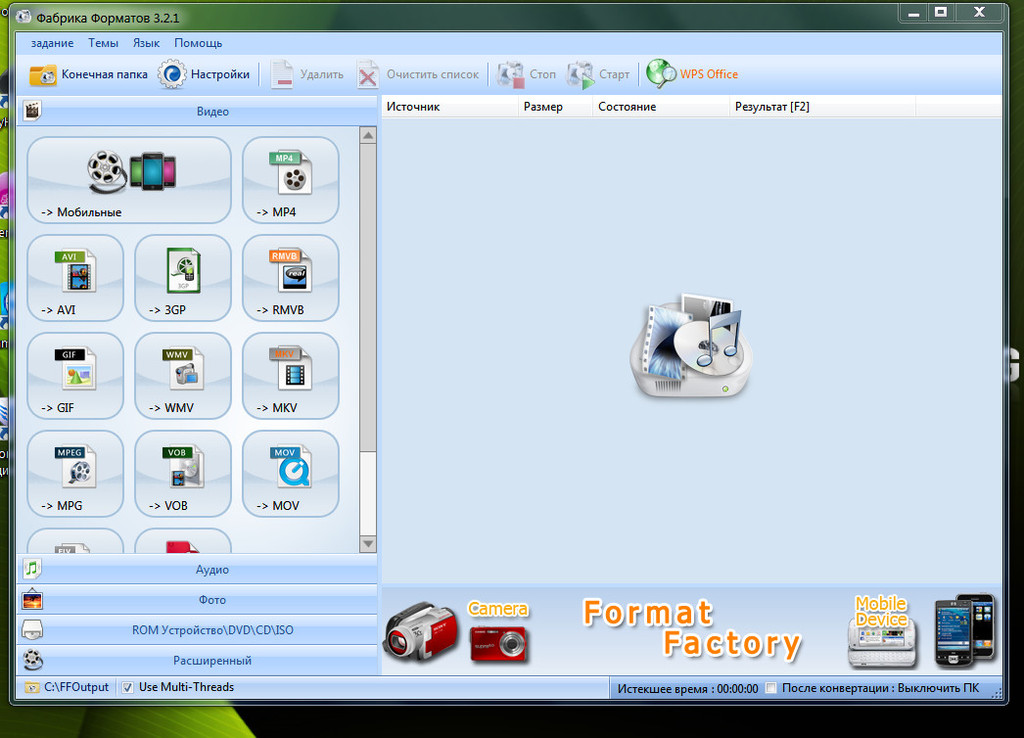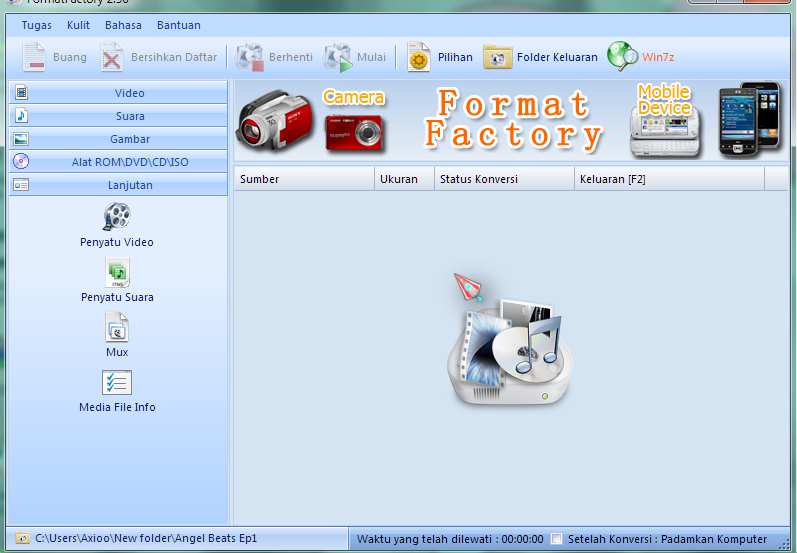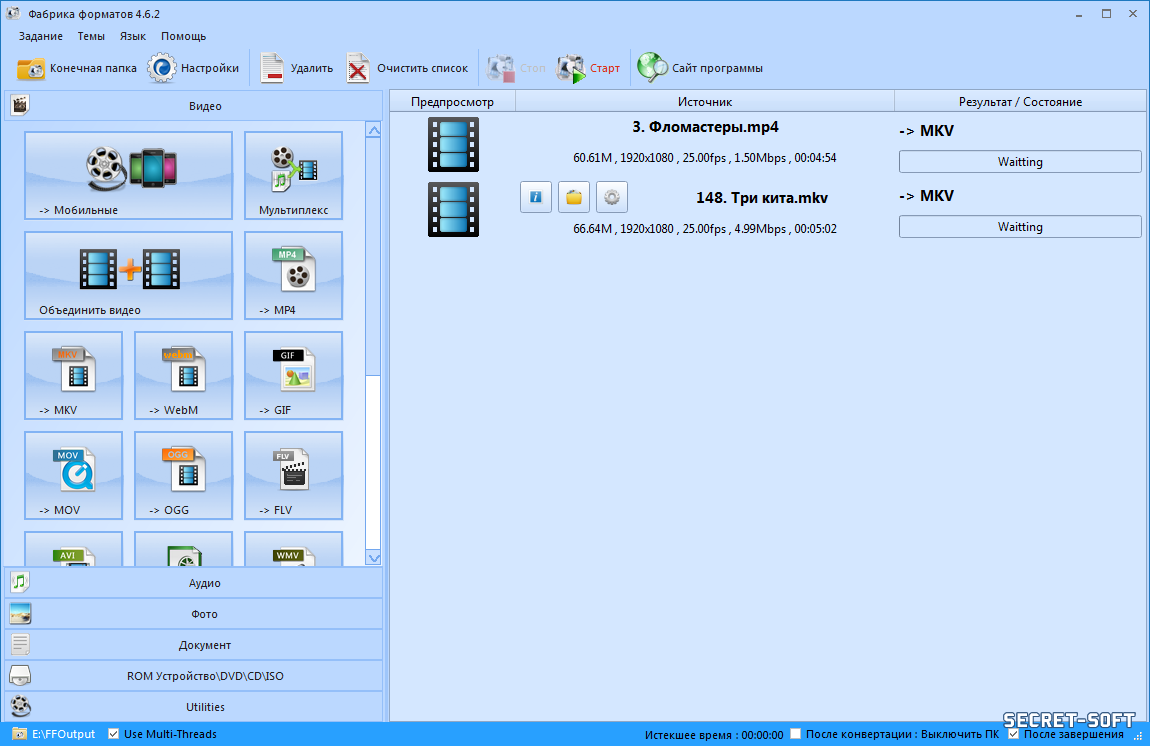Как пользоваться Format Factory
Format Factory – программа, предназначенная для работы с форматами мультимедийных файлов. Позволяет преобразовывать и объединять видео и аудио, накладывать звук на ролики, создавать гифки и клипы.
Возможности Format Factory
Софт, о котором пойдет речь в этой статье, обладает довольно широкими возможностями в конвертировании видео и аудио в различные форматы. Кроме того, в программе присутствует функционал по работе с CD и DVD дисками, а также простенький встроенный редактор дорожек.
Скачать Format Factory
Читайте также: Переносим видео с DVD-дисков на ПК
Работа с видео
Format Factory дает возможность конвертировать имеющееся видео в форматы MP4, FLV, AVI и другие. Ролик также можно адаптировать для воспроизведения на мобильных устройствах и веб-страницах. Все функции находятся на вкладке с соответствующим названием в левой части интерфейса.
Конвертирование
- Для того чтобы выполнить конвертирование ролика, выбираем один из форматов в списке, например, MP4.

- Жмем «Добавить файл».
Находим ролик на диске и нажимаем «Открыть».
- Для тонкой настройки формата нажимаем на кнопку, указанную на скриншоте.
- В блоке «Профиль» можно выбрать качество выходного ролика, раскрыв выпадающий список.
Отдельные позиции настраиваются прямо в таблице параметров. Для этого выбираем нужный пункт и нажимаем на треугольник, открыв список вариантов изменения.
После настройки нажимаем ОК.
- Выбираем конечную папку для сохранения результата: жмем «Изменить» и выбираем место на диске.
- Закрываем окно кнопкой «Ок».
- Идем в меню «Задание» и выбираем «Начать».
- Ждем завершения конвертирования.
Объединение видео
Данная функция позволяет сделать одну дорожку из двух или более роликов.
- Нажимаем на кнопку «Объединить видео».

- Добавляем файлы нажатием на соответствующую кнопку.
- В конечном файле дорожки будут идти в таком же порядке, в каком они представлены в списке. Для того чтобы его отредактировать, можно воспользоваться стрелками.
- Выбор формата и его настройка производится в блоке «Настроить».
- В этом же блоке есть еще одна опция, представленная в виде переключателей. Если выбран вариант «Copy Stream», то выходной файл будет представлять собой обычную склейку двух роликов. Если же выбрать «Пуск», то видео будет объединено и приведено к выбранному формату и качеству.
- В блоке «Заголовок» можно добавить данные об авторстве.
- Нажимаем ОК.
- Запускаем процесс из меню «Задание»
Наложение звука на видео
Эта функция в Format Factory называется «Мультиплексор» и дает возможность наложения любых звуковых дорожек на видеоролики.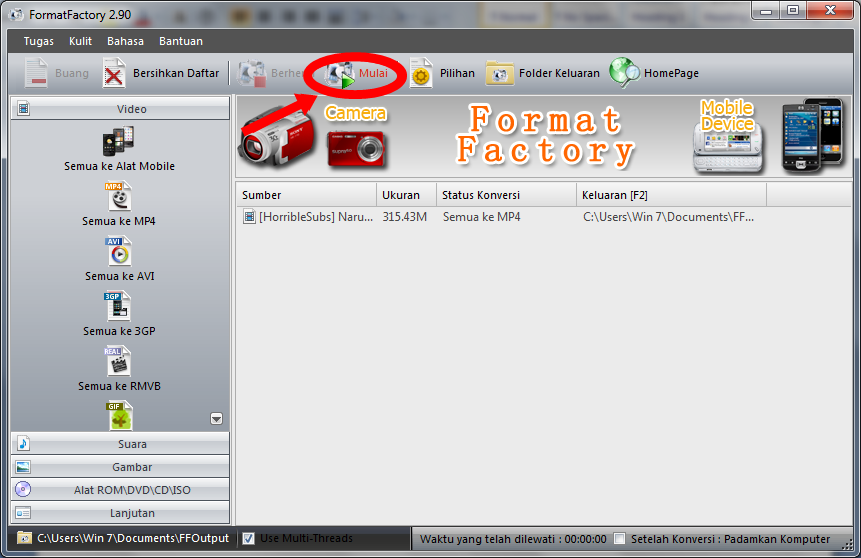
- Вызываем функцию соответствующей кнопкой.
- Большинство настроек выполняются таким же образом, что и при объединении: добавление файлов, выбор формата, редактирование списков.
- В исходном видеоролике можно отключить встроенную звуковую дорожку.
- После завершения всех манипуляций жмем ОК и запускаем процесс наложения.
Работа со звуком
Функции для работы с аудио расположены на одноименной вкладке. Здесь представлены поддерживаемые форматы, а также две утилиты для объединения и микширования.
Конвертирование
Конвертирование звуковых файлов в другие форматы происходит точно так же, как и в случае с видео. После выбора одного из пунктов производится выбор дрожки и настройка качества и места сохранения. Запуск процесса осуществляется аналогично.
Объединение аудио
Эта функция также очень похожа на аналогичную для видео, только в данном случае происходит объединение звуковых файлов.
Настройки здесь простые: добавление необходимого количества дорожек, изменение параметров формата, выбор выходной папки и редактирование последовательности записи.
Микширование
Под микшированием в Format Factory подразумевается наложение одной звуковой дорожки на другую.
- Запускаем функцию и выбираем два или более звуковых файла.
- Настраиваем выходной формат.
- Выбираем общую продолжительность звучания. Здесь есть три варианта.
- Если выбран пункт «Longest», то длительность готового ролика будет как у самой длинной дорожки.
- Выбор «Shortest» сделает выходной файл той же длины, что и самый короткий трек.
- При выборе варианта
- Нажимаем ОК и запускаем процесс (см. выше).
Работа с изображениями
Вкладка с названием «Фото» содержит несколько кнопок для вызова функций конвертирования картинок.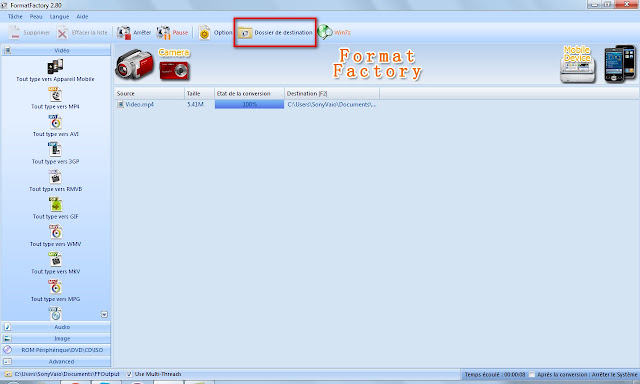
Конвертирование
- Для того чтобы перевести изображение из одного формата в другой нажимаем на одну из иконок в списке.
- Далее все происходит по привычному сценарию – настройка и запуск конвертирования.
- В блоке опций формата можно выбрать только изменение оригинального размера картинки из предустановленных вариантов или ввести его вручную.
Дополнительные возможности
Скудность набора функций на этом направлении понятна: в интерфейс добавлена ссылка на еще одну программу разработчиков — Picosmos Tools.
Программа помогает обрабатывать снимки, удалять лишние элементы, добавлять различные эффекты, верстать страницы фотокниг.
Работа с документами
Функционал для обработки документов ограничен возможностью конвертирования PDF в HTML, а также созданием файлов для электронных книг.
Конвертирование

- Набор настроек здесь минимален – выбор конечной папки и изменение некоторых параметров выходного файла.
- Здесь можно определить масштаб и разрешение, а также то, какие элементы будут встроены в документ – картинки, стили и текст.
Электронные книги
- Для того чтобы преобразовать документ в один из форматов электронных книг, нажимаем на соответствующий значок.
- Программа предложит установить специальный кодек. Соглашаемся, так как без этого продолжить работу будет невозможно.
- Ждем, пока кодек загрузится с сервера к нам на ПК.
- После скачивания откроется окно установщика, где нажимаем кнопку, показанную на скриншоте.
- Снова ждем…
- По завершении установки еще раз нажимаем на ту же иконку, что и в п 1.
- Далее просто выбираем файл и папку для сохранения и запускаем процесс.
Редактор
Запуск редактора осуществляется кнопкой «Клип» в блоке настроек конвертирования или объединения (микширования) аудио и видео.
Для обработки видео имеются следующие инструменты:
- Обрезка по размеру.
- Вырезание определенного фрагмента, с настройкой времени его начала и окончания.
- Также здесь можно выбрать источник аудиоканала и отрегулировать громкость звука в ролике.
Для редактирования звуковых треков в программе предусмотрены те же функции, но без кропа (обрезки по размеру).
Пакетная обработка
Format Factory дает возможность обрабатывать файлы, содержащиеся в одной папке. Разумеется, программа автоматически выберет тип контента. Если, к примеру, мы конвертируем музыку, то будут выбраны только звуковые дорожки.
- Нажимаем кнопку «Добавить папку» в блоке настроек параметров конвертирования.
- Для поиска жмем
- Все файлы требуемого типа появятся в списке. Далее выполняем необходимые настройки и запускаем конвертирование.

Профили
Профиль в Format Factory это сохраненные пользовательские настройки формата.
- После того как параметры были изменены, нажимаем «Сохранить как».
- Даем имя новому профилю, выбираем для него значок и жмем ОК.
- На вкладке с функциями появится новый элемент с названием «Эксперт» и номером.
- При нажатии на иконку и открытия окна настроек мы увидим название, которое придумали в п. 2.
- Если перейти в настройки формата, то здесь можно переименовать, удалить или сохранить новые параметры профиля.
Работа с дисками и образами
Программа позволяет извлекать данные из Blu-Ray, DVD и аудио дисков (граббинг), а также создавать образы в форматах ISO и CSO и конвертировать один в другой.
Граббинг
Рассмотрим процесс извлечения дорожек на примере Audio-CD.
- Запускаем функцию.
- Выбираем привод, в который вставлен нужный диск.

- Настраиваем формат и качество.
- Переименовываем треки, если требуется.
- Нажимаем «Пуск».
- Запускаем процесс извлечения.
Задания
Задание – это ожидающая выполнения операция, которую мы запускаем из соответствующего меню.
Задания можно сохранять, а при необходимости загружать в программу для ускорения работы с однотипными операциями.
При сохранении программа создает файл формата TASK, при загрузке которого будут автоматически установлены все содержащиеся в нем параметры.
Командная строка
Эта особенность FormatFactory позволяет использовать некоторые функции без запуска графического интерфейса.
После нажатия на значок мы увидим окно с указанием синтаксиса команды для данной конкретной функции. Строчку можно скопировать в буфер обмена для последующей вставки в код или файл сценария. Обратите внимание, что путь, имя файла и расположение целевой папки будет необходимо прописать вручную.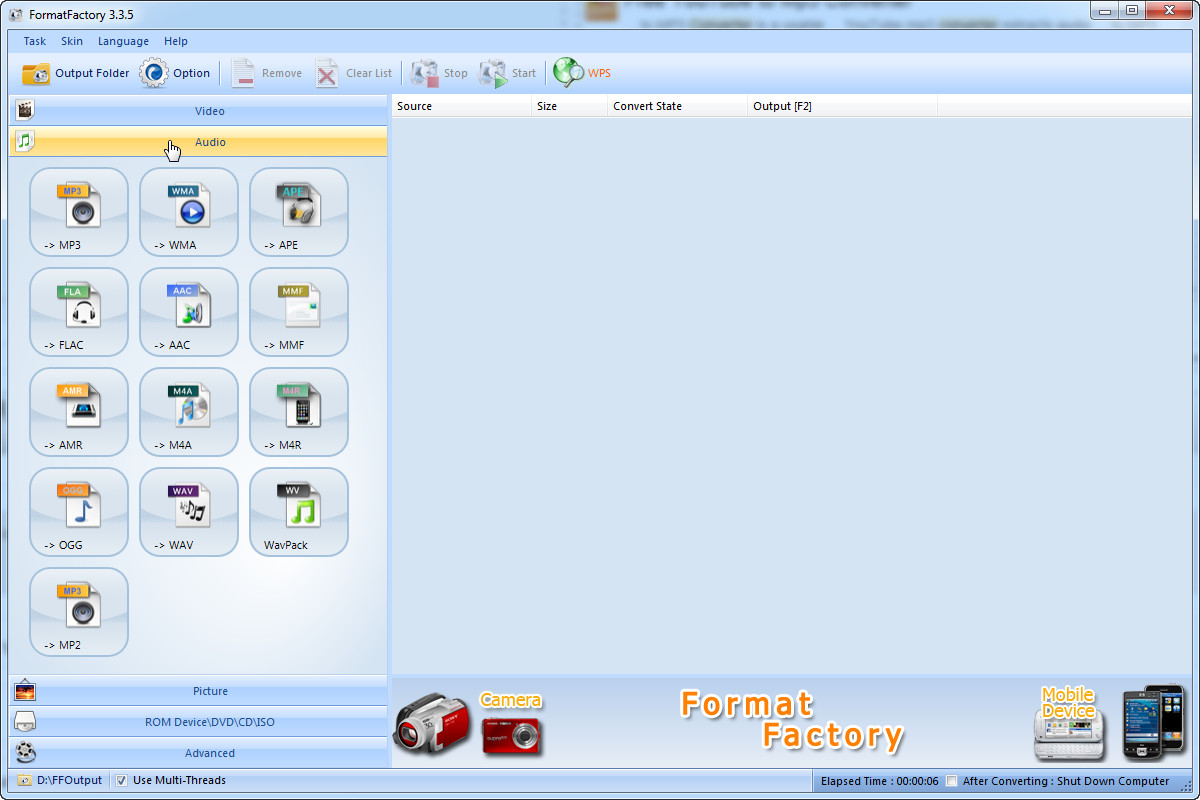
Заключение
Мы сегодня познакомились с возможностями программы Format Factory. Она вполне может называться комбайном для работы с форматами, так как умеет обрабатывать практически любые видео и аудиофайлы, а также извлекать данные из дорожек на оптических носителях. Разработчики позаботились и о возможности вызова функций софта из других приложений с помощью «Командной строки». Format Factory подходит тем пользователям, кто часто преобразовывает различные мультимедийные файлы, а также работает над оцифровкой.
Мы рады, что смогли помочь Вам в решении проблемы.Опишите, что у вас не получилось. Наши специалисты постараются ответить максимально быстро.
Помогла ли вам эта статья?
ДА НЕТкраткое описание программы, возможности, инструкция использования
При необходимости изменить формат какого-либо файла большинство пользователей обращаются за помощью к программе Format Factory («Фабрика форматов»).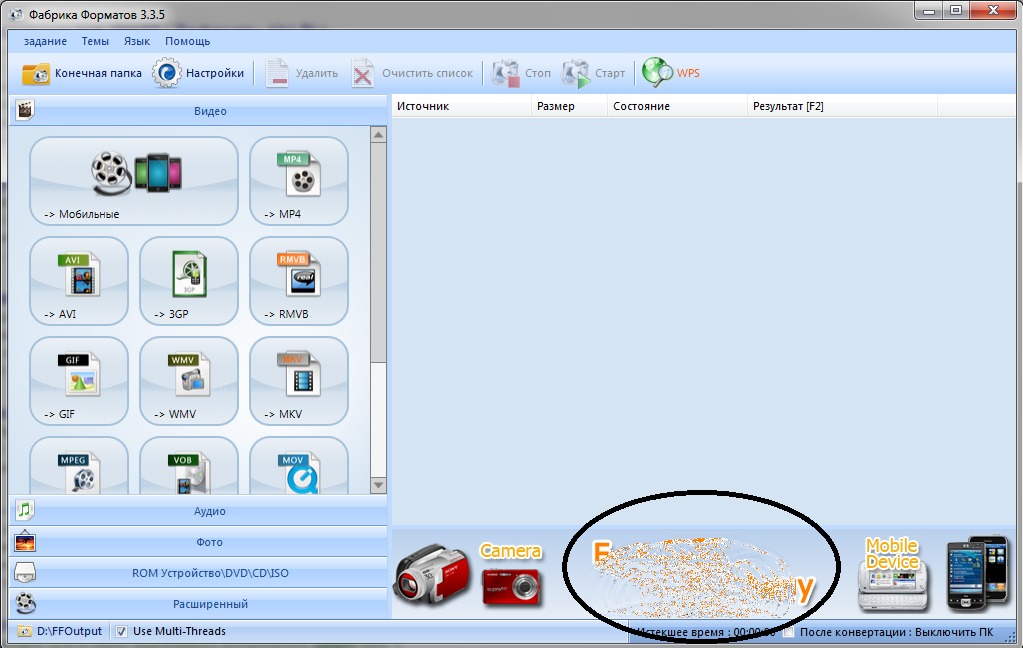 Это обусловлено тем, что данное приложение имеет широчайший, по меркам программ-конвертеров, инструментарий и удобный интерфейс. В этой статье будет подробно рассказано, как пользоваться программой Format Factory.
Это обусловлено тем, что данное приложение имеет широчайший, по меркам программ-конвертеров, инструментарий и удобный интерфейс. В этой статье будет подробно рассказано, как пользоваться программой Format Factory.
Как изменять формат
«Фабрика форматов» – это широко известная программа для конвертации огромного количества форматов. Она может работать как с видео-, так и с аудиофайлами. Итак, перейдем непосредственно к тому, как пользоваться «Фабрикой форматов».
Как было сказано, интерфейс программного обеспечения довольно простой, однако из-за обширного инструментария у обычного пользователя могут возникнуть затруднения в его использовании. Из описания программы Format Factory становится понятно, что ее основная функция – конвертация форматов. Соответственно, руководство по эксплуатации «Фабрики форматов» будет логично начать с использования именно этой опции. Итак, чтобы изменить формат файла, вам необходимо придерживаться следующей последовательности действий:
- Запустите приложение.

- В левой стороне появившегося окна будут перечислены все возможные расширения файлов. Вам необходимо выбрать то, в которое вы хотите перекодировать какой-либо файл на компьютере. После этого кликните левой кнопкой мыши по соответствующей иконке. Допустим, мы хотим поменять формат ISO на CSO в «Фабрике форматов». Как пользоваться этой возможностью? Просто на панели выберите формат CSO.
- Появится окно, в которое нужно добавить непосредственно сам файл для конвертации. Для этого нажмите кнопку «Добавить файл».
- В появившемся окне файлового менеджера «Проводник» откройте папку с этим файлом, в нашем случае файл ISO, выделите его и нажмите кнопку «Открыть».
- В поле «Конечная папка» укажите директорию, в которую будет добавлен измененный файл.
- Нажмите кнопку «ОК».
- В главном окне программы нажмите «Старт».
Сразу после этого запустится процесс конвертации. Дождитесь его окончания, после чего откройте ранее выбранную папку. В ней будет находиться измененный файл. Вот так просто можно изменить расширение какого-либо файла, но это только первый этап руководства, как пользоваться Format Factory.
Вот так просто можно изменить расширение какого-либо файла, но это только первый этап руководства, как пользоваться Format Factory.
Как обрезать видео
Помимо простой конвертации, в программе «Фабрика форматов» можно также совершать обрезку видео. Это очень полезная функция, так как отпадает нужда в установке тяжеловесных видеоредакторов, которые обладают огромным количеством всевозможных, в сущности говоря, ненужных функций. К тому же, данное действие можно произвести прямо в момент конвертации:
- Выберите формат, в который хотите преобразовать ролик. Если этого делать вы не хотите, тогда выберите исходный.
- В новом окне добавьте запись. Напомним, что это делается нажатием кнопки «Добавить файл».
- Нажмите на кнопку «Клип».
- После этого появится окно, в котором можно обрезать лишнее. Для этого в разделе «Установить диапазон» введите «Время начала» и «Время конца» исходной записи. Для удобства вы можете прямо в этом же окне просматривать саму запись.

- Нажмите кнопку «ОК».
Далее вам остается лишь задать папку для вывода ролика и нажать кнопку «ОК». Теперь вы знаете немного больше о том, как пользоваться Format Factory.
Как уменьшить размер видео
Хотя в описании «Фабрики Форматов» не указана возможность сжимать видеозапись, она все же присутствует. К слову, выполняется данная манипуляция относительно просто:
- Как и в предыдущих случаях, откройте программу, выберите формат для конвертации и добавьте запись.
- Добавив запись в программу, нажмите кнопку «Настройки».
- В появившемся окне найдите строку Bitrate и из выпадающего списка напротив нее выберите значение. Чем оно будет ниже, тем меньше будет «весить» файл на выходе. Но стоит учитывать, что его качество также снизится.
После проделанных действий остается нажать кнопку «ОК», выбрать папку для сохранения файла и снова нажать кнопку «ОК».
Как повернуть видеозапись
Если вам необходимо повернуть каким-либо образом видеоролик, тогда надо сделать следующее:
- Откройте программу, выберите формат, в который собираетесь преобразовать ролик, добавьте исходную запись и нажмите кнопку «Настройки».

- В появившемся окне пролистайте список параметров до самого конца.
- В разделе «Расширенный» нажмите по выпадающему списку «Поворот».
- Выберите, в какую сторону необходимо повернуть картинку.
- Также вы можете ее отзеркалить по горизонтали или вертикали и даже сделать деинтерлейс.
После этого вам надо будет применить изменения, нажав «ОК», указать папку для вывода и нажать кнопку «ОК» для начала преобразования.
Как вырезать звуковую дорожку из видео
В настройках конвертации есть возможность убрать звуковую дорожку из видео. Делается это очень просто:
- Выберите формат исходного видео.
- Добавьте ролик, из которого нужно убрать звук.
- Нажмите кнопку «Настройки».
- В списке параметров найдите пункт «Без звука».
- В выпадающем списке напротив выберите значение «Да».
После этого, как и при использовании вышеописанных опций, вам остается лишь применить выбранный параметр, указать директорию, в которую поместится файл, и нажать кнопку «ОК».
Как извлечь звуковую дорожку из видео
Вы нашли ролик, видеоряд которого вам не интересен, а важен сам звук? Используя Format Factory, без труда можно извлечь MP3 из любого видео:
- Откройте программу.
- В разделе «Аудио» выберите формат звука, который хотите получить на выходе.
- Нажмите «Добавить файл» и выберите ролик, из которого нужно извлечь музыку.
- Нажмите кнопку «Клип».
- Укажите фрагмент записи, из которого нужно извлечь звук.
- Укажите папку для сохранения и нажмите «ОК».
- В главном окне приложения нажмите на кнопку «Старт».
После этого начнется процесс извлечения композиции. В итоге вы получите аудиофайл без видеоряда.
Как соединить два видеоролика
Вы уже знаете немало о том, как пользоваться Format Factory, однако на этом возможности программы не исчерпаны. Рассмотрим еще одну функцию данного конвертера — объединение двух различных видеозаписей. В отличие от предыдущих манипуляций, выполняется это действие не в окне настроек конвертации.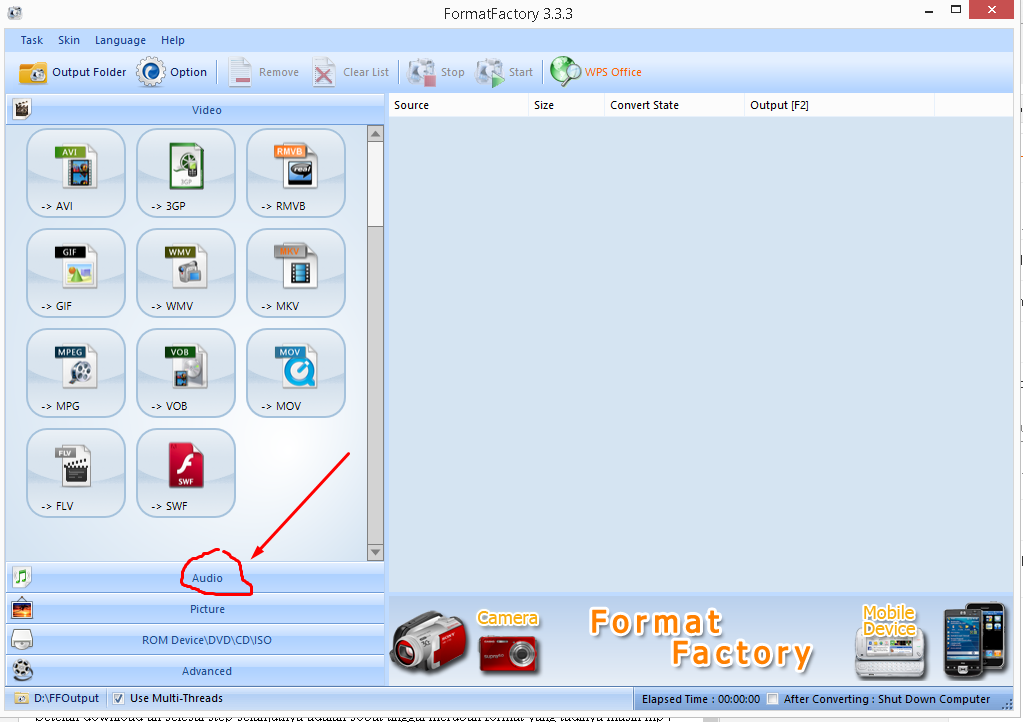 Вот, что вам необходимо сделать:
Вот, что вам необходимо сделать:
- Запустите приложение «Фабрика форматов».
- В разделе «Видео» на левой боковой панели кликните по иконке «Объединить видео».
- В появившемся окне нажмите кнопку «Добавить файл».
- В открывшемся окне файлового менеджера перейдите в папку с видеозаписями, выделите те файлы, которые нужно объединить, и нажмите кнопку «Открыть».
- Теперь необходимо указать формат, в который они будут преобразованы. напомним, что при желании вы можете оставить исходный. Выбор происходит в соответствующем выпадающем списке в верхней части окна.
- Так же, как и в предыдущих случаях, вы можете задать дополнительные параметры конвертируемой записи.
- Выполнив все приготовления, нажмите кнопку «ОК».
После этого вам остается лишь нажать кнопку «Старт» и дождаться завершения процесса конвертации, который, в зависимости от размера файлов, может длиться довольно долго. Вот мы и рассмотрели последнюю в этой статье, но не последнюю вообще функцию программы.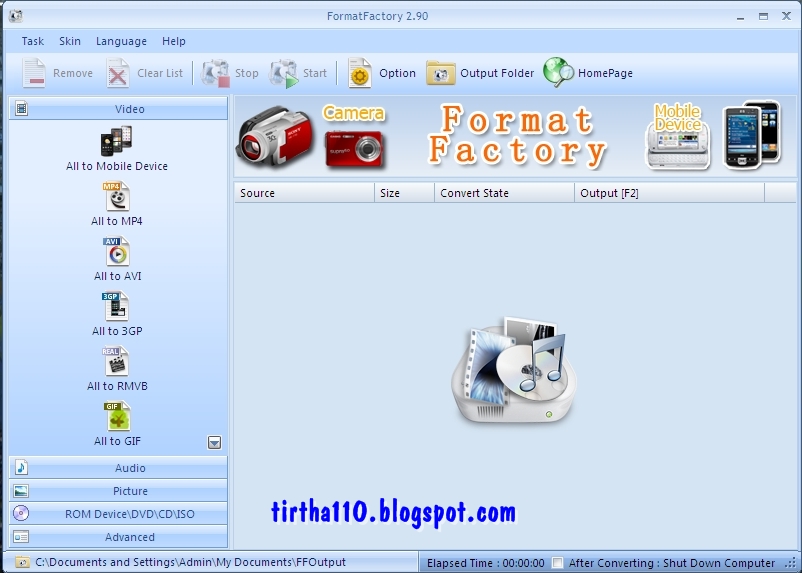
Заключение
На этом, пожалуй, можно закончить своеобразное руководство по тому, как пользоваться Format Factory. Очевидно, что программа обладает огромным количеством функций, которые удобно и довольно просто применять на практике. Отметим, что программа поддерживает 66 языков, включая русский. Следуя вышеизложенным инструкциям, получится без особого труда выполнять различные манипуляции с мультимедийными файлами.
Format Factory что это за программа и нужна ли она?
Всем привет Сегодня мы будем говорить о такой программе как Format Factory, ну или Формат Фактори, тут уже кому как больше нравится. Эта программа, это такой себе бесплатный конвертер форматов видео и аудио, а также еще и картинок. Понимает почти все форматы, может подготовить файл для использования на мобильном устройстве. Что это означает? Ну то есть если у вас есть интересное кино и вы хотите его посмотреть на смартфоне, то прога Format Factory поможет вам его подготовить для смартфона: уменьшит разрешение и качество, благодаря чему вес фильма уменьшится и его легко можно будет закачать в смартфон.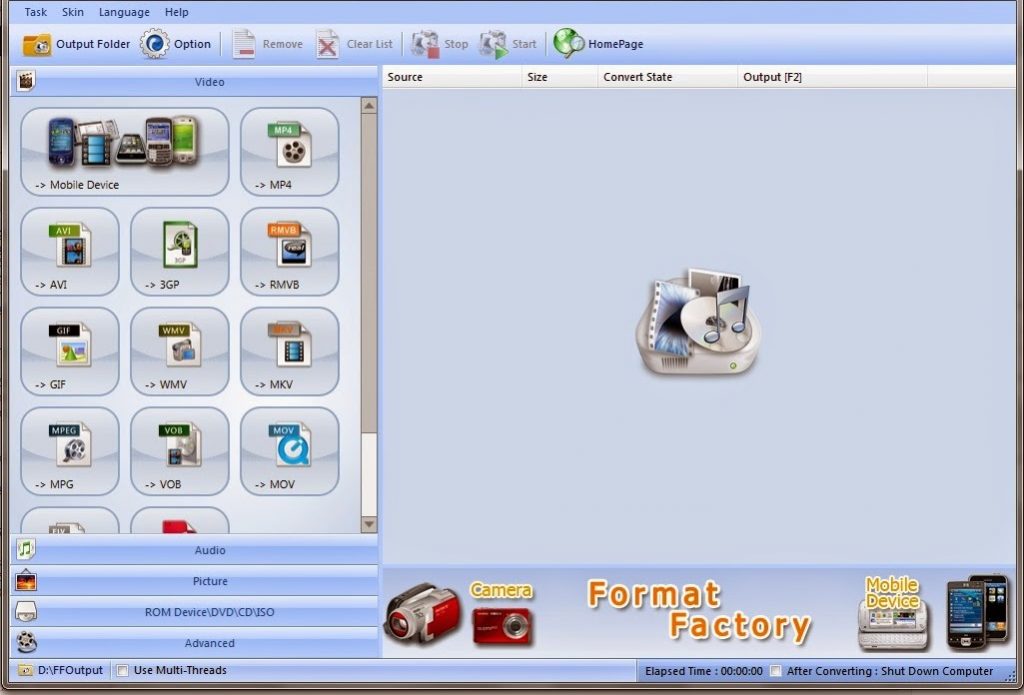 Да и чем легче фильм, тем легче его проигрывать смартфону, ну это уже как бы в теории. То же самое и с музыкой можно сделать и с картинками…
Да и чем легче фильм, тем легче его проигрывать смартфону, ну это уже как бы в теории. То же самое и с музыкой можно сделать и с картинками…
В общем ребята это такой себе конвертер форматов, насколько он хорош, то этого я не знаю, но сегодня вот буду с этим вопросом разбираться. Скажу только вот что, я лично конвертерами вообще не пользуюсь, как-то вот нет нужды, максимум что пользовался это тем конвертером, который есть в плеере Аимп, вроде бы это все. Еще радует, что программа Формат Фактори поддерживает русский язык и при этом полностью бесплатная
РЕКЛАМА
Ну что ребята, будем знакомиться с ней? Значит скачать прогу Формат Фактори можно с официального сайта (кстати вот он pcfreetime.com/formatfactory/index.php?language=ru), что я и сделал, теперь, ну то есть сейчас я буду эту прогу устанавливать. У меня скачался такой файл, ну с названием FFInstOnline.exe, вот он внизу в браузере Хром, я там нажал правой кнопкой и выбрал пункт Открыть:
РЕКЛАМА
Потом у меня появилось такое окошко, это такая безопасность виндовса, тут я нажал на Запустить (у вас этого окошка может и не быть):
РЕКЛАМА
А потом ребята был небольшой прикол, дело в том, что это получается я скачал не просто установщик, а веб-установщик! Ну и вот когда я его запустил, то началась загрузка самой программы с интернета, об этом мне сказал встроенный в винду брадмауэр, он выдал такое сообщение:
Ну как вы уже поняли, я нажал на Разрешить доступ, чтобы прога смогла спокойно скачаться. . Сама прога потом качалась вот так:
. Сама прога потом качалась вот так:
РЕКЛАМА
То есть было такое окошко, там была полоска, где показывается сколько уже скачалось, и еще было такое как 1 Seeds, я конечно не уверен, но вы как думаете что это означает? Дело в том, что первое что мне пришло на ум, что это торрент… Да и странно как-то, у меня интернет очень быстрый, а скачалось так бы сказать не очень быстро.. Вот я и думаю, может это реально скачивалось так бы сказать по технологии торрент? Очень похоже однако… Ну, в общем потом когда уже все скачалось, то запустился установщик проги, здесь можно поменять папку установки, но лучше просто так этого не делать, в общем я тут нажимаю кнопку Установить:
РЕКЛАМА
Ну и потом пошла поехала установка, вот так оно будет все происходить:
Дальше, примерно через несколько секунд установка закончится, там будет галочка одна, она нужна чтобы после установки прога Формат Фактори запустилась, в общем я лично эту галочку не снимаю, а нажимаю в окошке Закрыть:
РЕКЛАМА
Ну и что ребята, вот и все, прогу мы установили, теперь она запустилась и вот как она выглядит:
Но разве это программа? Никакая это не программа, это так бы сказать стартовое окно, тут вам еще хотят установить такую прогу как Picosmos Tools, это прога для обработки картинок, ну типа графический редактор.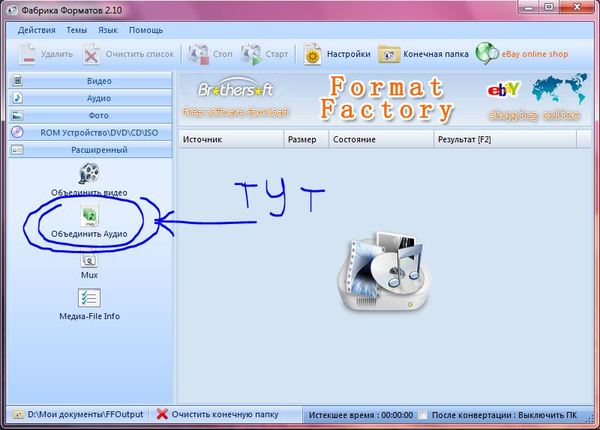 Но лично я с ним так и не смог подружиться, однако другие юзеры говорят что прога весьма хорошая. Ну так вот ребята, в этом окне, внизу есть галочка как раз по поводу установки Picosmos Tools, если вам эта прога не нужна, то снимайте эту галочку, как видите, я ее таки снял
Но лично я с ним так и не смог подружиться, однако другие юзеры говорят что прога весьма хорошая. Ну так вот ребята, в этом окне, внизу есть галочка как раз по поводу установки Picosmos Tools, если вам эта прога не нужна, то снимайте эту галочку, как видите, я ее таки снял
В общем нажал ОК, и… что-то мигнуло и все.. Как будто прога запустилась и сразу закрылась. Может глюк, а может и нет, я не знаю.. Я потом вручную запустил прогу при помощи ярлыка Format Factory на рабочем столе, после чего уже появилось вот такое окно самой проги:
РЕКЛАМА
Ну что ребята я тут могу вам сказать, мне вот сразу понравился внешний вид программы, он как бы говорит, что прога не глючная и без косяков и одним словом годнота! Но так ли это? Это я сейчас попытаюсь хоть немного выяснить… Значит что мы тут видим, в верхней части проги есть кнопки, так бы сказать главные.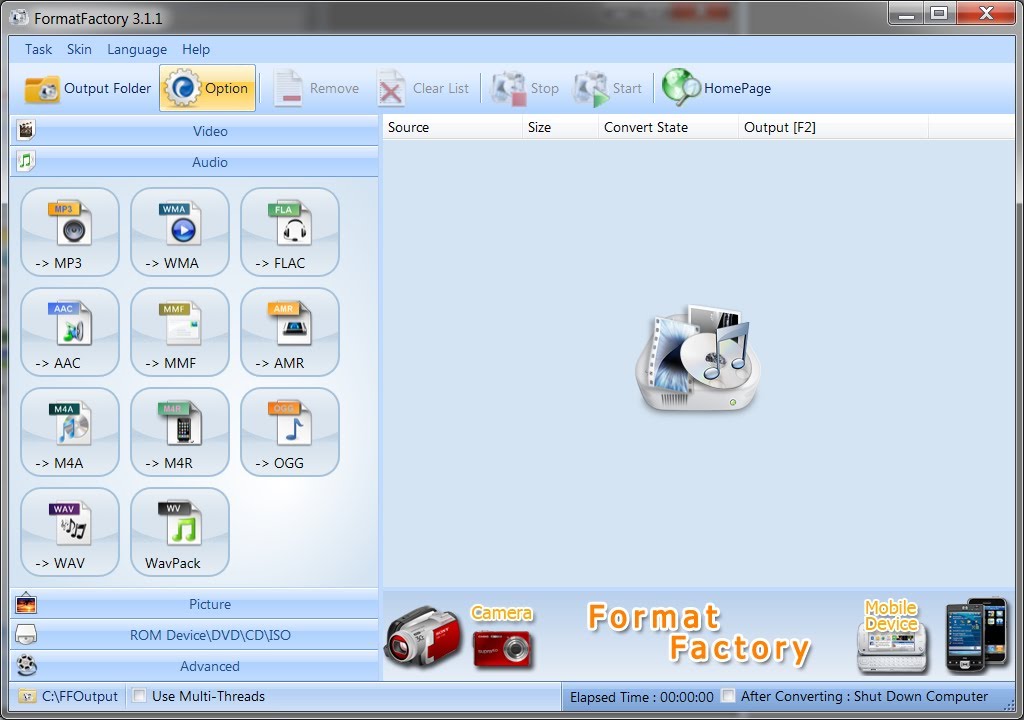 Ну так вот, тут есть кнопка Конечная папка, это нужно для того чтобы открыть папку, куда будет помещаться результат работы проги, ну вы поняли. Вот я эту кнопку нажал и мне показалось такое окно:
Ну так вот, тут есть кнопка Конечная папка, это нужно для того чтобы открыть папку, куда будет помещаться результат работы проги, ну вы поняли. Вот я эту кнопку нажал и мне показалось такое окно:
Ну понятное дело что тут пусто, я же еще ничего не делал в проге. То есть еще раз, кнопка Конечная папка, это только для того, чтобы открыть папку, где будет результат работы проги и все! Кстати, а прога с признаками интеллекта, короче она по умолчанию поставилась на системный диск C, а вот конечную папку она разместила на диске D, сама папка называется как FFOutput, вот такие пироги ребята
Потом идет кнопка Настройки, ну это я думаю что вам и так понятно, это тут можно настроить прогу. Я нажал эту кнопку и потом мне появилось такое окно:
РЕКЛАМА
Ну тут вообще без слов! Это о чем я? А о том, что тут все сделано так стильно и так, ну блин как-то удобно что ли, как-то вот грамотно, ну вы надеюсь понимаете что я это имею ввиду. В окне была сразу открыта вкладка Настройки, ну то есть самая первая вкладка, вот тут вы можете изменить папку Конечная папка, ну то есть ту папку, куда будет помещаться результат работы так бы сказать. Можно поставить галочку, чтобы результат был сразу в исходной папке. Можно еще поставить галочку, чтобы название файла было более информативное, ну там типа писалось разрешение видео, формат.. Вот эти галочки, смотрите:
В окне была сразу открыта вкладка Настройки, ну то есть самая первая вкладка, вот тут вы можете изменить папку Конечная папка, ну то есть ту папку, куда будет помещаться результат работы так бы сказать. Можно поставить галочку, чтобы результат был сразу в исходной папке. Можно еще поставить галочку, чтобы название файла было более информативное, ну там типа писалось разрешение видео, формат.. Вот эти галочки, смотрите:
Внизу на этой вкладке есть еще галочка Проверить новую версию, ну не знаю как я, а я вот не люблю чтобы прога лезла в сеть, чтобы только проверить нет ли новой версии… Если вы тоже не любите, то снимайте эту галочку
Так, теперь я открыл вкладку Шрифт, ну что я тут могу сказать, тут вы можете изменить шрифт, так бы сказать под себя подобрать, можете еще цвет изменить шрифта и рамки. Но что за рамка, то я не особо понимаю, ну в общем вот эти настройки, смотрите:
РЕКЛАМА
Теперь идем на вкладку Расширенный, честно говоря я не знаю что тут за опции, да и тут их совсем немного, так что эту вкладку я пропущу, думаю что тут ничего не нужно изменять.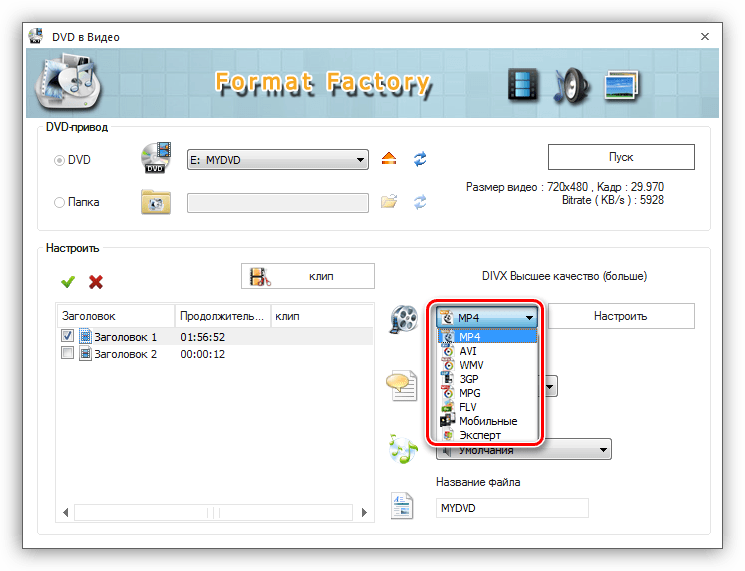 Ну и на всякий случай покажу как она выглядит, вот, смотрите:
Ну и на всякий случай покажу как она выглядит, вот, смотрите:
Так, потом идет вкладка Фото. Значит что тут такое вообще, тут какие-то два ползунка, и там написано качество, ну и что это? Ну так вот ребята, для чего именно эти ползунки, то я не совсем понимаю. Но думаю, что тут выставляется качество картинок при конвертации. В любом случае, если что, тут нет ничего сложного, вот эта вкладка:
Тут как видите есть два ползунка, а именно JPG Качество и WebP Качество. Ну за второе я ничего не могу сказать, а вот первое, то я знаю что это формат jpeg, очень популярный формат, наверно самый популярный формат картинок. Ну так вот, тут вы задаете качество, это вы уже поняли, но сколько задать? Я не знаю как в этой проге качество ставится, но вот в моей проге, которой я пользуюсь, ну это тоже графический редактор, так вот там у меня качество jpeg равно 80, как по мне, то это идеальное соотношение качества и размера. Ну вот такие пироги
Значит остальные вкладки я вам не показываю, и не потому что я не хочу, нет, там просто идут настройки уже не самой проги, а видеоформатов. То есть на остальных вкладках вы можете настроить форматы под свои так бы сказать требования, я честно говоря особо в этом не шарю, ну ибо как я уже писал, редко когда вообще что либо конвертировал.. Пару раз только было и то, я уже не помню для чего я это делал.. Вот смотрите, какие там есть настройки, ну вернее какие форматы можно настроить:
То есть на остальных вкладках вы можете настроить форматы под свои так бы сказать требования, я честно говоря особо в этом не шарю, ну ибо как я уже писал, редко когда вообще что либо конвертировал.. Пару раз только было и то, я уже не помню для чего я это делал.. Вот смотрите, какие там есть настройки, ну вернее какие форматы можно настроить:
Чтобы хорошо шарить в этих форматах, то лучше поиграться с настройками форматов, и так бы сказать на деле понять, что лучше именно для вас. Прикол в том, что у всех юзеров понятие качества разное, вот например мне вполне комфортно смотреть видео на Ютубе в качестве 1080, а кому-то это вообще ну никак, ибо качество просто никакое.. Вот такой прикол
Ну все, с настройками вроде бы разобрались, теперь идем в саму прогу. Значит вот что я тут еще понял, у вас слева идет такая часть, где как бы идут вкладки, тут можно выбрать что именно вы хотите делать. Ну вот смотрите, я тут выбрал вкладку Фото и вот показались мне функции:
Еще, ну как я вижу, тут можно работать с ISO-файлами, ну то есть с образами дисков. Впечатляет конечно, особенно если учесть, что прога то бесплатная полностью. В самом низу есть вкладка Utilities, тут собраны полезные инструменты, смотрите какие:
Впечатляет конечно, особенно если учесть, что прога то бесплатная полностью. В самом низу есть вкладка Utilities, тут собраны полезные инструменты, смотрите какие:
Значит что еще вам показать, ну в плане интерфейса проги Формат Фактори, вот смотрите, вверху есть кнопка Задание, если ее нажать, то появится вот такое меню:
Как видите, тут есть всякие кнопки, можно начать задание, закончить, загрузить ну и сохранить. Задания, это вроде как проект, ну или я ошибаюсь? Может быть.. Тут кстати есть еще пункт свернуть в трей, может кому-то так будет и удобно. По поводу трея кстати есть опция еще в настройках Но чтобы в трей свернулось окно, то нужно нажимать на не крестик, а на обычную кнопку свернуть! Кстати, сама иконка проги выглядит вот так:
Ну так вот, едем дальше, там же вверху, возле кнопки Задание, там есть и кнопка Темы, где можно изменить цветовую гамму программы, вот это меню, смотрите:
Вот я тут выбрал темное оформление, смотрите как прога выглядит в таком оформлении:
Ну что ребята, с внешним видом проги Формат Фактори вроде разобрались, прога нормальная, не глючная и все такое. Ну а теперь попробуем сделать самое главное, это конвертировать видео. У меня есть трейлер одного кина, интересное кино про НЛО, но сейчас не о нем, попробуем его конвертировать в другой формат. Значит я выбрал слева вкладку Видео, теперь тут у меня есть кнопки, для чего они? Я вот сделал окно на весь экран, и смотрите, тут оказалось еще больше кнопок:
Ну а теперь попробуем сделать самое главное, это конвертировать видео. У меня есть трейлер одного кина, интересное кино про НЛО, но сейчас не о нем, попробуем его конвертировать в другой формат. Значит я выбрал слева вкладку Видео, теперь тут у меня есть кнопки, для чего они? Я вот сделал окно на весь экран, и смотрите, тут оказалось еще больше кнопок:
Ребята, я все понял. Это просто жесть как удобно тут все сделано! Итак, вот вам пошаговая инструкция как конвертировать видео в программе Format Factory, при помощи этой инструкции вы в принципе сможете понять как вообще пользоваться этой прогой! Значит тут капец как все просто и удобно! Итак, ну что, начнем? У нас есть трейлер фильма, верно? Все верно, теперь смотрите, вы выбрали вкладку Видео, потом вам нужно выбрать тип формата, в который вы хотите конвертировать ваше видео. Выбирается формат именно при помощи этих кнопок:
Можете выбрать любой формат, который вам нужен, но я тут вот выберу первый формат, это Мобильные, после чего у меня появилось такое окно:
Тут можно еще настроить формат, выбрать разрешение, ну еще что-то тут настроить, я уже даже не знаю что, но думаю что вы тут спокойно разберетесь, ибо сделано тут все очень удобно.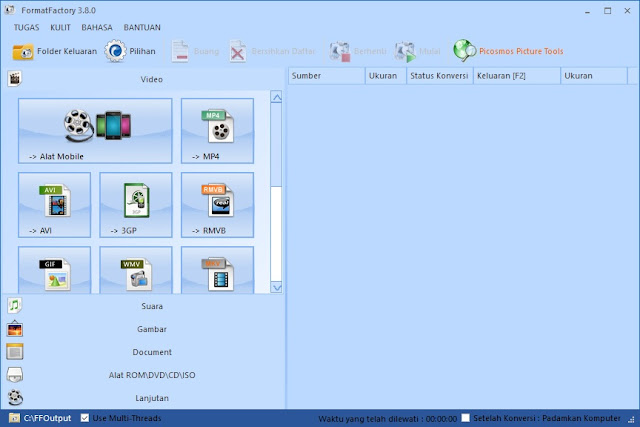 В общем посмотрели, настроили, теперь нажимаете кнопку ОК. Потом у вас появится такое окно:
В общем посмотрели, настроили, теперь нажимаете кнопку ОК. Потом у вас появится такое окно:
Тут вы можете что сделать? В первую очередь добавьте файл, для этого нажимаете кнопку Добавить файл, она в правом верхнем углу, потом выбираете файл. Я добавляю трейлер кина, он у меня на рабочем столе, вот его я и выбираю:
После этого выбранный файл должен появится у вас вот тут, смотрите:
Теперь немного слов про это окно, а вернее о настройках. Значит вверху вы можете нажать на кнопку Настройка, это чтобы еще раз настроить формат, ну если нужно. Также вы можете добавить еще файлы в список, чтобы конвертировать сразу несколько. Внизу есть еще кнопка Добавить папку, ну это видимо для того, чтобы довить сразу папку с видеофайлами, кстати я когда нажал эту кнопку, то появилось вот такое окошко:
То есть вы тут можете не просто указать папку, но и включить опцию Все дерево (вроде это нужно чтобы и все подпапки тоже были захвачены), можете также указать файлы какого именно формата вы хотите добавить.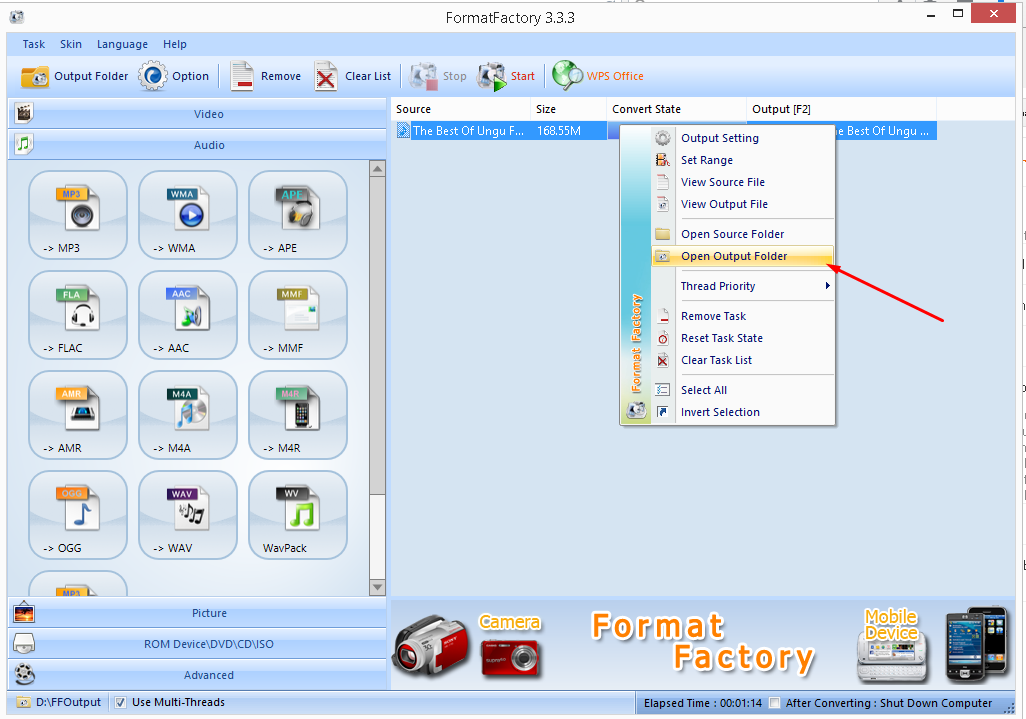 Ну что я тут могу сказать, вот вообще? Я опять убеждаюсь, что прога Формат Фактори просто супер, все сделано четко, косяков нет и все удобно. Господа, это годная прога. Возвращаемся в окно, внизу его есть еще галочка Добавить название, я эту галочку поставил:
Ну что я тут могу сказать, вот вообще? Я опять убеждаюсь, что прога Формат Фактори просто супер, все сделано четко, косяков нет и все удобно. Господа, это годная прога. Возвращаемся в окно, внизу его есть еще галочка Добавить название, я эту галочку поставил:
Ну а там где Конечная папка, то вы там можете тоже выбрать, куда именно будет сохранен результат так бы сказать. Ну я тут ничего не меняю, но кстати, когда я там нажал, вот какое меню показалось:
Ну и вот вроде бы все.. А нет, вот еще что, в этом окне, в верхней левой части, то там есть кнопки для управления списком добавленных видеофайлов, вот эти кнопки:
Там можно удалить файл или файлы, можно очистить список, можно проиграть и можно показать инфу о файле или файлах. Как я понимаю, то например чтобы тут применить какое-то действие к файлу или файлам в списке, то сначала их нужно выделить, ну короч вы поняли
В общем все рассказал, теперь если все тут посмотрели, настроили, то нажимаете кнопку ОК:
После этого у вас выбранный файл для конвертации будет добавлен в список заданий, ну вроде это именно так называется. Вот смотрите, у меня вот теперь есть типа одно задание, вот оно:
Вот смотрите, у меня вот теперь есть типа одно задание, вот оно:
Если по этому заданию нажать правой кнопкой, то будет вот такое меню:
Ну а вверху, ну над заданием, там есть кнопки Стоп и Старт, ну я думаю что вы понимаете для чего они? Это чтобы запустить задание в работу так бы сказать. В общем я вроде все что нужно то уже сделал, так что я нажимаю тут кнопку Старт:
Ну все ребята, вот работа и пошла, смотрите:
А когда все закончилось, то у меня в правом нижнем углу экрана появилось такое вот сообщение:
В самой проге Формат Фактори вот что было написано:
Вы тут посмотрите внимательно какой был размер, это тот что идет первый, ну тот что 144 мегов и какой стал размер, это тот что в конце, а там у нас 21 мегов, то есть видите как прилично сжала видео прога Формат Фактори!
Ну и теперь, когда я нажал на кнопку Конечная папка, ну та что в левом верхнем углу, то открылась папка и там был результат так бы сказать, ну то есть файл трейлера кина в новом формате, ну вот смотрите сами:
Ну то есть я думаю что вам все понятно, вы сами видите что все работает очень четко, без глюков, все тут быстро работает, зависонов нет, кнопки удобно расположены и все такое. Короче прога Формат Фактори, это годнота, что тут еще можно сказать
Короче прога Формат Фактори, это годнота, что тут еще можно сказать
Ну что ребята, вроде бы все вам рассказал? Теперь напишу немного своих выводов.
- Прога бесплатная и при этом реально качественная и удобно сделанная, таких прог не так уж и много сегодня.
- Интерфейс проги, кнопки, все меню сделано очень удобно. Нет никакой ерундовины, но признаюсь честно, вот как только я установил прогу, то я не сразу понял что к чему. Но разобраться было очень просто!
- В проге куча настроек, самих настрое проги не много, но вот если захотите что-то конвертировать, то в процессе вы увидите, что есть много мелочных, но полезных опций.
- Даже не знаю что еще сказать ребята, я все функции не проверял конечно, но думаю что все они там работает нормально. Эту прогу можно занести в список лучших бесплатных программ, ну мне так кажется.
Ну вот такие вот у меня выводы об этой программе. А теперь пора ребята показать вам как ее удалить, ну вдруг она вам не очень то и понравится, в жизни ведь все бывает. . Значит смотрите, зажимаете кнопки Win + R, появится окошко Выполнить, вы туда пишите такую команду:
. Значит смотрите, зажимаете кнопки Win + R, появится окошко Выполнить, вы туда пишите такую команду:
appwiz.cpl
Потом откроется окно Программы и компоненты, в нем будет список всех установленных прог, вам тут нужно найти FormatFactory 4.0.0.0 (у вас понятное дело что может быть и другая версия), после чего нажать правой кнопкой по ней и выбрать Удалить:
Потом у вас появится такое окошко, ну тут спрашивается у вас, вы реально хотите удалить Формат Фактори? Если не передумали, то нажимаете тут Да:
После этого появится окошко, ну там будет показываться что идет удаление, это окошко у меня повисело где-то секунды две, после чего уже исчезло
Вот и все ребята, вот вы и удалили прогу Формат Фактори, а прога то качественная и стоящая, думаю что это я вам смог показать. Кстати, после удаления папка FFOutput на диске D у меня осталась, ну это просто вам на заметку.
Уже хотел заканчивать, но нет, тут одна штука нарисовалась… Короче я иногда люблю проверять, не оставила ли прога какого-то мусора после того, как я ее удалил.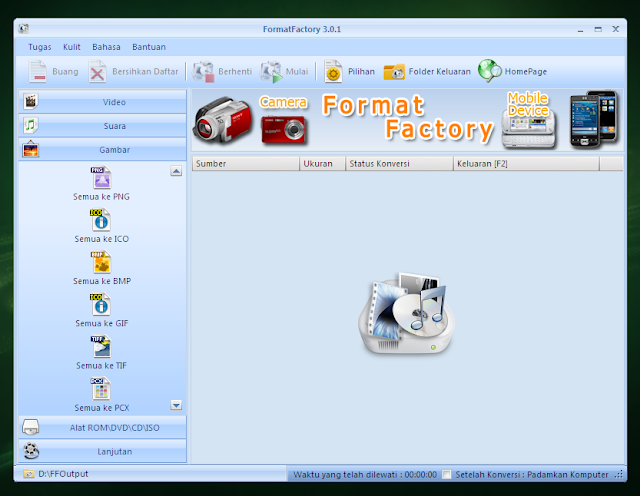 Ну и сегодня я это тоже проверил, открыл системный диск C, там где поиск, ну поле в правом верхнем углу, то там я написал Format Factory и начал ждать. Вскоре я увидел что после проги остался какая-то временная папка, вот она:
Ну и сегодня я это тоже проверил, открыл системный диск C, там где поиск, ну поле в правом верхнем углу, то там я написал Format Factory и начал ждать. Вскоре я увидел что после проги остался какая-то временная папка, вот она:
Ну да ребята, я согласен, что это особо как бы и не страшно, ну одна папка (кстати внутри нее был один файл это FFSetupLatest.exe), можно почистить комп чистилкой CCleaner, ну я это все понимаю.. Просто я вот такой человек, что вот вручную еще проверяю… Ну есть такое вот во мне
Надеюсь ребята что вам тут все было понятно, ну а если что-то не так, то вы уж извините.. Удачи вам в жизни и чтобы у вас было хорошее настроение
На главную! неизвестные программы 08.01.2017РЕКЛАМА
Как пользоваться программой формат фактори
FAQ
В данном разделе собраны ответы на наиболее часто задаваемые вопросы, а также различные проблемы и их решения.
Конвертирование
Последовательность действий:
- Открыть соответствующий раздел (Аудио, Видео, Фото).

- Выбрать формат, в который будет конвертироваться файл.
- Нажать «Добавить файл» и указать его расположение.
- В меню «Настроить» выставить нужные значения, если необходимо.
- Нажать «ОК» после чего начать процесс, нажав кнопку «Старт».
Если Вам потребуется настроить программу под себя:
- Открыть вкладку настройки видео (например через пункт «Все в AVI»).
- Выделите нужный пункт с параметром. После нажатия на треугольник из выпадающего списка будет доступно его изменение.
- Вам будут доступны настройки: кодек, размер, битрейт, частота, громкость и другие
- После нажатия на «Ок» настройки сохранятся.
Пресеты
Разработчики предусмотрели возможность работы в несколько кликов с помощью пресетов. Переключаясь во вкладке профиль, все параметры будут выставляться в зависимости от выбранного пресета.
Копирование музыки с CD
Для копирования музыки Audio CD необходимо:
- Перейти в раздел «Rom Устройство\DVD\CD\ISO».

- Выбрать пункт «Audio CD в файлы».
- Выбрать букву привода.
- Отметить необходимые треки.
- Выбрать формат, в который будет выполняться конвертирование песен.
- В меню «Высшее качество» вы можете настроить качество звуковых файлов.
- После настройки нажать «ПУСК».
Сохранение списков задач
Следует выполнить следующие операции:
- Перетащить файлы на интерфейс программы.
- Выбрать формат для конвертирования.
- Настроить качество файла.
- Открыть меню «Задание».
- Выбрать «Save Task List» и указать место сохранения списка.
Для загрузки списка задач соответственно необходимо выбрать «Load Task List».
Совмещение звука и видео
Для совмещения звуковой дорожки и видеозаписи необходимо:
- Открыть раздел «Расширенный».
- Выбрать «MUX».
- В открывшемся меню добавить аудиофайл и видеозапись. Для редактирования видео можно воспользоваться «Настройками».

- Выбрать формат, а также качество конечного видео.
- Нажать «ОК» и «Старт».
Error 0x00000001 Format Factory. Что делать?
Format Factory ошибка 0x00000001 возникает в результате неправильно выбранного конечного формата. Например, если вы выбрали конвертировать файл MP3 в такой же формат. Для решения данной ошибки необходимо выбрать другой конечный формат.
Format Factory как обрезать видео?
Чтобы обрезать видео в программе Format Factory необходимо:
- Перетащить необходимый видеофайл на рабочую область интерфейса программы.
- В появившемся окне выбрать формат, выбрать уровень качества видео и нажать «ОК».
- Нажать правой кнопкой мыши на видео и выбрать пункт «Настройки».
- С помощью ползунка или точных значений установить «Время начала» и «Время окончания».
- Нажать «ОК» и начать конвертирование.
Конвертирование видео
Конвертирование видеофайлов выполняется с помощью простых последовательных операций:
- Выделить видеофайл, с которым вы собираетесь работать и перетащить на интерфейс программы.

- В появившемся меню выбрать необходимый формат. Вы также можете выбрать формат аудио, таким образом, вырезав звуковую дорожку из видеозаписи.
- Открыть раздел «Показатель» и выбрать необходимый уровень качества. Вы можете, как воспользоваться шаблонами, так и ввести значения самостоятельно. Наиболее важными параметрами являются «Видео размер» и «Битрейт».
- Нажать «ОК». При необходимости изменить конечную папку и нажать «ОК».
- Для начала конвертирования файла следует нажать кнопку «Старт».
Format factory illegal file name. Как исправить?
Данная ошибка, как правило, вызвана использованием кириллицы в названиях папок, в которых расположен исходный файл. Для решения данной проблемы переместите ваш файл в папку с названием, состоящим из латиницы или же в корень диска.
Конвертируем без проблем с Format Factory
В арсенале каждого компьютерного пользователя просто должна быть такая полезная и дельная программа, как Format Factory.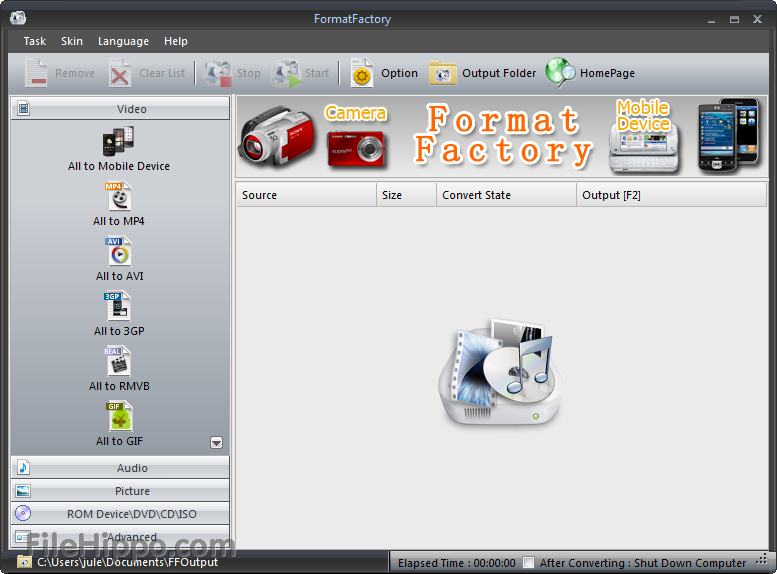 Это чрезвычайно мощный конвертер с достаточно приятным интерфейсом и целым набором незаменимых функций.
Это чрезвычайно мощный конвертер с достаточно приятным интерфейсом и целым набором незаменимых функций.
Как пользоваться программой Format Factory?:
Возможности и начинка Format Factory
Конечно, сегодня существует множество программ для конвертирования, но, как правило, у одних страдает интерфейс, у других с функционалом проблемы. Что касается Format Factory, то это очень даже приличный дистрибутив, причем бесплатный.
Так, например, среди возможностей присутствует конвертирование всех наиболее популярных форматов аудио (MP3, WMA, AMR, OGG, AAC, WAV, MMF, M4A, M4R, MP2, FLAC) и видеофайлов (MP4, 3GP, MPG, AVI, WMV, FLV, SWF, VOB), а также преобразование изображений (JPG, BMP, PNG, TIF, ICO, GIF, TGA, PCX).
Преимуществом приложения является то, что программа способна восстанавливать поврежденные файлы. Также обновленная версия может работать с мультимедийными форматами, поддерживаемыми плеерами, фотоаппаратами и мобильными телефонами.
Для конвертирования изображений существуют дополнительные функции, например, поворот или добавление водяного знака.
Добавление водяного знакаDVD и CD можно скопировать в любой другой формат. Без проблем создает образы CSO и ISO.
Работа с дискамиСпособна извлекать аудио дорожки, накладывать аудио на видео.
Накладывание аудио на видеоИзвлечение аудио дорожек возможно при помощи вкладки аудио и конвертирования далее в формат mp3.
Извлечение аудио дорожекЕсть возможность заменять звуковую дорожку одну на другую и соединять различные видео либо аудио файлы.
Объединение различные видео либо аудио файловВстроенная утилита Media-File Info позволяет извлечь подробную информацию о файле.
Встроенная утилита Media-File InfoНу и наконец, присутствует пакетная обработка и отключение компьютера после завершение работы. Настоящая фабрика форматов!
На старт, внимание… поехали
Прежде чем приступить к работе, необходимо загрузить программу к себе на компьютер.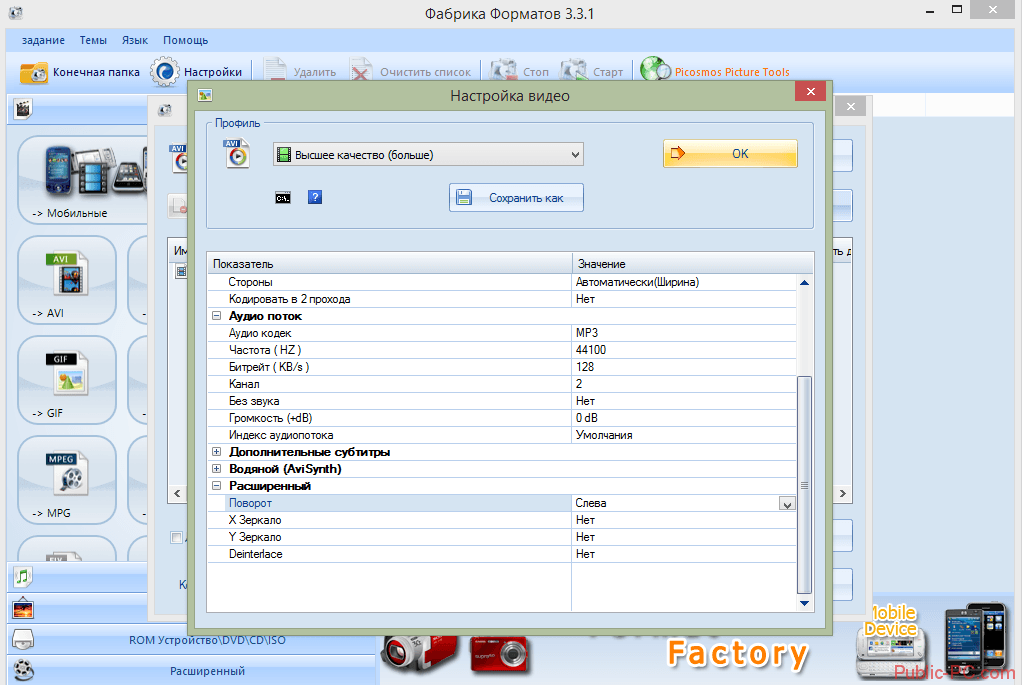 Для этого нужно перейти на сайт. Интерфейс сайта разработчиков на выбор предлагает несколько вариантов загрузок: при помощи главного сервера, программы торрент или вспомогательного сервиса cnet.
Для этого нужно перейти на сайт. Интерфейс сайта разработчиков на выбор предлагает несколько вариантов загрузок: при помощи главного сервера, программы торрент или вспомогательного сервиса cnet.
Если программа не устанавливается на компьютер, разработчики рекомендуют скачать и установить патч.
К сожалению, конвертер не работает с 64-битной системой.
Конвертер не работает с 64-битной системойУстановка – нет ничего проще
Установка происходит достаточно быстро: дистрибутив сначала запрашивает выбор места установки, потом необходимость установки Ask Toolbar и поиска Ask по умолчанию, а также сделать домашней страницей ask.com и страницу новой вкладки, можно отказаться, сняв галочки.
Установка видео конвертера Установка тулбараЗатем идет подтверждение запуска программы и установки кодеков. Установка кодеков в данном случае желательна, однако, если есть уверенность в ненадобности данной функции, можно и отказаться. Галочка напротив «insidecodecs» означает, что программа будет устанавливать свои кодеки и работать только с ними.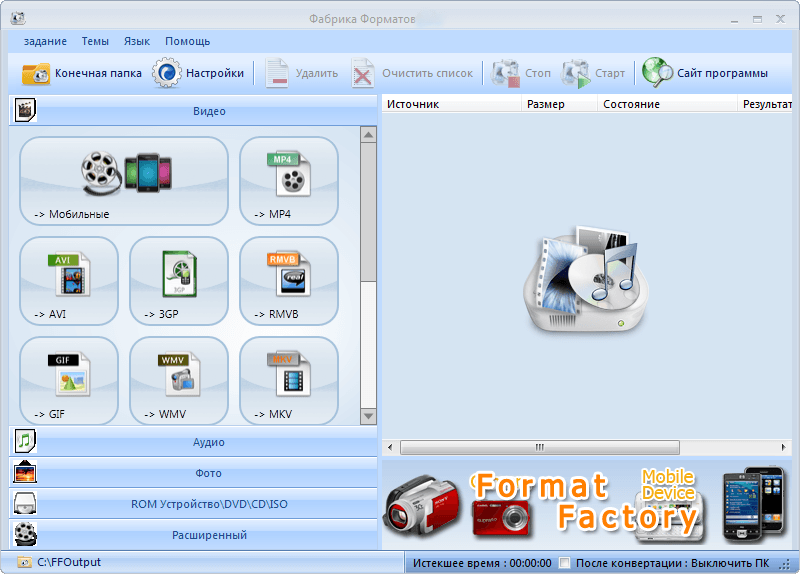
Несколько секунд ожидания и все готово.
Установка видео конвертера завершенаНастройка – каждый решает, что ему нужно
После запуска открывается рабочее окно приложения, однако приступать к работе лучше не сразу, а настроив интерфейс под себя. Потому следующее, что нужно сделать, это настроить программу, воспользовавшись кнопкой «Настройки».
Первая вкладка в открывшемся окне предполагает общие настройки приложения.
Общие настройки приложения«Конечная папка» — можно задать конкретную папку либо дать команду сохранять результаты в исходную папку выходного файла.
«Поле конвертации» — действие, какое должна выполнять программа после конвертирования. На выбор предлагается два варианта: либо выключить компьютер, либо открыть папку с файлом. Опция «Открыть конечную папку» — ясно без лишних слов.
А вот, что касается функции «Выключить ПК», то функция может быть полезна, когда нет времени дожидаться завершения процесса конвертирования, например, есть необходимость отлучиться.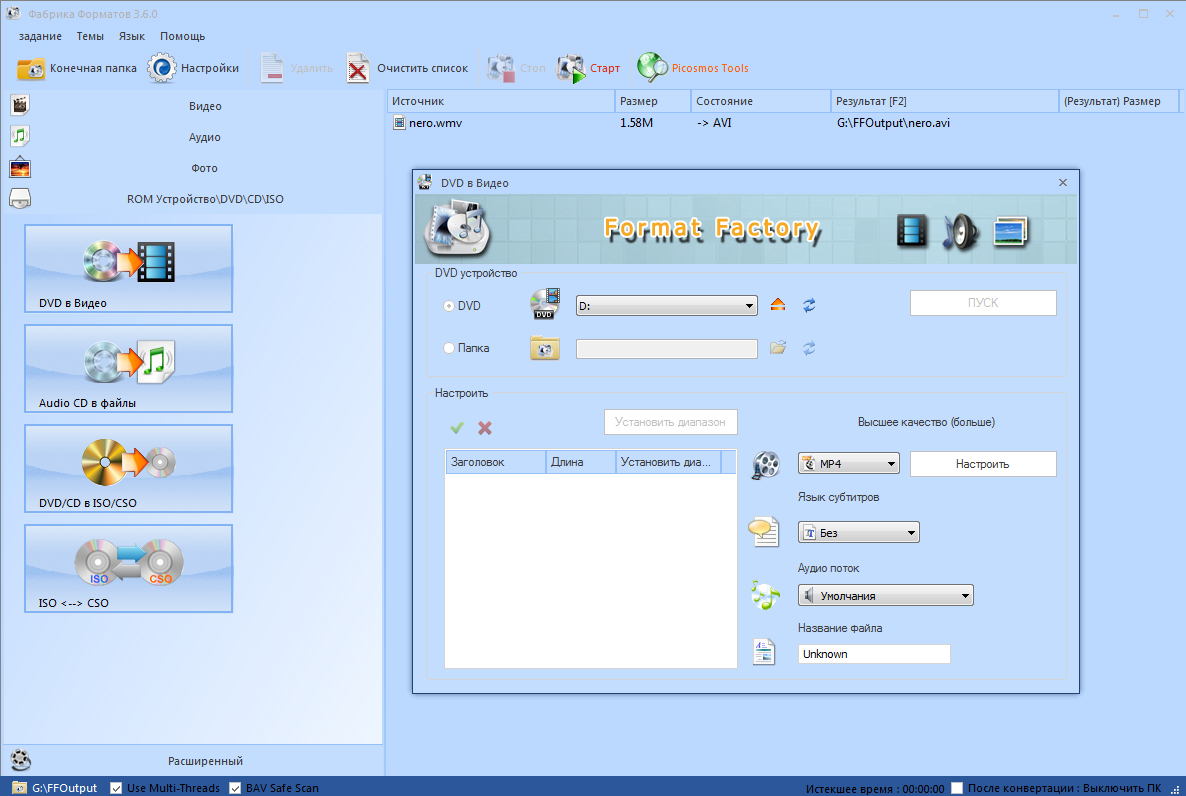 После завершения работы, приложение само выключит компьютер.
После завершения работы, приложение само выключит компьютер.
«Звуки» — воспроизведение звуков в определенный момент действий приложения. Следующая вкладка позволяет спрятать программу в трее и проверить версию обновления.
Далее идут вкладки «Шрифт», «Расширения», «RMVB», «h464», «DivX», «Xvid», «WMV2». На каждой из них останавливаться не позволяет формат статьи. Какие настройки делать пользователь сможет разобраться сам. Вкратце: во вкладке «Шрифт» настраивается тип шрифта и его цвет, «Расширения» позволяют , все остальные настроены на установку опций для кодирования файлов.
Добавление дополнительных кодековЗнания – не только теория, но и практика
Чтобы понять, как работать с программой, нужно приступить к действиям. В самом принципе работы с приложением нет ничего сложного. Однако на первых порах, вполне вероятно, что придется сделать несколько попыток, дабы получить желаемый результат.
С левой стороны на панели в меню типа «аккордеон» видны все возможные результата.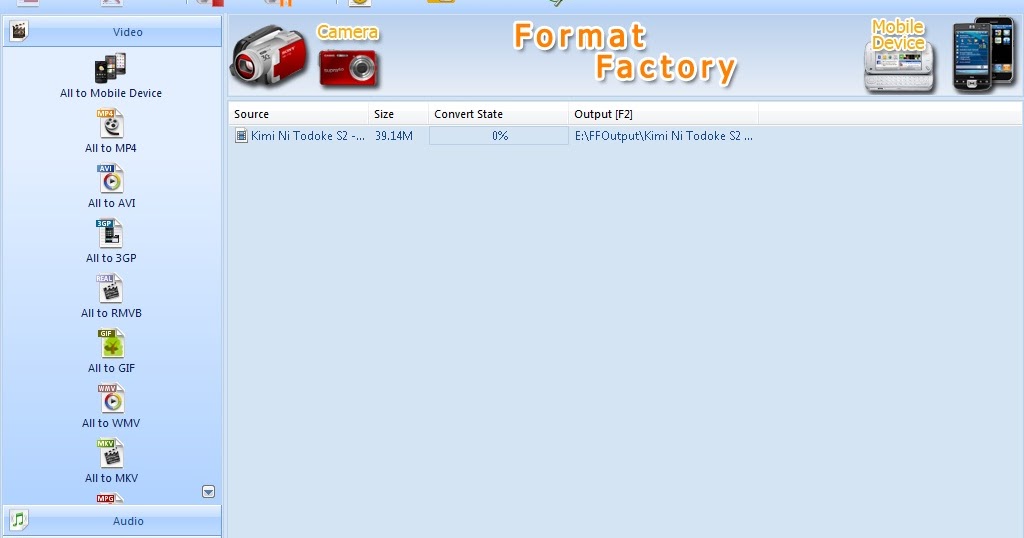
Для загрузки исходного файла нужно выбрать необходимый формат. Откроется новое окно, в интерфейс которого и загружается исходный файл, после чего есть возможность настроить параметры записи и откорректировать конвертируемый источник.
Выбор формата и настройкаПосле сохранения всех настроек при помощи кнопки «Ок», открывается новое окно, с которого, в принципе, и начинается процесс конвертирования.
Процесс конвертированияВнизу высвечивается строка, какой файл является исходным, и где его можно будет найти после завершения процесса конвертации. Кнопка «Click to Start», собственно, и является командой на запись. При желании можно запустить функцию использования нескольких потоков или подключить опцию выключения ПК после завершения записи.
Во время конвертации приложение указывает процент обработки. Для управления записью есть кнопки «Стоп» и «Пауза».
Управление записьюПосле завершения процесса преобразования можно открывать файл и наслаждаться готовым творением.
Хотелось бы заметить, что процесс преобразования изображений и аудио файлов ничем не отличается от конвертации видео. При этом файлы преобразуются при помощи Format Factory практически без потерь, а скорость – на высшем уровне, правда, все зависит от компьютера.
Выводы
Как видно, приложение достаточно функциональное, с его помощью можно решать широкий спектр задач. Интерфейс простой. Новичку нужно только разобраться с настройками. Немного экспериментов и медиа файлы можно будет «щелкать, как семечки».
Как конвертировать файлы в Format Factory:
Как уменьшить размер видео без потери качества в Format Factory :
Format Factory — бесплатный конвертер Фабрика Форматов
Format Factory — бесплатный конвертер для видео, аудио и графических файлов. С помощью программы Фабрики Форматов (так переводится на русский язык название этой программы), вы можете конвертировать различные мультимедиафайлы, а также совершать другие действия с видео, аудио и графическими файлами.
Любой пользователь, рано или поздно, сталкивается с необходимостью перекодировки видео файлов в другие форматы. Бывает, что пользователю требуется изменить формат и другие параметры видео, или конвертировать видео в другой видео формат для просмотра на другом, чаще всего, мобильном устройстве.
Для кодирования видео на своем компьютере, можно будет использовать видео конвертер Фабрика Форматов. Если вам потребуется извлечь из видео файла аудиодорожку, то вы сможете это сделать при помощи программы FormatFactory.
В программе Format Factory, также можно будет конвертировать изображения в другой формат, а из видео создать изображение в формате «GIF». В изображение можно будет добавить водяной знак, запустить преобразование фотографий в пакетном режиме.
Многофункциональная программа Фабрика Форматов обладает такими возможностями:
- конвертация видео
- конвертация аудио
- конвертация и обработка изображений
- поддержка мобильных устройств
- конвертация диска DVD в другие форматы
- создание DVDRip и преобразование Audio CD в аудио
- создание образов ISO, CSO
- конвертация между ISO и CSO
В программе Format Factory поддерживаются следующие форматы видео:
- MP4, AVI, 3GP, RMVB, WMV, MKV, MPG, VOB, MOV, FLV, SWF
Поддерживаются такие форматы аудио:
- MP3, WMA, APE, FLAC, AAC, MMF, ARM, M4A, M4R, OGG, WAV, WavPack, MP2
Осуществляется поддержка форматов изображений:
- JPG, PMG, ICO, GIF, BMP, TIFF, PCX, TGA
Вы можете скачать к себе на компьютер программу Format Factory с официального сайта китайского производителя этого мультимедиа конвертера.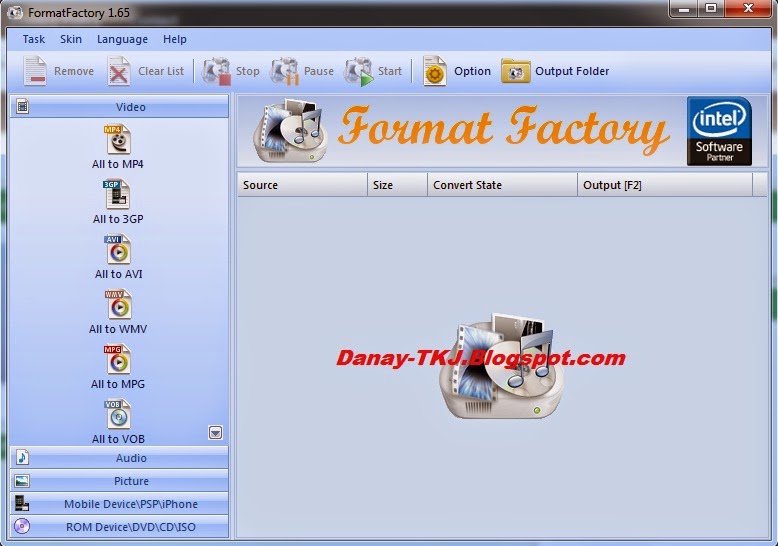 Фабрика Форматов поддерживает русский язык.
Фабрика Форматов поддерживает русский язык.
Далее можно будет перейти к процессу установки программы Фабрика Форматов на компьютер пользователя.
Установка Format Factory
В первом открывшемся окне, вам нужно будет принять лицензионное соглашение. После этого, в следующем окне нажмите на кнопку «Install».
Потом, в открывшемся окне, снимите флажки для того, чтобы не устанавливать постороннее программное обеспечение. Если на вашем компьютере установлена программа Unchecky, то тогда предложения об установке на ваш компьютер постороннего ПО будут автоматически отклонены.
Далее начнется процесс установки программы FormatFactory на ваш компьютер.
Затем, в новом окне, нужно будет нажать на кнопку «ОК», для установки необходимых кодеков.
Далее мастер установки завершает установку программы на ваш компьютер.
После завершения установки, будет открыто главное окно программы Фабрика Форматов.
В главном окне Format Factory вы можете выбрать варианты использования программы, которые выведены в разделы: «Видео», «Аудио», «Фото», «ROM Устройство\DVD\CD\ISO», «Расширенный». Для открытия соответствующего раздела нужно будет нажать на название раздела в левой части окна программы.
Для открытия соответствующего раздела нужно будет нажать на название раздела в левой части окна программы.
Теперь, давайте посмотрим на примере алгоритм действий в программе Фабрика Форматов, при конвертировании мультимедиа файлов. Порядок действий при работе в программе в разных разделах будет одинаковым.
Конвертирование видео в мобильный формат
В разделе «Видео», вам необходимо будет выбрать нужный формат, или выбрать профиль мобильного устройства. Для конвертирования видео для мобильных устройств, следует выбрать «Мобильные» форматы.
Здесь можно будет выбрать необходимое мобильное устройство. Профили мобильных устройств рассортированы по соответствующим форматам и названиям устройств. В каждом конкретном профиле, в названии профиля или формата присутствует разрешение видео. Это очень облегчает выбор необходимого варианта для конвертации файлов.
Можно будет оставить настройки выбранного профиля по умолчанию, или изменить вручную до требуемых параметров.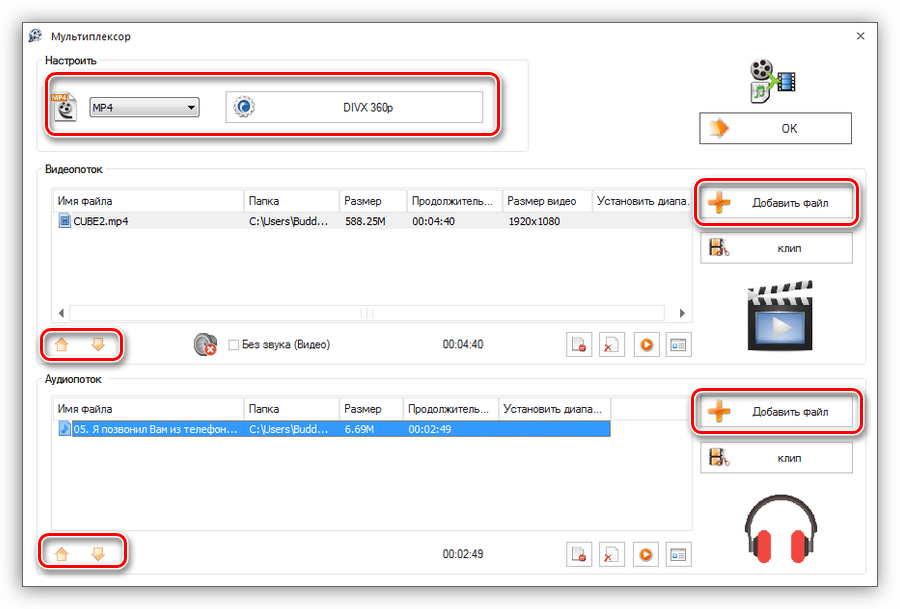 Для изменения настроек вручную, нужно будет кликнуть по необходимому параметру в графе «Значение», а затем выбрать новый параметр. Здесь можно будет вручную настроить параметры кодирования.
Для изменения настроек вручную, нужно будет кликнуть по необходимому параметру в графе «Значение», а затем выбрать новый параметр. Здесь можно будет вручную настроить параметры кодирования.
После выбора профиля нажмите на кнопку «ОК». В открывшемся окне нажмите на кнопку «Добавить файл». При помощи небольших кнопок в левой части окна программы вы можете произвести некоторые действия с этим файлом: удалить добавленный файл, очистить список, воспроизвести добавленный видео файл, посмотреть информацию о данном файле.
При необходимости, вы можете добавить в окно программы еще несколько файлов, но они будут преобразованы каждый по отдельности, в выбранный формат для каждого файла.
При желании, можно будет активировать пункт «Добавить название». В этом случае, к названию обработанного файла будет добавлена информация о выбранном профиле.
Видео файлы, по умолчанию будут сохранены в папку «FFOutput», которая расположена на диске «С». При помощи кнопки «Сменить», вам можно будет выбрать любую другую папку на вашем компьютере.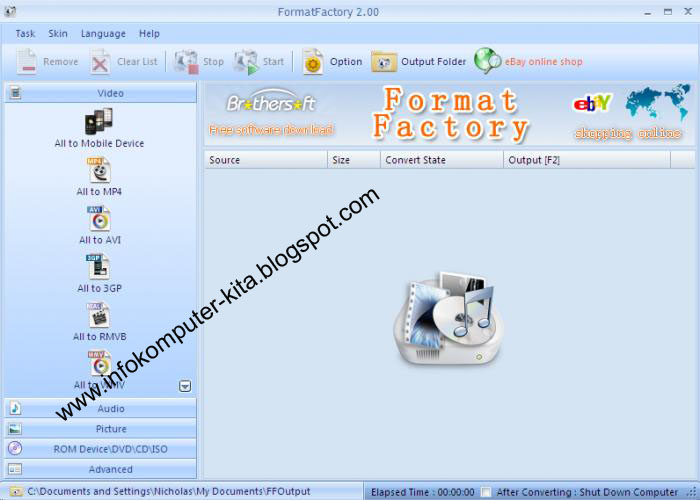
Также вы можете сохранить конвертированный видеофайл в ту же папку, в которой располагается оригинальное видео. Для этого, в списке «Конечная папка» выберите пункт «Результат в исходную папку».
Если вы хотите конвертировать не весь видеоролик, а только определенную часть видео файла, то тогда вам нужно будет нажать на кнопку «Настройки».
После этого, будет открыто окно видео редактора для просмотра и выбора настроек. В разделе «Установить диапазон», вам нужно будет, при помощи кнопок «Время начала» и «Время окончания», выбрать начальную и завершающую точки видеоролика.
В окне плеера вы можете запустить воспроизведение видео. Передвигая ползунок по шкале, вы можете выбрать необходимые точки, для сохранения нужного фрагмента. В это время в окне плеера вы будете видеть отдельные кадры из данного видео.
После завершения настроек нажмите на кнопку «ОК».
Если это необходимо, вы можете повторно изменить профиль для конвертирования видео при помощи кнопки «Настроить».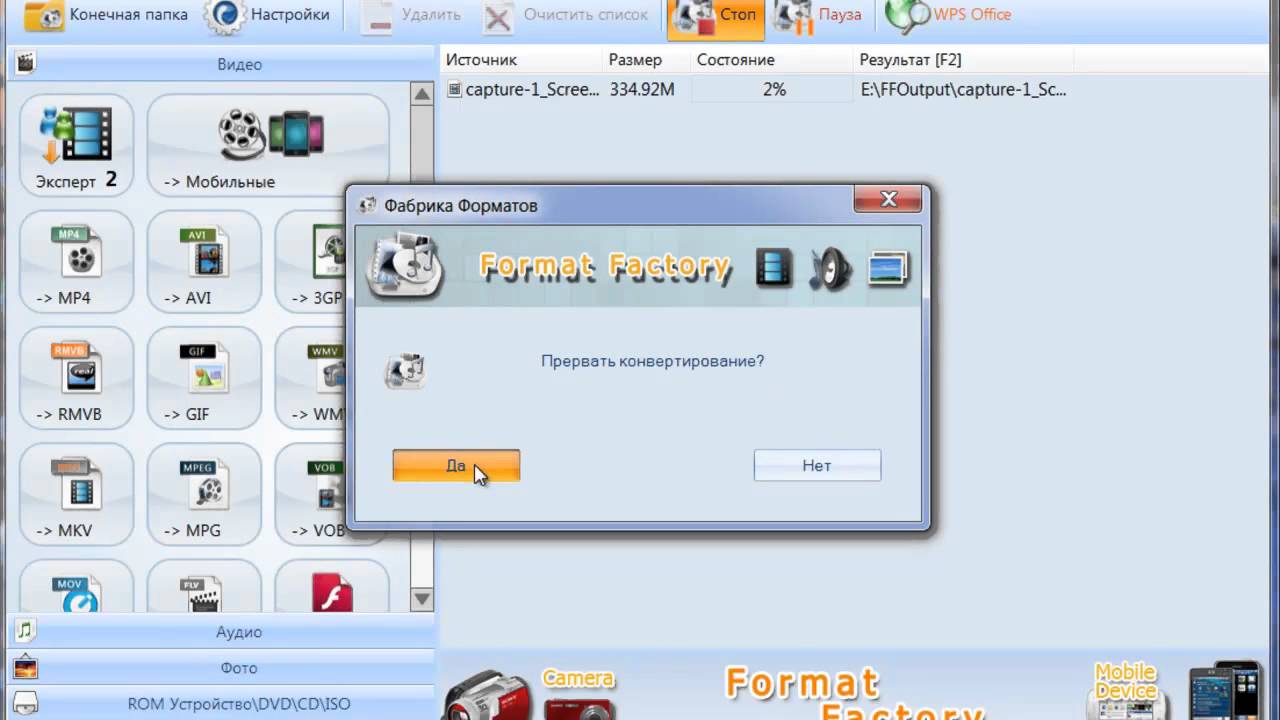 В этом случае, вам нужно будет выбрать профиль для кодирования данного видео в другой формат.
В этом случае, вам нужно будет выбрать профиль для кодирования данного видео в другой формат.
После завершения всех настроек нажмите в этом окне на кнопку «ОК».
Выбранные для конвертирования видео файлы будут добавлены в главное окно программы Format Factory. По умолчанию в программе включен режим «Use Multi-Threads», при котором кодирование файлов происходит несколькими потоками.
На данном примере, я выбрал два видео файла с разными параметрами конвертации.
Добавлять файлы в окно программы Фабрика Форматов, можно также при помощи мыши, перетаскиваем файлов.
Для запуска процесса конвертации нужно будет нажать на кнопку «Старт».
По завершению обработки видеоролика, программа предупредит об этом, при помощи звукового сигнала (если не отключена такая настройка), а также отобразит информацию об этом в области уведомлений. В строке с именем файла, будет отображено сравнение размера преобразованного файла с оригинальным размером.
Вы можете открыть конечную папку с сохраненным видео, кликнув по нужному файлу правой кнопкой мыши, выбрав в контекстном меню пункт «Открыть конечную папку».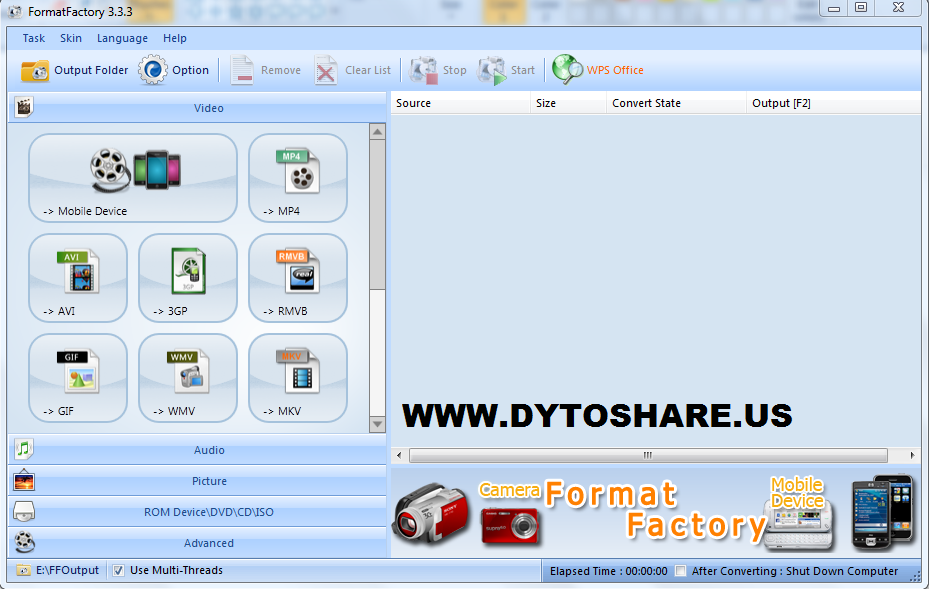
Создание GIF анимации в Format Factory
Для создания анимированного изображения в формате GIF, вам нужно будет открыть раздел «Видео». Нажмите на кнопку «GIF», а затем в окне «GIF», вставьте в это окно видео файл, который вам потребовалось преобразовать в анимированное изображение.
При необходимости, вы можете изменить настройки кодирования, если при помощи кнопки «Настроить» поменяете установки программы, сделанные по умолчанию. При помощи кнопки «Настроить» можно будет выбрать нужный фрагмент из этого видео файла.
Далее нажимаете на кнопку «ОК», а затем в главном окне программы на кнопку «Старт».
После завершения конвертации, вы можете открыть созданную анимацию.
Извлечение аудио из видео в Format Factory
С помощью программы Format Factory вы можете извлечь аудио из видео файла. Для этого, нужно будет добавить видео файл в окно программы, затем в разделе «Аудио», вам необходимо будет выбрать нужный аудио формат.
На этом примере я добавил в окно программы видеофайл в формате «MP4», а для конвертации выбрал аудио формат «MP3».
Далее нажимаете на кнопку «ОК».
Затем в главном окне программы FormatFactory нажмите на кнопку «Старт». Таким способом вы можете преобразовывать в аудио формат сразу несколько видео файлов. Файлы будут конвертированы в пакетном режиме.
Конвертирование аудио в Format Factory
Преобразование аудио файла в другой формат происходит подобным образом, как было описано выше, при конвертации видео файла, в другой формат. Вам нужно будет выбрать один или несколько аудио файлов для их преобразования в другой аудио формат.
Вы также можете выбрать только фрагмент из аудио файла, для сохранения после обработки, данного фрагмента в другом формате.
Конвертирование изображений в Format Factory
В разделе «Фото» вы можете изменить свойства изображения: изменить размер, повернуть изображение, добавить этикетку, вставить в изображение водяной знак.
Таким способом вы можете обработать не только одно изображение, а сразу несколько фотографий, конвертируя изображения в пакетном режиме.
Другие возможности программы Format Factory
В разделе «ROM Устройство\DVD\CD\ISO» вы можете конвертировать DVD в видео, Audio CD в файлы, конвертировать DVD/CD в ISO/CSO, преобразовывать файлы между форматами ISO и CSO.
При конвертировании DVD видео в видео формат, нажмите на кнопку «DVD в Видео». В окне «DVD в Видео» выберите DVD устройство: дисковод на вашем компьютере, в который вставлен диск с DVD-видео, или папку «VIDEO_TS», которая находится на локальном диске вашего компьютера.
Далее выберите формат для сохранения видео. При необходимости, вы можете изменить настройки кодирования вручную, после нажатия на кнопку «Настройки». После установки необходимых настроек нажмите на кнопку «Пуск».
Далее в главном окне программы нажмите на кнопку «Старт».
Вам необходимо будет иметь в виду, что процесс конвертации DVD-видео займет немало времени. Время обработки видео будет зависеть от мощности вашего компьютера, и от размера первоначального файла.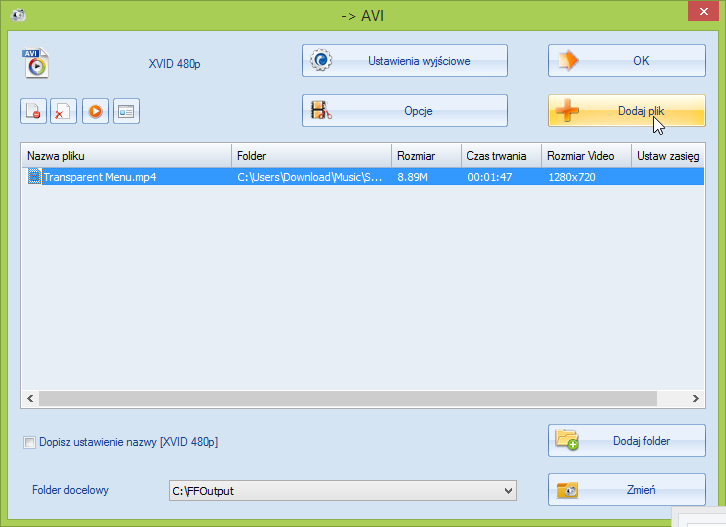
Подобным образом вы можете извлекать аудио из дисков Audio CD, сохраняя аудио файлы на своем компьютере в нужном формате, например, в «MP3».
В программе Format Factory вы можете из DVD диска создать ISO образ. Для этого, сначала вставляете в привод своего компьютера DVD диск, а затем выбираете папку для сохранения, и формат (ISO или CSO) для сохранения образа диска. Затем нажимаете на кнопку «Пуск».
При преобразовании ISO в CSO (сжатый ISO), вам нужно будет выбрать степень сжатия образа.
В разделе «Расширенный», вы можете объединить видео файлы, объединить аудио файлы, переименовать медиа файлы, соединять видео с аудио, получить подробную информацию о мультимедиа файле.
При помощи кнопки «Объединить видео» вам нужно будет добавить в окно программы видео, выбрать настройки для конвертирования, а затем запустить процесс объединения видео файлов.
Аналогично, происходит процесс объединения аудио файлов, который запускается при помощи кнопку «Объединить аудио».
После нажатия на кнопку «Медиа-File Info», будет открыто окно «Медиа-File Info». Вы можете выбрать на своем компьютере конкретный медиа файл (видео, аудио или изображение), а затем посмотреть подробную информацию об этом файле.
Микширование в Фабрике Форматов
В разделе «Mux» (Микширование) вы можете добавить аудио дорожку к видео файлу. Так способом, в видео файле можно будет заменить аудиодорожку.
Для этого, сначала выберите видео файл, добавив видео в поле «Видео поток», а затем необходимо будет добавить аудиодорожку в поле «Аудио поток».
Выберите формат для сохранения итогового файла. С помощью кнопки «Настройка» вы можете обрезать лишние фрагменты добавленных файлов, предварительно выделив нужный файл.
Можно даже будет добавить в выбранное видео, аудиодорожку из другого видео файла. Для этого, добавьте в поле «Аудио поток» тот видео файл, из которого следует извлечь аудиодорожку в другой видеофайл.
Если в данном видео файле уже была аудиодорожка, то после кодирования произойдет замена прежней дорожки на новую аудиодорожку, которую вы добавите в это видео.
Например, на этом примере я объединил видео и аудио из двух разных видеороликов. В итоге, на видео можно будет видеть одного исполнителя, а слушать при этом, совершенно другого.
Выводы статьи
Бесплатная программа Format Factory — мощный видео конвертер для большого количества поддерживаемых форматов. С помощью Фабрики Форматов можно будет конвертировать видео, аудио, изображения в другие форматы, объединять видео и аудио файлы.
Format Factory что это за программа и нужна ли она?
Всем привет Сегодня мы будем говорить о такой программе как Format Factory, ну или Формат Фактори, тут уже кому как больше нравится. Эта программа, это такой себе бесплатный конвертер форматов видео и аудио, а также еще и картинок. Понимает почти все форматы, может подготовить файл для использования на мобильном устройстве. Что это означает? Ну то есть если у вас есть интересное кино и вы хотите его посмотреть на смартфоне, то прога Format Factory поможет вам его подготовить для смартфона: уменьшит разрешение и качество, благодаря чему вес фильма уменьшится и его легко можно будет закачать в смартфон.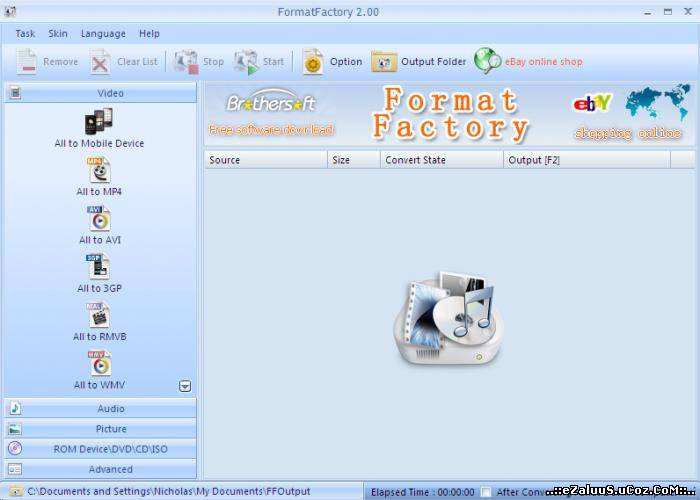 Да и чем легче фильм, тем легче его проигрывать смартфону, ну это уже как бы в теории. То же самое и с музыкой можно сделать и с картинками…
Да и чем легче фильм, тем легче его проигрывать смартфону, ну это уже как бы в теории. То же самое и с музыкой можно сделать и с картинками…
В общем ребята это такой себе конвертер форматов, насколько он хорош, то этого я не знаю, но сегодня вот буду с этим вопросом разбираться. Скажу только вот что, я лично конвертерами вообще не пользуюсь, как-то вот нет нужды, максимум что пользовался это тем конвертером, который есть в плеере Аимп, вроде бы это все. Еще радует, что программа Формат Фактори поддерживает русский язык и при этом полностью бесплатная
Ну что ребята, будем знакомиться с ней? Значит скачать прогу Формат Фактори можно с официального сайта (кстати вот он pcfreetime.com/formatfactory/index.php?language=ru), что я и сделал, теперь, ну то есть сейчас я буду эту прогу устанавливать. У меня скачался такой файл, ну с названием FFInstOnline.exe, вот он внизу в браузере Хром, я там нажал правой кнопкой и выбрал пункт Открыть:
Потом у меня появилось такое окошко, это такая безопасность виндовса, тут я нажал на Запустить (у вас этого окошка может и не быть):
А потом ребята был небольшой прикол, дело в том, что это получается я скачал не просто установщик, а веб-установщик! Ну и вот когда я его запустил, то началась загрузка самой программы с интернета, об этом мне сказал встроенный в винду брадмауэр, он выдал такое сообщение:
Ну как вы уже поняли, я нажал на Разрешить доступ, чтобы прога смогла спокойно скачаться.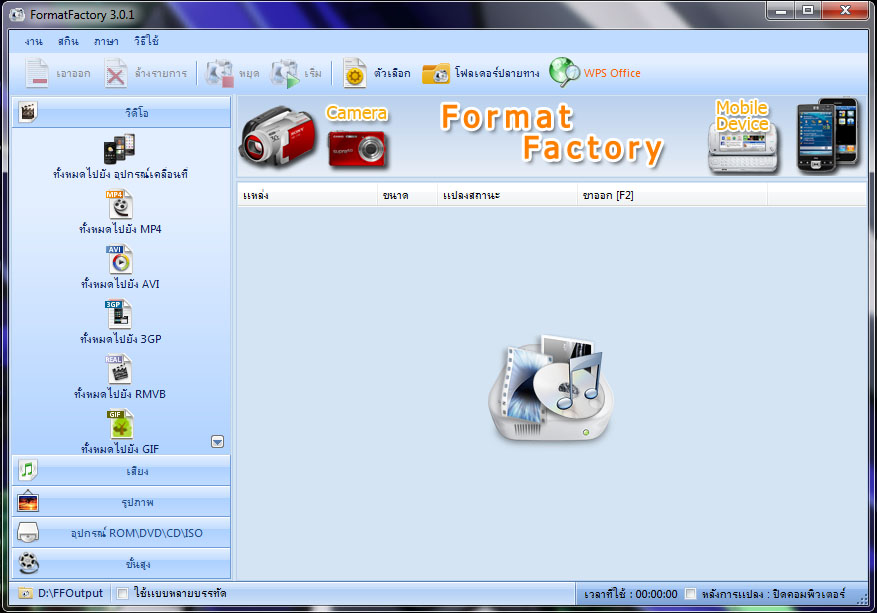 . Сама прога потом качалась вот так:
. Сама прога потом качалась вот так:
То есть было такое окошко, там была полоска, где показывается сколько уже скачалось, и еще было такое как 1 Seeds, я конечно не уверен, но вы как думаете что это означает? Дело в том, что первое что мне пришло на ум, что это торрент… Да и странно как-то, у меня интернет очень быстрый, а скачалось так бы сказать не очень быстро.. Вот я и думаю, может это реально скачивалось так бы сказать по технологии торрент? Очень похоже однако… Ну, в общем потом когда уже все скачалось, то запустился установщик проги, здесь можно поменять папку установки, но лучше просто так этого не делать, в общем я тут нажимаю кнопку Установить:
Ну и потом пошла поехала установка, вот так оно будет все происходить:
Дальше, примерно через несколько секунд установка закончится, там будет галочка одна, она нужна чтобы после установки прога Формат Фактори запустилась, в общем я лично эту галочку не снимаю, а нажимаю в окошке Закрыть:
Ну и что ребята, вот и все, прогу мы установили, теперь она запустилась и вот как она выглядит:
Но разве это программа? Никакая это не программа, это так бы сказать стартовое окно, тут вам еще хотят установить такую прогу как Picosmos Tools, это прога для обработки картинок, ну типа графический редактор.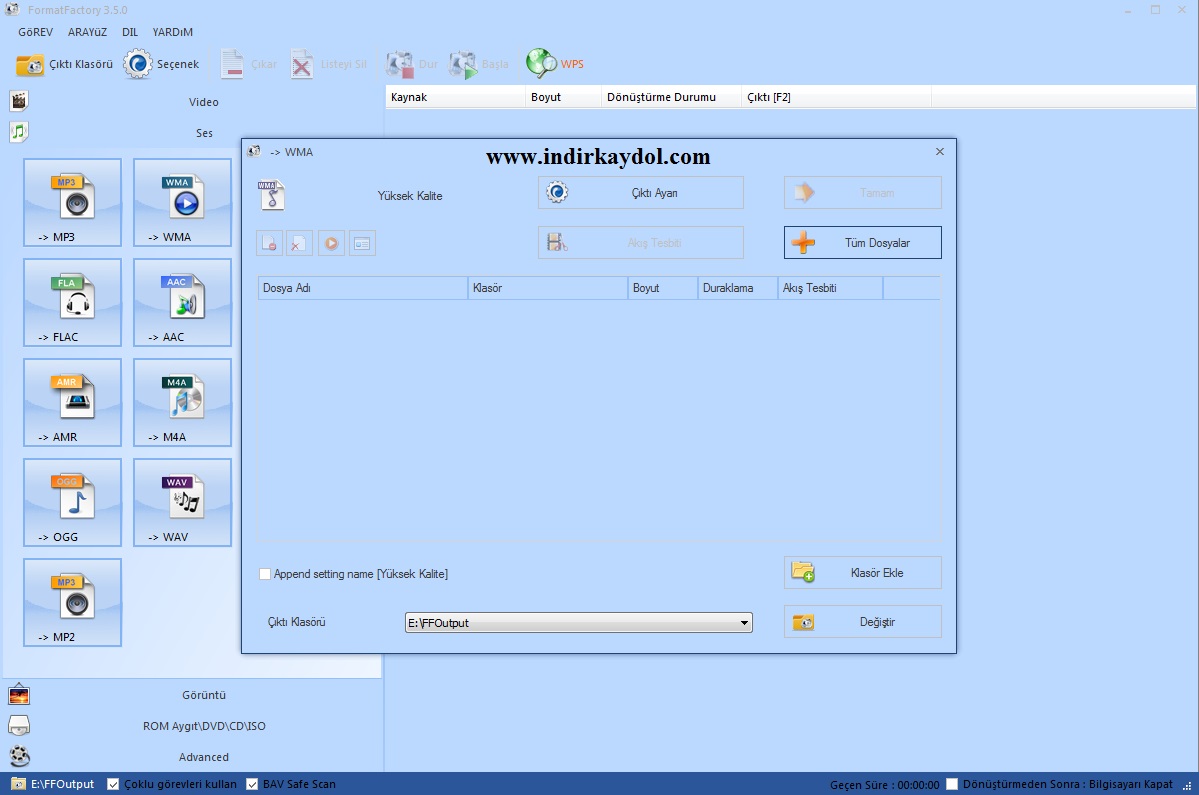 Но лично я с ним так и не смог подружиться, однако другие юзеры говорят что прога весьма хорошая. Ну так вот ребята, в этом окне, внизу есть галочка как раз по поводу установки Picosmos Tools, если вам эта прога не нужна, то снимайте эту галочку, как видите, я ее таки снял
Но лично я с ним так и не смог подружиться, однако другие юзеры говорят что прога весьма хорошая. Ну так вот ребята, в этом окне, внизу есть галочка как раз по поводу установки Picosmos Tools, если вам эта прога не нужна, то снимайте эту галочку, как видите, я ее таки снял
В общем нажал ОК, и… что-то мигнуло и все.. Как будто прога запустилась и сразу закрылась. Может глюк, а может и нет, я не знаю.. Я потом вручную запустил прогу при помощи ярлыка Format Factory на рабочем столе, после чего уже появилось вот такое окно самой проги:
Ну что ребята я тут могу вам сказать, мне вот сразу понравился внешний вид программы, он как бы говорит, что прога не глючная и без косяков и одним словом годнота! Но так ли это? Это я сейчас попытаюсь хоть немного выяснить… Значит что мы тут видим, в верхней части проги есть кнопки, так бы сказать главные. Ну так вот, тут есть кнопка Конечная папка, это нужно для того чтобы открыть папку, куда будет помещаться результат работы проги, ну вы поняли. Вот я эту кнопку нажал и мне показалось такое окно:
Вот я эту кнопку нажал и мне показалось такое окно:
Ну понятное дело что тут пусто, я же еще ничего не делал в проге. То есть еще раз, кнопка Конечная папка, это только для того, чтобы открыть папку, где будет результат работы проги и все! Кстати, а прога с признаками интеллекта, короче она по умолчанию поставилась на системный диск C, а вот конечную папку она разместила на диске D, сама папка называется как FFOutput, вот такие пироги ребята
Потом идет кнопка Настройки, ну это я думаю что вам и так понятно, это тут можно настроить прогу. Я нажал эту кнопку и потом мне появилось такое окно:
Ну тут вообще без слов! Это о чем я? А о том, что тут все сделано так стильно и так, ну блин как-то удобно что ли, как-то вот грамотно, ну вы надеюсь понимаете что я это имею ввиду. В окне была сразу открыта вкладка Настройки, ну то есть самая первая вкладка, вот тут вы можете изменить папку Конечная папка, ну то есть ту папку, куда будет помещаться результат работы так бы сказать. Можно поставить галочку, чтобы результат был сразу в исходной папке. Можно еще поставить галочку, чтобы название файла было более информативное, ну там типа писалось разрешение видео, формат.. Вот эти галочки, смотрите:
Можно поставить галочку, чтобы результат был сразу в исходной папке. Можно еще поставить галочку, чтобы название файла было более информативное, ну там типа писалось разрешение видео, формат.. Вот эти галочки, смотрите:
Внизу на этой вкладке есть еще галочка Проверить новую версию, ну не знаю как я, а я вот не люблю чтобы прога лезла в сеть, чтобы только проверить нет ли новой версии… Если вы тоже не любите, то снимайте эту галочку
Так, теперь я открыл вкладку Шрифт, ну что я тут могу сказать, тут вы можете изменить шрифт, так бы сказать под себя подобрать, можете еще цвет изменить шрифта и рамки. Но что за рамка, то я не особо понимаю, ну в общем вот эти настройки, смотрите:
Теперь идем на вкладку Расширенный, честно говоря я не знаю что тут за опции, да и тут их совсем немного, так что эту вкладку я пропущу, думаю что тут ничего не нужно изменять. Ну и на всякий случай покажу как она выглядит, вот, смотрите:
Так, потом идет вкладка Фото. Значит что тут такое вообще, тут какие-то два ползунка, и там написано качество, ну и что это? Ну так вот ребята, для чего именно эти ползунки, то я не совсем понимаю. Но думаю, что тут выставляется качество картинок при конвертации. В любом случае, если что, тут нет ничего сложного, вот эта вкладка:
Значит что тут такое вообще, тут какие-то два ползунка, и там написано качество, ну и что это? Ну так вот ребята, для чего именно эти ползунки, то я не совсем понимаю. Но думаю, что тут выставляется качество картинок при конвертации. В любом случае, если что, тут нет ничего сложного, вот эта вкладка:
Тут как видите есть два ползунка, а именно JPG Качество и WebP Качество. Ну за второе я ничего не могу сказать, а вот первое, то я знаю что это формат jpeg, очень популярный формат, наверно самый популярный формат картинок. Ну так вот, тут вы задаете качество, это вы уже поняли, но сколько задать? Я не знаю как в этой проге качество ставится, но вот в моей проге, которой я пользуюсь, ну это тоже графический редактор, так вот там у меня качество jpeg равно 80, как по мне, то это идеальное соотношение качества и размера. Ну вот такие пироги
Значит остальные вкладки я вам не показываю, и не потому что я не хочу, нет, там просто идут настройки уже не самой проги, а видеоформатов.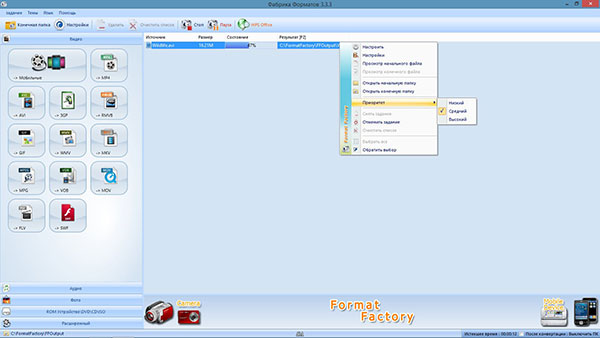 То есть на остальных вкладках вы можете настроить форматы под свои так бы сказать требования, я честно говоря особо в этом не шарю, ну ибо как я уже писал, редко когда вообще что либо конвертировал.. Пару раз только было и то, я уже не помню для чего я это делал.. Вот смотрите, какие там есть настройки, ну вернее какие форматы можно настроить:
То есть на остальных вкладках вы можете настроить форматы под свои так бы сказать требования, я честно говоря особо в этом не шарю, ну ибо как я уже писал, редко когда вообще что либо конвертировал.. Пару раз только было и то, я уже не помню для чего я это делал.. Вот смотрите, какие там есть настройки, ну вернее какие форматы можно настроить:
Чтобы хорошо шарить в этих форматах, то лучше поиграться с настройками форматов, и так бы сказать на деле понять, что лучше именно для вас. Прикол в том, что у всех юзеров понятие качества разное, вот например мне вполне комфортно смотреть видео на Ютубе в качестве 1080, а кому-то это вообще ну никак, ибо качество просто никакое.. Вот такой прикол
Ну все, с настройками вроде бы разобрались, теперь идем в саму прогу. Значит вот что я тут еще понял, у вас слева идет такая часть, где как бы идут вкладки, тут можно выбрать что именно вы хотите делать. Ну вот смотрите, я тут выбрал вкладку Фото и вот показались мне функции:
Еще, ну как я вижу, тут можно работать с ISO-файлами, ну то есть с образами дисков.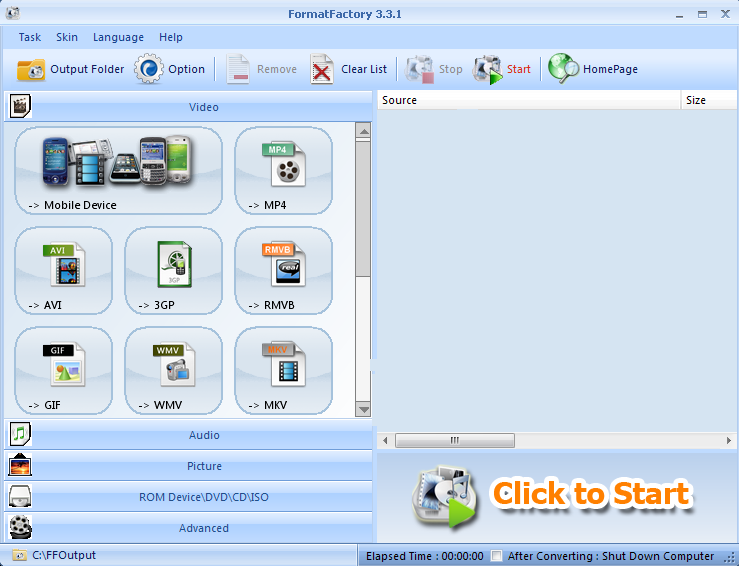 Впечатляет конечно, особенно если учесть, что прога то бесплатная полностью. В самом низу есть вкладка Utilities, тут собраны полезные инструменты, смотрите какие:
Впечатляет конечно, особенно если учесть, что прога то бесплатная полностью. В самом низу есть вкладка Utilities, тут собраны полезные инструменты, смотрите какие:
Значит что еще вам показать, ну в плане интерфейса проги Формат Фактори, вот смотрите, вверху есть кнопка Задание, если ее нажать, то появится вот такое меню:
Как видите, тут есть всякие кнопки, можно начать задание, закончить, загрузить ну и сохранить. Задания, это вроде как проект, ну или я ошибаюсь? Может быть.. Тут кстати есть еще пункт свернуть в трей, может кому-то так будет и удобно. По поводу трея кстати есть опция еще в настройках Но чтобы в трей свернулось окно, то нужно нажимать на не крестик, а на обычную кнопку свернуть! Кстати, сама иконка проги выглядит вот так:
Ну так вот, едем дальше, там же вверху, возле кнопки Задание, там есть и кнопка Темы, где можно изменить цветовую гамму программы, вот это меню, смотрите:
Вот я тут выбрал темное оформление, смотрите как прога выглядит в таком оформлении:
Ну что ребята, с внешним видом проги Формат Фактори вроде разобрались, прога нормальная, не глючная и все такое. Ну а теперь попробуем сделать самое главное, это конвертировать видео. У меня есть трейлер одного кина, интересное кино про НЛО, но сейчас не о нем, попробуем его конвертировать в другой формат. Значит я выбрал слева вкладку Видео, теперь тут у меня есть кнопки, для чего они? Я вот сделал окно на весь экран, и смотрите, тут оказалось еще больше кнопок:
Ну а теперь попробуем сделать самое главное, это конвертировать видео. У меня есть трейлер одного кина, интересное кино про НЛО, но сейчас не о нем, попробуем его конвертировать в другой формат. Значит я выбрал слева вкладку Видео, теперь тут у меня есть кнопки, для чего они? Я вот сделал окно на весь экран, и смотрите, тут оказалось еще больше кнопок:
Ребята, я все понял. Это просто жесть как удобно тут все сделано! Итак, вот вам пошаговая инструкция как конвертировать видео в программе Format Factory, при помощи этой инструкции вы в принципе сможете понять как вообще пользоваться этой прогой! Значит тут капец как все просто и удобно! Итак, ну что, начнем? У нас есть трейлер фильма, верно? Все верно, теперь смотрите, вы выбрали вкладку Видео, потом вам нужно выбрать тип формата, в который вы хотите конвертировать ваше видео. Выбирается формат именно при помощи этих кнопок:
Можете выбрать любой формат, который вам нужен, но я тут вот выберу первый формат, это Мобильные, после чего у меня появилось такое окно:
Тут можно еще настроить формат, выбрать разрешение, ну еще что-то тут настроить, я уже даже не знаю что, но думаю что вы тут спокойно разберетесь, ибо сделано тут все очень удобно. В общем посмотрели, настроили, теперь нажимаете кнопку ОК. Потом у вас появится такое окно:
В общем посмотрели, настроили, теперь нажимаете кнопку ОК. Потом у вас появится такое окно:
Тут вы можете что сделать? В первую очередь добавьте файл, для этого нажимаете кнопку Добавить файл, она в правом верхнем углу, потом выбираете файл. Я добавляю трейлер кина, он у меня на рабочем столе, вот его я и выбираю:
После этого выбранный файл должен появится у вас вот тут, смотрите:
Теперь немного слов про это окно, а вернее о настройках. Значит вверху вы можете нажать на кнопку Настройка, это чтобы еще раз настроить формат, ну если нужно. Также вы можете добавить еще файлы в список, чтобы конвертировать сразу несколько. Внизу есть еще кнопка Добавить папку, ну это видимо для того, чтобы довить сразу папку с видеофайлами, кстати я когда нажал эту кнопку, то появилось вот такое окошко:
То есть вы тут можете не просто указать папку, но и включить опцию Все дерево (вроде это нужно чтобы и все подпапки тоже были захвачены), можете также указать файлы какого именно формата вы хотите добавить.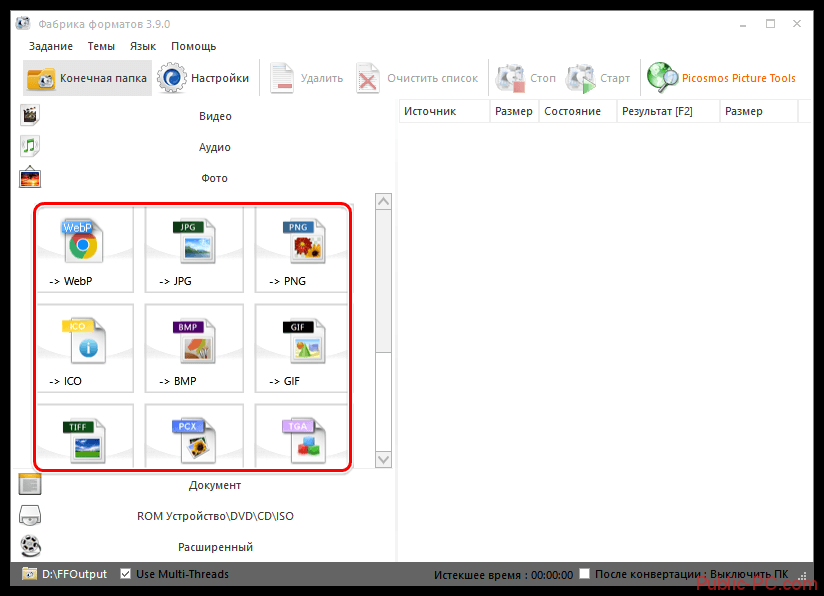 Ну что я тут могу сказать, вот вообще? Я опять убеждаюсь, что прога Формат Фактори просто супер, все сделано четко, косяков нет и все удобно. Господа, это годная прога. Возвращаемся в окно, внизу его есть еще галочка Добавить название, я эту галочку поставил:
Ну что я тут могу сказать, вот вообще? Я опять убеждаюсь, что прога Формат Фактори просто супер, все сделано четко, косяков нет и все удобно. Господа, это годная прога. Возвращаемся в окно, внизу его есть еще галочка Добавить название, я эту галочку поставил:
Ну а там где Конечная папка, то вы там можете тоже выбрать, куда именно будет сохранен результат так бы сказать. Ну я тут ничего не меняю, но кстати, когда я там нажал, вот какое меню показалось:
Ну и вот вроде бы все.. А нет, вот еще что, в этом окне, в верхней левой части, то там есть кнопки для управления списком добавленных видеофайлов, вот эти кнопки:
Там можно удалить файл или файлы, можно очистить список, можно проиграть и можно показать инфу о файле или файлах. Как я понимаю, то например чтобы тут применить какое-то действие к файлу или файлам в списке, то сначала их нужно выделить, ну короч вы поняли
В общем все рассказал, теперь если все тут посмотрели, настроили, то нажимаете кнопку ОК:
После этого у вас выбранный файл для конвертации будет добавлен в список заданий, ну вроде это именно так называется. Вот смотрите, у меня вот теперь есть типа одно задание, вот оно:
Вот смотрите, у меня вот теперь есть типа одно задание, вот оно:
Если по этому заданию нажать правой кнопкой, то будет вот такое меню:
Ну а вверху, ну над заданием, там есть кнопки Стоп и Старт, ну я думаю что вы понимаете для чего они? Это чтобы запустить задание в работу так бы сказать. В общем я вроде все что нужно то уже сделал, так что я нажимаю тут кнопку Старт:
Ну все ребята, вот работа и пошла, смотрите:
А когда все закончилось, то у меня в правом нижнем углу экрана появилось такое вот сообщение:
В самой проге Формат Фактори вот что было написано:
Вы тут посмотрите внимательно какой был размер, это тот что идет первый, ну тот что 144 мегов и какой стал размер, это тот что в конце, а там у нас 21 мегов, то есть видите как прилично сжала видео прога Формат Фактори!
Ну и теперь, когда я нажал на кнопку Конечная папка, ну та что в левом верхнем углу, то открылась папка и там был результат так бы сказать, ну то есть файл трейлера кина в новом формате, ну вот смотрите сами:
Ну то есть я думаю что вам все понятно, вы сами видите что все работает очень четко, без глюков, все тут быстро работает, зависонов нет, кнопки удобно расположены и все такое. Короче прога Формат Фактори, это годнота, что тут еще можно сказать
Короче прога Формат Фактори, это годнота, что тут еще можно сказать
Ну что ребята, вроде бы все вам рассказал? Теперь напишу немного своих выводов.
- Прога бесплатная и при этом реально качественная и удобно сделанная, таких прог не так уж и много сегодня.
- Интерфейс проги, кнопки, все меню сделано очень удобно. Нет никакой ерундовины, но признаюсь честно, вот как только я установил прогу, то я не сразу понял что к чему. Но разобраться было очень просто!
- В проге куча настроек, самих настрое проги не много, но вот если захотите что-то конвертировать, то в процессе вы увидите, что есть много мелочных, но полезных опций.
- Даже не знаю что еще сказать ребята, я все функции не проверял конечно, но думаю что все они там работает нормально. Эту прогу можно занести в список лучших бесплатных программ, ну мне так кажется.
Ну вот такие вот у меня выводы об этой программе. А теперь пора ребята показать вам как ее удалить, ну вдруг она вам не очень то и понравится, в жизни ведь все бывает. . Значит смотрите, зажимаете кнопки Win + R, появится окошко Выполнить, вы туда пишите такую команду:
. Значит смотрите, зажимаете кнопки Win + R, появится окошко Выполнить, вы туда пишите такую команду:
appwiz.cpl
Потом откроется окно Программы и компоненты, в нем будет список всех установленных прог, вам тут нужно найти FormatFactory 4.0.0.0 (у вас понятное дело что может быть и другая версия), после чего нажать правой кнопкой по ней и выбрать Удалить:
Потом у вас появится такое окошко, ну тут спрашивается у вас, вы реально хотите удалить Формат Фактори? Если не передумали, то нажимаете тут Да:
После этого появится окошко, ну там будет показываться что идет удаление, это окошко у меня повисело где-то секунды две, после чего уже исчезло
Вот и все ребята, вот вы и удалили прогу Формат Фактори, а прога то качественная и стоящая, думаю что это я вам смог показать. Кстати, после удаления папка FFOutput на диске D у меня осталась, ну это просто вам на заметку.
Уже хотел заканчивать, но нет, тут одна штука нарисовалась… Короче я иногда люблю проверять, не оставила ли прога какого-то мусора после того, как я ее удалил. Ну и сегодня я это тоже проверил, открыл системный диск C, там где поиск, ну поле в правом верхнем углу, то там я написал Format Factory и начал ждать. Вскоре я увидел что после проги остался какая-то временная папка, вот она:
Ну и сегодня я это тоже проверил, открыл системный диск C, там где поиск, ну поле в правом верхнем углу, то там я написал Format Factory и начал ждать. Вскоре я увидел что после проги остался какая-то временная папка, вот она:
Ну да ребята, я согласен, что это особо как бы и не страшно, ну одна папка (кстати внутри нее был один файл это FFSetupLatest.exe), можно почистить комп чистилкой CCleaner, ну я это все понимаю.. Просто я вот такой человек, что вот вручную еще проверяю… Ну есть такое вот во мне
Надеюсь ребята что вам тут все было понятно, ну а если что-то не так, то вы уж извините.. Удачи вам в жизни и чтобы у вас было хорошее настроение
На главную! неизвестные программы 08.01.2017Обзор Format Factory — Обзоры Софта
Format Factory — это бесплатный и удобный медиаконвертер для Windows. Приложение обладает большим набором средств для преобразования видео и аудио, чтобы ваше содержимое было совместимо с разными устройствами.
ЗА
- Format Factory — бесплатное приложение.

- Простой и чистый пользовательский интерфейс.
- Поддержка большого количества файлов мультимедиа.
- Бонусы: компоновщик видео и аудио и мультиплексор.
ПРОТИВ
- Приложение работает только на базе Windows.
- Параметры контекстного меню имеют проблемы совместимости с ОС Windows 8.1.
Заключение
Format Factory — удобное и быстрое средство преобразования файлов мультимедиа для Windows. Если вам нужен бесплатный конвертер видео, тогда это приложение вам подходит. Более того, приложение предлагает поддержку по электронной почте. Вы можете в любое время связаться с отделом обслуживания по адресу [email protected]
Обзор Format Factory
Чтобы воспользоваться Format Factory (FF), сначала необходимо загрузить и установить данное программное обеспечение. Я скачал его по этой официальной ссылке. Размер файла был около 53 Мб. Я подготовил данный обзор, используя Format Factory 3.5.0 на компьютере с ОС Windows 8.1.
Установщик идет в комплекте с браузерными надстройками и интересными способами модификации поисковой системы. Поэтому будьте внимательны во время установки. Если вы не против установки дополнительных компонентов, тогда просто примите эти расширения/модификации. В противном случае просто снимите с соответствующих компонентов галочку и продолжайте установку приложения.
Поэтому будьте внимательны во время установки. Если вы не против установки дополнительных компонентов, тогда просто примите эти расширения/модификации. В противном случае просто снимите с соответствующих компонентов галочку и продолжайте установку приложения.
Преобразование файлов
Format Factory предлагает кучу вариантов преобразования файлов мультимедиа. После запуска программы просто перетащите любой файл мультимедиа в окно приложения. Приложение автоматически отобразит применимые к данному файлу вариант преобразования.
Затем выберите интересующий вас формат преобразования и отрегулируйте качество на выходе. Здесь вы также можете выбрать путь для сохранения файла вывода. По завершении всех манипуляций нажмите на кнопку OK.
В окне выше показан список файлов, которые вы собираетесь преобразовывать. Вы можете добавить несколько файлов, просто перетаскивая их или используя параметры слева. Все эти варианты/кнопки означают, что ваш целевой файл будет преобразован в указанный формат.
По завершении преобразования, программное обеспечение даст вам знать об этом с помощью звукового сигнала и всплывающего окна справа внизу.
Format Factory может конвертировать видео и аудио, изображения и устройства ROM (CD, DVD, ISO и т. д.).
Использование дополнительных функций
Основная задача приложения Factory состоит в конвертации или преобразовании файлов мультимедиа для того, чтобы они поддерживались несколькими устройствами. Я повстречал достаточно много пользователей, которые использовали приложение лишь в качестве конвертера. Однако, вы можете совершать намного больше действий с помощью приложения Format Factory. Для того, чтобы найти интересные функции приложения, откройте меню «Дополнительно» (Advanced).
Здесь доступны компоновщик видео, компоновщик аудио, групповое переименование и разделы информации о файлах мультимедиа. Из названия понятно, что компоновщик помогает объединять соответствующие файлы. Обратите внимание на то, что компоновщик видео работает исключительно с видео, а компоновщик аудио может объединять лишь аудиофайлы. Если вы хотите объединить видеофайлы с аудиофайлами, то для этого вам необходимо воспользоваться мультиплексором (Mux).
Если вы хотите объединить видеофайлы с аудиофайлами, то для этого вам необходимо воспользоваться мультиплексором (Mux).
Мультиплексор позволяет совершать окончательный монтаж путем добавления аудио в видеоклипов уже после их съемки. С помощью функции просмотра информации о файле мультимедиа (Media File Info) вы можете извлечь и отобразить на экране подробную информацию о конкретном медиафайле. А с помощью функции переименования вы можете переименовывать файлы группами.
Настройки
Очевидно, что каждое приложение имеет определенные средства для настраивания и конфигурации. В приложении Format Factory также есть такой раздел под названием «Параметры» (Option). В этом меню вы можете найти предлагаемые приложением варианты настроек. В верхней панели инструментов находится средство просмотра списка задач, выбор цвета фона, выбор языка и раздел помощи.
Ниже представлен рисунок окна Параметры (Option), в котором вы можете оптимизировать настройки приложения Format Factory.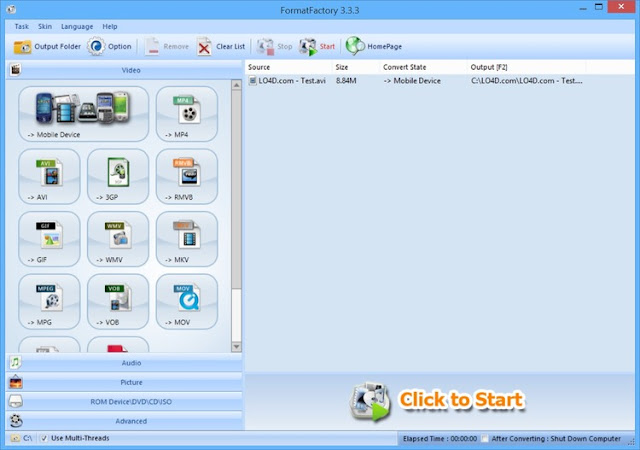
Вот такой вот получился у меня опыт использования приложения Format Factory. Мне оно показалось достаточно простым и быстрым. Приложение поддерживает огромное количество форматов. Мне также кажется, что компоновщик и мультиплексор стоят того, чтобы ими воспользоваться. А вы уже пользовались приложением Format Factory? Поделитесь с нами своим опытом в разделе комментариев. Благодарим за внимание!
Программа Для Изменения Формата Музыки
Студийные микрофоны
ОКТАВА
|
Хотите выбрать микрофон для студии звукозаписи? Добро пожаловать! Вы находитесь на сайте, посвященном студийным микрофонам «Oktava». |
Как сделать сброс данных (hard reset, factory reset) на Samsung Galaxy
Содержание
1. Для чего нужен сброс данных
Сброс данных устройства (сброс настроек, hard reset, factory reset) — это удаление со смартфона или планшета всех данных: контактов, сообщений, загруженных приложений, фотографий, музыки, настроек почты, будильников. После сброса смартфон или планшет возвращается к заводскому состоянию.
Обычно сброс данных делают в следующих случаях:
- Перед продажей или передачей устройства другому человеку;
- Если на устройстве возникает какая-то проблема, которую не удается исправить другими способами;
- После обновления программного обеспечения устройства (прошивки).
2. Что нужно сделать перед сбросом данных
2.1. Скопируйте с устройства важную информацию.
Во время сброса память устройства будет очищена и все данные будут удалены. Если есть какие-то важные данные, сделайте их копию.
2.2. Удалите с устройства аккаунт Google.
Если этого не сделать, то при включении устройства после сброса будет запрашиваться тот аккаунт, который был на устройстве перед сбросом. Без ввода этого аккаунта включить устройство не получится.
3. Первый способ сделать сброс данных — через меню
-
Откройте Настройки.
-
Выберите пункт Общие настройки. Если такого пункта нет, перейдите к следующему шагу.
-
Выберите пункт Сброс. Также он может называться Архивация и сброс, Архивирование и сброс или Конфиденциальность.
-
Выберите пункт Сброс данных или Сброс устройства.
-
Выберите пункт Сбросить, Сброс устройства или Удалить все.
-
Устройство перезагрузится и данные удалятся.
4. Второй способ сделать сброс данных — с помощью кнопок
Такой способ применяется в том случае, когда смартфон или планшет не включается, либо экран заблокирован.
-
Выключите мобильное устройство.
-
Если у вашего устройства есть кнопка Домой (внизу по центру), одновременно нажмите и держите кнопки Питание + Домой + Громкость вверх.
Если у вашего устройства есть кнопка Bixby (слева под кнопками громкости), одновременно нажмите и держите кнопки Питание + Громкость вверх + Bixby.
Если у вашего устройства нет кнопок Домой и Bixby, одновременно нажмите и держите кнопки Питание + Громкость вверх.
-
Отпустите кнопку Питание после того, как на экране появится надпись Samsung Galaxy …. Остальные кнопки держите до появления Recovery (примерно 5-15 секунд). Recovery — специальный режим загрузки устройства, выглядит как текстовое меню.
Если Recovery не появилось, повторите шаги 1-3 еще раз дольше удерживая кнопки.
-
Нажимайте кнопку Громкость вниз, чтобы выбрать пункт Wipe data/factory reset.
-
Нажмите кнопку Питание для подтверждения выбранного пункта.
-
Нажмите кнопку Громкость вниз, чтобы выбрать пункт Yes или Yes — Delete all user data.
-
Нажмите кнопку Питание для подтверждения удаления всех данных с устройства.
-
После удаления данных появится главное меню. Нажмите кнопку Питание, чтобы выбрать пункт Reboot system now.
-
Устройство перезагрузится.
5. Если после сброса устройство не включается, требуется аккаунт Google
6. Если после сброса устройство не включается (зависает)
Обратитесь в сервисный центр Samsung, требуется переустановка прошивки инженерным методом.
Как добавить субтитры в видео формата AVI?
Собираетесь публиковать на своем сайте видеоролики, но не знаете, как добавить субтитры в видео? Мы расскажем о четырех способах решения этой задачи.
Вам необходимо будет встроить субтитры SUB или SRT формате в видеофайл AVI. Есть несколько способов сделать это. Убедитесь, что видеофайл AVI воспроизводится на компьютере с субтитрами. Если загруженное видео в формате AVI невозможно воспроизвести, установите K-Lite Codec Pack. Чтобы файл субтитров распознавался большинством программ, он должен иметь точно такое же имя, что и видеофайл, но с другим расширением. Например, если файл AVI называется videofile123.AVI, файл субтитров должен иметь имя videofile123.SRT.
Этот способ добавления субтитров в AVI-файл является самым простым. Чтобы его использовать, нужно установить программу Freemake. Небольшой недостаток — вы не будете иметь контроля над субтитрами: позицией, шрифтами, цветом и т. д.
- Загрузите видеоредактор Freemake и установите его. Будьте внимательны во время установки, так как инсталлятор содержит рекламные опции. Запустите программу, когда все будет готово.
- Нажмите кнопку «Add Video» и загрузите видеофайл в формате AVI. Программа поддерживает множество других типов видеофайлов, а не только AVI: MP4, MKV, клипы Youtube и другие.
- Нажмите «Subtitles off» и выберите файл в формате субтитров SRT. Если он имеет имя отличное от имени видеофайла, его можно найти его, нажав кнопку «Add subtitles…».
- У вас есть выбор: встроить субтитры и перекодировать AVI-файл или записать его на DVD-диск.
Чтобы записать файл в ISO-образ или в выбранную папку, нажмите кнопку «to DVD».
Теперь задайте параметры записи, чтобы сохранить его в папку или как ISO-образ. В зависимости от исходного видео могут быть доступны опции для изменения соотношения сторон картинки и формата звука.
Чтобы преобразовать видеофайл в формат AVI, нажмите кнопку «to AVI».
При значении по умолчанию «Same as source» видео на выходе будет иметь те же параметры, что и исходный файл. Параметр «One-pass encoding speed» и размер итогового файла задают качество видео на выходе. Нажмите «Convert» и дождитесь завершения процесса.
Теперь можно записать на диск полученный файл AVI с субтитрами, используя свою любимую программу для записи дисков. Этот метод прост и дает очень хорошие результаты. Если же вам нужно больше контроля над субтитрами, попробуйте способ 2.
Format Factory — это еще одна простая программа для встраивания субтитров в файлы формата AVI и некоторых других. Она включает в себя несколько дополнительных опций, по сравнению с Freemake. Например, поддержку четырех форматов субтитров: SRT / SSA / ASS / IDX, редактирование цвета, размера и шрифта субтитров.
- Загрузите Format Factory, распакуйте zip-архив, затем установите и запустите программу.
- Нажмите «All to AVI» на вкладке «Video», расположенной в левой части окна программы. В следующем окне нажмите кнопку «Add File» и найдите нужный видеофайл.
- В том же окне «All to AVI» выберите пункт «Output Setting». В этом разделе можно выбрать из выпадающего списка качество выходного файла, рекомендуется Medium или High. Зеленые иконки предназначены для XVID, а синие — для DIVX.
- Чтобы добавить файл субтитров, дважды кликните по пункту «Additional Subtitle» в списке параметров, затем кликните по строке «Additional Subtitle (srt;ass;ssa;idx)». На экране появится маленькая иконка, которую нужно нажать, чтобы найти файл субтитров. Размер субтитров можно изменить в диапазоне от 2 до 6 (по умолчанию 4), другие параметры изменять не стоит. Нажмите OK.
- Затем нажмите кнопку «Start», чтобы встроить субтитры в видео. В разделе «Options» можно изменить шрифт в формате субтитров softsub SRT, а также цвет текста.
Any Video Converter — это еще одна бесплатная программа, которая позволяет конвертировать AVI-файл в субтитры AVI+.
- Загрузите Any Video Converter Free и установите его. Затем запустите программу.
- Нажмите на кнопку «Add Video» и найдите видеофайл в формате AVI. Затем нажмите «No Subtitle» в строке видеофайла, выберите «Add» и найдите файл субтитров.
В Any Video Converter есть множество предустановленных профилей для смартфонов, планшетов, проигрывателей MP4, консолей и DVD. Нажмите на кнопку «Output Preset». Если вы конвертируете файл в AVI, некоторые настройки, такие как разрешение, битрейт и соотношение сторон для DVD, можно задать в нижней правой части главного окна программы. Где есть такая возможность, задавайте «Original settings», чтобы получить файл, максимально близкий к исходному AVI.
Any Video Converter Free имеет несколько настроек конфигурации для субтитров, представленных в окне «Options» (небольшая шестеренка вверху слева), с помощью которых можно изменить кодировку для иностранных языков, шрифт и его размер на экране, а также размещение.
Еще один метод, как вставить субтитры формата SRT в AVI.
- Загрузите VirtualDub и VobSub.
- Распакуйте ZIP-файл VirtualDub в C:VirtualDub.
- Во время установки VobSub разверните плагины и выберите «VobSub for VirtualDub и TextSub for VirtualDub and Avisynth».
Когда программа установки попросит указать папку, в которой установлен VirtualDub, введите C:VirtualDub.
- После завершения установки запустите файл VirtualDub.exe из папки C:VirtualDub
- Перейдите в меню File — Open Video File и выберите «AVI».
- Перейдите в меню Video, выберите Filters (или нажмите Ctrl + F).
- Нажмите кнопку «Add», выберите «TextSub 2.23» и нажмите «ОК».
В настройках TextSub нажмите кнопку «Open» и найдите файл субтитров SRT или SUB. В открывшемся диалоговом окне будет два параметра, которые нужно настроить. «Character set» можно использовать, если хотите добавить не английские символы, например, китайские или русские. Установите «FPS» в соответствии с настройками вашего видеофайла. Нажмите «ОК».
Перейдите в меню «Video» и убедитесь, что выбран режим «Full processing». В этом же меню выберите «Compression» (или нажмите Ctrl + P) и выберите режим сжатия видео: DivX или xVid.
Нажмите на кнопку «File» и выберите «Save as AVI» (или нажмите F7) и подождите. В конечном итоге вы получите новый AVI-файл со встроенными в него субтитрами в SRT формате.
Может показаться, что описанных шагов слишком много, но на самом деле все довольно просто. Имейте в виду, что формат AVI характеризуется потерей качества при сжатии. Поэтому качество конвертированного видео может быть немного хуже, чем оригинала. Можно попытаться минимизировать потери, выбрав высококачественный пресет выходного файла или размер немного больше, чем у оригинала.
Пожалуйста, оставьте ваши комментарии по текущей теме материала. Мы крайне благодарны вам за ваши комментарии, подписки, дизлайки, отклики, лайки!
Дайте знать, что вы думаете по данной теме статьи в комментариях. Мы крайне благодарны вам за ваши комментарии, отклики, дизлайки, лайки, подписки!
Вадим Дворниковавтор-переводчик
Факторные переменные | Модули обучения R
Факторные переменные
Информация о версии: Код для этой страницы был протестирован в R версии 3.0.2 (2013-09-25)
Дата: 27.11.2013
Состав: вязальщица 1,5
1. Создание факторных переменных
Факторные переменные — это категориальные переменные, которые могут быть числовыми или строковыми. Преобразование категориальных переменных в факторные имеет ряд преимуществ. Возможно, наиболее важным преимуществом является то, что их можно использовать в статистическом моделировании, где они будут реализованы правильно, т.е.е., тогда им будет назначен правильный количество степеней свободы. Факторные переменные также очень полезны во многих различных виды графики. Кроме того, сохранение строковых переменных в качестве факторных переменных является более удобным эффективное использование памяти. Чтобы создать факторную переменную, мы используем функцию factor . Единственный обязательный аргумент — это вектор значений, который может быть строковым или числовым. Необязательные аргументы включают аргумент уровней , который определяет категории факторная переменная, а по умолчанию — отсортированный список всех различных значений данных вектор. обозначает аргумент — еще один необязательный аргумент, представляющий собой вектор значений. это будут метки категорий в аргументе уровней . Аргумент exclude также является необязательным; он определяет, какие уровни будут классифицироваться как NA в любом выпуске с использованием факторной переменной.
Сначала мы сгенерируем вектор числовых данных с именем schtyp . Он включает в себя генератор случайных чисел, поэтому мы установим начальное число равным 124 в чтобы результаты были воспроизводимы.
набор. Семян (124) schtyp <- образец (0: 1, 20, заменить = ИСТИНА) schtyp
## [1] 0 0 1 0 0 0 1 0 1 0 1 1 1 1 0 0 1 1 1 0
Теперь давайте создадим факторную переменную с именем schtyp.f на основе schtyp . Первая метка, private, будет соответствовать schtyp = 0, а вторая метка, public, будет соответствовать schtyp = 1. потому что порядок меток будет соответствовать порядку номеров данных.
schtyp.f <- factor (schtyp, labels = c ("private", "public"))
schtyp.f
## [1] частный частный частный частный частный частный частный частный частный ## [9] публичное частное публичное публичное публичное частное частное ## [17] публичный публичный публичный частный ## Уровни: частный публичный
Давайте сгенерируем строковую переменную ses (социально-экономический статус).
ses <- c («низкий», «средний», «низкий», «низкий», «низкий», «низкий», «средний», «низкий», «средний»,
«средний», «средний», «средний», «средний», «высокий», «высокий», «низкий», «средний»,
«средний», «низкий», «высокий»)
является.фактор (ses)
Создание факторной переменной ses.f.bad.order на основе ses .
ses.f.bad.order <- коэффициент (ses) is.factor (ses.f.bad.order)
## [1] «высокий» «низкий» «средний»
Проблема в том, что уровни расположены в алфавитном порядке. категорий сэс . Таким образом, «высокий» - это самый низкий уровень ses.f.bad.order , «Средний» - это средний уровень, «низкий» - самый высокий уровень.Чтобы исправить порядок, нам нужно использовать уровни аргумент для указания правильного порядка категорий. Давайте создайте новую факторную переменную с именем ses.f с правильным порядком категорий.
ses.f <- коэффициент (ses, levels = c ("низкий", "средний", "высокий"))
is.factor (ses.f)
## [1] «низкий» «средний» «высокий»
2. Создание упорядоченных факторных переменных
Мы можем создавать упорядоченные факторные переменные с помощью функции order .Эта функция имеет те же аргументы, что и функция factor . Давайте создадим упорядоченную факторную переменную называется ses.order на основе переменной ses , созданной в приведенном выше примере.
ses.order <- заказанный (ses, levels = c ("низкий", "средний", "высокий"))
ses
## [1] «низкий» «средний» «низкий» «низкий» «низкий» «низкий» «средний» ## [8] «низкий» «средний» «средний» «средний» «средний» «средний» «высокий» ## [15] «высокий» «низкий» «средний» «средний» «низкий» «высокий»
## [1] низкий средний низкий низкий низкий низкий средний низкий средний ## [10] средний средний средний средний высокий высокий низкий средний средний ## [19] низкий высокий ## Уровни: низкий <средний <высокий
3.Добавление и уменьшение уровней факторных переменных
Ниже мы добавим элемент с нового уровня («очень.высокий») в ses.f наша существующая факторная переменная ses.f . Число в квадрате квадратные скобки ([21]) указывают номер элемента, метку которого мы хотим изменить.
## Предупреждение: неверный уровень фактора, сгенерировано NA
## [1] низкий средний низкий низкий низкий низкий средний низкий средний ## [10] средний средний средний средний высокий высокий низкий средний средний ## [19] низкий высокий ## Уровни: низкий средний высокий
Мы видим, что вместо перехода с «высокого» на «очень».высокий », этикетка
был изменен с «высокого» на
ses.f <- коэффициент (ses.f, levels = c (levels (ses.f), "очень.высокий")) ses.f [21] <- "очень.высоко" ses.f
## [1] низкий средний низкий низкий низкий низкий низкий ## [7] средний низкий средний средний средний средний ## [13] средний высокий высокий низкий средний средний ## [19] низкий высокий очень.высокий ## Уровни: низкий средний высокий очень высокий
## [1] «низкий» «средний» «высокий» «очень.высокий»
Отбросить уровень факторной переменной немного проще. Самый простой способ - сначала удалить все элементы внутри уровня должны быть удалены, а затем повторно объявить переменную как факторную. (Уровень не удаляется автоматически, если на нем нет элементов потому что мы могли случайно получить образец, который не содержать элементов с определенного уровня.) Проиллюстрируем это удалив уровень «очень.высокий» из переменной ses.f .
ses.f.new <- ses.f [ses.f! = "Very.high"] ses.f.new
## [1] низкий средний низкий низкий низкий низкий средний низкий средний ## [10] средний средний средний средний высокий высокий низкий средний средний ## [19] низкий высокий ## Уровни: низкий средний высокий очень высокий
ses.f.new <- коэффициент (ses.f.new) ses.f.new
## [1] низкий средний низкий низкий низкий низкий средний низкий средний ## [10] средний средний средний средний высокий высокий низкий средний средний ## [19] низкий высокий ## Уровни: низкий средний высокий
## [1] «низкий» «средний» «высокий»
4.Примеры полезности факторных переменных
Чтобы проиллюстрировать полезность факторных переменных, мы сначала создадим фрейм данных со всеми переменные, которые мы использовали в предыдущих примерах, плюс дополнительные непрерывная переменная читать , которая содержит оценки чтения. Мы также переопределяем ses.f , чтобы оно было равно переменной ses.f.new , которая не имеет «Очень. Высокие» элементы.
ses.f <- ses.f.new
читать <- c (34, 39, 63, 44, 47, 47, 57, 39, 48, 47, 34, 37, 47, 47, 39, 47,
47, 50, 28, 60)
# объединение всех переменных во фрейме данных
combo <- данные.кадр (schtyp, schtyp.f, ses, ses.f, читать)
Таблицы намного легче интерпретировать при использовании факторных переменных, потому что они добавляют полезные метки к таблице и они расставляют факторы в более понятном порядке.
## schtyp ## ses 0 1 ## высокий 2 1 ## низкий 6 2 ## средний 2 7
## schtyp.f ## ses.f частный публичный ## низкий 6 2 ## средний 2 7 ## высокий 2 1
Графика - еще одна область, которая выигрывает от использования факторных переменных.Как и в таблицах, факторная переменная укажет на лучший порядок графиков, а также добавит полезные метки.
библиотека (решетка) bwplot (schtyp ~ чтение | ses, data = combo, layout = c (2, 2))
bwplot (schtyp.f ~ read | ses.f, data = combo, layout = c (2, 2))Метод метки фактора
в химии: определение, примеры и практические проблемы - видео и стенограмма урока
Фактор-метка Простое преобразование единиц
Метод «фактор-метка» можно использовать для простого преобразования единиц из Système International или метрической системы. -9
Метод метки фактора также очень полезен при преобразовании неметрических единиц в метрические единицы.Например, в некоторых задачах по химии вас могут попросить преобразовать энергию пищи, выраженную в килокалориях (ккал или кал), в метрическую единицу измерения энергии, джоуль (Дж). Чтобы выполнить это преобразование, вам необходимо найти коэффициент преобразования для кал в Дж: 1 кал = 4,184 Дж. Общие настройки для этого типа преобразования приведены ниже. Обратите внимание, что вам также потребуется преобразовать килокалории в калории, используя коэффициент преобразования 1 кал = 1000 кал.
Преобразование производных единиц факторизации
Единицы измерения не всегда так легко выразить в таких простых единицах, как метры, дюймы или килограммы.23 атома) весит примерно 12,01 г. Следовательно, молярная масса углерода будет равна 12,01 г / моль. На этом этапе молярная масса становится полезным коэффициентом преобразования для преобразования любого образца чистого углерода в моль.
Итоги урока
Давайте рассмотрим. Метод метки фактора - это метод преобразования единиц измерения в другие единицы измерения. В методике используются коэффициенты преобразования , которые основаны на равенстве единиц.Единицы преобразования расположены в дробной форме таким образом, чтобы аннулировать все другие единицы, кроме желаемой. Метод метки фактора может использоваться для преобразования простых единиц, а также производных единиц .
Результаты обучения
После этого урока вы должны уметь:
- Определять коэффициенты пересчета, метрическую систему и производные единицы
- Объясните, как использовать метод метки факторов
- RDocumentation
формат - это общая функция.Помимо описанных методов
здесь есть методы для дат (см. формат . Дата ),
дата-время (см. формат .POSIXct ) и для других классов, таких как
как формат .octmode и формат .dist .
format.data.frame форматирует фрейм данных столбец за столбцом,
применяя соответствующий метод в формате для каждого столбца.
Методы для столбцов часто похожи на как символ , но предлагают
больше контроля. Столбцы матрицы и фрейма данных будут преобразованы в
отдельные столбцы в результате и символьные столбцы (обычно все)
будет присвоен класс «АсИС» .
Формат .factor преобразует множитель в вектор символов и
затем вызывает метод по умолчанию (и поэтому применяется justify ).
.AsIs работает со столбцами сложных объектов, которые
были извлечены из кадра данных. Объекты персонажей и (атомарные)
матрицы передаются методу по умолчанию (и поэтому ширина делает
не применять).
В противном случае он вызывает toString для преобразования объекта
до символа (если вектор или список, элемент за элементом), а затем
выравнивает результат по правому краю.
Обоснование для векторов символов (и объектов, преобразованных в
векторов символов их методами) выполняется по ширине отображения (см. nchar ), принимая символы двойной ширины и рендеринг
специальных символов (как escape-последовательности, включая экранирование
обратная косая черта, но не двойные кавычки: см. print.default ) в
учетная запись. Таким образом, ширина соответствует отображению print (quote =
ЛОЖЬ) , а не cat . Строки символов
заполнены пробелами до максимальной ширины дисплея.(Если na.encode = FALSE отсутствующих символьных строк не включаются в
вычисления ширины и не кодируются.)
Числовые векторы кодируются с минимальным количеством десятичных знаков
необходимо для отображения всех элементов как минимум цифр значащие цифры. Однако, если все элементы имеют завершающие
нулей количество десятичных знаков уменьшается до тех пор, пока nsmall достигнуто или хотя бы один
элемент имеет ненулевую конечную цифру; см. также аргумент
документация на большой.* , small. * и т. Д. И выше. Увидеть
обратите внимание в print.default около цифр> = 16 .
необработанных векторов преобразуются в их двузначное шестнадцатеричное представление
на как символ .
format.default (x) теперь предоставляет «минимальную» строку, когда isS4 (x) верно.
Внутренний код учитывает опцию getOption ("OutDec") для «десятичной метки», поэтому, если
это установлено на значение, отличное от ".", то имеет приоритет
аргумент десятичный. отметка .
R Преобразование коэффициента в класс даты (2 примера)
В этом руководстве я покажу, как изменить класс объекта данных с фактора на дату в языке программирования R.
Учебник будет состоять из следующих тем:
Начнем прямо сейчас:
Создание примера данных
Во-первых, нам нужно создать некоторые данные, которые мы можем использовать в синтаксисе примера ниже:
my_fac <- factor (c ("2020-10-05", # Создать пример вектора фактора
«2022-01-07»,
«2020-10-05»,
«2023-11-23»,
«2017-03-11»))
my_fac # Вывести пример вектора множителя
# [1] 2020-10-05 2022-01-07 2020-10-05 2023-11-23 2017-03-11
# Уровни: 2017-03-11 2020-10-05 2022-01-07 2023-11-23 |
my_fac <- factor (c ("2020-10-05", # Создать пример вектора фактора «2022-01-07», «2020-10-05», «2023-11-23», «2017-03-11»)) my_fac # Вывести пример вектора множителя # [1] 2020-10-05 2022-01-07 2020-10-05 2023-11-23 2017-03-11 # Уровни: 2017-03-11 2020-10-05 2022-01-07 2023-11-23
Как вы можете видеть на основе предыдущего вывода консоли RStudio, данные нашего примера представляют собой вектор, состоящий из пяти элементов.
Каждый из элементов содержит дату. Однако у вектора есть факторный класс.
В следующих примерах показаны две разные альтернативы преобразования факторов в класс Date в R.
Пример 1: Преобразование коэффициента в дату с использованием функции as.Date ()
В этом примере я покажу, как использовать функцию as.Date для преобразования факторов в тип данных Date.
Важно указать аргумент формата в функции as.Date.Обратите внимание, что способ указания аргумента формата зависит от структуры ваших дат (т.е. наш коэффициент имеет структуру Год-Месяц-День).
Взгляните на следующий код R и его результат:
my_dates1 <- as.Date (my_fac, format = "% Y-% m-% d") # Применение функции as.Date my_dates1 # Вывод вывода на консоль RStudio # [1] "2020-10-05" "2022-01-07" "2020-10-05" "2023-11-23" "2017-03-11" |
my_dates1 <- as.Date (my_fac, format = "% Y-% m-% d") # Применение функции as.Date my_dates1 # Вывод вывода на консоль RStudio # [1] «2020-10-05» «2022-01-07» «2020-10-05» «2023-11-23» «2017-03-11»
Предыдущий синтаксис R создал новый объект данных с именем my_dates1.
Давайте проверим класс этого нового объекта данных с помощью функции класса:
class (my_dates1) # Проверка класса # [1] "Дата" |
class (my_dates1) # Проверка класса # [1] "Дата"
Наш новый объект данных имеет класс Date - Perfect!
Пример 2: Преобразование коэффициента в дату с использованием функции ymd () пакета lubridate
Также можно использовать функции пакета lubridate для преобразования множителей в даты в R.
Сначала мы должны установить и загрузить пакет lubridate в R:
install.packages ("lubridate") # Установить и загрузить lubridate
library ("lubridate") |
install.packages ("lubridate") # Установить и загрузить lubridate библиотека ("lubridate")
Теперь мы можем применить функцию ymd из пакета lubridate:
my_dates2 <- ymd (my_fac) # Применение функции ymd my_dates2 # Вывод вывода на консоль RStudio # [1] "2020-10-05" "2022-01-07" "2020-10-05" "2023-11-23" "2017-03-11" |
my_dates2 <- ymd (my_fac ) # Применение функции ymd my_dates2 # Вывод вывода на консоль RStudio # [1] «2020-10-05» «2022-01-07» «2020-10-05» «2023-11-23» «2017-03-11»
Предыдущий код R создал новый векторный объект с именем my_dates2.Давайте проверим класс:
class (my_dates2) # Проверка класса # [1] "Дата" |
class (my_dates2) # Проверка класса # [1] "Дата"
Наш новый объект данных my_dates2 также имеет класс Date. Обратите внимание, что в зависимости от структуры ваших входных данных результирующий класс функции lubridate также может быть классом POSIXct.
Видео и другие ресурсы
Недавно я опубликовал на YouTube-канале Statistics Globe видео, в котором показаны программные коды R.Вы можете найти видео ниже.
Пожалуйста, примите файлы cookie YouTube для воспроизведения этого видео. Приняв согласие, вы получите доступ к контенту YouTube, услуги, предоставляемой сторонней внешней стороной.
Политика конфиденциальности YouTube
Если вы примете это уведомление, ваш выбор будет сохранен, и страница обновится.
Принять контент YouTube
Кроме того, вы можете ознакомиться с соответствующими руководствами на этом веб-сайте.
Вкратце: в этом руководстве я проиллюстрировал, как переключать типы данных с фактора на дату в R. Если у вас есть дополнительные вопросы, не стесняйтесь, дайте мне знать в разделе комментариев ниже.
/ * Добавьте свои собственные переопределения стиля формы MailChimp в таблицу стилей вашего сайта или в этот блок стилей.Мы рекомендуем переместить этот блок и предыдущую ссылку CSS в HEAD вашего HTML-файла. * /
]]>
FACTOR в R ▷ [СОЗДАТЬ, ИЗМЕНИТЬ ЭТИКЕТКИ и ПРЕОБРАЗОВАТЬ данные]
Факторы в R используются для представления категориальных данных .Вы можете думать о них как о целочисленных векторах, в которых каждому целому числу соответствует метка. Обратите внимание, что использование факторов с метками предпочтительнее, чем целочисленных векторов, поскольку метки информативны. В этом уроке вы узнаете все о , как создать коэффициент в рандов.
Что является фактором в программировании на R?
Фактор в R - это структура данных, используемая для представления вектора как категориальных данных. Следовательно, факторный объект принимает ограниченное количество различных значений, называемых уровнями.Факторы очень полезны при работе с символьными столбцами фреймов данных, для создания гистограмм и статистических сводок для категориальных переменных.
Факторная функция
Фактор Функция позволяет создавать коэффициенты в R. В следующем блоке мы показываем аргументы функции с обобщенным описанием.
factor (x = character (), # Входные векторные данные
уровни, # Ввод уникальных значений x (необязательно)
метки = уровни, # Вывести метки для уровней (необязательно)
exclude = NA, # Значения, которые нужно исключить из уровней
заказанный = есть.Order (x), # Упорядочены ли входные уровни как задано или нет
nmax = NA) # Максимальное количество уровней Более подробное описание функции и ее аргументов можно получить, вызвав ? Factor или help (factor) .
Преобразование символа в множитель в R
Теперь мы рассмотрим пример, в котором наш вход - это вектор символов . Предположим, например, что у вас есть вектор, содержащий дни недели, когда произошло какое-то событие.Таким образом, вы можете преобразовать свой вектор символов в множитель с помощью функции множитель .
дней <- c («Пятница», «Вторник», «Четверг», «Понедельник», «Среда», «Понедельник»,
«Среда», «Понедельник», «Понедельник», «Среда», «Воскресенье», «Суббота»)
# Уровни в алфавитном порядке
my_factor <- коэффициент (дни)
my_factor Пятница Вторник Четверг Понедельник Среда Понедельник
Среда Понедельник Понедельник Среда Воскресенье Суббота
Уровни: пятница понедельник суббота воскресенье четверг вторник среда По умолчанию при преобразовании вектора символов в коэффициент уровни будут упорядочены в алфавитном порядке . Если вы хотите, чтобы сохранил порядок уровней, который отображается во входных данных, укажите в аргументе уровни следующее:
фактор (дни, уровни = уникальные (дни)) Пятница Вторник Четверг Понедельник Среда Понедельник
Среда Понедельник Понедельник Среда Воскресенье Суббота
Уровни: пятница вторник четверг понедельник среда воскресенье суббота Обратите внимание, что вы можете вернуть и преобразовать уровни фактора в символ с помощью функции levels .
уровней (my_factor) «Пятница» «Понедельник» «Суббота» «Воскресенье» «Четверг» «Вторник» «Среда» Преобразовать числовой коэффициент в R
Предположим, вы зарегистрировали город рождения шести человек со следующей кодировкой:
- 1: Дублин.
- 2: Лондон,
- 3: София.
- 4: Понтеведра.
Следовательно, у вас будет что-то вроде следующих данных, хранящихся в числовом векторе:
город <- c (3, 2, 1, 4, 3, 2) Теперь вы можете вызвать фактор , чтобы преобразовать данные в фактор и распределить их по категориям для дальнейшего анализа.
my_factor <- коэффициент (город)
my_factor Вывод будет иметь следующую структуру:
3 2 1 4 3 2
Уровни: 1 2 3 4 Изменение меток коэффициентов уровней
Если входной вектор числовой, как в предыдущем разделе, соответствующая метка (город) не отображается . Чтобы решить эту проблему, вы можете сохранить данные в факторном объекте с помощью функции factor и указать соответствующие метки уровней в аргументе labels , чтобы переименовать уровни фактора .
# Установка меток в соответствующем порядке
factor_cities <- factor (city, labels = c («Дублин», «Лондон», «София», «Понтеведра»))
# Распечатать результат
factor_cities София Лондон Дублин Понтеведра София Лондон
Уровни: Дублин Лондон София Понтеведра # <- Дублин: 1, Лондон: 2, София: 3, Понтеведра: 4 В предыдущем блоке кода вы можете увидеть окончательный результат. Как видите, теперь данные классифицируются с использованием городов в качестве меток.
Разница между уровнями и метками в R
Часто путают между метками и аргументами уровней функции R factor . Рассмотрим следующий вектор с уникальной группой и создадим из него множитель с аргументами по умолчанию:
пол <- c («женский», «женский», «женский», «женский»)
фактор (пол) женщина женщина женщина женщина
Уровни: женский С одной стороны, аргумент label позволяет вам изменять имена уровней факторов.Следовательно, обозначает аргумент , он связан с выходом . Обратите внимание, что длина вектора, переданного в аргумент label , должна быть той же длины, что и количество уникальных групп входного вектора.
фактор (пол, метки = c ("f")) f f f f
Уровни: f С другой стороны, аргумент уровней связан с входом . Этот аргумент позволяет указать , как уровни кодируются .Более того, этот аргумент позволяет вам добавить новые уровни к фактору:
фактор (пол, уровни = c ("мужской", "женский")) женщина женщина женщина женщина
Уровни: мужской женский Обратите внимание, что вы должны указать как минимум те же имена групп входных векторов, иначе результат не будет таким, как ожидалось:
фактор (пол, уровни = c ("мужской", "f"))
Уровни: мужской f Уровни фактора повторного заказа и повторного заказа
Вам может быть интересно , как изменить порядок уровней (что может быть важно, например, в некоторых графических представлениях).Порядок уровней факторов может быть изменен различными способами, описанными в следующих подразделах.
Индивидуальный заказ уровней факторов
Если вы хотите создать собственный порядок уровней, вам нужно будет создать вектор с желаемым порядком и передать его в аргумент label .
# Создаем вектор с желаемым порядком
заказ <- c («Лондон», «София», «Дублин», «Понтеведра»)
# Укажите порядок в аргументе 'уровни'
factor_cities <- factor (factor_cities, уровни = порядок)
factor_cities София Лондон Дублин Понтеведра София Лондон
Уровни: Лондон София Дублин Понтеведра # <- Заказано в соответствии с указаниями Кроме того, вы можете упорядочить уровни фактора в алфавитном порядке, используя функцию sort :
# В алфавитном порядке
factor (city, labels = sort (levels (factor_cities))) Понтеведра Лондон Дублин София Понтеведра Лондон
Уровни: Дублин Лондон Понтеведра София # <- в алфавитном порядке Уровни фактора повторного заказа
Функция reorder предназначена для упорядочивания уровней фактора на основе статистической меры другой переменной.Для демонстрации рассмотрим фрейм данных, где каждая строка представляет человека, столбец «город» представляет город, в котором он родился, а столбец «зарплата» представляет его фактическую годовую заработную плату в тысячах долларов.
набор. Семян (1)
df <- data.frame (city = factor_cities, salary = sample (20:50, 6))
df городская заработная плата
1 София 28
2 Лондон 31
3 Дублин 36
4 Понтеведра 45
5 София 25
6 Лондон 43 Вы можете переупорядочить фактор, основанный, например, на средней заработной плате отдельных лиц, используя функцию переупорядочения следующим образом:
повторный заказ (df $ город, df $ зарплата, средняя) Дублин Лондон София Понтеведра
36.0 37,0 26,5 45,0
Уровни: София Дублин Лондон Понтеведра # <- Заказано с более низкой зарплаты на более высокую Обратный порядок уровней
Напомним, что вы можете использовать функцию уровней для получения уровней фактора. На данный момент уровни фактора следующие:
уровни (factor_cities) «Лондон» «София» «Дублин» «Понтеведра» Имея это в виду, вы можете изменить порядок уровней коэффициента с помощью функции rev :
фактор (factor_cities, labels = rev (levels (factor_cities))) София Дублин Понтеведра Лондон София Дублин
Уровни: Понтеведра Дублин София Лондон # <- Обратный порядок Функция уровня
Более того, если вы хотите изменить только одно наблюдение и поставить его на первое место, вы можете использовать функцию relvel .Например, если вы хотите, чтобы уровень «Лондон» отображался первым и сохранял порядок остальных, вы можете использовать:
# Первоначальная установка уровня "Лондон"
factor_cities <- relvel (factor_cities, "Лондон")
factor_cities София Лондон Дублин Понтеведра София Лондон
Уровни: Лондон Дублин София Понтеведра В следующих разделах мы рассмотрим, как более эффективно преобразовывать коэффициенты в другие типы данных.
Преобразовать коэффициент из R в числовой
Если у вас есть коэффициент в R, который вы хотите преобразовать в числовой, наиболее эффективный способ проиллюстрирован в следующем блочном коде с использованием as.числовые уровни и функции индексации уровней по индексу соответствующего фактора.
my_data <- c (0, 2, 0, 5, 1, 9, 9, 4)
my_factor <- коэффициент (my_data)
as.numeric (уровни (my_factor)) [my_factor] 0 2 0 5 1 9 9 4 Если вы хотите преобразовать коэффициент в исходный вектор (в том же порядке), никогда не используйте as.numeric (my_factor) , так как он вернет числовой вектор, отличный от желаемого.Преобразовать множитель в строку
Может потребоваться преобразовать множитель в строку. Для этого вы можете использовать функцию как символ .
my_factor_2 <- factor (c («июнь», «июль», «январь», «июнь»))
as.character (my_factor_2) «июнь» «июль» «январь» «июнь» Обратите внимание, что если вы используете функцию levels , выходные данные будут возвращать вектор символов с уникальными строками , упорядоченными в алфавитном порядке, как мы показали в одном из предыдущих разделов.
уровней (my_factor_2) «Январь» «Июль» «Июнь» Перевести коэффициент на сегодняшний день
Кроме того, если вам нужно изменить свой факторный объект на дату, вы можете использовать функцию as.Date , указав в аргументе format формат даты, с которым вы работаете.
my_date_factor <- factor (c ("21.03.2020",
«22.03.2020»,
«23.03.2020»))
as.Date (my_date_factor, format = "% m /% d /% Y") «2020-03-21» «2020-03-22» «2020-03-23» Преобразование множителя в число и числа в множитель в рэндах
Здравствуйте, читатели! В этой статье мы подробно остановимся на том, как преобразовать коэффициент в числовой и числовой в множитель в R-программировании .
Итак, приступим! 🙂
Прежде чем приступить к преобразованию, давайте сначала вкратце разберемся с факторами и числовыми типами.
Факторы - это типы данных, которые представляют значения категориальных данных. То есть они представляют собой значения групповых данных значений категориального формата в целом. Он хранит несколько уровней данных разных категорий в одном экземпляре.
Например: такие категории, как мужской и женский, могут быть представлены категориями или уровнями по факторам.
Эти значения коэффициентов также могут быть представлены уровнями целочисленных значений.
Давайте теперь посмотрим на преобразование коэффициента в числовой и наоборот в следующем разделе.
1. Преобразование коэффициента в числовой формат в R
Принимая во внимание факторы, когда дело доходит до преобразования коэффициентов, мы можем встретить следующие варианты:
- Преобразование коэффициента в символы: В настоящее время, когда факторные данные содержат числа в виде уровней (групп), нам сначала нужно преобразовать факторные данные в символы, используя
as.character (), а затем преобразовать символьные данные в числовой формат с помощью функцииas.numeric (). - Преобразование множителя в числовой тип
Давайте рассмотрим оба вышеупомянутых сценария.
R Функция as.numeric () для преобразования коэффициента в числовую форму
С помощью функции as.numeric () мы можем преобразовать значения типа фактора в числовую форму. То есть он легко переводит представление уровней категорий в числовую форму.
Синтаксис:
Пример:
В этом примере мы изначально создали вектор с помощью функции c (). Далее, мы преобразовали вектор в факторную форму с помощью функции factor ().
После этого мы применяем функцию as.numeric () и преобразуем категории / уровни факторных данных в числовой формат.
rm (список = ls ()) data = c («Да», «Нет», «Может быть») печать (данные) данные = коэффициент (данные) печать (as.numeric (data))
Выход :
> печать (данные) [1] «Да» «Нет» «Может быть» > печать (как.числовой (данные)) [1] 3 2 1
2. Преобразование числового формата в факторный
R Функция cut () помогает нам преобразовать числовую форму данных в факторный формат. Для этого он делит диапазон числового формата данных на интервалы и получает значения в соответствии с соответствующим интервалом, в который они попадают.
Синтаксис:
cut.default (x, разрывы, метки = NULL, include.lowest = FALSE)
- x : числовые данные
- разрывы : если значение предоставлено, весь диапазон числовых данных делится на эти «разрывы».
- include.lowest : если установлено значение True, включается наименьшее значение в возмещение.
Пример:
В этом примере мы создали фрейм данных с числовым столбцом 'roll' и столбцом факторов «Опрос» с помощью функции data.frame (). Кроме того, мы использовали функцию cut (), чтобы получить трехфакторные секции числового столбца «roll».
Наконец, мы используем функцию table () для представления факторных данных.
rm (список = ls ()) ролл <- c (10,20,30,40,50) Опрос <- c («Да», «Нет», «Может быть», «Может быть», «Может быть») данные <- данные.кадр (ролл, опрос) wfact = cut (data $ roll, 3) таблица (wfact)
Выход:
факт
(9,96,23,3] (23,3,36,7] (36,7,50]
2 1 2
Заключение
На этом мы подошли к концу данной темы. Не стесняйтесь комментировать ниже, если у вас возникнут какие-либо вопросы.
Чтобы увидеть больше таких сообщений, связанных с программированием на R, следите за нами.
До тех пор, удачного обучения !! 🙂
Веб-сервер SF-TOOL может использоваться для преобразования файлов различных форматов структурных факторов. и проверить модель на структурные факторы.Преобразование формата структурного фактора выполняется программой sf_convert и программой проверка по координатам (рентгеновское излучение или нейтронная дифракция) осуществляется DCC, который обертывает внешние программы (sfcheck, refmac, phenix.model_vs_data ) Подробная информация о предупреждениях / сообщениях об ошибках экспортируется во время преобразования и проверки формата. Веб-интерфейс также генерирует карты электронной плотности 2mFo-DFc и mFo-DFc sigmaa в форматах CCP4 и DSN6. Эти карты предназначены либо для всей асимметричной единицы, либо для всех лигандов и пептидов.Карты электронной плотности всех лигандов и пептидов могут быть отображены Jmol. Формат mmCIF файла структурного фактора используется для размещения wwPDB. Если ваша структура очень большая (например, рибосомы) и ваш файл pdb разделен на несколько записей, вам необходимо объедините все координаты в одну перед загрузкой на сервер для проверки. Для вируса, если у вас есть ограничение NCS в уточнении, вам необходимо предоставить матрицу NCS в вашем файле pdb. | Для файла координат поддерживаются форматы pdb и mmcif. Файлы входных структурных факторов могут быть в любом из форматов (mmCIF, CIF, MTZ, CNS, Xplor, HKL2000, Scalepack, Dtrek, TNT, SHELX, SAINT, EPMR, XSCALE, XPREP, XTALVIEW, X-GEN, XENGEN, MULTAN, MAIN). Здесь mmCIF - это формат CIF для макромолекул, а CIF - это формат CIF для малых молекул. | ДЛЯ ПРЕОБРАЗОВАНИЯ ВАШЕГО ФАКТОРА СТРУКТУРЫ:
Если вы хотите преобразовать файлы TNT, SHELX и ДРУГИЕ SF в другой формат, вы должны укажите, содержат ли данные амплитуды (F) или интенсивности (I). Автоматическое преобразование в полуавтоматическоеБольшинство данных отражения / структурных факторов организовано (как минимум) в 5 столбцов (см. Примеры). В большинстве программ используются следующие назначения столбцов по умолчанию: H K L F (или I) SigF (или SigI, или статус) ... и столбец с плавающим флагом Free_Rс как минимум одним пробелом между столбцами. Эти подписи столбцов могут не отображаться в зависимости от формата программы, но для mtz они будут отображаться в выводе mtz_dump. Автоматическое преобразование используется для преобразования одного стандартизованного формата SF в другой. Если вы используете один из допустимых форматов (метки столбцов и т. Д.) И не внесли вручную изменений в формат файла структуры, то этот метод подойдет вам. Этот инструмент запрограммирован на распознавание столбцов, соответствующих каждому параметру (в зависимости от формата программы), и « автоматически » соответственно преобразует данные в новый формат. Однако, если вы использовали новую программу, формат файла SF которой не соответствует определенным критериям, или вы вручную изменили метки столбцов, тогда ваш формат файла не будет распознан sf-convert.В этом случае необходимо полуавтоматическое преобразование , которое потребует от пользователя дополнительных действий. Отобразится таблица, в которой необходимо сопоставить соответствующие параметры SF с метками столбцов . Затем этот инструмент выполнит полное преобразование ТИПА ДАННЫХ из формата CNS или MTZ в формат mmCIF, вместо преобразования только основных данных, как при автоматическом преобразовании. Назначение флага Free_RВо время преобразования вы также можете выделить 5, 8 или 10% данных отражения для перекрестной проверки (коэффициент Free_R).Это может быть либо новый выбор Free-R, либо вы можете повторно заполнить список отражений. Для этого укажите в соответствующем поле процентное значение целым числом. Обратите внимание, что изменение / добавление бесплатного набора ТОЛЬКО для уточнения. Если вы хотите преобразовать формат только для осаждения, оставьте текущие флаги Free_R нетронутыми или оставьте это поле пустым. | ДЛЯ ПРОВЕРКИ ФАКТОРА СТРУКТУРЫ И МОДЕЛИ:
Советы по выбору программыИспользование refmac5Мы используем уточнение нулевого цикла с параметрами ограничения / неограниченности. Если в вашей модели есть частичные B-факторы, полные B-факторы будет сгенерирован с помощью программы TLSANL. Если рассчитанный R-фактор на 2 процента больше, чем указанный R-фактор, другие параметры будут применяться поэтапно, чтобы получить наилучшее соответствие между сообщаемым и рассчитанные R-факторы.Тест Twining включен в опции по умолчанию. Фактор R реального пространства и корреляции плотности рассчитываются с помощью MAPMAN программа на основе рассчитанных карт электронной плотности. Карты вокруг лигандов отображаются программой Jmol. Использование phenix (model_vs_data) model_vs_data - полностью автоматическая программа. Если ваша структура уточняется с помощью phenix.refine, рекомендуется выбрать model_vs_data для проверки. Иногда вы можете столкнуться с медленными вычислениями.Вирусы с матрицами NCS и большими рибосомами не рекомендуются для этой программы. С этой опцией карты не создаются Использование sfcheck Sfcheck (v7.04.2) - это инструмент, входящий в состав пакета CCP4, который оценивает уточненные атомные координаты (белок, нуклеиновая кислота и лиганд) с учетом ваших структурных факторов без необходимости в библиотеках химической информации лигандов. Если ваши структурные факторы сдвоены, то вместо этого используйте инструмент проверки сдвоенной структуры , который находится внизу страницы SF-Tool. |