Как с облака выгрузить фото на компьютер: Google, Mail.ru, Samsung, iCloud | IT S.W.A.T.
Первые полноценные облачные хранилища появились ещё в 2008 году (Dropbox, Government Cloud и т. д.), что значительно облегчило пользователям жизнь. Ведь такие «клауды» позволили освободить память компьютеров и смартфонов, увеличив тем самым скорость работы устройств, а ещё сделали удобным обмен файлами. По присланной товарищем ссылке пользователь попадает прямиком в тот виртуальный банк данных, где хранится нужный документ, и может легко скачать его на свой ПК. О том, как с облака выгрузить фото на компьютер, и пойдёт речь в данной статье блога itswat.ru.
Оглавление статьи:
1. Google
1.1. Google Фото
1.2. Google Диск
2. Mail.ru
3. Samsung Cloud
4. iCloud
Google – отличный помощник юзеров, он не только найдёт нужную информацию, но и надёжно сохранит важные файлы. Скачать фото с «Гугла» можно несколькими способами.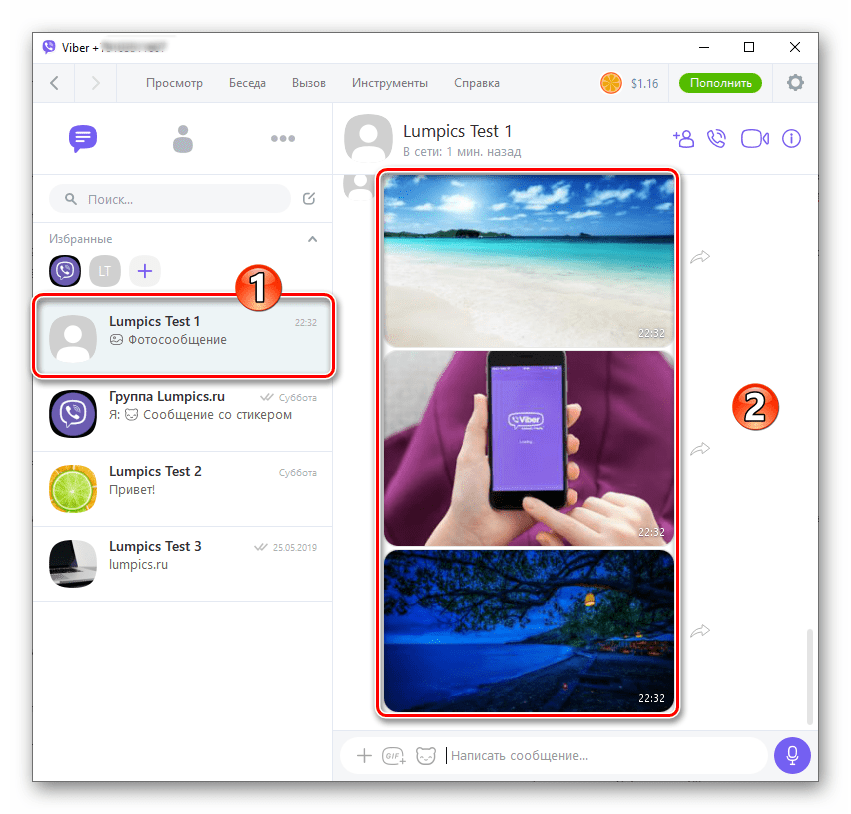
Google Фото
Например, если на смартфоне с операционной системой Android установлено приложение Google Фото, а в нём настроено автоматическое копирование всех фотографий, сделанных на устройстве. В этом случае даже удалённые с телефона снимки могут быть возвращены в целости и сохранности на ПК. Чтобы это сделать, необходимо:
- Зайти в «Гугл.Архиватор» по данной ссылке https://takeout.google.com/settings/takeout (вход в аккаунт Google в браузере может быть уже выполнен, значит, авторизоваться не придётся, иначе потребуется ввести соответствующие логин и пароль).
- Создать экспорт, отметив галочками нужные типы данных — Google Фото и/или другие.
Проще всего предварительно удалить галки со всех пунктов, нажав на команду «Отменить выбор».
Все данные Google Фото экспортируются в разных форматах – это могут быть оригинальные или отредактированные изображения и видеофайлы.
В разных ситуациях становится доступен или недоступен фильтр по выбору альбомов, соответственно, в первом случае пользователь может отметить только нужные фото, а во втором – автоматически выгрузится сразу всё, что есть в облаке Google на текущий момент.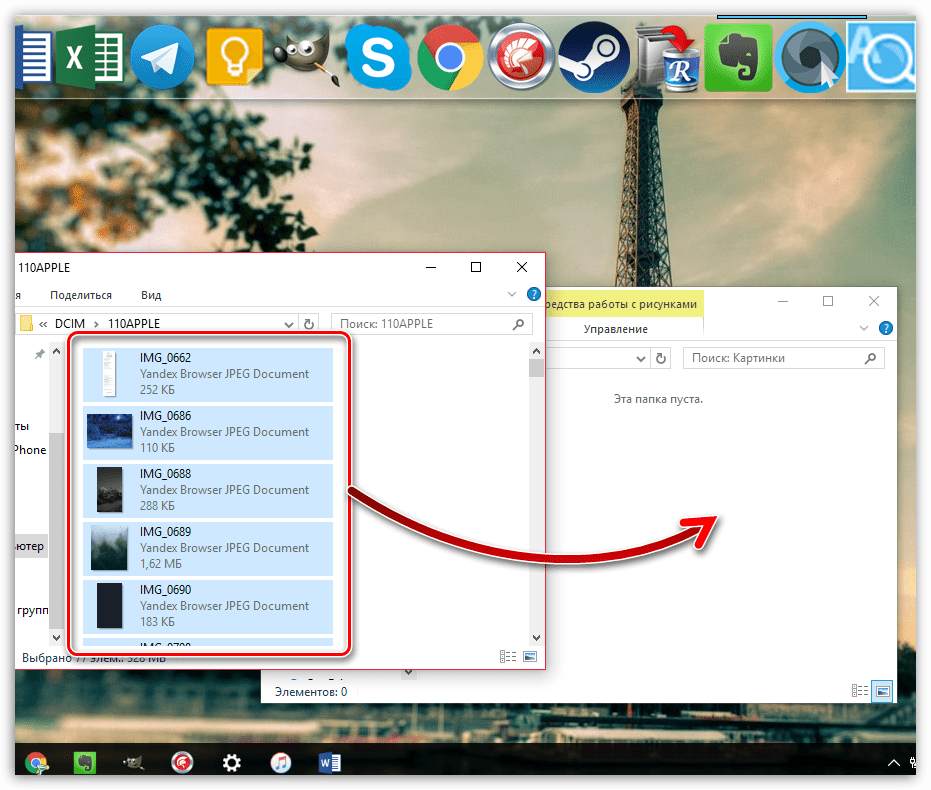
- Опуститься посредством бегунка к концу списка и нажать на кнопку «Далее».
- Выбрать тип будущего архива, способ его получения (по ссылке на почту или с перемещением в одно из хранилищ), периодичность выгрузки (единоразово или через заданный промежуток времени) и максимальный размер экспортируемого элемента. Подтвердить выбор нажатием кнопки «Создать экспорт».
- Подождать, пока архив будет создан.
- Зайти к себе на почту, перейти по полученной ссылке, скачать архив на ПК и распаковать его.
Google Диск
Если данные хранятся на Google Диске, то их можно выгрузить на любое устройство. Например, на компьютер, для чего надо:
- Открыть страницу https://drive.google.com/drive/my-drive (потребуется авторизация в аккаунте, чтобы попасть на Диск).
- Выбрать одно или несколько фото (нажатие на клавишу Ctrl позволит выделить файлы вразброс, а на Shift – несколько рядом).
 Сделать правый щелчок мышкой и выбрать команду «Скачать».
Сделать правый щелчок мышкой и выбрать команду «Скачать».
- В папку с загруженными снимками можно перейти прямо из браузера, используя кнопку «Загрузки», которая отыщется в верхнем правом углу.
Mail.ru
Чтобы выгрузить снимки с облака mail.ru на смартфон, предварительно следует на него установить из Маркета специальное приложение, которое имеет то же имя, что и само хранилище. Затем:
- Зайти на устройстве в приложение, а в нём открыть раздел «Галерея».
- Пометить галкой нужные фото и нажать на три вертикальных точки в верхнем правом углу для раскрытия командного меню.
- Выбрать из списка команду «Сохранить в галерею».
Существует и портативная версия утилиты, инсталлировать её на компьютер совсем необязательно, так как в «клауд» легко попасть из любого браузера.
Однако приложение значительно ускоряет и облегчает процесс загрузки и выгрузки файлов, для чего достаточно:
- Найти на ПК папку Cloud.
 Mail.Ru, вручную исследовав его «недры» или воспользовавшись поисковой строкой.
Mail.Ru, вручную исследовав его «недры» или воспользовавшись поисковой строкой.
- Открыть папку, скопировать всё или некоторое её содержимое в любое место на локальном диске.
Если приложения на ПК нет, то на помощь придёт любой браузер, а в нём нужно:
- Войти в личный почтовый ящик Mail.Ru и нажать на иконку облака, расположенную под главным меню.
- Скачать одно фото, при наведении на которое в уголке появится кнопка со стрелкой.
- Или предварительно выбрать несколько файлов, используя клавиши Ctrl и Shift, а затем нажать на команду «Скачать» в верхней части окошка.
Внимание! В облаке от mail существуют ограничения по скачиванию (смотрите картинку ниже), чтобы скачать файлы объёмом больше 4 ГБ можно попробовать такие хитрости, как:
- Не работать в браузерах Microsoft Edge и Internet Explorer.
- Включить использование сторонних cookie-файлов.

- Или, если предыдущие пункты не помогли, воспользоваться программой «Диск-О», которую предварительно нужно инсталлировать на ПК.
Samsung Cloud
Данные, хранимые пользователями в Samsung Cloud, теперь (с октября 2018 года) стали доступны и с ПК, ранее же облаком от «Самсунга» можно было пользоваться только с мобильных устройств. Для скачивания файлов нужно на компьютере в любом браузере перейти на страницу https://support.samsungcloud.com/#/login и авторизоваться.
Находясь в облаке, пользователь сможет производить с файлами различные действия, в том числе и выгрузку на компьютер.
iCloud
Фотоснимки из облака iCloud можно выгрузить на любое устройство iOS, для этого следует:
- Перейти в «Настройки» и ввести своё имя.
- Выбрать iCloud, затем «Фото».
- Использовать команду «Сохранение оригиналов».
Скачать их можно и на ПК, для этого нужно предварительно инсталлировать программу iCloud для Windows, открыть её, а в ней:
- Перейти к «Параметрам» фото посредством соответствующей кнопки.

- Активировать Фото iCloud.
- Подтвердить действие нажатием кнопок «Готово» и «Применить».
Так проводится включение нужной функции на ПК, включить её нужно и на мобильном устройстве, что легко делается в настройках.
После этого выгрузить с облака нужные фотографии не составит труда — все они отобразятся в Фото iCloud, перейти к которому можно через проводник Windows, Для скачивания следует дважды щёлкнуть по снимку или использовать функцию «Загрузить…».
Принцип выгрузки данных с облачных хранилищ всегда однотипен. В некоторые из них можно попасть из браузера, для остальных потребуется установить специальную программу. Но в любом случае в облаке обязательно найдётся кнопочка «Скачать», «Выгрузить» или что-то с тем же смыслом.
3 простых способа освободить место в хранилище iPhone
Две самых больных темы для владельцев смартфонов: как увеличить время работы от аккумулятора и как вместить кучу всего в iPhone с не самым большим объемом накопителя. О том, как заставить iPhone работать дольше на одном заряде, мы уже написали. Стоит рассказать и о том, как освободить хранилище, чтобы iPhone не тормозил, а места хватало и для музыки, и для игр, и для всех-всех фотографий.
О том, как заставить iPhone работать дольше на одном заряде, мы уже написали. Стоит рассказать и о том, как освободить хранилище, чтобы iPhone не тормозил, а места хватало и для музыки, и для игр, и для всех-всех фотографий.
Удалить ненужное и включить выгрузку неиспользуемого
Автоматическая выгрузка неиспользуемых приложений — одно из самых полезных нововведений iOS 11. Сперва просто взгляните, сколько места занимают конкретные приложения и их данные. Для этого зайдите в Настройки – Основные – Хранилище iPhone. Система самостоятельно подсчитает занятое и свободное место в хранилище и покажет, сколько весят приложения, фотографии и загруженная музыка.
В этом же меню появятся подсказки по оптимизации хранилища. Например, если у вас есть приложения, которыми вы пользуетесь только раз в месяц, система будет автоматически выгружать их и освободит место на iPhone. А если много общаетесь в iMessage, отправляете там фотографии и видео, то функция поможет быстро почистить кэш мессенджера.
Настроить оптимизацию для музыки и фотографий
Зачастую больше всего места на смартфоне занимают фотографии и загруженные песни. В первом случае помогает волшебная функция оптимизации хранилища (Optimise iPhone Storage в настройках Фото), которая выгружает старые фото и видео в облако (iCloud), оставляя только превью. Это позволяет освободить кучу места, например, 2000 фотографий и около 200 видео будут занимать всего 500 Мб против 13 Гб в оригинале. Если места в облаке не хватит, iPhone выгрузит только те снимки, которые влезут.
В случае с музыкой все немного проще. iPhone будет загружать новые песни, но при этом будет удалять старые (которые давно не прослушивались). В настройках этой функции можно установить максимальное значение в Гб (от 1 Гб до 4 Гб), после достижения которого смартфон будет самостоятельно чистить хранилище от старой музыки.
Купить место в iCloud и выгружать все в облако
Идеальный способ решить все проблемы с нехваткой места — купить дополнительные гигабайты в iCloud и выгружать все данные в облако. В iCloud можно хранить как фотографии и видео, так и любые документы, загружаемые в приложение Файлы. К тому же, хранилище iCloud Drive подклчюается к Mac и может автоматически бэкапить ваши папки с документами и весь рабочий стол в облако. А еще к iCloud Drive можно подключить семью и хранить там весь семейный фотоархив.
В iCloud можно хранить как фотографии и видео, так и любые документы, загружаемые в приложение Файлы. К тому же, хранилище iCloud Drive подклчюается к Mac и может автоматически бэкапить ваши папки с документами и весь рабочий стол в облако. А еще к iCloud Drive можно подключить семью и хранить там весь семейный фотоархив.
Тарифные планы относительно доступны: от $1 за 50 Гб до $10 за 2 Тб. Оптимальный тариф: $3 за 200 Гб.
Как перекинуть фото с телефона на компьютер: инструкция
Некоторые пользователи современных девайсов частенько копируют фотоснимки на свой ПК. Кто-то в свою очередь предпочитает их хранить на более вместительном диске, есть и те, что стремятся освободить место на телефоне. Конечно же, некоторым удобнее проводить редактирование фото на компьютере. На самом деле очень много причин, зачем выполняется копирование на ПК. Мы же в рамках представленной статьи остановимся на том, как перекинуть фото с телефона на компьютер, рассматривая самые удобные и быстрые методы.
Способы переноса файлов с телефона на компьютер
Есть немало вариантов загрузки снимков на ПК. Мы рассмотрим их по очереди.
С помощью USB кабеля
Это классика. Основным преимуществом будет скорость и надежность выполнения операции. Для подключения гаджета к компьютеру не потребуются специальные приложения. Кабель будет идти в комплекте к любому гаджету, который сегодня продается. С его помощью скорость передачи значительно выше, нежели применять сеть.
С помощью SD-карты или флешки
Это не менее удобный способ, который также имеет быструю скорость. Если есть в наличии флешка или же СД-карта, то задача не вызовет проблем.
С помощью Bluetooth
Вариант применяют, если есть сложности с подключением к сети Интернет, или же отсутствует SD-карта и подходящий кабель. Но учтите, что это самый медленный способ.
С помощью Wi-Fi
Не самое простое решение, но универсальное. Метод очень быстрый по скорости передачи данных, но он не нуждается в применении дополнительных приложений или же сервисов, что позволяют отправлять файлы с мобильного на ПК.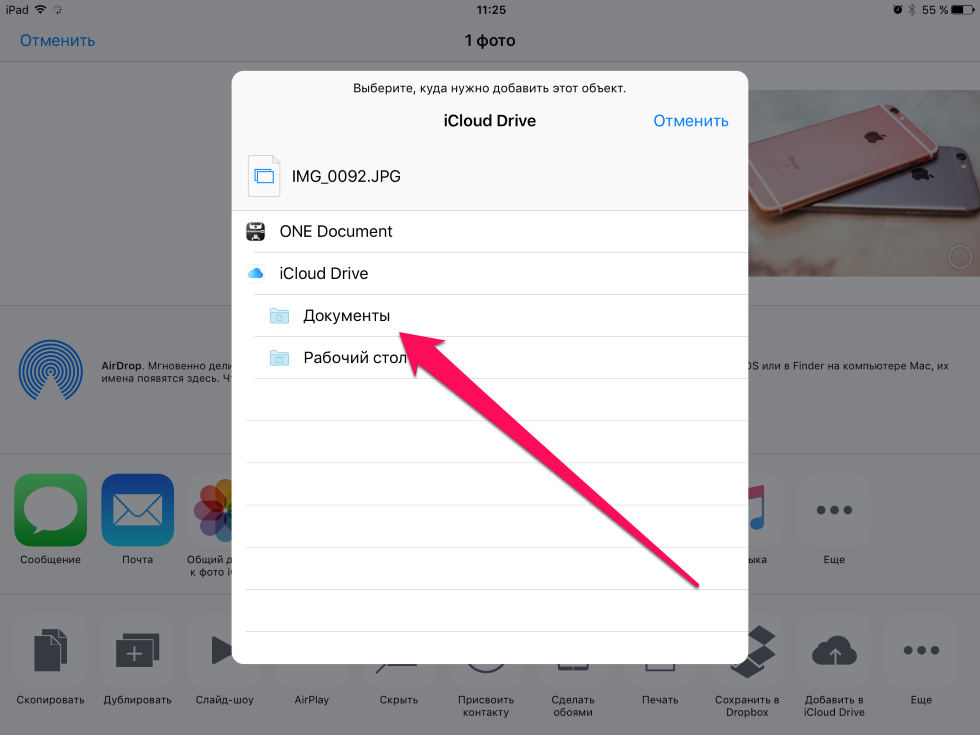
Перенос фото с помощью кабеля
Как уже было сказано выше, данный способ является самым надежным и простым. Фото быстро окажутся на ПК. Для этого не нужно инсталлировать дополнительные утилиты.
Независимо от бренда, который выпускает телефон, он будет иметь в комплекте mini-USB, USB-C или Lighting-провода.
Алгоритм переноса файлов простой:
- Осуществите подключение смартфона к ПК за счет USB-кабеля и дождитесь, пока он появится в Windows-проводнике;
- На 7 версии Виндовс и более новых ОС подключение осуществляется за счет появления в меню «Мой компьютер» или же может стоять приставка «Этот»;
- Открывайте папку, которая носит имя телефона. Находите в ней каталог с фото. В случае, если это iOS — это будет папка /DCIM. Но если это ОС Android — SDcard/DCIM или Phone/DCIM в виду от версии. Потом скопируйте снимки с аппарата и вставьте в папку на ПК, она может быть любой на ваше усмотрение.
С помощью флешки, карты памяти
Данный метод применяется в том случае, если на вашем мобильном девайсе есть микроСД-карта.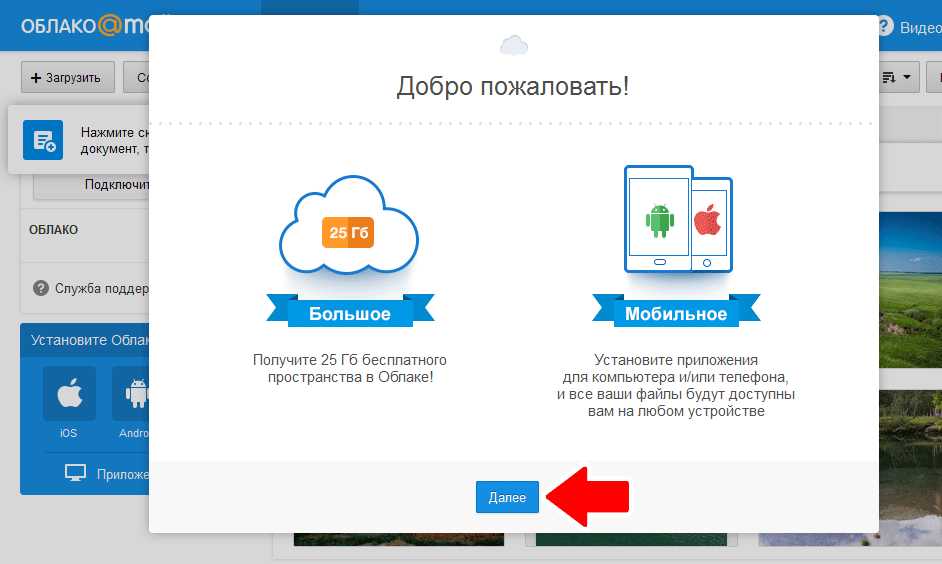 Чтобы осуществить перенос фото с нее на компьютер, стоит действовать в соответствии с нижеуказанным алгоритмом действий:
Чтобы осуществить перенос фото с нее на компьютер, стоит действовать в соответствии с нижеуказанным алгоритмом действий:
- Осуществите подключение карты к ПК с помощью картридера;
- Откройте меню «Проводника»;
- Отыщите на карте папку под названием /DCIM;
- Проведите копирование всех нужных фото.
Аналогичные действия касаются и случаев с флешкой.
Скопируйте из нее все нужные фотографии USB-накопителями. Разница в том, что сначала нужно включить флешку и смартфон с помощью адаптера USB-A на micro/mini-USB и загрузить фото вручную на нее. В виду от устройства и файловой системы, данный процесс может выглядеть по-разному. Как правило, он заключается в переносе файлов из одной папки в другую. Процесс очень прост, а потому проблем не вызовет, даже если вы впервые с ним сталкиваетесь.
Фото, как вы помните, будут храниться в каталоге /DCIM, а папка флешки, которая к нему подключены, будет носить разное название. После осуществления подключения к смартфону, она отобразиться в программе управления папками и файлами.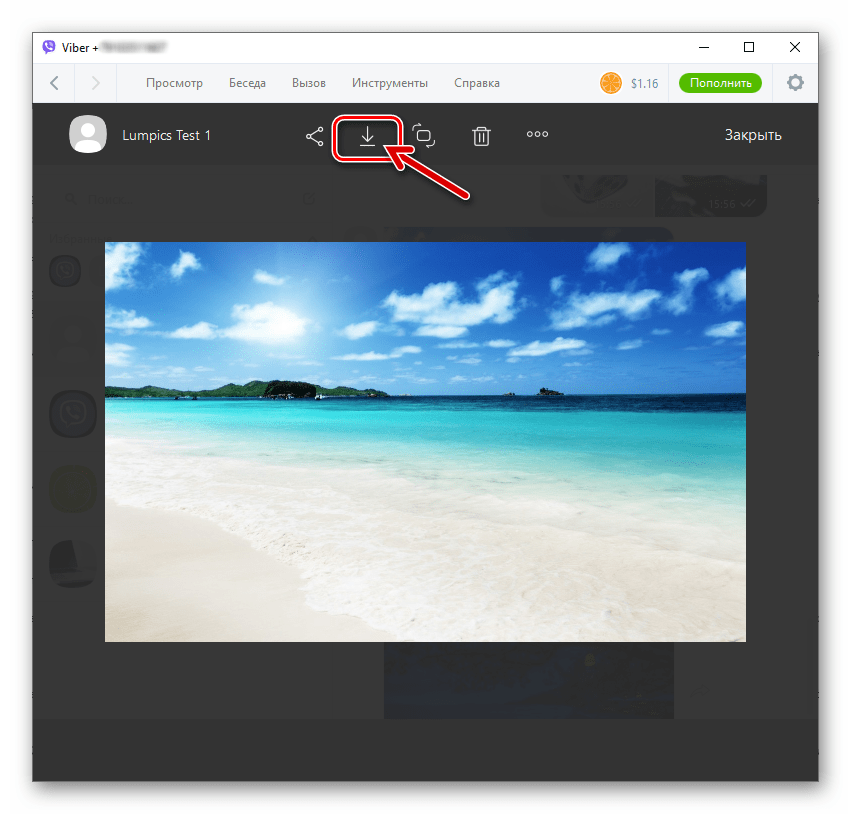
С помощью Bluetooth
Данный метод передачи файлов устарел, но еще применяется некоторыми пользователями. Это касается необходимости переноса снимков с Андроид платформы на Виндовс на ПК.
Алгоритм действий
- Осуществите включение Блютуз-технологии на ПК и телефоне;
- Откройте снимок на смартфоне;
- Нажимайте на кнопку «Поделиться»;
- Выбирайте опцию «Передать файл с помощью Блютуз», если она есть;
- Принимайте файл на ПК.
Метод сложный потому, что не на каждом ПК есть Bluetooth-модуль и его ПО. Чаще всего, такая технология присуща ноутбукам. А вот для стационарного ПК нужно будет отдельно купить адаптер.
Плюс ко всему, опция Bluetooth на компьютере по умолчанию может быть выключена. Чтобы включить функцию на Виндовс 10, нужно зайти в приложение «Параметры», открыть раздел «Bluetooth и другие устройства» и передвиньте ползунок в положение «включено».
С помощью Wi-Fi
Если ПК и смартфона имеют подключение к беспроводному Интернету Wi-Fi, для передачи данных не понадобятся другие атрибуты.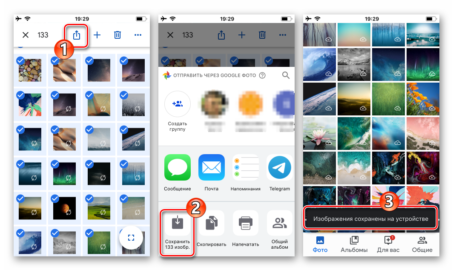 Обмен файлами по сети возможен даже быстрее. важное условие в том, что нужно установить программу, чтобы осуществлять передачу объектов с помощью сеть Интернет на то и другое устройство или же лишь на смартфон.
Обмен файлами по сети возможен даже быстрее. важное условие в том, что нужно установить программу, чтобы осуществлять передачу объектов с помощью сеть Интернет на то и другое устройство или же лишь на смартфон.
С помощью iOS
Раньше устройства от марки Apple были связаны с iTunes максимально тесно. Они синхронизировались с ПК только исключительно за счет использования данного программного обеспечения. Ситуация сегодня в корне иная.
В App Store есть масса приложений, которые позволяют отправлять снимки и другие файлы с iPhone или iPad на компьютер.
Основные приложения для отправки данных по сети Вай-Фай
Бесплатная утилита Documents
Разработчики из Украины смогли предложить отличное приложение. Оно достаточно быстро получило много положительных откликов. В основном, это связано с тем, что файловый менеджер представлен для планшетов Apple и смартфонов. Работает приложение на русском языке. В недавнем времени появилась новая опция, что позволяет осуществлять переноса файлов с телефона на ПК или же обратно в соответствии с использованием беспроводной сети.
Алгоритм действий
- Откройте приложение Documents by Readdle на iOS;
- Переходите в «Сервисы» и нажимайте на «Wi-Fi Transfer»;
- Нужно открыть браузер на ПК и зайти на сайт по адресу docstransfer.com;
- Проведите сканирование QR-кода, который появится на экране. Нужно делать это камерой телефона;
- После на ПК выбирайте папку под названием «Фото» и ручным способом произведите загрузку нужных фото. Вы сможете сделать закачку целым альбомом.
Вот и все. Задача выполнена. Как видите, справиться с ней не так уж и трудно, как может показаться на первый взгляд.
Рекомендуем почитатьSend Anywhere
Еще одна бесплатная утилита, что позволяет осуществлять отправки снимков с мобильного гаджета на ПК. Работает в соответствии с принципом вышеуказанного приложения. Но учтите, что действует при поддержке исключительно английского языка.
Чтобы осуществить пересылку снимков с помощью нее, нужно сделать так, как описано ниже в алгоритме действий:
- Открывайте утилиту и отмечайте фото, что планируется переслать на компьютер;
- Нажимайте опцию «Отправить»;
- Будет высвечен код, который позволит получить доступ к файлам на устройстве;
- Открывайте ресурс send-anywhere.
 com на ПК и вводите из 6 знаков со смартфона в своем браузере;
com на ПК и вводите из 6 знаков со смартфона в своем браузере; - Автоматически должна начаться загрузка файлов в систему.
Zapya
Бесплатный сервис, который отличается от остальных необходимостью установки фирменного программного обеспечения не только на смартфон или же планшет, но и на ПК. Обусловлено это принципом функционирования сервиса. Приложение работает на английском языке. Чтобы осуществить отправку фото, стоит действовать в соответствии с алгоритмом действий, что указан ниже:
- Открывайте приложение на смартфоне и выбирайте те снимки, что хотите отправить;
- Нажимайте на Send. Эта кнопка находится в правом нижнем углу;
- Теперь открывайте утилиту на ПК, где работает Виндовс 7 и более свежие версии ОС;
- Дожидайтесь, пока Виндовс будет отображено в радаре приложения. Выбирайте систему. После этого файл полетит на ПК.
Облачные хранилища
iCloud Drive
Данное облачное хранилище является встроенным в смартфоны от Apple,ю Оно дает возможность автоматически сохранять фотографии на серверах организации.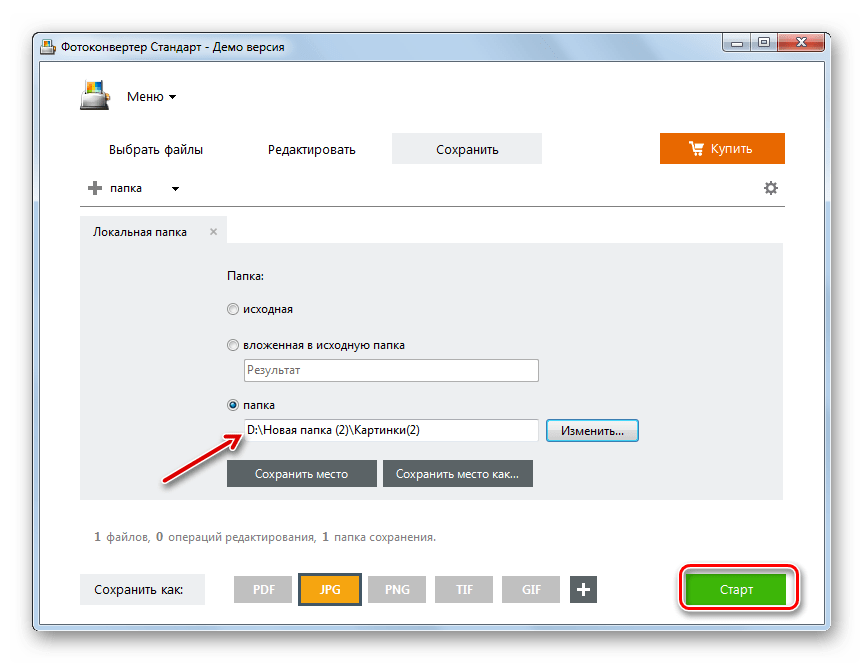 Чтобы в последующем получить к ним доступ с ПК, стоит скачать приложение для Виндовс под названием iCloud.
Чтобы в последующем получить к ним доступ с ПК, стоит скачать приложение для Виндовс под названием iCloud.
При осуществлении настройки приложения стоит поставить галочку около пункта «Общий доступ к снимкам iCloud». Когда инсталляция будет завершена, открывайте в Проводнике папку под названием «Фото iCloud». Нажимайте на опцию «Выгрузить фото и видео».
Dropbox
Для начала нужно провести регистрацию учетной записи и произвести установку фирменного приложения на смартфон и ПК.
При запуске на устройстве, приложение запросит можно ли ему производить загрузку фото в облако в автоматическом режиме. Вам нужно дать согласие. В таком случае файлы будут занесены в облако.
Открывайте на ПК сайт dropbox.com. Выбирайте необходимое фото и нажимайте опцию «Скачать».
Android
Данная операционная система имеет больше привилегий в выполнении задачи по передаче файлов с одного устройства на другое. Она открыта в техническом характере. Т.е. разработчики сторонних программ имеют доступ к ряду опций и их компонентам. По этой причине способов для передачи данных очень много. Тем не менее, вариант со сторонними программами работает гораздо лучше, а потому мы поговорим о них. Для переноса фото по сети Вай-Фай есть много приложений.
AirDroid
Это бесплатная утилита. Она появилась одной из первых, когда началась эпоха ОС Андроид. С той поры приложение не утратило своего спроса у пользователей. Работает ПО исключительно на русском языке.
Процедура загрузки файлов с AirDroid – простая. Следуйте тому, что описано ниже.
Итак, откройте приложение на гаджете и пройдите регистрацию учетной записи. Выбирайте пункт AirDroid Web.AirDroid Web.
Откройте браузер на ПК и введите в строку для поиска адрес сайта в AirDroid Web. После этого на мониторе должен появиться интерфейс, что позволяет произвести выгрузку фото с ОС Андроид. Выбирайте нужный вам снимок и загружайте на ПК, нажав на кнопку «Download».
Mi Drop
Бесплатная утилита. Она была разработана компанией Xiaomi, но успешно применяется и на других гаджетах от иных производителей мира. Работает на английском языке.
Чтобы отправить фото, запускайте на мобильном гаджете приложение и переходите в боковое меню. Нажимайте на кнопку Connect to Computer.
После этого стоит открыть браузер на компьютере и ввести адрес, который был создан FTP-сервером, он будет отображен в самом приложении на смартфоне. После подключения к нему перед вами появится системный менеджер файлов. В нем и есть ваши снимки на смартфоне. Находите нужную папку DCIM и начинайте копировать фото на жесткий диск ПК.
Pushbulet
Бесплатная программа, что позволяет осуществлять передачу файлов между устройствами. Это простой вариант. Он не вынуждает проводить лишние действия. Достаточно только иметь аккаунт в Гугл или же в социальной сети Фейсбук. Работает программа на английском языке.
Чтобы осуществить отправку фото, стоит открыть приложение на мобильном. Войдите в него, применяя аккаунт соцсети Фейсбук или же Гугл. Открывайте и сайт pushbullet.com на ПК. Произведите авторизацию. На устройствах будет окно чата. В нем можно переписываться между своими 2-мя устройствами. Это могут быть и текстовые сообщения и файлы.
Чтобы отправить снимок, нажимайте на скрепку и выбирайте фото.
Облачные хранилища для Андроид
В операционной системе Андроид можно передавать данные по сети в фоновом режиме. По этой причине выбор облачных хранилищ с автоматической загрузкой файлов в облако является намного большим.
Проще всего использовать те варианты, что описаны нами ниже.
Google Drive
Настроен сервис по умолчанию. Он в автоматическом режиме осуществляет синхронизацию снимков с облаком. Т.е. на смартфоне не нужно будет дополнительно проводить настройку.
Чтобы перенести фото на ПК с помощью Гугл Фото, нужно открыть photos.google.com. После этого осуществляется авторизация на ресурсе с помощью аккаунта Гугл. Выделяйте снимки, что вам нужны и нажимайте комбинацию клавиш Shift + D. Те фото, что были отмечены, окажутся в папке с названием «Загрузки» на ПК.
Telegram
Этот мессенджер работает в соответствии с таким же принципом, как Pushbullet и выступает в роли полноценного хранилища файлов – облако. В нем можно вести отдельный чат даже с самим собой, т.е. отправляя файлы.
Нужно открыть чат «Сохраненные сообщения», нажать на скрепку, что расположена внизу экрана и выбрать фото для осуществления отправки. Нажимайте кнопку «Отправить».
Загрузка …
Проверьте по номеру откуда звонили
Узнать
Понравилась статья? Поделиться с друзьями:
Может быть полезно:
Прощай, Apple Фото, ведь Google Фото лучше — Wylsacom
Не знаю, как вы, а я храню фотографии с телефонов в разных облаках: OneDrive (Microsoft), Google Drive и Apple Cloud. Получается куча и смесь снимков за разные годы и с разных устройств, потихоньку удаляю старые снимки, постепенно появляются новые, какое же облако сделать основным?
Вот вам мнение человека, который однажды запустил Google Photos по одной простой причине — можно загрузить все данные в облако и не думать о свободном месте или оплате хранилища. Google предлагает пожертвовать качеством, что не слишком критично для мобильного телефона, зато можно выгрузить неограниченный объём информации.
Приложение Google Photos так и лежало в числе дополнительных, а основной программой была Фото от Apple. Но позднее приложение Google заняло место на главном экране, появился вопрос, зачем держать два схожих приложения, какое же лучше сделать основным?
Вывод простой: Google Фото лучше Apple Фото, не верите? Вот аргументы в пользу приложения Google.
Безлимитное бесплатное облако
Google не возьмёт ни копейки за место в облаке, можно выгружать неограниченное количество фото, видео. Просто помните, что ролик сервис сожмёт до Full HD (если вы, конечно, пишете их в 4K), а фотографии уменьшит в размере до 16 мегапикселей. Хотите хранить файлы в исходном качестве — можете купить дополнительное место в облаке за деньги. Ну и стоит ли тогда платить за iCloud, если почти то же самое можно получить даром?
Поиск
Ещё один довод в пользу Google — продвинутый поиск. Функция распознавания лиц в паре с машинным обучением приводит к тому, что сервис лучше определяет лица и различные места, а также предметы. К примеру, автора материала Apple Фото определила как 5 разных человек. От себя скажу, что у меня с приложением Apple такая же песня.
Нужны ещё аргументы? Вот они:
- Google Photo автоматически создаёт забавные ролики из отснятого видео.
- Серию снимков приложение превращает в GIF-анимацию.
- Отлично исправляет неудачные кадры через встроенную функцию коррекции изображения.
- Создаёт коллажи.
- Приложение на Android исправляет дёрганные ролики, видео становится плавным. Мы писали об этом новость.
Так зачем вообще тогда пользоваться стандартным приложением Фото на айфоне? Ну, оно напрямую связано с камерой, вот если бы Apple разрешила использовать Google Фото по-умолчанию, тогда бы программу Apple можно было бы и вообще не открывать.
В будущем возможности приложения Google станут ещё шире. На недавней Google I/O 2017 показали возможности Google Lens, когда телефон автоматически распознает объект, например, историческое здание, тут же показывает данные о нём в Википедии, очерки и статьи в интернете, а также часы работы. А карты Google объяснят, как добраться. То же самое можно проделать и с картиной, не придётся лезть в поиск, чтобы узнать, кто же изобразил эту чудесную незнакомку 18 века?
Со временем телефон поймет, с кем и какими фото вы обмениваетесь, он будет автоматически предлагать готовые наборы картинок для отправки.
Достойна внимания и функция исправления фотографий, снимаете объект через забор, но софт автоматически уберёт сетку. Представляете, как будет удобно фотографировать в городе, где вечно мешаются провода или столбы.
Что дальше?
Идея Google в том, что фотографии не должны лежат вечным архивом где-то в недрах памяти телефона или компьютера. Система сама предложит новые форматы, используя готовые данные: смешной коллаж или смонтированное за вас видео, где исправлен эффект «трясущихся рук». Apple тоже кое-что умеет по этой части, но предложение Google пока интереснее.
Источник: Mashable
Облачные хранилища: как не потерять любимые фото со смартфона
Дешёвые карты памяти непроверенных производителей заполонили прилавки магазинов. Единственная беда таких накопителей – их ненадёжность и короткий срок жизни. Как часто вы теряли фотографии, видео и прочие важные для вас файлы только потому, что карта просто переставала работать? Чтобы избежать таких потерь в будущем, можно пойти двумя путями: каждый вечер скидывать все файлы с телефона на компьютер или предоставить всё вашему телефону и настроить один раз облачную синхронизацию.
Да, я знаю, вы много раз слышали уже про облачные сервисы, облака, облачную синхронизацию, но руки так и не доходили взять и сделать. Какое облако выбрать? В чём разница между ними? Надо ли платить за это деньги? Давайте разберёмся в этом прямо сейчас.
Облако по сути своей – это, если не углубляться в детали, ваша безотказная флешка, к которой вы подключены через интернет, на которую автоматически сохраняются указанные вами важные файлы и к которой вы имеете доступ с любого устройства, если оно подключено к сети.
Различаются такие «онлайн-флешки» по количеству предоставляемого пользователю места, по удобству использования и по ряду дополнительных опций. Если вы собираетесь использовать облачное хранилище просто для того, чтобы хранить там файлы с вашего телефона или компьютера, а также делиться ими со своими друзьями или коллегами, то вам будет достаточно бесплатного пространства, которое предлагают вам разработчики. Разница тут только в том, какой объём пространства предлагает та или иная компания.
1. Google Диск
Скриншот веб-интерфейса Google диск
Известный всем сервис Google предоставляет каждому пользователю Google диск объёмом в 15 гигабайт. У многих приложение для работы с этим облачным сервисом уже встроено в прошивку. Более того, большинство из пользователей с предустановленным в прошивке смартфона Google диском уже имеют резервные копии своих фотографий в облаке, может быть даже те, которые надо удалить, пока никто не увидел – ведь диск от Google ненавязчиво сам отбирает все фото с устройства и складывает их в облачное хранилище.
Вообще, если закрыть глаза на это его своенравное поведение и присмотреться к возможностям, то помимо бекапа фотографий диск от Google умеет работать с текстовыми файлами, таблицами и презентациями. Правда, для этого надо будет установить дополнительные приложения. Также диск умеет воспроизводить видеофайлы без загрузки их на устройство и, самое главное, раз мы уж говорим в первую очередь про фото, диск предлагает хранить фото в сжатом формате, для которого предоставляется неограниченное место хранения. То есть, если вы согласитесь, чтобы Google-диск обрабатывал ваше фото, уменьшая исходный размер, то вы сможете положить на свой облачный диск неограниченное количество фотографий бесплатно. Вам только и надо, что подключить свой Google-аккаунт, чтобы начать пользоваться диском.
Скриншоты мобильного приложения Google Диск
Скачать Google Диск для мобильных устройств и ПК можно на странице загрузки
2. Dropbox
Скриншот веб-интерфейса Dropbox
Один из самых популярных облачных дисков. Сервис предоставляет «целых» 2 гигабайта – наименьшее на сегодня количество бесплатного пространства среди всех облачных сервисов. Создатели облака настоятельно требуют денег за всё – почти любые дополнительные опции вам придётся оплачивать, так что знайте, что даже эти 2 бесплатных гигабайта, выделенные вам, политы щедрой капиталистической слезой. Помимо мизерного объёма, Dropbox использует для синхронизации специальную и единственную папку. Мобильное приложение занимает в два раза больше места, чем приложение того же Google-диска, но при этом умеет только синхронизировать одну папку, да и то – после обязательной установки ещё одного приложения на вашем компьютере. Но, тем не менее, облако имеет множество поклонников. Большим существенным плюсом сервиса является его взаимодействие со сторонними приложениями. Очень многие программы для чтения синхронизируют через Dropbox закладки книг, менеджеры паролей также умеют хранить в облаке Dropbox файлы пользователя, и если сейчас конкурентная среда на рынке облачных сервисов позволяет в некоторых приложениях выбирать предпочтительное облако для синхронизации, то старые пользователи, привыкшие к Dropbox, вряд ли перейдут на новые облака: привычка сильное дело. А у вас ещё есть выбор, но если вам достаточно 2 бесплатных гигабайт и устраивает принудительная установка приложения для компьютера, чтобы включить облачную синхронизацию, то это облако для вас.
Скриншоты мобильного приложения Dropbox
клиент Dropbox можно скачать как для ПК, так и для мобильных устройств
3. Mega
Скриншот веб-интерфейса облака Mega
Облако, известное своей повышенной защитой за счёт сквозного шифрования средствами браузера. Из-за этой самой повышенной защиты вы не сможете сбросить пароль и при его утере вам придётся проститься с вашими данными и завести новый аккаунт. А данных этих в бесплатном аккаунте сервиса Mega можно хранить аж 50 гигабайт. Облако отличается высокой скоростью, оригинальным способом скачивания файлов с помощью браузера и, как я уже писал выше, высокой степенью защиты. Имеет приложения для всех популярных операционных систем, но, что интересно и странно, заблокировано в Казахстане. Но заблокирован только сам сайт Mega.nz, свои же файлы вы можете спокойно синхронизировать с помощью мобильного приложения, а на компьютере открывать облачный диск через расширение Chrome. На сегодня это самый простой, удобный и большой облачный диск, предоставляемый бесплатно. Он не поддерживает потоковое воспроизведение видео из-за шифрования файлов, но позволяет хранить множество фотографий и файлов, а также делиться ими с выбранными вами людьми.
Скриншоты мобильного приложения Mega
На компьютере удобно использовать расширение Chrome или приложение для Windows. Доступны также приложения для Мас и Linux. А на смартфон, в зависимости от системы, можно установить приложение для iOS, Android, Windows Phone и BlackBerry.
4. Яндекс.Диск
Скриншот веб-интерфейса Яндекс.Диска
Российский поисковый гигант держит нос по ветру и не отстаёт от трендов, потому диск от Яндекса – это не менее удобный сервис, чем от того же Google, только предоставляет чуть меньше места – 10 гигабайт. Мобильное приложение умеет синхронизировать вашу папку камеры, перекладывая каждую новую фотографию в облачное хранилище и оставляя её там до тех пор, пока вы сами её оттуда не удалите. Разработчики даже предусмотрели в своём облачном сервисе корзину, из которой можно установить ошибочно удалённые файлы. Приложение для компьютера представляет собой уже не просто клиента для синхронизации с диском, а целый комбайн с разнообразными функциями. Одна из них – скриншоты Яндекс. Если вы постоянно делаете снимки экрана вашего компьютера или его части, то стоит установить программу для Windows. Также приложение для компьютера позволяет просматривать большинство мультимедийных и текстовых форматов файлов и имеет небольшой встроенный графический редактор.
Скриншоты мобильного приложения Яндекс.Диск
Приложение можно скачать для всех популярных операционных систем на странице загрузки официального сайта.
5. Облако Mail.Ru
Ещё один поисковый гигант и ещё одно облачное хранилище. Если у вас есть почтовый аккаунт mail.ru, то у вас уже есть своё личное облако объёмом в 25 гигабайт. Вы можете настроить автозагрузку фото из папки камеры или разрешить поиск и загрузку в облако всех папок из вашей галереи. Так же, как и прочие продуманные современные облачные сервисы, умеет воспроизводить видеофайлы из облака без загрузки на устройство.
Скриншоты мобильного приложения Облако Mail.ru
Все установочные файлы приложений собраны на странице загрузки.
6. Copy.com
Скриншот веб-интерфейса Copy.com
15 гигабайт. Но можно довести размер облака до 25 гигабайт, разослав реферальные ссылки друзьям. За каждого зарегистрированного друга вы получаете 5 гигабайт. Причём, что здорово, получаете эти 5 гигабайт и вы, и он. Плохо, что зарегистрироваться в облаке из мобильного приложения невозможно – необходимо пройти процедуру регистрации на компьютере или в браузере. Зато в мобильном приложении вы сможете выбрать любые папки для синхронизации и указанные вами файлы будут сохранены в облако, откуда вы сможете их не только скачать в любое время, но и дать ссылку на фото любому человеку. Как и у других сервисов, нет необходимости скачивать видеофайл на устройство из облака, чтобы просмотреть его.
Скриншоты мобильного приложения Copy
Облако доступно на iOS, Android, Windows Phone, Mac, и Linux. Также есть веб-интерфейс.
И отдельно хотелось бы выделить облачные диски, созданные специально для хранения фотографий с мобильных устройств. У них нет клиентских программ для ПК или есть, но в них вы можете только ознакомится с содержимым и посмотреть оставшееся место, потому что основное их предназначение – это именно сохранность ваших фотографий. Зато такие облачные сервисы предоставляют большой объём для хранения файлов. Среди них хотелось бы особо выделить два приложения.
1. QuickPic
Скриншоты мобильного приложения QuickPic
Изначально это было приложение для просмотра изображений для смартфонов, но после покупки этого приложения китайской компанией Cheetah Mobile, создавшей такие программы, как Clean Master, Battery Doctor и CM Security, у галереи QuickPic появилась возможность автоматического сохранения ваших фотографий в облако CM, в котором вы сможете зарегистрироваться с помощью вашей учётной записи Google или Facebook. Изначально доступно 2 гигабайта облачного пространства, но за каждого приглашёного пользователя Cheetah Mobile дают ещё 1000 гигабайт. Максимальный бесплатный объём облачного хранилища – 5000 гигабайт.
В облако можно попасть и с ПК, пройдя по этой ссылке. В веб-интерфейсе облака можно просмотреть ваши фото, которые почему-то лежат в папке «Clean Master». Добавлять в облако с компьютера ничего нельзя. Зато можно скачать фото из облака, отметив нужные галочкой. Удобное, простое и вместительное облако.
Скриншот веб-интерфейса облака CM приложения QuickPic
На странице загрузки можно найти ссылки на мобильные приложения для iOS и Android.
2. Degoo
Скриншоты мобильного приложения Degoo
Если по каким-либо необъяснимым причинам вы не любите галерею QuickPic, у вас нет компьютера, чтобы синхронизировать фото через Dropbox, блокировка не пускает вас на сайт Mega.nz и вы не доверяете Яндекс и Mail.ru, то попробуйте мобильное облако от Degoo. Облако даёт 100 бесплатных гигабайт в вечное пользование. И своё облако вы можете использовать только через бесплатное приложение. Вы можете выбрать для сохранения не только фото, но видео, музыку и документы. Причём и видео и музыку вы можете использовать прямо из облака, не скачивая к себе на устройство.
У Deego есть клиент для ПК, с помощью которого вы сможете сохранить нужные папки с вашего смартфона к себе на компьютер. Но работает этот клиент не самым лучшим образом, и для того чтобы с ним разобраться, понадобилось приличное количество человеко-часов нашей редакции. Впрочем, хочется верить, что в дальнейшем интерфейс будет усовершенствован и упрощён, а пока запоминайте полные пути до ваших фотографий и внимательно следите за тем, куда приложение сохраняет восстанавливаемые вами файлы. Возможно, что такой неудобный клиент для компьютера вышел из-за того, что облако Degoo стремится стать полностью мобильным, а приложение для ПК – это просто дань уважения старому режиму, и вскоре мы увидим ещё больше сервисов, независимых от ПК. Приложения работающие только с мобильными устройствами – первые ласточки прогресса, неумолимо отдаляющего нас от стационарных компьютеров.
Пример работы клиента Degoo для ПК
Скачать приложение можно только на Android и ПК. Приложения для iOS у Degoo пока ещё нет.
Как перенести фото с iPhone на Android
Обмен фотографиями между двумя мобильными устройствами с разными ОС нередко вызывает затруднения у пользователей. Разобраться в этой проблеме можно несколькими способами.
Перенос фото с iOS на Android
Главной трудностью в передаче файлов между названными ОС являются некоторые особенности функционирования iOS. Напрямую с устройства на устройство перенести изображения затруднительно, поэтому в описанных ниже способах придется прибегнуть к помощи стороннего софта.
Способ 1: Move to iOS
Простое приложение, созданное для удобства работы с обеими ОС, используется зачастую для перехода с Android на iOS. Для начала взаимодействия пользователю необходимо провести установку на Андроид, после чего выполнить следующее:
Скачать Move to iOS для Android
- Подключите устройства к одной сети Wi-Fi.
- Откройте настройки на iPhone, выберите «Программы и данные» и нажмите «Move data from Android».
- После этого откройте программу на Андроиде и введите код, появившийся на iPhone.
- В новом окне выберите файлы, которые требуется перенести (для фото это «Camera Roll»), после чего нажмите «Next».
- Начнется копирование данных. Для его успешного проведения требуется достаточно свободного места.
Способ 2: Google Фото
Многие устройства под управление Android имеют приложение Google Фото, которое является одним из базовых инструментов для работы с графическими файлами. Это наиболее удобный вариант для переноса цифровых фотографий и видео, поскольку имеется возможность автоматического сохранения информации в облачном хранилище. К нему можно получить доступ с любого устройства, авторизовавшись в том же аккаунте. Для этого требуется следующее:
Скачать Google Фото для Android
Скачать Google Фото для iOS
- Откройте приложение и сделайте свайп вправо. В появившемся меню выберите «Настройки».
- Первым пунктом будет «Автозагрузка и синхронизация», его и требуется открыть.
- Если при входе в аккаунт не произошла автоматическая настройка синхронизации, то нажмите на пункт «Автозагрузка и синхронизация».
- Выберите аккаунт, в котором будут храниться все создаваемые материалы. После этого начнется загрузка информации.
Способ 3: Облачные сервисы
Этот вариант подразумевает большое количество программ, которыми можно воспользоваться: Яндекс.Диск, Dropbox, Облако Mail.ru и многие другие. Для успешного проведения операции установите мобильные версии сервисов на оба девайса и авторизуйтесь под одной учетной записью. После этого любой добавляемый элемент будет доступен на другом устройстве. Подробнее расскажем об этом на примере Облака Mail.ru:
Скачать облако Mail.ru для Android
Скачать облако Mail.ru для iOS
- Откройте приложение на одном из устройств (в примере используется Андроид) и нажмите на значок «+» внизу экрана.
- В появившемся меню выберите «Добавить фото или видео».
- Из галереи с медиафайлами выберите необходимые, после чего начнется загрузка непосредственно в сервис.
- После этого откройте приложение на другом устройстве. После синхронизации необходимые файлы будут доступны для работы.
Способ 4: ПК
В этом варианте потребуется прибегнуть к помощи компьютера. Для начала потребуется выполнить перенос файлов с Айфона на ПК (так как копирование фото с Андроид зачастую не вызывает проблем). Сделать это можно с iTunes или другими специализированными программами. Подробнее этот процесс описан в нашей отдельной статье:
Урок: Как перенести фото с iOS на ПК
После этого останется подключить Андроид-смартфон к компьютеру и перенести полученные медиафайлы в память устройства. Для проведения этой процедуры необходимо лишь предоставить разрешение, нажав кнопку «ОК» в появившемся на экране окошке.
Для выполнения переноса фотографий с мобильных устройств на разных операционных системах можно использовать несколько способов. Самые простые — применение программ и сервисов, тогда как прямое копирование с девайса на девайс через ПК может вызвать затруднения, преимущественно из-за iOS.
Мы рады, что смогли помочь Вам в решении проблемы.Опишите, что у вас не получилось. Наши специалисты постараются ответить максимально быстро.
Помогла ли вам эта статья?
ДА НЕТКак загрузить фотографии в iCloud с iPhone, Mac или ПК
Если вы используете iPhone для съемки большого количества фотографий и видео, их резервное копирование — всегда разумная идея. Никогда не знаешь, когда что-то может случиться с твоим телефоном — и тогда все твои воспоминания уйдут вместе с ним. К счастью, вы можете использовать такую службу, как iCloud, чтобы обеспечить не только резервное копирование всех ваших фотографий в облако, но и синхронизацию с другими вашими устройствами. Эта статья покажет вам, как загружать фотографии в iCloud с вашего iPhone, а также с вашего Mac или компьютера с Windows.
Как загрузить фотографии в iCloud с вашего iPhone
Для многих iPhone — лучшая камера, которая у них есть. Таким образом, было бы разумно знать, как загружать изображения в iCloud прямо с вашего iPhone. Ниже приведены два способа, о которых вы узнаете: синхронизация всех ваших изображений и загрузка отдельных фотографий с вашего телефона.
Перед загрузкой всех фотографий с iPhone в iCloud
Может показаться заманчивым создать резервную копию 100% ваших изображений в iCloud, но вы определенно не хотите тратить место в облаке на похожие фотографии или дубликаты изображений.Прежде чем начать синхронизацию iPhone, очистите свою библиотеку фотографий с помощью приложения Gemini Photos, которое сканирует ваши фотографии и помогает быстро удалить те, которые вам больше не нужны.
Вы можете загрузить Gemini Photos из App Store. После установки вы можете очистить свою библиотеку фотографий:
- Откройте приложение «Gemini Photos» и позвольте ему сканировать ваш телефон.
- Нажмите на категорию, например «Похожие».
- Выберите дату или событие.
- Ваши похожие фото будут сгруппированы, чтобы вы могли просмотреть и выбрать любые версии, которые хотите удалить.
- Нажмите «Переместить в корзину».
- Переместив все похожие изображения в корзину, нажмите «Очистить корзину».
- Нажмите «Удалить» для подтверждения.
Имейте в виду, что, хотя вы очистили всю свою библиотеку фотографий с помощью Gemini Photos, переместив ненужные фотографии в корзину, они все еще временно занимают место на вашем телефоне.Чтобы немедленно освободить место, откройте приложение «Фото» и нажмите «Альбомы»> «Недавно удаленные»> «Выбрать»> «Удалить все».
Как синхронизировать фотографии с iCloud на iPhone
Самое замечательное в iCloud заключается в том, что это сервис Apple, а это значит, что он встроен в iOS и не требует дополнительных приложений. Настроить iPhone для синхронизации с iCloud очень просто. Просто выполните следующие действия:
- Откройте приложение «Настройки».
- Нажмите [ваше имя]> iCloud> Фотографии.
- Переключите переключатель, чтобы включить Фото iCloud.
Если вы впервые синхронизируете свой iPhone, сначала убедитесь, что вы подключены к надежной сети Wi-Fi, а телефон подключен к источнику питания.
Как загрузить в iCloud только определенные изображения
Может быть, вы хотите загружать в iCloud только определенные изображения, а не всю библиотеку фотографий на вашем iPhone. Хотя для этого может потребоваться еще несколько шагов, это так же легко сделать на iPhone с помощью Safari:
- Откройте Safari и перейдите в iCloud.com.
- Войдите в свою учетную запись iCloud.
- На вкладке «Фотографии» нажмите «Загрузить»> «Библиотека фотографий».
- Выберите изображения, которые хотите загрузить, и нажмите «Добавить».
Как загрузить фотографии в iCloud с вашего ПК
Хотя ваш iPhone может быть вашим основным способом загрузки фотографий в iCloud, вы также можете использовать свой компьютер. Неудивительно, что вы можете использовать Mac для этого, но вы также можете использовать компьютер с Windows.
Как переместить фотографии в iCloud с вашего Mac
К счастью, вы можете перемещать изображения в iCloud, не устанавливая никаких дополнительных приложений на Mac. Все, что вам нужно, есть на вашем компьютере. Вот как вы переносите изображения с Mac в iCloud:
- Откройте системные настройки.
- Щелкните Apple ID> iCloud.
- Установите флажок рядом с «Фото iCloud».
Это запустит синхронизацию всех изображений из приложения «Фото» на вашем Mac с iCloud и наоборот.
Как перенести фотографии в iCloud на ПК с Windows
При перемещении изображений с ПК в iCloud нужно сделать еще немного, но все это можно сделать благодаря iCloud для Windows. После загрузки и установки iCloud для Windows и открытия приложения на своем ПК следуйте этим инструкциям, чтобы переместить изображения в iCloud:
- Войдите в свою учетную запись iCloud.
- Установите флажок рядом с фотографиями.
- Нажмите Применить.
- Откройте окно проводника.
- В разделе «Избранное» на левой боковой панели щелкните «Фотографии iCloud».
- Скопируйте фотографии, которые хотите перенести, в папку «Загрузки».
Когда фотографии будут загружены, вы сможете увидеть их в приложении «Фото» на вашем iPhone. Однако, если весь смысл синхронизации ваших фотографий с iCloud заключался в том, чтобы опубликовать некоторые из них в Instagram, вот как опубликовать их в Instagram с вашего ПК. Это просто.
Как загрузить фотографии в iCloud на icloud.com
Если вы не хотите настраивать iCloud для синхронизации всех изображений на вашем компьютере — или, может быть, вы используете устройство друга и просто хотите сохранить пару фотографий в iCloud — вы можете загрузить их с помощью браузера.Независимо от того, используете ли вы Mac или ПК, вы можете выполнить следующие действия, чтобы загрузить изображения прямо на iCloud.com:
- Откройте веб-браузер и перейдите на iCloud.com.
- Войдите в свою учетную запись iCloud.
- Щелкните Фотографии> Загрузить.
- Выберите изображения, которые хотите сохранить, и нажмите «Выбрать для загрузки».
Почему мои фотографии не загружаются в iCloud?
Если у вас возникают проблемы с синхронизацией изображений с iCloud, вот три наиболее распространенных причины и способы их устранения:
- Убедитесь, что вы вошли в правильный аккаунт iCloud. Это может показаться очевидным, но если у вас несколько идентификаторов Apple ID, легко забыть, в какой учетной записи содержатся ваши фотографии. Убедитесь, что вы используете одну и ту же учетную запись iCloud на всех своих устройствах.
- У вас нет доступа в Интернет. Возможно, ваша сеть Wi-Fi не работает или у вас в данный момент недостаточно надежного соединения для синхронизации изображений.
- Нет свободного места в iCloud. Ваш Apple ID поставляется с ограниченным объемом бесплатного хранилища iCloud с возможностью увеличения объема хранилища.Вы всегда можете проверить, сколько памяти у вас осталось, прямо на вашем iPhone, открыв приложение «Настройки» и нажав [ваше имя]> iCloud. А если у вас мало фотографий, посмотрите Gemini Photos, чтобы быстро очистить свою библиотеку фотографий.
Сколько времени нужно, чтобы загрузить фотографии в iCloud?
Время, необходимое для загрузки фотографий в iCloud, зависит от вашего интернет-соединения и количества изображений в вашей библиотеке фотографий. Чем медленнее ваше соединение и чем больше у вас фотографий, тем больше времени потребуется для синхронизации с iCloud.
iCloud — отличный способ хранить резервные копии всех ваших изображений и видео и синхронизировать их на всех ваших устройствах. И, надеюсь, прочитав это, вы сможете уверенно сохранять свои фотографии в iCloud без особых хлопот.
Использование носителей HEIF или HEVC на устройствах Apple
Обновитесь до iOS 11 или новее или macOS High Sierra или новее, чтобы просматривать, редактировать или дублировать медиафайлы HEIF или HEVC, захваченные с помощью устройства iOS.
iOS 11 и macOS High Sierra представили поддержку этих новых стандартных форматов мультимедиа:
- HEIF (высокоэффективный формат файлов изображений) для фотографий
- HEVC (высокоэффективное кодирование видео), также известное как H.265, для видео
HEIF и HEVC предлагают лучшее сжатие, чем JPEG и H.264, поэтому они занимают меньше места на ваших устройствах и в Фото iCloud, сохраняя при этом то же визуальное качество.
Чтобы полностью просматривать, редактировать или дублировать медиафайлы HEIF и HEVC на вашем устройстве, обновитесь до последней версии iOS 11 или новее или macOS High Sierra или новее.
Захват этого носителя
При использовании iOS 11 или новее следующие устройства могут записывать мультимедиа в формате HEIF или HEVC. Другие устройства могут просматривать, редактировать или дублировать этот медиафайл с ограничениями при использовании iOS 11 или новее или macOS High Sierra или новее.
- iPhone 7 или iPhone 7 Plus или новее
- iPad (6-го поколения) или новее
- iPad Air (3-го поколения) или новее
- iPad mini (5-го поколения)
- iPad Pro (10,5 дюйма), iPad Pro (11 дюймов) и iPad Pro 12,9 дюйма (2-го поколения) или новее
Узнайте, как определить модель вашего iPhone или iPad.
Хотя рекомендуется захват в формате HEIF и HEVC, вы можете настроить эти устройства для захвата мультимедиа с использованием более старых форматов, которые более широко совместимы с другими устройствами и операционными системами:
- Откройте «Настройки»> «Камера».
- Tap Formats.
- Tap наиболее совместимый. Этот параметр доступен только на устройствах, которые могут записывать мультимедиа в формате HEIF или HEVC, и только при использовании iOS 11 или новее.
- Все новые фото и видео теперь будут в формате JPEG или H.264. Чтобы вернуться к использованию компактных форматов HEIF и HEVC, выберите «Высокая эффективность».
Работа с этим носителем
Поддержка HEIF и HEVC встроена в iOS 11 и более поздние версии и macOS High Sierra и более поздние версии, что позволяет просматривать, редактировать или дублировать эти медиафайлы в различных приложениях, включая Фотографии, iMovie и QuickTime Player.
На некоторых старых устройствах поддержка HEVC зависит от разрешения и частоты кадров (кадров в секунду) видео. Разрешение 1080p или ниже и частота кадров 60 кадров в секунду или ниже более широко совместимы со старыми устройствами. Чтобы уменьшить разрешение и частоту кадров, которые ваше устройство захвата использует для записи видео, выберите «Настройки»> «Камера»> «Запись видео», а также «Настройки»> «Камера»> «Замедленная запись».
Если вы используете iCloud Photos с iOS 10 или macOS Sierra, вы можете увидеть предупреждающий значок в правом верхнем углу фотографии или видео, или вы можете увидеть предупреждающее сообщение.Чтобы полностью просматривать, редактировать или дублировать медиафайлы HEIF и HEVC на вашем устройстве, обновитесь до iOS 11 или новее или macOS High Sierra или новее.
Совместное использование и преобразование этого носителя
При предоставлении общего доступа к медиафайлам через Фото iCloud, медиафайлы сохраняются в исходном формате, разрешении и частоте кадров. Если ваше устройство не может полностью просматривать, редактировать или дублировать медиафайлы HEIF или HEVC в iCloud Photos или отображает их с более низким разрешением, обновитесь до iOS 11 или новее или macOS High Sierra или новее.
При совместном использовании этого медиафайла с использованием других методов, таких как AirDrop, Сообщения или электронная почта, медиафайл может автоматически передаваться в более совместимом формате, таком как JPEG или H.264, в зависимости от того, поддерживает ли принимающее устройство новый формат мультимедиа. .
Чтобы преобразовать медиафайлы HEIF и HEVC вручную, экспортируйте их в другой формат из приложения Apple или стороннего производителя. Например:
- Если вы открываете изображение HEIF в программе «Фото» или «Предварительный просмотр» на Mac, вы можете выбрать «Файл»> «Экспорт», а затем выбрать формат, например JPEG или PNG, перед сохранением.
- Если вы открываете видео HEVC в QuickTime Player на вашем Mac, вы можете выбрать «Файл»> «Экспортировать как», а затем сохранить в H.264, убедившись, что не установлен флажок HEVC.
Импорт этого носителя через USB
При импорте медиафайлов HEIF или HEVC с подключенного устройства iOS в приложения «Фотографии», «Захват изображений» или на ПК медиафайлы могут быть преобразованы в JPEG или H.264.
Вы можете изменить это поведение импорта в iOS 11 или новее.Откройте «Настройки»> «Фото». В разделе ПЕРЕДАЧА НА MAC ИЛИ ПК нажмите Сохранить оригиналы, чтобы предотвратить преобразование медиафайлов в JPEG или H.264 при импорте.
Дата публикации:
Как загрузить фотографии в iCloud с вашего iPhone
Когда дело доходит до iCloud, люди обычно думают об этом как об автоматическом способе беспроводного резервного копирования iPhone.И если вы когда-либо использовали его для резервного копирования содержимого вашего iPhone, то знаете, насколько это просто. Но iCloud также можно использовать для синхронизации и хранения ваших фотографий, либо как резервную копию всех ваших изображений, либо как способ сэкономить место на вашем iPhone.
После быстрой настройки для включения Фото iCloud все ваши новые фотографии будут автоматически копироваться в iCloud при следующем подключении к Wi-Fi. Или вы можете позволить iCloud помочь вам сэкономить место на вашем iPhone, сохраняя на устройстве только сжатые фотографии меньшего размера.
Другими словами, загрузка фотографий в iCloud имеет большой смысл. Мы покажем вам, как его настроить, и объясним, на что нужно обращать внимание.
Загрузка фотографий в iCloud
Честно говоря, включить iCloud Photos не может быть проще. Самое главное, что нужно знать, это то, что это может занять некоторое время в зависимости от того, сколько изображений у вас есть на вашем iPhone. Но прежде чем вносить какие-либо серьезные изменения, всегда разумно создать резервную копию своего устройства либо в iCloud, либо через iTunes, а затем убедиться, что на вашем iPhone iOS установлена последняя версия.
Перед перемещением фотографий в iCloud
Еще одна вещь, которую вам нужно сделать перед включением Фото iCloud, — это очистить вашу библиотеку фотографий от хлама. Используя такое приложение, как Gemini Photos, вы можете быстро сканировать свой iPhone на наличие похожих и размытых изображений.
Эти похожие на вид фотографии могут занять много места на вашем устройстве, а затем, в конечном итоге, в iCloud. Использование Gemini перед первой синхронизацией не только поможет вам сэкономить хранилище iCloud, но и сделает передачу намного быстрее.
Как загрузить фотографии в iCloud с вашего iPhone
Теперь, когда вы создали резервную копию и очистили, вы готовы начать загрузку фотографий в iCloud. Помимо того, что ваш iPhone подключен к Wi-Fi, вы также можете подключить его к источнику питания. Когда все настроено, сделайте следующее:
- Откройте «Настройки»> «Фото».
- Нажмите на переключатель рядом с «Фото iCloud», чтобы включить его.
- Выберите «Оптимизировать хранилище iPhone» или «Загрузить и сохранить оригиналы».
Оптимизация хранилища iPhone — это функция, о которой мы кратко упоминали ранее. Это когда исходные версии ваших фотографий хранятся в iCloud и на устройстве доступны только предварительные просмотры в более низком разрешении. Поскольку размеры файлов изображений обычно меньше, когда вы включаете это, это означает, что время передачи также немного быстрее.
Загрузите и сохраните оригиналы — это именно то, на что это похоже. Максимально возможное разрешение, на которое способен снимать ваш iPhone, — это то, что хранится на вашем устройстве.Никакого сжатия не добавляется. Очевидным плюсом для этого является то, что если вы хотите подключить свое устройство к большему экрану и показывать свои изображения, они, скорее всего, будут с разрешением, подходящим для этого экрана.
Сколько времени нужно, чтобы сохранить фотографии в iCloud?
Скорость передачи фотографий в iCloud полностью зависит от двух вещей: размера вашей библиотеки фотографий и скорости вашего Wi-Fi-соединения. Если вы знаете, что у вас медленное соединение, вы можете приостановить загрузку и запустить приложение, такое как Gemini Photos, если вы еще этого не сделали, чтобы сэкономить один или два гигабайта вашей библиотеки фотографий.
И если после этого загрузка по-прежнему занимает некоторое время, попробуйте дать ей поработать на ночь. Даже в этом случае для некоторых пользователей с очень большими библиотеками фотографий может потребоваться несколько ночей, чтобы успешно загрузить все свои фотографии.
Как загружать только определенные фотографии в iCloud
При включении iCloud Photos все фотографии будут загружены на ваш iPhone, поэтому вы не сможете загружать только избранные. Обходной путь — включить общие альбомы iCloud.Для этого:
- Откройте «Настройки»> «Фото».
- Коснитесь переключателя рядом с «Общие альбомы», чтобы включить его.
Затем, чтобы загрузить нужные фотографии:
- Откройте приложение «Фото».
- Выберите изображения, которые хотите загрузить.
- Нажмите кнопку «Поделиться».
- Выберите общий альбом.
- Выберите альбом, в который вы хотите его добавить, или создайте новый.
- Tap Post.
Хотя этот процесс больше выполняется вручную, чем загрузка всей библиотеки фотографий, он дает вам свободу выборочно выбирать, что вы помещаете в iCloud.
Почему мои фотографии не загружаются в iCloud?
Если вы входите в iCloud через браузер на своем компьютере и не видите снимки, недавно сделанные на iPhone, это может быть вызвано несколькими типичными причинами.
- Библиотека фотографий iCloud не включена. Следуйте этому руководству по библиотеке фотографий iCloud, чтобы узнать, как ее включать и отключать.
- Вы закончили хранилище iCloud. Чтобы узнать, сколько места доступно в вашем iCloud, перейдите в «Настройки»> «Ваше имя»> «iCloud» на своем iPhone.
- У вас проблемы с сетью. Убедитесь, что вы подключены к Wi-Fi или включите синхронизацию сотовых данных в «Настройки»> «Фото»> «Сотовые данные».
- Проблема со входом в вашу учетную запись iCloud. На iPhone перейдите в «Настройки»> «Ваше имя» и убедитесь, что вы вошли в iCloud.
Как и в остальной части iCloud, загрузка вашей библиотеки фотографий является простой и беспроблемной. После начальной загрузки все ваши фотографии будут скопированы, и вы можете легко получить к ним доступ на другом iPhone или даже на Mac или iPad, если на то пошло.И все это без лишних раздумий.
Практическое руководство по загрузке большого количества фотографий в iCloud | от Грега Мейера
фото https://www.flickr.com/photos/lisbokt/5059563481В доцифровую эпоху фотографиями было легко управлять. Вы купили пленку, сделали несколько снимков, которые, как вы надеялись, получились хорошо, а затем распечатали все фотографии. Или, если вы были более разборчивы, вы решили печатать только хорошие. Это было дорого печатать, требовало много времени и было сложно хранить.
Перенесемся в 2017 год, и здесь все совсем по-другому (да). Хранилище почти бесплатно, хранить десятки тысяч фотографий, чтобы вы могли распечатать их по запросу, и относительно легко хранить, если у вас есть устройство доступа, например телефон или компьютер. Прокрутка фотоальбома выглядит совсем иначе, чем раньше, но также открывает гораздо больше возможностей для творчества и организации, чем когда-либо.
Если у вас много фотографий (назовем их более 10 000), которые вы хотите загрузить и поддерживать доступность с помощью облачной службы по вашему выбору, управление этими фотографиями может оказаться сложной задачей.Вот работа, которую нужно выполнить: определить, как синхронизировать 10+ лет фотографий, сделанных до облачных сервисов, чтобы они обновлялись со всеми удобными облачными сервисами, не нарушая банк, и сохраняя при этом удобство обнаружения, которое нам нравится в облачных сервисах.
В этом примере я выбираю оптимизацию для потребительских или профессиональных пользователей, где основной целью является просмотр изображения или фильма на множестве различных устройств. Я также смотрю на это с точки зрения Apple, так что спойлер здесь заключается в том, что рекомендация не заканчивается возможностью использовать Google Фото и просто забыть об этом.(Хотя это прекрасный ответ).
Есть несколько очевидных вариантов при рассмотрении процедуры резервного копирования для ваших фотографий (или для всего вашего компьютера).
Вот они, в порядке от «решает все» до «решает точечное решение, например фотографии»:
- резервное копирование всего компьютера в общую папку (Carbonite, Crashplan или подобное)
- создать локальную резервную копию NAS с использованием RAID и AWS. вариант, если у вас симметричное безлимитное интернет-соединение.Для людей с оптоволоконным подключением этот вариант отлично подойдет. Те из нас, у кого есть типичное подключение к Интернету через кабельный модем, задумывались ли вы о том, сколько времени требуется для загрузки данных?
Если вы не задумывались, вот удобная таблица из этой статьи:
Большинство из нас смотрит на скорость канала 10 Мбит / с и где-то между 100 ГБ и 1000 ГБ для загрузки. Как только вы начнете говорить о сотнях гигабайт или более данных, это может занять несколько дней (или почти неделю), если вы не хотите сделать радикальный шаг — использовать Amazon Snowball и поместить свои данные в глубокое хранилище.
Более практичные сервисы, такие как Carbonite или Crashplan, по-прежнему занимают несколько дней, чтобы запустить полное резервное копирование.
Так как же можно сделать резервную копию всего, но при этом сохранить копию локально?
Как я и фанат, мне нравится идея покупки нового оборудования для беспрепятственного резервного копирования файлов с компьютера на локальный сервер хранения в сети, а затем беспрепятственной загрузки файлов по мере необходимости в облачную службу, что позволило максимально сэкономить.
Это интересная идея, но и недешево.Если вы собираетесь настроить домашний NAS, вы можете изучить Synology NAS (с 2, 4 или 8 отсеками), который обойдется вам как минимум в 600–800 долларов, включая необходимое количество жестких дисков для необходимого хранилища. Есть и другие, более дешевые решения от Western Digital, но, честно говоря, я бы побеспокоился о загрузке в чужое облако, не называемое Apple, Amazon или Google.
Цель заключалась не в оптимизации для локального хранилища, а в том, чтобы найти место для загрузки около 175 ГБ фотографий и видео, накопленных за десять лет.
Может быть, есть простое и практичное решение — локальный USB-накопитель — это быстро, легко и дешево (у меня есть Western Digital Passport на 2 ТБ, и это хорошо для Sneakernet у меня дома).
Это наименее плохой вариант (учитывая, что я использую его сегодня), но он не защищает от неизбежного отказа жесткого диска, который случится в какой-то момент. Локальное резервное копирование также не защищает от потери в результате кражи или пожара и не решает основную проблему «как я могу более эффективно использовать эти изображения вместо того, чтобы просматривать их в дереве файлов раз в полгода?»
В качестве резервной копии (не единственной) я думаю, что это решение действительно работает достаточно хорошо.Основное преимущество возможности положить диск емкостью 2 ТБ в карман заключается в том, что вы можете легко перемещать большое количество файлов между компьютерами, даже если у вас относительно быстрый беспроводной Интернет.
Итак, у нас есть решение для локального резервного копирования, но мы еще не нашли подходящего решения для резервного копирования в облако.
Существует множество облачных сервисов, которые вы можете решить для решения этой проблемы, хотя я склоняюсь к платной версии, чтобы получить немного рычагов при извлечении данных, если одна из сервисов прекратит работу в будущем.
Итак, что выбрать? Бесплатная (Google Фото), платная (Dropbox) или более дорогая и интегрированная (Apple iCloud)? Возможно, вы хотите решить свои собственные проблемы и хотите купить необработанное хранилище с помощью AWS. Для этого решения я оптимизирую простоту использования и готовую систему.
Google Фото обеспечивает мгновенную загрузку и постоянное хранилище, а также достойный сервис для редактирования и управления фотографиями. Он также оптимизирован для экосистемы Android — он работает для iOS, но не отображается изначально в продуктах Apple, если вы не очень умны в том, как вы все настраиваете.
Dropbox предлагает много места для хранения (1 ТБ за 99 долларов в год), но это скорее служба синхронизации файлов, чем служба синхронизации фотографий. Это очень удобно для обмена большими файлами и труднее найти ту фотографию, которую вы искали (не считая фото-приложения «Карусель»).
Итак, Apple снова заманила меня в ловушку, заставив сделать выбор, основанный на возможности обнаружения файлов и привязке к экосистеме, которую я использую чаще всего.
Вы еще не закончили. Если вы выберете iCloud, как это сделал я, сначала вам нужно проделать некоторую работу, чтобы убедиться, что ваш жесткий диск не заполнен.
- Откройте фотографии, удерживая нажатой клавишу выбора — это даст вам возможность создать новую Системную библиотеку фотографий в любом месте по вашему выбору.
- Создайте новую системную библиотеку фотографий на внешнем жестком диске
Это дает вам возможность позволить магической «Оптимизации пространства» OSX расшириться до любого необходимого размера, не занимая места на основном жестком диске. Если вам все равно или у вас огромный жесткий диск, возьмите его. Но пока Apple не изменит этот параметр, это единственный способ отделить ваши фотографии и видео с iCloudified от места на жестком диске. - Затем включите эту новую библиотеку фотографий для использования iCloud
- Если вы не хотите создавать постоянно растущую библиотеку фотографий, снимите выделение фото> настройки> общие> скопируйте элементы в библиотеку фотографий
- Затем выберите фотографию > настройки> iCloud> оптимизировать хранилище Mac или настроить загрузку оригиналов, если вы хотите одновременно сделать резервную копию. Вам понадобится достаточно места в iCloud для хранения оригиналов (но вы все равно знали об этом).
Используйте опцию Импорт в Фото (файл> импорт), чтобы импортировать фотографии, которые вы хотите добавить в свою библиотеку iCloud.
Когда это будет сделано, выберите опцию Import New Items , чтобы добавить их в свою библиотеку фотографий.
Есть еще одна вещь, которую вам нужно сделать — создать интеллектуальную папку со «ссылочными» фотографиями, прежде чем вы сможете добавлять эти внешние фотографии в iCloud. Теперь используйте опцию File> Consolidate… , чтобы добавить фотографии в iCloud.
Отлично! Вы собираетесь чаще смотреть все свои фото и видео. И последнее, что следует учитывать, это то, что iCloud устанавливает ежедневный, еженедельный и ежемесячный лимит на загрузку.
(также опубликовано на Information Maven)
Как загружать фотографии в iCloud с ПК
В наши дни многие люди используют разные операционные системы, включая такие службы, как iCloud, которые изначально были предназначены только для пользователей продуктов Apple. У каждой ОС и платформы есть свои уникальные сильные и слабые стороны, и кто может обвинить нас в том, что мы хотим лучшего из всех возможных миров? Нет ничего плохого в том, чтобы использовать Mac для одной цели и ПК для другой. Однако иногда совместимость между этими платформами — это не все, на что мы могли надеяться.Большинство приложений и программ имеют версии для Windows или Apple или используют совместимость с браузерами для работы с обоими, но многие программы требуют небольшой настройки.
Хотя многие люди ассоциируют iCloud с продуктами Apple, такими как iPhone, iPad и Mac, в этой статье я покажу вам, как загружать фотографии в iCloud, используя (ах!) ПК с Windows.
Библиотека фотографий iCloud — отличный инструмент, стоящий на одном уровне с OneDrive и Google Диском. Если у вас есть устройство iOS, такое как iPhone, iPad или Mac, и вы хотите просматривать или редактировать изображения, сделанные на этих устройствах, на своем ПК, вы можете сделать это с небольшой конфигурацией.
Для загрузки фотографий в iCloud с ПК вы можете использовать приложение iCloud для Windows или iTunes. Я покажу вам оба метода.
Загрузка фотографий в iCloud с ПК
Во-первых, я покажу вам, как использовать приложение iCloud, поскольку многие люди не имеют или не хотят использовать iTunes на своих ПК. Чтобы это работало, вам нужно будет войти в iTunes со своим Apple ID на устройстве iOS.
- Сначала загрузите и установите iCloud для Windows
- Откройте приложение и выберите Параметры
- Выберите Библиотеку фотографий iCloud и затем нажмите Готово
- Нажмите Применить, чтобы задать свои предпочтения
- Включить библиотеку фотографий iCloud на устройствах iOS для синхронизации между их
Когда вы находитесь в опциях, у вас также есть возможность синхронизировать свой фотопоток, загружать новые изображения на свой компьютер, загружать новые изображения с вашего ПК и обмениваться изображениями.Вы можете выбрать или выбрать, какие параметры включить в зависимости от ваших потребностей. Если в библиотеке фотографий iCloud установлен флажок, вы можете вручную загружать или загружать изображения на компьютер и с него.
Теперь все настроено, вы можете загружать фотографии в iCloud в Windows.
- Откройте проводник Windows
- Выберите фотографии iCloud
- Затем выберите «Загрузить фотографии»
- Выберите изображения, которые вы хотите загрузить, затем выберите «Открыть»
. Вы также можете перетащить изображения в папку «Загрузки».Это более полезно и эффективно при загрузке нескольких изображений, поскольку вы можете выбрать их все сразу и загрузить.
Вы также можете загрузить изображения из iCloud для редактирования или просмотра на своем ПК, следуя этим инструкциям:
- Откройте проводник Windows
- Выберите iCloud Photos и затем выберите Загрузить
- Выберите изображения, которые вы хотите загрузить, и выберите Загрузить
Загрузите фотографии в iCloud с ПК с помощью iTunes
. Если вы не возражаете, чтобы iTunes был установлен на вашем ПК, вы также можете использовать его для загрузки фотографий в iCloud с ПК.Поскольку iTunes — полезное приложение, установка его на ваш компьютер не имеет серьезных недостатков. Следуйте этим инструкциям по загрузке фотографий в iCloud с ПК с помощью iTunes:
- Загрузите и установите iTunes для Windows. Существует как 32-разрядный, так и 64-разрядный загрузчик, поэтому выберите то, что соответствует вашему ПК.
- Создайте учетную запись iTunes, если у вас ее еще нет, или войдите в систему, используя свой Apple ID
- Подключите устройство iOS к ПК, используя USB и позвольте iTunes обнаружить его, или выберите iPhone в главном меню iTunes.
- Если хотите, выберите «Автоматическое резервное копирование, когда этот iPhone подключен».
- Выберите iCloud в качестве места назначения
- Выберите «Синхронизировать фотографии», установив флажок для автоматической передачи фотографий из ваш iPhone в iCloud
- Выберите «Создать резервную копию сейчас», чтобы выполнить немедленную загрузку.
iTunes не так прост в настройке, как iCloud, но если вы не возражаете против программы, это полезный способ сохранить синхронизацию вашего iPhone с вашим ПК.Конечно, все это можно делать и на iPad.
Как просматривать изображения iCloud с ПК
После загрузки фотографий в iCloud было бы полезно узнать, как их просматривать. Вы можете просматривать их в приложении «Фото» на устройстве iOS или в приложении iCloud.
- Откройте приложение iCloud на своем ПК или посетите Icloud.com. Авторизуйтесь, если требуется.
- Выберите значок уведомления iCloud на панели задач Windows.
- Выберите приложение «Фото» и просмотрите свои изображения.
Если вы настроите устройство на синхронизацию, все изображения будут скопированы на оба устройства. Обычно вам не нужно вручную копировать или загружать изображение самостоятельно. Единственное исключение — когда вы редактируете изображение на одном или другом из ваших устройств. Поскольку iCloud синхронизирует только одну копию, любые изменения не будут отражены на другом устройстве.
Синхронизировать отредактированные изображения между устройствами
Если вы используете компьютер с Windows для редактирования изображений, обновленный файл не будет синхронизироваться с iCloud, если там уже существует оригинал.То же самое, если вы редактируете изображение на своем iPhone. Он не будет загружен на ваш компьютер, вам придется делать это вручную.
- Откройте проводник Windows
- Выберите «Фото iCloud» и затем выберите «Загрузить фотографии».
- Выберите изображения, которые вы хотите загрузить, и выберите «Открыть»
Если вы редактировали на iPhone и хотите загрузить на ПК:
- Откройте проводник Windows
- Выберите «Фото iCloud» и затем выберите «Загрузить».
- Выберите изображения, которые вы хотите загрузить, и выберите «Загрузить»
Удалить изображения в iCloud или ПК
Вы, конечно, можете удалить изображения, но ваше удаление не будет отражено во всех синхронизированных устройств.Вам придется вручную удалить изображение со всех устройств. Вам придется вручную удалить изображение из приложения «Фото» на ПК, и вы можете сделать то же самое на iPhone. Вы также можете подключить телефон к компьютеру через USB и использовать проводник Windows. Перейдите в папку DCIM и удалите изображения по мере необходимости.
Из двух методов загрузки фотографий в iCloud с ПК я предпочитаю использовать приложение iCloud, а не iTunes. Если вы также хотите управлять iDevice, iTunes работает хорошо, но если вы просто делитесь мультимедиа, iCloud работает достаточно хорошо.Он легкий, он не использует много ресурсов и не хочет знать все, что происходит на вашем компьютере, как того хочет iTunes. Хотя изначально iCloud был разработан для продуктов Apple, он, похоже, действительно кроссплатформенный.
Если вы хотите узнать больше об iCloud, вам может понравиться The Ultimate iCloud Guide!
Используете ли вы какие-либо другие методы или подсказки для загрузки фотографий в iCloud с ПК? По вашему опыту, iCloud хорошо работает с ПК? Расскажите об этом ниже в комментариях!
Как загрузить все свои фотографии в Google Фото
Google Фото — это фантастический способ увидеть ваши фотографии, а мощный поиск позволяет легко находить фотографии определенных людей, мест или времени.До 1 июня 2021 года Google предлагал неограниченное бесплатное хранилище для фотографий. Теперь все изменилось.
Вы получаете всего 15 ГБ хранилища Google, включая файлы на вашем Google Диске и Gmail, а также в Google Фото. Поэтому, если вы хотите загрузить больше фотографий и видео, размер которых превысит 15 ГБ, вам необходимо приобрести дополнительное хранилище с помощью Google One.
В настоящее время в Google One есть четыре уровня хранилища. Это:
- 15 ГБ — Бесплатно
- 100 ГБ — 1 фунт стерлингов.59 в месяц / 15,99 фунтов стерлингов в год
- 200 ГБ — 2,49 фунта стерлингов в месяц / 24,99 фунта стерлингов в год
- 2 ТБ — 7,99 фунтов стерлингов в месяц / 79,99 фунтов стерлингов в год
К сожалению, неограниченное хранилище в настоящее время недоступно. Если хотите, вам нужно будет изучить другие варианты облачного хранилища. Вы также можете освободить больше места для фотографий и видео, удалив большие файлы на Google Диске.
Не нужно беспокоиться о файлах, существующих до 1 июня, поскольку эти фотографии останутся на серверах Google и не будут удалены или заблокированы, если вы не заплатите — это распространенное заблуждение.
Если у вас, как и у меня, есть библиотека фотографий, сделанных до того, как вы приобрели смартфон, скорее всего, они хранятся где-то на жестком диске. Google не упростил их загрузку, но есть два способа загружать каждую фотографию, один из которых автоматический.
Загрузить в Google Фото через веб-браузер
Прежде чем я выберу лучший способ, вот очевидный путь: зайдите на photos.google.com и нажмите «Загрузить».
К сожалению, простой способ не подойдет большинству людей, потому что опция «Загрузить» в Google Фото загружает только содержимое одной папки.
Большинство людей хранят свои фотографии в нескольких папках, поэтому у них есть «альбомы» на разные случаи жизни. Если вы не захотите просмотреть десятки или даже сотни папок и скопировать — или переместить — эти фотографии в одну папку, вы не сможете использовать эту опцию.
Вы можете с трудом использовать кнопку «Загрузить» для каждой имеющейся у вас папки, но, опять же, это непрактично, если у вас их сотня или больше.
СОВЕТ. Перед загрузкой всех фотографий загрузите одну или две и убедитесь, что Google Фото может правильно определить, когда они были сделаны.В противном случае вам будет сложно снова их найти.
После загрузки вы сможете ввести дату, когда она была сделана, например «22 мая 2000 года», и все фотографии с этой даты должны быть показаны. Если нет, найдите точное имя файла фотографии, которую вы только что загрузили, и Google Фото должен показать это. Щелкните символ i вверху, и вы увидите информацию об этой фотографии.
Если возникла проблема и «дата съемки» не указана правильно, вам необходимо использовать инструмент для редактирования этих метаданных.
Когда вы достигнете предела того, что вы можете загрузить, Google сообщит вам об этом. Если вам нужно больше места, вы можете получить премиум-аккаунт Google One.
Загрузить в Google Фото с помощью резервного копирования и синхронизации
И вот мы подошли к оптимальному варианту для загрузки всей вашей фото библиотеки в Google Фото. Он включает в себя загрузку утилиты Google Backup & Sync, выбор папки или папок для синхронизации, а затем предоставление ей возможности загружать фотографии, а также любые видео в этих папках.
Если эти папки находятся на диске NAS, как и моя, вы можете обнаружить, что не можете выбрать корневую папку в Backup & Sync.Обходной путь — создать внутри нее папку (назовите ее загрузкой или как угодно), а затем переместите в нее все ваши папки с фотографиями.
Здесь, шаг за шагом, описано, как установить Backup & Sync и загрузить все эти снимки в Google Фото.
Примечание. это работает только на компьютерах с Windows, и вам потребуется установить приложение Google Фото на Android или iPhone, если вы хотите загрузить фотопленку со своего телефона. Это руководство в первую очередь предназначено для тех, кто уже сделал это и теперь хочет загружать фотографии, хранящиеся на их ноутбуках или ПК с Windows.
1. Сначала перейдите на сайт Google Фото https://photos.google.com/apps и нажмите кнопку «Загрузить».
2. Когда файл загружен, щелкните его в веб-браузере или перейдите в папку, в которой хранятся загруженные файлы — обычно это Загрузки. Дважды щелкните файл (называемый installbackupandsync.exe) и нажмите кнопку НАЧАТЬ.
3. Вам нужно будет войти в свою учетную запись Google, которую вы используете для Google Фото.
4. На экране настройки выберите Резервное копирование фото и видео.
5. Затем вам нужно указать программе Backup & Sync, в каких папках находятся ваши фотографии. Это может быть так же просто, как установить флажок рядом с «Изображениями», но если ваши фотографии хранятся в другом месте, например в другой папке на жестком диске, на внешний диск или диск NAS, щелкните ВЫБРАТЬ ПАПКУ и перейдите к нему.
Вы можете синхронизировать несколько папок, но нельзя выбрать несколько папок одновременно.на панели задач Windows и щелкните значок маленького белого облака. Вы увидите прокручиваемый список загружаемых файлов.
Время, необходимое для загрузки всех ваших фотографий и видео, будет зависеть от общего объема данных, которые необходимо загрузить, и скорости загрузки вашего интернет-соединения, которая обычно намного медленнее, чем скорость загрузки.
Оставьте свой ноутбук или компьютер включенным, пока он загружает файлы. В моем случае при скорости загрузки 16 Мбит / с потребовалось около 24 часов, чтобы загрузить 30 000 фотографий и видео из сотен папок на диске NAS.
Опять же, сумма, которую вы сможете загрузить, будет зависеть от объема хранилища, которое у вас есть в вашей учетной записи Google One.
Статьи по теме для дальнейшего чтения
Полное руководство по загрузке фотографий на Google Диск
Часть 1
Загрузить фотографии на Google Диск с компьютера / Mac
Фотографии можно загрузить на Google Диск с помощью веб-браузера или приложения Google Backup and Sync, которое интегрируется с проводником на компьютерах Windows и macOS Finder на компьютерах Mac.
Использование веб-браузера
Шаг 1: Откройте Google Диск в новой вкладке браузера, перейдя на https://drive.google.com, и войдите в систему, если требуется.
Шаг 2: Если вы хотите загрузить фотографии в корень диска, перейдите к следующему шагу, а в противном случае создайте новую папку, в которую вы загрузите свои фотографии, и откройте папку.
Шаг 3: С помощью проводника на компьютере или MacOS Finder перейдите к месту с фотографиями, которые вы хотите загрузить на Google Диск, и просто перетащите их на свой Google Диск, открытый в веб-браузере.
Использование настольных приложений
Как в Windows, так и в macOS, приложение Google Backup and Sync обеспечивает интеграцию с File Explorer и MacOS Finder соответственно, и вы можете использовать эту интеграцию не только для загрузки фотографий, но и для выполнения практически всего, что вы хотите делать с вашим Google Диском и с комфортом вашего родного файловый браузер.
Шаг 1: Когда вы входите в свой Google Диск в веб-браузере и в нижнем левом углу появляется уведомление о загрузке Google Диска для ПК.Это системная ссылка, по которой загружается правильный пакет приложения резервного копирования и синхронизации для вашей операционной системы без необходимости делать выбор или беспокоиться об этом.
Шаг 2: Настройте резервное копирование и синхронизацию на вашем компьютере за 3 простых шага:
Шаг 2.1: Войдите в свою учетную запись Google
Шаг 2.2: Выберите папку, которую вы хотите синхронизировать с Google Диском (это папка, содержащая фотографии, которые вы хотите загрузить на Google Диск)
Шаг 2.3: Выберите любые папки на Google Диске, которые вы хотите синхронизировать с вашим компьютером.
Шаг 3: Если вы не выбрали папку на своем компьютере для синхронизации с Google Диском во время установки, и эти шаги помогут вам. Теперь и после завершения настройки у вас будет ярлык для Google Диска на боковой панели вашего файлового браузера. Откройте новое окно проводника файлов или новую вкладку Finder и щелкните ярлык Google Диска на боковой панели.
Шаг 4: Перейдите в место, куда вы хотите загрузить свои фотографии, чтобы создать новую папку, если хотите.
Шаг 5: В предыдущем окне проводника или вкладке / окне Finder перейдите к месту с фотографиями, которые вы хотите загрузить на Google Диск, а теперь просто выберите их и перетащите в окно / вкладку Google Диска.

 Сделать правый щелчок мышкой и выбрать команду «Скачать».
Сделать правый щелчок мышкой и выбрать команду «Скачать». Mail.Ru, вручную исследовав его «недры» или воспользовавшись поисковой строкой.
Mail.Ru, вручную исследовав его «недры» или воспользовавшись поисковой строкой.

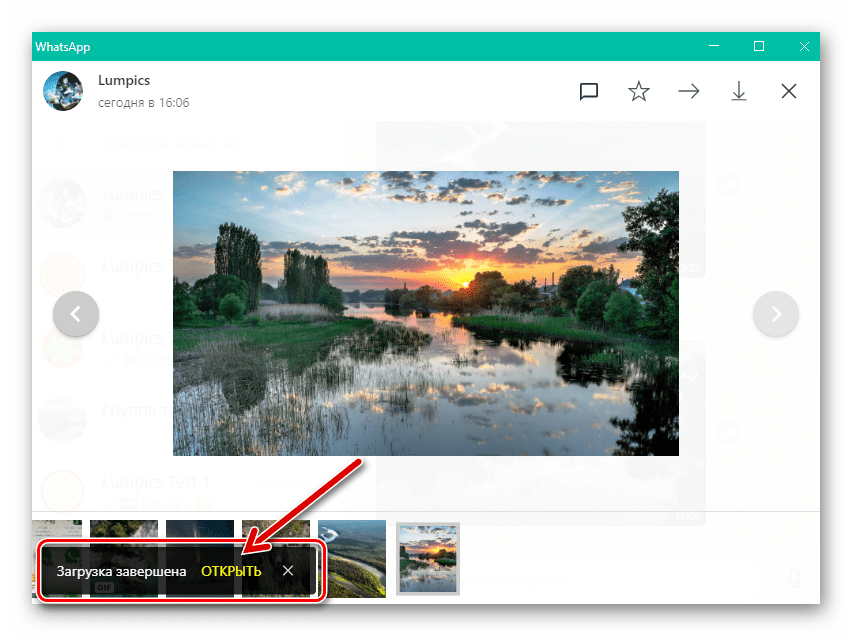 com на ПК и вводите из 6 знаков со смартфона в своем браузере;
com на ПК и вводите из 6 знаков со смартфона в своем браузере;