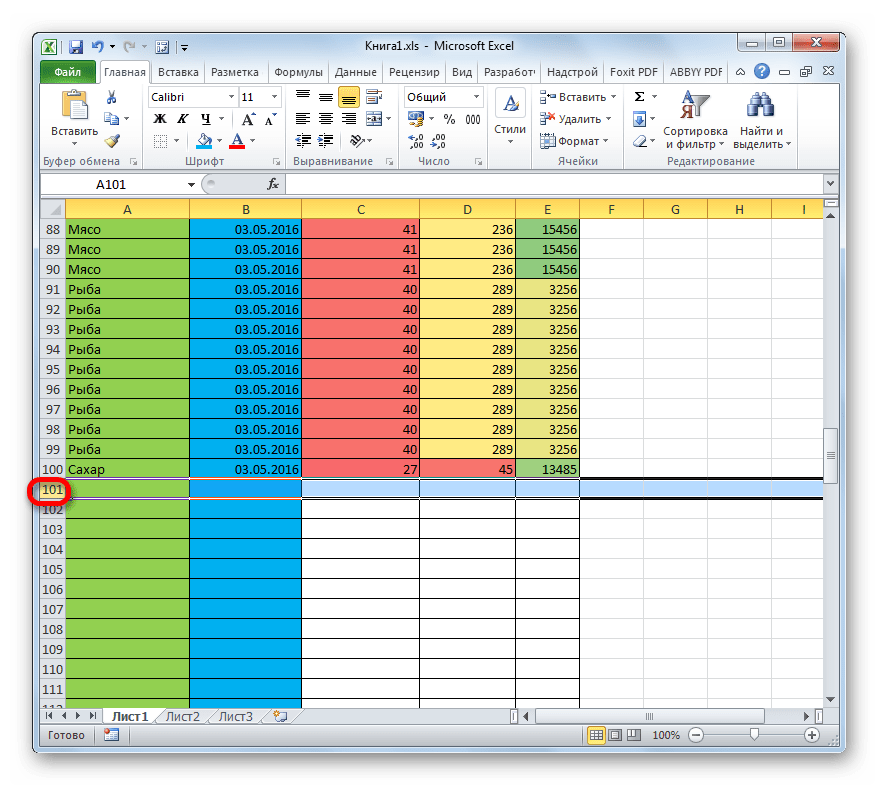Снять защиту с листов или книги Excel
Снять защиту с листов или книги Excel
Краткое описание
Макрос позволяет легко и быстро восстановить доступ к листам или книге Excel. Просто нажмите кнопку, выберите нужный файл и макрос создаст копию указанного файла, но уже без установленного ранее пароля.
Подробное описание
Иногда бывают ситуации, когда работая с тем или иным файлом Excel, мы устанавливаем защиту (пароль) на листы в файле или на саму книгу. Если пароль простой, используется для большинства документов или где-то записан, то разумеется, разблокировка не вызывает проблем. Но что делать, если запись о пароле утеряна, пароль устанавливался давно или мы не можем его вспомнить?
В данном случае предлагаем воспользоваться не сложным макросом, который легко и быстро удалит установленные пароли в вашем файле. Пароли удаляются:
- на всех листах книги (если таковые были установлены)
- в самой книге (если включалась защита на файл excel)
Для использования макроса достаточно:
а) нажать кнопку «Снять защиту с файла»
б) в появившемся окне подтвердить, что пароль удаляется именно в вашем файле
в) после нажатия кнопки «OK», в диалоговом окне выбрать файл Excel, в котором требуется снять защиту
Результатом работы макроса будет новый файл (точная копия вашего указанного), но уже без пароля на листах и в книге.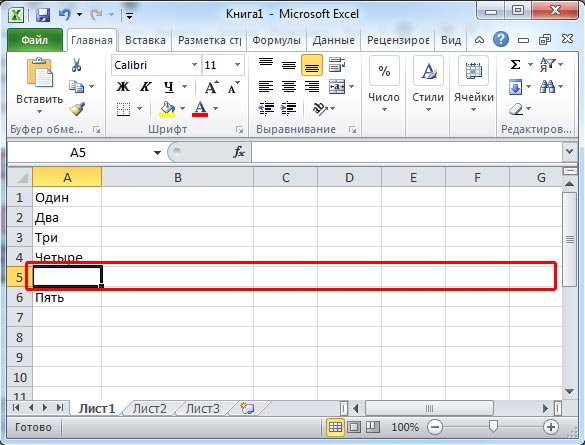 Сохраняется данный файл в папке с исходным (выбранным) вами файлом и в названии данного файла присутствует текст «NotProtectionFile». Как пример:
Сохраняется данный файл в папке с исходным (выбранным) вами файлом и в названии данного файла присутствует текст «NotProtectionFile». Как пример:
Макрос успешно снимает защиту в файлах Excel с расширением xlsx и xlsm. Версия Excel (2007, 2010, 2013) значения не имеет. Данным макросом также успешно можно сбросить пароли с файлов xls и xlsb, если нужные файлы предварительно пересохранить в поддерживаемый макросом формат (xlsx/xlsm).
Как видите, ничего сложного. Защита документов в Excel — это по большому счету миф, который работает только на неподготовленных пользователей. Поэтому, если вы разрабатываете какие-либо отчеты, ведете файлы с конфиденциальной информацией и передаете сформированные документы третьим лицам, блокируя некоторый доступ паролем, то обязательно учитывайте данный факт.
И еще раз напоминаем. Восстановление собственных паролей — это легальная операция. Взлом паролей чужих файлов без явного согласия их владельца запрещен.
Запаролить столбцы в Excel — Офис Ассист
Программа Microsoft Office Excel предназначена для того, чтобы работать с информацией в таблицах. Она представлена в виде сетки, которую образуют столбцы и строки. В некоторых случаях у автора «книги» — документа Excel — возникает необходимость защитить данные от изменения. Вы можете предохранить произвольное количество клеток от введения неправильных данных или редактирования. Это нужно для того, чтобы:
Именно так вы можете предотвратить вмешательство в книгу Excel от случайного или намеренного вмешательства того или иного юзера. Это позволит избежать утери данных при сохранении и закрытии документа, а также попытки восстановить значения, что занимает время и не всегда является возможным.
- ограничение на ввод некорректной информации;
- предохранение выборочного количества или определённой группы значений от редактирования;
- установка различных прав для разных юзеров или групп;
- ограничение прав к одному или нескольким страницами книги Excel.

Содержание
Ограничение от ввода некорректных данных
Указанный способ — самый простой в применении. С его помощью вы сможете контролировать то, что вы (или другой пользователь) вводите в клетку. Можно отсеивать данные, которые не проходят по определённым критериям, что также можно указать. Таким образом, вы можете предотвратить ввод отрицательной цены, дробного количества человек или неправильной даты определённого события. Для того чтобы установить защиту, нужно:
Ограничение от редактирования
- Всех элементов рабочей области — нажмите Ctrl + «A»;
- Определённых групп элементов, например, только клетки с формулами, примечаниями или любые другие.
- Выделите все элементы — нажмите Ctrl + «A» или кликните на область, где пересекается нумерация строк и столбцов на рамке таблицы (пустая клетка без цифры и буквы).

- На выделенной области нажмите правой клавишей мыши, чтобы открыть контекстное меню.
- Выберите «Формат ячеек», в окне перейдите в «Защита» и активируйте пункты «Защищаемая ячейка» (установлен по умолчанию, опционально или взамен), «Скрыть формулы».
- Кликните «ОК», чтобы применить настройки.
- После этого вам необходимо активировать сохранную функцию страницы.
Ограничение прав к клеткам, выбранным вручную:
Ограничение доступа к определённым группам клеток нужно в том случае, если необходимо ограничить редактирование одной или нескольких групп с конкретными свойствами содержимого:
Как установить защиту листа в Excel
Далее необходимо:
Если вы хотите оставить возможность форматирования всех элементов страницы Excel, отметьте только три первых пункта.
Ограничение разных диапазонов для разных пользователей
- Перейти во вкладку «Рецензирование», нажать «Разрешить изменение диапазонов».

- В новом окне создать область — ввести перечень значений и пароль для доступа к ним.
- Сделать требуемое количество произвольных областей и разрешить доступ любому количеству юзеров.
- Установить функцию, чтобы изменения вступили в силу.
Ограничение одного или нескольких листов от изменения и форматирования
- Перейти в «Рецензирование», указать «Защитить лист» в области «Изменения».
- Ввести пароль, если необходимо.
- Сохранить изменения.
Как установить пароль для защиты от редактирования
- Укажите клетки или листы, к которым хотите ограничить доступ.
- Перейдите в «Рецензирование» и кликните «Разрешить изменение диапазонов».
- В новом окне создайте диапазон или укажите существующий.
- Укажите пароль, сохраните настройки.
Как снять защиту
- Укажите перечень клеток, к которому требуется восстановить доступ (нажмите Ctrl + «A», чтобы выбрать все).

- Вызовите окно «Формат ячеек», кликнув правой клавишей мыши по области элементов.
- Перейдите в «Защита» и настройте пункты «Скрыть формулы» и «Защищаемая ячейка».
- Сохраните изменения.
Итог
Как легко поставить пароль на файл excel для защиты вашего документа? Защита ячеек от редактирования в Microsoft Excel Как запаролить формулы в экселе
Безопасность и защита данных являются одним из главных направлений развития современных информационных технологий. Актуальность этой проблемы не уменьшается, а только растет. Особенно важна защита данных для табличных файлов, в которых зачастую хранится важная информация коммерческого характера. Давайте узнаем, как защитить файлы Excel при помощи пароля.
Разработчики программы прекрасно понимали важность возможности установки пароля именно на файлы Excel, поэтому внедрили сразу несколько вариантов выполнения данной процедуры. При этом, существует возможность установить ключ, как на открытие книги, так и на её изменение.
При этом, существует возможность установить ключ, как на открытие книги, так и на её изменение.
Способ 1: установка пароля при сохранении файла
Один из способов предполагает установить пароль непосредственно при сохранении книги Excel.
Таким образом мы защитили файл Excel. Теперь для его открытия и редактирования потребуется вводить соответствующие пароли.
Способ 2: установка пароля в разделе «Сведения»
Второй способ подразумевает установку пароля в разделе Excel «Сведения» .
Способ 3: Установка пароля и его снятие во вкладке «Рецензирование»
Возможность установки пароля существует также во вкладке «Рецензирование» .
Как видим, программа Microsoft Excel предлагает сразу несколько способов защитить файл паролем, как от преднамеренного взлома, так и от неумышленных действий. Запаролить можно, как открытие книги, так и редактирование или изменение её отдельных структурных элементов.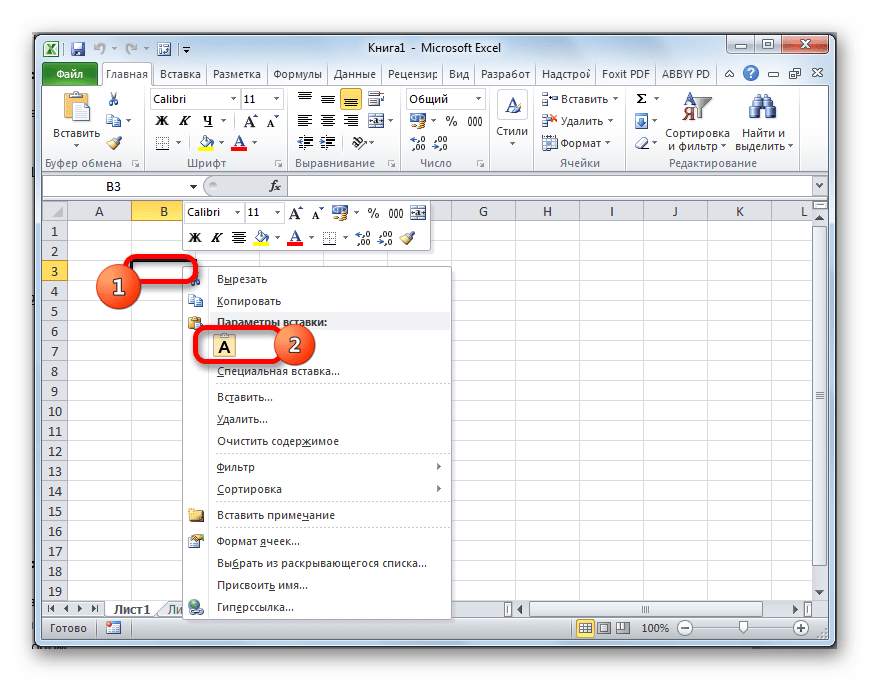
Вы можете поставить пароль на электронную таблицу Excel, предотвратив тем самым доступ, для других пользователей. Это может пригодиться дома или на работе. Но таким образом, серьезно защитить таблицу не получиться. Потому как, Excel использует очень слабую форму шифрования, следовательно, получить доступ к файлу очень просто. Попробуем разобраться подробнее.
Когда необходимо закрыть доступ к файлу Excel, дома или на работе от других сотрудников, достаточно поставить на него пароль. Пароль ставится достаточно просто, прямо в Excel файле. Но, как говорилось выше, к защищенному Эксель файлу очень легко получить доступ. Несколько минут обычно хватает, чтобы взломать Excel файл.
Тем не менее, более поздние версии Excel имеют более сложные методы шифрования. Плюс к тому сложный и длинный пароль. Вкупе это будет лучше защищать таблицу. Чем старее версия Excel, тем проще взломать пароль.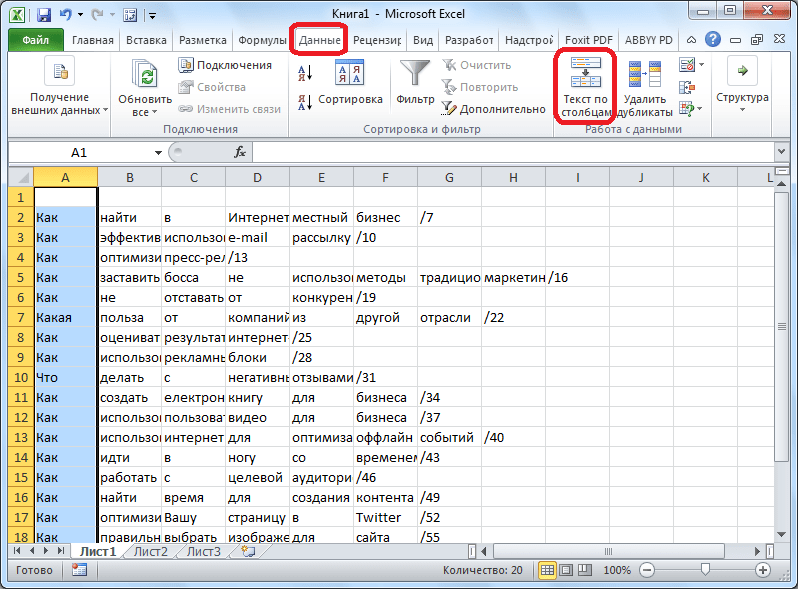 По этому, необходимо использовать версию не ниже Excel 2010, лучше – 2013 и далее.
По этому, необходимо использовать версию не ниже Excel 2010, лучше – 2013 и далее.
Также и с паролем, чем он сложнее, тем лучше. ? – в этой теме детально обсудили то, на что нужно опираться при создании сложного и безопасного пароля. Еще одна, тема, которая может пригодиться при создании защиты – ? Опирайтесь на советы, которые даны в статьях по ссылкам выше и у вас будет действительно хороший пароль, а в месте с тем и защита.
Поставить пароль на файл Excel
И так, приступим к делу. Поставить пароль на файл Excel можно в самой программе Microsoft Excel.
Есть два способа, защиты файла: первый – это поставить пароль на всю книгу (весь файл Excel), второй — можно защитить конкретный лист (вкладку).
Защитить лист в Excel паролем
Все пароль на лист Excel установлен, теперь при открытии этого листа Excel будет запрашивать пароль.
Защитить всю книгу в Excel паролем
Теперь установим пароль на весь файл Excel.
Теперь вся книга Excel защищена паролем.
При следующем запуске защищенного Excel файла, будет запрошен пароль, без ввода которого, ничего нельзя редактировать и даже увидеть содержимое таблицы.
Я не устаю повторять, что нужно использовать надежные пароли. Даже в этом случае, если хотите получить защищенный файл Excel, нужно не просто 12345678, qwerty123, дату рождения или кличку любимой собаки, а что-то более «жесткое», типа: f0P!LgkTr& — не пытайтесь расшифровать, это просто набор символов:)
Ну и конечно, еще раз повторю: надежно защитить информацию в файле Excel не получиться. Но, хотя бы использование более новой версии Microsoft Excel и хороший, надежный пароль помогут от случайного взлома, как то так.
В следующих статьях мы рассмотрим то, каким образом можно получить доступ к защищенному файлу Excel и вы сами убедитесь, что для сохранения конфиденциальной информации совсем не достаточно лишь поставить пароль в Microsoft Excel.
Здравствуйте, мои друзья.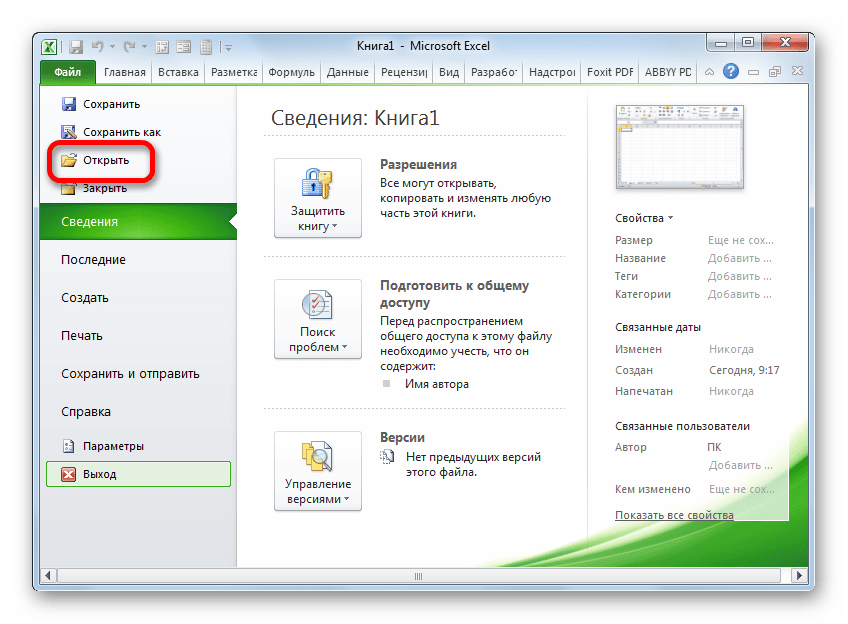
Вы не желаете, чтобы кто-либо вносил изменения в написанную вами таблицу? Решение есть — защита ячеек от редактирования в excel. Причем разработчики предлагают разные ее степени: от блокировки отдельных ячеек до всей книги. Из этой статьи вы узнаете, как пользоваться данными опциями.
Как обезопасить отдельные ячейки?
Excel 2007 и последующие версии позволяют устанавливать пароль на файл, чтобы открыть его могли только вы. К примеру, вы хотите дать возможность другим пользователям свободно открывать и просматривать книгу. Но при этом не желаете, чтобы они вносили какие-либо изменения в ячейки с итоговыми значениями или в определенный столбец.
В таких случаях действия для excel 2010 и любого другого будут одинаковы:
Таким образом, защита от изменений установлена лишь для отдельных ячеек.
Но это еще не все.
Следующий этап
Сейчас мы запаролим лист, чтобы только вы могли в дальнейшем вносить коррективы:
- Ячейки, которые необходимо заблокировать, находятся на удалении друг от друга? Excel 2016 и версии до 2007 включительно позволяют выделять их не вручную, а автоматически.

Для этого во вкладке «Главная» в одном из самых последних полей под названием «Редактирование» нажмите кнопку «Найти и выделить». Выберите пункт «Выделение группы ячеек…»
И установите нужные настройки:
На этом всё.
Теперь ваши документы будут в полной безопасности.
Заходите ко мне почаще, чтобы узнать еще больше полезной информации.
До свидания друзья!
Защитить информацию в книге Excel можно различными способами. Поставьте пароль на всю книгу, тогда он будет запрашиваться каждый раз при ее открытии. Поставьте пароль на отдельные листы , тогда другие пользователи не смогут вводить и редактировать данные на защищенных листах.
Но что делать, если Вы хотите, чтобы другие люди могли нормально работать с книгой Excel и всеми страницами, которые в ней находятся, но при этом нужно ограничить или вообще запретить редактирование данных в отдельных ячейках. Именно об этом пойдет речь в данной статье.
Защита выделенного диапазона от изменения
Сначала разберемся, как защитить выделенный диапазон от изменений.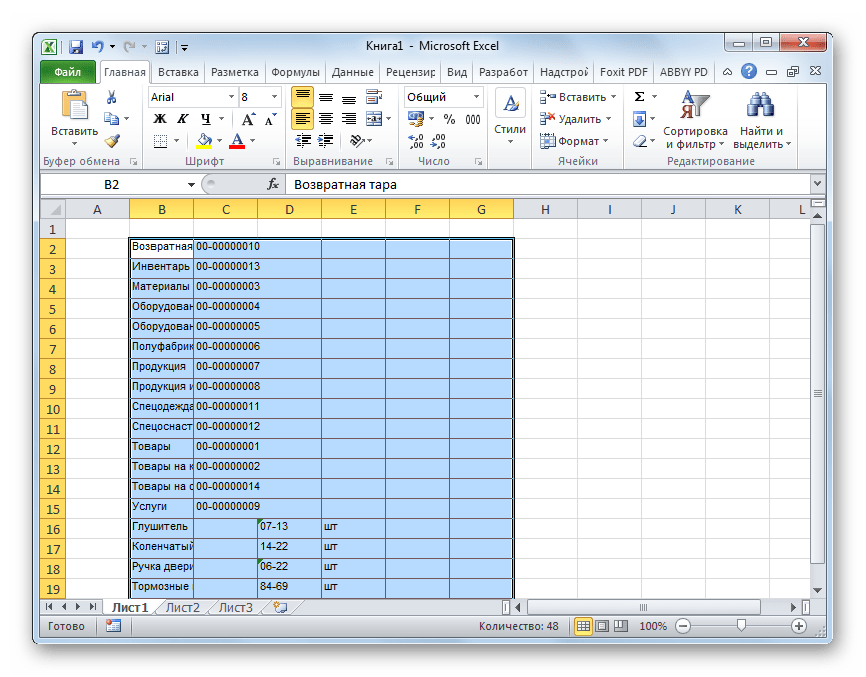
Защиту ячеек можно сделать, только если включить защиту для всего листа целиком. По умолчанию в Эксель, при включении защиты листа, автоматически защищаются все ячейки, которые на нем расположены. Наша задача указать не все, а то диапазон, что нужен на данный момент.
Если Вам нужно, чтобы у другого пользователя была возможность редактировать всю страницу, кроме отдельных блоков, выделите все их на листе. Для этого нужно нажать на треугольник в левом верхнем углу. Затем кликните по любому из них правой кнопкой мыши и выберите из меню «Формат ячеек» .
В следующем диалоговом окне переходим на вкладку «Защита» и снимаем галочку с пункта «Защищаемая ячейка» . Нажмите «ОК» .
Теперь, даже если мы защитим этот лист, возможность вводить и изменять в блоках любую информацию останется.
После этого поставим ограничения для изменений. Для примера давайте запретим редактирование блоков, которые находятся в диапазоне B2:D7
. Выделяем указанный диапазон, кликаем по нему правой кнопкой мыши и выбираем из меню «Формат ячеек»
.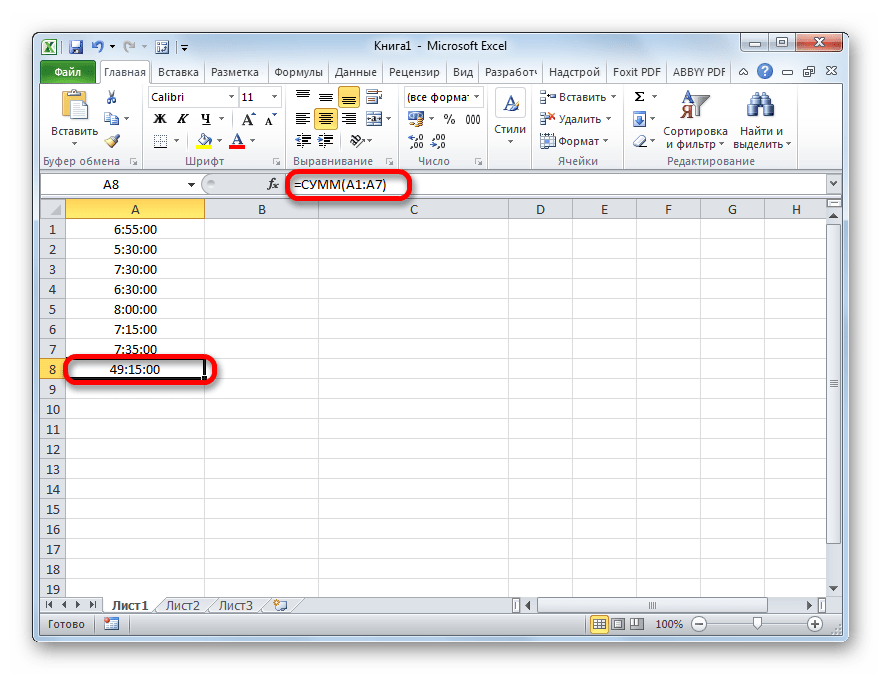 Дальше перейдите на вкладку «Защита»
и поставьте галочку в поле «Защищаемая…»
. Нажмите «ОК»
.
Дальше перейдите на вкладку «Защита»
и поставьте галочку в поле «Защищаемая…»
. Нажмите «ОК»
.
На следующем шаге необходимо включить защиту для данного листа. Перейдите на вкладку «Рецензирование» и нажмите кнопку «Защитить лист» . Введите пароль и отметьте галочками, что пользователи могут делать с ним. Нажмите «ОК» и подтвердите пароль.
После этого, любой пользователь сможет работать с информацией на странице. В примере введены пятерки в Е4 . Но при попытке изменить текст или числа в диапазоне В2:D7 , появится сообщение, что ячейки защищены.
Ставим пароль
Теперь предположим, что Вы сами часто работаете с этим листом в Эксель и периодически нужно изменить данные в защищенных блоках. Чтобы это сделать, придется постоянно снимать защиту со страницы, а потом ставить ее обратно. Согласитесь, что это не очень удобно.
Поэтому давайте рассмотрим вариант, как можно поставить пароль для отдельных ячеек в Excel. В этом случае, Вы сможете их редактировать, просто введя запрашиваемый пароль.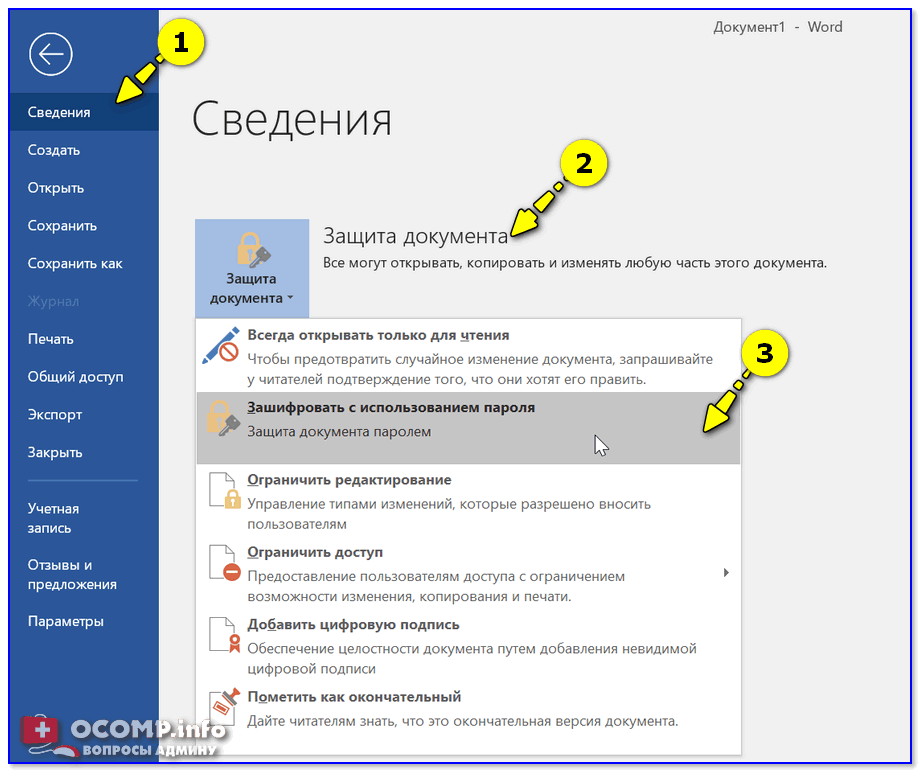
Сделаем так, чтобы другие пользователи могли редактировать всё на листе, кроме диапазона B2:D7 . А Вы, зная пароль, могли редактировать и блоки в B2:D7 .
Итак, выделяем весь лист, кликаем правой кнопкой мыши по любому из блоков и выбираем из меню «Формат ячеек» . Дальше на вкладке «Защита» убираем галочку в поле «Защищаемая…» .
Теперь нужно выделить диапазон, для которого будет установлен пароль, в примере это B2:D7 . Потом опять зайдите «Формат ячеек» и поставьте галочку в поле «Защищаемая…» .
Если нет необходимости, чтобы другие пользователи редактировали данные в ячейках на этом листе, то пропустите этот пункт.
Затем переходим на вкладку «Рецензирование» и нажимаем кнопочку «Разрешить изменение диапазонов» . Откроется соответствующее диалоговое окно. Нажмите в нем кнопочку «Создать» .
Имя диапазона и ячейки, которые в него входят, уже указаны, поэтому просто введите «Пароль» , подтвердите его и нажмите «ОК» .
Возвращаемся к предыдущему окну. Нажмите в нем «Применить»
и «ОК»
. Таким образом, можно создать несколько диапазонов, защищенных различными паролями.
Нажмите в нем «Применить»
и «ОК»
. Таким образом, можно создать несколько диапазонов, защищенных различными паролями.
Теперь нужно установить пароль для листа. На вкладке «Рецензирование» нажимаем кнопочку «Защитить лист» . Введите пароль и отметьте галочками, что можно делать пользователям. Нажмите «ОК» и подтвердите пароль.
Проверяем, как работает защита ячеек. В Е5 введем шестерки. Если попробовать удалить значение из D5 , появится окно с запросом пароля. Введя пароль, можно будет изменить значение в ячейке.
Таким образом, зная пароль, можно изменить значения в защищенных ячейка листа Эксель.
Защищаем блоки от неверных данных
Защитить ячейку в Excel можно и от неверного ввода данных. Это пригодится в том случае, когда нужно заполнить какую-нибудь анкету или бланк.
Например, в таблице есть столбец «Класс»
. Здесь не может стоять число больше 11 и меньше 1, имеются ввиду школьные классы. Давайте сделаем так, чтобы программа выдавала ошибку, если пользователь введет в данный столбец число не от 1 до 11.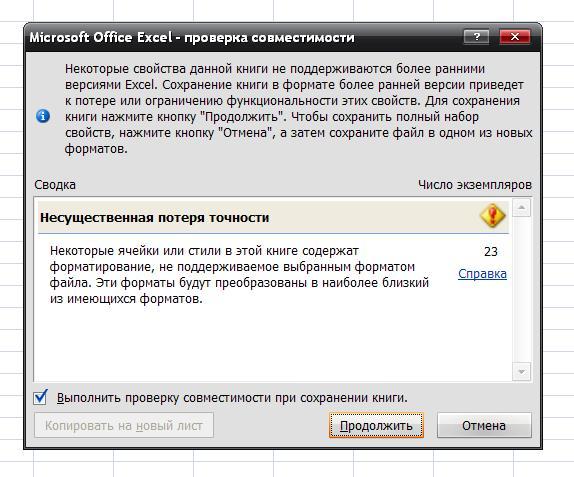
Выделяем нужный диапазон ячеек таблицы – С3:С7 , переходим на вкладку «Данные» и кликаем по кнопочке «Проверка данных» .
В следующем диалоговом окне на вкладке «Параметры» в поле «Тип…» выберите из списка «Целое число» . В поле «Минимум» введем «1» , в поле «Максимум» – «11» .
В этом же окне на вкладке «Сообщение для ввода» введем сообщение, которое будет отображаться, при выделении любой ячейки из данного диапазона.
На вкладке «Сообщение об ошибке» введем сообщение, которое будет появляться, если пользователь попробует ввести неправильную информацию. Нажмите «ОК» .
Теперь если выделить что-то из диапазона С3:С7 , рядом будет высвечиваться подсказка. В примере при попытке написать в С6 «15» , появилось сообщение об ошибке, с тем текстом, который мы вводили.
Теперь Вы знаете, как сделать защиту для ячеек в Эксель от изменений и редактирования другими пользователями, и как защитить ячейки от неверного вода данных.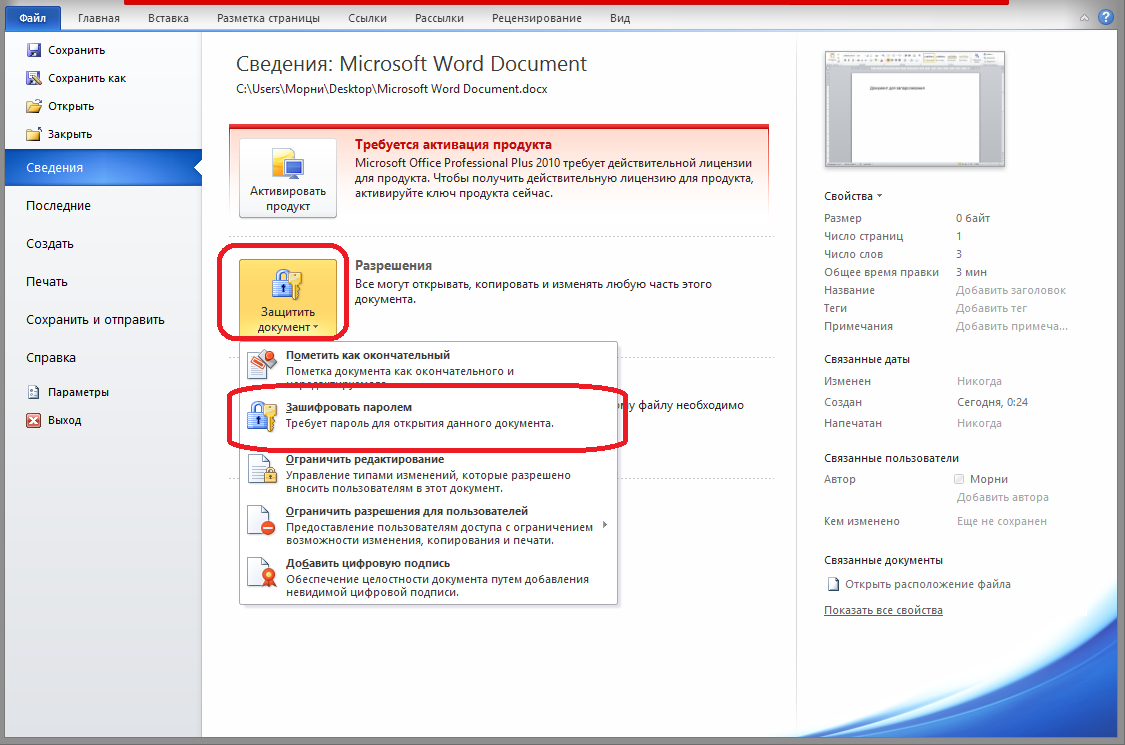 Кроме того, Вы сможете задать пароль, зная который определенные пользователи все-таки смогут изменять данные в защищенных блоках.
Кроме того, Вы сможете задать пароль, зная который определенные пользователи все-таки смогут изменять данные в защищенных блоках.
Оценить статью:
(1 оценок, среднее: 5,00 из 5)
Вебмастер. Высшее образование по специальности «Защита информации».. Автор большинства статей и уроков компьютерной грамотности
Похожие записи
Обсуждение: 13 комментариев
Ответить
По различным причинам возникают ситуации, когда у пользователей Excel появляется желание защитить ячейки в своих Excel – таблицах. Кто-то хочет защитить все ячейки без исключения, а кому-то надо установить выборочную защиту исключительно на ячейки с заливкой или с формулами.
Кто-то хочет защитить данные от самого себя, чтобы случайно не удалить что-то важное, а кому-то необходимо защитить ячейки от других, например не очень опытных пользователей, которые могут, заменить в ячейке формулу с промежуточным расчетом на свое значение и поставить тем самым под сомнение конечный результат.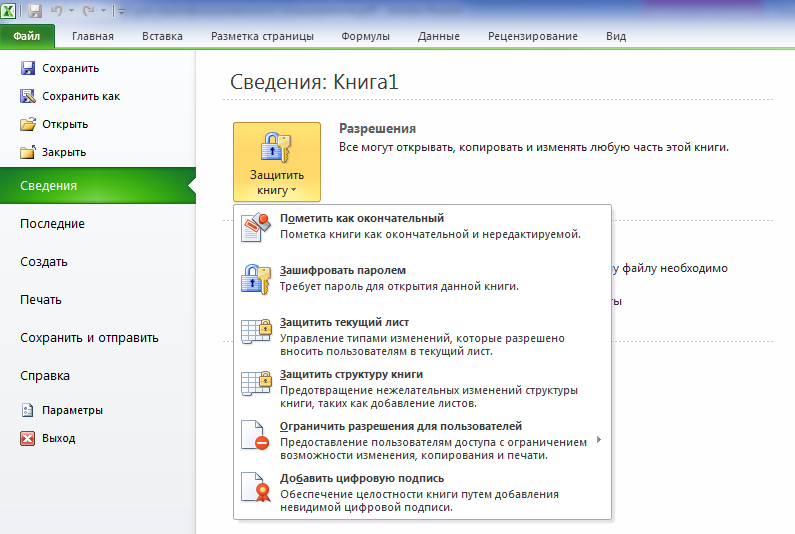 При этом найти подобную ошибку будет довольно проблематично.
При этом найти подобную ошибку будет довольно проблематично.
Защита ячеек производится в два этапа, для того чтобы защитить ячейки от изменений, необходимо:
Этап первый — выделить ячейки и сделать их защищаемыми;
Для этого достаточно после выделения ячеек нажать сочетание клавиш Ctrl+1 либо кликнуть правой кнопкой мыши в области выделенных ячеек, выбрать из контекстного меню пункт «Формат ячеек…», зайти на вкладку «Защита» и установить флажки в полях «Защищаемая ячейка» и/или «Скрыть формулы».
Наличие установленных флажков не защищает ячейки, а говорит лишь о том, что ячейки станут защищенными после установки защиты листа. Изменять формат ячеек можно как во всем выделенном диапазоне, так и у группы несмежных ячеек. По умолчанию в каждой новой книге и на каждом новом рабочем листе все ячейки являются защищаемыми и у всех ячеек отсутствует флажок в поле «Скрыть формулы».
Этап второй — установить защиту листа.
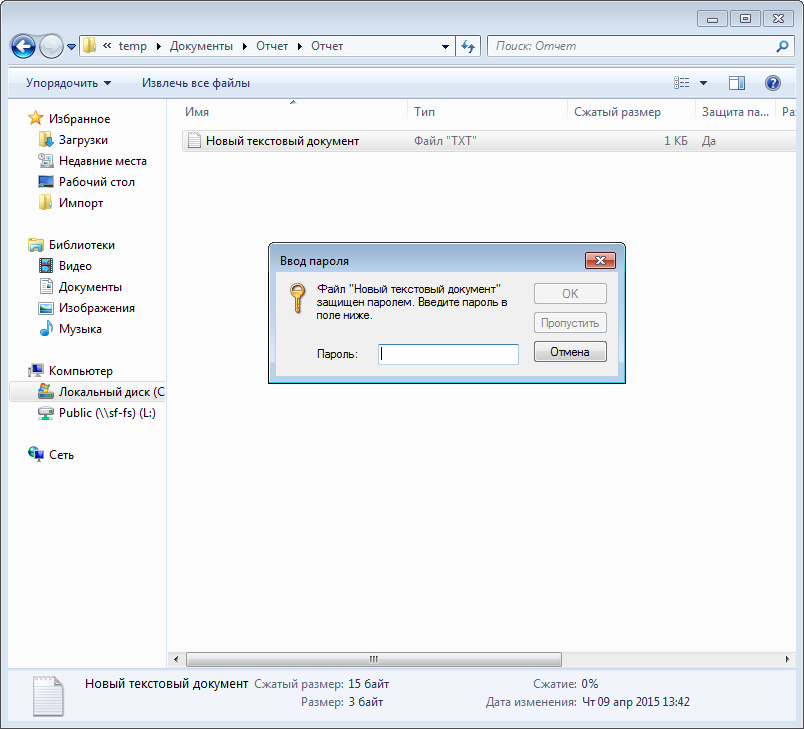
Защите листа в различных версиях Excel посвящена отдельная публикация , здесь же следует напомнить, что установить защиту листа в Microsoft Excel 2003 можно в меню Сервис/Защита/Защитить лист, а в Excel 2007/2010/2013 лист защищается на вкладке «Рецензирование», в группе кнопок «Изменения» нажатием кнопки «Защитить лист». При необходимости можно отметить галочками разрешения для пользователей и ввести пароль.
Использование надстройки позволяет:
1. Одним кликом мыши вызывать диалоговое окно макроса прямо с панели инструментов Excel;
2. выбирать по своему усмотрению один из четырех режимов обработки данных;
3. на выбор пользователя устанавливать либо снимать свойство «Защищаемая ячейка» и «Скрыть формулы» по семи условиям (на пустые ячейки, на ячейки с числовыми и текстовыми значениями, с формулами, с примечаниями, с заливками и рамками).
видео по установке/снятию защиты ячеек
макрос (надстройка) для выборочной установки и снятия свойства «защищаемая ячейка»
Если вы много работаете в Excel и хотите обезопасить свои документы, то стоит подумать о защите файлов паролем. Независимо от того, хотите ли вы ограничить доступ ко всему документу или просто запретить определенным пользователям вносить изменения в файл, для настройки пароля требуется всего одна или две минуты. Если ваша таблица попадает в чужие руки, результат может быть весьма плачевным, поэтому стоит потратить время, чтобы избежать ненужных проблем в будущем. Как защитить пароль от файла Excel?Excel упрощает электронной таблицы путем блокировки ее с помощью пароля.
Однако, в зависимости от того, что вы пытаетесь защитить, метод, который вы используете, может немного измениться. Шифрование документа ExcelНаиболее распространенным методом обеспечения защиты в электронной таблице Excel является шифрование. Это означает, что всякий раз, когда кто-то открывает файл, он должен ввести пароль. Откройте документ и выберите Файл > Сведения > Защитить книгу . В выпадающем меню выберите Зашифровать с помощью пароля , затем введите требуемый пароль в следующем диалоговом окне. После нажатия ОК в следующем окне вам нужно будет повторно ввести пароль. При следующем открытии документа вам будет предложено ввести пароль для продолжения работы. Разрешить доступ только для чтенияНастройка базового шифрования довольно проста, но фактически Excel
предлагает различные варианты, когда дело доходит до защиты паролем. В выпадающем меню выберите Общие параметры . Здесь, вы заметили, есть два разных поля: Пароль для открытия и Пароль для изменения . Вы можете оставить последний пустым, если хотите ограничить права на редактирование, не ограничивая доступ к самому документу. В следующий раз, когда вы откроете документ, вы должны получить немного другую подсказку с паролем, как вы можете видеть выше. Защита рабочего листаЕсли ваш документ содержит более одного листа, вы можете ограничить права на редактирование одним или несколькими листами, но не всей книги. Перейдите на вкладку Рецензирование и нажмите Защитить лист . Здесь вы сможете ввести желаемый пароль для текущего листа. Тем не менее, вы заметите, что есть также серия меток, которые позволят всем пользователям получить доступ к определенным функциям. Добавление пароля с помощью VBAПоследний способ: ваша электронная таблица использует макросы VBA, и вы хотите разрешить кому-либо редактировать сам документ, но при этом вам необходимо добавить дополнительную защиту к написанному коду. Вот как это сделать. Вкладка Разработчик > Макросы. Создайте новый макрос. Вы можете выбрать любое имя. В данной статье используется следующий код: Range(«A1»).Value = «Password Protected» Однако на практике вы просто используете любой макрос, который нужно защитить. В редакторе Visual Basic перейдите в Tools > VBAProject Properties . Во вкладке Protection вы можете поставить флажок, который позволит вам заблокировать проект для просмотра Lock project for viewing . Существуют также поля, где вы можете добавить защиту паролем для доступа к свойствам проекта. Стоит отметить, что, хотя такая защита может быть полезна, она имеет свои ограничения. Защитите себяКогда дело доходит до важной таблицы, лучше обезопасить себя, нежели потом сожалеть. Во многих случаях на рабочих местах используют общий доступ к документу Excel для выполнения различных задач. Здесь могут быть нежелательные последствия, если не те пользователи получали файл. Да, для ввода пароля потребуется какаое-то время, но это того стоит. Потратьте время, чтобы подумать, действительно ли вам нужно защитить весь документ или только определенные листы, чтобы избежать печальных последствий. Оставьте свой комментарий! |
Как построить график зависимости в Excel — Построение в Excel графиков математических и тригонометрических функций
Во многих документах Excel информацию, которая представлена в виде таблицы, намного проще воспринимать и анализировать, если она отображена в виде графика. К сожалению, некоторые пользователи, испытывают трудности, когда сталкиваются с данным вопросом.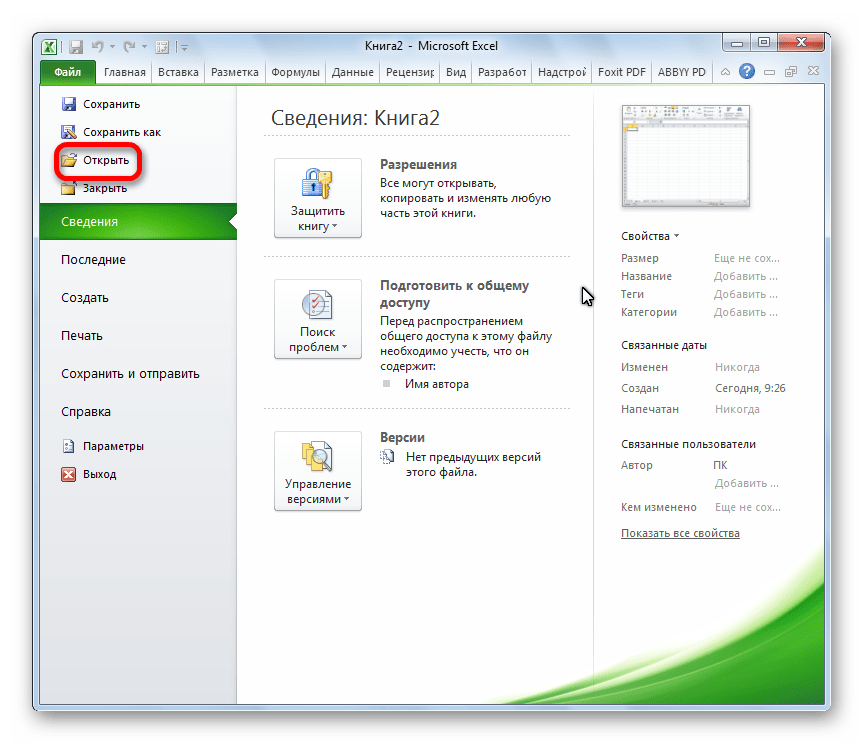
Решение данной задачи очень простое. Давайте рассмотрим, какие в Эксель есть диаграммы для построения графиков.
Если у Вас есть данные, которые изменяются во времени, то лучше использовать обычный «График». Для того чтобы построить график функции в Excel — используйте «Точечную диаграмму». Она позволит отобразить зависимость одного значения от другого.
В этой статье мы рассмотрим, как построить простой график изменений в Экселе.
График будем строить на примере следующей таблицы. У нас есть данные про сотрудников одной из компаний — кто сколько продал единиц товара за определенный месяц.
Сделаем график в Excel, который отобразит количество проданных единиц каждым из сотрудников за Январь. Выделяем соответствующий столбец в таблице, переходим на вкладку «Вставка» и кликаем по кнопочке «График». Выберите один из предложенных вариантов. Для каждого графика есть подсказка, которая поможет определиться, в каком случае его лучше использовать.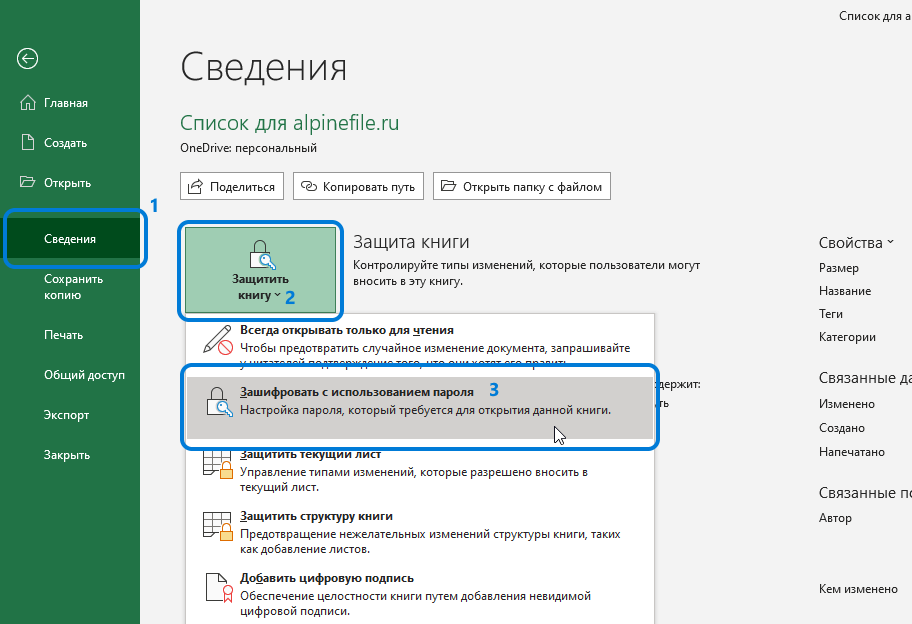 Используем «График с маркерами».
Используем «График с маркерами».
Вот такой график мы получили. Давайте изменим подписи по горизонтальной оси: вместо чисел поставим имена сотрудников. Выделяем горизонтальную ось, кликаем по ней правой кнопкой мыши и выбираем из контекстного меню «Выбрать данные».
Появится окно «Выбор источника данных». В разделе «Подписи горизонтальной оси» кликаем на кнопочку «Изменить».
Дальше выделяем мышкой имена сотрудников и нажимаем «ОК» в этом окне и в предыдущем.
Теперь понятно, какой сотрудник сколько продал единиц товара за Январь.
Добавим на график, количество проданных единиц товара и за остальные месяцы. В окне «Выбор источника данных» смотрим в раздел «Элементы легенды» и кликаем на кнопочку «Добавить».
Ставим курсор в поле «Имя ряда» и выделяем в таблице месяц — Февраль, переходим в поле «Значения» и выделяем количество проданных товаров за Февраль. Изменения можно сразу увидеть и на графике: теперь в окне два графика и новое поле в легенде.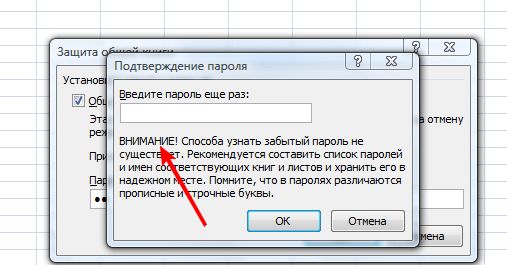 Нажмите «ОК».
Нажмите «ОК».
Проделайте те же действия и для остальных месяцев.
Чтобы изменить надпись в легенде вместо «Ряд 1» на «Январь», в окне «Выбор источника данных» в разделе «Элементы легенды» выделяем поле «Ряд 1» и кликаем «Изменить».
В следующем окне в поле «Имя ряда» ставим курсор и выделяем на листе мышкой ячейку «Январь». Нажмите «ОК».
В результате получим следующий график. По нему видно, в каком месяце, какой сотрудник продал больше всего товаров.
При выделении графика на ленте появляются новые вкладки для работы с диаграммами: «Конструктор», «Макет» и «Формат».
На вкладке «Конструктор», можно изменить тип диаграммы, выбрать один из предложенных макетов и стилей. Здесь же есть уже знакомая нам кнопочка «Выбрать данные».
На вкладке «Макет» можно добавить название диаграммы и названия осей. Диаграмму назовем «Продажи», а вертикальную ось — «Количество проданных единиц». Легенду так и оставим справа. Можно включить подписи данных для графиков.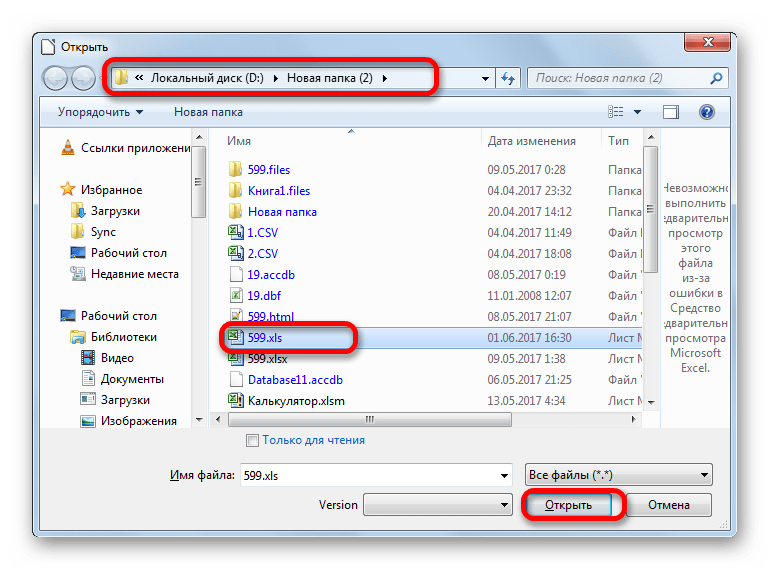
На вкладке «Формат» можно выбрать заливку для диаграммы, цвет текста и прочее.
Отформатируйте график по своему желанию, ну или по определенным требованиям.
Вот так легко можно построить график по таблице с данными, которые изменяются во времени, в Excel.
Поделитесь статьёй с друзьями:
Как изменить дату создания файла (jpg, word) программами, стандартными средствами ОС
Файлы и папки Windows хранят даты создания, изменения и открытия. Нередки ситуации, когда требуется, изменить дату создания файла (папки), например, jpg, word, excel. Для этого существуют способы смены, как средствами ОС, так и специальным ПО.
Чтобы посмотреть дату создания объекта Windows или другую, достаточно кликнуть на нем ПКМ в проводнике, выбрав в меню «Свойства». В разделе «Общие» располагается область из 3 временных значений (величин) (у папки 1 значение), соответственно пользователь смотрит нужную ему.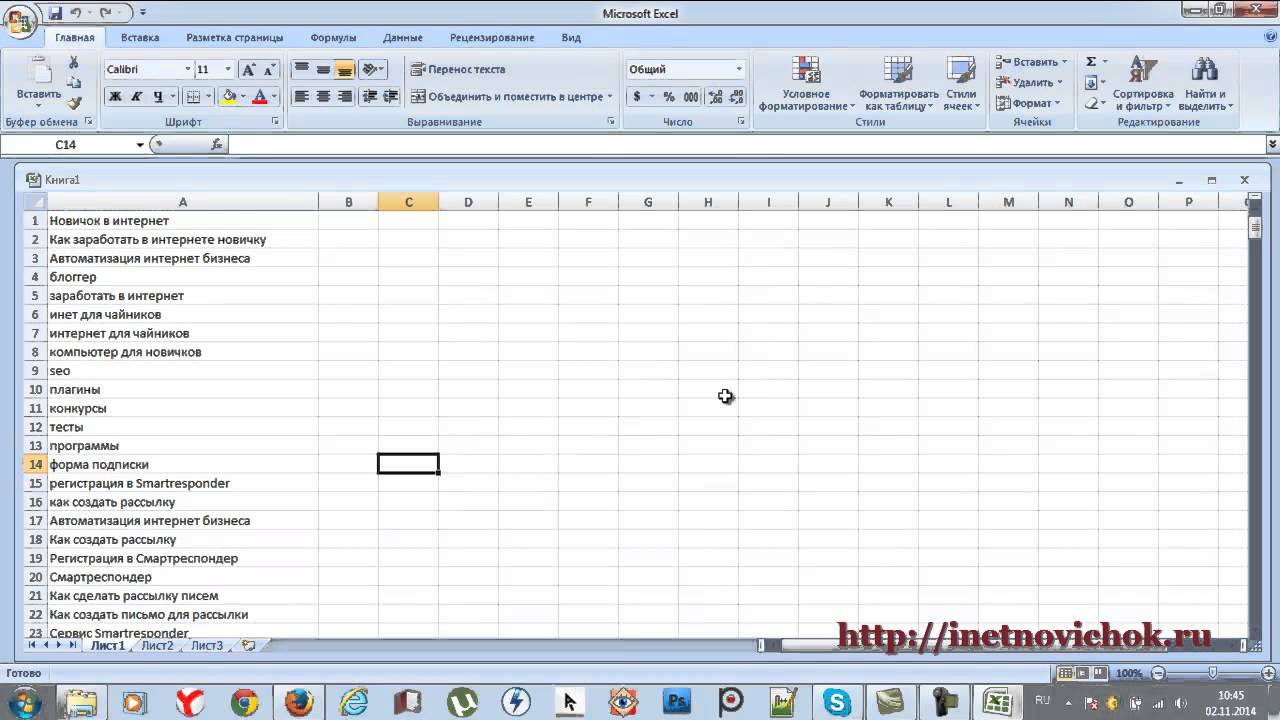 Как правило, величина открытия и изменения совпадают, но не всегда, а величина создания остается неизменной с момента появления файла.
Как правило, величина открытия и изменения совпадают, но не всегда, а величина создания остается неизменной с момента появления файла.
В проводнике, не открывая свойства, можно также просмотреть информацию по датам элементов. Обратите внимание на столбик «Дата изменения». Кликните ПКМ в область заголовков проводника, например, на «Имя». В меню отметьте пункт «Дата создания», после чего он появится в проводнике. Для удобства можете расставить собственную последовательность столбиков проводника, передвигая их зажатой ЛКМ.
Смена дат штатными средствами Windows
Области дат заполняются в соответствии с операциями с файлами, папками и берутся из системного времени ОС. Чтобы поменять дату создания файла (папки) проделайте такие шаги:
- На панели задач кликните ЛКМ на дату и время. Далее нажмите ссылку, отвечающую за изменение временных значений. В зависимости от версии ОС выполните шаг 2 или 3.
- В открытом окошке Windows 7, 8, соответственно кликните кнопку изменения системных временных параметров.
 Нажмите «Да» в окне контроля учетных записей, если понадобится.
Нажмите «Да» в окне контроля учетных записей, если понадобится. - В открытом окошке Windows 10 установите переключатель в выключенное положение. Далее кликните «изменить».
- Задайте необходимую дату, время. Затем нажмите OK (Изменить). Выполните в зависимости от своих целей шаг 5 или 6, 7.
- Создайте папку горячими клавишами или обычным способом с нужным названием, и она примет дату создания системную, которую Вы установили выше.
- Откройте файл word, excel, jpg или свой в программе его поддерживающей. Через меню «Файл» выберите «Сохранить как».
- Укажите другую папку, но оставьте такой же формат и название. Кликните «Сохранить».
В результате шагов 5 или 6, 7 создастся папка или файл с новыми значениями. Способ эффективен в том, случае если производится изменение даты создания файла в одном или нескольких экземплярах. Если элементов много, то способ смены значений, описанный выше, будет рутинной ручной работой, но для решения этой проблемы есть специальные программы.
Примечание: не забудьте перевести временные настройки к правильным, так как это может сказаться на корректности работы некоторых элементов в системе.
Программы для изменения даты создания файла и не только
Программ такого типа существует достаточное количество. К таким приложениям относятся:
- BulkFileChanger;
- Attribute Changer;
- SetFileDate 2.0;
- NewFileTime.
Рассмотрим подробней процесс смены дат элементам Windows 7, 8, 10 на примере программы, BulkFileChanger. Проделайте ряд таких шагов:
1. Скачайте программу по ссылке: www.nirsoft.net/utils/bulk_file_changer.html. Соответственно, выбрав битность приложения.2. Извлеките программу из архива.
3. Приложение портативное и его устанавливать не нужно. Двойным кликом ЛКМ запустите файл BulkFileChanger.exe.
4. Кликните на значок папки со звездочкой.
5. Нажмите на 3 точки и укажите путь до папки с содержимым. Далее выберите, что отображать в окне программы: Add files (файлы), Add folders (папки).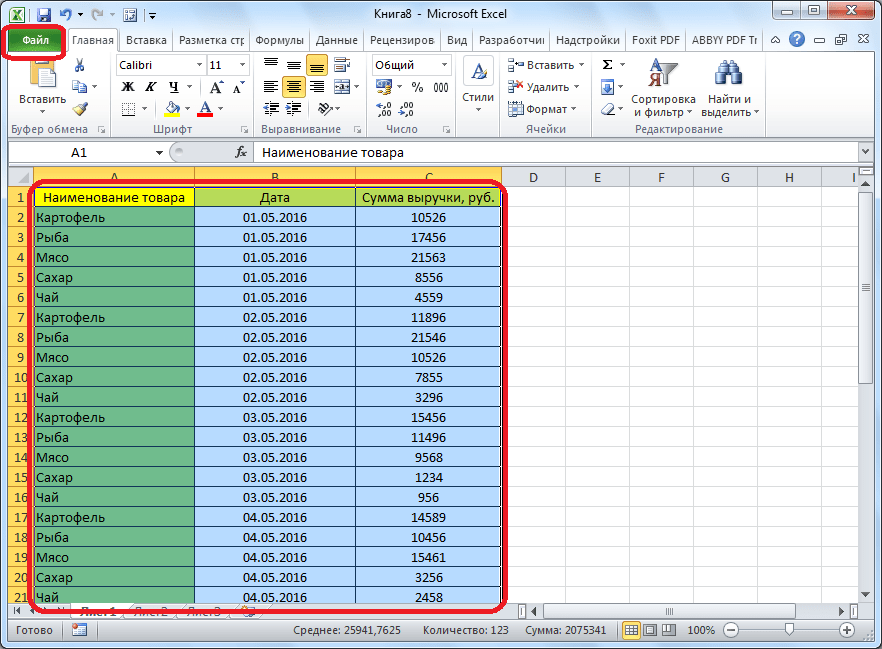 Так же выберите Infinite, чтобы отображать все подпапки и файлы. Далее кликните OK для построения списка элементов.
Так же выберите Infinite, чтобы отображать все подпапки и файлы. Далее кликните OK для построения списка элементов.
6. Выберите 1 элемент или используйте сочетание кнопок Ctrl + A для выделения всех объектов. Кликните на иконку часов.
7. Галочками отметьте, компоненты которые надо изменить: Created (создан), Modified (изменен), Accessed (открыт). Отмечая Add, Вы указываете, какое время добавить (убрать) к указанной дате. Так же здесь можно задать атрибуты элементам. Нажмите Do it.
Вот таким образом, можно изменить значения атрибутов элементов в пакетном режиме, не прибегая к ручной смене. Значения убавились на 5 дней. Вы можете использовать любое другое приложение.
Использование Total Commander
Один из распространенных файловых менеджеров Total Commander. Чтобы изменить дату создания, изменения файлов (папок) проделайте следующие рекомендации:
- Скачайте приложение по ссылке: www.ghisler.com и установите его.
- Запустите Total Commander.

- Выделите один или несколько элементов. Нажмите «Файлы» в меню. Далее выберите «Изменить атрибуты».
- В окошке сразу доступна дата изменения элемента. Отметьте пункт, как на скриншоте. Далее выставите нужные значения.
- Нажмите «Добавить атрибут» для появления строчки редактирования. Далее в разделе «Поле» выберите «Дата создания». Затем кликните на двойную стрелку, установите нужные значения и нажмите OK.
- Для изменения значений кликните OK.
Перейдите в свойства объекта и убедитесь в смене значений. Минусом пакетного изменения значений в Total Commander является то, что временные параметры у всех элементов становятся одинаковыми, хотя может и для кого-то это и плюс.
Теперь Вы знаете, как изменить дату создания файла (папки) несколькими способами. Если нужно сменить значения одному объекту используйте Total Commander или штатные средства. Если Вы постоянно работаете с изменением дат, тогда используйте специальные программы, которые позволят выполнить пакетную смену значений по заданным параметрам.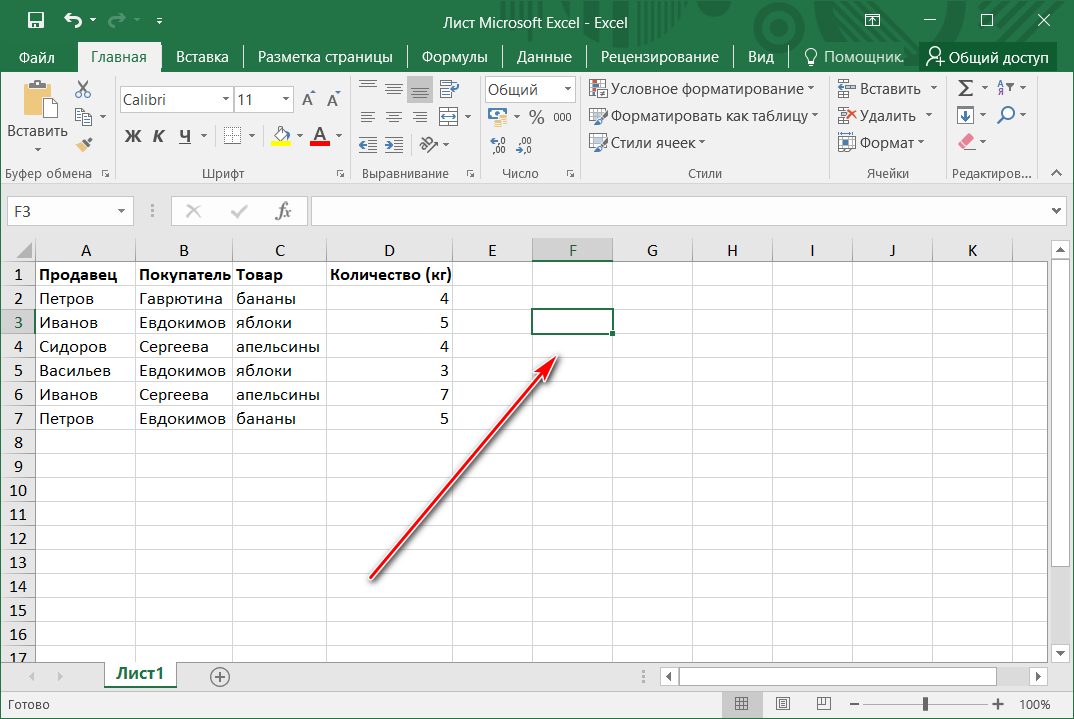
Посмотрите еще статьи:
Вы можете пропустить чтение записи и оставить комментарий. Размещение ссылок запрещено.
Если вы много работаете в Excel и хотите обезопасить свои документы, то стоит подумать о защите файлов паролем. Независимо от того, хотите ли вы ограничить доступ ко всему документу или просто запретить определенным пользователям вносить изменения в файл, для настройки пароля требуется всего одна или две минуты. Если ваша таблица попадает в чужие руки, результат может быть весьма плачевным, поэтому стоит потратить время, чтобы избежать ненужных проблем в будущем. Как защитить пароль от файла Excel?Excel упрощает электронной таблицы путем блокировки ее с помощью пароля. Это всего лишь три простых шага:
Однако, в зависимости от того, что вы пытаетесь защитить, метод, который вы используете, может немного измениться. Шифрование документа ExcelНаиболее распространенным методом обеспечения защиты в электронной таблице Excel является шифрование. Это означает, что всякий раз, когда кто-то открывает файл, он должен ввести пароль. Откройте документ и выберите Файл > Сведения > Защитить книгу . В выпадающем меню выберите Зашифровать с помощью пароля , затем введите требуемый пароль в следующем диалоговом окне. После нажатия ОК в следующем окне вам нужно будет повторно ввести пароль. При следующем открытии документа вам будет предложено ввести пароль для продолжения работы. Разрешить доступ только для чтенияНастройка базового шифрования довольно проста, но фактически Excel предлагает различные варианты, когда дело доходит до защиты паролем. Например, можно чтобы кто-либо мог открыть документ, но для его редактирование будет не доступно. Такую систему очень легко реализовать. В выпадающем меню выберите Общие параметры . Здесь, вы заметили, есть два разных поля: Пароль для открытия и Пароль для изменения . Вы можете оставить последний пустым, если хотите ограничить права на редактирование, не ограничивая доступ к самому документу. В следующий раз, когда вы откроете документ, вы должны получить немного другую подсказку с паролем, как вы можете видеть выше. Защита рабочего листаЕсли ваш документ содержит более одного листа, вы можете ограничить права на редактирование одним или несколькими листами, но не всей книги. Перейдите на вкладку Рецензирование и нажмите Защитить лист . Здесь вы сможете ввести желаемый пароль для текущего листа. Тем не менее, вы заметите, что есть также серия меток, которые позволят всем пользователям получить доступ к определенным функциям. Это может быть удобно, если вы хотите дать им возможность сортировать столбцы, но не производить никаких значительных изменений. Добавление пароля с помощью VBAПоследний способ: ваша электронная таблица использует макросы VBA, и вы хотите разрешить кому-либо редактировать сам документ, но при этом вам необходимо добавить дополнительную защиту к написанному коду. Вот как это сделать. Вкладка Разработчик > Макросы. Создайте новый макрос. Вы можете выбрать любое имя. В данной статье используется следующий код: Range(«A1»).Value = «Password Protected» Однако на практике вы просто используете любой макрос, который нужно защитить. В редакторе Visual Basic перейдите в Tools > VBAProject Properties . Во вкладке Protection вы можете поставить флажок, который позволит вам заблокировать проект для просмотра Lock project for viewing . Существуют также поля, где вы можете добавить защиту паролем для доступа к свойствам проекта. Стоит отметить, что, хотя такая защита может быть полезна, она имеет свои ограничения. Защитите себяКогда дело доходит до важной таблицы, лучше обезопасить себя, нежели потом сожалеть. Во многих случаях на рабочих местах используют общий доступ к документу Excel для выполнения различных задач. Здесь могут быть нежелательные последствия, если не те пользователи получали файл. Да, для ввода пароля потребуется какаое-то время, но это того стоит. Потратьте время, чтобы подумать, действительно ли вам нужно защитить весь документ или только определенные листы, чтобы избежать печальных последствий. Оставьте свой комментарий! |
Защитите свои файлы Excel тремя разными способами
Microsoft Excel, пожалуй, самая используемая программа для работы с электронными таблицами в мире; вероятно, будет быстрее подсчитать количество людей, не использующих Excel, чем подсчитать тех, кто использует. То, что вы читаете эту статью, с большой долей вероятности указывает на то, что вы являетесь пользователем Excel, а это означает, что вам необходимо знать об угрозах безопасности в Excel и о шагах, которые вы можете предпринять для защиты своих данных и документов.
В среду, 10 февраля, мы проводим первый из трех бесплатных веб-семинаров о передовых методах работы с данными Excel.Зарегистрируйтесь сейчас, чтобы присоединиться к первому вебинару «Microsoft Excel: защитите свои данные».
Как и остальные широко используемые программы Microsoft Office 365, Excel — это программа, которую хакеры часто используют для запуска атак с использованием собственных инструментов Excel. Вредоносные макросы, еще один распространенный вектор атаки, проникают в ваши документы, когда вы открываете зараженный документ, поэтому открытие документов только из надежных источников имеет первостепенное значение. Вот почему отключение автоматических макросов — ключевая часть защиты файлов Excel и приложений Office.
Однако хакеры не должны быть вашей главной заботой. Вместо этого вы хотите убедиться, что хорошо разбираетесь в возможностях Excel и помните о людях, которые могут видеть или изменять ваши данные. Это помогает предотвратить как дурные намерения, так и добросовестные ошибки.
Если вы составили книгу с важными данными или формулами, которые не хотите изменять другими, или хотите избежать несанкционированного доступа к конфиденциальным данным, в Excel есть несколько функций, которые помогут вам в этом.
Как и все, что есть на наших компьютерах, ничто не защищено от взлома на 100%, но эти функции могут помочь вам отразить более распространенные, легко предотвращаемые угрозы для ваших данных Excel.
Существует три общих варианта защиты данных в Excel:
Защита на уровне файлов
Защита на уровне книги
Защита на уровне рабочего листа
Хотя может показаться, что все они делают одно и то же, на самом деле это не так. Давайте рассмотрим каждый вид защиты, чтобы понять нюансы и помочь вам понять, какой уровень защиты вам нужен в различных условиях.
Защита на уровне файлов позволяет сохранять файлы Excel, для просмотра которых требуется пароль. Для этого просто перейдите в меню «Файл»> «Информация» и установите флажок «Защитить книгу». Затем выберите «Зашифровать паролем», введите пароль и нажмите «ОК». Вы еще раз подтвердите свой пароль, а затем нажмите ОК.
Важно отметить, что Microsoft не может получить ваш пароль, поэтому убедитесь, что вы записали его в безопасном месте (например, в диспетчере паролей), чтобы вы не оказались заблокированными для доступа к собственному файлу.Также обязательно следуйте организационным протоколам, когда вы предоставляете личную информацию, такую как даты рождения, номера социального страхования, номера кредитных карт и т. Д.
При защите на уровне файлов вы также можете установить окончательную версию, которая делает ваш файл доступным только для чтения и запрещает редактирование. Однако защита файла дает вам лишь некоторые возможности, поскольку существует несколько широко доступных сценариев, которые могут расшифровать эти пароли файлов для более старых версий Excel. Убедитесь, что вы всегда используете самую последнюю версию программного обеспечения, если вас очень беспокоит безопасность файлов Excel.
Защита на уровне книги также использует пароль для блокировки структуры книги, чтобы другие не могли изменять информацию, просматривать скрытые листы или скрывать и переименовывать листы.
Хотя процесс защиты книги похож на защиту файла паролем, обратите внимание, что защита книги — это не то же самое, что защита файла. Если вы хотите предотвратить открытие файла, выполните действия по защите файла.Если вы хотите запретить другим пользователям изменять, перемещать или скрывать / отображать листы в книге, выполните следующие действия.
Чтобы защитить книгу, выберите «Обзор»> «Защитить книгу». Затем введите пароль (15 символов или меньше) в появившемся поле пароля. Если вы не укажете пароль, другой пользователь может легко снять защиту и внести изменения. Введите пароль еще раз и выберите ОК. Помните: чем длиннее пароль, тем сложнее его угадать людям и компьютерам. Более длинные пароли более безопасны.
Защита на уровне рабочего листа определяет, как пользователи могут использовать рабочие листы. Вы можете установить определенные действия, которые может предпринять пользователь, чтобы гарантировать, что важные данные не будут изменены, и защитить важные элементы ваших рабочих листов.
Здесь мы должны отметить, что защита рабочего листа — это не то же самое, что защита книги, ни то же самое, что защита файла. Защита рабочего листа не является функцией безопасности как таковой, но вместо этого блокирует ячейки, чтобы другие пользователи не могли их изменить.
Защита рабочего листа может удержать людей от изменения ячеек данных, защищая их паролем. Вы также можете сделать редактируемыми только определенные ячейки, чтобы пользователи могли изменять только выбранные вами ячейки и ничего больше на листе. Это очень полезно, когда вы просите команду добавить элементы на лист, но не хотите, чтобы они меняли данные.
На незащищенном листе вы можете запретить отображение формул в ячейках или на панели формул. На защищенном листе вы можете заблокировать или разблокировать определенные области листа, чтобы пользователи могли изменять только определенные ячейки.
Чтобы защитить свой рабочий лист, сначала вы должны разблокировать любую ячейку, которую вы хотите изменить. Выберите вкладку, которую вы хотите защитить, и выберите ячейки, которые вы хотите изменить. Щелкните правой кнопкой мыши в любом месте и перейдите к «Форматировать ячейки». Выберите вкладку «Защита» и снимите флажок «Заблокировано».
Затем щелкните «Защитить лист» на вкладке «Обзор». В этом меню вы можете выбрать, какие элементы вы разрешите пользователям изменять. Вы также можете ввести пароль, если хотите, повторно ввести его и щелкнуть OK.
Есть еще вопросы о защите данных в Excel? Присоединяйтесь к нашему первому из трех бесплатных вебинаров о передовых методах работы с данными Excel. Зарегистрируйтесь сейчас, чтобы присоединиться к Microsoft Excel: Защитите свои данные »в среду, 10 февраля.
Как защитить паролем файлы Excel, Word или PDF с помощью Microsoft Office
Хотя у большинства из нас уже есть пароли для входа на компьютер, иногда необходимо пойти еще дальше. Помимо шифрования отдельных файлов, вы можете использовать Microsoft Office для защиты паролем файла Excel, документа Word, PDF и т. Д.
Когда вы защищаете паролем документы в современных версиях Office, они обычно зашифрованы. Это означает, что любой, кто попытается их прочитать, но не знает вашего пароля, увидит просто случайные строки букв и цифр. Это сохраняется, даже если вы отправляете документ другому человеку.
Сегодня мы покажем вам, как защитить паролем Excel, Word или PowerPoint, а затем перейдем к защите паролем PDF. Приступим:
Реклама
Как защитить паролем документ Word, файл Excel или презентацию PowerPoint
Microsoft делает защиту паролем в своих приложениях Office чрезвычайно простой и единообразной для разных версий.Приведенные ниже инструкции должны быть похожи на все современные версии пакета повышения производительности. Когда у вас будут готовые файлы, выполните следующие действия, чтобы защитить документы паролем.
- Нажмите «Файл»
Вы, наверное, уже знаете, где он находится, но если нет: он находится в верхнем левом углу над лентой. В этом случае мы покажем вам, как защитить паролем документ Word, но процесс должен быть точно таким же в других приложениях Office. - Зашифруйте документ паролем
Щелкните «Информация» на боковой панели, затем нажмите кнопку «Защитить документ» и выберите «Зашифровать с паролем» . - Введите безопасный пароль
Убедитесь, что это что-то запоминающееся, или сохраните его в диспетчере паролей, иначе вы рискуете навсегда потерять доступ к документу. По завершении нажмите «ОК» . - Введите пароль еще раз
Microsoft попросит вас ввести пароль еще раз, чтобы убедиться, что вы не ошиблись. Когда закончите, снова нажмите «ОК» . - Попробуйте открыть документ Word, защищенный паролем.
Убедитесь, что отображается поле для ввода пароля ниже, и введите свой пароль, чтобы иметь к нему доступ, когда это необходимо.
Как создать защищенный паролем файл PDF с помощью Microsoft Office
Теперь, когда вы зашифровали свой документ, вы, возможно, задаетесь вопросом, как защитить паролем файл PDF. В Office это немного отличается от обычного документа.
- Нажмите «Файл»
- Экспорт PDF
Нажмите «Экспорт» на боковой панели, затем «Создать документ PDF / XPS» . - Открыть параметры экспорта
Перед тем, как сохранить файл, посмотрите в нижнюю часть окна проводника, чтобы найти кнопку «Параметры…» . Щелкните по нему. - Отметьте «Зашифровать документ паролем»
Эта функция должна быть в квадратном флажке в самом низу окна параметров.Поставив галочку, нажмите «ОК» . - Дважды введите пароль для PDF-файла
Убедитесь, что он безопасен — имена домашних животных, имена детей, даты рождения и т. Д. По своей сути небезопасны. Когда вы будете довольны, нажмите «ОК» . - Попробуйте открыть PDF-файл, защищенный паролем.
Если вы видите текст «Введите пароль» , значит, вы успешно зашифровали свой PDF-файл.Введите свой пароль в поле, чтобы убедиться, что вы его знаете, затем нажмите «ОК» .
Если вы нашли это руководство полезным, вы также можете узнать, как зашифровать весь жесткий диск или снять защиту паролем с PDF. Если у вас возникнут какие-либо проблемы, сообщите нам об этом ниже.
Реклама
Как защитить паролем в Microsoft Excel
Microsoft Excel — это удобное приложение для создания электронных таблиц на работе, в школе или дома.Одним из важных элементов работы с данными является безопасность, и Excel нам помогает. Как Word, Access и PowerPoint, Excel дает нам возможность заблокировать нашу работу паролем. Я думаю, что научиться защищать свою работу важнее, чем изучать формулы, поэтому вот как добавлять и удалять пароли в Microsoft Excel, а также управлять ими.
Учитывая, как мы быстро переходим в мир, ориентированный на данные, Excel — это приложение, с которым нам всем лучше разобраться. После того, как вы создали таблицу для завершения всех таблиц, вы захотите защитить ее.Вот тут-то и пригодятся пароли. Они позволяют вам помешать людям вмешиваться в вашу работу или, что еще хуже, брать на себя ответственность.
Я использую Office 2016, поэтому инструкции будут основаны на этом. Office 365 и более ранние выпуски Excel должны быть похожими, но синтаксис меню может немного отличаться.
Как добавить пароль к книге в Microsoft Excel
Если вы хотите защитить паролем книгу в Microsoft Excel, выполните следующие действия.
- Выберите «Файл» в верхнем меню открытой книги Excel.
- Выберите «Защитить книгу», а затем выберите нужный вариант. Шифрование с помощью пароля — выбор по умолчанию, поскольку он защищает каждый элемент электронной таблицы.
- Выберите безопасный пароль во всплывающем окне и нажмите OK.
- Подтвердите и нажмите OK.
- В информационном окне теперь должно отображаться, что книга защищена паролем.
Параметры безопасности в Excel
Когда вы выбираете Защитить книгу, вам предоставляется несколько вариантов.
Пометить как окончательную — блокирует книгу и предотвращает дальнейшее изменение.
Шифрование с паролем — останавливает просмотр, перемещение или изменение книги без пароля.
Защитить текущий лист — Защищает активную электронную таблицу и контролирует, как пользователи могут перемещать, добавлять или изменять в ней.
Защита структуры книги — Защищает всю книгу и предотвращает внесение пользователями каких-либо изменений в нее.
Ограничить доступ — использует разрешения, чтобы ограничить круг лиц, имеющих доступ к книге или ее просмотр. Для работы требуется запущенное управление правами на доступ к данным.
Добавить цифровую подпись — добавляет сертификат, подтверждающий ее. Полезно для отправки по электронной почте или представления книги другим людям за пределами вашей организации.
Как добавить пароль к листу в Microsoft Excel
Вы также можете защитить отдельные рабочие листы от изменений или чего-либо еще почти так же, как и книгу.Это полезно для страниц с необработанными данными или страниц презентаций, с которыми вы не хотите, чтобы кто-то возился.
- Откройте рабочий лист, который хотите защитить.
- Выберите меню «Обзор» и опцию «Защитить лист» на ленте.
- Добавьте пароль во всплывающее окно и выберите параметры в разделе Разрешить всем пользователям этого рабочего листа: раздел. Любой отмеченный выбор не будет защищен паролем, поэтому пользователь сможет выполнить эту задачу на защищенном листе.
Есть много вариантов на выбор, и если вам нужна помощь, веб-сайт Office — отличный ресурс.
Как удалить пароль в Microsoft Excel
Если вам больше не нужно защищать книгу, вы можете снять защиту паролем, чтобы позволить кому-либо получить доступ или внести изменения.
- Выберите «Файл» в верхнем меню открытой книги Excel.
- Выберите «Защитить книгу» и снова выберите «Зашифровать паролем».
- Удалите введенный пароль в появившемся всплывающем окне и нажмите OK.
Вы также можете удалить пароль из Рабочей книги.
- Откройте книгу, которую хотите открыть.
- Выберите «Проверить и защитить книгу» в меню ленты «Изменения».
- Введите текущий пароль и нажмите ОК.
- Сохраните файл, чтобы применить изменения. Это автоматически снимет защиту книги.
Что делать, если вы забыли пароль Excel?
Пароли скрыты внутри Excel и Microsoft понятно не скажет где.Это означает, что я не знаю способа обойти их без использования стороннего инструмента. Даже сама Microsoft заявляет, что не может помочь с утерянными паролями к книгам.
Если это произойдет с вами, у вас есть один вариант. Вы можете использовать бесплатную программу разблокировки Excel, которая найдет пароль и разблокирует файл за вас. Я никогда их не пробовал, поэтому не могу подтвердить, насколько они хороши. Есть несколько, большинство из них бесплатные. Google — ваш друг.
Есть также несколько сценариев VBA, которые говорят, что они могут разблокировать книгу или рабочий лист, но мне никогда не удавалось заставить их работать.Если вы лучше разбираетесь в Visual Basic, чем я, то, возможно, вы добьетесь большего успеха.
Итак, вы знаете какой-либо другой способ получить доступ к книге или листу Excel без использования пароля и для которого не требуется сторонний инструмент? Сообщите нам ниже, если вы это сделаете.
Как зашифровать и защитить паролем файлы Excel
Microsoft Excel — это отраслевой стандарт для организации и размещения наборов данных. В файлах Excel не только часто содержится самая важная и конфиденциальная информация, но и эта информация аккуратно представлена в виде электронной таблицы, что делает ее легко используемым активом для всех, кто имеет дурные намерения.Это означает, что вы должны контролировать, кто и когда сможет просматривать эти данные.
Excel предлагает некоторые внутренние меры безопасности, а также доступны сторонние расширения, но адекватны ли они? Здесь мы рассмотрим эти варианты и посмотрим, как они сочетаются с виртуальными комнатами данных.
Защита паролем в Excel
Создание файла Excel, защищенного паролем, — довольно простой процесс. На вкладке «Файл» выберите «Информация», затем «Защитить книгу» и «Зашифровать паролем».Затем вы вводите желаемый пароль и подтверждаете его, вводя его второй раз. Это самая основная мера безопасности в среде Excel.
Еще одна мера, которую вы можете предпринять на этом уровне, — сделать файл доступным только для чтения, то есть, если у кого-то нет второго пароля, они не могут изменить файл. Также возможно потребовать цифровую подпись для доступа к файлу.
Проблемы с паролями
Проще говоря: запоминание и обмен.
Вам не нужно, чтобы ваш пароль было легко угадать, но вы также не хотите, чтобы его было слишком сложно запомнить. Это особенно верно, если вы знаете, что файл должен быть просмотрен несколькими сторонами. Защита паролем уже является самой слабой среди мер безопасности, и чем больше людей вам придется ею поделиться, тем более уязвимой она становится по своей сути.
После того, как вы установите пароль для определенного файла в Excel, вам или кому-либо еще будет необходимо вводить пароль каждый раз, когда вы хотите просмотреть этот файл.Если предположить, что вам не нужен один и тот же пароль для всех файлов, эта ситуация может быстро стать головной болью для всех участников, не говоря уже о том, что чем чаще вводится пароль, тем больше возможностей у хакеров для его взлома.
Еще больше усложняет ситуацию тот факт, что если вы потеряете или забудете пароль, в Excel нет механизма, который позволил бы вам его восстановить. Единственный вариант на этом этапе — попытаться получить данные с помощью Virtual Basic для приложений или VBA, языка программирования Excel.
Дополнительные меры, доступные в Excel
В Excel существует три типа шифрования: на уровне файла, на уровне книги и на уровне рабочего листа. Как обсуждалось выше, вы можете зашифровать отдельные файлы на уровне файлов, чтобы только люди, с которыми вы поделились паролем, могли получить к ним доступ.
Шифрование на уровне книги позволяет назначать отдельные рабочие листы отдельным членам группы, что означает, что они могут работать со своими указанными листами, а другие — нет.
Наконец, шифрование на уровне рабочего листа ограничивает количество функций, которые члены группы могут выполнять на конкретном рабочем листе, чтобы наборы данных оставались согласованными.
Вы можете заметить разницу в масштабе, а не в градусах. Один и тот же стандарт шифрования применяется на всех уровнях. По собственному признанию Microsoft, вы не должны полагать, что файл, книга или рабочий лист безопасны только потому, что они защищены паролем. Основное внимание Excel уделяет контролю над тем, кто из тех, у кого есть доступ, может изменять файлы.
Защита нескольких файлов в Excel
Стороннее расширение под названием 7-Zip позволяет защитить паролем несколько файлов Excel, сэкономив много времени и усилий. Однако сторонние расширения сами по себе представляют угрозу для безопасности, поскольку часто становятся целью хакеров.
Еще одним ударом по 7-Zip является бесплатное программное обеспечение с открытым исходным кодом, что означает:
- За ним нет инфраструктуры поддержки.
- Он чрезвычайно уязвим для вредоносных программ.
Часто утверждают, что сайты и сервисы, использующие открытый исходный код, более безопасны в силу закона Линуса, известного как «теория многих глаз», но эта идея сильно оспаривается. По возможности рекомендуется избегать привлечения третьих лиц.
Перенесите электронные таблицы Excel в виртуальную комнату данных
Меры безопасности, предлагаемые Excel, несколько децентрализованы и ориентированы в первую очередь на простоту совместного использования, а не на безопасность.Caplinked считает, что вам не нужно делать такой выбор. Виртуальные комнаты данных предоставляют рабочие пространства, защищенные самыми современными мерами безопасности и настраиваемыми параметрами рабочего процесса. Это означает, что вы в реальном времени контролируете, кто имеет доступ к вашим документам, и вам не нужно беспокоиться о внешних угрозах.
Caplinked также обеспечивает круглосуточную поддержку и обучение для всей вашей команды под руководством специальных представителей по работе с клиентами. Расширение возможностей вас как пользователя так же важно, как и обеспечение безопасности ваших данных.Если вы хотите узнать, подходит ли вам Caplinked, начните сегодня с бесплатной пробной версии.
Рафаэль Карилло — писатель, редактор и преподаватель, живущий в Бруклине.
Ссылки:
https://www.businessinsider.com/how-to-remove-password-from-excel
https://support.microsoft.com/en-us/office/protection- and-security-in-excel-be0b34db-8cb6-44dd-a673-0b3e3475ac2d
https://www.7-zip.org/
https: // www.online-tech-tips.com/ms-office-tips/how-to-securely-password-protect-an-excel-file/
https://medium.com/@plainprogrammer/the-problem-with-free -open-source-software-ea5c4f053ac1
https://www.got-it.ai/solutions/excel-chat/excel-tutorial/blog/what-you-need-to-know-about-passwords-and- security-in-excel
Как защитить паролем документы Microsoft Word и Excel
Обновлено: 07.06.2021, Computer Hope
Пользователи могут захотеть защитить документ Microsoft Word или электронную таблицу Excel, чтобы предотвратить открытие, добавление, изменение, удаление данных другими пользователями или любое другое несанкционированное использование.Можно установить пароль, который защищает документ, требуя от пользователей ввода пароля для открытия, просмотра или изменения документа. Также можно установить пароль, чтобы пользователи не могли изменять определенные части электронной таблицы Excel. Выберите один из вариантов ниже, чтобы узнать, как применить защиту паролем к документу Word или Excel.
ВажныйДобавление пароля к документу не скрывает документ. Защита паролем делает так, что любой, у кого нет пароля, не может получить к нему доступ, если защита настроена правильно.
Защитить все документы Word и Excel
Следующие шаги дают пользователям Microsoft Word и Excel инструкции по защите документов паролем. Следует отметить, что обычно рекомендуется создать резервную копию файла без пароля на случай, если вы его забудете. Если вы решите это сделать, лучше не хранить незащищенный файл локально, а лучше на USB-накопителе.
Word и Excel 2010 и более поздние версии
- Откройте Microsoft Word или Excel и документ или электронную таблицу, которые нужно защитить паролем.
- Щелкните вкладку Файл .
- Щелкните опцию Информация .
- Щелкните параметр Защитить документ .
- Нажмите Зашифровать с паролем , чтобы запросить пароль для открытия документа, или Ограничить редактирование, , чтобы ограничить или запретить другим пользователям вносить изменения в документ.
- Введите пароль в текстовое поле Пароль и нажмите OK .
- Введите пароль еще раз в текстовое поле Повторно введите пароль и нажмите OK .
- Сохраните файл, чтобы сохранить новый пароль.
Word и Excel 2007
- Откройте Microsoft Word или Excel и документ или электронную таблицу, которые нужно защитить паролем.
- В верхнем левом углу экрана нажмите Кнопка Microsoft Office .
- В появившемся раскрывающемся меню наведите указатель мыши на Подготовить и щелкните Зашифровать документ .
- После того, как вы выбрали пароль, введите его в текстовое поле Пароль , затем нажмите OK .
- Введите пароль еще раз в текстовое поле Reenter Password и нажмите OK .
- Сохраните файл, чтобы сохранить новый пароль.
Пароль для открытия — ввод пароля для этой опции делает файл доступным для чтения только пользователям, знающим пароль.
Пароль для изменения — Подобно только для чтения, этот параметр позволяет просматривать файл, но только пользователи с паролем могут редактировать и сохранять файл.Однако имейте в виду, что пользователь может открыть файл, а затем скопировать его содержимое в другой документ.
Удаление пароля — Чтобы удалить пароль из защищенного документа, выполните действия, описанные в предыдущем разделе, но удалите символы, введенные в поле Пароль .
Защита частей документа Excel
Защита может быть настроена в электронной таблице Excel для отдельных ячеек, одного рабочего листа или всей книги, чтобы предотвратить изменение.Данные в защищенных ячейках, листе или книге нельзя добавить, изменить или удалить. Также можно защитить макросы в книге от удаления или изменения.
Выполните следующие действия для вашей версии Excel, чтобы защитить лист или отдельные ячейки на листе.
ПредупреждениеЗащита одного рабочего листа распространяется только на этот конкретный рабочий лист. Все остальные листы в файле Excel (книге) останутся открытыми и незащищенными.
Excel 2007 и более поздние версии
- Выберите ячейки, которые необходимо защитить.
- Щелкните вкладку Review и выберите Protect Sheet .
- Убедитесь, что в окне «Защитить лист» установлен флажок Выбрать разблокированные ячейки . Также убедитесь, что опция Выбрать заблокированные ячейки не отмечена.
- Введите пароль для защиты рабочего листа и нажмите OK.
- Введите тот же пароль еще раз, когда будет предложено подтвердить защиту.
Выполнение описанных выше действий запретит пользователям добавлять или удалять значения в ячейках, которые вы выбрали для защиты.Только ячейки, которые вы не выбрали, будут незащищены и позволят пользователям добавлять или удалять значения в этих ячейках.
КончикЧтобы снять защиту с книги или листа, выполните те же действия, описанные выше. Опции теперь говорят «Снять защиту» вместо «Защитить».
ПримечаниеУ вас должен быть пароль , чтобы снять защиту рабочего листа или книги. Без пароля невозможно снять защиту.
Excel 2003 и более ранние версии
- Выберите ячейки, которые необходимо защитить.
- Щелкните ячейки правой кнопкой мыши и выберите Формат ячеек .
- В окне «Форматирование ячеек» щелкните вкладку Защита .
- Установите флажок для параметра Заблокировано, и нажмите OK.
- В главном меню Excel нажмите Инструменты > Защита , затем выберите Защитить лист .
- В окне «Защитить лист» введите пароль для защиты рабочего листа и нажмите «ОК».
- Введите тот же пароль еще раз, когда будет предложено подтвердить защиту.
Чтобы снять защиту с книги или листа, выполните те же действия, описанные выше. Опции теперь говорят «Снять защиту» вместо «Защитить».
ПримечаниеУ вас должен быть пароль , чтобы снять защиту рабочего листа или книги. Без пароля невозможно снять защиту.
Защита паролем электронной таблицы Numbers на iPad
Вы можете назначить пароль для электронной таблицы, чтобы только те, кто знает пароль, могли открывать электронную таблицу.Пароли могут состоять практически из любой комбинации цифр, прописных или строчных букв и специальных символов клавиатуры.
Электронная таблица может иметь только один пароль. Если вы измените существующий пароль при предоставлении доступа к электронной таблице другим пользователям, новый пароль заменит исходный. Если вы добавляете пароль после предоставления общего доступа к электронной таблице, не забудьте уведомить участников.
Важно: Невозможно восстановить пароль, если вы его забудете. Обязательно выберите пароль, который вы не забудете, или запишите его в надежном месте.
Если на вашем iPad есть Face ID (функция обнаружения лица) или Touch ID (функция обнаружения отпечатков пальцев), вы можете использовать его для открытия защищенных паролем электронных таблиц. Информацию о настройке Face ID или Touch ID см. В руководстве пользователя вашего устройства.
Требовать пароль для открытия электронной таблицы
Коснитесь, коснитесь «Установить пароль», введите запрошенную информацию, затем коснитесь «Готово».
Примечание. При добавлении пароля к электронной таблице файл шифруется.
Измените или удалите пароль
В открытой электронной таблице выполните одно из следующих действий:
Измените пароль: Нажмите, затем нажмите «Изменить пароль». Введите запрошенную информацию, затем нажмите Готово.
Удаление пароля: Коснитесь, коснитесь «Изменить пароль», затем отключите параметр «Требовать пароль». Введите старый пароль, затем нажмите Готово.
Люди, которых вы приглашаете для совместной работы над электронной таблицей и которые имеют разрешение на редактирование, могут добавлять, изменять или удалять пароль.
Открыть защищенную паролем электронную таблицу с Face ID или Touch ID
Открыть с Face ID: Нажмите на электронную таблицу (если вы видите сообщение с вопросом, хотите ли вы разрешить Numbers использовать Face ID, нажмите OK), затем взгляните на свое устройство.
Вы можете отключить или включить Face ID для номеров в любое время. Выберите «Настройки»> «Face ID и пароль»> «Другие приложения», затем включите или выключите Numbers.
Открыть с помощью Touch ID: Коснитесь таблицы, затем поместите палец на Touch ID.
Если вы добавляете пароль в электронную таблицу или меняете существующий пароль, он применяется только к этой версии электронной таблицы и к последующим версиям.
Если к электронной таблице предоставлен общий доступ, чтобы предотвратить восстановление незащищенной версии таблицы или версии со старым паролем, прекратите совместное использование таблицы, добавьте к ней уникальный пароль, а затем снова предоставьте доступ к электронной таблице.
Как защитить паролем файл Excel: полное руководство (2021)
Абстрактные КнигиExcel могут содержать конфиденциальную информацию, такую как номера банковских счетов, адреса сотрудников, номера социального страхования, важные еженедельные отчеты или финансовые отчеты компании.Вот почему так важно защищать файлы Excel паролем. В этой статье вы научитесь защищать файл Excel паролем. Это может быть достигнуто с помощью собственного метода графического интерфейса пользователя или макроса. Итак, теперь давайте посмотрим, как защитить паролем файл Excel.
Защита паролем файлов Excel через графический интерфейс Уровень сложности: НИЗКИЙ Вариант 1. Зашифрованные файлы Excel с паролемШаг 1 : В меню «Файл» выберите «Защитить книгу» в разделе «Информация».Затем нажмите «Зашифровать паролем».
Шаг 2 : Откроется диалоговое окно с заголовком «Зашифровать документ». В этом диалоговом окне щелкните текстовое поле с заголовком «Пароль» и введите свой пароль. Обратите внимание, что для этого поля пароля существуют ограничения на количество символов. Максимально допустимое количество символов — 255. В этой функции используется 128-битное расширенное шифрование AES.
Шаг 3 : После ввода пароля нажмите OK в диалоговом окне.Теперь вы увидите другое диалоговое окно, в котором вас попросят повторно ввести пароль. Это необходимо для правильного подтверждения вашего пароля.
Шаг 4 : Если вы введете неправильный пароль, Excel отобразит окно сообщения со следующим текстом «Пароль подтверждения не идентичен». Если вы введете правильный пароль, диалоговое окно исчезнет. Параметр «Зашифровать паролем» теперь будет выделен серым цветом. Это показывает, что ваш файл Excel теперь зашифрован паролем.
.
Вариант 2. Защита структуры книгиШаг 1 : В меню «Файл» нажмите «Защитить книгу» в разделе «Информация», а затем нажмите «Защитить структуру книги».
Шаг 2 : Вы сразу увидите диалоговое окно, в котором вы можете ввести пароль. В отличие от предыдущего метода «Шифрование паролем» вводить пароль не обязательно. Вы можете оставить поле пароля пустым и нажать ОК. Не забудьте отметить опцию «Структура».Это помогает предотвратить нежелательные изменения в структуре книги. Если структура книги защищена, пользователи не могут добавлять / удалять листы из книги.
Вариант 3. Защита и контроль доступа для чтения или измененияЭта опция доступна в разделах «Сохранить» и «Сохранить как».
Шаг 1 : При сохранении файла вы увидите ссылку «Дополнительные параметры». Нажмите здесь.
Шаг 2 : После того, как вы нажмете «Дополнительные параметры», откроется диалоговое окно.Щелкните Инструменты и выберите Общие параметры.
Шаг 3 : Теперь вам будет предложено ввести пароль. Будет два поля пароля. Первое поле пароля используется для ограничения доступа пользователей к файлу. Второе поле пароля используется для ограничения доступа пользователей к изменению файла.
Шаг 4 : Следующим шагом будет ввод пароля. Вам необходимо ввести пароль еще раз для подтверждения.
Шаг 5 : Ваша книга теперь защищена.Всякий раз, когда пользователи пытаются открыть вашу книгу, они должны ввести пароль, чтобы получить к ней доступ или изменить.
Шаг 6 : Если вы отметите опцию «Всегда создавать резервную копию», файл резервной копии будет создан по тому же пути, что и исходный файл. Соглашение об именах: «Резервная копия% вашего исходного файла с именем% .xlk»
Когда вы пытаетесь открыть файл резервной копии, вам все равно придется использовать пароль, чтобы разблокировать его. Хотя Excel создает файл резервной копии, вы все равно будете видеть предупреждение «Формат файла и расширение не совпадают».Нажмите Да, и вы сможете открыть файл резервной копии.
Защита паролем через VBAУровень сложности: Средний
В этом методе вам нужно будет вставить фрагмент кода в новый модуль редактора VBA и выполнить его. Этот макрос покажет диалоговое окно и предложит вам ввести пароль. Введите свой пароль и нажмите ОК. Ваша книга теперь защищена паролем, но не сохранена. Когда вы пытаетесь сохранить книгу, вы можете продолжать сохранять ее как книгу без макросов.
Пароль в этом скрипте — это необязательная переменная. Строка пароля чувствительна к регистру. Однако, если вы оставите поле пароля пустым, ваша книга может быть снята с защиты с помощью пустого пароля. Параметр «Структура = Истина» означает, что структура вашей книги будет защищена. Значение по умолчанию для этой опции — False. Таким образом, необходимо явно указать «Истина».
Скрипт можно изменить:Сценарий защищает вашу активную книгу.Вы можете изменить этот сценарий, включив функцию обозревателя папок и разрешив пользователям выбирать папку. Сценарий может быть изменен для чтения всех файлов Excel в выбранной папке и включения защиты паролем для всех файлов или в группе файлов.
Не теряйте пароль:Не теряйте и не забывайте пароль, который вы используете для защиты файлов Excel, потому что его невозможно восстановить.

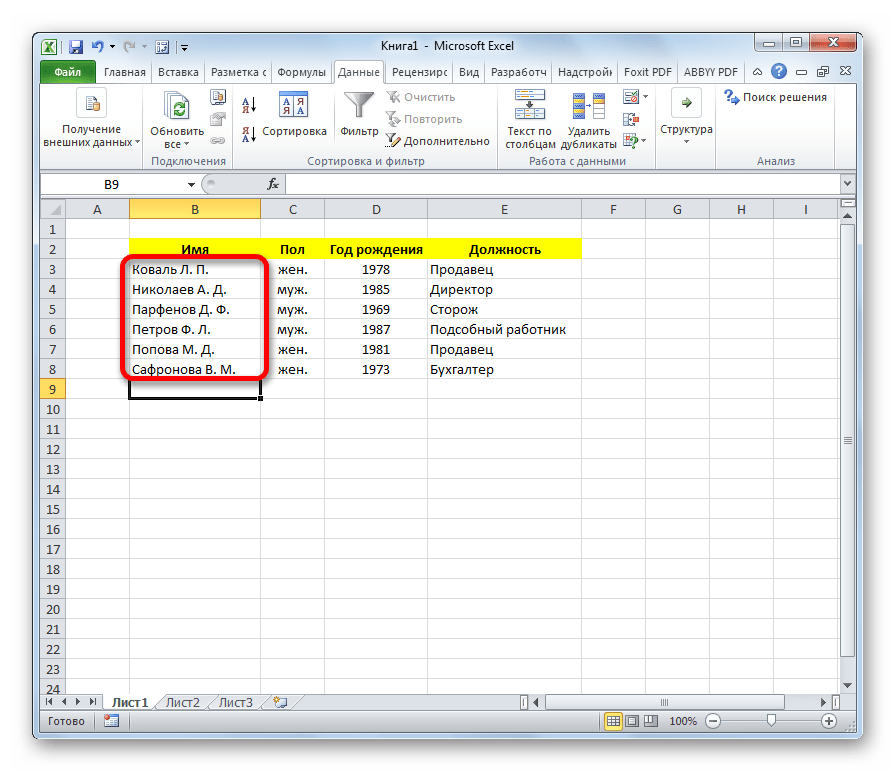

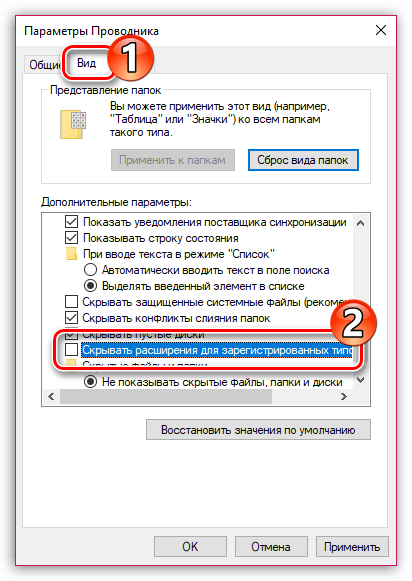
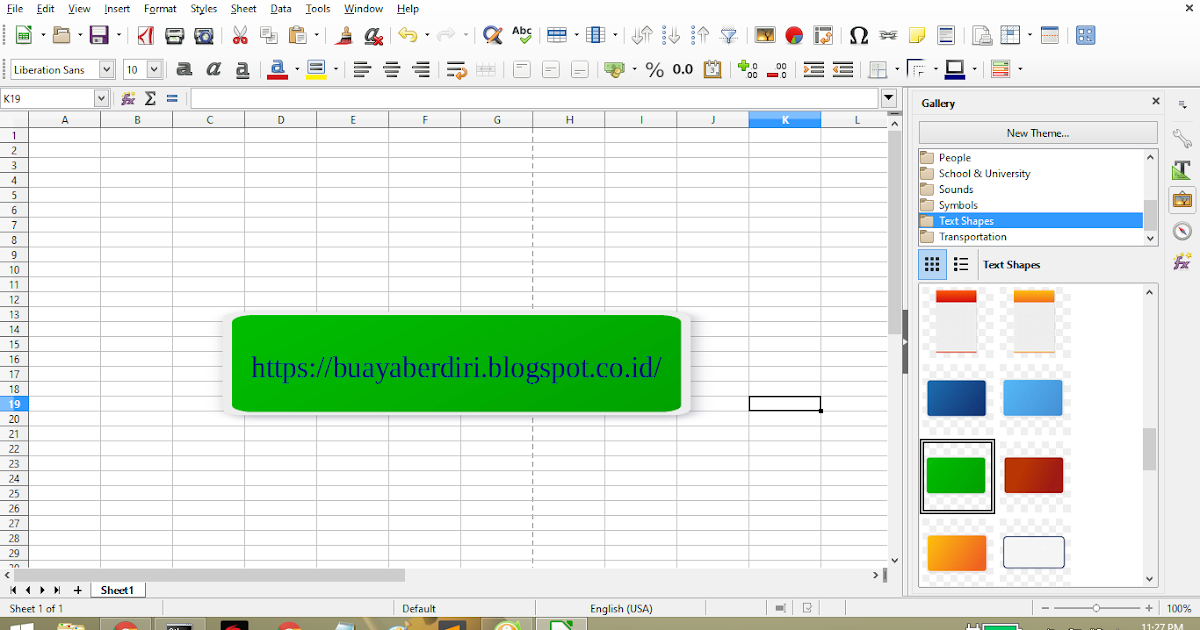

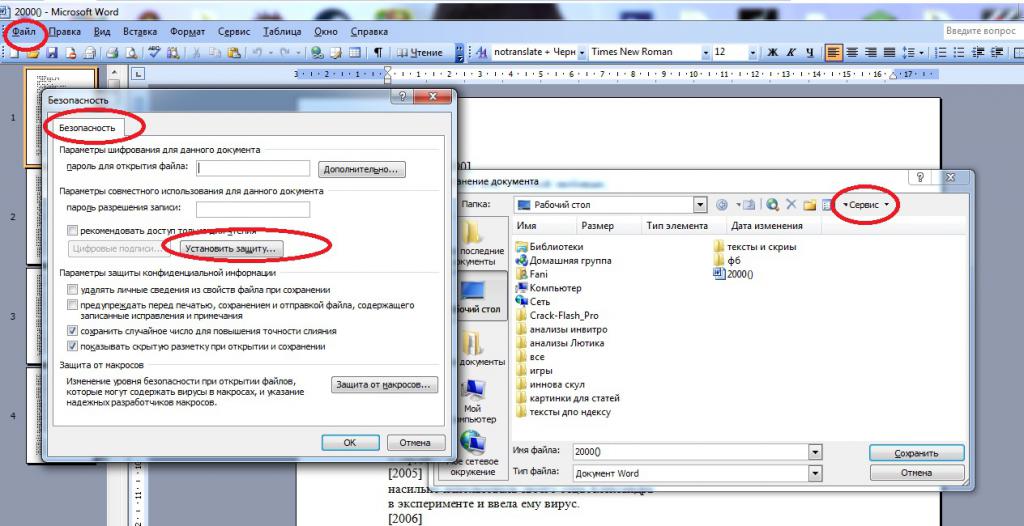 Как запаролить файл эксель
Как запаролить файл эксель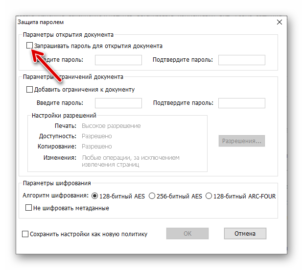 Подробнее смотрите в видео:
Подробнее смотрите в видео: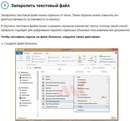 Откроется небольшое окно с полями для ввода пароля на открытие и изменение:
Откроется небольшое окно с полями для ввода пароля на открытие и изменение: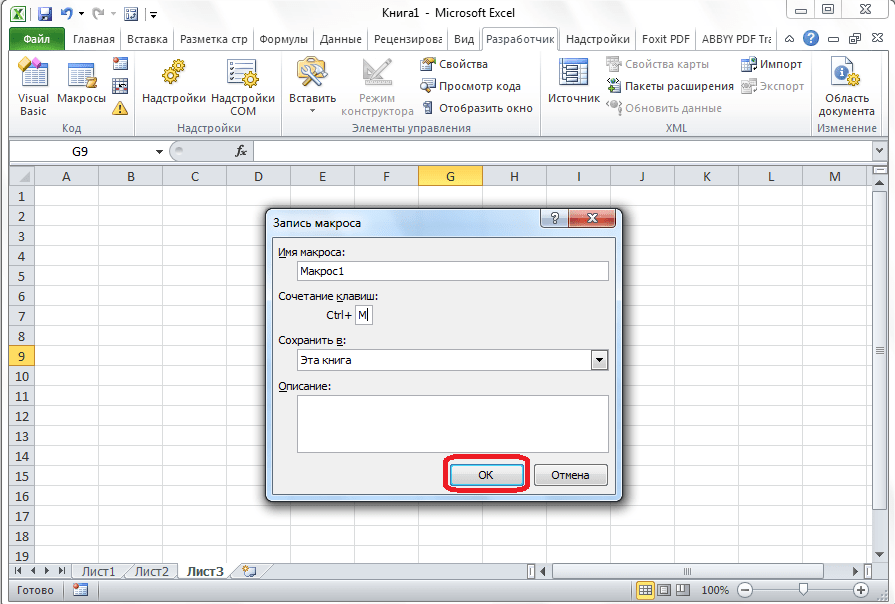 д.).
д.).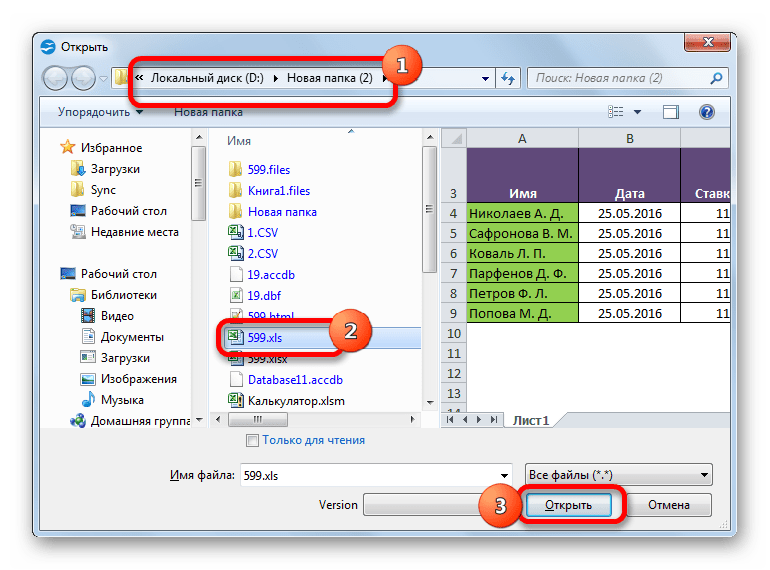 Если вы ставили оба пароля, то сначала вам придется прорваться через защиту на открытие, а потом через защиту на редактирование (либо же открыть документ только для чтения).
Если вы ставили оба пароля, то сначала вам придется прорваться через защиту на открытие, а потом через защиту на редактирование (либо же открыть документ только для чтения).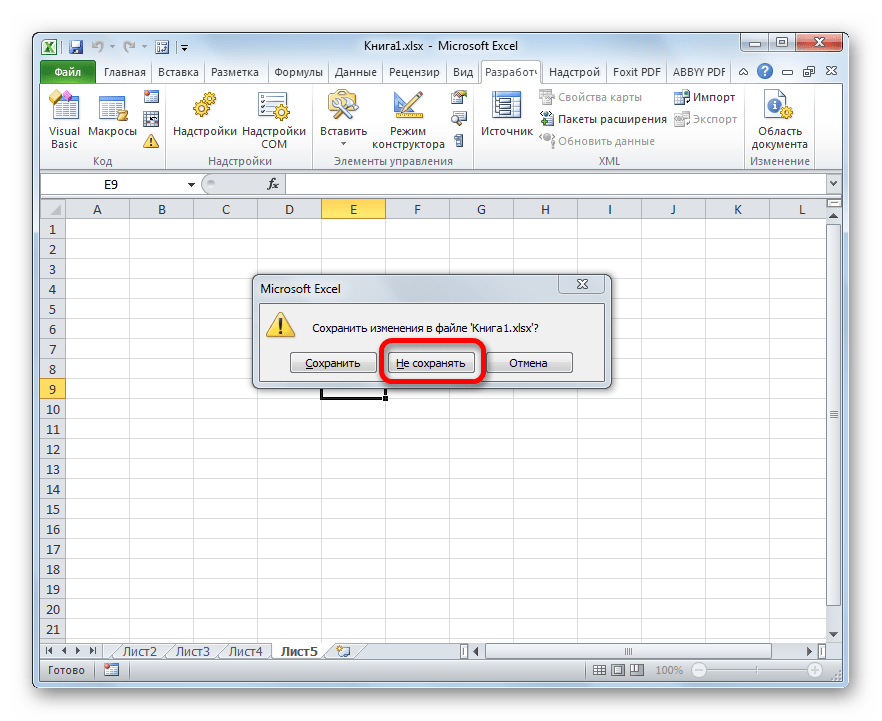 Прошу отнестись с пониманием.
Прошу отнестись с пониманием. 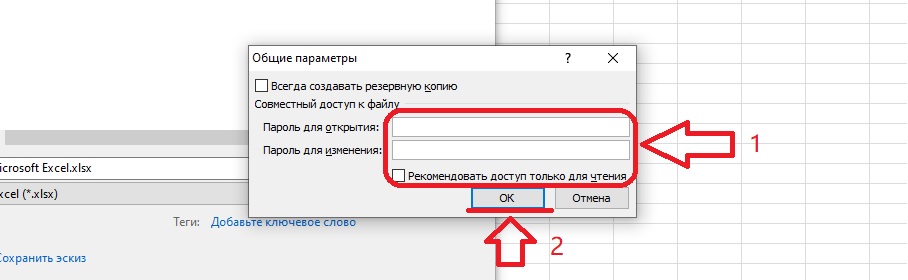
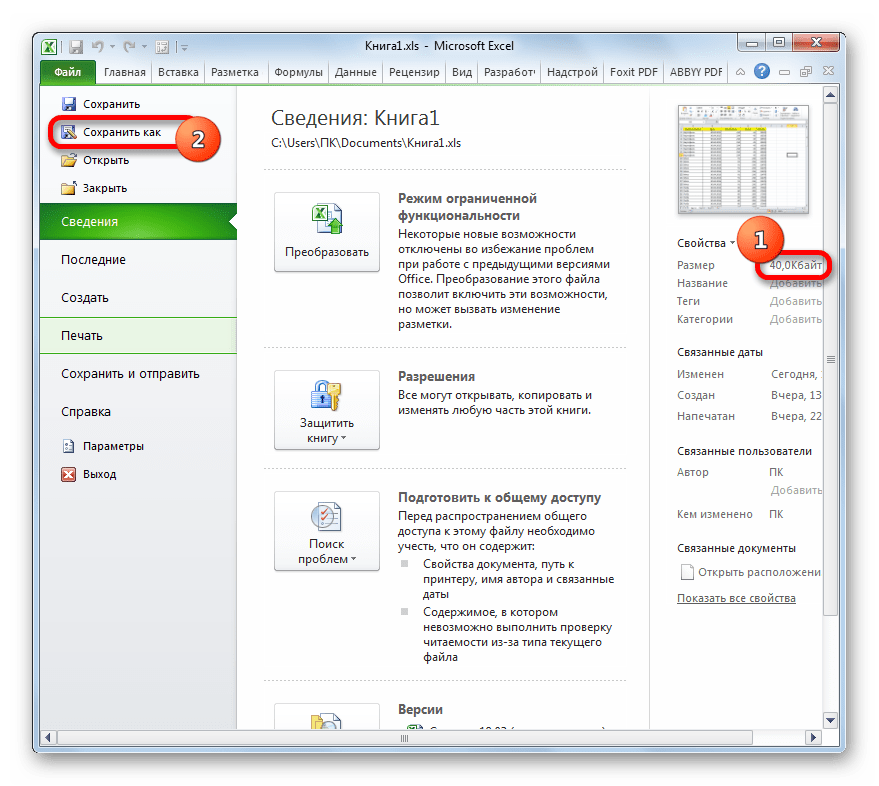 Давайте разбираться. Поехали!
Давайте разбираться. Поехали!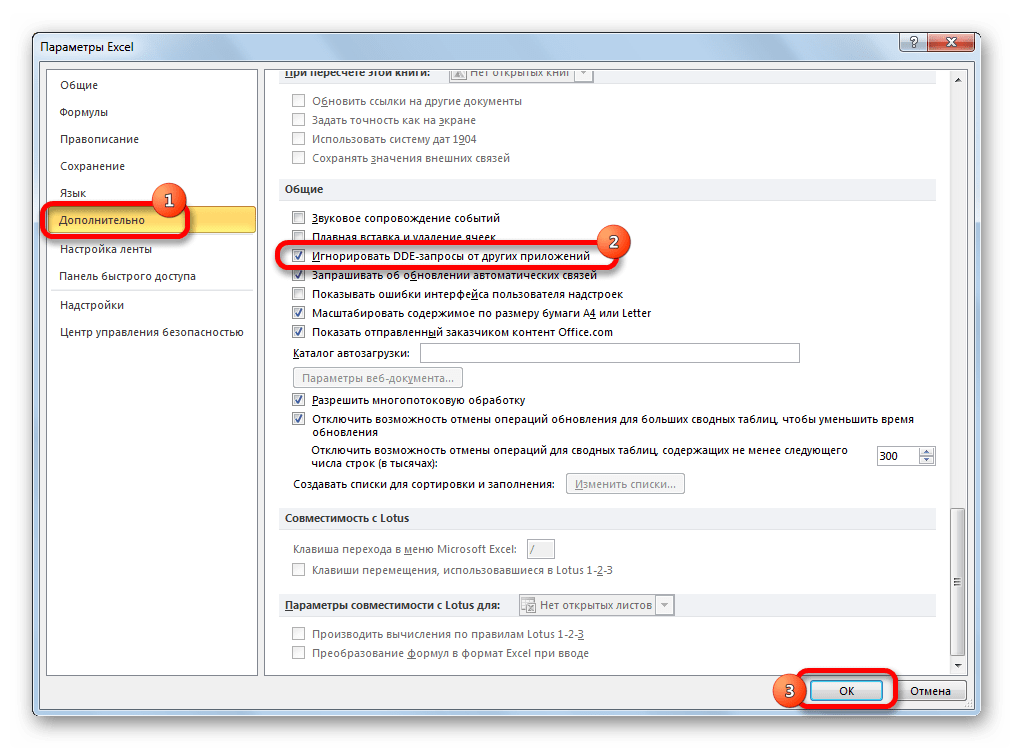 Дальше вводите свой пароль и подтверждаете его, набрав код ещё раз. Преимущество этого способа в том, что он не только быстрее, но и даёт возможность установить пароль на изменение файла . То есть, если вы хотите, чтобы документ был доступен для просмотра, но никто не смог внести изменения в его содержимое, воспользуйтесь такой функцией.
Дальше вводите свой пароль и подтверждаете его, набрав код ещё раз. Преимущество этого способа в том, что он не только быстрее, но и даёт возможность установить пароль на изменение файла . То есть, если вы хотите, чтобы документ был доступен для просмотра, но никто не смог внести изменения в его содержимое, воспользуйтесь такой функцией.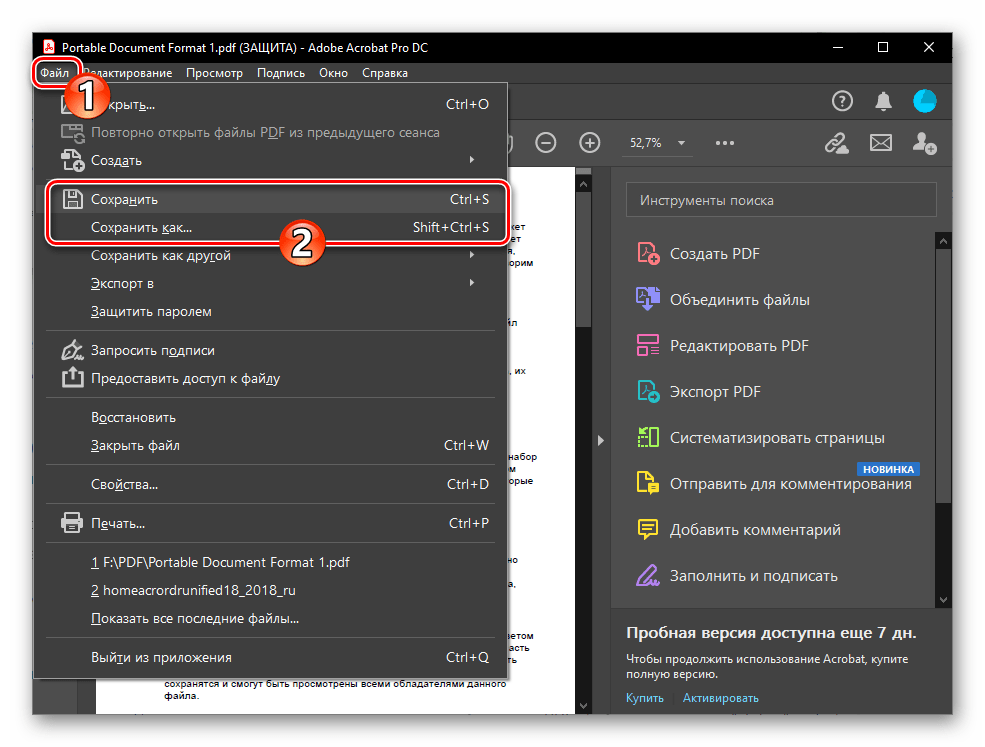 Все они одинаково хорошо выполняют свои функции, поэтому вряд ли из них можно выделить какую-то одну.
Все они одинаково хорошо выполняют свои функции, поэтому вряд ли из них можно выделить какую-то одну. Существуют утилиты, позволяющие подключить к процессу перебора видеокарту вашего ПК, чтобы увеличить скорость перебора ключей.
Существуют утилиты, позволяющие подключить к процессу перебора видеокарту вашего ПК, чтобы увеличить скорость перебора ключей.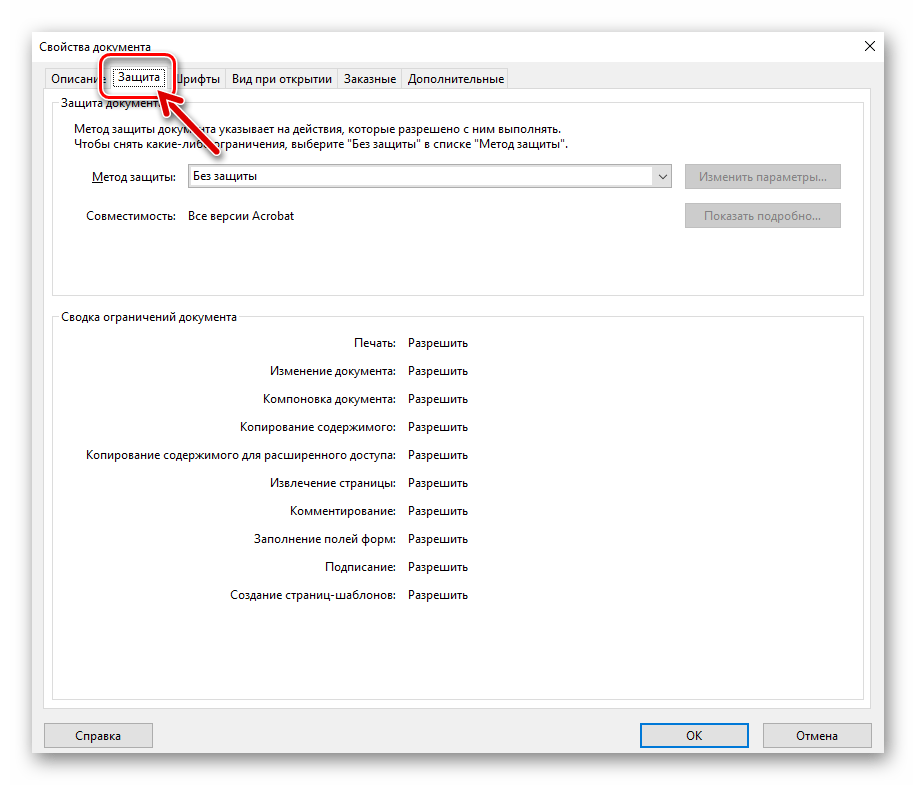 Это всего лишь три простых шага:
Это всего лишь три простых шага: Например, можно чтобы кто-либо мог открыть документ, но для его редактирование будет не доступно. Такую систему очень легко реализовать.
Например, можно чтобы кто-либо мог открыть документ, но для его редактирование будет не доступно. Такую систему очень легко реализовать.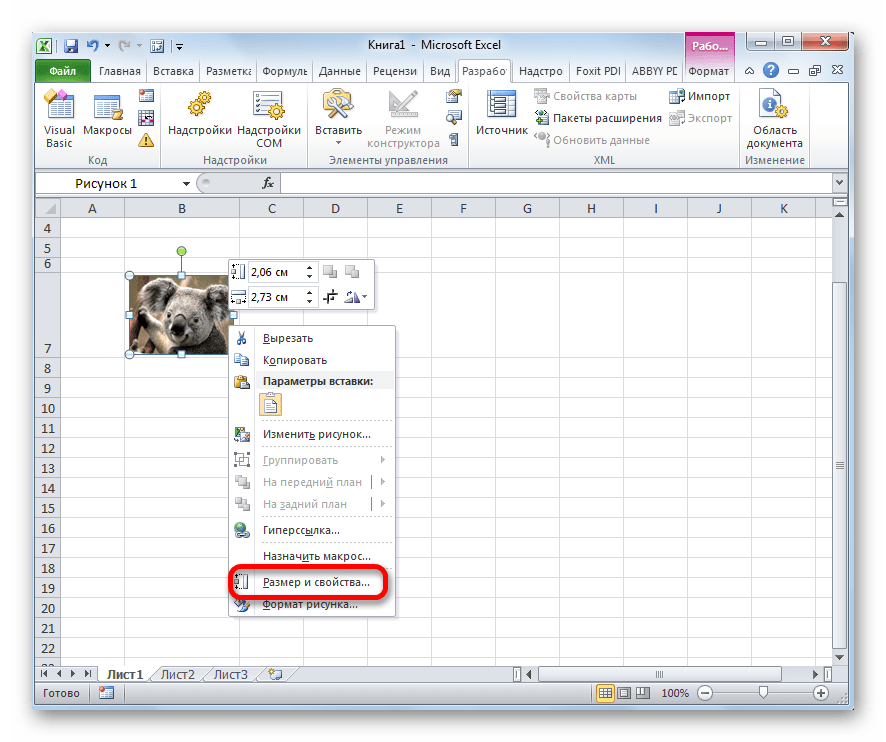 Это может быть удобно, если вы хотите дать им возможность сортировать столбцы, но не производить никаких значительных изменений.
Это может быть удобно, если вы хотите дать им возможность сортировать столбцы, но не производить никаких значительных изменений.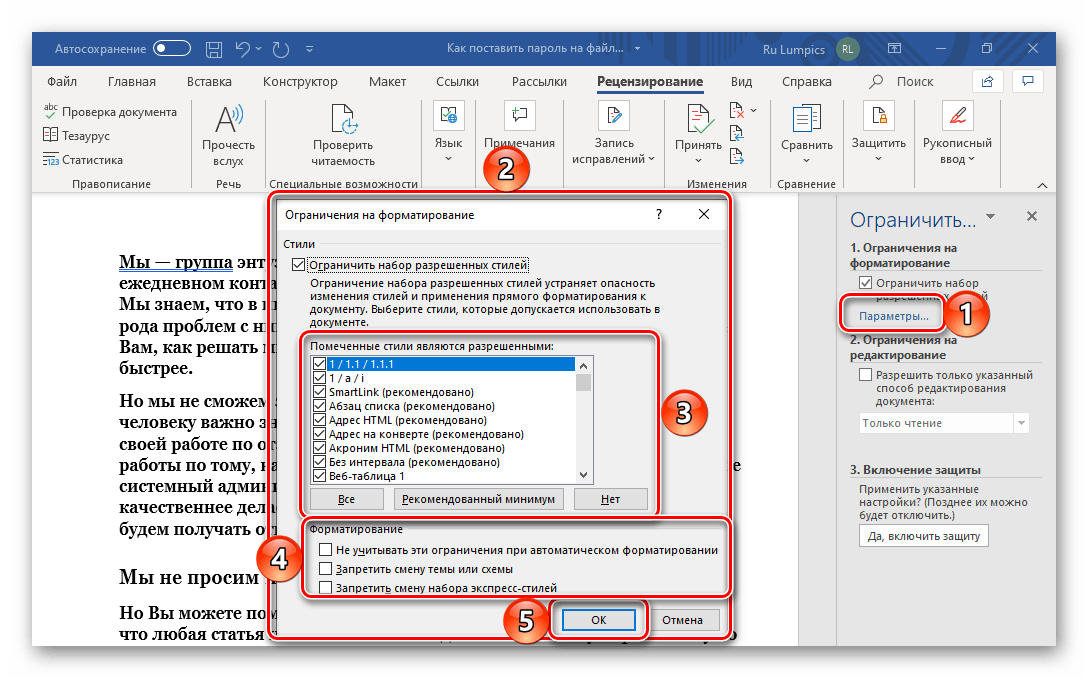
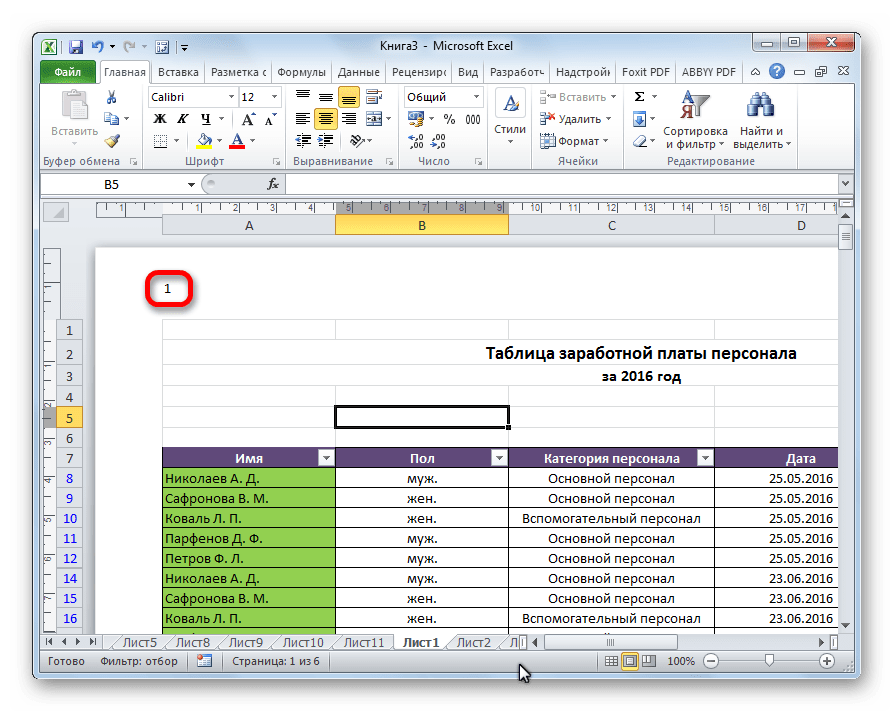 Нажмите «Да» в окне контроля учетных записей, если понадобится.
Нажмите «Да» в окне контроля учетных записей, если понадобится.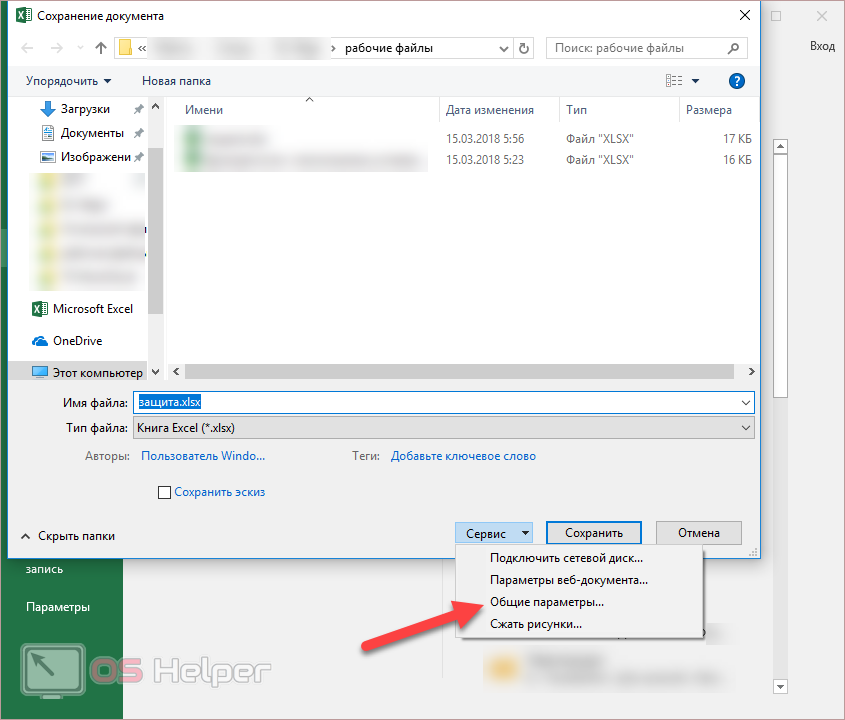
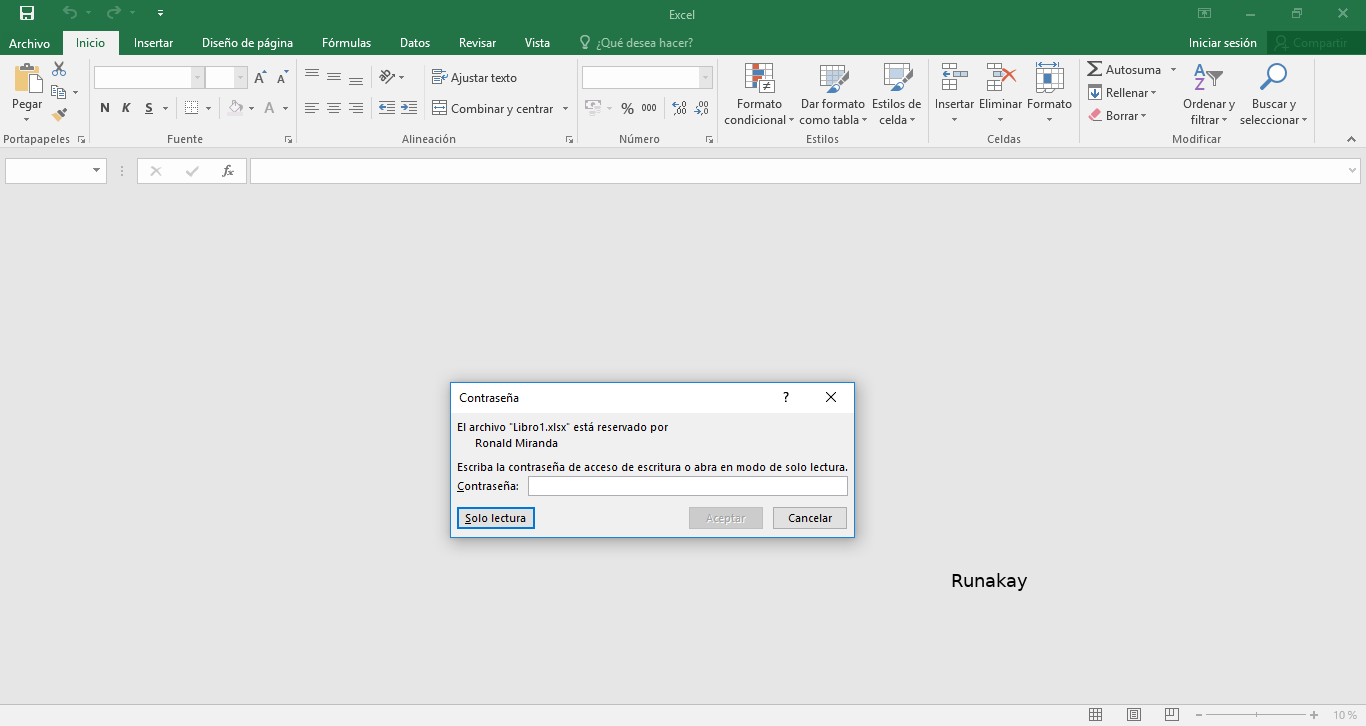 При сохранении документа вместе с исходным основным файлом *.xlsx, создается в том же каталоге файл резервной копии с расширением *.xlk. Фактически это полная копия исходного файла со всеми его сохранениями в процессе работы с документом.
При сохранении документа вместе с исходным основным файлом *.xlsx, создается в том же каталоге файл резервной копии с расширением *.xlk. Фактически это полная копия исходного файла со всеми его сохранениями в процессе работы с документом.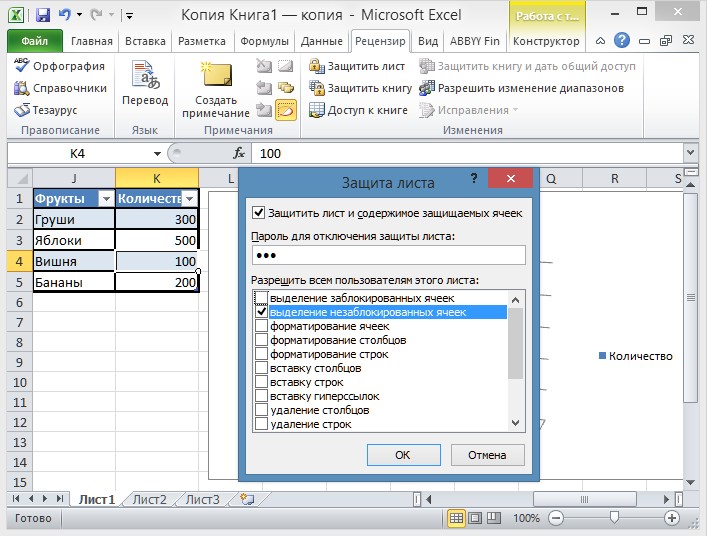 ). Интерфейс настройки общих параметров немного отличается от Excel, но в целом все интуитивно понятно и подобно.
). Интерфейс настройки общих параметров немного отличается от Excel, но в целом все интуитивно понятно и подобно.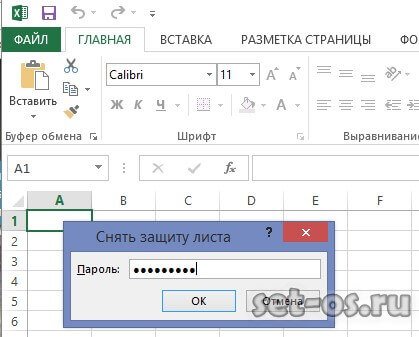 Например, код Alt+3(на цифровой клавиатуре) = .
Например, код Alt+3(на цифровой клавиатуре) = .