Создание PDF-файлов со сканера
Создание PDF-файлов со сканераНа ленте «Домой» доступен инструмент «Сканировать», поддерживающий команды сканирования в новый PDF-файл, добавления страниц в существующий файл в указанном месте и создания нового файла с разметкой. Если сканер не был явно установлен, при первом вызове этих команд запустится мастер настройки сканера. Доступна поддержка нескольких сканеров, включая модели, использующие драйверы ISIS. Чтобы установить дополнительные сканеры, выберите пункты «Файл» > «Параметры» > «Общие» > «Настройка сканера».
Сканирование одним нажатием кнопки
Можно не применять встроенный интерфейс сканера, а использовать предварительно настроенные параметры. В меню «Файл» выберите пункты «Параметры» > «Общие» > «Настройка сканера». Снимите флажок Показывать диалог сканера. Появится раздел со свойствами сканера, в котором можно задать цветовой режим, разрешение и другие параметры.
Сканирование в PDF-файлы всех типов
Реализованы дополнительные варианты PDF-файлов, содержащих только изображения: PDF с возможностью поиска, PDF с возможностью поиска и редактирования (обычный PDF) и документы MRC PDF. Выберите нужный вариант в раскрывающемся списке Тип PDF на панели настройки параметров сканера. Для типа «PDF только с изображениями» команда Сканирование и пометка недоступна.
Выбор сканера
Открыть панель настройки параметров сканера можно, выбрав пункты «Файл» > «Параметры» > «Общие» > «Настройка сканера». На ней в раскрывающемся списке представлены все настроенные сканеры, поэтому можно выбрать сканер одним щелчком мыши, а также настроить другие сканеры.
Сканирование нескольких страниц из планшета
Сканирование нескольких страниц доступно и для автоподатчика, и для планшетного сканера. Эта функция включается флажком Сканировать несколько страниц на панели настройки параметров сканера. Если этот флажок установлен, после каждого сканирования будет появляться диалоговое окно с предложением продолжить или завершить сканирование.
Эта функция включается флажком Сканировать несколько страниц на панели настройки параметров сканера. Если этот флажок установлен, после каждого сканирования будет появляться диалоговое окно с предложением продолжить или завершить сканирование.
Сканирование и пометка
Эта функция доступна только для PDF-файлов с возможностью поиска или с возможностью поиска и редактирования. При выборе этой команды появится диалоговое окно «Сканирование и пометка». Выберите тип пометки: выделение, зачеркивание, подчеркивание или пометка для редактирования. Выбранный формат можно автоматически применять ко всем текстовым строкам, соответствующим предварительно заданной строке поиска, шаблону или маске (пользовательскому шаблону). Выберите тип поиска (использовать несколько строк поиска здесь нельзя). См. следующий раздел: Поиск и редактирование текста и Поиск по шаблонам и маскам.
Сканирование папки «Входящие»
Эта функция доступна в программе Power PDF Advanced. Она полезна, если имеется сетевое МФУ или сканер, которые присылают PDF-файлы в папку «Входящие». Чтобы указать одно или несколько расположений папки «Входящие» и включить отображение диалогового окна при поступлении в эту папку нового PDF-файла, выберите пункты «Файл» > «Параметры» > «Автоматизация» > Сканировать папку «Входящие» или выполнить быстрое подключение. Эта панель параметров появляется только после установки сканера.
Она полезна, если имеется сетевое МФУ или сканер, которые присылают PDF-файлы в папку «Входящие». Чтобы указать одно или несколько расположений папки «Входящие» и включить отображение диалогового окна при поступлении в эту папку нового PDF-файла, выберите пункты «Файл» > «Параметры» > «Автоматизация» > Сканировать папку «Входящие» или выполнить быстрое подключение. Эта панель параметров появляется только после установки сканера.
Как сделать книгу PDF без программ, онлайн
Как сделать книгу PDF с помощью программ
Оказывается, делать PDF-документы можно онлайн, используя сторонние сервисы. Принцип создания PDF-книг в этом случае простой — Вы загружаете свой файл, и получаете готовый PDF-документ на выходе. Давайте рассмотрим подробнее, как это делается.
Doc2PDF
Сервис, предназначенный для перевода текстовых документов Word, Excel, Power Point, HTML, а также картинок, в PDF-формат. Привлекает он прежде всего своей простотой в использовании. Чтобы создать PDF документ с помощью этого сервиса, заходите на него:
Привлекает он прежде всего своей простотой в использовании. Чтобы создать PDF документ с помощью этого сервиса, заходите на него:
затем прокручиваете страницу вниз, и нажимаете на кнопку Загрузить файл. В окне, которое после этого появится, выбираете свой файл, и нажимаете Открыть.
После загрузки и конвертации у Вас будет два варианта скачать созданный PDF-файл себе на компьютер: указав почту и получив файл в письме, или скачав его сразу, нажав на ссылку ниже формы отправки адреса почты. Второй вариант, конечно, быстрее и удобнее — не нужно заходить на свою почту, чтобы получить файл.
Кроме того, не нужно указывать адрес почты вообще, что является немаловажным плюсом для тех, кто боится, что его e-mail куда-то занесут, в какую-то базу данных, и будут торговать этим адресом направо и налево.
ConvertOnlineFree
Данный сервис тоже переводит файлы самых разнообразных форматов, такие как Word, Excel, Power Point, изображения и многие другие форматы. Кроме того. данный сервис умеет конвертировать файлы, не вынимая их из архива. То есть, если у Вас в архиве находится несколько файлов, которые нужно преобразовать в PFD-формат, не нужно их даже распаковывать, можно загружать на сервис прямо архивом.
Кроме того. данный сервис умеет конвертировать файлы, не вынимая их из архива. То есть, если у Вас в архиве находится несколько файлов, которые нужно преобразовать в PFD-формат, не нужно их даже распаковывать, можно загружать на сервис прямо архивом.
Для создания PDF-книг заходите на сервис:
На этой странице, чтобы создать PDF-документ из файла Word, нужно нажать на кнопку Выберите файл
Если Вы хотите сконвертировать в PDF другие форматы, Вам нужно на этом сервисе перейти по ссылкам: Другие документы в PDF, или Изображение в PDF.
После конвертации Вы можете скачать полученный PDF-файл прямо в браузере.
ConvertStandard
Еще один сервис, с очень удобным наглядным интерфейсом для создания PDF-книг онлайн. Конвертировать в PDF можно файлы разных форматов. Для этого заходите на сервис:
нажимаете на соответствующую Вашему исходному файлу кнопку, выбираете файл, и нажимаете на кнопку Convert.
Давайте теперь рассмотрим, для чего вообще нам нужно создавать PDF книги, и чем они так хороши. Сама аббревиатура PDF расшифровывается, как Portable Document Format (портативный формат документа). Документы такого формата не занимают много места, они невосприимчивы к вирусам, и, кроме текста, могут передавать другое форматирование: картинки и оформление шрифта. Данный формат позволяет сохранять качество фотографий и рисунков, и по этой причине он часто используется при создании электронных версий газет и журналов. Немаловажное преимущество формата PDF в том, что на всех компьютерах он выглядит одинаково.
Эти достоинства PDF-формата обеспечили ему широкую популярность — в настоящее время около 99% электронных книг сделаны именно, как книги PDF. Причины создания PDF-книг могут быть самые разные: это и раскрутка бренда, и привлечение трафика на сайт через ссылки в книге, и продажа информационных продуктов в данном формате.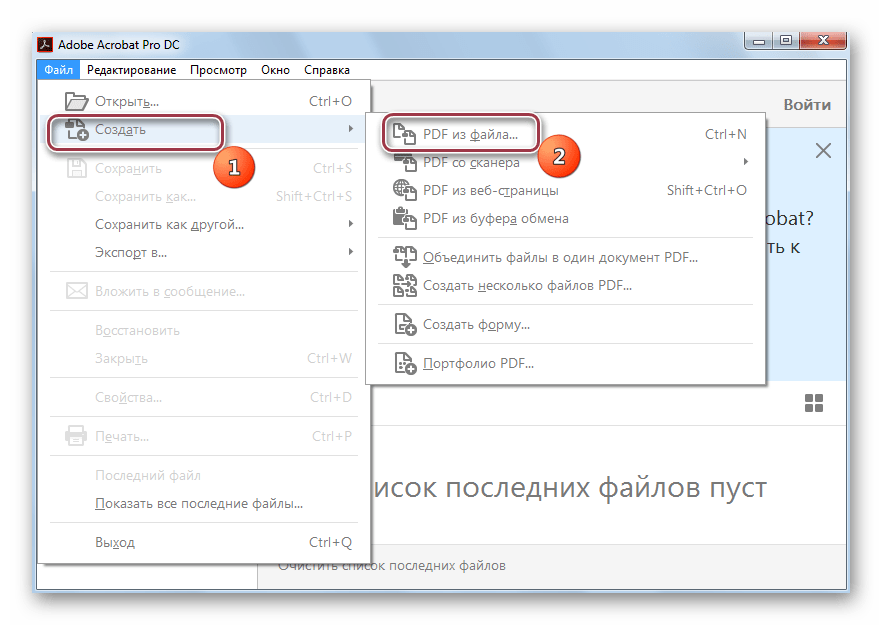
Возможно, и Вам захочется сделать собственную PDF-книгу, и тогда, надеюсь, информация из этой статьи будет Вам полезна.
Более подробные сведения Вы можете получить в разделах «Все курсы» и «Полезности», в которые можно перейти через верхнее меню сайта. В этих разделах статьи сгруппированы по тематикам в блоки, содержащие максимально развернутую (насколько это было возможно) информацию по различным темам.
Также Вы можете подписаться на блог, и узнавать о всех новых статьях.
Это не займет много времени. Просто нажмите на ссылку ниже:
Подписаться на блог: Дорога к Бизнесу за Компьютером
Проголосуйте и поделитесь с друзьями анонсом статьи на Facebook:
Как создать PDF файл с возможностью редактирования в OpenOffice?
Сама идея иметь pdf-файл, который было бы так же легко редактировать, как и его исходную копию в виде офисного документа, наверное, не один раз возникала у тех людей, которые составляют или редактируют официальные документы. Так что если вы относитесь к таким людям или же у вас другие причины для необходимости легко редактировать pdf-файл, то в данной статье вы найдете способ, как это можно сделать в OpenOffice.
Так что если вы относитесь к таким людям или же у вас другие причины для необходимости легко редактировать pdf-файл, то в данной статье вы найдете способ, как это можно сделать в OpenOffice.
OpenOffice это один из известных бесплатных офисных пакетов, для которого существует немало полезных специфических расширений. Поэтому не удивительно, что в версии от Oracle, а в последствие и в версиях от Apache появилось расширение для создания легко редактируемого pdf-файла под названиями
Примечание: Данное расширение поставляется бесплатно и легко устанавливается в имеющемся пакете OpenOffice на вашем компьютере (ссылки для скачивания находятся в конце статьи).
PDF Import extension позволяет OpenOffice создавать гибридный файл на основе форматов pdf и odf. Этот гибридный pdf файл будет так же содержать в себе и файл источник odf, что позволит OPenOffice открывать и редактировать его без потери каких-либо макетов отображения, закладок, гиперссылок или форматирования текста.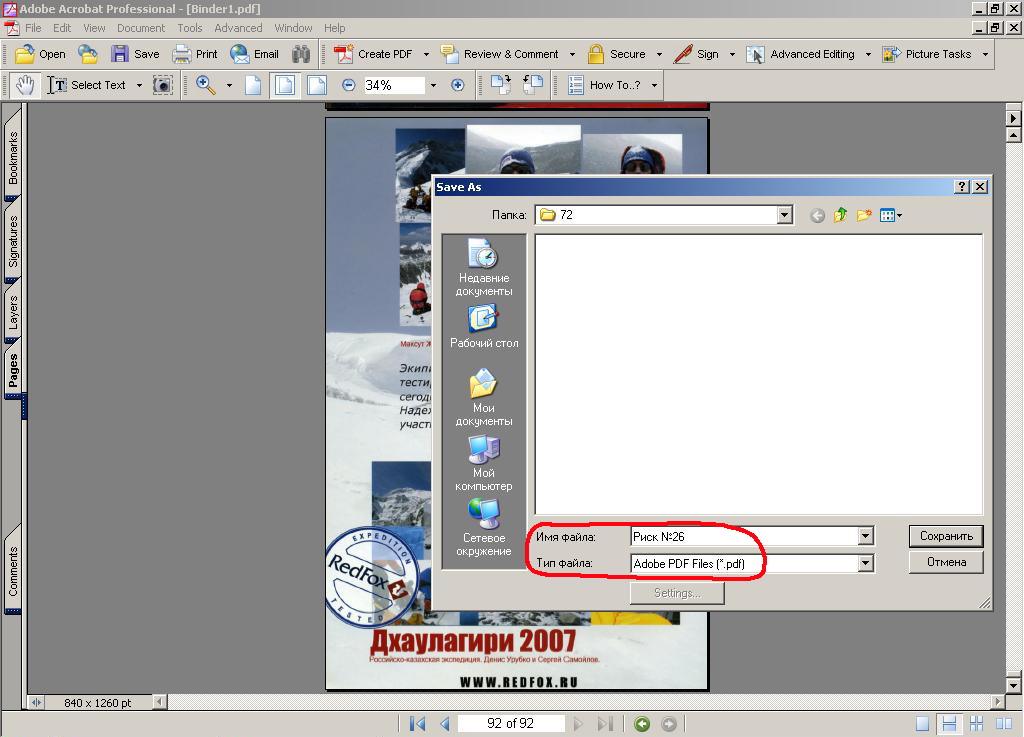 Тем не менее, несмотря на слово «гибридный», созданный файл будет иметь стандартное расширение pdf и будет открываться в любой программе для чтения pdf, такой как Adobe Reader и PDF-XChange.
Тем не менее, несмотря на слово «гибридный», созданный файл будет иметь стандартное расширение pdf и будет открываться в любой программе для чтения pdf, такой как Adobe Reader и PDF-XChange.
Для создания гибридного pdf файла, вам необходимо запустить OpenOffice с установленным расширением PDF Import extension, после чего открыть «Файл > Экспорт в PDF…», а затем в появившемся диалоговом окне с настройками экспорта поставить галочку напротив пункта «Создать гибридный файл» (название пункта может немного отличаться в зависимости от версий, но, обычно, после установки расширения, пункт размещается в самом низу окна, так что его будет достаточно просто найти). И в конце нажать кнопку «Экспорт». Пример диалогового окна с настройками показан ниже:
Если гибридный pdf файл экспортируется из OpenOffice Writer, то его можно открывать прямо в Writer. Если файл экспортируется из OpenOffice Impress, то открывать его необходимо в Impress. И аналогичным образом для других приложений.
Подход с использованием гибридного файла позволяет не только сохранить время, которое было бы потрачено на постоянное экспортирование документов, но и в разы облегчить саму подготовку различной документации. Тем не менее, необходимо признать, что у такого подхода есть один минус — это невозможность быстро отличить гибридный файл от обычного pdf-файла. Однако, эту проблему легко решить добавлением различного рода приставок, таких как «-odf.pdf» в конце файла.
PDF Import for Apache OpenOffice:
Ссылка на скачивание: http://extensions.openoffice.org/en/node/17351 (для OpenOffice версии 4.0)
Oracle PDF Import Extension:
Ссылка на скачивание: http://extensions.services.openoffice.org/project/pdfimport (для OpenOffice версий 3.x)
Теперь, вы знаете как создать редактируемый pdf-файл в OpenOffice.
У вас есть полезная информация, которой вы бы хотели поделиться с читателями, или же вы обнаружили неточность в тексте? Оставьте комментарий!
☕ Хотите выразить благодарность автору? Поделитесь с друзьями!
- ExactFile программа для проверки целостности файлов
- Пять малоизвестных системных утилит от Microsoft Sysinternals
Добавить комментарий / отзыв
Как создать PDF-файл на Mac 📀
youtube.com/embed/?cc_load_policy=1&hl=ru-RU» frameborder=»0″ allow=»accelerometer; autoplay; clipboard-write; encrypted-media; gyroscope; picture-in-picture» allowfullscreen=»»/>
Создание PDF-файла на Mac очень просто, и вы можете быстро и легко конвертировать практически любой документ в PDF или создавать его с нуля.
Для большинства обмена документами PDF — это просто путь. Независимо от того, идеален ли он или нет, ясно, что PDF получил почти всеобщее обращение и, как таковой, это один из лучших способов надежно делиться вашими документами с другими. На этом этапе любая используемая вами операционная система должна иметь возможность открывать PDF-файлы.
Как создать PDF из существующего документа
Допустим, у вас есть полный документ, который вы хотите поделиться с кем-то в виде файла PDF. Это просто: нам просто нужно его преобразовать, что очень удобно для OS X.
Сначала откройте документ в своем родном приложении. Если вы работаете над документом Word, вы сделаете это из Word. Хотите PDF-ify веб-страницу? Затем откройте его в Safari и так далее.
Хотите PDF-ify веб-страницу? Затем откройте его в Safari и так далее.
Создание PDF-файла осуществляется с помощью диалогового окна печати, доступ к которому осуществляется через меню «Файл» или с помощью сочетания клавиш Command + P.
Теперь обратите внимание на элементы управления «PDF» в нижнем левом углу диалогового окна «Печать».
Вам нужно будет щелкнуть это меню, чтобы получить доступ к дополнительным параметрам.
Есть несколько вариантов, которые вы можете изучить здесь, причем наиболее очевидным является «Сохранить как PDF». Но есть и другие, которые могут напрямую создавать и отправлять почту через приложение «Почта» или отправлять его через «Сообщения».
Предположим, однако, что вы просто хотите сохранить документ в формате PDF. Это довольно просто. Просто выберите «Сохранить как PDF», дайте ему имя (по крайней мере), а также другие необязательные фрагменты информации, такие как тема и любые ключевые слова, которые вы хотите добавить, чтобы облегчить локализацию PDF.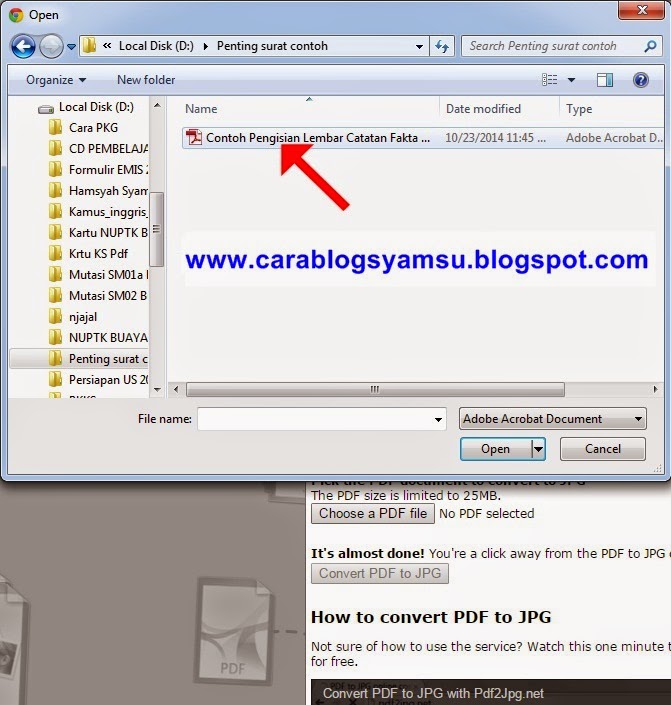
Параметры безопасности также являются важным элементом для заметок. Используя их, вы можете потребовать пароль для открытия документа и добавить дополнительные уровни безопасности, в том числе требующие пароля для копирования текста, изображений и другого содержимого, а также для его печати. Вы можете выбрать один, другой или оба.
Как создать PDF-файл из изображений и документов в режиме предварительного просмотра
Мы рассмотрели, как конвертировать изображения в PDF, но скажите, что вы хотите объединить несколько документов и / или изображений в один PDF-файл. Для этого вы будете использовать Preview.
Давайте продолжим и возьмем текстовый файл и преобразуем его из диалогового окна «Печать», как показано выше. Только на этот раз мы выберем «Open PDF in Preview».
Важно понимать, что вы не можете редактировать недавно преобразованный документ в Preview — вы можете комбинировать только существующие файлы. Таким образом, вам нужно убедиться, что вы написали, как вы хотите, прежде чем открывать его в Preview.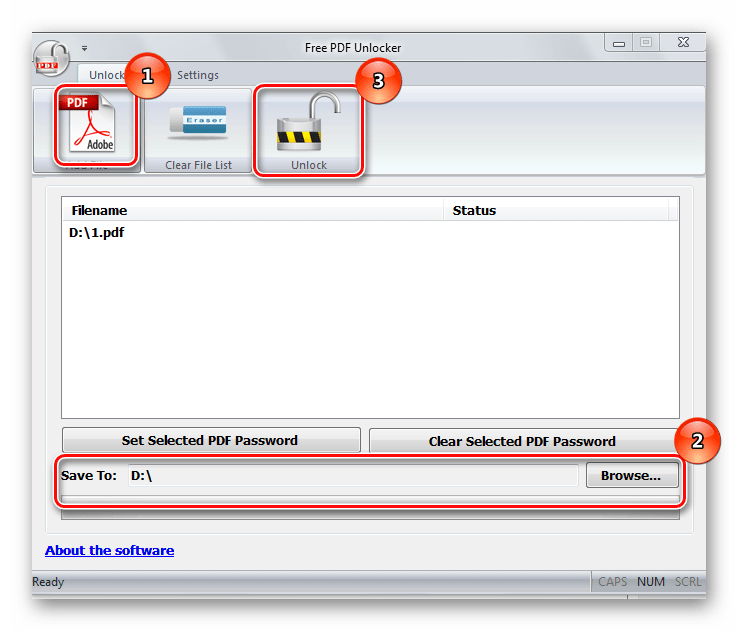 Теперь вы можете добавить и другие документы или изображения в качестве новых страниц.
Теперь вы можете добавить и другие документы или изображения в качестве новых страниц.
Просто перетащите следующий файл — в этом случае мы будем использовать изображение как страницу 2 — в боковой панели предварительного просмотра. Изображение не будет добавлено к существующей странице, но будет помещено между ними.
Если вы не довольны тем, как ваши изображения упорядочены, вы можете перетащить их в соответствии с вашими потребностями.
Итак, как только вы все отсортировали и по своему усмотрению, пришло время сохранить ваш новый PDF-файл, который вы можете просто сделать, нажав Command + S на клавиатуре или щелкнув «Файл»> «Сохранить» в строке меню.
Конечно, лучший способ поделиться полностью сформированным документом — просто распечатать его как PDF, но если вы просто хотите включить встроенные инструкции для изображений или, возможно, предоставить повествование для кого-то, чтобы создать слайд-шоу, а затем объединить текст и изображения в один PDF-файл — это совершенно бессмысленный способ сделать это.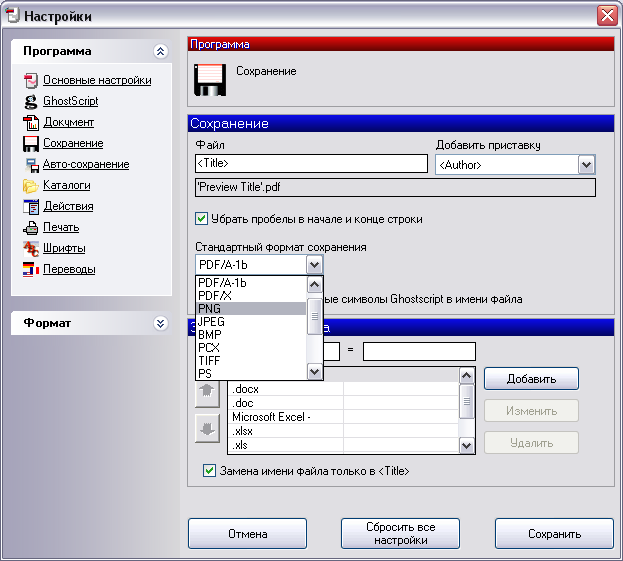 Это гарантирует, что вы не столкнетесь с некоторыми неприятными проблемами совместимости.
Это гарантирует, что вы не столкнетесь с некоторыми неприятными проблемами совместимости.
Tweet
Share
Link
Plus
Send
Send
Pin
Как создать PDF-файл | Мини-Типография Революция Изготовление брошюр, блокнотов, листовок, визиток, бланков, буклетов, календарей, грамот сертификатов
Как создать PDF-файл (один из способов)
Если Вы приносите на печать вордовский файл, созданный на домашнем компьютере, обнаруживается, что текст написан совершенно не тем шрифтом которым отображался у вас дома, часть формул отсутствует, картинки, графики, таблицы сползли и т.д.
Чтобы на бумаге получилось так же, как на вашем экране — Сохраняйте, преобразовывайте вордовские файлы в формат .PDF
1. Любой офис позволяет сохранить, конвертировать вордовский файл в формат PDF.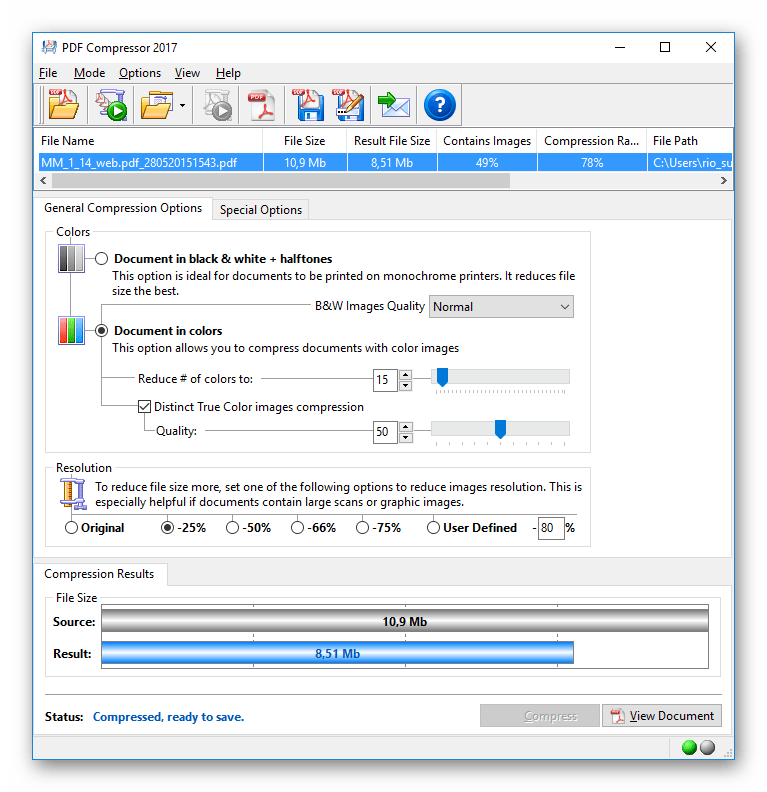 (читайте справку)
(читайте справку)
2. Избежать всего этого поможет бесплатная программа doPDF – конвертор в pdf формат.
doPDF устанавливается как виртуальный PDF драйвер для принтера, поэтому после успешной установки он появляется в списке ваших Принтеров. Для создания PDF файла, вам лишь нужно напечатать документ на doPDF конвертере.
Откройте документ (с помощью Microsoft Word, Visio, Autocad, Компас или любого другого приложения), нажмите Печать и выберите doPDF принтер.
По умолчанию для вывода задан формат А4 (210х297 мм). При необходимости зайдите в свойства принтера doPDF и задайте иной необходимый вам формат (А3 – 297х420 мм, A2 – 420х594 мм, A1 – 594х841 мм, A0 – 841х1189 мм и т.д.).
После того как вы пошлете ваш файл на печать, программа спросит куда сохранить PDF. Как только она закончит запись, созданный вами файл автоматически откроется в вашей стандартной программе для просмотра PDF файлов (обычно Acrobat Reader). Внимательно проверьте все ли объекты на месте.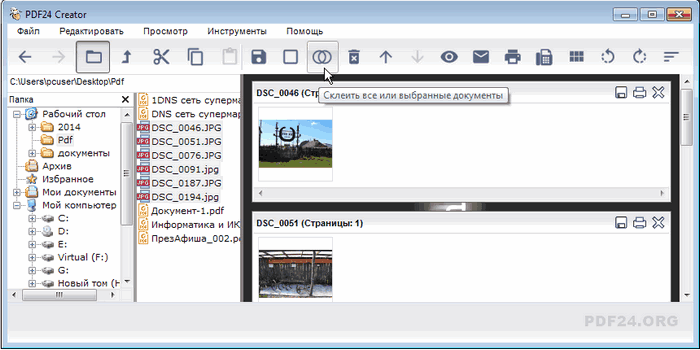
Скачать doPDF можно по ссылке http://www.dopdf.com/ru/download.php
-Для перевода в PDF из Word, Excel, можно использовать и бесплатный виртуальный PDF принтер
3. можно послать самому себе письмо через mail.ru и скачать (напечатать) его в формате pdf
4. можно поискать онлайн конвертер файлов в формат pdf , например набираете в яндексе (конвертер pdf онлайн) выбираете любую ссылку , закачиваете вордовский документ и скачиваете его в формате pdf
Теперь, сделанный вами файл pdf можно нести на распечатку и не бояться, что на другом компьютере не окажется нужной вам программы, шрифтов, неправильно откроются формулы и т.д. Все будет распечатано точно в соответствии с созданным вами файлом.
Сделать заказ
Звоните: 8(846) 231-22-00, или +7 937 17-00-492.
Создание PDF-файла со слоями
В этой части урока будет создан файл формата Adobe PDF, использующий слои, к которым можно получить доступ при помощи программы Adobe Acrobat
7. 0 Professional. Даже если вы не используете программу Adobe Acrobat Professional, все равно можете создать PDF-файл и просмотреть его, воспользовавшись бесплатной программой Adobe Reader. Однако в этом случае вы не сможете работать со слоями в созданном PDF-файле.
0 Professional. Даже если вы не используете программу Adobe Acrobat Professional, все равно можете создать PDF-файл и просмотреть его, воспользовавшись бесплатной программой Adobe Reader. Однако в этом случае вы не сможете работать со слоями в созданном PDF-файле.
- При необходимости выберите в меню команду File * Open (Файл * Открыть), чтобы открыть файл desserts.indd, который был переименован в разделе «Начало работы» данного урока.
- Выберите в меню команду Window * Layers (Окно * Слои). Обратите внимание, что в данном документе используются два слоя. Эти слои можно сохранить в экспортируемом PDF-файле, чтобы пользователь, просматривающий данный файл с помощью программы Adobe Acrobat 7 Professional, имел возможность отображать или скрывать слои.
- Выберите в меню команду File * Export (Файл * Экспорт).
- В появившемся диалоге Export (Экспорт), если необходимо, выберите в открывающемся списке Save as type (Тип сохраняемого документа) формат Adobe PDF и откройте папку ID_14, расположенную в папке Lessons внутри папки IDCIB на жестком диске.

- Присвойте сохраняемому файлу имя desserts_layered.pdf.
- Щелкните на кнопке Save (Сохранить).
- В верхней части открывшегося диалога Export PDF (Экспорт в формат PDF) выберите в открывающемся списке Preset (Предварительные настройки) значение Acrobat 7 Layered (Acrobat 7 со слоями).
Обратите внимание, что на вкладке General (Общие) стал доступным и установлен флажок Create Acrobat Layers (Создать слои программы Acrobat).
- Установите флажки View PDF After Exporting (Просмотр PDF-документа после экспортирования) и Visible Guides and Baseline Grids (Видимые направляющие и сетки базовых линий).
- Щелкните на кнопке Export (Экспорт).
Создание PDF файлов через контекстное меню в Проводнике Windows
Создание PDF файлов через контекстное меню в Проводнике WindowsСоздание PDF файлов через контекстное меню в Проводнике Windows
При создании PDF-файлов из проводника Windows будут использованы
настройки, установленные во время последнего сеанса работы с
ABBYY PDF Transformer 2. 0 из проводника Windows.
0 из проводника Windows.
- Откройте Проводник Windows, выберите файл в формате DOC, RTF, XLS, HTML, PPT, VSD или TXT; в локальном меню файла выберите ABBYY PDF Transformer 2.0 и одно из действий:
- Создать PDF-файл — создать PDF-файл с текущими настройками и сохранить его в исходной папке,
- Создать PDF-файл и отправить по электронной почте — создать PDF-файл с текущими настройками и прикрепить его к электронному письму.
- Создать PDF-файл, используя пользовательские настройки… — запустить ABBYY PDF Transformer 2.0 и настроить опции создания PDF-документов. Подробнее об опциях создания PDF написано в разделе Создание PDF-документов из ABBYY PDF Transformer.
Внимание! При выделении в Проводнике Windows нескольких файлов команда ABBYY PDF Transformer 2.
0 в локальном меню отсутствует.
- После запуска создания PDF, откроется панель хода конвертирования, содержащая индикатор выполнения задачи.
Замечание.
- Для возможности создания PDF-документов на основе документов Microsoft Word, Microsoft Excel и Microsoft PowerPoint на вашем компьютере должны быть установлены соответствующие приложения MicrosoftOffice.
- Вы можете создавать PDF-документы, используя принтер PDF XChange for ABBYY PDF Transformer. Подробнее об этом написано в разделе Создание PDF-документов из других приложений.
- При создании PDF-документов из файлов форматов Microsoft Word, Microsoft Excel, Microsoft PowerPoint сохраняется структура документа, закладки и гиперссылки.
Как быстро создать файл PDF
2021-10-21 18:20:32 • Отправлено в: Практическое руководство • Проверенные решения
Формат PDF — важный тип документов в бизнесе. Однако как мне создать файл PDF? Часто для этого вам понадобится инструмент PDF, такой как Adobe Acrobat. Или вы можете использовать доступную альтернативу PDFelement. Здесь мы предлагаем множество различных методов около , как шаг за шагом создать файл PDF .
Однако как мне создать файл PDF? Часто для этого вам понадобится инструмент PDF, такой как Adobe Acrobat. Или вы можете использовать доступную альтернативу PDFelement. Здесь мы предлагаем множество различных методов около , как шаг за шагом создать файл PDF .
Метод 1. Создание PDF из буфера обмена
Шаг 1. Откройте PDFelement
.Загрузите и запустите PDFelement, а затем щелкните значок «Назад» в левом верхнем углу, чтобы перейти на панель инструментов.
Шаг 2. Создайте файл PDF
Теперь вы можете нажать кнопку «Файл»> «Создать», а затем выбрать опцию «Из буфера обмена» в раскрывающемся списке. После этого из вашего буфера обмена будет создан новый PDF-файл.
Метод 2: щелкните правой кнопкой мыши, чтобы создать файл PDF
Шаг 1.Щелкните правой кнопкой мыши целевой файл
Найдите на компьютере целевой файл, который вы хотите создать в PDF, затем щелкните его правой кнопкой мыши и выберите в меню «Создать в PDF».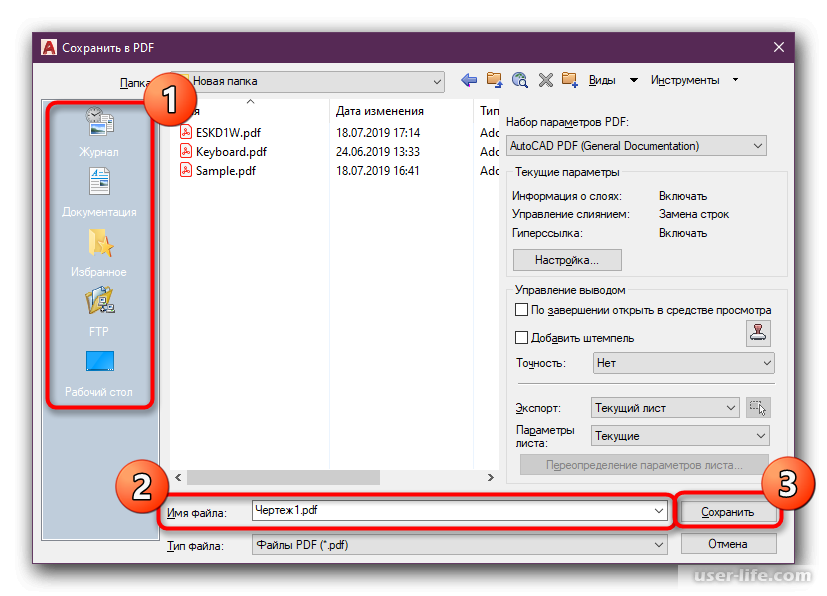 Целевым файлом может быть слово, excel, ppt, изображение и т. Д.
Целевым файлом может быть слово, excel, ppt, изображение и т. Д.
Шаг 2. Создайте файл PDF
PDFelement запустится автоматически, после чего созданный файл откроется в PDFelement. Вы можете нажать кнопку «Файл»> «Сохранить», чтобы сохранить его на своем компьютере.
Метод 3. Как создать PDF-файл
Шаг 1.Открыть PDFelement
Сначала загрузите PDFelement. Затем откройте его и нажмите кнопку «Создать PDF» в главном окне.
Шаг 2. Создайте в PDF
Найдите и выберите файл, который нужно преобразовать в PDF, и нажмите кнопку «Открыть», чтобы начать процесс создания.
- Создание файлов PDF из Word
Если вы хотите создать PDF-файл из текстового документа, выберите текстовый документ на локальном диске и откройте его. Он будет преобразован в файл PDF и открыт напрямую в PDFelement.Вот более подробная информация о преобразовании Word в PDF.
Изображения также можно создавать в формате PDF. Найдите и выберите файл изображения, который нужно открыть в PDFelement. Он будет преобразован в документ PDF. Более подробные инструкции по преобразованию изображения в PDF можно найти здесь.
Найдите и выберите файл изображения, который нужно открыть в PDFelement. Он будет преобразован в документ PDF. Более подробные инструкции по преобразованию изображения в PDF можно найти здесь.
- Создание файлов PDF из HTML
PDFelement также можно использовать для создания файла PDF из файла HTML. Узнайте, как создать PDF из файлов HTML.
Шаг 3. Отредактируйте созданный PDF-файл
После создания созданный файл PDF будет открыт в PDFelement, и вы можете нажать кнопку «Редактировать», чтобы легко отредактировать PDF.
Шаг 4. Сохраните созданный PDF-документ
Не забудьте сохранить файл, нажав кнопку «Сохранить как», которая появляется при выборе «Файл». Файлы можно переименовывать и сохранять в любом месте на вашем компьютере.
PDFelement оснащен профессиональными инструментами, которые изменили динамику создания файла PDF. Этот инструмент предлагает большую гибкость и легкость при редактировании файлов PDF по сравнению с Adobe. PDFelement отличается производительностью и эффективностью, поэтому вы можете попробовать его, чтобы упростить рабочий процесс и повысить эффективность.
PDFelement отличается производительностью и эффективностью, поэтому вы можете попробовать его, чтобы упростить рабочий процесс и повысить эффективность.
Альтернативные методы создания файла PDF
1. Создал PDF-файл с помощью Google Chrome
Если вы хотите создать PDF-файл из изображения или веб-страницы, вы можете сначала открыть его в Chrome. Нажмите кнопку «Печать» в Chrome, затем выберите вариант «Сохранить как PDF», чтобы сохранить его на своем компьютере. Таким образом можно создать файл PDF.
2. Файл PDF создан с помощью встроенного принтера PDF
Если вы хотите создать PDF-файл из текстового файла, вы можете сначала открыть его в Блокноте, щелкнув в нем кнопку «Файл»> «Печать».Затем выберите «Microsoft Print to PDF» в качестве принтера для печати и сохраните его как PDF-файл на своем компьютере.
Загрузите или купите PDFelement бесплатно прямо сейчас!
Загрузите или купите PDFelement бесплатно прямо сейчас!
Купите PDFelement прямо сейчас!
Купите PDFelement прямо сейчас!
WordPerfect Office — Уроки
Автоматизация создания PDF-файлов в WordPerfect
Автор: Гордон МакКомб Вы уже знаете, что WordPerfect — лучшее решение для написания, редактирования и печати документов. Но благодаря новым инструментам для создания PDF-файлов вы можете рассчитывать на WordPerfect как на лучший инструмент для
создание всех ваших многофункциональных PDF-файлов
Но благодаря новым инструментам для создания PDF-файлов вы можете рассчитывать на WordPerfect как на лучший инструмент для
создание всех ваших многофункциональных PDF-файлов
У вас была возможность использовать функцию публикации в PDF в WordPerfect? С его помощью вы можете быстро создать любой PDF-документ, просто выбрав нужные параметры публикации и предоставив файлу имя. Нажмите «Сохранить», и все готово.
Становится еще лучше! Теперь в WordPerfect X7 вы можете автоматизировать все этапы создания PDF-документа. создание с помощью удобных макросов.Стандартные параметры PDF можно удобно настроить внутри макроса. — больше не нужно каждый раз указывать параметры публикации или не забывать сначала выбрать предопределенный стиль настроек.
Более того, готовые файлы PDF можно «автоматически» сохранять в папки по вашему выбору,
без вмешательства человека, используя имена файлов, соответствующие заданным вами критериям. Ваши PDF-документы
теперь можно стандартизировать так, как вы хотите, и не требует дополнительных пользователей
тренировка или усилие.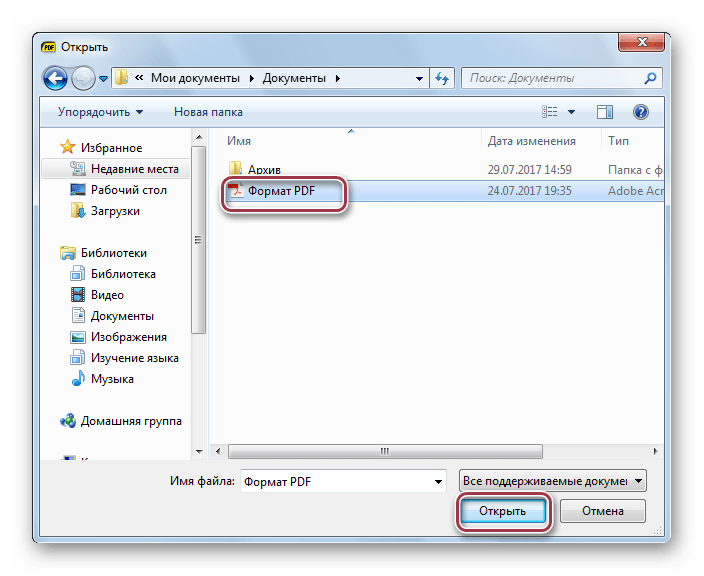
Если вы хотели упростить создание PDF-документов, вы просто нашли это!
В этой статье я покажу вам, как комбинировать функции WordPerfect PDF и макросов. Вы узнаете основы публикации в PDF и использование стилей PDF. Вы создадите свой первый макрос, который генерирует новый PDF-файл с использованием текущего документа WordPerfect.
Использование функции публикации в PDF в WordPerfect
Прежде чем говорить об автоматизации создания документов PDF, давайте быстро рассмотрим возможности WordPerfect.
общие функции публикации PDF-файлов.Шаги по созданию нового файла PDF просты:
- Начните с любого документа WordPerfect. Специализированное форматирование документа не требуется — вы не нужно использовать определенные стили.
- Выберите «Файл» → «Опубликовать в PDF». Появится диалоговое окно сохранения файла. Введите имя файла и выберите
папку для хранения документа, затем выберите Сохранить.
Совет. Если вы уже назвали и сохранили текущий текстовый документ WordPerfect, это имя файла — но с расширением .
 pdf — предоставляется вам автоматически.Оставьте это имя или укажите другое. Вы можете использовать функцию автоматического присвоения имен, чтобы соотнести ваши PDF-файлы с исходными документами WordPerfect.
pdf — предоставляется вам автоматически.Оставьте это имя или укажите другое. Вы можете использовать функцию автоматического присвоения имен, чтобы соотнести ваши PDF-файлы с исходными документами WordPerfect. - В диалоговом окне сохранения PDF вы можете выбрать параметры, которые задают многочисленные параметры PDF, включая разрешения безопасности, пароли и качество. В диалоговом окне сохранения PDF-файла нажмите кнопку «Настройки»; при этом отобразится диалоговое окно «Публикация в PDF-файл ». Выберите нужные параметры и нажмите ОК.
- Нажмите «Сохранить», чтобы создать PDF-файл.WordPerfect отображает прогресс по мере создания PDF-документа.
После создания PDF-файла вы можете просмотреть его в своем любимом средстве чтения PDF-файлов, таком как Adobe Acrobat или Foxit. Если вы отметили Открыть PDF после сохранения в диалоговом окне сохранения PDF, ваш вновь созданный документ автоматически откроется в программе чтения.
Экономия времени с помощью стилей PDF
Установка одних и тех же параметров публикации каждый раз при создании нового файла PDF занимает много времени и
подвержены ошибкам. Таким образом, WordPerfect позволяет вам устанавливать собственные стили настроек — эти стили включают
большинство * параметров, указанных в диалоговом окне «Параметры публикации в PDF».
Таким образом, WordPerfect позволяет вам устанавливать собственные стили настроек — эти стили включают
большинство * параметров, указанных в диалоговом окне «Параметры публикации в PDF».
* Не все параметры публикации PDF сохранены в стиле. Некоторые из них, например «Диапазон экспорта», предназначены для установки вручную каждый раз.
WordPerfect имеет несколько встроенных стилей публикации PDF. Вы можете использовать эти стили как есть опубликуйте свои PDF-документы или как отправную точку для ваших собственных стилей.
- Измените параметры в диалоговом окне «Параметры публикации в PDF» на нужные.
- Вернитесь на вкладку «Общие» и нажмите кнопку «+» рядом с раскрывающимся списком стилей PDF.
- Введите короткое, но информативное имя для вашего нового набора стилей и нажмите OK.
Ваш вновь созданный стиль публикации PDF сохраняется и выбирается для вас. WordPerfect запомнит выбор, пока вы его снова не измените. Если пользовательский стиль больше не нужен: выберите его в списке стилей PDF и нажмите кнопку -. Примечание. Вы не можете удалить встроенные стили PDF WordPerfect.
Примечание. Вы не можете удалить встроенные стили PDF WordPerfect.
Совет. Хотите знать, что делают все варианты публикации PDF? Здесь невозможно описать их все, но вы можете прочитать об этих параметрах, нажав кнопку «Справка» в диалоговом окне «Опубликовать в PDF».
Автоматизация вывода PDF с помощью макроса: первые шаги
Вы можете использовать макрос WordPerfect для репликации ручных шагов по настройке стиля PDF и созданию документа PDF. Давайте рассмотрим эту технику, записав такой макрос, а затем открыв его, чтобы посмотреть, что скрывается внутри:
- Создайте простой документ WordPerfect — вам достаточно всего одного-двух предложений.
- Начните запись макроса, выбрав Инструменты → Макрос → Запись.
- Введите MyFirstPDF в качестве имени макроса и нажмите кнопку «Запись». Теперь все, что вы делаете в WordPerfect, записывается.
- Выберите «Файл» → «Опубликовать в PDF».
- В списке PDF Style выберите встроенный стиль Publishing Online и Printing .

- Перейдите в свою обычную папку «Документы» (если ее еще нет) и введите MyFirstPDF в качестве имени файла PDF.Щелкните Сохранить.
- Выберите «Инструменты» → «Макрос» → «Записать» еще раз, чтобы выключить запись макроса.
Записав макрос, откройте его для просмотра, выбрав Инструменты → Макрос → Правка. Щелкните файл MyFirstPDF и выберите «Изменить». Макрос открывается как документ WordPerfect. Вот он:
Приложение (WordPerfect; «WordPerfect»; по умолчанию !; «EN»)
PdfDlg ()
Не так уж и много, не правда ли! Фактически, если вы воспроизведете этот макрос, все, что он сделает, это отобразит диалоговое окно сохранения PDF.Он не будет автоматизировать ваш выбор стиля или сохранить PDF-файл с указанным вами именем и расположением. Эта информация просто не сохраняется в записанном макросе.
Улучшение макроса вывода PDF
Но не бойтесь: вы можете легко изменить записанный макрос, указав место сохранения и имя файла, а также стиль публикации PDF.
Создайте стиль PDF, который хотите использовать.
- Выберите «Файл» → «Опубликовать в PDF» и нажмите « Настройки» .(Напоминание: ваш документ должен содержать хотя бы какой-то текст, чтобы команда «Опубликовать в PDF» была доступна.)
- Выберите стиль «Публикация в Интернете» и «Печать PDF».
- Просто измените параметры PDF. Хороший вариант — выбрать вкладку Document и щелкнуть Full Screen для опции On start, display .
- Вернитесь на вкладку « Общие » и нажмите кнопку «+» рядом с раскрывающимся списком стиля PDF .
- Введите MyStyle и нажмите OK.
- Отметьте опцию Открыть PDF после сохранения .
- Выберите «Сохранить», чтобы создать PDF-файл.
Совет. Некоторые программы просмотра PDF-файлов будут отображать рекомендации, если документ настроен на автоматическое отображение в полноэкранном режиме при первом открытии. Просто нажмите ОК или Да, чтобы продолжить.
Просто нажмите ОК или Да, чтобы продолжить.
Затем измените макрос MyFirstPDF.
Откройте его для редактирования, как описано выше, затем измените, как показано здесь.
Приложение (WordPerfect; «WordPerfect»; По умолчанию !; «EN»)
PDFStylesSetActive («MyStyle»)
PdfDlg (? PathDocument + «MyFirstPDF.pdf»)
Еще раз проверьте, чтобы ваши ревизии выглядели именно так, как показано. Не забывайте о двойных кавычках: если их пропустить или ввести слишком много, макрос не запустится.
Вот что делают изменения:
- Команда PDFStylesSetActive определяет набор стилей PDF, который вы хотите использовать.В данном случае это MyStyle , созданный вами на описанных выше шагах.
- В тексте, добавленном в команду PdfDlg, указывается расположение и имя файла сгенерированного PDF-файла. Оператор? PathDocument — это ярлык для вашей папки документов. Макрос использует этот ярлык и имя файла MyFirstPDF.
 pdf, чтобы точно определить, где сохранить документ PDF.
pdf, чтобы точно определить, где сохранить документ PDF.
Скомпилируйте макрос с вашими новыми изменениями.
Нажмите кнопку «Сохранить и скомпилировать» на панели инструментов макроса.
Совет. Если в ваших изменениях есть ошибки, WordPerfect пометит их предупреждением. Вам нужно исправить все возникающие ошибки, а затем снова нажать кнопку «Сохранить и скомпилировать».
Запустите макрос, чтобы проверить изменения.
Макрос MyFirstPDF можно запустить любым из следующих способов. Вам не нужно закрывать макрос, чтобы запустить его.
- Щелкните кнопку со стрелкой вперед (воспроизведение) на панели инструментов макросов.
- Выберите «Инструменты» → «Макрос» → «Воспроизведение», выделите макрос MyFirstPDF и нажмите «Воспроизвести».
- Нажмите Alt + F10, выделите макрос MyFirstPDF и нажмите «Воспроизвести».
Просмотрите созданный документ PDF.
После завершения работы макроса создается документ PDF, который должен автоматически открываться в программе просмотра PDF.
Совет: WordPerfect знает, собирается ли созданный вами PDF-документ перезаписать существующий файл.Если вы снова запустите макрос, не удалив предварительно файл MyFirstPDF.pdf, вам будет предложено перезаписать его. Щелкните Да, чтобы продолжить. В следующем месяце я покажу вам, как избежать этого предупреждающего сообщения и автоматически любого существующего файла.
Создание файлов PDF со специальными возможностями
Добавление тегов специальных возможностей к файлам PDF упрощает чтение и навигацию по документу для программ чтения с экрана и других вспомогательных технологий с помощью оглавлений, гиперссылок, закладок, замещающего текста и т. Д.Теги доступности также позволяют считывать информацию на различных устройствах, таких как дисплеи большого размера, карманные компьютеры (КПК) и мобильные телефоны. В Windows, Office для Mac и Office в Интернете вы можете автоматически добавлять теги при сохранении файла в формате PDF.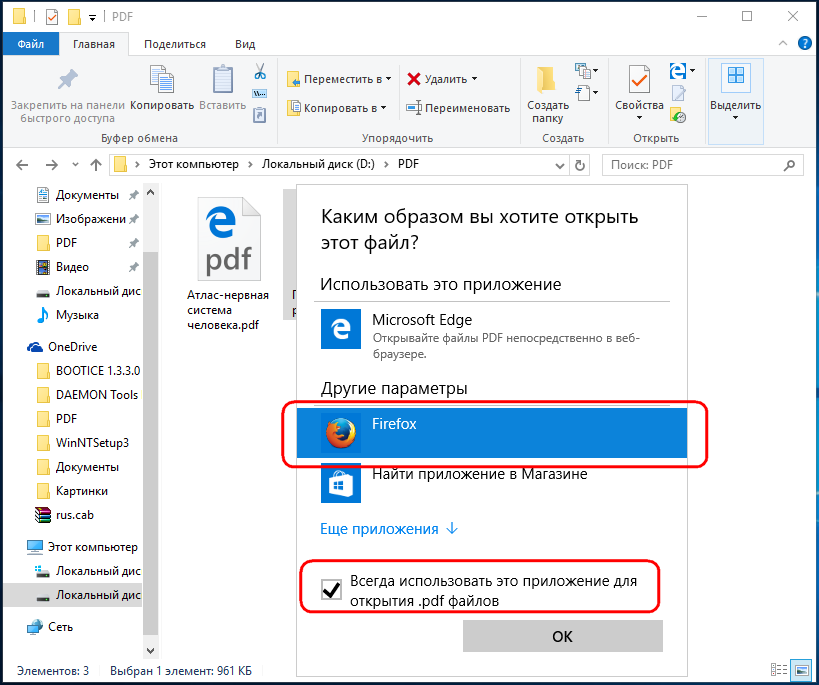
Подготовьте исходный файл
Самый быстрый и простой способ убедиться, что ваш PDF-файл доступен, — это сначала запустить средство проверки читаемости. После устранения любых проблем, обнаруженных средством проверки читаемости, Office будет использовать эту информацию для создания тегов специальных возможностей в PDF-файле.
Сохранить доступный PDF-файл в Office
Офис 365, Офис 2019, Офис 2016
Перед созданием PDF-файла запустите средство проверки читаемости, чтобы убедиться, что к вашему документу легко получить доступ и редактировать люди с любым уровнем подготовки.
Щелкните Файл > Сохранить как и выберите место для сохранения файла.

В диалоговом окне Сохранить как выберите PDF в списке Сохранить как тип .
Щелкните Параметры , убедитесь, что установлен флажок «Теги структуры документа для специальных возможностей », а затем щелкните ОК .
Верх страницы
Офис 2013
Перед созданием PDF-файла запустите средство проверки читаемости, чтобы убедиться, что к вашему документу легко получить доступ и редактировать люди с любым уровнем подготовки.
Щелкните вкладку Файл , а затем щелкните Сохранить как .

Под Выберите расположение , выберите, где вы хотите сохранить файл.
В разделе Выберите папку , выберите папку, которую вы уже использовали, или щелкните Обзор дополнительных папок , чтобы выбрать другую папку.
В диалоговом окне Сохранить как щелкните стрелку в списке Сохранить как тип , а затем щелкните PDF .
Щелкните Параметры .
Убедитесь, что установлен флажок Теги структуры документа для специальных возможностей , а затем нажмите ОК .
Щелкните Сохранить .

Верх страницы
Офис 2010
Перед созданием PDF-файла запустите средство проверки читаемости, чтобы убедиться, что к вашему документу легко получить доступ и редактировать люди с любым уровнем подготовки.
Щелкните вкладку Файл , а затем щелкните Сохранить как .
В диалоговом окне Сохранить как щелкните стрелку в списке Сохранить как тип , а затем щелкните PDF .
Щелкните Параметры .
Убедитесь, что установлен флажок Теги структуры документа для специальных возможностей , а затем нажмите ОК .

Щелкните Сохранить .
Верх страницы
Office для Mac
Перед созданием PDF-файла запустите средство проверки читаемости, чтобы убедиться, что к вашему документу легко получить доступ и редактировать люди с любым уровнем подготовки.
Выберите файл > Сохранить как (или нажмите Command + Shift + S), введите имя файла в текстовое поле Сохранить как , а затем выберите, где вы хотите сохранить файл.
В диалоговом окне «Сохранить как» перейдите к раскрывающемуся списку Формат файла .
 Используйте стрелку вниз для просмотра типов файлов и выберите PDF.
Используйте стрелку вниз для просмотра типов файлов и выберите PDF.Установите переключатель «Лучшее для электронного распространения и доступности (использует онлайн-службу Microsoft)». Это гарантирует, что PDF-файл помечен.
Совет: PowerPoint для macOS не предоставляет этот параметр при сохранении в формате PDF, но вы можете сохранить презентацию в OneDrive, открыть ее в PowerPoint в Интернете и загрузить оттуда в формате PDF.Файлы PDF, созданные из PowerPoint в Интернете, сохраняют теги.
Выберите Сохранить .
Примечание: В Microsoft ваша безопасность и конфиденциальность очень важны для нас. Чтобы преобразовать документ Word в PDF, мы отправляем документ в безопасную службу Microsoft через Интернет для преобразования.
 Затем преобразованный файл немедленно отправляется обратно на ваше устройство.Онлайн-служба Microsoft не хранит содержимое ваших файлов на наших серверах. Вы можете сохранить преобразованный файл в желаемом месте. Дополнительные сведения см. В разделе Почему онлайн-службе Microsoft необходимо преобразовывать некоторые файлы Office?
Затем преобразованный файл немедленно отправляется обратно на ваше устройство.Онлайн-служба Microsoft не хранит содержимое ваших файлов на наших серверах. Вы можете сохранить преобразованный файл в желаемом месте. Дополнительные сведения см. В разделе Почему онлайн-службе Microsoft необходимо преобразовывать некоторые файлы Office?
Office для Интернета
Перед созданием PDF-файла запустите средство проверки читаемости, чтобы убедиться, что к вашему документу легко получить доступ и редактировать люди с любым уровнем подготовки.
На ленте нажмите кнопку File .
Выберите опцию Сохранить как .

На панели Сохранить как выберите Загрузить как PDF , чтобы открыть диалоговое окно Microsoft Word в Интернете.Вы увидите ссылку для загрузки PDF-документа.
Выберите Щелкните здесь, чтобы просмотреть PDF-файл вашего документа , а затем нажмите Enter.
На панели уведомлений найдите имя документа в разделе Текущие загрузки и выполните одно из следующих действий:
Чтобы сохранить в папке по умолчанию, выберите Сохранить .
Чтобы сохранить в другом месте, нажмите Сохранить как . В диалоговом окне «Сохранить как » вы можете ввести новое имя файла и выбрать нужную папку.
 Нажмите кнопку Сохранить .
Нажмите кнопку Сохранить .
Если вы хотите открыть документ или папку, выберите нужный вариант на панели уведомлений.
Создание PDF-файлов: как создать PDF-файл в Интернете
Возможность создавать PDF-файлы всего за несколько кликов имеет решающее значение для многих профессий в наши дни, учитывая, насколько распространенным стал этот формат. Интуитивно понятный интерфейс PDFLiner предлагает универсальное решение, которое имеет все шансы удовлетворить потребности даже самых требовательных пользователей.
Как создать PDF-файл с помощью PDFLiner: пошаговое руководство
- Зарегистрируйтесь, нажав кнопку «Войти»
- Выбор «Зарегистрироваться» для ввода нового имени пользователя и пароля
- После регистрации и авторизации войдите в раздел «Мои документы» своего профиля.

- В правом верхнем углу страницы выберите раскрывающийся список «Добавить документ» и выберите параметр «Создать новый документ».
- Заполните пустой файл PDF содержимым (подробности см. Ниже).
Параметры содержимого PDF
Теперь, когда вы знаете, как создать PDF-документ с помощью PDFLiner, пришло время изучить некоторые функции платформы.
Добавить текст
Нажав кнопку «Добавить текст» на панели инструментов в верхней части окна создания PDF-файла, вы можете разместить текстовое поле в любом месте документа для ввода файлов PDF. Просто щелкните правой кнопкой мыши нужное место для текста и начните вводить текст. Когда вы закончите, выберите ОК в меню текстового поля.Обратите внимание, что вы можете играть с размером шрифта и другими параметрами текста.
Этот же инструмент можно использовать, если вам нужно добавить номера страниц в существующую форму.
Добавить подпись
Если вам нужно подписать PDF-документ онлайн с помощью электронной подписи, выберите опцию «Добавить подпись» на панели инструментов.
Появится экран с несколькими вариантами электронной подписи на выбор, которые являются безопасными и законными. Вы можете нарисовать подпись от руки или вставить файл изображения с фотографией вашей подписи.Как вернувшийся пользователь, вы также можете сохранить свою подпись на случай, если она вам понадобится позже.
Добавить дату
Нажмите кнопку «Добавить дату» на панели инструментов, если вам нужно поле данных, в котором для удобства используется формат даты. Это может сэкономить время для тех, кто заинтересован в заполнении онлайн-форм PDF или создании форм для других.
Аннотировать и редактировать
Если вы хотите аннотировать файл PDF в качестве читателя или рецензента, выберите раскрывающееся меню «Выделить» на панели инструментов, чтобы выбрать один из трех наиболее распространенных инструментов, используемых для привлечения внимания других при совместной работе над документом.
Кроме того, вы можете использовать кнопку «Вставить», чтобы добавить в документ рисунки и символы, такие как маркеры. Это может быть особенно полезно, если вы хотите позже преобразовать PDF в JPEG.
Это может быть особенно полезно, если вы хотите позже преобразовать PDF в JPEG.
Наконец, вы можете использовать PDFliner для добавления водяных знаков в ваши файлы.
Что делать после создания документа PDF
Как зарегистрированный пользователь, вы можете сохранить любой созданный вами PDF-файл для дальнейшего использования и редактирования. Затем вы можете получить к нему доступ через Мои документы, войдя в свою учетную запись.
Вы также можете загрузить его на свое устройство. PDFLiner предлагает два формата загрузки на выбор: PDF и JPEG, последний является обычным выбором для контента, похожего на изображения.
Если вам нужно отправить получившийся документ другим, используйте опцию электронной почты или отправки, чтобы избавить себя от этапа загрузки и сэкономить время.
Создание файлов PDF со встроенными результатами Stata
СТАТИСТИКА ЗАКАЗАСоздание файлов PDF
® со встроенными результатами StataО чем это?
Пользователям Stata часто требуется создавать файлы Word, PDF или HTML для отчетов. что они сделали.Stata предоставляет для этого команды:
что они сделали.Stata предоставляет для этого команды:
| Команда | Цель |
|---|---|
| putpdf | Создание файлов PDF | putdocx | Создание документов Word |
| dyndoc | Создать HTML из Markdown |
Здесь мы расскажем о putpdf .
Многие организации выпускают ежедневные, еженедельные или ежемесячные отчеты, распространяется в формате PDF (.pdf) файлы. До сих пор типичный рабочий процесс мог заключаться в иметь полностью автоматизированный анализ в Stata с последующим ручным копирование и вставка результатов из Stata в Word или документ LaTeX, который затем переведен в PDF.
Команда Stata putpdf позволяет автоматизировать изготовление файлов PDF. Вы можете создавать файлы, содержащие следующее:
- отформатированные абзацы
- столов
- встроенный вывод из Stata в параграфах и таблицах
- встроенных графиков Stata (или любых файлов PNG или JPEG)
И вы можете контролировать размер страницы, разрывы страниц и ориентацию документа.
Особенности
- Запись абзацев, изображений и таблиц в файлы PDF
- Добавить настраиваемое форматирование к абзацам, тексту, таблицам и ячейкам таблицы
- Встраивать результаты, созданные Stata, в параграфы и таблицы PDF
- Вставить таблицы из коллекции
- Вставить графики Stata
Покажи мне
Создадим этот PDF-файл:
Вы можете создавать do-файлы для автоматизации создания файлов.Ты мог бы создать samplereport.do . Мы сделали. Это содержит
sysuse auto, заменить
putpdf начать
// Создаем абзац
putpdf параграф
текст putpdf ("putpdf"), жирный
putpdf text («можно добавить форматированный текст в абзац. Можно»)
текст putpdf ("курсив"), курсив
putpdf text ("striketout,"), зачеркнутый
putpdf текст («подчеркивание»), подчеркивание
putpdf text (", суб / супер скрипт")
текст putpdf ("2"), скрипт (под)
текст putpdf ("и")
текст putpdf ("bgcolor"), bgcolor ("синий")
полная сумма миль на галлон
местная сумма: отобразить% 4. 2f `r (сумма) '
putpdf text (". Кроме того, вы можете легко добавить результаты Stata в свой абзац (mpg total =` sum ') ")
// Вставляем график
гистограмма
экспорт графа hist.png, заменить
абзац putpdf, halign (по центру)
putpdf изображение hist.png
// Вставить вывод Stata
putpdf параграф
putpdf text («Вставьте вывод команды регрессии в свой файл pdf.»)
регресс цена миль на галлон
таблица putpdf mytable = etable
// Вставить набор данных Stata
putpdf параграф
putpdf text ("Вставьте данные из памяти Stata в таблицу в вашем файле pdf.")
статистика Всего = r (N) Среднее = r (среднее) Макс. = r (макс) Мин. = r (мин), по (иностранным): суммировать миль на галлон
переименовать иностранное происхождение
таблица putpdf tbl1 = data ("Исходная общая средняя максимальная мин."), имена переменных ///
граница (начало, ноль) граница (внутриV, ноль) граница (конец, ноль)
putpdf сохранить myreport.pdf, заменить
2f `r (сумма) '
putpdf text (". Кроме того, вы можете легко добавить результаты Stata в свой абзац (mpg total =` sum ') ")
// Вставляем график
гистограмма
экспорт графа hist.png, заменить
абзац putpdf, halign (по центру)
putpdf изображение hist.png
// Вставить вывод Stata
putpdf параграф
putpdf text («Вставьте вывод команды регрессии в свой файл pdf.»)
регресс цена миль на галлон
таблица putpdf mytable = etable
// Вставить набор данных Stata
putpdf параграф
putpdf text ("Вставьте данные из памяти Stata в таблицу в вашем файле pdf.")
статистика Всего = r (N) Среднее = r (среднее) Макс. = r (макс) Мин. = r (мин), по (иностранным): суммировать миль на галлон
переименовать иностранное происхождение
таблица putpdf tbl1 = data ("Исходная общая средняя максимальная мин."), имена переменных ///
граница (начало, ноль) граница (внутриV, ноль) граница (конец, ноль)
putpdf сохранить myreport.pdf, заменить
Мы могли бы вводить команды в интерактивном режиме, чтобы создать файл, но мы
поместите их в do-файл, чтобы их было легко воспроизвести или
даже обновите наш отчет.
Чтобы создать файл, мы набрали
. сделать образец отчета
Расскажите подробнее
Узнайте больше о функциях программирования Stata.
Дополнительные сведения о том, как создать файл PDF, см. В Справочном руководстве Stata Reporting .
Как создать файл PDF для печати | цветная печать
Лучшие настройки — Бесплатное программное обеспечение PDF — Снимки экрана
Как создать высококачественный файл PDF для печати
Чтобы создать документ PDF, вам понадобится компьютерный редактор, в котором вы можете создавать свои работы, включая изображения и копия, которая делает вашу работу идеальной для вашего использования, и у вас должен быть доступ к инструменту, который позволяет вам создавать PDF-документ.
Некоторое программное обеспечение для редактирования уже включает инструмент для создания PDF-файлов, например Adobe Suites, но другие инструменты не включают.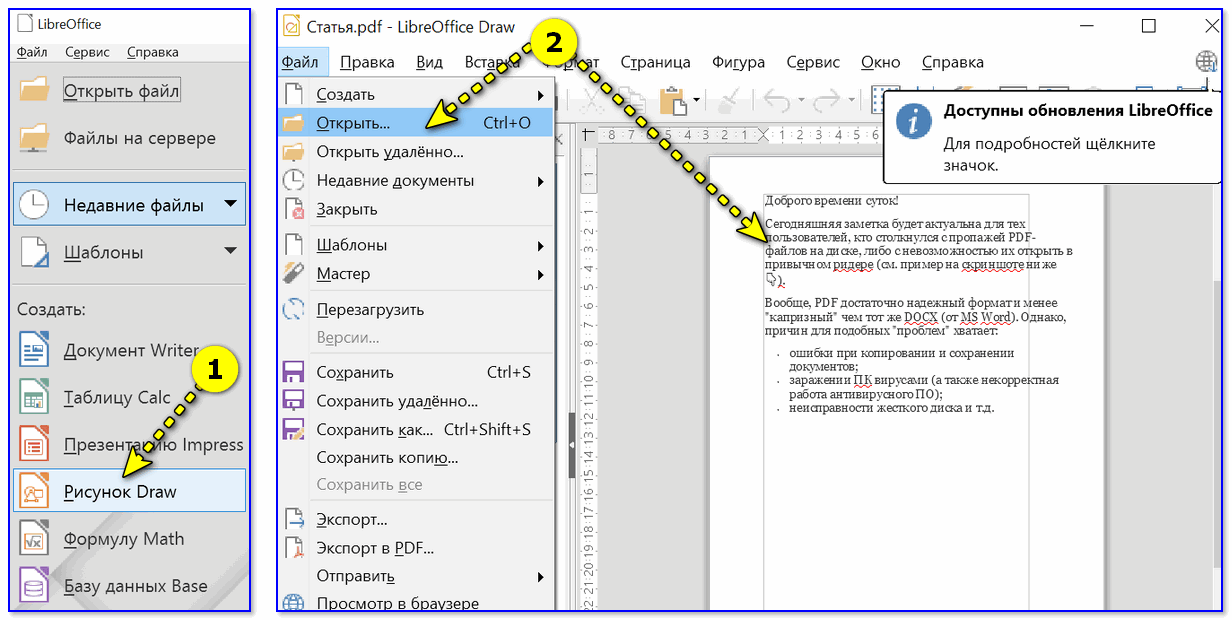 И не все доступные инструменты создают документы PDF одинаково.
И не все доступные инструменты создают документы PDF одинаково.
Бесплатное и платное программное обеспечение для создания документов PDF
С тех пор, как формат PDF стал открытым исходным кодом, многие разработчики программного обеспечения создали способы создания и изменения документов такого типа. Некоторые предоставляют БЕСПЛАТНЫЕ версии для личного использования, а другие, такие как Adobe, предоставляют профессиональные версии, которые покрывают потребности самых сложных проектов в области творчества и воспроизведения.
Вот некоторые из доступных на рынке конвертеров PDF:
- Adobe Acrobat PRO DC. Adobe предлагает Acrobat Professional; очень мощный продукт, который прекрасно интегрируется с их пакетами и является предпочтительным инструментом для профессионального создания документов.
- BullZip — Бесплатная версия. Он позволяет печатать (или создавать) PDF-документы из Microsoft Word, Excel и Powerpoint.
 Их сайт предлагает файл для загрузки, который вы можете установить на свой компьютер.
Их сайт предлагает файл для загрузки, который вы можете установить на свой компьютер. - Primo Nitro Pro Tools — Бесплатная версия. Преобразует PDF из файлов, включая Microsoft Word, Excel и Powerpoint. PrimoPDF предоставляет учебные пособия и руководства на своем веб-сайте.
- DoPDF — Бесплатный конвертер PDF. Инструкции и учебные пособия доступны на их веб-сайте.
- PDF Creator — Бесплатный инструмент для конвертации PDF — Бесплатный конвертер PDF, который предлагает массу ресурсов по управлению программным обеспечением.
- Пакет Microsoft Office 365 включает инструменты как часть программы.
Создание файлов PDF является хорошей практикой, поскольку это один из самых безопасных способов создания файла, который будет одинаково выглядеть на всех компьютерах и давать одинаковые результаты при печати на печатающих устройствах.
Не расстраивайтесь, создавая свой первый документ PDF. Даже если ваш поставщик услуг печати отклонит предложение из-за отсутствия основных требований, вернитесь и найдите правильные настройки.
Наша команда в ColorCopiesUSA.com поможет вам решить эту проблему. Просто позвоните нам по телефону 1-877-421-0668
. Мы рассмотрим следующие темы:
1 — Преимущества файлов PDF по сравнению с файлами JPEG или GIF. — Щелкните здесь, чтобы перейти к этой теме
2 — Программное обеспечение, которое создает PDF-файлы. Бесплатная и платная версии — Щелкните, чтобы прочитать об этой теме
3 — Как создать PDF-файл, который работает — Щелкните здесь, чтобы прочитать по этой теме
4 — Контрольный список — Щелкните здесь, чтобы прочитать об этой теме
Итак, начнем прямо сейчас:
Преимущества использования файлов PDF для ваших проектов
PDF — это аббревиатура Portable Document Format, который был создан Adobe Systems в 1993 году и создавался как инструмент для обмена документами.Они создали мост между различными операционными системами, компьютерами и программным обеспечением.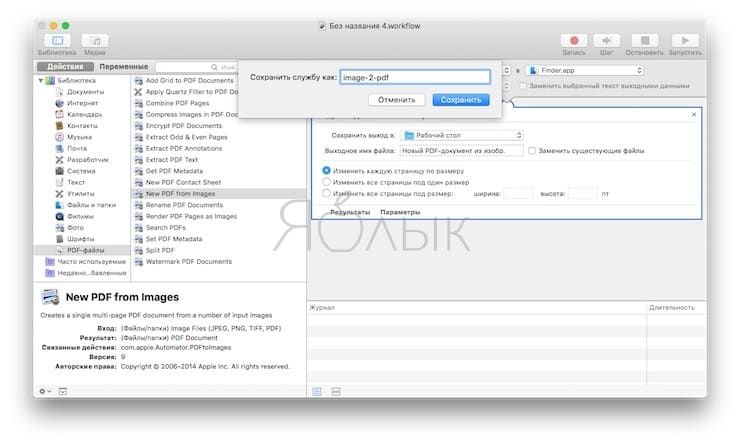 Один и тот же документ можно использовать на разных платформах, получая при этом одинаковые результаты.
Один и тот же документ можно использовать на разных платформах, получая при этом одинаковые результаты.
С 1 июля 2008 года PDF был официально выпущен как открытый исходный код и опубликован ISO. Расширение файла для PDF-документа — «pdf» и будет выглядеть так: file-name.pdf
В PDF-документах текст и шрифты соответствуют текстовым элементам и гарнитурам, которые описывают, как должны выглядеть буквы и символы, и будет иметь достаточно информации для этого с запрошенным стилем , если шрифты встроены в файл .Встраивание шрифтов имеет решающее значение, потому что не на всех компьютерах и не во всех операционных системах доступны одни и те же шрифты. Специальные шрифты могут быть доступны на одном компьютере, который вы используете, но не будут доступны на другом компьютере, если шрифт не встроен в файл. Тот факт, что PDF определяет форму и стиль текста, очень важен, потому что эти определения создают острые края в отличие от неровных и «ломаных» краев, которые создают файлы .gif и .jpg.
Фактор «резкости» проявляется не только в тексте, но и в изогнутых краях и линиях, используемых в вашем произведении искусства.
Ключевые понятия:
- В документах PDF текст более четкий и точный, чем в документах * .jpg и * .gif.
- Документы PDF можно перемещать с компьютера на компьютер, сохраняя при этом форму карты.
к началу
Как создать работающий PDF-файл
Большинство инструментов, используемых для создания PDF-файлов, работают следующим образом: когда вы устанавливаете инструмент для создания PDF-файлов, он устанавливает драйвер, который управляет виртуальным принтер ».Чтобы создать PDF-документ, вы «распечатаете» его с помощью этого «виртуального принтера» (который вы увидите в списке принтеров, доступных на вашем компьютере), и PDF-файл будет создан и открыт на вашем экране.
Важная информация: Для просмотра файла PDF на вашем компьютере вам понадобится программа просмотра PDF в дополнение к программе для создания PDF, которую можно найти на следующей странице загрузки Adobe . Это бесплатно.
Это секреты, которые вам нужно знать, чтобы создать отличный PDF-документ.Bleed : Если ваш документ выходит за край, вы должны «сообщить» об этом своему программному обеспечению. В противном случае ваш документ не вытечет за край. Мы объясним, как включить информацию о выпуске за обрез . Щелкните здесь, чтобы узнать больше о том, как это сделать.
Шрифты: Необходимо встроить шрифты, которые используются в ваш документ. Эти шрифты могут быть недоступны на других компьютерах, на которых будет отображаться файл. В этом случае шрифты по умолчанию будут использовать любой из доступных шрифтов на этом другом компьютере.В результате ваше изделие будет выглядеть не так, как вы ожидаете. Чтобы узнать, как встраивать шрифты , щелкните здесь
Разрешение: PDF-документы используются для онлайн-публикаций, документов домашней печати и профессиональной печати с высоким разрешением. Необходимо выбрать правильные параметры, чтобы получить подходящий файл для каждой потребности. Пример: «большой» файл не оптимален для онлайн. Файл с «низким разрешением» будет содержать пиксельные изображения без четкости, которые будут распечатываться очень размыто. Пикселизация все еще видна, если изображение с низким разрешением напечатано на бумаге . Чем выше качество печатающего устройства, тем больше видно пикселизации. Разрешение экрана намного ниже, чем разрешение, используемое на принтерах высокого класса. Следовательно, часть, которая хорошо выглядит на экране, не обязательно будет печатать тело карты.
Чтобы создать PDF-файл, вы должны выбрать принтер с именем PDF (он может иметь другие имена, такие как PrimoPDF, в зависимости от программного обеспечения, установленного на вашем компьютере).
Обрезка и разрешение
Если вы работаете в Acrobat Professional, используйте следующие параметры. В других средствах создания PDF вам нужно будет найти, где эти параметры станут доступны. Внизу иллюстрации видно, что Bleed имеет значение 0,125 «. Обязательно следуйте этому выбору.
Предустановленный PDF / X-1a: 2001 выглядит слишком техническим, но это тот, который вам следует выберите, если вы пытаетесь создать файл, который будет профессионально напечатан на принтере с высоким разрешением.Например, в PDF / X-1a все шрифты должны быть встроены, а все изображения должны быть CMYK или плашечными цветами. В качестве альтернативы можно выбрать КАЧЕСТВО ПРЕССЫ.
Следующее изображение соответствует селекторам в определенной части программного обеспечения. Ваш фактический экран может выглядеть иначе, но это информация, которую вы должны выбрать в своем драйвере. Помните, что встроенные шрифты не позволяют вашему фрагменту выглядеть по-разному на разных компьютерах.
Есть несколько рекомендуемых профилей, но может быть и больше.PDF / X-1a — это профиль, обычно используемый для офсетной печати, очень надежный. Существуют и другие профили, такие как
High Quality Print вводит минимальное сжатие изображения, что помогает сохранить замысел в дизайне.
Никогда не используйте «Наименьший размер файла», если вы не собираетесь использовать этот PDF-файл для отправки по электронной почте с низким разрешением. Изображения значительно ухудшаются.
Каждую из выбранных выше настроек можно отредактировать, нажав кнопку ИЗМЕНИТЬ справа от селектора.Выберите папку FONTS и убедитесь, что установлен флажок «Вставить все шрифты».
наверх
Контрольный список: на что обращать внимание
Ваш поставщик услуг печати захочет видеть следующие элементы в вашем готовом к печати файле
- Размер: Размер PDF-файла должен отражать правильный выходной размер: Например: если ожидается, что размер печатаемого фрагмента будет таблоидным, 11 «x17», то это размер документа, который вы должны создать.
- Метки: Метки обрезки или обрезки. Программа для создания PDF-файлов может включать разные стили.Пока следы разрезов четкие, все в порядке.
- Обрезка — Рекомендуемое количество под обрез составляет 1/8 дюйма по всем четырем границам
- Разрешение изображения: Как для цифровой, так и для офсетной печати рекомендуемое разрешение составляет 300 dpi. Для широкоформатной печати 150 dpi. обычно хорошо. Мы предлагаем вам создать изображения с высоким разрешением, а затем понизить их, чтобы получить более четкие изображения в целом. происходить.
к началу
Создание файлов PDF | Западный округ Пенсильвании
CM / ECF требует, чтобы все файлы (за исключением матрицы рассылки) были в формате PDF (формат переносимого документа ). Все документы, поданные через систему CM / ECF, должны соответствовать требованиям W.PA.LBR 5005-13.
Все файлы, созданные или измененные каким-либо образом регистрационным поверенным, должны быть преобразованы / экспортированы в формат PDF — в частности, в формат PDF « с возможностью поиска, » или « с возможностью поиска по тексту, ». Таким образом, любой программы преобразования PDF, которая генерирует файлы PDF с возможностью поиска, будет достаточно . Дополнительные сведения о PDF-файлах с возможностью поиска и без нее см. Далее в этом модуле.
Формат PDF — это особый формат, который позволяет создавать документы с помощью любой программы, такой как текстовый редактор или программное обеспечение для банкротства, а затем создавать копию этого исходного документа в формате PDF. Это преобразование выполняется с помощью функции Print — программы преобразования устанавливаются в операционной системе Windows и имитируют принтер.
При установке программы преобразования PDF она добавит запись в список принтеров, доступных для функции печати любой программы. Таким образом, создание PDF-файла с возможностью поиска осуществляется путем «печати» в программе преобразования PDF вместо фактического принтера. Этот процесс подробно описан ниже.
Ниже представлен процесс использования Microsoft Word и WordPerfect для создания файлов PDF. В обоих примерах предполагается, что на используемом компьютере установлена программа преобразования PDF.
PDF-файлы с возможностью поиска и без поиска
Доступный PDF-файл, как видно из названия, доступен для поиска с помощью функций «Поиск» или «Найти» программы просмотра или преобразования PDF. Это позволяет легко перемещаться по документам даже большой длины. Дополнительным преимуществом этого формата является то, что он создает файлы меньшего размера, которые затем быстрее выгружаются и скачиваются.
PDF-файл с возможностью поиска обычно не создается путем сканирования! Сканирование документа создает по существу «картинку» документа, поэтому текст не распознается как таковой и не может быть найден.Документы, уже созданные и требующие регистрации, будут отсканированы, и для поиска требуется , а не .
Информацию о документах, включающих или требующих подписи, см. В W.PA.LBR 5005-6.
Плоские файлы PDF
Проблема с доступными для поиска файлами PDF — это концепция «плоского» файла PDF. В последних версиях Adobe Acrobat и других программ преобразования PDF появились некоторые расширенные функции. Эти функции включают, помимо прочего, заполняемые поля и метаданные.Система CM / ECF запрещает это и вместо этого требует «плоский» файл — файл, содержащий только текст, без этих дополнительных функций.
Метаданные позволяют отслеживать такую информацию, как кто последним открывал файл PDF, когда он был открыт, когда он был изменен, кто его изменил и т. Д. Метаданные — это опция в программе преобразования PDF. Необходимо отключить или удалить эту функцию либо как постоянный фактор для всех создаваемых файлов PDF, либо для каждого файла отдельно.
В Adobe Acrobat Standard v8 , чтобы удалить метаданные из файла, используйте параметр « Custom » функции « Properties » в меню File .
Acrobat v8
Убедитесь, что никакие записи не отображаются в списке в середине этого экрана. Если да, выделите каждый и
, затем нажмите кнопку « Удалить ». Делайте это, пока все записи не исчезнут. Затем нажмите « ОК ».Для Acrobat v6 и v7:
- Откройте файл PDF в Adobe Acrobat (Adobe Reader нельзя использовать для редактирования файлов PDF).
- Отобразить свойства документа с помощью файла | Свойства документа | Вкладка « Описание ».
- Удалите нежелательный текст в полях «Автор», «Тема» или «Ключевые слова».
- Перейдите на вкладку «Custom» и сделайте то же самое.
- Файл | Сохранить Как с тем же именем, чтобы перезаписать предыдущую версию с метаданными этой новой версией без метаданных.
Документы с заполняемыми полями
Чтобы выровнять любой PDF-файл, содержащий заполняемые или заполняемые поля, распечатайте документ в программе преобразования PDF в соответствии с общими правилами: File | Распечатайте , а затем выберите запись для своей программы преобразования PDF из списка доступных принтеров (см. Рисунки №1 и №2 ниже с использованием Word, но это почти идентично тому, как это делается в любой программе преобразования PDF.) При этом создается новый PDF-файл, который можно выгрузить в CM / ECF.
Microsoft Word
Обсуждения ниже относятся к более старой версии Word. Более новые версии могут немного отличаться,
, но общий процесс и методы по существу такие же.
Шаг 1 Введите просьбу в пустой документ или заполните шаблон.
Шаг 2 Сохраните документ как документ Word .
Шаг 3 Активируйте опцию Print в строке меню . (См. Рисунок 1.)
Рисунок 1.
Step 4 Появится диалоговое окно Printer . (См. Рисунок 2.)
Рисунок 2.
- В раскрывающемся списке Имя принтера выберите запись, добавленную вашей программой PDF
при ее установке .Возможно, вам придется прокрутить вверх или вниз, чтобы найти эту запись.
Примечание : Здесь мы видим список принтеров на моем компьютере. Обратите внимание на запись для Adobe PDF . Это запись, которую моя программа преобразования добавила в список при установке.
Если вы используете старую версию Adobe Acrobat, текст может немного отличаться, но все же очевидно, что это Adobe или Acrobat. Другие программы преобразования PDF будут иметь собственный текст, четко указывающий их программу преобразования.
- Нажмите кнопку OK , чтобы продолжить.
Step 5 Появится диалоговое окно Сохранить PDF-файл как . (См. Рисунок 3.)
Рисунок 3.
- Примите или введите Имя файла .
- Перейдите к нужному диску и папке с помощью списка Сохранить в .
- Нажмите кнопку Сохранить
Теперь вы создали на своем компьютере PDF-файл с возможностью поиска, содержащий просьбу, которую вы хотите подать.
Затем вы должны войти в CM / ECF и загрузить этот файл.WordPerfect
Обсуждения ниже относятся к более старой версии WordPerfect. Новые версии могут немного отличаться, но общий процесс и методы по сути остаются такими же.
Шаг 1 Введите просьбу в пустой документ или заполните шаблон.
Шаг 2 Сохраните документ как документ WordPerfect .
Шаг 3 Активируйте опцию Print в строке меню . (См. Рисунок 4.)
Рисунок 4.ПРИМЕЧАНИЕ: Даже если в вашем меню может быть Опубликовать в PDF… опция, не выбирайте эту опцию . Эта функция представляет собой уменьшенную, ограниченную программу преобразования, которая работает только с простейшими документами. Чтобы обеспечить полное и правильное преобразование документа, не выбирайте этот параметр, а вместо этого
используйте установленную программу преобразования PDF.
Step 4 Появится диалоговое окно Printer . (См. Рисунок 5.)
Рисунок 5.
- Сначала убедитесь, что вы просматриваете вкладку Печать .
- В раскрывающемся списке Destination Name или Текущий принтер: (в зависимости от вашей версии WordPerfect) выберите запись для вашей программы PDF. В этом поле перечислены все принтеры, установленные на вашем компьютере. Поскольку программа преобразования PDF имитирует работу принтера, ваша программа преобразования PDF добавит запись в этот список.
(Смотрите увеличенный вид текущего списка принтеров на Рисунке 5a.)
Рисунок 5а.
Примечание : Здесь мы видим список принтеров на моем компьютере. Обратите внимание на запись для Adobe PDF . Это запись, которую моя программа преобразования добавила в список при установке.
Если вы используете старую версию Adobe Acrobat, текст может немного отличаться, но все же очевидно, что это Adobe или Acrobat. Другие программы преобразования PDF будут иметь собственный текст, четко указывающий их программу преобразования.
- Из списка Текущий принтер , выберите запись, добавленную вашей программой PDF
при ее установке . Возможно, вам придется прокрутить вверх или вниз, чтобы найти эту запись. - Нажмите кнопку Печать , чтобы продолжить
Step 5 Появится диалоговое окно Сохранить PDF-файл как . (См. Рисунок 6.)
Рисунок 6.
- Примите или введите Имя файла .
- Перейдите к нужному диску и / или папке, где этот файл должен быть сохранен, используя список Сохранить в .
- Нажмите кнопку Сохранить , чтобы создать файл PDF с указанным именем и сохранить его на указанном диске и в папке
на вашем компьютере или в сети, к которой ваш компьютер подключен.
Теперь вы создали на своем компьютере PDF-файл с возможностью поиска, содержащий просьбу, которую вы хотите подать.
Затем вы должны войти в CM / ECF и загрузить этот файл.
Программа банкротства
Шаг 1 Введите мольбу, используя процесс, предусмотренный программным обеспечением.
Шаг 2 Экспортируйте или создайте формат PDF, используя процесс, предоставляемый программным обеспечением.
Вернуться на страницу Тем в алфавитном порядке .
.

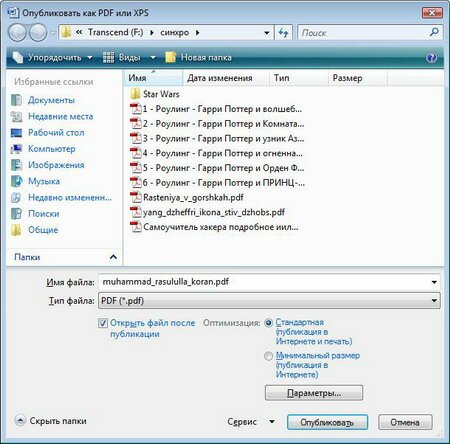 0 в
локальном меню отсутствует.
0 в
локальном меню отсутствует. pdf — предоставляется вам автоматически.Оставьте это имя или укажите другое. Вы можете использовать функцию автоматического присвоения имен, чтобы соотнести ваши PDF-файлы с исходными документами WordPerfect.
pdf — предоставляется вам автоматически.Оставьте это имя или укажите другое. Вы можете использовать функцию автоматического присвоения имен, чтобы соотнести ваши PDF-файлы с исходными документами WordPerfect.
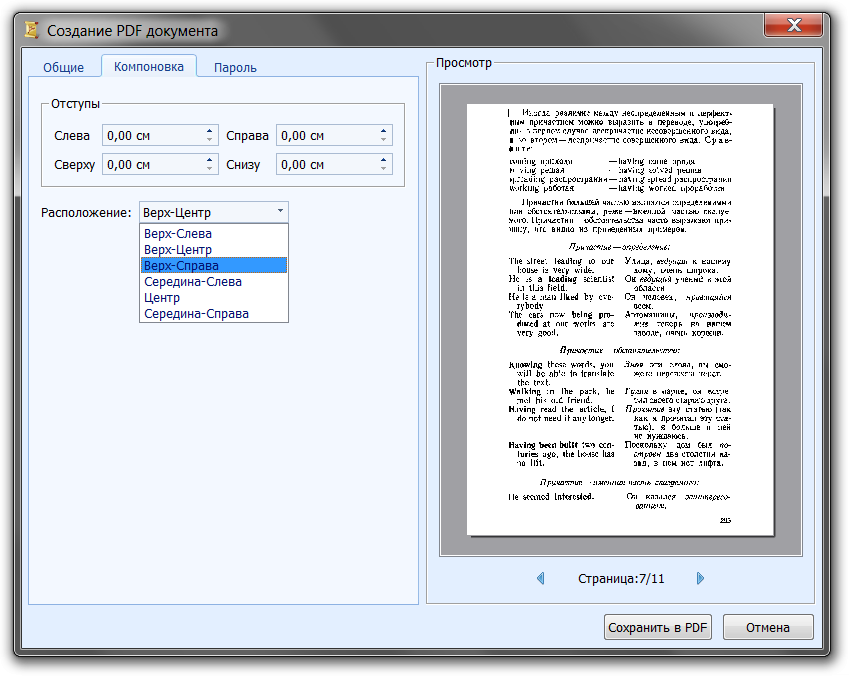 pdf, чтобы точно определить, где сохранить документ PDF.
pdf, чтобы точно определить, где сохранить документ PDF.

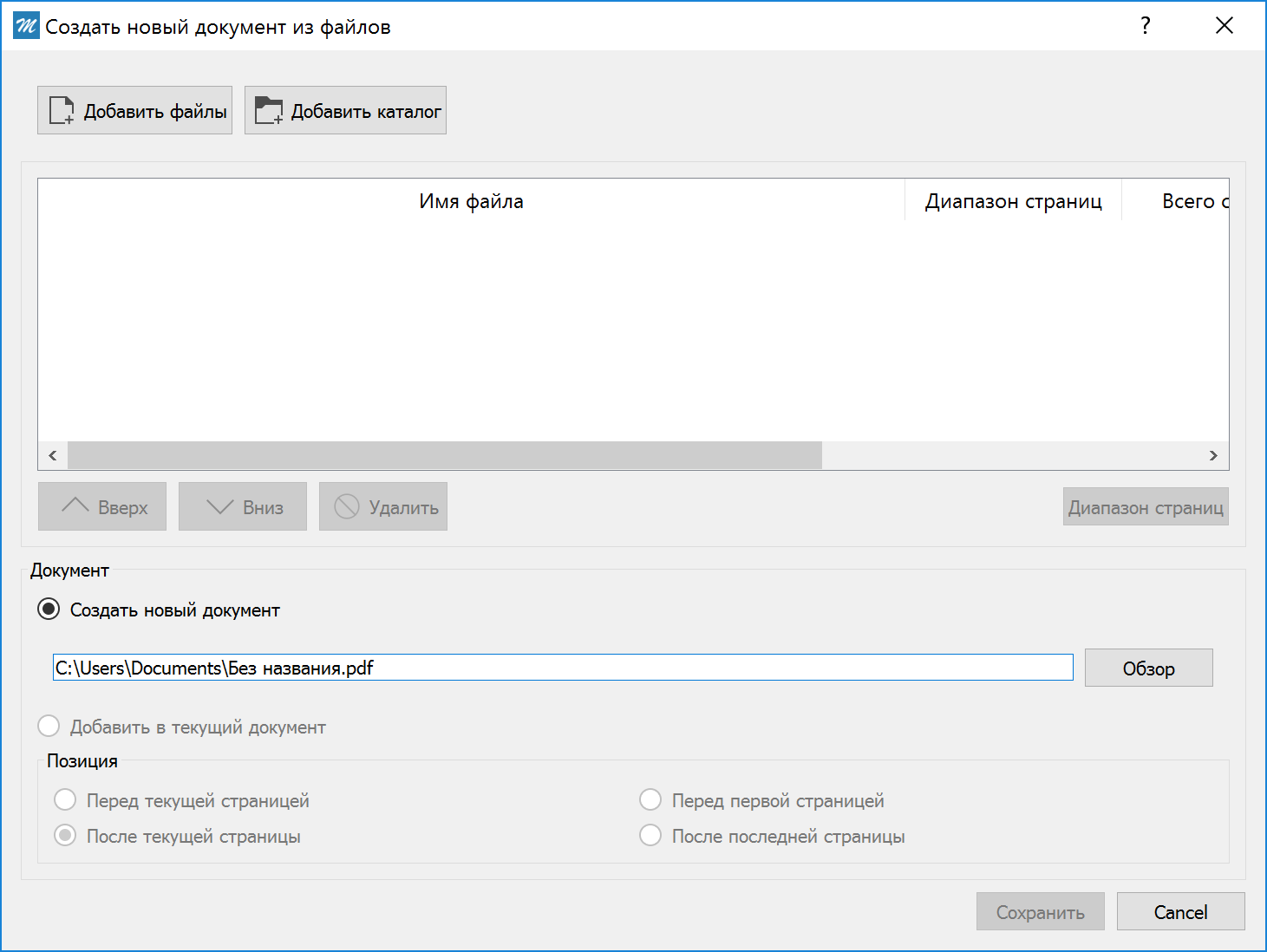

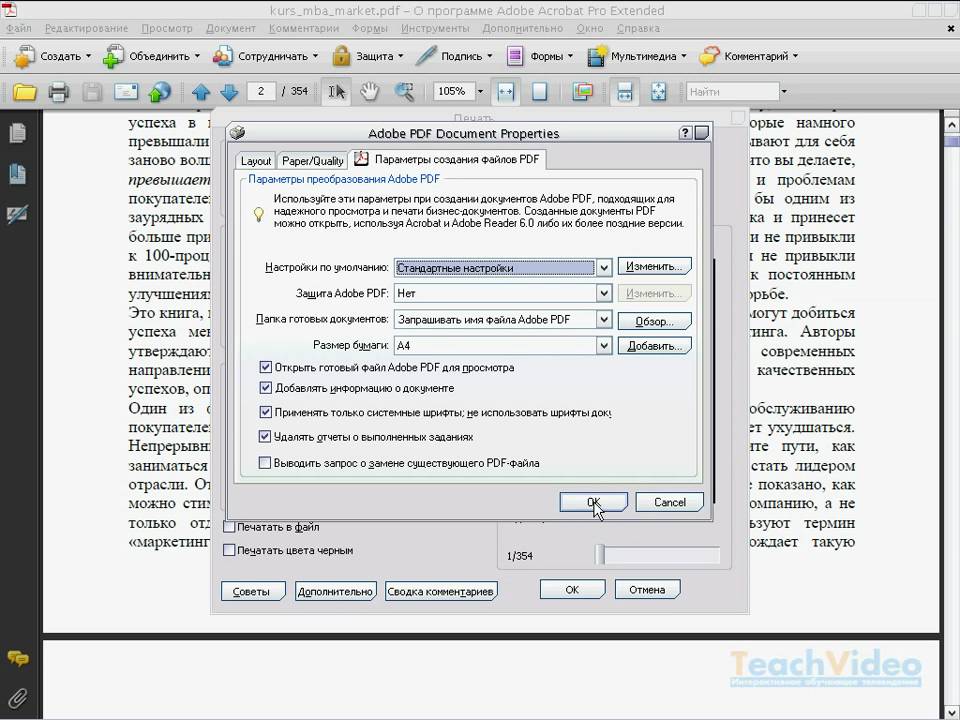 Используйте стрелку вниз для просмотра типов файлов и выберите PDF.
Используйте стрелку вниз для просмотра типов файлов и выберите PDF.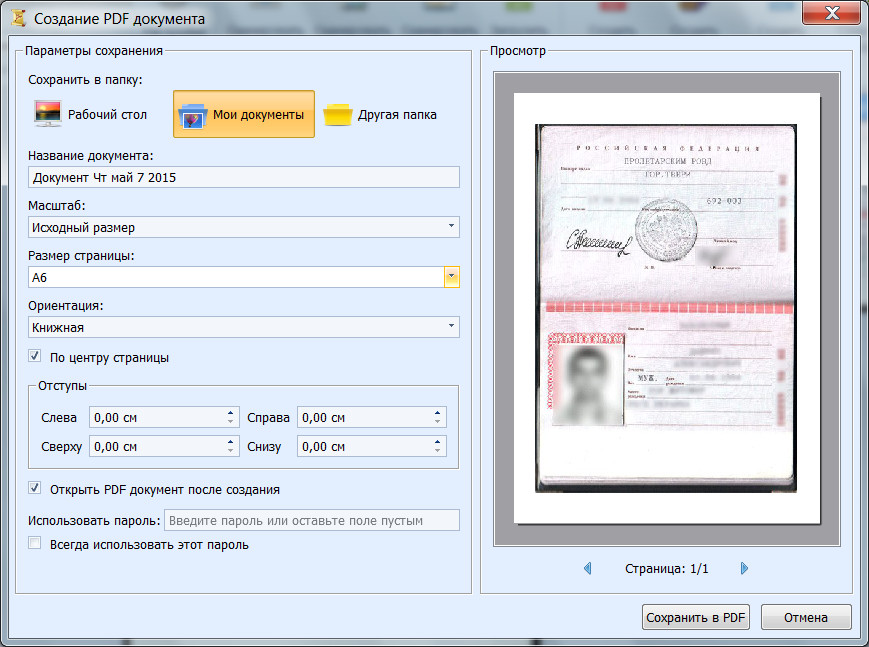 Затем преобразованный файл немедленно отправляется обратно на ваше устройство.Онлайн-служба Microsoft не хранит содержимое ваших файлов на наших серверах. Вы можете сохранить преобразованный файл в желаемом месте. Дополнительные сведения см. В разделе Почему онлайн-службе Microsoft необходимо преобразовывать некоторые файлы Office?
Затем преобразованный файл немедленно отправляется обратно на ваше устройство.Онлайн-служба Microsoft не хранит содержимое ваших файлов на наших серверах. Вы можете сохранить преобразованный файл в желаемом месте. Дополнительные сведения см. В разделе Почему онлайн-службе Microsoft необходимо преобразовывать некоторые файлы Office?
 Нажмите кнопку Сохранить .
Нажмите кнопку Сохранить .
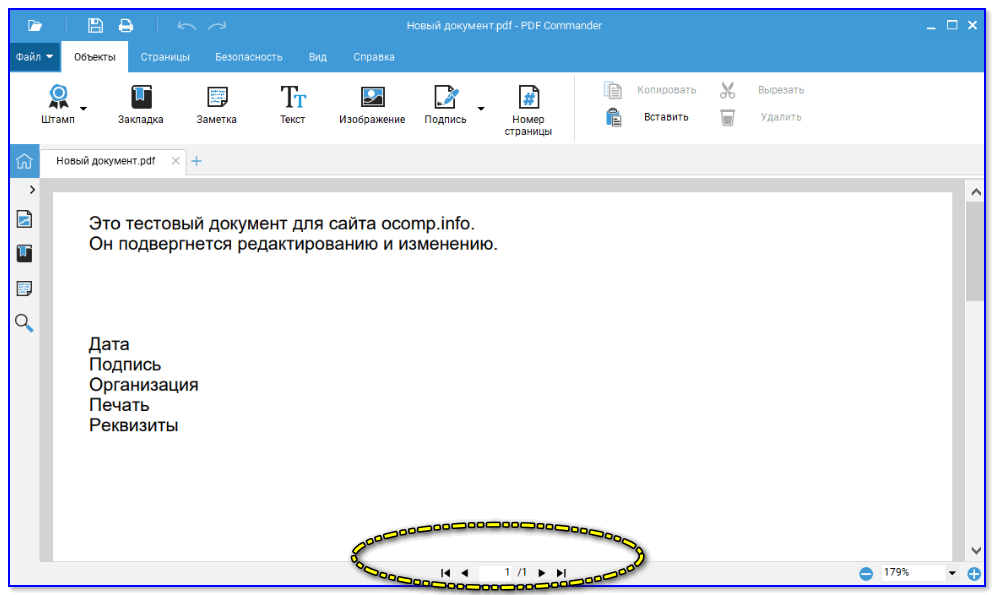 2f `r (сумма) '
putpdf text (". Кроме того, вы можете легко добавить результаты Stata в свой абзац (mpg total =` sum ') ")
// Вставляем график
гистограмма
экспорт графа hist.png, заменить
абзац putpdf, halign (по центру)
putpdf изображение hist.png
// Вставить вывод Stata
putpdf параграф
putpdf text («Вставьте вывод команды регрессии в свой файл pdf.»)
регресс цена миль на галлон
таблица putpdf mytable = etable
// Вставить набор данных Stata
putpdf параграф
putpdf text ("Вставьте данные из памяти Stata в таблицу в вашем файле pdf.")
статистика Всего = r (N) Среднее = r (среднее) Макс. = r (макс) Мин. = r (мин), по (иностранным): суммировать миль на галлон
переименовать иностранное происхождение
таблица putpdf tbl1 = data ("Исходная общая средняя максимальная мин."), имена переменных ///
граница (начало, ноль) граница (внутриV, ноль) граница (конец, ноль)
putpdf сохранить myreport.pdf, заменить
2f `r (сумма) '
putpdf text (". Кроме того, вы можете легко добавить результаты Stata в свой абзац (mpg total =` sum ') ")
// Вставляем график
гистограмма
экспорт графа hist.png, заменить
абзац putpdf, halign (по центру)
putpdf изображение hist.png
// Вставить вывод Stata
putpdf параграф
putpdf text («Вставьте вывод команды регрессии в свой файл pdf.»)
регресс цена миль на галлон
таблица putpdf mytable = etable
// Вставить набор данных Stata
putpdf параграф
putpdf text ("Вставьте данные из памяти Stata в таблицу в вашем файле pdf.")
статистика Всего = r (N) Среднее = r (среднее) Макс. = r (макс) Мин. = r (мин), по (иностранным): суммировать миль на галлон
переименовать иностранное происхождение
таблица putpdf tbl1 = data ("Исходная общая средняя максимальная мин."), имена переменных ///
граница (начало, ноль) граница (внутриV, ноль) граница (конец, ноль)
putpdf сохранить myreport.pdf, заменить
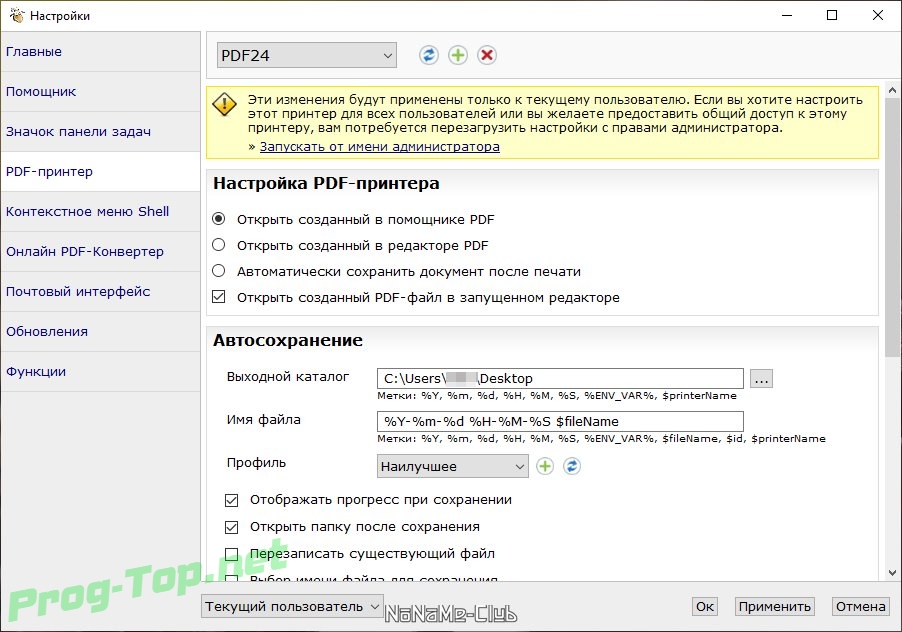 Их сайт предлагает файл для загрузки, который вы можете установить на свой компьютер.
Их сайт предлагает файл для загрузки, который вы можете установить на свой компьютер.