Как исправить код ошибки Windows 8 0x80070422
Код ошибки 0x80070422 — Что это?
Код ошибки 0x80070422 можно найти во многих версиях операционной системы Windows, включая Windows 7, Windows 8 и 8.1, а также Windows 10. Причина ее возникновения может различаться, однако, в зависимости от версии операционной системы, которую вы используете.
В случае кода ошибки 0x80070422 в Windows 8 это часто происходит, когда пользователи пытаются обновить свой брандмауэр или загрузить приложения из магазина Windows. При возникновении этой ошибки пользователь не может завершить обновления, и ему необходимо применить различные решения для устранения проблемы.
Решения
Причины ошибок
Всякий раз, когда код ошибки 0x80070422 встречается в Windows 8 или 8.1, это может быть результатом различных факторов. К этим кодам ошибок относятся:
- Ошибки реестра — это происходит, когда новые программы устанавливаются поверх старых
- Вредоносное программное обеспечение, такое как рекламное ПО, шпионское ПО и / или вирусы.

Дополнительная информация и ручной ремонт
Вам не нужно быть экспертом по Windows, чтобы пытаться решить такие ошибки, как код ошибки 0x80070422 Windows 8. Просто попробуйте решения ниже. Однако, если вы считаете, что вам нужна помощь профессионала, обратитесь к сертифицированному специалисту по Windows.
Проверьте наличие вирусов или вредоносного программного обеспечения
Вирусы и другое вредоносное ПО часто являются причиной различных проблем на ПК. По этой причине обязательно проверьте свой компьютер на предмет возможного заражения вирусом. Если вы не можете использовать свое антивирусное программное обеспечение или его нет, вам может потребоваться загрузить автоматизированный инструмент, который предлагает полное восстановление и другие решения.
Отключить сторонние приложения безопасности
Еще один шаг, который вы можете предпринять, это отключить сторонние приложения безопасности. Когда эти приложения загружаются на ваше устройство, это может привести к отключению брандмауэра и невозможности загрузки другими приложениями вашего устройства. Если это источник кода ошибки 0x80070422 на вашем компьютере, проблема будет решена после отключения сторонних приложений и перезагрузки компьютера.
Если это источник кода ошибки 0x80070422 на вашем компьютере, проблема будет решена после отключения сторонних приложений и перезагрузки компьютера.
Отключить межсетевой экран
Если при попытке обновить брандмауэр Windows произошел код ошибки 0x80070422 в Windows 8 или 8.1, одно из лучших решений, которое вы можете попробовать, — отключить брандмауэр. Однако обратите внимание, что отключение брандмауэра должно быть временным, поскольку оно защищает ваш компьютер от червей, а также от хакеров, которые могут заразить или скомпрометировать ваш компьютер. Чтобы получить доступ к брандмауэру, проведите пальцем прямо по экрану, а затем выполните поиск «брандмауэр». Нажмите «Брандмауэр Windows», затем выберите «Отключить брандмауэр Windows».
Выполняет чистую загрузку
Другой вариант — выполнить чистую загрузку. Это просто относится к перезагрузке в Windows, где используется только минимальный набор драйверов и программ. Чистая загрузка может помочь решить проблемы, связанные с конфликтом программного обеспечения, который может возникнуть, когда пользователи Windows устанавливают программы или обновления или просто запускают программу.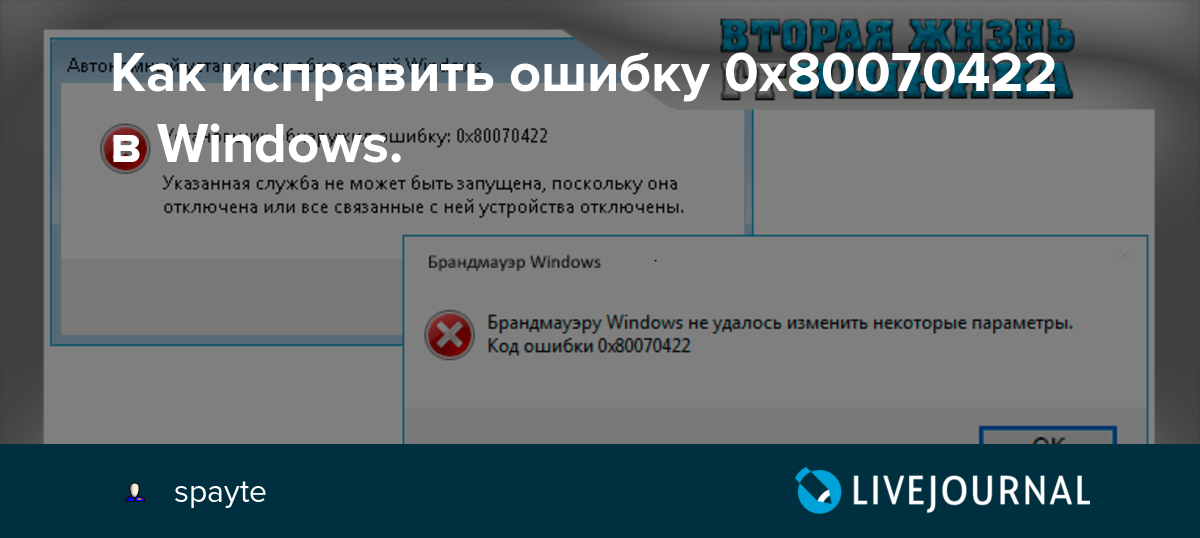
Чистый реестр
Источник многих ошибок, связанных с Windows, может лежать в реестре. Это потому, что реестр участвует во всех аспектах работы компьютера с Windows. Если в файлах реестра есть проблема или она была взломана, ваш компьютер не будет работать. По этой причине, начните с регулярной очистки реестра. Чтобы очистить наш реестр, используйте мощный инструмент, который заслуживает уважения и удобен для пользователя. Прежде чем сделать выбор, изучите свой вариант, так как выбор неправильного инструмента может привести к еще большему количеству ошибок или сбоям в работе компьютера.
Установите Центр обновления Windows на Автоматический
Еще один важный метод решения проблем, связанных с кодом ошибки 0x80070422 в Windows 8 или 8.1, — это служба Windows Update. Хотя вы, возможно, никогда не замечали эту функцию раньше, службы Центра обновления Windows позволяют владельцам ПК автоматически получать доступ к обновлениям своей операционной системы.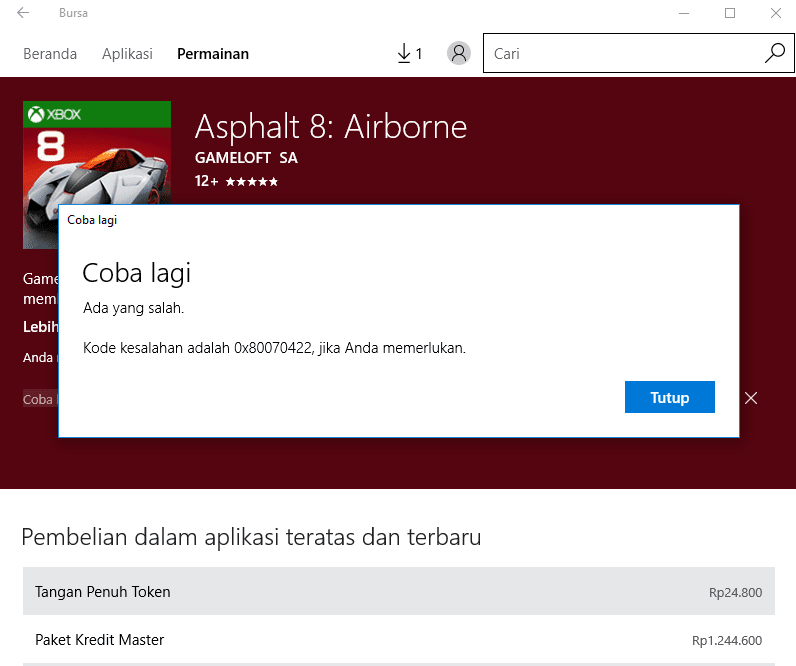
Скачать инструмент автоматизации
Всегда будьте готовы к возможности других ошибок. Вы можете сделать это загрузка мощного программного обеспечения, Это позволяет пользователям регулярно проверять наличие проблем, которые могут вызвать ошибки на их устройстве Windows.
брандмауэр windows 7 код ошибки 0x80070422
Брандмауэру windows не удалось изменить некоторые параметры код ошибки 0x80070422
брандмауэру windows не удалосьменить некоторые параметры код ошибки 0x80070422
-
↑ 889 ↓
roshenko
Качать тут -
↑ 240 ↓
dragonfly Статей на форуме: 1016 Статус: В сетиДругая версия патча
-
↑ 18 ↓
Bremmiraus Статей на форуме: 1929 Статус: Не в сети -
↑ 128 ↓
-
↑ 11 ↓
Ведьмак Статей на форуме: 1291 Статус: Не в сети -
↑ 0 ↓
AYheptbrierce Статей на форуме: 1428 Статус: Не в сети -
↑ 5 ↓
как исправить ошибку на windows 10
Option 3 Disable Network List ServiceВ
1) On your keyboard, hit Windows key and R at the same time. Then type in services.msc and hit Enter.В
Then type in services.msc and hit Enter.В
2) Press NВ key on your keyboard to faster locate theВ Network List ServiceВ service from the list. Right click it and choose Properties.В
3) In the Startup type category, choose from the drop down menu Disable.В
4) Then make sure the Service status IS NOT Running. If it is, then click the Stop button. Then hit Apply and OK to save the changes.В
PRO TIP: Problems with Windows Update could also be caused by faulty, outdated or missing network drivers. In such case, it is highly suggested that you update your network card driver to see if it helps.В
If you donвЂt have the time, patience or computer skills to update your drivers manually, you can do it automatically with Driver Easy.В
Driver Easy will automatically recognize your system and find the correct drivers for it. You donвЂt need to know exactly what system your computer is running, you donвЂt need to risk downloading and installing the wrong driver, and you donвЂt need to worry about making a mistake when installing. В
В
You can update your drivers automatically with either the FREE or the Pro version of Driver Easy. But with the Pro version it takes just 2 clicks (and you get full support and a 30-day money back guarantee):В
1) Download and install Driver Easy.В
2) Run Driver Easy and click Scan Now button. Driver Easy will then scan your computer and detect any problem drivers.
3) Click the Update button next to a flagged USB driver to automatically download and install the correct version of this driver (you can do this with the FREE version).В
Or click Update All to automatically download and install the correct version of all the drivers that are missing or out of date on your system (this requires the – youвЂll be prompted to upgrade when you click Update All).
Общее решение
Если вы не хотите разбираться в процессах и программных настройках, то попробуйте откатить состояние ОС до последней сохраненной точки. Это поможет восстановить последний работоспособный вариант.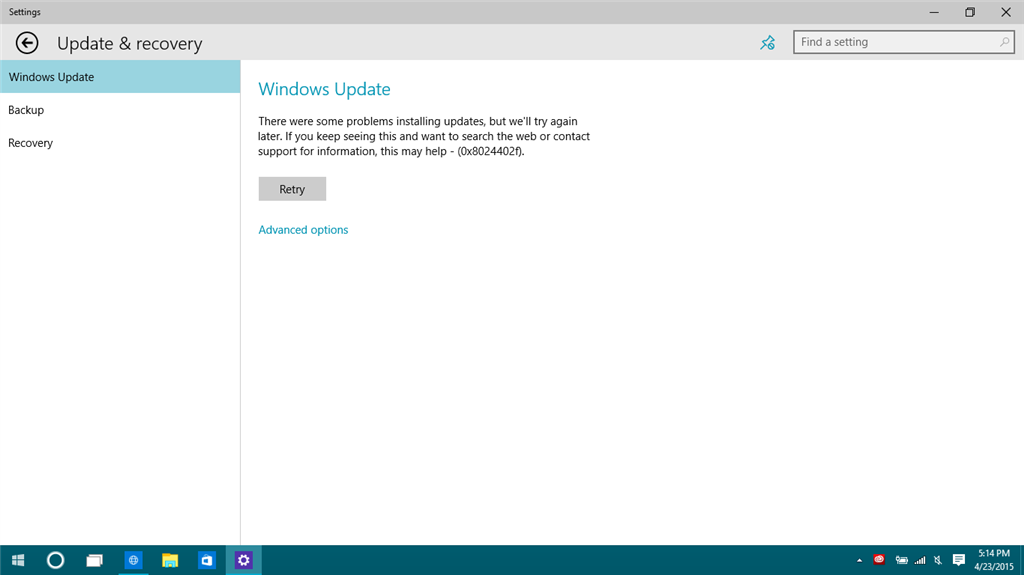 По умолчанию в операционной системе включено автоматическое создание контрольных точек. Провести восстановление можно через стандартный софт. Для выполнения процедуры сделайте следующие шаги:
По умолчанию в операционной системе включено автоматическое создание контрольных точек. Провести восстановление можно через стандартный софт. Для выполнения процедуры сделайте следующие шаги:
- Откройте «Панель управления».
- Измените просмотр на мелкие значки.
- Откройте раздел «Восстановление».
- Первым делом необходимо включить систему защиты. Откройте настройки.
- В окне «Параметры защиты» выберите системный раздел жесткого диска и нажмите «Настроить».
- Выберите параметр «Включить защиту системы» и сохраните изменения.
- Теперь в окне «Восстановление» кликните по «Запуск восстановления системы».
- На первом экране кликните «Далее».
- Выберите точку восстановления и перейдите к следующему шагу.
Для старта процесса нажмите на «Готово». Перед этим рекомендуем закрыть все важные приложения и программы, сохранить документы и так далее.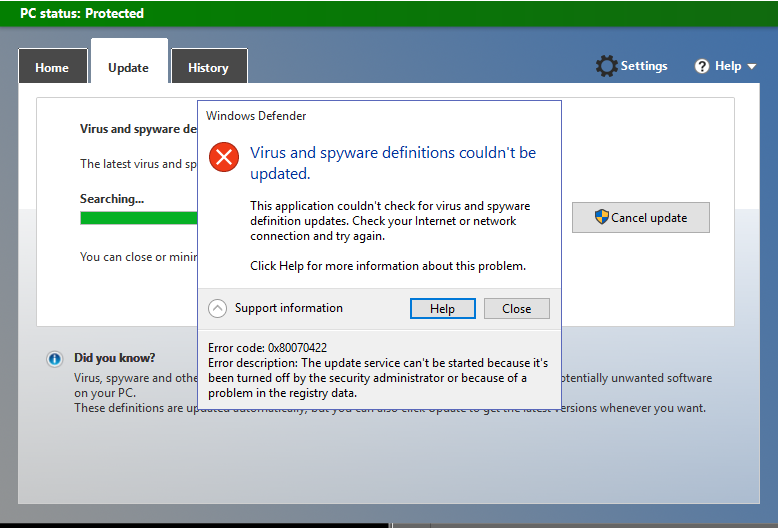
Проверьте наличие неисправности после восстановления ОС. Если откат до предыдущей точки не помог, переходите к следующим вариантам решения проблемы.
Как исправить ошибку 0x80070422 при обновлении Windows 10
Для устранения сбоя, потребуется установить автоматическую загрузку обновлений для ОС. Это можно сделать следующим образом: перейти в окошко «Выполнить» (находится в меню «Пуск»), также к нему можно получить доступ через использование клавиатурной комбинации Win+R. В появившейся строке вводится команда services.msc.
Далее нужно отыскать «центр обновления Windows», и в свойствах выставить автоматический тип запуска. Останется лишь применить внесенные изменения и перезагрузить персональный компьютер.
//www.youtube.com/embed/HbkJAlziC4Y
Примечание: Пользователи ОС Windows 8.1, также сталкивались с этой проблемой. К сожалению, в новой версии операционной системы, неисправность так и не была устранена.
Также есть большая вероятность того, что операционная система в автоматическом режиме скачала и установила поврежденные обновления. Для восстановления работоспособности Виндовс 10, они удаляются. Осуществляется операция следующим образом:
Для восстановления работоспособности Виндовс 10, они удаляются. Осуществляется операция следующим образом:
- Понадобится: C:\Windows\SoftwareDistribution.
- В открывшемся окне удалить папки: DataStore, Download (Рисунок 5).
- Перезагрузить компьютер.
Примечание: При скачивании и установке обновлений, не рекомендуется отключать компьютер. Так, файлы повреждаются, что впоследствии и приведет к возникновению сбоя.
Рисунок 5. Расположение файлов Datastore и Download на жестком дискеПоисковый запрос: «0x80070422 windows 10 ошибка обновления как исправить», популярен у ряда пользователей Виндовс 10. К ним относят такие, как: некорректная инсталляция обновлений, недоработка разработчиков ОС, неправильно настроенный брандмауэр и отключение служб, вирусы. Устранение же проблем требует ряда знаний и умений, но доступно каждому уверенному пользователю персонального компьютера, и не занимает много времени.
Способ 2 AntiMalware Bytes
Впрочем, то, что данный способ борьбы с вредоносным ПО рекомендует компания Microsoft, вовсе не делает его эффективным на все сто процентов. В случае, если выполнение указанной последовательности действий ни к чему не привело, воспользуйтесь специальными программами для поиска и ликвидации вирусов.
В случае, если выполнение указанной последовательности действий ни к чему не привело, воспользуйтесь специальными программами для поиска и ликвидации вирусов.
Подобных «лечащих» утилит сегодня существует огромное множество, и какие-то из них наверняка уже установлены на вашем компьютере. Если нет — рекомендуем вам воспользоваться бесплатным антивирусом AntiMalware Bytes. Эта небольшая, но очень функциональная и простая в обращении программа позволит быстро и качественно провести глубокое сканирование системы и выявить все вредоносные программы.
Для того, чтобы улучшить эффект, запустите компьютер в безопасном режиме — это можно сделать, выключив и включив устройство, нажав в процессе загрузки операционной системы специальную клавишу (у каждой модели компьютера и ноутбука она своя) и выбрав в появившемся меню соответствующий пункт. После того, как все негативное ПО будет найдено, удалите его при помощи все той же программы, а после запустите компьютер в обычном режиме и проведите сканирование еще раз — эта нехитрая процедура позволит выявить даже те вирусы, которые утилита могла пропустить.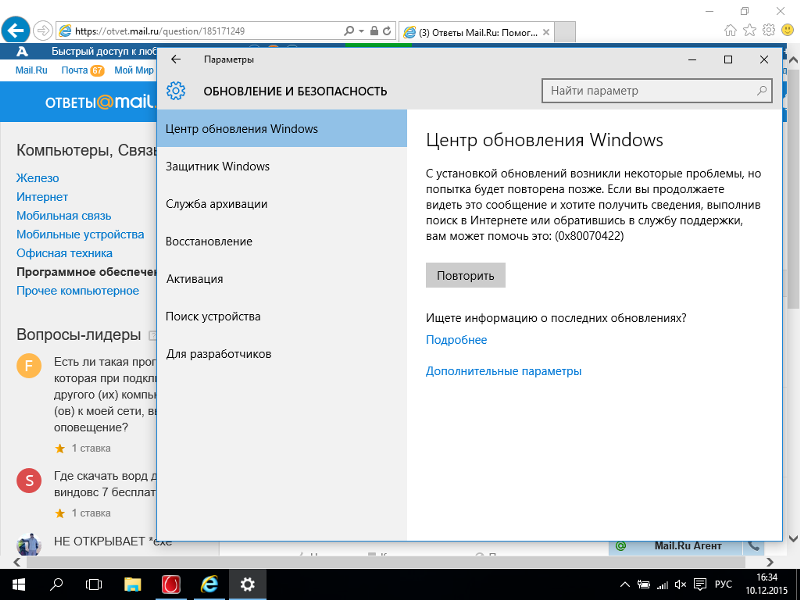
Когда все будет сделано, еще раз запустите брандмауэр так, как описано выше, и повторите попытку обновить систему.
Этот способ достаточно надежен, но многое все равно будет зависеть от конкретного вируса, который вы подхватили. Некоторые вредоносные программы не только блокируют возможность обновления, но и ограничивают всякую активность антивирусных утилит. Если ни запуск брандмауэра в автоматическом режиме, ни глубокая чистка компьютера вам не помогли — остается лишь приглашать мастера или полностью переустанавливать систему.
Код ошибки 0x80070422 Windows 10
Ошибка 0x80070422 Windows 10 возникает при попытке проверить обновления и установить их. Это связано со сбоем в работе системных служб Windows Update. В данном случае возможны два варианта – пользователь случайно сам отключил службу центра обновлений, или же это действие было выполнено какой-либо программой в целях повышения безопасности.
Устранение данной неполадки возможно в ручном режиме. Для этого нужно запустить службу обновлений, а также установить настройки, чтобы при последующем возникновении ошибки она сама выполняла такие действия автоматически.
Делается это в настройках системных служб. Если нажать сочетание Win + R и в открывшемся окне запустить команду services.msc, откроется список приложений, запускаемых в автоматическом режиме. Из них выбирается Центр обновления и как можно заметить, в открывшихся настройках состояние программы будет – “Остановлено”, а автоматический запуск выключен.
Для ручной активации нужно вначале изменить состояние из “Отключено” на “Авто”. После этого кнопка “Пуск” становится доступной и при ее нажатии производится ручной запуск службы.
Далее нужно зайти в “Восстановление” и в настройках указать “Перезапуск службы” Это необходимо для автоматического включения при возникновении ошибки 0x80070422.
Ошибка 0x80070422 в windows 10 anniversary update
Добрый день уважаемые товарищи и просто гости блога, за последний год корпорация Microsoft не перестает поднимать нам уровень нашей находчивости в борьбе с ошибками ее системы, все вы наверняка помните, что буквально полтора месяца назад, на свет появилась операционная система anniversary update, и вот ее очередной нежданчик в виде очередной проблемы, а именно мы разберем как решается ошибка 0x80070422 в windows 10.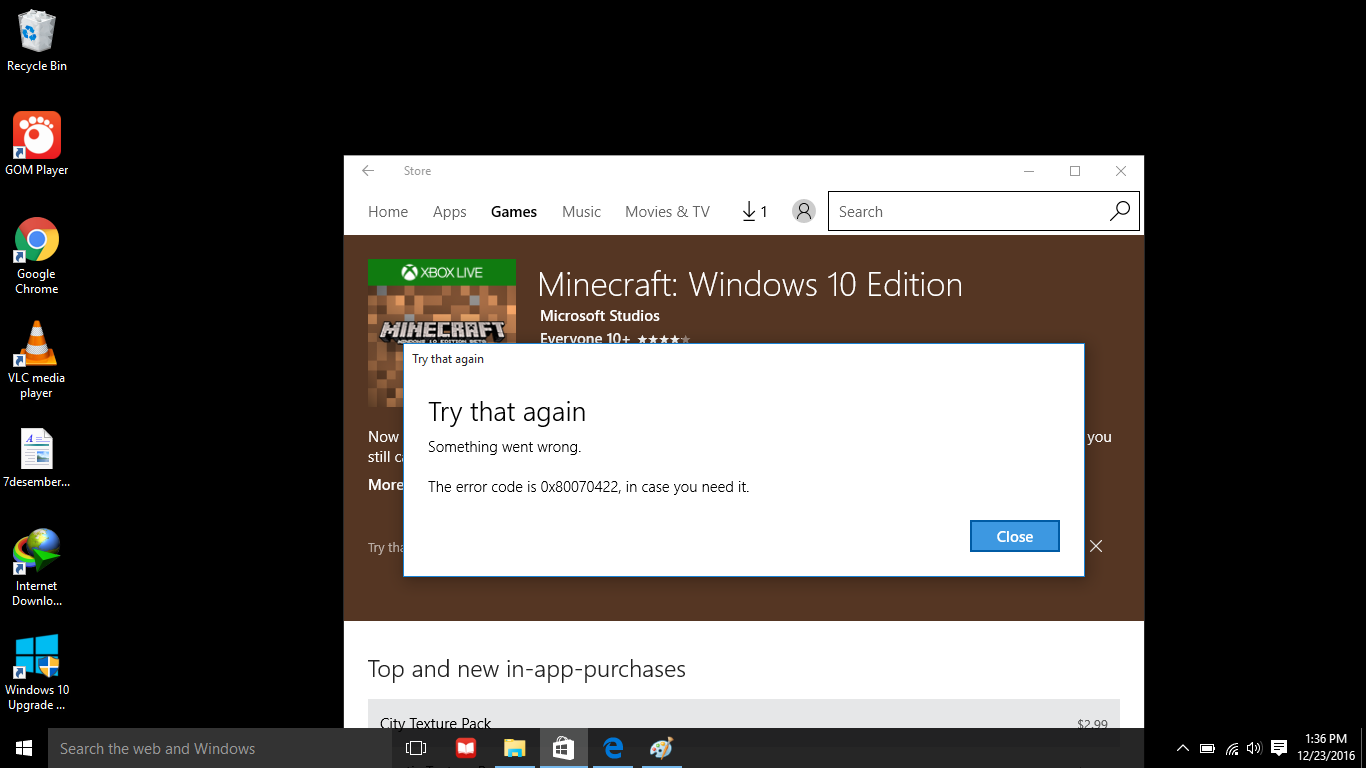
Как исправить ошибку 0x80070422 в windows 10
Сразу, хочу отметить, что код ошибки 0x80070422 в windows 10, не так мучителен и не так сложно устраним как например черный экран при включении компьютера windows 10, на все про все у нас уйдет минут 5.
Данная ошибка возникает при попытке произвести обновление windows 10, она даже чем-то похожа на ошибку с кодом c1900101. Хотя я на практике ее встречал и в брандмауэре и защитнике виндоус, рассмотрим все варианты.
Вот как это выглядит в центре обновления системы вы получаете вот такое сообщение.
Вся проблема тут заключается в том, что у вас по какой то причине не работает служба центр обновления windows, либо вы ее сами выключали, либо это было сделано, какой то программой.
Давайте это исправлять, в этом нам поможет оснастка службы, попасть в нее можно очень просто, нажимаем сочетание клавиш WIN+R (другие комбинации горячих клавиш windows 10 смотрите по ссылке). В открывшемся окне Выполнить введите services. msc, это такое техническое название оснастки службы, хотя вы так же туда можете попасть через Панель управления > Администрирование > Службы.
msc, это такое техническое название оснастки службы, хотя вы так же туда можете попасть через Панель управления > Администрирование > Службы.
Спускаемся в самый низ и находим службу Центр обновления windows, щелкаем по ней правым кликом и выбираем из контекстного меню пункт Свойства.
На вкладке общие, в поле Тип запуска выставите Автоматически, это после применения и перезагрузки системы устранит код ошибки 0x80070422 в windows 10.
Данный глюк еще тянется с ОС windows 8.1, и видимо вы его еще не раз встретите в следующих редакциях.
Так же убедитесь, что у вас выполняется служба “Фоновая интеллектуальная служба передачи данных (BITS)”, она так же является необходимым компонентом при обновлении системы и с большой вероятностью она является причиной 0x80070422, если она у вас работает, советую ее перезагрузить.
Код ошибки 0X80070422 в брандмауэр
Как я и писал выше центр обновления не единственный источник ошибки 0x80070422, бывают случаи, что вы запускаете любое приложение в ОС windows 10 Redstone, если это приложение хоть как то подразумевает общение с ним через брандмауэр, то вы можете поймать вот такое окно
Брандмауэру windows не удалось изменить некоторые параметры. Код ошибки 0x80070422
Код ошибки 0x80070422
Напомню, что основное предназначение брандмауэра windows 10, это защита вашей системы на уровне доступа, по портам, которые используют программы для работы. Многие люди советуют его отключать, так как им не хочется заморачиваться с его настройками, а потом начинают жаловаться, что у них плохо работает система, да и еще в нее легко попасть.
0x80070422 встречается не только, когда вы запускаете некое приложение, но и при попытке, например, поставить обновления, как мы уже и разобрали выше. Когда на windows 10 у вас не установлены некоторые обязательные обновления, то вы в windows Store не сможете скачать ряд приложений и игр, и получите известный вам код.
так, что если вы ловите данную ошибку, то включите брандмауэр и все будет ок
Заходим в Панель управления > Брандмауэр windows.
У вас тут все должно быть зелененькое :). Если нет, то переходим в пункт Включение и отключение брандмауэра виндоус.
и выставляем тут все включить.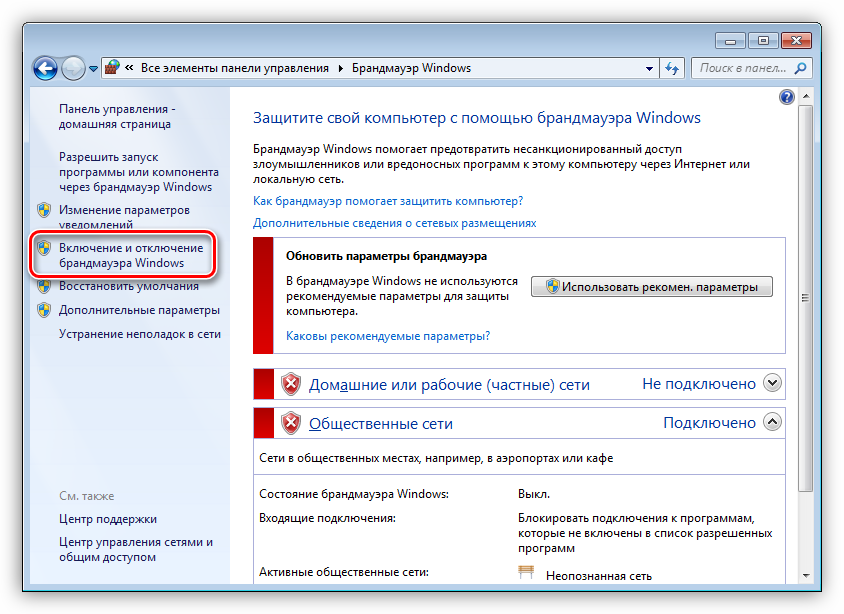
Удаляем поврежденные обновления
Если первые методы вам не помогли, то с большой вероятностью, ваша виндоус 10, все же скачала новые апдейты, но они повредились. Чтобы их удалить делаем следующие. Останавливаем службу Центр обновления windows через оснастку службы. После чего переходим вот по такому пути:
C:\windows\SoftwareDistribution
тут вам необходимо удалить две папки:
Как только вы это выполните, то вам нужно запустить службу Центр обновления windows 10 и радоваться, жизни
Теперь вы знаете как исправить ошибку 0x80070422 в windows 10, спасибо за внимание.
pyatilistnik.org
Как можно исправить ошибку 0x80070422 в windows 10 проверенным способом
Временами, при работе с операционной системой или попытке включить брандмауэр, появляется сообщение о сбое в системе.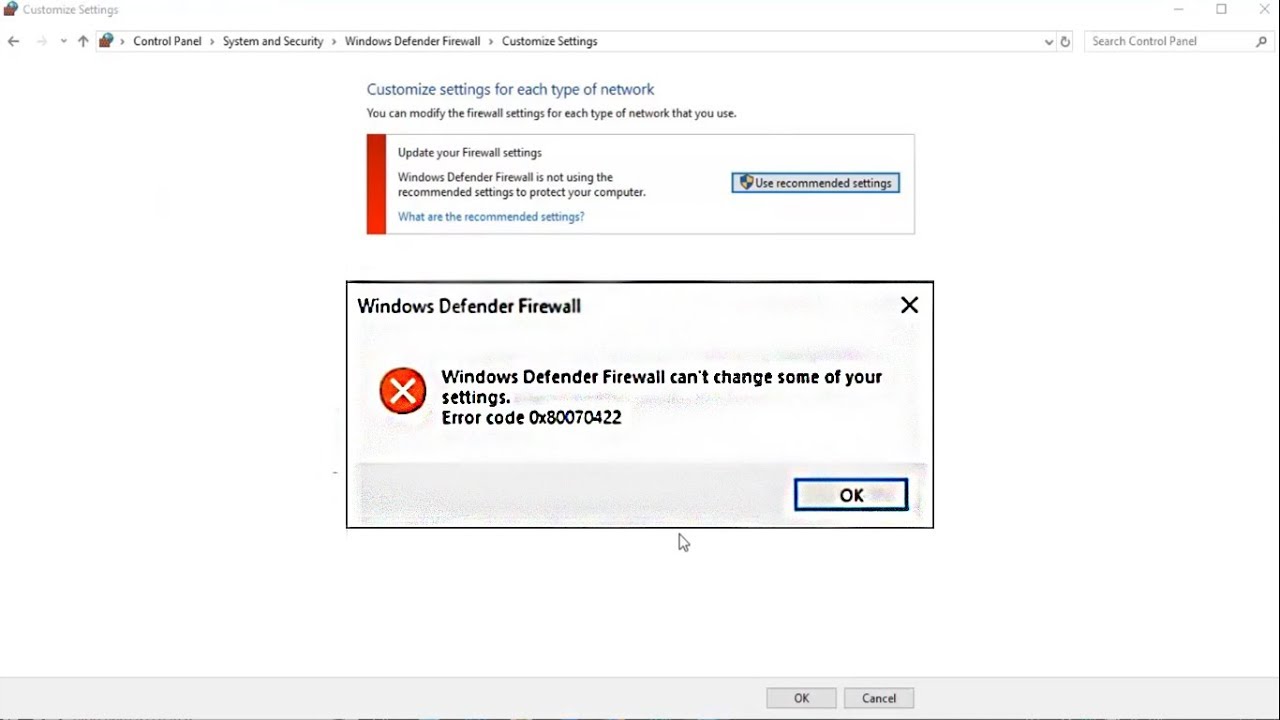 О том, как можно исправить ошибку 0x80070422 в windows 10, что она собой представляет, и в каких обстоятельствах возникает, в продолжение этой статьи.
О том, как можно исправить ошибку 0x80070422 в windows 10, что она собой представляет, и в каких обстоятельствах возникает, в продолжение этой статьи.
Содержание страницы
- 1 Причины сбоя в ОС
- 2 Исправление ошибки 0x80070422
Причины сбоя в ОС
Ошибка 0x80070422 появляется не только при запуске брандмауэра windows, но и при взаимодействии с ним множества IT-продуктов, среди которых, в частности, установщик ПО.
Причина может заключаться в отключении одной из следующих служб ОС:
- Дистанционный вызов процедур (RPC).
- Обновление windows.
- Криптография.
- Фоновая интеллектуальная передача (BITS).
- Хранение данных на уровне блоков.
При появлении сообщения об ошибке, рекомендуется откатить ОС до более ранней точки восстановления. Таким образом можно сэкономить время, не вникая в системные тонкости.
Исправление ошибки 0x80070422
Существует несколько проверенных способов устранения этой неисправности.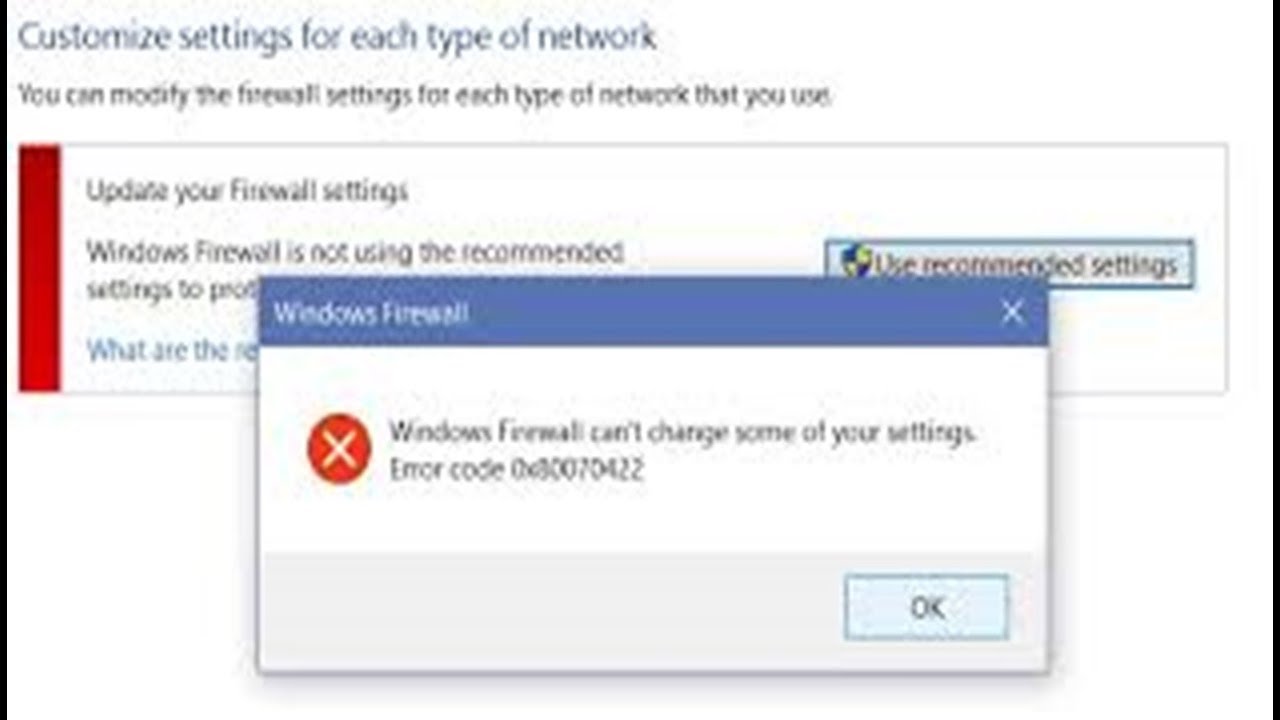 В рамках одного из них пользователь входит в систему от имени администратора. Далее выполняются следующие действия:
В рамках одного из них пользователь входит в систему от имени администратора. Далее выполняются следующие действия:
1. Одновременно нажимаются кнопки Win и R.
2. Прописывается команда services.msc
3. В «Службы» выбирается «Центр обновления windows» и нажимается «Свойства».
4. В «Общее» находится «Тип запуска» и нажимается «Автоматически», далее выбирается «Применить».
5. После этого компьютер перезагружается.
В том случае, когда проблема не устраняется, аналогичным образом проверяются другие службы.
В «Панель управления», куда пользователь попадает через «Пуск», необходимо выполнить еще три действия:
Из вариантов визуализации следует выбрать «Крупные значки».
Далее открывается брандмауэр windows.
После чего нажимается «Включение и Отключение брандмауэра windows».
А в параметры настроек вносятся соответствующие коррективы, смотрим ниже на скриншот.
Бывает также, что ошибка появляется из-за вредоносного программного обеспечения. Для устранения этой причины рекомендуется проверить компьютер. Для удаления вирусных IT-продуктов можно использовать средство проверки безопасности Microsoft. Для этого разработан алгоритм простых действий:
Для устранения этой причины рекомендуется проверить компьютер. Для удаления вирусных IT-продуктов можно использовать средство проверки безопасности Microsoft. Для этого разработан алгоритм простых действий:
Необходимо посетить следующий системный ресурс: http://www.microsoft.com/security/scanner/en-us/default.aspx.
Пройдя по ссылке, в верхней части сайта находим кнопку «Загрузить», после чего скачиваем Microsoft Safety Scanner, следуя инструкциям, устанавливаем на свой компьютер представленное средство безопасности. Предложенный файл сохраняется на рабочем месте, объём установочного файла более 100 мегабайт.
По окончании установки нажимаем значок «Сканер безопасности корпорации Майкрософт», который может выглядеть как msert.
После этого, приняв условия лицензионного соглашения, пользователь дважды нажимает «Далее».
Нажимаем «Быстрая проверка» и «Далее».
После этого проводится сканирование системы и удаление вредоносного ПО.
Если проблема не исчезла, можно попробовать исследовать компьютер другими антивирусными программами и бесплатными утилитами, например, Dr.Web CureIt.
windows10i.ru
Как исправить ошибку 0x80070422 Windows 10
Ранее описанная последовательность действий не всегда может устранить имеющуюся проблему и если это произошло, стоит проверить еще несколько вариантов. Если код появляется при попытке запуска любого приложения Windows 10, которое работает через брандмауэр, то вполне возможно, что он отключен. Некоторые пользователи делают это специально и благополучно забывают о выполненном.
Так что стоит зайти на панель управления и проверить, как там высвечивается брандмауэр Windows. Если зеленым цветом, значит с ним все в порядке и причина ошибки в другом. Если нет, то нужно перейти в меню включения и выключения брандмауэра и проставить галочки в параметрах сетей на “Включить”.
Ошибка 0x80070422 Windows 10 может возникать и из-за установки поврежденных обновлений. Для решения проблемы их нужно удалить. Для этого служба останавливается и осуществляется переход на C:\Windows\SoftwareDistribution. Там находятся папки DataStore и Download, которые подлежат полному устранению. После этого можно запускать службу. Если проблема заключалась в обновлениях, то ошибки больше возникать не будет.
Для решения проблемы их нужно удалить. Для этого служба останавливается и осуществляется переход на C:\Windows\SoftwareDistribution. Там находятся папки DataStore и Download, которые подлежат полному устранению. После этого можно запускать службу. Если проблема заключалась в обновлениях, то ошибки больше возникать не будет.
Рекомендуется также проверить компьютер на наличие вредоносных программ, они тоже могут быть причиной ошибки 0x80070422. Для этого используется средство безопасности Microsoft, а именно – Safety Scanner. Программа скачивается с официального ресурса, устанавливается согласно инструкции и запускается. Для устранения вредоносного ПО достаточно использовать быструю проверку.
Можно также применять и другие антивирусные программы, они тоже вполне эффективны и способны устранить вирусы, вызывающие сбои в работе сервиса обновлений и другом программном обеспечении.
How to Fix Error 0x80070422 on Windows 10
Fix it now!
Fix it now!
To repair damaged system, you have to purchase the licensed version of Reimage Reimage.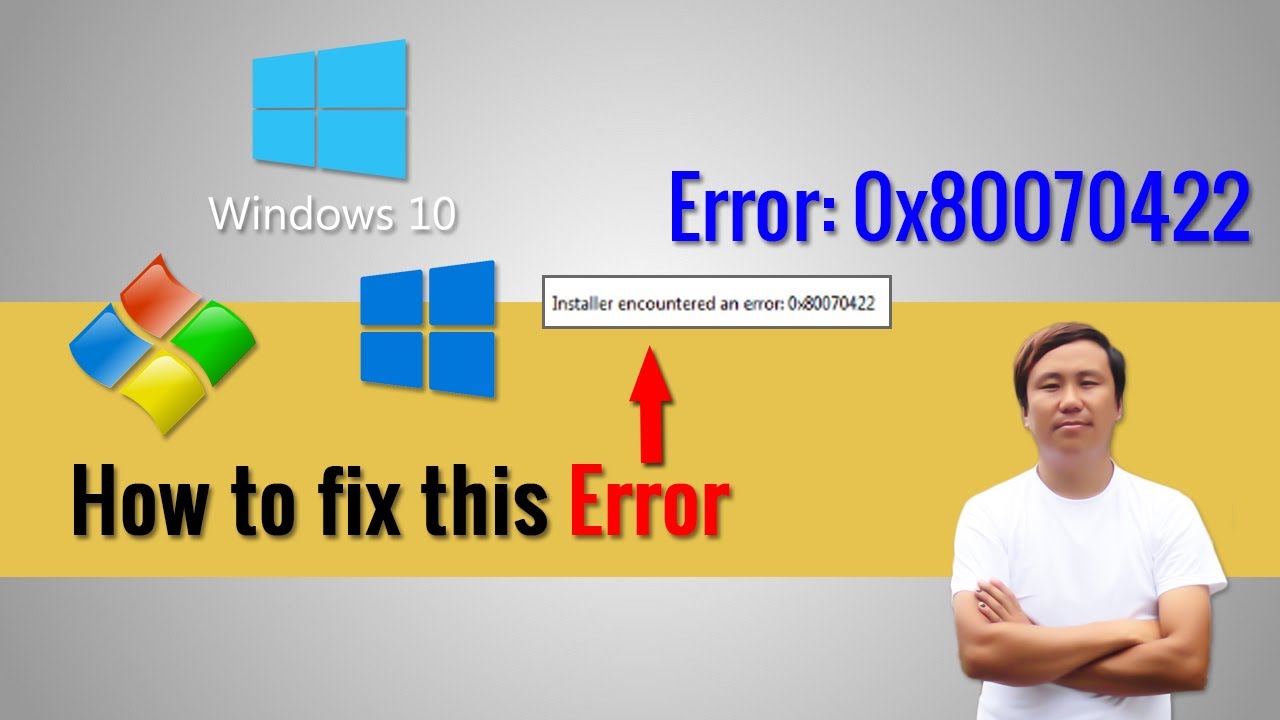
To start with, perform a scan with Reimage to eliminate corrupted files, fix registry issues, and remove malware (in case there are such issues on the system). After that, you should try to change Windows Update service settings.
- Log on as administrator.
- Right-click Win key and select Control Panel.
- Type administrative tools in the search box and select Administrative Tools.
- Double-click on Services.
- If a confirmation window occurs requiring to enter your admin password, enter the password and click OK.
- Select Name tab to sort the names in reversed order.
- Locate Windows Update service, right-click on it and select Properties.
- Go to the General tab and find Startup type.
- Set Startup type to Automatic.
- After that, go to the services and check if Windows Update service is started.
- If itвЂs set to Stop, change it to Start.
- If a confirmation window occurs, type your administrator password again and click OK.

- Finally, reboot your PC and try to check for Windows Updates.
If the previous method fails to help, you may try to disable IPv6, which is the recent version of the Internet Protocol (IP). Several people have pointed out that disabling IPv6 resolved 0x80070422 bug on Windows Updates. Thus, try these steps:
- Right-click Win key and select Control Panel.
- Locate your network connection, right-click on it and select Properties.
- Find Internet Protocol Version 6 (TCP/IPv6) and remove the check mark.
- Click OK to approve the changes and then restart the system.
If after all 0x80070422 error reoccurs and you cannot install Windows Updates, you may try to perform general methods listed below or wait for Microsoft to release a patch. Hopefully, this article was helpful, and you have successfully fixed 0x80070422 error on Windows Updates.
System File Checker Tool;Perform a clean boot;
Repair your Errors automatically
ugetfix.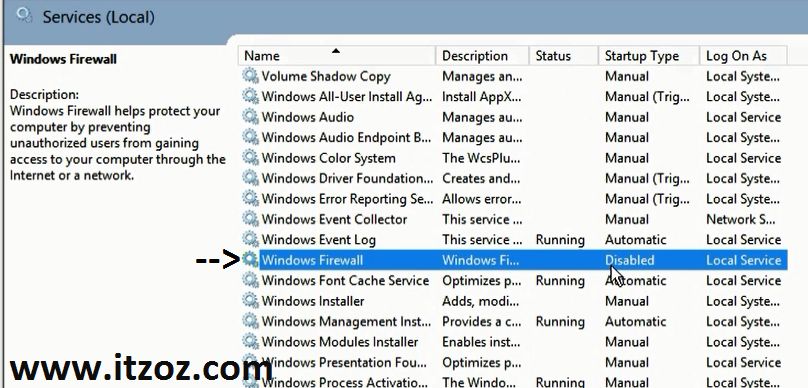 com team is trying to do its best to help users find the best solutions for eliminating their errors. If you don’t want to struggle with manual repair techniques, please use the automatic software. All recommended products have been tested and approved by our professionals. Tools that you can use to fix your error are listed bellow:
com team is trying to do its best to help users find the best solutions for eliminating their errors. If you don’t want to struggle with manual repair techniques, please use the automatic software. All recommended products have been tested and approved by our professionals. Tools that you can use to fix your error are listed bellow:
Offer
do it now!
do it now!
Compatible with Microsoft Windows
Compatible with OS X
Still having problems?If you failed to fix your error using Reimage, reach our support team for help. Please, let us know all details that you think we should know about your problem.
Reimage – a patented specialized Windows repair program. It will diagnose your damaged PC. It will scan all System Files, DLLs and Registry Keys that have been damaged by security threats.Reimage – a patented specialized Mac OS X repair program. It will diagnose your damaged computer. It will scan all System Files and Registry Keys that have been damaged by security threats.This patented repair process uses a database of 25 million components that can replace any damaged or missing file on user’s computer.To repair damaged system, you have to purchase the licensed version of Reimage malware removal tool.
It will scan all System Files and Registry Keys that have been damaged by security threats.This patented repair process uses a database of 25 million components that can replace any damaged or missing file on user’s computer.To repair damaged system, you have to purchase the licensed version of Reimage malware removal tool.
Reimage Terms of Use | Reimage Privacy Policy | Product Refund Policy |
Reimage Terms of Use | Reimage Privacy Policy | Product Refund Policy |
Установщик обнаружил ошибку 0x80070422 при обновлении windows простейшие методы устранения проблемы
В большинстве случаев код ошибки 0x80070422 свидетельствует о том, что системе не удалось установить доступные пакеты обновлений. Причин тому может быть несколько. Рассмотрим часто возникающие проблемы и возможные способы их устранения.
Возможные причины появления сообщения «Установщик обнаружил ошибку 0x80070422»
Поскольку службе обновления не удается установить апдейты, это может означать, что отвечающие за это процессы отключены и находятся в неактивном состоянии.
Что именно их блокирует? Считается, что есть несколько причин:
- воздействие вирусов на «Центр обновления» и некоторые службы;
- неактивное состояние служб вследствие ручного отключения и стороннего вмешательства;
- повреждение файлов «Центра обновления»;
- отключенные процессы RPC и BITS.
Исходя из вышеперечисленного, можно применить несколько способов устранения таких неполадок.
Проверяем систему на вирусы
В случае, когда система выдает сообщение, что установщик обнаружил ошибку 0x80070422, первым делом следует произвести полное сканирование компьютера на предмет наличия угроз, которые могут блокировать службы обновления (в частности, это касается установки пакетов системы безопасности).
Специалисты Microsoft советуют использовать программы вроде Mydoom, Sasser или Blaster. Однако в самом простом случае прекрасно подойдут обычные портативные сканеры или программы наподобие AntiMalware Bytes. Для старта проверки систему лучше всего загрузить в безопасном режиме (в начале загрузки для всех систем кроме windows 10 используется клавиша F8).
Однако, по мнению многих пользователей, наиболее эффективным средством станет загрузка со специально созданного диска Rescue Disk от «Лаборатории Касперского» или Dr. Web еще до старта самой системы. В данном случае может быть проведена более полная и максимально глубокая проверка.
Включаем файрволл и дополнительные службы
Если угрозы не обнаружены, одной из причин может быть отключенный брандмауэр windows (0x80070422 код появляется снова и снова).
Для устранения проблемы следует зайти в управление компьютером (через меню правого клика на соответствующем значке или вызвать раздел командой services.msc), после чего используется раздел служб, где нужно найти файрволл (брэндмауэр). Правым кликом вызываются ее свойства. В новом окошке используем строку типа запуска и устанавливаем значение «Автоматически» и жмем кнопку «Запустить». Далее сохраняем изменения и перегружаем систему. В некоторых случаях сообщение о том, что установщик обнаружил ошибку 0x80070422, больше не появляется. То же самое касается включения службы удаленного вызова процедур (RPC) и фонового сервиса передачи BITS. Файрволл был взят в качестве примера.
То же самое касается включения службы удаленного вызова процедур (RPC) и фонового сервиса передачи BITS. Файрволл был взят в качестве примера.
Изменяем автоматическое обновление
Бывает и такое, что ошибка появляется даже при включенном автоматическом апдейте. Устранить проблему можно попытаться его отключением, после чего задается поиск обновлений в ручном режиме. Если они будут найдены, их нужно инсталлировать.
После этого желательно перезагрузить компьютер или ноутбук, затем снова войти в «Центр обновления» и установить автоматический тип апдейта. Если файлы службы не повреждены, такой метод поможет.
Используем утилиту Microsoft Fix it!
Но при нарушениях в работе самого «Центра обновления» вручную устранить проблему появления сообщения о том, что установщик обнаружил ошибку 0x80070422, не получится (для этого нужно делать откаты системы, копировать или восстанавливать системные файлы, что без специальных знаний сделать достаточно проблематично).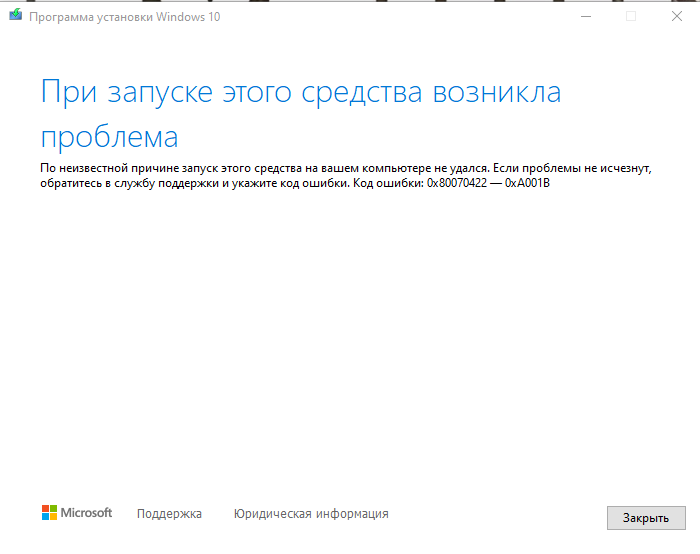
Для таких случаев эксперты корпорации Microsoft рекомендуют применять собственную утилиту автоматического поиска проблем и их устранения под названием Fix It! Она хороша тем, что от пользователя участия в процессе совершенно не требуется. Нужно только произвести старт программы, активировать процесс сканирования, а в конце подтвердить исправления. При использовании некоторых настроек можно выставить и автоматическое исправление обнаруженных сбоев без подтверждения.
fb.ru
Инструкция Как исправить ошибку 0x80070422 в windows 10
Операционная система windows 10 дружелюбна к пользователю в плане интерфейса, но ее сообщения об ошибках понятны только администраторам компьютеров, которые сталкивались с ними не раз. Одним из наиболее распространенных является код ошибки 0x80070422, который может возникать в различных ситуациях. Ниже мы расскажем, как исправить ошибку 0x80070422, и сделать это довольно просто.
О чем говорит код ошибки 0x80070422
При запуске любого приложения в операционной системе windows, оно обращается ко многим службам на компьютере. Например, производительные игры для оптимизации работы компонентов системы затрагивают DirectX. В свою очередь, некоторые приложения могут требовать для работы запущенный брандмауэр windows. Если он не включен на компьютере по тем или иным причинам, пользователь может увидеть код ошибки 0x80070422 или сообщение следующего содержания:
Например, производительные игры для оптимизации работы компонентов системы затрагивают DirectX. В свою очередь, некоторые приложения могут требовать для работы запущенный брандмауэр windows. Если он не включен на компьютере по тем или иным причинам, пользователь может увидеть код ошибки 0x80070422 или сообщение следующего содержания:
«Брандмауэру windows не удалось изменить некоторые параметры»
Брандмауэр windows представляет собой средство защиты, одобренное разработчиками операционной системы. Оно поддерживается и обновляется лично компанией Microsoft, и главная его цель – не пропустить на компьютер вредоносные программы и не позволить пользователю наткнуться на зараженные сайты.
Многие пользователи отключают брандмауэр windows, после чего забывают об этом и сталкиваются с ошибкой 0x80070422. Она может проявить себя не только при запуске отдельных приложений, но и при попытке обновить операционную систему. В магазине windows Store на windows 10 ряд позиций (особенно игр) нельзя скачать на компьютер, на котором не установлены актуальные обновления операционной системы. При этом пользователю рекомендуется пройти в параметры и найти последние обновления самостоятельно. Выбирая пункт принудительного обновления, может возникнуть ошибка 0x80070422.
При этом пользователю рекомендуется пройти в параметры и найти последние обновления самостоятельно. Выбирая пункт принудительного обновления, может возникнуть ошибка 0x80070422.
Как исправить ошибку 0x80070422
Как мы отметили выше, в ошибке 0x80070422 виноват отключенный брандмауэр. Чаще всего он отключается, чтобы повысить производительность компьютера. Соответственно, чтобы ее исправить, его необходимо включить. Чтобы исправить ошибку 0x80070422 проделайте следующее:
- Нажмите правой кнопкой мыши на меню «Пуск», и в выпадающем окне выберите пункт «Панель управления»;
- Далее в открывшемся окне в правом верхнем углу активируйте строку поиска и напишите «Службы». Поиск выдаст несколько результатов, нужно выбрать «Просмотр локальных служб», который находится во вкладке «Администрирование»;
- После этого прокрутите службы вниз и найдите среди них «Центр обновления» windows;
- Нажмите на него правой кнопкой мыши и выберите пункт «Свойства»;
- Далее во вкладке «Общие» установите «Тип запуска» в положение «Автоматически», после чего нажмите «Применить» и «ОК»;
- Последним шагом необходимо в списке представленных служб нажать вновь правой кнопкой мыши на данную службу и выбрать пункт «Запустить».

Внимание: Если после данной инструкции ошибка 0x80070422 не исчезла, повторите все описанные выше процедуры для пункта «Брандмауэр windows», который также присутствует среди служб. . Самым простым способом проверить, что ошибка 0x80070422 устранена, является запрос обновления windows
Для этого нажмите на кнопку «Пуск» и перейдите во вкладку «Параметры». Далее выберите пункт меню «Обновление и безопасность» и нажмите «Проверить наличие обновлений». Если операционная система начала искать обновления и не выдала ошибку 0x80070422, значит проблема устранена.
Самым простым способом проверить, что ошибка 0x80070422 устранена, является запрос обновления windows. Для этого нажмите на кнопку «Пуск» и перейдите во вкладку «Параметры». Далее выберите пункт меню «Обновление и безопасность» и нажмите «Проверить наличие обновлений». Если операционная система начала искать обновления и не выдала ошибку 0x80070422, значит проблема устранена.
OkeyGeek.ru
Заключение
Данная проблема встречалась и раньше, в версии Windows 8.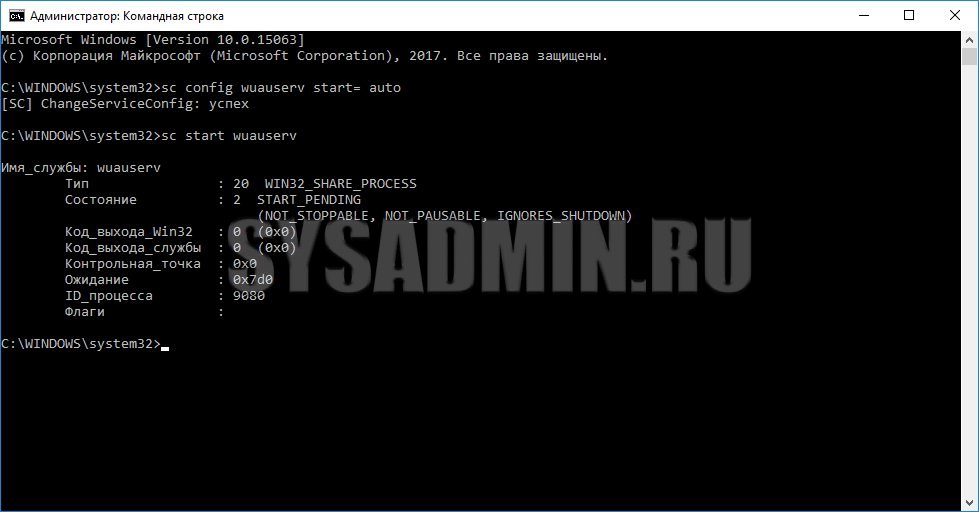 1, возможно и будет в следующей.
1, возможно и будет в следующей.
Также, следует убедиться, что у вас выполняется «Фоновая интеллектуальная служба передачи данных (BITS)», без нее не удастся обновить систему. Включить ее можно в службах, как описано выше.
Если после данных действий проблема никуда не ушла, то нужно проверить и другие службы подобным образом. Также иногда помогает очистка компьютера от вирусов.
Теперь вы знаете как с помощью нашей статьи и описанных в ней действий решить проблему с выскакивающей ошибкой 0x80070422.
Видео — 0x80070422 как исправить ошибку Windows 10
https://youtube.com/watch?v=nxyHRXPMO4U%3Ffeature%3Doembed
Ошибка 0x80070422 — как исправить?
По разным причинам пользователи сталкиваются с шибкой 0x80070422 в Windows. Как её исправить — об этом будет следующий материал на этой странице. Вы узнаете способы решения для разных версий операционной системы.
Причины ошибки в Windows
Код ошибки чаще всего появляется в тот момент, когда система пытается выполнить обновления какого-то компонента. А также может быть связана с сетевым защитником — брандмауэром. И на экране появляется уведомление о том, что ему не удалось изменить некие параметры.
А также может быть связана с сетевым защитником — брандмауэром. И на экране появляется уведомление о том, что ему не удалось изменить некие параметры.
В 80% случаев в этом виновна отключенная служба обновления, которая является очень важным элементом безопасности. Многие пользователи беспечно отключают её, чтобы не ждать долгое время при обновлении системы.
Если вы заботитесь о том, чтобы в ваш ПК не попали вирусы, включите эту службу. Этим удастся не только избавиться от ошибок, но и увеличить защиту вашего компьютера.
Установщик обнаружил ошибку 0x80070422 — решение
Итак, давайте сейчас же устранить этот сбой. Инструкцию можно применять для всех популярных версий Windows 10, 7 и др. Выполните следующее:
- Запуск системных служб возможен несколькими способами. Универсальным является: нажмите Win + R и введите services.msc;
- В окне со списком служб переместите ползунок, чтобы найти в самом низу списка Центр обновления;
Решение ошибки 0x80070422 через Центр обновления Windows
- На этой службе нажмите ПКМ.
 После чего нужно выбрать пункт Свойства;
После чего нужно выбрать пункт Свойства;Решение 0x80070422: выберите Свойства службы
- В небольшом окне найдите блок под названием Тип запуска. Выбрав его, нажмите на значение Автоматически;
Решение ошибки 0x80070422: выберите тип запуска — автоматический
- Чтобы ваши параметры вступили в силу, обязательно нажмите Применить. И для подтверждения и закрытия окна кнопку Ок;
- Если сейчас служба остановлена, в этом же окне нужно нажать Запустить.
Для работы и проверки обновлений на сервере Microsoft, компьютеру необходимо подключение к Интернету. Если таким способом не удалось решить проблему, попробуйте снова открыть окно служб. Далее найти уже знакомую нам службу (Центр обновления) и перезапустить её. Выберите её курсором и нажмите Перезапустить. Кнопка находится вверху слева.
Исправление ошибки в Windows 10
В десятой версии популярной ОС попробуйте вручную найти обновления. Для этого откройте параметры (Win + I). И нажмите Обновление и безопасность. Здесь должна быть кнопка Поиск обновлений или Скачать.
Для этого откройте параметры (Win + I). И нажмите Обновление и безопасность. Здесь должна быть кнопка Поиск обновлений или Скачать.
Нажмите на одну из этих кнопок и подождите некоторое время. Если этим способом не удалось исправить ошибку 0x80070422, попробуйте следующий способ.
Он заключается в обращении к разделу Устранение неполадок.
Выберите раздел Устранение неполадок в параметрах WindowsЕсли в ранних версиях Виндовс 7, XP он был бесполезен вовсе, то сегодня разработчики сделали эффективный механизм поиска неисправностей. Он находится в том же системном окне, что и кнопка поиска обновлений.
- Выберите далее в окне справа раздел Цент обновления или другой раздел;
Выберите пункт Центр обновления Windows
- Ниже появится пункт Средство устранения проблем, который нужно нажать;
- Дождитесь завершения работы помощника.

Использовать средство борьбы с проблемами можно в разных случаях и при появлении других кодов с ошибками. В том числе для борьбы с синим экраном, если система загружается после сбоя.
Решение ошибки 0x80070422 в Windows 7
Для того, чтобы избавиться от ошибки в седьмой версии, необходимо выполнить рекомендации выше. Если они не помогли, обязательно проверьте компьютер на вирусы. Компьютер может вести себя подобным образом, если в систему проник вредный код. Также если код появляется во время запуска программ, попробуйте открывать её от имени администратора.
Открывайте программу в режиме совместимости с другими версиями ОС. Выберите ярлык ПКМ и укажите курсором Свойства. Далее разместите галочку на пункте Запускать в режиме совместимости.
Запустите программу в режиме совместимости с другой версией WindowsПосле отображения выпадающего меню нужно выбрать любую другую версию и попробовать запуск.
Удаление системного мусора в компьютере
Также очень важно почистить свой компьютер от файлов, которые вам больше не нужны. Беспощадно удаляйте старые игры и программы. Обязательно необходимо удалить временные файлы. Вызовите окно Выполнить и введите %TEMP%. Запуск любой подобной команды производится при помощи клавиши Энтер или кнопки Ок.
Беспощадно удаляйте старые игры и программы. Обязательно необходимо удалить временные файлы. Вызовите окно Выполнить и введите %TEMP%. Запуск любой подобной команды производится при помощи клавиши Энтер или кнопки Ок.
Полная инструкция для очистки всех разделов и мест от мусора в компьютере описан в этой статье. Если вам помогли эти инструкции для исправления ошибки 0x80070422 — не забудьте поделиться ими с другими в своих социальных сетях.
Брандмауэр windows не удалось изменить некоторые
При очередном включении Firewall Windows на вашем пути может встать ошибка 0x8007042c «Не удалось запустить дочернюю службу или группу». Возникнуть данная ошибка могла в большинстве случаев из-за двух причин: нерабочая служба Брандмауэра Windows или наличие на вашем компьютере вредоносного программного обеспечения, которое не дает нормально запуститься Firewall Windows.
Также, в некоторых случаях, ошибку 0x8007042c может вызывать какое-то стороннее ПО, которое по каким-то причинам предотвращает запуск Firewall. Давайте же рассмотрим несколько методом решения этой ошибки, которые будут включать в себя такие сканирование ПК, удаление вредоносного программного обеспечения и запуск службы Брандмауэра Windows и его дочерних служб.
Как исправить ошибку 0x8007042c при запуске Firewall Windows
Метод №1 Запуск сервиса Firewall Windows и его дочерних служб
- Выполните «Комбинация клавиш «Win+S →Просмотр локальных служб→Enter». Также вы можете нажать «Комбинация клавиш Win+R →services.msc→Enter».
- Найдите в списке службу «Брандмауэр Windows».
- Кликните на нее два раза и перейдите во вкладку «Общие»
- Нажмите на ниспадающие меню пункта «Тип запуска» и выберите настройку «Автоматически».
- Если служба Брандмауэра Windows была приостановлена, то нажмите на кнопку «Запустить».
- Затем нажмите «Применить»+«ОК», чтобы закрепить изменения.
- Перезапустите свой компьютер, а затем проверьте, можете ли вы запустить Брандмауэр Windows.
Метод №2 Запуск ассоциирующихся служб
Есть вероятность, что сервисы, относящиеся к Брандмауэру Windows, не готовы к работе. Вы можете использовать нижеописанные команды для запуска этих служб.
- Нажмите одновременно кнопки Wi n и R .
- Впишите в строку notepad и нажмите Enter.
- Копируйте и вставьте в открытый блокнот следующие команды:
- sc config MpsSvc start= auto
- sc config KeyIso start= auto
- sc config BFE start= auto
- sc config FwcAgent start= auto
- net stop MpsSvc
- net start MpsSvc
- net stop KeyIso
- net start KeyIso
- net start Wlansvc
- net start dot3svc
- net start EapHostnet
- net stop BFE
- net start BFE
- net start PolicyAgent
- net start MpsSvc
- net start IKEEXT
- net start DcaSvcnet
- net stop FwcAgent
- net start FwcAgent
- Затем нажмите в «Файл→Сохранить как…».
- Выберите Рабочий стол местом сохранения.
- Нажмите на сохраненный текстовый файл правой кнопкой мыши и выберите «Переименовать».
- Измените формат текстовика на расширение .bat .
- Запустите файл .bat от имени Администратора.
- На появившейся вопрос «Вы хотите продолжить эту операцию?» нажмите «Y ».
Метод №3 Сканирование системы на наличие вредоносного программного обеспечения
Присутствие в системе вредоносного ПО может предотвращать запуск Брандмауэра Windows. Вы можете использовать любую программу для выявления и устранения этого ПО на ваше усмотрение. Запустите ее сканер, а затем воспользуйтесь опцией удаления.
Также вы можете заняться этой задачей самостоятельно. Просмотрите списки установленных программ, осмотрите внимательно свой системный раздел, запустите Диспетчер задач и просмотрите запущенные процессы и тому подобное. Мониторьте свою систему и вы обязательно найдете следы вредоносного ПО, которое вызвало ошибку 0x8007042c.
Добрый день уважаемые товарищи и просто гости блога, за последний год корпорация Microsoft не перестает поднимать нам уровень нашей находчивости в борьбе с ошибками ее системы, все вы наверняка помните, что буквально полтора месяца назад, на свет появилась операционная система anniversary update, и вот ее очередной нежданчик в виде очередной проблемы, а именно мы разберем как решается ошибка 0x80070422 в windows 10.
Как исправить ошибку 0x80070422 в windows 10
Сразу, хочу отметить, что код ошибки 0x80070422 в windows 10, не так мучителен и не так сложно устраним как например черный экран при включении компьютера windows 10 , на все про все у нас уйдет минут 5.
Данная ошибка возникает при попытке произвести обновление Windows 10, она даже чем-то похожа на ошибку с кодом c1900101 . Хотя я на практике ее встречал и в брандмауэре и защитнике виндоус, рассмотрим все варианты.
Вот как это выглядит в центре обновления системы вы получаете вот такое сообщение.
Вся проблема тут заключается в том, что у вас по какой то причине не работает служба центр обновления Windows, либо вы ее сами выключали, либо это было сделано, какой то программой.
Давайте это исправлять, в этом нам поможет оснастка службы, попасть в нее можно очень просто, нажимаем сочетание клавиш WIN+R (другие комбинации горячих клавиш Windows 10 смотрите по ссылке). В открывшемся окне Выполнить введите services.msc, это такое техническое название оснастки службы, хотя вы так же туда можете попасть через Панель управления > Администрирование > Службы.
Спускаемся в самый низ и находим службу Центр обновления Windows, щелкаем по ней правым кликом и выбираем из контекстного меню пункт Свойства.
На вкладке общие, в поле Тип запуска выставите Автоматически, это после применения и перезагрузки системы устранит код ошибки 0x80070422 в windows 10 .
Данный глюк еще тянется с ОС Windows 8.1 , и видимо вы его еще не раз встретите в следующих редакциях.
Так же убедитесь, что у вас выполняется служба «Фоновая интеллектуальная служба передачи данных (BITS)», она так же является необходимым компонентом при обновлении системы и с большой вероятностью она является причиной 0x80070422, если она у вас работает, советую ее перезагрузить.
Код ошибки 0X80070422 в брандмауэр
Как я и писал выше центр обновления не единственный источник ошибки 0x80070422, бывают случаи, что вы запускаете любое приложение в ОС Windows 10 Redstone, если это приложение хоть как то подразумевает общение с ним через , то вы можете поймать вот такое окно
Брандмауэру Windows не удалось изменить некоторые параметры. Код ошибки 0x80070422
Напомню, что основное предназначение брандмауэра Windows 10, это защита вашей системы на уровне доступа, по портам, которые используют программы для работы. Многие люди советуют его отключать, так как им не хочется заморачиваться с его настройками, а потом начинают жаловаться, что у них плохо работает система, да и еще в нее легко попасть.
0x80070422 встречается не только, когда вы запускаете некое приложение, но и при попытке, например, поставить обновления, как мы уже и разобрали выше. Когда на Windows 10 у вас не установлены некоторые обязательные обновления, то вы в Windows Store не сможете скачать ряд приложений и игр, и получите известный вам код.
так, что если вы ловите данную ошибку, то включите брандмауэр и все будет ок
Заходим в Панель управления > Брандмауэр Windows.
У вас тут все должно быть зелененькое:). Если нет, то переходим в пункт Включение и отключение брандмауэра виндоус.
и выставляем тут все включить.
Удаляем поврежденные обновления
Если первые методы вам не помогли, то с большой вероятностью, ваша виндоус 10, все же скачала новые апдейты, но они повредились. Чтобы их удалить делаем следующие. Останавливаем службу Центр обновления Windows через оснастку службы. После чего переходим вот по такому пути:
C:\Windows\SoftwareDistribution
тут вам необходимо удалить две папки:
Как только вы это выполните, то вам нужно запустить службу Центр обновления Windows 10 и радоваться, жизни. Теперь вы знаете как исправить ошибку 0x80070422 в windows 10, спасибо за внимание.
Современная операционная система семейства Microsoft обладает собственными средствами защиты, которые призваны обеспечивать определенный уровень безопасности при эксплуатации персонального компьютера пользователем. К сожалению, но иногда эти средства дают сбой, например, появляется сообщение, что брандмауэру Windows не удалось изменить некоторые параметры 0x80070422.
Код ошибки 0x80070422 сообщает о том, что этот важный компонент операционки работает неправильно, а значит, не может гарантировать системе нужного уровня надежности и защиты. Следовательно, необходимо владеть информацией о том, как исправить ошибку Windows 10 0x80070422. Существует несколько способом решить возникшую неприятность.
Как включить брандмауэр Windows 7, если выдает ошибку 0x80070422?
Решить проблему этим способом может пользователь, обладающий минимальными познаниями.
Для этого необходимо сделать всего несколько шагов:
- Через кнопку «Пуск» перейти в меню «Компьютер», затем в «Управление».
- В «службах и приложениях» отыскать пункт, отвечающий за настройку этого ПО.
- Дважды нажать мышкой на его название.
- В общих настройках переставить тип запуска программы на автоматически вариант, после чего, перезагрузить ПК.
Если причина возникновения «error service disabled 0x80070422» заключается в другом, то переходим к альтернативным способам лечения.
Решение проблемы
Как исправить ошибку Windows 7 0x80070422, если первый вариант не принес необходимого результата?
Существует несколько альтернатив:
- Возможной причиной этой неприятности может стать различное вредоносное ПО, которое «поселилось» в системе ПК по недосмотру со стороны пользователю. Иногда подобные программки удалить значительно сложнее, чем избавиться от вирусов. Для этой цели прекрасно подойдет AntiMalware Bytes. В интернете можно найти бесплатную версию, которая просканирует операционку на различные неприятности, которые после этой процедуры следует удалить и выполнить перезагрузку PC.
- Еще один вариант – загрузка с официального сайта Microsoft специального пакета Fix It 50884. После его инсталляции проблема должна быть устранена.
Подобная болезнь может быть вызвана и неисправностью других элементов OS. Естественно, что вариант излечения будет несколько иным.
В случае появления надписи «установщик обнаружил ошибку 0x80070422» следует действовать несколько иным способом:
- Если возникает ошибка 0x80070422 (автономный установщик обновлений Windows 7), то необходимо попытаться найти и попытаться установить решение проблемы с официального сайта.
- Если не помогает, то требуется в ручном режиме изменить некоторые параметры. Перейти в раздел администрирования и выбрать меню «Службы».
- Совершается переход в свойства центра обновления системы.
- Найти тип запуска, который следует установить на автоматический режим.
Один из предложенных вариантов гарантированно должен решить возникшую неприятность. Последний способ заключается в полном сносе операционной системы и установки ее заново на отформатированный раздел жесткого диска. В данной ситуации настоятельно рекомендуется предварительно переместить все важные данные на какой-либо альтернативный носитель информации, чтобы пользователь не утратил ее безвозвратно.
Важно понимать, что этот тип неприятности с операционкой от Microsoft, хотя и не является фатальным, тем не менее, может привести к более серьезным проблемам в дальнейшем, так как ослабленная защита и неисправность службы обновления делает работу системы неполноценной. Следовательно, необходимо оперативно реагировать на ситуацию, чтобы предохранить собственное электронное оборудования от более финансово-затратных неприятностей.
Ошибка 0x80070422 показывает, что Брандмауэр в системе Windows отключен. Его нужно включить. Как это сделать? Читайте в статье.
Что за ошибка. Что пишет
1. Как выглядит ошибка с кодом 0x80070422
При такой ошибке всплывает окно с такой надписью:Брандмауэру Windows не удалось изменить некоторые параметры. Код ошибки 0x80070422
Или на английском:
Windows Firewall can’t change some of your settings. Error code 0x80070422
2. Почему возникает
Данная ошибка означает, что Брандмауэр Windows отключен. Это может произойти из-за ручного его отключения, отключения во время обновления Windows или установки более свежей версии, например, Windows 10, на более ранний вариант системы, Windows 7 или Windows 8, остановка работы Центра обновлений Windows ,службы криптографии и т. д. Иногда виной такой ошибки стают вирусы, изменяющие настройки системы и увеличивая уязвимость ПК.Исходя из вышеуказанных причин и будем лечить Windows от ошибки с кодом 0x80070422.
3. Решение ошибки
3.1. Включаем брандмауэр на Windows 7, 8, и Windows 10
Жмем комбинацию клавиш Win + R, в появившемся окне пишем: services.mscНаходим в списке служб Брандмауэра Windows. Кликаем на него и в открывшемся окне изменяем тип запуска на «Автоматический» и запустите данную службу соответствующей кнопкой. Жмем окей.
Перегружаем компьютер.
В большинстве случаем этих манипуляций достаточно.
3.2. Проверяем компьютер на вредоносные программы и удаляем угрозы
Если на вашем компьютере хозяйничают вирусы, скачайте бесплатную утилиту AntiMalware Bytes . Установите ее и проверьте компьютер. Если вирусы были найдены, удалите угрозы.Перегрузите компьютер.
Вернитесь к пункту 1, чтобы удостовериться, что Брандмаузер включен (запускается автоматически).
Перегрузите компьютер.
3.3. Запускаем Центр обновлений Windows для установки нужного обновления
Жмем комбинацию клавиш Win + R, в появившемся окне пишем: services.msc . Находим службу Центр обновления Windows. Настраиваем тип запуска на «Автоматический». Жмем окей. Перегружаем компьютер.После запуска Windows будет установлено ряд обновлений. Нужно подождать. Время ожидания: от нескольких минут до часа с небольшим (в зависимости, сколько обновлений Windows нужно будет установить).
После установки обновлений ошибка должна пропасть.
Дождитесь установки всех обновлений.
4.4. Скачайте пакет решений ошибок Windows с сайта Microsoft
Если и крайняя процедура не помогла, скачайте и запустите пакет Microsoft Fix it 50884. Это решение должно помочь устранить ошибку 0x80070422.Windows 10 — это самая новая, обновлённая операционная система от Microsoft. Специалисты корпорации официально заявили, что эта система последняя из разработанных линеек, десятая версия будет только усовершенствоваться со временем, для предотвращения её устаревания. Наиболее отличительным и положительным её качеством является универсальность, так как система отлично синхронизируется не только с компьютерами и ноутбуками, но и позволяет её использовать на планшетах, смартфонах , современных консолях.
Несмотря на улучшенные характеристики и одобрительные отзывы пользователей, как и любая другая система, она может давать сбои в работе . Самой распространённой неисправностью, с которой сталкивается пользователь, является ошибка 0x80070422.
Причины возникновения ошибки
Хочется сразу же отметить, прежде чем углубляться в причины появления ошибки, что возникает она чаще всего при неправильной настройке параметров системы потребителем для облегчения процесса деятельности.
Если пользователь при работе на устройстве обнаружил ошибку 0x80070422, а именно на экране появилось сообщение «Брандмауэру Windows не удалось изменить некоторые параметры. Код ошибки 0x80070422», тогда для правильного дальнейшего функционирования устройства потребуется исправить неполадки, тем более, что любой пользователь может выполнить эту задачу самостоятельно, для этого не потребуется обращаться к настройщикам или специалистам.
Брандмауэр Windows 10 — это своеобразное средство для защиты, которое разработано и поддерживается корпорацией Microsoft. Главная задача брандмауэра — не пропускать на устройство вредоносные программы и запретить вход на сайты, где могут быть вирусы , которые периодически наносят значительный вред вашему компьютеру или ноутбуку.
Очень часто потребитель при установке системы для облегчения работы отключает эту опцию. В магазине Windows существует ряд программ, которые категорически запрещено скачивать и устанавливать на персональное устройство до тех пор, пока на нём не будут обновлены настройки системы до последней версии. Соответственно, в дальнейшем при запуске определённых запрещённых приложений или обновления системы до финальной модификации, программа может выдавать ошибку 0x80070422, которую надо обязательно устранить в кратчайшие сроки для повышения работоспособности персонального компьютера и восстановления его функциональности.
Варианты устранения ошибки с кодом 0x80070422
Для того чтобы исправить ошибку, необходимо активировать брандмауэр Windows 10, который ранее был отключён потребителем или установщиком операционной системы с целью мнимого повышения производительности персонального компьютера.
Для этого потребуется через «Пуск» открыть вкладку «Выполнить» . А также сделать это можно нажатием комбинации клавиш Win+R. В появившемся окне необходимо ввести команду services.msc, после чего нажать Enter или «ОК».
Пользователю откроется список служб, среди которых необходимо найти «Центр обновления Windows», кликнуть на нём правой клавишей мыши и избрать пункт «Свойства». Откроется окно «Свойства: Центр управления Windows», где надо перейти на вкладку «Общие», напротив «Тип запуска» установить показатель «Автоматически» и подтвердить изменения. Следующий этап — перезагрузка персонального устройства.
После перезагрузки устройства стоит заново зайти в «Центр управления Windows» и выбрать функцию «Запустить» во вкладке «Общие». После произведённых манипуляций проблема должна устраниться.
Если неисправность не устранена, компьютер по-прежнему выдаёт ошибку с кодом 0x80070422, тогда аналогично вышеописанным рекомендациям в списке служб потребуется найти «Брандмауэр Windows» и для него аналогично предыдущему варианту изменить настройки.
Бывают случаи, когда после устранения проблемы она периодически появляется повторно. В этой ситуации потребуется дополнительно произвести проверку персонального компьютера на вирусы. Только после удаления заражённых или потенциально опасных для устройства программ, можно повторно исправить ошибку, произведя все вышеперечисленные перенастройки операционной системы Windows 10. Для устранения заражённых файлов и вирусной угрозы желательно использовать только лицензионные антивирусные программы, которые гарантируют стопроцентный результат.
Подведём итоги
Ошибка Windows 10, имеющая код 0x80070422, очень часто возникает на персональном компьютере, если установщик операционной системы ввёл некорректные настройки. Игнорирование проблемы часто не только ухудшает производительность компьютерной техники, но и провоцирует блокировку окон и программ.
Для того чтобы компьютер функционировал в бесперебойном режиме, стоит очень внимательно относиться к настройкам лицензионного обеспечения, а также своевременно ликвидировать возникающие ошибки операционной системы. Это максимально обезопасит компьютерную технику от проблем разного рода, ваши нервные клетки и финансы.
Узнаем как исправить в Windows ошибку обновления 80070422?
Никто не застрахован от внутрисистемных ошибок Windows. Их количество может ошеломить неподготовленного пользователя, но? к счастью, все они решаемы. В этой статье мы поговорим об ошибке обновления 80070422 и предоставим два способа ее устранения.
Устраняем проблему
Для начала давайте разберемся, почему она появляется. Во-первых, стоит сказать, что данная проблема была замечена только в Windiows 10, в других версиях операционной системы ее нет, а во-вторых, появляется ошибка с кодом 80070422 при обновлении. Отсюда можно сделать вывод, что причиной служат неполадки с «Центром обновлений Windows», поэтому разумно будет попытаться внести коррективы в работу этой службы.
Способ 1: Через запуск службы «Центр обновления»
Итак, мы уже решили, что исправлять нужно ошибку 80070422 в «Центре обновлений Windows», но не в самом нем, а в одноименной службе. Сейчас будет об этом рассказано подробнее:
- Откройте окно «Выполнить». Для этого можете нажать по кнопке «Пуск» ПКМ и выбрать пункт «Выполнить» или же нажать клавиши Win+R.
- Впишите в открывшемся окне команду «
services.msc» (без кавычек) в соответствующее поле и нажмите «ОК». - В окне «Службы», которое откроется, вам необходимо найти пункт «Центр обновления Windows» и открыть свойства этого элемента. Для этого вы можете дважды кликнуть левой кнопкой мыши по названию или выбрать одноименный пункт в контекстном меню, открывающемся по нажатию ПКМ.
- В свойствах на вкладке «Общие» из выпадающего списка «Тип запуска» выберите пункт «Автоматически».
- Нажмите кнопку «Применить».
После выполнения всех вышеописанных действий вам необходимо перезапустить компьютер, чтобы ошибка обновления 80070422 исчезла.
Способ 2: Через запуск службы «Брандмауэр Windows»
К сожалению, предыдущий способ не всегда может помочь решить проблему. Если так у вас и произошло, то, скорее всего, нужно запустить другую службу – «Брандмауэр Windows». Для этого:
- Откройте окно «Выполнить». Как это сделать, было рассказано в предыдущей инструкции.
- Выполните уже знакомую команду «
services.msc«. - В списке служб отыщите «Брандмауэр Windows» и откройте свойства этого компонента.
- Так же, как и в прошлый раз, измените параметр «Тип запуска» на «Автоматически».
- Нажмите «Применить» и перезапустите компьютер.
Если причина ошибки обновления 80070422 крылась в некорректной работе брандмауэра, то после перезагрузки операционной системы неисправность исчезнет.
Способ 3: Удаление вирусов
Может случится и такое, что после исправления ошибки вышеописанными способами спустя время она случается снова. В этом случае виноваты вирусы, поэтому стоит просканировать всю операционную систему на их наличие. В примере будет продемонстрирован антивирус Dr.Web Curelt, вы же для решения ошибки обновления 80070422 можете использовать любой другой.
Итак, вот что нужно сделать:
- Скачайте, установите и запустите программу Dr.Web.
- В первом окне примите условия лицензии, поставив галочку на соответствующем пункте и нажав кнопку «Продолжить».
- Запустите процесс сканирования, нажав на кнопку «Начать проверку».
- По итогу будет предоставлен отчет о найденных угрозах. Удалите каждый обнаруженный вирус и перезапустите компьютер.
После этого необходимо будет снова выполнить все действия из первого и второго способов.
Брандмауэру Windows не удалось изменить некоторые параметры
Проблемы с Брандмауэром Windows случаются нечасто — ведь его мало кто вообще включает или использует по назначению — но ошибки в работе файервола всё-таки возможны.
Одной из таких проблем является ошибка с уведомлением «Брандмауэру Windows не удалось изменить некоторые параметры. Код ошибки 0x80070422», возникающая при запуске какого-либо приложения.
И в данной статье мы расскажем, что делать при возникновении данного системного сбоя, и как в дальнейшем избежать его повторения.
Как исправить ошибку 0x80070422 на Windows 7/10?
На самом деле причина возникновения ошибки с кодом «0x80070422» весьма банальна и заключается в том, что отключена служба «Брандмауэр Windows».
ВАЖНО! Не следует путать отключение «Брандмауэра Windows» через панель управления (или в трее) и отключение самой службы «Брандмауэр Windows».
Таким образом, для устранения рассматриваемой ошибки необходимо только запустить данную службу. Сделать это можно следующим образом:
- Нажмите правой кнопкой мышки по иконке «Мой компьютер» (Этот Компьютер) и выберите «Управление».
- В открывшемся окне «Управление компьютером» перейдите в раздел «Службы и приложения» — «Службы».
- В правой части окна появится список со всеми активными и неактивными службами, в котором необходимо найти строку «Брандмауэр Windows».
- Нажмите на неё правой кнопкой мышки и выберите «Свойства».
В блоке «Тип запуска» выберите «Автоматически», а в блоке «Состояние» нажмите на кнопку «Пуск» (Запуск).
В завершение перезагрузите компьютер и проверьте работу проблемного приложения.
Причины возникновения системного сбоя
Если с запуском службы «Брандмауэр Windows» всё понятно и просто, то причин ее несанкционированного отключения может быть достаточно много.
Так, разработчики Microsoft утверждают, что наиболее вероятной причиной проблемы является вирусная активность, процветающая на компьютере пользователя и блокирующая работу важных системных процессов (в том числе и Брандмауэра).
Таким образом, если предложенное в данной статье решение не смогло устранить самопроизвольное отключение службы, то необходимо провести комплексную антивирусную проверку операционной системы Windows.
Лечение вирусов для устранения проблем с запуском службы брандмауэра
Своими рекомендациями Microsoft продвигает свою же утилиту по поиску и удалению вредоносного программного обеспечения «Microsoft Safety Scanner» (разумеется, в коммерческих интересах), скачать которую можно на официальном сайте «https://www.microsoft.com/ru-ru/wdsi/products/scanner».
Целесообразность применения данной программы вызывает такие же споры и недоверие, как и «Windows Defender», поэтому (учитывая мнение большинства It-специалистов и собственный опыт) стоит отметить, что «Safety Scanner» использовать можно, но только вместе с другим антивирусным программным обеспечением (например, «Doctor Web Cureit», «AntiMalware Bytes» или сканерами от Лаборатории Касперского).
После полной проверки системы на наличие вирусов следует снова проверить работу службы «Брандмауэр Windows».
Как включить брандмауэр Windows, если тот выдает ошибку?
Другой причиной внепланового отключения службы «Брандмауэр Windows» может быть повреждение системных файлов, которое приводит к нестабильной работе компонентов операционной системы.
Для проверки целостности системы следует использовать стандартный набор утилит/команд:
1. Команды «sfc/scannow» и «CHKDSK»:
- Откройте панель поиска и введите «cmd.exe».
- Кликните правой кнопкой мышки по результатам поиска и выберите «Запустить с правами администратора» (Запустить от имени администратора).
- В открывшейся консоли выполните команду «sfc/scannow» и дождитесь завершения процесса сканирования.
По завершению выполните вторую команду «CHKDSK /f /r», где «/f» — это проверка и автоматическое исправление имеющихся ошибок, «/r» — поиск и исправление повреждённых секторов.
Следует отметить, что процесс проверки и исправления системных ошибок может быть продолжительным, поэтому стоит запастись терпением и обеспечить бесперебойное электропитание для компьютера.
2. Использование утилиты автоматической проверки и исправления проблем в работе компонентов операционной системы «Microsoft Fix».
Перейдите по ссылке «https://support.microsoft.com/ru-ru/help/2970908/how-to-use-microsoft-easy-fix-solutions» на официальный сайт Microsoft, где можно скачать все необходимые пакеты.
Особое внимание обратите на:
- «Поиск и устранение проблем с оборудованием и устройствами».
- «Поиск и очистка неиспользуемых файлов и ярлыков, а также выполнение задач по обслуживанию».
- «Поиск и устранение проблем со входящими подключениями компьютеров и брандмауэром Windows».
- «Поиск и устранение проблем с запуском старых программ в этой версии Windows».
Для их использования потребуется только скачать выбранный пакет («.msi» или «.diagcab»), запустить скачанный файл и дождаться завершения сканирования (при этом установка программы не требуется).
Заключение
В заключение стоит отметить, что иногда в решении рассматриваемой проблемы не помогает ни один из вышепредложенных способов.
В таком случае обратите внимание на внешние подключаемые устройства: например, накопители/флешки/диски/устройства ввода/вывода информации и т.д.
Носители информации следует проверить на наличие вирусов и имеющихся ошибок (команда «CHKDSK»), а у подключаемой периферии проверить наличие актуальных драйверов программного обеспечения, а также совместимость с операционной системой и другими компонентами компьютера.
Код ошибки обновления0x80070422
Ошибка обновления Windows Код 80070422 всплывает.
«Код ошибки обновления 0x80070422»
К счастью, это известная проблема, и есть несколько простых советов, которые помогут вам решить проблему с обновлением. Прочтите нашу статью о коде ошибки Windows 80070422 и позаботьтесь о ней сегодня.
Что происходит
При попытке установить обновления в Windows 7 вы получаете код ошибки 0x80070422. После появления кода ошибки загрузка обновлений на ваш компьютер прекращается.Что делать, когда происходит код обновления
80070422 Ошибка Центра обновления Windows 80070422 вызвана проблемой конфигурации службы для Центра обновления Windows. Вы можете попытаться устранить ошибку, изменив настройки службы обновлений Windows.В операционной системе Windows 7 просто щелкните Пуск на главной панели инструментов и затем выберите Control Panel из меню. Когда появится окно поиска, введите , средство устранения неполадок и , нажмите клавишу ввода .Когда откроется новое окно, выберите Устранение неполадок , затем щелкните Система и безопасность и выберите Исправить проблемы с Windows Update .
Вы также можете использовать другой метод, чтобы попытаться решить проблему, настроив службу Windows Update. Убедитесь, что вы вошли в свой компьютер как администратор, а затем нажмите Пуск на основной панели инструментов и выберите Control Panel из меню. Когда появится запрос поиска, введите административные инструменты , а когда откроется новое окно, выберите Администрирование .В разделе «Администрирование» выберите Services , а затем и введите пароль администратора . Когда откроется новое окно, найдите в списке Центр обновления Windows , а затем щелкните правой кнопкой мыши на нем. Выберите в меню Properties и затем щелкните General . Под окном Общие поставьте галочку рядом с Автоматически , а затем убедитесь, что служба Центра обновления Windows активирована, проверив Состояние службы .Если услуга не активирована, просто нажмите Start и закройте окно.
Наконечник Для получения дополнительной информации см .: Как исправить ошибку обновления № 80070422
Как исправить ошибку обновления 0x80070422 в Windows 10?
Вопрос
Проблема: как исправить ошибку обновления 0x80070422 в Windows 10?
Привет. Я использую настольный компьютер Asus и установил Windows 10 неделю или две назад.Меня вполне устраивает, как это работает, но я заметил одну вещь: я не получаю никаких обновлений Windows 10. Всякий раз, когда я получаю доступ к обновлениям Windows и проверяю их наличие, я получаю код ошибки 0x80070422. Кто-нибудь знает, почему и что мне делать?
Решенный ответ
Код ошибки0x80070422 обычно встречается у пользователей, которые пытаются установить на свои машины Windows 10 последние обновления. [1] Проблема также может возникнуть при обновлении с предыдущей версии Windows до более новой (например, с 8 до 10), а также при попытке обновить или загрузить приложения в Microsoft Store. [2]
В большинстве случаев у пользователей включено автоматическое обновление Windows просто потому, что так поставляется ОС. Обновления необходимы не только для исправления ошибок, повышения производительности и стабильности, но и для исправления критических уязвимостей [3] , которые могут позволить авторам вредоносных программ автоматически вводить вредоносный код без вмешательства пользователя.Таким образом, постоянные ошибки (например, 0x80070422), препятствующие применению обновлений Windows, могут вызвать серьезные проблемы безопасности
Ошибка 0x80070422 предоставляется в виде уведомления, которое появляется, когда владелец ПК пытается проверить наличие обновлений через службу обновлений Windows. Полное сообщение гласит:
При установке обновлений возникли проблемы, но мы попробуем позже. Если вы продолжаете видеть это и хотите найти информацию в Интернете или обратиться в службу поддержки, это может помочь: (0x80070422)
Как исправить ошибку обновления 0x80070422?
Хотя обращение в службу поддержки Microsoft ничего не стоит, это может занять много времени.Однако есть несколько способов исправить ошибку 0x80070422, не обращаясь к профессионалам — вы можете сделать это вручную, следуя подробным инструкциям ниже, или установив программное обеспечение для ремонта ПК ReimageMac Стиральная машина X9.
Ручное исправление ошибки 0x80070422 потребует от вас пробовать различные решения, так как некоторые из них могут сработать для вас, а другие — нет. Таким образом, если вы решили избавиться от этой проблемы, просто следуйте инструкциям, приведенным в приведенном ниже руководстве, и вы найдете метод, который работает для вас.
Fix 1. Запустите средство устранения неполадок Центра обновления Windows
Почини это немедленно! Почини это немедленно!Для восстановления поврежденной системы необходимо приобрести лицензионную версию Reimage Reimage.
Это правда, что пользователи Windows могут столкнуться с несколькими ошибками при работе с различными ситуациями в операционных системах Windows.Это связано с тем, что ОС легко настраивается, и причины появления 0x80070422 или других ошибок могут сильно различаться от системы к системе. К счастью, Microsoft развертывает ОС с несколькими встроенными инструментами, которые могут помочь пользователям решить несколько проблем самостоятельно. [4] Таким образом, в качестве первой попытки исправить ошибку 0x80070422 вам следует попробовать запустить средство устранения неполадок Центра обновления Windows:
- Щелкните правой кнопкой мыши кнопку Start и выберите Settings
- Pick Обновление и безопасность
- На левой панели щелкните Устранение неполадок
- Щелкните один раз Центр обновления Windows и затем выберите Запустить средство устранения неполадок Средство устранения неполадок обновления Windows — один из методов, который может указать вам правильное решение
- Подождите, пока Windows диагностирует проблемы и предложит способы их устранения
Исправление 2.Отключить соединение IPv6
Почини это немедленно! Почини это немедленно!Для восстановления поврежденной системы необходимо приобрести лицензионную версию Reimage Reimage.
Если предыдущий метод не помог, вы можете попробовать отключить IPv6, который является последней версией Интернет-протокола (IP).Несколько человек отметили, что отключение IPv6 решило проблему 0x80070422:
- Щелкните правой кнопкой мыши кнопку Start и выберите Network Connections
- Прокрутите немного вниз и выберите Изменить параметры адаптера Изменить параметры адаптера
- Щелкните правой кнопкой мыши Ethernet (или любое другое соединение, которое вы используете) и выберите Properties
- Найдите Internet Protocol Version 6 (TCP / IPv6) и , снимите отметку рядом с маркером
- Нажмите ОК Отключить IPv6
Исправление 3.Установить автоматический запуск службы обновления Windows
Почини это немедленно! Почини это немедленно!Для восстановления поврежденной системы необходимо приобрести лицензионную версию Reimage Reimage.
Перед выполнением следующих действий необходимо убедиться, что вы входите в систему как администратор :
- Введите услуг.msc в поле поиска Кортаны или в диалоговом окне Выполнить , нажав Win + R , а затем нажмите Введите
- Прокрутите вниз, чтобы найти Windows Update Service
- Щелкните правой кнопкой мыши и выберите Свойства
- На вкладке Общие под типом запуска щелкните раскрывающееся меню
- Выберите Автоматический , а затем щелкните Пуск , завершив нажатием OK. Настройте автоматический запуск службы обновления Windows через Свойства .
Исправление 4.Перезапустить службу списка сетей
Почини это немедленно! Почини это немедленно!Для восстановления поврежденной системы необходимо приобрести лицензионную версию Reimage Reimage.
Некоторые пользователи сообщили, что перезапуск другой службы Windows под названием Network List помог им исправить ошибку 0x80070422.Выполните следующие шаги:
- Откройте Services еще раз, как описано выше
- Прокрутите вниз и найдите Network List Service
- Щелкните правой кнопкой мыши и выберите Перезагрузить
- Подождите, пока Service Control запросит перезапуск службы для вас. Перезапустите службу списка сетей.
Fix 5. Используйте редактор реестра Windows, чтобы исправить ошибку 0x80070422
Почини это немедленно! Почини это немедленно!Для восстановления поврежденной системы необходимо приобрести лицензионную версию Reimage Reimage.
Имейте в виду, что вы должны быть очень осторожны при работе с реестром Windows, так как любые неправильные действия могут вызвать сбои в работе, сбои и даже повреждение ОС Windows. Рекомендуется сделать резервную копию реестра, прежде чем вносить в него какие-либо изменения.
- Введите Regedit в поле поиска Кортаны
- После открытия редактора реестра находится следующий ключ:
HKEY_LOCAL_MACHINE \ SOFTWARE \ Microsoft \ Windows \ CurrentVersion \ Windows Update \ Auto Update
- Найдите EnableFeaturedSoftware и убедитесь, что для него установлено значение 1
- Если вы не можете найти ключ, вам необходимо его создать. Щелкните правой кнопкой мыши на пустом месте на правой панели, затем выберите New> DWORD (32-bit) Value и назовите его EnableFeaturedSoftware
- Дважды щелкните его и установите значение 1 Редактировать реестр Windows (перед этим выполните резервное копирование базы данных)
- Нажмите ОК и закройте редактор реестра
Исправляйте ошибки автоматически
Командаugetfix.com делает все возможное, чтобы помочь пользователям найти лучшие решения для устранения их ошибок.Если вы не хотите бороться с методами ручного ремонта, используйте автоматическое программное обеспечение. Все рекомендованные продукты были протестированы и одобрены нашими профессионалами. Ниже перечислены инструменты, которые можно использовать для исправления ошибки:
. Reimage — запатентованная специализированная программа восстановления Windows. Он диагностирует ваш поврежденный компьютер. Он просканирует все системные файлы, библиотеки DLL и ключи реестра, которые были повреждены угрозами безопасности. Reimage — запатентованная специализированная программа восстановления Mac OS X.Он диагностирует ваш поврежденный компьютер. Он просканирует все системные файлы и ключи реестра, которые были повреждены угрозами безопасности.Этот запатентованный процесс восстановления использует базу данных из 25 миллионов компонентов, которые могут заменить любой поврежденный или отсутствующий файл на компьютере пользователя.
Для восстановления поврежденной системы необходимо приобрести лицензионную версию средства удаления вредоносных программ Reimage.
Private Internet Access — это VPN, которая может помешать вашему интернет-провайдеру, правительству и третьим лицам отслеживать ваши действия в сети и позволит вам оставаться полностью анонимным.Программное обеспечение предоставляет выделенные серверы для торрентов и потоковой передачи, обеспечивая оптимальную производительность и не замедляя работу. Вы также можете обойти географические ограничения и без ограничений просматривать такие сервисы, как Netflix, BBC, Disney + и другие популярные потоковые сервисы, независимо от того, где вы находитесь.
Атаки вредоносных программ, особенно программ-вымогателей, на сегодняшний день представляют наибольшую опасность для ваших изображений, видео, рабочих или школьных файлов. Поскольку киберпреступники используют надежный алгоритм шифрования для блокировки данных, его больше нельзя использовать, пока не будет выплачен выкуп в биткойнах.Вместо того, чтобы платить хакерам, вы должны сначала попробовать использовать альтернативные методы восстановления, которые могут помочь вам восстановить хотя бы часть утерянных данных. В противном случае вы также можете потерять свои деньги вместе с файлами. Один из лучших инструментов, способных восстановить хотя бы часть зашифрованных файлов — Data Recovery Pro.
Шаги по исправлению кода ошибки обновления Windows 10 0x80070422
1. Вы не можете обновить Windows 10 и получить код ошибки 0x80070422?
2. Windows 10 не устанавливает обновления Ошибка 0x80070422?
3. Хотите исправить ошибку обновления Windows 10 0x80070422?
Если одна из ситуаций соответствует вашему состоянию, вы попали в нужное место. В этой статье я объясню вам способы исправить эту ошибку. При установке обновления вы можете получить следующее сообщение.
«При установке обновлений возникли некоторые проблемы, но мы попробуем позже. Если вы продолжаете видеть это и хотите найти информацию в Интернете или обратиться в службу поддержки, это может помочь (0x80070422) »Или
Сообщение об ошибке« 0x80070422 »при попытке включить брандмауэр Windows
Причина
Основная причина этой ошибки — отсутствие системных файлов.Когда вы устанавливаете Windows 10, для правильной работы требуются различные системные файлы, но, к сожалению, по разным причинам этот файл повреждается или удаляется.
Решение 1. Исправить с помощью Advanced System Repair Tool
Самая распространенная причина сбоя обновления Windows — это поврежденные или поврежденные системные файлы, такие как файлы DLL, EXE, файлы SYS и т. Д. Существуют тысячи крошечных системных файлов, которые конкретная задача работы. Если один из файлов будет заменен, удален или поврежден, вы можете получить ошибку обновления Windows 0x80070422 .
Загрузите и установите Advanced System Repair Tool и просканируйте свой компьютер. Имеет большую базу данных с 25 миллионами файлов . Он найдет все поврежденные или удаленные системные файлы и переустановит их на новый. После оптимизации с помощью Advanced System Repair Tool попробуйте снова установить обновление Windows.
Решение 2. Исправьте себя
Если у вас есть базовые административные знания в ОС Windows, вы можете исправить 0x80070422 самостоятельно. Вот подробное руководство по исправлению ошибки обновления Windows.
1. Войдите в систему как администратор.
2. Нажмите Windows Key + R , чтобы открыть диалоговое окно запуска. Введите services.msc и нажмите кнопку OK . Откроется окно служб Windows.
3. Найдите Центр обновления Windows . Щелкните его правой кнопкой мыши и выберите Properties .
4. Измените тип запуска на автоматический и выберите Recovery Tab.
5. На вкладке «Восстановление» выберите «Перезапустить службы» в первой ошибке.
6. Нажмите Применить и ОК.
Теперь попробуйте снова открыть Центр обновления Windows и надейтесь, что на этот раз вы не получите Windows 10 Update Fails или Windows 10 Update Error 0x80070422 .
Исправить 0x80070422 при включении брандмауэра
Если вы получаете ту же ошибку при включении брандмауэра, то, несомненно, на вашем компьютере запущено вредоносное ПО.Вы должны запустить сканер вредоносных программ или просканировать свой компьютер с помощью хорошей антивирусной программы. После удаления вредоносных файлов вы должны устранить повреждения с помощью Advanced System Repair Tool. Advanced System Repair устраняет повреждения, вызванные вредоносными, шпионскими программами или вирусами.
Как исправить код ошибки Центра обновления Windows 0x80070422 в Windows 10
Если на вашем компьютере недавно возникла ошибка обновления Windows с кодом 0x80070422, то в этом нет ничего необычного. Пользователи Windows 7, Windows 8, Windows 8.1, и Windows 10 может неожиданно столкнуться с этой распространенной ошибкой. Благодаря нашему мастерству в устранении различных ошибок Windows, мы можем помочь вам и с этой. Итак, в этом посте мы поделимся с вами профессиональными исправлениями, чтобы немедленно устранить код ошибки обновления Windows 0x80070422.
Что такое ошибка Центра обновления Windows 0x80070422?
Код ошибки 0x80070422 Windows 10 может неожиданно возникнуть на вашем компьютере. Эта ошибка нарушает работу программы брандмауэра на вашем компьютере с Windows 10.Хотя с этим кодом ошибки чаще сталкиваются пользователи Windows 10, пользователи Windows 7, Windows 8 и Windows 8.1 также могут найти эту ошибку на своих компьютерах.
Что вызывает ошибку Центра обновления Windows 0x80070422?
Код ошибки обновлений Windows 0x80070422 может отображаться на вашем компьютере с Windows 7, Windows 8, Windows 8.1 или Windows 10 по причинам, указанным ниже.
1. Эта ошибка, скорее всего, возникнет на вашем компьютере, если у вас не установлен брандмауэр или если он не может изменить какую-либо конфигурацию.
2. Когда вы пытаетесь внести какие-либо изменения в брандмауэр, вредоносное ПО может проникнуть на ваш компьютер с Windows и вызвать эту ошибку.
3. Если брандмауэр Windows не работает должным образом на вашем компьютере с Windows 10, вероятность возникновения этой ошибки весьма высока.
4. Если вы отключили брандмауэр Windows в своей системе, этот код ошибки обновления может вызвать ошибку на вашем компьютере.
Как исправить ошибку Центра обновления Windows 0x80070422 в Windows 7?
Наши специалисты нашли 2 отличных метода устранения кода ошибки Windows 0x80070422 на компьютерах с Windows 7.Мы будем использовать два разных метода для включения службы Windows Update на вашем компьютере. После включения этой службы эта ошибка больше не будет беспокоить вас на вашем компьютере с Windows 7.
Метод 1. Включение службы обновления Windows в Windows 7
Теперь мы покажем вам лучший способ исправить ошибку брандмауэра Windows 7 с кодом 0x80070422. Эту ошибку можно просто исправить, включив службу Windows Update на вашем компьютере с Windows 7. Чтобы включить эту услугу, вы можете прочитать 16 шагов, приведенных ниже.
1. Нажмите кнопку «Пуск» на компьютере с Windows 7.
2. Введите «Admin» в «Поле поиска» и нажмите «Enter».
3. Теперь снова нажмите кнопку «Старт».
4. Затем перейдите в «Панель управления».
5. Пятый шаг — нажать на «Система и безопасность».
6. Затем нажмите окно «Администрирование».
7. Найдите параметр «Службы» и дважды щелкните по нему.
8. На правой панели следующего окна найдите службу «Центр обновления Windows».
9. Щелкните правой кнопкой мыши службу «Центр обновления Windows» и выберите «Свойства».
10. В «Свойствах» перейдите на вкладку «Общие».
11. Выберите «Тип запуска» и запишите текущую настройку параметра.
12. Если для параметра «Тип запуска» установлено значение «Отключено» или «Вручную», измените его и установите на «Автоматический (отложенный запуск)». Если «Тип запуска» был установлен на «Автоматический» или «Автоматический (отложенный запуск), установите его на« Автоматический ». Затем нажмите «Ок».
13. Теперь в разделе «Состояние службы» убедитесь, что кнопка «Пуск» неактивна.
14. Теперь снова откройте окно «Службы». Проследите, чтобы в «Статусе Центра обновления Windows» было написано «Запущено».
15. Затем закройте окно «Услуги».
16. Теперь перезагрузите компьютер с Windows 7. К настоящему времени ошибка будет исправлена.
Метод 2. Использование редактора реестра в Windows 7
В этом методе устранения ошибки резервного копирования Windows 7 0x80070422 мы покажем вам, как включить службу Windows Update через редактор реестра.Этот метод можно выполнить за 11 шагов. Теперь давайте прочитаем эти шаги, а затем внимательно их выполним.
1. Войдите в меню «Пуск» в системе Windows 7.
2. Введите «regedit» в «Поле поиска» и нажмите «Enter».
3. Откройте «Редактор реестра».
4. Найдите ключ «HKEY_LOCAL_MACHINE».
5. Теперь нажмите «Программное обеспечение».
6. Затем щелкните «Microsoft».
7. Щелкните «Windows».
8. Затем щелкните «Текущая версия».
9. Затем щелкните «Центр обновления Windows».
10. Теперь нажмите «Автообновление».
11. Следующим шагом является установка флажка «Включить данные рекомендуемого программного обеспечения». Установите его значение на «1».
Как исправить ошибку Центра обновления Windows 0x80070422 в Windows 8?
В очень редких случаях ошибка кода Windows 0x80070422 может быть обнаружена в Windows 8 и Windows 8.1. Итак, для пользователей Windows 8 и Windows 8.1 мы придумали один многообещающий метод решения этой проблемы.Этот метод требует, чтобы вы изменили конфигурацию обновления Windows. Давайте проверим детали этого метода ниже.
Метод 1. Изменение конфигурации Центра обновления Windows в Windows 8
Код 0x80070422 Магазин Windows можно легко исправить, изменив конфигурацию обновления Windows. Итак, для тех из вас, у кого есть компьютер с Windows 8 и этот код ошибки вас сильно беспокоит, просто выполните 6 шагов, приведенных ниже, чтобы изменить конфигурацию.
1. Перейдите в приложение «Настройки» на вашем компьютере с Windows 8.
2. Затем нажмите «Обновление и восстановление».
3. Щелкните слева и выберите вариант «Как устанавливаются обновления Windows».
4. Включите параметр «Обновления Windows».
5. Настройте рекомендуемые обновления для предоставления рекомендуемых обновлений так же, как вы получаете важные обновления.
6. Затем нажмите «Применить». Это сохранит все внесенные изменения.
После успешного внесения изменений вы перестанете видеть ошибку Магазина Windows на вашем компьютере.
Примечание: Пользователи Windows 8.1 также могут попробовать этот метод, если эта ошибка обнаружена на компьютере.
Как исправить ошибку Центра обновления Windows 0x80070422 в Windows 10?
Ошибка брандмауэра Windows 0x80070422 обычно обнаруживается на компьютерах с Windows 10. Если у вас тоже есть компьютер с Windows 10, и эта ошибка появляется часто, вы можете воспользоваться нашими методами. С помощью этих методов вы научитесь отключать прокси, создать новый профиль пользователя, попробовать восстановить при запуске, использовать инструмент для восстановления ПК и многое другое, чтобы исправить этот код ошибки.
Метод 1. Используйте средство восстановления ПК в Windows 10
Многие из вас могут быть знакомы с инструментом восстановления ПК и, возможно, использовали его для исправления различных ошибок на своем компьютере. В случае ошибки обновления Windows 0x80070422 вы можете использовать тот же инструмент. Здесь показаны шаги по использованию средства восстановления ПК.
1. Откройте веб-браузер на компьютере с Windows 10 и загрузите «PC Repair Tool».
2. Установите «PC Repair Tool» и запустите его на своем компьютере.
3.Нажмите «Начать сканирование», чтобы определить точную проблему Windows.
4. Затем нажмите «Восстановить все», чтобы устранить проблему.
После того, как инструмент завершит процесс сканирования и восстановления, ошибка обновления Windows вас не побеспокоит.
Предложение: Возможно, будет полезно обновить Windows, чтобы в будущем не отображалась ошибка обновления Windows 0x80070422.
Метод 2. Проверка на наличие вредоносных программ в Windows 10
В некоторых случаях пользователи Windows 10 обнаруживали, что их компьютеры были поражены вредоносным ПО во время доступа к брандмауэру.Таким образом, это вредоносное ПО вызывало ошибку активации 0x80070422 Windows 10. То же самое может быть и в вашем случае. Поэтому мы советуем вам просканировать компьютер с Windows 10 и проверить наличие вредоносных программ. Если вы обнаружите какое-либо вредоносное ПО, немедленно исправьте его. Тогда ваш компьютер избавится от этой ошибки активации Windows.
Метод 3. Используйте Microsoft Fix It Tool в Windows 10
Ошибка Windows 10 0x80070422 может возникнуть при попытке открыть программное обеспечение брандмауэра Windows.Вы можете использовать инструмент Fix It от Microsoft для устранения ошибки. Чтобы использовать этот инструмент для исправления ошибки Windows 10, вам нужно выполнить всего 3 простых шага. Давайте узнаем, что это за шаги.
1. Загрузите Microsoft Fix It tool на свой компьютер с Windows 10.
2. Установите и запустите инструмент Fix It на вашем компьютере.
3. На экране появится набор инструкций. Следуйте инструкциям и устраните проблему в течение нескольких минут.
Метод 4. Убедитесь, что служба брандмауэра Windows правильно работает в Windows 10
Когда служба брандмауэра Windows не работает на вашем компьютере, вы можете обнаружить ошибку установщика Windows 0x80070422.Чтобы обеспечить правильную работу службы брандмауэра Windows в вашей системе, вам будут очень полезны следующие 12 шагов. Давайте прочитаем эти шаги.
1. Нажмите одновременно клавиши «Windows» и «R».
2. Введите «services.msc» в «Выполнить».
3. Нажмите «Enter» или «OK».
4. Когда появится окно «Службы», найдите и дважды щелкните «Брандмауэр Защитника Windows».
5. Убедитесь, что для параметра «Тип запуска» задано значение «Автоматический» и что служба также работает.
6. Теперь нажмите «Применить».
7. Затем проверьте, сохранены ли внесенные изменения.
8. После включения служба разрешает вам запустить и настроить инструмент «Защитник Windows» без каких-либо ошибок.
Примечание: Предлагается настроить как «Центр обновления Windows», так и «Фоновую интеллектуальную службу передачи» вместе со службой «Брандмауэр Защитника Windows».
9. Убедитесь, что служба «Центр обновления Windows» работает правильно.
10. Убедитесь, что «конфигурация» — «Автоматическая».
11. Запустите «Фоновую интеллектуальную службу передачи».
12. Установите для параметра «Тип запуска» значение «Вручную».
Теперь используйте свой компьютер с Windows и посмотрите, сохраняется ли ошибка.
Метод 5. Использование функции восстановления при загрузке в Windows 10
Функцию восстановления при загрузке компьютера можно использовать для устранения ошибки 0x80070422 автономного установщика обновлений Windows. Если вы никогда не использовали эту функцию, здесь вы можете узнать, как ее использовать, всего за 6 быстрых шагов.
1. На компьютере с Windows 10 перейдите в «Пуск».
2. Щелкните кнопку «Питание».
3. С помощью клавиши «Shift» выберите «Перезагрузить» в «Меню».
4. Выберите вариант «Устранение неполадок».
5. Затем щелкните «Дополнительные параметры».
6. Следующим шагом будет нажать «Восстановление при загрузке».
Теперь начнется процесс ремонта. Это может занять несколько минут. Когда процесс будет завершен, проверьте, исчезла ли ошибка с вашего компьютера с Windows 10.
Метод 6. Использование функции восстановления системы в Windows 10
Функция восстановления системы Windows 10 очень полезна. С помощью этой функции вы можете легко восстановить свой компьютер с Windows до предыдущего состояния, в котором не было ошибок или проблем. Это означает, что когда ошибка 0x80070422 Windows 10 вызывает ошибку на вашем компьютере, вы можете восстановить систему и запустить ее без ошибок.
1. Нажмите клавишу «Windows» вместе с клавишей «S».
2. Введите «Восстановление системы».
3.Затем выберите вариант «Создать точку восстановления из меню».
4. Затем перейдите в «Свойства системы».
5. Нажмите кнопку «Восстановление системы», чтобы продолжить.
6. Нажмите «Далее», когда откроется окно «Восстановление системы».
7. Просмотрите дополнительные точки восстановления, если они доступны.
8. Выберите желаемую точку восстановления и нажмите «Далее».
Теперь выполните инструкции, отображаемые на экране, чтобы завершить процесс восстановления. Когда ваша система Windows 10 будет успешно восстановлена, вы можете проверить, сохраняется ли код ошибки или нет.
Метод 7. Отключить прокси в Windows 10
Многие пользователи используют прокси-серверы для защиты своей конфиденциальности в Интернете. Иногда прокси могут мешать настройке вашей сети. Таким образом, вы можете столкнуться с ошибкой 0x80070422 обновления Windows. Идеальным решением будет отключить прокси на вашем компьютере.
1. Зайдите в «Настройки приложений». Для этого нажмите клавишу «Windows» вместе с клавишей «I».
2. Теперь перейдите в раздел «Сеть и Интернет».
3. В левой части меню выберите «Прокси».
4. Затем отключите все параметры, указанные в правой части окна.
Теперь ошибка обновления Windows будет исправлена на вашем компьютере. Вы можете использовать свой компьютер без каких-либо помех.
Метод 8. Создание нового профиля пользователя в Windows 10
Коррумпированный или поврежденный профиль пользователя является одной из причин ошибки Windows 0x80070422. Простое решение этой проблемы — создать новый профиль пользователя на вашем компьютере с Windows 10.Создание нового профиля — простая процедура. Шаги по его изготовлению показаны ниже.
1. Откройте приложение «Настройки» в вашей системе.
2. Перейдите в раздел «Учетные записи».
3. Затем выберите «Семья и другие люди» в «Меню» на левой панели.
4. Теперь выберите «Добавить кого-нибудь в эту систему» справа.
5. Затем выберите «У меня нет данных для входа в систему».
6. Затем выберите «Добавить пользователя без учетной записи MS».
7. Введите желаемое «Имя пользователя» и нажмите «Далее».
Теперь на вашем компьютере будет создан новый профиль пользователя. Получите доступ к вашему компьютеру через этот профиль. Ошибка больше не будет возникать.
Заключение
В этом посте мы рассмотрели множество методов исправления ошибки резервного копирования Windows 0x80070422. Эту ошибку, возникающую в Windows 7, Windows 8, Windows 8.1 и Windows 10, легко исправить, не так ли? Какой метод лучше всего сработал для вас? Просто расскажите нам, оставив комментарий.Мы хотели бы знать!
Также ознакомьтесь с нашими блогами о том, как обновить драйверы Windows 7 и , как отключить Защитник Windows . Наши методы для этого тоже просты.
Fix Windows 7 Update Код ошибки 0x80070422
Среди кодов ошибок, с которыми пользователи сталкиваются в Windows 7, довольно часто встречается код 0x80070422. Эта ошибка может возникнуть, если для службы запуска Центра обновления Windows задано любое значение, кроме автоматического. Узнайте, как исправить код ошибки 0x80070422 всего за несколько кликов.
Центр обновления Windows и код ошибки 0x80070422
Код ошибки Центра обновления Windows 0x80070422
Центр обновления Windows может быть немного привередливым, когда дело доходит до того, как он был разработан. Вскоре что-то выходит из строя и вызывает проблемы. Код ошибки Windows 0x80070422 указывает на то, что Windows 7 не может запустить службу Windows Update, чтобы ваш компьютер мог подключиться к серверам обновлений Microsoft. Сообщение, сопровождающее код ошибки, гласит:
.80070422 Произошла ошибка при синхронизации программы SelfUpdate.Клиенту Центра обновления Windows не удалось обнаружить ошибку 0x80070422
Разочарование в этой ошибке состоит в том, что в один прекрасный день все со службой обновления может работать нормально, а на следующий день она вызовет ошибки. Не беспокойтесь, если вы получите эту ошибку; это очень распространено. К счастью, быстрое исправление позволяет продолжить загрузку и установку обновлений для Windows 7. Вам просто нужно изменить настройки, связанные со службой обновлений.
Исправить ошибку обновления Windows 7 0x80070422
Исправить ошибку обновления Windows 7 0x80070422
Щелкните Пуск и введите в поле поиска Admin.Нажмите клавишу Enter, и Windows 7 откроет окно «Администрирование». Щелкните Службы.
Теперь вы должны увидеть окно «Службы». На правой панели найдите службу под названием Центр обновления Windows. Щелкните правой кнопкой мыши службу Центра обновления Windows и выберите в меню «Свойства».
— /
Теперь вы должны увидеть окно свойств Центра обновления Windows (локальный компьютер). Перейдите на вкладку «Общие», найдите параметр «Тип запуска» и обратите внимание на текущую настройку этого параметра.Если для параметра установлено значение «Вручную» или «Отключено», это является причиной ошибки. Установите для параметра значение Автоматический (отложенный старт).
Однако этот параметр может быть уже установлен на автоматический или автоматический (отложенный старт). Это также может вызвать ошибку 0x80070422. Если у вас установлен параметр «Автоматически», установите для него значение «Автоматически (отложенный запуск)». Аналогичным образом, если он установлен на автоматический (отложенный старт), установите его на автоматический. Когда вы сделаете свой выбор, нажмите кнопку ОК.
Вернувшись в окно «Службы», убедитесь, что состояние Центра обновления Windows запущено.Если установлено значение «Начато», закройте окно, и все готово. Если установлено любое значение, кроме «Работает», закройте окно и перезагрузите компьютер.
Ошибка Windows 7 0x80070422 возникает, когда служба обновления окон не настроена на автоматический запуск. При отключении служба не может работать, и пользователи ПК не могут загружать обновления для Windows 7 или обновления программного обеспечения, установленного на компьютере. Изменение настроек службы Центра обновления Windows позволяет быстро устранить ошибку и продолжить работу Центра обновления Windows в обычном режиме.
Обратите внимание, что другие настройки для параметров «Вручную» и «Отключено» сами по себе не являются ошибкой. Некоторые администраторы предпочитают использовать эти параметры для Центра обновления Windows, чтобы контролировать, как и могут ли пользователи ПК инициировать загрузку и установку обновлений. Однако большинству домашних пользователей следует установить одну из автоматических настроек службы.
–
Просмотры сообщений: 277
СвязанныеКод ошибки Центра обновления Windows 0x80070422
Знаете ли вы, что на вашем ПК с Windows есть встроенная служба, которая автоматизирует процесс загрузки и установки обновлений программного обеспечения? Эта служба называется Windows Update. Он в основном отвечает за обновление Windows и установку пакетов обновления, исправлений и обновлений драйверов.
О Центре обновления Windows и коде ошибки 0x80070422
Хотя Центр обновления Windows довольно прост и понятен в использовании, бывают случаи, когда он вызывает появление кодов ошибок. Одна из этих печально известных проблем — ошибка Центра обновления Windows 0x80070422.
Эта ошибка обычно появляется при попытке проверить наличие обновлений Windows или при установке приложения из магазина Microsoft.
4 способа исправить ошибку обновления Windows 10 0x80070422
К счастью, исправить эту ошибку обновления Windows 10 0x80070422 очень просто. У вас есть возможность обновить саму службу Центра обновления Windows, отключить IPv6, запустить средство устранения неполадок Windows, перезапустить службу списка сетей или даже использовать Защитник Windows.
Метод № 1. Проверьте службу Центра обновления Windows
Также называется services.msc, Windows Services — это служебная программа, которая позволяет вам изменять работу определенных служб Windows в вашей системе.Он отвечает за запуск всех активных программ и распределение нужного количества ресурсов. С помощью этой утилиты вы также можете изменить настройки службы для устранения неполадок или из соображений безопасности.
Чтобы получить доступ к службам Windows, выполните следующие действия:
- В поле поиска введите , выполните и нажмите . Введите .
- На этом этапе появится диалоговое окно Выполнить . В текстовое поле введите services.msc и нажмите OK. Откроется служб Windows.
- Теперь найдите службу Windows Update и щелкните ее правой кнопкой мыши.
- Перейдите в раскрывающееся меню и щелкните Свойства .
- Найдите Тип запуска и установите для него значение Автоматически .
- Найдите Service Status и выберите Start , чтобы запустить службу Windows Update.
- Нажмите Примените , чтобы сохранить изменения. Надеюсь, код ошибки 0x80070422 теперь исправлен.
Метод № 2: перезапустите службу списка сетей
Вы когда-нибудь слышали о службе Windows Network List ? Если нет, то не волнуйтесь. Это просто служба, которая определяет все сети, к которым подключено устройство. Он также собирает и сохраняет настройки сети и уведомляет затронутые приложения при изменении этих настроек.
Некоторые пользователи Windows 10 перезапускают эту службу, чтобы исправить ошибку 0x80070422. Так что стоит попробовать и этот метод.Вот как:
- Перейдите в Службы Windows.
- Найдите службу Network List .
- Щелкните правой кнопкой мыши службу и выберите Перезапустить .
В качестве альтернативы вы можете перезапустить эту службу, щелкнув Stop , а затем Start , щелкнув правой кнопкой мыши службу списка сетей. После этого попробуйте обновить Windows 10 и проверьте, сохраняется ли проблема.
Метод № 3. Используйте средство устранения неполадок Windows
Microsoft включила ряд средств устранения неполадок на ваше устройство с Windows 10.Каждый из них предназначен для простой диагностики и автоматического исправления различных компьютерных проблем.
Однако эти средства устранения неполадок не всегда решают проблему. Но они определенно являются хорошим началом, если у вас возникнут проблемы с вашим компьютером. Это относится к ошибке 0x80070422.
Чтобы использовать средство устранения неполадок Windows для исправления ошибки 0x80070422, выполните следующие действия:
- В поле поиска введите для устранения неполадок и выберите Средство устранения неполадок .
- Перейдите в раздел Начало работы и найдите Центр обновления Windows . Щелкните по нему.
- Выберите Запустите средство устранения неполадок.
- Следуйте инструкциям на экране.
Если средство устранения неполадок Центра обновления Windows успешно исправило ошибку 0x80070422, вы сможете обновить Windows без каких-либо проблем.
Метод № 4: отключить IPv6
В связи с приближающимся истощением адресов IPv4 был введен IPv6.Это самая последняя версия Интернет-протокола, протокола, который предоставляет систему идентификации и определения местоположения для компьютеров, подключенных к сетям.
По мнению некоторых пользователей Windows 10, отключение функции IPv6 в Windows 10 может помочь исправить ошибку 0x80070422.
Чтобы отключить IPv6 в Windows 10, выполните следующие действия:
- Перейдите в Центр управления сетями и общим доступом , перейдя в Панель управления . Затем перейдите к Сеть и Интернет и щелкните Просмотр состояния сети и задач.
- Щелкните ваше соединение.
- Во всплывающих окнах состояния подключения выберите Свойства .
- Найдите Internet Protocol Version 6 и снимите флажок рядом с ним.
- Щелкните ОК , чтобы сохранить изменения.
Что дальше?
Поздравляем! Вы уже знаете, как исправить код ошибки Windows Update 0x80070422. Что вам следует сделать сейчас, так это найти способы предотвратить повторение этого в будущем.Для этого у нас есть три полезных совета.
Во-первых, установите инструмент для ремонта ПК на свой компьютер с Windows 10. Это позволит вам удалить с вашего устройства все ненужные файлы, которые нарушают настройки вашей системы и вызывают появление сообщений об ошибках.
Затем возьмите за привычку обновлять все на вашем устройстве — программное обеспечение, оборудование и прошивку. Для этого вам обязательно понадобится служба Windows Update и другие сторонние инструменты, такие как средства обновления драйверов устройств.
Наконец, защитите свой компьютер от вредоносных программ. Хотя вы можете доверить Защитнику Windows эту работу, не помешает наличие еще одного надежного средства защиты от вредоносных программ в качестве резервной копии.
Мы очень надеемся, что эта статья помогла. Поделитесь с нами своими мыслями по этому поводу ниже!
Если вы столкнулись с ошибками и ваша система работает подозрительно медленно, значит, вашему компьютеру требуется некоторое обслуживание. Загрузите Outbyte PC Repair для Windows или Outbyte Antivirus для Windows, чтобы решить распространенные проблемы с производительностью компьютера.Устраните проблемы с компьютером, загрузив совместимый инструмент для своего устройства.Продолжить чтение
Что-то произошло, и ваша покупка не может быть завершена код ошибки 0x80070422 Fix
Магазин Windows представляет огромное количество бесплатных и премиальных приложений для устройств с Windows 10. Но во время владения и установки приложения (или игры) на свой компьютер вы можете столкнуться с этим раздражающим сообщением об ошибке «Что-то произошло, и ваша покупка не может быть завершена, код ошибки 0x80070422» в Windows Store .Может быть множество возможных причин, которые могут вызвать эту ошибку, мы описали несколько простых исправлений, которые очень легко решают проблему.
Исправление 1 — Сброс кеша хранилища
Самый простой способ решить эту проблему — сбросить кеш магазина.
1. Нажмите клавишу Windows + S . Затем введите « wsreset ».
2. После этого вам нужно нажать на « Wsreset » в результатах поиска.
Как только вы нажмете на « Wsreset », откроется терминал, и Store будет сброшен в течение минуты.
Откройте Store еще раз и попробуйте снова установить приложение.
Fix 2 — Start-stop Служба обновления Windows
1. Введите « cmd » в поле поиска.
2. После этого щелкните правой кнопкой мыши « Command Prompt ».
3. Затем щелкните « Запуск от имени администратора ».
4. Когда терминал появится на вашем экране, введите этот код и нажмите Введите , чтобы остановить службу Windows Update.
чистая остановка wuauserv
5. Теперь, чтобы снова запустить службу, запустите этот код.
чистый старт wuauserv
Когда на вашем экране появится сообщение «Служба Windows Update была успешно запущена», закройте терминал.
Перезагрузите свой компьютер.
Fix 3 — Устранение неполадок Windows Udpate
Устранение неполадок Центр обновления Windows может решить эту проблему.
1. Напишите « Устранение неполадок, настройки » в поле поиска.
2. Затем вам нужно щелкнуть « Устранение неполадок, настройки », чтобы получить к нему доступ.
3. Чтобы просмотреть список дополнительных средств устранения неполадок, щелкните « Дополнительные средства устранения неполадок ».
4. Следите за средством устранения неполадок « Windows Update ».
5. Щелкните по нему, а затем нажмите « Запустить устранение неполадок r».
Это должно решить проблему на вашем устройстве. Попробуйте обновить / установить приложение.
Fix 4 — Используйте средство устранения неполадок обновления магазина
Средство устранения неполадокStore может обнаружить проблему, связанную с этой проблемой.
1. Сначала введите « Store Apps » в поле поиска.
2. После этого нажмите « Найти и исправить проблемы с приложениями Магазина Windows ».
3.Просто следуйте инструкциям на экране средства устранения неполадок
.4. После этого нажмите « Next ».
Это исправит Store приложений.
Если требуется, вам может потребоваться перезагрузить компьютер.
Fix 5 — Проверить наличие обновлений
Проверьте, есть ли ожидающие обновления Windows Update , и установите его на свой компьютер.
1. Нажмите клавишу Windows на клавиатуре и начните вводить « Проверить наличие обновлений ».
2. Затем щелкните « Проверить обновления », который появится в результатах поиска.
3. Теперь в правой части окна Настройки щелкните « Проверить обновления ».
4. Вы заметите, что обновления загружаются на ваш компьютер.
После завершения вам будет предложено перезагрузить ваше устройство.
Проблема будет устранена после перезагрузки компьютера.
Fix 6 — Автоматизация Центра обновления Windows
1. Введите « services » в поле поиска и затем нажмите .




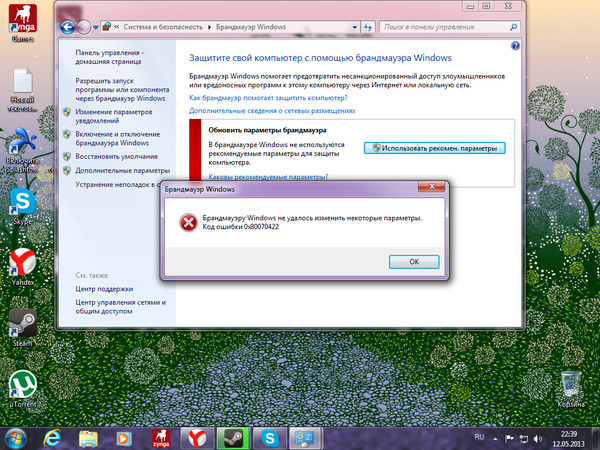 После чего нужно выбрать пункт Свойства;
После чего нужно выбрать пункт Свойства;