список программ ПК для уверенного и других пользователей. Знание офисных и других программ компьютера
Трудовая деятельность большинства современных специалистов подразумевает свободное владение профильными компьютерными программами. При составлении резюме необходимо показать работодателю ваши знания и умения в этом вопросе.
Для этого требуется не только указать список программных продуктов, освоенных вами в совершенстве, но и выбрать из них самые важные, отвечающие требованиям вакансии, на которую вы претендуете.
Значение в резюме
Если соискатель указывает в резюме навыки владения компьютером, то этот факт повышает его шансы на трудоустройство, даже если специфика труда по вакансии совершенно не предусматривает использование ПК.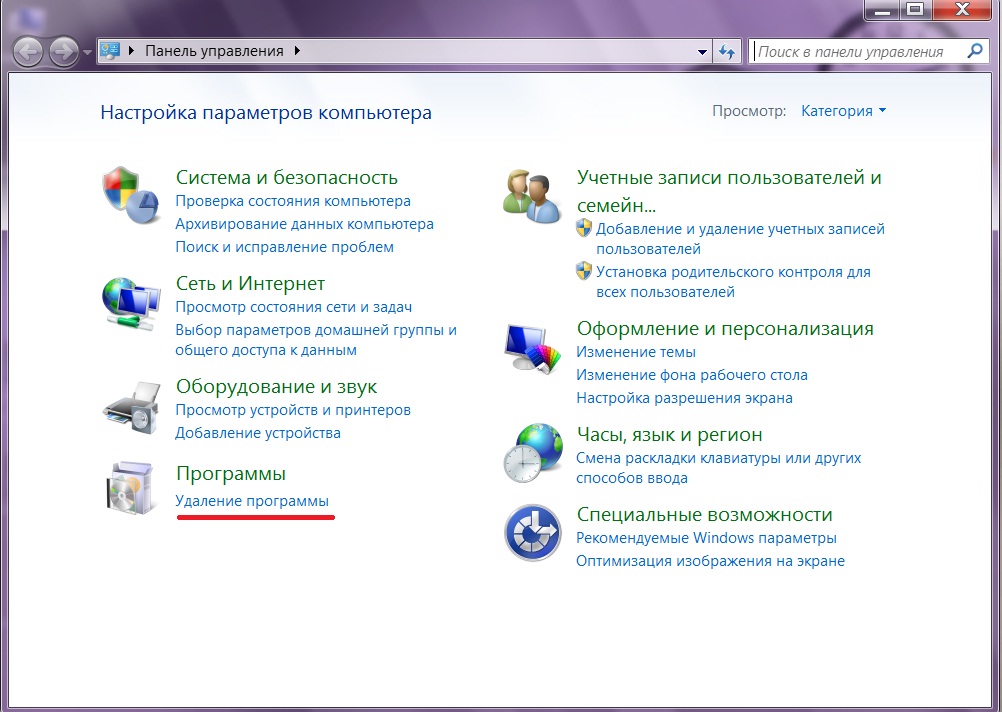
Для вакансий, предусматривающих узкопрофильные знания, кандидату требуется владеть расширенным списком специализированных компьютерных программ. Например, современный бухгалтер осуществляет свою работу в программах
Описывать ли знания офисных программ?
Составление резюме – дело непростое. Важно помнить, что этот документ должен быть кратким, но очень ёмким по своей информативности. Поэтому чрезмерно увлекаться описанием своих компьютерных навыков не всегда уместно, особенно если это не главная черта специфики вакансии. Упоминая о том, какие офисные программные продукты вы освоили, можно кратко указать их название одной общей фразой
Важно помнить, что этот документ должен быть кратким, но очень ёмким по своей информативности. Поэтому чрезмерно увлекаться описанием своих компьютерных навыков не всегда уместно, особенно если это не главная черта специфики вакансии. Упоминая о том, какие офисные программные продукты вы освоили, можно кратко указать их название одной общей фразой
В некоторых же случаях подробное описание офисных программ всё-таки бывает нужным. Как пример, здесь можно привести должность секретаря или помощника руководителя. В данном случае основная работа кандидата будет состоять в сфере делопроизводства: написание текстов, отправка деловой корреспонденции через электронные каналы связи, подготовка презентации, форматирование документов и так далее.
Указав в резюме основные офисные программы и их правильное название, вы наглядно продемонстрируете то, что они вам знакомы и привычны в повседневной работе, а значит, подтвердите свой профессиональный опыт в этом вопросе.
Как определить степень владения?
Уровень знаний компьютера у каждого пользователя различен,
- начальный уровень;
- средний уровень;
- продвинутый (уверенный) пользователь ПК.
Определить свою степень умения использовать в работе возможности персонального компьютера довольно просто. Каждый из уровней подразумевает определённый набор навыков, которыми вы должны обладать. Постарайтесь объективно указывать свой уровень пользователя ПК в резюме, чтобы на собеседовании не возникло неприятных недоразумений.
- Для начального уровня владения компьютером
- Средний уровень пользователя подразумевает освоение дополнительных программ. Например, в Microsoft Excel нужно уметь строить таблицы и графики, в Power Point – подготовить презентацию из файлов с изображениями. Необходимо знать, как и где можно быстро найти нужную информацию в интернете, уметь самостоятельно установить простейшие программные продукты. Скорость печати в данном случае может быть средней и уже с использованием двух рук.
- Пользователи ПК продвинутого уровня умеют применять в работе различные графические редакторы, самостоятельно могут настроить работу компьютера, устранить мелкие неполадки, скачать или удалить любую программу и подключить офисную компьютерную технику.
 Кроме того, такие специалисты свободно владеют профильными программами, связанными с их профессией и даже основами программирования. Скорость печати у них довольно высокая, двумя руками.
Кроме того, такие специалисты свободно владеют профильными программами, связанными с их профессией и даже основами программирования. Скорость печати у них довольно высокая, двумя руками.
Каждая вакансия подразумевает свой уровень владения компьютером и, конечно, работодатель отдаёт предпочтение тем кандидатам, чей навык в этом вопросе будет выше, чем у остальных претендентов.
Как составить список?
Для написания резюме на интересующую вас вакансию обращайте внимание на требования, предъявляемые работодателем к знанию компьютерных программ. Указывая освоенный вами список программ, вы демонстрируете свою профпригодность на должность, соискателем которой являетесь. Уверенный пользователь или же новичок – в данном случае это может сыграть решающую роль для принятия вас на работу.
С целью обеспечения высокого уровня производительности труда каждый современный специалист имеет продвинутый уровень владения компьютером. Он знает не только базовые стандартные программы и текстовые редакторы, но и специализированные программные продукты. Если вы решили написать резюме, то вам необходимо обязательно указывать знание программ.
На случай, если вы не знаете, как правильно писать об этом, рассмотрим в качестве примера наиболее востребованные и распространённые специальности, где нужен продвинутый уровень навыков работы на ПК, а также изучим список необходимых программ.
Бухгалтеру и помощнику бухгалтера
Для выполнения своей работы бухгалтеру требуется быть продвинутым пользователем ПК и уметь применять программы «1С» или «СБИС». Также нужно уметь строить таблицы и графики в Microsoft Excel, быстро находить нужную информацию по законодательным актам в системе «Консультант плюс», выполнять денежные платежи и контролировать приход финансов через опцию «Клиент-банк», а также хорошо знать стандартный набор программ MS Office.
Дизайнеру
Уровень знания компьютера у дизайнера должен быть высоким. Создать дизайн-проект, обработать изображение для передачи его в типографию или сделать макет продукта в электронной версии дизайнер может с помощью следующих графических редакторов:
- CorelDraw;
- APM Graph;
- Adobe Photoshop;
- Adobe Acrobat;
- AutoCAD;
- 3Ds Max;
- 3D Geometrical Objects;
- «Компас 3D».
Кроме профессиональных программ, дизайнер в совершенстве владеет и программами пакета MS Office.
Менеджеру по продажам в офис
Трудясь на рынке сбыта, менеджеру необходимо уметь работать в программе Microsoft Excel, а также знать базовые программы MS Office.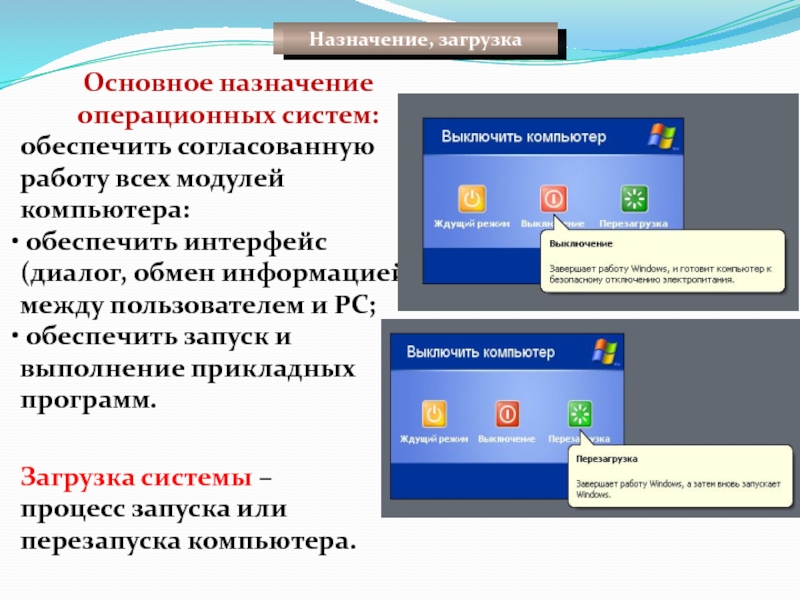 Довольно часто менеджеры по продажам сами выполняют работу по составлению первичной бухгалтерской документации, выписывая клиенту счёт на оплату, счёт-фактуру и товарную накладную. Для этого им необходимо уметь работать в программе «1С: Предприятие» или «СБИС». Нередко в крупных компаниях используется электронная почта
Довольно часто менеджеры по продажам сами выполняют работу по составлению первичной бухгалтерской документации, выписывая клиенту счёт на оплату, счёт-фактуру и товарную накладную. Для этого им необходимо уметь работать в программе «1С: Предприятие» или «СБИС». Нередко в крупных компаниях используется электронная почта
PHP программисту
Разработчики компьютерных продуктов не смогут выполнить свои трудовые обязанности без навыков работы в таких программах, как JavaScript, ITSM, WordPress, HTML, API, PL-SQL, CSS, C++, PHP-программирование. Но кроме этих профессиональных программ, программисты в совершенстве владеют и более простыми базовыми программными продуктами, предназначенными для работников офиса.
Другие профессии
Для учёта хозяйственной деятельности баров, кафе и ресторанов актуальны программы YUMA, Quick Resto, Iiko, R-Keeper, GBS Market. Они помогают учитывать все материально-технические средства и их движение. Благодаря таким компьютерным программам на предприятиях общепита осуществляется планирование загрузки зала, автоматически передаются заказы на кухню, блюда поступают клиентам без лишней задержки. Кроме того, многие программы наделены свойством учитывать и финансовую сторону вопроса: они считают не только расходы и прибыль, но и сразу же показывают размеры бонусов для персонала, мотивируя их на активную работу.
Складской учёт выполняют на следующих программах:
- «1C: Предприятие»;
- «Складской учёт и торговля»;
- «Склад и реализация»;
- «Склад и торговля»;
- «Учёт товаров на складе»;
- «Эльф»;
- «Складской учёт товаров».

Такие продукты помогают увидеть приход, расход и остаток товаров, их оптовую и розничную стоимость, определить складской запас, избежать затоваривания по каким-либо позициям.
Работники юридической сферы часто прибегают к использованию таких программных продуктов, как «Гарант», «Консультант плюс», «СУДиДЕЛО. рф», XSUD, Aflatum, «Юрайт». Эти программы несут в себе необходимую справочную юридическую информацию по законодательным актам, содержат шаблоны оформления стандартных документов, позволяют вести свою базу данных по адвокатским вопросам или перечень судебных дел. Такими программами пользуются юристы, адвокаты, нотариусы, судьи.
Рекомендации
Хорошо продуманное резюме позволяет кандидату на вакантную должность продемонстрировать работодателю свою профессиональную пригодность. От того, насколько грамотно будет составлен этот документ, зависит приём человека на работу. Нередко соискатели допускают досадные промахи при описании своих навыков работы на компьютере, тем самым создавая о себе неблагоприятное впечатление.
От того, насколько грамотно будет составлен этот документ, зависит приём человека на работу. Нередко соискатели допускают досадные промахи при описании своих навыков работы на компьютере, тем самым создавая о себе неблагоприятное впечатление.
Возможно, вам пригодятся советы и рекомендации опытных работников кадровой службы.
- Перед началом составления резюме вспомните, какими программами вы владеете. Значение имеют даже те, которыми вы уже давно не пользовались, но знаете и понимаете, как с ними работать. Возможно, что именно эти программные продукты сыграют свою роль в вопросе выбора кандидата.
- Рассказывать имеет смысл только о тех навыках, какими вы обладаете в действительности и имеете практический опыт их применения. Не исключено, что прямо на собеседовании вас попросят продемонстрировать свои умения работать в указанной вами программе.
- Если опыта работы у вас явно недостаточно, и вы не уверены в своих силах пользования определёнными программными продуктами, напишите в резюме об этом правдиво.
 Возможно, что вас примут на должность помощника или стажёра, и со временем вы станете продвинутым пользователем нужных для работы в компании программ.
Возможно, что вас примут на должность помощника или стажёра, и со временем вы станете продвинутым пользователем нужных для работы в компании программ. - Специалист ценится на рынке труда намного выше, если он регулярно повышает свой уровень знаний, идя в ногу со временем, и осваивает новые программные продукты, которые необходимы для его профессиональной деятельности. Неплохо, если в своём резюме вы сообщите работодателю о том, что прошли курсы повышения квалификации и получили свидетельство об умении пользоваться новой компьютерной программой.
- Не перегружайте резюме описанием того, что вы умеете пользоваться офисной оргтехникой: принтером, сканером, копировальным аппаратом. Этими навыками по умолчанию владеют все офисные работники, и никакой уникальной информации о вас эти сведения не несут, а вызывают лишь недоумение работодателя.
Составляя резюме, необходимо продумать каждую мелочь, так как данный документ – это своего рода коммерческое предложение, по которому потенциальные работодатели вас оценивают на рынке труда.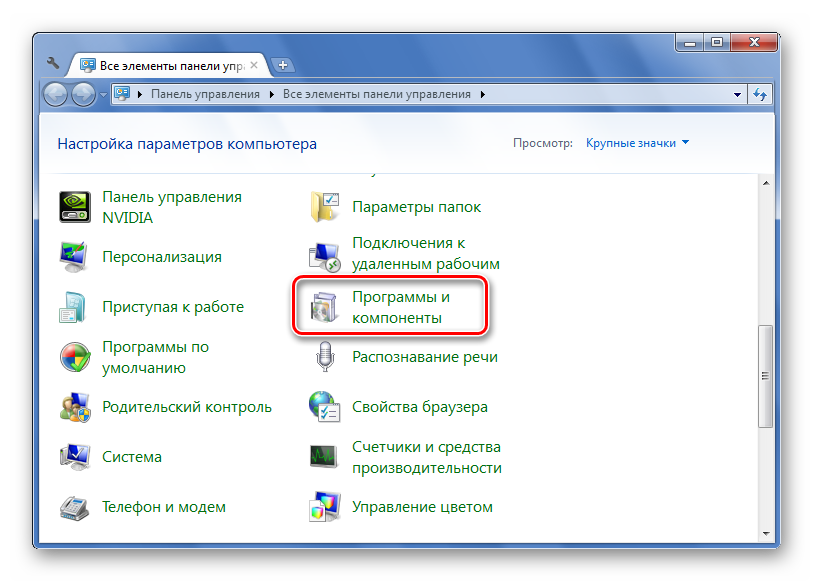
Уделяйте внимание важным моментам, не делайте акцент на малозначительных и необъективных фактах.
Какие бывают компьютерные программы: для чего они предназначены
Здравствуйте, уважаемые читатели! В прошлых статья мы с вами уже изучили из каких частей состоит компьютер, какие операционные системы существуют и настроили рабочий стол.
Теперь пора узнать — какие бывают компьютерные программы? Для чего они предназначены, рассмотрим их виды и в конце статьи я предоставлю вам список программ, которыми пользуюсь сам.
Определение и для чего нужны
Я не буду цитировать определение из научных источников. Достаточно будет знать, что компьютерная программа – это комплекс задач, выполняемых вычислительной техникой последовательно с целью получения определенного результата пользователем.
Если говорить еще проще, то программы позволяют выполнять поставленные задачи перед пользователем и обеспечивают правильную работу подключенных устройств.
Например, напечатать и распечатать текст, составить и заполнить таблицу, обработать фотографию или видео, посмотреть видео, фото, текстовый документ, отправить письмо по электронной почте.
И этот список можно продолжать до бесконечности.
Теперь даже большинство организаций требуют, чтобы кандидаты на работу в резюме указывали название программ, которыми они владеют. Отписка уверенный пользователь ПК уже неактуальна.
И прежде чем пойти устраиваться на работу следует узнать какими нужно уметь пользоваться на той должности на которую вы претендуете.
И так друзья как вы поняли существует множество программ, выполняющих различные задачи и давайте рассмотрим какие виды существуют
Виды программ
Все программы можно подразделить на два вида это:
- Системные
- Прикладные
Системные
Это программы, которые обеспечивают нормальную работу вашего компьютера.
К ним относятся:
Операционная система – основная программа ПК.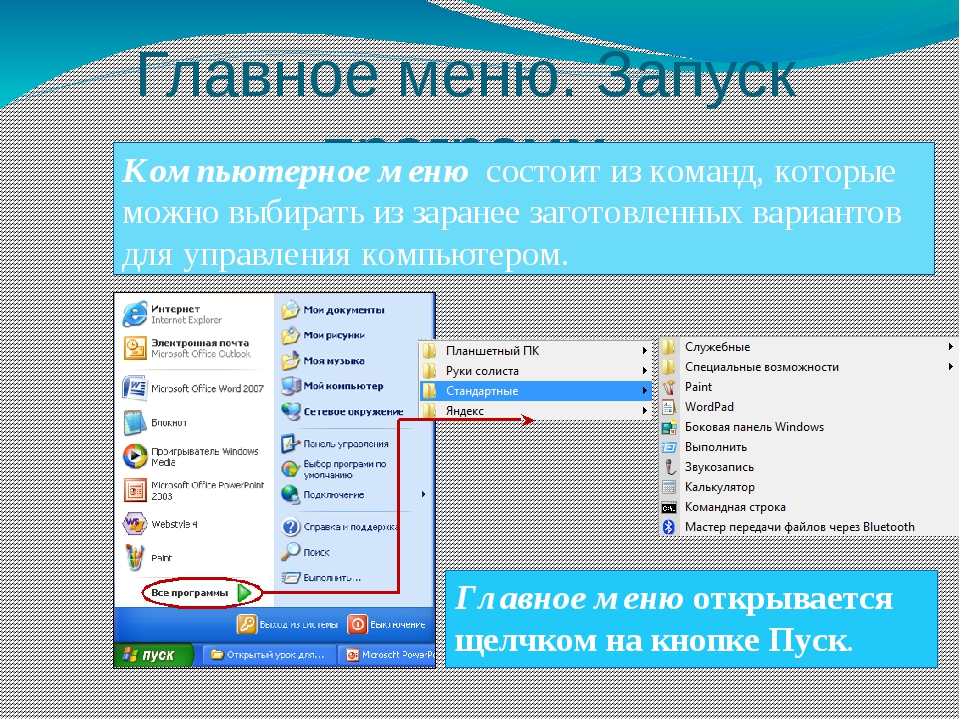
Рекомендую к прочтению статью «Операционная система в компьютере: что это такое и как узнать какая у вас установлена»
Драйвера устройств – специальные программы для обеспечения работы устройств, подключаемых к компьютеру.
Для подключения нового устройства к компьютеру будь то принтер или монитор потребуется установка драйвера, который поможет системе опознать и работать с устройством.
Если вы устройство покупаете в магазине в комплекте с ним идет диск, на котором записаны драйвера к нему.
Есть конечно исключения – вот, например, для клавиатуры и компьютерной мыши при подключении система сама установит нужный драйвер.
Прикладные
Это программы, обеспечивающие выполнение определенных задач, поставленных пользователем.
Их можно разделить на следующие категории
Офисные
Самой распространённой является продукт от самой Майкрософт – это платное приложение Microsoft Office включающее в себя пакет из следующих программ:
- Word – текстовый редактор
- Excel – создание таблиц
- PowerPoint – презентации и слайды
- Publisher – открытки, грамоты, публикации
- Access – создание и управление базами данных
- Outlook – электронная почта
- OneNote – электронная записная книжка
- SharePoint – интеллектуальная мобильная интрасеть
- Microsoft Teams – централизованное пространство для командной работы
Также сейчас доступна бесплатная версия Office Online, которой можно пользоваться в веб-браузерах.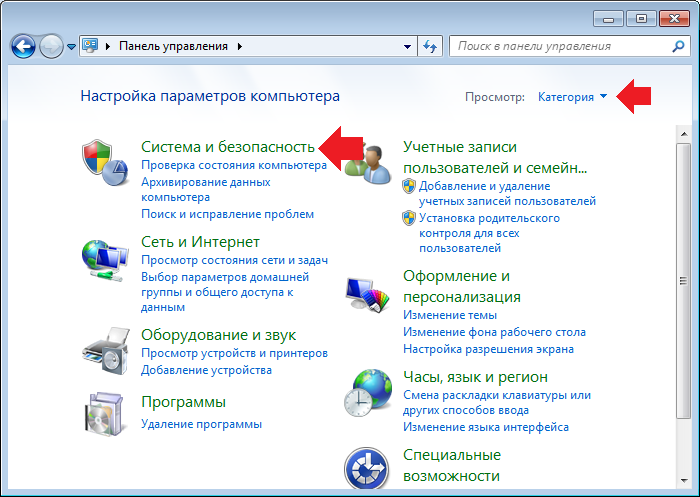
Подробно о продуктах Microsoft Office можно ознакомиться на официальном сайте здесь.
Есть стандартные офисные программы, которые встроены в операционную систему. Они есть у каждого у кого установлена ОС Windows.
- WordPad – редактор для работы с текстом
- Блокнот – текстовый редактор предназначен для создания текстов без оформления
- Paint – графический редактор для обработки фотографий
Правда возможностей в этих редакторах гораздо меньше чем в Word.
Бесплатные аналоги:
- OpenOffice – популярный пакет офисных программ, созданный с целью замены Microsoft Office.
- LibreOffice – бесплатный офисный пакет с открытым исходным кодом.
Архиваторы
Программы, позволяющие сжимать несколько файлов в один архив тем самым уменьшить их размер что очень удобно для передачи этой информации в интернете.
Если вы уже скачивали файлы из интернета, то в основном все они идут в архивах.
Вот самые популярные архиваторы:
Они очень просты в использовании.
Графические редакторы
Предназначены для создания и редактирования графических изображений таких как, фото, картинки, рисунки
Одна из самых популярных в этом направлении является линейка продукции компании Adobe:
- Photoshop – графический дизайн
- Illustrator – дизайн векторной графики
- Premiere Pro – редактирование видео
Изучив один из редакторов к примеру, Photoshop с помощью набора бесплатных мини-курсов можно открыть двери в мир цифровых профессий и начать зарабатывать неплохие деньги.
В виндовс также есть встроенный графический редактор для обработки фотографий – Paint.
Ну и конечно же как без бесплатных аналогов:
- Gravit Designer – для векторной графики
- GIMP – графический дизайн
- SketchUp Free – для работы с 3D моделями
Для просмотра видео
Теперь не один день не проходит без просмотра видео в браузерах или на компьютере и помогают нам в этом специальные программы.
Для просмотра видео в браузерах хорошо зарекомендовала себя плагин Adobe Flash Player
После установки ОС на компьютер вы можете сразу приступать к просмотру видео так как видеоплеер встроен в виндовс. Но многие пользователи пользуются сторонними разработками так как встроенные видеоплееры не воспроизводят некоторые форматы видео.
Вот несколько из них самых востребованных:
- KMPlayer
- Media Player Classic
- Zoom Player
Веб-браузеры
Ну и конечно же как без просмотра интернет страниц. Для этих целей используют как вы догадались браузеры. Вот список основных веб-браузеров первым из него идет стандартный для операционной системы Windows.
- Internet Explorer
- Яндекс Браузер
- Google Chrome
- Opera
- Mozilla Firefox
Начиная с десятой версии Windows стандартный браузер Internet Explorer сменил Microsoft Edge.
Среди пользователей особой популярностью пользуются Яндекс Браузер и Google Chrome
Антивирусы
Многие относят антивирусы к ряду утилит (вспомогательное программное обеспечение).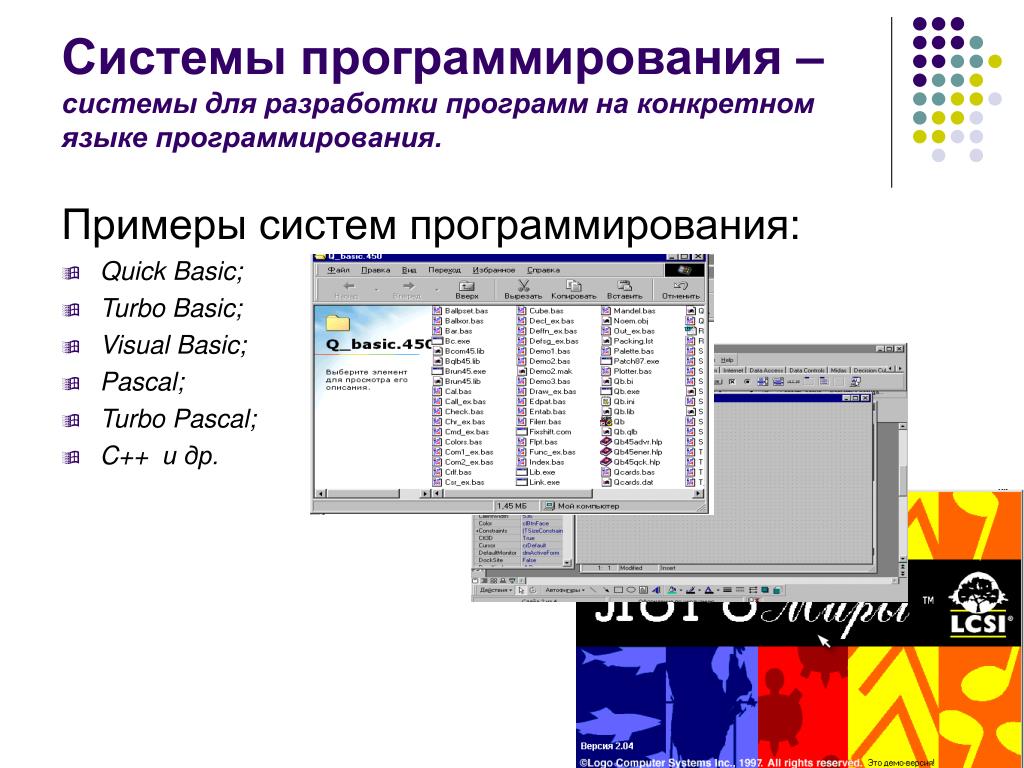 Но я считаю что это полноценные программы.
Но я считаю что это полноценные программы.
Антивирусы защищают ОС от вредных программ (вирусов). Ведь если вирус попадет в систему, то это может повредить файлы и пропасть важная информация.
Поэтому антивирус обязателен к установке на компьютер.
Но помните нельзя чтобы были установлены одновременно два антивируса.
Так же есть платные и бесплатные антивирусы
- Защитник Windows – встроенная программа защиты (после установки другого антивируса защитник отключается автоматически)
- Avast – отличный антивирус с платной и бесплатной версией.
- Kaspersky – также есть как платная, так и бесплатная версия
- Norton – платный продукт
Для общения
Сейчас трудно представить нашу жизнь без общения через интернет. В этом нам помогают тоже специальные программы.
- Skype – очень популярная и повсеместно используемая программа. Раньше в е нужно было устанавливать на компьютер отдельно сейчас в Windows 10 она устанавливается вместе с системой.
- Майл Агент – программа, предоставляемая компанией Mail.Ru
- ICQ (Аська) – также детище компании Mail.Ru
Но в последнее время популярность набирают мессенджеры такие как WhatsApp и Viber. Их можно устанавливать на компьютер. Но пользователи предпочитают использовать их на мобильных устройствах.
Для очистки системы
В процессе пользования компьютером создаются, но до конца не удаляются много ненужных файлов такие как временные файлы. Засоряется реестр. После удаления программ остаются неиспользованные ярлыки.
Современен все это начинает замедлять работу ПК. И поэтому следует регулярно очищать систему от этого мусора.
CCleaner – не только удаляет весь мусор с компьютера, но и с помощью нее возможно настроить автозагрузку программ. Тем самым увеличить скорость загрузки компьютера.
О том как установить и пользоваться этой программой я подробно описал здесь.
Avast Cleanup – разработка от компании Avast
Игры
К играм относятся большое количество разнообразных программ, предназначенных для развлечения.
Установленные на мой компьютер
Как и обещал вот список программ, которые я устанавливаю после установки ОС:
- Microsoft Office
- Avast
- Avast Cleanup
- Яндекс Браузер
- Google Chrome
- Adobe Flash Player
- Photoshop
- WinRar
Программы, не описанные в статье:
- Notepad++ – более продвинутый блокнот
- Key Collector – предназначен для сбора семантического ядра
- Camtasia Studio – пользуюсь для редактирования видео
- Яндекс Диск – облачное хранилище файлов
- Скриншоты в Яндекс Диске – для съемки фото экрана компьютера
Заключение
Как видите на самом деле программ не так уж много. Самое главное определиться какие нужны будут вам для выполнения поставленных вам задач. И надеюсь, что моя статья вам в этом помогла.
А вот научиться в них работать вы сможете, пройдя обучение в школе компьютерной грамотности.
Задавайте вопросы в комментариях к статье, буду рад на них ответить. Не забывайте делиться статьей в социальных сетях. Подписывайтесь на обновления чтобы не пропустить важную информацию. Всем пока.
С уважением, автор блога!
Необходимые программы для компьютера на Windows
В этом уроке я расскажу о важных программах для компьютера. Тех, без которых работать на нем будет весьма проблематично.
В любом компьютере установлено какое-то количество программ. Чтобы увидеть их, нужно нажать на кнопку «Пуск» в правом нижнем углу экрана. Откроется список всех приложений. Вот так он выглядит в Windows 10:
В Windows 7 он высветится, если нажать на пункт «Все программы» внизу.
Из этого списка можно открыть любое приложение, установленное на ПК.
На заметку. Если нужного приложения нет в списке, его можно найти через поиск. В Windows 10 для этого откройте «Пуск» и прямо в открытом меню напечатайте название. А в Windows 7 введите его в поле «Найти программы и файлы».
Как программы добавляются в систему
Есть два способа, как программы попадают в компьютер:
- Устанавливаются вместе с системой.
- Устанавливаются вручную.
Первые — это те, что идут вместе с Windows. Никто их специально не устанавливал. Они называются системные. Например, Internet Explorer (Microsoft Edge), Windows Media Player, все приложения из раздела «Стандартные» (в том числе «Игры»).
Вторые — те, что добавляются специально. . Обычно это происходит так: из интернета скачивается файл, потом он запускается, и программа устанавливается в систему.
Список обязательных программ
Есть несколько приложений, которые должны быть установлены на каждый ПК с системой Windows. Без них не будут работать некоторые устройства и не получится открыть файлы определенного типа — документы, архивы, книги.
Вот минимальный набор нужных программ:
- Драйверы
- Кодеки
- Антивирус
- Браузер
- Архиватор
- Офисный пакет
- Для открытия файлов pdf
А теперь подробнее о каждом типе и где взять такие приложения.
Драйверы — это такие примочки, которые «учат» систему работать с некоторыми устройствами. Причем как с внешними (например, с принтером), так и с внутренними (например, со звуковой картой). Без них компьютер будет работать некорректно.
Драйверы можно скачать из интернета. Лучше это делать с официального сайта производителя. Подробнее о них читайте в этом уроке.
На заметку. Если на компьютере работает интернет, идут игры, показывается видео и есть звук, а также работают подключенные к нему устройства, то обычно драйверы устанавливать не нужно. Они уже есть в системе.
Кодеки — отвечают за видео и звук. Без них некоторые мультимедиа-файлы не откроются. Так что если у вас не запускаются фильмы, установите кодеки K-Lite Codec Pack с официального сайта.
А если у вас не работает видео и анимация в интернете, установите Adobe Flash Player.
Антивирус — защита от вирусов. Самые известные — это Касперский и ESET NOD32, но они платные. Из бесплатных антивирусов советую Avast.
На заметку. Вирусы — это такое ПО, которое встраивается в систему и может сильно испортить жизнь. Блокировать и удалять файлы, показывать рекламу, воровать личные данные, тормозить ПК.
Браузер — приложение для выхода в интернет. Именно в нем вы сейчас читаете эту статью.
По умолчанию в системе уже есть один браузер — Internet Explorer или Microsoft Edge, но он не очень надежный и работает с перебоями. Желательно пользоваться другим браузером, например, Google Chrome, Яндекс, Mozilla Firefox, Opera.
Их можно бесплатно скачать/установить с официальных сайтов. Вот ссылки на самые популярные браузеры:
Устанавливать все необязательно — достаточно лишь одного.
Архиватор — для работы с архивами. Это такие специальные контейнеры, в которые запаковывают документы, фотографии и другие файлы. Для того чтобы открыть архив и получить доступ к файлам внутри него, должен быть установлен архиватор.
Самая популярная программа такого типа — WinRAR. Но она платная. Зато есть бесплатный аналог — 7-Zip. Она ничем не хуже, скачать можно с официального сайта.
Подробнее о том, что такое архиватор и как работать с подобными файлами, читайте в этом уроке.
Офисный пакет — это программы для работы с документами, таблицами, презентациями, базами данных. Без офисных приложений вы не сможете ни создать документ, ни открыть его.
Самый распространенный такой набор — Microsoft Office. В него входят такие программы как Word, Excel, Power Point, Acсess. Но это платный пакет. Зато есть достойная бесплатная альтернатива — OpenOffice.
Для открытия pdf. PDF — это такой тип файлов, в котором находится текст. Это может быть документ, брошюра, книга, прайс-лист и т. п. Если на ПК нет приложения для чтения pdf-файлов, то и открыть их вы не сможете.
Из бесплатных программ такого рода советую Foxit Reader.
Мессенджеры
Мессенджеры — это программы для общения по интернету. Потихоньку они вытесняют телефоны и электронную почту.
Мессенджеры не являются обязательными для компьютера, но очень важны для многих пользователей. Ведь через них можно звонить, переписываться, пересылать фото и документы. И это бесплатно — нужен только интернет.
Наиболее распространенные мессенджеры — это Skype (скайп), WhatsApp (вацап), Viber (вайбер), Telegram (телеграм). Если скайп изначально был разработан для общения через ПК, то другие — это приложения для мобильных.
Вот ссылки на официальные сайты — там их можно бесплатно скачать:
Обратите внимание, WhatsApp, Viber и Telegram — это приложения для телефонов. У каждого из них есть компьютерная версия, но часто она бесполезна без мобильной.
Автор: Илья Кривошеев
Стандартные компьютерные программы список. Виды компьютерных программ
В этом небольшом уроке я расскажу о популярных программах, которые наиболее часто используются при работе на компьютере.
В любом компьютере установлено какое-то количество программ. Чтобы увидеть их, нужно нажать на кнопку «Пуск». Откроется список. Наведите на пункт «Все программы». Должно появиться достаточно большое окошко – список приложений и игр, установленных на Вашем компьютере.
Какие-то из них были изначально встроены в систему Windows. То есть, эти программы специально никто в компьютер не закачивал, они уже были «впаяны» в систему. Это такие приложения как Windows Media Player, Internet Explorer, Windows Movie Maker, все программы из раздела «Стандартные» (в том числе «Игры»), Outlook Express, Windows Messenger.
Но кроме них, скорее всего, есть и другие приложения. Вот они были установлены на компьютер специально.
Кто же их установил? Если компьютер купили недавно, и Вы точно знаете, что никто в него ничего не закачивал, то, скорее всего, программы установили люди, которые Вам продали компьютер. Это делалось специально, чтобы Вы сразу смогли начать работать. Но вообще программу на компьютер может установить любой человек. Главное, чтобы было откуда ее устанавливать (либо диск, либо скачанный из Интернета файл).
А сейчас поговорим про необходимые программы для компьютера .
Драйверы . Они должны быть установлены на любом компьютере с системой Windows. Это нужно для того, чтобы на нем можно было играть в игры, смотреть фильмы и слушать музыку. Обычно, если драйверы не установлены, то музыка не играет и видео не открывается.
WinRaR (7-Zip, WinZip) — архиватор. Без него некоторые файлы не будут открываться.
Adobe Acrobat или Foxit Reader (на выбор) — программа, в которой открываются некоторые книги
Microsoft Office (OpenOffice) — набор офисных приложений, таких как Word, Excel, PowerPoint
K-Lite Codec Pack (Media Player Classic) — набор программок для проигрывания музыки и просмотра фильмов.
Nero или любая другая программа для записи на пустые диски (CD и DVD)
Полезные программы, которые не помешает иметь на компьютере:
Карта города , телефонный справочник
Skype — для звонков по Интернету и видео связи
Если любите гулять по Интернету, то не помешают дополнительные браузеры (приложения для просмотра сайтов). Один в компьютере имеется изначально и называется Internet Explorer. Но некоторые сайты в этой программе неправильно открываются, да и работает она медленнее, чем другие. Поэтому желательно иметь еще один какой-нибудь браузер — Google Chrome, Opera, Mozilla Firefox или Yandex.
Если частенько сталкиваетесь с иностранными текстами, то пригодятся переводчики:
Сократ — переводит сайты в Интернете
Promt — мощный переводчик. Есть все необходимые языки
Компьютеры достаточно прочно вошли в жизнь каждого человека (не уметь пользоваться компьютером -как не умение писать или читать). Многие уже не могут себе представить жизни без компьютера, однако каждый из них всегда нагружен тем или иным количеством программ. Без одних не может работать компьютер, другие предназначены для каких-либо целей, ни одна программа никогда не создается без заданной цели. «Мы делаем только то, для чего мы созданы» — фраза из популярного фильма Матрица, как нельзя лучше описывающая суть каждой программы.
В целом программы достаточно сложно подвергнуть классификации, поскольку существует множество критериев, по которым можно ее провести (например, бывают лицензионные и пиратские). Однако все же можно разделить все программы на несколько основных групп. Программы здесь объединяются по принципу цели, то есть что именно с помощью программы из этой группы можно сделать.
Наиболее широко распространенными являются системные программы . В большинстве случаев они работают незаметно – они уже интегрированы в систему, и обеспечивают нормальную работу персонального компьютера. Наиболее глобальной здесь является операционная система. Почти всегда это операционная система Windows . «Как ни крути, но без «Винды» уже не обойдешься» (с). По сути, это одна огромная программа, которая позволяет оперировать всей информацией, которая расположена на жестком диске (и присоединенных носителях). Вот интерфейс широко распространенной windows 7 (система устарела, но она отлажена и надежно работает).
А вот и современная windows 8. изменился дизайн и создана она, в основном, для мобильных устройств (хреновато работает со старыми программами).
Свеженькая windows 10 (windows 9 не было и сразу скакнули в десятку). Система новая и не проверенная. Говорят — меню Пуск вернули.
Однако для того, чтобы осуществить более тонкое управление, каждую операционную систему разработчик дополняет целым рядом утилит. Так называется весь ворох полезных программ, которые позволяют улучшить функционирование большинства операционных систем. Такие программы могут быть установлены вместе с операционной системой, а могут и быть найдены в Интернете. Однако не стоит устанавливать все подряд – большое количество утилит приведет к замедлению системы, только разумное их применение позволит добиться лучших результатов.
Однако помимо программ, работающих на благо компьютера и системы, есть отдельный вид программ, которые предназначены для обслуживания пользователя. Такие прикладные программы гораздо более разнообразны, так как потребности человека куда более широки, чем у операционной системы. Прикладные программы также делятся на несколько подвидов.
Офисные программы – это приложения, которые позволяют создавать и редактировать разнообразные графические, текстовые документы, базы данных и прочие файлы, которые используются офисными работниками во время работы. В таких файлах содержатся данные о деятельности компании, ее финансовом состоянии. Чем сложнее предприятие, тем сложнее данные и программное обеспечение для работы с ними. Типичный представитель — пакет Microsoft Office. Он платный, но пытливый ум всегда найдет в интернете и расколотую(сиречь пиратскую) версию.
Мультимедийные и развлекательные программы предназначены для работы с определенными видами данных. Это могут быть видео-, аудио- файлы, изображения различных форматов и качества. Такие программы позволяют открывать, просматривать, редактировать и конвертировать файлы различных форматов. К одному из подвидов таких программ можно отнести видеоигры. Например, Мир танков.
Также существуют программы для создания программ. Они относятся к разряду профессиональных, и отличаются повышенной сложностью. Для программиста они являются своего рода инструментом, на котором он может разработать все что угодно – от графического движка до сложной автоматизированной системы производства.
Обучающие программы — программа учит. Например, игре (или заработку — кто как понимает) на Форексе.
На самом деле, еще долго можно разделять программы на виды и подвиды, однако все они, в той или иной степени относятся ко всем вышеперечисленным видам программ. Например, антивирусные .
А бывают и такие интересные программы
Все мы с Вами хотим, чтоб наши компьютеры работали как можно быстрее. Сегодня опишу очередной бесплатный и простой способ ускорения работы операционной системы Windows — речь пойдёт про перенос папки «Temp» (временных файлов Windows) в скоростной RAM-диск.
Шикарная бесплатная компьютерная программа от надёжного и проверенного производителя… процессоров и видеокарт (AMD), под названием Radeon RAMDisk, позволит Вам в любом компьютере сделать сверхбыстрый диск в оперативной памяти, который будет работать во много-много раз быстрее Вашего жёсткого (HDD) и даже SSD-диска.
Не буду ниже, в очередной раз, доказывать необходимость регулировки цветовой температуры монитора (нет, не яркости) при длительной работе за монитором (особенно в ночное время). Во-первых, делал это уже несколько раз, а во-вторых, мою правоту (которую доказывал пользователям несколько лет) наконец-то подтвердила сама корпорация Microsoft, внедрив данную функцию в своём грандиозном обновлении Creators Update. В этой […]
11.04.2017 года, корпорация Microsoft начала официальное полномасштабное распространение «жирного» обновления своей операционной системы Windows 10. Большое оно во всех смыслах слова — по количеству улучшений, нововведений, даже по размеру. Вдумайтесь — обнова «весит» целых 4 гб! Это по сути другая, новая система, а не обновление старой версии. Ниже кратенько расскажу, как я прошёл эту процедуру, пробегусь […]
По заявлению автора программы Unchecky, она способна сама, вместо Вас, снимать разные гадкие и малозаметные галочки при установке компьютерных программ, а также предупреждать о наличии сторонних дополнений в инсталляторах программ. Давайте проверим это утверждение, тщательно протестируем Unchecky и если она действительно делает то, что мы все от неё ожидаем — воздадим хвалу автору этой удивительной, […]
Здравствуйте! Дефрагментация диска — многие слышали о ней, многие знают, что это такое, но практически никто не делает эту необходимую операцию. Мне эта ситуация напоминает курильщиков — знают, что вредно, убивает, но курить не бросают. Так и с дефрагментацией диска. Забывают её делать, не придают значения… Вот сейчас мы с Вами и рассмотрим для чего она […]
Мало кто из пользователей знает, что у знаменитой «Лаборатории Касперского» есть абсолютно бесплатные программные продукты (именно бесплатные, а не пробные версии на месяц). Ещё меньше народу знает, что эта фирма выпускает не только мощные и надёжные защитные комплексы (антивирусы и сканеры). Kaspersky Cleaner — это бесплатная очистка компьютера от цифрового мусора парой кликов мышки. Одно […]
Очередной раз хочу поговорить с Вами про усталость глаз при работе за компьютером, а также подсказать, как её устранить и сохранить хорошее зрение. Благодаря неравнодушному комментатору на этом сайте, я отыскал ещё одну, незаменимую, отличную, бесплатную и простую компьютерную программу, о которой и расскажу ниже.
Всё-таки решил, наконец-то, написать эту долгожданную многими читателями статью. Как Вы поняли из её названия, речь ниже пойдёт про лучшие бесплатные программы для компьютера, без которых я лично не представляю свою цифровую жизнь, которые установлены на всех моих компьютерах долгие годы и которые ни разу меня не подвели. Будет мало картинок и очень много разных […]
Простая, как 3 копейки, бесплатная и быстрая компьютерная программа AdwCleaner, всего за несколько секунд, отыщет и удалит с Вашего любимого компьютера скрытое рекламное программное обеспечение, панели инструментов, потенциально нежелательные программы (PUP), руткины (программы-шпионы) и hijacker-утилиты.
Продолжая тему борьбы с рекламой в браузерах, хочу рассказать Вам об одном, совсем ещё молодом, но дерзком расширении, которое буквально произвело революцию среди всех «резалок» рекламы. Оно нарушило безоговорочное и многолетнее лидерство тяжеленного (но исправно работающего при этом) Adblock Plus. Речь ниже пойдёт о расширении для удаления рекламы в браузерах под названием µBlock. Сказать, что […]
В данной статье мы рассмотрим, на какие условные категории, по типу работы, можно поделить компьютера которые используют пользователи.
Просмотрщики
Просмотрщики — это программы, которые позволяют открывать и просматривать Ваши изображения и фотографии. В операционной системе Windows для этого есть стандартная программа, но существует множество других подобных программ. От простых и удобных, как IrfanView, до полнофункциональных с множеством дополнительных возможностей, как .
Текстовые редакторы
Текстовые редакторы — программы для работы с текстом. В них можно набирать, редактировать и форматировать текст. Примеры таких программ это: Microsoft Word, Блокнот, WordPad, Notepad++. Самым популярным является, конечно же, Word.
Графические редакторы
Графические редакторы — программы для работы с графикой. Такие программы позволяют самому создавать, редактировать, добавлять эффекты и проделывать всяческие другие манипуляции с изображениями. Самый популярный текстовый редактор это профессиональная программа Adobe Photoshop. В Windows также есть встроенный редактор Paint, популярный среди обычных пользователей.
Звуковые редакторы
Звуковые редакторы — это программы для работы со звуком. В таких программах можно создавать, редактировать и обрабатывать звуковые файлы. Примеры таких программ: Audacity (простая), Sound Forge (для профессионалов).
Проигрыватели
Проигрыватели — это программы для воспроизведения музыкальных и видеофайлов. Без них невозможно послушать музыку или посмотреть фильм. Стандартный проигрыватель Windows это Windows Media Player, на нем можно слушать музыку, но не очень удобно смотреть кино. Для фильмов мы рекомендуем использовать программу .
Игры
Архиваторы
Архиваторы — это специальные программы, которые сжимают ваши файлы, дабы они занимали меньше памяти. Такие программы используют при пересылке данных через интернет или когда хотят записать больше информации на Flash-накопитель или компакт-диск. Наиболее популярным архиватором является WinRAR.
Антивирусы
Специальные программы для защиты компьютера от . Если вирус попадет на ваш компьютер, то может быть потеряна важная информация, хранящаяся на нем. Антивирусы это предотвращают. На сегодняшний день создано немало антивирусов, например, Eset Nod 32, Avast, Dr.Web и другие.
Электронные таблицы
Электронные таблицы позволяют выполнять вычисления, как простые так и очень сложные, анализировать и визуализировать данные, составлять бухгалтерские отчеты и не только. Неоспоримым лидером в данной сфере является программа Microsoft Excel.
Базы данных
Программы для работы с базами данных в основном используются для бухгалтерии. Примерами таких программ являются Microsoft Access и «1С:Предприятие».
Интернет программы
Интернет-обозреватели и программы для электронной почты можно также занести в отдельную категорию интернет программ, потому что принцип их работы связан с доступом в интернет и без него они бесполезны. Примеры таких программ: Opera, Google Chrome, Thunderbird, Mozilla Firefox, Internet Explorer, Microsoft Outlook и много других.
Наши партнеры: Интернет-шоп ТВ-Снаб, где можно найти качественные и практичные сетевые фильтры pilot , другие модели сетевых фильтров и много другого интересного товара.
Здравствуйте! На сегодняшний день существует уйма компьютерных программ (ПО) разного назначения. В целом их условно можно разделить на две категории:
- общего назначения;
- профессиональные.
Их часто называют прикладные программы. Говоря простым языком, они предназначены для выполнения конкретных функций через интерфейс пользователя. Ладно, сильно углубляться в теорию не будем. Давайте по делу.
Сегодня рассмотрим, какие бывают компьютерные программы для антивирусной защиты, офисной работы, просмотра интернета, дизайнерской деятельности и бухгалтерского учета — 1С. Сделаю список названий популярного ПО и коротко расскажу, что оно собой представляет.
Компьютерные программы для резюме: кратко о тематической подборке
Уровень владения компьютером. Знакомая фраза? Не удивительно, она часто встречается в форме резюме соискателя на определенную должность.
Кроме общей оценки знаний, бывает необходимо указать конкретные прикладные приложения и уровень владения ими. Бывает, что некоторыми из них давно не пользуешься и забываешь названия.
Для этих и других случаев рассмотрим небольшие списки распространенного ПО и некоторые их особенности. Из них можно выбрать необходимые для изучения и заполнения резюме. При том в нем можно не писать все подряд. Главное указать то, что реально будет требоваться для выполнения должностных обязанностей и в чем есть познания.
Антивирусы: список и краткое описание
Для ПК и мобильных устройств существует огромный выбор ПО.
Вот список одних из популярных антивирусных программ:
- Kaspersky. Существуют различные версии с отличающимся функционалом. Среди них можно найти подходящий вариант для дома или бизнеса. Я отдаю предпочтение именно ему, так как считаю весьма мощным и надежным антивирусом как для ПК, так и для телефонов, планшетов.
- ESET NOD32. Он достаточно надежный. Долгое время им раньше пользовался по одной простой причине — компьютер в недалеком прошлом у меня был не очень мощный, а NOD32 обеспечивал хорошую производительность.
- Dr. Web («Доктор Веб»). Хороший мультиплатформенный антивирус.
- Avast. Представлен в бесплатной и платной версиях. Естественно, что у последних функционал шире.
- Avira. Достаточно интересный и функциональный антивирус, который можно установить на ПК и мобильные устройства.
Выбор антивируса зависит от индивидуальных предпочтений. Единственное, как опытный системный администратор хочу подметить имеющийся нюанс, который возникает при серьезных подозрениях на угрозу компьютерной безопасности.
При капитальной проверке компьютеров на вирусы лучше сделать максимальную проверку несколькими программами. При этом нельзя, чтобы на компьютере было одновременно установлено 2 и более антивируса.
Как тогда это делать? В детали сейчас вдаваться не стану, публикации не об этом, но как вариант — одним можно проверить через Windows, вторым с режима DOS.
Офисные программы
Среди них есть, как стандартные для операционной системы Windows, так и дополнительные. Вторые можно классически поделить на платное и бесплатное ПО для ПК.
Итак, давайте рассмотрим какие именно бывают офисные программы для работы на компьютере.
Перечислю 2 стандартных для Windows приложения.
- Блокнот. Простенький текстовый редактор с довольно скромным функционалом.
- WordPad. Возможностей больше, чем у предыдущего редактора, и меньше, чем у аналогов описанных далее.
К бесплатным офисным программам относится продукция OpenOffice, среди которой по моим наблюдениям чаще всего пользуются ниже перечисленными.
- Writer. Подходит для создания стандартных текстовых документов. Аналогичные операции еще часто выполняют в Word.
- Calc. Он предназначен для работы с документами табличного типа.
- Impress предназначен для создания графических презентаций.
К платному офисному софту относится продукция под названием Microsoft Office. Среди нее есть соответствующие альтернативы трем выше представленным вариантам.
Они в представление обычно не нуждаются. Трудно встретить пользователя, который о них ничего не слышал.
Среди описанного ПО существуют разные версии. Выбор зависит от поставленных задач.
Браузеры для интернета
Представляю список названий альтернативных браузеров.
- Internet Explorer.
- Mozilla Firefox.
- Opera.
- Google Chrome.
- Браузер Яндекс.
Они встречаются в разных версиях. Для максимальной безопасности лучше использовать последнюю из имеющихся.
Первый браузер в списке — стандартный в операционной системе. Все перечисленные — очень популярные. Среди пользователей, которых встречаю, а их не мало, замечаю, что чаще всего пользуются Google Chrome или браузером от Яндекс. У последнего есть классный функционал — защищенный режим. Он способен усиливать безопасность во время работы с платежными сервисами.
Программы 1С для бухгалтерского учета
Очень распространенная программа в сфере экономики. Трудно представить крупную предпринимательскую деятельность без ее использования. Среди последних версий — 1С 8.
В зависимости от производственных задач могут использоваться разные конфигурации для 1С. Данная возможность существенно облегчает работу.
Для удобства использования несколько пользователей могут быть подключены к одной базе данных (БД), где хранятся все важные сведения. Так как не всем нужен полный доступ, то его можно ограничивать для каждого подключенного пользователя.
Программы для дизайнера и профессиональный заработок
Их существует много. Среди мощных и часто используемых можно выделить 4 конкретные программы под следующими названиями:
- Adobe Photoshop. Применяется для обработки изображений.
- Adobe Premiere. Пригодится для обработки видео.
- Adobe Indesign. Предназначена для профессиональной верстки макетов.
- CorelDraw. Может использоваться для работы с векторной графикой.
Конкретные версии лицензий и ПО подбираются с учетом рабочих задач и конфигурации компьютера, на который они будут установлены.
Мастерски или хотя бы на среднем уровне овладев одной из этих программ, можно всерьез задуматься о поиске хорошо оплачиваемой . Хорошие специалисты с такими знаниями ценятся в реальном мире и интернете. Желающих заработать на самом деле много, а вот настоящих профессионалов найти не всегда легко.
Публикация на этом близится к завершению. Мы рассмотрели какие бывают распространенные программы для выполнения конкретных задач на компьютерах. Вы нашли то, что искали? Если да, то я рад, что смог предоставить ценную информацию. Если нет, то вы можете задать вопрос в комментариях или дополнить данную публикацию.
Подписывайтесь на обновления. Информацию можно получать на e-mail или отслеживать анонсы публикаций в социальных сетях, куда я регулярно их добавляю. До связи.
Как просматривать список программ, которые установлены на компьютере?
В данной статье я расскажу вам о способах просмотра списка программ, которые вы установили на свой компьютер.
Если вы очень давно не меняли операционную систему, то возможно у вас накопилось большое количество программ. Очень часто пользователи ПК удаляют ярлыки в корзину, а программа остается на жестком диске.
Способы просмотра списка установленных программ
После этих действий люди просто забывают об этом и перестают ею пользоваться. Тогда это программу нужно удалить, а для этого необходимо просмотреть установленные программы. Первое решение это — заходим в диск с windows ( очень часто это диск С:) и ищем там папку Program Files, после открываем и перед нами всплывает список различных папок, практически в каждой из них есть установленная программа. Название самой папки это название программы, находящейся внутри. Для того чтобы открыть программу, нужно зайти в саму папку и поискать там иконку запуска (обычно она выглядит соответствующим значком), также эта иконка отличается от остальных. Если вы не знаете как удалить программу, то в каждой папке с ней есть специальный файл, с помощью которого программу всегда можно удалить. Практически во всех случаях этот файл имеет название «uninstall». Что бы удалить программу нужно просто запустить его.Второе решение для просмотра установленных программ очень простое. Нужно воспользоваться стандартной функцией установки или удаления программ в своей Windows. Для этого заходим в Пуск, далее Панель управления и в новом окне находим надпись «Удаление программ» и нажимаем на нее. Для пользователей, у которых стоит Windows XP, необходимо найти «Установка и удаление программ». Избавиться от мусора и удалить вредоносные программы с помощью утилит.
Здесь мы видим список установленных программ на компьютер, их можно сразу же удалять. В windows 7 программы можно отсортировать по дате установки или по имени. Тут же можно узнать размер программы.Еще один способ это просмотр программ в Пуске. Для этого жмем Пуск — Все программы.
Иногда случается, что после установки программы в папке нет ярлыка для удаления и запуска, поэтому, скорее всего программа установлена не в одну папку, а в несколько. Но как же быть? Если на рабочем столе ярлык есть, а папки с установленной программой нету. В Windows 7 нужно нажать на ярлык правой кнопкой мыши и в списке выбрать пункт «Расположение файла». После этого папка с установленной программой откроется. На этом я заканчиваю данную статью, надеюсь теперь вы знаете способы просмотра установленных программ.
Власти выпустили итоговый список ПО, которое в России будут предустанавливать на смартфоны и ПК
| ПоделитьсяПравительство России сформировало финальную версию списка российских программ для установки на новые мобильные устройства, компьютеры и телевизоры. Из 16 приложений для смартфонов и планшетов 11 предоставили Mail.ru и «Яндекс», на смарт-ТВ покупатели увидят 11 российских программ, а на ПК будет ставиться только отечественный офисный пакет, и то исключительно под Windows.
Засилье Mail.ru и «Яндекса»
Правительство России утвердило список отечественных приложений, обязательных к предустановке на иностранные умные устройства и компьютеры для продажи в России. Подавляющее большинство ПО для смартфонов и планшетов предоставят интернет-гигант «Яндекс» и холдинг Mail.ru Group, но их софт не появится на персональных компьютерах и ноутбуках.
Список программ утвержден распоряжением Правительства №3704-р от 31 декабря 2020 г. Документ опубликован на официальном портале правовой информации (pravo.gov.ru) 6 января 2021 г.
Производители должны будут устанавливать российский софт, начиная с 1 апреля 2021 г. Распоряжение Правительства распространяется на смартфоны и планшеты, ПК и смарт-ТВ, притом если на мобильные устройства и ТВ придется ставить более 10 программ, то на ПК – всего лишь одну, и это офисное ПО «Мой офис стандартный. Домашняя версия». Притом на ПК компании Apple нововведение не распространяется – оно касается исключительно компьютеров на базе Windows. Немаловажно, что в ранних версиях проекта по импортозамещению фигурировали еще и смарт-часы, но в итоге их производителей избавили от принудительной установки российского софта.
Что установят на смартфоны
Смартфонам и планшетам досталось больше всего обязательного отечественного софта, и его условно можно поделить на три неравные доли – ПО от «Яндекса», от Mail.ru и от других разработчиков. Интернет-гигант предоставит для «импортозамещения» приложений на портативных гаджетах: обозреватель «Яндекс.браузер», клиент облачного хранилища «Яндекс.диск», поисковик «Яндекс» и навигацию «Яндекс.карты».
С 1 апреля 2021 года покупателям новых смартфонов придется удалять и отключать на 16 предустановленных приложений больше
В список софта Mail.ru вошли: мессенджер ICQ (принадлежит Mail.ru с 2010 г.), почтовый клиент «Почта Mail.ru», приложения соцсетей «Вконтакте» (Mail.ru владеет ею с марта 2014 г.) и «Одноклассники», а также голосовой помощник «Маруся» и приложения OK Live и «Новости Mail.ru».
ПО от других разработчиков – это платежная система MirPay (притом только для Android), приложение «Госуслуги», офисный пакет «Мой офис документы», антивирус Kaspersky Internet Security от «Лаборатории Касперского» (только для Android). Также в список вошло приложение Applist.ru – агрегатор для доступа к социально значимым интернет ресурсам, разработанный Минцифры России.
В распоряжении Правительства указаны только iOS и Android, потому что доля других платформ ничтожно мала
Следует отметить, что в распоряжении Правительства России указаны только две мобильные платформы – Android и iOS. Другими словами, смартфоны и планшеты на базе других ОС под действие новых правил пока не попадают, но, с другой стороны, Android и iOS в сумме занимают 99,12% рынка (статистика StatCounter за декабрь 2020 г).
Приложения для умных телевизоров
Список программ для смарт-ТВ состоит из 11 пунктов, из них лишь два заняты «Яндексом». Компания предоставила приложение «Кинопоиск» и собственный поисковик.
Наряду с ними после 1 апреля 2020 г. на продающиеся в России смарт-ТВ будут устанавливаться приложения Wink («Ростелеком»), ivi, «Первый» («Первый канал»), Оkkо, Morе.tv, Premier, «Смотрим» (ВГТРК), НТВ («Телекомпания НТВ») и Start.
При этом существовала вероятность, что итоговый список ПО для умных телевизоров будет включать больше пунктов. В начале декабря 2020 г. стало известно, какие приложения онлайн-кинотеатров могут появиться в списке на предустановку на гаджеты. Перечень «авудиовизуальных сервисов» сформировал Роскомнадзор, и в него, помимо перечисленных, вошли: Megogo, Movix, «SPB TV Россия», «Амедиатека», «Билайн ТВ», «Кино1ТВ», «Матч ТВ», «Мегафон ТВ», «МТС ТВ», «НТВ Плюс», «Триколор кино» и «ТВ онлайн».
Для чего все это нужно
Подготовкой списка приложений для предустановки на ПК и смарт-технику занималось Минцифры. Как сообщал CNews, оно разработало предварительную версию этого списка еще в начале декабря 2020 г., обработав около 100 заявок от разработчиков ПО.
Какие технологии помогут разработчикам цифровизировать Москву
Инновации и стартапыПредустановка российского ПО, как сообщили в Министерстве – это часть стратегии, направленной на импортозамещение и развитие собственных цифровых продуктов. Нововведение, уверены в ведомстве, позволит создать более сбалансированные условия для конкуренции российских разработок с зарубежным программным обеспечением.
Что немаловажно, пользователи смогут устанавливать те браузеры, почтовые клиенты, антивирусы, навигаторы и другие программы из списка, какие ему нравятся, однако неизвестно, предоставят ли им возможность удалять предустановленное ПО.
Подготовка законодательной базы
Российское правительство подготовило итоговую версию постановления, обязывающего производителей устройств устанавливать на них российское ПО, 23 ноября 2020 г. Требование должно было вступить в силу 1 января 2021 г., однако уже 24 ноября 2020 г., замглавы Минцифры Максим Паршин сообщил, что сроки могут быть перенесены на апрель 2021 г. «Депутаты подготовили законопроект о переносе сроков предустановки на 1 апреля 2021 г., и мы рассчитываем, что в ближайшее время он будет принят», – добавил он.
9 декабря 2020 г. Госдума сообщила о переносе срока обязательной предустановки отечественного ПО смартфоны и гаджеты на 1 апреля 2021 г. Власти также разделили все предустанавливаемые приложения на 16 отдельных классов, включая антивирусы, новостные агрегаторы, навигаторы, браузеры, офисное ПО, голосовые помощники и т. д.
Классы российского ПО для предустановки на гаджеты
| № п/п | Название класса |
|---|---|
| 1 | Браузеры |
| 2 | Поисковые системы |
| 3 | Картографические и навигационные сервисы |
| 4 | Программы для доступа к облачным сервисам хранения данных |
| 5 | Программы для отправки и получения электронной почты |
| 6 | Программы для мгновенного обмена сообщениями |
| 7 | Голосовой помощник |
| 8 | Новостные агрегаторы |
| 9 | Доступ к онлайн-трансляциям |
| 10 | Доступ к социальным сетям |
| 11 | Программы, обеспечивающие аудиовизуальные сервисы |
| 12 | Программы для использования платежной системы «Мир» |
| 13 | Офисное ПО |
| 14 | Антивирусное ПО |
| 15 | Программы для доступа к социально значимым сайтам |
Источник: Правительство России
Всего предусмотрено 16 классов российского ПО, где последний называется так: «Программы, обеспечивающие доступ к элементам инфраструктуры, обеспечивающей информационно-технологическое взаимодействие информационных систем, используемых для предоставления государственных и муниципальных услуг и исполнения государственных и муниципальных функций в электронной форме, в том числе программы, предназначенные в соответствии с законодательством России для осуществления идентификации и (или) аутентификации лиц, в том числе с использованием биометрических персональных данных». Какие именно программы можно отнести к этому классу, на момент публикации материала Правительство России не уточняло.
Какие программы нужны для компьютера – лучшая подборка 2021 💻
Долго выбирал новый компьютер, и наконец вот он – стоит на столе, на экране заставка Windows, а что делать дальше, какие программы нужно установить? Где-то что-то видел, где-то слышал, в общем в голове каша! Пусть эта статья будет небольшим путеводителем по ТОПу самых необходимых программам для компьютера, по мнению IT-LIKE.RU.
Как бы Microsoft ни старались облагородить свою операционную систему, но чистую ОС можно использовать только в ограниченных условиях – например на работе, где установка дополнительных программ запрещена или нет прав.
Что выбрать, платные или бесплатные программы
Так уж получается, что одних бесплатных программ недостаточно, выходит где-то 50 на 50. Я ни в коем случае не призываю использовать взломанные версии, но такова наша действительность, что «крякнутые» программы используют везде. По моему опыту, для решения почти любой задачи есть хоть одна бесплатная программа, которой хватает с головой. Но платное программное обеспечение обычно более удобное и с бОльшим количеством функций. Но нужны они для объёмных работ или для профессиональной деятельности.
Антивирус – необходимая защита
Я уже не раз затрагивал тему антивируса, это абсолютно необходимая программа, которую я скачиваю на любом компьютере сразу после установки Windows. Пожалуй, антивирус это та программа, которую лучше купить и жить спокойно. Платные версии избавляют от головной боли в поисках обновленных ключей и баз сигнатур. Самые распространённые у нас:
Какой выбрать – личное дело каждого. 100% защиты не даст никакой, поэтому выбирайте просто какой больше понравится.
Из бесплатных хороши:
Есть ещё один вариант – Symantec Endpoint Protection. Это хороший платный антивирус, но в сети можно найти корпоративную версию, которая не требует ключей, работает не запинаясь и сама обновляется. Поставив бесплатный антивирус, не забывайте хотя бы раз в месяц проверять весь компьютер утилитой DrWeb CureIt!
Альтернативный браузер
Для удобства пользования интернетом понадобится установить один из альтернативных интернет-браузеров на замену стандартному Internet Explorer/Edge. В наших краях популярны:
Все они бесплатные и очень нужные программы. Сегодня стремительно набирает популярность браузер от Яндекса. Это, несомненно, один из лучших браузеров, но у каждого свои предпочтения.
По скорости работы и потреблению системных ресурсов я предпочитаю Opera. А кому нравится гибкость в настройке могут выбрать Mozilla FireFox. Если остаётесь на стандартном Internet Explorer, то хотя бы обновите его до последней версии.
Архиватор
По умолчанию Microsoft Windows не умеет работать с таким распространённым форматом архива, как “.rar”. Наверное у себя на западе только зипом все пользуются. Я устанавливаю оболочку WinRAR, которая поддерживает все необходимые форматы архивов, включая “.zip”. WinRAR встраивается в операционную систему, позволяя работать с архивами из контекстного меню в проводнике.
В качестве альтернативы могу посоветовать программу 7-Zip. В ней также есть все нужные функции, но запаковывать в формат “.rar” она не умеет. Зато умеет распаковывать формат “.7z”.
Пакет офисных программ
Обязательная вещь для работы с текстами и таблицами: Word, Excel, PowerPoint. Хоть я и включил это в обязательный список, всё же оно не каждому надо. Но я ещё не встречал ноутбука без Microsoft Office или его бесплатного аналога OpenOffice. Из более лёгких офисных пакетов посоветую WPS Office.
Для чтения PDF-книг понадобится Adobe Acrobat Reader. PDF – это самый распространённый формат документации, книг и инструкций. Без специальной программы открыть файл PDF получится, но функционал будет ограничен самыми простыми действиями. Acrobat Reader это полностью бесплатная программа.
Мессенджер, телефон по интернету
Программы для бесплатного общения по всему миру через интернет:
Все программы поддерживают голосовую, видеосвязь и чат. Незаменимая штука для общения, в дополнение к социальным сетям. Для этого понадобятся микрофон, наушники и web-камера (для видеосвязи), а также установленная программа на обоих устройствах собеседников. Мессенджеры позволяют также звонить на стационарные и мобильные телефоны, но это уже не бесплатно.
Чтобы вы смогли коммуницировать с родственниками и друзями, нужно узнать какими программами пользуются они сами. Но обычно устанавливают все сразу. Отмечу, чтобы Viber и WhatsApp работали на ПК, их обязательно нужно установить на смартфоне тоже.
Я показал основные программы для ноутбука в минимальном разнообразии. Для более продвинутых я порекомендую ещё одну пачку софта.
Файловый менеджер Total Commander
После установки драйверов, в первую очередь я устанавливаю файловый менеджер Total Commander. Эта программа предоставляет удобный доступ к файловой системе, на замену стандартного проводника Windows. Намного удобнее копировать, перемещать, изменять файлы. Советую всем! С запуска Total Commander начинается моя работа с компьютером.
Почтовый клиент
Чтобы проверить свою электронную почту человек обычно заходит на сайт, например gmail.com, и смотрит папку «Входящие». Но намного удобнее использовать специальные программы – почтовые клиенты, особенно, если электронных ящиков у вас несколько.
Программа подключается к серверу и скачивает всю почту на компьютер. Вы можете её просматривать без задержек браузера, быстро переключаясь между ящиками. Я рекомендую The Bat! или Mozilla Thunderbird. Неплох стандартный Microsoft Outlook (встроенный в Windows XP/7 и в Microsoft Office) и приложение «Почта» в Windows 10, но The Bat! мне нравится больше, потому что почту очень легко перенести на другой компьютер или на новую операционную систему без риска потери важной информации.
Удобный видео и аудио плеер
Рекомендую на замену стандартному Windows Media Player установить отдельные видео и аудио-проигрыватели. Как разработчики ни пытаются, но не могут совместить в одной программе и видео и аудио плеер так, чтобы всем понравилось. Для этих целей лучше пользоваться отдельными программами. Для проигрывания видео хорошо себя зарекомендовали:
Для аудио – WinAmp или AIMP.
Торрент-качалка
Сегодня что-то стоящее бесплатно скачать в интернете можно или с файлообменников, или с помощью торрентов. Для скачивания с торрентов понадобится программа uTorrent.
Менеджер паролей
Чтобы не запоминать все логины и пароли, которыми вы непременно начнёте обрастать, рекомендую использовать один из менеджеров паролей. Программа запоминает все ваши пароли и хранит на сервере. Впоследствии их можно использовать из любого места, на любом компьютере и браузере. Я рекомендую использовать RoboForm или LastPass.
RoboForm — это первое, что я устанавливаю, потому что здесь сохранены все мои доступы к интернет-сервисам и приложениям на компьютере. Также у меня стоит дополнение к браузеру Mozilla Firefox на смартфоне, с помощью которого у меня на телефоне всегда актуальные логины и пароли.
Чистилка системы CCleaner
Уверен, полезная штука для любой системы под управлением Windows 7/8/10 — это программа CCleaner. Предназначена для периодической, примерно раз в месяц, чистки операционной системы и программ от накопившегося мусора. В основном это различные временные папки, файлы, кэши, которые не только забивают свободное место на диске, но и часто ухудшают работу компьютера. Особенно полезно для улучшения работы браузеров, которые со временем начинают тормозить.
Необязательные установки
Пригодится только если у вас особые требования к системе.
Набор кодеков для видео и аудио
По умолчанию Windows умеет проигрывать только самые основные форматы видео- и аудиофайлов. Для поддержки других форматов понадобится один из наборов кодеков, например K-Lite Codec Pack или Win7Codecs. Необязательна эта установка потому что в любой современный мультимедиа-плеер уже встроены все распространённые кодеки, или он сразу предлагает их скачать.
Программа для записи дисков
Приводы DVD реже используются чем раньше, но всё же пока что стоят почти в каждом компьютере. Для записи дисков я использую программу Nero Burning ROM. Из бесплатного можно порекомендовать JetBee FREE или ImgBurn.
Устаревший, где-то ещё популярный ICQ
Популярный клиент для общения по протоколу ICQ («аська» по народному). Раньше стоял каждом компьютере, бывший стандарт «де-факто» для обмена мгновенными сообщениями через интернет, типа бесплатных SMS, только большего объёма. Ещё часто можно увидеть в контактах на разных сайтах услуг и интернет-магазинов.
Я использую одновременно социальные сети, Telegram и ICQ. Таким образом, можно держать постоянную связь с людьми. Взамен громоздкой программе ICQ рекомендую установить удобный клиент QIP. Программа на русском языке, имеет простой и понятный интерфейс.
Бонус — Punto Switcher
Это программа для автоматической смены раскладки клавиатуры. Не каждому надо, поэтому я не включил её в основной список программ, но каждому порекомендую использовать. Более подробно я писал про Punto Switcher в статье про пропавшую языковую панель.
Это тот минимум программ которые нужны для компьютера и я сам ими пользуюсь. Буквально открыл своё меню «Пуск» и выбрал самое основное. Не рекомендую использовать различные сборки Windows, типа «Zver», хотя в них уже встроена часть нужного софта. Но именно из за них потом всплывают необъяснимые проблемы с компьютером.
типов программ
типов программОтвет:
Все, что есть в списке, можно сохранить на диске (или в любой другой памяти компьютера, если на то пошло).
Есть две категории программ. Приложение программ (обычно называемых просто «приложениями») это программы, которые люди используют для выполнения своей работы. Компьютеры существуют потому, что люди хотят запускать эти программы. систем программ хранят оборудование и программное обеспечение работает без сбоев. Разница между «прикладной программой» а «системная программа» нечеткая. Часто это больше вопрос маркетинга, чем логики.
Наиболее важной системной программой является операционная система . Операционная система всегда присутствует, когда компьютер работает. Координирует работу других аппаратных и программных компонентов. компьютерной системы.Операционная система отвечает за запуск прикладных программ, управляя ими, и управление необходимыми ресурсами. Когда прикладная программа запущена, операционная система управляет деталями оборудования для него. Например, когда вы вводите символы на клавиатуре, операционная система определяет, для какой прикладной программы они предназначены и делает работу по их доставке.
Некоторые встроенные системы не используют операционную систему, но запускать свои программы прямо на процессоре.
Современные операционные системы для настольных компьютеров имеют пользовательский интерфейс что позволяет пользователям легко взаимодействовать с прикладными программами (и с самой операционной системой) с помощью окон, кнопок, меню, значки, мышь и клавиатура. Примеры операционных систем: Unix, Linux, Android, Mac OS и Windows.
| Прикладные программы | Системные программы |
|---|---|
|
|
ВОПРОС 12:
(Обдуманный вопрос 🙂 Представьте, что вы только что включили свой компьютер и еще не пока не запустил ни одно приложение.Какие-нибудь программы запущены?
Доктор Ватсон
Обновлено: 01.02.2021, Computer Hope
Доктор Ватсон — это программный отладчик, входящий в состав Microsoft Windows.
О докторе Ватсоне
«Доктор Ватсон» — это программная утилита, входящая в состав Microsoft Windows, которая используется для обнаружения, декодирования и регистрации ошибок, возникающих во время работы программ Windows или Windows.
Пользователь может запустить «Доктор Ватсон», нажав «Пуск», «Выполнить», набрав drwatson и нажав «ОК».Версию Dr. Watson для Windows NT и 2000 можно запустить, нажав Пуск, Выполнить, введите drwtsn32 . При запуске «Доктор Ватсон» на панели инструментов или в области уведомлений Windows появляется значок, указывающий на то, что «Доктор Ватсон» работает в фоновом режиме. Если ошибки возникают часто, запустите «Доктор Ватсон», чтобы получить дополнительную информацию об ошибке.
Когда «Доктор Ватсон» обнаруживает ошибку, она регистрируется в файле «drwtsn32.log» или «user.dmp» при работе с Microsoft Windows NT или Windows 2000.При использовании Microsoft Windows 95, 98 или ME файл регистрируется с расширением .WLG и сохраняется в папке C: \ Windows \ Drwatson или C: \ Documents and Settings \ All Users \ Documents \ DrWatson. Например, 10.wlg и drwtsn32.txt являются примерами файлов Dr. Watson.
КончикЕсли на вашем компьютере часто возникают ошибки, загрузите «Доктор Ватсон» в папку автозагрузки, чтобы программа загружалась при каждой загрузке компьютера.
Устранение неисправностей
Устранение основных неисправностей «Доктор Ватсон»
- Если при работе с определенной программой возникают ошибки, убедитесь, что для этой программы загружены последние обновления программного обеспечения.
- Пользователи Microsoft Windows 95 или 98 могут дважды щелкнуть значок «Доктор Ватсон» в области уведомлений Windows, чтобы просмотреть ошибки и получить снимок системы компьютера. Дополнительную подробную информацию также можно увидеть, щелкнув параметр «Просмотр» и выбрав «Расширенный вид».
- Пользователи Microsoft Windows NT, Windows 2000 или Windows XP могут расшифровать ошибку, просмотрев приведенную ниже инструкцию о том, как расшифровать ошибки «Доктор Ватсон».
- Убедитесь, что другая программа, работающая в фоновом режиме, не вызывает проблемы, завершив задание всех TSR.
- Если после выполнения описанных выше действий вы продолжаете получать сообщения об ошибках «Доктор Ватсон», попробуйте переустановить запущенное приложение. Вы также можете обратиться к производителю или разработчику программного обеспечения или компьютера за дополнительной поддержкой.
Как отключить «Доктор Ватсон» в Windows NT?
«Доктор Ватсон» по умолчанию всегда работает на компьютерах с Microsoft Windows NT. Чтобы отключить «Доктор Ватсон», удалите его из реестра.
ПримечаниеПросмотрите нашу страницу реестра для получения дополнительной информации о реестре и его опасностях.
Откройте указанные ниже папки и ключи.
HKEY_LOCAL_MACHINE \ Программное обеспечение\ Microsoft \ WindowsNT \ CurrentVersion \
Найдите и удалите ключ AeDebug .
Как расшифровать ошибки доктора Ватсона
Приведенная ниже информация относится к пользователям Microsoft Windows NT, Windows 2000 или Windows XP, просматривающим файл drwtsn32.log. Каждая ошибка «Доктор Ватсон» добавляется в конец файла drwtsn32.log. Поэтому вам может потребоваться прокрутить файл до конца, чтобы определить точную ошибку.
Произошла исключительная ситуация приложения: Приложение:. \ Release \ Mcshield.exe (pid = 508) Когда: 03.11.2001 @ 13:54: 08.489 Номер исключения: c0000005 (нарушение прав доступа)
Первая часть файла drwtsn32.log, как показано в примере выше, дает нам информацию о программе, времени и исключении. Как видно из приведенного выше примера, эта ошибка возникает в mcshield.exe, который является частью McAfee VirusScan. Затем мы видим дату и время, когда произошла эта ошибка, и номер исключения.
Если программное обеспечение не было скомпилировано с отладочными символами, ваша информация о том, что вызывает ошибку, будет ограничена. Как видно из приведенного ниже примера, функция не имеет доступных отладочных символов, что значительно усложняет отладку. Дополнительная информация о символах отладки находится на этой странице Microsoft Docs.
функция: <носовые символы>
01500878 89d5 mov ebp, edx
0150087a 89de mov esi, ebx
0150087c 890c24 mov [esp], ecx ss: 0172eae8 = 000000af
0150087f 85 дБ тест ebx, ebx
01500881 7c15 jl 01503998
01500883 31c0 xor eax, eax
01500885 8a02 mov al, [edx] ds: 0000001c = ??
01500887 01d8 добавить eax, ebx
01500889 8d50ff lea edx, [eax + 0xff] ds: 00a7d5d2 = ????????
0150088c 8b4704 mov eax, [edi + 0x4] ds: 0279a0a8 = ????????
ОШИБКА -> 0150088f 8b08 mov ecx, [eax] ds: 00000000 = ????????
01500891 ff511c call dword ptr [ecx + 0x1c] ds: 00a7d681 = ????????
01500894 39c2 cmp edx, eax
01500896 7604 jbe 0150399c
01500898 31c0 xor eax, eax
0150089a eb54 jmp 01508bf0
0150089c 837c241400 cmp dword ptr [esp + 0x14], 0x0 ss: 021ac0bb = ????????
015008a1 7513 jnz 015093b6
015008a3 8b5c2418 mov ebx, [esp + 0x18] ss: 021ac0bb = ????????
015008a7 89f2 mov edx, esi
015008a9 31c9 xor ecx, ecx
015008ab 89f8 mov eax, edi * ----> Обратная трассировка стека <---- * FramePtr ReturnAd Param # 1 Param # 2 Param # 3 Param # 4 Имя функции 0172F0B8 C9CAE3C0 8DD7C0C1 F99FC687 CBCCD2F9 D6D2CAC1! <Символы> D1C0C91D 00000000 00000000 00000000 00000000 00000000 <носовые символы>
Если функция обнаружена, попытайтесь найти ее в базе данных поддержки Microsoft или обратитесь к разработчику программного обеспечения для получения дополнительной информации об ошибке.
Пользователи других версий Windows могут просматривать информацию «Доктор Ватсон», открыв программу «Доктор Ватсон» (c: \ winnt \ system32 \ drwtsn32.exe НЕ drwatson.exe) и просмотрев диагностическую информацию и предложения. Снимок конфигурации системы также можно увидеть, щелкнув параметр «Просмотр» и выбрав «Расширенный вид».
Справка и информация по HyperTerminal
Обновлено: 02.06.2020, Computer Hope
HyperTerminal — это коммуникационное программное обеспечение, разработанное Hilgraeve и включенное в Windows 3.x через Windows XP. С HyperTerminal вы можете соединять и передавать файлы между двумя компьютерами с помощью последовательного кабеля RS-232.
HyperTerminal широко использовался многими пользователями Windows для подключения к системам досок объявлений и сегодня не так широко используется в Интернете. Хотя сегодня HyperTerminal не используется, он все же может помочь в тестировании компьютерного модема.
ПримечаниеHyperTerminal не входит в состав Windows Vista и более поздних версий Windows.
Как запустить HyperTerminal
Windows Vista и выше
HyperTerminal не входит в состав Windows Vista, Windows 7, Windows 8 и Windows 10.Однако у Hilgraeve можно приобрести HyperTerminal Private Edition, который предназначен для работы с Windows Vista и Windows 10.
Если у вас есть доступ к Windows XP, попробуйте следующий вариант.
- В Windows XP откройте проводник Windows.
- Перейдите в папку C: \ Program Files \ Windows NT и скопируйте файл hypertrm.exe .
- Перейдите в папку C: \ WINDOWS \ system32 и скопируйте файл hypertrm.dll .
- Сохраните скопированные файлы HyperTerminal из Windows XP в те же пути к папкам на более новом компьютере с Windows Vista или более поздней версии. Пути к папкам должны совпадать, и их не нужно создавать.
- На более новом компьютере дважды щелкните файл hypertrm.exe в папке C: \ Program Files \ Windows NT, чтобы запустить HyperTerminal.
Windows XP
- Щелкните Пуск > Все программы > Аксессуары > Связь .
- В папке Communications выберите HyperTerminal . Если вы не видите HyperTerminal, возможно, он не установлен.
Windows 95, Windows 98, Windows ME
- Щелкните Пуск > Программы > Аксессуары .
- В папке Accessories щелкните или дважды щелкните HyperTerminal . Если вы не видите Hyper Terminal, щелкните папку Communications, а затем щелкните HyperTerminal.Если вы не можете найти HyperTerminal, возможно, он не установлен.
Windows 3.x
- Доступ к диспетчеру программ.
- В окне Program Manager откройте папку Communications . Если вы не видите папку «Связь», найдите группу Accessories .
- Дважды щелкните значок Терминал .
Как установить, удалить или переустановить HyperTerminal
Чтобы установить, удалить или переустановить HyperTerminal в Windows XP и более ранних версиях, выполните следующие действия.
- Откройте панель управления.
- На Панели управления дважды щелкните Установка и удаление программ .
- В окне «Установка и удаление программ» щелкните вкладку Windows Setup .
- Дважды щелкните значок Communications .
- Установите или снимите флажок HyperTerminal , чтобы установить или удалить программу. Если вы хотите переустановить HyperTerminal, снимите флажок HyperTerminal и нажмите OK. Затем повторите описанный выше процесс и еще раз проверьте HyperTerminal.
Передача данных, Условия использования сети, Условия использования программного обеспечения
Информация после наступления темноты
Обновлено: 24.05.2020, Computer Hope
О After Dark
After Dark — одна из лучших в мире серий программных заставок. Компания Sierra предлагает пять различных программных пакетов. After Dark Classic, After Dark 4.0, After Dark Midnight Collection, After Dark Deluxe и After Dark Totally Twisted. На картинке — пример заставки Flying Toasters.
после темного классика
After Dark Classic — лучшая из самых продаваемых экранных заставок. Некоторые из включенных хранителей экрана — это Bad Dog, Boris, Mowin’Man и печально известные Flying Toasters.
После наступления темноты 4.0
After Dark 4.0 включает 20 новых потрясающих трехмерных анимационных изображений с оригинальной музыкой и множество уникальных новых функций, которые можно настроить.
Полуночная коллекция
The Midnight Collection включает 14 самых популярных хранителей экрана из предыдущих версий After Dark, в том числе Flying Toasters, Bad Dog, Mowin ‘Boris, Messages !, Fish World и другие.
Полностью скрученный
ЗаставкаTotally Twisted After Dark — это юмористическое развлечение для тех из нас, кто дикий и странный. В этот пакет входят «Летающие туалеты», «Человек-косилка в поле с милыми котятами» и многое другое.
После темного Делюкс
After Dark deluxe содержит почти все ранее просмотренные заставки, в общей сложности более 85 уникальных заставок.
Устранение неисправностей
Доступен ли After Dark по-прежнему, и если да, то где я могу его получить?
К сожалению, эта программа больше недоступна.Однако есть онлайн-версии, которые все еще можно использовать и вернуть воспоминания.
Я не могу заставить After Dark работать в Windows NT, 2000, XP, Vista или OS X.
Ни один из продуктов серии After Dark не совместим с Microsoft Windows NT, Windows 2000, Windows XP и более поздними версиями Windows. Эти программные пакеты были разработаны для Windows 95, Windows 98 и Macintosh и могут работать только в этих операционных системах.
Какие хранители экрана входят в серию заставок After Dark?
Ниже приведен краткий список доступных хранителей экрана в серии After Dark.
- Банджи-рулетка
- Хамелеоны
- Скоро в продаже!
- Летающие туалеты
- FrankenScreen
- Сообщение Mayhem
- Так называемая жизнь Майка
- Охота на мимов
- Косит Борис
- Мальчик мокроты
- Часы ударные
- Токсичное болото
- вуайерист
Невозможно принимать факсы или звонки на компьютер при работе After Dark.
При запуске After Dark другие служебные программы, такие как Fax Works, Comm Central или Microsoft Fax, могут не принимать факсимильные или голосовые сообщения.Нет другого решения этой проблемы, кроме отключения After Dark, предотвращающего его запуск при ожидании факсов или голосовых сообщений.
Справка и поддержка Microsoft Excel
Обновлено: 11.10.2021, Computer Hope
Основы Microsoft Excel
Самые популярные вопросы и ответы по Excel
Все остальные вопросы и ответы по Excel
- Как отформатировать электронную таблицу Microsoft Excel.
- Как вставить номер страницы в Microsoft Excel.
- Как создать сводную таблицу в Microsoft Excel.
- Как получить буквы с надстрочными знаками в Microsoft Excel.
- Как создать маркированный или нумерованный список в Microsoft Excel.
- Как создать макрос в Microsoft Word и Excel.
- Как добавить новое слово в словарь Microsoft Excel.
- Как добавить верхний или нижний колонтитул в электронную таблицу Microsoft Excel.
- Сколько листов, строк и столбцов может быть в электронной таблице?
- Как найти и удалить повторяющиеся значения в Excel.
- Где найти шаблон в Microsoft Excel?
- Как распечатать линии сетки в Microsoft Excel и Google Sheets.
- Как скопировать данные из Microsoft Excel в Microsoft Word.
- Как убрать лишние пробелы в ячейке в Microsoft Excel.
- Как создать выпадающее меню в Excel.
- Как отслеживать изменения в Microsoft Word и Excel.
- Как преобразовать электронную таблицу Excel в документ Word.
- Почему я получаю # ИМЯ? ошибка в Microsoft Excel?
- Как изменить настройки шрифта по умолчанию в программах Microsoft Office.
- Как добавлять или редактировать фигуры в Microsoft Word и Excel.
- Как создать, отредактировать и удалить комментарий в Microsoft Excel.
- Отрегулируйте ширину и высоту столбца или строки электронной таблицы.
- Как сравнить два столбца и найти различия в Excel.
- Как копировать и вставлять текст и формулы в электронную таблицу Excel.
- Как выровнять текст в Microsoft Excel, Calc и Google Sheets.
- Предотвращение изменения формулы электронной таблицы при копировании.
- Как вставить гиперссылку в Microsoft Excel.
- Как преобразовать документ Word в электронную таблицу Excel.
- Как создать именованную ячейку в Microsoft Excel?
- Могу ли я распечатать этикетки из электронной таблицы Excel?
- Как заставить Excel отображаться только один раз на панели задач.
- Как найти или найти текст на нескольких листах Excel.
- Клавиши со стрелками вверх и вниз в Excel перемещают страницу вместо ячейки.
- Получение # ИМЯ? при вводе данных в Microsoft Excel.
- Как загрузить приложение, файл или программу из Интернета.
- Какие файлы Windows имеют тильды?
- Получение #VALUE! в электронной таблице Microsoft Excel.
- Получение # DIV / 0! в электронной таблице Microsoft Excel.
- Как защитить паролем документы Microsoft Word и Excel.
- Как добавить или удалить текстовое поле в Microsoft Excel.
- Как добавить и удалить водяной знак в Microsoft Excel.
- Защита и снятие защиты с ячейки или листа в Microsoft Excel.
- Как установить поля в Word, Writer или другой программе?
- Введите знак равенства в электронную таблицу, не вводя формулы.
- Как вставить картинку или картинку в файл Excel.
- Microsoft Excel открывает сохраненный файл Excel как пустую книгу.
- Где я могу получить бесплатную программу для работы с электронными таблицами?
- Как включить и отключить функцию автоформатирования Microsoft Excel.
- Как объединить значения ячеек в Excel.
- Как выбрать всю строку или столбец в электронной таблице.
- Как объединить или объединить несколько файлов.
- Как переместиться на строку в ячейке в Microsoft Excel.
- Как вставить и настроить таблицу в Microsoft Excel.
- Как изменить прописные и строчные буквы в Microsoft Excel.
- Как отсортировать список в Microsoft Excel?
- Как создать произвольную сортировку в Microsoft Excel.
- Создание, удаление, переименование, копирование и перемещение листа в Excel.
- Как добавить WordArt в Microsoft Word, Excel и PowerPoint.
- Как изменить название заголовков столбцов в Excel.
- Как установить флажки в электронной таблице Excel.
- Как начать новую строку в ячейке электронной таблицы.
- Как скрыть строки или столбцы в Excel.
- Как скрыть и показать рабочий лист в Microsoft Excel.
- Как изменить цвет, размер или тип шрифта в Excel.
- Как выбрать одну или несколько ячеек в программе для работы с электронными таблицами.
- Как использовать разрывы страниц в Excel или OpenOffice Calc.
- Как изменить направление движения ячейки при нажатии Enter.
- Как изменить уровень безопасности в приложениях Microsoft Office.
- Как объединить ячейки в Excel и Calc.
- Как удалить функцию панели инструментов буфера обмена из Office 2000.
- Как запретить Internet Explorer открывать файлы Excel.
- Как сделать копию документа.
- Как перенести данные в Microsoft Excel.
- Как показать строки или столбцы в Microsoft Excel.
Другие вопросы и ответы по теме
БлогIceni | Iceni Technology Ltd
- Отправлено 27 марта 2012 г., 16:14 — 9 лет, 7 месяцев назад
Internet Explorer — одна из наиболее часто используемых программ
Не секрет и не удивительно, что компьютеры теперь занимают центральное место в деловом мире, в центре здравоохранения, в финансовом мире и в повседневной жизни.Потрясающе думать, где бы мы были без компьютеров и программ, которые мы используем каждый божий день. Но какие программы мы используем чаще всего и почему?
Microsoft Windows
Хотя это не совсем компьютерная программа (это так называемая операционная система), Windows, скорее всего, будет лицом, которое приветствует вас каждый день, когда вы включаете компьютер. Без него многие не смогли бы получить доступ ко всем нужным нам программам, поэтому он заслуживает места в нашем списке.
Microsoft Internet Explorer
Когда мы говорим о компьютерных программах, которые используем каждый день, вы сразу же могли вспомнить Facebook, Twitter или Google. Однако это все примеры веб-сайтов, и без веб-браузера вы не смогли бы их увидеть. Хотя Firefox и Google Chrome набирают популярность с годами, Internet Explorer от Microsoft по-прежнему остается лидером рынка.
Microsoft Office и Outlook
Word, Excel, PowerPoint и даже Publisher; как бы мы справились без них? Добавьте Outlook поверх этого, и у вас будет полный пакет Microsoft Office Suite.Хотя вы не можете создавать много документов или таблиц дома, в образовании и особенно на рабочем месте, эти программы повсеместны.
McAfee Antivirus
Чтобы защитить ваш компьютер от вредоносных вирусов, которыми изобилует Интернет, вам понадобится антивирус на вашем ПК. Одной из самых популярных является программа McAfee Antivirus, которая работает в фоновом режиме, поэтому вы используете ее каждый день, даже не подозревая об этом. Он появляется в нашем списке среди других антивирусных программ из-за их недавней связи со многими трастами NHS.
Adobe PDF
PDF — это единственное, что может объединить все эти программы. PDF-файл Adobe доступен для просмотра на всех компьютерах. PDF-файлы также легко распространяются через Интернет. С 2007 года стало возможно создавать PDF-файлы из Microsoft Office. PDF-файл остается самым популярным способом распространения файлов по электронной почте, и Adobe недавно анонсировала два обновления безопасности, которые сделали PDF-файлы другом антивирусной программы. Само собой разумеется, что здесь, в Iceni, мы большие поклонники многих компьютерных программ, но нам особенно нравится PDF!
Фото: http: // www.flickr.com/photos/windowsau/5248570854/
Список различных типов компьютерного программного обеспечения с примерами
Наряду с аппаратным обеспечением изучение программного обеспечения формирует самые базовые компьютерные знания. В этой статье OpinionFront мы рассмотрим различные типы компьютерного программного обеспечения, а также примеры каждого из них.
Программное обеспечение — это набор программ, которые помогают взаимодействовать с аппаратным обеспечением компьютера.Существуют различные типы компьютерного программного обеспечения, которые можно использовать для нескольких целей. При изучении компьютеров первым шагом обычно является понимание основных типов программного обеспечения, их использования и приложений. В следующих разделах мы представляем список компьютерного программного обеспечения и их примеры, сгруппированные в соответствии с их различными типами.
Типы программного обеспечения для ЭВМ
Системное программное обеспечение
Системное программное обеспечение координирует все аппаратное обеспечение системы и обеспечивает среду или платформу для работы всех других типов программного обеспечения.Это самый базовый тип программного обеспечения в любой компьютерной системе, который необходим для работы других программ, приложений и даже всей компьютерной системы.
(Примеры системного программного обеспечения — Microsoft Windows XP, Mac OS, Linux, Windows Vista, Ubuntu, драйверы устройств и т. Д.)
Прикладное программное обеспечение
Прикладное программное обеспечение — это программное обеспечение, которое помогает пользователю выполнять задачи по его / ее выбору. Это второстепенное программное обеспечение, которое устанавливается и запускается в зависимости от требований в среде, предоставляемой системным программным обеспечением.
(Примеры прикладного программного обеспечения — MS Office, OpenOffice, медиаплееры, MS Access, образовательное программное обеспечение, программное обеспечение для разработки мультимедиа, антивирусное программное обеспечение и т. Д.)
Программное обеспечение для программирования
Программное обеспечение для программирования используется для написания, тестирования, отладки и разработки других программ и приложений. В эту категорию входят различные редакторы языков программирования, такие как Eclipse — редактор языка Java. Они используются для создания как системного, так и прикладного программного обеспечения.
(Примеры программного обеспечения для программирования — Turbo C, Xilinx, Kiel, компиляторы, отладчики, интегрированная среда разработки (IDE) и т. Д.)
Подвиды компьютерного программного обеспечения
Помимо вышеперечисленных основных типов программного обеспечения, существует множество других подтипов, например, упомянутых ниже.
Freeware — Бесплатное программное обеспечение — это тип программного обеспечения, которое каждый может загрузить из Интернета и использовать бесплатно.
(Примеры — Google Talk, Yahoo Messenger, uTorrent и т. Д.)
Условно-бесплатное ПО — Условно-бесплатное ПО обычно распространяется бесплатно на пробной основе. Им можно делиться без нарушения каких-либо законов. Обычно они перестают работать или предлагают пользователю приобрести полную версию по истечении пробного периода.
(Примеры — BearShare, Kazaa, Winzip и т. Д.)
Очистители реестра — Когда вы устанавливаете много программного обеспечения, игр и т. Д., Реестр вашего компьютера забивается. Очистители реестра используются для очистки или удаления всех недействительных записей реестра, что позволяет ускорить работу вашего компьютера.
(Примеры — TuneUp Utilities, Eusing и т. Д.)
Программное обеспечение для управления содержимым — Это программное обеспечение позволяет управлять содержимым, к которому может получить доступ пользователь на компьютере. В основном они используются для ограничения доступа через Интернет.
(Пример — K9 Web Protection, PGSurfer и т. Д.)
Программное обеспечение для управления проектами — Как следует из названия, программное обеспечение для управления проектами — это программный пакет, который помогает нескольким пользователям работать над проектом одновременно.Это позволяет им планировать события, взаимодействовать с другими пользователями, распределять ресурсы и т. Д.
(Пример — Microsoft Office Project Server, HyperOffice, 24SevenOffice и т. Д.)
Служебное программное обеспечение — Обычно это небольшие программы, которые помогают в управлении оборудованием и прикладным программным обеспечением, установленным на компьютере.
(Пример — дефрагментаторы диска, очистители дисков и т. Д.)
Программное обеспечение с открытым исходным кодом — это тип программного обеспечения, исходный код которого доступен всем пользователям (открытый).Таким образом, любой может внести в него изменения и выпустить свою собственную новую версию.
(Пример — ОС Android, OpenOffice и т. Д.)
Браузеры — Браузеры — это программное обеспечение, позволяющее просматривать страницы в Интернете или просматривать их.
(Пример — Internet Explorer, Safari, Mozilla Firefox и т. Д.)
В связи с постоянным прогрессом в области разработки программного обеспечения каждый день разрабатывается несколько новых программ и приложений. Следовательно, приведенный выше список не следует считать окончательным, поскольку в ближайшие годы будет разработано еще много новых типов программного обеспечения.
.
 Кроме того, такие специалисты свободно владеют профильными программами, связанными с их профессией и даже основами программирования. Скорость печати у них довольно высокая, двумя руками.
Кроме того, такие специалисты свободно владеют профильными программами, связанными с их профессией и даже основами программирования. Скорость печати у них довольно высокая, двумя руками.
 Возможно, что вас примут на должность помощника или стажёра, и со временем вы станете продвинутым пользователем нужных для работы в компании программ.
Возможно, что вас примут на должность помощника или стажёра, и со временем вы станете продвинутым пользователем нужных для работы в компании программ.