Как раздать интернет с телефона на компьютер
Поделиться мобильной сетью на компьютер или ноутбук можно через режим модема на телефоне. Его используют, если у вас возникли неполадки в работе через проводной интернет или если вы находитесь в месте, где нет доступной домашней и общественной сети.
19 августа 2021 года Связь 3 минуты, 14 секунд читать 4127
Сначала удостоверьтесь, что на телефоне работает интернет. Если интернет работает, то приступаем к раздаче.
Методы раздачи мобильного интернета
Подключение телефона к компьютеру осуществляется проводным и беспроводным способом — при помощи USB-провода и через точку доступа Wi-Fi.
Помимо этого, можно раздать мобильный интернет через Bluetooth, но мы рассмотрим этот метод последним, потому что у него меньше достоинств, чем у двух других.
Точка доступа Wi-Fi
Наиболее эффективно раздавать мобильный трафик на несколько аппаратов через Wi-Fi, если вы работаете с ноутбука или компьютера со встроенным Wi-Fi-адаптером. Тогда смартфон выполняет функцию роутера.
Инструкция по подключению:
1. В меню настроек отыщите «Точку доступа Wi-Fi» и активируйте.2. Далее нажмите «Настройка точки доступа».
4. Настройте ограничение трафика или просто выключите его.
5. Введите имя сети, защитный код для подключения компьютера.
На смартфоне активируется персональный Wi-Fi доступ для любого устройства по паролю. Не забывайте, что на смартфоне обязательно должен работать интернет.
Преимущества этого вида связи в широком радиусе охвата, быстрой скорости интернет-соединения, а также возможности параллельно подключать разные устройства. Единственным минусом является то, что смартфон расходует много энергии и быстро садится.
Единственным минусом является то, что смартфон расходует много энергии и быстро садится.
Раздача интернета на компьютер через USB-модем
В отличие от беспроводного соединения через сеть Wi-Fi, подключение через USB-модем имеет важные преимущества: аккумулятор смартфона не разряжается; раздача интернета на любые устройства без WiFi-модуля; качество интернета выше и стабильнее.
Подключите телефон к компьютеру через USB-кабель и настройте телефон для соединения следующим образом:
1. Откройте Настройки> Сеть и Интернет> Точка доступа и модем
2. Включите USB-модем, передвинув ползунок и проверьте, что кабель правильно подключен с обеих сторон.
3. На дисплее в момент подключения откроется окно с предложением сделать компьютер общедоступным. В этом нет необходимости, поэтому просто кликните «Нет».
4. Нажмите «ОК» для включения.
Теперь на компьютере можно пользоваться мобильным интернетом.
Недостатки USB-провода:
-
подключаться может лишь один аппарат;
-
обязательное наличие подходящего провода;
-
короткое расстояние, длиной в кабель
Через Блютуз
Если предыдущие способы раздачи мобильного интернета на ПК не действуют, вам поможет блютуз-модем. Для активации необходимо:
2. Найти на смартфоне среди блютуз-подключений свой компьютер.
3. При необходимости ввести или одобрить код сопряжения.
4. Перейти по следующему пути: Настройки> Подключения> Точка доступа > Bluetooth.
Недостатки: трудный метод подключения, небольшой радиус действия – менее 10 метров, телефон быстро разряжается.
Итак, вы узнали о способах раздачи интернета со смартфона, позволяющих компьютеру или ноутбуку иметь активный доступ к сети.
Практически каждый современный телефон с работающим интернетом может выполнять функции модема.
Как раздать интернет с телефона на ПК – инструкция пошагово
Существует несколько способов соединения смартфона и ноутбука для доступа последнего к сети: с помощью USB-кабеля, через Bluetooth или Wi-Fi. 24 канал протестировал каждый из вариантов и выбрал самый эффективный и удобный вариант.
Важно Домашний интернет от Киевстар уже работает: пользователям обещают компенсацию
Как раздать интернет с Android-смартфона
Процесс настройки и раздачи интернета для каждого смартфона на операционке от Google похож, с малейшими отличиями. Именно поэтому проблем с настройками и подключением возникнуть не должно.
В первую очередь стоит убедиться, что смартфон подключен к мобильному интернету и хорошо ловит сигнал. Для этого в верхней панели, где отображается покрытие сети, рядом с этой иконкой должна отображаться цифра 4, 4G, LTE или другие иконки, которые свидетельствуют об успешном подключении к мобильной сети.
Значок 4G свидетельствует о подключении к мобильной сети
После этого алгоритм действий прост:
- Откройте настройки телефона и найдите раздел, который называется «Беспроводные сети»;
- Далее нужно найти «Режим модема и портативная точка доступа» или похожее;
- Переходим в «Настройки точки доступа» и указываем название точки доступа для удобства и пароль;
- Возвращаемся на одно меню назад и активируем точку доступа, нажимая на ползунок.
Скриншоты меню настройки
После завершения настройки на экране телефона, рядом с иконкой сигнала сети, появится значок точки доступа, которая свидетельствует про активную раздачу телефоном интернета.
Пиктограмма наряду с изображением покрытия свидетельствует об активной точке доступа
Ну а дальше все просто. По сути ваш телефон стал обычным роутером, который раздает Wi-Fi. Все, что вам остается – открыть ноутбук или другое устройство и присоединиться к своей новой сети с помощью вашего пароля. Процесс стандартный для подключения к любой новой сети.
Процесс стандартный для подключения к любой новой сети.
Подключение к новой точке доступа на ноутбуке
Стоит отметить, что в меню настройки точки доступа можно настроить дополнительные параметры. Так, кроме имени точки и пароля, часто можно выбрать частоту (2,4 ГГц или 5 ГГц), каналы, максимальное количество возможных устройств и время автоматического выключения точки доступа.
Добавим, что частоту со стандартных 2,4 ГГц на 5ГГц стоит менять в том случае, если вы хотите подключить более чем одно устройство, или же телефон, который раздает интернет, вынужден располагаться далеко от ноутбука или другого устройства, которое будет получать интернет.
Интересно Новая утечка у Apple: известно, как будет выглядеть устройство, которое заменит iPhone
Как подключить смартфон в качестве Bluetooth-модема
Для создания этого подключения вам необходимо открыть настройки смартфона и перейти к выбору режима модема. Только на этот раз нужно вместо «Портативной точки доступа» поставить галочку напротив пункта «Bluetooth-модем».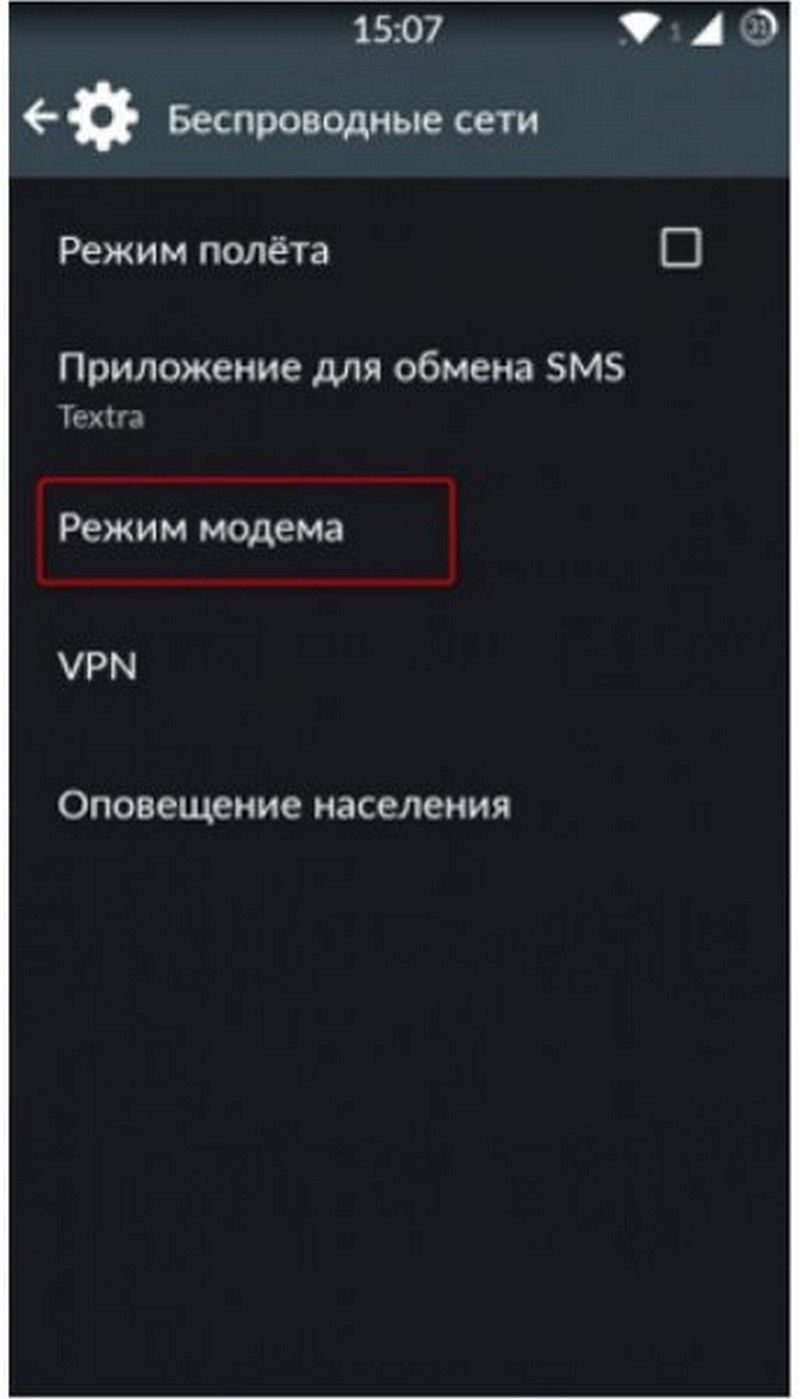
Обратите внимание, что в настройках Bluetooth ваш гаджет должен быть открытым для обнаружения другими устройствами. Проверьте обязательно эту опцию в настройках смартфона.
Не забудьте убедиться, что в Windows активен Bluetooth-интерфейс. Открываем в «Панели управления» окно «Устройства и принтеры», в котором нажимаем на ссылку «Добавление устройства».
Начнется поиск устройств, доступных в данный момент для подключения через Bluetooth. Когда определится ваш телефон, его иконка появится в этом окне. Несколько позже появится окошко с 8-значным кодом.
После этого на вашем телефоне появится запрос на сопряжение устройств, а затем предложение дать разрешение на использование смартфона в качестве Bluetooth-модема.
После этих операций щелкните по иконке смартфона в окне «Устройства и принтеры» правой кнопкой мыши и выберите в контекстном меню пункт «Подключаться через» – «Точка доступа».
Как подключить смартфон в роли USB-модема
Для реализации этого способа необходимо подключить смартфон кабелем к одному из USB-портов на компьютере под управлением Windows. В большинстве случаев необходимые драйвера система обнаружит и установит самостоятельно, но если этого не произошло, вам придется скачать их на сайте производителя гаджета и установить вручную. Обратите внимание, что лучше всего использовать комплектный кабель, так как его качество может косвенным образом повлиять на скорость соединения.
В большинстве случаев необходимые драйвера система обнаружит и установит самостоятельно, но если этого не произошло, вам придется скачать их на сайте производителя гаджета и установить вручную. Обратите внимание, что лучше всего использовать комплектный кабель, так как его качество может косвенным образом повлиять на скорость соединения.
После подключения смартфона откройте его настройки и в разделе «Беспроводные сети» выберите пункт «Еще». Перед вами откроется раздел дополнительных настроек, где нас интересует пункт «Режим модема».
Здесь необходимо поставить флажок возле пункта «USB-модем». В результате на вашем компьютере появится новое соединение. Для его активации откройте окно сетевых подключений, щелкните правой кнопкой мыши по иконке «Подключение по локальной сети» и в контекстном меню выберите пункт «Включить».
Как раздать интернет с iPhone
Алгоритм действий похож, как и в предыдущей инструкции. Сперва стоит убедиться, что ваш смартфон подключен к мобильному интернету и хорошо ловит сигнал.
Далее пошагово:
- Откройте настройки iPhone и зайдите в подменю «Собственный хот-спот»;
- Здесь нужно включить функцию «Разрешить присоединяться другим»;
- Если у вас iOS 12 или более старая версия, активируйте переключатель «Режим модема».
- Не закрывайте меню «собственный хот-спот» на iPhone до подключения нового устройства;
- Обратите внимание на имя сети под заголовком «для подключения через Wi-Fi» и на пароль. Они понадобятся для подключения.
- Возьмите гаджет, на который нужно раздать интернет, и подключитесь к созданной сети Wi-Fi. После этого все должно заработать.
Скриншоты меню для iPhone
Не пропустите Samsung выпустила бронированную версию Galaxy S20 для военных
Раздача интернета с iPhone по Bluetooth и USB очень похожа. Кроме того, в настройках «Собственный хот-спот» подробно описаны инструкции по раздаче интернета через USB и Bluetooth.
Именно подключение с помощью Wi-Fi показало наилучшую скорость. Поэтому, если неподалеку от компьютера есть розетка, то использовать необходимо именно метод Wi-Fi-модема.
Поэтому, если неподалеку от компьютера есть розетка, то использовать необходимо именно метод Wi-Fi-модема.
Как раздать интернет с телефона на ноутбук, планшет, или другой смартфон
Беспроводное соединение по стандарту Wi-Fi давно уже стало привычным для пользователя — таким способом к интернету подключают смартфоны, планшеты, ноутбуки, ПК, разнообразные смарт-устройства. Пропадание вай-фая доводи до необходимости искать альтернативные варианты подключения — например, с применением мобильного internet, предлагаемого сотовым оператором. Из статьи от «Службы добрых дел» вы узнаете, как раздать интернет со смартфона на компьютер, ноутбук, другой смартфон или планшет. Наша инструкция подразумевает наличие мобильного соединение на мобильном аппарате, который вы на время превращаете в точку доступа. Чтобы создать и настроить мини-сеть WiFi, будем применять смартфон на базе Android — марка и год выпуска значения не имеют.
С чего начать настройку смартфона
Чтобы иметь возможность раздавать вай-фай со смартфона,
включите приём мобильных данных на устройстве. Приведём общую инструкцию;
названия разделов и опций могут незначительно отличаться на разных моделях:
Приведём общую инструкцию;
названия разделов и опций могут незначительно отличаться на разных моделях:
- Чтобы раздать интернет с телефона на ноутбук или планшет, ПК или смарт-ТВ, перейдите в подраздел «Использование данных».
- Если сим-карт установлено несколько, выберите, с какой будете раздавать данные, и передвиньте ползунок в положение «Включено».
- Поле ползунка должно изменить цвет. Через несколько секунд включится передача мобильных данных.
Другой способ активировать функцию — потянуть за шторку уведомлений и тапнуть по значку «Мобильные данные».
Когда трафик будет включён, можно переходить к следующему этапу — установке и настройке точки доступа.
Настраиваем точку доступа
Когда передача пакетов сотовым оператором будет активирована, нужно настроить раздачу интернета с телефона на базе ОС «Андроид»:
- В разделе «Подключения» выберите пункт «Мобильная точка доступа».

- На следующей странице активируйте необходимую функцию.
- Задайте, нажав на верхнее поле, имя создаваемой сети Wi-Fi.
- Придумайте пароль, чтобы к точке доступа могли подключаться только вы — или пользователи, которым вы доверяете.
- Переведите расположенный в верхней части экрана ползунок в положение «Включено».
Новая мини-сеть настроена, и вы можете поделиться интернетом с телефона. В этом же окне вы сможете видеть, какие устройства к ней подключены, и сколько их всего. Когда необходимость в мобильном трафике отпадёт, не забудьте отключить точку доступа.
USB-подключение
Чтобы раздавать internet на одно конкретное устройство и, таким образом, исключить расход пакетов другими пользователями, подсоедините смартфон к целевому устройству, ПК или ноутбуку, USB-кабелем. Когда будет готово, перейдите в раздел «Подключения». Здесь вам нужно выбрать заголовок «Мобильная точка доступа» и перевести в позицию «Включено» ползунок «USB-модем».
В этом режиме вы сможете поделиться мобильным интернетом без ввода пароля: смартфон в качестве модема подключается к конкретному устройству, а пакеты передаются по абсолютно изолированному каналу — USB-шнуру.
Во время рабочей сессии не отсоединяйте гаджет от компьютера — это приведёт к разрыву подключения. Параллельно с раздачей трафика вы можете, пока сохраняется соединение, обмениваться файлами между ПК и смартфоном.
«Мобильный Wi-Fi роутер»
Бесплатная программа, скачать которую можно по ссылке. После установки и запуска предлагает вам сразу создать точку доступа, введя имя мини-сети и придумав пароль.
Когда всё будет готово, нажмите на кнопку Create Hotspot — через несколько секунд вы сможете раздать мобильный интернет на любые свои устройства.
Остались вопросы? Звоните и пишите в «Службу добрых дел» — наши специалисты расскажут, как настроить доступ к internet, если нет роутера, и как лучшим образом использовать предоставляемые оператором мобильные данные!
Как раздать интернет с телефона на компьютер
В офисе или дома пропал проводной интернет? Провайдер обещает устранить аварию в течение нескольких часов, интернет нужен на компьютере именно сейчас? Что делать?
Если у вас нет резервного проводного интернета или USB-модема, вас выручат смартфоны.
С помощью телефона вы можете подвести интернет к ноутбуку или стационарному компьютеру буквально за несколько минут. Мы покажем, как это можно сделать с помощью смартфона на базе ОС Android 7 (на других телефонах, а также iOS-устройствах, принцип схожий).
Способ 1
Если у вас ноутбук, вам нужно организовать точку доступа Wi-Fi — начать раздавать интернет с телефона. Для этого заходим в Настройки телефона и активируем пункт Точка доступа Wi-Fi. После этого останется подключиться к созданной Wi-Fi-сети на ноутбуке, введя указанные логин и пароль. При этом на самом телефоне нужно отключить Wi-Fi и включить мобильный интернет.
Можете переименовать созданную вай-фай-точку и установить свой пароль. Можно создать точку доступа без пароля, но, во-первых, это противоречит законодательства, а, во-вторых, к вашему Wi-Fi смогут подключиться посторонние люди.
Также вы можете выбрать максимально возможное число пользователей, которые смогут подключиться к вашему Wi-Fi, и даже заблокировать некоторых. В некоторых телефонах можно указать, на какой частоте будет работать вай-фай — 2,4 или 5 ГГц. К сети 5 ГГц смогут подключиться только те устройства, что обладают поддержкой такой частоты. Так что всегда выбирайте 2,4 ГГц — не ошибетесь.
Способ 2
Если вам нужно подключить к интернету системный блок, не имеющий Wi-Fi-адаптера, нужно подключить смартфон к компьютеру через USB-кабель. После того, как телефон определится на ПК, заходим в Настройки > Еще, где включаем Режим модема. Теперь интернет появится и на стационарном компьютере (в смартфоне не забудьте отключить Wi-Fi).
Важно! Так как в обоих случаях вы будете тратить мобильный интернет, старайтесь не смотреть онлайн-видео или слушать музыку в интернете.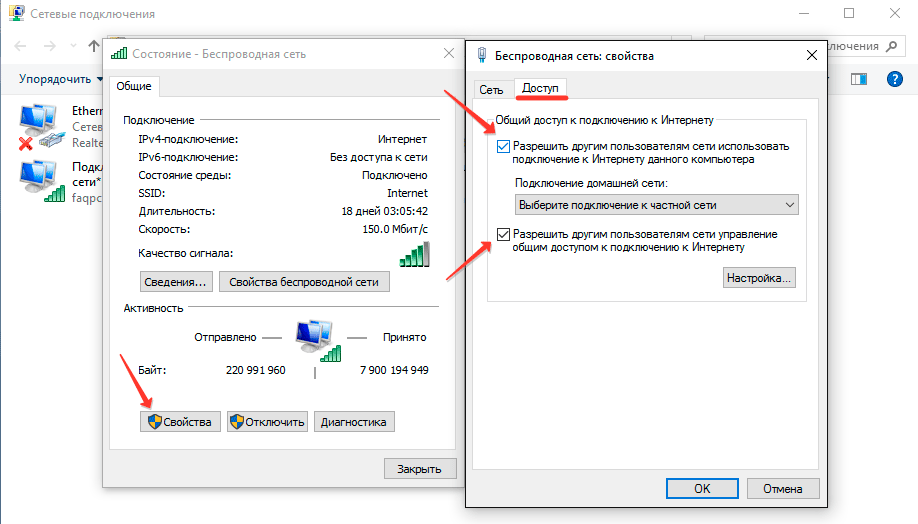 Так вы не только быстро исчерпаете пакет интернет-трафика, но и существенно замедлите скорость интернета (увы, мобильный интернет по-прежнему проигрывает проводному в скорости и стабильности).
Так вы не только быстро исчерпаете пакет интернет-трафика, но и существенно замедлите скорость интернета (увы, мобильный интернет по-прежнему проигрывает проводному в скорости и стабильности).
Как раздать интернет с телефона на компьютер, телефон, планшет, телевизор, ноутбук?
Современный телефон настолько универсальное устройство, что без проблем может выступать в роли роутера или модема. С телефона можно раздать интернет на другие устройства: на телефон, планшет, компьютер, ноутбук, телевизор, игровую приставку и т. д. Есть три способа организовать раздачу интернета: по Wi-Fi, через USB кабель, и по Bluetooth. Все три способа доступны на телефонах с операционной системой Android, и на iPhone. С телефона можно поделиться мобильным интернетом 2G/3G/4G (LTE), доступ к которому предоставляет наш мобильный оператор.
Прежде чем перейти к пошаговой инструкции, я хочу обратить ваше внимание на следующие моменты:
- Многие операторы блокируют раздачу интернета на другие устройства.
 То есть мобильным интернетом на телефоне можно пользоваться без ограничений, а раздавать на другие устройства нельзя. Или на определенных условиях: за дополнительную плату, только определенный объем данных и т. д. Все зависит от оператора и тарифного плата (нужно подробно изучать условия). Такие ограничения есть у МТС, YOTA, Билайн, Tele2 и т. д. Если раньше этот запрет обходили простой сменой значения TTL, то в 2020 году операторы начали применять более серьезную защиту. Мы еще вернемся к этому в конце статьи.
То есть мобильным интернетом на телефоне можно пользоваться без ограничений, а раздавать на другие устройства нельзя. Или на определенных условиях: за дополнительную плату, только определенный объем данных и т. д. Все зависит от оператора и тарифного плата (нужно подробно изучать условия). Такие ограничения есть у МТС, YOTA, Билайн, Tele2 и т. д. Если раньше этот запрет обходили простой сменой значения TTL, то в 2020 году операторы начали применять более серьезную защиту. Мы еще вернемся к этому в конце статьи. - Чаще всего интернетом с телефона делятся по Wi-Fi. Так как практически все устройства могут подключаться к Wi-Fi сети. Это самый простой и быстрый способ.
- При раздаче интернета с Android на компьютер по кабелю, телефон может использовать не только мобильный интернет, но и Wi-Fi соединение. Работать как приемник Wi-Fi.
- Раздать интернет на телевизор можно только по Wi-Fi (при этом в телевизоре должен быть Wi-Fi). По Bluetooth и USB кабелю не получится.
- К точке доступа на телефоне можно подключить ограниченное количество клиентов.
 Обычно это около 10 устройств.
Обычно это около 10 устройств. - Нет необходимости использовать для этого сторонние программы. Все функции встроенные в операционной системе Android и iOS.
- Мобильный интернет на телефоне должен быть включен и он должен работать.
Содержание статьи:
По Wi-Fi (настройка точки доступа)
Как я уже писал выше, это один из самых простых и популярных способов. Мы просто запускаем на телефоне точку доступа и он начинает раздавать Wi-Fi. К этой беспроводной сети подключаем другие устройства и получаем доступ к интернету. Подходит для раздачи интернета практически на любой телефон, ноутбук и т. д. По сути, телефон начинает работать как роутер.
На Android
В зависимости от производителя, версии Android и установленной оболочки, действия на вашем устройстве могут немного отличаться.
- Нужно зайти в настройки. Это можно сделать через иконку на рабочем столе, или открыв шторку с уведомлениями и быстрыми настройками.
 Там же можно найти отдельную кнопку для быстрого запуска точки доступа в дальнейшем.
Там же можно найти отдельную кнопку для быстрого запуска точки доступа в дальнейшем. - В настройках нужно нажать на вкладку «Еще» или «Модем и точка доступа».
- Переходим в «Режим модема» – «Точка доступа Wi-Fi».
- Сразу рекомендую перейти в «Настройки точки доступа Wi-Fi» чтобы сменить имя сети и пароль. Имя сети можно оставить стандартное. Тип шифрования нужно поставить WPA2-PSK. Задайте пароль, который будет использоваться для подключения к этой Wi-Fi сети.
- Можно включать точку доступа.
- Телефон начнет раздавать Wi-Fi сеть, к которой вы можете подключить свои устройства используя установленный пароль. Подключенные устройства будут отображаться в списке подключенных устройств на телефоне. Так же в настройках можно установить лимит данных, которые можно передать на другие устройства через точку доступа. Если вы раздаете с телефона на телефон, то просто включите Wi-Fi, выберите сеть из списка доступных, введите пароль и подключение будет установлено.

Статья по теме: как раздать интернет со смартфона Samsung (Android 7.0) по Wi-Fi.
На iPhone
- Открываем настройки и переходим в «Режим модема».
- Настроек точки доступа на Айфоне не много. Нажав на «Пароль Wi-Fi» можно сменить пароль. Все.
- Чтобы запустить точку доступа Wi-Fi, просто переводим ползунок напротив «Разрешать другим» в положение Вкл.
Обратите внимание на инструкцию для подключения других устройств через Wi-Fi. Сеть будет называться «iPhone…». - Можно так же использовать быстрый запуск режима модема.
- Не забывайте отключать данный режим, когда вы им не пользуетесь. Так же телефон желательно ставить на зарядку. Когда Айфон работает в режиме модема, то батарея садится достаточно быстро.
Раздача интернета с телефона по USB
Чаще всего этот способ используют для того, чтобы поделиться интернетом с ПК. Так как на стационарных компьютерах обычно нет Wi-Fi приемника, и к точке доступа телефона их не подключить.
C телефона на Android по USB можно раздать интернет только на компьютеры с Windows 10, Windows 8, Windows 7, XP. На Mac с Андроида по кабелю раздать не получится. А вот с iPhone можно поделится интернетом по USB как с компьютерами на Windows, так и на Mac OS.
Телефон на Android может быть подключен к Wi-Fi сети и получать интернет через нее, а не от сотового оператора. Работать как Wi-Fi приемник. Если на телефоне есть активное Wi-Fi соединение, то попробуйте отключить мобильный интернет.
Android в качестве USB модема
- Подключите телефон к компьютеру с помощью USB кабеля.
- Заходим в настройки, в раздел «Модем и точка доступа» или «Еще» – «Режим модема». Активируем пункт «USB-модем».
- На компьютере должен появиться доступ к интернету. В окне сетевые подключения появится отдельный адаптер (Remote NDIS based Internet Sharing).
Более подробная инструкция:
iPhone в качестве USB модема
- Подключаем Айфон с помощью USB кабеля к компьютеру.

- В настройках, в разделе «Режим модема» активируем пункт «Разрешать другим».
- После настройки на компьютере появится активное подключение к интернету.
- Если не сработает, то установите на компьютер iTunes, перезагрузите его и попробуйте подключить заново.
Больше информации о настройке этой функции на Айфоне есть в этой статье.
По Bluetooth
Даже не знаю, есть ли смысл настраивать подключение по Блютуз между устройствами, если можно использовать Wi-Fi, или кабель. Это наверное самый сложный и самый проблемный способ.
- Нужно создать пару между телефоном и компьютером. Подключить телефон к компьютеру по Bluetooth.
- В настройках телефона включить режим модема (Bluetooth-модем).
Включите Bluetooth на телефоне (возможно, в настройках нужно включить режим обнаружения). Запустите на компьютере поиск Bluetooth устройств и выберите свой телефон. Скорее всего для создания пары нужно будет подтвердить, или ввести код на одном из устройств.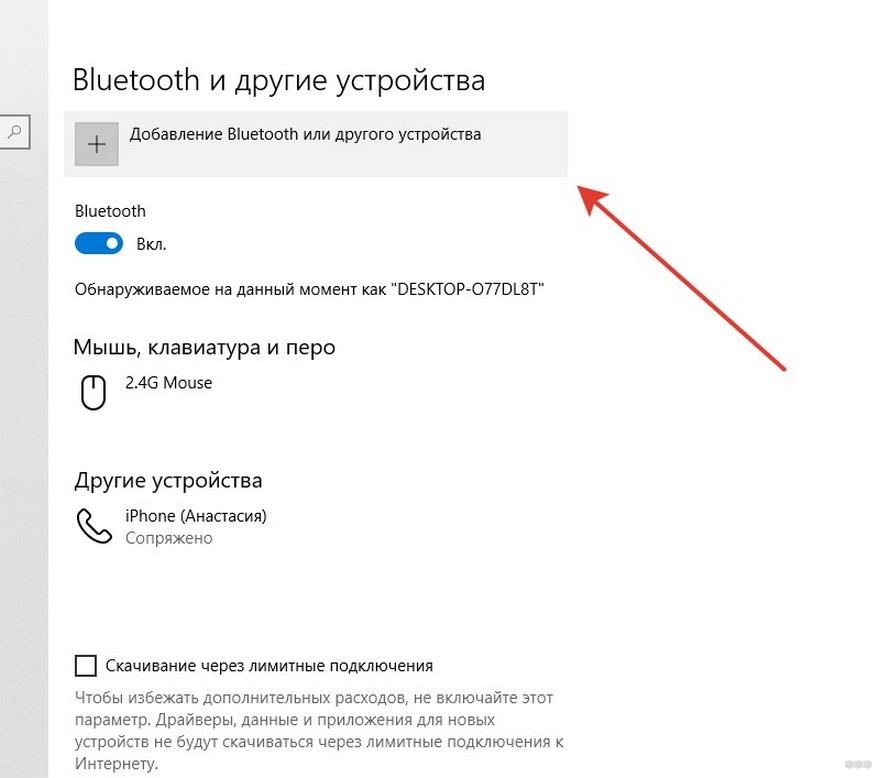
Когда устройства будут соединены, нужно в настройках активировать режим «Bluetooth-модем». Это на Android.
На iPhone просто активируем режим модема переключателем возле «Разрешать другим».
Более подробно об этом я писал в статье режим модема на iPhone и iPad. Как раздать интернет с iPhone по Wi-Fi, USB и Bluetooth.
Дополнительная информация
Думаю, не лишней будет информация по конкретным устройствам, для которых настраивается раздача интернет со смартфона. Там по каждому устройству есть определенные моменты, о которых нужно знать.
Так же не нужно забывать, что телефон, это не роутер. И он не может обеспечить такую же скорость, стабильность подключения и функционал. Я не рекомендую использовать телефон в качестве модема на постоянной основе. Лучше установить обычный, стационарный роутер. Если нет возможности провести кабельный интернет, то можно купить USB модем и роутера, и подключится к той же YOTA, МТС, Билайн и т. д.
С телефона на телефон или планшет
Не редко бывают ситуации, когда нужно раздать интернет с телефона на телефон. Например, когда на другом телефоне нет сети, он не оплачен, закончился трафик по тарифу и т. д. Или на планшет, который обычно может подключаться к интернету только по Wi-Fi.
Например, когда на другом телефоне нет сети, он не оплачен, закончился трафик по тарифу и т. д. Или на планшет, который обычно может подключаться к интернету только по Wi-Fi.
Нужно просто запустить точку доступа Wi-Fi на телефоне (по инструкции выше) и подключить к этой Wi-Fi сети другой телефон или планшет. Можно подключить несколько устройств. Один телефон раздает – другой принимает. Все просто.
С телефона на компьютер или ноутбук
Если вы планируете раздавать интернет с телефона на ПК или ноутбук, то сделать это можно тремя способами: по Wi-Fi, USB и Bluetooth. Выше в статье есть подробная инструкция. Если у вас ноутбук, или стационарный компьютер с Wi-Fi, то я советую использовать именно Wi-Fi. Это самый простой и удобный вариант. Если Wi-Fi на компьютере не работает, или его нет, то выполните соединение по USB. Ну и в крайнем случае можно попробовать поделиться интернетом по Bluetooth.
Что касается именно ПК, то Wi-Fi приемник там может быть встроенный в материнскую плату. Рекомендую посмотреть ее технические характеристики. Если встроенного Wi-Fi нет, то можно использовать USB Wi-Fi адаптер.
Рекомендую посмотреть ее технические характеристики. Если встроенного Wi-Fi нет, то можно использовать USB Wi-Fi адаптер.
С телефона на телевизор
Владельцы Smart TV телевизоров с Wi-Fi могут без проблем настроить раздачу интернета с телефона на телевизор. Все максимально просто: на смартфоне запускаем точку доступа Wi-Fi и подключаем к ней телевизор. Если не знает как выполнить подключение телевизора к беспроводной сети, то можете посмотреть инструкции на нашем сайте. Воспользуйтесь поиском по сайту, или смотрите в разделе «Телевизоры Smart TV».
По USB кабелю и по Bluetooth подключить телевизор не получится.
С телефона на роутер
И даже так можно! Например, я как-то раздавал интернет со своего телефона на роутер TP-Link. На телефоне (у меня был на Android) запускал раздачу Wi-Fi и к этой сети подключал роутер в режиме WDS (беспроводного моста). Практически в каждом роутере есть режим WDS, усилителя Wi-Fi сигнала, приемника и т. д. , который позволяет подключать роутер к Wi-Fi сети телефона. У обычного роутера радиус действия Wi-Fi сети намного больше, чем у телефона.
, который позволяет подключать роутер к Wi-Fi сети телефона. У обычного роутера радиус действия Wi-Fi сети намного больше, чем у телефона.
Роутер получает интернет от телефона и раздает его на другие устройства по Wi-Fi и по сетевому кабелю (можно подключить тот же ПК, телевизор, приставку).
На нашем сайте есть инструкции по настройке многих роутеров в этом режиме работы. Для TP-Link, D-Link, ASUS, Zyxel Keenetic и т. д. Ищите через поиск по сайту, или спрашивайте в комментариях, дам ссылку.
При раздаче есть ограничения, низкая скорость, без доступа к интернету
Бывает, что мы настроили раздачу интернета, на телефоне все работает, подключили другие устройства, но интернет на них не работает. Или работает, но очень медленно, низкая скорость. А может работает только некоторое время, после чего появляется сообщение «без доступа к интернету». Бывает, что приходит СМС от оператора, с информацией о списании определенной сумы, или о том, что заканчивается лимит трафика.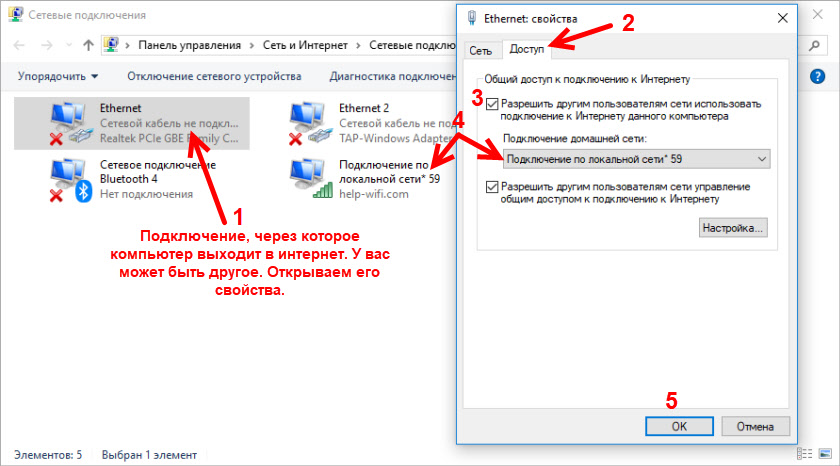
Все это может быть по разным причинам. Например, низкая скорость из-за того, что у вас телефон не ловит даже 3G, а использует сеть 2G. Или «без доступа к интернету» на том же компьютере из-за каких-то неполадок в Windows (в таком случае попробуйте на другой компьютер раздать). Но чаще всего причина в ограничениях со стороны оператора мобильной связи.
Я писал об этом в самом начале статьи. Действительно, сейчас практически все операторы, практически на всех тарифных планах либо полностью запрещают своим абонентам раздавать интернет на другие устройства, либо же ограничивают эту возможность, или снимают за это дополнительную плату. Даже на безлимитных тарифах. Я об этом уже рассказывал в отдельной статье: не работает интернет при раздаче с телефона.
Если это ваш случай, то вариантов не много:
- Согласится на условия оператора (обычно это дополнительная плата).
- Не раздавать интернет со своего смартфона. Или сменить тариф на другой, где это разрешено делать.

- Использовать разнообразные способы для обхода блокировки. Актуальные решения можете найти в комментариях к статье по ссылке выше. Только если раньше обойти эти ограничения было не сложно, то в 2020 году тот же МТС начал применять более серьезные технологи для определения «нарушителей». Кроме TTL они отслеживают по запросах, которые поступают из подключенных вами устройств. Например, когда обновляется Windows, антивирус, или другие программы. Идут запросы, которых быть не должно при использовании подключения к интернету только на телефоне.
Жду ваших сообщений в комментариях! Задавайте вопросы, и конечно же делитесь своим опытом!
Как раздать интернет с телефона на компьютер и ноутбук
Современные телефоны включают в себя множество полезных функций, в том числе и возможность использовать сеть Интернет. Однако, если у вас проблемы со зрением или нужно использовать программы, которые на Android не работают, а только на Windows, то телефон можно настроить под раздачу сети на компьютер или ноутбук. Для этого нужно будет выполнить лишь несколько изменений в настройках смартфона.
Для этого нужно будет выполнить лишь несколько изменений в настройках смартфона.
Читайте также: Способы, как проверить уровень сигнала Wi-Fi на Windows 7 и выше
Как раздавать интернет с телефона через Wi-Fi?
ВАЖНО! Все действия, приведенные в инструкции, выполняются на смартфоне с операционной системой Android 9. Если вы используете смартфон с оболочкой, например, Samsung и т д, то действия могут немного отличаться.
Для того, чтобы раздать интернет с телефона на ноутбук посредством технологии Wi-Fi, на телефоне нужно создать мобильную точку Интернет. Для этого нужно выполнить следующее:
- Открываем «Настройки», «Сеть и Интернет».
- Выбираем «Точка доступа и модем».
- Откроется новое окно. Нужно нажать на опцию «Точка доступа Wi-Fi». При этом у вас должен быть включен мобильный интернет.
- Теперь можно задать название точки доступа.
 По умолчанию оно прописывается как название телефона. Также можно выбрать уровень защиты и задать пароль к сети (желательно, чтобы другие пользователи не использовали мобильный трафик). После задания этих параметров стоит перетащить ползунок в положение «Включено».
По умолчанию оно прописывается как название телефона. Также можно выбрать уровень защиты и задать пароль к сети (желательно, чтобы другие пользователи не использовали мобильный трафик). После задания этих параметров стоит перетащить ползунок в положение «Включено».
- Вверху экрана смартфона появиться значок, обозначающий точку доступа. Теперь нужно открыть ноутбук, кликнуть на значок сети Wi-Fi и найти в списке свою сеть.
- Вводим пароль к сети и наслаждаемся интернетом на ноутбуке или компьютере (если у вас есть Wi-Fi-модуль).
ВАЖНО! Не нужно забывать, что создавая точку доступа к сети через мобильный телефон, вы используете мобильный трафик. Некоторые операторы сотовой связи блокируют возможность раздачи интернета с телефона. Поэтому, если по какой-то причине вы не можете задать сеть, стоит обратиться к оператору за детальной консультацией по условиям своего тарифного плана.
Как раздать интернет со смартфона на компьютер через USB?
Есть множество способов, как раздать интернет с телефона на компьютер. Один из них – использование кабеля USB. По сути, прибегая к этому способу, человек использует свой телефон как модем.
Один из них – использование кабеля USB. По сути, прибегая к этому способу, человек использует свой телефон как модем.
Для того, чтобы раздать интернет таким способом, стоит выполнить следующие действия:
- Подключаем телефон через USB-кабель к компьютеру или ноутбуку, на который вы хотите раздать Интернет.
- На смартфоне появится окно уведомления. Выбираем «USB-модем».
- Если появится такое окно, то кликаем «ОК».
- А далее переходим в «Настройки», «Сеть и интернет», «Точка доступа и модем». Перетаскиваем ползунок в положение включено в пункте «USB-модем».
- На ноутбуке или ПК будут инсталлированы драйвера.
- Теперь открываем «Центр управления сетями и общим доступом». В сетевых подключениях находим свой модем и подключаемся к нему.
Как раздать интернет со смартфона на компьютер через Bluetooth?
Если два вышеописанные способы, как раздать интернет с телефона на компьютер для вас по каким-то причинам не подходят, то рекомендуем подключиться к сети посредством технологии Bluetooth. Естественно, скорость передачи данных через Блютуз будет ниже, через USB или Wi-Fi. Однако проверить почту или отправить сообщение в социальной сети вам удастся.
Естественно, скорость передачи данных через Блютуз будет ниже, через USB или Wi-Fi. Однако проверить почту или отправить сообщение в социальной сети вам удастся.
Для того, чтобы настроить раздачу сети через Bluetooth, стоит открыть «Настройки», «Сеть и Интернет», «Точка доступа и модем» и перетянуть ползунок в положение «Включено» в пункте «Bluetooth-модем».
В списке доступных подключений появится «Сетевое подключение Bluetooth». Если его нет, то нужно проверить, включен ли Bluetooth на вашем устройстве, как на телефоне, так и на ноутбуке. Далее, если устройство не обнаруживается, стоит запустить Мастер по устранению неполадок.
Такими простыми способами свой смартфон можно использовать для раздачи сети в том случае, если по другому подключиться к сети не удается или нет возможности.
Как подключить интернет к ноутбуку через телефон?
В жизни часто бывает так, что нужно воспользоваться интернетом на компьютере, но по каким-то причинам нет возможности подключиться к проводу или беспроводной сети Wi-Fi, например — в командировке, поездке или любой другой ситуации, когда нет доступа к домашнему или общественному интернету.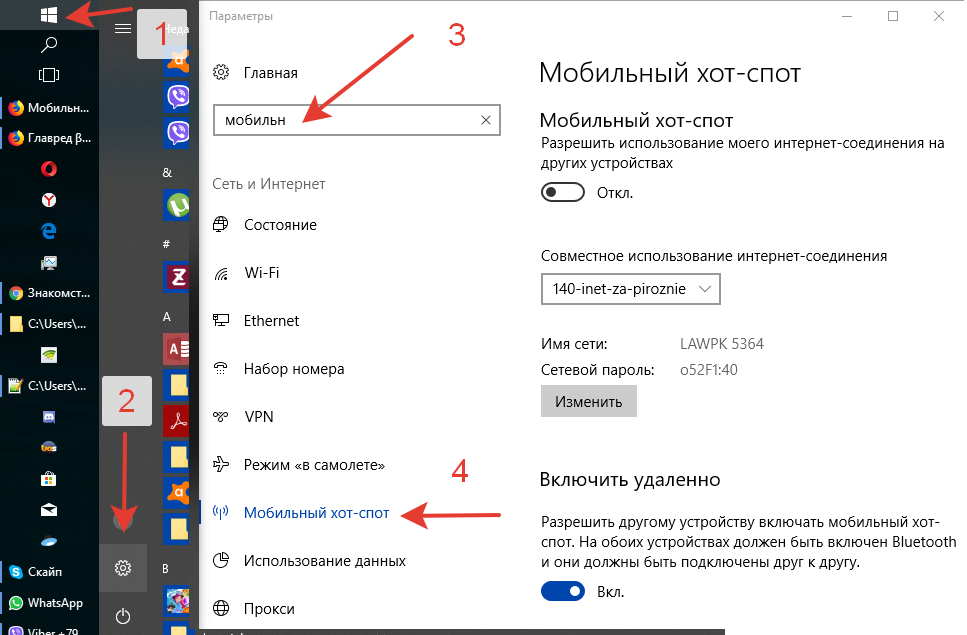 Решить эту проблему можно, раздав интернет со своего смартфона на ноутбук или планшет.
Решить эту проблему можно, раздав интернет со своего смартфона на ноутбук или планшет.
Есть несколько способов как подключить ноутбук к интернету через смартфон:
- Создание и запуск точки доступа Wi-Fi на смартфоне;
- С помощью USB-кабеля;
- С помощью Bluetooth.
Эти способы различаются степенью удобства, скоростью работы интернета и количеством устройств (компьютеров), которые можно подключить к смартфону с целью обеспечения доступа в интернет. Кроме того, некоторые из перечисленных выше способов как подключить интернет от телефона к ноутбуку или компьютеру менее безопасные, чем другие.
Рассматриваемые в этой статье способы как раздать интернет со смартфона на ноутбук доступны для мобильных устройств, работающих под управлением операционных систем Android и iOS. Пользователи Windows Phone могут раздавать интернет только через точку доступа Wi-Fi.
Самый легкий и удобный способ раздать интернет со своего смартфона на ноутбук — с помощью Wi-Fi. Для того чтобы сделать это, нужно включить точку доступа:
Для того чтобы сделать это, нужно включить точку доступа:
- Во-первых, нужно зайти в настройки смартфона;
- Далее нужно выбрать пункт «Режим модема»;
- В нем нужно выбрать раздел «Точка доступа»;
- Заключительный этап — настройка точки доступа: создание пароля, выбор типа безопасности и назначение названия для сети Wi-Fi.
- Теперь можно активировать только что созданную точку доступа и подключаться к ней с любого устройства (ноутбука). При подключении потребуется ввести тот пароль, который на предыдущем этапе был указан в настройках смартфона.
Интернет через точку доступа, созданную на смартфоне, работает так же хорошо, как и через роутер. Скорость и стабильность соединения напрямую зависят от того, какие условия предлагает оператор мобильной связи и насколько хорошо смартфон принимает сигнал сотовой сети.
Раздавать интернет по Wi-Fi безопасно, но только при том условии, что в настройках указан тип защиты WPA2 и установлен достаточно сложный пароль. В противном случае, к вашему интернету смогут подключаться посторонние люди. Если это произойдет, то они, в теории, будут иметь возможность перехватывать трафик и узнавать пароли, а также получить информацию о том, какие сайты вы посещаете. Хороший пароль — залог безопасности.
В противном случае, к вашему интернету смогут подключаться посторонние люди. Если это произойдет, то они, в теории, будут иметь возможность перехватывать трафик и узнавать пароли, а также получить информацию о том, какие сайты вы посещаете. Хороший пароль — залог безопасности.
Раздавать интернет через Bluetooth можно так же, как и через Wi-Fi. Принцип здесь работает тот же. Чтобы раздать интернет, нужно зайти в настройки и выбрать пункт «режим модема». После этого можно активировать точку доступа по Bluetooth.
Интернет, переданный через Bluetooth, работает медленнее, чем через Wi-Fi. Кроме того, при таком режиме работы к смартфону сможет подключаться только одно устройство, а не несколько, как в случае с Wi-Fi.
В плане обеспечения безопасности данный способ уступает другим, так как к смартфону сможет подключиться кто-то чужой, опередив при этом владельца устройства. Еще одна проблема — злоумышленники могут относительно легко перехватить Bluetooth-сигнал или даже подавить его. С Wi-Fi это сделать труднее.
С Wi-Fi это сделать труднее.
Преимущество этого способа — легкость настройки, отсутствие необходимости вводить пароль.
Раздавать интернет можно подключив свой смартфон к компьютеру. Включить раздачу интернета необходимо в настройках смартфона, выбрав соответствующий пункт в разделе «Режим модема». Компьютер автоматически распознает смартфон и предложит подключиться к интернету.
Интернет, который раздается таким образом, работает так же быстро, как и в случае с Wi-Fi подключением. Бесспорное преимущество раздачи интернета через проводное подключение — безопасность. Никто не сможет препятствовать подключению или подавлять сигнал, а также перехватывать его. Контролировать нужно только провод.
Недостаток этого способа — смартфон должен быть постоянно подключен к компьютеру, из-за чего ограничивается мобильность, и пользоваться ноутбуком и смартфоном становится не очень удобно.
Раздавать интернет с помощью смартфона можно тремя различными способами. Самый безопасный — с помощью USB-кабеля, но таким образом можно подключить только одно устройство. Точка доступа Wi-Fi — самый гибкий метод. Интернет через Wi-Fi работает быстро, к раздающему смартфону могут подключаться сразу несколько устройств, до 10 устройств. Способ с Bluetooth-подключением не очень удобен, но в некоторых ситуациях оказывается полезным.
Точка доступа Wi-Fi — самый гибкий метод. Интернет через Wi-Fi работает быстро, к раздающему смартфону могут подключаться сразу несколько устройств, до 10 устройств. Способ с Bluetooth-подключением не очень удобен, но в некоторых ситуациях оказывается полезным.
Пожалуйста, оставьте ваши отзывы по текущей теме материала. За комментарии, отклики, лайки, подписки, дизлайки огромное вам спасибо!
Дайте знать, что вы думаете по этой теме материала в комментариях. За комментарии, лайки, дизлайки, подписки, отклики огромное вам спасибо!
ЮВЮлия Ванюшкинаавтор
Как раздать мобильный интернет со смартфона
Как раздать мобильный интернет со смартфона
В современном мире очень важен доступный мобильный Интернет. Иногда бывает, что на одном смартфоне есть Интернет, а на одном (или нескольких) устройствах — нет. Практически любой современный смартфон на операционной системе Android или iOS может раздавать Интернет на компьютеры, смартфоны и планшеты. Для организации такой сети достаточно активировать мобильный Интернет и подключать другие устройства по Wi-Fi, USB или Bluetooth.
Для организации такой сети достаточно активировать мобильный Интернет и подключать другие устройства по Wi-Fi, USB или Bluetooth.
В этой статье мы расскажем обо всех трех методах, и вы сможете самостоятельно выбрать, как лучше всего раздать мобильный интернет со смартфона на другие устройства в вашем конкретном случае.
для Android
Для разных моделей телефонов процесс настройки может немного отличаться, но суть остается прежней.Для начала подключитесь к мобильному Интернету. В «Настройках» находим раздел для управления беспроводными сетями. Этот раздел также может называться «SIM-карты и сети».
Далее — «Режим модема» или «Точка доступа» и активировать желаемый способ подключения: через USB, Wi-Fi или Bluetooth. Здесь вы также можете установить пароль для защиты вашей беспроводной сети, если вы используете Wi-Fi.
После всех настроек другие устройства смогут подключаться к вашему гаджету.
Если для подключения вы используете Wi-Fi или Bluetooth, то имя сети будет таким же, как у модели распространяющего смартфона.
Чтобы подключить смартфон в качестве USB-модема к ноутбуку, выполните следующие действия:
- Сначала подключите смартфон к ноутбуку с помощью кабеля.
- Перейдите в «Настройки»> «Беспроводные сети»> «Включите USB-модем».
- Выберите созданное соединение на ПК в Центре управления сетью.
- Если вы подключаете ноутбук по USB к смартфону и интернет на последнем не включается автоматически, скорее всего проблема в необходимости установки драйвера.
Для iPhone (iOS)
Эта инструкция основана на примере iOS 11. Процесс установки на разные версии (особенно более ранние) ОС может незначительно отличаться.
Открываем раздел «Настройки» и пункт «Сотовая связь».
Откройте пункт подменю «Modem Mode» и активируйте его. Если «Режим модема» включить не удается, обратитесь к оператору и уточните, доступен ли этот режим в вашем тарифном плане.
В айфоне (iOS) открыта целая инструкция, как каким-либо образом подключить компьютер или другие устройства к смартфону.
Через Bluetooth вы можете подключать устройства на Android и ПК к iPhone в режиме модема и выбирать Wi-Fi для подключения других устройств iOS.
Перед подключением компьютера к iPhone через USB установите последнюю версию iTunes. Если «Могу ли я доверять своему компьютеру?» Появится диалоговое окно, ответьте «да».
Если все настройки выполнены, то пользоваться мобильным интернетом можно на любом из них, в том числе и в режиме «модем». Если не работает интернет, то нужно проверить, поддерживает ли ваш тарифный план режим модема.Эта информация есть у оператора.
Как раздать интернет на компьютер по WiFi, Bluetooth, USB
Мобильные устройства сегодня используются не только для совершения звонков, приема входящих звонков и отправки SMS. Теперь это универсальные устройства, способные заменить не только камеру, но и модем. Решил поговорить с вами о том, как с телефона раздать интернет на комп и что для этого нужно.
В телефонах есть специальная функция, позволяющая «раздавать» Интернет на другие типы оборудования, и сделать это можно несколькими способами. Если грамотно настроить совместное использование сети на своем смартфоне, вы не сможете купить USB-модемы, различные роутеры для использования интернета.
Трафик в этом случае будет равен стоимости обычного мобильного интернета — по тарифам вашего оператора связи. Телефон, раздающий Интернет, способен передавать одновременно несколько сигналов.Если говорить об ограничениях, то количество конъюгатов к точке доступа зависит от нескольких факторов, в том числе от заводских параметров отдельного аппарата. Чем больше устройств принимают трансляцию, тем ниже скорость соединения.
Если вы хотите часто пользоваться данной функцией своего смартфона, необходимо заранее позаботиться о выгодном и удобном тарифе. Теперь МТС, TELE2, Билайн и МегаФон могут предложить достаточно привлекательные условия, так что смотрите все.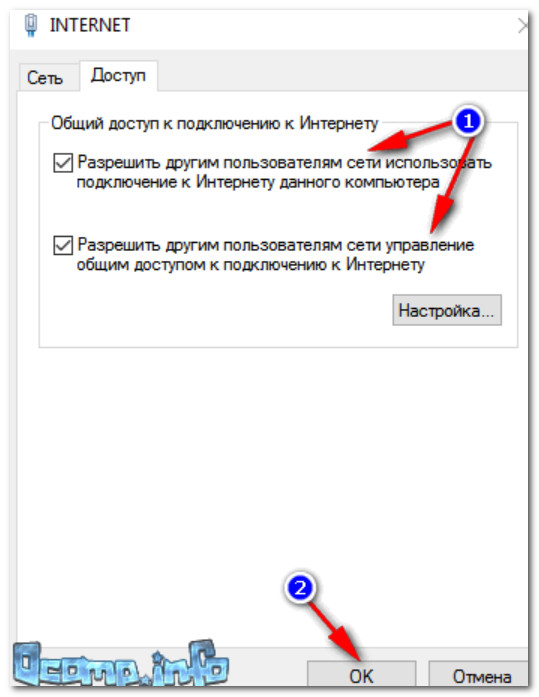 Многие пользователи стали пользоваться услугами оператора Yota.Лучше всего выбирать пакетные тарифы, чтобы вам не приходилось платить за каждую прослушанную мелодию или загруженное изображение. Более того, если раньше вы раздавали связь с телефона для просмотра фильма, это было просто нереально, сегодня это может быть даже выгодно. Не торопитесь, просто ознакомьтесь с предложениями всех операторов.
Многие пользователи стали пользоваться услугами оператора Yota.Лучше всего выбирать пакетные тарифы, чтобы вам не приходилось платить за каждую прослушанную мелодию или загруженное изображение. Более того, если раньше вы раздавали связь с телефона для просмотра фильма, это было просто нереально, сегодня это может быть даже выгодно. Не торопитесь, просто ознакомьтесь с предложениями всех операторов.
Как телефон android раздает интернет на компьютер
Для тех, кто является владельцем планшета или смартфона под управлением android и хочет раздать Wi-Fi, инструкция достаточно простая.Есть предустановленная опция для создания точки беспроводного подключения. Для активации данной функции необходимо перейти на экран настроек устройства, а затем раздать интернет следующим образом:
- в появившемся окне найти пункт «Точка доступа …», она может быть видна как сразу, так и после нажатия на «Подробнее …» (дополнительно) — в зависимости от версии андроида;
- войдите в меню и активируйте режим, а затем перейдите к подробным настройкам ниже:
- в новом окне настройте параметры подключения:
В этих параметрах в первую очередь необходимо указать имя сети (SSID) — оно увидит остальные устройства, если вы захотите подключиться к вам.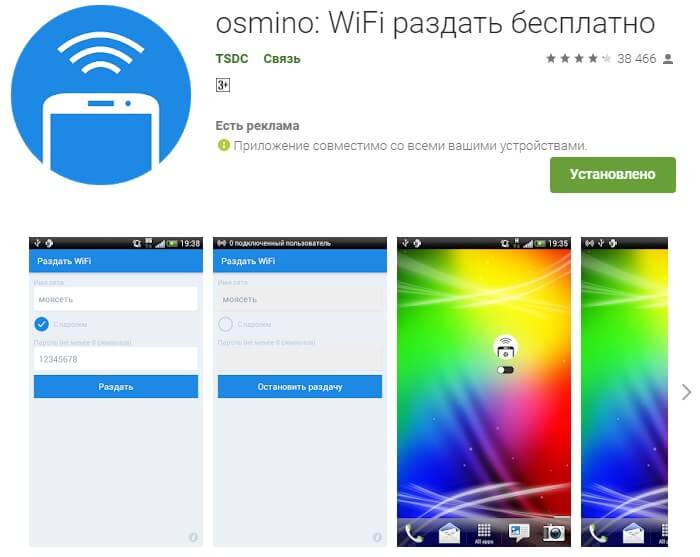
Обязательно выберите уровень защиты — от него обычно зависит безопасность и сложность создаваемого пароля. Вы можете оставить соединение открытым, тогда любой пользователь сможет подключиться, но я посоветую перед раздачей закрыть его, потому что это может нанести вред вашему самсонгу или устройству другой марки. Продолжить Создайте защитный пароль для доступа к сети. После этих действий вы можете раздавать Интернет на компьютер, ноутбук и другое оборудование, имеющее модуль Wi-Fi.
Частотный диапазон лучше не менять (если есть такой параметр), иначе другие гаджеты могут не увидеть вашу «раздачу».
Для сравнения необходимо в разделе Wi-Fi соединение найти созданную сеть и написать пароль. Чтобы отключить режим общего доступа, необходимо отключить точку в беспроводной сети мобильного устройства.
Как раздать интернет на компьютер с телефона iOS
Для владельцев «яблочных» гаджетов (iPhone, Apad) есть еще одна инструкция по раздаче Wi-Fi:
- заходите в настройках оборудования;
- выбрать параметры сотовой связи;
- перевести модем в состояние «Включен»;
- прокрутите страницу настроек вниз до появления раздела настроек модема;
- в поле APN вы вводите своего провайдера, его название и код сопряжения (например, для сети МТС все три характеристики — «МТС»), эту информацию вы можете узнать у своего оператора;
- при вводе данных в настройках появится новый пункт режима модема — активируйте его;
- Теперь они могут бесплатно подключиться к iPhone с компьютера или чего-то еще.

Как видите, можно раздавать Wi-Fi с айфона.
Как раздать с windows phone
Чтобы превратить ваше устройство в WiFi роутер, необходимо выполнить шаги:
- зайти в настройки смартфона;
- выбрать «передача данных» и включить;
- вернуться в окно настроек и выбрать пункт «Общий Интернет»;
- активировать точку доступа;
- выберите имя сети и создайте надежный пароль.
Стоит отметить, что в поле Пользователи вы можете контролировать количество устройств, подключенных к вашей точке доступа.
Настроить доступ через Bluetooth
На странице настроек Android вы также можете активировать опцию общего интернета по bluetooth. Если вы сделаете это, то сможете подключиться с любого устройства, например, с компьютера.
Перед этим следует убедиться, что в нем есть встроенный или внешний адаптер Bluetooth, а сам смартфон функционирует в видимом режиме.Для этого следует ПК, далее в «Устройства и принтеры» и добавляем новое устройство.
Далее вы ждете, пока ваш андроид-гаджет не начнет раздавать соединение и не появится в списке. После того, как компьютер и телефон соединятся, нужно щелкнуть правой кнопкой мыши и найти подпункт «Подключиться с помощью …», а затем «Точка доступа».
Устройство Android как USB-модем
При подключении устройства к ПК через USB-кабель в параметрах режима модема на нем активируется опция USB-модема.
После включения обнаруженное устройство будет установлено в Windows 10 или другой версии и добавлено в список сетевых подключений.
Если компьютер не подключен к сети другими способами, то телефон будет применен для доступа в Интернет. Этот вариант можно использовать, если подключение необходимо для одного ПК или ноутбука. Метод прост и эффективен, скорость такого соединения будет достаточно высокой, а страница загрузится быстро.Таким образом, телефон будет работать как модем.
Используем специализированное программное обеспечение
Реализовать раздачу интернета со смартфона можно не только описанными выше способами. Для этого специалисты создали специализированные приложения. Вы можете загрузить Google Play из магазина приложений. Например, вы можете использовать продукцию Foxfi. и Pdanet + ..
Для этого специалисты создали специализированные приложения. Вы можете загрузить Google Play из магазина приложений. Например, вы можете использовать продукцию Foxfi. и Pdanet + ..
Есть несколько утилит, для которых обязательным условием является наличие. Более того, использование сторонних программ помогает снять некоторые ограничения, присутствующие в «Режиме модема» в самой операционной системе Android.
Как видите, на вопрос, как раздать интернет на комп с телефона, ответов несколько. Сделать это можно разными способами и вне зависимости от используемой операционной системы. А какой вариант вы используете? Возможно, вы знаете другие методы. Пишите в комментариях, мне будет интересно почитать. Подписывайтесь на обновления моего блога, вы найдете много полезной и актуальной информации.
25.12.2018 10:00 9330
Как поделиться мобильным подключением с помощью модема или точки доступа на Android
Данные вашего телефона работают как спаситель, когда вам нужно подключение к Wi-Fi на вашем ноутбуке, когда вы находитесь вне зоны действия сети или общедоступной точки доступа.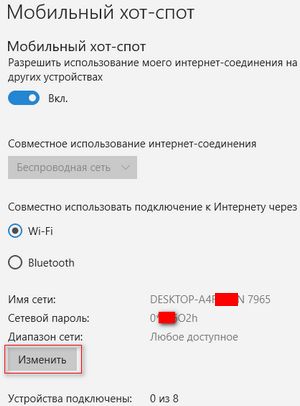 Вы можете использовать мобильные данные своего телефона для подключения другого телефона, планшета или компьютера к Интернету.
Вы можете использовать мобильные данные своего телефона для подключения другого телефона, планшета или компьютера к Интернету.
Такой способ передачи данных на телефоне называется модемом или использованием точки доступа. Большинство телефонов Android могут обмениваться мобильными данными через Wi-Fi, Bluetooth или USB.
Вот шаги, которые вы можете выполнить, чтобы поделиться мобильным подключением с помощью модема или точки доступа на Android
Примечание: Некоторые из этих шагов работают только на Android 9 и выше.
Модем через точку доступа Wi-FiЭто один из самых простых и часто используемых способов.Следуйте приведенным ниже инструкциям, чтобы включить точку доступа вашего телефона.
Шаг 1: Откройте на телефоне приложение «Настройки » .
Шаг 2: Затем нажмите Сеть и Интернет.
Шаг 3: Из представленных опций выберите Точка доступа и модем.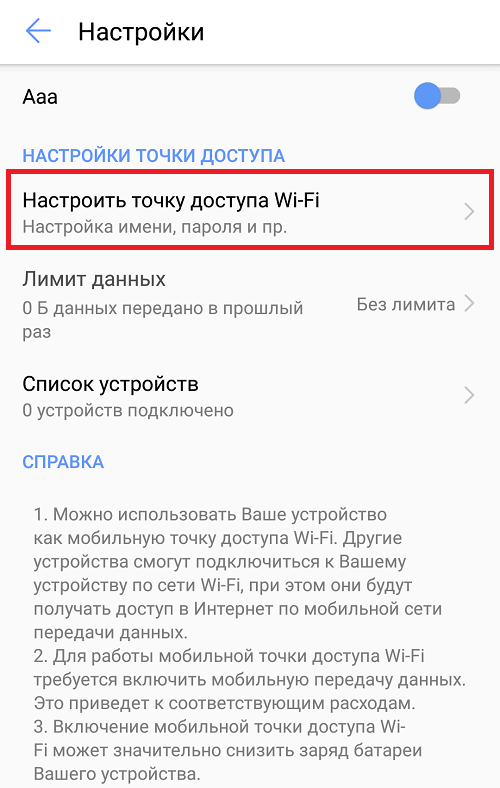
Шаг 4: На следующей странице вам нужно включить точку доступа Wi-Fi.
Как только вы включите переключатель, ваш телефон начнет рассылать свою собственную сеть WLAN, которую другие устройства могут найти в своем списке сетей.По умолчанию будет назначен случайный пароль, но и его, и имя можно изменить. Вам просто нужно выбрать правильное имя и ввести пароль, и вы будете подключены к Интернету.
В настоящее время большинство устройств напрямую отображают опцию Potable hotspot. Оттуда вы можете напрямую вносить изменения.
Вы можете поделиться мобильными данными вашего телефона с 10 другими устройствами через точку доступа Wi-Fi.
Модем через BluetoothШаг 1: Сначала вам нужно подключить свой телефон к другому устройству.
Шаг 2: Затем перейдите к настройкам Bluetooth , нажмите Сопряжение нового устройства и выберите устройство, которое вы хотите подключить .
Шаг 3: Теперь вам нужно открыть настройки телефона и , перевернув переключатель Bluetooth-модема .
Этот метод значительно медленнее, чем точка доступа, но потребляет меньше времени работы от батареи.
Модем через USB-кабельПеред тем, как выполнять шаги, помните, что компьютеры Mac не могут подключаться к Android через USB.
Шаг 1: С помощью USB-кабеля подключите свой телефон к другому устройству. Уведомление «Подключено как» будет отображаться в верхней части экрана.
Шаг 2: Откройте на телефоне приложение «Настройки » .
Шаг 3: В данной опции нажмите Сеть и Интернет.
Шаг 4: На новой странице выберите Hotspot & tethering .
Шаг 5: Затем включите USB-модем .
В настоящее время в большинстве случаев устройство напрямую отображает точку доступа и модем, когда вы нажимаете настройки. Как только вы подключитесь и включите, он мгновенно распознает новую сеть и подключится к ней.
Когда вы подключаете устройства во время модема, они начинают заряжаться. Когда вы закончите, вы можете отключить модем. Просто имейте в виду, что любая работа, которую вы выполняете, будет использовать ваши выделенные мобильные данные, поэтому, если у вас ограниченный план, внимательно относитесь к тому, что вы делаете.
ПРОЧИТАТЬ | Как отслеживать статус вашей заявки PAN в Интернете
ПРОЧИТАТЬ | Как связать Aadhaar с мобильным номером
ПРОЧИТАТЬ | Как изменить адрес на карте Aadhaar: выполните шаги
Как поделиться Интернетом с мобильного телефона на ПК (3 простых способа)
Как поделиться мобильным Интернетом на ПК
Широкополосное соединение всегда недоступно.
Даже во время путешествий невозможно использовать персональный широкополосный доступ. Скорость общедоступного Wi-Fi на автобусных остановках, вокзалах и в отелях ужасна.
По словам Нортона, иногда использование общедоступного Wi-Fi небезопасно.
В этом случае вам, возможно, придется использовать мобильное соединение 4G.
Скорость мобильного 4G сейчас намного выше.
А дешевые тарифные планы делают их очень простыми в использовании.
Совместное использование Интернета с мобильного телефона на ПК или ноутбук очень просто.Процесс использования мобильного Интернета на ПК известен как модем. Я покажу вам, как делиться Интернетом с мобильного на ПК.
Вы можете назвать это общим доступом к Интернету. Это не совместный доступ к файлам между телефоном и ПК, это обмен файлами в Интернете.
Есть много способов получить доступ в Интернет к вашему компьютеру.
Раньше люди использовали PC Suite для доступа в Интернет к своим ПК. В настоящее время существует множество способов поделиться Интернетом с ПК на устройства Android.
В настоящее время существует множество способов поделиться Интернетом с ПК на устройства Android.
Что такое Интернет-модем
Интернет-модем — это процесс совместного использования мобильного Интернета на ПК или ноутбуке.В этом случае вы будете использовать свои мобильные данные на своем компьютере.
Теперь, чтобы поделиться Интернетом на своем ПК или ноутбуке, вы можете подключить свой телефон через USB, Bluetooth или Wi-Fi.
Таким образом, вы можете подключиться к Интернету или поделиться им с помощью трех упомянутых выше методов. На основе данного модема бывает 3-х видов.
- USB-модем
- Bluetooth-модем
- Модем точки доступа Wi-Fi
Давайте посмотрим, как делиться Интернетом с мобильного телефона на компьютер с помощью всех этих трех методов.
USB-модем
Подключение мобильного телефона к ПК или ноутбуку через USB выглядит устаревшим способом.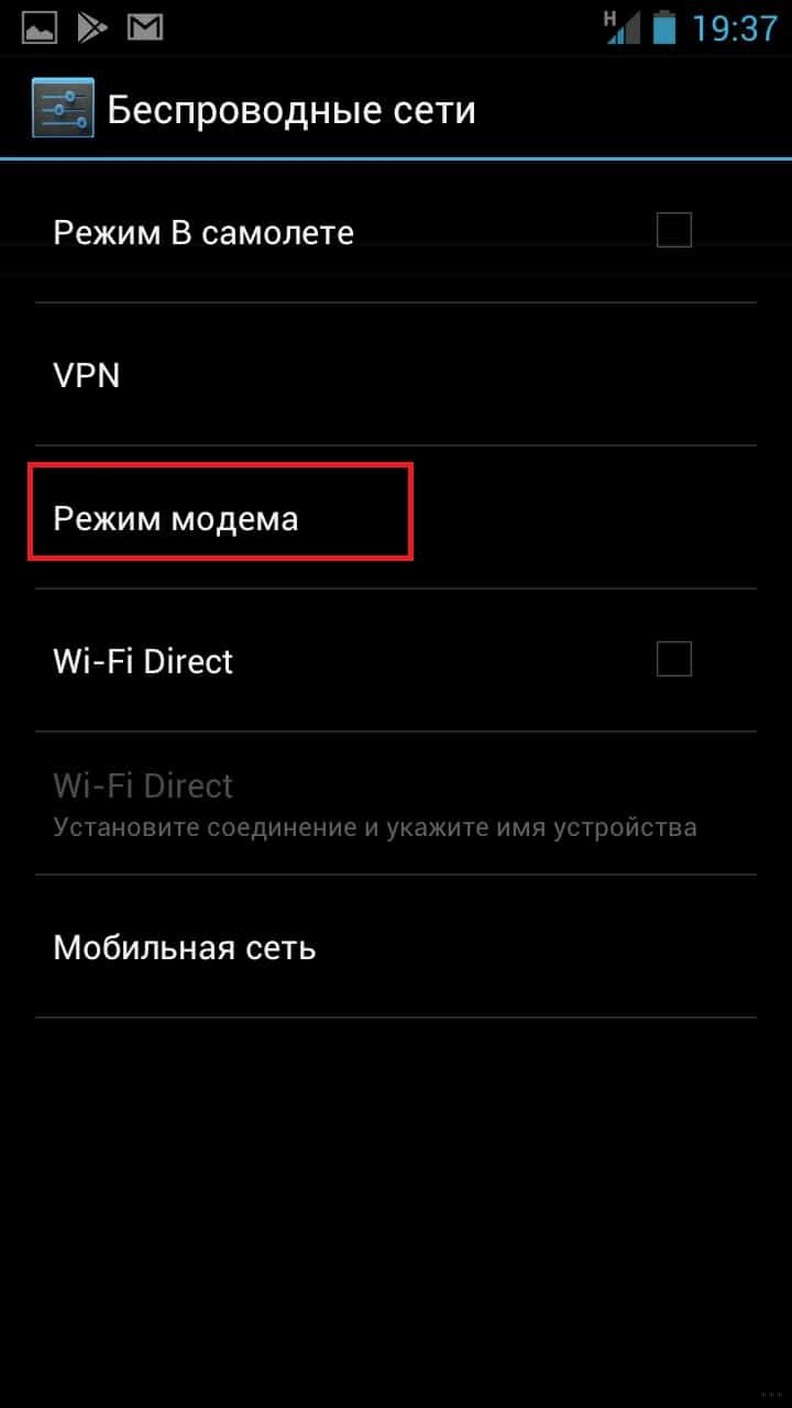 Но проводные соединения быстрее беспроводных.
Но проводные соединения быстрее беспроводных.
Обычно мы подключаем мобильный телефон к компьютеру через USB для обмена данными, но его также можно использовать для обмена в Интернете.
Что вам нужно?
- A USB-кабель
- Мобильный телефон с доступом в Интернет
- И ПК или ноутбук
Также читайте: Лучшие сайты для просмотра телешоу Бесплатно
Как подключить мобильный Интернет к рабочему столу через USB
Действия, которые необходимо выполнить
Шаг 1 — Подключите ПК / ноутбук к телефону через USB-кабель.
Шаг 2 — В телефоне Перейдите к Настройки> Сеть и Интернет> Точка доступа и модем> Bluetooth-модем . Включите эту настройку (она будет включена, когда вы подключите телефон к компьютеру через USB-кабель)
- открыть настройки телефона
- нажать на точку доступа и установить модем
- Включить USB-модем
Шаг 3 — Просто проверьте, включен ли мобильный Интернет на вашем телефоне.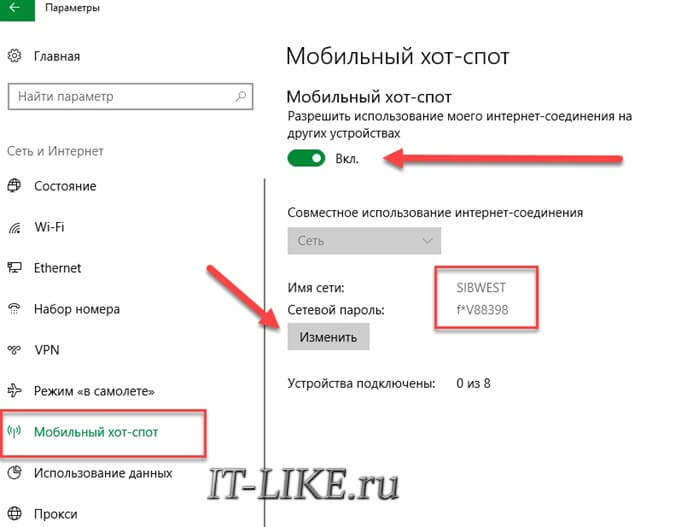 Теперь вы можете пользоваться мобильным интернетом на ПК.
Теперь вы можете пользоваться мобильным интернетом на ПК.
Также читайте: Как исправить нехватку места для хранения Android
Bluetooth-модем
Bluetooth всегда был вариантом для обмена данными и Интернет.Сегодня Bluetooth стал еще быстрее благодаря развитию технологий.
Сегодня Bluetooth 5.0 может передавать данные со скоростью до до 2 Мбит / с и покрывает расстояние до 800 футов.
Скорость, которую вы получите от Bluetooth, не очень впечатляет по сравнению с точкой доступа Wi-Fi, но это точно поможет сэкономить заряд батареи.
Вот самый простой способ поделиться интернетом со смартфона. на настольный компьютер / ноутбук через Bluetooth.
Как поделиться Интернетом с мобильного на ПК через Bluetooth? — Bluetooth-модем
Что вам нужно?
- Телефон Android с пакетом данных (доступ в Интернет) с Android 4.0 и выше, поскольку после этой версии был введен Bluetooth-модем.

- ПК / ноутбук с поддержкой Bluetooth или USB Bluetooth с драйвером.
Действия, которые необходимо выполнить
Шаг 1 — Зайдите в основные настройки смартфона и попробуйте найти Bluetooth-модем.
Вы можете найти его в разделе Настройка> Портативная точка доступа или настройка модема и точки доступа. Это зависит от того, какой смартфон вы используете.
Перейдите к настройке Bluetooth-модемаШаг 2 — Включите Bluetooth-модем на своем смартфоне и не забудьте включить пакет данных.Это позволит вашему телефону использовать соединение вашего пакета данных с ПК или ноутбуком.
Шаг 3 — Убедитесь, что ваш компьютер поддерживает Bluetooth, если вы столкнулись с проблемой, ознакомьтесь с полным руководством по включению Bluetooth в Windows 10. Или купите USB Bluetooth, и вы можете легко получить устройство в местном магазине ПК.
Добавление устройства Bluetooth На своем компьютере перейдите в правый нижний угол и найдите значок Bluetooth, щелкните правой кнопкой мыши и выберите «Добавить устройство Bluetooth».
Шаг 4 — В Bluetooth и других устройствах выберите Добавить Bluetooth или другие устройства, затем выберите Bluetooth.
Добавьте Bluetooth или другие устройства, затем выберите Bluetooth. Теперь сопряжение ваш смартфон с Windows, принимает его как на вашем ПК, так и на смартфоне.
Выберите Присоединиться к персональной сети.Шаг 5 — После сопряжения вернитесь к значку Bluetooth внизу и выберите присоединиться к персональной сети.
Выберите точку доступаШаг 6 — Теперь найдите свое устройство и щелкните его правой кнопкой мыши, затем выберите «Подключиться с помощью» и выберите «Точка доступа».
После этого все готово !! Наслаждаться!! Интернет.
Также читайте: 10 самых популярных игр на Youtube
Модем точки доступа Wi-Fi
Это самый популярный метод, если у вас есть ноутбук. С его помощью вы можете создать частную сеть и получить доступ к Интернету с помощью пароля.
В настоящее время люди используют портативные точки доступа, чтобы делиться Интернетом с любым устройством, даже с ПК или ноутбука.
Но недостатком является то, что ПК нужна сетевая карта для доступа к Wi-Fi, а также для обеспечения точки доступа на вашем смартфоне очень сильно расходуется батарея.
Если у вас есть ноутбук с Wi-Fi или ПК с сетевой картой, этот метод очень прост.
Что вам нужно?
- Ноутбук или ПК с сетевой картой
- Android Mobile с мобильным Интернетом
Как подключить мобильный Интернет к ПК через WiFi
Действия, которые необходимо выполнить
Шаг 1 — В телефоне перейдите к Настройки> Сеть и Интернет> Точка доступа и модем> Точка доступа Wi-Fi> Включите .
- Включите точку доступа Wi-Fi
- Проверьте пароль точки доступа
Шаг 2 — Запишите имя вашей сети и нажмите «Пароль», чтобы увидеть пароль.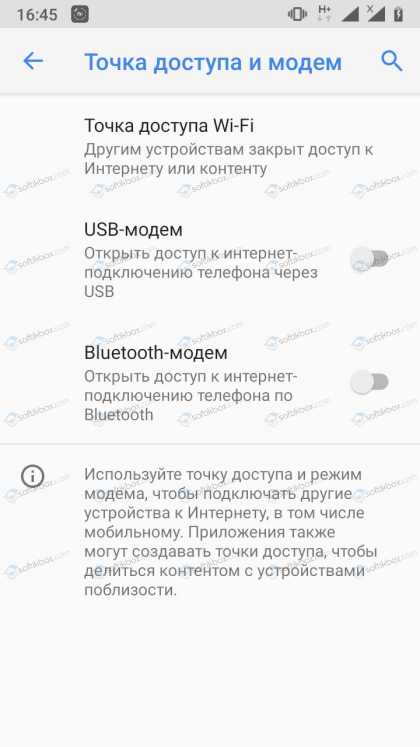
Шаг 3 — Перейдите на свой портативный компьютер Откройте Сеть и Интернет> Wi-Fi> Показать доступные сети> Подключитесь к мобильной сети , используя тот же пароль, что и на мобильном телефоне.
Или перейдите в правый нижний угол и нажмите «Знак Wi-Fi», чтобы увидеть доступные сети и подключиться.Вот как делиться Интернетом с мобильного на ПК.
Как распределить широкополосное соединение? — MVOrganizing
Как распределить широкополосное соединение?
Метод 1 из 3. Совместное использование подключения к компьютеру с Windows
- Подключите компьютер, использующий соединение («хост»), к широкополосному модему через Ethernet или точку доступа 4G через USB.
- Подключите главный компьютер к порту WAN проводного концентратора или беспроводного маршрутизатора с помощью кабеля Ethernet.
Как я могу использовать два Интернет-соединения на одном компьютере одновременно?
Для использования этой функции у вас должно быть как минимум два активных LAN / WAN-соединения на вашем компьютере.
- Откройте панель управления.
- Перейдите в Центр управления сетями и общим доступом.
- Здесь вы увидите все доступные активные интернет-соединения.
- Выберите все активные подключения (используйте CTRL + щелкните, чтобы выбрать несколько подключений)
Как компьютеры связаны друг с другом в Интернете?
Компьютерные сети соединяют такие узлы, как компьютеры, маршрутизаторы и коммутаторы, с помощью кабелей, оптоволокна или беспроводных сигналов.Эти соединения позволяют устройствам в сети обмениваться информацией и ресурсами, а также обмениваться ими. Сети следуют протоколам, которые определяют, как отправляются и принимаются сообщения.
Как мне соединить две разные сети?
Лучше всего соединить два здания с помощью оптоволоконного кабеля и приемопередатчика на каждом конце. Если это приводит к превышению бюджета, хорошим вторым выбором является кабель категории 5 с предохранителем категории 5 на каждом конце.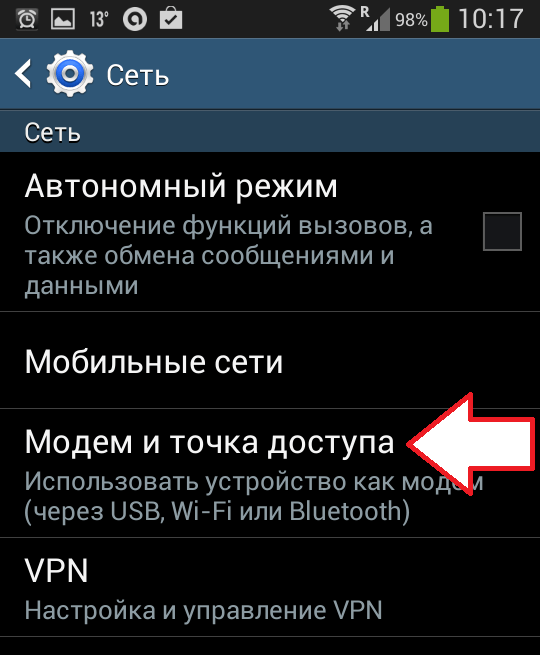
Что из перечисленного важно для соединения двух компьютеров в локальной сети?
Кабель Ethernet необходим для подключения маршрутизатора к компьютеру или для подключения нескольких компьютеров.Этот тип сетевого кабеля, например, категории 5 (CAT5), обычно используется в сети, поскольку это очень простой способ соединения устройств в сети.
Это устройство, которое позволяет подключаться?
Ответ: Маршрутизатор — это устройство связи, которое соединяет вместе несколько компьютеров или других маршрутизаторов и передает данные в правильное место назначения в сети. Маршрутизатор можно использовать в сети любого размера.
Что из перечисленного представляет собой устройство, позволяющее одному компьютеру подключаться к другому?
Маршрутизатор — это аппаратное устройство, которое позволяет подключать несколько компьютеров и других устройств к одному Интернет-соединению, известному как домашняя сеть.Многие маршрутизаторы являются беспроводными, что позволяет создать домашнюю беспроводную сеть, обычно известную как сеть Wi-Fi.
Что из перечисленного необходимо для соединения всего двух компьютеров?
Объяснение: Устройство шлюза используется для соединения двух систем, особенно если в системе используются разные протоколы. В отличие от менее продвинутых сетевых концентраторов, сетевой коммутатор пересылает данные только одному или нескольким устройствам, которые должны их получить, а не транслировать одни и те же данные из каждого из своих портов.
Как подключить мобильный Интернет к ПК без кабеля USB?
Для настройки модема Wi-Fi:
- Откройте Настройки> Сеть и Интернет> Точка доступа и модем.
- Нажмите «Переносная точка доступа» (на некоторых телефонах она называется точкой доступа Wi-Fi).
- На следующем экране включите ползунок.
- Затем вы можете настроить параметры сети на этой странице.
Как подключить компьютер к маршрутизатору по беспроводной сети?
Подключите ПК к беспроводной сети
- Выберите Сеть или значок в области уведомлений.
- В списке сетей выберите сеть, к которой вы хотите подключиться, а затем выберите «Подключиться».
- Введите ключ безопасности (часто называемый паролем).
- Следуйте дополнительным инструкциям, если они есть.
Как включить Wi-Fi на рабочем столе?
Включение Wi-Fi через меню Пуск
- Нажмите кнопку Windows и введите «Настройки», щелкнув приложение, когда оно появится в результатах поиска.
- Щелкните «Сеть и Интернет».”
- Щелкните параметр Wi-Fi в строке меню в левой части экрана настроек.
- Установите для параметра Wi-Fi значение «Вкл.», Чтобы включить адаптер Wi-Fi.
Можно ли подключиться к маршрутизатору по беспроводной сети?
Подключение второго беспроводного маршрутизатора Домашние беспроводные маршрутизаторы можно подключить с помощью кабеля Ethernet так же, как подключаются проводные маршрутизаторы. Подключение двух домашних маршрутизаторов по беспроводной сети также возможно, но в большинстве конфигураций второй маршрутизатор может работать только как точка беспроводного доступа, а не как маршрутизатор.
Какой кабель соединяет роутер с компьютером?
Кабель Ethernet
Можно ли использовать провод для Интернета?
Вы можете преобразовать проводку коаксиального кабельного телевидения в вашем доме в магистраль сети Ethernet, сделав подключение к Интернету и Wi-Fi более быстрым и надежным. Коаксиальный кабель присутствует в 90% домов в США.
Какой кабель соединяет роутер с телефонной линией?
Если вам нужен удлинительный кабель, используйте DSL-кабель хорошего качества (также известный как ADSL-кабели) для подключения маршрутизатора к главному разъему телефона.
Вам нужен кабель Ethernet для WiFi на ПК?
Благодаря Wi-Fi вы можете разместить свой настольный компьютер в любом месте дома или офиса, если поблизости есть розетка. Затем вы можете подключить его к маршрутизатору, не используя кабель Ethernet. Добавление Wi-Fi на ваш настольный компьютер также может быть полезно, даже если у него уже есть соединение Ethernet.
Что такое точка доступа? — Определения и подробности точки доступа Wi-Fi
Как подключиться к точке доступа Wi-Fi
Вы, вероятно, подключаете свой смартфон или ноутбук к Интернету через несколько точек доступа Wi-Fi в течение дня, будь то в офисе, дома или в общественных местах, таких как кафе и аэропорты.Использование точек доступа — это простой способ оставаться на связи с занятой жизнью.
Подключение к беспроводной точке доступа — простой процесс. Давайте возьмем ваш смартфон в качестве примера. Вы хотите ответить на электронное письмо в аэропорту, пока ждете свой рейс, и не хотите использовать свои данные. Вы можете настроить свой смартфон так, чтобы он уведомлял вас, когда он находится в зоне действия беспроводной сети, или вы можете найти беспроводные сети в настройках вашего телефона. Действия, которые необходимо выполнить для подключения к точке доступа Wi-Fi, будут зависеть от устройства — Android *, iPhone * или другого производителя, но вот обзор.
- Щелкните значок беспроводной связи на устройстве, чтобы увидеть названия ближайших беспроводных сетей. Выберите беспроводную сеть; в некоторых случаях вам также может потребоваться нажать «Подключиться».
- Введите ключ безопасности или пароль. Большинство беспроводных сетей являются защищенными, и для их подключения требуется пароль. Некоторые сети являются незащищенными или открытыми и не требуют пароля; вам следует проявлять осторожность при доступе к ним, поскольку они могут представлять угрозу безопасности.
- Выберите тип сети (домашняя, рабочая или общедоступная, если вы используете устройство Windows *).Выбор типа сети установит уровень безопасности, соответствующий вашему местоположению. Если вы выберете «домашний» или «рабочий», ваше устройство будет доступно для обнаружения другими устройствами. Обязательно выберите «общедоступный», если вы находитесь в общественном месте, например, в кафе, отеле, ресторане, аэропорту и других подобных местах.
Вуаля! Вы будете онлайн в мгновение ока.
В зависимости от того, где вы находитесь, и от типа ближайших к вам точек доступа, вы можете находиться в открытой незащищенной беспроводной сети или в платной / коммерческой беспроводной сети.Вас могут попросить создать учетную запись или использовать платные услуги, такие как Boingo * или iPass *, которые предлагают различные планы доступа Wi-Fi в зависимости от того, сколько времени вы планируете использовать Интернет.
Допустим, вы не можете найти поблизости точку доступа Wi-Fi. Прочтите, чтобы узнать, как можно использовать свой смартфон в качестве портативной точки доступа.
Использование смартфона в качестве мобильной точки доступа
Если вы находитесь в месте, где нет точки доступа, и вы хотите подключить свой ноутбук к Интернету, вы можете использовать свой телефон в качестве мобильной точки доступа Wi-Fi с помощью процесса, называемого «модем.«Это позволяет вашему ноутбуку подключаться к Интернету и использовать подключение для передачи данных вашего смартфона.
Хотя действия по настройке различаются в зависимости от вашего смартфона и вашего интернет-провайдера, обычно вы можете найти инструкции в меню «Настройки» или «Управление подключениями» вашего телефона. В целях безопасности убедитесь, что вы используете пароль Wi-Fi, чтобы находящиеся поблизости пользователи Интернета не могли получить доступ к вашему телефону или ноутбуку. Кроме того, имейте в виду, что для привязки портативного компьютера к телефону будет использоваться лимит данных вашего телефона; поэтому обязательно следите за своим использованием, чтобы избежать каких-либо дополнительных сборов.
Теперь, когда вы подключены, все, верно? Не совсем так. Вы должны знать, что использование точек доступа Wi-Fi — это удобный способ оставаться на связи с работой, семьей и друзьями. Подключение к точке доступа также представляет некоторые риски для безопасности.
Безопасность точки доступа
Один из рисков подключения к Интернету заключается в том, что самые технологии, которые помогают нам не отставать от нашей работы и личной жизни, могут быть уязвимы для хакеров и похитителей личных данных.
При поиске общедоступной точки доступа Wi-Fi обязательно подключайте свой смартфон или ноутбук только к надежным поставщикам услуг, например к беспроводной сети отеля или кафе. Будьте осторожны при подключении к точкам доступа, в которых написаны орфографические ошибки, такие как Bongo вместо Boingo, поскольку хакеры иногда используют эти, казалось бы, невинные имена, чтобы заманить занятых пользователей, которые не обращают на них пристального внимания.
Также хакеры могут распространять вредоносное ПО (программное обеспечение, которое может повредить или вывести ваш компьютер из строя) через незащищенное соединение Wi-Fi, особенно если вы используете программу обмена файлами в той же сети.
Виртуальная частная сеть (VPN)
Если у вас есть проблемы с безопасностью использования общедоступной точки доступа Wi-Fi, вы можете подумать о создании виртуальной частной сети (VPN), которая позволит вам выходить в Интернет через зашифрованное соединение. Хотя это может отпугнуть хакеров, потому что ваши данные зашифрованы, имейте в виду, что это замедлит ваш доступ в Интернет из-за вычислительной мощности, необходимой для шифрования и дешифрования ваших передаваемых данных.
Найдите работающее решение VPN
Если вы хотите использовать VPN для защиты в Интернете:
- Инвестируйте в ежемесячное обслуживание.Это одно из наиболее часто используемых решений. Обязательно проведите исследование перед покупкой.
- Рассмотрите возможность приобретения маршрутизатора с поддержкой VPN. На рынке есть несколько моделей, которые упрощают настройку собственной VPN.
С учетом того, что к концу года ожидается использование более 9 миллиардов мобильных устройств с поддержкой Wi-Fi, важность точек доступа и Wi-Fi в нашей жизни трудно переоценить.
технологии, позволяющей компьютерам взаимодействовать друг с другом | Small Business
Сетевые технологии позволяют двум и более компьютерам подключаться друг к другу.Наиболее распространенные из этих технологий включают локальную сеть (LAN), беспроводную сеть (WAN), Интернет через клиентские серверы и Bluetooth. Каждый из этих типов компьютерных сетей служит разным целям, и вам может понадобиться использовать каждый из них.
Локальная сеть
Локальная сеть (LAN) соединяет два или более компьютеров вместе с помощью кабелей Ethernet. Для офисных сетей это один из наиболее распространенных типов сетей благодаря своей надежности, стабильности и производительности.Этот тип позволяет компьютерам напрямую взаимодействовать друг с другом, если каждому компьютеру в сети предоставлен доступ к компьютеру, с которым он пытается подключиться. ЛВС также может использовать внешнее подключение к Интернету и распределять его по всем компьютерам в сети, что позволяет открывать внешние веб-сайты.
Беспроводная локальная сеть
Беспроводная локальная сеть (WAN) выполняет ту же функцию подключения компьютеров в домашней или офисной сети, что и локальная сеть, но распределяет сигнал по беспроводной сети.Беспроводное соединение позволяет совместимым настольным компьютерам, ноутбукам, смартфонам и планшетам подключаться друг к другу. Для подключения к Интернету дома чаще всего используется беспроводное соединение. Точки доступа Wi-Fi, которые вы найдете в местных магазинах, также используют WAN для распространения Интернета среди своих клиентов.
Интернет
Интернет — это наиболее часто используемая сетевая технология, которую ежедневно используют миллиарды пользователей по всему миру. Интернет-провайдер обслуживает клиентов через клиентские серверы.Серверы провайдера несут ответственность за то, чтобы выйти, найти запрошенный веб-сайт и отправить его по кабельным линиям обратно пользователю. Веб-сайты размещаются на клиентском сервере, который затем доставляет веб-страницы в браузер вашего компьютера.
Bluetooth
Bluetooth — это относительно новая технология, которая обычно подключает аксессуары к устройству по беспроводной сети, например, гарнитуру Bluetooth, которая позволяет разговаривать по мобильному телефону в режиме громкой связи.

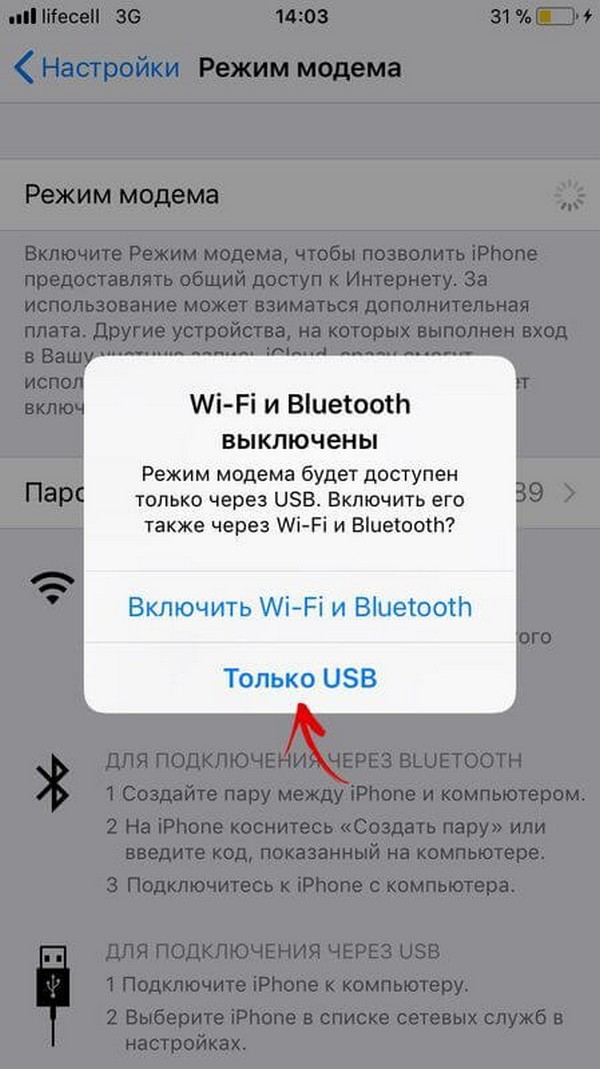
 То есть мобильным интернетом на телефоне можно пользоваться без ограничений, а раздавать на другие устройства нельзя. Или на определенных условиях: за дополнительную плату, только определенный объем данных и т. д. Все зависит от оператора и тарифного плата (нужно подробно изучать условия). Такие ограничения есть у МТС, YOTA, Билайн, Tele2 и т. д. Если раньше этот запрет обходили простой сменой значения TTL, то в 2020 году операторы начали применять более серьезную защиту. Мы еще вернемся к этому в конце статьи.
То есть мобильным интернетом на телефоне можно пользоваться без ограничений, а раздавать на другие устройства нельзя. Или на определенных условиях: за дополнительную плату, только определенный объем данных и т. д. Все зависит от оператора и тарифного плата (нужно подробно изучать условия). Такие ограничения есть у МТС, YOTA, Билайн, Tele2 и т. д. Если раньше этот запрет обходили простой сменой значения TTL, то в 2020 году операторы начали применять более серьезную защиту. Мы еще вернемся к этому в конце статьи. Там же можно найти отдельную кнопку для быстрого запуска точки доступа в дальнейшем.
Там же можно найти отдельную кнопку для быстрого запуска точки доступа в дальнейшем.
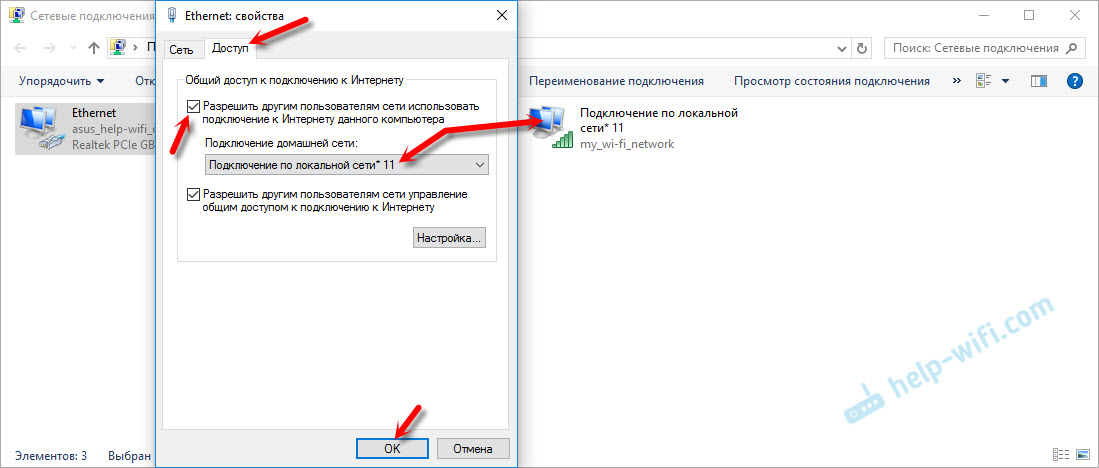

 По умолчанию оно прописывается как название телефона. Также можно выбрать уровень защиты и задать пароль к сети (желательно, чтобы другие пользователи не использовали мобильный трафик). После задания этих параметров стоит перетащить ползунок в положение «Включено».
По умолчанию оно прописывается как название телефона. Также можно выбрать уровень защиты и задать пароль к сети (желательно, чтобы другие пользователи не использовали мобильный трафик). После задания этих параметров стоит перетащить ползунок в положение «Включено».
