Найден способ бесплатно превратить старую ОС Microsoft в Windows 10
, Текст: Владимир Бахур
Акция по бесплатному обновлению систем с устаревшими Windows 7 и Windows 8.х до Windows 10 была официально закрыта Microsoft четыре года назад. Однако до сих пор остается лазейка, позволяющая провести такой апгрейд бесплатно.Нормальные герои всегда идут в обход
Несмотря на тот, факт, что Microsoft завершила кампанию по бесплатному обновлению систем на ОС Windows 7 и Windows 8.1 до Windows 10 еще в 2016 г., до сих пор существует как минимум один официальный способ такого апгрейда.
Для обновления системы под управлением одной из устаревшей ОС Microsoft требуется наличие лицензионной копии Windows 7 или Windows 8/8.1, а также небольшой утилиты Windows 10 Media Creation Tool, которую можно скачать с сайта Microsoft.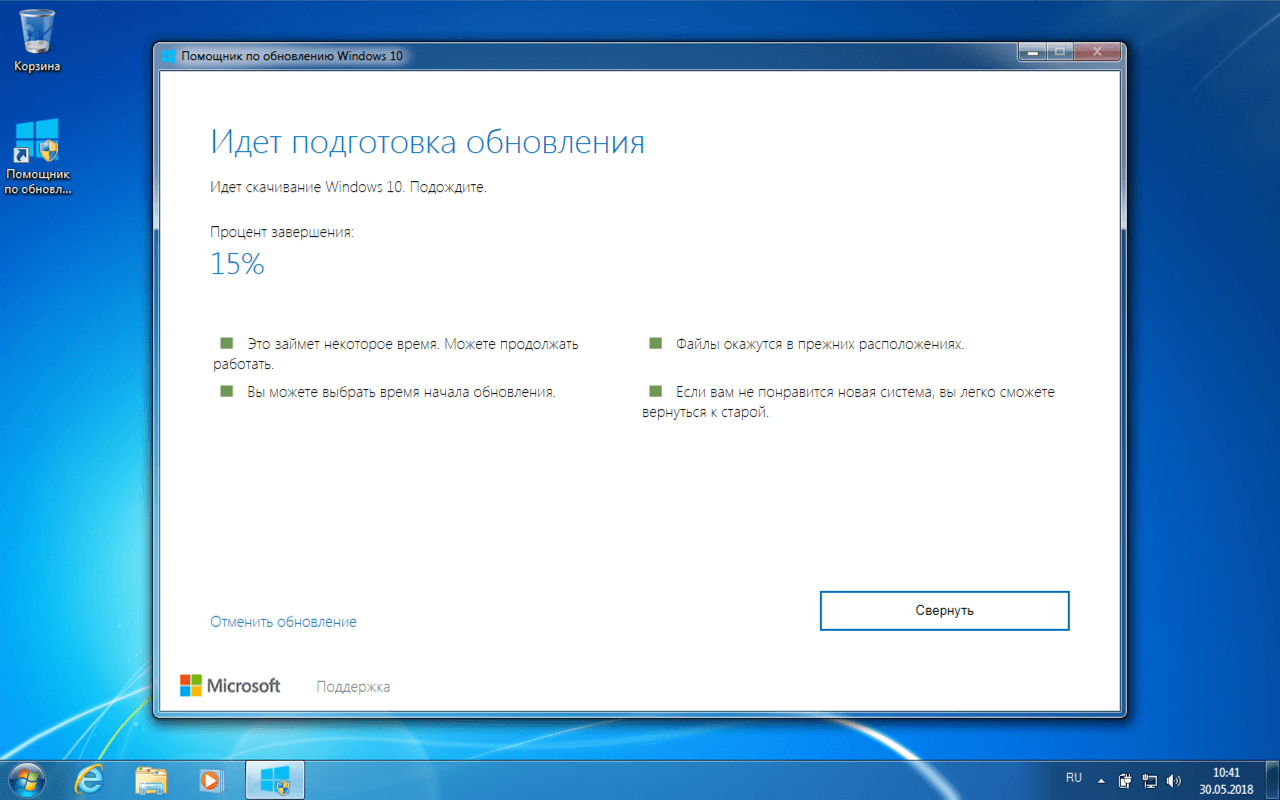
Согласно заявлению одного из авторов Reddit под псевдонимом newtekie1, который назвал себя «одним из сотрудников Microsoft», бесплатное обновление до Windows 10 в течение целого года стало «маркетинговым промахом» компании, запущенным ради максимального ускорения процесса перехода на новую операционную систему. В настоящее время тред с заявлением пользователя newtekie1 о бесплатном апгрейде до Windows 10 удален с сайта Reddit.
По его словам, пишет сайт BleepingComputer, бесплатный апгрейд доступен до сих пор, при этом «старая лицензия на Windows 7 преобразуется в цифровую лицензию Windows 10», и далее можно без проблем производить чистую установку новой ОС. «В конце концов, у Microsoft было четыре года на прикрытие этой лазейки, и в лицензионном соглашении по Windows 10 нет таких ограничений… так что вряд ли такое обходное решение для активации будет нарушением, тем более что производитель так его и не закрыл», отметил автор Reddit в своей заметке об обходном способе активации лицензии на Windows 10.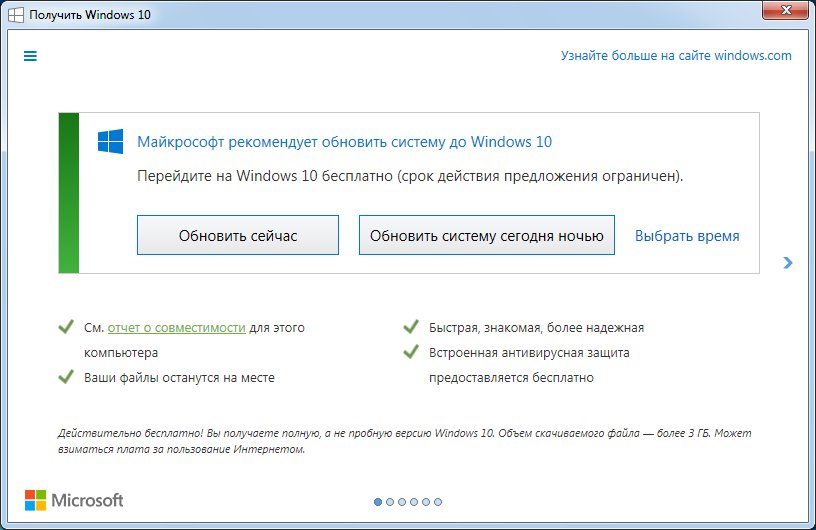
Изначально Microsoft предоставила возможность бесплатного перехода с Windows 7 и Windows 8.х на Windows 10 всем владельцам лицензионной копии, приобретенной вместе с компьютером или отдельно, до 29 июля 2016 г. — то есть в течение первого года со дня ее выпуска (29 июля 2015 г.).
Техподдержка Microsoft о бесплатном апгрейде до Windows 10
Самое удивительное в этой истории в том, что именно этот способ апгрейда до Windows 10 с помощью легальных копий и ключей Windows 7 и Windows 8.х совершенно официально в общих чертах описан на одной из страниц техподдержки сайта Microsoft. Судя по данным страницы, рекомендации были созданы в апреле 2017 г. и последний раз дополнены сегодня, 2 декабря 2019 г.
Как это работает: проверено в редакции CNews
Для бесплатного обновления до Windows 10 пользователю необходимо для начала посетить страницу официальной загрузки Windows 10, и затем, нажав на кнопку Download Tool now, скачать и установить утилиту Media Creation Tool на систему под управлением Windows 7/8/8.
Приглашение скачать утилиту Media Creation Tool
Следующий этап – запуск утилиты Media Creation Tool и принятие лицензионного соглашения.
Лицензионное соглашение по Windows 10
Затем следует выбор опции «Обновить этот компьютер сейчас» (Upgrade this PC now), и клик на кнопке «Далее».
Программа установки Windows 10
Далее происходит скачивание на ПК инсталляционных файлов Windows 10.
Скачивание инсталляционных файлов Windows 10
После этого на экран выводится дополнительное соглашение по лицензии Windows 10, с учетом всех произведенных и учтенных обновлений системы (на скриншоте ниже — дополнительное соглашение с учетом обновлений до июня 2018 г.), которое также необходимо принять.
Дополнительное соглашение по лицензии Windows 10
Далее производится скачивание дополнительных файлов для обновления.
Дополнительные обновления Windows 10
Далее утилита спросит, хотите ли вы сохранить все или будет производиться установка с нуля. Необходимо выбрать опцию «Сохранить все приложения и файлы» (Keep all apps and files).
Необходимо выбрать опцию «Сохранить все приложения и файлы» (Keep all apps and files).
Выбор опций установки Windows 10
Установка Windows 10 стартует сразу же после нажатия кнопки «Установить» (Install). Процесс установки Windows 10, напомним, может занять изрядно времени, с неоднократной перезагрузкой системы.
Процесс установки Windows 10
По завершении установки Windows 10, необходимо подключиться к интернету и открыть опцию «Параметры – Обновление Windows – Активация на ПК» (Settings > Windows Update > Activation). Активация должна произойти с помощью цифровой лицензии. В процессе обновления Windows подключится к серверам активации Microsoft, и компьютер получит цифровую лицензию или разрешение Windows 10. На странице активации Windows («Настройки – Обновление и безопасность – Активация») появится запись об активации Windows с помощью цифровой лицензии.
Проверено в CNews: апгрейд до Windows 10 прошел удачно
Автор заметки о способе активации ОС отмечает, что такой способ работает только с подлинными лицензиями Windows 7 или Windows 8/8. 1. В процессе описанного способа установки пользователь получает цифровую лицензию, которая действительную в течение всего срока службы оборудования. Для активации лицензии Windows 10 также применимо классическое введение ключа продукта Windows 7 или Windows 8.x, отметил автор.
1. В процессе описанного способа установки пользователь получает цифровую лицензию, которая действительную в течение всего срока службы оборудования. Для активации лицензии Windows 10 также применимо классическое введение ключа продукта Windows 7 или Windows 8.x, отметил автор.
Как сообщили CNews в российском представительстве Microsoft, упоминаемая в публикации утилита Media Creation Tool «создана для того, чтобы дать возможность ИТ-профессионалам создать установочный образ операционной системы для различных целей организации. Образ активируется ключом. Если клиент получил образ и, не имея ключа, его активировал, это не означает, что это лицензионно корректный способ. Этот путь по-прежнему оставляет пользователя без соответствующей лицензии».
Цифровая лицензия связана с устройством, и до тех пор, пока «железо» не изменилось, есть возможность выполнить чистую установку той же версии Windows 10 с помощью Media Creation Tool или файлов ISO, при этом активация лицензии будет выполнена автоматически.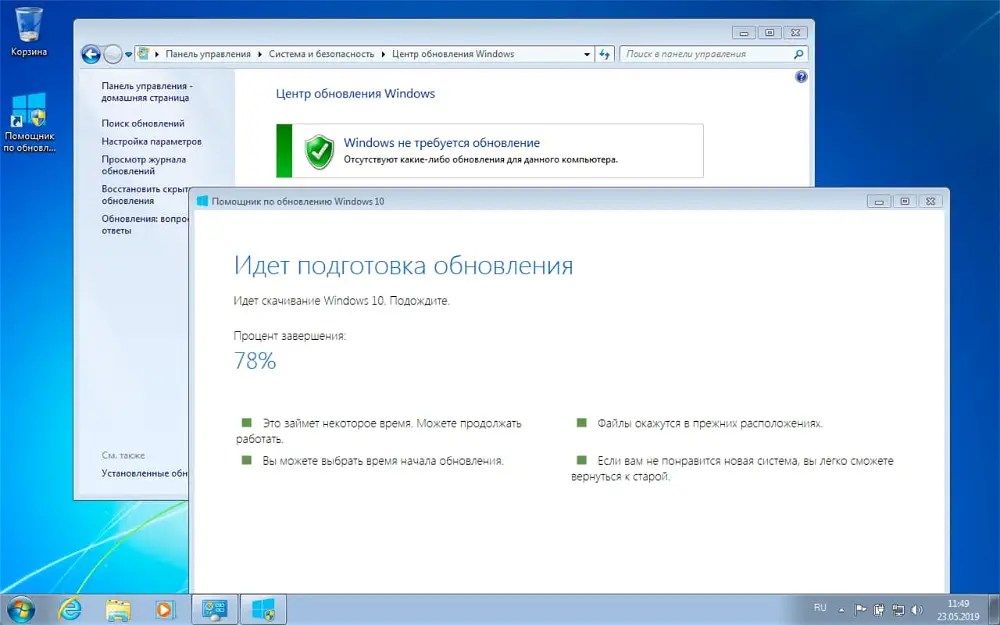
Дополнение
Через неделю после публикации этого материала редакция CNews получила официальный комментарий из российского представительства компании Microsoft, в котором представитель компании назвал изложенную в публикации информацию «некорректной».
По данным Microsoft, изложенный в материале способ обновления до Windows 10 предлагается только в рамках ограниченной программы для людей с инвалидностью. «Для остальных пользователей способ, описанный в статье, не позволяет легально получить Windows 10», — отмечается в комментарии Microsoft.
Как бесплатно обновить Windows 7/8.1 до Windows 10 (1903) в 2019 году? | РЕБУТЭКС
Как Вы, наверное, знаете, после релиза Windows 10 в 2015 году Майкрософт позволила всем легальным пользователям Windows 7/8.1 получить бесплатное обновление. Данная акция закончилась 29 июля 2016 года.
Фото из открытых источниковСразу после этого для пользователей с ограниченными возможностями был создан сайт, но и он перестал существовать 16 января 2018 года.
Но даже сейчас у Вас есть возможность абсолютно бесплатно обновиться до Windows 10 (1903). Поможет нам в этом «Помощник по обновлению до Windows» за май 2019 года. Он до сих пор доступен на официальном сайте Майкрософт.
Также для Вашего удобства я залил ее копию на ЯндексДиск.
Разумеется, для получения обновления у Вас должна быть установлена лицензионная копия Windows 7 SP1 или Windows 8.1.КАК ОБНОВИТЬСЯ ДО WINDOWS 10 (1903)?
Для обновления до Windows 10 (1903) необходимо выполнить несколько простых шагов.
1. Сначала необходимо скачать все доступные обновления для системы, на которой Вы сейчас работаете.
2. Затем качаем “Помощник по обновлению до Windows 10” (Windows 10 Upgrade Assistant) по ссылке выше. С его помощью Вы бесплатно сможете обновиться до Windows 10.
3. Запускаем утилиту и соглашаемся на все условия.
Помощник по обновлению до Windows 10Помощник по обновлению до Windows 104. Ожидаем окончания обновления. В зависимости от вашей машины и скорости интернета на это может уйти несколько часов. В результате Ваша система обновится до Windows 10 (1903).
Ожидаем окончания обновления. В зависимости от вашей машины и скорости интернета на это может уйти несколько часов. В результате Ваша система обновится до Windows 10 (1903).
5. Чтобы проверить версию обновленной системы, нажмите «Win+R» и в окне «Выполнить» впишите команду «winver». Нажмите «Enter».
Проверяем версию обновленной системы6. Вы можете убедиться в том, что активация перешла на новую систему. Для этого нажмите «Win+I» для доступа в параметры и зайдите в меню «Обновление и безопасность – Активация».
Если Вам что-то не понравится, Вы сможете вернуться на свою старую систему.КАК АКТИВИРОВАТЬ WINDOWS 10 (1903) КЛЮЧОМ ОТ WINDOWS 7/8.1?
Помимо обновления можно получить активированную копию Windows 10 (1903) с помощью OEM-ключа от Windows 7/8.1. Для этого просто введите ключ во время чистой установки или после нее в меню “Параметры – Обновление и безопасность — Активация”.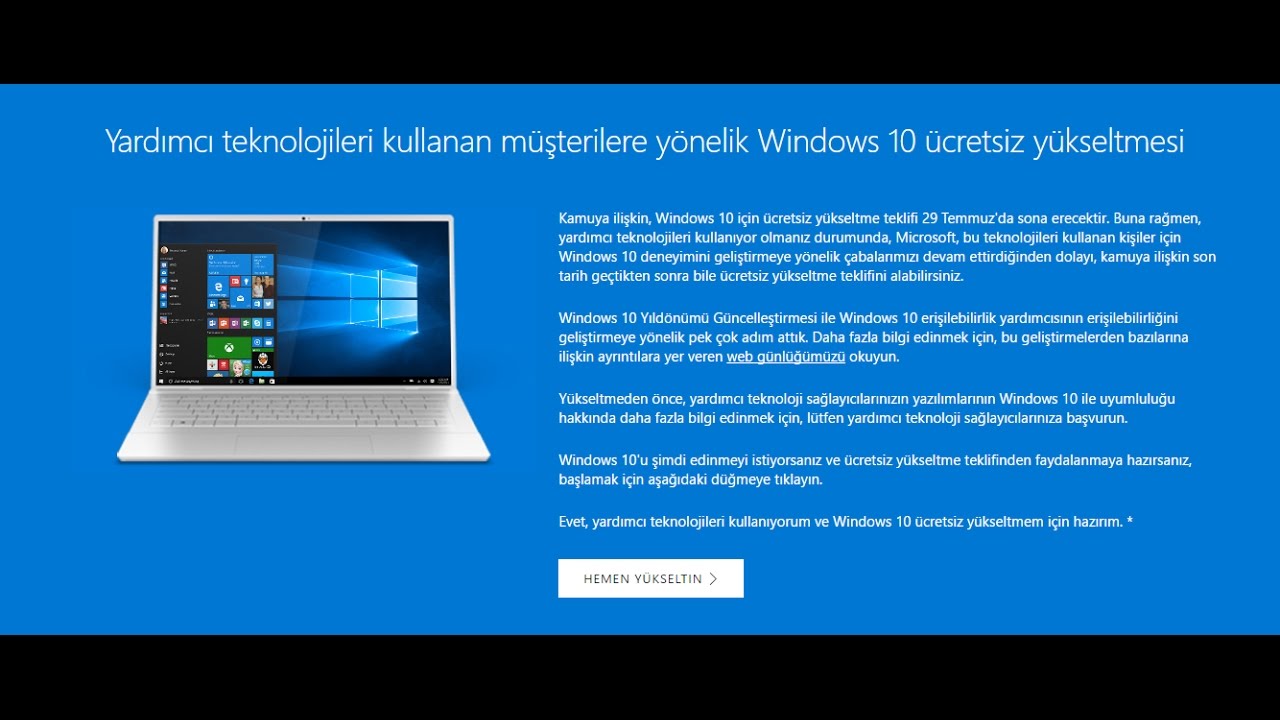
Помог ли Вам данный урок? Пишите в комментариях!
Бесплатное обновление Windows 8.1 до Windows 10
До окончания расширенной поддержки Windows 8.1 еще довольно долгий срок «10 января 2023 года». Но пока есть возможность, можно перейти на Windows 10 October 2020 Update версия (20h3) обновлением бесплатно.
Как и Windows 7 система Windows 8.1 постепенно станет уязвимой, лишится поддержки приложений и программ, будет не комфортной для использования. Однако, корпорация Microsoft предлагает возможность бесплатно обновить Windows 8.1 до Windows 10.
Примечание. Если вы лицензионный пользователь операционной системы Windows 8.1, вы можете бесплатно обновится до современной Windows 10. Давайте рассмотрим как это сделать:
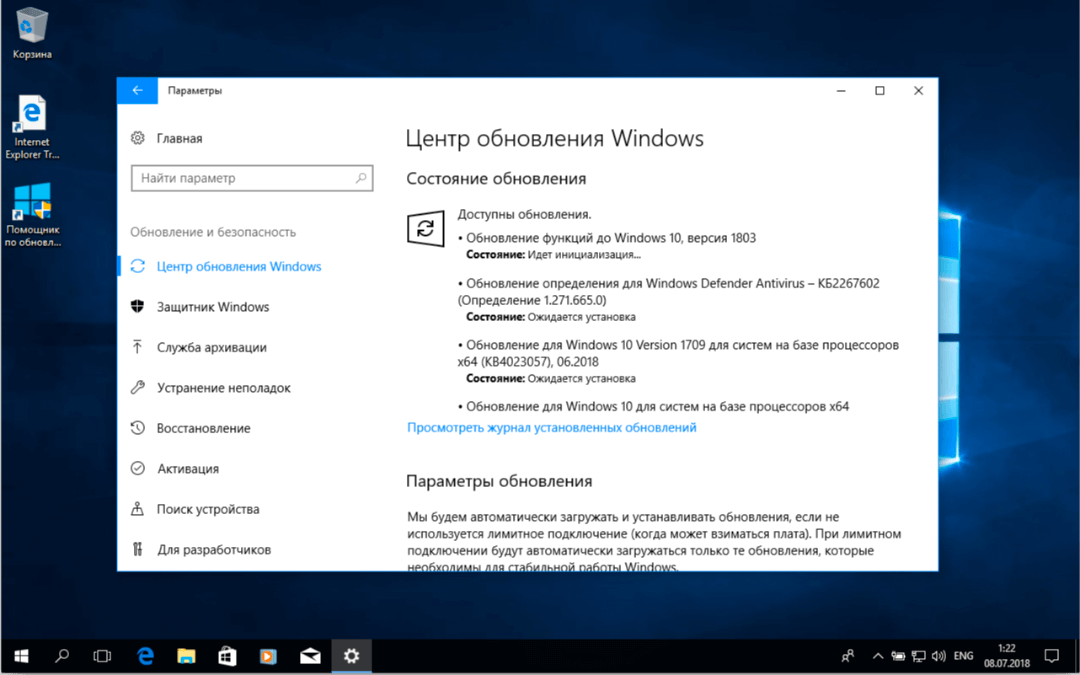
Вариант 1. Пока есть возможность, скачайте новую версию средства обновления Media Creation Tool:
И выполните обновление на последнюю версию «Windows 10 October 2020 Update версия (20h3)» следуя инструкциям программы.
Проверив в процессе, что сохраняются личные файлы и установленные в восьмерку приложения.
Вариант 2. Скачайте и запустите специальное средство Windows 10 Upgrade Assistant:
Ознакомьтесь с условиями лицензионного соглашения и нажмите «Принять«.
Начнется подготовка обновления, это займет некоторое время.
Наберитесь терпения, и ожидайте окончания загрузки необходимых файлов. Перезагрузите компьютер, и дождитесь установки Windows 10 (версия 1709).
Обновитесь до последней версии «Windows 10 October 2020 Update версия (20h3)» одним из доступных методов данной инструкции.
На заметку. Все обладатели лицензионных OEM-ключей от Windows 8.1, могут выполнить «Чистую установку Windows 10» и произвести активацию абсолютно бесплатно.
Как обновить Windows 7 или 8 до Windows 10 (прямо сейчас)
Если у вас нет лицензионного диска Windows 10, и вы вместо чистой установки выбираете обновление – читайте сегодняшнюю статью. Да, может чистая установка и лучше, но ее стоимость в 200$ выдвигает на первый план обновление, тем более можно Windows 7 или 8.1 обновить до Windows 10, потом сделать сброс и система будет чистой.
Во время обновления сохраняются все ваши файлы, настройки и приложения – это один из плюсов перед чистой установкой. Если ранее все Windows 7 и 8 можно было бесплатно обновить до 10, то сейчас Майкрософт ограничил данную возможность. Бесплатно вы можете обновиться только с помощью инструмента от Microsoft для пользователей с ограниченными возможностями.
Если у вас есть ключ от Windows 7 или 8, вы можете выполнить чистую установку и когда Windows запустится – ввести ключ для активации (если вы попробуете в процессе установки вводить ключ – система может его не принять).
Если на вашем компьютере ранее была установлена и активирована Windows 10 – вы можете установить чистую 10ку и активация пройдет даже если вы не вводили ключ, ведь ключ присваивается вашему оборудованию и хранится на серверах Майкрософт, и когда вы устанавливаете заново 10ку той же разрядности и того же издания – активация проходит автоматически при первом подключении к сети интернет.
Активированная копия Windows
Для обновления до Windows 10, нужно чтобы на вашем компьютере стояла активированная версия Windows 7 или Windows 8.1. Если у вас Windows 8, то сначала нужно обновить ее до версии 8.1, а потом уже переходить к обновлению до 10. Если у вас не активированная Windows то в процессе установки у вас попросит ввести ключ к Windows 10. Обновление проходит и на пиратских версиях Windows, главное чтобы они были активированы.
Активирована ваша Windows или нет, можно увидеть нажав на “Компьютер” правой клавишей мыши и зайдя в “Свойства” (или зайдя в меню “Пуск”- панель управления -система).
Соответствующий инструмент обновления Windows
Инструмент для обновления можно взять здесь. Как уже говорилось в начале статьи – раньше вы могли обновить свою систему до 10 бесплатно и официально, сейчас данную возможность оставили только для пользователей с ограниченными возможностями. Но может у вас ограничены финансовые возможности? В любом случаи обновив систему этим инструментом вы получите бесплатную активированную версию Windows 10, со всеми инструментами и без каких-либо ограничений. Вы можете решить, что данный вариант вам не подходит – тогда покупайте 10ку, или если у вас есть ключ к Windows 7 или 8 – устанавливайте чистую 10 и активируйте ее с помощью ключа от 7 или 8.
Запуск установщика обновления
Запустите скачанный файл Windows10Upgrade, дальше следуйте рекомендациям мастера установки, нажимайте кругом “Далее” и “Обновить”. Инструмент используя интернет загрузит на ваш компьютер установочные файлы, они размером около 5Гб, по этому будьте терпеливы. После загрузки начнется установка и компьютер несколько раз перезагрузится. В конце установки вам предложит изменить настройки конфиденциальности, вы можете оставить всё по умолчанию и любые настройки менять позже.
После загрузки начнется установка и компьютер несколько раз перезагрузится. В конце установки вам предложит изменить настройки конфиденциальности, вы можете оставить всё по умолчанию и любые настройки менять позже.
Windows 10 отличается от 8 и 7, по этому вам могут пригодиться инструкции из категории Windows 10. В них вы найдете: как сделать, чтобы 10 выглядела как 7; как настроить меню пуск и панель задач; как отображать секунды в часах; как изменить звук при включении компьютера и многое другое.
Изначально данная статья была намного больше со всеми окнами, которые вылазят в процессе обновления, но инструмент изменился и описание было сокращено. На сегодня всё, если у вас есть дополнения или вы знаете другие способы – пишите комментарии! Удачи Вам 🙂
Читайте также:
Лицензионные Windows 7 и 8.1 можно бесплатно обновить до Windows 10 / Хабр
Фото: www.tehnot.com
Компания Microsoft намерена прекратить поддержку Windows 7 для физических лиц 14 января 2020 года.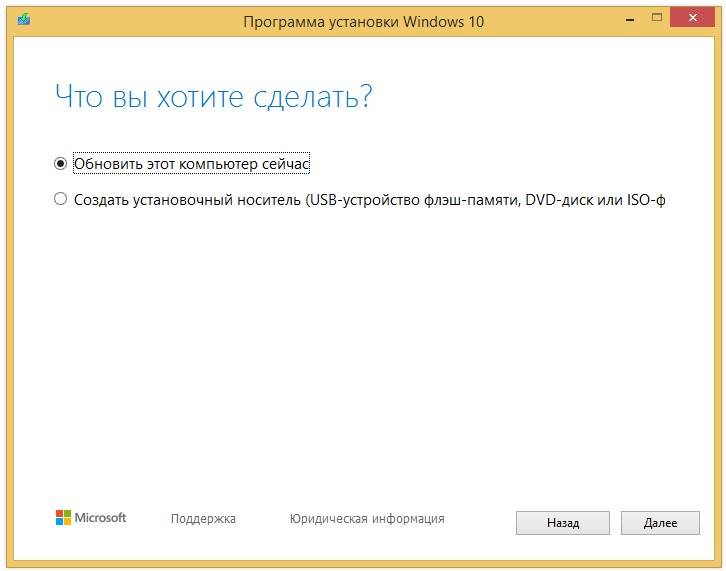 Пользователь Reddit — CokeRobot, который представился как сотрудник корпорации, сообщил о возможности обновления Windows 7 и 8.1 до Windows 10 без дополнительной платы. Апгрейд ОС на подобных условиях пользователи могли совершить до декабря 2017 года.
Пользователь Reddit — CokeRobot, который представился как сотрудник корпорации, сообщил о возможности обновления Windows 7 и 8.1 до Windows 10 без дополнительной платы. Апгрейд ОС на подобных условиях пользователи могли совершить до декабря 2017 года.
Для перехода на Windows 10 владельцам активированных 7 и 8.1 версий системы потребуется воспользоваться утилитой Media Creation Tool. Официальное обновление Windows обойдется пользователям в $120.
CokeRobot сообщил, что для получения доступа к обновлению необходимо изменить настройки времени на любом устройстве с официальной ОС от Microsoft. Он отметил, что компания знает о лазейке и не намерена с этим ничего делать, так как продажа Windows перестала быть основной статьей доходов Microsoft. Основную прибыль корпорация получает с распространения офисных программ, к примеру пакета Office 365, заявил инсайдер.
Для обновления ОС пользователь Reddit приложил инструкцию.
- Необходимо перейти на страницу загрузки Windows 10 и нажать на кнопку «Скачать средство сейчас».

- Запустить Media Creation Tool.
- Если утилита уже установлена на устройстве, нужно нажать на кнопку «Обновить сейчас».
- Если обновление требуется не на том устройстве, с которого осуществлен вход, то надо кликнуть на «Создать установочный носитель для другого ПК».
- Затем программа предложит поместить установочные файлы на флеш-накопитель USB или файл ISO.
- Далее надо перенести файлы на обновляемый ПК.
Фото: www.hothardware.com
Инсайдер сообщает, что Microsoft, вероятно, оставила возможность обновления в качестве маркетингового хода. Поддержка Windows 7 для корпоративных клиентов продлится до января 2023 года, и большинство компаний не спешат переходить на последнюю версию ОС даже на безвозмездных условиях.
В ноябре Microsoft анонсировала новую сборку Windows 10. Версия 2004 содержит ряд исправлений, но не включает свежие функциональные решения. Сборка станет доступна для пользователей в начале 2020 года.
Ранее пользователи Windows 10 столкнулись с проблемой обновления системы до версии 1909. Microsoft отметила, что сложность имеет внешние причины — конфликт с антивирусами AVG и Avast. До этого владельцы Windows не могли установить этот патч из-за устаревшей версии драйвера Realtek Bluetooth Radio.
См. Также: «Значит, хотите запустить Windows 10 на калькуляторе? Ну ладно».
Бесплатное обновление Windows 7 и 8.1 до Windows 10 »
Специальный выпуск официальной утилиты Windows 10 Upgrade Assistant (Помощник по обновлению до Windows 10) позволяет пользователям Windows 7 SP1 и 8.1 бесплатно обновиться до Windows 10 May 2020 Update версии 2004. Чтобы задействовать предложение, скачайте Помощника по ссылке ниже.
Запланированный период бесплатного перехода на Windows 10 компьютеров под Windows 7 / 8 официально завершился 29 июля 2016 года. После этой даты компания Microsoft запустила сайт, предназначенный пользователям с ограниченными возможностями, который функционировал до 16 января 2018 года. Тем не менее, на данный момент доступно поэтапное обновление до Windows 10 May 2020 Update (версия 2004) посредством Помощника по обновлению. Однако можно сразу обновиться до актуальной сборки «десятки» через инструмент Media Creation Tool.
После этой даты компания Microsoft запустила сайт, предназначенный пользователям с ограниченными возможностями, который функционировал до 16 января 2018 года. Тем не менее, на данный момент доступно поэтапное обновление до Windows 10 May 2020 Update (версия 2004) посредством Помощника по обновлению. Однако можно сразу обновиться до актуальной сборки «десятки» через инструмент Media Creation Tool.
Как получить бесплатное обновление до Windows 10
- Установив все последние апдейты для текущей системы, скачайте спецвыпуск Windows 10 Upgrade Assistant.
- Запустите Помощник и следуйте инструкциям на экране (обновление займет от одного до нескольких часов в зависимости от конфигурации ПК и скорости интернет-соединения).
- Инсталлировав базовую Windows 10 1709, откройте меню «Параметры» (комбинация клавиш «Win + I«) → «Обновление и безопасность«, нажмите «Проверка наличия обновлений«.
 В процессе обновления функций до Windows 10 1809 все необходимые файлы автоматически загрузятся, и апдейт ОС будет установлен при перезагрузке.
В процессе обновления функций до Windows 10 1809 все необходимые файлы автоматически загрузятся, и апдейт ОС будет установлен при перезагрузке. - Чтобы быстро обновиться до Windows 10 May 2020 Update, скачайте Media Creation Tool для самостоятельного развертывания апдейта Windows 10 2004.
Important!
Если вы являетесь владельцем OEM-лицензии Windows 7 (8.1), то можете выполнить чистую установку «десятки», введя ключ продукта в разделе «Параметры» → «Обновление и безопасность» → «Активация» → «Изменить ключ продукта«.
Что произойдет, если вы не обновитесь до Windows 10?
Microsoft хочет, чтобы все обновились до Windows 10, чтобы воспользоваться ее обычным циклом обновления. Но для тех, кто в более старой версии Windows, что если вы не обновитесь до Windows 10?
Ваша текущая система будет продолжать работать, но со временем могут возникнуть проблемы. Давайте посмотрим, что произойдет, если вы не обновитесь до Windows 10, чтобы составить план.
Давайте посмотрим, что произойдет, если вы не обновитесь до Windows 10, чтобы составить план.
Если вы не уверены, WhatIsMyBrowser сообщит вам, на какой версии Windows вы работаете .
Если вы уже обновились до Windows 10
Если вы на Windows 10, поздравляем! Вы уже используете последнюю версию операционной системы Microsoft.
В отличие от предыдущих версий, Windows 10 получает обновления основных функций примерно два раза в год (обычно около мая и ноября). Это означает, что операционная система постоянно развивается, даже если она остается под общим названием Windows 10.
Даже если вы используете Windows 10, вы должны убедиться, что у вас есть текущая версия. Microsoft поддерживает каждое крупное обновление Windows 10 в течение 18 месяцев, что означает, что вы не должны оставаться на одной версии слишком долго.
Перейдите в Настройки> Система> О программе и проверьте версию в спецификациях Windows, чтобы увидеть, что вы делаете.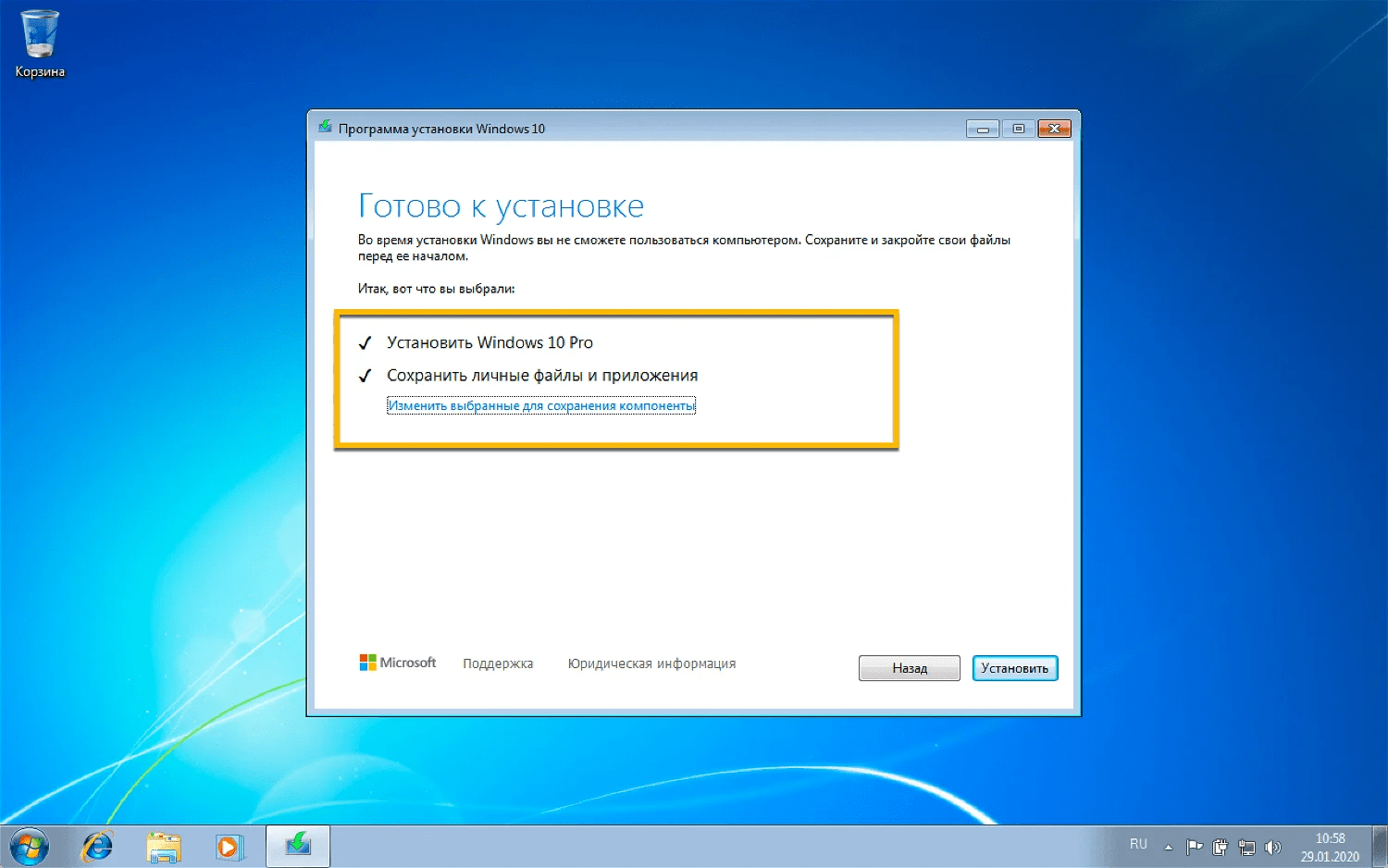 Номер версии соответствует ожидаемому году и месяцу выпуска; следовательно, на момент написания этой статьи текущий 2004 год датируется апрелем 2020 года.
Номер версии соответствует ожидаемому году и месяцу выпуска; следовательно, на момент написания этой статьи текущий 2004 год датируется апрелем 2020 года.
Если вы не старше одного года, выберите «Настройки»> «Обновление и безопасность»> «Центр обновления Windows», чтобы установить последнюю версию. Вы также можете посетить страницу загрузки Windows 10, чтобы запросить обновление.
Нужно ли обновляться до Windows 10 с Windows 8.1?
Начиная с 2020 года, кроме Windows 10, Windows 8.1 является единственной версией Windows, которую по-прежнему поддерживает Microsoft. Он прекратил поддержку в январе 2018 года, но Windows 8.1 получит расширенную поддержку до 10 января 2023 года. Хотя Windows 8.1 не была так популярна, как Windows 7, она все еще может использоваться еще несколько лет.
Если вы остаетесь на Windows 8.1, вам нужно будет выполнить обновление до конца его жизненного цикла, чтобы избежать использования небезопасной операционной системы. В зависимости от возраста вашего компьютера, вы можете обновить его до Windows 10. См. Ниже инструкции о том, как это сделать.
В зависимости от возраста вашего компьютера, вы можете обновить его до Windows 10. См. Ниже инструкции о том, как это сделать.
Производители больше не продают компьютеры с предустановленной Windows 8.1. Поэтому, если вы по какой-то причине хотите купить новый компьютер с Windows 8.1, у вас не так много вариантов, кроме использованной покупки или только установки.
Пользователи Windows 8: обновите сейчас!
Если вы все еще используете Windows 8, вы используете неподдерживаемую операционную систему, и вам нужно как можно скорее перейти на Windows 8.1, чтобы оставаться в безопасности. Microsoft прекратила поддержку Windows 8 в январе 2016 года, что означает, что она больше не получает обновления безопасности.
Даже если вы еще не хотите обновляться до Windows 10, обновление с Windows 8 до 8.1 остается бесплатным. Запустите Центр обновления Windows, чтобы убедиться, что вы установили последние исправления, затем откройте App Store и найдите плитку Обновление Windows . Используйте его, чтобы начать загрузку Windows 8.1.
Используйте его, чтобы начать загрузку Windows 8.1.
Как только вы работаете в Windows 8.1, предыдущий раздел относится к вам. Не стесняйтесь использовать Windows 8.1 до января 2023 года, но до этого вы должны иметь в виду план обновления.
Как и любое обновление, вы должны сначала сделать резервную копию ваших данных, чтобы иметь копию на случай, если что-то пойдет не так. См. Страницу обновления Microsoft Windows 8.1 для получения дополнительной информации.
Windows 7: что произойдет, если я не обновлюсь до Windows 10?
К сожалению, поддержка Windows 7 истекла в январе 2020 года. Это означает, что любой, кто использует Windows 7, больше не будет получать обновления безопасности от Microsoft.
Пока что это не катастрофично. Но в конце концов, популярное программное обеспечение перестанет поддерживать Windows 7 (так же, как большинство приложений больше не работают в Windows XP). Кроме того, если кто-то узнает об огромной уязвимости в Windows 7, Microsoft не исправит ее.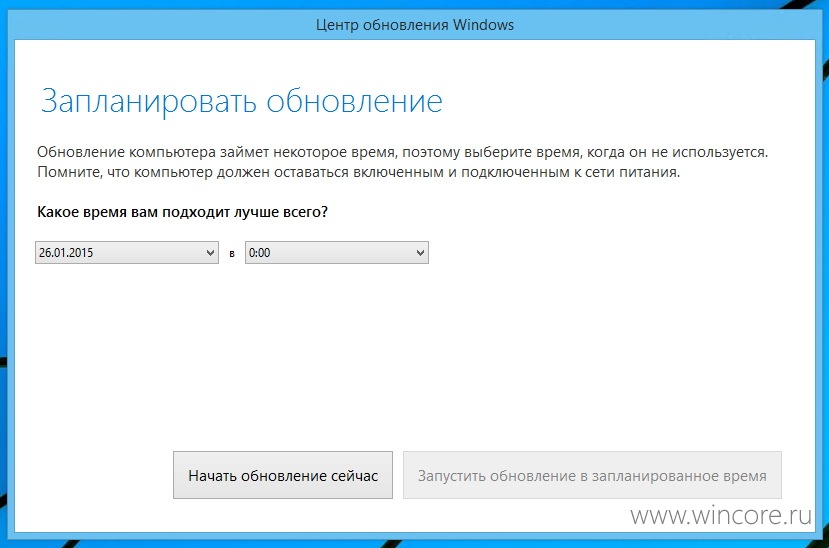
Если вы работаете в Windows 7, вам следует постараться выполнить обновление как можно скорее. Существует относительно низкая вероятность возникновения проблемы с домашним пользователем, работающим в неподдерживаемой операционной системе, но вы даже не должны подвергать себя риску в течение длительного периода времени.
Мы представили ваши варианты обновления с Windows 7, чтобы вы знали, что доступно. Следуйте инструкциям в разделе «Как выполнить обновление до Windows 10» ниже, если вы считаете, что можете обновить свою текущую систему до Windows 10.
Вы все еще используете Windows Vista или XP?
Вы используете действительно старую версию Windows? Windows Vista достигла конца расширенной поддержки в апреле 2017 года, а Windows XP не поддерживается с 2014 года. Скорее всего, вы не сможете перейти на Windows 10 напрямую, если у вас все еще есть система Vista или XP.
Если ваш компьютер такой старый, возможно, пришло время заменить его. Подумайте о покупке нового ноутбука или настольного компьютера или попробуйте создать свой собственный компьютер, если хотите. В магазинах и на Amazon вы найдете недорогие настольные и портативные компьютеры с готовой к использованию Windows 10.
В магазинах и на Amazon вы найдете недорогие настольные и портативные компьютеры с готовой к использованию Windows 10.
Как перейти на Windows 10
Если у вас система Windows 7, 8 или 8.1 с оригинальным ключом продукта, вы можете без проблем выполнить обновление до Windows 10. Хотя Microsoft рекламировала бесплатное обновление для Windows 10, которое предположительно закончилось в 2016 году, этот метод все еще работает в 2020 году.
Чтобы обновить текущий компьютер до Windows 10, перейдите на страницу загрузки Microsoft Windows 10 и нажмите « Загрузить» . Это загрузит инструмент создания медиа. Откройте его и выберите Обновить этот компьютер сейчас, чтобы начать процесс установки Windows 10.
Если вы хотите обновить несколько систем до Windows 10, выберите « Создать установочный носитель» . Это поможет вам создать загрузочный установщик, чтобы вы могли установить Windows 10 с USB-накопителя .
В любом случае, после установки, следуйте процессу установки Windows 10, и Windows не будет запрашивать у вас лицензионный ключ.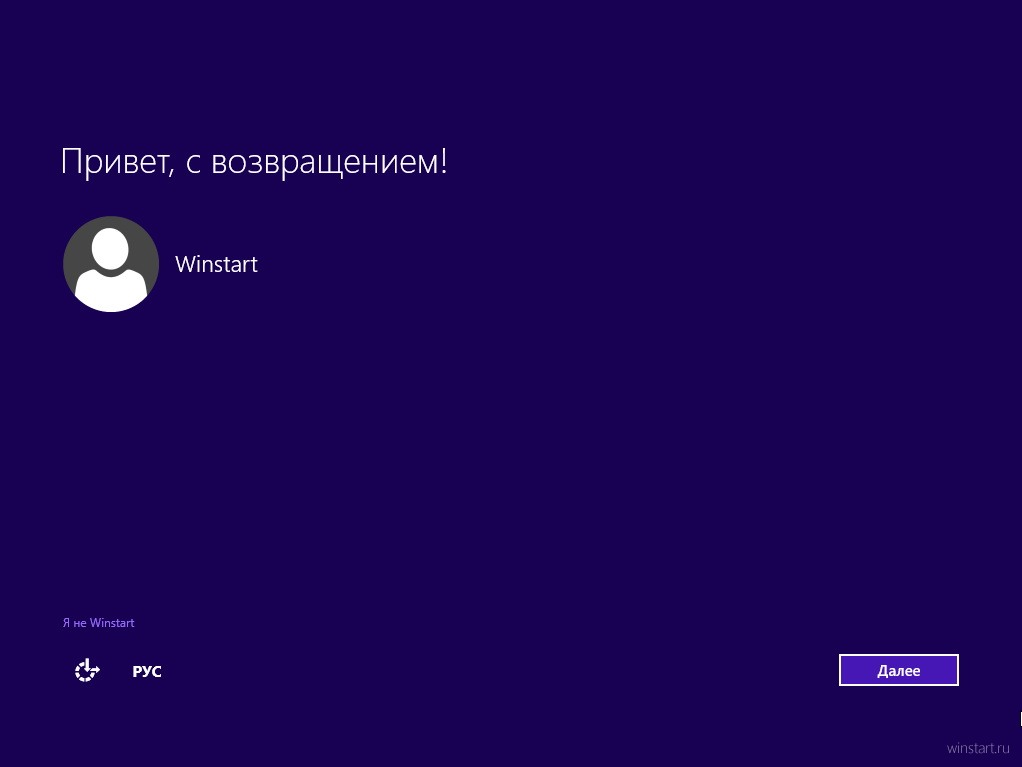 Когда все будет завершено, перейдите в « Настройки»> «Обновление и безопасность»> «Активация», и он покажет, что вы активированы.
Когда все будет завершено, перейдите в « Настройки»> «Обновление и безопасность»> «Активация», и он покажет, что вы активированы.
Вам не нужен ключ продукта от вашей текущей установки Windows. Но если он у вас есть и по какой-то причине это не удается, вы можете ввести его, чтобы активировать Windows 10.
Получить лицензионный ключ для Windows 10
Если у вас нет действующего лицензионного ключа на текущем компьютере, вы все равно можете использовать инструмент загрузки для установки Windows 10 на это устройство. Мы показали несколько способов получить Windows 10 бесплатно или дешево , поэтому просмотрите их, чтобы узнать, будет ли кто-нибудь работать на вас.
В крайнем случае, Windows 10 прекрасно работает без активации, а также с ограничением параметров настройки и отображением водяного знака в углу экрана.
Конечно, если вы покупаете компьютер с уже имеющейся Windows 10, он уже будет активирован.
Что произойдет, если я не обновлюсь до Windows 10?
Теперь вы знаете, что произойдет, если вы не обновитесь до Windows 10.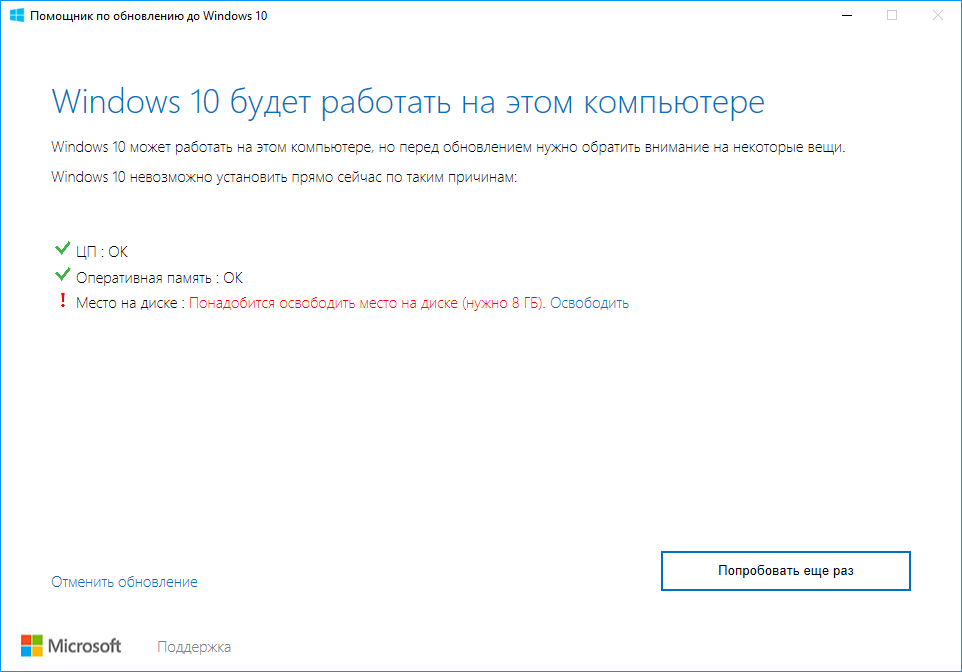 В конце концов, все версии достигают даты окончания поддержки и устаревают. Если вы используете более старую версию Windows, возможно, вы сможете выполнить обновление, используя описанные выше методы, но вам также может понадобиться приобрести новый компьютер, если у вас довольно старый.
В конце концов, все версии достигают даты окончания поддержки и устаревают. Если вы используете более старую версию Windows, возможно, вы сможете выполнить обновление, используя описанные выше методы, но вам также может понадобиться приобрести новый компьютер, если у вас довольно старый.
Однако, как только вы перейдете на Windows 10, вы будете использовать современную операционную систему, которая регулярно получает обновления безопасности и функциональности. Чтобы разобраться, посмотрите наше руководство по настройке Windows 10 . Неплохая идея выполнить все необходимые шаги перед использованием нового компьютера .
Читайте статью полностью: что, если вы не обновитесь до Windows 10?
СвязанныйОбновление до Windows 8.1 с Windows 8
Поддержка Windows 8 подошла к концу, что означает, что устройства с Windows 8 больше не получают важные обновления безопасности. Мы рекомендуем выполнить бесплатное обновление до Windows 8.1, чтобы продолжать получать обновления безопасности и поддержку.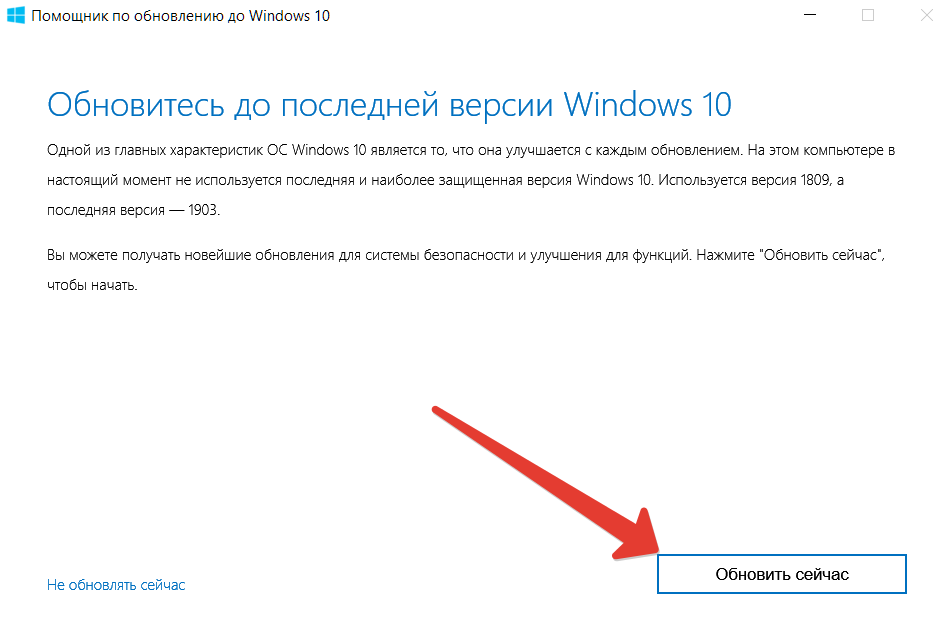
Обновление вашего ПК с Windows 8 или Windows RT до Windows 8.1 или Windows RT 8.1 также принесет вам улучшения в персонализации, поиске, приложениях, Магазине Windows и подключении к облаку, и все это с функциями безопасности и надежности, которые вы ожидаете от Windows.
С июля 2019 года Магазин Windows 8 официально закрыт. Хотя вы больше не можете устанавливать или обновлять приложения из Магазина Windows 8, вы можете продолжать использовать уже установленные. Однако, поскольку Windows 8 не поддерживается с января 2016 года, мы рекомендуем вам бесплатно выполнить обновление до Windows 8.1.
Прежде чем начать
Системные требования для Windows 8.1 и Windows RT 8.1 почти такие же, как и для Windows 8 — если на вашем ПК уже установлена Windows 8 (или Windows RT), в большинстве случаев вы можете получить бесплатное обновление до Windows 8.1 (или Windows RT 8.1).
Прежде чем начать, следует помнить о некоторых вещах.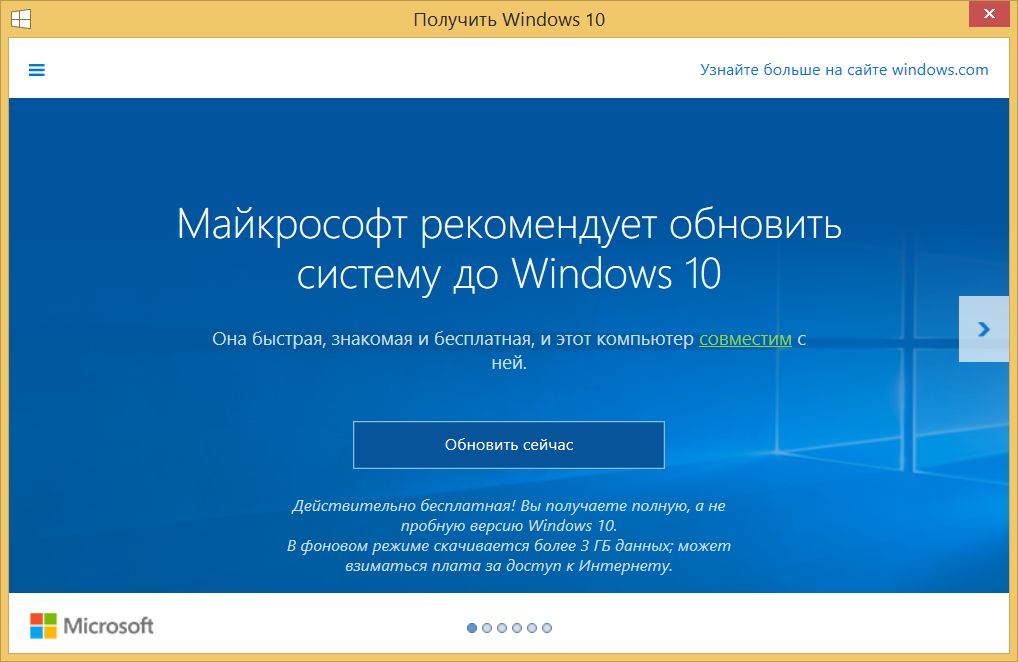
Ваши файлы, настольные приложения, учетные записи пользователей и настройки идут с вами. . Windows 8.1 и Windows RT 8.1 поставляются с некоторыми новыми встроенными приложениями и обновят или заменят некоторые из ваших существующих встроенных приложений. Ваши существующие приложения Магазина Windows не идут с вами, но после завершения обновления вы можете переустановить все эти приложения сразу или только те, которые вам нужны.
Мы проверим ваши настольные приложения и устройства для вас . В рамках обновления мы проверяем ваши текущие настольные приложения и подключенные устройства. Мы сообщим вам, что вам нужно сделать, чтобы подготовить их к обновлению или заставить их снова работать после обновления. В большинстве случаев вам не нужно ничего делать — большинство настольных приложений, устройств (например, принтеров) и сетевых подключений будут нормально работать после обновления.

Рассмотрите возможность использования учетной записи Microsoft для входа на компьютер. . Если вы уже используете учетную запись Microsoft для входа в Windows 8 или Windows RT, вы будете использовать ту же учетную запись для входа в Windows 8.1 или Windows RT 8.1. Если вы этого не сделаете, мы рекомендуем вам начать использовать учетную запись Microsoft в Windows 8.1 или Windows RT 8.1. Если у вас уже есть учетная запись, которую вы используете с Outlook.com, Xbox LIVE, Windows Phone или Skype, значит, у вас уже есть учетная запись Microsoft.
Вы можете продолжить работу во время установки обновления . Время загрузки и установки варьируется от 30 минут до нескольких часов, в зависимости от скорости вашего интернет-соединения, скорости и конфигурации вашего ПК, но вы все равно можете использовать свой компьютер, пока обновление устанавливается в фоновом режиме.
 В это время обязательно сохраните свою работу и закройте все открытые приложения, прежде чем оставлять компьютер без присмотра, на случай, если ему потребуется автоматически перезагрузиться, пока вас нет.После перезапуска вы не сможете использовать свой компьютер в течение некоторого времени (примерно от 20 минут до часа), пока применяются обновления. После завершения этого этапа мы проведем вас через выбор нескольких основных настроек, а затем Windows завершит применение всех необходимых окончательных обновлений.
В это время обязательно сохраните свою работу и закройте все открытые приложения, прежде чем оставлять компьютер без присмотра, на случай, если ему потребуется автоматически перезагрузиться, пока вас нет.После перезапуска вы не сможете использовать свой компьютер в течение некоторого времени (примерно от 20 минут до часа), пока применяются обновления. После завершения этого этапа мы проведем вас через выбор нескольких основных настроек, а затем Windows завершит применение всех необходимых окончательных обновлений.
Подготовьте компьютер
Перед установкой необходимо сделать несколько вещей:
Сделайте резервную копию файлов .Хотя ваши файлы и приложения идут вместе с вами при обновлении до Windows 8.1 или Windows RT 8.1, рекомендуется создать резервную копию важных файлов на внешнем диске или в облаке.
Убедитесь, что на диске достаточно свободного места .
 Если вы в настоящее время используете Windows 8, вам потребуется 3000 МБ свободного места для установки 32-разрядной версии Windows 8.1 и 3850 МБ свободного места для установки 64-разрядной версии Windows 8.1. На устройстве Windows RT вам потребуется 2250 МБ доступного дискового пространства для установки Windows RT 8.1.
Если вы в настоящее время используете Windows 8, вам потребуется 3000 МБ свободного места для установки 32-разрядной версии Windows 8.1 и 3850 МБ свободного места для установки 64-разрядной версии Windows 8.1. На устройстве Windows RT вам потребуется 2250 МБ доступного дискового пространства для установки Windows RT 8.1.Подключите ноутбук или планшет к розетке . Важно, чтобы ваш компьютер оставался включенным на протяжении всего процесса обновления, потому что, если вы отключите питание до его завершения, обновление может не установиться должным образом.
Подключиться к Интернету .Лучше оставаться на связи, пока не будет выполнено обновление. Если вы этого не сделаете, вам придется подключиться снова, чтобы завершить настройку позже, и настройка займет больше времени.
Получите последние критические и важные обновления .
 Перед установкой Windows 8.1 могут потребоваться некоторые обновления. В большинстве случаев последние обновления устанавливаются автоматически через Центр обновления Windows. Но если у вас не включены автоматические обновления, и вам нужно проверять наличие обновлений вручную, или если вы хотите узнать, когда были установлены последние обновления, вы можете сделать это из Центра обновления Windows.
Перед установкой Windows 8.1 могут потребоваться некоторые обновления. В большинстве случаев последние обновления устанавливаются автоматически через Центр обновления Windows. Но если у вас не включены автоматические обновления, и вам нужно проверять наличие обновлений вручную, или если вы хотите узнать, когда были установлены последние обновления, вы можете сделать это из Центра обновления Windows.Временно выключите антивирусную программу . Некоторые антивирусные программы могут помешать установке. После установки Windows 8.1 или Windows RT 8.1 не забудьте снова включить антивирусную программу.
Получите бесплатное обновление
Магазин больше не работает для Windows 8, поэтому вам необходимо загрузить Windows 8.1 как бесплатное обновление.
Перейдите на страницу загрузки Windows 8.1 и выберите свою версию Windows.

Выберите Подтвердите и следуйте оставшимся подсказкам, чтобы начать загрузку.
Обновление будет загружено и установлено в фоновом режиме, пока вы используете свой компьютер для других целей. Установщик проверит, достаточно ли у вас места на диске, чтобы ваши приложения и устройства работали с Windows 8.1 или Windows RT 8.1 и что у вас есть все необходимые обновления.
В некоторых случаях установщик может найти что-то, о чем вам нужно позаботиться, прежде чем вы сможете продолжить установку обновления. Если да, вы увидите сообщение о том, что вам нужно сделать.
Перезагрузка
После загрузки обновления и завершения первого этапа установки (который может занять от 15 минут до нескольких часов, в зависимости от вашей системы и скорости соединения) вы увидите сообщение о том, что вашему компьютеру необходимо перезапуск. У вас будет 15 минут, чтобы завершить то, над чем вы работаете, сохранить свою работу и закрыть приложения, а затем он перезагрузит ваш компьютер. Или вы можете перезапустить его самостоятельно.
У вас будет 15 минут, чтобы завершить то, над чем вы работаете, сохранить свою работу и закрыть приложения, а затем он перезагрузит ваш компьютер. Или вы можете перезапустить его самостоятельно.
Важно: Если вы покидаете компьютер до того, как он будет готов к перезагрузке, обязательно сохраните свою работу и закройте все используемые настольные приложения, чтобы ничего не потерять при автоматическом перезапуске. Вашему компьютеру может потребоваться перезагрузка более одного раза, в зависимости от того, как он настроен и нужны ли дополнительные обновления.
Перезапуск займет больше времени, чем обычно — от 20 минут до примерно часа — пока применяется обновление. В это время вы не сможете использовать свой компьютер.
Выберите свои настройки
Вы увидите список рекомендуемых настроек под названием Express settings . Чтобы принять эти настройки и продолжить, выберите Использовать быстрые настройки . Вы можете изменить любой из этих параметров позже, после завершения настройки.Если вы хотите изменить некоторые из этих параметров сейчас, выберите Настроить .
Вы можете изменить любой из этих параметров позже, после завершения настройки.Если вы хотите изменить некоторые из этих параметров сейчас, выберите Настроить .
Для получения дополнительной информации выберите Подробнее о экспресс-настройках . Чтобы узнать, как эти настройки влияют на вашу конфиденциальность, выберите Заявление о конфиденциальности .
Войти
Затем вам будет предложено войти в систему. Если вы уже используете учетную запись Microsoft для входа в Windows 8 или Windows RT, имя вашей учетной записи будет заполнено за вас.Если вы ранее использовали локальную учетную запись, вы все равно можете использовать ее для входа в
Если у вас есть учетная запись Microsoft
Введите адрес электронной почты своей учетной записи Microsoft, если необходимо, и свой пароль.
Мы отправим защитный код на альтернативный адрес электронной почты или номер телефона, который вы настроили для этой учетной записи, и вам нужно будет ввести этот код, чтобы подтвердить, что вы являетесь владельцем учетной записи.
 Это помогает нам защитить вашу учетную запись и устройства при доступе к конфиденциальной информации. Если у вас еще не настроена дополнительная контактная информация для учетной записи, вам будет предложено предоставить ее сейчас.
Это помогает нам защитить вашу учетную запись и устройства при доступе к конфиденциальной информации. Если у вас еще не настроена дополнительная контактная информация для учетной записи, вам будет предложено предоставить ее сейчас.Примечание: Если вы вошли в свой компьютер с помощью учетной записи Microsoft до установки Windows 8.1 или Windows RT 8.1, то вам может не понадобиться вводить код безопасности.
Если у вас локальная учетная запись
Чтобы войти в свою локальную учетную запись, введите свой пароль.Вы всегда можете подключиться к учетной записи Microsoft позже, и мы рекомендуем попробовать. Проще говоря, ваша учетная запись Microsoft — это клей, на котором скреплено так много полезных функций новой Windows. Имея учетную запись, вы сможете получать приложения из Магазина Windows, автоматически синхронизировать настройки и документы между ПК, создавать резервные копии фотографий в облаке, чтобы вы могли получать к ним доступ из любого места, и видеть все свои контакты из нескольких электронных писем.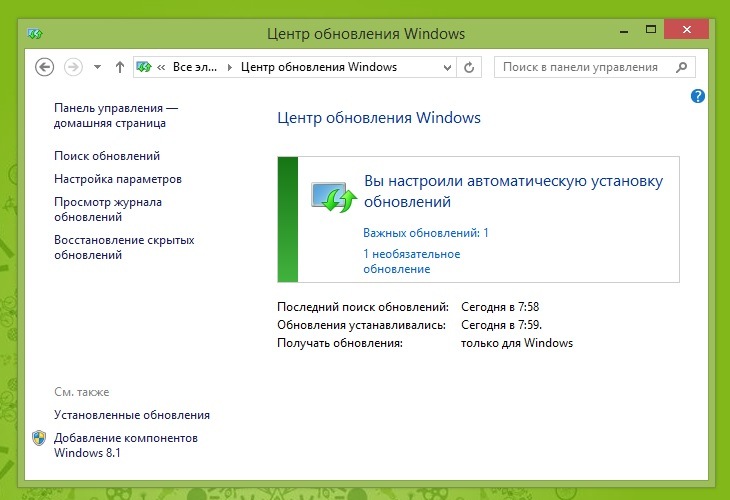 и учетные записи социальных сетей вместе в приложениях «Люди» и «Почта».
и учетные записи социальных сетей вместе в приложениях «Люди» и «Почта».
Облачное хранилище OneDrive
Если вы впервые настраиваете компьютер с Windows 8.1 или Windows RT 8.1, вы увидите новые параметры OneDrive.
Если у вас уже есть другой компьютер под управлением Windows 8.1 или Windows RT 8.1, и вы выбрали синхронизацию настроек на этом ПК, тогда ваши настройки OneDrive также будут синхронизироваться с вашего существующего ПК на этот, и вы можете не видеть этот экран.
Если вы выберете Next на этом экране, ваш компьютер будет использовать следующие настройки OneDrive по умолчанию:
Фотографии, сделанные с помощью этого компьютера, сохраняются в папке «Фотопленка» на этом компьютере, а уменьшенная копия каждой фотографии автоматически сохраняется в OneDrive.
При создании нового документа местом для сохранения по умолчанию является OneDrive.
 Но вы всегда можете сохранить отдельные документы локально или на другом диске.
Но вы всегда можете сохранить отдельные документы локально или на другом диске.Windows сохранит резервную копию настроек вашего ПК в OneDrive. Если с вашим компьютером что-то случится и вам потребуется его заменить, ваши настройки сохранятся в облаке, и вы сможете мгновенно перенести их на новый компьютер.
Вы можете изменить любой из этих параметров позже в настройках ПК. Если вы предпочитаете отключить все эти параметры сейчас, выберите Отключить эти параметры OneDrive (не рекомендуется) .
Финальные обновления
Поскольку Windows постоянно обновляется, возможно, что критические обновления стали доступны после завершения работы над Windows 8.1 и Windows RT 8.1. Windows проверяет наличие этих критических обновлений, когда вы завершаете настройку Windows 8.1 или Windows RT 8.1 впервые, и если они найдутся, то загрузит их автоматически. Загрузка и установка этих обновлений может занять несколько минут в зависимости от того, какие обновления вам нужны. Вашему компьютеру также может потребоваться перезагрузка один или несколько раз для завершения обновлений.
Загрузка и установка этих обновлений может занять несколько минут в зависимости от того, какие обновления вам нужны. Вашему компьютеру также может потребоваться перезагрузка один или несколько раз для завершения обновлений.
Переустановите свои приложения
Ваши настольные приложения идут вместе с вами при обновлении до Windows 8.1 или Windows RT 8.1, но вам потребуется переустановить приложения из Магазина Windows.Вы можете увидеть все приложения Магазина Windows, которыми вы владеете, в разделе Your apps Магазина. Отсюда вы можете выбрать те, которые хотите установить на обновленный компьютер, и установить их все сразу.
На начальном экране выберите плитку Магазин, чтобы открыть Магазин Windows.
Выберите Учетная запись , а затем выберите Мои приложения .
Выберите все приложения, которые хотите установить, а затем выберите Установить .

Примечание: Вам не нужно ждать завершения установки приложений. Они будут продолжать установку в фоновом режиме, пока вы будете заниматься другими делами.
Вы все еще можете перейти на Windows 10 бесплатно, вот как
Примечание: Эта статья была первоначально опубликована 1 декабря 2019 года, но с тех пор была обновлена, чтобы отразить текущую версию Windows 10 и новые шаги, которые необходимо предпринять для предотвращения проблем с обновлением.
Когда Windows 10 была впервые выпущена, Microsoft объявила об акции, которая позволила пользователям Windows 7 и Windows 8.1 бесплатно перейти на Windows 10. Эта акция закончилась в 2017 году, но все еще существует метод бесплатного обновления старых компьютеров до Windows 10.
Почти шесть лет спустя и последнее обновление функций Windows 10 версии 2004, выпущенное в мае 2020 года, Microsoft незаметно закрыла глаза на тот факт, что вы можете использовать Media Creation Tool для бесплатного обновления до Windows 10.
При обновлении компьютера с Windows 7 и Windows 8.1 с помощью Media Creation Tool ваша старая лицензия будет преобразована в цифровую лицензию Windows 10, привязанную к этому устройству.
После обновления эта цифровая лицензия позволяет выполнить чистую установку Windows 10 на устройстве, продолжить обновление до более новых версий Windows 10 и, возможно, получить бесплатное обновление до будущих версий Windows.
По словам пользователя Reddit по имени CokeRobot, который утверждает, что является сотрудником Microsoft, бесплатное обновление до Windows 10 в течение года было «маркетинговым мусором», направленным на максимальное внедрение операционной системы.
CokeRobot также пролил свет на предложение бесплатного обновления до Windows 10, срок действия которого истек.
«Вы все еще можете сделать это без проблем, однако осторожно, выполняйте обновление, сохраняя все, как если бы вы решили все сделать и начать заново, вы потеряете бесплатное обновление.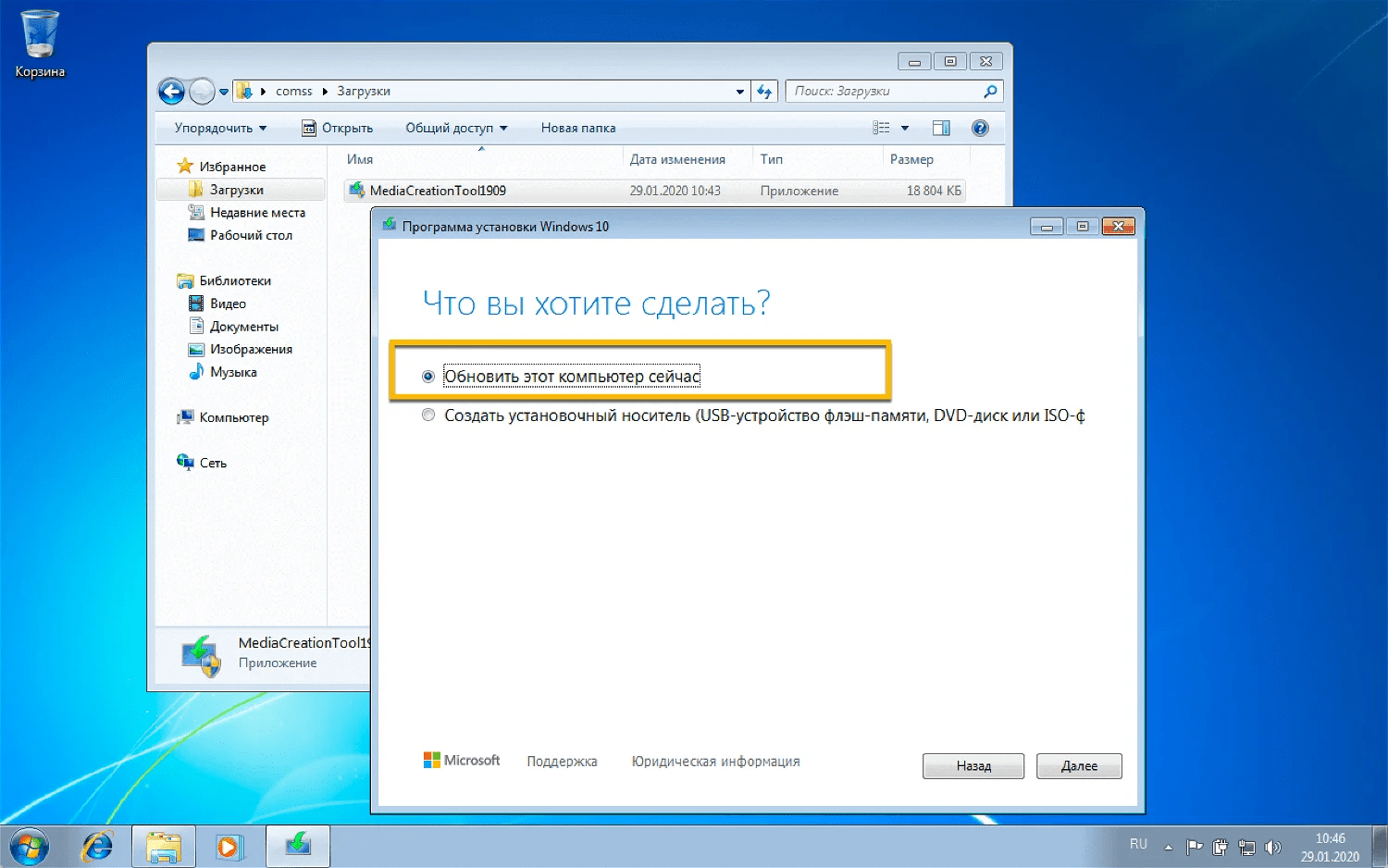 Эта старая лицензия 7 преобразуется в цифровую лицензию 10, и оттуда вы можете чистая установка не проблема.Что касается аудита, это в основном для корпоративного лицензирования, чем что-либо еще. SMB с 10-200 машинами Windows 7, которые были лицензированы OEM, на самом деле не имеет значения.Если вы попробуете это с 1000 компьютеров, сомнительно. В конце концов, у Microsoft было четыре года, чтобы закрыть эту лазейку, и никогда не делала этого, если хуже было, вы могли технически использовать законные средства, поскольку в EULA для 10 буквально нет пункта для этого вообще. Вы не можете насрать на кого-то, использующего обходной путь активации, если вы, как производитель, никогда его не закрывали ».
Эта старая лицензия 7 преобразуется в цифровую лицензию 10, и оттуда вы можете чистая установка не проблема.Что касается аудита, это в основном для корпоративного лицензирования, чем что-либо еще. SMB с 10-200 машинами Windows 7, которые были лицензированы OEM, на самом деле не имеет значения.Если вы попробуете это с 1000 компьютеров, сомнительно. В конце концов, у Microsoft было четыре года, чтобы закрыть эту лазейку, и никогда не делала этого, если хуже было, вы могли технически использовать законные средства, поскольку в EULA для 10 буквально нет пункта для этого вообще. Вы не можете насрать на кого-то, использующего обходной путь активации, если вы, как производитель, никогда его не закрывали ».
Как перейти на Windows 10 бесплатно
Перед тем, как начать бесплатное обновление до Windows 10, сначала необходимо выполнить несколько шагов, чтобы подготовить компьютер, чтобы его обновление не было заблокировано.
Перед выполнением обновления просмотрите этот контрольный список и выполните действия, прежде чем продолжить.
По завершении обновления вы можете переустановить антивирусное программное обеспечение и снова подключить USB-устройства к компьютеру.
Закончив подготовку компьютера, вы можете выполнить следующие шаги, чтобы бесплатно обновить Windows 7 и Windows 8.1 до Windows 10.
- Посетите страницу загрузки Windows 10 и нажмите кнопку « Загрузить инструмент сейчас », чтобы загрузить Windows 10 Media Creation Tool.
- Откройте Media Creation Tool и нажмите кнопку « Accept », чтобы принять условия лицензии. Лицензионное соглашение Media Creation Tool
- На вопрос «Что ты хочешь сделать?» На экране выберите « Обновить этот компьютер сейчас, » и нажмите Далее . Средство создания мультимедиа начнет загрузку установочных файлов Windows 10, что может занять некоторое время.
- По завершении загрузки файлов инструмент предложит вам сохранить все или начать с нуля.
 Выберите Сохранить все приложения и файлы и продолжить.
Выберите Сохранить все приложения и файлы и продолжить. - После того, как вы нажмете кнопку Установить , начнется установка Windows 10. Этот процесс может занять некоторое время, и компьютер будет перезагружаться несколько раз.
- После завершения установки Windows 10 подключитесь к Интернету и откройте Настройки > Центр обновления Windows > Активация , , и ПК будет активирован с цифровой лицензией.Вы также можете ввести ключ продукта Windows 7 или Windows 8.x и активировать Windows 10, если устройство еще не активировано.
Помните, что предложение действует только при использовании подлинной лицензии Windows 7 или Windows 8.1. Следуя этому руководству, вы получите цифровую лицензию, действительную в течение всего срока службы оборудования.
Когда закончите, снова установите антивирусное программное обеспечение и подключите все USB-устройства, принтеры и внешние накопители.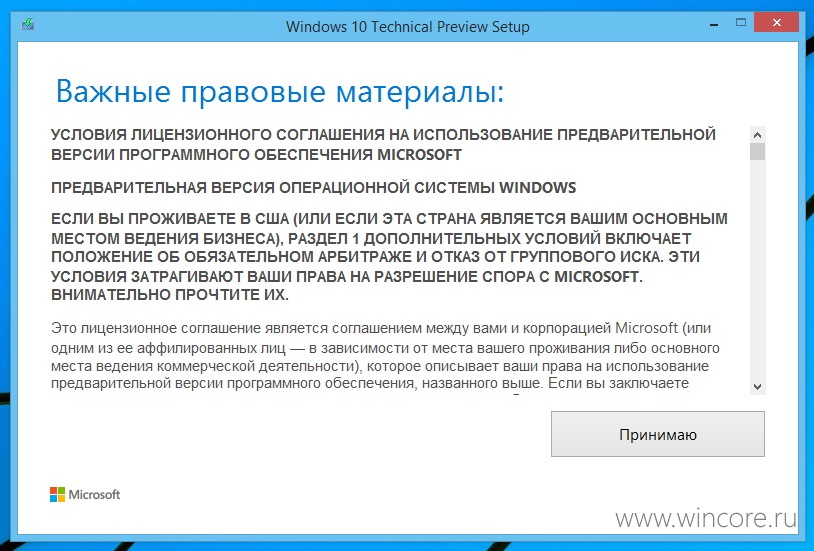
В процессе обновления Windows подключится к серверам активации Microsoft, и ваш компьютер получит цифровую лицензию для Windows 10.
Теперь вы можете перейти на страницу активации Windows 10 ( Настройки > Обновление и безопасность > Активация ), и на ней будет указано: «Windows активирована с цифровой лицензией».
Цифровая лицензия связана с устройством, и если аппаратное обеспечение не изменено, вы можете выполнить чистую установку того же выпуска Windows 10 с помощью Media Creation Tool или файлов ISO, и активация будет автоматической.
Как бесплатно перейти на Windows 10 в 2020 году
В ноябре 2017 года Microsoft незаметно объявила о закрытии своей бесплатной программы обновления Windows 10.Если вы не получили бесплатную версию лучшей на сегодняшний день операционной системы, что ж, вам в значительной степени не повезло. Или так мы думали.
Недавно я узнал, что обновления Windows 10 по-прежнему работают так же, как и всегда, и в настоящее время я запускаю версию на собранном ПК после обновления с рабочей версии Windows 8.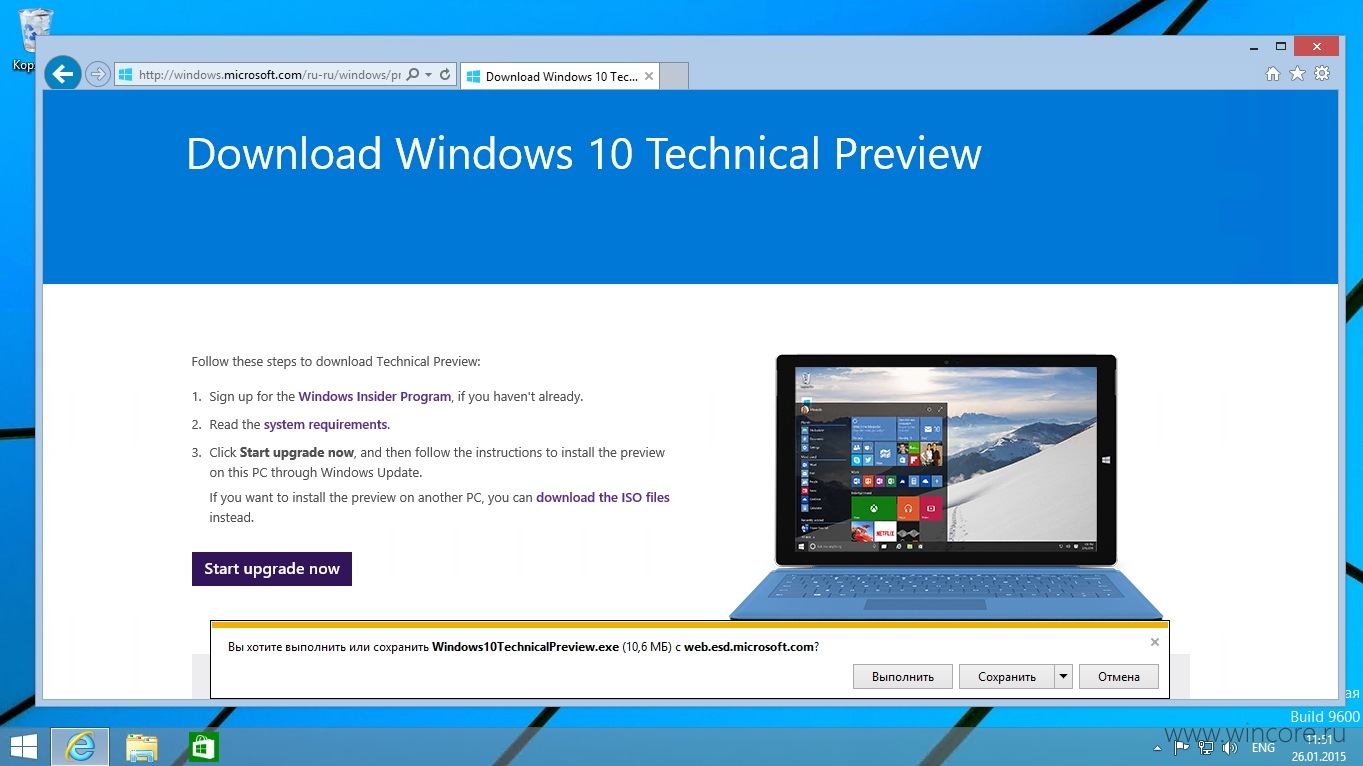 1. Это не так просто, поскольку Microsoft удалила инструмент, который упрощает нашу жизнь при обновлении, но, приложив немного усилий, вы тоже можете обновить старые версии Windows 7, 8 или 8.1 до полнофункциональной версии Windows 10. Вы захотите сделать это раньше, чем позже, когда Windows 7 будет прекращена. Прочтите наше руководство, чтобы подготовиться к окончанию выпуска Windows 7.
1. Это не так просто, поскольку Microsoft удалила инструмент, который упрощает нашу жизнь при обновлении, но, приложив немного усилий, вы тоже можете обновить старые версии Windows 7, 8 или 8.1 до полнофункциональной версии Windows 10. Вы захотите сделать это раньше, чем позже, когда Windows 7 будет прекращена. Прочтите наше руководство, чтобы подготовиться к окончанию выпуска Windows 7.
Как бесплатно перейти на Windows 10
1. Найдите копию Windows 7, 8 или 8.1 , так как ключ вам понадобится позже. Если у вас его нет, но он уже установлен в вашей системе, бесплатный инструмент, такой как ProduKey от NirSoft, может извлечь ключ продукта из программного обеспечения, которое в настоящее время работает на вашем ПК.
2. Это хорошая остановка для паузы и резервного копирования всего, что вы хотите сохранить на своем текущем ПК, прежде чем продолжить.
3. Отсюда вам нужно будет создать установщик Windows 10 , перейдя сюда и затем настроив установщик (Создать установочный носитель для другого ПК) с желаемым оборудованием. Используйте файл ISO, если вы планируете записать его на DVD или USB-накопитель, если вы предпочитаете устанавливать его с USB-устройства. Вам также необходимо выбрать 32- или 64-разрядную версию Windows.
Используйте файл ISO, если вы планируете записать его на DVD или USB-накопитель, если вы предпочитаете устанавливать его с USB-устройства. Вам также необходимо выбрать 32- или 64-разрядную версию Windows.
4. Вставьте установочный носитель, перезагрузите компьютер и затем нажмите F2 , чтобы задать другой приоритет загрузки. Это позволит запускать USB-накопитель (или DVD) перед загрузкой операционной системы. Это будет немного отличаться на всех ПК, в зависимости от их настроек BIOS, но это довольно банально — выберите привод или DVD для загрузки перед основным жестким диском или SDD.
5. Перезагрузите компьютер еще раз.
6.После запуска установки вам будет предложено ввести ключ. Введите его здесь и нажмите Далее .
Теперь, когда вы знаете, как бесплатно обновиться до Windows 10, обязательно ознакомьтесь с другими нашими руководствами по Windows 10 ниже, включая советы по удалению программ в Windows 10, как найти свой MAC-адрес в Windows 10 , как создать новую папку в Windows 10 и многое другое.
Лучшие на сегодня предложения Microsoft Windows 10 Home
Как перейти на Windows 10 с Windows 7 или 8
Windows 10 — лучшая операционная система для ПК на сегодняшний день, с новым мощным меню «Пуск», пользовательским интерфейсом, который переключается между режимами, удобными для касания и мыши, цифровым помощником Cortana и множеством других улучшений.Если вы уже используете законную копию Windows 7 или 8, вы имеете право на бесплатное обновление. Обновление ОС занимает немного времени, но не требует больших усилий или опыта — когда вы закончите, у вас будет самая мощная Windows, со всеми вашими программами, настройками и данными. Вот как можно бесплатно перейти на Windows 10.
Windows 10 должна устанавливаться без проблем, но возможны проблемы с драйверами, и во время любого обновления системы всегда есть вероятность, что что-то пойдет не так.Прежде чем начать процесс, убедитесь, что у вас есть резервные копии всех файлов данных, желательно в облачной службе, такой как собственный One Drive от Microsoft, откуда вы можете загрузить их снова, если ваш компьютер выйдет из строя.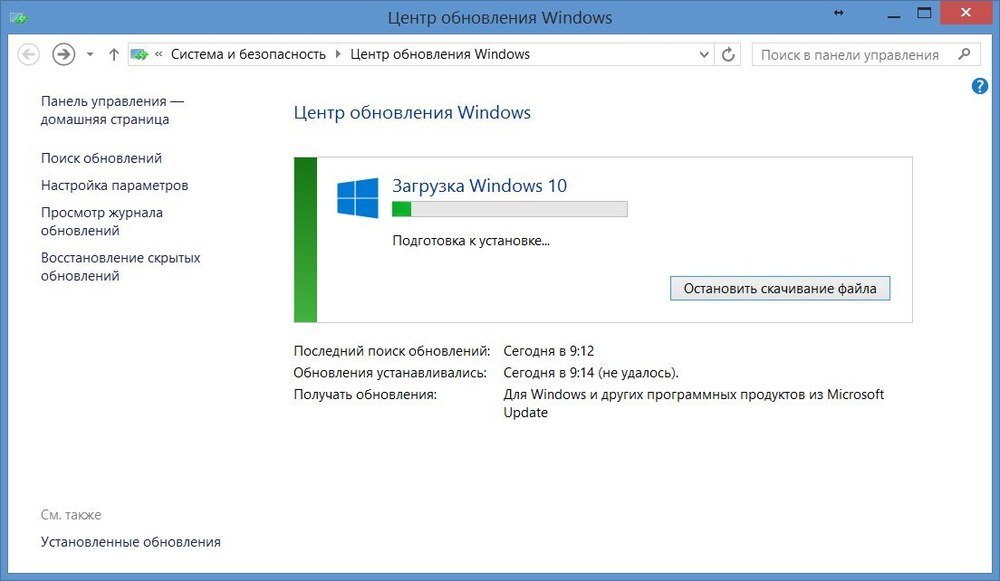 Если у вас еще нет диска восстановления системы, рекомендуется сделать полную резервную копию системы с помощью программного обеспечения для создания образов дисков, такого как Macrium Reflect, которое создает побитовую копию вашего жесткого диска.
Если у вас еще нет диска восстановления системы, рекомендуется сделать полную резервную копию системы с помощью программного обеспечения для создания образов дисков, такого как Macrium Reflect, которое создает побитовую копию вашего жесткого диска.
Наконец, убедитесь, что у вас есть 1–2 часа свободного для запуска установки. Несмотря на то, что вы можете уйти от выполнения больших частей процесса, вы можете ожидать, что вся загрузка и копирование файлов займет не менее 60 минут, а в нашем случае — около двух часов при быстром подключении к Интернету.Если у вас медленный или нестабильный Интернет, вам следует пойти в какое-нибудь место с надежным подключением и следовать инструкциям по созданию установочного USB-диска, который вы можете использовать дома.
Как обновить через прямую загрузку
1. Перейдите по адресу https://www.microsoft.com/en-us/software-download/windows10
2. Нажмите кнопку «Загрузить инструмент сейчас»
3. Запустите средство загрузки.
Запустите средство загрузки.
4. Нажмите «Выбрать обновить этот компьютер сейчас» , если вы только что устанавливаете на этот компьютер и хотите сделать это прямо сейчас.Однако, если вы хотите создать свой собственный USB- или DVD-носитель, см. Раздел «Как создать установочный носитель Windows 8» ниже. Хотя для этого требуется несколько дополнительных шагов и пустой флэш-накопитель или диск, создание собственного установочного носителя позволяет не только установить на нескольких компьютерах, но и переустановить на текущий компьютер, если что-то пойдет не так.
Средству потребуется некоторое время, чтобы загрузить программное обеспечение, поэтому проявите терпение, особенно если у вас медленное Интернет-соединение. После загрузки программное обеспечение также проходит процесс подготовки и загружает еще несколько файлов, что требует времени, возможно, до часа даже при высокоскоростном соединении.
5. Нажмите Принять на экране условий лицензии. Подождите еще раз, пока программное обеспечение проверяет наличие обновлений. Вы можете уйти, так как это тоже займет несколько минут.
Подождите еще раз, пока программное обеспечение проверяет наличие обновлений. Вы можете уйти, так как это тоже займет несколько минут.
6. Если вы выполняете обновление с Windows 7, убедитесь, что выбрали «сохранить личные файлы и приложения», иначе обновление не будет работать. Затем Щелкните кнопку Установить. Подождите 20–30 минут, пока компьютер скопирует файлы. Он перезагрузится несколько раз.
7. Щелкните Далее на экране входа в систему.
8. Щелкните Использовать экспресс-настройки. Вы всегда можете изменить некоторые настройки позже.
9. Нажмите Далее на экране «Новые приложения для новой Windows». Компьютер скажет «завершите настройку», а затем перейдет на экран блокировки Windows 10.
10. Войдите в свой компьютер. Windows 10 займет еще пару минут, чтобы выполнить первоначальную настройку, а затем вы перейдете на рабочий стол Windows.
Как создать установочный USB-диск Windows 10
Если у вас есть USB-накопитель объемом 4 ГБ или больше или чистый DVD-диск (и вы по-прежнему используете оптический привод), вы можете создать свой собственный установочный диск Windows 10. Наличие собственного диска позволяет запускать обновление на нескольких компьютерах, не дожидаясь часа для новой загрузки. У вас также есть возможность выполнить чистую установку или запустить обновление во второй раз, если позже у вас возникнут проблемы. Вот как создать установочный диск Windows 10.
Прежде чем начать, убедитесь, что флэш-накопитель вставлен в один из USB-портов. Имейте в виду, что все данные на диске будут удалены.
1. Выполните шаги 1-3 выше , установив и запустив инструмент загрузки.
2. Выберите «Создать установочный носитель …»
3. Выберите язык, выпуск и архитектуру (32 или 64 бит) Windows. Убедитесь, что ваш выбор соответствует компьютеру (-ам), который вы хотите обновить. Итак, если у вас сейчас Windows 8 Home (64-битная), выберите Windows 10 Home 64-bit.
Итак, если у вас сейчас Windows 8 Home (64-битная), выберите Windows 10 Home 64-bit.
4. Выберите USB-накопитель. Если вместо этого вы планируете записать его на DVD, выберите файл ISO, и после завершения процесса вам придется использовать программу записи DVD для записи ISO на диск.
5. Нажмите «Готово» , когда процесс будет завершен. Если вы не планируете сразу устанавливать Windows 10, вы можете извлечь диск и остановиться на этом.
6. Запустите setup.exe на флэш-накопителе, чтобы начать процесс обновления.
7. Выберите «Загрузить и установить обновления» и нажмите Далее. Если вы очень спешите, выберите «Не сейчас». Подождите несколько минут, пока загрузятся обновления.
Если программное обеспечение запрашивает у вас ключ продукта, вы используете неправильную версию Windows 10 для обновления. Например, вы можете попытаться установить Windows 10 Домашняя поверх существующей Windows 8.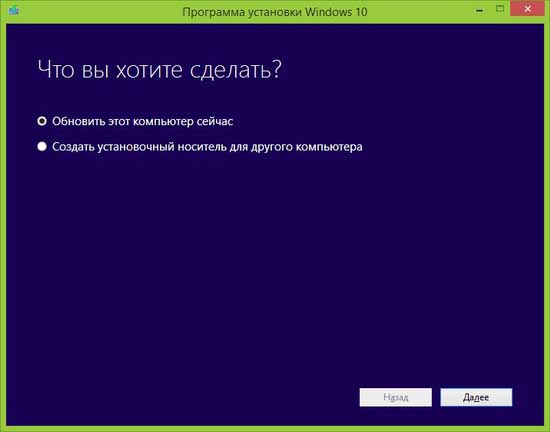 1 Профессиональная или наоборот.Следующие шаги такие же, как при установке посредством прямой загрузки.
1 Профессиональная или наоборот.Следующие шаги такие же, как при установке посредством прямой загрузки.
8. Нажмите Принять. Программа проверяет вашу систему за пару минут.
9. Щелкните Установить. Теперь вы можете пройти не менее 30 минут. После завершения установки ОС вы увидите экран с вашим именем пользователя.
10. Нажмите кнопку Далее.
11. Выберите «Использовать экспресс-настройки».
12. Снова нажмите Далее .
13. Войдите в свой компьютер.
Основы Windows 10
Возникли проблемы с Windows 10? На нашем дочернем сайте Tom’s Hardware есть команда сотрудников, готовых круглосуточно ответить на ваши вопросы на форумах.
Microsoft продолжает предоставлять пользователям Windows 7 / 8.1 возможность бесплатного обновления до Windows 10
Несколько лет назад Microsoft предложила пользователям Windows 7 и Windows 8 бесплатно перейти на Windows 10.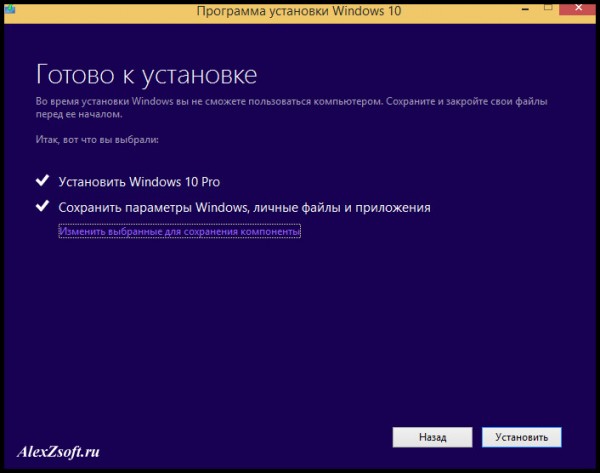 Программа обновления позволяла пользователям с подлинными лицензионными ключами бесплатно обновиться до последней версии операционной системы. Хотя программа бесплатного обновления закончилась в 2016 году, похоже, что предложение остается в силе.
Программа обновления позволяла пользователям с подлинными лицензионными ключами бесплатно обновиться до последней версии операционной системы. Хотя программа бесплатного обновления закончилась в 2016 году, похоже, что предложение остается в силе.
Клиенты могут продолжать пользоваться бесплатным обновлением Microsoft до Windows 10. Согласно тесту Windows Latest , пользователи с подлинной лицензией Windows 7 или Windows 8.1 могут перейти на Windows 10 и получить цифровую лицензию бесплатно. В комментарии Reddit самопровозглашенного сотрудника Microsoft говорится, что все «бесплатное» обновление на год было полной маркетинговой ерундой.
Это должно быть хорошей новостью для пользователей Windows 7, особенно с тех пор, как Microsoft прекратила поддержку этой операционной системы в январе 2020 года. За это время Microsoft также подтвердила, что больше не будет обновлений безопасности или аварийных исправлений, если вы не являетесь бизнесом. что готов платить.
Как получить обновление до Windows 10 бесплатно:
- Убедитесь, что вы используете подлинную копию Windows 7 / 8.
 1 на своем устройстве или виртуальной машине.
1 на своем устройстве или виртуальной машине.- Обратите внимание, что экземпляр Windows с корпоративной / корпоративной лицензией — даже если он подлинный — не подходит.
- Перейдите на страницу загрузки Windows 10 и загрузите инструмент для установки ОС.
- Кроме того, вы можете загрузить полный ISO-образ Windows 10 с этой страницы (может перенаправить на страницу загрузки Media Creation Tool, если она открыта в Windows).
- Откройте Media Creation Tool и выберите «Обновить этот компьютер сейчас».
- Примите условия и выберите вариант обновления, при котором вы храните свои файлы и информацию. Выполнение новой установки через Media Creation Tool может не дать вам Windows 10 бесплатно, так что будьте осторожны!
- Сводку доступных путей обновления с Windows 7 или более поздней операционной системы до Windows 10 можно найти здесь.
- После завершения установки подключите устройство или виртуальную машину к Интернету и откройте Центр обновления Windows> Активация.
 При необходимости нажмите кнопку «Активировать», и ваш компьютер будет активирован с цифровой лицензией после установления соединения с серверами Microsoft.
При необходимости нажмите кнопку «Активировать», и ваш компьютер будет активирован с цифровой лицензией после установления соединения с серверами Microsoft. - Если вы не можете получить лицензию, вы можете ввести ключ продукта Windows 7/8 / 8.1 и вручную активировать операционную систему.
Обратите внимание, что эти шаги будут работать, только если у вас легальная Windows 7 или Windows 8.1 установка. Вы не можете перейти на подлинную Windows 10, если у вас неактивированная или неподлинная версия Windows 7 или 8.1. Также интересно отметить, как Microsoft держала это в секрете и не афишировала тот факт, что пользователи по-прежнему могут бесплатно перейти на более безопасную и мощную операционную систему.
Microsoft выпускает эмуляцию приложения x64 в предварительной версии для Windows 10 на ARM
Windows 10 все еще доступна для бесплатного обновления для пользователей Windows 7, 8.1
Microsoft завершила программу обновления Windows 10 еще в 2016 году, но предполагаю, что она всегда была.
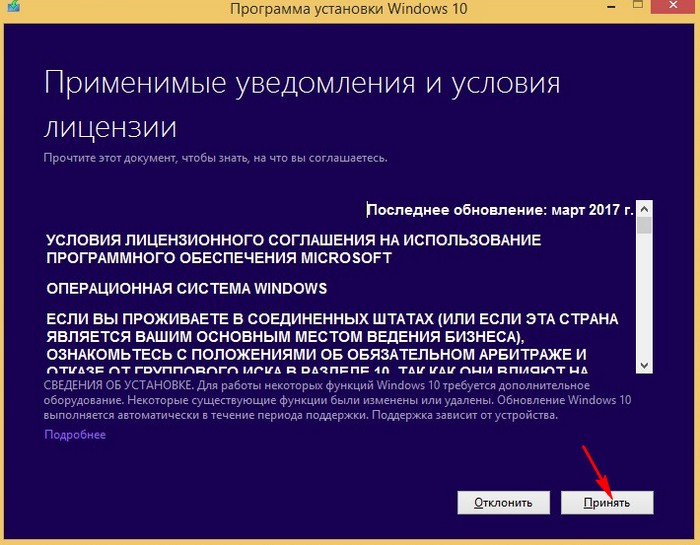
Источник: Reuters
ОСНОВНОЕ
- Пользователи Windows 7 и Windows 8.1 могут получить Windows 10 бесплатно.
- Microsoft завершила программу обновления в 2016 году, но официально она так и не прекратилась.
- Пользователи Windows 7/8 должны иметь подлинные копии для обновления.
Windows 10 была бесплатной для скачивания пользователями Windows 7 или Windows 8, поскольку Microsoft была оптимистично настроена по поводу новой операционной системы. Эта программа обновления позволила нескольким пользователям Windows 7 и Windows 8 получить Windows 10 без дополнительной оплаты, сохранив те же подлинные лицензионные ключи.Программа завершилась в 2016 году, но, похоже, она все еще доступна некоторым пользователям.
Согласно Windows Latest, пользователи Windows 7 и Windows 8 могут перейти на Windows 10 и получить подлинную лицензию без дополнительной оплаты. Это хорошая новость для людей, которые застряли на старых версиях Windows, особенно на Windows 7. Microsoft официально объявила о прекращении поддержки Windows 7 в январе в начале этого года. И хотя у пользователей Windows 8 еще может быть время, скоро Microsoft отключит еще одну из своих операционных систем.
Microsoft официально объявила о прекращении поддержки Windows 7 в январе в начале этого года. И хотя у пользователей Windows 8 еще может быть время, скоро Microsoft отключит еще одну из своих операционных систем.
Программа обновления Microsoft до Windows 10 официально завершилась в 2016 году, но это может быть просто маркетинговый ход. В ветке Reddit о бесплатном обновлении Windows 10, опубликованной год назад, показан комментарий пользователя, который утверждает, что является сотрудником Microsoft, который работал до запуска Windows 10. По словам пользователя, «все это« бесплатное »обновление для год был полной маркетинговой ерундой ». Несколько других Redditors также заявили, что им удалось обновить свои машины с Windows 7 или Windows 8 для работы с Windows 10.Определенно очень лукаво со стороны Microsoft всегда предоставлять эту возможность, но никогда ничего не говорить об этом, чтобы люди покупали Windows 10.
Как установить Windows 10 на свой ПК с Windows 7 или Windows 8, ноутбук?
Существует простой способ, которым вы должны следовать, чтобы получить последнее обновление Windows 10 на свой компьютер. Но заранее убедитесь, что вы используете подлинную копию Windows 7 или Windows 8, то есть у нее есть лицензионный ключ. Если вы используете поддельную версию (чего не следует делать), бесплатная программа обновления до Windows 10 не для вас.Кроме того, корпоративные лицензии не принимаются.
Но заранее убедитесь, что вы используете подлинную копию Windows 7 или Windows 8, то есть у нее есть лицензионный ключ. Если вы используете поддельную версию (чего не следует делать), бесплатная программа обновления до Windows 10 не для вас.Кроме того, корпоративные лицензии не принимаются.
- Теперь откройте любой браузер на своем компьютере, перейдите на страницу загрузки Windows 10 и сохраните инструмент Windows 10 Installer. Вы также можете загрузить файл ISO и сделать загрузочный USB-накопитель или оставить его как есть на будущее.
- Откройте Media Creation Tool и выберите «Обновить этот компьютер сейчас». Вам необходимо будет принять условия на следующих страницах, а затем выбрать диск, на который вы хотите установить Windows 10.Обычно это диск C /:. Убедитесь, что вы не выбрали новую установку, потому что тогда ваша копия Windows 10 не будет бесплатной.
- После завершения процесса установки вам необходимо активировать Windows 10. Для этого подключите компьютер к Интернету и перейдите в Центр обновления Windows, а затем в раздел «Активация».
 Теперь нажмите кнопку «Активировать». Ваш компьютер будет активирован цифровой лицензией. Есть еще один вариант, если онлайн-активация не работает. Вы можете ввести лицензионный ключ, который вы получили с вашей копией Windows 7 или Windows 8.1 и вручную активируйте Windows 10 с портала активации.
Теперь нажмите кнопку «Активировать». Ваш компьютер будет активирован цифровой лицензией. Есть еще один вариант, если онлайн-активация не работает. Вы можете ввести лицензионный ключ, который вы получили с вашей копией Windows 7 или Windows 8.1 и вручную активируйте Windows 10 с портала активации.
Windows 8: Windows 8.1: часто задаваемые вопросы
Урок 1: Windows 8.1: часто задаваемые вопросы
Windows 8.1: часто задаваемые вопросы
Windows 8.1 — это бесплатное обновление для планшетов и ПК с Windows 8. Он включает ряд новых функций и элементов дизайна , которые сделают Windows 8 более простой в использовании. Мы хотели бы предложить вам краткий обзор Windows 8.1 и попытайтесь ответить на некоторые вопросы, которые могут у вас возникнуть в это время.
Windows 10 была выпущена 29 июля 2015 года.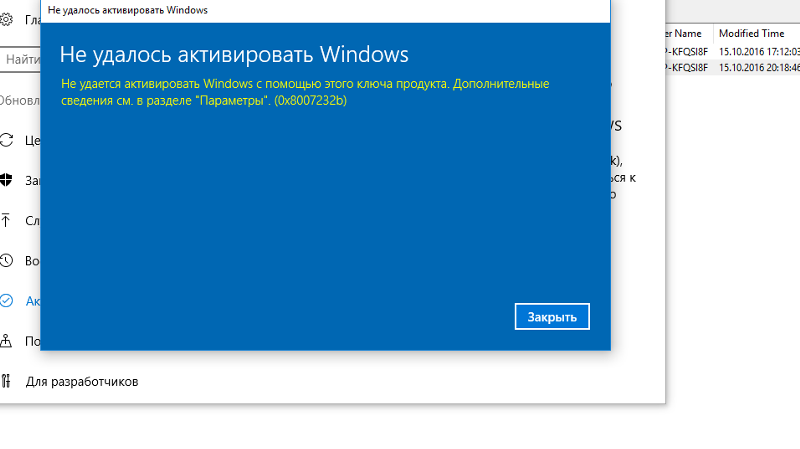 Ознакомьтесь с нашими часто задаваемыми вопросами по Windows 10, чтобы узнать больше!
Ознакомьтесь с нашими часто задаваемыми вопросами по Windows 10, чтобы узнать больше!
Теперь, когда доступна Windows 10, могу ли я получить Windows 8.1?
Если ваш компьютер в настоящее время работает под управлением Windows 8, вы можете бесплатно обновить его до Windows 8.1. После установки Windows 8.1 мы рекомендуем вам обновить компьютер до Windows 10, что также является бесплатным обновлением. Вы можете просмотреть наше руководство по Windows 10, чтобы узнать больше.
Как мне установить Windows 8.1?
Если у вас уже есть устройство с Windows 8, оно может обновляться автоматически. Вы также можете обновить его вручную. Для этого откройте приложение Windows Store на начальном экране, затем найдите и выберите Обновить Windows . Просмотрите эту страницу от Microsoft, если у вас возникли проблемы с обновлением до Windows 8.1.
Что нового в Windows 8.1?
Когда в 2012 году была выпущена Windows 8, многие пользователи жаловались, что ее сложно и запутанно использовать, особенно по сравнению со старыми версиями Windows.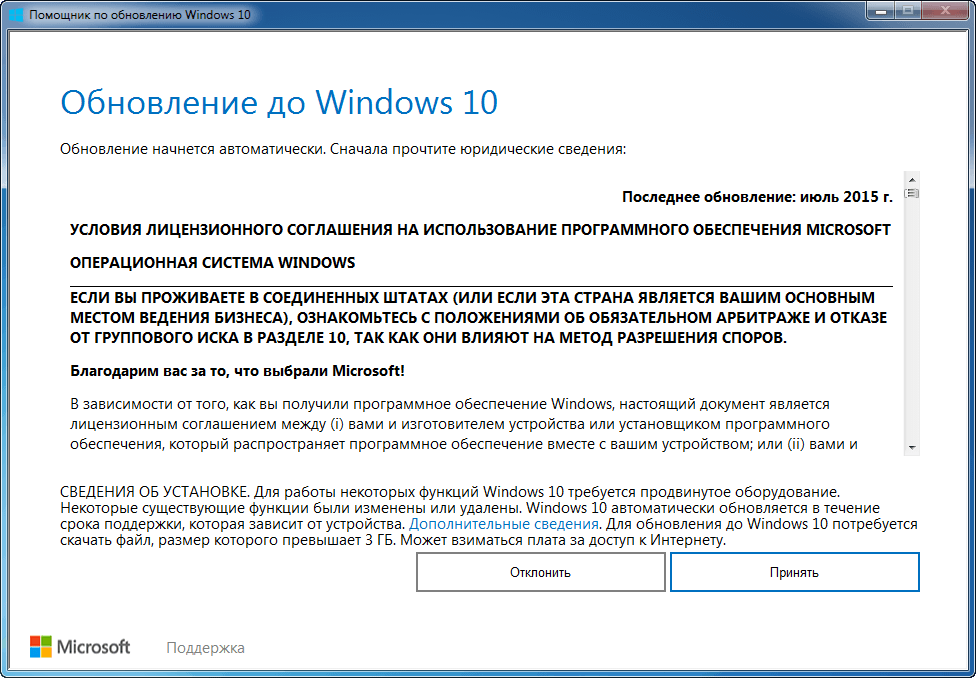 Windows 8.1 включает ряд улучшений и функций для решения некоторых из этих проблем. Ниже приведены некоторые из наиболее полезных и примечательных функций:
Windows 8.1 включает ряд улучшений и функций для решения некоторых из этих проблем. Ниже приведены некоторые из наиболее полезных и примечательных функций:
- Кнопка «Пуск» : Windows 8 заменила традиционное меню «Пуск» экраном «Пуск» и удалила кнопку «Пуск» с рабочего стола. Windows 8.1 добавляет кнопку «Пуск» обратно на рабочий стол. При нажатии кнопки «Пуск» на рабочем столе открывается начальный экран, который вы будете использовать для открытия программ и поиска файлов.
- Загрузка на рабочий стол : вместо того, чтобы запускать начальный экран при включении устройства, Windows 8.1 теперь дает вам возможность загружаться непосредственно на рабочий стол, как и в более старых версиях Windows. Это особенно полезно, если вы не хотите часто использовать начальный экран.
- Snap Start Screen Apps : Windows 8 представила полноэкранные приложения для начального экрана, но не позволяла просматривать более двух приложений одновременно.
 Windows 8.1 позволяет просматривать несколько различных приложений начального экрана и привязывать их к разным частям экрана.Традиционные настольные приложения по-прежнему работают так же, как и в более ранних версиях Windows: они будут отображаться в отдельных окнах, которые вы можете перемещать и изменять их размер.
Windows 8.1 позволяет просматривать несколько различных приложений начального экрана и привязывать их к разным частям экрана.Традиционные настольные приложения по-прежнему работают так же, как и в более ранних версиях Windows: они будут отображаться в отдельных окнах, которые вы можете перемещать и изменять их размер.
У меня Windows RT. Могу ли я получить Windows 8.1?
Да, вы можете загрузить обновление до эквивалентной версии Windows RT (Windows RT 8.1).
У меня Windows 8 Pro. Могу ли я получить Windows 8.1?
Да, но если вы используете Windows 8 Pro или Enterprise на работе, вам может потребоваться кто-то из ИТ-отдела для установки обновления на ваш компьютер.Он не будет доступен в качестве обновления в Магазине Windows.
Будут ли мои приложения работать после обновления?
Приложения, которые вы ранее установили на свой компьютер с Windows 8, останутся там после обновления до Windows 8.1. Некоторые приложения начального экрана, такие как Почта и Календарь, будут обновляться автоматически при обновлении. Вам также потребуется переустановить все приложения, которые вы ранее загрузили из Магазина Windows.
Вам также потребуется переустановить все приложения, которые вы ранее загрузили из Магазина Windows.
Если вы выполняете обновление с Windows 7, ваши приложения должны оставаться там после обновления.Если вы обновляете старую версию, например Windows Vista или более раннюю, вам необходимо переустановить старые приложения.
Будут ли мои приложения работать после обновления?
Почти все приложения, установленные в Windows 8, должны корректно работать в Windows 8.1. В противном случае разработчик приложения, скорее всего, выпустит обновление для решения проблемы.
Если вы обновляетесь с Windows 7 или Vista, большинство ваших приложений все равно должны работать. Однако, если вы используете более старую версию, например Windows XP, велика вероятность, что некоторые из ваших приложений не будут совместимы с Windows 8.Простого поиска в Google часто бывает достаточно, чтобы определить, совместимо ли приложение с Windows 8.
/ ru / windows8 / windows-81-features / content /
.


 В процессе обновления функций до Windows 10 1809 все необходимые файлы автоматически загрузятся, и апдейт ОС будет установлен при перезагрузке.
В процессе обновления функций до Windows 10 1809 все необходимые файлы автоматически загрузятся, и апдейт ОС будет установлен при перезагрузке.
 В это время обязательно сохраните свою работу и закройте все открытые приложения, прежде чем оставлять компьютер без присмотра, на случай, если ему потребуется автоматически перезагрузиться, пока вас нет.После перезапуска вы не сможете использовать свой компьютер в течение некоторого времени (примерно от 20 минут до часа), пока применяются обновления. После завершения этого этапа мы проведем вас через выбор нескольких основных настроек, а затем Windows завершит применение всех необходимых окончательных обновлений.
В это время обязательно сохраните свою работу и закройте все открытые приложения, прежде чем оставлять компьютер без присмотра, на случай, если ему потребуется автоматически перезагрузиться, пока вас нет.После перезапуска вы не сможете использовать свой компьютер в течение некоторого времени (примерно от 20 минут до часа), пока применяются обновления. После завершения этого этапа мы проведем вас через выбор нескольких основных настроек, а затем Windows завершит применение всех необходимых окончательных обновлений.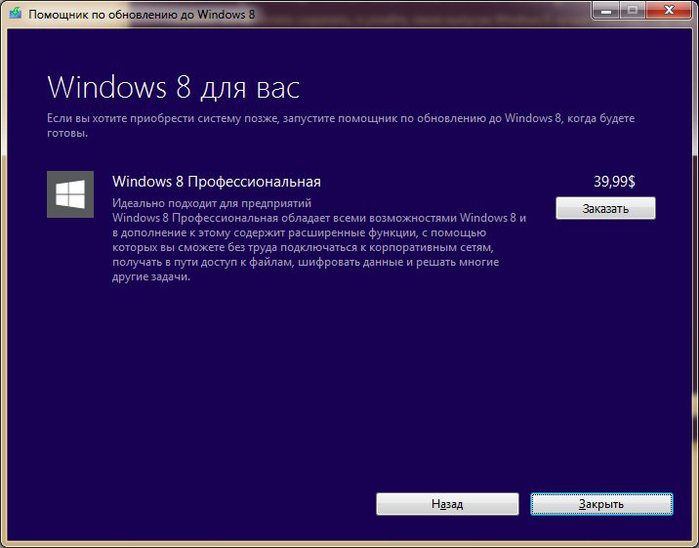 Если вы в настоящее время используете Windows 8, вам потребуется 3000 МБ свободного места для установки 32-разрядной версии Windows 8.1 и 3850 МБ свободного места для установки 64-разрядной версии Windows 8.1. На устройстве Windows RT вам потребуется 2250 МБ доступного дискового пространства для установки Windows RT 8.1.
Если вы в настоящее время используете Windows 8, вам потребуется 3000 МБ свободного места для установки 32-разрядной версии Windows 8.1 и 3850 МБ свободного места для установки 64-разрядной версии Windows 8.1. На устройстве Windows RT вам потребуется 2250 МБ доступного дискового пространства для установки Windows RT 8.1. Перед установкой Windows 8.1 могут потребоваться некоторые обновления. В большинстве случаев последние обновления устанавливаются автоматически через Центр обновления Windows. Но если у вас не включены автоматические обновления, и вам нужно проверять наличие обновлений вручную, или если вы хотите узнать, когда были установлены последние обновления, вы можете сделать это из Центра обновления Windows.
Перед установкой Windows 8.1 могут потребоваться некоторые обновления. В большинстве случаев последние обновления устанавливаются автоматически через Центр обновления Windows. Но если у вас не включены автоматические обновления, и вам нужно проверять наличие обновлений вручную, или если вы хотите узнать, когда были установлены последние обновления, вы можете сделать это из Центра обновления Windows.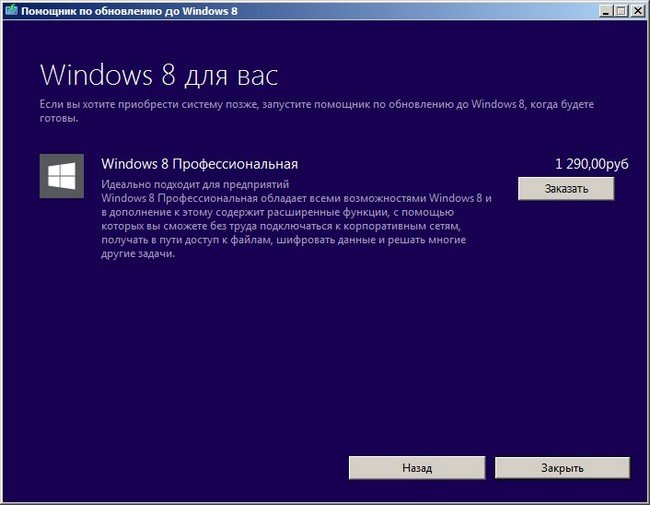
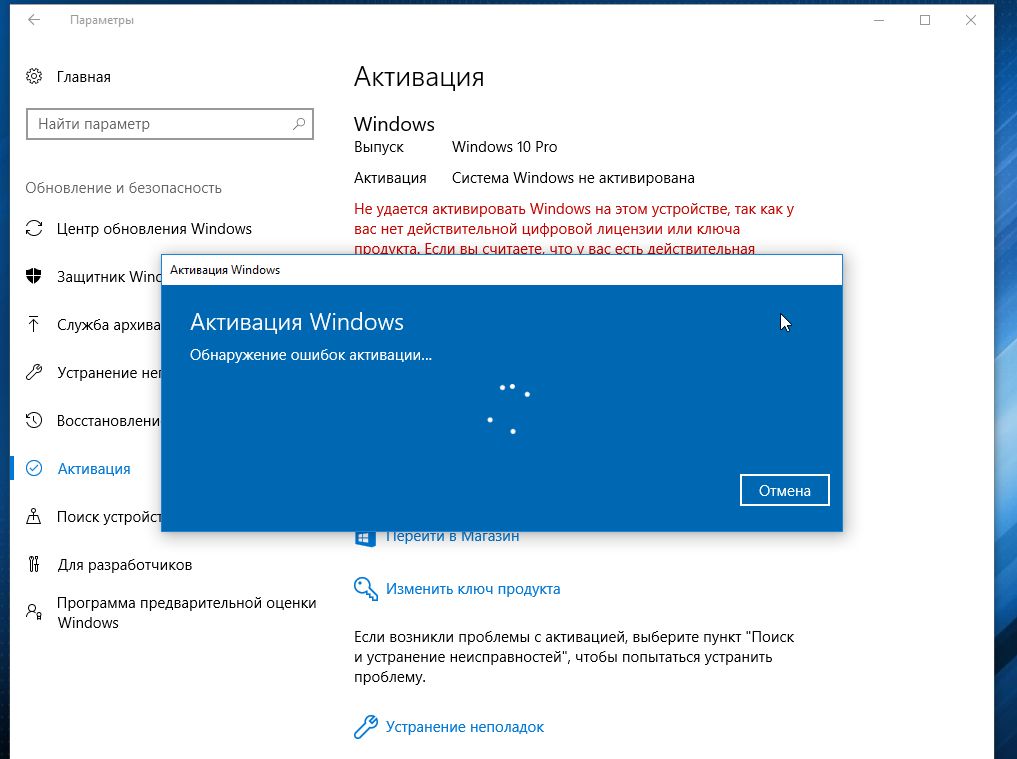 Это помогает нам защитить вашу учетную запись и устройства при доступе к конфиденциальной информации. Если у вас еще не настроена дополнительная контактная информация для учетной записи, вам будет предложено предоставить ее сейчас.
Это помогает нам защитить вашу учетную запись и устройства при доступе к конфиденциальной информации. Если у вас еще не настроена дополнительная контактная информация для учетной записи, вам будет предложено предоставить ее сейчас. Но вы всегда можете сохранить отдельные документы локально или на другом диске.
Но вы всегда можете сохранить отдельные документы локально или на другом диске.
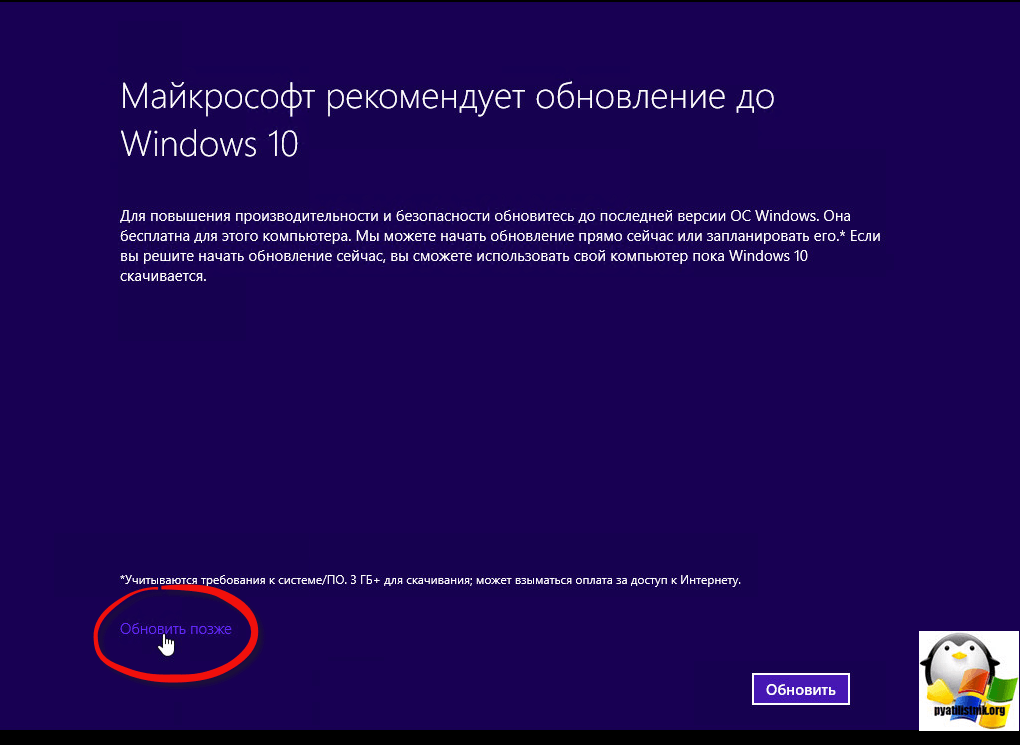 Выберите Сохранить все приложения и файлы и продолжить.
Выберите Сохранить все приложения и файлы и продолжить.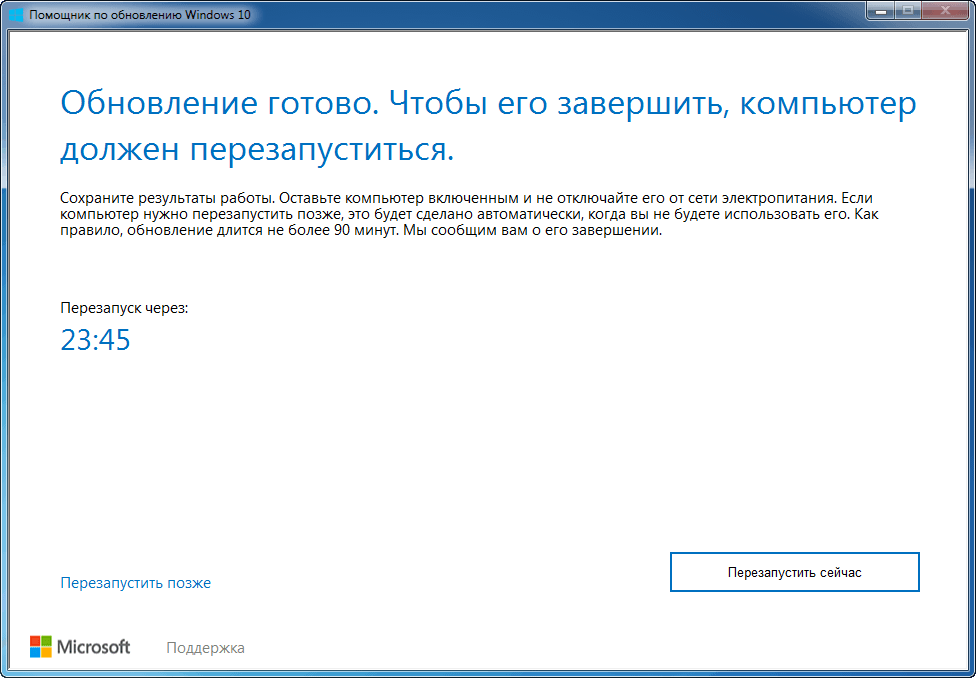 1 на своем устройстве или виртуальной машине.
1 на своем устройстве или виртуальной машине.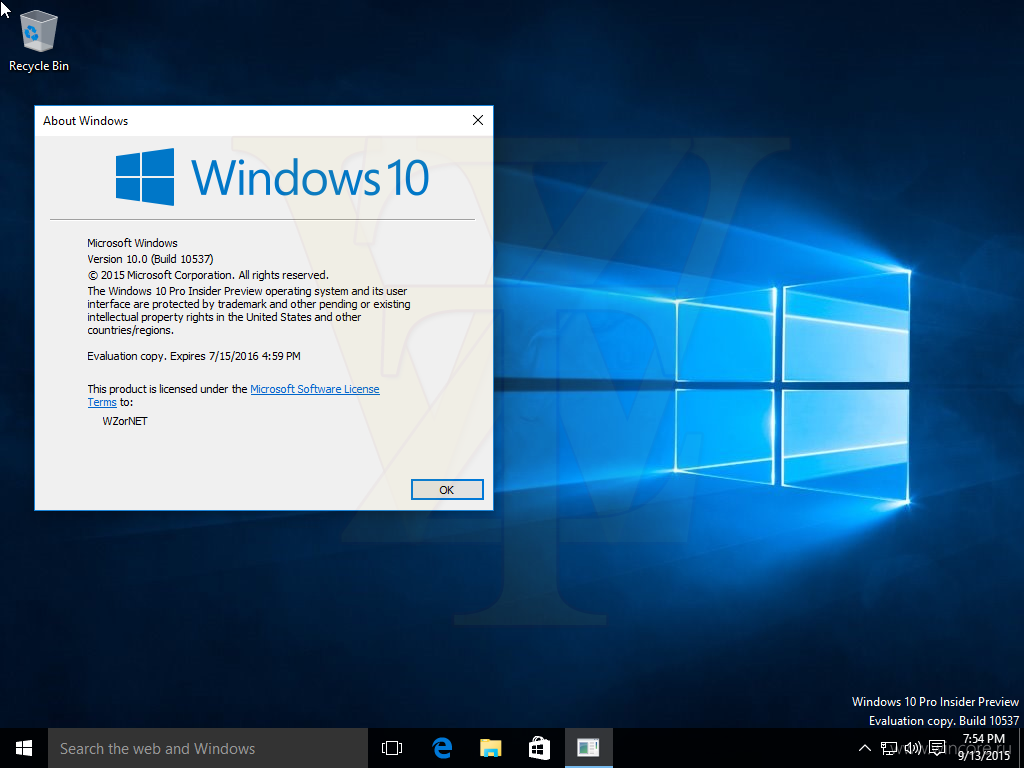 При необходимости нажмите кнопку «Активировать», и ваш компьютер будет активирован с цифровой лицензией после установления соединения с серверами Microsoft.
При необходимости нажмите кнопку «Активировать», и ваш компьютер будет активирован с цифровой лицензией после установления соединения с серверами Microsoft. Теперь нажмите кнопку «Активировать». Ваш компьютер будет активирован цифровой лицензией. Есть еще один вариант, если онлайн-активация не работает. Вы можете ввести лицензионный ключ, который вы получили с вашей копией Windows 7 или Windows 8.1 и вручную активируйте Windows 10 с портала активации.
Теперь нажмите кнопку «Активировать». Ваш компьютер будет активирован цифровой лицензией. Есть еще один вариант, если онлайн-активация не работает. Вы можете ввести лицензионный ключ, который вы получили с вашей копией Windows 7 или Windows 8.1 и вручную активируйте Windows 10 с портала активации. Windows 8.1 позволяет просматривать несколько различных приложений начального экрана и привязывать их к разным частям экрана.Традиционные настольные приложения по-прежнему работают так же, как и в более ранних версиях Windows: они будут отображаться в отдельных окнах, которые вы можете перемещать и изменять их размер.
Windows 8.1 позволяет просматривать несколько различных приложений начального экрана и привязывать их к разным частям экрана.Традиционные настольные приложения по-прежнему работают так же, как и в более ранних версиях Windows: они будут отображаться в отдельных окнах, которые вы можете перемещать и изменять их размер.