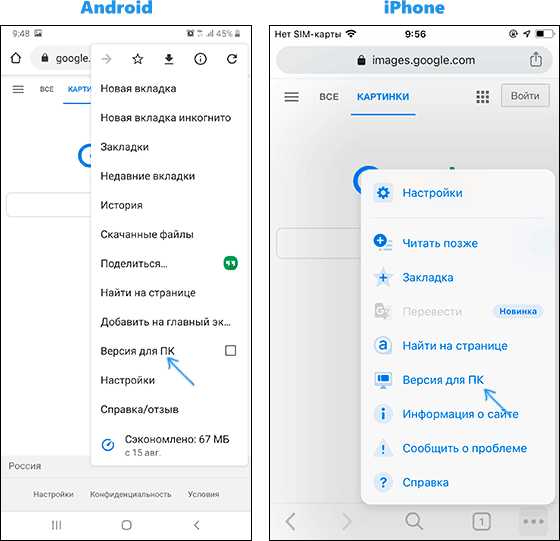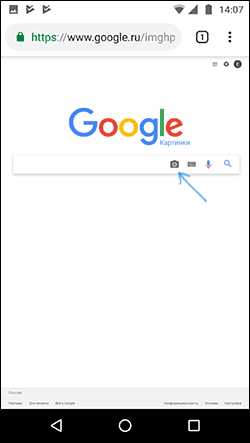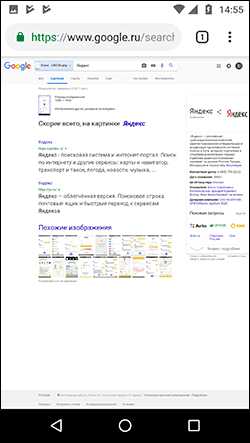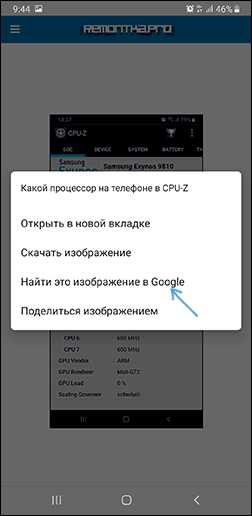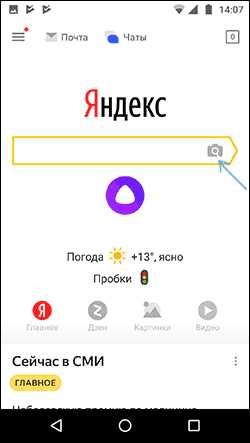Поиск по картинке на телефоне Android и iPhone
  для начинающих | мобильные устройства
Возможность поиска по картинке в Google или Яндекс — удобная и простая в использовании вещь на компьютере, однако, если необходимо выполнить поиск с телефона, начинающий пользователь может столкнуться со сложностями: иконка с фотоаппаратом для того, чтобы загрузить своё изображение в поиск отсутствует.
В этой инструкции подробно о том, как выполнить поиск по картинке на телефоне Android или iPhone несколькими простыми способами в двух наиболее популярных поисковых системах, а также с помощью цифровых ассистентов по фото с камеры телефона. Также, в конце статьи видео инструкция, где всё это показано наглядно.
Поиск по картинке в Google Chrome на Android и iPhone
Сначала о простом поиске по картинке с телефона (поиске похожих изображений) в самом распространенном мобильном браузере — Google Chrome, который доступен как на Android, так и на iOS. Тот же подход можно использовать и в других браузерах.
Шаги для поиска будут практически одинаковы для обеих платформ
- Зайдите на страницу https://www.google.ru/imghp или https://images.google.com (если требуется поиск по картинкам Google). Также можно просто зайти на главную страницу поисковика, а затем нажать по ссылке «Картинки».
- В меню браузера выберите пункт «Версия для ПК» или «Полная версия» (меню в Chrome для iOS и Android немного отличается, но суть не меняется).

- Страница перезагрузится и в поисковой строке появится иконка с фотоаппаратом, нажмите по ней и либо укажите адрес картинки в интернете, либо нажмите по «Выберите файл», а затем либо выберите файл с телефона, либо сделайте снимок встроенной камерой вашего телефона. Опять же, на Android и iPhone интерфейс будет различным, но суть — неизменной.

- В результате вы получите информацию о том, что, по мнению поисковой системы, изображено на картинке и список изображений, как если бы вы выполняли поиск на компьютере.

- Также в Google Chrome на телефоне присутствует дополнительная возможность поиска по картинке: если изображение уже открыто в браузере, нажмите по нему и удерживайте, пока не появится меню. Выберите пункт «Найти это изображение в Google», чтобы найти картинки, похожие на открытую.

Как видите, каких-либо сложностей поиск по картинке в Google с помощью браузера на телефоне не представляет, хотя и требует знание о возможности включить полную версию сайта.
Поиск по картинке в Яндексе с телефона
Если вы зайдете на страницу https://yandex.ru/images/ в любом браузере на вашем телефоне, то справа от строки поиска появится значок фотоаппарата, нажав по которому вы можете загрузить картинку из галереи или же сделать фотографию и выполнить поиск по ней. Если значок не появляется, используйте метод с полной версией сайта из предыдущего раздела инструкции.
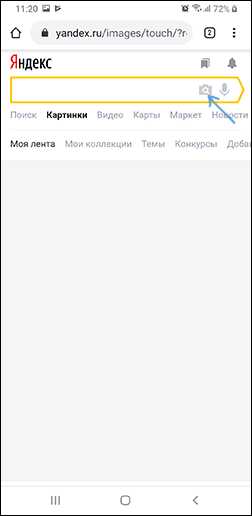
Если на вашем телефоне установлено приложение Яндекс, вы можете выполнить поиск по изображению без описанных выше ухищрений, используя напрямую это приложение.
- В приложении Яндекс нажмите по иконке с фотоаппаратом.

- Сделайте снимок или нажмите по иконке, отмеченной на скриншоте, чтобы указать картинку, хранящуюся на телефоне.

- Получите сведения о том, что изображено на картинке (также, если изображение содержит текст, Яндекс отобразит его).
Использование помощников Google Ассистент и Яндекс Алиса для поиска по фото с камеры
Если у вас телефон Android, с большой вероятностью на нем установлен Google Ассистент, запускаемый фразой «Ok, Google» или, на некоторых телефонах — отдельной кнопкой. После запуска ассистента, внизу экрана телефона открывается диалог. Если потянуть его вверх, внизу, слева от микрофона, вы увидите кнопку, позволяющую сделать фото и выполнить его поиск и определить, что это, с помощью Google.
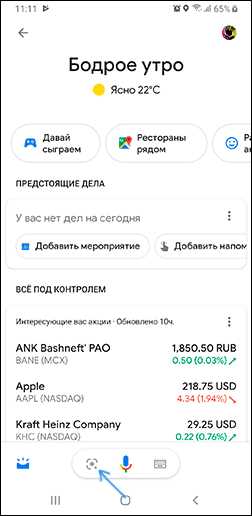
Если же вы используете Яндекс Алису (доступна бесплатно для Android и iPhone), то, открыв диалог с ней и либо нажав по кнопке фотоаппарата внизу справа, либо спросив: «Определи, что это по картинке», вы сможете сделать снимок (или загрузить фото с телефона), а затем получить информацию, о том, что именно изображено на фото и доступ к поиску по этому фото в Яндексе.
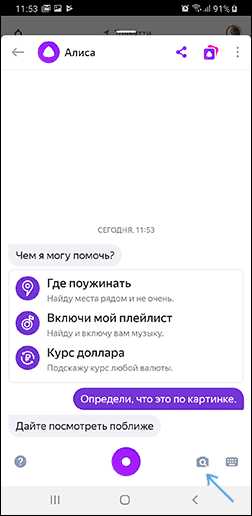
Кстати, некоторые вещи (например, когда требуется определить растение на фото) Алиса определяет лучше чем аналоги.
Видео инструкция
Надеюсь, информация оказалась полезной и сможет вам пригодиться.
А вдруг и это будет интересно:
remontka.pro
Гугл Картинки: поиск по фото Google
В этом уроке я покажу, как пользоваться сервисом Гугл Картинки: искать по фото на сайтах и загружать изображения с компьютера и телефона. А также сортировать результаты по размеру, формату, цвету и другим параметрам.
Поиск по фото на сайте или в социальной сети
При помощи сервиса Google Картинки можно найти фото с любого сайта, даже из социальной сети. Таким образом можно получить копии снимка в разных размерах, найти оригинал фотографии. А также узнать, что на ней изображено.
На компьютере
Способ 1: через правую кнопку мыши
1. Щелкните по снимку правой кнопкой мыши и выберите пункт «Найти картинку (Google)».

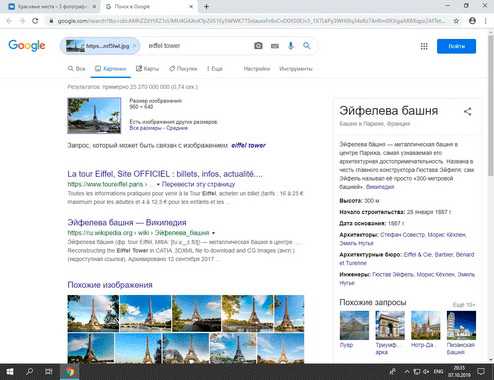
Данный способ работает в любой социальной сети и на любом сайте, где изображения находятся в открытом доступе.
Способ 2: через ссылку
Первый способ работает в программе Google Chrome. В других программах (Яндекс, Mozilla Firefox, Opera) пункта «Найти картинку (Google)» может не быть. Тогда искать изображение нужно иначе.
1. Щелкните правой кнопкой мыши по снимку и выберите пункт «Копировать адрес изображения».
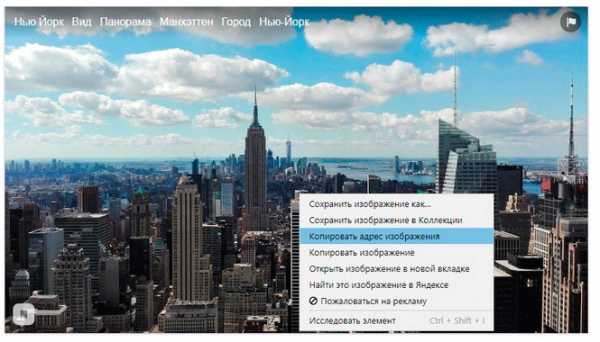
2. Откройте сайт google.ru и перейдите в раздел «Картинки».
3. В поисковой строке нажмите на иконку фотоаппарата справа.
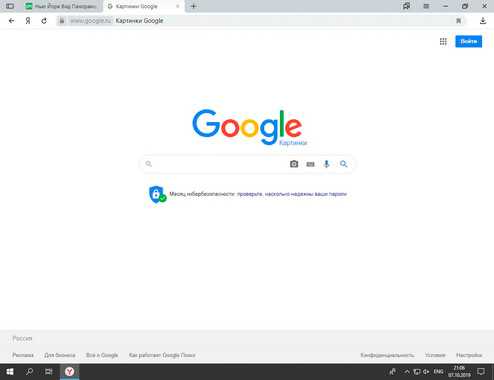
4. Вставьте скопированный адрес во вкладку «Указать ссылку». Для этого щелкните по строке правой кнопкой мыши и выберите «Вставить».
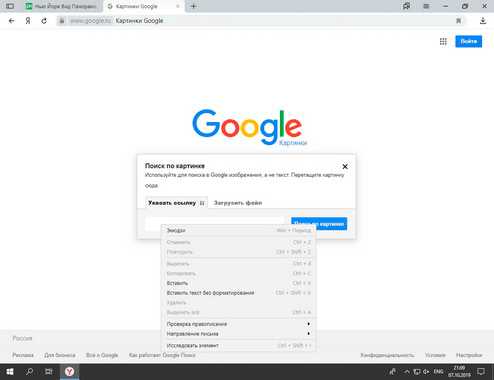
5. Нажмите кнопку «Поиск по картинке».
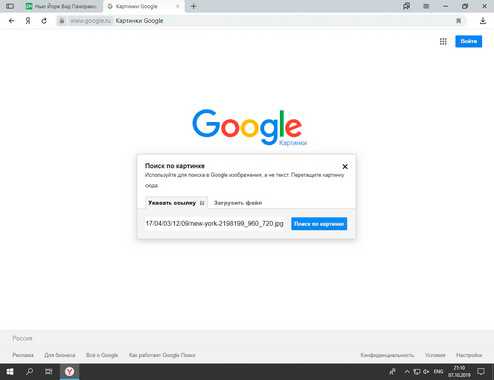
Гугл покажет результат.
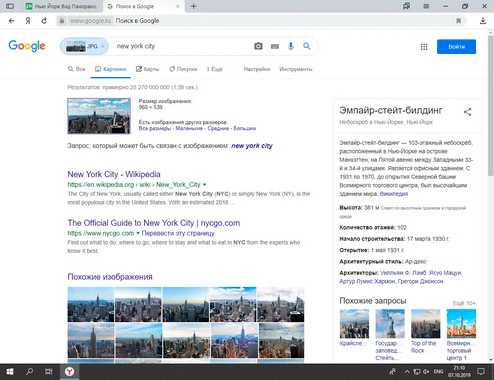
На телефоне
Способ 1: через меню
Сначала нужно убедиться, что Гугл назначен поиском по умолчанию. Рассмотрим на примере браузера Google Chrome.
1. Нажмите на «три точки» напротив адресной строки.
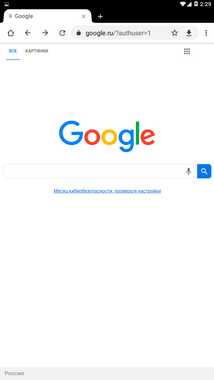
2. Выберите пункт «Настройки».
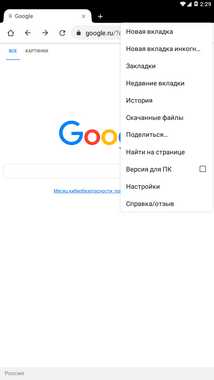
3. Перейдите в раздел «Поисковая система».
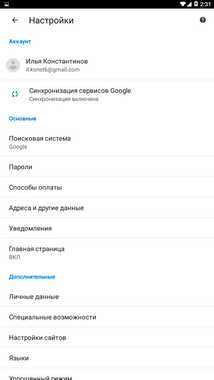
4. Убедитесь, что переключатель установлен в пункте «Google».
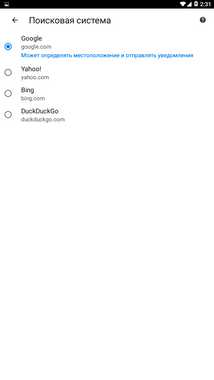
Для поиска изображения зажмите на нем палец на несколько секунд. Откроется меню, в котором нужно выбрать пункт «Найти это изображение в Google».
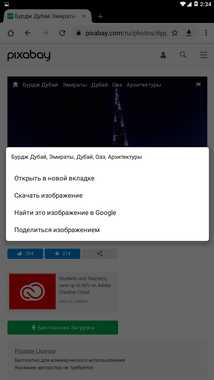
Откроется новая вкладка, где будут показаны все сайты с аналогичной фотографией и подробной информацией о ней.
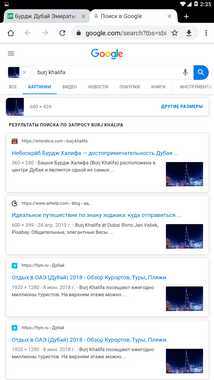
Способ 2: через ссылку
1. Откройте снимок.
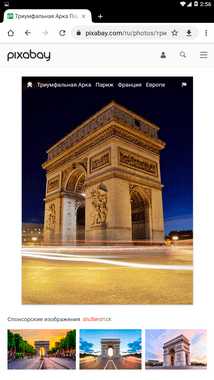
2. Подержите палец на изображении. Появится меню, в котором нужно выбрать пункт «Открыть в новой вкладке».
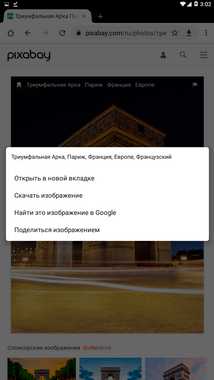
3. Изображение загрузится в новом окне. Нажмите на область адресной строки вверху – под ней появятся три иконки. Выберите значок «Копировать URL».

4. Откройте поисковик google.ru и перейдите в раздел «Картинки».
5. Теперь нужно переключиться на полную версию сайта. Для этого нажмите на «три точки» и поставьте галочку в пункте «Версия для ПК».
Отображение поисковика изменится, и появится значок фотоаппарата в адресной строке.
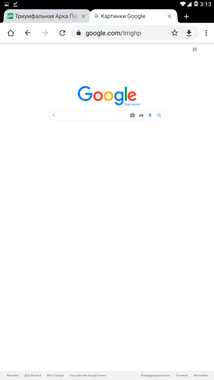
6. Нажмите на иконку фотоаппарата. Во вкладке «Указать ссылку» зажмите палец и выберите «Вставить».
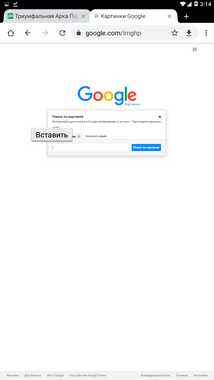
7. Нажмите на кнопку «Поиск по картинке».
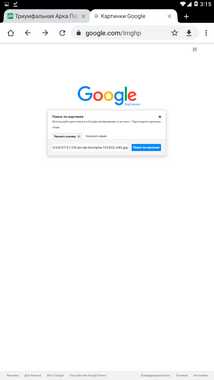
Загрузятся результаты.
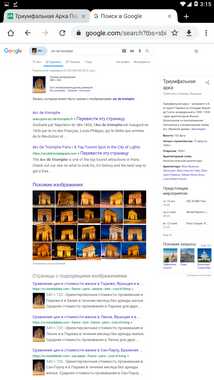
Теперь можно вернуть вид страницы обратно на мобильный. Для этого нажмите на «три точки» и снимите галочку с «Версия для ПК». Страница примет обыкновенный вид.
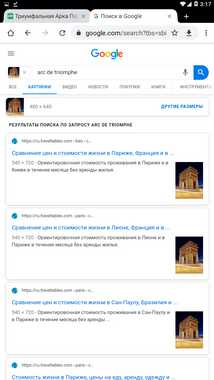
Поиск по фото с компьютера и телефона
Поисковая система Google позволяет находить изображения не только по ссылке в интернете, но и загружать их с компьютера и телефона. В этом разделе мы рассмотрим несколько способов, как это сделать.
С компьютера
1. Перейдите на сайт google.ru. Выберите раздел «Картинки».
2. Щелкните по иконке фотоаппарата.
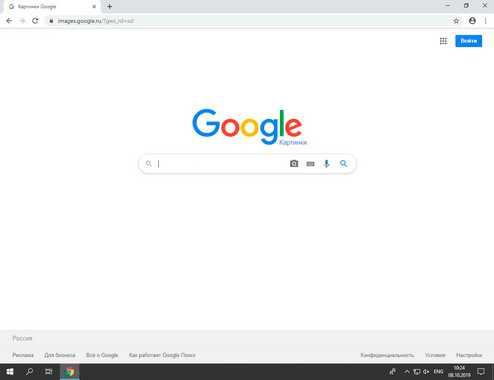
3. Кликните по кнопке «Свернуть в окно» для уменьшения размера программы.
4. Перейдите в папку с изображением на компьютере.
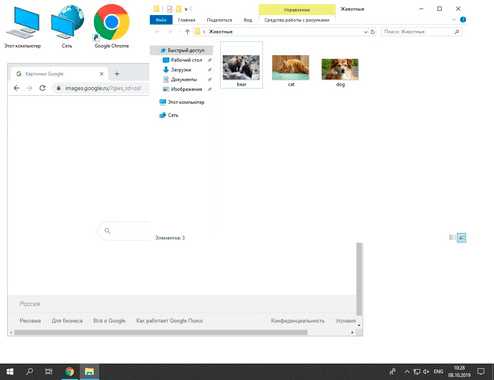
5. Зажмите левую кнопку мыши на файле и, не отпуская, перетяните в браузер – в окошко «Перетащите изображение сюда».
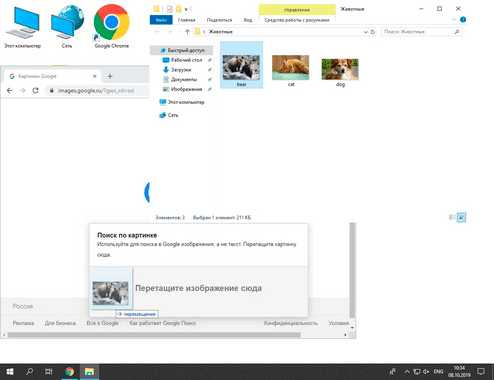
Отпустите левую кнопку мыши. Картинка автоматически загрузится, и поисковик покажет результаты.
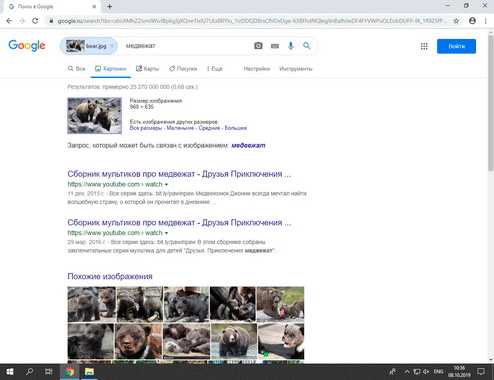
Также снимок можно добавить не через перетаскивание, а при помощи вкладки «Загрузить файл».
Для этого щелкните по иконке фотоаппарата.
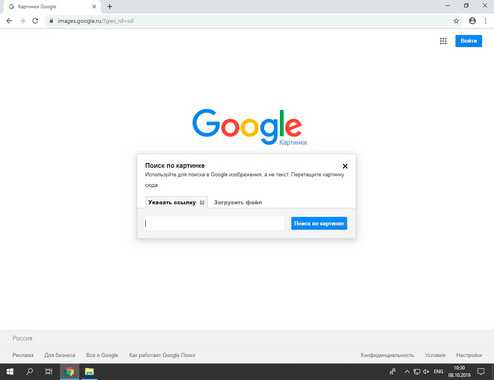
Перейдите во вкладку «Загрузить файл» и кликните по кнопке «Выберите файл».

Откроется окошко для выбора картинки. Щелкните по нужному изображению и нажмите «Открыть».
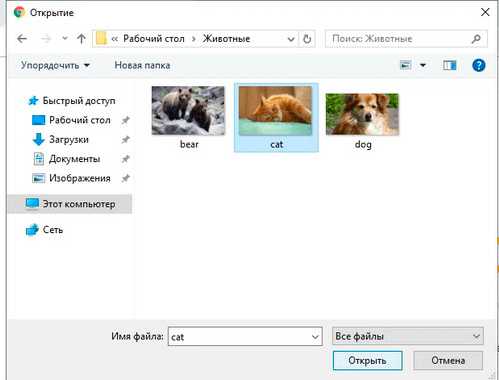
Гугл покажет результаты.
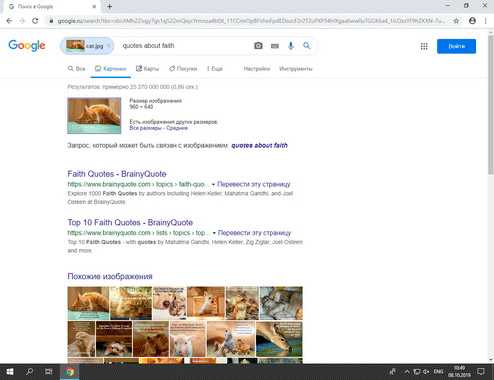
С телефона
1. В мобильном браузере откройте сайт google.ru и перейдите в раздел «Картинки».
2. Переключите сайт на полную версию. Для этого нажмите на иконку с изображением трех точек в правом верхнем углу программы и поставьте птичку на «Версия для ПК».
3. Нажмите на иконку фотоаппарата.
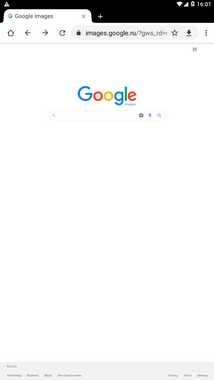
4. Перейдите во вкладку «Загрузить файл» и нажмите на «Выберите файл».
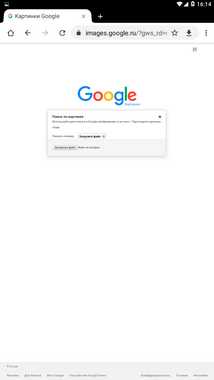
5. Выберите изображение из памяти телефона.
Обычно для этого нужно зайти в папку «Галерея» (Документы – Галерея).
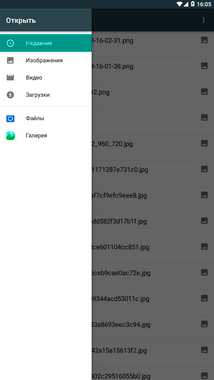
И выбрать нужный снимок.
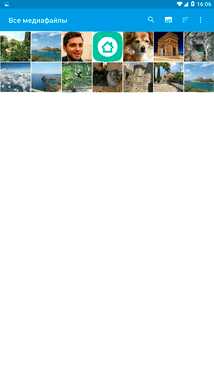
Он загрузится на сайт, и появятся результаты.
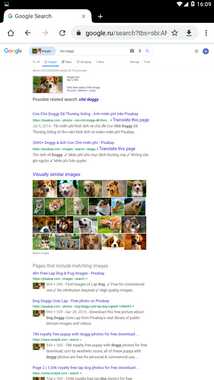
Поиск по описанию (ключевым словам)
Сервис Гугл Картинки умеет искать не только по фото, но и по ключевым словам. Вы печатаете запрос, а поисковик показывает подходящие изображения. Способ работает как на компьютере, так и на телефоне.
1. Переходим в Google и открываем раздел «Картинки».
2. В поле поиска печатаем ключевое слово или несколько слов.
Во время набора Гугл предлагает разные варианты. Можно выбрать один из них или допечатать свой.
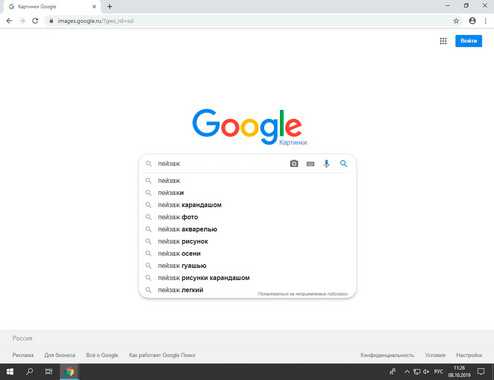
Отобразятся результаты.
Чтобы открыть снимок в большем размере, нажмите на него. Справа появится окошко с информацией. В верхнем углу будут две кнопки для перехода к следующим изображениям. А под снимком – похожие картинки.
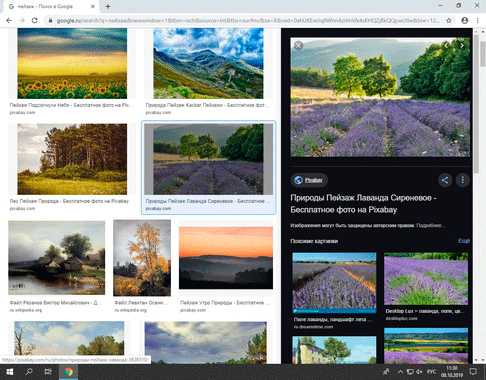
Для просмотра фото в исходном размере зачастую нужно перейти на сайт источник. Для этого просто кликните по снимку, и откроется страница, на которой он опубликован.
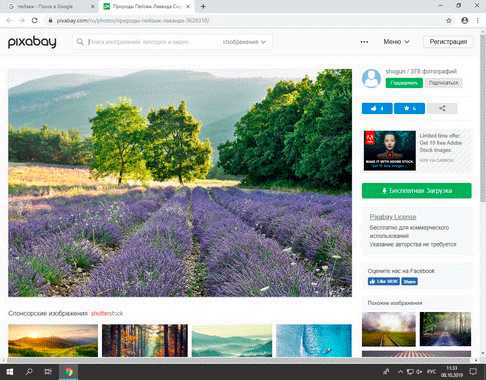
Для скачивания изображения на компьютер щелкните по нему правой кнопкой мыши и выберите «Сохранить картинку как…».
В окошке выберите папку, куда будет записан снимок, и нажмите кнопку «Сохранить».
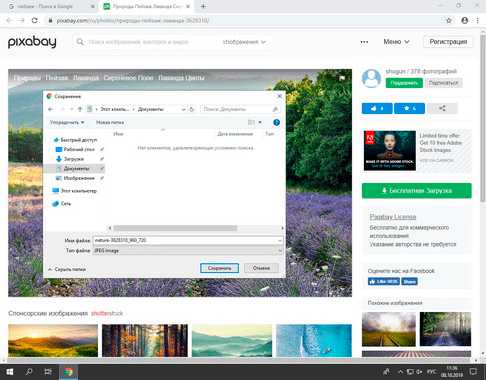
Возможности сервиса Google Картинки
Открыть изображение в новой вкладке. Для этого щелкните правой кнопкой мыши по снимку и выберите пункт «Открыть ссылку в новой вкладке».
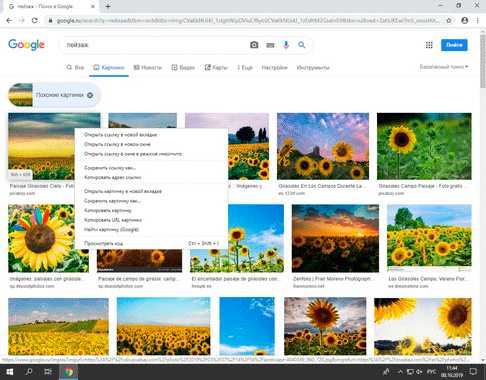
В новом окне загрузится снимок в увеличенном размере.
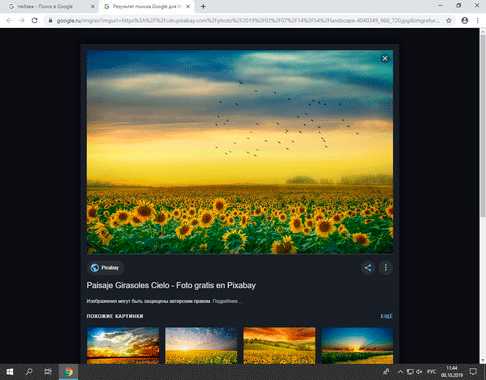
Сохранить на компьютер и телефон. Скачивание изображений выполняется через меню.
На компьютере нужно нажать правую кнопку мыши и выбрать «Сохранить картинку как…».
На телефоне нужно нажать на снимок и подержать на нем палец несколько секунд. Из списка выбрать «Скачать изображение».
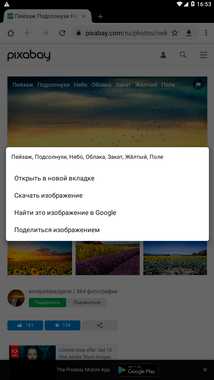
Открыть источник. В результатах поиска всегда показан сайт, на котором было найдено изображение. Он написан под снимком. Для открытия этого адреса просто щелкните по нему левой кнопкой мыши.

Поделиться. Под каждым изображением есть иконка
.
Она позволяет поделиться изображением в социальных сетях или отправить по электронной почте.
Для отправки по почте на компьютере должен быть настроен почтовый клиент.
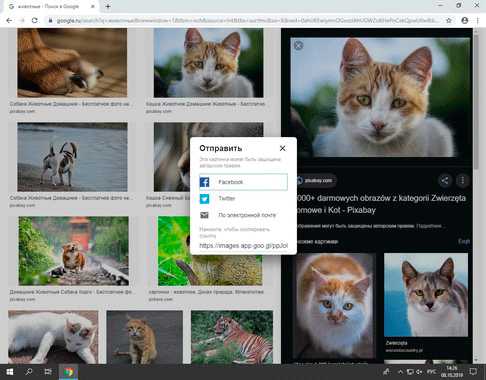
Инструменты. При помощи раздела «Инструменты» можно отсортировать результаты – показать только те из них, которые соответствуют определенным условиям.
- Размер. Через этот пункт можно оставить только изображения определенного размера: большие, средние или маленькие.
- Цвет. Позволяет отсортировать результаты по цвету. Например, выбрать только черно-белые снимки.
- Права на использование. Данный раздел позволяет указать, с какой лицензией найти картинки. Это необходимо, если вы собираетесь использовать снимок на своем сайте или для рекламы.
- Тип. Здесь можно отсортировать результаты по типу: клип-арт, ч/б рисунки, gif-анимация.
- Время. Сортировка изображений по дате публикации.
Поиск человека по фото
При помощи сервиса Гугл Картинки можно найти информацию о человеке по его фотографии. Делается это так же, как при обычном поиске по фото (см. выше).
1. Переходим в Google и открываем раздел «Картинки».
2. Нажимаем на иконку фотоаппарата в конце поисковой строки и выбираем «Загрузить файл». Затем нажимаем на кнопку «Выберите файл» и открываем нужный снимок с компьютера через окошко.
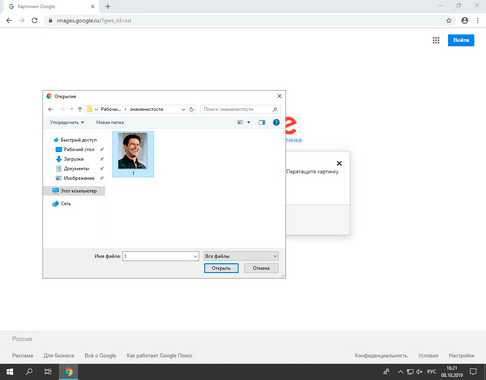
3. Google показывает найденные результаты: кто изображен на снимке, и на каких сайтах есть информация об этом человеке.
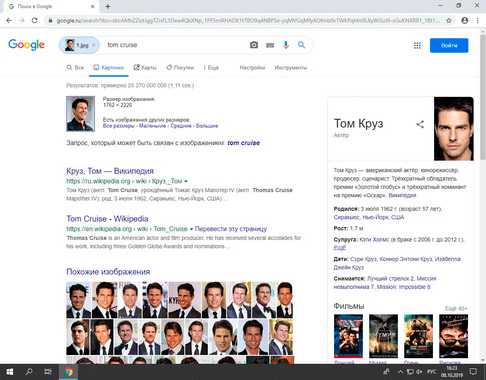
Еще можно искать людей не только по фотографиям с компьютера и телефона, но и с других сайтов. В том числе из социальных сетей. Подробнее об этом читайте выше.
Поиск по определенному сайту
Чтобы сузить результаты поиска, можно задать определенный сайт, на котором нужно найти информацию. Для примера попробуем найти информацию о человеке в Твиттере.
1. После загрузки снимка добавляем в строку поиска код site:название сайта. В нашем случае это будет site:twitter.com
2. Нажимаем на кнопку поиска, и Google показывает найденные результаты только в Твиттере.
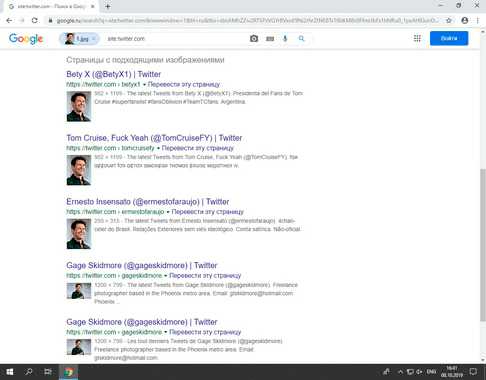
Также по определенному сайту можно искать через расширенный поиск.
Расширенный поиск
Расширенный поиск позволяет находить изображения по заданным параметрам. Открыть его можно через «Настройки» в нижнем углу сервиса Гугл Картинки.
Или по ссылке: google.com/advanced_image_search.
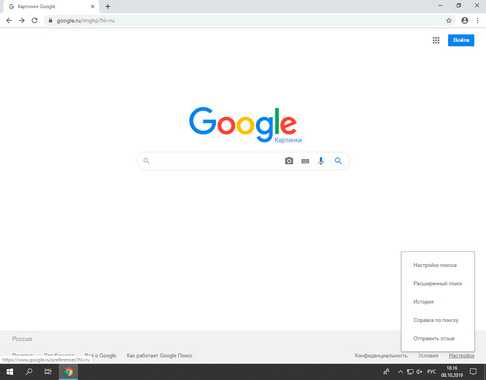
Загрузится страница настроек:
- Размер картинок. Здесь можно выбрать определенный размер изображений.
- Форма картинок. Через это поле можно задать форму: прямоугольник, квадрат, панорама.
- Фильтр цвета. Задает параметры поиска по цвету.
- Тип картинок. Позволяет установить тип изображения: портрет, клип-арт, черно-белые снимки, анимация, фотографии.
- Сайт или домен. Поиск по определенному сайту (домену).
- Формат файлов. Выбор формата изображений: jpg, gif, png, ico и другие.
- Безопасный поиск. Ограничит от неприятных изображений.
- Права на использование. Выбор картинок, которые можно бесплатно использовать для коммерческих и некоммерческих целей.
Дополнительные программы
Расширения для браузера
Расширения — это специальные плагины, которые увеличивают функционал браузера.
Для браузера Яндекс и Opera. В этих программах нет поиска по изображениям Google. Чтобы он появился, нужно установить плагин. Один из лучших для этих целей – Search by Image. После его установки и активации в меню появится дополнительный пункт, через который можно выполнить поиск.
Еще в расширении присутствуют и дополнительные инструменты, такие как загрузка файла с компьютера, выделение области и другие.
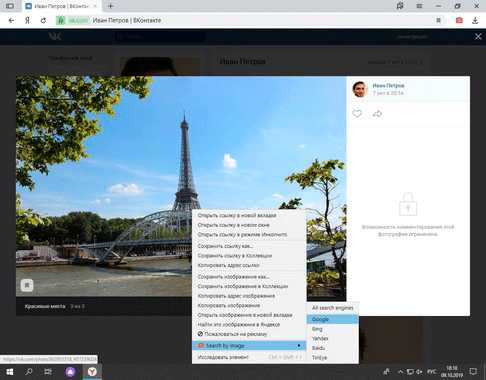
Для браузера Google Chrome. Одно из лучших расширений – Search by Image (by Google). После его установки появится дополнительный пункт «Search Google with this image», выбрав который поисковик покажет результаты.
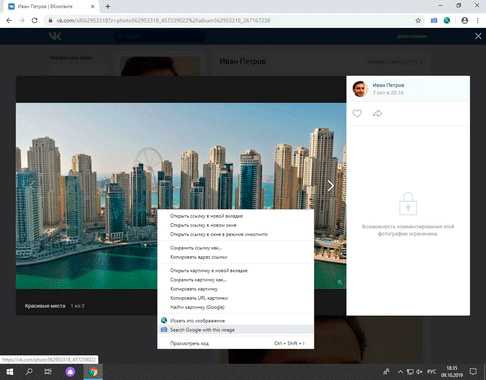
Похожие действия выполняет плагин PhotoTracker Lite. После его установки в правом углу каждого изображения появится значок с зеленой лупой. Щелкнув по нему, вы перейдете в Google Картинки с результатами.

Приложения для телефона
На телефоне также существуют программы для быстрого поиска изображений. Хороши они еще и тем, что позволяют не только выбрать готовый файл, но и задействуют камеру для снимка.
PictPicks. Легкое приложение, не требующее больших ресурсов памяти. После установки позволит сделать снимок с камеры и найти по нему картинку или выбрать готовое изображение из галереи.

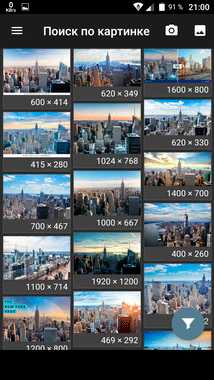
Photo Sherlock. После запуска сразу активирует камеру и ищет аналогичные изображения в Гугле. Также позволяет загружать готовые снимки из галереи.


Search by Image. Англоязычное приложение, которое также умеет искать по изображениям в Гугле.
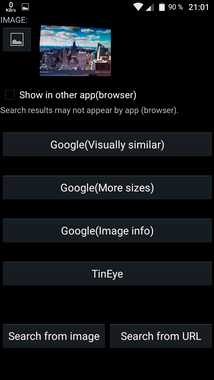
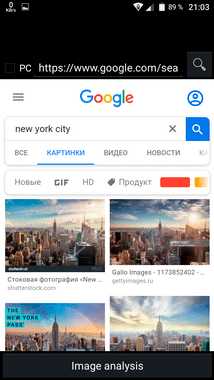
Дата публикации: 13.10.2019
Автор: Илья Курбанов
derudo.ru
Поиск по картинке с телефона – пошаговая инструкция
В этом уроке мы рассмотрим сервисы поиска по картинке с телефона. Научимся искать по фото через Яндекс, Google и Tineye, а также рассмотрим приложения для поиска.
Яндекс Картинки
Яндекс Картинки – это сервис для поиска изображений. Через него можно искать не только по запросу, но и по фотографии. Причем, тремя способами:
- Выбрав изображение из памяти телефона (из галереи).
- Сделав снимок камерой.
- По картинке на сайте или в социальной сети.
Далее я кратко покажу каждый способ. Подробнее о них читайте в отдельной статье.
Поиск по фото из галереи
1. В мобильном браузере откройте сайт yandex.ru и выберите раздел «Картинки».
Или перейдите по прямой ссылке yandex.ru/images.
2. В оранжевой строке нажмите на значок фотоаппарата.
3. Откроется галерея телефона. Нажмите на нужный снимок – он отметится галочкой голубого цвета. Затем нажмите «Готово» вверху.
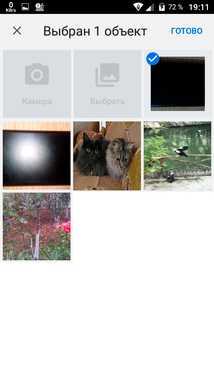
4. Яндекс покажет результаты.
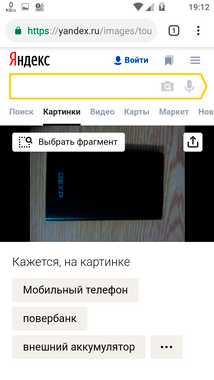

По снимку с камеры
1. В мобильном браузере откройте адрес yandex.ru и зайдите в раздел «Картинки».
Или перейдите по ссылке yandex.ru/images.
2. В верхней строке нажмите на иконку фотоаппарата.
3. Выберите пункт «Камера».
Если появится запрос на доступ к камере, нажмите «Разрешить»
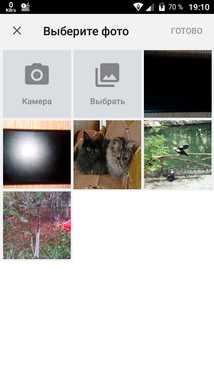
4. Сделайте снимок объекта и нажмите на кнопку с галочкой.

5. Яндекс загрузит изображение и покажет результаты.
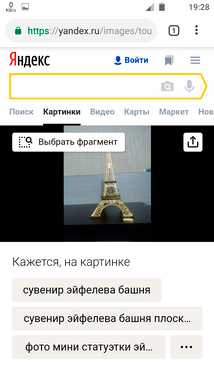
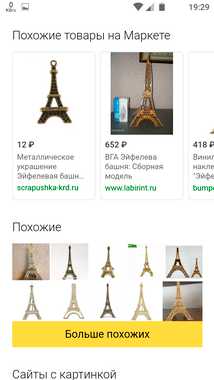
По картинке на сайте
Еще можно искать не только по снимку с телефона, но и по изображениям на сайтах. Но для начала нужно сделать одну настройку.
Настройка браузера:
1. В программе для интернета нажмите на кнопку в верхней части справа.
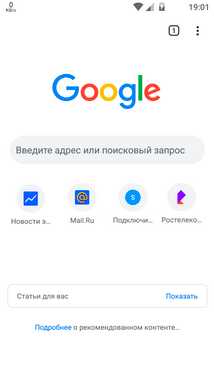
2. Откроется маленькое меню, в котором выберите «Настройки».
3. Перейдите в пункт «Поисковая система».
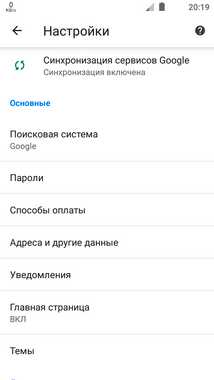
4. Нажмите на «Яндекс».
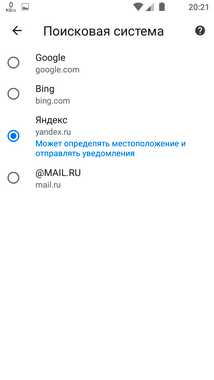
Затем перезапустите программу – закройте браузер и снова его откройте.
Как искать по изображению на сайте:
Зайдите на любой сайт, где есть картинки, или в социальную сеть.

Нажмите на изображение и удерживайте палец, пока не появится всплывающее меню. В нем выберите «Найти это изображение в Яндекс».
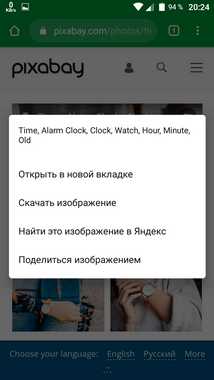
Откроется новая вкладка с результатами.
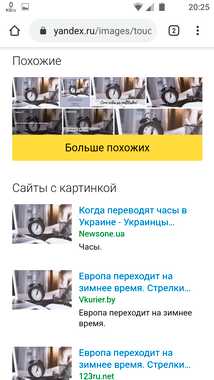
Google Картинки
Google, как и Яндекс, умеет искать по изображениям. Но у него своя база файлов, так что результаты могут отличаться.
Поиск по фото с телефона
1. В мобильном браузере открываем google.ru и заходим в раздел «Картинки».
Или же переходим по прямой ссылке на сервис: images.google.ru.
2. Переключаемся на полную версию браузера. Для этого нажимаем на кнопку вверху программы и выбираем «Версия для ПК».
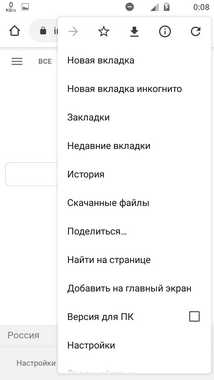
3. Нажимаем на иконку фотоаппарата в центральной части.
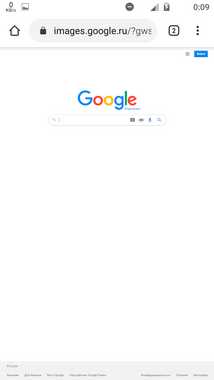
4. Переходим на вкладку «Загрузить файл» и нажимаем на «Выберите файл».
Если появится запрос на доступ к галерее, разрешаем его.
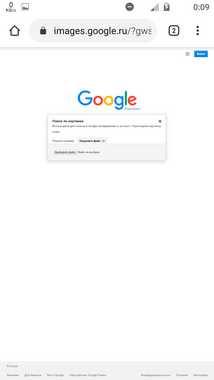
5. Снизу откроется окошко, в котором нужно указать, откуда загрузить фотографию. Выбираем «Галерея».
Можно также выбрать пункт «Камера» и сделать снимок камерой телефона.
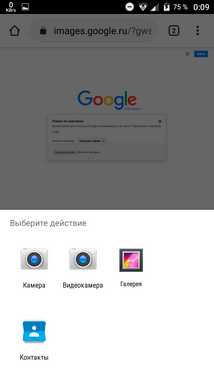
6. Выбираем изображение.
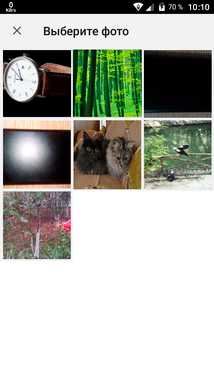
7. Google показывает результаты.
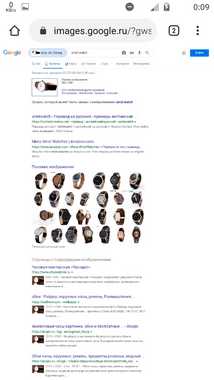
По картинке на сайте
Способ 1: через меню
Сначала проверим настройки программы для интернета. Для этого в мобильном браузере нажимаем кнопку вверху и переходим в «Настройки».
Открываем «Поисковая система».
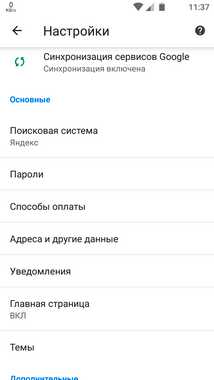
Должна быть установлена Google.
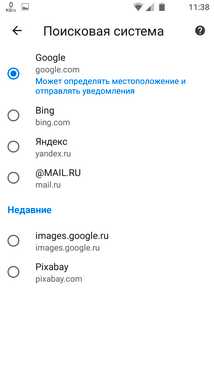
Теперь переходим на любой сайт с изображениями. Например, pixabay.com.

Зажимаем на несколько секунд палец на снимке и из меню выбираем «Найти это изображение в Google».
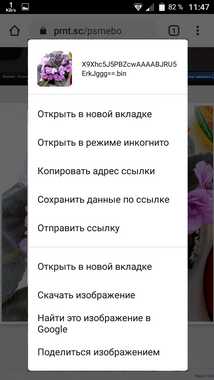
В новой вкладке откроются результаты.
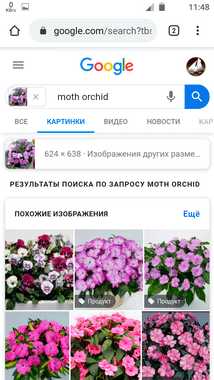
Способ 2: через ссылку
У каждого снимка, загруженного в интернет, есть свой адрес – ссылка по которой он доступен. И при помощи Google можно искать через эту ссылку.
Принцип такой:
- Копируем адрес изображения.
- Переходим в сервис Гугл Картинки.
- Включаем полную версию сайта.
- Нажимаем на иконку фотоаппарата.
- Вставляем скопированную ссылку.
Этот способ более трудоемкий, чем первый. Но подойдет в случае, если предыдущий не сработал. Результат же и в первом и во втором случае будет одинаковый.
Пример
Открываю сайт с фотографиями. В моем случае это pixabay.com, но может быть и любой другой – даже социальная сеть.

Зажимаю палец на снимке и держу несколько секунд, пока не появится меню. В нем выбираю пункт «Копировать адрес ссылки».
На заметку. Если такого пункта нет, выберите «Открыть в новой вкладке». Изображение загрузится в отдельном окне. Затем снова нажмите на него и из меню выберите «Копировать адрес ссылки». Но если по-прежнему не получается, нажмите на «Скачать изображение». Оно загрузится в галерею и можно будет искать через загрузку файла (см. выше).
Перехожу на сайт google.ru в раздел «Картинки».
Туда можно попасть и по прямой ссылке: images.google.ru.
Нажимаю на иконку фотоаппарата.
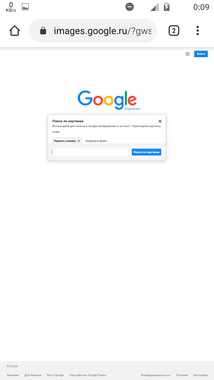
Под пунктом «Указать ссылку» зажимаю палец в текстовом поле, пока не появится подсказка «Вставить». Нажимаю на нее, и ссылка вставляется в строку.
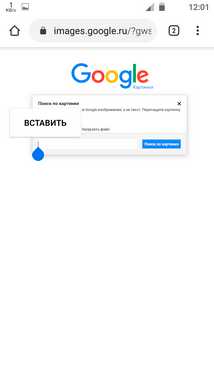
Затем нажимаю на «Поиск по картинке».
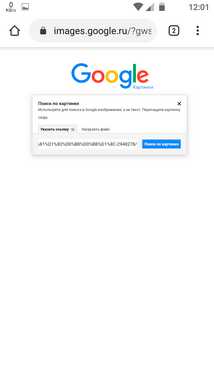
Google показывает результаты.
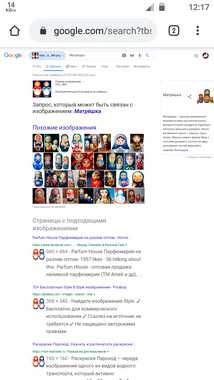
Tineye
Tineye (tineye.com) – это канадский сервис поиска картинок. Русской версии нет, но интерфейс весьма простой.
Есть три варианта поиска изображений:
- С камеры
- Из галереи
- По ссылке
Рассмотрим каждый из них.
С камеры
1. Переходим на сайт tineye.com.
2. Нажимаем на кнопку «стрелка вверх».
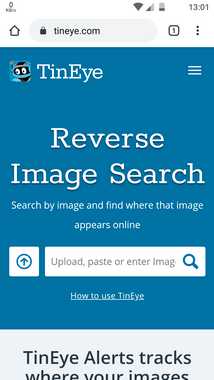
3. Из меню выбираем «Камера».
4. Активируется камера телефона. Наводим ее на объект и делаем снимок.

5. Нажимаем галочку для загрузки изображения на сайт.

6. Tineye покажет результаты.
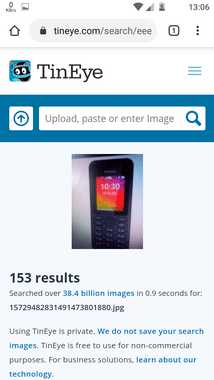
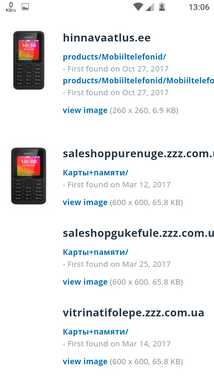
Из галереи
1. На сайте tineye.com нажимаем на кнопку «стрелка вверх».
2. Выбираем снимок из памяти телефона (из галереи).
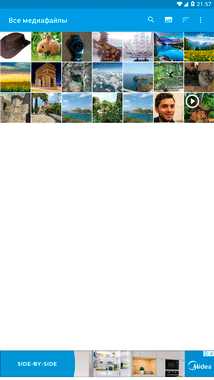
3. После загрузки Tineye покажет результаты.
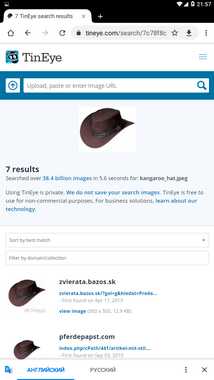
По ссылке
1. Открываем в браузере страницу с нужным изображением.
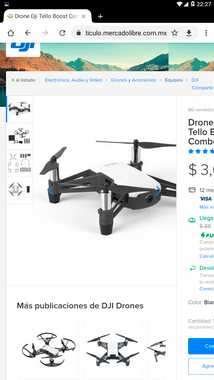
2. Зажимаем на нем палец и в открывшемся меню выбираем «Копировать адрес ссылки».
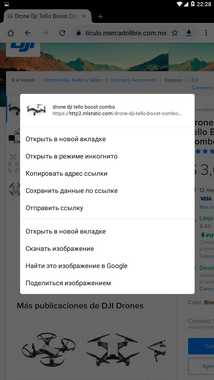
3. Переходим в сервис tineye.com.
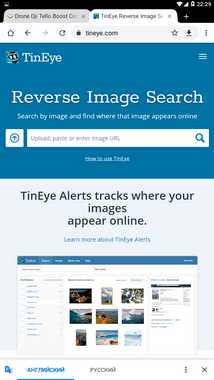
4. Зажимаем палец на текстовом поле. Откроется подсказка «Вставить» – выбираем ее.
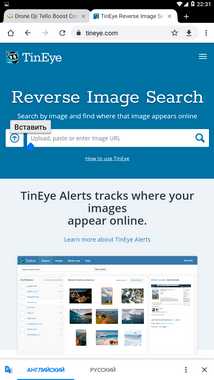
Ссылка добавится в строку. Нажимаем на иконку лупы.
5. Tineye отобразит результаты.
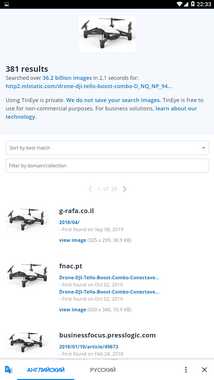
На заметку. Можно ограничить результаты – показать снимки только с определенных сайтов (например, с Амазона). Для этого нажмите на поле «Filter by domain/collection».
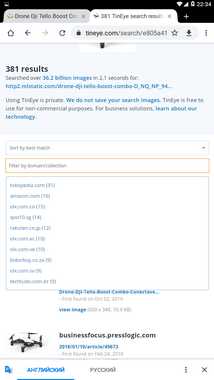
Приложения для поиска
Для телефона и планшета существуют различные приложения для поиска картинок. Это удобно, если искать приходится часто. Рассмотрим популярные бесплатные программы.
Google Объектив (Google Lens) – приложение для поиска информации по фотографии. Доступно только для устройств с системой Андроид. Скачать можно в Google Play по ссылке.
Умеет искать:
- Достопримечательности
- Флору и фауну
- Блюда в кафе и ресторанах
- Товары
А также отлично работает с текстом: умеет распознавать, переводить и даже читать вслух.
Поиск объекта:

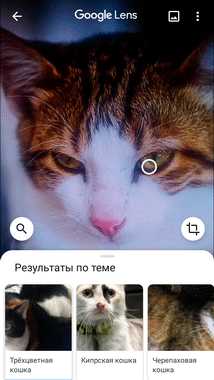
Товара:


Блюда в кафе:
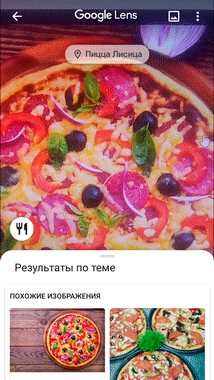
Работа с текстом:

Яндекс.Браузер – это программа для работы в интернете, как Google Chrome или Safari. Но в ней еще есть дополнительные сервисы от Яндекса: голосовой помощник, дзен, погода, переводчик и другие. Установить можно по ссылке:
Как пользоваться:
1. Запускаем голосовой помощник. Для этого нажимаем на иконку микрофона.
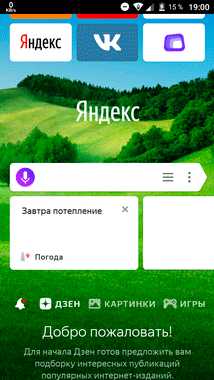
2. Нажимаем на иконку фотоаппарата внизу.
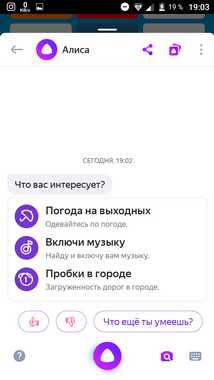
3. Активируется камера телефона. Делаем снимок объекта или нажимаем на иконку галереи для выбора из памяти.

4. После загрузки Яндекс покажет результаты.
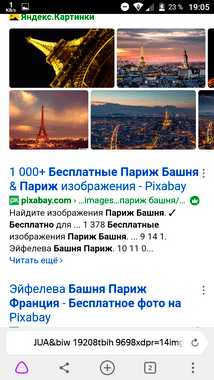
Pinterest – это официальное приложение фотохостинга pinterest.com. На нем хранятся миллионы постингов (пинов) людей со всего мира. Пользователи загружают туда свои идеи, мысли, рецепты и многое другое. Скачать приложение можно по ссылке:
После запуска нажмите на значок фотоаппарата вверху справа.
Активируется камера:
- Если нажать на большую круглую кнопку внизу, программа сделает снимок и найдет по нему информацию.
- Если нажать на значок галереи слева – загрузит изображение из памяти устройства.
Результат:
Photo Sherlock – ищет по картинке в Google. Ссылки для установки приложения:
Принцип работы такой же, как в других программах:
- Делаем снимок или выбираем файл из галереи.
- Получаем результаты.
Search by Image – приложение для Андроид. Ищет в Гугле, Яндексе, Bing и Tineye. Установить можно из Google Play по ссылке.
Как пользоваться:
1. После запуска нажимаем на кнопку +.
2. Выбираем один из двух вариантов:
- Take photo – снимок с камеры.
- Image Gallery – выбор их галереи.
3. После загрузки программа покажет результаты. Снизу будет несколько иконок, через которые можно открыть результаты в других поисковиках.
CamFind
CamFind – приложение для поиска по снимку с камеры или из памяти телефона. Установить его можно по ссылке:
После запуска CamFind автоматически задействует камеру:
- Если нажать на круглую кнопку в центре, программа сделает снимок.
- А если на значок галереи слева – откроет память телефона для выбора изображения.
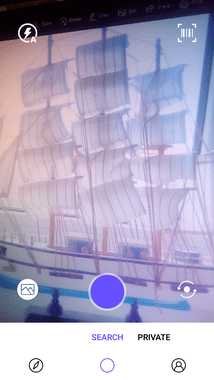
После загрузки CamFind покажет результаты.

Дата публикации: 10.11.2019
Автор: Илья Курбанов
derudo.ru
поиск по фото на компьютере и на телефоне
Когда для статьи нужен рисунок, когда посту в тематической группе нечем привлечь внимание и даже когда хочется сменить обои для рабочего стола – на выручку придут Гугл картинки: поиск по фото с ними становится элементарным делом. Давайте досконально разберемся, как им пользоваться на компьютере или телефоне.
Поиск по фото на компьютере
Сервис доступен по прямому адресу https://images.google.ru/ . Также на него можно попасть через Гугл: для этого нужно нажать ссылку в правом верхнем углу.
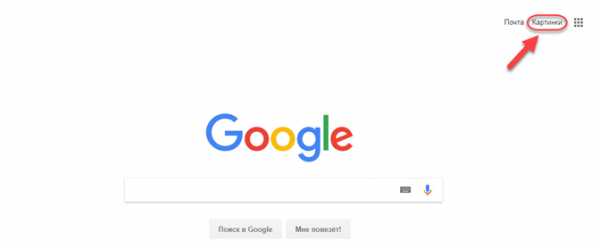
При этом откроется еще один адрес, который также можно использовать для перехода к сервису – https://www.google.by/imghp .
Если кликнуть по значку фотоаппарата, появится дополнительное меню.

По умолчанию выбрана вкладка с полем ввода адреса. Это удобно, когда в интернете есть образец, который хочется найти в лучшем качестве.

После нажатия кнопки, покажутся результаты. В поисковой строке при этом отобразится миниатюра и предположительное название. Ниже будет предварительный просмотр с указанием размера, найденные источники для него, раздел с похожими изображениями.
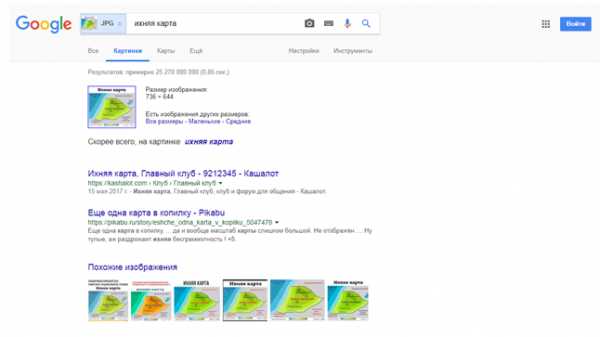
Вместо указания ссылки, можно загрузить картинку с ПК (вкладка «Загрузить файл»).
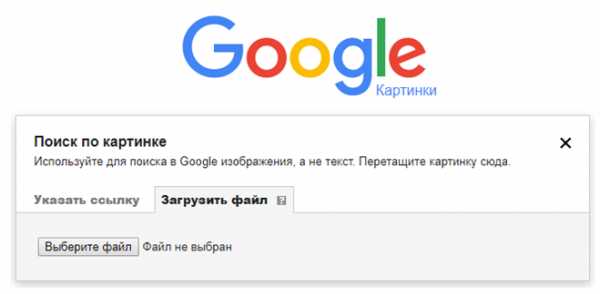
Нужно нажать на единственную кнопку, чтобы выбрать подходящий графический документ.
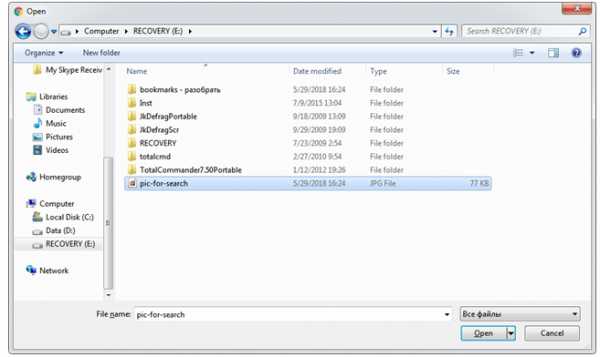
Еще один способ что-нибудь найти по картинке – перетащить ее прямо на поле ввода. Можно использовать документ с компьютера или фото из соседней вкладки браузера.
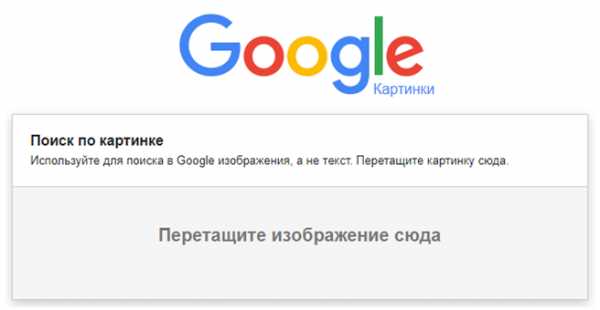
Выдача в этом случае выглядит аналогично. Отличие только в том, что миниатюра будет отображаться с именем, лишь потом идет предложенное сервисом название.
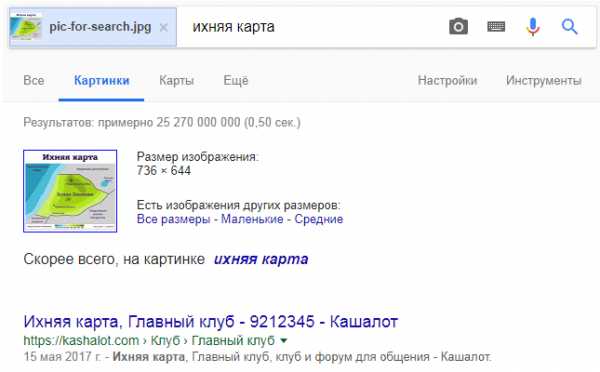
Если найдены изображения других размеров, можно кликнуть на ссылку для просмотра только указанной категории (например, «Маленькие»).
В таком режиме Google поиск предлагает дополнительные настройки в виде выпадающих списков — по размеру, правам на использование, времени, либо указав «другие размеры».
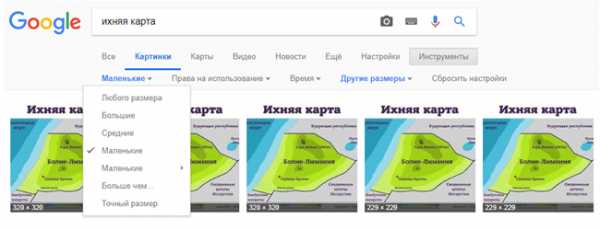
Если же открыть любой пункт из похожих, то можно будет также выбирать по цвету (включая прозрачные) и типу (фото, клип-арт и т.д.).
Дополнительно можно включить опцию безопасного поиска, выбрав соответствующий пункт из выпадающего меню справа. При этом непристойный контент исключается из выдачи.
Есть еще один способ перейти к изображениям. Если в памяти осталось только название, можно ввести его на главной https://www.google.ru , затем нажать ссылку «Картинки по запросу…».

Интересно, что при этом появляются вспомогательные теги для фильтрации.
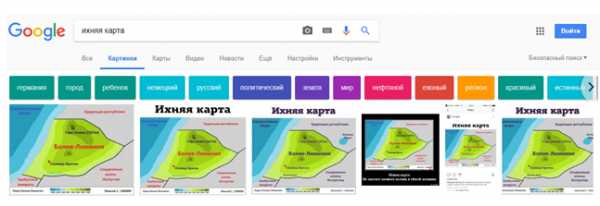
Если кликнуть любой пункт в результатах, откроется просмотр в увеличенном виде. Также будет указан источник, где найден рисунок и приведено несколько похожих.
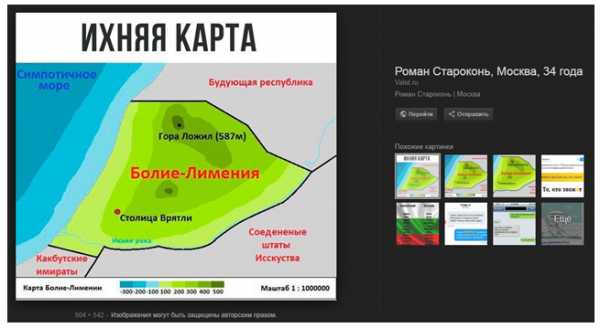
Поиск в гугл картинках на телефоне
Аналогичным образом работает поиск по картинке с телефона. Адреса используется те же самые.
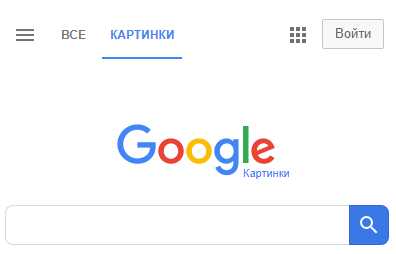
В результатах же сразу показываются теги, плюс изменена дополнительная сортировка – например, можно выбрать GIF-ки.
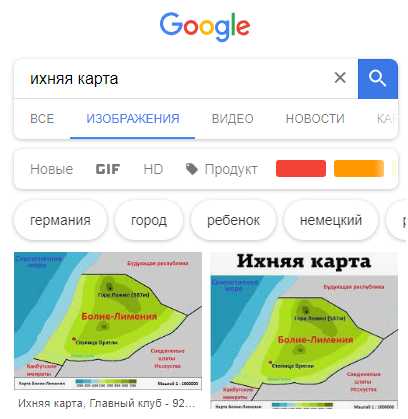
Просмотр результата также адаптирован для использования с мобильного.

Но самое главное – с телефона можно искать через контекстное меню: надо сделать долгий тап (нажать и удерживать) по любому рисунку в браузере Google Chrome.
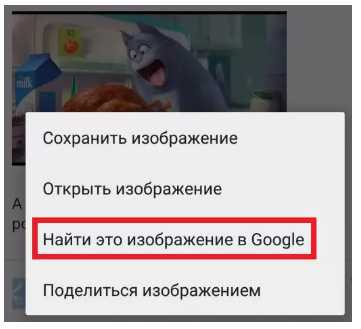
Результаты выглядят аналогично на версии на ПК.

Если же хочется отыскать аналоги файла со смартфона, можно открыть полную версию поисковика и воспользоваться привычной формой загрузки.
virtualniy-mir.ru
Google — сервис по поиску фотографий — Wocreator
Гугл картинки: поиск по фото с телефона или компьютера — это практически уникальный и очень интересный сервис от известной на весь мир компании, и по совместительству поисковика, которые позволяет выискивать на просторах сети одинаковые или очень похожие фотографии.
Возможность найти похожую или идентичную картинку по фото в интернете с телефона, компьютера или планшета является важным инструментом для многих людей. Существует множество причин осуществлять подобные действия:
- В интернете, особенно на сайтах знакомств и в социальных сетях, очень много так-называемых фейков. То есть людей, которые используют недостоверную информацию о себе и фотографии другого человека. Подобный инструмент позволяет выполнить поиск фотки и узнать, обманывает ли оппонент или нет.
- Необходимо найти картинку другого качества, лучшего или худшего, в зависимости от целей. Например, для использования в презентациях или на страничках разнообразных интернет-ресурсов.
- Для получения другой информации о человеке, если изначально есть только его изображение. Возможно, он зарегистрирован где-то на просторах Глобальной паутины и поиск по фоткам может предоставить требуемые сведения.
- При необходимости выполнить подбор фотографий в одной тематике и в едином стиле.
То есть, онлайн-сервис «Гугл картинки: найти по фото» является очень популярным, востребованным инструментом. Тем более, что работать с ним очень просто:
- Изначально следует иметь на используемом носителе информации сравниваемую фотографию.
- Следующий шаг — зайти на страничку данного онлайн-сервиса, которая расположена по адресу: google.com/imghp?gws_rd=ssl.
- Нажать на иконку в виде фотоаппарата.
- Выбрать фотку и подождать результата.
Сервис достаточно быстро обработает запрос и поможет найти похожие картинки по фото, если таковые существуют на просторах Сети. Также предоставит несколько важных возможностей. К примеру, выдаст все известные варианты в разнообразии доступных разрешений, предоставит ссылку на месторасположение найденных результатов.
Адрес — google.com/imghp?gws_rd=ssl
www.wocreator.com
Как выполнить поиск по картинке? Яндекс, Гугл, с телефона.
В ситуации, когда нужно найти в интернете какое-либо изображение, для поиска используют сразу несколько опций. Для этого подойдут функция «Поиск по картинке», встроенная в яндекс и гугл-поисковик, а также специализированные сайты и приложения.
Если пользователю сети интернет необходимо найти такую же картинку, какая сохранена на его компьютере, то одним из самых простых способов будет поиск изображения через встроенный браузер. Чаще всего это Google.Необходимо сделать следующее:
- Открыть страницу браузера.
- Набрать в поисковой строке запрос «Поиск по картинке».
- В выдаче выбрать «Картинки Google». Откроется привычная страница поиска, но в ней будет присутствовать значок в виде фотоаппарата.
- После нажатия на него появится дополнительное окно с предложением указать ссылку на нужную пользователю картинку или загрузить файл с искомым изображением с компьютера.
- После того как одно из предложенных действий будет выполнено, поисковик выдаст пользователю ссылки на все сайты, где находится искомая картинка.
Для этого надо:
- Открыть сайт, где находится искомое изображение.
- Навести на него курсор и нажать правую кнопку мыши.
- В открывшемся окне выбрать «Копировать URL картинки».
- Перейти в поисковик Google.
- В окне поиска нажать на значок фотоаппарата и вставить в появившееся окно скопированный URL. В выдаче поисковик предложит адреса всех сайтов, где опубликовано искомое изображение.
В таком случае надо открыть Google images так, как описано выше, либо набрать в поисковой строке адрес image.google.com.
 |  |
или из поиска:
 |  |
или в поисковой система Яндекс:
 |  |
В открывшемся окне выбрать опцию «Загрузить файл с компьютера». Найти нужный файл в хранилище на своем устройстве и загрузить его в Гугл. После этого поисковик выдаст все изображения, максимально похожие на загруженное.
Некоторые пользователи опасаются, что загруженная таким образом картинка может остаться в сети и быть использована другими людьми. Это не так. Она хранится в Google не более недели, а затем автоматически удаляется. Доступа к ней посторонние лица не имеют.
Это расширение является дополнительной оболочкой для мощного обратного поискового движка image.google.com. В большинстве случаев картинки на сайтах встраиваются в качестве фона, и поэтому фактические URL-адреса нелегко найти.Это расширение решает проблему, предоставляя опцию контекстного меню «Обратный поиск». Надо просто выбрать элемент и захватить часть экрана. Изображение автоматически отправляется на image.google.com, и после загрузки появится новая страница с результатами.
Google reverse image search идентифицирует выбранную область с разрешением DPI в формате PNG и отправляет данные на image.google.com в формате BLOB-объектов.
Ссылки отправляются непосредственно на сервер Google, поэтому, если изображение основано на местоположении, нужно использовать инструмент захвата вместо отправки ссылки.
Для этого необходимо расположить мышь за пределами нужной области, чтобы контекстное меню сменилось на «Обратный поиск». Теперь надо выбрать область вокруг картинки и подождать, пока расширение загрузит данные в Google.
Ссылка на маркет Google Chrome: TinEye Reverse Image Search
TinEye — самостоятельный ресурс, предлагающий услуги поиска. Чтобы открыть сайт, достаточно набрать в поисковике слово TinEye и перейти на сайт, предложенный в выдаче. Или же набрать в строке браузера адрес www.tineye.com. Здесь также предлагается осуществить поиск по URL или загрузить файл со своего компьютера.
Этот поисковик без труда находит не только идентичные фото, но и такие картинки, которые были изменены путем наложения фильтров в фотошопе, обрезаны, растянуты или перевернуты. Еще здесь можно выбрать такие опции, как поиск наиболее идентичного или измененного изображения.
Бывают ситуации, когда нужно найти что-либо, пользуясь только подручными гаджетами. Это может быть смартфон или планшет. Поскольку на мобильных устройствах в поисковике нет значка фотоаппарата, то воспользоваться вышеописанным способом на них невозможно. На помощь приходят специальные приложения.Среди них такие, как Pinterest Lens, CamFind, Google Lens и др. Большинство из них не только могут найти нужное по готовому образцу с телефона, но и подскажут, что изображено на фото, которое сделал владелец камеры. А также найдут в сети максимально похожие фотографии.
Все, что нужно сделать при наличии картинки в сети, это просто нажать на фотографию и выбрать опцию Search Image. Встроенное приложение, пользуясь поисковыми движками TinEye, Яндекс или Google, найдет все, что нужно.Причем иногда для положительного результата будет достаточно только части картины.
Чтобы приложение не мешало воспринимать информацию и не предлагало свои услуги тогда, когда не нужно, достаточно перевести его в неактивный режим, нажав функцию «Откл».
В этом случае лучше использовать приложение Reversee или Veracity. Они хорошо справляются с задачей поиска визуальной информации, образец которой загружен с носителя. Для использования предлагаемых ими функций надо скачать приложение и запустить его перед тем, как осуществлять поиск.
Бывает так, что человек встретил в сети кадр из фильма, название которого не помнит. В таком случае надо воспользоваться поиском через Гугл. Чаще всего поисковая система не только находит и показывает другие стоп-кадры киноленты, трейлер к ней и афишу, но и точно определяет ее название.for24.ru
Поиск по картинке с телефона – 3 способа [2019]
 Виталий Солодкий 20.03.2019 2 Загрузка…
Виталий Солодкий 20.03.2019 2 Загрузка…Большинство пользователей стационарных компьютеров и ноутбуков знают, как выполнять поиск по изображению: достаточно открыть раздел «Картинки» в поисковой системе и указать ссылку или загрузить имеющийся на жестком диске файл. Владельцы смартфонов могут действовать по аналогичной схеме. В текущей статье подробно разберем поиск по картинке с телефона с использованием самых действенных методов.
Поиск по картинке с телефона в Гугл
Отыскать копию изображения в большем размере или узнать, кто разместил ваше фото на своем сайте, поможет поисковая система. Работать с ней очень просто, к тому же большинство действий будет аналогично тем, что выполняются на компьютере.
Первым делом рассмотрим поиск с использованием браузера Chrome, поскольку этот способ является наиболее простым. Скачать приложения с официального магазина могут как пользователи ОС Андроид, так и владельцы устройств Apple, работающих на базе iOS. Пошаговая инструкция:
- Запустить браузер и перейти на интернет-страницу, где расположена картинка.
- Нажать пальцем на изображение и удерживать до появления контекстного меню.
- Выбрать пункт «Найти это изображение».
- Поисковик отобразит страницу с результатами. Вверху находится сама картинка и ссылка для отображения ее копий в других размерах. Ниже предоставлены ссылки на сайты, где была найдена картинка.
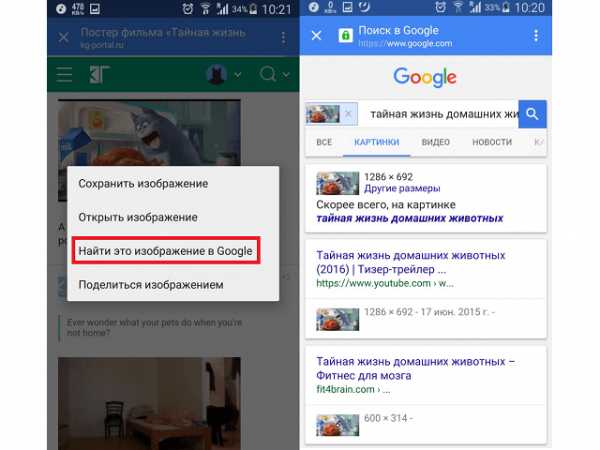
Описанный способ будет эффективен, если картинка уже опубликована в сети и пользователь не прочь установить браузер Chrome. Теперь рассмотрим более универсальный метод поиска по фото с телефона через Гугл, который может быть применен на любом браузере:
Важно знать
Параметр «User agent» нельзя отключать после отображения результатов, в противном случае страница перезагрузится и процедуру придется повторять заново.
Альтернативные варианты поиска
Существуют и другие методики, как искать по фото с телефона: специальный сервис и приложение для Андроид. Остановимся на каждой подробнее.
TinEye
Это отдельный сервис, специализирующийся на поиске картинок. В его основе лежат отличные от поисковых систем алгоритмы, поэтому результат процедуры будет отличаться. Инструкция:
- Перейти по ссылке: https://tineye.com/.
- На главной странице сервиса имеется схожая с Google строка. В нее можно вставить ссылку на изображение, после чего нажать на иконку лупы.
- Для загрузки фото следует тапнуть по кнопке со стрелочкой и выбрать файл в памяти телефона.
- Система выдаст количество результатов и ссылки на сайты.
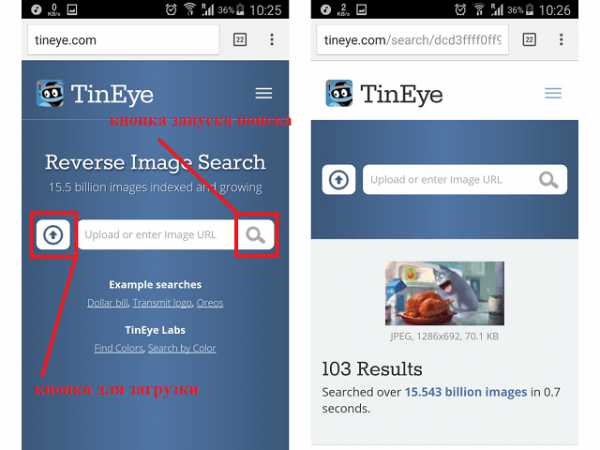
Google Lens
Приложение от поискового гиганта является следующим шагом в развитии возможностей мобильного устройства. Просто наведя объектив на объект, можно узнать информацию о нем, выполнить поиск товара, добавить заметку в Google Keep. К сожалению, на момент написания статьи приложение Google Lens доступно не для всех смартфонов. Их список постоянно расширяется, поэтому если при посещении Play Market появляется надпись о несовместимости, следует немного подождать.
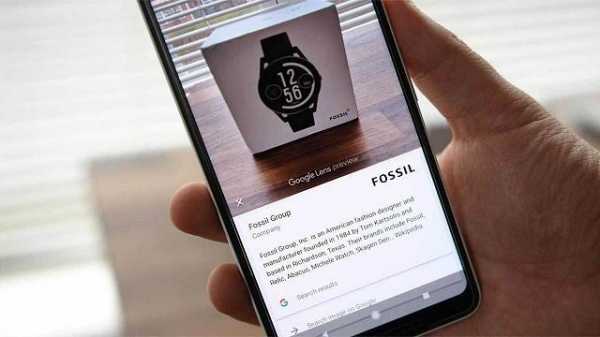
Пользоваться программой просто, нужно лишь выполнить ее запуск и направить камеру на объект. Если это кафе, то система покажет его рейтинг и отзывы клиентов; если историческое здание – информационную сводку. Приложение даже умеет подключаться к Wi-Fi, найдя в поле зрения нужную информацию: имя сети и пароль.
Подведем итог. Поиск по картинке с телефона можно выполнить несколькими способами: через Google, Яндекс или специальный сервис. При этом пользователь может вставить ссылку на уже опубликованную картину или загрузить файл из памяти смартфона. Использование Google Lens доступно лишь на некоторых устройствах, но приложение существенно расширяет возможности поиска и получения информации о попавших в объектив предметах.
Виталий Солодкийmobila.guru