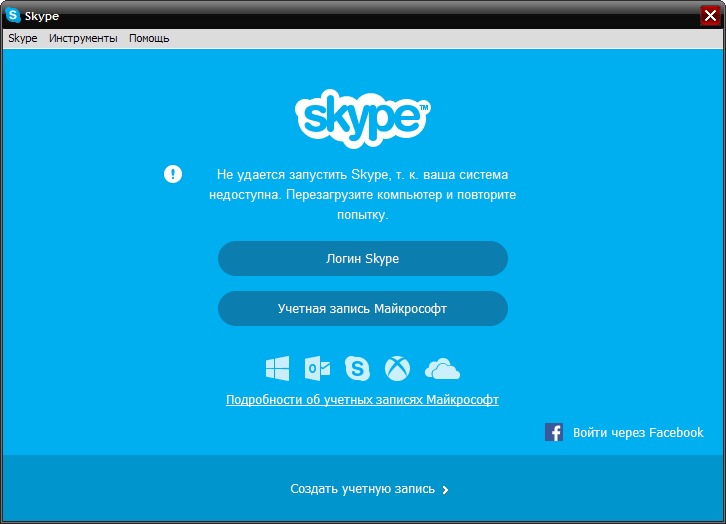Как установить Скайп на компьютер бесплатно на русском языке
Чтобы установить Скайп на компьютер, необходимо скачать установочный файл новой версии продукта на официальном сайте программного обеспечения — тут. Сама установка Skype на компьютер проводится стандартным методом и не требует никакой специальной подготовки.
Однако для новичков, процесс инсталляции может показаться затруднительным, поэтому мы приготовили пошаговую инструкцию, как установить Скайп на компьютер бесплатно на русском языке наиболее легким способом.
Подробное описание как установить Скайп на компьютер бесплатно
1. На главной странице официального сайта Skype, в меню выбираем раздел «Загрузить Skype».
2. На странице загрузки программы, жмем на кнопку «Skype для рабочего стола Windows».
3. В загрузках браузера, необходимо найти установочный файл SkypeSetupFull.exe и открыть его нажатием соответствующей кнопки.
4. В окне установки Скайпа, выбираем свой язык и соглашаемся с лицензионным договором.
5. Далее, вам предложат вместе со Скайпом загрузить в браузеры поиск и домашнюю страницу от Bing. Это на ваше усмотрение. Нам не нужны услуги данного сервиса, поэтому, мы убрали галочки напротив разделов. Нажимаем кнопку «Продолжить».
6. После установки программы, нужно зарегистрироваться в системе. Для этого, переходим в раздел «Создать учетную запись».
7. Заполняем все необходимые поля регистрации на официальном сайте Skype, запоминаем свой логин и пароль.
8. Возвращаемся к предыдущему окну и вводим свои данные, указанные при регистрации.
Также, если у вас есть аккаунт в Фейсбуке, то регистрацию можно упростить, авторизовавшись в программе через социальную сеть.
- Нажимаем на раздел «Войти через Facebook».
- Вводим данные своего аккаунта и подтверждаем вход.

Данная инструкция подходит для инсталляции программы как на Виндовс 7, так и для Windows 8. Надеемся у вас не возникнуть сложности с установкой
Загрузка …Как установить Skype для ПК и мобильных устройств
Как установить Скайп на компьютер и смартфон? На данный момент это очень популярный вопрос, на который необходимо дать исчерпывающий ответ. Ведь процедура инсталляции не так уж и проста, как может показаться на первый взгляд. Мы разберем ее во всех деталях.
Подробная инструкция
Скайп – это популярный мессенджер, который предоставляется компанией Microsoft и с удовольствием используется миллионами людей по всему миру. Программа совершенно бесплатна и предоставляет довольно-таки богатый функционал для общения.
Также Skype предлагает выгодные тарифы для звонков на мобильные и домашние номера.
С помощью данного мессенджера можно совершать аудио- и видеозвонки, в том числе и в формате конференций, а также чатиться. Именно поэтому он настолько популярен. Кроме того, программа доступна для всех актуальных стационарных и мобильных платформ. Поэтому мы разберем процедуру ее инсталляции и для Windows (причем для «Десятки» она несколько отличается), и для Mac OS, и для Android, и для iOS
Именно поэтому он настолько популярен. Кроме того, программа доступна для всех актуальных стационарных и мобильных платформ. Поэтому мы разберем процедуру ее инсталляции и для Windows (причем для «Десятки» она несколько отличается), и для Mac OS, и для Android, и для iOS
Случай №1: Операционная система Windows
Теперь давайте разберемся, как пошагово установить Скайп на компьютер или ноутбук под управлением операционной системы Виндовс. В принципе данная процедура ничем не отличается от других программ. Но для вашего удобства мы все же ее рассмотрим. Предлагаем пошаговую инструкцию:
- Загружаем актуальную версию Скайпа по этой ссылке. Она ведет непосредственно на официальный сайт.
- Открываем полученный файл.
- Запустится мастер установки. От пользователя требуется только нажать кнопку запуска процедуры.
- После того как инсталляция будет завершена, откроется главное окно программы. Вам остается только авторизоваться и пройти первичную настройку.

Случай №2: Виндовс 10
Для «Десятки» разработчики из Microsoft выпустили специальную версию мессенджера. Она обладает гораздо большей интеграцией с операционной системой, и многим пользователям кажется удобнее. Рассмотрим процедуру ее загрузки:
- Нажмите комбинацию клавиш Win + Q.
- В текстовое поле введите Microsoft Store.
- Запустите соответствующее приложение.
- Вызовите форму поиска, нажав на значок лупы в правой верхней части открывшегося окна.
- Составьте запрос Skype и кликните ЛКМ по верхнему пункту из открывшегося списка.
- На открывшейся странице нажмите «Установить».
- Запустить программу выйдет из меню «Пуск».
При этом вы можете для «Десятки» воспользоваться и предыдущей инструкцией.
Случай №3: Mac OS
Чтобы установить Скайп на ноутбук или компьютер фирмы Apple (с Mac OS), выполните следующие шаги:
- Откройте страницу https://www.
 skype.com/ru/.
skype.com/ru/. - Кликните на кнопку загрузки.
- Сохраните файл с расширением .dmg, а затем запустите его.
- Дождитесь появления окошка инсталляции.
- В открывшемся окошке перетащите левую картинку на правую.
- Подождите, пока не закончится копирование файлов.
- Запустите Скайп из каталога «Программы».
- В появившейся форме нажмите «Открыть».
Случай №4: Android
А сейчас мы поговорим о том, как правильно установить Скайп на Андроид. Ведь смартфоны на этой платформе очень популярны среди пользователей. Поэтому компания Microsoft просто не могла обойти своим вниманием такой большой сегмент и выпустила специальную версию мессенджера для нее.
Инструкция по загрузке:
- Открываем на вашем девайсе «Play Маркет».
- Появится главное окно Маркета. Здесь вводим в поисковой строке Skype и жмем на кнопку старта поиска.

- Далее в результатах выбираем нужное приложение и тапаем по нему.
- Теперь просто нажимаем на кнопку «Установить».
- Процесс начнется и закончится автоматически. После этого нужно будет на той же странице тапнуть по пункту «Открыть».
- Остается авторизоваться в учетной записи или же создать новую.
Также в магазине Google Play имеется версия мессенджера под названием Skype Lite. Она удобна тем, что занимает гораздо меньше места в памяти. Загружать ее рекомендуется на старых телефонах и планшетах.
Случай №5: iOS
Как установить Скайп на Айфон? Процесс довольно прост, но лучше рассмотреть его подробнее для того, чтобы не возникло никаких внештатных ситуаций. Для инсталляции будет использоваться App Store:
- На главном экране аппарата запускаем App Store.
- Вызываем функцию поиска.
- В соответствующую форму вводим запрос Skype.

- Переходим на нужную страницу приложения.
- Активируем ее загрузку и подтверждаем действие.
Стоит отметить, что новые версии данного мессенджера для iOS выходят с некоторым опозданием. И если владельцы смартфонов на Андроид во всю пользуются последними, то «яблочникам» приходится некоторое время ждать.
Заключение
В данном материале мы попытались ответить на вопрос о том, как установить Скайп на разных платформах. Теперь стоит подвести итоги и сделать соответствующие выводы. Skype – это популярный мессенджер с возможностью совершения видеозвонков и опцией общения как в голосовом, так и в текстовом чате.
Установить его на компьютер очень просто. Существуют также версии для мобильных платформ. Однако в случае смартфонов, инсталляция приложения производится исключительно при помощи официальных магазинов приложений. Качать мессенджер на сторонних ресурсах не рекомендуется.
Как установить Skype на компьютер Dell
Содержание статьи
Симптомы
В следующей статье описано, как загрузить и установить программное обеспечение Skype на Dell компьютере для всех операционных систем Windows.
Установка Skype на Windows Dell ПК
В этой статье описано, как установить Skype на компьютер Dell.
Для продолжения необходимо выполнить следующие действия:
- Широкополосное или Интернет-подключение.
- Микрофон и динамики, а также гарнитура микрофона.
- Веб-камера.
- Учетная запись Skype.
К началу статьи
Как установить Skype
Windows 8.1 & 10
Примечание. Skype будет устанавливаться автоматически в рамках обновления Windows 8.1. В Microsoft было объявлено, что Skype будет предустановлена в своей операционной системе Windows 10.
Если вы уже установили Skype в отношении каких бы то ни было причин в этих операционных системах, их можно переустановить из приложения
Windows 8
Чтобы использовать новое приложение Skype на Windows 8 компьютере, необходимо сначала загрузить приложение из магазина.
Нажмите на плитку Store.
Откройте панель чудо-кнопок и введите Skype в строку поиска.
Нажмите Store , чтобы открыть Store.
Выберите приложение Skype.
(Рис. 1 приложение в магазине Windows)
Нажмите кнопку установить.
(Рис. 2 Skype открыть приложение в Store)
Вы увидите установку Skype в правом верхнем углу.

(Рис. 3 на странице Store показано Skype загрузке)
После завершения установки закройте Store, и на начальном экране появится Skype плитку.
Нажмите на плитку «Skype».
Нажмите кнопку Разрешить на следующих двух экранах, чтобы предоставить Skype разрешение на использование веб-камеры и микрофона, а также для запуска в фоновом режиме.
(Рис. 4. кнопка «разрешить» на Skype установить)
В Skype вам будет необходимо знать, имеется ли у вас учетная запись, или, если это не так, требуется ли создать новую учетную запись. Нажмите соответствующую кнопку.
(Рис. 5 Skype страница входа)
Если у вас уже есть учетная запись, Skype получите ее и попросит подтвердить правильность.

(Рис. 6 создание учетной записи в Skype)
Если вы нажмете на Skype, вы получите запрос на согласие с условиями использования. Не забудьте получать или отменять деление коробок, чтобы выбрать, следует ли получать электронную почту или текстовые сообщения из них.
(Рис. 7 Skype условий использования)
Skype теперь будет настраивать новую учетную запись, используя учетную запись Microsoft.
Теперь вы можете использовать Skype!
Windows Vista & 7
Примечание. Microsoft прекратил поддержку операционной системы Microsoft Windows Vista во всех версиях в 12 июля, 2011 и прекратила поддержку операционной системы Microsoft Windows XP во всех версиях до 8 апреля 2014.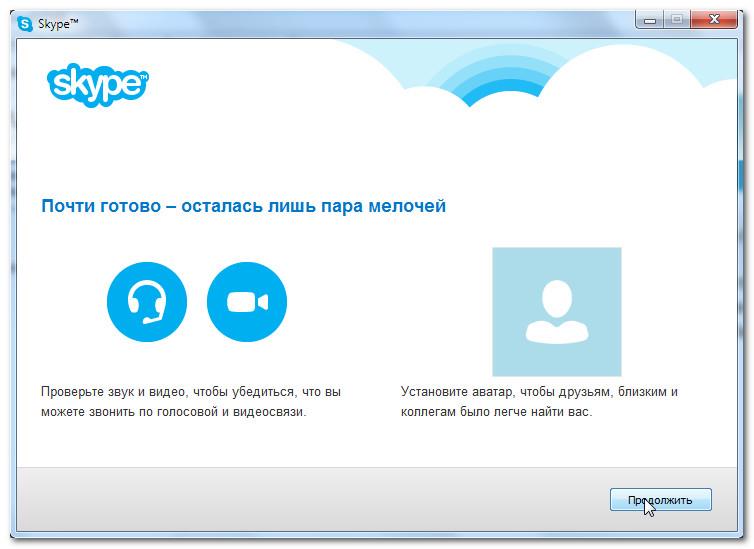
Загружать и устанавливать Skype просто и бесплатно! Вы можете загрузить и установить подключение к Skype в течение несколько минут.
Загрузка Skype
Откройте веб-браузер и введите www.Skype.com в строке адреса, чтобы открыть домашнюю страницу Skype веб-узла.
Нажмите кнопку download на главной странице Skype (загрузить), чтобы открыть страницу загрузки.
Skype начнет загрузку на компьютер. Он будет автоматически определять операционную систему и веб-браузер, которые вы используете.
(Рис. 1 . кнопка загрузки на сайте Skype)
Примечание. Если загрузка не запускается автоматически, вы сможете запустить ее вручную, нажав кнопку начать загрузку еще раз.
Если загрузка не запускается автоматически, вы сможете запустить ее вручную, нажав кнопку начать загрузку еще раз.После того как вы нажмете кнопку загрузки программы, вам может быть предложено сохранить или открыть программу скипесетуп. exe. Всегда выбирайте сохранение файла на жестком диске. Не открывайте и не запускайте программу во время процесса загрузки.
В Skype иногда разносится два типа файлов для загрузки: Общая общедоступная версия и следующая новая бета-версия. Рекомендуется загружать общую общедоступную версию, так как она работает более стабильно.
Выберите сохранить на диск.
Выберите удобное для запоминаемое место расположения, например «Windows рабочего стола», и нажмите кнопку « ОК».
 Запомните это расположение, чтобы можно было дважды щелкнуть файл после его сохранения.
Запомните это расположение, чтобы можно было дважды щелкнуть файл после его сохранения.
Установка Skype
После завершения загрузки и сохранения программы на диске дважды щелкните только что сохраненную программу установки Skype или просто нажмите выполнить , если этот параметр есть.
Если всплывающее окно управления учетными записями пользователей спрашивает вас о разрешении, просто нажмите кнопку продолжить.
Когда запускается программа установки, выдается запрос на выбор языка. выберите его из раскрывающегося списка.
(Рис. 2. Установка языкового раскрывающегося меню)
Затем программа установки предложит вам прочитать и принять лицензионное соглашение с конечным пользователем. Необходимо принять это значение, чтобы продолжить установку. Кроме того, в программе может быть предложено установить некоторые другие программы или дополнительные модули браузера.
 Я бы предложим снять флажок, чтобы отключить эти дополнительные программы, и нажать кнопку Далее.
Я бы предложим снять флажок, чтобы отключить эти дополнительные программы, и нажать кнопку Далее.Нажмите кнопку « Параметры ».
На этой странице вы имеете возможность запустить Skype сразу после завершения установки. Этот флажок уже установлен. Если вы не хотите, чтобы Skype не начинали загрузку сразу же, снимите флажок, нажав его. Кроме того, у вас есть возможность обновить диспетчер Skype Extras и установить подключаемый модуль Skype для веб-браузера, установленного на компьютере.
Выберите « согласен—установить».
Skype предлагает настроить учетную запись, вводя имя, имя Skypeи пароль.
На следующем экране запрашиваются адрес электронной почты, страна и город. Если указанное имя Skype уже используется, вы получите возможность выбрать другое имя. После того как вы завершите эту задачу, Skype будет установлен и автоматически запустится, если не снять флажок Launch Skype на экране Options.

Если у вас уже есть учетная запись, введите свои данные здесь.
К началу статьи
Свойства статьи
Затронутый продукт
Inspiron 1000, Inspiron 3137, Inspiron 3138, Inspiron 3147, Inspiron 3148, Inspiron 3152 2-in-1, Inspiron 3153 2-in-1, Inspiron 3157 2-in-1, Inspiron 3158 2-in-1, Inspiron 11 3162/3164, Inspiron 11 3168, Inspiron 11 3169, Inspiron 11 3179, Inspiron 11 3180, Inspiron 11 3185 2-in-1, Inspiron 3195 2-in-1, Inspiron 1100, Inspiron 10z 1120, Inspiron 11z 1121, Inspiron 1150, Inspiron 11z 1110, Inspiron 11z 1120, Inspiron 5280 2-in-1, Inspiron 1200, Inspiron 1210, Inspiron 13 N3010, Inspiron 5300, Inspiron 5301, Inspiron 13 5368 2-in-1, Inspiron 5370, Inspiron 13 5378 2-in-1, Inspiron 13 5379 2-in-1, Inspiron 5390, Inspiron 5391, Inspiron 7300 2-in-1, Inspiron 7300, Inspiron 7306 2-in-1, Inspiron 7347, Inspiron 7348 2-in-1, Inspiron 7352, Inspiron 7353 2-in-1, Inspiron 7359 2-in-1, Inspiron 13 7368 2-in-1, Inspiron 7370, Inspiron 7373 2-in-1, Inspiron 13 7375 2-in-1, Inspiron 13 7378 2-in-1, Inspiron 7380, Inspiron 7386 2-in-1, Inspiron 7390 2-in-1, Inspiron 7391 2-in-1, Inspiron 7391, Inspiron 1300, Inspiron 1318, Inspiron 1320, Inspiron 13 1370, Inspiron 13z N301z, Inspiron 13z 5323, Inspiron 14 1440, Inspiron 3420, Inspiron 3421, Inspiron 3437, Inspiron 3441, Inspiron 3442, Inspiron 3443, Inspiron 3451, Inspiron 3452, Inspiron 3458, Inspiron 14 3459, Inspiron 14 3462, Inspiron 14 3465, Inspiron 14 3467, Inspiron 14 3468, Inspiron 14 3473, Inspiron 14 3476, Inspiron 3480, Inspiron 3481, Inspiron 3482, Inspiron 3490, Inspiron 3493, Inspiron 5400 2-in-1, Inspiron 5401/5408, Inspiron 5402/5409, Inspiron 5405, Inspiron 5406 2-in-1, Inspiron 5439, Inspiron 5442, Inspiron 14 5443, Inspiron 5445, Inspiron 5447, Inspiron 5448, Inspiron 5451, Inspiron 5452, Inspiron 5455, Inspiron 5457, Inspiron 5458, Inspiron 5459, Inspiron 14 5468, Inspiron 5480, Inspiron 5481 2-in-1, Inspiron 5482 2-in-1, Inspiron 14 5485 2-in-1, Inspiron 14 5485, Inspiron 5488, Inspiron 5490, Inspiron 5491 2-in-1, Inspiron 5493, Inspiron 5494, Inspiron 5498, Inspiron 7400, Inspiron 7405 2-in-1, Inspiron 7437, Inspiron 14 7447, Inspiron 14 7460, Inspiron 14 Gaming 7466, Inspiron 14 Gaming 7467, Inspiron 7472, Inspiron 7490, Inspiron 14 M4010, Inspiron 14 M4040, Inspiron 14 N4020, Inspiron 14 N4050, Inspiron 14 N4030, Inspiron 14 (N4120), Inspiron 1410, Inspiron 1420, Inspiron 1425, Inspiron 1427, Inspiron 1428, Inspiron 1440, Inspiron 1464, Inspiron 14R N4010, Inspiron 14R 5420, Inspiron 14R 5421, Inspiron 14R 5437, Inspiron 14R N4110, Inspiron 14R SE 7420, Inspiron 14z 1470, Inspiron 14z 5423, Inspiron 3501, Inspiron 3502, Inspiron 3505, Inspiron 3520, Inspiron 3521, Inspiron 3531, Inspiron 3537, Inspiron 3541, Inspiron 3542, Inspiron 3543, Inspiron 3551, Inspiron 3552, Inspiron 15 3555, Inspiron 3558, Inspiron 15 3559, Inspiron 15 3565, Inspiron 15 3567, Inspiron 15 3568, Inspiron 15 3573, Inspiron 15 3576, Inspiron 3580, Inspiron 3581, Inspiron 3582, Inspiron 3583, Inspiron 3584, Inspiron 3585, Inspiron 3590, Inspiron 3593, Inspiron 3595, Inspiron 5501/5508, Inspiron 5502/5509, Inspiron 5505, Inspiron 5542, Inspiron 5543, Inspiron 5545, Inspiron 5547, Inspiron 5548, Inspiron 5551, Inspiron 5552, Inspiron 5555, Inspiron 5557, Inspiron 5558, Inspiron 5559, Inspiron 15 5565, Inspiron 15 5566, Inspiron 15 5567, Inspiron 15 5568 2-in-1, Inspiron 5570, Inspiron 5575, Inspiron 15 Gaming 5576, Inspiron 15 Gaming 5577, Inspiron 15 5578 2-in-1, Inspiron 15 5579 2-in-1, Inspiron 5580, Inspiron 15 5582 2-in-1, Inspiron 15 5583, Inspiron 15 5584, Inspiron 15 5585, Inspiron 5590, Inspiron 5591 2-in-1, Inspiron 5593, Inspiron 5594, Inspiron 5598, Inspiron 7500 2-in-1 Black, Inspiron 7500 2-in-1 Silver, Inspiron 7500, Inspiron 7501, Inspiron 7506 2-in-1, Inspiron 7537, Inspiron 7547, Inspiron 7548, Inspiron 7557, Inspiron 7558, Inspiron 15 7559, Inspiron 15 7560, Inspiron 15 Gaming 7566, Inspiron 15 Gaming 7567, Inspiron 7568 2-in-1, Inspiron 15 7569 2-in-1, Inspiron 7570, Inspiron 15 7572, Inspiron 7573 2-in-1, Inspiron 15 Gaming 7577, Inspiron 15 7579 2-in-1, Inspiron 7580, Inspiron 7586 2-in-1, Inspiron 7590 2-in-1, Inspiron 7590, Inspiron 7591 2-in-1, Inspiron 7591, Inspiron M5040, Inspiron 15 N5010, Inspiron 15 N5040, Inspiron 15 N5050, Inspiron 15 M5010, Inspiron 15 M5030, Inspiron 15 N5030, Inspiron 1501, Inspiron 1520, Inspiron 1521, Inspiron 1525, Inspiron 1526, Inspiron 1545, Inspiron 1546, Inspiron 15 1564, Inspiron 15R 5520, Inspiron 15R 5521, Inspiron 15R 5537, Inspiron 15R N5110, Inspiron 15R SE 7520, Inspiron 15z 1570, Inspiron 15z 5523, Inspiron 3721, Inspiron 3737, Inspiron 3780, Inspiron 3781, Inspiron 3782, Inspiron 3785, Inspiron 3790, Inspiron 3793, Inspiron 5748, Inspiron 5749, Inspiron 5755, Inspiron 5758, Inspiron 5759, Inspiron 17 5765, Inspiron 17 5767, Inspiron 5770, Inspiron 5775, Inspiron 7706 2-in-1, Inspiron 7737, Inspiron 7746, Inspiron 17 7773 2-in-1, Inspiron 17 7778 2-in-1, Inspiron 17 7779 2-in-1, Inspiron 7786 2-in-1, Inspiron 7791 2-in-1, Inspiron 17 N7010, Inspiron 1720, Inspiron 1721, Inspiron 1750, Inspiron 1764, Inspiron 17R 5720, Inspiron 17R 5721, Inspiron 17R 5737, Inspiron 17R N7110, Inspiron 17R SE 7720, Inspiron 2000, Inspiron 2100, Inspiron 2200, Inspiron 2500, Inspiron 2600, Inspiron 2650, Inspiron 3000, Inspiron 300m, Inspiron 3135, Inspiron 3200, Inspiron 3500, Inspiron 3700, Inspiron 3800, Inspiron 4000, Inspiron 4100, Inspiron 4150, Inspiron 5000, Inspiron 5000e, Inspiron 500m, Inspiron 5100, Inspiron 510m, Inspiron 5150, Inspiron 5160, Inspiron 5425, Inspiron 6000, Inspiron 600m, Inspiron 630m, Inspiron 6400, Inspiron 640M, Inspiron 7000, Inspiron 700M, Inspiron 710M, Inspiron 7500 (End of Life), Inspiron 8000, Inspiron 8100, Inspiron 8200, Inspiron 8500, Inspiron 8600, Inspiron 8600c, Inspiron 9100, Inspiron 9200, Inspiron 9300, Inspiron 9400, Inspiron B120, Inspiron B130, Inspiron Chromebook 11 3181, Inspiron Chromebook 11 3181 2-in-1, Inspiron Chromebook 7486, Inspiron Mini Duo 1090, Inspiron E1405, Inspiron E1505, Inspiron E1705, Inspiron 1122 M102z, Inspiron M301Z, Inspiron M411R, Inspiron M421R, Inspiron M431R, Inspiron M501R, Inspiron M511R, Inspiron M521R, Inspiron M531R, Inspiron M731R, Inspiron Mini 10 1010, Inspiron Mini 10 1012, Inspiron Mini 10v 1018, Inspiron Mini 10v 1011, Inspiron Mini 12 1210, Inspiron Mini 9 910, Inspiron 13z N311z, Inspiron 14z N411z, Inspiron X200, Inspiron XPS, Inspiron XPS Gen 2, Latitude 10e ST2E, Latitude 10, Latitude 100L, Latitude 3120, Latitude 3180, Latitude 3189, Latitude 3190 2-in-1, Latitude 3190, Latitude 110L, Latitude 5280/5288, Latitude 5285 2-in-1, Latitude 5289 2-in-1, Latitude 5290 2-in-1, Latitude 5290, Latitude 7200 2-in-1, Latitude 7210 2-in-1, Latitude 7214 Rugged Extreme, Latitude 7280, Latitude 7285 2-in-1, Latitude 7290, Latitude 120L, Latitude 13, Latitude 3300, Latitude 3301, Latitude 3310 2-in-1, Latitude 3310, Latitude 13 3379 2-in-1, Latitude 13 3380, Latitude 3390 2-in-1, Latitude 5300 2-in-1 Chromebook Enterprise, Latitude 5300 2-in-1, Latitude 5300, Latitude 5310 2-in-1, Latitude 5310, Latitude 5320, Latitude 7300, Latitude 7310, Latitude 7320, Latitude 7350 2-in-1, Latitude 7370, Latitude 7380, Latitude 7389 2-in-1, Latitude 7390 2-in-1, Latitude 7390, Latitude 131L, Latitude 3400, Latitude 3410, Dell Latitude 3480/3488, Latitude 3490, Latitude 5400 Chromebook Enterprise, Latitude 5400, Latitude 5401, Latitude 5410, Latitude 5411, Latitude 5414 Rugged, Latitude 5420 Rugged, Latitude 5424 Rugged, Latitude 5480/5488, Latitude 5490, Latitude 5491, Latitude 5495, Latitude 7400 2-in-1, Latitude 7400, Latitude 7410 Chromebook Enterprise, Latitude 7410, Latitude 7414 Rugged, Latitude 7420, Latitude 7424 Rugged Extreme, Latitude 7480, Latitude 7490, Latitude 9410, Latitude 3500, Latitude 3510, Dell Latitude 3580/3588, Latitude 3590, Latitude 5500, Latitude 5501, Latitude 5510, Latitude 5511, Latitude 5520, Latitude 5580, Latitude 5590, Latitude 5591, Latitude 7520, Latitude 9510, Latitude 2100, Latitude 2110, Latitude 2120, Latitude 3150, Latitude 3160, Latitude 3330, Latitude 3340, Latitude 3350, Latitude 3440, Latitude 3450, Latitude 3460, Latitude 3470, Latitude 3540, Latitude 3550, Latitude 3560, Latitude 3570, Latitude 5175 2-in-1, Latitude 5179 2-in-1, Latitude 5404 Rugged, Latitude 5420, Latitude 6430u, Latitude 7204 Rugged, Latitude 7275, Latitude 7404 Rugged, Latitude C400, Latitude C500, Latitude C510, Latitude C540, Latitude C600, Latitude C610, Latitude C640, Latitude C800, Latitude C810, Latitude C840, C/Dock Expansion Station, C/Dock II Expansion Station, Latitude CP, Latitude Cpi, Latitude CPi A, Latitude CPi R, C/Port APR, C/Port II APR, Latitude CPt, Latitude CPt S, Latitude CPt V, Latitude CPx H, Latitude CPx J, Latitude CS R, Latitude CSx H, Latitude D400, Latitude D410, Latitude D420, Latitude D430, Latitude D500, Latitude D505, Latitude D510, Latitude D520, Latitude D530, Latitude D531, Latitude D600, Latitude D610, Latitude D620, Latitude D620 ATG, Latitude D630, Latitude D630 ATG, Latitude D630 XFR, Latitude D630C, Latitude D631, Latitude D800, Latitude D810, Latitude D820, Latitude D830, Latitude E4200, Latitude E4300, Latitude E4310, Latitude E5250/5250, Latitude E5270, Latitude E5400, Latitude E5410, Latitude E5420, Latitude E5420M, Latitude E5430, Latitude E5440, Latitude E5450/5450, Latitude E5470, Latitude E5500, Latitude E5510, Latitude E5520, Latitude E5520M, Latitude E5530, Latitude E5540, Latitude E5550/5550, Latitude E5570, Latitude E6220, Latitude E6230, Latitude E6320, Latitude E6330, Latitude E6400, Latitude E6400 ATG, Latitude E6400 XFR, Latitude E6410, Latitude E6410 ATG, Latitude E6420, Latitude E6420 ATG, Latitude E6420 XFR, Latitude E6430, Latitude E6430 ATG, Latitude E6430s, Latitude E6440, Latitude E6500, Latitude E6510, Latitude E6520, Latitude E6530, Latitude E6540, Latitude E7240 Ultrabook, Latitude E7250/7250, Latitude E7270, Latitude E7440, Latitude E7450, Latitude E7470, Latitude L400, Latitude LM, Latitude LS, Latitude LT, Latitude LX 4 D, Latitude LX 4 DT, Latitude LX 4100D T, Latitude MMC, Latitude ST, Latitude SX 4, Latitude V700, Latitude V710, Latitude V740, Latitude X1, Latitude X200, Latitude X300, Latitude XP4, Latitude Xpi, Latitude Xpi CD, Latitude Xpi CD MMX, Latitude XT, Latitude XT2, Latitude XT2 XFR, Latitude XT3, Latitude Z, Latitude E7270 mobile thin client, Latitude 3460 mobile thin client, Latitude 3480 mobile thin client, Latitude 5280 mobile thin client, XPS 11 9P33, XPS 12 9250, XPS 12 9Q33, XPS 12 9Q23, XPS 13 7390 2-in-1, XPS 13 7390, XPS 13 9300, XPS 13 9310 2-in-1, XPS 13 9310, XPS 13 9333, XPS 13 9343, XPS 13 9350, XPS 13 9360, XPS 13 9365 2-in-1, XPS 13 9370, XPS 13 9380, XPS 13 L321X, XPS 13 L322X, XPS 14 L401X, XPS 14 L421X, XPS 15 L501X, XPS 15 7590, XPS 15 9500, XPS 15 9530, XPS 15 9550, XPS 15 9560, XPS 15 9570, XPS 15 9575 2-in-1, XPS 15 L521X, XPS 15Z L511Z, XPS 17 L701X, XPS 17 9700, XPS 14Z L412Z, XPS 15 L502X, XPS 17 L702X, XPS M1210, XPS M1330, XPS M140, XPS M1530, XPS M170, XPS M1710, XPS M1730, XPS M2010, Dell Canvas 27, FX100 Remote Access Device, Precision 210, Precision 220, Precision 3240 Compact, Precision 330, Precision 340, Precision 3430 Small Form Factor, Precision 3431, Precision 3440 Small Form Factor, Precision 350, Precision 360, Precision 3630 Tower, Precision 3640 Tower, Precision 370, Precision 380, Precision 390, Precision 3930 Rack, Precision 400, Precision 410, Precision 420, Precision 450, Precision 470, Precision 490, Precision 530, Precision 5720 AIO, Precision 5820 Tower, Precision 610, Precision 620, Precision 650, Precision 670, Precision 690, Precision 7820 Tower, Precision 7920 Tower, Precision 7920 Rack, Precision R5400, Precision R5500, Precision R7610, Precision Rack 7910, Precision T1500, Precision T1600, Precision T1650, Precision T1700, Precision T3400, Dell Precision Tower 3420, Precision T3500, Precision T3600, Precision T3610, Dell Precision Tower 3620, Precision T5400, Precision T5500, Precision T5600, Precision T5610, Precision Tower 5810, Precision T7400, Precision T7500, Precision T7600, Precision T7610, Dell Precision Tower 7810, Precision Tower 7910, Vostro 1000, Vostro 1011, Vostro 1014, Vostro 1015, Vostro 1088, Vostro 1200, Vostro 1220, Vostro 5300, Vostro 5301, Vostro 5370, Vostro 5390, Vostro 5391, Vostro 1310, Vostro 1320, Vostro 3400, Vostro 3401, Vostro 3405, Vostro 3445, Vostro 3446, Vostro 14 3449, Vostro 3458, Vostro 3459, Vostro 14 3468, Vostro 3478, Vostro 3480, Vostro 3481, Vostro 3490, Vostro 3491, Vostro 5401, Vostro 5402, Vostro 5459, Vostro 14 5468, Vostro 5471, Vostro 5480, Vostro 5481, Vostro 5490, Vostro 1400, Vostro 1440, Vostro 1450, Vostro 3500, Vostro 3501, Vostro 15 3549, Vostro 3558, Vostro 3559, Vostro 15 3562, Vostro 15 3568, Vostro 3572, Vostro 3578, Vostro 3580, Vostro 3581, Vostro 3582, Vostro 3583, Vostro 3584, Vostro 3590, Vostro 3591, Vostro 5501, Vostro 5502, Vostro 15 5568, Vostro 5581, Vostro 5590, Vostro 7500, Vostro 15 7570, Vostro 15 7580, Vostro 7590, Vostro 1500, Vostro 1510, Vostro 1520, Vostro 1540, Vostro 1550, Vostro 1700, Vostro 1710, Vostro 1720, Vostro 2420, Vostro 2421, Vostro 2510, Vostro 2520, Vostro 2521, Vostro 3300, Vostro 3350, Vostro 3360, Vostro 3400 (End of Life), Vostro 3450, Vostro 3460, Vostro 3500 (End of Life), Vostro 3546, Vostro 3550, Vostro 3555, Vostro 3560, Vostro 3561, Vostro 15 3565, Vostro 3700, Vostro 3750, Vostro 500, Vostro 5460, Vostro 5470, Vostro 5560, Vostro A840, Vostro A860, Vostro A90, Vostro V13, Vostro V130, Vostro V131
Дата последней публикации
20 нояб. 2020
2020
Версия
2
Тип статьи
Solution
Оцените эту статью
Благодарим вас за отзыв.
К сожалению, наша система обратной связи в настоящее время не работает. Повторите попытку позже.
Комментарии не должны содержать следующие специальные символы: ()\
Как установить программу Skype. Установка Skype на компьютер
- PinLine.ru
- —
- Установка Skype на компьютер
Если Вы устанавливаете Skype для Windows то для работы Skype на Вашем компьютере должна быть установлена операционная система Windows 2000, XP, Vista или Windows 7.
Установка Skype на компьютер совсем не сложна, нужно только скачать программу, запустить скачанный файл и далее следовать указаниям помощника установки!
Запустите скачанный файл установки Skype
На экране появится вопрос о том, что Вы хотите сделать с файлом под названием SkypeSetup. exe.
exe.
После этого может появиться еще одно сообщение с просьбой подтвердить запуск этой программы. Еще раз нажмите «Запустить».
Следуйте инструкциям мастера установки
По окончании загрузки появится мастер установки Skype Setup Wizard, который поможет Вам завершить установку.
Запустите Skype
По окончанию установки Вы сможете открыть Skype, просто нажав на значок Skype на рабочем столе или на панели задач.
- Скаченный файл запускаем, кликая на него мышью.
- Далее соглашаемся с условиями и жмем продолжить и заполняем предложенные для заполнения поля, такие как емейл, логин, пароль…
- После установки запускаем Skype, кликая мышкой по значку появившемся на рабочем столе.
Размер установочного файла Skype составляет около 1 Мбайт. После того как вы запустите установочный файл, установщик в фоновом режиме загрузит программу Skype (около 20 Мбайт). Если во время загрузки произойдет разрыв соединения с Интернетом, установщик возобновит загрузку, как только соединение будет восстановлено.
Если во время загрузки произойдет разрыв соединения с Интернетом, установщик возобновит загрузку, как только соединение будет восстановлено.
Чтобы полностью удалить, а затем переустановить Skype для Windows desktop:
-
Выйдите из Skype и убедитесь, что приложение Skype закрыто.
-
При необходимости сохраните личные данные. Ваш список контактов, информация о покупках и данные учетной записи хранятся на наших серверах, но другие личные файлы, такие как мгновенные сообщения, голосовые сообщения и снимки, сделанные во время видеозвонков, сохраняются только на вашем компьютере. Чтобы не потерять эти данные, скопируйте их.
-
В Windows 7 или Vista: Нажмите кнопку Пуск, введите выполнить и нажмите клавишу Enter.
В Windows XP: Нажмите кнопку Пуск и выберите Выполнить….
-
Введите %appdata%\skype и нажмите OK.

-
Скопируйте папку Pictures и папку с именем, соответствующим вашему логину Skype, в другое место, например на рабочий стол.
-
-
Удалите Skype.
-
В Windows 7 или Vista: Нажмите кнопку Пуск, введите выполнить и нажмите клавишу Enter.
В Windows XP: Нажмите кнопку Пуск и выберите Выполнить….
-
Введите appwiz.cpl и нажмите ОК.
-
Щелкните Skype в появившемся списке правой кнопкой мыши и выберите Удалить.
-
-
Удалите папку программы Skype.
-
В Windows 7 или Vista: Нажмите кнопку Пуск, введите выполнить и нажмите клавишу Enter.
В Windows XP: Нажмите кнопку Пуск и выберите Выполнить….
-
Введите %appdata% и нажмите ОК.

-
Удалите папку Skype.
-
-
Убедитесь, что папка программы Skype удалена.
-
Откройте папку C:\Program Files.
-
Удалите папку Skype и папку SkypePM (если она существует).
-
-
Удалите все элементы реестра, связанные со Skype. Загрузите и установите последнюю версию Skype.
-
В Windows 7 или Vista: Нажмите кнопку Пуск, введите выполнить и нажмите клавишу Enter.
В Windows XP: Нажмите кнопку Пуск и выберите Выполнить….
-
Введите regedit и нажмите OK.
-
В меню Правка выберите Найти.
-
Выполните поиск по критерию Skype.
-
С помощью правой кнопки мыши удалите все результаты поиска (их может быть до 50).

-
-
Загрузите и установите Skype
-
Восстановите личные данные, если они сохранены:
-
Убедитесь, что приложение Skype закрыто. Чтобы закрыть Skype с панели задач, щелкните значок статуса Skype правой кнопкой мыши и выберите Выход.
-
В Windows 7 или Vista: Нажмите кнопку Пуск, введите выполнить и нажмите клавишу Enter.
В Windows XP: Нажмите кнопку Пуск и выберите Выполнить….
-
Введите %appdata%\skype и нажмите OK.
-
Скопируйте в эту папку две папки, сохраненные вами ранее.
-
После переустановки Skype параметры вашего брандмауэра могут оказаться неактуальными. Это может ухудшить качество голосовой связи. Чтобы избежать этого,измените параметры брандмауэра.
Как установить скайп на компьютер или ноутбук (инструкция)
Сегодня хотелось бы уделить внимание общению. Речь пойдет о программе Skype (скайп), а точнее, как установить скайп на компьютер или ноутбук. Число ее загрузок уже давно вплотную приближается к количеству всех активных пользователей Интернет.
Речь пойдет о программе Skype (скайп), а точнее, как установить скайп на компьютер или ноутбук. Число ее загрузок уже давно вплотную приближается к количеству всех активных пользователей Интернет.
Почему в лидеры среди программ для общения вышел именно Skype? Ответить на этот вопрос очень просто. Достаточно просто перечислить возможности, которые он предоставляет.
Главной его особенностью, которая лучше всего реализована среди аналогов, безусловно является качественная видеосвязь. Помимо видеосвязи в Skype возможно обмениваться сообщениями в виде чата, осуществлять звонки на мобильные и стационарные телефоны, отправлять SMS – сообщения и обмениваться различными файлами. С развитием технологий появляются небольшие проблемы во время установки данного приложения, и справиться с ними новичку не всегда удается самостоятельно.
В этой статье я помогу вам правильно и быстро скачать и установить программу Skype. Изначально вам нужно скачать требуемую программу, сделать это возможно после регистрации на официальном сайте и создании учетной записи.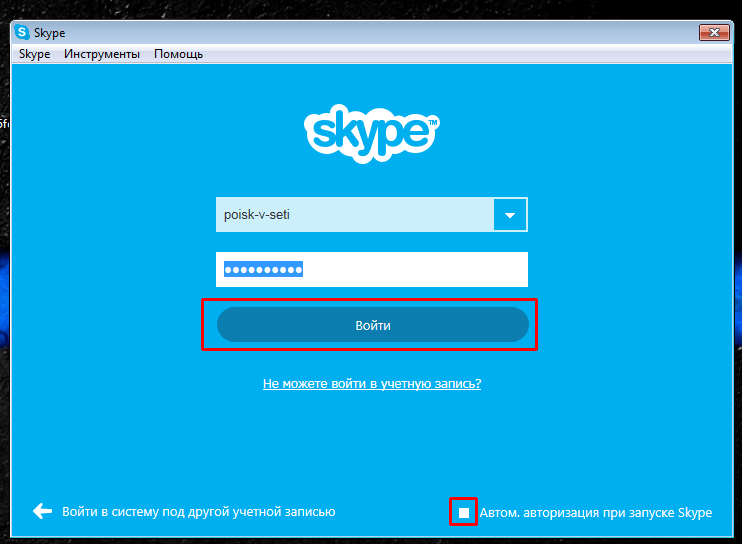 В результате у вас появится логин и пароль, которые необходимо запомнить.
В результате у вас появится логин и пароль, которые необходимо запомнить.
Если вы все сделали правильно, на вашей почте появится письмо с подтверждением о регистрации. Далее следует пройти по указанной ссылки для активации учетной записи. Теперь вы обладатель логина в Skype, сообщите его своим знакомым и друзьям для того, чтобы они добавили вас в свои списки контактов.
Инструкция по установке Skype
Скачать установочную программу можно с официального сайта Skype или со страницы моего блога. Если вы скачиваете с официального сайта, то когда откроется страница, наведите курсор мыши к кнопки «Загрузить Skype» и выберите из списка «Windows».
В открывшейся странице, в левой части нажмите на кнопку «Загрузить Skype».
Теперь скачайте установочный файл под названием SkypeSetup.exe и сохраните его на свой ПК. Обратите внимание, что скачиваемый вами файл имеет маленький размер (меньше 1 Мб). Это связано с тем, что большинство компонентов скачивается уже во время установки (то есть после скачивания данного файла и его запуска).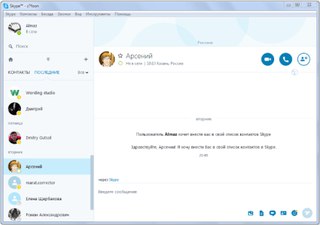 Это соответственно означает, что после запуска данного файла Ваш компьютер должен быть подключен к Интернету.
Это соответственно означает, что после запуска данного файла Ваш компьютер должен быть подключен к Интернету.
Далее запускаем скачанный файл, в первом появившемся окошке выбираем язык «Русский». Нажмите под выбором языка «Дополнительные настройки». Появится список дополнительных настроек, в настоящее время я очень часто использую эту программу, оставляю галочку по умолчанию «Запускать Skype при запуске компьютера» и убираю «Создать ярлык на рабочем столе».
Потом жмем в правом углу окна «Я согласен (-на) — далее».
Теперь произойдет установка программы, вам предложат ввести свой логин и пароль, и после этого нажмете на кнопку «Войти». Это в том случае, если вы уже зарегистрированы в системе. Если нет, то сначала нужно пройти процесс регистрации. Это можно сделать, нажав на кнопку «Регистрация новых пользователей».
Внизу по своему усмотрению вы можете активировать пункты «Запускать Skype при включении компьютера» и «Автоматическая авторизация при запуске Skype». При самом первом запуске программы вы должны выбрать аватар, а в приветственном окошке проверить работоспособность камеры и микрофона, и добавить друзей.
При самом первом запуске программы вы должны выбрать аватар, а в приветственном окошке проверить работоспособность камеры и микрофона, и добавить друзей.
А для того, чтобы окошко не надоедало вам постоянно при запусках программы, установите галочку возле пункта «Не показывать это сообщение в будущем». В основном настройки программы не особо сложные и никаких трудностей возникнуть не должно. Выше вы поняли, как установить скайп на компьютер, но для того чтобы укрепить эти знания, посмотрите видео ниже:
Если вы искали информацию, как установить скайп на ноутбук и думаете, что есть отличия в установке Skype, то вы ошибались. От устройства не зависит шаги установки.
При работе с программой Skype, могут возникнуть различные проблемы:
Как восстановить пароль в Скайпе
Почему не устанавливается Скайп
Как обновить Скайп до последней версии
Установка на Android
Естественно, если вы обладатель планшета или телефона, то скорее всего вам будет интересно, как установить скайп на данные устройства. Помимо стандартной инсталляции, приложение Skype можно установить и загрузить на телефоны Android. Для того, чтобы установить Skype на мобильные телефоны с этой операционной системой необходимо в браузере вашего телефона открыть сайт skype.com/m и далее загрузить программу с сайта Android Market.
Помимо стандартной инсталляции, приложение Skype можно установить и загрузить на телефоны Android. Для того, чтобы установить Skype на мобильные телефоны с этой операционной системой необходимо в браузере вашего телефона открыть сайт skype.com/m и далее загрузить программу с сайта Android Market.
Данной программой можно пользоваться сразу после загрузки, ведь она не требует никакой отдельной установки. В телефоне программа Skype будет находиться в папке «Application», а для более удобного его запуска, возможно перетащить на основной экран.
Чтобы эта программа прекрасно работала на телефоне с операционной системой Android, у него должно быть 27Мб свободной памяти, а тактовая частота вашего процессора должна быть 600Mhz. Skype поддерживают мобильные телефоны с такими разрешениями экранов: 240×400, 320×480, 320×240, 850×480 и 800×480. Бывают случаи, когда не всегда получается зайти на сайт Android Market. Это происходит из-за того, что сайт предлагает данную программу не в каждой стране.
Программа Skype может устанавливаться на следующих языках: итальянском, немецком, английском, финском, датском, японском, голландском, эстонском, испанском, шведском, корейском, французском, китайском, португальском, русском и польском.
Интересно то, что Skype можно установить на SD-карту в том случае, если ваш телефон с операционной системой версия 2.2.
Делается это напрямую, но все, же если вы уже загрузили программу на встроенную память, всегда можно перенести программу на SD-карту выполняя такие действия: «меню» — «настройки» — «приложения» — «правления приложениями» и выбираете Skype, теперь выберите «переместить на SD-карту».
В том случае, если ваш мобильный телефон с операционной системой Android от Verizon Wireless, вы имеете возможность полностью бесплатно загрузить программу Skype mobile™ с сайта Android Market или же с сайта skype.com/m.
В программах Skype mobile для версии Verizon мгновенные сообщения и звонки между пользователями Skype возможны даже в сети 3G, при всем этом минуты, которые выделены вам тарифным пакетом Verizon, не будут использоваться.
Как можно заметить в установке Skype на компьютер или смартфон нет ничего сложного. Достаточно следовать моим инструкциям и все у вас обязательно получится. После первой установки Skype, вы навсегда запомните, как установить скайп на ноутбук или компьютер, потому что это несложно!
Установка и регистрация в Skype: быть на связи легко!
Далеко не всегда мы можем пообщаться с близкими и дорогими нам людьми лично. Бывает и так, что мы не видим их несколько недель, месяцев, а порой и лет. Не так давно, гениальные умы человечества изобрели Skype (Скайп), программу, которая позволяет звонить, переписываться и общаться при помощи веб-камеры с людьми по всему миру. Все, что вам для этого потребуется, это подключение к интернету.
Весь процесс от регистрации до совершения звонков совершенно бесплатный. Есть также возможность звонить на стационарные телефоны, но это уже платная услуга. Пожалуй, единственный минус программы в том, что через Skype невозможно позвонить в службу спасения или экстренной помощи.
Пожалуй, единственный минус программы в том, что через Skype невозможно позвонить в службу спасения или экстренной помощи.
Итак, поговорим о том, как установить эту чудо-программу на Ваш компьютер. На самом деле, все очень просто. Скачать Скайп можно и из Интернета — ссылки на него есть на многих интернет-ресурсах, однако рекомендуем вам воспользоваться проверенным и безопасным методом и загружать программу с официального сайта. Адрес: www.skype.com., напомним, что Вы сможете скачать Skype бесплатно.
Как правило, на этом этапе никаких проблем не возникает. Сайт должен открыться в новом окне и загрузиться на русском языке.
Если последнее по какой-то причине не произошло, не пугайтесь. Внизу окна откройте список предлагаемых языков и выберете русский (ну, или любой другой, нужный вам).
Посередине страницы вы увидите зеленый кружек, внутри которого написано «Регистрация». Нажимаем и переходим далее.
И вот уже на обновившейся страничке вы должны заполнить форму регистрации.
 Если у вас есть учетная запись в Microsoft (т.е. учетная запись в Outlook.com, Hotmail или Messenger) или Facebook, Вы можете пропустить этот этап и войти в систему через свой профиль. Если же у вас нет учетных записей, либо вы по каким-то причинам не хотите сообщать их данные руководству Скайп, заполните поля (поля, обязательные для заполнения, помечены звездочкой).
Если у вас есть учетная запись в Microsoft (т.е. учетная запись в Outlook.com, Hotmail или Messenger) или Facebook, Вы можете пропустить этот этап и войти в систему через свой профиль. Если же у вас нет учетных записей, либо вы по каким-то причинам не хотите сообщать их данные руководству Скайп, заполните поля (поля, обязательные для заполнения, помечены звездочкой).Весь процесс регистрации займет всего одну-две минуты и не отличается от подобных процедур на других сайтах. Не забудьте ознакомиться с условиями пользования программой и декларацией Skype о защите личной информации, а также дать свое согласие на обработку ваших данных. Если что-то останется не понятным, вы всегда можете получить недостающую информацию в разделе «Помощь» на сайте Skype. 2
После того, как вы заполнили все поля, откроется новое окно, и вам нужно будет нажать на кнопку «Загрузить Skype для Windows». Если у Вас стоит другая операционная система, то нужно нажать на ссылку «Загрузить другую версию», которая располагается ниже.
Далее начнется загрузка программы на ваш компьютер. Это займет несколько минут.
ВНИМАНИЕ: на протяжении всей установки Skype НЕ ОТКЛЮЧАЙТЕ интернет на вашем компьютере, иначе программа не загрузится.
Теперь, когда вы скачали установочный файл программы на компьютер, размер которого составляет около 1,5 МБ, его необходимо запустить. Начнется установка данной программы. Выберете нужный язык, затем нажмите на кнопку «Я согласен (на) установить» и дождитесь окончания загрузки.
Если Вы сделали все правильно, на рабочем столе вашего компьютера появится новый значок с буквой «S» голубого цвета.
После этого откроется окошко, где вам будет предложено ввести логин и пароль от своей учетной записи. Вводите нужные данные и смело нажимайте на кнопку «Вход».
Перед тем как приступить к добавлению контактов, программа вам предложить проверить звук и видео и установить аватар.
Вот мы и попали в главное меню программы!
Здесь Вы сможете найти своих друзей по логину, имени или адресу электронной почты! Для этого Вам нужно перейти во вкладку «добавление контактов» и ввести имеющиеся данные в специальное поле.
Наверняка все хоть раз сталкивались с тем, что нужная комбинация букв и цифр никак не всплывает в памяти. От skype забыл пароль? Не расстраивайтесь, ничего страшного в этом нет. Нажмите в программе «Не можете войти в Skype?».
И после того, как Вы перейдете на страницу восстановления пароля, просто введите адрес своей электронной почты, который вы указывали при регистрации. На ваш почтовый ящик придет письмо, в котором вам будет предложено перейти по ссылке и изменить свой пароль.
Немного секретов и интересных фактов
Если вдруг вам, волку, понадобилось заговорить голосом ягненка, то и эту возможность легко можно реализовать в Скайпе.
Несколькими кликами вы измените свою интонацию и звучание собственного голоса. Чаще всего такой «прием» используется для анонимности. Ассортимент огромен: вы можете выбрать звучание и высоту от голоса ребенка до голоса инопланетянина. Более того! Положим, находясь на шумной вечеринке, вам позарез необходимо доказать собеседнику, что вы в тихой уютной гостиной.
И эту проблему может решить данная программа. Вы можете выбрать определенное фоновый звук, как будто Вы находитесь в совсем другом месте. Звук захватывается из микрофона напрямую и изменяется в зависимости от установленных настроек.
Заинтересовало? Тогда устанавливайте специальную программу, изменяющую голос в IP телефонии Skype «Scramby 2.0.40».
Смайлы и «пасхальные яйца»
Многие пользователи жалуются на малое количество смайлов в чате скайпа. Просто они не знают о существовании секретных комбинаций, не отображающихся в главном наборе, однако существующих. Чтобы смайл отобразился, необходимо набрать определенный текст в скобках.
Ниже приведен небольшой перечень этих самых секретных смайлов.
Вечеринка в бассейне — (poolparty)
- Рок — (rock)
- Пью — (drunk)
- Разбойник — (bandit)
- Средний палец — (finger)
- Опа — (mooning)
- Лбом о стену — (headbang)
- Глажу собаку — (toivo)
- Жучек — (bug)
- Курю — (smoking)
- Ругань — (swear)
- Белка — (heidy)
- Полный %#&$* — (fubar)
- Слишком много информации — (tmi)
- Тишина — (tumbleweed)
- Ноги — (hollest)
- Знак скайпа — (skype)
Помимо этого, в чат можно отправлять миниатюры флагов различных стран.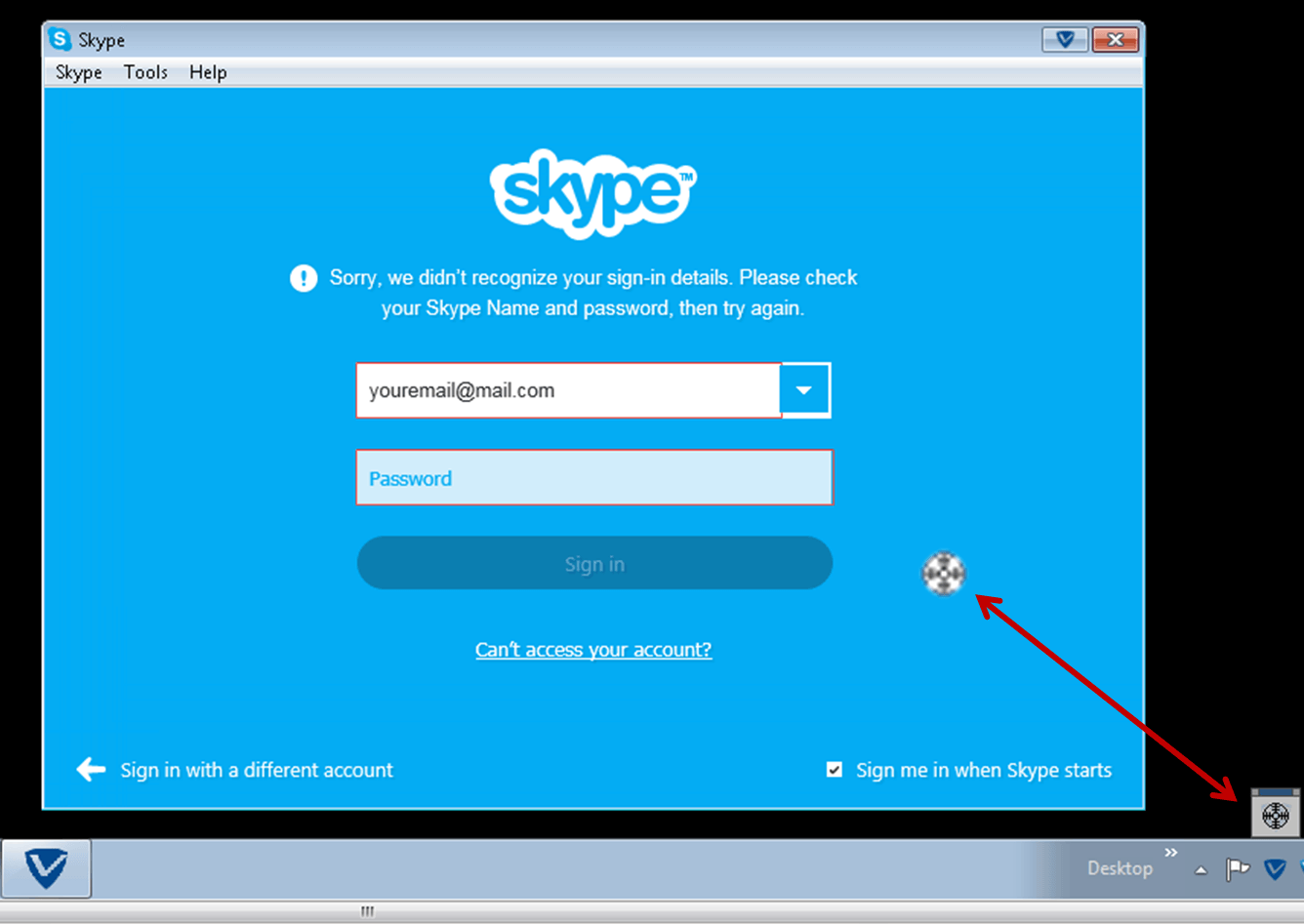 Для этого всего-то и нужно, что ввести первые две буквы нужной вам страны. Например: Флаг России — (flug:ru)
Для этого всего-то и нужно, что ввести первые две буквы нужной вам страны. Например: Флаг России — (flug:ru)
Существуют также так называемые пасхалки (иначе, скрытые возможности) скайпа
/eggy prayer /eggy [email protected] – тоже пишем в чате (пасхалки создателя)
*Кот – зайдя в чат, нажмите и удерживайте одновременно три кнопки. В результате этого нехитрого действия появляется кот, который не исчезает до тех пор, пока вы не сотрете сообщение.
И еще немного интересного:
Записать разговор в скайпе
Вам в помощь эти программы : Total recorder (версия 8.2), Absolute Sound Recorder (версия 3.7.22), MX Skype
Rеcorder, Audacity (версия 1.6.2).
Возможность переносить скайп на USB-флешке.
Для этого необходимо:
- Создать папку под названием Skype на флэшке;
- Скопировать в папку файл skype.exe, с папки скайпа на вашем компьютере;
- Создайте файл runSkype.bat в папке Skype на USB-флешке с помощью Блокнота и пишем следующее: start skype.
 exe /removable /datapath:«Skype».
exe /removable /datapath:«Skype».
Теперь вы можете запустить Skype при помощи этого файла абсолютно на любом компьютере.
Если все же вы решили, что эта программа бесполезна, отнимает у вас слишком много времени и лишь заполняет место на жестком диске, мы расскажем вам, как удалить Skype.
Удаляется программа легко! Для этого Вам нужно зайти в меню «Пуск», выбираем пункт «Панель управления» затем, в появившемся окне необходимо нажать «Программы и компоненты». В новом окне нажать один раз на интересующую нас программу и нажать «Удалить».
Все, теперь программа удалена с Вашего компьютера!
Microsoft «убил» классический Skype — CNews
, Текст: Эльяс Касми
Microsoft прекратил поддержку настольных версий Skype с индексом 7.xx. Пользователям безальтернативно предложили обновиться до Skype 8. Скачать старые версии Skype с сайта Microsoft больше нельзя.
Skype Classic в прошлом
Корпорация Microsoft объявила о прекращении поддержки классической версии своего мессенджера Skype для настольных ПК и ноутбуков, сообщает ресурс MSPoweruser. Все пользователи Skype Classic с индексом версии 7.4 были поставлены перед выбором – обновиться до Skype 8.x и начать привыкать к новому не лишенному недостатков (по собственному признанию Microsoft) интерфейсу или прекратить пользоваться сервисом и выйти из системы. Продолжить работу с версией 7.4 они больше не смогут.
Выход есть
Несмотря на прекращение поддержки Skype Classic, пользоваться классической версией мессенджера можно и сейчас, хотя для этого потребуется совершить нетипичные для большинства современных пользователей действия. Инструкция проста: необходимо удалить с десктопа или лэптопа Skype 7.4 и установить версию 7.36.0.101, которая не содержит алгоритмы принудительного обновления и не будет выдавать окошко с предупреждением о необходимости перехода на Skype 8.![]()
Интерфейс классического Skype 7.xx
Однако скачать указанную версию Skype Classic с сайта Microsoft уже нельзя – ссылка на соответствующий дистрибутив была удалена. Искать программу придется на сторонних ресурсах, но в данном случае это не относится к пиратству, поскольку Skype распространяется на бесплатной основе.
Временное решение
Фактически, отказ от поддержки Skype Classic – это очередная мера продвижения Windows 10 среди пользователей, не желающих отказываться от Windows 7. C одной стороны, пользователь может просто установить Skype 8, оставаясь под Windows 7, но, с другой стороны, под этой ОС будут работать не все функции мессенджера, например, режим раздельных окон (Split View) доступен теперь только под Windows 10.
режим Split View, поддерживаемый Skype 8 только в Windows 10
Желающие получить все возможности современного Skype, смогут сделать это лишь после перехода на актуальную операционную систему Microsoft. К тому же, период расширенной поддержки ОС Windows 7, вышедшей в 2009 г. , истекает в январе 2020 г., то есть уже меньше чем через год. Это повлечет за собой постепенный отказ от ее поддержки разработчиками сторонних программ, в том числе браузеров.
, истекает в январе 2020 г., то есть уже меньше чем через год. Это повлечет за собой постепенный отказ от ее поддержки разработчиками сторонних программ, в том числе браузеров.
Добавим также, что у Microsoft уже есть опыт по исключению программных платформ из списка поддерживаемых Skype. Так, в 2010 г. она прекратила обновлять мессенджер под собственной мобильной ОС Windows Mobile. Тогда же свое развитие прекратил клиент Skype Lite для Java, а в 2014 г. была прекращена поддержка Skype под Symbian OS – некогда популярной мобильной платформой, на базе которой выпускались смартфоны Nokia.
Неудачный редизайн
Skype 8 – это, фактически, новая программа с прежним названием. Она изменилась внешне и внутренне, приобретя новый дизайн и новые возможности. Над усовершенствованием Skype Microsoft начал работать в 2016 г., спустя пять лет с момента его приобретения в 2011 г. за $8,5 млрд. Сам проект изначально был создан разработчиками из Швеции, Дании и Эстонии, основавшими компанию Skype Technologies.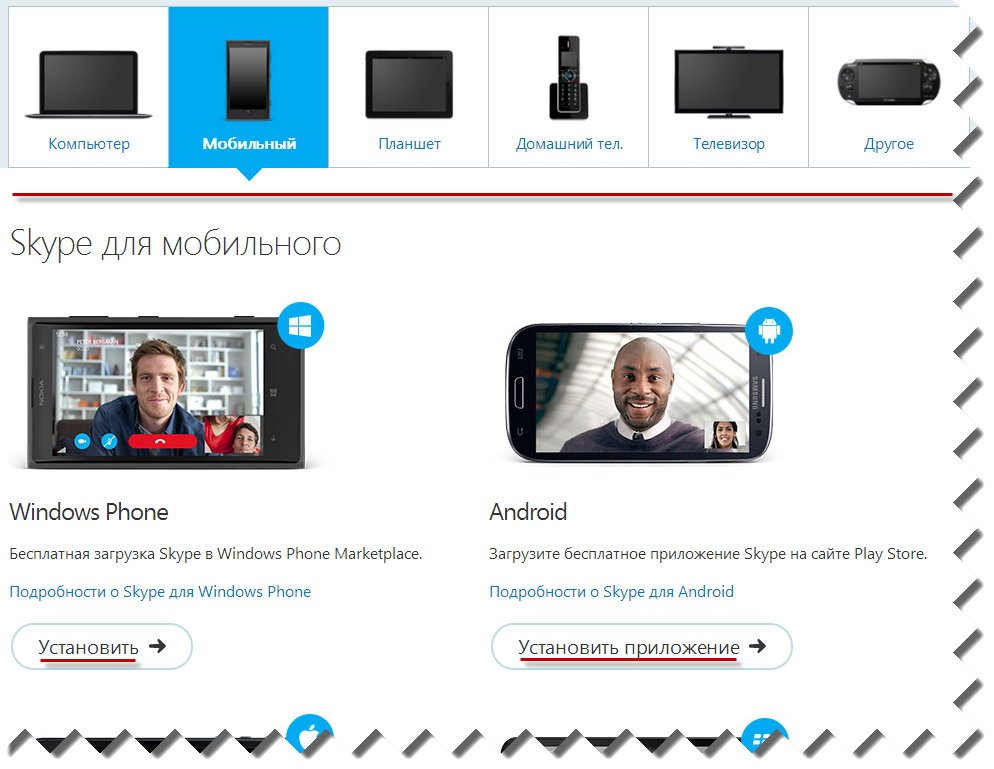 Первая версия Skype вышла в 2003 г.
Первая версия Skype вышла в 2003 г.
Возможность ознакомиться с новыми функциями и полностью переработанным внешним видом Skype появилась в феврале 2017 г. у пользователей устройств на базе Android – Microsoft выложил в магазине Google Play бета-версию мессенджера под названием Skype Preview.
Дебют финальной версии Skype с новым интерфейсом для мобильных устройств состоялся в июне 2017 г. Если раньше мессенджер был сфокусирован в первую очередь на деловой аудитории и на основных возможностях (голосовых и видеозвонках), то в новой версии упор был сделан на всех пользователей, а также текстовое общение, что сделало мобильный Skype похожим на WhatsApp, Viber и другие приложения для общения.
Интерфейс мобильного приложения Skype, переработанный с учетом пожеланий пользователей
В Skype добавили эмодзи, стикеры и «Моменты» — функцию, скопированную из мессенджера Snapchat и позволяющую публиковать несколько фото или видео с доступом для людей из списка контактов. После просмотра контента пользователи могут отреагировать на публикацию с помощью эмодзи. Аналогичную функцию сейчас можно найти в большей части современных мессенджеров и социальных сетей.
После просмотра контента пользователи могут отреагировать на публикацию с помощью эмодзи. Аналогичную функцию сейчас можно найти в большей части современных мессенджеров и социальных сетей.
Как освободить 2,5 часа в день для каждого сотрудника
БизнесНовый облик популярного мессенджера был воспринят пользователями преимущественно негативно: многие полезные функции, доступные в старой версии, в новой попросту исчезли, но вместо них появились новые, интересные далеко не всем. В целом, дизайн показался многим неудобным и неудачным, и в последующие месяцы Microsoft регулярно вносил в него коррективы, основываясь на отзывах пользователей. Это касается как мобильной, так и десктопной версии мессенджера.
Microsoft признал ошибку
Тысячи негативных отзывов и отток пользователей по всему миру вынудили Microsoft признать, что редизайн Skype оказался неудачным. В этой связи в августе 2018 г. корпорация даже официально продлила поддержку Skype Classic для настольных ПК на «некоторое время» (цитата из пресс-релиза), которую изначально планировала прекратить в сентябре 2018 г.
Актуальный на февраль 2019 г. дизайн настольной версии Skype
В начале осени того же года Microsoft сообщил об очередных изменениях в дизайне мессенжера, на этот раз направленных на улучшение пользовательского восприятия. Так, из мобильной и настольной версий Skype была удалена функция «Моменты», а в мобильном приложении разработчики переделали навигацию по интерфейсу, разделив его на три понятных экрана – чаты, звонки и контакты.
В версии Skype для ПК и ноутбуков кнопки чатов, звонков и контактов были перемещены в верхний левый угол окна с целью повышения сходства со Skype Classic. Сам интерфейс был упрощен за счет удаления целого ряда графических элементов, плюс разработчики сделали упрощенную тему оформления с голубыми оттенками, снова отсылающую к дизайну Skype Classic.
Все эти нововведения и позволили Microsoft отказаться от поддержки классического Skype — ненужные пользователям компоненты удалены, дизайн упрощен, и старую версию на плаву можно больше не держать.
Как пользоваться Skype | HowStuffWorks
Есть несколько основных областей, в которых пользователи Skype могут столкнуться с проблемами: установка, подключение или качество видео и звука. Skype предлагает видео в рамках программы, чтобы помочь с этими проблемами. Вы также можете использовать «Руководство по качеству звонков» в меню «Помощь», чтобы проверить свой микрофон, веб-камеру и скорость соединения (в целом, а также для конкретного контакта). На сайте поддержки Skype есть множество часто задаваемых вопросов, форум сообщества, статусы услуг и контактная информация для поддержки по широкому кругу вопросов.Здесь мы рассмотрим некоторые основы.
Одним из основных препятствий в процессе установки является несоответствие системным требованиям. Ваш компьютер должен иметь процессор не менее одного ГГц. Если вы используете Windows или Linux, вам необходимо 256 ГБ ОЗУ; для Mac — 1 ГБ. Вам также понадобится самое последнее обновление DirectX (ПК) или QuickTime (Mac). Если вы соответствуете системным требованиям и по-прежнему испытываете проблемы с установкой, подумайте о том, чтобы проверить, есть ли у вас последнее обновление вашей операционной системы, а также обновленные драйверы для ваших аудио- и видеопрограмм.Вам также может потребоваться проверить настройки брандмауэра, чтобы убедиться, что Skype может пройти.
Если вы соответствуете системным требованиям и по-прежнему испытываете проблемы с установкой, подумайте о том, чтобы проверить, есть ли у вас последнее обновление вашей операционной системы, а также обновленные драйверы для ваших аудио- и видеопрограмм.Вам также может потребоваться проверить настройки брандмауэра, чтобы убедиться, что Skype может пройти.
Если вы не можете совершать голосовые вызовы, убедитесь, что у вас есть подходящая подписка и / или достаточно денег на счете в Skype. Некоторые страны, например, Объединенные Арабские Эмираты, блокируют звонки через Skype. Вы также должны убедиться, что у вас достаточно доступной полосы пропускания. Требования Skype к пропускной способности зависят от типа звонка. Например, для голосового вызова требуется минимальная скорость загрузки / выгрузки 30 Кбит / с, а для видеозвонка в высоком разрешении требуется минимальная скорость загрузки / выгрузки 1.2 Мбит / с. Наконец, проверьте подключение к Интернету — если оно медленное или слабое, вы не сможете подключиться к Skype или поддерживать звонок.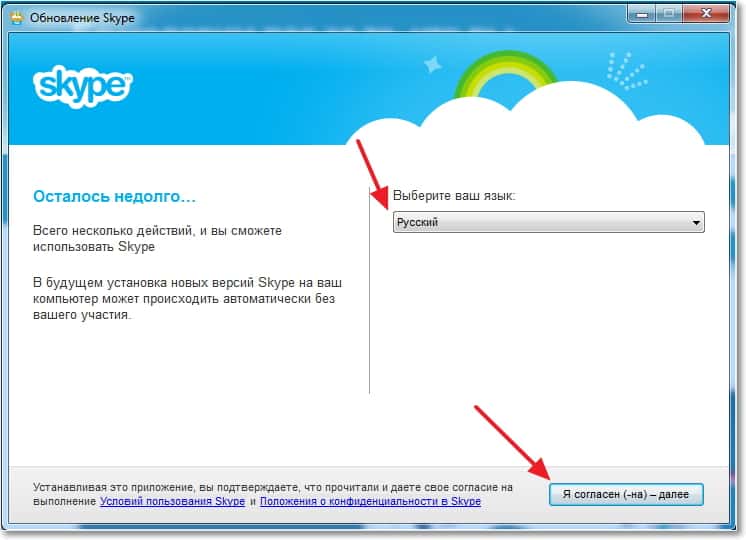 Если вы используете Wi-Fi, подключение к модему может решить проблему.
Если вы используете Wi-Fi, подключение к модему может решить проблему.
Одна из частых жалоб пользователей Skype — плохое качество звука или видео. Низкое качество также может быть связано с медленным или нестабильным Интернет-обслуживанием. Веб-камера более высокого класса, гарнитура или микрофон также могут помочь отфильтровать фоновый шум и улучшить качество звука или видео.Если ваша гарнитура или веб-камера подключены к USB-порту, попробуйте другой. Если все порты USB заняты, попробуйте отключить второстепенные периферийные устройства. Если вы используете много больших программ во время разговора по Скайпу или загружаете большие файлы, это также может вызвать ухудшение качества вашего видео и аудио.
С этими советами и приемами вы готовы к Skype. Если вы хотите поддерживать связь с друзьями и семьей или координировать свои действия с коллегами, эта услуга видеозвонков — простой и увлекательный способ сделать это.
Как позвонить в Skype с компьютера или мобильного телефона
- Вы можете позвонить в Skype с компьютера или мобильного устройства.

- Вы также можете начать групповой видеовызов или телефонный звонок с помощью приложения Skype.
- Используете ли вы Skype на компьютере или мобильном телефоне, вы должны разрешить приложению доступ к вашей камере и микрофону для совершения звонков.
- Посетите домашнюю страницу Business Insider, чтобы узнать больше.
Когда дело доходит до приложений для видеоконференцсвязи, Skype — одно из самых популярных приложений. Skype позволяет легко звонить отдельным людям или группам, от видеочата до голосовых вызовов.
Если вы используете свой смартфон или компьютер, вот как позвонить в Skype.
Ознакомьтесь с продуктами, упомянутыми в этой статье:
Macbook Pro (от 1299 долларов США при лучшей покупке)
Microsoft Surface Pro 7 (от 999 долларов США при лучшей покупке)
iPhone 11 (от 699 долларов США.99 в Best Buy)
Samsung Galaxy S10 (от 899,99 долларов США в Best Buy)
Как позвонить в Skype с помощью компьютера 1.![]() Включите Mac или ПК и войдите в приложение Skype или, если вы еще не сделали этого, загрузите Skype и создайте учетную запись.
Включите Mac или ПК и войдите в приложение Skype или, если вы еще не сделали этого, загрузите Skype и создайте учетную запись.
2. Нажмите значок «Вызов», имеющий форму телефона, расположенный в левом меню. Затем нажмите «Новый звонок».
3. В меню «Новый вызов» выберите человека, которому вы хотите позвонить, и нажмите «Позвонить», расположенный в правом верхнем углу экрана.Выберите, хотите ли вы сделать видео или аудио звонок.
Нажмите кнопку аудио или видео, чтобы начать звонок по Skype. Тейлор Лайлс / Business InsiderКак позвонить в Skype на мобильном устройстве
1. Разблокируйте свой Android или iPhone, запустите приложение Skype и войдите в систему, или, если у вас не загружен Skype, перейдите в магазин приложений и загрузите Skype.
- Убедитесь, что вы разрешили Skype доступ к вашей камере и микрофону, иначе вы не сможете звонить.

2. Прокрутите список контактов и коснитесь пользователя, которому хотите позвонить.
3. Чтобы позвонить, щелкните значок телефона, чтобы сделать аудиовызов, или значок камеры, чтобы совершить видеозвонок.
Щелкните значок камеры или телефона, чтобы позвонить в Skype. Тейлор Лайлс / Business Insider Как сделать групповой звонок в Skype1. На настольном компьютере или мобильном устройстве нажмите значок «Вызов», имеющий форму телефона. Затем нажмите «Новый звонок».
2. В меню «Новый вызов» выберите имена людей, с которыми вы хотите начать групповой вызов, и укажите, хотите ли вы сделать видео или аудио вызов.
3. Нажмите кнопку «Позвонить».
Insider Inc.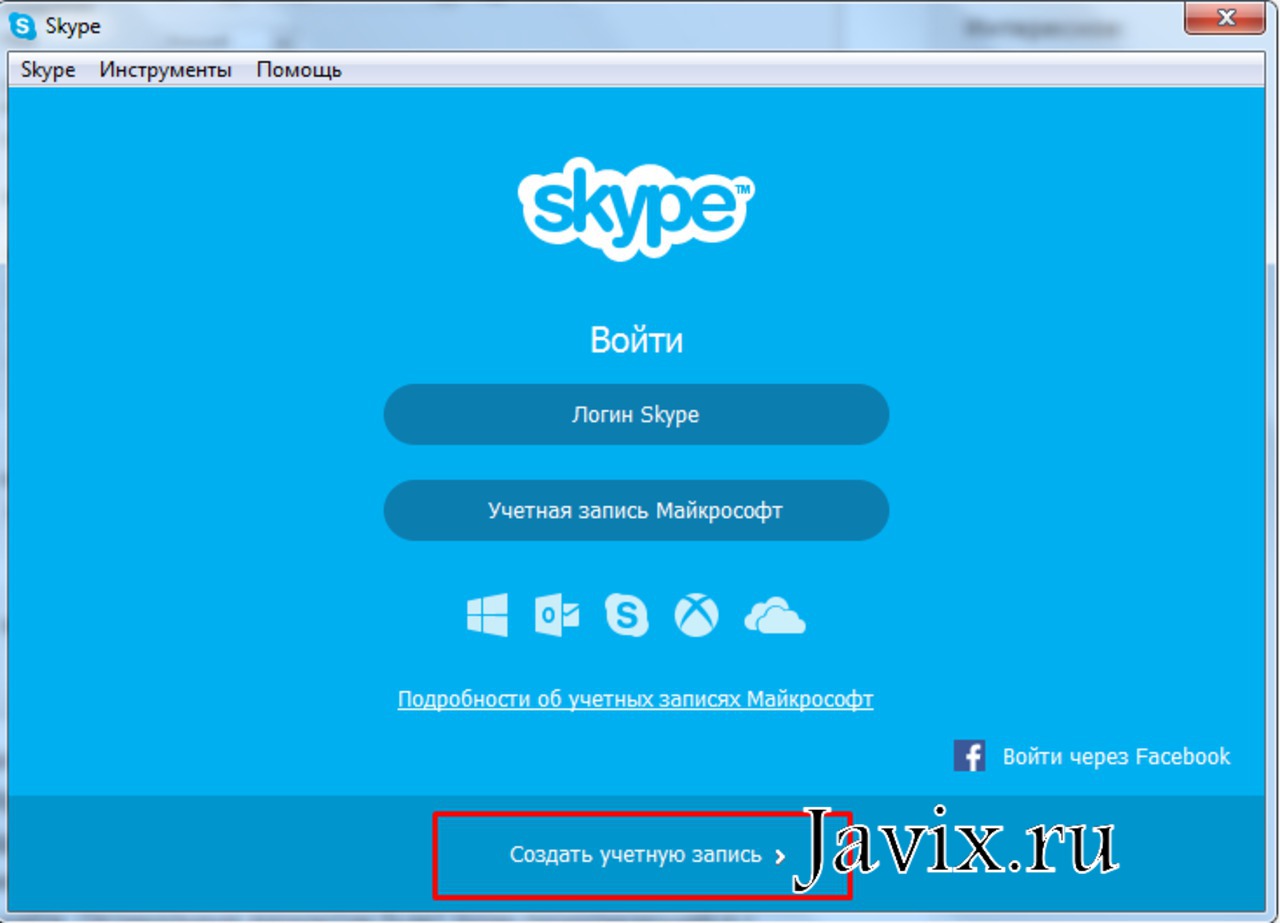 получает комиссию при покупке по нашим ссылкам.
получает комиссию при покупке по нашим ссылкам.
Как пользоваться Skype | Цифровые тенденции
Skype — выдающийся. Любой желающий может скачать его, и вы можете использовать его для общения лицом к лицу (так сказать) или для обычного голосового вызова. Он прост в использовании и, что самое главное, бесплатный. А кто не любит бесплатные вещи?
Приступая к работе с популярным приложением для звонков, может потребоваться некоторое время, чтобы привыкнуть к нему, если вы никогда не использовали его раньше. Если вы используете Microsoft Windows 10, то это руководство по Skype для вас.
Подготовка к работе
Первым шагом в использовании Skype является его загрузка и настройка учетной записи. Это два шага, которые сегодня намного проще, чем когда-либо, и они помогут вам на пути к вашему первому чату или звонку в Skype.
Шаг 1: Откройте нужный браузер и перейдите на домашнюю страницу Skype. Нажмите большую синюю кнопку Получить Skype , и откроется соответствующая страница магазина Microsoft. Вы также можете открыть Microsoft Store самостоятельно, щелкнув значок на панели задач или выполнив поиск «Microsoft Store» в поле поиска.Оказавшись там, найдите «Skype» и щелкните соответствующую страницу приложения.
Нажмите большую синюю кнопку Получить Skype , и откроется соответствующая страница магазина Microsoft. Вы также можете открыть Microsoft Store самостоятельно, щелкнув значок на панели задач или выполнив поиск «Microsoft Store» в поле поиска.Оказавшись там, найдите «Skype» и щелкните соответствующую страницу приложения.
Шаг 2: Нажмите синюю кнопку Получить , чтобы загрузить и установить Skype для Windows 10. Магазин Microsoft может спросить вас, хотите ли вы использовать его на нескольких устройствах, и в этом случае вы должны войти в свою учетную запись Microsoft. Если вы предпочитаете иметь отдельную учетную запись Skype, выберите Нет, спасибо .
Шаг 3: Skype должен быть установлен в вашей системе. Чтобы запустить его, используйте поле поиска на панели задач Windows и найдите Skype.Когда он появится в поле поиска, щелкните соответствующий значок.
Шаг 4: Если у вас уже есть учетная запись Skype, вы можете войти в систему со своим именем Skype, адресом электронной почты или номером телефона и перейти к следующему разделу. Чтобы создать новую учетную запись, щелкните Create a New Account .
Чтобы создать новую учетную запись, щелкните Create a New Account .
Шаг 5: Вы можете создать учетную запись Skype, указав адрес электронной почты или номер телефона. Вы сами решаете, какой вариант вы предпочтете привязать к своей новой учетной записи. Когда вы решили, введите соответствующую информацию и нажмите Далее .Примечание. При этом вы автоматически соглашаетесь с соглашением об услугах и заявлением о конфиденциальности Microsoft.
Шаг 6: На следующих экранах вас попросят ввести личную информацию, такую как возраст, имя и местоположение. Введите все это и продолжайте процесс установки. Когда вас попросят ввести код подтверждения, проверьте свой адрес электронной почты или номер телефона и введите код.
Шаг 7: Если вас попросят ввести код CAPTCHA, введите его и нажмите Create Account .Теперь у вас есть действующая учетная запись Skype.
В поисках друзей и семьи
Если раньше вам нужно было знать все данные своих друзей, чтобы добавить их в качестве контактов Skype, сегодня все, что вам нужно знать, — это единая информация. После этого вы сможете быстро их найти и сразу же начать общаться.
После этого вы сможете быстро их найти и сразу же начать общаться.
Шаг 1: Когда вы впервые войдете в свою учетную запись, Skype спросит вас, хотите ли вы импортировать существующие контакты. Если вы уже настроили свою учетную запись Microsoft, это немедленно приведет к заполнению вашего списка контактов.
Шаг 2: Чтобы найти кого-нибудь еще, с кем хотите поговорить, выберите поле Search Skype в верхнем левом углу и найдите его настоящее имя, имя в Skype или адрес электронной почты.
Шаг 3: Если у вашего друга есть общее имя, а иногда и нет, вы можете обнаружить, что в появившемся списке есть несколько человек, из которых можно выбрать. Используйте изображения профиля, чтобы найти человека, которого вы ищете, или нажмите на контакт, а затем выберите имя в верхней части окна, чтобы просмотреть информацию профиля.
Вот и все! Вы готовы к чату. Любой, с кем вы разговариваете, автоматически присоединяется к вашему списку контактов.
Текстовые чаты
Не в настроении для голосового звонка? Подлый разговор на работе, когда начальник не обращает внимания? Текстовые чаты сегодня так же полезны, как и когда-либо; Вот почему Facebook Messenger и WhatsApp остаются двумя самыми популярными приложениями в мире. Вот как можно отправлять текстовые сообщения в Skype.
Шаг 1: Выберите человека, с которым хотите поговорить, либо из списка недавних разговоров слева, либо из списка контактов вверху окна, либо выбрав облачко чата.Откроется чат в правой части окна приложения.
Шаг 2: Щелкните нижнюю часть панели беседы, где написано Введите сообщение . Введите то, что вы хотите сказать, и нажмите клавишу ВВОД, или щелкните стрелку отправки справа.
Шаг 3: Дождитесь ответа. Промыть и повторить!
Голосовые звонки
Когда Skype впервые был запущен, его большим преимуществом была возможность передачи голоса по Интернет-протоколу (VOIP). Хотя в конечном итоге он упростит голосовые вызовы на стационарные и мобильные устройства, функция голосовых вызовов Skype-to-Skype остается важным компонентом его услуг.Настроить звонок как никогда просто.
Хотя в конечном итоге он упростит голосовые вызовы на стационарные и мобильные устройства, функция голосовых вызовов Skype-to-Skype остается важным компонентом его услуг.Настроить звонок как никогда просто.
Шаг 1: Убедитесь, что у вас есть совместимый микрофон и наушники / динамик. Подключите их и убедитесь, что Skype их подхватил, щелкнув трехточечное меню в верхней части окна и выбрав Настройки . Вы можете оставить свои динамики и микрофон в качестве устройства по умолчанию, но вы можете указать выбранные вами параметры входа и выхода в раскрывающихся меню по своему желанию.
Если вы хотите проверить правильность работы оборудования, используйте ссылку Test Audio в меню Settings .Вы также можете позвонить в службу эхо Skype, выполнив те же действия, что и ниже.
Шаг 2: Выберите контакт или человека, с которым хотите поговорить так же, как в текстовых чатах.
Шаг 3: Щелкните значок Синий телефон в правом верхнем углу. Если этот человек в сети, а Skype открыт, вы позвоните ему напрямую. Если они примут вызов, вы автоматически начнете голосовой вызов.
Если этот человек в сети, а Skype открыт, вы позвоните ему напрямую. Если они примут вызов, вы автоматически начнете голосовой вызов.
Если кто-то звонит вам таким же образом, просто нажмите соответствующую кнопку, чтобы ответить на звонок.Либо, если вы не хотите с ними разговаривать, нажмите красную кнопку.
Видеозвонки
Если вы хотите персонализировать свои звонки, вы можете использовать опцию видеозвонка в Skype. Все, что вам нужно, — это веб-камера и желание показать на ней свое лицо.
Шаг 1: Убедитесь, что ваша веб-камера совместима со Skype, выбрав трехточечный значок меню и выбрав «Настройки ». Щелкните Default Device под заголовком видео вверху страницы и выберите свою веб-камеру в раскрывающемся меню.
Если вы хотите еще раз проверить, что он работает правильно, нажмите кнопку Test Video в меню Settings . Если вы видите себя на видеопотоке, значит, ваша камера совместима со Skype.
Шаг 2: Когда все будет готово, выберите контакт, которому хотите позвонить, и щелкните синий значок камеры в правом верхнем углу. Вы также можете начать голосовой вызов, а затем добавить видео, нажав кнопку камеры прямо из окна вызова.
Вы также можете начать голосовой вызов, а затем добавить видео, нажав кнопку камеры прямо из окна вызова.
Пока вы разговариваете по телефону, вы можете увидеть уменьшенную версию своего видеопотока в правом нижнем углу.Если ваш друг в ответ запустит свою веб-камеру, вы увидите его в главном окне.
Шаг 3: Если вы хотите по какой-либо причине отправить текстовый чат во время разговора, нажмите кнопку Текстовый чат в правом верхнем углу окна видеовызова. Ваш экран видео станет меньше, так что вы сможете получить доступ к параметрам чата под лентой.
Рекомендации редакции
Как позвонить в Skype
Итак, ваш компьютер включен и подключен к Интернету.Вы скачали Skype и создали свою учетную запись. Вы подключили веб-камеру или приобрели гарнитуру (а может быть, и то, и другое!). Так как же на самом деле позвонить кому-нибудь по Skype? Не беспокойтесь больше, потому что вот руководство, которое вы так долго искали!
Вам понадобится:
- учетная запись Skype и программа Skype, установленная на вашем компьютере
- громкоговорители и микрофон — они встроены во многие компьютеры (особенно ноутбуки), многие веб-камеры также поставляются с микрофоном, и вы также можете использовать наушники с микрофоном, которые можно купить довольно дешево
- веб-камера — это необязательно (вы можете общаться только с помощью текста или голоса, если хотите), но видеозвонки — одна из самых популярных функций Skype
- хотя бы один контакт Skype вошел в систему — в конце концов, вам понадобится кто-нибудь, чтобы поговорить!
Это руководство предназначено специально для компьютеров Windows, но Skype также доступен для компьютеров Apple Mac.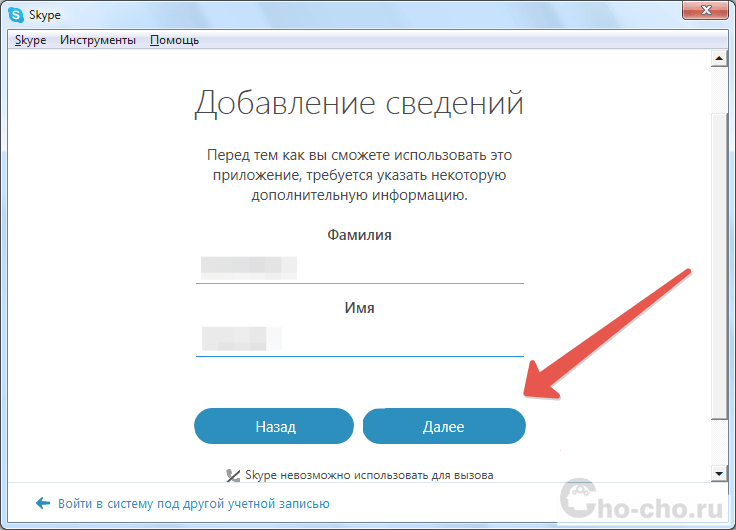
Следуйте этим пошаговым инструкциям, чтобы позвонить в Skype
Шаг 1. Вход в систему
Убедитесь, что вы вошли в Skype и главное окно открыто. Войдите, используя свое имя пользователя и пароль, после чего откроется Skype.
Шаг 2. Звонок с помощью контакта
Щелкните Контакты слева, а затем дважды щелкните имя друга, которому хотите позвонить.
Профиль вашего друга теперь отображается в новом окне.
Рядом с их изображением (если ваш друг добавил его) ряд кнопок. Вот что они делают:
- Видеозвонок — Начните разговаривать с другом лицом к лицу через веб-камеру.
- Позвонить по телефону . Если вы хотите позвонить другу, нажмите эту кнопку, чтобы совершить обычный телефонный звонок другу на номер телефона, привязанный к вашей учетной записи Skype (вам нужно будет заплатить за это см.
 наше руководство по пополнению счета в Skype, чтобы узнать, как это сделать).Или, если вы просто хотите позвонить кому-то без использования видео, нажмите стрелку рядом с Позвонить на телефон и выберите Позвонить в Skype .
наше руководство по пополнению счета в Skype, чтобы узнать, как это сделать).Или, если вы просто хотите позвонить кому-то без использования видео, нажмите стрелку рядом с Позвонить на телефон и выберите Позвонить в Skype . - (знак плюс) Добавление участников, отправка файлов и т. Д. — При нажатии на знак плюс открывается новый список опций:
- Вы можете одновременно звонить нескольким людям, делая это конференц-звонок. Когда появится окно конференции, щелкните каждого из своих друзей, чтобы выбрать их, и нажмите «Добавить», чтобы включить их в вызов.В следующем окне будут показаны добавленные друзья. Затем вы можете совершить видеозвонок или стандартный звонок без видео.
- Вы также можете отправить другу файлы со своего компьютера, щелкнув значок в окне чата. Первый значок позволит вам отправить изображение, а второй — документ. В версии Skype для Windows 10 вы также можете отправить видео-сообщение друзьям и семье.
 Файл будет отправлен немедленно или как только ваш друг выйдет в сеть.
Файл будет отправлен немедленно или как только ваш друг выйдет в сеть. - Так же можно отправлять контакты другу
- Также можно делиться экранами.Пока вы разговариваете по телефону, это дает вашему другу возможность увидеть что-то на вашем экране или кому-то получить удаленный доступ к экрану вашего компьютера (иногда это может быть полезно для друга или семьи, чтобы решить любые проблемы, которые могут возникнуть у вас, если вы возможность управлять компьютером удаленно). Для этого нажмите «Вызов», а затем «Поделиться экранами».
Узнайте о качестве звонка — это позволяет убедиться, что каждый компонент, необходимый для использования Skype, работает достаточно хорошо для звонков хорошего качества.
Шаг 3. Звонок в Skype
Нажмите кнопку Видеовызов . (Примечание: следующая процедура будет такой же, если вы нажмете кнопку «Позвонить» — с той лишь разницей, что ваш друг будет видеть только ваше изображение профиля, а не вас в реальной жизни на вашей веб-камере.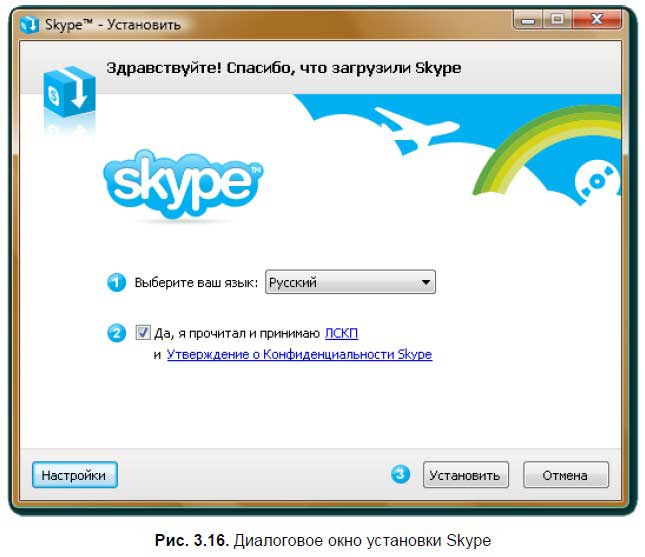 ). Вы услышите звонок (например, телефонный звонок), пока Skype пытается связаться с компьютером вашего друга. В окне теперь отображается изображение профиля вашего друга.
). Вы услышите звонок (например, телефонный звонок), пока Skype пытается связаться с компьютером вашего друга. В окне теперь отображается изображение профиля вашего друга.
Ниже, в меньшем поле, показан вид с вашей веб-камеры.Пока вы ждете, пока соединится ваш звонок, вы можете использовать это окно как «зеркало», чтобы выглядеть презентабельно. Вы также можете переместить его в любое место окна, щелкнув и перетащив его. Или вы можете щелкнуть маленькую стрелку вниз на картинке, чтобы полностью избавиться от нее, но помните, что ваш друг по-прежнему сможет ее видеть — и вы!
Шаг 4. Пропущенные звонки и видеозвонки в Skype
Предполагая, что ваш друг поднимает трубку, они (или что бы там ни было, на что указывает веб-камера!) Должны теперь появиться на экране вашего компьютера в виде «видеопотока».Не стесняйтесь болтать, сколько душе угодно. Ваше собственное видео, показывающее, что увидит другой человек, будет отображаться в виде небольшого квадрата в правом нижнем углу.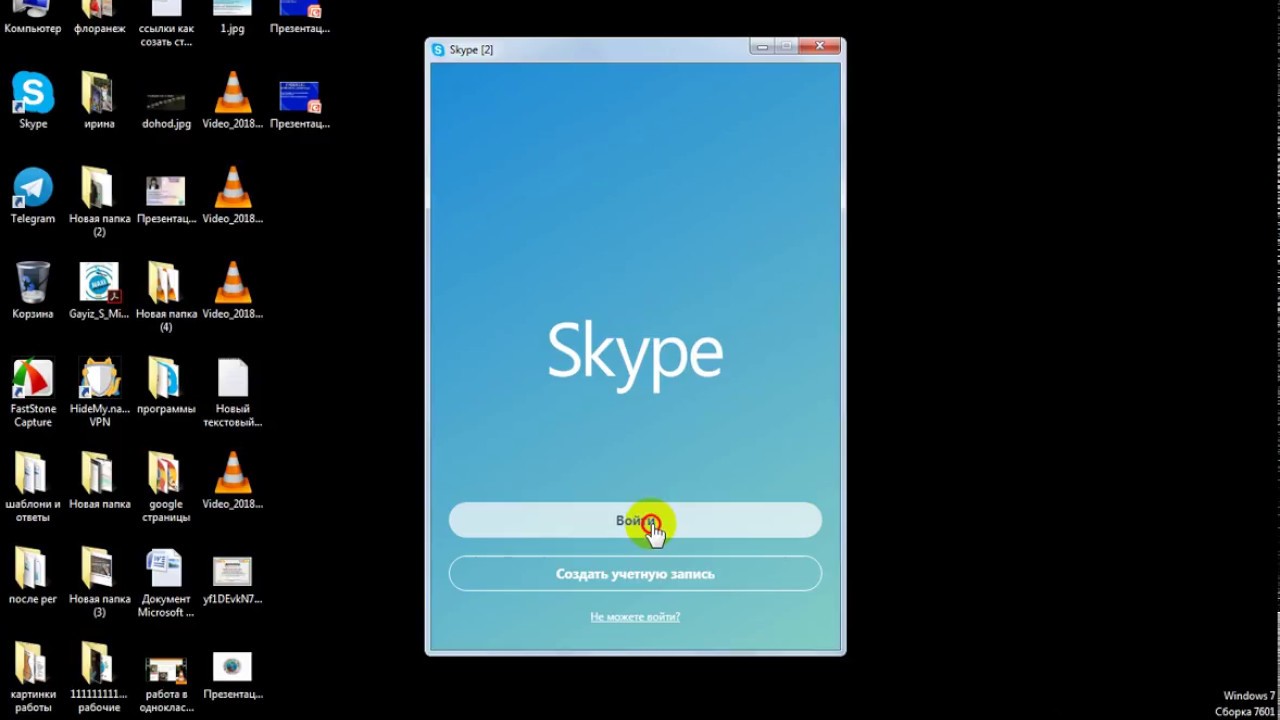
Если на ваш звонок не ответят, вы получите уведомление на экране звонка. Из этого окна вы также можете повторить вызов.
В нижней части экрана также есть некоторые элементы управления, о которых вам следует знать. Слева направо:
Скрыть / показать IM (маленький значок пузыря речи) — отображает элементы управления «мгновенными сообщениями» (чат) и текстовые сообщения в нижней части экрана (см. Ссылку на инструкции ниже).Щелкните значок еще раз, чтобы избавиться от них.
Отключить видео (значок видеокамеры) — При нажатии этой кнопки видеопоток будет отключен, а это значит, что друг сможет слышать ваш голос, но не сможет вас видеть. Когда он выключен, через него проходит красная линия. Щелкните его еще раз, чтобы возобновить трансляцию видео.
Отключить микрофон (значок микрофона) — работает так же, как «Выключить видео», за исключением того, что ваш друг не слышит вас.
 Это очень полезно, если вы хотите сохранить конфиденциальность разговора в «реальной» жизни.
Это очень полезно, если вы хотите сохранить конфиденциальность разговора в «реальной» жизни.Добавление участников, отправка файлов и т. Д. (Значок плюса) — Эта кнопка вызывает небольшое меню, которое позволяет вам отправлять файлы или контакты своему другу или добавлять других людей к звонку.
Завершить вызов (красный значок телефонной трубки) — Нажав на эту кнопку, вы можете «повесить трубку» и завершить вызов.
Информация о качестве звонка (значок громкости) — Здесь вы найдете множество информации, которая позволит вам точно узнать, как работает каждая часть Skype, и поможет вам найти любые проблемы.Поскольку это связано с мощностью вашего широкополосного подключения, оно выглядит как панель приема мобильного телефона.
Полноэкранный вариант для этого вызова (экран со значком стрелки) — позволяет развернуть окно в полноэкранный режим.

Шаг 5. Завершение разговора
Закончив разговор с другом или просто глядя друг другу в глаза, можно повесить трубку, нажав на красный значок телефонной трубки ( Завершить вызов ).Ваша история звонков и разговоров будет сохранена.
Шаг 6: Ответ на звонок
Если вы хотите ответить на звонок, вы увидите на экране уведомление о звонке.
Чтобы ответить на звонок, нажмите «Ответить», для видеозвонка нажмите «Ответить с видео», если вы не хотите отвечать на звонок, нажмите «Отклонить».
Дополнительные ресурсы:
У нас есть много других руководств по Skype, нажмите на следующие ниже ссылки.
Как использовать Skype в Windows 10 как Pro
Как в Windows 10, так и на мобильных платформах Microsoft упростила взаимодействие со Skype, сделав его похожим и одинаковым на сенсорных устройствах и обычных мышах и клавиатуре.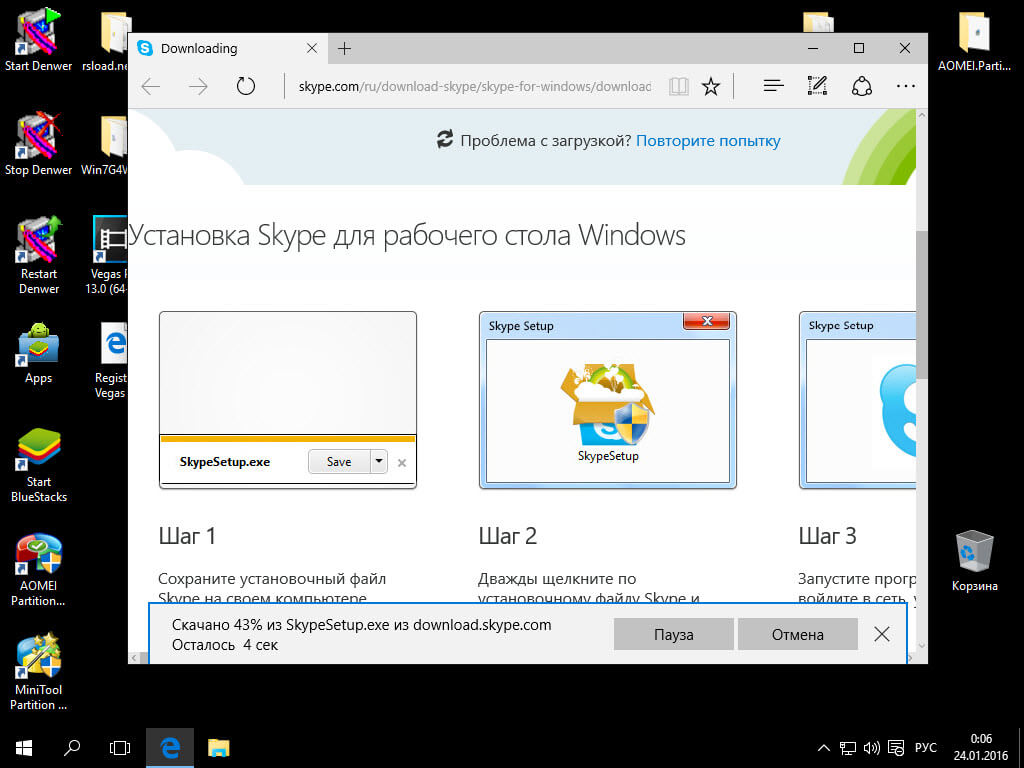 В этом руководстве мы покажем вам, как использовать Skype в Windows 10, в надежде, что мы поможем вам понять основные элементы пользовательского интерфейса Skype. Итак, вот как вы можете использовать Skype, чтобы оставаться на связи с друзьями, семьей и коллегами без каких-либо проблем:
В этом руководстве мы покажем вам, как использовать Skype в Windows 10, в надежде, что мы поможем вам понять основные элементы пользовательского интерфейса Skype. Итак, вот как вы можете использовать Skype, чтобы оставаться на связи с друзьями, семьей и коллегами без каких-либо проблем:
Как скачать и установить Skype на Windows 10
Начиная с августа 2013 года Skype по умолчанию доступен в Windows 8.1 и более поздних версиях в Windows 10. Другими словами, Microsoft объединяет Skype в Windows 10 независимо от того, какую версию этой операционной системы вы используете.Вам не нужно загружать и устанавливать его вручную, поскольку он уже присутствует на вашем компьютере или устройстве с Windows 10. Однако, если вы удалили его или Skype пропал с вашего ПК по какой-либо другой причине, вы можете загрузить его по этой ссылке, которая ведет на страницу Skype в Microsoft Store.
Страница Skype из Microsoft Store Обратите внимание, что вы также можете загрузить и установить Skype с официального сайта. Однако вы должны знать, что Microsoft предлагает на своем веб-сайте немного другое приложение Skype, чем приложение из Microsoft Store .Приложение на веб-сайте выглядит так же, и, хотя это приложение для ПК, а не приложение UWP, мы не заметили никаких других отличий. Что еще более сбивает с толку, так это то, что у вас могут быть установлены и запущены оба приложения Skype одновременно на одном компьютере с Windows 10, что не совсем понятно в Microsoft.
Однако вы должны знать, что Microsoft предлагает на своем веб-сайте немного другое приложение Skype, чем приложение из Microsoft Store .Приложение на веб-сайте выглядит так же, и, хотя это приложение для ПК, а не приложение UWP, мы не заметили никаких других отличий. Что еще более сбивает с толку, так это то, что у вас могут быть установлены и запущены оба приложения Skype одновременно на одном компьютере с Windows 10, что не совсем понятно в Microsoft.
Как открыть Skype в Windows 10
Один из самых быстрых способов открыть Skype в Windows 10 — это найти его.Введите skype в поле поиска на панели задач, выберите Skype из списка результатов, а затем щелкните или коснитесь Открыть .
Поиск Skype Поиск — не единственный способ открыть Skype в Windows 10. Если вы хотите использовать другой метод, ознакомьтесь с этим руководством: 8 способов запустить приложение Skype в Windows 10.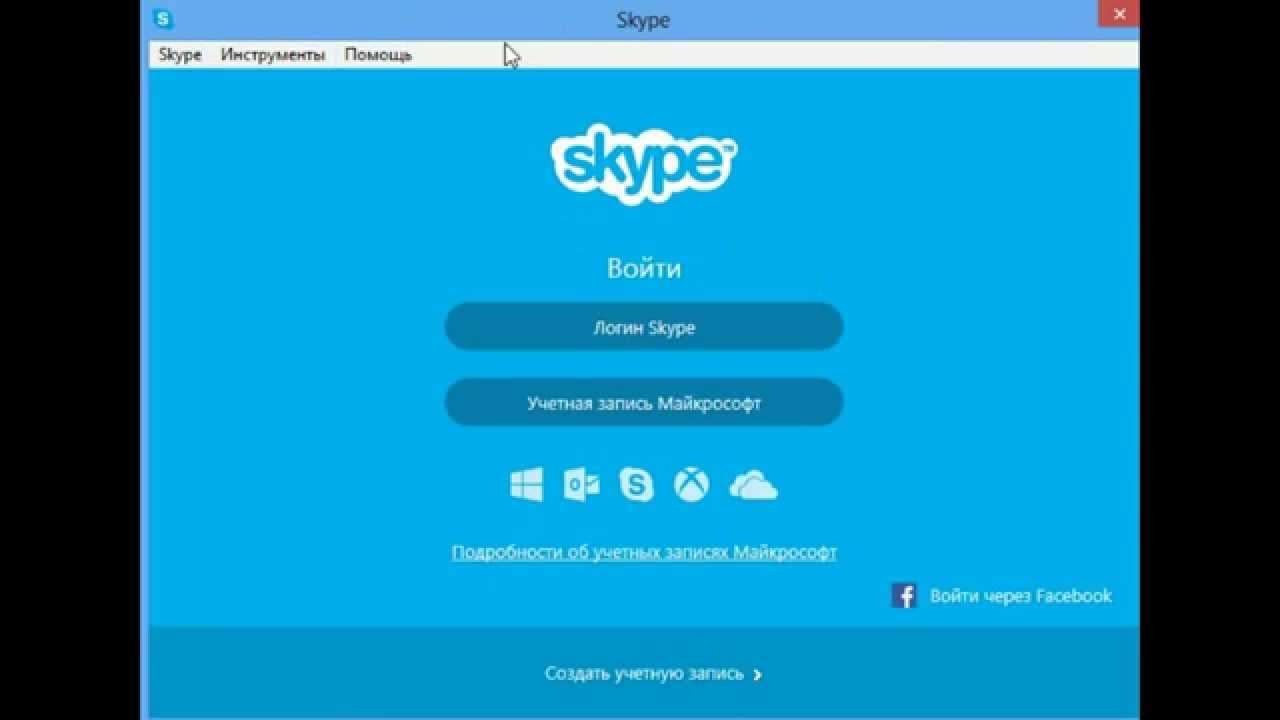
Как подключиться к своей учетной записи Skype в Windows 10
Если вы используете учетную запись Microsoft на своем ПК с Windows 10, хорошая новость заключается в том, что вы уже подключены к Skype.Это потому, что Skype использует ту же учетную запись. Вы можете перейти к следующему разделу этого руководства, чтобы сразу узнать, как использовать Skype. Однако, если вы используете локальную учетную запись на ПК с Windows 10, вы должны войти в Skype, используя свою учетную запись Skype или учетную запись Microsoft. В противном случае вы не сможете его использовать. Если у вас еще нет учетной записи, вы можете создать ее на следующем шаге.
При запуске Skype приветствует вас сообщением «Давай приступим». : нажмите или коснитесь «Войти или создать.”
Войдите или создайте учетную запись в Skype Затем на экране входа войдите в систему, используя свою учетную запись: вы можете указать свою учетную запись Skype , телефон или электронную почту , которая связана с вашей учетной записью Microsoft. Если у вас нет учетной записи Microsoft, нажмите или коснитесь «Создать!» и следуйте инструкциям по ее созданию прямо сейчас.
Если у вас нет учетной записи Microsoft, нажмите или коснитесь «Создать!» и следуйте инструкциям по ее созданию прямо сейчас.
Как пройти первые шаги настройки Skype
После входа в Skype он может спросить вас, хотите ли вы, чтобы он «помогал находить ваших друзей. Это означает, что вы предоставляете Skype доступ к своим контактам, чтобы он мог их синхронизировать и хранить. Щелкните или коснитесь Продолжить и выберите Да , если вы хотите «Разрешить Skype доступ к вашим контактам» или Нет , если вы не хотите.
Разрешите Skype доступ к вашим контактам Skype также должен попросить вас «обновить аватарку». Это изображение, которое видят люди из вашего списка Skype, когда они звонят или пишут вам. Если вы хотите добавить или изменить свое текущее изображение профиля Skype, перетащите его в окно Skype или нажмите / коснитесь «Загрузить фото» и выберите нужное изображение на своем ПК с Windows 10. Затем нажмите Продолжить .
Затем нажмите Продолжить .
Последний и самый важный шаг — предоставить Skype доступ к вашему микрофону и веб-камере. Если вы не собираетесь использовать Skype исключительно для обмена текстовыми сообщениями, разрешите ему их использовать.
Разрешите Skype доступ к вашему микрофонуЗатем Skype позволяет протестировать веб-камеру и аудиоустройства, чтобы убедиться, что все работает правильно. Отрегулируйте настройки по своему усмотрению, «Сделайте бесплатный пробный звонок», , если хотите, и, когда вы закончите, нажмите или коснитесь Продолжить .
Skype тестирует аудиоустройстваКак использовать Skype в Windows 10
Когда вы откроете Skype, вы должны увидеть что-то похожее на скриншот ниже. Он имеет обновленный пользовательский интерфейс с множеством новых функций и улучшений. Skype скорректировал макет пользовательского интерфейса, разделив все на Чаты, Звонки, Контакты, и Уведомления , и это дает этому приложению хорошо сбалансированный и эффективный интерфейс.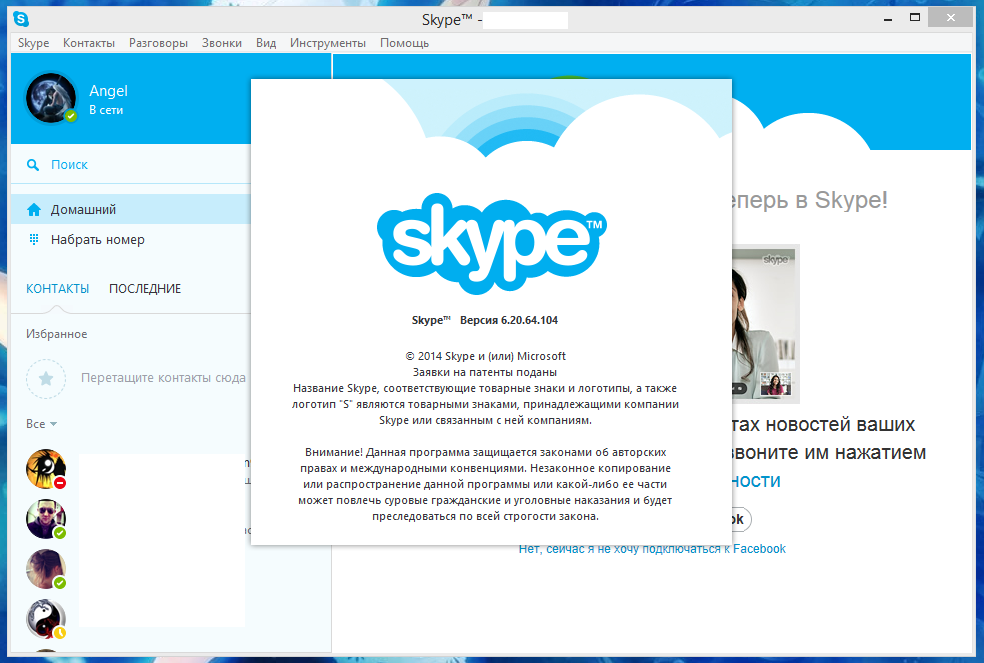
Пользовательский интерфейс Skype имеет боковую панель в левой части окна.В этой области собраны все часто используемые функции Skype: строка состояния , настройки и , панель поиска и панель набора номера , панель инструментов Skype (для чатов , звонков, контактов, уведомлений и ).
Боковая панель из SkypeДавайте посмотрим, в чем суть всех этих функций:
Как использовать Skype в Windows 10 для общения в чате или для аудио- и видеозвонков
На левой боковой панели есть четыре различных вкладки: Чаты, Звонки, Контакты и Уведомления .
Основные вкладки из SkypeЧаты и Звонки группирует ваши взаимодействия с людьми в Skype, в зависимости от того, отправляли ли вы им сообщение с помощью текста или звоня им (аудио и видео). Другими словами, на этих вкладках показаны все ваши прошлые разговоры.
Вкладка Чаты из Skype Кроме того, после прошлых аудио- и видеозвонков вкладка Calls также включает список людей, которым вы можете позвонить.
На вкладке Контакты перечислены все люди, с которыми вы можете связаться в Skype.Контакты разделены на два раздела: Избранное, и полный список контактов, отсортированный в алфавитном порядке.
Вкладка Контакты из SkypeНа вкладке Уведомления отображается список пропущенных вызовов, новых сообщений, людей, которые упомянули вас, и т. Д.
Вкладка Уведомления из SkypeКак узнать, есть ли кто-то онлайн в Skype
При использовании Skype вы можете узнать, доступны ли люди, с которыми вы хотите поговорить, или нет.Это легко узнать: на вкладках Чаты, , Звонки, и Контакты лица, которые сейчас активны и доступны в Skype, отмечены зеленым значком, показанным в правом нижнем углу изображений их профилей. . Если человек из вашего списка контактов сейчас не в сети или невидим, зеленый значок не отображается.
Контакты в сети отмечены Skype зеленым значкомКак добавить контакт в избранное Skype
Skype также позволяет добавлять определенных людей в список « Избранное» . Эти люди отображаются вверху вашего списка контактов, что значительно упрощает вам доступ к ним. Если у вас нет контактов, отмеченных как Избранное , этот список не отображается.
Эти люди отображаются вверху вашего списка контактов, что значительно упрощает вам доступ к ним. Если у вас нет контактов, отмеченных как Избранное , этот список не отображается.
Чтобы добавить контакт в список Favorites , вам нужно щелкнуть его правой кнопкой мыши или нажать и удерживать, а затем выбрать «Добавить в избранное».
Добавление человека в список избранногоКак найти людей в Skype
Прежде чем мы сможем говорить о добавлении контактов, мы должны объяснить, как использовать поле поиска .Вы можете найти его в верхнем левом углу окна Skype.
Поле поиска из Skype В поле Search введите имя, Skype ID, учетную запись Microsoft или адрес электронной почты контакта, которого вы хотите найти. Сначала Skype ищет людей, группы и сообщения в ваших списках контактов , чатов, и вызовов . Если будут найдены какие-либо результаты, отображается история ваших разговоров с этим человеком.
Skype также использует расширенный поиск.В последнем разделе вкладки поиска показаны все результаты, соответствующие тексту, введенному вами в поле поиска из базы данных Skype Directory . Это люди, которые соответствуют вашим критериям поиска, но не найдены в вашем списке Контакты .
В каталоге Skype перечислены люди, которых нет в вашем списке контактов.Как добавить людей в Skype в Windows 10
Если вы хотите добавить новый контакт, сначала найдите этого человека, а затем щелкните или коснитесь его профиля.Это действие открывает окно беседы с этим человеком. На панели беседы справа нажмите или коснитесь «Сказать привет» или «Напишите сообщение».
Приглашение кого-то подключиться к SkypeКак только вы это сделаете, Skype предложит этому человеку связаться с вами, чтобы вы могли позвонить или написать друг другу.
Как отправлять текстовые или аудио- и видеозвонки в Skype для Windows 10
Отправлять текстовые сообщения людям в Skype настолько просто: выберите человека, с которым вы хотите поговорить, или выберите разговор, который хотите продолжить.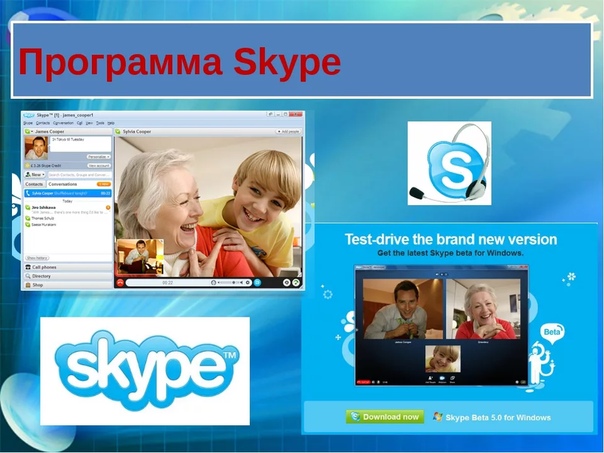 Затем просто введите новое сообщение на правой панели приложения Skype. Дополнительные сведения обо всем, что вы можете делать в беседе, см. В статьях Как общаться или группировать текстовый чат с помощью настольного приложения Skype для Windows и Как изменять или удалять сообщения Skype (в Windows, Android и iOS).
Затем просто введите новое сообщение на правой панели приложения Skype. Дополнительные сведения обо всем, что вы можете делать в беседе, см. В статьях Как общаться или группировать текстовый чат с помощью настольного приложения Skype для Windows и Как изменять или удалять сообщения Skype (в Windows, Android и iOS).
Если вы предпочитаете начать аудио- или видеозвонок с кем-то в Skype, выберите этого человека, а затем на панели разговора нажмите или коснитесь кнопки Аудиовызов или Видеовызов , в зависимости от того, что вы хотите.
Звонок кому-нибудь по скайпуЕсли вы хотите создать аудио- или видеоконференцию через Skype, прочтите: Как совершать групповые аудио- и видеозвонки с помощью Skype в Windows, Android и iOS.
Как звонить в Skype на Windows 10
Рядом с полем Search вы можете получить доступ к панели набора , , которая позволяет звонить на мобильные и стационарные телефоны. Если у вас есть на счете в Skype , вы можете звонить кому угодно по телефону прямо из приложения Skype.Для этого сначала нажмите кнопку Dial Pad .
Если у вас есть на счете в Skype , вы можете звонить кому угодно по телефону прямо из приложения Skype.Для этого сначала нажмите кнопку Dial Pad .
Начните вводить номер телефона человека, с которым хотите связаться. По мере ввода номера под ним отображается список ваших контактов, номера телефонов которых совпадают. Если вы видите человека, которому хотите позвонить, вы можете просто выбрать его из результатов; в противном случае введите весь номер телефона. По завершении нажмите кнопку Позвонить , и Skype инициирует телефонный звонок.
Телефонный звонок в SkypeИспользуете ли вы Skype на своих устройствах с Windows 10?
Пользовательский интерфейсSkype довольно прост в использовании и понимании.Необязательно быть ИТ-специалистом, чтобы правильно им пользоваться. Прежде чем закрыть эту статью, расскажите нам, пользуетесь ли вы Skype и каково ваше мнение об этом приложении. Есть ли какие-то функции, которые отсутствуют, и вы хотели бы увидеть их в будущей версии этого приложения?
Skype для начинающих
Skype, популярное приложение для интернет-звонков, существует уже довольно давно.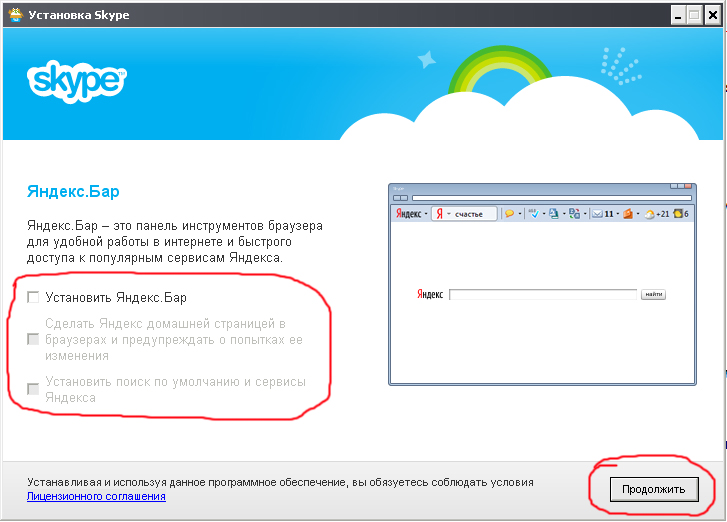 Этот (в основном) бесплатный сервис был запущен в 2003 году и стал одним из самых простых и дешевых способов оставаться на связи с другими людьми по всему миру.
Этот (в основном) бесплатный сервис был запущен в 2003 году и стал одним из самых простых и дешевых способов оставаться на связи с другими людьми по всему миру.
Независимо от того, путешествуете ли вы за границу или хотите сэкономить, звоня другим, Skype стал отличным вариантом, потому что он доступен с компьютеров, телефонов, планшетов, домашних телефонов, телевизоров и даже таких устройств, как Xbox One.
Готовы окунуться в жизнь Skype? Вот краткое руководство для новичков.
1. Зарегистрируйтесь.
Начать работу так же просто, как и с любым другим приложением. Чтобы открыть учетную запись, посетите домашнюю страницу Skype и нажмите «Присоединяйтесь к нам» в правом верхнем углу.
Нажмите «Присоединяйтесь к нам» в правом верхнем углу главной страницы Skype, чтобы создать учетную запись.
Изображение: снимок экрана Кили Сингх
Выберите способ входа в систему. Вы увидите, что у вас есть выбор: войти в систему с существующей учетной записью Facebook или Microsoft, или вы можете создать учетную запись только для Skype.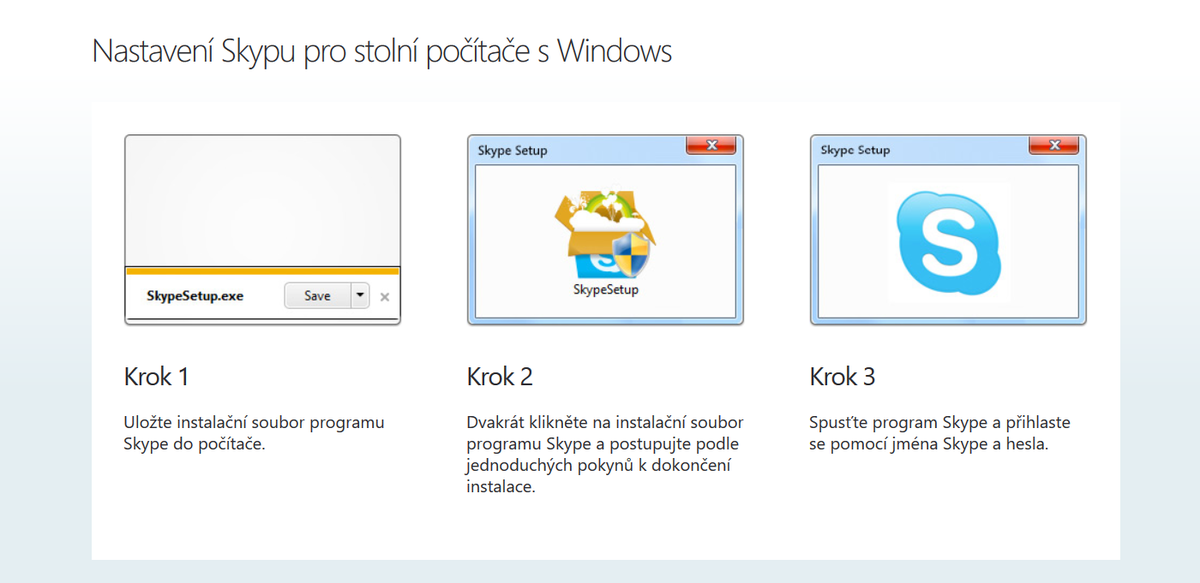
Вы можете зарегистрироваться, используя существующую учетную запись Facebook или Microsoft, или создать собственную учетную запись только для Skype.
Изображение: снимок экрана Кили Сингх
Если вы решите подключиться к своей учетной записи Facebook, то вы сможете просматривать ленту новостей Facebook и связываться с друзьями из Facebook в Skype.Это означает, что вы сможете делиться, ставить лайки, комментировать и просматривать обновления от ваших друзей на Facebook.
В ленте новостей Facebook в Skype вы можете навести указатель мыши на обновление вашего друга, которое покажет, доступна ли она для телефонных или видеозвонков. Если отображается номер мобильного или стационарного телефона вашего друга, вы можете позвонить ему, используя кредит Skype или подписку (см. Ниже). Если у вашего друга из Facebook также есть Skype, вы можете бесплатно позвонить ей, нажав «Позвонить в Skype». Если параметры не отображаются, это означает, что ваш друг не зарегистрировал свой номер телефона в своем профиле Facebook и не является вашим контактом в Skype.
Скриншот ленты новостей Facebook в Skype. Вы можете делиться, ставить лайки, комментировать и просматривать обновления от своих друзей в Facebook и страниц, на которые вы подписаны. Чтобы опубликовать статус, введите пустое текстовое поле, обведенное красным выше.
Изображение: снимок экрана Кили Сингх
Недостатком подключения Skype к вашей учетной записи Facebook является то, что вам придется предоставить Skype разрешение на доступ к вашему общедоступному профилю, списку друзей, адресу электронной почты, ленте новостей, дате рождения, обновлениям статуса, отметкам, родным городам, текущему городу, фотографиям. , видео, веб-сайт и личное описание.Вы также разрешаете Skype получить доступ к информации ваших друзей.
Вы всегда можете подключить свою учетную запись Facebook позже. Если вы пользователь Mac , перейдите в «Skype Home», щелкните серый значок шестеренки и выберите «Подключиться к Facebook». Если вы пользователь Windows, перейдите на вкладку «Контакты», прокрутите вниз до «Все» и выберите «Facebook».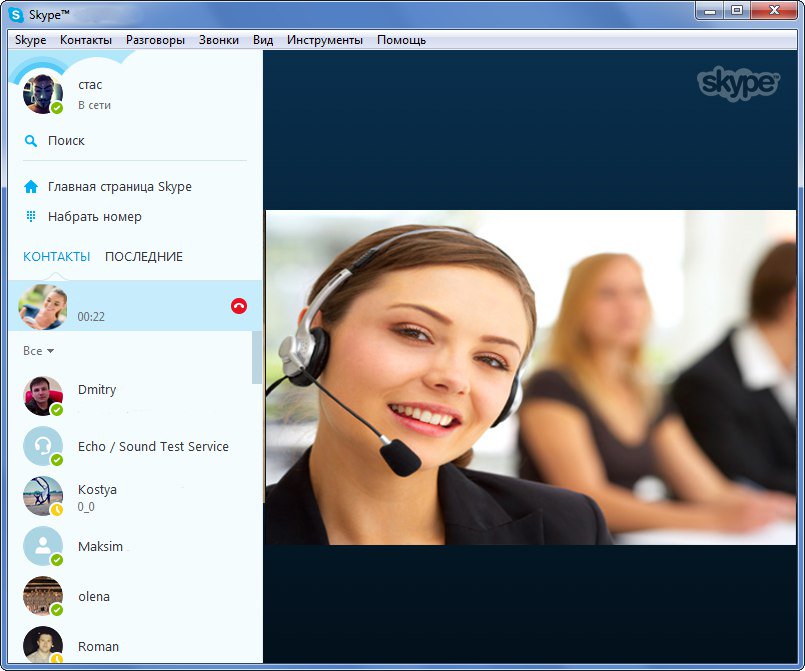
После того, как вы решите, как вы хотите войти в Skype, введите свою информацию в обязательные поля, и вы готовы к следующему шагу.
2. Скачайте Skype.
После настройки учетной записи вас могут спросить, хотите ли вы купить кредиты Skype, которые используются для телефонных звонков на мобильные или стационарные телефоны. Помните, что звонки другим пользователям Skype всегда бесплатны, но звонки на телефоны и стационарные телефоны стоят денег. Если вы не уверены, что хотите приобрести кредит, пропустите это сейчас — мы вернемся к нему на шестом шаге.
А теперь скачайте Skype:
Для пользователей Mac: Сохраните файл Skype на свой компьютер.Дважды щелкните файл загрузки и перетащите значок Skype в папку приложения. Затем откройте Skype из папки приложения и войдите в систему со своим именем и паролем Skype.
Для пользователей Windows : Сохраните приложение установки Skype на свой компьютер. Дважды щелкните файл установки Skype и следуйте инструкциям по установке. Запустите приложение Skype и войдите в систему со своим именем и паролем Skype.
Запустите приложение Skype и войдите в систему со своим именем и паролем Skype.
Если вы входите в систему впервые, вас могут попросить изменить настройки, например язык, и нужно ли запускать Skype при запуске компьютера.Если да, то отметьте «Запускать Skype при запуске компьютера».
Вас также спросят, хотите ли вы установить функцию «Звонок по щелчку», которая удобна, когда вы хотите позвонить по номерам телефонов, указанным на веб-сайтах. Номера в Интернете будут отмечены как «бесплатные», если местные бизнес-партнеры решили оплатить ваши звонки. Это особенно полезно, когда вы просматриваете Интернет и хотите бесплатно позвонить в компанию.
Чтобы использовать функцию «Звонок по нажатию» в Skype, установите флажок «Установить Skype для звонка по нажатию».»
Изображение: снимок экрана Кили Сингх
После того, как вы заполните этот раздел, установка Skype займет несколько минут.
3. Проверьте настройки аудио и видео.
Скриншот на компьютере Mac настроек «Аудио / видео» в настройках.
Изображение: снимок экрана Кили Сингх
Далее вам нужно проверить, работает ли ваше аудио и видео оборудование. Если вы пропустите этот шаг сейчас, не беспокойтесь — вот как изменить и проверить настройки в любое время:
Для пользователей Mac: Нажмите «Skype» в верхнем левом углу и прокрутите вниз до «Настройки».«Затем нажмите кнопку« Аудио / видео ».
Для пользователей Windows: Зайдите в «Вызов» и нажмите «Настройки звука». Под ним вы увидите «Настройки видео».
Как только вы окажетесь на странице настроек, проверьте следующее:
Убедитесь, что ваши динамики включены. Если вы слышите звон Skype, все в порядке.
Убедитесь, что ваш голос слышен через микрофон. Если нет, выберите соответствующий микрофон в раскрывающемся меню.
Проверьте, подключена ли ваша веб-камера. В этом случае вы сможете увидеть себя в прямом эфире. Если нет, проверьте настройки видео и убедитесь, что веб-камера правильно подключена.

4. Настройте свой профиль.
Настройки профиля
При настройке учетной записи вас, возможно, уже спросили, хотите ли вы изменить изображение своего профиля. Чтобы изменить это и многое другое, щелкните свое имя в верхнем левом углу, и появятся все настройки вашего профиля.Вы можете изменить свои номера телефонов, адреса электронной почты, страну, штат, пол, дату рождения и добавить аннотацию о себе в «Обо мне».
Вы можете добавить столько информации, сколько хотите. В столбце справа будет отображаться «Общедоступная» (информация, которую могут просматривать все, кто использует Skype), «Только контакты» (информация, которую могут видеть только ваши контакты) или «Личное» (видимая только вам) для каждого поля. Если эти слова неактивны, они отключены, что означает, что вы не можете изменить настройку конфиденциальности.
Вам нужно будет выбрать, какой информацией вы хотите поделиться, в зависимости от настроек конфиденциальности. Например, ваша страна и штат являются общедоступными. Если вам неудобно делиться этой информацией, лучше оставить поле пустым.
Если вам неудобно делиться этой информацией, лучше оставить поле пустым.
Если «Общедоступный», «Только контакты» и «Личный» выделены серым цветом, эти настройки отключены и не могут быть изменены.
Изображение: снимок экрана Кили Сингх
Настроение
Вы заметите, что в настройках профиля Skype есть опция «Добавить сообщение настроения».Настроение — это короткое сообщение, которое вы можете добавить в свой профиль, чтобы сообщить друзьям и близким, что вы делаете или о чем думаете. Подобно статусу, вы можете опубликовать комментарий, цитату, веб-ссылку и многое другое.
Вы можете добавить короткое сообщение о том, что вы чувствуете или о чем думаете, в поле «Добавить сообщение настроения».
Изображение: снимок экрана Кили Сингх
Установка вашего статуса
У вас есть возможность установить свой статус, чтобы ваши друзья в Skype знали, доступны ли вы для чата.Вы можете выбрать статус (онлайн, нет на месте, не беспокоить, невидимый или офлайн), который будет отображаться рядом с вашим именем.
Для пользователей Mac: Перейдите в «Файл» и «Изменить статус».
Для пользователей Windows: Щелкните «Skype» в левой части строки меню и выберите «Состояние в сети».
Установите свой статус, чтобы ваши друзья в Skype знали, доступны ли вы для чата.
Изображение: снимок экрана Кили Сингх
5. Задайте общие настройки и настройки конфиденциальности.
Для пользователей Mac: Зайдите в «Skype» в верхнем левом углу и выберите «Настройки». Вы увидите свои настройки вверху.
Для пользователей Windows: Перейдите в «Skype» в верхнем левом углу строки меню и выберите «Конфиденциальность». Вы увидите список настроек в зависимости от категории в левой части меню.
В разделе «Общие» вы можете выбрать, хотите ли вы дважды щелкнуть контакт, чтобы начать вызов, разрешить запуск Skype при запуске компьютера и многое другое.
Чтобы уберечь себя от нежелательных вызовов и мгновенных сообщений, проверьте свои настройки конфиденциальности, выбрав «Конфиденциальность».
Скриншот с компьютера Windows с настройками конфиденциальности Skype.
Изображение: снимок экрана Кили Сингх
Здесь вы можете выбрать, кто может звонить и отправлять вам мгновенные сообщения, кто может отправлять вам видео и делиться экранами, кто может видеть ваш статус в сети и как долго вы хотите хранить историю чата. Если вы не хотите, чтобы данные вашего профиля передавались рекламодателям, не устанавливайте флажок «Разрешить таргетинг объявлений Microsoft, включая использование профиля Skype по возрасту и полу.«Вы также можете управлять заблокированными людьми в разделе« Блокировать контакты ».
Затем взгляните на «Уведомления», чтобы выбрать, какие оповещения Skype вы хотите получать. После этого вы можете настроить параметры в разделах «Звонки», «Обмен сообщениями» (называемые «IM и SMS» в Windows) и «Дополнительно», чтобы дополнительно настроить Skype.
6. Добавьте свои контакты.
Как только вы войдете в приложение Skype, вы увидите «Найди друзей и поздоровайся». Вы можете искать свои контакты Skype в адресной книге, выбрав «Поиск в адресной книге».«
Вы можете искать свои контакты Skype в адресной книге, выбрав «Поиск в адресной книге».«
Нажмите «Поиск в адресной книге», чтобы импортировать контакты.
Изображение: снимок экрана Кили Сингх
Если вы предпочитаете добавлять контакты Skype вручную, нажмите кнопку «Добавить контакты» и введите имя контакта, имя в Skype или адрес электронной почты. Выберите контакт из появившегося списка результатов и нажмите «Добавить в контакты». Вы можете отредактировать сообщение запроса контакта по умолчанию и щелкнуть «Отправить».
Те, кто примет ваш запрос, появятся в вашем списке контактов. Если рядом с именем вашего контакта стоит зеленая галочка, это означает, что ваш контакт в сети и доступен.
7. Сообщение, звонок и видеочат родным и близким.
Сообщения
Чтобы отправлять и получать мгновенные сообщения, щелкните контакт в своем списке и введите текстовое поле, в котором находится курсор.
Отправляйте и получайте мгновенные сообщения, щелкнув имя контакта в списке.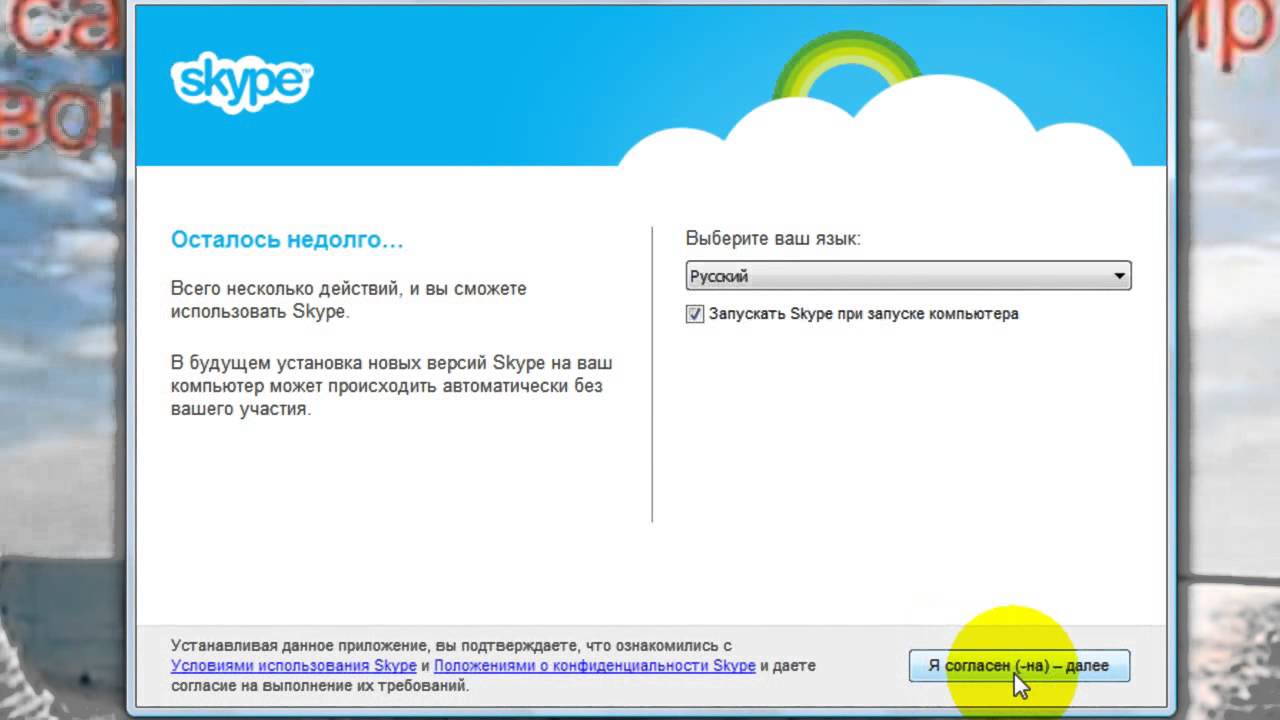 Чтобы позвонить, нажмите зеленую кнопку «Позвонить на телефон», а для видеочата нажмите зеленую кнопку «Видеозвонок».
Чтобы позвонить, нажмите зеленую кнопку «Позвонить на телефон», а для видеочата нажмите зеленую кнопку «Видеозвонок».
Изображение: снимок экрана Кили Сингх
Одним из преимуществ чата Skype является то, что вы можете бесплатно обмениваться фотографиями, видео и файлами.Лучше всего то, что нет ограничений по размеру или количеству файлов, которые вы можете отправлять или получать через Skype.
Чтобы отправить файл, щелкните чат, в который хотите отправить файл, нажмите кнопку «+» и выберите «Отправить файл…» Затем просмотрите и выберите файл, который хотите отправить. Нажмите «Открыть», и файлы должны быть отправлены получателям в чате. Вы также можете просто зайти в свой список контактов и щелкнуть правой кнопкой мыши человека, которому вы хотите отправить файл.
Skype рекомендует использовать новейшее антивирусное программное обеспечение для сканирования отправляемых вам файлов.Для защиты конфиденциальности Skype сообщает на своем сайте, что все файлы «зашифрованы из конца в конец, как звонки из Skype в Skype».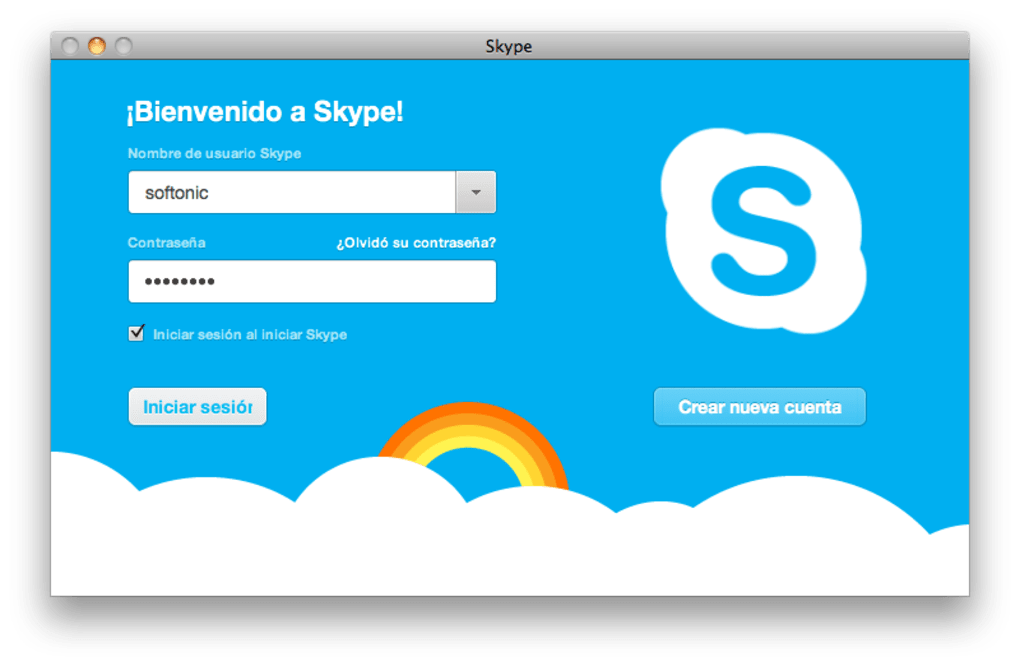
Звонки из Skype в Skype
Чтобы позвонить, нажмите кнопку «Позвонить на телефон» рядом с именем контакта.
Чтобы начать видеочат на компьютере Mac, наведите курсор на изображение профиля и появится надпись «Видеозвонок». Вам и вашему получателю понадобится веб-камера, чтобы вы могли видеть друг друга.
Для видеочата на компьютере с Windows нажмите кнопку «Видеозвонок», расположенную слева от кнопки вызова.
Нажав зеленую кнопку «Видеозвонок», вы можете общаться в видеочате с другими пользователями Skype.
Изображение: Скриншот Tarn Susumpow
Звонки на мобильные и городские телефоны
Если вы звоните на мобильный или стационарный телефон, это будет стоить денег. Стоимость звонка варьируется в зависимости от того, куда вы звоните. У вас есть два варианта: пополнить счет в Skype или купить подписку на звонки. Стоимость звонков всегда одинакова, независимо от того, откуда вы звоните.
Здесь вы можете купить кредит Skype на сумму 10 или 25 долларов, и у вас есть выбор включить автоматическое пополнение баланса, при котором начисляется исходная сумма, которую вы выбрали, когда ваш баланс падает ниже 2 долларов.00. Когда вы общаетесь с пользователем, не использующим Skype, вы увидите, что ваш баланс уменьшается по мере его использования.
Чтобы управлять своим кредитным балансом в Skype, войдите в Skype и коснитесь своего имени в верхнем левом углу главного экрана. Если у вас есть деньги на счете в Skype, вы увидите оставшийся баланс рядом со своим именем. Когда вы нажимаете на свое имя, вы попадаете в настройки своего профиля, где можете приобрести дополнительный кредит Skype или подписку.
Если у вас есть деньги на счете в Skype, вы увидите оставшийся баланс рядом со своим именем.
Изображение: снимок экрана Кили Сингх
В настройках вашего профиля вы также увидите возможность перейти на премиум-аккаунт. Групповые видеозвонки, которые раньше были изюминкой Skype Premium, теперь бесплатны для всех пользователей Skype.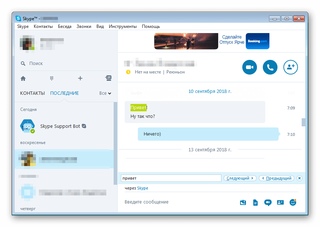 В связи с этим Skype Premium был удален и претерпевает изменения.
В связи с этим Skype Premium был удален и претерпевает изменения.
8. Прочие возможности Skype.
С помощью Skype вы также можете …
Совершайте групповые звонки с участием до 25 человек: Если вы звоните людям, которые пользуются мобильным или стационарным телефоном, помните, что вам понадобится кредит на счет в Skype или подписка.
Для пользователей Mac: Перейдите в «Файл», «Новый разговор» и нажмите кнопку +, чтобы добавить людей к групповому вызову.
Для пользователей Windows: Нажмите кнопку «Создать группу», затем щелкните контакт, который вы хотите добавить в группу, и перетащите его туда, где вы видите «Перетащите сюда контакты, которые вы хотите добавить». Вы также можете нажать кнопку + и выберите «Добавить людей».
Получите номер Skype: Вы можете приобрести номер телефона Skype, выбрав «Номер Skype» в разделе «Управление функциями».
Переадресовывайте ваши звонки на любой телефон: Переадресовывайте ваши звонки на мобильный или стационарный телефон по вашему выбору по поминутной ставке, оплачивайте через кредит Skype или подписку Skype. Вы можете настроить это, выбрав «Переадресация звонков» в разделе «Управление функциями».
Установите бесплатный идентификатор вызывающего абонента: Избавьтесь от неизвестного номера, чтобы люди знали, что вы им звоните. Выберите «АОН» в разделе «Управление функциями».
Совершайте групповые видеозвонки:
Для пользователей Mac: Перейдите в «Файл», «Новый разговор» и нажмите кнопку +, чтобы добавить людей к групповому видеозвонку. Чтобы позвонить, нажмите «Видеозвонок».
Для пользователей Windows: Нажмите кнопку «Создать группу», а затем щелкните контакт, который хотите добавить в группу. Затем перетащите его туда, где вы видите «Перетащите сюда контакты, которые вы хотите добавить». Вы также можете нажать кнопку + и выбрать «Добавить людей».«
Вы также можете нажать кнопку + и выбрать «Добавить людей».«
Отправка текстов SMS: Вы можете отправлять текстовые SMS-сообщения на мобильные телефоны, которые позволяют отправлять текстовые сообщения, или на контакт Skype, у которого указан его или ее номер. Для этого вам нужно будет пополнить счет в Skype. Чтобы отправить SMS, просто щелкните контакт правой кнопкой мыши и выберите «Отправить SMS-сообщение». Когда оно будет доставлено, вы увидите сообщение «SMS: доставлено».
Получать голосовые сообщения: Настройте бесплатную службу голосовой почты, чтобы вам не приходилось беспокоиться о пропущенном звонке.Выберите «Голосовые сообщения» в разделе «Управление функциями».
Начните чат GroupMe на своем мобильном телефоне: Чтобы начать чат GroupMe, вам необходимо загрузить приложение GroupMe.
Общий доступ к экрану для отдельного пользователя или группы: Чтобы поделиться своим экраном, откройте беседу с одним из ваших контактов.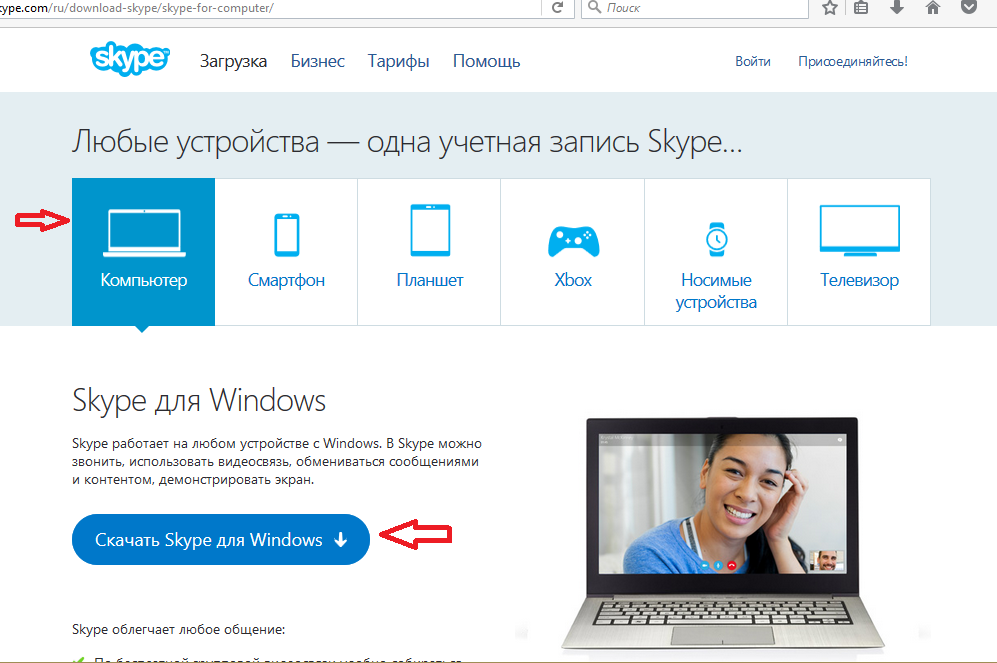 Нажмите кнопку + и выберите «Поделиться экранами…». Другой человек (или люди, если это группа) увидит, что у вас на экране.
Нажмите кнопку + и выберите «Поделиться экранами…». Другой человек (или люди, если это группа) увидит, что у вас на экране.
Отправить контакты: Во время чата вы можете отправить контактную информацию своим друзьям. Нажмите кнопку + и выберите «Отправить контакты». Затем отметьте контакты, которые хотите отправить в беседу, и нажмите «Отправить». Если вы хотите отправить контактные данные во время видеозвонка, вместо «Отправить» будет кнопка «Добавить в звонок».
Настройка номера Skype To Go: Функция Skype To Go дает вам номера для звонков вашим контактам за границу с любого мобильного или стационарного телефона, чтобы вы могли избежать международных сборов.Вы можете настроить это, выбрав «Skype To Go» в разделе «Управление функциями».
Если вы хотите узнать больше о функциях Skype, щелкните здесь.
9. Загрузите мобильное приложение Skype.
Хорошо иметь Skype на вашем настольном компьютере, но еще лучше иметь бесплатное приложение на мобильном устройстве. Нажмите здесь, выберите свой телефон и загрузите приложение.
Мобильное приложение работает так же, как настольное приложение Skype. На устройствах iPhone и Android вы по-прежнему можете отправлять и получать мгновенные сообщения, видеозвонки лицом к лицу и мгновенные сообщения через соединение 3G или Wi-Fi, а также бесплатно отправлять фотографии, видео и файлы.
Использование Skype на мобильном устройстве позволит вам отправлять видео с помощью передней или задней камеры, а также отправлять видео и фотографии прямо с телефона. В iPhone есть технология защиты от сотрясения, которая улучшит качество видеозвонков.
Имейте в виду, что может взиматься плата за передачу данных по мобильной сети.
Дополнительные ответы на часто задаваемые вопросы по Skype см. На «странице справки и поддержки» Skype.
Бесплатные звонки на ваш телефон, планшет и компьютер
Скачав более 1 миллиарда загрузок, Skype оказался чрезвычайно популярным с момента его первого запуска в 2003 году.
Несмотря на то, что с тех пор появилась целая армия приложений для звонков и обмена сообщениями, это приложение остается отличным вариантом для бесплатного общения с людьми. Его возможности для звонков на стационарные и мобильные номера за рубежом остаются непревзойденными.
Хотя вы можете легко использовать его через приложения для iOS и Android, загрузка версии для ПК может быть более полезной на данный момент, особенно если вы хотите поддерживать высокий уровень производительности при работе из дома. Однако это может немного сбивать с толку, особенно если у вас еще нет учетной записи Microsoft.
Проверьте, может ли ваш компьютер запустить Skype
Microsoft удалила большую часть функций Skype со своего веб-сайта, поэтому вам действительно нужно скачать настольную версию, чтобы максимально использовать ее.
Если у вас есть ПК или ноутбук, просто убедитесь, что он соответствует минимальным требованиям.
- ПК с Windows или Mac. Узнать больше
- Подключение к Интернету
- Динамики и микрофон — встроенные или раздельные.
- Для голосовых вызовов необходимо подключение к Интернету со скоростью 100 кбит / с вниз / 100 кбит / с вверх.
- Для групповых видеозвонков всем участникам вызова требуется последняя версия Skype на любом устройстве, а также какая-то фронтальная камера. Для получения наилучшего качества используйте высокоскоростное широкополосное соединение со скоростью 4 Мбит / с / 512 Кбит / с и компьютер с процессором Core 2 Duo 1,8 ГГц. Как минимум, вам потребуется высокоскоростное широкое соединение со скоростью 512 кбит / с вниз / 128 кбит / с вверх и компьютер с процессором 1 ГГц.
Большинство современных компьютеров с Windows более чем подходят для использования Skype, но при необходимости обратитесь к спецификациям вашего компьютера.Вот наше руководство по просмотру технических характеристик вашего компьютера.
Мы также предполагаем, что у вас дома есть широкополосный доступ. Если вы все еще полагаетесь на мобильные данные или хотите обновить свое соединение, ознакомьтесь с нашим руководством по лучшим предложениям по широкополосной связи.
Загрузка Skype
Скачать Skype для Windows можно с официального сайта, нажав здесь. Просто следуйте инструкциям на странице, чтобы загрузить Skype на свой компьютер.
Skype также доступен для использования на Mac.Официальный сайт должен определить, какое устройство вы используете, и предложить соответствующую ссылку для скачивания.
Вход в систему
Как и в случае с Windows 10, вам рекомендуется войти в систему с учетной записью Microsoft при первой загрузке программы.
Если вы когда-либо использовали OneDrive, Office 365 или даже Xbox, скорее всего, он у вас уже есть. Если вы по-прежнему не хотите использовать учетную запись Microsoft, есть и другие варианты.
После того, как вы нажмете «Войти или создать», вам будет предложено ввести адрес электронной почты, связанный с вашей учетной записью.Однако ниже вы должны увидеть «Параметры входа». Хотя у вас, вероятно, еще не будет ключа безопасности, GitHub и Google предлагают способы входа в систему без создания еще одной учетной записи.
Настройка остального Skype
Разобравшись с этим, можно переходить к более простым частям процесса установки.
Skype проверит, есть ли у вас соответствующие параметры звука и видео, так как вам потребуются динамики / наушники, чтобы слышать других во время звонков, и микрофон, встроенный в ваш компьютер или подключенный к внешнему микрофону, чтобы люди могли вас слышать.
Skype автоматически проверит, что вы настроили, а если нет, то подскажет, что вам нужно. Вы также можете добавить изображение профиля на этом этапе.
После этого вы попадете в главное меню.
Звонки в Skype бесплатны?
Да. Пока вы звоните кому-то еще, у кого также есть приложение Skype. Это стоит денег только тогда, когда вы звоните на стационарный номер.
Основная функция Skype — совершать голосовые или видеозвонки с людьми.Сначала вам нужно добавить контакты в Skype. В левой части окна Skype нажмите рядом со значком увеличительного стекла и введите имя человека, которого вы ищете. Вы также можете выполнить поиск по его адресу электронной почты или имени в Skype — лучше всего сначала спросить об этом у человека, так как это облегчит поиск.
После того, как вы добавите человека, которому хотите позвонить, он будет сохранен в папке «Контакты». Это всегда доступно в левом столбце окна Skype.
Щелкните по человеку, которому хотите позвонить.Skype покажет, находится ли этот человек в сети с помощью значка зеленого круга. Однако помните, что этот человек фактически не появится в вашем списке контактов, пока он не примет ваше приглашение для подключения. Затем вы можете щелкнуть один из двух синих значков в правом верхнем углу экрана:
Значок видеокамеры устанавливает видеовызов, а значок телефона устанавливает только голосовой вызов. Если у вас и у получателя настроены веб-камера и микрофон, вам будет показано их и ваше лицо после установления соединения.Если вы все настроили правильно, ваш звонок Skype сейчас в сеансе!
Вы также можете совершать групповые вызовы. Сначала у вас должны быть все люди, которых вы хотите присоединиться к групповому чату, в качестве контактов в Skype. Затем нажмите «Новый звонок» в разделе «Звонки».
Вы можете выбрать, кто из ваших контактов будет в этой конкретной чат-группе. Вы можете иметь столько людей, сколько хотите для обмена мгновенными сообщениями, но предел для видеозвонков установлен на 10. Даже при приличном широкополосном соединении комфортное количество людей в видеочате составляет около пяти человек — не надо удивлен, если что-то большее, чем это, вызывает проблемы, так как для видеозвонков используется большая пропускная способность вашей линии.
Также обратите внимание, что Skype автоматически создает ссылку, которую вы можете скопировать и вставить, чтобы отправить людям, которых вы хотите присоединиться к вашему разговору. Это полезно, если у этих людей нет Skype, поскольку он предложит им установить его, а затем присоединиться к нужному групповому чату.
Вы также можете записывать звонки по Skype и сохранять видео для просмотра позже.
Как звонить на телефоны
Skype также позволяет совершать звонки со своей учетной записи Skype на номера телефонов во многих странах мира.Это не является частью бесплатной услуги, поэтому вы должны пополнить свой счет с помощью дебетовой или кредитной карты.
Полный список стран, из которых и откуда можно позвонить, а также список тарифов можно найти в собственном руководстве Skype. Это поможет вам составить представление о том, какую сумму следует добавить в свой аккаунт для телефонных звонков.
Чтобы позвонить, щелкните значок вызова на левой панели окна Skype. Нажмите «Новый звонок», и вам будет предложено позвонить одному из ваших контактов.Однако вы захотите нажать «Панель набора номера» рядом с панелью поиска. Затем на экране отображается номеронабиратель, который также показывает, сколько денег на счете в Skype находится в вашем аккаунте, и дает возможность увидеть все тарифы на звонки. Отсюда вы можете набрать номер и позвонить — это только для звука, когда вы звоните на телефон, поэтому вы не можете совершать видеозвонок с этой опцией.
Если вы пользуетесь этой услугой регулярно, Skype также ввел ежемесячную подписку для международных звонков. Это особенно полезно, если вы регулярно звоните кому-то, живущему в другой стране.
Как использовать Skype: обмен мгновенными сообщениями
Еще одна замечательная функция Skype — возможность отправлять вашим контактам мгновенные сообщения, как если бы вы отправляли текстовое сообщение. Эти мгновенные сообщения бесплатны и отправляются через Интернет-соединение — представьте, что они отправляются как электронное письмо, но представлены как сервис текстовых сообщений на телефоне.
Чтобы отправить мгновенное сообщение и, следовательно, начать чат с одним из ваших контактов, вы должны щелкнуть его имя в списке контактов.
Сообщения, которые вы вводите, затем появляются в окне выше и остаются там в виде цепочки сообщений, которые вы можете прочитать и отслеживать. Если вы загружаете Skype на свой смартфон, эта функция также включается и является отличным способом отправлять сообщения своим контактам Skype на ходу.



 skype.com/ru/.
skype.com/ru/.



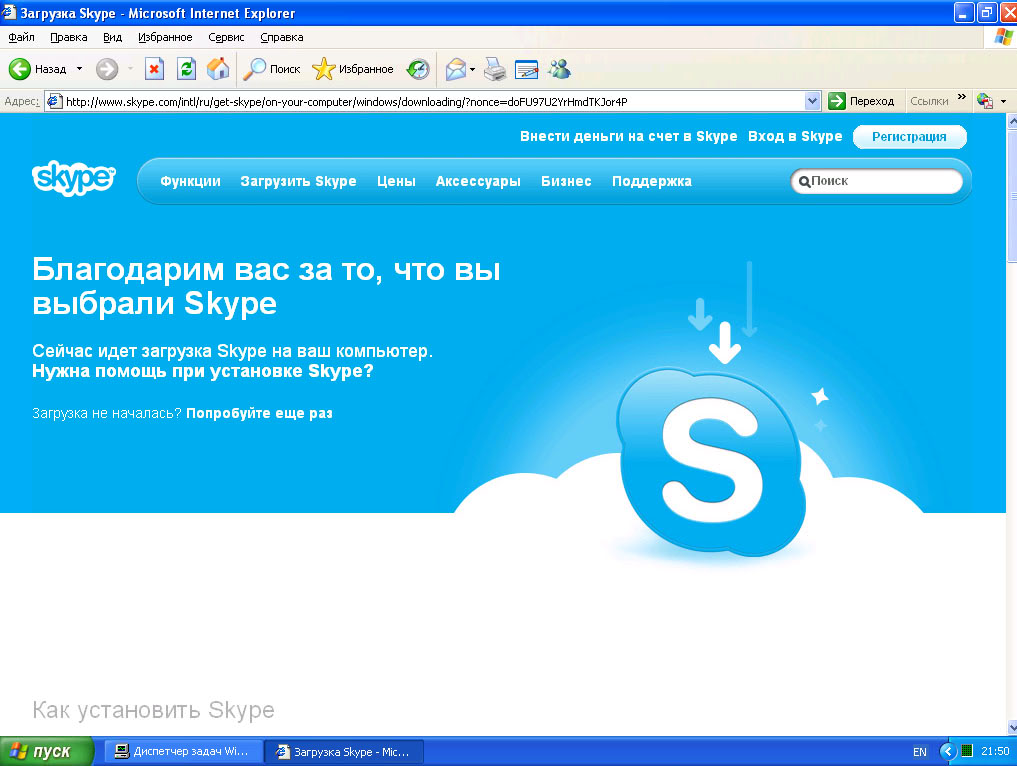 Запомните это расположение, чтобы можно было дважды щелкнуть файл после его сохранения.
Запомните это расположение, чтобы можно было дважды щелкнуть файл после его сохранения. Я бы предложим снять флажок, чтобы отключить эти дополнительные программы, и нажать кнопку Далее.
Я бы предложим снять флажок, чтобы отключить эти дополнительные программы, и нажать кнопку Далее.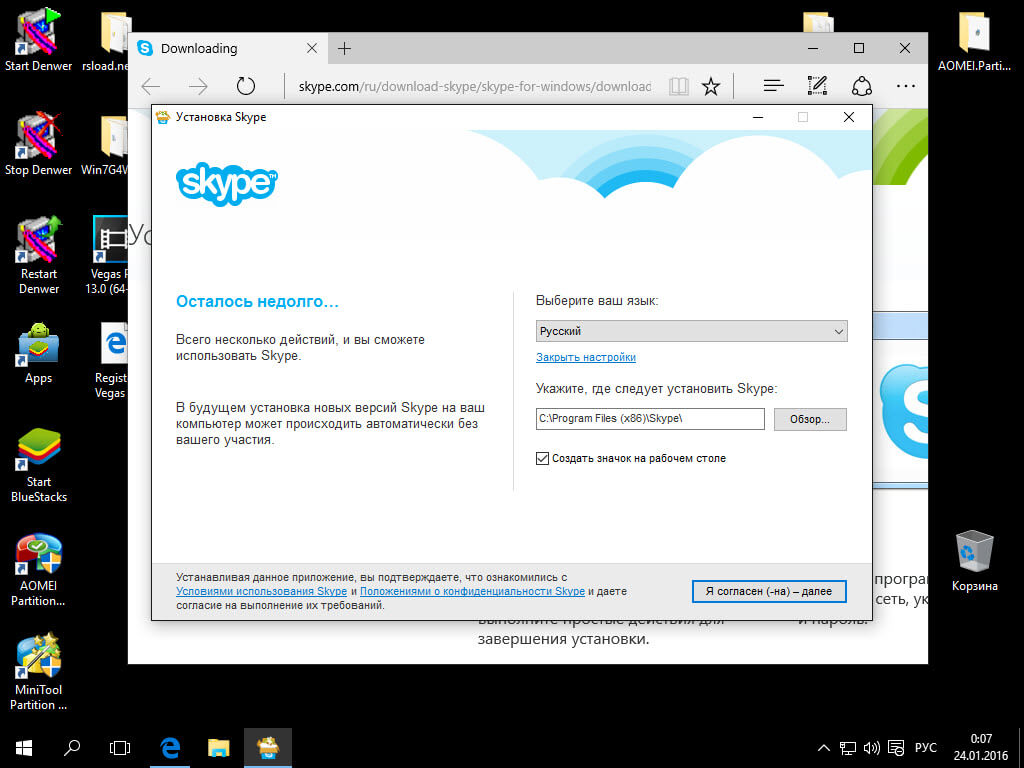
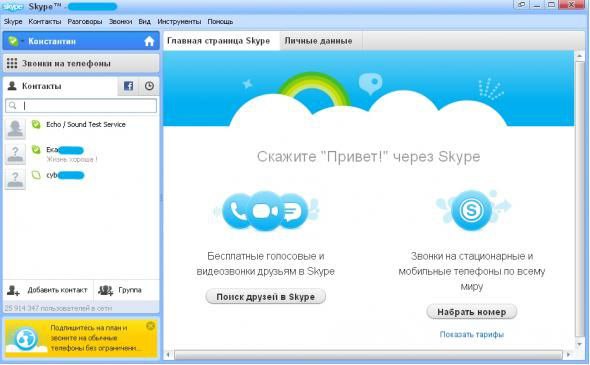


 exe /removable /datapath:«Skype».
exe /removable /datapath:«Skype».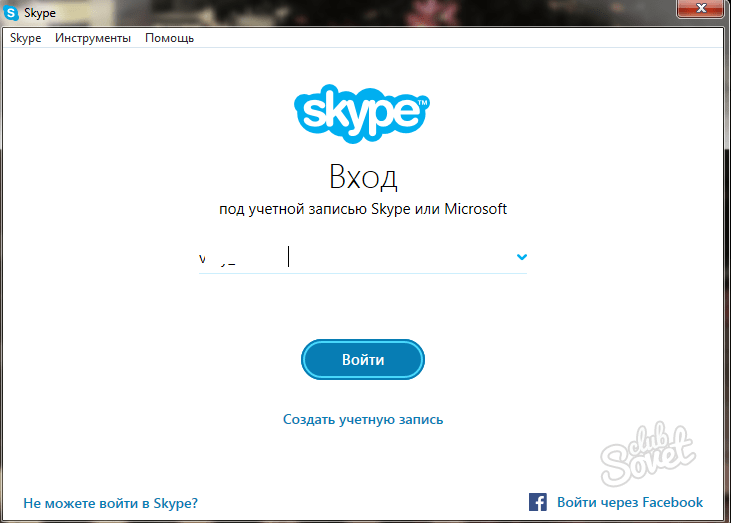

 наше руководство по пополнению счета в Skype, чтобы узнать, как это сделать).Или, если вы просто хотите позвонить кому-то без использования видео, нажмите стрелку рядом с Позвонить на телефон и выберите Позвонить в Skype .
наше руководство по пополнению счета в Skype, чтобы узнать, как это сделать).Или, если вы просто хотите позвонить кому-то без использования видео, нажмите стрелку рядом с Позвонить на телефон и выберите Позвонить в Skype . Файл будет отправлен немедленно или как только ваш друг выйдет в сеть.
Файл будет отправлен немедленно или как только ваш друг выйдет в сеть. Это очень полезно, если вы хотите сохранить конфиденциальность разговора в «реальной» жизни.
Это очень полезно, если вы хотите сохранить конфиденциальность разговора в «реальной» жизни.