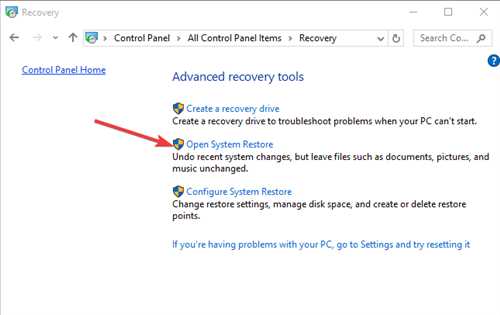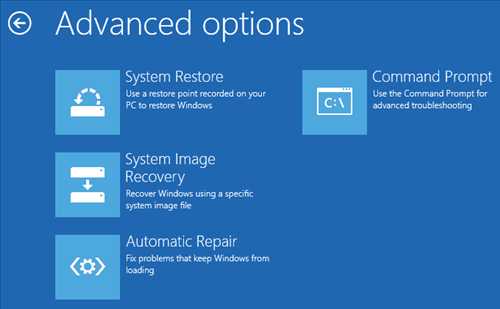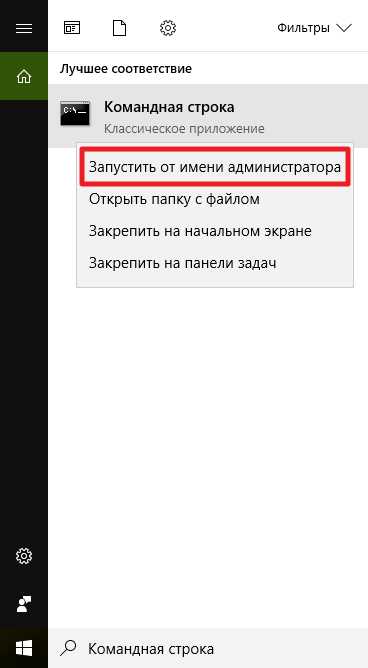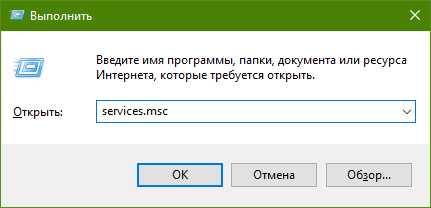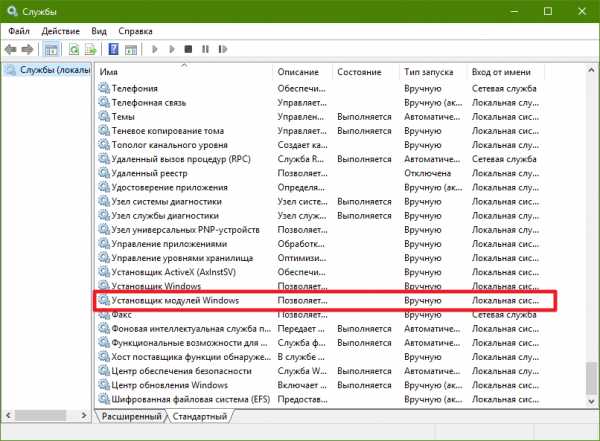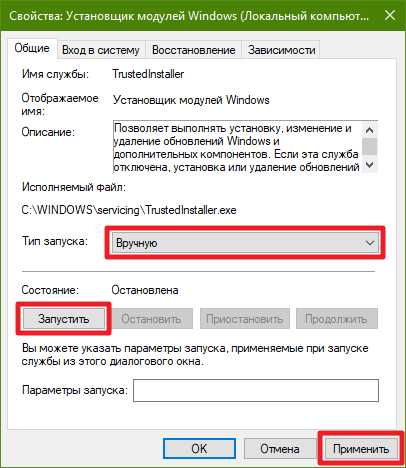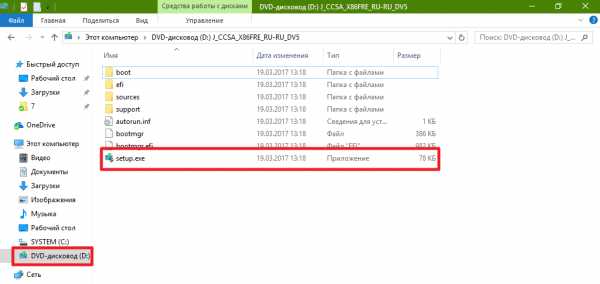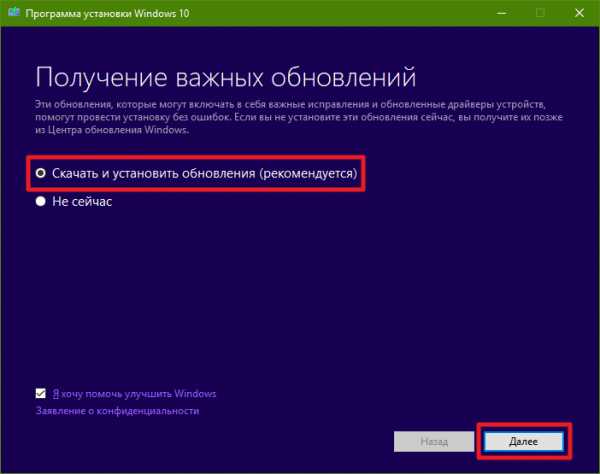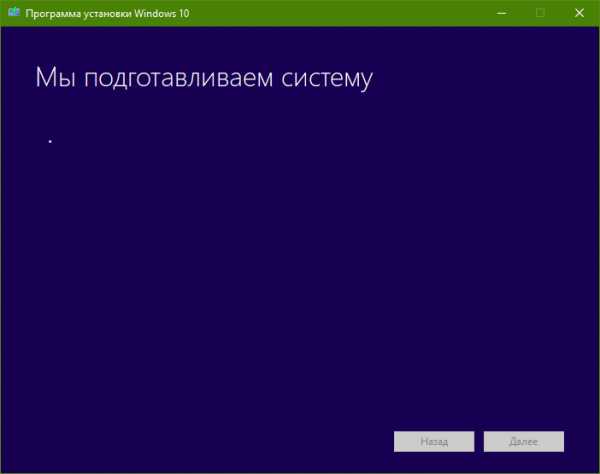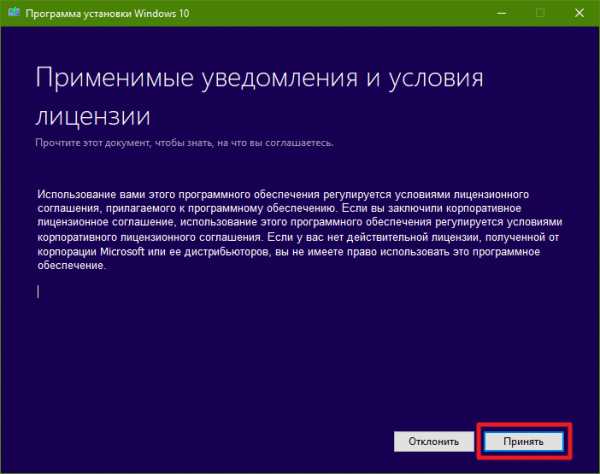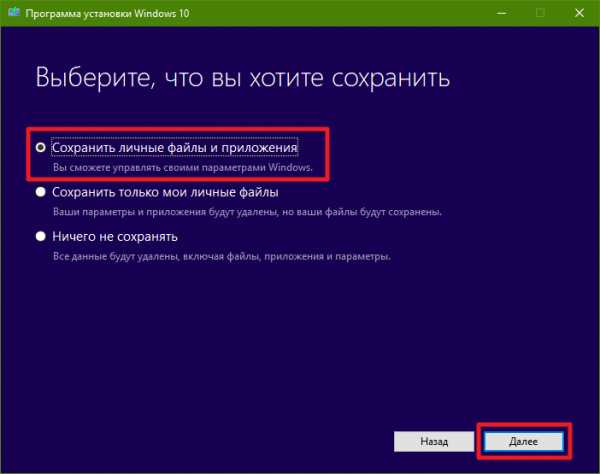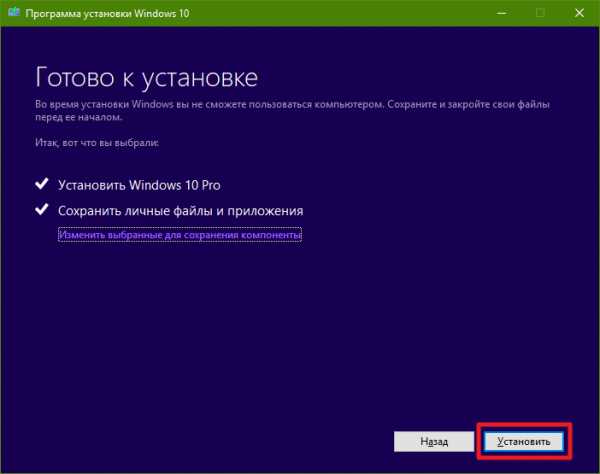Возможные ошибки диска в windows 10 и эффективные методы их решения
Если платформа Windows 10 выводит ошибки диска, то причины могут быть самыми разнообразными, как и последствия для вашего компьютера. Поврежденный жесткий диск, некорректные системные файлы – это все может быть причиной появления Windows 10 ошибки диска.
Если появилась подобная проблема, следует незамедлительно действовать, иначе существует риск потерять всю информацию, которая хранится на вашем ПК. Существует несколько методов, позволяющих проверить Windows 10 на наличие ошибок и их исправить.
Тестирование жесткого диска на ошибки через командную строку
Чтобы начать тестирование жесткого диска, следует активировать командную строку от лица администратора. Это можно сделать через «Пуск» или зажав клавиши WIN + X.
В активированной командной строке прописываем команду chkdsk, а также название диска и параметры сканирования.
Следует отметить, эта утилита функционирует с каталогами, отформатированные в NTFS или FAT32.
chkdsk C: /F /R – это правильный вариант команды, где:
- C – это проверяемый диск на ошибки,
- F – все обнаруженные проблемы, устраняются в автоматическом режиме,
- R – тестирование проблемных разделов и восстановление данных.
Если планируется тестирование диска, который применяется системой, последует предложение осуществить сканирование после перезапуска ПК. Прописываем Y – если согласны и N – отказаться.
После подтверждения операции, сканирование мгновенно будет активировано. По его окончании, будет представлен подробный отчет о найденных ошибках и проблемных секторах.
В тех ситуациях, когда тестирование отыскивает ошибки на жестком диске или SSD, но не может их устранить, объясняться тем, что функционирующая система или приложение в текущий момент использует диск.
Запуск офлайн-сканирования
В такой ситуации позволит решить проблему активация оффлайн-сканирования диска. Сканируемый раздел отсоединяется от системы, осуществляется тестирование, а далее он обратно встраивается в систему. Если отключение неприемлемо, то CHKDSK сможет осуществить сканирование при дальнейшем перезапуске ПК.
Чтобы активировать оффлайн проверку диска, снова запускаем командную строку от лица администратора и вводим chkdsk C: /f /offlinescanandfix.
Если отобразится оповещение, что нет возможности осуществить команду, так как представленный раздел применяется другим процессом, вводим Y, выключаем командную строку и перезапускаем ПК. Диск начнет проверяться в автоматическом режиме при запуске Windows 10.
Если вам потребуется подробный отчет о проведенной проверке, то это можно посмотреть, зажав Win+R и прописав eventvwr.msc.
Тестируем жесткий диск с помощью проводника
Самый легкая проверка диска на ошибки windows 10 – это применить проводник. В нем потребуется выполнить следующие действия:
- выбрать требуемый раздел, клацаем по нему правой клавишей мыши,
- далее «Свойства»,
- переходи в категорию «Сервис»,
- активируем проверку.
В Windows 10 обычно сразу отображается оповещение, что на текущий момент проверка диска не нужна. Однако, в случае необходимости можно активировать в принудительном порядке.
Тестируем диск на ошибки с помощью Windows PowerShell
Проверка на наличие ошибок Windows 10 доступна не только через командную строку, но и в Windows PowerShell.
Чтобы осуществить это действие, активируйте Windows PowerShell от лица администратора. Для этого зайдите в «Пуск» и в поиске начните вписывать PowerShell. Далее нажимаем на обнаруженный элемент и запускаем его от лица администратора.
В Windows PowerShell применяются такие команды:
- Repair-Volume –DriveLetter – применяется для тестирования требуемого диска,
- Repair-Volume -DriveLetter C –OfflineScanAndFix – вводится для активации оффлайн-проверки.
Если по итогу проведенной проверки отобразится оповещение NoErrorsFound, это говорит о том, что каких-либо ошибок на диске отыскать не удалось.
Тестируем диск сторонней программой
Иногда образовываются определенные ошибки после тестирования жесткого диска по причине подключения периферии. Для поиска проблемы требуется осуществить сканирование с помощью специальной программы. Перед началом проверки обязательно сохраните всю важную информацию в безопасном месте.
Утилита Victoria одна из самых востребованных. Тестирование жесткого диска осуществляется всесторонне, что позволяет ей обнаружить все поврежденные места и ошибки.
В разделе «Standart» представлена информация о требуемом диске. Описывается его объем, параметры, сектора и многое другое.
В категории «Smart» диск тестируется по системе smart. Чтобы активировать сканирование, первостепенно зажимаем клавишу «Get Smart». По окончании проверки будет представлена итоговый результат.
Проверка на поврежденные сектора осуществляется в пункте «Test». Перед запуском проверки потребуется установить галочку напротив «Remap». В случае обнаружения проблемных секторов программа попытается их исправить. В процессе процедуры будет отображаться состояние секторов и возможность их исправления.
Дополнительные методы проверки диска
Кроме уже представленных выше методов, можно еще применить некоторые дополнительные утилиты, присутствующие в системе. В Windows 10 проверка, обслуживание и дефрагментация осуществляется в автоматическом режиме по определенному графику, в тот период времени, когда вы не работаете за компьютером.
Чтобы ознакомиться с данными о том, были ли обнаружены ошибки, перейдите в «Панель управления», оттуда в «Центр безопасности и обслуживания». В пункте «состояние диска» вы отыщите данные, полученные в процессе последней проверки.
Еще один инструмент, который доступен в Windows 10 – это проверка хранилища Storage Diagnostic Tool. Для применения данного инструмента потребуется открыть командную строку от лица администратора, а далее ввести команду stordiag.exe -collectEtw -checkfsconsistency –out.
Процесс проверки займет определенное количество времени, может казаться, что все зависло, но следует терпеливо дождаться окончания. Будут просканированы все диски и представлен отчет о проделанной проверке.
Если ничего не помогло
Если ошибка жесткого диска Windows 10 так и не была исправлена, тогда делайте резервные копии всех необходимых важных файлов, данных и т.д. Их можно перетащить в рабочие разделы, а лучше вовсе все переправить на съемный носитель.
После того, как вся важная информация будет сохранена в надежном и безопасном месте, вы сможете протестировать жесткий диск на предмет дальнейшей работоспособности. Можно попробовать вернуть максимальную работоспособность с помощью полного форматирования. Для этого потребуется кликнуть правой клавишей мыши на диск и выбрать форматирование.
Важно. Процесс форматирования очень долгий, итоговое время зависит от объема раздела. Придется запостись терпением.
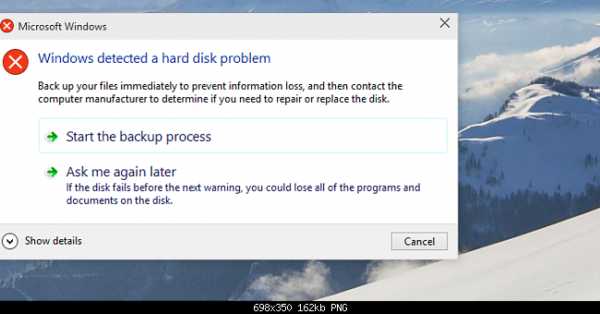
windows 10 ошибки диска
Все представленные рекомендации как проверить Windows 10 на наличие ошибок должны помочь решить проблему с возможными ошибками диска. Дополнительно можно переустановить систему. Обычно это помогает решить практически все проблемы и избавится от любых ошибок, которые появляются в процессе эксплуатации Windows 10.
windowsfan.ru
Перезапустите, чтобы исправить ошибки диска в Windows 10
Автор Белов Олег На чтение 5 мин. Просмотров 26 Опубликовано
Перезагрузка для восстановления диска появляется ошибка после перезагрузки компьютера
- Перезагрузите компьютер
- Запуск сканирования SFC
- Запустите CHKDSK
- Запустите DISM
-
- Запустите автоматическое восстановление
Сегодня в отчете Windows будет показано, как исправить ошибку уведомления Перезагрузить, чтобы исправить ошибки диска (важно) для Windows 10.
«Перезагрузка для исправления ошибок диска Windows 10» может быть связана с проблемами жесткого диска, сбоями обновлений и даже раздутым реестром Windows. Поэтому вам нужно попробовать любое из перечисленных решений, чтобы решить эту проблему.
Решено: перезагрузка для устранения ошибок диска
Решение 1. Перезагрузите компьютер
Первый применимый обходной путь в решении проблемы «перезагрузка для исправления ошибок диска Windows 10» — перезагрузка компьютера.
В некоторых случаях это может решить проблему «перезагрузка для исправления ошибок диска Windows 10». Однако, если это не решит проблему на ПК с Windows 10, вы можете перейти к другим обходным путям,
Решение 2. Запустите SFC Scan
SFC также может использоваться для исправления ошибок привода. Вот как запустить сканирование SFC:
- Нажмите Windows + Q и введите cmd.
- В результатах поиска щелкните правой кнопкой мыши командную строку и выберите «Запуск от имени администратора».
- Появится новое окно cmd. Введите sfc/scannow и нажмите клавишу «Ввод».
- Дождитесь окончания сканирования и восстановления.
— СВЯЗАННЫЕ: 14 лучших жестких дисков для ПК с Windows 10
Решение 3: Запустите CHKDSK
В связи с тем, что проблема «перезагрузка для устранения ошибок диска Windows 10» является ошибкой, связанной с диском, CHKDSK также можно использовать для ее устранения. Процесс CHKDSK устраняет связанные с диском ошибки на вашем ПК.
Вот как выполнить CHKDSK:
- Выберите «Пуск»> «Командная строка»> щелкните правой кнопкой мыши и выберите «Запуск от имени администратора».
- Теперь введите «CHKDSK C:/F».
- Следовательно, введите CHKDSK C:/R без кавычек в командной строке и нажмите клавишу «Ввод».
- После завершения процесса CHKDSK перезагрузите компьютер.
— ЧИТАЙТЕ ТАКЖЕ : Полное исправление: Windows 10 не распознает переносной жесткий диск
Кроме того, вы можете запустить CHKDSK из окна проводника. Для этого выполните следующие действия:
- Нажмите кнопку «Проводник» на панели задач Windows.
- Найдите и нажмите «Этот компьютер» на левой панели окна «Проводник».
- Теперь вы можете щелкнуть правой кнопкой мыши диск C :.
- Выберите Свойства из контекстного меню.
- Выберите вкладку «Инструменты», которая включает кнопку «Проверить».
- Нажмите кнопку «Проверить» и нажмите «Сканировать диск», чтобы запустить сканирование CHKDSK.
Решение 4: Запустите DISM
DISM (Deployment Image Servicing and Management) — это инструмент, который используется для сканирования и решения проблем с поврежденными системными файлами, которые могут вызвать проблему с «перезагрузкой для исправления ошибок диска Windows 10».
Вот как запустить DISM в Windows:
- Нажмите клавишу Windows + X и запустите командную строку (Admin).
- Скопируйте и вставьте следующую команду в командной строке:
- exe/Online/Cleanup-image/Восстановление здоровья
- Если DISM не может получить файлы в Интернете, попробуйте использовать установочный USB или DVD. Вставьте носитель и введите следующую команду:
- DISM.exe/Online/Cleanup-Image/RestoreHealth/Источник: C: RepairSourceWindows/LimitAccess
Обязательно замените путь C: RepairSourceWindows на вашем DVD или USB.
Примечание . Убедитесь, что вы заменили исходный путь восстановления своим собственным.
- ЧИТАЙТЕ ТАКЖЕ : Жесткий диск не отображается в Windows 10, 8.1, 8 [Fix]
Решение 5. Запустите восстановление системы в безопасном режиме
Восстановление Windows до некоторой точки, прежде чем появится сообщение «Перезагрузка для устранения ошибок диска», также может решить проблему.
Однако это работает только при восстановлении Windows до точки, предшествующей появлению сообщения об ошибке.
Выполните следующие шаги, чтобы запустить восстановление системы в безопасном режиме:
- Выключите компьютер и включите его снова.
- Перейдите к опции «Запуск в безопасном режиме» и нажмите «Enter».
- Перейдите в «Пуск»> введите «восстановление системы» и нажмите «Enter».
- Следуйте инструкциям, чтобы вернуться к определенной точке восстановления.

- Подождите, пока процесс завершится, а затем перезагрузите компьютер.
Примечание . Восстановление системы не влияет на файлы, документы и личные данные.
Решение 6. Запустите автоматическое восстановление
Автоматическое восстановление применимо при устранении проблемы «перезагрузка для исправления ошибок диска Windows 10». Однако для этого вам необходимо иметь загрузочный установочный DVD-диск Windows.
Вот как это сделать:
- Вставьте установочный DVD-диск Windows и перезагрузите компьютер после этого.
- Нажмите любую клавишу для загрузки с CD или DVD, когда будет предложено продолжить.
- Выберите ваши языковые настройки и нажмите «Далее».
- Нажмите Восстановить компьютер в левом нижнем углу.
- На экране Выберите вариант нажмите Устранение неполадок >, нажмите Дополнительные параметры > Автоматическое восстановление или Восстановление при загрузке. Затем дождитесь завершения автоматического/загрузочного восстановления Windows.

- Перезагрузите компьютер и загрузитесь в Windows.
В заключение мы надеемся, что это поможет вам решить проблему «перезагрузки и исправления ошибок диска (Важно) в Windows 10».
Если вам нужна дополнительная помощь по адресуемой проблеме, напишите нам комментарий ниже.
generd.ru
Исправить ошибки жесткого диска, SSD в Windows 10. G-ek.com
Рекомендуем: Как исправить в Windows 10 загрузку жесткого диска 100%
Используя систему Windows 10, рано или поздно, вы начнете испытывать проблемы связанные с ошибками жесткого диска, независимо от того, установлен на вашем устройстве — обычный жесткий диск или твердотельный накопитель (SSD). И проблемы всегда будут меняться, например, Windows 10 может перестать распознавать диск. Вы можете заметить странное поведение, когда конкретное приложение, блокируется. У вас могут возникнуть проблемы с обновлением до новой версии Windows и ряд других проблем.
Если вы заметили, что система плохо работает, даже если вы не уверены, что это связанно с жестким диском, вы можете использовать встроенный инструмент Check Disk для решения многих распространенных проблем.
Check Disk (chkdsk) — это инструмент, который существует уже много лет, и его основная цель — проверить целостность файловой системы и исправить любые логические ошибки. Кроме того, если данные неправильно записываются на диск или есть, подозрения на физические проблемы с диском инструмент способен сканировать и восстанавливать поврежденные сектора.
В этом руководстве мы рассмотрим шаги по проверке и исправлению ошибок жесткого диска с помощью инструмента Check Disk (chkdsk), встроенного в Windows 10.
Если у вас возникли проблемы с жестким диском, вы можете использовать средство проверки диска в Windows 10 для устранения большинства ошибок:
- Откройте «Проводник».
- Кликните на «Этот Компьютер» в левой панели.
- В разделе «Устройства и диски» нажмите правой кнопкой мыши жесткий диск, который вы хотите проверить, восстановить, и выберите «Свойства».
- Перейдите на вкладку «Сервис».
- В разделе «Проверка на наличие ошибок» нажмите кнопку «Проверить».
- Нажмите кнопку «Проверить Диск».
Если утилита не обнаружила никаких ошибок, нажмите кнопку «Закрыть», но если есть ошибки, которые не могут быть устранены, вам будет предложено запланировать другое сканирование во время следующего перезапуска.
После того, как вы выполните шаги выше, ваш жесткий диск должен продолжать работать без проблем.
Как исправить ошибки жесткого диска с помощью PowerShell.
Кроме того, вы можете проверить и исправить ошибки жесткого диска с помощью инструмента Check Disk (chkdsk) непосредственно PowerShell:
- Откройте PowerShell от имени администратора.
- Введите или скопируйте и вставьте следующую команду, для запуска инструмента chckdsk и нажмите Enter :
chkdsk /f c:
Примечание: где с: -буква диска который нужно проверить.
Или, если вы хотите исправить поврежденные сектора на жестком диске, используйте эту команду и нажмите Enter :
chkdsk /r c:
Вы всегда должны начинать с команды /F, чтобы исправить ошибки, но если у вас все еще есть проблемы, тогда вы использовать инструмент с помощью команды /R.
После сканирования, если обнаружены ошибки, но есть файлы, которые используются, вам будет предложено запланировать сканирование во время следующего запуска системы.
После того, как вы завершили проверку, на жестком диске исправлены ошибки и плохие сектора, он должен снова начать работать правильно.
Если вы хотите узнать больше о доступных параметрах с помощью chkdsk, используйте команду chkdsk /?.
Данное руководство предназначено для устройств под управлением Windows 10, описанные здесь шаги также должны работать в Windows 8.1 и Windows 7.
Вам может быть интересно: Как отключить автоматическую оптимизацию диска в Windows 10.
g-ek.com
Проверка и исправление ошибок диска в Windows 10

Инструмент проверки диска (chkdsk) сканирует запоминающие устройства и разделы вашего компьютера под управлением Windows 10 для устранения таких проблем, как ошибки и поврежденные сектора.
Если ухудшилась работа Windows 10 и есть подозрение проблемы в дисках, используйте данный инструмент для проверки целостности файловой системы, исправления ошибок и восстановления поврежденных секторов.
Примечание: для использования инструмента, вам необходимо войти в систему как администратор.
Как исправить ошибки диска
Откройте «Проводник«, перейдите в Этот компьютер > Устройства и диски. Щелкните правой кнопкой мыши и выберите «Свойства«.
Перейдите к вкладке «Сервис» и в разделе «Проверка диска на наличие ошибок файловой системы» нажмите «Проверить«.

При обнаружении потенциальных ошибок, нажмите «Проверить и восстановить диск» и следуйте дальнейшим инструкциям.

Как запустить проверку и исправление ошибок диска из командной строки
Наберите в поиске «Командная строка» и нажмите «Запуск от имени администратора«.
В появившейся окне введите:
chkdsk C: /f
Где С: — это буква диска, /f — параметр для исправления найденных ошибок диска.

Введите Y и нажимаем Enter, перезагрузите компьютер и ожидайте окончания проверки.
tunecom.ru
5 ошибок при запуске Windows 10, и что с ними делать
Наверх- Рейтинги
- Обзоры
- Смартфоны и планшеты
- Компьютеры и ноутбуки
- Комплектующие
- Периферия
- Фото и видео
- Аксессуары
- ТВ и аудио
- Техника для дома
- Программы и приложения
- Новости
- Советы
- Покупка
- Эксплуатация
- Ремонт
- Подборки
ichip.ru
Ошибка «Windows обнаружила неполадки жесткого диска»
В этой статье описаны причины и способы решения ошибки «Windows обнаружила неполадки жесткого диска». Если вы видите это предупреждение, значит в процессе работы жесткого диска появились проблемы. Система может быть повреждена или не загрузиться при следующем запуске. В итоге есть вероятность потери своих данных, таких как фотографии, видео, музыки, важных документов и другого.
 Содержание:
Содержание:- Обзор проблемы.
- Возможные причины ошибки.
- Как исправить ошибку:
Обзор проблемы
Такая проблема может возникнуть у любого из пользователей. В сплывающем окне с такой ошибкой будет предложено создать резервную копию, для предотвращения потери информации.
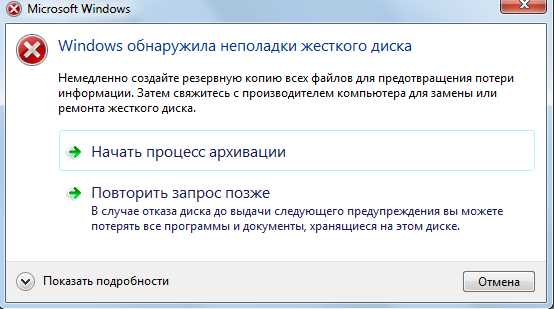
Связано это с тем, что при работе диска могут возникать проблемы или другие серьезные ошибки, повреждающие операционную систему, замедляющие или даже прекращающие ее работу. Она сильно раздражает, потому как может появляться каждые 5-10 минут. В большинстве случаев подобное сообщение является признаком неисправности жесткого диска, сбоя системы, потери системного файла и т. д. Игнорировать ее не рекомендуется, а лучшим решением будет выяснять причину появления.
Возможные причины ошибки
Существует много причин возникновения данной ошибки.
Обычно она возникает при сбое жесткого диска, но также может быть вызвана ошибкой реестра, нехваткой оперативной памяти, чрезмерным запуском или избыточной установкой программ, вирусом, вредоносным ПО, и множеством других причин. Решить ее можно попытавшись восстановить систему, удалить ненужные файлы системы, или обновить ее.
Возможные причины сбоя жесткого диска:
-
Механическая или логическая ошибка. Очень вероятно, что она вызвана повреждением файловой системы, плохими секторами, или механической проблемой. Жесткий диск отвечает за хранение данных, и его поломка приведёт к потере данных.
-
Повреждение системных файлов. Их повреждение может вызвать, незавершенная деинсталляции программы, удаление важной системной информации, неправильное завершение работы компьютера и т. п. Поврежденный файл в свою очередь приведет к отсутствию данных, требуемых системе для правильной работы.
-
Человеческий фактор. Многие пользователи, пытаясь повысить производительность ПК, могут вызвать проблему системы. Например, изменяя настройки системного реестра, или местоположение и свойства системных файлов. Поскольку они плохо разбираются в системных компонентах, то следуют неверной инструкции или выполняют неправильные операции. Некоторые из них могут повредить систему или аппаратное обеспечение.
Вирус. Когда компьютер заражает вирус, он уже не будет работать как прежде, даже если антивирусное ПО удалило его. Антивирус не устраняет повреждения, вызванные вирусом, а только удаляет его. В таких случаях сообщение связано с повреждением данных вирусом.
Как исправить ошибку
Трудно определить причину, по сообщению об ошибке. Это не значит, что поврежден жесткий диск, или проблема с системой. Далее перечислены несколько решений, которые могут помочь в ее исправлении.
Решение 1: команда sfc / scannow
Использовать стандартные инструменты для исправления ошибок, которые встроены в ОС. Этот инструменты могут помочь исправить многие серьезные проблемы. Стандартная утилита «Проверка системных файлов» проверит и устранит ошибку их целостности. Для ее запуска откройте меню «Пуск» и введите cmd в поле поиска. Затем кликнув правой кнопкой мыши выберите «Запуск от имени администратора».
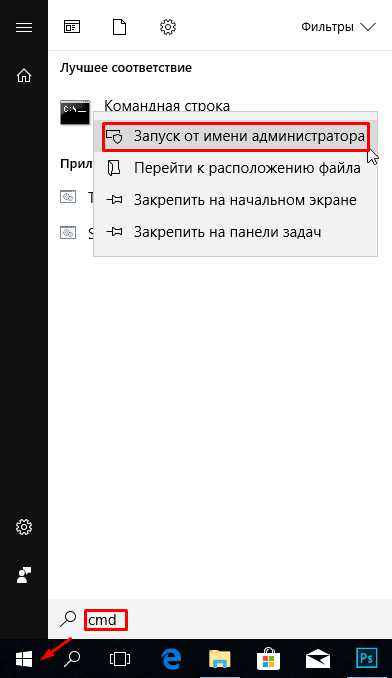
Подробнее как запустить командную строку смотрите на видео
В командной строке введите sfc / scannow и нажмите клавишу Enter.
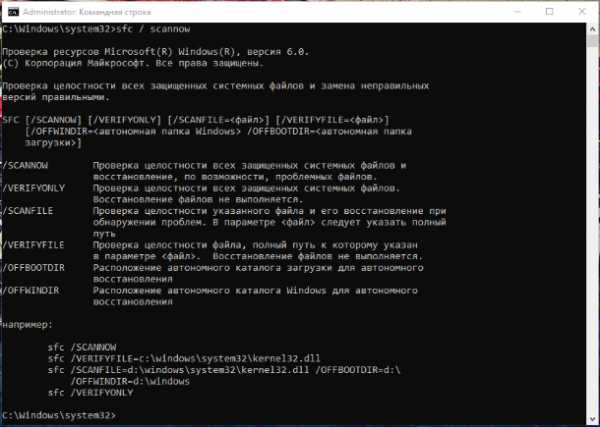
Процесс быстро покажет результат. Эта команда проверяет системные файлы и заменяет поврежденные резервной копией. Не закрывайте окно до завершения проверки.
Решение 2: команда chkdsk
Если первый метод не работает, можно выполнить проверку командой chkdsk. В командной строке пишем ее с буквой диска, который нужно проверить. Если вы хотите протестировать раздел по умолчанию, больше ничего писать не нужно.
Введите «chkdsk» и нажмите «Enter».
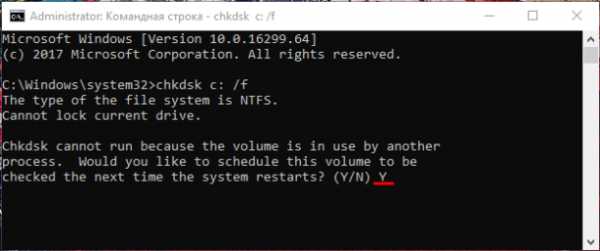
Если нужно произвести полное сканирование жесткого диска с автоматическим исправлением ошибок системных файлов и поврежденных секторов, необходимо добавить к команде chkdsk параметр /F.
С проверкой диска на котором установлена ОС, могут возникнуть трудности, система предложит проверить его при следующей перезагрузке, на что нужно ввести подтверждение «Y».
После проверки проблема должна исчезнуть. Перед попыткой выполнить эту команду рекомендуется сделать резервное копирование данных. Так как исправление ошибок может затереть некоторые данные.
Решение 3: поиск сбойных секторов
Проверить поврежденные сектора. С этим помогут программы Victoria или HDD Regenerator. Последняя даже имеет функцию физического восстановления поврежденых секторов. Это реализовано за счет “намагничивания” сбойных участков. Подробнее о работе этих программ смотрите на нашем канале:
Если диск имеет большую емкость, процесс сканирования может занять некоторое время. После его завершения будет выведен отчет о плохих секторах.
В процессе ремонта, данные хранящиеся на поврежденных секторах могут стереться, поэтому рекомендуется сделать резервную копию перед его началом.
Решение 4: сервисный центр
Обратиться в сервисный центр по ремонту дисков. Для ремонта нужно специальное оборудование и запасные части, которого нет у простых пользователей. Некоторые диски все же могут не подлежать восстановлению.
Как отключить сообщения об ошибке
Ошибка появляется, когда система считает что диск поврежден и напоминает о необходимости резервного копирования данных. Но бывают случаи, когда с ним все в порядке, а ОС выдает ошибку. Что очень раздражает при работе за компьютером, но существует возможность их отключить.
Для этого нажимаем сочетание клавиш Win+R и в окне «Выполнить» пишем команду gpedit.msc (не доступно в версии Windows Home).
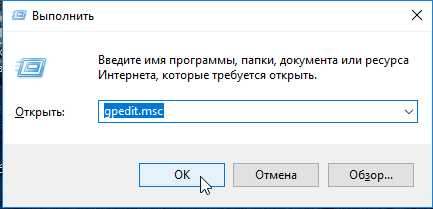
В открывшемся окне ищем папку «Диагностика диска» / «Диагностика диска. Настроить пользовательский текст оповещения»
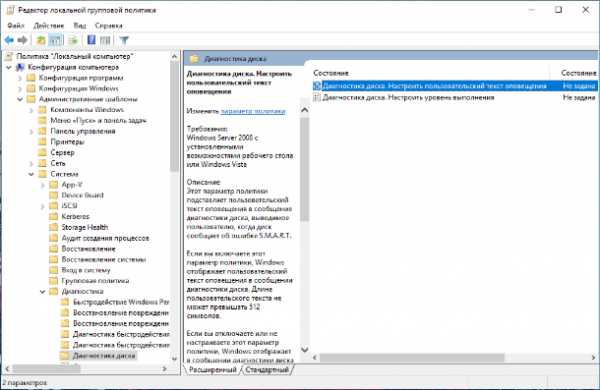
Далее выбираем «Отключено» и «Применить»
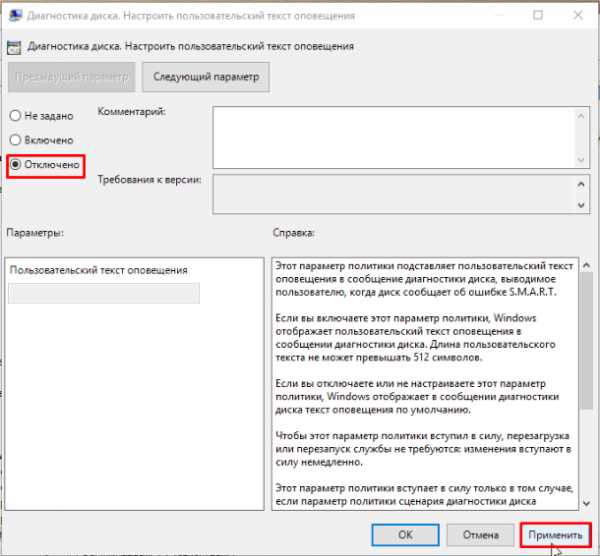
Это отключит уведомления, но не исправит проблему с диском. Поэтому, прежде чем сделать это, убедитесь, что HDD не является причиной проблемы.
Резервное копирование в случае ошибки
Как уже говорилось, проблемы с диском могут вызвать потерю важных данных. Поэтому рекомендуется сделать резервную копию, при возникновении такой ошибки. Скопировав ее на другой диск или носитель.
Это можно выполнить с помощью стандартных средств Windows, подробнее в видео роликах:
Скорость клонирования в основном зависит от скорости диска, выбранного режима и количества данных.
Как восстановить файлы с «битого» диска можно в видео нашего канала
hetmanrecovery.com
Как исправить ошибки Windows 10
Windows 10 — одна из сложнейших операционных систем, которые когда-либо были созданы. Миллионы строк кода, множество различных компонентов и сервисов работают, чтобы пользователь мог комфортно выполнять свои задачи. Но в таком сложном механизме рано или поздно возникают неполадки. В Windows 10 предусмотрено несколько служб, которые могут исправить системные ошибки. О них мы и расскажем в этой инструкции.
Как исправить ошибки Windows 10 с помощью System File Check
Первое, что вы должны сделать при обнаружении системных неполадок Windows 10, это воспользоваться механизмом System File Check (проверка системных файлов). Он анализирует и собирает данные о состоянии важнейших компонентов системы. Кроме того, в его функции входит исправление некритических системных ошибок.
Предупреждение: если вы вручную модифицировали какие-либо системные файлы (в том числе DLL), то данный механизм может вернуть их в начальное состояние.
- Нажмите Win + S.
- Введите в поисковое поле Командная строка.
- Кликните по результату правой клавишей мыши и выберите Запустить от имени администратора.

- Введите следующую команду и нажмите Enter:
sfc /scannow - Подождите, пока закончится сканирование системы. Это может занять несколько минут.
На скриншоте выше видно, что утилита не обнаружила повреждений системы. Могут отобразиться также другие результаты:
- Защита ресурсов обнаружила и исправила повреждения. В таком случае мы советуем запустить процесс ещё раз, чтобы добиться результата, что никаких повреждений нет.
- Защита ресурсов обнаружила повреждения, но не смогла их исправить. В таком случае запустите процесс ещё раз, и если системные ошибки опять не будут исправлены, переходите к следующему разделу этой статьи.
Не удаётся запустить службу восстановления
При выполнении команды scannow возможна ошибка Не удаётся запустить службу восстановления. Попытаться исправить её можно следующим образом:
- Нажмите Win + R.
- Введите команду services.msc и нажмите Enter.

- Найдите в списке служб Установщик модулей Windows и кликните по ней два раза.

- В поле Тип запуска укажите Вручную.
- Нажмите кнопку Запустить, после чего Применить.

- Закройте окно управления службами.
Если это не помогло, переходите к следующему разделу этой инструкции.
Исправление ошибок Windows 10 с помощью DISM
Если служба проверки системных файлов не помогла, тогда вам следует воспользоваться более мощной утилитой для восстановления системных файлов в Windows 10 и исправления ошибок.
- Нажмите Win + S.
- Введите в поисковое поле Командная строка.
- Кликните по результату правой клавишей мыши и выберите Запустить от имени администратора.

- Введите следующую команду и нажмите Enter:
DISM /Online /Cleanup-Image /RestoreHealth - Подождите, пока утилита выполнит сканирование и исправление ошибок системы. Это может занять от нескольких минут до получаса.
Если процесс пройдёт успешно, рекомендуем вернуться к началу данной статьи и запустить System File Check ещё раз. Если возникнут какие-либо проблемы, тогда вам придётся использовать метод, описанный в конце этой статьи.
Не удалось найти исходные файлы
При выполнении команды вы можете получить ошибку Не удалось найти исходные файлы. Это значит, что у службы восстановления нет временных файлов, с помощью которых можно провести операцию. Чтобы всё-таки запустить её, придётся выполнить некоторые довольно затратные по времени шаги:
- Скачайте официальный образ Windows 10, причём именно той версии системы, которая у вас установлена.
- Интегрируйте в этот образ обновление системы, которое у вас установлено. То есть если образ версии 14393.0, а у вас установлена сборка 14393.970, тогда вам нужно интегрировать обновление 14393.970. Иначе механизм восстановления не сработает корректно.
- Создайте загрузочную флешку с этим образом.
- Теперь запустите командную строку от имени администратора так же, как вы делали это раньше.
- Введите следующую команду:
DISM /Online /Cleanup-Image /RestoreHealth /source:WIM:X:\Sources\Install.wim:1 /LimitAccess
Здесь X — буква, которой обозначена в системе вставленная загрузочная флешка. - Запустите механизм восстановления ещё раз.
Как видите, это не так уж и легко, поэтому, возможно, стоит воспользоваться инструкцией в последнем разделе этой статьи.
Как запустить механизмы восстановления в безопасном режиме
Есть вероятность, что при запуске системы в безопасном режиме (в минимальной конфигурации) описанным выше утилитам удастся восстановить системные файлы.
- Запустите безопасный режим Windows 10 в минимальной конфигурации.
- Выполните шаги, описанные выше (примените механизмы SFC и DISM).
Как восстановить все системные файлы
Если никакие инструкции выше не помогли, остаётся лишь метод полного восстановления.
Примечание: некоторые скриншоты и шаги могут незначительно отличаться от того, что вы увидите при применении этого способа восстановления. Это связано с тем, что Microsoft постоянно дорабатывает используемую утилиту.
- Скачайте официальный образ Windows 10, причём именно той версии системы, которая у вас установлена.
- Интегрируйте в этот образ обновление системы, которое у вас установлено. Это необязательно, но мы настоятельно рекомендуем это сделать.
- Создайте загрузочную флешку или диск с помощью этого образа.
- Вставьте флешку в компьютер.
- Запустите файл setup.exe, находящийся в корне флешки.

- Поставьте галочку Скачать и установить обновления (рекомендуется) и нажмите Далее.

- Подождите, пока программа скачает и применит обновления, а также подготовит систему.

- Примите лицензионное соглашение.

- Поставьте галочку Сохранить личные файлы и приложения и нажмите Далее.

- Опять подождите, пока утилита выполнит проверку обновлений.
- Нажмите Установить.

Windows 10 будет фактически переустановлена с сохранением ваших настроек, приложений и файлов. Все системные файлы будут возвращены в стандартное состояние. Этот процесс может занять 1-1,5 часа. В это время не следует трогать ПК.
Если эта инструкция вам не помогла, задумайтесь о полной переустановке Windows 10, как об универсальном решении всех проблем.
wp-seven.ru