Создание загрузочной флешки в UltraISO
Содержание статьи
Создание загрузочной флешки в UltraISO
Очень многие пользователи, когда им нужно сделать загрузочную флешку Windows или с дистрибутивом другой операционной системы, прибегают к использованию программы UltraISO — метод простой, быстрый и обычно созданная загрузочная флешка работает на большинстве компьютеров или ноутбуков. В этой инструкции пошагово рассмотрим процесс создания загрузочной флешки в UltraISO в разных его вариантах, а также видео, где все рассматриваемые шаги продемонстрированы.С помощью UltraISO вы можете создать загрузочную флешку из образа практически с любой операционной системой (Windows 10, 8, Windows 7, Linux), а также с различными LiveCD. См. также: лучшие программы для создания загрузочной флешки, Создание загрузочной флешки Windows 10 (все способы).
Как сделать загрузочную флешку из образа диска в программе UltraISO
Для начала рассмотрим самый распространенный вариант создания загрузочных USB носителей для установки Windows, другой операционной системы или реанимации компьютера.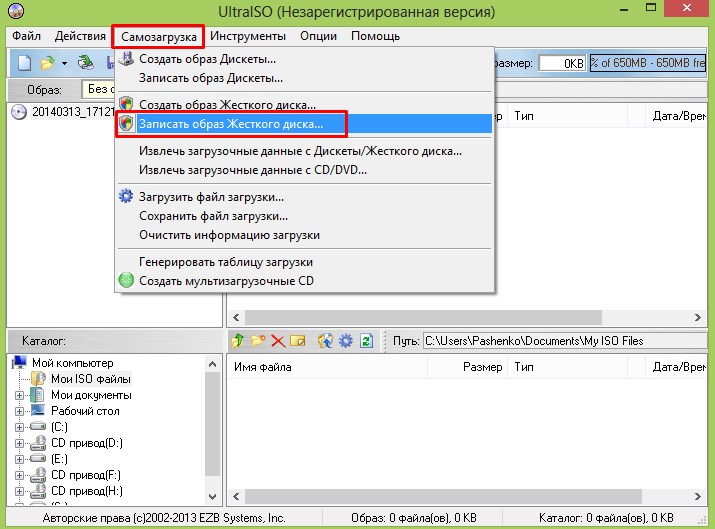
Как понятно из контекста, нам понадобится загрузочный ISO образ Windows 7, 8 или Windows 10 (или другой ОС) в виде файла ISO, программа UltraISO и флешка, на которой нет важных данных (так как все они будут удалены). Приступим.
- Запустите программу UltraISO, в меню программы выберите «Файл» — «Открыть» и укажите путь к файлу образа операционной системы, после чего нажмите «Открыть».
- После открытия вы увидите все файлы, которые входят в образ в главном окне UltraISO. В общем-то особого смысла в их разглядывании нет, а потому продолжим.
- В главном меню программы выберите «Самозагрузка» — «Записать образ жесткого диска» (в разных версиях перевода UltraISO на русский язык могут быть разные варианты, но смысл будет понятен).
- В поле Disk Drive (Диск) укажите путь к флешке, на которую будет производиться запись.
 Также в этом окне Вы можете ее предварительно отформатировать. Файл образа уже будет выбран и указан в окне. Метод записи лучше всего оставить тот, который установлен по умолчанию — USB-HDD+. Нажмите «Записать».
Также в этом окне Вы можете ее предварительно отформатировать. Файл образа уже будет выбран и указан в окне. Метод записи лучше всего оставить тот, который установлен по умолчанию — USB-HDD+. Нажмите «Записать». - После этого появится окно, предупреждающее о том, что все данные на флешке будут стерты, а затем начнется запись загрузочной флешки из образа ISO, которая займет несколько минут.
В результате этих действий вы получите готовый загрузочный USB носитель, с которого можно установить Windows 10, 8 или Windows 7 на ноутбук или компьютер. Скачать бесплатно UltraISO на русском языке можно с официального сайта: https://ezbsystems.com/ultraiso/download.htm
Видео инструкция по записи загрузочного USB в UltraISO
Помимо описанного выше варианта, вы можете сделать загрузочную флешку не из образа ISO, а с имеющегося DVD или CD, а также из папки с файлами Windows, о чем далее в инструкции.
Создание загрузочной флешки из DVD диска
Если у Вас имеется загрузочный компакт-диск с Windows или чем-либо еще, то с помощью UltraISO Вы можете создать загрузочную флешку из него напрямую, не создавая предварительно ISO образ этого диска.
Создание загрузочной флешки из диска DVD
Затем, также, как и в предыдущем случае, выбираем «Самогзагрузка» — «Записать образ жесткого диска» и нажимаем «Записать». В результате получаем полностью скопированный диск, включая загрузочную область.
Как сделать загрузочную флешку из папки с файлами Windows в UltraISO
Файл загрузки Windows 7
В программе UltraISO нажмите «Файл» — «Новый» — Самозагружаемый образ CD/DVD. Откроется окно, предлагающее загрузить файл загрузки. Этот файл в дистрибутивах Windows 7, 8 и Windows 10 находится в папке boot и носит имя bootfix.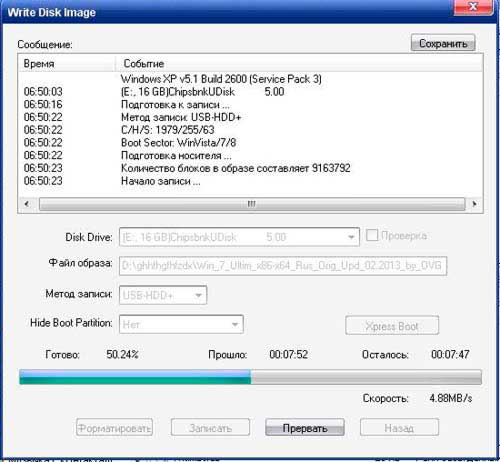 bin.
bin.
После того, как Вы это сделали, в нижней части рабочей области UltraISO выберите папку, в которой находятся файлы дистрибутива Windows и перенесите ее содержимое (не саму папку) в верхнюю правую часть программы, которая на данный момент пуста.
Если индикатор сверху покраснеет, сообщая о том, что «Новый образ переполнен», просто кликните по нему правой кнопкой мыши и выберите размер 4.7 Гб, соответствующий диску DVD. Следующий шаг — тот же, что и в предыдущих случаях — Самозагрузка — Записать образ жесткого диска, указываете какую флешку следует сделать загрузочной и ничего не указываете в поле «Файл образа», там должно быть пусто, при записи будет использоваться текущий проект. Нажимаете «Записать» и через некоторое время USB флешка для установки Windows готова.
Это не все способы, которыми можно создать загрузочный носитель в UltraISO, но, думаю, для большинства применений информации изложенной выше должно хватить.
Как с помощью UltraIso сделать загрузочную флешку
Сегодня все больше выпускается нетбуков и ноутбуков, которые не имеют дисковода для компакт диска. Предустановленная на компьютере Windows 10 или предыдущая версия этой операционной системы, со временем может давать сбои и зависать. Если ее восстановление и другие способы не помогают, систему придется переустановить. Так как нетбуки не имеют дисковода для диска, чтобы переустановить Windows придется сделать загрузочную флешку.
Предустановленная на компьютере Windows 10 или предыдущая версия этой операционной системы, со временем может давать сбои и зависать. Если ее восстановление и другие способы не помогают, систему придется переустановить. Так как нетбуки не имеют дисковода для диска, чтобы переустановить Windows придется сделать загрузочную флешку.
Но даже некоторые владельцы стационарных ПК предпочитают устанавливать ОС не с диска, а со съемного носителя, так как так ее легче хранить и переносить. Записать на флешку образ операционной системы можно через удобную утилиту Ultra ISO. Данная инструкция поможет вам сделать такой образ.
Подготовка образа для записи через UltraISO
Вначале нам нужно загрузить образ Windows 10 в формате исо. Это можно сделать с помощью официального сайта. Для этого перейдите по ссылке: https://www.microsoft.com/ru-RU/software-download/windows10. Если вас не устраивает 10 версия системы, а нужна более ранняя, например XP, 7 или 8, то найдите и загрузите соответствующий образ через Интернет.
Чтобы сделать загрузочную флешку, используйте только лицензионное чистое ПО и не загружайте различных модифицированных версий, так как, в последствии, с ними не редко возникают проблемы при переносе файлов системы и последующей установке.
Если у вас есть скачанный Windows XP, 7, 8 или 10, следующим шагом будет установка и запуск программы UltraISO (кстати, ее можно бесплатно использовать в течение месяца). В рабочем окне программы нажмите кнопку открыть, она выделена красным квадратом на скриншоте:
Далее откроется проводник. С его помощью, перейдите в папку с записанной копией Windows XP, 7, 8 или 10 и выберите ее. После этого нажмите кнопку Открыть , как это видно ниже.
Будет запущен соответствующий инструмент для создания загрузочной флешки, а в верхней части программы откроется образ выбранной ОС (XP, 7, 8 или 10). Вы увидите список системных установочных файлов и папок.
Подготовка и запись образа на USB накопитель через UltraISO
Для создания загрузочной флешки ее необходимо вставить в порт USB. Стоит отметить, что съемный носитель должен иметь объем памяти не менее 4 Гб. Для Windows XP можно использовать флешку объемом не менее 2 Гб. Для успешного создания образа, USB-носитель должен быть отформатирован в системе FAT32. Это можно сделать через систему: в папке «
Стоит отметить, что съемный носитель должен иметь объем памяти не менее 4 Гб. Для Windows XP можно использовать флешку объемом не менее 2 Гб. Для успешного создания образа, USB-носитель должен быть отформатирован в системе FAT32. Это можно сделать через систему: в папке «
Всю нужную информацию, если таковая имеется на флешке нужно сохранить в памяти жесткого диска, так как форматирование удаляет все имеющиеся файлы. Эту операцию можно также осуществить позднее через специальное окно записи и создания UltraISO.
Если USB накопитель готов и вставлен в порт, можно переходить к следующему действию. В окне UltraISO в меню выберите команду «Самозагрузка» → «
Откроется окно для записи жесткого диска, в котором нужно выбрать наш USB накопитель (проверьте под какой буквой латинского алфавита он отмечен в папке «Мой компьютер»).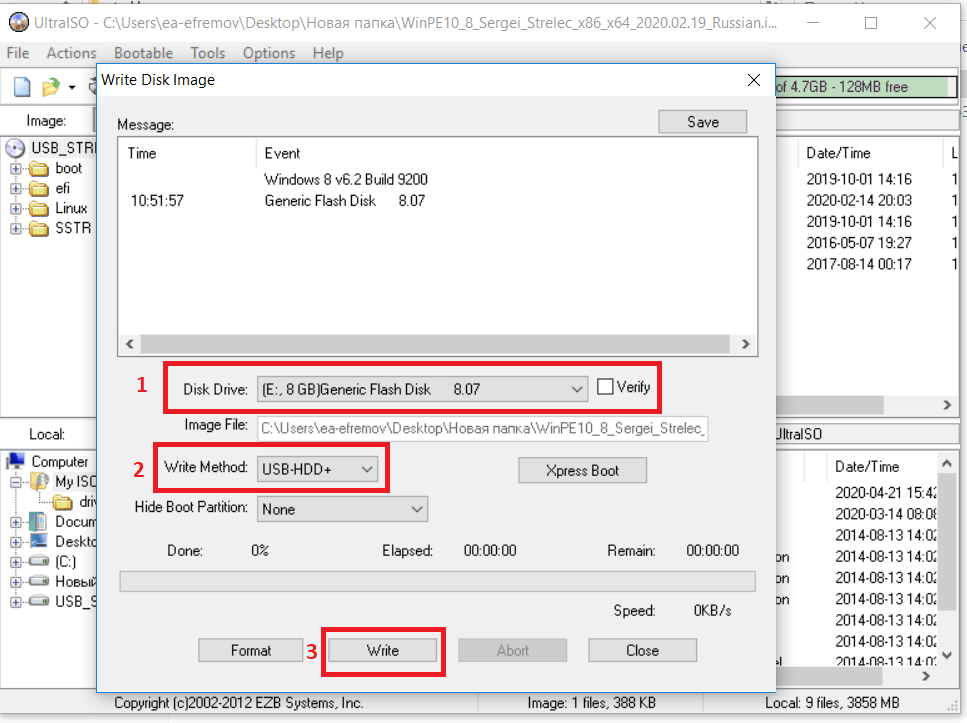 Здесь также можно отформатировать флешку, если вы не сделали этого ранее. Нажмите кнопку Записать для записи образа исо. Далее, вас предупредят, что вся информация будет удалена. Нажимаем Да . Далее начинается сам процесс распаковки и копирования файлов. Ждем до окончания загрузки. Здесь можно увидеть приблизительное оставшееся время и скорость записи, которые будут зависеть от мощности компьютера.
Здесь также можно отформатировать флешку, если вы не сделали этого ранее. Нажмите кнопку Записать для записи образа исо. Далее, вас предупредят, что вся информация будет удалена. Нажимаем Да . Далее начинается сам процесс распаковки и копирования файлов. Ждем до окончания загрузки. Здесь можно увидеть приблизительное оставшееся время и скорость записи, которые будут зависеть от мощности компьютера.
После оповещения о том, что запись завершена, можно закрыть UltraISO и проверить наличие образа на USB накопителе. В зависимости от системы количество файлов будет отличаться. Так, Windows XP занимает меньше памяти и соответственно имеет меньше файлов.
Далее можно использовать загрузочную флешку по своему усмотрению. Она готова для произведения установки на ваши компьютеры. Для этого необходимо запуститься с нее на нужном устройстве и далее следовать подсказкам. Если вы никогда ранее не устанавливали Windows при помощи загрузочной флешки, прочитайте о том как это нужно делать.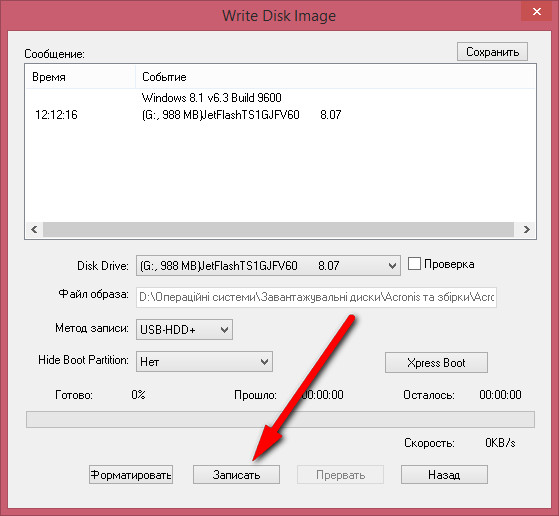
Как уже упоминалось ранее, эта инструкция для записи исо может быть использована для любой ОС. Лучше всего иметь загрузочную флешку, чтобы в случае отказа системы, можно было ею воспользоваться. Обращаем ваше внимание, что в статье о подготовке к установке Windows 10 с флешки приведены целых 5 способов создания загрузочного девайса из ISO файла.
Видео по теме
Как сделать загрузочную флешку через UltraISO
Все чаще современные ноутбуки выпускаются без привода оптических дисков. Со временем дисководы и оптические диски и вовсе исчезнут, как сейчас уже исчезли дискеты. Из-за отсутствия привода установить операционную систему с диска невозможно. В таком случае для установки приходится использовать загрузочную флешку. В данной статье мы расскажем о том, как сделать загрузочную флешку через UltraISO.
Шаг № 1. Создаем образ загрузочного диска.
Создаем образ загрузочного диска.
Для того чтобы создать загрузочную флешку через UltraISO нам необходим образ загрузочного диска в формате ISO. Если у вас уже есть ISO-образ, то вы можете пропустить данный шаг и перейти сразу к следующему шагу.
Вставьте загрузочный диск и запустите программу UltraISO. Дальше на панели инструментов нужно нажать на кнопку «Создать образ CD» ил нажать на кнопку F8 на клавиатуре.
После этого перед вами откроется окно «Создать образ CD/DVD».Здесь нужно выбрать папку, в которою вы хотите сохранить получившийся ISO образ. Также нужно убедиться, что созданный образ будет сохранен в формате ISO.
Дальше можно нажимать на кнопку «Сделать». После нажатия на эт кнопку запустится процесс создания ISO образа из вашего загрузочного диска.
После завершения процесса вы увидите сообщение с предложением открыть созданный ISO образ.
Нажимаем «ДА» и переходим к созданию загрузочной флешки через UltraISO.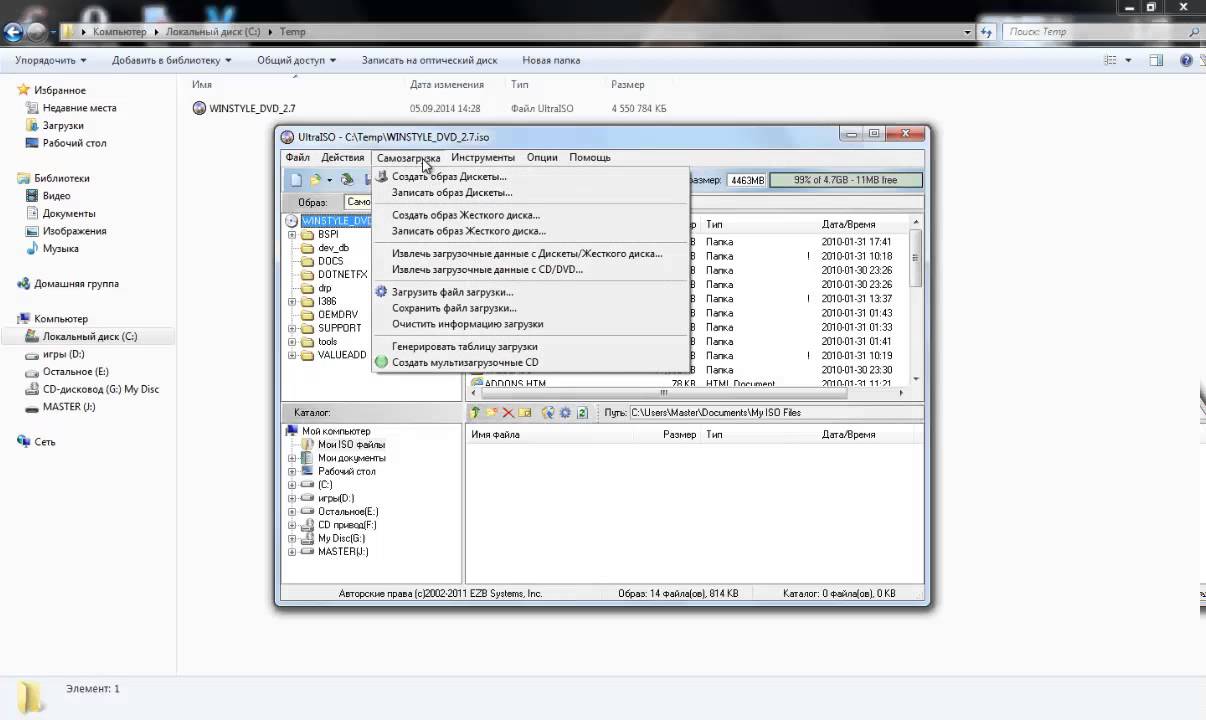
Шаг № 2. Создаем загрузочную флешку через UltraISO.
Для того чтобы сделать загрузочную флешку через UltraISO нам нужно открыть образ диска. Если вы нажали на кнопку «Да» после завершения создания ISO образа, то у вас уже открыт образ диска. Если нет, то вы можете открыть нужный вам образ диска с помощью кнопки «Открыть».
После открытия образа диска в окне программы UltraISO должны появится файлы и папки.
Дальше нужно подключить к компьютеру флешку (объем флешки должен превышать 4 гб), открыть меню «Самозагрузка» и выбрать пункт «Записать образ Жесткого диска».
После этого перед вами откроется окно создания загрузочной флешки через UltraISO. Здесь нужно выбрать флешку и нажать на кнопку «Записать».
Нужно отметить, что при создании загрузочной флешки все данные, которые находятся на флешке, будут удалены. Об этом предупреждает специальное окно. Для того чтобы запустить процесс создания загрузочной флешки нажмите на кнопку «Да».
Дальше нужно подождать пока программа UltraISO запишет ISO образ на флешку. Это займет всего несколько минут.
После завершения этого процесса вы получите загрузочную флешку готовую к использованию.
Кроме UltraISO для создания загрузочной флешки можно использовать и другие программы. Например, Novicorp WinToFlash, UNetBootin, Windows7 USB/DVD Download Tool и другие.
Как записать образ на флешку через UltraISO
Одним из самых эффективных и оперативных методов, который позволяет выполнить запись установки Виндовс, является создание загрузочной флешки с использованием программы UltraISO. Прежде чем осуществить такую операции необходимо скачать и установить приложение. Сделать это можно, посетив официальный сайт разработчика программного обеспечения. О том, как записать образ на флешку через UltraISO, мы расскажем подробно в нашем материале.
Особенности создания загрузочной флешки с использованием приложения UltraISO
После того как установка программы UltraISO проведена, пользователь может приступать к созданию загрузочной флешки.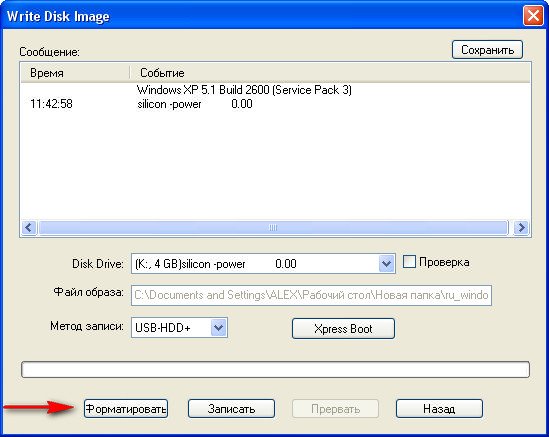 Этот процесс не вызовет затруднений даже у новичков. Разработчик программного продукта сделал все возможное, чтобы было понятно, как создать загрузочную флешку с помощью UltraISO. Для наглядности мы приведем подробную инструкцию.
Этот процесс не вызовет затруднений даже у новичков. Разработчик программного продукта сделал все возможное, чтобы было понятно, как создать загрузочную флешку с помощью UltraISO. Для наглядности мы приведем подробную инструкцию.
Для начала необходимо запустить приложение для флешки непосредственно от имени администратора.
После выполнения этой операции следует, используя клавиши Ctrl + O, или, выбирая пункт Файл – Открыть, открыть образ установочного файла Виндовс. Открываем именно тот образ, который нужно смонтировать.
Следующий этап – указание папки, где находится образ Windows. Для осуществления такой операции следует выбрать образ, нажать Открыть.
В итоге у пользователя перед глазами должно появиться следующее изображение.
Если все отобразилось корректно, то можно приступать к записи флешки. Начинать такую операцию необходимо с пункта Самозагрузка – Запись образа жесткого диска. На следующем скрине все видно.
Обратите внимание, что при выполнении записи с USB-флешки в автоматическом режиме будет удалена информация. Если данные имеют важное значение, то следует их предварительно сохранить. На этом этапе операция выглядит так – USB-HDD + и нажимаем Записать.
Если данные имеют важное значение, то следует их предварительно сохранить. На этом этапе операция выглядит так – USB-HDD + и нажимаем Записать.
Программное обеспечение Ультра ИСО выдаст предупреждение о том, что информация будет стерта. Если данные не важны или пользователь уже выполнил их сохранение, то следует нажать Да.
Далее все зависит от технических характеристик компьютерного оборудования и HDD. Обычно процесс записи занимает несколько минут. Окончив работу, программа сообщит пользователю о завершении операции.
Можно ли сделать загрузочную флешку, используя DVD диск и как выполнить такой процесс
Как пользоваться программой Ультра ИСО стало понятно. Теперь необходимо разобраться, что делать в тех ситуациях, когда под рукой имеется лицензионный установочный диск, но нет образа Windows. Все очень просто. В третьем пункте, отмечено на картинке, следует отметить путь к дисководу. Для этого необходимо выбрать «Файл», а дальше «Открыть DVD».
Остальные действия проходят так, как на изображениях, представленных чуть выше.
Можно ли сформировать мультизагрузочную флешку, используя папку с файлами
Да, такой вариант также можно воплотить в реальность. Он является оптимальным решением в тех ситуациях, когда цифровая лицензионная копия есть на папке на компьютерном оборудовании на диске. Чтобы выполнить работу следует придерживаться следующей инструкции:
Запускаем программу Ультра ИСО для создания самозагрузочной флешки. Выбираем по порядку: «Файл», «Новый», «Самозагружаемый образ DVD».
В окне, которое появилось на экране, выбираем файл под названием bootfix.bin. Он располагается в папке boot.
Следующий этап – выбор папки, где находятся файлы Все файлы следует переместить в окно, расположенное сверху.
В тех ситуациях, когда индикатор справа (как на картинке ниже) окрашивается в красный цвет, необходимо встать на него мышкой и выбрать 4,7.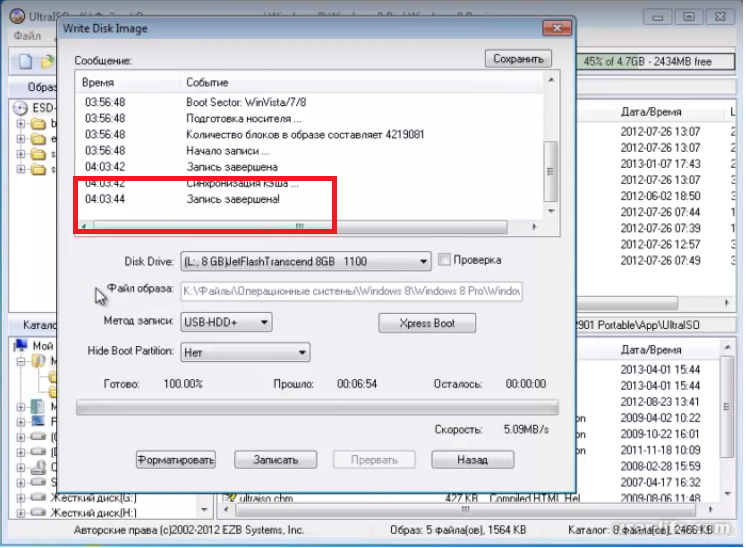
Далее пользователь должен руководствоваться пунктами, начиная с №5, которые отмечены на скринах выше. Выполнив все операции, можно быть уверенным, что автозагрузочная флешка готова к дальнейшему использованию.
Полная инструкция по установки Windows 7 с флешки
Зачастую происходят неполадки в работе Windows 7 по различным причинам. Бывают случаи что не помогает откат системы или не возможно загрузиться даже в безопасном режиме, для решения проблемы. Единственным решением остается переустановка Windows. Ничего сложного здесь нет, если делать все внимательно. Главное следовать алгоритму и ничего не упустить.
Для ясности, разберем все нюансы установки Windows 7 через загрузочную флешку, включая ее создание через утилиту UltraISO.
Как сделать загрузочную флешку в UltraISO
Сперва требуется подготовить флешку как установочную. На Windows 7 хватит флешки размером и в 4 Гб. Если собираетесь сделать загрузочную флешку, не оставляйте на ней ни каких данных. В результате создания она форматируется.
В результате создания она форматируется.
В качестве программы, что бы сделать загрузочную флешку, будет использована утилита под названием UltraISO. К тому же нужен образ Windows 7, его без труда можно скачать в сети. Скачать его проще всего через торрент. Если не умеете им пользоваться, то стоить зайти сюда — Как пользоваться торрентом что бы скачивать контент.
Далее следует скачать и инсталлировать UltraISO. Пробная версия под «FREE TRIAL«.
Утилита распространяется на платной основе, но у нее есть демо режим на целый месяц. Поэтому, запуская, нажимаем «Пробный период«.
UltraISO, отличная утилита для работы с образамиВ основном меню UltraISO жмем «Файл«, далее «Открыть«.
Открываем наш образ с Windows 7 в утилитеЧерез появившееся окно ищем скаченный образ Windows 7 и следом жмем «Открыть«.
В появившемся окне указываем образ и жмем «Открыть»Далее необходимо, в основном меню, нажать «Самозагрузка» и подпункт «Записать образ жесткого диска«.
В новом окне настройки менять нет необходимости, разве что стоит проверить «Disk Drive» — где должна стоять наша флешка. Бывает что указан не тот носитель, то необходимо в ручную указать верный.
В «Disk Drive» указываем нашу флешкуДля старта процесса создания загрузочной флешки с Windows 7 жмем «Записать» и ждем окончания результата.
Даем разрешение на форматирование, иначе ни какПроцесс создания не длительный, около 7-15 минут. Разумеется, основным фактором является скорость самой флешки.
Процесс создания загрузочной флешкиПо итогу записи закрываем UltraISO и двигаемся дальше.
Иногда некоторые пользователи испытывают сложности либо при создании загрузочной флешки, либо не удается загрузиться с нее в BIOS. В таком случае стоить обратить внимание на эту статью — BIOS UEFI не видит загрузочную флешку USB.Как настроить BIOS для загрузки с флешки
Установку Windows 7 не возможно начать, если не загрузиться с флешки. Для этого, требуется войти в BIOS и первой выставить в очереди загрузки флешку.
Для этого, требуется войти в BIOS и первой выставить в очереди загрузки флешку.
Получить доступ к BIOS можно нажатием определенной клавиши на клавиатуре «Del» или «F2«. Бывает, что кнопки для входа другие, это зависит от производителя.
Нажимать ее необходимо несколько раз, пока мы не окажемся в BIOS. Делать это нужно после запуска компьютера, когда появляется логотип производителя (при его отсутствии, жмем срезу после включения).
Типичный вид оформления BIOSВ старых версиях отсутствует поддержка мыши, поэтому для перемещения по разделам производится клавиатурой. Стрелками «вверх», «вниз». «Enter» для подтверждения, а «Esc» для возврата к предыдущему меню.
Нам необходим раздел «BOOT«, где идем в подраздел «Boot Device Priority«.
Двигаемся к разделу редактирования приоритетов загрузки устройствНеобходимо отыскать наш USB носитель. При его присутствии выставляем на первое место в очереди загрузки. Бывают случаи что USB флешки нет, имеются только жесткий диски и дисковод. В такой ситуации следует выполнить следующее.
Бывают случаи что USB флешки нет, имеются только жесткий диски и дисковод. В такой ситуации следует выполнить следующее.
Вернуться к предыдущему окну нажав «Esc«. Там переходим к следующему пункту «Hard Disk Drives» и в нем отыскиваем флешку.
Заходим в Hard Disk DrivesВ текущей ситуации оказалось, что жесткий диск выставлен выше по приоритету загрузки чем флешка. Меняем их местами. Для этого выбираем первую строку и нажать «Enter«.
Первым выставлен жесткий диск, чего нам собственно и не нужноВ появившейся форме указываем наш USB носитель.
Выставляем загрузочную флешку на первое местоПосле проделанных манипуляций теперь загрузка произойдет с флешки.
Теперь загрузка произойдет с флешкиТеперь перед выходом из BIOS требуется сохранить наши изменения, нажатием кнопки «F10» и выбираем «ОК» для подтверждения.
Обязательно необходимо сохранить измененияПосле чего, ПК уйдет в перезагрузку…
Обратите внимание, что существует множество производителей BIOS, а также разные их версии.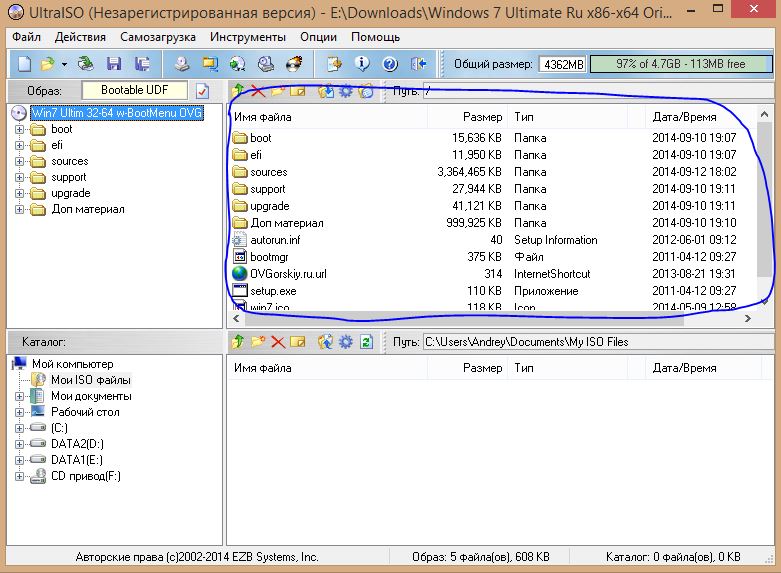 Следовательно, интерфейс в них разный, в том числе и кнопки входа.
Следовательно, интерфейс в них разный, в том числе и кнопки входа.
Установка Windows 7 с флешки
При правильной настройке, загрузка при включении начнется с установочной флешки. Это можно наблюдать по индикатору загрузки установочных файлов.
Начало процесса установки Windows 7Следующим шагом приступаем к установке Windows 7 на компьютер. На первом окне установки указываем язык и нажимаем «Далее».
Указываем региональные параметры, включая языкДалее появиться кнопка «Установить«, которую и нажимаем.
Нажимаем «Установить» для продолженияВ начале установки необходимо принять условие лицензионного соглашения, т.к. без этого установку не продолжить.
Условия лицензионного соглашения, ну без этого ни куда…При выборе типа установки, предпочтительно выбирать «Полная установка«. Это позволит получить доступ к разметке томов жесткого диска.
Выбираем тип установкиСейчас необходимо выбрать раздел для установки Windows 7. Там, где ранее устанавливалась ОС, помечается как «Системный«. Именно вместо предыдущей и будет устанавливать новую Windows.
Именно вместо предыдущей и будет устанавливать новую Windows.
Раздел со старой операционной системой следует отформатировать. В этом случае удалиться старая ОС и файлы что там были. Выбираем этот раздел и жмем «Форматировать«.
Избавляемся от старого хлама с раздела путем форматирования.Если устанавливать новую Windows 7 без форматирования раздела, то старя ОС будет помещена в папку WINDOWS.OLD.
Подтверждаем решение о форматированияРекомендуется все таки произвести форматирования, дабы избавить от ненужного мусора и освободив место.
Разобравшись окончательно с выбором, выделяем нужный раздел и идем «Далее«.
Продолжаем установку Windows 7 на чистый разделВ итоге, мы попадаем на основное окно процесса установки Windows. Вся процедура поделена на 5 этапов. Вся установка проходит не долго, около 10-20 минут
Сама установка делится на 5 этапов.Важно, когда закончится процесс установки, компьютер уйдет на перезагрузку. В этом случае по завершению отсчета необходимо вытащить флешку. Если по каким-то причинам не успели вытащить флешку и процесс установки начался заново, необходимо выключить ПК, снять флешку и снова включить. Это нужно для продолжения процесса установки, что бы загрузиться с жесткого диска куда установили ОС.
В этом случае по завершению отсчета необходимо вытащить флешку. Если по каким-то причинам не успели вытащить флешку и процесс установки начался заново, необходимо выключить ПК, снять флешку и снова включить. Это нужно для продолжения процесса установки, что бы загрузиться с жесткого диска куда установили ОС.
Далее наблюдаем продолжение установки.
Промежуточный этап процессаПочти готово, остается настроить некоторые параметры.
Указываем имя компьютера и нового пользователя. Этому пользователю автоматически назначаются права администратора.
Задаем имя ПК и пользователяВ случае необходимости указываем пароль. Это не обязательно, если пароль не нужен, то ничего не вводим.
Пароль ставиться по желанию пользователяАктивацию системы можно отложить. Для этого следует снять галочку и выбрать «Пропустить«.
Окно активации, которую можно отложить и на потомКасательно этой настройки, рекомендуется выбрать «Использовать рекомендуемые параметры«.
Настраиваем дату и время.
Окно настройки даты и времениПосле всего пройдет небольшая процедура подготовки Windows 7 к работе. По ее завершении можно спокойно работать.
Осталось совсем немного…Готово!Стоит обратить внимание на то факт, что перед установкой следует заранее найти и скачать драйверы к компьютеру. Особенно для Ethernet, т.к. в системе его часто не бывает. Из-за чего не будет работать интернет по кабелю. Если ручной поиск драйверов затруднителен, тогда можно воспользоваться одно из программ для обновления драйверов.Узнаем как изготовить загрузочную флешку Windows 7: UltraISO
В наше время использование дисков уже не популярно, поскольку многие ПК и ноутбуки выпускаются даже без дисковода. По этой причине вопрос о том, как сделать загрузочную флешку Windows 7 (UltraISO или другая программа будет использована — решать вам), актуален, как никогда. Давайте разберемся, что нужно иметь для ее создания и для чего может понадобиться подобная загрузочная флешка.
Использование такой операционной системы, как «Виндовс», может сопровождаться различными непредвиденными проблемами и неполадками. Операционка нередко начинает работать с серьезными сбоями, а иногда даже перестает грузиться. Невозможно от такого себя застраховать, а также предугадать подобное положение вещей.
создание загрузочной флешки Windows 7 сможет спасти ситуацию. Конечно, вы можете запустить восстановление системы и с диска с «Виндовс», но флешка более удобна и мобильна. Тем более что в нетбуках, к примеру, отсутствует дисковод.
Переустановка системы – решение проблемы
Нередки случаи, когда серьезную проблему можно устранить только переустановкой вашей ОС (для этого также подойдет образ загрузочной флешки Windows 7), если у вас не была включена функция резервного копирования «Виндовс» и данных. Диск или флешку с образом можно применять и для восстановления, и для переустановки, и для установки системы заново.
Преимущества флешки
Чаще всего, конечно, дистрибутив с операционкой записывается на обычный DVD-диск.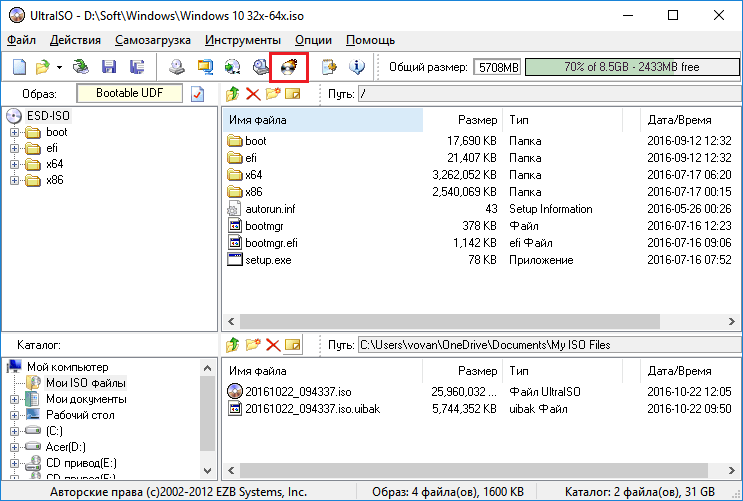 Но, согласитесь, сейчас это уже не актуально. Да и хранить образ ОС на подобном диске довольно сложно из-за того, что его легко можно повредить каким-либо механическим воздействием. Всего одна маленькая царапинка может привести к тому, что диск не будет подлежать восстановлению, а значит, и ваша система также. Загрузочная флешка Windows 7 (ISO образ на ней) станет выходом из подобной ситуации. Установка системы «Виндовс» с USB-флешки ничем не отличается от привычного для всех процесса инсталляции операционки с диска.
Но, согласитесь, сейчас это уже не актуально. Да и хранить образ ОС на подобном диске довольно сложно из-за того, что его легко можно повредить каким-либо механическим воздействием. Всего одна маленькая царапинка может привести к тому, что диск не будет подлежать восстановлению, а значит, и ваша система также. Загрузочная флешка Windows 7 (ISO образ на ней) станет выходом из подобной ситуации. Установка системы «Виндовс» с USB-флешки ничем не отличается от привычного для всех процесса инсталляции операционки с диска.
USB-накопитель с образом операционки лучше защищен от разного рода повреждений, нежели диск DVD. Помимо этого, флешка меньше размером, легко перемещается без каких-либо проблем и повреждений.
Главный вопрос
Ну и, конечно же, главным является вопрос о том, как сделать загрузочную флешку Windows 7. UltraISO – это одна из программ, которая поможет легко и быстро создать образ любого диска. Кроме нее, также существуют и другие приложения для этих целей. Но мы поговорим, как вы уже поняли, о программе UltraISO.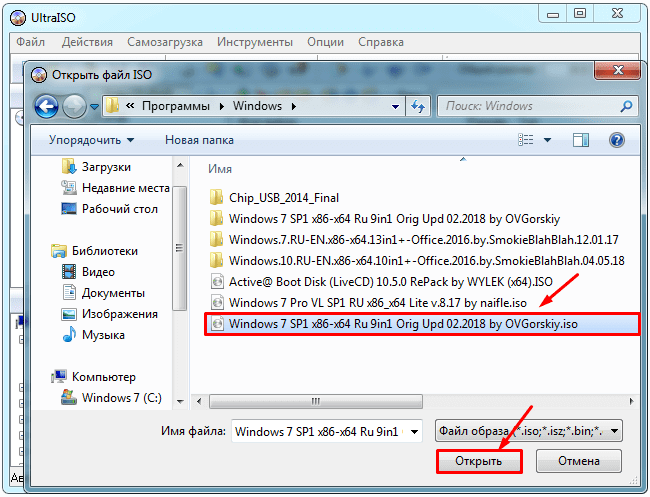
Хитрости программы
Эта программа является платной, но тем не менее имеет некоторый пробный бесплатный период применения. Вы сможете использовать бесплатную версию UltraISO, но с одним ограничением – размер файла вашего образа не должен превышать 300 Мб. Да, вот такая хитрая программа. Загрузочная флешка Windows 7, бесспорно, в эти мегабайты не влезет. Так что решением будут переносные (portable) версии программы UltraISO.
Правила создания образа для флешки в UltraISO
Итак, мы подошли к главному вопросу этой статьи. К тому, как создается USB загрузочная флешка Windows 7 с помощью UltraISO. Кстати, аналогичным способом вы можете записать на нее и образ популярной ныне «Виндовс 8».
Для создания загрузочного флеш-накопителя в данной программе вам нужно для начала ее запустить с правами администратора. После этого нажимаете «Открыть» в верхней части панели окошка программы UltraISO. Далее в открывшемся окошке проводника вам нужно выбрать образ операционки «Виндовс» для его дальнейшей записи на флеш-носитель.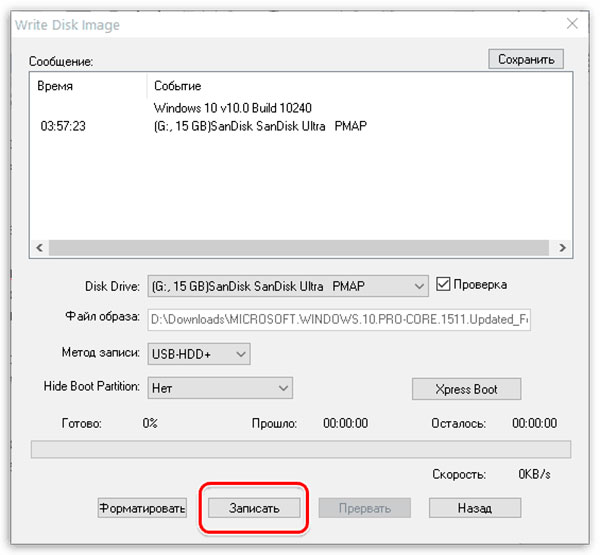
В окне под названием «Открыть ISO-файл» вы должны выбрать образ вашей операционки и нажать на кнопочку «Открыть». Если вас интересует, как сделать загрузочную флешку Windows 7, UltraISO предоставит вам возможность выбрать образ ОС «Виндовс 7», а также любой другой: «Виста», XP, «Восьмерка». Далее в окне программы, в правой части, возникает образ необходимой операционки. Теперь подключаете вашу флешку к ПК через USB-разъем, если еще этого не сделали.
Особенности флешки и ее форматирование
Важно отметить, что флешка для записи образа популярной операционки «Виндовс 7» или «Восьмерки» должна иметь объем памяти не меньше 4 Гб, а также быть отформатирована в файловой системе FAT32. Для того чтобы отформатировать флешку, можно также использовать программу UtraISO прямо перед началом записи образа.
Обратите внимание
Помните, что если на флеш-накопителе есть какие-либо данные, необходимые вам, и вы не хотите их потерять безвозвратно, то перед форматированием скопируйте их куда-нибудь.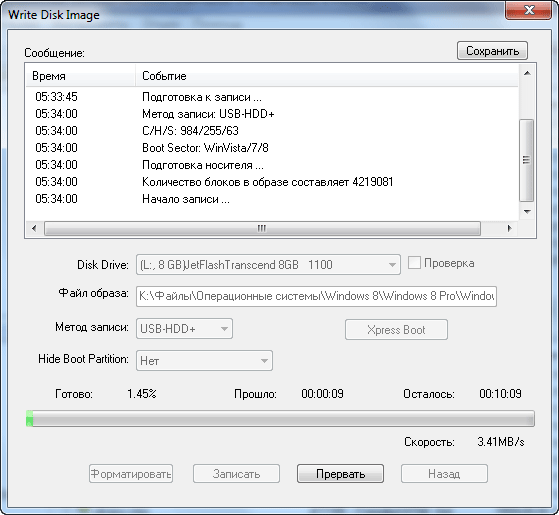 Ведь эта процедура удалит все данные с него.
Ведь эта процедура удалит все данные с него.
Дальнейшие шаги создания
После этого в окне программы нажмите на кнопку «Самозагрузка», а далее в контекстном меню выберете пункт, предлагающий произвести запись образа харда. Потом, после появления окна с названием «Записать образ диска», вы должны удостовериться в правильном выборе диска для образования загрузочной флеш-карты с операционкой. Вы должны быть уверены, что диск флешки расположен на правильной букве алфавита.
Далее в пункте «Метод записи» нажмите «USB-HDD+», а потом перейдите к форматированию накопителя или же непосредственной записи образа операционки «Виндовс 7». Если же флешка была отформатирована заранее, до записи образа, то вы просто нажимаете «Записать». В случае если заранее вы флешку не отформатировали, то сначала нажимаете на «Форматировать».
Процесс форматирования в UltraISO
Итак, давайте рассмотрим шаги для форматирования USB-диска в этой программе. В окошке «Форматирование» нужно выбрать систему файлов FAT32, а потом нажать «Начать».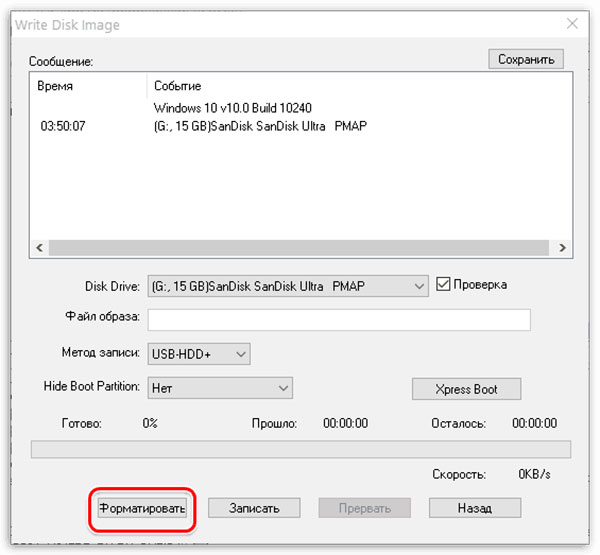 Следом в окне предупреждения нажимаете ОК. Форматирование, как уже упоминалось, уничтожает все данные, находящиеся на флешке.
Следом в окне предупреждения нажимаете ОК. Форматирование, как уже упоминалось, уничтожает все данные, находящиеся на флешке.
После завершения этого процесса появится окошко, в котором вам сообщат об успешном окончании операции. Снова нажимаете ОК и закрываете окно форматирования.
Следующий шаг – переход во вкладку Write Disk Image и нажатие «Записать», чтобы начать создание флешки с образом. Вы увидите окошко «Подсказка», которое предупредит, что все данные с карты будут удалены. Нажимаете «Да». Теперь начался процесс записи операционки. Скорость записи USB-флешки с образом напрямую зависит от возможностей вашего ПК. Через время образ будет записан, о чем вы узнаете из вкладки Write Disk Image, где появится извещение, что запись была завершена. Ну вот вы и узнали, как сделать загрузочную флешку Windows 7. UltraISO можно закрывать, она уже выполнила свое дело.
Последние штрихи
После всего вышесказанного и выполненного нужно открыть «Проводник» и удостовериться, что образ операционки «Виндовс» действительно записан на накопитель.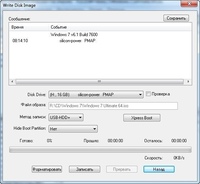 Если вы откроете флешку, то увидите там образ системы. Как уже упоминалось ранее, процесс создания образа другой версии ОС ничем не отличается от этого. Для того чтобы установить операционку, в БИОСе нужно будет включить приоритет загрузки ОС с USB-накопителя.
Если вы откроете флешку, то увидите там образ системы. Как уже упоминалось ранее, процесс создания образа другой версии ОС ничем не отличается от этого. Для того чтобы установить операционку, в БИОСе нужно будет включить приоритет загрузки ОС с USB-накопителя.
Теперь вам не страшны никакие сбои и неполадки, ведь всегда под рукой будет работающая загрузочная флешка с системой для восстановления или переустановки «Виндовс», что позволит вам не терять времени даром на поиски нового образа при возникновении каких-либо проблем. Последний факт очень важен в наше динамичное время, когда каждая секунда на счету. Кроме того, подобное решение будет актуально и для тех, кто зарабатывает на установках и переустановках операционных систем. Согласитесь, ведь флешку носить с собой гораздо удобнее, и USB-выходы есть в каждом ПК.
Как создать загрузочную флешку Windows 7
Многие из нас часто устанавливают и переустанавливают операционную систему Windows. Не всегда можно установить Windows с диска.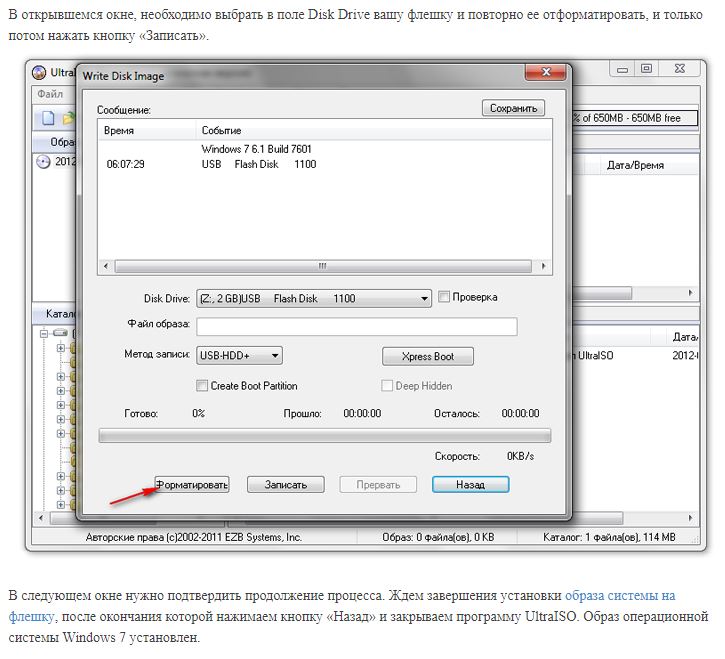 Есть модели ноутбуков, в которых отсутствует DVD – Rom, а в нетбуках их вообще нет. Да и не всегда под рукой есть чистый диск, который можно использовать для установки операционной системы. Здесь на помощь приходит флешка. Устанавливать Windows с флешки легко. Давайте посмотрим, как можно создать загрузочную флешку Windows 7.
Есть модели ноутбуков, в которых отсутствует DVD – Rom, а в нетбуках их вообще нет. Да и не всегда под рукой есть чистый диск, который можно использовать для установки операционной системы. Здесь на помощь приходит флешка. Устанавливать Windows с флешки легко. Давайте посмотрим, как можно создать загрузочную флешку Windows 7.
Какую флешку выбрать
Для создания загрузочной флешки нам нужна флешка, объем которой не менее 4 гигабайт. Как правильно выбрать флешку читайте в статье Как выбрать флешку.
Кроме USB – флешки подойдут флеш- карты разного типа: SDHC, MMC и т.д. Использование карт возможно, если на Вашем устройстве есть картридер. В большинстве ноутбуков и нетбубов есть возможность читать различные флеш-карты.
Создание загрузочной флешки Windows 7
Когда мы определились с выбором флешки, нужно перенести операционную систему на флешку. Перенос системы будет происходить из образа диска с Windows 7. Для этого существует специальная программа — Windows 7 USB DVD tool. Она англоязычная, но разобраться в ней не составит труда.
Для этого существует специальная программа — Windows 7 USB DVD tool. Она англоязычная, но разобраться в ней не составит труда.
Первый этап
На первом этапе требуется указать место (папку) где хранится образ установочного диска Windows 7. Если у Вас нет образа системного диска, то Вы можете сами его создать. Сделать образ можно с помощью одной из программ: imgBurn, Alcohol 120%, Daemon Tools, Nero и т.д. Указали путь у образу и переходим на следующий этап (жмем “Next”).
Второй этап
Теперь необходимо указать, что нужно создать загрузочную флешку. Нажмите “USB device”
Третий этап
Среди списка всех подключенных внешних устройств выбираем флешку, на которую скопируется данные из образа системного диска. Все данные, хранящиеся на флешке будут стерты . Нажимаем “Begin copying”.
Заключительный этап
Началось создание загрузочной флешки.
Это займет некоторое время.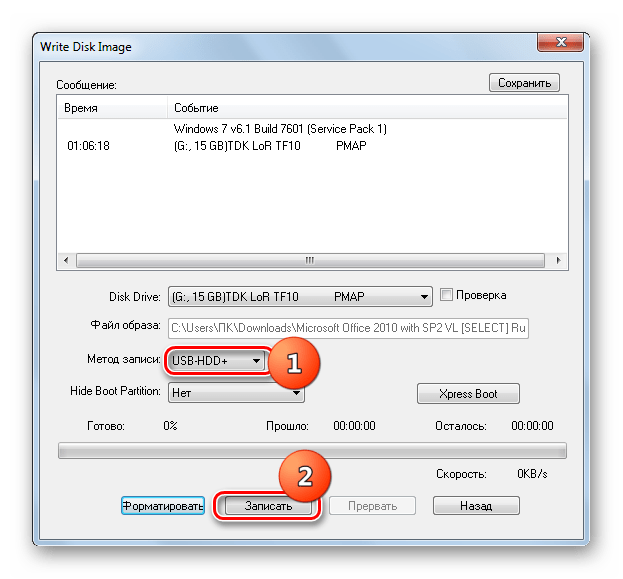 В результате у Вас будет полностью работоспособную загрузочную флешку c Windows 7.
В результате у Вас будет полностью работоспособную загрузочную флешку c Windows 7.
Windows 7 USB DVD tool решение проблемы
Иногда бывает проблематично сделать загрузочную флешку программой Windows 7 USB DVD tool. Пройдя первый этап создания появляется окно с надписью “The selected file is not a valid ISO file….”
Программа ругается на образ файла. Возможно, он неправильно создан или был испорчен. Попробуйте создать образ заново или используйте другой. Если проблема осталась, то нужно воспользоваться альтернативным способом создания загрузочной флешки.
Второй способ создания загрузочной флешки
Если Вы не смогли сделать загрузочную флешку через USB DVD tool, попробуйте создать ее через программу UltraISO. Она платная, но имеется пробная версия (Trial). Этой версии вполне достаточно.
Идем в меню и открываем вкладку “Файл”, затем “Открыть” .
Ищем образ диска с Windows
В окне программы появится список всех данных c этого образа.
Осталось загрузить эти данные.
Снова идем в меню, в раздел “Самозагрузка” затем “Записать образ Жесткого диска”.
Появится окошко, в котором в графе “Disk Drive” нужно задать букву флешки, которую будем использовать в качестве загрузочной, а в графе “Метод записи” выбираем “USB-HDD+”. Можно нажать кнопку “Записать”.
Вам сообщат, что все данные на флешки будут уничножены. Соглашаемся с этим (ОК).
Немного ждем и загрузочная флешка готова.
Начинаем установку Windows с флешки
Итак, мы имеем загрузочную флешку с Windows 7. Осталось только установить ее. Что бы начать установку нужно в BIOS прописать вашу флешку как первое загружаемое устройство.
Выключаем компьютер. Вставляем флешку в компьютер. Включаем компьютер. Заходим в BIOS. В BIOS ищем раздел “Boot”.
Вам нужно установить в качестве первого загружаемого устройства Вашу флешку (а не жесткий диск или привод). Сохраняем конфигурации и компьютер перезагружается.
Если Вы все сделали правильно, то начнется установка Windows 7.
Можно обойтись и без выхода в BIOS. На современных материнских платах существует Boot Menu.Войти в него можно нажав при загрузке компьютера F12 или F8 (все зависит от производителя материнской платы) и выбрать загрузку с Вашей флешки.
Заключение
Как видите, сделать загрузочную флешку для установки операционной системы Windows 7 не так сложно. Существует несколько способов сделать это. Дальнейшая установка системы происходит так же, как и с диска.
Если у Вас есть вопросы, пишите их в комментариях.
Как создать загрузочную флешку с помощью Ultraiso
Для инсталляции Windows необходим либо загрузочный диск с дистрибутивом, либо загрузочный флеш-накопитель. Флешки в последнее время очень популярны и удобны, поэтому целесообразнее сделать загрузку именно с них.
Существует множество способов и приложений для создания загрузочных флешек. Наиболее просто это сделать с помощью программы Ultraiso.
Это очень функциональное и одновременно понятное в использование программное средство. Для ее функционирования следует предварительно выполнить установку, скачав дистрибутив программы, а также подготовить образ операционной системы.
Зачем делать установочную флешку
Нередко при функционировании операционной системы случаются непредвиденные ситуации, в результате которых операционная система либо не загружается вообще, либо работает с критическими сбоями. Полностью обезопасить себя от таких ситуаций невозможно, поэтому нужно знать как себя вести.
В лучшем случае проблемы операционной системы можно исправить через встроенную функцию восстановления Windows, которую естественно нужно запустить, если эта возможность присутствует.
В ситуации, когда нет такой возможности, следует попытаться загрузиться через установочный диск или установочную флешку.
Фото: создать загрузочную флешку в UltraISO
Крайняя ситуация, возникающая при отсутствии резервной копии операционной системы и пользовательских данных, подразумевает ее переинсталляцию.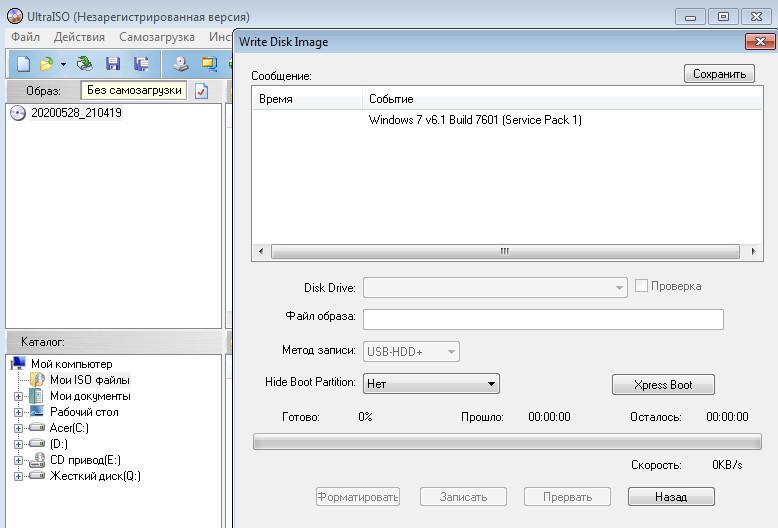 Исходя из этого, всегда нужно иметь образ ОС. Его можно использовать для новой инсталляции, восстановления старой ОС или ее переинсталляции.
Исходя из этого, всегда нужно иметь образ ОС. Его можно использовать для новой инсталляции, восстановления старой ОС или ее переинсталляции.
В большинстве ситуаций дистрибутив Windows сохраняют на DVD-диске. Но вероятность потери данных на DVD — диске существенная вследствие того, что он подвергается физическим воздействиям. Ведь лишь одна небольшая царапина способна сделать диск нерабочим.
Такого недостатка лишен флеш-накопитель, поэтому целесообразнее сохранять операционную систему на нем. При этом процесс инсталляции Windows c USB-накопителя аналогичен процессу инсталляции с DVD — диска. Дополнительным преимуществом флешки перед DVD- диска является ее более компактный размер.
Нам понадобится
Для создания загрузочного USB-носителя, кроме собственно самого носителя данных, потребуется образ операционной системы и специализированная программа с подобным функционалом. Таких программ множество, но мы рассмотрим утилиту UltraISO, которую необходимо предварительно скачать и установить на жесткий диск.
Она предназначена специально для работы с iso образами и записи их на носители информации, позволяет делать загрузочные диски, флеш-накопители. Несомненным преимуществом рассматриваемой утилиты является дружественный русскоязычный интерфейс.
Фото:диск с дистрибутивом
Кроме формирования и записи файлов-образов, позволяет также вносить изменения в образы дисков. Важной ее особенностью, которая представляет огромную ценность, является возможность создания загрузочных носителей – дисков и флешек. В дополнении к этому, утилита способна конвертировать файлы-образы в ISO-формат, если существующий образ диска ОС окажется сохраненным в другом формате.
Фото: программа UltraISO
Определенным недостатком данной утилиты можно считать, что она платная, но существует триал-период для бесплатного использования. Можно безвозмездно использовать версию программы UltraISO с определенным ограничением.
Важно знать, что вся информация с флешки необходимо сохранить в другое надежное место, так как все данные при создании установочной флешки будут уничтожены.
Видео: загрузочная флешка при помощи Ultraiso
Если нет образа ОС
Нередко случаются ситуации, когда образ операционной системы отсутствует. Решение этой проблемы весьма тривиально. Его можно создать, либо с помощью установочного диска Windows, либо через специализированные программы, которых существует великое множество, часть из них полностью бесплатные.
Последовательность действий такова:
- нужно запустить утилиту UltraISO от пользователя с правами администратора;
Фото: запуск утилиты
- в окне утилиты выбрать «Инструменты — Создать образ ОС»;
Фото: вкладки Инструменты
Фото: создать образ
- далее следует подтвердить свой выбор нажатием кнопки «Сделать».
Фото: создаем образ
В результате чего запускается процесс записи образа, где по завершению записи программа предложит открыть образ.
 Рекомендуется отказаться от данного действия.
Рекомендуется отказаться от данного действия.
Создаем загрузочную флешку через UltraISO
Рассмотрим последовательность действий для создания загрузочной флешки Windows 8 из ISO образа. Загрузочные флешки с предыдущими ОС создаются аналогично без видимых отличий.
Алгоритм:
- следует запустить утилиту UltraISO от пользователя с правами администратора рабочей станции;
- в верхней части окна утилиты нужно кликнуть кнопку «Открыть»;
Фото: пункт Открыть
- в открывавшемся проводнике выбрать необходимый (предварительно сохраненный) образ операционной системы (в нашем случае Windows 8 Pro) и подтвердить действие, нажав на кнопку «Открыть». При этом в правой половине окна утилиты отобразится образ операционной системы;
- вставить в соответствующий разъем флеш-накопитель, который впоследствии станет загрузочным. Его объем не должен быть менее 4 Гб, иначе образ ОС попросту не поместится на него. Также важно, чтобы он был отформатирован под файловую систему FAT32.
 Ее можно непосредственно до записи образа отформатировать, либо штатными средствами Windows либо при помощи UltraISO;
Ее можно непосредственно до записи образа отформатировать, либо штатными средствами Windows либо при помощи UltraISO; - затем в активном окне приложения следует выбрать «Самозагрузка», а потом в контекстном меню отметить пункт меню «Записать образ жесткого диска…»;
Фото: записать образ жесткого диска
- после открытия окна необходимо проверить правильность выбора диска для создания установочного носителя. Важно удостовериться, что диск флешки соответствует правильной букве алфавита;
- на вкладке «Метод записи» необходимо отметить «USB-HDD+», а затем осуществить либо форматирование носителя информации, либо записи образа ОС Windows;
- в случае если внешний носитель информации уже был предварительно отформатирован, то тогда следует кликнуть на кнопку «Записать»;
Фото: кнопка Записать
- откроется окно «Подсказка» с предупреждением о возможной потере всех данных на USB накопителе. В этом окне необходимо нажать на кнопку «Да»;
Фото: окно подсказки
- далее стартует этап формирования образа ОС на флешку.
 Происходит создание установочной флешки для Windows. Продолжительность создания установочного носителя обусловлено производительностью рабочей станции. Через некоторое время образ ОС будет записан на флешку. В открывшемся окне появится сообщение, информирующее о положительном окончании процесса формирования установочного носителя;
Происходит создание установочной флешки для Windows. Продолжительность создания установочного носителя обусловлено производительностью рабочей станции. Через некоторое время образ ОС будет записан на флешку. В открывшемся окне появится сообщение, информирующее о положительном окончании процесса формирования установочного носителя; - при окончании создания установочного накопителя рекомендуется завершить работу утилиты.
В завершении данных действий рекомендуется удостовериться в правильности формирования образа ОС Windows на USB-носитель. При его открытии отобразится сохраненный образ Windows 8. Последовательность действий при формировании образа ОС Windows 7 аналогична и не содержит существенных отличий.
Важно знать, что для инсталляции Windows в BIOS требуется установить очередность загрузки различных устройств. Начинать попытку загрузки нужно с флеш-накопителя.
Фото: очередность загрузки различных устройств
Необходимость наличия загрузочной флешки возникает периодически.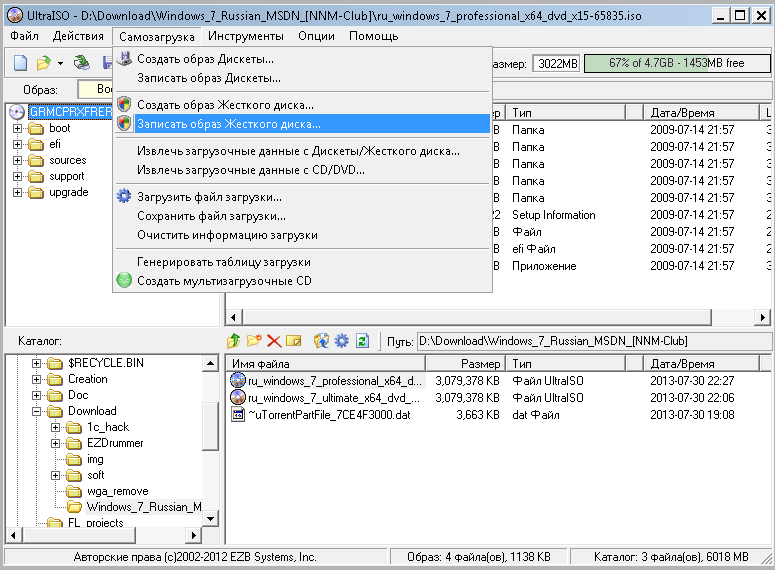 Причиной такой потребности могут стать отказы в работе самой операционной системы и перебои в работе «железа». От таких проблем на сто процентов обезопасить себя никто не имеет возможности, а наличие предварительно созданной загрузочной флешки поможет без временных потерь и значительных трудозатрат решить возникшие проблемы.
Причиной такой потребности могут стать отказы в работе самой операционной системы и перебои в работе «железа». От таких проблем на сто процентов обезопасить себя никто не имеет возможности, а наличие предварительно созданной загрузочной флешки поможет без временных потерь и значительных трудозатрат решить возникшие проблемы.
Имеется несколько основных способов сделать загрузочный диск или флешку.
Основные из них:
- при помощи специализированных программ, таких как UltraISO;
- штатными средствами Windows через консоль командной строки.
Создать загрузочную флешку с Ultraiso без труда сможет даже самый неподготовленный пользователь, так как программа очень понятна и удобна.
Как сделать загрузочную флешку Windows
Знать, как сделать загрузочную флешку Windows очень полезно. Особенно тем, кто владеет нетбуками без CD-DVD приводов. К тому же диски, как некогда дискеты, постепенно выходят из употребления.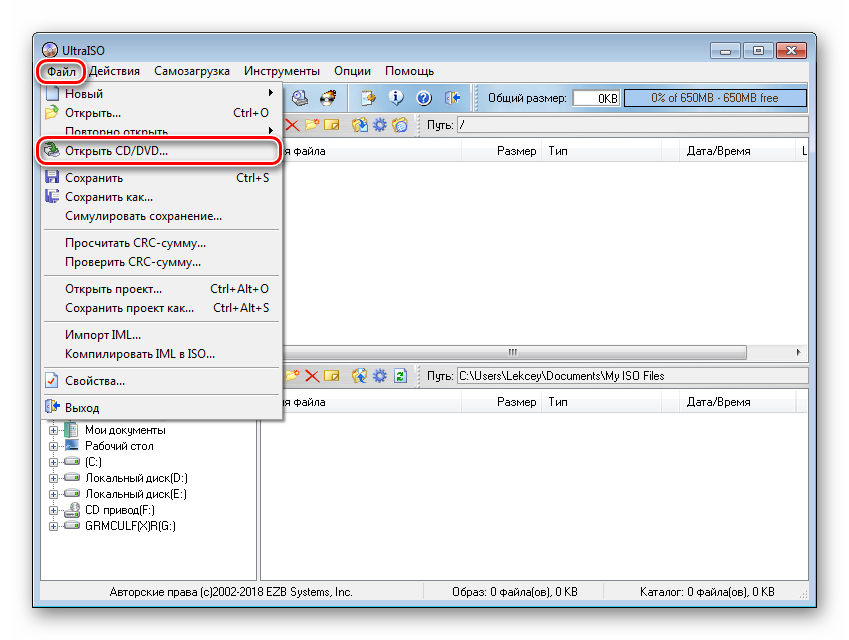 О способах создания загрузочной флешки мы вам расскажем.
О способах создания загрузочной флешки мы вам расскажем.
Инструкция:
Способ первый
- Сделать загрузочную флешку для Windows 7 можно средствами самой операционной системы. Для этого вам понадобится флешка объемом 4 Gb, компьютер с установленной на нем Windows 7 и установочный диск или его образ, смонтированный на компьютер.
- Подключите флешку, вставьте диск или смонтируйте образ.
- Нажмите на клавиатуре комбинацию клавиш «Win+R». В появившемся поле с курсором наберите diskpart и нажмите «Оk». Если появится запрос администратора на разрешение этого действия, согласитесь.
- Затем в окне DISKPART, для отображения имеющихся в доступе устройств, выполните команду list disk + «Enter».
- Найдите в списке свою флешку, ориентируясь на ее объем. Ей может быть присвоено название «DISK 3» (цифра бывает другой). Теперь выполните команду select disk 3 + «Enter». Это означает, что все дальнейшие действия будут производиться с вашей флешкой.

- Командой clean + «Enter» очистите флешку.
- При помощи команды create partition primary + «Enter». создайте на флешке раздел.
- Теперь выберите созданный раздел select partition 1 + «Enter» и активируйте его при помощи команды active + «Enter».
- Далее необходимо произвести форматирование флешки в формат NTFS при помощи команды format fs=NTFS + «Enter». Этот процесс длится недолго. Однако, если вы торопитесь, используйте быстрое форматирование format fs=NTFS QUIK + «Enter».
- Теперь смонтируйте образ загрузочной флешки командой assign + «Enter». Ей будет присвоена буква, скорее всего J. Она появится в списке устройств.
- Выйдите из «diskpart» с помощью команды exit + «Enter».
- Вот вы и узнали, как сделать загрузочную флешку Windows. Теперь осталось скопировать файлы операционной системы с установочного диска или образа на флеш-устройство. Отныне вы можете осуществить загрузку с флешки Windows 7 в любое время.
Способ второй
- А вот как можно сделать загрузочную флешку Windows при помощи программы UltraISO и образа установочного диска.
 Программа платная, но в течение 30 дней можно воспользоваться ее demo – версией.
Программа платная, но в течение 30 дней можно воспользоваться ее demo – версией. - Скачайте UltraISO по ссылке: http://www.ezbsystems.com/ultraiso/download.htm, выбрав русский язык.
- Запустите ее, указав, что хотите воспользоваться пробной версией.
- Добавьте в программу образ диска по следующей схеме: Файл – Открыть – укажите образ диска в формате NRG, ISO, MDF.
- Запишите на флешку образ по схеме: Самозагрузка – Сохранить (записать) образ жесткого дика.
- На мониторе появится окно. В нем в поле Disk Drive должна быть выделена ваша флешка и указан метод записи USB-HDD+. Нажмите «Записать».
- При записи все данные, которые были на флешке, будут удалены. Когда процесс записи завершится, у вас в руках окажется загрузочная флешка операционной системы Windows 7.
Способ третий
- Сейчас мы опишем еще один простой метод, как сделать загрузочную флешку операционной системы Windows.
- Скачайте программу USB/DVD Download Tool по этой прямой ссылке и установите на свой компьютер, как любую программу.

- Запустите программу, нажмите кнопку «Browse» и выберите файл образа ISO. Затем нажмите кнопку «Next».
- Теперь выберите флешку «USB device» и начните копирование нажав «Begin copying». По окончании процесса, флешку уже можно будет использовать как загрузочную.
автор статьи: Ландо Анастасия
Факт:
А знаешь ли ты, что в переводе с английского языка слово «flash» означает «фото-вспышка», «молния»? И устройство флешка получила свое название благодаря тому, что во время удаления информации с ее первых моделей возникала небольшая вспышка.
хочешь узнать еще один факт?
Комментарии (0):
Статьи по теме:
Создание загрузочной флешки в _UltraISO_
Если на вашем нетбуке или ПК произойдёт сбой операционной системы или вирусы удалят системные файлы,
то вы не сможете ничего сделать с ним, кроме как отнести его в ремонтную мастерскую, естественно, заплатив при этом денег за услуги сервиса и на покупку самой операционной
системы Windows (считаю это оптимальным вариантом приобретения).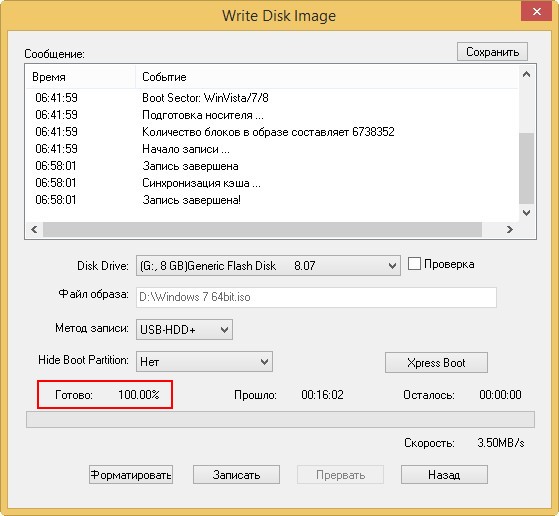 Естественно вы можете установить бесплатную операционную систему, например, Linux или её более дружественный вариант Ubuntu.
За услуги ремонтной мастерской всё равно придётся заплатить. А можно ли самостоятельно установить на нетбук Windows, или Linux? Это можно сделать, если у вас есть созданная загрузочная флешка.
Учитывая, что у нетбука нет оптического привода и установочный диск попросту некуда вставить, то создание загрузочной флешки, это единственный вариант установки операционной системы на
нетбук.
Естественно вы можете установить бесплатную операционную систему, например, Linux или её более дружественный вариант Ubuntu.
За услуги ремонтной мастерской всё равно придётся заплатить. А можно ли самостоятельно установить на нетбук Windows, или Linux? Это можно сделать, если у вас есть созданная загрузочная флешка.
Учитывая, что у нетбука нет оптического привода и установочный диск попросту некуда вставить, то создание загрузочной флешки, это единственный вариант установки операционной системы на
нетбук.
Пошаговое руководство по созданию загрузочной флешки из ISO образа с операционной системой.
Без лишних промедлений приступим к созданию флешки с операционной системой. Вам потребуются права администратора для полноценной работы с программой, а то вы увидите лишь сообщение об этом и невозможность выполнения данной работы. Итак:
1).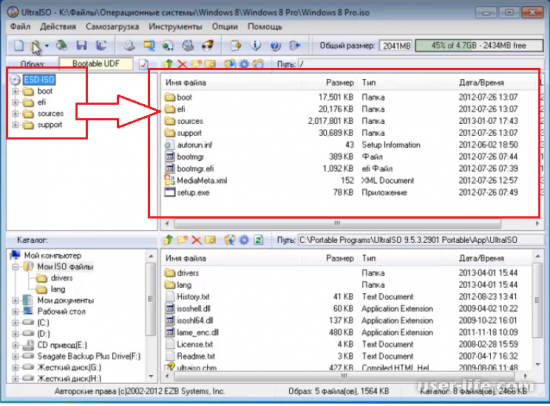 Находите ярлык программы UltraISO на рабочем столе, в установленных программах, нажав на кнопке “Пуск” или в папке с этой установленной программой и нажимайте на него правой
кнопкой мыши. Найдите пункт “Запуск от имени администратора” и нажимайте на него.
Находите ярлык программы UltraISO на рабочем столе, в установленных программах, нажав на кнопке “Пуск” или в папке с этой установленной программой и нажимайте на него правой
кнопкой мыши. Найдите пункт “Запуск от имени администратора” и нажимайте на него.
Запуск программы UltraISO от имени администратора
2) Откроется главное окно программы UltraISO. Выглядит оно вот так:
3) Вам нужно иметь файл образа, сделанный в формате ISO или любом другом, понимаемым программой форматом, например, MDF, NRG и другими. Нажимайте на значёк, отмеченный на скриншоте ниже или открывайте “Файл -> Открыть…”. Выбранный образ будет загружен в рабочую зону программы.
Начало
создания загрузочной флешки — загруженный ISO образ операционной системы
4) Далее, следующим этапом создания загрузочной флешки будет запись образа на саму флешку. Нажимайте “Самозагрузка -> Записать образ Жесткого Диска…”.
Нажимайте “Самозагрузка -> Записать образ Жесткого Диска…”.
Начало записи образа операционной системы на загрузочную флешку
5) Откроется окно записи образа. Графа “Disk Drive” должна содержать название вашей флешки и иметь её букву. Метод записи должен быть установлен в “USB-HDD+”. При правильной установке этих параметров можно нажимать кнопку ниже “Записать”.
Перед
началом записи загрузочной флешки с операционной системой
6) Вас предупредят, что все данные на вашей флеш-накопителе будут стёрты и предложат либо продолжить, либо отложить этот процесс.
Предупреждение о перезаписи данных на флешке
7) Соглашайтесь и ваша простая флешка будет превращена в установочную флешку, с которой вы сможете установить операционную систему хоть на нетбук, хоть куда хотите. Вы являетесь
теперь владельцем загрузочной флешки .
Вы являетесь
теперь владельцем загрузочной флешки .
8) Установка операционной системы с флешки аналогична установки с оптического диска. Вам всего лишь нужно выбрать её в BIOS и загрузить компьютер с неё. На свою флешку вы можете установить любой образ операционной системы.
Удачи вам в создании загрузочной флешки.
Создание загрузочного USB-накопителя — UltraISO
USB Если операционная система вашего нетбука выйдет из строя или вирусы удалят системные файлы, вы ничего не сможете с ним сделать. Единственное, что нужно — это отнести его в ремонтную мастерскую и заплатить им деньги, конечно, за услуги и за покупку операционной системы Windows 7. Конечно, вы можете установить бесплатную операционную систему, например Linux или более дружественную версию Ubuntu.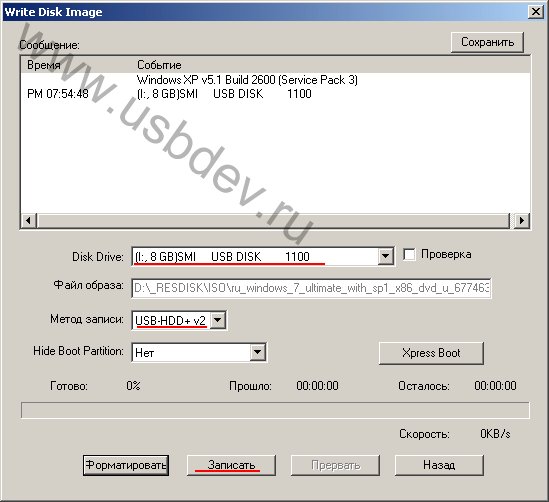 Но за обслуживание в ремонтной мастерской все равно придется заплатить.Можно ли самостоятельно установить Windows 7, Windows XP или Linux на нетбук? Конечно! Это можно сделать, если вы создали загрузочную флешку. Учитывая, что нетбук не является оптическим приводом и в нем не установлено устройство CD / DVD, создание загрузочного USB-накопителя — единственная возможность установить операционную систему на нетбук. Если вы не знаете, как создать загрузочную флешку, прочтите мою статью.
Но за обслуживание в ремонтной мастерской все равно придется заплатить.Можно ли самостоятельно установить Windows 7, Windows XP или Linux на нетбук? Конечно! Это можно сделать, если вы создали загрузочную флешку. Учитывая, что нетбук не является оптическим приводом и в нем не установлено устройство CD / DVD, создание загрузочного USB-накопителя — единственная возможность установить операционную систему на нетбук. Если вы не знаете, как создать загрузочную флешку, прочтите мою статью.
UltraISO? это программа для создания загрузочной флешки.Создание загрузочного USB-накопителя — простой и довольно быстрый процесс. Это один из лучших инструментов, потому что нет необходимости использовать несколько разных программ для создания загрузочной флешки. Программа UltraISO имеет многоязычный интерфейс, что является критичным вариантом для многих. Вы можете скачать его с нашего веб-сайта. Это пошаговое руководство по созданию загрузочного USB-накопителя Windows 7 из ISO-образа операционной системы. Затем давайте настроим новый диск с операционной системой. Для работы с программой необходимы права администратора.Если его нет, то вы увидите соответствующее сообщение и невозможность выполнить работу. Итак: Найдите ярлык UltraISO на рабочем столе или в папке установленных программ, нажав кнопку «Пуск» и нажав правую кнопку мыши. Прокрутите до «Запуск от имени администратора» и щелкните по нему. Откроется главное окно программы UltraISO. Вам необходимо иметь файл образа в формате ISO или любом другом формате, разрешенном для программы, например: MDF, NRG и другие. Нажмите значок, отмеченный на скриншоте ниже, или откройте «Файл -> Открыть…».Выбранный образ будет загружен в рабочую область программы. Следующим шагом при создании загрузочного USB-накопителя будет запись образа на USB-накопитель. Нажмите «Bootstrapping -> Burn Image Hard Disk…». Откройте окно захвата изображения. «Дисковод» должен содержать название вашей флешки с соответствующей буквой диска. Метод записи должен быть установлен на «USB-HDD +».
Затем давайте настроим новый диск с операционной системой. Для работы с программой необходимы права администратора.Если его нет, то вы увидите соответствующее сообщение и невозможность выполнить работу. Итак: Найдите ярлык UltraISO на рабочем столе или в папке установленных программ, нажав кнопку «Пуск» и нажав правую кнопку мыши. Прокрутите до «Запуск от имени администратора» и щелкните по нему. Откроется главное окно программы UltraISO. Вам необходимо иметь файл образа в формате ISO или любом другом формате, разрешенном для программы, например: MDF, NRG и другие. Нажмите значок, отмеченный на скриншоте ниже, или откройте «Файл -> Открыть…».Выбранный образ будет загружен в рабочую область программы. Следующим шагом при создании загрузочного USB-накопителя будет запись образа на USB-накопитель. Нажмите «Bootstrapping -> Burn Image Hard Disk…». Откройте окно захвата изображения. «Дисковод» должен содержать название вашей флешки с соответствующей буквой диска. Метод записи должен быть установлен на «USB-HDD +». Когда все настройки будут правильно установлены, вы можете нажать кнопку ниже — «Записать». Вы будете предупреждены, что все данные на вашем флеш-накопителе будут удалены, и предложат либо продолжить, либо отложить процесс.Согласитесь, и ваш простой USB-накопитель будет преобразован в установочный флэш-накопитель, который можно будет использовать для установки операционной системы на ваш нетбук или где угодно. Теперь вы являетесь владельцем загрузочного USB-накопителя с Windows 7. Процесс установки Windows с флешки аналогичен процессу установки с оптического или любого другого диска. Вам просто нужно выбрать его в BIOS и загрузиться с него. Таким же образом вы можете установить любую другую операционную систему на USB-накопитель. Единственная разница, что вам нужно использовать другой файл образа ISO.Удачи в создании загрузочных USB-накопителей, хотя эта процедура очень проста.
Когда все настройки будут правильно установлены, вы можете нажать кнопку ниже — «Записать». Вы будете предупреждены, что все данные на вашем флеш-накопителе будут удалены, и предложат либо продолжить, либо отложить процесс.Согласитесь, и ваш простой USB-накопитель будет преобразован в установочный флэш-накопитель, который можно будет использовать для установки операционной системы на ваш нетбук или где угодно. Теперь вы являетесь владельцем загрузочного USB-накопителя с Windows 7. Процесс установки Windows с флешки аналогичен процессу установки с оптического или любого другого диска. Вам просто нужно выбрать его в BIOS и загрузиться с него. Таким же образом вы можете установить любую другую операционную систему на USB-накопитель. Единственная разница, что вам нужно использовать другой файл образа ISO.Удачи в создании загрузочных USB-накопителей, хотя эта процедура очень проста.
Посмотреть исходную статью можно здесь
Заявление об ограничении ответственности: News Ghana не несет ответственности за репортажи или мнения авторов, опубликованные на веб-сайте.
Отправляйте свои новости на [адрес электронной почты] и через WhatsApp по телефону + 1-508-812-0505
Как сделать Windows загрузочным с USB-накопителя из файла ISO
Microsoft представила последнюю версию Windows 10, и похоже, что вы скачали один из файлов ISO Windows.В этой статье я объясню вам самый простой способ сделать Windows загрузочным USB из файла ISO. Итак, приступим.
Мы все знаем, что мы можем установить ОС Windows с загрузочного DVD с Windows, но лично я думаю, что у него есть больше недостатков, чем преимуществ. один из основных недостатков заключается в том, что во время процесса установки DVD иногда застревает на процентах, и это никогда не заканчивается, и, наконец, вам нужно установить его снова с нуля, и вы знаете, что он съест ваши пару часов в день.
Прежде чем мы начнем, вы должны принять меры предосторожности в режиме BIOS, потому что в настоящее время у нас есть два режима BIOS, вы можете использовать один из них: Legacy или UEFI.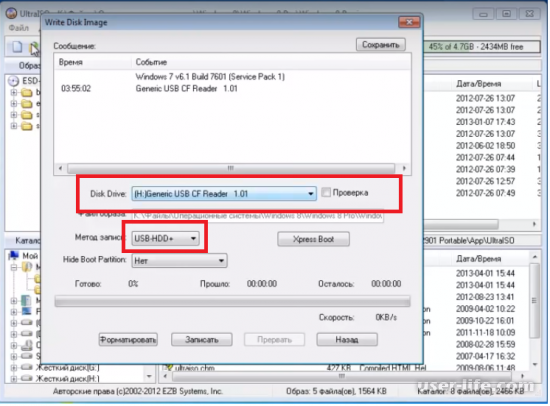 оба режима имеют свои преимущества. Надеюсь, ты готов.
оба режима имеют свои преимущества. Надеюсь, ты готов.
Предварительные требования:
- ISO-файл ОС Windows
- Флэш-накопитель USB 8 ГБ
- Ультра ISO
После того, как вы загрузили все необходимые файлы, установите Ultra iso в вашу систему. Для установки Ultra ISO в вашу систему потребуется несколько щелчков мышью.Как только вы это сделаете, запустите его с правами администратора.
Чтобы создать загрузочный USB-накопитель Windows, убедитесь, что ваш USB-накопитель отформатирован, а также, если ваш USB-накопитель содержит какие-либо данные, сделайте их резервную копию. После того, как вы сделали этот формат.
Выполните шаги
- Run Ultra ISO
- Щелкните File и выберите Windows ISO File
По сделать Windows загрузочным USB Запустите инструмент Ultra ISO с правами администратора, как только вы это сделаете, просто щелкните файл и выберите файл Windows ISO, в результате вы увидите, что файл ISO смонтирован успешно, но подождите, мы еще закончили.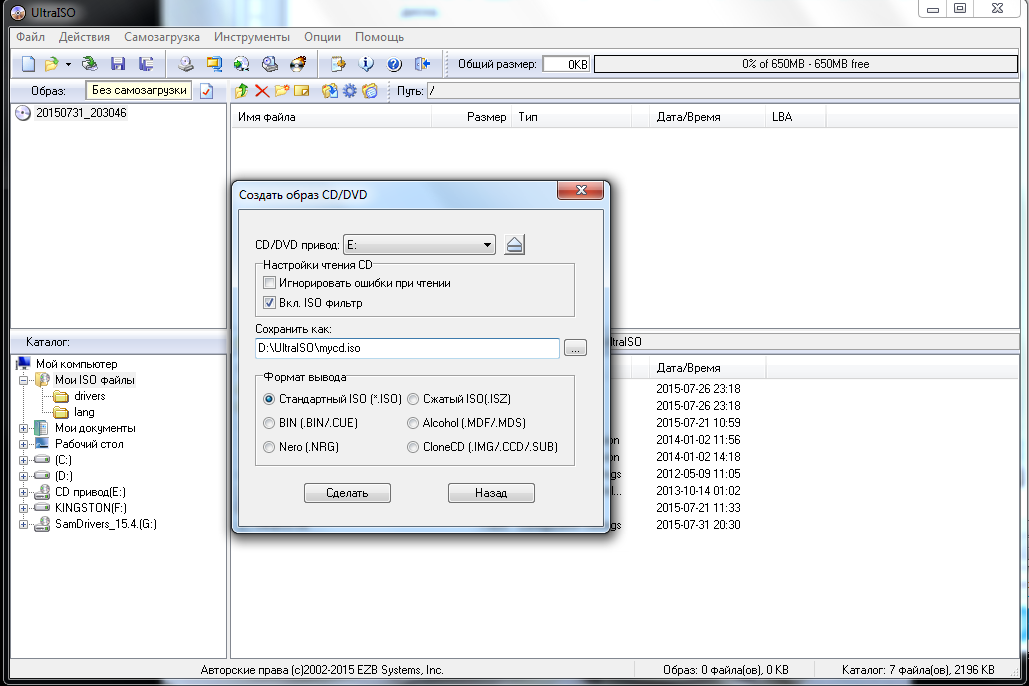 Вам нужно еще несколько кликов.
Вам нужно еще несколько кликов.
Выполните следующие действия.
- Нажмите на загрузочную
- Выбрать запись образа диска
- Нажмите на запись
После того, как вы выполнили этот шаг. Теперь нажмите «Загрузочный», выберите образ диска для записи и, наконец, нажмите «Запись». Создайте установщик Windows USB, это зависит от скорости USB, 2.0 или 3.0. Как только процесс написания полностью завершен. Теперь вы можете установить Windows 10 с загрузочного USB-накопителя.
Это очень простой процесс сделать Windows загрузочным USB из файла ISO с помощью стороннего программного обеспечения, но вы можете создать его с помощью нескольких простых команд с помощью командной строки.
создать USB для установки Windows 10, 8.1, 7
Статья по теме
В предыдущей статье Taimienphi.vn прислал вам, как создать win путем установки PowerISO USB .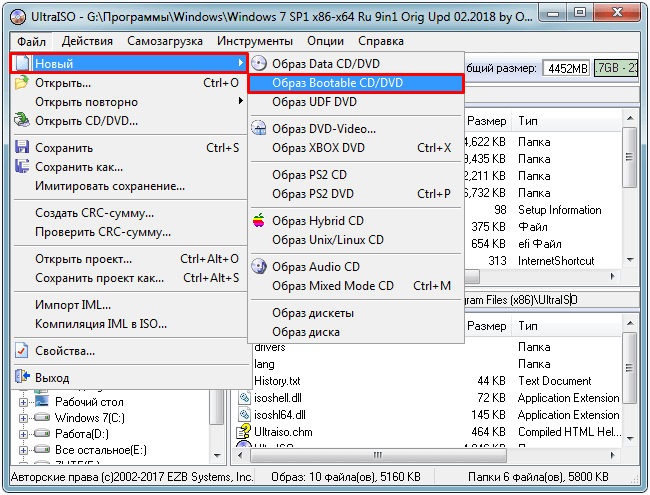 Затем в этой статье мы продолжим рассказывать вам, как установить Win с USB с помощью программного обеспечения UltraISO, и направим вас в автономном режиме. Как создать установку Win USB с помощью UltraISO
Затем в этой статье мы продолжим рассказывать вам, как установить Win с USB с помощью программного обеспечения UltraISO, и направим вас в автономном режиме. Как создать установку Win USB с помощью UltraISO
Подготовить
— Программные утилиты UltraISO. Загрузите и установите последнюю версию UltraISO
— USB с объемом памяти 4 ГБ или более (в зависимости от установленной операционной системы). Если Windows XP (USB 1 ГБ или больше), а для Windows 7, Windows 8 и Windows 10 (USB 4 ГБ и выше).
— Файл ISO содержит операционную систему: Вы можете скачать его здесь:
Загрузить: Windows XP
Загрузить: Windows 7
Загрузить: Windows 8
Загрузить: Windows 10
Шаги: :
Шаг 1: Вставьте USB в компьютер, запустите программу UltraISO up. Найдите файл ISO, который был загружен выше, вы открываете файл в позиции Local (здесь мы используем 32-битный ISO-файл Windows 8) Шаг 2: Нажмите на Меню Загрузочный —-> Запись образа диска.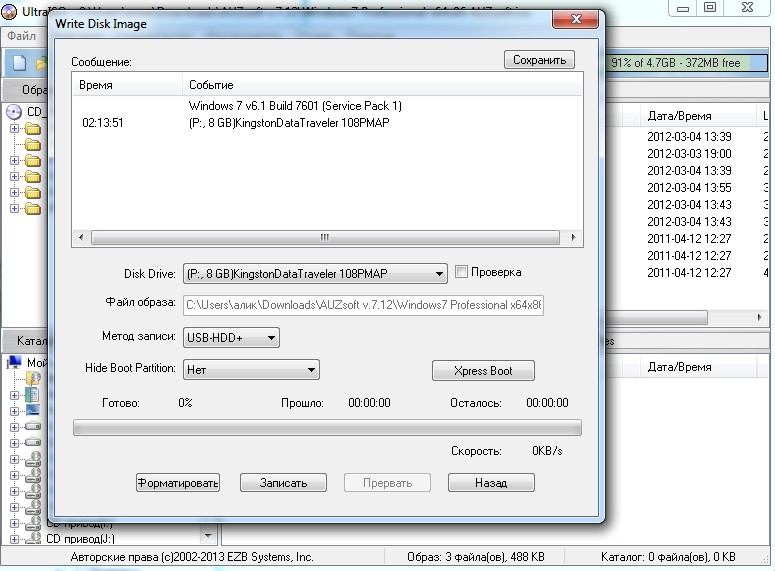 . . Шаг 3: Выберите правильный USB-накопитель в Дисковом драйвере, затем щелкните Записать Шаг 4: На появившейся доске объявлений щелкните Да , чтобы отформатировать USB (Примечание: необходимо сохранить данные на USB перед выполняется, потому что после этого шага ваши данные будут удалены. USB) Процесс генерации USB займет определенный период времени, после окончания вы должны получить одну победу, которую можно установить каждый раз, когда компьютер сталкивается с проблемой. Таким образом, в статье у нас есть инструкции по созданию USB-накопителя, которые можно установить с помощью программного обеспечения UltraISO win, но вы также можете использовать другое программное обеспечение для выполнения, удобное как Windows7-USB-DVD-tool.Удачи!
. . Шаг 3: Выберите правильный USB-накопитель в Дисковом драйвере, затем щелкните Записать Шаг 4: На появившейся доске объявлений щелкните Да , чтобы отформатировать USB (Примечание: необходимо сохранить данные на USB перед выполняется, потому что после этого шага ваши данные будут удалены. USB) Процесс генерации USB займет определенный период времени, после окончания вы должны получить одну победу, которую можно установить каждый раз, когда компьютер сталкивается с проблемой. Таким образом, в статье у нас есть инструкции по созданию USB-накопителя, которые можно установить с помощью программного обеспечения UltraISO win, но вы также можете использовать другое программное обеспечение для выполнения, удобное как Windows7-USB-DVD-tool.Удачи!
Как сделать загрузочный USB для установки Windows и Windows 7/8 ссылки
Если вы читали нашу статью об установке Windows 7 или Windows 8, мы обещали сделать статью о том, как сделать загрузочный USB с указанной выше установкой Windows в теме.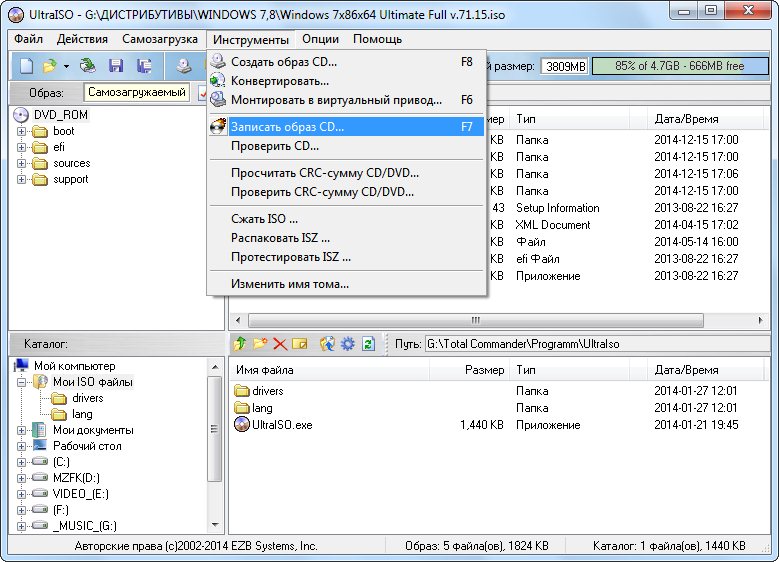 Этот метод используется, если вы загрузили установочный файл .ISO Windows из Интернета или если на вашем устройстве нет DVD-привода и вы хотите установить Windows с USB-накопителя после копирования и преобразования содержимого установочного DVD-диска Windows в файл.ISO файл.
Этот метод используется, если вы загрузили установочный файл .ISO Windows из Интернета или если на вашем устройстве нет DVD-привода и вы хотите установить Windows с USB-накопителя после копирования и преобразования содержимого установочного DVD-диска Windows в файл.ISO файл.
Программное обеспечение, которое мы будем использовать для создания загрузочного USB-устройства из файла .ISO, будет UltraISO. Вы можете скачать его здесь.
Если у вас нет DVD-привода и вы хотите преобразовать установочные файлы DVD в файл .ISO для использования с USB-диском, просто следуйте этому методу после установки UltraISO, чтобы узнать, как сделать загрузочный USB.
Скопируйте все файлы установки Windows на DVD-привод в одну созданную папку, как указано выше. Затем щелкните его правой кнопкой мыши и выберите параметр «Добавить в файл ISO из UltraISO».Вот и все!
Есть много других программ для создания загрузочного USB, так что вы можете выбрать то, что вам нравится. После того, как вы завершили настройку, откройте программу.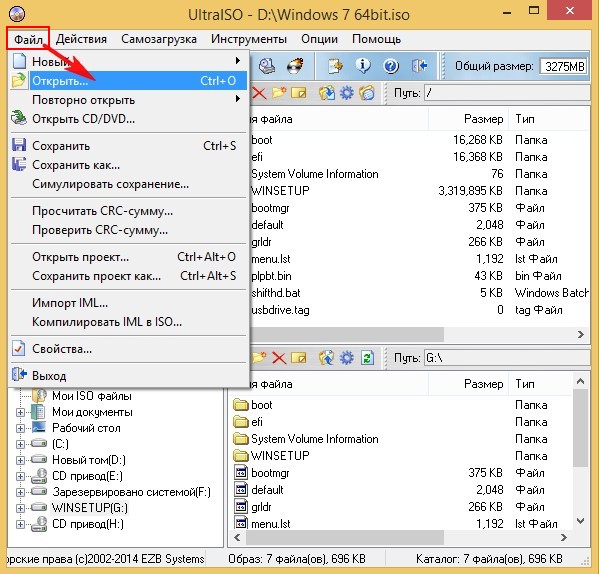
После открытия программы первое окно, которое вы увидите, это следующее. Если вы приобрели полную программу, введите регистрационный код, в противном случае нажмите «Продолжить, чтобы попробовать».
Затем нажмите «Файл» вверху и нажмите «Открыть».
Перейдите в папку, в которой хранится файл Windows ISO.Выберите файл и нажмите «Открыть».
Теперь вы увидите внутреннюю часть ISO-файла Windows, как показано на этом экране.
Затем нажмите «Загрузочный», а затем «Записать образ диска».
В «Дисковод» выберите съемный носитель, на котором вы хотите установить загрузочную систему Windows. Кроме того, установите флажок «Подтвердить», так как это позволит убедиться, что загрузочное устройство было правильно создано и нет ошибок.
После того, как вы закончите с этими шагами, нажмите «Написать», а затем позвольте программе сделать свою работу.
Примечание: USB-накопитель будет полностью отформатирован, прежде чем он станет загрузочным.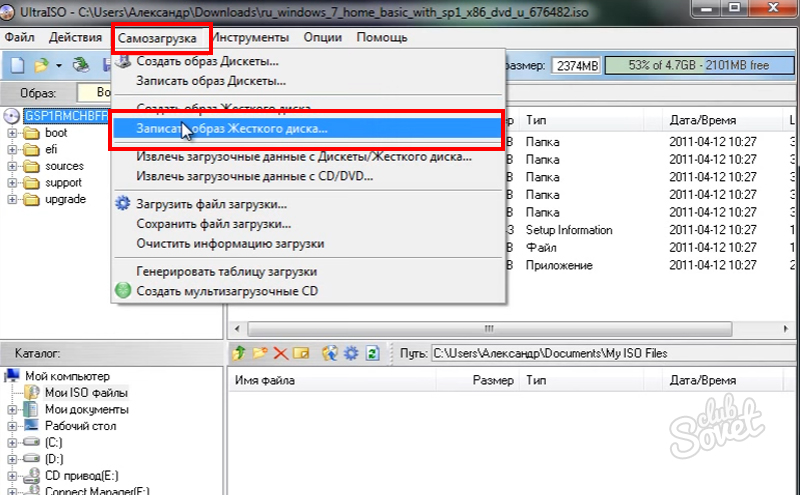 Обязательно сделайте резервную копию важных данных.
Обязательно сделайте резервную копию важных данных.
Это был последний шаг на пути создания загрузочного USB.
Примечание: Мы создали обновленное руководство, в котором используется официальный инструмент Microsoft для создания загрузочного установочного USB-устройства Windows, Прочтите: Как создать загрузочный USB-накопитель Windows 10 с помощью инструмента Microsoft
Вот официальные установочные файлы для Windows 7 (SP1) и Windows 8.
Windows 7 32-разрядная Ultimate x86 Английский
Windows 7 64-разрядная Ultimate x64 Английский
Windows 7 32-разрядная Professional x86 Английский
Windows 7 64-разрядная Professional x64 Английский
Windows 7 32-разрядная Home Premium x86 Английский
Windows 7 64-разрядная версия Home Premium x64 Английский
Для загрузки Windows 8 необходимо перейти на веб-сайт Microsoft и загрузить обновление до Windows 8 и Windows 8.1
Windows 8
Вот и все о том, как сделать загрузочный USB.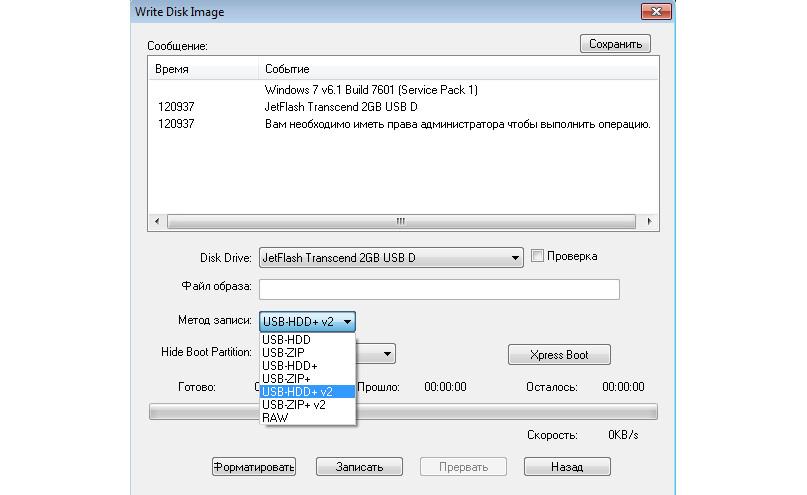
как создать загрузочную флешку через ultraiso
Времена, когда компьютер загружался исключительно с диска, из-за отсутствия жесткого диска в его конструкции давно канули в Лету, но загрузочные диски отнюдь не потеряли актуальности. Их только стали применять реже и для других целей. Данная публикация призвана доказать, что для UltraISO создание загрузочной флешки — вполне выполнимая задача, а также максимально подробно описать этот процесс.
Загрузочную флешку можно создать через UltraISO
Что такое загрузочный диск и почему флешка
Компьютер без жесткого диска просто невообразим, таких вещей в природе просто нет. Поэтому операционная система Windows, например, установлена на жестком диске и загружается при включении с него компьютера. Это означает, что стартовый диск вообще не нужен.
Такие диски используются в двух случаях.
Во-первых, вы можете с него загрузиться и, если у вас есть соответствующее программное обеспечение, восстановить вышедшую из строя Винду или сохранить данные на залитом жестком диске.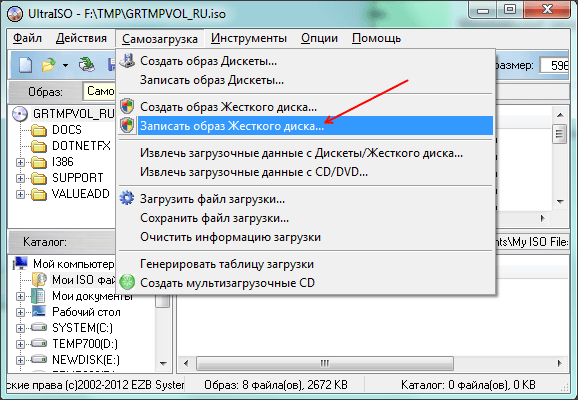 Раздачи такого рода реаниматоров в сети с избытком. Запустив с них компьютер, появляется возможность форматировать или модифицировать любые разделы жесткого диска (из Windows доступ к системному разделу ограничен), копировать данные с простаивающей машины, когда чаще всего используется одна и та же флешка, тестирование оборудование и достижение других целей.
Раздачи такого рода реаниматоров в сети с избытком. Запустив с них компьютер, появляется возможность форматировать или модифицировать любые разделы жесткого диска (из Windows доступ к системному разделу ограничен), копировать данные с простаивающей машины, когда чаще всего используется одна и та же флешка, тестирование оборудование и достижение других целей.
Второе, вероятно, самое важное применение загрузочного USB-накопителя — это фактическая установка новой операционной системы.Понятно, что компьютер без Axis — не более чем груда железа. Система устанавливается чисто, если нет возможности восстановить старый, который был поврежден по какой-либо причине, а также на вновь приобретенный компьютер, когда его жесткий диск пуст.
Проблемы с компакт-дисками приводят к тому, что разумные люди пытаются их отклонить. В свое время они действительно были ноу-хау, но удешевление техпроцессов их производства привело к неприемлемой потере качества. Да, если вы сделаете компакт-диск с использованием золота и соответствующей технологии, то гарантированно сможете хранить на нем данные более ста лет. На практике это время не превышает нескольких месяцев, ну или лет, если вы держите их как невеста султана. Поэтому вопрос, как сделать загрузочную флешку, стал единственно правильным (CD никто не помнит).
На практике это время не превышает нескольких месяцев, ну или лет, если вы держите их как невеста султана. Поэтому вопрос, как сделать загрузочную флешку, стал единственно правильным (CD никто не помнит).
Что писать на загрузочном диске UltraISO
По большому счету программе без разницы, что именно будет записано. Процесс сводится к записи заранее подготовленного образа на диск, который UltraISO считает флеш-памятью. Но для создания именно варианта загрузки необходимо, чтобы источником записи был образ стартового диска.
На справедливый вопрос «где взять», как обычно, ответит Гугл, ну или Яндекс, как хотите. В сети можно найти образы любых «реаниматологов» и операционных систем, в том числе и хрюканья. Но здесь нужно быть осторожным. Не все, что легкомысленно лежит в сети, подходит для записи и может содержать вирусы и черви.
ВАЖНО. Ни для кого не станет откровением, что всякой «шелухи» в Интернете достаточно и, к сожалению, с каждым годом становится все больше и больше. Вы можете потратить много времени (дни, иногда, недели), прежде чем появится действительно хорошее изображение.
Вы можете потратить много времени (дни, иногда, недели), прежде чем появится действительно хорошее изображение.Следовательно, для создания загрузочной флешки UltraISO лучше всего взять проверенный образ у знакомых или записать его на компакт-диск друзей. Если такой вариант невозможен, то гугл в помощь.
UltraISO и как создать загрузочную флешку из образа
Сразу стоит отметить, что популярность UltraISO среди пользователей может быть не совсем оправданной.Есть программы, которые выполняют те же функции и, по мнению многих, более удобны в использовании. Более того, это программное обеспечение абсолютно бесплатно. Но в силу привычки многие используют UltraISO, и говорить о платных программах на постсоветском пространстве даже с хорошо известным Гейтсом неудобно.
Итак, предполагается, что есть образ и сама программа установлена, а в разъеме USB есть флеш-память, размером не менее 4 Гб.
ВАЖНО. Объем памяти может быть меньше, но чаще всего записываются образы различных операционных систем, созданные с DVD. Следовательно, потребуется четыре «гектара».
Следовательно, потребуется четыре «гектара».Можно предварительно отформатировать флешку в системе FAT32, хотя при записи все равно это происходит.
Запустив программу, попадаем в главное окно, где щелкаем по пункту «Открыть» в меню «Файл» и указываем файл изображения. Чаще всего с помощью UltraISO создается загрузочная USB-флешка с Windows 7, поэтому файл, который вы ищете, будет называться win7.iso или тому подобное.
Учитывая, что флешка для UltraISO представляет собой просто диск, в меню «Загрузка» выберите «Записать образ жесткого диска» и в появившемся окне установите необходимые параметры.Здесь нужно указать целевой диск (флеш-память), метод записи, установленный по умолчанию USB + HDD +, и имя образа уже будет установлено. Осталось только запустить процесс кнопкой записи и наслаждаться уверенной работой программы.
Нет образа, но есть дистрибутив на CD / DVD
Если есть компакт-диск, нет необходимости предварительно создавать его образ, хотя это возможно и часто требуется.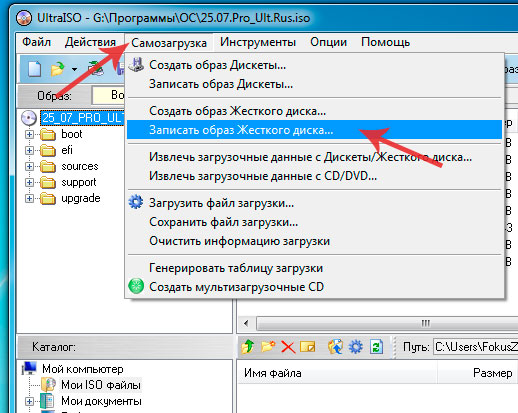 Вы можете создать загрузочную флешку напрямую из дистрибутива, минуя этот этап.Алгоритм действий ничем не отличается от описанного выше, за одним исключением. Вместо пункта «Открыть» в меню «Файл» выберите «Открыть CD / DVD». Далее действуем как в случае с изображением.
Вы можете создать загрузочную флешку напрямую из дистрибутива, минуя этот этап.Алгоритм действий ничем не отличается от описанного выше, за одним исключением. Вместо пункта «Открыть» в меню «Файл» выберите «Открыть CD / DVD». Далее действуем как в случае с изображением.
Есть только папка с скопированным дистрибутивом
В этом случае нужно пройти цепочку «Файл», затем «Новый», затем «Загрузочный образ CD / DVD». В появившемся окне необходимо указать файл bootfix.bin, который для Windows 7 и 8 находится в папке загрузки. Внизу появившегося окна выберите папку, содержащую установочные файлы.Вам нужно выбрать файлы (не папку) и перетащить их в верхнюю часть окна. Далее все на пальцах: «Самозагрузка», «Запись образа жесткого диска» и так далее за одним исключением. Поле «Имя файла изображения» должно оставаться пустым.
Ранее упоминалось, что UltraISO имеет множество альтернатив для создания загрузочных флешек. Но люди, привыкшие работать именно с этим программным обеспечением, никогда не откажутся от него. Ведь это действительно надежное приложение, завоевавшее симпатию огромного количества пользователей.
Ведь это действительно надежное приложение, завоевавшее симпатию огромного количества пользователей.
Как записать Windows 10 на USB с помощью Ultraiso
Как записать windows в usb. Как записать iso-образ на флешку. Скачайте оттуда ultraiso.
как записать windows 10 на usb с помощью ultraiso Действительно, в последнее время за нами охотились пользователи, возможно, один из вас. Люди теперь привыкли использовать Интернет в гаджетах для просмотра изображений и видеоинформации для вдохновения, и, согласно названию этой статьи, я расскажу о том, как записать Windows 10 на USB с помощью Ultraiso.
Если вы ищете информацию о видео и изображениях, связанную с ключевым словом Как записать Windows 10 на USB с помощью ultraiso , вы зашли на правильный сайт. Наш веб-сайт предоставляет вам советы по просмотру видео и изображений максимального качества, поиску и поиску более информативных видеостатей и изображений, соответствующих вашим интересам. Как записать Windows 10 на USB с помощью ultraiso включает одну из десятков тысяч видеоколлекций из нескольких источников, особенно Youtube, поэтому мы рекомендуем этот фильм для просмотра.Вы также можете поддержать этот веб-сайт, поделившись видео и графикой, которые вам нравятся в этом блоге, в своих учетных записях социальных сетей, таких как Facebook и Instagram, или обучите своих ближайших друзей, поделитесь своим опытом относительно простоты доступа к загрузкам и информации, которую вы получаете этот сайт. Этот блог предназначен для них, чтобы они зашли на этот сайт.
Как записать Windows 10 на USB с помощью ultraiso включает одну из десятков тысяч видеоколлекций из нескольких источников, особенно Youtube, поэтому мы рекомендуем этот фильм для просмотра.Вы также можете поддержать этот веб-сайт, поделившись видео и графикой, которые вам нравятся в этом блоге, в своих учетных записях социальных сетей, таких как Facebook и Instagram, или обучите своих ближайших друзей, поделитесь своим опытом относительно простоты доступа к загрузкам и информации, которую вы получаете этот сайт. Этот блог предназначен для них, чтобы они зашли на этот сайт.
Загрузить Автор: Abu Ahmed | Продолжительность: 00:00:50 | Размер: 0.82 МБ | Абу Ахмед
Играть Сервер 1 || Server 2
Как сделать Windows загрузочным с USB-накопителя Я попробовал этот метод, и он работает для меня, просто скачайте ultra iso bootima из Интернета.
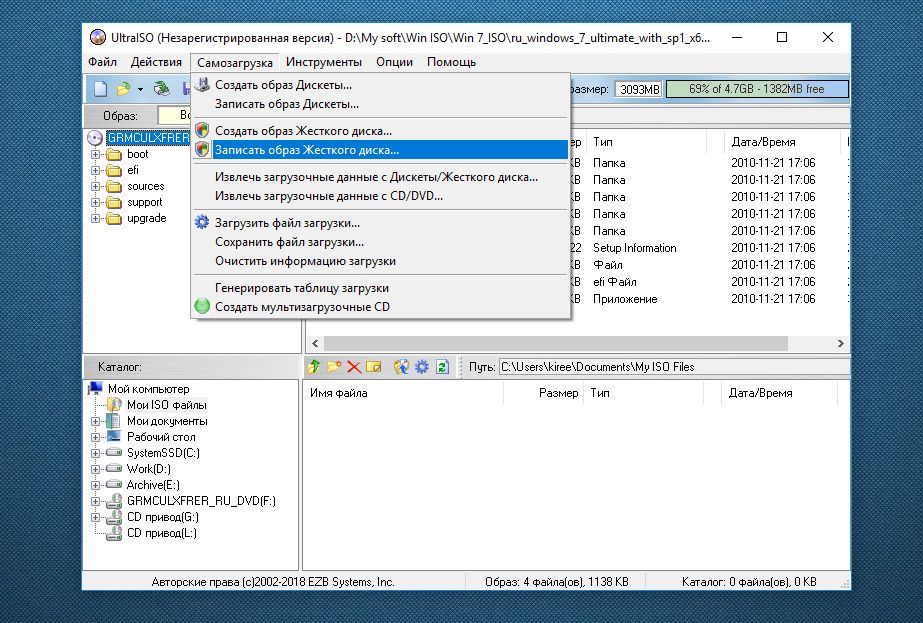
Как записать windows 10 на usb с помощью ultraiso . Купить стоит и по курсу.
Как использовать программное обеспечение UltraISO для создания загрузочного USB-накопителя 2016 Добавил: Sufenai F-QTv | Продолжительность: 00:01:56 | Размер: 1.9 МБ | Sufenai F-QTv
Играть Сервер 1 || Server 2
Сделать Windows ЗАГРУЖАЕМЫМ USB с Ultra ISO — как сделать Windows загружаемым через usb
Загрузить Автор: EaZee Tech | Продолжительность: 00:01:38 | Размер: 1,61 МБ | EaZee Tech
Играть Сервер 1 || Server 2
Как использовать программное обеспечение UltraISO для создания загрузочного USB-накопителя Windows 10
Отправлено: BdHow | Продолжительность: 00:08:59 | Размер: 8.83 МБ | BdHow
Играть Сервер 1 || Server 2
Как записать Windows ISO с помощью Ultra Iso To USB
Загрузить Автор: ibrahim ayman | Продолжительность: 00:01:05 | Размер: 1,06 МБ | ibrahim ayman
Играть Сервер 1 || Server 2
Как записать Windows на USB:
Загружено: IT Techno | Продолжительность: 00:05:07 | Размер: 5. 03 МБ | IT Techno
03 МБ | IT Techno
Играть Сервер 1 || Server 2
как сделать загрузочный USB с помощью ultraiso (2017)
Загрузить Автор: Aye Lay | Продолжительность: 00:02:19 | Размер: 2,28 МБ | Да Лэй
Играть Сервер 1 || Сервер 2
Как использовать программное обеспечение UltraISO для создания загрузочного USB-накопителя 2016
Загружено: Sufenai F-QTv | Продолжительность: 00:01:56 | Размер: 1.9 МБ | Sufenai F-QTv
Играть Сервер 1 || Server 2
Как записать Windows 7 на DVD-RW с помощью UltraISO
Автор: Заур Миминошвили | Продолжительность: 00:03:34 | Размер: 3,51 МБ | Заур Миминошвили
Играть Сервер 1 || Сервер 2
Поэтому, создавая этот сайт, мы хотим только облегчить пользователям поиск информации, которая может быть использована в качестве идей.Во всех статьях на этом сайте нет администратора, он просто хочет дать совет. Информация, совпадающая с ключевым словом Как записать Windows 7 на DVD-RW с помощью UltraISO, может быть полезна.
Если вы обнаружите, что этот веб-сайт полезен для поощрения нас, поделившись этим сообщением в блоге со своими заветными учетными записями в социальных сетях, таких как Facebook, Instagram и т. Д., Или вы также можете добавить эту страницу сайта в закладки с заголовком Как записать Windows 7 на DVD -RW с UltraISO , используя Ctrl + D для компьютеров с операционной системой Windows или Control + D для портативных устройств с Mac OS.Если вы используете мобильный телефон, вы также можете использовать выдвижное меню браузера, который вы используете. Будь то операционная система Windows, Mac, iOS или Android, у вас все равно будет возможность добавить эту страницу в закладки.
Создайте загрузочную флешку windows 7 winsetupfromusb. WinSetupFromUSB
M Сверхзагрузочная флешка , в комплекте с дистрибутивом нескольких операционных систем, антивирусом Live -диск, необходимыми программами, работающими автономно с загрузочного носителя — это универсальный инструмент для решения различных проблем и задач с компьютером, который обычным пользователям то и дело приходится сталкиваться.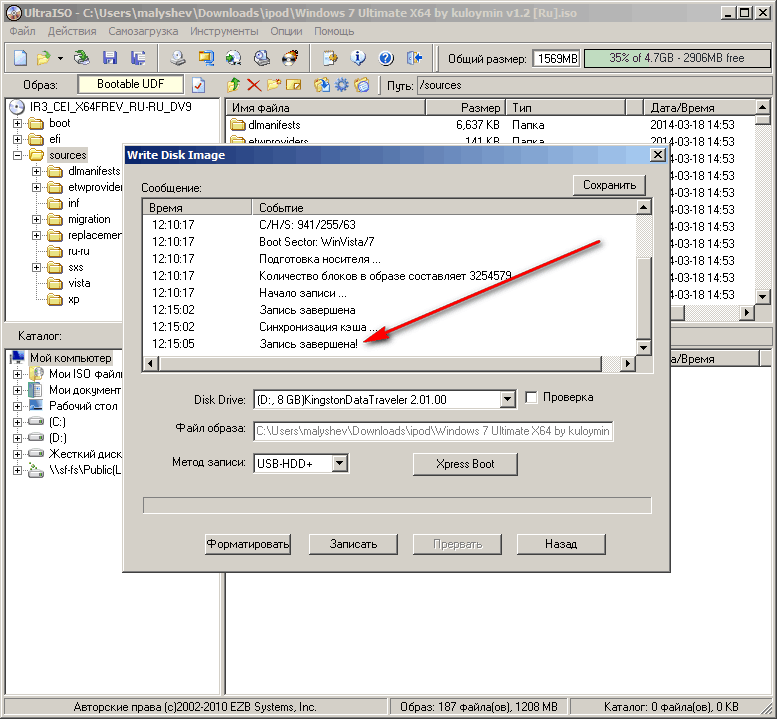 Что уж говорить о IT — специалистах, большая часть профессиональной жизни которых — восстановление работоспособности компьютерной техники.
Что уж говорить о IT — специалистах, большая часть профессиональной жизни которых — восстановление работоспособности компьютерной техники.
Флэш-накопитель , который объединяет различные загрузочные программные решения, заменит кучу различных оптических загрузочных дисков. Один мультизагрузочный флеш-накопитель можно использовать для нейтрализации вирусов, блокирующих запуск компьютера, и для переустановки операционной системы, и для восстановления ее из резервной копии, и для выделения места на жестком диске, и для других задач. Готовые образы доступны для скачивания в Интернете Live — диски с подборкой различного программного обеспечения для решения компьютерных задач. Но, конечно, универсальное средство спасения лучше подготовить самостоятельно, подобрав содержимое загрузочной флешки под свои индивидуальные потребности и предпочтения.
Программа умеет создавать флешки с различным загрузочным ПО WinSetupFromUSB для Windows. Он может объединять выбор загрузочных носителей на основе загрузчика Grub4dos … Воспользуемся им для создания мультизагрузочной флешки. И, соответственно, весь этот процесс будет подробно рассмотрен ниже.
Он может объединять выбор загрузочных носителей на основе загрузчика Grub4dos … Воспользуемся им для создания мультизагрузочной флешки. И, соответственно, весь этот процесс будет подробно рассмотрен ниже.
1. Содержимое мультизагрузочной флешки
Первый шаг — подготовить дистрибутив мультизагрузочной флешки. В нашем случае перед нами флешка небольшого по современным меркам объема — всего 8 ГБ … Поэтому оснащаться она будет только необходимыми инструментами. А это дистрибутив Windows версии 8.1 , 10 и старые XP , антивирус Live — диск от Avira , диспетчер выделения дискового пространства и бесплатная резервная копия. Для записи на флешку мы готовим ISO — образы загрузочного носителя с выбранным ПО и установочные диски операционных систем.
2. Скачать WinSetupFromUSB
WinSetupFromUSB — бесплатная программа … Необходимо скачать последнюю версию на официальном сайте.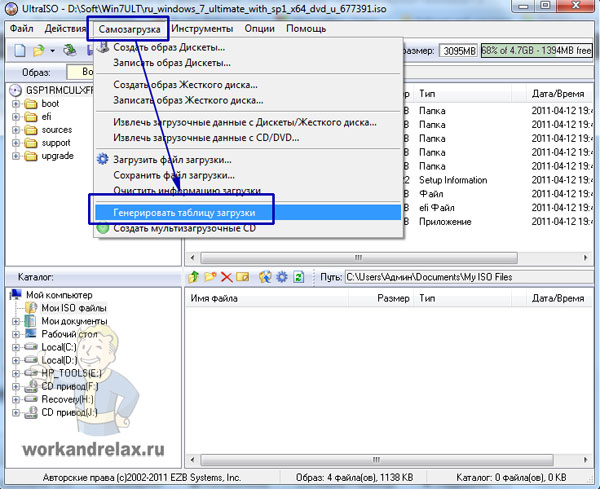 На момент написания текущая версия — 1.6. … WinSetupFromUSB работает портативно, без установки в системе. Все, что вам нужно сделать, это распаковать скачанный архив и запустить ярлык программы в соответствии с разрядностью текущей Windows.
На момент написания текущая версия — 1.6. … WinSetupFromUSB работает портативно, без установки в системе. Все, что вам нужно сделать, это распаковать скачанный архив и запустить ярлык программы в соответствии с разрядностью текущей Windows.
Скачать программу WinSetupFromUSB с официального сайта:
http://www.winsetupfromusb.com/downloads/
3. Форматирование флешки
Следующий этап — форматирование флешки … Этот процесс можно осуществить как обычными инструментами Windows (команда «Форматировать» в контекстном меню, вызываемом на флешке в проводнике) и внутри WinSetupFromUSB. Рассмотрим последний вариант.
В окне программы вверху выберите нужную флешку, если их несколько, подключенных к компьютеру. Активируем флажок опции «Автоформатировать с помощью FBinst» … После этого откроются его дополнительные параметры.Из них просто необходимо определиться с будущей файловой системой флешки — NTFS или FAT32 .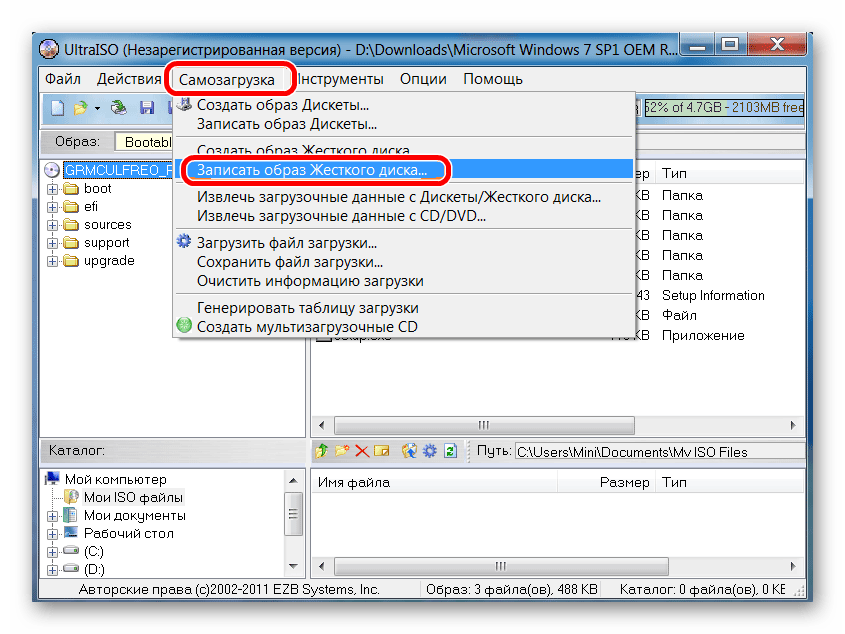 .. Если в подготовленном для записи на флешку дистрибутиве есть файлы, вес которых превышает 4 ГБ , необходимо выбрать файловую систему NTFS … Если нет, оставим FAT32 по умолчанию.
.. Если в подготовленном для записи на флешку дистрибутиве есть файлы, вес которых превышает 4 ГБ , необходимо выбрать файловую систему NTFS … Если нет, оставим FAT32 по умолчанию.
Файловая система FAT32 также должна быть оставлена, если мультизагрузочная флешка предназначена, среди прочего, для работы с компьютерами на базе BIOS UEFI . В этом случае отключать функцию не нужно. Secure Boot и дистрибутив, содержащийся на флешке 64 -битная Windows 8.1 и 10 устанавливается на GPT — раздел диска.
WinSetupFromUSB подготавливает универсальную загрузочную флешку — для компьютеров с обычным BIOS , а для устройств на базе BIOS UEFI . А вот интерфейс UEFI видит только загрузочные флешки, отформатированные в FAT32… Некоторые программы умеют обходить подобные ограничения и создавать загрузочные UEFI — флешки с файловой системой NTFS , но WinSetupFromUSB, увы, не входит в их число.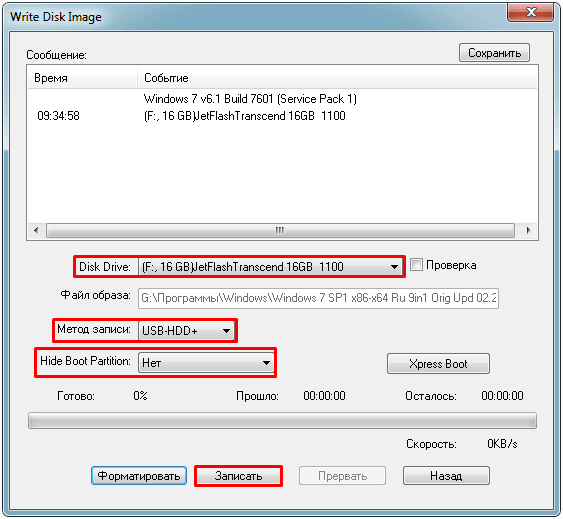
Итак, определяем файловую систему и нажимаем кнопку под «Go» .
В окне предупреждения об удалении данных на флешке нажмите «Да» .
И снова нажмите «Да» в другом окне предупреждения.
Через несколько секунд мы увидим надпись «Работа выполнена» — Работа сделана.Нажимаем «ОК» .
Теперь можно приступить к добавлению содержимого мультизагрузочной флешки. Порядок добавления образов установочных дисков операционной системы и загрузочного носителя программы не имеет значения. Важно только придерживаться соответствующей колонки в центральной части окна. WinSetupFromUSB .
4. Добавление дистрибутива Windows
Добавление дистрибутива Windows возможно в двух формах окна программы.Одна из форм предназначена для добавления образов установочных дисков Windows, начиная с версии Vista , другой — для файлов установки Windows XP и более ранние версии системы.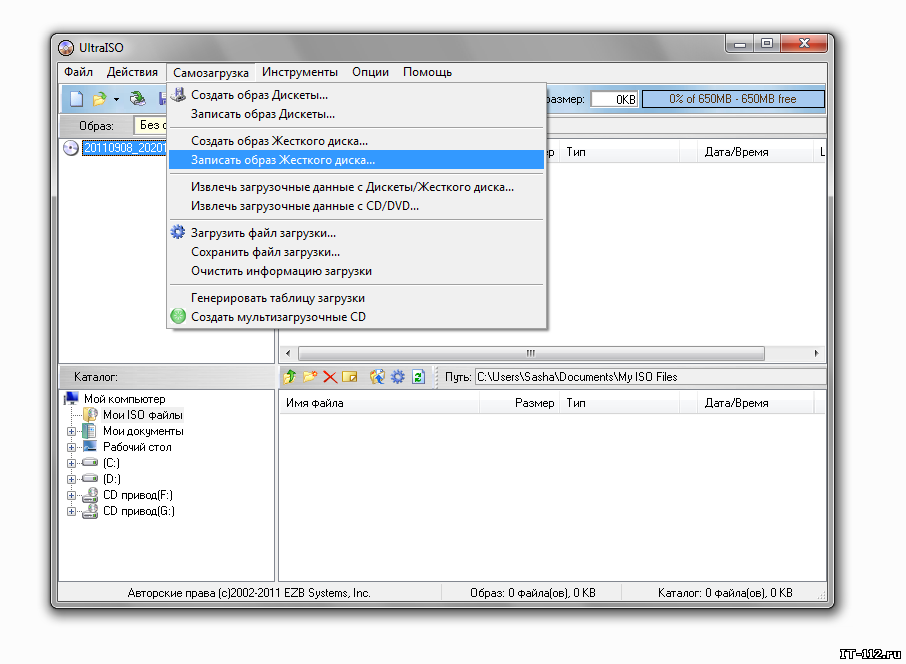 В нашем случае мы сначала добавляем изображение в соответствующую форму Windows 8.1 … Установите флажок в этой форме и используйте кнопку обзора, чтобы указать путь к ISO -image. Комплект мультизагрузочной флешки формируется поэтапно: каждый дистрибутив добавляется и записывается в отдельном порядке.Нажимаем кнопку «Вперед» .
В нашем случае мы сначала добавляем изображение в соответствующую форму Windows 8.1 … Установите флажок в этой форме и используйте кнопку обзора, чтобы указать путь к ISO -image. Комплект мультизагрузочной флешки формируется поэтапно: каждый дистрибутив добавляется и записывается в отдельном порядке.Нажимаем кнопку «Вперед» .
Ждем завершения процесса и нажимаем «ОК» .
Теперь мы активируем ту же форму с помощью галочки и с помощью кнопки обзора добавляем другой дистрибутив Windows. В нашем случае это установочный диск Windows 10 … Для одной и той же версии Windows вы можете добавлять ее разные редакции одну за другой — 32 — и 64 -бит.Добавляем, нажимаем «Перейти» , ждем завершения процесса.
5. Нюансы с Windows XP
Наличие на установочном диске USB-накопителя Windows XP В редких случаях может потребоваться переустановка операционной системы на очень старых сборках ПК.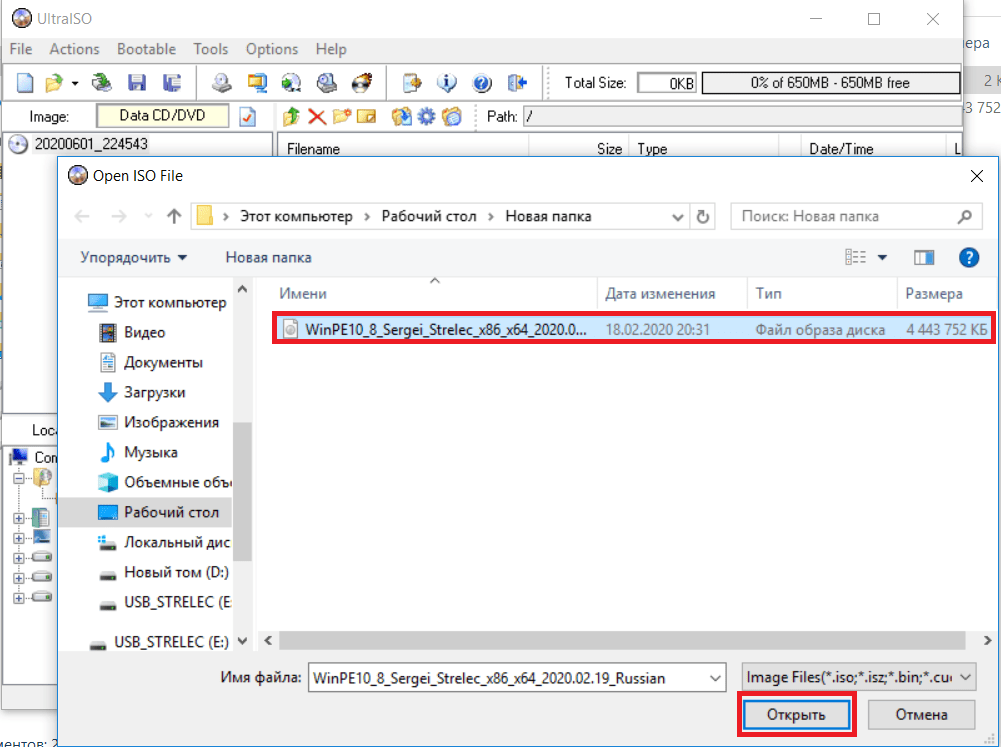 Но в процессе создания загрузочной флешки с данной версией системы с помощью WinSetupFromUSB есть свои нюансы. В интерфейсе программы верхняя форма предназначена для добавления дистрибутива Windows XP и более ранних версий системы.
Но в процессе создания загрузочной флешки с данной версией системы с помощью WinSetupFromUSB есть свои нюансы. В интерфейсе программы верхняя форма предназначена для добавления дистрибутива Windows XP и более ранних версий системы.
Кнопка обзора этой формы не добавляет обычный образ распространения ISO . Перед содержимым ISO -изображение должно быть открыто на виртуальном диске. В системах Windows 8.1 и 10 это делается обычными средствами — в файле ISO вызывается контекстное меню и выбирается команда.
IN Windows 7 и более ранние версии системы монтируют ISO — образы, доступные сторонними программами типа Alcohol 120% или Daemon tools … Content connected ISO — изображение переносится в отдельно созданную папку.
И эта папка уже в процессе создания загрузочной флешки добавляется в окно программы WinSetupFromUSB .
Следующим шагом является принятие лицензионного соглашения.
И только потом начинать запись.
Еще один нюанс — это необходимость интеграции драйверов для SATA -контроллера в дистрибутив Windows XP , если он изначально их не содержит.
6. Добавление загрузочного носителя с программой
ISO — образы дистрибутива операционной системы Linux , Live -диски на основе Linux и WinPE , загрузочные носители с различными программами с помощью кнопки обзора добавляются в активную форму «Linux ISO / Other Grub4dos совместимый ISO» … После добавления ISO -image a Появится небольшое окно «Имя меню загрузки» , где вы можете установить имя для того, как загрузочный носитель будет отображаться в меню загрузчика Grub4dos … В нашем случае мы указываем путь к образу антивируса Live -диск Avira. Нажмите кнопку «Перейти» и дождитесь завершения записи.
А потом образ.
7. Тестирование флешки
Одним из преимуществ программы WinSetupFromUSB является построение BY для эмуляции компьютерного оборудования — QEMU … С помощью QEMU вы можете сразу, не выходя из текущей операционной системы, протестировать флешку — даже обычный загрузочный, даже мультизагрузочный.Внизу окна WinSetupFromUSB установите флажок и нажмите «Перейти» .
Откроется окно QEMU, в котором все будет происходить как на экране монитора после загрузки с флешки. Первое, что мы увидим, это меню загрузчика Grub4dos … Используя навигационные клавиши или числа в соответствии с серийными номерами программного обеспечения в списке, мы можем выбрать тот или иной загрузочный носитель, Live -диск или рабочий процесс установки системы.
Установочные диски Windows будут объединены в два раздела. Один будет содержать дистрибутивы Windows XP и более старые версии системы, в другом — версии Windows, начиная с Vista . .. Каждый из разделов ведет к окну дополнительного загрузочного меню для соответствующих версий и редакций. Windows.
.. Каждый из разделов ведет к окну дополнительного загрузочного меню для соответствующих версий и редакций. Windows.
WinSetupFromUSB — бесплатная программа для создания загрузочных USB-накопителей с Windows и другими операционными системами, запускаемых на компьютере с USB-накопителей.Загрузочная флешка необходима для установки, переустановки операционной системы на компьютере, для выполнения работ по восстановлению системы, для лечения компьютера от вирусов, для копирования файлов с компьютера или для выполнения других операций.
Если вы не можете нормально загрузить операционную систему на вашем компьютере, чтобы выполнить работу по устранению неполадок или переустановить систему, вам понадобится внешний загрузочный носитель, с которого вы можете загрузить свой компьютер.
В современных компьютерах часто нет приводов CD / DVD. Поэтому загрузка на такой ПК возможна только с внешнего USB-накопителя.Образ операционной системы или другой загрузочный образ должен быть записан на USB-диск, чтобы этот диск стал загрузочным USB-накопителем.
После создания загрузочного USB-накопителя с него можно запустить установку любой версии операционной системы, либо, например, запустить утилиту для выполнения задачи восстановления системы из резервной копии, либо лечения компьютера от вирусная инфекция.
WinSetupFromUSB features
Бесплатная программа WinSetupFromUSB поддерживает различные дистрибутивы операционных систем, аварийные диски от производителей антивирусов, образы со средой предустановки системы, различные загрузочные диски и утилиты.
Основные возможности WinSetupFromUSB:
- Поддерживает операционную систему Windows (Windows XP, Windows 2000, Windows 2003, Windows Vista, Windows 7, Windows 8, Windows1, Windows 10, Windows Server 2008, Windows Server 2012) различной разрядности: 32-битные и 64-битные системы.
- Поддержка большого количества дистрибутивов Linux (Linux Mint, Ubuntu / Xubuntu / Kubuntu, Debian, Fedora, CentOS, Mageia, OpenSUSE, Gentoo и др.)
- Поддержка операционных систем BSD (FreeBSD, OpenBSD и др.
 ))
)) - Возможность создать аварийный диск восстановления из ISO-образа Linux от различных поставщиков антивирусных программ (ESET SysRescue, Avast Rescue Disc, Kaspersky Rescue Disk 10 и т. Д.)
- Поддержка ISO-образа Windows PE (среда предустановки Windows)
- Поддерживает WinBuilder, WinFLPC, BartPE, UBCD4Win и т. Д.
- Поддержка образов ISO, совместимых с эмуляцией компакт-дисков Grub4dos, таких как Ultimate Boot CD, большинство утилит DOS, загрузочные диски, Paragon и т. Д.
- Начиная с WinSetupFromUSB 1.1, поддерживается создание загрузочного USB-накопителя, способного загружаться в режиме BIOS и UEFI.
- Меню загрузки Syslinux с использованием одного из источников: Syslinux или Isolinux в качестве загрузчика
- Поддержка создания
Как создать загрузочную флешку с помощью WinSetupFromUSB? Процесс создания загрузочного USB-накопителя происходит в несколько последовательных этапов:
- Выбор USB-накопителя.

- Форматирование флешки в формат FAT32 или NTFS.
- Выбор ISO-образа операционной системы или другого загрузочного ISO-образа.
- Записать образ ISO на USB-накопитель.
WinSetupFromUSB работает на английском языке в операционной системе Windows. Приложение не нужно устанавливать на компьютер. Вы можете скачать WinSetupFromUSB с официального сайта разработчика.
WinSetupFromUSB скачать
После скачивания распаковать архив с программой, поместить папку в удобное для вас место (на Рабочий стол, на диск компьютера, на флешку). Запустите программу из папки, выбрав файл соответствующей разрядности Windows, установленный на этом компьютере: для 32-разрядной операционной системы или для 64-разрядной операционной системы (подробнее о том, как узнать разрядность Windows, см. ).
Загрузочная флешка в WinSetupFromUSB
Мы создадим загрузочную флешку с операционной системой Windows 10 в программе WinSetupFromUSB. При создании загрузочного диска обратите внимание на следующее обстоятельство:
Программа WinSetupFromUSB пока не поддерживает отдельные образы Windows 10, состоящие как из 32-битных, так и 64-битных операционных систем (x86 / x64 — «два в одном») в одном ISO-образе, который можно скачать с сайта, используя. Можно отдельно с 64-битной (или 32-битной) битой, включая несколько выпусков Windows в один ISO-образ, который можно использовать в программе WinSetupFromUSB.
Можно отдельно с 64-битной (или 32-битной) битой, включая несколько выпусков Windows в один ISO-образ, который можно использовать в программе WinSetupFromUSB.
Загрузочные USB-флешки Windows 7 или Windows 8.1 (Windows 8) создаются в WinSetupFromUSB аналогичным образом.
Выполните следующие действия:
- Откройте программу WinSetupFromUSB.
- Программа автоматически определяет флешку, которая отображается в поле «Инструменты выбора и форматирования USB-диска». Определение USB-диск можно перезапустить с помощью кнопки «Обновить».
- Установите флажок «Автоформатировать с помощью FBinst», выберите файловую систему «FAT32».
- Далее вам нужно выбрать ISO-образ с операционной системой Windows. В поле «Windows Vista / 7/8/10 / Server 2008/2012 based ISO» добавьте путь к образу ОС.
- Щелкните по кнопке «GO».
- В следующих окнах согласитесь, что все файлы на флешке будут удалены, и согласитесь с настройками форматирования.
 Нажмите кнопку «Да» в обоих окнах.
Нажмите кнопку «Да» в обоих окнах. - Выполняется запись образа системы на USB-накопитель, что займет некоторое время.
- После того, как файлы будут записаны на флешку, откроется окно уведомления, в котором нужно нажать на кнопку «ОК». Для выхода из программы WinSetupFromUSB нажмите кнопку «ВЫХОД».
Поздравляю, у вас есть загрузочная Windows, которая запускается с USB-накопителя.
Запуск загрузочного USB-накопителя для установки Windows 10
Для запуска загрузочного накопителя вам необходимо войти в меню загрузки или войти в настройки BIOS (UEFI), чтобы выбрать приоритет загрузки с USB-накопителя.
В окне «Grub4DOS» выбрана загрузка из «Установка Windows NT6 (Vista / 7 и выше)», нажмите клавишу «Enter» на клавиатуре.
В окне диспетчера загрузки Windows используйте стрелки «» и «↓» на клавиатуре, чтобы выбрать «Windows 10 Setup x64» (в данном случае).
В следующих шагах вы можете запустить восстановление системы с помощью Windows, не устанавливая систему на свой компьютер.
Выводы по статье
Бесплатная программа WinSetupFromUSB предназначена для создания загрузочных флешек.Используя загрузочную флешку, вы можете установить, переустановить Windows, выполнить необходимые действия по устранению неполадок в операционной системе, начать восстановление операционной системы.
Программа WinSetupFromUSB поддерживает создание загрузочных флешек с различными дистрибутивами операционной системы Linux, BSD, создание Windows PE, загрузочных дисков для восстановления системы или лечения в случае заражения компьютера вирусом.
Опытный пользователь ПК и Интернета
Итак, перед нами стоит задача создать загрузочную флешку для последующей установки на нее Windows xp.Более поздние версии этой ОС устанавливаются с Flash на ура, но с xp возникает много проблем при установке, особенно на старых компьютерах. Поэтому в этой статье будет показан метод, который работает, в частности, на новых и старых компьютерах.
Хотя эта операционная система считается устаревшей, она все еще пользуется спросом из-за старых рабочих конфигураций, для которых практически нет альтернатив, кроме Linux и Xp.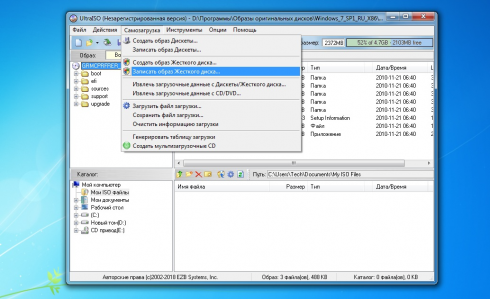 Так что, пока работает старое оборудование, будет спрос.
Так что, пока работает старое оборудование, будет спрос.
WinSetupFromUSB — бесплатная программа, позволяющая создать загрузочную флешку (флешку) для установки всех версий Windows… Вы можете скачать последнюю версию программы на Офф сайте. После скачивания распакуйте архив и запустите WinSetupFromUSB.exe или x64, в зависимости от разрядности вашей ОС.
Установка Windows XP с флешки
После запуска программы нужно выбрать нужную нам флешку. После этого нужно нажать на « RMPrepUSB ».
В открывшемся окне выберите следующие параметры:
Загрузочный сектор — загрузочный XP / BartPE.
Файловая система и параметры — Fat32, загрузка с жесткого диска (C: 2PNTS).
Нажимаем « Prepare Disk » в результате флешка будет отформатирована. Появятся два окна подтверждения, нажмите «ОК».
В черном окне (командная строка) вы можете увидеть процесс подготовки в%. Когда закончите, оно закроется само, вам нужно закрыть оставшееся окно, нажав кнопку «Выход».
Далее в главном меню программы установите флажок «Установка Windows 2000 / XP / 2003» и укажите папку с установочными файлами.Для этого вам необходимо сначала распаковать установочный образ в удобное для вас место. Распаковать можно с помощью архиваторов 7zip или W inrar , либо программ для работы с образами, например DAEMON Tools или UltraISO.
После того, как вы выбрали файлы, нажмите «GO». Начнется процесс копирования файлов на флешку. Это займет 5-10 минут, в зависимости от объема данных.
Чтобы начать установку винды, нужно в настройках BIOS установить нашу флешку как загрузочную.Для этого при включении ПК в первые секунды загрузки нажмите клавишу «Удалить» или «F2» на ноутбуках и найдите загрузочный раздел или что-то подобное.
Если вы все сделали правильно, то при следующей перезагрузке вы увидите такое окошко, просто нажмите «Enter».
Мы выбрали пункт 3. Начинается установка операционной системы. Далее после первой перезагрузки снова появится окно, в котором вам нужно будет выбрать пункт 4 для продолжения установки.На этом все, статья окончена.)
Далее после первой перезагрузки снова появится окно, в котором вам нужно будет выбрать пункт 4 для продолжения установки.На этом все, статья окончена.)
Где скачать WinSetupFromUSB
Прежде всего, хочу обратить ваше внимание на то, что задав соответствующий запрос в поисковике, вы с большой вероятностью наткнетесь на сайт, на котором будет много непонятных ведущих зеленых кнопок Скачать, и после нахождения нужной ссылки для скачивания оказывается, что при установке WinSetupFromUSB на компьютер было установлено еще несколько «мусорных» программ сомнительной утилиты.Чтобы этого не случилось, просто зайдите на официальный сайт программы http://www.winsetupfromusb.com/downloads/ и загрузите ее. Чуть меньше месяца (17 октября 2013 г.) вышла финальная версия 1.0, и это мы и будем рассматривать (до этого наиболее часто использовались WinSetupFromUSB 1.0 beta6 и beta8).
Обновление 2015: Текущая версия — 1.4, работа с программой не изменилась.
Ниже в статье представлена видеоинструкция по использованию WinSetupFromUSB 1.4.
Кстати, программа не требует установки: нужно распаковать с ним архив и запустить нужную версию — 32-битную или x64.
Как сделать загрузочную флешку с помощью WinSetupFromUSB
Несмотря на то, что создание загрузочной флешки — это далеко не все, что можно сделать с помощью этой утилиты (которая на самом деле включает как минимум 3 дополнительных инструмента для работы с USB-накопителями), эта задача остается основной. Поэтому я продемонстрирую самый быстрый и простой способ его выполнения.В главном окне программы в верхнем поле выберите USB-накопитель для записи. Обратите внимание, что все данные на нем будут удалены. Также установите флажок «Автоформатировать с помощью FBinst» — это автоматически отформатирует USB-накопитель и подготовит его к превращению в загрузочный при запуске. Фактически, это можно сделать вручную с помощью утилит Bootice, RMPrepUSB, но, как я уже сказал, инструкции для новичков, и мы воспользуемся самым простым способом.
Примечание. Однако установите флажок для автоматического форматирования только в том случае, если вы впервые записываете изображения на флэш-накопитель USB с помощью этой программы.Если у вас уже есть загрузочная флешка, созданная в WinSetupFromUSB, и вам нужно добавить к ней, например, еще одну установку Windows, тогда просто выполните следующие действия без форматирования.
Следующий шаг — указать, что именно мы хотим добавить на флешку. Это может быть сразу несколько дистрибутивов, в результате чего мы получим мультизагрузочную флешку. Итак, отметьте нужный элемент или несколько и укажите путь к файлам, необходимым для работы WinSetupFromUSB (для этого нажмите кнопку с многоточием справа от поля):После добавления всех необходимых дистрибутивов просто нажмите кнопку Go, ответьте на два предупреждения утвердительно и начните ждать. Обратите внимание: если вы создаете загрузочный USB-накопитель с Windows 7 или Windows 8, при копировании файла windows.wim может показаться, что WinSetupFromUSB завис. Это не так, наберитесь терпения и подождите.
- Windows 2000 / XP / 2003 Setup — мы используем его для размещения дистрибутива одной из указанных операционных систем на флешке.В качестве пути нужно указать папку, содержащую папки I386 / AMD64 (или только I386). То есть нужно либо смонтировать ISO-образ из ОС в системе и указать путь к виртуальному диску, либо вставить диск Windows и, соответственно, указать путь к нему.
Другой вариант — открыть образ iSO с помощью архиватора и извлечь все содержимое в отдельную папку: в этом случае вам нужно будет указать путь к этой папке в WinSetupFromUSB. Те. Обычно при создании загрузочной флешки с Windows XP нам достаточно указать букву диска с дистрибутивом.
- Windows Vista / 7/8 / Server 2008/2012 — для установки указанных операционных систем необходимо указать путь к файлу ISO-образа с ним. В целом, в предыдущих версиях программы это выглядело иначе, но теперь стало проще.
- UBCD4Win / WinBuilder / Windows FLPC / Bart PE — как и в первом случае, вам нужен путь к папке, содержащей I386, предназначенную для различных загрузочных дисков на основе WinPE. Новичку это вряд ли понадобится.
- LinuxISO / Other Grub4dos-совместимый ISO — потребуется, если вы хотите добавить дистрибутив Ubuntu Linux (или другого Linux) или любой диск с утилитами для восстановления компьютера, проверки на вирусы и т.п., например: Kaspersky Rescue Disk, Hiren’s Загрузочный компакт-диск, RBCD и другие.
Большинство из них используют Grub4dos.
- Загрузочный сектор SysLinux — предназначен для добавления дистрибутивов Linux, использующих загрузчик syslinux. Скорее всего бесполезно. Для использования необходимо указать путь к папке, в которой находится папка SYSLINUX.
Видеоинструкция по использованию WinSetupFromUSB
Также записал небольшой видеоролик, в котором подробно показано, как сделать загрузочную или мультизагрузочную флешку в описываемой программе.Возможно, кому-то будет проще понять, что к чему.
Заключение
На этом инструкция по использованию WinSetupFromUSB завершена.Все, что вам остается, это вставить загрузку с USB-накопителя в BIOS компьютера, использовать только что созданный накопитель и загрузиться с него. Как я уже сказал, это далеко не все возможности программы, но в подавляющем большинстве случаев описанных пунктов будет вполне достаточно.
WinSetupFromUSB — программа для автоматизации процесса установки различных сборок Live-CD и ОС на флешку или USB-HDD.Он использует загрузчик Grub4dos с несколькими вариантами загрузки. Например, создадим загрузочную флешку Kingston 1Gb с возможностью установки с нее Windows.
Сначала скачиваем WinSetupFromUSB убеждаемся, что на нашей флешке нет нужной информации.
1. Запускаем саму программу и выбираем нашу флешку.
2.
Теперь нам нужно подготовить USB-накопитель к установке. Создайте раздел и сделайте его загрузочным. Для этого можно использовать две утилиты Bootice и RMPrepUSB .
Например, давайте использовать Bootice … Нажмите кнопку Bootice и выберите Выполнить формат .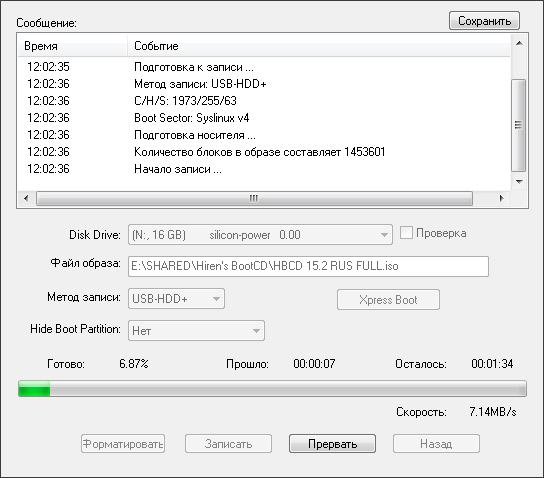
3. В следующем окне выберите USB-HDD mode (Single Partion) и нажмите Next Step .
4. Здесь выбираем метку диска и файловую систему NTFS. и отформатируем флешку в NTFS. Это немного увеличит скорость чтения файлов в текстовом режиме установки (для некоторых флешек возможен обратный эффект замедления).
5. Нажмите OK , программа предупредит, что флешка будет отформатирована.
6. Затем несколько раз подтверждаем действия программы. Нажмите ОК .
7. После создания разделов закройте окно Bootice и вернитесь в главное окно программы.
Ставим флажок Windows 2000 / XP / 2003 Setup и выбираем место, куда распаковываются установочные файлы Windows XP.Имея ISO-образ Windows XP, вы можете легко распаковать его с помощью WinRar.
8.
Нажмите на кнопку GO (перед запуском вы можете установить флажок Show Log и наблюдать в отдельном окне за всеми действиями, выполняемыми программой).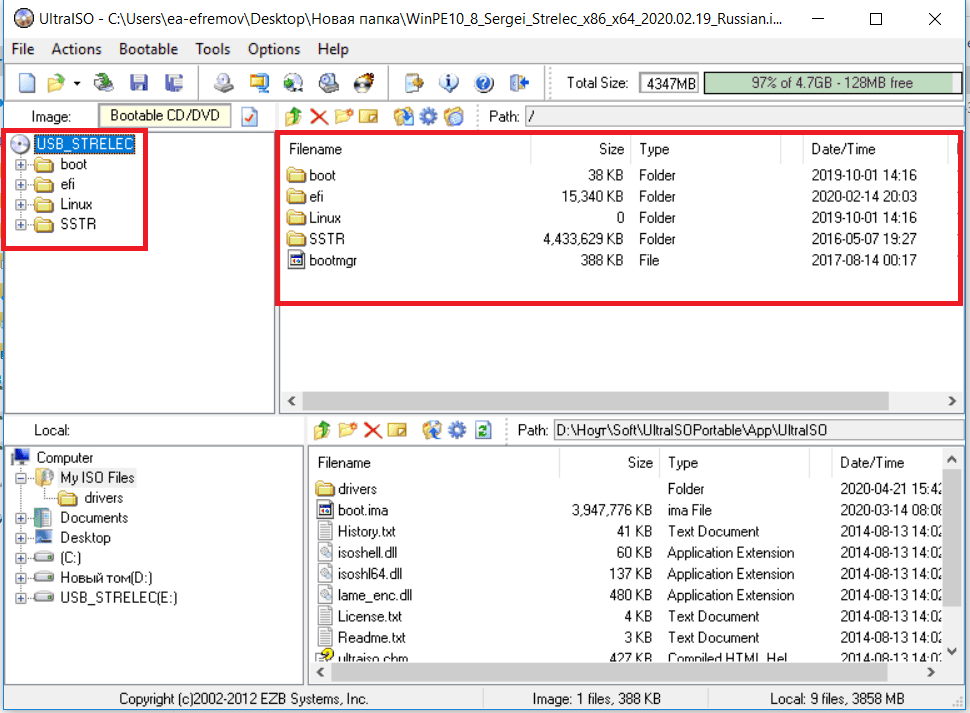
По окончании работы утилита отобразит Работа выполнена .
После загрузки с флешки появится меню загрузки Grub4Dos, в котором вы выбираете
Windows 2000 / XP / 2003 Setup , а затем Первая часть установки Windows XP Professional SP3 из раздела 0 .
После первого этапа установки и перезагрузки вам нужно снова загрузиться с флэш-памяти и теперь выберите Вторая часть установки 2000 / XP / 2003 / Загрузите первый внутренний жесткий диск
Если мы этого не сделаем, программа установки потеряет расположение установочных файлов на флешке и установка завершится с ошибкой.
Поздравляем, вы создали загрузочную флешку с помощью WinSetupFromUSB!
.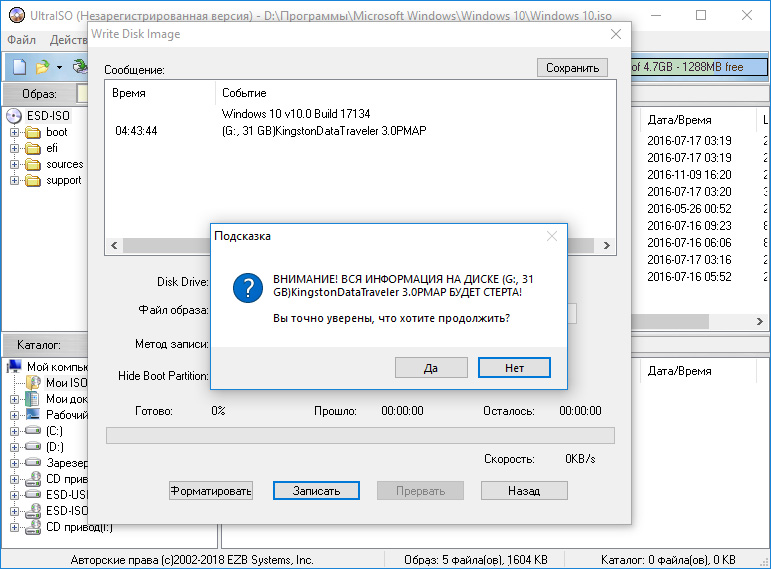

 Также в этом окне Вы можете ее предварительно отформатировать. Файл образа уже будет выбран и указан в окне. Метод записи лучше всего оставить тот, который установлен по умолчанию — USB-HDD+. Нажмите «Записать».
Также в этом окне Вы можете ее предварительно отформатировать. Файл образа уже будет выбран и указан в окне. Метод записи лучше всего оставить тот, который установлен по умолчанию — USB-HDD+. Нажмите «Записать».
 Рекомендуется отказаться от данного действия.
Рекомендуется отказаться от данного действия.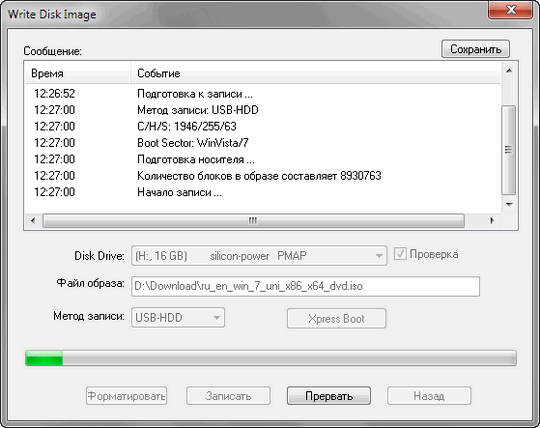 Ее можно непосредственно до записи образа отформатировать, либо штатными средствами Windows либо при помощи UltraISO;
Ее можно непосредственно до записи образа отформатировать, либо штатными средствами Windows либо при помощи UltraISO; Происходит создание установочной флешки для Windows. Продолжительность создания установочного носителя обусловлено производительностью рабочей станции. Через некоторое время образ ОС будет записан на флешку. В открывшемся окне появится сообщение, информирующее о положительном окончании процесса формирования установочного носителя;
Происходит создание установочной флешки для Windows. Продолжительность создания установочного носителя обусловлено производительностью рабочей станции. Через некоторое время образ ОС будет записан на флешку. В открывшемся окне появится сообщение, информирующее о положительном окончании процесса формирования установочного носителя;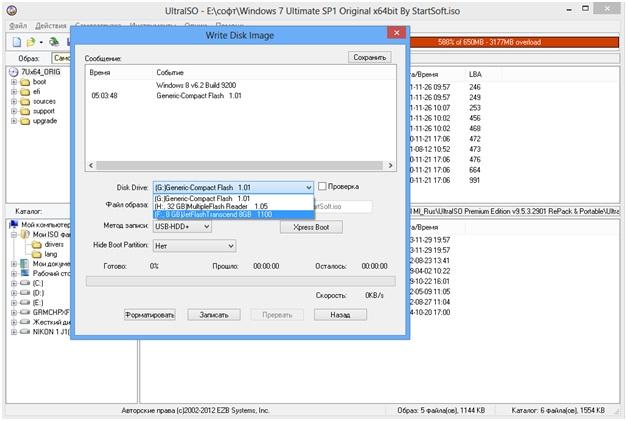
 Программа платная, но в течение 30 дней можно воспользоваться ее demo – версией.
Программа платная, но в течение 30 дней можно воспользоваться ее demo – версией.
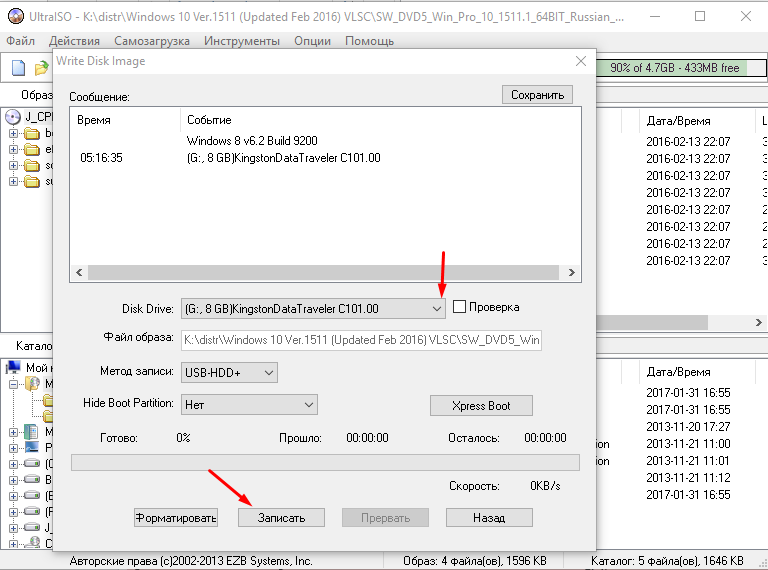 Во всех статьях на этом сайте нет администратора, он просто хочет дать совет. Информация, совпадающая с ключевым словом Как записать Windows 7 на DVD-RW с помощью UltraISO, может быть полезна.
Во всех статьях на этом сайте нет администратора, он просто хочет дать совет. Информация, совпадающая с ключевым словом Как записать Windows 7 на DVD-RW с помощью UltraISO, может быть полезна.  ))
))
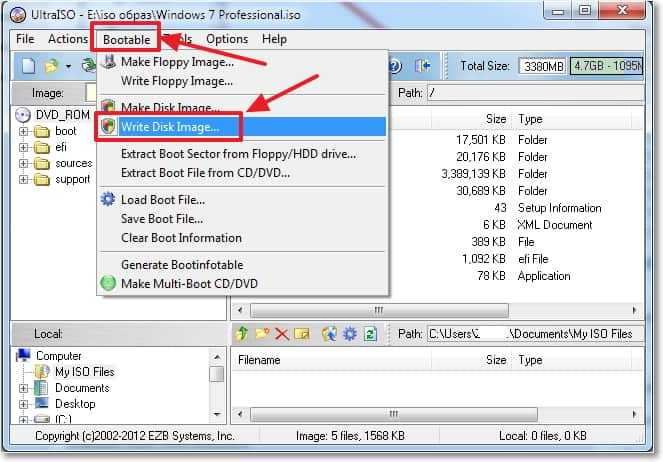 Нажмите кнопку «Да» в обоих окнах.
Нажмите кнопку «Да» в обоих окнах.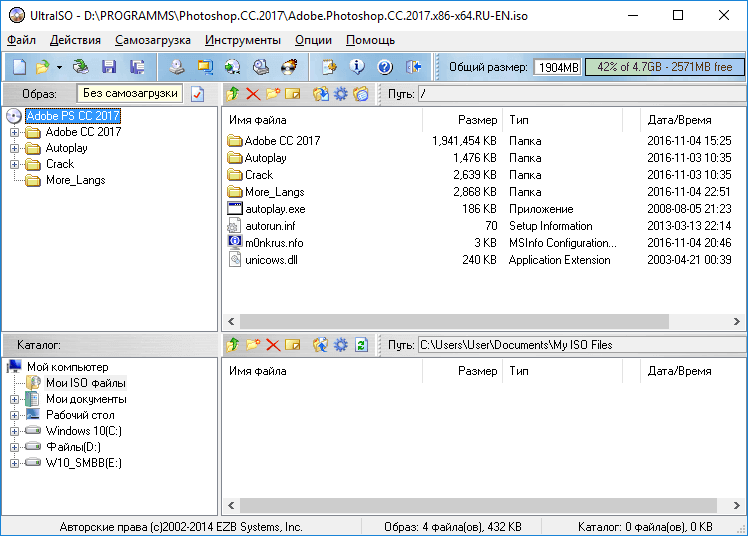 Ниже в статье представлена видеоинструкция по использованию WinSetupFromUSB 1.4.
Ниже в статье представлена видеоинструкция по использованию WinSetupFromUSB 1.4.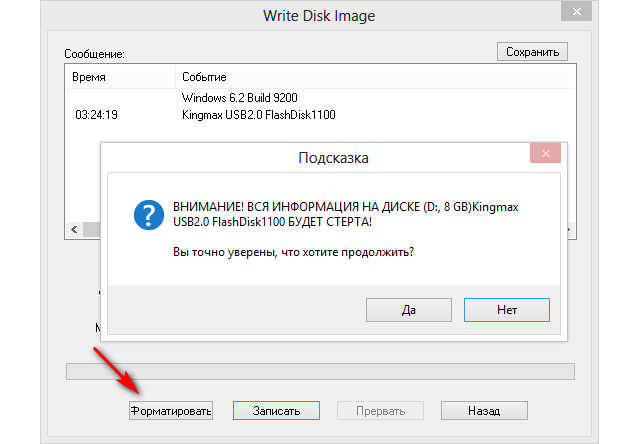
 Другой вариант — открыть образ iSO с помощью архиватора и извлечь все содержимое в отдельную папку: в этом случае вам нужно будет указать путь к этой папке в WinSetupFromUSB. Те. Обычно при создании загрузочной флешки с Windows XP нам достаточно указать букву диска с дистрибутивом.
Другой вариант — открыть образ iSO с помощью архиватора и извлечь все содержимое в отдельную папку: в этом случае вам нужно будет указать путь к этой папке в WinSetupFromUSB. Те. Обычно при создании загрузочной флешки с Windows XP нам достаточно указать букву диска с дистрибутивом. Большинство из них используют Grub4dos.
Большинство из них используют Grub4dos. Все, что вам остается, это вставить загрузку с USB-накопителя в BIOS компьютера, использовать только что созданный накопитель и загрузиться с него. Как я уже сказал, это далеко не все возможности программы, но в подавляющем большинстве случаев описанных пунктов будет вполне достаточно.
Все, что вам остается, это вставить загрузку с USB-накопителя в BIOS компьютера, использовать только что созданный накопитель и загрузиться с него. Как я уже сказал, это далеко не все возможности программы, но в подавляющем большинстве случаев описанных пунктов будет вполне достаточно.