Обновить Гугл Хром до последней версии с официального сайта: инструкция
Своевременное обновление программ и приложений – залог их качественной работы. Обновить Гугл Хром не составит большого труда, если следовать инструкции, которую мы сегодня предлагаем твоему вниманию, так что приступим.
Кстати, скачать обновленный Гугл Хром можно прямо на нашем сайте, мы предлагаем последние версии браузера для каждой из поддерживаемых операционных систем.

На компьютере
Обычному пользователю для того, чтобы обновить Гугл Хром до последней версии с официального сайта, достаточно просто перезагрузить компьютер. Пакет обновлений, в этом случае, устанавливается автоматически, и тебе ничего делать не придется.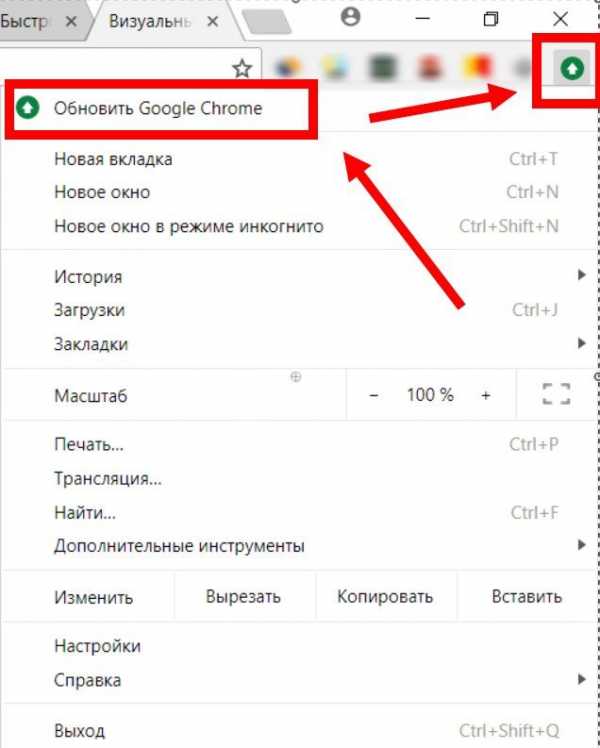
Однако, если ты редко выключаешь компьютер, наша инструкция о том, как обновить Гугл Хром на компьютере вручную, тебе пригодится.
Обновление Google Chrome до последней версии на русском языке выпускается бесплатно – вне зависимости от того, автоматически оно будет установлено или вручную.
На Windows 10 и других поддерживаемых операционных системах очень просто понять, что браузеру требуется обновление. В правом верхнем углу экрана расположены три точки, которые открывают меню настроек. Вот как раз они и являются индикатором, на который тебе нужно ориентироваться. В случае, если вышла новая версия, а ты не торопишься ее установить, три точки изменят свой цвет.
- Зеленый – новая версия доступна уже два дня
- Оранжевый – четыре дня
- Красный – семь дней
Чтобы обновить Гугл Хром на ноутбуке или компьютере с Виндовс 10, 8 и 7, сделай вот что:
- Открой браузер и щелкни по значку с тремя точками в правом верхнем углу
- В открывшемся меню должен быть пункт «Обновить Google Сhrome до последней версии», если такого пункта нет – пакет обновлений с официального сайта установился автоматически.
- Или проверь так: Справка»
- «О браузере»

- А затем нажми «Перезапустить»
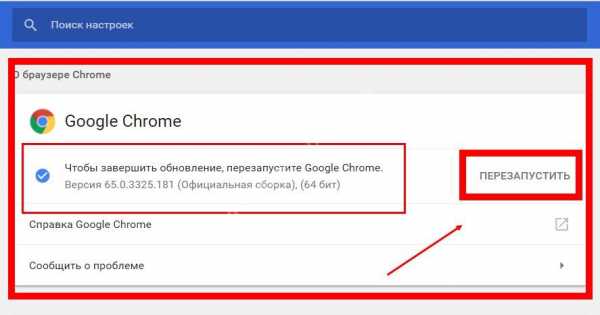
Существуют нюансы, которые касаются установки пакетов на разных операционных системах:
- Чтобы применить пакет с новым вариантом программы на Windows 8, закрой все вкладки и открытые окна в браузере, а затем – перезапусти его
- Как бесплатно обновить браузер Гугл Хром до последней версии на компьютерах Mac для всех пользователей. Установи его в папку «Программы», а затем открой последовательно «Настройки» — «Справка» — «О браузере», выбери «Для всех пользователей»
- Для того, чтобы установить обновление в Linux, используй менеджер пакетов
- Для Windows XP и Vista, начиная с 50 версии, обновления больше не выпускаются.
На телефоне
- Открой магазин и перейди во вкладку «Мои приложения и игры», а здесь – в раздел «Обновления»
- Найди браузер и коснись кнопки «Установить» рядом с названием
- Пакет с новым вариантом программы начнет устанавливаться
- В этом же разделе ты можешь настроить автоматическую установку по мере выхода новой версии
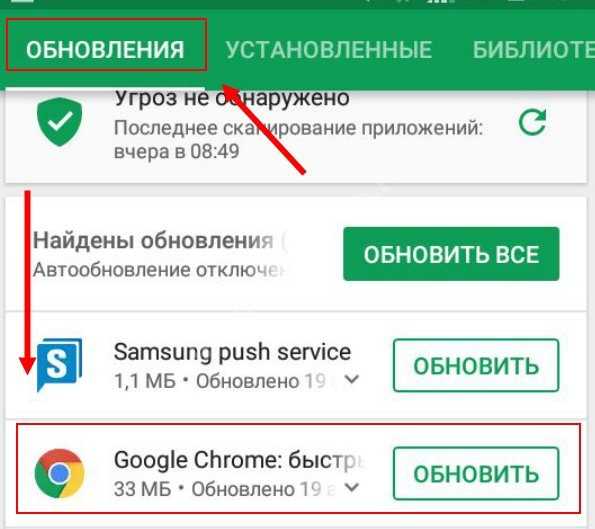
После установки нового варианта программы, ты можешь заметить изменения в интерфейсе, оформлении или добавление новых функций. Не сомневайся, все нововведения сделаны, в первую очередь, для твоего удобства. Вряд ли ты столкнешься со сложностями – разработчики браузера всегда делали акцент на простоту в использовании и быстрый доступ к функционалу.
googlechro-me.ru
Как обновить Гугл Хром до последней версии бесплатно на ПК и телефоне
Разработчики, с завидным постоянством, выпускают новые версии своих программ с расширенным или доработанным функционалом. Это делается для удержания уже имеющейся клиентуры, привлечения новой. Так происходит естественная эволюция проекта. Поэтому сегодня мы поговорим о том, как обновить Гугл Хром до последней версии бесплатно. Также в процессе повествования рассмотрим наиболее простые способы достижения желаемого, затронем и мобильную платформу.
Сразу к делу
Существует несколько способов получить обновления для компьютерной версии Google Chrome. А у мобильной версии браузера своя специфика работы с пакетными файлами. Поэтому не будем терять время зря и сразу приступим к работе.
Для удобства восприятия разобьем дальнейшее повествование на несколько логических блоков.
Индикация наше все
Первый вариант обновления системы заключается в использовании сигналов, подаваемых встроенными алгоритмами поисковика. Более подробно об этом в инструкции ниже:
- Открываем браузер и наводим курсор на значок «Настройка и управление Google Chrome».
- Если горит зеленый, значит проверка новых пакетов не производилась больше двух дней, желтый – более четырех, а красный – не менее недели.
- Для получения свежей версии ПО достаточно кликнуть на вышеназванный значок и выбрать пункт «Обновить».
- Автоматически запускается скачивание и установка, остается только подождать и перезагрузить браузер.

Если пункта «Обновить» нет при клике на лого состояния браузера, значит версия продукта последняя.
Как правило, пакеты скачиваются самостоятельно в фоновом режиме во время работы браузера. однако, для экономии оперативной памяти и трафика, лучше отключить такую функцию.
После завершения процедуры обновления, поисковик нужно перезагрузить. Открытые вкладки и другая информация останется нетронутой.
Альтернативный метод
Существует и другой подход для проверки и повышения версии Гугл Хрома. Для претворения задуманного в жизнь:
- Открываем Chrome и кликаем левой кнопкой мыши на вертикальное троеточие.
- В открывшемся системном меню наводим курсор на вкладку «Справка», в выпадающем списке выбираем «О браузере».

- Открывается новая страничка, где указана текущая версия продукта.
- Встроенные алгоритмы автоматически начинают поиск более свежего апдейта.
- Если таковой найден, остается только подтвердить необходимость его скачать и установить.

Дальнейшие действия аналогичны предыдущей методике. В целом, оба подхода эффективно справляются с поставленной задачей и сохраняют все пользовательские настройки при обновлении Google Chrome. Однако на очереди мобильные платформы, а там все поинтереснее.
Как обновить на Андроид
Если у вас стандартные настройки Play Маркета, то обновляться приложения будут автоматически. Это не очень полезно для оперативной памяти смартфона и скорости интернет-соединения. Так что рекомендуем пошаманить в системным настройках. А нам важно проверить версию Хрома и скачать обновления, если они есть. Для этого:
- Тапаем на лого Play Маркета, и активируем кнопку в виде трех горизонтальных полос в левом верхнем углу экрана.

- Выбираем вкладку «Мои приложения и игры».
- В открывшемся окне ищем значок Chrome, тапаем на кнопку «Обновить» напротив него.

- Начинается автоматический поиск пакетов, их скачивание и установка.
- Ждем завершения процедуры и наслаждаемся новым функционалом или более стабильной работой системы.
Примечательно: начиная с версии 76, Google Chrome для Android OS можно обновить в настройках браузера. Всего лишь понадобиться:
- Открыть приложение и тапнуть на вертикальное троеточие в правом верхнем углу пользовательского интерфейса.
- Выбрать пункт «Обновить», дождаться завершения всех операций и перезагрузить поисковик по желанию системы.
На этом работа с обновления можно считать завершенной. Давайте посмотрим, как обстоят дела у обладателей iPhone.
Как обновить на iPhone
Для обладателей Айфона процедура несколько отличается из-за особенностей операционной системы. Но не сильно. Для обновления любого приложения, не только Хрома, нужно:
- Тапаем на лого AppStore.
- В нижней части пользовательского интерфейса выбираем вкладку «Обновления».
- Прокручиваем список до нахождения логотипа Google Chrome.
- Указываем пароль от учетной записи Apple ID и начинается автоматическое скачивания дистрибутива с последующей установкой.
Таким образом можно легко обзавести обновленным браузером с крутыми фишечками.
Разработчики тестируют все нововведения в приложении Chrome (бета). Так что можно опробовать новый функционал до внедрения в основную программу.Подведем итоги
Существует несколько способов получить новый функционал и повысить производительность поисковика Chrome. Мы рассмотрели наиболее простые и действенные из них для разных платформ. Да, процедуры немного отличаются за счет особенностей платформ, но не настолько, чтобы пользователь не смог разобраться.
chromeum.ru
Как обновить браузер Гугл Хром до последней версии
Разработчики браузера Google Chrome постоянно совершенствуют свой продукт. Инновационные решения, прошедшие бета-тестирование, попадают в новое обновление браузера. Даже если в выпущенной версии будут допущены ошибки, приводящие к сбоям в работе, разработчики оперативно исправят их. Поэтому важно поддерживать браузер в актуальном состоянии, Google Chrome обновить до последней версии чрезвычайно легко, с этим справится любой пользователь.
Персональный компьютер
Чтобы обновить Гугл Хром до последней версии бесплатно достаточно перейти в настройки (значок из трех вертикально расположенных точек), выберите раздел меню «Обновить Google Chrome», если данного пункта нет, значит, ваш браузер уже имеет последнее обновление.
Браузер Хром обновляется автоматически, при этом инсталляция и настройка новых параметров происходит после перезапуска браузера. В случае, если вы продолжительное время не закрывали браузер Хром, то индикатор настроек начнет менять цвет, зеленый цвет означает, что обновление уже доступно два дня, оранжевый — четыре дня, а красный — больше недели.
При отсутствии новых обновлений вы всегда можете проверить нынешнюю версию вашего браузера, нажмите «настройки», далее «справка — о браузере Google Chrome». Кстати, в этом разделе меню, тоже можно обновить браузер, если обновление еще не было совершенно.


При совершении обновления необходимо будет перезапустить браузер, при этом все вкладки сохранятся.
Как обновить Гугл Хром до последней версии на мобильных устройствах читайте дальше.
Устройства под управлением iOS
В зависимости от настроек вашего устройства обновление может происходить в автоматическом режиме, чтобы обновить в ручном режиме, перейдите в магазин приложений «App Store», далее проследуйте по пункту меню «Обновления», выберите браузер Google Chrome, нажмите «обновить», если приложения там нет, значит, вашему браузеру не требуется обновление.
Устройства под управлением Android
В зависимости от настроек вашего устройства обновление может происходить в автоматическом режиме, для обновления в ручном режиме, зайдите в приложение «Play Маркет», после этого в меню выберите пункт «Мои приложения и игры», далее в разделе «Обновления» найдите браузер Google Chrome и нажмите «Обновить».
Внимание: после выполнения обновления до новой версии возможны изменения элементов управления и графического оформления браузера.
Читайте так же:
xn—-7sbcrj6anldb2a2a.xn--p1ai
Как Google Chrome обновить до последней версии | Интернет
В наше время почти каждый второй человек пользуется браузером Google Chrome и соответственно, он иногда задает вопрос: как самому Google Chrome обновить до последней версии, только вышедшей?
Содержание:
1. Когда появляется обновление?
2. Как обновить Google Chrome автоматически и вручную
3. Справка с официального сайта
Когда появляется обновление?
Обновление Google Chrome появляется редко. Где-то раз в два, может быть, три месяца. Поэтому, особо выискивать его не стоит. Какого-то графика обновлений не существует в принципе, все целиком зависит от разработчиков браузера. Решение о выпуске обновлений разработчики принимают, исходя из ситуации в интернете, появлению новых угроз и выявлению уязвимостей в браузере.
Если Вы считаете, что не работает какой-то фильм, который Вы запускаете в браузере, или нормально не открывается сайт и причиной этому является устаревшая версия Google Chrome, то, скорее всего, Вы ошибаетесь. Вероятно, у Вас просто некорректно работает плеер Flash player.
Как обновить Google Chrome?
На самом деле все очень просто. Скорее всего, Вы обновляете свой Google Chrome, даже не замечая этого.
Автоматическое обновление
Делается это путем отключения компьютера. Например, если на ночь или в другое время Вы выключаете свой компьютер, то когда его снова включаете, то Google Chrome будет уже обновлен.
Обновление вручную
Те пользователи, которые несколько дней подряд не выключают свой компьютер, могут обновлять свой браузер вручную. Для этого понадобится обратить свое внимание на значок “Настройка и управление Google Chrome”, который имеет вид трех вертикальных точек и находится в правом верхнем углу браузера (на рис. 1 обведен в красную рамку).
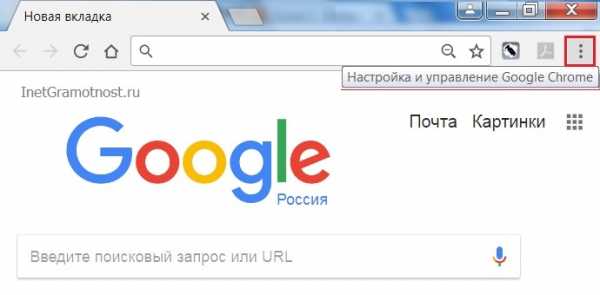 Рис.1. Значок «Настройка и управление Google Chrome» (три точки в красной рамке)
Рис.1. Значок «Настройка и управление Google Chrome» (три точки в красной рамке)Если появляется свежая версия Google Chrome, а ваш компьютер по каким-то причинам его не обновил, значок “Настройка и управление Google Chrome” подсветится
- зеленым цветом, если обновление доступно 2 дня,
- оранжевым цветом, если обновление вышло 4 дня назад,
- красным цветом, если вдруг обновлению уже 7 дней.
Обычно вкладка серая, так что не заметить изменение её цвета будет невозможно.
Если немного отвлечься от темы, то это напоминает цветовую дифференциацию штанов из кинофильма «Кин-дза-дза». Помните, как говорит герой Юрия Яковлева: «Нет, генацвале! Когда у общества нет цветовой дифференциации штанов, то нет цели!»
В нашем случае, если вкладка обычного, серого цвета, то нет цели обновлять браузер. А если она изменила свой цвет с привычного, серого на другой, то это означает, что у пользователя появилась цель обновить свой Google Chrome.
- Нажимаем на три точечки (то есть, на значок “Настройка и управление Google Chrome”) и
- ищем строчку «Обновить Google Chrome». Нажимаем на неё.
- Сразу же появляется окно с предложением перезапустить Google Chrome.
- Жмем «Перезапустить» и браузер обновляется. Можно нажать «Не сейчас». Тогда Google Chrome обновится сразу после его первого выключения.
Если пункта «Обновить Google Chrome» нет, значит у Вас уже используется последняя версия браузера.
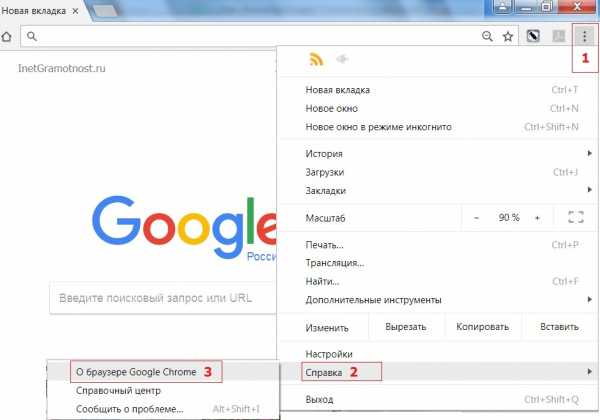 Рис. 2. В меню нет пункта «Обновить Google Chrome», значит, используется последняя версия браузера
Рис. 2. В меню нет пункта «Обновить Google Chrome», значит, используется последняя версия браузера- Если кликнуть меню (1 на рис. 2),
- затем – по “Справка” (2 на рис. 2),
- наконец открыть “О браузере Google Chrome” (3 на рис. 1),
то увидим сообщение, что “Последняя версия Google Chrome уже установлена” (рис. 3).
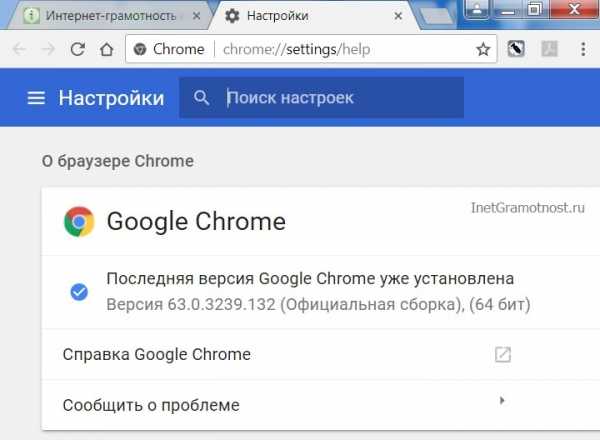 Рис. 3. Сообщение о том, что используется последняя версия Google Chrome
Рис. 3. Сообщение о том, что используется последняя версия Google ChromeСправка с официального сайта
Кто лучше всех знает о своем детище, то есть о браузере Google Chrome, как не родители (в смысле разработчики браузера). Поэтому ниже ссылка на справку с официального сайта “Как обновить Google Chrome”:
//support.google.com/chrome/answer/95414?co=GENIE.Platform%3DDesktop&hl=ru
Также о браузере:
1. Настройка push-уведомлений в браузерах Chrome и Firefox
2. Все еще используете Chrome? С выходом Quantum пришло время посмотреть в сторону Firefox
3. Как разобраться с паролями в браузере Google Chrome
4. 12 полезных расширений для браузера Google Chrome
5. Как просто и быстро очистить кеш Google Chrome?
www.inetgramotnost.ru
Как обновить Google Chrome 2017 на компьютере в ручном режиме
/
/
Как обновить Google Chrome до последней версии на компьютере
bookmarkGoogle Chrome access_time personaca85 chat_bubble0Google Chrome является одним из самых популярных интернет браузеров в мире. Обычно браузер обновляется автоматически при появлении новой версии, что происходит для безопасности данных пользователей. Но иногда требуется в ручном режиме обновить хром до последней версии.

Иногда автоматические обновления могут изменить внешний вид и элементы управления. В данной статье мы разберемся что же делать если автоматическое обновление не установилось и как проверить текущую версию Google Chrome.
Как обновить Google Chrome в ручную на компьютере
Как мы раньше указывали, обычно обновления браузера происходят в фоновом режиме. Но если Вы давно не закрывали браузер полностью или не было подключения к интернету, версия браузера могла устареть, проверим новая версия или старая установлена:
- В правом верхнем углу нажмите на значок .
- Цвет подскажет как давно вышло новое обновление:
- зеленый: 2 дня;
- оранжевый: 4 дня;
- красный: 7 дней.
Обновляем Google Chrome до последней версии
- Запускаем Chrome.
- Нажимаем на значок в правом верхнем углу.
- Нажимаем на пункт настройки.
- Переходим на вкладку О программе. Если будет показана кнопка обновить браузер нажимаем на нее, или же будет написано что у Вас последняя версия браузера.

- Делаем перезапуск браузера если устанавливали обновления.
Те окна и вкладки которые были открыты, будут сохранены и открыты автоматически при следующем запуске. Можно отложить обновление нажав на кнопку “Не сейчас” и обновление установится со следующим запуском браузера.
Как скачать и установить Google Chrome мы рассмотрели ранее на нашем сайте.
Как обновить Хром на телефоне
Все приложения на Android обновляются автоматически если Вы включили эту функцию в настройках Play Маркета. Проверить наличие обновлений можно и вручную:
- Запустите Play Маркет .
- Перейдите в меню в верхнем левом углу, откройте “Мои приложения и игры” и переходим в раздел “Есть обновления”.
- Находим приложение браузера Гугл Хром.
- Если браузер будет в списке обновлений установите последнюю версию.
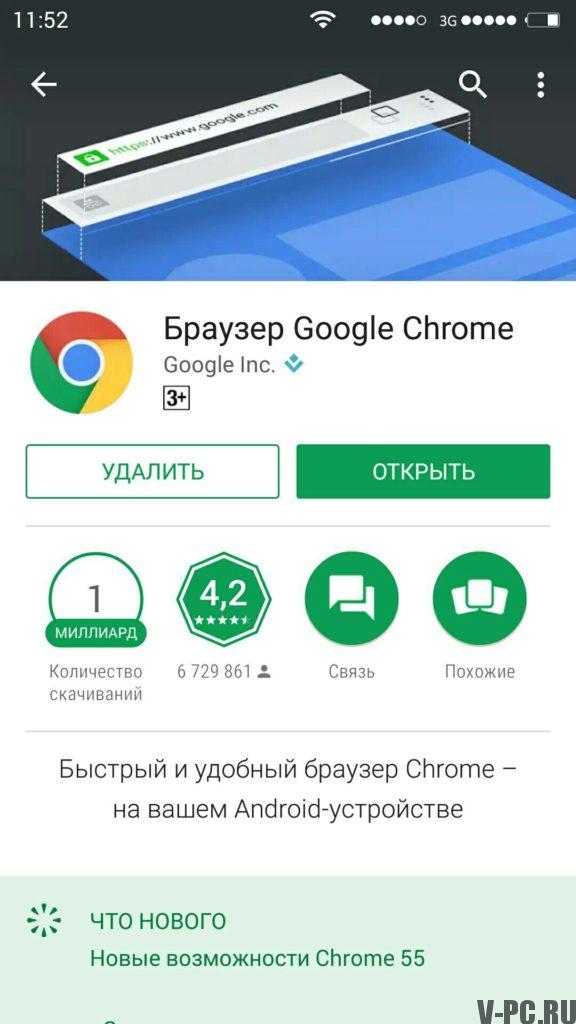
Если у Вас остались вопросы, задавайте их в комментариях, мы поможем их решить.
v-pc.ru
Как обновить хром браузер — самые простые способы обновления
Компания Google время от времени выпускает новые версии одного из самых популярных браузеров — Chrome. Каждый раз разработчики пересматривают функционирование браузера и исправляют выявленные за время, прошедшее с выпуска последней версии, ошибки и уязвимости.
К сожалению, не все понимают важность этих обновлений, поскольку они зачастую незаметны. Чаще всего они исправляют внутреннее содержание, а не внешний вид. Обратите внимание на ряд версий, вышедших в конце 2017 — начале 2018 г.

Как обновить хром браузер
| Версия Google Chrome | Нововведения |
|---|---|
| 62.0.3202.89 Ноябрь 2017 | Исправлено два недочета, касающихся безопасности браузера. За выявление одной из этих проблем специалисту было выплачено $7500. Можно сделать вывод о важности исправления этой ошибки |
| 63.0.3239.8 Декабрь 2017 | Исправлено более 30 возможных угроз. Нововведения мало повлияли на внешний вид и интерфейс |
| 64 Январь 2018 | Исправлены некоторые ошибки. Более жесткая политика по отношению к потенциально опасным ссылкам и всплывающим окнам. Теперь перед тем как перенаправить вас, браузер уведомит вас об этом и потребует подтвердить ваше согласие. Возможно вы заметили, с недавних пор ссылки стали выглядеть иначе. Они больше не подчеркнуты, эта линия под ссылкой прячется и проявляется только при наведении курсора |

Чаще всего обновления исправляют внутреннее содержание, а не внешний вид
Проверка на наличие обновлений
Первое, что вы можете сделать, если хотите обновить свой браузер — проверьте его на наличие обновлений. Сделать это очень просто, следуйте рекомендациям ниже.
Шаг 1. Запустите Google Chrome.
Шаг 2. В правом верхнем углу нажмите кнопку «Больше», которая может выглядеть как серия тире или точек, в зависимости от вашей версии Chrome.
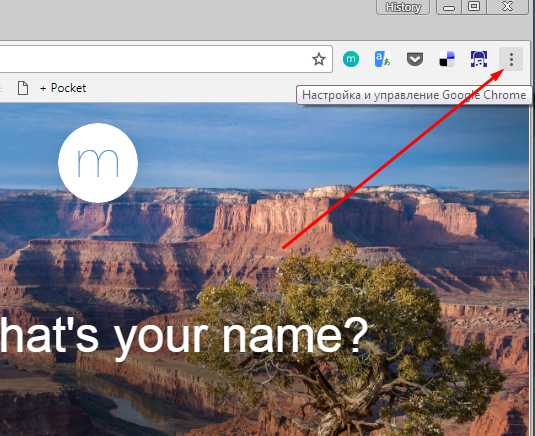
Нажимаем «Настройка и управление Google Chrome»
Шаг 3. Кнопка может быть окрашена в один из следующих цветов, если у вас есть ожидающее обновления для Chrome:
- зеленый: обновление доступно в течение 4 дней;
- оранжевый: обновление доступно более 4 дней;
- красный: обновление доступно более семи дней.
Примечание! Даже если кнопка не окрашена, у вас может быть обновление, ожидающее вас.
Шаг 4. В нижней части списка нажмите «Справка», а затем нажмите «О Google Chrome».
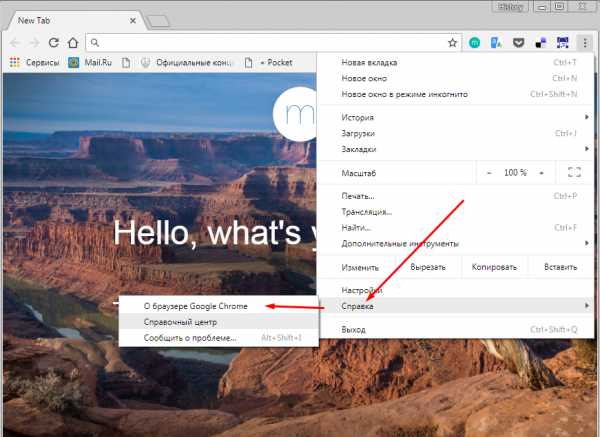
Нажимаем «Справка», а затем нажимаем «О Google Chrome»
Вы попадете на страницу, где Chrome проверяет наличие обновлений. Если на странице указано, что «Google Chrome обновлен», вы используете последнюю версию Chrome. Если нет, браузер автоматически загрузит последнюю версию.
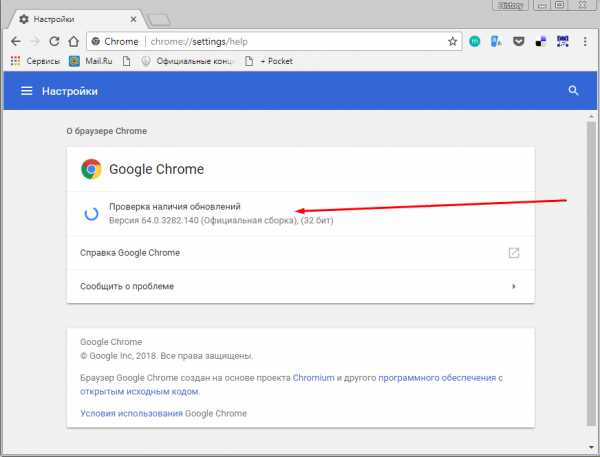
Проверка наличия обновлений
Видео — обновляем браузер гугл хром
Автоматическое обновление
Chrome обновляется автоматически, в фоновом режиме. Так было в самом начале, когда разработчики только запустили браузер, так остается и по сей день. Это одна из главных причин, которая позволила ему стать одним из самых популярных веб-браузеров. С момента релиза, он постепенно убедил обычных пользователей, а затем и крупные компании, в том, что это отличная замена Microsoft Explorer, когда-то ведущего браузера.
Поскольку Chrome обновляется автоматически, большинству пользователей достаточно лишь перезапустить его. Браузер время от времени самостоятельно проверяет наличие обновлений. По словам разработчиков, браузеры проверяют наличие обновлений каждые 23 с небольшим часа. Как только они будут обнаружены, браузер загрузит их и подготовит к установке. Они начнут действовать сразу же после перезапуска браузера.

Chrome обновляется автоматически, в фоновом режиме
Примечание! Не все обновления доходят до всех пользователей сразу же после их выпуска. Например, если компьютером долго не пользовались, или на компьютере не было интернета, эти обновления могут быть пропущены. Поэтому компания распространяет обновления в течение нескольких дней, а порой и недель.
Узнаем сроки выхода обновлений
Google выпускает обновленные версии своего браузера приблизительно раз в два месяца, однако специальных дат нет, всегда по-разному. Google не придерживается строгого графика, как у Mozilla Firefox.
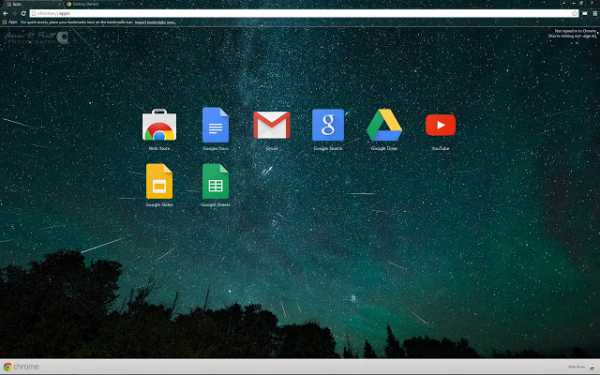
Google выпускает обновленные версии своего браузера приблизительно раз в два месяца
Многие пользователи даже не замечают, когда Chrome обновляется автоматически, поскольку многие новшества касаются внутренних механизмов работы. Вы можете ознакомиться со всеми когда-либо выходившими версиями браузера в интернете, например, в блоге my-chrome.ru. Также информация о нововведениях публикуется в онлайн блоге о Chrome от компании Гугл.
Более того, компания Гугл позволяет обычным людям скачивать и тестировать бета-версии новых обновлений. Это значит, что любой пользователь может получить доступ ко всем нововведениям еще до их релиза.
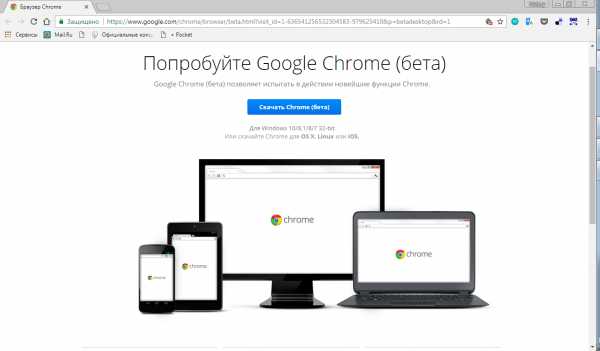
Любой пользователь может получить доступ ко всем нововведениям еще до их релиза
Это может быть интересно пользователям и очень полезно разработчикам, поскольку предполагается, что вы будете не просто использовать новейшую версию, но также будете уведомлять разработчиков о возможных ошибках. Более того, компания обязуется обеспечить вам максимально возможную скорость интернета за содействие.
Обновляем Chrome вручную
Шаг 1. Откройте ваш браузер.
Шаг 2. Перейдите на официальный сайт браузера.
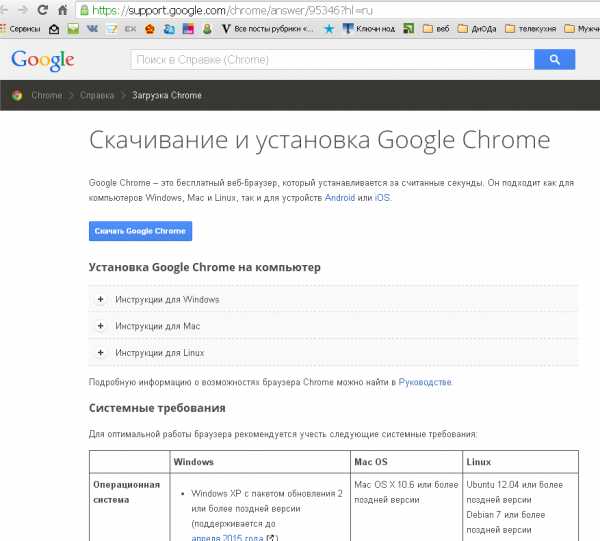
Переходим на официальный сайт Google Chrome
Шаг 3. Скачайте новую версию браузера на свой компьютер.
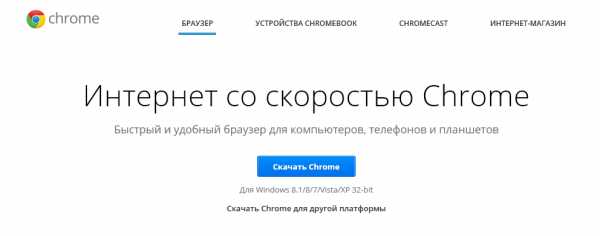
Скачиваем новую версию браузера
Шаг 4. Примите все условия и дождитесь окончания установки.
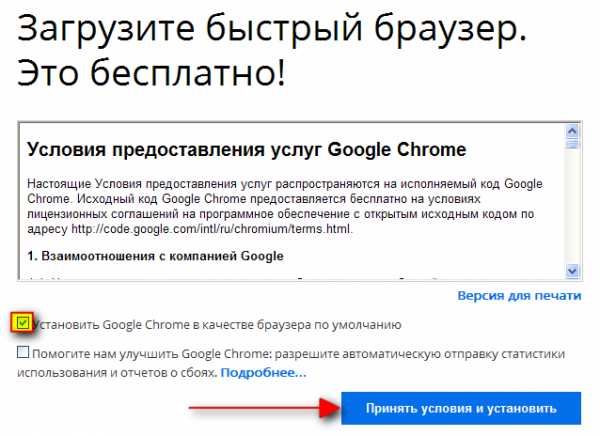
Принимаем условия и устанавливаем
Обновленный браузер запустится автоматически. Все вышедшие обновления будут активированы. Открытые вкладки и окна сохранятся в браузере и автоматически загрузятся при его повторном запуске.
Читайте в новой статье — «Как установить браузер по умолчанию».
Видео — Как обновить браузер Google Chrome
Как отменить обновление или приостановить автообновление
Иногда после неудачной установки новой версии может потребоваться удалить его, или же возможно, вам больше нравился прошлый интерфейс. Какой бы не была причина, лучше этого не делать поскольку:
- обновления улучшают работу браузера;
- в каждом новом обновлении исправляются ошибки прошлых версий;
- они повышают вашу безопасность.
Зная важность обновлений, вы можете самостоятельно решить, нужно ли вам откатывать браузер до предыдущей версии. Тем не менее вы можете приостановить автоматическое обновление браузера, взяв их под личный контроль.

Автоматическое обновление Google Chrome можно временно приостановить
Шаг 1. Откройте папку, в которой расположены все документы, касающиеся работы Google Chrome. На многих компьютерах, вы можете осуществить следующий путь — «Мой Компьютер» > «Диск C» > «Program Files» > «Google».
В ней находятся три папки, одна из которых содержит все обновления. Именно в нее загружаются все файлы и новые версии Chrome которые в последствии автоматически установятся.
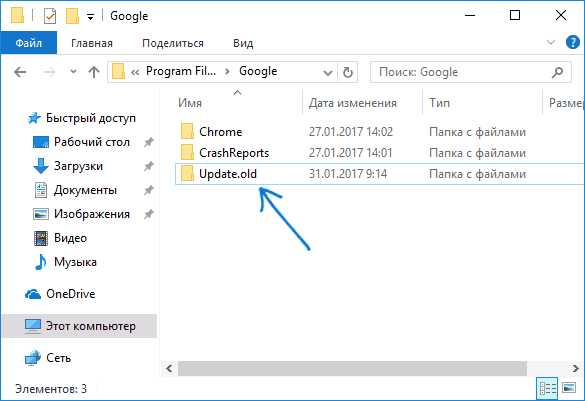
Переименовываем папку в которую загружаются все файлы и новые версии Chrome
Шаг 2. Переименуйте эту папку любым образом, например, как на скриншоте выше, но не удаляйте ее.
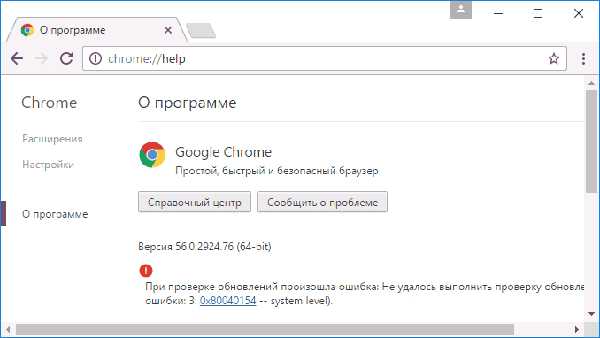
Теперь Google уже не будет обновляться без вашего ведома
Это все, больше ничего делать не нужно. Теперь Google уже не будет обновляться без вашего ведома. Делать это отныне придется исключительно вручную.
pc-consultant.ru
Обновить гугл хром до последней версии с официального сайта
Гугл хром несомненно является одним из самых популярных и востребованных браузеров. Для корректного отображения сайтов и работы онлайн видео любой браузер должен обновляться. В случае с Chrome его обновления происходят автоматически, хотя в некоторых случаях возможны с этим проблемы.
В данной статье мы пошагово расскажем как вручную обновить браузер Гугл Хром до последней версии с официального сайта.
Обновление Google Chrome
Для начала через любой браузер заходите на официальный сайт Google Chrome. Почему именно на официальный? Потому что только на нем вы гарантированно не подхватите на свой компьютер вирусов и вредоносных рекламных программ.
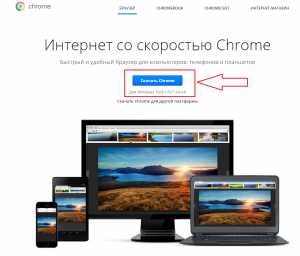
Скачивание установочного файла Гугл Хром с официального сайта
Затем нажимаете на кнопку «Скачать Chrome» в центре страницы и в следующем открывшемся окне кнопку «Принят условия и установить».
Соглашаемся с правилами
Этим вы скачаете установочный файл Google Chrome — «ChromeSetup.exe». Его размер всего чуть больше мегабайта.
Для установки или обновления хрома нужно просто запустить этот файл. Интернет при этом должен быть обязательно подключен, так как после запуска файла ChromeSetup.exe начнется загрузка последней актуальной версии браузера.
Загрузка и установка последней версии Google Chrome
После загрузки будет запущен процесс установки, который обычно длится до минуты.
По его окончании на вашем компьютере браузер Google Chrome будет установлен и обновлен до последней версии. При этом все настройки браузера, закладки и сохраненные пароли останутся нетронутыми.
Вывод
Процесс обновления гугл хрома упрощен до максимума. Все, что вам для этого нужно сделать, это скачать специальный установочный файл с официального сайта и запустить его. Дальше компьютер все сделает за вас.
helpadmins.ru







