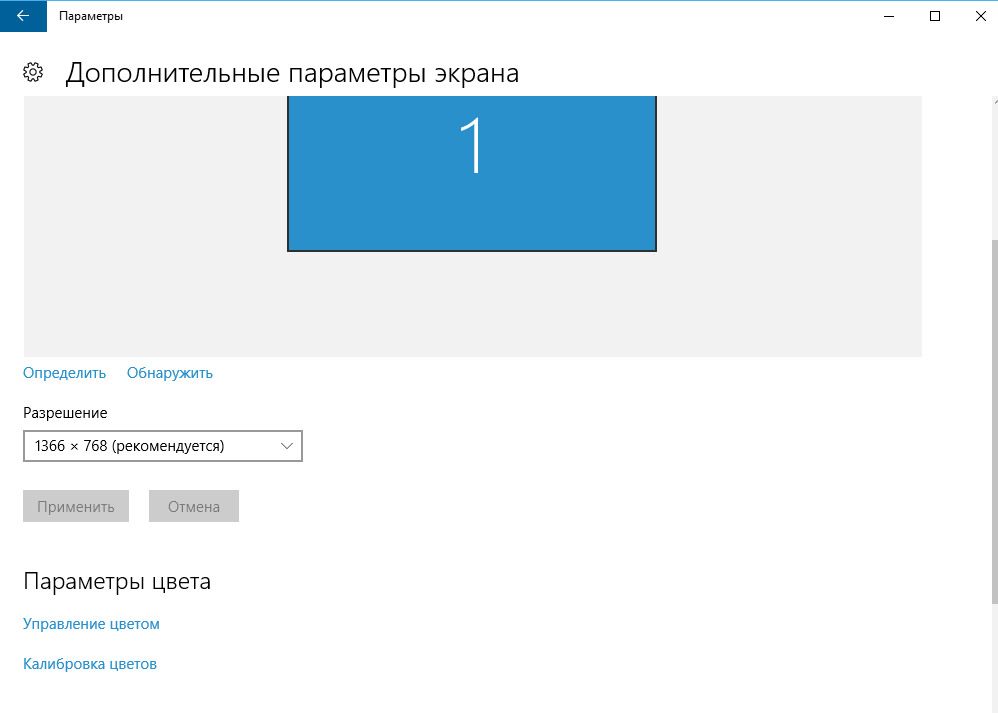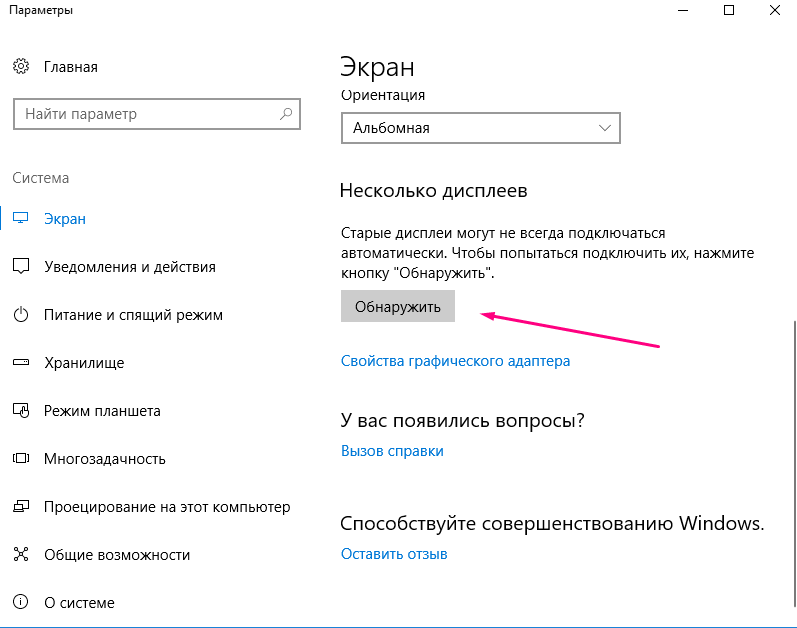Изменить разрешение экрана в Windows 10
По умолчанию Windows выбирает оптимальные настройки отображение экрана для вашего ПК. Если хотите, вы сами можете изменить разрешение экрана для каждого дисплея на вашем ПК. В сегодняшней статье мы рассмотрим как изменить разрешение экрана в Windows 10.
Изменить разрешение экрана в параметрах системы
1. Нажмите правой кнопкой мыши в пустом месте рабочего стола и выберите “Параметры экрана” (также вы можете зайти в меню “Пуск” => Параметры => Система => с левой стороны выберите “Дисплей”).
2. В правой колонке возле “Разрешение дисплея” выберите из списка нужное разрешение (если к компьютеру подключено несколько мониторов – сначала выберите монитор для которого меняете разрешение).
Разрешение экрана сразу будет изменено и если оно вас устраивает – нажмите на “Сохранить”, если нет – нажмите на “Отменить изменения”.
Изменить разрешение экрана в свойствах графического адаптера
1. Нажмите правой кнопкой мыши в пустом месте рабочего стола и выберите “Параметры экрана” (также, вы можете зайти в меню “Пуск” => Параметры => Система => с левой стороны выберите “Дисплей”).
Нажмите правой кнопкой мыши в пустом месте рабочего стола и выберите “Параметры экрана” (также, вы можете зайти в меню “Пуск” => Параметры => Система => с левой стороны выберите “Дисплей”).
2. В правой колонке выберите “Дополнительные параметры дисплея” => “Свойства видеоадаптера”.
3. Во вкладке “Адаптер” нажмите на “Список всех режимов”.
4. Выберите нужное разрешение и нажмите “ОК”.
Разрешение экрана сразу будет изменено, если выбранное разрешение вас устраивает – нажмите на “Сохранить изменения”, остальные окна закройте.
Также, вы можете изменить разрешение экрана в программе, которая идет с драйверами к вашему графическому адаптеру. Есть различные графические адаптеры и программы идут к ним разные, мы рассмотрим “Панель управления графикой и медиа Intel”. Нажмите на значок программы в панели задач правой кнопкой мыши и выберите “Параметры графики”.
Поставьте точку напротив “Основной режим” и нажмите “ОК”.
В левой колонке выберите “Дисплей” => Основные настройки => с правой стороны возле “Разрешение” выберите из списка нужное разрешение экрана и нажмите на “Применить”.
Если выбранное разрешение экрана вас устраивает – нажмите на “ОК”.
На сегодня всё, если вы знаете другие способы или просто у вас есть дополнения – пишите комментарии! Удачи Вам 🙂
Как в Windows 10 поменять разрешение экрана?
Очень много пользователей новой операционной системы от компании Майкрософт жалуются, что никак не могут разобраться с тем, как поменять разрешение экрана, ведь фича исчезла из «Персонализации»:
Одни как-то начинают привыкать к неправильному разрешению экрана, другие начинают сносить винду и возвращаться на старую 7/8.1, а мы постараемся пояснить как всё же это можно сделать на Windows 10, да еще и несколькими разными способами. Сразу хотим сказать – привыкать к неправильному разрешению нет никакого смысла. Вы должны использовать возможности своего ноутбука или компьютера на столько, на сколько он рассчитан, поэтому при возникновении проблемы ее необходимо сразу решать.
Вы должны использовать возможности своего ноутбука или компьютера на столько, на сколько он рассчитан, поэтому при возникновении проблемы ее необходимо сразу решать.
Изменить разрешение экрана из «Персонализации» вам не удастся 100 процентов. Для того чтобы, не выходя из «Параметров» сделать это, нужно нажать на шестерёнку, и вы попадёте в обновленную «Панель управления»:
В ней есть пока только 9 подменю, но с обновлениями она будет совершенствоваться и вытеснять старую привычную панель, которая, кстати, тоже в «десятке» имеется:
Нам необходимо войти в подменю №1 – «Система»:
В нём нам необходимо пролистать окно вниз и найти ссылку на изменение дополнительных параметров экрана:
Так же, как и в предыдущем окне, пролистываем окошко вниз и находим «Разрешение экрана». Меняем на то значение, которое является оптимальным для вас или максимальным из доступных и сохраняем изменения:
После этого экран моргнёт и установится новое разрешение.
Воспользуемся теперь вторым «классическим» способом. Открываем старую панель управления через панель задач (пользуясь поиском):
В панели управления находим меню «Экран» и нажимаем на него:
Справа мы видим перечень возможностей этого меню. Выбираем «заветный» пункт «Настройка разрешения экрана» и входим:
Нажать ПКМ по пустому месту рабочего стола и выбрать «Параметры экрана» и мы перейдём в то же окно, которое представлено в самом начале первого способа:
Как видите, разработчики до мелочей продумали новую ОС и пользоваться нею одно удовольствие, главное вникнуть в суть и не бояться ничего нового.
Разрешение экрана в виндовс 10 поменять
Содержание статьи
Как в Windows 10 поменять разрешение экрана?
После перехода на новую операционную систему, многие пользователи заменили исчезновение в разделе «Персонализация» пункта касательно разрешения экрана в Windows 10. В связи с этим возникли трудности. Некоторые пользователи привыкают к неправильному расширению экрана, другие начинают возвращаться к старой привычной Windows 7. Как поменять разрешение экрана в Windows 10 разными способами?
В связи с этим возникли трудности. Некоторые пользователи привыкают к неправильному расширению экрана, другие начинают возвращаться к старой привычной Windows 7. Как поменять разрешение экрана в Windows 10 разными способами?
Чтобы настроить размер монитора компьютера, жмём «Пуск» и выбираем «Параметры».
Выбираем раздел «Система».
Переходим во вкладку «Экран».
Прокручиваем ползунок вниз. Здесь можно сменить размер монитора. Выбираем нужное разрешение экрана. Кликаем «Применить».
Жмём «Пуск» и в поисковую строку вводим запрос «Панель управления». Выбираем классическое приложение Виндовс 10.
Откроется новое окно. Выбираем «Настройки разрешения экрана».
Выбираем нужный формат, а именно увеличить или уменьшить и кликаем «Применить».
Сохраняем результат. После обновления монитора компьютера масштаб будет изменён.
Если вы обновились до Windows 10 и ваш экран монитора растянутый, а параметры изменения неактивные, настроить масштаб можно с помощью драйверов к видеокарте.
Узнать, какие драйвера установлены на видеокарту, рекомендуем с помощью диспетчера устройств, а исправить параметры монитора можно следующим образом:
- Жмём правой кнопкой мыши на рабочем столе и выбираем «AMD Catalyst Control Center» или инструмент видеокарты NV >
- Откроется новое окно. Выбираем «Параметры рабочего стола» (в NV >
- Жмём «Свойства рабочего стола» и в небольшом окне выбираем нужный масштаб.
Теперь растянутый экран приобретёт корректный размер. Поэтому, если вы до сих пор не знаете, как исправить или как изменить разрешение экрана в Windows 10, эти рекомендации помогут решить проблему.
Как можно изменить разрешение экрана в Windows 10
Сегодня узнаем, как изменить разрешение экрана в Windows 10 несколькими способами и рассмотрим связанные с этим проблемы. К ним относятся: невозможность изменить разрешение, мелкий или слишком крупный шрифт после его изменения, размытие шрифтов и т. д. Напоследок предложено посмотреть видео, где показано, как изменить разрешение средствами операционной системы.
К ним относятся: невозможность изменить разрешение, мелкий или слишком крупный шрифт после его изменения, размытие шрифтов и т. д. Напоследок предложено посмотреть видео, где показано, как изменить разрешение средствами операционной системы.
Разрешением называется количество точек (пикселей), определяющих размер картинки на экране любого дисплея. Первая цифра указывает на ширину изображения, а вторая – на его высоту.
Дабы изображение не выглядело слишком крупным, или наоборот, мелким, в качестве этого параметра следует устанавливать разрешение, равняющееся физическому (числу формирующих изображение элементов матрицы дисплея). Эта информация указывается в руководстве к монитору, на коробке к дисплею и зачастую высвечивается на экране при неправильных настройках последнего.
Воспользуемся диалогом настроек Windows 10
1. Нажимаем Win→I для вызова окна «Параметры».
2. Переходим в раздел «Устройства».
3. На вкладке «Экран» переходим в «Дополнительные параметры».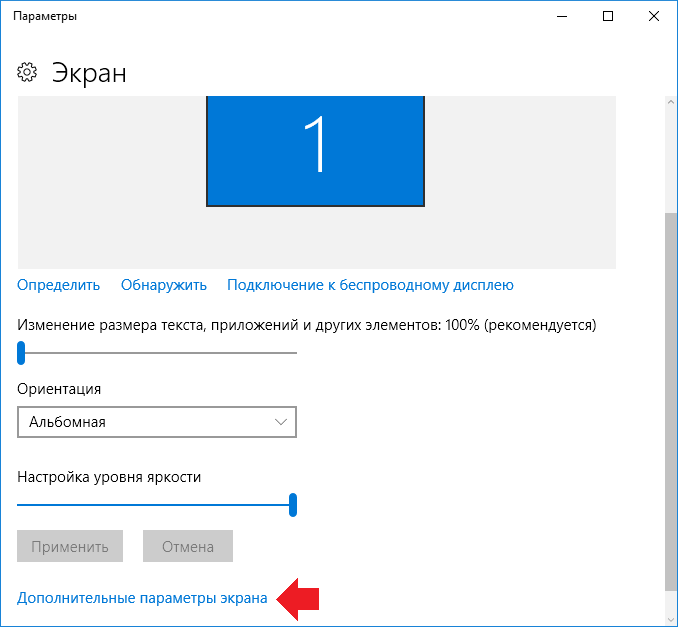
Три предыдущих пункта можно заменить вызовом контекстного меню Рабочего стола и выбором пункта «Параметры экрана».
При наличии нескольких устройств вывода информации, в окне необходимо выбрать нужное.
4. В списке выбираем параметр с пометкой «Рекомендуется» (это и есть родное, физическое разрешение вашего дисплея) и жмем «Ввод» или «Применить».
После этого следует оценить качество изображения и, в случае чего, настройки можно восстановить на протяжении 15 секунд единственным кликом. Делать этого при выборе родного значения разрешения не рекомендуется, всего за пару минут глаза привыкнут к новым параметрам и картинка не будет казаться непривычной, некачественной, слишком мелкой и т. д.
То же самое, но через Панель управления
В Windows 10 этот параметр изменяется и привычным из «семерки» образом. Делается это в Панели управления.
1. Вызываем ее через Win→X.
2. Ставим способ визуализации элементов в виде значков.
Или просто находим иконку «Экран» через строку поиска в правом углу сверху.
3. Нажимаем по этой пиктограмме.
4. В вертикальном меню слева жмем по ссылке «Настройка разрешения экрана».
5. Выбираем дисплей, если их несколько.
6. Указываем значение для каждого из них.
7. Жмем «Применить» для записи новых параметров в реестр Windows 10.
Изменяем разрешение через программу настройки видеокарты
Рассмотрим, как это делается на примере AMD.
1. Вызываем команду «Настройка Radeon» через контекстное меню Рабочего стола.
2. Нажимаем «Настройки», затем – «Дополнительные настройки».
3. Принимаем условия лицензионного соглашения.
4. Добавляем пользовательское разрешение, кликнув «Создать».
5. Указываем любые значения вручную и жмём «Проверить» для тестирования нового разрешения.
Что интересно, таким образом можно добиться любого разрешения в обеих плоскостях, даже нестандартного.
С видеокартами nVidia то же самое осуществляется через панель управления NVIDIA, которая вызывается через контекстное меню десктопа.
Возможные неполадки с разрешением в Windows 10
«Десятка» автоматически выбирает физическое разрешение дисплея и поддерживает высокие значения этого параметра, включая 4K и 8K. Но в определенных случаях эта функция может не сработать и в списке поддерживаемых значений может не оказаться «родного» для дисплея. Тогда кликните «Свойства графического адаптера» внизу окна дополнительных параметров экрана.
Затем жмем «Список всех режимов». В появившемся диалоге с перечнем доступных настроек выбираем нужную опцию и нажимаем «OK» до закрытия всех окон, если выбранное значение удовлетворяет.
Дополнительно следует посетить сайт поддержки устройства на предмет наличия на нем новой версии программного обеспечения для управления работой графического адаптера (проверить обновление можно и через панель управления видеокарты).
Возможно, для интеграции в систему нового драйвера понадобится полное удаление старой версии ПО. В этом случае следует воспользоваться утилитой DDU, которая поддерживает и видеокарты от Intel.
Посетите ресурс поддержки (разработчика) вашего дисплея на наличие свежего драйвера для него. Windows 10 не всегда справляется с задачей обновления драйверов монитора через Центр обновлений.
Неполадки нередко возникают при эксплуатации дешевых китайских кабелей для подключения видеокарты и монитора или переходников. Попробуйте избавиться от них или измените интерфейс подключения, если это возможно.
Качество изображения фонового рисунка может быть низким из-за малой разрешающей способности самой фоновой картинки, ее следует заменить на большую и проверить результат.
Как изменить разрешение экрана Windows 10
В этой инструкции пошагово описаны способы изменить разрешение экрана в Windows 10, а также представлены решения возможных проблем, имеющих отношение к разрешению: недоступно нужное разрешение, изображение выглядит размытым или мелким и других. Также приведено видео, в котором весь процесс показан наглядно.Прежде чем говорить непосредственно об изменении разрешения, напишу несколько могущих быть полезными для начинающих пользователей вещей.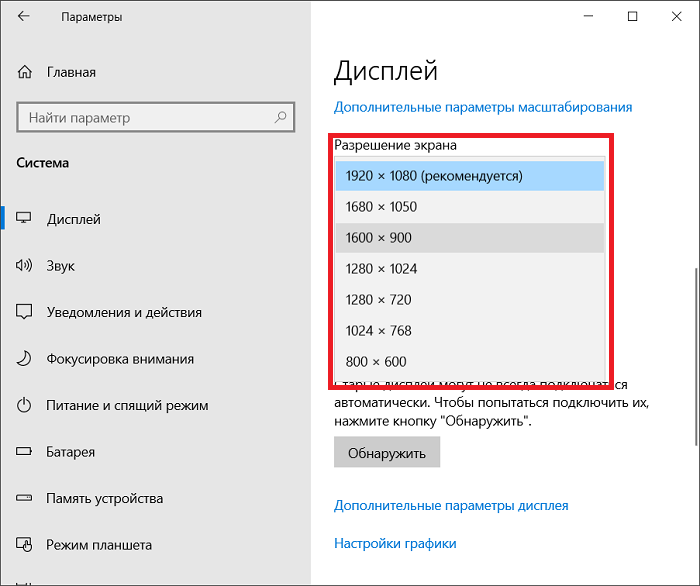 Также может пригодиться: Как изменить частоту обновления экрана монитора, Как изменить размер шрифта в Windows 10, Как исправить размытые шрифты Windows 10.
Также может пригодиться: Как изменить частоту обновления экрана монитора, Как изменить размер шрифта в Windows 10, Как исправить размытые шрифты Windows 10.
Разрешение экрана монитора определяет количество точек по горизонтали и вертикали в изображении. При более высоких разрешениях изображение, как правило, выглядит мельче. Для современных жидкокристаллических мониторов во избежание видимых «дефектов» картинки следует устанавливать разрешение, равное физическому разрешению экрана (узнать которое можно из его технических характеристик).
Изменение разрешения экрана в настройках Windows 10
Первый и самый просто способ изменения разрешения — вход в новый интерфейс настроек Windows 10 в раздел «Дисплей» (или «Экран» в ранних версиях ОС):
- Быстрее всего открыть параметры экрана можно следующим методом: кликнуть правой кнопкой мыши по рабочему столу и выбрать пункт меню «Параметры экрана».
- Убедитесь, что в списке слева выбран пункт «Дисплей». Внизу страницы вы увидите пункт для изменения разрешения экрана (в более ранних версиях Windows 10 нужно сначала открыть «Дополнительные параметры экрана», где вы увидите возможность изменения разрешения).
 Если у вас несколько мониторов, то выбрав соответствующий монитор вы сможете установить для него свое собственное разрешение.
Если у вас несколько мониторов, то выбрав соответствующий монитор вы сможете установить для него свое собственное разрешение. - После выбора разрешения экрана, настройки применяются сразу (в последней версии системы, ранее требовалось нажать кнопку «Применить»). При этом, если вдруг изображение с экрана пропадет, не предпринимайте никаких действий: через 15 секунд, если не подтвердить изменения, разрешение вернется к исходному.
- Если на той же странице параметров открыть пункт «Дополнительные параметры дисплея» — «Свойства видеоадаптера для дисплея», а потом нажать по пункту «Список всех режимов», вы увидите окно с доступными разрешениями, глубиной цветности и частотой обновления экрана, которые также можно применить для изменения разрешения.
Если выбор разрешения не доступен, должна помочь инструкция: Не меняется разрешение экрана Windows 10.
Напомню: если при установке разрешение экрана, которое рекомендуется Windows 10 текст и элементы кажутся вам мелкими, не следует увеличивать их с помощью установки разрешения, не соответствующего физическому разрешению матрицы монитора: это ведет к искажениям.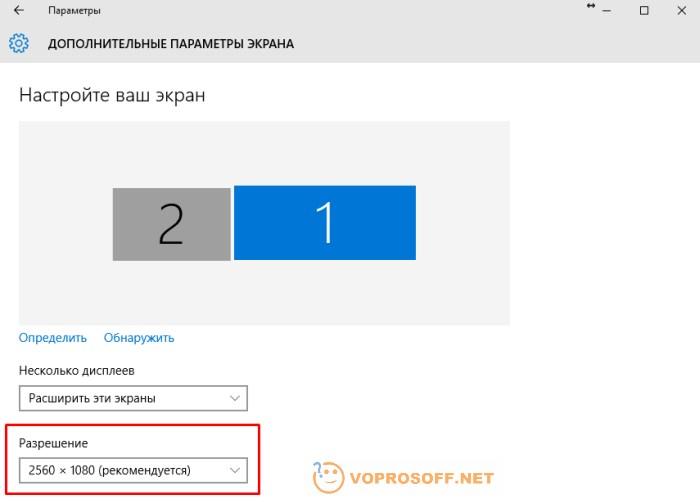 Лучше использовать встроенные средства масштабирования и изменения размеров шрифта и иконок, доступные в системе.
Лучше использовать встроенные средства масштабирования и изменения размеров шрифта и иконок, доступные в системе.
Изменение разрешения экрана монитора с помощью утилит видеокарты
При установке драйверов популярных видеокарт от NVIDIA, AMD или Intel, в панель управления (а также в меню по правому клику на рабочем столе) добавляется утилита настройки этой видеокарты — панель управления NVIDIA, AMD Catalyst для управления графикой Radeon, панель управления графики Intel HD. Для входа в панель управления вы можете использовать поиск в панели задач Windows 10, а после входа в неё, чтобы увидеть нужный элемент поле «Просмотр» справа вверху измените с «Категории» на «Значки».
В этих утилитах, помимо прочего, присутствует и возможность изменить разрешение экрана монитора, пример — на скриншоте выше.С помощью панели управления
Разрешение экрана также можно изменить в панели управления в более знакомом «старом» интерфейсе параметров экрана. Обновление: указанную возможность изменения разрешения убрали в последних версия Windows 10 — при выборе соответствующих пунктов вы попадете в новые Параметры системы.
Для этого, зайдите в панель управления (вид: значки) и выберите пункт «Экран» (или наберите «Экран» в поле поиска — на момент написания статьи он выдает именно элемент панели управления, а не настроек Windows 10).
В списке слева выберите пункт «Настройка разрешения экрана» и укажите нужное разрешение для одного или нескольких мониторов. При нажатии «Применить» вы также, как и в предыдущем способе можете либо подтвердить, либо отменить изменения (или подождать, и они отменятся сами).
Видео инструкция
Сначала — видео, в котором демонстрируется изменение разрешения экрана Windows 10 различными способами, а ниже вы найдете решения типичных проблем, которые могут возникнуть при этой процедуре.
Проблемы при выборе разрешения
В Windows 10 имеется встроенная поддержка разрешений 4K и 8K, а по умолчанию система выбирает оптимальное разрешение для вашего экрана (соответствующие его характеристикам). Однако, при некоторых типах подключения и для некоторых мониторов автоматическое определение может и не сработать, а в списке доступных разрешений вы можете не увидеть нужного.
В этом случае попробуйте следующие варианты:
- В окне дополнительных параметров экрана (в новом интерфейсе настроек) внизу выберите пункт «Свойства графического адаптера», а затем нажмите кнопку «Список всех режимов». И посмотрите, имеется ли в списке необходимое разрешение. В свойства адаптера также можно попасть через «Дополнительные параметры» в окне изменения разрешения экрана панели управления из второго способа. Еще одна типичная проблема при изменении разрешения — некачественное изображение на экране (в этом контексте может пригодиться: Плохое качество изображения по HDMI на мониторе). Обычно это вызвано тем, что устанавливается изображение, не соответствующее физическому разрешению монитора. А делается это, как правило, потому, что изображение слишком мелкое. В этом случае лучше вернуть рекомендованное разрешение, после чего увеличить масштаб (правый клик по рабочему столу — параметры экрана — изменение размера текста, приложений и других элементов) и перезагрузить компьютер.

Кажется, ответил на все возможные вопросы по теме. Но если вдруг нет — спрашивайте в комментариях, решение найдется.
Как изменить разрешение экрана компьютера в Windows 10
В этой статье мы расскажем нашим читателем, как изменить разрешение экрана в Windows 10. Операционная система Windows 10 является новой, поэтому у пользователей ПК встречаются проблемы с рекомендуемым разрешением, которое ставится автоматически. В основном проблемы с разрешением экрана наблюдаются на старых мониторах и редко на новых. Проблемы обычно проявляются сильно растянутым изображением на дисплее, на котором очень некомфортно работать за компьютером. Это связано с драйверной поддержкой, как монитора, так и графического адаптера. Для того чтобы решить задачу с растянутым изображением и неправильным разрешением, мы подготовили примеры, где опишем их подробное решение.
Выставляем разрешение монитора встроенными средствами Windows 10
Настроить правильное разрешение экрана можно средствами самой Windows 10. В этом примере для решения нашей задачи мы возьмем монитор Samsung S19D300N, у которого разрешение TN матрицы составляет 1366×768 пикселей. Средствами Windows 10 задачу растянутого изображения можно решить двумя способами.
В этом примере для решения нашей задачи мы возьмем монитор Samsung S19D300N, у которого разрешение TN матрицы составляет 1366×768 пикселей. Средствами Windows 10 задачу растянутого изображения можно решить двумя способами.
Для первого способа нам нужно перейти в новую панель «Параметры».
Сделать это можно в меню «Пуск», кликнув в нем на пункт «Параметры». В открывшейся панели «Параметры» нужно перейти по ссылке «Система». Это действие перебросит нас на нужный нам пункт «Экран» в открывшемся окне.
Теперь в этом окне нам нужно перейти по самой нижней ссылке «Дополнительные параметры экрана».
В открывшемся окне нас интересует блок «Разрешение». На изображении можно узнать, что в этом блоке стоит разрешение 1280×720 пикселей, а нам нужно поставить 1366×768 пикселей. Чтобы сменить разрешение на правильное, мы кликнем по выпадающему списку и выберем правильный пункт «1366 x 768 (рекомендуется)». Также в этом списке видно, как меняется разрешение от более мелкого до рекомендуемого разрешения.
Также в этом списке видно, как меняется разрешение от более мелкого до рекомендуемого разрешения.
После этих действий нужно их подтвердить. Для этого нажмем кнопку Применить . На этом этапе настройка первым способом заканчивается.
Для второго способа нам нужно перейти в панель управления, знакомую многим пользователям. Для быстрого перехода к ней в Windows 10 предусмотрено специальное меню, которое открывается комбинацией клавиш WIN + X . В «Панели управления» нам необходимо сделать переход по таким ссылкам «Оформление и персонализация» — «Экран» — «Разрешение экрана». Эти действия откроют окно панели, которое нам необходимо.
В этом окне нас интересует блок «Разрешение». На изображении выше можно узнать, что разрешение монитора составляет 1280×720 пикселей, а наш Samsung S19D300N поддерживает 1366×768 пикселей. Для решения нашей задачи нужно увеличить разрешение монитора Samsung S19D300N до 1366×768 пикселей. Поэтому сделаем клик на выпадающем списке и выставим необходимое нам разрешение монитора.
Поэтому сделаем клик на выпадающем списке и выставим необходимое нам разрешение монитора.
Так же как и в первом способе, после проделанных действий подтвердим их кнопкой Применить . Из примеров можно узнать, что выставить правильное разрешение экрана совсем несложно, и с этой задачей справится любой пользователь ПК.
Выставляем правильное разрешение с помощью драйвера графического адаптера
В этой главе мы рассмотрим способы изменения разрешения монитора с помощью драйверов видеокарт. Драйверное изменение настроек монитора особенно актуально, когда Windows 10 не видит такие сверхвысокие форматы разрешений, как «Full HD (1920х1080) и Ultra HD 4K (3840х2160)». Первым мы рассмотрим драйвер видеокарты Radeon от компании AMD. Для всех актуальных графических адаптеров от компании AMD сейчас доступны новые пакеты драйверов под названием Radeon Software Crimson Edition. Чтобы перейти к настройкам монитора, в этом пакете нужно перейти к контекстному меню рабочего стола и выбрать в нем пункт «Настройки Radeon».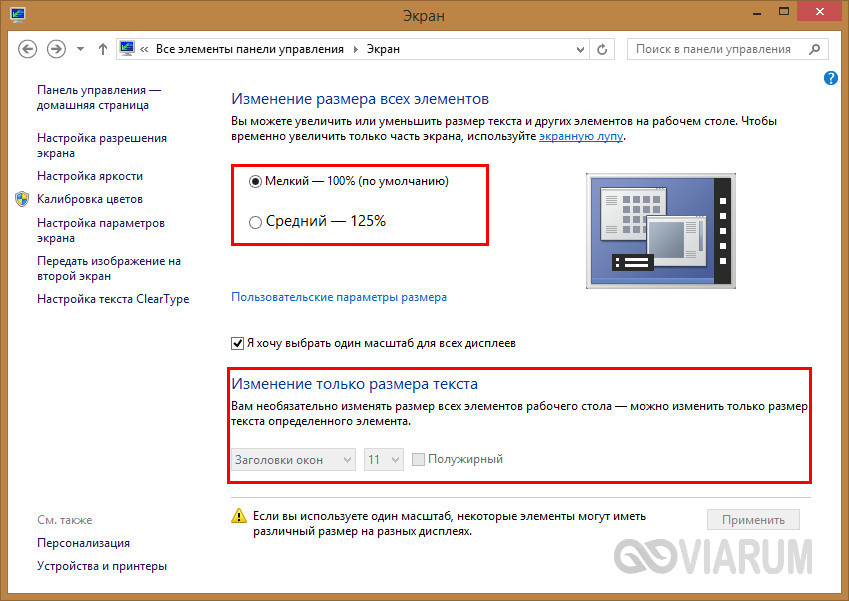
После этого действия мы попадем на основную панель настроек, в которой нас интересует вкладка «Дисплей».
На этой вкладке нужно перейти по ссылке «Дополнительные настройки». После этого действия откроются расширенные настройки видеокарты.
В расширенных настройках перейдем в пункт «Свойства (VGA-экран)», который откроет такое окно.
В этом окне нас интересует блок «Свойства монитора». В этом блоке нам нужно снять галочку с «Используйте EDID». После этого действия мы сможем выставлять самостоятельно размер от низкого до сверхвысокого разрешения экрана.
Теперь рассмотрим настройку монитора с помощью драйвера графического адаптера NVIDIA. Для открытия панели NVIDIA, так же как и в случае с Radeon, перейдем к контекстному меню рабочего стола. В контекстном меню выберем пункт «NVIDIA Control Panel».
После этого откроется панель Nvidia, где нас интересует пункт «Change resolution».
В открывшемся окне пункта «Change Resolution» наглядно можно узнать, какое разрешение для данной модели монитора мы можем выставить. Если вы хотите произвести более тонкую настройку разрешения монитора, то воспользуетесь клавишей Customize… .
В этой главе мы рассмотрели настройку для основных видеокарт, выпускаемых сейчас на рынке. Из примеров видно, что осуществить настройку разрешения монитора с помощью драйверов совсем несложно.
Решение проблем
Ниже мы составили список проблем с разрешением монитора, которые пользователи ПК встречают в Windows 10:
- Первой наиболее распространенной проблемой является старые драйвера видеокарты. Обычно Windows 10 автоматически ищет обновления видеокарты. Но если компьютер не подключен к интернету, автоматического обновления драйверов видеокарт не будет.
В этой главе мы описали наиболее распространенные проблемы, которые приводят к неправильному разрешению в мониторе и растянутому изображению.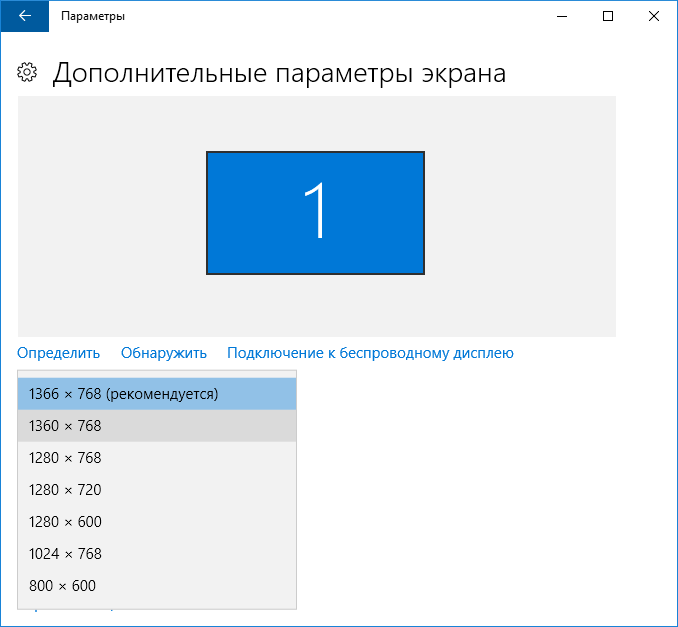 Если вы будете придерживаться всех рекомендаций, представленных в этой главе, то вы наверняка решите поставленную задачу.
Если вы будете придерживаться всех рекомендаций, представленных в этой главе, то вы наверняка решите поставленную задачу.
В заключение
В этом материале мы ответили на вопрос, как поменять разрешение экрана в Windows 10 различными способами. Также мы описали список проблем, которые влияют на разрешение монитора. Надеемся, что наш материал будет полезен для вас, и вы сможете решить проблему с растянутым изображением и неправильным разрешением.
Видео по теме
Разрешение экрана Windows 10
Разработчики новой Виндовс 10 некоторые функции, легкодоступные в более ранних версиях ОС, спрятали так, что без специальной инструкции пользователи их даже найти не в состоянии. К примеру, многие владельцы компьютеров, перешедших на новую систему, сразу сталкиваются с проблемой, как поменять разрешение экрана в Windows 10, ведь здесь уже отсутствует обычное меню, позволяющее устанавливать разрешение дисплея.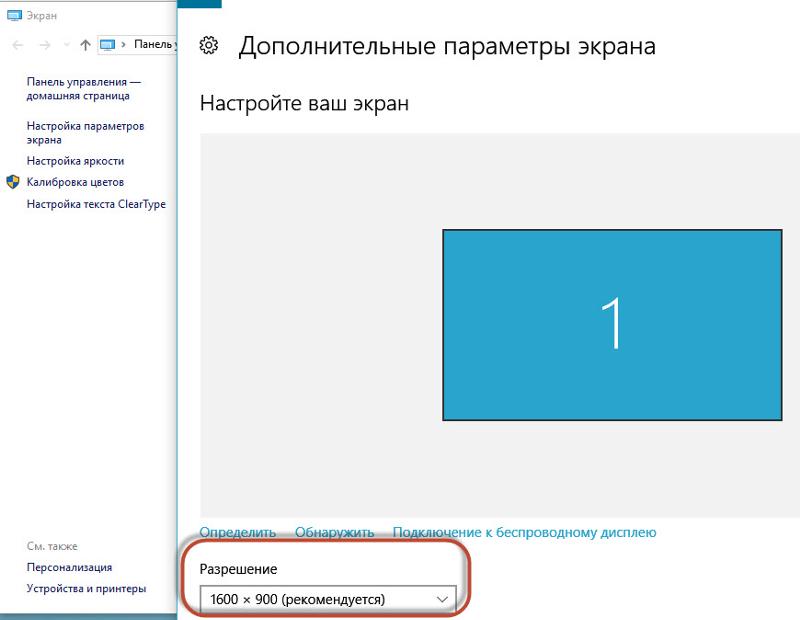 В «Десятке» его можно установить совершенно другим измененным методом. Ниже приведены конкретные действия, которые необходимо выполнить, чтобы в компьютере с Windows 10 изменить разрешение экрана, и изложены рекомендации по устранению сопутствующих сложностей при корректировке настроек.
В «Десятке» его можно установить совершенно другим измененным методом. Ниже приведены конкретные действия, которые необходимо выполнить, чтобы в компьютере с Windows 10 изменить разрешение экрана, и изложены рекомендации по устранению сопутствующих сложностей при корректировке настроек.
Через настройки системы
Сначала рассмотрим наиболее быстрый и легкий метод решения вопроса: «Как можно настроить параметры разрешения отображения изображений с экрана компьютера на операционной системе Windows 10?».
Требуется осуществить следующие последовательные действия:
- Вызвать контекстное меню на рабочем столе и далее щелкнуть по строчке «Параметры экрана»;
- Затем кликнуть «Дополнительные параметры»;
- В пункте «Разрешение» установить необходимые значения и нажать «Применить»;
- После этого посмотреть, как изменился дисплей и если пользователя результат удовлетворил, то кликнуть «Сохранить».
Примечание: нередко случается, что после корректировки полостью пропадает картинка на мониторе ПК (пустой черный дисплей).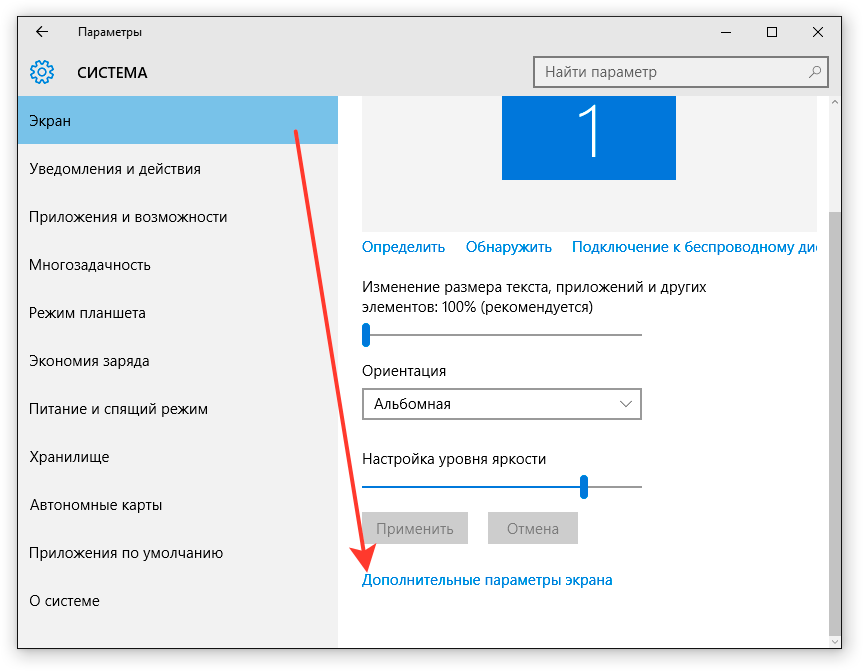 В этом случае рекомендуется просто подождать около 20 секунд, как правило, при условии отсутствия каких-либо предпринимаемых действий со стороны владельца ПК, система автоматически восстанавливает исходное состояние монитора.
В этом случае рекомендуется просто подождать около 20 секунд, как правило, при условии отсутствия каких-либо предпринимаемых действий со стороны владельца ПК, система автоматически восстанавливает исходное состояние монитора.
С применением инструментов панели управления
Ниже описаны шаги, как изменить разрешение экрана через панель управления:
- Открыть панель управления;
- Перейти в раздел «Экран»;
- Затем войти во вкладку «Настройка разрешения экрана»;
- Установить необходимые значения параметров;
- Кликнуть последовательно «Применить» и «Ok»;
Сопутствующие сложности во время корректировки параметров
Виндовс 10 поддерживает качество изображения 4K, 8K. ОС в автоматическом режиме производит подбор подходящего параметра, который соответствует характеристикам конкретного монитора. Но иногда «Десятка» самостоятельно не справляется с этой задачей и при этом в перечне доступных значений числа пикселей дисплея отсутствуют оптимальные показатели.
Если пользователь столкнулся с такой проблемой, то, как изменить разрешение экрана в этом случае?
Существуют следующие способы решения проблемы:
- Войти в меню «Дополнительные параметры экрана». Кликнуть «Свойства графического адаптера». Открыть «Список всех режимов».
Выбрать оптимальные значения показателя. - Произвести переустановку драйверов видеокарты.
- В настоящее время существуют мониторы, которым необходимы свои драйвера. Требуется открыть официальный ресурс в интернете производителя оборудования и, скачав, установить программное обеспечение для конкретной модели монитора в компьютер.
- Часто причиной возникновения сложностей является применение различных сторонних переходников, адаптеров и проводов при соединении дисплея к компьютеру. Рекомендуется использовать родные комплектующие оборудования.
Похожие статьи
Как изменить разрешение экрана и настройки дисплея в Windows 10
Очень важно иметь правильные настройки разрешения экрана на ПК с Windows, поскольку это способствует лучшему отображению контента и четкости изображений. Чем выше разрешение, тем четче изображения и содержимое на вашем ПК. В то время как Windows имеет свои собственные настройки масштабирования по умолчанию и цвета для каждого дисплея на вашем ПК, которые обычно являются лучшими для вашей системы, вы всегда можете настроить его в соответствии со своими предпочтениями.
Чем выше разрешение, тем четче изображения и содержимое на вашем ПК. В то время как Windows имеет свои собственные настройки масштабирования по умолчанию и цвета для каждого дисплея на вашем ПК, которые обычно являются лучшими для вашей системы, вы всегда можете настроить его в соответствии со своими предпочтениями.
В этом посте мы узнаем о том, как изменить разрешение экрана, калибровку цвета, текст ClearType, адаптер дисплея, размер текста и другие параметры дисплея в Windows 10 . Настроить разрешение экрана легко, и вы можете перейти к настройкам разрешения экрана через приложение Настройки экрана .
Изменить разрешение экрана в Windows 10
Перейдите на рабочий стол, щелкните правой кнопкой мыши и перейдите в Настройки отображения .
Следующая панель откроется. Здесь вы можете настроить размер текста, приложений и других элементов, а также изменить ориентацию. Чтобы изменить настройки разрешения, прокрутите это окно вниз и нажмите «Дополнительные параметры дисплея».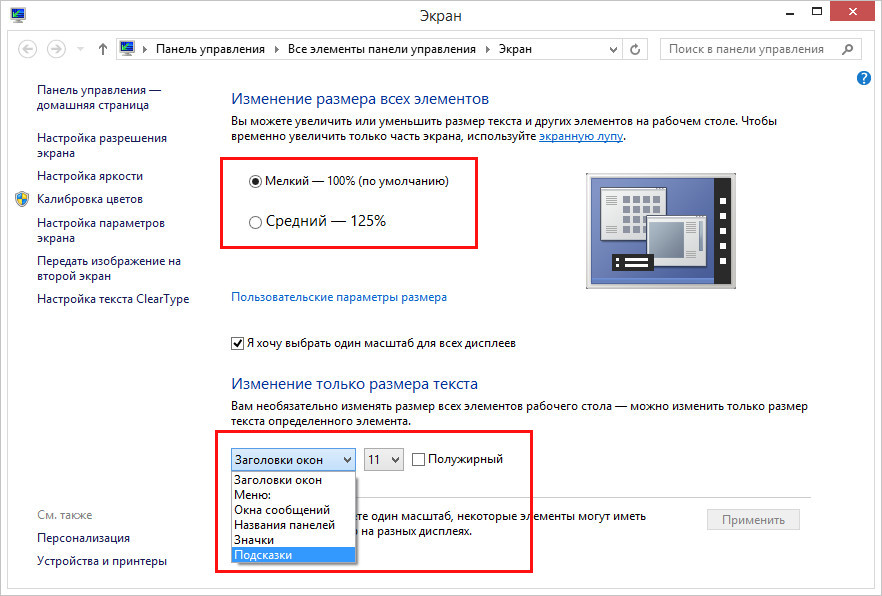
1366 X 768 – рекомендуемое разрешение экрана для моего ПК. Это может отличаться для вас.
Тем не менее, вы можете изменить, если вы хотите, чтобы элементы на вашем компьютере казались больше. Обратите внимание, что чем ниже разрешение, тем больше контента отображается на вашем экране. Из доступных опций в выпадающем меню выберите тот, который вы хотите, и нажмите Применить.
Если это не оптимальная настройка для вашей системы, вы увидите уведомление об оптимальном разрешении, подобное этому.
Вы можете проигнорировать уведомление и подтвердить изменения разрешения экрана, нажав Сохранить изменения . или вы можете выбрать другое разрешение экрана. Вы получите всего 15 секунд, чтобы подтвердить изменения, иначе он вернется к настройкам дисплея по умолчанию.
Находясь здесь, на панели настроек Advanced Display, вы также можете изменить следующие настройки:
Изменить калибровку цвета в Windows 10
Вы также можете откалибровать свой дисплей здесь, нажав на Color Calibration. Это откроет мастер калибровки цвета, где вы просто должны следовать инструкциям и настроить параметры. Затем вы попадете в окно, показанное ниже, где вы можете настроить отображение цветов на вашем экране, перемещая ползунки красного, синего и зеленого цветов.
Это откроет мастер калибровки цвета, где вы просто должны следовать инструкциям и настроить параметры. Затем вы попадете в окно, показанное ниже, где вы можете настроить отображение цветов на вашем экране, перемещая ползунки красного, синего и зеленого цветов.
Калибровать чистый текст в Windows 10
Сделайте текст на вашем компьютере более четким, установив этот флажок в разделе «Очистить текст». Нажмите на Clear-Text Type, чтобы открыть Text Tuner, где вы должны следовать инструкциям, и продолжайте нажимать кнопку «Next», чтобы настроить текст на вашем мониторе.
Изменить расширенный размер текста и других элементов
Здесь вы можете настроить размер текстов, приложений и других элементов на вашем компьютере, включая заголовки, меню, окна сообщений и т. Д.
Изменить свойства адаптера дисплея
Настройки дисплея также позволяют изменять свойства адаптера дисплея следующим образом:
Хотя можно настроить параметры вручную, имейте в виду, что масштабирование экрана и разрешение экрана также зависят от физического размера дисплея вашего ПК и его разрешения, и в большинстве случаев лучше оставить настройки на их значениях по умолчанию.
Связанные чтения:
- Улучшения масштабирования DPI в Windows 10
- Включить или выключить ночной свет в Windows 10.
Изменение параметров видео или улучшение текста в Windows 10
Содержание статьи
Симптомы
Выберите каждый раздел, чтобы узнать изменении параметров видео или улучшении текста в Windows 10.
Содержание:
- Установка или изменение разрешения экрана
- Регулировка частоты обновления экрана
- Изменение размера шрифтов и значков
- Включение ClearType
Выберите соответствующую ссылку ниже, чтобы получить справку по работе с другой операционной системой.
Установка или изменение разрешения экрана
Разрешение экрана монитора определяет, какой объем информации отображается на экране. Разрешение измеряется по горизонтали и вертикали в пикселях. При низком разрешении экрана (например, 640 x 480) на экране помещается меньше элементов, но они отображаются более крупными. При высоком разрешении (например, 1900 x 1080) на экране помещается больше элементов, но они отображаются более мелкими.
При низком разрешении экрана (например, 640 x 480) на экране помещается меньше элементов, но они отображаются более крупными. При высоком разрешении (например, 1900 x 1080) на экране помещается больше элементов, но они отображаются более мелкими.
Режимы разрешения дисплеев разные — они зависят от видеокарты, размера монитора, видеодрайвера и драйвера монитора (если применяются).
По умолчанию ОС Windows 10 выбирает лучшие параметры дисплея для вашего компьютера, учитывая характеристики монитора и установленных видеодрайверов. Вы можете изменить разрешение экрана вручную для любого монитора, подключенного к компьютеру.
- Изменения разрешения экрана монитора будет применяться для всех учетных записей пользователей независимо от того, какой пользователь внес изменения.
- Мониторы могут поддерживать более низкие разрешения, чем базовые, но текст будет выглядеть нечетким.
- Чтобы получить доступ к Магазину Windows для загрузки и запуска приложений Windows, требуется установить разрешение монитора (мониторов) не менее 1024 x 768.

Изменение разрешение экрана в приложении Settings (Параметры)
Рекомендуется выбрать базовое разрешение, которое обычно помечено как рекомендуемое, для оптимального разрешения.
- Правой кнопкой мыши нажмите на пустую область рабочего стола и выберите Параметры экрана.
- Нажмите Display (Дисплей) на левой панели.
- Выполните прокрутку вниз на правой панели и нажмите на ссылку Advanced display settings (Дополнительные параметры экрана).
- Если к компьютеру подключено более одного монитора, выберите монитор, для которого нужно изменить разрешение экрана.
- В раскрывающемся меню Resolution (Разрешение) выберите нужное разрешение экрана (например, 1920 x 1080) для выбранного монитора.
Рекомендуется выбрать базовое разрешение, которое обычно помечено как рекомендуемое, для оптимального разрешения.
- Нажмите кнопку Применить.

В течение 15 секунд вы можете выбрать Keep Changes (Сохранить изменения) или Revert (Отменить изменения), прежде чем система автоматически вернется к предыдущим настройкам.
- Если выбранный режим разрешения оптимален, нажмите кнопку Keep Changes (Сохранить изменения) (рис. 1).
Рисунок 1. Сохранение изменений - Если к компьютеру подключено более одного монитора, и вам нужно изменить разрешение экрана на другом мониторе, выполните повторно шаги 4–7.
Изменение разрешение экрана на панели управления
Рекомендуется выбрать базовое разрешение, которое обычно помечено как рекомендуемое, для оптимального разрешения.
- Нажмите правой кнопкой мыши кнопку Windows.
- Откройте Панель управления.
- Нажмите Adjust Screen Resolution (Настройка разрешения экрана) в разделе Appearance and Personalization (Оформление и персонализация) (рис.
 2).
2).
Рисунок 2. Оформление и персонализация - Если к компьютеру подключено более одного монитора, выберите монитор, для которого нужно изменить разрешение экрана.
- В раскрывающемся меню Resolution (Разрешение) выберите нужное разрешение экрана (например, 1920 x 1080) для выбранного монитора.
Рекомендуется выбрать базовое разрешение, которое Windows обычно помечает как (Recommended) (Рекомендуемое), для оптимального разрешения.
- Нажмите кнопку Применить.
В течение 15 секунд вы можете выбрать Keep Changes (Сохранить изменения) или Revert (Отменить изменения), прежде чем система автоматически вернется к предыдущим настройкам.
- Если выбранный режим разрешения оптимален, нажмите кнопку Keep Changes (Сохранить изменения) (рис. 3).
Рисунок 3. Сохранение изменений
Сохранение изменений - Если к компьютеру подключено более одного монитора, и вам нужно изменить разрешение экрана на другом мониторе, выполните повторно шаги 4–7.
Регулировка частоты обновления экрана
- Правой кнопкой мыши нажмите на пустую область рабочего стола и выберите Параметры экрана.
- Нажмите Display (Дисплей) на левой панели.
- Выполните прокрутку вниз на правой панели и нажмите на ссылку Advanced display settings (Дополнительные параметры экрана).
- Если к компьютеру подключено более одного монитора, выберите монитор, для которого нужно изменить частоту обновления экрана. Выполните прокрутку вниз и нажмите Display adapter properties (Свойства графического адаптера).
- В окне Display adapter properties (Свойства графического адаптера) выберите Monitor (Монитор) (рис.
 4).
4).
Рисунок 4. Частота обновления экрана - Выберите нужную частоту обновления экрана для вашего монитора и нажмите кнопку OK.
- Если выбранная частота обновления экрана оптимальна, нажмите кнопку Keep Changes (Сохранить изменения).
- Если к компьютеру подключено более одного монитора, и вам нужно изменить разрешение экрана на другом мониторе, выполните повторно шаги 4–7.
Изменение размера шрифтов и значков (изменение масштаба DPI)
ОС Windows обеспечивает соответствующий размер отображаемых на экране элементов, указывая приложениям изменить размер их содержимого с определенным коэффициентом масштаба. Windows по умолчанию устанавливает коэффициент масштаба 100% для большинства мониторов настольных компьютеров и ЖК-дисплеев ноутбуков, обычно поддерживающих DPI в диапазоне 95–110 точек на дюйм.
Если вы измените масштаб DPI для монитора, изменится размер текста, приложений и других элементов, которые станут крупнее или мельче. Чем выше уровень DPI, тем объекты крупнее, а чем ниже уровень DPI, тем объекты мельче.
Чем выше уровень DPI, тем объекты крупнее, а чем ниже уровень DPI, тем объекты мельче.
Изменение масштаба DPI в приложении Settings (Параметры)
- Сохраните все открытые документы и закройте все открытые окна.
- Правой кнопкой мыши нажмите на пустую область рабочего стола и выберите Параметры экрана.
- Нажмите Display (Дисплей) на левой панели.
- Если к компьютеру подключено более одного дисплея, выберите монитор на правой панели, для которого нужно изменить DPI.
- В разделе Change the size of text, apps and other items (Изменение размера текста, приложений и других элементов) (рис. 5) переместите ползунок влево или вправо, чтобы указать DPI в процентах для монитора.
Рисунок 5. Изменение размера текста, приложений и других элементов. - Нажмите кнопку Применить.
- Если выбранный DPI оптимален для использования, нажмите кнопку Sign out now (Выйти сейчас) (рис.
 6), чтобы новые параметры вступили в силу.
6), чтобы новые параметры вступили в силу.
Рисунок 6. Предложение выйти
Изменение масштаба DPI для дисплея на панели управления
- Сохраните все открытые документы и закройте все открытые окна.
- Нажмите правой кнопкой мыши кнопку Windows Start (Пуск).
- Откройте Панель управления.
- Нажмите Adjust Screen Resolution (Настройка разрешения экрана) в разделе Appearance and Personalization (Оформление и персонализация).
- Нажмите на ссылку Make text and other items larger or smaller (Сделать текст и другие элементы больше или меньше) (рис. 7).
Рисунок 7. Изменение оформления дисплеев - В разделе Change size of Items (Изменение размера элементов) нажмите на ссылку Set a custom scaling level (Установить настраиваемый уровень масштабирования) (рис.
 8).
8).
Рисунок 8. Установка настраиваемого уровня масштабирования - Измените значение, перетаскивая влево или вправо линейку, или выбрав процентное значение в раскрывающемся меню (рис. 9), затем нажмите кнопку OK.
Рисунок 9 Размер DPI - Нажмите кнопку Применить.
- Если выбранный DPI оптимален для использования, нажмите кнопку Sign out now (Выйти сейчас) (рис. 10), чтобы новые параметры вступили в силу.
Рисунок 10. Предложение выйти
Включение ClearType
ClearType настраивает отображение текста на экране с помощью ряда интерактивных параметров.
- Нажмите и удерживайте клавишу Windows (), затем нажмите клавишу q.
- В поле поиска введите cleartype.
- В списке результатов поиска выберите «Настройка текста ClearType» (на панели управления).

- Убедитесь, что установлен флажок «Включить ClearType», затем нажмите Далее.
- Выберите, хотите ли вы настроить все мониторы (если у вас несколько мониторов) или только один, затем нажмите Далее.
- Вам будет предложено выбрать наиболее удобный для глаз набор текста. Следуйте подсказкам на экране.
More information and support for your Dell monitor, laptop or tablet screen can be found on our Monitor Support site.
Свойства статьи
Затронутый продукт
Alienware 25 Gaming Monitor AW2518H, Alienware 25 Gaming Monitor AW2518HF, Alienware 34 Monitor AW3418DW, Alienware 34 Monitor AW3418HW, Dell Crystal Monitor, Dell 2407WFP, Dell 1707FP, Dell 1708FP, Dell 1908FP, Dell 1909Wb, Dell 2007FP, Dell 2009WFP, Dell 2208WFP, Dell 2209WA, Dell 2407WFP-HC, Dell 2408WFP, Dell 2707WFP, Dell 2709W, Dell 3007WFP-HC, Dell 3008WFP, Dell AW2210, Dell AW2310, Alienware 25 Gaming Monitor AW2521H, Alienware 25 Gaming Monitor AW2521HF, Alienware 25 Gaming Monitor AW2521HFA, Alienware 25 Gaming Monitor AW2521HFL, Alienware 25 Gaming Monitor AW2521HFLA, Alienware 27 Gaming Monitor AW2720HF, Alienware 27 Gaming Monitor AW2720HFA, Alienware 27 Gaming Monitor AW2721D, Alienware AW3420DW, Alienware 38 Curved Gaming Monitor AW3821DW, Alienware 55 OLED Monitor AW5520QF, Dell C5517H, Dell C5518QT, Dell C5519Q, Dell C7016H, Dell C7017T, Dell C7520QT, Dell C8618QT, Dell C8621QT, Dell D1901N, Dell D1918H, Dell D2015H, Dell D2015HC, Dell D2020H, Dell D2201, Dell D2215H, Dell D2215HC, Dell D2216H, Dell D2421DS, Dell D2421H, Dell D2719HGF, Dell D2720DS, Dell D2721H, Dell D3216H, Dell D3217H, Dell D3218HN, Dell Dock with Monitor Stand DS1000, Dell Dual Monitor Stand MDS19, Dell Dual Monitor Arm — MDA20, Dell Dual Monitor Stand (MDS14), Dell E157FPT, Dell E1609WFP, Dell E1709WFP, Dell E170S, Dell E1713S, Dell E1715S, Dell E178WFP, Dell E1909Wb, Dell E1909WDD, Dell E190S, Dell E1910, Dell E1910H, Dell E1911, Dell E1912H, Dell E1913, Dell E1913S, Dell E1914H, Dell E1916H, Dell E1916HE Monitor, Dell E1916HL, Dell E1916HM, Dell E1916HV, Dell E1920H, Dell E198WFP, Dell E2009WFP, Dell E2010H, Dell E2011H, Dell E2013H, Dell E2014H, Dell E2014T, Dell E2015Hv, Dell E2016, Dell E2016H, Dell E2016HL, Dell E2016HM, Dell E2016HV, Dell E2020H, Dell E2209WFP, Dell E2210, Dell E2210H, Dell E2211H, Dell E2213, Dell E2213H, Dell E2214H, Dell E2214Hv, Dell E2215HV, Dell E2216H, Dell E2216HV, Dell E2218HN, Dell E2219HN, Dell E2220H, Dell E2221HN, Dell E228WFP, Dell E2310HWFP, Dell E2311H, Dell E2313H, Dell E2314H, Dell E2316H, Dell E2318H, Dell E2318HN, Dell E2318HR, Dell E2318HX, Dell E2414H, Dell E2416H, Dell E2417H, Dell E2418HN, Dell E2420H, Dell E2420HS, Dell E2421HN, Dell E248WFP, Dell E2715H, Dell E2720H, Dell E2720HS, Dell E5515H, Dell G2210, Dell G2410, Dell IN1720, Dell IN1910NWFP, Dell IN1920, Dell IN1930, Dell IN1940MW, Dell IN2010NWFP, Dell IN2020, Dell IN2020M, Dell Dual-Monitor Stand MDS14A, Dell Micro All-in-One Stand MFS18, Dell Monitor Stand MKS14, Dell Monitor Dual Arm MDA17, Dell MR2217, Dell MR2416, Dell Small Form Factor AIO Stand OSS17, Dell P170s, Dell P190s, Dell P1911, Dell P1913, Dell P1913s, Dell P1914S, Dell P1917S, Dell P1917SWh, Dell P2010H, Dell P2011H, Dell P2012H, Dell P2014H, Dell P2016, Dell P2017H, Dell P2018H, Dell P2210, Dell P2210H, Dell P2211H, Dell P2212H, Dell P2213, Dell P2214H, Dell P2217, Dell P2217H, Dell P2217Wh, Dell P2219H, Dell P2219HC, Dell P2310H, Dell P2311H, Dell P2312H, Dell P2314H, Dell P2314T, Dell P2317H, Dell P2317HWh, Dell P2319H, Dell P2411H, Dell P2412H, Dell P2414H, Dell P2415Q, Dell P2416D, Dell P2417H, Dell P2418D, Dell P2418HT, Dell P2418HZ, Dell P2418HZm, Dell P2419H, Dell P2419HC, Dell P2421, Dell P2421D, Dell P2421DC, Dell P2714H, Dell P2714T, Dell P2715Q , Dell P2717H, Dell P2719H, Dell P2719HC, Dell P2720D, Dell P2720DC, Dell P2721Q, Dell P2815Q, Dell P3221D, Dell P3418HW, Dell P3421W, Dell P4317Q, Dell S1709WFP, Dell S1909WFP, Dell S1909WN, Dell S1909WXWFP, Dell S199WFP, Dell S2009WFP, Dell S2209WFP, Dell S2216H, Dell S2216M, Dell S2218H, Dell S2218M, Dell S2230MX, Dell S2240L, Dell S2240M, Dell S2240T 21. 5 Multi-Touch Monitor with LED, Dell S2309WFP, Dell S2316H, Dell S2316M, Dell S2317HJ, Dell S2317HWI, Dell S2318H/S2318HX, Dell S2318HN/S2318NX, Dell S2318M, Dell S2319H, Dell S2319HN, Dell S2319HS, Dell S2319NX, Dell S2330MX, Dell S2340L, Dell S2340M, Dell S2340T, Dell S2409WFP, Dell S2415H, Dell S2417DG, Dell S2418H/S2418HX, Dell S2418HN/S2418NX, Dell S2419H, Dell S2419HGF, Dell S2419HM, Dell S2419HN, Dell S2419NX, Dell S2421H, Dell Gaming S2421HGF, Dell S2421HN, Dell S2421HS, Dell S2421HSX, Dell S2421NX, Dell S2440L, Dell S2715H, Dell S2716DG, Dell S2718D, Dell S2718H/S2718HX, Dell S2718HN/S2718NX, Dell S2719DC, Dell S2719DGF, Dell S2719DM, Dell S2719H, Dell S2719HN, Dell S2719HS, Dell S2719NX, Dell S2721D, Dell 27 Gaming Monitor S2721DGF, Dell S2721DGFA, Dell S2721DS, Dell S2721H, Dell Gaming S2721HGF, Dell S2721HN, Dell S2721HS, Dell S2721HSX, Dell S2721NX, Dell S2721Q, Dell S2721QS, Dell S2740L, Dell S2817Q, Dell S3219D, Dell S3220DGF, Dell S3221QS, Dell SE178WFP, Dell SE1918HV, Dell SE197FP, Dell SE198WFP, Dell SE2018HL, Dell SE2018HR, Dell SE2018HV, Dell SE2216H/SE2216HM, Dell SE2216HV, Dell SE2218HL, Dell SE2218HV, Dell SE2219H/SE2219HX, Dell SE2416H, Dell SE2416HM, Dell 24 Monitor: SE2417HG, Dell SE2417HGX, Dell SE2419H/SE2419HX, Dell SE2419HR, Dell SE2716H, Dell SE2717H, Dell SE2719H, Dell SE2719HR, Dell SE3218H, Dell Small Form Factor AIO Stand OSS21, Dell Single Arm Monitor (MSA14), Dell Single Monitor Arm MSSA18, Dell Single Monitor Arm — MSA20, Dell SP2008WFP, Dell SP2009WFP, Dell SP2208WFP, Dell SP2309WFP, Dell SP2318H, Dell SP2418H, Dell SR2220L, Dell SR2320L, Dell ST2010B, Dell ST2210B, Dell ST2220, Dell ST2220L, Dell ST2220M, Dell ST2220T, Dell ST2310, Dell ST2310B, Dell ST2320L, Dell ST2321L, Dell ST2410, Dell ST2410B, Dell ST2420L, Dell ST2421L, Dell SX2210T, Dell SX2210WFP, Dell U2211H, Dell U2212HM, Dell U2311H, Dell U2312HM, Dell U2410, Dell U2412M, Dell U2413, Dell U2414H, Dell U2415, Dell U2417H, Dell U2417HA, Dell U2417HJ, Dell U2417HWI, Dell U2419H, Dell U2419HC, Dell U2419HS, Dell U2421E, Dell U2421HE, Dell U2515H, Dell U2518D/U2518DX/U2518DR, Dell U2520D, Dell U2520DR, Dell U2711, Dell U2713H, Dell U2713HM, Dell U2715H, Dell U2717D, Dell U2717DA, Dell U2718Q, Dell U2718QM Monitor, Dell U2719D, Dell U2719DC, Dell U2719DS, Dell U2720Q, Dell U2720QM, Dell U2721DE, Dell U2913WM, Dell U2917W, Dell U3011, Dell U3014, Dell U3219Q, Dell U3415W, Dell U3417W, Dell U3419W, Dell U3421WE, Dell U3818DW, Dell U3821DW, Dell U4021QW, Dell U4320Q, Dell U4919DW, Dell UP2414Q, Dell UP2516D, Dell UP2715K, Dell UP2716D, Dell UP2716DA, Dell UP2718Q, Dell UP2720Q, Dell UP3017, Dell UP3017A, Dell UP3017Q, Dell UP3214Q , Dell UP3216Q, Dell UP3218K, Dell UP3221Q, Dell UZ2215H, Dell UZ2315H, Dell UZ2715H, Dell WR517 Wireless Module
5 Multi-Touch Monitor with LED, Dell S2309WFP, Dell S2316H, Dell S2316M, Dell S2317HJ, Dell S2317HWI, Dell S2318H/S2318HX, Dell S2318HN/S2318NX, Dell S2318M, Dell S2319H, Dell S2319HN, Dell S2319HS, Dell S2319NX, Dell S2330MX, Dell S2340L, Dell S2340M, Dell S2340T, Dell S2409WFP, Dell S2415H, Dell S2417DG, Dell S2418H/S2418HX, Dell S2418HN/S2418NX, Dell S2419H, Dell S2419HGF, Dell S2419HM, Dell S2419HN, Dell S2419NX, Dell S2421H, Dell Gaming S2421HGF, Dell S2421HN, Dell S2421HS, Dell S2421HSX, Dell S2421NX, Dell S2440L, Dell S2715H, Dell S2716DG, Dell S2718D, Dell S2718H/S2718HX, Dell S2718HN/S2718NX, Dell S2719DC, Dell S2719DGF, Dell S2719DM, Dell S2719H, Dell S2719HN, Dell S2719HS, Dell S2719NX, Dell S2721D, Dell 27 Gaming Monitor S2721DGF, Dell S2721DGFA, Dell S2721DS, Dell S2721H, Dell Gaming S2721HGF, Dell S2721HN, Dell S2721HS, Dell S2721HSX, Dell S2721NX, Dell S2721Q, Dell S2721QS, Dell S2740L, Dell S2817Q, Dell S3219D, Dell S3220DGF, Dell S3221QS, Dell SE178WFP, Dell SE1918HV, Dell SE197FP, Dell SE198WFP, Dell SE2018HL, Dell SE2018HR, Dell SE2018HV, Dell SE2216H/SE2216HM, Dell SE2216HV, Dell SE2218HL, Dell SE2218HV, Dell SE2219H/SE2219HX, Dell SE2416H, Dell SE2416HM, Dell 24 Monitor: SE2417HG, Dell SE2417HGX, Dell SE2419H/SE2419HX, Dell SE2419HR, Dell SE2716H, Dell SE2717H, Dell SE2719H, Dell SE2719HR, Dell SE3218H, Dell Small Form Factor AIO Stand OSS21, Dell Single Arm Monitor (MSA14), Dell Single Monitor Arm MSSA18, Dell Single Monitor Arm — MSA20, Dell SP2008WFP, Dell SP2009WFP, Dell SP2208WFP, Dell SP2309WFP, Dell SP2318H, Dell SP2418H, Dell SR2220L, Dell SR2320L, Dell ST2010B, Dell ST2210B, Dell ST2220, Dell ST2220L, Dell ST2220M, Dell ST2220T, Dell ST2310, Dell ST2310B, Dell ST2320L, Dell ST2321L, Dell ST2410, Dell ST2410B, Dell ST2420L, Dell ST2421L, Dell SX2210T, Dell SX2210WFP, Dell U2211H, Dell U2212HM, Dell U2311H, Dell U2312HM, Dell U2410, Dell U2412M, Dell U2413, Dell U2414H, Dell U2415, Dell U2417H, Dell U2417HA, Dell U2417HJ, Dell U2417HWI, Dell U2419H, Dell U2419HC, Dell U2419HS, Dell U2421E, Dell U2421HE, Dell U2515H, Dell U2518D/U2518DX/U2518DR, Dell U2520D, Dell U2520DR, Dell U2711, Dell U2713H, Dell U2713HM, Dell U2715H, Dell U2717D, Dell U2717DA, Dell U2718Q, Dell U2718QM Monitor, Dell U2719D, Dell U2719DC, Dell U2719DS, Dell U2720Q, Dell U2720QM, Dell U2721DE, Dell U2913WM, Dell U2917W, Dell U3011, Dell U3014, Dell U3219Q, Dell U3415W, Dell U3417W, Dell U3419W, Dell U3421WE, Dell U3818DW, Dell U3821DW, Dell U4021QW, Dell U4320Q, Dell U4919DW, Dell UP2414Q, Dell UP2516D, Dell UP2715K, Dell UP2716D, Dell UP2716DA, Dell UP2718Q, Dell UP2720Q, Dell UP3017, Dell UP3017A, Dell UP3017Q, Dell UP3214Q , Dell UP3216Q, Dell UP3218K, Dell UP3221Q, Dell UZ2215H, Dell UZ2315H, Dell UZ2715H, Dell WR517 Wireless Module
Дата последней публикации
09 февр. 2021
2021
Версия
5
Тип статьи
Solution
Оцените эту статью
Благодарим вас за отзыв.
К сожалению, наша система обратной связи в настоящее время не работает. Повторите попытку позже.
Комментарии не должны содержать следующие специальные символы: ()\
Как изменить разрешение экрана в Windows 10, устранить размытый текст, мелкие значки и усталость глаз
Первая установка Windows 10 на стационарный компьютер или ноутбук может привести к такой трудности, как мелкие шрифты и значки. Попытка сменить разрешение приводит к новой проблеме: текст в разных программах начинает расплываться, а в каких-то по-прежнему остается мелким. В этой статье мы разберем саму процедуру изменения разрешения экрана и варианты устранения проблемы с размытыми значками и текстом.

Чтобы избавиться от проблемы слишком мелких значков и текста на рабочем столе, мы предлагаем вам проделать три действия:
1. Выставить подходящее разрешение экрана или удостовериться в том, что оно выставлено.
2. Изменить размер шрифта и значков.
3. Сделать дополнительные настройки для программ с размытым текстом.
Как настроить разрешение экрана на Windows 10Для изменения разрешения и шрифтов на экране компьютера кликните правой клавишей мыши по экрану и выберите «Параметры экрана» или нажмите кнопку «Пуск», кликните по значку «Параметры» слева, выберите раздел «Система» и в ней откройте вкладку «Дисплей». После этого прокрутите колесо мыши немного вниз и найдите строку «Разрешение экрана». В ней выставите то значение, которому соответствует ваш монитор (напротив него система пишет слово «рекомендуется»).
В Windows 10 изменения разрешения вступают в силу без перезагрузки, поэтому после выбора нужной строки вы сразу увидите, каким будет размер экрана и шрифты.
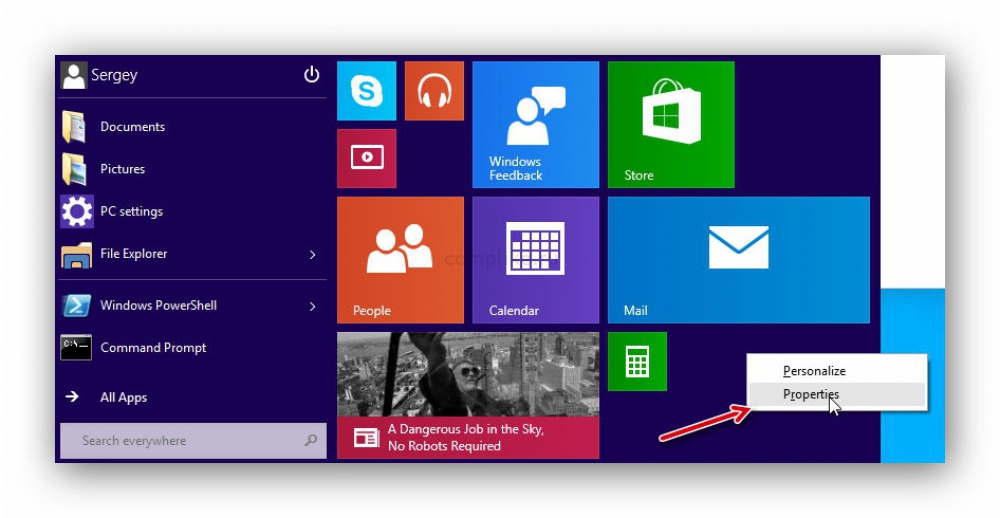 Для применения нового разрешения нажмите «Сохранить». Если вас не устраивает, как выглядит экран при новом разрешении, нажмите «Отменить изменения» или ничего не нажимайте, так как через 15 секунд система сама вернет прежние значения. В случае расхождений с рекомендуемым значением операционная система также выдаст предупреждение об этом в окне уведомлений.
Для применения нового разрешения нажмите «Сохранить». Если вас не устраивает, как выглядит экран при новом разрешении, нажмите «Отменить изменения» или ничего не нажимайте, так как через 15 секунд система сама вернет прежние значения. В случае расхождений с рекомендуемым значением операционная система также выдаст предупреждение об этом в окне уведомлений.Вы можете выбрать любое разрешение, но будьте готовы к тому, что при «неродном» разрешении вы столкнетесь с различного рода трудностями, когда окна не входят в экран или отображаются не на весь экран, некорректно отображаются значки и так далее. Поэтому лучше сделать еще ряд настроек, о которых мы расскажем ниже.
Как изменить размер шрифта и значков в Windows 10 Если шрифты на экране такие, что впору нести лупу, увеличьте масштаб экрана. При этом увеличится размер текста в приложениях, размер надписей в меню, значков и других элементов. Настраивается этот параметр в той же вкладке «Дисплей». Снова кликните правой клавишей по экрану и выберите «Параметры экрана».
 В разделе «Масштаб и разметка» экспериментально установите то значение, которое комфортно именно вам, а не то, которое рекомендует система. Например, при разрешении экрана ноутбука 1920 х 1080 100% размера текста выдают настолько мелкий текст и значки, что даже привычному к мелкому шрифту глазу может быть тяжело в него вчитываться. Кому-то будет более комфортным шрифт 125 или 150%.
В разделе «Масштаб и разметка» экспериментально установите то значение, которое комфортно именно вам, а не то, которое рекомендует система. Например, при разрешении экрана ноутбука 1920 х 1080 100% размера текста выдают настолько мелкий текст и значки, что даже привычному к мелкому шрифту глазу может быть тяжело в него вчитываться. Кому-то будет более комфортным шрифт 125 или 150%.Как исправить размытый текст в Windows 10После увеличения масштаба вы можете столкнуться с такой проблемой, как размытые меню в некоторых приложениях. Это касается в первую очередь старых программ, которые были адаптированы под другие размеры экранов или другие условия. Что делать с этим? Первое решение найдется все в тех же настройках. Снова перейдите на вкладку «Дисплей», прокрутите экран и найдите строку «Дополнительные параметры масштабирования». Если вы поставите галочку в строке «Разрешить Windows исправлять размытость в приложениях», то она будет автоматически работать с этой проблемой.
 Но это сработает не для всех приложений.
Но это сработает не для всех приложений.Второй вариант связан с настройкой конкретного приложения. Найдите его ярлык на рабочем столе или найдите его значок в меню «Пуск», кликните по нему правой клавишей и выберите «Дополнительно» и «Перейти к расположению файла». Теперь кликните по ярлыку правой клавишей и в контекстном меню выберите строку «Свойства» и откройте вкладку «Совместимость». Здесь есть несколько настроек, не все из которых могут быть доступны для конкретного приложения. Нас интересует прежде всего пункт «Изменить параметры высокого DPI» DPI (англ. dots per inch) означает количество точек на дюйм.
В нем верхний пункт «Разрешение программы» нужен при работе с несколькими мониторами. Второй пункт подойдет в случае работы конкретного приложения на одном мониторе. В нем есть три варианта настройки: приложение, система и система (улучшенная). При первой настройке для приложения будут использованы только параметры его разработчика, а масштабирование Windows отключится.
 Настройка «Система» изменит разрешение приложения таким образом, чтобы оно отображалось так же, как и на экране с низким разрешением. Текст и значки станут крупнее, но могут выглядеть размыто на экранах с высоким разрешением. Настройка «Система (улучшенная) подразумевает применение улучшенного масштабирования. На практике шрифты тоже могут быть размытыми, но менее, чем в предыдущей настройке. Поскольку все приложения разные, просто поэкспериментируйте с этими тремя настройками и найдите для себя оптимальный вариант.
Настройка «Система» изменит разрешение приложения таким образом, чтобы оно отображалось так же, как и на экране с низким разрешением. Текст и значки станут крупнее, но могут выглядеть размыто на экранах с высоким разрешением. Настройка «Система (улучшенная) подразумевает применение улучшенного масштабирования. На практике шрифты тоже могут быть размытыми, но менее, чем в предыдущей настройке. Поскольку все приложения разные, просто поэкспериментируйте с этими тремя настройками и найдите для себя оптимальный вариант.Третий вариант — на той же вкладке «Совместимость» нажать кнопку «Запустить средство устранения проблем с совместимостью». В нем программа подберет параметры совместимости и предложит проверить, подходят ли новые параметры для выбранного приложения. Для этого кликните по варианту «Использовать рекомендованные параметры», нажмите «Проверить программу» и выясните, изменились ли размеры значков и текста. Нажмите «Далее» и выберите «Да, сохранить эти параметры для программы», если вас все устроило, или вторую строку с предложением использовать другие параметры.
 Заметим, что этот модуль тоже работает не для всех приложений, поэтому в некоторых случаях приходится делать выбор между слишком мелкими значками и несколько размытым текстом.
Заметим, что этот модуль тоже работает не для всех приложений, поэтому в некоторых случаях приходится делать выбор между слишком мелкими значками и несколько размытым текстом.Если глаза устают от нового монитора Часто человек приобретает дорогую технику, у которой экран с высоким разрешением, но испытывает разочарование. Глаза быстро устают от нового экрана и не могут привыкнуть к другому размеру шрифтов и значков. Если с вами происходит то же самое, не унывайте. Первым делом уменьшите яркость экрана до комфортного вам уровня, так как избыточная яркость приводит к дополнительной нагрузке на глаза. Для настройки параметра кликните правой клавишей по экрану, выберите «Параметры экрана» и «Дисплей» или найдите настройку в панели уведомлений. Дайте себе немного времени для привыкания к новой ситуации: в течение одной-двух недель ваши глаза адаптируются к новым условиям и перестанут уставать. И не забывайте, что напряжение в глазах связано в первую очередь с напряжением психики, а не со зрительными перегрузками.
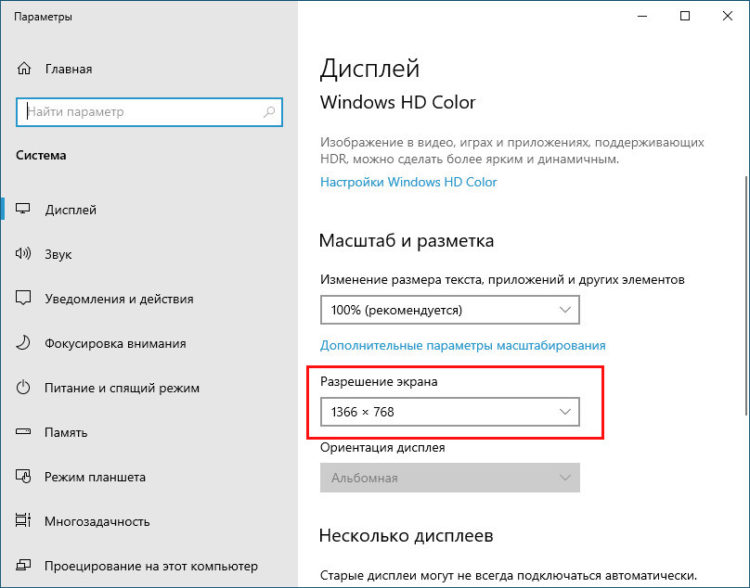 А это уже требует от нас менее стрессовой работы за компьютером и полноценных перерывов в работе.
А это уже требует от нас менее стрессовой работы за компьютером и полноценных перерывов в работе.Данная инструкция написана для Windows 10 версии 1903, выпущенной в марте 2019 года. Если ваша ОС не обновляется, у вас могут быть другие расположения и названия меню. Также в сентябре-октябре ожидается версия 1909, а на будущий год намечен выпуск крупного обновления с примерным названием 2003 (цифры означают год и месяц выхода очередной версии Windows 10). В случае расхождений поищите похожие действия или названия. Иногда проблема со шрифтами связана с настройками видеокарты, обновлением драйверов, техническими или иными моментами.
Как установить пользовательские настройки масштабирования дисплея в Windows 10
Сама по себе Windows 10 довольно хорошо определяет и настраивает параметры масштабирования дисплея на основе различных факторов (таких как размер и разрешение экрана), чтобы гарантировать, что элементы (текст, значки, навигация и другие элементы) на экранах достаточно большой, чтобы упростить использование приложений.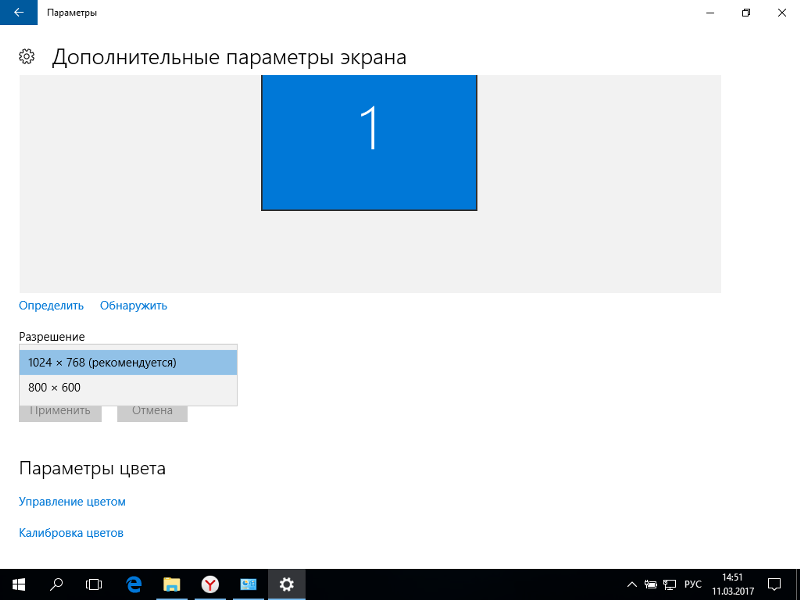
Однако это не безупречная система, и, как следствие, Windows 10 также позволяет настраивать параметры масштабирования вручную для каждого монитора, что может пригодиться во многих сценариях.Например, если вы подключаете свое устройство к внешнему монитору другого размера, указание настраиваемого значения масштабирования может помочь сопоставить размер текста и элементов на всех мониторах. Если у вас нет идеального зрения, масштабирование может увеличить размер элементов, чтобы все было легче увидеть и использовать, не заставляя глаза. Или настройка параметров масштабирования также может улучшить просмотр презентации при проецировании на большой экран.
VPN-предложения: пожизненная лицензия за 16 долларов, ежемесячные планы за 1 доллар и более
В этом руководстве по Windows 10 мы расскажем, как изменить настройки масштабирования для автономного монитора или дисплея ноутбука.
Как изменить настройки масштабирования дисплея с использованием рекомендуемых значений
Чтобы изменить размер масштабирования дисплея с использованием рекомендуемых настроек, выполните следующие действия:
- Открыть Настройки .

- Щелкните Система .
- Щелкните Показать .
В разделе «Масштаб и макет» используйте раскрывающееся меню и выберите настройки масштаба, которые соответствуют вашим потребностям. Доступные варианты включают 100 , 125 , 150 и 175 процентов.
После того, как вы выполните эти шаги, вам не нужно выходить и входить снова, но рекомендуется перезагрузить компьютер, чтобы убедиться, что новые настройки правильно применяются на рабочем столе и в приложениях.
Как изменить настройки масштабирования дисплея с помощью пользовательских значений
Если рекомендуемые параметры масштабирования не подходят для вашего дисплея, вы можете указать собственный размер масштабирования.
Чтобы установить нестандартный размер для масштабирования дисплея в Windows 10, выполните следующие действия:
- Открыть Настройки .

- Щелкните Система .
- Щелкните Показать .
В разделе «Масштаб и макет» выберите Дополнительные параметры масштабирования .
В разделе «Пользовательское масштабирование» укажите размер настраиваемого масштабирования от 100 до 500 процентов.
Подсказка: Если вам нужно немного увеличить размер текста, приложений и других элементов, вы можете попробовать использовать 110 в качестве нового значения масштабирования.
- Нажмите кнопку Применить .
- Нажмите Выйти сейчас кнопку.
- Войдите в свою учетную запись.
После выполнения этих шагов текст, приложения и другие элементы должны масштабироваться до указанного вами размера.
Если значок и другие элементы неправильно масштабируются на рабочем столе, используйте те же инструкции, описанные выше, чтобы немного увеличить или уменьшить число масштабируемого размера, пока не найдете правильный баланс.
В любое время вы можете удалить нестандартный размер, используя шаги, но на шаге No.4 , щелкните Отключить настраиваемое масштабирование и выйти из системы .
Как увеличить текст без изменения настроек масштабирования
Если вы хотите сделать более читаемым только текст, вам не нужно изменять настройки масштабирования. Вместо этого вам следует изменить размер шрифта глобально.
Чтобы увеличить текст в Windows 10, выполните следующие действия:
- Открыть Настройки .
- Щелкните Простота доступа .
- Щелкните Показать .
В разделе «Увеличить текст» с помощью ползунка выберите новый размер шрифта, облегчающий чтение текста.
- Нажмите кнопку Применить .
После выполнения этих шагов на экране будет мигать экран «Подождите», чтобы применить новый размер текста.
Дополнительные ресурсы по Windows 10
Дополнительные полезные статьи, статьи и ответы на распространенные вопросы о Windows 10 см.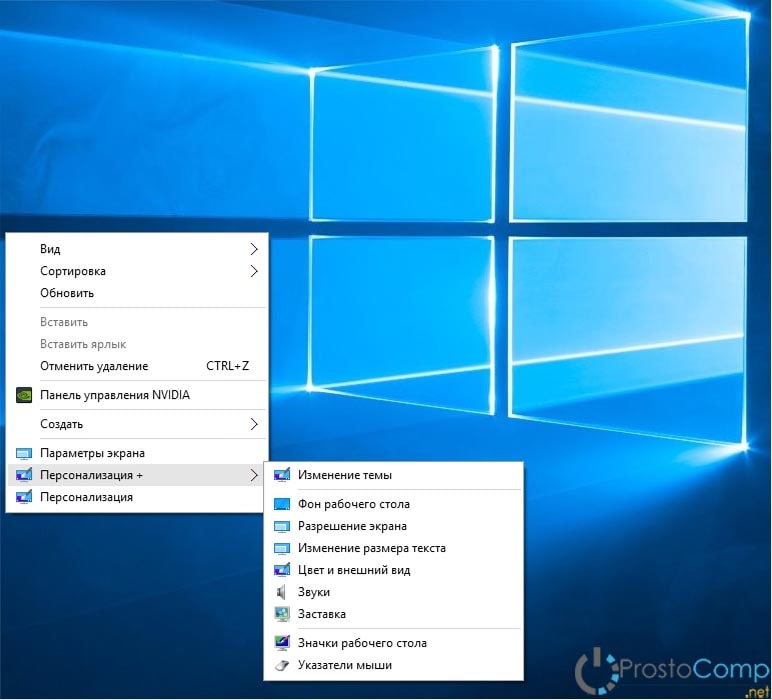 На следующих ресурсах:
На следующих ресурсах:
Привет, я Мауро Хулак, гуру помощи и практических рекомендаций Windows Central.Я написал пост, который вы сейчас читаете, и знаю ОС Windows от и до. Но я также немного помешан на оборудовании. Вот некоторые из доступных гаджетов на моем столе сегодня.
Мы можем получать комиссию за покупки, используя наши ссылки. Узнать больше.
Миниатюрные мутацииОсновное руководство: список всех перков и мутаций.
Наличие перков в такой игре на выживание, как Gounded, может существенно повлиять на улучшение качества вашей жизни в игре.Ознакомьтесь с этим списком всех льгот в игре «Заземленный» и узнайте, как их получить.
Отрегулируйте размер экрана в Windows 10
Распространенный запрос (или жалоба) заключается в том, что текст или другие элементы на экране слишком мелкие, чтобы их можно было четко рассмотреть.
Всегда существовали способы отрегулировать размер отображаемых элементов, но они были несколько непонятными, а иногда и менее надежными.
Windows 10 сделала это намного проще.
Щелкните правой кнопкой мыши пустую область рабочего стола и выберите «Параметры отображения» в появившемся всплывающем меню.
Откроется приложение «Настройки», открытое на странице «Настройка отображения».
Рядом с центром этой страницы находится ползунок с надписью «Изменить размер текста, приложений и других элементов», установленный на какое-то значение по умолчанию.
«Рекомендуемый» просто означает, что Windows определила этот параметр как оптимальный для вашего типа дисплея; элементы отображаются с наименьшим искажением из-за масштабирования.
Используя левую кнопку мыши, щелкните, удерживайте и перетащите этот ползунок вправо, чтобы увеличить объекты, или влево, чтобы уменьшить их.Когда вы отпустите кнопку мыши, размер большинства элементов на дисплее изменится в соответствии с вашими новыми настройками.
Обратите внимание, что доступный диапазон будет зависеть от возможностей вашего дисплея и возможностей, предоставляемых драйвером устройства отображения.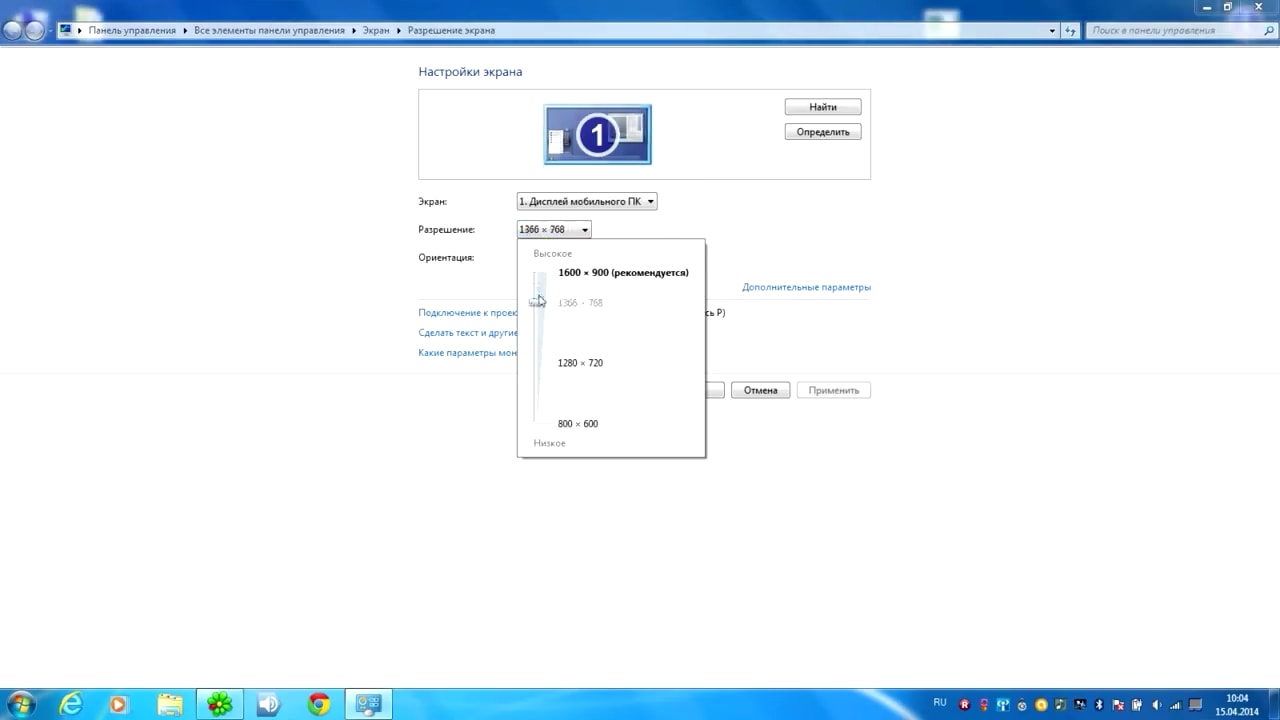
Можете поэкспериментировать и отрегулировать размер на свой вкус.
Когда вы изменяете этот параметр, Windows показывает сообщение: «Некоторые приложения не реагируют на изменения масштабирования, пока вы не выйдете из системы». По моему опыту, таких приложений очень мало.На самом деле мне никогда не приходилось выходить из системы, чтобы отображать изменение размера в приложениях, которые я использую. Если приложение или приложение, похоже, не отреагировало на изменение или после внесения изменений ведет себя некорректно, в первую очередь я бы попробовал выйти из системы и снова войти в нее. (Подойдет и перезагрузка.)
В зависимости от типа дисплея вы можете обнаружить, что некоторые вещи выглядят немного нечетко после изменения этого параметра на нерекомендуемое значение. Если это произойдет, вы можете жить с этим (это ничего не вредит на компьютере) или попробовать другие настройки.
Обратите внимание, что размеры объектов могут быть настолько большими, что приложения с плохим поведением не будут отображаться должным образом. Если это произойдет, просто вернитесь на эту страницу настроек и немного уменьшите размер.
Если это произойдет, просто вернитесь на эту страницу настроек и немного уменьшите размер.
Медленный компьютер?
Ускорьтесь с моим специальным отчетом FREE : 10 причин, по которым ваш компьютер работает медленно , теперь обновлено для Windows 10.
Без строк. Электронной почты нет. Вот прямая загрузка . (Просто щелкните правой кнопкой мыши и выберите «Сохранить как …».)
Еще для постоянных клиентов Ask Leo!
Покровители серебряного уровня имеют доступ к этому видео с Спросите Лео! Видеотека .
Изменение размера экрана в Windows 10
Используйте индивидуальное масштабирование экрана Windows 10, чтобы оптимизировать настройку нескольких мониторов
Одна из замечательных особенностей Windows 10 заключается в том, что в ней есть множество мелких, но важных настроек для опытных пользователей.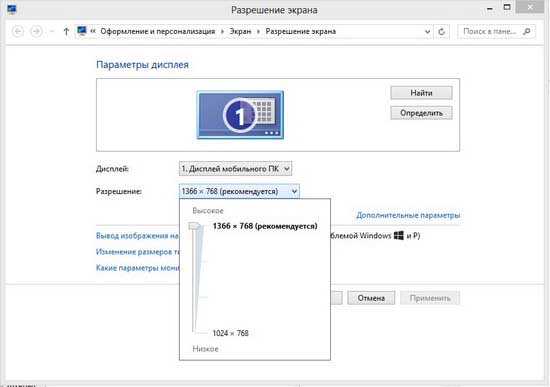 В этом руководстве мы рассматриваем отличный вариант для тех, кто использует установку с несколькими мониторами, особенно для тех, кто использует мониторы 4K.
В этом руководстве мы рассматриваем отличный вариант для тех, кто использует установку с несколькими мониторами, особенно для тех, кто использует мониторы 4K.
Windows 10, как и Windows 8.1, включает опцию настройки масштабирования DPI (точек на дюйм) для каждого монитора с использованием процентной шкалы. Этот замечательный инструмент дает вам более детальный контроль, когда вы используете мониторы с разным разрешением или мониторы с одинаковым разрешением, но с разными размерами экрана. Это намного предпочтительнее, чем применение единого процента масштабирования DPI к для всех ваших мониторов — что может привести к неприятным колебаниям размера — как это делали более старые версии Windows.
Действие для каждого монитора
Чтобы начать, щелкните правой кнопкой мыши любое пустое место на рабочем столе и выберите Параметры экрана в нижней части контекстного меню. Кроме того, вы можете перейти к Пуск> Настройки> Система> Дисплей .
IDG Приложение «Настройки» в Windows 10 готово к масштабированию дисплея для каждого монитора.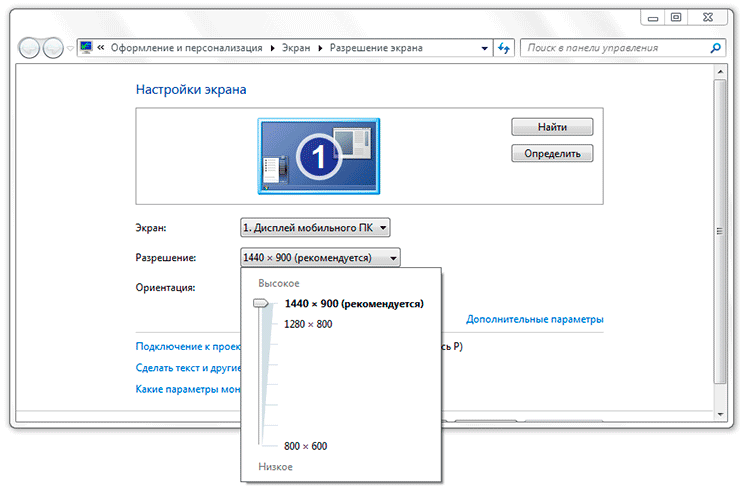
Оказавшись там, вы выиграли половину битвы. Вы должны увидеть графическую схему настройки вашего монитора. В этом случае у меня есть дисплей ноутбука с маркировкой 1 и внешний монитор с маркировкой 2 .
Внизу экрана под Масштаб и макет вы увидите раскрывающееся меню с надписью . Изменение размера текста, приложений и других элементов: X% (рекомендуется) . Раньше это был ползунок в более ранних версиях Windows 10, но поскольку для этой функции по умолчанию используются определенные предустановки масштабирования, раскрывающийся список имеет больше смысла. Перед тем, как начать изменять масштаб, проверьте, какой монитор выделен.
В этом случае монитор ноутбука выделен синим, но я не хочу изменять масштабирование для этого дисплея — вид с разрешением 1920 на 1080, автоматически масштабируемый до 125%, вполне подойдет.Однако больший монитор 1080p мог бы легче справиться с моими усталыми глазами, если бы немного масштабировал его.
Масштабирование дисплея Windows 10 для каждого монитора в действии.
Все, что я делаю, это нажимаю на монитор 2 на экране настроек, а затем выбираю масштабирование, как показано выше. Для моего монитора 1080p предварительно заданы значения 100, 125, 150 и 175 процентов. Некоторые дисплеи будут иметь разные параметры масштабирования. Например, у меня есть ноутбук с дисплеем 1366×768, максимальный размер которого составляет 125 процентов.Ваш пробег будет зависеть от разрешения ваших мониторов.
IDGДля достижения наилучших результатов выйдите из системы и снова войдите в Windows 10.
Теперь, когда мы применили различные настройки масштабирования, нам нужно сделать небольшую очистку. На этом этапе Windows 10 может сообщить вам, что вам нужно выйти и снова войти, прежде чем некоторые приложения на вашем компьютере ответят на новые параметры масштабирования.
Когда мы впервые рассмотрели эту функцию еще в 2015 году, вы определенно сразу захотели последовать совету Microsoft. Однако теперь, когда мы углубились в эпоху 4K, в этом нет необходимости, поскольку многие разработчики включают в свои программы ресурсы с высоким разрешением.
Однако теперь, когда мы углубились в эпоху 4K, в этом нет необходимости, поскольку многие разработчики включают в свои программы ресурсы с высоким разрешением.
Тем не менее, если у вас много старых программ, которые мало обновляются, рекомендуется выполнить вход и выход снова.
Когда вы вернетесь, у нас есть еще один параметр масштабирования, который мы можем использовать. Снова откройте приложение «Настройки» и выберите «Система > Дисплей ». В раскрывающемся списке масштабирования выберите ссылку Дополнительные параметры масштабирования .
IDGРасширенные настройки масштабирования Windows 10.
Это перенесет вас на вторую страницу. Здесь включите . Пусть Windows попытается исправить приложения, чтобы они не были размытыми. , щелкнув ползунок. Это позволит Windows попытаться масштабировать любые приложения, которые не подходят.
Примечание для опытных пользователей
Опытным пользователям с несколькими мониторами с одинаковым разрешением может потребоваться более точное масштабирование, чем могут предложить предустановки.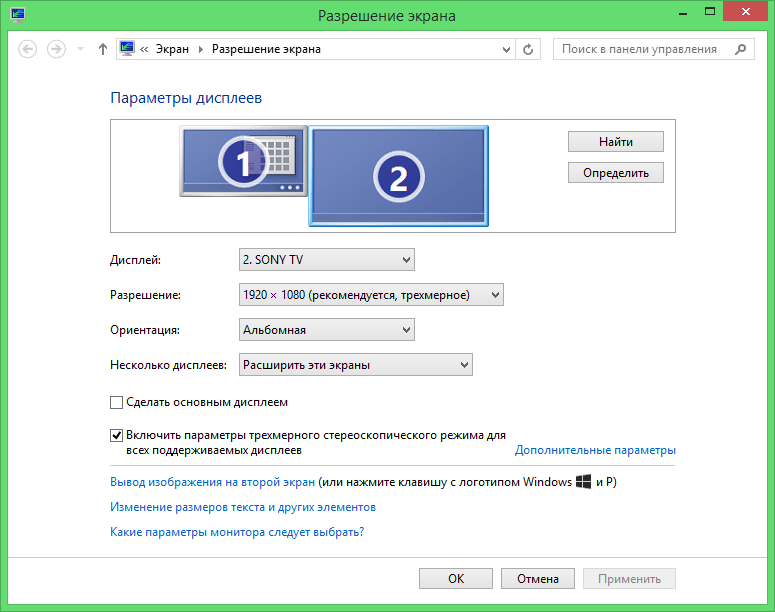 Они могут вернуться к экрану расширенных настроек в Пользовательское масштабирование (на фото выше) . Здесь вы можете ввести процентное значение от 100 до 500, чтобы применить сплошное масштабирование ко всем вашим мониторам.
Они могут вернуться к экрану расширенных настроек в Пользовательское масштабирование (на фото выше) . Здесь вы можете ввести процентное значение от 100 до 500, чтобы применить сплошное масштабирование ко всем вашим мониторам.
Эта статья была впервые опубликована 30 июля 2015 года.
Примечание. Когда вы покупаете что-то после перехода по ссылкам в наших статьях, мы можем получить небольшую комиссию.Прочтите нашу политику в отношении партнерских ссылок для получения более подробной информации.Исправить проблемы с разрешением экрана в Windows 10
Играете ли вы, смотрите фильмы в потоковом режиме или работаете, проблемы с разрешением экрана мешают работе. Решение проблемы зависит от причины, которая может варьироваться от аппаратных проблем до проблем с настройками. Windows 10 предлагает множество настроек для настройки разрешения экрана в соответствии с типом монитора и ситуацией.
Распространенные причины проблем с разрешением экрана
Большинство проблем с разрешением экрана сводятся к одной из следующих причин:
- Настройки не оптимизированы или были изменены
- Установка нового монитора
- Проблемы с обновлением Windows
- Проблемы с драйверами
- Проблемы, связанные с приложением
- Аппаратная проблема (монитор, видеокарта)
Хотя все остальное требует изменения настройки, если у вас есть проблема с оборудованием, вам, вероятно, придется заменить неисправное оборудование.Это происходит по мере износа экранов. Однако, если вы пытаетесь сыграть в игру или посмотреть что-то в более высоком разрешении, чем ваша видеокарта и поддержка экрана, у вас будут проблемы независимо от того, что вы делаете. Признаки того, что это проблема, включают:
- Мерцающий экран
- Экран случайно становится черным или остается черным
- Нечеткий экран независимо от того, какие настройки вы меняете
- Линии на экране
- Некоторые цвета отключены
В этом случае вам нужно выбрать более низкий разрешение перед воспроизведением или просмотром чего-либо.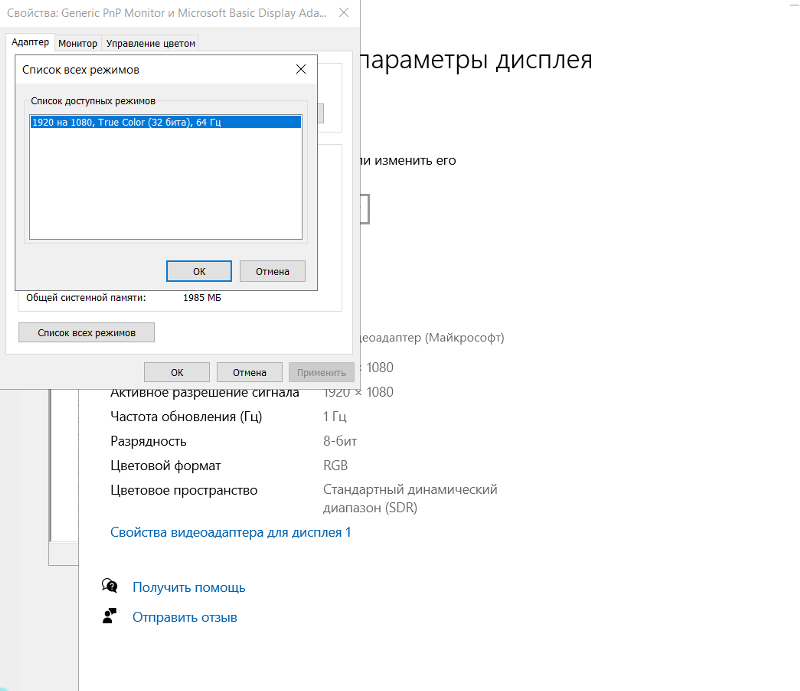 Например, YouTube позволяет вам изменять качество видео, что помогает ему лучше отображаться и быстрее транслироваться.
Например, YouTube позволяет вам изменять качество видео, что помогает ему лучше отображаться и быстрее транслироваться.
Что касается других проблем, часто достаточно настроить несколько параметров.
Проблемы с Центром обновления Windows
Прежде чем углубляться в настройки дисплея, давайте взглянем на проблемы с Центром обновления Windows. Если проблемы с разрешением экрана возникли только сразу после установки Центра обновления Windows, проблема обычно вызвана обновлением, изменяющим настройки дисплея или драйвером дисплея / видеокарты.
Регулировка разрешения
Многие проблемы с разрешением экрана в Windows 10 можно решить, просто настроив разрешение. Обновления Windows, приложения, вторые мониторы и многое другое могут изменить ваши настройки по умолчанию или пользовательские настройки.
Щелкните правой кнопкой мыши в любом месте рабочего стола и выберите «Параметры отображения».
Прокрутите вниз, пока не увидите «Разрешение экрана». Откройте раскрывающийся список, чтобы просмотреть доступные варианты. Обычно «рекомендуемый» вариант лучше всего подходит для вашего текущего экрана.Однако попробуйте другие варианты, чтобы настроить разрешение для вас.
Откройте раскрывающийся список, чтобы просмотреть доступные варианты. Обычно «рекомендуемый» вариант лучше всего подходит для вашего текущего экрана.Однако попробуйте другие варианты, чтобы настроить разрешение для вас.
В настройках дисплея вы также можете настроить яркость, масштаб и настройки для дополнительных подключенных экранов.
Если вам нужен более яркий или яркий дисплей и ваш монитор поддерживает HD, нажмите «Windows HD Color settings». Вы сможете изменить настройки только в том случае, если ваш монитор поддерживает их, а мой — нет, поэтому для этого писателя нет HDR-игр и видео.
Вы также можете получить доступ к расширенным настройкам, щелкнув «Расширенные настройки дисплея» в настройках дисплея.Выберите дисплей, который вы хотите изменить, чтобы просмотреть подробные сведения, затем щелкните «Свойства адаптера дисплея для дисплея» в конце сведений.
Отсюда вы можете настроить свойства адаптера, частоту обновления экрана (вкладка «Монитор») и управление цветом (вкладка «Управление цветом»).
Обновить драйверы
Для чего-то столь необходимого для правильной работы оборудования в Windows 10 драйверы иногда вызывают множество проблем. Например, мерцание экрана часто является проблемой драйвера.Драйверы часто являются виновниками растянутых экранов, нечеткого разрешения, низкой частоты обновления и многого другого. Они также могут сделать ваш экран больше похожим на рабочий стол Windows 95, чем на современный, четкий вид, к которому мы все привыкли.
Обновлениядля Windows 10 могут помочь решить проблемы с разрешением экрана, если обновление включает улучшенный драйвер. Это не всегда так, но это хорошее место для начала. Хотя Windows любит принудительно устанавливать обновления автоматически, вы также можете запустить ручную проверку.
Откройте меню «Пуск», введите «Центр обновления Windows» и щелкните «Параметры обновления Windows».»Если Windows не отображает никаких обновлений или не проверяет их автоматически, нажмите» Проверить наличие обновлений «. В противном случае вам может потребоваться возобновить обновления, если вы их приостановили.
В противном случае вам может потребоваться возобновить обновления, если вы их приостановили.
Если обновление не работает, вам необходимо обновить драйвер вручную. Щелкните правой кнопкой мыши меню «Пуск» и выберите «Диспетчер устройств».
Разверните «Адаптеры дисплея». Щелкните правой кнопкой мыши адаптер дисплея и выберите «Обновить драйвер». Следуйте инструкциям по поиску и установке нового драйвера.
Если вы установили новый монитор, разверните «Мониторы» и проделайте то же самое с новым монитором.
Если проблема не исчезнет, щелкните правой кнопкой мыши видеоадаптер и выберите «Удалить устройство». Перезагрузите компьютер и позвольте Windows автоматически переустановить драйвер. Вы также можете посетить веб-сайт производителя вашего видеоадаптера, чтобы напрямую загрузить последнюю версию драйвера.
Настройки для отдельных приложений
Если вы недавно установили новую игру, приложение, видеоплеер или что-либо подобное, приложение может быть виновато в проблемах с разрешением экрана.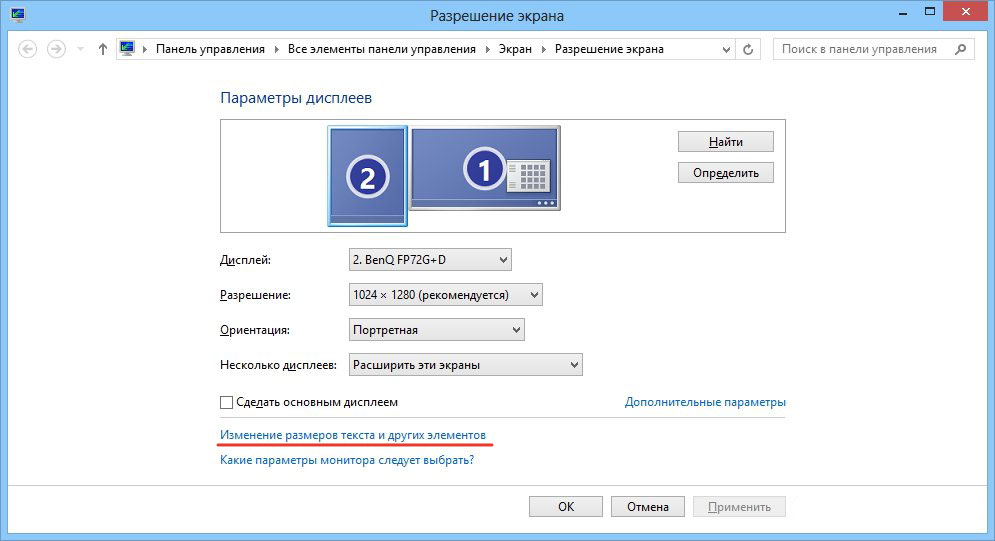 Это особенно верно, если проблемы с разрешением возникают только в этом конкретном приложении.
Это особенно верно, если проблемы с разрешением возникают только в этом конкретном приложении.
Проверьте настройки разрешения или экрана в настройках приложения. Также проверьте требования приложения, чтобы убедиться, что ваш экран поддерживает оптимальные настройки разрешения. Никакие настройки не исправят приложение, которому требуется более высокое разрешение, чем может предложить ваш экран.
Безуспешно пытаетесь подключить второй монитор? Попробуйте эти исправления, чтобы Windows распознала ваш новый монитор.
Связанный:
Кристалл КраудерКристал Краудер более 15 лет проработала в сфере высоких технологий, сначала ИТ-специалистом, а затем писателем.Она работает, чтобы научить других максимально эффективно использовать свои устройства, системы и приложения. Она всегда в курсе последних тенденций и всегда находит решения общих технических проблем.
Эта статья полезна? да Нет
Как легко изменить разрешение экрана в Windows 10
Windows 10 поддерживает множество разрешений экрана, чтобы обеспечить совместимость с рядом устройств, на которых установлено программное обеспечение. Обычно в качестве разрешения по умолчанию выбирается собственное разрешение монитора в пикселях. Однако вы можете вручную настроить разрешение экрана в Windows 10, если хотите, чтобы сэкономить заряд батареи или увеличить или уменьшить экранное содержимое. Итак, сегодня мы рассмотрим, как можно легко изменить разрешение экрана в Windows 10 с помощью нескольких простых щелчков мыши. Мы также узнаем, как увеличить размер текста на вашем компьютере с Windows 10.
Обычно в качестве разрешения по умолчанию выбирается собственное разрешение монитора в пикселях. Однако вы можете вручную настроить разрешение экрана в Windows 10, если хотите, чтобы сэкономить заряд батареи или увеличить или уменьшить экранное содержимое. Итак, сегодня мы рассмотрим, как можно легко изменить разрешение экрана в Windows 10 с помощью нескольких простых щелчков мыши. Мы также узнаем, как увеличить размер текста на вашем компьютере с Windows 10.
Изменить разрешение экрана в Windows 10
Изменить разрешение экрана в Windows 10 действительно просто, если вы знаете, как это сделать.Сегодня мы покажем вам, как именно можно изменить разрешение экрана в Windows 10. Мы также расскажем, как увеличить текст и значки приложений на экране, чтобы их было легче увидеть. Итак, без дальнейших задержек, давайте посмотрим, как вы можете настроить разрешение экрана вашего монитора в Windows 10.
- Во-первых, перейдите в «Настройки» (клавиша Windows + I) и нажмите «Система».

- Теперь выберите вкладку «Дисплей» на левой панели и используйте второе раскрывающееся меню под «Масштаб и макет» на правой панели, чтобы настроить разрешение монитора.
Примечание: Вам будет предложено несколько вариантов, но максимально доступным вариантом будет собственное разрешение вашего монитора. Windows обычно помечает это разрешение как «Рекомендуемое», и именно его следует использовать, чтобы избежать размытого или неровного содержимого .
- В моем случае монитор имеет собственное разрешение Full HD (1920 x 1080), поэтому оно обозначено Windows как «рекомендуемое разрешение» для этого устройства.
- Как видите, отсюда вы также можете изменить размер текста на экране и значков приложений. Используйте этот параметр для калибровки размера текста и значков приложений на вашем компьютере.
Pro Совет: Если вам трудно читать текст на компьютере с Windows 10, вы можете увеличить размер текста, выбрав Настройки> Легкость доступа> Дисплей . Оказавшись там, просто перетащите ползунок вправо, пока образец текста не станет достаточно увеличенным и легко читаемым .Не забудьте нажать / коснуться «Применить», чтобы сохранить настройки.
Оказавшись там, просто перетащите ползунок вправо, пока образец текста не станет достаточно увеличенным и легко читаемым .Не забудьте нажать / коснуться «Применить», чтобы сохранить настройки.
Увеличивайте или уменьшайте экранный контент за несколько простых кликов на вашем ПК
Теперь, когда вы знаете, как изменить разрешение экрана и увеличить размер текста на компьютере с Windows 10, давайте, попробуйте и дайте нам знать, почему вы почувствовали необходимость изменить разрешение по умолчанию. На нем вы также можете ознакомиться с некоторыми из наших других руководств по Windows 10, в том числе с тем, как сгруппировать ярлыки на панели задач, как установить будильники и таймеры, как переключать пользователей и как использовать PowerToys в Windows 10.
3 способа изменить разрешение экрана в Windows 10
Разрешение экрана — важный показатель, который следует учитывать при покупке ПК. Это связано с тем, что разрешение экрана отвечает за четкое отображение текста, изображения и видео на экране. Обычно чем выше разрешение, тем четче текст и изображения на экране.
Обычно чем выше разрешение, тем четче текст и изображения на экране.
В этой статье мы обсудим различные способы изменения разрешения экрана в Windows 10. Но перед этим давайте посмотрим, как мы можем проверить текущее разрешение.
Какое разрешение экрана?
Технически говоря, разрешения экрана нет. пикселей разбросаны по экрану по горизонтали и вертикали. Обозначается двумя цифрами. Первое число представляет собой общее количество. пикселей по горизонтали. Второе число представляет собой общее количество. пикселей по вертикали.
Разрешение экранаНапример, если я говорю, что разрешение моего экрана составляет 1920 x 1080, это означает, что мой монитор показывает 1920 пикселей по горизонтали и 1080 пикселей по вертикали.Кстати, разрешение 1920 x 1080 также известно как 1080p.
Как проверить текущее разрешение экрана в Windows 10
Самый простой способ проверить разрешение экрана — открыть следующий веб-сайт:
http://whatismyscreenresolution. net/
net/
Здесь будет отображено ваше текущее разрешение экрана. Это может работать на многих устройствах, включая ПК, ноутбук, мобильный телефон и планшет. Единственная проблема, которую я обнаружил в этом подходе, заключалась в том, что я увеличил масштаб и размер макета текста в Windows 10 до более чем 100%.
Чтобы убедиться, что вы знаете точное разрешение экрана вашей системы, вы должны выполнить следующие шаги:
- Перейдите в Настройки Windows (клавиша Windows + i) -> Система -> Дисплей
- Здесь вы можете увидеть текущий размер экрана ниже Разрешение .
Проверить текущее разрешение экрана
Теперь давайте обсудим, как изменить разрешение экрана разными способами.
Метод №1: изменение разрешения экрана с помощью настроек Windows
Это самый простой способ изменения разрешения экрана по умолчанию, который предоставляет Windows.Просто выполните следующие действия:
- Перейдите в Настройки Windows (клавиша Windows + i) -> Система -> Дисплей
- Здесь вы можете увидеть текущий размер экрана при разрешении .

Проверить текущее разрешение экрана
- В раскрывающемся списке «Разрешение» отобразятся все совместимые разрешения. Вы можете выбрать тот, который вам подходит. Windows также показывает рекомендуемое разрешение экрана в соответствии с совместимостью вашего монитора и частотой обновления. Это предустановленные размеры, которые нельзя изменить или настроить.
Выбор предустановок разрешения экрана
- После выбора желаемого разрешения нажмите кнопку «Применить». Windows даст вам 15 секунд, чтобы проверить новое разрешение. Если это создает какие-либо проблемы, вы можете вернуться в течение 15 секунд, нажав кнопку Вернуть . В противном случае нажмите кнопку Сохранить изменения . После этого новое постановление вступает в силу бессрочно.
Сохранить настройки дисплея
Метод № 2: изменить разрешение экрана с помощью командной строки
Windows не дает возможности изменить разрешение экрана с помощью командной строки. Но есть утилита QRes, которую можно использовать для этой цели. Он также поддерживает разрешения экрана, несовместимые с вашим монитором. Так как это полностью зависит от вас, как вы ее настраиваете, вам следует использовать эту утилиту с осторожностью. Он предназначен только для опытных пользователей.
Но есть утилита QRes, которую можно использовать для этой цели. Он также поддерживает разрешения экрана, несовместимые с вашим монитором. Так как это полностью зависит от вас, как вы ее настраиваете, вам следует использовать эту утилиту с осторожностью. Он предназначен только для опытных пользователей.
Загрузите утилиту снизу:
Загрузите QRes.zip (4,5 KiB, 7025 обращений)Извлеките QRes.exe из zip-файла и поместите его в C: \ Windows \ System32 для упрощения и прямого доступа из командная строка.
Вот примеры использования этой утилиты. Он может изменять разрешение экрана, а также глубину цвета и частоту обновления монитора.
qres.exe / x: 1920
Изменяет разрешение на 1920 x 1080.
qres.exe / x 1280 / y 1024
Изменяет разрешение на 1280 x 1024.
Все зависит от качества вашего монитора и видеокарты . Если разрешение поддерживается, оно будет применено.
Метод № 3: изменение разрешения экрана с помощью программы HotKey Resolution Changer
Hotkey Resolution Changer Hotkey Resolution Changer — это простая программа, которая находится на панели задач. Вы можете открыть HRC и сразу изменить разрешение экрана. Это очень полезно для тех, кто часто меняет свое разрешение.
Вы можете открыть HRC и сразу изменить разрешение экрана. Это очень полезно для тех, кто часто меняет свое разрешение.
Когда вы откроете Hotkey Resolution Changer, появится диалоговое окно с предупреждением о том, что в случае зависания дисплея вы должны использовать следующую горячую клавишу принудительного возврата:
CTRL + ALT + SHIFT + R
Вы можете создать несколько комбинаций клавиш для мгновенного изменения разрешения экрана с помощью сочетания клавиш.
Выберите желаемое разрешение, нажмите кнопку «Изменить» и нажмите сочетания клавиш, которые нужно назначить. Например, я назначил Ctrl + Shift + Alt + L более низкому разрешению экрана (установленному на 1366 x 768), что полезно для меня, когда я читаю электронную книгу или открываю только одно приложение.
Надеюсь, это было для вас информативным, и вы узнали разные способы изменения разрешения экрана вашего компьютера. Каждый метод может применяться в соответствии с конкретными требованиями.Какой метод твой любимый? Пропустили ли мы какой-нибудь быстрый способ изменить разрешение экрана в Windows 10? Мы будем рады услышать ваши мысли в комментариях ниже.
Каждый метод может применяться в соответствии с конкретными требованиями.Какой метод твой любимый? Пропустили ли мы какой-нибудь быстрый способ изменить разрешение экрана в Windows 10? Мы будем рады услышать ваши мысли в комментариях ниже.
Как изменить разрешение экрана в Windows 10
Наконец-то вы заменили этот твердый старый монитор плоским широкоформатным дисплеем с более высоким разрешением. Вы запускаете Windows 10, и все на новом экране становится большим и некрасивым. Вероятно, это связано с тем, что на вашем ПК по-прежнему установлено более низкое разрешение, чем у предыдущего дисплея.В этой статье мы покажем вам, как изменить разрешение экрана в Windows 10.
В нашем руководстве рассматриваются настройки с одним или несколькими дисплеями. Он также показывает вам, как выбрать конкретное разрешение с определенной частотой обновления и создать собственное разрешение в системах на базе Nvidia. Это руководство основано на Windows 10 версии 1809 (обновление за октябрь 2018 г. ).
).
1. Щелкните правой кнопкой мыши на рабочем столе.
2. Выберите в меню Настройки дисплея .
3. Прокрутите вниз до Разрешение .
4. Выберите необходимое разрешение в раскрывающемся меню.
5. Выберите Сохранить изменения , если разрешение работает, как ожидалось, или Вернуть , если настройка вызывает проблемы.
Если новое разрешение искажает экран до такой степени, что не может вносить никаких изменений , Windows 10 автоматически вернется к исходному разрешению через 15 секунд.
Для максимального удобства выберите разрешение, указанное как Рекомендуемое .
Как изменить разрешение экрана в Windows 10: Длинный путь 1. Нажмите кнопку «Пуск» и выберите значок «шестеренка» в меню «Пуск». Откроется приложение «Настройки».
Откроется приложение «Настройки».
2. Выберите Система .
3. Категория Display открывается по умолчанию. Прокрутите вниз до Разрешение .
4. Выберите необходимое разрешение в раскрывающемся меню.
5. Выберите Сохранить изменения , если разрешение работает, как ожидалось, или Вернуть , если настройка вызывает проблемы.
Если новое разрешение искажает экран до такой степени, что не может вносить никаких изменений , Windows 10 автоматически вернется к исходному разрешению через 15 секунд.
Для максимального удобства выберите разрешение, указанное как Рекомендуемое .
Связано: Как включить темный режим в Windows 10, Office и Microsoft Edge
Как изменить разрешение экрана в Windows 10 для нескольких дисплеев Если у вас два или более дисплеев, вы могут изменять свои индивидуальные разрешения.
1. Выберите маршрут Short или Long , указанный выше, чтобы получить доступ к разделу «Отображение» приложения настроек Windows 10.
2. Как показано выше, вы должны увидеть два или более прямоугольника с цифрами. В нашем примере к ноутбуку подключены два монитора. «1» представляет собой основной дисплей ноутбука. Если вы просто копируете рабочий стол Windows 10 на внешние мониторы, разрешение, которое вы устанавливаете на Экране 1, будет одинаковым для всех подключенных дисплеев, если они поддерживают это разрешение.
Если ваш рабочий стол находится в расширенном режиме, выполните следующие действия:
1. Щелкните прямоугольник, связанный с экраном , который вы хотите изменить.
2. Прокрутите вниз до Разрешение и выберите нужное разрешение в развернутом меню.
3. Выберите Сохранить изменения , если разрешение работает, как ожидалось, или Вернуть , если настройка вызывает проблемы.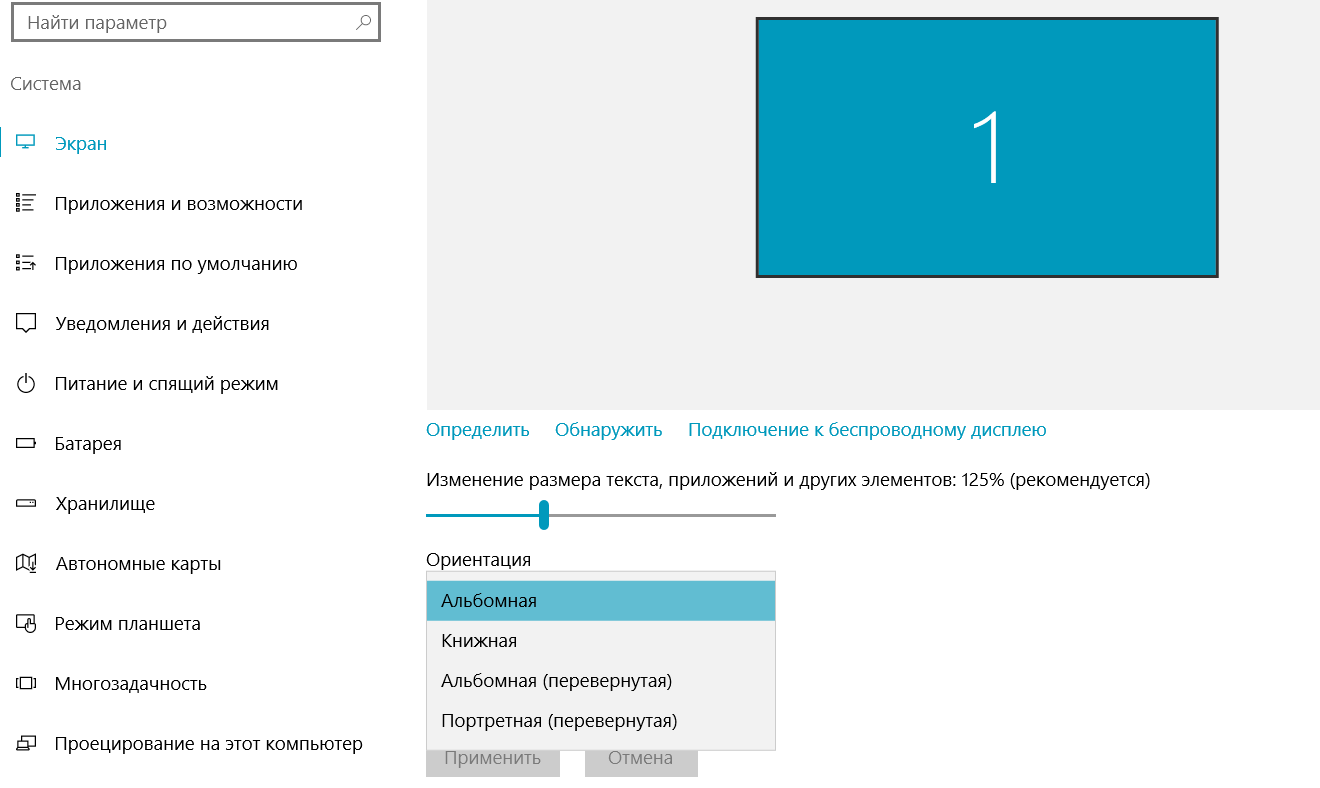
Если новое разрешение искажает экран до такой степени, что не может вносить никаких изменений , Windows 10 автоматически вернется к исходному разрешению через 15 секунд.
Для максимального удобства выберите разрешение, указанное как Рекомендуемое .
Связано: Лучшие мини-ноутбуки, которые вы можете купить в 2019 году
Как изменить частоту обновления в Windows 10Если вы хотите изменить только разрешение, не касаясь частоты обновления, то ваше путешествие на этом заканчивается . В этом разделе рассматривается выбор определенного разрешения и определенной частоты обновления, например 1920 x 1080 при 75 Гц. Это хорошее место для геймеров, которые могут поэкспериментировать с разрешениями и частотой обновления, чтобы получить максимальную отдачу от подключенных дисплеев.
1. Щелкните правой кнопкой мыши на рабочем столе и выберите Параметры отображения или пройдите по маршруту Параметры> Отображение через приложение Параметры.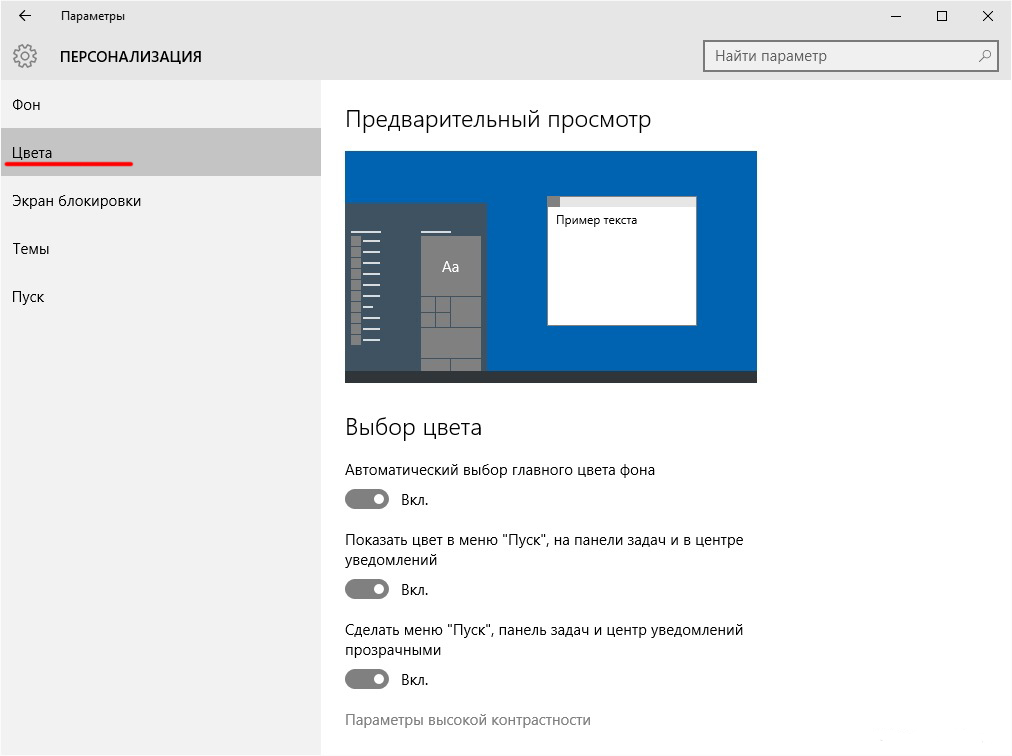
2. Прокрутите вниз до ссылки Расширенные настройки дисплея .
3. В разделе Выберите дисплей выберите дисплей, который вы хотите изменить, в раскрывающемся меню.
4. Щелкните ссылку «Свойства адаптера дисплея для дисплея № » (независимо от того, что вы выбрали на шаге 3).
5. Во всплывающем окне нажмите кнопку Список всех режимов .
6. Выберите разрешение и частоту обновления во втором всплывающем окне.
7. Щелкните ОК .
8. Щелкните Применить .
9. Изменится разрешение. В другом всплывающем окне выберите Сохранить изменения, , если переключатель работал должным образом, или нажмите Вернуть , если переключатель не работает должным образом. Windows 10 автоматически вернется к исходным настройкам через 15 секунд, если вы ничего не увидите на экране.
Связано: Как разделить экран в Windows 10
Как создать собственное разрешение (Nvidia) Производители дисплеев запрограммируют список на свои дисплеи, содержащий стабильные комбинации разрешения и частоты обновления, которые работают правильно на своем продукте. Windows 10 использует этот список для представления параметров разрешения в приложении «Настройки». Но есть вероятность, что ваш дисплей может «неофициально» выйти за пределы рекомендованного в Windows 10 значения.
Windows 10 использует этот список для представления параметров разрешения в приложении «Настройки». Но есть вероятность, что ваш дисплей может «неофициально» выйти за пределы рекомендованного в Windows 10 значения.
Например, видеокарта вашего ПК может поддерживать разрешение 3840 x 2160 при 120 Гц, но в Windows 10 установлено ограничение на 2560 x 1440 при 60 Гц. Это ограничение основано на «безопасном» списке производителя дисплея, но не означает, что вы не можете подняться выше, немного поэкспериментировав. Недостатком использования комбинации с более высоким разрешением и частотой обновления является то, что вы можете повредить дисплей, поэтому экспериментируйте на свой страх и риск.
Как уже отмечалось, это руководство основано на ПК с дискретным графическим чипом, предоставленным Nvidia (GeForce).
1. Щелкните правой кнопкой мыши рабочий стол и выберите в появившемся меню опцию Панель управления Nvidia .
2. В меню слева на Панели управления Nvidia выберите Изменить разрешение . Обратите внимание, что вы можете выбрать этот маршрут вместо использования инструкций, приведенных в Short . Маршруты Long и Hardcore , указанные выше.
Обратите внимание, что вы можете выбрать этот маршрут вместо использования инструкций, приведенных в Short . Маршруты Long и Hardcore , указанные выше.
3. Выберите дисплей, который хотите настроить.
4. Нажмите кнопку Настроить .
5. Во всплывающем окне установите флажок «Включить разрешения, не отображаемые на экране», а затем нажмите «ОК».
6. Если вы все еще не видите нужное разрешение, нажмите кнопку «Настроить» еще раз.
7. Нажмите кнопку «Создать настраиваемое разрешение».
8. В следующем окне вы увидите параметры для настройки горизонтальных пикселей, вертикальных линий, частоты обновления, глубины цвета и т. Д.Опять же, этот инструмент настройки не предназначен для обычного пользователя и может повредить ваш дисплей. Вот несколько примечаний:
Пикселей по горизонтали: Число пикселей в одной строке слева направо. Мы перечисляем номера образцов жирным шрифтом:
- 1920 x 1080 (Full HD или 1080p)
- 2560 x 1440 (Quad HD или 1440p)
- 3840 x 2160 (Ultra HD или 2160p)
Вертикальных строк: Количество вертикальных строк развертки, заполняющих экран слева направо.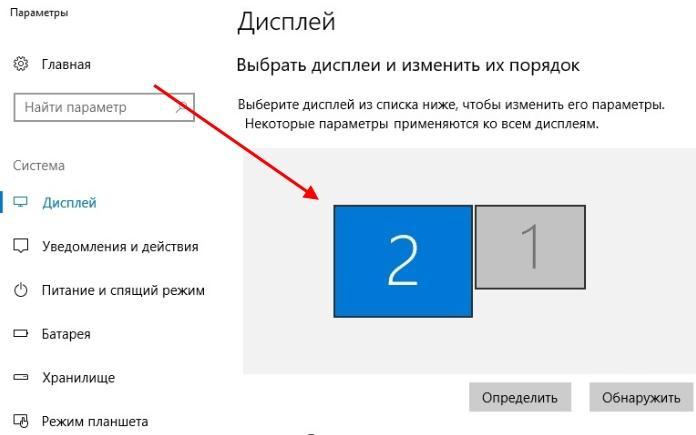 Мы перечисляем номера образцов жирным шрифтом:
Мы перечисляем номера образцов жирным шрифтом:
- 1920 x 1080 (Full HD или 1080p)
- 2560 x 1440 (Quad HD или 1440p)
- 3840 x 2160 (Ultra HD или 2160p)
Частота обновления: Сколько раз дисплей отображает изображение в секунду. Если у вас есть видеокарта, которая выводит 60 кадров в секунду, вы хотите, чтобы дисплей был установлен на 60 Гц.
Тип развертки Прогрессивная: Одновременная визуализация всего изображения.Это уменьшает мерцание.
Тип сканирования Чересстрочная: Появляется половина изображения, за которой следует вторая половина, спустя 1/60 секунды. Это вызывает заметное мерцание.
Время: По умолчанию установлено значение Автоматически. Вам не нужно менять эти настройки, если ваш дисплей подключен через DisplayPort или HDMI. В этом разделе рассматриваются порты DVI и аналоговые мониторы на основе ЭЛТ.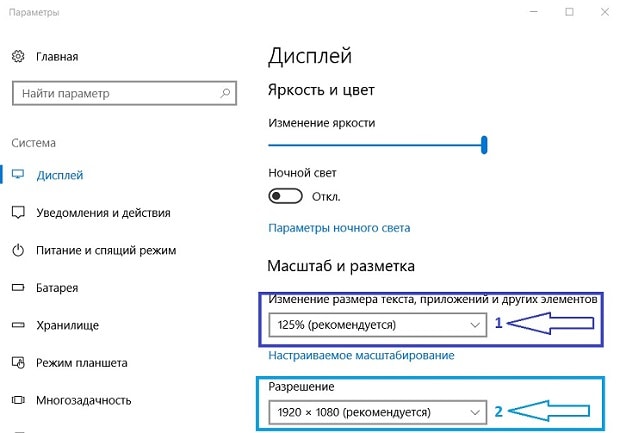
9. Нажмите кнопку «Тест» , чтобы проверить, работает ли ваше настраиваемое разрешение.Экран (ы) на мгновение погаснет.
При правильной комбинации цифр вы должны увидеть всплывающее окно, показывающее успешный тест. Если вы хотите сохранить новое разрешение, нажмите кнопку «Да» . Если нет, нажмите кнопку Нет . Если тест искажает ваш экран до такой степени, что вы ничего не видите, Windows 10 вернется к исходному рабочему разрешению через 15 секунд.
10. Теперь вы должны увидеть новое разрешение в окне Настроить .Вы можете изменить этот параметр, щелкнув значок маркера рядом с его названием, удалить его, щелкнув красный значок «X», или активировать, установив флажок. Щелкните OK , чтобы закрыть окно «Настройка».
11. Настраиваемое разрешение теперь доступно через панель управления Nvidia и приложение Windows 10 Settings. Чтобы установить новое разрешение дисплея на панели управления Nvidia, щелкните настройку , а затем кнопку Применить .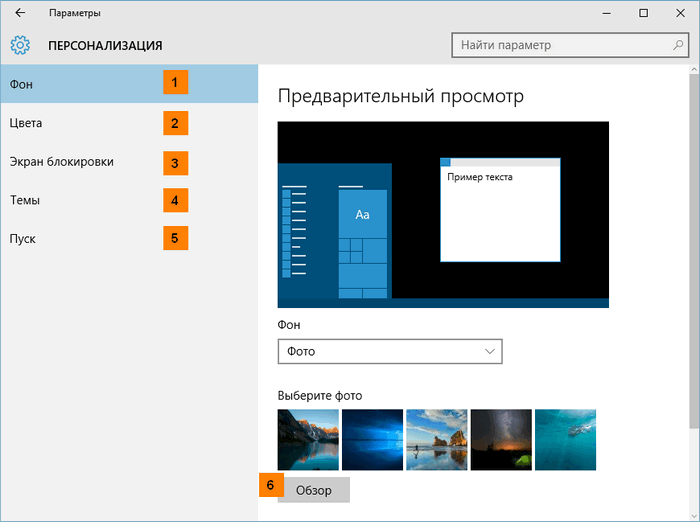

 Если у вас несколько мониторов, то выбрав соответствующий монитор вы сможете установить для него свое собственное разрешение.
Если у вас несколько мониторов, то выбрав соответствующий монитор вы сможете установить для него свое собственное разрешение.


 2).
2). Сохранение изменений
Сохранение изменений 4).
4). 6), чтобы новые параметры вступили в силу.
6), чтобы новые параметры вступили в силу.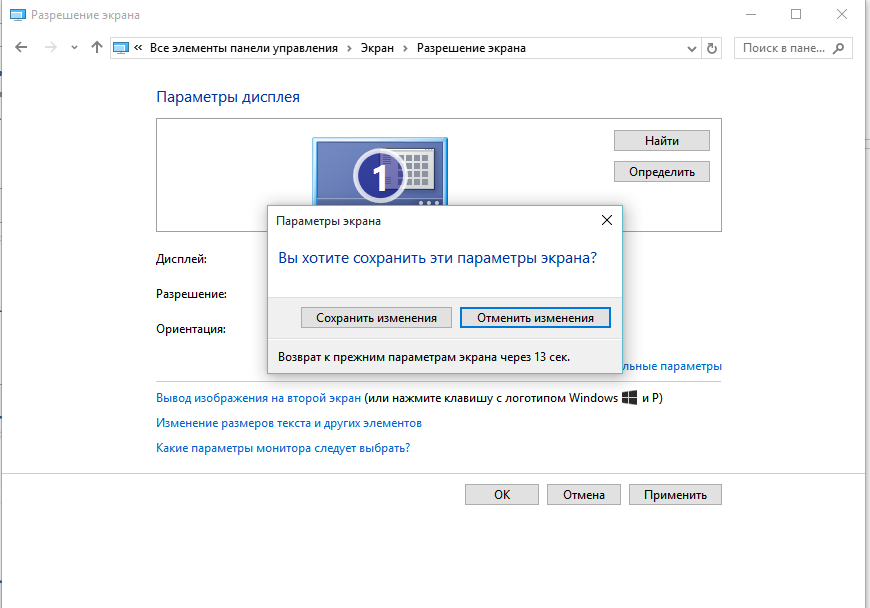 8).
8).