НЕ ЗАГРУЖАЕТСЯ С ФЛЕШКИ? 100% решение! BIOS и UEFI (#92)
Использование Boot Menu для загрузки с флешки
В большинстве случаев, поставить загрузку с флешки в БИОС требуется для какой-то однократной задачи: установки Windows, проверки компьютера на вирусы с помощью LiveCD, сброса пароля Windows.
Во всех этих случаях не обязательно изменять настройки БИОС или UEFI, достаточно вызвать Boot Menu (меню загрузки) при включении компьютера и один раз выбрать флешку как устройство загрузки.
Например, при установке Windows, вы нажимаете нужную клавишу, выбираете подключенный USB накопитель с дистрибутивом системы, начинаете установку — настройка, копирование файлов и прочее и, после того, как произойдет первая перезагрузка, компьютер сам загрузится с жесткого диска и продолжит процесс установки в штатном режиме.
Очень подробно о входе в данное меню на ноутбуках и компьютерах различных марок я написал в статье Как зайти в Boot Menu (там же есть видео инструкция).
Windows 10 не загружается – как восстановить загрузчик
Доброго времени! Несмотря на то, что Windows 10 стала очень надежной системой (хотя бы сравнить с Windows XP. ), однако, и она не застрахована от различных проблем. Одна из наиболее частых и болезненных – отказ загружаться.
Чаще всего Windows 10 не загружается после того, как вы установили вторую ОС на другой раздел диска, возможно обновили систему, подключили еще один жесткий диск (или SSD). В редких случаях, проблема возникает из-за некорректной работы антивируса.
В этой статье покажу несколько способов, как можно восстановить загрузчик и вернуть Windows 10 к “жизни”. Думаю, информация будет актуальна для большинства начинающих пользователей.
Возможно, вам пригодится статья о способах восстановления Windows 10 (своего рода мини-инструкция). Ссылка на нее: https://ocomp.info/vosstanovlenie-windows-10.html
Как попасть в BIOS для выбора вариантов загрузки
В разных случаях для того, чтобы попасть в утилиту настройки БИОС нужно выполнить, по сути, одно и то же действия: сразу после включения компьютера, при появлении первого черного экрана с информацией об установленной памяти или же логотипом производителя компьютера или материнской платы, нажать нужную кнопку на клавиатуре — наиболее распространенные варианты — это Delete и F2.
Нажмите клавишу Del чтобы войти в БИОС
Обычно, эта информация имеется внизу начального экрана: «Press Del to enter Setup», «Press F2 for Settings» и аналогичная. По нажатию нужной кнопки в нужный момент (чем раньше, тем лучше — это нужно сделать до начала загрузки операционной системы) Вы попадете в меню настроек — BIOS Setup Utility. Внешний вид этого меню может отличаться, рассмотрим несколько наиболее распространенных вариантов.
Для тех кто не хочет тратить своё дорогое время на изучение данного мануала предлагаем нашу платную помощь.
Создание загрузочного носителя.
Для начала дам ссылку на скачку утилиты загрузки iso образа и создания флешки с сайта MicroSoft.
После загрузки и запуска утилиты выбираем создание носителя:
Можно выбрать загрузку сразу двух версий: x64 и x86. Напомню что версии x86 устанавливаются на компьютеры с размерами ОЗУ менее 4GB, а x64 на компьютеры с более 4GB.
Следует выбрать создание флешнакопителя:
Вариант с загрузочным диском DVD немного будет отличаться от описанного в данной инструкции…
Выбираем вашу флешку из предложенных дисков:
Пол часа любуемся как Windows грузится из интернета и сохраняется на флешку:
Завершим создание флешки нажатием кнопочки готово:
Загрузка компьютера с флешки.
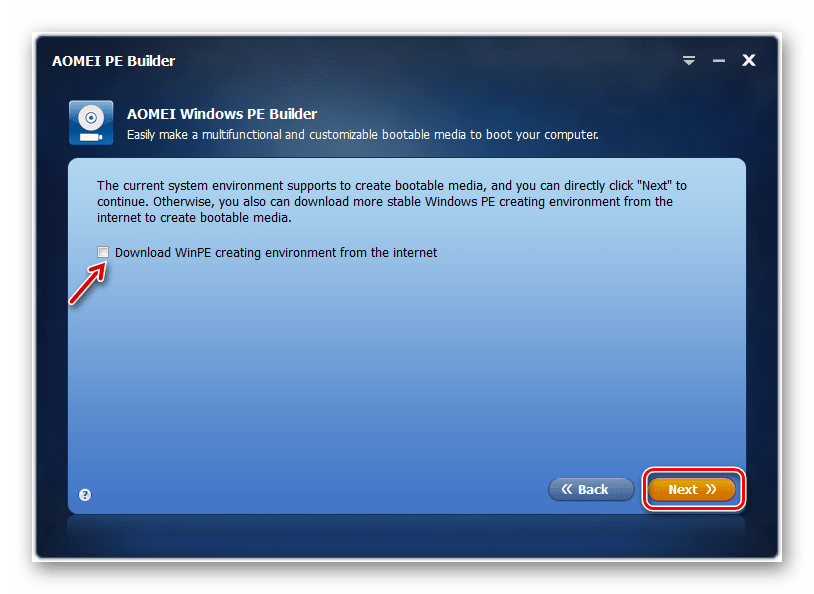
Далее следует процесс уникальный для каждого компьютера. Настройка BIOS для загрузки или выбор устройства для однократной загрузки.
Перезагружаем компьютер стараясь не пропустить вход в BIOS перед стартом материнской платы. Это выглядит как правило приблизительно так:
Материнская плата компьютера предлогает нажать DEL для входа в BIOS. (Для некоторых моделей это F2 или ESC)
| Производитель / устройство | Версия BIOS | Клавиша для входа в BIOS |
| Мат. платы MSI | AMI | Del |
| Мат. платы Gigabyte | Award | Del |
| Мат. платы Asus | AMI | Del |
| Мат. платы Intel | Phoenix-Award | Del |
| Мат. платы AsRock | AMI | Del |
| ноутбуки Asus | F2 | |
| ноутбуки Acer | Inside h3O | F2 |
| ноутбуки Acer | Phoenix | F2 |
| ноутбуки Dell | Dell | F2 |
| ноутбуки HP | Esc -> F10 | |
| ноутбуки Lenovo | AMI | F2 |
| ноутбуки Packard Bell | Phoenix Secure Core | F2 |
| ноутбуки Samsung | Phoenix Secure Core | F2 |
| ноутбуки Sony Vaio | Inside h3O | F2 |
| ноутбуки Toshiba | Phoenix | F2 |
| ноутбуки Toshiba | Inside h3O | F2 |
Если успеваем нажать, то попадаем на главную вкладку, а нас интересует BOOT:
Для AMI BIOS всё будет выглядеть подобным образом.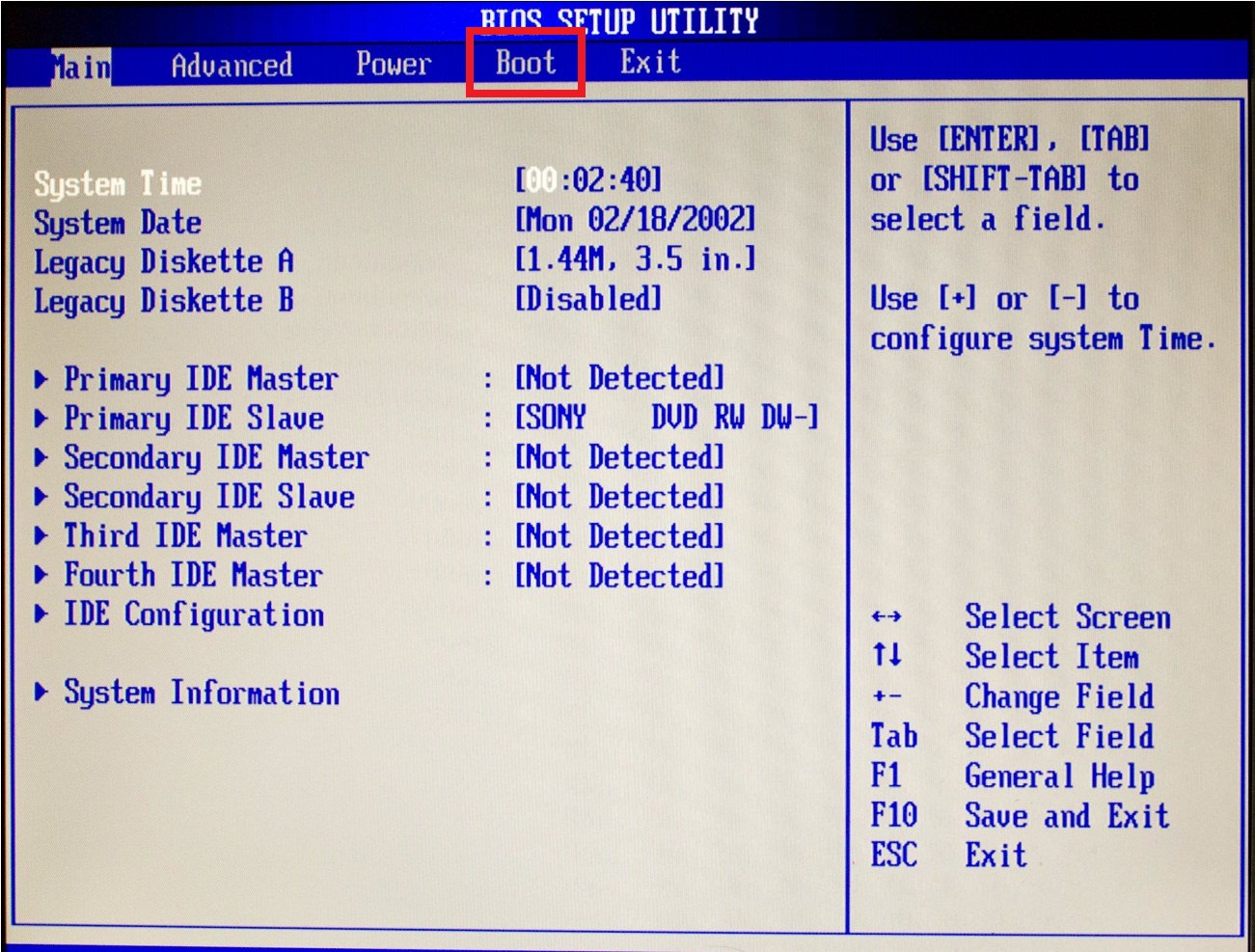 Если у вас AWARD или UEFI вид меню может отличаться.
Если у вас AWARD или UEFI вид меню может отличаться.
На вкладке BOOT можно менять порядок устройств и отдельно винчестеров:
Выбираем для загрузки нашу USB флешку в обоих меню:
Сначала HDD потом в устройствах:
После всего как правило надо выйти с сохранением настроек. F10 и ответить Yes.
Вариант загрузки из загрузочного меню материнской платы
Альтернативой настройки загрузки в BIOS (UEFI) служит выбор в меню прямо перед загрузкой ОС. Для этого следует нажать какуе-то функциональную клавишу для отображения меню выбора загрузочного носителя. Для загрузки используются следующие функциональные клавиши:
| Производитель / устройство | Версия BIOS | Клавиша вызова меню загрузки |
| Мат. платы MSI | AMI | F11 |
| Мат. платы Gigabyte | Award | F12 |
| Мат. платы Asus | AMI | F8 |
| Мат. платы Intel | Phoenix-Award | Esc |
Мат. платы AsRock платы AsRock | AMI | F11 |
| ноутбуки Asus | Esc | |
| ноутбуки Acer | Inside h3O | F12 |
| ноутбуки Acer | Phoenix | F12 |
| ноутбуки Dell | Dell | F12 |
| ноутбуки HP | Esc -> F9 | |
| ноутбуки Lenovo | AMI | F12 |
| ноутбуки Packard Bell | Phoenix Secure Core | F12 |
| ноутбуки Samsung | Phoenix Secure Core | Esc(один раз, при повторном нажатии выходит из меню) |
| ноутбуки Sony Vaio | Inside h3O | F11 |
| ноутбуки Toshiba | Phoenix | F12 |
| ноутбуки Toshiba | Inside h3O | F12 |
| компьютеры и ноутбуки Apple | Apple | Alt |
Выбор загрузки с UEFI или без UEFI
В зависимости от того какая у вас таблица разделов на диске: GPT или MBR следует грузиться с UEFI или без него.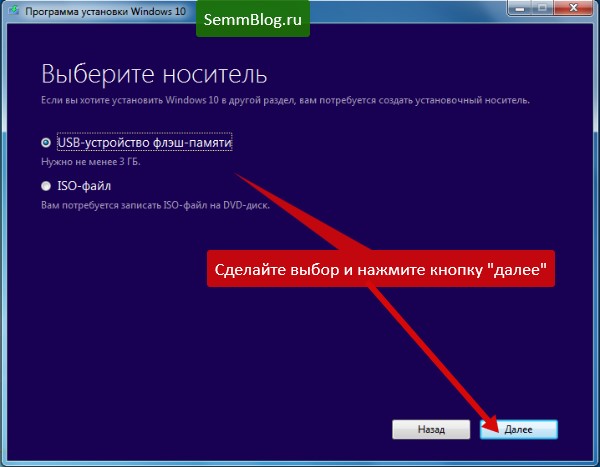 Если Таблица GPT то грузиться надо только с UEFI, если таблица MBR то грузиться надо без UEFI — это Lagecy.
Если Таблица GPT то грузиться надо только с UEFI, если таблица MBR то грузиться надо без UEFI — это Lagecy.
Установка Windows 10 с флешки.
Если вы создавали загрузочный DVD, то после перезагрузки компьютера надо будет нажать любую клавишу, когда увидите сообщение:
Если вы создавали загрузочную флешку, то мы сразу попадём в меню выбора версий Windows 10: 64-bit и 32-bit.
Напоминаю, что если у вас 4GB и более ОЗУ выбрать лучше 64-bit
Тут нам имеет смысл нажать далее.
Тут нам можно нажать только установить.
Если в компьютер не вшит ключ продукта, то появится предложение ввести его вручную. Но можно также отказаться от этого нажав:У меня не ключа продукта.
Далее выбрать версию Windows. Если у вас не куплена лицензия, то принципиального отличия между домашней и профессиональной версиями нет. Тем кто купил лицензию надо выбрать версию для своего ключа.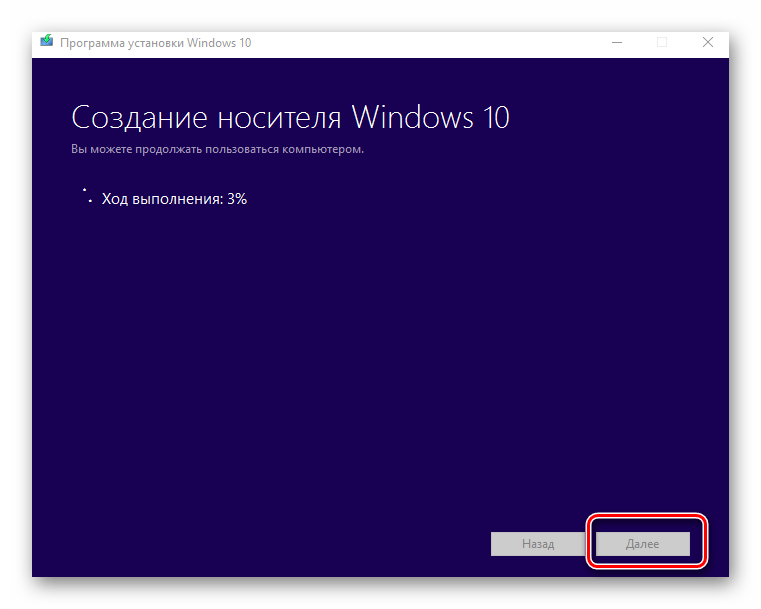
И куда же без лицензионного соглашения:Принимаем его.
Выберем выборочную установку.
В новом компьютере надо подготовить для установки винчестер. Нажмём создать для создания разделов на жёстком диске.
Если на компьютере ранее была установлена ОС Windows возможно вам придётся выбрать правильный тип загрузки компьютера UEFI или Lagacy.
Согласимся что на жёском диске могут быть созданы дополнительные системные разделы.
Выбираем созданный раздел на 159Gb для установки и нажимаем далее.
Идём на кухню заваривать кофе так как последующие операции длительные и происходят без нашего участия итогом которых будет перезапуск компьютера.
После перезагрузки надо будет согласиться с тем что компьютер был перезапущен.
Ждёмс пока происходит настройка……..
Выбирем наш регион. Можно согласиться с тем что есть. Опять длительное ожидание…
При возникновении проблем с оборудованием имеет смысл нажать кнопочку пропустить для их решения после установки.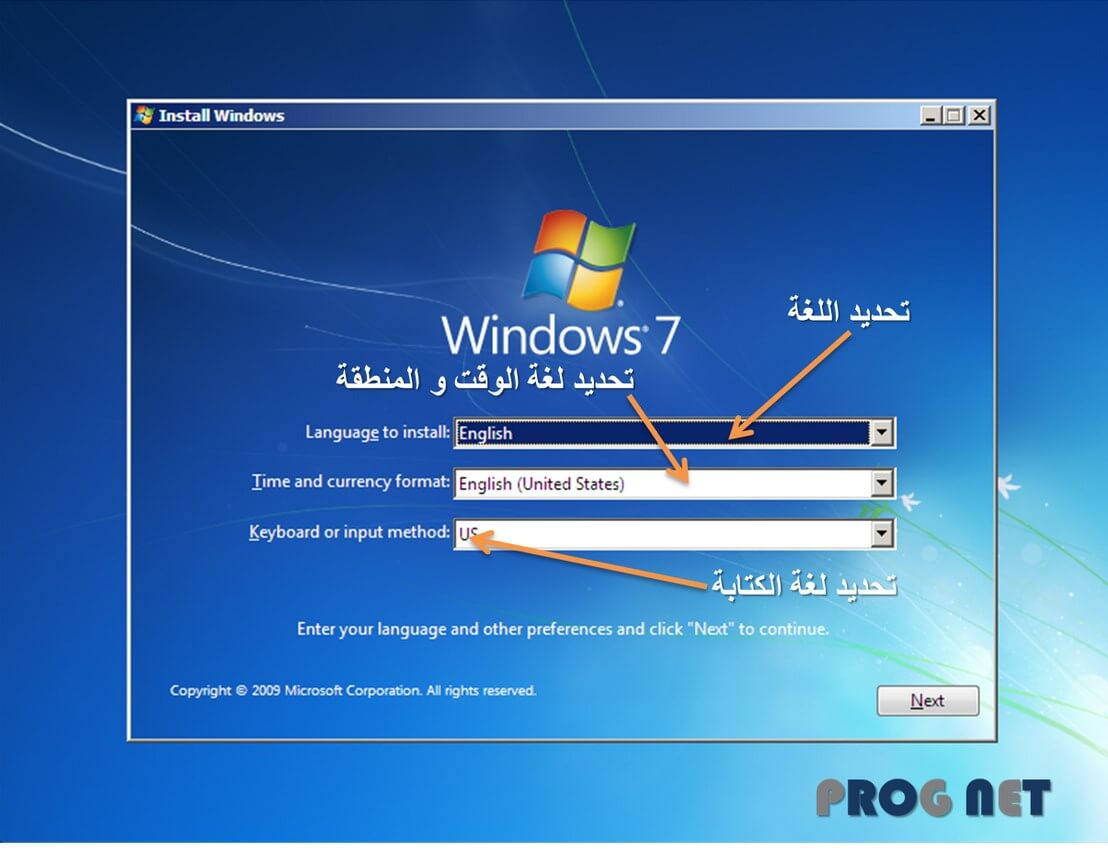
Соглашаемся что раскладка клавиатуры правильная
Нажимаем пропустить, так как английская раскладка будет добавлена автоматически, а поддержка экзотических раскладок нужна единицам.
Самый простой путь в данном окне это выбор анонимной учётной записи.
Введите своё имя или псевдоним для своей учётной записи
Если не боитесь, что ваши документы кто-нибудь будет просматривать, можете оставить поле «Пароль» пустым.
Если не боитесь, что за вашими действиями на мобильном телефоне будут следить из операционной системы, то можете нажать Да
Настройка данных передаваемых MicroSoft: Выключите, то что не будете отправлять на сервера поставщика программного обеспечения.
Поздравляем — если вы увидели это окно, то установка Windows 10 успешно завершена. Тем кому повезло меньше, мега полезная ссылка на услуги установки Windows.
Установка драйверов в Windows 10
Начиная с 8-ки виндовс наконец доработали и она позволяет устанавливать драйвера из интернета диспетчером устройств.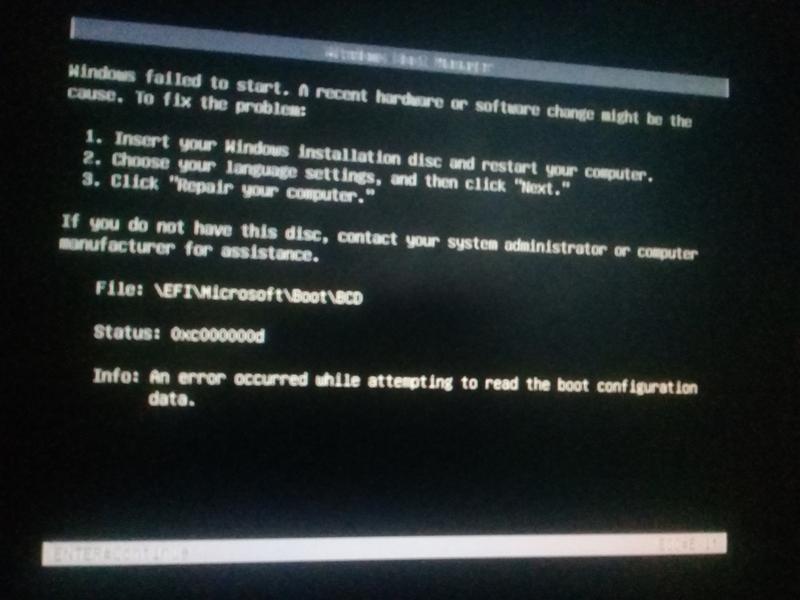 Правый клик по кнопке в левом нижнем углу. Нажимаем диспетчер устройств:
Правый клик по кнопке в левом нижнем углу. Нажимаем диспетчер устройств:
Всё стало очень просто. Правый клик по устройству с восклицательным знаком и нажать обновить драйвер. Главное чтобы в системе присутсвовал драйвер сетевой карты.
Второй вариант работает даже если драйвер сетевой карты не стоит. Надо
Установка классического меню «Пуск»
Если вы ранее работали с Windows 7 и более ранними версиями, вам может не понравится, то что MS сделал с меню Пуск в новой версии виндовс. Поэтому рекомендуем его вернуть к старому виду с помощью утилиты classic shell
Вы можете выбрать меню даже в стиле Windows 98/2000
Но я покажу вам как будет выглядеть меню в стиле Windows 7.
Настройка завершена! Тем кому повезло меньше, мега полезная ссылка на услуги установки Windows.
Изменение порядка загрузки в UEFI BIOS
На современных материнских платах интерфейс БИОС, а если точнее — ПО UEFI как правило, является графическим и, пожалуй, более понятным в том, что касается изменения порядка устройств загрузки.
В большинстве вариантов, например, на материнских платах Gigabyte (не на всех) или Asus вы можете изменить порядок загрузки просто перетащив соответствующим образом изображения дисков с помощью мыши.
Если же такой возможности нет, посмотрите в разделе BIOS Features, в пункте Boot Options (последний пункт может располагаться в другом месте, но порядок загрузки задается именно там).
Причины
Чистая установка системы – это процесс, которому мало что может помешать. Обычно, полная переустановка ОС (с удалением прошлой версии) означает, что большая часть данных будет удалена (если не вся) и никакие системные ошибки не могут помешать. Но есть несколько причин, из-за которых не получается установить виндовс 10 с флешки:

Основные причины разобрали, а теперь переходим к подробному разбору вариантов, чтобы у вас не возникло вопросов почему я не могу установить виндовс 10 с флешки. Начнем в порядке возможности возникновения ошибки – при загрузке образа, запись образа на накопитель и установка.
Настройка загрузки с флешки в AMI BIOS
Учтите, что для того, чтобы проделать все описываемые действия, флешка должна быть подключена к компьютеру заранее, до входа в БИОС. Для того, чтобы установить загрузку с флешки в AMI BIOS:
- В меню сверху, нажимая клавишу «вправо», выберите пункт «Boot» (Загрузка).
- После этого выбираем пунт «Hard Disk Drives» (Жесткие диски) и в появившемся меню, нажимаем Enter на «1st Drive» (Первый диск)
- В списке выбираем название флешки — на второй картинке, например, это — Kingmax USB 2.0 Flash Disk. Нажимаем Enter, затем — Esc.
Следующий шаг:
- Выбрать пункт «Boot device priority» (Приоритет загрузочных устройств),
- Выбрать пункт «First boot device» (Перовое устройство загрузки), нажать Enter,
- Опять же, указать флешку.

Если требуется загрузка с компакт-диска, то указываем привод DVD ROM. Нажимаем Esc, в меню сверху с пункта Boot (Загрузка) передвигаемся до пункта Exit (Выход) и выбираем «Save changes and exit» (Сохранить изменения и выйти) или «Exit saving changes» — на запрос о том, уверены ли Вы в том, что хотите сохранить сделанные изменения, нужно будет выбрать Yes или набрать с клавиатуры «Y», затем нажать Enter. После этого компьютер перезагрузится и начнет использовать для загрузки выбранную Вами флешку, диск или другое устройство.
Ошибки во время установки
Образ загружен правильный, записан корректно, параметры BIOS выставлены – но всё равно не удается установить виндовс 10 с флешки? Давайте взглянем на характер ошибки.
- Ошибка про таблицу MBR-разделов. В этом случае, надо вернуться на прошлый шаг и найти пункт про значения Boot Option Legacy/UEFI и переключить на Legacy;
- Ошибка “не найден необходимый драйвер” при выборе накопителя для установки.
 Попробуйте другой USB разъём или другой накопитель. Также можно попробовать на другой съемный носитель скачать драйвера чипсета и “отдать” их установщику;
Попробуйте другой USB разъём или другой накопитель. Также можно попробовать на другой съемный носитель скачать драйвера чипсета и “отдать” их установщику;
- Не начинается установка windows 10 с флешки или прерывается на этапе копирования. в этом случае, либо менять накопитель/флешку/диск/образ либо ошибка может заключаться в ошибке оборудования.
- Посмотрите показатели SMART, проверьте жесткий диск на наличие битых секторов;
- Просканируйте оперативную память на ошибки;
Нередко переустановка Windows является кардинальным решением проблем ошибок самой системы. Но иногда, причина этих ошибок бывает не система, а компоненты компьютера.
В этой статье мы рассказали, что делать, если не загружается установка windows 10 с флешки и как решить этот вопрос. Надеемся, что эта информация была полезна и помогла вам.
Загрузка с флешки в БИОС AWARD или Phoenix
Для того, чтобы выбрать устройство для загрузки в Award BIOS, в главном меню настроек выберите «Advanced BIOS Features» (расширенные настройки биос), после чего с выбранным пунктом First Boot Device (Первое устройство загрузки) нажимаем Enter.
Появится список устройств, с которых можно произвести загрузку — HDD-0, HDD-1 и т.д., CD-ROM, USB-HDD и другие. Для загрузки с флешки необходимо установить USB-HDD или USB-Flash. Для загрузки с компакт диска DVD или CD — CD-ROM. После этого выходим на один уровень вверх, нажатием Esc, и выбираем пункт меню «Save & Exit Setup» (Сохранить и выйти).
Запись образа
Кроме загрузки, образ надо еще правильно записать. В этом снова поможет Media Creation Tools, которая может сразу загрузить и записать образ на USB накопитель. Но если вдруг, MCT не работает, вы можете попробовать другие варианты.
Одна из главных ошибок, в результате которых ноутбук или ПК не видит загрузочную флешку windows 10 – это обычное распаковывание образа на диск или USB накопитель.
ISO образ можно распаковать через любой архиватор, но делать этого не рекомендуется, так как вы просто скопируйте файлы, но флешка при этом не будет загрузочной и в результате получится, что программа установки windows 10 не будет видеть флешку.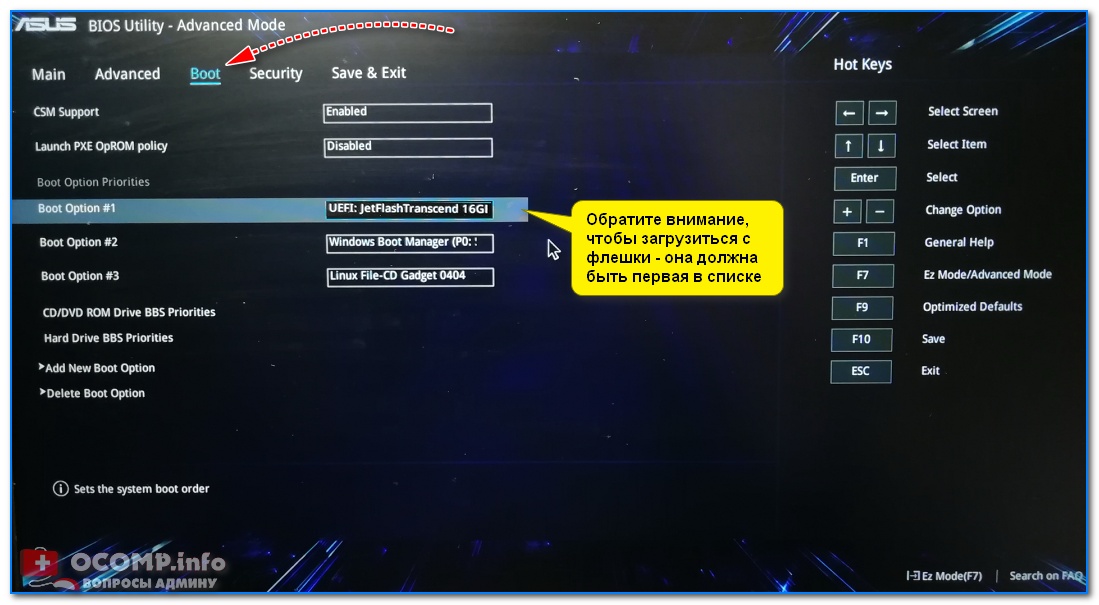
Для создания загрузочной флешки лучше воспользоваться другим ПО – Rufus, USB/DVD Tools, UltraISO и многие другие.
Настройка загрузки с внешнего носителя в h3O BIOS
Для загрузки с флешки в Insydeh30 BIOS, который встречается на многих ноутбуках, в главном меню с помощью клавиши «вправо» необходимо дойти до пункта «Boot» (Загрузка). Установить пункт External Device Boot (Загрузка с внешнего устройства) в положение Enabled (Включено). Ниже, в разделе Boot Priority (Приоритет загрузки), с помощью клавиш F5 и F6 установить External Device на первую позицию. Если необходимо осуществить загрузку с DVD или CD, выбираем Internal Optic Disc Drive (Внутренний оптический накопитель).
После этого перейдите к пункту Exit в меню сверху и выберите «Save and Exit Setup» (Сохранить настройки и выйти). Компьютер перезагрузится с нужного носителя.
Некорректно созданный или поврежденный носитель
Вполне возможно, что старт со съемного устройства оказывается невозможным только из-за того, что присутствующие на носителе файлы повреждены.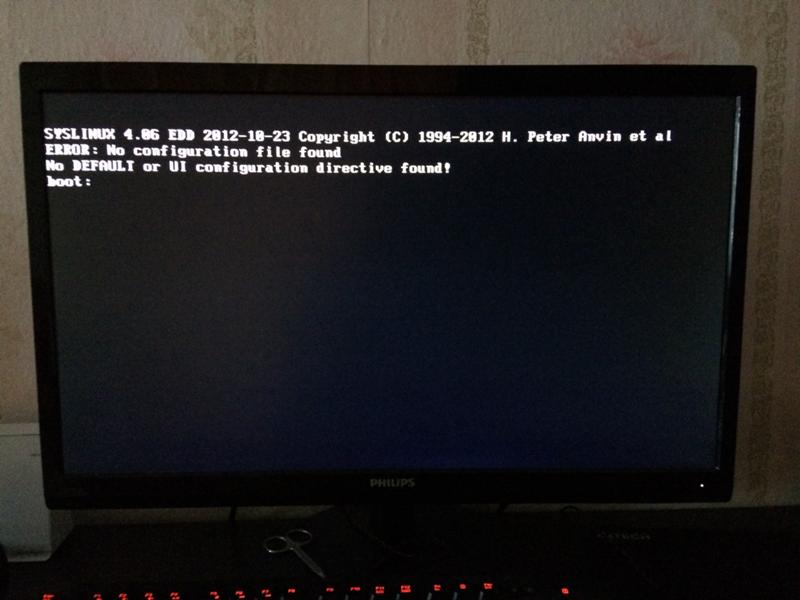
В такой ситуации наилучшим решением станет повторная запись информации на накопитель, но использовать для этого лучше всего автоматизированную утилиту Rufus, которая при выборе пользователем записываемого образа с дистрибутивом или средой восстановления определит требуемый тип форматирования.
Кроме того, совершенно естественно выглядит ситуация, когда и сама флешка может быть банально повреждена или оказаться нерабочей. Перед записью и использованием носитель необходимо проверить в работающей системе, а при выявлении проблем произвести, например, восстановление работы контроллеров, используя для этого утилиты от производителя устройства или универсальные программы наподобие D-Soft Flash Doctor. Если даже с их применением результат окажется нулевым, в качестве кардинальной меры можете выполнить низкоуровневое форматирование, которое позволит привести носитель, так сказать, в заводское состояние.
Для выполнения таких операций максимально эффективной оказывается программа HDD LLFT, в которой процесс форматирования занимает всего лишь пару минут.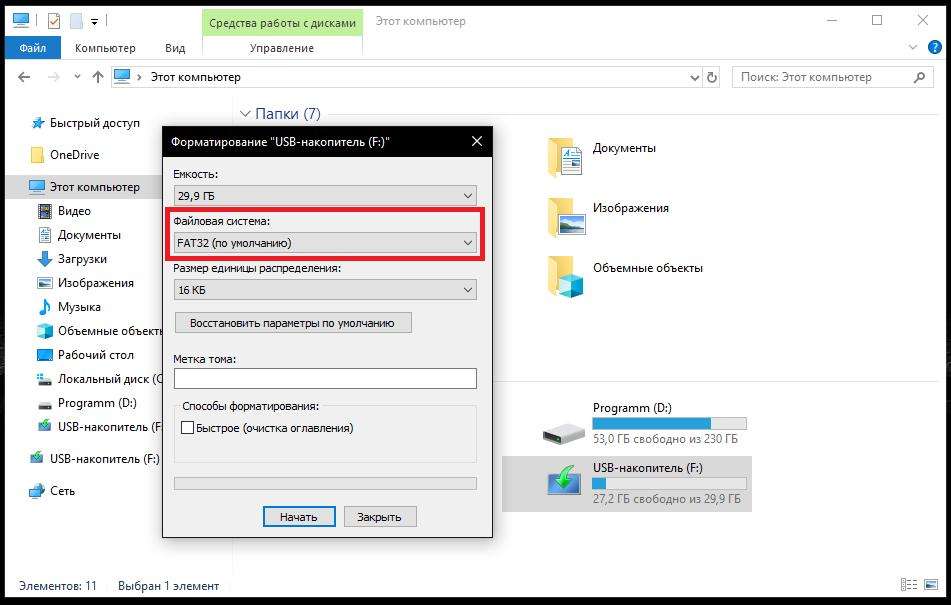
Загрузка с USB без входа в БИОС (только для Windows 8, 8.1 и Windows 10 с UEFI)
Если на вашем компьютере установлена одна из последних версий Windows, а материнская плата с ПО UEFI, то вы можете выполнить загрузку с флешки даже не входя в параметры BIOS.
Для этого: зайдите в параметры — изменение параметров компьютера (через панель справа в Windows 8 и 8.1), затем откройте «Обновление и восстановление» — «Восстановление» и нажмите кнопку «Перезагрузить» в пункте «Особые варианты загрузки».
На появившемся экране «Выбор действия» выберите «Использовать устройство. USB-устройство, сетевое подключение или DVD-диск».
На следующем экране вы увидите список устройств, с которых можно загрузиться, среди которых должна быть и ваша флешка. Если вдруг ее нет — нажмите «Просмотреть другие устройства». После выбора, компьютер перезагрузится с указанного вами USB накопителя.
Загрузка ОС
Установка Windows начинается с загрузки образа, если конечно он не был загружен ранее. При этом лучше воздержаться от образов скачанных с торрентов и других небезопасных ресурсов (только если вы не уверены в нём на 100%).
При этом лучше воздержаться от образов скачанных с торрентов и других небезопасных ресурсов (только если вы не уверены в нём на 100%).
Загружать образ Windows лучше с официального сайта, чтобы потом не было проблем, что не загружается загрузочная флешка windows 10.
Скачать последнюю версию ОС можно 2мя способами
- С использованием утилиты Media Creation Tools (https://go.microsoft.com/fwlink/?LinkId=691209) – которая может как сохранить образ на диск (для дальнейшей записи на DVD), так и записать его на флешку. Кроме, этого вы можете обновить систему из этой утилиты, если не требуется переустановка всей системы. Чтобы не было вопросов, что не могу сделать загрузочную флешку windows 10 – используйте MCT.
- Загрузить образ напрямую с сайта. Откройте режим разработчика (в Google Chrome и Яндекс браузере клавиша F12), выберите эмуляцию телефона или планшета и перезагрузите страницу. После выполненных действий вам будет доступен интерфейс выбора образа для загрузки.

Загрузка корректного образа решает множество проблем возникающих при установке – начиная от того, что не запускается загрузочная флешка windows 10, заканчивая ошибкой инициализации накопителя.
BIOS не видит загрузочную флешку в Boot Menu
  windows | для начинающих
Руководства по установке Windows с флешки или просто загрузки компьютера с неё включают в себя простые шаги: поставить загрузку с флешки в БИОС (UEFI) или же выбрать загрузочную флешку в Boot Menu, однако в некоторых случаях USB накопитель там не отображается.
В этой инструкции подробно о причинах, по которым БИОС не видит загрузочную флешку или она не показывает в меню загрузки и о том, как это исправить. См. также: Как использовать Boot Menu на компьютере или ноутбуке.
Загрузка Legacy и EFI, Secure Boot
Самая распространенная причина того, что загрузочная флешка не видна в Boot Menu — несоответствие режима загрузки, который поддерживается этой флешкой режиму загрузки, выставленному в БИОС (UEFI).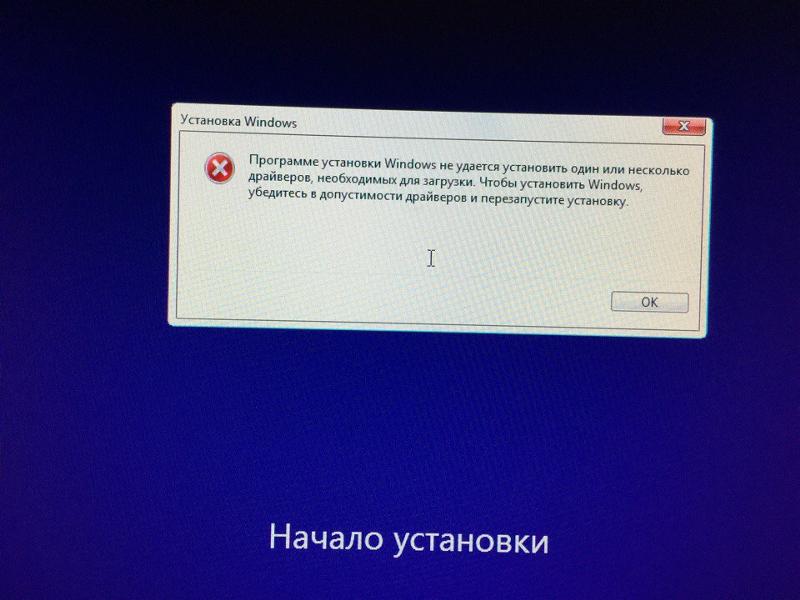
Большинство современных компьютеров и ноутбуков поддерживают два режима загрузки: EFI и Legacy, при этом часто по умолчанию включен только первый (хотя, бывает и наоборот).
Если записать USB накопитель для Legacy-режима (Windows 7, многие Live CD), а в БИОС включена только загрузка EFI, то такая флешка будет не видна в качестве загрузочной и выбрать её в Boot Menu не получится.
Решения в данной ситуации могут быть следующими:
- Включить поддержку нужного режима загрузки в БИОС.
- Записать флешку иначе для поддержки нужного режима загрузки, если это возможно (для некоторых образов, особенно не самых новых, возможна только загрузка Legacy).
Что касается первого пункта, чаще всего требуется включить именно поддержку Legacy режима загрузки. Обычно это делается на вкладке Boot (загрузка) в БИОС (см. Как зайти в БИОС), а пункт, который нужно включить (установить в режим Enabled) может называться:
- Legacy Support, Legacy Boot
- Compatibility Support Mode (CSM)
- Иногда этот пункт выглядит как выбор ОС в БИОС.
 Т.е. название пункта — OS, а варианты значений пункта включают в себя Windows 10 или 8 (для EFI загрузки) и Windows 7 или Other OS (для Legacy загрузки).
Т.е. название пункта — OS, а варианты значений пункта включают в себя Windows 10 или 8 (для EFI загрузки) и Windows 7 или Other OS (для Legacy загрузки).
Дополнительно, при использовании загрузочной флешки, которая поддерживает только Legacy загрузку, следует отключить Secure Boot, см. Как отключить Secure Boot.
По второму пункту: если записываемый на флешку образ поддерживает загрузку и для EFI и для Legacy режима, вы просто можете записать его иначе, не меняя параметров БИОС (однако, для образов, отличных от оригинальных Windows 10, 8.1 и 8 всё равно может требоваться отключение Secure Boot).
Проще всего это сделать с помощью программы бесплатной программы Rufus — она позволяет легко выбрать, для какого типа загрузки следует записать накопитель, основные два варианта — MBR для компьютеров с BIOS или UEFI-CSM (Legacy), GPT для компьютеров с UEFI (EFI загрузка).
Подробнее по программе и где скачать — Создание загрузочной флешки в Rufus.
Примечание: если речь идет об оригинальном образе Windows 10 или 8.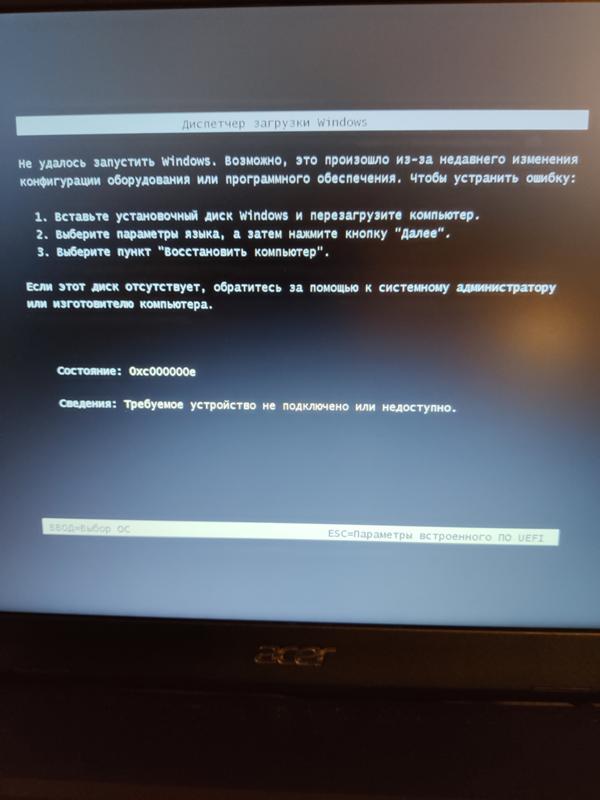
Дополнительные причины того, что флешка не отображается в Boot Menu и BIOS
В завершение — ещё некоторые нюансы, которые, по моему опыту, бывают не до конца понятны начинающим пользователям, из-за чего возникают проблемы и невозможность поставить загрузку с флешки в БИОС или выбрать её в Boot Menu.
- В большинстве современных версий BIOS для того, чтобы поставить загрузку с флешки в настройках, её следует предварительно подключить (так, чтобы она определилась компьютером). Если она отключена, то не отображается (подключаем, перезагружаем компьютер, входим в БИОС). Также учитывайте, что «USB-HDD» на некоторых старых материнских платах — это не флешка. Подробнее: Как поставить загрузку с флешки в БИОС.
- Для того, чтобы USB накопитель был виден в Boot Menu, он должен быть загрузочным. Иногда пользователи просто копируют ISO (сам файл образа) на флешку (это не делает ее загрузочной), иногда — так же вручную копируют содержимое образа на накопитель (это работает только для EFI загрузки и только для накопителей FAT32).
 Возможно, будет полезным: Лучшие программы для создания загрузочной флешки.
Возможно, будет полезным: Лучшие программы для создания загрузочной флешки.
Кажется, всё. Если вспомню ещё какие-либо особенности, имеющие отношение к теме, обязательно дополню материал.
remontka.pro в Телеграм | Другие способы подписки
А вдруг и это будет интересно:
Восстановление загрузчика Виндовс если не загружается компьютер и ноутбук
В этом тексте и видео покажу, как восстановить загрузку компа или ноута, если вместо Рабочего стола, вы увидели чёрный экран с текстом. Рассмотрим на примере Windows 10 и Windows 7.
Итак, я включил ноутбук с Windows 10, и у меня появилась ошибка загрузки, в виде чёрного экрана с текстом. Это так же может быть синий экран. Первое, что стоит попробовать, когда компьютер перестал загружаться: отключить от него все флешки, если они есть достать из дисковода диск, если он есть, и перезагрузить компьютер.
Очень подробно в видео, посмотрите:
youtube.com/embed/vlozmQtw_vg?rel=0″/>
Если после этого ничего не изменилось, то большая вероятность, что у вас повреждён загрузчик. Давайте восстановим загрузчик Windows 10 сразу с помощью загрузочной флешки.
Сначало нужно подключить флешку к ноутбуку или ПК. Нажать клавиши Control + Alt + Del, для перезагрузки ноутбука. Чтобы загрузиться с флешки можно ипользовать BOOT меню или зайти в БИОС. В моём подопытном ноутбуке, за вход BIOS, отвечает клавиша F2. Пока он перезагружается, нужно нажать её, и удерживать нажатой. Пока не откроется окно БИОС.
В моём случае, это довольно распространенный BIOS от Phoenix. Обычно в БИОС, приоритет загрузки устройств, настраивается на вкладке Boot. Перемещаться в BIOS можно клавишами управления курсором. Перехожу на вкладку Boot стрелкой вправо. В открывшейся вкладке есть заголовок:
Boot Device Priority
Нажимаю на заголовке клавишу Enter. Открылся список устройств загрузки данного компьютера. На первом месте жесткий диск, здесь установлен SSD.
CD — DVD дисковод. А ниже, на 7-й позиции, мы видим устройство под названием: USB Flash Drive. Это и есть флешка. Нужно переместить её на первое место.
Перемещаюсь на неё стрелкой курсора вниз. Флешка выделена, теперь нужно
переместить её в самый верх списка. Для этого в данном BIOS, и во многих других, служат клавиши: F5 и F6.
Нажимаю на F6 несколько раз, пока флешка не окажется в начале списка.
Теперь нужно сохранить эти настройки и выйти. Чаще всего, за это отвечает клавиша F10. Нажимаю на неё. Компьютер спрашивает по английски: «Save configuration changes and exit now?». Мгновенно переводим:) Сохранить изменения конфигурации и выйти? Осталось просто нажать на Enter.
Компьютер перезагружается и загружается с флешки.
Мы загрузились с флешки. Перед нами открылось стандартное окно установки Windows. Теперь понадобится Командная строка. Её можно открыть прямо здесь, нажав на комбинацию клавиш Shift + F10. Иногда, если на вашем ноутбуке эта комбинация клавиш на срабатывает, попробуйте нажать Fn + Shift + F10.
Иногда, если на вашем ноутбуке эта комбинация клавиш на срабатывает, попробуйте нажать Fn + Shift + F10.
Если у вас по какой-то причине не получилось запустить командную строку этими комбинациями клавиш, то нажимайте на кнопку Далее. Здесь, вместо Установить, нажимайте: Восстановление системы. В следующем окне нажимайте: Поиск и устранение неисправностей. И в следующем: Командная строка.
В Командной строке ввожу команду: diskpart. Нажимаю: Enter. Утилита diskpart запустилась, теперь я ввожу команду: list volume. Утилита показала список всех томов, или разделов, в системе на данный момент. Здесь нужно внимательно посмотреть на список. Напомню, что мы сейчас рассматриваем вариант компьютера с BIOS.
Наиболее распространенный вариант разметки у большей части пользователей такой. Это системный диск, на котором установлен Windows. Его размер измеряется обычно сотнями или десятками Гигабайт. У меня этот диск размером 54 Gb. Небольшой, так как это SSD.
Также у большинства есть зарезервированный системой раздел на котором, чаще всего, и располагается загрузчик Windows. Его обычный размер: от 100 до 500
с лишним Мегабайт. Это небольшой раздел. Буквы, которые присвоены разделам сейчас, как правило, НЕ соответствуют тем, что мы видим в загруженной операционной системе.
Команда восстановления:
bcdboot e:\windows
Где e — это буква диска, на котором установлен Windows.
Acer не грузится с флешки – Тарифы на сотовую связь
623 пользователя считают данную страницу полезной.
Информация актуальна! Страница была обновлена 16.12.2019
Сегодня мы рассмотрим:
Ноутбуки, в отличие от тех же ПК, как правило, имеют больше вариаций БИОС. Это связано с тем, что в ноутбуках и лептопах версия BIOS зависит от их модели, а не от материнской платы. В этой теме мы хотели бы рассказать о ноутбуках Acer, а именно – как выполняется в БИОС Асер загрузка с флешки.
Вход в БИОС
Описывать все тонкости запуска загрузочной флешки мы будем рассматривая архитектуру БИОСа в ноутбуке Acer Aspire. Чтобы выполнить вход в БИОС на этом устройстве, при его активации или повторном перезапуске сразу же жмите клавишу «F2». Рекомендуется «щелкать» эту кнопку постоянно, чтобы не пропустить момент входа в БИОС.
О том, что Вы вошли в оболочку БИОС, будет говорить появившийся синий экран с пунктами меню белого цвета.
Загрузка с флешки через БИОС
Итак, Вы перешли в БИОС. Далее, нужно разобраться, как выполняется в Acer BIOS загрузка с флешки. В верхней части окна Вы можете увидеть основные раздели БИОСа. Вам нужно перейти ко вкладке «Main».
Будучи в данной категории меню, отыщите пункт «F12 Boot Menu» и измените его значение на «Enabled». Таким образом, Вы откроете возможность открывать меню с приоритетами загрузки через эту клавишу.
Касательно меню приоритетов: сейчас Вам нужно именно к нему. Для этого на верхней панели перейдите к категории «Boot». Здесь нужно параметр «Boot Mode» изменить на «Legacy BIOS». Это делается для того, чтобы приоритет начал работать. В режиме «UEFI» наивысший приоритет для любых внешних носителей ничего не изменит.
Далее, Вы увидите сообщение о том, что нужно перезагрузить систему для применения изменений. Сделав это, перейдите вновь в этот раздел, после чего сможете выбрать порядок загрузки подключенных носителей.
Таким образом, Вы узнали, как проводится в БИОС Асер загрузка с флешки. Если после прочитанного у Вас остались вопросы, то мы готовы ответить на них в комментариях ниже.
Сейчас я Вам покажу, как можно настроить BIOS ноутбука Acer Aspire V3-551 для загрузки с флешки или CD/DVD привода. Впереди много картинок, то есть фоток.
Кстати не путайте его с Acer Aspire 551G, т.к. у них BIOS разный.
В данном ноутбуке BIOS UEFI и настройка, как правило труднее чем на обычном AWARD/AMI биосах.
И так Вы увидите, как настраивается автозапуск биоса на ноутбуке и как включить возможность выбора загрузки.
Ну так приступим.
Для начала нам потребуется войти в BIOS.Для этого нажимаем кнопку включения и сразу «клацаем» по клавише «F2«. Почему сразу? Что бы не пропустить момент захода в BIOS.
И так видим следующие. Здесь можем проглядеть краткие характеристики ноутбука Acer aspire V3-551.
Дальше переходим в вкладку «Main».
В этой вкладке включаем возможность вызова меню загрузки с помощью клавиши «F12«.
Как и на фото показано так и делаем, то есть переключаем с «Disabled» на «Enabled«:
Дальше переходим в вкладку «Boot». Здесь у нас будет самое интересное.
Хоть Вы дадите приоритет загрузке «USB HDD» загрузка с флешки все равно не запуститься, для этого Вам надо переключить режим с «UEFI» на «Legacy BIOS«.
После того как переключили вылетит сообщение, приблизительно следующего содержания «Что бы настройки вступили в силу, Вам потребуется перезагрузить ноутбук».
Нажимаем на «Enter«, И так нам требуется перезагрузить ноутбук с сохранением настроек нажимаем на клавишу «F10» и «Enter«.
И заходим опять в BIOS. Переходим в вкладку «Boot» и видим следующие:
Ура! Мы видим все подключенные устройства к ноутбуку, которым можно распределить приоритет загрузки.
P.S.: Если Вам требуется одноразовая загрузка с флешки/привода, то ниже один этап можете пропустить.
Для примера я поставлю в первую загрузку флешку, то есть сделаю загрузку с флешки, что бы в дальнейшем установить Windows или загрузиться с LiveCD, вообще не важно.
Как видим, «USB HDD» это у нас флешка,а «ATAPI CDROM: » – привод.
P.S.: Распределение приоритета загрузки раставляется клавишами «F5»- понизить и «F6»- поднять.
Выбрали с чего будете загружаться? Выставили? А теперь сохраняем настройки,как обычно через клавишу «F10» и «Enter«.
И на последок, помните в пункте, где мы включили функцию Меню загрузки с помощью клавиши «F12«?
Теперь Вы можете не заходя в BIOS выбирать приоритет загрузки. При включении нажимаете не клавишу «F2»,а клавишу «F12».
И перед Вами появится, вот такое окно:
Здесь выбираем устройства с которого будете загружаться.
Вот в принципе и вся настройка приоритета загрузки с флешки биоса acer aspire v3-551.
Ноутбук не загружается с флешки
Windows 10 на калькуляторе
Windows 10 не видит флешку
Не работают наушники на компьютере Windows 10
Ноутбук с Windows 10 не видит наушники
Не видит компьютеры в сети Windows 10
Как переустановить Windows или предпринять попытки по реанимации операционной системы с помощью Live-дисков, если ноутбук не загружается с флешки? Имеются в виду не раритетные устройства, в принципе не поддерживающие загрузку с USB-носителей, а современные ноутбуки, которые предусматривают загрузку с флешки, но не предлагают со старта понятного механизма настройки приоритета загрузки. На примере одной из тестируемых моделей Asus ниже будем разбираться в специфике загрузки с флешки современных ноутбуков и рассмотрим распространенные причины, почему с этим делом могут возникать проблемы.
1. Выставление приоритета загрузки в меню выбора жесткого диска
Отсутствие возможности выставления в приоритете загрузки BIOS флешки – проблема не только ноутбуков, но и ПК, и обычно она связана с тем, что многие программы для записи самозагружаемых носителей создают загрузочную флешку по принципу обустройства жесткого диска. В таких случаях флешка не значится в общем перечне выставления приоритета устройств загрузки, ее нужно искать в отдельном меню, где определяется приоритетный жесткий диск. В этом меню подключаемые USB-носители числятся как жесткие диски наряду с внутренними устройствами хранения данных ноутбука – HDD или SSD. Но даже сталкивающиеся ранее с этим нюансом пользователи могут не вспомнить о нем, поскольку их может ввести в заблуждение тот факт, что в BIOS UEFI флешка значится как устройство загрузки UEFI (с допиской впереди «UEFI»). Значится, но по факту загрузки ноутбука с такой флешки не происходит. Если загрузочная флешка не UEFI или дело имеем с ноутбуком на базе обычной BIOS, флешку нужно выставлять в меню приоритетности жестких дисков. Например, в тестируемом ноутбуке Asus нужно перейти в раздел «Boot», в графе «Boot Option #1» установить жесткий диск.
1
Затем опуститься ниже к графе «Hard Drive BBS Priorities».
2
И выбрать флешку.
3
В общем перечне устройств загрузки флешка будет значиться не как устройство UEFI, и с нее осуществится загрузка.
4
Но осуществится при условии активного режима совместимости с Legacy.
2. Включение поддержки USB-носителей в режиме BIOS Legacy
Если ноутбук оснащен BIOS UEFI, но не с графическим интерфейсом, с которым некоторые ассоциируют прошивку нового формата, а консольного типа с привычной синей или сине-серой расцветкой интерфейса, это может ввести в заблуждение тех, кто сталкивается с особенностями загрузки в режиме UEFI впервые. Какой BIOS установлен на ноутбуке, необходимо уточнить. Это можно сделать непосредственно в самой BIOS. Например, на тестируемом ноутбуке Asus с BIOS UEFI консольного типа о поддержке UEFI говорит присутствие графы «UEFI Boot» в разделе «Boot», как видно на фото выше.
Узнать, с чем мы имеем дело – с UEFI или обычной BIOS – можно и в среде Windows. Жмем клавиши Win+R, вводим:
В перечне сведений о системе имеется графа «Режим BIOS», и там должно быть указано либо «UEFI», либо «Устаревший», если это обычная BIOS Legacy.
5
Если ноутбук базируется на BIOS UEFI, загрузить его с обычной флешки можно при условии либо отключения режима UEFI, либо активности режима совместимости с BIOS Legacy. На тестируемом ноутбуке Asus режим совместимости имеет реализацию в виде функции поддержки обычных USB-носителей в режиме Legacy. И чтобы такой режим совместимости был активным, в разделе «Advanced» в графе «Legacy USB Support» должно стоять значение «Enabled».
6
Если BIOS UEFI не поддерживает режим совместимости с Legacy, загрузиться с обычной флешки можно, отключив на время режим UEFI.
3. Отключение Secure Boot
Если ноутбук не загружается с флешки, и это ноутбук с BIOS UEFI, проблема может заключаться в активности функции Secure Boot – механизме безопасной загрузки, который не пропускает загрузку с устройств на базе неподписанного ПО, каковым являются многие Live-диски, некоторые дистрибутивы Linux и установочные процессы старых версий Windows. Подробно о Secure Boot и способах отключения этой функции рассказывается в этой статье.
4. Переключение флешки на порт USB 2.0
Многие современные ноутбуки оснащены портом USB 3.0 (с синим язычком). Это замечательное преимущество, если речь идет о работе с USB-устройствами внутри Windows, но при загрузке компьютеров с флешек, в дистрибутиве которых нет драйверов поддержки USB 3.0, могут возникнуть проблемы. В число таких дистрибутив входят официальные ISO-образы установки Windows 7 (и версий ниже), а также сборки некоторых, как правило, старых Live-дисков. Сложный путь решения такой проблемы – интеграция драйверов USB 3.0 в дистрибутив и перепаковка ISO-образа. Простой и рекомендуемый – подключение флешки к порту USB 2.0 на ноутбуке. Значение имеет только порт USB на ноутбуке; тот факт, что сама флешка поддерживает USB 3.0, не играет никакой роли. Подробнее о различиях портов USB 2.0 или 3.0 можно узнать из этой статьи.
“>
Как восстановить windows 10 с загрузочной флешки
Многие задаются вопросом, как восстановить Windows 10, если выдает ошибку и система не может загрузиться на рабочий стол, или система просто показала определенный код ошибки на синем экране BSOD. Дело в том, что стандартные методы, такие как «Сброс ПК» на заводские настройки не решит большинство сложных проблем. Чтобы исправить Windows 10, нужно знать точный код ошибки или из-за чего, или каких действий ваша система начала крашиться. Я постараюсь максимально направить вас к рабочим способам, которые устранят ошибки и восстановят систему, когда вы не можете загрузить Windows 10.
Как восстановить Windows 10 с флешки
Для начало вам нужно создать установочную флешку Windows 10 с той же разрядностью, что и у проблемной ОС, которую вы пытаетесь восстановить. Далее начните установку Windows 10 и дойдите до пункта установки. Ниже вы увидите «Восстановление системы«. Далее способы будут разные, так как ошибки могут быть разные.
Способ 1. Далее вас перебросит в дополнительные параметры загрузки, где вы можете восстановить систему и загрузчик. Нажмите на «Восстановление системы«, если у вас были созданы точки восстановления . Если не помогло или вы уверены, что ошибка в загрузчике (BCD), то нажмите на «Восстановление при загрузке«.
Способ 2. Если у вас Windows 10 начал выдавать ошибки и не загружаться после очередного обновления, то выберите «Удалить обновления«. Это удалит недавно установленные, корявые обновления и тем самым вы восстановите систему.
Способ 3. На картинке выше вы видите пункт «Командная строка«. Запустите командную строку с загрузочной флешки и введите команды по порядку, дожидаясь окончание процесса после каждой:
- chkdsk /f /r /x – Проверка диска на ошибки.
- sfc /scannow – проверка системных файлов.
- mdsched – диагностика ОЗУ.
Если после установки второй ОС, попыток воспользоваться свободным местом на скрытых разделах диска или их форматирования, в случае системных сбоев, при экспериментах с EasyBCD и в других случаях вы столкнулись с тем, что Windows 10 не загружается, сообщая «An operating system wasn’t found», «No bootable device found. Insert boot disk and press any key», то, возможно, вам требуется восстановление загрузчика Windows 10, о чем и пойдет речь ниже.
Вне зависимости от того, UEFI у вас или BIOS, установлена ли система на GPT диск со скрытым FAT32 разделом EFI загрузки или на MBR с разделом «Зарезервировано системой», действия по восстановлению будут одинаковыми для большинства ситуаций. Если ничто из нижеописанного не помогает, попробуйте Сброс Windows 10 с сохранением данных (третьим способом).
Примечание: ошибки, подобные указанным выше, необязательно вызваны поврежденным загрузчиком ОС. Причиной может оказаться вставленный компакт-диск или подключенный USB-накопитель (попробуйте вынуть), новый дополнительный жесткий диск или проблемы с имеющимся жестким диском (прежде всего взгляните, а виден ли он в БИОС).
Автоматическое восстановление загрузчика
Среда восстановления Windows 10 предлагает опцию восстановления при загрузке, которое работает на удивление хорошо и в большинстве случаев оказывается достаточным (но не всегда). Чтобы восстановить загрузчик данным способом, проделайте следующие действия.
- Загрузитесь с диска восстановления Windows 10 или загрузочной флешки с Windows 10 в той же разрядности, что и ваша система (диска). Для выбора накопителя для загрузки можно использовать Boot Menu.
- В случае загрузки с установочного накопителя, на экране после выбора языка внизу слева нажмите пункт Восстановление системы.
- Выберите пункт Поиск и устранение неисправностей, а затем — Восстановление при загрузке. Выберите целевую операционную систему. Дальнейший процесс будет произведен автоматически.
По завершении вы либо увидите сообщение о том, что восстановление не удалось, либо компьютер автоматически перезагрузится (не забудьте вернуть загрузку с жесткого диска в БИОС) уже в восстановленную систему (но не всегда).
Если же описанный способ не помог решить проблему, переходим к более результативному, ручному способу.
Процедура восстановления вручную
Для восстановления загрузчика вам потребуется либо дистрибутив Windows 10 (загрузочная флешка или диск), либо диск восстановления Windows 10. Если вы ими не обзавелись, придется воспользоваться другим компьютером для их создания. Подробнее о том, как сделать диск восстановления можно прочитать в статье Восстановление Windows 10.
Следующий этап — загрузиться с указанного носителя, поставив загрузку с него в БИОС (UEFI), либо используя Boot Menu. После загрузки, если это установочная флешка или диск, на экране выбора языка нажмите клавиши Shift + F10 (откроется командная строка). Если это диск восстановления в меню выберите Диагностика — Дополнительные параметры — Командная строка.
В командной строке введите по порядку три команды (после каждой нажимаем Enter):
В результате выполнения команды list volume, вы увидите список подключенных томов. Запомните букву того тома, на котором располагаются файлы Windows 10 (в процессе восстановления это может быть не раздел C, а раздел под какой-либо другой буквой).
В большинстве случаев (на компьютере только одна ОС Windows 10, скрытый раздел EFI или MBR в наличии), для того, чтобы восстановить загрузчик, достаточно после этого выполнить одну команду:
bcdboot c:windows (где вместо C может потребоваться указать другую букву, о чем было сказано выше).
Примечание: если на компьютере несколько ОС, например, Windows 10 и 8.1, вы можете выполнить эту команду дважды, в первом случае указав путь к файлам одной ОС, во втором — другой (не сработает для Linux и XP. Для 7-ки зависит от конфигурации).
После выполнения этой команды вы увидите сообщение о том, что файлы загрузки успешно созданы. Можно попробовать перезагрузить компьютер в обычном режиме (вынув загрузочную флешку или диск) и проверить, загружается ли система (после некоторых сбоев загрузка происходит не сразу после восстановления загрузчика, а после проверки HDD или SSD и перезагрузки, также может проявиться ошибка 0xc0000001, которая в этом случае также обычно исправляется простой перезагрузкой).
Второй способ восстановить загрузчик Windows 10
Если вышеописанный способ не сработал, то возвращаемся в командную строку так же, как делали это ранее. Вводим команды diskpart, а потом — list volume. И изучаем подключенные разделы дисков.
Если у вас система с UEFI и GPT, в списке вы должны увидеть скрытый раздел с файловой системой FAT32 и размером 99-300 Мб. Если же BIOS и MBR, то должен обнаружиться раздел размером 500 Мб (после чистой установки Windows 10) или меньше с файловой системой NTFS. Вам требуется номер этого раздела N (Том 0, Том 1 и т.д.). Также обратите внимание на букву, соответствующую разделу, на котором хранятся файлы Windows.
Введите по порядку следующие команды:
- select volume N
- format fs=fat32 или format fs=ntfs (в зависимости от того, какая файловая система на разделе).
- assign letter=Z (присваиваем букву Z этому разделу).
- exit (выходим из Diskpart)
- bcdboot C:Windows /s Z: /f ALL (где C: — диск с файлами Windows, Z: — буква, которую мы присвоили скрытому разделу).
- Если у вас несколько ОС Windows, повторите команду для второй копии (с новым расположением файлов).
- diskpart
- list volume
- select volume N (номер скрытого тома, которому мы присваивали букву)
- remove letter=Z (удаляем букву, чтобы том не отображался в системе, когда мы перезагрузимся).
- exit
По завершении, закрываем командную строку и перезагружаем компьютер уже не с внешнего загрузочного накопителя, проверяем, загружается ли Windows 10.
Надеюсь, изложенная информация сможет вам помочь. Кстати, можно попробовать также и «Восстановление при загрузке» в дополнительных параметрах загрузки или с диска восстановления Windows 10. К сожалению, не всегда все проходит гладко, и проблема легко решается: часто (при отсутствии повреждений HDD, что тоже может быть) приходится прибегать к переустановке ОС.
Доброго здравия всем, мои уважаемые читатели, а также соратники по компьютерной теме!
Не так давно я установил на свой ноутбук новую операционку от Майкрософт. Правда, это была «крякнутая» сборка, но она мне вполне нравилась, однако, проблемы пришли, откуда их не ждали. Уже через неделю винда просто рухнула. Видимо из-за кривой перепаковки. И мне пришлось делать восстановление виндовс 10 с флешки. Процесс этот достаточно сложный, но важный и поэтому я решил описать вам его во всех подробностях. Поехали!
Содержание статьи
Какую флешку для этого выбрать?Вам может показаться странным, но под операционную систему десятой версии оптимально подойдут не все носители. Одни слишком дорогие, другие медленные, третьи – элементарно не вмещают саму ОС из-за малого объёма. Сегодня на рынке достаточно много девайсов, и разные формы, и размеры, и степени защиты, но если вы хотите сделать реально полезную флешку для работы с Windows 10, то брать носитель нужно с умом.
Особенно если вы хотите добиться комфортного пользования без потери данных.
Скорость передачи данных играет важную роль. Стандартные порты USB 2.0 позволяют перемещать информацию в 25-30 мб/сек. А вот новые USB 3.0 выдают 115-120 мб/сек. Ощутимая разница, не так ли? Так как операционка последней версии достаточно большая, то на скоростных портах она будет устанавливаться в несколько раз быстрее. Следовательно, если таковые есть в вашем ноутбуке, то и флешку нужно брать ту, которая поддерживает этот формат.
Отличным выбором будут фирмы Transcend и ADATA.
Объем. Вот здесь самое интересное. Ранее, для ОС 7 версии хватало носителя всего на 4 гигабайта. Но с новыми прибамбасами от Майкрософт их последняя оболочка значительно прибавила в весе. Можно найти репаки и в 7-8 гигабайт. Однако, они сильно сжаты, и установка на компьютер займет несколько часов. Следовательно, лицензионный образ вообще не уместиться на такой девайс.
Значит, рентабельнее брать носитель в 16 Гб. В противном случае можете заиметь проблемы в последующем использовании ОС. Ведь я всегда рекомендую ставить систему с лицензионных образов, в которых информация и пакеты данных не так сильно сжаты, а это требует значительного места.
Последнее, что я хочу добавить к выбору носителя – тип корпуса. Обычные компактные контейнеры быстро ломаются. Раз ударили – остались без девайса. Но и навороченные технологические гаджеты не стоит избегать. Обычные флешки с колпачком отлично подойдут. Они дешевы, достаточно хорошо защищены пластиковым корпусом и в них почти нечему ломаться, кроме самой платы памяти.
Что потребуется для восстановления?Соответственно нужен сам девайс. Далее, надо скачать образ системы. Сначала устанавливаем вот этот софт . Жмем сюда.
Как только софт загрузился, проверяем его на вирусы при помощи Comodo Internet Security и только потом устанавливаем. Инструкция для чайников – запускаете скаченный файл от имени администратора. Потом видите вот такое окно и жмете далее.
Теперь кнопку – принимаю.
Не трогаем ничего, просто идем далее.
Теперь убираем галку там, где я показал и проходим дальше.
Снимаем галки по указателям и отказываемся от предложения. Вам же не нужны дополнительные браузеры и стартовые страницы?
Далее отклоняем пресловутые предложения и жмем кнопку завершить.
Как только появилась такая табличка – установка окончена.
Теперь качаем торрент-файл самой винды.
Открываем его прямо через браузер, просто щелкаем по значку и загрузчик сам его подцепит в очередь.
Откроется вот такое окно.
Вот теперь внимательно. Если у вас комп с двумя и более ядрами, то качаем один из этих двух файлов.
А если ноутбук с процессором в одно ядро, то один из вот этих.
Теперь немного о парных файлах каждого типа. Там, где в названии указано Single Russian, там нет языковых пакетов других стран, только РФ. А вот где написано Russian, там мультиязычные ОС. Что качать – выбирайте сами. Как загрузка закончится, идем вот сюда . Потом жмем сюда.
Это программа для создания загрузчика.
Конечно, его можно сделать и через командную строку, но такой вариант достаточно нестабилен. Лучше не рисковать.
Из архива нам нужен только этот файл.
Прописываем путь установки.
Теперь просто жмем далее, ничего не меняем.
Потом ставим везде галки и идем дальше.
Клацаем – установить.
Пойдет процесс установки. Дожидаемся его окончания.
Теперь просто кликаем – завершить.
Все. Теперь можно приступить к записи образа.
Создание загрузочной флешкиИтак, открываем на ноутбуке нашу установленную Ultra ISO.
Теперь жмем «файл», а потом «открыть».
Отыскиваем загруженный образ операционной системы и выбираем его.
Теперь жмем самозагрузку и там щелкаем запись образа жесткого диска.
Здесь важно выбрать в первой строчке свою флешку, не перепутайте ее с оптическим приводом. Во второй строке выставляйте значение USB HDD, он подходит под все системы и девайсы. Затем жмем на запись.
В появившемся табло нажимаем кнопочку «Да».
Начнется запись. Если у вас стандартный девайс под порт вида 2.0, то продлится она довольно долго, можете и чай успеть попить. А если носитель высокоскоростной, то займет это действие не более 10 минут.
Важно дождаться полного окончания записи, иначе рискуете повредить пакеты данных, из-за чего потом будут проблемы с восстановлением.
На этом этап создания загрузчика закончен.
Настройка BIOSВот здесь надо быть внимательным и аккуратным. Нам нужно настроить через биос загрузку с нашего носителя. Сами микропрограммы могут быть разных версий, поэтому опишу для каждого типа, что и как делать.
Award
Самый старый тип. Чтобы зайти в него, нужно перезагрузить ноутбук, а потом нажать одну из этих клавиш: Ф1, Ф2, Ф10 или DEL. Должен появиться вот такой синий экран.
Теперь переходим вот на эту строчку и жмем ввод.
Двигаемся в первую строчку для расставления приоритетов загрузки.
Видим вот такую картину. Загрузка с флешки у нас идет вторичной задачей, а нужно сделать ее первичной.
Клавиши для манипуляции в этой среде вы можете увидеть вот тут.
Передвигаем наш носитель на первую позицию
Теперь жмем Ф10 и видим вот такой прямоугольник.
И жмем клавишу «Y».
AMI BIOS
Для входа используется клавиши Ф1 или Ф2. После этого видим такой экран.
Правой стрелкой двигаемся до радела Boot и там жмем на первую строчку для выставления приоритетов.
Мы увидим на первой строчке наш хард.
Теперь меняем первую строчку на FLOPPY DRIVE (иногда системные администраторы могут указывать его в статьях как «флопарь» или «флопи драйв»).
Теперь клацаем Ф10 и выходим с сохранением действий.
Настройка UEFIИтак, теперь изложу, как проходит настройка нового bios. Зайти в него можно по тем же клавишам, что я описал выше. После открытия интерфейса сначала щелкаете в уголке Advanced Mode, а потом снизу выбираете с чего грузиться.
Бывает, что носитель не сразу определяется, поэтому нужно показать программе его вручную. Идем во вкладку Boot. А потом в Boot options и выставляем вот этот параметр.
Жмем Ф10 и выходим.
Процесс восстановленияТеперь простая последовательность действий. Перезагружаемся с флешки и видим вот это.
Есть два развития событий на ваш выбор. Сначала жмем диагностику.
Далее жмем либо первое (вернуть ПК в исходное состояние), либо второе. Объясню в чем разница.
В первом случае система просканирует все файлы и сразу вернет их к начальному состоянию, как будто вы только переустановили свою операционную систему. Второй вариант сложнее. Он открывает вот такое подменю.
Восстановление компьютера с контрольной точки подойдет в том случае если таковые создавались. Обычно это происходит при установке каких-либо массивных программ, типа офиса или фотошопа. Если таких нет, то и восстановиться можно будет с момента инсталляции винды.
А вот восстановление с образа диска позволит использовать вашу флешку и провести почти ту же чистую установку, но гораздо быстрее, ведь большинство файлов на винчестере уже есть, их просто надо заменить эталонными.
Примечание. Для восстановления с сохранением данных я советую вам перенести все нужные файлы на виртуальное хранилище. Их много в сети, даже поисковые системы предлагают достаточное пространство при регистрации. Используйте этот вариант. Хоть разработчики и говорят, что при восстановлении данные не стираются, все здесь зависит от того, как себя поведет система.
Что-то она может посчитать мусором и просто удалить, другое – вообще не заметит, отложит его во временную папку, а потом придется все доставать вручную. Или проще, все нужное скиньте на внешний USB- винчестер.
ЗаключениеНа этом я буду заканчивать статью. Я не сомневаюсь, что она будет полезной для вас, ведь сейчас многие переходят на новую винду. Кстати, вот видео по теме.
В нем все понятно и доступно рассказывается. Не забывайте о том, что в любом случае, когда-либо вам придется менять винду, и восстановление не всегда будет помогать В конечном итоге придется производить инсталляцию с нуля, с форматированием жесткого диска. Делитесь материалом с вашими знакомыми в социальных сетях и подписывайтесь на мой блог, чтобы всегда быть в курсе новостей! До новых встреч, мои уважаемые читатели!
Как загрузиться с флешки на ноутбуке Lenovo: как включить запуск
Как загрузиться с флешки на ноутбуке Lenovo? Сделайте загрузочный USB-диск с помощью программы Ultra ICO или других вариантов, войдите в BIOS и в разделе «Boot» и в списке Legacy установите USB HDD на первое место. После этого сохраните изменения и перезагрузите устройство. Ниже подробно рассмотрим, по какому принципу происходит запуск с USB-накопителя, в чем особенности процесса, и какую ОС лучше установить.
Как загрузиться с флешки
После снижения популярности CD/DVD приводов все чаще возникает вопрос, как загрузить ноутбук Леново с флешки. Для этого необходимо подготовить накопитель с ОС, а после внести некоторые настройки в БИОС. Мы начнем с того, какие параметры необходимо установить в BIOS для выполнения нужной работы.
Как загрузиться через BIOS
Для загрузки ноутбука Леново с флешки можно использовать стандартное изменение приоритетности в BIOS. Это оптимальное решение, когда необходимо восстановить работоспособность ОС из-за серьезных сбоев, к примеру, синего экрана или невозможности входа.
Сделайте следующие шаги:
- Подключите USB-накопитель в специальный порт для загрузки с флешки на ноутбуке Lenovo. Рекомендуется выполнять подключение к USB 2.0, ведь с версией 3.0 могут возникнуть трудности. Более скоростной вариант легко распознать по синему цвету внутри.
- Включите ноут при появлении первых надписей с названием жмите F2 или F1 (или комбинацию с Fn).
- При появлении меню зайдите в «Boot», а после с помощью стрелок выделите «USB HDD» и поставьте его в перечне Legasy в самый верх. Кроме Legacy, в БИОС может быть активна поддержка «EFI».
- При наличии MBR-таблицы необходимо выделить «Boot Priority», а после кликнуть «Ввод» и установить «Legacy First».
- Жмите на Esc и F10 для выхода в главное меню и сохранение информации соответственно.
После выполнения этих шагов происходит запуск ноутбука Леново с флешки с учетом установленной на нем ОС.
Как загрузить через Phoenix – Award BIOS
На некоторых устройствах может быть установлен другой тип БИОС. В таком случае сделайте следующие шаги:
- Войдите в BIOS по рассмотренному выше алгоритму.
- С помощью стрелок установите «Advanced BIOS Features» и кликните «Ввод».
- Выберите раздел «First Boot Device» и жмите на «Ввод».
- В появившемся окне выберите «USB-HDD» и примите выбор, чтобы запустить ноутбук Леново с флешки.
- Жмите «ESC» для выхода в основное меню, а далее F10 для перезагрузки с сохранением.
После этого система остается загрузиться с установленного в разъем USB-накопителя.
Boot Menu
Следующий способ, как запустить загрузочную флешку на ноутбуке Lenovo — сделать это путем внесения изменений в Boot Menu. Для входа в него необходимо во время запуска системы нажать на F12. После появления загрузочного меню выберите USB. Необходимо выбрать обычный вариант (не EFI) и нажать на «Ввод».
Как загрузиться с помощью NOVO
Один из методов, как выбрать загрузку с накопителя на ноутбуке Lenovo — сделать это с помощью специальной кнопки NOVO, которая находится возле Power или сбоку устройства. Пройдите следующие шаги:
- Выключите ноутбук.
- Жмите на кнопку NOVO.
- В появившемся меню выберите Boot Menu и кликните на «Ввод».
- Появится нужное меню, где сделайте необходимый выбор.
С помощью UEFI boot
Иногда ноутбуку Леново, чтобы загрузиться, необходимо несколько секунд. В таком случае вы не успеваете нажать горячие клавиши для входа в БИОС или использовать другие методы. Необходимые настройки можно внести в самой Виндовс. После загрузки ОС сделайте следующее:
- Кликните на «Пуск» и «Параметры».
- Зайдите в «Обновление и безопасность».
- Кликните «Восстановление» и «Перезагрузить сейчас».
- Дождитесь входа в UEFI-режим, пока на экране появятся дополнительные настройки.
- Войдите в меню «Использовать устройство».
- Установите «EFI USB Device».
Как видно, существует много способов, как запустить установочную флешку на ноутбуке Леново. Остается лишь выбрать подходящий вариант.
Что делать, если не загружается с флешки
Несмотря на правильное выполнение всех шагов возможны сбои в работе. При этом ноутбук Леново не загружается с флешки по какой-то причине. В таком случае сделайте следующие шаги:
- Проверьте исправность USB-накопителя. Вставьте ее в любой ПК / ноутбук и убедитесь, что система определяет ее.
- Убедитесь, что устройство именно загрузочное. Возможно, вы неправильно подготовили флешку, не сможете загрузиться.
- Попробуйте вставьте устройство в другой USB-порт. Причина может быть в него неисправности.
- Возможно «материнка» не поддерживает конкретный тип накопителя или его размен. Попробуйте использовать другое устройство.
- Войдите в БИОС и убедитесь, что в разделе USB Controller установлено Enabled.
Как создать установочную флешку
Теперь разберемся с главным вопросом. Его нужно решить перед тем, как сделать загрузку с флешки на ноутбуке Леново. Здесь можно использовать несколько методов, которые в конечном итоге позволяют добиться необходимого результата.
Программа Майкрософт
Для использования Media Creation Tool необходимо иметь USB-накопитель размером от 3 Гб без файлов. Образ будет иметь 3 Гб, поэтому скорость его скачивания зависит от Интернета. Алгоритм такой:
- Перейдите по ссылке microsoft.com/ru-ru/software-download/windows10.
- Жмите на «Скачать средство сейчас». Не забудьте включить WiFi.
- Сохраните файл, который поможет загрузиться с флешки на ноутбуке Lenovo.
- Запустите его и кликните «Принять».
- Выделите пункт «Создать установочный носитель …».
- Выберите язык, архитектуру и вариант Виндовс 10.
- Укажите USB-устройство.
- Выберите нужную флешку.
- Дождитесь записи образа.
Через Ultra ISO
Перед тем как загрузиться с USB-накопителя, можно создать диск через Ultra ICO. Здесь потребуется сама утилита, ISO-образ и флешка объемом 4 Гб. Сделайте следующее:
- Скачайте программу по ссылке ezbsystems.com/ultraiso/.
- Жмите «Открыть» и выберите ISO-образ системы.
- Кликните на «Самозагрузка» и «Записать образ жесткого диска».
- Установите накопитель, с которого нужно будет загрузиться.
- Кликните на кнопку «Записать».
Какую ОС лучше поставить
Перед тем как включить флешку в БИОС на ноутбуке Леново и загрузиться с нее возникает другой вопрос — какую ОС необходимо выбрать. Наиболее подходящий вариант для современных лэптопов — Windows 10, которая вышла еще в 2015 году. Ее можно подстроить под себя, интерфейс понятен, нет проблем с совместимостью и много полезных инструментов. Так что начните с того, что узнайте год выпуска вашего устройства.
Второй вариант — Linux. Такой вариант оптимален для слабой «машины». Преимущества в бесплатности, низких системных требованиях, простом интерфейсе и отсутствии вирусов. Но функционал, количество игр и приложений ограничено.
Третье решение — MAC от Apple. Этот вариант актуален только при покупке нового устройства. Загрузиться с флешки на любой ноутбук Lenovo не получится. Плюсы — высокая стабильность, хорошая оптимизация и совместимость с продуктами Apple. Из минусов — проблемы с драйверами, не получится установить отдельно, нет игр и высокая цена.
В большинстве случаев лучше всего загрузиться с флешки и установить на ноутбуке Lenovo Windows 10. Для многих «машин» и пользователей это оптимальный вариант. В комментариях расскажите, какое решение вы приняли, и какие трудности возникали с созданием загрузочного диска.
Windows не загружается! Как восстановить загрузку системы? • Android +1
После очередного обновления или ваших экспериментов Windows не загружается? Тогда я расскажу вам как восстановить загрузку системы с помощью трех волшебных команд!
Иногда случается такая неприятная ситуация, что в один момент операционная система Windows перестает загружаться. Такое могло произойти из-за «кривой» установки обновлений, либо инсталляции Linux на один жесткий диск с Windows. Вариантов может быть много, но как восстановить загрузку компьютера?
Для этого вам понадобиться загрузочная флешка Windows и ввести пару команд для восстановления запуска Windows.
Загрузочная флешка Windows
Загрузочная флешка Windows — это USB накопитель, на котором записан дистрибутив Windows.
Как создать загрузочную флешку? Очень просто, об этом мы писали в наших прошлых статьях!
Запуск Windows с загрузочной флешки
После того как флешка будет создана необходимо зайти в BIOS или UEFI выставить приоритеты загрузки. Чтобы компьютер или ноутбук запустился с загрузочной флешки c Windows.
Приведу два примера, как это примерно сделать на ПК c BIOS и UEFI, главное чтобы вы поняли смысл действий.
BIOS
Флешка вставлена в компьютер. После входа в BIOS переключитесь на вкладку BOOT и поставьте первой по списку загрузочную флешку Windows.
После переходим во вкладку Exit, сохраняем изменения и перезагружаем ноутбук.
UEFI
Флешка вставлена в компьютер. После входа в UEFI ищем вкладку где можно выставить «Boot Priorities». Делаем главной загрузочную флешку Windows.
Восстановление загрузки Windows
После непродолжительной загрузки Windows, вы попадете на стартовое окно, выбираем родной язык и кликаем «Далее»
В следующим окне необходимо выбрать «Восстановление системы»
Далее «Диагностика»
Далее «Дополнительные параметры»
«Командная строка»Теперь поочередно вводим команды:
bootrec /fixmbr и на клавиатуре кнопка Enter bootrec /fixboot и на клавиатуре кнопка Enter bootrec /rebuildbcd и на клавиатуре кнопка Enter
Перезагрузите компьютер, извлеките загрузочную флешку. Теперь Windows должен загрузиться!
У вас еще остались дополнительные вопросы? Задавайте их в комментариях, рассказывайте о том, что у вас получилось или наоборот!
Вот и все! Оставайтесь вместе с сайтом Android +1, дальше будет еще интересней! Больше статей и инструкций читайте в разделе Статьи и Хаки Windows.
[Новое] Исправить загрузочный USB, не работающий в Windows 10/8/7
Загрузочный USB-накопительWindows, в основном содержащий официальные ISO-файлы Windows, в основном используется в качестве установочного носителя ОС. С его помощью вы можете загрузить компьютер с загрузочного USB-устройства и успешно установить ОС Windows, независимо от того, работает он или нет. Вы также можете использовать загрузочный USB-накопитель для исправления некоторых ошибок ПК, настроив компьютер на загрузку с USB-накопителя.
Однако некоторые пользователи жалуются, что загрузочный USB не работает, и не знают почему.Ознакомьтесь с причинами и выполните следующие действия, чтобы ваш загрузочный USB-накопитель Windows снова заработал:
Ошибка— загрузочный USB-накопитель Windows 10 не работает
«Мой ноутбук не загружается с загрузочного USB-накопителя, помогите. У меня на компьютере есть жесткий диск Seagate емкостью 1 ТБ с Windows 7, но я хочу установить Windows 10 через загрузочный USB-накопитель Windows 10.
Дело в том, что мой ноутбук не загружается с USB. Настройка BIOS правильная, приоритет — загрузочный USB-накопитель.Почему мой USB не загружается? »
Загрузочная карта памяти USB для Windows содержит все, что позволяет компьютеру загрузиться, чтобы переустановить Windows или исправить некоторые системные ошибки. Иногда созданный вами загрузочный USB-накопитель может не работать в ваших руках, поэтому стоит остановиться на этой статье.
Здесь вы узнаете, почему ваш USB не является загрузочным и как снова превратить USB в загрузочный в Windows 10/8/7.
Причины — почему не работает загрузочный USB-накопитель
Когда вы настраиваете компьютер на загрузку с загрузочного USB, но он не работает, важно сначала выяснить точные причины.Затем выберите правильное исправление, чтобы с легкостью снова сделать ваш USB загрузочным.
Узнайте причину, по которой ваш загрузочный USB не работает:
- Формат USB не поддерживается.
- USB не является загрузочным.
- Загрузочный USB не определяется как загрузочное устройство.
- Загрузочный USB-накопитель не отображается или не распознается в BIOS.
- Застрял на экране меню загрузки и не может продолжить.
- Не могу загрузиться с USB, даже выберите правильный вариант загрузки.
Устранение неполадок — исправление загрузочного USB-накопителя Windows, не работающего (4 исправления)
Возможно, вы захотите узнать, как мне исправить эту ошибку, пытаясь загрузиться с USB, верно? В этой части мы обсудим и покажем вам точные шаги, чтобы снова превратить USB в загрузочный в Windows 10/8/7 * эффективными методами:
- №1.Изменить формат USB
- № 2. Создайте новый загрузочный USB-накопитель Windows
- № 3. Установить USB в качестве загрузочного диска — установка приоритета загрузки для USB-накопителя
- № 4. Отключить управление безопасной загрузкой, включить CSM или устаревший режим загрузки
Перед тем, как начать, мы рекомендуем сначала протестировать загрузочный USB-накопитель на другом компьютере. Если USB загружается на другом компьютере, проблема в вашем компьютере.
Давайте теперь с легкостью исправим ошибку загрузочного USB-устройства, не работающего в Windows 10 / 8.1 / 8/7.
Fix 1. Измените формат USB на FAT32
Столько внешних USB-накопителей отформатировано как NTFS, и компьютеры не смогут обнаружить или даже загрузиться с вашего USB-накопителя, если он не отформатирован как FAT32.
Затем возникает проблема: USB не загружается. Поэтому убедитесь, что на вашем USB-устройстве сейчас используется файловая система FAT32.
Если нет, отформатируйте его в FAT32, выполнив следующие действия:
Шаг 1. Подключите USB-накопитель к компьютеру.
Шаг 2. Нажмите клавиши Windows + E, чтобы открыть Проводник.
Шаг 3. Щелкните правой кнопкой мыши USB и выберите «Форматировать».
Шаг 4. Установите файловую систему как «FAT32», отметьте «Быстрое форматирование» и нажмите «Старт».
Дождитесь завершения процесса. После этого вам нужно будет воссоздать новый загрузочный диск с файлами Windows ISO. Если размер USB-накопителя превышает 64 ГБ, проводник Windows может не выполнить форматирование.
В этом случае вы можете отформатировать 128 ГБ USB в FAT32 за помощью.
Теперь вам нужно перейти к следующему исправлению, создав новый загрузочный USB-накопитель.
Fix 2. Создание нового загрузочного USB-устройства Windows
В основном причина того, что ваш загрузочный USB не работает, заключается в том, что он неправильно создан. Вы можете переформатировать USB и создать новый загрузочный USB для установки Windows или ремонта компьютера.
Характеристики USB: 1. Пусто; 2. Емкость 8 ГБ или больше.
Шаги по созданию загрузочного USB-устройства Windows 10:
Шаг 1. Загрузите средство создания Windows Media.
Шаг 2. Подключите USB к ПК и дважды щелкните, чтобы установить MediaCreationTool.
Шаг 3. Выберите «USB-накопитель» и нажмите «Далее», чтобы продолжить.
Для экранного руководства, чтобы завершить процесс.
Шаги по созданию загрузочного USB-устройства Windows в Windows 8/7:
Шаг 1. Загрузите файл ISO для Windows 8 или Windows 7.
- Не открывать загруженный ISO-образ
- Не распаковывать образ IOS
Шаг 2. Запишите или прошейте ISO-образ Windows на USB с помощью стороннего инструмента.
После этого USB станет загрузочным, и вы можете следовать исправлениям 3, 4, 5, чтобы настроить USB так, чтобы компьютер работал с него без проблем.
Fix 3. Установить USB в качестве загрузочного диска — установка приоритета загрузки для USB-накопителя
Другая причина, по которой USB не работает, заключается в том, что иногда люди подключали USB-накопитель к ПК, но забывали настроить USB в качестве загрузочного устройства. Windows не может его обнаружить. Итак, лучший способ — настроить USB.
Вот шаги:
Шаг 1. Подключите загрузочный USB-накопитель к ПК.
Шаг 2. Перезагрузите компьютер, нажмите F2 / F8 или Del, чтобы войти в BIOS.
Шаг 3. Перейдите к опции Boot, установите USB в качестве первого загрузочного диска.
Шаг 4. Сохраните изменения, запустите ПК для загрузки с загрузочного USB.
Если это по-прежнему не работает, перейдите к Исправлению 4.
Fix 4. Отключите безопасное управление загрузкой, включите CSM или устаревший режим загрузки
Большинство новых компьютеров и ноутбуков будут использовать UEFI / EFI для загрузки с USB.Итак, включение Legacy Boot Mode и отключение Secure boot поможет настроить ваш компьютер для загрузки с диска UBS.
Вот шаги:
Шаг 1. Сохраните загрузочный USB на ПК.
Шаг 2. Перезагрузите компьютер и нажмите F2 / F8 или Del, чтобы войти в BIOS.
Шаг 3. Щелкните «Secure Boot Control» и выберите «Disabled».
Шаг 3. Нажмите «Boot» и выберите «Launch CSM», измените «Disable» на «Enabled».
Шаг 4. Щелкните «UEFI / BIOS Boot Mode» и выберите «Legacy».
После этого сохраните все изменения и перезагрузите компьютер. Теперь ваш компьютер может снова работать с загрузочного USB. После ввода загрузочного USB-накопителя можно приступать к установке Windows или ремонту ПК.
Бонусный совет — Создайте аварийный диск Windows — альтернативный загрузочный USB
Иногда вы можете не захотеть устанавливать новую ОС Windows, но вам понадобится диск восстановления Windows, который может вернуть вам работоспособное состояние вашей текущей ОС Windows.
Если это то, что ты хочешь, оставайся здесь. В этой части вы покажете вам, как создать аварийный диск Windows с надежным сторонним загрузочным программным обеспечением USB.
EaseUS Todo Backup, надежное программное обеспечение для резервного копирования Windows с функцией резервного копирования системы и аварийного диска, представляет собой отличный вариант для восстановления работоспособности операционной системы вашего компьютера в любое время:
Плюсы: Простота в использовании, поддерживает все ОС Windows, восстановление системы в любое время.
№1. Бэкап ОС
Шаг 1. Чтобы сделать резервную копию только Windows 10 на вашем компьютере, выберите непосредственно опцию « OS » на главном экране.
Шаг 2. Появится новое окно, в котором вы можете настроить собственную резервную копию Windows 10, выбрав место для резервной копии (жесткий диск, жесткий диск USB, сетевые диски, облачные диски …), добавив план имя и текст описание к нему.
Поскольку речь идет о резервном копировании ОС, важно включить « Schedule », где вы можете включить автоматическое резервное копирование Windows 10 в заданное время, например, ежедневно или ежемесячно…или при событии, сообщая, что резервное копирование Windows 10 запускается при запуске системы, завершении работы системы, входе пользователя в систему или выходе пользователя из системы.
Шаг 3. После выполнения всех основных настроек нажмите « Продолжить ». Подождите немного, и вы создадите полную резервную копию Windows 10, чтобы защитить вашу систему от неожиданных сбоев.
Примечание: Для резервного копирования Windows 10 на внешнее запоминающее устройство необходимо заранее убедиться, что запоминающее устройство правильно подключено к вашему компьютеру.Нажмите кнопку «Обзор» в области «Место назначения», вы можете выбрать подключенные жесткие диски в качестве хранилища резервных копий. Кроме того, программное обеспечение поддерживает множество других способов сохранения резервной копии Windows 10, включая облачные устройства OneDrive, GoogleDrive и DropBox, а также устройства сети / NAS.
№2. Создать аварийный диск Windows
Если вы хотите создать аварийный диск на USB-накопителе, подключите его и установите в качестве целевого места для сохранения образа ISO.
EaseUS Todo Backup поддерживает типы загрузочных дисков: USB-накопители, CD / DVD-диски и файлы ISO.
- EaseUS Todo Backup аварийный диск позволяет восстановить компьютер из одной резервной копии, когда Windows перестает нормально загружаться, с помощью которого вы можете восстановить операционную систему и файлы без загрузки Windows.
Шаг 1. Подготовьте USB-накопитель для записи и чтения.
Шаг 2. Запустите и установите EaseUS Todo Backup на компьютер B
Шаг 3. Откройте инструмент и нажмите «Инструменты»> «Создать аварийный диск».
Шаг 4. Выберите «Создать аварийный диск WinPE».
Шаг 5. Выбираем тип загрузочного носителя: здесь выбираем USB-накопитель.
Шаг 6. Нажмите «Продолжить», чтобы создать загрузочный диск.
Когда на вашем компьютере возникает проблема или система Windows не загружается, вот как восстановить ваш компьютер с загрузочного USB-накопителя:
- 1. Подключите аварийный загрузочный диск EaseUS к ПК.
- 2.Перезагрузите компьютер и нажмите F2 / F8, Del, чтобы войти в BIOS.
- 3. Установите загрузочный USB-накопитель EaseUS в качестве загрузочного диска.
- 4. Сохраните изменения, перезагрузите компьютер и войдите в EaseUS Todo Backup.
- 5. Щелкните Восстановление, найдите образ системы и восстановите его на своем текущем ПК.
Если жесткий диск вашего компьютера мертв, вы также можете использовать эту опцию для резервного копирования данных без загрузки Windows.
Заключение
На этой странице мы объяснили, почему ваш загрузочный USB не работает, и как решить эту проблему с помощью 4 практических исправлений.
Если у вас возникла эта проблема, наиболее эффективным способом является переформатирование USB-накопителя и повторное создание установочного USB-накопителя Windows. Затем следуйте Fix 3, 4, чтобы настроить USB, чтобы он снова стал загрузочным.
После этого вы можете использовать его для новой установки Windows 10/8/7 или для исправления компьютерных или системных ошибок через загрузочный USB.
Однако, если вы предпочитаете использовать текущую ОС, но вам нужен аварийный диск, который может помочь вам вернуть ОС в работоспособное состояние, EaseUS Todo Backup — лучший вариант.
Сначала создайте резервную копию ОС. Затем создайте загрузочный USB-накопитель Windows. Наконец, восстанавливайте ОС с загрузочного USB-накопителя, когда ОС выходит из строя.
Почему Windows 10 не устанавливается с USB-накопителя? Причины и способы устранения
У вас проблемы с установкой Windows 10 с USB-накопителя? Если так, это может быть очень неприятно, особенно если вы плохо разбираетесь в компьютерах. К сожалению, как и при установке любого другого программного обеспечения, эти проблемы широко распространены, и многие люди, как и вы, пытаются найти решение.
Ваша Windows 10 не может быть установлена с USB-накопителя из-за поврежденного / поврежденного USB-накопителя, нехватки дисковой памяти на вашем ПК или несовместимости оборудования. Если ваш компьютер не несовместим с ОС, лучшим решением будет использование другого метода установки ОС (например, внешнего диска другого типа).
В этой статье будут рассмотрены некоторые причины, по которым Windows 10 не устанавливается с USB-накопителя. Мы также обсудим, как их исправить.
Примечание: Я рекомендую использовать свое руководство, показывающее, как установить Windows 10 на USB-накопитель, прежде чем пытаться исправить это.
Почему Windows 10 не устанавливается с USB-накопителя
Процесс установки Windows 10 подвержен различным ошибкам, сбоям и сбоям в работе оборудования. При использовании USB-накопителя для установки на USB-накопитель будут предварительно установлены официальные ISO-файлы Windows, которые вы можете использовать в качестве установочного носителя ОС.
Смотрите видео ниже для практического объяснения:
С помощью этого USB-накопителя вы можете успешно установить ОС Windows на свой компьютер. Однако, если установка не удалась, это может быть вызвано одной из следующих причин:
Ошибка загрузочного USB-накопителя Windows 10
Причина, по которой вы не можете установить Windows 10 с USB-накопителя, может заключаться в том, что сам USB-накопитель не работает.С другой стороны, это может быть связано с тем, что USB-накопитель поврежден или создан неправильно.
Невозможно успешно установить Windows 10, если USB-накопитель не является загрузочным. Поэтому, прежде всего, убедитесь, что USB работает правильно.
Проблемы совместимости часто возникают из-за неисправных или неправильных моделей USB. Например, есть USB-C, традиционный USB, USB 2.0 и многие другие модели.
Использование неправильного USB-накопителя сделает загрузку Windows (или любой другой программы) практически невозможной.Проверьте все адаптеры, чтобы убедиться, что они правильного типа, т. Е. Переходники с USB на USB C.
Компьютер не поддерживает загрузку с USB.
Некоторые компьютеры не поддерживают загрузку и установку Windows 10 с USB-накопителя. Если ваш компьютер попадает в эту категорию, установка USB не рассматривается.
Большинство современных компьютеров поддерживают этот метод, но лучше проверить и подтвердить.
Для этого перезагрузите компьютер и, в зависимости от его модели, нажмите клавиши F2, F10, F12 или Delete (вы увидите, какую специальную клавишу нужно нажать в нижней части экрана).Затем на появившемся экране запуска Windows войдите в BIOS.
Отсюда вы можете проверить, поддерживает ли ваш компьютер загрузку с USB.
Формат USB-накопителя не поддерживается
Другая причина может заключаться в том, что компьютер не поддерживает систему форматирования вашего USB-накопителя. Например, если ваш компьютер поддерживает UEFI, вам необходимо убедиться, что USB отформатирован в файловой системе FAT32, чтобы установить режим UEFI.
USB-накопитель с файловой системой NTFS не может загрузить и установить Windows 10 на компьютере в режиме UEFI.
Параметры на компьютере EFI / UEFI настроены неправильно
При неправильной настройке параметры UEFI / EFI могут помешать загрузке и установке с USB или компакт-диска. Поэтому перед тем, как начать процесс установки, убедитесь, что настройки имеют правильную конфигурацию, чтобы не мешать процессу.
Недостаточно места на диске
Windows 10 требует довольно много места в памяти для установки. Если на жестком или твердотельном диске вашего ПК недостаточно свободного места, вы не сможете установить Windows 10 с USB-накопителя.
Для установки 32-разрядной версии ОС требуется не менее 16 ГБ свободного места — эта версия популярна для планшетов и более дешевых моделей ноутбуков.
Для 64-разрядной версии потребуется не менее 20 ГБ дискового пространства. Таким образом, в дополнение к 16 ГБ вам могут потребоваться дополнительные 10 ГБ для успешной передачи и поддержки файла.
Проблемы с образом ISO
Проблема может быть связана с проблемами, возникающими при создании образа ISO на загрузочном USB-устройстве. Это может произойти, если вы используете ненадежный Microsoft Media Creation для создания загрузочного USB-накопителя, что приведет к повреждению или повреждению флешки.
Это повреждение приведет к сбою установки Windows 10. К сожалению, изменить уже поврежденный загрузочный USB-накопитель невозможно. Другими словами, вам нужно воссоздать загрузочный USB с нуля.
Несовместимое оборудование
Хотя Windows 10 работает практически на любом оборудовании, включая планшеты на базе Atom, для успешной установки у нее есть минимальные требования к установке.
Для ПК, на котором вы пытаетесь установить ОС, требуется процессор с частотой выше 1 ГГц (1 ГБ ОЗУ для 32-разрядной версии и 2 ГБ для 64-разрядной версии).В противном случае установка не будет успешной.
USB-порт не работает
Если USB-порт вашего ПК не работает, вы, очевидно, не можете установить Windows 10 с USB-накопителя. Это потому, что ваш компьютер не обнаруживает устройство.
Если USB-порт не неисправен, это может быть связано с отсутствием питания на USB-порт. Некоторые устройства отключают неиспользуемые USB-контроллеры для экономии энергии, и вам придется включать их вручную.
Если это не помогло, проверьте драйверы USB-устройства.Проблема может быть связана с драйверами.
Как исправить Windows 10, не устанавливающуюся с USB-накопителя
Если вы пытаетесь установить Windows 10 с USB-накопителя, вам повезло; Мы расскажем, как исправить проблемы с загрузкой через USB. Ниже вы найдете самые быстрые и эффективные решения.
Используйте другой метод установки
Иногда единственным решением является использование другого метода установки Windows 10, например, прямая загрузка или использование компакт-диска для установки.Например, если компьютер не поддерживает загрузку с USB, никакая настройка оборудования не может вызвать установку ОС.
Использовать другой USB-накопитель
Попробуйте использовать другой USB. Лучше всего использовать исходный USB-накопитель Windows для установки или ваш компьютер восстанавливает его. Это быстро скажет вам, связана ли проблема с USB или вашим компьютером.
Другой вариант — создать новый загрузочный USB. Это особенно полезно, если исходный созданный вами USB-накопитель был неправильно создан и поврежден.
Проверить USB на другом ПК
Еще один хороший способ проверить, связана ли проблема с USB-накопителем или вашим компьютером, — это проверить установку на другом компьютере. Если USB работает нормально, проблема в конфигурации вашего компьютера. Мы рассмотрим несколько полезных решений этой проблемы позже на этой странице.
Однако, если он не работает даже на новом ПК, вероятно, USB-накопитель поврежден или не имеет правильной файловой системы. Если USB-накопитель неправильной модели или поврежден вредоносным ПО или другими техническими ошибками, это может привести к повреждению вашего компьютера.
Запустите средство устранения неполадок Центра обновления Windows
Если описанное выше не помогло, и вы не знаете, что делать дальше, попробуйте запустить средство устранения неполадок Windows 10. Он может обнаруживать и пытаться исправить некоторые из наиболее очевидных проблем. Возможно, это не гарантирует, что вы найдете проблему, но это отличное место для начала.
Для этого вы можете выполнить следующие шаги:
- Откройте окно поиска на ПК и введите «Устранение неполадок».
- Выберите «Параметры устранения неполадок», а затем «Параметры системы».
- В открывшемся окне нажмите «Встань и работай», а затем выберите параметр «Центр обновления Windows».
- Нажмите кнопку с надписью «Запустить средство устранения неполадок». Средство устранения неполадок теперь должно иметь возможность сканировать любые проблемы и пытаться их исправить.
Windows 10 имеет довольно много обновлений. Поскольку это одна из самых больших доступных операционных систем, вам следует подождать пару часов, пока она завершится. Установка с USB может занять больше времени.
Убедитесь, что USB загрузочный
Если на USB-накопителе возникла ошибка из-за начального форматирования, Windows 10 не установится.Поэтому важно создать загрузочный USB-накопитель. Простое копирование файлов ISO Windows 10 на USB без должной осторожности не сработает.
Основной метод, используемый для передачи файлов для стандартных USB-накопителей, может не работать при создании USB-накопителя для установки Windows 10. Однако в некоторых случаях вы можете получить загрузочный USB-накопитель Windows 10 в магазине.
Однако, если вам нужно создать USB-накопитель, вам необходимо вручную перенести файлы Windows 10 на загрузочный USB-накопитель.
Вот руководство, которое поможет вам создать загрузочный USB:
Убедитесь, что компьютер настроен на загрузку и установку Windows с USB-накопителя.
Убедитесь, что ваш настольный компьютер или ноутбук настроен на загрузку и установку Windows 10 с USB.К сожалению, на многих компьютерах этот параметр не установлен по умолчанию, поэтому его необходимо настраивать вручную.
Для этого включите компьютер. Когда вы видите логотип производителя (например, Toshiba или Acer), вы увидите возможность нажать уникальную клавишу. Этот конкретный ключ зависит от марки и модели компьютера.
Скорее всего, вы увидите что-то внизу, говорящее вам, какую клавишу нажимать. Например, некоторые стандартные параметры — это клавиши F8, F12 и Delete.
Легенда в правом верхнем углу может сказать вам, что F2, скорее всего, вызовет меню настройки BIOS, а F12 приведет вас прямо к панели выбора загрузки. Обратите особое внимание на точный ключ!
После нажатия специальной клавиши щелкните CD-ROM / DVD-ROM в появившемся меню и убедитесь, что опция включена.
Убедитесь, что USB отформатирован как FAT32
Перед форматированием или очисткой USB-накопителя лучше всего создать резервную копию файла на другом USB-накопителе.Создание копии предотвратит потерю Windows 10, поскольку стереть USB-накопитель невозможно. Как только вы это сделаете, переформатирование USB станет настолько простым, насколько это возможно.
Большинство USB-накопителей на рынке отформатированы как NTFS. Поэтому убедитесь, что USB, используемый для установки, отформатирован как FAT32.
Вот пошаговый процесс:
- Сначала нужно проверить, какой формат у USB. Затем проверьте файловую систему USB, подключите USB к ПК и убедитесь, что он отображается на Мой компьютер .
- Щелкните его значок правой кнопкой мыши и выберите свойства во всплывающем меню. Файловая система отобразится в открывшемся окне.
- Если USB не в формате FAT32, вы можете переформатировать его, вернувшись в меню Мой компьютер , щелкнув правой кнопкой мыши значок USB, , а затем выбрав опцию формат . В появившемся диалоговом окне выберите формат FAT32 в раскрывающемся списке и нажмите «Продолжить».
Вот видео, подробно объясняющее процесс:
Проверьте, есть ли на вашем компьютере EFI / UEFI
Если на вашем компьютере установлен EFI / UEFI, это может помешать процессу установки Windows 10 и общей загрузке как с компакт-дисков восстановления, так и с USB-накопителей.
Производители (включая Dell, HP, Asus, Acer, Toshiba, Lenovo и другие) требуют определенных действий для активации загрузки с USB или компакт-диска.
Поэтому убедитесь, что ваш компьютер настроен для этого. Вы можете настроить или разрешить устаревшую загрузку с помощью функции настройки / конфигурации EFI, которую вы видите после включения компьютера.
Для этого включите компьютер. Как только вы увидите логотип производителя на экране BIOS, вы также увидите возможность нажать специальную клавишу. Клавиша зависит от марки и модели компьютера (на большинстве компьютеров клавиша отображается под экраном).
На появившемся экране щелкните параметр Настройка и настройка UEFI . В следующем окне вы увидите набор параметров, которые вы можете настроить.
Теперь у вас могут возникнуть проблемы с поиском того, что вы ищете, потому что у него могут быть разные имена в зависимости от производителя вашего компьютера и прошивки EFI.
Например, это может быть Legacy Support, UEFI / Legacy Boot, Boot Option Filter и т. Д.
Освободите больше дискового пространства на вашем компьютере
Какой бы метод вы ни использовали для установки Windows 10, она не будет установлена, если на вашем накопителе недостаточно свободного места.Это означает, что вам нужно создать пространство.
Первый шаг — удалить неиспользуемые программы, занимающие много памяти. Такие вещи, как 3D-игры и программы вроде Adobe Creative Suite, печально известны тем, что занимают место на диске.
Если вам все еще нужны эти программы, вы можете создавать резервные копии вне ПК и устанавливать их позже.
Если это не позволяет освободить достаточно места, удалите и создайте резервную копию файлов в следующем порядке. Использование внешнего жесткого диска — это быстрый и простой способ резервного копирования файлов, например:
- Видео файлы.
- Аудио файлы.
- Изображений.
- Документы всех видов и другие небольшие файлы.
Проверяйте свободное место на каждом этапе и останавливайтесь, когда у вас будет достаточно места для установки Windows 10. Нажмите кнопку «Пуск» и введите «Этот компьютер» или «Мой компьютер» ; проверьте процентное пространство на диске с меткой Windows . Убедитесь, что на нем свободно не менее 20 ГБ.
WinDirStat — это удобный инструмент, который поможет вам отследить самые большие объемы свободного места по файлам.Это бесплатно и показывает вам графическое представление всех назначенных файлов.
Убедитесь, что образ ISO правильно скопирован на USB
Иногда Windows 10 может быть установлена из образа ISO. Однако, если образ поврежден и не скопирован надлежащим образом, вы, вероятно, не сможете установить Win 10 с USB-накопителя.
К сожалению, восстановить после копирования ISO-образ на USB-накопитель невозможно. Поэтому единственное решение — отформатировать USB и снова переустановить образ.
Бонусный совет: всегда держите загрузочную альтернативу USB
Всегда хорошо иметь запасной план. Конечно, это полезно, когда вам действительно не нужно устанавливать новую Windows 10, но нужен диск восстановления Windows, который поможет восстановить работоспособность вашей текущей ОС Windows.
Давайте поговорим о создании аварийного диска Windows с помощью EaseUS Todo Backup — надежного загрузочного программного обеспечения с USB.
Сначала загрузите и запустите EaseUS Todo Backup. После запуска нажмите опцию « OS », которая появится на главном экране.Система автоматически определит вашу ОС и отобразит информацию на экране.
Затем система предложит наиболее подходящее место для резервного копирования (выберите другой вариант, если вы не хотите создавать резервную копию здесь). Затем щелкните расписание и создайте еженедельные, ежемесячные или любые другие временные рамки. Затем нажмите продолжить , чтобы система могла сделать резервную копию ОС.
Помимо этого метода, вы также можете создать резервную копию на другом USB или компакт-диске.
Заключительные мысли
Windows 10 — одна из самых популярных операционных систем в мире, поэтому важно знать, как загрузить и установить ее с USB-накопителя.
Для использования предпочитаемого настольного компьютера или ноутбука с USB-портом Windows 10 требуются правильный тип USB, обновления и свободное место на диске. Сохраните запасной USB-накопитель на случай повреждения вашего.
Установить Windows 10/8 / 8.1 / 7 с USB
- Введение
- Как установить Windows 10/8/8.1/7 с USB-накопителя
- Режим загрузки UEFI
- Справочная таблица по загрузке UEFI
- Сводка
1. Введение:
Установка Microsoft Windows в настоящее время в основном осуществляется с помощью USB-накопителей. Этот метод более удобен по сравнению с традиционным методом привода CD / DVD. Однако небольшое количество пользователей все еще может использовать традиционные приводы CD / DVD для установки Windows из-за их простоты. В этой статье основное внимание уделяется подготовке внешних загрузочных USB-накопителей, которыми могут быть внешние USB-накопители или внешние жесткие USB-накопители.Однако то же правило будет применяться, если вы используете привод CD / DVD с небольшой разницей.
Современные системы эволюционировали в способах загрузки операционной системы и стали более сложными. Например, Microsoft Windows 10 в основном устанавливается с помощью загрузочного USB-накопителя. Это руководство направлено на устранение неполадок при установке Windows 10 через USB-порт и на правильную процедуру устранения и предотвращения проблем с загрузкой Windows.
Если Windows 10 не загружается или вам не удалось установить Windows, сначала проверьте приведенную ниже таблицу загрузки. Чтобы упростить параметры процесса загрузки, мы разработали уникальную загрузочную таблицу UEFI / MBR, которую пользователи могут использовать в качестве справочного руководства , когда они сталкиваются с проблемами загрузки, такими как Windows 10 не загружается, см. Раздел 4 ниже.
Если на вашем компьютере Windows 10 не загружается после обновления или Windows 10 не запускается и зависает в цикле автоматического восстановления, пожалуйста, ознакомьтесь с нашим руководством по разделу блогов. Windows 10 не запускается. Для получения дополнительных советов по устранению неполадок ПК см. Нашу страницу советов по устранению неполадок при ремонте ПК, а полные списки наших текущих блогов ПК см. В разделе «Блоги».
2. Как установить Windows 10/8 / 8.1 / 7 с USB-накопителя:
В этом разделе мы покажем вам, как установить Windows 10 с USB-накопителя. Эта инструкция применима ко всем операционным системам Microsoft Windows, включая:
■ Установка Windows 10 с USB-накопителя.
■ Установка Windows 8.1 с USB-накопителя.
■ Установка Windows 8 с USB-накопителя.
■ Установка Windows 7 с USB-накопителя.
Формат установочных файлов на USB-накопителе должен соответствовать требованиям для успешной установки Windows.
Однако можно предположить, что большинство современных установочных файлов ISO для современных систем или утилит совместимы с UEFI. Для сравнения, если у вас старый компьютер, он может быть несовместим с UEFI, поэтому вам необходимо соответствующим образом настроить параметры BIOS и формат жесткого диска, как описано ниже.
Экран установки Microsoft Windows
Чтобы установить Windows 10/8 / 8.1 / 7 в режиме UEFI:
Метод, описанный ниже, применим к установке Windows 10 с использованием uefi, установке Windows 8/8.1 в режиме uefi, а также для установки Windows 7 в режиме uefi. Его также можно использовать для всех марок компьютеров, в том числе; Dell, Lenovo, HP, Toshiba, Acer и многие другие. Эта процедура предназначена для установки Windows 10 из файла ISO (вы можете использовать эту пошаговую процедуру для подготовки любого загрузочного носителя, а не только Microsoft Windows)
1. Загрузите файл Windows ISO, убедитесь, что он совместим с UEFI, то есть готов к UEFI. (Должна быть папка (EFI \ boot \ bootx64
2. Используйте утилиту Rufus для создания загрузочного носителя, выберите режим UEFI.
3. Переведите системную BIOS в режим UEFI.
4. Отключите безопасную загрузку в системном биосе.
5. Выберите загрузку с USB в загрузочном порядке в системном BIOS.
6. Жесткий диск должен иметь формат GPT, иначе программа установки должна автоматически форматировать ваш диск.
7. После установки Microsoft Windows 10 из iso зайдите в системный BIOS и снова включите безопасную загрузку.
Для установки Windows в устаревшем режиме (Windows 7, Windows 8 / 8.1 или Windows 10):
Эта процедура применима к установке Windows 7 в устаревшем режиме, установке Windows 8/8.1 в устаревшем режиме, а также для установки Windows 10 в устаревшем режиме. Это также справедливо для установки Windows 7 в режиме CSM, установки Windows 8 / 8.1 в режиме CSM и установки Windows 10 в режиме CSM. Он идеально подходит для компьютеров старого типа или, в частности, для установки Windows 7. Чтобы установить Windows из файла iso в устаревшем режиме:
1. Загрузите файл ISO, убедитесь, что он совместим с MBR. (Не содержит папки EFI).
2. Используйте утилиту Rufus для создания загрузочного носителя, выберите режим MBR.
3. Переведите системную BIOS в режим Legacy или CSM (модуль поддержки совместимости).
4. В системном BIOS выберите загрузку с USB в порядке загрузки.
5. Жесткий диск должен иметь стандартный тип MBR, иначе программа установки должна автоматически форматировать ваш диск.
Если ваш загрузочный USB-накопитель не обнаружен в процессе установки, это означает, что вы не выполнили указанные выше условия.
Сообщения об ошибках загрузки EFI:
Если вы столкнулись с сообщениями об ошибках загрузки EFI при загрузке с USB-носителя или загрузочного USB-накопитель не отображается (загрузочное устройство не обнаружено), проверьте следующее:
■ Отключите параметр безопасной загрузки в BIOS.
■ Отключите опцию быстрой загрузки в BIOS, если она доступна.
■ Включите загрузку Uefi в опциях Bios.
■ Отформатируйте USB-носитель с помощью FAT32 или используйте утилиту Rufus.
■ Убедитесь, что файл USB ISO совместим с UEFI.
■ Установите для параметра Bios значение CSM (последнее средство).
Это позволит успешно загрузиться с установочного носителя под Uefi и предотвратить появление экранов ошибок. Однако, пожалуйста, повторно включите опцию безопасной загрузки после завершения установки для дополнительной защиты вашей системы.Пожалуйста, используйте нашу справочную таблицу загрузки ниже в разделе 4 для устранения ошибок загрузки.
Подготовьте USB-носитель для загрузочной установки:
Для установки Windows с USB-носителя вам потребуется специальная утилита, чтобы сделать USB-накопитель загрузочным. Самая распространенная утилита предоставляется Microsoft и известна как установочный носитель Windows. Альтернативный вариант — использовать утилиту Rufus, поскольку она имеет очень гибкий подход. В отличие от инструмента Microsoft, эта утилита имеет множество опций, которые можно настроить в соответствии с вашими требованиями.
также должны иметь правильные настройки, чтобы система могла загружаться. Обычно доступ к параметрам BIOS осуществляется нажатием специальной функциональной клавиши, такой как F2, после включения системы. Например, для загрузки Windows 7 в режиме UEFI у вас должна быть поддерживаемая материнская плата с включенным режимом efi. На рисунке ниже показан экран BIOS, снятый с компьютера Dell. Современные системы обычно включают четыре варианта загрузки: Legacy MBR, Legacy UEFI (CSM), только UEFI и безопасная загрузка. Еще раз, эти параметры должны быть согласованы с форматом внутреннего жесткого диска и типом загрузочного носителя.
Параметры загрузки BIOS ПКУбедитесь, что ваш жесткий диск отформатирован как GPT, если вы выбрали формат UEFI в параметре BIOS. Процесс форматирования выполняется автоматически с помощью файла ISO Windows, и вам не нужно об этом беспокоиться.
Если вы столкнетесь с другими ошибками в процессе установки, пожалуйста, проверьте справочную таблицу загрузки ниже в разделе 4, чтобы решить ваши проблемы.
3. Режим загрузки UEFI:
Если ваша Windows 10 не запускается после обновления или Windows 10 не загружается и застряла в автоматическом восстановлении, пожалуйста, прочтите наш блог Windows 10 не запускается для получения дальнейших инструкций.
Новый стандарт BIOS, известный как UEFI, был представлен в 2012 году. Microsoft Windows 8 была первой версией, использующей эту новую технологию, за ней последовала Microsoft Windows 10. Напротив, Microsoft Windows 7 обычно устанавливается с использованием формата диска MBR.
Общий вопрос: Uefi vs Legacy , Uefi vs MBR или Uefi vs Bios , в чем разница?
Новый метод загрузки Uefi внес новые улучшения в традиционный устаревший BIOS на основе MBR.Среди этих улучшений: повышенная безопасность, более быстрое время загрузки, увеличенное количество возможных разделов и поддержка жестких дисков размером более 2 ТБ. Обратите внимание, что устаревший режим загрузки также называется MBR или традиционным Bios.
Для успешной загрузки в режиме UEFI должно быть выполнено множество условий:
- 64-битная операционная система (с небольшими исключениями). Раздел жесткого диска
- GPT.
- Дополнительный раздел FAT32 для файлов загрузки.
В устаревшем формате MBR жесткие диски могут иметь до 4 основных разделов с форматом NTFS / FAT32, а загрузочные файлы хранятся внутри системного раздела, обычно диска C. Однако в режиме UEFI для хранения загрузочных файлов требуется раздел FAT32. Это дополнение к стандартному системному диску, который обычно имеет формат ANTS. Кроме того, для режима UEFI Bios жесткий диск должен быть инициализирован как формат GPT.
Существует кроссплатформенный режим загрузки, известный как CSM (модуль поддержки совместимости), который доступен в некоторых современных компьютерных системах Bios.В этом режиме загрузки можно загрузить устаревшую операционную систему в современной установке Uefi.
Так в чем разница между Uefi и CSM , или Uefi и CSM , спросите вы?
Режим загрузки CSM — одна из наиболее неправильно понимаемых концепций, и люди просто ошибочно полагают, что это еще один устаревший режим. Фактически, основная цель режима загрузки CSM — позволить устаревшим носителям / системе загружаться на оборудовании UEFI.
Например, если у вас есть загрузочный USB-носитель Uefi или жесткий диск с операционной системой Windows 10, он будет загружаться в режимах Uefi или CSM, но не в устаревшем Bios.Точно так же, если ваш USB-носитель или жесткий диск является устаревшим, например Windows 7, он будет загружаться как с устаревшими параметрами, так и с параметрами CSM Bios. В следующем разделе более подробно описаны все эти режимы загрузки и способы успешной загрузки системы.
Наконец, есть некоторые утилиты, которые могут производить гибридную загрузку с внешних USB-накопителей, то есть могут загружаться как в системах BIOS, так и в системах UEFI. В этом случае загрузочный USB-накопитель можно использовать как в старых, так и в новых аппаратных системах. Предостережение заключается в том, что эта настройка ненадежна и может потребовать некоторых изменений в параметрах загрузки вашего BIOS.
4. Справочная таблица загрузки UEFI:
Чтобы упростить процесс загрузки, мы создали загрузочную таблицу UEFI / MBR, как показано ниже. Зеленая область показывает условия для успешного процесса загрузки, тогда как область, показанная красным, отображает неудачный процесс загрузки. Столбец (Legacy \ Uefi) более известен как режим загрузки CSM. Если вы можете сопоставить настройки вашего оборудования (материнской платы), загрузочного USB / CD-привода и внутреннего жесткого диска, только тогда ваша система загрузится правильно.
Справочная таблица загрузки UEFI / MBRВ приведенной выше таблице предполагаются следующие возможные комбинации:
- 2 формата жестких дисков (MBR, GPT).
- 3 настройки BIOS материнской платы (устаревшая версия BIOS, устаревшая версия uefi, uefi).
- 4 настройки внешнего USB-накопителя (iso-uefi-fat32, iso-uefi-ntfs, iso-mbr-fat32, iso-mbr-ntfs).
Итак, теоретически существуют возможные комбинации событий в сумме (2 x 3 x 4 = 24). Эти комбинации не высечены в камне, и их можно расширить, включив в них дополнительные вариации, такие как; безопасная загрузка, NTFS, FAT32 и т. д.Однако более практично уменьшить размер эталонной загрузочной таблицы совместимости, чтобы сделать ее более удобной и упростить.
Справочная таблица загрузки UEFI / MBR включает некоторые предположения, которые были сделаны и упоминаются в легендах под таблицей. Например, настройка параметра безопасной загрузки может повлиять на успешность процесса загрузки. Поэтому рекомендуется отключить этот параметр во время процесса установки и снова включить его после завершения установки Windows.
Если вы используете загрузочный привод CD / DVD вместо USB-накопителя, то предложенная ниже справочная таблица загрузки по-прежнему будет применяться. Однако вы можете столкнуться с улучшенной совместимостью при загрузке CD / DVD, содержащего файлы UEFI. Это означает, что CD / DVD, содержащие образы на основе формата UEFI, могут по-прежнему загружаться как в устаревшем режиме, так и в режиме UEFI. Если компакт-диск содержит только стандартные файлы MBR, он будет загружаться только с устаревшими настройками.
5. Резюме:
Для успешной загрузки обратите внимание на следующее:
- Используйте справочную загрузочную таблицу UEFI / MBR, чтобы проверить правильность настроек. Схема
- MBR должна использоваться только со старыми системами или 32-битными версиями ОС.
- Новые компьютеры должны использовать схему UEFI, где это возможно, для преимуществ, упомянутых ранее.
- Отключите безопасную загрузку, если вы используете измененные файлы ISO или возникают проблемы с загрузкой. Не забудьте снова включить эту опцию, чтобы обезопасить вашу систему.
- UEFI будет работать только с 64-битными системами (за небольшими исключениями).
- UEFI требует жесткого диска на основе GPT.
- UEFI хранит загрузочный файл в отдельном разделе FAT32.
- ЕСЛИ ваш загрузочный ISO-образ основан на UEFI и содержит файл размером более 4 ГБ, тогда вам понадобятся два раздела на USB-накопителе. Первый раздел должен быть FAT32 для хранения файлов загрузки и стандартным разделом NTFS для хранения системных файлов. Доступны такие утилиты, как Rufus, которые автоматически разбивают USB-накопитель на разделы в соответствии с этими требованиями.
- Если вы все еще используете привод CD / DVD, справочная загрузочная таблица MBR / UEFI остается действительной.Однако, в зависимости от вашего оборудования, вы можете обнаружить, что оно немного более гибко с загрузкой UEFI. Например, вы можете загрузить UEFI DVD в устаревшем режиме.
- Предлагаемая таблица загрузки также действительна для любого загружаемого программного обеспечения / утилиты, а не только для программного обеспечения Microsoft Windows.
Наконец, если ваша система уже отформатирована и вы измените параметры BIOS, ваша система может не загрузиться успешно. Еще раз воспользуйтесь предложенной выше таблицей загрузки, чтобы проверить совместимость всех установленных параметров.Эта процедура, если следовать ей, поможет вам восстановить любую систему, а не только Windows 10, которая не работает или не загружается должным образом.
Вопрос: Как загрузиться с Usb Windows 10?
- Подключите загрузочный USB-накопитель к USB-порту вашего ПК. Загрузитесь с расширенными параметрами запуска из Windows 10.
- Подключите загрузочный USB-накопитель к USB-порту вашего ПК. Включите или перезагрузите компьютер.
- Когда Surface выключен, подключите загрузочный USB-накопитель к USB-порту.Нажмите и удерживайте кнопку уменьшения громкости. (
Решение
- Шаг 1 Измените настройки BIOS. Войдите в BIOS, откройте меню выхода. Установите оптимизированные для ОС параметры по умолчанию как Другая ОС. Или перейдите на вкладку «Загрузка».
- Шаг 2 Войдите в меню загрузки с помощью функциональной клавиши или Кнопка Novo. Вариант 1. Подключите загрузочный USB-диск с Windows 7. Перезагрузите компьютер, нажмите F12 (Fn + F12), чтобы загрузиться с USB-диска. Вариант 2:
Для доступа к BIOS на ПК с Windows 10 , вы должны выполнить следующие действия.
- Перейдите к настройкам.
- Выберите Обновление и безопасность.
- Выберите Восстановление в левом меню.
- Нажмите «Перезагрузить сейчас» в разделе «Расширенный запуск».
- Щелкните Устранение неполадок.
- Щелкните Дополнительные параметры.
- Выберите «Настройки прошивки UEFI».
- Нажмите «Перезагрузить».
Включите компьютер и на экране логотипа Dell несколько раз нажмите клавишу F12, пока в правом верхнем углу экрана не появится меню «Подготовка к однократной загрузке».В меню загрузки выберите устройство в UEFI BOOT, которое соответствует вашему типу носителя (USB или DVD). На экране Выберите вариант выберите Устранение неполадок. 5. Вы можете загрузить систему с USB-накопителя / компакт-диска, следуя двум методам. (2) Удерживайте и нажмите [ESC], затем нажмите кнопку питания, чтобы включить систему. Вы можете выбрать загрузочное устройство из списка.1.После входа в конфигурацию BIOS выберите [BOOT]. 5. Вы можете загрузить систему с USB-накопителя / CD-ROM двумя способами. (2) Удерживайте и нажмите [ESC], затем нажмите кнопку питания, чтобы включить систему. Для загрузки в UEFI или BIOS:
- Загрузите компьютер и нажмите клавишу производителя, чтобы открыть меню. Используемые общие клавиши: Esc, Delete, F1, F2, F10, F11 или F12.
- Или, если Windows уже установлена, на экране входа в систему или в меню «Пуск» выберите «Питание» ()>, удерживая Shift, выберите «Перезагрузить».
Как мне загрузиться с USB?
Загрузка с USB: Windows
- Нажмите кнопку питания на своем компьютере.
- Во время начального экрана запуска нажмите ESC, F1, F2, F8 или F10.
- Когда вы решите войти в программу настройки BIOS, появится страница утилиты настройки.
- Используя клавиши со стрелками на клавиатуре, выберите вкладку BOOT.
- Сделать USB первым в последовательности загрузки.
Как мне загрузиться с USB-накопителя в Windows 10?
Как загрузиться с USB-накопителя в Windows 10
- Подключите загрузочный USB-накопитель к компьютеру.
- Откройте экран дополнительных параметров запуска.
- Щелкните по пункту Использовать устройство.
- Щелкните USB-накопитель, с которого вы хотите загрузиться.
Как создать USB-накопитель для восстановления Windows 10?
Для начала вставьте USB-накопитель или DVD в свой компьютер. Запустите Windows 10 и введите Recovery Drive в поле поиска Cortana, а затем щелкните совпадение с «Create a recovery drive» (или откройте панель управления в виде значков, щелкните значок для восстановления и щелкните ссылку «Создать восстановление». водить машину.”)
Как мне загрузиться с USB из BIOS?
Чтобы указать последовательность загрузки:
- Запустите компьютер и нажмите ESC, F1, F2, F8 или F10 во время начального экрана запуска.
- Выберите для входа в программу настройки BIOS.
- Используйте клавиши со стрелками для выбора вкладки BOOT.
- Чтобы дать компакт-диску или DVD-диску приоритет последовательности загрузки по сравнению с жестким диском, переместите его в первую позицию в списке.
Не загружается с USB?
1.Отключите безопасную загрузку и измените режим загрузки на CSM / Legacy BIOS Mode. 2. Сделайте загрузочный USB-накопитель / компакт-диск, совместимый с UEFI. 1-й вариант: отключите безопасную загрузку и измените режим загрузки на CSM / Legacy BIOS Mode. Загрузите страницу настроек BIOS ((Перейдите в раздел настроек BIOS на вашем ПК / ноутбуке, который отличается от разных производителей.
Как создать загрузочный USB-накопитель Windows 10?
Просто вставьте USB-накопитель с объемом памяти не менее 4 ГБ в свой компьютер, а затем выполните следующие действия:
- Откройте официальную страницу загрузки Windows 10.
- В разделе «Создать установочный носитель Windows 10» нажмите кнопку «Загрузить сейчас».
- Нажмите кнопку «Сохранить».
- Нажмите кнопку «Открыть папку».
Как восстановить Windows 10 с загрузочным USB?
Шаг 1. Вставьте установочный диск Windows 10/8/7 или установочный USB-накопитель в ПК> Загрузитесь с диска или USB. Шаг 2: Нажмите «Восстановить компьютер» или нажмите F8 на экране «Установить сейчас». Шаг 3: нажмите Устранение неполадок> Дополнительные параметры> Командная строка.
Можно ли запустить Windows 10 с USB-накопителя?
Когда вы закончите, вы сможете загрузиться с диска, чтобы запустить Windows 10. Единственным недостатком загрузки с USB-накопителя является то, что Windows 10 будет работать намного медленнее, чем с вашего жесткого диска. Microsoft предлагает собственный инструмент под названием Windows to Go, который может создавать загрузочный USB-накопитель Windows.
Могу ли я перейти на Windows 10 бесплатно?
В 2019 году вы все еще можете бесплатно перейти на Windows 10. Короткий ответ — нет.Пользователи Windows по-прежнему могут перейти на Windows 10, не потратив 119 долларов. Страница обновления вспомогательных технологий все еще существует и полностью функциональна.
Как создать USB-накопитель для восстановления Windows?
Все, что вам нужно для его создания, — это USB-накопитель.
- На панели задач найдите Создать диск восстановления и выберите его.
- Когда инструмент откроется, убедитесь, что выбран параметр «Резервное копирование системных файлов на диск восстановления», а затем нажмите «Далее».
- Подключите USB-накопитель к компьютеру, выберите его, а затем нажмите «Далее»> «Создать».
Могу ли я создать диск восстановления на одном компьютере и использовать его на другом?
Если у вас нет USB-накопителя для создания диска восстановления Windows 10, вы можете использовать компакт-диск или DVD-диск для создания диска восстановления системы. Если ваша система выйдет из строя до того, как вы создали диск для восстановления, вы можете создать USB-диск восстановления Windows 10 с другого компьютера, чтобы загрузить свой компьютер с проблемами.
Как создать USB-накопитель для восстановления Windows 10 с другого компьютера?
Как создать загрузочный USB-накопитель для Windows 10
- Шаг 1 Загрузите Media Creation Tool.
- Шаг 2 Разрешите в UAC.
- Шаг 3 Принять ТиК.
- Шаг 4 Создайте установочный носитель.
- Если вы создаете USB для другого компьютера, убедитесь, что эти настройки верны для компьютера, на котором он будет использоваться.
- Выберите «USB-накопитель».
- Теперь выберите USB-накопитель, на который вы хотите установить инструмент.
Как узнать, загрузочный ли мой USB?
Проверьте, является ли USB загрузочным. Чтобы проверить, является ли USB загрузочным, мы можем использовать бесплатное программное обеспечение под названием MobaLiveCD.Это портативный инструмент, который вы можете запустить, как только загрузите его и распакуйте его содержимое. Подключите созданный загрузочный USB-накопитель к компьютеру, затем щелкните правой кнопкой мыши MobaLiveCD и выберите «Запуск от имени администратора».
Что такое режим загрузки UEFI?
Как правило, устанавливайте Windows в более новом режиме UEFI, поскольку он включает больше функций безопасности, чем устаревший режим BIOS. Если вы загружаетесь из сети, которая поддерживает только BIOS, вам потребуется загрузиться в устаревшем режиме BIOS. После установки Windows устройство автоматически загружается в том же режиме, в котором оно было установлено.
Сколько времени занимает загрузка с USB?
Когда вы запускаете свой компьютер в обычном режиме, вы запускаете его с операционной системой, установленной на вашем внутреннем жестком диске — Windows, Linux и т. Д. Требуемое время: загрузка с USB-устройства обычно занимает 10–20 минут, но это зависит от многих факторов. включен, если вам нужно изменить способ запуска вашего компьютера.
Как сделать загрузочную флешку?
Создание загрузочного USB-накопителя
- Вставьте USB-накопитель в работающий компьютер.
- Откройте окно командной строки от имени администратора.
- Введите diskpart.
- В новом открывшемся окне командной строки, чтобы определить номер USB-накопителя или букву диска, введите в командной строке list disk и нажмите клавишу ВВОД.
Что такое USB FDD в BIOS?
Итак, USB FDD — это дисковод гибких дисков, подключенный через один из USB-портов вашего компьютера. Причина, по которой он присутствует в BIOS, обычно заключается в том, что вы можете разместить его перед жестким диском в порядке загрузки.
Как изменить режим загрузки на UEFI?
Шаги приведены ниже:
- Режим загрузки должен быть выбран как UEFI (Not Legacy)
- Безопасная загрузка отключена.
- Перейдите на вкладку «Boot» в BIOS и выберите опцию «Добавить загрузку». (
- Появится новое окно с «пустым» именем параметра загрузки. (
- Назовите его «CD / DVD / CD-RW Drive»)
- Нажмите клавишу
, чтобы сохранить настройки и перезапустить. - Система перезагрузится .
Как записать ISO на USB Windows 10 с PowerISO?
Шаг 1. Создание загрузочного USB-накопителя
- Запустите PowerISO (версия 6.5 или более поздняя, загрузите здесь).
- Вставьте USB-накопитель, с которого вы хотите загрузиться.
- Выберите меню «Инструменты> Создать загрузочный USB-накопитель».
- В диалоговом окне «Создать загрузочный USB-накопитель» нажмите кнопку «», чтобы открыть ISO-файл операционной системы Windows.
Как сделать Windows 10 ISO загрузочным?
Подготовка.ISO файл для установки.
- Запустите.
- Выберите ISO-образ.
- Укажите на ISO-файл Windows 10.
- Установите флажок Создать загрузочный диск с помощью.
- В качестве схемы разделов выберите разделение GPT для прошивки EUFI.
- Выберите FAT32 NOT NTFS в качестве файловой системы.
- Убедитесь, что ваш USB-накопитель находится в списке устройств.
- Нажмите Пуск.
Как преобразовать загрузочный USB в нормальный?
Метод 1. Отформатируйте загрузочный USB-накопитель в обычный режим с помощью управления дисками.1) Нажмите «Пуск», в поле «Выполнить» введите «diskmgmt.msc» и нажмите «Ввод», чтобы запустить средство управления дисками. 2) Щелкните загрузочный диск правой кнопкой мыши и выберите «Форматировать». А затем следуйте указаниям мастера, чтобы завершить процесс.
Как записать Windows 10 на USB-накопитель?
После его установки вам нужно сделать следующее:
- Откройте инструмент, нажмите кнопку «Обзор» и выберите ISO-файл Windows 10.
- Выберите опцию USB-накопитель.
- Выберите USB-накопитель из раскрывающегося меню.
- Нажмите кнопку «Начать копирование», чтобы начать процесс.
Насколько велик USB для установки Windows 10?
Средство создания мультимедиа для Windows 10. Вам понадобится USB-накопитель (не менее 4 ГБ, хотя больший позволит вам использовать его для хранения других файлов), от 6 до 12 ГБ свободного места на жестком диске (в зависимости от выбранных вами параметров) и подключение к Интернету.
Как установить Windows 10 с USB-накопителя на новый компьютер?
Сохраните настройки, перезагрузите компьютер, и теперь вы сможете установить Windows 10.
- Шаг 1. Войдите в BIOS вашего компьютера.
- Шаг 2. Настройте компьютер на загрузку с DVD или USB.
- Шаг 3. Выберите вариант чистой установки Windows 10.
- Шаг 4. Как найти лицензионный ключ Windows 10.
- Шаг 5 — Выберите свой жесткий диск или SSD.
Могу ли я перейти на Windows 10 бесплатно 2019?
Как бесплатно перейти на Windows 10 в 2019 году. Найдите копию Windows 7, 8 или 8.1, так как ключ понадобится позже.Если у вас его нет, но он уже установлен в вашей системе, бесплатный инструмент, такой как ProduKey от NirSoft, может извлечь ключ продукта из программного обеспечения, которое в настоящее время запущено на вашем ПК. 2.
Как бесплатно перейти на Windows 10 Pro?
Для обновления нажмите кнопку «Пуск», затем выберите «Настройки»> «Обновление и безопасность»> «Активация». Если у вас есть цифровая лицензия на Windows 10 Pro и Windows 10 Home в настоящее время активирована на вашем устройстве, выберите Перейти в Microsoft Store, и вам будет предложено бесплатно перейти на Windows 10 Pro.
Можно ли перейти на Windows 10 без потери данных?
Запустите его, и он покажет вам, что сохраняет все ваши файлы и настройки, затем установите его. ПРИМЕЧАНИЕ. Убедитесь, что вы имеете право на обновление без необходимости платить, если вы только что не приобрели его, тогда все в порядке. Привет, Джейкоб! Обновление с Windows 7 до Windows 10 не приведет к потере данных. . .
Фотография в статье «Flickr» https://www.flickr.com/photos/oxguy3/39383627530
Как сохранить данные с компьютера, который не загружается
(Изображение: Shutterstock)Поиск и устранение неисправностей компьютера, который не запускается, разочаровывает, но паника из-за потери данных намного хуже.Если вы не можете загрузить компьютер и у вас нет резервной копии, не волнуйтесь. у вас есть несколько вариантов.
Всегда есть вероятность, что ваш жесткий диск поврежден или мертв, и в этом случае восстановление данных будет дорогостоящим или невозможным. Но во многих случаях ваш компьютер может не загружаться по другим причинам: сбой источника питания, поврежденный загрузочный сектор или любое другое количество причуд, которые оставляют ваши важные данные — фотографии, документы и т. Д. — нетронутыми. Так что, если у вас не получается включить эту чертову штуку, возможно, пора посмотреть, можно ли восстановить эти данные.
Я рекомендую получить эти данные двумя основными способами: один требует небольшого ноу-хау в области программного обеспечения, а другой требует небольшой аппаратной тонкости. Оба требуют внешнего диска для копирования данных с по , которые вы можете использовать для хранения файлов при ремонте или замене компьютера. Не волнуйтесь, если у вас нет большого опыта; вы можете справиться с этим, если строго следуете инструкциям.
Загрузка с USB-накопителя
Возможно, оборудование вашего компьютера все еще находится в хорошем рабочем состоянии, но не может загрузиться в Windows.Возможно, загрузчик поврежден, или, возможно, из-за проблем с драйверами у вас появляется черный экран, а не привычный рабочий стол Windows. Однако, если компьютер все еще работает, вы можете использовать его для загрузки в другой среде, которая может (надеюсь) получить доступ к вашим данным.
Если вы используете ПК с ОС Windows, вы можете создать загрузочный USB-накопитель с Windows для просмотра информации на жестком диске. Возьмите другой компьютер и USB-накопитель с объемом не менее 16 ГБ. Загрузите на этот компьютер Media Creation Tool от Microsoft, запустите его и при появлении запроса выберите ISO.
Затем загрузите Rufus, запустите его и выберите свой USB-накопитель в разделе «Устройство», ISO-образ Windows в разделе «Выбор загрузки» и Windows To Go в разделе «Параметры изображения». Нажмите Пуск и дождитесь завершения процесса. Вы можете увидеть более подробную информацию в разделе «Запуск Rufus» этого руководства. Если вы используете Mac, в Macworld UK есть аналогичные инструкции по запуску macOS на USB-накопителе.
Когда это будет сделано, вы можете перезагрузить компьютер. Однако, когда вы видите начальный экран, вам нужно будет нажать клавишу на клавиатуре, чтобы войти в меню загрузки — обычно он сообщает вам, какая клавиша отображается на экране.Например, на моем компьютере мне нужно нажать F11 на экране запуска, чтобы получить доступ к меню загрузки, из которого я могу выбрать свой USB-накопитель для загрузки в его среду Windows.
Если это не сработает, вы также можете войти в программу настройки BIOS — обычно, нажав Delete или F2. Найдите раздел «Порядок загрузки», где вы можете переместить USB-накопитель в верхнюю часть списка.
Если все пойдет хорошо, ваш компьютер загрузит новую среду Windows с этого USB-накопителя. Откройте проводник, и ваш жесткий диск должен появиться там со всеми вашими данными (при условии, что ваш диск не поврежден).Обратите внимание: если ваш жесткий диск зашифрован с помощью BitLocker, вам понадобится этот USB-накопитель для работы под управлением Windows 10 Pro, и вам понадобится ключ восстановления для доступа к вашим данным — без него ваши файлы, скорее всего, исчезнут навсегда.
После просмотра данных просто подключите внешний диск и перетащите на него все важные файлы. Оттуда вы можете безопасно переустановить Windows или устранить проблемы с загрузкой, не беспокоясь о своих ценных данных.
Извлеките жесткий диск и попробуйте его на другом ПК
StarTech.com SATA-кабель USB
Если ваш компьютер вообще не включается, вы не сможете загрузиться с USB-накопителя, как описано выше. Однако вы можете извлечь жесткий диск из компьютера и подключить его к другому рабочему компьютеру, чтобы получить доступ к своим данным. Для этого вам понадобится кабель SATA-USB, док-станция или корпус для внешнего жесткого диска, а также отвертка и другие инструменты, необходимые для открытия вашего ПК.
Если в вашем ноутбуке используется диск M.2 вместо стандартного 2.Для 5-дюймового накопителя вам понадобится адаптер SATA M.2 — USB или адаптер NVMe M.2 — USB. Возможно, вам придется посмотреть спецификации своего ноутбука, чтобы узнать, что он использует. (Изображения на Amazon часто показывают, с какими типами дисков он совместим, и вы можете посмотреть видео о разборке вашего компьютера, чтобы узнать, соответствует ли жесткий диск форме корпуса, который вы покупаете.)
Поиск подходящего Адаптер — это, честно говоря, самая сложная часть этого процесса. Открывать компьютер кажется страшным, но на самом деле это намного проще.Мы не можем провести вас через процесс на каждой машине, но обычно вы можете найти в Google номер модели вашего ноутбука, чтобы найти инструкции по разборке. Это почти всегда связано с откручиванием нескольких винтов в нижней части ноутбука и снятием нижней части корпуса, что часто дает вам прямой доступ к жесткому диску или SSD.
В некоторых ноутбуках хранилище припаяно к материнской плате, и в этом случае вам не повезло, и вам придется попробовать загрузку с USB-накопителя, описанную выше, или отправить его в ремонт.Если вы открываете рабочий стол, это еще проще, поскольку вы можете просто сдвинуть боковую панель и вынуть диск из корзины — вам может даже не понадобиться отвертка.
Вынув диск, подключите его к USB-адаптеру и подключите его к USB-порту работающего компьютера. (В идеале вы должны использовать компьютер на той же платформе — поэтому, если диск поступает с Mac, вам нужно подключить его к другому Mac.) Если повезет, ваш диск должен появиться в проводнике или Finder. . Затем вы можете выбрать нужные файлы (или все файлы, на всякий случай) и перетащить их на внешний диск.После безопасного резервного копирования вы можете приступить к ремонту или замене компьютера и перетащить эти файлы обратно, когда он снова заработает.
Надеюсь, этот опыт продемонстрировал важность резервного копирования. Вы слышали это снова и снова, и я знаю, что это легко отложить, но не стоит. Вы можете клонировать свой жесткий диск, создать файл образа или настроить диск для восстановления. И не забудьте проверить состояние жесткого диска. Настройте программу резервного копирования сегодня и забудьте о ней — душевное спокойствие бесценно, и вам больше никогда не придется испытывать этот момент паники.
Нравится то, что вы читаете?
Подпишитесь на информационный бюллетень Tips & Tricks , чтобы получать советы экспертов, которые помогут вам максимально эффективно использовать свои технологии.
Этот информационный бюллетень может содержать рекламу, предложения или партнерские ссылки. Подписка на информационный бюллетень означает ваше согласие с нашими Условиями использования и Политикой конфиденциальности. Вы можете отказаться от подписки на информационные бюллетени в любое время.
[решено] Новый Dell Inspiron загружается только с подключенным usb
Хорошо, я работаю волонтером в сфере ИТ в маленькой частной христианской школе для моих дочерей.Моя жена преподает там, я тоже закончил там. Директор только что купил новый компьютер. Он умер в сентябре, а на прошлой неделе умерла бывшая в употреблении замена. Он купил новый Dell Inspiron. Я взял его домой, загрузил, увидел, что у него дома Windows 10. Затем я использовал инструмент создания USB-накопителя Microsoft, сделал новую копию только Windows 10 home и установил ее, избавившись от всей лишней ненужной ерунды, которую производитель всегда загружает туда. Все было хорошо, я перенес его вещи и настроил, разослал их для обновления и пошел спать.Сегодня утром он был выключен, я загрузил его, и он сказал, что загрузочное устройство недоступно. Я проверил все и решил, что что-то должно быть с обновлением, поэтому я снова подключил установщик USB, чтобы проверить, могу ли я просто восстановить окна, и все загрузилось нормально! Я все проверил, все выглядело хорошо. Я удалил usb и перезагрузился, и он вернулся к тому, что загрузочное устройство не было найдено. Подключите USB обратно, и он загрузится нормально.
Итак, что я сделал не так? Я делал это много раз с новыми настройками машины.Я не могу найти в BIOS ничего, что можно было бы распознать для создания безопасного USB-ключа, потому что, похоже, это именно то, что он делает. Любые идеи? Мне нужно было пойти на работу, поэтому я не могу возиться с этим до сегодняшнего вечера, но если бы у меня было хотя бы направление, в котором я мог бы двигаться, это очень помогло бы!
Спасибо!
Аарон Уоссон
Анахайм
OP
Брайан816Этот человек — проверенный профессионал.
подтвердите ваш аккаунт чтобы ИТ-специалисты увидели, что вы профессионал. 6 декабря 2018 г., 18:29 UTCУстаревшая загрузка на новых машинах — только USB. Вам нужно будет создать новое загрузочное устройство UEFI с GPT и перезагрузить окна. Я лично использую для этого Rufus.
live usb — Почему не работает загрузочная USB-загрузка
live usb — Почему не загружается загрузочная USB-загрузка — Ask UbuntuСеть обмена стеков
Сеть Stack Exchange состоит из 178 сообществ вопросов и ответов, включая Stack Overflow, крупнейшее и пользующееся наибольшим доверием онлайн-сообщество, где разработчики могут учиться, делиться своими знаниями и строить свою карьеру.
Посетить Stack Exchange- 0
- +0
- Авторизоваться Подписаться
Ask Ubuntu — это сайт вопросов и ответов для пользователей и разработчиков Ubuntu.Регистрация займет всего минуту.
Зарегистрируйтесь, чтобы присоединиться к этому сообществуКто угодно может задать вопрос
Кто угодно может ответить
Лучшие ответы голосуются и поднимаются наверх
Спросил
Просмотрено 17к раз
Этот вопрос часто задают в Ask Ubuntu, иногда с небольшими намеками на ситуацию.
Пожалуйста, предоставьте список возможных причин, чтобы помочь в устранении проблемы.
Карл Рихтер5,1961616 золотых знаков5656 серебряных знаков9191 бронзовый знак
Создан 22 ноя.
К.С. Кэмерон14.6k55 золотых знаков3030 серебряных знаков7070 бронзовых знаков
1 По опыту я знаю, что если средство создания GUI USB, такое как Rufus или Startup Disk Creator, не работает, то dd не будет работать по той же причине (обычно связанной с оборудованием). Иногда можно устранить причину, по которой загрузочный USB-накопитель не загружается, если он зависит от оборудования (см. Снимки экрана ниже).Например, безопасная графика не работает — это ключ к основной проблеме, связанной с оборудованием. В этом случае может сработать включение опции загрузки ядра nomodeset.
В противном случае часто можно обойти проблему с оборудованием, установив Ubuntu с помощью легкого текстового минимального компакт-диска / USB Ubuntu.
Другие причины, которых нет в исходном списке:
Неисправный USB-накопитель. Это может быть даже новая флешка, которая, как я полагаю, не повреждена. Ubuntu загрузится после того, как Ubuntu будет жить с USB-накопителя на другом USB-накопителе.Стоит попробовать, если у вас две и более флешки.
Переформатируйте флешку и перезагрузите ISO-образ Ubuntu из приложения для создания живого USB.
Проверьте загруженный вами ISO-образ Ubuntu по контрольной сумме SHA256, чтобы убедиться, что контрольные суммы совпадают.
Неравномерность напряжения, влияющая на плавность подачи напряжения с материнской платы на USB-накопитель. Возможные причины — материнская плата, блок питания и даже перебои в электроснабжении дома.У очень старого компьютера больше шансов, чем на новом, иметь проблемы с материнской платой или источником питания, которые влияют на загрузку в активный сеанс USB.
Вот несколько советов, которые сработали, когда я их попробовал.
Не подключайте USB-устройства, такие как мышь и клавиатура, рядом друг с другом. Подключите одно USB-устройство спереди и одно сзади.
Отключите ненужные устройства при загрузке USB, чтобы снизить энергетическую нагрузку, например, отключите один жесткий диск, если есть два диска.Если у вас есть 4-портовый USB-разветвитель с переключателями на каждом порте, это идеально, потому что вы можете выключить USB-мышь, когда она вам не нужна, и вам не нужно открывать корпус компьютера, чтобы отключить внутренний диск. для уменьшения силовой нагрузки.
Ubuntu live USB иногда может загружаться, если тот же компьютер перемещен в другое место, где есть более контролируемый источник тока, или подключен к источнику бесперебойного питания (ИБП).
Перегрев может привести к выключению компьютера при попытке запустить установщик Ubuntu.Температуру ЦП можно проверить, обратившись к служебной программе настройки UEFI / BIOS во время загрузки компьютера.
Некоторые приложения для создания живых USB-накопителей Ubuntu работают лучше, чем другие. Например, встроенное приложение Startup Disk Creator лучше большинства.
В случае, если параметры загрузки BIOS вообще не распознают устройство USB, некоторые старые версии BIOS даже неправильно маркируют флэш-накопители USB в параметрах загрузки. Вместо этого они используют некоторую нестандартную номенклатуру для флеш-накопителей, например, USB-FDD или USB-HDD .USB-FDD означает «дисковод гибких дисков», который никогда не работает с USB-накопителями, поэтому в этом случае вам следует выбрать USB-HDD. Несмотря на то, что флэш-накопитель USB не является жестким диском, этот вариант часто работает.
(Щелкните изображение, чтобы увеличить)
Создан 22 ноя.
Карелкарел92.4k6969 золотых знаков212212 серебряных знаков247247 бронзовых знаков
3Существует множество причин, по которым постоянный USB-накопитель не загружается.
BIOS
USB не установлен в качестве первого жесткого диска в BIOS
Проблемы с загрузочными разделами или файлами BIOS или UEFI.
Безопасная загрузка не отключена
Накопитель несовместим с режимом загрузки BIOS или UEFI компьютера
Неправильная таблица разделов
Устаревшая прошивка BIOS / UEFI
Мусор в энергозависимой памяти
Запись Fstab в Full install USB, относящаяся к загрузочному разделу efi жесткого диска на дисках, созданных на машинах uefi.
ГРУБ
Неправильный корневой раздел в grub
Неверный путь к ISO в grub
Неверный постоянный путь (если используется) в grub
Структура пунктов меню Grub не подходит для ОС
Неверный тип файла для vmlinuz и initrd (.efi и .lz)
Слово «постоянный» отсутствует в grub.cfg, txt.cfg, syslinux.cfg или в тексте.cfg
Стойкость (casper-rw и home-rw)
Постоянный раздел не является файловой системой ext
Файл сохраняемости не в файловой системе FAT
Файл / раздел сохраняемости повторно используется из другой версии
Файл сохраняемости заполнен данными или попытка обновления файла
Оборудование
Поврежденная флешка, переформатируйте и перезагрузите
Неисправная флешка
Недостаточно ОЗУ для запуска Ubuntu
Плохое или неправильное гнездо USB
Несовместимый CPU компьютера
Несовместимый компьютерный GPU
Компьютер не соответствует минимальным требованиям, требуется облегченная версия buntu
Нарушения напряжения материнской платы
Ограничение BIOS материнской платы с несколькими USB-устройствами
Программное обеспечение
Неверная сумма MD5SUM / поврежденный файл ISO
Измененный или поврежденный раздел ISO9660
USB был удален с компьютера до полного копирования файла ISO
Средство создания устаревшего загрузочного диска
Пользователь, не знакомый с процедурой загрузки
Спасибо karel и sudodus за помощь с ответом.Узнайте, почему моя загрузочная USB-загрузка не загружается
Создан 22 ноя.
К.С. Кэмерон14.6k55 золотых знаков3030 серебряных знаков7070 бронзовых знаков
0Отличная идея создать список и блок-схему по этой теме 🙂
Хочу добавить
Проблемы с системой UEFI / BIOS компьютера, из-за того, что он не распознает загрузочный USB-накопитель, который работает на других компьютерах:
пользователь не знает , как попасть во временное меню загрузки и как войти в систему меню UEFI / BIOS для изменения настроек, должно быть возможно помочь, если известны марка и модель компьютера
безопасная загрузка может вообще запретить загрузку с USB или загрузочный диск, созданный без полностью подписанного программного обеспечения, должна быть возможность отключить безопасную загрузку
- загрузочный диск не предназначен для режима загрузки компьютера
- Загрузчик режима BIOS не загружается в режиме UEFI
- загрузчик режима UEFI не загружается в режиме BIOS (псевдоним CSM псевдоним устаревшего режима)
- должен работать с USB-накопителями. , клонированный из файлов iso Ubuntu, которые могут загружаться как в UEFI, так и в режиме BIOS, за исключением
mini.iso, который загружается только в режиме BIOS
- Мусор в какой-то энергозависимой памяти компьютера или подключенной электроники после перезагрузки должен работать после выключения и ожидания в течение минуты.
- причуда на некоторых компьютерах HP в режиме BIOS, которые не загружаются через USB и grub с GPT, должно быть возможно исправить с помощью таблицы разделов MSDOS
- на некоторых компьютерах требуется обновление системы UEFI / BIOS . @oldfred часто решает проблемы на компьютерах Dell: «Dell обычно требуется обновление UEFI, обновление прошивки SSD и переход с RAID или Intel RST на AHCI для накопителя».Обновление может помочь и с компьютерами других производителей
Создан 22 ноя.
судодуссудодус37.7k55 золотых знаков6565 серебряных знаков123123 бронзовых знака
Я борюсь с этим с апреля.Virgin USB2 Stick с образом из дистрибутива Ubuntu. 64бит, 21.04. Создано из стандартной системы Ubuntu 20.04. Я пытаюсь загрузить компьютер Intel 10-летней давности с хорошим оборудованием. Карта памяти работает на всех других моих компьютерах. РЕШЕНИЕ: Я вошел в свой BIOS и увеличил задержку загрузки жесткого диска с нуля до 10 секунд. (На этом компьютере даже нет жесткого диска!) Все загрузилось нормально, и теперь я смотрю на рабочий стол с Ubuntu Happy Hippo. Видимо, флешка USB2 слишком медленно загружается.
Создан 24 июл.
Спросите Ubuntu лучше всего работает с включенным JavaScriptВаша конфиденциальность
Нажимая «Принять все файлы cookie», вы соглашаетесь, что Stack Exchange может хранить файлы cookie на вашем устройстве и раскрывать информацию в соответствии с нашей Политикой в отношении файлов cookie.
Принимать все файлы cookie Настроить параметры
.

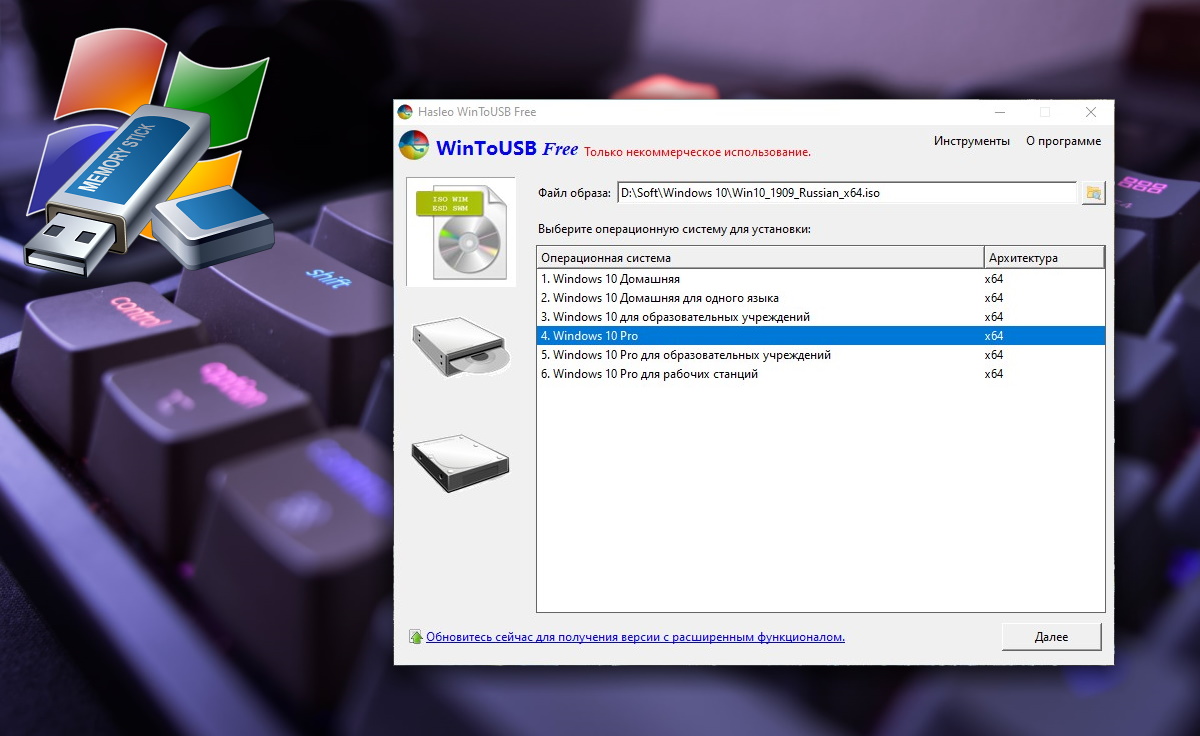 Попробуйте другой USB разъём или другой накопитель. Также можно попробовать на другой съемный носитель скачать драйвера чипсета и “отдать” их установщику;
Попробуйте другой USB разъём или другой накопитель. Также можно попробовать на другой съемный носитель скачать драйвера чипсета и “отдать” их установщику;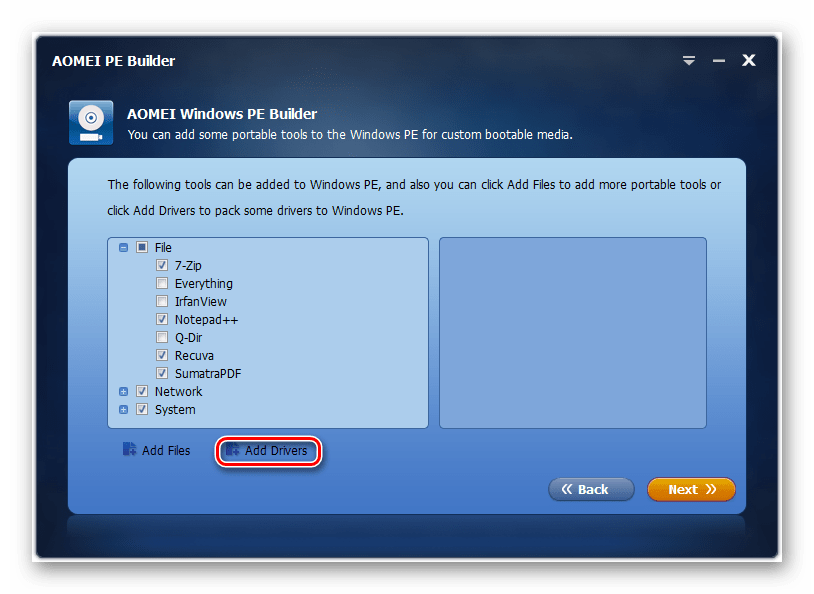
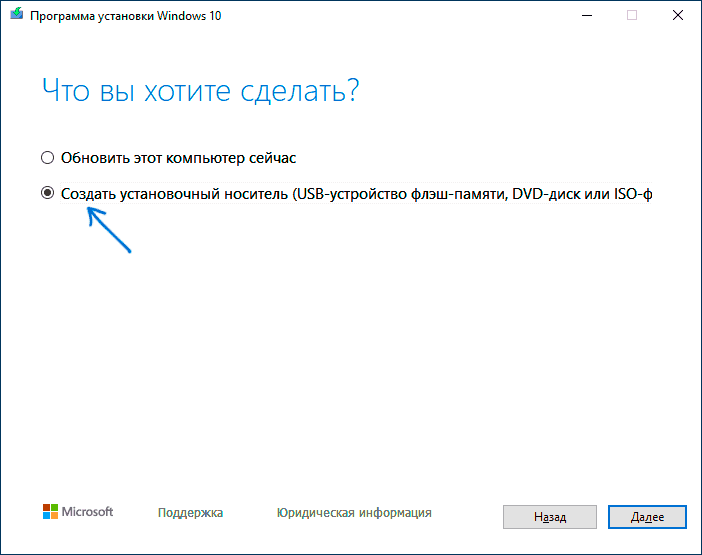 Т.е. название пункта — OS, а варианты значений пункта включают в себя Windows 10 или 8 (для EFI загрузки) и Windows 7 или Other OS (для Legacy загрузки).
Т.е. название пункта — OS, а варианты значений пункта включают в себя Windows 10 или 8 (для EFI загрузки) и Windows 7 или Other OS (для Legacy загрузки).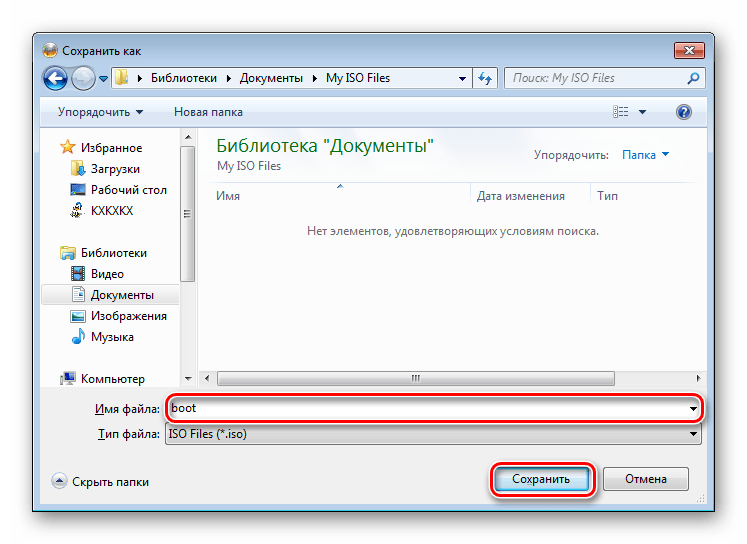 Возможно, будет полезным: Лучшие программы для создания загрузочной флешки.
Возможно, будет полезным: Лучшие программы для создания загрузочной флешки.