Добавление учетной записи электронной почты в Outlook
Добавляете ли вы первую учетную запись электронной почты в Outlook или дополнительные, действия в обоих случаях одинаковы.
-
Выберите пункты Файл > Добавить учетную запись.
-
В зависимости от версии Outlook вы увидите одно из показанных ниже окон.
Outlook для Microsoft 365 и Outlook 2016
Outlook 2013 и Outlook 2010

Введите свое имя, адрес электронной почты и пароль и нажмите кнопку Далее.
-
Не удается войти в Outlook c помощью пароля
Если вам не удается войти в Outlook с помощью пароля, и вы уверены, что используете пароль от своей учетной записи электронной почты, возможно, она имеет дополнительный уровень безопасности.
В учетных записях электронной почты Gmail, Yahoo, iCloud, Outlook.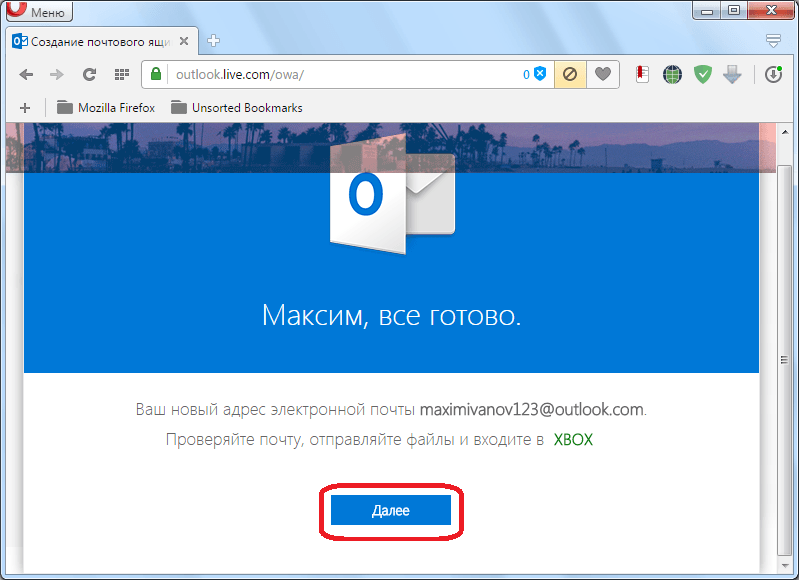 com и AOL используется двухфакторная проверка подлинности для подтверждения личности человека, который пытается получить к ним доступ.
com и AOL используется двухфакторная проверка подлинности для подтверждения личности человека, который пытается получить к ним доступ.
Чтобы добавить учетную запись электронной почты в Outlook, вам потребуется пароль приложения. Он отличается от обычного пароля для учетной записи электронной почты. Одним из способов узнать, что требуется пароль приложения, является следующее сообщение: Для вашей учетной записи настроена двухфакторная проверка подлинности. Войдите с помощью пароля приложения.
Процедура получения пароля приложения зависит от поставщика услуг электронной почты. Для получения инструкций выберите в раскрывающемся списке своего поставщика.
Учетную запись электронной почты Gmail можно добавить в Outlook без двухфакторной проверки подлинности и пароля приложения, но для подключения к своей учетной записи вы должны будете включить параметр «Ненадежные приложения разрешены».:max_bytes(150000):strip_icc()/connectedtoexchange-8bb92cdf9e274f55b65b30885a69cb77.jpg) Мы не рекомендуем делать это. Лучше включите двухфакторную проверку подлинности и используйте пароль приложения.
Мы не рекомендуем делать это. Лучше включите двухфакторную проверку подлинности и используйте пароль приложения.
-
Перейдите в Gmail в браузере, а затем выберите значок приложений Google в верхнем правом углу экрана.
-
Выберите Мой аккаунт. В разделе Безопасность и вход щелкните Вход в аккаунт Google.
-
Если в разделе Безопасность и вход для параметра Двухэтапная аутентификация

-
На первом экране нажмите кнопку ПРОДОЛЖИТЬ.
-
По запросу введите пароль Gmail и нажмите кнопку ДАЛЕЕ.
-
Введите свой номер телефона и выберите, как вы хотите получить коды подтверждения: текстовым сообщением или звонком. Затем нажмите кнопку
-
Введите полученный код и нажмите кнопку Далее.
-
Чтобы завершить настройку двухфакторной проверки подлинности, нажмите кнопку ВКЛЮЧИТЬ.

Вернитесь на предыдущий экран, нажав стрелку влево в верхней части экрана рядом с надписью Двухэтапная аутентификация.
-
-
В разделе Пароль и способ входа в аккаунт выберите пункт Пароли приложений.
-
Введите свой пароль Google и нажмите кнопку Войти. В нижней части следующей страницы выберите элементы Почта и Компьютер Windows
-
Служба Google покажет ваш пароль приложения. Скопируйте его (без пробелов) и введите, когда Outlook запросит пароль.

При использовании двухфакторной проверки подлинности для Outlook.com выполните указанные ниже действия, чтобы создать пароль приложения.
-
-
В разделе Безопасность выберите пункт Обновить.
-
В разделе Дополнительные параметры безопасности выберите пункт Просмотр.
-
Прокрутите страницу до раздела паролей приложения и выберите пункт Создать новый пароль приложения

-
Пароль приложения будет показан на следующем экране. Запишите этот пароль — он понадобится вам при добавлении учетной записи в Outlook.
-
Чтобы добавить учетную запись в Outlook, воспользуйтесь инструкциями, приведенными в начале этой статьи, но когда Outlook запросит пароль, введите пароль приложения.
-
Откройте в браузере веб-сайт Yahoo, затем щелкните значок параметров в правом верхнем углу экрана.
-
Выберите Сведения об учетной записи > Безопасность учетной записи.
 Возможно, вам потребуется повторно выполнить вход.
Возможно, вам потребуется повторно выполнить вход. -
-
Выберите в раскрывающемся списке пункт Классическая версия Outlook, затем — Создать.
-
Служба Yahoo покажет ваш пароль приложения. Скопируйте его (без пробелов) и введите, когда Outlook запросит пароль.
-
Откройте в браузере веб-сайт Apple ID, а затем введите свой идентификатор Apple ID и пароль.

-
Если двухфакторная проверка подлинности уже включена, вы получите код на одном из своих устройств. Введите этот код для продолжения. В противном случае включите двухфакторную проверку подлинности.
-
На странице Безопасность в разделе Пароли приложений щелкните ссылку Создание пароля…
-
Введите имя для пароля, например Outlook, и нажмите кнопку Создать.
-
Служба Apple покажет ваш пароль приложения. Скопируйте его (без пробелов) и введите, когда Outlook запросит пароль.
Проблемы при добавлении учетной записи электронной почты? Используйте расширенную настройку.

Вам может потребоваться вручную добавить учетную запись электронной почты. Выберите один из расширенных методов ниже.
Добавление учетной записи POP или IMAP в Outlook для Windows с помощью расширенной настройки
Если вам нужно ввести определенные значения для имен серверов входящей и исходящей почты, номеров портов и параметров SSL, вы можете воспользоваться расширенной настройкой. С помощью этих инструкций можно добавить в Outlook учетную запись POP или IMAP.
-
Откройте Outlook, перейдите на вкладку Файл и нажмите кнопку Добавить учетную запись.
-
На следующем экране введите свой адрес электронной почты, выберите Дополнительные параметры, установите флажок Настроить учетную запись вручную и выберите Подключить.

-
Укажите тип учетной записи. В большинстве случаев необходимо выбрать IMAP.
-
На экране Параметры учетной записи уже должно быть указано большинство нужных параметров. Однако если вам требуется найти свои параметры, см. статью Параметры учетных записей IMAP и POP. Введите параметры серверов входящей и исходящей почты и нажмите кнопку Далее.
-
Введите пароль и нажмите кнопку Подключить.
Добавление сторонней учетной записи MAPI в Outlook для Windows с помощью расширенной настройки
Если вы используете стороннего поставщика MAPI, скачайте и настройте приложение поставщика услуг электронной почты MAPI в соответствии с рекомендациями поставщика.
-
Откройте Outlook и выберите Файл > Добавить учетную запись.
-
На следующем экране введите свой адрес электронной почты, выберите Дополнительные параметры, установите флажок Настроить учетную запись вручную и нажмите Подключить.
-
На экране Расширенная настройка выберите Другое.
-
На экране Другое выберите в списке тип сервера для подключения.
Примечание. Параметр Другое и тип учетной записи в этом разделе отображаются только в том случае, если вы правильно установили и настроили поставщика MAPI. -
Нажмите кнопку Подключить.

-
Должно запуститься приложение стороннего поставщика MAPI, установленное на вашем компьютере.
-
Завершите настройку учетной записи, следуя инструкциям поставщика MAPI.
Требуется обновить параметры существующей учетной записи электронной почты в Outlook?
Если вы уже создали учетную запись электронной почты, но хотите обновить существующие параметры из-за недавних проблем, см. статью Изменение или обновление параметров учетной записи электронной почты в Outlook для Windows.
Примечание. Клиентам AOL и Verizon, которые хотят обновить настройки своей учетной записи после недавнего изменения параметров сервера AOL, необходимо прочесть раздел Обновление параметров электронной почты в Outlook для Mac. При проверке параметров шифрования убедитесь, что выбраны протоколы SSL, SSL/TLS или значение «Автоматически», а не только TLS.
При проверке параметров шифрования убедитесь, что выбраны протоколы SSL, SSL/TLS или значение «Автоматически», а не только TLS.
Быстрое добавление новой учетной записи
Большинство учетных записей электронной почты, в том числе учетные записи Microsoft 365, Exchange Server, Outlook.com, Hotmail.com, Live.com и Google, можно настроить с помощью нескольких простых действий.
-
Выберите Outlook > Параметры > Учетная запись.
-
Щелкните значок «плюс» (+) и выберите Добавить учетную запись.
-
Введите свой адрес электронной почты и нажмите кнопку Продолжить.
-
Введите пароль и нажмите кнопку Добавить учетную запись.
 (Параметры на экране зависят от учетной записи, которую вы добавляете.)
(Параметры на экране зависят от учетной записи, которую вы добавляете.) -
Если вы добавляете учетную запись Yahoo или другую учетную запись IMAP или POP, вас могут отправить на эти сайты и попросить предоставить Outlook доступ к вашей почте, контактам и календарям. Чтобы продолжить, нажмите кнопку Разрешить.
-
Если вы добавляете учетную запись Gmail, то в Outlook появится запрос на вход в вашу учетную запись Google. Это относится к пользователям, которые используют сборку 16.15.18070902 и более поздних версий.
Если вы уже добавили учетную запись Gmail в Outlook, см. статью Улучшенная проверка подлинности для существующих пользователей Gmail.

-
Нажмите кнопку Готово, чтобы приступить к работе с Outlook 2016 для Mac.
Улучшенная проверка подлинности для существующих пользователей Gmail
Если вы добавили учетную запись Google в Outlook для Mac раньше выпуска улучшенного интерфейса проверки подлинности для учетных записей Google IMAP, то вам потребуется еще раз выполнить вход с помощью браузера, чтобы подключиться к вашей учетной записи.
-
Выберите пункт Войти в Google.
-
Выберите учетную запись.

-
Вам будет предложено разрешить приложению Outlook доступ к почте, контактам и календарям. Выберите Разрешить.
-
Вам будет предложено вернуться в Outlook. Выберите Разрешить.
-
Нажмите кнопку Готово, чтобы приступить к работе с Outlook 2016 для Mac.
Обновление параметров электронной почты в Outlook для Mac
-
Выберите пункты Сервис > Учетные записи.

-
Выберите учетную запись электронной почты, которую хотите изменить.
-
Обновите описание учетной записи, личные сведения, имя пользователя и пароль или другие параметры в зависимости от типа изменяемой учетной записи.
-
После внесения изменений нажмите кнопку ОК.
Добавление остальных учетных записей
После настройки первой учетной записи выполните указанные ниже действия, чтобы добавить дополнительные учетные записи электронной почты.
-
Выберите Сервис > Учетные записи.

-
Щелкните значок «плюс» (+) и выберите команду Добавить учетную запись.
-
Введите адрес электронной почты учетной записи.
-
Следуйте инструкциям, чтобы завершить настройку учетной записи.
Настройка двухфакторной проверки подлинности для Gmail
Двухфакторная проверка подлинности обеспечивает дополнительную защиту вашей учетной записи. При каждом входе в свою учетную запись Gmail с нового устройства вы будете получать разовый код на свой телефон. Чтобы завершить вход, введите этот код.
-
Перейдите в Gmail в браузере, а затем выберите значок приложений Google в верхнем правом углу экрана.

-
Выберите Мой аккаунт. В разделе Безопасность и вход щелкните Вход в аккаунт Google.
-
Выберите пункт Двухэтапная аутентификация и следуйте инструкциям.
Настройка двухфакторной проверки подлинности для Yahoo
-
Откройте в браузере веб-сайт Yahoo, затем щелкните значок параметров в правом верхнем углу экрана.
-
Выберите Сведения об учетной записи > Безопасность учетной записи. Возможно, вам потребуется повторно выполнить вход.

-
Если двухфакторная проверка не включена, вам нужно будет включить ее, прежде чем продолжать. Затем выберите Управление паролями приложений.
-
Выберите в раскрывающемся списке пункт Классическая версия Outlook, затем — Создать.
-
Служба Yahoo покажет ваш пароль приложения. Запишите этот пароль (без пробелов), а затем укажите его добавлении новой учетной записи в Outlook.
Настройка двухфакторной проверки подлинности для iCloud
-
Откройте в браузере веб-сайт Apple ID, а затем введите свой идентификатор Apple ID и пароль.

-
Если двухфакторная проверка подлинности уже включена, вы получите код на одном из своих устройств. Введите этот код для продолжения. В противном случае включите двухфакторную проверку подлинности.
-
На странице Безопасность в разделе Пароли приложений щелкните ссылку Создание пароля…
-
Введите имя для пароля, например Outlook, и нажмите кнопку Создать.
-
Служба Apple покажет ваш пароль приложения. Запишите этот пароль (без пробелов), а затем укажите его добавлении новой учетной записи в Outlook.
Как добавить почтовый аккаунт Microsoft 365 в приложение «Почта» на устройстве Mac | Microsoft 365 от GoDaddy
Шаг 3 из руководства по настройке аккаунта Microsoft 365.
Добавьте адрес электронной почты Microsoft 365 в приложение «Почта». Затем вы можете отправлять и получать деловую электронную почту со своего устройства Mac.
Посмотрите это обучающее видео о настройке электронной почты.
- Откройте приложение Почта (при первом запуске сразу же начнется процесс добавления почтового аккаунта).
- В строке меню выберите Почта > Добавить учетную запись.
- Выберите Exchange, а затем Continue (Продолжить).
- Введите имя, электронный адрес Microsoft 365 и нажмите Войти.
- Чтобы система обнаружила ваш адрес электронной почты и данные аккаунта, еще раз нажмите Войти.

- Если ваш администратор активировал многофакторную аутентификацию, пройдите проверку вашего аккаунта или установите приложение Authenticator.
- Вы будете перенаправлены на страницу входа Microsoft 365. Введите пароль от своего аккаунта и нажмите Войти.
- Приложение запросить разрешение на доступ к вашему аккаунту. Выберите Принять.
- Нажмите Готово. Эти настройки можно изменить в любое время.
Примечание. Чтобы продолжить, вам, возможно, потребуется выбрать тип учетной записи Work or School (Рабочая или учебная).
Примечание. Если Microsoft не сможет найти ваш адрес электронной почты, вам нужно будет ввести данные вручную:
• Имя пользователя: Ваш электронный адрес для аккаунта Microsoft 365
• Пароль: Ваш пароль для электронного адреса Microsoft 365
• Внутренний URL: outlook.office365.com
• Внешний URL: outlook.office365.com
Будет отображен ваш аккаунт и загружен адрес электронной почты.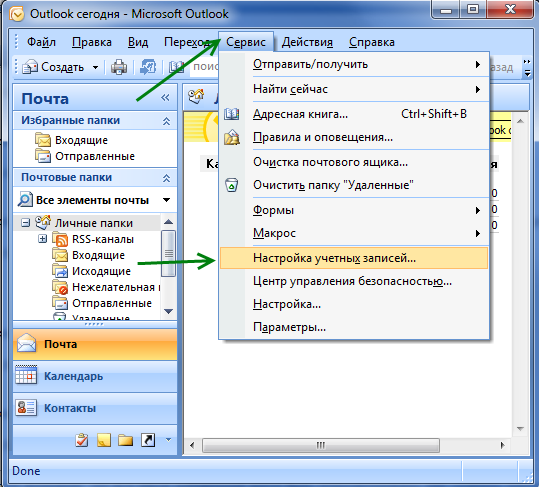 Это может занять несколько минут.
Это может занять несколько минут.
Статьи по теме
Настройка почты в Microsoft Outlook на RuDevice.ru
Настройка почтовой программы Microsoft Outlook по протоколу IMAP:
В верхней панели в меню «Сервис» выберите пункт «Настройка учетных записей…»;
В появившемся окне нажмите «Создать…»;
Отметьте галочкой пункт «Сервер Exchange, POP3, IMAP или HTML» и нажмите «Далее»;
В появившемся окне установите галочку напротив «Настроить вручную параметры сервера или дополнительные типы серверов» и нажмите «Далее»;
Отметьте галочкой пункт «Электронная почта Интернета» и нажмите «Далее»;
В разделе «Сведения о пользователе» укажите следующие данные:
- Введите имя — имя, которое будет отображаться в поле «От:» для всех отправляемых сообщений;
- Адрес электронной почты — имя вашего почтового ящика.
В разделе «Сведения о сервере» укажите следующие данные:
- Тип учетной записи — IMAP;
- Сервер входящей почты — imap.
 mail.ru;
mail.ru; - Сервер исходящей почты (SMTP) — smtp.mail.ru.
В разделе «Вход в систему» укажите следующие данные:
- Пользователь — имя вашего почтового ящика полностью;
- Пароль — действующий пароль от вашего почтового ящика.
Установите галочку напротив «Запомнить пароль», если вы хотите, чтобы почтовая программа запомнила пароль от почтового ящика и не запрашивала его при каждой попытке скачать почту.
Нажмите кнопку «Другие настройки…»;
Перейдите на вкладку «Сервер исходящей почты» и установите галочку напротив «SMTP-серверу требуется проверка подлинности». Отметьте поле «Аналогично серверу для входящей почты».
Для лучшей защиты данных, которые вы отправляете и получаете при помощи почтовой программы, необходимо включить шифрование. Для этого перейдите на вкладку «Дополнительно» и в выпадающих списках напротив «IMAP-сервер» и «SMTP-сервер» выберите «SSL». Проверьте, чтобы порт IMAP-сервера был указан 993, а порт SMTP-сервера 465.
После того, как все дополнительные настройки произведены, нажмите «ОК».
Нажмите «Далее» и дождитесь сообщения об успешном создании учетной записи.
Чтобы список папок в почтовой программе был аналогичен списку папок в вашем ящике, кликните правой кнопкой мыши на имя только что созданной учетной записи и выберите «Обновить список папок».
Теперь необходимо указать папку, в которой будут сохраняться все отправленные из почтовой программы письма. Для этого перейдите «Сервис» — «Настройка учетных записей…», как в п.1, выберите только что созданную учетную запись и нажмите «Изменить». В появившемся окне нажмите «Другие настройки» и перейдите на вкладку «Папки». Установите галочку напротив «Выбрать существующую папку» и в предложенном списке выберите папку «Отправленные», нажмите «ОК» — учетная запись настроена.
Настройка почтовой программы Microsoft Outlook по протоколу POP3:
В верхней панели в меню «Сервис» выберите пункт «Настройка учетных записей…»;
В появившемся окне нажмите «Создать…»;
Отметьте галочкой пункт «Сервер Exchange, POP3, IMAP или HTML» и нажмите «Далее»;
В появившемся окне установите галочку напротив «Настроить вручную параметры сервера или дополнительные типы серверов» и нажмите «Далее»;
Отметьте галочкой пункт «Электронная почта Интернета» и нажмите «Далее»;
В разделе «Сведения о пользователе» укажите следующие данные:
- Введите имя — имя, которое будет отображаться в поле «От:» для всех отправляемых сообщений;
- Адрес электронной почты — имя вашего почтового ящика.

В разделе «Сведения о сервере» укажите следующие данные:
- Тип учетной записи — POP3;
- Сервер входящей почты — pop.mail.ru;
- Сервер исходящей почты (SMTP) — smtp.mail.ru.
В разделе «Вход в систему» укажите следующие данные:
- Пользователь — имя вашего почтового ящика полностью;
- Пароль — действующий пароль от вашего почтового ящика.
Установите галочку напротив «Запомнить пароль», если вы хотите, чтобы почтовая программа запомнила пароль от почтового ящика и не запрашивала его при каждой попытке скачать почту.
Нажмите кнопку «Другие настройки…»;
Перейдите на вкладку «Сервер исходящей почты» и установите галочку напротив «SMTP-серверу требуется проверка подлинности». Отметьте галочкой поле «Аналогично серверу для входящей почты».
Для лучшей защиты данных, которые вы отправляете и получаете при помощи почтовой программы, вы можете включить шифрование. Для этого перейдите на вкладку «Дополнительно» и установите галочку напротив «Требуется шифрованное подключение (SSL)», а в выпадающем списке «Использовать следующий тип шифрованного подключения» выберите «SSL». Проверьте, чтобы порт POP3-сервера был указан 995, а порт SMTP-сервера 465.
Если вы хотите оставлять письма, скаченные почтовой программой, на сервере, то установите галочку напротив «Оставлять копии сообщений на сервере».
После того, как все дополнительные настройки произведены, нажмите «ОК».
Нажмите «Далее» — настройка почтовой программы завершена!
Как настроить электронную почту Outlook.com с Microsoft Outlook Desktop
Возможно, вы уже слышали об обновлении Hotmail до Outlook.com. Теперь вы можете получить новые идентификаторы электронной почты, связанные с доменом Outlook.com. Фактически, вы можете иметь оба домена – Outlook.com и Hotmail.com, связанные с одной учетной записью. Вы можете менять их взаимозаменяемо без необходимости входа в две разные учетные записи, даже если почта на все адреса (один адрес и один/несколько псевдонимов) доставляется в одну учетную запись.
Однако на данный момент все возможности outlook.com – использование псевдонимов для отправки и получения почты – ограничены только веб-интерфейсом.
Можно ли настроить или добавить псевдоним outlook.com непосредственно в MS Outlook на рабочем столе? В данный момент нет.
Я попытался использовать Microsoft Outlook Connector для Hotmail, но он не распознает псевдонимы Outlook.com как связанные с Hotmail. Но я нашел обходной путь для получения электронных писем Outlook.com на ваш клиент Outlook для настольных компьютеров .
Пока Microsoft не обновит свой Outlook Connector , вы можете использовать этот обходной путь, чтобы проверять наличие новых писем для всех псевдонимов, связанных с вашей новой учетной записью outlook.com. Для этого обходного пути давайте предположим два возможных случая использования Outlook.com.
Настройка Outlook.com для работы с Outlook Desktop – обходной путь
Случай 1 . У вас уже есть учетная запись Hotmail, и вы создали псевдонимы. Кроме того, вы настроили новую почту для доставки: 1) в новую папку или 2) в ту же папку входящих сообщений. Вам не нужно ничего делать в этом случае. Если это еще не сделано, загрузите и установите Outlook Connector для Microsoft Outlook и настройте свою учетную запись Hotmail, используя свой основной идентификатор.
Всякий раз, когда кто-то отправляет электронные письма на один из ваших псевдонимов, они будут отображаться в папке «Входящие» или в указанных папках в зависимости от того, как вы настроили его при создании псевдонимов. И, конечно же, в случае новой почты папки Outlook на рабочем столе будут выделены как обычно. Но проблема в том, что вы не можете просто нажать «Ответить» на это письмо из Outlook на рабочем столе. Если вы это сделаете, получатель увидит ваш фактический идентификатор учетной записи Hotmail вместо псевдонима, который вы должны использовать. Чтобы псевдоним Outlook отображался в исходящих письмах, перейдите в веб-интерфейс, набрав в браузере outlook.com и ответив оттуда.
СЛУЧАЙ 2 . Вы создали учетную запись Outlook.com и хотите получать электронные письма на свой рабочий стол Outlook. В настоящее время невозможно с Outlook Connector. Перейдите и переименуйте учетную запись в домен Hotmail.com. Убедитесь, что вы выбрали Hotmail.com в раскрывающемся списке при переименовании.
Сделав это, создайте псевдоним, аналогичный тому, который был у вашей первоначальной учетной записи. Возможно, вам придется подождать 48 часов, прежде чем вы сможете это сделать. Например, если ваша первоначальная учетная запись была [email protected] и вы переименовали ее в [email protected] (в зависимости от ее доступности), вам, возможно, придется подождать некоторое время, прежде чем вы сможете создать псевдоним abc @ outlook. ком. Затем вы можете настроить свой Outlook на рабочем столе, используя Hotmail ID.
Помните, что если вы создаете/используете псевдоним Hotmail для настройки настольной учетной записи Outlook, она не будет работать, так как для входа вам потребуется основной идентификатор учетной записи. Здесь также настольный Outlook будет показывать вам входящие электронные письма для всех псевдонимов в дополнение к основной аккаунт. Чтобы убедиться, что псевдонимы появляются в конце получателей, используйте веб-интерфейс для ответа.
Несмотря на утомительный обходной путь, это гарантирует, что вы не пропустите важные, чувствительные ко времени электронные письма, поскольку каждое письмо будет направляться на ваш рабочий стол Outlook – до тех пор, пока Microsoft не обновит Outlook Connector.
Сообщите нам, если вы уже используете какой-либо метод для настройки электронной почты outlook.com с помощью почтового клиента Microsoft Outlook для настольных компьютеров.
Создание почтового ящика в Outlook
Microsoft Outlook: добавление почтового ящика
Программа Microsoft Outlook очень удобная и функциональная почтовая программа. Одной из её характеристик является то, что в этом приложении можно оперировать сразу несколькими ящиками на различных почтовых сервисах. Но, для этого, их нужно добавить в программу. Давайте выясним, как добавить почтовый ящик в приложение Microsoft Outlook.
Автоматическая настройка почтового ящика
Существует два способа добавления почтового ящика: с помощью автоматических настроек, и путем ручного внесения параметров сервера. Первый способ гораздо легче, но, к сожалению, его поддерживают далеко не все почтовые сервисы. Выясним, как произвести добавление почтового ящика с помощью автоматической настройки.
Переходим в пункт главного горизонтального меню Microsoft Outlook «Файл».
В открывшемся окне, жмем на кнопку «Добавление учетной записи».
Открывается окно добавления учетной записи. В верхнем поле вписываем свое имя или псевдоним. Чуть ниже вводится полный адрес электронного ящика, который пользователь собирается добавить. В следующих двух полях вводится пароль, от аккаунта на добавляемом почтовом сервисе. После завершения ввода всех данных, жмем на кнопку «Далее».
После этого, стартует процедура подключения к почтовому серверу. Если сервер позволяет произвести автоматическую настройку, то после завершения данного процесса, в Microsoft Outlook будет добавлен новый почтовый ящик.
Ручное добавление почтового ящика
Если же почтовый сервер не поддерживает автоматическую настройку почтового ящика, то его придется добавить вручную. В окне добавления учетной записи ставим переключатель в положение «Настроить вручную параметры сервера». Затем, жмем на кнопку «Далее».
В следующем окне оставляем переключатель на позиции «Электронная почта Интернета», и жмем на кнопку «Далее».
Открывается окно параметров электронной почты, которые следует вводить вручную. В группе параметров «Сведения о пользователе» вводим в соответствующие поля свое имя или псевдоним, и адрес почтового ящика, который собираемся добавить в программу.
В блоке настроек «Сведения о сервисе» вводятся параметры, которые предоставляются поставщиком услуг электронной почты. Их можно узнать, просмотрев инструкцию на конкретном почтовом сервисе, или обратившись в его техническую поддержку. В графе «Тип учетной записи» следует выбрать протокол POP3 или IMAP. Большинство современных почтовых сервисов поддерживают оба эти протокола, но случаются и исключения, поэтому эти сведения нужно уточнить. Кроме того, адрес серверов у разных типов учетной записи, и другие настройки могут различаться. В следующих графах указываем адреса сервера входящей и исходящей почты, которые должен предоставить поставщик услуг.
В блоке настроек «Вход в систему» вводим в соответствующих графах логин и пароль от своего почтового ящика.
Кроме того, в некоторых случаях требуется ввести дополнительные настройки. Чтобы перейти к ним, жмем на кнопку «Другие настройки».
Перед нами открывается окно с дополнительными настройками, которые размещены в четырех вкладках:
- Общие;
- Сервер исходящей почты;
- Подключение;
- Дополнительно.
В эти настройки вносятся те корректировки, которые дополнительно указываются поставщиком почтовых услуг.
Особенно часто приходится вручную настраивать номера портов POP-сервера и SMTP-сервера во вкладке «Дополнительно».
После того, как все настройки произведены, жмем кнопку «Далее».
Выполняется связь с сервером почты. В некоторых случаях, требуется разрешить подключение Microsoft Outlook к учетной записи почты, перейдя в неё через интерфейс браузера. В случае, если пользователь все сделал правильно, согласно этим рекомендациям, и инструкциям администрации почтовой службы, появится окно, в котором будет говориться о том, что новый почтовый ящик создан. Останется только нажать на кнопку «Готово».
Как видим, существуют два способа создания почтового ящика в программе Майкрософт Аутлук: автоматический и ручной. Первый из них намного проще, но, к сожалению, его поддерживают не все почтовые сервисы. Кроме того, при ручной настройке используется один из двух протоколов: POP3 или IMAP.
Отблагодарите автора, поделитесь статьей в социальных сетях.
Создание почтового ящика в Outlook
Электронная почта все больше вытесняет из обихода обычные почтовые пересылки. С каждым днем увеличивается число пользователей, отправляющих корреспонденцию через интернет. В связи с этим, появилась надобность в создании специальных пользовательских программ, которые облегчили бы эту задачу, сделали бы получение и отправки электронной почты более удобными. Одним из таких приложений является Microsoft Outlook. Давайте выясним, как можно создать электронный почтовый ящик на почтовом сервисе Outlook.com, а затем подключить его к выше указанной программе-клиенту.
Регистрация почтового ящика
Регистрация почты на сервисе Outlook.com производится через любой браузер. Вбиваем адрес Outlook.com в адресную строку браузера. Веб-обозреватель перенаправляет на сайт live.com. Если у вас уже имеется регистрационная запись в Microsoft, которая единая для всех сервисов данной компании, то просто вводим номер телефона, адрес электронной почты или своё имя пользователя в Skype, жмем на кнопку «Далее».
Если же у вас нет учетной записи в Microsoft, то жмите на надпись «Создайте её».
Перед нами открывается регистрационная форма Microsoft. В её верхней части вводим имя и фамилию, произвольное имя пользователя (важно, чтобы оно было никем не занято), придуманный пароль для входа в учетную запись (2 раза), страну проживания, дату рождения, и пол.
В нижней части страницы, записывается дополнительный адрес электронной почты (из другого сервиса), и телефонный номер. Это делается для того, чтобы пользователь мог надежнее защитить свою учетную запись, и в случае утери пароля, смог восстановить доступ к ней.
Обязательно вводим капчу для проверки системой того, что вы не робот, и жмем на кнопку «Создать учетную запись».
После этого, появляется запись о том, что нужно запросить код через SMS для подтверждения факта, что вы реальный человек. Вводим номер мобильного телефона, и жмем на кнопку «Отправить код».
После того, как код на телефон пришел, вводим его в соответствующую форму, и жмем на кнопку «Создать учетную запись». В случае, если код не приходит в течение длительного времени, то жмем на кнопку «Код не получен», и вводим другой свой телефон (при наличии), или пытаемся повторить ещё раз попытку со старым номером.
Если же все нормально, то после нажатия кнопки «Создать учетную запись», откроется приветственное окно Microsoft. Жмем на стрелку в виде треугольника в правой части экрана.
В следующем окне указываем язык, на котором желаем видеть интерфейс электронной почты, а также выставляем свой часовой пояс. После того, как указали данные настройки, жмем все на ту же стрелочку.
В следующем окне выбираем тему оформления фона своего аккаунта Microsoft из тех, которые предложены. Опять жмем на стрелку.
В последнем окне у вас есть возможность указать оригинальную подпись в конце отправляемых сообщений. Если ничего не изменять, то подпись будет стандартной: «Отправлено: Outlook». Жмем на стрелку.
После этого, открывается окно, в котором говорится, что учетная запись в Outlook создана. Жмем на кнопку «Далее».
Пользователь перемещается в свой аккаунт на почте Outlook.
Привязка аккаунта к программе-клиенту
Теперь нужно привязать созданный аккаунт на Outlook.com к программе Microsoft Outlook. Переходим в раздел меню «Файл».
Далее жмем на большую кнопку «Настройка учетных записей».
В открывшемся окне, во вкладке «Электронная почта» жмем на кнопку «Создать».
Перед нами открывается окно выбора службы. Оставляем переключатель в положении «Учетная запись электронной почты», в котором он находится по умолчанию, и жмем на кнопку «Далее».
Открывается окно настройки учетной записи. В графе «Ваше имя» вводим свое имя и фамилию (можно псевдоним), под которыми ранее регистрировались на сервисе Outlook.com. В графе «Адрес электронной почты» указываем полный адрес почтового ящика на Outlook.com, зарегистрированный ранее. В следующих графах «Пароль», и «Проверка пароля», вводим тот же пароль, который был введен при регистрации. Затем, жмем на кнопку «Далее».
Начинается процедура подключения к учетной записи на Outlook.com.
Затем, может появиться диалоговое окно, в котором следует опять ввести свои логин и пароль к аккаунту на Outlook.com, и нажать на кнопку «OK».
После завершения автоматической настройки, появится сообщение об этом. Жмем на кнопку «Готово».
Затем, следует перезагрузить приложение. Таким образом, пользовательский профиль Outlook.com будет создан в программе Microsoft Outlook.
Как видим, создание почтового ящика Outlook.com в приложении Microsoft Outlook состоит из двух шагов: создания учетной записи через браузер на сервисе Outlook.com, и последующей привязки этой учетной записи к программе-клиенту Microsoft Outlook.
Отблагодарите автора, поделитесь статьей в социальных сетях.
Открытие и использование общего почтового ящика в Outlook
Последнее обновление: 15 июля 2019 г.
Общие почтовые ящики позволяют группе людей с легкостью отслеживать и отправлять электронную почту от имени публичного псевдонима электронной почты, например [email protected]. Когда участник группы отвечает на сообщение, отправленное на общий почтовый ящик, в поле его отправителя указывается адрес общего почтового ящика, а не конкретного пользователя. Также можно использовать общий почтовый ящик как общий календарь группы.
При этом общий почтовый ящик не предназначен для прямого входа. Учетная запись пользователя для общего почтового ящика должна оставаться отключенной.
Совет: Чтобы вы могли использовать общий почтовый ящик, администратор Office 365 должен создать его и добавить вас в качестве участника. Дополнительные сведения см. в статье Создание общего почтового ящика, в которой описываются необходимые действия администратора.
Добавление общего почтового ящика в Outlook
После того, как администратор добавил вас в качестве участника общего почтового ящика, закройте и перезапустите Outlook. Общий почтовый ящик должен автоматически отобразиться в области папок в Outlook.
Что делать, если этого не произошло?
Если администратор лишь недавно добавил вас в общий почтовый ящик, может потребоваться несколько минут, прежде чем появится общий почтовый ящик. Немного подождите, а затем закройте и перезапустите Outlook.
Если это не помогло, добавьте общий почтовый ящик в Outlook вручную:
Выберите вкладку Файл на ленте.
Щелкните Настройка учетных записей, а затем выберите в меню пункт Настройка учетных записей.
Выберите вкладку Электронная почта.
Убедитесь, что выделена правильная учетная запись, затем нажмите кнопку Изменить.
Щелкните Другие настройки > Дополнительно > Добавить.
Введите общий адрес электронной почты, например [email protected].
Нажмите кнопки ОК > OK.
Нажмите кнопки Далее > Готово > Закрыть.
Отправка почты из общего почтового ящика
Нажмите кнопку Создать сообщение.
Если поле От не отображается в верхней части сообщения, выберите Параметры > От.
Щелкните элемент От в сообщении и измените общий электронный адрес. Если общий электронный адрес не отображается, выберите пункт Другой адрес электронной почты и введите общий электронный адрес.
Нажмите кнопку ОК.
Завершите ввод сообщения и нажмите кнопку Отправить.
Теперь, когда вы захотите отправить сообщение из общего почтового ящика, адрес будет доступен в раскрывающемся списке “От”.
При отправке из общего почтового ящика получатели будут видеть в сообщении только общий электронный адрес.
Ответ на письма, отправленные на общий почтовый ящик
Откройте сообщение электронной почты, на которое вы хотите ответить.
В поле От в верхней части сообщения вы увидите имя общего почтового ящика. Если оно не отображается, выберите общий почтовый ящик в раскрывающемся списке “От”.
Завершите ввод сообщения и нажмите кнопку Отправить.
Когда вы захотите отправить сообщение из общего почтового ящика, адрес будет доступен в раскрывающемся списке “От”.
При отправке из общего почтового ящика получатели будут видеть в сообщении только общий электронный адрес.
Использование общего календаря
После того, как администратор добавил вас в качестве участника общего почтового ящика, закройте и перезапустите Outlook. Общий календарь, связанный с общим почтовым ящиком, автоматически добавляется в список Календари.
В Outlook перейдите в представление календаря и выберите общий почтовый ящик.
Если вы добавите встречи, они будут видны всем участникам общего почтового ящика.
Любой участник общего почтового ящика может создавать, просматривать и управлять встречами в календаре так же, как личными встречами. Изменения общего календаря будут видны всем участникам общего почтового ящика.
Использование общего списка контактов
После того, как администратор добавил вас в качестве участника общего почтового ящика, закройте и перезапустите Outlook. Общий список контактов, связанный с общим почтовым ящиком, автоматически добавляется в список Мои контакты.
В Outlook откройте представление Люди.
В списке Мои контакты выберите папку контактов для общего списка контактов.
Использование общего почтового ящика на мобильных устройствах (смартфонах и планшетах)
Для доступа к общему почтовому ящику на мобильном устройстве выполните указанные ниже действия.
Войдите в свою основную учетную запись в программе Outlook для iOS или Android.
Нажмите кнопку Добавить учетную запись в левой области навигации, а затем нажмите Общий почтовый ящик.
Если у вас несколько учетных записей в Outlook Mobile, выберите учетную запись, у которой есть разрешения на доступ к общему почтовому ящику.
По окончании настройки учетной записи общий почтовый ящик будет отображаться в списке учетных записей в программе Outlook для iOS или Outlook для Android.
Для удаления общего почтового ящика выберите меню Параметры > Учетные записи. Затем нажмите общий почтовый ящик и выберите Удалить учетную запись.
Отправка автоматических ответов с общего почтового ящика
Только у администратора Office 365 есть разрешения для настройки этой функции. Инструкции см. в статье Создание общего почтового ящика.
Настройка почтовых ящиков Microsoft Outlook
Почтовый ящик сегодня — едва ли не первое средство для получения информации и обмена данными. Часто у пользователя всемирной сети есть один, два, а то и гораздо больше почтовых аккаунтов. И каждый из них существует для различных целей — рекламной рассылки, деловой документации, дружеской переписки и прочего. Как настроить работу сразу со всеми этими ящиками? Outlook предоставляет такую возможность.
Как добавить почтовый ящик в Outlook
Настройки отличаются для разных версий клиента. Рассмотрим их по отдельности.
Добавление почтового ящика в Outlook 2007
Стоит отметить, что в данное время компания Microsoft осуществляет поддержку далеко не всех версий Outlook 2007. Однако доступ к учётной записи пользователь может получить вне зависимости от версии продукта. Для неподдерживаемой версии ограничивается лишь функционал — доступна электронная почта, но нет возможности пользоваться календарём, списком контактов и просматривать задачи. Поддерживаемая у вас версия или нет можно проверить на официальном сайте Mircosoft.
Для добавления новой почты в учётную запись Outlook 2007:
- В главной панели рабочего окна Outlook в выпадающем меню «Сервис» открываем пункт «Настройка учётных записей».
После того, как открылось окно Outlook, находим на верхней панели вкладку «Сервис» и нажимаем на неё
Для добавления учётной записи нажимаем кнопку «Создать»
Внимательно вводим все необходимые данные
Нужно подождать несколько минут, пока происходит проверка
Если настройка прошла успешно, напротив последнего пункта «Вход на сервер» появится зелёная галочка, а также активной станет кнопка «Далее». Теперь Outlook начнёт работу с письмами вашего почтового ящика, вам будет доступен полный набор операций с почтой.
Ручная настройка почтового ящика сервиса mail.ru
Порой настройки, устанавливаемые автоматически, оказываются не точными и мешают работе. Поэтому пользователю доступна и ручная настройка учётной записи. Для этого:
- В пункте 3 предыдущей инструкции вместо ввода данных ставим галочку напротив «Настроить вручную параметры сервера или дополнительные типы серверов».
Ставим галочку на пункт «Настроить вручную параметры сервера или дополнительные типы серверов»
Внимательно заполняем поле с адресом: вводим свой почтовый ящик и поля сведений о сервере. Как видим, поле «Тип…» не доступно для изменения, а вот оставшиеся два поля обязательны для заполнения.
После ввода данных нажимаем на кнопку «Другие настройки…». Переходим на вторую вкладку настроек. Ставим галочку напротив «STMP-серверу требуется проверка подлинности» и отмечаем пункт «Аналогично серверу для входящей почты».
По очереди проверяем правильность введённых данных
Теперь нажимаем «Готово» и ждём, пока письма будут загружены.
Если все настройки введены корректно, учётная запись будет добавлена
Видео: как настроить учётную запись в Outlook 2007
Похожим образом настраиваются ящики и других почтовых служб. Отличаются только адреса серверов.
Таблица: данные серверов для наиболее популярных сайтов
| Сайт | Сервер входящих писем (POP3) | Сервер исходящих писем (SMTP) |
|---|---|---|
| Yandex.ru | pop.yandex.ru | smtp.yandex.ru |
| Mail.ru | pop.mail.ru | smtp.mail.ru |
| Rambler.ru | pop.rambler.ru | smtp.rambler.ru |
| Google.com | pop.gmail.com | smtp.gmail.com |
Настройка почтовых ящиков в Outlook 2010, 2013, 2016
Если у вас более поздняя версия Outlook, добавление почтовых ящиков происходит ещё проще быстрее:
- Переходим на вкладку «Файл», выбираем пункт «Сведения об учётной записи». Нажимаем кнопку «Добавить учётную запись».
Выбираем пункт «Добавить учётную запись»
Вводим данные учётной записи
Ожидаем, пока мастер автоматически настроит учётную запись. По окончании видим окно «Поздравляем!» и нажимаем «Готово».
Всё, почтовый ящик добавлен.
Добавление нескольких почтовых ящиков в Outlook
В сегодняшний век информации не просто больших, а гигантских объёмов, иметь несколько почтовых ящиков стало делом обыденным. И удобно, чтобы доступ к ним был в одном месте. Чтбы добавить ещё один почтовый ящик в Outlook:
- Нажимаем «Файл», вкладку «Сведения», затем пункт «Настройка учётных записей» и из выпадающего меню выбираем первый пункт.
Выбираем «Добавление и удаление учётных записей…»
Выбираем аккаунт и нажимаем на кнопку «Изменить»
В этом окне нажимаем на кнопку «Другие настройки»
Для добавления ящика нажимаем на кнопку «Добавить»
Таким образом при необходимости можно добавлять и последующие почтовые ящики.
Как сменить почтовый ящик в Outlook
Чтобы сменить электронный адрес, прикреплённый к аккаунту Outlook:
- Заходим в меню «Файл», выбираем пункт «Настройка учётных записей».
Выбираем «Настройка учётных записей»
В списке выбираем запись, которую будем менять и нажимаем «Изменить».
Выбираем запись, которую необходимо отредактировать, и нажимаем на «Изменить»
Изменяем данные учётной записи на новые
Особенность почтового клиента компьютерного гиганта Microsoft в оперативной настройке и адаптации под нужды каждого пользователя. Создание и добавление почтовых адресов происходит всего за пару «кликов», и чем выше версия почтового клиента, тем меньше нажатий необходимо.
КАК: Как сделать Outlook вашей электронной почтой по умолчанию
Если вы некоторое время используете Microsoft Outlook и решили, что это ваша любимая программа электронной почты, вы можете назначить Outlook как почтовую программу по умолчанию в Windows 7 и более ранних версиях Windows. Просто выполните несколько простых шагов, и Outlook автоматически станет вашей почтовой программой по умолчанию.
Сделайте Outlook программой электронной почты по умолчанию в Windows Vista и 7
Чтобы настроить Outlook как почтовую программу по умолчанию в Windows Vista и Windows 7:
Нажмите Начните.
Введите «программы по умолчанию» в Начать поиск коробка.
Нажмите Стандартные программы под программы в результатах поиска.
Теперь нажмите Установите ваши программы по умолчанию.
основной момент Microsoft Office Outlook или же Microsoft Outlook налево.
Нажмите Установите эту программу по умолчанию.
Нажмите Хорошо.
Сделайте Outlook программой электронной почты по умолчанию в Windows 98, 2000 и XP
Чтобы настроить Outlook как программу по умолчанию для электронной почты в Windows 98, Windows 2000 и Windows XP:
НачатьInternet Explorer.
Выбрать инструменты > настройки интернета из меню.
Перейти к программы Вкладка.
Выбрать Microsoft Office Outlook или же Microsoft Outlook под Эл. почта.
Нажмите Хорошо.
Что делать, если вы получаете сообщение об ошибке
Не удалось выполнить эту операцию, поскольку почтовый клиент по умолчанию установлен неправильно Если щелкнуть ссылку по электронной почте в вашем браузере, вы получите это сообщение об ошибке, выберите другую почтовую программу по умолчанию и затем повторно выберите Outlook в качестве почтовой программы по умолчанию.
Настройка MS Outlook для почты Яндекс в домене компании
Настройка Microsoft Outlook для почты яндекс, в случае если почта Яндекс привязана к домену сайта организации.
Инструкция для MS outlook 2010, 2013 на Windows 7, 8, 10.
Настройка Microsoft Outlook 2013 для почты Яндекс в домене сайта компании.
Если почтовые ящики e-mail организации работают с помощью сервиса Яндекса «Почта для домена», для настройки программ почтовых клиентов необходимо использовать настройки подключения к Яндекс почте по этой инструкции. Для доступа к электронной почте через телефон нужно использовать приложение Яндекс почта, для настройки на ПК или ноутбуке описано ниже.
После создания почтового ящика в сервисе Яндекса почта для домена, перед тем как настраивать аутлук нужно авторизоваться в Яндекс почте через браузер под этим логином (ящиком) и заполнить ФИО, дату рождения и секретный вопрос. Кроме этого там же зайти в настройки и включить протокол pop3 в разделе почтовые программы:
При первом запуске Outlook вам будет предложено создать новую учетную запись, в этом случае пропускаем пару пунктов этого описания и переходим сюда.
Если у вас уже есть учетная запись, нажимаем Файл:
Добавить учетную запись:
Ручная настройка или дополнительные параметры:
Протокол POP или IMAP:
В следующем окне указываются основные настройки.
Вводите ваше имя.
Ваш адрес электронный почты (в графу пользователь дублируем).
Тип учетной записи ставим pop3. Сервер входящей почты pop.yandex.ru. Сервер исходящей почты smtp.yandex.ru.
Ваш пароль почты и ставите галочку «Запоминть пароль». Когда все введено переходим в «Другие настройки»:
Переходим сразу во вкладку «Сервер исходящей почты» и ставим флаг «SMTP-серверу требуется проверка подлинности». После идем в «Дополнительно»:
Здесь тоже очень важные настройки. Надо указать, что будет использоваться шифрованное соединение SSL.
Ставим галку Требуется шифрованное подключение (SSL).
Использовать следующий тип шифрованного подключения выбираем SSL. Пишем порт SMTP-сервера 465.
Чтобы при загрузке почты на локальный компьютер в Outlook почта не удалялась с ящика Яндекса — убираем флаг «Удалять с сервера через» и нажимаем ОК:
Все настройки Outlook 2013 для почты Яндекс завершены, нажимаем «Далее» для проверки подключения:
Здесь идет проверка отправки и получения по нашим настройкам, если видим обе галочки, значит все сделано правильно:
Теперь загрузим уже имеющуюся почту в Outlook. Переходим во вкладку «Отправка и получение» и нажимаем «Отправить и получить почту — все папки»:
Ждем пока почта скачается на компьютер, при этом можете свернуть программу и продолжить работу.
После загрузки почта помечена как непрочитанная. Для исправления кликаем правой кнопкой мыши по группе писем «Входящие» и жмем «Пометить все как прочтенные»:
Если почта загружается долго, прогресс загрузки видно внизу окна программы:
На этом настройка Outlook 2013 для почты Яндекса для домена завершена.
Поддержать проект — автору на кружку кофе!
Добавить учетную запись электронной почты в Outlook
Эти шаги одинаковы, независимо от того, добавляете ли вы свою первую учетную запись электронной почты или дополнительные учетные записи электронной почты в Outlook.
Выберите Файл > Добавить учетную запись .
То, что вы увидите дальше, зависит от вашей версии Outlook.
Для Outlook для Microsoft 365 и Outlook 2016
Для Outlook 2013 и Outlook 2010
Введите свой адрес электронной почты и нажмите Connect .
Введите свое имя, адрес электронной почты и пароль и нажмите Далее .
При появлении запроса введите пароль еще раз, затем выберите ОК > Завершить , чтобы начать использовать свою учетную запись электронной почты в Outlook.
Outlook не принимает мой пароль
Если Outlook не принимает ваш пароль, и вы знаете, что используете пароль для своей учетной записи электронной почты, возможно, у вас есть учетная запись электронной почты, требующая дополнительной безопасности.
Учетные записи Gmail, Yahoo, iCloud, Outlook.com и AOL используют двухфакторную аутентификацию, чтобы подтвердить, что вы пытаетесь получить доступ к вашей учетной записи электронной почты.
Чтобы добавить свою учетную запись электронной почты в Outlook, вам понадобится пароль приложения, также известный как пароль приложения. Это другой пароль, чем ваш обычный пароль учетной записи электронной почты. Один из способов узнать, что вам нужен пароль приложения, — это увидеть следующее сообщение: Для вашей учетной записи настроена двухфакторная аутентификация . Пожалуйста, войдите, используя свой пароль приложения.
Шаги по получению пароля приложения различны для каждого провайдера электронной почты.Для получения инструкций выберите своего провайдера в раскрывающемся списке.
Gmail позволяет вам добавить свою учетную запись в Outlook без настройки двухфакторной аутентификации и использования пароля приложения, но вы должны включить настройку, которая позволяет «менее безопасным приложениям» подключаться к вашей учетной записи. Мы не рекомендуем эту настройку. Мы рекомендуем включить двухфакторную аутентификацию и использовать пароль приложения.
Чтобы включить двухфакторную аутентификацию и получить пароль приложения, выполните следующие действия.
Откройте Gmail в браузере, затем выберите значок приложений Google в правом верхнем углу экрана.
Выберите Моя учетная запись . В разделе Вход и безопасность выберите Вход в Google .
В разделе Пароль и метод входа , если 2-этапная проверка — ВЫКЛ , щелкните > рядом с ВЫКЛ . В противном случае переходите к шагу 4.
На первом экране щелкните ПРОДОЛЖИТЬ .
При появлении запроса введите пароль Gmail и нажмите ДАЛЕЕ .
Введите свой номер телефона и выберите, хотите ли вы получать коды подтверждения в текстовом сообщении или по телефону. Затем щелкните ДАЛЕЕ .
Введите полученный код и нажмите ДАЛЕЕ .
Нажмите ВКЛЮЧИТЬ , чтобы завершить настройку двухэтапной аутентификации.
Вернитесь к предыдущему экрану, щелкнув стрелку влево вверху экрана рядом с Двухэтапная проверка .
В разделе Пароль и метод входа выберите Пароли приложений .
Введите свой пароль Google и выберите Войти . В нижней части следующего экрана выберите Mail и Windows Computer из раскрывающихся списков, затем выберите Generate .
Google покажет вам пароль приложения.Скопируйте этот пароль (без пробелов) и введите его, когда Outlook запросит пароль.
Если вы используете двухфакторную аутентификацию для Outlook.com, выполните следующие действия, чтобы сгенерировать пароль приложения.
Перейдите на https://outlook.com, щелкните свои инициалы в правом верхнем углу и выберите Просмотреть учетную запись .
В разделе Security выберите Update .
Менее Дополнительные параметры безопасности , выберите Изучить .
Прокрутите вниз до раздела паролей приложений и выберите Создать новый пароль приложения .
Ваш пароль приложения будет отображаться на следующем экране. Запишите этот пароль, так как он понадобится вам при добавлении учетной записи в Outlook.
Используйте инструкции в начале этой статьи, чтобы добавить свою учетную запись в Outlook, но когда Outlook запрашивает пароль, введите пароль своего приложения.
Перейдите на сайт Yahoo из браузера и выберите значок настроек в правом верхнем углу экрана.
Выберите Информация об учетной записи > Безопасность учетной записи .Возможно, Вам понадобится войти еще раз.
Если двухэтапная проверка не включена, вам необходимо сделать это, прежде чем продолжить. Затем выберите Управление паролями приложений .
Выберите Outlook Desktop из раскрывающегося списка, а затем выберите Создать .
Yahoo покажет вам пароль приложения. Скопируйте этот пароль (без пробелов) и введите его, когда Outlook запросит пароль.
Перейдите на веб-сайт Apple ID из браузера и введите свой Apple ID и пароль.
Если вы уже включили двухфакторную аутентификацию, вы получите код на одном из своих устройств. Введите этот код, чтобы продолжить. В противном случае включите двухфакторную аутентификацию.
В разделе Безопасность в разделе ПАРОЛИ ДЛЯ ПРИЛОЖЕНИЯ выберите Создать пароль…
Введите имя для своего пароля, например Outlook , и выберите Создать .
Apple покажет вам пароль приложения. Скопируйте этот пароль (без пробелов) и введите его, когда Outlook запросит пароль.
Проблемы с добавлением учетной записи электронной почты? Используйте расширенную настройку.
Может потребоваться добавить учетную запись электронной почты вручную. Выберите один из продвинутых методов ниже:
Используйте расширенную настройку, чтобы добавить учетную запись электронной почты POP или IMAP в Outlook для Windows
Если вам нужно ввести определенные значения для имен серверов входящей и исходящей почты, номеров портов или настроек SSL, вы можете использовать опцию расширенной настройки Outlook.Вы можете использовать эти инструкции, чтобы добавить учетную запись POP или IMAP в Outlook.
Откройте Outlook и выберите Файл > Добавить учетную запись .
На следующем экране введите свой адрес электронной почты, выберите Дополнительные параметры , затем установите флажок Позвольте мне настроить мою учетную запись вручную и выберите Connect .
Выберите тип вашей учетной записи. В большинстве случаев, когда вам нужно использовать эту опцию, вы выбираете IMAP .
Экран Параметры учетной записи должен быть предварительно заполнен большинством необходимых вам параметров учетной записи. Однако, если вам нужно найти свои настройки, см. Раздел «Настройки учетной записи POP и IMAP».Введите настройки сервера входящей и исходящей почты, а затем выберите Далее .
Введите свой пароль и выберите Connect .
Используйте расширенную настройку, чтобы добавить стороннюю учетную запись электронной почты MAPI в Outlook для Windows
Если вы используете стороннего поставщика MAPI, загрузите и настройте приложение поставщика электронной почты MAPI в соответствии с рекомендациями компании-поставщика.
Откройте Outlook и выберите Файл > Добавить учетную запись .
На следующем экране введите свой адрес электронной почты, выберите Дополнительные параметры , установите флажок Позвольте мне настроить мою учетную запись вручную и выберите Connect .
На экране Advanced Setup выберите Other .
На экране Other выберите из списка тип сервера для подключения.
Примечание. Параметр Other и указанный под ним тип учетной записи появятся только в том случае, если вы правильно установили и настроили поставщик MAPI.Щелкните Connect .
Должно запуститься приложение стороннего поставщика MAPI, установленное на вашем компьютере.
Завершите настройку учетной записи, следуя инструкциям поставщика MAPI.
Необходимо обновить настройки существующей учетной записи электронной почты в Outlook?
Если вы уже создали учетную запись электронной почты, но вам необходимо обновить существующие настройки из-за недавних проблем, перейдите к разделу «Изменение или обновление настроек учетной записи электронной почты в Outlook для Windows».
Примечание : Клиенты AOL и Verizon, которым необходимо обновить настройки своей учетной записи после недавнего изменения настроек сервера AOL, должны увидеть раздел «Обновление настроек электронной почты в Outlook для Mac». При проверке настроек шифрования убедитесь, что они установлены на SSL, SSL / TLS или Авто и , а не только TLS.
Быстро добавить новую учетную запись
Большинство учетных записей электронной почты, включая Microsoft 365, учетные записи сервера Exchange, Outlook.com, Hotmail.com, Live.com и учетные записи Google можно настроить за несколько быстрых шагов.
Выберите Outlook > Настройки > Учетная запись .
Щелкните знак плюса ( + )> Новая учетная запись .
Введите свой адрес электронной почты> Продолжить .
Введите свой пароль> Добавить учетную запись . (Ваш экран может отличаться от этого в зависимости от добавляемой учетной записи.)
При добавлении учетной записи Yahoo или другой учетной записи IMAP или POP вас могут перенаправить на эти сайты и попросить разрешить Outlook доступ к вашей почте, контактам и календарям.Щелкните Разрешить , чтобы продолжить.
Если вы добавляете Gmail, в Outlook вы получите запрос на вход в свою учетную запись Google. Это для пользователей Build 16.15.18070902 и выше.
Вы уже добавили свою учетную запись Gmail в Outlook, тогда посмотрите: Улучшенная проверка подлинности для существующих пользователей Gmail.
Выберите Готово , чтобы начать использовать Outlook 2016 для Mac.
Улучшенная аутентификация для существующих пользователей Gmail
Если у вас есть учетная запись Google, добавленная в Outlook для Mac ранее к выпуску улучшенной аутентификации для учетных записей Google IMAP, то вам потребуется войти в систему с помощью браузера, чтобы подключиться к своей учетной записи.
Выбрать Войти в Google .
Выберите учетную запись.
Вам будет предложено разрешить Outlook доступ к вашей почте, контактам и календарям.Выберите Разрешить .
Вам будет предложено вернуться в Outlook. Выберите Разрешить .
Выберите Готово , чтобы начать использовать Outlook 2016 для Mac.
Обновите настройки электронной почты в Outlook для Mac
Выберите Инструменты > Счета .
Выберите учетную запись электронной почты, которую хотите изменить.
Обновите описание своей учетной записи, личную информацию, имя пользователя и пароль или другие параметры в зависимости от типа редактируемой учетной записи.
По завершении обновления выберите ОК .
Добавить счета
После настройки вашей первой учетной записи выполните следующие действия, чтобы добавить все последующие учетные записи электронной почты.
Выберите Инструменты > Счета .
Щелкните знак плюса ( + )> Новая учетная запись .
Введите адрес электронной почты учетной записи.
Следуйте инструкциям, чтобы завершить настройку учетной записи.
Настройка двухфакторной аутентификации для Gmail
Двухфакторная аутентификация — это дополнительный уровень безопасности вашей учетной записи. Каждый раз, когда вы входите в свою учетную запись Gmail с нового устройства, вы будете получать одноразовый код на свой телефон. Введите этот код для завершения входа.
Откройте Gmail в браузере, затем выберите значок приложений Google в правом верхнем углу экрана.
Выберите Моя учетная запись . В разделе Вход и безопасность выберите Вход в Google .
Выберите Двухэтапная проверка и следуйте инструкциям.
Настройка двухфакторной аутентификации для Yahoo
Перейдите на сайт Yahoo из браузера и выберите значок настроек в правом верхнем углу экрана.
Выберите Информация об учетной записи > Безопасность учетной записи . Возможно, Вам понадобится войти еще раз.
Если двухэтапная проверка не включена, вам необходимо сделать это, прежде чем продолжить. Затем выберите Управление паролями приложений .
Выберите Outlook Desktop из раскрывающегося списка, а затем выберите Создать .
Yahoo покажет вам пароль приложения. Запишите этот пароль (без пробелов) и используйте его в качестве пароля при добавлении новой учетной записи в Outlook.
Настроить двухфакторную аутентификацию для iCloud
Перейдите на веб-сайт Apple ID из браузера и введите свой Apple ID и пароль.
Если вы уже включили двухфакторную аутентификацию, вы получите код на одном из своих устройств. Введите этот код, чтобы продолжить. В противном случае включите двухфакторную аутентификацию.
В разделе Безопасность в разделе ПАРОЛИ ДЛЯ ПРИЛОЖЕНИЯ выберите Создать пароль…
Введите имя для своего пароля, например Outlook , и выберите Создать .
Apple покажет вам пароль приложения. Запишите этот пароль (без пробелов) и используйте его в качестве пароля при добавлении новой учетной записи в Outlook.
Настройка электронной почты в приложении «Почта» для Windows 10
Если вы входите в Windows 10 с помощью учетной записи Microsoft в Outlook.com, Live, Hotmail или MSN, эта учетная запись добавляется в приложения «Почта» и «Календарь». Вы можете добавить эту и многие другие учетные записи электронной почты в приложения «Почта» и «Календарь», чтобы начать отправлять и получать электронную почту, а также создавать и управлять событиями.
Добавить новую учетную запись электронной почты
Откройте приложение «Почта», щелкнув меню «Пуск» Windows и выбрав Mail .
Если вы впервые открываете приложение «Почта», вы увидите страницу приветствия.Выберите Добавить учетную запись , чтобы начать.
Если вы использовали приложение «Почта» раньше, в нижней части левой панели навигации выберите Настройки , а затем выберите Управление учетными записями .
Примечание: На телефоне или планшете коснитесь трех точек внизу страницы, чтобы получить доступ к Настройки .
Выберите Добавить учетную запись .
Выберите тип учетной записи, которую хотите добавить.
Примечания:
Вам может потребоваться прокрутить вниз диалоговое окно Добавить учетную запись , чтобы просмотреть все параметры.
Если вы выберете Google , вам нужно будет войти в свою учетную запись Google, ввести код двухэтапной проверки, если вы включили эту функцию безопасности, и дать Windows разрешение на доступ к вашей информации. Нажмите Разрешить , и ваша учетная запись будет создана.
Если вы выберете другую учетную запись электронной почты, вам необходимо будет следовать особым инструкциям в разделе Особые инструкции для других учетных записей ниже.
Введите необходимую информацию и нажмите Войти . Для большинства учетных записей это ваш адрес электронной почты, пароль и имя учетной записи. Имя учетной записи — это то, что вы увидите как на левой панели Mail для Windows 10, так и на панели управления учетными записями.
Примечание: Если вы получили сообщение «Нам не удалось найти информацию для этого аккаунта.Убедитесь, что адрес электронной почты правильный, а затем повторите попытку ». Вам нужно будет трижды нажать Повторить попытку , прежде чем кнопка изменится на Advanced . Щелкните Advanced и следуйте инструкциям в следующем разделе, чтобы добавить свою учетную запись.
Нажмите Готово . Ваши данные начнут синхронизироваться, как только ваша учетная запись будет настроена.
Добавить учетную запись с помощью расширенной настройки
Есть два способа получить доступ к параметрам расширенной настройки для своей учетной записи электронной почты.
Нажмите Расширенная настройка , если автоматическая настройка электронной почты завершилась неудачно на шаге 3 выше.
Щелкните Расширенная настройка в окне Выберите учетную запись на шаге 2 выше. Расширенная настройка — последняя опция в списке, и вам, возможно, придется прокрутить ее, чтобы увидеть ее.
Вы можете выбрать учетную запись Exchange ActiveSync или учетную запись электронной почты в Интернете .Если администратор не дал указание использовать Exchange ActiveSync, щелкните Электронная почта в Интернете .
Введите следующую информацию в окне Advanced setup .
Адрес электронной почты Это имя, которое вы увидите на левой панели приложения Почта.
Имя пользователя Это ваш полный адрес электронной почты.
Пароль Введите пароль учетной записи электронной почты.
Имя учетной записи Это имя, которое вы увидите на левой панели Mail для Windows 10, а также на панели управления учетными записями. Вы можете выбрать любое имя, какое захотите.
Отправляйте сообщения с этим именем Введите имя, которое должны видеть получатели при получении вашего сообщения.
Сервер входящей электронной почты Вы можете получить эту информацию у своего интернет-провайдера или администратора. Обычно адрес сервера входящей почты имеет формат mail.contoso.com или imap.google.com. Для многих учетных записей электронной почты вы можете найти эту информацию в нашем справочнике по именам серверов POP и IMAP.
Тип учетной записи Выберите POP3 или IMAP4.Большинство учетных записей электронной почты используют IMAP4. Если вы не знаете, какой из них выбрать, обратитесь к своему интернет-провайдеру.
Сервер исходящей электронной почты (SMTP) Вы можете получить эту информацию у своего интернет-провайдера или администратора. Обычно адрес сервера исходящей электронной почты имеет формат mail.contoso.com или smtp.contoso.com.
По умолчанию будут установлены все четыре флажка в нижней части окна.Большинство учетных записей электронной почты не требуют изменения этих параметров.
Ваш поставщик услуг электронной почты может предоставить вам параметры, необходимые для заполнения расширенной настройки, но вы также можете перейти к справочнику по именам серверов POP и IMAP, который мы предоставили для наиболее популярных поставщиков услуг электронной почты.
После ввода необходимой информации щелкните Войти > Готово .
Устранение неполадок
Если у вас возникли проблемы с настройкой учетной записи, попробуйте следующее.
Если вы обновились до Windows 10, вам нужно будет повторно добавить свои учетные записи в Почту для Windows 10.
Убедитесь, что ваш адрес электронной почты и пароль верны. Пароли чувствительны к регистру.
Если вы видите самые последние сообщения, но не видите более старых, вероятно, вам нужно изменить продолжительность синхронизации электронной почты.
Если вы видите сообщение о том, что ваша учетная запись устарела, возможно, вам нужно обновить пароль, серверы входящей или исходящей почты или настройки SSL. Дополнительные сведения см. В разделе «Устранение устаревшей учетной записи».
Если вы хотите удалить учетную запись, см. Раздел Удаление учетной записи электронной почты из приложений «Почта» и «Календарь».
Особые инструкции для других счетов
iCloud
Если вы включили двухфакторную аутентификацию в своей учетной записи iCloud, вам необходимо сгенерировать пароль для конкретного приложения, чтобы добавить свою учетную запись iCloud в приложение «Почта».
Войдите на страницу своей учетной записи Apple ID.
Выберите Создать пароль. под паролями для конкретных приложений.
Следуйте инструкциям на экране.
Yahoo
Microsoft добавила поддержку OAuth для Yahoo! учетные записи в обновлении Windows 10 Creators.Чтобы установить Creators Update сейчас, перейдите на сайт загрузки программного обеспечения и выберите Обновить сейчас . Дополнительные сведения об обновлении см. В разделе Windows 10 Creators Update здесь.
Если у вас есть японский Yahoo! адрес электронной почты, вам нужно будет сделать следующее:
Вам необходимо добавить свой Yahoo! учетная запись как учетная запись IMAP. Для этого выполните действия, описанные в разделе Добавление учетной записи с помощью расширенной настройки с помощью imap.mail.yahoo.co.jp для сервера входящей почты и smtp.mail.yahoo.co.jp для сервера исходящей почты.
Для синхронизации почтового ящика QQ с приложениями «Почта» и «Календарь» необходимо включить IMAP в QQ.
Войдите в свою учетную запись QQ.
Выберите Настройки > Учетная запись > Служба POP3 / IMAP / SMTP / Exchange / CardDAV / CalDAV > Найдите службу IMAP / SMTP > Откройте .
Для включения этой службы может потребоваться отправить текстовое сообщение. После выбора Открыть на шаге 2 может появиться диалоговое окно, предлагающее использовать свой телефон для отправки сообщения на отображаемый номер телефона.
После отправки текстового сообщения QQ откроет новый диалог с кодом авторизации. Скопируйте код авторизации, так как он понадобится вам для добавления учетной записи QQ mail в приложения «Почта» и «Календарь».
В приложениях «Почта» и «Календарь» удалите свою учетную запись QQ и снова добавьте ее, используя код авторизации.
Ваша учетная запись QQ должна теперь синхронизироваться автоматически.
GMX.de или WEB.de
Когда вы попытаетесь подключить свою учетную запись GMX.de или WEB.de к приложениям «Почта» и «Календарь», вы получите электронное письмо в своем GMX.de или почтовый ящик WEB.de с инструкциями о том, как разрешить доступ.
В веб-браузере войдите в свою учетную запись GMX.de или WEB.de.
Найдите сообщение электронной почты с инструкциями о том, как подключить вашу учетную запись к приложениям «Почта» и «Календарь», и следуйте инструкциям.
Теперь ваша учетная запись должна автоматически синхронизироваться с приложениями «Почта» и «Календарь».
Все еще нужна помощь?
Связанные темы
Удаление учетной записи электронной почты из приложений Почты и Календаря
Мои сообщения отсутствуют или исчезают
Измените пароль в Почте для Windows 10
Почта и календарь для Windows 10: часто задаваемые вопросы
Как настроить Outlook для Windows для Office 365
Вы можете настроить Microsoft Outlook для доступа к своей учетной записи Office 365, настроив соединение Exchange.Подключение к Exchange обеспечивает доступ к вашей электронной почте, календарю, контактам и задачам в Outlook.
Вы также можете настроить Outlook для доступа к электронной почте с помощью IMAP. Однако, если вы используете IMAP, вы можете получить доступ только к своей электронной почте из Outlook, а не к календарю, контактам и задачам.
Примечания :
- Office 365 разработан для работы с любой версией Microsoft Office при основной поддержке.
- Также может потребоваться двухэтапная аутентификация.
Получить Outlook для Windows
Outlook входит в состав Microsoft Office 365. Преподаватели, сотрудники и аспиранты с полным набором услуг SUNet ID и студенты бакалавриата с учетной записью Office 365 могут бесплатно загрузить Microsoft Office для Windows через веб-почту. См. Microsoft Office для Windows для получения дополнительной информации.
Настроить Outlook для Windows
- Откройте Outlook.
- На экране приветствия нажмите Далее .
- Когда вас спросят, хотите ли вы настроить Outlook для подключения к учетной записи электронной почты, выберите Да , а затем нажмите Далее .
- Откроется мастер автоматической настройки учетной записи. Введите свое имя, адрес электронной почты, используя [email protected], и пароль от SUNet ID. Затем нажмите Далее
- Outlook завершит настройку вашей учетной записи, что может занять несколько минут. Когда вы получите уведомление о том, что ваша учетная запись была успешно настроена, нажмите Готово .
- Может потребоваться перезапустить Outlook, чтобы изменения вступили в силу.
Изменить настройку автономного доступа
Вы можете использовать Outlook на своем портативном или настольном компьютере, когда вы не подключены к Интернету.Электронная почта, календарь и другие элементы хранятся в файле данных Outlook на вашем компьютере, поэтому вы можете работать в автономном режиме. Вы можете установить продолжительность этого параметра: 1, 3, 6, 12 или 24 месяца или Все.
- В Outlook щелкните меню Файл .
- Нажмите Настройки учетной записи > Настройки учетной записи .
- В диалоговом окне «Параметры учетной записи» с выбранной вкладкой Электронная почта нажмите Изменить .
- В разделе «Параметры автономного режима» переместите ползунок, чтобы выбрать, как долго вы хотите хранить почту на вашем компьютере для автономного доступа.Вы можете выбрать 1, 3, 6, 12, 24 месяца или Все. Затем нажмите Далее .
- Нажмите Готово .
Последнее изменение 20 апреля 2020 г.
Ошибка Microsoft Outlook препятствует просмотру или созданию электронной почты по всему миру
В обновлении Microsoft Outlook, выпущенном сегодня для настольного клиента, были обнаружены ошибки, мешающие пользователям создавать или просматривать почту.
Сегодня Microsoft выпустила Outlook версии 2104, сборка 13929.20372, и после установки обновления пользователи настольного клиента, запускаемого щелчком мыши, обнаружили, что они больше не могут правильно просматривать электронные письма или создавать новые.
При попытке просмотреть сообщение электронной почты вместо просмотра всего тела сообщения отображается только небольшая часть или отдельная строка сообщения электронной почты, как показано ниже.
Отсутствует содержимое электронной почты OutlookИсточник: BleepingComputer
Чтобы сделать его еще более разочаровывающим, при создании нового сообщения электронной почты каждый раз, когда вы нажимаете клавишу ввода, все ранее написанное содержимое будет удалено, как показано ниже.
Текст сообщения электронной почты Outlook исчезает при нажатии клавиши ВВОДИсточник: BleepingComputer
В сообщении о состоянии инцидента в Центре администрирования Microsoft 365 под названием «EX255650: Проблема, влияющая на просмотр содержимого электронной почты в Outlook», Microsoft заявляет, что они определили основную причину проблемы и выпустили исправление.
Заголовок: Проблема, влияющая на просмотр содержимого электронной почты в Outlook
.Воздействие на пользователя: Пользователи могут не видеть содержимое сообщения электронной почты в Outlook.
Дополнительная информация. Воздействие зависит от клиента Outlook, и пользователи с доступом к другим протоколам, таким как Outlook в Интернете или мобильное приложение Outlook, могут просматривать содержимое сообщений на этих платформах в качестве потенциального обходного пути, пока применяется наше исправление.
Текущий статус: мы определили основную причину удара и применяем исправление. Это исправление будет постепенно распространяться на всех затронутых пользователей в течение следующих четырех-пяти часов. Как только пользователи получат исправление, им нужно будет перезапустить свой почтовый клиент, чтобы применить исправление.В некоторых случаях пользователям может потребоваться перезапустить клиент во второй раз, чтобы изменения вступили в силу. Мы планируем завершить этот процесс и восстановить обслуживание для всех затронутых пользователей к 12 мая 2021 г., в 3:00 утра по всемирному координированному времени.
Мы рекомендуем затронутым пользователям, которые могут это сделать, использовать обходные пути, описанные выше в разделе «Дополнительная информация» этого сообщения, пока мы завершаем процесс устранения этой проблемы.
Объем воздействия: эта проблема может повлиять на любого пользователя, пытающегося просмотреть сообщение электронной почты в клиенте Outlook.
Основная причина: недавнее изменение в системах, которые облегчают управление отображением текста для контента в клиенте Outlook, оказало влияние.
Все затронутые пользователи получат обновление в течение следующих 3-4 часов, и для установки исправления потребуется перезапустить Outlook.
Если вы ранее отключили обновления Microsoft Office, вам следует снова включить их, чтобы получать это обновление от Microsoft.
Как исправить проблемы с Microsoft Outlook
Если у вас возникла эта проблема в Microsoft Outlook, пользователи сообщают, что вы можете исправить ошибку, вернувшись к предыдущей версии Microsoft Outlook.
BleepingComputer протестировал этот метод и решил проблемы в нашем настольном клиенте Outlook.
Метод 1. Откат Microsoft Office до последней версии от апреля 2021 г.
Чтобы вернуться к 23 апреля 2021 г., выпустить и исправить проблемы Microsoft Outlook, выполните следующие действия:
- Откройте командную строку, щелкнув меню «Пуск» и набрав CMD . Когда появится результат «Командная строка», щелкните его.
- В командной строке введите
cd "C: \ Program Files \ Common Files \ microsoft shared \ ClickToRun"и нажмите , введите . - Теперь вы окажетесь в папке ClickToRun. Введите
officec2rclient.exe / update user updatetoversion = 16.0.13901.20462и нажмите , введите . Ввод команд в командной строке - Microsoft Office загрузит указанную версию Microsoft Office и откатится к предыдущей версии. Наберитесь терпения, так как это может занять несколько минут или больше, в зависимости от вашего компьютера и скорости подключения к Интернету. Откат Microsoft Office к предыдущей версии
- По завершении установки обновлений отобразится экран с надписью «Обновления установлены».’Вы можете нажать кнопку Close на этом экране. Установлено обновлений Microsoft Office
- Microsoft Outlook теперь будет откат к предыдущей версии, и вы сможете снова запустить Microsoft Outlook.
- Теперь вы можете закрыть командную строку, нажав кнопку X.
Метод 2. Запустите Microsoft Outlook в безопасном режиме
Если вы не хотите откатиться к предыдущей версии Microsoft Office или не можете найти папку ClickToRun, вы можете запустить Microsoft Outlook в безопасном режиме, чтобы исправить ошибки, пока не будет выпущено обновление.
Следует отметить, что при запуске Outlook в безопасном режиме все надстройки будут отключены, включая надстройки безопасности.
Чтобы запустить Outlook в безопасном режиме, выполните следующие действия:
- Нажмите и удерживайте клавишу Ctrl на клавиатуре, а затем запустите Microsoft Outlook. Outlook продолжит запуск, а затем спросит, уверены ли вы, что хотите запустить его в безопасном режиме. Вы хотите запустить Outlook в безопасном режиме?
- Теперь вы должны нажать кнопку Да , и Outlook запустится в безопасном режиме с отключенными надстройками.
- После запуска Outlook вы можете подтвердить, что находитесь в безопасном режиме, поскольку в заголовке окна Outlook будет указано «Microsoft Outlook (безопасный режим)», как показано ниже. Microsoft Outlook запущен в безопасном режиме
- После завершения работы с Outlook вы можете просто закрыть программу.
Следует отметить, что вам нужно повторять эту процедуру каждый раз, когда вы хотите запустить Outlook в безопасном режиме.
Сообщите нам, работают ли эти методы для вас.
Как отключить обновления Microsoft Office
Если вы хотите предотвратить автоматическое обновление Microsoft Office до этой версии с ошибками, вы можете временно отключить обновления.
Чтобы предотвратить автоматическое обновление Microsoft Outlook, выполните следующие действия:
- Откройте Microsoft Outlook.
- Щелкните меню Файл .
- Нажмите на опцию « Office Account » в левом нижнем углу боковой панели.
- Когда откроется экран «Учетная запись», нажмите кнопку « Параметры обновления », а затем выберите « Отключить обновления ». Отключение обновлений в Microsoft Outlook
- Теперь вам будет показано приглашение управления учетными записями пользователей (UAC).В этом запросе нажмите кнопку « Да, », чтобы разрешить отключение обновлений. Подсказка UAC Microsoft Office
- После того, как вы нажмете кнопку «Да», вы вернетесь на экран учетной записи Outlook, где будет указано, что обновления отключены, как показано ниже. Обновления Microsoft Office отключены
- Чтобы выйти из страницы учетной записи, вы можете нажать клавишу Esc на клавиатуре.
Обновления Microsoft Outlook теперь будут отключены, и вы можете отменить эти шаги, чтобы снова включить их после выпуска исправления.
Это развивающаяся история.
Обновление 5/11/21 18:32 EST: добавлены инструкции безопасного режима для пользователей Outlook, не использующих ClickToRun.
Обновление 11.05.21, 19:00 EST: добавлены инструкции по временному отключению обновлений Microsoft Office.
Обновление 11.05.21, 20:20 EST: добавлено обновленное заявление от Microsoft.
Настроить в Outlook для Windows
Шаги по настройке учетной записи Zoho Mail как IMAP в Outlook для Windows
- Войдите в свою учетную запись Zoho Mail, чтобы включить доступ по протоколу IMAP.(Войдите на сайт www.zoho.com/mail >> Настройки >> Учетные записи почты >> Доступ по протоколу IMAP >> Включите доступ по протоколу IMAP, установив флажок).
- Запустите приложение Microsoft Outlook в вашей системе Windows.
- Щелкните Файл и выберите Добавить учетную запись .
- Найдите и выберите « Ручная установка или дополнительные типы серверов», и нажмите Далее
- На странице « Выберите службу » выберите «POP или IMAP» и нажмите Далее .
- На странице « Добавить учетную запись » укажите следующие сведения:
- Информация для пользователя
- Ваше имя : Ваше предпочтительное отображаемое имя. Это будет использоваться в электронных письмах, которые вы отправляете из Outlook.
- Адрес электронной почты : Адрес электронной почты вашей учетной записи Zoho ([email protected] или псевдонимы электронной почты для учетных записей организации или [email protected], если у вас есть личная учетная запись)
- Информация о сервере: Для получения информации о конкретной конфигурации, связанной с вашей учетной записью, проверьте этот раздел.
- Выберите IMAP из меню Тип учетной записи .
- Сервер входящей почты: imappro.zoho.com — для учетных записей организации (если ваш домен размещен в Zoho).
- Сервер входящей почты: imap.zoho.com — для личных учетных записей (если у вас есть личная учетная запись @ zoho.com)
- Сервер исходящей почты: smtp.zoho.com
- Информация для входа:
- Имя пользователя — адрес электронной почты вашей учетной записи Zoho (user @ yourdomain.com для пользователей почтового хостинга / [email protected] для личных пользователей).
- Пароль — Пароль учетной записи Zoho (используйте пароль приложения, если для вашей учетной записи включена двухфакторная аутентификация.)
- Информация для пользователя
- Убедитесь, что для параметра « Запомнить пароль» установлен флажок , и нажмите Подробнее Настройки .
- Сервер исходящей почты Вкладка : выберите Мой сервер исходящей почты (SMTP) требует аутентификации и убедитесь, что Использовать те же настройки, что и мой сервер входящей почты отмечен
- Выберите вкладку Advanced и настройте параметры следующим образом:
- Сервер входящей почты (IMAP): 993
- Выберите SSL из раскрывающегося меню для зашифрованного соединения.
- На сервере исходящей почты выберите SSL из раскрывающегося списка для зашифрованного соединения.
- Сервер исходящей почты (SMTP): 465
- Нажмите OK
- Вы будете перенаправлены обратно в раздел «Добавить новую учетную запись электронной почты».
- Нажмите Тестовые настройки учетной записи , чтобы проверить информацию о конфигурации.
- Когда тесты пройдут успешно, Outlook отобразит всплывающее окно, как показано ниже. Нажмите Закрыть .Если вы видите какие-либо ошибки, обратитесь к разделу устранения неполадок.
Специальные инструкции для Outlook IMAP
Отправленные элементы
По умолчанию наши SMTP-серверы автоматически помещают отправленные электронные письма в папку «Отправленные». Однако, когда вы отправляете электронное письмо с помощью Outlook, он также сохраняет еще одну копию в папке «Отправленные».
Чтобы избежать дублирования в папке «Отправленные», измените следующие настройки:
В Zoho Mail:
Вы можете отключить копию, созданную сервером, в настройках SMTP.См. Инструкции здесь.
Однако вы также можете изменить настройки в используемом почтовом клиенте.
В Outlook 2007:
- В меню Инструменты выберите Параметры , а затем Параметры
- Выберите Параметры электронной почты и снимите флажок Сохранить копии сообщений в папке «Отправленные» .
В Outlook 2010:
- Выберите свою учетную запись Zoho в меню Настройки учетной записи и нажмите Изменить
- Выберите Дополнительные настройки , нажмите Отправленные и выберите, Не сохранять копии отправленных элементов .
Загрузка сообщений целиком
По умолчанию Outlook загружает только информацию об отправителе, теме и дате (заголовки) при синхронизации электронной почты. Он загружает полное сообщение только тогда, когда вы нажимаете на это письмо. Вы можете изменить это поведение, изменив настройки отправки и получения.
Примечание:
В Outlook 2013 есть некоторые проблемы, связанные с синхронизацией папок. Мы рекомендуем использовать предыдущие версии Outlook до тех пор, пока Outlook 2013 не будет стабилизирован для использования IMAP. Также см. Автообнаружение для конфигурации IMAP и Activesync.
Как настроить Microsoft Outlook
В этом руководстве рассматриваются следующие темы:
Автоматическая настройка Outlook
Вы можете легко настроить свои учетные записи электронной почты в Microsoft Outlook. Чтобы получить настройки почты, перейдите в Инструменты сайта > Электронная почта > Учетная запись . Перейдите в меню kebab для соответствующей учетной записи электронной почты и нажмите Mail Configuration .
Выберите вкладку Автоконфигурация и в раскрывающемся меню выберите правильную версию для вашего Outlook:
Теперь, чтобы добавить учетную запись электронной почты в Microsoft Outlook, откройте приложение и перейдите к Файл > Настройки учетной записи > Настройки учетной записи .Если вы используете версию для Mac, меню будет в Outlook> Настройки> Учетные записи .
В открывшемся новом окне щелкните Новый .
Затем введите свое имя, адрес электронной почты и пароль в соответствующие поля и нажмите Далее .
Outlook автоматически подключится к хост-серверу, найдет автоматически созданные настройки и установит их за вас. Вам нужно только нажать Далее , чтобы добавить учетную запись.
Ручная настройка Outlook
Чтобы добавить свою учетную запись электронной почты в последнюю версию Microsoft Outlook, сначала щелкните меню Файл , а затем Настройки учетной записи > Настройки учетной записи . Если вы используете версию для Mac, меню будет в Outlook> Настройки> Учетные записи .
Для начала щелкните New в новом открывшемся окне.
Появится новое окно, в котором вы должны ввести свой полный адрес электронной почты.Щелкните Дополнительные параметры и установите флажок для Позвольте мне настроить мою учетную запись вручную . Затем нажмите «Подключиться». На следующем шаге выберите POP или IMAP в зависимости от протокола, который вы хотите использовать для подключения. В этом руководстве объясняется разница между POP и IMAP.
Теперь вам нужно заполнить соответствующую информацию о вашей учетной записи электронной почты. Вот краткое описание различных полей и того, что в них следует добавить:
- Входящая почта раздел
- Сервер: добавьте свое доменное имя, если оно указывает на ваш сайт SiteGround.В качестве альтернативы вы можете использовать имя хоста сервера;
- Порт: , если вы выбрали IMAP — используйте 993, если вы выбрали POP3 — используйте 995;
- Метод шифрования: SSL / TLS;
- Требовать входа в систему с использованием безопасной проверки пароля (SPA) — не отмечать;
- Исходящая почта раздел
- Сервер: добавьте свое доменное имя, если оно указывает на ваш сайт SiteGround. В качестве альтернативы вы можете использовать имя хоста сервера;
- Порт: используйте 465;
- Метод шифрования: SSL / TLS;
- Требовать входа в систему с использованием безопасной проверки пароля (SPA) — не устанавливайте флажок;
Нажмите Далее и введите пароль для своего адреса электронной почты.После этого нажмите Connect .
Если предоставленная вами информация верна, учетная запись электронной почты должна быть добавлена в ваш Outlook.
Настройка клиентов Microsoft Outlook для Amazon WorkMail
Чтобы начать работу с Microsoft Outlook, подключите Microsoft Outlook к своей Amazon WorkMail. учетная запись.
Подключение клиентов Microsoft Outlook к ваша учетная запись Amazon WorkMail
Amazon WorkMail использует автообнаружение для настройки клиента Outlook.Чтобы настроить свой Для клиента Outlook вам понадобится адрес электронной почты и пароль Amazon WorkMail. Amazon WorkMail интегрируется с следующие версии Outlook:
Office Outlook 2007, Outlook 2010, Outlook 2013, Outlook 2016 и Outlook 2019 г.
Outlook для Mac 2011, Outlook 2016 для Mac и Outlook 2019 для Mac
Для подключения Microsoft Outlook к вашей учетной записи Amazon WorkMail
В Windows откройте панель управления и выберите Почта (32-бит) .
В диалоговом окне «Настройка почты — Outlook » выберите Показать профили ; и в почте В диалоговом окне выберите Добавить .
В диалоговом окне New Profile введите
WorkMailв поле Profile Name , и выберите OK .В диалоговом окне Добавить учетную запись в поле Адрес электронной почты В поле введите свой адрес электронной почты Amazon WorkMail. и выберите След. .
Если вам будет предложено ввести имя пользователя и пароль, убедитесь, что что вы вводите свой полный адрес электронной почты в качестве имени пользователя.
Если вам будет предложено настроить параметры сервера в Разрешить этот веб-сайт, чтобы настроить диалоговое окно , выберите Больше не спрашивайте меня об этом сайте check поле и выберите Разрешить .
Когда ваша учетная запись настроена, и вы видите сообщение о том, что ваша учетная запись готов к использованию, выберите Finish .
Для подключения Outlook 2016 для Mac или Outlook 2019 для Mac к Amazon WorkMail счет
В Outlook 2016 для Mac или Outlook 2019 для Mac выполните одно из следующих действий:
Если это первая учетная запись, которую вы создаете в Outlook 2016 для Mac или Outlook 2019 для Mac на Добро пожаловать на экране выберите Добавить учетную запись электронной почты , введите свой адрес электронной почты, выберите Продолжить и под Выбираем провайдера выбираем Обмен .
Если у вас уже есть учетная запись электронной почты для другого адреса электронной почты адрес, в меню Инструменты выберите Счета .в Счета диалоговое окно, выберите + (плюс) и Новый Счет . Введите свой адрес электронной почты Адрес , выберите Продолжить и ниже Выбираем провайдера выбираем Обмен .
В Введите информацию об учетной записи Exchange диалоговое окно в поле Method выберите Имя пользователя и Пароль и введите свой адрес электронной почты.
Для домена \ Имя пользователя или адрес электронной почты введите свой адрес электронной почты адрес, а для Пароль введите свой пароль.
Выберите Добавить учетную запись , чтобы завершить настройку.
Outlook пытается определить настройки вашего почтового сервера.
Если Outlook предлагает разрешить серверу настраивать ваши параметры, выберите Всегда использовать мой ответ для этого сервера установите флажок и выберите Разрешить .
После успешной настройки вашей учетной записи она отображается в Счета диалоговое окно.
Дополнительные сведения о добавлении учетных записей в Outlook для Mac см. В разделе Добавление учетной записи электронной почты в Outlook (Outlook 2016 для Mac, Outlook 2019 для Mac).
Вручную подключить Microsoft Outlook к Amazon WorkMail
Если автоматическая настройка не удалась, вы можете вручную настроить следующие версии из Перспективы:
Office Outlook 2007, Outlook 2010 и Outlook 2013
Outlook для Mac 2011, Outlook 2016 для Mac и Outlook 2019 для Mac
Outlook 2016 и Outlook 2019 для Windows можно настроить только с помощью автообнаружения.
Для ручной настройки Outlook
Выполните следующие действия, чтобы вручную настроить Office Outlook 2007, Outlook 2010 или Outlook 2013.
В Windows откройте панель управления и выберите Учетные записи пользователей и почта (32-разрядная версия) .
Если вы не видите User Accounts and Mail (32-bit) , откройте Просмотрите список и выберите Крупные значки или Маленькие значки , как вам удобнее.
В диалоговом окне «Настройка почты — Outlook » выберите Показать профили , а в почте В диалоговом окне выберите Добавить .
В диалоговом окне Новый профиль в Имя профиля В поле введите имя профиля и выберите ОК .
Выберите Ручная установка или дополнительный сервер введите , затем выберите Далее .
Если это еще не сделано, выберите Outlook.com или служба, совместимая с Exchange ActiveSync , затем выберите Далее .
Заполните поля в диалоговом окне Server Settings .
Для Ваше имя введите имя, которое вы хотите, чтобы другие видели.
Для адреса электронной почты введите свой адрес Amazon WorkMail.
Для Почтового сервера введите прогноз
.Почта.сервер, который соответствует региону AWS вашего почтового ящика.сша-запад-2
прогноз.mail.us-west-2.awsapps.comвосток сша-1
прогноз.mail.us-east-1.awsapps.comeu-west-1
прогноз.mail.eu-west-1.awsapps.comЕсли вы не знаете регион AWS своего почтового ящика, свяжитесь с вашим системным администратором.
Для User Name введите свое имя пользователя Amazon WorkMail.
В качестве пароля введите свой пароль Amazon WorkMail.
При желании выберите Запомнить пароль .
Выбрать Далее .
Outlook проверяет соединение и отображает сообщение о вашем аккаунт готов к использованию.
Выберите Готово .
Для ручной настройки Outlook для Mac 2011, Outlook 2016 для Mac и Outlook 2019 для Mac
Выполните следующие действия, чтобы вручную настроить Outlook для Mac 2011, Outlook 2016 для Mac и Outlook 2019 для Mac.
В меню Инструменты выберите Счета . в Счета диалоговое окно, выберите + и Новая учетная запись , введите свой адрес электронной почты Адрес , выберите Продолжить и ниже Выбираем провайдера выбираем Обмен .
Если вы используете Outlook для Mac 2011, снимите флажок Настроить автоматически в the Введите информацию об учетной записи Exchange чат.Для Authentication выберите Имя пользователя и пароль .
Введите свой адрес электронной почты , Пароль и Имя пользователя , если указано.Обязательно введите свой полный пароль.
Для Server введите конечную точку, соответствующую региону AWS, в котором находится ваш почтовый ящик. расположен.
сша-запад-2
https: // ews.mail.us-west-2.awsapps.com/EWS/Exchange.asmxвосток сша-1
https://ews.mail.us-east-1.awsapps.com/EWS/Exchange.asmxeu-west-1
https: // ews.mail.eu-west-1.awsapps.com/EWS/Exchange.asmx
Если вы не знаете, в каком регионе AWS находится ваш почтовый ящик, обратитесь в свою систему. администратор.
Выберите Добавить учетную запись , чтобы завершить настройку.
После того, как ваша учетная запись будет успешно настроена, она отобразится в Accounts чат.

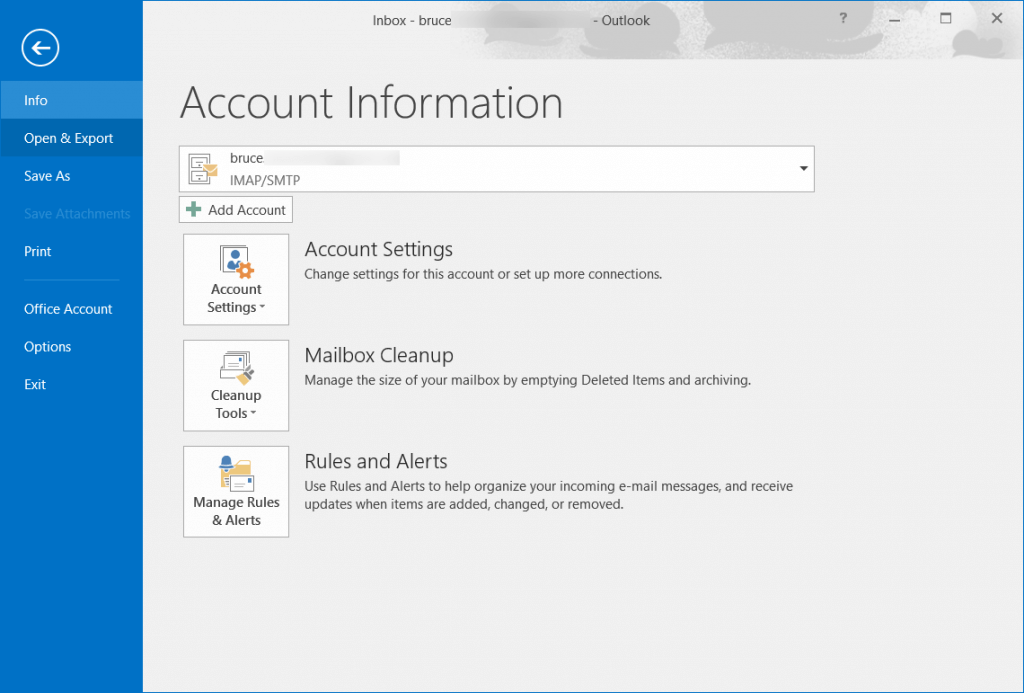

.jpg)
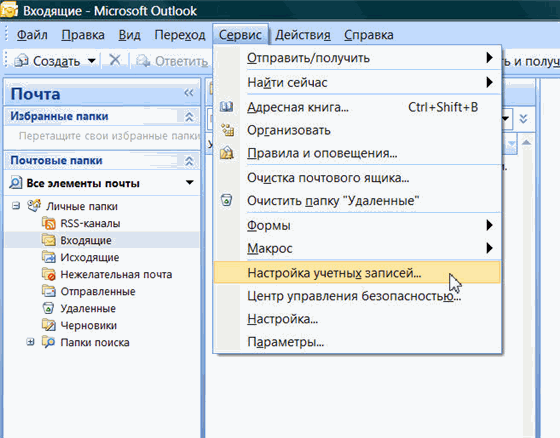
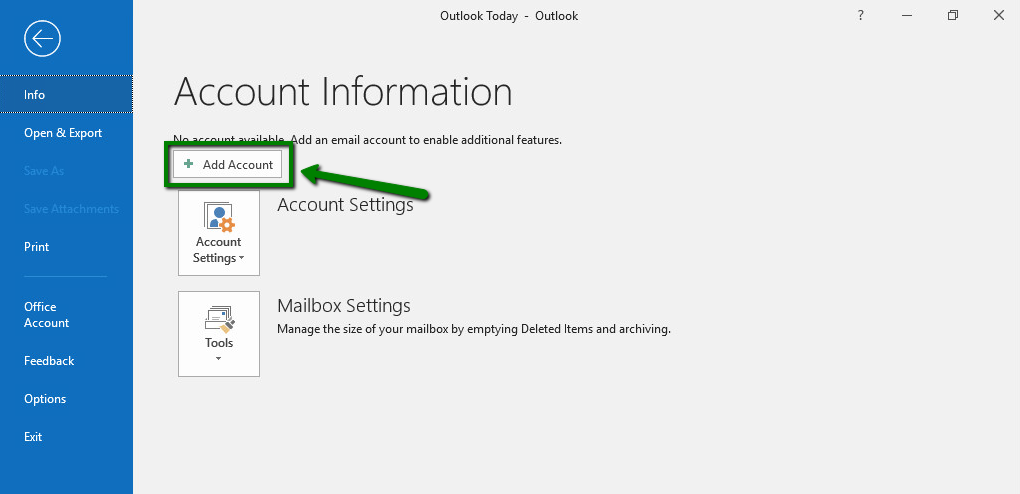
 Возможно, вам потребуется повторно выполнить вход.
Возможно, вам потребуется повторно выполнить вход.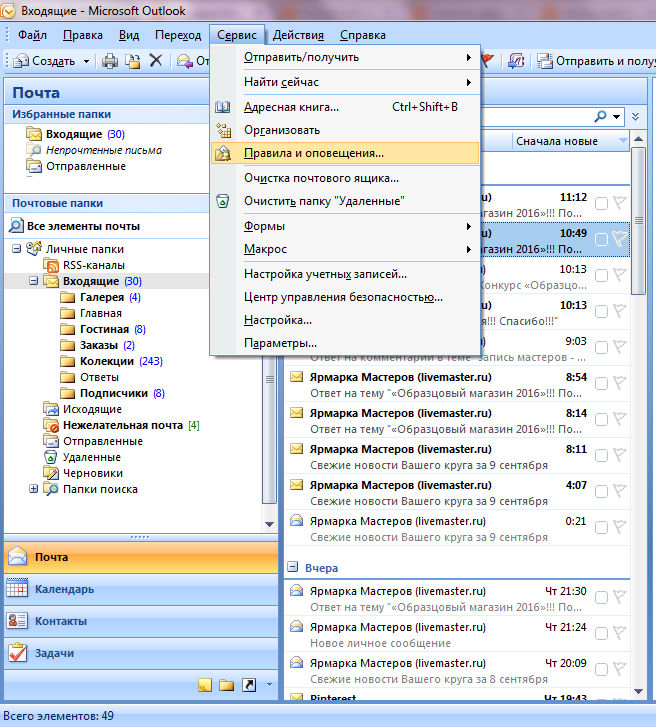
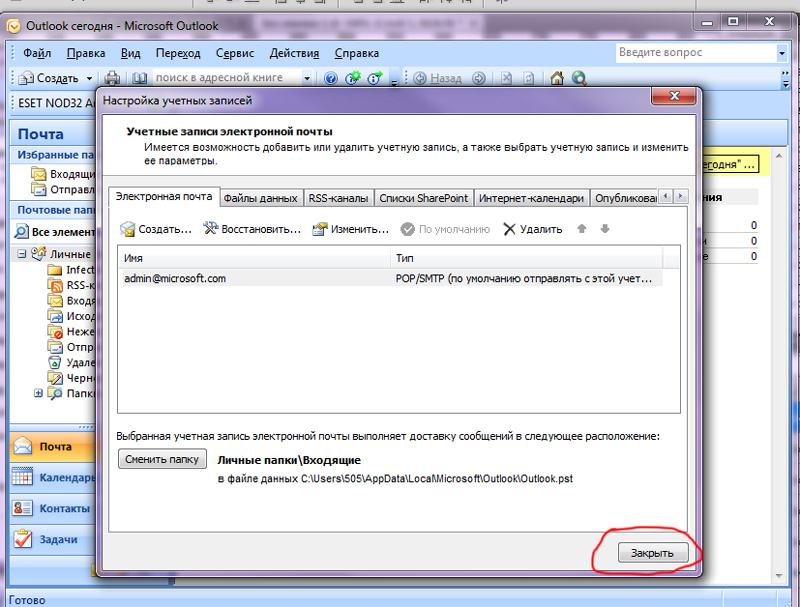
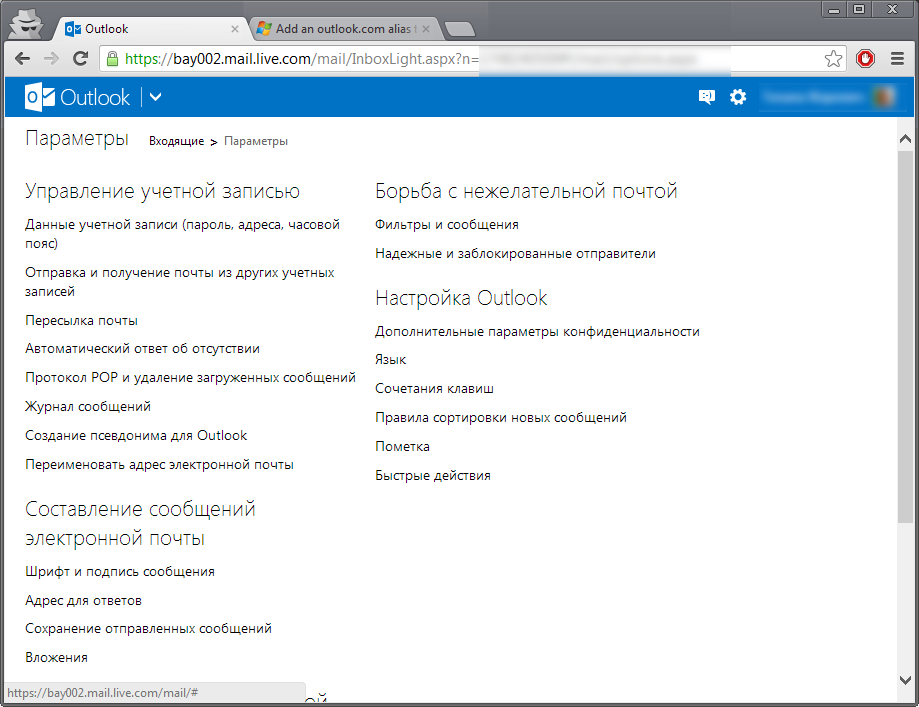
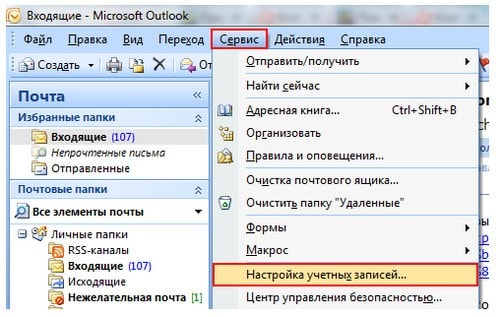 (Параметры на экране зависят от учетной записи, которую вы добавляете.)
(Параметры на экране зависят от учетной записи, которую вы добавляете.)


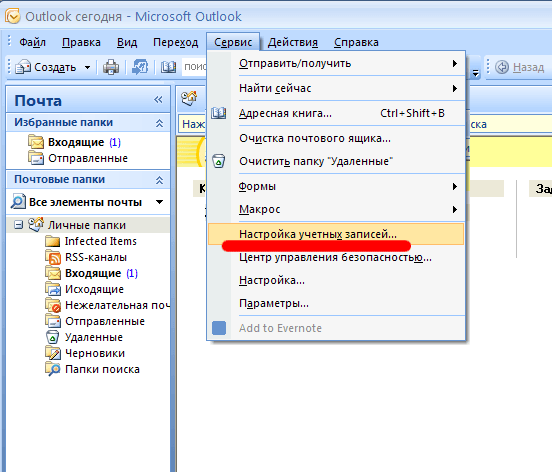



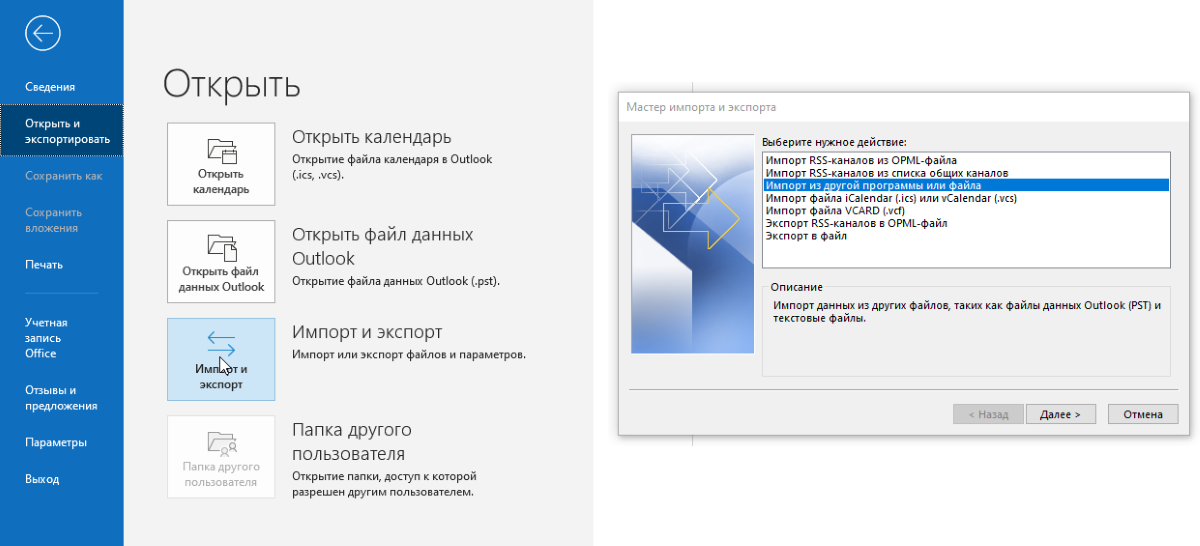
 mail.ru;
mail.ru;