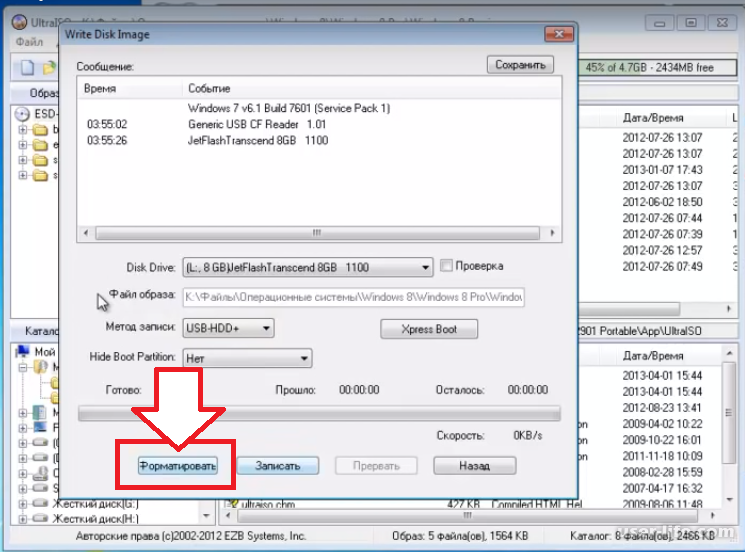Как записать образ диска на флешку?
Если вам потребовалось записать образ операционной системы (например Windows), на USB-накопитель с последующей ее установкой, то это делается достаточно просто и не потребует много времени. Существует множество способов, чтобы загрузить образ на флешку. Но часто многие из них не работают, возникают ошибки или просто образ не загружается с флешки и другие трудности.
Что необходимо, чтобы записать образ на дисковый накопитель
Для начала вам понадобиться собственно флешка. Ее размер выбирайте исходя из того, какого объема образ собираетесь на нее записать. В большинстве случаев подходят накопители объемом 4-8Гб. Форматировать заблаговременно флешку не нужно, это можно будет сделать непосредственно перед записью.
Программа UltraISO, загрузите ее с сайта разработчиков и установите ее у себя на компьютере. Нужный для записи файл-образ в формате .ISO, собственно который и будет записан на сменный носитель.
Запись ISO-образа на флешку.
Для записи образа используем популярную дисковую утилиту – UltraISO, которая умеет работать не только с оптическими приводами и создавать образы, но и поддерживает работу с USB-накопителями. Запускайте утилиту от имени администратора, чтобы дать программе полные привилегии, даже если вы являетесь одним единственным пользователем компьютера.
Далее вам потребуется сперва открыть образ. Для этого войдите в меню Файл и щелкните Открыть. Также можно просто кликнуть по иконке папки в главной панели инструментов.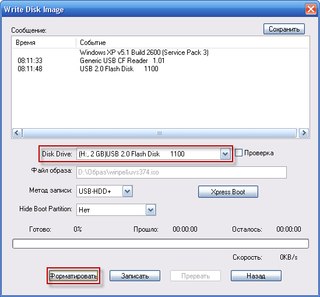 Найдите подготовленный к записи образ, например который вы положили в корень диска D.
Найдите подготовленный к записи образ, например который вы положили в корень диска D.
Теперь зайдите в меню Самозагрузка, где нас будет интересовать Записать образ Жесткого диска, на который и нажимаем. После этого запустится небольшое окошко, в котором первым делом мы выберем нашу флешку. Надеюсь, она уже подключена к компьютеру? Флешка отображается в поле Disk Drive. Ниже идет поле, где отображается путь к образу, можете лишний раз проверить, что записываете нужный образ. Теперь нажмите кнопку Форматировать. Необходимо отформатировать накопитель, чтобы создать на нем файловую систему FAT32. Отметьте галочкой режим быстрого форматирования. Метку тома можете указать любую. После этого запустите процесс. Обратите внимание, что форматирование очищает полностью всю флешку от любой информации на ней.
Далее выберите в поле Метод записи USB-HDD+, чтобы создать флешку с возможностью запуска ее как установочной или загрузочной. То есть USB-диск можно будет загружать как обычные установочные оптические диски.
Подготовка полностью завершена, запускаем процесс записи, нажав внизу кнопку Записать. В зависимости от размера образа потребуется около 15 минут вашего времени, чтобы флешка была готова к использованию.
Как видите записать ISO-образ на флешку совсем несложно, не требует много времени и особых знаний, а только используется одна небольшая по размеру, но великолепная по возможностям утилита.
Не забудьте при использовании флешки как загрузочного диска в параметрах BIOS установить первый приоритет загрузки на USB устройства и диски.
Чем записать загрузочный образ на флешку. Создание загрузочной USB флешки в программе UltraISO
Несколько раз читатели спрашивали о том, как можно создать образ загрузочной флешки, сделать ISO образ из нее для последующей записи на другую флешку или диск. В этой инструкции — как раз о создании таких образов, причем не только в формате ISO, но и в других форматах, представляющих собой полную копию USB накопителя (в т.ч.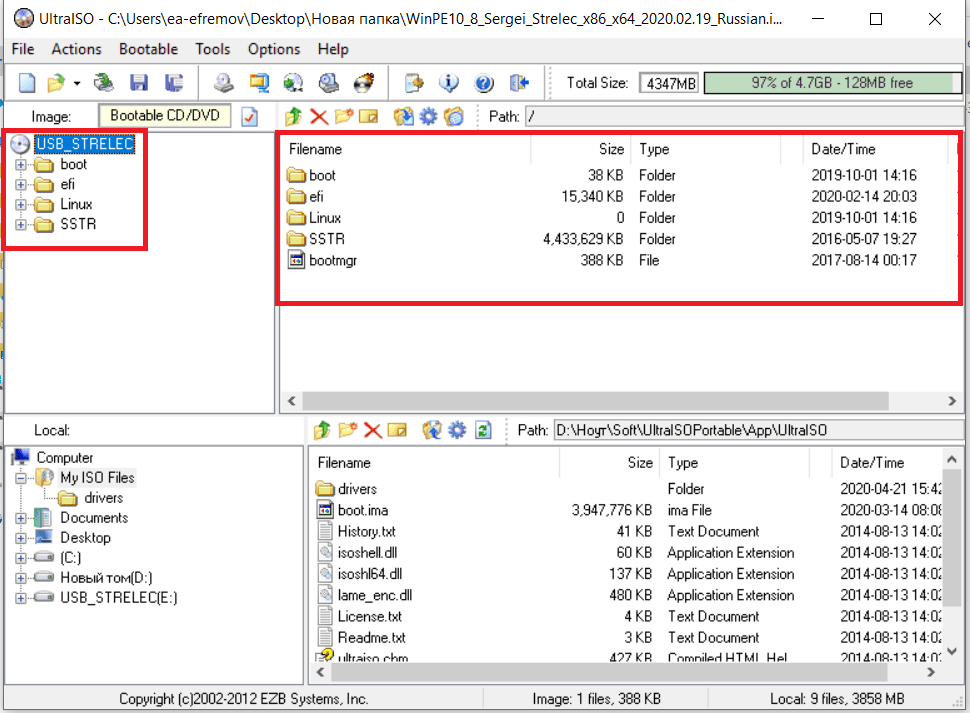
Прежде всего, хочу обратить ваше внимание на то, что создать образ загрузочной флешки можно и есть многие средства для этого, но обычно это не ISO образ. Причина тому в том, что файлы образов ISO — это образы компакт дисков (но не любых других накопителей) данные на которые записываются определенным образом (хоть ISO образ и можно записать на флешку). Таким образом, нет программы типа «USB to ISO» или простого способа создания образа ISO из любой загрузочной флешки и в большинстве случаев создается образ IMG, IMA или BIN. Тем не менее, вариант как создать загрузочный образ ISO из загрузочной флешки имеется, и он будет описан первым далее.
Образ флешки с помощью UltraISO
UltraISO — очень популярная в наших широтах программа для работы с образами дисоков, их создания и записи. Помимо прочего, с помощью UltraISO вы можете сделать и образ флешки, причем для этого предлагается два способа. В первом способе будем создавать образ ISO из загрузочной флешки.
В UltraISO с подключенной флешкой перетащите весь USB накопитель на окно со списком файлов (пустым сразу после запуска).
Подтвердите копирование всех файлов.
В меню программы откройте пункт «Самозагрузка» и нажмите «Извлечь загрузочные данные с дискеты / жесткого диска» и сохраните файл загрузки на компьютер.
Потом в том же разделе меню выберите «Загрузить файл загрузки» и загрузите ранее извлеченные файл загрузки.
Второй способ, с помощью которого можно создать полный образ USB флешки, но уже в формате ima , представляющем собой побайтовую копию всего накопителя (т.е. образ даже пустой флешки на 16 Гб будет занимать все эти 16 Гб) несколько проще.
В меню «Самозгарузка» выберите пункт «Создать образ жесткого диска» и следуйте указаниям (потребуется просто выбрать флешку, с которой снимается образ и указать место его сохранения). В дальнейшем, чтобы записать созданный таким образом образ флешки, используйте пункт «Записать образ жесткого диска» в UltraISO.
Создание полного образа флешки в USB Image Tool
Первый, самый простой способ создать образ флешки (не только загрузочной, но и любой другой) — воспользоваться бесплатной программой USB Image Tool.
После запуска программы, в левой ее части вы увидите список подключенных USB накопителей. Над ним присутствует переключатель: «Device Mode» и «Partition Mode». Второй пункт имеет смысл использовать лишь тогда, когда на вашем накопителе имеется несколько разделов и требуется создать образ одного из них.
После выбора флешки, достаточно нажать кнопку «Backup» и указать, куда сохранить образ в формате IMG. По завершении вы получите полную копию вашей флешки в данном формате. В дальнейшем, для того, чтобы записать этот образ на флешку, можно воспользоваться этой же программой: нажмите «Restore» и укажите, из какого образа ее следует восстановить.
Примечание: этот способ подходит в том случае, если вам нужно сделать образ какой-то имеющейся у вас же флешки для того, чтобы когда-нибудь восстановить эту же флешку в прежнее состояние.
Скачать USB Image Tool можно с официального сайта http://www.alexpage.de/usb-image-tool/download/
Создание образа флешки в PassMark ImageUSB
Еще одно простая бесплатная программа, не требующая установки на компьютер и позволяющая легко создать полный образ USB накопителя (в формате.bin) и при необходимости снова записать его на флешку — imageUSB by PassMark Software.
Для создания образа флешки в программе выполните следующие шаги:
- Выберите нужный накопитель.
- Выберите пункт Create image from USB drive
- Выберите место сохранения образа флешки
- Нажмите кнопку Create (Создать).
В дальнейшем, для записи ранее созданного образа на флешку, используйте пункт Write image to USB drive. При этом для записи образов на флешку программа поддерживает не только формат.bin, но и обычные образы ISO.
Скачать imageUSB можно с официальной страницы http://www.osforensics.com/tools/write-usb-images.html
Как создать ISO образ флешки в ImgBurn
Внимание: с недавних пор программа ImgBurn, описанная ниже, может содержать различные дополнительные нежелательные программы. Не рекомендую этот вариант, он был описан ранее, когда программа была чистой.
В общем-то, если нужно, можно сделать и ISO образ загрузочной флешки. Правда, в зависимости от того, что именно на USB, процесс может быть не столь простым, как это было в предыдущем пункте. Один из способов — воспользоваться бесплатной программой ImgBurn, скачать которую можно на официальном сайте http://www.imgburn.com/index.php?act=download
После запуска программы нажмите «Create Image File from Files/Folders», а в следующем окне нажмите иконку с изображением папки под «плюсом», выберите флешку-источник в качестве используемой папки.
Образ загрузочной флешки в ImgBurn
Но это не все.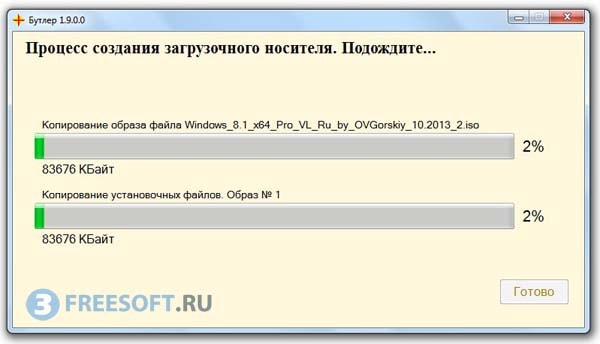 Следующий шаг — открыть вкладку Advanced, а в ней — Bootable Disk. Именно здесь нужно сделать манипуляции для того, чтобы будущий ISO образ стал загрузочным. Главный пункт здесь — Boot Image. С помощью поля Extract Boot Image внизу вы можете извлечь загрузочную запись с флешки, она будет сохранена в виде файла BootImage.ima в том месте, где пожелаете. После этого в «главном пункте» укажите путь к этому файлу. В некоторых случаях этого будет достаточно, чтобы сделать загрузочный образ с флешки.
Следующий шаг — открыть вкладку Advanced, а в ней — Bootable Disk. Именно здесь нужно сделать манипуляции для того, чтобы будущий ISO образ стал загрузочным. Главный пункт здесь — Boot Image. С помощью поля Extract Boot Image внизу вы можете извлечь загрузочную запись с флешки, она будет сохранена в виде файла BootImage.ima в том месте, где пожелаете. После этого в «главном пункте» укажите путь к этому файлу. В некоторых случаях этого будет достаточно, чтобы сделать загрузочный образ с флешки.
Если же что-то пойдет не так, то часть ошибок программа исправляет самостоятельно определяя тип накопителя. В некоторых случаях придется самостоятельно разобраться, что к чему: как я уже сказал, универсального решения для превращения любого USB в ISO, к сожалению, нет, если не считать описанного в начале статьи способа с помощью программы UltraISO.
Иногда, пользователи задумываются о создании образа с флэшки, особенно, загрузочной. Это может понадобиться во многих случаях, но самый распространенный, это перенос всех данных с одного накопителя на другой.
Создать образ не так уж и сложно, однако, в большинстве случаев он будет не формат iso, хотя это не совсем правильно. Это происходит, потому что iso создавался для копирования дисков , несмотря на то, что сам формат можно записать на любой накопитель. Однако записать флэшку в iso все же можно и в этой статье будет представлено несколько способов сделать это.
Использование UltraISO для создания образа
Это приложение весьма популярно у российских пользователей. Обладает понятным и доступным интерфейсом, позволяет создавать и записывать образы. Есть несколько способов для этого.
В первом случае потребуется нажать на сам накопитель и перетащить его на часть окна, которая отвечает за список файлов в программе.
В следующем окне придется согласиться с переносом данных. В пункте меню нужно щелкнуть по пункту, отвечающему за извлечение загрузочных данных с диска и сохранить их на свое устройство. Затем в том же пункте меню следует выбрать «Загрузить файл загрузки ». После этого можно переходить в Файл — Сохранить как. Здесь можно выбрать формат iso и сохранить все данные. На этом создание копии закончено. Однако, можно сделать ima файл , что будет лучше, т.к. этот формат предназначен для работы с накопителями.
После этого можно переходить в Файл — Сохранить как. Здесь можно выбрать формат iso и сохранить все данные. На этом создание копии закончено. Однако, можно сделать ima файл , что будет лучше, т.к. этот формат предназначен для работы с накопителями.
Сделать это гораздо проще. Нужно лишь клацнуть по отмеченному пункту и выбрать накопитель, с которого будет производится побайтное копирование. При этом, носитель будет скопирован полностью , даже пустые данные. Т.е Если на флэшке в 4 Гб данных всего на один, образ все равно будет занимать четыре.
Используем USB Image Tool
Создание копии при помощи этого приложения не займет много времени. Нужно его скачать и установить. После запуска, в левой части экрана пользователь видит все накопители. Следует выбрать нужный и нажать backup . Это позволит получить файл img, в котором содержатся все данные с накопителя.
Для записи созданного образа можно воспользоваться той же утилитой.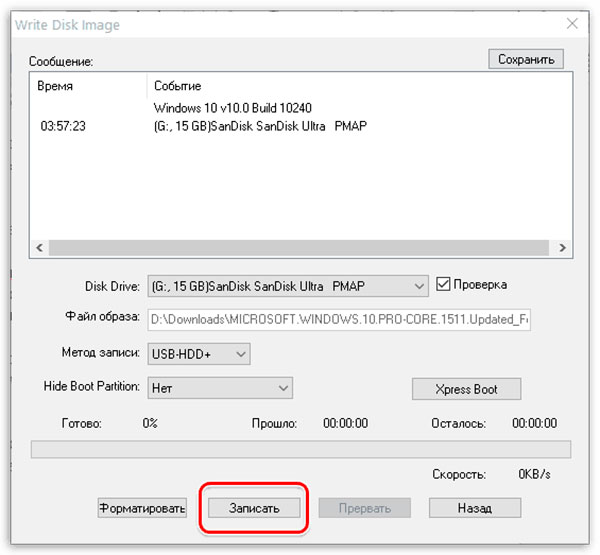 Только нажать надо левую кнопку. Однако, это скорее резервирование данных. Записать полученный файл на другой накопитель невозможно, только обратно на этот же.
Только нажать надо левую кнопку. Однако, это скорее резервирование данных. Записать полученный файл на другой накопитель невозможно, только обратно на этот же.
Приложение PassMark ImageUSB для создания полной копии
Эта программа даже не потребует от пользователя обязательной установки на компьютер. Ее нужно лишь скачать и запустить .
После запуска нужно лишь выбрать носитель , который будет копироваться. Во втором шаге следует выбрать тоже, что и на картинке. В третьем пункте нужно указать каталог, в который сохранится итоговый файл. Затем останется нажать Create и дождаться окончания процесса. Для записи файла нужно выбрать первый пункт во втором шаге.
Утилита ImgBurn
Эта программа позволит создать образ с диска или из папки. Для начала работы нужно выбрать пункт, указанный на изображении.
После этого, в следующем окне нужно будет указать флэшку в качестве источника. Для этого можно клацнуть по отмеченному значку.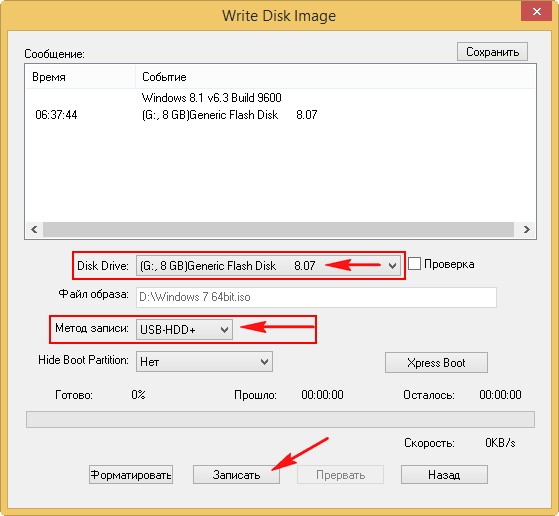
Также будет необходимо перейти на вкладку Advanced в правой части экрана и выставить те же настройки, что и на изображении. Это позволит превратить создаваемый образ в загрузочный. Если в этом нет необходимости, то данный пункт можно пропустить.
Как видно из статьи, создать образ с накопителя не так уж и сложно, если это просто файл. Если же требуется сделать загрузочный образ, то стоит использовать специализированные утилиты.
Современные портативные компьютеры все чаще не оснащаются дисководом для чтения компакт дисков. Особенно часто отсутствие дисковода можно наблюдать на нетбуках и ультрабуках. С одной стороны отсутствие дисковода позволяет сделать портативный компьютер намного легче и тоньше, но с другой это создает ряд неудобств при эксплуатации такого устройства. Например, для установки операционной системы пользователю потребуется , создавать которую придется самостоятельно. В данной статье мы пошагово расскажем о том, как записать образ операционной системы на флешку через UltraISO, создав, таким образом, загрузочную флешку.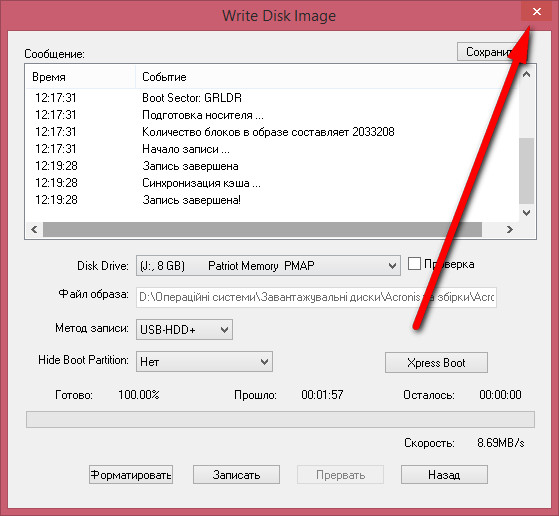
Шаг № 1. Загрузите образ в программу UltraISO.
Для того чтобы записать образ на флешку через , этот образ сначала нужно загрузить в программу. Для этого запускаем UltraISO и открываем меню «Файл». Здесь нужно выбрать пункт «Открыть», после чего выбрать ваш ISO файл. Также можно просто нажать комбинацию клавиш Ctrl+O.
Дальше появится стандартное окно для открытия файлов. С помощью данного окна вам нужно выбрать . Программа UltraISO поддерживает все возможные форматы образов диска, по этому можно не волноваться о том, что ваш образ не будет открываться.
После того как вы выбрали нужный вам через меню «Файл – Открыть», в окне программы UltraISO появятся файлы из данного образа диска.
С файлами, которые загрузились из образа диска ненужно ничего делать. Иначе вы повредите загрузочный образ и созданная вами загрузочная флешка не будет работать.
Шаг № 2. Подключаем флешку и запускаем запись образа диска.
После подключения флешки возвращаемся к программе UltraISO и открываем меню «Самозагрузка».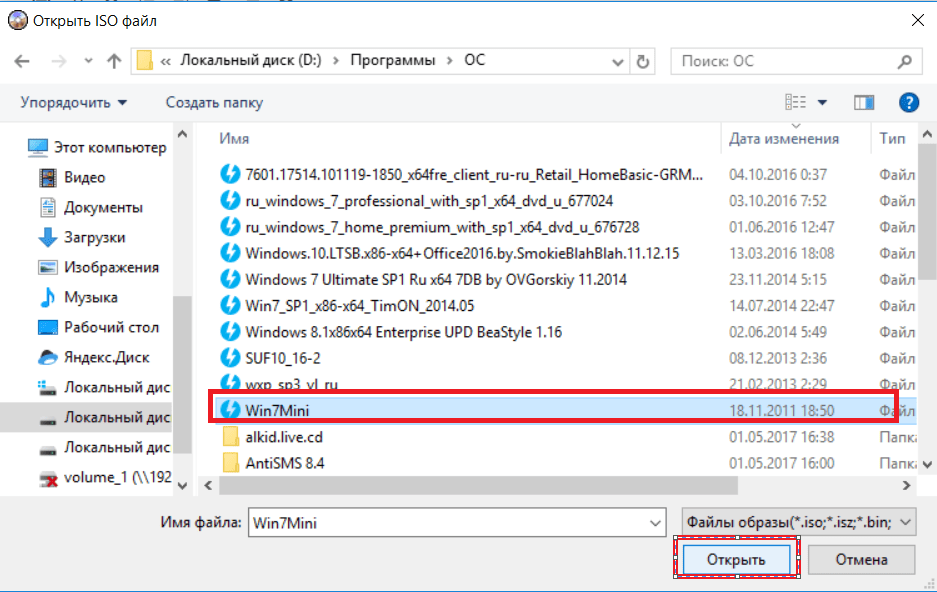 Здесь нужно выбрать пункт «Записать образ Жесткого диска».
Здесь нужно выбрать пункт «Записать образ Жесткого диска».
После этого должно открыться окно записи диска. В этом окне нужно выбрать флешку, на которую вы хотите записывать образ диска, и нажать на кнопку «Записать».
Шаг № 3. Дожидаемся окончания записи образа на флешку.
Все, теперь осталось дождаться, пока программа UltraISO запишет образ диска на флешку. Процесс записи может занять несколько минут.
После завершения записи вы получите загрузочную флешку. Для того чтобы установить с ее помощью операционную систему, вам будет необходимо войти в БИОС и включить там загрузку с флеш-накопителей.
Здравствуйте, друзья! Сегодня вновь поговорим о создании загрузочной флешки.
Как создать загрузочное USB-устройство? В каких целях его использовать и какой программой записать?
Краткий обзор пяти наиболее популярных и бесплатных программ для создания загрузочной флешки.
Современные разработки не стоят на месте, и вчерашние технологии медленно, но верно теряют свою актуальность. Вот и некогда популярные CD- и DVD-диски уже не кажутся столь однозначным решением для хранения, переноса информации и работы с ней. Большая скорость считывания данных, универсальность и возможность многоразового использования – лишь малая часть всех преимуществ флешки в качестве загрузочного носителя перед дисками. Уже сегодня практически все персональные компьютеры и ноутбуки, если им не более десяти лет, поддерживают возможность загрузки с USB-устройств. А в некоторых случаях (например, нетбук) флешка может быть единственным устройством загрузки с внешнего накопителя.
Вот и некогда популярные CD- и DVD-диски уже не кажутся столь однозначным решением для хранения, переноса информации и работы с ней. Большая скорость считывания данных, универсальность и возможность многоразового использования – лишь малая часть всех преимуществ флешки в качестве загрузочного носителя перед дисками. Уже сегодня практически все персональные компьютеры и ноутбуки, если им не более десяти лет, поддерживают возможность загрузки с USB-устройств. А в некоторых случаях (например, нетбук) флешка может быть единственным устройством загрузки с внешнего накопителя.
Кстати, новая операционная система Windows 10 станет первой осью, дистрибутив которой будет официально распространяться на USB-накопителе. А если вам вдруг понадобиться восстанавливать файлы с флешки, читайте об этом . Рекомендую также обратить внимание на , который поможет вам отвлечься от трудовых будней и поднимет настроение.
С помощью дополнительного софта флешку можно использовать не только как загрузочное устройство для установки, переустановки и восстановления операционной системы, но и для создания аварийного устройства (Multiboot).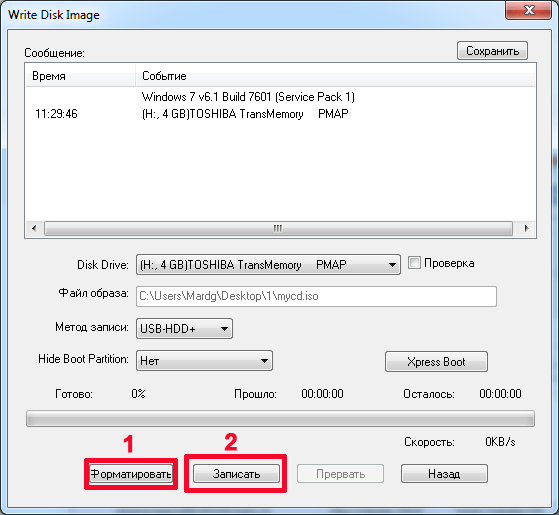 Это своеобразный реаниматор, инструмент, с которого в любой момент можно загрузиться и вылечить компьютер от вирусов, восстановить системные файлы или спасти важные данные. Как создать такую флешку-реаниматор, я описал в статье «Создание загрузочного Live CD/DVD/USB-устройства и его применение». Ознакомиться с этой статьей можно .
Это своеобразный реаниматор, инструмент, с которого в любой момент можно загрузиться и вылечить компьютер от вирусов, восстановить системные файлы или спасти важные данные. Как создать такую флешку-реаниматор, я описал в статье «Создание загрузочного Live CD/DVD/USB-устройства и его применение». Ознакомиться с этой статьей можно .
Несмотря на все очевидные плюсы и растущую популярность флешки как загрузочного устройства, программ для ее создания не так уж и много. Тем не менее, они есть, и сегодня я познакомлю вас с ними подробней, но вначале пару слов о подготовительном этапе.
Подготовка флешки
Нам понадобится сама флешка, плюс знание некоторых важных аспектов. Вначале нужно убедиться, что компьютер поддерживает загрузку с USB-устройств. Существует ошибочное мнение, что если в bios (раздел boot) отсутствует возможность выбора загрузки с usb (присутствует только параметры floppi, hdd и dvd-rom), то загрузка с usb не поддерживается. Это не так!
Точнее, не всегда так. Единственно верное решение — обратиться к мануалу (руководству пользователя) вашей материнской платы или с помощью специализированного софта (как вариант — AIDA64) получить подробный отчет об используемом железе.
Единственно верное решение — обратиться к мануалу (руководству пользователя) вашей материнской платы или с помощью специализированного софта (как вариант — AIDA64) получить подробный отчет об используемом железе.
Второй момент — размер флешки. Здесь все будет зависеть от того, что мы на нее пишем. Например, для создания Live-USB, установочного диска Linux или Windows 7 хватит флешки объемом 4 Гб. Для создания загрузочного устройства с последними версиями Windows желательно иметь под рукой флешку не менее чем на 8 Гб.
Третий момент — перенос файлов с флешки. Как правило, процесс создания загрузочного устройства подразумевает его полное форматирование. Если на флешке есть важные файлы, заранее перенесите их на другое устройство. Для создания загрузочной флешки и последующей работы с ней как с загрузочным устройством используйте порт USB-2.0 (Windows 7 не поддерживает USB 3.0).
Как создать загрузочную флешку
Рассмотрим пять различных способов на примере пяти бесплатных программ для Windows.
Небольшая, но достаточно функциональная утилита с говорящим названием WinSetupFromUSB. Одинаково хорошо подходит для записи загрузочной и/или мультизагрузочной флешки (до 10 операционных систем) и создания Live-устройств. Официальный сайт .
Из недостатков — отсутствие поддержки русского языка. В числе преимуществ, как я уже сказал, — ее универсальность. Утилита умеет работать не только с дистрибутивом Windows, но и подойдет для записи установочного диска с Linux.
Обычный вариант создания загрузочной флешки, например, с дистрибутивом Windows, предусматривает выбор в соответствующих графах самой флешки, опции автоматического форматирования носителя и ISO-образа операционной системы. Процесс записи стартует после нажатия кнопки «Go». Более подробно о работе данной программы можно прочитать .
Для создания мультизагрузочной флешки (несколько ОС) нужно указать путь к ISO-образам операционных систем. Пункт выбора Windows 10 на момент написания этой статьи по умолчанию отсутствует, но в действительности все пишется и работает, достаточно лишь выбрать соответствующую графу с имеющимися версиями — Vista, 7, 8.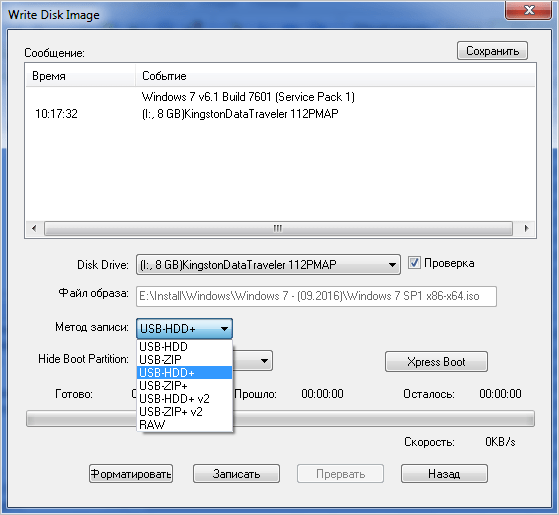
2. Rufus
Пожалуй, самое простое решение для создания загрузочных USB-дисков. Все просто и интуитивно понятно. Подходит для работы на системах, не имеющих установленной ОС. Официальный сайт rufus.akeo.ie .
Из главных плюсов — скорость работы, простой интерфейс, русский язык. Отличное решение, если есть необходимость создать загрузочную флешку Windows 10 с поддержкой UEFI. Кстати, о том, как это сделать, я подробно написал в .
Распространяется в формате обычного инсталлятора и портативной версии. Для создания загрузочной флешки в окне утилиты необходимо указать путь к записываемому ISO-образу и нажать кнопку «Старт».
На новых системах, где используется UEFI вместо BIOS, в меню «Схема раздела и тип системного интерфейса» задайте значение «GPT для компьютеров с UEFI».
В остальных случаях настроек по умолчанию будет достаточно. Опция форматирования флешки назначена по умолчанию.
3. Windows 7 USB/DVD Download Tool
Данная утилита является официальным приложением от компании Microsoft.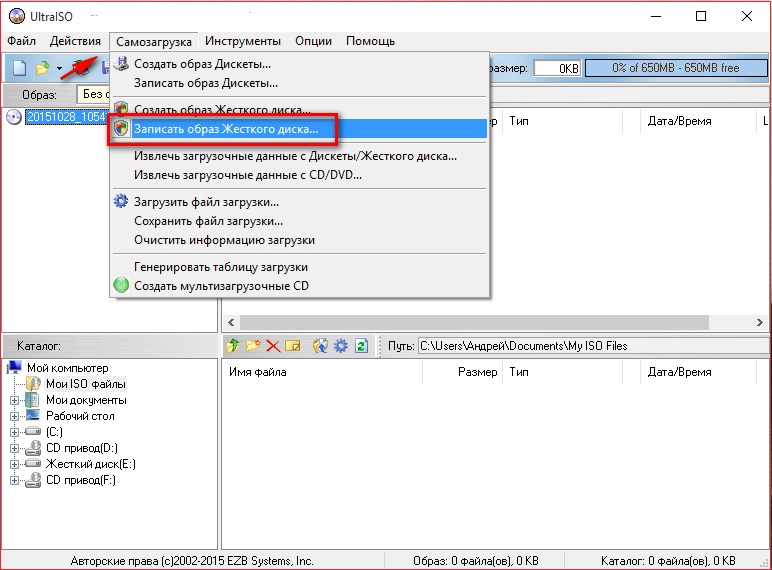 Интерфейс минималистичен, прост и понятен, работать с ней легко. Скачиваем с официального сайта wudt.codeplex.com .
Интерфейс минималистичен, прост и понятен, работать с ней легко. Скачиваем с официального сайта wudt.codeplex.com .
Возможно, название утилиты (Windows 7 USB) многих введет в заблуждение, что с ее помощью на съемный носитель можно записать только дистрибутив Windows 7. Однако это не так. Помимо седьмой версии, на флешку можно записать дистрибутивы Windows 8.1 и 10.
Из минусов – утилита не русифицирована, однако простой и интуитивный интерфейс призван нивелировать этот недостаток.
Все, что требуется от пользователя, – заранее вставить USB-носитель, выбрать ISO-образ с операционной системой и указать путь к носителю (флешке), на которую следует развернуть этот образ.
Принцип работы этой программы основан на стандартных инструментах операционной системы Windows — это «diskpart», «bootsect /nt60», распаковка ISO на флешку. Программа выступает лишь в роли графического интерфейса.
UltraISO — одна из лучших и наиболее функциональных программ для работы с образами дисков. Универсальный «комбайн», который поддерживает работу практически с любыми известными форматами. Умеет работать в паре с Nero Burning Rom и интегрируется с виртуальными эмуляторами. Поможет в случае, если образ загрузочного диска не в ISO-формате.
Универсальный «комбайн», который поддерживает работу практически с любыми известными форматами. Умеет работать в паре с Nero Burning Rom и интегрируется с виртуальными эмуляторами. Поможет в случае, если образ загрузочного диска не в ISO-формате.
Программа умеет конвертировать в ISO-файлы другие форматы образов — NRG, MDF, MDS, IMG, CCD и т. д. С помощью UltraISO вы можете редактировать ISO-файлы без их распаковки. Интерфейс UltraISO переведен на множество языков, включая и русский. Для скачивания вам на выбор предлагается несколько редакций UltraISO, адаптированных под отдельные версии Windows, а также портативный вариант программы. Ссылка для скачивания www.ezbsystems.com .
По большому счету программе безразлично, какие загрузочные устройства будут создаваться с ее помощью, с какой операционной системой, каким софтом и от какого производителя. Записываемый ISO-образ необходимо открыть в окне программы либо с помощью команды «Открыть» в меню «Файл», либо с помощью кнопки обзора на панели инструментов.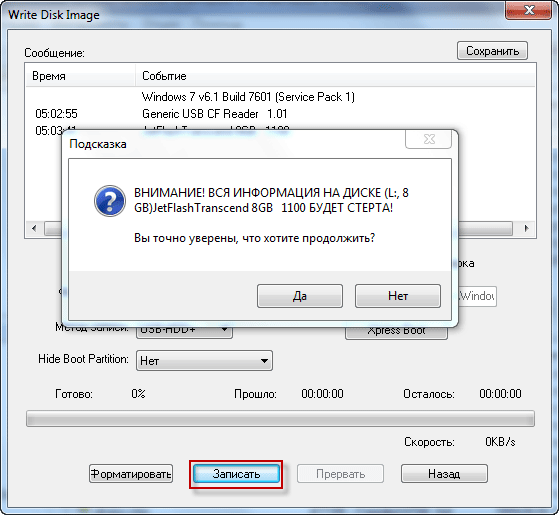 Также это можно сделать с помощью комбинации клавиш Ctrl + O.
Также это можно сделать с помощью комбинации клавиш Ctrl + O.
Затем в появившемся окошке, если программой автоматически выбрана нужная флешка, следует нажать кнопку «Записать».
Daemon Tools Ultra — это профессиональный инструмент для работы с образами. Сама программа знакома многим пользователям по бесплатной версии Lite, которая позволяет монтировать виртуальные приводы для чтения образов дисков. Ее более функциональная версия — Daemon Tools Ultra — в числе прочих возможностей предлагает создание загрузочных устройств.
Из недостатков стоит отметить, что она платная, но для создания загрузочной флешки на официальном сайте программы можно скачать бесплатно пробную 20-дневную версию. Официальный сайт программы .
Переходим на официальный сайт и скачиваем программу. Во время инсталляции (установки) нужно выбрать пробный тип лицензии.
Программа работает с огромным числом форматов образов дисков и может быть использована как для создания загрузочного устройства с последующей установкой операционной системы, так и для ее восстановления (Live-диск).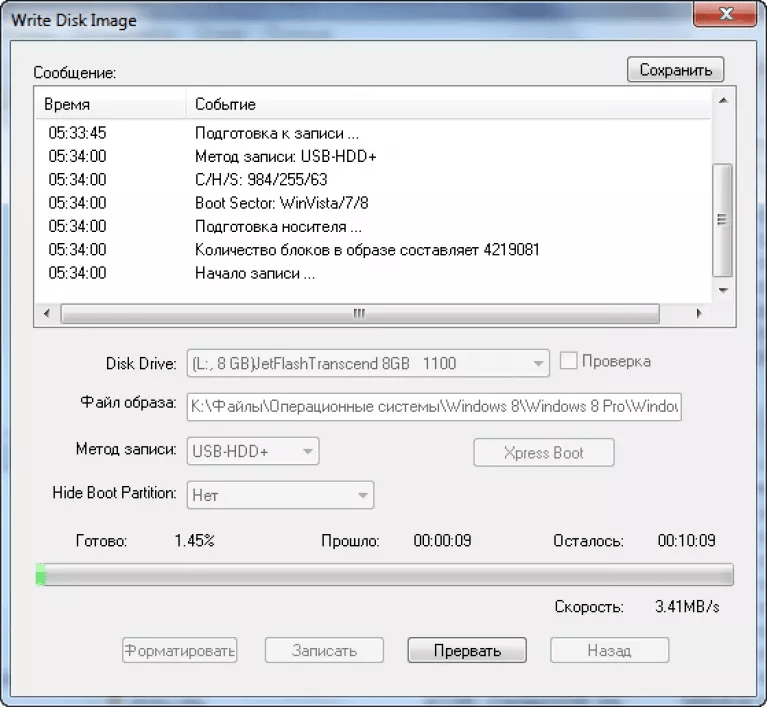
Для создания загрузочной флешки в главном окне Daemon Tools Ultra выбираем пункт меню «Инструменты», а в числе его команд — «Записать загрузочный образ на USB». Или комбинация горячих клавиш Ctrl+B.
В окне параметров записи указываем путь к образу, делаем активной опцию перезаписи MBR и жмем «Старт».
Когда флешка готова, остается лишь с нее загрузиться. Самый простой способ — использовать клавиши вызова меню загрузки. В таблице ниже приведен наглядный пример таких клавиш.
Конечно, это не весь список программ, предназначенных для создания загрузочных устройств, однако подавляющему большинству пользователей возможностей и функционала перечисленного софта будет достаточно.
К примеру, программу Rufus можно использовать как наиболее простой и быстрый инструмент для создания загрузочного USB-диска c одним дистрибутивом Windows или для прошивки BIOS из-под DOS.
Решили переустановить виндовс? Тогда вам обязательно понадобится загрузочная флешка. Особенно, если у вас ПК, нетбук или ноутбук без дисковода. Поэтому мы подробно расскажем, как создать загрузочную флешку windows 7 через ultraiso. Это популярная программа, которая дает возможность монтировать образы, записывать различные данные на диск, копировать образы с дисков, а также создавать загрузочные носители. Правда, пользоваться утилитой умеют не все. Но переживать не стоит – прочитав эту статью, вы будете знать, как делается загрузочная флешка через эту прогу.
Поэтому мы подробно расскажем, как создать загрузочную флешку windows 7 через ultraiso. Это популярная программа, которая дает возможность монтировать образы, записывать различные данные на диск, копировать образы с дисков, а также создавать загрузочные носители. Правда, пользоваться утилитой умеют не все. Но переживать не стоит – прочитав эту статью, вы будете знать, как делается загрузочная флешка через эту прогу.
Считается, что это одна из самых простых и удобных утилит. В основном используется для создания, чтения и редактирования образов дисков. С ее помощью вы легко запустите файл с расширением iso или mdf (хотя ultraiso работает с более 30 форматами). Но самое главное – без особых трудностей сделаете загрузочную флешку, чтобы затем установить новую операционку (Windows, Linux, MS-DOS) на лэптоп или ПК без участия CD или DVD-ROM.
Программу ultraiso можно свободно скачать из интернета. Достаточно вбить ее название в поисковике. После чего останется лишь выбрать любой ресурс для загрузки установочного файла этой утилиты.
Кстати, сама программа платная. Но есть у ультра исо и пробный режим, в котором есть небольшие ограничения по функционалу. Однако они не мешают записывать на флешку «загрузчик» ОС.
Имеет ultraiso и русскоязычный интерфейс. Безусловно, это упрощает работу с этой программой. Еще один плюс – небольшой размер. Установочный файл весит всего чуть больше 4 Мб.
Как сделать загрузочную флешку через ultraiso?
В качестве примера рассмотрим, как с помощью этой проги создать загрузочную флешку с «семеркой». Причем сразу же отметим, что с ultraiso можно делать загрузочные носители и с другой ОС.
Что же нам понадобится помимо программы?
- Во-первых, необходим образ диска с windows При этом желательно в формате iso.
- Во-вторых, не обойтись без самой флешки. Ее размер – не меньше 4 Гб. Кстати, примерно столько весит дистрибутив «семерки». Кроме того, рекомендуем заранее отформатировать накопитель (лучше всего ). Тем самым, вы удалите все лишнее и подготовите флешку к новой записи файлов.

Все готово? И программа ultraiso установлена на компьютере? Тогда начинаем.
На этом все. Создание загрузочной флешки завершено, и ее можно использовать для инсталляции операционной системы. Для этого нужно будет зайти в BIOS или UEFI и выставить загрузку с данного носителя.
Для справки! Обычно по умолчанию в программе ultraiso установлено меню на английском языке. Чтобы сменить его на русскоязычный интерфейс, необходимо кликнуть на вкладку «Options/Опции», затем зайти в раздел «Language» и выбрать соответствующий пункт.
Можно ли через ultraiso создать загрузочную флешку из папки с файлами или из DVD-диска?
Выше мы рассмотрели вариант, при котором использовался iso образ диска. Но если у вас есть DVD-носитель, где записан дистрибутив Windows, то можно сделать загрузочную флешку напрямую из него. Для этого:
- Устанавливаем диск в привод ноутбука или ПК.
- Запускаем ultraiso.
- Нажимаем «Файл».

- Выбираем «Открыть сд/двд».
- Указываем путь к дисководу, где находится диск с Windows.
- Все остальное выполняется согласно инструкции, описанной выше. Поэтому жмем на «Самозагрузка». После кликаем на «Записать образ жесткого диска». Сверяем все параметры и щелкаем на кнопку «Записать».
Возможен и еще один вариант создания загрузочной флешки, при котором используется не загрузочный диск или его образ с дистрибутивом, а только папка на компьютере, куда скопированы все файлы для установки Windows:
- В проге ultraiso в верхней части меню жмем «Файл».
- Выбираем пункт «Новый».
- Далее кликаем на «Самозагружаемый образ DVD».
- В появившемся окне нужно указать путь к дистрибутиву. Причем именно к файлу под названием «bootfix.bin». Как правило, он располагается в папке «boot».
- Жмем «Ок». Теперь в нижней части менюшки программы ultraiso выбираем папку, где хранится установочник Windows.
- С помощью мышки переносим ее содержимое (только не саму папку!) в верхнюю правую часть, которая как раз пуста.

- Если всплывет сообщение, что «Новый образ переполнен», а специальный индикатор справа приобретет красный цвет, то кликните на него мышкой. После чего установите размер 4.7 Гб.
- Все остальные шаги – как в предыдущих вариантах.
запись iso образа, установка UltraIso
Постепенно, классические оптические диски все реже используются для установки операционной системы, гораздо удобнее записать образ ОС на флешку. Современные модификации нетбуков и ноутбуков уже не имеют оптического привода, так как он попросту не нужен.
Пользователи для установки ОС на свой персональный компьютер перестали создавать образы на дисках, используют только USB-накопители. Это обусловлено тем, что:
- флешки уже стоят значительно дешевле.
- их можно перезаписывать множество раз.
- скорость работы намного выше.
Практически каждому новичку интересен ответ вопрос: «Каким образом создать загрузочную флешку Ubuntu?». Именно такой образ чаще всего используется в дистрибутивах «Линукс». Стоит отметить, что требуемые утилиты не составит труда установить из официального репозитория.
Стоит отметить, что требуемые утилиты не составит труда установить из официального репозитория.
Если работа идет в ОС Windows
Начнем с рассмотрения способа как записать ubuntu на диск, когда создается загрузочная флешка ubuntu именно в Windows, так как на сегодняшний день она считается самой распространённой в мире. Зная, что 64-разрядные ОС наиболее часто применяются на ПК, можно воспользоваться такими экзотическими программами как grub4dos. Но лучше остановить свой выбор на более современных софтах.
Целесообразность записи образа операционной среды на usb-накопитель не оставляет сомнения, так как CD и DVD-диски уже становятся историей. Еще удобство заключается в малых габаритах флеш-носителя, его всегда и везде можно носить с собой. Какие же самые рабочие методы для ОС Windows.
Установочный файл Ubuntu можно загрузить с основного сайта разработчиков. При этом следует предпочесть, например, версию 16.04.1 LTS с долговременным ключом до 2021 г. Наконец в арсенале достаточно всего, чтобы можно было осуществить запись образа. Сперва запускаем флеш-носитель с помощью программы UNetbootin из под Windows. Рассмотрим именно эту программу, как первый из возможных вариантов.
Сперва запускаем флеш-носитель с помощью программы UNetbootin из под Windows. Рассмотрим именно эту программу, как первый из возможных вариантов.
Указываем путь к дистрибутиву с которого будет записана операционка в контекстном меню. Снизу есть возможность выбора формата образа и устройства куда будет он записан, в данном случае это загрузочная флешка Ubuntu.
Далее следует выбор необходимых параметров. Среди предложенных версий в выпадающем меню в конце списка находим Ubuntu. Корректируем нужную разрядность (64Х или 32Х) и вот мы знаем, как записать образ.
Внизу появившегося окна необходимо указать путь к образу на диске, какого типа устройство, обязательно нужно проверить букву и метку тома жесткого диска. Особенно если к компьютеру подключено более одного накопителя. Когда процесс будет завершен, появится сообщение о создании загрузочного диска в Windows. В окончательном окошке возникнет напоминание, о том, что есть необходимость выбрать дополнительные характеристики в BIOS.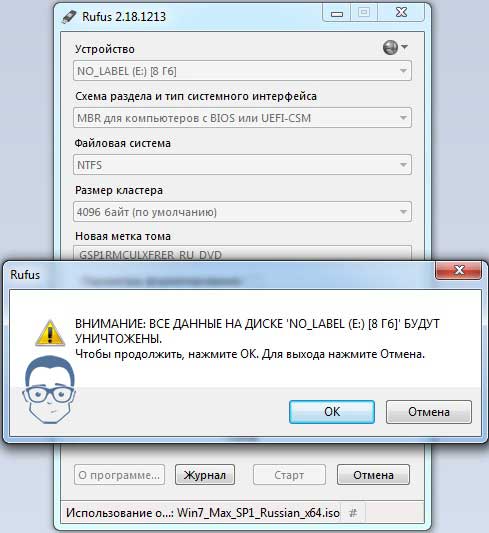 Таким образом удастся записать ISO на флешку.
Таким образом удастся записать ISO на флешку.
Использование программы UltraISO
Подобный метод подойдет не только обладателям новых компьютеров с UEFI, но и предыдущих версий с BIOS.
Следует загрузить Ultraiso с официального ресурса в Интернете. Для выполнения операции достаточно будет воспользоваться пробной версией программы.
Официальный сайт Ultraiso
В основном меню необходимо нажать «Файл», далее «Открыть» и выбрать образ ISO. В верхней части окна «Самозагрузка» и нажать «Записать образ ЖД». В следующе диалоговом окошке необходимо указать основной жесткий диск. Перед записью необходимо отформатировать в системе FAT32, а далее можно выбирать «Записать» и ждать окончания процесса. После записи iso на флешку USB в Ultraiso можно устанавливать Ubuntu.
Запись с помощью Rufus
Далее рассмотрим, как сделать загрузочную флешку ubuntu с руфус.
Rufus – очередная удобная для создания образа ubuntu на USB диск, которая доступна в свободном доступе.
Официальный сайт Rufus
Для работы с ней необходимо выполнить следующие шаги:
Загрузите программу с доступного онлайн-ресурса. Вставьте флешноситель и после этого нажмите на запуск программы.
Носитель, на который будет записан образ, следует выбрать в меню «Устройства». В окне «Параметры» сделайте пометку «Создать загрузочный диск». Далее следует выбрать тип ОС, которая запишется на флешку. Справа располагается кнопка с изображением диска. Нажав на нее, появится возможность указать путь к образу.
Выбрав необходимый образ с операционкой Ubuntu. Следует нажать «Старт» внизу окна программы. Стартует создание загрузочной флешки, и продвижение его можно увидеть в разделе «Журнал». После окончания работы можно устанавливать операционную систему с USB.
Общая информация
Если у вас на компьютере уже установлена Windows, вам этот материал ни к чему − по созданию флешки под Windows инструкций есть много. А вот если у вас установлен только Linux, как у меня, и разметка GPT, информация окажется полезной.
В принципе, образ под Linux записать можно, даже тем же dd, но загружаться с такой флешки можно только в обычном режиме, GPT + UEFI поддерживаться не будет. Но это легко можно исправить.
Внимание! Используйте только оригинальные образы дисков, которые можно взять на сайте Microsoft, а также лицензионные версии.
Из всех версий Windows я предпочитаю работать с 7, несмотря на закончившуюся поддержку − с моим оборудованием она работает нормально, не ставит без моего ведома кучу обновлений, а больше мне не надо. Так что рассматривать буду именно её.
Для начала приготовьте флешку достаточного объёма, а также оригинальный установочный образ (64-битный, так как 32-битные не умеют загружаться в режиме UEFI). В разных сборках может быть что-то добавлено или удалено, из-за чего загрузка может стать невозможна, поэтому используем оригинал. И если для обычной загрузки, как я уже отметил, можно воспользоваться командой dd, то для UEFI нужно вначале подготовить флешку.
Создание загрузочной флешки с Ubuntu без помощи сторонних утилит
На современных компьютерах с продвинутой оболочкой UEFI (вместо старой BIOS) есть возможность записи ubuntu на флешку в сжатые сроки с помощью самой операционной среды. Для этого не нужна программа для создания загрузочной флешки ubuntu. Это получается методом простого копирования на носитель файлов необходимых для установки.
Начинается работа с форматирования носителя в файловую систему FAT32. Далее на компьютере необходимо выделить все необходимые файлы, обеспечивающие создание загрузочной флешки ubuntu и «Отправить» их на USB-носитель.
После завершения копирования носитель готов к установке ОС.
Помимо операционной среды Windows, есть возможность, а иногда и необходимость создать загрузочную флешку Ubuntu в Linux.
Решение.
Учтите, что весь алгоритм построен для ОС Linux Mint. В других Линуксах (не основанных на Ubuntu или Debian) названия каталогов и команды могут несколько отличаться.
- Установить Линукс рядом с Windows, используя для этого соответствующую опцию в одном из первых шагов установки или (если данная опция не появилась) разметив жесткий диск должным образом (заслуживает отдельной статьи, на убунту-вики про это тоже уже написано).
- НЕ ПЕРЕЗАГРУЖАТЬ компьютер после установки. Если перезагрузили — ничего страшного, просто снова придется загрузиться с live-cd\usb\dvd (ведь линукс-то у вас не запускается?).
- На всякий случай в консоли выполнить команду sudo update-grub (введя пустой пароль при запросе).
- Открыть консоль\терминал или иными средствами (например, с помощью менеджера программ в Ubuntu\Linux Mint) установить mc. В консоли (для систем с apt) это делается следующим образом: sudo apt-get install mc (после чего потребуется ввод пароля, напомню, в лайв-режиме пароля нет, просто жмем Enter и соглашаемся на установку).
- Запустить mc от имени рута: sudo mc (и снова пустой пароль, если спросит).

- Найти в файловой системе следующий каталог: /boot/efi/EFI.
- Переименовать каталог (комбинация ctrl+F6 в mc) Microsoft во что-нибудь другое, например в Microsoft2.
- Создаем новый каталог с именем Microsoft (клавиша F7).
- Заходим в только что созданный каталог Microsoft и частично (см.далее) создаем внутри его иерархию папок аналогичную старому Microsoft (тому, что переименовали). В моем случае он имел такую структуру папок: /boot/, затем куча папок и файл bootmgfw.efi рядом с ними. Нужно воссоздать структуру папок ровно до этого файла. Т.е. всё, что лежит рядом с ним — не нужно, а всё, что идет до него (т.е. родительские папки, соседние с ними тоже не нужны) воссоздаем в нашей новой папке Microsoft. В моем случае понадобилось создать только папку boot, итоговый путь до нового каталога вышел таким: /boot/efi/EFI/Microsoft/boot .
- Находим в каталоге из шага 6 папку с именем нашего дистрибутива линукса, в нашем случае это ubuntu.
 Копируем (оригиналы файлов и папку ubuntu на всякий случай оставляем, не помешают) все файлы из данной в папки в итоговый каталог, созданный на предыдущем шаге (в /boot/efi/EFI/Microsoft/boot).
Копируем (оригиналы файлов и папку ubuntu на всякий случай оставляем, не помешают) все файлы из данной в папки в итоговый каталог, созданный на предыдущем шаге (в /boot/efi/EFI/Microsoft/boot). - В получившейся файловой системе (в созданном на 9-ом шаге каталоге и перемещенных в него на 10-ом шаге файлах) находим файл grubx.efi или grubx64.efi (будет только один из них: в зависимости от разрядности установленного линукса). Переименовываем его в bootmgfw.efi .
- Находим файл /boot/grub/grub.cfg . Открываем его для редактирования (клавиша F4). Внутри него находим (клавиша F7 вызывает форму поиска по тексту) слово «Microsoft» в контексте строки, начинающейся с «chainloader» и заменяем это слово (должно быть только одно вхождение и именно в строке с «chainloader», так что не ошибетесь) на название каталога, в который мы переименовали Microsoft на 7-ом шаге (т.е. на Microsoft2 в нашем примере). Сохраняем изменения в файле (клавиша F2 — сохранить).

Вот и всё. Выглядит очень сложно, но если выполнять всё точно по шагам (которые расписаны максимально подробно!), то всё получится без каких-либо проблем. И, после перезагрузки и последующей загрузки уже с жесткого диска (а не с лайв-носителя) мы увидим вожделенный экран с меню выбора ОС. Ура, товарищи!
Создание загрузочного диска (Startup Disk Creator)
В набор программ по умолчанию в Linux обычно входят программы для создания загрузочных флеш-носителей. В Ubuntu – это программа «Создание загрузочного диска» (или в английской версии «Startup Disk Creator»).
Подробнее о дистрибутиве Ubuntu в данной статье.
Находится она в основном меню, и выполняется после ввода «usb» или «создание» в поисковой строке. Вставляем флешку и запускаем это приложение.
Обычно в диалоговом окне usb обнаруживается автоматически и на нее сразу же предлагается записать образ. Если же нет, то необходимо указать путь при помощи функции «Обзор» и после жмем клавишу «Создать загрузочный диск». Время на ожидание пока создается загрузочная флешка с Ubuntu должно быть не большим.
Время на ожидание пока создается загрузочная флешка с Ubuntu должно быть не большим.
Негативным фактором может быть то, что при установке нет оповещающих сообщений об ошибках и процессе работы. Но в целом со своей функцией программа вполне справляется.
Содержание
- 1 Запись установочного образа на DVD 1.1 Запись образа диска в Windows 1.1.1 Запись образа диска с помощью SCDWriter
- 1.1.2 Запись образа диска с помощью Nero BurningROM
- 1.2.1 Запись образа диска с помощью K3b
- 2.1 В операционной системе Windows 2.1.1 ALT Media Writer (altmediawriter)
- 2.2.1 ALT Media Writer (altmediawriter)
 2.4.1 Поиск файла устройства флешки
2.4.1 Поиск файла устройства флешкиВывод
В качестве вывода следует отметить, что нам удалось несколько способов создания загрузочной флешки Ubuntu под разными ОС и при помощи целого ряда программ. Есть также возможность проделать это использую встроенные утилиты в оболочку ОС. У каждой есть свои особенности, свой функционал. Многие доступны в свободном доступе в сети Интернет, а для некоторых можно использовать пробный период. В обоих случаях создать USB-носитель с установочной ОС не составит труда, а установка с него быстра и удобна как для компьютеров с современными оболочками, так и с уже знакомым всем Bios. Список утилит регулярно пополняется новыми и создаются очередные версии уже существующих.
В вашем дистрибутиве поддерживается EFI?
На момент написания статьи (в конце 2013 года), в большинстве дистрибутивов Linux поддерживается режим EFI; на самом деле, большинство из них поддерживают его в течение многих лет.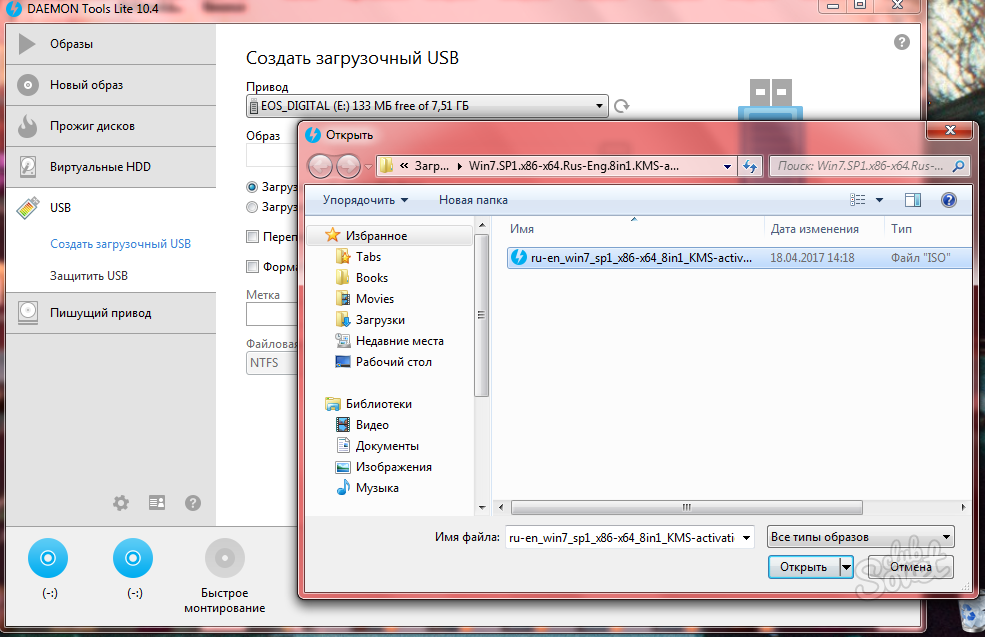 Но в различных дистрибутивах качество этой поддержки различно. Что касается имен нескольких популярных дистрибутивов, то по моим оценкам, качество поддержки EFI является лучшим в Fedora и падает в OpenSUSE, Ubuntu и Mint. Некоторые дистрибутивы, более близкие по принципам к технологии «сделай сам», такие как, Gentoo, официально не поддерживают EFI, но их особенности позволяют легко добавлять поддержку EFI. На самом деле, поддержку EFI можно добавить в любой дистрибутив: вам нужно его установить (даже в режиме BIOS), а затем установить на компьютере загрузчик EFI. Информацию о том, как это сделать, смотрите на моей странице Управление загрузчиками EFI в Linux.
Но в различных дистрибутивах качество этой поддержки различно. Что касается имен нескольких популярных дистрибутивов, то по моим оценкам, качество поддержки EFI является лучшим в Fedora и падает в OpenSUSE, Ubuntu и Mint. Некоторые дистрибутивы, более близкие по принципам к технологии «сделай сам», такие как, Gentoo, официально не поддерживают EFI, но их особенности позволяют легко добавлять поддержку EFI. На самом деле, поддержку EFI можно добавить в любой дистрибутив: вам нужно его установить (даже в режиме BIOS), а затем установить на компьютере загрузчик EFI. Информацию о том, как это сделать, смотрите на моей странице Управление загрузчиками EFI в Linux.
Чтобы определить, поддерживается ли в вашем дистрибутиве прошивка EFI, вам следует просмотреть список его возможностей. Также вам следует обратить внимание на поддержку в вашем дистрибутиве режима Secure Boot, особенно если вы намерены использовать двойную загрузку с Windows 8. Обратите внимание, что даже в дистрибутивах, в которых официально поддерживается режим Secure Boot, может потребоваться отключить эту функцию, так как режим Secure Boot для Linux зачастую оставляет желать лучшего или создает проблемы.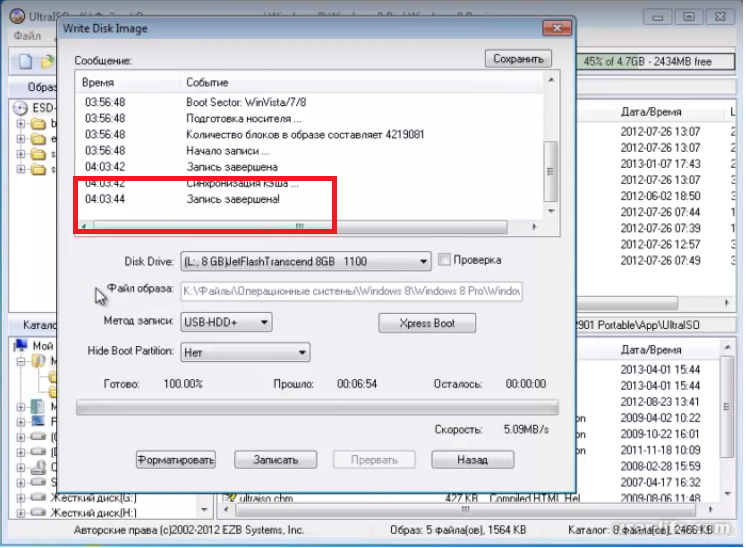
Как записать образ на флешку или диск через UltraISO
По просьбе многих читателей решил написать пост о том, как записать образ на флешку или диск через UltraISO. Программа проста в использовании и не составит труда создать загрузочную флешку, – будь это windows или другая boot программа.
Содержание
- Как записать на флешку через UltraISO
- Как записать на диск через UltraISO
- Ошибки при записи в UltraISO
- UltraISO: ошибка 5 при записи на устройство
- UltraISO: Error formating NTFS volume 121/34
Как записать на флешку через UltraISO
Открываете программу UltraISO, нажимаете Открыть (как указано на картинке ниже) или Ctrl+O.
Выбираете необходимый образ, жмите Открыть. Я в роли примера показываю, как создать загрузочную флешку windows.
На следующем шаге выбираете Самозагрузка – Записать образ Жесткого диска.
Убедитесь, что по умолчанию выбрана необходимая флешка, как указано на картинке в пункте один. Если выбран не тот носитель для записи, то укажите необходимый, выбрав в выпадающем списке.
Как указано во втором пункте картинки, жмем Записать.
Всплывет окно подсказки с предупреждением, что вся информация на флешке будет удалена перед записью, подтверждаем нажав Да.
Дожидаемся окончания записи. Теперь вы знаете как записать на флешку через ultraiso. Пользуйтесь загрузочной флешкой.
Как записать на диск через UltraISO
Дисками стали пользоваться все реже, так как флешки вытесняют их, но многие все еще сталкиваются с вопросом UltraISO, как записать на диск образ. Начало создания загрузочного диска точно такое же как при создании загрузочной флешки.
Выбираем Записать образ CD или жмем на клавиатуре F7.
Проверяете, правильно ли по умолчанию выбран дисковод (для тех, у кого их несколько). Если у вас новый CD/DVD диск, то нажав Записать, у вас пойдет процесс создания загрузочного диска.
Если у вас перезаписываемый диск типа DVD-RW, то всплывет предупреждение, что вся информация на диске будет стерта перед тем как записать образ через UltraISO. Жмем Да. Ожидаем конца записи. Теперь вы знаете как записать на диск через UltraISO.
Ошибки при записи в UltraISO
Во время записи ISO-образа на внешний носитель, пользователь может столкнуться с различными ошибками программы UltraISO. Вот наиболее часто встречаемые:
- Ошибка 5 при записи на устройство.
- Error formating NTFS volume 121.
- Error formating NTFS volume 34.
UltraISO: ошибка 5 при записи на устройство
Однажды, запустив программу UltraISO, в процессе записи ISO-образа на USB-флешку можно получить неприятное уведомление в виде всплывающего окна с надписью: “Устройства занято. Пожалуйста, закройте все запущенные программы“.
Закрыв окошко, получите следующее уведомление: “Пожалуйста, извлеките и снова вставьте флешку“.
После закрытия сообщения, в основном окне записи появится статус: “Ошибка 5 при записи на устройство“.
Отмечу, что проделывание следующих процедур не помогают:
Есть подозрение, что ошибка 5 в UltraISO появляется после очередного обновления Windows. К сожалению, на сегодняшний день решения устранить ошибку 5 при записи на устройство – нет. Поэтому либо пользуйтесь другой альтернативной программой, либо переустановите Windows 10 и установите UltraISO заново.
UltraISO: Error formating NTFS volume 121/34
Ошибки 34 и 121 при записи образа на внешний носитель через программу UltraISO появляются в двух случаях:
- Неисправна флешка. Попробуйте подключить другой USB-накопитель.
- Записываемый файл больше 4Гб, отформатируйте флешку в файловую систему NTFS.
Если возникнут какие-то вопросы как записать через ultraiso, пишите в комментариях, постараюсь ответить и помочь. Статья оказалась для вас полезной и познавательной? – подписывайтесь в форме ниже на новые интересные посты или делитесь ссылкой с друзьями через кнопки соцсетей.
Лучшее «Спасибо» — ваш репостКак записать образ с флешки на компьютер
Дата публикации: 2014-03-05
Недавно к нам поступил такой вопрос:
«Здравствуйте, Максим! Собственно вопрос такой. У моего знакомого есть загрузочная флешка, как мне сделать образ его флешки и записать его на свою?»
Я решил написать небольшую заметку о том, как это можно сделать.
Здесь я опишу один из способов, который я проверил.
Сначала я скачал программу «UltraISO» (ссылка на вариант с русскоязычным интерфейсом), которая позволяет создавать и записывать образы дисков.
Для варианта однократного копирования флешки подойдет даже пробная версия.
Скачиваем программу, устанавливаем, запускаем с правами администратора. В окне приветствия выбираем кнопку «Пробный период», и видим такое окно:
1 – это область списка папок нового проекта образа, имя проекта по умолчанию задается из текущей даты и времени. Проект можно переименовать по команде контекстного меню.
2 – это область содержимого папок нового проекта.
3 – область списка дисков ПК.
4 – область содержимого дисков ПК.
Исходная флешка – это диск S, на нем записан загрузочный образ ОС Убунту.
Указателем мыши наводимся на диск S, и перетягиваем его в область 2.
Появляется окно подтверждения переноса списка файлов. Интерфейс программы переведен не совсем правильно, но это не критично.
Если надо переписать не весь исходный диск, тогда просто выбираются нужные файлы для образа.
Получается вот такой новый проект образа:
Если надо настроить еще какие-либо свойства проекта, то их можно найти через меню «Файл» – «Свойства».
Обычно можно просто сохранить проект образа через меню «Файл» – «Сохранить как».
Появляется стандартное окно сохранения файлов, также в нем можно выбрать тип файла образа. Потом идет сохранение файла:
После это полученный файл можно перенести на другой ПК или записать позже на другой носитель.
Для записи образа вставляем новую флешку. Если образ создавали ранее, то надо через меню «Файл» – «Открыть» выбрать файл образа и открыть его.
Далее выбираем меню «Самозагрузка» – «Записать образ жесткого диска»:
В новом окне сразу видно, что некоторые надписи не переведены вообще.
Возле надписи «Disk Drive» находится выпадающий список, из которого надо выбрать нужную флешку.
Я выбираю диск R – это моя новая флешка.
В строке «Файл образа» можно еще раз проверить, что для записи выбран нужный файл. Метод записи – я выбрал «USB-HDD», еще для флешки есть варианты «USB-HDD+» и «USB-HDD+ v2».
Я попробовал все варианты, но разницы не увидел. Встроенная помощь в программе судя по копирайту последний раз обновлялась в 2009 году, и про запись на флешки или внешние HDD там ничего нет. Возможно, эти настройки нужны для каких-то специфических вариантов образов, и информацию про них можно найти на форуме разработчиков ПО.
При необходимости флешку можно отформатировать непосредственно перед записью – для этого есть кнопка «Форматировать».
Когда все выбрали – нажимаем кнопку «Записать».
Появляется окно предупреждения о том, что все данные будут стерты, чтобы пользователь еще раз проверил, что он записывает образ на нужный носитель.
Нажимаем «Да» и наблюдаем процесс записи:
Когда появляется сообщение «Запись завершена!», можно закрывать все окна, и проверять флешку на возможность запуска ПК с нее.
Вот таким образом можно скопировать загрузочную флешку, а также сделать позже другую такую же флешку, или оптический диск, или даже внешний жесткий диск.
Также эта программа позволяет записывать образы, созданные в других программах.
Автор: Максим Тельпари – Специалист службы поддержки видеокурса «Уверенный пользователь ПК 2.0», изучив который, вы станете продвинутым пользователем компьютера и сможете самостоятельно решать проблемы в работе ПК. Кликните сюда, чтобы узнать подробности.
Доброго дня.
Во многих статьях и руководствах, обычно, описывают процедуру записи готового образа (чаще всего ISO) на флешку, для того, чтобы с нее потом можно было загрузиться. Но вот с обратной задачей, а именно создания образа с загрузочной USB-флешки не всегда все получается просто…
Дело в том, что ISO формат предназначен для образов дисков (CD/DVD), а флешка, в большинстве программ, будет сохранена в формат IMA (IMG, менее популярный, но с ним вполне можно работать). Вот собственно о том, как сделать образ загрузочной флешки, а затем записать его на другую — и будет данная статья.
U SB Image Tool
Это одна из лучших утилит для работы с образами флешек. Она позволяет буквально в 2 клика создать образ, и так же в 2 клика его записать на флешку. Никаких навыков, спец. знаний и прочего — ничего не требуется, справится даже тот, кто только знакомится с работой на ПК! К тому же утилита бесплатная и выполнена в стиле минимализм (т.е. ничего лишнего: ни рекламы, ни лишних кнопок :)).
Создание образа (формат IMG)
Программа в установке не нуждается, поэтому после извлечения архива с файлами и запуска утилиты — вы увидите окно с отображением всех подключенных флешек (в левой его части). Для начала работы нужно выбрать одну из найденных флешек (см. рис. 1). Затем, чтобы создать образ, нажать кнопку Backup .
Рис. 1. Выбор флешки в USB Image Tool.
Далее утилита попросит вас указать место на жестком диске, куда сохранить полученный образ (кстати, его размер будет равен размеру флешки, т.е. если у вас флешка на 16 Гб — файл-образ так же будет равен 16 Гб).
Собственно, после этого начнется копирование флешки: в левом нижнем углу показывается процентная завершенность задачи. В среднем, на флешку в 16 Гб уходит около 10-15 мин. времени на копирование всех данных в образ.
Рис. 2. После того, как укажите место — программа копирует данные (ждите окончания процесса).
На рис. 3 представлен полученный файл-образ. Кстати, его могут открыть даже некоторые архиваторы (для просмотра), что, конечно, очень удобно.
Рис. 3. Созданный файл (образ IMG).
Запись образа IMG на флешку
Теперь можете вставить другую флешку в USB порт (на которую хотите записать полученный образ). Далее выбрать эту флешку в программе и нажать кнопку Restore (в переводе с английского восстановить, см. рис. 4).
Обратите внимание, что объем флешки, на которую будет записываться образ, должен быть или равен размеру образа, либо быть больше него.
Рис. 4. Запись полученного образа на флешку.
Затем нужно будет указать какой образ вы хотите записать и нажать кнопку « Открыть «. (как на рис. 5).
Рис. 5. Выбор образа.
Собственно, утилита задаст вам последний вопрос (предупреждение), что точно ли вы хотите записать этот образ на флешку, ибо данные с нее будут все удалены. Просто соглашаетесь и ждете…
Рис. 6. Восстановление образа (последнее предупреждение).
U LTRA ISO
Для тех, кто хочет создать ISO образ с загрузочной флешки
Это одна из лучших утилит для работы с образами ISO (редактирование, создание, запись). Поддерживает русский язык, интуитивно понятный интерфейс, работает во всех новых версиях Windows (7, 8, 10, 32/64 bits). Единственный недостаток: программа не бесплатная, и есть одно ограничение — нельзя сохранять образы более 300 Мб (естественно, пока программа не будет куплена и зарегистрирована).
Создание ISO образа с флешки
1. Сначала вставляете флешку в USB порт и открываете программу.
2. Далее в списке подключенных устройств находите свою флешку и просто, зажав левую кнопку мышки, переносите флешку на окно со списком файлов (в правое верхнее окно, см. рис. 7).
Рис. 7. Перетаскиваем «флешку» из одного окна в другое…
3. Таким образом вы в правом верхнем окне должны увидеть те же файлы, что и были на флешке. Далее просто в меню « ФАЙЛ » выберите функцию « Сохранить как… «.
Рис. 8. Выбор того, как сохранить данные.
4. Ключевой момент: после того, как укажите имя файла и каталог, куда хотите его сохранить образ, выберите формат файла — в данном случае формат ISO (см. рис. 9).
Рис. 9. Выбор формата при сохранении.
Собственно, на этом все, осталось только дождаться завершение операции.
Развертывание образа ISO на флешку
Чтобы записать образ на флешку, запустите утилиту Ultra ISO и вставьте флешку в USB порт (на которую хотите записать этот образ). Далее в Ultra ISO откройте файл-образ (например, который мы сделали в предыдущем шаге).
Рис. 10. Открыть файл.
Следующий шаг: в меню « САМОЗАГРУЗКА » выберите опцию « Записать образ Жесткого диска » (как на рис. 11).
Рис. 11. Записать образ жесткого диска.
Далее укажите флешку, на которую будет вестись запись и метод записи (я рекомендую выбрать режим USB-HDD+ ). После этого жмете кнопку « Записать » и ждете окончание процесса.
Рис. 12. Запись образа: основные настройки.
PS
Кроме перечисленных утилит в статье, рекомендую так же ознакомиться с такими, как: ImgBurn, PassMark ImageUSB, Power ISO.
Несколько раз читатели remontka.pro спрашивали о том, как можно создать образ загрузочной флешки, сделать ISO образ из нее для последующей записи на другую флешку или диск. В этой инструкции — как раз о создании таких образов, причем не только в формате ISO, но и в других форматах, представляющих собой полную копию USB накопителя (в т.ч. пустого места на нем).
Прежде всего, хочу обратить ваше внимание на то, что создать образ загрузочной флешки можно и есть многие средства для этого, но обычно это не ISO образ. Причина тому в том, что файлы образов ISO — это образы компакт дисков (но не любых других накопителей) данные на которые записываются определенным образом (хоть ISO образ и можно записать на флешку). Таким образом, нет программы типа «USB to ISO» или простого способа создания образа ISO из любой загрузочной флешки и в большинстве случаев создается образ IMG, IMA или BIN. Тем не менее, вариант как создать загрузочный образ ISO из загрузочной флешки имеется, и он будет описан первым далее.
Образ флешки с помощью UltraISO
UltraISO — очень популярная в наших широтах программа для работы с образами дисоков, их создания и записи. Помимо прочего, с помощью UltraISO вы можете сделать и образ флешки, причем для этого предлагается два способа. В первом способе будем создавать образ ISO из загрузочной флешки.
- В UltraISO с подключенной флешкой перетащите весь USB накопитель на окно со списком файлов (пустым сразу после запуска).
- Подтвердите копирование всех файлов.
- В меню программы откройте пункт «Самозагрузка» и нажмите «Извлечь загрузочные данные с дискеты / жесткого диска» и сохраните файл загрузки на компьютер.
- Потом в том же разделе меню выберите «Загрузить файл загрузки» и загрузите ранее извлеченные файл загрузки.
- С помощью меню «файл» — «Сохранить как» сохраните готовый ISO образ загрузочной флешки.
Второй способ, с помощью которого можно создать полный образ USB флешки, но уже в формате ima, представляющем собой побайтовую копию всего накопителя (т.е. образ даже пустой флешки на 16 Гб будет занимать все эти 16 Гб) несколько проще.В меню «Самозгарузка» выберите пункт «Создать образ жесткого диска» и следуйте указаниям (потребуется просто выбрать флешку, с которой снимается образ и указать место его сохранения). В дальнейшем, чтобы записать созданный таким образом образ флешки, используйте пункт «Записать образ жесткого диска» в UltraISO. См. Создание загрузочной флешки с помощью UltraISO.
Первый, самый простой способ создать образ флешки (не только загрузочной, но и любой другой) — воспользоваться бесплатной программой USB Image Tool.
После запуска программы, в левой ее части вы увидите список подключенных USB накопителей. Над ним присутствует переключатель: «Device Mode» и «Partition Mode». Второй пункт имеет смысл использовать лишь тогда, когда на вашем накопителе имеется несколько разделов и требуется создать образ одного из них.
После выбора флешки, достаточно нажать кнопку «Backup» и указать, куда сохранить образ в формате IMG. По завершении вы получите полную копию вашей флешки в данном формате. В дальнейшем, для того, чтобы записать этот образ на флешку, можно воспользоваться этой же программой: нажмите «Restore» и укажите, из какого образа ее следует восстановить.
Примечание: этот способ подходит в том случае, если вам нужно сделать образ какой-то имеющейся у вас же флешки для того, чтобы когда-нибудь восстановить эту же флешку в прежнее состояние. Записать образ на другой накопитель, даже точно такого же объема может не получиться, т.е. это своего рода резервная копия.
Скачать USB Image Tool можно с официального сайта http://www.alexpage.de/usb-image-tool/download/
Создание образа флешки в PassMark ImageUSB
Еще одно простая бесплатная программа, не требующая установки на компьютер и позволяющая легко создать полный образ USB накопителя (в формате .bin) и при необходимости снова записать его на флешку — imageUSB by PassMark Software.
Для создания образа флешки в программе выполните следующие шаги:
- Выберите нужный накопитель.
- Выберите пункт Create image from USB drive
- Выберите место сохранения образа флешки
- Нажмите кнопку Create (Создать).
В дальнейшем, для записи ранее созданного образа на флешку, используйте пункт Write image to USB drive. При этом для записи образов на флешку программа поддерживает не только формат .bin, но и обычные образы ISO.
Как создать ISO образ флешки в ImgBurn
Внимание: с недавних пор программа ImgBurn, описанная ниже, может содержать различные дополнительные нежелательные программы. Не рекомендую этот вариант, он был описан ранее, когда программа была чистой.
В общем-то, если нужно, можно сделать и ISO образ загрузочной флешки. Правда, в зависимости от того, что именно на USB, процесс может быть не столь простым, как это было в предыдущем пункте. Один из способов — воспользоваться бесплатной программой ImgBurn, скачать которую можно на официальном сайте http://www.imgburn.com/index.php?act=download
После запуска программы нажмите «Create Image File from Files/Folders», а в следующем окне нажмите иконку с изображением папки под «плюсом», выберите флешку-источник в качестве используемой папки.
Образ загрузочной флешки в ImgBurn
Но это не все. Следующий шаг — открыть вкладку Advanced, а в ней — Bootable Disk. Именно здесь нужно сделать манипуляции для того, чтобы будущий ISO образ стал загрузочным. Главный пункт здесь — Boot Image. С помощью поля Extract Boot Image внизу вы можете извлечь загрузочную запись с флешки, она будет сохранена в виде файла BootImage.ima в том месте, где пожелаете. После этого в «главном пункте» укажите путь к этому файлу. В некоторых случаях этого будет достаточно, чтобы сделать загрузочный образ с флешки.
Если же что-то пойдет не так, то часть ошибок программа исправляет самостоятельно определяя тип накопителя. В некоторых случаях придется самостоятельно разобраться, что к чему: как я уже сказал, универсального решения для превращения любого USB в ISO, к сожалению, нет, если не считать описанного в начале статьи способа с помощью программы UltraISO. Также может быть полезным: Лучшие программы для создания загрузочной флешки.
А вдруг и это будет интересно:
Почему бы не подписаться?
Рассылка новых, иногда интересных и полезных, материалов сайта remontka.pro. Никакой рекламы и бесплатная компьютерная помощь подписчикам от автора. Другие способы подписки (ВК, Одноклассники, Телеграм, Facebook, Twitter, Youtube, Яндекс.Дзен)
29.04.2015 в 02:52
26.10.2015 в 21:24
Здравствуйте! Помогите решить следующую проблему.
Есть загрузочный DVD диск с Win 7. С него поставить систему не могу. На каком то этапе, пишет — нет драйвера дисковода.
Есть загрузочная флешка с Win 7. С нее система установилась нормально.
Как сделать из флешки, загрузочный DVD диск? Тем более, размер флешки в аккурат 4.7 Гб, т.е., под размер DVD.
26.10.2015 в 21:46
Цитата:
Главный пункт здесь — Boot Image. С помощью поля Extract Boot Image внизу вы можете извлечь загрузочную запись с флешки, она будет сохранена в виде файла BootImage.ima в том месте, где пожелаете.
Какой размер этого файла?
У меня файл BootImage.ima, созданный через Extract Boot Image, внизу, получается размером с флешку, т.е., под 8 Гб. Т.е., это полный образ флешки, а не загрузочной записи. Если потом его открыть в rufus-2.4.exe, и записать, то получится загрузочная флешка, но размер будет 4.7 Гб.
Т.е., с загрузочного диска сделать загрузочную флешку получается, а наоборот, с загрузочной флешки сделать загрузочный диск — никак.
Варианты использую разные, а результат одинаковый — при запуске диска,получаю сообщения.
Точка входа в процедуру_CxxFrameHandler3 не найдена в библиотеке DLL msvcrt.dll.
The file ‘autorun.dl’ could not be loaded or is corrupt. Setup cannot continue. Error code Is [0x7F]
27.10.2015 в 11:39
Здравствуйте. Точных и подробных инструкций в рамках комментария не дам, опробовать сейчас не могу. Но вообще, по идее, должен работать такой способ: в ImgBurn включить Build Mode, на вкладке Advanced использовать Extract Boot Image и Make Image Bootable, а в качестве файла сохранения указать iso. Потом его записать на DVD. Пишут, что работает, лично не проверено.
28.10.2015 в 00:17
Спасибо за отклик. ISO не пишет. Выбор, либо IMA, либо All Files . В любом случае пишет в IMA.
А вообще, решил кардинально. Нашел оригинальный ISO, с которого делали флешку.
29.10.2015 в 08:09
А что делать если через ultraiso создан boot.ima но при открытии его для «Записать образ жесткого диска» пишет — Неверный формат образа?
29.10.2015 в 10:32
Попробуйте с помощью USB Image Tool или WinImage запись (обе — бесплатные).
24.12.2015 в 01:12
Доброго времени суток! Возник такой вопрос, можно ли создать образ или копию раздела восстановления с ноутбука HP. То есть я хочу создать либо образ, либо копию своего раздела восстановления до заводского состояния, который есть на моем ноутбуке hp и лежит на отдельном диске размером 20 гб, выгрузить его в облако допустим, а потом восстановить на диске разделы которые нужны для восстановления системы, допустим после замены диска. Может подскажете в каком направлении двигаться?
24.12.2015 в 11:45
Любая программа для создания образов HDD должна подойти (при этом можно сделать и образ отдельного раздела). Из бесплатных Partimage (утилитка, работает под Linux, но образы для любых дисков делает и восстанавливает, удобна запуском с LiveCD), утилиты Aomei Partition Assistant по-моему тоже делают это. Платные — продукты Acronis True Image. По каждому варианту в сети есть мануалы подробные.
02.03.2016 в 14:05
Автор обозвать тебя хочется. а что русский вариант никак нельзя было расписать? что по русски не умеешь? или надо было сумничать? все поняли, что ты умный, а вот для тех для кого это написано половина не разберутся. Придется искать в другом месте, где автор для людей пишет а не для себя
03.03.2016 в 09:23
Ок, спасибо что обратили внимание. Тут не от ума большого английские варианты программ… то ли не было русских на момент написания поста (что вряд ли, UltaISO точно была), то ли не подумал об этом почему-то. Исправлю в скором времени.
23.03.2016 в 07:57
Добрый день Дмитрий !
Огромное спасибо за Ваш сайт и помощь. Дмитрий , на материнских платах Asus Z170 сокет 1151 с UEFI , при установке Windows 7 x64, всегда возникает проблема : не работает мышка и из-за этого прекращается установка ОС. При этом Windows 10 устанавливается прекрасно. Как я понимаю это происходит из за отсутствия драйверов USB. Но ведь образ Win 7×64 записывается с хороший, рабочих сборок Win 7×64? Сталкивались Вы с подобными проблемами?
Удачи. Спасибо.
С уважением Владимир Сергеевич.
23.03.2016 в 08:46
Здравствуйте. Попробуйте отключить параметр Fast boot в UEFI + на вкладке Advanced посмотреть раздел USB Configuration (я заглянуть не могу, так как у меня не такая мат.плата, но знаю что у вас такой пункт есть и могу предоположить, что там есть параметры инициализации USB устройств — по возможности, поставьте полную инициализацию, а если есть переключатель usb 2 — 3, то поставьте 2).
30.03.2016 в 21:50
Первый способ с UltraISO что-то не сработал, загрузочная область сохраняется в файл типа bsf, а при восстановлении возможен выбор только файлов типа bif. Может в последней версии что-то поменяли.
16.05.2016 в 18:15
«Первый способ с UltraISO что-то не сработал, загрузочная область сохраняется в файл типа bsf, а при восстановлении возможен выбор только файлов типа bif. Может в последней версии что-то поменяли» — присоединяюсь. Первый способ требует напильника? Можно подробнее, а то дело встало… спасибо
17.05.2016 в 08:44
Дело в том, что на момент написания этого способа (некоторые способы были добавлены позже) загрузочная область сохранялась также в bif (я даже перепроверил, найдя похожий туториал на английском языке).
хотя стоп…. придется мне поразбираться, похоже, что это у меня ошибка (в bif сохраняются области дисков CD и DVD)..
26.04.2019 в 08:57
Просто переименовываешь тип созданного файла. Дальше всё работает как положено.
Rufus – простая и удобная программа для создание загрузочной флэшки.
Rufus — бесплатное программное обеспечение с открытым исходным кодом для форматирования съемных USB-носителей данных и создания загрузочных дисков с различными операционными системами. Программа отличается простотой использования, высокой скоростью работы и поддерживает многоязычный интерфейс.
Скачать программу можно на сайте разработчика. На странице размещены ссылки для скачивания стандартной версии Rufus, и переносимой Rufus portable, которые ни чем не отличаются, кроме имени исполняемого файла и места хранения настроек. Настройки программы включают в себя используемый язык и параметры проверки обновлений. Стандартная версия хранит эти параметры в реестре, а переносимая – в файле rufus.ini каталога программы. Rufus не требует установки в системе – просто скачайте исполняемый файл и запустите его. Интерфейс программы очень прост:
В целом, программа Rufus не является чем-то уникальным в области средств для создания загрузочных носителей и главное ее достоинство – простота использования. Для того, чтобы создать загрузочную флэшку с ее помощью, достаточно иметь исходный образ загружаемой системы и уметь нажать на кнопку ”Старт”. Все выбираемые параметры и настройки, по умолчанию уже рассчитаны на использование программы для работы на компьютере стандартной конфигурации.
Наиболее просто и удобно использовать Rufus для создания загрузочной флэшки (загрузочного USB-диска) из ISO-образов установочных дисков Windows или Linux, а также дисков аварийного восстановления системы и средств диагностики.
При создании загрузочной флэшки Windows достаточно выбрать устройство, на которое будет выполняться запись и файл загрузочного iso-образа. Прочие параметры программа подставит сама.
Если в наличии нет файла с образом ISO, то его можно создать на базе физического компакт-диска (или из набора файлов дистрибутива) с помощью программ для записи CD/DVD, таких как известные Nero, Alcohol, или свободно распространяемых CDBurnerXP или ImgBurn.
Порядок создания загрузочной флэшки с Windows следующий:
выбрать флэшку, на которую будет записываться образ. В отличие от многих подобных программ, Rufus отображает метку тома, букву диска и его объем, поэтому при наличии нескольких съемных дисков в системе, легко выбрать тот, на который будет выполняться запись.
выбрать схему раздела и тип системного интерфейса. Rufus позволяет создавать флэшки для загрузки в интерфейсе обычного BIOS и для загрузки в среде UEFI, создавать загрузочные записи для томов MBR и томов GPT. По умолчанию принят режим «MBR для компьютеров с BIOS или UEFI» – наиболее распространенный на сегодняшний день режим для загрузочных флэшек.
выбрать файловую систему, которая будет использоваться на создаваемой загрузочной флэшке. По умолчанию, для загрузочных флэшек с Windows, используется файловая система FAT32, но при необходимости, можно выбрать NTFS, если требуется использование файлов размером более 4 ГБ.
задать размер кластера. Размер кластера выбирается программой исходя из данных образа и типа файловой системы, но при необходимости, его можно изменить.
указать метку тома, которая будет задана для создаваемой флэшки.
задать параметры форматирования. Данные параметры лучше всего оставить по умолчанию и просто выбрать файл образа ISO. Для образов, созданных программой dd в Linux, нужно выбрать параметр DD-образ.
После нажатия кнопки Старт программа выполнит форматирование флэшки, установит признак активного раздела, запишет главную загрузочную запись и загрузочную запись раздела, а также данные загрузочного носителя из ISO-образа. После завершения работы Rufus можно выполнять загрузку с использованием полученной загрузочной флэшки.
Тестирование загрузочных носителей с применением виртуальной загрузки. — Использование технологии виртуализации для тестирования загрузочных флэшек. Ссылки для скачивания бесплатных и удобных программ для упрощения процесса создания, отладки и проверки создаваемых загрузочных носителей.
Если вы желаете поделиться ссылкой на эту страницу в своей социальной сети, пользуйтесь кнопкой «Поделиться»
Как записать ISO образ на USB флешку в Linux Mint? | Info-Comp.ru
Из данного материала Вы узнаете, как можно записать ISO образ диска на USB накопитель в операционной системе Linux Mint, иными словами, Вы научитесь создавать загрузочную USB флешку из ISO образа (мы разберем несколько способов).
Linux Mint – это один из самых популярных дистрибутивов операционной системы Linux, он активно используется на домашних компьютерах, как начинающими, так и продвинутыми пользователями Linux.
Если Вы начинающий пользователь Linux Mint, и Вам необходимо создать загрузочный USB накопитель из ISO образа, при этом Вы не знаете, как это сделать, можете смело продолжать чтение, так как сейчас я покажу Вам, как можно записать ISO образ диска на USB флешку, причем несколькими способами, включая продвинутый с помощью терминала Linux.
На заметку!
В операционной системе Windows для создания загрузочной USB флешки из ISO образа можно использовать как платные, так и бесплатные программы, их много. Например, очень популярна бесплатная программа Rufus, она действительно удобная и функциональная, а в случае если Вам необходимо записать ISO образ диска дистрибутива Linux, то Вы также можете использовать и программу UNetbootin, она также бесплатная, но чуть менее функциональная (например, не умеет форматировать флешку, однако она создана специально для записи дистрибутивов Linux на USB накопители и умеет скачивать их самостоятельно).
Для Linux Mint так же, как и для Windows, реализовано много программ, в Linux Mint даже с этим попроще, так как по умолчанию в состав дистрибутива включена стандартная программа «Запись образа на USB-накопитель», которая и предназначена для записи ISO образов дисков на USB флешки.
Примечание! В материале используется версия дистрибутива Linux Mint 19 MATE.
Стандартный способ записи ISO образа на USB флешку – самый простой
Сначала мы рассмотрим самый простой способ записи ISO образа на USB флешку в Linux Mint – это с использованием стандартной программы «Запись образа на USB-накопитель».
Данная программа максимально простая, Вам необходимо выбрать только ISO образ и USB накопитель. Давайте рассмотрим этот процесс более подробно.
Для запуска программы нажимаем «Меню Mint –> Стандартные -> Запись образа на USB-накопитель».
Программа запустится, в поле «Записать образ» выбираем ISO образ для записи, затем в соответствующем поле также выбираем USB устройство.
И нажимаем «Записать».
Данная операция требует административных прав, поэтому далее нам необходимо ввести пароль администратора и нажать «Аутентификация».
Процесс записи будет завершен, когда появится сообщение «Образ был успешно записан», нажимаем «ОК». После этого USB флешка, на которую был записан ISO образ, станет загрузочной, с нее теперь можно загружаться.
Способ записи ISO образа на USB флешку с использованием сторонних программ — UNetbootin
Сейчас давайте рассмотрим способ, который предполагает создание загрузочной USB флешки из ISO образа с использованием сторонней программы, в качестве примера я покажу, как это делается с помощью программы UNetbootin, которая предназначена для записи ISO образов дисков дистрибутивов Linux.
По умолчанию UNetbootin отсутствует в системе, даже в репозиториях ее нет, поэтому UNetbootin необходимо устанавливать дополнительно, о том, как это делается, можете посмотреть в материале – «Как установить UNetbootin в Linux Mint?», где я подробно описал весь процесс установки, включая подключение необходимого репозитория.
Примечание! Перед тем как приступать к записи ISO образа на флешку, используя программу UNetbootin, необходимо предварительно отформатировать USB устройство в файловую систему FAT32, подробней в статье – «Как отформатировать USB флешку в Linux Mint?».
После того как Вы установили UNetbootin и отформатировали USB накопитель, запускайте программу UNetbootin, «Меню -> Системные -> UNetbootin».
В данном случае программа UNetbootin сразу запросит пароль администратора, так как, я уже отмечал, эта операция требует повышенных привилегий, вводим пароль и нажимаем «Аутентификация».
Затем также выбираем ISO образ, для этого используем кнопку с тремя точками, и указываем USB флешку в поле «Носитель», по умолчанию она уже выбрана (Вам стоит только проверить). После ввода всех настроек нажимаем «ОК».
Если Вы не хотите предварительно скачивать ISO образ дистрибутива, Вы можете указать название дистрибутива и его версию в настройках программы, расположенных сверху, тем самым UNetbootin самостоятельно скачает и запишет ISO образ на флешку.
Процесс записи ISO образа программой UNetbootin выглядит следующем образом.
ISO образ будет записан на USB флешку после того, как появится следующее сообщение, нажимаем «Выход».
Способ записи ISO образа на USB флешку с помощью терминала Linux – утилита dd
Еще одним стандартным способом создания загрузочной USB флешки в Linux Mint является использование терминала, в частности утилиты dd.
Для того чтобы записать ISO образ на USB устройство, используя утилиту dd, необходимо запустить терминал, например, кликнув на значок на панели, или «Меню-> Mint -> Терминал».
Синтаксис использования этой команды очень прост, необходимо указать, что записывать, т.е. ISO образ, и куда, соответственно USB флешку.
Пример использования команды DD
sudo dd if=/home/user/Загрузки/q4os-2.5-x64.r1.iso of=/dev/sdb1
где вместо «/home/user/Загрузки/q4os-2.5-x64.r1.iso» Вы указываете путь к своему ISO образу, который Вы хотите записать, а вместо «/dev/sdb1» указываете название устройства, то есть, USB флешку (обычно это dev/sdb или dev/sdb1, но уточнить можно с помощью команды df).
Нажимаем «Ввод» (Enter), после этого Вам необходимо ввести пароль администратора.
В этом случае процесс записи не отображается, что, вообще-то, очень неудобно, создание загрузочной USB флешки завершится, когда в терминале отобразятся сведения об окончании записи ISO образа, примерно вот такие
На заметку! Новичкам рекомендую почитать мою книгу «Linux для обычных пользователей» – в ней я максимально простым языком рассказываю про основы Linux и как пользоваться этой операционной системой без командной строки.
Вот мы с Вами и рассмотрели несколько способов записи ISO образа на USB флешку в Linux Mint, у меня все, пока!
Нравится20Не нравится1GParted Live на USB
Загрузочный образ GParted Live также может быть установлен на флешку.
Ниже приведены инструкции по настройке GParted Live на USB. флэш-накопитель с использованием либо MS Windows или GNU / Linux.
ПРИМЕЧАНИЕ. Эти методы установки работают только при наличии USB-накопителя. отформатирован в файловой системе FAT. Некоторые пользователи сообщили, что у них работала только файловая система FAT16. Для других файловых систем вы можете попробовать использовать grub или другой загрузчик.
Настройка USB с Windows
Выберите один из следующих методов для настройки GParted Live на вашем USB-накопитель с использованием MS Windows:
Windows, метод A: Unetbootin
- Если на вашем компьютере уже установлен Unetbootin, то
переходите к следующему шагу (2).
В противном случае скачайте и установите Unetbootin на свой компьютер с MS Windows. - Загрузите GParted Живой файл iso .
- В Windows запустите программу Unetbootin и следуйте инструкциям инструкции в графическом интерфейсе по установке GParted Live на USB-накопитель водить машину.
Windows, метод B: вручную
ВНИМАНИЕ! НЕ ЗАПУСКАЙТЕ makeboot.bat с локального жесткого диска! |
- Загрузите GParted Живой zip файл .
- Если у вас уже есть раздел размером не менее 300 МБ на вашем
USB-накопитель, отформатированный в файловой системе FAT, затем перейдите к
следующий шаг (3).
В противном случае создайте на USB-флешке раздел размером не менее 300 МБ. диск и отформатируйте его в файловой системе FAT16 или FAT32.
Раздел должен быть достаточно большим, чтобы вместить извлеченный содержимое ZIP-файла GParted Live. - Распакуйте все содержимое zip-файла в FAT16 / FAT32. раздел на USB-накопителе. Держите каталог архитектура, например, файл «GPL» должен быть на USB верхний каталог флешки (например, G: \ GPL).
- Перейдите на USB-накопитель и в качестве администратора (На USB-флеш-накопителе создайте ярлык для файла makeboot.bat. Затем щелкните правой кнопкой мыши ярлык, Свойства, Дополнительно и установите флажок «Запуск от имени администратора».), Щелкните файл makeboot.bat в каталоге. utils \ win32 \. ВНИМАНИЕ! Makeboot.bat необходимо запускать с USB-накопителя.
- Следуйте инструкциям на экране.
(PS: приведенное выше описание изменено с: http: // www.pendrivelinux.com/2007/01/02/all-in-one-usb-dsl. Спасибо PDLA с http://pendrivelinux.com)
Windows, метод C: LinuxLive USB Creator
- Если на вашем компьютере уже установлен LinuxLive USB Creator, тогда
переходите к следующему шагу (2).
В противном случае скачайте и установите LinuxLive USB Creator на свой компьютер с MS Windows. - Загрузите GParted Живой файл iso .
- Из Windows установите, затем запустите программу LinuxLive USB Creator и следуйте инструкциям. инструкции в графическом интерфейсе по установке GParted Live на USB-накопитель водить машину.
Windows, метод D: Tuxboot
- Загрузите Tuxboot на свой компьютер с MS Windows.
- Следовать настройку USB с инструкциями MS Windows для установите GParted Live на USB-накопитель.
Настройка USB с GNU / Linux
Выберите один из следующих методов для настройки GParted Live на вашем USB-накопитель с использованием GNU / Linux:
GNU / Linux, метод A: Unetbootin
- Если на вашем компьютере уже установлен Unetbootin, то
переходите к шагу 2.
В противном случае установите Unetbootin на свой компьютер GNU / Linux. - Загрузите GParted Живой файл iso .
- В GNU / Linux запустите программу Unetbootin и следуйте инструкциям инструкции в графическом интерфейсе по установке GParted Live на USB-накопитель водить машину.
GNU / Linux, метод B: Руководство
ВНИМАНИЕ! Перед выполнением команд убедитесь, что вы указали правильный путь! |
- Загрузите GParted Живой zip файл .
- Если у вас уже есть раздел FAT16 или FAT32 на USB-накопителе
затем перейдите к следующему шагу (3).
В противном случае подготовьте раздел размером не менее 300 МБ, отформатированный с помощью файловая система FAT16 или FAT32.
Раздел должен быть достаточно большим, чтобы вместить извлеченный содержимое ZIP-файла GParted Live.Если на флешке или жестком диске USB нет любой раздел, вы можете использовать инструмент для создания разделов (например, gparted, parted, fdisk, cfdisk или sfdisk) для создания раздела размером 300 МБ или более.
Здесь мы предполагаем, что ваша флешка или жесткий диск USB — это / dev / sdd (Вы должны подтвердить имя своего устройства, так как это _НЕ_ всегда / dev / sdd) в вашем GNU / Linux, поэтому таблица разделов выглядит так:# fdisk -l / dev / sdd Диск / dev / sdd: 12,8 ГБ, 12884Затем отформатируйте раздел как FAT с помощью такой команды, как «mkfs.vfat -F 32 / dev / sdd1 «8 байт 15 голов, 63 сектора / дорожка, 26630 цилиндров Единицы = 945 цилиндров * 512 = 483840 байт Идентификатор диска: 0x000c2aa7 Система идентификаторов конечных блоков начала загрузки устройства / dev / sdd1 * 1 26630 12582643+ b W95 FAT32
ВНИМАНИЕ! Выполнение команды mkfs.vfat на неправильном разделе или устройстве может привести к тому, что ваш GNU / Linux не ботинок. Обязательно подтвердите команду перед ее запуском.# mkfs.vfat -F 32 / dev / sdd1 mkfs.vfat 2.11 (12 марта 2005 г.) - Вставьте флэш-накопитель USB или жесткий диск USB в порт USB на свой Linux-компьютер и подождите несколько секунд. Далее запускаем команду «dmesg» для запроса имени устройства флэш-накопителя USB или USB жесткий диск.Скажем, например, что вы обнаружите, что это / dev / sdd1. В этом примере мы предполагаем, что / dev / sdd1 имеет FAT файловая система, и она автоматически монтируется в dir / media / usb /. Если он не монтируется автоматически, смонтируйте его вручную с помощью команд например «mkdir -p / media / usb; mount / dev / sdd1 / media / usb /».
- Разархивируйте все файлы и скопируйте их на флешку или USB. жесткий диск. Вы можете сделать это с помощью такой команды, как: «unzip gparted-live-0.4.5-2.zip -d / media / usb / «).Держите каталог архитектура, например, файл «GPL» должен быть на USB верхний каталог флэш-накопителя или жесткого диска USB (например, / media / usb / GPL).
- Чтобы флешка стала загрузочной, сначала измените рабочую
dir, например «cd / media / usb / utils / linux», затем запустите «bash makeboot.sh»
/ dev / sdd1 «(замените / dev / sdd1 на USB
имя устройства флэш-накопителя) и следуйте инструкциям.
ВНИМАНИЕ! Запуск makeboot.sh с неправильное имя устройства может привести к тому, что ваш GNU / Linux не загрузится.Быть уверенным для подтверждения команды перед ее запуском.ПРИМЕЧАНИЕ. При запуске makeboot.sh в Debian возникает известная проблема. Etch, так как программа utils / linux / syslinux не работает должным образом. Убедитесь, что вы запускаете его в более новой версии GNU / Linux, например Debian. Lenny, Ubuntu 8.04 или Fedora 9.
Совет : Если флеш-накопитель USB или жесткий диск USB не загружается, проверьте следующий:
|
GNU / Linux, метод C: Руководство — перезапись
ПРЕДУПРЕЖДЕНИЕ : Перед выполнением команд убедитесь, что у вас есть правильный путь к устройству! Этот метод перезапишет целевое устройство.Следовательно, это Важно выбрать правильное USB-устройство флэш-памяти. |
Поскольку GParted Live основан на Debian Live, и этот образ является
изогибрид
GParted Live CD
образ можно записать прямо на флешку.
ПРИМЕЧАНИЕ. Этот метод является загрузочным только с BIOS / MBR (Legacy), но не с uEFI / GPT.
- Загрузите GParted Живой файл iso .
- Вставьте флешку в компьютер с Linux и подождите несколько секунд.
секунд.Далее из окна терминала запустите команду:
dmesg
Эта команда запрашивает имя устройства флэш-накопителя USB. Для Например, вы можете найти устройство с именем / dev / sde . - В окне терминала введите следующую команду, используя
gparted имя файла .iso и путь к USB-устройству, которые вы обнаружили в
предыдущие шаги.
Например:sudo dd if = /path-to-gparted-live.x.y.z-w.iso of = / dev / sde bs = 4M; синхронизировать
GNU / Linux, метод D: Tuxboot
ПРИМЕЧАНИЕ : Tuxboot требует более старых библиотек libqt4. Используйте для Ubuntu 18.04 и старше или Debian 10 и старше. |
- Загрузите Tuxboot на свой компьютер GNU / Linux.
- Следовать настройку USB с инструкциями GNU / Linux для установите GParted Live на USB-накопитель.
Подготовьте загрузочное USB-устройство флэш-памяти
Если на ваших узлах нет приводов CD-ROM, но поддерживается загрузка с флэш-накопителей USB, используйте последний USB-образ BootCD (который заканчивается расширением .usb вместо расширения .iso), расположенный в том же каталоге, что и BootCD. ISO-образ доступен из каталога загрузки. В настоящее время вам потребуется флэш-накопитель USB емкостью не менее 64 МБ. Кроме того, по соображениям безопасности на USB-ключе должен быть физический переключатель защиты от записи (установленный для защиты от записи, когда он используется для загрузки узла PlanetLab), чтобы гарантировать неизменность нашего программного обеспечения.Мы знаем, что следующие USB-ключи с переключателями защиты от записи работают как загрузочные носители: Imation Pivot Flash USB 2.0, Memory TravelDrive Original или TwinMOS Mobile Disk Z4. Ключи USB, которые, как известно, имеют проблемы в некоторых системах, включают различные модели от SanDisk.
После загрузки образа USB BootCD из каталога загрузки распакуйте и проверьте образ USB, как и образ ISO. Raw запишите файл .usb на USB-устройство флэш-памяти, используя dd под Linux:
Пример 2.Запись загрузочного USB-образа на USB-устройство флэш-памяти под Linux
(при условии, что устройство определяется как / dev / sda)
# 1. Убедитесь, что флэш-накопитель USB отключен. Если эта команда
grep -q / dev / sda1 / proc / mounts || dd if = PlanetLab-BootCD-3.3.usb из = / dev / sda1 |
Если USB-устройство флэш-памяти неправильно разбито на разделы, используйте parted или fdisk под Linux, чтобы создать один раздел FAT16, охватывающий все устройство, и обязательно пометьте его как загрузочный. Если у вас возникли проблемы с загрузкой с USB-устройства флэш-памяти, запустите команду syslinux в разделе, в котором находится образ d d .(например, если вы написали его в / dev / sda1, запустите syslinux / dev / sda1).
syslinux / dev / sda1
После того, как образ будет записан, отсоедините устройство от вашей системы, повторно подключите его и подождите, пока устройство перейдет в оперативный режим. Он должен иметь минимальную файловую систему с одним большим файлом ISO и несколькими вспомогательными файлами.
Если на вашем узле нет дисковода гибких дисков, скопируйте файл конфигурации узла в файловую систему на устройстве, убедившись, что он назван plnode.txt, затем защитите устройство от записи. Вставьте устройство в соответствующий узел и настройте BIOS узла на загрузку с внешнего USB-устройства флэш-памяти.
Как создать загрузочный USB-накопитель для ОС Linux и Ubuntu в Windows
Краткое руководство для начинающих по созданию загрузочного USB-накопителя в Windows с ISO-образами Ubuntu / Linux.
Загрузочный USB-накопитель Ubuntu очень полезен по нескольким причинам. Если вы являетесь пользователем Windows и думаете о переходе на Linux, вы можете использовать рабочий стол Ubuntu / Linux, не мешая настройке или установке вашего ПК с помощью Live USB-накопителя.Также с его помощью вы можете загрузиться с USB-накопителя прямо из Интернет-кафе или любого взятого напрокат компьютера. Мало того, если у вас сломанная система, вы всегда можете использовать USB-накопитель для загрузки и восстановления сломанной системы / восстановления данных. Вот шаги, которые необходимо выполнить, чтобы создать загрузочный USB-накопитель Ubuntu из Microsoft Windows.
Что вам понадобится
- USB-накопитель или флэш-накопитель с объемом памяти 2 ГБ или больше.
- Рабочая система с Microsoft Windows XP или новее.
- Rufus — бесплатный пишущий инструмент для USB-накопителей с открытым исходным кодом.Вы можете скачать Rufus по этой ссылке и установить его в Windows.
- И ISO-файл Ubuntu / Любая версия Linux, которую вы можете скачать. Если вы новичок в Linux, рекомендуется попробовать Ubuntu. Вы можете скачать его здесь.
Создание загрузочного USB в Windows — шаги
- Запустите Rufus и вставьте USB-накопитель в систему Windows.
- В главном окне Rufus в раскрывающемся списке «Диск» выберите свой USB-накопитель.
- В раскрывающемся списке «Выбор загрузки» выберите «Диск или образ ISO» и нажмите кнопку «Выбрать».
- Выберите ISO-файл Ubuntu / Linux, который вы скачали.
- Выберите схему разделов как MBR и в раскрывающемся списке целевой системы выберите BIOS или UEFI.
- Оставьте все остальные параметры, такие как параметры формата, файловая система, размер кластера и т. Д., В качестве значений по умолчанию — ничего не меняйте.
- Если все готово, нажмите Пуск. Во всплывающем окне могут появиться варианты выбора режима работы.ISO-образы Ubuntu — это гибридные ISO-образы, что означает, что они могут быть записаны как в режиме образа ISO, так и в режиме образа диска.
- Выберите рекомендуемый режим записи в режиме образа ISO и нажмите OK.
- В следующем всплывающем окне появится предупреждение о том, что все данные на USB-накопителе будут удалены. Поэтому еще раз проверьте, правильно ли вы выбрали диск или USB-накопитель.
- Нажмите ОК, чтобы начать, и дождитесь, пока Руфус закончит запись на диск.
После завершения вы можете открыть «Мой компьютер» и проверить данные ISO-образа, записанные на USB-накопитель.
Загрузочный USB-накопитель UbuntuТеперь вы можете загрузиться с этого USB-накопителя и наслаждаться Ubuntu, не устанавливая его.
Сводка
Если вы новичок в мире Linux, вы можете использовать USB-накопитель, используя описанный выше метод, и попробовать Ubuntu / Linux, не устанавливая его на свой компьютер.
Напишите комментарий, если у вас есть вопросы.
Вы можете ознакомиться с другими руководствами и советами по загрузке ниже.
Советы, связанные с USB, диском, двойной загрузкой
Мы предлагаем последние новости о технологиях, программном обеспечении и многое другое, что имеет значение. Оставайтесь на связи через Telegram, Twitter, YouTube и Facebook и никогда не пропустите обновления!
Также читают
Создайте загрузочный USB из образа ISO с помощью Rufus
Если вы хотите переустановить операционную систему на своем ПК или ноутбуке, вы можете установить ее с USB-накопителя, что очень просто и быстрее по сравнению с оптическим приводом, таким как CD или DVD.В прошлый раз я написал статью о том, как создать загрузочный USB-накопитель с помощью UNetbootin, который является хорошим инструментом, но может возникнуть проблема с большим файлом образа (файловая система NTFS). Итак, я собираюсь порекомендовать другой инструмент, который отлично работает и не вызывает проблем. Это Rufus .
Rufus — это бесплатное программное обеспечение (GNU GPLv3), которое может форматировать и создавать загрузочные USB-накопители. Он может создавать установочный USB-носитель из загрузочных ISO-образов (Windows, Linux, UEFI, Hiren’s и т. Д.). Он работает только в Windows, но вы можете использовать его для создания любой загрузочной операционной системы.Он также полностью поддерживает UEFI и GPT.
Требование
- Файл образа ISO (Windows, Linux и т. Д.).
- USB-накопитель
В этой статье я покажу, как сделать мой USB-накопитель SanDisk Cruzer Fit (8 ГБ) загрузочным с помощью установочного ISO-образа Windows 8.1 с Rufus.
Смотрите на YouTube
Пошаговая инструкция
- Загрузите Rufus с https://rufus.akeo.ie, прокрутите вниз до раздела загрузок и нажмите Rufus , чтобы загрузить.
- Вам не нужно устанавливать Rufus, просто запустите загруженный файл, чтобы открыть Rufus, и выполните следующие действия:
- Выберите USB-накопитель из раскрывающегося списка Устройство . В этом примере у меня есть USB-накопитель SanDisk Cruzer Fit (8 ГБ), подключенный к накопителю ‘F’ .
- Убедитесь, что установлен флажок Создать загрузочный диск с помощью .
- В раскрывающемся списке выберите ISO-образ .
- Щелкните значок рядом с раскрывающимся списком, чтобы просмотреть файл образа ISO.
- Найдите ISO-образ и щелкните Открыть .
- Щелкните Start , чтобы начать.
- Вам будет предложено подтвердить, что все данные на выбранном USB-устройстве будут удалены. Нажмите OK , чтобы продолжить.
- Подождите, пока Rufus скопирует файлы на USB-накопитель. В этом примере для создания загрузочного USB с установочного DVD Windows 8.1 (4 ГБ) потребовалось около 20 минут.
- Теперь мой USB-накопитель SanDisk загрузочный, и я могу использовать его для установки Windows 8.1 на любом компьютере, поддерживающем загрузку с USB.
Как создать загрузочный USB-накопитель в Ubuntu / Linux Mint
При планировании установки любых дистрибутивов Linux вам обязательно понадобится загрузочный USB-накопитель или загрузочный DVD. Существует несколько сторонних приложений 3 rd , которые помогут вам превратить файл ISO в загрузочный USB-диск . С загрузочным диском вы можете не только устанавливать дистрибутивные приложения, но и использовать диск для тестирования работы Ubuntu на рабочем столе без необходимости вмешиваться в конфигурацию вашего компьютера или даже помогать в устранении каких-либо проблем с конфигурацией.В этой статье мы покажем вам, как создать загрузочную флешку в Ubuntu / Linux Mint.
Когда дело доходит до создания загрузочного USB-накопителя, доступно множество инструментов, и мы собираемся обсудить следующие инструменты:
- Создатель загрузочного диска
- UNetbootin
- dd (утилита командной строки)
Создатель загрузочного диска
Startup Disk Creator — это утилита, которая легко доступна в Ubuntu, чтобы помочь вам легко создавать загрузочные диски.Всякий раз, когда мы устанавливаем Ubuntu и Linux Mint, это устанавливается автоматически как часть инструментов по умолчанию. Следуйте приведенным ниже инструкциям по созданию загрузочного USB-накопителя или DVD с помощью загрузочного Disk Creator
.Шаг: 1) Вставьте USB-диск / DVD в компьютер
Шаг: 2) Откройте приложение Start Disk Creator в Ubuntu
Шаг: 3) После запуска приложение автоматически ищет любой ISO-файл в папке «Загрузки» и перечисляет этот ISO-файл в области «Исходный образ» утилиты,
Если вы хотите выбрать другой файл ISO, нажмите кнопку « Other », чтобы открыть файл и выбрать нужный ISO
USB-устройство флэш-памяти или DVD, в зависимости от того, что подключено к вашему компьютеру, также автоматически определяется и помещается в раздел « Диск для использования ».
Если нет, нажмите кнопку « Other », чтобы выбрать желаемый диск, на котором необходимо создать загрузочный диск.
Когда все настроено, нажмите кнопку « Make Startup disk », чтобы создать загрузочный диск
UNetbootin
UNetbootin — это еще один инструмент, который позволяет создавать загрузочные USB-накопители, поскольку он либо загружает файл ISO, либо вы можете предоставить загруженный файл ISO, чтобы легко создать загрузочный диск. С UNetbootin вы можете легко создавать загрузочные диски для Ubuntu, Fedora и других дистрибутивов Linux.UNetbootin также помогает загрузить на USB-диск множество системных утилит для устранения любых проблем с конфигурацией.
UNetbootin не устанавливается по умолчанию во время установки Ubuntu и Linux Mint. Выполните следующие шаги, чтобы установить UNetbootin в Ubuntu Linux и Linux Mint
.[адрес электронной почты защищен]: ~ $ sudo add-apt-repository ppa: gezakovacs / ppa [электронная почта защищена]: ~ $ sudo apt-get update [электронная почта защищена]: ~ $ sudo apt-get install unetbootin -y
Чтобы создать загрузочный USB-диск / DVD с помощью UNetbootin, выполните следующие действия:
Шаг: 1) Откройте инструмент и выберите дистрибутив и версию, как показано ниже
Шаг: 2) Выберите расположение файла ISO
Шаг: 3) Выберите тип диска USB / DVD, на котором необходимо создать загрузочный диск, а также укажите букву диска USB / DVD диска
Шаг: 4) Щелкните « OK », чтобы начать процесс
dd (утилита командной строки)
Люди, которые хотят записать ISO из командной строки, могут выбрать « dd », легкую и простую утилиту командной строки для создания загрузочного USB-накопителя / DVD для Ubuntu / Linux Mint.
Чтобы создать загрузочный USB-диск / DVD с помощью «dd»:
Шаг: 1) Сначала вставьте USB-диск в компьютер и откройте терминал (нажмите CTRL + ALT + T)
Шаг: 2) Чтобы найти USB-устройство, вы можете использовать следующую команду:
[адрес электронной почты защищен]: ~ $ sudo fdisk -l
Возьмем, к примеру, наш USB-диск в / dev / sdb
Теперь пора отключить USB-диск с помощью следующей команды
[адрес электронной почты защищен]: ~ $ sudo umount / dev / sdb
шаг: 3) А пока предположим, что файл ISO находится в текущей папке, а затем введите следующую команду, чтобы записать ISO на устройство USB
[адрес электронной почты защищен]: ~ $ sudo dd if = ubuntu-17.10-рабочий стол-amd64.iso из = / dev / sdb bs = 4M 357 + 1 записей в 357 + 1 записей 1501102080 байт (1,5 ГБ, 1,4 ГБ) скопировано, 164,77 с, 9,1 МБ / с [электронная почта защищена]: ~долларов США
где,
«ubuntu-17.10-desktop-amd64.iso » — это файл ISO, а
‘ bs = 4M ‘ — дополнительная команда для ускорения процесса создания загрузочного диска
Проверьте свой загрузочный диск
Лучше проверить, удачно ли был создан загрузочный диск. Чтобы убедиться, что вам нужно загрузить утилиту под названием QEMU, эмулятор машины и виртуализатор.
Откройте терминал и установите qemu с помощью следующей команды
[адрес электронной почты защищен]: ~ $ sudo apt-get install qemu
После успешной установки qemu выполните следующую команду
[адрес электронной почты защищен]: ~ $ sudo qemu-system-x86_64 -hda / dev / sdb
Процесс загрузки успешен, если вы видите, что виртуальная машина загружается с USB-диска / DVD.
На этом статья завершается. Надеюсь, вы, ребята, поняли, как можно создать загрузочный USB / DVD-диск с помощью описанных выше методов. Если вам понравилась статья, поделитесь своими отзывами и комментариями.
Создание загрузочного USB-накопителя для программного обеспечения — поддержка KerioControl
Kerio Control в редакции Software Appliance распространяется как установочный ISO-образ для записи на CD / DVD. В этой статье рассказывается, как создать загрузочную флешку из этого установочного ISO-образа.
Предупреждение: Эта операция стирает существующие файлы на флеш-накопителе. Обязательно сохраните все необходимые файлы в другом месте, прежде чем выполнять следующие действия.
Загрузите установочный файл со страницы загрузки Kerio Control и следуйте следующим инструкциям в зависимости от вашей операционной системы:
Окна
- Вставьте флэш-накопитель USB в порт USB на компьютере.
- Скачайте и распакуйте Image Writer (не требует установки).
- В Image Writer найдите загруженный файл установочного образа.
- Выберите флешку и нажмите Записать .
- Осторожно извлеките флэш-накопитель и извлеките его из компьютера.
Linux
- Вставьте флешку в USB-порт вашего компьютера.
- Запустите терминал (консоль) в режиме суперпользователя (например, используя команды
suилиsudo -s, в зависимости от вашего дистрибутива Linux). - Используйте команду
fdisk -l, чтобы определить имя USB-накопителя (например,/ dev / sdb). - Сохраните файл образа на USB-накопителе с помощью этой команды:
dd if = kerio-control-installer.iso of = / dev / sdX bs = 1M.- Замените Kerio -control-installer.iso фактическим именем установочного файла образа.
- Замените
Xфактическим именем устройства. Необходимо ввести физическое устройство (например,/ dev / sdx), а не только раздел (например,/ dev / sdx1).
- Используйте команду
sync, чтобы гарантировать завершение всех операций с накопителем. - Осторожно извлеките флэш-накопитель и извлеките его из порта USB.
OS X
- Вставьте USB-накопитель в USB-порт вашего компьютера.
- Перейдите в Приложения> Утилиты> Терминал , чтобы запустить терминал.
- Используйте команду
sudo diskutil listдля определения имени USB-накопителя (например,/ dev / diskXили/ dev / diskY. Убедитесь, что используется правильный регистр букв). - Используйте команду
sudo diskutil unmountDisk / dev / diskX, чтобы отключить флэш-накопитель.
Примечание: Эта команда чувствительна к регистру. - Сохраните файл образа на USB-накопителе с помощью этой команды:
sudo dd if = kerio-control-installer.iso of = / dev / diskX bs = 1m.- Замените Kerio -control-installer.iso фактическим именем установочного файла образа.
- Замените
Xфактическим именем устройства.
- Надежно извлеките флэш-накопитель и извлеките его из компьютера.
Наверх
Создание загрузочного USB-накопителя путем простого копирования ISO на USB с Ventoy (Linux и Windows)
Ventoy — это довольно новый инструмент с открытым исходным кодом для создания загрузочных USB-накопителей с использованием файлов ISO Linux или Microsoft Windows.Вы устанавливаете этот инструмент на USB-накопитель, затем просто копируете некоторые ISO-файлы на USB-накопитель, и вы можете загружаться с него без каких-либо других изменений (так что вам не нужно переформатировать USB-накопитель каждый раз, когда вы хотите создать загрузочный USB-накопитель, и без извлечения содержимого ISO-файла).
Приложение доступно для операционных систем Microsoft Windows и Linux. Имеет графический пользовательский интерфейс только в Windows; в Linux вам нужно будет использовать его из командной строки . [[Edit]] Вместе с Ventoy 1.0.52, приложение поставляется с графическим интерфейсом для Linux (он уже был для Windows).
При копировании нескольких файлов ISO на USB-накопитель Ventoy предоставляет меню при загрузке, из которого вы можете выбрать, какой ISO загружать. Вы даже можете создать мультизагрузочный USB-накопитель, добавив файлы ISO для некоторых дистрибутивов Linux и файлы Windows ISO на один и тот же USB-накопитель, как показано на снимке экрана вверху этой страницы.
Стоит отметить, что вы можете продолжать использовать USB-накопитель для других целей.После установки Ventoy на USB-накопитель этот USB-накопитель можно использовать для загрузки файлов ISO, которые вы копируете на него, но вы также можете копировать на него другие файлы, и это не повлияет на работу Ventoy.
Чтобы использовать весь USB-накопитель для других целей, его не нужно форматировать. Удалите с него все файлы ISO и используйте его как обычный USB-накопитель (Ventoy занимает всего несколько МБ и не отображается при подключении USB-накопителя). Если вы хотите использовать этот же USB-накопитель для загрузки ISO, все, что вам нужно сделать, это скопировать файл ISO (или несколько ISO) на USB и загрузиться с него.
Ventoy поставляется с устаревшей версией и поддержкой безопасной загрузки UEFI , и он был протестирован с более чем 260 файлами ISO, включая Debian, Ubuntu (и его разновидности), CentOS, RHEL, Deepin, Fedora, SLES, openSUSE, MX Linux, Manjaro, Linux Mint, Elementary OS, Pop! _OS, Solus OS, Zorin OS, Arch Linux, Puppy Linux, Tails, Slax, Kali Linux, Mageia, Slackware, Gentoo, NixOS, ALT Linux, KDE Neon и многие другие Дистрибутивы Linux, а также Windows 7, Windows 8 / 8.1, Windows 10 и Windows Server 2012/2012 RS, 2016 и 2019.
Другие функции Ventoy:
- Поддержка постоянства для Ubuntu, MX Linux, Linux Mint, Elementary OS и Zorin OS
- Автоматическая установка — это должно работать с Windows и любым дистрибутивом Linux, поддерживающим автоматическую установку, но это был протестирован только с RHEL7 / CentOS7 / Fedora, Debian / Ubuntu Server и SUSE
- Поддержка загрузки файлов WIM (Legacy + UEFI)
- Поддерживает файлы ISO размером более 4 ГБ
- Обновите установку Ventoy на USB-накопитель без форматирования USB-накопителя
Прочтите, чтобы узнать, как установить Ventoy на USB-накопитель (из Microsoft Windows или Linux) и как создать загрузочный USB-накопитель с сохранением с помощью Ventoy.
, связанный с загрузочным USB-накопителем:
Загрузите и установите Ventoy на USB-накопитель
Кнопка загрузки над ссылками на двоичные файлы Ventoy для Microsoft Windows и Linux. Если вместо этого вы хотите собрать его из исходного кода, см. Эту страницу.
Установите Venty на USB-накопитель с помощью графического интерфейса (Windows и Linux).
В Windows Ventoy поставляется с графическим пользовательским интерфейсом, поэтому пользоваться им довольно просто. Чтобы использовать его, распакуйте загруженный файл Ventoy.zip, затем запустите исполняемый файл Ventoy2Disk.
Выберите USB-накопитель из списка устройств, при необходимости включите поддержку безопасной загрузки (в меню
Option ), затем нажмите кнопку Install , чтобы установить Ventoy на USB-накопитель. Теперь, когда Ventoy установлен на вашем USB-накопителе, вы можете создать загрузочный USB-накопитель, просто скопировав некоторые ISO-файлы на USB-накопитель, независимо от того, являются ли они ISO-образами дистрибутива Linux или ISO-файлами Windows 10/8/7. В Linux распакуйте файл Ventoy.tar.gz, и вы найдете несколько скриптов и исполняемых файлов. Чтобы запустить Ventoy GUI для Linux (добавлен в Ventoy 1.0.52), все, что вам нужно сделать, это дважды щелкнуть исполняемый файл VentoyGUI, соответствующий архитектуре вашей ОС (если вы пользователь настольного компьютера, скорее всего, вы используете x86_64 архитектура, поэтому дважды щелкните VentoyGUI.x86_64 ).
Если двойной щелчок по исполняемому файлу не работает, откройте терминал, перейдите в папку, в которую вы извлекли Ventoy, и запустите его, например, для архитектуры x86_64:
Чтобы установить Ventoy на USB-накопитель, выберите USB-накопитель из списка Device , при необходимости включите поддержку Secure Boot (из меню Option ), затем нажмите кнопку Install .
Установите Ventoy на USB-накопитель с помощью командной строки (Linux)
Перед установкой Ventoy на USB-накопитель и созданием загрузочного USB-накопителя вам необходимо узнать имя устройства этого USB-накопителя и отключить его, если он установлен. Для этого выполните следующие действия, а затем установите Ventoy на USB-накопитель в Linux.
1. Узнайте имя устройства USB-накопителя и доступные разделы
Подключите USB к компьютеру, затем выполните следующую команду (вместо этого вы также можете использовать lsblk или sudo fdisk -l ; или используйте Gparted, если вы предпочитаете графический интерфейс) в терминале:
sudo parted -l Это должно вывести диски и разделы, подключенные к вашему компьютеру, включая USB-накопитель.Вам нужно будет выяснить, какое из перечисленных устройств является вашим USB-накопителем, исходя из названия модели, размера диска и т. Д.
Пример с командой parted -l , показывающей USB-накопитель, подключенный к моему компьютеру:
sudo parted -l
..........................
Модель: USB DISK 3.0 Pro (scsi)
Диск / dev / sdd: 31,0 ГБ
Размер сектора (логический / физический): 512Б / 512Б
Таблица разделов: msdos
Флаги диска:
Номер Начало Конец Размер Тип Файловая система Флаги
1 1049 КБ 31,0 ГБ 30.Первичная загрузка 9 ГБ
2 31,0 ГБ 31,0 ГБ 33,6 МБ основной fat16 esp В этом примере вывода вы можете найти имя USB-устройства, заглянув в раздел «Диск», поэтому в моем случае это
/ dev / sdd . Разделы перечислены под флажками диска, поэтому в этом примере есть 2 раздела: 1 и 2 (поскольку имя устройства / dev / sdd , это разделы / dev / sdd1 и / dev / sdd2 ).
2. Отключите все подключенные разделы USB-накопителя
Если на USB-накопителе есть смонтированные разделы, отключите их перед продолжением (иначе вы не сможете установить Ventoy на USB, а это необходимо для создания загрузочный USB-накопитель), открыв терминал и используя эту команду:
sudo umount / dev / sdXN Замените
/ dev / sdXN разделами USB-устройства.Обязательно отключите все подключенные разделы диска. В моем примере имя USB-накопителя — / dev / sdd , а его разделы — / dev / sdd1 и / dev / sdd2 , поэтому в этом случае команды для их размонтирования будут:
судо umount / dev / sdd1
sudo umount / dev / sdd2 3. Установите Ventoy на USB-диск
Важно отметить, что все данные на диске, на который вы устанавливаете Ventoy, будут потеряны! Убедитесь, что имя USB-устройства правильное, чтобы случайно не потерять данные с жесткого диска.
Чтобы иметь возможность создавать загрузочные USB-накопители, просто копируя файлы ISO на USB-накопитель, вам необходимо установить Ventoy на USB-накопитель. Откройте терминал и перейдите в папку, в которую вы извлекли Ventoy (папка, содержащая сценарий Ventoy2Disk.sh ).
Затем, чтобы установить Ventoy на USB-диск без поддержки безопасной загрузки, используйте:
sudo ./Ventoy2Disk.sh -i / dev / sdX Или, чтобы установить Ventoy на USB-диск с поддержкой безопасной загрузки, используйте :
sudo./Ventoy2Disk.sh -i -s / dev / sdX В обеих этих командах вам необходимо заменить
/ dev / sdX на имя USB-устройства, которое вы узнали на шаге 1. Вам будет предложено подтвердить если имя USB-устройства правильное дважды — введите y и нажмите клавишу Enter , чтобы продолжить.
Пример:
sudo ./Ventoy2Disk.sh -i -s / dev / sdd
************************************************* *********
* Скрипт Ventoy2Disk *
* longpanda admin @ ventoy.сеть *
************************************************* *********
Диск: / dev / sdd
Модель: USB3.0 ДИСК (scsi)
Размер: 31 ГБ
Внимание:
Вы установите Ventoy в / dev / sdd.
Все данные на диске / dev / sdd будут потеряны !!!
Продолжать? (г / н) г
Все данные на диске / dev / sdd будут потеряны !!!
Двойная проверка. Продолжать? (г / н) г
Создайте разделы на / dev / sdd с помощью parted ...
Выполнено
mkfs на разделах диска ...
создать efi fat fs / dev / sdd2 ...
mkfs.fat 4.1 (24 января 2017 г.)
успех
mkexfatfs 1.3.0
Создание... сделано.
Промывка ... готово.
Файловая система успешно создана.
запись данных на диск ...
синхронизировать данные ...
обработка раздела esp ...
Установка Ventoy в / dev / sdd успешно завершена. Теперь, когда Ventoy установлен на вашем USB-накопителе, вы можете создать загрузочный USB-накопитель, просто скопировав некоторые ISO-файлы на USB-накопитель, независимо от того, являются ли они ISO-образами дистрибутива Linux или ISO-файлами Windows 10/8/7.
Загрузитесь с этого USB-накопителя, и вы увидите список файлов ISO, доступных на нем — щелкните любой из них, и вы загрузите выбранный файл ISO с возможностью установки дистрибутива Linux или версии Windows, которую вы ‘ я скопировал на флешку.
Как создать загрузочный USB-накопитель с постоянным хранением с помощью Ventoy
При создании обычного Linux Live USB вы можете устанавливать программное обеспечение, загружать файлы, вносить изменения в систему и т. Д., Но все эти изменения теряются после перезагрузки. Постоянный Live USB позволяет сохранять любые изменения, которые вы вносите в действующую систему, чтобы они все еще присутствовали при следующей загрузке в нее.
Ventoy поддерживает создание загрузочного USB-накопителя с поддержкой постоянного хранения. Среди дистрибутивов Linux, для которых Ventoy поддерживает постоянство, есть Ubuntu, MX Linux, Linux Mint, Elementary OS и Zorin OS, хотя, скорее всего, они работают, но не тестировались.Как правило, любой дистрибутив Linux на основе Ubuntu должен работать.
В следующих инструкциях предполагается, что вы уже загрузили, распаковали и установили Ventoy на USB-устройство (см. Инструкции выше). Стоит отметить, что для этого требуется скрипт CreatePersistentImg.sh, доступный только при загрузке Ventoy Linux (в Ventoy для Windows аналогичного решения нет).
1. Создайте файл постоянного образа
Чтобы создать постоянный загрузочный USB-накопитель, первым шагом является создание файла образа серверной части.Это простой образ диска с меткой. Вы можете использовать сценарий CreatePersistentImg.sh , доступный в папке, в которую вы распаковали Ventoy для Linux, чтобы создать этот файл образа.
Откройте терминал, перейдите в папку, в которую вы извлекли Ventoy (которая должна содержать скрипт CreatePersistentImg.sh), и запустите эту команду, чтобы создать файл образа размером 4 ГБ:
- Для Ubuntu и Ubuntu Дистрибутивы Linux на основе:
sudo./CreatePersistentImg.sh -s 4096 - Для Arch Linux или Fedora:
sudo ./CreatePersistentImg.sh -s 4096 -l vtoycow Будет создан образ EXT4 размером 4 ГБ. 4096 представляет размер файла изображения в МБ, если вы хотите увеличить или уменьшить размер, измените это число.
Команды различны для Ubuntu и Fedora / Arch, потому что по умолчанию метка постоянства — casper-rw , и это нормально для дистрибутивов Linux на основе Ubuntu, но не для Arch / Fedora, которые должны использовать vtoycow как этикетка.Вы можете увидеть все доступные параметры, запустив:
./CreatePersistentImg.sh --help В Debian, Kali, CloneZilla (и, возможно, других) вам необходимо создать файл с именем persistence. conf внутри образа сохраняемости, который содержит / union . Это можно сделать при создании образа сохраняемости, добавив -c persistence.conf . Итак, чтобы создать файл persistence.dat размером 4 ГБ и добавить к нему этот файл, используйте:
sudo./CreatePersistentImg.sh -s 4096 -c persistence.conf 2. Скопируйте файл постоянного образа на USB-накопитель
Созданный файл образа называется persistence.dat , и он должен быть доступен в папке Ventoy. (рядом со скриптом CreatePersistentImg.sh ). Подключите USB-накопитель, на который вы установили Ventoy, и скопируйте этот файл persistence.dat на USB-накопитель.
3. Создайте файл конфигурации Ventoy json, содержащий пути к ISO и файлы сохранения.
На USB-накопителе, на котором вы установили Ventoy, создайте папку с именем ventoy . Внутри этой папки создайте файл с именем ventoy.json и откройте этот файл в текстовом редакторе.
Вставьте в файл:
{
"упорство" : [
{
"изображение": "/ISO-file-name.iso",
"backend": "/persistence.dat"
}
]
} Замените
имя-файла ISO.iso на имя файла ISO (и путь, если он не находится в корне USB), а persistence.dat на имя файла и путь к постоянному образу (в случае, если вы ‘ вы изменили имя и не поместили его в корень USB). Например, если у вас есть ISO с именем ubuntu-20.04-desktop-amd64.iso и файл образа сохраняемости с именем persistence.dat , оба размещены в корне USB-накопителя (в каталоге самого низкого уровня, который открывается при нажатии на значок USB-накопителя) , файл ventoy.json будет выглядеть так:
{
"упорство" : [
{
"изображение": "/ISO-file-name.iso",
"backend": "/persistence.dat"
}
]
} При желании можно добавить несколько файлов ISO с сохранением, например:
{
"упорство" : [
{
"изображение": "/ имя-ISO-файла.iso ",
"backend": "/persistence-ubuntu-20.04.dat"
},
{
"изображение": "/linuxmint-19.3-xfce-64bit.iso",
"бэкэнд": "/persistence-linux-mint-19.3.dat"
}
]
} Убедитесь, что пути и синтаксис верны на 100%. Если вы пропустите (или поставите лишнюю) запятую, например, или если пути неверны, сохранение не будет работать.
Подробнее об этом см. В документации по сохраняемости Ventoy.
Когда вы закончите, сохраните файл и загрузитесь с этого USB-накопителя.После нажатия на ISO, для которого вы добавили постоянство, вы увидите меню, которое позволяет загружаться с сохранением или без него, как показано на скриншоте выше.



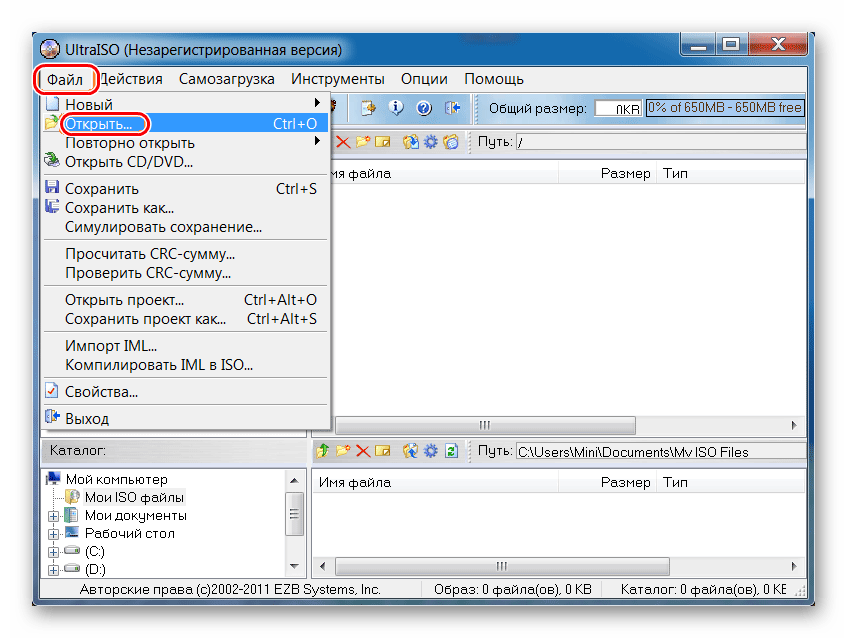
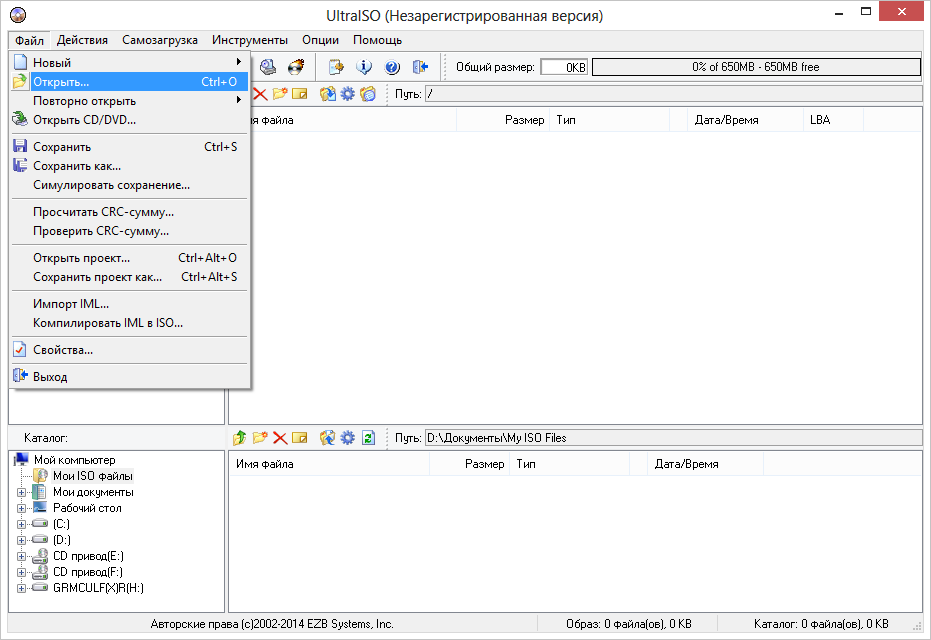
 Копируем (оригиналы файлов и папку ubuntu на всякий случай оставляем, не помешают) все файлы из данной в папки в итоговый каталог, созданный на предыдущем шаге (в /boot/efi/EFI/Microsoft/boot).
Копируем (оригиналы файлов и папку ubuntu на всякий случай оставляем, не помешают) все файлы из данной в папки в итоговый каталог, созданный на предыдущем шаге (в /boot/efi/EFI/Microsoft/boot).