Как очистить оперативную память на ПК: инструкция, как освободить ОЗУ
Со временем пользователи замечают, что их компьютер начинает медленнее функционировать. А когда появляются зависания, о комфортной работе можно забыть. Если после запуска Диспетчера задач вы увидели полностью загруженную ОЗУ, эта статья поможет исправить сложившуюся проблему. Поэтому рассмотрим, как очистить оперативную память компьютера Windows 10.
Как очистить оперативную память
Существует множество способов разгрузить RAM компьютера. Рассмотрим все возможные методы от легкого и менее эффективного к сложному и более эффективному.
Очистка вручную
Самый популярный способ. Выполните следующее:
- Откройте «Диспетчер задач», путем зажатия клавиш Ctrl+Shift+Esc.
- Перейдите во вкладку «Процессы».
- Отсортируйте список запущенных приложений по «ЦП», а потом по «Память». Выясните, какие процессы больше всего нагружают компьютер.
- Далее кликните по интересующей программе ПКМ и выберите «Снять задачу» или «Завершить дерево процессов».

Внимание! Перед закрытием приложений сохраните все редактируемые и открытые файлы!
Если некоторые процессы не завершаются, подозрение падает на вирусы, заполонившие жесткий диск компьютера. Для сканирования устройства рекомендуется выполнить проверку системы с помощью AdwCleaner и Dr.Web CureIt!.
Но незакрывающиеся процессы — не только вирусы. Ими также являются стандартные службы и прочий сопутствующий софт. Для их полного отключения нужно исключить соответствующие поля из автозагрузки. Для этого требуется:
- Вызвать окно «Выполнить» с помощью нажатия клавиш Win+R.
- В текстовое поле ввести
- В появившемся окне перейти во вкладку «Автозагрузка».
Внимание! В Windows 10 параметры автозагрузки доступны в «Диспетчере задач» в соответствующей вкладке.
- Снимите галочки с маловажных программ.
- Сохраните изменения и перезагрузите компьютер.
Внимание! Если ЦП и ОЗУ грузит определенная системная служба – не выключайте ее до ознакомления с ее функциональностью.
 Отключение одного из основных компонентов Windows приведет к непредвиденным последствиям.
Отключение одного из основных компонентов Windows приведет к непредвиденным последствиям.
Программа для очистки оперативной памяти
Если нет желания или страшно производить очистку самостоятельно, можно воспользоваться специальными утилитами.
KCleaner
KCleaner – один из мощнейших уборщиков оперативной памяти. Программа эффективно очищает ОЗУ, при этом не отключая важные для системы службы и процессы.
Для запуска оптимизации нужно:
- Скачать приложение с официального сайта.
- Запустить и нажать на кнопку «Очистить».
- Дождаться окончания операции и следовать подсказкам программы.
Также в программе доступны дополнительные функции. Например, очистить и перезагрузить.
Mz RAM Booster
Более именитый представитель, который также хорошо справляется со своими обязанностями. Более того, приложение позволяет оптимизировать функционирование ПК и ускорить работу процессора (посредством разгона).
C помощью скрипта
Наиболее творческий способ, который практически не уступает по эффективности всем вышеперечисленным. Вам нужно самостоятельно написать скрипт, который выполнит эту нелегкую задачу. Интересно, правда? Для этого нужно:
- Открыть его и ввести следующий код:
MsgBox "Очистить RAM?",0,"Очистка ОЗУ своими руками "FreeMem=Space(409600000)Msgbox"Очистка завершена",0,"Очистка ОЗУ своими руками"Внимание! Значение «409600000» рассчитывается по формуле: N*1024+00000, где N – емкость вашей ОЗУ в гигабайтах. Например, для 2 Гб RAM значение будет 204800000, а для 6 Гб – 614400000.
- Нажмите «Файл» – «Сохранить как…», укажите расширение .
 vbs и кликните «Сохранить».
vbs и кликните «Сохранить». - Запустите созданный скрипт и следуйте собственноручно написанной инструкции. Если после первого раза изменения не произошли – повторите очистку несколько раз. Компьютеру это не навредит.
Теперь вы знаете, как очистить оперативную память компьютера Windows 10. Если статья помогла – поделитесь ею со своими друзьями и знакомыми. Пусть они оценят преимущества использования ПК с разгруженной аппаратной частью.
Как очистить оперативную память (кэш) на Андроид в 2021 году
Данная статья является расширенным дополнением до главной, которая рассказывает о нескольких общих способах очистки на разных фрагментах памяти. Хотелось бы начать с того, оперативная память — это очень важный показатель устройства и ее наличие влияет на работоспособность.
Если ее мало, смартфон или планшет будут работать, мягко говоря, плохо, так сказать, зависая на каждом этапе. Недостача ее приводит к тому, что владелец не может пользоваться приложениями с высокими требованиями, они просто не будут запускаться. А значит, вы должны разбираться в том, как очистить оперативную память на Андроид всего в пару кликов.
А значит, вы должны разбираться в том, как очистить оперативную память на Андроид всего в пару кликов.
Как очистить оперативную память на Андроид
Чтобы оперативная память была очищена, вам не понадобятся какие-то дополнительные приложения. Хотя многие рекомендуют скачать с Google Play сторонний софт, мы советуем все же не засорять телефон лишним мусором.
Весь процесс очистки займет около 10-15 секунд с помощью встроенного инструмента. Он изначально предусмотрен для улучшения работы данной системы и очистки кэша устройства.
С помощью настроек
- Переходим в в Настройки;
- Затем ищем вкладку «Приложения»;
- Нажимаем на пункт «Выполняемые». Иногда последний раздел называется немного иначе, но интуитивно его найти совершенно несложно.
Данная вкладка покажет все активные процессы, которые запущены на устройстве в данный момент. Далее будет указан объем памяти, занимаемый им. Также в самом низу на некоторых современных моделях может быть показана диаграмма, на которой визуально продемонстрировано сколько осталось свободной памяти, а сколько занятой.
Также в самом низу на некоторых современных моделях может быть показана диаграмма, на которой визуально продемонстрировано сколько осталось свободной памяти, а сколько занятой.
Пролистав этот список, можно проанализировать какие открытые приложения больше всего занимают места. При этом, кликнув по нужному, можно будет его остановить. Таким образом, очищая место в оперативной памяти. Но будьте внимательней, ведь так можно остановить какую-то необходимую системную процедуру.
Через кнопку встроенной очистки
Большинство производителей телефонов сейчас максимально упрощают интерфейс, тем самым позволяя пользователю намного быстрее взаимодействовать с их устройством. К примеру, в телефонах Xiaomi, чтобы вызвать встроенный способ очистки оперативной памяти нужно нажать на левую кнопку от «Домой». Таким нехитрым образом, телефон показывает все запущенные приложения которые «висят» в памяти, предоставляя возможности удаления из фона.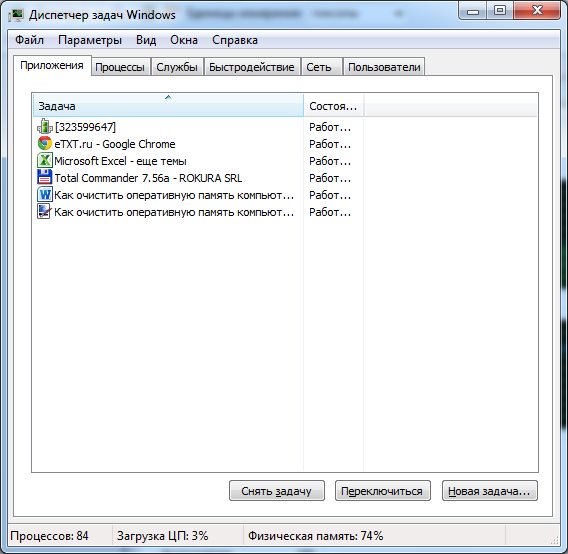
Такой способ намного безопаснее, ведь через него вы не сможете случайно очистить с кэша системные приложения, такие как «Главный экран» или «Камера».
Очистка с помощью специальных приложений
И хоть в начале статьи мы упоминали о том, что сторонние программы занимают еще больше свободного места, для некоторых пользователей такой вариант все же приемлем. Например, когда SD-карта совершенно свободна, а вот работу смартфона тормозит именно загрязненная оперативка.
Если встроенной системы очистки на вашем девайсе нет, а системные махинации наподобие «Настроек» не очень помогли — задумайтесь о помощи специальных инструментов. Рассмотрим самые популярные, удобные и легкие для телефона.
Clean Master
Самая популярная на данный момент утилита, умеющая не только очищать устройство от лишнего мусора, но и выступающая в роли хорошего встроенного антивируса. Убирает ненужные файлы-дубликаты, ускоряет приложения до 30 процентов.
В жаркую погоду или при высоких нагрузках вы с легкостью можете охлаждать процессор, закрывая наиболее тяжелые программы, которые специально определит Master. Также присутствует функция экономии заряда батареи, но, разумеется, если вы, например, играете по несколько часов в тяжелые игры — толку от нее не будет.
SM Security
Простое и небольшое приложение, но имеющее достаточно полезный функционал. Блокирует наименее нужные программы, осуществляет поиск телефона в случае кражи или потери, отключает нежелательные вызовы. Разумеется, существуют десятки подобных программ, но мы перечислили только две самые качественные и быстрые. Но уверены, что в Google Play каждый найдет приложение по душе.
Такие простые и быстрые способы помогут сделать работу с Андроид устройством максимально комфортной, а зависания, торможения, вынужденные перезагрузки останутся в прошлом.
Как очистить оперативную память на ПК для ускорения работы
Даже самый современный ПК со временем начинает медленнее работать. Программы долго открываются или зависают, дольше происходит загрузка ОС. Причина ОЗУ. Что предпринять? Рассмотрим, как очистить оперативную память на ПК.
Программы долго открываются или зависают, дольше происходит загрузка ОС. Причина ОЗУ. Что предпринять? Рассмотрим, как очистить оперативную память на ПК.
Почему так происходит
ОЗУ — элемент системы, где во время работы ОС хранится программный код, использующийся для работы с установленными приложениями, процессами и службами ОС. Память одновременно обрабатывает большое количество процессов (команд). Если их число превысит допустимое значение, ОС зависнет. Новые задачи не загрузятся.
Как очистить оперативную память компьютера
Очистка ОЗУ происходит двумя способами:
- Штатные средства ОС;
- Специализированное ПО.
Рассмотрим подробнее, как очистить оперативную память Windows 10.
Как определить перезагруженность ОЗУ
На ноутбуке или ПК откройте Диспетчер задач. Нажмите «Ctr+Shif+Esc». Посмотрите процессы обрабатываемые ОЗУ. Если в колонке «Память» цифра больше 80 — очистите систему.
Подробные сведения посмотрите:
Штатные средства ОС
Начните удаление неиспользуемых данных встроенными инструментами.
Очистка диска
Это стандартный вариант для Виндовс 10. Нажмите «Win+R». Пропишите команду:
Выберите системный диск.
Отобразится список данных, которые очистить:
Корзина
При деинсталляции программ или удалении больших файлов, часть данных помещается в Корзину. Удалите их. Перейдите:
Очистите Хранилище
В ОС Windows 10 в нем находятся неиспользуемые данные. Нажмите «WIN+I» выберите:
Откройте вкладку «Память». Подождите пока загрузятся данные, выберите:
Отметьте пункт:
Временные файлы
В рассмотренном выше разделе «Память» перейдите:
Подождите пока завершится сканирование. Откроется список, где отметьте, какие файлы удалить.
Не удаляйте временные системные файлы, если не разбираетесь в программировании ОС. Может нарушиться ее работоспособность.
Удалите приложения
Для очистки памяти деинсталлируйте неиспользуемые приложения и игры средствами ОС. Нажмите «WIN+I», перейдите:
Найдите неиспользуемое приложение, выберите:
Автозагрузка
Софт, находящейся в Автозагрузке запускается при включении ПК. Работает в фоновом режиме. Занимает место в ОЗУ. Уберите программы из Автозагрузки. Нажмите «WIN+R», пропишите команду:
Работает в фоновом режиме. Занимает место в ОЗУ. Уберите программы из Автозагрузки. Нажмите «WIN+R», пропишите команду:
Далее:
Выделите программу ЛКМ, нажмите «Отключить».
Много закладок в обозревателе
Чем больше вкладов открыто в обозревателе, тем больше ОЗУ он потребляет. Например, Chrome для открытой вкладки создает новый процесс, потребляющий ОЗУ.
Перезапуск Проводника
Он способен нагружать память. Закройте и запустите его заново. Нажмите «Ctr+Shif+Esc», перейдите:
Файл подкачки
ОС устанавливает его автоматически. Нужен для расширения ОЗУ. Подробнее смотрите в статье: «Устанавливаем размер файла подкачки в Windows 10».
Специализированный софт
Не хотите разбираться с настройками ОС. Установите приложение очищающие ОЗУ одним-двумя кликами мышки. Рассмотрим лучшие из них.
Advanced SystemCare
Скачайте программу по адресу: https://ru.iobit.com/advancedsystemcarefree.php.
Нажмите два раза ЛКМ по скачанному «exe» файлу для инсталляции приложения. Она простая, не вызовет сложностей даже у начинающих пользователей. В системном трее нажмите ПКМ по ярлыку программы, выберите:
Она простая, не вызовет сложностей даже у начинающих пользователей. В системном трее нажмите ПКМ по ярлыку программы, выберите:
На Рабочем столе справа вверху появится окно с информацией про загрузку ОЗУ и CPU. Нажмите кнопку очистки памяти.
Wise Memory Optimizer
Утилита доступна по адресу: http://www.wisecleaner.com/wise-memory-optimizer.html. После инсталляции и запуске на ПК, для очистки ОЗУ нажмите «Оптимизация».
Настройте автоматическую очистку при достижении загрузки ОЗУ, например, восемьдесят процентов. Достигнув этого значения, утилита очистит память автоматически.
Перейдите в настройки. Значок шестеренки
Далее:
Вывод
Мы рассмотрели, как очистить оперативную память в Windows 10. Закройте неиспользуемые приложения, лишние вкладки в обозревателе. Начните очистку используя штатные средства ОС. Если это покажется сложным начните с установки Wise Memory Optimizer. Она бесплатна, работает во всех версиях Windows.
Как очистить оперативную память на Windows 10
Одной из причин, по которой скорость работы компьютера может замедляться, считается перегрузка оперативной памяти. В системе есть встроенные инструменты, которые автоматически чистят ее. Но иногда этого недостаточно, и приходится проводить чистку вручную. Мы разберемся, за какие задачи отвечает оперативка, а также рассмотрим самые востребованные и эффективные способы ее очистки.
В системе есть встроенные инструменты, которые автоматически чистят ее. Но иногда этого недостаточно, и приходится проводить чистку вручную. Мы разберемся, за какие задачи отвечает оперативка, а также рассмотрим самые востребованные и эффективные способы ее очистки.
Оперативное запоминающее устройство (ОЗУ, RAM, Random Access Memory) – разные термины для оперативной памяти компьютера. Это один из самых важных элементов в системе, запоминающий действия пользователя, а также хранящий данные о запущенных приложениях и фоновых процессах.
Оба компонента выполняют разные функции, не заменяют и не дополняют друг друга. Оперативная память поддерживает программы в рабочем состоянии и хранит информацию об открытых задачах. Жесткий диск, или хард, просто предназначен для сохранения пользовательских файлов – документов, музыки, фильмов, и так далее.
Информация на жестком диске будет постоянно храниться вне зависимости от каких-либо обстоятельств. Оперативная же зависит от электричества – при его отключении она полностью очищается.
Оперативная же зависит от электричества – при его отключении она полностью очищается.
Даже при одном нажатии кнопкой мыши или клавиатуры внутри компьютера творятся чудеса. А суть в том, что за реализацию всех команд отвечают процессор и видеокарта. И все эти действия осуществляются на невероятно высоких скоростях. Но даже при этом невозможно выполнять все команды моментально. Для этого требуется время, хоть и малая его доля. ОЗУ же запоминает последовательность команд, поданных пользователем, а затем в нужный момент передает их процессору и видеокарте.
Чем больше объем RAM, тем больше одновременных процессов будет обрабатываться компьютером. Если число команд превысит допустимую отметку, ПК начнет сильно тормозить. Новые процессы не будут загружаться, а экран просто зависнет до тех пор, пока процессор не обработает уже имеющиеся задачи.
Из-за перегрузки оперативной памяти часто появляются ошибки, в частности «Приложение не отвечает».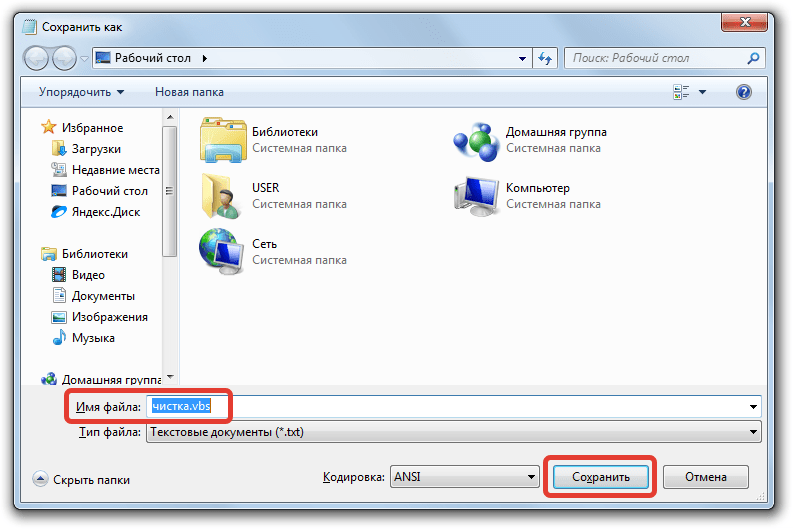 Ранее открытые программы могут непроизвольно закрываться, а простые действия станут обрабатываться гораздо дольше.
Ранее открытые программы могут непроизвольно закрываться, а простые действия станут обрабатываться гораздо дольше.
Чтобы узнать, насколько загружена оперативная память в компьютере, мы выполним следующие действия:
- Откроем «Диспетчер задач». В Windows 10 это можно сделать нажатием на комбинацию клавиш Ctrl + Shift+ Esc или через контекстное меню панели «Пуск».
Еще можно воспользоваться системным поиском на панели задач.
- Смотрим на список запущенных приложений на главной странице. Обращаем внимание на столбец «Память». После нажатия по нему все процессы упорядочатся в порядке убывания по объему используемых ресурсов.
- Переходим во вкладку «Производительность», и перед нами откроется более подробная информация о загруженности ОЗУ. Если данная отметка превышает 80 процентов, значит пора снижать нагрузку.
Для исключения зависаний компьютера и появления каких-либо проблем необходимо строго придерживаться нескольких правил:
- После прекращения использования приложения закрывайте его.
 Ведь чем меньше процессов запущено одновременно, тем ниже нагрузка на оперативку.
Ведь чем меньше процессов запущено одновременно, тем ниже нагрузка на оперативку. - Не надо устанавливать лишних программ. Если в них нет надобности, но при этом вы хотите, чтобы они были в компьютере для галочки, лучше откажитесь от этой затеи. Они не занимают оперативную память в выключенном состоянии, но запускают фоновые процессы. Вы об этом знать не будете, а память будет загружена.
- Проводите чистку компьютера от ненужных программ и проверяйте наличие вирусов хотя бы раз в месяц. Вирусы тоже могут сильно грузить ОЗУ, и это нужно предусмотреть.
- Пользуйтесь функцией автоматической очистки оперативной памяти в системных утилитах или сторонних программах. Можно проводить проверку вручную, но при этом не нужно останавливать или удалять системные процессы, иначе могут возникнуть сбои в работе компа.
Если нагрузка на RAM в компьютере слишком велика, необходимо прибегнуть к нескольким методам очистки оперативной памяти.
Сначала попробуем самостоятельно закрыть часть неиспользуемых программ через «Диспетчер задач».
Остановка процессов
Чаще всего ОЗУ грузит браузер, и чем больше открытых вкладок и используемых расширений, тем выше расход ресурсов памяти. Открываем диспетчер задач кобинацией клавиш Shift+Ctrl+Esc. Выбираем ненужные на данный момент программы, выделяем их и нажимаем на кнопку «Снять задачу».
И не забываем – если в этих файлах ведется работа над документами, необходимо сначала сохранить их.
Закрытие фоновых процессов
Обычно они не попадаются на глаза пользователю, но при этом анализируют работу ПК и собирают информацию. В большинстве случаев такие утилиты абсолютно бесполезны, поэтому их можно легко отключить, не затронув важных задач.
Переходим во вкладку «Подробности» и смотрим на список программ. Он практически ничем не отличается от предыдущего, только имеет подробное перечисление элементов и степень использования ими ресурсов ОЗУ. Тут тоже отключаем ненужные процессы нажатием на кнопку «Снять задачу».
Не нужно останавливать процессы, задача которых неизвестна вам. Если закрыть важное служебное приложение, работа системы нарушится и появятся некоторые сбои. К примеру, если завершить действие «Проводника», тогда рабочий стол станет черным, и все приложения с панели задач просто пропадут. Проблема решается простой перезагрузкой, но лучше уж не рисковать.
Автозагрузка
Еще один не менее важный пункт. Некоторые приложения прописываются в ней после установки и автоматически загружаются при включении компьютера. Из-за этого в такой момент система будет грузиться гораздо дольше. Переходим в диспетчере задач во вкладку «Автозагрузка». Затем выделяем сторонние приложения с высокой степенью влияния и нажимаем на кнопку «Отключить» в самом низу.
«Защитник Windows» трогать не стоит, иначе возможно заражение ПК вирусами из-за несвоевременного включения защитника.
Перезапуск проводника Windows
Он отвечает за работу с памятью, и, как говорилось ранее, если его отключить, тогда связь с жестким диском будет на время потеряна. Можно перезагрузить компьютер, а можно и перезапустить сам процесс. В этот момент будут заодно сброшены зависшие задачи.
Можно перезагрузить компьютер, а можно и перезапустить сам процесс. В этот момент будут заодно сброшены зависшие задачи.
Вызываем контекстное меню данного процесса нажатием правой кнопки мыши в диспетчере задач, затем нажимаем на пункт «Перезапустить».
Удаление вирусов
Сегодня есть огромное разнообразие вирусов с определенной задачей в системе. Существуют и такие, которые тормозят работу ОС или засоряют ее. Для устранения данной неполадки необходимо провести сканирование встроенным системным инструментом.
Есть еще один способ очистки оперативки без необходимости установки сторонних программ. В этом случае можно просто создать скрипт, который и будет проводить чистку куда более эффективно, чем настройка вручную.
Находим «Блокнот» в строке поиска и открываем его.
Затем вводим в поле примерно следующее значение.
MsgBox «Очистить ОЗУ?»,0,»Скрипт для очистки ОЗУ»
FreeMem=Space(8019200000)
Msgbox «Очистка завершена»,0,»Скрипт для очистки ОЗУ»
Важно: Значение 8019200000 рассчитано по специальной формуле на объем оперативки в 8 ГБ.
Для 2-гигабайтной RAM оно будет составлять 204800000, 4-гиговой – 409600000, а для 6 ГБ – 614400000.
Сохраняем скрипт, но только в качестве расширения вводим не txt, а vbs.
Место сохранения не важно, название тоже. В итоге, после окончания всех этих действий, запускаем файл. Можно повторить чистку несколько раз – компьютеру это не повредит.
Отключение визуальных эффектов
Задействовав данный метод, можно частично освободить оперативную память устройства. Нажимаем по иконке «Этот компьютер» правой кнопкой мыши и заходим в «Свойства».
В новом окне переходим по ссылке «Дополнительные параметры системы».
Заходим во вкладку «Дополнительно», и в разделе «Быстродействие» кликаем на кнопку «Параметры».
Вместо пункта «Восстановить значения по умолчанию» выбираем «Обеспечить наилучшее быстродействие», затем нажимаем на кнопку «Применить».
Если нет желания или времени на ручную чистку (а также когда вышеперечисленные методы не помогают), можно воспользоваться программами от сторонних разработчиков.
В этом приложении пользовательский интерфейс считается одним из самых простых. Оно позволяет пользователю наблюдать за расходом ресурсов процессора и оперативки в режиме реального времени, при этом работает программа в тихом режиме. Установщик весит не больше 540 кБ.
При необходимости RAM Rush можно настроить на автоматический запуск оптимизации в случаях, когда объем свободной памяти становится ниже 8 процентов.
Загрузить его можно с официального сайта – lite версия весит не больше 2,5 МБ. После установки в окне программы выбирается один из режимов – простая очистка или с последующим действием (выключение ПК/перезагрузка/выключение программы).
При нажатии на кнопку «Запустить» чистка стартует в фоновом режиме. Для просмотра более подробных деталей возможно кликнуть по панели «Expert Mode».
CCleaner предназначен не для очистки оперативки, а, скорее, для удаления кэша и данных из буфера обмена. Если компьютер используется для работы с документами, тогда этого будет более чем достаточно. В случае, если в ПК установлены графические приложения, тогда нужно будет прибегнуть к другим методам.
В случае, если в ПК установлены графические приложения, тогда нужно будет прибегнуть к другим методам.
Mz RAM Booster считается аналогом «Диспетчера задач» от сторонних разработчиков. Программа не использует много ресурсов и не нагружает оперативку. Более того, с ее помощью можно даже провести разгон процессора и оптимизировать работу ПК.
Утилита Wise Memory Optimizer автоматически освобождает оперативную память от бесполезных приложений. Для этого нужно лишь скачать приложение и установить его. Пользователь может самостоятельно установить нужные параметры и применить их.
CleanMem устанавливает небольшой виджет на рабочем столе. На нем отображается краткая информация о загруженности ОЗУ. Меню полностью на английском языке. Для оптимизации памяти необходимо лишь кликнуть по иконке правой кнопкой мыши и выбрать пункт «Clean Memory Now».
При большой нагрузке на оперативную память компьютер может начать зависать и сбрасывать программы. Для предотвращения подобных ситуаций необходимо регулярно очищать оперативную память и хранилище, отключать ненужные приложения и фоновые процессы. Провести эти манипуляции возможно любым из вышеперечисленных способов, пользуясь при этом как системными утилитами, так и сторонними программами.
Провести эти манипуляции возможно любым из вышеперечисленных способов, пользуясь при этом как системными утилитами, так и сторонними программами.
Post Views: 5 422
Как освободить и очистить оперативную память на iPhone? — Altexnika
Время от времени пользователи устройств Apple замечают, что айфон или айпад начинает немного «тормозить» при выполнении даже простых операций. Новички-обладатели яблочных девайсов могут обеспокоиться, подозревая неисправность в устройстве или задумываясь об апгрейде версии iOS.
Но проблема может быть совсем в другом — просто пришло время почистить RAM, или оперативную память. Что это такое, почему ее нужно периодически чистить, как происходит данный процесс и как часто его выполнять — обо всем этом поговорим сегодня, и наглядно покажем, как происходит чистка оперативной памяти на новых и более старых моделях iPhone.
- Что такое RAM (оперативная память) и почему ее нужно чистить
- Как почистить память на более старых моделях iPhone (начиная с 7, 7 плюс, SE, 6s, 6s плюс, 6, 6 плюс и вышедших ещё ранее).

- Как почистить оперативную память на более новых моделях iPhone (8, 8 плюс, X, XS, XS Макс, XR; 11, 11 Про, 11 Про Макс).
- Сложности, которые могут возникнуть.
- Выводы.
Что такое RAM (оперативная память) и почему ее нужно чистить
RAM, или Random Access Memory (в переводе — оперативная память) отвечает за обработку процессов, которые активны в данный момент на наших iPhone и iPad. Это могут быть запущенные приложения, музыка и фильмы, которые проигрываются на девайсе, и так далее. Периодически она «переполняется», особенно, если Вы часто и активно пользуетесь большим количеством приложений. Поэтому скорость работы устройства может замедляться.
Самый простой и верный способ вернуть прежнюю высокую скорость производительности Вашего iPhone — почистить оперативную память. Во время чистки оперативной памяти никакие важные данные, программы или файлы из телефона или планшета не исчезнут, будет удалён лишь так называемый «налёт» от всех недавно использованных приложений — ненужная незначительная информация, которая освободит место «полезной» памяти на Вашем устройстве.
Этот процесс доступен для всех моделей iPhone — как старых, так и новейших, и выполняется в прямом смысле за пару шагов. Итак, рассказываем, как осуществить чистку!
Как почистить память на более старых моделях iPhone (начиная с 7, 7 плюс, SE, 6s, 6s плюс, 6, 6 плюс и вышедших ещё ранее).
- Нажмите и долго удерживайте боковую кнопку Включения/Выключения.
- Когда экран потемнеет и появится надпись «Выключить», не нажимайте её, а вместо этого долгим нажатием удерживайте кнопку «Домой».
- По прошествии нескольких секунд Вы увидите, как экран станет пустым и будет гореть так некоторое время. Затем, снова появится изображение Главного экрана — это значит, что оперативная память была очищена, и устройство сново готово работать.
Обычно пользователи сразу отмечают, что после такой чистки девайс «ожил» и работает, как в самом начале использования — оперативно и эффективно.
Как почистить оперативную память на более новых моделях iPhone (8, 8 плюс, X, XS, XS Макс, XR; 11, 11 Про, 11 Про Макс).
Здесь процесс очистки займёт чуть больше времени, но он также несложен, нужно лишь следовать нашим инструкциям:
Во-первых, нужно активировать на айфоне функцию Assistive Touch (если до этого она не была включена). Чтобы это сделать, переходим в Настройки, выбираем раздел «Универсальный доступ», в нем находим раздел «Касание», и там — Assistive Touch. Ставим движок в зелёное положение.
Либо, для экономии времени, заходим в Настройки и вводим в верхней строке поиска запрос «Assistive Touch». Айфон выдаёт эту опцию, и она подключается путём передвижения указателя в зелёное положение.
Айфон выдаёт эту опцию, и она подключается путём передвижения указателя в зелёное положение.
И в первом, и во втором случае на экране появится серо-белая кнопка.
Затем, возвращаемся в Настройках назад, в раздел «Основные». Прокручиваем его в самый низ, где находим опцию «Выключить», жмём.
Рисунок 8. Снова возвращаемся в раздел «Основные» Рисунок 9. Пролистываем и выбираем «Выключить».На экране появляется сообщение о том, что мы должны выключить айфон, и будет видна кнопка Assistive Touch.
Рисунок 10. Мы попадаем на экран выключения, но не выключаем, а жмём на серо-белую кнопку.Мы нажимаем на Assistive Touch, в ее меню выбираем и долго удерживаем кнопку «Домой» — пока айфон не начнёт мигать и не вернётся на Главный экран.
Рисунок 11. В появившемся меню выбираем и долго жмём на кнопку Домой.Вот и все! Оперативная память очищена. Теперь Вы будете приятно удивлены прежней, высокой скоростью работы своего устройства.
Сложности, которые могут возникнуть.
В большинстве случаев процесс очистки происходит без проблем, быстро и действенно. Однако, в ряде случаев пользователи отмечали незначительные трудности — это происходило во время длительного нажатия кнопки «Домой» — в самый ответственный момент чистки появлялась Siri. В таких случаях обычно пробуют попросить Siri отключиться, чтобы продолжить процесс чистки оперативной памяти. Других сложностей не было отмечено.
Выводы.
Итак, сегодня мы узнали, что для ускорения процессов работы наших iPhone достаточно периодически освобождать RAM, или оперативную память. Производители Apple позаботились об этой опции, сделав ее доступной, и выполняемой в считанные секунды — как для самых последних, так и для выпускаемых в предыдущие годы моделей айфонов.
Надеемся, что наши инструкции и видео помогли Вам разобраться в процессе, и теперь Вы сами без труда сможете, по мере необходимости, освобождать iPhone от лишней информации
Желаем нашим читателям продуктивной работы на любимых i-устройствах!
ПредыдущаяСтатьиКак отключить звук набора клавиатуры на iPhone?
СледующаяСтатьиКак открыть или прочитать PDF на iPhone?
📂 Как очистить оперативную память в iPhone X, XS или XR
Павел Хмурчик
13 ноября 2019 в 14:30 ∙ 1 минута чтения
XmixУстановленные приложения в системе iOS используют оперативную память в процессе работы. Производительность iPhone соответственно снижается. Поэтому очень важно периодически очищать память. Считается, что одного раза в неделю вполне достаточно.
В устройствах iPhone X, XS, XR не получится очистить память так, как в iPhone 4, 5, 6, 7, 8. Ведь кнопка «Домой» покинула эти смартфоны.
Поэтому вам нужно зайти в «Настройки» и выбрать пункт «Основные».
Далее нажимаете на пункт «Универсальный доступ».
В данном разделе вам нужно отыскать AssistiveTouch, который следует активировать.
AssistiveTouch — виртуальная кнопка, благодаря которой можно вызвать меню и выполнить некоторые действия. После включения кнопка отображается на дисплее iPhone или iPad.
После этого вам нужно вернуться в предыдущее меню «Универсальный доступ» и выбрать пункт «Быстрые команды», который располагается в самом низу.
И снова нажимаете на AssistiveTouch. Функция активирована! Как ею воспользоваться?
Нажмите три раза на кнопку питания iPhone, после чего появится виртуальная кнопка или скроется. Чтобы очистить оперативку, вам нужно открыть режим выключения.
Первый способ — быстро нажимаете на кнопку увеличения и уменьшения громкости, а затем зажимаете кнопку питания.
Второй способ — открываете «Настройки» — «Основные» — «Выключить».
Открыв режим выключения, вам нужно нажать на кнопку AssistiveTouch и удерживать виртуальную кнопку «Домой».
Через несколько секунд данный экран закроется, а очистка уже будет окончена!
Также вы можете посмотреть, как это сделать:
Как очистить оперативную память на компьютере
Оперативная память хранит в себе информацию, доступ к которой пользователю может срочно потребоваться. Объем оперативной памяти аппаратно ограничен на компьютере, и при ее заполнении система начнет сама выгружать из быстрой памяти приложения, перемещая их в файл подкачки. Если постоянно не хватает оперативной памяти, компьютер будет тормозить в процессе работы. В «Диспетчере задач» можно посмотреть как много памяти свободно на компьютере, и если ее недостаточно, память можно дополнительно освободить. В рамках данной статьи мы рассмотрим самые простые и эффективные способы, как очистить оперативную память.
Ручной способ очистки оперативной памяти
Чтобы сразу после загрузки компьютера на нем оставалось достаточное количество оперативной памяти для работы, нужно убрать «лишние» программы из автоматической загрузки. Каждое приложение, которое автоматически стартует с запуском компьютера, отнимает определенный объем оперативной памяти, находясь в фоновом режиме. Чаще всего среди таких приложений находятся всевозможные мессенджеры (Skype, Telegram), игровые клиенты (Steam, Origin), программы для трансляции изображения рабочего стола на другие компьютеры и так далее.
Обратите внимание: На многих ноутбуках изначально установлено огромное количество софта, который серьезно замедляет работу системы. Большую часть из него можно отключить и удалить, чтобы серьезно освободить оперативную память портативного компьютера.
Чтобы убрать программы из автозагрузки, необходимо сделать следующее:
- Нажать на клавиатуре сочетание клавиш Windows+R и ввести команду msconfig;
- Откроется окно «Конфигурация системы», в котором можно настраивать автоматическую загрузку приложений. Обратите внимание, если у вас Windows 10, потребуется перейти на вкладку «Автозагрузка» и нажать «Открыть диспетчер задач», чтобы сразу открыть «Диспетчер задач» на нужной вкладке;
- Далее отключите программы, которые не требуется запускать при старте компьютера. При этом в графе «Влияние на запуск» можно видеть, насколько сильно та или иная программа мешает быстрой загрузке компьютера.
После внесения изменений перезагрузите компьютер, и отключенные в автозагрузке программы более не запустятся.
Если же требуется очистить оперативную память в процессе работы компьютера, для этого необходимо выявить какие именно приложения максимально нагружают быструю память, после чего отключить их. Проделать данные действия проще всего через «Диспетчер задач», для этого потребуется:
- Запустить «Диспетчер задач», нажав на клавиатуре Ctrl+Alt+Del;
- Далее в разделе «Процессы» отсортировать по «Памяти» все доступные процессы, чтобы определиться с теми, которые больше всего грузят оперативную память;
- После этого завершите процессы, которые грузят много памяти, но не требуются вам в данный момент. Здесь важно обратить внимание, что стоит завершать только процессы, которые вам известны. Если закрыть некоторые системные процессы, это может сказаться на работе компьютера.
Важно: Если у вас имеются сомнения, касательно одного или нескольких процессов, попробуйте поискать информацию о них в интернете. Не исключено, что произошел сбой в работе одной из служб Windows или процессы заражены вирусом, и именно с этим связано высокое использование процессом оперативной памяти.
Закрыв все ненужные процессы, удастся очистить оперативную память.
Автоматические способы очистки оперативной памяти
Существует множество приложений, которые позволяют оптимизировать работу оперативной памяти на компьютере. Рассмотрим две наиболее распространенные и удобные для использования программы – Kcleaner и Mz RAM Booster.
Kcleaner
Бесплатное простое приложение, которое хорошо справляется с задачей очистки оперативной памяти. Загрузить программу можно с официального сайта разработчиков, после чего ее потребуется установить на компьютер. Далее запустите приложение и нажмите «Очистить», после чего стартует процесс вычищения «мусора» из оперативной памяти. Процесс очистки оперативной памяти от лишней информации будет сопровождаться соответствующими записями об операциях и подсказками.
Mz RAM Booster
Еще одно простое и эффективное приложение для очистки оперативной памяти. Программа хорошо справляется с задачей оптимизации оперативной памяти, но у нее есть и еще ряд функций, например, она может разогнать процессор.
Загрузка…Как освободить оперативную память: 10 реально работающих советов
Ваш компьютер работает медленнее, чем обычно? У вас экран зависает чаще? Если вы столкнулись с какой-либо из этих проблем, возможно, что-то не так с оперативной памятью или оперативной памятью вашего компьютера. Но не волнуйтесь, изучение того, как освободить оперативную память, должно решить большинство существующих проблем.
Что такое оперативная память?
Как упоминалось выше, RAM — это аббревиатура от Random Access Memory.RAM Проверить последнюю цену — это основная память вашего компьютера, в которой хранятся программы, запущенные в данный момент на вашем устройстве. Если ваш компьютер работает медленнее, чем обычно, возможно, используемые вами программы занимают больше места, чем может обрабатывать ваша оперативная память. Когда это произойдет, у вас возникнут проблемы с производительностью.
Освободив оперативную память, вы можете вернуть производительность вашего компьютера к идеальному уровню. Вот несколько простых советов, как освободить оперативную память в Windows 10 и Mac.
1. Убейте нежелательные программы, перекачивающие ресурсы вашего компьютера
Одной из причин, по которой ваш компьютер работает медленнее, чем обычно, могут быть вредоносные программы или вирусы. Зараженные компьютеры обычно работают медленнее, чем обычно. Некоторые типы вредоносных программ крадут личную информацию. Но также возможно столкнуться с проблемой, которая вызывает проблемы в операционной системе вашего компьютера.
Эти программы, которые могут работать в фоновом режиме, поглощают мощность процессора и оперативную память и заставляют ваше устройство работать медленно. Всегда полезно запускать сканирование на наличие вредоносных программ, вирусов и шпионского ПО, чтобы ускорить работу вашего компьютера и избавиться от нежелательных программ. Регулярная проверка диспетчера задач или монитора активности также может помочь вам выявить любые подозрительные процессы, которые могут быть потенциально опасными.
Если вы подозреваете, что на вашем компьютере есть вредоносные программы / вирусы, вы также можете установить антивирусное программное обеспечение: оно помогает обнаруживать и устранять любые вредоносные объекты, которые могут замедлять работу вашего компьютера.Ознакомьтесь с отмеченными наградами подборками ниже.
Топ-3 антивирусных программ
Premium ВЫБОР
Стоимость Купить
TOP Pick
Совет: Время от времени запускайте обслуживание системы. Эта встроенная служебная программа не только проверяет наличие вредоносных программ, но также проверяет наличие обновлений и дефрагментирует ваш жесткий диск.Хотя это должно работать в фоновом режиме, вы можете запустить программу вручную, выполнив следующие действия:
- Сохраните свою работу и закройте все открытые файлы
- Открыть панель управления
- Нажмите «Система и безопасность»
- Выберите безопасность и обслуживание
- Выберите «Начать обслуживание»
2. Очистить кеш-память диска при перезапуске системы
Если вы когда-либо звонили в службу поддержки по поводу ИТ-проблемы, вы, вероятно, слышали этот совет — выключите устройство и снова включите его.Независимо от того, используете ли вы Mac Проверить последнюю цену или компьютер с Windows Проверить последнюю цену , простая перезагрузка должна ускорить работу вашего устройства. Ваша оперативная память энергозависима, и перезагрузка компьютера помогает очистить память и дисковые кеши. Он также завершит работу программ, работающих в фоновом режиме, поэтому после перезапуска все будет работать более плавно.
Объем оперативной памяти не увеличится при перезапуске, но может освободить оперативную память. Просто не забудьте закрыть все приложения и сохранить свою работу перед завершением работы.Если экран вашего компьютера зависает, удерживайте кнопку питания, пока он не выключится, а затем снова загрузите его. Хотя иногда может потребоваться принудительное выключение, старайтесь как можно чаще его избегать.
Также полезно выработать привычку выключать компьютер после того, как вы закончили работу. Некоторые люди оставляют свои компьютеры включенными на несколько недель. Даже если устройство находится в спящем режиме, некоторые приложения продолжают работать и потребляют оперативную память, что замедляет работу вашего компьютера. Если вы не можете выключить компьютер из-за неудобств, ознакомьтесь со следующими пунктами в нашем списке.
3. Используйте диспетчер задач / монитор активности для поиска и прекращения работы модулей памяти
Когда ваш компьютер замедляется, возможно, приложение потребляет ресурсы. Лучший способ узнать, какие приложения вызывают проблему, — это посетить Монитор активности (для пользователей Mac) или Диспетчер задач (для пользователей Windows).
Как освободить оперативную память в Mac
Фото с Flickr
- Открыть Монитор активности .Вы можете сделать это, удерживая кнопку Command и нажав пробел.
- Найдите Activity Monitor и запустите программу.
- В строке меню щелкните Память .
- Отсортируйте процессы по использованию памяти, чтобы увидеть, какие приложения занимают память вашего компьютера.
- Закройте неиспользуемые программы, выбрав их и нажав кнопку X в верхнем левом углу.
Как освободить оперативную память в Windows 10
- Откройте диспетчер задач , выполнив поиск в меню «Пуск».Вы также можете использовать Ctrl + Shift + Esc, чтобы открыть это окно.
- Выберите вкладку Процессы . Если вы не можете его найти, сначала нажмите Подробнее , чтобы раскрыть все возможности.
- Щелкните «Память» и отсортируйте программы от максимального к минимальному использованию ОЗУ.
- Обратите внимание на приложения, запущенные на вашем компьютере. Если есть ненужная программа, которая занимает память вашего компьютера, щелкните правой кнопкой мыши и Завершить задачу .
Когда вы завершаете любую программу любым из этих методов, вы можете потерять несохраненные данные.Всегда лучше использовать этот шаг только при необходимости.
4. Повысьте производительность системы, обновив ОС
У вас установлена последняя версия Mac OS или Windows 10? Apple и Microsoft постоянно выпускают обновления для своих ОС. Иногда проблема, с которой вы сталкиваетесь, является общей проблемой среди пользователей, и последние выпуски обновлений могут содержать исправления ошибок. Да, бывают случаи, когда обновления содержат только незначительные исправления, но могут быть и более значительные обновления, чтобы максимизировать эффективность вашего компьютера.Ваш компьютер должен уведомлять вас обо всех доступных обновлениях системы, если вы не выключили его.
Вы также можете проверить наличие обновлений на вашем Mac вручную, перейдя в Системные настройки и проверив любые уведомления об обновлении программного обеспечения . В Windows найдите «Обновление» в строке поиска в меню Windows. Затем нажмите Проверить наличие обновлений . Всегда делайте резервную копию своих данных перед серьезным обновлением и сохраняйте свою работу, так как вашему компьютеру может потребоваться перезагрузка.
5. Сверните фоновые приложения, отключив ненужные программы запуска
Компьютеры зависают, когда программы запускаются автоматически после входа в систему. Эти так называемые программы запуска могут быть причиной проблемы. Вот как освободить оперативную память, изменив настройки этих запускаемых программ. Если вы работаете в Windows 10, откройте задачу Manager и выберите Startup . Чтобы программа не запускалась сразу после включения компьютера, щелкните правой кнопкой мыши и затем отключите.
Вот дополнительный шаг, как освободить оперативную память в Windows 10 — запретить запуск приложений в фоновом режиме. Вы можете управлять этими приложениями, выполнив следующие действия:
- Перейти к Настройки .
- Выберите Конфиденциальность .
- Щелкните Фон .
- Выберите, какие приложения могут запускаться в фоновом режиме, если вы хотите, чтобы приложение запускалось или нет. Вы можете выключить тумблер, чтобы запретить запуск приложения, если вы не запускаете его вручную.
Между тем, вот еще одно руководство о том, как освободить оперативную память, отключив программы автозагрузки для пользователей Mac.
- Открыть Системные настройки .
- Перейти к Пользователи и группа .
- Щелкните Элементы входа в систему .
- Выберите приложения для отключения, щелкнув знак минус в нижнем левом углу.
6.Избавьтесь от ненужных приложений, чтобы освободить больше оперативной памяти
Пора избавиться от беспорядка на вашем компьютере. Если есть приложение, которое вы не используете, удалите его, чтобы освободить оперативную память. На компьютере Mac вы можете найти список приложений на Finder , а затем перейти на вкладку Apps . Щелкните приложение правой кнопкой мыши и выберите «Переместить в корзину» или перетащите его на значок корзины. Если вы работаете в Windows, откройте меню Пуск . Щелкните Settings и выберите Apps and Features .Выберите приложение и нажмите кнопку Удалить .
7. Удалите большие файлы, которые вы не используете
Помимо ненужных приложений, вам следует также начать просматривать файлы на вашем компьютере. Коллекции фильмов, разовые загрузки и старые файлы могут замедлять работу вашего устройства. Подумайте о хранении файлов, которые вы хотите сохранить, особенно больших, на другом устройстве хранения. Твердотельные накопители Проверить последнюю цену , DVD-Rs Проверить последнюю цену и жесткие диски Проверить последнюю цену — вот несколько вариантов, которые следует рассмотреть.
Для пользователей Mac: рассмотрите возможность удаления кешированных файлов в вашей библиотеке. Вот как освободить оперативную память, удалив кеш:
- Перейти к Finder
- Щелкните Перейти . Вы можете найти его в верхней части экрана.
- Выберите Перейти к папке .
- Введите ~ / Library / caches и удалите кеши, занимающие вашу память. Вы можете использовать это сочетание клавиш Shift + Command + G и ввести ~ / Library / caches.
Windows могут запустить Очистку диска в меню Windows. Используйте этот инструмент для удаления временных файлов и других файлов, которые вы можете удалить, чтобы освободить оперативную память.
8. Измените настройки, чтобы уменьшить использование памяти браузером
Веб-браузеры, в частности Chrome, занимают большую часть оперативной памяти вашего компьютера. Итак, если вам нужно освободить оперативную память, изучите свои общие привычки просмотра. Если ваш браузер использует большую часть памяти вашего компьютера, вам могут помочь следующие советы.
Закройте все вкладки, которые вы не используете
Фото с iPad Insight
Добавление новой вкладки упрощает и ускоряет доступ к необходимой информации. Но это удобство достигается за счет вашей оперативной памяти. Если у вас одновременно открыто 40 вкладок, ожидайте, что ваш компьютер будет работать медленнее. Придерживайтесь практики закрытия вкладок, которые вы больше не используете, чтобы освободить оперативную память.
Удалить ненужные расширения браузера
Расширения браузера упрощают выполнение необходимых задач, но также могут увеличить использование памяти браузером.Проверьте установленные вами расширения браузера. Если вы используете Chrome, вы можете проверить использование расширением оперативной памяти в диспетчере задач. Если вы не можете удалить расширение, отключите его, когда оно не используется. Таким образом, он все еще будет в вашем браузере, но не будет занимать слишком много памяти вашего компьютера.
9. Оптимизируйте производительность компьютера с помощью надежной программы очистки
Иногда неудобно даже изучить основы того, как освободить оперативную память.Независимо от того, используете ли вы Mac или Windows, проще позволить программе делать всю работу за вас. Если вы используете стороннее приложение, всегда проверяйте отзывы. Если вы работаете на Mac, загрузите программу прямо из магазина приложений, чтобы убедиться, что Apple одобрила ее. Эти приложения помогут вам избавиться от информации, без которой ваш компьютер может работать, и очистить оперативную память одним щелчком мыши. Или как насчет использования надежного программного обеспечения для очистки компьютера Проверить последнюю цену , чтобы избавить вас от головной боли, связанной с очисткой компьютера вручную? Это отличный инструмент для очистки оперативной памяти как для пользователей Windows 10, так и для Mac.
«Как освободить оперативную память в Windows 10?» Совет: обновите оперативную память. Если оперативная память вашего компьютера не справляется с необходимостью, подумайте о модернизации. Покупка новой оперативной памяти с большим объемом памяти может помочь вам более плавно запускать программы. Минимальное требование для запуска Windows 10 составляет всего 4 ГБ — хотя этого достаточно для легкой активности, такие действия, как игры и редактирование видео, обычно требуют больше оперативной памяти.
Но если вы используете ресурсоемкую программу, лучше получить обновление, чтобы улучшить виртуальную память. Проверьте последнюю цену на вашем компьютере. Обновить оперативную память пользователям настольных компьютеров проще, чем пользователям ноутбуков. Поскольку у ноутбуков более ограниченное пространство, обновление оперативной памяти затруднено, а в некоторых случаях невозможно. Стоимость обновления вашей оперативной памяти также может варьироваться в зависимости от того, что вы хотите от своего нового устройства. Ваша оперативная память также должна быть совместима с вашей системой.
Совет: Проверьте слот памяти, который использует ваш компьютер, в разделе Performance диспетчера задач .
Хотя определенно можно установить микросхему RAM Проверить последнюю цену самостоятельно, будьте осторожны, чтобы не повредить хрупкие компоненты вашего компьютера. Большинство магазинов по ремонту компьютеров предлагают эту услугу за небольшую плату. Итак, если вы обновляете оперативную память и не уверены, что сможете сделать это самостоятельно, наймите специалиста, который поможет вам определить, что вам нужно, и выполнит обновление за вас.
Если вы пользователь Mac, при покупке компьютера решите, нужно ли вам обновить память. К сожалению, компьютеры Apple нельзя обновить после покупки. Так что, если он работает медленнее, чем вам нравится, возможно, пришло время купить новое устройство.
Вместо того, чтобы отказываться от медленной скорости, воспользуйтесь этими хитростями, чтобы изменить привычки компьютера и настроить некоторые параметры. Если вас по-прежнему беспокоят проблемы, узнайте, пришло ли время для обновления.Например, обновление до более мощного SSD Проверьте последнюю цену может повысить производительность и продлить срок службы вашего компьютера еще на несколько лет. Но если общая стоимость станет слишком высокой, вероятно, пора покупать новый компьютер.
6 быстрых способов очистить ОЗУ на вашем ПК с Windows 10
RAM (оперативная память) является важным компонентом компьютера, который находится на материнской плате ПК. Это место, где компьютер хранит краткосрочные данные для быстрого доступа и использования.С помощью оперативной памяти компьютер может выполнять задачи быстрее. Когда недостаточно оперативной памяти, вы можете обнаружить, что компьютер работает медленнее и работает хуже. Что ты можешь делать в это время? Далее мы расскажем вам 6 быстрых способов очистить оперативную память на ПК с Windows 10.
- 1. Перезагрузите компьютер с Windows 10
- 2. Закройте ненужные приложения
- 3. Очистить кэш памяти
- 4. Закройте ненужные фоновые программы
- 5. Используйте более легкие приложения
- 6.Отключить редко используемые программы запуска
1. Перезагрузите компьютер с Windows 10
Перезагрузка ПК — распространенное, но эффективное решение многих проблем с компьютером, как и нехватка места в ОЗУ. Вы можете освободить оперативную память в Windows 10, перезагрузив компьютер, что может помочь сбросить все запущенные программы и полностью очистить оперативную память.
2. Закройте ненужные приложения
Посмотрите на панель задач рабочего стола, много ли на ней открытых программ? Если это так, не бойтесь закрыть ненужное приложение, которое может занять драгоценную оперативную память.Тогда вы обнаружите, что ПК с Windows 10 работает более плавно, чем раньше.
3. Очистить кэш памяти
В Windows 10 используются различные типы кешей, что позволяет системе быстро реагировать. Но иногда этот кеш может занимать много памяти. К счастью, их можно удалить своими способами. Вы можете удалить кеш DNS и кеш Магазина Windows в CMD с помощью соответствующей команды. Чтобы очистить кеш браузеров, таких как Google Chrome / Microsoft Edge / Firefox, вы можете легко сделать это на странице настроек браузера.Для общего кеша вы можете очистить их с помощью инструмента iSunshare System Genius, который хорошо работает при очистке ненужных файлов Windows, включая временные файлы / кеш данных / кеш шрифтов / кеш эскизов / кеш манифеста и т. Д. Используя такой полезный инструмент, вы можете стереть общий кеш за несколько кликов вместо того, чтобы удалять их в разных местах.
3 шага для использования System Genius
Шаг 1. Установите iSunshare System Genius на свой компьютер с Windows 10.
Шаг 2: Запустите инструмент и выберите Нежелательный файл , чтобы получить кнопку «Сканировать».После этого нажмите Сканировать , чтобы просканировать Windows 10 на наличие нежелательных файлов.
Шаг 3. В разделе результатов сначала снимите флажок с параметра Результат сканирования нежелательных файлов. Затем проверьте временные файлы и другие элементы кеша. Наконец, нажмите Очистить , чтобы стереть их из вашей системы.
4. Закройте ненужные фоновые программы
Хотя фоновые программы могут обновляться автоматически, отправлять вам уведомления и т. Д., Они могут потреблять электроэнергию, использовать полосу пропускания и поглощать системные ресурсы, такие как оперативная память с другой стороны.Поэтому настоятельно рекомендуется сохранять только необходимые фоновые программы. Чтобы закрыть ненужные фоновые программы, вы можете выполнить следующие действия.
Шаг 1. Введите Настройки в строку поиска и щелкните его.
Шаг 2: Выберите Privacy в окне настроек.
Шаг 3. Прокрутите левую панель вниз, чтобы получить доступ к Фоновым приложениям .
Шаг 4: Выключите ненужные программы.
5.Используйте облегченные приложения
По сравнению с аналогичными приложениями, некоторые приложения лучше управляют памятью. Если ваш компьютер не справляется с конкретной программой, вы можете попробовать найти для нее более легкую альтернативу. Например, вы можете использовать Google Chrome вместо Microsoft Edge, если ваш компьютер сканирует при запуске браузера Edge. Таким образом вы можете освободить оперативную память и получить больше свободного места в Windows 10.
6. Отключите редко используемые программы запуска
На вашем компьютере с Windows 10 могут быть некоторые автозагрузочные программы.Некоторые из них настраиваются вами для удобства использования, а другие включены по умолчанию при установке. На самом деле, эти программы запуска могут быть причиной полной ОЗУ, и это был бы хороший способ очистить ОЗУ в Windows 10 путем регулярного управления программами запуска и отключения редко используемой.
Шаг 1. Запустите диспетчер задач и щелкните Подробнее в нижнем левом углу.
Шаг 2: Переключитесь на Startup в верхнем меню, а затем найдите ненужные программы, которые нужно отключить.
Кроме того, вы можете управлять программами автозагрузки более интуитивно понятным способом, используя iSunshare System Genius.
Статьи по теме :
Быстрый ответ: как очистить Ram на Android?
Очистить кеш приложения или хранилище данных
- Откройте приложение «Настройки» на устройстве.
- Нажмите «Приложения и уведомления».
- Нажмите Просмотреть все приложения в приложении Хранилище.
- Нажмите Очистить хранилище или Очистить кеш.Если вы не видите «Очистить хранилище», нажмите «Очистить данные».
Как освободить оперативную память на Android?
Android попытается сохранить большую часть вашей свободной оперативной памяти, так как это наиболее эффективное ее использование.
- Откройте приложение «Настройки» на своем устройстве.
- Прокрутите вниз и нажмите «О телефоне».
- Нажмите на опцию «Память». Это отобразит некоторые основные сведения об использовании памяти вашего телефона.
- Нажмите кнопку «Память, используемая приложениями».
Как очистить оперативную память телефона?
Возможно, устройству не хватает памяти.
- Нажмите и удерживайте клавишу «Домой» (расположенную внизу), пока не появится экран «Недавние приложения».
- На экране «Последние приложения» выберите «Диспетчер задач» (расположен в левом нижнем углу).
- На вкладке RAM выберите Clear memory.
Как освободить оперативную память?
Перезапустите проводник Windows, чтобы очистить память. 1. Нажмите одновременно клавиши Ctrl + Alt + Del и выберите Диспетчер задач из списка.Выполняя эту операцию, Windows потенциально освободит часть оперативной памяти.
Как освободить оперативную память Android Oreo?
Вот как использовать эти настройки, чтобы добиться максимальной производительности Android 8.0 Oreo.
- Удалите неиспользуемые приложения.
- Включите экономию трафика в Chrome.
- Включите экономию трафика на Android.
- Ускорение анимации с помощью параметров разработчика.
- Ограничить фоновые данные для определенных приложений.
- Очистить кеш для некорректных приложений.
- Перезагрузка!
Как освободить память на android?
Чтобы выбрать из списка фотографий, видео и приложений, которые вы недавно не использовали:
- Откройте приложение «Настройки» на устройстве.
- Нажмите Хранилище.
- Нажмите Освободить место.
- Чтобы выбрать что-то для удаления, коснитесь пустого поля справа. (Если в списке ничего нет, нажмите «Просмотреть недавние элементы».)
- Чтобы удалить выбранные элементы, внизу нажмите «Освободить».
Как увеличить оперативную память телефона Android без рута?
Метод 4: RAM Control Extreme (без рута)
- Загрузите и установите RAM Control Extreme на свое устройство Android.
- Откройте приложение и перейдите на вкладку НАСТРОЙКИ.
- Далее переходим во вкладку RAMBOOSTER.
- Чтобы увеличить оперативную память в телефонных устройствах Android вручную, вы можете перейти на вкладку TASK KILLER.
Что произойдет, если очистить оперативную память телефона?
Очистка ОЗУ просто закроет и сбросит запущенные приложения.Может быть полезно закрыть некоторые открытые приложения, а затем позволить вашей системе перезапустить необходимые приложения. Это может помочь вам работать быстрее, но в течение короткого времени, пока вы пользуетесь телефоном, больше приложений остаются открытыми. Android отлично справляется с автоматическим закрытием приложений, если ему требуется больше места.
Достаточно ли 1 ГБ ОЗУ для телефона Android?
К сожалению, 1 ГБ оперативной памяти на смартфоне в 2018 году недостаточно, особенно на Android. Работа с Apple будет намного лучше, и как только вы войдете в приложение, 1 ГБ ОЗУ должно быть более чем достаточно, но некоторые приложения, особенно Safari, могут регулярно терять недавнюю память.Это будет включать все ваши открытые вкладки.
Как освободить ОЗУ мобильного телефона?
В этой статье рассказывается, как очистить плунжер и освободить место, чтобы мобильный телефон работал без перебоев.
- Коснитесь левой сенсорной панели, вам будет предложено несколько вариантов.
- Прокрутите и выберите управление приложениями.
- Перейти во все приложения.
- Подождите 10 секунд.
- Снова коснитесь левой сенсорной панели.
- Сортировать по размеру.
Как очистить кэш оперативной памяти?
Очистить кеш памяти в Windows 7
- Щелкните правой кнопкой мыши в любом месте рабочего стола и выберите «Создать»> «Ярлык».
- Введите следующую строку, когда вас спросят, где находится ярлык:
- Нажмите «Далее».
- Введите описательное имя (например, «Очистить неиспользуемую ОЗУ») и нажмите «Готово».
- Откройте этот недавно созданный ярлык, и вы заметите небольшое увеличение производительности.
Как очистить ОЗУ физически?
Удерживайте модуль за края (вдоль). Очистите контакты ватным тампоном, слегка смоченным в медицинском спирте. Вы также можете использовать мягкую ткань, не оставляющую волокон, например ткань для чистки линз. Отложите модуль RAM в сторону и дайте ему полностью высохнуть.
Сколько у меня оперативной памяти?
На рабочем столе или в меню «Пуск» щелкните правой кнопкой мыши «Компьютер» и выберите «Свойства». В окне «Свойства системы» система отобразит «Установленная память (ОЗУ)» с общим обнаруженным объемом.Например, на рисунке ниже в компьютере установлено 4 ГБ памяти.
Как очистить оперативку в пикселе 2?
Если ваше устройство работает медленно, дает сбой или перезагружается, или приложения зависают при их запуске, очистка кэшированных данных может помочь.
- Перейдите: Настройки> Приложения и уведомления.
- Нажмите Просмотреть все приложения «xx».
- Коснитесь соответствующего приложения.
- Нажмите Хранилище.
- Нажмите Очистить кеш. Эта опция может быть недоступна для некоторых приложений.Google.
Как узнать размер оперативной памяти мобильного устройства?
Шаги
- Откройте настройки Android.
- Прокрутите до конца и коснитесь О телефоне.
- Найдите заголовок «Номер сборки».
- Коснитесь заголовка «Номер сборки» 7 раз.
- Вернитесь на страницу «Настройки».
- Коснитесь Параметры разработчика.
- Найдите и коснитесь параметра Память.
- Проверьте оперативную память Android.
Как очистить системную память?
Вы можете освободить место, удалив ненужные файлы и программы и запустив утилиту Windows Disk Cleanup.
- Удалить большие файлы. Нажмите кнопку «Пуск» Windows и выберите «Документы».
- Удалите неиспользуемые программы. Нажмите кнопку «Пуск» Windows и выберите «Панель управления».
- Используйте очистку диска.
Можно ли очистить кешированные данные?
Очистить все кэшированные данные приложения. «Кэшированные» данные, используемые вашими объединенными приложениями Android, могут легко занять больше гигабайта дискового пространства. Эти кеши данных, по сути, представляют собой просто ненужные файлы, и их можно безопасно удалить, чтобы освободить место для хранения.Нажмите кнопку «Очистить кеш», чтобы удалить мусор.
Что делать, если память телефона заполнена?
Решение 1. Освободите пространство Android, ничего не теряя
- Сжимайте фотографии.
- Переместите приложения на SD-карту.
- Загрузить фото в Google Фото.
- Копирование файлов с Android на компьютер.
- Очистить кеш приложения.
- Удалить ненужную папку с файлами.
- Удалите ненужные файлы с помощью Root Explorer.
- Получите root-права на Android и удалите вредоносное ПО.
Как очистить кеш Android?
Кэш приложения (и как его очистить)
- Откройте настройки вашего телефона.
- Коснитесь заголовка Хранилище, чтобы открыть страницу его настроек.
- Нажмите заголовок «Другие приложения», чтобы просмотреть список установленных приложений.
- Найдите приложение, кэш которого вы хотите очистить, и коснитесь его списка.
- Нажмите кнопку Очистить кеш.
Как увеличить объем оперативной памяти на Android?
Шаг 1. Откройте Google Play Store на своем устройстве Android.Шаг 2: Найдите ROEHSOFT RAM-EXPANDER (SWAP) в магазине приложений. Шаг 3: Нажмите, чтобы установить опцию и установить приложение на свое устройство Android. Шаг 4: Откройте приложение ROEHSOFT RAM-EXPANDER (SWAP) и увеличьте приложение.
Как я могу увеличить скорость моего телефона Android?
Не перегружайте свой телефон ресурсоемкими приложениями, которые в противном случае снизили бы производительность вашего телефона за ваш счет.
- Обновите Android.
- Удалите ненужные приложения.
- Отключите ненужные приложения.
- Обновление приложений.
- Используйте высокоскоростную карту памяти.
- Держите меньше виджетов.
- Остановить синхронизацию.
- Отключить анимацию.
Увеличивают ли SD-карты оперативную память?
К счастью для вас, теперь вы можете использовать свою SD-карту в качестве дополнительной оперативной памяти с RAM EXPANDER, что означает, что теперь вы можете запускать тяжелые игры и приложения, которые раньше не запускались. Это приложение создает файл SWAP на вашей SD-карте и использует его в качестве виртуальной памяти для повышения общей производительности вашего устройства.
Что будет, если оперативная память заполнена андроидом?
Через некоторое время ваша внутренняя память заполнится приложениями, которые вы используете чаще всего. Затем его необходимо частично очистить, чтобы можно было запускать новые приложения. Ваша система Android делает это автоматически — вам не нужно ничего делать. Идея о том, что оперативную память внутри Android нужно очищать вручную, является заблуждением.
Что использует оперативную память в моем телефоне?
ОЗУ телефона будет намного быстрее, чем память 8–64 ГБ, которую вы используете для хранения приложений и музыки.ОЗУ используется для хранения данных, которые в настоящее время использует телефон или любая компьютерная система.
Достаточно ли 8 ГБ ОЗУ?
8 ГБ — хорошее место для начала. Хотя для многих пользователей будет достаточно меньше, разница в цене между 4 ГБ и 8 ГБ не настолько велика, что стоит выбрать меньшее. Обновление до 16 ГБ рекомендуется для энтузиастов, заядлых геймеров и среднего пользователя рабочей станции.
Фотография в статье «Wikimedia Commons» https: //commons.wikimedia.org / wiki / File: Screenshot_de_Android_9.0.png
Как очистить оперативную память на iPhone и iPad
Рекомендуется периодически очищать оперативную память на iPhone или iPad, чтобы удалить ненужные файлы и накопившийся мусор, который может оказаться влияя на общую производительность вашего устройства.
Очистить ОЗУ на iPhone и iPad
RAM , что означает «Оперативная память», можно описать как место хранения на устройстве, предназначенное для хранения временных файлов и данных, необходимых для правильного функционирования приложений и процессов, запущенных на устройстве.
По мере того, как вы продолжаете использовать свой iPhone или iPad, его оперативная память забивается данными с истекшим сроком годности и временными файлами, что влияет на бесперебойную работу устройства.
Следовательно, необходимо периодически очищать ОЗУ на iPhone или iPad и избавляться от ненужных файлов и данных с истекшим сроком действия, занимающих ОЗУ.
Без такого обслуживания (особенно на старых iPhone) вы можете начать замечать проблемы во время многозадачности, просмотра HD-видео, а также можете заметить сбой приложений.
Понимая это, давайте продолжим и рассмотрим шаги по очистке ОЗУ на iPhone или iPad вручную.
1. Выключить и перезапустить
Самый быстрый способ очистить ОЗУ на iPhone — просто выключить устройство и снова включить его.
Перейдите в «Настройки»> «Основные»> прокрутите вниз и нажмите «Завершение работы».
Дайте iPhone полностью выключиться> Подождите 30 секунд Перезагрузите iPhone. Этот шаг должен заставить ваше устройство работать немного быстрее.
2. Очистить кеш Safari
Safari является браузером по умолчанию на iPhone и, как и все интернет-браузеры, хранит информацию о посещаемых вами веб-сайтах и другие данные в своем кэше.
Перейдите в «Настройки»> «Safari»> прокрутите вниз и нажмите «Очистить историю и данные веб-сайтов».
Во всплывающем окне нажмите «Очистить историю и данные», чтобы очистить кеш Safari на вашем iPhone или iPad.
3. Выгрузить неиспользуемые приложения
Еще один способ ограничить использование ОЗУ на iPhone или iPad — это разгрузить неиспользуемые приложения на вашем устройстве.Этот шаг гарантирует, что неиспользуемые приложения не используют ресурсы вашего устройства.
Перейдите в «Настройки»> «Магазин приложений»> прокрутите вниз и переместите переключатель рядом с «Выгрузить неиспользуемые приложения» в положение «ВКЛ.».
Этот параметр автоматически выгружает неиспользуемые приложения и запрещает им использовать ресурсы на вашем устройстве.
4. Удалите ненужные приложения
Удалите с iPhone все ненужные приложения, которые вы, возможно, загрузили импульсивно или просто для того, чтобы опробовать их.
Найдите приложение, которое вы хотите удалить,> нажмите и удерживайте (нажмите и удерживайте) в приложении и выберите опцию «Удалить приложение».
Во всплывающем окне подтверждения выберите опцию «Удалить приложение» для подтверждения.
Связанные
Лучшие способы очистить ОЗУ на вашем Mac или компьютере с Windows
Когда ваш компьютер с Windows или Mac внезапно останавливается и изо всех сил пытается выполнить базовые задачи, такие как переключение между программами, это верный признак того, что вы страдаете от нехватки свободной оперативной памяти (ОЗУ).
Подобные проблемы и другие, например, сбои приложений, часто можно решить, очистив оперативную память вашего компьютера.
способов освободить оперативную память в Windows или Mac
Независимо от того, есть ли у вас компьютер с Windows или Mac, эти методы помогут вам освободить оперативную память.
Перезагрузите компьютер. Самый простой способ полностью очистить оперативную память и начать все заново — это перезагрузить ПК с Windows или полностью выключить Mac, а затем снова включить его.Полностью выключив компьютер, вы отключаете питание ОЗУ, которое очищает его. Когда вы снова включите компьютер, вы будете работать с чистого листа.
Обновите свое программное обеспечение. Убедитесь, что ваша операционная система и все используемые вами приложения полностью обновлены. Более старые версии операционных систем и приложений часто имеют проблемы, такие как утечки памяти, или просто неэффективны и используют слишком много ресурсов.
Попробуйте разные приложения. Если вы замечаете замедление при использовании определенного приложения, например веб-браузера, выключите его и попробуйте другое.Например, если вы используете Chrome, попробуйте Edge на базе Chromium.
Очистите кеш браузера. Другой вариант, если у вас возникли проблемы с вашим веб-браузером, — очистить кеш. Кеши веб-браузера находятся на жестком диске, а не в оперативной памяти, но они могут вызывать аналогичные проблемы при заполнении.
Советы по очистке ОЗУ на компьютерах с Windows
Если вы попробовали основы, а ваш компьютер с Windows по-прежнему работает медленно, то у нас есть ряд потенциальных исправлений, специфичных для Windows.Обязательно попробуйте каждый из этих советов, прежде чем предпринимать дополнительные действия, такие как обновление оперативной памяти.
Проверьте использование памяти и принудительно завершите проблемные процессы. Диспетчер задач в Windows позволяет увидеть, сколько оперативной памяти использует каждый отдельный процесс. Если вы обнаружите, что конкретное приложение загружает всю вашу оперативную память, а вы не используете его, попробуйте принудительно завершить работу. Вы можете рассмотреть альтернативное приложение в будущем, если проблема не исчезнет.
Удалите ненужные программы автозагрузки.Когда вы запускаете Windows, ряд приложений автоматически запускается в фоновом режиме. Каждое из этих приложений занимает оперативную память, поэтому запуск множества ненужных приложений может вызвать проблемы. Попробуйте настроить его так, чтобы автоматически запускались только те приложения, которые вы используете каждый день, и посмотрите, поможет ли это.
Очистите фоновые приложения. В Windows приложениям по умолчанию разрешено работать в фоновом режиме. Вы можете настроить его так, чтобы никакие приложения не могли работать в фоновом режиме или разрешить только те, которые вы действительно используете, перейдя в Настройки Windows > Конфиденциальность > Фоновые приложения (прокрутите вниз левую панель).
Очистите файл подкачки при перезапуске. Windows использует то, что называется файлом подкачки, для хранения временных данных аналогично ОЗУ. В отличие от оперативной памяти, которая автоматически очищается при выключении компьютера, файл подкачки остается заполненным. Очистка файла подкачки не оказывает прямого влияния на вашу оперативную память, но может иметь аналогичный эффект.
Щелкните строку поиска меню «Пуск», введите Редактор реестра и выберите Редактор реестра из результатов.Щелкните Да в диалоговом окне. На левой панели перейдите к HKEY_Local_Machine> SYSTEM> CurrentControlSet> Control> Session Manager> Memory Management . Дважды щелкните ClearPageFileAtShutdown . Введите 1 в поле Value data и нажмите OK .
Увеличьте виртуальную память. Это связано с предыдущим шагом, но немного отличается. В Windows термины файл подкачки и виртуальная память используются как синонимы.При очистке файла подкачки может помочь добавление места в виртуальную память.
Отключите визуальные эффекты. В Windows 10 используется множество второстепенных визуальных эффектов, которые помогают улучшить работу с операционной системой. Для работы этих визуальных эффектов требуются системные ресурсы, поэтому их отключение может эффективно освободить оперативную память для критически важных приложений.
Советы по очистке оперативной памяти Mac
Mac также может страдать от проблем с оперативной памятью.Если вы столкнулись с замедлением работы, сбоями приложений или предупреждениями о нехватке памяти на вашем Mac, попробуйте эти исправления.
Проверьте использование памяти в Activity Monitor. Монитор активности позволяет увидеть, сколько оперативной памяти использует каждое приложение на вашем Mac. Если вы обнаружите какие-либо приложения, которые занимают всю вашу оперативную память, вы можете попробовать закрыть их. Приложения, которые вы действительно используете, будут возвращать эти ресурсы сразу после перезапуска, поэтому вы можете поискать альтернативы, требующие меньше оперативной памяти.
Проверьте использование ЦП в мониторе активности. В дополнение к просмотру того, сколько оперативной памяти использует каждое приложение, Activity Monitor также позволяет вам видеть, сколько внимания каждое приложение требует от вашего процессора. Хотя это напрямую не связано с оперативной памятью, приложение, на которое требуется больше вычислительной мощности, замедлит ваш Mac. Попробуйте закрыть проблемные приложения и, если возможно, заменить их другими.
Очистите свой рабочий стол. Каждый файл и приложение на вашем рабочем столе загружается в оперативную память, поэтому чрезмерно загроможденный рабочий стол может потребовать много ресурсов.У вас есть дисплей с высоким разрешением или несколько дисплеев с приложениями, фотографиями и различными другими документами и файлами, разбросанными по вашим рабочим столам? Попробуйте переместить эти файлы в другое место или, по крайней мере, объединить их в несколько папок.
Закройте лишние окна Finder. Если вы длительное время не выключаете Mac полностью, у вас обязательно откроется куча окон Finder, открытых в фоновом режиме. Каждое из этих окон загружает свое содержимое в оперативную память, поэтому рассмотрите возможность объединения их во вкладки.
Щелкните Finder , щелкните правой кнопкой мыши Настройки и отметьте Открывать папки во вкладках вместо новых окон .
Чтобы объединить окна Finder в одно, щелкните Окно > Объединить все окна .
Освободите место на диске для виртуальной памяти. Когда ваша оперативная память заполняется, ваш Mac может использовать виртуальную память, сохраняя временные файлы в специальном месте на вашем накопителе. Это невозможно, если ваш диск заполнен, что может вызвать замедление и даже ошибки.Чтобы решить эту проблему, подумайте об удалении файлов и приложений, которые вы больше не используете.
Что делать, если проблемы с памятью все еще возникают?
Хотя методы, которые мы предоставили выше, наверняка сработают в краткосрочной перспективе, вполне вероятно, что ваши проблемы в конечном итоге повторится. Если вы запускаете больше приложений, чем может обработать ваш компьютер, пытаетесь запустить приложение, которому требуется больше ОЗУ, чем у вас, или у вас есть приложение, которое работает со сбоями и занимает слишком много ОЗУ, то большинство исправлений будут временными повязками. .Точно так же проблемы с ОЗУ могут быть вызваны вредоносным ПО и другими проблемами.
Вот еще несколько способов справиться с нехваткой оперативной памяти:
Просканируйте свой компьютер на наличие вредоносных программ. Если на вашем компьютере есть один или несколько вирусов или других вредоносных программ, они часто будут конкурировать с другими вашими приложениями за такие ресурсы, как оперативная память, и впоследствии замедлить работу всей системы. Хорошая антивирусная программа для Windows или антивирус для Mac может решить эту проблему.
Используйте приложение для очистки RAM.Эти приложения различаются по полезности, некоторые делают совсем немного, а другие автоматизируют многие из приведенных выше советов. Если у вас нет вариантов, то стоит попробовать. Возможно, вы захотите специально сосредоточиться на устранении утечек памяти, если у вас есть ПК с Windows, или попробуйте настроить свой Mac.
Установите дополнительную оперативную память. Когда ничего не помогает, простое добавление ОЗУ должно помочь. Проверьте, есть ли на вашем компьютере дополнительные слоты RAM, или вам придется удалить старую RAM и вставить новые блоки.Установить оперативную память на ПК с Windows обычно довольно просто, в то время как с ноутбуками часто труднее работать. Вы также можете обновить свою оперативную память на некоторых компьютерах Mac , если она еще не оснащена максимальным объемом (или Apple просто не позволяет вам).
Что делает оперативная память и зачем ее очищать?
У каждого компьютера есть тип памяти, называемый ОЗУ, который предназначен для краткосрочного хранения данных. Считывать и записывать данные из ОЗУ быстрее, чем из долговременного хранилища вашего компьютера, поэтому данные всех активных процессов на ваших компьютерах, таких как операционная система и приложения, в конечном итоге хранятся в ОЗУ.
Когда вы выключаете компьютер, оперативная память полностью очищается. Затем, когда вы запускаете резервное копирование компьютера и каждый раз, когда вы открываете приложение или взаимодействуете с ним, новые данные записываются в оперативную память и извлекаются из нее с невероятно высокой скоростью.
Этот процесс происходит незаметно, за кулисами, пока вы не откроете слишком много приложений или одно из ваших приложений не будет особенно голодным по памяти, и ваша оперативная память не заполнится. Когда это произойдет, приложения будут работать медленнее, у вас возникнут проблемы с переключением между приложениями, а некоторые могут даже выйти из строя.
Очищая оперативную память, вы освобождаете место для своих приложений, чтобы они могли использовать их и работать более эффективно.
Спасибо, что сообщили нам!
Расскажите, почему!
Другой Недостаточно подробностей Трудно понятьКак освободить память (RAM) на Mac
Ваш Mac работает очень медленно? Приложение просто зависло? Вы видели сообщение «Ваша система исчерпала память приложения» или ужасно крутящийся пляжный мяч? Все это может быть признаком того, что ваша память или оперативная память используется на максимум.Прочтите, чтобы узнать, как очистить ОЗУ на вашем Mac, и различные полезные советы, которые помогут вам очистить или оптимизировать память Mac, в том числе о том, что делать, если оперативная память Mac всегда заполнена.
Что такое оперативная память?
Сначала быстрый грунт. RAM означает оперативную память и обеспечивает хранение текущих задач и процессов. Разница между ОЗУ и остальным хранилищем на вашем Mac заключается в том, что он быстрее, поэтому ваш Mac предназначен для хранения определенных вещей в ОЗУ, чтобы ускорить работу.
Большинство компьютеров Mac поставляются с 8 ГБ ОЗУ — прошло много времени с тех пор, как Apple поставляла Mac с 4 ГБ ОЗУ или меньше. 8 ГБ ОЗУ должно быть достаточно, если вы не запускаете требовательные к памяти приложения и игры, но даже самый средний пользователь может столкнуться с проблемами ОЗУ из-за процессов перегрузки памяти, связанных с плохо спроектированными веб-страницами и приложениями. У нас также есть отдельная статья о том, как узнать, сколько оперативной памяти у вас на Mac.
Мне нужно больше ОЗУ?
Если ваш Mac использует большую часть доступной оперативной памяти, вы можете столкнуться с такими проблемами, как:
- Проблемы с производительностью
- Пляжный мяч для спиннинга
- Сообщение «В вашей системе не хватает памяти приложения»
- Лаги при наборе
- Приложения, не отвечающие на запросы, и приложения зависают или зависают
- Возрастает загрузка приложений или веб-страниц
Вы могли подумать, что очевидным решением будет увеличение объема оперативной памяти на вашем Mac.К сожалению, обновить оперативную память на Mac сложно, как вы можете видеть из нашей отдельной статьи о том, как обновить оперативную память на Mac. По этой причине мы обычно советуем вам получить максимальный объем оперативной памяти, который вы можете себе позволить, когда покупаете новый Mac — вы можете сделать это как вариант сборки на заказ в момент покупки. В наши дни вы обычно можете выбрать 16 ГБ ОЗУ примерно за 200 фунтов стерлингов / 200 долларов США.
Но на самом деле вам не нужно 16 ГБ или больше ОЗУ, если вы не используете действительно энергоемкие приложения. Для нормального использования действительно должно хватить 8ГБ.
Если вы действительно чувствуете, что вам нужно больше ОЗУ на вашем Mac, в некоторых случаях обновление можно выполнить, но, вероятно, это не решение для всех, и мы рекомендуем вам попробовать некоторые из приведенных ниже советов, прежде чем спешить и покупать больше ОЗУ. .
Как очистить память на Mac
Если установка дополнительной оперативной памяти невозможна — или вы хотите сначала попытаться решить проблему, — что вы можете сделать, чтобы решить проблему с оперативной памятью Mac?
Один из вариантов — использовать приложение для очистки оперативной памяти Mac.Мы обсудим некоторые из этих вариантов ближе к концу этой статьи. Если вы предпочитаете перейти к этому разделу, нажмите здесь: Лучшие приложения для очистки ОЗУ Mac.
Однако, прежде чем устанавливать дополнительную оперативную память или загружать приложение, вы можете сделать ряд вещей, которые могут освободить оперативную память и решить проблемы с памятью вашего Mac.
1. Перезагрузите Mac.
Перезагрузка компьютера — самый простой способ освободить оперативную память. Есть причина, по которой ИТ-отдел всегда говорит вам «выключить и снова включить!» В большинстве случаев это решит вашу проблему.
Когда ваш Mac перезагружается, он очищает оперативную память и все кеши дисков, поэтому при повторном запуске вы обнаружите, что все работает более гладко.
Однако перезагрузка Mac может быть неудобной. Возможно, ваша система зависла, и вы боитесь потерять несохраненную информацию, возможно, и идея закрытия и повторного открытия бесчисленных приложений не нравится, или, может быть, вы находитесь в середине чего-то, что не хотите прерывать (даже если это это процесс, который крадет всю оперативную память).
Если вы не хотите перезагружать Mac, что вы можете сделать, чтобы освободить оперативную память? Читайте дальше…
2. Обновите macOS
Поскольку возможно, что ваша проблема связана с известной проблемой с macOS, всегда стоит проверить, используете ли вы самую последнюю версию ОС, и при необходимости обновить ее.
Apple часто выпускает обновления, в которых исправлены ошибки, которые могут просто решить вашу проблему.
Здесь мы расскажем, как обновить программное обеспечение операционной системы на вашем Mac.
3. Проверьте монитор активности
Наш первый порт захода, когда наш Mac замедляется или приложение зависает, — это проверить Activity Monitor. Activity Monitor — это приложение, которое поставляется с вашим Mac. Вы можете найти его в утилитах или просто начать вводить Activity Monitor в Spotlight (нажмите Command + пробел, чтобы открыть окно Spotlight).
Activity Monitor покажет вам, сколько памяти используется, и поможет определить, использует ли конкретное приложение больше, чем справедливая доля ресурсов.
Вы сможете увидеть, как используется ваша память, в окне Activity Monitor. Вы увидите подробную информацию о каждом процессе и приложении, например, объем памяти, количество потоков и т. Д. Вы также можете увидеть дополнительные столбцы, такие как Energy Impact (удобно, если вы работаете от батареи), щелкнув правой кнопкой мыши один из заголовков столбцов.
Если вы выберете вкладку «Память», а также подробную информацию о том, сколько памяти занимает каждый процесс, вы увидите график нагрузки на память и данные о физической памяти, используемой памяти, кэшированных файлах и подкачке.Рядом с этим находится раздел для памяти приложений, проводной памяти и сжатой памяти.
Что касается того, что все это означает, память приложений — это то, что на самом деле используется приложениями и процессами, проводная память — это то, что зарезервировано для приложений и не может быть освобождено, а сжатая — это неактивная память, которая не может использоваться другими приложениями. . Все это будет в сумме с показателем используемой памяти.
Цифра «Кэшированные файлы» представляет доступную вам неназначенную память. (Если вам интересно, что такое Swap Used, это память, используемая macOS, поэтому она уже учтена в расчете используемой памяти).
В разделе «Давление памяти» вы увидите график, который дает обзор того, под каким давлением находится ваша система. В идеале график будет зеленым, но если вам не хватает памяти, он будет желтым или, что еще хуже, красным. Возможно, что график будет красным, даже если кажется, что у вас много доступной памяти, поэтому это может быть хорошим индикатором проблем.
Как использовать Activity Monitor для освобождения RAM
- Откройте монитор активности.
- Щелкните вкладку Память.
- Щелкните столбец Память, чтобы отсортировать процессы по использованию памяти. Это упростит просмотр того, какой процесс или приложение загружает оперативную память.
- Когда вы определили подозрительное приложение, выберите его и нажмите «Информация» (i) в меню. Это даст вам некоторую информацию о том, что происходит, включая память, используемую этим конкретным процессом. Если вы хотите закрыть приложение в этом окне, просто нажмите «Выйти».
- После нажатия кнопки «Выйти» вы увидите сообщение с вопросом, уверены ли вы, что хотите выйти из этого процесса.Вы можете выйти, принудительно выйти или отменить. Принудительный выход может быть полезен, если приложение зависло.
- В качестве альтернативы вы можете легко завершить процесс, выбрав его в Activity Monitor, а затем щелкнув X, что приведет к завершению процесса. Это не обязательно закрывает приложение. Если проблема возникает из-за веб-страницы, браузер не закрывается, а просто закрывается и перезагружается. Но если вы завершите процесс Photoshop, само приложение закроется (и вы, вероятно, увидите предупреждение «неожиданно закрыто».
Примечание. Не следует закрывать процесс, если вы не знаете, что это такое, поскольку это может потребоваться вашему Mac.
4. Закройте подозрительные приложения
Если вы взглянули на Activity Monitor и заметили, что определенные приложения, похоже, занимают ресурсы, даже если вы их не использовали — возможно, вы даже не осознавали, что они работают, вам может быть полезно их закрыть.
Даже если вы не смотрите в Activity Monitor, быстрый взгляд на вашу док-станцию может определить несколько запущенных приложений, которые вы можете закрыть, тем самым высвободив некоторые ресурсы.Если вы посмотрите на док-станцию, вы заметите, что у некоторых приложений под значком есть точка — эти приложения открыты.
Как закрыть приложение:
- Щелкните правой кнопкой мыши или щелкните значок приложения в Dock.
- Нажмите «Выйти».
5. Проверьте использование ЦП
С точки зрения подозрительных приложений, приложение не всегда использует только оперативную память. Иногда приложение может использовать большую вычислительную мощность, что может замедлить работу.
Как проверить использование ЦП в мониторе активности
- Откройте монитор активности.
- Щелкните вкладку CPU.
- Отсортируйте процессы по% ЦП, щелкнув заголовок этого столбца.
- Ищите ненормальное использование — если приложение или процесс использует высокий процент ЦП, вероятно, это является причиной проблем.
- Чтобы выйти из этого приложения или процесса, выберите его и щелкните (x) в меню.
Возможно, kernel_task работает в фоновом режиме и занимает много ресурсов.В этом случае вы не сможете убить этот процесс — это потому, что kernel_task представляет собой набор процессов операционной системы. Единственный способ остановить kernel_task — это перезагрузить Mac. Однако может оказаться, что проблемная Kernel_Task связана с аппаратной проблемой, которую необходимо решить, и до тех пор, пока вы этого не сделаете, вы можете продолжать видеть эту повторяющуюся проблему. В этом случае вы можете захотеть запустить Apple Hardware Test, как описано здесь.
6. Проверьте принтер
Присылали ли вы что-нибудь напечатать в последнее время? Возможно, в очереди стоит большое задание на печать, что привело к зависанию вашего Mac.
7. Очистить ОЗУ в терминале
Мы не рекомендуем это делать, если вы не являетесь опытным пользователем, но вы можете попробовать открыть Терминал и ввести: sudo purge. Затем введите пароль и подождите, пока не очистится неактивная память.
Как уменьшить использование ОЗУ на Mac
Выше вы найдете исправления, когда на вашем Mac заканчивается память, но как вы вообще можете это предотвратить?
Если вы испытываете затруднения из-за того, что на вашем Mac не так много оперативной памяти, вы можете сделать несколько вещей, чтобы максимально использовать то, что доступно.
1. Приведите в порядок свой рабочий стол
Если ваш рабочий стол загроможден документами, изображениями, снимками экрана и т. Д., Стоит его привести в порядок — или, по крайней мере, перетащить все в папку. Это связано с тем, что macOS обрабатывает каждый значок на рабочем столе как активное окно, поэтому чем больше значков вы разбросали по рабочему столу, тем больше будет использовано памяти. К сожалению, большинство вещей автоматически сохраняется на рабочем столе, так что время от времени нужно будет делать небольшую очистку.
2. Исправьте Finder
Что вы обычно видите при открытии окна Finder? Если вы видите «Недавние» (в старых версиях macOS: «Все мои файлы»), то стоит изменить это, поскольку вся информация о расположении файлов, отображаемых в этом представлении, будет храниться в ОЗУ.
Как изменить то, что Finder открывает на
- Откройте Finder и нажмите Finder> Настройки.
- В разделе «Общие» выберите папку, которая будет отображаться при открытии нового окна Finder.
- После того, как вы изменили это место назначения, вам может потребоваться перезапустить Finder в более старых версиях macOS. Для этого щелкните правой кнопкой мыши значок Finder в Dock, удерживая кнопку Option / Alt, и выберите «Перезапустить».
3. Закройте или объедините окна Finder
Еще один совет, связанный с Finder. Поскольку каждое окно Finder может влиять на использование ОЗУ, либо закройте окна Finder, которые вы не используете, либо объедините все окна Finder вместе.
В Finder щелкните «Окно»> «Объединить все окна».
4. Остановить автоматический запуск приложений
Говоря о приложениях, которые могут работать в фоновом режиме и использовать ресурсы, есть ли у вас приложения, которые кажутся работающими, даже если вы их никогда не открывали? Возможно, у вас есть элементы в меню запуска, что означает, что они будут открываться автоматически при запуске Mac.
К счастью, некоторые приложения легко остановить автоматически при включении Mac.
Как остановить автоматический запуск приложений
- Откройте системные настройки.
- Щелкните «Пользователи и группы».
- Щелкните свое имя пользователя на боковой панели слева, если оно еще не выбрано.
- Щелкните элементы входа в систему.
- Здесь вы можете увидеть набор приложений, которые будут открываться каждый раз при запуске вашего Mac.
- Если вам не нужно, чтобы они всегда были запущены, выберите приложение в списке и нажмите кнопку (-).
5. Закройте вкладки веб-браузера
Веб-сайты могут потреблять много памяти.В последних версиях macOS вы увидите, что веб-сайты, открытые в Safari, перечислены как отдельные процессы в Activity Monitor, поэтому взгляните там, чтобы увидеть, есть ли какие-либо проблемы с памятью, открытые на вашем Mac, и закройте их.
Хорошая практика — не открывать несколько вкладок веб-браузера. Время от времени закрывайте Safari (или любой другой браузер, который вы используете) или, по крайней мере, закрывайте дополнительные открытые вкладки — вы можете сделать это легко.
Как закрыть открытые вкладки браузера
Наш любимый способ закрыть открытые вкладки браузера в Safari:
- Щелкните правой кнопкой мыши вкладку, которую мы хотим оставить открытой.
- Выберите «Закрыть другие вкладки», если вы хотите закрыть все остальные открытые вкладки.
- Или выберите «Закрыть вкладки» справа, если вы хотите закрыть вкладки справа.
Если, как и мы, у вас много закрепленных вкладок в Safari, они также могут занимать память. Хотя эти вкладки не должны быть активными все время, после того, как вы нажмете на одну из них, они будут задействованы и могут стать фоновым потребителем памяти, поэтому проверьте в Activity Monitor, есть ли они. Здесь вы сможете закрыть процесс.
Как закрывать веб-сайты в Activity Monitor
- Откройте монитор активности.
- Щелкните вкладку Память.
- Щелкните на веб-сайте с ограниченным объемом памяти — в меню появится значок X.
- Щелкните значок X.
- Подтвердите, что вы хотите выйти из процесса.
6. Удалите расширения браузера
Если вы установили расширения веб-браузера, может оказаться, что одно из них является виновником потребления оперативной памяти.
Как удалить расширение браузера из Safari
- Откройте настройки Safari.
- Щелкните вкладку расширений.
- Выберите расширение, которое вы хотите удалить.
- Щелкните Удалить.
7. Убедитесь, что на диске достаточно свободного места.
Если у вас заканчивается оперативная память, диск вашего Mac можно использовать в качестве виртуальной памяти — поэтому освободите место для хранения, если у вас заканчивается оперативная память. Рекомендуется оставлять 20% свободного места на диске.
Вы можете удалить большие неиспользуемые файлы, старые загрузки и старые приложения. Следуйте нашим советам по освобождению места для хранения на Mac.
Лучшие приложения для очистки ОЗУ Mac
Другой вариант — загрузить стороннее приложение, которое обещает оптимизировать вашу оперативную память — мы рассмотрим некоторые такие программы ниже.
Следует отметить, что в целом macOS способна эффективно управлять памятью и сама имеет дело с журналами, кэшами и т.п., поэтому вам не нужно стороннее приложение, чтобы делать это за вас.
Однако, если на вашем Mac не так много ОЗУ, как хотелось бы, стороннее приложение может оказаться дешевле и менее хлопотным, чем попытки самостоятельно добавить ОЗУ. Если это частая проблема, с которой вы сталкиваетесь, возможно, стоит рассмотреть эти варианты.
Вот несколько приложений, которые вы можете попробовать:
Parallels Toolbox
Вы, вероятно, знаете Parallels как компанию, стоящую за Parallels Desktop, программным обеспечением виртуальных машин для запуска Windows на Mac, но они также создают Toolbox, набор удобных инструментов, которые позволяют легко выполнять различные действия, которые вы, возможно, захотите делать на компьютере. Mac (Toolbox появился потому, что служба поддержки Parallels отправляла звонки от пользователей Windows, которые интересовались, как делать что-то на Mac, и они решили упростить процессы).
В Parallels Toolbox входит более 30 инструментов, и один из них — удобный инструмент Free Memory.
Преимущество Parallels Toolbox заключается в том, что вы также получаете множество других удобных инструментов, таких как Поиск дубликатов, чтобы вы могли удалять ненужные вещи и освобождать место, простой способ делать снимки экрана и записывать видео, а также многое другое.
Когда мы запустили инструмент Free Memory, мы восстановили более 1 ГБ памяти. Здесь доступна бесплатная пробная версия или она стоит 15 фунтов стерлингов.99 в год.
CleanMyMac X, MacPaw
Если в вашей системе установлен CleanMyMac X, вы получите предупреждение о тяжелом использовании памяти, если на вашем Mac заканчивается свободная оперативная память. Просто нажмите кнопку «Освободить», чтобы освободить часть оперативной памяти и ускорить процесс.
Если CleanMyMac X установлен, вы увидите значок в строке меню, щелкнув его, вы сможете получить доступ к различным инструментам и, помимо прочего, очистить там оперативную память.
Нажмите «Освободить» в разделе памяти, и программа начнет освобождать вашу оперативную память.
Есть также варианты для освобождения места для хранения.
Вы можете загрузить CleanMyMac X бесплатно, но некоторые функции требуют оплаты, чтобы разблокировать полную версию. CleanMyMac стоит 29,95 фунтов стерлингов / 39,95 долларов США, вы можете скачать его здесь.
Очистка памяти 2, Fliplab
Это очистит неактивную память вашего Mac — что-то, что вы можете сделать после закрытия особенно интенсивного приложения или игры. Некоторые функции доступны через бесплатное приложение, но есть покупка в приложении, чтобы получить больше инструментов.Когда мы запустили, освободилось около 1 ГБ. Загрузите его здесь.
Внутренняя память (RAM): LG G2
Узнайте, как использовать диспетчер задач и освободить память на LG G2.
Управление памятью
Регулярно перезагружайте устройство
Вы должны перезагружать телефон не реже одного раза в день.
Уменьшение использования памяти
Анимированные виджеты и виджеты, обновляющие информацию, используют больше всего памяти. Если ваш телефон работает медленно, вы можете уменьшить объем используемой памяти:
- Заменить живые обои
- Удалить виджеты
Управляйте приложениями, чтобы ваше устройство работало бесперебойно
- Используйте Управление приложениями для обновления приложений, очистить кеш и данные приложений, недавние приложения и удалить приложение.
- Никогда не устанавливайте сторонний диспетчер задач или диспетчер батареи. Эти приложения мешают работе программного обеспечения устройства.
- Изучите и отслеживайте новые устанавливаемые приложения.
- Прочтите обзоры приложений перед установкой. Не все приложения работают на телефонах плавно. Прочтите отзывы клиентов перед загрузкой приложения, чтобы узнать, не работает ли оно должным образом.
- Если на вашем устройстве возникают проблемы после установки приложения, рассмотрите возможность удаления приложения. (См. Управление приложениями.)
Диспетчер задач
Диспетчер задач может просматривать запущенные приложения и закрывать их.
- На любом главном экране нажмите Приложения .
- Прокрутите и коснитесь Диспетчер задач .
- Выберите один из следующих вариантов:
- Чтобы остановить приложение по отдельности, коснитесь Остановить рядом с именем приложения.
- Чтобы остановить все запущенные приложения, коснитесь Остановить все .
- Нажмите кнопку Menu , а затем нажмите Settings .
- Для автоматической очистки ОЗУ:
- Установите флажок Автоматически очистить ОЗУ .
- Нажмите Период автоочистки и выберите желаемый интервал.
- Чтобы предотвратить автоматическую очистку ОЗУ, снимите флажок Автоматическая очистка ОЗУ .
Просмотр свободной памяти
- На любом главном экране нажмите кнопку Menu .
- Нажмите Системные настройки .


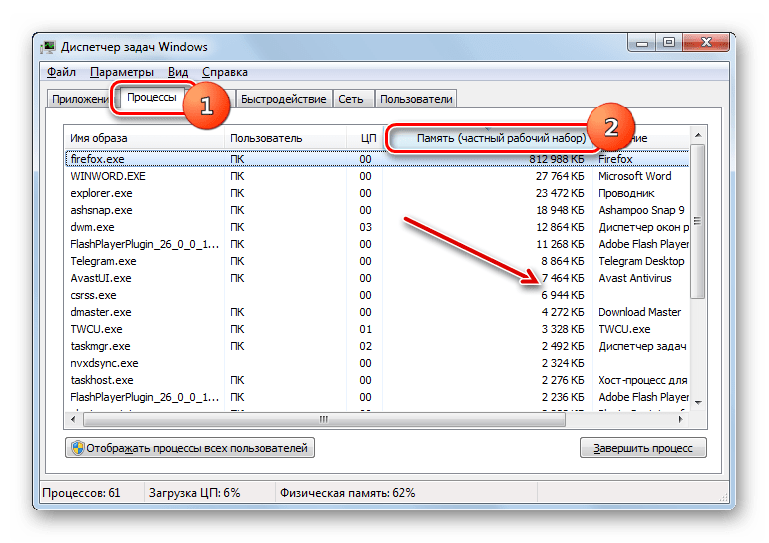 Отключение одного из основных компонентов Windows приведет к непредвиденным последствиям.
Отключение одного из основных компонентов Windows приведет к непредвиденным последствиям. vbs и кликните «Сохранить».
vbs и кликните «Сохранить». Ведь чем меньше процессов запущено одновременно, тем ниже нагрузка на оперативку.
Ведь чем меньше процессов запущено одновременно, тем ниже нагрузка на оперативку. Для 2-гигабайтной RAM оно будет составлять 204800000, 4-гиговой – 409600000, а для 6 ГБ – 614400000.
Для 2-гигабайтной RAM оно будет составлять 204800000, 4-гиговой – 409600000, а для 6 ГБ – 614400000. 